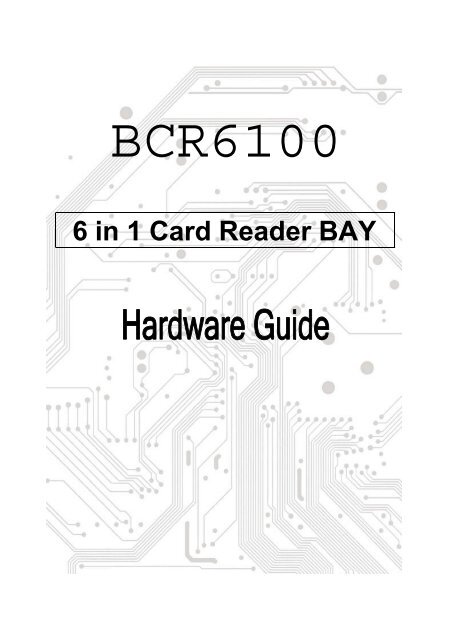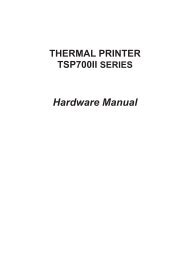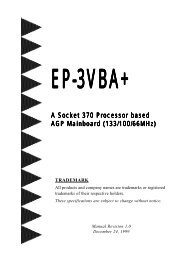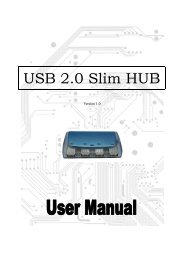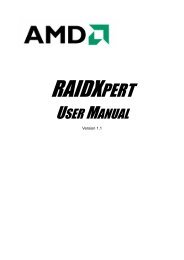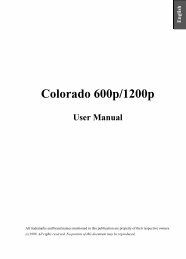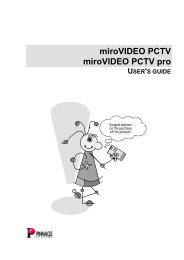Card Reader Installation - Arx Valdex Systems
Card Reader Installation - Arx Valdex Systems
Card Reader Installation - Arx Valdex Systems
You also want an ePaper? Increase the reach of your titles
YUMPU automatically turns print PDFs into web optimized ePapers that Google loves.
BCR6100<br />
6 in 1 <strong>Card</strong> <strong>Reader</strong> BAY
��DESCRIPTION:<br />
The BCR6100 is USB 1.1 6-in-1 <strong>Card</strong> <strong>Reader</strong>.<br />
��Check your packing listing:<br />
BCR6100 x 1<br />
Hardware Guide x 1<br />
** If any of these items are missing from the BCR6100 Retail package, contact your<br />
supplier immediately.<br />
��Hardware Specification<br />
��USB 1.1 Interface<br />
��One <strong>Reader</strong> works with multiple media - CompactFlash, IBM Microdrive,<br />
SmartMedia, MultiMedia<strong>Card</strong>s, SD <strong>Card</strong>s, and Memory Stick Looks like<br />
removable disk drive - drag and drop files between the digital media<br />
cards and the computer<br />
��No additional power supply needed - bus powered device<br />
��Transfer more data in less time - faster upload/downloads<br />
��Support Windows 98/SE, Windows ME, Windows NT, Windows 2000,<br />
Windows XP and Linux.<br />
2
��Attaching to5.25 inch Bay :<br />
1. Make sure your computer is powered off. Then attach the BCR6100 to 5.25 inch bay.<br />
Attach cable for adapter connection to the front-bay extension adapter, as shown below.<br />
2. Insert the BCR6100 into 5.25 inch bay and fix it, as shown below.<br />
3. Connect the USB cable to the PCI USB adapter.<br />
4. Install the USB adapter into the PCI slot. Press down firmly until the card clicks into place.<br />
Then, screw down the bracket of the USB adapter, as shown below.<br />
5. Then finished.<br />
3<br />
Power cable for<br />
adapter connection
7. Rebuild the kernel and the modules (if you configured to build as modules), and install the<br />
new kernel and the new modules. Reboot the system.<br />
If you are using modules, you need to load the following modules:<br />
a. usbcore.o<br />
b. usb-uhci.o, uhci.o or usb-ohci.o<br />
c. usb-storage.o<br />
Inspect the kernel logs. If there isn't anything that could be USB related, likely causes are<br />
use of the wrong driver (UHCI when you needed OHCI or OHCI when you needed UHCI),<br />
not physically installing the hardware, a BIOS configuration that disables USB or stuffing up<br />
the configuration or installation of the kernel.<br />
8. Use the mount command: mount -t usbdevfs none /proc/bus/usb.<br />
Note that the 'none' keyword is arbitrary.<br />
If you do not want to have to mount the filesystem each time you reboot the system, you<br />
can add the following to /etc/fstab after the /proc entry.<br />
none /proc/bus/usb usbdevfs defaults 0 0<br />
9. Edit /etc/fstab<br />
The exact syntax depends on the <strong>Card</strong> <strong>Reader</strong>. The best way is to make suitable entries in<br />
/etc/fstab. The suitable entries for <strong>Card</strong> <strong>Reader</strong> would be:<br />
/dev/sda /mnt/SMC auto noauto,user 0 0<br />
/dev/sdb /mnt/CFC auto noauto,user 0 0<br />
/dev/sdc /mnt/SDC auto noauto,user 0 0<br />
/dev/sdd /mnt/MSC auto noauto,user 0 0<br />
10. Create matching mount points in the actual filesystem:<br />
mkdir /mnt/SMC<br />
mkdir /mnt/CFC<br />
mkdir /mnt/SDC<br />
mkdir /mnt/MSC<br />
11. Mount <strong>Card</strong> <strong>Reader</strong>:<br />
mount /dev/sda<br />
mount /dev/sdb<br />
mount /dev/sdc<br />
mount /dev/sdd<br />
Note:<br />
Note that the above entries assume you have no other SCSI devices.<br />
If you do have other devices, then the USB disk may not be /dev/sda,<br />
but could instead be /dev/sdb, /dev/sdc or some other device.<br />
8