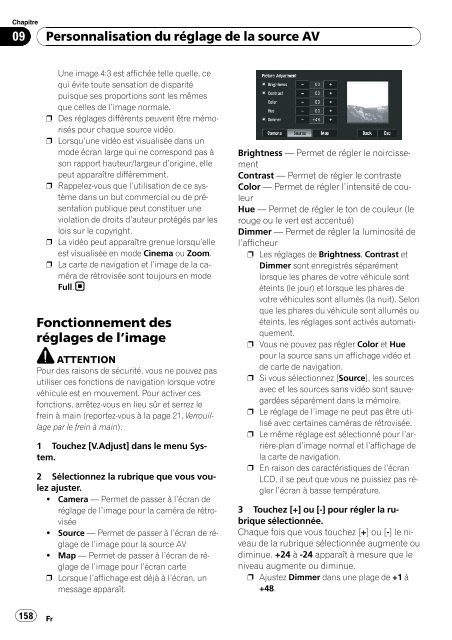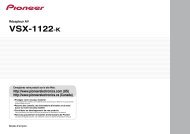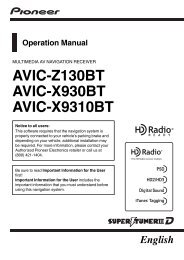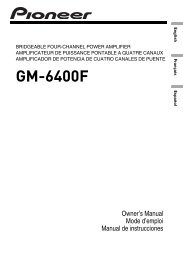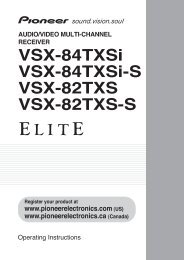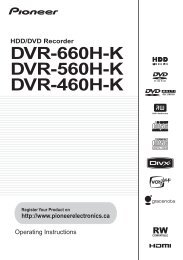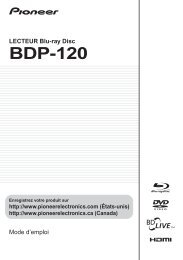AVIC-N5 - Pioneer Electronics
AVIC-N5 - Pioneer Electronics
AVIC-N5 - Pioneer Electronics
Create successful ePaper yourself
Turn your PDF publications into a flip-book with our unique Google optimized e-Paper software.
Chapitre<br />
09<br />
Personnalisation du réglage de la source AV<br />
Une image 4:3 est affichée telle quelle, ce<br />
qui évite toute sensation de disparité<br />
puisque ses proportions sont les mêmes<br />
que celles de l’image normale.<br />
p Des réglages différents peuvent être mémorisés<br />
pour chaque source vidéo.<br />
p Lorsqu’une vidéo est visualisée dans un<br />
mode écran large qui ne correspond pas à<br />
son rapport hauteur/largeur d’origine, elle<br />
peut apparaître différemment.<br />
p Rappelez-vous que l’utilisation de ce système<br />
dans un but commercial ou de présentation<br />
publique peut constituer une<br />
violation de droits d’auteur protégés par les<br />
lois sur le copyright.<br />
p La vidéo peut apparaître grenue lorsqu’elle<br />
est visualisée en mode Cinema ou Zoom.<br />
p La carte de navigation et l’image de la caméra<br />
de rétrovisée sont toujours en mode<br />
Full.<br />
Fonctionnement des<br />
réglages de l’image<br />
ATTENTION<br />
Pour des raisons de sécurité, vous ne pouvez pas<br />
utiliser ces fonctions de navigation lorsque votre<br />
véhicule est en mouvement. Pour activer ces<br />
fonctions, arrêtez-vous en lieu sûr et serrez le<br />
frein à main (reportez-vous à la page 21, Verrouillage<br />
par le frein à main).<br />
1 Touchez [V.Adjust] dans le menu System.<br />
2 Sélectionnez la rubrique que vous voulez<br />
ajuster.<br />
! Camera — Permet de passer à l’écran de<br />
réglage de l’image pour la caméra de rétrovisée<br />
! Source — Permet de passer à l’écran de réglage<br />
de l’image pour la source AV<br />
! Map — Permet de passer à l’écran de réglage<br />
de l’image pour l’écran carte<br />
p Lorsque l’affichage est déjà à l’écran, un<br />
message apparaît.<br />
Brightness — Permet de régler le noircissement<br />
Contrast — Permet de régler le contraste<br />
Color — Permet de régler l’intensité de couleur<br />
Hue — Permet de régler le ton de couleur (le<br />
rouge ou le vert est accentué)<br />
Dimmer — Permet de régler la luminosité de<br />
l’afficheur<br />
p Les réglages de Brightness, Contrast et<br />
Dimmer sont enregistrés séparément<br />
lorsque les phares de votre véhicule sont<br />
éteints (le jour) et lorsque les phares de<br />
votre véhicules sont allumés (la nuit). Selon<br />
que les phares du véhicule sont allumés ou<br />
éteints, les réglages sont activés automatiquement.<br />
p Vous ne pouvez pas régler Color et Hue<br />
pour la source sans un affichage vidéo et<br />
de carte de navigation.<br />
p Si vous sélectionnez [Source], les sources<br />
avec et les sources sans vidéo sont sauvegardées<br />
séparément dans la mémoire.<br />
p Le réglage de l’image ne peut pas être utilisé<br />
avec certaines caméras de rétrovisée.<br />
p Le même réglage est sélectionné pour l’arrière-plan<br />
d’image normal et l’affichage de<br />
la carte de navigation.<br />
p En raison des caractéristiques de l’écran<br />
LCD, il se peut que vous ne puissiez pas régler<br />
l’écran à basse température.<br />
3 Touchez [+] ou [-] pour régler la rubrique<br />
sélectionnée.<br />
Chaque fois que vous touchez [+]ou[-] le niveau<br />
de la rubrique sélectionnée augmente ou<br />
diminue. +24 à -24 apparaît à mesure que le<br />
niveau augmente ou diminue.<br />
p Ajustez Dimmer dans une plage de +1 à<br />
+48.<br />
158<br />
Fr