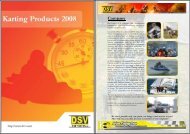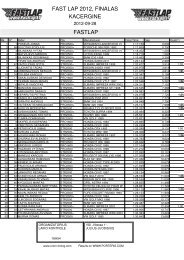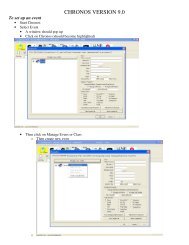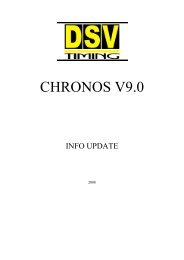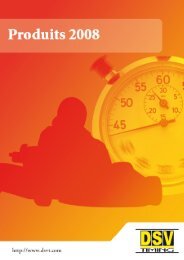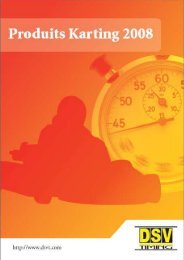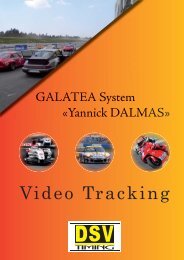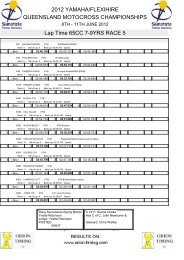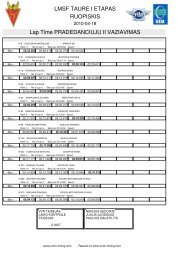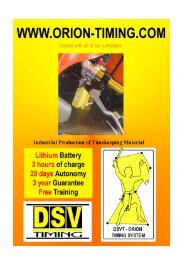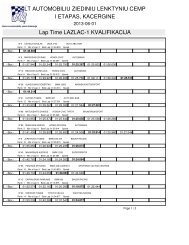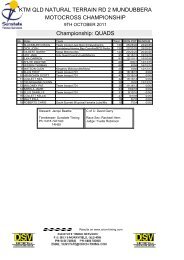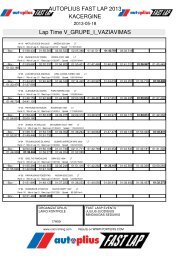download - Orion Timing
download - Orion Timing
download - Orion Timing
Create successful ePaper yourself
Turn your PDF publications into a flip-book with our unique Google optimized e-Paper software.
Installation rapide et mise en route du matériel <strong>Orion</strong> sous<br />
Chronos V8.0<br />
&<br />
Guide d’utilisation de CHRONOS V8.0<br />
1
Présentation<br />
DECODEUR (Schéma)<br />
1 Courrant 12v 5 Port série RS 232 DB9<br />
2 Top manuel jack 6 TCP IP RJ 45<br />
3 Cellules jack 7 Port USB Master<br />
4 Casque jack 8 Port USB Slave<br />
9 Coaxial BNC<br />
1 Erin Lcd 2 Start Manuel 3 Mode Test<br />
2
Schéma de connexion<br />
Connexion avec Chronos V8.0<br />
Connexion Port Série<br />
Lancer Chronos V8.0<br />
Sélectionner une Epreuve et un Plateau<br />
3
Le menu s’affiche dans la barre d’outils<br />
Sélectionner [Configuration]<br />
Sélectionner [configuration Matériel]<br />
Si votre PC possède un port série et que vous voulez travailler sous ce standard cliquez sur COM 1<br />
Ne pas configurer le même port pour les auxiliaires<br />
Relier votre PC au décodeur à l’aide du câble RS 232 fourni. (Figure 5 du Schéma)<br />
Quitter Chronos et relancer le.<br />
4
Connexion USB Maître<br />
Pour une connexion USB Master brancher le câble USB fourni Sur le décodeur, Figure 7 du<br />
schéma<br />
Chronos testera automatiquement l’affectation de votre port USB et configurera le logiciel.<br />
Ne pas changer le N° de port Attribuer par le logiciel.<br />
Exemple ci-dessous COM 4<br />
Connexion USB Esclave<br />
Pour une connexion USB Esclave brancher le câble USB fourni Sur le décodeur, Figure 8 du<br />
schéma<br />
Ne pas oublier de valider l’option chronométrage en esclave dans le menu Mode de<br />
Chronométrage.<br />
Chronos testera automatiquement l’affectation de votre port USB et configurera le logiciel.<br />
Ne pas changer le N° de port Attribuer par le logiciel.<br />
Exemple ci-dessous COM 6<br />
Connexion TCP/IP<br />
Cocher la case réservée a cet effet TCP/IP figure ci-dessous<br />
Saisir l’adresse IP du décodeur dans la fenêtre.<br />
Par défaut l’adresse du décodeur est : 192.168.0.251<br />
Saisir l’adresse du port : 4001<br />
Vous pouvez changer l’adresse du décodeur voir les options de Windows XP.<br />
Relier votre PC au décodeur a l’aide d’un câble croisé ou si vous utiliser un UB a l’aide d’un câble<br />
réseau standard<br />
Figure 6 du Schéma.<br />
5
Programmation des transpondeurs.<br />
Connexion du Programmeur de transpondeurs<br />
Si votre PC est pourvu d’un port Série Brancher le câble RS 232 du programmeur au PC<br />
Si votre PC n’a pas de port COM installez le convertisseur USB Série.<br />
Installer a l’aide du CD fourni le driver du convertisseur et suivre les instructions de Windows.<br />
Pour savoir sur quel port Windows a installé votre convertisseur.<br />
Cliquez avec le bouton droit sur poste de travail<br />
Propriétés<br />
Matériel<br />
Gestionnaire de périphériques<br />
Port Com<br />
Regarder sur quel port est installé le convertisseur<br />
Cochez la case correspondante à l’affectation de votre port.<br />
Sélectionner la vitesse du<br />
transpondeur sa version et le mode<br />
Insérez le transpondeur dans le<br />
Programmeur<br />
Attendre 2 secondes saisir le numéro<br />
du transpondeur désiré et validez par<br />
[Enter]<br />
Attendre une seconde et retirer le<br />
transpondeur.<br />
6
Mettre le décodeur en mode [test] poser le transpondeur sur le décodeur pour vérifier l’attribution<br />
et la charge batterie du transpondeur.<br />
Test du Décodeur<br />
Alimenter (secteur 220V) le décodeur a l’aide de l’alimentation fournie.<br />
Selon votre option connecter le décodeur au PC (Série,USB, TCP/IP) à l’aide du câble adapté.<br />
Brancher le remote contrôle Figure 2 du Schéma<br />
Brancher le casque ou des enceintes à votre convenance figure 4 du schéma.<br />
Pour le test ne pas brancher le coaxial de la boucle de détection maintenant.<br />
L’écran LCD du décodeur s’éclaire et la diode verte du bouton START Manuel s’allume (Vert)<br />
1 Créer une Epreuve ESSAIS<br />
Sélectionner votre épreuve et créer un plateau N°1<br />
7
Sélectionner votre plateau<br />
Sélectionner le Sous-menu Concurrents [Saisie/ Modif des Concurrents]<br />
8
Ne pas oublier d’attribuer vos transpondeurs.<br />
Vérifier dans le menu Configuration que l’option Transpondeurs DSVt <strong>Orion</strong> est bien validée.<br />
Création d’une séance d’essais dans la barre d’outils sélectionner le menu Paramètres la fenêtre cidessus<br />
s’ouvre.<br />
Selon vos paramètres remplir tous les champs de la fenêtre.<br />
9
Créer une séance d’essais afin de pouvoir effectuer le test décodeur.<br />
Quand votre séance d’essais est créée, retournez dans la barre d’outils et sélectionner le menu<br />
chronométrage<br />
Sélectionner une séance d’essais pour votre test<br />
10
Startez en cliquant sur le bouton ou en validant la touche F5<br />
L’écran LCD du décodeur affiche une nouvelle fenêtre en attente de réception des<br />
transpondeurs<br />
Fin du test cliquez sur le bouton STOP ou validez la touche F7 l’écran LCD du décodeur affiche la<br />
fenêtre de veille du décodeur.<br />
11
CREATION D UNE EPREUVE et PLATEAUX<br />
Complément<br />
Saisir dans la zone texte le nom de l’épreuve que vous voulez créer et validez en cliquant sur le<br />
bouton [Nouvelle Epreuve]<br />
Le nom de votre nouvelle épreuve apparaît dans le fichier [Répertoire] dans le cadre en dessous.<br />
Le nom de l ‘épreuve dans la zone texte doit IMPERATIVEMENT être saisi en MAJUSCULE<br />
Ouvrir la fenêtre de création<br />
d’épreuve en cliquant dans la barre d outils sur [Initialisation]<br />
et sélectionner<br />
Création Epreuve/Plateau<br />
La fenêtre de saisie s’ouvre.<br />
Saisie du nom de l’épreuve en<br />
MAJUSCLE<br />
Une Epreuve peut être<br />
composée<br />
d’un ou plusieurs plateaux.<br />
Une fois votre épreuve validée vous devez, pour pouvoir chronométrer, créer un plateau .<br />
Définition :<br />
Un plateau est l’ensemble des courses que vont effectuer les mêmes pilotes pendant toute la durée<br />
de l’épreuve.<br />
Pour créer un plateau sélectionner l’épreuve dans laquelle vous voulez créer un plateau en cliquant<br />
sur le nom de l’épreuve dans le répertoire.<br />
L’épreuve apparaît en surbrillance.<br />
Saisir dans la zone texte plateau le NUMERO du plateau que vous voulez créer.<br />
Validez en cliquant sur le bouton [Nouveau Plateau]<br />
Le N° du plateau apparaît dans la fenêtre PLATEAU.<br />
Vous donnerez à votre plateau<br />
Un nom dans le menu suivant<br />
PARAMETRES.<br />
(Cadets Minimes etc..)<br />
12
Quand vous sélectionner le plateau dans lequel vous voulez travailler, en faisant un double-clic sur<br />
le N° du plateau vous sortez automatiquement de la fenêtre de saisie et vous revenez à la page de<br />
présentation.<br />
La barre de menus en haut de votre écran affiche de nouvelles options.<br />
Vous pouvez maintenant configurer votre plateau en cliquant dans la barre de menus sur<br />
[Paramètres]<br />
PARAMETRES :<br />
Configuration d’un plateau.<br />
Dans les zones de textes vous allez pouvoir configurer toutes les options nécessaires à la gestion de<br />
votre plateau.<br />
Cette fenêtre de saisie est vitale pour la suite de votre chronométrage tous les paramètres de ce<br />
menus sont importants. Le bon déroulement du chronométrage dépend en grande partie de ce<br />
menu.<br />
Saisir avec soin toutes les rubriques de<br />
ce menu, nous reviendrons point par<br />
point<br />
sur chaque fenêtre de saisie.<br />
Saisie du nom du plateau :<br />
Saisir dans la zone texte le nom de votre nouveau plateau ex : Cadets, Minimes, etc..<br />
Pour les chronométreurs travaillant pour la FFM chaque plateau à un code défini pour une gestion en<br />
aval des résultats.<br />
Vous devez saisir ce code dans la zone réservée à cet effet.<br />
Les titres ligne1 et ligne2<br />
Servent à renseigner le titre de<br />
L’épreuve et celui du<br />
Championnat par exemple. Ces lignes<br />
de textes sont<br />
imprimées en haut des listings<br />
13
Pour les autres utilisateurs nous pouvons<br />
adapter vos codes data-base à la<br />
demande.<br />
Si vous oublier de saisir un nom de<br />
plateau quand vous voudrez sortir du<br />
menu l’écran ci-dessous s’affichera.<br />
Cette saisie est OBLIGATOIRE<br />
PARAMETRES :<br />
Dans cet exemple, nous n’avons pas de code FFM, le guidon d’or étant une épreuve hors championnat<br />
et non gérée par la FFM.<br />
Le format de la date, du lieu<br />
et du club est à votre<br />
convenance, ces fenêtre sont<br />
uniquement des zones texte.<br />
ATTENTION<br />
Les paramètres de longueur de piste<br />
Et de sécurité temps sont eux très<br />
Importants.<br />
Le paramètre de longueur calculera<br />
La vitesse moyenne des pilotes et les Temps inférieurs à la sécurité temps ne seront pas pris en<br />
compte.<br />
Nous reviendrons plus tard sur la fenêtre [Paramètres Généraux] dans le chapitre : Gestion des<br />
Championnats<br />
PARAMETRES : suite<br />
Le cadre en bas à droite (Maxi / sec) sert à définir le temps maximum avant qu’un pilote ne soit affiché<br />
en noir sur l’écran de classement annexe.<br />
Un pilote apparaît en noir sur l’écran de classement lorsque aucun passage n’est enregistré pendant ce<br />
laps de temps.<br />
En général le temps maximum saisi est le double ou le triple du temps de parcours.<br />
Il est alors aisé de voir les pilotes qui ne sont plus en piste.<br />
Nous reviendrons plus en détails sur<br />
l’affichage des écrans annexes et sur<br />
l’intérêt que représentent ces options tant pour les<br />
teams managers, les pilotes et le speaker.<br />
14
PARAMETRES : suite<br />
Pour faire apparaître sur vos<br />
listings les noms des officiels<br />
vous devez renseigner cette<br />
fenêtre.<br />
sur le bouton<br />
[Texte par Défaut] vous ouvrez<br />
la fenêtre ci-dessous.<br />
Saisir dans les zones texte les<br />
noms des officiels.<br />
Ceux-ci apparaîtront comme<br />
indiqué<br />
dans le carré droit ou gauche en<br />
bas<br />
de page de vos listings.<br />
L’heure d’affichage sera notée<br />
automatiquement en fonction de<br />
L’heure de votre PC<br />
Ce cadre apparaît sur vos listings en bas de page (Fig 15) si vous avez, dans les paramètres définis que<br />
vous vouliez afficher le texte bas de page dans le menu [Mode de chronométrage]<br />
Voir Chapitre Mode de chronométrage.<br />
Il est généralement conseillé d’imprimer ce cadre, l’heure d’affichage étant officielle c’est elle qui donne<br />
le décompte du temps pendant lequel les réclamations sont autorisées.<br />
Note : Ne pas oublier de mettre à l’heure officielle votre PC.<br />
15
PARAMETRES : suite<br />
Un certain nombre d’épreuves à été pré défini afin de faciliter le paramétrage des essais et des courses.<br />
Si vous validez la case [Libre] ci-dessous vous devrez paramétrer vos séances d’essais et vos manches<br />
de courses manuellement.<br />
Si vous validez une autre option votre plateau sera automatiquement paramétré selon le règlement FFM,<br />
FIM ou FIA<br />
long de<br />
Nous verrons que pour gérer un<br />
même type de course tout au<br />
l’année vous pourrez reprendre<br />
automatiquement les paramètres<br />
de l’épreuve précédente.<br />
Exemple ci-dessous Endurance 50 dans le menu [Paramètres des Essais]<br />
En testant toutes les options d’épreuves pré définies vous trouverez certainement la configuration<br />
de course qui correspond à vos besoins.<br />
PARAMETRES : suite<br />
Titres Génériques :<br />
Vous pouvez attribuer à vos listings les titres que vous souhaiter, pour cela saisir dans la zone texte du<br />
cadre [Tires Génériques] les intitulés des listings que vous voulez imprimer.<br />
16
Si vous cliquez sur le bouton [Texte par défaut] les titres seront imprimés en français selon le schéma cidessous<br />
Note :<br />
Vous pouvez dans le menu Listings<br />
configurer le logiciel en Anglais.<br />
les hauts de listings seront imprimés<br />
automatiquement en anglais.<br />
[Listings]>[paramétrage des listings]<br />
puis [entête de listings]<br />
Exemple d’impression Ligne 1 et 2 plus nom du plateau.<br />
PARAMETRES DES ESSAIS<br />
Si vous avez sélectionné dans le menu [Paramètre] une épreuve non définie (Libre) vous devez<br />
configurer manuellement vos séances d’essais et vos manches de courses.<br />
17
Pour créer une séance d’essais vous devez cocher la case à droite de l’essai 1 et la déclarer en<br />
essais libres ou qualif.<br />
Puis saisir dans la zone texte le nom de cette séance afin que celle-ci apparaisse sur les listings.<br />
Les séances libres ne génèrent en aval qu’un classement et des résumés.<br />
Saisir aussi dans la case de gauche le<br />
temps de la séance, celui-ci apparaîtra<br />
dans la fenêtre de chronométrage et<br />
sera décompté quand vous starterez<br />
votre séance.<br />
Ce temps sera aussi décompté sur<br />
l’écran<br />
annexe d’affichage du classement.<br />
Les séances qualificatives génèrent des classements, des résumés mais surtout des listes et des grilles de<br />
départs.<br />
Vous pouvez changer le paramètre de libre en qualification après avoir chronométrer.<br />
Avant de starter votre séance le décompte est bloqué sur [20.00] les cases de décompte sont vides.<br />
L’heure officielle est affichée dans la case sous le bouton [Stop].<br />
18
Dés que vous avez starté votre séance le décompte que vous avez défini dans le paramétrage<br />
des essais est lancé il s’affiche en décompte dans la case de droite et en compte dans la case<br />
de gauche ci-dessous.<br />
Exemple d’impression Ligne 1 et 2 plus nom du plateau.<br />
Si vous avez sélectionné dans le menu [Paramètre] une épreuve non définie (Libre)<br />
vous devez configurer<br />
manuellement vos<br />
séances d’essais et<br />
vos manches de<br />
courses.<br />
Pour créer une séance d’essais vous devez cocher la case à droite de l’essai 1 et la déclarer en<br />
essais libres ou qualif.<br />
Puis saisir dans la zone texte le nom de cette séance afin que celle-ci apparaisse sur les listings.<br />
Saisir aussi dans la case de gauche le temps<br />
de la séance, celui-ci apparaîtra dans la<br />
fenêtre de chronométrage et sera décompté<br />
quand vous starterez votre séance.<br />
Ce temps sera aussi décompté sur l’écran<br />
annexe d’affichage du classement.<br />
19
Les séances libres ne génèrent en aval qu’un classement et des résumés.<br />
Les séances qualificatives génèrent des classements, des résumés mais surtout des listes et des grilles de<br />
départs.<br />
Vous pouvez changer le paramètre de libre en qualification après avoir chronométrer.<br />
PARAMETRES DES ESSAIS<br />
Avant de starter votre séance le décompte est bloqué sur [20.00] les cases de décompte sont vides.<br />
L’heure officielle est affichée dans la case sous le bouton [Stop].<br />
Dés que vous avez starté votre séance le décompte que vous avez défini dans le paramétrage<br />
des essais est lancé il s’affiche en décompte dans la case de droite et en compte dans la case<br />
de gauche<br />
CLASSEMENTS DES ESSAIS<br />
Selon votre règlement la manière de classer les pilotes ayant participés aux essais va être différente selon<br />
vos épreuves.<br />
Classement Général.<br />
Classement des essais. (suite)<br />
Si vous classez tous les pilotes ayant participés aux essais cochez la case [Classement Général], les<br />
pilotes seront tous classés dans l’ordre de leurs résultats.<br />
20
Ci-dessus fenêtre de chronométrage.<br />
Si vous avez coché la case [Classement Général], vos listings apparaîtront sous la forme d’impression<br />
ci-dessous.<br />
Nous verrons lors de la présentation du menu [Listings] que vous pourrez définir toutes les informations<br />
que vous voulez voir apparaître sur vos classements.<br />
Note :<br />
Vous pouvez à tout moment changer de paramètres dans le menu Classement des essais, avant ou après<br />
la séance d’essais, ces paramètres seront automatiquement recalculés et la présentation de vos listings<br />
changée.<br />
Classement au pourcentage.<br />
Selon vos règlements vous pouvez<br />
varier à l’infini le pourcentage des<br />
qualifiés et le nombre des pilotes<br />
sur lequel ce pourcentage est<br />
calculé.<br />
Dans l’exemple ci-dessous nous avons qualifié les pilotes ayant réalisés moins de 110% du temps du<br />
premier.<br />
Tous les pilotes n’ayant pas satisfait à ce pourcentage seront déclassés.<br />
Le listing du classement apparaîtra alors sous la forme du tableau ci-dessous.<br />
21
Si vous voulez éditer une liste de départs ou une grille de départ seul les 9 pilotes qualifiés seront<br />
positionnés sur la grille.<br />
Classement par paliers successifs.<br />
Saisir dans les zones textes ce que vous voulez voir imprimé sur vos Listings.<br />
Dans le cas ci-dessus nous allons classer les 8 premiers pilotes de la séance d’essais chronométrée,<br />
garder 2 réservistes les autres pilotes ne seront pas qualifiés.<br />
Dans l’exemple ci-dessus nous retrouvons bien nos 8 pilotes qualifiés, nos 2 réservistes et le reste des<br />
pilotes non qualifiés.<br />
Les grilles de départs et les listes de départs seront présentées de la même façon que sur les exemples<br />
précédents.<br />
22
CLASSEMENT GENERAL DES ESSAIS<br />
Pour choisir le mode de classement du<br />
Général des essais, voir chapitre suivant<br />
Si vous avez plusieurs séances d’essais chronométrés, vous pourrez de la même façon que pour les<br />
essais, configurer le classement Général des essais.<br />
Adoptez les mêmes règles de configuration que pour le classement des essais.<br />
CLASSEMENT GENERAL DES ESSAIS<br />
Selon votre règlement, vous choisirez l’option correspondante.<br />
Différents listings selon le mode de classement Général des essais.<br />
1) Classement au Temps + In Lap.<br />
2) Classement au Temps Snd BestL<br />
En cas d’égalité du premier best lap, le second best lap est pris en compte pour départager les<br />
ex aequo.<br />
23
La présentation est la même que pour le listing précédent en cas d’égalité apparaît le second best lap et le<br />
pilote ayant le meilleur second best lap est classé devant .<br />
3) Classement à la place ( 1 er )<br />
4) Classement à la place ( Tous )<br />
24
5) Classement au cumul<br />
6) Classement à la moyenne<br />
7) Classement à la régularité<br />
25
8) Classement cumul 2 meilleurs temps.<br />
Il est conseillé de faire des tests avant le début de votre épreuve pour vérifier que les paramètres<br />
que vous avez définis correspondent bien au règlement de votre épreuve.<br />
PARAMETRES DES COURSES<br />
De la même façon que pour les essais si vous avez opté pour une configuration [libre] vous devrez<br />
configurer manuellement vos manches de courses.<br />
La démarche est identique à celles que vous avez utilisé pour les essais.<br />
1) Validez les cases de gauche selon le nombre de manches que vous avez à chronométrer.<br />
2) Saisir dans la zone texte l’intitulé de votre manche.<br />
3) Cochez la rubrique désirée.<br />
- qualificative.<br />
- Repêchage<br />
- Course.<br />
- Cumulée<br />
4) Saisissez le temps de course ou le nombre de tours.<br />
5) L’heure de départ.<br />
6) La table de points du championnat si nécessaire.<br />
26
Note : Vous pouvez changer ces paramètres à tous moments même après avoir chronométré votre<br />
manche de course.<br />
PARAMETRES DES COURSES (Suite)<br />
27
Exemple : 2 manches de course comportant 10 tours la première commençant à 14h00 et la deuxième<br />
à 16h15.<br />
La table de points affectée à cette épreuve est la N°1.<br />
Nous verrons dans le prochain chapitre [Finale/Championnat] comment sélectionner ou créer une table<br />
de points.<br />
Note : L’heure de départ de la course sera imprimée sur les listings de grilles de départs et elle<br />
servira de base au calcul de l’heure de mise en pré grille.<br />
PARAMETRES DES COURSES (Suite)<br />
Les modes de classement suivent les mêmes règles que le classement du [Général des essais]<br />
Reportez-vous à ce chapitre pour rappel.<br />
Pour les manches cumulées le classement se fera selon les paramètres déclarés dans le menu<br />
[Finale/Championnat].<br />
Dans les manches successives déclarées en manches cumulées.<br />
Selon votre règlement vous choisirez l’option de<br />
classement appropriée :<br />
Cumul temps + tours.<br />
Cumul 1.2.3 etc.. ex æquo départagés par la<br />
meilleure place dernière manche.<br />
Cumul selon la table de points déclarée les ex æquo<br />
étant départagés par la meilleur place dernière<br />
manche.<br />
Nous verrons l’utilité du cadre [Dernière Manche<br />
commune] lors des classements championnats spécifiques.<br />
28
FINALE /CHAMPIONNAT :<br />
Mode de classement des championnats et tables de points :<br />
Si vous devez gérer des courses avec un général aux points ou un championnat, vous devrez définir la ou<br />
les tables de points dont vous aurez besoin.<br />
Il est possible que les points distribués dans les manches de courses ne soient pas les mêmes que ceux<br />
qui serviront à calculer le championnat basé sur le classement GP du week-end.<br />
Vous pourrez donc définir une table de points pour les manches de courses et une autre pour le<br />
classement championnat à l’issue de l’épreuve.<br />
Points des manches de courses.<br />
Dans l’exemple ci-dessus la table utilisée est la N°1<br />
Le premier pilote gagnera 25 pts le deuxième 22 pts etc..<br />
29
Vous noterez que vous avez à votre disposition 3 tables de points vierges que vous pourrez définir<br />
comme bon vous semblera.<br />
Saisir la valeur de chaque nombre, la séparation se faisant par un point [.]<br />
Vous n’aurez plus qu’à attribuer le N° de la table désirée dans le menu Paramètres des courses.<br />
Points des manches de courses. (suite)<br />
Vous disposez pour chaque table de points 100 chiffres séparés par un point.<br />
Le total des points par table est limité à 65000 points.<br />
Vous pouvez bien entendu attribuer une table de points différente pour chaque manche de course si vous<br />
le souhaiter.<br />
Nous allons voir que selon le classement des deux manches, les pilotes ne gagnent pas les mêmes points,<br />
la table de points première manche étant différente de la deuxième.<br />
Voir figure ci-contre.<br />
Exemple de classement avec :<br />
table de points N° 1<br />
Le premier de cette manche<br />
sera crédité de 25 points.<br />
Le deuxième de 22 points etc..<br />
TABLE 1<br />
Manche 1<br />
Le premier de cette manche<br />
sera crédité de 25 points.<br />
Le deuxième de 22 points etc..<br />
TABLE 1<br />
Manche 2<br />
30
Points des manches de courses. (suite) :<br />
Classement Général :<br />
Bien que exaequo, aux points, le pilote le mieu classé dans la 2eme Manche termine premier<br />
Comme nous avons sélectionné l’option dans le menu [Table + Meil place dernière manche].<br />
Fig ci-dessous<br />
Selon le règlement de votre épreuve vous sélectionnerez l’option correspondante.<br />
Dans tous les cas prenez le temps de simuler avant votre épreuve une ou deux courses et tester vos points<br />
dans les manches puis dans votre championnat.<br />
Saisie :<br />
Saisie/Modif des concurents :<br />
31
Chaque page de ce menu est réservée à un pilote ou a un team dans le cas d’une course d’endurance.<br />
Pour se déplacer dans les pages cliquez sur le bouton [Page précédente] ou<br />
[Page Suivante].<br />
Toutes les zones textes ne sont pas obligatoires<br />
Note : Vous pouvez vous créer une data base complète et n’afficher sur vos<br />
listings que les champs que vous aurez sélectionner dans le menu [Listing].<br />
Saisie d’une fiche concurrent.<br />
Plusieurs aides de saisies vous sont proposées :<br />
- Saisie abrégée de la marque,<br />
- Code nation,<br />
- Code Fédérations etc..<br />
Saisie d’une fiche concurrent. Suite :<br />
Exemple de saisie d’une fiche pilote<br />
vous noterez<br />
Que la zone de saisie Endurance est<br />
restée vide puisqu’il s’agit d’une<br />
fiche individuelle<br />
Quand vous changer de page après<br />
votre saisie votre page est<br />
automatiquement sauvegardée et<br />
ajoutée à la data base de votre<br />
plateau.<br />
32
Fenêtres de recherche NATION & FEDERATION<br />
Pour une saisie rapide sans possibilité d’erreur sélectionner votre nation ou votre fédération, et faites un<br />
double-clic sur la ligne votre zone sera validée automatiquement.<br />
Saisie d’une fiche concurrent. Suite :<br />
33
Recherche rapide d’une fiche pilote :<br />
Pour accéder rapidement à la fiche d’un pilote, cliquez sur le carré [>>]<br />
Une fenêtre comportant tous les N°de fiches pilotes s’ouvre cliquez sur le chiffre désiré, votre fiche<br />
s’ouvrira automatiquement.<br />
. La même fenêtre est accessible pour les N° de transpondeurs<br />
ATTENTION :<br />
Pour pouvoir faire une saisie rapide sur des fiches pilotes vous devez d’abord créer ces fiches en<br />
laissant les champs libres.<br />
SAISIE RAPIDE :<br />
Vous pouvez effectuer une saisie rapide des mêmes paramètres sur plusieurs fiches différentes.<br />
34
Se positionner sur la fiche contenant les mêmes paramètres que ceux que vous voulez copier,<br />
sélectionner la ou les rubriques à copier en les validant d’une croix et taper le N° des fiches désirées.<br />
Recherche Rapide :<br />
Pour accéder au nom d’un pilote<br />
dans votre plateau pour un<br />
changement d’orthographe par<br />
exemple cliquez sur le carré<br />
[>>]<br />
Tous les noms de vos pilotes<br />
s’affichent dans une fenêtre vous<br />
n’avez plus qu’à cliquez sur le<br />
nom désiré pour accéder à sa<br />
fiche.<br />
ATTENTION :<br />
REINDEXER LES PAGES<br />
Cette option est très pratique mais aussi DANGEREUSE.<br />
Vous pouvez saisir vos fiches pilotes dans n’importe quel ordre, commencer par la fiche 25 puis la 2 etc..<br />
selon l’ordre de vos listings papier puis a la fin de votre saisie Les remettre en ordre à l’aide de la<br />
touche [REINDEXER LES PAGES ]<br />
Cette touche va vous remettre toutes vos fiches dans l’ordre croissant des numéros pour une recherche<br />
plus rapide mais surtout une meilleure présentation de vos listings.<br />
DANGER : Si vous avez déjà effectué des chronométrages :<br />
NE PAS REINDEXER VOS<br />
PAGES<br />
Tous les temps seraient alors<br />
décalés par rapport à vos fiches,<br />
et les pilotes n’auraient plus<br />
leurs temps mais celui de la fiche<br />
avant indexation.<br />
Une fenêtre de sécurité s’ouvre<br />
automatiquement avant<br />
indexation si vous n’avez pas fait de chrono vous pouvez répondre OUI sinon ATTENTION<br />
répondez NON<br />
Vous n’avez plus qu’à effectuer un double clic sur le nom du pilote à reprendre et sa fiche sera validée<br />
avec l’intégralité des renseignements que vous aurez saisi lors de son enregistrement dans la data base.<br />
ATTENTION :<br />
Si vous corrigez le nom d’un pilote dans une fiche existante, vous créer en fait une nouvelle fiche dans la<br />
data base.<br />
35
Exemple :<br />
Vous avez une fiche avec :<br />
André DUPOND que vous corrigez après vérification en : André DUPONT<br />
Votre Data base contiendra ces deux noms.<br />
Pour supprimer un nom de la data base faire un double clic sur le nom avec le bouton droit de la souris.<br />
Validez en cliquant sur<br />
le bouton de validation<br />
Exemple :<br />
Saisie d’une fiche pour un Team<br />
avec plusieurs pilotes.<br />
La saisie est la même il faut juste<br />
noter les noms des pilotes dans le<br />
cadre réservé à cet effet en bas de<br />
la fiche.<br />
Pour afficher les noms des pilotes<br />
sur vos listings pensez à valider la<br />
case détail des pilotes dans le menu<br />
[listings] [Sélection des champs<br />
de listings]<br />
RECHERCHE RAPIDE<br />
Recherche rapide de la première page libre pour la saisie d’une nouvelle fiche.<br />
Cliquez sur le bouton [Recherche page vierge]<br />
Vous serez positionner sur la première fiche libre,<br />
Si vous avez supprimé une fiche en début de fichier le logiciel vous calera sur cette page.<br />
Pensez à ré indexer vos pages si vous n’avez pas encore chronométré une manche.<br />
36
ERASE :<br />
SUPPRESSION D’UNE PAGE<br />
En cliquant sur le bouton [Erase] vous effacez l’intégralité de votre fiche.<br />
NOTE :<br />
Si vous effacez une fiche elle reste dans la data base, vous pouvez<br />
donc sans problème la récupérer en cas de fausse manœuvre.<br />
GESTION DES POINTS CHAMPIONNAT :<br />
GESTION DES POINTS CHAMPIONNAT :<br />
Vous pouvez à tout moment intervenir directement dans les points championnat à l’aide de cette<br />
rubrique.<br />
Tapez dans la zone réservée à cet effet le numéro de l’épreuve du championnat dans laquelle vous voulez<br />
intervenir.<br />
37
Recherchez à l’aide des boutons de recherches rapides<br />
soit : le numéro du pilote<br />
soit : son nom.<br />
Recherche par N°<br />
Recherche par Noms<br />
Quand vous avez sélectionné le pilote dont vous voulez corriger les points il ne vous reste plus qu’à<br />
saisir le nouveau nombre de points dans la manche ou les manches que vous voulez corriger, votre<br />
championnat sera recalculé automatiquement.<br />
Cette option est indispensable lorsqu' un pilote est déclassé après la publication de votre<br />
championnat.<br />
Attention quand vous corriger les points championnat d’un pilote il y a de grande chance que vous<br />
soyez obliger de changer les points des autres pilotes un décalage des points se faisant<br />
obligatoirement.<br />
38
GESTION DES TRANSPONDEURS<br />
En ouvrant cette fenêtre, vous avez accès à la gestion de<br />
vos transpondeurs.<br />
Vous trouvez tous les numéros de transpondeurs que vous<br />
avez attribué lors de la saisie des pilotes si vous avez<br />
décidé de les affecter à ce moment là.<br />
Sinon vous avez différents outils pour les attribuer plus<br />
rapidement.<br />
Saisie Rapide :<br />
Tapez le numéro du pilote puis le numéro du transpondeur<br />
et validez une nouvelle fenêtre s’ouvre saisissez le numéro<br />
du pilote suivant etc..<br />
AUTOMATIQUE :<br />
Si vous choisissez cette option le logiciel attribuera au pilote le même numéro de transpondeur que son<br />
numéro de course :<br />
Le transpondeur 1 au pilote N°1<br />
Le transpondeur 2 au pilote N°2 etc..<br />
39
GESTION DES TRANSPONDEURS :<br />
TEST DOUBLON :<br />
Dans l’exemple ci-contre nous avons affecté<br />
volontairement le même transpondeur N°1 au pilote N°1<br />
et au pilote N°8 ce qui est impossible.<br />
En cliquant sur le bouton [Test Doublon] une fenêtre<br />
s’ouvre (figure ci-dessus).<br />
Vous voyez immédiatement la double attribution, il ne<br />
vous reste plus qu’à corriger votre erreur d’attribution.<br />
Note :<br />
Cette vérification s’effectue sur le transpondeur N°1 et<br />
N°2<br />
Puisque vous pouvez attribuer 2 transpondeurs par<br />
pilote.<br />
COPIER/COLLER :<br />
Cette option vous permet de ré attribuer à<br />
d’autre pilotes d’un même plateau les mêmes<br />
transpondeurs<br />
Si par exemple vous avez 20 pilotes et<br />
seulement 10 transpondeurs, pour faire une<br />
qualification générale vous allez faire partir<br />
les 10 premiers pilotes avec les transpondeurs,<br />
40
Validez votre mode de chronométrage<br />
Par transpondeur ou en manuel après cette sélection quitter le logiciel et le relancer.<br />
Validez une des 3 options selon votre façon de travailler<br />
Poste seul / Maître un seul PC de chronométrage<br />
Poste Esclave seul vous êtes relié au PC maître avec demande de validation des changements<br />
effectués à partir du poste esclave.<br />
Poste esclave Evolué avec nécessité de saisir l’adresse IP du poste maître attention toutes les<br />
corrections faites à partir du poste esclave seront transmises sans validation sur le poste maître<br />
A réserver à des chronométreurs CONFIRMES.<br />
Transpondeurs ne Garde que les 3 derniers Chiffres<br />
Réservé au transpondeurs d’autres marques non programmables du type N° 28556<br />
Cette option permet de ne saisir que les 3 derniers chiffres Inutiles avec les transpondeurs <strong>Orion</strong><br />
1 er Passage compte comme best lap<br />
Si vous valider cette option le temps du premier tour comptera comme Best lap<br />
Bloque trame Automatique 1 er passage (Basé sur temps mini<br />
Lors du 1 er passage des transpondeurs sur la boucle les trames seront listées a l’écran mais le tour<br />
ne sera pas compté. Cette option est basée sur le temps mini que vous aurez défini dans le menu<br />
Paramètres du plateau.<br />
ATTENTION<br />
Si vous laisser la valeur 0 dans sécurité<br />
temps les trames du premier passage ne<br />
seront pas détruites.<br />
Post saisie non identifiée<br />
41
Cette option permet d’ouvrir la zone de saisie N° de pilote pendant le chronométrage quand un<br />
transpondeur est passé sur la boucle mais n’a pas été identifié (défaut d’affectation)<br />
Temps manuel valide en course<br />
En cas de validation manuelle (top remote contrôle) le temps de la trame sera gardé<br />
Annule temps au tour boucle des stands<br />
Le tour sera compté mais le tour au tour ne sera pas valide<br />
Ne mémorise que la vitesse sur la boucle vitesse<br />
Si vous posséder deux boucles sur la piste pour le calcul des vitesses celle-ci sera prise en compte<br />
Décompte du tour affiche sur temps mini<br />
Votre compte tour affichera le tour effectif 10 sec avant le passage de la tête sur la boucle le<br />
premier pilote pourra ainsi savoir réellement dans quel tour il se trouvera après son passage sur la<br />
ligne. Ce calcul se fait sur la valeur que vous aurez définie dans le menu PARAMETRES DU<br />
PLATEAU [Sécurité Temps]<br />
Affiche sur Display le groupe du pilote<br />
Permet d’afficher sur les écrans annexes uniquement les pilotes d’un même groupe.<br />
Affiche sur Display la classe du pilote<br />
Permet d’afficher sur les écrans annexes uniquement les pilotes d’une même classe<br />
Transpondeur avec gestion du pilote a bord<br />
Permet d’identifier le pilote d’une écurie de course a bord d’un véhicule équiper d’un seul<br />
transpondeur<br />
Suppression auto du dossard si temps mini en course<br />
Le dossard du pilote sera supprimé automatiquement si son temps au tour est inférieur a votre<br />
temps de sécurité.<br />
Désactive filtre logiciel sur décodeur<br />
En cas de problème de réception des transpondeurs sur la boucle (perturbations) cette option<br />
permet d’augmenter la puissance de captage de la boucle.<br />
MODE LISTINGS<br />
42
Affichage des officiels<br />
43
Si vous avez saisi le nom des officiels dans le menu PARAMETRES en validant cette option vous<br />
afficherez à la fin de votre listing la fenêtre des officiels<br />
Affichage des officiels en bas de toutes les pages<br />
Si vos listings comprennent plusieurs pages les noms des officiels apparaîtra en bas de toutes les<br />
pages.<br />
Active gestion championnats groupes ou classes différenciés<br />
Cette option permet de gérer des championnats différents dans un même course ou un même<br />
classement de la journée selon votre choix groupe ou classe<br />
La même table de points sera distribuée aux 2 premiers au 2 deuxième etc.<br />
Reprise des points au championnat étrangers supprimés.<br />
En saisissant un [e] dans la case Lic (figure ci-dessus) tous les pilotes ayant ce paramètre ne seront<br />
pas gérés dans votre championnat.<br />
Il apparaîtront dans le classement de la journée mais ne prendront pas de points au championnat.<br />
44
Les points marqués par ces pilotes seront redistribués.<br />
Supprime les étrangers du classement de la journée<br />
Les étrangers seront classés dans les manches de courses mais pas au classement général.<br />
Active choix de listings par groupes ou par classes<br />
Si vous validez cette option vos listings seront imprimés avec chaque groupe ou chaque classe<br />
Séparés.<br />
Active une page par groupe ou par classe<br />
Sur chaque listing ne sera imprimé q’une classe ou qu’un groupe.<br />
Enduro / Rallyes / Cotes<br />
Cette rubrique fait l’objet d’une formation spéciale et d’un autre manuel d’utilisateur.<br />
CHRONOMETRAGE<br />
Sélectionner la séance que vous voulez chronométrer votre séance doit être inactive<br />
45
FENETRE DE CHRONOMETRAGE<br />
Début de la séance START à l aide de la souris ou de la touche F5<br />
Le pavé START passe au vert votre décodeur affiche la fenêtre mode chrono.<br />
46
Le timer décompte le temps de séance<br />
Les premiers passages s’affichent le lap time est de 59.99.999 par défaut.<br />
Le classement s’agrémente le best lap S’affiche en bleu et en bas à droite de l’écran<br />
47
Fin de votre séance d’essais<br />
FINISH à l’aide la souris ou de la touche F6<br />
Un pavé de confirmation s’affiche.<br />
48
Tous les pilotes validés en jaune on terminé leur temps de séance s’ils repassent sur la boucle leur<br />
passage sera automatiquement détruits.<br />
Quand tous les pilotes sont passés sur la boucles vous pouvez stopper votre décodeur.<br />
Après validation par [OUI] le bouton STOP passe au rouge et votre décodeur est stoppé<br />
Vous pouvez maintenant quitter la fenêtre de chronométrage et éditer vos listings.<br />
La procédure est la même pour les manches de courses<br />
OPTIONS ET CORRECTION EN MODE CHRONOMETRAGE<br />
Warm UP En cliquant sur le bouton Warm Up le bouton START passe au violet.<br />
Lors du ou des tours de chauffe en validant la touche Warm UP vous testez vos transpondeurs et si<br />
vous n’avez pas édité de starting-list celle-ci sera générée automatiquement<br />
Tous les pilotes sur le circuit seront affichés dans la fenêtre classement comme partants.<br />
A la fin du Warm Up faire STOP et attendre le drapeau officiel pour valider START<br />
49
Les boutons [Green, Savety, Red flag ] affiche un logo spécifique sur les écrans annexes.<br />
[Transpondeur] ouvre la fenêtre de<br />
Gestion des transpondeurs<br />
[Bloc Class]<br />
Bloque l’affichage des écrans annexes pendant vos corrections.<br />
[F4 MAJ WChp]<br />
Calcule en live le championnat en cours<br />
En fonction du classement provisoire.<br />
[Message vidéo]<br />
Permet d’éditer des messages flash sur les écrans annexes.<br />
[F3 Wd Chpt]<br />
Affiche après calcul le classement du championnat sur les écrans annexes.<br />
50
[Mode Chrono]<br />
Ouvre la fenêtre du mode chronométrage dans le menu PARAMETRES<br />
[Abandon Temporaire]<br />
Cette fonction permet de quitter la fenêtre de chronométrage sans stopper le décodeur.<br />
[Quitter]<br />
Sortie de la fenêtre de chronométrage<br />
[Mode de Classement]<br />
Finish line : Classement sur la ligne d’arrivée<br />
Finish + Inter line : Classement recalculer sur chaque passage des lignes Inter et Arrivée<br />
[Mode d’affichage Vidéo Ch1]<br />
Sélectionne le mode d’affichage des écrans annexes.<br />
[Delete Passing]<br />
Permet de supprimer le nombre de trames voulues.<br />
51
Pour valider Delete passing vous devez passer en mode correction<br />
52
Saisir le N° de passage de départ à supprimer et celui de fin<br />
Validez par OK<br />
Tous les passages ont étés détruits<br />
53
[Retraite Trames]<br />
Après être passer en mode correction, toutes les corrections que vous aurez effectuées sur les<br />
trames de chronométrage ne seront effectives qu’après validation de cette touche.<br />
[F8 Import/Export]<br />
Si vous travailler en réseau en validant cette touche vous mettrez automatiquement à jour toutes les<br />
trames de chronométrage en les récupérant sur l’autre PC.<br />
Vous devez vous trouver dans la même manche de chronométrage une fenêtre s’ouvre.<br />
Pour vous mettre à jour : validez.<br />
[Reprise Back Up]<br />
Un fichier Back UP est créé automatiquement toutes les 5 secondes en cas de gros problèmes<br />
informatique problèmes Windows violation de partage etc.<br />
Il suffit de valider cette touche pour importer votre fichier back up et récupérer toutes les trames<br />
chronométrées.<br />
54
[Reatrib Transp]<br />
Si vous avez commis des erreurs dans vos affectations de transpondeurs corriger vos attributions et<br />
validez cette touche les bons noms affectés aux bons transpondeurs seront corrigés.<br />
De même si vous êtes entrés dans une mauvaise manche, finissez votre course.<br />
Importer les trames dans la bonne épreuve et validez [Reatrib Transp] .<br />
55
Pour modifier le N° d’un pilote pendant une manche il suffit de « double cliquer » sur la trame pour<br />
Ouvrir la zone de saisie et modifier le N° du pilote.<br />
Pour visualiser tous les tours d’un pilote « double cliquer » sur sa ligne dans la fenêtre Classement<br />
Une fenêtre s’ouvre, selon vos options vous pourrez le déclasser, le déclarer en abandon, le<br />
disqualifier etc.<br />
56
Pendant la course plusieurs indications vous sont offertes sous forme de couleurs.<br />
Couleur des trames.<br />
Bleu foncé : Best lap<br />
Violet ; Tête de la course<br />
Bleu Clair : Boucle des Stands<br />
Orange : Réception faible du transpondeur.<br />
Rouge : Batterie faible<br />
Classement<br />
Vert : Pilote dans le même tour<br />
Rouge : Pilote en progression au classement<br />
Bleu : Pilote en régression au classement<br />
Gris : Pilote sans changement au classement<br />
Noir : Pilote ayant dépassé le temps Maxi (PARAMETRES PLATEAU)<br />
Jaune : Pilote ayant passé la ligne d’arrivée sous drapeau à damiers<br />
57
LISTINGS<br />
Paramétrage des listings<br />
58
Créer vos logos d’entêtes de listings sous Paint et validez leurs chemins d’accès à l’aide cette<br />
fenêtre<br />
Sélectionner vos polices et vos de tailles de caractères.<br />
59
Choisissez les colonnes et leurs tailles que vous voulez afficher sur vos listings.<br />
Vous sélectionnerez vos présentations pour les listings d’engagements, d’essais, de courses et de<br />
championnats.<br />
Attention il est préférable de faire un aperçu avant impression pour vérifier que vous n’avez pas<br />
dépassé la taille de la feuille.<br />
60
Impression feuille avec entête<br />
Selon vos options<br />
Vous éditerez vos listings en mode Général,<br />
par classe par groupe ou toute autre option<br />
que vous aurez retenu.<br />
Attention pour valider ces options il vous est indispensable d’avoir sélectionner vos<br />
Rubriques dans le menu PARAMETRES<br />
61
Exemples de présentation des listings<br />
GENERAL<br />
GENERAL + TRANSPONDEURS<br />
62
PAR GROUPES<br />
PAR CLASSES<br />
63
GROUPES + CLASSES<br />
EDITIONS DES ESSAIS SEANCE 1<br />
64
EDITIONS DES ESSAIS SEANCE 2<br />
DETAILS DES CHRONOS<br />
RESUME SIMPLE<br />
65
RESUME SIMPLE + BEST LAP<br />
DETAILS DES CHRONOS<br />
66
JOURNAL DE COURSE<br />
Vous imprimez l’intégralité de votre course passage par passage.<br />
67
FINAL DES ESSAIS<br />
CREATION D UNE<br />
STARTING LIST OU<br />
D UNE GRILLE DE<br />
DEPART<br />
68
Sélectionner le type de listings que vous voulez éditer<br />
Starting list, grille de départ pré grille<br />
Choisissez une option en manuelle ou automatique parmi les menus proposés<br />
69
En saisie manuelle<br />
Saisir à la suite tous les N° de partants de<br />
votre course<br />
Ou choisissez une option automatique<br />
Exemple :<br />
Attribution automatique des dossards<br />
Dans l’ordre des numéros<br />
70
Validez pour sortir du menu<br />
Sélectionner dans la liste l’épreuve que vous voulez éditer<br />
Et validez par un double « clic »<br />
71
Impression listing Pré grille<br />
Grille de départ format 4.4<br />
Paramètres du format grille à définir dans le menu paramètres des essais<br />
72
CONFIGURATION MATERIEL<br />
Attribution des Ports ( voir page 4 et 5 ).<br />
Si vous le PC que vous utilisez est destiné à ne fonctionner qu’en poste esclave vous devez équiper<br />
votre PC d’une clef spécifique et saisir dans la fenêtre l’adresse IP du PC maître.<br />
Selon votre façon de travailler valider vos options choisies<br />
73
Si vous travaillez avec une ou plusieurs boucles intermédiaires + stand<br />
Validez les options et saisissez l’adresse IP de chaque boucle<br />
Validez et renseigner les 2 boucles servant au calcul de la vitesse ainsi que la distance séparant ces<br />
deux boucles.<br />
Si vous possédez un panneau d’affichage activez la gestion et renseigner<br />
Le type de votre panneau<br />
Configurez vos chemins d’accès afin de pouvoir intervenir sur vos listings pour les imports de<br />
logos, les reprises sous Excel et l’éditeur de texte.<br />
74
Pour sortir du menu<br />
Configuration Matériel<br />
Validez par OK<br />
Paramètres avancés Vidéo<br />
Travaillez de préférence en mode<br />
automatique pour la position du<br />
display si vous rencontrez des<br />
problèmes d’affichage vous pouvez<br />
intervenir sur la position d’affichage en<br />
mode ‘’ Forcée ‘’ en changeant les<br />
valeurs de X et Y vous déplacer en<br />
vertical et en horizontal votre affichage<br />
Si vous travaillez avec une carte<br />
pouvant gérer 4 écrans choisissez votre<br />
mode d’affichage en validant votre<br />
choix d’affichage écran par écran.<br />
Si vous avez un grand nombre de<br />
pilotes dans votre épreuve pour<br />
afficher l’intégralité de votre<br />
classement validez l’option Rotation et<br />
définissez votre temps de rotation pour<br />
les premiers et le reste du classement.<br />
Pour l’écran de 1 à 15 sélectionnez ce<br />
que vous voulez afficher et la taille de<br />
vos champs sans dépasser la valeur<br />
totale en bas de l’écran.<br />
75