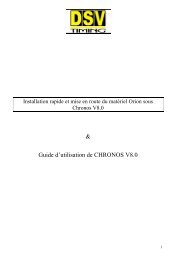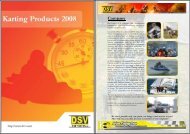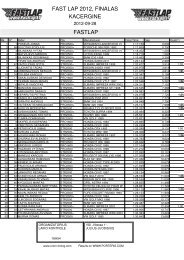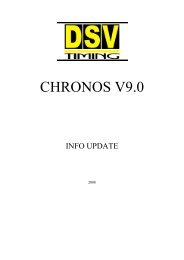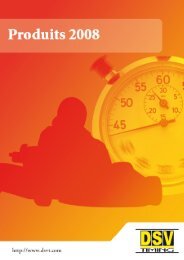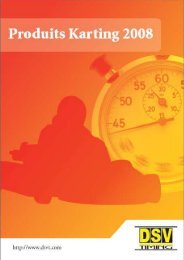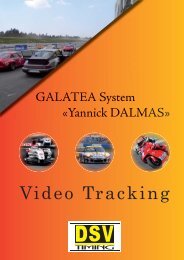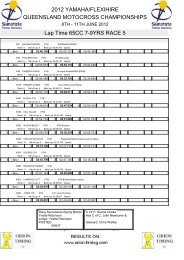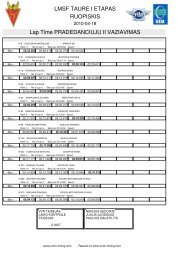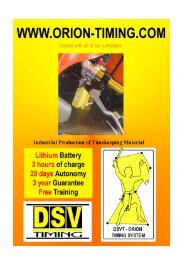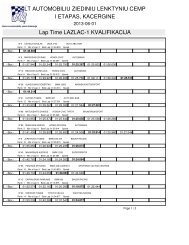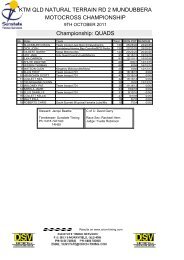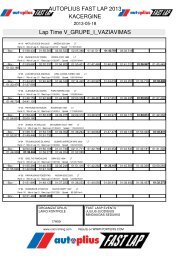Create successful ePaper yourself
Turn your PDF publications into a flip-book with our unique Google optimized e-Paper software.
<strong>CHRONOS</strong> <strong>VERSION</strong> <strong>9.0</strong><br />
To set up an event<br />
• Start Chronos<br />
• Select Event<br />
• A window should pop up<br />
• Click on Chronos (should become highlighted)<br />
• Then click on Manage Evens or Class<br />
o Then create new even<br />
o
o A dialog box should pop requesting a name<br />
o Type in a name then Valid (OK)<br />
o Now select the new event (PARIS_CR in this example)<br />
o Then click on Manage Evens or Class<br />
Click on Create a New Class<br />
Enter 1 then Valid
o Select this class and fill in details<br />
o Length is the lap length in metres (in this example 1 lap 47km)<br />
o Security time (Mini) is used for discounting laps should a rider come back across the finish loop.<br />
In this case 60 minutes selected (36000 seconds) , a time that no rider could do the lap<br />
o Security time (Maxi) is not critical<br />
o Database Parameter do not need to be changed (yet to work out how the database works)<br />
o Type of evens (select Cross Country, for some strange reason appears to work better than<br />
Cycling Race, further investigation needed)<br />
• Next choose the tab Heat (1/12)<br />
o Most software is designed for car racing, using the Heat section of the software works for<br />
cycling races<br />
o Check Heat 1 checkbox<br />
o Choose Heat radio button<br />
o In this case there is one lap
• Next choose the tab Listing<br />
• Check the Mode Listing: Show select Group/Class<br />
o This will allow entries/results to be displayed as classes/grades<br />
• Finally choose the tab Timekeeping Mode<br />
• Check the following in Timekeeping Mode<br />
o Finish Automatic on Lap or Time<br />
o First Lap have a best Lap<br />
o Post Select of No non identity (incase transponder not found in the entries)<br />
o Uncount Lap Count with Minimum Lap Time (should ignore riders who come back to finish)<br />
• Finally Click OK event is set up ready for entries
• Click on the Top Menu Bar Riders:Import Excel:Importation Class<br />
o The excel file it will read will be the last excel file opened<br />
o Safest option is the have the excel file open to make<br />
sure it get the correct data<br />
o Format for the Rider Name is uppercase SURMANE the First Name<br />
o No of Excel Page is the Sheet Number (in this case sheet 3 Entry)<br />
o Match the data to be imported with the column (colonne)<br />
o In the excel file Column 1 needs to be the rider number otherwise data can be matched<br />
o Normally you would Erase all Riders<br />
o Import Excel will import the data<br />
o Click OK to close the window
• Riders can be entered directly or existing entries edited<br />
o Either click on Entries Icon or Riders: Edit Rider List<br />
Setting Up Starting List<br />
• Select from top menu bar Listing:Starting Listing/Grid<br />
• Following is setting up a GSR with grades starting at different times
o<br />
• Select Liste with start Time par Group<br />
• Give Start Time (E grade in this case)<br />
• Fill in Rider Number range for this grade<br />
• Click on Valid<br />
o Repeat exercise with each grade<br />
o Once all the grades have been set up click Valid on bottom left hand corner<br />
o Following window should show up<br />
o Select List par Class which will produce a list separated by class<br />
o Click on Valid and a list of entries should come up<br />
o
o Should you make an error clear the list by clicking on the “blank page” icon just below the Event Icon<br />
o Go back to Listing:Starting List/Grid<br />
o Adjust the necessary rider numbers and times (you only have to fix the errors no need to change or<br />
re enter correct data)<br />
o Remember to click Valid on the bottom left hand corner<br />
o Changing the layout<br />
o The format of the listing can easily be changed with Listing:Select Lising Colons<br />
o The data to be shown can be selected as well as the size of the columns<br />
o The font settings, number of lines per page etc can also be set up using Listing:Listing Parameters<br />
o Make sure you chose Language English
Running the event<br />
o Click on Timekeeping:Race Heat or click on the RACE icon<br />
o Select the race (normally only one available) by double clicking on it<br />
o This should start up the race window
Starting Decoder<br />
• Enter the time (suggest a time slightly ahead of current time)<br />
• When that time occurs click the Start Icon<br />
• The current time will be displayed just below the Time Decod<br />
• Transponder crossing will be displayed in the left hand box<br />
• Times can be manually created (as in this example) and a rider number allocated<br />
• Finish results displayed in the right hand box (ordered by fastest time)<br />
• To enter a manual time (ie rider without a transponder) right mouse click<br />
• The following should appear at the bottom of the left box<br />
•<br />
• Enter the rider number in the second box<br />
•<br />
• Then press enter and the Rider name is updated but the lap time is not correct<br />
o This is because Time NV is checked (Not Valid)<br />
o Double click this entry again and uncheck Time NV<br />
o Correct lap time now calculated and displayed in the results
• To Display the results of one grade<br />
o Click on (F10) Select Disp<br />
o Type in the Grade to be viewed<br />
o Click OK and the Grade results will be displayed<br />
o To return to displaying all riders click on (F10) Select Disp<br />
o Leave the Categorie blank
o To delete a record (passing)<br />
o Click (F2) Correction (it will become red)<br />
o Click Delete Passing<br />
o Fill in starting and finishing passing (in this case Passage 7 has been allocated to Rider 44)<br />
Record will no longer be allocated to rider but still in the database
Printing Results<br />
o Results can be printed while the event is still in progress<br />
o Click on Instant Exit (top right )<br />
o This will temporarily go back to main screen<br />
o Click on Listing in top menu bar<br />
o Select Race Heat<br />
o Select List par Class
o Results should then be displayed ready for printing<br />
o To return to finish timing click on Come Back to Timekeeping<br />
To Update or correct riders during the event<br />
o Use Instant Exit to revert to Main Window<br />
o Click on Edit Icon<br />
o Click on New Page Icon
o Enter the data for the new rider<br />
o Remember to use Upper Case for Surname<br />
o Data is immediately available to the finish timing<br />
o If the rider has already finished you can assign rider and start time<br />
o<br />
To Finish<br />
o Click on Finish Icon then Stop Icon<br />
o You will be prompted to confirm you are stopping the decoder<br />
o Click on Exit (in the timing session)