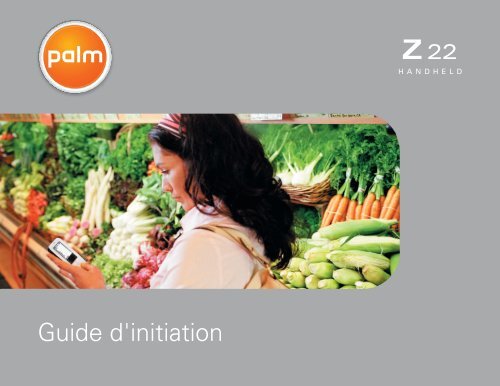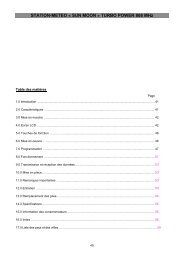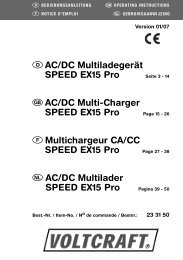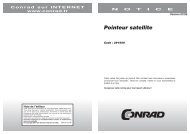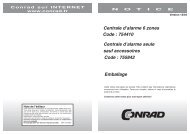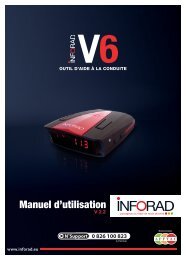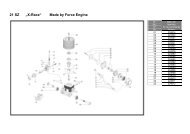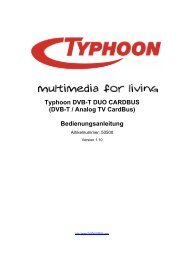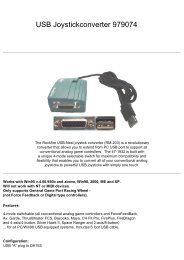Guide d'initiation
Guide d'initiation
Guide d'initiation
You also want an ePaper? Increase the reach of your titles
YUMPU automatically turns print PDFs into web optimized ePapers that Google loves.
<strong>Guide</strong> <strong>d'initiation</strong>
Copyright et marques commerciales<br />
© 2005 Palm, Inc. Tous droits réservés.<br />
Palm, Addit, Graffiti, HotSync, Palm Powered, Palm OS et le logo Palm sont des marques ou des marques<br />
déposées dont Palm, Inc. est propriétaire ou possède une licence exclusive. Les autres marques et noms de<br />
produits sont ou peuvent être des marques commerciales de leurs détenteurs respectifs et sont utilisés pour<br />
identifier les produits et services de ces mêmes détenteurs.<br />
Clause de non-responsabilité<br />
Palm, Inc. décline toute responsabilité en cas de dommage ou de perte résultant de l’utilisation de ce guide.<br />
Palm, Inc. décline toute responsabilité en cas de perte ou de plainte de tiers pouvant résulter de l’utilisation de<br />
ce logiciel. Palm, Inc. décline toute responsabilité en cas de dommage ou de perte faisant suite à un<br />
effacement des données dû à une défaillance technique, à l’usure de la batterie ou à des réparations. Veillez à<br />
effectuer des copies de sauvegarde de l’intégralité des données importantes sur d’autres supports, afin<br />
qu’elles ne soient pas perdues.<br />
[ ! ] IMPORTANT Avant d’utiliser les logiciels fournis, lisez leur licence d’utilisation octroyée à<br />
l’utilisateur final, livrée avec le produit. L’utilisation de tout élément logiciel suppose que vous<br />
acceptez les conditions de ce contrat de licence.<br />
PN : 406-10438-02<br />
Ordinateur de poche Palm Z22<br />
ii
Table des matières<br />
À propos de ce guide ..............................................................v<br />
Conseils pour la lecture de ce guide ...........................................................v<br />
Que contient ce guide ...............................................................................vi<br />
Chapitre 1 : Votre ordinateur de poche..................................1<br />
Que contient votre ordinateur de poche ..................................................2<br />
De quels logiciels disposez-vous ..............................................................5<br />
Ouverture des applications ..........................................................................9<br />
Utilisation du Navigateur multidirectionnel .............................................10<br />
Saisie d’informations sur votre ordinateur de poche ..............................12<br />
Saisie d’informations à l’aide du logiciel de bureau................................15<br />
Utilisation des menus.................................................................................17<br />
Pour en savoir plus .....................................................................................18<br />
Règles à suivre et choses à éviter .............................................................19<br />
Pour approfondir.........................................................................................22<br />
Chapitre 2 : Déplacement d’informations entre votre<br />
ordinateur de poche et votre ordinateur ..............................23<br />
Pourquoi synchroniser les informations ................................................24<br />
Quelles sont les informations synchronisées ........................................25<br />
Comment synchroniser ..............................................................................26<br />
Installation d’applications sur votre ordinateur de poche.......................27<br />
Pour approfondir.........................................................................................29<br />
Chapitre 3 : Votre organiseur d’informations<br />
personnelles............................................................................30<br />
Organisation de vos informations personnelles ......................................31<br />
Gestion de vos contacts .............................................................................32<br />
Gestion de votre calendrier........................................................................36<br />
Gestion de vos tâches ................................................................................40<br />
Ordinateur de poche Palm Z22<br />
iii
Pour approfondir.........................................................................................43<br />
Chapitre 4 : Vos mémos et notes .........................................44<br />
Organisation de vos mémos et notes .......................................................45<br />
Gestion de vos mémos...............................................................................46<br />
Gestion de vos notes ..................................................................................48<br />
Pour approfondir.........................................................................................50<br />
Chapitre 5 : Votre outil d’affichage et d’organisation<br />
photo .......................................................................................51<br />
Copie de photos sur votre ordinateur de poche ......................................52<br />
Affichage des photos .................................................................................53<br />
Organisation des photos par catégories...................................................55<br />
Pour approfondir.........................................................................................57<br />
Chapitre 6 : Vos paramètres personnels..............................58<br />
Économie de la batterie..............................................................................59<br />
Empêcher votre ordinateur de poche de s’allumer<br />
accidentellement ..................................................................................61<br />
Configuration de la date et l’heure............................................................63<br />
Modification des polices de l’écran...........................................................66<br />
Modification de l’arrière-plan de votre écran ...........................................67<br />
Résolution des problèmes liés à l’écran tactile ........................................69<br />
Sélection des paramètres de son ..............................................................70<br />
Pour approfondir.........................................................................................71<br />
Chapitre 7 : Questions fréquentes ......................................72<br />
Pour approfondir.........................................................................................78<br />
Informations relatives à la réglementation..........................79<br />
Index ........................................................................................83<br />
Ordinateur de poche Palm Z22<br />
iv
À propos de ce guide<br />
[ ! ] Avant de commencer<br />
Suivez les étapes<br />
contenues dans la section<br />
À lire en premier lieu de<br />
votre pack ordinateur de<br />
poche afin de le<br />
configurer et d’installer le<br />
logiciel sur votre<br />
ordinateur de bureau et<br />
votre ordinateur de<br />
poche.<br />
Ce guide vous expliquera tout ce que vous devez savoir pour commencer à<br />
utiliser votre ordinateur de poche - des tâches que vous accomplirez<br />
quotidiennement à celles qui feront de votre ordinateur de poche un outil tout<br />
aussi utile qu’amusant.<br />
Conseils pour la lecture de ce guide<br />
Voici quelques conseils utiles qui vous permettront de consulter ce guide et d’y trouver des<br />
informations plus facilement sous Adobe Reader :<br />
• Pour faire un zoom sur la page, cliquez sur la loupe , déplacez le curseur (qui s’est transformé<br />
en loupe) sur la page et cliquez jusqu’à ce que vous obteniez la taille désirée. Cliquez sur Vue<br />
précédente ( ou en fonction de la version d’Acrobat Reader dont vous disposez) pour<br />
restaurer l’affichage précédent.<br />
• Cliquez sur une entrée de la Table des matières ou de l’Index pour vous rendre directement à la<br />
section du guide correspondante.<br />
• Si vous cliquez sur un lien pour vous rendre sur une page de ce guide, cliquez sur Vue<br />
précédente ( ou , en fonction de la version d’Acrobat Reader) pour retourner à la page sur<br />
laquelle vous étiez lorsque vous avez cliqué sur le lien.<br />
• Lorsque vous sélectionnez la ou les pages à imprimer, utilisez le numéro de page indiqué au bas<br />
de votre écran d’ordinateur, et non le numéro apparaissant sur le document pdf lui-même. Par<br />
exemple, pour imprimer la première page du chapitre Votre ordinateur de poche, sélectionnez la<br />
page 8 (page du fichier), et non la page 1 (page imprimée).<br />
Ordinateur de poche Palm Z22<br />
v
Que contient ce guide <br />
Les informations contenues dans ce guide incluent des instructions détaillées, des liens vers des<br />
références croisées et des barres latérales.<br />
Instructions détaillées<br />
Vous y trouverez des explications. Recherchez ces indications dans les instructions :<br />
Suite<br />
Terminé<br />
[ ! ] IMPORTANT<br />
Indication signifiant que la procédure continue à la page<br />
suivante.<br />
Indication de la fin de la procédure. Vous avez terminé.<br />
Une étape que vous devez suivre pour éviter une erreur ou<br />
même une perte d’informations.<br />
[ & ] FACULTATIF Une étape qui pourrait vous être utile.<br />
REMARQUE<br />
WINDOWS UNIQUEMENT<br />
MAC UNIQUEMENT<br />
Informations ne s’appliquant que dans certains cas ou<br />
concernant une étape de la procédure.<br />
Une procédure ou un texte qui ne s’applique qu’à une seule<br />
plate-forme. Dans la plupart des cas, vous ne verrez qu’un seul<br />
titre ; recherchez l’autre dans les sections précédentes ou<br />
suivantes. Parfois, vous ne trouverez pas d’équivalent Mac à une<br />
procédure ou à un texte Windows ; dans ce cas, cela ne<br />
s’applique pas aux utilisateurs Mac.<br />
Liens<br />
Les liens apparaissent sous la forme de mots soulignés tout au long de ce guide. Les liens se<br />
trouvant dans le corps du texte ou les barres latérales vous mèneront à d’autres sections de ce<br />
guide ou vers le <strong>Guide</strong> d’utilisation sur le Web. La liste Dans ce chapitre qui figure en première<br />
page de chaque chapitre contient des liens qui vous conduisent à des sections spécifiques.<br />
Ordinateur de poche Palm Z22<br />
vi
Conseil<br />
Pour accéder au <strong>Guide</strong><br />
d’utilisation, une<br />
connexion Internet est<br />
nécessaire.<br />
Barres latérales<br />
[ ! ] Avant de commencer<br />
Tâches à compléter avant de suivre les étapes indiquées dans une procédure ou un ensemble<br />
de procédures.<br />
Conseil<br />
Suggestion permettant d’optimiser l’utilisation d’une fonction ; raccourci ; pointeur vers une<br />
fonction associée.<br />
Le saviez-vous <br />
Fait intéressant concernant le sujet décrit ; peut inclure un lien vers d’autres informations.<br />
»<br />
Terme clé<br />
Terme technique associé au thème étudié. Il peut apparaître dans ce guide ou uniquement sur<br />
votre ordinateur de poche.<br />
<strong>Guide</strong> d’utilisation<br />
Pointeur vers la version Web du <strong>Guide</strong> d’utilisation, qui contient de plus amples informations<br />
sur les applications et les fonctions de votre ordinateur de poche.<br />
Conseils et astuces<br />
Pointeur vers un site Web où vous pourrez échanger des informations avec d’autres utilisateurs<br />
d’ordinateur de poche et découvrir les derniers conseils et astuces en date, et bien d’autres<br />
choses encore.<br />
Assistance<br />
Pointeur vers le Web où vous pourrez trouver de l’aide si vous rencontrez des problèmes<br />
concernant les thèmes étudiés dans le chapitre ou avec votre ordinateur de poche.<br />
Ordinateur de poche Palm Z22<br />
vii
CHAPITRE 1<br />
Votre ordinateur de poche<br />
Dans ce chapitre<br />
Que contient votre<br />
ordinateur de poche <br />
De quels logiciels disposezvous<br />
<br />
Ouverture des applications<br />
Utilisation du Navigateur<br />
multidirectionnel<br />
Saisie d’informations sur<br />
votre ordinateur de poche<br />
Saisie d’informations à l’aide<br />
du logiciel de bureau<br />
Utilisation des menus<br />
Pour en savoir plus<br />
Règles à suivre et choses à<br />
éviter<br />
Pour approfondir<br />
Comme tout bon assistant personnel<br />
qui se respecte, votre ordinateur de<br />
poche vous aide à gérer votre planning,<br />
vos contacts professionnels et<br />
personnels, votre liste de choses à faire<br />
et vos mémos. Les ordinateurs de poche<br />
ne se limitent toutefois pas au simple<br />
côté fonctionnel. Ils vous permettent<br />
également de créer des albums photo<br />
numériques, de jouer à des jeux et de<br />
lire des livres électroniques.<br />
Et ne vous inquiétez pas pour la perte<br />
d’informations : vous pouvez<br />
synchroniser vos informations avec votre<br />
ordinateur de bureau afin de conserver<br />
une copie de sauvegarde. Et même<br />
lorsque la batterie est complètement<br />
déchargée, vos informations sont<br />
préservées dans la mémoire de votre<br />
ordinateur de poche. Il vous suffit de<br />
recharger votre ordinateur de poche pour<br />
pouvoir y accéder de nouveau.<br />
Avantages<br />
• Gain de temps et meilleure<br />
organisation<br />
• Données essentielles à portée de<br />
main<br />
• Faible encombrement<br />
• Aucune perte d’informations<br />
importantes<br />
• Applications ludiques (photos, etc.)<br />
Ordinateur de poche Palm Z22 1
CHAPITRE 1<br />
Votre ordinateur de poche<br />
Que contient votre ordinateur de poche <br />
Panneau frontal<br />
Écran<br />
Icône d’affichage<br />
Icône<br />
Horloge<br />
Zone de<br />
saisie<br />
Navigateur multidirectionnel<br />
Bouton<br />
marche/arrêt<br />
Bouton de raccourci<br />
Calendrier<br />
Écran<br />
Icône Horloge<br />
Zone de saisie<br />
Affiche les applications et les informations contenues dans votre<br />
ordinateur de poche. L’écran est tactile.<br />
Affiche l’heure et la date.<br />
Bouton de<br />
raccourci Contacts<br />
Permet de saisir du texte avec l’écriture Graffiti® 2 ou d’ouvrir le<br />
clavier logiciel.<br />
Ordinateur de poche Palm Z22 2
CHAPITRE 1<br />
Votre ordinateur de poche<br />
Bouton marche/<br />
arrêt<br />
Bouton de<br />
raccourci<br />
Calendrier<br />
Bouton de<br />
raccourci Contacts<br />
Icône d’affichage<br />
Navigateur<br />
multidirectionnel<br />
Permet d’allumer ou d’éteindre votre ordinateur de poche et d’activer<br />
le Verrouillage clavier (s’il est actif). Si le Verrouillage est activé, votre<br />
ordinateur de poche ne répond pas lorsque vous appuyez sur les<br />
boutons de raccourci ou dans la zone de saisie. Pour réactiver votre<br />
ordinateur de poche, appuyez sur le bouton marche/arrêt puis appuyez<br />
sur Désactiver le verrouillage.<br />
Appuyez pour allumer votre ordinateur de poche et passer directement<br />
à l’emploi du temps d’aujourd’hui.<br />
Appuyez pour allumer votre ordinateur de poche et passer directement<br />
à votre liste de contacts.<br />
Vous permet de régler la luminosité et le contraste de l’affichage de<br />
votre ordinateur de poche.<br />
Permet de vous déplacer et d’afficher des informations sur l’écran.<br />
Appuyez sur Haut, Bas, Gauche ou Droite pour mettre en surbrillance<br />
les différents éléments et appuyez au centre pour les sélectionner.<br />
Ordinateur de poche Palm Z22 3
CHAPITRE 1<br />
Votre ordinateur de poche<br />
Le saviez-vous <br />
La transmission IR vous<br />
permet de partager<br />
rapidement des rendezvous,<br />
des adresses, des<br />
numéros de téléphone,<br />
des photos, etc.<br />
Panneau arrière supérieur<br />
Stylet<br />
Haut-parleur<br />
Mini connecteur<br />
USB<br />
Port IR<br />
Le saviez-vous <br />
Il faut un certain temps à<br />
votre ordinateur de poche<br />
pour se réinitialiser<br />
lorsque vous appuyez sur<br />
le bouton de<br />
réinitialisation. Lors de la<br />
réinitialisation, une barre<br />
de progression apparaît,<br />
suivie d’un écran avec le<br />
logo Palm Powered.<br />
La réinitialisation est<br />
terminée lorsque l’option<br />
Date et heure de l’écran<br />
Préférences s’affiche.<br />
Stylet<br />
Haut-parleur<br />
Bouton de<br />
réinitialisation<br />
Port IR<br />
Mini<br />
connecteur<br />
USB<br />
Bouton de<br />
réinitialisation<br />
Permet de saisir des informations sur votre ordinateur de poche. Pour utiliser le<br />
stylet, retirez-le de son emplacement et tenez-le comme un crayon ou un stylo.<br />
Permet d’écouter de la musique, les alarmes et les sons du système.<br />
Réinitialise votre ordinateur de poche s’il se bloque (s’il ne répond plus). Utilisez<br />
l’extrémité du stylet pour appuyer légèrement sur le bouton de réinitialisation<br />
situé dans une cavité du panneau arrière de votre ordinateur de poche.<br />
Abréviation de port infrarouge. Transmet des informations entre des<br />
ordinateurs de poche et d’autres appareils disposant d’un port IR. La<br />
transmission utilise une technologie infrarouge pour envoyer des informations<br />
entre deux ports IR se trouvant à une faible distance l’un de l’autre.<br />
Permet de connecter le câble de synchronisation à votre ordinateur ou de connecter<br />
le chargeur CA à une prise électrique. Connectez le câble de synchronisation<br />
lorsque vous souhaitez synchroniser ou échanger des informations. Branchez votre<br />
chargeur CA pour garder la batterie de votre ordinateur de poche chargée.<br />
Ordinateur de poche Palm Z22 4
CHAPITRE 1<br />
Votre ordinateur de poche<br />
Conseil<br />
Consultez le <strong>Guide</strong><br />
díutilisation sur le Web<br />
pour obtenir les<br />
instructions complètes<br />
sur l’utilisation des<br />
différentes applications<br />
de votre ordinateur de<br />
poche.<br />
De quels logiciels disposez-vous <br />
Votre ordinateur de poche est livré avec de nombreuses applications installées et prêtes à<br />
l’emploi. De plus, le CD d’installation fourni avec votre ordinateur de poche comprend le logiciel<br />
de bureau pour votre ordinateur de bureau ainsi que des logiciels supplémentaires pour votre<br />
ordinateur de poche. Lors de la configuration de votre ordinateur de poche, vous pouvez installer<br />
certaines ou l’intégralité de ces applications. Vous pouvez aussi installer ces applications à tout<br />
moment après la configuration de votre ordinateur de poche.<br />
Informations personnelles<br />
Ces applications vous permettent d’organiser vos contacts, votre calendrier, vos événements, etc.<br />
et vous permettent de synchroniser les informations entre votre ordinateur de poche et votre<br />
ordinateur de bureau. Elles sont déjà installées sur votre ordinateur de poche.<br />
0<br />
Calendrier<br />
Permet de gérer toutes les catégories de votre emploi du temps, des déjeuners<br />
ponctuels entre amis aux événements périodiques, comme les réunions<br />
hebdomadaires ou les jours fériés. Vous pouvez même utiliser des couleurs pour<br />
distinguer les différentes catégories de votre planning.<br />
Contacts<br />
Tâches<br />
Mémos<br />
Notes<br />
HotSync ®<br />
Permet d’enregistrer des noms et des adresses, des numéros de téléphone, des<br />
adresses e-mail et des URL de sites Web ; permet même d’ajouter une alarme<br />
pour vous rappeler un anniversaire ou bien la photo d’un contact.<br />
Permet de gérer votre liste de tâches à accomplir. Entrez les tâches à effectuer,<br />
définissez les priorités, configurez des alarmes, puis surveillez vos échéances.<br />
Permet d’entrer des informations diverses (notes de réunion, listes de livres à<br />
lire, de films à voir, recettes, etc.).<br />
Permet de prendre des notes directement sur l’écran en utilisant votre écriture<br />
manuscrite ou à l’aide de croquis.<br />
Permet de synchroniser les informations se trouvant sur votre ordinateur de<br />
poche avec celles de votre ordinateur de bureau.<br />
Ordinateur de poche Palm Z22 5
CHAPITRE 1<br />
Votre ordinateur de poche<br />
Conseil<br />
Vous n’arrivez pas à<br />
trouver une application<br />
sur votre ordinateur de<br />
poche Appuyez sur<br />
l’icône Accueil dans la<br />
zone de saisie et<br />
sélectionnez Toutes dans<br />
la liste de sélection des<br />
catégories dans l’angle<br />
supérieur droit afin<br />
d’afficher toutes les<br />
applications de votre<br />
ordinateur de poche.<br />
Si vous ne voyez pas<br />
l’application, il est<br />
possible que vous ayez à<br />
l’installer depuis le CD.<br />
Mathématiques et finances<br />
Utilisez ces applications pour gérer vos finances et effectuer des calculs lors de vos déplacements.<br />
Elles sont soit installées sur votre ordinateur de poche, soit disponibles sur le CD d’installation.<br />
0<br />
Dépenses<br />
Permet de gérer vos frais professionnels ou de déplacement et d’imprimer des<br />
notes de frais après synchronisation de votre ordinateur de poche avec votre<br />
ordinateur de bureau.<br />
SplashShopper Faites une liste de vos courses, des CD à acheter, des films à louer, des livres à<br />
lire, etc.<br />
Calculatrice<br />
Calculatrice<br />
powerOne<br />
Permet de réaliser des calculs mathématiques de base, comme diviser l’addition<br />
d’un restaurant.<br />
Cette puissante calculatrice vous permet d’effectuer des calculs mathématiques<br />
et professionnels, quel que soit leur niveau de difficulté (pourboires, prêts<br />
immobiliers, algèbre, etc.)<br />
Multimédia et divertissement<br />
Voici les logiciels qui vous permettront de vous divertir. Les applications sont soit installées sur<br />
votre ordinateur de poche, soit disponibles sur le CD d’installation.<br />
0<br />
Photos<br />
Affiche les photos et les organise par catégories sur votre ordinateur de poche.<br />
Cette application est accompagnée d’une application de bureau que vous pouvez<br />
utiliser pour afficher, organiser, modifier et envoyer des photos à votre ordinateur<br />
de poche.<br />
Power by Hand<br />
eReader<br />
Crazy Daisy<br />
Permet d’acheter et de télécharger des livres électroniques, puis d’effectuer une<br />
synchronisation pour les transférer sur votre ordinateur de poche afin que vous<br />
puissiez les lire en tout lieu et à tout moment !<br />
Faites tourner les fleurs de manière à associer les pétales de même couleur dans<br />
ce jeu d’arcade passionnant.<br />
Ordinateur de poche Palm Z22 6
CHAPITRE 1<br />
Votre ordinateur de poche<br />
Conseil<br />
Pour installer des<br />
logiciels supplémentaires<br />
à partir du CD, insérez ce<br />
dernier dans votre lecteur<br />
CD-ROM, puis procédez<br />
comme suit :<br />
Windows À l’écran<br />
Découverte de votre<br />
périphérique, cliquez sur<br />
Ajoutez des logiciels à<br />
votre périphérique.<br />
Mac Double-cliquez sur<br />
l’icône du dossier<br />
Logiciels essentiels.<br />
Productivité et personnalisation<br />
Utilisez ces applications si vous souhaitez personnaliser votre ordinateur de poche afin de le<br />
rendre unique. Elles sont soit installées sur votre ordinateur de poche, soit disponibles sur le CD<br />
d’installation.<br />
0<br />
Préférences<br />
Addit<br />
Handmark<br />
MobileDB<br />
Permet de personnaliser les sons, les couleurs, la sécurité, etc. de votre<br />
ordinateur de poche.<br />
Permet de découvrir, tester et acheter des logiciels pour votre ordinateur de<br />
poche. Sélectionnez les onglets de l’écran Addit pour trouver des logiciels<br />
supplémentaires. (Uniquement sur Windows pour les téléchargements à l’aide<br />
d’un câble de synchronisation.)<br />
Permet d’utiliser les bases de données incluses pour gérer des informations<br />
utiles (entretien de la voiture, mots de passe, etc.). Vous pouvez également<br />
télécharger et installer plus de 1 000 bases de données prêtes à l’emploi (des<br />
frais supplémentaires peuvent s’appliquer).<br />
Horloge<br />
universelle<br />
Permet de régler l’heure de votre ville de résidence et de deux autres endroits et<br />
de régler une alarme de réveil.<br />
Ordinateur de poche Palm Z22 7
CHAPITRE 1<br />
Votre ordinateur de poche<br />
»<br />
Le saviez-vous <br />
Certaines applications<br />
sont automatiquement<br />
attribuées à une<br />
catégorie lorsque vous<br />
les installez. Attribuez<br />
une application à une<br />
catégorie dans l’écran<br />
Accueil en sélectionnant<br />
Catégorie dans le menu<br />
App. Sélectionnez la liste<br />
de sélection adjacente au<br />
nom de l’application, puis<br />
choisissez une catégorie.<br />
Terme clé<br />
HotSync ® Technologie<br />
vous permettant de<br />
synchroniser les<br />
informations de votre<br />
ordinateur de poche avec<br />
celles de votre ordinateur.<br />
Palm Desktop<br />
Le logiciel de bureau vous permet d’utiliser votre ordinateur pour créer et gérer des informations<br />
pour les applications hébergées sur votre ordinateur de poche. Installez ce logiciel à partir du CD.<br />
0<br />
Logiciel Palm ® Desktop Permet d’afficher, de saisir, de gérer et d’effectuer des copies de<br />
sauvegarde d’informations des applications Calendrier, Contacts, Tâches,<br />
Mémos et Dépenses sur votre ordinateur de bureau (Dépenses s’applique<br />
uniquement à Windows). Vous pouvez également afficher, gérer et effectuer<br />
des copies de sauvegarde des informations de Notes. Lorsque vous<br />
synchronisez votre ordinateur de poche avec votre ordinateur de bureau,<br />
les informations sont mises à jour sur les deux périphériques. Le logiciel<br />
Palm Desktop s’installe lors du processus initial d’installation du CD.<br />
Installation rapide<br />
(Windows uniquement)<br />
Le logiciel Palm Desktop inclut le logiciel HotSync ® Manager, qui permet<br />
de personnaliser les paramètres de synchronisation. Vous pouvez<br />
accéder à HotSync Manager en sélectionnant son icône sur la barre des<br />
tâches située en bas de l’écran de l’ordinateur.<br />
Hotsync Manager<br />
Pendant l’installation à partir du CD, vous pouvez choisir de synchroniser les<br />
informations dans Contacts, Calendrier, Tâches et Mémos sur votre ordinateur<br />
de poche avec les informations dans Contacts, Calendrier, Tâches et Notes dans<br />
Microsoft Outlook sur votre ordinateur (Windows uniquement). Les autres<br />
applications sont quant à elles synchronisées avec le logiciel Palm Desktop.<br />
Permet d’installer les applications de votre ordinateur Windows sur votre<br />
ordinateur de poche. Installation rapide est installé lors du processus<br />
initial d’installation du CD-ROM.<br />
Droplet Envoyer à<br />
l’ordinateur de poche<br />
(Mac uniquement)<br />
Application de bureau<br />
Photos<br />
Permet d’installer les applications de votre ordinateur Mac sur votre<br />
ordinateur de poche. Le droplet Envoyer à l’ordinateur de poche est<br />
installé pendant le processus initial d’installation du CD-ROM.<br />
Permet de saisir, de modifier et d’organiser vos photos sur votre<br />
ordinateur, puis de synchroniser pour les transférer sur l’application<br />
Photos de votre ordinateur de poche.<br />
Ordinateur de poche Palm Z22 8
CHAPITRE 1<br />
Votre ordinateur de poche<br />
Le saviez-vous <br />
Vous pouvez utiliser votre<br />
photo préférée en arrièreplan<br />
de l’écran Accueil.<br />
Le saviez-vous <br />
Vous pouvez également<br />
ouvrir des applications<br />
individuelles à l’aide des<br />
boutons de raccourci<br />
situés sur le panneau<br />
avant de votre ordinateur<br />
de poche.<br />
Ouverture des applications<br />
L’écran Accueil affiche toutes les applications installées sur votre ordinateur de poche. Utilisez la<br />
liste de sélection des catégories dans le coin supérieur droit de l’écran pour afficher les<br />
applications par catégorie ou pour toutes les afficher.<br />
Pour accéder à un élément dans l’écran Accueil, appuyez sur Accueil dans la zone de saisie,<br />
puis sélectionnez une icône. Appuyez sur le bouton central du Navigateur pour faire défiler les<br />
catégories d’applications.<br />
Accueil<br />
Liste de sélection des catégories<br />
Ordinateur de poche Palm Z22 9
CHAPITRE 1<br />
Votre ordinateur de poche<br />
Conseil<br />
Reportez-vous au <strong>Guide</strong><br />
díutilisation sur le Web<br />
pour tout savoir sur<br />
l’utilisation du Navigateur<br />
multidirectionnel sur<br />
différents types d’écrans.<br />
Conseil<br />
Certains éléments à<br />
l’écran de votre<br />
ordinateur de poche<br />
peuvent uniquement être<br />
activés lorsqu’ils sont<br />
sélectionnés avec le stylet<br />
(comme les icônes de la<br />
zone de saisie).<br />
Utilisation du Navigateur multidirectionnel<br />
Le Navigateur vous permet d’accéder aux informations rapidement et d’une seule main, sans<br />
l’aide du stylet. Le Navigateur remplit diverses fonctions, selon l’écran sur lequel vous vous<br />
trouvez et l’élément en surbrillance sur l’écran. Pour l’utiliser, appuyez vers le haut, le bas, la<br />
droite, la gauche ou au centre.<br />
Haut<br />
Gauche<br />
Bas<br />
Centre<br />
Droite<br />
Dans la plupart des écrans, un seul élément (un bouton, une entrée de liste ou un écran entier) est<br />
mis en surbrillance par défaut. La surbrillance identifie les éléments qui seront affectés par votre<br />
prochaine action. Utilisez le Navigateur pour déplacer la surbrillance d’un élément à l’autre à<br />
l’écran.<br />
Ordinateur de poche Palm Z22 10
CHAPITRE 1<br />
Votre ordinateur de poche<br />
Conseil<br />
Lorsqu’un écran est<br />
sélectionné, le contour<br />
n’apparaît que sur les<br />
bordures supérieure et<br />
inférieure ; la surbrillance<br />
n’apparaît pas sur les<br />
bordures droite et<br />
gauche.<br />
La surbrillance peut prendre trois formes différentes, en fonction de ce qui est mis en surbrillance :<br />
Surbrillance des contours Ceci met en surbrillance<br />
les éléments de l’interface utilisateur comme les<br />
boutons de commande, les listes de sélection et les<br />
flèches.<br />
Arrière-plan (texte en clair sur un arrière-plan<br />
foncé) Ceci met en surbrillance une entrée sur un<br />
écran de liste.<br />
Bouton mis en<br />
surbrillance<br />
avec un<br />
contour en<br />
surbrillance<br />
Entrée de la<br />
liste de<br />
contacts mise<br />
en surbrillance<br />
avec l’arrièreplan<br />
Curseur clignotant Le curseur clignotant vous<br />
indique que vous pouvez entrer du texte à cet<br />
endroit.<br />
Curseur<br />
clignotant<br />
Ordinateur de poche Palm Z22 11
CHAPITRE 1<br />
Votre ordinateur de poche<br />
Conseil<br />
Tracez les lettres à gauche<br />
de la zone de saisie et les<br />
chiffres à droite. Tracez<br />
les majuscules au centre<br />
de l’écran.<br />
Conseil<br />
Affichage des écrans<br />
d’aide de Graffiti 2. Tracez<br />
un trait partant du bas de<br />
la zone de saisie jusqu’en<br />
haut de l’écran de votre<br />
ordinateur de poche.<br />
Saisie d’informations sur votre ordinateur de poche<br />
Plusieurs méthodes vous permettent de saisir des informations sur l’ordinateur de poche. Les plus<br />
utilisées sont l’écriture Graffiti 2 et le clavier logiciel à partir de la zone de saisie. Vous pouvez<br />
également saisir des informations sur votre ordinateur de bureau en utilisant le clavier de<br />
l’ordinateur, puis les transférer sur votre ordinateur de poche en procédant à une synchronisation.<br />
Apprentissage de l’écriture Graffiti ® 2<br />
Graffiti 2 est constitué par un ensemble de lettres, chiffres et symboles que vous pouvez utiliser<br />
pour écrire directement sur l’écran. Il vous suffit de quelques minutes pour vous familiariser avec<br />
l’écriture Graffiti 2. Le cas échéant, une simple manipulation vous permet de consulter l’aide.<br />
0<br />
1 Allez sur l’écran Accueil et sélectionnez Visite guidée .<br />
2 Sélectionnez Conseils d’écriture. Parcourez les écrans pour vous familiariser<br />
avec l’écriture Graffiti 2.<br />
Terminé<br />
Ordinateur de poche Palm Z22 12
CHAPITRE 1<br />
Votre ordinateur de poche<br />
»<br />
Terme clé<br />
Entrée Une information<br />
saisie dans une<br />
application, comme par<br />
exemple un contact dans<br />
Contacts ou un rendezvous<br />
dans Calendrier.<br />
Conseil<br />
Si un curseur clignote à<br />
l’écran, cela signifie que<br />
vous pouvez entrer du<br />
texte.<br />
Utilisation du clavier logiciel<br />
Vous pouvez utiliser le clavier logiciel chaque fois que vous devez saisir du texte, des chiffres ou<br />
des symboles sur votre ordinateur de poche.<br />
0<br />
1 Ouvrez une entrée :<br />
a. Ouvrez une application.<br />
b. Sélectionnez une entrée ou<br />
appuyez sur Nouveau.<br />
2 Appuyez sur ABC ou 123 pour<br />
ouvrir le clavier numérique ou<br />
alphabétique.<br />
Suite<br />
Appuyez pour ouvrir les claviers<br />
Ordinateur de poche Palm Z22 13
CHAPITRE 1<br />
Votre ordinateur de poche<br />
Conseil<br />
Si vous avez beaucoup<br />
d’informations à saisir,<br />
utilisez un clavier sans fil<br />
portable pour accélérer la<br />
saisie des données.<br />
3 [ & ] FACULTATIF Effectuez votre choix parmi les trois claviers qui s’affichent.<br />
Tabulation<br />
Verrouillage Maj.<br />
Retour arrière<br />
Retour<br />
Bascule Maj.<br />
Clavier alphabétique<br />
Clavier numérique<br />
Clavier international<br />
Terminé<br />
Ordinateur de poche Palm Z22 14
CHAPITRE 1<br />
Votre ordinateur de poche<br />
Conseil<br />
L’aide en ligne de<br />
Palm Desktop contient<br />
une mine d’informations<br />
sur l’utilisation du logiciel<br />
Palm Desktop. Ouvrez le<br />
menu Aide et<br />
sélectionnez Aide<br />
Palm Desktop.<br />
Saisie d’informations à l’aide du logiciel de bureau<br />
Utilisez le logiciel Palm Desktop ou Microsoft Outlook pour saisir des informations dans les<br />
applications suivantes : Calendrier, Contacts, Tâches et Mémos. Les informations sont transférées<br />
à l’application de votre ordinateur de poche correspondante lorsque vous procédez à la<br />
synchronisation. De même, les informations saisies dans les applications de votre ordinateur de<br />
poche sont synchronisées avec les applications correspondantes sur l’ordinateur de bureau.<br />
WINDOWS UNIQUEMENT<br />
Double-cliquez sur l’icône Palm Desktop de votre ordinateur de bureau, puis cliquez sur les icônes<br />
de la barre de lancement pour accéder aux applications.<br />
Barre de lancement<br />
Ordinateur de poche Palm Z22 15
CHAPITRE 1<br />
Votre ordinateur de poche<br />
MAC UNIQUEMENT<br />
Double-cliquez sur l’icône Palm Desktop dans le dossier Palm de votre ordinateur, puis cliquez sur<br />
les icônes de la barre de lancement pour accéder aux applications.<br />
Barre de lancement<br />
Ordinateur de poche Palm Z22 16
CHAPITRE 1<br />
Votre ordinateur de poche<br />
Conseil<br />
Vous pouvez également<br />
ouvrir les menus en<br />
appuyant sur le nom de<br />
l’application dans le coin<br />
supérieur gauche de<br />
l’écran.<br />
Conseil<br />
Lorsque les menus sont<br />
ouverts, vous pouvez<br />
utiliser le Navigateur<br />
multidirectionnel pour<br />
sélectionner des menus<br />
et des éléments de<br />
menus.<br />
Utilisation des menus<br />
Les menus vous permettent d’accéder à des commandes et paramètres supplémentaires.<br />
Leur uniformité dans toutes les applications leur confère en outre une grande convivialité.<br />
0<br />
1 Ouvrez une application.<br />
2 Appuyez sur Menu dans la zone de saisie.<br />
3 Sélectionnez un menu puis un élément de menu.<br />
Terminé<br />
Ordinateur de poche Palm Z22 17
CHAPITRE 1<br />
Votre ordinateur de poche<br />
Conseil<br />
Si vous êtes un utilisateur<br />
Windows, vous pouvez<br />
également télécharger le<br />
fichier PDF <strong>Guide</strong> de<br />
démarrage depuis<br />
www.palm.com/support.<br />
Pour en savoir plus<br />
Les outils suivants sont disponibles pour vous aider à apprendre à utiliser votre ordinateur de<br />
poche ainsi que les différentes applications qu’il contient.<br />
0<br />
<strong>Guide</strong><br />
d’utilisation<br />
Pour accéder à toutes les informations essentielles à votre ordinateur de poche<br />
(tout ce qui se trouve dans ce guide, et bien plus encore), rendez-vous sur<br />
www.palm.com/Z22-manuel.<br />
Didacticiel<br />
Visite guidée<br />
Apprenez à utiliser les fonctions les plus courantes de votre ordinateur de poche.<br />
Le didacticiel comprend une visite guidée de votre ordinateur de poche ainsi que<br />
des instructions détaillées. Vous pouvez le lancer à partir du CD.<br />
Informations permettant de vous familiariser avec votre ordinateur de poche et la<br />
saisie d’informations. Sélectionnez l’icône Visite guidée de l’écran Accueil de<br />
votre ordinateur de poche.<br />
Trucs et astuces Personnalisez votre ordinateur de poche. Pour découvrir toutes les astuces, les<br />
logiciels, les accessoires, etc., visitez www.palm.com.<br />
Assistance<br />
Manuel<br />
Si vous rencontrez des problèmes avec votre ordinateur de poche, rendez-vous<br />
sur www.palm.com/support.<br />
Permet d’installer une version des informations que vous êtes en train de lire sur<br />
votre ordinateur de poche. Installez-le à partir du CD d’installation du logiciel.<br />
Sur un ordinateur Windows, il s’agit de l’aide Ordinateur de poche Z22. Sur Mac,<br />
c’est le fichier PDF Acrobat appelé <strong>Guide</strong> de démarrage.<br />
REMARQUE Les informations Windows et Mac sont identiques, seule leur<br />
présentation diffère.<br />
Ordinateur de poche Palm Z22 18
CHAPITRE 1<br />
Votre ordinateur de poche<br />
Règles à suivre et choses à éviter<br />
Afin de protéger votre ordinateur de poche et d’obtenir de bonnes performances, suivez les<br />
indications suivantes.<br />
Règles à suivre<br />
• Pour appuyer sur l’écran, servez-vous uniquement du stylet ; n’utilisez pas de crayons, de stylos,<br />
de trombones ou autres objets pointus.<br />
• Servez-vous uniquement du chargeur CA livré avec votre ordinateur de poche pour le charger.<br />
• Gardez la batterie chargée.<br />
• Gardez l’écran propre et sans poussière.<br />
• Utilisez un chiffon doux et humide pour le nettoyage. Si vous devez nettoyer l’écran, utilisez un<br />
chiffon doux imbibé de liquide pour vitres dilué.<br />
• Avant de connecter votre ordinateur de poche à un câble ou accessoire, vérifiez qu’il n’y a pas<br />
d’accumulation d’électricité statique.<br />
• Synchronisez fréquemment de façon à conserver une copie de sauvegarde des informations<br />
importantes sur votre ordinateur de bureau.<br />
Ordinateur de poche Palm Z22 19
CHAPITRE 1<br />
Votre ordinateur de poche<br />
Choses à éviter<br />
[ ! ] IMPORTANT<br />
réparable.<br />
N’ouvrez jamais votre ordinateur de poche. Il ne contient aucun composant<br />
• Évitez de laisser tomber votre ordinateur de poche ou de le heurter violemment.<br />
• Évitez de mettre votre ordinateur de poche dans les poches arrières de vos vêtements ; vous<br />
risquez de l’endommager en vous asseyant dessus.<br />
• Votre ordinateur de poche ne doit pas être mouillé ; ne le laissez pas dans un endroit humide.<br />
• N’exposez pas votre ordinateur de poche à des températures excessives (froid et chaud) ; ne le<br />
placez pas près d’un radiateur, ne le laissez pas dans le coffre d’une voiture et ne le placez pas en<br />
plein soleil près d’une fenêtre.<br />
• N’utilisez pas votre ordinateur de poche si vous vous trouvez à une altitude très élevée (sauf si<br />
vous êtes dans un avion).<br />
• N’utilisez pas le chargeur CA avec un autre appareil, tel que votre appareil photo numérique ou<br />
votre lecteur MP3.<br />
Ordinateur de poche Palm Z22 20
CHAPITRE 1<br />
Votre ordinateur de poche<br />
Conseil<br />
Assurez-vous d’avoir<br />
chargé votre ordinateur<br />
de poche pendant trois<br />
heures si vous n’arrivez<br />
pas à l’allumer lorsque<br />
vous appuyez sur le<br />
bouton marche/arrêt.<br />
Conseil<br />
Vérifiez l’icône de<br />
batterie, en haut de<br />
l’écran Accueil, pour voir<br />
le niveau de charge<br />
restant.<br />
Économie de la batterie<br />
Si, à l’écran, une alerte vous indique que la batterie est faible, rechargez votre ordinateur de poche.<br />
Si votre ordinateur de poche ne s’allume pas lorsque vous appuyez sur le bouton marche/arrêt,<br />
rechargez-le immédiatement.<br />
REMARQUE La mémoire de votre ordinateur de poche est conçue pour conserver vos<br />
informations même si la batterie est déchargée au point que vous ne puissiez plus allumer votre<br />
ordinateur de poche. Lorsque vous rechargez votre ordinateur de poche, toutes les informations<br />
enregistrées doivent s’y trouver.<br />
Prolongez la durée de vie de la batterie en effectuant l’une des opérations suivantes :<br />
• Réglez la luminosité et le contraste de l’écran<br />
• Réduisez la valeur du paramètre Auto-arrêt<br />
• Activez la fonction de verrouillage des touches pour éviter que votre ordinateur de poche ne<br />
s’allume accidentellement<br />
• Répondez aux alertes ou annulez-les rapidement<br />
Ordinateur de poche Palm Z22 21
CHAPITRE 1<br />
Votre ordinateur de poche<br />
<strong>Guide</strong> d’utilisation<br />
Pour accéder à toutes les<br />
informations essentielles sur<br />
votre ordinateur de poche<br />
(tout ce qui se trouve dans ce<br />
guide, et bien plus encore),<br />
rendez-vous sur<br />
www.palm.com/Z22-<br />
manuel.<br />
Assistance<br />
Si vous rencontrez des<br />
problèmes avec votre<br />
ordinateur de poche, rendezvous<br />
sur www.palm.com/<br />
support.<br />
Pour approfondir<br />
Consultez le <strong>Guide</strong> d’utilisation sur le Web pour obtenir des informations complémentaires sur les<br />
rubriques suivantes :<br />
Saisie<br />
d’informations<br />
Navigation<br />
Déplacement<br />
d’informations<br />
Catégories<br />
Confidentialité<br />
Saisie d’informations à l’aide des caractères Graffiti 2<br />
Recherche d’informations sur votre ordinateur de poche<br />
• Ajout d’applications à votre ordinateur de poche<br />
• Suppression d’applications de votre ordinateur de poche<br />
• Affichage des informations relatives aux applications<br />
Organiser vos applications et informations au moyen d’un classement par<br />
catégories<br />
Protection de la confidentialité des informations en activant les options de<br />
sécurité<br />
Partage<br />
Maintenance<br />
Transmission d’informations et d’applications à d’autres périphériques<br />
Palm Powered<br />
Conseils d’entretien de votre ordinateur de poche<br />
Ordinateur de poche Palm Z22 22
CHAPITRE 2<br />
Déplacement d’informations entre votre<br />
ordinateur de poche et votre ordinateur<br />
Dans ce chapitre<br />
Pourquoi synchroniser les<br />
informations <br />
Quelles sont les informations<br />
synchronisées <br />
Comment synchroniser<br />
Installation d’applications<br />
sur votre ordinateur de<br />
poche<br />
Pour approfondir<br />
Vous voulez connaître la méthode la<br />
plus efficace pour la saisie, la mise à<br />
jour et la sauvegarde de grandes<br />
quantités de données sur votre<br />
ordinateur de poche Elle porte le nom<br />
de « synchronisation » et est accessible<br />
en un coup de stylet.<br />
La synchronisation constitue tout<br />
simplement l’action de mettre à jour<br />
automatiquement des informations<br />
saisies sur un périphérique (votre<br />
ordinateur de poche ou votre<br />
ordinateur) sur un autre périphérique.<br />
Vous n’avez pas à entrer les<br />
informations deux fois. La<br />
synchronisation vous permet<br />
également d’installer rapidement des<br />
applications depuis votre ordinateur<br />
sur votre ordinateur de poche.<br />
Avantages<br />
• Saisie et mise à jour rapide des<br />
informations sur votre ordinateur et<br />
votre ordinateur de poche<br />
• Installation d’applications<br />
• Protection de vos informations<br />
Ordinateur de poche Palm Z22 23
CHAPITRE 2<br />
Déplacement d’informations entre votre ordinateur de poche et votre ordinateur<br />
Pourquoi synchroniser les informations <br />
Pour accélérer la saisie et la mise à jour des informations. La synchronisation met à jour et<br />
échange des informations entre votre ordinateur de poche et le logiciel Palm® Desktop de votre<br />
ordinateur de bureau. Vous pouvez par exemple saisir une liste de contacts sur votre ordinateur,<br />
puis l’envoyer sur votre ordinateur de poche, au lieu de ré-entrer les informations.<br />
REMARQUE Lors de l’installation à partir du CD, vous pouvez choisir de synchroniser votre<br />
ordinateur de poche avec Microsoft Outlook sur votre ordinateur (Windows uniquement).<br />
Pour installer des applications. Quelques clics suffisent pour utiliser Installation rapide<br />
(Windows) ou le droplet Envoyer à l’ordinateur de poche (Mac) afin d’installer des applications sur<br />
votre ordinateur de poche.<br />
Pour protéger vos informations. Rien de pire que de perdre des informations importantes.<br />
Lorsque vous synchronisez des informations, une copie de sauvegarde est créée. En cas de<br />
problème sur votre ordinateur de poche ou votre ordinateur, les informations ne sont pas<br />
perdues ; vous pouvez les restaurer très rapidement sur les deux appareils.<br />
[ ! ] IMPORTANT N’oubliez pas de synchroniser régulièrement les informations afin de disposer<br />
en permanence d’une copie de sauvegarde récente des informations importantes.<br />
Ordinateur de poche Palm Z22 24
CHAPITRE 2<br />
Déplacement d’informations entre votre ordinateur de poche et votre ordinateur<br />
[ ! ] Avant de commencer<br />
Suivez les étapes<br />
ci-dessous :<br />
»<br />
• Procédez à la<br />
configuration initiale de<br />
l’ordinateur de poche.<br />
• Installez le logiciel<br />
Palm Desktop et les<br />
logiciels supplémentaires<br />
à partir du CD.<br />
Pour plus d’informations<br />
sur les procédures<br />
d’installation et de<br />
configuration, reportezvous<br />
au document À lire<br />
en premier lieu<br />
accompagnant votre<br />
ordinateur de poche.<br />
Terme clé<br />
Conduite Le logiciel de<br />
synchronisation qui<br />
permet de relier une<br />
application de votre<br />
ordinateur à la même<br />
application sur votre<br />
ordinateur de poche.<br />
Quelles sont les informations synchronisées <br />
Lorsque vous installez le logiciel Palm Desktop à partir du CD d’installation, une conduite est<br />
installée sur votre ordinateur pour chacune des applications suivantes. Les conduites vous<br />
permettent de transférer des informations entre l’application sur votre ordinateur de poche et<br />
l’application correspondante dans le logiciel Palm Desktop lorsque vous synchronisez.<br />
REMARQUE Les informations provenant de l’application Dépenses ne sont synchronisées<br />
que sur les ordinateurs Windows.<br />
Si vous installez l’application de bureau Photos à partir du CD d’installation, vous pouvez<br />
synchroniser l’application Photos de votre ordinateur de poche avec l’application de bureau.<br />
Lors de l’installation à partir du CD (Windows uniquement), vous pouvez choisir de synchroniser<br />
votre ordinateur de poche avec Microsoft Outlook sur votre ordinateur. Si vous choisissez Outlook,<br />
les infos de Contacts, Calendrier, Tâches et Mémos sont synchronisées avec les informations des<br />
applications équivalentes dans Outlook (dans Outlook, Mémos s’appelle Notes). Les informations<br />
provenant des applications Dépenses, Notes et Photos sont quant à elles synchronisées avec<br />
l’application correspondante dans le logiciel Palm Desktop. Vous pouvez insérer le CD à tout<br />
moment pour synchroniser avec Outlook si vous n’avez pas suivi cette procédure lors de<br />
l’installation initiale.<br />
Vous pouvez synchroniser plusieurs ordinateurs de poche avec votre ordinateur. À titre d’exemple,<br />
les membres d’une même famille peuvent synchroniser leurs ordinateurs de poche avec la même<br />
copie du logiciel Palm Desktop. Certains peuvent choisir de synchroniser avec le logiciel<br />
Palm Desktop, alors que d’autres peuvent opter pour Outlook. Veillez simplement à ce que chaque<br />
ordinateur de poche dispose d’un nom d’utilisateur propre ; en effet, le logiciel Palm Desktop<br />
utilise ce dernier pour identifier l’ordinateur de poche durant la synchronisation. Des pertes de<br />
données peuvent se produire si deux noms d’utilisateur sont identiques.<br />
Ordinateur de poche Palm Z22 25
CHAPITRE 2<br />
Déplacement d’informations entre votre ordinateur de poche et votre ordinateur<br />
Conseil<br />
Si la boîte de dialogue<br />
Sélectionner l’utilisateur<br />
apparaît lors de la<br />
synchronisation,<br />
sélectionnez le nom<br />
d’utilisateur contenant les<br />
informations que vous<br />
souhaitez synchroniser,<br />
puis cliquez sur OK.<br />
Conseil<br />
Si vous avez besoin<br />
d’aide pour la<br />
synchronisation,<br />
reportez-vous à Que faire<br />
si je n’arrive pas à<br />
synchroniser avec mon<br />
ordinateur de bureau <br />
Comment synchroniser<br />
0<br />
1 Connectez le câble de<br />
synchronisation USB au port<br />
USB situé au dos de votre<br />
ordinateur, puis branchez l’autre<br />
extrémité sur votre ordinateur de<br />
poche.<br />
2 Synchronisez votre ordinateur de<br />
poche avec votre ordinateur :<br />
a. Appuyez sur Sync dans la<br />
zone de saisie.<br />
b. Une fois la synchronisation<br />
terminée, un message<br />
apparaît en haut de l’écran de<br />
votre ordinateur de poche ;<br />
vous pouvez alors le<br />
déconnecter du câble.<br />
Terminé<br />
Ordinateur de poche Palm Z22 26
CHAPITRE 2<br />
Déplacement d’informations entre votre ordinateur de poche et votre ordinateur<br />
Conseil<br />
Rendez-vous sur le site<br />
www.palm.com et<br />
consultez la rubrique<br />
Software Connection<br />
pour découvrir des<br />
applications utiles et<br />
sympa pour votre<br />
ordinateur de poche.<br />
Assurez-vous que<br />
l’application fonctionne<br />
avec la version du<br />
système d’exploitation<br />
Palm OS ® sur votre<br />
ordinateur de poche.<br />
Conseil<br />
Choisissez l’ordinateur de<br />
poche qui recevra les<br />
données en sélectionnant<br />
le nom d’utilisateur dans<br />
la liste déroulante<br />
Utilisateur, dans le coin<br />
supérieur droit.<br />
Le saviez-vous <br />
Vous pouvez ajouter de<br />
nombreuses applications<br />
dans la fenêtre<br />
Installation rapide afin de<br />
les installer durant la<br />
prochaine<br />
synchronisation.<br />
Installation d’applications sur votre ordinateur de<br />
poche<br />
Utilisez Installation rapide (Windows) ou le droplet Envoyer à l’ordinateur de poche (Mac) pour<br />
installer des applications sur votre ordinateur de poche.<br />
Utilisation de l’Installation rapide<br />
WINDOWS UNIQUEMENT<br />
0<br />
1 Double-cliquez sur l’icône Installation rapide du<br />
bureau.<br />
2 Copiez l’application :<br />
a. Faites glisser l’application vers la fenêtre Installation rapide.<br />
b. Lorsque la boîte de dialogue de confirmation apparaît, confirmez votre nom<br />
d’utilisateur et le nom de l’application, puis cliquez sur OK.<br />
3 Synchronisez pour installer l’application sur votre ordinateur de poche.<br />
Terminé<br />
Ordinateur de poche Palm Z22 27
CHAPITRE 2<br />
Déplacement d’informations entre votre ordinateur de poche et votre ordinateur<br />
Conseil<br />
Sous Mac OS X, vous<br />
pouvez faire du droplet<br />
Envoyer à l’ordinateur de<br />
poche un élément<br />
permanent de votre<br />
bureau ; pour cela, il vous<br />
suffit de faire glisser le<br />
droplet sur le Dock, puis<br />
de déposer les photos et<br />
autres applications à<br />
transférer vers votre<br />
ordinateur de poche sur<br />
ce Dock.<br />
Utilisation du droplet Envoyer à l’ordinateur de poche<br />
MAC UNIQUEMENT<br />
0<br />
1 Sélectionnez l’application à installer :<br />
a. Faites-la glisser et déposez-la sur le droplet Envoyer à<br />
l’ordinateur de poche, dans le dossier Palm.<br />
b. Dans la boîte de dialogue Envoyer à l’ordinateur de<br />
poche, sélectionnez votre nom d’utilisateur puis<br />
cliquez sur OK.<br />
2 Synchronisez pour installer l’application sur votre ordinateur de poche.<br />
Terminé<br />
Ordinateur de poche Palm Z22 28
CHAPITRE 2<br />
Déplacement d’informations entre votre ordinateur de poche et votre ordinateur<br />
<strong>Guide</strong> d’utilisation<br />
Pour accéder à toutes les<br />
informations essentielles sur<br />
votre ordinateur de poche<br />
(tout ce qui se trouve dans ce<br />
guide, et bien plus encore),<br />
rendez-vous sur<br />
www.palm.com/Z22-<br />
manuel.<br />
Assistance<br />
Si vous rencontrez des<br />
problèmes avec la<br />
synchronisation ou toute<br />
autre fonction de votre<br />
ordinateur de poche, rendezvous<br />
sur www.palm.com/<br />
support.<br />
Pour approfondir<br />
Consultez le <strong>Guide</strong> d’utilisation sur le Web pour obtenir des informations complémentaires sur les<br />
rubriques suivantes :<br />
Déplacement<br />
d’informations<br />
• Synchronisation de votre ordinateur de poche avec Microsoft Outlook<br />
sur votre ordinateur<br />
• Synchronisation à l’aide du port IR de votre ordinateur de poche<br />
• Sélection des informations à synchroniser pour une application<br />
spécifique<br />
Ordinateur de poche Palm Z22 29
CHAPITRE 3<br />
Votre organiseur d’informations personnelles<br />
Dans ce chapitre<br />
Organisation de vos<br />
informations personnelles<br />
Gestion de vos contacts<br />
Gestion de votre calendrier<br />
Gestion de vos tâches<br />
Pour approfondir<br />
Fini les carnets d’adresses et<br />
calendriers traditionnels. Vous n’aurez<br />
plus à chercher pendant des heures<br />
une adresse ou un numéro de<br />
téléphone mal rangés. Débarrassezvous<br />
de toutes ces listes de choses à<br />
faire à moitié effectuées et que vous ne<br />
finirez d’ailleurs jamais.<br />
Votre ordinateur de poche suffit à lui<br />
seul pour organiser toutes vos<br />
informations personnelles. Qui plus<br />
est, vous pouvez l’emporter partout<br />
avec vous. Plus jamais vous ne perdrez<br />
d’informations, et ce même si la<br />
batterie est totalement déchargée.<br />
Toutes vos informations personnelles<br />
sont sauvegardées à chaque nouvelle<br />
synchronisation.<br />
Avantages<br />
• Vous avez toujours vos informations<br />
de contacts professionnels et<br />
personnels à portée de main<br />
• Gestion des rendez-vous passés,<br />
actuels et à venir<br />
• Dressez des listes de choses à faire<br />
que vous effectuerez<br />
• Définissez des rappels pour les<br />
rendez-vous, les anniversaires, les<br />
tâches importantes, etc.<br />
Ordinateur de poche Palm Z22 30
CHAPITRE 3<br />
Votre organiseur d’informations personnelles<br />
Organisation de vos informations personnelles<br />
Vous disposez de trois outils puissants pour organiser vos informations personnelles. Vous<br />
pouvez synchroniser ces applications avec Microsoft Outlook (Windows uniquement) ou bien avec<br />
le logiciel Palm ® Desktop.<br />
0<br />
Contacts<br />
Entrez le plus simplement du monde vos informations, comme p. ex. des noms,<br />
adresses, anniversaires et numéros de téléphone. Vous pouvez même ajouter<br />
des photos de vos contacts, de vos amis et de vos proches directement sur leur<br />
écran d’informations. Affichez, mettez à jour et organisez les informations de vos<br />
contacts rapidement.<br />
Calendrier<br />
Tâches<br />
Gagnez en productivité en créant des rendez-vous, en réglant des alarmes et en<br />
repérant les conflits dans le calendrier. Vous pouvez choisir une vue quotidienne,<br />
hebdomadaire ou mensuelle de votre calendrier, ou l’afficher sous la forme d’une<br />
liste combinant votre liste de tâches et vos rendez-vous. Programmez des<br />
réunions récurrentes ou bloquez des vacances en créant un événement défini<br />
pour se répéter à un intervalle de votre choix. Attribuez des couleurs différentes à<br />
chaque catégorie de rendez-vous et ajoutez des notes comportant des<br />
informations utiles.<br />
Dressez des listes de tâches à accomplir, en classant celles-ci par priorité. Suivez<br />
vos échéances et évitez les oublis en réglant des alarmes. C’est un moyen simple<br />
de gérer efficacement votre liste de choses à faire.<br />
Ordinateur de poche Palm Z22 31
CHAPITRE 3<br />
Votre organiseur d’informations personnelles<br />
Conseil<br />
Si le premier caractère<br />
que vous saisissez dans<br />
le champ Nom ou Société<br />
est un astérisque (*) ou<br />
un symbole similaire, ce<br />
contact apparaîtra<br />
systématiquement en<br />
haut de la liste des<br />
Contacts. Cela peut par<br />
exemple s’avérer utile<br />
pour une entrée du type<br />
« En cas de perte, appelez<br />
le [votre numéro de<br />
téléphone] ».<br />
Gestion de vos contacts<br />
Entrez et organisez toutes vos informations de contact pour un accès et un échange plus faciles.<br />
Ajout d’un contact<br />
0<br />
1 Appuyez sur Contacts .<br />
2 Ajoutez vos informations de contact :<br />
a. Sélectionnez Nouv.<br />
b. Appuyez sur le champ dans lequel vous souhaitez entrer des informations,<br />
puis saisissez-les. Répétez cette opération pour chaque champ. Appuyez sur<br />
les flèches de défilement pour afficher d’autres champs.<br />
Suite<br />
Ordinateur de poche Palm Z22 32
CHAPITRE 3<br />
Votre organiseur d’informations personnelles<br />
Le saviez-vous <br />
Si vous souhaitez ajouter<br />
un pense-bête spécial<br />
anniversaire par<br />
exemple, sélectionnez la<br />
case Rappel, saisissez le<br />
nombre de jours avant<br />
l’anniversaire en<br />
question, puis<br />
sélectionnez OK.<br />
3 [ & ] FACULTATIF Ajoutez une<br />
photo :<br />
a. Appuyez sur la zone Image.<br />
b. Sélectionnez et ajoutez une<br />
photo à partir de l’application<br />
Photos.<br />
Appuyez ici<br />
Conseil<br />
Les anniversaires saisis<br />
dans l’application<br />
Contacts apparaissent<br />
sous la forme<br />
d’événements sans heure<br />
dans l’application<br />
Calendrier. Si vous mettez<br />
à jour un anniversaire<br />
dans l’application<br />
Contacts, il est<br />
automatiquement mis à<br />
jour dans Calendrier.<br />
4 [ & ] FACULTATIF Ajoutez un<br />
anniversaire :<br />
a. Appuyez sur la zone<br />
Anniversaire.<br />
b. Choisissez l’année de<br />
naissance, le mois et le jour.<br />
5 Une fois la saisie des informations terminée, appuyez sur Terminé.<br />
Appuyez ici<br />
Terminé<br />
Et voilà. Votre ordinateur de poche enregistre automatiquement le<br />
contact. Vérifiez que vous disposez d’une copie de sauvegarde à<br />
jour. Procédez à des synchronisations régulières.<br />
Ordinateur de poche Palm Z22 33
CHAPITRE 3<br />
Votre organiseur d’informations personnelles<br />
Le saviez-vous <br />
Dans un grand nombre<br />
d’applications, la fonction<br />
Recherche du n° de tél. du<br />
menu Options permet<br />
d’ajouter des<br />
informations de contacts<br />
au moment de la création<br />
d’une entrée dans une<br />
autre application.<br />
Localisation d’un contact dans votre liste<br />
0<br />
1 Appuyez sur Contacts .<br />
2 Recherchez le contact :<br />
a. Appuyez sur la ligne de<br />
recherche au bas de l’écran, et<br />
saisissez la première lettre du<br />
nom à rechercher.<br />
b. Saisissez la seconde lettre du<br />
nom, et ainsi de suite, jusqu’à<br />
ce que vous puissiez passer<br />
facilement au contact qui<br />
vous intéresse.<br />
3 Sélectionnez le contact pour l’ouvrir.<br />
Terminé<br />
Ordinateur de poche Palm Z22 34
CHAPITRE 3<br />
Votre organiseur d’informations personnelles<br />
Conseil<br />
Vous pouvez créer un<br />
contact contenant vos<br />
propres informations et le<br />
sélectionner en tant que<br />
carte de visite<br />
professionnelle ; pour<br />
cela, ouvrez le menu<br />
Enreg. et sélectionnez<br />
Carte de visite. Pour<br />
transmettre votre carte de<br />
visite à d’autres<br />
ordinateurs de poche,<br />
maintenez le bouton<br />
Contacts enfoncé jusqu’à<br />
ce que la boîte de<br />
dialogue Transmission<br />
apparaisse.<br />
Le saviez-vous <br />
Une commande<br />
Transmettre apparaît sur<br />
le menu le plus à gauche<br />
de la plupart des<br />
applications. Transmettez<br />
des informations, comme<br />
p. ex. des photos ou des<br />
rendez-vous.<br />
Transmission d’un contact<br />
0<br />
1 Appuyez sur Contacts .<br />
2 Transmettez le contact :<br />
a. Localisez le contact que vous voulez transmettre.<br />
b. Ouvrez les menus.<br />
c. Sélectionnez Transmettre contact dans le menu Enreg.<br />
d. Lorsque la boîte de dialogue Transmission apparaît, pointez le port IR de<br />
votre ordinateur de poche vers celui de l’autre ordinateur de poche.<br />
Port IR<br />
REMARQUE Pour des résultats optimaux, les ordinateurs de poche<br />
doivent être séparés d’une distance comprise entre 10 et 90 cm et aucun<br />
obstacle ne doit se trouver entre eux. En fonction du modèle d’ordinateur de<br />
poche récepteur, il se peut que certaines informations ne soient pas reçues<br />
correctement.<br />
3 Attendez que la boîte de dialogue Transmission indique la fin du transfert.<br />
Terminé<br />
Ordinateur de poche Palm Z22 35
CHAPITRE 3<br />
Votre organiseur d’informations personnelles<br />
»<br />
Terme clé<br />
Événement Le nom<br />
d’une entrée dans<br />
l’application Calendrier<br />
(rendez-vous,<br />
anniversaires, rappels,<br />
réunions récurrentes,<br />
etc.).<br />
Conseil<br />
Vous pouvez également<br />
utiliser le Navigateur et<br />
appuyer vers la droite ou<br />
la gauche pour passer à<br />
une date, ou appuyer sur<br />
les flèches se trouvant en<br />
haut de la vue<br />
quotidienne.<br />
Le saviez-vous <br />
Si vous procédez à la<br />
synchronisation avec<br />
Outlook, vous pouvez<br />
ajouter des fuseaux<br />
horaires à vos rendezvous<br />
afin de maintenir<br />
votre calendrier actualisé<br />
où que vous soyez.<br />
Gestion de votre calendrier<br />
Entrez les rendez-vous que vous avez fixés, puis réglez les alarmes pour vous rappeler<br />
l’événement avant qu’il n’ait lieu et vous laisser le temps de vous préparer.<br />
Planification d’un rendez-vous<br />
0<br />
1 Ouvrez la vue quotidienne :<br />
a. Appuyez sur Calendrier .<br />
b. Appuyez sur l’icône vue<br />
quotidienne .<br />
2 [ & ] FACULTATIF Si le rendezvous<br />
n’est pas programmé pour<br />
aujourd’hui, sélectionnez sa<br />
date :<br />
a. Sélectionnez Aller à.<br />
b. Choisissez l’année, le mois et<br />
la date.<br />
Suite<br />
Icône Vue<br />
quotidienne<br />
Aller à<br />
Ordinateur de poche Palm Z22 36
CHAPITRE 3<br />
Votre organiseur d’informations personnelles<br />
Conseil<br />
Pour entrer des rappels,<br />
jours fériés,<br />
anniversaires et autres<br />
événements de ce type<br />
(ayant lieu à une date<br />
précise, mais pas à une<br />
heure spécifique),<br />
sélectionnez Sans heure.<br />
Conseil<br />
Utilisez des couleurs sur<br />
votre calendrier. Appuyez<br />
sur le point se trouvant à<br />
côté de la description<br />
pour classer le rendezvous<br />
dans une catégorie.<br />
Chaque catégorie dispose<br />
de sa propre couleur.<br />
3 Appuyez sur la ligne à côté de l’heure du rendez-vous et entrez une description.<br />
4 Si le rendez-vous a une durée supérieure ou inférieure à une heure, configurez-la :<br />
a. Dans la vue quotidienne, appuyez sur l’heure de début.<br />
b. Dans la boîte de dialogue Régler l’heure, sélectionnez Heure de fin.<br />
c. À l’aide des listes des heures et des minutes, sélectionnez l’heure à laquelle<br />
le rendez-vous se termine.<br />
d. Sélectionnez Oui.<br />
Heure de<br />
début<br />
Description<br />
Conseil<br />
Avez-vous prévu de vous<br />
rendre à un événement<br />
hebdomadaire ou sur<br />
plusieurs jours <br />
Sélectionnez Détails, puis<br />
la liste de sélection<br />
Répéter pour répertorier<br />
le même événement sur<br />
plusieurs jours.<br />
Terminé<br />
Durée<br />
Point codage couleur<br />
Liste des heures<br />
Liste des minutes<br />
Et voilà. Votre ordinateur de poche enregistre automatiquement<br />
le rendez-vous. Vérifiez que vous disposez d’une copie de<br />
sauvegarde à jour. Procédez à des synchronisations régulières.<br />
Ordinateur de poche Palm Z22 37
CHAPITRE 3<br />
Votre organiseur d’informations personnelles<br />
Conseil<br />
Appuyez plusieurs fois de<br />
suite sur le bouton<br />
Calendrier pour faire<br />
défiler la vue de l’Agenda,<br />
la vue quotidienne, la vue<br />
hebdomadaire et la vue<br />
mensuelle.<br />
Le saviez-vous <br />
Vous pouvez utiliser votre<br />
photo préférée comme<br />
arrière-plan de votre vue<br />
de l’Agenda.<br />
Vérification de votre emploi du temps<br />
Vous avez parfois besoin de vérifier votre emploi du temps pour une date spécifique, alors qu’à<br />
d’autres moments vous souhaitez simplement une vue synoptique des rendez-vous de la semaine<br />
ou du mois à venir.<br />
0<br />
1 Appuyez sur Calendrier .<br />
2 Appuyez sur les icônes se trouvant dans le coin inférieur gauche ; quatre vues<br />
différentes sont disponibles pour le calendrier :<br />
Conseil<br />
Quand vous ouvrez le<br />
calendrier, la vue de<br />
l’Agenda apparaît par<br />
défaut. Vous pouvez<br />
toutefois modifier cette<br />
vue en sélectionnant<br />
Options d’affichage dans<br />
le menu Options.<br />
Vue de<br />
l’agenda<br />
Vue<br />
hebdomadaire<br />
Vue quotidienne<br />
Vue mensuelle<br />
Terminé<br />
Ordinateur de poche Palm Z22 38
CHAPITRE 3<br />
Votre organiseur d’informations personnelles<br />
Le saviez-vous <br />
Pour obtenir un plus<br />
grand choix de sons,<br />
configurez les tonalités<br />
d’alarme dans Horloge<br />
universelle au lieu de<br />
Calendrier.<br />
Le saviez-vous <br />
Lorsque vous définissez<br />
une alarme, un petit<br />
réveil apparaît à droite de<br />
la description de<br />
l’événement concerné.<br />
Conseil<br />
Vous pouvez transmettre<br />
des événements à toute<br />
personne disposant d’un<br />
ordinateur de poche doté<br />
d’un port IR. Il vous suffit<br />
pour cela d’ouvrir le<br />
menu Enreg. et de<br />
sélectionner Transmettre<br />
l’élément ou Transmettre<br />
catégorie.<br />
Réglage d’une alarme pour vous rappeler un événement programmé<br />
0<br />
1 Appuyez sur Calendrier .<br />
2 Sélectionnez l’événement auquel vous souhaitez affecter une alarme :<br />
a. Dans la vue quotidienne, sélectionnez Aller à.<br />
b. Sélectionnez l’année, le mois et le jour de l’événement.<br />
c. Appuyez sur la description de l’événement.<br />
3 Définissez l’alarme :<br />
a. Appuyez sur Détails.<br />
b. Cochez la case Alarme.<br />
c. Appuyez sur la liste de<br />
sélection pour sélectionner<br />
minutes, heures ou jours.<br />
d. Saisissez le nombre de<br />
minutes, d’heures ou de jours<br />
séparant l’événement du<br />
moment auquel vous désirez<br />
activer l’alarme, puis<br />
sélectionnez Oui.<br />
Terminé<br />
Ordinateur de poche Palm Z22 39
CHAPITRE 3<br />
Votre organiseur d’informations personnelles<br />
Conseil<br />
Si aucune tâche n’est<br />
actuellement<br />
sélectionnée, vous<br />
pouvez commencer à<br />
écrire dans la zone de<br />
saisie pour en créer une<br />
nouvelle.<br />
Gestion de vos tâches<br />
Créez et organisez vos listes de tâches, puis vérifiez l’évolution.<br />
Création d’une tâche<br />
0<br />
1 Allez à l’écran Accueil et sélectionnez Tâches .<br />
Conseil<br />
Réglez une alarme si la<br />
tâche est accompagnée<br />
d’une échéance.<br />
Sélectionnez la tâche,<br />
appuyez sur Détails,<br />
sélectionnez la case<br />
Alarme, cochez la case<br />
Alarme, entrez les<br />
réglages de l’alarme, puis<br />
sélectionnez Oui.<br />
2 Créez une tâche :<br />
a. Sélectionnez Nouv.<br />
b. Saisissez une description de<br />
la tâche.<br />
Date<br />
d’échéance<br />
Description<br />
longue<br />
Nouvelle tâche<br />
Niveau de<br />
priorité<br />
Bouton Note<br />
3 [ & ] FACULTATIF Attribuez-lui une priorité et une échéance :<br />
a. Appuyez sur le niveau de priorité et sélectionnez un autre niveau dans cette liste.<br />
b. Sélectionnez la date d’échéance et sélectionnez une date dans la liste, ou<br />
sélectionnez Choisir la date pour choisir une date dans le calendrier.<br />
Terminé<br />
Et voilà. Votre ordinateur de poche enregistre automatiquement la<br />
tâche. Vérifiez que vous disposez d’une copie de sauvegarde à<br />
jour. Procédez à des synchronisations régulières.<br />
Ordinateur de poche Palm Z22 40
CHAPITRE 3<br />
Votre organiseur d’informations personnelles<br />
Le saviez-vous <br />
Un point d’exclamation<br />
(!) est affiché à côté des<br />
tâches en retard.<br />
Organisation de vos tâches<br />
Vous avez parfois besoin d’une vue d’ensemble de toutes les tâches à accomplir et parfois de voir<br />
uniquement certains types de tâches.<br />
0<br />
Conseil<br />
Pour créer une nouvelle<br />
catégorie de tâches,<br />
sélectionnez Modifier les<br />
catégories dans la liste de<br />
sélection des catégories.<br />
1 Allez à l’écran Accueil et sélectionnez Tâches .<br />
2 Dans la liste des tâches, sélectionnez l’une des options suivantes :<br />
Toutes Affiche l’ensemble de vos tâches.<br />
Date Affiche les tâches arrivant à échéance dans un laps de temps défini.<br />
Sélectionnez la liste se trouvant dans le coin supérieur droit et choisissez Pour<br />
aujourd’hui, Les 7 derniers jours, Les 7 prochains jours ou En retard.<br />
Catégorie Affiche les tâches classées dans la catégorie sélectionnée : Bureau,<br />
Domicile, etc. Sélectionnez la liste de sélection se trouvant dans le coin<br />
supérieur droit pour sélectionner une catégorie différente.<br />
Terminé<br />
Ordinateur de poche Palm Z22 41
CHAPITRE 3<br />
Votre organiseur d’informations personnelles<br />
Conseil<br />
Vous pouvez définir les<br />
Préférences des tâches<br />
afin d’enregistrer la date<br />
à laquelle vous terminez<br />
vos tâches ; vous pouvez<br />
également choisir<br />
d’afficher ou de masquer<br />
les tâches terminées.<br />
Pour modifier ces<br />
paramètres, ouvrez le<br />
menu Options et<br />
sélectionnez Préférences.<br />
Marquage d’une tâche comme terminée<br />
Vous pouvez cocher une tâche pour indiquer que vous l’avez terminée.<br />
0<br />
1 Allez à l’écran Accueil et sélectionnez Tâches .<br />
2 Cochez la case située à gauche<br />
de la tâche.<br />
Terminé<br />
REMARQUE Le logiciel Palm Desktop et Microsoft Outlook gèrent différemment les tâches<br />
répétées terminées. Le logiciel Palm Desktop vérifie toutes les instances en retard de la tâche,<br />
alors que Microsoft Outlook ne vérifie que la plus ancienne.<br />
Ordinateur de poche Palm Z22 42
CHAPITRE 3<br />
Votre organiseur d’informations personnelles<br />
<strong>Guide</strong> d’utilisation<br />
Pour accéder à toutes les<br />
informations essentielles sur<br />
votre ordinateur de poche<br />
(tout ce qui se trouve dans ce<br />
guide, et bien plus encore),<br />
rendez-vous sur<br />
www.palm.com/Z22-<br />
manuel.<br />
Pour approfondir<br />
Consultez le <strong>Guide</strong> d’utilisation sur le Web pour obtenir des informations complémentaires sur les<br />
rubriques suivantes :<br />
Contacts<br />
Calendrier<br />
Affichage de champs supplémentaires et définition de champs<br />
personnalisés<br />
• Planification d’un rendez-vous dans un fuseau horaire différent de celui<br />
qui est programmé sur votre ordinateur de poche<br />
Assistance<br />
Si vous rencontrez des<br />
problèmes avec les<br />
applications d’organisation<br />
ou toute autre fonction de<br />
votre ordinateur de poche,<br />
rendez-vous sur<br />
www.palm.com/support.<br />
Tâches<br />
Catégories<br />
Déplacement<br />
d’informations<br />
Confidentialité<br />
• Réservation de segments horaires pour les événements prolongés,<br />
comme les vacances ou les conférences<br />
• Création de tâches répétées pour les choses que vous devez faire à<br />
intervalles réguliers (sortir les poubelles le jeudi soir ou remplir un<br />
rapport hebdomadaire, par exemple)<br />
• Configuration des préférences pour définir les tâches apparaissant dans<br />
la liste, le suivi ou non des dates d’achèvement, et le son utilisé pour<br />
l’alarme<br />
Organisation des éléments par type et tri<br />
Transfert d’informations à partir d’autres applications (bases de données,<br />
tableurs et autres logiciels d’organisation)<br />
Protection de la confidentialité des informations en activant les options de<br />
sécurité<br />
Ordinateur de poche Palm Z22 43
CHAPITRE 4<br />
Vos mémos et notes<br />
Dans ce chapitre<br />
Organisation de vos mémos<br />
et notes<br />
Gestion de vos mémos<br />
Gestion de vos notes<br />
Pour approfondir<br />
Débarrassez-vous de tous vos post-it,<br />
listes et autres bloc-notes. Plus besoin<br />
d’organiser vos morceaux de papier ni<br />
de fouiller dans des piles de papiers à<br />
la recherche d’une note égarée. Dès<br />
qu’une idée importante vous vient à<br />
l’esprit, prenez-en note avant de<br />
l’oublier. Votre ordinateur de poche<br />
suffit à lui seul à organiser vos notes et<br />
mémos.<br />
Avantages<br />
• Enregistrement d’observations<br />
• Synchronisation des informations<br />
pour conserver une copie de<br />
sauvegarde sur l’ordinateur<br />
Ordinateur de poche Palm Z22 44
CHAPITRE 4<br />
Vos mémos et notes<br />
Organisation de vos mémos et notes<br />
Vous disposez de deux outils puissants pour organiser vos notes et mémos. Mémos peut être<br />
synchronisé avec Microsoft Outlook (Windows uniquement, où Mémos est appelé Notes) ou avec<br />
le logiciel Palm ® Desktop. Notes peut uniquement être synchronisé avec le logiciel Palm Desktop.<br />
0<br />
Mémos<br />
Entrez toutes les informations qui sont importantes pour vous (compte rendu<br />
d’une réunion, recettes de cuisine, citations préférées, etc.). Les mémos sont une<br />
solution simple et rapide pour saisir, stocker et échanger les données d’un intérêt<br />
tout particulier.<br />
Notes<br />
Dessinez à main levée et prenez des notes de votre écriture manuscrite. Utilisez<br />
Notes exactement comme si vous aviez une feuille et un crayon (p. ex. pour<br />
dessiner un croquis).<br />
Ordinateur de poche Palm Z22 45
CHAPITRE 4<br />
Vos mémos et notes<br />
Conseil<br />
Dans la liste des mémos,<br />
vous pouvez aussi<br />
commencer à écrire<br />
directement pour créer<br />
un nouveau mémo.<br />
La première lettre est<br />
automatiquement mise<br />
en majuscule.<br />
Conseil<br />
Utilisez Recherche n° tél.<br />
pour ajouter rapidement<br />
un nom et un numéro de<br />
téléphone à un mémo.<br />
Gestion de vos mémos<br />
Créez des mémos en leur attribuant des titres et organisez-les pour pouvoir les trouver facilement.<br />
Création d’un mémo<br />
0<br />
1 Allez à l’écran Accueil et sélectionnez Mémos .<br />
2 Créez un mémo :<br />
a. Sélectionnez Nouv.<br />
b. Saisissez votre mémo. Appuyez sur Entrée sur le clavier logiciel ou tracez le retour<br />
arrière avec l’écriture Graffiti® 2 pour passer à la ligne suivante dans le mémo.<br />
c. Sélectionnez Terminé.<br />
Terminé<br />
Et voilà. Votre ordinateur de poche enregistre automatiquement le<br />
mémo. Vérifiez que vous disposez d’une copie de sauvegarde à<br />
jour. Procédez à des synchronisations régulières.<br />
Ordinateur de poche Palm Z22 46
CHAPITRE 4<br />
Vos mémos et notes<br />
Conseil<br />
La liste des mémos<br />
affiche la première ligne<br />
de chaque mémo ;<br />
assurez-vous donc qu’il<br />
s’agit de quelque chose<br />
de reconnaissable.<br />
Le saviez-vous <br />
Vous pouvez connecter<br />
votre ordinateur de poche<br />
à un clavier portable afin<br />
de faciliter la saisie de<br />
mémos en déplacement.<br />
Affichage et modification d’un mémo<br />
0<br />
1 Allez à l’écran Accueil et sélectionnez Mémos .<br />
2 Affichez ou modifiez le mémo :<br />
a. Dans la liste des mémos, sélectionnez le mémo qui vous intéresse.<br />
b. Consultez ou modifiez le mémo, puis sélectionnez Terminé.<br />
Terminé<br />
Ordinateur de poche Palm Z22 47
CHAPITRE 4<br />
Vos mémos et notes<br />
Conseil<br />
Vous pouvez modifier la<br />
couleur du stylet et celle<br />
du papier (arrière-plan).<br />
À l’écran de liste des<br />
notes, ouvrez le menu<br />
Options et sélectionnez<br />
Préférences, puis<br />
Couleurs.<br />
Gestion de vos notes<br />
Vous pouvez rédiger ou esquisser rapidement vos idées et réflexions à la main.<br />
Création d’une note<br />
0<br />
1 Allez à l’écran Accueil et sélectionnez Notes .<br />
Conseil<br />
Appuyez sur l’outil de<br />
sélection du stylet pour<br />
choisir une autre largeur<br />
de stylet ou sélectionner<br />
la gomme.<br />
2 Créez une note :<br />
a. Utilisez le stylet pour écrire<br />
votre note directement sur<br />
l’écran de votre ordinateur de<br />
poche.<br />
b. Sélectionnez l’heure en haut<br />
de l’écran et saisissez un titre<br />
en vous aidant de l’écriture<br />
Graffiti 2 ou du clavier<br />
logiciel.<br />
c. Sélectionnez Terminé.<br />
Zone Catégorie<br />
Heure ou titre<br />
Barre de<br />
défilement<br />
Outil de<br />
sélection du<br />
stylet<br />
Gomme<br />
Terminé<br />
Et voilà. Votre ordinateur de poche enregistre automatiquement la<br />
note. Vérifiez que vous disposez d’une copie de sauvegarde à jour.<br />
Procédez à des synchronisations régulières.<br />
Ordinateur de poche Palm Z22 48
CHAPITRE 4<br />
Vos mémos et notes<br />
Conseil<br />
Triez la liste des notes<br />
dans l’ordre<br />
alphabétique, par date ou<br />
manuellement. Ouvrez le<br />
menu Options,<br />
sélectionnez Préférences,<br />
puis sélectionnez la liste<br />
de sélection Trier par.<br />
Si vous effectuez un tri<br />
manuel, vous pourrez<br />
réorganiser la liste en<br />
déplaçant des notes vers<br />
un autre emplacement<br />
dans la liste.<br />
Affichage et modification d’une note<br />
0<br />
1 Allez à l’écran Accueil et sélectionnez Notes .<br />
2 Ouvrez la note :<br />
a. Sélectionnez Terminé pour afficher la liste des notes.<br />
b. Sélectionnez la note à afficher ou modifier.<br />
3 Consultez ou modifiez la note, puis sélectionnez Terminé.<br />
Terminé<br />
Ordinateur de poche Palm Z22 49
CHAPITRE 4<br />
Vos mémos et notes<br />
<strong>Guide</strong> d’utilisation<br />
Pour accéder à toutes les<br />
informations essentielles sur<br />
votre ordinateur de poche<br />
(tout ce qui se trouve dans ce<br />
guide, et bien plus encore),<br />
rendez-vous sur<br />
www.palm.com/Z22-<br />
manuel.<br />
Pour approfondir<br />
Consultez le <strong>Guide</strong> d’utilisation sur le Web pour obtenir des informations complémentaires sur les<br />
rubriques suivantes :<br />
Mémos<br />
• Suppression de mémos<br />
• Envoi de mémos sur votre ordinateur par l’intermédiaire de la<br />
synchronisation, pour vous permettre de couper du texte d’un mémo et<br />
de le coller dans une application telle que Microsoft Word<br />
Assistance<br />
Si vous rencontrez des<br />
problèmes avec les<br />
applications Mémos ou<br />
Notes ou toute autre fonction<br />
de votre ordinateur de poche,<br />
rendez-vous sur<br />
www.palm.com/support.<br />
Notes<br />
Catégories<br />
Déplacement<br />
d’informations<br />
Confidentialité<br />
Configuration des alarmes lorsque vous utilisez les notes comme rappels<br />
Organisation des éléments par type et tri<br />
Transfert d’informations à partir d’autres applications (bases de données,<br />
tableurs et autres logiciels d’organisation)<br />
Protection de la confidentialité des informations en activant les options de<br />
sécurité<br />
Ordinateur de poche Palm Z22 50
CHAPITRE 5<br />
Votre outil d’affichage et d’organisation photo<br />
Dans ce chapitre<br />
Copie de photos sur votre<br />
ordinateur de poche<br />
Affichage des photos<br />
Organisation des photos par<br />
catégories<br />
Pour approfondir<br />
Une photo vaut peut-être mille mots,<br />
mais comment faire lorsque vous avez<br />
mille photos à organiser Ou peut-être<br />
ne souhaitez-vous conserver que celles<br />
qui revêtent une importance toute<br />
particulière pour vous <br />
Ne cherchez plus, l’application Photos<br />
est la solution idéale. L’application<br />
Photos vous permet d’afficher et<br />
d’organiser vos photos en toute<br />
simplicité. Vous pouvez conserver vos<br />
photos préférées sur votre ordinateur<br />
de poche, sélectionner des photos<br />
comme arrière-plan pour l’écran<br />
Accueil ainsi que pour la vue de<br />
l’Agenda dans Calendrier et même<br />
ajouter une photo à une entrée<br />
Contacts.<br />
Avantages<br />
• Lieux et personnes qui vous sont<br />
chers à portée de main<br />
• Organisation des photos simple<br />
• Stockage de nombreuses photos<br />
Ordinateur de poche Palm Z22 51
CHAPITRE 5<br />
Votre outil d’affichage et d’organisation photo<br />
[ ! ] Avant de commencer<br />
Installez l’application de<br />
bureau Photos à partir du<br />
CD d’installation.<br />
Conseil<br />
Sur un ordinateur<br />
Windows, vous pouvez<br />
également ouvrir<br />
l’application de bureau<br />
Photos depuis votre<br />
logiciel Palm ® Desktop.<br />
Copie de photos sur votre ordinateur de poche<br />
Cette application vous permet de copier rapidement et facilement des photos depuis votre<br />
ordinateur sur votre ordinateur de poche afin de les afficher et de les organiser sur ce dernier.<br />
Il vous suffit de double-cliquer sur l’icône Photos de votre ordinateur de bureau, de glisser les<br />
photos sur la fenêtre Photos et de procéder à une synchronisation<br />
Vous pouvez copier des photos ou toute autre image de format courant, tel que JPG, BMP et GIF.<br />
L’application de bureau Photos enregistre les photos sur votre ordinateur de poche au format JPG<br />
et les convertit dans une taille et une résolution adaptées à votre ordinateur de poche. La taille et<br />
la résolution de la photo originale restent inchangées sur votre ordinateur.<br />
Ordinateur de poche Palm Z22 52
CHAPITRE 5<br />
Votre outil d’affichage et d’organisation photo<br />
Conseil<br />
Sélectionnez Diaporama<br />
pour afficher toutes les<br />
photos d’une catégorie,<br />
automatiquement, les<br />
unes après les autres.<br />
Pour arrêter le<br />
diaporama, appuyez sur<br />
une photo.<br />
Affichage des photos<br />
0<br />
1 Allez à l’écran Accueil et sélectionnez Photos .<br />
2 [ & ] FACULTATIF Sélectionnez<br />
la liste de sélection des<br />
catégories dans le coin supérieur<br />
droit de l’écran, puis choisissez la<br />
catégorie contenant la photo que<br />
vous voulez visualiser.<br />
Sélectionner Toutes pour afficher<br />
toutes les photos.<br />
Suite<br />
Liste de<br />
sélection des<br />
catégories<br />
Diaporama<br />
Ordinateur de poche Palm Z22 53
CHAPITRE 5<br />
Votre outil d’affichage et d’organisation photo<br />
Conseil<br />
Pour de plus amples<br />
informations sur<br />
l’application Photos,<br />
double-cliquez sur l’icône<br />
Photos du bureau de<br />
votre ordinateur, cliquez<br />
sur Aide dans la barre de<br />
menu, puis sélectionnez<br />
le guide d’utilisation<br />
(Windows uniquement).<br />
3 Sélectionnez la photo à afficher. Appuyez sur le bouton central du Navigateur<br />
ou à un endroit quelconque sur la photo pour retourner à l’écran de sélection.<br />
Sélectionnez une<br />
photo à afficher<br />
Appuyez sur la photo<br />
pour retourner à l’écran<br />
de sélection.<br />
Terminé<br />
Ordinateur de poche Palm Z22 54
CHAPITRE 5<br />
Votre outil d’affichage et d’organisation photo<br />
Organisation des photos par catégories<br />
0<br />
1 Allez à l’écran Accueil et sélectionnez Photos .<br />
2 Créez une catégorie :<br />
a. Sélectionnez la liste de sélection des catégories dans le coin supérieur<br />
droit de l’écran, puis sélectionnez Modifier les catégories.<br />
b. Sélectionnez Nouv., entrez le nom de la nouvelle catégorie, puis<br />
sélectionnez OK.<br />
c. Sélectionnez OK sur l’écran Modifier les catégories.<br />
Suite<br />
Ordinateur de poche Palm Z22 55
CHAPITRE 5<br />
Votre outil d’affichage et d’organisation photo<br />
Conseil<br />
Pour ajouter toutes les<br />
photos actuellement<br />
affichées (par exemple,<br />
dans les vues Miniature<br />
ou Liste) dans la même<br />
catégorie, ouvrez le menu<br />
Options, sélectionnez<br />
Tout catégoriser, puis<br />
sélectionnez le nom de la<br />
catégorie dans laquelle<br />
vous souhaitez ajouter les<br />
photos.<br />
3 Ajoutez une photo à une<br />
catégorie :<br />
a. Sélectionnez la vue Détails.<br />
b. Sélectionnez la liste de<br />
sélection située à droite de la<br />
photo, puis sélectionnez la<br />
catégorie dans laquelle vous<br />
souhaitez ajouter la photo.<br />
Terminé<br />
Vue Détails<br />
Ordinateur de poche Palm Z22 56
CHAPITRE 5<br />
Votre outil d’affichage et d’organisation photo<br />
<strong>Guide</strong> d’utilisation<br />
Pour accéder à toutes les<br />
informations essentielles sur<br />
votre ordinateur de poche<br />
(tout ce qui se trouve dans ce<br />
guide, et bien plus encore),<br />
rendez-vous sur<br />
www.palm.com/Z22-<br />
manuel.<br />
Pour approfondir<br />
Consultez le <strong>Guide</strong> d’utilisation sur le Web pour obtenir des informations complémentaires sur les<br />
rubriques suivantes :<br />
Photos<br />
• Affichage des photos sous forme de miniatures, de listes et de diaporamas<br />
• Suppression de photos<br />
Assistance<br />
Si vous rencontrez des<br />
problèmes avec Photos,<br />
double-cliquez sur l’icône<br />
Photos du bureau de votre<br />
ordinateur et sélectionnez le<br />
guide d’utilisation de<br />
l’application Photos dans le<br />
menu Aide (Windows<br />
uniquement).<br />
Ordinateur de poche Palm Z22 57
CHAPITRE 6<br />
Vos paramètres personnels<br />
Dans ce chapitre<br />
Économie de la batterie<br />
Empêcher votre ordinateur<br />
de poche de s’allumer<br />
accidentellement<br />
Configuration de la date et<br />
l’heure<br />
Modification des polices de<br />
l’écran<br />
Modification de l’arrière-plan<br />
de votre écran<br />
Résolution des problèmes<br />
liés à l’écran tactile<br />
Sélection des paramètres de<br />
son<br />
Pour approfondir<br />
Rien ne vous oblige à personnaliser<br />
votre ordinateur de poche, mais c’est<br />
un peu comme changer les stations de<br />
radio préréglées dans votre voiture.<br />
Vous n’utilisez sans doute plus les<br />
stations préréglées en usine sur votre<br />
autoradio... Alors pourquoi ne pas<br />
personnaliser aussi votre ordinateur de<br />
poche <br />
Grâce aux préférences et aux menus,<br />
vous pouvez personnaliser les volumes<br />
sonores, les polices et les couleurs de<br />
l’écran en toute simplicité sur votre<br />
ordinateur de poche. En outre, les<br />
paramètres de Préférences peuvent<br />
contribuer à prolonger la durée de vie<br />
de la batterie de votre ordinateur de<br />
poche.<br />
Avantages<br />
• Économie d’énergie<br />
• Permet de profiter davantage de<br />
votre ordinateur de poche<br />
• Personnalisation de l’affichage<br />
Ordinateur de poche Palm Z22 58
CHAPITRE 6<br />
Vos paramètres personnels<br />
Économie de la batterie<br />
Pour économiser la batterie de votre ordinateur de poche, réduisez la luminosité de l’écran ou<br />
personnalisez les paramètres d’alimentation.<br />
Réglage de l’affichage<br />
0<br />
1 Appuyez sur l’icône d’affichage pour ouvrir la boîte de dialogue Ajustement de<br />
l’affichage.<br />
Icône d’affichage<br />
2 Réglez les paramètres.<br />
a. Appuyez sur Faible ou Élevée pour régler la luminosité.<br />
b. Pour régler le contraste, faites glisser le curseur.<br />
c. Sélectionnez Terminé.<br />
Terminé<br />
Ordinateur de poche Palm Z22 59
CHAPITRE 6<br />
Vos paramètres personnels<br />
Sélection de paramètres d’économie d’énergie<br />
L’option Alimentation de l’écran Préférences vous permet de définir les options de consommation d’énergie.<br />
0<br />
1 Ouvrez l’option Alimentation de<br />
l’écran Préférences :<br />
a. Allez à l’écran Accueil .<br />
b. Sélectionnez Préf. .<br />
c. Sélectionnez Alimentation.<br />
2 Sélectionnez les listes de sélection pour modifier l’un des paramètres suivants,<br />
puis sélectionnez Terminé.<br />
Arrêt auto après Vous pouvez sélectionner l’intervalle de temps après lequel<br />
votre ordinateur de poche se met automatiquement hors tension après une<br />
période d’inactivité : 30 secondes, 1 minute, 2 minutes ou 3 minutes.<br />
Allumé pendant le chargement Vous pouvez choisir de laisser ou non votre<br />
ordinateur de poche allumé en continu lorsqu’il est raccordé au chargeur CA.<br />
Si cette option est désactivée, vous pouvez allumer votre ordinateur de poche<br />
lorsqu’il est sous tension, mais il s’éteindra automatiquement après une<br />
certaine période d’inactivité.<br />
Réception IR Vous pouvez choisir de recevoir ou non des informations<br />
transmises par infrarouge sur votre ordinateur de poche. Si vous activez ce<br />
paramètre, votre ordinateur de poche pourra recevoir des informations par<br />
infrarouge ; si vous le désactivez, cela sera impossible.<br />
Terminé<br />
Ordinateur de poche Palm Z22 60
CHAPITRE 6<br />
Vos paramètres personnels<br />
Conseil<br />
Quand le verrouillage est<br />
activé, votre ordinateur<br />
de poche ne répond pas<br />
lorsque vous appuyez sur<br />
les boutons du panneau<br />
frontal de votre<br />
ordinateur de poche. Pour<br />
réactiver votre ordinateur<br />
de poche, appuyez sur le<br />
bouton marche/arrêt, puis<br />
appuyez sur Désactiver le<br />
verrouillage.<br />
Empêcher votre ordinateur de poche de s’allumer<br />
accidentellement<br />
Votre ordinateur de poche se met accidentellement en marche dans votre mallette, votre poche ou<br />
votre sac à main Vous pouvez verrouiller les boutons du panneau frontal de votre ordinateur de<br />
poche pour résoudre ce problème et éviter de décharger la batterie.<br />
0<br />
1 Ouvrez l’option Verrouillage de<br />
l’écran Préférences :<br />
a. Allez à l’écran Accueil .<br />
b. Sélectionnez Préf. .<br />
Le saviez-vous <br />
Vous pouvez utiliser les<br />
Préférences du propriétaire<br />
pour saisir votre nom,<br />
votre adresse et votre<br />
numéro de téléphone.<br />
Si vous activez également<br />
les Paramètres de sécurité,<br />
les informations de<br />
propriétaire de votre<br />
ordinateur de poche<br />
s’affichent lorsque vous le<br />
mettez sous tension. Ces<br />
informations peuvent<br />
permettre de vous<br />
contacter si vous perdez<br />
votre ordinateur de poche.<br />
Suite<br />
Sélectionnez Verrouillage.<br />
Ordinateur de poche Palm Z22 61
CHAPITRE 6<br />
Vos paramètres personnels<br />
2 Sélectionnez l’un des paramètres suivants, puis Terminé.<br />
Jamais<br />
Le verrouillage est désactivé.<br />
Automatique Le verrouillage est activé automatiquement lorsque vous mettez<br />
votre ordinateur de poche hors tension ou lorsque votre ordinateur de poche<br />
passe en mode veille.<br />
Manuel Le verrouillage est activé lorsque vous maintenez enfoncé le bouton<br />
marche/arrêt jusqu’au signal sonore vous confirmant qu’il est activé.<br />
Terminé<br />
Ordinateur de poche Palm Z22 62
CHAPITRE 6<br />
Vos paramètres personnels<br />
Conseil<br />
Vous pouvez modifier le<br />
nom de la ville et entrer<br />
celui de la ville dans<br />
laquelle vous habitez.<br />
Sélectionnez le champ du<br />
nom et modifiez le nom<br />
de la ville.<br />
Configuration de la date et l’heure<br />
Vous pouvez configurer la date et l’heure en fonction de l’endroit où vous vous trouvez.<br />
Ces paramètres sont utilisés par toutes les applications de votre ordinateur de poche qui<br />
nécessitent une date, une heure ou un lieu de résidence.<br />
0<br />
1 Ouvrez l’option Date et heure de<br />
l’écran Préférences :<br />
a. Allez à l’écran Accueil .<br />
b. Sélectionnez Préf. .<br />
c. Sélectionnez Date et heure.<br />
Suite<br />
Ordinateur de poche Palm Z22 63
CHAPITRE 6<br />
Vos paramètres personnels<br />
2 Sélectionnez l’emplacement :<br />
a. Sélectionnez la liste de<br />
sélection Ville, puis<br />
sélectionnez une ville dans<br />
votre fuseau horaire. Vous ne<br />
trouvez pas de ville proche <br />
Sélectionnez Modifier la liste<br />
et suivez les étapes b et c.<br />
Champ Nom<br />
b. Appuyez sur Ajouter.<br />
c. Choisissez une ville dans<br />
votre fuseau horaire, puis<br />
sélectionnez OK. Sélectionnez<br />
OK de nouveau, puis Terminé.<br />
3 Configurez la date :<br />
a. Appuyez sur la zone Définir la<br />
date.<br />
Flèches de<br />
sélection de<br />
l’année<br />
b. Appuyez sur l’une des flèches<br />
pour choisir l’année en cours.<br />
c. Appuyez sur le mois en cours.<br />
d. Appuyez sur la date du jour.<br />
Suite<br />
Ordinateur de poche Palm Z22 64
CHAPITRE 6<br />
Vos paramètres personnels<br />
4 Configurez l’heure :<br />
a. Appuyez sur la zone Régler<br />
l’heure.<br />
b. Appuyez sur les zones des<br />
heures et des minutes, puis<br />
sur les flèches pour les<br />
modifier.<br />
c. Sélectionnez AM ou PM, puis<br />
sélectionnez OK.<br />
5 Sélectionnez Terminé.<br />
Terminé<br />
Ordinateur de poche Palm Z22 65
CHAPITRE 6<br />
Vos paramètres personnels<br />
Modification des polices de l’écran<br />
De nombreuses applications vous offrent la possibilité de modifier la police afin de rendre le texte<br />
plus lisible. Les applications prenant en charge la modification du style de police proposent quatre<br />
styles de polices différents.<br />
0<br />
1 Ouvrez la boîte de dialogue Sélectionner la police :<br />
a. Allez à l’écran Accueil .<br />
b. Ouvrez les menus.<br />
c. Sélectionnez Options, puis Police.<br />
2 Appuyez sur le style de police que vous voulez utiliser, puis sélectionnez Oui.<br />
Petite police<br />
Petite police en gras<br />
Grande police en gras<br />
Grande police<br />
Terminé<br />
Ordinateur de poche Palm Z22 66
CHAPITRE 6<br />
Vos paramètres personnels<br />
Modification de l’arrière-plan de votre écran<br />
Vous pouvez utiliser votre photo préférée comme arrière-plan de l’écran Accueil et de la vue<br />
Agenda dans l’application Calendrier. La même photo peut être utilisée sur les deux écrans ou<br />
vous pouvez choisir de les différencier.<br />
0<br />
1 Ouvrez la boîte de dialogue Options d’affichage :<br />
a. Appuyez sur Accueil dans la zone de saisie pour ouvrir l’écran Accueil<br />
ou appuyez sur Calendrier pour obtenir la vue Agenda.<br />
b. Ouvrez les menus.<br />
c. Sélectionnez Options, puis Options d’affichage.<br />
Suite<br />
Ordinateur de poche Palm Z22 67
CHAPITRE 6<br />
Vos paramètres personnels<br />
2 Sélectionnez une photo :<br />
a. Cochez la case Arrière-plan.<br />
b. Appuyez sur la miniature<br />
d’une photo pour la<br />
sélectionner.<br />
c. Réglez le paramètre de fondu<br />
de façon à ce que le texte et<br />
les icônes se détachent bien<br />
de la photo.<br />
d. Sélectionnez Oui.<br />
Terminé<br />
REMARQUE La boîte de dialogue de<br />
sélection des photos d’arrière-plan est<br />
différente dans chacune des deux<br />
applications. La boîte de dialogue des<br />
options d’affichage de l’écran Accueil<br />
s’affiche ici.<br />
Ordinateur de poche Palm Z22 68
CHAPITRE 6<br />
Vos paramètres personnels<br />
»<br />
Terme clé<br />
Écran tactile Autre<br />
désignation de l’écran de<br />
votre ordinateur de poche<br />
et de ses circuits internes.<br />
Résolution des problèmes liés à l’écran tactile<br />
Votre écran ne répond pas lorsque vous appuyez dessus Vous n’obtenez pas les résultats<br />
escomptés Il se peut par exemple que, lorsque vous appuyez sur l’icône de clavier numérique, ce<br />
soit la boîte de dialogue de recherche qui s’ouvre à la place. Si ce genre de problème se produit, il<br />
est temps d’aligner l’écran.<br />
Conseil<br />
Si votre écran ne répond<br />
pas à vos manipulations,<br />
utilisez le Navigateur<br />
pour ouvrir les<br />
préférences de l’écran<br />
tactile.<br />
0<br />
1 Ouvrez l’option Écran tactile de<br />
l’écran Préférences :<br />
a. Allez à l’écran Accueil .<br />
b. Sélectionnez Préf. .<br />
c. Sélectionnez Écran tactile.<br />
2 Appuyez sur les cibles à l’écran le plus précisément possible, puis sélectionnez<br />
Terminé.<br />
REMARQUE Vous devez appuyer sur trois cibles au minimum, et peut-être<br />
davantage si vous n’êtes pas assez précis.<br />
Terminé<br />
Ordinateur de poche Palm Z22 69
CHAPITRE 6<br />
Vos paramètres personnels<br />
Conseil<br />
Vous pouvez choisir<br />
différents types de sons<br />
pour le Calendrier, les<br />
Tâches et l’Horloge<br />
universelle. Allez dans<br />
l’application, ouvrez le<br />
menu Options et<br />
sélectionnez Préférences.<br />
Sélection des paramètres de son<br />
Le volume sonore est trop faible, ou trop fort Vous pouvez paramétrer les volumes sonores<br />
utilisés pour le système, les jeux et les alarmes ; vous avez également la possibilité de désactiver<br />
totalement le son en utilisant le profil Silencieux.<br />
0<br />
1 Ouvrez l’option Sons et alertes<br />
de l’écran Préférences :<br />
a. Allez à l’écran Accueil .<br />
Cases de<br />
profil<br />
b. Sélectionnez Préf. .<br />
c. Sélectionnez Sons et alertes.<br />
2 Sélectionnez Personn. ou Silencieux.<br />
3 Si vous avez choisi Silencieux à l’étape 2, sélectionnez Terminé.<br />
Si vous avez choisi Personn. à l’étape 2, appuyez sur les listes de sélection Son<br />
du système, Son des jeux et Son d’alarme pour choisir le volume à appliquer à<br />
chaque son ; sélectionnez ensuite Terminé.<br />
Terminé<br />
Ordinateur de poche Palm Z22 70
CHAPITRE 6<br />
Vos paramètres personnels<br />
<strong>Guide</strong> d’utilisation<br />
Pour accéder à toutes les<br />
informations essentielles sur<br />
votre ordinateur de poche<br />
(tout ce qui se trouve dans ce<br />
guide, et bien plus encore),<br />
rendez-vous sur<br />
www.palm.com/Z22-<br />
manuel.<br />
Pour approfondir<br />
Consultez le <strong>Guide</strong> d’utilisation sur le Web pour obtenir des informations complémentaires sur les<br />
rubriques suivantes :<br />
Personnalisation<br />
• Choix du format de l’heure, de la date, du calendrier et des chiffres en<br />
fonction d’une région géographique<br />
• Sélection d’options pour la saisie de texte : par exemple, choix de la<br />
méthode à utiliser pour saisir certains caractères Graffiti ® 2<br />
Assistance<br />
Si vous rencontrez des<br />
problèmes avec la<br />
personnalisation ou toute<br />
autre fonction de votre<br />
ordinateur de poche, rendezvous<br />
sur www.palm.com/<br />
support.<br />
Confidentialité<br />
• Saisie d’informations permettant de vous identifier en tant que<br />
propriétaire de l'ordinateur de poche afin d’aider une personne qui<br />
aurait trouvé votre ordinateur de poche à vous contacter<br />
Protection de la confidentialité des informations en activant les options<br />
de sécurité<br />
Ordinateur de poche Palm Z22 71
CHAPITRE 7<br />
Questions fréquentes<br />
Même si nous ne pouvons pas anticiper toutes vos questions, ce chapitre comporte<br />
des réponses à quelques-unes des questions les plus fréquemment posées.<br />
Comment procéder à une mise à niveau à partir d’un autre<br />
périphérique Palm Powered <br />
1. Synchronisez votre ancien ordinateur de poche avec votre ancien logiciel de bureau.<br />
2. Installez le nouveau logiciel Palm ® Desktop. Inutile de supprimer l’ancien logiciel de bureau.<br />
3. Sélectionnez le nom d’utilisateur que vous aviez attribué à votre ancien ordinateur de poche<br />
lors de l’installation sur le bureau. Toutes vos informations seront alors transférées de l’ancien<br />
logiciel vers le nouveau.<br />
4. Synchronisez votre nouvel ordinateur de poche avec votre nouveau logiciel de bureau.<br />
5. Si certaines applications de tiers ne sont pas transférées sur votre nouvel ordinateur de poche,<br />
réinstallez-les.<br />
6. Si vous rencontrez des problèmes avec des applications tierces sur votre nouvel ordinateur de<br />
poche, il faudra que vous les mettiez à jour. Si l’un des problèmes suivants survient sur votre<br />
nouvel ordinateur de poche après la synchronisation, désinstallez les applications de tiers et<br />
contactez le distributeur afin d’obtenir des versions mises à jour des applications :<br />
• Votre ordinateur de poche se bloque ou se réinitialise lorsque vous ouvrez une application<br />
• Performances faibles<br />
• Affichage inhabituel<br />
• Difficultés à utiliser certaines fonctions de l’ordinateur de poche<br />
• Qualité de son inégale<br />
Ordinateur de poche Palm Z22 72
CHAPITRE 7<br />
Questions fréquentes<br />
Je n’arrive pas à trouver une icône à l’écran Accueil ; pourquoi <br />
• Appuyez sur la liste de sélection des catégories dans le coin supérieur droit de l’écran Accueil et<br />
sélectionnez Toutes. Vous devrez peut-être faire défiler l’écran, mais vous devriez à présent voir<br />
une icône pour chacune des applications hébergées sur votre ordinateur de poche.<br />
• Certaines des applications fournies avec votre ordinateur de poche ne sont pas préinstallées.<br />
Vous devez installer ces applications supplémentaires à partir du CD d’installation.<br />
Comment faire pour sauvegarder mes informations <br />
Chaque fois que vous entrez des informations (contact, mémo, note, etc.), votre ordinateur de<br />
poche les enregistre automatiquement. Vous n’avez rien à faire pour les sauvegarder. En revanche,<br />
pour protéger vos informations et en créer une copie de sauvegarde, nous vous recommandons<br />
de synchroniser régulièrement votre ordinateur de poche avec votre ordinateur.<br />
Comment savoir quand je dois recharger mon ordinateur de poche <br />
Une icône de batterie est affichée en haut de l’écran Accueil. Vérifiez régulièrement l’état<br />
de l’indicateur pour savoir si votre ordinateur de poche a besoin d’être rechargé. Si le niveau de la<br />
batterie est faible, un message apparaît à l’écran, vous invitant à la recharger.<br />
Si la batterie se décharge totalement, est-ce que je vais perdre toutes<br />
mes informations <br />
La mémoire de votre ordinateur de poche est conçue pour conserver vos informations même si la<br />
batterie est déchargée au point que vous ne puissiez plus allumer votre ordinateur de poche.<br />
Lorsque vous rechargez votre ordinateur de poche, toutes les informations enregistrées doivent<br />
s’y trouver.<br />
Ordinateur de poche Palm Z22 73
CHAPITRE 7<br />
Questions fréquentes<br />
Conseil<br />
Vous avez besoin d’aide<br />
complémentaire pour la<br />
synchronisation de votre<br />
ordinateur de poche <br />
Lancez le logiciel<br />
Palm Desktop, allez au<br />
menu Aide et<br />
sélectionnez le <strong>Guide</strong> de<br />
dépannage en ligne<br />
HotSync.<br />
À quelle fréquence dois-je recharger mon ordinateur de poche <br />
Nous vous recommandons de recharger votre ordinateur de poche tous les jours pendant au<br />
moins une demi-heure. L’idéal consiste à connecter votre ordinateur de poche à une source<br />
d’alimentation chaque soir et à le laisser se recharger pendant que vous dormez. En outre, les<br />
opérations suivantes vous permettent d’économiser la batterie :<br />
• Réglez la luminosité et le contraste de l’écran<br />
• Réduisez la valeur du paramètre Auto-arrêt<br />
• Activez la fonction de verrouillage des touches pour éviter que votre ordinateur de poche ne<br />
s’allume accidentellement<br />
• Répondez aux alertes ou annulez-les rapidement<br />
Que faire si je n’arrive pas à synchroniser avec mon ordinateur de<br />
bureau <br />
Assurez-vous que le câble de synchronisation USB<br />
est correctement branché.<br />
WINDOWS UNIQUEMENT<br />
• Cliquez sur l’icône HotSync ® Manager dans la<br />
barre des tâches Windows en bas à droite de l’écran.<br />
Vérifiez que la case située en regard de Local USB<br />
est cochée. Si ce n’est pas le cas, cochez-la.<br />
• Si vous ne voyez pas l’icône HotSync Manager,<br />
cliquez sur Démarrer dans la barre des tâches<br />
Windows, puis sélectionnez Programmes. Recherchez le groupe de programmes Palm, puis<br />
sélectionnez HotSync Manager. Cliquez sur l’icône HotSync Manager lorsqu’elle apparaît dans la<br />
barre d’état système. Vérifiez que la case Local USB est cochée.<br />
Ordinateur de poche Palm Z22 74
CHAPITRE 7<br />
Questions fréquentes<br />
[ ! ] Avant de commencer<br />
Vous devez avoir terminé<br />
l’installation à partir du<br />
CD et choisi le logiciel<br />
Palm Desktop en tant<br />
qu’application de bureau<br />
pour la synchronisation<br />
afin de passer sur<br />
Outlook. Notez que vous<br />
pouvez choisir Outlook en<br />
tant que logiciel de<br />
synchronisation pour les<br />
applications Contacts,<br />
Calendrier, Tâches et<br />
Mémos pendant<br />
l’installation à partir du<br />
CD.<br />
MAC UNIQUEMENT<br />
• Assurez-vous que HotSync Manager est activé : ouvrez le dossier Palm et double-cliquez sur<br />
l’icône HotSync Manager. Sur l’onglet Contrôles HotSync, vérifiez que l’option Activé est<br />
sélectionnée. Si ce n’est pas le cas, faites-le. Cliquez sur l’onglet Paramètres de connexion, et<br />
assurez-vous que la case USB est cochée.<br />
• Débranchez le câble de synchronisation USB de votre ordinateur de bureau, puis rebranchez-le<br />
et redémarrez l’ordinateur.<br />
Comment faire pour effectuer une synchronisation avec Outlook au<br />
lieu de Palm ® Desktop <br />
WINDOWS UNIQUEMENT<br />
Pendant l’installation à partir du CD, vous avez choisi une application de bureau pour procéder aux<br />
synchronisations avec votre ordinateur de poche. Il est possible que vous ayez alors choisi le<br />
logiciel Palm Desktop. Mais si Microsoft Outlook comporte déjà tous vos contacts, rendez-vous,<br />
tâches et notes, vous pouvez modifier votre méthode de synchronisation de façon à ce que votre<br />
ordinateur de poche se synchronise plutôt avec Outlook. Vous pouvez également passer de<br />
Microsoft Outlook au logiciel Palm Desktop.<br />
REMARQUE Si vous choisissez de procéder à la synchronisation avec Outlook, les informations<br />
contenues dans les applications Contacts, Calendrier, Tâches et Mémos sont synchronisées avec les<br />
informations des applications correspondantes de Outlook (Mémos est appelé Notes dans Outlook.)<br />
Les autres informations, telles que les photos et les notes sont quant à elles synchronisées avec les<br />
informations de l’application correspondante dans le logiciel Palm Desktop.<br />
1. Insérez le CD dans le lecteur CD-ROM de votre ordinateur.<br />
2. Sélectionnez Changez votre méthode de synchronisation.<br />
3. Suivez les instructions à l’écran pour le logiciel de bureau à utiliser.<br />
Ordinateur de poche Palm Z22 75
CHAPITRE 7<br />
Questions fréquentes<br />
Conseil<br />
Après une réinitialisation<br />
logicielle, l’écran des<br />
préférences s’affiche et<br />
l’option de date et<br />
d’heure est mise en<br />
surbrillance pour que<br />
vous puissiez régler ces<br />
éléments si nécessaire.<br />
Que faire si mon ordinateur de poche ne répond pas correctement<br />
lorsque j’appuie sur l’écran <br />
Si votre ordinateur de poche ne répond pas correctement lorsque vous appuyez sur l’écran, vous<br />
devez aligner l’écran.<br />
Que faire si mon ordinateur de poche ne répond pas <br />
Il peut arriver que votre ordinateur de poche ne réagisse plus lorsque vous appuyez sur les<br />
boutons. Si cela se produit, vérifiez tout d’abord que le Verrouillage n’est pas activé.<br />
Si le Verrouillage est désactivé et que votre ordinateur de poche ne répond toujours pas, vous<br />
devez réinitialiser votre ordinateur de poche. Une réinitialisation logicielle signale à votre<br />
ordinateur de poche d’interrompre la tâche en cours et de redémarrer. Cela n’affecte pas les<br />
informations ou applications présentes sur votre ordinateur de poche.<br />
Utilisez l’extrémité du stylet pour appuyer légèrement sur le bouton de réinitialisation situé au dos<br />
de votre ordinateur de poche.<br />
Bouton de réinitialisation<br />
Si la réinitialisation logicielle ne débloque pas votre ordinateur de poche, procédez à une réinitialisation<br />
matérielle. Pour des instructions à ce sujet, reportez-vous au <strong>Guide</strong> d’utilisation sur le Web.<br />
Ordinateur de poche Palm Z22 76
CHAPITRE 7<br />
Questions fréquentes<br />
Puis-je ouvrir mon ordinateur de poche <br />
N’ouvrez pas votre ordinateur de poche ; il ne contient aucun composant réparable. Le fait d’ouvrir<br />
votre ordinateur de poche en annule la garantie ; nous vous le déconseillons fortement.<br />
Ordinateur de poche Palm Z22 77
CHAPITRE 7<br />
Questions fréquentes<br />
<strong>Guide</strong> d’utilisation<br />
Pour accéder à toutes les<br />
informations essentielles sur<br />
votre ordinateur de poche<br />
(tout ce qui se trouve dans ce<br />
guide, et bien plus encore),<br />
rendez-vous sur<br />
www.palm.com/Z22-<br />
manuel.<br />
Pour approfondir<br />
Consultez le <strong>Guide</strong> d’utilisation sur le Web pour obtenir des informations complémentaires sur les<br />
rubriques suivantes :<br />
Questions<br />
fréquentes<br />
• Problèmes d’installation du logiciel<br />
• Dépannage des problèmes concernant des applications spécifiques<br />
• Problèmes de synchronisation<br />
Assistance<br />
Si vous rencontrez des<br />
problèmes avec votre<br />
ordinateur de poche, rendezvous<br />
sur www.palm.com/<br />
support.<br />
Maintenance<br />
• Dépannage des problèmes concernant la fonction de transmission<br />
Procédure à suivre pour effectuer une réinitialisation matérielle si la<br />
réinitialisation logicielle n’a pas permis de débloquer votre ordinateur de<br />
poche<br />
Ordinateur de poche Palm Z22 78
Informations relatives à la réglementation<br />
Avis de la FCC<br />
Cet équipement est conforme à la section 15 de la réglementation de la FCC. Son fonctionnement est sujet<br />
aux deux conditions suivantes : (1) cet équipement ne doit pas produire d’interférences nuisibles et (2) il doit<br />
pouvoir supporter toute interférence reçue, même si ces interférences perturbent son fonctionnement.<br />
Cet équipement a été testé et jugé conforme aux limites de Classe B pour les appareils numériques en vertu<br />
de la section 15 de la réglementation de la FCC. Ces limites sont établies pour apporter une protection<br />
raisonnable contre les interférences nuisibles en milieu résidentiel. Cet équipement génère, utilise et peut<br />
émettre de l’énergie de fréquence radio et, s’il n’est pas installé et utilisé conformément aux instructions du<br />
constructeur, il peut perturber la réception radio. Cependant, il n’est pas possible de garantir l’absence<br />
d’interférence sur une installation spécifique. Si cet équipement provoque des interférences nuisibles à la<br />
réception radio ou télé, ce qui peut se vérifier en allumant et en éteignant les appareils, l’utilisateur peut<br />
tenter d’y remédier de l’une des façons suivantes :<br />
• Réorienter ou déplacer l’antenne réceptrice.<br />
• Augmenter la distance qui sépare l’équipement du poste récepteur.<br />
• Raccorder l’équipement à une prise secteur se trouvant sur un circuit différent de celui utilisé par le récepteur.<br />
• Consulter le revendeur ou demander l’aide d’un technicien radio/TV expérimenté.<br />
Pour raccorder cet équipement à des périphériques ou à des systèmes hôtes éventuels, il est obligatoire de<br />
recourir à des câbles d’interface blindés. Dans le cas contraire, cela constituerait une infraction à la<br />
réglementation de la FCC.<br />
[ ! ] IMPORTANT Les modifications ou changements non abordés dans ce manuel doivent être approuvés<br />
par écrit par le département des réglementations techniques du fabricant. Les modifications ou changements<br />
réalisés sans accord écrit peuvent entraîner pour l’utilisateur une interdiction d’utiliser cet équipement.<br />
Partie responsable :<br />
Palm, Inc.<br />
950 W. Maude Ave.<br />
Sunnyvale, California 94085-2801<br />
États-Unis<br />
(408) 617-7000<br />
Ordinateur de poche Palm Z22 79
Réglementation canadienne ICES 003<br />
This Class B digital apparatus meets all requirements of the Canadian Interference Causing Equipment<br />
Regulations.<br />
Cet appareil numérique de la classe B respecte toutes les exigences du Règlement sur le matériel brouilleur<br />
du Canada.<br />
Déclaration de conformité CE<br />
Ce produit a été testé par Palm, Inc. et jugé conforme à toutes les spécifications de la Directive EMC<br />
89/336/EEC telle que modifiée.<br />
Avertissement relatif aux batteries<br />
N’endommagez pas les batteries, ne les percez pas ou ne vous en débarrassez pas en les jetant au feu. Les<br />
batteries peuvent éclater ou exploser et dégager des produits chimiques dangereux. Mettez au rebut vos<br />
batteries usagées en suivant les instructions du fabricant et la réglementation locale.<br />
Varning<br />
Eksplosionsfara vid felaktigt batteribyte. Använd samma batterityp eller en ekvivalent typ som<br />
rekommenderas av apparattillverkaren. Kassera använt batteri enligt fabrikantens instruktion.<br />
Advarsel!<br />
Lithiumbatteri—Eksplosionsfare ved fejlagtig håndtering. Udskiftning må kun ske med batteri af samme<br />
fabrikat og type. Levér det brugte batteri tilbage tilleverandøren.<br />
Varoitus<br />
Paristo voi räjähtää, jos se on virheellisesti asennettu. Vaihda paristo ainoastaan valmistajan suosittelemaan<br />
tyyppiin. Hävitä käytetty paristo valmistajan ohjeiden mukaisesti.<br />
Advarsel<br />
Eksplosjonsfare ved feilaktig skifte av batteri. Benytt samme batteritype eller en tilsvarende type anbefait<br />
av apparatfabrikanten. Brukte batterier kasseres i henhold til fabrikantens instruksjoner.<br />
Waarschuwing!<br />
Bij dit produkt zijn batterijen geleverd. Wanneer deze leeg zijn, moet u ze niet weggooien maar inleveren<br />
als KCA.<br />
Ordinateur de poche Palm Z22 80
Uwaga<br />
Avertissement de sécurité intrinsèque<br />
Avertissement – Risque d’explosion<br />
• Le remplacement de composants peut nuire à la conformité de Classe I, Division 2 ;<br />
• dans des environnements dangereux, éteignez l’appareil avant de remplacer ou de brancher des modules, et<br />
• ne débranchez pas l’équipement avant que l’alimentation électrique n’ait été coupée ou avant que<br />
l’environnement n’ait été sécurisé.<br />
Électricité statique, décharges électrostatiques et votre<br />
ordinateur de poche Palm ®<br />
Les décharges électrostatiques (ESD) peuvent endommager des équipements électroniques si elles se<br />
libèrent sur le dispositif. Vous devez par conséquent prendre les mesures appropriées pour éviter que ce type<br />
d’incident ne se produise.<br />
Description des décharges électrostatiques (ESD)<br />
L’électricité statique est une charge électrique provoquée par l’accumulation d’électrons en excès sur la<br />
surface d’un matériau. Pour la plupart des utilisateurs, l’électricité statique et les ESD ne sont pas plus que de<br />
petits ennuis. Par exemple, après avoir foulé un tapis en y frottant vos pieds et avoir ainsi accumulé des<br />
électrons sur votre corps, vous pouvez recevoir un choc électrique - la décharge - au moment où vous touchez<br />
une poignée de porte métallique. Ce petit choc vous libère de l’électricité statique accumulée.<br />
Équipements pouvant faire l’objet d’ESD<br />
Même une décharge ESD de faible intensité peut endommager des circuits. C’est pourquoi, si vous travaillez<br />
avec des équipements électroniques, vous devez prendre les précautions appropriées pour protéger vos<br />
équipements électroniques, et notamment votre ordinateur de poche Palm ® , des décharges électrostatiques.<br />
Bien que Palm ait intégré des protections contre les ESD dans ses produits, ces décharges existent<br />
Ordinateur de poche Palm Z22 81
malheureusement et, si elles ne sont pas neutralisées, elles peuvent atteindre des niveaux qui risquent<br />
d’endommager vos équipements. Tout appareil électronique muni d’un point d’entrée externe pour le<br />
branchement de câbles, de stations d’accueil, etc. peut faire l’objet de l’entrée d’ESD. Les appareils que vous<br />
portez sur vous, comme par exemple votre ordinateur de poche, subissent les ESD d’une manière particulière car<br />
toute électricité statique qui a pu s’accumuler sur votre corps est automatiquement transmise à l’appareil. Dès<br />
lors, si l’appareil est relié à un autre appareil, par exemple une station d’accueil, une décharge peut se produire.<br />
Précautions à prendre contre les décharges électrostatiques<br />
Veillez à bien libérer toute électricité statique accumulée provenant de vous-même ou de vos appareils<br />
électroniques avant de toucher un appareil électronique ou de brancher un appareil sur un autre. Palm vous<br />
conseille de prendre ces précautions avant de brancher votre ordinateur de poche sur votre ordinateur, de<br />
placer votre ordinateur de poche dans son support ou de le brancher sur un autre appareil. Cette opération<br />
peut être menée à bien de plusieurs manières, notamment comme suit :<br />
• Reliez-vous à la terre lorsque vous tenez votre appareil mobile en touchant simultanément une surface métallique<br />
reliée à la terre. Par exemple, si votre ordinateur est équipé d’un boîtier métallique et est branché sur une prise<br />
électrique classique à trois broches, le fait de toucher le boîtier permet de libérer les ESD de votre corps.<br />
• Augmentez l’humidité relative de votre environnement.<br />
• Équipez-vous d’articles de prévention spéciaux contre les ESD, comme par exemple des tapis de mise à la terre.<br />
Conditions qui favorisent les décharges électrostatiques<br />
Parmi les conditions qui peuvent favoriser l’accumulation d’électricité statique dans l’environnement, on peut<br />
citer les conditions suivantes :<br />
• Humidité relative trop faible.<br />
• Type de matériau. (Le type de matériau accumulant l’électricité statique. Les fibres synthétiques, par exemple,<br />
sont plus susceptibles d’accumuler de l’électricité statique que les fibres naturelles comme le coton).<br />
• La rapidité avec laquelle vous touchez, branchez et débranchez des appareils électroniques.<br />
Vous devez toujours prendre les précautions appropriées pour libérer l’électricité statique. De plus, si vous<br />
vous trouvez dans un environnement où vous notez la présence de décharges électrostatiques, vous pouvez<br />
décider de prendre des précautions particulières pour protéger vos équipements électroniques contre les ESD.<br />
Ordinateur de poche Palm Z22 82
INDEX<br />
A<br />
accès<br />
applications 73<br />
informations 10<br />
adresses 4<br />
Voir aussi contacts<br />
affichage<br />
calculatrices 6<br />
calendriers personnels 31<br />
emplois du temps 38<br />
heure et date actuelles 2<br />
Horloge universelle 7<br />
icônes des applications 73<br />
informations 2<br />
mémos 47<br />
notes 49<br />
photos 57<br />
rapports de dépenses 6<br />
tâches 41, 43<br />
aide 22, 43, 50, 57, 78<br />
ajout<br />
applications 24<br />
contacts 32, 34<br />
événements 36<br />
mémos 45, 46, 47<br />
notes 48<br />
rappels 33<br />
tâches 31, 40<br />
alarmes<br />
Voir aussi rappels<br />
choix des sons pour 39, 43<br />
définition 39, 40, 50<br />
réglage du volume 70<br />
albums<br />
création 55<br />
informations complémentaires 57<br />
sélection 56<br />
albums photo<br />
création 55<br />
informations complémentaires 57<br />
sélection 56<br />
alertes 21<br />
alignement de l’écran 69<br />
anniversaires 33, 37<br />
application Calculatrice 6<br />
application Calendrier<br />
configuration d’alarmes 39<br />
ouverture 5, 31, 36, 38, 39<br />
personnalisation 67<br />
planification de rendez-vous 36–37<br />
saisie des anniversaires 33<br />
sélection de dates 40<br />
vérification de l’emploi du temps<br />
dans 38<br />
application Contacts<br />
ajout d’informations de contact 32–33<br />
enregistrement d’informations 33<br />
informations complémentaires<br />
pour 43, 50<br />
localisation 34<br />
ouverture 5, 32, 34, 35<br />
personnalisation 43<br />
recherche 34<br />
transmission de contacts 35<br />
application Dépenses 6<br />
application Mémos<br />
création de mémos 46<br />
ouverture 5, 46, 47, 48, 49<br />
sélection de mémos 47<br />
application Photos<br />
affichage de fichiers multimédia 55<br />
affichage de photos 53<br />
ajout d’une photo à un contact 33<br />
avantages 51<br />
copie de sauvegarde d’informations 8<br />
informations complémentaires 57<br />
présentation 51<br />
application Tâches<br />
ajout de tâches 40<br />
enregistrement des informations 40<br />
marquer les tâches terminées 42<br />
ouverture 5, 31, 40, 41, 42<br />
paramétrage des options d’affichage 41<br />
applications<br />
Voir aussi application intégrée<br />
spécifique<br />
accès 73<br />
configuration de préférences locales 63<br />
dépannage 73, 78<br />
échange 22<br />
informations complémentaires 22<br />
installation 5, 24<br />
introuvables 6<br />
passage 75<br />
réinitialisations logicielles et 76<br />
suppression 22<br />
transfert de tiers 72<br />
transfert sur l’ordinateur de poche 8<br />
applications intégrées 5<br />
applications manquantes 6<br />
applications préinstallées 5<br />
applications supplémentaires 72<br />
applications tierces 72<br />
arrêt d’un diaporama 53<br />
arrière-plan<br />
Ordinateur de poche Palm Z22 83
modification 48<br />
personnalisation 67<br />
assistance clientèle 22, 78<br />
assistance technique 22, 78<br />
attribution de noms aux albums photo 55<br />
avertissements 80<br />
avis de la FCC 79<br />
B<br />
barre de menus 17<br />
batterie<br />
chargement 19, 60, 73<br />
économie d’énergie 21, 61<br />
précautions 80<br />
prolongation de la vie de 58, 74<br />
rechargement 21, 60<br />
batterie faible 21, 73<br />
boîte de dialogue Aller à la date 36<br />
boîte de dialogue Définir la date 64<br />
boîte de dialogue État de transmission 35<br />
boîte de dialogue Régler l’heure 37, 65<br />
boîte de dialogue Sélectionner<br />
l’utilisateur 26<br />
boîte de dialogue Sélectionner police 66<br />
bouton de réinitialisation 4, 76<br />
bouton marche/arrêt 3<br />
boutons<br />
navigateur 10<br />
pas de réponse 3<br />
verrouillage 61<br />
boutons de raccourci<br />
ouverture d’applications 5<br />
pas de réponse 3<br />
boutons des applications, emplacement<br />
des 3<br />
C<br />
câble de synchronisation USB 26<br />
calculatrices 6<br />
calculatrices mathématiques 6<br />
calendrier<br />
formatage 71<br />
rendez-vous par couleurs 37<br />
calibrage 69<br />
caractères spéciaux 12<br />
cartes de visite 35<br />
chargement de la batterie 19, 60, 73<br />
chargeur CA 19<br />
classement de rendez-vous 37<br />
classification<br />
informations 22, 37<br />
tâches 41<br />
clavier<br />
connexion à un portable 47<br />
logiciel 14<br />
saisie d’informations à partir du 13<br />
clavier logiciel Voir clavier<br />
claviers portables 47<br />
coller du texte 50<br />
commande Carte de visite 35<br />
commande Choisir date 40<br />
commande de transmission du contact 35<br />
commande Modifier les catégories 41<br />
commande Options d’affichage 67<br />
commande Transmettre catégorie 39<br />
commande Transmettre objet 39<br />
commandes 17<br />
commandes du panneau arrière 4<br />
commandes du panneau frontal 2<br />
commandes, ordinateur de poche 2<br />
conduite 25<br />
conflits dans l’emploi du temps 31<br />
connexion au chargeur CA 60<br />
connexions<br />
dépannage 78<br />
précautions à prendre 19, 82<br />
contacts<br />
ajout 32, 34<br />
enregistrement 33<br />
gestion 31<br />
saisie à partir d’Outlook 75<br />
saisie dans les mémos 46<br />
copie de photos depuis l’ordinateur 52<br />
copier et coller 50<br />
couleurs, attribuer aux notes 48<br />
création<br />
albums photo 55<br />
contacts 32, 34, 35<br />
mémos 45, 46, 47<br />
notes 48<br />
rappels 33<br />
rendez-vous 36<br />
tâches 31, 40<br />
croquis 45<br />
curseur 13<br />
curseur clignotant 13<br />
D<br />
date et heure actuelles 63<br />
dates<br />
attribution à des rendez-vous 36<br />
définition d’une échéance 40<br />
formatage 71<br />
planification de rappels 33<br />
réglages 63–65<br />
sélection sur calendrier 40<br />
Ordinateur de poche Palm Z22 84
tri 49<br />
décharges électrostatiques (ESD) 81–82<br />
déclaration de conformité 80<br />
défilement 36<br />
définition d’alarmes 39, 40, 50<br />
délai d’inactivité avant arrêt automatique 60<br />
délais 60<br />
démarrage de HotSync Manager 5<br />
dépannage 69, 72, 78<br />
désactiver le verrouillage 3, 61<br />
dessin main libre 45<br />
dessiner à main libre 45<br />
diaporamas 53, 57<br />
didacticiel 18<br />
documentation 22, 43, 50, 57, 78<br />
documentation en ligne 22, 43, 50, 57, 78<br />
droplet Envoyer à l’ordinateur de poche 8<br />
E<br />
échange<br />
applications 22<br />
informations 4, 22<br />
échéances 40<br />
économie d’énergie 21, 61<br />
écran<br />
alignement 69<br />
bloqué 4, 76, 78<br />
changer les polices 66<br />
entretien 19<br />
pas de réponse 3, 4<br />
réglage de la luminosité 3<br />
visualisation des informations 2<br />
écran Accueil<br />
affichage d’icônes 73<br />
ajout d’un arrière-plan 67<br />
ouverture d’applications 9<br />
écran bloqué 4, 76, 78<br />
écran Préférences 7<br />
écran Préférences de verrouillage 61<br />
écran Préférences Écran tactile 69<br />
écran Sons et alertes 70<br />
écran tactile<br />
alignement de l’écran 69<br />
définition 69<br />
écrire à la main 45<br />
écriture Graffiti 2 12, 22, 71<br />
électricité statique 19, 81–82<br />
emplois du temps 31, 38<br />
Voir aussi rendez-vous; calendrier<br />
encre 48<br />
enregistrement<br />
contacts 33<br />
informations 73<br />
mémos 46<br />
notes 48<br />
tâches 40<br />
entrées<br />
définition 13<br />
tri 43, 50<br />
eReader 6<br />
événements<br />
Voir aussi rendez-vous<br />
configuration d’alarmes pour 39<br />
définis 36<br />
informations de contact 33<br />
saisie 37<br />
événements continus 31<br />
événements sans heure 33, 37<br />
F<br />
FAQ 72<br />
formatage des informations 71<br />
formats, réglage 71<br />
G<br />
garantie 77<br />
gomme 48<br />
<strong>Guide</strong> d’utilisation 22, 29, 43, 50, 57, 71, 78<br />
guide de dépannage en ligne 74<br />
guide de dépannage en ligne HotSync 74<br />
H<br />
haut-parleur 4, 70<br />
heure<br />
configuration 39, 63–65<br />
configuration spécifique à la ville 7<br />
formatage 71<br />
planification 37<br />
horloge 2, 63–65<br />
Voir aussi Horloge universelle<br />
Horloge universelle 39<br />
Horloge universelle, affichage 7<br />
HotSync Manager<br />
démarrage 5<br />
Hotsync Manager 74<br />
I<br />
icône Calculatrice 6<br />
icône Calendrier 5, 31<br />
icône Contacts 5, 31<br />
icône d’affichage 3<br />
icône de batterie 73<br />
icône Dépenses 6<br />
icône Grande police 66<br />
Ordinateur de poche Palm Z22 85
icône Grande police en gras 66<br />
icône Horloge 2<br />
icône Horloge universelle 7<br />
icône HotSync 5<br />
icône Mémos 5, 45<br />
icône Notes 5, 45<br />
icône Petite police 66<br />
icône Petite police en gras 66<br />
icône Photos 6<br />
icône Préfs 7<br />
icône Tâches 5, 31<br />
icône Vue quotidienne 36<br />
icônes 73<br />
icônes des applications 73<br />
impression des rapports de dépenses 6<br />
information<br />
propriétaire 61<br />
informations<br />
accès 10<br />
affichage 2<br />
classification 22, 37<br />
enregistrement 73<br />
formatage 71<br />
gestion 8<br />
mise à jour 23, 24<br />
partage 4, 22, 45<br />
perte 76<br />
saisie 4, 12–16, 22, 71<br />
sauvegarde 24<br />
synchronisation 23–26<br />
informations concernant le<br />
propriétaire 61, 71<br />
informations Mac<br />
droplet Envoyer à l’ordinateur<br />
de poche 28<br />
installation des logiciels<br />
supplémentaires à partir<br />
du CD 7<br />
synchronisation de l’ordinateur de<br />
poche 75<br />
informations Windows<br />
installation du logiciel de l’ordinateur<br />
de poche 8<br />
options de synchronisation 75<br />
installation<br />
applications 5, 24<br />
applications de tiers 72<br />
J<br />
jeux 70<br />
jours fériés 37<br />
L<br />
largeurs de trait 48<br />
ligne de recherche (Contacts) 34<br />
liste de sélection de la ville 64<br />
liste de sélection Son d’alarme 70<br />
liste de sélection Son des jeux 70<br />
liste de sélection Son du système 70<br />
liste de sélection Trier par 49<br />
liste des Mémos 46, 47<br />
listes d’agenda 31<br />
Voir aussi application Calendrier<br />
livres électroniques 6<br />
localisation de contacts 34<br />
logiciel<br />
inclus sur l’ordinateur de poche 5<br />
logiciel Addit 7<br />
logiciel de bureau, installation 5<br />
logiciel Installation rapide 8<br />
logiciel MobileDB 7<br />
logiciel Palm Desktop 72<br />
description 8<br />
synchronisation 75<br />
logiciel Palm Desktop<br />
terminer les tâches répétées 42<br />
logiciels 78<br />
Voir aussi application spécifique<br />
luminosité de l’écran 3<br />
M<br />
mémos<br />
affichage 47<br />
ajout d’informations de contact 46<br />
création 45, 46, 47<br />
enregistrement 46<br />
modification 47<br />
sauvegarde 8<br />
suppression 50<br />
synchronisation 50<br />
menu Aide 74<br />
menus 17<br />
Microsoft Outlook<br />
applications qui synchronisent 25<br />
synchroniser 29<br />
Microsoft Outlook Voir Outlook<br />
Mini connecteur USB 4<br />
miniatures 57<br />
mise à jour des informations 23, 24<br />
mise à niveau 72<br />
mise en majuscule 46<br />
mise sous tension et hors tension de<br />
l’ordinateur de poche 3, 60, 61<br />
modification 47, 49<br />
arrière-plan 48<br />
Ordinateur de poche Palm Z22 86
polices 66<br />
Voir aussi changement<br />
N<br />
navigateur 3, 10<br />
Navigateur multidirectionnel 3, 10<br />
navigateur multidirectionnel<br />
navigation dans les catégories<br />
d’applications 9<br />
nettoyage de votre ordinateur de poche 19<br />
niveaux de priorité des tâches 40<br />
nombres 12, 71<br />
noms d’utilisateurs<br />
synchroniser 26<br />
utilisateurs multiples 25<br />
noms Voir noms d’utilisateur; contacts<br />
Notes<br />
configuration de préférences 48<br />
copie de sauvegarde d’informations 8<br />
notes<br />
Voir aussi mémos; Notes<br />
affichage de notes 49<br />
création 48<br />
création de notes 48<br />
enregistrement 48<br />
joindre des alarmes 50<br />
modification 49<br />
ouverture 5<br />
présentation 45<br />
sauvegarde 8<br />
sélection 49<br />
tri 49<br />
nouvelles lignes 46<br />
numéros de téléphone 31<br />
numéros de téléphone, partage 4<br />
O<br />
option Alimentation de l’écran<br />
Préférences 60<br />
option Changez votre méthode de<br />
synchronisation 75<br />
option Date et heure de l’écran<br />
Préférences 63<br />
option Logiciels essentiels 7<br />
option Logiciels supplémentaires 7<br />
options de consommation d’énergie 60<br />
options de sécurité<br />
contacts 43, 50<br />
ordinateur de poche 22, 71<br />
ordinateur de poche<br />
ajout d’applications à 22, 72<br />
applications préinstallées 5<br />
chargement de la batterie 60<br />
commandes décrites 2<br />
configuration des préférences<br />
d’alimentation 59–60<br />
connexion au chargeur CA 60<br />
définition du délai d’inactivité avant<br />
arrêt automatique 60<br />
dépannage 69, 72, 78<br />
ESD 81<br />
informations complémentaires 22<br />
mise à niveau 72<br />
mise sous tension et hors tension 3, 61<br />
ouverture 77<br />
pas de réponse 61, 76, 78<br />
personnalisation 7, 58<br />
perte 61<br />
protection 71<br />
rechargement 19, 73<br />
rechargement de la batterie 21, 60<br />
redémarrage 76, 78<br />
règles à suivre et choses à éviter 19<br />
supprimer des applications de 22<br />
synchronisation 72, 73, 74<br />
visualisation des applications 2<br />
visualisation des informations 2<br />
ordinateurs<br />
dépannage des problèmes de<br />
synchronisation 74<br />
logiciels préinstallés 5<br />
ordinateurs personnels<br />
logiciels préinstallés 5<br />
problèmes de synchronisation 74<br />
synchronisation de l’ordinateur de<br />
poche 25<br />
outil d’écriture 4, 19<br />
outil de sélection du stylet 48<br />
Outlook<br />
marquer les tâches terminées 42<br />
synchronisation 24, 25, 75<br />
ouverture<br />
albums photo 56<br />
HotSync Manager 5<br />
menus de l’ordinateur de poche 17<br />
Notes 5<br />
ordinateur de poche 77<br />
P<br />
paramètre de fondu 68<br />
paramètres 17<br />
Voir aussi préférences<br />
paramètres d’économie d’énergie 60<br />
paramètres de confidentialité<br />
contacts 43, 50<br />
ordinateur de poche 22, 71<br />
Ordinateur de poche Palm Z22 87
paramètres locaux 63, 71<br />
paramètres Préférences des tâches 43<br />
partage<br />
informations 4, 22, 45<br />
photos 27<br />
passage d’une application à une autre 75<br />
PC Voir ordinateurs personnels<br />
performances 19<br />
périphériques Palm OS, transmission 22<br />
personnalisation<br />
application Contact 43<br />
arrière-plan 67<br />
ordinateur de poche 7, 58<br />
perte d’informations 24, 73, 76<br />
perte de l’ordinateur de poche 61<br />
photos<br />
affichage 57<br />
ajout aux albums 56<br />
ajout aux contacts 33<br />
partage 27<br />
sélection comme arrière-plan 67, 68<br />
visualisation 53<br />
planification<br />
rappels 33<br />
rendez-vous 36–37<br />
polices en gras 66<br />
polices, modification 66<br />
port infrarouge Voir pour IR<br />
port IR 35<br />
Voir aussi transmission<br />
emplacement 4<br />
ports 4<br />
précautions 82<br />
préférences<br />
configuration de préférences locales<br />
spécifiques 63<br />
présentation 58<br />
préférences d’alimentation 59–60<br />
profil Silencieux 70<br />
protection de votre ordinateur de<br />
poche 22, 71<br />
Q<br />
questions fréquemment posées 72<br />
questions réponses 72<br />
R<br />
rappels<br />
configuration d’alarmes pour 50<br />
planification 33<br />
saisie 37<br />
rapports de dépenses 6<br />
rechargement de l’ordinateur de<br />
poche 19, 73<br />
rechargement de la batterie 21, 60<br />
recherche d’informations 34<br />
recherche de contacts 34<br />
redémarrage de l’ordinateur de<br />
poche 76, 78<br />
redémarrages 76, 78<br />
réglage de la luminosité 3<br />
réglage du volume haut-parleur 70<br />
règles à suivre et choses à éviter 19<br />
réinitialisation des paramètres locaux 63<br />
réinitialisations logicielles 76<br />
réinitialisations matérielles 76, 78<br />
rendez-vous<br />
Voir aussi application Calendrier;<br />
événements<br />
classement 37<br />
combiner des tâches avec 31<br />
configuration de la durée 37<br />
couleurs 37<br />
partage 4<br />
planification 36–37<br />
saisie à partir d’Outlook 75<br />
rendez-vous par couleurs 37<br />
réservation de créneaux horaires 43<br />
réveil 39<br />
S<br />
saisie d’informations 4, 12–16, 22, 71<br />
saisie de caractères 12, 32<br />
options 71<br />
saisie de données 2, 4, 13, 22<br />
sauvegarde d’informations Voir<br />
synchronisation<br />
sons 70<br />
styles de police 66<br />
stylet 4, 19<br />
suivi des dates d’achèvement 43<br />
suivi des dépenses 6<br />
suppression<br />
applications 22<br />
mémos 50<br />
photos 57<br />
symboles 12, 32<br />
symboles astérisque (*) 32<br />
synchronisation<br />
avec Microsoft Outlook 75<br />
informations 23–26<br />
logiciel 25<br />
options 75<br />
ordinateur de poche 72, 73, 74<br />
problèmes 78<br />
Ordinateur de poche Palm Z22 88
sauvegarde d’informations 24<br />
systèmes Microsoft Windows Voir<br />
informations Windows<br />
T<br />
tâches<br />
affichage 41, 43<br />
attribution d’échéances 40<br />
classification 41<br />
combiner avec des rendez-vous 31<br />
configuration d’alarmes pour 40<br />
création 40<br />
enregistrement 40<br />
niveaux de priorité 40<br />
organisation 41<br />
récurrentes, définition 43<br />
saisie à partir d’Outlook 75<br />
terminer 42<br />
tâches en retard 41<br />
tâches récurrentes 43<br />
tâches répétées 42, 43<br />
tâches terminées 42<br />
technologie HotSync 8<br />
temps<br />
réservation créneaux horaires 43<br />
texte<br />
copier et coller 50<br />
modification des polices 66<br />
réglage du paramètre de fondu 68<br />
saisie 12, 71<br />
touches 69, 76<br />
transfert<br />
applications 8<br />
informations 4, 25<br />
transmission IR 4, 22, 35, 60, 78<br />
tri<br />
informations 43, 50<br />
notes 49<br />
U<br />
utilisation de la fonction Recherche n° tél 34<br />
V<br />
verrouillage 3<br />
verrouillage des boutons de l’ordinateur de<br />
poche 61<br />
verrouillage des touches 61<br />
visite guidée 12, 18<br />
visualisation<br />
calculatrices 6<br />
calendriers personnels 31<br />
emplois du temps 38<br />
heure et date actuelles 2<br />
Horloge universelle 7<br />
icônes des applications 73<br />
informations 2<br />
mémos 47<br />
notes 49<br />
photos 53, 57<br />
rapports de dépenses 6<br />
tâches 41, 43<br />
volume 70<br />
vue Agenda (Calendrier) 38<br />
vue hebdomadaire (Calendrier) 38<br />
vue mensuelle (Calendrier) 38<br />
vue quotidienne (Calendrier) 36, 38<br />
vues calendrier 38<br />
vues dans Calendrier 38<br />
Z<br />
zone d’écriture 2<br />
zone de saisie 2<br />
zone Photo 33<br />
Ordinateur de poche Palm Z22 89