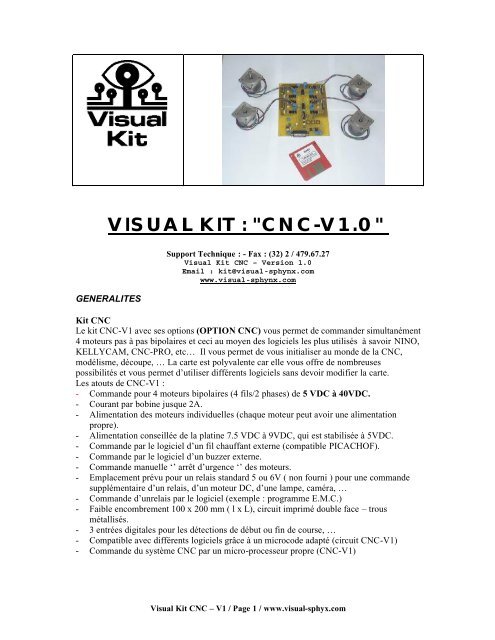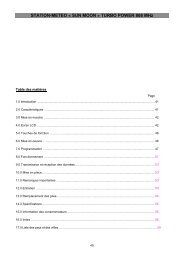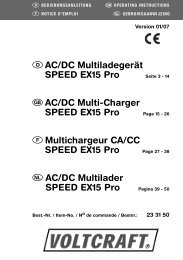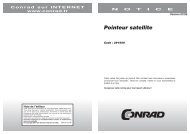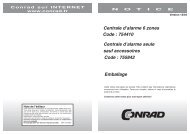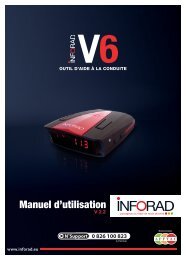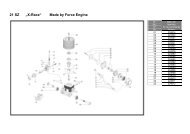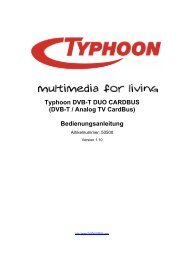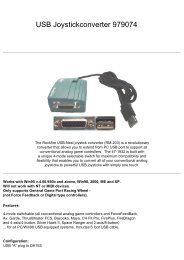VISUAL KIT : "CNC-V1.0" - Produktinfo.conrad.com
VISUAL KIT : "CNC-V1.0" - Produktinfo.conrad.com
VISUAL KIT : "CNC-V1.0" - Produktinfo.conrad.com
You also want an ePaper? Increase the reach of your titles
YUMPU automatically turns print PDFs into web optimized ePapers that Google loves.
<strong>VISUAL</strong> <strong>KIT</strong> : "<strong>CNC</strong>-V1.0"GENERALITESSupport Technique : - Fax : (32) 2 / 479.67.27Visual Kit <strong>CNC</strong> – Version 1.0Email : kit@visual-sphynx.<strong>com</strong>www.visual-sphynx.<strong>com</strong>Kit <strong>CNC</strong>Le kit <strong>CNC</strong>-V1 avec ses options (OPTION <strong>CNC</strong>) vous permet de <strong>com</strong>mander simultanément4 moteurs pas à pas bipolaires et ceci au moyen des logiciels les plus utilisés à savoir NINO,KELLYCAM, <strong>CNC</strong>-PRO, etc… Il vous permet de vous initialiser au monde de la <strong>CNC</strong>,modélisme, découpe, … La carte est polyvalente car elle vous offre de nombreusespossibilités et vous permet d’utiliser différents logiciels sans devoir modifier la carte.Les atouts de <strong>CNC</strong>-V1 :- Commande pour 4 moteurs bipolaires (4 fils/2 phases) de 5 VDC à 40VDC.- Courant par bobine jusque 2A.- Alimentation des moteurs individuelles (chaque moteur peut avoir une alimentationpropre).- Alimentation conseillée de la platine 7.5 VDC à 9VDC, qui est stabilisée à 5VDC.- Commande par le logiciel d’un fil chauffant externe (<strong>com</strong>patible PICACHOF).- Commande par le logiciel d’un buzzer externe.- Commande manuelle ‘’ arrêt d’urgence ‘’ des moteurs.- Emplacement prévu pour un relais standard 5 ou 6V ( non fourni ) pour une <strong>com</strong>mandesupplémentaire d’un relais, d’un moteur DC, d’une lampe, caméra, …- Commande d’unrelais par le logiciel (exemple : programme E.M.C.)- Faible en<strong>com</strong>brement 100 x 200 mm ( l x L), circuit imprimé double face – trousmétallisés.- 3 entrées digitales pour les détections de début ou fin de course, …- Compatible avec différents logiciels grâce à un microcode adapté (circuit <strong>CNC</strong>-V1)- Commande du système <strong>CNC</strong> par un micro-processeur propre (<strong>CNC</strong>-V1)Visual Kit <strong>CNC</strong> – V1 / Page 1 / www.visual-sphyx.<strong>com</strong>
C’est une magnifique interface pour votre ordinateur. Il vous offre 4 <strong>com</strong>mandes de moteurpas-à-pas et 3 entrées digitales. Cette carte est livrée avec un logiciel <strong>com</strong>plet sous Windows95/98 + différents logiciels disponibles sur le Web dont les plus <strong>com</strong>muns <strong>com</strong>me NINO,Kellycam, <strong>CNC</strong>-PRO. Un superbe produit.Applications : Découpe <strong>CNC</strong>, Domotique, Interface PC. Gestion de 4 Moteurs Pas-à-Pas,Robotique, Système de perçage, de positionnement, …Schémas explicatifs des diverses possibilités de montage :Raccord de la carte « <strong>CNC</strong> » à votre Ordinateur :Explications :La Carte <strong>CNC</strong>-V1 est une carte d’interface avec l’ordinateur vous proposant le contrôle de 1 à4 moteurs pas-à-pas bipolaires (4 fils) et 3 entrées digitales.Toutes ces sorties et entrées digitales sont contrôlées par votre ordinateur.La carte <strong>CNC</strong> se raccorde de la façon suivante : - sur le port Parallèle de votre ordinateur (ouport LPT ou port Centronics). Il suffit d’un câble DB25 (1->1, 2->2,…25->25 – nous vousdemandons de bien vérifier que le câble aie 25 conducteurs et que le câble ne soit pas inversé)pour le raccord.Vous pouvez <strong>com</strong>mander maximum 4 moteurs pas-à-pas par port parallèle. Si vous possédezun second port parallèle, vous pourrez aisément <strong>com</strong>mander 8 moteurs Pas-à-Pas.Il existe une autre solution mais ne garantit pas alors que les moteurs tournent à pleine vitesse.On raccorde le kit <strong>CNC</strong>-V1 au kit EUCLIDE qui est alors sur le bus I²C. Vous pouvez alorsVisual Kit <strong>CNC</strong> – V1 / Page 2 / www.visual-sphyx.<strong>com</strong>
connecter jusqu’à 16 cartes EUCLIDE sur votre bus I²C et <strong>com</strong>mander 64 moteurs pas-àpas! ! ! !(A ce moment, il vous faudra un logiciel propre que vous devrez concevoir pour votreapplication spécifique). C’est un montage plus <strong>com</strong>plexe et demande dès lors uneconnaissance du bus I²C et de très bonnes bases en informatiques.1. ASSEMBLAGEAssemblage : l’usage d’un fer à souder de 50W avec une panne moyenne et une soudure àâme décapante de 1 mm de diamètre est conseiller. Veillez à ne pas provoquer des pontagesde soudure indésirables. Faites attention à l’orientation des <strong>com</strong>posants sensibles tel que lesdiodes, les circuits intégrés, etc.Après les avoir mis en forme, si nécessaire, placez et soudez les <strong>com</strong>posants dans l’ordrerepris ci-après en vérifiant bien la polarité et le nombre d’éléments à installer sur votre circuitimprimé.Le circuit imprimé <strong>CNC</strong>-V1 est du type double face avec trous métallisés. Soyez attentif etplacez les <strong>com</strong>posants à l’endroit requit car le dé-soudage d’un <strong>com</strong>posant mal placé peutendommager le circuit.Note : cochez la case “OK” lorsque le ou les éléments repris sur la ligne ont bien été installés.Bon montage et n’hésitez jamais à nous contacter en cas de difficultés.OrdreDénomination Référence Qté. /kitOk5Visual Kit <strong>CNC</strong> – V1 / Page 3 / www.visual-sphyx.<strong>com</strong>
Important : les dissipateursSi vous souhaitez alimenter la platine (partie logique) sous une tension supérieure à 9VDC :prévoyez un dissipateur ad hoc pour U3 (xx7805).Le refroidissement des circuits intégrés L298 peut s’avérer nécessaire, surveillez leurtempérature, ils sont pourvus d’une protection thermique interne contre la surchauffe, mais lebon fonctionnement du/des moteur(s) serait perturbé. Dès que vous désirez <strong>com</strong>manderd’autres moteurs que ceux livrés avec ce kit, nous vous conseillons donc très vivement deplacer des refroidisseurs sur les circuits L298 (voire de placer un ventilateur sur ces derniersafin d’en faciliter le refroidissement)
Phase : 2Angle : 1.8 °Nombre de pas : 200 pasTension : 12 VDCCourant par phase : 400 mARésistance/bobine : 31 Ohm ± 10 % /phaseInductance : 52 ± 20 % mH/phaseCouple de maintien : 4.400 gcmPhase : 2Angle : 0.9 °Nombre de pas : 400 pasTension : 4.25 VDCCourant par phase : 425 mARésistance/bobine : 10 Ohm ± 10 % /phaseAvec encodeur magnétique intégré pourun système de lectureRemarque : - <strong>com</strong>me vous pouvez le constater, la tension d’alimentation des moteurs estsupérieure à celle donnée pour les moteurs. C’est dû à la perte de tension au sein desL298. Cela a pour nos moteurs un énorme avantage : - la tension des moteurs ITC-<strong>CNC</strong>-V1 est de 13.8 VDC. On a remarqué qu’il était souvent difficile d’alimenter une platine<strong>CNC</strong> étant donné les courants importants qui étaient requis. Par ce fait, nous avons optépour le choix d’un moteur de 12 V pour pouvoir alimenter l’ensemble sous 13.8 VDC caril existe de nombreuses alimentations stabilisées avec une tension fixe de sortie 13.8VDC pouvant débiter des courants importants (nous avons dans notre gamme unealimentation ITC-940 pouvant débiter jusque 40A à double afficheur avec une tension desortie entre 3V et 15 V à un prix très avantageux).Pour ce qui est du moteur 400 pas référence JAMAGAWA avec encodage magnétique,nous vous proposons de l’alimenter sous 6 V, soit de mettre en série avec les bobinagesune résistance de 15 Ohm / 5W non bobinée, vous pourrez ainsi alimenter le tout sous13.8 VDC.Schéma de raccord du moteur JAMAGAWA sous 13.8VDC avec une résistance (R) ensérie de 15 Ohm / 5W non bobinée2.2. Raccordements des alimentations des moteurs :Visual Kit <strong>CNC</strong> – V1 / Page 6 / www.visual-sphyx.<strong>com</strong>
q Le Moteur n°1 est alimenté par le bornier SK6 nommé >Les bobines sont à connecter respectivement au bornier SK7 pour l’une et au bornierSK8 pour l’autre.Les autres moteurs se connectent de la même façon ;qqqMoteur 2 sur le bornier SK9 nommé > avec les bobines sur lesborniers SK10 et SK11.Moteur 3 sur le bornier SK13 nommé > avec les bobines sur lesborniers SK14 et SK15.Moteur 4 sur le bornier SK16 nommé > avec les bobines sur lesborniers SK10 et SK11.3° Raccord des Entrées Digitales (début de course, fin de course, …) :Les entrées digitales accessoires se font surle connecteur J4 (5 broches) nommé>, on dispose de 3entrées (A, B, C) + GND (masse) + 5V.Nous vous donnons un exemple de raccordspour les entrées.4° Raccord du fil de chauffe (<strong>com</strong>patible PICACHOF) :Le fil chauffant se connecte au bornier SK2 nommé >.L’alimentation du fil se fait par le bornier SK nommé >.En général, le fil de chauffe a une tension de 12 V ou 24 V avec un courant de 3 ADC à 4ADC. Nous vous conseillons d’utiliser un fil de chauffe ayant une tension de 13.8VDC, pouravoir une seule alimentation pour le tout.Mais il existe bien d’autres type s de fils de chauffe. Veuillez vous référer aux caractéristiquesde votre modèle de fil.Respectez la polarité !5° Raccord du buzzerLe buzzer se connecte au bornier SK5 nommé >.On trouve de nombreux types de buzzer de 5VDC ou 12 VDC. Le plus simple dans ce cas-ciest d’utiliser un buzzer de 12V pour pouvoir le raccorder sur une alimentation de 13.8VDCqui alimenterait la carte entière.Visual Kit <strong>CNC</strong> – V1 / Page 7 / www.visual-sphyx.<strong>com</strong>
La configuration du kitNous avons pris un grand soin à concevoir cette carte car elle vous permet d’utiliserplusieurs logiciels tout en gardant le même kit. Comme tous ces programmes ont tousleurs propres caractéristiques, nous avons dû mettre en place plusieurs interrupteurs oucavaliers qui vous permettent de paramétrer au mieux votre carte pour le logiciel quevous avez choisi. Il est donc impératif de bien lire ce qui suit car cela vous permettrad’utiliser votre kit Visual <strong>CNC</strong> de manière optimale.A) Le jumper «CTRL V-MOTOR » et le switch « MOTOR ON/OFF »Le jumper « CTRL V-MOTOR » - J1 vous permet de contrôler l’alimentation des moteurs parun logiciel. Certains programmes effectue ce contrôle, d’autres ne le font pas. Nous avonsdonc créer cet interrupteur pour vous permettre de choisir entre deux possibilités :• Certains logiciels permettent de contrôler l’alimentation des moteurs de manière ON/OFF.Ce contrôle peut se faire via la pin 17 du port parallèle. Dans ce cas, le jumper « CTRL V-MOTOR » doit alors être en position ON.• Si le logiciel utilisé ne permet pas ce contrôle, le jumper « CTRL V-MOTOR » doit alorsêtre en position OFF.Cavalier CTRL V – Motor (J1)EtatCAVALIERONCAVALIEROFFVisual Kit <strong>CNC</strong> – V1 / Page 9 / www.visual-sphyx.<strong>com</strong>
En d’autres termes, certains programmes permettent d’activer la tension des moteurs etd’autres pas. Si votre programme le permet, il vous suffit de placer le cavalier de J1 sur ON,sinon sur OFF.Le switch « MOTOR ON/OFF » permet dans tous les cas de désactiver les moteurs, en casd’urgence par exemple. Il est normalement en position ON.En cas d’urgence, le mettre en position OFF pour couper immédiatement l’alimentation desmoteurs. C’est une option très intéressante lors de la mise au point de vos systèmes et vouspermet de ne pas endommager votre mécanique ou d’éviter un échauffement de votre module.# MOTOR ON/OFF CTRL V-MOTOR Résultat1 OFF X Les moteurs sont inactifs2 ON OFF Les moteurs sont actifs3 ON ON Les moteurs sont activés par la pin17 du port parallèleX = pas d’importanceLe témoin LED « MOTOR ON » signale que la <strong>com</strong>mande des moteurs est active.B) Le système de fil de chauffe (PICACHOF)Ce système est <strong>com</strong>patible avec le système PICACHOF, déjà connu de la plupart desutilisateurs de découpe dans le polystyrène. On utilise en général un fil d’alliagefer/nickel/chrome résistif. On le trouve dans les magasins spécialisés et on vous donne lecourant et la température en fonction de la longueur et du diamètre du fil résistif. Ainsi,l’utilisateur pourra détermnier son courant de fil en fonction de son diamètre et de sa longueurde bras. Généralement, on utilise une alimentation de 13.8 V / 3A et si nécessaire une bonnerésistance de limitation sur celle du fil résistif ne suffit pas.En voici une brève description :• Un signal TIMER est envoyé sur la pin 10 du port parallèle, c’est un signal carré de rapportcyclique 50%, fréquence 2kHz• Un signal de chauffe est envoyé sur le pin 11 du port parallèle, c’est un signal carré derapport cyclique variable (de 1% à 99%), de fréquence 100 fois inférieure au signalTIMER (soit 20Hz)• Un signal d’état (mode manuel/PC) est envoyé sur le pin 12 du port parallèle• Un signal de chauffe provenant du PC est reçu sur le pin 16 du port parallèle• Un signal d’alarme est généré si le signal de chauffe provenant du PC est supérieur aumaximum autorisé. Dans ce cas, la chauffe du fil est coupée (ainsi que le signal sur le pin11 du port parallèle)• Voir plus loin pour la manipulation du switch « HEATING », des boutons BP+ et BP- etdu jumper « PC/MANUAL »Visual Kit <strong>CNC</strong> – V1 / Page 10 / www.visual-sphyx.<strong>com</strong>
C) Le switch « HEATING »Ce switch sert à mettre en fonction le système de fil de chauffe.En position « ON », le système est actif, le fil chauffe.En position « OFF », le fil ne chauffe pas.D) Le jumper « PC/MANUAL » - J2Ce switch sert à sélectionner le fonctionnement du système de fil de chauffe.En position « PC » (pas de contact), la puissance de chauffe est contrôlée par le PC, parl’intermédiaire de la pin 16 du port parallèle.En position « MANUELLE » (contact), la puissance de chauffe est contrôlée par les boutonsBP+ et BP- (BP+ signifie qu’on désire chauffer plus le fil, BP- l’inverse).Le témoin LED s’allume proportionnellement à la puissance de chauffe fournie au fil.Cavalier PC / MANUAL (J2)EtatPCCAVALIERMANUELVisual Kit <strong>CNC</strong> – V1 / Page 11 / www.visual-sphyx.<strong>com</strong>
E) Le jumper « FREE PIN11 » - J3Il sert a déconnecter la pin 11 du port parallèle, du système de chauffe.En fonctionnement normal, ce jumper doit être en position « ON » (contact).Si le système de chauffe de fil n’est pas utilisé, ou qu’il n’est pas en mode « PC » (voirjumper « PC/MANUAL »), on peut placer ce jumper en position « OFF » (pas de contact) etutiliser le pin 11 pour autre chose. Un contact pour le pin 11 est alors disponible sur lepinheader « BOUNDARY » (voir plus loin).Cavalier FREE PIN 11 – J3EtatPIN 11 utilisée pour lefil de chauffeCAVALIERPIN 11 libre pour sonutilisation surBOUNDARY.F) Les boutons BP+ / BP-Ils servent à augmenter (BP+) ou diminuer (BP-) la puissance du fil de chauffe, lorsque cesystème est en mode manuel.Un appui simultané des deux boutons, mémorise la puissance de chauffe ; lors de la prochainemise sous tension du kit, la puissance de chauffe sera rétablie a cette valeur.Résumé du fonctionnement du système de fil de chauffe :Visual Kit <strong>CNC</strong> – V1 / Page 12 / www.visual-sphyx.<strong>com</strong>
switchHEATINGjumperPC/MANUALjumperFREE PIN11boutonsBP+ / BP-RésultatOFF X X X pas de chauffeON OFF ON X la chauffe est contrôlée par lePCON OFF OFF X POSITION INTERDITEON ON X BP+ appuyé augmente la chauffeON ON X BP- appuyé diminue la chauffeON ON X BP+ et BPappuyésla valeur de chauffe estmémoriséeX = pas d’importance• Remarque : quand le jumper FREE PIN11 n’a pas d’importance (X), cela veut direqu’on peut le mettre en position OFF (pas de contact), et utiliser le pin 11 du portparallèle pour autre chose. Un contact pour le pin 11 est alors disponible sur lepinheader « BOUNDARY » (voir plus loin)G) Le bouton RESETSert à réinitialiser le kit. Ceci a le même effet que d’éteindre le kit, puis de le rallumer.H) Le pinheader « BOUNDARY » - J4PIN HEADER “BOUNDARY” – J4ABC+5 VDCGNDEtatA : PIN 13B : PIN 11C : PIN 15+5 VDCGNDVisual Kit <strong>CNC</strong> – V1 / Page 13 / www.visual-sphyx.<strong>com</strong>
Exemple de raccord pour lesentrées.Il sert à connecter des signaux d’entrée sur le kit.Ces signaux sont typiquement des contact de butée pour signaler au programme sur le PCqu’on a atteint la position initiale (position « zéro ») sur le/les axes de déplacement de lamachine.Câblage :pin 1 [A]pin 13 du port parallèlepin 2 [B] pin 11 du port parallèle (voir NOTE *)pin 3 [C] pin 15 du port parallèlepin 4+5VDCpin 5masse / GND (0V)• NOTE : la pin 2 [B] du pinheader BOUNDARY est connectée à la pin 11 du portparallèle. Cette pin 11 est cependant partagée avec le système de fil de chauffe.Pour l’utiliser, il faut placer le jumper FREE PIN11 en position OFF (pas de contact).Pour cela, le système de chauffe de fil ne doit pas être utilisé en même temps, ou entout cas pas en mode « PC ».Pour plus d’information, voir le chapitre sur le système de fil de chauffe.Utilisation des logicielsLe logiciel Step-Easy v3.0 est livré avec le Kit <strong>CNC</strong> (mode d’emploi <strong>com</strong>plet en annexe)Configuration du programme• Aller dans le menu « Option/Configuration »• La fenêtre de configuration apparaîtVisual Kit <strong>CNC</strong> – V1 / Page 14 / www.visual-sphyx.<strong>com</strong>
• Sélectionner « Step-Easy »• Sélectionner « COMIO »• Choisir le port LPT auquel est connecté le Kit <strong>CNC</strong>• Sélectionner « No Clock »• Cliquer sur « OK » pour valider la configuration• Aller dans le menu « Option/Input Mask »• La fenêtre « Input Mask » apparaît•Les entrées B et C ne sont pas utilisable avec le Kit <strong>CNC</strong>.Les entrées A et D sont utilisables avec le Kit <strong>CNC</strong> :- A correspond à la broche 3 du pinheader « BOUNDARY »- D correspond à la broche 1 du pinheader « BOUNDARY »Voir la documentation de ce logiciel pour plus d’informations.Configuration du Kit <strong>CNC</strong>• Ce logiciel ne prend pas en charge le contrôle de l’alimentation de moteurs, il faut doncforcer celle-ci a l’état actif en plaçant le jumper « CTRL V-MOTOR » et le switch« MOTOR ON/OFF » en position 2 (voir « Configuration du kit »).• Ce logiciel ne prend pas en charge le système de fil de chauffe, le jumper« PC/MANUAL » doit donc être en position ON (MANUAL).Visual Kit <strong>CNC</strong> – V1 / Page 15 / www.visual-sphyx.<strong>com</strong>
Vous trouverez en annexe le mode d’emploi détaillé de notre soft Visual Kit.Configuration du programme• Aller dans le menu « Setup/Port Setup »• La fenêtre « Port Setup » apparaîtKellycam ou NINOSLa configuration doit être identique à celle-ci.Configuration du Kit <strong>CNC</strong>• Ce logiciel prend en charge le contrôle de l’alimentation des moteurs. Il faut donc placer lejumper « CTRL V-MOTOR » et le switch « MOTOR ON/OFF » en position 3 (voir« Configuration du kit »).• Ce logiciel ne prend pas en charge le système de fil de chauffe, le jumper« PC/MANUAL » doit donc être en position ON (MANUAL).Autres logiciels• La règle générale est de se reporter à la documentation fournie avec les autres logiciels.• Pour les logiciels supportant le système de fil de chauffe, la configuration du kit ne doit pasposer de problèmes si on suit attentivement les instructions données dans le chapitre « Lesystème de fil de chauffe ». Ce système est <strong>com</strong>patible avec le système PICACHOF.•Visual Kit <strong>CNC</strong> – V1 / Page 16 / www.visual-sphyx.<strong>com</strong>
Logiciel Step-Easy version 3 :Mode d’emploiA quoi sert Step-Easy ?Step-Easy est une interface électronique qui permet le contrôle simultané et indépendant de 4 moteurs pas-à-pas.Il est donc possible de gérer à partir d’un PC les actions des différents moteurs utilisés dans un systèmemécanique tel que table traçante, bras de robot, système mécanique à plusieurs degrés de liberté. Step-Easy offreen outre la possibilité de connecter 4 interrupteurs au module électronique, d’où une meilleure interactivité avecle mécanisme envisagé. Dans le cas du kit <strong>CNC</strong>, on parle de 3 entrées digitales.InstallationL’installation ainsi que le chargement du logiciel Step-Easy s’opère avec la plus grande simplicité. Veuilleztoutefois vous assurer que l’équipement dont vous disposez est adéquat et que l’espace disque de votre machineest suffisant. Suivez attentivement les instructions d’installation détaillées ci-dessous. En cas de problème,n’hésitez pas à nous contacter !Spécificités du système• Step-Easy fonctionne sur n’importe quel PC <strong>com</strong>patible.• Aucune exigence en terme de mémoire n’est requise.• L’espace disque nécessaire est négligeable.• Le système d’exploitation requis est : WINDOWS95/98Installation dans WIN95/98• Mettez votre ordinateur sous tension.• Une fois que l’environnement Win95/98 est chargé, introduisez la disquette d’installation dans lelecteur de disquette.• Cliquez sur la <strong>com</strong>mande Démarrer, puis Exécuter.• Tapez « setup.exe » dans la boîte de dialogue et confirmez en cliquant sur OK.• Suivez les instructions d’installation.Quand l’opération d’installation est terminée, le logiciel est <strong>com</strong>plètement installé. Lancez l’applicationen actionnant les <strong>com</strong>mandes Démarrer, Programmes, I.T.C., Step-Easy.Paramètres de la ligne de <strong>com</strong>mandeStep-Easy est doté d’un mode particulier qui permet le chargement automatique de fichiers ainsi que leurexécution. Cette ligne de <strong>com</strong>mande présente la syntaxe suivante :stepeasy (W ou R) (- ou nom de fichier) (- ou nom de fichier) (- ou nom de fichier) (- ou nom de fichier)Signification :1°) W (=Wait) signifie que les fichiers sont chargés mais que l’exécution n’est pas lancée.R (=Run) signifie que les fichiers sont chargés et donne l’ordre d’exécution immédiat.Visual Kit <strong>CNC</strong> – V1 / Page 17 / www.visual-sphyx.<strong>com</strong>
2°) Les autres paramètres de la ligne de <strong>com</strong>mande constituent les noms des fichiers à charger pour chaquemoteur. Si un fichier ne doit pas être chargé pour un moteur, le paramètre utilisé est alors un trait d’union« - ». Cette liste peut également être in<strong>com</strong>plète (limitée à 2 noms de fichier par exemple).Exemple :stepeasy R vroum1.mot - vroum2.motCette ligne de <strong>com</strong>mande signifie que le fichier vroum1.mot doit être chargé pour le moteur 1, aucun fichier pourle moteur 2, le fichier vroum2.mot pour le moteur 3 et aucun fichier pour le moteur 4. Après chargement desfichiers, l’exécution des programmes débutera aussitôt vu la présence du paramètre R (= Run).Remarque :L’exécution automatique ne s’opérera que si le programme est convenablement configuré et que le signalhorloge est présent.Opération sur fichiersStep-Easy vous offre la possibilité d’éditer, charger ou encore sauvegarder des programmes sur disque, et cepour chaque moteur individuellement.Figure 1Chargement d’un fichierFigure 2• Dans le menu déroulant File, sélectionnez la <strong>com</strong>mande Load. Une boîte de dialogue dotée de 4boutons correspondant aux 4 moteurs apparaît à l’écran (Figure 1)• Choisissez le moteur pour lequel vous désirez charger un programme et confirmez votre choix encliquant sur OK.Visual Kit <strong>CNC</strong> – V1 / Page 18 / www.visual-sphyx.<strong>com</strong>
• Une nouvelle boîte de dialogue apparaît : vous êtes maintenant en mesure de sélectionner le fichierfichier.mot que vous voulez charger (Figure 2).• Cliquez sur OK pour confirmer votre choix ou sur Cancel en cas d’annulation.Remarque : il vous est possible de charger automatiquement des programmes au lancement de Step-Easy. Veuillez pour ce faire consulter la section 3 intitulée Paramètres de la ligne de <strong>com</strong>mande.Sauvegarde d’un fichier• Dans le menu déroulant File, sélectionnez la <strong>com</strong>mande Save. Une boîte de dialogue dotée de 4boutons correspondant aux 4 moteurs apparaît à l’écran (Figure 1)• Choisissez le moteur pour lequel vous désirez sauvegarder un programme et confirmez votre choixen cliquant sur OK.• Une nouvelle boîte de dialogue apparaît : vous êtes maintenant en mesure d’introduire le nom dufichier fichier.mot que vous voulez sauvegarder. Notez que ce nom sera toujours et automatiquementsuivi de l’extension .mot. Il vous est également possible de choisir l’emplacement sur le disque devotre fichier (Figure 2).• Cliquez sur OK pour confirmer votre choix ou sur Cancel en cas d’annulation.Masques d’entréeFigure 3Cette boîte de dialogue offre la possibilité de <strong>com</strong>mander l’arrêt des moteurs par un dispositif externe àl’interface électronique. C’est le cas, par exemple, lorsque l’application est dotée d’interrupteurs qui lorsqu’ilssont enclenchés, envoient des signaux d’arrêt aux moteurs.Dans le cas du Kit <strong>CNC</strong>, on parle de 3 entrées maximum, il faut se référer aux explications dans le manuel du kit<strong>CNC</strong>.Comment cela fonctionne-t-il ?La boîte de dialogue présente pour chaque moteur 4 cases qu’il est possible de cocher. Les masques d’entrée sontà mettre en relation avec la <strong>com</strong>mande RTZ (voir Description des <strong>com</strong>mandes). Cette <strong>com</strong>mande permet aumoteur de s’arrêter si un signal d’entrée extérieur est détecté.Supposons, par exemple, que les cases 1 et 3 du moteur 2 soient cochées et que la <strong>com</strong>mande RTZ soit présentedans le programme de ce moteur. Lorsque le programme exécutera la <strong>com</strong>mande RTZ, le moteur s’arrêtera si lesignal 1 ou le signal 3 (les cases 1 et 3 sont cochées) change d’état (passage de 1 à 0 ou de 0 à 1).Qu’est ce qu’un signal d’entrée ?Visual Kit <strong>CNC</strong> – V1 / Page 19 / www.visual-sphyx.<strong>com</strong>
Un signal d’entrée est un signal envoyé par un interrupteur placé sur le système mécanique et qui est détecté parla carte COM IO ou <strong>CNC</strong> (un exemple typique est celui mettant en œuvre une butée de référence qui lorsqu’elleest activée envoie un signal pour spécifier que le mécanisme est retourné à sa position de référence). Si cetinterrupteur vient à se fermer ou s’ouvrir, il y a arrêt du moteur lorsque le programme exécute la <strong>com</strong>mandeRTZ.En pratique, <strong>com</strong>ment l’utiliser ?Il suffit de relier les interrupteurs aux pins de masque d’entrée disposés sur la carte COM IO. Veuillez vousréférer aux notes descriptives des cartes pour le repérage de leur emplacement.ConfigurationFigure 4 : COMIOFigure 5 : ATLASVisual Kit <strong>CNC</strong> – V1 / Page 20 / www.visual-sphyx.<strong>com</strong>
Figure 6 : HERAKLESStep-Easy est doté d’un mode Configuration qui permet l’adaptation de l’interface électronique à votreinstallation informatique. Plus précisément, cette boîte de dialogue permet au logiciel de savoir <strong>com</strong>ment accéderau module électronique. Pour accéder à la fenêtre Configuration, il suffit d’actionner dans le menu déroulantOption, la <strong>com</strong>mande Configuration ou plus simplement de cliquer sur le bouton Configuration affiché à mêmele panneau de <strong>com</strong>mande.Comment régler ces différents paramètres ?1°) Sélection du mode de <strong>com</strong>munication :• si le module électronique est directement connecté au port parallèle du PC, via un module COMIO,cliquez sur COMIO (Figure 4).• si le module électronique est connecté sur un bus I2C, via un module ATLAS, cliquez sur ATLAS (Figure5).• si le module électronique est connecté sur un bus I2C, via une module HERAKLES, cliquez surHERAKLES (Figure 6).• Dans le cas du Kit <strong>CNC</strong>, cliquez sur l’option STEPEASY (et non COMSTEP+) puis sur l’interfaceCOMIO (et non pas ATLAS ou HERAKLES)2°) Si le mode COMIO a été sélectionné, reportez-vous au point 5°), sinon :• sélectionnez le numéro de la cible : ce numéro dépend du circuit utilisé dans votre carte Euclide(consultez la documentation technique).3°) Si le mode ATLAS a été sélectionné, reportez-vous au point 4°), sinon :• sélectionnez le noeud (node) auquel le module est connecté : 0 à 3• sélectionnez le port sériel. Rem : généralement le port COM1 est déjà utilisé par la souris, <strong>com</strong>mencezalors par le port COM2.• sélectionnez la vitesse de transmission (baud rate). Cette vitesse est déterminée par les interrupteurs sur lemodule HERAKLES.• reportez-vous au poit 6°)4°) Sélectionnez la fréquence d’horloge (1 kHz , 2 kHz, ou pas d’horloge)5°) Sélection du port parallèle :Le port parallèle à sélectionner correspond en général au port d’imprimante LPT1. Si tel est le cas, cliquezsur LPT1. Si votre ordinateur dispose d’un autre port parallèle, choisissez le port adéquat de manière àobtenir une valeur du signal d’horloge non nulle (vous pouvez aussi choisir de fonctionner sans signald’horloge). Dans le cas du kit <strong>CNC</strong>, aucun signal d’horloge n’est nécessaire.Visual Kit <strong>CNC</strong> – V1 / Page 21 / www.visual-sphyx.<strong>com</strong>
6°) La configuration est terminée :Appuyez sur OK, ou CANCEL si vous ne désirez pas changer la configuration initiale. Si vous avez appuyésur OK, le programme va maintenant essayer de se connecter aux différents modules. Un message d’erreurpeut alors apparaître. Ca signifie que le module a été mal configuré, vérifiez que tout est correctementbranché et sous tension ! Vérifiez aussi, vos paramètres (ex : numéro de cible, baud rate,... ).Description des <strong>com</strong>mandesStep-Easy offre la possibilité d’éditer des programmes simples constitués de <strong>com</strong>mandes triviales spécifiant auxdifférents moteurs les actions à effectuer. La présente section détaille l’ensemble de ces <strong>com</strong>mandes. Elle est deplus agrémentée d’exemples concrets pour lesquels on supposera être en présence d’une horloge de 10kHz etd’un moteur de 100 pas/tour. Dans la description qui suit, le symbole #description signifie que la <strong>com</strong>mandeattend un nombre spécifique.Rem :Certaines <strong>com</strong>mandes ne fonctionnent pas avec tous les type de moteurs ( Step-Easy / ComStep ).On a donc indiqué, pour chaque <strong>com</strong>mande, les moteurs avec lesquels elle sont <strong>com</strong>patibles :SE : Step - EasyCS : Com - StepCC et CW( SE & CS )Ces deux <strong>com</strong>mandes permettent de faire tourner les moteurs dans le sens horlogique (CC) ou antihorlogique(CW) (*).Syntaxe : CC #nombre de pas #délai entre les pas avec : #nombre de pas > 0CW #nombre de pas #délai entre les pas #délai > 0Remarque : le #délai entre les pas est le nombre de cycle horloge qui s’écoulera entre deux passuccessifs. Par exemple, la <strong>com</strong>mande CC 100 40 signifie que le moteur effectuera une tour <strong>com</strong>plet(100 pas) en attendant 40/10kHz = 4ms entre chaque pas, donc la <strong>com</strong>mande durera 100*40/10kHz =0,4 s.(*) les sens de rotations dépendent bien entendu de la manière dont vous avez câblé vos moteurs.HALF CC et HALF CW (pas applicable avec <strong>CNC</strong> mais bien avec le kit Comstep) ***( CS )Ces deux <strong>com</strong>mandes sont similaire à CC et CW mais génèrent des demi pas au lieu de pas entiers.Rem : les demi pas ne sont effectifs que pour les moteurs de type ComStep, pour les moteurs Step-Easy,un pas est généré après deux demi pas.TAKE (pas applicable avec <strong>CNC</strong> mais bien avec le kit Comstep) ***( SE & CS )Cette <strong>com</strong>mande permet de maintenir le couple moteur, sans le faire tourner, pendant le durée spécifiée.Syntaxe : TAKE #délai avec : #délai > 0Remarque : le #délai est le nombre de cycle horloge que durera la <strong>com</strong>mande.Par exemple, la <strong>com</strong>mande TAKE 10000 signifie que le moteur ne bougera pas pendant 10000/10kHz =1 s.Visual Kit <strong>CNC</strong> – V1 / Page 22 / www.visual-sphyx.<strong>com</strong>
JUMP( SE & CS )Cette <strong>com</strong>mande permet d’effectuer des sauts de lignes dans les programmes de contrôle des moteurspas-à-pas.Syntaxe : JUMP #numéro de ligne avec : #numéro de ligne équivalent à une ligne deprogramme existante et différente de la ligne du JUMPRemarque : #numéro de ligne est la ligne à laquelle le saut doit s’effectuer.Par exemple, la <strong>com</strong>mande JUMP 5 signifie que le programme sautera à la ligne 5.LOOP( SE & CS )Cette <strong>com</strong>mande permet d’effectuer des boucles dans les programmes de contrôle des moteurs pas-àpas.Syntaxe : LOOP #nombre de fois #numéro de ligne avec : #nombre de fois >= 0 et#numéro de ligne équivalent à une ligne de programme existante et située avant cette instruction (c’est àdire, un numéro de ligne < que le numéro de ligne du LOOP)Remarque : #nombre de fois est le nombre de fois que le saut à la ligne #numéro de ligne doit êtreeffectué. Par exemple, la <strong>com</strong>mande 4. LOOP 10 2 signifie qu’une boucle doit s’effectuer 10 fois à laligne 2 (la ligne 2 est une ligne située avant la ligne 4 !).Il est à remarquer que si le même bloc de <strong>com</strong>mandes doit être exécuté n fois, le nombre #nombre defois correspond à n-1 vu que LOOP effectuant un retour en arrière, le bloc de <strong>com</strong>mande aura déjà étéexécuté une première fois.Suppression d’une <strong>com</strong>mande• Sélectionnez la <strong>com</strong>mande à supprimer dans le programme de <strong>com</strong>mande des moteurs.• Cliquez sur le bouton Delete.Ajout d’une <strong>com</strong>mande• Placez le curseur à l’endroit du programme où vous désirez ajouter une nouvelle <strong>com</strong>mande.• Cliquez sur le bouton Add.• Une nouvelle boîte de dialogue apparaît : vous êtes maintenant en mesure de choisir la <strong>com</strong>mande etd’effectuer le réglage de ses paramètres.• Confirmez votre ajout en cliquant sur Done ou sur Cancel pour annuler votre action.Modification d’une <strong>com</strong>mande• Placez le curseur sur la ligne du programme que vous désirez modifier.• Cliquez sur Modify.• Une nouvelle boîte de dialogue apparaît : vous êtes maintenant en mesure de choisir la <strong>com</strong>mande etd’effectuer le réglage de ses paramètres.• Confirmez votre ajout en cliquant sur Done ou sur Cancel pour annuler votre action.Remarque :les numéros de lignes auxquels font référence les instructions JUMP et LOOP sontautomatiquement mis à jour en fonction des ajouts/suppressions.Visual Kit <strong>CNC</strong> – V1 / Page 24 / www.visual-sphyx.<strong>com</strong>
Exemple : 1. CC 100 102. CW 100 103. LOOP 9 2En cas de suppression de la ligne 1, le programme devient :1. CW 100 102. LOOP 9 1La <strong>com</strong>mande LOOP saute maintenant à la ligne 1, c’est à dire à la même <strong>com</strong>mande queprécédemment : CW 100 10.Pour plus de précisions sur les différentes <strong>com</strong>mandes, reportez-vous à la section 7 , Description des<strong>com</strong>mandes.Ajout/Suppression/Modification de <strong>com</strong>mandeStep-Easy offre la possibilité d’éditer simplement etrapidement les <strong>com</strong>mandes des programmes decontrôle des moteurs pas-à-pas. Il suffit pour cefaire d’activer l’un des trois boutons Add, Delete ouModify qui permettent l’ajout, l’effacement ou lamodification d’une <strong>com</strong>mande d’un programme.Visual Kit <strong>CNC</strong> – V1 / Page 25 / www.visual-sphyx.<strong>com</strong>
Protocole de Communicationpour les kits<strong>CNC</strong> - COMIO – COMSTEP – BIGSTEP– STEPEASY – EASYSTEPExplications du fonctionnement du kitainsi que de l’interface logicielle<strong>VISUAL</strong> <strong>KIT</strong> "PROTOCOLE & HPGL" :GENERALITES ET MONTAGESupport Technique : - Fax : (32) 2 / 479.67.27Site Web : www.visual-sphynx.<strong>com</strong>Mail : kit@visual-sphynx.<strong>com</strong>Table des matières :A) PROTOCOLE <strong>CNC</strong> / BIG-STEP / STEP-EASY / ECO-STEPA) PROTOCOLE <strong>CNC</strong>GENERALITESNous vous remercions et vous félicitons pour avoir acheté le Kit <strong>CNC</strong>. La platine vouspermettra suivant votre imagination et vos applications de réaliser la <strong>com</strong>mande de moteursPas-à-Pas qui sont de plus en plus utilisés dans l'industrie aussi bien en Robotique qu'enAutomates programmables. De plus, nous nous efforçons de vous proposer un produitd'excellente Qualité à un prix démocratique.Contenu de la Disquette : "Protocole de Communication" :Arborescence de la disquetteRacineDivers Programmes de DémonstrationCOMSTEP ──├├── C├── BASIC├── FOR&ASM├── PASCAL ─── Text (Source pour une exécution en mode Texte)├── DEMO ─── Présentation Graphique & Animée (DEMO_1.BAT)├── DEMO_WIN ─── Programmes de Démonstration Windows 3.1└── DEMO_DOS ─── Programmes de Démonstration MS -DOSPartie 1 :Interface 4 Entrées Digitales pour le "Comstep"GénéralitésLe circuit est destiné à être raccordé à la platine <strong>CNC</strong> ou COMSTEP / COMIO (<strong>com</strong>mandepour Moteurs Pas-à-Pas par ordinateur).La liaison entre l'ordinateur et l'environnement mécanique des moteurs pas-à-pas est ainsiassurée. Vous pourrez dès lors positionner les moteurs Pas-à-Pas <strong>com</strong>me vous l'entendez oualors vous pourrez interrompre un processus en fonction de l'état des Entrées Digitales. VousVisual Kit <strong>CNC</strong> – V1 / Page 26 / www.visual-sphyx.<strong>com</strong>
verrez que les Programmes fournis avec ce kit montrent très bien les états des EntréesDigitales.PartieA :Protocole à suivre lors de l'élaboration de programmes de<strong>com</strong>mandes pour les différents langages de programmation.Le <strong>CNC</strong> se <strong>com</strong>mande par la sortie parallèle (voir Figure n°1) pour imprimante d'un PC (LPT1, LPT2,LPT3) constituée d'un connecteur DB-25 mâle. Le diagramme temporel des différents signaux est donnéen Figure n°2.Figure n°1Figure n°2La répartition des différentes broches se trouve dans un tableau ci-dessous, mettant encorrespondance les numéros de broche, le connecteur du <strong>CNC</strong> et le connecteur de l'interfaceparallèle (CIP) pour imprimante ainsi que l'état possible de chaque signal (E pour Entrée et Spour Sortie).N° Connec. Comstep Connec. Interf. Paral. (CIF) E/S1 Validation des Données Validations [Strobe] EVisual Kit <strong>CNC</strong> – V1 / Page 27 / www.visual-sphyx.<strong>com</strong>
2 Bit 1 DB0 [D0] E3 Bit 2DonnéesMoteur DB1 [D1] E4 Bit 3 N°1 & 2 DB2 [D2] E5 Bit 4DB3 [D3] E6 Bit 1 DB4 [D4] E7 Bit 2DonnéesMoteurDB5 [D5] E8 Bit 3 N°3 & 4 DB6 [D6] E9 Bit 410DB7 [D7] E11 Broche Utilisateur B Occupé [BUSY] S1213 Broche Utilisateur A Sélection [SLCT] S14 Inutilisée Saut de Programme [AUTO FEED] E/S15 Broche Utilisateur C Erreur [ERROR] E16 Inutilisée Remise à Zéro [INIT] E/S17 Inutilisée Accès Imprimante [SLCT IN] E/S18 à25Masse Masse [GND] ETous les signaux appliqués au connecteur du <strong>CNC</strong> doivent être <strong>com</strong>patibles TTL. Les signauxTTL sont des niveaux de tension dont le "O" correspond à une tension <strong>com</strong>prise entre O etO,4 volt et le niveau "1" correspond à une tension <strong>com</strong>prise entre 2,4 et 5 volts.Le <strong>CNC</strong> peut être <strong>com</strong>mandé à l'aide d'un ordinateur autre qu'un PC, mais pour cela, il fautbien vérifier la correspondance des connections entre le <strong>CNC</strong> et l'interface parallèle del'ordinateur. Nous pensons aux concepteurs qui aimerait utiliser le NC avec un Macintosch ouun micro-contrôleur ou autre microprocesseur.Grâce aux nombreux contacts avec des utilisateurs du <strong>CNC</strong>, on nous a souvent demandéquelle est la solution la plus simple et la moins onéreuse pour <strong>com</strong>mander le <strong>CNC</strong> afin que cedernier exécute toujours la même séquence.Nous pensons que la meilleure solution est l'Eprom qui contient toutes les données à envoyer aux moteurs.Un <strong>com</strong>pteur qui <strong>com</strong>mande les adresses de l'EPROM fera envoyer les données contenues dans l'EPROMvers le Comstep.Si vous avez le schéma idéal ou astucieux, n'hésitez-pas à nous l'envoyer !L'envoi des données au <strong>CNC</strong> se fait de manière simple. Il suffit de les présenter aux bornes 2à 9 (c-à-d, 8 bits : les 4 premiers bits pour le premier moteur et les 4 suivants pour ledeuxième moteur) et ensuite les valider en appliquant un flanc montant sur la broche N° 1(voir Figure n°2). Un flanc montant signifie une transition de l'état logique bas "0" vers l'étatlogique haut "1".état 1┌──────────│état 0 │─────────┘Visual Kit <strong>CNC</strong> – V1 / Page 28 / www.visual-sphyx.<strong>com</strong>
Remarque :<strong>com</strong>me les <strong>com</strong>mandes à envoyer aux moteurs sont identiques, nousexpliquerons la procédure à suivre pour un seul moteur.<strong>VISUAL</strong> <strong>KIT</strong> - Interpreteur HPGL Version 1.0Table des matières :1. QU’EST CE QUE L’HPGL ?..........................................................................................................................292. LE LOGICIEL D’INTERPRETATION........................................................................................................293. UTILISATION DE L’INTERPRETEUR HPGL SOUS WINDOWS .........................................................304. UTILISATION DE L’INTERPRETEUR HPGL SOUS DOS .....................................................................325. PARAMETRES DE CONFIGURATION......................................................................................................335.1 CONFIGURATION DES MOTEURS : ..................................................................................................................335.1.1 Moteur 1 et 2 : Axe X et Y .....................................................................................................................335.1.2 Moteur 3 : Pen Up/Down ......................................................................................................................335.1.3 Moteur 4 : Pen Selection ou défini par l’utilisateur..............................................................................345.2 AUTRES PARAMÈTRES :.................................................................................................................................345.2.1 ‘Plotable area’ : ‘Top, Bottom, Left, Right Limit’.................................................................................345.2.2 ‘Stop Bits’..............................................................................................................................................345.2.3 Port parallèle ........................................................................................................................................35Support Technique : kit@visual-sphynx.<strong>com</strong> ou Fax : (32) 2 / 479.67.27<strong>VISUAL</strong> <strong>KIT</strong> - Interpreteur HPGL Version 1.0Qu’est ce que l’HPGL ?HPGL est un langage graphique inventé par Hewlett Packard. (Hewlett Packard Graphical Language)Il permet de simplifier les <strong>com</strong>mandes à envoyer d’un ordinateur à un plotter pour exécuter un dessin.Mais cela n’est possible que si le plotter reconnaît ces <strong>com</strong>mandes HPGL ! C’est précisément sur ce point que leprésent logiciel intervient. Désormais, même si le plotter ne reconnaît pas l’HPGL, il sera possible de lui fairetracer un dessin à partir d’un ficher HPGL. (Ceci est aussi valable pour les traceurs de votre propre construction,vous disposerez alors d’un atout pour créer des graphiques de qualité !).Le logiciel d’interprétationVisual Kit <strong>CNC</strong> – V1 / Page 29 / www.visual-sphyx.<strong>com</strong>
Le logiciel que nous vous proposons vous permet d’utiliser des fichiers HPGL sur n’importe quel traceur devotre fabrication (ou même de tout autre mécanisme similaire).En effet, cette application traduit directement le contenu du ficher HPGL en signaux électriques destinés auxmoteurs pas à pas de votre traceur. Ces signaux seront acheminés vers les moteurs via le port parallèle de votrePC et les kits électroniques COM IO et Step-Easy, vendus par I.T.C. ( fax : (32)-2.479.67.27)On imagine tout de suite les diverse applications que ce logiciel va permettre de réaliser : traceur XY, outil deperçage de plaques, sonde de mesure téléguidée,...Tout cela, à partir d’un simple fichier HPGL, ou d’un fichier que vous aurez édité vous même, car il s’agit toutsimplement d’un fichier texte !Exemple :Vous désirez percer une plaque en différents endroits, de manière précise.Dessinez simplement les points de perçage à l’aide d’un logiciel de dessin générant un fichier HPGL, lancezl’ « Interpréteur HPGL » (convenablement configuré) et c’est fait !Utilisation de l’Interpréteur HPGL sous WindowsAu démarrage de l’application, la fenêtre principale apparaît :Celle-ci est divisée en 2 parties :1) « HPGL File » :- ‘Browse...’ vous permet de choisir le fichier HPGL que vous voulez dessiner.- ‘Verify the file’ vérifie le contenu du fichier et vous montre les erreurs. (il est possible qu’il y aitbeaucoup d’erreurs au début du fichier, à cause d’une séquence d’initialisation que l’interpréteur nereconnaît pas).- I want to plot the file # : indique le nombre de fois que vous désirez effectuer le tracé.- DONE… : indique le degré d’avancement du processus.- ‘Plot the file’ <strong>com</strong>mence le tracé du ficher. Les moteurs vont se mouvoir pour ac<strong>com</strong>plir le tracé dufichier HPGL. Remarque : ce processus ignore toutes les erreurs détectées par ‘Verify’.2) « Configuration »- ‘Motor Configuration...’ afficher une nouvelle fenêtre où vous pouvez régler les paramètres desmoteurs.(voir section « Paramètre de configuration » pour la signification des ces paramètres)Visual Kit <strong>CNC</strong> – V1 / Page 30 / www.visual-sphyx.<strong>com</strong>
- ‘Other parameters’ affiche aussi une nouvelle fenêtre dans laquelle on peut régler d’autres paramètres, neconcernant pas directement les moteurs : la taille de la zone traçable, les signaux de consigne des moteurs, leport parallèle utilisé. (voir section « Paramètres de configuration » pour plus de détails »)- ‘Load’ et ‘Save’ permettent de travailler avec différentes configurations. Si vous utilisez plusieurs plottersdifférents, il peut être utile de sauvegarder leur configuration sur dans des fichiers differents. Ainsi, pourchanger de plotter, il suffira de charger le fichier de configuration qui lui correspond.Le bouton ‘Help’, sur chacune de ces fenêtres vous permet d’afficher des information sur ce que vous voyez etainsi de vous aider dans votre travail.Visual Kit <strong>CNC</strong> – V1 / Page 31 / www.visual-sphyx.<strong>com</strong>
Utilisation de l’Interpréteur HPGL sous DOSLa version DOS de l’interpréteur HPGL vous permet d’effectuer le même travail que la version Windows maisvous ne disposez que du clavier et d’un écran en mode texte.A démarrage du programme, l’écran principal s’affiche. Il rappelle toutes les <strong>com</strong>mandes disponibles.----------------------------------------------------------------- HPGL Interpreter for DOS, Ver 1.1 -------------------------------------------------------------------HPGL filename : test.hglConfig filename : default.cfgVERIFY : Verify the HPGL file (before plotting)PLOT : Plot the HPGL fileFILE : Choose another HPGL fileLC : Load another Configuration fileSC : Save the ConfigurationMC : Motor Configuration...OP : Other Parameters...QUIT : QUIT the program--------------------------------------------------------HPGL >Le lancement de ces <strong>com</strong>mandes est assez évident.Par exemple, pour charger un fichier, tapez : (ce que vous tapez est en gras)HPGL > fileWhich HPGL file do you want to read : test.hglIl suffit d’écrire la <strong>com</strong>mande et l’ordinateur vous demande les informations nécessaires.Pour modifier les paramètres de la configuration, vous pouvez choisir entre deux groupes de parametres :« Motor Configuration » ou « Other parameters ».Les deux choix mènent à 2 nouveaux écrans où vous pourrez modifier chaque paramètre.L’écran « Motor Configuration » :----------------------------------------------------------------- HPGL Interpreter for DOS, Ver 1.1 -------------------------------------------------------------------1. PenSelectionMode : 12. PenNumber : 13. XDelay : 504. YDelay : 505. UpDelay : 1006. DownDelay : 507. RotDelay : 508. XHW : 2009. YHW : 20010. UpDownHW : 2011. RotHW : 5012. XLog : 10013. YLog : 100R. Return to previous menu--------------------------------------------------------HPGL / Motor Configuration >L’écran « Other parameters » :Visual Kit <strong>CNC</strong> – V1 / Page 32 / www.visual-sphyx.<strong>com</strong>
----------------------------------------------------------------- HPGL Interpreter for DOS, Ver 1.1 -------------------------------------------------------------------1. WinX1 : 02. WinY1 : 03. WinX2 : 10004. WinY2 : 10005. LPT Port : 16. Stop bit 1 : 07. Stop bit 2 : 18. Stop bit 3 : 29. Stop bit 4 : 3R. Return to previous menu--------------------------------------------------------HPGL / Other Parameter >Pour modifier un de ces paramètres, entrez le numéro qui lui correspond, l’ordinateur vous demandera alors lanouvelle valeur du paramètre.Reportez-vous a la section « Paramètre de configuration » pour la signification de ces paramètres.Pour revenir au menu précédent, il suffit de tapez ‘R’ suivit de la touche ENTER.Paramètres de configurationConfiguration des moteurs :Moteur 1 et 2 : Axe X et Y3) ‘Delay’ : est le délai à respecter entre chaque pas du moteur. En effet, celui-ci devant déplacer despièces mécaniques (dont son propre axe), il ne peut tourner qu’à une vitesse limitée. Ce délai est <strong>com</strong>ptéen cycle horloge.Exemple :Si la fréquence de l’horloge est 10kHz, le cycle dure 1/10000 = 0,1 ms. Un délai de 100 aura donc unedurée de 100*0,1 ms = 10 ms.4) ‘Scale’ : ‘Motor Step’ et ‘HPGL Step’Ces deux paramètres permettent d’ajuster l’échelle du tracé.Si, lors du tracé au moyen du logiciel de dessin, vous avez pris <strong>com</strong>me convention que 100 unitésreprésentaient 1 cm, il faut donc que ces 100 unités HPGL correspondent à un déplacement de l’axe de1 cm, mais cela ne correspond pas à 100 pas du moteur ! Il faut donc un rapport de conversion entre lesunités HPGL et les pas moteurs.Exemple :Dessinez une ligne de (par exemple) 100 unités avec un logiciel de dessin, générez le fichier HPGL.Dans l’ « Interpréteur HPGL », réglez le paramètre ‘HPGL Step’ sur 100 et choisissez pour <strong>com</strong>mencer100 pour ‘Motor Step’.Si le tracé est trop court, augmentez la valeur de ‘Motor Step’ et s’il est trop long, augmentez la valeurde ‘HPGL Step’.Remarque :Si le tracé est trop long, on pourrait diminuer ‘Motor Step’, mais on perdrait en précision.En effet, une valeur de 100 doit être considérée <strong>com</strong>me minimale car la précision du réglage n’est plusque de 1% ce qui est déjà très imprécis (sur 1 mètre, l’erreur est de 1cm !). Il vaut toujours mieuxaugmenter ces paramètres pour ne pas perdre en précision.Moteur 3 : Pen Up/Down5) ‘Nb of Step...’ est le nombre de pas pour effectuer la levée et l’abaissement du marqueur (Pen).Visual Kit <strong>CNC</strong> – V1 / Page 33 / www.visual-sphyx.<strong>com</strong>
6) ‘Delay Up’ et ‘Delay Down’ sont les délais à respecter entre chaque pas du moteur pour la levée etl’abaissement (respectivement). Ces délais sont différents à cause de l’effet de la pesanteur.Typiquement, le marqueur s’abaissera plus facilement qu’il ne se lèvera. Le délai pour déplacer lemarqueur vers le bas est donc moins grand que celui pour le relever. Ces délais sont <strong>com</strong>ptés en cyclehorloge.Moteur 4 : Pen Selection ou défini par l’utilisateur7) Sélection du mode de fonctionnement : le 4 ème moteur peut être à usage multiple. Soit il est utilisé<strong>com</strong>me pour un traceur normal et sert donc à changer de marqueur (de différente couleur), soit ses deuxsignaux de <strong>com</strong>mandes, DIR et STEP, sont utilisés pour, par exemple activer un moteur de perceuse, unpistolet à peinture, déclencher la mesure en température, charger une autre feuille,...autant depossibilités que d’applications possibles de cet Interpréteur HPGL.Remarque :Veuillez vous reporter à l’explication de la <strong>com</strong>mande ‘OU X,Y’ pour la mise en œuvre du modeutilisateur.Quand le moteur 4 est utilisé en tant que Sélection de marqueur (Pen Selection), les paramètres suivant sontdisponibles :8) ‘Nb of Step...’ est le nombre de pas que doit effectuer le moteur 4 pour changer de marqueur.Exemple :Supposons qu’on dispose d’un système de carrousel pour changer de marqueur, et qu’il y a 8 marqueursur ce carrousel. Le moteur faisant tourner l’axe du carrousel a besoin de 200 pas pour le faire tournerd’un tour. Donc, pour passer d’un marqueur à l’autre, il faut 200pas / 8 marqueur = 25 pas9) ‘Nb of Pens’ est le nombre total de marqueur. Si une <strong>com</strong>mande HPGL choisi un marqueur au delà decette limite, l’Interpréteur choisira le dernier marqueur.10) ‘Delay’ est le délai à respecter entre chaque pas du moteur. (c.f. les autres moteurs)Autres paramètres :‘Plotable area’ : ‘Top, Bottom, Left, Right Limit’Ces paramètres limiteront volontairement les mouvement des axes de votre traceur pour ne pas qu’il se déplacehors de ses limites mécaniques. Si le dessin que vous voulez tracer dépasse ces limites, le traceur n’essayera pasd’aller au delà ; ce qui dépasse ne sera pas tracé.Il est ainsi possible de définir 4 limites : 2 pour chaque mouvement (X,Y), ce qui détermine la zone traçable(‘Plotable area’).‘Stop Bits’Ces paramètres s’occupent de l’initialisation du traceur. Au lancement du programme, ou lors du chargementd’une nouvelle configuration, le traceur revient à l’état initial suivant :11) axe X = 012) axe Y = 013) marqueur en position haute (Up)14) sélection du marqueur n° 0Pour que le traceur sache qu’il est revenu à la position initiale, il a besoin d’un signal électrique pour chacunde ses moteurs. Ces signaux seront réalisés en plaçant des contacteurs sur le traceur, et en les raccordant auxentrées de la carte COM IO, vendue par I.T.C.Vous devez placer les contacteurs aux endroits suivant :15) sur la position ‘0’ de l’axe X16) sur la position ‘0’ de l’axe YVisual Kit <strong>CNC</strong> – V1 / Page 34 / www.visual-sphyx.<strong>com</strong>
17) sur le système de levée du marqueur, en position haute (Up)18) si vous utilisez plusieurs marqueurs, sur la position correspondant au marqueur n° 0.Le tableau des ‘Stop bits’, vous permet alors d’attribuer un signal d’arrêt à chaque moteur.Exemple :La consigne de l’axe X (donc pour X=0) correspond au signal 1. Vous choisirez alors le bit 1 pour ‘X-axis’.Port parallèleSélectionne le port parallèle sur lequel est connecté votre traceur. Le plus courant est LPT1.Structure de l’interpréteur HPGL :Exécution du tracé à partir du fichier HPGL :1) Le fichier HPGL est lu par un analyseur syntaxique qui extrait les <strong>com</strong>mandes HPGL uneà une. Les <strong>com</strong>mandes non reconnues ou non supportées sont éventuellement signalées.2) Les instructions sont envoyées à l’interpréteur de <strong>com</strong>mandes qui gère les variables d’étatdu traceur (état du marqueur levé/baissé, position du marqueur,...) et convertit lesdéplacements des <strong>com</strong>mandes HPGL en pas moteur, grâce au facteur de conversion (pasmoteur / pas <strong>com</strong>mande) de la configuration.3) L’interpréteur active les primitives de tracé adéquates (segment de ligne, cercle) afin deréaliser la <strong>com</strong>mande demandée.4) Les pas générés par les primitives sont interceptés si le tracé sort de la zone accessible autraceur. Dans ce cas, le dessin est automatiquement interrompu et le tracé reprend quandcelui-ci revient dans la zone accessible du traceur.5) Le générateur de pas reçoit les vecteurs élémentaires de déplacement qu’il faut effectuerpour les primitives de tracé. Il se sert de la configuration moteur pour attribuer ce vecteuraux bons moteurs (axe-X, axe-Y), et génère les signaux nécessaires aux moteurs en sebasant sur la cadence imposée par l’horloge du module électronique.6) Les instructions à destination du module électronique sont dirigées vers celui-ci au moyendes informations de la configuration de sortie.On propose deux modes de fonctionnement :• Vérification de la syntaxe du fichier avec signalement des instructions non supportées etnon reconnues, SANS exécution du tracé.• Vérification ET exécution du tracé, les <strong>com</strong>mandes non supportées ne seront plussignalées, on demandera confirmation (abort / ignore) pour les <strong>com</strong>mandes non reconnues.L’utilisateur pourra donc vérifier le contenu du fichier avant de l’exécuter.Comme pour le projet StepEasy, un mode d’exécution automatique sera prévu. (paramètres enligne de <strong>com</strong>mande)Deux moteurs serviront aux 2 axes X,Y.Le troisième moteur servira pour le mouvement Pen Up/Down, il pourra indifféremments’adapter à un système par moteur pas à pas ou un système à éléctro-aimant (tout ou rien).Dans ce dernier cas, on utilise le bit de direction pour activer le tracé.Le traceur pourra supporter la sélection de couleur via le quatrième moteur.Visual Kit <strong>CNC</strong> – V1 / Page 35 / www.visual-sphyx.<strong>com</strong>
L’attribution des moteurs aux mouvements, leur délai respectif, le facteur d’échelle, ... serontdéterminés via la boîte de dialogue de configuration des moteurs.De même, une boîte de dialogue apparaîtra pour déterminer la fenêtre accessible et lesparamètres de sortie.Toutes ces informations de configuration seront sauvegardées dans un fichier deconfiguration.C) PROTOCOLE <strong>CNC</strong> / BIG-STEP / STEP-EASY / ECO-STEPDocumentation techniqueProtocole de <strong>com</strong>munication :Le programme <strong>CNC</strong> est destiné à <strong>com</strong>mander 4 moteurs pas à pas. Cette carte <strong>CNC</strong> sera soit branchéedirectement sur le port parallèle du PC, soit connecté à une carte EUCLIDE, elle même connecté au bus I2Csortant du module ATLAS.Schéma de connexion :Moteur1ATLASBPCA<strong>CNC</strong>Moteur2bus I2CEUCLIDEBMoteur3Moteur4Vous pouvez donc choisir entre la connexion A ou les connexions BSignaux de <strong>com</strong>mandes :Il faut 2 signaux électroniques à envoyer aux moteurs pour les faire tourner :• une signal de direction (1 ou 0) : ‘DIR’• une impulsion pour avancer d’un pas (le moteur avance lors de la transition 0 vers 1) : ‘STEP’Voici un exemple de chronogramme qui illustre le protocole :Visual Kit <strong>CNC</strong> – V1 / Page 36 / www.visual-sphyx.<strong>com</strong>
CLOCKDIRSTEPun pas àgaucheun pas àdroiteun pas àdroiteun pas àgaucheOn remarquera que l’impulsion ‘STEP’ ne dure qu’une demi-période du signal horloge, c’est pourquoi, on al’impression que les témoins lumineux sur le module électronique ne s’éteignent pas à chaque pasLe signal ‘DIR’ est mis à jour en même temps que le front descendant de l’impulsion ‘STEP’.Un seul port parallèle permet de <strong>com</strong>mander 4 moteurs.En effet, le port parallèle permet de sortir 8 signaux du PC, soit 4 x 2 signaux par moteur.Ce signaux sont répartis de la manière suivante :D0 (broche 2) : STEP moteur 4 D1 (broche 3) : DIR moteur 4D2 (broche 4) : STEP moteur 3 D3 (broche 5) : DIR moteur 3D4 (broche 6) : STEP moteur 2 D5 (broche 7) : DIR moteur 2D6 (broche 7) : STEP moteur 1 D7 (broche 9) : DIR moteur 1En connexion directe sur le port, il est, de plus, possible de lire 5 signaux :• un signal horloge• 3 signaux supplémentaires prévus pour des interactions avec l’application de l’utilisateur.Ces signaux sont répartis <strong>com</strong>me suit :SLCT (broche 13)BUSY (broche 11)ERROR (broche 15): signal 1 ou A: signal 2 ou B: signal 3 ou CEn connexion sur bus I2C, les 3 signaux supplémentaires ne sont pas disponibles, mais 2 signaux d’horloge sontgénérés par le module ATLAS : ACK (broche 10) pour la Clock1, ERROR (broche 15) pour la Clock2.Description de l’exécution des <strong>com</strong>mandes :L’exécution du programme est constitué d’une boucle principale qui s’exécute à chaque coups d’horloge.Lors de chaque parcours de cette boucle, chaque moteur est traité.Pour chaque moteur, on dispose de variables :• ‘CP’ (Compteur de Programme) qui indique la ligne de l’instruction en cours.• ‘stepcount’ nombre de pas effectués• ‘timecount’ <strong>com</strong>pteur de temps• ‘data’ usage divers• ‘STOP’ indique si on a fini le traitement du moteur, en effet, les instructions LOOP et JUMP ne doivent pasprendre de cycle horloge, il faut alors continuer le traitement de ce moteur pour le cycle horloge en cours.Chaque instruction possède de plus une variable ‘first’ pour indiquer si on exécute une instruction pour lapremière fois (initialisation).L’instruction LOOP possède aussi une variable ‘count’ pour <strong>com</strong>pter le nombre de boucles, cette variable doitêtre locale à l’instruction car celle-ci a une portée sur le programme entier.Les algorithmes suivants illustrent ce qu’il se passe à chaque cycle pour chaque type d’instruction.Un ‘STEPPER MASTER’ se charge de la boucle principale et du codage de la sortie sur le port parallèle.Visual Kit <strong>CNC</strong> – V1 / Page 37 / www.visual-sphyx.<strong>com</strong>
Rem : ‘pulse’ signifie que le moteur doit effectuer une pas.Visual Kit <strong>CNC</strong> – V1 / Page 38 / www.visual-sphyx.<strong>com</strong>
Visual Kit <strong>CNC</strong> – V1 / Page 39 / www.visual-sphyx.<strong>com</strong>
TAKE YSTEPPERMASTERfirst ?Ntimecount + 1Ofirst = FALSEtimecount = 0Attendre que laclock montePour chaquemoteurTant queSTOP = FALSEInterpréter laCP ème <strong>com</strong>mandede la listetimecount=? YNPour chaquemoteurLire les bits decontrôle et les<strong>com</strong>binerOfirst = TRUECP + 1Attendre que laclock descendeSortir l’octet de<strong>com</strong>mandeSTOP = TRUEFINRésumé :- Vous avez la documentation <strong>com</strong>plète du kit <strong>CNC</strong>.- De plus, on y explique le kit HPGL. Il y a le montage de la carte Protocole avec ses 4 entrées digitales.- Comme vous pouvez le constater, il y a une sérieuse documentation et une foule d’informations. Nousespérons que vous y avez trouvé ce que vous y cherchiez. Nous vous souhaitons une bonne utilisationainsi qu ‘une programmation aisée.Gilles – Responsable de la gamme Visual-Kit.Visual Kit <strong>CNC</strong> – V1 / Page 40 / www.visual-sphyx.<strong>com</strong>