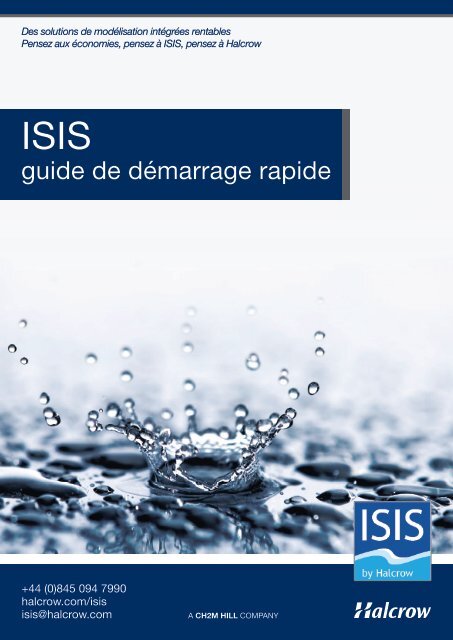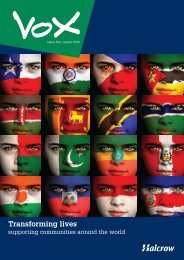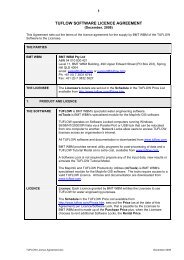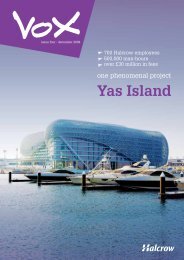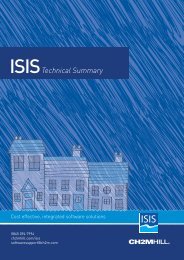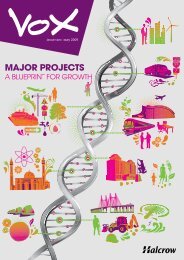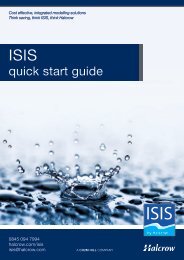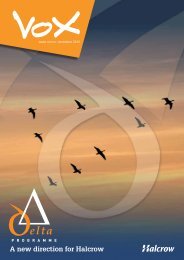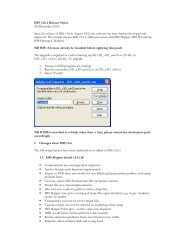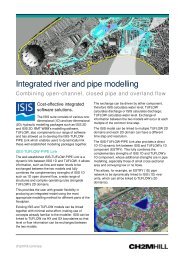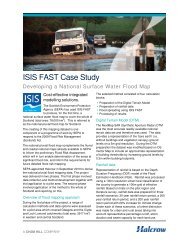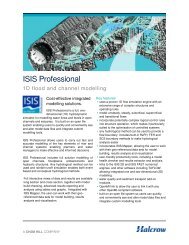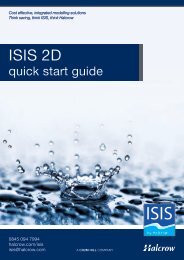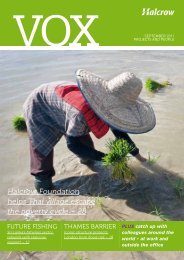ISIS quick start guide FRENCH.indd - Halcrow
ISIS quick start guide FRENCH.indd - Halcrow
ISIS quick start guide FRENCH.indd - Halcrow
- No tags were found...
Create successful ePaper yourself
Turn your PDF publications into a flip-book with our unique Google optimized e-Paper software.
Des solutions de modélisation intégrées rentables<br />
Pensez aux économies, pensez à <strong>ISIS</strong>, pensez à <strong>Halcrow</strong><br />
<strong>ISIS</strong><br />
<strong>guide</strong> de démarrage rapide<br />
+44 (0)845 094 7990<br />
halcrow.com/isis<br />
isis@halcrow.com<br />
A CH2M HILL COMPANY
<strong>ISIS</strong><br />
Guide de démarrage rapide<br />
Aperçu<br />
Ce <strong>guide</strong> de démarrage rapide permet aux nouveaux utilisateurs d'appréhender rapidement le mode<br />
de fonctionnement d'<strong>ISIS</strong> et de pouvoir ainsi construire et exécuter des modèles de rivière simples. Ce<br />
<strong>guide</strong> explique certains des concepts de base de la construction de modèle par <strong>ISIS</strong> ainsi que les<br />
différents fichiers utilisés pour exécuter un modèle. Il détaille en outre étape par étape la construction<br />
d'un modèle de rivière simple :<br />
• Le Chapitre 1 "Démarrage d'<strong>ISIS</strong> et concepts de base” explique comment démarrer votre<br />
logiciel <strong>ISIS</strong> et présente certains des concepts de base.<br />
• Le Chapitre 2 “Comment exécuter un modèle existant” montre un exemple d'utilisation d'un<br />
modèle déjà existant ; en l'occurrence il s'agit d'un modèle de rivière subissant des marées.<br />
• Les Chapitres 3, 4 et 5 illustrent les principes d'élaboration d'éléments communs à des<br />
modèles de rivière, tels qu'un canal unique, un réseau simple, l'ajout de déversoirs.<br />
• Le Chapitre 6 “Comment exécuter une modélisation de débit” s'intéresse aux étapes requises<br />
pour exécuter une modélisation de débit. Ce chapitre comporte une explication relative à<br />
l'exécution de modèle plus générale que celle fournie dans le Chapitre 2.<br />
• Le Chapitre 7 “Comment consulter les résultats d'une simulation” décrit les étapes requises<br />
pour la visualisation des résultats de la simulation <strong>ISIS</strong> .<br />
Sommaire<br />
1. Démarrage d'<strong>ISIS</strong> et concepts de base.......................................................................................... 4<br />
2. Comment exécuter un modèle existant.......................................................................................... 5<br />
3. Comment construire un canal unique ...........................................................................................12<br />
4. Comment construire un réseau simple .........................................................................................16<br />
5. Comment ajouter des déversoirs à un modèle de rivière...............................................................20<br />
6. Comment exécuter une modélisation de débit ..............................................................................22<br />
7. Comment consulter les résultats d'une simulation ........................................................................25<br />
8. Informations supplémentaires.......................................................................................................29<br />
Vous avez des questions ou des remarques Veuillez contacter le support d'<strong>ISIS</strong> à l'adresse<br />
isis@halcrow.com ou au 0845 094 7994 (+44 1793 845733 en dehors du RU) www.halcrow.com/isis<br />
2
<strong>ISIS</strong><br />
Guide de démarrage rapide<br />
1. Démarrage d'<strong>ISIS</strong> et concepts de base<br />
Démarrage d'<strong>ISIS</strong><br />
Après avoir installé et redémarré votre ordinateur, vous êtes prêt(e) à utiliser <strong>ISIS</strong>. Les utilisateurs<br />
d'<strong>ISIS</strong> Professional devront peut-être copier le fichier licence d'<strong>ISIS</strong> (isis.set) dans le dossier <strong>ISIS</strong> (par<br />
exemple c:\isis\bin) et insérer la clé. Ensuite, dans le menu Start, sélectionner Programs, puis<br />
sélectionner le groupe <strong>ISIS</strong> et cliquer sur l'icône <strong>ISIS</strong> . Si vous utilisez la Licence réseau, veuillez<br />
suivre les instructions contenues dans la documentation fournie avec votre fichier de licence. Si vous<br />
avez des questions, n'hésitez pas à contacter le support d'<strong>ISIS</strong> (dont les coordonnées figurent en bas<br />
de page).<br />
La principale interface utilisateur d'<strong>ISIS</strong> est la Fenêtre Propriétés du Réseau, qui s'ouvre<br />
automatiquement à chaque lancement d'<strong>ISIS</strong>. Cette Fenêtre permet de saisir et de visionner les<br />
détails des éléments du modèle tels que les canaux et les déversoirs d'une rivière, les conditions<br />
initiale et limite ainsi que la connectivité entre les unités hydrauliques qui constituent le modèle.<br />
Concepts de base<br />
<strong>ISIS</strong> peut être utilisé pour modéliser les débits et les niveaux d'eau dans des canaux ouverts et des<br />
plaines inondables. Il est en outre possible de modéliser un large éventail de structures telles que des<br />
ponts, des biefs d'écoulement, des ponceaux, des pompes et des déversoirs.<br />
La construction d'un modèle <strong>ISIS</strong> fait appel à un certain nombre d'unités hydrauliques que l'on peut<br />
envisager sous forme de blocs de construction reliés entre eux. Dans la plupart des cas, un modèle<br />
<strong>ISIS</strong> doit posséder au minimum les trois types d'unités suivantes :<br />
• Limite en amont : représente le débit entrant dans le modèle.<br />
• Limite en aval : représente le niveau d'eau en aval.<br />
• Au moins 2 sections de rivière / canalisation / conduite : représente le canal de la rivière.<br />
Chaque unité contient les données du modèles appropriées au type d'unité. Par exemple, une unité<br />
Section de rivière contient des données géométriques de coupe et de rugosité correspondant à la<br />
rivière. Les unités contiennent également une ou plusieurs étiquettes de nœuds permettant d'identifier<br />
l'unité et de définir la connectivité avec les autres unités du modèle.<br />
Les unités possédant la même étiquette sont automatiquement reliées. Les unités Section de rivière et<br />
conduite sont reliées entre elles dans l'ordre où elles apparaissent dans la Fenêtre Propriétés du<br />
Réseau, depuis le début jusqu'à la fin d'un canal spécifique (la fin de la portée d'une rivière est<br />
matérialisée par une distance nulle dans l'Unité Section de rivière).<br />
Nous faisons observer que dans ce <strong>guide</strong> de démarrage rapide nous utilisons l'abréviation > Name<br />
pour indiquer un clic sur l'élément du menu intitulé ‘name’, par exemple ‘> File > Open’ signifie cliquer<br />
sur le menu principal File puis sur le sous-menu Open.<br />
Vous avez des questions ou des remarques Veuillez contacter le support d'<strong>ISIS</strong> à l'adresse<br />
isis@halcrow.com ou au 0845 094 7994 (+44 1793 845733 en dehors du RU) www.halcrow.com/isis<br />
3
<strong>ISIS</strong><br />
Guide de démarrage rapide<br />
2. Comment exécuter un modèle existant<br />
Ce chapitre montre un exemple d'exécution d'une simulation de modèle à partir d'un modèle déjà<br />
élaboré. Le fichier “isis” de votre ordinateur contient dès l'installation d'<strong>ISIS</strong> un certain nombre<br />
d'exemples de modèles. L'emplacement par défaut de votre fichier “isis” est C:\isis\data (si <strong>ISIS</strong> est<br />
installé sur un autre emplacement que le fichier par défaut, ce sera xxx\xxx\isis\data où xxx désigne<br />
l'emplacement où <strong>ISIS</strong> est installé).<br />
Ce chapitre expliquera la procédure permettant d'accéder au fichier <strong>ISIS</strong>, d'interpréter ce qu'il<br />
représente, de montrer les possibilités de simulation à partir de ce fichier et d'analyser les résultats<br />
obtenus au cours de cette simulation.<br />
1) Démarrer <strong>ISIS</strong>. La Figure 1 représente l'interface utilisateur <strong>ISIS</strong>.<br />
Figure 1. Interface utilisateur <strong>ISIS</strong><br />
2) Ouvrir un fichier d'exemple > File > Open ou cliquer sur l'icône “ouvrir” , puis accéder au fichier<br />
isis\data, ouvrir le fichier baptisé “TIDAL.DAT”. Cliquer “No” lorsqu'il vous est demandé de charger les<br />
données de qualité de l'eau (nous nous contenterons ici d'exécuter un modèle de débit sans la<br />
composante qualité de l'eau – veuillez observer qu'<strong>ISIS</strong> Free ne prend pas en charge la qualité de<br />
l'eau). Une fois le chargement du modèle de marée terminé, l'interface utilisateur <strong>ISIS</strong> devrait<br />
ressembler à la Figure 2.<br />
Vous avez des questions ou des remarques Veuillez contacter le support d'<strong>ISIS</strong> à l'adresse<br />
isis@halcrow.com ou au 0845 094 7994 (+44 1793 845733 en dehors du RU) www.halcrow.com/isis<br />
4
<strong>ISIS</strong><br />
Guide de démarrage rapide<br />
Figure 2. Modèle contenu dans le fichier tidal.dat indiqué sur la Fenêtre Propriétés de réseau d'<strong>ISIS</strong><br />
Il s'agit d'un modèle pour une rivière fortement soumise à l'influence des marées. Avant de lancer la<br />
simulation, examinons le modèle de la rivière dans le Visualiseur et regardons la représentation des<br />
conditions limites.<br />
3) Examiner le modèle de la rivière dans le Visualiseur. Pour cela, cliquer sur l'icône Visualiser ou<br />
sélectionner > Tools > Visualiser à partir du menu principal, cliquer sur ‘Ok’ lorsque le dialogue de<br />
coordonnées apparaît à l'écran. La Figure 3 montre maintenant la représentation du modèle contenu<br />
dans le fichier TIDAL.DAT sur le Visualiseur. L'utilisateur peut voir que la rivière représentée par ce<br />
modèle est un canal unique droit.<br />
<strong>ISIS</strong> contient en fait trois options de vues en plan pour le modèle :<br />
• Visualiser - pour des vues schématiques simples du modèle<br />
• GIS Visualiser - permet de montrer soit une vue schématique soit une vue du SIG en 2D<br />
monde réel avec une trame et des données vectorielles en images de fond.<br />
• <strong>ISIS</strong> Mapper - pour des vues du SIG en 2D et 3D monde réel des données <strong>ISIS</strong><br />
sélectionnées ainsi que la trame et les données vectorielles. <strong>ISIS</strong> Mapper comprend<br />
également des fonctions permettant l'élaboration de modèles et la cartographie d'inondations.<br />
Vous avez des questions ou des remarques Veuillez contacter le support d'<strong>ISIS</strong> à l'adresse<br />
isis@halcrow.com ou au 0845 094 7994 (+44 1793 845733 en dehors du RU) www.halcrow.com/isis<br />
5
<strong>ISIS</strong><br />
Guide de démarrage rapide<br />
Figure 3. Le modèle contenu dans un fichier exemple TIDAL.dat tel qu'il apparaît dans l'Outil<br />
Visualiser d'<strong>ISIS</strong><br />
4) Examiner le profil longitudinal du canal. Pour ce faire, fermer le Visualiseur et retourner à la<br />
principale interface utilisateur <strong>ISIS</strong>. Sélectionner toutes les unités de section de la rivière en<br />
sélectionnant d'abord la première unité du modèle (nœud 2.1) puis faire dérouler jusqu'à la fin du<br />
modèle (étiquette 3.38) et appuyer sur la touche tout en appuyant sur le bouton gauche de la<br />
souris. Ensuite, faire un clic droit sur les sections sélectionnées et choisir ‘Long Section’ (ou appuyer<br />
sur le raccourci ou encore cliquer sur l'icône de la section longue ). Sélectionner Plot<br />
afin de créer le graphique.<br />
Le profil section longue que vous devriez voir à ce stade est représenté sur la Figure 4 (si la zone en<br />
bleu est manquante, cela indique que les résultats du modèle ne sont pas encore disponibles – nous<br />
créerons des résultats plus loin dans cette section). Cette image montre nettement le profil varié du<br />
fond marin ainsi que le niveau d'eau augmentant à gauche de l'écran. Vous pouvez constater que la<br />
plupart de l'eau de cette figure se situe en fait en dessous du niveau de la mer (indiqué par le repère 0<br />
sur l'échelle située à gauche du graphique).<br />
Vous avez des questions ou des remarques Veuillez contacter le support d'<strong>ISIS</strong> à l'adresse<br />
isis@halcrow.com ou au 0845 094 7994 (+44 1793 845733 en dehors du RU) www.halcrow.com/isis<br />
6
<strong>ISIS</strong><br />
Guide de démarrage rapide<br />
Figure 4. Le tracé du profil longitudinal de la rivière représenté par le modèle dans le fichier<br />
TIDAL.DAT<br />
5) Examiner la condition limite en aval. Retourner à la principale interface utilisateur <strong>ISIS</strong> du modèle<br />
de marée représentée sur la Figure 2. Faire un double clic sur l'unité HTBDY 3.38 (HTBDY est<br />
l'abréviation d'<strong>ISIS</strong> pour Head Time BounDarY). Cliquer sur le bouton ‘Plot’ du dialogue qui apparaît.<br />
S'affiche alors le tracé de la série temporelle du niveau d'eau de la condition limite en aval du modèle<br />
du fichier TIDAL.DAT. Ce tracé est représenté sur la Figure 5. Vous pouvez constater que la condition<br />
limite en aval pour ce modèle correspond à une marée.<br />
Figure 5. Tracé de la condition limite en aval du modèle dans le fichier TIDAL.DAT montrant une série<br />
chronologique de marée typique<br />
Nous pouvons également examiner la condition limite en amont en utilisant la même procédure, mais<br />
en sélectionnant le nœud de condition limite en amont (2.1) – vous devrez d'abord fermer les données<br />
HTBDY en cliquant sur le bouton Cancel. Cette condition limite est représentée par un débit constant<br />
de 100 m 3 /s.<br />
Vous avez des questions ou des remarques Veuillez contacter le support d'<strong>ISIS</strong> à l'adresse<br />
isis@halcrow.com ou au 0845 094 7994 (+44 1793 845733 en dehors du RU) www.halcrow.com/isis<br />
7
<strong>ISIS</strong><br />
Guide de démarrage rapide<br />
6) Examiner l'une des coupes transversales. Double cliquer sur l'une des unités de section de rivière<br />
(par exemple la section 2.12), cliquer sur le bouton ‘plot’ du dialogue qui apparaît à l'écran. Vous<br />
devriez alors voir à l'écran le graphique d'une coupe transversale. Sur le côté droit du tracé, vous<br />
pouvez voir le profil en coupe de la rivière avec un mur anti-crue sur le côté droit et à gauche de la<br />
rivière vous pouvez voir une plaine d'inondation (large de 250 m) avec une pente située sur le côté<br />
gauche. Cancel la vue des données de coupe.<br />
Figure 6. Profil de la coupe transversale 2.12 du modèle dans le fichier TIDAL.DAT<br />
7) Exécuter la simulation. Cliquer sur l'icône ‘simulation de débit’ ou sélectionner > Run > Flow<br />
simulation. Une interface de simulation de débit apparaîtra comme le montre la Figure 7.<br />
Figure 7. L'interface d'exécution du modèle dans le fichier TIDAL.DAT<br />
Sélectionner le bouton Unsteady (Fixed Timestep), régler le “Finish time” à 36 heures et régler les<br />
variables “Timestep” et “Save interval” sur 360 secondes. Cliquer sur Run puis cliquer sur “Exit” une<br />
fois la simulation terminée (voir Figure 8) puis “Close” le scénario d'exécution sans sauvegarder les<br />
données du scénario (Figure 7).<br />
Vous avez des questions ou des remarques Veuillez contacter le support d'<strong>ISIS</strong> à l'adresse<br />
isis@halcrow.com ou au 0845 094 7994 (+44 1793 845733 en dehors du RU) www.halcrow.com/isis<br />
8
<strong>ISIS</strong><br />
Guide de démarrage rapide<br />
Figure 8. La fenêtre d'<strong>ISIS</strong> montrant l'exécution d'une simulation transitoire du modèle dans le fichier<br />
TIDAL.DAT<br />
8) Examiner les résultats. Examinons d'abord la série temporelle du niveau d'eau sur l'une des<br />
sections de la rivière. Le graphique de marée devrait être similaire (mais pas identique) à l'une des<br />
conditions limites en aval comme le montre la Figure 5. Pour ce faire, cliquer à droite l'une des<br />
sections de la rivière (par exemple la section 2.26) puis sélectionner la série temporelle puis cliquer<br />
sur ‘Plot’. Le résultat en termes de niveau d'eau pour cette section sera tracé, comme le montre la<br />
Figure 9.<br />
Figure 9. Tracé de la série temporelle de l'une des sections de la rivière pour le modèle du fichier<br />
TIDAL.DAT<br />
La capacité d'<strong>ISIS</strong> à animer les résultats permet de visionner une animation dynamique des<br />
modifications du niveau d'eau selon le temps sur le profil longitudinal de la rivière. Pour ce faire, nous<br />
devons tracer la section longue de la rivière (la procédure correspondant à cette action est expliquée<br />
dans l'étape 4 de ce chapitre), faire un clic droit à l'intérieur de la section longue puis cliquer sur<br />
‘animation’, et sur le bouton “Play” ( ) de la barre des tâches d'animation en haut de l'écran. Les<br />
résultats de la simulation du modèle dans TIDAL.DAT seront ainsi animés.<br />
Vous avez des questions ou des remarques Veuillez contacter le support d'<strong>ISIS</strong> à l'adresse<br />
isis@halcrow.com ou au 0845 094 7994 (+44 1793 845733 en dehors du RU) www.halcrow.com/isis<br />
9
<strong>ISIS</strong><br />
Guide de démarrage rapide<br />
Les Figures 10 à 14 illustrent les changements du niveau d'eau de la rivière représentés dans le<br />
fichier TIDAL.DAT durant la simulation décrite ci-dessus. Vous pouvez observer les modifications du<br />
cycle des marées le long de la rivière.<br />
Figure 10. Niveau de l'eau à T=0h<br />
Figure 11. Niveau de l'eau à T=3h<br />
Figure 12. Niveau de l'eau à T=6h<br />
Figure 13. Niveau de l'eau à T=9h<br />
Figure 14. Niveau de l'eau à T=12h<br />
Vous avez des questions ou des remarques Veuillez contacter le support d'<strong>ISIS</strong> à l'adresse<br />
isis@halcrow.com ou au 0845 094 7994 (+44 1793 845733 en dehors du RU) www.halcrow.com/isis<br />
10
<strong>ISIS</strong><br />
Guide de démarrage rapide<br />
3. Comment construire un canal unique<br />
Ce chapitre explique les moyens de construire un modèle représentant un canal unique, à savoir une<br />
section de rivière qui ne possède pas de division.<br />
Un canal unique contient au moins quatre unités : une condition limite en amont, une condition limite<br />
en aval et deux sections visant à représenter un canal. La Figure 15 montre un canal très simple avec<br />
huit coupes.<br />
L'abréviation QTBDY correspond à la condition déversement (Q) Time series BounDarY (pour le débit<br />
entrant en amont dans le canal). HTBDY représente la condition niveau d'eau Time series BounDarY<br />
pour la partie en aval du canal.<br />
QTBDY<br />
HTBDY<br />
Figure 15. Représentation schématique d'un canal unique avec huit coupes et deux conditions limites<br />
Il est nécessaire de respecter les étapes suivantes pour construire un tel canal :<br />
1. Démarrer un nouveau modèle (vierge) dans <strong>ISIS</strong> (> File > New)<br />
2. Insérer une unité Flow-Time Boundary (limite débit-temps) (QTBDY) représentant une limite en<br />
amont. Pour insérer cette unité, vous pouvez soit cliquer sur le bouton Flow-Time Boundary ou<br />
sélectionner > Edit > Insert > Boundaries > Hydrographs > Flow/Time à partir du menu principal.<br />
Lorsque l'éditeur d'étiquettes de nœuds s'affiche, saisir l'étiquette S1 (dans la case en haut), puis<br />
cliquer sur ‘OK’. Enregistrer ce fichier avec un nom approprié (par exemple, singleChannel.DAT) puis<br />
choisir l'emplacement sur votre ordinateur destiné à recevoir une copie du fichier.<br />
3. Spécifier les données de la condition limite. Double cliquer sur l'unité venant d'être insérée afin<br />
d'afficher l'écran de saisie des données correspondant à la limite. Saisir les données de débit dans le<br />
tableau débit/temps. Comme le montre l'exemple ci-dessous, saisissons un élément hydrographique<br />
simple, un pic de débit à 20m3/s, un débit de base à 10 m 3 /s et un délai pour parvenir au pic de 12<br />
heures. Ne pas oublier de vérifier que l'unité de temps est l'heure (par défaut, il s'agit de secondes).<br />
Vous avez des questions ou des remarques Veuillez contacter le support d'<strong>ISIS</strong> à l'adresse<br />
isis@halcrow.com ou au 0845 094 7994 (+44 1793 845733 en dehors du RU) www.halcrow.com/isis<br />
11
<strong>ISIS</strong><br />
Guide de démarrage rapide<br />
Figure 16. Saisie de donnée débit/temps.<br />
4. Insérer une unité Section de rivière. Pour insérer cette unité, vous pouvez cliquer sur le bouton<br />
Section de rivière ou sélectionner > Edit > Insert > Channels > River > River Section à partir du<br />
menu principal. Lorsque l'éditeur d'étiquettes de nœuds s'affiche, saisir l'étiquette S1 (dans la case en<br />
haut), puis cliquer sur OK.<br />
Figure 17. Mise en relation entre une unité de rivière et une unité QTBDY<br />
5. Cliquer sur 'Yes' lorsqu'il vous est demandé si vous souhaitez relier les étiquettes S1. Cette unité<br />
de Section de rivière est située immédiatement en aval de la limite débit/temps (d'où le fait que les<br />
étiquettes des nœuds de ces unités sont identiques).<br />
6. Saisir les données de coupe. Double cliquer sur l'unité qui vient d'être insérée afin d'afficher l'écran<br />
de saisie des données correspondant à la section de rivière. Saisir les données de coupe dans le<br />
tableau, en laissant le reste des paramètres du tableau à leurs valeurs par défaut :<br />
Vous avez des questions ou des remarques Veuillez contacter le support d'<strong>ISIS</strong> à l'adresse<br />
isis@halcrow.com ou au 0845 094 7994 (+44 1793 845733 en dehors du RU) www.halcrow.com/isis<br />
12
<strong>ISIS</strong><br />
Guide de démarrage rapide<br />
Figure 18. Spécifications des données de coupe<br />
7. Examiner le profil de la coupe en cliquant sur le bouton Plot. Dans cet exemple, nous avons utilisé<br />
une coupe triangulaire.<br />
Figure 19. Tracé du profil de coupe<br />
8. Spécifier la distance entre les coupes. Saisir une certaine valeur dans la case 'distance jusqu'à la<br />
prochaine section', par exemple 100 mètres.<br />
9. Spécifier les données de coupe pour toutes les coupes. Répéter les mêmes procédures 8 fois afin<br />
d'insérer 8 sections de rivière. Nommez-les S1 à S8 (vous pouvez faire du copier-coller pour gagner<br />
du temps).<br />
Veuillez observer que la dernière section doit avoir une ‘distance jusqu'à la prochaine section=0’<br />
(‘distance to next section=0’). <strong>ISIS</strong> utilise cette valeur pour reconnaître cette section comme étant la<br />
dernière d'un tronçon de rivière.<br />
10. Spécifier les informations pour la condition limite en aval. Pour la dernière section du canal, une<br />
unité de condition limite HTBDY est insérée de façon identique comme première unité de condition<br />
Vous avez des questions ou des remarques Veuillez contacter le support d'<strong>ISIS</strong> à l'adresse<br />
isis@halcrow.com ou au 0845 094 7994 (+44 1793 845733 en dehors du RU) www.halcrow.com/isis<br />
13
<strong>ISIS</strong><br />
Guide de démarrage rapide<br />
limite QTBDY (en cliquant sur l'icône , et en spécifiant les données temporelles dans le tableau, par<br />
exemple un niveau d'eau constant de 2 mètres).<br />
Figure 20. L'écran de saisie des données hauteur-temps pour la condition limite en aval S8.<br />
11. Visualiser le modèle de rivière. Une fois le canal unique construit, il est possible d'utiliser<br />
‘Visualiser’ pour visualiser le canal que nous venons de construire. Pour ce faire, cliquer sur l'icône<br />
Visualiser ou sélectionner > Tools > Visualiser à partir du menu principal.<br />
Note : N'oubliez pas de sauvegarder votre fichier. Pour en savoir plus sur l'exécution d'une simulation<br />
et pour voir les résultats, veuillez vous reporter aux autres sections de ce <strong>guide</strong> de démarrage rapide.<br />
Vous avez des questions ou des remarques Veuillez contacter le support d'<strong>ISIS</strong> à l'adresse<br />
isis@halcrow.com ou au 0845 094 7994 (+44 1793 845733 en dehors du RU) www.halcrow.com/isis<br />
14
<strong>ISIS</strong><br />
Guide de démarrage rapide<br />
4. Comment construire un réseau simple<br />
Ce chapitre décrit la manière de construire un modèle de rivière avec affluents (c'est-à-dire un réseau<br />
de rivières). Le réseau de rivières retenu pour l'exemple comprend une rivière principale et un affluent<br />
(Figure 21).<br />
S4Up<br />
Jonction<br />
S4Dn<br />
T4<br />
Figure 21. Représentation schématique d'un réseau simple .<br />
Pour le canal principal, S1, S2…S8 sont les étiquettes des coupes tandis que T1, T2, T3 et T4 sont<br />
les étiquettes pour l'affluent.<br />
Comme le montre la Figure 21, une jonction doit être construite pour relier le canal principal à l'affluent<br />
au niveau de la section S4. Afin d'insérer une jonction au niveau de la section 4, nous devons diviser<br />
la section S4 en deux sections : S4Up et S4Dn. Nous devons ensuite placer la jonction entre S4Up et<br />
S4Dn. Veuillez observer que nous choisissons la valeur de 0 pour la case “distance jusqu'à la<br />
prochaine section” de S4up, ce qui signifie que S4Up et S4Dn constituent la même section.<br />
Les procédures détaillées pour la construction d'un réseau simple sont décrites ci-dessous :<br />
1. Démarrer <strong>ISIS</strong> et commencer un nouveau modèle.<br />
2. Construire l'unité condition limite en amont (en cliquant sur l'une des icônes de la barre d'outils<br />
Boundaries (limites), par exemple l'icône QTBDY ). Cette unité doit être construite de la même<br />
manière que celle décrite dans le chapitre 3. Nous devons appeler cette limite QT S1. Enregistrer le<br />
fichier sous le nom simpleNet.DAT.<br />
3. Spécifier l'élément hydrographique pour l'unité condition limite en amont. Double cliquer sur l'unité<br />
QTBDY de la Fenêtre Propriétés du réseau d'<strong>ISIS</strong>. Saisir la série temporelle dans le tableau limite<br />
QTBDY qui s'affiche ; par exemple, prendre le même élément hydrographique que ce qui est décrit<br />
dans l'étape 2 du chapitre 3.<br />
Vous avez des questions ou des remarques Veuillez contacter le support d'<strong>ISIS</strong> à l'adresse<br />
isis@halcrow.com ou au 0845 094 7994 (+44 1793 845733 en dehors du RU) www.halcrow.com/isis<br />
15
<strong>ISIS</strong><br />
Guide de démarrage rapide<br />
Figure 22. Saisie des données limites débit/temps pour l a condition limite en amont<br />
5. Construire la première coupe S1. Vous pouvez faire ceci en cliquant sur l'icône Section de rivière ;<br />
saisir les données de coupe dans le tableau qui s'affiche à l'écran.<br />
Figure 23. Saisie des données de coupe<br />
6. Construire les sections S2, S3 et S4Up de la même manière que pour S1. Veuillez observer que la<br />
case "distance jusqu'à la prochaine section" de la section S4Up devrait être réglée sur 0, ce qui<br />
signifie que S4Up et S4Dn constituent le même emplacement.<br />
7. Construire la Jonction et raccorder cette jonction aux sections S4Up, S4Dn et T4 (les sections<br />
S4Dn et T4 seront construites plus tard). Pour ce faire, cliquer sur l'icône de l'unité de jonction ou<br />
sélectionner > Edit > Insert puis > Junction > Open Junction<br />
Vous avez des questions ou des remarques Veuillez contacter le support d'<strong>ISIS</strong> à l'adresse<br />
isis@halcrow.com ou au 0845 094 7994 (+44 1793 845733 en dehors du RU) www.halcrow.com/isis<br />
16
<strong>ISIS</strong><br />
Guide de démarrage rapide<br />
Figure 24. Relier les unités de rivière à une unité de jonction en utilisant la saisie d'étiquettes de<br />
nœuds<br />
8. Construire les sections S4Dn, S5 à S8 (les formes des coupes peuvent être identiques ou<br />
différentes).<br />
9. Construire la condition limite en aval (par exemple HTBDY) pour le canal principal S8 et le relier à<br />
la section S8. La limite hauteur-temps peut être une constante de 2 mètres.<br />
10. Construire les sections tributaires T1, T2, T3 et T4.<br />
11. Construire la condition limite en amont (QTBDY) pour la section tributaire T1 et la relier à la<br />
section T1 (en utilisant la même étiquette).<br />
Note : Ne pas oublier que la dernière section de chaque affluent (soit T4) est dotée de la valeur<br />
‘distance jusqu'à la prochaine section=0’<br />
La Figure 25 montre le modèle achevé.<br />
Figure 25. Le modèle de réseau de rivière simple une fois achevé.<br />
Vous avez des questions ou des remarques Veuillez contacter le support d'<strong>ISIS</strong> à l'adresse<br />
isis@halcrow.com ou au 0845 094 7994 (+44 1793 845733 en dehors du RU) www.halcrow.com/isis<br />
17
<strong>ISIS</strong><br />
Guide de démarrage rapide<br />
Note : Ne pas oublier de sauvegarder une nouvelle fois votre fichier après avoir tout construit. Pour ce<br />
qui est de la simulation, veuillez vous reporter au Chapitre 6 de ce <strong>guide</strong> de démarrage rapide.<br />
Vous avez des questions ou des remarques Veuillez contacter le support d'<strong>ISIS</strong> à l'adresse<br />
isis@halcrow.com ou au 0845 094 7994 (+44 1793 845733 en dehors du RU) www.halcrow.com/isis<br />
18
<strong>ISIS</strong><br />
Guide de démarrage rapide<br />
5. Comment ajouter des déversoirs à un modèle de rivière<br />
Ce chapitre décrit la manière dont un utilisateur peut modéliser dans <strong>ISIS</strong> des structures hydrauliques<br />
telles que des déversoirs.<br />
<strong>ISIS</strong> peut traiter tous types de structures hydrauliques. Le déversoir général est l'une des structures<br />
les plus utilisées.<br />
La Figure 26 montre un canal simple doté d'un déversoir :<br />
Canal<br />
Coupe<br />
Déversoir<br />
Figure 26. Représentation schématique d'un déversoir intégré à un modèle de rivière<br />
Figure 27 (Côté droit de la page). Visualisation du canal avec le déversoir situé entre les<br />
sections S3 et S5.<br />
Pour pouvoir placer un déversoir dans un modèle déjà existant, il est nécessaire tout<br />
d'abord de séparer notre tronçon de rivière en deux (en terminant le premier tronçon à<br />
l'aide d'une valeur ‘distance jusqu'à la prochaine section =0’) et de placer le déversoir<br />
entre les deux sous-tronçons. La figure à droite illustre la manière dont <strong>ISIS</strong> peut<br />
procéder à cette opération :<br />
Les procédures détaillées permettant de construire un déversoir dans un canal sont<br />
indiquées ci-dessous :<br />
1. Démarrer <strong>ISIS</strong> et commencer un nouveau modèle (ou copier un modèle à canal<br />
unique existant et adapter les instructions qui suivent en conséquence).<br />
2. Construire une unité de condition limite en amont, par exemple une unité débit/temps S1 (voir le<br />
chapitre 2). Enregistrer le modèle sous le nom Weir.dat.<br />
3. Saisir la série temporelle dans le tableau des limites QT de la même manière que celle décrite dans<br />
l'étape 2 des chapitres 2 et 3 de ce <strong>guide</strong>.<br />
4. Construire la première section de rivière S1 et la relier à l'unité limite S1 qui vient d'être construite<br />
(comme le décrivent les étapes 4 et 5 du chapitre 3).<br />
5. Construire les sections S2, S3 et S4Up de la même manière que celle décrite dans l'étape 9 du<br />
chapitre 3. Veuillez observer que la valeur “distance jusqu'à la prochaine section” de l'unité S4Up<br />
est réglée sur 0, ce qui signifie que S4Up et S4Dn constituent la même section.<br />
7. Construire le déversoir après la section S4Up et intituler l'étiquette amont comme étant S4Up et<br />
l'étiquette aval comme étant S4Dn. Pour ce faire, cliquer sur l'icône générale déversoir ou<br />
sélectionner > Edit > Insert puis > Structures > Weirs > Weir.<br />
Vous avez des questions ou des remarques Veuillez contacter le support d'<strong>ISIS</strong> à l'adresse<br />
isis@halcrow.com ou au 0845 094 7994 (+44 1793 845733 en dehors du RU) www.halcrow.com/isis<br />
19
<strong>ISIS</strong><br />
Guide de démarrage rapide<br />
Figure 28. Liaison entre l'unité déversoir et le modèle de rivière en utilisant l'éditeur d'étiquettes de<br />
nœuds<br />
Pour la configuration des paramètres du déversoir, vous devez préciser l'élévation de la crête et la<br />
largeur de la crête. D'autres paramètres peuvent conserver leurs valeurs par défaut. Pour ce faire,<br />
double cliquer sur l'unité déversoir et la Figure 29 s'affichera à l'écran.<br />
Figure 29. Saisie des paramètres de l'unité déversoir<br />
8. Construire les sections S4Dn, S5 à S8 (les formes de coupes peuvent être identiques ou<br />
différentes) comme dans le chapitre 3.<br />
9. Construire la condition limite en aval (par exemple HTBDY) pour le canal principal S8 et la relier à<br />
la section S8 (comme dans le chapitre 3).<br />
Vous avez des questions ou des remarques Veuillez contacter le support d'<strong>ISIS</strong> à l'adresse<br />
isis@halcrow.com ou au 0845 094 7994 (+44 1793 845733 en dehors du RU) www.halcrow.com/isis<br />
20
<strong>ISIS</strong><br />
Guide de démarrage rapide<br />
6. Comment exécuter une modélisation de débit<br />
Ce chapitre décrit la manière d'exécuter un modèle <strong>ISIS</strong>. Certains détails concernant l'exécution d'une<br />
modélisation de débit ont été fournis dans le chapitre 2 ; ce chapitre fournit davantage d'informations.<br />
Pour réaliser une simulation dans <strong>ISIS</strong>, vous devez suivre les étapes ci-dessous :<br />
1. Démarrer <strong>ISIS</strong><br />
2. Charger le modèle. A titre d'exemple, nous pouvons charger le modèle de canal unique que nous<br />
avons construit dans le chapitre 3 de ce <strong>guide</strong>. Sélectionner > File > Open et trouver le dossier qui<br />
contient le fichier .dat (fichier de modèle <strong>ISIS</strong>). Sélectionnez-le et cliquez Open.<br />
Note : avant de démarrer la simulation, toutes les données de condition limite et les données des<br />
formes de coupe doivent être incorporées. Pour cet exemple, nous pouvons utiliser les informations<br />
suivantes. Il s'agit d'un canal rectangulaire droit d'une longueur de 700 mètres. Les formes des<br />
coupes, de l'amont QTBDY et de l'aval HTBDY sont représentées sur la Figure 30.<br />
Figure 30. Principales données du modèle (de gauche à droite) : condition limite en aval ; condition<br />
limite en amont et données de coupe<br />
3. Cliquer sur l'icône ‘Flow simulation’ ou sélectionner > Run > Flow simulation. Une interface<br />
de saisie correspondant à la simulation de débit apparaîtra à l'écran. Elle est représentée sur la Figure<br />
31.<br />
Vous avez des questions ou des remarques Veuillez contacter le support d'<strong>ISIS</strong> à l'adresse<br />
isis@halcrow.com ou au 0845 094 7994 (+44 1793 845733 en dehors du RU) www.halcrow.com/isis<br />
21
<strong>ISIS</strong><br />
Guide de démarrage rapide<br />
Figure 31. Interface de saisie pour l'exécution<br />
Dans cet exemple, nous ne nous intéresserons qu'à l'onglet 'Times’ dans lequel se trouve un bouton<br />
appelé ‘Run’ sur le côté gauche en bas. Des informations détaillées concernant les onglets et les<br />
boutons de cet écran se trouvent dans > Help > Contents > Using <strong>ISIS</strong> > <strong>ISIS</strong> user interface > Run<br />
Forms Interface.<br />
Il existe cinq types de simulation dans l'onglet ‘Times’. Pour ce modèle de rivière à canal unique, nous<br />
utilisons les options ‘Steady (permanent)’ et ‘Unsteady (transitoire)’. Ces deux types font l'objet d'une<br />
explication plus détaillée ci-dessous.<br />
Nous recommandons vivement d'exécuter une simulation permanente avant de passer à la simulation<br />
transitoire.<br />
4. Exécution d'une simulation permanente. Sélectionner le type de simulation ‘Steady (Direct)’ et<br />
cliquer sur le bouton ‘Run’ (ou aller à Run > Flow simulation dans l'écran des scénarios d'exécution<br />
d'<strong>ISIS</strong>).<br />
Une fenêtre apparaîtra alors à l'écran sur laquelle sera affichée la progression de la simulation. Une<br />
fois la simulation terminée, le message ”simulation completed” (simulation terminée) apparaît. Vous<br />
pouvez ensuite consulter les résultats de la simulation permanente en cliquant sur le bouton ‘View’. Si<br />
des erreurs surviennent durant la simulation, le processus sera interrompu et un message d'erreur<br />
s'affichera.<br />
Pour en savoir plus sur la visualisation des résultats, veuillez vous reporter au Chapitre 7 de ce <strong>guide</strong><br />
“Comment consulter les résultats d'une simulation”.<br />
Figure 32. Notification de l'exécution réussie d'une simulation<br />
5. Exécution d'une simulation transitoire. Sélectionner le type de simulation ‘Unsteady (Fixed<br />
Timestep)’. Saisir le ‘<strong>start</strong> time’ et le ‘finish time’. La durée de la simulation doit être comprise dans<br />
les limites de la période la plus courte des conditions limites qui sont définies dans l'étape<br />
d'installation du modèle. En outre, le pas de temps et l'intervalle d'enregistrement doivent être définis<br />
(par exemple 10 s pour le pas de temps et 60 s pour l'intervalle d'enregistrement).<br />
Vous avez des questions ou des remarques Veuillez contacter le support d'<strong>ISIS</strong> à l'adresse<br />
isis@halcrow.com ou au 0845 094 7994 (+44 1793 845733 en dehors du RU) www.halcrow.com/isis<br />
22
<strong>ISIS</strong><br />
Guide de démarrage rapide<br />
6. Cliquer sur le bouton ‘Run’ (ou aller à Run > Flow simulation) après avoir spécifié les paramètres<br />
pour la simulation transitoire. Une fenêtre apparaîtra qui indique le processus de simulation ainsi que<br />
quelques chiffres importants pour le modèle (voir Figure 33).<br />
Figure 33. Progression de la simulation transitoire dans <strong>ISIS</strong><br />
7. Lorsque la simulation transitoire est terminée, la synthèse des résultats peut être consultée sous<br />
forme de texte. Cependant, d'autres méthodes de visualisation des résultats du modèle existent.<br />
Veuillez vous reporter au Chapitre 7 de ce <strong>guide</strong>.<br />
Vous avez des questions ou des remarques Veuillez contacter le support d'<strong>ISIS</strong> à l'adresse<br />
isis@halcrow.com ou au 0845 094 7994 (+44 1793 845733 en dehors du RU) www.halcrow.com/isis<br />
23
<strong>ISIS</strong><br />
Guide de démarrage rapide<br />
7. Comment consulter les résultats d'une simulation<br />
Ce chapitre décrit les méthodes de consultation des résultats de modèle <strong>ISIS</strong> générés à partir d'une<br />
simulation.<br />
D'une manière générale, les résultats de simulations permanentes et transitoires sont enregistrés<br />
dans le dossier qui contient le modèle. Concernant l'exemple utilisé dans le Chapitre 3, il s'agit d'un<br />
modèle à canal unique.<br />
Les résultats de la simulation permanente sont stockés dans un fichier ASCII qui possède une<br />
extension en .zzs. Veuillez observer que ce fichier peut être consulté et modifié au moyen d'un éditeur<br />
ASCII classique tel que Notepad, WordPad, etc.<br />
Afin de consulter les résultats de la simulation permanente, vous pouvez explorer le dossier dans<br />
lequel vous avez enregistré votre modèle. La Figure 34 montre un exemple de fichier .zzs ouvert à<br />
l'aide de WordPad.<br />
Figure 34. Un exemple de fichier .zzs de résultats de simulation permanente ouvert dans Wordpad<br />
Dans ce fichier, le débit (m 3 /s), l'étape (élévation en m) et d'autres informations telles que le nombre<br />
de Froude et la vélocité sont consignés pour chaque section du canal.<br />
Les résultats transitoires sont stockés dans un fichier binaire doté d'une extension en .zzn. Ce fichier<br />
ne peut être ouvert avec un éditeur ASCII. Il est nécessaire d'utiliser <strong>ISIS</strong> pour consulter les résultats.<br />
Les options suivantes sont disponibles pour consulter les résultats – les trois premières sont décrites<br />
dans ce <strong>guide</strong> :<br />
• Le tracé des séries temporelles indiquant les niveaux d'eau et les déversements pour chaque<br />
section.<br />
• Le profil en long des niveaux d'eau<br />
• Les animations des profils en long des niveaux d'eau<br />
• Affichage des coupes avec les niveaux d'eau<br />
• Tracés X-Y, par ex. indiquant des courbes<br />
• Tableau de résultats généré à partir de l'outil <strong>ISIS</strong> TabularCSV tool<br />
• Cartes d'inondation 2D et 3D créées avec <strong>ISIS</strong> Mapper<br />
Consulter les résultats d'une simulation <strong>ISIS</strong> en utilisant le tracé des séries<br />
temporelles<br />
1. Démarrer <strong>ISIS</strong><br />
Vous avez des questions ou des remarques Veuillez contacter le support d'<strong>ISIS</strong> à l'adresse<br />
isis@halcrow.com ou au 0845 094 7994 (+44 1793 845733 en dehors du RU) www.halcrow.com/isis<br />
24
<strong>ISIS</strong><br />
Guide de démarrage rapide<br />
2. Charger les modèles pour lesquels vous avez les résultats de l'exécution de simulation transitoire.<br />
Sélectionner > File > Open et parcourir jusqu'au dossier dans lequel les fichiers de votre modèle sont<br />
stockés.<br />
3. Faire un clic droit sur la section pour laquelle vous souhaitez tracer les séries temporelles et<br />
sélectionner ‘Time series’ (ou sélectionner la section et utiliser le raccourci clavier ).<br />
Figure 35. Choix de l'option série temporelle pour le tracé des résultats <strong>ISIS</strong><br />
4. Sélection des variables d'une coupe à utiliser pour le tracé. Après avoir sélectionné l'outil série<br />
temporelle, un écran de saisie série temporelle apparaîtra qui vous permet de choisir le type de<br />
données que vous souhaitez tracer. Sélectionnons la variable Hauteur et traçons-la (vous pouvez<br />
également choisir de tracer d'autres variables telles que le débit, le nombre de Froude, etc).<br />
Figure 36. L'écran Série temporelle permet à l'utilisateur de choisir les variables à tracer (à gauche);<br />
tracé des séries temporelles pour les séries temporelles du niveau d'eau pour les résultats d'une<br />
exécution de simulation transitoire (à droite)<br />
Il est possible d'ajouter plusieurs séries temporelles sur un même tracé, ce qui est très utile pour<br />
l'étalonnage de modèles. Pour ce faire, effectuer un clic droit sur les séries temporelles que vous<br />
Vous avez des questions ou des remarques Veuillez contacter le support d'<strong>ISIS</strong> à l'adresse<br />
isis@halcrow.com ou au 0845 094 7994 (+44 1793 845733 en dehors du RU) www.halcrow.com/isis<br />
25
<strong>ISIS</strong><br />
Guide de démarrage rapide<br />
venez de tracer et sélectionner “add time series” (ajouter des séries temporelles) puis choisir les<br />
séries temporelles concernées.<br />
Consulter les résultats d'une simulation <strong>ISIS</strong> en utilisant le tracé des profils en<br />
long<br />
1. Répéter les étapes 1-4 mentionnées ci-dessus. Sélectionner ensuite au moins deux coupes. Pour<br />
ce faire, maintenez enfoncée la touche tout en cliquant sur le bouton gauche de la souris.<br />
Faire un clic droit de la souris sur les sections sélectionnées et choisir ‘Long Section’ (ou utiliser le<br />
raccourci clavier ).<br />
Figure 37. Choix de l'option Section en long pour le tracé des résultats <strong>ISIS</strong><br />
2. Sélectionner l'étape et le tracé. Le tracé Section en long doit ressembler à ce qu'indique la Figure<br />
38.<br />
Figure 38. Tracé du profil section en long des résultats d'une exécution de simulation transitoire<br />
La zone en bleu montre l'eau qui a pénétré dans les sections S2 à S4. Le pas de temps spécifique de<br />
ce niveau d'eau est indiqué dans le titre de cette figure – 0 heures (début de la simulation).<br />
Vous avez des questions ou des remarques Veuillez contacter le support d'<strong>ISIS</strong> à l'adresse<br />
isis@halcrow.com ou au 0845 094 7994 (+44 1793 845733 en dehors du RU) www.halcrow.com/isis<br />
26
<strong>ISIS</strong><br />
Guide de démarrage rapide<br />
Consulter les résultats d'une simulation <strong>ISIS</strong> sous forme d'animation<br />
Faire un clic droit sur la section en long que vous avez tracée (voir détails ci-dessus), sélectionner<br />
‘Animation’ et la fenêtre correspondant à l'outil d'animation apparaît, comme le montre la Figure 39.<br />
Vous pouvez cliquer sur le bouton ‘Play’ afin de voir l'animation d'une variable retenue (dans ce cas le<br />
“niveau de l'eau”).<br />
Figure 39. Animation d'un profil en long<br />
Pour plus d'informations concernant les résultats graphiques et les animations, veuillez vous reporter<br />
au fichier d'aide <strong>ISIS</strong> dans la section Using <strong>ISIS</strong> > Graphical Output.<br />
Vous avez des questions ou des remarques Veuillez contacter le support d'<strong>ISIS</strong> à l'adresse<br />
isis@halcrow.com ou au 0845 094 7994 (+44 1793 845733 en dehors du RU) www.halcrow.com/isis<br />
27
<strong>ISIS</strong><br />
Guide de démarrage rapide<br />
8. Informations supplémentaires<br />
Une description complète des possibilités d'<strong>ISIS</strong> est disponible sur le système d'aide en ligne où vous<br />
pouvez accéder à partir du menu > Help > Contents. En outre, <strong>Halcrow</strong> propose des formations afin<br />
de vous aider à tirer le meilleur d'<strong>ISIS</strong>. Pour obtenir des détails sur les formations, veuillez consulter<br />
www.halcrow.com/isis.<br />
Ce <strong>guide</strong> de démarrage rapide a pour but de vous fournir une introduction à l'utilisation d'<strong>ISIS</strong>. Le<br />
système logiciel <strong>ISIS</strong> est une suite complète de simulation et de visualisation dotée de nombreuses<br />
options et caractéristiques qui ne sont pas abordées dans ce <strong>guide</strong>. Par exemple, à partir de la<br />
version v3.0, <strong>ISIS</strong> comprend l'élément <strong>ISIS</strong> Mapper qui permet une visualisation en 2D et 3D, une<br />
génération automatisée des fichiers d'entrée ainsi que la production de cartes d'inondation. Vous<br />
pouvez y accéder en cliquant sur l'icône <strong>ISIS</strong> Mapper ou en sélectionnant > Tools > <strong>ISIS</strong> Mapper.<br />
Pour de plus amples informations sur l'utilisation d'<strong>ISIS</strong> Mapper, reportez-vous à la section <strong>ISIS</strong><br />
Mapper du fichier d'aide (> Help > Contents > <strong>ISIS</strong> Mapper).<br />
Vous avez des questions ou des remarques Veuillez contacter le support d'<strong>ISIS</strong> à l'adresse<br />
isis@halcrow.com ou au 0845 094 7994 (+44 1793 845733 en dehors du RU) www.halcrow.com/isis<br />
28