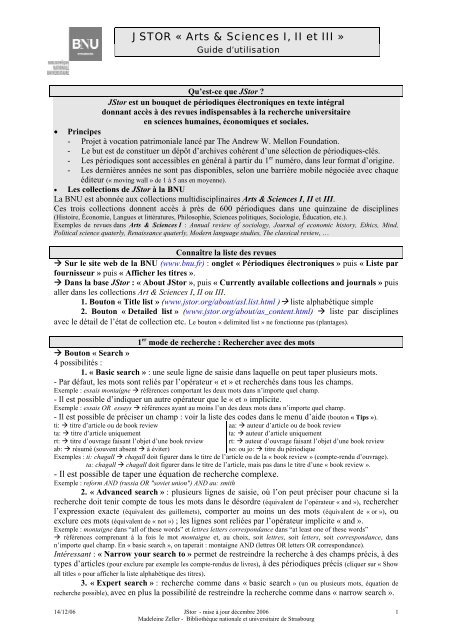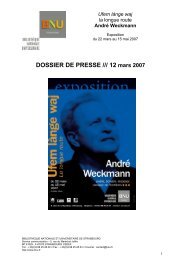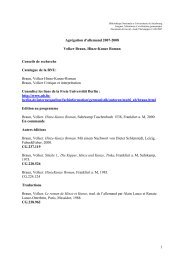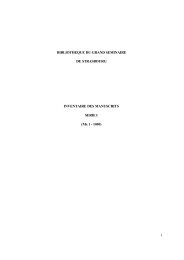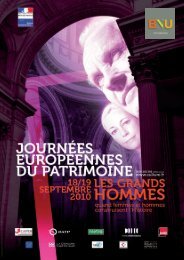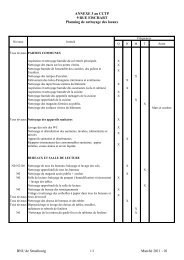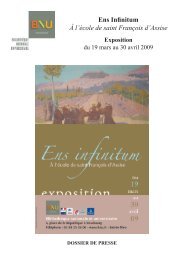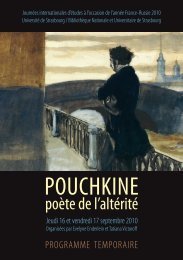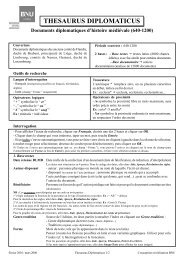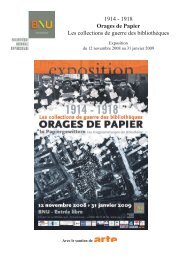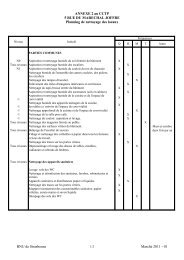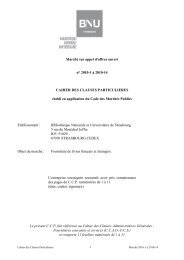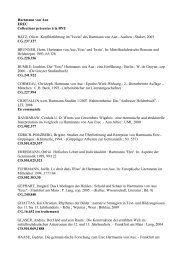JSTOR - Bibliothèque nationale et universitaire de Strasbourg
JSTOR - Bibliothèque nationale et universitaire de Strasbourg
JSTOR - Bibliothèque nationale et universitaire de Strasbourg
Create successful ePaper yourself
Turn your PDF publications into a flip-book with our unique Google optimized e-Paper software.
<strong>JSTOR</strong> « Arts & Sciences I, II <strong>et</strong> III »<br />
Gui<strong>de</strong> d’utilisation<br />
Qu’est-ce que JStor ?<br />
JStor est un bouqu<strong>et</strong> <strong>de</strong> périodiques électroniques en texte intégral<br />
donnant accès à <strong>de</strong>s revues indispensables à la recherche <strong>universitaire</strong><br />
en sciences humaines, économiques <strong>et</strong> sociales.<br />
• Principes<br />
- Proj<strong>et</strong> à vocation patrimoniale lancé par The Andrew W. Mellon Foundation.<br />
- Le but est <strong>de</strong> constituer un dépôt d’archives cohérent d’une sélection <strong>de</strong> périodiques-clés.<br />
- Les périodiques sont accessibles en général à partir du 1 er numéro, dans leur format d’origine.<br />
- Les <strong>de</strong>rnières années ne sont pas disponibles, selon une barrière mobile négociée avec chaque<br />
éditeur (« moving wall » <strong>de</strong> 1 à 5 ans en moyenne).<br />
• Les collections <strong>de</strong> JStor à la BNU<br />
La BNU est abonnée aux collections multidisciplinaires Arts & Sciences I, II <strong>et</strong> III.<br />
Ces trois collections donnent accès à près <strong>de</strong> 600 périodiques dans une quinzaine <strong>de</strong> disciplines<br />
(Histoire, Économie, Langues <strong>et</strong> littératures, Philosophie, Sciences politiques, Sociologie, Éducation, <strong>et</strong>c.).<br />
Exemples <strong>de</strong> revues dans Arts & Sciences I : Annual review of sociology, Journal of economic history, Ethics, Mind,<br />
Political science quaterly, Renaissance quaterly, Mo<strong>de</strong>rn language studies, The classical review, …<br />
Connaître la liste <strong>de</strong>s revues<br />
Sur le site web <strong>de</strong> la BNU (www.bnu.fr) : ongl<strong>et</strong> « Périodiques électroniques » puis « Liste par<br />
fournisseur » puis « Afficher les titres ».<br />
Dans la base JStor : « About JStor », puis « Currently available collections and journals » puis<br />
aller dans les collections Art & Sciences I, II ou III.<br />
1. Bouton « Title list » (www.jstor.org/about/asI.list.html ) liste alphabétique simple<br />
2. Bouton « D<strong>et</strong>ailed list » (www.jstor.org/about/as_content.html) liste par disciplines<br />
avec le détail <strong>de</strong> l’état <strong>de</strong> collection <strong>et</strong>c. Le bouton « <strong>de</strong>limited list » ne fonctionne pas (plantages).<br />
1 er mo<strong>de</strong> <strong>de</strong> recherche : Rechercher avec <strong>de</strong>s mots<br />
Bouton « Search »<br />
4 possibilités :<br />
1. « Basic search » : une seule ligne <strong>de</strong> saisie dans laquelle on peut taper plusieurs mots.<br />
- Par défaut, les mots sont reliés par l’opérateur « <strong>et</strong> » <strong>et</strong> recherchés dans tous les champs.<br />
Exemple : essais montaigne références comportant les <strong>de</strong>ux mots dans n’importe quel champ.<br />
- Il est possible d’indiquer un autre opérateur que le « <strong>et</strong> » implicite.<br />
Exemple : essais OR essays références ayant au moins l’un <strong>de</strong>s <strong>de</strong>ux mots dans n’importe quel champ.<br />
- Il est possible <strong>de</strong> préciser un champ : voir la liste <strong>de</strong>s co<strong>de</strong>s dans le menu d’ai<strong>de</strong> (bouton « Tips »).<br />
ti: titre d’article ou <strong>de</strong> book review<br />
aa: auteur d’article ou <strong>de</strong> book review<br />
ta: titre d’article uniquement<br />
ta: auteur d’article uniquement<br />
rt: titre d’ouvrage faisant l’obj<strong>et</strong> d’une book review rt: auteur d’ouvrage faisant l’obj<strong>et</strong> d’une book review<br />
ab: résumé (souvent absent à éviter)<br />
so: ou jo: titre du périodique<br />
Exemples : ti: chagall chagall doit figurer dans le titre <strong>de</strong> l’article ou <strong>de</strong> la « book review » (compte-rendu d’ouvrage).<br />
ta: chagall chagall doit figurer dans le titre <strong>de</strong> l’article, mais pas dans le titre d’une « book review ».<br />
- Il est possible <strong>de</strong> taper une équation <strong>de</strong> recherche complexe.<br />
Exemple : reform AND (russia OR "sovi<strong>et</strong> union") AND au: smith<br />
2. « Advanced search » : plusieurs lignes <strong>de</strong> saisie, où l’on peut préciser pour chacune si la<br />
recherche doit tenir compte <strong>de</strong> tous les mots dans le désordre (équivalent <strong>de</strong> l’opérateur « and »), rechercher<br />
l’expression exacte (équivalent <strong>de</strong>s guillem<strong>et</strong>s), comporter au moins un <strong>de</strong>s mots (équivalent <strong>de</strong> « or »), ou<br />
exclure ces mots (équivalent <strong>de</strong> « not ») ; les lignes sont reliées par l’opérateur implicite « and ».<br />
Exemple : montaigne dans “all of these words” <strong>et</strong> l<strong>et</strong>tres l<strong>et</strong>ters correspondance dans “at least one of these words”<br />
références comprenant à la fois le mot montaigne <strong>et</strong>, au choix, soit l<strong>et</strong>tres, soit l<strong>et</strong>ters, soit correspondance, dans<br />
n’importe quel champ. En « basic search », on taperait : montaigne AND (l<strong>et</strong>tres OR l<strong>et</strong>ters OR correspondance).<br />
Intéressant : « Narrow your search to » perm<strong>et</strong> <strong>de</strong> restreindre la recherche à <strong>de</strong>s champs précis, à <strong>de</strong>s<br />
types d’articles (pour exclure par exemple les compte-rendus <strong>de</strong> livres), à <strong>de</strong>s périodiques précis (cliquer sur « Show<br />
all titles » pour afficher la liste alphabétique <strong>de</strong>s titres).<br />
3. « Expert search » : recherche comme dans « basic search » (un ou plusieurs mots, équation <strong>de</strong><br />
recherche possible), avec en plus la possibilité <strong>de</strong> restreindre la recherche comme dans « narrow search ».<br />
14/12/06 JStor - mise à jour décembre 2006 1<br />
Ma<strong>de</strong>leine Zeller - Bibliothèque <strong>nationale</strong> <strong>et</strong> <strong>universitaire</strong> <strong>de</strong> <strong>Strasbourg</strong>
4. « Locator search » : recherche dans une revue précise en connaissant l’auteur ou le<br />
numéro.<br />
(Il n’est pas possible <strong>de</strong> rechercher par mots, utiliser pour cela le mo<strong>de</strong> l’option « narrow your search to » disponible dans<br />
« advanced search » <strong>et</strong> dans « expert search ».)<br />
Ai<strong>de</strong> : bouton « Tips » / « Searching » / « Searching in JStor » (www.jstor.org/help/search.html)<br />
Syntaxe (opérateurs logiques, <strong>de</strong> proximité)<br />
Troncature ( « ? » un ou zéro caractère, « ??? » 3 ou 2 ou 1 ou 0 caractères)<br />
Recherche sur les pluriels en anglais<br />
Recherche sur les variantes <strong>de</strong> graphies pour les noms étrangers<br />
Liste <strong>de</strong>s champs <strong>et</strong> façon <strong>de</strong> les employer.<br />
NB : L’option “full text only” exclut les réponses qui ne sont pas en texte intégral dans Jstor mais seulement sous la forme<br />
<strong>de</strong> liens vers d’autres ressources payantes donnant accès à l’article en texte intégral (par exemple vers Muse).<br />
2 e mo<strong>de</strong> <strong>de</strong> recherche : Feuill<strong>et</strong>er les revues<br />
Bouton « Browse »<br />
2 possibilités :<br />
1. « Browse by discipline » (« Discipline list of journals »)<br />
Feuill<strong>et</strong>age par discipline puis par ordre alphabétique <strong>de</strong>s titres abonnés puis par volume <strong>et</strong> numéro.<br />
2. « Browse by title » (« Alphab<strong>et</strong>ical list of journal »)<br />
Feuill<strong>et</strong>age par ordre alphabétique <strong>de</strong>s titres abonnés puis par volume <strong>et</strong> numéro.<br />
Afficher<br />
- Le tri <strong>de</strong>s résultats est possible soit par pertinence (par défaut), soit par date, soit par titre <strong>de</strong> la revue : à<br />
définir dans « sort by relevance » <strong>et</strong>c.<br />
- Les résultats s’affichent dans la mise en page d’origine au format Pdf (avec les notes, les illustrations…).<br />
- Pour se déplacer dans l’article, utiliser les boutons « next page » <strong>et</strong> « previous page ».<br />
- Au sta<strong>de</strong> <strong>de</strong> l’affichage, il n’est pas possible d’effectuer une recherche <strong>de</strong> mots à l’intérieur <strong>de</strong><br />
l’article affiché ; cependant, les numéros <strong>de</strong>s pages où figure(nt) le(s) mot(s) <strong>de</strong> la recherche initiale<br />
s’affichent en haut <strong>de</strong> l’écran.<br />
(En revanche, la recherche initiale par mots s’effectue bien sur le texte intégral si vous ne la restreignez pas à <strong>de</strong>s champs<br />
précis.)<br />
Imprimer<br />
- Cliquer sur le lien « Print » inscrit en haut <strong>et</strong> en bas <strong>de</strong> chaque page <strong>de</strong> votre article.<br />
Ne pas utiliser « Fichier / Imprimer » dans la barre <strong>de</strong> menu d’Intern<strong>et</strong> Explorer !<br />
- Si la question « Do you wish to print this article using high quality » apparaît : répondre « OK ».<br />
- Sinon, l’écran suivant apparaît : « Item to be printed ». Cliquer sur la 1 ère option, « Proceed with<br />
printing using PDF : High quality ».<br />
- Attendre le chargement du document. Une barre doit apparaître à gauche avec les ongl<strong>et</strong>s<br />
« commentaires », « pièces jointes » <strong>et</strong>c.<br />
- Cliquer sur « Fichier / Imprimer » dans la barre <strong>de</strong> menu d’Acrobat Rea<strong>de</strong>r ou sur l’icône <strong>de</strong><br />
l’imprimante. Vous obtenez en plus <strong>de</strong> l’article « propre » (non tronqué <strong>et</strong> sans l’adresse <strong>de</strong> Jstor en bas) une<br />
1 ère page indiquant les références <strong>et</strong> les règles <strong>de</strong> droit d’usage.<br />
NB : Si vous voulez modifier le choix par défaut (ne pas le modifier à la BNU) :<br />
- Cliquer non pas sur « Proceed with printing… », mais sur le 2 e choix, « S<strong>et</strong> your printing preferences ».<br />
- Laisser la sélection par défaut, « PDF : High Quality (<strong>de</strong>fault) », <strong>et</strong> cliquer en bas sur « S<strong>et</strong> printing preference ».<br />
- L’écran suivant confirme votre choix <strong>et</strong> un lien vous perm<strong>et</strong> <strong>de</strong> r<strong>et</strong>ourner à votre document.<br />
- Procé<strong>de</strong>r comme expliqué ci-<strong>de</strong>ssus (bouton « Print » en bas <strong>de</strong> chaque page), <strong>et</strong> répondre « OK » dans la fenêtre « Do you wish to print<br />
this article using PDF : High Quality ».<br />
Décharger<br />
- Cliquer sur le lien « Download » inscrit en haut <strong>et</strong> en bas <strong>de</strong> chaque page.<br />
(Même consigne que pour imprimer : ne pas utiliser « Fichier / Enregistrer » dans la barre <strong>de</strong> menu d’Intern<strong>et</strong> Explorer, mais<br />
uniquement dans celle d’Acrobat Rea<strong>de</strong>r qui comprend <strong>de</strong>s ongl<strong>et</strong>s à gauche.)<br />
- Attendre le chargement du document. Une barre à gauche apparaît avec les ongl<strong>et</strong>s<br />
« commentaires », « pièces jointes » <strong>et</strong>c.<br />
- Dans l’écran suivant, choisir PDF, <strong>de</strong> préférence « PDF-Economy » (mais la qualité n’est pas très bonne).<br />
Les articles dépassent en général la capacité d’une disqu<strong>et</strong>te utiliser une clé USB (à introduire avant l’accès à la base).<br />
- Cliquer sur « Fichier / Enregistrer une copie » dans la barre <strong>de</strong> menu d’Acrobat Rea<strong>de</strong>r ou sur l’icône<br />
« disqu<strong>et</strong>te ».<br />
14/12/06 JStor - mise à jour décembre 2006 2<br />
Ma<strong>de</strong>leine Zeller - Bibliothèque <strong>nationale</strong> <strong>et</strong> <strong>universitaire</strong> <strong>de</strong> <strong>Strasbourg</strong>