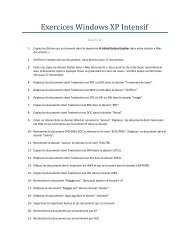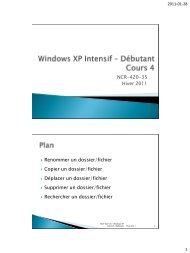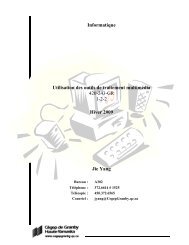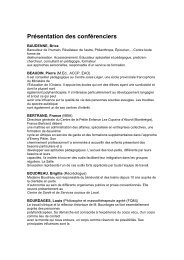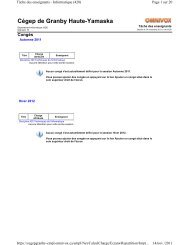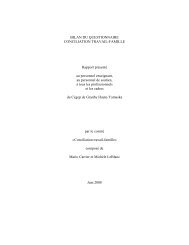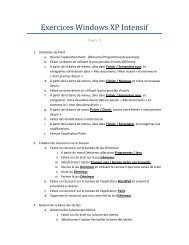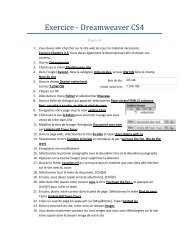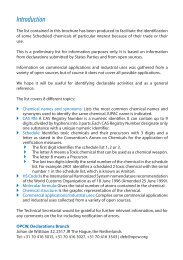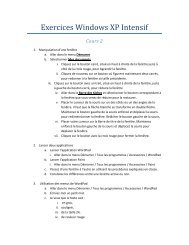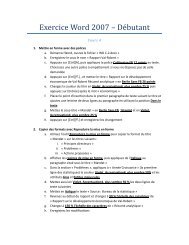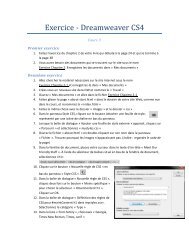Create successful ePaper yourself
Turn your PDF publications into a flip-book with our unique Google optimized e-Paper software.
<strong>Exercice</strong> <strong>Word</strong> <strong>2007</strong> – Intermédiaire<br />
EXERCICE #1<br />
Cours 4<br />
1. Démarrez <strong>Word</strong> et ouvrez le fichier WD F-1.docx et enregistrez-le sous le nom Dépliant<br />
Mexique<br />
2. Appuyez sur [Ctrl][↖] pour placer votre curseur au début du document. Insérer l’image<br />
Bateau de pêche.jpg<br />
3. Cliquez sur le bouton Effet des images dans le groupe Style d’image, pointez Ombre et<br />
déplacez votre souris sur les styles de la galerie pour les prévisualiser dans le document,<br />
puis cliquez sur Décalage diagonal vers le bas à droite dans la section Externe<br />
4. Cliquez sur le bouton Effets des images, pointez Ombre, puis cliquez sur Options<br />
d’ombres<br />
5. Cliquez 4 fois sur la flèche vers le haut de la zone Distance dans la section Ombre et<br />
fermez la boîte de dialogue<br />
6. Cliquez sur le bouton Habillage du texte dans le groupe Organiser, puis sur Rapproché<br />
7. Enregistrez les modifications<br />
8. Cliquez sur l’image que vous venez d’insérer et redimensionnez-la pour à 11,68 cm par<br />
7,78 cm<br />
9. Positionnez l’image au milieu au centre avec habillage de texte carré avec l’outil<br />
Position dans le groupe Organiser<br />
10. Cliquez sur le bouton Position et sélectionnez Autre options de disposition, puis cliquez<br />
sur l’onglet Positionnement de l’image<br />
11. Tapez 6,2 dans la zone Position absolue de la section Horizontal, puis tapez 5,7 dans la<br />
zone Position absolue de la section Vertical<br />
12. Cliquez sur l’onglet Habillage du texte et inscrivez 0,25 dans la zone Bas puis cliquez sur<br />
OK<br />
13. Appuyez sur [Ctrl][Fin], sélectionnez la photo de pyramide, appuyez sur [Ctrl][X] et<br />
collez-la dans le paragraphe vide au dessus du titre Destination de VTA au Mexique<br />
14. Positionnez la photo de la pyramide en bas à gauche avec habillage de texte carré<br />
15. Sélectionnez l’image des bateaux et cliquez sur le bouton Reproduire la mise en forme<br />
et appliquez le style copié à la photo de la pyramide<br />
16. Enregistrez les modifications<br />
17. Cliquez sur le bouton Afficher/Masquer pour faire afficher les marques de mise en<br />
page. Sélectionnez tout le texte de la deuxième et de la troisième colonne, incluant le<br />
titre et la dernière marque de paragraphe avant le saut de section<br />
18. Cliquez sur le bouton Zone de texte et cliquez sur dessiner une zone de texte<br />
19. Dans l’onglet Format tapez 10,76 dans la zone Hauteur et 11,9 dans la zone Largeur<br />
20. Positionnez la zone de texte en bas à droite avec habillage de texte carré
21. Supprimez la marque de paragraphe au-dessus de la photo de pyramide<br />
22. Cliquez sur le bouton Autres du groupe Style des zones de texte, choisissez Dégradé<br />
diagonal – Accentuation 1<br />
23. Supprimez l’ombre avec le bouton Afficher/Masquer l’ombre<br />
24. Insérer une lettrine dans le paragraphe au-dessus de la photo des pyramides<br />
25. Dans les options de la lettrine, assurez-vous que la position de la lettrine soit dans le<br />
texte. Choisissez la Police Tempus Sans ITC. Cliquez une fois sur la flèche vers le haut de<br />
la zone Distance du texte et fermer la boîte de dialogue<br />
26. Enregistrez les modifications<br />
27. Placez-vous au début de votre document et sélectionnez le titre Aventure Mexique<br />
28. Cliquez sur le bouton <strong>Word</strong>Art et cliquez sur Style 14 <strong>Word</strong>Art et cliquez sur OK<br />
29. Tapez 17,78 pour la largeur de la forme puis cliquez une fois sur la flèche vers le bas<br />
pour la hauteur de la forme<br />
30. Cliquez sur le bouton Espacement et choisissez Rapproché.<br />
31. Cliquez sur le bouton Hauteur égale<br />
32. Modifier la forme du titre pour Double vague 2 et changer ensuite le style du titre pour<br />
Style 13 <strong>Word</strong>Art<br />
33. Cliquez sur Remplissage de la forme, pointez sur Dégradé et cliquez sur Autres<br />
dégradés<br />
34. Sélectionnez Bicolore dans l’onglet Dégradé. Pour la couleur 1 cliquez sur Bleu clair<br />
accentuation5 et pour la couleur 2 choisissez Citron vert accentuation1. Cliquez sur<br />
Diagonal haut pour le type de dégradé et sélectionnez l’échantillon inférieur droit et<br />
cliquez sur OK<br />
35. Enregistrez les modifications<br />
36. Reproduisez la forme suivante à mettre dans le bas de votre document<br />
37. Une fois reproduite, placez-la au dessus de la troisième colonne<br />
de la deuxième page<br />
38. Placez votre curseur à la fin de votre document et cliquez sur le bouton<br />
Graphique de l’onglet Insertion et cliquez sur OK dans la boîte de<br />
dialogue qui apparait<br />
39. Dans la feuille de calcul qui apparait, vous devez ajouter une colonne de plus en faisant<br />
glisser le coin inférieur droit du rectangle bleu<br />
40. Dans la feuille de calcul, vous devez entrer les informations suivantes<br />
41. Une fois les données entrées, appliquez le Style 26 au graphique<br />
42. Dans l’onglet Disposition, cliquez sur Titre du graphique, cliquez sur Au dessus du<br />
graphique, tapez Température moyenne, cliquez sur Titre des axes, pointez titre de<br />
l’axe vertical principal, cliquez sur Titre pivoté, puis tapez Degrés Celsuis
43. Cliquez sur le bouton Légende puis cliquez sur Afficher la légende au-dessus<br />
44. Cliquez avec le bouton droit de la souris sur Yucatan pour sélectionner l’axe horizontal<br />
et cliquez sur le bouton Réduire la police une fois et réduisez la police de titre du<br />
graphique en cliquant 2 fois sur le bouton<br />
45. Cliquez sur la bordure du graphique pour le sélectionner. Dans l’onglet Mise en forme<br />
de graphique sélectionnez le style Contour couleur – 1 foncé et tapez 6,35 dans la zone<br />
Hauteur et 10,4 pour la largeur du graphique<br />
46. Enregistrez les changements<br />
47. Sélectionnez le titre Quelle est la meilleure époque…, le paragraphe suivant et le<br />
graphique<br />
48. Insérez une zone de texte en cliquant sur Zone de texte dans l’onglet Insertion puis sur<br />
Dessiner une zone de texte<br />
49. Cliquez avec le bouton droit de la souris sur le graphique et cliquez sur Centrer dans la<br />
mini barre d’outils. Double cliquez sur la zone de texte et tapez 10,4 pour la hauteur et<br />
11,8 pour la largeur. Positionnez la zone de texte avec le bouton Position en bas à<br />
gauche avec habillage de texte carré. Cliquez sur Autres dans le groupe Styles des<br />
zones de texte puis cliquez sur Dégradé horizontal – Accentuation5<br />
50. Réduisez la taille du dessin de pyramide à 2,5 cm carrés<br />
51. Faites afficher le Quadrillage sur les pages <strong>Word</strong> en passant par l’onglet Affichage<br />
52. Positionnez le dessin de<br />
pyramide selon l’image<br />
suivante<br />
53. Cliquez sur le bouton Zone de<br />
texte dans le groupe Insérer<br />
des formes, cliquez sous la<br />
pyramide et tracez une zone<br />
semblable à celle illustrée<br />
54. Placez votre curseur à<br />
l’intérieur de la nouvelle zone<br />
de texte et sélectionnez le<br />
Style sans interligne, centrez le<br />
texte et mettez-le en gras<br />
55. Tapez le texte suivant dans la zone de texte<br />
Contact: Votre nom<br />
Voyages Tour Aventure<br />
340, rue de la Commune<br />
Montréal (QC) H3A 1X1<br />
56. Enlevez le Quadrillage et enregistrez les modifications