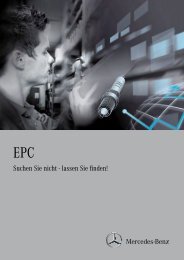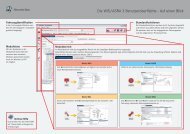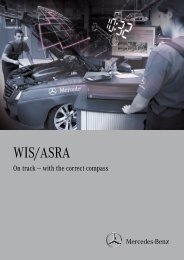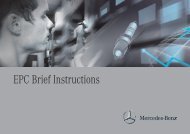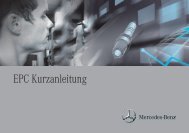Notice abrégée EPC - Retailfactory Daimler ITR - Mercedes-Benz
Notice abrégée EPC - Retailfactory Daimler ITR - Mercedes-Benz
Notice abrégée EPC - Retailfactory Daimler ITR - Mercedes-Benz
You also want an ePaper? Increase the reach of your titles
YUMPU automatically turns print PDFs into web optimized ePapers that Google loves.
<strong>Notice</strong> abrégée <strong>EPC</strong>
Sommaire <strong>EPC</strong><br />
Sous réserve de modifications de l'application par rapport<br />
aux indications et illustrations de cette notice abrégée.<br />
Toute réimpression, traduction ou reproduction, même partielle,<br />
est interdite, sauf autorisation écrite de notre part.<br />
Dernière mise à jour : 11/2012<br />
Logiciel : 1.31<br />
<strong>Daimler</strong> AG<br />
GSP/OR<br />
D-70546 Stuttgart<br />
http://aftersales.mercedes-benz.com<br />
N° de commande : HLI 000 000 13 39<br />
Printed in Federal Republic of Germany /<br />
Imprimé en République fédérale d'Allemagne<br />
Bienvenue dans <strong>EPC</strong><br />
L'interface d'<strong>EPC</strong><br />
Premiers pas dans <strong>EPC</strong><br />
Fonctions importantes dans l'image<br />
Fonctions importantes dans la liste des pièces<br />
Fonctions importantes dans la liste d'achats<br />
Fiche signalétique<br />
Barre de menu<br />
Rechercher<br />
Filtre<br />
Installation, formulaire réponse<br />
Aide en ligne, FAQ, „Quoi de neuf ?“, „Trucs et astuces“<br />
Quitter <strong>EPC</strong><br />
1<br />
2<br />
3<br />
4<br />
5<br />
6<br />
7<br />
8<br />
9<br />
10<br />
11<br />
12<br />
13
Cette notice vous aide dès votre premier contact avec <strong>EPC</strong>.<br />
Que vous soyez un nouvel utilisateur ou un utilisateur de l'ancienne<br />
version, cette notice abrégée vous accompagnera lors<br />
de la prise en main.<br />
Le chapitre „Premiers pas dans <strong>EPC</strong>“ vous guide à l'aide d'un<br />
exemple pas à pas à travers les fonctions de base d'<strong>EPC</strong>.<br />
Les instructions pas à pas sont repérées par , , etc.<br />
Dans les chapitres suivants, vous vous familiariserez avec<br />
d'autres fonctions d'<strong>EPC</strong>.<br />
Les informations additionnelles sont repérées par , , etc.<br />
Si vous avez des questions qui sortent du cadre de cette notice<br />
abrégée, une aide en ligne étendue est à votre disposition dans<br />
<strong>EPC</strong>.<br />
13<br />
12<br />
11<br />
10<br />
9<br />
8<br />
7<br />
6<br />
5<br />
4<br />
3<br />
2<br />
1
Bienvenue dans <strong>EPC</strong><br />
Indispensable dans la pratique<br />
Electronic<br />
Parts<br />
Catalogue<br />
<strong>EPC</strong> vous supporte lors de la détermination de votre volume de<br />
pièces jusqu'à la prise en charge des listes d'achats dans vos<br />
systèmes commerciaux en vue de la création de devis et de<br />
factures.<br />
<strong>EPC</strong> contient la documentation concernant les pièces de voiture<br />
particulière et de véhicule utilitaire à partir d'env. 1962, ainsi<br />
que les fiches signalétiques de véhicule à partir d'env. 1978.<br />
1<br />
2<br />
3<br />
4<br />
5<br />
6<br />
7<br />
8<br />
9<br />
10<br />
11<br />
12<br />
13
13<br />
12<br />
11<br />
10<br />
9<br />
8<br />
7<br />
6<br />
5<br />
4<br />
3<br />
2<br />
1
L'interface d'<strong>EPC</strong><br />
1<br />
Toutes les fonctions de <strong>EPC</strong> sont regroupées<br />
dans une fenêtre principale bien<br />
disposée.<br />
La fenêtre principale se subdivise en<br />
zones suivantes :<br />
• Barre de menu<br />
• Champ de saisie / menu déroulant<br />
Numéro d'identification<br />
• Menus déroulants<br />
• Listes de pièces<br />
• Aperçu des listes<br />
• Liste d'achats<br />
• Image<br />
2<br />
3<br />
4<br />
5<br />
6<br />
7<br />
8<br />
9<br />
10<br />
11<br />
12<br />
13
13<br />
12<br />
11<br />
10<br />
9<br />
8<br />
7<br />
6<br />
5<br />
4<br />
3<br />
2<br />
1
Vous pouvez modifier individuellement la hauteur et la largeur<br />
des différentes zones en cliquant sur les lignes de séparation<br />
et en les déplaçant.<br />
Par le biais des flèches, vous pouvez afficher ou masquer des<br />
zones individuelles.<br />
En cliquant sur les icônes, vous pouvez appeler des fonctions.<br />
Les icônes sont complétées par des info-bulles. Lorsque vous<br />
placez le pointeur de souris sur une icône, une info-bulle contenant<br />
une brève description de la fonction apparaît.<br />
Si vous avez des questions qui sortent du cadre de cette notice<br />
abrégée, une aide en ligne étendue est à votre disposition<br />
dans <strong>EPC</strong>. L'aide en ligne peut être appelée par l'intermédiaire<br />
de l'icône .<br />
1<br />
2<br />
3<br />
4<br />
5<br />
6<br />
7<br />
8<br />
9<br />
10<br />
11<br />
12<br />
13
13<br />
12<br />
11<br />
10<br />
9<br />
8<br />
7<br />
6<br />
5<br />
4<br />
3<br />
2<br />
1
Premiers pas dans <strong>EPC</strong><br />
1<br />
Découvrez à l'aide d'un exemple les fonctions de base d'<strong>EPC</strong>.<br />
Définition de la tâche :<br />
vous recherchez la référence pour un nouvel airbag.<br />
Vous devez en premier lieu déterminer les données du véhicule.<br />
Détermination des données du véhicule<br />
Sélectionnez dans le menu déroulant le code d'identification<br />
mondial de constructeur, WDB pour l'Allemagne.<br />
Entrez le numéro d'identification du véhicule 2110161A001188<br />
dans le champ de saisie et confirmez l'entrée avec la touche<br />
RETOUR .<br />
Si vous disposez d'un numéro d'identification de véhicule, entrez-le<br />
intégralement dans <strong>EPC</strong> ; par ce biais, la fiche signalétique de véhicule<br />
est évaluée, ce qui simplifie sensiblement la détermination des<br />
pièces.<br />
Les données du véhicule sont déterminées et le menu déroulant<br />
„Groupe“ s'ouvre.<br />
2<br />
3<br />
4<br />
5<br />
6<br />
7<br />
8<br />
9<br />
10<br />
11<br />
12<br />
13
13<br />
Vous devez déterminer ensuite le groupe<br />
et le sous-groupe.<br />
Détermination du groupe<br />
Sélectionnez à travers le menu déroulant<br />
„Groupe“ le groupe 46 Direction.<br />
Sélectionnez à travers le menu déroulant<br />
„Sous-groupe“ le sous-groupe<br />
105 Volant et serrure de direction.<br />
L'image et la liste des pièces s'affichent.<br />
Dans le menu déroulant „Sous-groupe“,<br />
les images de sous-groupe peuvent être<br />
représentées sous la forme de vignettes.<br />
Ceci est défini dans „Installation“.<br />
12<br />
11<br />
10<br />
9<br />
8<br />
7<br />
6<br />
5<br />
4<br />
3<br />
2<br />
1
Dans la liste des pièces sont affichées<br />
toutes les références du sous-groupe<br />
complet, même si le sous-groupe est<br />
constitué de plusieurs images.<br />
En cliquant sur des numéros de position<br />
individuels dans l'image, seules les positions<br />
marquées sont affichées dans la<br />
liste des pièces.<br />
Activer la référence<br />
Cliquez dans l'image sur le numéro de<br />
position 30 Airbag.<br />
Seules les références correspondant<br />
à ce numéro de position s'affichent<br />
désormais dans la liste des pièces.<br />
Activez dans la liste de pièce la référence<br />
par l'intermédiaire de la touche d'option<br />
.<br />
La référence est prise en charge dans la<br />
liste d'achats.<br />
Vous avez déterminé la référence pour<br />
un nouvel airbag.<br />
1<br />
2<br />
3<br />
4<br />
5<br />
6<br />
7<br />
8<br />
9<br />
10<br />
11<br />
12<br />
13
13<br />
12<br />
11<br />
10<br />
9<br />
8<br />
7<br />
6<br />
5<br />
4<br />
3<br />
2<br />
1
Certaines références contiennent des informations supplémentaires.<br />
Pour la détermination exacte d'une référence, il est<br />
impératif de tenir compte des informations suivantes :<br />
Informations issues de la fiche signalétique<br />
• Informations de code (pour voiture particulière)<br />
Informations d'EO / de composant (pour véhicule utilitaire)<br />
Informations de système modulaire (pour bus)<br />
• Les annotations doivent être prises en compte<br />
Cliquez sur l'icône<br />
pour afficher la fiche signalétique.<br />
Pour une détermination exacte des pièces, les informations<br />
de la fiche signalétique doivent être prises en compte.<br />
Fermez la fiche signalétique à l'aide de la touche d'action<br />
.<br />
Cliquez sur le lien<br />
l'„information de code“.<br />
pour afficher<br />
La fenêtre „Information de code“ contient la description de texte<br />
du code ou de la chaîne de caractères du code.<br />
Fermez l'„Information de code“ à l'aide de la touche d'action<br />
.<br />
Cliquez sur le lien<br />
l'annotation.<br />
pour afficher<br />
Les annotations renvoient à des informations importantes, qui<br />
doivent être prises en compte lors de la sélection de pièces<br />
(p. ex. code ES1, code ES2, suffixes de numéro d'identification,<br />
etc.).<br />
Fermez l'„annotation“ à l'aide de la touche d'action .<br />
Dans l'exemple présent, le code ES2 est affiché directement<br />
derrière la référence.<br />
Avec d'autres types de véhicule, cela n'est éventuellement pas<br />
le cas ; dans ce cas, l'évaluation du code ES2 doit être effectuée<br />
manuellement par le biais de l'annotation.<br />
Par l'intermédiaire de l'icône , il est possible d'imprimer des<br />
zones individuelles d'<strong>EPC</strong> (liste des pièces, image, liste d'achats).<br />
En cliquant sur le menu déroulant, vous pouvez appeler l'„historique“.<br />
Les données de véhicule entrées en dernier dans <strong>EPC</strong> et WIS/ASRA y<br />
sont placées en arrière-plan.<br />
1<br />
2<br />
3<br />
4<br />
5<br />
6<br />
7<br />
8<br />
9<br />
10<br />
11<br />
12<br />
13
13<br />
12<br />
11<br />
10<br />
9<br />
8<br />
7<br />
6<br />
5<br />
4<br />
3<br />
2<br />
1
Fonctions importantes dans l'image<br />
L'image contient la représentation graphique<br />
des pièces et les numéros de<br />
position réactifs de ces dernières.<br />
En cliquant sur un ou plusieurs numéros<br />
de position, les références correspondantes<br />
sont affichées dans la liste des<br />
pièces.<br />
1<br />
2<br />
3<br />
4<br />
5<br />
6<br />
7<br />
8<br />
9<br />
10<br />
11<br />
12<br />
13
13<br />
12<br />
11<br />
10<br />
9<br />
8<br />
7<br />
6<br />
5<br />
4<br />
3<br />
2<br />
1
Clic sur les numéros de position<br />
Les numéros de position apparaissant dans l'image sont des<br />
champs réactifs. En cliquant sur un ou plusieurs numéros<br />
de position, les références correspondantes sont affichées<br />
dans la liste des pièces.<br />
Note concernant la création / l'affichage / la gestion<br />
d'images<br />
Par le biais de l'icône , il est possible de créer, afficher,<br />
supprimer et imprimer des notes relatives aux images.<br />
L'icône signale qu'il existe une note relative à l'image.<br />
Afficher l'image dans une fenêtre séparée<br />
L'icône permet d'afficher l'image dans une fenêtre<br />
séparée. Vous pouvez refermer la fenêtre séparée à l'aide<br />
de l'icône .<br />
Désactiver tous les marquages<br />
L'icône permet de désactiver toutes les numéros de<br />
position sélectionnés dans l'image. En outre, toutes les<br />
références de l'ensemble du sous-groupe s'affichent dans<br />
la liste des pièces même si le sous-groupe est constitué de<br />
plusieurs images.<br />
Agrandir / réduire le zoom<br />
Les icônes et permettent d'agrandir ou de réduire<br />
l'image graduellement.<br />
Définir le facteur de zoom<br />
Le menu déroulant „Définir le facteur de zoom“ permet de<br />
définir un facteur de zoom. L'image est ensuite affichée avec<br />
la taille correspondante.<br />
Adapter l'image à la fenêtre<br />
L'icône permet d'adapter le facteur de zoom de l'image,<br />
de telle sorte que l'image soit représentée entièrement dans<br />
la fenêtre d'affichage.<br />
Naviguer entre les images<br />
Un groupe contient généralement plusieurs sous-groupes. A<br />
chaque sous-groupe sont affectées une ou plusieurs images.<br />
Les images sont numérotées .<br />
En cliquant sur un numéro, vous pouvez sélectionner de façon<br />
ciblée une image ou passer d'une image à une autre par le<br />
biais du clavier, au moyen des touches et . Si plus de<br />
10 images sont disponibles, vous pouvez naviguer en sauts de<br />
10 entre les images au moyen des flèches et .<br />
Les numéros de position gris ne sont pas valables pour le<br />
modèle.<br />
Par l'intermédiaire du menu contextuel (bouton droit de la<br />
souris), l'image peut être copiée dans le Presse-papiers.<br />
1<br />
2<br />
3<br />
4<br />
5<br />
6<br />
7<br />
8<br />
9<br />
10<br />
11<br />
12<br />
13
13<br />
12<br />
11<br />
10<br />
9<br />
8<br />
7<br />
6<br />
5<br />
4<br />
3<br />
2<br />
1
Fonctions importantes dans la liste des pièces<br />
La détermination des pièces est effectuée<br />
dans la liste des pièces. En activant les<br />
touches d'option , les références sont<br />
prises en charge dans la liste d'achats.<br />
Certaines références contiennent des informations<br />
supplémentaires. Pour la détermination<br />
exacte d'une référence, il est impératif<br />
de tenir compte des informations suivantes :<br />
• Informations de code (pour voiture<br />
particulière)<br />
Informations d'EO / de composant<br />
(pour véhicule utilitaire)<br />
Informations de système modulaire<br />
(pour bus)<br />
• Annotations<br />
1<br />
2<br />
3<br />
4<br />
5<br />
6<br />
7<br />
8<br />
9<br />
10<br />
11<br />
12<br />
13
13<br />
12<br />
11<br />
10<br />
9<br />
8<br />
7<br />
6<br />
5<br />
4<br />
3<br />
2<br />
1
En cliquant sur le lien<br />
, la<br />
description précise des informations de code, d'EO / de<br />
composant ou de système modulaire sont affichées. Il est<br />
fait la distinction entre les informations suivantes :<br />
• Informations de code (pour voiture particulière)<br />
• Informations d'EO / de composant<br />
(pour véhicule utilitaire)<br />
• Informations de système modulaire (pour bus)<br />
En cliquant sur le lien<br />
est affichée.<br />
, l'annotation<br />
Les annotations fournissent d'importantes informations qui<br />
doivent être prises en compte dans la sélection des pièces.<br />
Si la largeur de la colonne „Désignation / information complémentaire“<br />
n'est pas suffisante pour afficher le texte, l'annotation<br />
y est affichée en entier.<br />
Les colonnes sont séparées par une ligne de séparation<br />
décalable.<br />
En activant la touche d'option , la référence est prise en charge<br />
automatiquement dans la liste d'achats.<br />
La désactivation de la touche d'option<br />
référence de la liste d'achats.<br />
entraîne le retrait de la<br />
Si vous souhaitez prendre en charge la référence dans une liste<br />
d'achats déjà enregistrée, il est important de sélectionner cette<br />
liste d'achats enregistrée avant l'activation de la touche d'option.<br />
Par le biais de l'icône , vous pouvez ajouter une référence<br />
sélectionnée à la liste d'achats. Au besoin, la référence peut être<br />
complétée des éléments ES1, ES2, nombre, information supplémentaire<br />
et code de garantie contractuelle / commerciale.<br />
Par le biais de l'icône , il est possible de créer, d'afficher, de<br />
supprimer et d'imprimer les notes relatives aux références.<br />
Si une note est déjà enregistrée pour une référence, la note est<br />
affichée sous la référence en tant que lien .<br />
Par le biais de l'icône , toutes les références de l'ensemble<br />
du sous-groupe sont affichées dans la liste des pièces, même si le<br />
sous-groupe est constitué de plusieurs images.<br />
1<br />
2<br />
3<br />
4<br />
5<br />
6<br />
7<br />
8<br />
9<br />
10<br />
11<br />
12<br />
13
13<br />
12<br />
11<br />
10<br />
9<br />
8<br />
7<br />
6<br />
5<br />
4<br />
3<br />
2<br />
1
Fonctions importantes dans la liste d'achats<br />
Dans la „liste d'achats“ sont répertoriés<br />
les pièces / jeux de pièces, qui sont<br />
activés dans la liste des pièces.<br />
Le contenu de la liste d'achats actuelle<br />
est disponible dans votre „Dealer<br />
Management System“ (DMS).<br />
1<br />
2<br />
3<br />
4<br />
5<br />
6<br />
7<br />
8<br />
9<br />
10<br />
11<br />
12<br />
13
13<br />
12<br />
11<br />
10<br />
9<br />
8<br />
7<br />
6<br />
5<br />
4<br />
3<br />
2<br />
1
L'icône permet de passer au module SSL (code incident)<br />
de l'application WIS/ASRA. Le code incident pour le cas de<br />
garantie contractuelle et commerciale peut être déterminé<br />
dans le module SSL.<br />
Par l'intermédiaire de l'icône , vous pouvez ajouter<br />
manuellement une référence connue à la liste d'achats. Au<br />
besoin, la référence peut être complétée des éléments ES1,<br />
ES2, nombre, information supplémentaire et code de garantie<br />
contractuelle / commerciale.<br />
Par l'intermédiaire de l'icône , vous pouvez supprimer une<br />
référence sélectionnée de la liste d'achats.<br />
En cliquant sur l'icône , toutes les références sont<br />
supprimées de la liste d'achats.<br />
Le nombre repris de la liste des pièces dépend de l'état de<br />
montage du véhicule. Si la pièce est requise en un nombre<br />
plus grand ou plus petit, vous pouvez cliquer dans la colonne<br />
„Nombre“ et écraser le nombre.<br />
Le code ES1 (code complémentaire 1) est indispensable pour<br />
les indications de quantité, longueur, tailles de lot et pièces<br />
interchangeables. En cliquant sur le champ de saisie „ES1“,<br />
vous pouvez entrer au besoin un code ES1 à 2 caractères.<br />
Le code ES2 (code complémentaire 2) est indispensable pour<br />
la commande des pièces lorsque la couleur et les équipements<br />
constituent un élément déterminant.<br />
En cliquant sur le champ de saisie „ES2“, vous pouvez entrer au<br />
besoin un code ES2 à 4 caractères.<br />
En cliquant sous la désignation de pièce, vous pouvez entrer au<br />
besoin une remarque individuelle.<br />
La remarque entrée n'est pas prise en charge dans DMS.<br />
Au besoin, vous pouvez entrer pour une référence un code de<br />
garantie contractuelle / commerciale.<br />
Les codes de garantie contractuelle / commerciale entrés constituent<br />
une aide dans le cas de volumes de traitement importants et<br />
ne sont pas pris en charge dans DMS.<br />
Dans la liste d'achats, la désignation de pièce est représentée par<br />
un lien bleu, réactif. En cliquant sur le lien, le contexte des pièces<br />
est affiché.<br />
Le contexte des pièces comprend les informations suivantes :<br />
• Les données du véhicule, par l'intermédiaire desquelles la référence<br />
a été déterminée (modèle ou numéro d'identification de véhicule).<br />
• Le groupe / sous-groupe, auquel est attribuée la référence.<br />
• L'image et la liste des pièces, dans lesquelles le numéro de<br />
position a été activé.<br />
1<br />
2<br />
3<br />
4<br />
5<br />
6<br />
7<br />
8<br />
9<br />
10<br />
11<br />
12<br />
13
13<br />
Gérer les listes d'achats<br />
L'„aperçu des listes“ vous aide pour<br />
la gestion de vos listes d'achats.<br />
Plusieurs listes d'achats peuvent ainsi<br />
être utilisées en parallèle.<br />
Il est fait la distinction entre la<br />
„liste d'achats temporaire“ et<br />
les listes d'achats enregistrées.<br />
En cliquant sur la „liste d'achats temporaire“<br />
ou sur l'une des listes d'achats<br />
enregistrées, le contenu est affiché dans<br />
la fenêtre „Liste d'achats“.<br />
12<br />
11<br />
10<br />
9<br />
8<br />
7<br />
6<br />
5<br />
4<br />
3<br />
2<br />
1
De façon générale, une „liste d'achats temporaire“ se trouve en<br />
arrière-plan lors de la détermination des pièces. Si, avant l'activation<br />
d'une référence , aucune liste d'achats enregistrée n'a<br />
encore été sélectionnée, les références activées sont prises en<br />
charge automatiquement dans la „liste d'achats temporaire“.<br />
Les listes d'achats enregistrées sont affichées dans l'aperçu<br />
des listes avec les noms de liste, que vous leur avez attribués.<br />
L'icône<br />
permet de créer une nouvelle liste d'achats vide.<br />
Afin que l'aperçu des listes reste clair, vous avez la possibilité de<br />
gérer vos listes d'achats par l'intermédiaire de l'icône .<br />
Dans la fenêtre „Gérer les listes d'achats“, il est possible de<br />
créer, d'afficher, de supprimer ou d'imprimer des listes d'achats.<br />
L'icône<br />
permet de copier la liste d'achats sélectionnée.<br />
L'icône permet d'enregistrer la liste d'achats sélectionnée.<br />
Pour que la liste d'achats soit mémorisée, elle doit contenir des<br />
références.<br />
Une liste d'achats peut être définie sans protection en écriture<br />
ou avec protection en écriture .<br />
Une liste d'achats en lecture seule ne peut pas être effacée et<br />
aucune référence ne peut y être ajoutée ou en être supprimée.<br />
1<br />
2<br />
3<br />
4<br />
5<br />
6<br />
7<br />
8<br />
9<br />
10<br />
11<br />
12<br />
13
13<br />
12<br />
11<br />
10<br />
9<br />
8<br />
7<br />
6<br />
5<br />
4<br />
3<br />
2<br />
1
Fiche signalétique<br />
Les informations issues de la fiche signalétique<br />
sont nécessaires pour une détermination<br />
correcte des pièces<br />
(p. ex. vérification d'annotations, validités,<br />
codes, EO, systèmes modulaires, etc.).<br />
Condition préalable : l'accès par le biais<br />
d'un numéro d'identification de véhicule<br />
complet et l'existence de la fiche signalétique<br />
dans le système.<br />
1<br />
2<br />
3<br />
4<br />
5<br />
6<br />
7<br />
8<br />
9<br />
10<br />
11<br />
12<br />
13
13<br />
12<br />
11<br />
10<br />
9<br />
8<br />
7<br />
6<br />
5<br />
4<br />
3<br />
2<br />
1
La fiche signalétique peut être affichée par l'intermédiaire de<br />
l'icône après l'entrée du numéro d'identification.<br />
Arborescence La navigation à l'intérieur de la fiche signalétique<br />
s'effectue par l'intermédiaire d'une arborescence.<br />
Les éléments présents dans l'arborescence dépendent de la<br />
sélection de véhicules respective.<br />
Secteur de données Les contenus de données sélectionnés<br />
dans l'arborescence sont affichés dans le secteur de données.<br />
Si des informations complémentaires relatives à un organe<br />
sont présentes, elles sont représentées par un lien. Un clic<br />
sur le lien entraîne l'affichage d'informations de détail.<br />
Créer une note Les notes relatives à la fiche signalétique<br />
peuvent être créées, affichées, effacées et imprimées. Si une<br />
note existe déjà pour une fiche signalétique, celle-ci est affichée<br />
par une icône de note bordée de couleur ou dans la<br />
fenêtre principale <strong>EPC</strong> par une fiche signalétique bordée de<br />
couleur .<br />
Imprimer<br />
L'icône permet d'ouvrir la fenêtre „Imprimer fiche signalétique“,<br />
dans laquelle le volume d'impression peut être défini.<br />
Aide en ligne<br />
L'icône L'icône permet d'appeler l'aide en ligne pour <strong>EPC</strong>.<br />
Filtre „Numéro EO“<br />
Les numéros EO peuvent être recherchés ou filtrés directement<br />
via un champ de saisie.<br />
„Texte d'information“<br />
Les textes d'information ne sont affichés que si des textes<br />
d'information sont enregistrés dans VeDoc. Le texte peut être<br />
recherché par l'entrée de termes ou de numéros dans un champ<br />
de saisie.<br />
1<br />
2<br />
3<br />
4<br />
5<br />
6<br />
7<br />
8<br />
9<br />
10<br />
11<br />
12<br />
13
13<br />
12<br />
11<br />
10<br />
9<br />
8<br />
7<br />
6<br />
5<br />
4<br />
3<br />
2<br />
1
Barre de menu<br />
La barre de menu contient des sous-menus, par l'intermédiaire<br />
desquels vous pouvez appeler d'autres fonctions dans <strong>EPC</strong>.<br />
1<br />
2<br />
3<br />
4<br />
5<br />
6<br />
Menu Raccourci clavier Fonction<br />
Fichier Imprimer Ctrl + P Ouvre une fenêtre, dans laquelle vous pouvez définir la zone<br />
d'impression (image, liste des pièces, liste d'achats).<br />
Quitter Alt + F4 Permet de quitter le programme <strong>EPC</strong>.<br />
Options Installation F2 Dans „Installation“, vous pouvez définir les paramètres de base<br />
pour votre identifiant utilisateur.<br />
Filtre F7 Dans le filtre sont affichés les réglages du filtre de données,<br />
qui peuvent être modifiés en cas de besoin.<br />
7<br />
8<br />
9<br />
10<br />
11<br />
12<br />
13
13<br />
12<br />
Menu Raccourci clavier Fonction<br />
Fonctions<br />
Rechercher<br />
Ajouter une<br />
référence<br />
Ctrl+F9<br />
Permet d'ajouter manuellement une référence connue à la liste<br />
d'achats.<br />
Fiche signalétique Ctrl+F6 Après l'entrée d'un numéro d'identification, vous pouvez visualiser<br />
la fiche signalétique.<br />
Annotation Ctrl+F2 Après sélection d'une référence, qui contient une annotation,<br />
l'annotation est affichée. Les annotations fournissent d'importantes<br />
informations qui doivent être prises en compte dans la sélection<br />
des pièces.<br />
Note Maj+F2 Après sélection d'une référence ou d'une image, il est possible de<br />
créer, d'afficher et de gérer une ou plusieurs notes.<br />
Sélectionner<br />
manuellement le<br />
catalogue<br />
Code/option/<br />
composant<br />
Ctrl+F5<br />
Maj+F8<br />
La fonction relative à la sélection automatique du catalogue dépend<br />
de la série. Dans des cas isolés, il peut être nécessaire de sélectionner<br />
un autre catalogue que celui identifié par le système. Dans<br />
ce cas, la sélection de catalogue peut être modifiée manuellement.<br />
Dans la fenêtre „Recherche de code / EO / composant“, il est possible<br />
de rechercher d'après la désignation de codes, des chaînes de<br />
caractères de codes ou d'EO / composants.<br />
Option F10 Après l'entrée d'un numéro d'EO / de composant, vous pouvez<br />
appeler directement un équipement optionnel (EO).<br />
Pièce F11 Dans la fenêtre „Recherche“, vous pouvez rechercher d'après les<br />
références ou d'après les modèles de véhicule.<br />
11<br />
10<br />
9<br />
8<br />
7<br />
6<br />
5<br />
4<br />
3<br />
2<br />
1
Menu Raccourci clavier Fonction<br />
Quoi de neuf ? Quoi de neuf ? Majuscule+F1 „Quoi de neuf ?“ permet le flux d'informations directement vers<br />
l'utilisateur <strong>EPC</strong> et contient des informations sur les nouvelles fonctions,<br />
des informations techniques et les changements du logiciel.<br />
Lisez systématiquement après chaque mise à jour la dernière<br />
édition de „Quoi de neuf ?“.<br />
Trucs et astuces Trucs et astuces Montre une „astuce du jour“.<br />
Aide Aide <strong>EPC</strong> F1 Appelle la page d'accueil de l'aide en ligne.<br />
Quoi de neuf ? Majuscule+F1 „Quoi de neuf ?“ permet le flux d'informations directement vers<br />
l'utilisateur <strong>EPC</strong> et contient des informations sur les nouvelles fonctions,<br />
des informations techniques et les changements du logiciels.<br />
Lisez systématiquement après chaque mise à jour la dernière<br />
édition de „Quoi de neuf ?“.<br />
Touches de<br />
fonction<br />
Affiche les fonctions <strong>EPC</strong> pour les touches de fonction et combinaisons<br />
de touches importantes. Les touches de fonction utilisables sur<br />
le moment sont représentées en noir. Les touches de fonction qui ne<br />
sont pas utilisables sur le moment sont représentées en gris clair.<br />
A propos d'<strong>EPC</strong> Ctrl+F1 Affiche le niveau d'actualité de la version et des données d'<strong>EPC</strong>.<br />
Information client<br />
Affiche les données importantes pour <strong>EPC</strong> de la configuration du<br />
système du client local.<br />
1<br />
2<br />
3<br />
4<br />
5<br />
6<br />
7<br />
8<br />
9<br />
10<br />
11<br />
12<br />
13
13<br />
12<br />
11<br />
10<br />
9<br />
8<br />
7<br />
6<br />
5<br />
4<br />
3<br />
2<br />
1
Rechercher<br />
1<br />
2<br />
3<br />
4<br />
Dans <strong>EPC</strong>, vous disposez des possibilités de recherche suivantes :<br />
Code / EO / composant<br />
Dans la fenêtre „Recherche code / EO / composant“, vous pouvez<br />
rechercher d'après la description du code, de l'équipement<br />
optionnel (EO) ou du composant.<br />
EO<br />
En entrant un EO / composant, l'équipement optionnel (EO) est<br />
affiché avec les différentes versions spécifiques.<br />
5<br />
6<br />
7<br />
8<br />
9<br />
10<br />
11<br />
12<br />
13
13<br />
Pièce<br />
Dans la fenêtre „Recherche“, vous pouvez rechercher d'après les<br />
références, les modèles de véhicule ou d'après les pièces relatives<br />
au modèle.<br />
Vous trouverez des informations détaillées sur le thème<br />
„Recherche“ dans l'aide en ligne <strong>EPC</strong>.<br />
12<br />
11<br />
10<br />
9<br />
8<br />
7<br />
6<br />
5<br />
4<br />
3<br />
2<br />
1
Filtre<br />
Dans la fenêtre „Afficher / modifier le filtre“, les réglages du filtre<br />
<strong>EPC</strong> sont affichés et peuvent au besoin être modifiés.<br />
L'appel du filtre s'effectue par le biais de l'icône<br />
touche de fonction F7.<br />
Quand le filtre doit-il être désactivé ou modifié ?<br />
ou de la<br />
• Lorsque des éléments montés ultérieurement ont été documentés<br />
dans VeDoc.<br />
• Lorsque l'utilisateur souhaite s'informer sur les informations<br />
de post-équipement, p. ex. quelles sont les pièces compatibles<br />
avec le véhicule.<br />
Par le biais des touches d'option<br />
ou d'activer des filtres individuels.<br />
, il est possible de désactiver<br />
Par l'intermédiaire de l'icône , il est possible de régler soit<br />
„Pas de filtre“ ou le „Filtre standard“.<br />
1<br />
2<br />
3<br />
4<br />
5<br />
6<br />
7<br />
8<br />
9<br />
10<br />
11<br />
12<br />
13
13<br />
12<br />
En fonction des réglages du filtre, l'icône du filtre peut être<br />
représentée comme suit :<br />
Le filtre standard est actif.<br />
Pas de filtre est actif.<br />
Des filtres individuels ont été modifiés.<br />
Tous les réglages apparaissant dans la fenêtre „Afficher filtre“<br />
sont temporaires.<br />
Autrement dit : les réglages sont uniquement valables pour les<br />
données de véhicules actives. Si une détermination de pièces a<br />
lieu ensuite avec d'autres données véhicule, le filtre standard<br />
devient automatiquement actif.<br />
11<br />
10<br />
9<br />
8<br />
7<br />
6<br />
5<br />
4<br />
3<br />
2<br />
1
Installation, formulaire réponse<br />
Installation<br />
Dans „Installation“, vous pouvez définir les paramètres de base<br />
pour votre identifiant utilisateur.<br />
Appel de l'installation<br />
L'appel de l'installation s'effectue dans la barre de menu par<br />
l'intermédiaire des „Options/Installation“ ou de la touche de<br />
fonction F2.<br />
Onglet „Réglages“<br />
Langue de dialogue<br />
Le menu déroulant „Langue de dialogue“ vous permet de régler<br />
la langue de l'interface d'<strong>EPC</strong>. Ceci a p. ex. des répercussions sur<br />
les touches d'action, les libellés d'onglet et l'aide en ligne, etc.<br />
Langue de contenu<br />
Le menu déroulant „Langue de contenu“ vous permet de régler la<br />
langue des contenus de données d'<strong>EPC</strong>. Ceci a p. ex. des répercussions<br />
sur les désignations de pièce, les annotations, les codes<br />
option, etc.<br />
Afficher le texte d'information<br />
Des textes d'informations ou des ordres de production peuvent<br />
être disponibles pour un véhicule. La touche d'option „Afficher le<br />
texte d'information“ permet de définir si les textes d'information /<br />
ordres de production sont affichés automatiquement, directement<br />
après l'entrée.<br />
1<br />
2<br />
3<br />
4<br />
5<br />
6<br />
7<br />
8<br />
9<br />
10<br />
11<br />
12<br />
13
Afficher le prix<br />
Définit si, dans la liste d'achats, le prix est affiché pour un<br />
pièce dans la colonne „Prix“. Afin qu'un prix puisse être affiché,<br />
l'administrateur du serveur <strong>EPC</strong> doit charger un fichier<br />
de prix valable.<br />
Affectation des numéros d'identification liste d'achats<br />
Définit si la colonne „Numéro d'identification“ est affichée<br />
dans la liste d'achats.<br />
Afficher automatiquement la liste des pièces<br />
Définit si la liste des pièces doit être affichée automatiquement<br />
après la définition du groupe/sous-groupe avec les menus<br />
déroulants et chargée depuis le serveur <strong>EPC</strong>.<br />
Information complémentaire dans fichier XFR<br />
Définit si les informations complémentaires de la désignation<br />
de pièce sont transférées dans le „fichier XFR“.<br />
Des modifications ne peuvent être apportées qu'après l'approbation<br />
de l'administrateur du réseau local.<br />
Fichier de transfert liste d'achats<br />
Des informations sur DMS (Dealer Management System ou système<br />
de gestion distributeur) peuvent être transmises avec le fichier XFR.<br />
Des modifications ne peuvent être apportées qu'après l'approbation<br />
de l'administrateur du réseau local.<br />
Informations d'impression<br />
Permet d'entrer des informations d'impression spécifiques à<br />
l'utilisateur. Le texte saisi ici est imprimé lors de l'impression de<br />
l'image et de la liste d'achats.<br />
13<br />
12<br />
11<br />
10<br />
9<br />
8<br />
7<br />
6<br />
5<br />
4<br />
3<br />
2<br />
1
Onglet „Filtre“<br />
Dans l'onglet „Filtre“ sont effectués les réglages relatifs au<br />
filtrage des données.<br />
Filtre couleur étendu<br />
Définit si le „filtre couleur étendu“ est utilisé de façon générale<br />
pour le filtrage des informations de pièce dans la liste des pièces.<br />
Evaluation de code étendue<br />
Définit si l'„évaluation de code étendue“ est utilisée de façon<br />
générale pour le filtrage des informations de pièce dans la liste<br />
des pièces.<br />
Fermer chaîne „Remplacer par“<br />
Définit si la chaîne „Remplacer par“ doit être fermée initialement<br />
dans la liste des pièces.<br />
La chaîne „Remplacer par“ est affichée dans la colonne „Numéro<br />
de position“ de la liste des pièces.<br />
1<br />
2<br />
3<br />
4<br />
5<br />
6<br />
7<br />
8<br />
9<br />
10<br />
11<br />
12<br />
13
13<br />
Onglet „Vignettes / mémoire intermédiaire“<br />
Dans l'onglet „Vignettes / mémoire intermédiaire“ sont effectués<br />
les réglages pour l'affichage des vignettes de sous-groupe.<br />
Afficher les vignettes<br />
Définit si dans le menu déroulant „Sous-groupes“ les images de<br />
sous-groupe sont affichées en tant que vignettes.<br />
Taille mémoire maximale<br />
Définit la mémoire de travail Java-Heap maximale utilisée par <strong>EPC</strong>.<br />
Mémoire intermédiaire de disque dur<br />
Active une zone de 100 Mo dans un dossier temporaire sur le<br />
disque dur.<br />
Les vignettes sont enregistrées temporairement dans cette zone.<br />
Les vignettes enregistrées en mémoire intermédiaire ne doivent<br />
pas être rechargées depuis le serveur.<br />
La représentation des vignettes s'effectue dans ce cas nettement<br />
plus rapidement.<br />
Effacer la mémoire intermédiaire du disque dur<br />
Efface manuellement la mémoire intermédiaire du disque dur.<br />
12<br />
11<br />
10<br />
9<br />
8<br />
7<br />
6<br />
5<br />
4<br />
3<br />
2<br />
1
Vignettes dans les sous-groupes<br />
Alternativement à la représentation textuelle, il est possible<br />
d'afficher des vignettes dans le menu déroulant du sous-groupe.<br />
Ceci est défini dans l'„Installation“.<br />
La représentation au moyen de vignettes permet de déterminer<br />
visuellement le sous-groupe souhaité.<br />
En cliquant sur la vignette, l'image correspondante du sous-groupe<br />
ainsi que la liste des pièces associée sont affichées.<br />
Si plusieurs vignettes d'un sous-groupe sont disponibles, la première<br />
image du sous-groupe est affichée avec la liste des pièces<br />
associée, en cliquant dans la zone grise.<br />
En maintenant enfoncé le bouton droit de la souris sur une vignette,<br />
une vue de prévisualisation agrandie de l'image est affichée.<br />
1<br />
2<br />
3<br />
4<br />
5<br />
6<br />
7<br />
8<br />
9<br />
10<br />
11<br />
12<br />
13
13<br />
Formulaire réponse<br />
Vous avez découvert une erreur ou avez des propositions pour<br />
l'amélioration du logiciel ?<br />
Pas de problème ! Vous pouvez désormais envoyer facilement<br />
et rapidement un formulaire réponse au service concerné.<br />
L'application contient l'icône située en un emplacement<br />
central. Elle permet d'ouvrir un formulaire réponse que vous<br />
pouvez compléter au besoin par une description détaillée.<br />
En fonction du paramétrage de base, un formulaire XSF, e-mail ou<br />
fax est disponible.<br />
Le réglage selon lequel le formulaire apparaît est défini par votre<br />
administrateur.<br />
12<br />
11<br />
10<br />
9<br />
8<br />
7<br />
6<br />
5<br />
4<br />
3<br />
2<br />
1
Aide en ligne, FAQ, „Quoi de neuf ?“, „Trucs et astuces“<br />
Aide en ligne<br />
L'application contient une aide en ligne étendue qui répond<br />
à toutes les questions que vous pouvez vous poser sur l'utilisation.<br />
que ce soit pour s'informer sur la fonction d'une icône ou<br />
obtenir des informations de détail ou qu'une instruction<br />
pas à pas soit nécessaire.<br />
Pour lancer l'aide en ligne, procédez comme suit :<br />
Symbole „Aide“<br />
L'icône permet d'accéder à l'aide contextuelle<br />
p. ex. pour l'étape actuelle.<br />
Vous pouvez ensuite vous diriger vers d'autres rubriques au<br />
moyen de liens ou de la barre de navigation.<br />
Barre de menu<br />
Lors de l'appel de l'aide par l'intermédiaire de la barre de<br />
menu ou de la touche de fonction F1, la page d'accueil<br />
générale de l'aide apparaît. A ce stade, vous pouvez choisir<br />
entre diverses rubriques d'aide.<br />
Vous pouvez ensuite vous diriger vers d'autres rubriques au<br />
moyen de liens ou de la barre de navigation.<br />
1<br />
2<br />
3<br />
4<br />
5<br />
6<br />
7<br />
8<br />
9<br />
10<br />
11<br />
12<br />
13
13<br />
12<br />
11<br />
10<br />
9<br />
8<br />
7<br />
6<br />
5<br />
4<br />
3<br />
2<br />
1
Liens dans le texte courant<br />
Les liens figurant dans le texte courant sont mis en évidence<br />
par un texte en couleur. En sélectionnant le lien, des informations<br />
détaillées sont affichées.<br />
Liens complémentaires<br />
Les liens complémentaires sont mis en évidence par une<br />
flèche et un texte en couleur. En sélectionnant le texte, des<br />
informations détaillées ou des informations complémentaires<br />
sont affichées.<br />
Liens dans les images synoptiques de l'aide<br />
La plupart des images synoptiques de l'aide sont réactives.<br />
Dans les zones réactives, le pointeur de souris se transforme<br />
en une main et en cliquant sur un élément du graphique,<br />
des informations détaillées sont affichées.<br />
Barre de navigation<br />
La barre de navigation présente des entrées pour toutes les<br />
rubriques d'aide.<br />
Onglet „Démarrer la recherche“<br />
L'onglet „Démarrer la recherche“ permet de rechercher une<br />
clé de recherche dans l'aide en ligne.<br />
1<br />
2<br />
3<br />
4<br />
5<br />
6<br />
7<br />
8<br />
9<br />
10<br />
11<br />
12<br />
13
13<br />
FAQ - Questions fréquemment<br />
posées<br />
Ce document regroupe les questions<br />
fréquemment posées sur l'utilisation<br />
de <strong>EPC</strong>.<br />
Un clic sur le lien entraîne l'affichage<br />
de la réponse correspondante.<br />
12<br />
11<br />
10<br />
9<br />
8<br />
7<br />
6<br />
5<br />
4<br />
3<br />
2<br />
1
„Quoi de neuf ?“<br />
„Quoi de neuf ?“ permet le flux d'informations directement<br />
vers l'utilisateur <strong>EPC</strong> et contient des informations sur les<br />
• Nouvelles fonctions<br />
• Trucs et astuces<br />
• Informations techniques telles que changements au sein<br />
des groupes de construction.<br />
„Quoi de neuf ?“ est affiché à l'utilisateur <strong>EPC</strong> systématiquement<br />
après une mise à jour, une seule fois au démarrage<br />
d'<strong>EPC</strong>.<br />
Ensuite, cette information peut au besoin être appelée à<br />
tout moment par le biais de la barre de menu.<br />
„Trucs et astuces“<br />
La fenêtre „Astuce du jour“ permet à chaque démarrage d'<strong>EPC</strong><br />
d'afficher un conseil / une astuce pour l'utilisation d'une fonction<br />
<strong>EPC</strong> déterminée.<br />
Un clic sur le lien entraîne l'affichage d'un article détaillé sur le<br />
thème correspondant.<br />
L'„astuce du jour“ peut être appelée à tout moment via la barre<br />
de menu „Trucs et astuces“.<br />
1<br />
2<br />
3<br />
4<br />
5<br />
6<br />
7<br />
8<br />
9<br />
10<br />
11<br />
12<br />
13
13<br />
12<br />
11<br />
10<br />
9<br />
8<br />
7<br />
6<br />
5<br />
4<br />
3<br />
2<br />
1
Quitter <strong>EPC</strong><br />
Au moment de quitter <strong>EPC</strong>, le système vérifie s'il existe des listes<br />
d'achats non enregistrées. En présence de listes d'achats non<br />
enregistrées, une fenêtre est affichée, dans laquelle les listes<br />
d'achats à enregistrer peuvent être sélectionnées.<br />
Sélectionnez dans la barre de menu „Fichier/fin“ ou l'icône .<br />
Confirmez l'avertissement à l'aide de la touche d'action .<br />
Activez les listes d'achats à enregistrer via les touches d'option .<br />
L'icône est un bouton inverseur, qui permet d'activer ou de<br />
désactiver toutes les touches d'option.<br />
Cliquez sur la touche d'action .<br />
Seules les listes d'achats activées sont enregistrées, le programme<br />
<strong>EPC</strong> est fermé.<br />
1<br />
2<br />
3<br />
4<br />
5<br />
6<br />
7<br />
8<br />
9<br />
10<br />
11<br />
12<br />
13
13<br />
12<br />
11<br />
10<br />
9<br />
8<br />
7<br />
6<br />
5<br />
4<br />
3<br />
2<br />
1
<strong>Daimler</strong> AG<br />
GSP/OR<br />
D-70546 Stuttgart<br />
N° de commande : HLI 000 000 13 39<br />
Printed in Federal Republic of Germany / Imprimé en République fédérale d'Allemagne