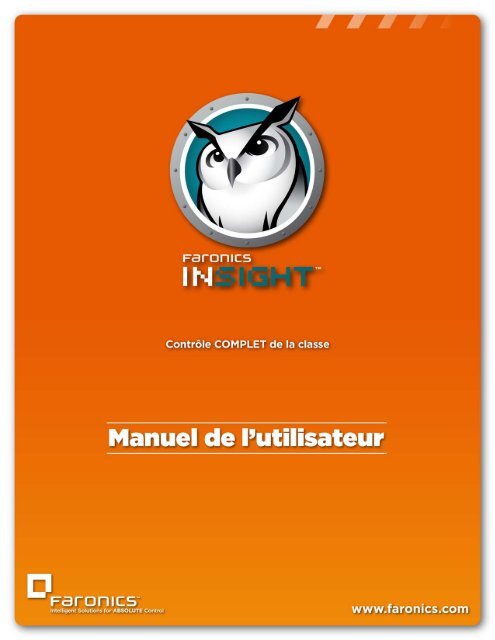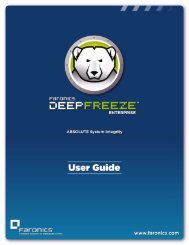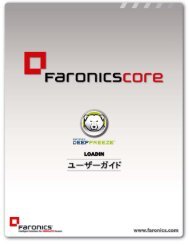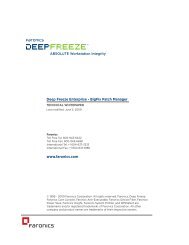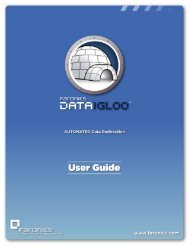Installation Faronics Insight
Installation Faronics Insight
Installation Faronics Insight
- No tags were found...
Create successful ePaper yourself
Turn your PDF publications into a flip-book with our unique Google optimized e-Paper software.
6| IntroductionRenseignements utilesCette section contient des renseignements importants sur votre produit <strong>Insight</strong>.À propos de nous <strong>Insight</strong><strong>Faronics</strong> fournit des solutions de pointe qui permettent de gérer, simplifier et protéger lesenvironnements informatiques complexes. Nos produits garantissent une disponibilité des postesde travail à 100% et influencent considérablement le quotidien de milliers de professionnels destechnologies de l’information. Nos innovations technologiques performantes et orientées versl’utilisateur profitent aux établissements scolaires, aux établissements de santé, auxbibliothèques, aux organisations gouvernementales et aux entreprises.Documentation sur le produitLes documents suivants constituent l'ensemble de la documentation de Logiciel de gestion desalle de classe <strong>Insight</strong>.• <strong>Faronics</strong> <strong>Insight</strong> Guide de l'utilisateur – Ce document vous montre comment utiliser leproduit.Guide de l’utilisateur <strong>Faronics</strong> <strong>Insight</strong>
Environnements pris en charge| 7Environnements pris en charge<strong>Faronics</strong> <strong>Insight</strong> prend en charge n'importe quelle combinaison d'ordinateurs utilisant lessystèmes d'exploitation suivants :Windows 2000, Windows XP-32, Windows Vista-32/64, Terminal serveur Windows 7-32/64,Windows 2003 et 2008, Windows MultiPoint Server 2010 et 2011, appareils NComputing, Mac OS10.4 ou plus récent et iOS3 et iOS4 sur iPad, iPod et iPhone.Veuillez prendre note que la console <strong>Insight</strong> Professeur pour Mac n’est compatible qu’avec lessystèmes Intel sous OSX 10.5 ou plus récents.La prise en charge des appareils NComputing dépend du modèle de l'appareil et de la version dulogiciel vSpace installé.Cette nouvelle version prend en charge les étudiants Linux utilisant Ubuntu-32/64 version 10 ou11 avec le bureau Gnome et le navigateur Firefox (3.x ou 4.x). Veuillez consulter la section« <strong>Installation</strong> de <strong>Faronics</strong> <strong>Insight</strong> sur la plateforme Linux » pour une liste des caractéristiquesprises en charge. Une parité complète avec le logiciel étudiant est prévu pour une versionultérieure.Vous trouverez ci-dessous les spécifications minimales nécessaires au fonctionnement de <strong>Insight</strong> surles ordinateurs de l'enseignant et des étudiants.ProcesseurPC : processeurs 166 MHz Intel® Pentium® ou supérieurMac : processeurs PowerPC G4 ou G5 de 700 Mhz ou supérieur, n'importe quel Mac avec puce IntelRAM- 48 Mo pour Windows 98- 96 Mo pour Windows 2000- 128 Mo pour Windows XP- 256 Mo pour Windows Vista- 1 Go pour Windows 7- 512 Mo pour Mac OS X- 512 Mo pour Ubuntu 10 ou 11Ensemble de protocolesTous les ordinateurs sur lesquels <strong>Insight</strong> est exécuté doivent être configurés avec un TCP/IPutilisant des adresses IP statiques ou dynamiques. Bien que le 802.11 sans fil soit pris en charge,nous recommandons d’utiliser des points d’accès pour entreprise.Veuillez noter les caractéristiques qui ne sont pas prises en charge dans un environnement clientlimité :• Sourdine • Envoyer « Ctr-Alt-Del »• Limitation USB • Voir l'historique des frappes• Restriction d'imprimante • Mise en marche, Redémarrer, Arrêt, Se déconnecterGuide de l’utilisateur <strong>Faronics</strong> <strong>Insight</strong>
8| IntroductionAssistance techniqueTous les efforts ont été déployés pour concevoir ce logiciel afin qu'il soit facile d'utilisation etexempt de problèmes. Si vous éprouvez des problèmes, veuillez communiquer avec l'assistancetechnique.Internet : http://support.faronics.comCoordonnées• Internet : www.faronics.com• Email : sales@faronics.com<strong>Faronics</strong> Technologies USA Inc.2411 Old Crow Canyon Road, Suite 170San Ramon, CA 94583USA<strong>Faronics</strong> Corporation609 Granville Street, Suite 620Vancouver, BC V7Y 1G5Canada<strong>Faronics</strong> Corporation (Europe)Siena CourtThe Broadway MaidenheadBerkshire, SL6 1NJ UKGuide de l’utilisateur <strong>Faronics</strong> <strong>Insight</strong>
<strong>Installation</strong> <strong>Faronics</strong> <strong>Insight</strong>| 9<strong>Installation</strong> <strong>Faronics</strong> <strong>Insight</strong>Ce chapitre vous explique comment installer Logiciel de gestion de salle de classe <strong>Insight</strong>.SujetsPlanifier l'installation<strong>Faronics</strong> <strong>Insight</strong> Configuration réseau<strong>Installation</strong> de <strong>Faronics</strong> <strong>Insight</strong> sur WindowsExécution de scripts ou déploiement en masse de <strong>Faronics</strong> <strong>Insight</strong> par MSI<strong>Installation</strong> de <strong>Insight</strong> v7.6 dans un environnement client léger<strong>Installation</strong> de <strong>Faronics</strong> <strong>Insight</strong> sur des appareils NComputing<strong>Installation</strong> de <strong>Faronics</strong> <strong>Insight</strong> sur Windows MultiPoint ServerEn installant <strong>Faronics</strong> <strong>Insight</strong> en mode sécuriséDésinstallation de <strong>Faronics</strong> <strong>Insight</strong> dans un système d'exploitation WindowsL'installation de <strong>Faronics</strong> <strong>Insight</strong> sur MacDésinstaller <strong>Faronics</strong> <strong>Insight</strong> d'un MacL'installation de <strong>Faronics</strong> <strong>Insight</strong> sur des appareils iOS<strong>Installation</strong> de <strong>Faronics</strong> <strong>Insight</strong> sur Linux<strong>Installation</strong> de <strong>Insight</strong> v7.6 sur des appareils Vernier LabQuestMise à jour à distance <strong>Faronics</strong> <strong>Insight</strong>Configurer les préférences de <strong>Insight</strong><strong>Insight</strong> Surveillance de sécurité<strong>Insight</strong> dans un environnement NALCompatibilité Wake-On-LANCompatibilité sans fil 802.11Autres utilitaires <strong>Insight</strong>Guide de l’utilisateur <strong>Faronics</strong> <strong>Insight</strong>
10|<strong>Installation</strong> <strong>Faronics</strong> <strong>Insight</strong>Planifier l'installationAvant d’installer <strong>Faronics</strong> <strong>Insight</strong>, il convient de vérifier les conditions suivantes et de s’assurerque le réseau et les ordinateurs fonctionnent correctement. Cette vérification vous permettra deprévenir tout problème en cours d’installation.Prenez quelques minutes pour planifier votre installation. Cela devrait vous permettre d’installer<strong>Insight</strong> sur chacun des ordinateurs, en moins de deux minutes. Dans la majorité des cas, le logiciel<strong>Insight</strong> exploité sur un ordinateur est appelé Professeur ou Étudiant (en majuscules),comparativement aux utilisateurs – les enseignants et étudiants actuels (en minuscules) ou leursappareils en général.Avant de lancer l’installation, considérez les points suivants :Choisissez une configuration de classe normale / un environnement d'ordinateur portatif ou unenvironnement 1:1Pour une salle de classe normale / un ordinateur portatif, suivez les instructions d'installationnormales, situées plus loin dans ce guide.Si vous travaillez <strong>Insight</strong> sous un environnement 1:1, où chaque étudiant dispose de son propreordinateur, indiquez si vous souhaitez ou non que les étudiants passent sur le canal du Professeur ouque les professeurs créent une liste et intègre automatiquement les Étudiants à la classe.Nous vous recommandons d'intégrer automatiquement les étudiants à la classe.Voici comment cela fonctionne :1. Configurez tous les ordinateurs des étudiants avec un canal maison par défaut, un qui n'estutilisé par aucun enseignant.2. Configurez chaque ordinateur de professeurs afin que chacun d'eux possède son propre canal.Utilisez le numéro de salle de classe de chacun; cela fonctionne bien.3. Pour les ordinateurs d'étudiants, installez l'option par défaut pour que les canaux ne puissentêtre modifiés.4. Créez une Liste des salles de classe manuelle ou dynamique. Ses listes peuvent être créées ense basant soit sur l'identifiant de connexion, le nom du répertoire ou le nom de l'ordinateur.Les méthodes visant à créer ces listes sont décrites dans le <strong>Faronics</strong> <strong>Insight</strong> Guide del'utilisateur (users.pdf).5. Dans la console Professeur, sélectionnez les étudiants de la classe actuelle ou chargez la Listede classe appropriée. Cela aura pour effet de « tirer » temporairement le canal d'accueil desélèves vers le canal actuellement utilisé par le professeur.6. Remercier la classe. Lorsque la liste de classe actuelle est remerciée, tous les étudiantsparticipants à la classe actuelle se verront réattribué leur canal d'accueil. Si vous oubliez deremercier la classe, cela ne causera pas de problème car un autre professeur sera tout demême en mesure de tirer les étudiants à son canal lorsqu'il chargera sa propre liste de classe.Guide de l’utilisateur <strong>Faronics</strong> <strong>Insight</strong>
Planifier l'installation| 11Choisissez un canal de professeur unique pour chacune des salles de classe (configuration régulièrede salle de classe)<strong>Faronics</strong> <strong>Insight</strong> est conçu pour que plus de 16 000 salles de classe différentes travaillent en mêmetemps sur le réseau. Il utilise les canaux du Professeur pour envoyer le contenu de l’ordinateurd’un professeur vers les ordinateurs des étudiants présents sur le même canal. Pour faciliterl'installation, chaque salle de classe devrait posséder son propre canal.Considérez le canal du Professeur comme une chaîne TV : tous les téléviseurs synchronisés sur uncanal donné reçoivent le même programme. De même, tous les ordinateurs d’Étudiant configuréssur un canal Professeur reçoivent les données envoyées à partir de l’ordinateur Professeur sur cemême canal. Si une seule salle de classe <strong>Insight</strong> occupe le réseau, vous pouvez choisir tout nombrese situant entre 1 et 16 000. Si plusieurs salles de classe <strong>Insight</strong> sont présentes sur le réseau,chacune d'elle doit posséder son numéro de canal Professeur unique.Pour chaque laboratoire, décidez quel sera l'ordinateur du ProfesseurHabituellement, vous voudrez configurer un ordinateur de Professeur par salle de classe.Le professeur utilisera cet ordinateur pour contrôler l’ensemble des ordinateurs des étudiantsdans la même salle de classe. Pendant l'installation, vous devrez préciser si l'ordinateur est un« Professeur » ou un « Étudiant », en sélectionnant le fichier .msi approprié.Vous pouvez configurer plus d'un ordinateur pour le professeur par classe, mais les restrictionsdéfinies par le premier Professeur prévaudront, la plupart du temps, sur les suivants. Si le premierProfesseur est, pour une raison ou une autre, hors ligne, les restrictions du Professeur suivantprévaudront; il est donc important de s'assurer que les paramètres sont identiques. Si aucunProfesseur n'est présent sur le canal actuel, les Étudiants seront redirigés à leur canal d'accueild'ici 20 à 30 secondes.Configurez une pile de protocoles TCP/IP valables pour tous les ordinateurs professeur et étudiantsSi les ordinateurs utilisent le protocole DHCP, ce dernier doit fonctionner correctement. Lameilleure solution consiste à ce que les ordinateurs professeur et étudiants soient tous deux sur lemême sous-réseau IP. <strong>Faronics</strong> <strong>Insight</strong> Cela fonctionnera avec des adresses IP statiques, mais ellesne sont pas requises.Si les ordinateurs professeur et étudiants ne sont pas sur le même sous-réseau IP, assurez-vousque les commutateurs sont compatibles avec ces fonctions. Plus de renseignements vous sontrendus disponibles sur la façon de sélectionner la méthode de transport et de découverte dans lasection « <strong>Installation</strong> <strong>Faronics</strong> <strong>Insight</strong> dans un VLAN ».Utiliser un bon matériel et logiciel réseauSi votre laboratoire a déjà rencontré des erreurs réseau, <strong>Faronics</strong> <strong>Insight</strong> ne fonctionnera pascorrectement. Si vous rencontrez des problèmes d’ouverture de session ou de copie de fichiersdepuis le réseau, remédiez-y avant d’installer <strong>Faronics</strong> <strong>Insight</strong>.Utilisez un point d'accès de classe entrepriseSi vous envisagez d’utiliser <strong>Faronics</strong> <strong>Insight</strong> sur un réseau sans fil, il est important d’utiliser unpoint d’accès de classe entreprise. Généralement, les points d’accès sans fil utilisés dans lesréseaux domestiques personnels coûtant moins de 100 EUR ne sont pas assez robustes pour gérerun nombre élevé de connexions. Nous vous conseillons donc d’utiliser un point d’accès d’un prix sesituant entre 200 $ et 300 $, qui pourra gérer les connexions des Étudiants en toute sécurité.Déterminez si vous souhaitez ou non que les étudiants aient accès à l'icône <strong>Faronics</strong> <strong>Insight</strong>Si vous voulez éviter que les étudiants aient accès à l'icône <strong>Insight</strong>, installez programme Étudiant,sélectionnez « Options avancées » et sélectionnez « Mode furtif ».Guide de l’utilisateur <strong>Faronics</strong> <strong>Insight</strong>
12|<strong>Installation</strong> <strong>Faronics</strong> <strong>Insight</strong>Décidez si vous désirez exploiter <strong>Insight</strong> en utilisant l'un des Modes de sécurité<strong>Insight</strong>Il offre deux modes de sécurité lors de l'installation. Vous pouvez sélectionner un ou lesdeux modes de sécurité lors de l'installation. Lancer <strong>Faronics</strong> <strong>Insight</strong> en mode sécurisé-mot depasse exige qu'un professeur entre un mot de passe pour pouvoir voir les ordinateurs desétudiants sur un canal particulier. Si ce mode est sélectionné pour l'installation du posteProfesseur, le même mode doit être sélectionné pour les installations Étudiants. Pour lesinstructions d'installation, se reporter à la section « <strong>Installation</strong> de <strong>Faronics</strong> <strong>Insight</strong> en modesécurisé », un peu plus loin dans ce manuel.Si vous lancez <strong>Faronics</strong> <strong>Insight</strong> en mode sécurisé Active Directory, le professeur devra êtremembre du Groupe d’utilisateurs du domaine <strong>Insight</strong> Professeurs afin d’afficher les étudiants surun canal donné. Pour les instructions d'installation, se reporter à la section « <strong>Installation</strong> de<strong>Faronics</strong> <strong>Insight</strong> en mode sécurisé », un peu plus loin dans ce manuel.Estimez s'il est nécessaire de procéder à l'installation dans des environnements Terminal Services,MultiPoint Server, ou NComputing<strong>Faronics</strong> <strong>Insight</strong> fonctionnera dans un environnement client léger, plus complexe ou mixte. Pourde plus amples instructions relatives à l'installation du client léger, reportez-vous à la section« <strong>Installation</strong> de <strong>Faronics</strong> <strong>Insight</strong> dans un environnement client léger » ou « <strong>Installation</strong> de<strong>Faronics</strong> <strong>Insight</strong> dans un environnement MultiPoint Server », un peu plus loin dans ce manuel.Indiquez si vous souhaitez installer <strong>Insight</strong> sur les Mac des étudiantsL’application <strong>Insight</strong> Etudiant et Professeur fonctionnera sous Mac. Pour de plus amplesinformations sur l’installation de <strong>Faronics</strong> <strong>Insight</strong> Étudiant sur Mac, reportez-vous à la sectionintitulée « <strong>Installation</strong> de <strong>Faronics</strong> <strong>Insight</strong> sur un Mac », un peu plus loin dans ce manuel.Indiquez si vous installerez le logiciel sur une plateforme Linux<strong>Insight</strong> Étudiant fonctionnera sur la plateforme Ubuntu 10 ou 11; par contre, les fonctionnalitésseront limitées. Pour de plus amples informations sur l’installation de <strong>Faronics</strong> <strong>Insight</strong> étudiantsur Linux, reportez-vous à la section intitulée « <strong>Installation</strong> de <strong>Faronics</strong> <strong>Insight</strong> sur Linux », unpeu plus loin dans ce manuel.Indiquez si vous utiliserez des appareils SIB dans la salle de classe<strong>Insight</strong> offre un logiciel gratuit pouvant être installé sur des appareils Apple comme le iPad,iPhone ou iPod en salles de classe. Pour des directives sur la façon d'incorporer ces appareils, sereporter à la section « <strong>Installation</strong> de <strong>Faronics</strong> <strong>Insight</strong> sur iPad, iPhone ou iPod », un peu plus loindans ce manuel.Guide de l’utilisateur <strong>Faronics</strong> <strong>Insight</strong>
<strong>Faronics</strong> <strong>Insight</strong> Configuration réseau| 13<strong>Faronics</strong> <strong>Insight</strong> Configuration réseauPar défaut, <strong>Insight</strong> suppose que tous les Étudiants seront sous le même sous-réseau IP que leProfesseur. Par contre, il est possible de configurer <strong>Insight</strong> afin qu'il fonctionne correctement,même si le Professeur réside sur un sous-réseau différent (ou même sur un segment distinct) del'Étudiant.Sous-réseaux IP et VLANSi le Professeur se trouve sur un sous-réseau IP différent des ordinateurs de l'étudiant, le paquet UDBpar défaut « IPBroadcast », utilisé par <strong>Insight</strong>, ne sera pas reçu l'Étudiant, et l'ordinateur n'apparaîtrapas dans la Liste d'étudiants. Vous devez plutôt configurer le logiciel Professeur afin que celui-ci utilisesoit des paquets d'adresses IP à diffusion multidestinataires ou à diffusion dirigée.Les adresses IP à diffusion multidestinataires prennent en charge la capacité d'avoir un appareil(un Professeur) qui transmet un message à un groupe de destinataires (Étudiants) avec desadresses multidestinataires spéciales plutôt qu'à un seul appareil. Les adresses IP à diffusiondirigée sont des adresses spéciales qui (lorsque formées correctement) chemineront dans votreréseau comme paquet UDP simple dirigé, tant que le sous-réseau de destination n'aura pas étéatteint. Une fois le sous-réseau de destination atteint, le routeur convertira le paquet en un paquetrégulier de diffusion UDP.Pour que l'une de ces deux méthodes de transport fonctionne, il est important de commencer par vousassurer que les routeurs de votre réseau peuvent prendre en charge les fonctionnalités activées. Pourque l'IP à diffusion dirigée fonctionne, vos routeurs doivent aussi être configurés pour faire suivre lespaquets d'IP à diffusion dirigée (les routeurs sont parfois appelés « Diffusions dirigées UDP ») ;l'adresse de ces paquets doit être correctement inscrite. Pour plus de renseignements sur lesfonctionnalités et la configuration de votre appareil réseau, communiquez avec votreadministrateur réseau ou reportez-vous à la documentation du fabricant de votre matériel.LanSchool Utilisation du portLanSchool Le numéro du port principal de <strong>Insight</strong> est 796 (ou 0x31C hex). Tous les paquets dediffusion ou à diffusion multidestinataires sont transmis à ce port (796). Le port source pour cespaquets est dynamique (parfois appelé éphémère), signifiant qu'il est décidé par TCIP/IP pour letemps de l'exécution et ne peut être précisé. Généralement, le champ se situe de 49152 à 65535.Tous les ordinateurs <strong>Insight</strong> doivent permettre la réception du trafic de données sur le port 796 etne devraient pas tenter de freiner la transmission de données sur les prises femelles éphémères.Lorsqu'un LanSchool Professeur effectue une action sur une Étudiant en particulier (c.-à-d.commande, acquisition de vignette, bavardage, etc.), les paquets TCP d'orientation de session sontutilisés. Si l'Étudiant est une machine Client lourd, alors le port de destination sera aussi 796.À nouveau, le port source est dynamique.Les clients légers sont un cas particulier. Tous les paquets à diffusion UDP non inscrits et ceuxmultidestinataires sont toujours transmis au port 796,.mais si l'Étudiant est un Étudiant ClientLéger, tous les paquets TCP envoyés vers un port dynamique. Le port de chaque Étudiant est doncunique. Dans ce cas, il est possible pour un Professeur de transmettre un paquet TCP d'un portdynamique vers un autre port dynamique. Par contre, dans l'environnement Terminal Serveur,la majorité du traffic TCP/IP se concentre dans le même ordinateur, et c'est un peu plus qu'unesimple communication interprocessus.Guide de l’utilisateur <strong>Faronics</strong> <strong>Insight</strong>
14| <strong>Installation</strong> <strong>Faronics</strong> <strong>Insight</strong> Un paquet supplémentaire État UDP est utiliser pour surveiller l'activité de LanSchool sur leréseau. Ce trafic prend son origine sur le port 1053 et est toujours transmis au port 1053. Il s'agitsoit d'un paquet à diffusion ou multidestinataires. <strong>Insight</strong> fonctionnera sans les états des paquets,mais la fonctionnalité s'en trouvera réduite (spécialement pour un environnement 1:1, où lespaquets de données d'inscription sont utilisés pour détecter lorsqu'un Étudiant quitte la classeprématurément.)Tous les paquets multidestinataires se situent entre 239.0.208.0 et 239.0.208.255. Si la méthodede transport choisie est l'IP multidestinataires, alors le routeur doit être configuré pour transférerles données dans ce champ d'adresse. Si la méthode choisie est l'IP à diffusion dirigée, elle doitaussi permettre le trafic sur le port 796 (0x031C) et le port 1053 (0x41D) (source ou destination)pour pouvoir se déplacer librement entre les sous-réseaux.<strong>Insight</strong> vous offre un outil pour vous aider à déterminer l'adresse d'utilisation adéquate dans laconfiguration de l'IP dirigée. Cet outil s'appelle DirBCastAddr.exe et il est disponible dansl'ensemble d'installation. Après avoir décompressé le fichier, vous retrouverez l'outil dans ledossier Windows, et le sous-dossier Utilitaires. Cliquez sur le fichier et saisissez l'adresse IP den'importe quelle machine d'étudiant se trouvant dans le sous-réseau cible, de même que lemasque de sous-réseau pour ce sous-réseau. Une fois les deux adresses saisies, cliquez sur lebouton « Calculer ».Configuration de <strong>Insight</strong> pour une utilisation avec IP multidestinataires ouIP à diffusion dirigéeUne avoir configuré les appareils réseaux comme indiqué, configurez le logiciel <strong>Insight</strong> pourutiliser cette méthode de transport.1. À partir du menu console de l'ordinateur Professeur, sélectionnez Administrateur |Préférences.2. Sur l'onglet Réseau, dans la section Transmission des données, sélectionnez soit IPmultidestinataires ou IP à diffusion dirigée.3. Si l'IP à diffusion dirigée est la méthode choisie, saisissez l'adresse IP déterminée commeétant la bonne par l'utilitaire DirBCastAddr.exe. Si une machine Professeur particulière doitcommuniquer avec des appareils Étudiant dans plusieurs sous-réseaux, ajoutez les adressedes sous-réseaux subséquents.Chacune des installations Professeur devrait être configurée avec seulement les sous-réseaux oùseulement les Étudiants avec lesquels ils interagissent résident. Alors différentes machinesProfesseur peuvent et posséderont différentes adresses sous-réseaux indiquées dans la Boîte dedialogue de configuration réseau dans ces environnements, avec plus de trois sous-réseaux. Dansde rares cas où la majorité des trois sous-réseaux sont nécessaires pour une installationProfesseur précise, veuillez communiquer avec le Soutien technique pour plus d'assistance.Vous pouvez valider votre mise en œuvre en lançant la console Professeur, ce qui devraitmaintenant découvrir automatiquement les appareils Étudiant sous les autres sous-réseaux. Si lesdonnées UDP voyagent correctement dans le réseau, le professeur pourra diffuser son écran ouocculter les écrans des étudiants. Le professeur peut aussi visualiser les vignettes des étudiants dansla Liste d'étudiants ou consulter à distance les écrans des étudiants; les données TCP voyagentensuite correctement dans le réseau. Comme <strong>Insight</strong> est une application P2P, les trafics UDP et TCPdoivent voyager dans le sous-réseau pour que l'application fonctionne sans restrictions.Guide de l’utilisateur <strong>Faronics</strong> <strong>Insight</strong>
<strong>Installation</strong> de <strong>Faronics</strong> <strong>Insight</strong> sur Windows| 15<strong>Installation</strong> de <strong>Faronics</strong> <strong>Insight</strong> sur Windows<strong>Faronics</strong> <strong>Insight</strong> Deux programmes d'installation sont disponibles pour Windows.• teacher.msi• student.msiPour installer <strong>Faronics</strong> <strong>Insight</strong>, vous devrez exécuter le fichier .msi adéquat sur l'ordinateur duprofesseur ou de l'étudiant. L'installation créée un dossier C:\Program Files\<strong>Insight</strong> sur chaqueordinateur et enregistre toutes les fichiers localement.Une fois l'installation complétée, le programme Étudiant ou Professeur démarreraautomatiquement à chaque démarrage de l'ordinateur. Une icône <strong>Insight</strong> s'affichera dans le coininférieur droit de la zone de notification de l'ordinateur Professeur. Il s'agit de cerclesconcentriques verts. Pour commencer à utiliser <strong>Insight</strong>, faites un clic-droit sur l'icône pour ouvrirraccourci menu ou un clic-gauche pour lancer la console <strong>Insight</strong>.Sur les ordinateurs des étudiants, une icône Étudiant <strong>Insight</strong> apparaît dans le coin inférieur droitde la zone de notification. Si vous déplacez votre souris sur cette icône, elle vous indiquera le canaldu Professeur et l’adresse IP que l’ordinateur étudiant utilise.Pour installer <strong>Faronics</strong> <strong>Insight</strong> sur l'ordinateur du professeur1. Dans Poste de travail, allez à l'emplacement du téléchargement du produit <strong>Insight</strong>, dans ledossier Windows, et cliquez deux fois sur « teacher.msi ».2. Cliquez sur « Suivant ».3. Lisez le contrat de licence qui apparaît à l’écran, puis cliquez sur « J'accepte », puis sur«Suivant».4. Choisissez un numéro de canal Professeur (entre 1 et 16 000), puis cliquez sur « Suivant ».Veillez à bien choisir un numéro unique pour chaque classe.5. Le cas échéant, configurez toutes Options avancées. Cochez la case « Cochez pour configurerles options avancées. » La plupart de ces options ne s'appliquent qu'à l'ordinateurdu Professeur lorsqu'il devient ordinateur Étudiant.6. Sélectionnez l'option Mode de sécurité, si désiré. Il n'est pas nécessaire de sélectionner unmode ou l'autre, et leur utilisation n'est pas recommandé, à moins que vous ayez lu la section« <strong>Installation</strong> de <strong>Faronics</strong> <strong>Insight</strong> en Mode sécurité », un peu plus loin dans ce manuel. Encochant la case « Activer le mode sécurisé », cela vous permet de sélectionner l'un des modessuivants. Si le « Mode sécurisé de mot de passe » est sélectionné, alors les deux installations,Professeur et Étudiant, nécessitent un mot de passe pour adhérer a un canal. Si le « Modesécurisé de répertoire activé » est sélectionné, alors le professeur doit appartenir à un groupeRépertoire actif appelé Professeurs <strong>Insight</strong>; il doit être créé par votre équipe de TI.7. Cliquez sur « Installer ».8. Cliquez sur « Terminer » pour terminer l’installation.9. Si un Professeur a été précédemment installé sur cet appareil, alors un redémarrage seranécessaire pour que les fichiers existants soient mis à jour.Par défaut, les Professeurs sont installés sans avoir la capacité de changer leur canal. Si vousdésirez permettre aux professeurs de changer de canal, ou de consulter différents canaux, vousdevez copier et exécuter l'utilitaire EnableChannelSelect.exe; il est situé dans la dossier Windows,sous Utilitaires, dans le fichier de téléchargement du produit pour l'ordinateur Professeur.Guide de l’utilisateur <strong>Faronics</strong> <strong>Insight</strong>
16|<strong>Installation</strong> <strong>Faronics</strong> <strong>Insight</strong>Pour installer <strong>Faronics</strong> <strong>Insight</strong> sur l'ordinateur d'un étudiant1. Dans Poste de travail, allez à l'emplacement du téléchargement du produit <strong>Insight</strong>, dans ledossier Windows, et cliquez deux fois sur « student.msi ».2. Cliquez sur « Suivant ».3. Lisez le contrat de licence qui apparaît à l’écran, puis cliquez sur « J'accepte », puis sur«Suivant».4. Inscrivez le numéro de canal du Professeur (1 à 16 000) qui gèrera l'Étudiant, ou dans desenvironnements 1:1, soit le numéro du canal d'accueil déterminé pour l'ordinateur de cetétudiant. Veillez à bien choisir un numéro unique pour chaque classe. Cliquez sur « Suivant ».5. Si vous souhaitez configurer les options avancées, cochez la case « Cocher pour configurer lesoptions avancées ».6. Paramétrez les options souhaitées.7. Cliquez sur Installer.8. Cliquez sur « Terminer » pour terminer l’installation.Les Options avancées incluent les choix suivants; ceux-ci sont couverts plus en détail dans lasection ci-dessous intitulée « Exécution de scripts ou déploiement en masse de <strong>Faronics</strong> <strong>Insight</strong>par MSI ».• Mode furtif – Empêche l'icône de la zone de notification d'apparaître sur l'ordinateur del'étudiant.• Modifier le canal – Permet à l'étudiant de changer de canal sur demande.• Aucune surveillance du clavier – Désactive la surveillance du clavier sur l'ordinateur d'unétudiant.• Aucune surveillance Internet – Désactive la surveillance Internet de sur l'ordinateur d'unétudiant.• Autoriser la gestionnaire de tâche/surveillance des activités – Restreint l'utilisation dugestionnaire de tâche/surveillance des activités sur l'ordinateur de l'étudiant.Guide de l’utilisateur <strong>Faronics</strong> <strong>Insight</strong>
18|<strong>Installation</strong> <strong>Faronics</strong> <strong>Insight</strong><strong>Installation</strong> de <strong>Insight</strong> v7.6 dans un environnement client léger<strong>Faronics</strong> <strong>Insight</strong> prend en charge un environnement Terminal Serveur, NComputing, ServeurMultipoints ou. <strong>Insight</strong> permet d'utiliser les ordinateurs clients comme des ordinateurs Étudiantet/ou Professeur. Vous pouvez mélanger des périphériques clients et des ordinateursconventionnels (« clients lourds ») dans une classe.<strong>Installation</strong> de Terminal ServerL'installation d'un Terminal serveur se déroule en deux étapes. Au départ, le programmeTerminalServer.msi doit être lancé sur la console Terminal Server. Cette opération permet decopier tous les fichiers nécessaires vers Terminal Server, mais ne configure aucun des ordinateursdu Terminal Server Client en tant que logiciel Étudiant ou Professeur.Si le Terminal Server est en mode « Exécuter », la boîte de dialogue « Après installation »apparaît à l'écran. Puisque <strong>Faronics</strong> <strong>Insight</strong> a été conçu pour une installation dans un TerminalServer, il n'est pas nécessaire de compléter cette boîte de dialogue. Vous avez la possibilitéd'appuyer sur le bouton « Annuler» à tout moment.Après avoir terminé cette première étape et une fois que les fichiers <strong>Insight</strong> ont été copiés sur leTerminal Server, <strong>Insight</strong> doit être correctement configuré pour pouvoir fonctionner sur chacundes ordinateurs clients désiré. Cela peut se faire de l'une des trois façons suivantes :1. Configuration manuelle de l'étudiant ou du professeurConnectez-vous à un client léger disposant des droits d'administration et exécutez l’utilitairede configuration SetupTSClient.exe. Répétez la procédure pour chaque client léger de laclasse.2. Configuration préparée d’avance de l'étudiant ou du professeurVous pouvez adapter l'utilitaire SetupTSClient.exe. Les options suivantes de la ligne decommande sont reconnues :#X Configure le canal professeur, où «X» est le numéro de canal souhaitéStUdEnT Configure qu’à l’ouverture de session, le client léger lance le logiciel <strong>Insight</strong> ÉtudiantTeAcHeR Configure qu’à l’ouverture de session, le client léger lance le logiciel <strong>Insight</strong> ProfesseurPaSsWoRd Permet de définir un mot de passe de sécuritéUNINSTALL Configure pour que le client léger ne charge plus le logiciel <strong>Insight</strong>QUIET Effectue une configuration silencieuse (ceci doit être la dernière des options choisies)3. Fichier LskTSDat.iniLa « Configuration manuelle » précédente modifie le fichier de configuration <strong>Insight</strong>(C:\Program Files\<strong>Insight</strong>\LskTSDat.ini.) Si vous ne désirez pas exécuter SetupTSClient.exe pourchaque client léger, vous pouvez modifier directement le fichier LskTSDat.ini avec tout éditeur detexte, comme Notepad.Ce fichier comporte une entrée pour chaque client léger qui utilise le logiciel <strong>Insight</strong> Étudiant ouProfesseur. Le format du fichier .ini est le suivant :[<strong>Insight</strong> TSClient List]THINCLIENT001001=Teacher, Channel=1, Name=Teacher1Guide de l’utilisateur <strong>Faronics</strong> <strong>Insight</strong>
<strong>Installation</strong> de <strong>Insight</strong> v7.6 dans un environnement client léger| 19THINCLIENT 001002=Student, Channel=1, Name= THINCLIENT001002THINCLIENT 001003=Student, Channel=1, Name= THINCLIENT 001003THINCLIENT 001004=Student, Channel=1, Name= THINCLIENT 001004DEFAULT=Student, Channel=1, Name=DefaultLa première partie de chaque ligne (THINCLIENT001001 dans cet exemple) est le « Nom Client »de ce client léger. Chaque appareil client léger possède un Nom Client unique défini par leconstructeur ou lors de la configuration du matériel. Pour connaître ce nom, ouvrez une sessiondans l'ordinateur et entrez la commande « SET » dans l'invite de commande. De nombreuxservices informatiques ont une liste de Noms Clients pour chaque ordinateur client léger.Le Nom de client, « DEFAULT », peut être utilisé comme configuration par défaut. Si un clientléger ne se trouve pas dans le fichier LskTSDat.ini, il prendra la configuration par défaut(« DEFAULT », si cette entrée existe).REMARQUE : Certains clients légers nécessitent une configuration définissant des Noms Clientsuniques. <strong>Insight</strong> demande l’utilisation de Noms de clients uniques. Veuillez vérifier que ladocumentation du client léger pour vous assurer que chaque client a un nom de client unique.Le Nom Client est suivi du type de logiciel <strong>Insight</strong> actif sur cet ordinateur (Étudiant ouProfesseur.) Le paramètre suivant indique quel canal <strong>Insight</strong> utiliser pour ce client léger.Généralement, tous les clients légers d'une même classe ont le même numéro de canal.Le dernier paramètre définit le Nom d'affichage <strong>Insight</strong>. L'Étudiant s'affiche sur la consoleProfesseur avec son nom de session et ce nom. Par défaut, nous utilisons le Nom Client, mais ilpeut être modifié si l'on souhaite un nom plus explicite.Si vous équilibrez la charge (c'est-à-dire si plusieurs systèmes Terminal Server desservent la mêmeclasse), vous devez installer le logiciel <strong>Insight</strong> sur tous les systèmes Terminal Server, puis copier lefichier LskTSDat.ini vers chacun d'eux. Si les charges de nombreux systèmes Terminal Server sontéquilibrées ensemble, il est possible de configurer <strong>Insight</strong> afin de partager un fichier LskTSDat.inicommun. Veuillez contacter <strong>Insight</strong> Support pour de plus amples instructions.Guide de l’utilisateur <strong>Faronics</strong> <strong>Insight</strong>
20|<strong>Installation</strong> <strong>Faronics</strong> <strong>Insight</strong><strong>Installation</strong> de <strong>Faronics</strong> <strong>Insight</strong> sur des appareils NComputingNComputing vous offre de nombreux petits appareils d'accès qui se connectent, soit directementou par Ethernet, à un serveur centralisé qui héberge chaque ordinateur virtuel. Ces appareilscomprennent les ordinateurs des séries L, U et X. La prise en charge des appareils NComputingest très dépendante de la version du matériel et de la version du logiciel vSpace installé. Puisquecette prise en charge est quelque peu dynamique, veuillez vérifier la matrice NCompturing sur lapage FAQ au http://support.faronics.com pour les toutes dernières nouvelles concernant lemodèle de matériel, système d'exploitation et logiciel pris en charge par cette version de <strong>Insight</strong>.L-SeriesLa plateforme L-Series permet le partage d'un ordinateur hôte par un maximum de 30 utilisateurs.Le matériel client est rattaché à l'hôte grâce à une infrastructure Ethernet standard. En raison de lasimilarité de l’architecture des L-Series à celle d’un serveur terminal standard, vous devez d’abordcopier les fichiers <strong>Insight</strong> sur l’ordinateur hôte avec la configuration TerminalServer.msi.X-SeriesLa plateforme X-Series permet de partager un même ordinateur jusqu'à onze utilisateurs. Unmaximum de deux cartes PCI sont installées sur l'ordinateur hôte. Une fois le logiciel installé sur tousles clients de l'hôte, il doit être réinitialisé et tous les utilisateurs devront se connecter à nouveau.L’installation est similaire à celle du Terminal Server (détaillée ci-dessus). Vous devez d’abord copierles fichiers <strong>Insight</strong> sur l’ordinateur hôte avec la configuration TerminalServer.msi et configurer lesordinateurs clients avec l’utilitaire SetupTSClient.exe.U-SeriesLa plateforme U-Series est seulement prise en charge comme Postes connectés à WindowsMultipoint Server.Restrictions d'un client légerBien que tout soit fait pour assurer la fonctionnalité <strong>Insight</strong> sur tous les ordinateurs clients,il existe quelques limitations. Voici une liste des fonctions qui ne fonctionnent pas sur les clientslégers.• Mise en sourdine• Limitation USB• Limitation imprimante• Mise en marche• Arrêt ou réinitialisation• Changement de canal d'étudiant (désormais depuis le fichier .ini)• Changement de nom d'étudiant (désormais depuis le fichier .ini)• Renforcement Étudiant (on suppose qu'un ordinateur client léger est verrouillé depuis le serveur)Guide de l’utilisateur <strong>Faronics</strong> <strong>Insight</strong>
<strong>Installation</strong> de <strong>Faronics</strong> <strong>Insight</strong> sur Windows MultiPoint Server| 21<strong>Installation</strong> de <strong>Faronics</strong> <strong>Insight</strong> sur Windows MultiPoint ServerNouveau dans le logiciel <strong>Faronics</strong> <strong>Insight</strong>, une version spéciale d'un module d'extension du Professeurpour Windows Multipoint 2011. À l'instar de l'installation Windows Multipoint 2010, la nouvelleversion créée un point de lancement à même le gestionnaire Multipoint, utilisant l'icône maintenantfamilier <strong>Insight</strong>. En sélectionnant cette icône, le professeur peut aisément accéder à toutes lesfonctionnalités de WMS 2011 et du produit <strong>Faronics</strong> <strong>Insight</strong>; tout cela, dans la même interface.<strong>Installation</strong>1. Pour Windows Multipoint Server 2010, redémarrez le serveur en mode Entretien. Cette étapen'est pas nécessaire avec la version 2011, puisque celle-ci passera automatiquement à ce mode.2. Connectez-vous en tant qu'Administrateur.3. Rende-vous à l'emplacement de téléchargement du produit <strong>Insight</strong> et, a partir dudossier Multipoint Server, faites un double-clic soit sur MutipointSever2010.msi ouMultipointServer2011.msi.4. Cela copiera tous les fichiers nécessaires sur le serveur et configurera toutes les valeurs deregistres nécessaires. Les options d'installation possibles détaillées dans la section « Script etdéploiement de masse <strong>Faronics</strong> <strong>Insight</strong> par MSI » de ce guide d'installation s'appliquent aussiau progiciel MultiPoint.msi.ConfigurationPar défaut, <strong>Insight</strong> suppose que tout utilisateur membre d'un groupe Administrateur exécutera laconsole <strong>Insight</strong> Professeur dès la connexion. Tous les utilisateurs qui ne sont pas membres dugroupe Administrateur exécuteront le logiciel <strong>Insight</strong> Étudiant lors de la connexion.Il est possible d'altérer les actions par défaut en créant et peuplant les groupes d'utilisateurs locauxfacultatifs.Groupes d'utilisateurs locaux• <strong>Insight</strong> Étudiants• <strong>Insight</strong> Professeurs• NotTeacherOrStudentIl est possible de faire des exceptions avec les trois groupes d'utilisateurs locaux optionnelsmentionnés ci-dessus.Si un utilisateur n'est pas sensé exécuter le logiciel Professeur ou Étudiant, ajoutez cet utilisateurcomme membre du groupe d'utilisateur local “NotTeacherOrStudent”.Si l'utilisateur est sensé exécuter le logiciel Professeur, mais qu'il ne fait pas partie du grouped'administrateurs, ajoutez cet utilisateur au groupe d'utilisateur local <strong>Insight</strong> Professeurs.Dans la même veine, si un membre du groupe Administrateurs doit exécuter le logiciel Étudiant,ajoutez cet utilisateur au groupe d'utilisateur local <strong>Insight</strong> Étudiants.Groupes d'utilisateurs du domaineGuide de l’utilisateur <strong>Faronics</strong> <strong>Insight</strong>
22| <strong>Installation</strong> <strong>Faronics</strong> <strong>Insight</strong> Si un utilisateur s'est connecté à un domaine (possible seulement sur MultiPoint Server 2010 ou2011, création Volume Licensing), l'adhésion sera vérifiée dans les groupes d'utilisateurs dudomaine, avant d'être vérifiée dans les groupes d'utilisateurs locaux. Les groupes d'utilisateurslocaux qui seront vérifiés sont les suivants :• Domaine Admins• <strong>Insight</strong> Professeurs• <strong>Insight</strong> Étudiants• NotTeacherOrStudentRestrictionsPuisque MultiPoint Server ne fournit pas un Nom de client unique pour chaque terminal, lafonctionnalité du Plan d'ensemble de la classe n'est pas prise en charge.Guide de l’utilisateur <strong>Faronics</strong> <strong>Insight</strong>
En installant <strong>Faronics</strong> <strong>Insight</strong> en mode sécurisé| 23En installant <strong>Faronics</strong> <strong>Insight</strong> en mode sécurisé<strong>Faronics</strong> <strong>Insight</strong> vous avez la capacité d'installer des niveaux supplémentaires de sécurité, si désiré.Deux modes sont disponibles : mot de passe sécurisé et répertoire actif sécurisé. Il est possible de n'ensélectionner qu'un, ou les deux. Par contre, si l'option n'est pas correctement installée, un Professeur nepourra pas communiquer sur le canal désiré et l'accès Étudiant ne sera pas disponible.Mode mot de passe sécuriséCe mode oblige les professeurs à saisir un mot de passe au démarrage de la console afin d’afficherles étudiants se trouvant sur un canal spécifique. Cette fonction ajoute un niveau de sécuritésupplémentaire pour éviter toute utilisation abusive des consoles de professeurs.Étapes d'installation :1. Après avoir fait un double-clic sur le fichier teacher.msi ou student.msi, suivez les instructionsd'installation. Pour installer une version protégée par mot de passe, cochez la case Activer lemode sécurisé.2. Sélectionnez Mode mot de passe sécurisé.3. Entrez un mot de passe et saisissez-le à nouveau pour le confirmer.4. Répétez les opérations pour les installations Professeur ou ÉtudiantLe mot de passe est nécessaire afin que l’ordinateur du Professeur puisse utiliser la fonction« Devenir étudiant » tout en restant sûr.Lorsque le professeur démarre la console ou modifie les canaux, il doit introduire un mot de passeafin de visualiser les étudiants présents sur le canal ou le groupe de canaux.Pour installer la version protégée par un mot de passe sur l'ordinateur du Professeur ou del'Étudiant à l'aide d'un script ou d'Active Directory, consultez le chapitre « Exécution de scripts oudéploiement en masse de <strong>Faronics</strong> <strong>Insight</strong> par MSI ».Pour utiliser les modèles .adm avec la version sécurisée de <strong>Insight</strong>, vous devez vous connecter auportail client et créer un code qui sera intégré à la partie des fichiers .adm réservée au mot de passe.Dans l'éventualité où seulement un mode de passe sécurisé Professeur ou Étudiant a été installé, maisnon les deux, le Professeur ne pourra pas accéder à l'Étudiant. Une icône Verrouillage de sécuritéapparaîtra alors sur la vignette de l'Étudiant. Vous pouvez vérifier cet état de fait en consultant lenuméro de version des Étudiants. Si vous déplacez votre souris au-dessus de l'icône, située dans la zonede notification Étudiant, le numéro de version apparaîtra et ressemblera à ceci :v7.6.0.53Ls, v7.6.0.53Sd ou v7.6.0.53SdsLes lettres minuscules sont en fait les identifiants sécurisé, où « s » signifie Mot de passe sécurisé et« d » Mode sécurisé de répertoire actif. Les lettres majuscules « L » et « S » ne sont pas des identifiantssécurisés, mais réfèrent plutôt au type d'installation <strong>Insight</strong> choisie. « L » signifie version Légère et« S » indique une licence enregistrée. Le système est conçu pour verrouiller tout dispositif nerépondant pas aux modèles sécurisés. Pour corriger le problème de verrouillage sécurisé, les Étudiantsdevront refaire l'installation en sélectionnant les bonnes options de mode sécurisé.Remarque : Si le mot de passe du Professeur présente un problème, vous devrez installer unnouveau mot de passe sur les ordinateurs de l’Étudiant et du Professeur.Guide de l’utilisateur <strong>Faronics</strong> <strong>Insight</strong>
24|<strong>Installation</strong> <strong>Faronics</strong> <strong>Insight</strong>Mode sécurisé Active Directory<strong>Faronics</strong> <strong>Insight</strong> exploite Windows Active Directory pour que seuls les professeurs autoriséspuissent contrôler les étudiants. Cette fonction ajoute un niveau de sécurité supplémentaire pouréviter toute utilisation abusive des consoles. Ce mode ne fonctionnera que dans un environnementActive Directory Domaine et avec les systèmes d'exploitation Windows 2000 ou ultérieure.Pour configurer ce mode, vous devez disposer des droits suffisants pour créer et peupler ungroupe d’utilisateurs dans le domaine.Étapes d'installation :1. Après avoir fait un double-clic sur le fichier teacher.msi ou student.msi, suivez les instructionsd'installation. Pour installer une version protégée par mot de passe, cochez la case Activer lemode sécurisé.2. Sélectionnez Mode sécurisé Active Directory.3. Répétez les opérations pour l’ordinateur Professeur et ÉtudiantPour installer le mode sécurisé Active Directory sur l'ordinateur Professeur ou Étudiant à l'aided'un script ou d'Active Directory, consultez le chapitre « Exécution de scripts ou déploiement enmasse de <strong>Faronics</strong> <strong>Insight</strong> par MSI ».Lorsque ce mode est actif, le professeur devient membre du groupe d’utilisateurs « <strong>Insight</strong>Professeurs ». Si le professeur n’est pas membre de ce groupe, les étudiants en mode sécuriséActive Directory ne pourront pas interagir avec lui.La création du groupe « <strong>Insight</strong> Professeurs » nécessite le recours aux outils Active Directoryadéquats sous Windows Server 2003 ou 2008. Une fois les groupes créés, ces mêmes outilspermettront d’intégrer les professeurs au groupe.Alors que le mode Mot de passe sécurisé nécessite que cette option soit installée à la fois sur lesconsoles Étudiants et Professeurs, le mode Active Directory est légèrement différent. Si le modesécurisé Active Directory est activé pour l'Étudiant, alors celui-ci sera verrouillé pour toutProfesseur n'ayant pas installé et activé le mode sécurisé Active Directory (ou s'il n'est pasmembre du groupe « <strong>Insight</strong> Professeurs » La restriction ne s'applique pas dans le sens contraire.Un Active Directory professeur sécurisé (qui est aussi membre du groupe « <strong>Insight</strong> Professeurs »pourra contrôler les Étudiants dont le mode sécurisé AD n'est pas activé, sans aucune restriction.Remarque : Le mode sécurisé Active Directory n’est pas accessibles aux ordinateurs Professeurssous Mac ou Linux ou Étudiants sous Mac.Guide de l’utilisateur <strong>Faronics</strong> <strong>Insight</strong>
Désinstallation de <strong>Faronics</strong> <strong>Insight</strong> dans un système d'exploitation Windows| 25Désinstallation de <strong>Faronics</strong> <strong>Insight</strong> dans un systèmed'exploitation WindowsPour empêcher tout retrait non-autorisé du logiciel <strong>Insight</strong>, l'installation a été conçue afin de résister àtoute altération. Plutôt que d'utiliser l'outil Ajouter et supprimer des programmes de Windows, <strong>Insight</strong>nécessite la présence des CD d'installation originaux pour désinstaller le logiciel.Le progiciel d'installation .msi agit comme interrupteur à bascule. Pour désinstaller <strong>Faronics</strong><strong>Insight</strong> d'un ordinateur ayant le système d'exploitation Windows, vous n'avez qu'à faire undouble-clic sur le même fichier que vous avez utilisé pour installer le produit; cela exécuteraà nouveau le programme d'installation. Cette action supprimera le logiciel. Si vous sélectionnez etexécutez à nouveau le fichier, le fichier sera à nouveau installé.Si le progiciel téléchargé n'est plus disponible, vous devriez pouvoir le télécharger à nouveau en vousconnectant sur votre compte client, sur la page d'accueil Client. Si vous ne pouvez pas vous connecterà votre compte, veuillez communiquer avec le soutien technique; ils vous feront parvenir une copie dufichier .msi. Il sera nécessaire de connaître la version exacte du logiciel installé. Cette information setrouve dans la Liste d'Étudiants de la console Professeur, ou en déplaçant votre souris sur l'icône<strong>Insight</strong>, dans la zone de notification. La version ressemblera à ceci : 7.6.0.48.Si le mode Furtif est installé sur les ordinateurs de vos Étudiants, l'icône <strong>Insight</strong> n'apparaîtra pasdans la zone de notification. Pour déterminer si l'installation a été effectuée avec ce mode pour unÉtudiant, vous n'avez qu'à regarder dans la console Professeur. Si, pour une raison ou un autre,l'Étudiant n'apparaît pas mais que l'installation a été effectuée, il existe deux façons de vérifier. Sivous pouvez accéder au Gestionnaire de tâches de l'ordinateur de l'étudiant (vous pouvez y accéderen appuyant simultanément sur Ctrl-Alt-Del), une entrée sera présente sous Processes calledstudent.exe; vous saurez ainsi que <strong>Insight</strong> est installé.Si vous ne pouvez accéder au Gestionnaire de tâches, vous pouvez accéder à un utilitaire dans lefichier Soutien, sous Diagnostic étudiant. Si vous exécutez ce programme sur un ordinateurÉtudiant, le premier test disponible est appelé « Tester l'installation locale ». Ce test vouspermettra de savoir si <strong>Insight</strong> est installé et qu'il fonctionne; il vous permettra aussi de connaître lenuméro de canal, la version, ainsi que d'autres données pertinentes. Veuillez communiquer avec lesoutien technique pour obtenir de l'aide pour l'utilisation de cet outil.Dans Poste de travail, allez à l'emplacement du téléchargement du produit <strong>Insight</strong> et cliquez deuxfois sur teacher.msi.1. Si vous utilisez un ordinateur professeur, exécutez teacher.msi. Si vous utilisez un ordinateurétudiant, exécutez student.msi.2. On vous demandera de supprimer le logiciel, cliquez sur Suivant.3. Cliquez sur Supprimer.4. Cliquez sur Terminer.Pour désinstaller silencieusement <strong>Faronics</strong> <strong>Insight</strong> à l'aide d'un script, exécutez Msiexec.exe avecles paramètres suivants :Msiexec.exe /x "\teacher.msi" /qnMsiexec.exe /x "\student.msi" /qnGuide de l’utilisateur <strong>Faronics</strong> <strong>Insight</strong>
26|<strong>Installation</strong> <strong>Faronics</strong> <strong>Insight</strong>L'installation de <strong>Faronics</strong> <strong>Insight</strong> sur Mac<strong>Faronics</strong> <strong>Insight</strong> vous permet à la fois de surveiller et gérer les étudiants travaillant sur desordinateurs Mac en tant que Professeur, tout en offrant un soutien pour les Étudiants travaillantsur cette plateforme. Nouveau dans cette version : prise en charge améliorée pour la dernièreversion, Mac OS X 10.7 Lion. Le processus d'installation sur Mac 10.4 ou supérieur est semblableà l'installation Windows, avec quelques petites différences.<strong>Installation</strong> manuelleAprès avoir téléchargé le fichier d’installation de <strong>Insight</strong> du Portail client, décompressez le fichier.Pour installer le logiciel sur l’ordinateur du professeur, suivez les consignes suivantes :1. Copiez <strong>Insight</strong>_teacher.dmg du dossier Mac vers l'ordinateur Professeur Mac.2. Cliquez deux fois sur <strong>Insight</strong>_teacher.dmg.3. Cliquez deux fois sur <strong>Insight</strong>_teacher.pkg.4. Suivez les consignes de l’assistant d’installation jusqu’à la page Licence d'utilisation d'un logiciel.Après avoir fait la lecture des conditions de la licence, sélectionnez Continuer et Accepter.5. Saisissez un numéro de canal de professeur(1 à 16 000). Choisissez un numéro unique pourchaque classe.6. Si désiré, cochez la case pour configurer les Options avancées. Ces options sont les mêmes quecelles décrites précédemment, dans la section « Script et déploiement de masse <strong>Faronics</strong> <strong>Insight</strong>par MSI » Ces options ne s'appliquent que lorsqu'un Professeur devient Étudiant.7. Cliquez sur Continuer. La cible d'installation ne peut pas être modifié. <strong>Insight</strong> doit êtreinstallé sur le disque système.8. Cliquez sur Installer. Le programme d’installation vous demandera d’inscrire les authentifiantadministrateurs pour cet ordinateur. Saisissez le mot de passe et cliquez sur OK.9. Une fois l'installation réussie, cliquez sur Fermer.Par défaut, les Professeurs sont installés sans avoir la capacité de changer leur canal. Si vousdésirez permettre aux Professeurs de changer de canal, ou de consulter différents canaux, vousdevez exécuter l'utilitaire EnableChannelSelect.exe situé dans la dossier Utilitaires, dans le fichier<strong>Insight</strong>_teacher.dmg.Pour installer le logiciel sur l’ordinateur de l’étudiant, suivez les consignes suivantes :1. Copiez le fichier <strong>Insight</strong>_student.dmg sur le Mac de l'étudiant.2. Cliquez deux fois sur <strong>Insight</strong>_student.dmg.3. Cliquez deux fois sur <strong>Insight</strong>_student.pkg.4. Suivez les consignes de l’assistant d’installation jusqu’à la page Licence d'utilisation d'unlogiciel. Après avoir fait la lecture des conditions de la licence, sélectionnez Continuer etAccepter.5. Cochez les cases appropriées afin de configurer l'étudiant comme désiré. Pour obtenir uneliste d'explications des options disponibles, veuillez réviser la section « Script et déploiementde masse <strong>Faronics</strong> <strong>Insight</strong> par MSI ».Guide de l’utilisateur <strong>Faronics</strong> <strong>Insight</strong>
L'installation de <strong>Faronics</strong> <strong>Insight</strong> sur Mac| 276. Cliquez sur Continuer. La cible d'installation ne peut pas être modifié. <strong>Insight</strong> doit être installésur le disque système.7. Cliquez sur Installer. Le programme d’installation vous demandera d’inscrire les authentifiantadministrateurs pour cet ordinateur. Saisissez le mot de passe et cliquez sur OK.8. Une fois l'installation réussie, cliquez sur Fermer.Remarque : Le programme d’installation de l’ordinateur Mac de l’étudiant ne fonctionnera pas s’ilest installé à partir d’un compte utilisateur pour lequel la fonction File Vault est active. Il s'agitd'une fenêtre d'erreur d’Apple affichant le message « Insérer le disque ».<strong>Installation</strong> automatiqueLes programmes <strong>Insight</strong>_teacher.pkg et <strong>Insight</strong>_student.pkg peuvent être personnalisés etinstallés à l'aide d'une application de gestion de bureau.Pour personnaliser l'ensemble, effectuez les opérations suivantes :1. Cliquez deux fois sur le fichier <strong>Insight</strong>_teacher.dmg ou <strong>Insight</strong>_student.dmg.2. Cliquez deux fois sur « Créer un paquet personnalisé ».3. Suivez les consignes de l’assistant d’installation et sélectionnez les options adéquates.4. Attribuez un nom et sauvegardez le paquet.Vous créerez ainsi un paquet personnalisé qui sera installé selon les paramètres définis.Remarque : Le système d'exploitation Mac X 10.4 Tiger ne prend pas en charge l'API, permettantun écran blanc de fonctionner, mais il prend en charge Diffusion professeur lors de la connexion.Guide de l’utilisateur <strong>Faronics</strong> <strong>Insight</strong>
28|<strong>Installation</strong> <strong>Faronics</strong> <strong>Insight</strong>Désinstaller <strong>Faronics</strong> <strong>Insight</strong> d'un MacPour empêcher tout retrait non-autorisé du logiciel <strong>Insight</strong>, l'installation a été conçue afin derésister à toute altération. Pour ce faire, <strong>Insight</strong> nécessite la présence du progiciel d'installationoriginal pour désinstaller le logiciel, agissant ainsi comme interrupteur à bascule. Vous n'avezqu'à sélectionner le même fichier que vous avez utilisé pour installer le produit. Cette actionsupprimera le logiciel. Si vous le sélectionnez et l'exécutez à nouveau, le logiciel sera à nouveauinstallé.Si le progiciel téléchargé n'est plus disponible, vous devriez pouvoir le télécharger à nouveau envous connectant sur votre compte client, sur la page d'accueil Client. Si vous ne pouvez pas vousconnecter à votre compte, veuillez communiquer avec le soutien technique; ils vous ferontparvenir une copie du fichier. Il sera nécessaire de connaître la version exacte du logiciel installé.Vous retrouverez cette information dans le menu À propos de nous, du logiciel. La versionressemblera à ceci : 7.6.0.53.Dans Poste de travail, allez à l'emplacement du téléchargement du produit <strong>Insight</strong> et cliquez deuxfois sur teacher.msi.1. Si vous utilisez un ordinateur professeur, exécutez <strong>Insight</strong>_teacher.dmg.2. Si vous utilisez un ordinateur étudiant, exécutez <strong>Insight</strong>_student.dmg.3. Cliquez sur Désinstaller.4. Cliquez sur Oui, désinstaller.5. Entrez un nom d'utilisateur et un mot de passe administrateur.6. Cliquez sur OK.Guide de l’utilisateur <strong>Faronics</strong> <strong>Insight</strong>
L'installation de <strong>Faronics</strong> <strong>Insight</strong> sur des appareils iOS| 29L'installation de <strong>Faronics</strong> <strong>Insight</strong> sur des appareils iOSLanSchool offre de l'assistance Étudiant et Professeur gratuitement lorsqu'utilisé à partir d'uniPad, iPhone ou iPod d'Apple. Les capacités décrites ci-dessous ne fonctionneront qu'avec uneversion existante LanSchool v7.5 ou supérieure.<strong>Installation</strong>L'installation Étudiant est très simple; vous n'avez qu'à le télécharger à partir du magasin iTunesApp Store d'Apple. L'installation de l'assistant Professeur s'effectue en deux étapes.1. À partir de l'appareil et du magasin App Store, téléchargez et installez l'assistant ProfesseurLanSchool.2. Effectuez le pairage de l'assistant Professeur avec une console LanSchool Professeurfonctionnant soit sur un ordinateur Windows ou Mac.Pairage de l'assistant Professeur avec une console ProfesseurLe pairage de l'assistant Professeur avec une console Professeur est une étape importante, et ce,pour les raisons suivantes :• L'assistant Professeur ne découvrira pas les Étudiants, à moins que le pairage ne soit effectuéavec une console Professeur.• Les paramètres de restrictions de l'accès Internet des étudiants ou l'utilisation limitée del'application sont lus à partir de la console Professeur.Pour le pairage de l'assistant Professeur iOS vers une console Professeur1. Lancez la console LanSchool Professeur sur un ordinateur Windows ou Mac.2. À partir du menu Administrateur, sélectionnez Gérer les assistants Professeur. Une fenêtreapparaîtra dans laquelle l'appareil iOS sera autorisé.3. Branchez l'appareil iOS au réseau sans fil de l'organisation.4. Lancez l'assistant Professeur en cliquant sur l'icône Professeur de l'appareil iOS.5. L'appareil iOS sera découvert et énumérera la liste des machines Professeur disponibles sur leréseau. Dans la liste, sélectionnez la machine Professeur appropriée.6. Un code d'autorisation sera généré et affiché sur l'appareil iOS.7. Dans la boîte de dialogue Gérer les assistants Professeur apparaissant sur le PC ou Mac,l'appareil iOS apparaîtra dans la fenêtre. Sélectionnez l'appareil et cliquez sur Autoriser.8. Saisissez le Code d'autorisation généré par l'appareil iOS et cliquez sur OK.Une fois le pairage de l'assistant Professeur effectué avec la console Professeur, le pairage s'effectueraautomatiquement lors du lancement de l'assistant. Pour faire cesser le pairage de l'appareil iOS avec unProfesseur, à partir du menu Gérer les assistants Professeur, sélectionnez l'appareil iOS et cliquez surSupprimer.Lorsque le pairage est complété, l'assistant Professeur découvrira tous les ordinateurs Étudiantsur le canal du Professeur et téléchargera les paramètres appropriés des fonctionnalités. À cemoment, l'assistant Professeur pourra exécuter les fonctionnalités, même si la console Professeurest fermée. Par contre, si l'application Assistant Professeur est fermée, vous devrez redémarrer laconsole Professeur du Mac ou PC avant de redémarrer l'application Assistant Professeur.Guide de l’utilisateur <strong>Faronics</strong> <strong>Insight</strong>
30|<strong>Installation</strong> <strong>Faronics</strong> <strong>Insight</strong>FonctionnalitésLorsque le pairage de l'assistant Professeur vers la console Professeur est effectué, l'assistantpourra effectuer les actions suivantes :• Découvrir les ordinateurs des étudiants• Afficher une vignette des écrans des étudiants• Écrans vierges• Votation• Restrictions Web• Restrictions de l'application• Envoyer un message• Vues détaillées• Dernière application utilisée• Dernier site Web visité• Renseignement sur la pile• Question d’étudiants• Envoyer des essaisPour exécuter une action sur les ordinateurs des étudiants, vous pouvez soit sélectionner un,plusieurs ou tous les étudiants. Pour sélectionner un, plusieurs ou tous les étudiants, vous n'avezqu'à toucher à la (les) vignette(s) correspondante(s). Pour annuler la sélection, touchez à nouveaula vignette. Une fonction Tout sélectionner est disponible si toutes les vignettes sont sélectionnéesdirectement.Une vois que vous avez sélectionné les vignettes pertinentes, touchez la fonction que vous désirezactiver. Pour éteindre cette fonction, touchez-la à nouveau. Si vous désirez configurer une fonction enparticulier, touchez et tenez l'icône de fonction; une fenêtre de configuration apparaîtra.Écrans viergesLes messages d'écrans vierges ne proviennent pas de la console Professeur. Par contre, lesmessages peuvent être modifiés et sélectionnés à partir de l'assistant Professeur, soit dans lemenu Paramètres ou en touchant et tenant la boîte de sélection de message.VotationDes réponses Vrai/Faux, à choix multiple ou des questions verbales peuvent être soumises auxétudiants. Les résultats des étudiants sont totalisés et affichés en temps réel sur l'assistantProfesseur.Envoyer un messageDes messages personnalisés peuvent être envoyés à un, plusieurs ou tous les étudiants.Sélectionnez les étudiants ou utilisez la fonction Tout sélectionner en sélectionnant Aucunétudiant et en touchant l'icône Envoyer le message. Saisissez un message ou sélectionnez unmessage existant; touchez ensuite le bouton Envoyer.Guide de l’utilisateur <strong>Faronics</strong> <strong>Insight</strong>
L'installation de <strong>Faronics</strong> <strong>Insight</strong> sur des appareils iOS| 31Restrictions de l'applicationLorsqu'un pairage s'effectue entre l'assistant Professeur et la console Professeur, les restrictions del'application actuelle sont téléchargées vers l'assistant Professeur. Pour restreindre lesapplications aux étudiants sélectionnés, touchez l'icône Restriction de l'application. Une icône derestriction de l'application s'affichera sur la vignette. Pour terminer la restriction de l'application,touchez à nouveau l'icône de restriction.Limitation d'InternetLorsqu'un pairage s'effectue entre l'assistant Professeur et la console Professeur, les paramètresactuels de restriction Web actuels sont téléchargées vers l'assistant Professeur. Pour restreindrel'accès Web aux étudiants sélectionnés, touchez l'icône Restriction Web. Une icône de restrictionWeb apparaîtra sur la vignette. Pour annuler la restriction Web, touchez à nouveau l'icône derestriction Web.Vues détailléesPour consulter les détails d'un détail, comme les renseignements sur la pile, la dernière application quia été utilisée et les derniers sites Web visités, touchez la vignette à deux reprises.Question d’étudiantsLes étudiants peuvent lever leur main de façon électronique en cliquant sur l'icône LanSchool,située sur leur ordinateur, et entrer une question pour le professeur. La question de l'étudiants'affiche alors sur l'assistant Professeur.Guide de l’utilisateur <strong>Faronics</strong> <strong>Insight</strong>
32|<strong>Installation</strong> <strong>Faronics</strong> <strong>Insight</strong><strong>Installation</strong> de <strong>Faronics</strong> <strong>Insight</strong> sur LinuxTout nouveau dans <strong>Faronics</strong> <strong>Insight</strong> : la prise en charge des Étudiants Ubuntu 32 ou 64 octets,V10 ou 11.x. La prise en charge s'effectue actuellement avec le bureau Gnome, en mode classique(l'unité n'est cependant pas actuellement prise en charge) fonctionnant avec FireFox 3.x ou 4.x.La prise en charge d'autres distributions Linux, bureaux et navigateurs est prévue dans le futur,de même que la parité pour les Étudiants Windows et Mac.<strong>Installation</strong>Pour installer le logiciel, dans le dossier Linux, copiez le fichier student-Ubuntu.run versl'emplacement de téléchargement du produit sur l'ordinateur Étudiant.1. Faites un clic droit sur le fichier, sélectionnez l'onglet Autorisations et assurez-vous que lefichier est configuré pour s'exécuter en tant que fichier exécutable.2. Pour commencer l'installation, cliquez deux fois sur le fichier.3. Sélectionnez Exécuter pour commencer l'installation.4. Entrez un mot de passe administrateur et sélectionnez OK pour continuer.5. L'assistant <strong>Insight</strong> sera lancé. Cliquez sur Suivant pour continuer.6. Sélectionnez J'accepte... et Suivant pour continuer.7. Cliquez sur Terminer pour terminer l’installation.Alternativement, vous pouvez aussi exécuter l'installation à partir de la fenêtre Terminal enutilisant la commande suivante :/bin/bash student-Ubuntu.runMISE À NIVEAU ET DÉSINSTALLATIONPour effectuer la mise à niveau ou la désinstallation de l'Étudiant, utilisez à nouveau le mêmefichier d'installation en cliquant deux fois sur celui-ci. Après avoir saisi le mot de passeadministrateur, un écran apparaîtra, vous demandant ce que vous désirez faire :•Désinstaller et quitter•Désinstaller l'Étudiant actuel avant d'effectuer la mise à niveau•Installer à nouveau en écrasant l'Étudiant existant (recommandé)Faites votre choix et l'assistant complètera le processus.FonctionnalitésAvec cette version Étudiant installée, un Professeur Windows ou Mac peut :• Exécuter Diffusion Professeur (plein écran)• Afficher l'écran Étudiant aux étudiants• Consulter l'écran ÉtudiantGuide de l’utilisateur <strong>Faronics</strong> <strong>Insight</strong>
<strong>Installation</strong> de <strong>Faronics</strong> <strong>Insight</strong> sur Linux| 33• Commander à distance un ordinateur Étudiant• Occulter/annuler l'occultation de l'écran Étudiant• Demander à l'étudiant de voter• Envoyer un message ou poser une question• Restreindre l'accès Web• Restreint l'utilisation d'une application• Consulter l’historique Internet• Changer les canaux• Effectuer à distance la mise à niveau des étudiants LinuxL'étudiant utilisant cette version du logiciel peut Poser une question ou répondre à une demandede vote.Remarque : le canal de l'étudiant peut être précisé lors de l'installation en modifiant le fichier/opt/<strong>Insight</strong>/etc/insight.conf. Changer l'entrée « channel=1 » pour le canal désiré. Suite à ladécouverte de l'Étudiant, le Professeur peut aussi modifier le canal. L'Étudiant ne peut modifier lecanal dans cette version.Pour des renseignements supplémentaires permettant de s'assurer que le démon Étudiantfonctionne correctement, ou pour commencer ou arrêter :Pour faire en sorte que l'Étudiant ne possède plus un profil administrateur :« sudo arrêter étudiant »Pour faire en sorte que l'Étudiant possède un profil administrateur :« sudo commencer étudiant »Pour voir si l'étudiant fonctionne actuellement :« statut de l'élève »Un script de diagnostique inclus dans l'installation validera l'installation et si des processusétudiant ne fonctionnent pas, il le signalera. Pour l'utiliser, exécutez :« /opt/student/scripts/student_diagnostics.sh »Guide de l’utilisateur <strong>Faronics</strong> <strong>Insight</strong>
34|<strong>Installation</strong> <strong>Faronics</strong> <strong>Insight</strong><strong>Installation</strong> de <strong>Insight</strong> v7.6 sur des appareils Vernier LabQuestTout nouveau dans <strong>Faronics</strong> <strong>Insight</strong>, la prise en charge des appareils scientifiques LabQuest,disponibles chez Vernier Software and Technology.<strong>Installation</strong>1. Pour installer la version <strong>Insight</strong> Étudiant pour un appareil Vernier LabQuest, commencez parcopier le fichier .lqa provenant du fichier de téléchargement d'installation <strong>Insight</strong> (\VernierLabQuest\<strong>Insight</strong>-student-labquest_arm.lqa) vers la racine, une carte SD ou une clé USB.Assurez-vous qu'aucun autre fichier .lqa n'est copié sur la racine du type de lecteur concerné.2. Sur l'appareil LabQuest sur lequel vous désirez faire l'installation, insérez la carte SD ou la cléUSB. L'appareil LabQuest détectera automatiquement l'existence d'un fichier .lqa à la racinedu fichier système et lancera l'installateur <strong>Insight</strong> Étudiant.3. Suivez les directives apparaissant à l'écran pour installer l'étudiant.4. Une fois l'installation réussie, rafraichissez le serveur X (affichage graphique). Vous verrezl'écran sautiller, pour ensuite se recharger. L'application LabQuest redémarrera et l'icône<strong>Insight</strong> apparaîtra dans la barre d'outil. Le démon Étudiant devrait automatiquementredémarrer à chaque démarrage de l'appareil.MISE À NIVEAU ET DÉSINSTALLATIONSi <strong>Insight</strong> Étudiant est déjà installé sur l'appareil, un écran apparaîtra, vous demandant si vousdésirez installer la mise à niveau. Tapez « Oui » pour effectuer la mise à niveau, ou « Non » sivous désirez désinstaller ou annuler l'installation.Remarque : Il pourrait être utile de connaître l'adresse IP de votre appareil Vernier LabQuest.Pour trouver cette information dans l'appareil, rendez-vous à [Accueil]->Panneau deconfiguration->Réseau; la liste des adresses IP de l'appareil apparaîtra.De plus, la connexion par défaut pour Verner est la suivante :Utilisateur = rootMot de passe = vernierFonctionnalitésL'appareil LabQuest prend en charge ces fonctionnalités lors l'accès s'effectue à partir d'un posteProfesseur Windows ou Mac.• Consulter l'écran Étudiant• Commander à distance un ordinateur Étudiant• Occulter/annuler l'occultation de l'écran Étudiant• Demander à l'étudiant de voter• Envoyer un message• Poser une questionGuide de l’utilisateur <strong>Faronics</strong> <strong>Insight</strong>
Mise à jour à distance <strong>Faronics</strong> <strong>Insight</strong>| 35Mise à jour à distance <strong>Faronics</strong> <strong>Insight</strong>Une fois l'installation initiale de LanSchool Étudiant effectuée et que les ordinateurs sont apparusdans la console Professeur, les ordinateurs Étudiant peuvent être mis à jour ou reconfigurés avecdifférents paramètres par l'entremise de la fonction Mise à jour à distance.Mise à jour LanSchool pour les étudiants sélectionnés<strong>Insight</strong> vise à corriger rapidement toute défectuosité et tout problème trouvé et signalé par nos clientsen effectuant des mises à jour fréquentes. De plus, de nouvelles fonctionnalités importantes, commecelle-ci, sont ajoutées dans les nouvelles versions du produit. Une fois la version <strong>Insight</strong> Étudiantinstallé sur un appareil, il est alors possible de déployer de nouvelles versions à partir d'une seule vue« administrative » centrale ou de la vue unique d'une console Professeur.Vous pouvez sélectionner dans la liste un individu Étudiant, ou faire la sélection multiple d'ungroupe d'étudiants pour faire la mise à jour de la version actuellement installée vers la toutenouvelle version. Pour ce faire, vous n'avez qu'à copier les fichiers d'installation Étudiant à partirde leur emplacement de téléchargement, vers le bureau de travail du ProfesseurRemarque : Si vous utilisez Deep Freeze ou un logiciel de verrouillage similaire sur les ordinateursÉtudiant, vous devrez le désactiver ou « l'assouplir » durant cette procédure de mise à jour pourpermettre au nouveau logiciel d’être installé sur les ordinateurs des étudiants.Fichiers d'installation ÉtudiantÀ partir de l'emplacement de téléchargement, copiez les fichiers étudiants appropriés et déposez-lesdans l'emplacement où la console Professeur était installée. Les fichiers Étudiant précis sont :Pour Windows Étudiants déployé à partir de Windows Professeur : student.msiPour Windows Étudiants déployé à partir de Mac Professeur : pcupdate.zipPour Mac Étudiants déployé à partir de Windows Professeur : mupdate.zipPour Mac Étudiants déployé à partir de Mac Professeur : <strong>Insight</strong>_student.dmgPour Ubuntu Étudiants déployé à partir de Professeur : student-Ubuntu.runMise à jour <strong>Insight</strong> pour les étudiants Windows1. Commencez par installer la tout dernière version de <strong>Insight</strong> sur l'ordinateur Professeur(se reporter à la section « Mise à jour de <strong>Insight</strong> » ou « <strong>Installation</strong> de <strong>Faronics</strong> <strong>Insight</strong> surWindows ».)2. Si la mise à jour s'effectue sur Windows Professeur, copiez le fichier student.msi situé dansl'emplacement de téléchargement, dans le dossier Windows, vers le dossier d'installation<strong>Insight</strong> de l'ordinateur Professeur (le dossier par défaut est C:\Program Files\<strong>Insight</strong> surWindows.)Si la mise à jour s'effectue sur Mac Professeur, copiez le fichier pcupdate.zip situé dansl'emplacement de téléchargement du répertoire Mac, vers le dossier d'installation <strong>Insight</strong> del'ordinateur Professeur (le dossier par défaut est Applications\<strong>Insight</strong> sur Mac.)3. Sur la console <strong>Insight</strong>, sélectionnez les ordinateurs que vous souhaitez mettre à jour.4. Cliquez sur Administrer puis sur l'option de menu Mettre <strong>Insight</strong> à jour sur les étudiantssélectionnés.5. Donnez les authentifiants nécessaires pour les étudiants sélectionnés. Le groupe d'étudiantscomplet doit être rendu disponible avec les mêmes authentifiants administratifs.Guide de l’utilisateur <strong>Faronics</strong> <strong>Insight</strong>
36| <strong>Installation</strong> <strong>Faronics</strong> <strong>Insight</strong> Cela peut prendre quelques secondes pour chaque étudiant sélectionné. Une fois l’opérationterminée, vous pourriez devoir appuyer sur l’option Vue, puis sur Actualiser (F5) pour voir lanouvelle version installée apparaître sur les ordinateurs des étudiants.Lorsque vous déployez les ordinateurs des étudiants à partir de la fonction Mettre à jour <strong>Insight</strong>sur les étudiants sélectionnés, les paramètres activés sur l’ordinateur de l’étudiant sont ceuxdéfinis dans les Options avancées pendant l’installation effectuée sur l’ordinateur du professeur.Remarque : cette méthode fonctionne seulement s’il existe déjà une version Étudiant v6.5 ou plusrécente sur les ordinateurs. Cette méthode ne peut être utilisée pour actualiser un ordinateur de laversion v6.2 à la version v7.6. La mise à jour de la version 6.2 à 7.6 nécessite la réinstallation dulogiciel sur l'appareil local.Mise à jour de <strong>Insight</strong> sur Mac1. Commencez par réinstaller la dernière version de <strong>Insight</strong> sur l’ordinateur du professeur (voir« Mise à jour de <strong>Insight</strong> » au chapitre précédent.)2. Copiez le fichier mupdate.zip dans le répertoire Mac-Student vers le dossier d'installation de<strong>Insight</strong> sur l'ordinateur du professeur (le répertoire par défaut est C:\Program Files\ <strong>Insight</strong>sous Windows ou /Applications\<strong>Insight</strong> sous Mac).3. Sur la console <strong>Insight</strong>, sélectionnez les ordinateurs que vous souhaitez mettre à jour.4. Cliquez sur Administrer puis sur l'option de menu Mettre <strong>Insight</strong> à jour sur les étudiantssélectionnés.5. Donnez les authentifiants nécessaires pour les étudiants sélectionnés. Le groupe d'étudiantscomplet doit être rendu disponible avec les mêmes authentifiants administratifs.Cela peut prendre quelques secondes pour chaque étudiant sélectionné. Une fois l’opérationterminée, vous pourriez devoir appuyer sur l’option Vue, puis sur Actualiser pour voir la nouvelleversion installée apparaître sur les ordinateurs des étudiants.Les Étudiants Mac sont déconnectés une fois ce procédé terminé; ils devront donc se connecterà nouveau une fois l'opération terminée.Lorsque vous déployez les ordinateurs des étudiants à partir de la fonction Mettre à jour <strong>Insight</strong>sur les étudiants sélectionnés, les paramètres activés sur l’ordinateur de l’étudiant sont ceuxdéfinis dans les Options avancées pendant l’installation effectuée sur l’ordinateur du professeur.Mise à jour de <strong>Insight</strong> sur Ubuntu1. Commencez par réinstaller la dernière version de <strong>Insight</strong> sur l’ordinateur du professeur (voir« Mise à jour de <strong>Insight</strong> » au chapitre précédent.)2. Copiez le fichier student-Ubuntu.run dans le répertoire Linux vers le dossier d'installation de<strong>Insight</strong> sur l'ordinateur du professeur (le répertoire par défaut est C:\Program Files\<strong>Insight</strong>sous Windows ou /Applications\<strong>Insight</strong> sous Mac).3. Sur la console <strong>Insight</strong>, sélectionnez les ordinateurs que vous souhaitez mettre à jour.4. Cliquez sur Administrer puis sur l'option de menu Mettre <strong>Insight</strong> à jour sur les étudiantssélectionnés.5. Donnez les authentifiants nécessaires pour les étudiants sélectionnés. Le groupe d'étudiantscomplet doit être rendu disponible avec les mêmes authentifiants administratifs.Cela peut prendre quelques secondes pour chaque étudiant sélectionné. Une fois l’opérationterminée, vous pourriez devoir appuyer sur l’option Vue, puis sur Actualiser pour voir la nouvelleversion installée apparaître sur les ordinateurs des étudiants.Guide de l’utilisateur <strong>Faronics</strong> <strong>Insight</strong>
Mise à jour à distance <strong>Faronics</strong> <strong>Insight</strong>| 37Lorsque vous déployez les ordinateurs des étudiants à partir de la fonction Mettre à jour <strong>Insight</strong> sur lesétudiants sélectionnés, les paramètres activés sur l’ordinateur de l’étudiant sont ceux définis dans lesOptions avancées pendant l’installation effectuée sur l’ordinateur du professeur.Si vous utilisez Deep Freeze ou un logiciel de verrouillage similaire sur les ordinateurs desétudiants, vous devrez le désactiver durant cette procédure de mise à jour pour permettre aunouveau logiciel d’être installé sur les ordinateurs des étudiants.Remarque : Vous pouvez décider de faire la mise à jour d'une plateforme mixte ou d'étudiantsinstallés, tant que les fichiers de mise à jour nécessaires et les authentifiants pour accéder auxappareils sont les mêmes. Les bonnes pratiques de TI suggèrent d'effectuer la mise à jour dans unsous-ensemble d'appareils à la fois.C’est aussi une manière idéale d’actualiser les ordinateurs des étudiants de la version dedémonstration de 30 jours à la dernière version complète.Guide de l’utilisateur <strong>Faronics</strong> <strong>Insight</strong>
38|<strong>Installation</strong> <strong>Faronics</strong> <strong>Insight</strong>Exécution de <strong>Faronics</strong> <strong>Insight</strong> en mode KiosqueSous <strong>Faronics</strong> <strong>Insight</strong>, vous pouvez exécuter la console Professeur sous Windows en modeKiosque. Ce mode configure la console <strong>Insight</strong> afin qu'elle ne puisse pas être réduite niinterrompue.Pour exécuter la console <strong>Insight</strong> en mode Kiosque, suivez les instructions suivantes :1. Sur l'ordinateur Professeur, le fichier <strong>Insight</strong> teacher.msi.2. Ouvrir le fichier regedit.exe.3. Accédez àHKEY_LOCAL_MACHINE\SOFTWARE\Microsoft\Windows\CurrentVersion\Run.4. Ajoutez KiOsK à l'entrée <strong>Insight</strong> Professeur suivante C:\Program Files\<strong>Insight</strong>\ Teacher.exeKiOsK5. Cliquez sur OK.Au démarrage suivant du système, la console du professeur de <strong>Insight</strong> s’exécutera en modeKiosque.Guide de l’utilisateur <strong>Faronics</strong> <strong>Insight</strong>
Configurer les préférences de <strong>Insight</strong>| 39Configurer les préférences de <strong>Insight</strong><strong>Insight</strong> est très simple à configurer. Toutes les préférences sont commandées par une seule boîtede dialogue comportant sept onglets. La plupart des préférences sont commandées en procédant àune modification des réglages sur l’ordinateur du professeur.Les onglets de configuration disponibles sont les suivants :• Professeur• Étudiant• Restriction Web• Restrictions des logiciels• Alertes de frappe• Restrictions de lecteur• RéseauPréférences ProfesseurL'onglet Professeur vous permet de configurer les préférences suivantes :Montrer l'écran professeurPlein écranL'écran Professeur apparaîtra sur les écrans Étudiant. En mode Afficher l'écran du professeur, lesÉtudiants ne peuvent contrôler ni leur souris ni leur clavier.En fenêtreL’écran Professeur s’affiche dans une fenêtre sur l’écran Étudiant. Les étudiants peuvent ainsisuivre le professeur et utiliser leur ordinateur pendant la session de diffusion du professeur.Réduction des couleursRestreint le nombre de couleurs et supprime l'image d'arrière-plan utilisée par le Professeurpendant la diffusion de l'écran, la commande à distance à la vue Étudiant. Cela permet d’améliorerles performances du système et de décharger la bande passante.Affiche les écrans en doublePermet au professeur d'afficher deux écrans et des vignettes de retour pour les étudiants utilisantdeux écrans.Message sur écran viergeCette option permet aux professeurs d’entrer le texte devant s'afficher sur les écrans des étudiantslorsqu’ils sont réinitialisés. Entrez le message texte dans la liste déroulante et sélectionnezAppliquer. Les dix derniers messages sont sauvegardés afin de pouvoir être rapidementsélectionnés lors de la réinitialisation des écrans. Ces message peuvent être lus en appuyant sur lebouton Réinitialiser l'écran, situé sur la barre d'outils de la console. Avec ce bouton vous pouvezconsulter, sélectionner ou supprimer un message.Guide de l’utilisateur <strong>Faronics</strong> <strong>Insight</strong>
40|<strong>Installation</strong> <strong>Faronics</strong> <strong>Insight</strong>Barre de notificationCette option permet aux professeurs d'afficher ou masquer l'icône <strong>Insight</strong> dans la barre denotification lorsque le console est minimisée.SonsSi cette option est cochée, l'effet sonore <strong>Insight</strong> se fera entendre lorsque l'écran Professeur seraprésenté aux étudiants.Préférences ÉtudiantL’onglet Étudiant vous permet de configurer les préférences suivantes :Contrôle à distanceDésactiver le clavier et la souris de l'étudiantCette option permet au professeur d'empêcher l'intervention des étudiants pendant que leprofesseur commande à distance les ordinateurs de ceux-ci.Vignette des étudiantsAfficher l'icône de l'application actuelle sur les vignettesEn mode Affichage des vignettes, cette option fait apparaître une icône dans le coin supérieurgauche, qui représente l’application actuellement utilisée par l’étudiant.Afficher l'icône du dernier site Web visité sur les vignettesEn mode Affichage des vignettes, cette option fait apparaître une icône dans le coin supérieurdroit, représentant le dernier site Web visité.Afficher le nom de l'étudiant (à partir du répertoire) lorsque disponibleAffiche le nom du répertoire de l'étudiant, juste en-dessous de la vignette, lorsque disponible.Remarque : Le nom de l'étudiant et de l'ordinateur s'affichent automatiquement sur les vignettesde taille moyenne à grande. Vous pouvez décider de ne faire afficher qu'une seule de cesinformations sur les petites vignettes.Gestionnaire des tâches / Moniteur d'activitéDésactive le Gestionnaire des tâches ou le Moniteur d'activité sur l'ordinateur des étudiants<strong>Insight</strong> Fichier sur l'ordinateur de l'étudiantDossier étudiantCette option vous permet de spécifier le chemin du répertoire <strong>Insight</strong> sur les ordinateurs desétudiants. Il peut se trouver sur le disque dur ou sur un disque réseau.Guide de l’utilisateur <strong>Faronics</strong> <strong>Insight</strong>
Configurer les préférences de <strong>Insight</strong>| 41Afficher une notification sur l’étudiant lors de l’accès à InternetCette option vous permet d’activer ou de désactiver le signalement de l’accès au Web par l’étudiantlorsque la fonction Limiter Internet est active.Restriction WebL’onglet Restriction Web vous permet de configurer les préférences suivantes pour restreindrel'accès au Web.Bloquer toutCette option bloque l’ensemble des programmes de navigation sur le web, les messageriesinstantanées et les programmes de courrier électronique.Sites Web autorisésCette option vous permet de faire une liste des sites Web autorisés lorsque l'option RestrictionWeb est activée. La liste des sites Web ne comprend pas les préfixes http:// ou www. Ne saisissezqu'un site à la fois, suivi d'un retour (enter). Les listes de sites Web peuvent être sauvegardées etchargées en utilisant les boutons Charger et Sauvegarder. Les fichiers sont enregistrés au format.lsu. Un échantillon d'une liste pourrait ressembler à ceci :www.cnn.comnationalgeographic.com*.microsoft.comBloquer les sites Web suivantsCette option permet de spécifier une liste de sites Web bloqués lorsque l'option Limitationd'Internet est activée. La liste des sites Web ne doit pas comprendre les préfixes http:// ou www.Ne saisissez qu'un site à la fois, suivi d'un retour (enter). Les listes de sites Web peuvent êtresauvegardées et chargées en utilisant les boutons Charger et Sauvegarder. Les fichiers sontenregistrés comme des fichiers au format .Isu, vers l'emplacement de votre choix.*Remarque : dans les zones Sites autorisés et Sites bloqués, vous pouvez utiliser les caractères« * » et « ? » pour spécifier les sites web. La restriction Web sur une plateforme Windowssurviendra avec Internet Explorer 32 octets (6.x-9), Firefox (3.x ou 4.x) et Chrome. La restrictionWeb sur une plateforme Mac est prise en charge par Safari et Firefox (3.x ou 4.x). Si la restrictionWeb est activée, Internet Explorer 64 octets ne fera que bloquer le lancement sur Windows etChrome sera bloqué sur Mac.Empêcher la navigation par adresse IPEmpêche aux étudiants d'accéder aux sites à l’aide du système de navigation En privée d’InternetExplorer 32 octets (seulement) et empêche l’accès aux sites à partir de leur adresse IP.Restrictions des logicielsL’onglet Restrictions des logiciels vous permet de configurer les préférences suivantes :Logiciels autorisésGuide de l’utilisateur <strong>Faronics</strong> <strong>Insight</strong>
42| <strong>Installation</strong> <strong>Faronics</strong> <strong>Insight</strong> Cette option permet de spécifier une liste d'applications autorisées lorsque l'option Limitation deslogiciels est activée. L'entrée devrait comprendre l'extension de fichier appropriée, s'il y a lieu.Comme pour la restriction Web, entrez les logiciels un à la fois, avec un retour (enter) aprèschaque entrée. Les listes des applications peuvent être sauvegardées et chargées en utilisant lesboutons Charger et Sauvegarder. Les fichiers sont enregistrés au format .lsa.Les applications peuvent être directement introduites, ajoutées en cliquant sur le bouton Ajouteret en sélectionnant une application active sur l’ordinateur du professeur, ou en ajoutant uneapplication depuis l’ordinateur des étudiants. Pour ce faire, cliquez sur Voir les programmes actifsdes étudiants dans le menu Surveiller.Le nom de logiciel conventionnel est un format de fichier .exe dans Windows; le logiciel derestriction de logiciel utilise actuellement le nom interne du fichier. Alors que les noms d'affichagepar défaut et du fichier interne sont habituellement identiques, ils peuvent aussi être trèsdifférents. Si un problème de restriction devait survenir pour ce logiciel, vérifiez donc lespropriétés de l'exécutable pour déterminer son nom interne. Sur Mac, entrez le nom d'affichagedu fichier, comme il apparaît dans le Finder.Bloquer des logicielsCette option permet de spécifier une liste de logiciels bloqués lorsque l'option Limitation deslogiciels est activée.Les listes des applications peuvent être sauvegardées et chargées en utilisant les boutons Chargeret Sauvegarder. Les fichiers sont enregistrés au format .lsa.Les applications peuvent être directement introduites, ajoutées en cliquant sur le bouton Ajouteret en sélectionnant une application active sur l’ordinateur du professeur, ou en ajoutant uneapplication depuis l’ordinateur des étudiants. Pour ce faire, cliquez sur Voir les programmes actifsdes étudiants dans le menu Surveiller.Remarque : Sur Windows et Mac, il existe des logiciels ne pouvant être restreints puisque leurutilisation est fondamentale pour le système de travail. Un exemple serait File Explorer dansWindows et Finder dans Mac.Alertes de frappeL'onglet Alertes de frappe vous permet de préciser une liste des mots bannis. Si un étudiant tapeun mot banni, le professeur en sera avisé et une icône d'avertissement jaune apparaîtra sur lavignette de l'étudiant. Déplacez votre souris au-dessus de la vignette; le mot tapé par l'étudiantapparaîtra.Restrictions de lecteurL'onglet Restrictions de lecteur vous permet de configurer les types de lecteurs qui sont bloquéslorsque vous cliquez sur le bouton Restrictions de lecteur. <strong>Faronics</strong> <strong>Insight</strong> peut bloquer deslecteurs USB et CD/DVD pour la majorité des étudiants. Cette fonction n'est pas contre par priseen charge pour les clients légers, les étudiants Linux ou LabQuest.RéseauL’onglet Réseau vous permet de configurer les préférences suivantes :Guide de l’utilisateur <strong>Faronics</strong> <strong>Insight</strong>
Configurer les préférences de <strong>Insight</strong>| 43Transmission de donnéesDiffusion d'IPCette option par défaut utilise des paquets de diffusion lorsque le professeur doit contacter tous lesordinateurs des étudiants. Cette option suppose que les étudiants sont sur le même sous-réseauque le professeur.Notez que les paquets de diffusion ne traversent pas les sous-réseaux ou les autres segments. Sivous devez diffuser sur un sous-réseau, nous vous recommandons soit la fonction Diffusionsmultiples d'IP ou Diffusion d'IP dirigée.Diffusions multiples d'IPTransfère les données <strong>Insight</strong> vers les ordinateurs des étudiants via une diffusion TCP/IPmultidestinataires. L’approche multidestinataires permet au réseau de conserver le trafic <strong>Insight</strong>localement vers les ordinateurs <strong>Insight</strong>. Si votre matériel est compatible avec cette fonction, elleest fortement recommandée.Diffusion d'IP dirigéeCette option peut être utilisée si le professeur se trouve sur un sous-réseau IP différent de celui decertains ou de tous les étudiants, et si Multicast n’est pas possible. Pour déterminer l’adressecorrecte, utilisez l’utilitaire DirBCastAddr.exe dans le répertoire Utilities se trouvant dans le<strong>Insight</strong> téléchargé.Remarque : une configuration supplémentaire des routeurs/commutateurs peut s’avérernécessaire pour activer les fonctions Multidestinataires et/ou Diffusion dirigée sur votre réseau.Consultez le guide d’utilisation de vos commutateurs et routeurs pour vous en assurer. Pour plusde renseignements concernant ces options, veuillez vous reporter à la section « <strong>Installation</strong> de<strong>Faronics</strong> <strong>Insight</strong> dans un VLAN ».Adaptateurs multiples de réseauIndiquer la carte réseauCertains ordinateurs disposent de plusieurs cartes réseau (NIC) et/ou de plusieurs adresses IP(p. ex. dans le cas d’un routeur). Ce sont très souvent des cartes de réseau virtuel ou sans fil.<strong>Insight</strong> utilise toujours la « première » carte réseau qui répond, mais ce n'est pas toujours la carteou le réseau souhaité. Vous pouvez utiliser cette case pour préciser la carte que vous préférezutilisée.Si l’ordinateur du professeur est équipé de plusieurs cartes réseau réelles ou virtuelles, précisez lacarte que <strong>Insight</strong> devra utiliser en choisissant dans la liste déroulante.Canal du professeurNuméro de canalCette fonction est normalement désactivée, afin que les professeurs ne puissent pas modifier lenuméro du canal qui leur est assigné. Si vous préférez permettre au professeur de changer lescanaux, ou voir plusieurs canaux, cette fonction doit être activée après l'installation, sur chacundes ordinateurs Professeur où cette capacité est désirée. Une fonctionnalité appeléeEnableChannelSelect.exe est disponible dans le répertoire Utilitaires du produit téléchargé.Copiez l'utilitaire sur l'ordinateur Professeur et cliquez deux fois sur celui-ci pour activer lafonction.Ci-dessous, les paramètres de ligne de commande pour EnableChannelSelect.exe :Guide de l’utilisateur <strong>Faronics</strong> <strong>Insight</strong>
44| <strong>Installation</strong> <strong>Faronics</strong> <strong>Insight</strong> • EnableChannelSelect.exe TRUE• EnableChannelSelect.exe FALSE*Remarque : EnableChannelSelect.exe permet également aux professeurs ou aux administrateursde modifier les canaux des étudiants à distance. Pour accéder à cette fonction, sélectionnez un ouplusieurs Étudiant et cliquez sur Administrateur, ensuite Modifier le canal de l'étudiant…Canal de l'administrateurLe canal « 0 » est le canal administrateur et il a la capacité de surveiller tous les canaux attribuéset de voir tous les ordinateurs Étudiants ayant été installés.Utiliser des canaux multiplesCette fonction permet à l’ordinateur Professeur de « grouper » plusieurs des 16 000 canaux.Chaque canal doit être séparé par une virgule. Par exemple : 1,3,4 configure la console Professeurpour qu'elle puisse surveiller en même temps tous les étudiants sur les canaux 1, 3 et 4.Modifier les canauxSi vous devez modifier les canaux des ordinateurs des étudiants, il existe plusieurs méthodes.• Désinstallez et réinstallez le produit et sélectionnez un nouveau canal dans la boîte dedialogue d'installation.• Sous Windows, exécutez Setchannel.exe situé dans le répertoire Utilitaires.• Modifier le canal à partir de la Console <strong>Insight</strong>. Si EnableChannelSelect.exe a été exécuté, ilest possible de modifier les canaux Étudiants à distance depuis la console.1. Sélectionnez les Étudiants dont le canal doit être modifié.2. Cliquez sur Administrer puis sur Modifier le canal de l'étudiant…3. Entrez le nouveau canal.4. Cliquez sur OK.• Définissez le canal avec student.adm à l'aide d'Active Directory.Remarque : <strong>Insight</strong> fonctionne parfaitement avec les outils tels que Ghost. Lors de l'utilisation detels programmes, vous devrez envisager la marche à suivre pour modifier le canal de tous lesordinateurs d'une classe particulière. Pour les grandes entreprises, nous conseillons l'utilisationd'Active Directory ou de Setchannel.exe avec un script de connexion. Les entreprises plus petitespréféreront modifier le canal à l'aide de la console du professeur.Mettre à jour <strong>Insight</strong> ProfesseurPour actualiser la version de <strong>Insight</strong>, relancez simplement les fichiers d’installation pourl'ordinateur du professeur. Cela actualisera automatiquement les fichiers <strong>Insight</strong> pour ceux de lanouvelle version, sans que vous n'ayez à désinstaller la version ultérieure avant l'installation de lanouvelle version. Si la version est antérieure à v6.0, la désinstallation n’est pas nécessaire, maisrecommandée.Guide de l’utilisateur <strong>Faronics</strong> <strong>Insight</strong>
Configurer les préférences de <strong>Insight</strong>| 45Mettre à jour <strong>Insight</strong> ÉtudiantLes mises à jour du logiciel <strong>Insight</strong> publiées dès que nécessaire. Si vous souhaitez actualiser lesordinateurs Étudiants avec la dernière version de <strong>Insight</strong>, il existe un moyen automatique de lefaire. Il n’est plus nécessaire de réinstaller le logiciel sur tous les ordinateurs Étudiants. Pour plusd'informations, se reporter à la section « Mise à jour à distance de <strong>Faronics</strong> <strong>Insight</strong> »précédemment dans ce guide.Guide de l’utilisateur <strong>Faronics</strong> <strong>Insight</strong>
46|<strong>Installation</strong> <strong>Faronics</strong> <strong>Insight</strong><strong>Insight</strong> Surveillance de sécuritéAvec un outil aussi puissant que <strong>Insight</strong>, il y a toujours un risque d'abus. Un étudiant peut êtretenté de charger le logiciel du professeur et perturber le cours.Il existe trois manières de traiter ce type d'abus.1. Définir un code de conduite de l'école, surveiller et faire appliquer ce code.2. Installer <strong>Faronics</strong> <strong>Insight</strong> en mode sécurisé Active Directory. Les professeurs devrontappartenir au domaine « <strong>Insight</strong> Professeurs » afin de gérer les ordinateurs des étudiants.(Méthode recommandée)3. Installez un mode de passe sécurisé pour <strong>Faronics</strong> <strong>Insight</strong>, ce qui nécessite un mot de passe àla fois sur l'ordinateur Professeur et Étudiant avant d'accorder l'accès.Système de surveillanceLe système de surveillance est également disponible dans le répertoire des utilitaires de <strong>Insight</strong>téléchargé. Cette application tourne sur n’importe quel PC et génère un journal de l’activité<strong>Insight</strong>, y compris l’installation ou la désinstallation d’un programme <strong>Insight</strong> quelconque.Cet utilitaire a permis à de nombreuses écoles d’identifier très rapidement les étudiantscontrevenant au code de conduite en vigueur dans la classe. Le même répertoire contient unfichier <strong>Faronics</strong> <strong>Insight</strong> Utilities.pdf qui décrit cet outil en détail.Vous avez désormais accès aux données de la fonction Contrôle de sécurité en cliquant surAfficher puis sur Fenêtre d'état. Dès que les professeurs effectuent une action, les messages desécurité s’affichent.Les étudiants qui téléchargeaient et installaient une version démo de <strong>Insight</strong> présentaient le plusgros problème de sécurité sur les versions antérieures. À partir de la version <strong>Insight</strong> v6.1, laversion démo ne peut interagir avec la version complète.Guide de l’utilisateur <strong>Faronics</strong> <strong>Insight</strong>
<strong>Insight</strong> dans un environnement NAL| 47<strong>Insight</strong> dans un environnement NALNAL (Netware Application Launcher) fait partie du groupe Novell ZEN Works. NAL peut êtreutilisé pour contrôler les ordinateurs des étudiants, en donnant seulement à ceux-ci un accès auxapplications approuvées par l’administrateur. Dans son mode le plus restrictif (et peut-être le plusutile dans les écoles), SEULES les applications spécifiées peuvent être utilisées.Pour installer <strong>Faronics</strong> <strong>Insight</strong> dans un environnement NAL, sortez les programmes professeur etétudiant en utilisant les fichiers .MSI fournis.Remarque pour les ordinateurs Professeur :Si l’ordinateur du professeur est également bloqué par NAL, le professeur ne disposera d’aucunebarre d’état système et ne pourra pas cliquer sur l’icône <strong>Insight</strong> Professeur pour contrôler <strong>Insight</strong>.La séquence « » peut être utilisée pour faire apparaître le menu Professeur de<strong>Insight</strong>.Guide de l’utilisateur <strong>Faronics</strong> <strong>Insight</strong>
48|<strong>Installation</strong> <strong>Faronics</strong> <strong>Insight</strong>Compatibilité Wake-On-LANLa technologie Wake-On-LAN (WOL) peut être utilisée pour activer à distance les ordinateurs desétudiants. Toutefois, ces derniers doivent être configurés pour activer WOL. Les étapesnécessaires pour ce faire varient en fonction de chaque modèle d’ordinateur. Généralement,l’ordinateur a besoin d’un matériel spécial et un commutateur BIOS doit être activé. Il estnécessaire de consulter le fournisseur des ordinateurs pour déterminer les étapes nécessaires.Dans le répertoire d'utilitaires du produit <strong>Faronics</strong> <strong>Insight</strong> téléchargé, il existe un utilitairenommé WakeUp.exe, qui permet de vérifier la compatibilité avec WOL.Cet utilitaire envoie un signal WOL « Wake Up » à un ordinateur cible donné. Pour utiliser cetutilitaire, vous aurez besoin de deux ordinateurs : un ordinateur cible et une ordinateur console.Tous deux devront appartenir au même sous-réseau IP. Vous devrez déterminer l’adresse MACphysique de l’ordinateur cible.Si cet ordinateur est un ordinateur possédant un système d'exploitation Windows 9x, vous pouvezutiliser la fonction winipcfg.exe de Windows. Autrement, vous pouvez exécuter la commandeIPCONFIG/ALL dans une invite de commande.Lorsque vous disposez de l'adresse MAC physique de l'ordinateur cible, fermez cet ordinateur età partir d'une invite de commande sur l'autre ordinateur (console), lancez l'utilitaire WakeUp.exe.Cela envoie le paquet WOL Wake Up à l'ordinateur cible.Si la fonction WOL est correctement configurée sur l’ordinateur cible, il se mettra en marche.Sinon, vous devrez vérifier avec le fabricant du matériel et envisager les mesures supplémentairesnécessaires. Si la fonction WOL n’est pas correctement configurée sur un ordinateur étudiant,l’ordinateur professeur <strong>Insight</strong> ne pourra PAS envoyer un WOL Wake-Up à cet ordinateur.Remarque : la version du système Wake-On-LAN sous Apple permet uniquement d’activer unMac en veille et non de le mettre sous tension s’il est hors tension.Guide de l’utilisateur <strong>Faronics</strong> <strong>Insight</strong>
Compatibilité sans fil 802.11| 49Compatibilité sans fil 802.11<strong>Faronics</strong> <strong>Insight</strong> comprend un protocole sans fil sélectionné automatiquement lorsquel'ordinateur Professeur détecte qu'une communication réseau sans fil. Ce protocole augmenteconsidérablement la performance des réseaux sans fil de <strong>Insight</strong>.Configuration matérielle requise1. Assurez-vous auprès du revendeur que tous les ordinateurs utilisent bien les pilotes les plusrécents pour les cartes réseau. L’environnement « sans fil » est similaire à l’environnementLAN d’il y a une dizaine d’années. Les pilotes pour les réseaux sans fil sont mis à jour etaméliorés fréquemment.2. Des points d'accès d'entreprise pour la classe sont recommandés. Il existe deux types de pointsd’accès de base : pour les particuliers et pour les entreprises. La manière la plus simple de lesdifférencier est leur prix.• Un point d’accès pour usage domestique se vend en général aux alentours de 100 $ (ex. LinkSys,DLink, Belkin, etc...). Il fonctionne parfaitement dans un environnement domestique où plusieursordinateurs partagent une liaison à l’Internet et, éventuellement, une imprimante.• Un point d’accès pour entreprise est conçu pour prendre en charge 50 clients ou plus au mêmemoment. Ceux-ci se vendent environ 300 $. À moins d’avoir réellement moins de cinqordinateurs d’étudiant, vous aurez besoin d’un point d’accès appartenant à la catégorieEntreprise. (Notre favori est le Meru, mais des produits similaires sont fabriqués par HP, Dell,Cisco [PAS la division LinkSys], IBM, etc.). C’est là un élément intéressant pour <strong>Insight</strong>, maiségalement pour l’ensemble des étudiants.3. Désactiver l'option Économie d'énergie sur l'ordinateur NIC Étudiant. Lors de nos essais, nousavons découvert que cela améliorait la performance de <strong>Insight</strong>, de même que la durée de villede la batterie de l'ordinateur.<strong>Installation</strong>PerformancesOn suppose que tous les ordinateurs sans fil sont associés au même point d'accès. Pour le reste, iln’existe aucune autre contrainte d’installation. Il suffit de lancer le programme d'installation surles ordinateurs du professeur et des étudiants, comme nous l’avons vu plus haut dans ce guided’installation.La vitesse de diffusion de l’écran Professeur vers les ordinateurs des étudiants n’est PAS aussibonne avec un réseau sans fil qu’avec un réseau câblé. Il n’existe à l’heure actuelle aucun moyend’y remédier.Un réseau câblé peut envoyer des données diffusion et multidestinataires à une vitesse de 100 Mbitspar seconde. Un réseau sans fil 802.11 envoie généralement ces données à 1 MBit par seconde(à peine 1 % par rapport à la vitesse du réseau câblé).Outre la très sensible réduction de la bande passante des réseaux sans fil, l’architecture du pointd’accès 802.11 ajoute très souvent des retards de propagation significatifs aux données diffusion etmultidestinataires. Cela est dû à l’architecture Économie d'énergie du réseau 802.11.Toutefois, la fonction Diffusion Professeur <strong>Insight</strong> fonctionne assez bien. Même les écransProfesseurs complexes devraient s’afficher sur les écrans des étudiants en moins de trois secondes.Les changements apportés à l’écran Professeur sont visibles presque immédiatement.Guide de l’utilisateur <strong>Faronics</strong> <strong>Insight</strong>
50|<strong>Installation</strong> <strong>Faronics</strong> <strong>Insight</strong>Amélioration des performances sans filSi vous souhaitez améliorer les performances, vous pouvez tenter de configurer votre pointd’accès (PA). Cela étant différent d’un vendeur à un autre, nous ne pouvons donner ici quequelques principes généraux. Vous devrez consulter le manuel de votre point d'accès pour voircomment paramétrer votre appareil.1. Diminuez l'intervalle du signal aussi bas que possible. On peut habituellement le descendreaussi bas que 50 ms.2. Réglez le DTIM sur ZERO. Cela permet d'envoyer des paquets par radiodiffusion etmultidestinataires après CHAQUE paquet de signal.3. Augmentez la vitesse diffusée ou multidestinataires. Tous les PA ne permettent pas de le faire.Guide de l’utilisateur <strong>Faronics</strong> <strong>Insight</strong>
Autres utilitaires <strong>Insight</strong>| 51Autres utilitaires <strong>Insight</strong>SecurityMonitor.exeSi vous soupçonnez un étudiant de s'être fait une copie de <strong>Insight</strong>, vous pouvez rapidementidentifier cet étudiant avec le nouvel écran de surveillance <strong>Insight</strong>. L'écran de surveillance <strong>Insight</strong>saisira tout le trafic et sauvegardera toutes les données sortantes vers un fichier journal. Cliquezsur le bouton Options, sélectionnez l'onglet Connexion et tapez un nom de fichier.En cliquant sur le bouton Options, vous pouvez aussi apposer un filtre par Professeur et parmessage. Ce nouveau filtre vous permet de filtrer tous les messages pour découvrir l'utilisationinappropriée. Si vous découvrez une copie de console Professeur en cours d'utilisation, vouspouvez consulter les alertes en temps réel en sélectionnant cet ordinateur. À ce moment, tous letrafic de cet ordinateur est balisé avec un signe d'avertissement.EnableChannelSelect.exePar défaut, un professeur ne peut altérer les paramètres d'un secteur de canal Professeur dansl'onglet Réseau, de la boîte de dialogue Préférences du professeur. Cette information estconfigurée pendant l'installation et n'a habituellement pas besoin d'être configurée. Par contre,si un professeur doit effectuer un changement à ces paramètres, en exécutant cet utilitaire surl'ordinateur du professeur, cela permettra ensuite de mettre à jour son canal, ses groupes etcanaux étudiants à distance. Cet utilitaire doit être exécuter avec les privilèges Administrateur.Si vous devez révoquer ces droits, vous pouvez exécuter cet utilitaire avec l'option de la ligne decommande “FALSE”.DisableDataTransmission.exePar défaut, un professeur peut altérer les paramètres d'un secteur de transmission de donnéesdans l'onglet Réseau, de la boîte de dialogue Préférences du professeur. Si vous ne désirez pasqu'un professeur puisse modifier les paramètres de transmission de données, vous pouvezexécuter cet utilitaire sur l'ordinateur du professeur; cela aura pour conséquence que la sectionTransmission de données sera hachurées et non disponibles.Vous pouvez réinitialiser les valeurs par défaut en exécutant la ligne de commandeDisableDataTransmission.exe FALSE.DirBCastAddr.exeLors de la configuration des préférences Professeur, l'onglet Réseau permet jusqu'à 3 adresses IPdifférentes à diffusion dirigée. Il s'agit d'adresses spéciales qui (lorsque formées correctement)chemineront dans votre réseau comme paquet UDP simple dirigé, tant que le sous-réseau dedestination n'aura pas été atteint. Une fois le sous-réseau de destination atteint, le routeurconvertira le paquet en un paquet régulier de diffusion UDP.Pour que celle-ci fonctionne, vos routeurs doivent aussi être configurés pour faire suivre lespaquets d'IP à diffusion dirigée (les routeurs sont parfois appelés « Diffusions dirigées UDP »);l'adresse de ces paquets doit être correctement inscrite. Cet utilitaire vous aidera avec la suite.Vous devez saisir l'adresse IP de n'importe quel ordinateur d'étudiant se trouvant dans lesous-réseau cible, de même que le masque de sous-réseau pour ce sous-réseau. Une fois les deuxadresses saisies, cliquez sur le bouton « Calculer ». Copiez l'adresse résultante dans l'une des troisentrées sous-réseau du secteur Transmission de données de l'onglet Réseau, dans la boîte dedialogue Préférences du professeur dialog.LSeriesLocation.exe.Guide de l’utilisateur <strong>Faronics</strong> <strong>Insight</strong>
52|<strong>Installation</strong> <strong>Faronics</strong> <strong>Insight</strong>SetChannel.exeLe canal Professeur est généralement configuré pendant l'installation. Le logiciel <strong>Insight</strong> peuttoujours être réinstallé pour mettre à jour le canal Professeur local sur l'ordinateur d'un étudiantou d'un professeur. Cet utilitaire peut aussi être utilisé pour mettre à jour le canal Professeurlocal. Il doit être exécuté avec les droits Administrateur. Sur un ordinateur Professeur, il peutaussi être utilisé pour regrouper des canaux. Il s'agit d'un logiciel pour la console. Tous lesparamètres sont passés sur la ligne de commande. Le nouveau canal Professeur doit contenir unnombre entre 0 et 16 000. (Remarquez que le canal 0 n'a aucune valeur réelle pour un ordinateurÉtudiant.) Si l'ordinateur est un ordinateur Professeur, vous pouvez préciser un groupe de canauxen regroupant les canaux séparés par des virgules entre parenthèses. (c.-à-d. {1,4,63})SetDataTrans.exeCela altérera le type de transmission de données de la base sur un ordinateur Professeur entre ladiffusion d'IP, l'IP multidestinataires et la diffusion d'IP dirigée. En tant que logiciel de console, lesparamètres s'inscrivent sur une invite de commande. Ils sont « Diffusés» , « Multidestinataires »ou « Dirigés :w.x.y.z,w1.x1.y1.z1,...». Pour les diffusions d'IP dirigées, vous pouvez préciser jusqu'à4 adresses de diffusion dirigée avec décimale à pointe. Vous pouvez utiliser l'utilitaireDirBCastAddr.exe pour former correctement ces adresses.StudentDiagnostics.exeIl s'agit d'un utilitaire de diagnostic utilisée par le personnel de soutien technique de <strong>Insight</strong>. Il estgénéralement utilisé pour déterminer des problèmes de connectivité réseau impliquant lespare-feux et les routeurs.StudPopUp.exeSi un ordinateur Étudiant ou Professeur ne possède pas la zone de notification (il est possible desupprimer la zone de notification avec les politiques de groupe ou avec le lancement du logicielNetWare de Novell); il n'existe aucune façon d'accéder au menu local <strong>Insight</strong>. Exécutez ce logicielpour faire apparaître le menu local <strong>Insight</strong>.SwitchToTeacher.exeAlors que la console Professeur possède une option pour modifier la fonctionnalité d'un Étudiant,il n'existe aucune façon qu'un ordinateur Étudiant modifie la fonctionnalité d'un ordinateurProfesseur. Cet utilitaire vous donnera cette option. Pour cette fonction, vous devez commencerpar installer le logiciel Professeur sur l'ordinateur de cet Étudiant et réinstaller le logiciel ÉtudiantCet utilitaire arrêtera le logiciel local Étudiant et lancera le logiciel Professeur.WakeUp.exeLa console <strong>Insight</strong> Professeur peut émettre un paquet Wake-On-Lan pour réveiller desordinateurs d'étudiants en particulier. Pour que cela fonctionne, le réveil à distance desordinateurs d'étudiants doit être configuré dans les paramètres BIOS. Malheureusement, tous lesfabricants d'ordinateurs semblent configurer ses paramètres BIOS de différentes façons. Cetutilitaire est utilisé pour s'assurer qu'un ordinateur en particulier a été configuré correctement.L'adresse MAC de l'ordinateur cible sera utilisé comme option pour la ligne de commande. Parexemple, si l'adresse MAC de l'ordinateur cible de l'étudiant était 00-22-64-AD-9C-AC, vousdevriez utiliser l'ordinateur WakeUp.exe pour réveiller l'ordinateur en utilisant la ligne decommande suivante : WakeUp.exe 00-22-64-AD-9C-AC [Enter].Guide de l’utilisateur <strong>Faronics</strong> <strong>Insight</strong>
Utilisation <strong>Faronics</strong> <strong>Insight</strong>| 53Utilisation <strong>Faronics</strong> <strong>Insight</strong>Ce chapitre vous indique comment utiliser Logiciel de gestion de salle de classe <strong>Insight</strong> dans votresalle de classe.SujetsDémarrageFonctionnement de <strong>Insight</strong>Utilisation de l’ordinateur du professeurÀ propos des ordinateurs des étudiantsConseils pour l’interface utilisateur<strong>Faronics</strong> <strong>Insight</strong> Aperçu des nouvelles fonctions<strong>Faronics</strong> <strong>Insight</strong> Aperçu des fonctionsUtilisation du Préparateur de test sur une autre machine<strong>Insight</strong> Surveillance de sécurité<strong>Insight</strong> Préférences de configurationGuide de l’utilisateur <strong>Faronics</strong> <strong>Insight</strong>
54|Utilisation <strong>Faronics</strong> <strong>Insight</strong>DémarrageLe téléchargement du produit <strong>Faronics</strong> <strong>Insight</strong> comprend les fichiers de configuration nécessairesà l'installation de <strong>Insight</strong>. Si <strong>Insight</strong> n'est pas déjà installé, se reporter au guide d'installationde <strong>Faronics</strong> <strong>Insight</strong> pour les directives d'installation du produit. Lorsque vous avez installé <strong>Insight</strong>,suivez les indications de ce Guide de l’utilisateur pour son utilisation.Dans la majorité des cas, le logiciel <strong>Insight</strong> exploité sur un ordinateur est appelé Professeur ouÉtudiant (en majuscules), comparativement aux utilisateurs – les enseignants et étudiants actuels(en minuscules) ou leurs appareils en général.Guide de l’utilisateur <strong>Faronics</strong> <strong>Insight</strong>
Fonctionnement de <strong>Insight</strong>| 55Fonctionnement de <strong>Insight</strong><strong>Insight</strong> permet au professeur de voir les ordinateurs de tous les étudiants dans un environnementpédagogique assisté par ordinateur.Il utilise les « canaux » du professeur pour s’assurer que tous les ordinateurs de la classe soientvisibles; un peu à la manière d’une chaîne de télévision qui permet à différents téléviseurs de voirla même émission. <strong>Insight</strong> permet au professeur de choisir entre 16 000 canaux différents, ce quisignifie qu’il est possible de suivre simultanément jusqu’à 16 000 cours différents en utilisant<strong>Insight</strong>.La meilleure façon de configurer <strong>Insight</strong> dans un laboratoire, une classe ou un poste de travail sansfil, est que chaque classe ou pièce doit posséder son propre canal Professeur. Cela permet àl’ensemble des ordinateurs d’une salle de communiquer les uns avec les autres et au professeur degérer l’ensemble de la classe.Si <strong>Insight</strong> est utilisé dans un environnement 1:1, où chaque étudiant possède un ordinateurportatif, il existe deux options :1. L'option recommandée permet au professeur de créer une liste et intégrer automatiquementles étudiants à la classe.2. Une autre option permet aux étudiants de se brancher sur un canal Professeur. Dans ce mode,le professeur peut surveiller les étudiants tandis qu’ils rejoignent ou quittent le cours. Leprofesseur peut également comparer la liste des étudiants de la classe en fonction d’une liste deprésence préalablement enregistrée.La majorité des écoles choisissent la première option parce qu'elle leur permet de commencer laclasse plus rapidement que ne le permet la deuxième option. Si vous décidez d'utiliser les Listes declasse, il existe trois façons de la prendre en charge.Prise en charge des listes de classePour chacune des trois méthodes de liste de classe, commencez par déterminer votre premièreattribution.1. Configurez tous les ordinateurs des étudiants avec un canal maison par défaut, un qui n'estutilisé par aucun enseignant. Par exemple, dans une école intermédiaire, vous pourriezattribuer la 7e année au canal 7, la 8e année au canal 8 et la 9e année au canal 9. Dans la mêmeligne de pensez, vous pourriez attribuer un canal unique au corps étudiant en entier.2. Configurez chaque ordinateur de professeurs afin que chacun d'eux possède son propre canal.L'utilisation du numéro de classe du professeur fonctionne bien dans plusieurs écoles.3. Pour les ordinateurs d'étudiants, installez l'option par défaut pour que les canaux ne puissentêtre modifiés.4. Créez une Liste de classes en utilisant l'une des trois méthodes ci-dessous. On peut créer ceslistes en se basant sur le nom de connexion de l'étudiant, le nom de l'ordinateur ou encore lenom Active Directory (AD) dans Windows.5. Pour la console Professeur, chargez la Liste de classe appropriée. Cela aura pour effet d'attirertemporairement le canal d'accueil des élèves vers le canal actuellement utilisé par le professeur.6. Remercier la classe. Lorsque la classe actuelle est remerciée, tous les étudiants participants dece groupe se verront réattribué leur canal d'accueil. Si vous oubliez de remercier la classe, celane causera pas de problème car un autre professeur sera tout de même en mesure de tirer lesétudiants à son canal lorsqu'il chargera sa propre liste de classe.Guide de l’utilisateur <strong>Faronics</strong> <strong>Insight</strong>
56|Utilisation <strong>Faronics</strong> <strong>Insight</strong>Créez manuellement une Liste des salles de classe1. À partir du menu Administrateur sélectionnez Un à un en ensuite Gérer les listes de classe.2. Déterminez de quelle façon vous aimeriez sélectionner les étudiants et appuyez sur le boutond'option correspondant. Vous pouvez trouver les étudiants en utilisant l'une des méthodessuivantes :• Nom de connexion de l'étudiant• Nom de l'ordinateur de l'étudiant• Nom de l'étudiant (à partir d'Active Directory, dans les environnements Windows)3. Cliquez sur le bouton Parcourir les étudiants.4. Sélectionnez les étudiants appropriés pour cette classe et sélectionnez Ajouter.5. Si désiré, vous pouvez Parcourir un profil créé précédemment dans cette classe.6. Enregistrez la classe en inscrivant un nom. Les listes de classe sont enregistrés avec uneextension .lsc.La classe peut maintenant être téléchargée sur demande. La liste d'étudiants actuellementprésente dans la console sera remplacée par les étudiants enregistrés dans le fichier.Créez une Liste de classe à partir d'un fichier statique.1. Créez un fichier .csv qui fait apparaître les étudiants selon :• Nom de connexion de l'étudiant• Nom de l'ordinateur de l'étudiant• Nom de l'étudiant (depuis Active Directory)Voici des exemples de noms de connexion :Étudiant01Étudiant02Étudiant03…À partir du menu Administrateur sélectionnez Un à un en ensuite Gérer les listes de classe.2. Sélectionnez Importer des étudiants.3. Sélectionnez le fichier .csv créé précédemment.4. Si désiré, vous pouvez Parcourir un profil créé précédemment dans cette classe.5. Enregistrez la classe en inscrivant un nom. Les listes de classe sont enregistrés avec uneextension .lsc.La classe peut maintenant être téléchargée sur demande. La liste d'étudiants actuellementprésente sera remplacée par les étudiants enregistrés dans le fichier. À partir du même menu,vous pourrez Remercier la classe actuelle plus tard.Guide de l’utilisateur <strong>Faronics</strong> <strong>Insight</strong>
Fonctionnement de <strong>Insight</strong>| 57À partir du système de renseignements de l'étudiant (SIS), créez une Liste de classe dynamique.Vu le nombre des différents systèmes de renseignements de l'étudiant existant, <strong>Insight</strong> a choisid'intégrer ces outils d'une façons plus générique. Généralement, ces systèmes offrent un mécanismed'exportation de données comme pour le nom de l'étudiant par exemple; on peut aussi planifierl'exportation de ces données de façon continue.Pour préparer l'exécution des listes dynamiques de classe, vous devrez créer deux fichiers enexportant les données requises à partir de votre logiciel SIS. Le premier est le fichier Professeur.Il ne devrait contenir que trois colonnes de données; ces colonnes devraient être séparées par desvirgules. Une option d'exportation devrait exister dans votre outil pour enregistrer le fichier sousun format .csv. Si ce n'est pas le cas, un fichier de texte brut est aussi acceptable.Les données doivent être énumérés dans un ordre précis, par rangée : Non du professeur, ID de laclasse, nom de la classe. Ces éléments doivent être séparés par des virgules. Le nom du professeurpeut être constitué soit du nom de connexion réseau, du nom de l'ordinateur ou, dans lesenvironnements Windows, avec Active Directory, leur nom d'étudiant. L'ID de la classe peutcontenir un identifiant numérique, mais cet identifiant doit être unique pour chacune des classes.Le second fichier requis est le fichier Étudiant. Le fichier étudiant ne doit contenir que deuxcolonnes de données et être séparées par des virgules : ID de la classe et nom de l'étudiant. Le nomde l'étudiant peut être aussi constitué soit du nom de connexion, du nom de l'ordinateur ou, dansles environnements Windows, avec Active Directory, leur nom d'étudiant.Les deux fichiers doivent être nommés comme suit (sensible à la casse) :« ClassesByTeacherLoginName.csv », « StudentsForClassByLoginName.csv »,« ClassesByTeacherMachineName.csv », « StudentsForClassByMachineName.csv »,« ClassesByTeacherADName.csv » ou « StudentsForClassByADName.csv » selon la méthodechoisie pour exporter le données pour le professeur ou le nom de l'étudiant.Une fois ces données exportées vers les fichiers et les avoir nommé correctement, copiez-les versn'importe quel réseau auquel les ordinateurs Professeur ont accès. La majorité des outils SIS vouspermettent de planifier ce type d'exportation de données, mais même si ce n'était pas le cas, il estfacile de configurer une tâche cron pour copier ces données vers le fichier partagé et ce, aussisouvent que désiré.Pour utiliser ce fichiers avec <strong>Insight</strong>, installez le Professeur et ensuite lancez la console. Les étapespour charger les listes sont les mêmes pour Windows et Mac, avec une exception. Les éléments dumenu Charger la liste de classe dynamique doivent être activés dans la console Windows à l'aide del'utilitaire fourni dans le dossier Windows, dans l'installation du téléchargement d'image. Vousn'avez qu'à copier le fichier ADClassListShimCSV.exe au lieu d'installation Professeur(habituellement C:\Program Files\<strong>Insight</strong>); sa présence dans le dossier vous permettra d'activercet élément du menu.1. À partir du menu Administrateur, naviguez jusqu'à Un à un et sélectionnez Charger les listesde classes dynamiques.2. Naviguez jusqu'à l'endroit où vous avez enregistré les fichiers Professeur et Étudiant .csv.3. Sélectionnez la classe et les étudiants que vous désirez charger.À partir du même menu, vous pourrez Remercier la classe actuelle plus tard.La console vérifiera toujours ces fichiers pour tous changements pouvant y avoir été apportés; decette façon, les nouveaux étudiants ou les professeurs changeant de classe seront rapidement prisen charge.Guide de l’utilisateur <strong>Faronics</strong> <strong>Insight</strong>
58|Utilisation <strong>Faronics</strong> <strong>Insight</strong>Utilisation de l’ordinateur du professeurL’utilisation de <strong>Faronics</strong> <strong>Insight</strong> est très semblable à celle des versions antérieures. Surl’ordinateur du professeur, une petite icône <strong>Insight</strong> apparaît (cercles concentriques verts) dans labarre d’état système. La barre d’état se trouve dans le coin inférieur droit de l’écran. Utilisez cemenu pour commander les fonctions principales de <strong>Insight</strong>. Sous Mac, le menu <strong>Insight</strong> estaccessible à partir du Dock.Des fonctions plus avancées sont disponibles lorsque vous accédez à la console <strong>Insight</strong> Professeur.Il est possible d'accéder à la console en faisant un clic gauche sur l'icône <strong>Insight</strong>, située dans lazone de notification, ou sur l'icône du poste d'acueil ou lancez-le à partir du menu Démarrer.Les fonctions principales de la console sont représentées sous forme d’icônes dans la barred'outils. L’ensemble des fonctions est accessible par le biais des menus. Il est également possiblede cliquer avec le bouton droit de la souris sur les vignettes de l'ordinateur, accédant ainsi auxfonctions stratégiques.Lors de la sélection des vignettes d'un ordinateur, nous vous recommandons d’utiliser lacombinaison de touches ctrl-a pour sélectionner tous les ordinateurs, ou de maintenir la touchectrl key enfoncée et de cliquer avec la souris pour sélectionner un groupe d’ordinateurs. SousMac, utilisez command-a pour sélectionner tous les ordinateurs. Dans l’affichage des miniatures,vous pouvez sélectionner plusieurs ordinateurs simplement en les sélectionnant avec la souris.Lorsque vous utilisez les boutons de la barre d’outils, un seul clic active la fonction et enfonce lebouton. Un autre clic désactivera cette fonction, tout comme un interrupteur à bascule.Il est possible que plusieurs consoles Professeur surveillent la même salle de classe. Par contre,seule la première action du Professeur sur un ordinateur ne sera activée et seulement cetteconsole Professeur pourra arrêter cette action. Par exemple, si un professeur réinitialise l'écrand'un étudiant, un autre professeur ne pourra annuler la réinitialisation de ce même écran.Guide de l’utilisateur <strong>Faronics</strong> <strong>Insight</strong>
À propos des ordinateurs des étudiants| 59À propos des ordinateurs des étudiants<strong>Insight</strong> est configuré pour fonctionner en arrière-plan sur les ordinateurs des étudiants. Lesétudiants seront automatiquement découverts par le professeur présent sur leur canal, à conditionque le réseau fonctionne correctement et que les sélections adéquates ont été faites dans l'ongletRéseau de la configuration IP multidestinataires ou diffusion d'IP dirigée.<strong>Insight</strong> Icône ÉtudiantUne icône <strong>Insight</strong> (cercles verts concentriques) apparaît dans la barre d’état système dans le coininférieur droit de l’écran sous Windows. Sous Mac, elle se trouve en haut de l’écran. Sous Ubuntu,l'icône <strong>Insight</strong> se situe au centre du volet.Sous Windows ou Mac, si vous déplacez votre curseur sur cette icône, elle vous indiquera quelcanal de professeur est utilisé par cet ordinateur.Si un étudiant souhaite demander de l’aide au professeur, il peut demander l'aide du professeur.L’étudiant peut taper sa question, un petit point d’interrogation apparaîtra alors sur la console duprofesseur, ce qui indique que l’étudiant a une question. Ce point d’interrogation disparaît lorsquele professeur s’adresse à l’étudiant ou utilise l'élément du menu Effacer la question de l'étudiant.Si l’étudiant clique sur cette icône avec le bouton droit, elle fait apparaître le répertoire du fichierde l’étudiant dans lequel la fonction Envoyer/Récupérer les fichiers envoie les fichiers.REMARQUE : Si vous avez sélectionné l'option permettant aux étudiants de modifier leur canalpendant l’installation de l’application <strong>Insight</strong> pour les étudiants, les étudiants disposeront d'uneoption de menu leur permettant de choisir le canal qu'ils souhaitent rejoindre, tout en leurpermettant de quitter le canal Professeur en tout temps.Guide de l’utilisateur <strong>Faronics</strong> <strong>Insight</strong>
60|Utilisation <strong>Faronics</strong> <strong>Insight</strong>Conseils pour l’interface utilisateur<strong>Insight</strong> est simple et facile à utiliser. La plupart des fonctions sont accessibles depuis la barre destâches <strong>Insight</strong> ou l'icône du poste de travail. Les fonctions les plus avancées sont disponibles surla nouvelle console <strong>Insight</strong> Professeur.L’ensemble des fonctions sont regroupées sous cinq menus : Démontrer, Surveiller, Restreindre,Administrer et Voir.Remarque : si vous utilisez le nouveau serveur Multipoint Windows Professeur à même la consoledu Gestionnaire Multipoint, les mêmes fonctions et interactions sont, la plupart du temps,possibles. La seule exception est l'option Plan de la classe; option non disponible dans le WMSprofesseur. Autrement, les boutons situés sur la barre d'outils sont identiques aux consolesProfesseur de Windows et Mac; par contre, les boutons sont présentés sous forme de listesdéroulantes plutôt que d'interrupteurs à bascule.<strong>Insight</strong> Boutons de la barre d'outilsPour utiliser une fonction dans <strong>Insight</strong>, sélectionnez le ou les étudiants et appuyez sur le bouton de labarre d’outils <strong>Insight</strong> correspondant à la fonction souhaitée. À ce stade, le bouton est enfoncé et prendune couleur plus claire. Pour ne plus utiliser cette fonction, cliquez une nouvelle fois sur le bouton.Certains boutons de la barre d’outils <strong>Insight</strong> présentent une petite flèche située à droite dubouton. Cliquez sur le bouton pour accéder à des options supplémentaires pour cette fonction.Des boutons peuvent être ajoutés, supprimés ou déplacés lorsque vous cliquez sur Vue et ensuiteConfigurer la barre d'outils sur PC ou Personnaliser la barre d'outils sous Mac; ces actions ne sontpar contre pas possibles dans la nouvelle version Windows Multipoint Server (WMS) Professeur. Il estpossible d'accéder à cette nouvelle version Professeur en utilisant la barre d'outils similaire de laconsole Gestionnaire Multipoint. Par contre, une liste déroulante est utilisée dans cette barre d'outilspour sélectionner les fonctions, et non pas un interrupteur à bascule.Activation des restrictions pour Internet et les applicationsLes restrictions pour Internet et les applications doivent être configurées avant de pouvoir êtreactivées. Vous pouvez configurer ces fonctions dans le menu Préférences, puis les activer par lebiais des menus ou de la barre d’outils.Clic avec le bouton droit de la sourisDans la console <strong>Insight</strong>, vous pouvez accéder à des fonctions avancées en cliquant avec le boutondroit de la souris sur l’ordinateur d’un étudiant, dans l’affichage détaillé ou dans l’affichage desvignettes.Sélection multipleIl est possible de sélectionner un, plusieurs ou tous les étudiants.Pour ce faire, utilisez la méthode standard sous Windows, à savoir ctrl + clic. Vous pouvezégalement sélectionner l’intégralité de la liste à l’aide de la séquence de touches ctrl+a. Sous Mac,utilisez command-a pour sélectionner tous les ordinateurs.Dans l’affichage détaillé, la ligne sélectionnée s’affiche en bleu. Dans le mode Vignettes, cettedernière est entourée d’une épaisse ligne rouge. Il n'est pas nécessaire d'utiliser la séquence detouches ctrl + clic dans le mode vignettes. En mode Vignettes, vous pouvez sélectionner plusieursvignettes en cliquant sur une autre.Guide de l’utilisateur <strong>Faronics</strong> <strong>Insight</strong>
Conseils pour l’interface utilisateur| 61Après avoir sélectionné les étudiants souhaités, cliquez avec le bouton droit de la souris sur cesétudiants pour ouvrir le menu des options avancées, puis cliquez sur le bouton de la barre d’outilsou sur le menu de la console.Annuler la sélection des étudiantsPour annuler la sélection des étudiants, cliquez sur une zone vierge de la console.Sélection implicite TOUSSi aucun étudiant particulier n’est sélectionné, il existe une sélection implicite de tous les étudiantslors de l’activation de fonctions telles que Réinitialiser l'écran ou Afficher l'écran du professeur.Par exemple, si aucun étudiant n’est sélectionné et que vous cliquez sur le bouton Réinitialiserl'écran de la barre d’outils, tous les écrans des étudiants seront réinitialisés.Actualiser l'écranAppuyez sur la touche F5 sur un PC ou command-r sur un Mac, ou encore sur l’option de menuVue -> Actualiser pour actualiser la console en lançant une recherche des ordinateurs desétudiants présents sur le canal.TriPar défaut, la vue détaillée est triée par ordre alphabétique avec la colonne Nom de connexion.Si vous cliquez sur l’un ou l’autre des autres en-têtes de colonne, la liste sera à nouveau triée parordre alphabétique en fonction de la colonne correspondante.<strong>Insight</strong> Menu dans la barre d’état ou le poste de travailUn clic sur le bouton droit de la souris sur l’icône <strong>Insight</strong> dans la barre d’état ou le Dock affiche unmenu contenant les fonctions que la plupart des professeurs utilisent tous les jours.Un clic sur le bouton gauche de la souris dans la barre d’état système permet d’interromprel’action en cours et d’afficher la console <strong>Insight</strong> Professeur.Raccourci clavier pour le menu <strong>Insight</strong>Certains PC Professeur ne disposent PAS d’une barre des tâches visible. Puisqu'il est impossible decliquer sur une icône invisible, vous pouvez faire apparaître le menu Professeur de <strong>Insight</strong> par leraccourci clavier ctrl+alt+l. (Le « l » indique <strong>Insight</strong>).Sélection uniquementEn mode Vignette, vous pouvez surveiller quelques machines en les sélectionnant et en cliquantsur le menu Sélection uniquement sous la flèche du bouton Visionner tout.Disposition de la classeLa fonction Disposition de la classe vous permet d’organiser les vignettes en fonction de la formede la classe. La disposition est enregistrée pour chaque vignette. Pour afficher la classe, cliquez surla flèche à droite du bouton Visionner tout et sélectionnez Disposition de la classe.Aligner sur la grille permet d'aligner les vignettes en mode Disposition de la classe. Verrouiller ladisposition permet de faire en sorte que la disposition ne varie plus une fois définie.Afficher les infobullesCette fonction permet d'afficher ou de désactiver les infobulles en mode Vignettes.Guide de l’utilisateur <strong>Faronics</strong> <strong>Insight</strong>
62|Utilisation <strong>Faronics</strong> <strong>Insight</strong>Agrandir les vignettesLe menu Agrandir du bouton Visionner tout permet d’activer ou de désactiver la fonctionpermettant d'agrandir temporairement une vignette tandis que vous la survolez avec la souris.Guide de l’utilisateur <strong>Faronics</strong> <strong>Insight</strong>
<strong>Faronics</strong> <strong>Insight</strong> Aperçu des nouvelles fonctions| 63<strong>Faronics</strong> <strong>Insight</strong> Aperçu des nouvelles fonctions<strong>Faronics</strong> <strong>Insight</strong> comporte de nombreuses nouvelles fonctions, mais le programme reste simple etfacile à utiliser. Voici une liste des nouvelles fonctions incluent dans cette version; celles-ci sontdisponibles sous les systèmes d'exploitation Windows, Mac et WMS Professeur.Réinitialiser l'écran avant la connexionVous pouvez maintenant réinitialiser des écrans d'étudiants Windows et Mac avant qu'ils ne seconnectent à leur appareil, tout en affichant un message configurable dans l'écran de l'étudiant. Lemême élément est sélectionné dans Réinitialiser l'écran, par contre il ne s'appliquera pas à tous lesétudiants de la liste, même s'ils sont déconnectés.Écran Diffusion professeur avant la connexionVous pouvez aussi sélectionner Diffusion Professeur avant que quelques ou tous les étudiants sesoient connectés. Lorsque l'option Diffusion Professeur est sélectionnée, elle s'appliquera à tousles étudiants de la liste, même s'ils sont déconnectés. Dans ce cas, Diffusion Professeur s'affiche enmode plein écran seulement, signifiant que les étudiants n'ont aucun contrôle sur leur souris et lessaisies du clavier; cela permet aux professeurs de commencer immédiatement la leçon, sans avoirbesoin d'attendre que les étudiants entrent leur authentifiant de connexion.Mode Fil d'écranTout comme un diaporama PowerPoint ou un appareil enregistrant la cote, la console Professeurvous permet maintenant d'afficher des vignettes pleine dimension de chaque étudiant; celles-ciapparaissent continuellement pour chaque étudiant apparaissant sur la liste. À intervalled'environ 4 secondes, la vue change au prochain étudiant dans la liste.Envoyer/Collecter des dossiersLes professeurs peuvent maintenant envoyer et collecter des dossiers complets, incluant dessous-dossiers, plutôt que de ne traiter qu'un fichier à la fois.Améliorations des examensPlusieurs améliorations ont été ajoutées à la fonction Examen. Les professeurs peuventmaintenant ajouter des étudiants tardifs à un examen qui a déjà commencé. De plus, les réponsescomplètes des étudiants à toutes les questions sont maintenant retournées à la console Professeur,de même que les résultats de l'examen (quantité de bonnes réponses). La possibilité d'ajouter desquestions d'essais à formule libre à l'examen a aussi été ajoutée; le fonctionnement est similaire àl'examen Blue Book.Configurer l’historique InternetUne nouvelle option d'installation a été ajoutée. Celle-ci permet d'activer la surveillance des sitesInternet visités, un peu comme le fait l'option de saisie et d'enregistrement de toutes les touchesd'un ordinateur sur lesquelles un utilisateur à appuyé. Si cette option n'est pas cochée et que letout est installé sur un ordinateur étudiant, les enregistrements de toutes les visites sontenregistrées et sont consultables pour toutes les installations étudiantes effectuées de cette façon.Pour désactiver cette fonction de surveillance, réinstallez l'étudiant avec l'option sélectionnée lorsd'une mise à jour à distance ou d'une installation locale. Aucune activité de surveillance nes'effectuera alors.Guide de l’utilisateur <strong>Faronics</strong> <strong>Insight</strong>
64|Utilisation <strong>Faronics</strong> <strong>Insight</strong>Listes de classes dynamiquesParticulièrement utile pour les écoles 1:1, <strong>Insight</strong> peut maintenant être intégré avec tout système SISen exportant des données à partir de ce système. Celles-ci sont ensuite importées dans la consoleProfesseur, aussi souvent que les données sont mises à jour. Pour plus de détails sur cette fonction, sereporter à la section « Fonctionnement de <strong>Insight</strong> », vue précédemment dans ce manuel.Voir les étudiants par adresse IPLes professeurs peuvent maintenant consulter et trier les étudiants selon leur adresse IP. Cettenouvelle colonne apparaît dans la vue Détails de la Liste d'étudiants.Prise en charge des appareils Vernier LabQuest<strong>Insight</strong> peut maintenant prendre en charge un étudiant travaillant sur un appareil VernierLabQuest; cela permet aux étudiants de saisir, mesurer et analyser les données dans des classesde science. Tout en prenant en charge un sous-réseau de fonctions <strong>Insight</strong> régulières basées surles fonctionnalités disponibles du matériel portatif, les professeurs peuvent maintenant interagirde différentes façons avec les étudiants en utilisant les appareils LabQuest. Ils peuvent répondre àdes questions sur la leçon actuelle ou envoyer des fichiers de données sur un appareil enparticulier. L'une des plus belles interactions de cette nouvelle fonction est de l'utiliser pourplanifier toutes les vignettes Étudiants, au fur et à mesure que le groupe progresse dans lesexercices en classe.Prise en charge pour les nouveaux systèmes d'exploitation<strong>Insight</strong> prend maintenant en charge les ordinateurs fonctionnant avec le système d'exploitationUbuntu, avec la version 10 ou 11 de cette plateforme avec les bureaux Gnome fonctionnant enmode classique, même si les fonctionnalités prisent en charge sont en ce moment limitées. Pourplus de détails sur les fonctions particulières prises en charge, se reporter à la section« <strong>Installation</strong> de <strong>Faronics</strong> <strong>Insight</strong> sur Linux » du guide d'installation <strong>Insight</strong>. La prise en charge aaussi été ajoutée pour la plus récente version de la plateforme Lion Mac OS X 10.7, autant pour lesplateformes Professeur que pour le logiciel Étudiant.Demander au techEn plus de notre très primé Logiciel de gestion de salle de classe <strong>Insight</strong>, <strong>Insight</strong> a créé une toutenouvelle marque de produit appelée la console <strong>Insight</strong> Tech, Conçue pour aider le personneltechnique de l'école à mieux soutenir leurs corps professoral, la console Tech offre plusieurs outilscomme la distribution Inventaire et Logiciel, de même que la capacité de contrôler les appareils àdistance pour répondre aux problèmes informatiques des étudiants et des professeurs. Lorsqu'ilssont installés dans la même école et qu'une aide immédiate est nécessaire, les professeurs peuventenvoyer une question directement à un membre de leur équipe de TI ou de l'équipe technique, etce, directement à partir de leur console <strong>Insight</strong> Professeur.Guide de l’utilisateur <strong>Faronics</strong> <strong>Insight</strong>
<strong>Faronics</strong> <strong>Insight</strong> Aperçu des fonctions| 65<strong>Faronics</strong> <strong>Insight</strong> Aperçu des fonctions<strong>Faronics</strong> <strong>Insight</strong> propose également les fonctions suivantes, déjà disponibles sur les versionsantérieures :Afficher l’écran du professeur en plein écran ou dans une fenêtreAfficher l’écran du professeur à tous les étudiants sur le même canal de professeur.Choisissez entre un mode d’affichage « plein écran » et un mode d’affichage « en fenêtre ».En mode plein écran, l'écran du professeur prend le contrôle de l'intégralité de l'écran de l'étudiantet bloque la souris et le clavier de celui-ci.En mode en fenêtre, l'écran du professeur apparaît dans une fenêtre, sur l'écran de l'étudiant.Ce dernier peut alors redimensionner la fenêtre et continuer à travailler en suivant les instructionsdu professeur.Lorsque vous faites apparaître l’écran de votre ordinateur sur les ordinateurs des étudiants, unsignal sonore est émis. Ce signal permet aux étudiants de savoir qu’une session <strong>Insight</strong> est sur lepoint de débuter. Pour modifier ce signal, remplacez C:\Program Files\<strong>Insight</strong>\start .wav etstop.wav par vos propres sons. Sous Mac, ces fichiers se trouvent dans le dossier« /Applications/<strong>Insight</strong>/Teacher.app/Contents/Resources ».Si vous diffusez un professeur sur un ordinateur qui n'est pas connecté, le moe sera toujours pleinécran.Afficher un écran d'étudiantEnvoyer un écran d'étudiant à d'autres étudiants. Pour ce faire, il suffit de sélectionner l’étudianten question et de cliquer sur le bouton Afficher l'étudiant. Tant que ce bouton est enfoncé,l’étudiant a le contrôle des autres ordinateurs, et son écran s’affiche sur les ordinateurs des autresétudiants de la classe.Dessiner à l'écranCette option vous permet de dessiner à l’écran avec un stylo rouge. Appuyez sur le bouton gauchede la souris et déplacez la souris pour tracer une ligne. Pour quitter ce mode, refermez la fenêtreDessiner à l'écran en cliquant sur le X dans le coin supérieur droit de l’écran.Navigation conjointeCette fonction permet au professeur d’utiliser l’onglet principal et de faire en sorte que le navigateuractivé sur l’ordinateur de l’étudiant accède bien à l’adresse indiquée par le professeur sans qu'uneentrée étudiant ne soit nécessaire. La navigation conjointe est prise en charge par Internet Explorerpour les ordinateurs Windows, et Safari est pris en charge pour les ordinateurs Mac.Interrogation des étudiantsPosez des questions Oui/Non ou à choix multiples à partir de la console <strong>Insight</strong> Professeur.Consulter en temps réel la quantité d'étudiants ayant répondue ainsi que leurs réponses.Guide de l’utilisateur <strong>Faronics</strong> <strong>Insight</strong>
66|Utilisation <strong>Faronics</strong> <strong>Insight</strong>Test des étudiantsCréer des tests illustrés pouvant contenir jusqu'à 100 questions (.jpg, .png, .gif, .bmp). Lesquestions des tests peuvent être envoyés de manière aléatoire à un ou plusieurs étudiants et leursuivi est assuré en temps réel. Les enseignants peuvent éventuellement prévoir un temps limitepour l'évaluation, afficher les résultats aux étudiants et exporter les résultats vers un fichier .csv.Les formats possibles des questions sont Vrai/Faux, Choix multiples et Réponse courte.Exécuter le programmeCette option vous permet de lancer une application ou un site Web sur les ordinateurs desétudiants. Elle s’avère très utile pour les jeunes élèves qui éprouvent des difficultés à accéder àune adresse Web donnée ou à lancer une application particulière.Contrôle à distancePrendre le contrôle à distance d'un ou plusieurs étudiants sélectionnés. Cette fonction vouspermet d'utiliser à distance la souris et le clavier de l’ordinateur de l’étudiant en question. Avec<strong>Insight</strong>, vous pouvez même commander à distance un ordinateur lors de l’invite d’ouverture desession.Pour envoyer la commande ctrl-alt-del à un ordinateur en mode de contrôle à distance, cliquez sur laflèche du bouton de contrôle -> Envoyer ctrl-alt-del ou sur l'option Surveiller -> Envoyer ctrl-alt-del.En mode Contrôle à distance, la touche Commande du Mac est associée à la touche Alt sousWindows et la touche Option est associée à la touche Windows.En sélectionnant plusieurs ordinateurs, cela vous permettra de contrôler à distance différentsordinateurs au même moment, tout en pouvant consulter un seul ordinateur dans le groupe.Contrôler plusieurs ordinateurs ne fonctionne que si les ordinateurs sont exactement identiques.Visionner toutCette fonction vous permet de voir tous les écrans de la salle, sous forme de vignettes de tailleréduite, moyenne, large ou extra-large.Lorsque vous déplacez la souris sur une vignette, l'identifiant de l'étudiant et le nom del'ordinateur pour cette image s'affichent dans une infobulle. Si l'étudiant a une question, elleapparaît également dans cette infobulle. Si vous laissez le curseur sur cette vignette pendantenviron une seconde, la vignette peut s'agrandir. Si vous cliquez avec le bouton droit de la sourissur une vignette, vous obtenez un menu permettant de contrôler cet étudiant.Visionner uniquementPermet aux professeurs de superviser l’ordinateur d’un étudiant en particulier. Lors de cettesurveillance, vous verrez tout ce que fait l’étudiant, mais vous ne pourrez commander ni sonclavier ni sa souris.Disposition de la classeLes vignettes peuvent être organisées en fonction de la forme de la classe. Chaque vignette estenregistrée avec sa position. Les dispositions peuvent être enregistrées, chargées et verrouillées.Vous pouvez accéder à cette fonction à partir des éléments de Vignettes dans le menu Vue.Cettefonction n'est pas prise en charge par le WMS Professeur.Guide de l’utilisateur <strong>Faronics</strong> <strong>Insight</strong>
<strong>Faronics</strong> <strong>Insight</strong> Aperçu des fonctions| 67Mode Vignettes (Surveillance)Afficher simultanément jusqu’à 3 000 vignettes d’étudiant en couleur. L’écran de chaque étudiants’affiche sous forme de « vignette » sur la console <strong>Insight</strong>. Les vignettes sont disponibles en 4 tailles etpeuvent être redimensionnées. Vous pouvez choisir d’afficher uniquement les étudiants sélectionnésen cliquant sur le bouton Afficher tout et en cochant ensuite l’option Afficher la sélection.Agrandir les vignettesLorsque vous placez le curseur sur une vignette, la taille de celle-ci augmente immédiatement.Si vous n’appréciez pas cette fonction, vous pouvez la désactiver en cliquant sur le bouton Affichertout et en annulant la sélection de l’option Agrandir.Écrans doublesLes écrans doubles sont pris en charge sur la console professeur et le logiciel Étudiant. La consultationdes vignettes en écrans doubles affiche un écran divisé.Icône d’application/site Web actifDans le coin supérieur droit de la vignette, vous pouvez voir apparaître l’icône de l’application etdu site web actifs.Charger/enregistrer profilAccessibles à partir du menu Vue, les Profils permettent d’enregistrer les paramètres duprofesseur afin de pourvoir les charger rapidement par la suite. Les paramètres suivants sontenregistrés dans le profil :• Listes des classes• Disposition des vignettes• Adresses concernées par la fonction Limiter Internet et état du bouton• Fonction Limiter programmes et état du bouton• Restreindre l’accès au Gestionnaire des tâches / Moniteur d’activité sur l'ordinateur del'étudiant• Limiter la navigation par adresse IP• Etat du bouton Limiter impression• Etat du bouton Limiter USB• Etat du bouton Muet• Messages affichés lorsque les écrans sont réinitialisésCapture de l’écran de l’étudiantEnregistrer un écran d'étudiant en tant que fichier graphique régulier. (.jpg ou .bmp) La date,l'heure et l'identifiant de l'étudiant apparaissent dans ce fichier sauvegardé.Guide de l’utilisateur <strong>Faronics</strong> <strong>Insight</strong>
68|Utilisation <strong>Faronics</strong> <strong>Insight</strong>Consulter l’historique InternetAffiche une liste de recherche des sites Web visités par l'étudiant sélectionné pouvant être enregistrédans un fichier. Cette fonction fonctionne dans tous les navigateurs pris en charge, incluant : InternetExplorer (6.x-9.x) 32 octets, Firefox (3.x-5) et Chrome sont les navigateurs pris en charge sur lesordinateurs Windows. Sur les ordinateurs Mac, à la fois Safari et Firefox (3.x -5) sont les navigateurspris en charge pour certains sites Web autorisés.Suivi des applications et consultation des frappesSurveille toutes les frappes d'un ordinateur par un utilisateur quelconque. La taille du fichier detouches dans lequel est enregistré ces renseignements peuvent atteindre 300 ko ou soit environ300 pages de texte tapé. Les caractères spéciaux peuvent être filtrés, tout comme il est possibled'effectuer une recherche dans le fichier. Cette fonction ne saisira pas les touches saisies dans laboîte de connexion ou de mot de passe. Cette fonction est prise en charge sur tous les ordinateursMac et PC fonctionnant avec la version Windows 2000 ou ultérieure. Il est possible d'effectuerune recherche dans ce rapport et d'enregistrer ce dernier dans un fichier.Voir les applications actives sur les ordinateurs des étudiantsVisualiser toutes les applications actives sur un ordinateur d’étudiant et ajouter ces applicationsaux listes autorisées ou bloquées. Vous pouvez aussi arrêter immédiatement le fonctionnementd'une application à partir de cette boîte de dialogue.Envoyer un messageEnvoyer des messages à tous les étudiants, ou à certains d’entre eux. C’est souvent une manièretrès efficace de remettre au travail un étudiant quelque peu distrait. Le message apparaît dans lecoin inférieur droit de l’écran de l’étudiant sur PC, ou dans le coin supérieur droit pour l'étudiantsous Mac. Sous Ubuntu, elle apparaîtra au centre de l'écran.Question d’étudiantsLes étudiants peuvent cliquer sur l’icône <strong>Insight</strong> et poser une question au professeur. Un pointd'interrogation apparaît alors sur leur écran ou leur vignette. L'affichage détaillé vous permet devoir la question de l'étudiant dans la colonne Dernière Question. Dans l'affichage des vignettes, ilest possible de voir la question de l'étudiant en déplaçant la souris sur la vignette qui affiche lepoint d'interrogation.Le point d’interrogation peut être effacé par le professeur s’il entame une discussion ou s’il cliqueavec le bouton droit sur la vignette.Messagerie instantanéeCommencer une session de bavardage texte avec un seul étudiant, à partir de la console Professeur.Sélectionner un étudiant de manière aléatoireCette fonction permet au professeur de faire en sorte que <strong>Insight</strong> sélectionne au hasard unétudiant. Il s’agit là d’un moyen amusant de faire participer les étudiants au cours.Guide de l’utilisateur <strong>Faronics</strong> <strong>Insight</strong>
<strong>Faronics</strong> <strong>Insight</strong> Aperçu des fonctions| 69Écrans viergesRéinitialiser le contenu de tous les écrans des étudiants sur votre canal et de bloquer les écrans etles souris des étudiants. Cette fonction est utile si vous souhaitez donner votre cours sans êtreinterrompu ni distrait par des étudiants en train de jouer sur leur ordinateur, ou si vous devezrapidement gagner leur attention. Le message peut être personnalisé à partir du menuPréférences. Tout en réinitialisant l'écran, vous pouvez circuler dans tout message déjà créé, ensélectionnant un autre message dans la liste. Le message peut aussi être personnalisé pour chacundes étudiants en incluant les variables suivantes dans l'écran de réinitialisation du message :%nom de l'étudiant%%nom de connexion%%nom de l'ordinateur%Restreindre la navigation Web de l'étudiantDésactiver temporairement l'accès pour tous ou certains étudiants sélectionnés au Web dans tousles navigateurs.*Dans la boîte de préférences, vous pouvez choisir entre bloquer…• Toute l'activité Web• Autoriser certains sites Web• Bloquer certains sites WebCette fonction doit être configurée dans la boîte de dialogue Préférences puis activée en cliquantsur le bouton Limiter Web ou sur l'option du menu.Les listes d'autorisations et de blocage reconnaissent les symboles « * » et « ? », ce qui facilite lalimitation de certains types de sites.Lorsque l'Internet est désactivé, une icône s'affiche pour l'indiquer sur les ordinateurs duprofesseur et des étudiants.Si un étudiant essai de naviguer dans un site Web non autorisé, un site Web montrant la liste desites autorisés pourrait s'afficher; ils peuvent être rendus disponibles en cliquant sur un lienmenant aux sites approuvés.Remarque* : Internet Explorer (6.x-9.x) 32 octets, Firefox (3.x-5) et Chrome sont les navigateurspris en charge sur les ordinateurs Windows. Sur les ordinateurs Mac, à la fois Safari et Firefox(3.x -5) sont les navigateurs pris en charge pour certains sites Web autorisés. Bloquez tous letravaux dans tous les navigateurs Web.Limiter l'accès aux applications sur les ordinateurs des étudiantsDésactiver temporairement tout ou une partie de l’accès des étudiants à certaines applications.Cette option doit être configurée dans la boîte de dialogue Préférences , puis activée en cliquant lebouton ou l’option de menu Restreindre les applications. Les étudiants ne peuvent contournercette fonction en renommant simplement l'application puisque le nom du programme interne estutilisé.Désactiver les imprimantes des étudiantsDésactiver temporairement l’intégralité ou une partie des imprimantes des étudiants. Une fois lesimprimantes désactivées, les étudiants ne pourront plus imprimer jusqu’à ce que vous leur rendiezl’accès.Guide de l’utilisateur <strong>Faronics</strong> <strong>Insight</strong>
70|Utilisation <strong>Faronics</strong> <strong>Insight</strong>Restrictions de lecteurRestreint la capacité de l'étudiant à accéder aux clés USB et aux lecteurs CD-ROM/DVD. Lesclaviers et les souris USB ne seront pas affectés. Cette fonction est prise en charge sur tous lesordinateurs Mac et PC fonctionnant avec la version Windows 2000 ou ultérieure.Limiter l’accès au Gestionnaire des tâches (PC) ou au Moniteur d’activité (Mac)Cette option est activée ou désactivée selon que la fonction a été choisie préalablement dansl'installation Professeur. Si elle est sélectionnée lors de l'installation, vous pouvez restreindre lapossibilité de l'étudiant à exécuter le Gestionnaire de tâches ou la Surveillance d'activité encochant l'option concernée dans l'onglet Étudiant de la boîte de dialogue Préférences.Avertissement sur les mots bannisLes professeurs sont avertis si un étudiant tape un mot présent dans une liste de mots bannis. Uneicône d'avertissement s'affiche sur la vignette de l'étudiant et en déplaçant votre souris au-dessusde l'icône, le mot banni apparaît. La liste de mots bannis est précisée en cliquant sur le menuPréférences, dans l'onglet Alertes de frappe.Écoute audio et diffusionÉcoutez les micros des étudiants et diffuser aux étudiants à partir du micro du professeur.L'audio peut aussi être diffusée aux ordinateurs des étudiants lorsque le professeur diffuse l'écrand'un étudiant. Activer cette fonction en cliquant sur le menu Démonstration, et cliquez ensuitesur Activer le micro du professeur.Si vous aimeriez écouter le micro d'un étudiant et un bavardage audio avec cet étudiant, cliquezsur le menu Surveillance et cochez Activer le micro du professeur (pendant le contrôle).Remarque : Écouter de l'audio sur un ordinateur Mac étudiant ne fonctionnera que sur la versionOSX v10.5 et ultérieure.SourdineCouper le son sur les ordinateurs des étudiants. Utilisez pour ce faire le bouton Sourdine ou lemenu Sourdine haut-parleurs étudiant sous le menu Restreint.Distribution vidéo multidestinataires et LectureTransfert des vidéos provenant des ordinateurs d'étudiants de façon efficace en diffusant unfichier vidéo vers les ordinateurs d'étudiants et en synchronisant les contrôles de lecture. Pour lesPC, Windows MediaPlayer et les codecs appropriés doivent être installés sur les ordinateursprofesseur et étudiant pour que les vidéos puissent jouer. Sur les ordinateurs Mac, toute vidéopeut être jouée en utilisant Quicktime.Si une vidéo ne joue pas correctement, assurez-vous que les derniers codecs pour ce type defichier ont été installés.Suivi de l’alimentation de la pile de l’ordinateur portableSurveille l'état de la pile sur un ordinateur portable ou iPod. Si l’autonomie résiduelle descendsous les 50 %, une icône jaune s’affiche. Si l’autonomie résiduelle atteint 20 %, une icône rouges’affiche. Le pourcentage restant et l’état de l’alimentation sont également accessibles dans lemenu Propriétés.Guide de l’utilisateur <strong>Faronics</strong> <strong>Insight</strong>
<strong>Faronics</strong> <strong>Insight</strong> Aperçu des fonctions| 71Arrêt, fin de session, redémarrageÀ partir de la console Professeur, vous pouvez terminer une session, arrêter les ordinateurs desétudiants ou les redémarrer.Connexion à distanceÀ partir de la console Professeur, vous pouvez vous connexion à distance dans un ordinateurWindows, à condition que l'utilisateur possède un mot de passe et que l'écran de bienvenue n'estpas affiché. Il s'agit de l'écran affichant les icônes correspondants aux derniers utilisateurs s'étantconnectés avec succès, plutôt que de demander à l'étudiant de saisir à nouveau son nom. Laconnexion sur l'écran d'accueil n'est habituellement pas disponible sur des ordinateurs faisantpartie d'un domaine réseau, mais il s'agit de l'écran par défaut de la plupart des ordinateurs faisantpartie d'un groupe de travail. Vous pouvez modifier ce comportement des ordinateurs, si désiré.Les étapes manuelles de modification de l'écran d'accueil vers l'écran du nom et mot de passe pardéfaut sont différents sur XP, comparativement à Vista et Windows 7 :XP1. En tant qu'utilisateur possédant des droits administrateur, ouvrez l'option Comptesutilisateurs dans le Panneau de configuration.2. Cliquez sur Changer la façon dont les utilisateurs se connectent et se déconnectent.3. Effacer l'option de la case à cocher « Utiliser l'écran d'accueil .»Vista et Windows 7En tant qu'utilisateur possédant des droits administrateur, ouvrez Politique de sécurité locale dansles outils administratifs du Panneau de configuration.Rendez-vous aux paramètres de sécurité -> Politiques locales-> Options de sécurité.Dans le volet de droite, trouvez la politique « Connexion interactive : Ne pas afficher le nom dudernier utilisateur » et activez cette politique.Remarque : La connexion à distance n'est pas prise en charge sur les ordinateurs Étudiants Macou Ubuntu.Arrêt des ordinateurs des étudiantsFermer une session, redémarrer ou arrêter tous les ordinateurs des étudiants.Cette fonction peut connaître quelques problèmes sur les ordinateurs sous Windows 9x. Microsoftprécise qu’elle peut ne pas fonctionner avec certains périphériques. Bien qu’elle ait été testée avecsuccès sur des ordinateurs Compaq, Dell et IBM, elle peut ne pas arrêter correctement toutes lesmarques ou tous les modèles d’ordinateur sous Windows 98 ou ME. (Consultez l’article Q220706de la Base de connaissances de Microsoft.)Mise à jour à distanceUne fois qu'un étudiant a été installé sur un ordinateur, vous pouvez effectuer une mise à jour àdistance pour ces étudiants, à partir de la console Professeur. Pour plus de détails sur cettefonction, veuillez vous reporter à la section « Mise à jour à distance de <strong>Faronics</strong> <strong>Insight</strong> » dans leguide d'installation.Guide de l’utilisateur <strong>Faronics</strong> <strong>Insight</strong>
72|Utilisation <strong>Faronics</strong> <strong>Insight</strong>Mise en marche ou Wake-On-LANSi vos ordinateurs d'étudiants sont configurés pour profiter de la technologie Wake-On-Lan,<strong>Insight</strong> Professeur peut d/marrer tous les ordinateurs d'étudiants.La plupart des ordinateurs sont fournis avec l’option Wake-On-LAN désactivée dans le BIOS, etvous devez donc aller dans la configuration BIOS au moment de l’initialisation et l’activer.la version du système Wake-On-LAN sous Apple permet d’activer un Mac en veille, mais ne lemettra pas sous tension s’il est hors tension.Suivi de la sécuritéL’outil de surveillance de la sécurité <strong>Insight</strong> est désormais accessible en cliquant sur la fenêtreAfficher la fenêtre d'état. Cette fonction affiche l'intégralité du trafic de <strong>Insight</strong>, ce qui vouspermet d'identifier toute activité <strong>Insight</strong> non autorisée.Vous pouvez aussi exécuter la nouvelle fonction SecurityMonitor.exe, qui se trouve dans lerépertoire Utilities du fichier téléchargé, pour enregistrer toutes les activités <strong>Insight</strong> dans unfichier et filtrer les messages en fonction de leur type ou du professeur.Mode sécurisé<strong>Insight</strong> peut être configuré de telle sorte à exiger un mot de passe pour l'accès à la console. Le motde passe doit correspondre à celui introduit lors de l'installation de l'ordinateur étudiant. Veuillezconsulter la section « <strong>Installation</strong> de <strong>Faronics</strong> <strong>Insight</strong> en mode sécurisé » dans le <strong>Faronics</strong> <strong>Insight</strong>Guide d'utilisateur (users.pdf).Commandes sécurisées<strong>Faronics</strong> <strong>Insight</strong> tente d'empêcher les étudiants de charger le logiciel ou le déranger la classe.Curseur plus visiblePour permettre aux étudiants de mieux voir le curseur du professeur, un gros curseur rouges’affiche sur les écrans des étudiants. Ce curseur a la même forme que le curseur réel, mais il estquatre fois plus grand et de couleur rouge vif.Compatibilité NetWareSi l’ordinateur utilise un logiciel client NetWare, <strong>Faronics</strong> <strong>Insight</strong> utilisera toujours l’identifiantNetWare à la place de l’identifiant Microsoft.Compatibilité MulticastL’un des avantages du protocole TCP/IP est la présence de la fonction Multicast. Cette fonctionpermet au réseau de conserver le trafic <strong>Insight</strong> en local entre les ordinateurs et les sous-réseaux<strong>Insight</strong>. Parce que certains routeurs réseau ou interrupteurs ne prennent pas en charge la fonctionMultidestinataires, cette option est désactivée par défaut; par contre, elle peut être activéeaisément dans le menu Préférences, dans l'onglet Réseau.Guide de l’utilisateur <strong>Faronics</strong> <strong>Insight</strong>
<strong>Faronics</strong> <strong>Insight</strong> Aperçu des fonctions| 73Groupage de canauxLe professeur peut contrôler tout canal particulier ou regrouper tous les nombres de canauxensemble, en les contrôlant simultanément. Par défaut, les Professeurs sont installés sans avoir lacapacité de changer leur canal. Pour obtenir de l'aide pour activer cette option vous permettant demodifier leur canal d'accueil, de même que pour voir différents canaux dans la commande degroupement, veuillez communiquer avec votre administrateur <strong>Insight</strong>. Les informations vouspermettant de savoir comment activer cette option se trouve dans le <strong>Faronics</strong> <strong>Insight</strong> Guided'installation (install.pdf).Actualiser la listeCette option, ou le raccourci F5 sur un PC ou command+r sous Mac permet d’actualiser la liste desétudiants et de voir les nouveaux étudiants qui sont entrés tardivement dans la salle. Cettesituation se produit à toutes les trois minutes.Devenir un ordinateur ÉtudiantSi vous souhaitez convertir provisoirement l’ordinateur du professeur en ordinateur d’étudiant,vous pouvez le faire depuis la console. Cliquez sur Administrer, puis sur Devenir un ordinateurÉtudiant. L'ordinateur restera un ordinateur étudiant jusqu'à ce qu'il soit redémarré ou quel’utilisateur se soit déconnecté.Retirer les étudiants sélectionnés de la classeCette fonction désactive temporairement le logiciel <strong>Insight</strong> sur les machines des étudiants sélectionnés.Le logiciel est réactivé lorsque l'étudiant ouvre une nouvelle session sur cet ordinateur, ou lorsque vousutilisez l'option Ajouter l'étudiant sélectionné en classe sur cet ordinateur.Lorsque l'ordinateur d'un étudiant a été désactivé, il apparaît toujours dans la liste, mais munid'un symbole Stop à l'écran. Ce symbole rappelle au professeur que cet étudiant n’est pas contrôlépar <strong>Insight</strong>.Changer le nom affiché de l'ordinateurCette option ne modifie pas le nom actuel de l'ordinateur. Toutefois, elle propose l’affichage d’unautre nom dans le champ Nom de la machine de <strong>Insight</strong>. Sur Windows, si vos ordinateurs n’ontpas de désignations claires, vous pouvez utiliser cette option de menu pour mieux désigner vosordinateurs (p. ex. « Rangée 1 Colonne 5 »).Sur Mac, un utilitaire Setname peut modifier les noms; il est rendu disponible par le soutientechnique. Le nom qui apparaît pour un étudiant Mac est contrôlée par un fichier appelé/Library/Preferences/com.insight.student.config.plist. Le script écrira ce fichier en utilisant lenom fourni, ou si aucun nom n'est fourni, il affichera le nom comme étant le ComputerNameactuel, comme affiché dans le volet Préférences de partage. Pour obtenir un effet, le script doit êtreexécuté comme une racine.Par exemple, pour modifier un ordinateur étudiant Mac à « Library 1 » :sudo setname « Library1l »Un autre exemple – configurer le nom de l'affichage avec le nom de l'ordinateur :sudo setnameVous devrez actualiser votre console Professeur pour consulter un changement de nom.Guide de l’utilisateur <strong>Faronics</strong> <strong>Insight</strong>
74|Utilisation <strong>Faronics</strong> <strong>Insight</strong>Mise à jour <strong>Insight</strong> pour les étudiants sélectionnésCette option peut être utilisée pour installer rapidement une nouvelle version du logiciel <strong>Insight</strong>sur les ordinateurs de certains étudiants. Pour activer cette fonction, reportez-vous au <strong>Faronics</strong><strong>Insight</strong> Guide d'installation (install.pdf) pour de plus amples informations.Modifier le canal de l’étudiant à partir de la ConsoleModifier les canaux des étudiants à partir de la console Professeur. Cette fonction doit être activéepar un administrateur disposant de l'utilitaire EnableChannelSelect.exe. Pour obtenir plus derenseignements sur cette fonction, se reporter au <strong>Faronics</strong> <strong>Insight</strong> Guide d'installation(install.pdf).Nom de l'étudiant accessible depuis Active Directory<strong>Insight</strong> affiche normalement l'identifiant Windows ou Novell. Par contre, si le nom de l'étudiantest disponible dans Active Directory, il s'affiche dans la colonne Identifiant.Configuration de la barre d'outilsLa barre d'outils peut être personnalisée par le biais du menu Vue -> Configurer la barre d'outils.Sur PC, elle peut également être configurée en maintenant enfoncée la touche « alt » tout endéplaçant les boutons ou en les supprimant en les déplaçant de la barre de boutons. Vous pouvezégalement réinitialiser la barre d'outils à sa configuration par défaut dans la fenêtre Personnaliserla barre d'outils.Si la barre contient plus de boutons que l'écran ne peut en afficher, ils sont accessibles par le biaisde la flèche « >> » située dans le coin supérieur droit de la barre d'outils.Mode Kiosque pour l'ordinateur ProfesseurLa console <strong>Insight</strong> du professeur peut être exécutée de sorte à en empêcher la réduction ou lafermeture. Pour exécuter la console <strong>Insight</strong> en mode Kiosque, consultez le <strong>Faronics</strong> <strong>Insight</strong> Guided'installation (install.pdf).Page de propriétésLa page de propriétés est un outil particulièrement utile lorsqu’il s’agit de savoir quel professeurest actif sur un ordinateur étudiant donné. Elle affiche également l’autonomie résiduelle et l’étatde la charge.PréférencesLes préférences configurent le fonctionnement de <strong>Insight</strong>. Se reporter à la section« <strong>Insight</strong>Configuration des préférences » pour plus de renseignements.REMARQUE : l’administrateur système qui a configuré <strong>Insight</strong> sur votre réseau avraisemblablement optimisé ces réglages lors de l’installation. Il peut être souhaitable deconsulter cette personne avant de procéder à une quelconque modification des préférences.Guide de l’utilisateur <strong>Faronics</strong> <strong>Insight</strong>
Utilisation du Préparateur de test sur une autre machine| 75Utilisation du Préparateur de test sur une autre machineLes professeurs peuvent préparer leurs tests sur leur ordinateur personnel ou sur un autreordinateur du réseau de l'école.Pour créer les tests sur un ordinateur autre que celui sur lequel la version de <strong>Insight</strong> pourl'enseignant est installée, suivez les consignes suivantes :1. Dans Poste de travail, accédez à C:\Program Files\<strong>Insight</strong> Sur les ordinateurs Mac, naviguezjusqu'à Applications\<strong>Insight</strong>\Testing.2. Sur les ordinateurs Windows, copiez le répertoire Testing vers une clé USB, un CD ou undisque réseau. Sur les ordinateurs Mac, copiez le fichier Testbuilder.app.3. Sur les ordinateurs Windows, collez le répertoire Testing à partir de la clé USB, un CD ou undisque réseau vers n'importe quel ordinateur sous Windows. Sur les ordinateurs Mac, collez lefichier Testbuilder.app n'importe où.4. Sur les ordinateurs Windows, cliquez deux fois sur Testbuilder.exe pour lancer le Préparateurde test <strong>Insight</strong>. Sur les ordinateurs Mac, cliquez deux fois sur Testbuilder.app.5. Créez un test.6. Enregistrez le test.7. Copiez les tests enregistrés (fichiers .lst) vers le dossier c:\Program Files\<strong>Insight</strong>\Testing pourWindows ou dans le dossier Applications\<strong>Insight</strong>\Testing pour Mac.8. Parcourez l'arborescence pour accéder au nouveau test et envoyez-le aux étudiants à partir dela console <strong>Insight</strong> Professeur.Guide de l’utilisateur <strong>Faronics</strong> <strong>Insight</strong>
76|Utilisation <strong>Faronics</strong> <strong>Insight</strong><strong>Insight</strong> Surveillance de sécuritéAvec un outil aussi puissant que <strong>Insight</strong>, il y a toujours un risque d'abus. Un étudiant peut êtretenté de charger le logiciel du professeur et perturber le cours.Il existe trois manières de traiter ce type d'abus.1. Définir un code de conduite de l'école, surveiller et faire appliquer ce code.2. Installer <strong>Faronics</strong> <strong>Insight</strong> en mode sécurisé Active Directory. Les professeurs devrontappartenir au domaine « <strong>Insight</strong> Professeurs » afin de gérer les ordinateurs des étudiants.(Méthode recommandée)3. Installez <strong>Faronics</strong> <strong>Insight</strong> en mode Sécurisé. Vous aurez besoin d’un mot de passe.Système de surveillanceLe système de surveillance est également disponible dans le répertoire des utilitaires de <strong>Insight</strong>téléchargé. Cette application tourne sur n’importe quel PC et génère un journal de l’activité<strong>Insight</strong>, y compris l’installation ou la désinstallation d’un programme <strong>Insight</strong> quelconque.Cet utilitaire a permis à de nombreuses écoles d’identifier très rapidement les étudiantscontrevenant au code de conduite en vigueur dans la classe.Vous avez désormais accès aux données de la fonction Contrôle de sécurité en cliquant surAfficher puis sur Fenêtre d'état. Dès que les professeurs effectuent une action, les messages desécurité s’affichent.Les étudiants qui téléchargeaient et installaient une version démo de <strong>Insight</strong> présentaient le plusgros problème de sécurité sur les versions antérieures. À partir de la version <strong>Insight</strong> v6.1, laversion démo ne peut interagir avec la version complète.Guide de l’utilisateur <strong>Faronics</strong> <strong>Insight</strong>
<strong>Insight</strong> Préférences de configuration| 77<strong>Insight</strong> Préférences de configurationLa boîte de dialogue Préférences contient les réglages pour les administrateurs et les professeurs.Voici les réglages qu’un professeur pourrait souhaiter modifier :Plein écran ou En fenêtre• L'option Plein écran affiche l’écran du professeur sur les écrans des étudiants et désactive leurclavier et leur souris.• L'option En fenêtre fait apparaître l’écran du professeur sur l’écran des étudiants dans unefenêtre pouvant être redimensionnée. Cette option NE désactive PAS le clavier et la souris desétudiants.Affiche les écrans en doubleActive la prise en charge des écrans doubles sur la console du professeur et de l'étudiant.Message en cas de réinitialisation de l’écranPermet au professeur de définir un message qui apparaîtra lorsque les écrans des étudiants serontréinitialisés.SonsPermet au professeur d'éteindre l'avertissement sonore qui joue lorsque le bouton Diffusionprofesseur ou la Diffusion étudiant est enfoncé.Restreindre l’accès au Gestionnaire des tâches / Moniteur d’activité sur l'ordinateur de l'étudiantSi cette option est activée, le Gestionnaire des tâches sur PC et le Moniteur d'activité sur Macseront désactivés. Cela permet d'éviter tout piratage et toute perturbation de <strong>Insight</strong>.Adresse IP restreinte et navigation En Privée d'Internet ExplorerCertains étudiants utilisaient la navigation par adresse IP afin de contourner les fonctions derestriction Web de <strong>Insight</strong>. Si cette option est sélectionnée, les étudiants ne pourront pas accéderaux sites en introduisant directement leur adresse IP. (par ex. : http://70.235.50.6)<strong>Insight</strong> restreint aussi la fonction de navigation privée d'Internet Explorer.Restriction WebLorsque la fonction de restriction d’accès au Web est activée, il est possible de définir s’il convientde…• Bloquer toute la navigation sur le Web• Autoriser uniquement certains sites Web• Bloquer certains sites WebListe des sites Web pouvant être enregistrés et téléchargés. Les caractères de remplacement « * »et « ? » peuvent être utilisés. Sur les ordinateurs Étudiants Windows, le Web peut être restreintsur Windows Internet Explorer, Firefox et Chrome. Sur les ordinateurs Mac, le Web peutseulement être restreint lorsque les étudiants utilisent Safari.Guide de l’utilisateur <strong>Faronics</strong> <strong>Insight</strong>
78|Utilisation <strong>Faronics</strong> <strong>Insight</strong>Restrictions des logicielsLorsque la fonction de restriction d’accès aux applications est activée, il est possible de définir s’ilconvient de…• Autoriser uniquement certaines applications• Bloquer certaines applicationsLes applications peuvent être ajoutées dans la liste des applications autorisées ou bloquées en cliquantsur le bouton Ajouter de la fenêtre Préférences ou en affichant les programmes actifs sur lesordinateurs des étudiants. La fenêtre Préférences affiche les applications actives sur l’ordinateur duprofesseur.Les listes d'applications peuvent être enregistrées et téléchargées.Afficher l'icône de l'application actuelle sur les vignettesLorsqu’elle est activée, cette fonction fait apparaître l’application active sur l’ordinateur desétudiants sous forme d’une icône affichée dans le coin supérieur gauche de la vignette.Afficher l'icône du dernier site visité sur les vignettesLorsqu’elle est activée, cette fonction affiche le dernier site Web consulté par l’étudiant sous laforme d’une icône affichée dans le coin supérieur droit de la vignette.Chemin complet du répertoire <strong>Insight</strong> sur les ordinateurs des étudiantsPermet au professeur de définir l’emplacement par défaut des fichiers des étudiants. Cetemplacement peut se trouver sur le disque dur ou sur un lecteur réseau.Restrictions de lecteurPrécise les types de lecteurs devant être bloqués lorsque vous cliquez sur le bouton Restriction deslecteurs.Alertes de frappeCréer, enregistrer et charger des listes de mots qui alertent le professeur si un de ceux-ci est tapépar un étudiant. Chaque mot devrait être séparé par un retour (enter).Remarque : Il existe des options supplémentaires, comme l’onglet Réseau, qui sont décrites dansle Guide d’installation et qui ne doivent être modifiées que par un administrateur système.Guide de l’utilisateur <strong>Faronics</strong> <strong>Insight</strong>