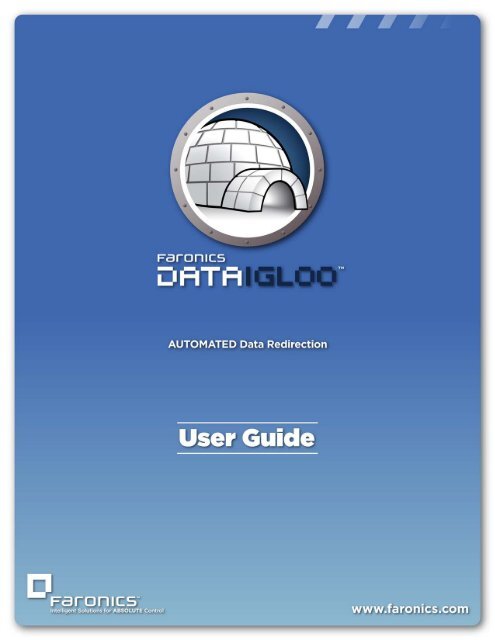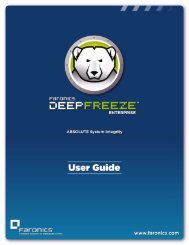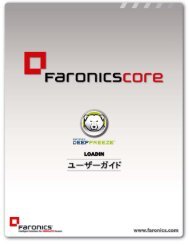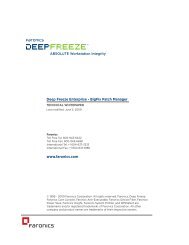Faronics Data Igloo User Guide
Faronics Data Igloo User Guide
Faronics Data Igloo User Guide
- No tags were found...
You also want an ePaper? Increase the reach of your titles
YUMPU automatically turns print PDFs into web optimized ePapers that Google loves.
| 3ContentsPreface . . . . . . . . . . . . . . . . . . . . . . . . . . . . . . . . . . . . . . . . . . . . . . . . . . . . . . . 5Important Information. . . . . . . . . . . . . . . . . . . . . . . . . . . . . . . . . . . . . . . . . . . . . . . . . . . . . 6About <strong>Faronics</strong> . . . . . . . . . . . . . . . . . . . . . . . . . . . . . . . . . . . . . . . . . . . . . . . . . . . . . . . 6Product Documentation . . . . . . . . . . . . . . . . . . . . . . . . . . . . . . . . . . . . . . . . . . . . . . . . . 6Technical Support . . . . . . . . . . . . . . . . . . . . . . . . . . . . . . . . . . . . . . . . . . . . . . . . . . . . . . . . 7Introduction . . . . . . . . . . . . . . . . . . . . . . . . . . . . . . . . . . . . . . . . . . . . . . . . . . . 9System Requirements . . . . . . . . . . . . . . . . . . . . . . . . . . . . . . . . . . . . . . . . . . . . . . . . . . . . 10Installing <strong>Data</strong> <strong>Igloo</strong> . . . . . . . . . . . . . . . . . . . . . . . . . . . . . . . . . . . . . . . . . . . . 11Installing <strong>Data</strong> <strong>Igloo</strong> . . . . . . . . . . . . . . . . . . . . . . . . . . . . . . . . . . . . . . . . . . . . . . . . . . . . . 12Accessing <strong>Data</strong> <strong>Igloo</strong> . . . . . . . . . . . . . . . . . . . . . . . . . . . . . . . . . . . . . . . . . . . . . . . . . . 14Using <strong>Data</strong> <strong>Igloo</strong> . . . . . . . . . . . . . . . . . . . . . . . . . . . . . . . . . . . . . . . . . . . . . . . 15<strong>Data</strong> <strong>Igloo</strong> Overview . . . . . . . . . . . . . . . . . . . . . . . . . . . . . . . . . . . . . . . . . . . . . . . . . . . . . 16Deep Freeze Status . . . . . . . . . . . . . . . . . . . . . . . . . . . . . . . . . . . . . . . . . . . . . . . . . . . . . . 17ThawSpace . . . . . . . . . . . . . . . . . . . . . . . . . . . . . . . . . . . . . . . . . . . . . . . . . . . . . . . . . 18<strong>User</strong> Profile Redirection . . . . . . . . . . . . . . . . . . . . . . . . . . . . . . . . . . . . . . . . . . . . . . . . . . . 19Creating a <strong>User</strong> Profile Redirection (for Existing <strong>User</strong> Profiles). . . . . . . . . . . . . . . . . . . . . . 20Automatically Redirecting Newly Created <strong>User</strong> Profiles . . . . . . . . . . . . . . . . . . . . . . . . . . . 23Removing a <strong>User</strong> Profile Redirection. . . . . . . . . . . . . . . . . . . . . . . . . . . . . . . . . . . . . . . . 24Folder Redirection . . . . . . . . . . . . . . . . . . . . . . . . . . . . . . . . . . . . . . . . . . . . . . . . . . . . . . . 26Example. . . . . . . . . . . . . . . . . . . . . . . . . . . . . . . . . . . . . . . . . . . . . . . . . . . . . . . . . . . 26Creating a new Folder Redirection . . . . . . . . . . . . . . . . . . . . . . . . . . . . . . . . . . . . . . . . . 27Removing a Folder Redirection . . . . . . . . . . . . . . . . . . . . . . . . . . . . . . . . . . . . . . . . . . . 31Registry Key Redirection . . . . . . . . . . . . . . . . . . . . . . . . . . . . . . . . . . . . . . . . . . . . . . . . . . 32Creating a Registry Key Redirection . . . . . . . . . . . . . . . . . . . . . . . . . . . . . . . . . . . . . . . . 33Removing a Registry Key Redirection . . . . . . . . . . . . . . . . . . . . . . . . . . . . . . . . . . . . . . . 36Closing <strong>Data</strong> <strong>Igloo</strong>. . . . . . . . . . . . . . . . . . . . . . . . . . . . . . . . . . . . . . . . . . . . . . . . . . . . . . . 37Logging Events in <strong>Data</strong> <strong>Igloo</strong> . . . . . . . . . . . . . . . . . . . . . . . . . . . . . . . . . . . . . . . . . . . . . . . 38<strong>Data</strong> <strong>Igloo</strong> Error Dialog . . . . . . . . . . . . . . . . . . . . . . . . . . . . . . . . . . . . . . . . . . . . . . . . 38<strong>Data</strong> <strong>Igloo</strong> Log File . . . . . . . . . . . . . . . . . . . . . . . . . . . . . . . . . . . . . . . . . . . . . . . . . . . 38Command Line . . . . . . . . . . . . . . . . . . . . . . . . . . . . . . . . . . . . . . . . . . . . . . . . . . . . . . . . . 39Uninstalling <strong>Data</strong> <strong>Igloo</strong> . . . . . . . . . . . . . . . . . . . . . . . . . . . . . . . . . . . . . . . . . . 41Uninstalling <strong>Data</strong> <strong>Igloo</strong> with the Installer . . . . . . . . . . . . . . . . . . . . . . . . . . . . . . . . . . . . . . . 42Uninstalling <strong>Data</strong> <strong>Igloo</strong> via Add or Remove Programs in Windows . . . . . . . . . . . . . . . . . . . . . . 44Appendix A Redirecting to Hidden ThawSpaces . . . . . . . . . . . . . . . . . . . . . . . . . . . . . . . . . . . . 45Appendix B Best Practices for Installing Using Imaging . . . . . . . . . . . . . . . . . . . . . . . . . . . . . 47Appendix C Example <strong>User</strong> Profile Redirection to a Real Partition . . . . . . . . . . . . . . . . . . . . . . 49Appendix D Example Program Redirection to a Real Partition . . . . . . . . . . . . . . . . . . . . . . . . 53<strong>Data</strong> <strong>Igloo</strong> <strong>User</strong> <strong>Guide</strong>
4| Contents Appendix E Using <strong>Data</strong> <strong>Igloo</strong> with Microsoft Security Essentials . . . . . . . . . . . . . . . . . . . . . . 59Appendix F Redirecting Event Logs using <strong>Data</strong> <strong>Igloo</strong> . . . . . . . . . . . . . . . . . . . . . . . . . . . . . . . . 63<strong>Data</strong> <strong>Igloo</strong> <strong>User</strong> <strong>Guide</strong>
6| PrefaceImportant InformationThis section contains important information about your <strong>Faronics</strong> Product.About <strong>Faronics</strong><strong>Faronics</strong> delivers market-leading solutions that help manage, simplify, and secure complex ITenvironments. Our products ensure 100% machine availability, and have dramatically impactedthe day-to-day lives of thousands of information technology professionals. Fueled by amarket-centric focus, <strong>Faronics</strong>’ technology innovations benefit educational institutions, healthcare facilities, libraries, government organizations, and corporations.Product DocumentationThe following documents form the <strong>Data</strong> <strong>Igloo</strong> documentation set:• <strong>Data</strong> <strong>Igloo</strong> <strong>User</strong> <strong>Guide</strong> — This document guides you how to use the product.• <strong>Data</strong> <strong>Igloo</strong> Release Notes — This document lists the new features, known issues, and closedissues.<strong>Data</strong> <strong>Igloo</strong> <strong>User</strong> <strong>Guide</strong>
Technical Support| 7Technical SupportEvery effort has been made to design this software for ease of use and to be problem free. Ifproblems are encountered, contact Technical Support.Technical Support:www.faronics.com/supportWeb:www.faronics.com<strong>Data</strong> <strong>Igloo</strong> <strong>User</strong> <strong>Guide</strong>
8| Preface<strong>Data</strong> <strong>Igloo</strong> <strong>User</strong> <strong>Guide</strong>
| 9Introduction<strong>Data</strong> <strong>Igloo</strong> was created to work with Deep Freeze. Deep Freeze protects a computer and restores itto the original state on reboot. <strong>Data</strong> <strong>Igloo</strong> is a utility that allows you to redirect <strong>User</strong> Profiles,Folders, and Registry Keys to a different location on your computer and retain data even after areboot when the computer is protected by Deep Freeze.<strong>Data</strong> <strong>Igloo</strong> can also be used independently without installing Deep Freeze. <strong>Data</strong> <strong>Igloo</strong> provides aneasy way to create NTFS Junction Points and NTFS Symbolic Links using a GUI.TopicsSystem Requirements<strong>Data</strong> <strong>Igloo</strong> <strong>User</strong> <strong>Guide</strong>
10| IntroductionSystem RequirementsThe system requirements for <strong>Data</strong> <strong>Igloo</strong> are:• Windows XP, Windows Vista, Windows 7 or Windows 8.1 (32-bit and 64-bit)• Windows Server 2003, 2008, or 2012• Microsoft .NET 2.0 (SP1) or higher• Deep Freeze Enterprise or Deep Freeze Standard (6.3 or higher). This is applicable only if youare using Deep Freeze with <strong>Data</strong> <strong>Igloo</strong>. <strong>Data</strong> <strong>Igloo</strong> can be used independently withoutinstalling Deep Freeze.<strong>Data</strong> <strong>Igloo</strong> <strong>User</strong> <strong>Guide</strong>
| 11Installing <strong>Data</strong> <strong>Igloo</strong>This chapter describes how to install <strong>Data</strong> <strong>Igloo</strong>.TopicsInstalling <strong>Data</strong> <strong>Igloo</strong><strong>Data</strong> <strong>Igloo</strong> <strong>User</strong> <strong>Guide</strong>
12|Installing <strong>Data</strong> <strong>Igloo</strong>Installing <strong>Data</strong> <strong>Igloo</strong>To install <strong>Data</strong> <strong>Igloo</strong>, complete the following steps:If .NET is not installed on your computer, the installer will automaticallydownload it from the Internet and install it. Ensure that your computer isconnected to the Internet.1. Double-click <strong>Faronics</strong>_IGS.exe. Click Next.2. Read and accept the License Agreement. Click Next.<strong>Data</strong> <strong>Igloo</strong> <strong>User</strong> <strong>Guide</strong>
Installing <strong>Data</strong> <strong>Igloo</strong>| 133. Enter the <strong>User</strong> Name and Organization. Click Next.4. The default location for <strong>Data</strong> <strong>Igloo</strong> is C:\Program Files\<strong>Faronics</strong>\<strong>Data</strong> <strong>Igloo</strong> Standard. ClickChange... to change the location where <strong>Data</strong> <strong>Igloo</strong> is installed. Click Next.5. Click Install to install <strong>Data</strong> <strong>Igloo</strong>.6. Click Finish to complete installation.<strong>Data</strong> <strong>Igloo</strong> <strong>User</strong> <strong>Guide</strong>
14|Installing <strong>Data</strong> <strong>Igloo</strong>While it is possible to install <strong>Data</strong> <strong>Igloo</strong> when Deep Freeze status is Frozen,redirections created will not remain after a reboot. This is useful for testingredirections. It is not possible to uninstall or repair <strong>Data</strong> <strong>Igloo</strong> when DeepFreeze status is Frozen.Accessing <strong>Data</strong> <strong>Igloo</strong><strong>Data</strong> <strong>Igloo</strong> can be accessed via Start>Programs><strong>Faronics</strong>><strong>Data</strong> <strong>Igloo</strong>.<strong>Data</strong> <strong>Igloo</strong> <strong>User</strong> <strong>Guide</strong>
| 15Using <strong>Data</strong> <strong>Igloo</strong>This chapter explains how to use <strong>Data</strong> <strong>Igloo</strong>.Topics<strong>Data</strong> <strong>Igloo</strong> OverviewDeep Freeze Status<strong>User</strong> Profile RedirectionFolder RedirectionRegistry Key RedirectionClosing <strong>Data</strong> <strong>Igloo</strong>Logging Events in <strong>Data</strong> <strong>Igloo</strong>Command Line<strong>Data</strong> <strong>Igloo</strong> <strong>User</strong> <strong>Guide</strong>
16|Using <strong>Data</strong> <strong>Igloo</strong><strong>Data</strong> <strong>Igloo</strong> OverviewThe following screen is displayed when <strong>Data</strong> <strong>Igloo</strong> is launched:• Deep Freeze Status Icon — The status of Deep Freeze is displayed.• Tabs — <strong>Data</strong> <strong>Igloo</strong> provides the <strong>User</strong> Profile Redirection, Folder Redirection and Registry KeyRedirection tabs. All tabs are explained in detail further in the user guide.• Help — Launches the Online Help.• Check for Updates — Checks if there is a new version of <strong>Data</strong> <strong>Igloo</strong> available.• About — Displays information about the <strong>Data</strong> <strong>Igloo</strong> version and the End <strong>User</strong> LicenseAgreement.• Status Bar — The status bar at the bottom of the <strong>Data</strong> <strong>Igloo</strong> screen displays the followinginformation:— <strong>User</strong> Name — The <strong>User</strong> Name of the user account currently logged in.— Operating System — The Operating System and service pack (if applicable).Only users with administrative rights are allowed to use <strong>Data</strong> <strong>Igloo</strong>.<strong>Data</strong> <strong>Igloo</strong> <strong>User</strong> <strong>Guide</strong>
Deep Freeze Status| 17Deep Freeze StatusDeep Freeze protects a computer and restores it to the original state on reboot. Once Deep Freezeis installed on a computer, any changes made to the computer—regardless of whether they areaccidental or malicious—are never permanent. For more information on Deep Freeze visithttp://www.faronics.com/deepfreezeThe following Deep Freeze status are displayed on <strong>Data</strong> <strong>Igloo</strong>:IconDefinitionDeep Freeze Status is Frozen — Changes made to the computer will be lostwhen the computer is restarted.Deep Freeze Status is Thawed — Changes made to the computer will beretained even after the computer is restarted.Deep Freeze not installed — Deep Freeze is not installed on this computer.Deep Freeze Seed installed — Deep Freeze seed is installed on thiscomputer.Deep Freeze is Thawed and Locked — Deep Freeze is Thawed and thekeyboard and mouse are disabled.Deep Freeze is in Maintenance — Deep Freeze maintenance is in progress.<strong>Data</strong> <strong>Igloo</strong> <strong>User</strong> <strong>Guide</strong>
18|Using <strong>Data</strong> <strong>Igloo</strong>ThawSpaceThawSpace is a feature of DeepFreeze Enterprise. ThawSpace is a virtual partition that can beused to store programs, save files, or make permanent changes. All files stored in the ThawSpaceare retained after a restart, even if the computer is Frozen.A ThawSpace must be created in Deep Freeze Enterprise before saving data. Alternatively, youcan also save data on Thawed Drives if you are using Deep Freeze Standard.<strong>Data</strong> <strong>Igloo</strong> allows you to redirect the <strong>User</strong> Profile and specific Folders to a ThawSpace. DeepFreeze allows you to create Hidden ThawSpaces. For more information on the process to Hide orDisplay a ThawSpace refer to Appendix A, Redirecting to Hidden ThawSpaces.<strong>Data</strong> <strong>Igloo</strong> <strong>User</strong> <strong>Guide</strong>
<strong>User</strong> Profile Redirection| 19<strong>User</strong> Profile RedirectionThe <strong>User</strong> Profile Redirection feature redirects the entire user profile to any NTFS volume orpartition on the computer. This is useful if Deep Freeze is installed, in order to retain new ormodified user data like Internet Favorites, My Documents and Desktop information even afterreboot.It is not possible to redirect the profile of the user currently logged in.Both the source and target drives must be NTFS partitions.If an error occurs during the redirection process, <strong>Data</strong> <strong>Igloo</strong> will revert to theoriginal state without any changes to the data or settings.The <strong>User</strong> Profile Redirection tab is displayed as follows:<strong>Data</strong> <strong>Igloo</strong> <strong>User</strong> <strong>Guide</strong>
20|Using <strong>Data</strong> <strong>Igloo</strong>Creating a <strong>User</strong> Profile Redirection (for Existing <strong>User</strong> Profiles)Complete the following steps to redirect a user profile from the default location to another driveon your computer:1. Ensure the Deep Freeze status is Thawed.2. Select the user from the <strong>User</strong>s pane.3. This step is optional. Select the Redirect any newly created user profiles to: check box toredirect newly created user profiles to a ThawSpace. Browse to select the location of theThawSpace. If a new user profile is created, it will automatically be redirected to the selectedlocation.Selecting the Redirect any newly created user profiles to: check boxautomatically selects the Redirect registry key changes to: check box in theRegistry Key Redirection tab. For more information, refer to Registry KeyRedirection.<strong>Data</strong> <strong>Igloo</strong> <strong>User</strong> <strong>Guide</strong>
<strong>User</strong> Profile Redirection| 214. In the <strong>User</strong> Profile Location pane select Custom Location. Click Redirect <strong>User</strong> Profile... toselect the location.5. The Redirect <strong>User</strong> Profile dialog is displayed with the Source auto-filled. This is a read-onlyfield and cannot be edited.<strong>Data</strong> <strong>Igloo</strong> <strong>User</strong> <strong>Guide</strong>
22| Using <strong>Data</strong> <strong>Igloo</strong> 6. Click Browse for the Target. Select the Target in the Browse for folder dialog and click OK.7. Set the permissions:• Select the Copy NTFS permissions (where applicable) check box to copy the permissions forNTFS. The security applied to Source folder by the NTFS file system is copied to the Targetfolder. The security and share permissions are also applied to the files and folders within theTarget folder.• Select the Copy Share permissions (where applicable) check box to copy the Sharepermissions for the user profile folder.8. Click Redirect <strong>User</strong> Profile.9. <strong>Data</strong> <strong>Igloo</strong> scans the files and if errors occur, it is displayed in the Error Dialog. For moreinformation about the Error Dialog refer to <strong>Data</strong> <strong>Igloo</strong> Error Dialog. If no error is displayed,aprogress bar is displayed and the <strong>User</strong> Profile is redirected to the target location.<strong>Data</strong> <strong>Igloo</strong> <strong>User</strong> <strong>Guide</strong>
<strong>User</strong> Profile Redirection| 23If Deep Freeze status is Frozen, you can still redirect a <strong>User</strong> Profile. The filesand folders related to the <strong>User</strong> Profile will be successfully moved even whenthe Deep Freeze status is Frozen. However, the <strong>User</strong> Profile Redirection willnot be retained when the computer is restarted.The <strong>User</strong> Profile redirected to the target folder inherits permissions from itsparent folder. In addition, the owner of the <strong>User</strong> Profile will be added to thefolder with Full Control permissions.Automatically Redirecting Newly Created <strong>User</strong> Profiles<strong>Data</strong> <strong>Igloo</strong> provides an option to automatically redirect newly created user profiles. This featuresaves time and effort for the administrator by ensuring that all newly created user profiles areredirected to the selected location automatically.Complete the following steps to automatically redirect newly created user profiles:1. Go to <strong>User</strong> Profile Redirection tab.2. Select the Redirect any newly created user profiles to: check box to redirect newly createduser profiles to a ThawSpace.<strong>Data</strong> <strong>Igloo</strong> <strong>User</strong> <strong>Guide</strong>
24| Using <strong>Data</strong> <strong>Igloo</strong> • Redirect registry key changes to: click Browse to select the location of the ThawSpace.Changes to the registry are automatically redirected to the selected location.• Redirect newly created user profiles to: click Browse to select the location of the ThawSpace.If a new user profile is created, it will automatically be redirected to the selected location.3. Click OK.Removing a <strong>User</strong> Profile RedirectionComplete the following steps to remove a previously redirected <strong>User</strong> Profile on your computer:1. Ensure the Deep Freeze status is Thawed.2. Select the user profile from the <strong>User</strong>s pane for which the user profile redirection is to beremoved.<strong>Data</strong> <strong>Igloo</strong> <strong>User</strong> <strong>Guide</strong>
<strong>User</strong> Profile Redirection| 253. In the <strong>User</strong> Profile Location pane select Default Location.4. A dialog is displayed showing the current and target location for the <strong>User</strong> Profile. Click Yes.5. A progress bar is displayed and the <strong>User</strong> Profile redirection is removed.<strong>Data</strong> <strong>Igloo</strong> <strong>User</strong> <strong>Guide</strong>
26|Using <strong>Data</strong> <strong>Igloo</strong>Folder RedirectionThe Folder Redirection feature moves a folder to any NTFS volume or partition on the computer.This is useful when Deep Freeze is installed. This feature ensures that data in a folder on a Frozendrive is always saved on the Thawed drive, thereby retaining the data during a reboot.The Folder Redirection tab is displayed as follows:Both the source and target drives must be NTFS partitions.If an error occurs during the redirection process, <strong>Data</strong> <strong>Igloo</strong> will revert to theoriginal state without any changes to the data or settings.<strong>Data</strong> <strong>Igloo</strong> <strong>User</strong> <strong>Guide</strong>
Folder Redirection| 27ExampleIf you have installed Deep Freeze on your computer running Windows XP and if C: is Frozen, thefiles saved in the My Documents folder are erased on reboot. To avoid such a situation, you canredirect the My Documents folder to a Thawed partition using <strong>Data</strong> <strong>Igloo</strong>.Perform the following steps:1. Reboot the computer in a Thawed state.2. Redirect C:\Documents and Settings\\My Documents to theThawSpace T:.3. Reboot the computer in a Frozen state.Creating a new Folder RedirectionComplete the following steps to redirect a folder to another location on your computer:1. Ensure the Deep Freeze status is Thawed.2. Go to Folder Redirection tab. Click Redirect Folder....<strong>Data</strong> <strong>Igloo</strong> <strong>User</strong> <strong>Guide</strong>
28| Using <strong>Data</strong> <strong>Igloo</strong> 3. In the Create Folder Redirection dialog, click Browse to select the source folder.• Select the Copy NTFS permissions (where applicable) check box to copy the permissions forNTFS. The security applied to Source folder by the NTFS file system is copied to the Targetfolder. The security and share permissions are also applied to the files and folders within theTarget folder.• Select the Copy Share permissions (where applicable) check box to copy the sharepermissions for the folder.The compression and encryption attributes of the folders and the files withinthe folders are not copied.4. Select the source folder and click OK.5. In the Create Folder Redirection dialog, click Browse to select the target folder.<strong>Data</strong> <strong>Igloo</strong> <strong>User</strong> <strong>Guide</strong>
Folder Redirection| 296. Select the target folder and click OK.7. Click Redirect Folder.8. A progress bar is displayed and the folder is redirected.<strong>Data</strong> <strong>Igloo</strong> <strong>User</strong> <strong>Guide</strong>
30| Using <strong>Data</strong> <strong>Igloo</strong> The folder redirected to the target drive will inherit the permissions from itsparent folder.<strong>Data</strong> <strong>Igloo</strong> <strong>User</strong> <strong>Guide</strong>
Folder Redirection| 31Removing a Folder RedirectionComplete the following steps to remove a previously redirected folder on your computer:1. Ensure that Deep Freeze is Thawed.2. Go to Folder Redirection tab.3. The list of folders currently redirected is displayed. Select the Folder Redirection to beremoved and click Remove.4. A configuration dialog is displayed displaying the current and target location of the folder.Click Yes to continue.5. The folder redirection is removed.<strong>Data</strong> <strong>Igloo</strong> <strong>User</strong> <strong>Guide</strong>
32|Using <strong>Data</strong> <strong>Igloo</strong>Registry Key RedirectionThe Registry Key Redirection tab allows you to redirect changes occurring in selected registrykeys to a ThawSpace. This ensures that the changes to the registry key are retained even when theDeep Freeze status is Frozen. When Deep Freeze status is Thawed, the changes to the registrykeys saved on the ThawSpace are automatically restored to the registry.The Registry Key Redirection tab is displayed as follows:Only the HKEY_LOCAL_MACHINE registry keys can be redirected using <strong>Data</strong><strong>Igloo</strong>.<strong>Data</strong> <strong>Igloo</strong> <strong>User</strong> <strong>Guide</strong>
Registry Key Redirection| 33Creating a Registry Key RedirectionComplete the following steps to create a Registry Key Redirection:1. Ensure the Deep Freeze status is Thawed.2. Go to Registry Key Redirection tab. Select Redirect registry key changes to: check box.3. Click Browse to select a location on a Thawed drive.4. Click Select Key from registry....<strong>Data</strong> <strong>Igloo</strong> <strong>User</strong> <strong>Guide</strong>
34| Using <strong>Data</strong> <strong>Igloo</strong> 5. In the Browse For Registry Key dialog, select the registry key and click Redirect.6. The registry key is redirected to the Thawed drive.<strong>Data</strong> <strong>Igloo</strong> <strong>User</strong> <strong>Guide</strong>
Registry Key Redirection| 357. Reboot the computer Frozen.Changes made to the configuration are applied only when the computerrestarted. Registry key redirection takes effect only when the computer isrebooted Frozen.Select the specific registry key to be redirected. Selecting the parent registrykey removes the child registry key from the list.Deep Freeze status must be Thawed to change the settings in the Registry KeyRedirection tab. Registry key redirection can also be enabled when the DeepFreeze status is Frozen. However, registry key redirection will not take effectwhen the computer is rebooted.<strong>Data</strong> <strong>Igloo</strong> <strong>User</strong> <strong>Guide</strong>
36| Using <strong>Data</strong> <strong>Igloo</strong> The registry keys that are grayed out cannot be redirected.Some Registry Keys might automatically appear in the Registry KeyRedirection tab. These Registry Keys are used by <strong>Data</strong> <strong>Igloo</strong> and cannot beremoved manually.<strong>Data</strong> <strong>Igloo</strong> <strong>User</strong> <strong>Guide</strong>
Registry Key Redirection| 37Removing a Registry Key RedirectionComplete the following steps to remove Thawed registry keys:1. Ensure that Deep Freeze is Thawed.2. Go to Registry Key Redirection tab.3. Select the registry key from the list and click Remove from list.<strong>Data</strong> <strong>Igloo</strong> <strong>User</strong> <strong>Guide</strong>
38|Using <strong>Data</strong> <strong>Igloo</strong>Closing <strong>Data</strong> <strong>Igloo</strong>Click Close icon on the title bar to close <strong>Data</strong> <strong>Igloo</strong>. Alternatively, click the Close button.<strong>Data</strong> <strong>Igloo</strong> <strong>User</strong> <strong>Guide</strong>
Logging Events in <strong>Data</strong> <strong>Igloo</strong>| 39Logging Events in <strong>Data</strong> <strong>Igloo</strong><strong>Data</strong> <strong>Igloo</strong> provides two ways to log and view the events. The <strong>Data</strong> <strong>Igloo</strong> error dialog and the LogFile. The Log File logs events for actions performed by <strong>Data</strong> <strong>Igloo</strong>.<strong>Data</strong> <strong>Igloo</strong> Error DialogThe <strong>Data</strong> <strong>Igloo</strong> error dialog is displayed whenever there is an exception. The dialog displays thefollowing options:• Click View Log File to view the log file.• Click Copy to clipboard to copy the contents displayed in the error dialog to the clipboard. Thecontents can then be pasted in a word processor or E-mail.• Click Rescan to scan the action again and refresh the error dialog.• Click Cancel to cancel the dialog.<strong>Data</strong> <strong>Igloo</strong> Log FileTo view the events logged in the log file, complete the following steps:1. Go to C:\Program Files\<strong>Faronics</strong>\<strong>Data</strong> <strong>Igloo</strong> Standard.2. Double-click <strong>Data</strong> <strong>Igloo</strong>.txt.3. The events are displayed in the log file.<strong>Data</strong> <strong>Igloo</strong> <strong>User</strong> <strong>Guide</strong>
40|Using <strong>Data</strong> <strong>Igloo</strong>Command Line<strong>Data</strong> <strong>Igloo</strong> has the following command line options.Syntax:IGC.exe/[Command]Argument/Switch: the username on the computer for the specified user. the Domain name/Host name. the name of the drive or volume. For example, it may be D: (drive) or volume name. the name of the source folder that is to be redirected. the target name of the folder. location in the registry. the path of the registry key in the registry.[NTFS] copies the folder permissions to target.[Share] copies the sharing permissions and properties of the folder to the target.[d] reverse the action when used with the particular command.List of commands available in <strong>Data</strong> <strong>Igloo</strong>:CommandDescription<strong>Faronics</strong>_IGS.exe /s /v/qn Silent Install.<strong>Faronics</strong>_IGS.exe /s /x /v/qn Silent Uninstall.hhelpverversionGetDFStatusCheckForUpdateDisplays the Help aboutall the supportedcommands.Displays the version of<strong>Data</strong> <strong>Igloo</strong> Command Linetool.Displays the currentstatus of Deep Freeze(Frozen or Thawed).Checks if a new version of<strong>Data</strong> <strong>Igloo</strong> is available.<strong>Data</strong> <strong>Igloo</strong> <strong>User</strong> <strong>Guide</strong>
Command Line| 41CommandAutoRedirectUP AutoRedirectUP [/d]RedirectUP RedirectUP [/NTFS]RedirectUP [/share]RedirectUP [/share] [/NTFS]RedirectUPDefault RedirectUPDefault [/NTFS]RedirectUPDefault [/Share]RedirectUPDefault [/Share] [/NTFS]RedirectFolder RedirectFolder [/NTFS]RedirectFolder [/Share]RedirectFolder [/NTFS][/Share]RedirectFolder [/d]RedirectRegKeyLocation RedirectRegKeyLocation [/d]RedirectRegKey RedirectRegKey [/d]DescriptionA newly created userprofile will beautomatically redirectedto the defined locationand path.Redirects user profiles tothe specified location.Redirects the specifieduser profiles to the defaultlocation.Redirects the specifiedfolder to a newdestination.Sets a Location for all thesubsequentRediretRegKeyoperations.Redirects contents of aspecified Registry Key to alocation as defined by theRedirectRegKeyLocationcommand.ExamplesTo redirect the user profile for John to E: drive, you can use the following syntax:IGC.exe /RedirectUP FARONICS\john /loc:E:\userTo redirect the folder C:\Documents to E: drive, you can use the following syntax:IGC.exe /RedirectFolder C:\Documents /loc:E:\<strong>Data</strong> <strong>Igloo</strong> <strong>User</strong> <strong>Guide</strong>
42 Using <strong>Data</strong> <strong>Igloo</strong>|<strong>Data</strong> <strong>Igloo</strong> <strong>User</strong> <strong>Guide</strong>
| 43Uninstalling <strong>Data</strong> <strong>Igloo</strong>This chapter describes how to uninstall <strong>Data</strong> <strong>Igloo</strong>.TopicsUninstalling <strong>Data</strong> <strong>Igloo</strong> with the InstallerUninstalling <strong>Data</strong> <strong>Igloo</strong> via Add or Remove Programs in Windows<strong>Data</strong> <strong>Igloo</strong> <strong>User</strong> <strong>Guide</strong>
44|Uninstalling <strong>Data</strong> <strong>Igloo</strong>Uninstalling <strong>Data</strong> <strong>Igloo</strong> with the InstallerComplete the following steps to uninstall <strong>Data</strong> <strong>Igloo</strong>:1. Double-click <strong>Faronics</strong>_IGS.exe. Click Next.2. Select Remove. Click Next.<strong>Data</strong> <strong>Igloo</strong> <strong>User</strong> <strong>Guide</strong>
Uninstalling <strong>Data</strong> <strong>Igloo</strong> with the Installer| 453. Click Remove.4. <strong>Data</strong> <strong>Igloo</strong> is removed from your computer. Click Finish to complete uninstallation.<strong>Data</strong> <strong>Igloo</strong> <strong>User</strong> <strong>Guide</strong>
46|Uninstalling <strong>Data</strong> <strong>Igloo</strong>Uninstalling <strong>Data</strong> <strong>Igloo</strong> via Add or Remove Programs in WindowsComplete the following steps to uninstall <strong>Data</strong> <strong>Igloo</strong> via Add or Remove Programs in Windows:1. Click Start>Control Panel>Add or Remove Programs.2. Select <strong>Data</strong> <strong>Igloo</strong>.3. Click Remove.<strong>Data</strong> <strong>Igloo</strong> <strong>User</strong> <strong>Guide</strong>
| 47Appendix ARedirecting to Hidden ThawSpacesThawSpace is a virtual partition that can be used to store programs, save files, or make permanentchanges. All files stored in the ThawSpace are retained after a restart, even if the computer isFrozen.Deep Freeze allows you to create Hidden ThawSpaces. Hidden ThawSpaces are not visible inWindows Explorer. However, Hidden ThawSpaces can be accessed via Start>Run>[Drive Letter].To redirect folders to Hidden ThawSpaces, complete the following steps before creating a FolderRedirection via <strong>Data</strong> <strong>Igloo</strong>:1. Open Deep Freeze Enterprise on the workstation.2. Go to ThawSpace tab.3. Select the Visible check box for the Drive Letter that is not currently visible in WindowsExplorer.4. Click OK.5. Log off from the computer and log on.Now, you can perform a Folder Redirection in <strong>Data</strong> <strong>Igloo</strong>. After Folder Redirection, you can againset the ThawSpace as Hidden. Complete the following steps to set the ThawSpace as Hidden.1. Open Deep Freeze Enterprise on the workstation.2. Go to ThawSpace tab.3. Clear the Visible check box for the Drive Letter that is not currently visible in WindowsExplorer.<strong>Data</strong> <strong>Igloo</strong> <strong>User</strong> <strong>Guide</strong>
48 Appendix A Redirecting to Hidden ThawSpaces|4. Click OK.5. Log off from the computer and log on.<strong>Data</strong> <strong>Igloo</strong> <strong>User</strong> <strong>Guide</strong>
| 49Appendix BBest Practices for Installing Using ImagingPrequisites: You must know about imaging using Sysprep before running this example. For moreinformaiton, refer to http://technet.microsoft.com/en-ca/library/cc766049(v=ws.10).aspx.Imaging workstations is one of the quickest ways to deploy workstation software and operatingsystem settings to multiple workstations. Creating specialized image for single computer andreimaging it is a straightforward process, since it does not require any steps to re-configure thesystem. However, in enterprise environments, the master image is intended for deployment onmultiple computers and has to be configured or generalized in order to remove system specificinformation, such as computer name, user SID etc. The master image is usually customized withcertain system configuration and installed software. Below is the recommended way of creatingcustomized master image with Deep Freeze and <strong>Data</strong> <strong>Igloo</strong> installed.1. Using Windows System manager in WindowsAIK, customize the .xml answer file forunattended Windows installation.2. Install fresh Windows system on reference computer.3. Press Ctrl-Shift-F3 to reboot the system into Audit mode before creating user name on freshlyinstalled system. Alternatively, to create users on master image, finalize Windows installation,create all required users and reboot system into Audit mode using Windows SysPrep utility.This will reboot the system into Audit mode, where the system can be further customized.4. In the Audit mode, perform all required customizations and software installations. Thisincludes Deep Freeze workstation and <strong>Data</strong> <strong>Igloo</strong>. At this point, do not configure <strong>Data</strong> <strong>Igloo</strong> toredirect users, folders and registry.5. This step is only to configure all the required scripts. Create all required scripting solutionsand configure Windows SysPrep which will runthe unattended installation. Configure scriptsto automatically run on first reboot after deploying the image. The scripts can be configured toperform drive letter re-assignment as well as scripting using the <strong>Data</strong> <strong>Igloo</strong> command line toolIGC.exe. The scripts can be configured to perform user, folder, and registry redirections. Thiswill ensure the newly imaged system will automatically perform all required customizations,which were not possible to make within master image.6. Set the Clone flag in Deep Freeze workstation configuration. This will ensure Deep Freeze willstartup in Thawed mode on newly imaged system. Therefore, all the customizations will bepermanently retained.<strong>Data</strong> <strong>Igloo</strong> <strong>User</strong> <strong>Guide</strong>
50 Appendix B Best Practices for Installing Using Imaging|7. Run the Sysprep utility with Out of the Box experience, Generalize and Shutdown option. Thiswill generalize the system on reference computer and automatically shut itdown.8. Capture the image of the reference computer using any disk imaging tool. This will create ageneralized master image, which can be further deployed on multiple computers.Do not configure <strong>Data</strong> <strong>Igloo</strong> before generalizing the reference image since theThawed <strong>User</strong>s and Folders may become inaccessible and it might lead toincorrect monitoring of Thawed Registries. Redirecting Folders or RegistryKeys before imaging may lead to broken junction links during imaging.<strong>Data</strong> <strong>Igloo</strong> <strong>User</strong> <strong>Guide</strong>
| 51Appendix CExample <strong>User</strong> Profile Redirection to a Real PartitionThis example explains how to redirect the user John Smith to a real partition using <strong>Data</strong> <strong>Igloo</strong>.If the C: drive is in a Frozen state, the user data is lost on reboot. To ensure that the user data is notlost, we can use <strong>Data</strong> <strong>Igloo</strong> to redirect the user profile to a real partition (say E: drive) that alwaysremains Thawed.Complete the following steps to redirect the user profile from C: drive to E: drive:1. Install Deep Freeze on the computer. Deep Freeze Standard and Deep Freeze Enterprise(workstation) are both applicable for this example. Ensure that only C: drive stays Frozen.2. Reboot Thawed.3. Install <strong>Data</strong> <strong>Igloo</strong>.4. Launch <strong>Data</strong> <strong>Igloo</strong>.In the <strong>User</strong> Profile Redirection tab, select John Smith. Click Custom Location and Redirect <strong>User</strong>Profile.5. The Source is selected automatically (C:\<strong>User</strong>s\John Smith). Click Browse for the target. CopyNTFS permissions and Copy Share permissions are selected by default.<strong>Data</strong> <strong>Igloo</strong> <strong>User</strong> <strong>Guide</strong>
52 Appendix C Example <strong>User</strong> Profile Redirection to a Real Partition|6. Select the E: drive and click OK.7. The location of the user profile is now selected. Click Redirect <strong>User</strong> Profile.<strong>Data</strong> <strong>Igloo</strong> <strong>User</strong> <strong>Guide</strong>
Example <strong>User</strong> Profile Redirection to a Real Partition| 538. The user profile John Smith is now redirected to E: drive.To check if the redirection was successful, navigate to E:/John Smith. The contents of the folderare displayed:<strong>Data</strong> <strong>Igloo</strong> <strong>User</strong> <strong>Guide</strong>
54 Appendix C Example <strong>User</strong> Profile Redirection to a Real Partition|<strong>Data</strong> <strong>Igloo</strong> <strong>User</strong> <strong>Guide</strong>
| 55Appendix DExample Program Redirection to a Real PartitionBloomberg Professional is installed on C: drive by default. Bloomberg also saves data on the C:drive. For computers using Deep Freeze where C: drive is in a Frozen state by default, the data islost on a reboot. Bloomberg can be installed on a drive other than C: drive (for example, Thaweddrives like D: or E:). If there is a software update, the system files may be retained upon a rebootsince they are installed on a Thawed drive. However, some software updates also update theregistry keys. Since the registry keys are on C: drive, the updates are lost on reboot.The solution to this problem is to migrate a program to a Thawed partition. Migrating a programconsists of two parts:• Folder Redirection — to redirect the files for the program to a Thawed drive.• Registry Key Redirection — to redirect the registry key for the particular program to anon-Frozen drive.Complete the following steps to redirect a program (Folder and Registry Key) to a Thawed drive.1. Install Deep Freeze on the computer. Deep Freeze Standard and Deep Freeze Enterprise(workstation) are both applicable for this example. Ensure that only C: drive stays Frozen.2. Reboot Thawed.3. Install <strong>Data</strong> <strong>Igloo</strong>.4. Install the program that will save data on C: drive. For this example, we have chosenBloomberg, a desktop application. Install Bloomberg in its default location. By default it isinstalled on c:\blp.<strong>Data</strong> <strong>Igloo</strong> <strong>User</strong> <strong>Guide</strong>
56 Appendix D Example Program Redirection to a Real Partition|5. Launch <strong>Data</strong> <strong>Igloo</strong> and click the Folder Redirection tab.6. Click Redirect Folder.<strong>Data</strong> <strong>Igloo</strong> <strong>User</strong> <strong>Guide</strong>
Example Program Redirection to a Real Partition| 577. Browse to select C:\blp and click OK.8. The source path is select. Click Browse for target.9. Browse to select E: drive and click OK.10. The Target drive is now selected. Copy NTFS permissions and Copy Share permissions areselected by default. Click Redirect Folder.<strong>Data</strong> <strong>Igloo</strong> <strong>User</strong> <strong>Guide</strong>
58 Appendix D Example Program Redirection to a Real Partition|11. The folder redirection is completed.<strong>Data</strong> <strong>Igloo</strong> <strong>User</strong> <strong>Guide</strong>
Example Program Redirection to a Real Partition| 5912. Click the Registry Key Redirection tab. Select Redirect registry key changes to and browse toselect E: drive. Click Select Key from Registry.13. Browse to select HKEY_LOCAL_MACHINE\SOFTWARE\Bloomberg L.P. Click Redirect.<strong>Data</strong> <strong>Igloo</strong> <strong>User</strong> <strong>Guide</strong>
60 Appendix D Example Program Redirection to a Real Partition|14. The registry keys for Bloomberg is now redirected to E: drive.Now, Bloomberg is not only able to save data on E: (Thawed drive), but also able to retainprogram updates across reboots even when C: drive is Frozen.<strong>Data</strong> <strong>Igloo</strong> <strong>User</strong> <strong>Guide</strong>
| 61Appendix EUsing <strong>Data</strong> <strong>Igloo</strong> with Microsoft Security EssentialsWhen using an Antivirus or an Anti-Malware program, it is necessary to save the virus definitionson the computer. When the computer is protected by Deep Freeze, the definitions may be lostduring a reboot. In addition to the virus definitions, it is necessary to save the configuration, scanhistory and other data relevant to the user. Some Antivirus programs may not allow changing thefolders from C: drive due to their own self-protection mechanisms.The solution is to create the folders first, redirect them using <strong>Data</strong> <strong>Igloo</strong> and then install theAntivirus program.The following example provides steps for redirecting the folder and registry keys for MicrosoftSecurity Essentials using <strong>Data</strong> <strong>Igloo</strong>:1. Reboot workstation into Thawed state.2. On the computer where MSE is not installed create following new folders, which will be usedby Microsoft Security Essentials:On all Windows Operating Systems:C:\Program Files\Microsoft Security ClientOn XP systems:C:\Documents & Settings\All users\Application data\Microsoft\Microsoft Security ClientC:\Documents & Settings\All users\Application data\Microsoft\Microsoft AntimalwareOn Vista and Windows 7 systems:C:\Programdata\Microsoft\Microsoft Security ClientC:\Programdata\Microsoft\Microsoft Antimalware3. Using <strong>Data</strong> <strong>Igloo</strong> folder redirection feature, redirect newly created folders to a Thawedlocation. For this example, we are redirecting to E:For this example, we are using Windows 7 and the following folders need to be redirected to E:C:\Program Files\Microsoft Security ClientC:\Programdata\Microsoft\Microsoft Security ClientC:\Programdata\Microsoft\Microsoft Antimalware<strong>Data</strong> <strong>Igloo</strong> <strong>User</strong> <strong>Guide</strong>
62 Appendix E Using <strong>Data</strong> <strong>Igloo</strong> with Microsoft Security Essentials|4. Download and install Microsoft Security Essentials. Update the Antivirus and Spywaredefinitions.<strong>Data</strong> <strong>Igloo</strong> <strong>User</strong> <strong>Guide</strong>
Using <strong>Data</strong> <strong>Igloo</strong> with Microsoft Security Essentials| 635. Using <strong>Data</strong> <strong>Igloo</strong> registry redirection feature redirect following registry keys onto a Thawedlocation. For this example, we have choosen E: drive.6. Reboot the workstation into Frozen state.All new virus and spyware definitions, history of detected items, as well as Microsoft SecurityEssentials settings will be retained across reboots. This setup will also allow to retain new versionupdates of the Microsoft Security Essentials.This example is only applicable to Windows XP, Vista and Windows 7. OnWindows 8, Microsoft Security Essentials is built-in as part of MicrosoftDefender.<strong>Data</strong> <strong>Igloo</strong> <strong>User</strong> <strong>Guide</strong>