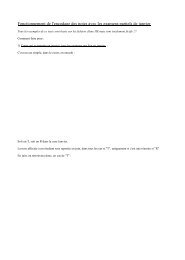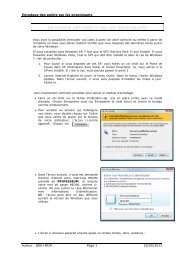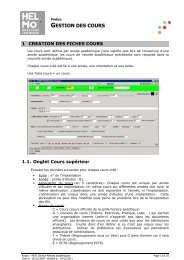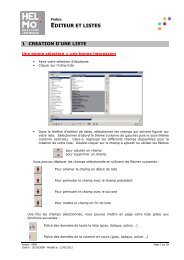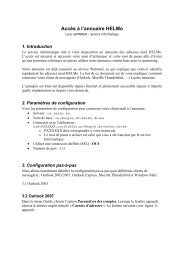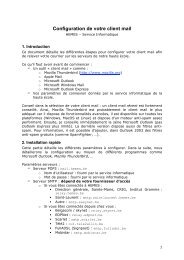Connexion SMTP - HELMo Service Informatique
Connexion SMTP - HELMo Service Informatique
Connexion SMTP - HELMo Service Informatique
- No tags were found...
You also want an ePaper? Increase the reach of your titles
YUMPU automatically turns print PDFs into web optimized ePapers that Google loves.
<strong>Connexion</strong> <strong>SMTP</strong><strong>HELMo</strong> – <strong>Service</strong> <strong>Informatique</strong>1. ObjectifLe but de ce document est d’expliquer la configuration de l’authentification <strong>SMTP</strong>. L’authentification<strong>SMTP</strong> est nécessaire si :• Vous disposez d’un ordinateur portable, et• Vous souhaitez envoyer des mails depuis plusieurs sites (domicile, diverses implantations dela haute école, …)Attention ! Cette configuration n’est nécessaire que pour l’envoi du mail. La réception du mail peutse faire depuis n’importe où, pour autant que votre système soit configuré correctement. J’attireégalement votre attention sur le fait que le webmail vous permet, quoi qu’il arrive, d’envoyer etrecevoir des mails depuis n’importe où également.Avertissement !Conformément au règlement de travail <strong>HELMo</strong> et à la législation en vigueur, notre serveur mailmémorise des informations à propos de chaque mail transmis (i.e. les traces mails afin d’identifiertout problème et assurer le suivi en cas de défaillance – en aucun cas le contenu du mail n’est gardéni sauvegardé). La configuration de l’authentification <strong>SMTP</strong> sur votre portable personnel entraîneautomatiquement la mémorisation de ces informations pour tous les mails envoyés depuis cedernier.2. ConfigurationAvant de débuter la configuration de votre client mail, vous devez disposer :• De votre matricule <strong>HELMo</strong> ;• Du mot de passe associéDans la suite, nous présenterons la configuration des principaux clients mails : Microsoft Outlook,Windows Mail, Mozilla Thunderbird et Apple Mail. Si vous utilisez un autre client mail, les options deconfiguration devraient être analogues.<strong>Connexion</strong> <strong>SMTP</strong> 1
2.1 Configuration de OutlookDans le menu Outils, choisir Paramètres des comptes. La fenêtre suivante s’affiche alors :Il faut cliquer sur le compte configuré et choisir l’option Modifier. La fenêtre suivante apparaît alors :<strong>Connexion</strong> <strong>SMTP</strong> 2
Dans les paramètres supplémentaires, il faut choisir l’onglet Serveur sortant et entrer les paramètresde connexion <strong>HELMo</strong> comme suit :Il faut sélectionner l’option « Mon serveur sortant (<strong>SMTP</strong>) requiert une authentification » et choisirl’option Se connecter à l’aide de en fournissant les informations suivantes :• Pour le Nom d’utilisateur, il faut donner le matricule <strong>HELMo</strong> en minuscule !• Pour le Mot de passe, il faut entrer le mot de passe <strong>HELMo</strong>Dans l’onglet Options avancées, il faut préciser les paramètres suivants :<strong>Connexion</strong> <strong>SMTP</strong> 3
Il faut choisir l’option « Ce serveur nécessite une connexion chiffrée (SSL) » (ce qui aura pourconséquence de modfier le numéro de port POP3 de 110 à 995).Pour le serveur sortant (<strong>SMTP</strong>), il faut entrez, à la place de 25, le numéro 465 et choisir l’optionUtiliser le type de connexion chiffrée suivant : SSL.Une fois toutes ces modifications terminées, il faut cliquer sur OK et Terminer car le paramétraged’Outlook est terminé.2.2 Microsoft MailDans le menu Outils, choisir l’option Comptes. La fenêtre suivante apparaît :Choisissez votre compte de courrier et puis cliquez sur le bouton Propriétés.<strong>Connexion</strong> <strong>SMTP</strong> 4
Dans la fenêtre qui apparait, il faut choisir l’onglet Serveurs. Les options suivantes sont alorspossibles :Il faut veillez à cocher la dernière option Mon serveur requiert une authentification et préciser lesparamètres :• Pour le Nom d’utilisateur, il faut donner le matricule <strong>HELMo</strong> en minuscule !• Pour le Mot de passe, il faut entrer le mot de passe <strong>HELMo</strong><strong>Connexion</strong> <strong>SMTP</strong> 5
Une fois ces paramètres précisés, il faut choisir l’onglet Avancé pour préciser les options :Il faut entrer les numéros de port suivants :• Courrier sortant (<strong>SMTP</strong>) : port 465 (à la place du port 25)o Cocher la case Ce serveur nécessite une connexion sécurisée (SSL).• Courrier entrant (POP3) : port 995 (à la place du port 110)o Cocher la case Ce serveur nécessite une connexion sécurisée (SSL) .Une fois ces modifications terminées, Windows Mail est entièrement configuré. Il reste à cliquer surOK pour sauvegarder les paramètres.<strong>Connexion</strong> <strong>SMTP</strong> 6
2.3 Mozilla ThunderbirdDans Mozilla Thunderbird, il faut choisir, dans le menu Outils, l’option Paramètres des comptes. Dansla fenêtre qui apparaît, choisir, à gauche, l’option Serveur sortant <strong>SMTP</strong>.Une fois le serveur sélectionné, il faut choisir l’option Modifier.<strong>Connexion</strong> <strong>SMTP</strong> 7
La fenêtre de paramétrage du serveur <strong>SMTP</strong> apparaît alors :Il faut entrer les informations suivantes :• Port : 465 (à la place de 25)• Cochez la case Utiliser un nom d’utilisateur et un mot de passeo Nom d’utilisateur : le matricule <strong>HELMo</strong> en minuscule !• Sécurité de la connexion : SSL/TLSUne fois ces modifications terminées, Thunderbird est configuré pour utiliser notre serveur <strong>SMTP</strong> demanière authentifiée. Il reste à cliquer sur le bouton OK de la fenêtre puis sur le bouton OK de lafenêtre suivante.<strong>Connexion</strong> <strong>SMTP</strong> 8
2.4 Apple MailSous MacOS X, il est possible d’utiliser Mozilla Thunderbird, auquel cas le paramétrage est identiqueau point 2.3. Si vous utilisez Apple Mail, voici les modifications qui doivent être apportées à votreconfiguration. Dans le menu Mail, choisir l’option Préférences. . Une fois cette option choisie, dans lafenêtre qui apparaît, choisir l’icône Comptes, comme montré ci-dessous :Dans l’option Serveur d’envoi (<strong>SMTP</strong>), choisir l’option Modifier la liste des serveurs <strong>SMTP</strong>. Dans lafenêtre qui apparaît, choisir l’onglet Avancé (au milieu de la fenêtre).<strong>Connexion</strong> <strong>SMTP</strong>9
Il faut alors préciser les options suivantes :• Utiliser le port personnalisé : 465• Cocher la case Utiliser SSL (Secure Sockets Layer)• Choisir dans Authentification, l’option Mot de passe• Nom d’utilisateur : le matricule <strong>HELMo</strong> en minuscule !• Mot de passe : Mot de passe <strong>HELMo</strong>Une fois ces modifications terminées, il suffit de cliquer sur OK et quitter la fenêtre de configurationdes comptes. Apple Mail est maintenant configuré.<strong>Connexion</strong> <strong>SMTP</strong> 10