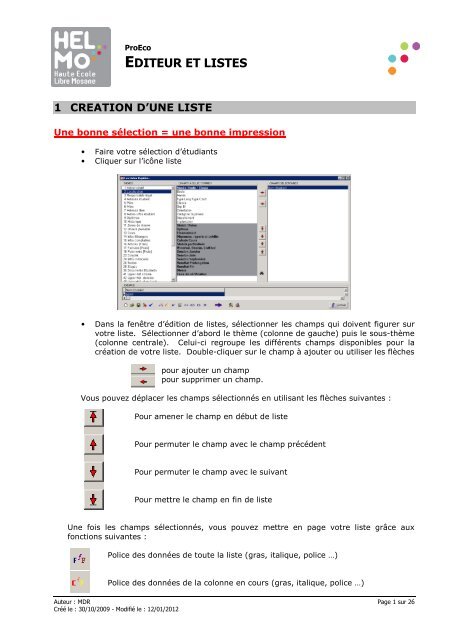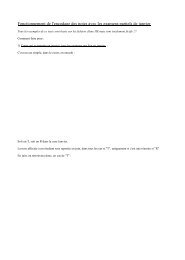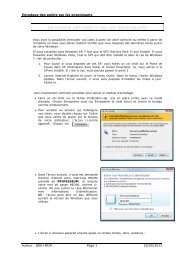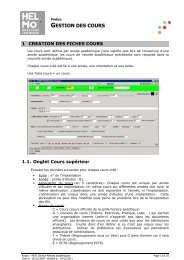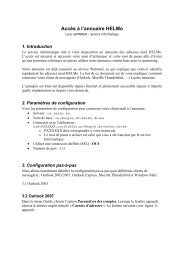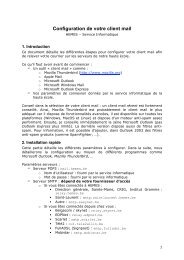EDITEUR ET LISTES - HELMo Service Informatique
EDITEUR ET LISTES - HELMo Service Informatique
EDITEUR ET LISTES - HELMo Service Informatique
Create successful ePaper yourself
Turn your PDF publications into a flip-book with our unique Google optimized e-Paper software.
ProEco<br />
<strong>EDITEUR</strong> <strong>ET</strong> <strong>LISTES</strong><br />
1 CREATION D’UNE LISTE<br />
Une bonne sélection = une bonne impression<br />
• Faire votre sélection d’étudiants<br />
• Cliquer sur l’icône liste<br />
• Dans la fenêtre d’édition de listes, sélectionner les champs qui doivent figurer sur<br />
votre liste. Sélectionner d’abord le thème (colonne de gauche) puis le sous-thème<br />
(colonne centrale). Celui-ci regroupe les différents champs disponibles pour la<br />
création de votre liste. Double-cliquer sur le champ à ajouter ou utiliser les flèches<br />
pour ajouter un champ<br />
pour supprimer un champ.<br />
Vous pouvez déplacer les champs sélectionnés en utilisant les flèches suivantes :<br />
Pour amener le champ en début de liste<br />
Pour permuter le champ avec le champ précédent<br />
Pour permuter le champ avec le suivant<br />
Pour mettre le champ en fin de liste<br />
Une fois les champs sélectionnés, vous pouvez mettre en page votre liste grâce aux<br />
fonctions suivantes :<br />
Police des données de toute la liste (gras, italique, police …)<br />
Police des données de la colonne en cours (gras, italique, police …)<br />
Auteur : MDR Page 1 sur 26<br />
Créé le : 30/10/2009 - Modifié le : 12/01/2012
<strong>EDITEUR</strong> <strong>ET</strong> <strong>LISTES</strong> 12/01/2012<br />
Numérotation des lignes<br />
Ajout d’un trait entre les enregistrements (plusieurs appuis successifs pour<br />
changer l’épaisseur des traits)<br />
Ajustement automatique de la largeur de toutes les colonnes<br />
Ajustement automatique de la colonne en cours<br />
Ajout d’une constante (= donnée identique pour chaque étudiant)<br />
Créer la constante en donnant un libellé (exemple : paiement) et une valeur<br />
(exemple : Oui/Non). Puis ajouter cette constante à votre liste (dernier<br />
thème).<br />
Format des données de la colonne en cours avec possibilité de transformations<br />
des données (≠ formats de date, ≠ façons de faire apparaître la nationalité,<br />
idem pour le sexe …) et de collage de plusieurs champs.<br />
Astuce : pour ajuster des colonnes vides ou ajuster différentes colonnes à la même largeur :<br />
soit Format et encoder une même largeur pour chaque colonne, soit mettre un même titre à<br />
chaque colonne (exemple : 123456) puis ajuster les colonnes.<br />
Visualisation des colonnes<br />
Prévisualisation et option d’impression. Vous pourrez ici ajouter un en-tête, un<br />
titre … à votre liste avant de l’imprimer. (voir point impression d’une liste)<br />
Impression sans passer par l’écran d’option d’impression<br />
Sauvegarde de la liste (attention au nom de sauvegarde utilisé et du répertoire<br />
choisi. Etre très explicite et ne pas utiliser un nom existant)<br />
Récupération de la dernière liste créée<br />
Exportation de la liste en Excel ou Excel OLE (qui ouvre directement l’Excel) +<br />
cocher « contient des chiffres » si l’on souhaite conserver des données<br />
numériques dans certaines colonnes, en Word, en DBase, en publipostage.<br />
C’est ce dernier système, le publipostage, que nous utiliserons pour les<br />
documents « articles spéciaux »… + E-mail.<br />
Astuce : Pour envoyer un e-mail : constituer une liste contenant l’adresse e-mail et dans<br />
l’écran d’export, cocher « E-mail » puis sélectionner l’adresse e-mail dans le menu déroulant.<br />
Auteur : MDR Page 2 sur 26<br />
Créé le : 30/10/2009 - Modifié le : 12/01/2012
<strong>EDITEUR</strong> <strong>ET</strong> <strong>LISTES</strong> 12/01/2012<br />
2 MODIFICATION <strong>ET</strong> SAUVEGARDE D’UNE LISTE<br />
• Faire votre sélection d’étudiants<br />
• Cliquer sur l’icône liste<br />
• Dans la fenêtre d’édition de listes, cliquer sur l’icône « ouvrir liste existante »<br />
• Choisir votre liste dans la liste proposée.<br />
• Modifier la liste et sauvegarder celle-ci sous un autre nom.<br />
Remarque : Le modèle de liste est ainsi sauvegardé, pas les données bien évidemment.<br />
Vous pouvez donc réutiliser votre modèle au fur et à mesure de vos sélections.<br />
3 IMPRESSION D’UNE LISTE<br />
Cet écran vous permet de personnaliser votre impression :<br />
• En-tête : vous pouvez ajouter et personnaliser votre en-tête. L’en-tête apparaît<br />
sur toutes les pages. Certaines données peuvent y être insérées automatiquement<br />
en cochant simplement la case appropriée. C’est le cas de la date, du n° de page<br />
et du logo défini au préalable dans menu Autres / Organisation Ecole /<br />
Renseignements Ecole / Logo listes).<br />
Auteur : MDR Page 3 sur 26<br />
Créé le : 30/10/2009 - Modifié le : 12/01/2012
<strong>EDITEUR</strong> <strong>ET</strong> <strong>LISTES</strong> 12/01/2012<br />
• Texte début : ce texte apparaît sur la 1 re page, sur toutes les pages ou avant<br />
chaque groupe.<br />
• Regroupement : le regroupement est déterminé par l’ordre de tri défini dans<br />
votre sélection (si ordre de tri par orientation alors regroupement sur l’orientation<br />
dans votre liste). Le libellé long est à paramétrer par utilisateur dans le menu<br />
Autres / Paramètres ProEco / Utilisateur / Préférences / Listes par classe.<br />
# pour classe<br />
@ pour titulaire<br />
£ pour local<br />
$ pour abréviation du titulaire<br />
% pour abréviation du local<br />
• Passer lignes : permet d’augmenter l’espace entre les lignes<br />
• Pied de page : il apparaît sur chaque fin de page. Ajout automatique de la date<br />
et du n° de page en cochant la case appropriée.<br />
• Apparence de la liste : cases à cocher pour impression en paysage, liste centrée<br />
par rapport à la largeur de la page, afficher les cadres du tableau, ne pas imprimer<br />
les couleurs pour supprimer le grisé des titres de colonnes.<br />
• Affichage des colonnes : adapter la largeur des colonnes pour avoir toutes les<br />
colonnes de la liste sur la page, réduire ou agrandir, continuer sur la page suivante<br />
lorsque les colonnes dépassent la largeur de page ou suite des colonnes à la ligne.<br />
• Type Editeur : permet de transposer votre liste dans l’éditeur. La liste ainsi<br />
transformée peut être retravaillée via l’éditeur.<br />
• Imprimer / Exporter :permet de prévisualiser, imprimer et exporter votre liste<br />
en PDF.<br />
4 RECUPERATION D’UNE LISTE EXISTANTE<br />
• Sélectionner les étudiants<br />
• Cliquer sur l’icône liste<br />
• Dans la fenêtre d’édition de listes, cliquer sur l’icône « ouvrir liste existante »<br />
• Choisir votre liste dans la liste proposée.<br />
• Imprimer ou visualiser votre liste<br />
Les listes et les documents créés dans l’éditeur sont classés dans des sous-répertoires par<br />
thème :<br />
Sous-répertoire Libellé de la liste Remarques et<br />
commentaires<br />
Absences<br />
Liste présence<br />
Liste présence paysage<br />
Liste présence 1 au 15 et 16<br />
au 31<br />
Liste présence AM/PM<br />
Registre présence<br />
Nom, prénom + colonnes<br />
pour prise des présences<br />
Nom, prénom + cases pour<br />
encodage des présences<br />
Décret NR<br />
Liste du 0409 Commissaire Sélectionner les étudiants<br />
provisoires NR. Liste à<br />
exporter pour créer la liste à<br />
envoyer au commissaire<br />
(vérification des doublons)<br />
Liste huissier<br />
Sélectionner les étudiants<br />
provisoires NR. Liste pour<br />
tirage au sort (nom, prénom,<br />
Auteur : MDR Page 4 sur 26<br />
Créé le : 30/10/2009 - Modifié le : 12/01/2012
<strong>EDITEUR</strong> <strong>ET</strong> <strong>LISTES</strong> 12/01/2012<br />
Examens<br />
Examens/juin<br />
Examens/septembre<br />
Examens/prolongation<br />
Examens/reports de notes<br />
Listes<br />
Liste pour publipostage<br />
notification<br />
Primo-inscrits pour export<br />
modèle T<br />
Feuilles de points<br />
Liste des résultats finals<br />
Liste réception bulletin<br />
Liste des résultats<br />
Liste proclamation<br />
Palmarès et pré-palmarès<br />
Mêmes listes que listes de<br />
juin mais avec résultats de<br />
septembre<br />
Mêmes listes que listes de<br />
juin mais avec résultats de<br />
prolongation<br />
Liste RN par cours<br />
Liste adresse + mail<br />
Liste adresse<br />
Liste école secondaire<br />
Liste anniversaire<br />
n° ordre dossier, date et<br />
heure d’inscription)<br />
Sélectionner les étudiants sur<br />
base des décisions suite au<br />
tirage au sort. Utiliser cette<br />
liste comme base à<br />
l’exportation dans votre<br />
publipostage Word pour<br />
création des notifications à<br />
envoyer aux étudiants NR.<br />
Sélectionner les primoinscrits.<br />
Liste pour export en<br />
Excel et copier-coller dans<br />
tableau Modèle T.<br />
Nom, prénom + colonne pour<br />
inscrire une cote<br />
Nom, prénom, résultat final,<br />
mention et pourcentage<br />
Nom, prénom, 1 colonne<br />
date et 1 colonne signature à<br />
compléter par l’étudiant qui<br />
reprend son bulletin<br />
Nom, prénom, résultat de<br />
juin, mention et pourcentage<br />
Nom, prénom, résultat de<br />
juin, mention<br />
Nom, prénom. Document<br />
imprimé via le menu<br />
documents officiels =<br />
palmarès<br />
Sélection des RN par onglet<br />
Groupe de cours. Cocher RN<br />
puis afficher. Cocher le ou<br />
les cours + cocher les<br />
renseignements à afficher<br />
(libellé du cours en 25 ou<br />
60c, le nombre d’heures,<br />
d’ECTS, le nom du prof ou<br />
l’abréviation …)<br />
Sélection des étudiants ayant<br />
leur anniversaire dans le<br />
mois souhaité à l’aide de la<br />
sélection n° 53 (avec tri sur<br />
date anniversaire)<br />
Auteur : MDR Page 5 sur 26<br />
Créé le : 30/10/2009 - Modifié le : 12/01/2012
<strong>EDITEUR</strong> <strong>ET</strong> <strong>LISTES</strong> 12/01/2012<br />
Liste boursiers<br />
Liste CESS<br />
Liste complète<br />
Liste complète + mail<br />
Liste doublants<br />
Liste e-mail<br />
Liste étrangers<br />
Liste étrangers adresse<br />
Liste extrait acte de<br />
naissance<br />
Liste grandes colonnes<br />
Liste langues<br />
Liste naissance<br />
Liste nom prénom<br />
Liste nom prénom groupe<br />
Liste non finançables<br />
Liste petites colonnes<br />
Liste petites colonnes avec<br />
orientation<br />
Liste petites colonnes classe<br />
Liste QCM<br />
Liste sortis<br />
Liste TFE<br />
Visite médicale<br />
Sélection des étudiants<br />
boursiers sur base de la<br />
sélection 11 (tri par<br />
orientation)<br />
Sélection des doublants sur<br />
base de la sélection n° 6<br />
Sélection des étudiants<br />
étrangers sur base de la<br />
sélection n° 4<br />
Liste pour vérification de<br />
l’encodage par rapport à<br />
l’extrait d’acte de naissance<br />
Nom, prénom + 1 grande<br />
colonne<br />
Nom, prénom, langues (sur<br />
base des langues encodées<br />
dans l’onglet Etudiants)<br />
Nom, prénom +<br />
renseignements relatifs à la<br />
naissance<br />
Sélection des étudiants non<br />
finançables sur base de la<br />
sélection n° 46<br />
Liste avec 4 ou 6 petites<br />
colonnes<br />
Nom, prénom + code défini<br />
pour correction ULg<br />
Sélection des étudiants sortis<br />
sur base de la sélection n° 3<br />
Nom, prénom, titre du TFE<br />
Nom, prénom, adresse<br />
complète de l’étudiant, école<br />
secondaire, niveau de<br />
redoublement + 2 colonnes<br />
Cuti/Anc. et Cuti/Pr.<br />
5 CREATION D’UN DOCUMENT PAR L’<strong>EDITEUR</strong><br />
L’éditeur de document vous permet de créer des modèles de documents utilisant les données<br />
contenues dans le ProEco et de l’imprimer pour la sélection faite au préalable.<br />
Une bonne sélection = une bonne impression<br />
Auteur : MDR Page 6 sur 26<br />
Créé le : 30/10/2009 - Modifié le : 12/01/2012
<strong>EDITEUR</strong> <strong>ET</strong> <strong>LISTES</strong> 12/01/2012<br />
• Faire votre sélection d’étudiants<br />
• Cliquer sur l’icône éditeur puis Nouveau/Nouveau doc pour créer un nouveau<br />
document ou Nouveau groupe pour créer un nouveau groupe de documents : cette<br />
dernière fonction permet d’imprimer tous les documents du groupe les uns à la<br />
suite des autres en un simple clic (sélection au préalable des différents documents<br />
à insérer dans le groupe de documents).<br />
Avec cet éditeur, vous pouvez réaliser des documents de différents types :<br />
• Des documents de type « texte continu » avec possibilité d’insérer des champs<br />
de la fiche étudiant dans le texte (lettre, attestation …).<br />
• Des documents de type « fiche » où les champs sont déposés à un endroit précis<br />
(type fiche matricule …).<br />
• Des étiquettes<br />
En entrant dans l’éditeur, le document de base se compose d’une bande principale sur<br />
laquelle est déposée une zone de texte RTF. En cliquant une fois au centre du document de<br />
base, la zone texte RTF est sélectionnée. La touche « Delete » permet de supprimer cette<br />
zone RTF, la touche « Escape » permet de passer à la bande principale (celle-ci s’entoure de<br />
jaune).<br />
Pour avoir plus de possibilités pour l’élaboration de vos documents : Menu Affichage / cliquer<br />
sur Affichage complet – mode expert.<br />
5.1. Pour créer un texte continu<br />
• Cliquer 1 fois sur le cadre proposé pour arriver sur la feuille Texte RTF puis doublecliquer<br />
sur la feuille Texte RTF pour arriver dans cette feuille.<br />
• Encoder votre texte en y insérant les champs de la fiche étudiant à l’aide du<br />
symbole { # } au fur et à mesure de la saisie (les champs sont classés par thème<br />
et sous-thème). Vous pouvez demander des transformations sur les champs<br />
(exemple : date de naissance avec le mois en toutes lettres, il/elle ou le/la suivant<br />
le sexe de l’étudiant, la nationalité en toutes lettres ou accordée en genre sur base<br />
du sexe de l’étudiant …).<br />
• Modifier ensuite le format de vos données en utilisant les boutons prévus à cet<br />
effet : gras, italique ….<br />
o Mais impossible d’y insérer des images.<br />
o Utiliser de préférence les tabulations et les alignements.<br />
o Utiliser les retraits (Format / paragraphe).<br />
o Les boutons H et A permettent de masquer une formule trop longue.<br />
• Fermer l’éditeur texte<br />
• Visualiser le résultat dans « aperçu ».<br />
5.2. Pour créer une fiche<br />
• Cliquer 1 fois sur le cadre proposé pour arriver sur la feuille Texte RTF puis<br />
« Delete » pour supprimer cette feuille Texte RTF et accéder à la bande principale.<br />
• Cliquer sur le menu Insertion/Champ donnée { # }.<br />
• Choisir le thème correspondant aux champs désirés et la transformation souhaitée.<br />
• Faire glisser le champ choisi à l’aide de la souris et le déposer dans la bande<br />
principale à l’endroit voulu.<br />
Auteur : MDR Page 7 sur 26<br />
Créé le : 30/10/2009 - Modifié le : 12/01/2012
<strong>EDITEUR</strong> <strong>ET</strong> <strong>LISTES</strong> 12/01/2012<br />
Pour ajouter un élément :<br />
• Un clic sur le bouton correspondant (voir les différents types d’éléments cidessous)<br />
• Un clic dans la bande principale<br />
• Puis suivre les instructions de la fenêtre qui apparaît.<br />
Dans le menu Insertion, plusieurs types d’éléments sont proposés et peuvent être<br />
déposés sur toutes les bandes :<br />
<br />
<br />
Ajout d’un élément de type « libellé » : contenu constant quel que soit<br />
l’étudiant (zone de texte fixe) = titre par exemple<br />
Ajout d’un champ de données à rechercher dans les tables<br />
Ajout d’un champ de données provenant de ProEco (ainsi que les<br />
transformations disponibles pour ce champ) : contenu variable en fonction des<br />
données de la fiche étudiant<br />
<br />
<br />
<br />
<br />
<br />
Ajout d’une formule insérant des champs données (si … alors … = IF, mise en<br />
majuscules = UPPER, ou minuscules = LOWER, pour les formules demandant<br />
des calculs transformer d’abord les données en données numériques =<br />
STRTONUM, comptage …)<br />
Ajout d’une zone RTF. Cet élément prend généralement toute la dimension de<br />
la bande sur laquelle il a été déposé. (= traitement de texte)<br />
Ajout d’un champ mémo<br />
Ajout d’une image (lien ou intégrée .JPG) = logo par exemple. Ne pas intégrer<br />
de .BMP car fichier trop lourd<br />
Ajout d’une forme (cadre, ligne verticale ou horizontale …)<br />
<br />
Ajout de champs système (date, heure, numéro de page …)<br />
Ajout d’un code barre attribué à chaque étudiant. Le code barre est une<br />
représentation du matricule informatique de l’étudiant ou de l’enseignant.<br />
Ajout de cases à cocher (+ ajouter une expression à cocher « si … » + donner<br />
la condition « alors … » Exemple : Pour le document « Liste linguistique »,<br />
mettre 3 cases à cocher ( = les 3 colonnes). 1 re case à cocher : si la donnée<br />
« Doc Lg » est C alors cocher la case, 2 e case à cocher : si la donnée « Doc<br />
Lg » est D alors cocher la case, 3 e case à cocher : si la donnée est différente de<br />
C et de D alors cocher la case.<br />
Ajout d’une grille (choix de la couleur et du nombre de colonnes et de lignes …)<br />
puis ajouter une bordure + possibilité d’ajouter des champs dans la grille.<br />
Uniquement pour les horaires.<br />
Auteur : MDR Page 8 sur 26<br />
Créé le : 30/10/2009 - Modifié le : 12/01/2012
<strong>EDITEUR</strong> <strong>ET</strong> <strong>LISTES</strong> 12/01/2012<br />
Remarque : Tous ces éléments ont leurs propres propriétés (police, couleur, taille,<br />
rotation, position). Pour accéder aux propriétés de l’élément, double-cliquez sur cet<br />
élément.<br />
Lors de l’utilisation des formules dans l’éditeur, il arrive que celles-ci soient trop longues<br />
et soient automatiquement tronquées par ProEco. Pour diminuer la place que prend une<br />
définition de champ, vous pouvez modifier le nom de la donnée (partie qui précéde le #)<br />
à condition de commencer par une lettre et de ne pas contenir de signes algébriques, ni<br />
de ponctuation.<br />
Pour info : la photo de l’étudiant est une donnée et non une image.<br />
Conseils pratiques :<br />
• Lorsqu’un élément est sélectionné, il est de couleur jaune. Une fois sélectionné,<br />
l’élément peut être modifié (agrandi, diminué …).<br />
• Pour aligner 2 éléments ou fusionner 2 éléments : clic gauche sur le 1 er , maintenir<br />
CTRL enfoncé et clic gauche sur le 2 e , puis choisir un des 13 boutons de la barre<br />
d’outils pour obtenir un alignement particulier, une fusion, un centrage …<br />
• Pour sélectionner un bloc d’éléments, utiliser la touche « Shift » enfoncée et glisser<br />
avec la souris (lassot) pour délimiter votre bloc.<br />
Pour coller 2 champs. Après fusion (Donnée1#1+’ ‘+Donnée2#2), possibilité<br />
d’insérer un caractère entre les 2 champs (entre les ‘ ‘ de la formule) en accédant<br />
aux propriétés<br />
Pour placer l’élément en arrière-plan<br />
Pour placer l’élément en avant-plan<br />
Pour aligner les bords gauches des éléments<br />
Pour centrer les éléments les uns par rapport aux autres en largeur<br />
Pour centrer horizontalement les éléments par rapport à la largeur de la feuille<br />
Pour ajuster l’espacement horizontal<br />
Pour aligner les bords droits des éléments<br />
Pour aligner les bords hauts des éléments<br />
Pour centrer les éléments les uns par rapport aux autres en hauteur<br />
Auteur : MDR Page 9 sur 26<br />
Créé le : 30/10/2009 - Modifié le : 12/01/2012
<strong>EDITEUR</strong> <strong>ET</strong> <strong>LISTES</strong> 12/01/2012<br />
Pour centrer verticalement les éléments par rapport à la hauteur de la feuille<br />
Pour ajuster l’espacement vertical<br />
Pour aligner les bords bas des éléments<br />
Grâce à l’icône « Assistant de gestion des bandes », vous pouvez insérer des<br />
bandes, c’est-à-dire : un en-tête de page, un pied de page ou une bande de<br />
défilement (exemples : pour faire apparaître l’historique de l’étudiant ou la liste<br />
des cours suivis …) et obtenir un aperçu de la structure des bandes du document.<br />
A privilégier lorsque l’on est débutant.<br />
Remarque : Pour redimensionner ou déplacer des éléments sélectionnés de manière plus<br />
précise, utiliser les flèches de déplacement : les flèches pour déplacer, les maj-flèches pour<br />
redimensionner.<br />
Ces « bandes » permettent de définir les différentes parties du document. Elles ont des<br />
fonctions différentes suivant leur type. Elles s’impriment les unes à la suite des autres,<br />
pour former un document continu.<br />
Base du document<br />
En-tête<br />
Bande principale<br />
Bande de défilement (celle-ci coupe la bande principale)<br />
Suite (= suite de la bande principale. Cette bande se<br />
crée automatiquement lorsqu’une bande de défilement<br />
coupe la bande principale)<br />
Pied de page (Attention : ne pas mettre d’élément de<br />
l’enregistrement en cours dans le pied de page car<br />
données de l’enregistrement suivant qui apparaîtront)<br />
Bas de page (possibilité d’y placer des éléments de<br />
l’enregistrement en cours)<br />
Auteur : MDR Page 10 sur 26<br />
Créé le : 30/10/2009 - Modifié le : 12/01/2012
<strong>EDITEUR</strong> <strong>ET</strong> <strong>LISTES</strong> 12/01/2012<br />
• Bande principale : un document contient une et une seule bande principale.<br />
Cette bande est répétée autant de fois qu’il y a d’étudiants sélectionnés. Cette<br />
bande est indispensable.<br />
• Bande en-tête de page : en haut de chaque page. L’impression sur la 1 re page<br />
peut être désactivée via les options.<br />
• Bande pied de page : en-dessous de chaque page (attention, ne pas y mettre<br />
des données relatives à l’enregistrement en cours). L’impression sur la dernière<br />
page peut être désactivée via les options.<br />
• Bande bas de page: en-dessous de la page (vous pouvez y déposer des données<br />
relatives à l’enregistrement en cours). A utiliser par exemple pour réaliser une<br />
facture avec virement, une lettre avec talon réponse …<br />
• Bande de défilement : pour faire défiler des lignes concernant les détails d’un<br />
étudiant : l’historique, les cours … Elle s’imprime autant de fois qu’il y a de lignes<br />
à défiler.<br />
• Bande de suite : suite de la bande principale pour continuer à imprimer après le<br />
défilement (= partie de la bande principale).<br />
• Autres bandes :<br />
- Bande de titre : une seule fois au début d’une liste. Impression sur la<br />
1 re page après l’en-tête de page.<br />
- Bande de regroupement : sous-titres (sur base de l’ordre de tri<br />
effectué dans votre sélection) lorsqu’une donnée change d’un étudiant à<br />
l’autre.<br />
- Bande pied de groupe : imprimée après chaque rupture de groupe<br />
(sous-totaux après chaque regroupement).<br />
- Bande de Résumé : Imprimé une seule fois, à la fin du document après<br />
toutes les bandes détail et pieds de groupe.<br />
Astuce : pour changer la police de tous les champs du document, se mettre sur la bande<br />
principale puis changer la police (attention, il ne change pas la police des champs déjà<br />
fusionnés).<br />
Pour info : les bandes ne peuvent jamais dépasser la longueur d’une page, sinon le document<br />
ne pourra pas s’imprimer et ProEco risquerait de se bloquer.<br />
ATTENTION : changer le type de bande change son comportement (quand elle s’imprime, où<br />
elle s’imprime …).<br />
Remarques : Selon que l’on se trouve sur la bande principale ou sur un champ, les fonctions<br />
diffèrent. Exemple : le double-clic : si l’on se trouve sur la bande, ce sont les propriétés de la<br />
bande (forcer nouvelle page, forcer une nouvelle colonne …), si l’on se trouve sur un champ,<br />
ce sont les propriétés du champ (alignement, largeur automatique du champ =<br />
autoextensible, hauteur du champ, format du champ …).<br />
Personnalisation et mise en forme du document :<br />
• Pour modifier la hauteur d’un document : Option Edition / Position hauteur et<br />
mettre la hauteur en mm.<br />
Auteur : MDR Page 11 sur 26<br />
Créé le : 30/10/2009 - Modifié le : 12/01/2012
<strong>EDITEUR</strong> <strong>ET</strong> <strong>LISTES</strong> 12/01/2012<br />
• Pour créer un document de plusieurs pages : possible via l’assistant Gestion des<br />
bandes. La nouvelle page s’appellera « Bande Enfant 1 » puis « Bande Enfant 2 » puis<br />
… et il y aura alors 2 à 3 pages pour chaque étudiant.<br />
• Pour insérer le numéro de page : le numéro de page est un champ du thème 98<br />
Divers « Numero de la page#10103 ». Pour insérer les numéros de pages paires à<br />
gauche et les numéros de pages impaires à droite : utiliser la fonction IF (voir plus<br />
bas)<br />
• Lorsque l’on fusionne plusieurs champs et que suite à la fusion, ceux-ci dépassent de<br />
la largeur de la page, cliquer sur ce champ pour activer les propriétés et décocher la<br />
largeur automatique puis Option Edition et modifier la largeur en mm.<br />
• Pour faire plusieurs colonnes : Gestion des bandes / configuration puis choisir le<br />
nombre de colonnes souhaitées, l’espace entre les colonnes et le sens de l’impression<br />
(de gauche à droite ou de droite à gauche). La hauteur de la bande principale définit<br />
le nombre d’étudiants imprimés verticalement dans la colonne. ATTENTION : les<br />
cases « Forcer nouvelle page » et « forcer nouvelle colonne » ne doivent pas être<br />
cochées.<br />
• Pour faire des étiquettes : Gestion des bandes / configuration puis choisir la marque<br />
et le type d’étiquettes voulues avec sens de l’impression de gauche à droite ou de<br />
droite à gauche. Attention : Si l’on réalise des étiquettes avec regroupement par<br />
classe (ordre de tri par classe dans la sélection) et nouvelle page (forcer une nouvelle<br />
page) pour chaque classe : mettre une bande de regroupement de 0 mm de hauteur.<br />
Faire le regroupement mais ne pas demander impression de gauche à droite.<br />
A<br />
B<br />
C<br />
D<br />
E<br />
F<br />
G<br />
H<br />
I<br />
J<br />
K<br />
L<br />
M<br />
N<br />
A<br />
C<br />
E<br />
G<br />
I<br />
K<br />
M<br />
B<br />
D<br />
F<br />
H<br />
J<br />
L<br />
N<br />
• Dans les défilements, le tri croissant ou décroissant du thème localisation 63 et de<br />
l’historique est à déterminer au préalable dans Paramètres Etudiants.<br />
• Dans les défilements, pour obtenir un défilement sur 2 colonnes : faire un<br />
défilement normal puis sélectionner les champs du défilement, CTRL-C puis copier et<br />
coller et les remettre à côté. Dans la partie de gauche du défilement, laisser les<br />
champs tels quels mais dans la partie de droite du défilement (la copie des champs),<br />
se mettre sur le 1 er des champs puis Propriétés et sous les transformations, cocher<br />
« passer au suivant ».<br />
• Dans les défilements, si l’on souhaite une hauteur exacte pour le défilement, indiquer<br />
la hauteur exacte et ne pas oublier de cocher pas de redimensionnement.<br />
• Forcer une nouvelle page : cette option est souvent utilisée dans la bande<br />
principale et permet d’effectuer un saut de page avant d’imprimer la bande. Si cette<br />
option est décochée, plusieurs étudiants seront imprimés sur une même page.<br />
• En bas de page : pour forcer une bande à s’imprimer en bas de page. Les bandes<br />
qui suivent seront imprimées sur l’autre page.<br />
• Possibilité de mettre des conditions d’impression dans certaines bandes et sur les<br />
champs insérés dans le document. Exemple : un document avec un défilement sur les<br />
cours (bulletin), si l’on souhaite faire un bulletin spécifique pour les crédits anticipés,<br />
ajouter une condition d’impression pour n’avoir que les crédits anticipés dans le<br />
défilement. Dans le champ « Imprimer si l’expression est vrai », mettre « Crédits<br />
anticipés = O ».<br />
Auteur : MDR Page 12 sur 26<br />
Créé le : 30/10/2009 - Modifié le : 12/01/2012
<strong>EDITEUR</strong> <strong>ET</strong> <strong>LISTES</strong> 12/01/2012<br />
• Lié à la bande : pour imposer l’impression de 2 bandes différentes sur la même page<br />
(cela permet d’éviter les bandes orphelines).<br />
• Pour réaliser un document reprenant une donnée sous forme de case (exemples<br />
une date ou le matricule enseignant). Pour le matricule enseignant : se mettre sur le<br />
champ « matricule », puis Propriétés et mettre 11 dans Nbre de cases puis agrandir et<br />
mettre des bordures haut, bas, gauche et droite.<br />
Expressions :<br />
• Opérateur + pour additionner ou concaténer (mettre 2 chaînes ensemble).<br />
• Opérateur -, * ou / pour soustraire, multiplier ou diviser.<br />
• Opérateurs logiques AND et OR. Attention de ne pas oublier les parenthèses (…..)<br />
AND (…..) et (…..) OR (…..).<br />
• Nombres réels notés avec un point, commencé par zéro si nécessaire (0.2). Attention<br />
avec les nombres négatifs car parfois à noter « 0 – 1.5 » au lieu de « -1.5 ».<br />
• Une donnée # est toujours une chaîne de caractères.<br />
• La fonction avec condition = IF. Cette fonction permet surtout de faire des<br />
transformations inexistantes dans le ProEco. Exemple : la transformation –/le pour le<br />
champ Sexe permettant de féminiser le mot ponctuel n’existe pas dans ProEco.<br />
IF<br />
Argument 1 : Expression, condition. Sexe = ‘F’<br />
Argument 2 : si la condition de l’argument 1 est exacte (si c’est une<br />
fille) alors mettre ‘le’<br />
Argument 3 : si la condition de l’argument 1 est inexacte (si c’est un<br />
garçon) alors ne rien mettre ‘’<br />
Autre exemple pour insérer les numéros de pages paires à gauche et les<br />
numéros de pages impaires à droite : dans le pied de page, insérer à<br />
gauche la formule IF(FRAC(Numéro de la page#10103/2=0, numéro de<br />
la page#10103, ‘ ’) et à droite la formule IF(FRAC(Numéro de la<br />
page#10103/2=0, ‘ ’, numéro de la page#10103)<br />
• Pour faire apparaître une même donnée en vert dans un cas (exemple si cours prérequis)<br />
et en rouge dans un autre cas (exemple si cours non pré-requis) : mettre<br />
2 fois le champ sur votre document. Mettez le premier champ en vert et le second en<br />
rouge et utiliser la fonction IF : dans le premier champ, si le cours est un pré-requis,<br />
indiquer le cours sinon rien et dans le deuxième champ, si le cours n’est pas un prérequis,<br />
mentionner le cours sinon rien. Les cours pré-requis apparaîtront en vert et<br />
les non pré-requis en rouge.<br />
• La fonction « Demande » : pour avoir un message avant l’impression auquel il faut<br />
répondre (exemple le formulaire de demande de crédits anticipés sur lequel apparaît<br />
la date du collège de direction. Demande de la date du collège à l’ouverture du<br />
document). La réponse au message n’est pas sauvegardée mais est imprimée sur le<br />
document à l’endroit voulu.<br />
DEMANDE Argument 1 : Question entre crochet ‘XXXX’ (exemple : ‘Date du<br />
collège’).<br />
Argument 2 : Mettre le nom de l’étudiant suivi du prénom (pour bien<br />
identifier le document sur lequel on se trouve).<br />
Argument 3 : Valeur de départ qui doit se trouver par défaut en réponse<br />
à la question (dans notre exemple : mettre une date).<br />
Argument 4 : (mais non obligatoire) pour afficher ou non la question.<br />
• Les fonctions IntroManu et Reponse : plus ou moins semblable à la fonction<br />
demande = introduction manuelle dans un document.<br />
Auteur : MDR Page 13 sur 26<br />
Créé le : 30/10/2009 - Modifié le : 12/01/2012
<strong>EDITEUR</strong> <strong>ET</strong> <strong>LISTES</strong> 12/01/2012<br />
• Quelques autres fonctions intéressantes :<br />
o COPY(S,D,LG) : extrait LG caractères de la chaîne S à partir de la position D<br />
o LEN(S,LG) : tronque ou agrandit la chaîne S à LG caractères<br />
o STRTONUM(S) ou N(S): convertit une chaîne S en nombre réel et permet<br />
ensuite d’effectuer des sommes sur ce réel.<br />
o LOWER(S) : met en minuscules<br />
o UPPER(S) : met en majuscules<br />
o SUM : fait la somme des données chaque fois qu’une bande apparaît (attention,<br />
réinitialiser après impression)<br />
o EUR(S, T) : pour formater un montant + transformation d’affichage (exemple :<br />
EUR(13,2) donne « treize euros ».<br />
o POS(S,P) : position d’une chaîne S dans une autre P (exemple :<br />
IF(POS(A#123,’B1 B2 B3’)>0,’10’,’100’) signifie si l’année comprise dans la<br />
chaîne ‘B1 B2 B3’ est supérieure à zéro alors mettre 10 sinon mettre 100.<br />
o LIB pour utiliser une transformation.<br />
o I(N,S) : prendre le N ème caractère de la chaîne S.<br />
o W(S) : pour insérer une case à cocher (Wingings) qui sera cochée si S contient<br />
quelque chose.<br />
• Les fonctions SetE et E : lorsqu’un calcul doit être utilisé plusieurs fois ou par exemple<br />
pour faire apparaître un « NEANT » dans une bande de défilement lorsque celle-ci<br />
est vide. Dans la bande qui précède le défilement, remettre la variable (qui vérifie s’il<br />
y a quelque chose dans la bande) à zéro en utilisant la fonction SetE(‘B1’,’’)<br />
(ATTENTION, déposer d’abord SetE, car c’est l’ordre de création de l’élément qui<br />
donne l’ordre de calcul de l’élément). Dans la bande de défilement, insérer les<br />
champs souhaités et encoder votre condition d’impression s’il y a lieu et affecter X à la<br />
variable en utilisant la fonction SetE(‘B1’,’X’). Dans la bande qui suit le défilement<br />
(=pied de défilement de la bande de défilement), insérer un zone texte « NEANT » et<br />
ajouter à la bande la condition d’impression E(‘B1’=’’ ce qui signifie que cette bande<br />
ne sera imprimée que si B1 est vide càd. s’il n’y a pas eu d’impression de la bande de<br />
défilement.<br />
Auteur : MDR Page 14 sur 26<br />
Créé le : 30/10/2009 - Modifié le : 12/01/2012
<strong>EDITEUR</strong> <strong>ET</strong> <strong>LISTES</strong> 12/01/2012<br />
Remarques:<br />
• Dans l’écran des fonctions, le bouton « valider » permet de tester si la formule est<br />
correcte.<br />
• Limitation des expressions à 255 caractères.<br />
• Pas d’espace entre fonction et sa parenthèse ouvrante.<br />
• Variables globales définies par ProEco sur base de la sélection : REGROUPEXPR,<br />
REGROUPLIB, REGROUPTIT<br />
• Via le Menu Fichier / Aperçu modèle, vous pouvez imprimer un document créé avec<br />
ses références aux données.<br />
• Dans l’éditeur, il est impossible d’insérer une image de fond ou en filigrane.<br />
• L’utilisation conjointe des propriétés « largeur automatique » et « alignement<br />
centré » pour un élément décale cet élément.<br />
• Si bande défilement, il est impossible de placer 2 étudiants sur une même page<br />
(impossible de faire 2 A5 sur un A4).<br />
• Les étiquettes horizontales avec regroupement ne fonctionnent pas.<br />
• Il n’existe pas de changement d’orientation de page dans le document (comme<br />
c’est le cas dans le Word).<br />
• Ne pas utiliser des données « détail » avant la donnée principale (exemple : détail<br />
facture avant facture).<br />
Astuces:<br />
• Une fois votre document terminé, utiliser le bouton de vérification du document<br />
. Eléments non attachés à une bande = ne s’imprime pas, ou une seule fois,<br />
Doc sans table principale = les étudiants ne défilent pas, Doc sans bande<br />
principale = ProEco ne sait pas déterminer quel type de document, Bande plus<br />
grande qu’une page = pas de défilement.<br />
• Utilisation de l’accent aigu à la place de l’apostrophe ou doublement de<br />
l’apostrophe.<br />
• Caractère « Tab » à remplacer pas l’expression +CHR(9)<br />
• Caractère « Enter » à remplacer pas l’expression +CHR(13)<br />
6 MODIFICATION <strong>ET</strong> SAUVERGARDE D’UN DOCUMENT CREE<br />
PAR L’<strong>EDITEUR</strong><br />
• Faire votre sélection d’étudiants<br />
• Cliquer sur l’icône éditeur puis cliquer sur l’icône « ouvrir document existant » ou<br />
Menu Elèves / Documents libres & Mailings / Documents libres (éditeur)<br />
• Choisir votre document dans les documents proposés<br />
• Editer le document, le modifier puis le sauvegarder sous un autre nom.<br />
Remarque : Le modèle de document est ainsi sauvegardé, pas les données bien<br />
évidemment. Vous pouvez donc réutiliser votre modèle au fur et à mesure de vos<br />
sélections.<br />
Auteur : MDR Page 15 sur 26<br />
Créé le : 30/10/2009 - Modifié le : 12/01/2012
<strong>EDITEUR</strong> <strong>ET</strong> <strong>LISTES</strong> 12/01/2012<br />
7 RECUPERATION D’UN DOCUMENT EXISTANT CREE PAR<br />
L’<strong>EDITEUR</strong><br />
• Faire votre sélection d’étudiants<br />
• Cliquer sur l’icône éditeur puis cliquer sur l’icône « ouvrir document existant » ou<br />
Menu Elèves / Documents libres & Mailings / Documents libres (éditeur)<br />
• Choisir votre document dans les documents proposés.<br />
• Imprimer ou visualiser votre document<br />
Sous-répertoire Libellé du document Remarques et<br />
commentaires<br />
Absences Liste présence avec photo Nom, prénom + photos +<br />
colonne pour prise de<br />
présence<br />
Administratif<br />
Attestations (par catégorie,<br />
implantation ou section<br />
suivant le signataire du<br />
document)<br />
Certificats allocations (par<br />
catégorie, implantation ou<br />
section suivant le signataire<br />
Album photo<br />
Bulletin d’inscription<br />
Carte étudiant<br />
Fiche d’inscription provisoire<br />
Fiche d’inscription LIBRE<br />
Fiche matricule<br />
Attestation abandon étudiant<br />
Attestation abandon<br />
Attestation diverse<br />
Attestation TEC logo TEC +<br />
CF<br />
Certificat d’inscription<br />
Fréquentation scolaire SNCB<br />
Photo + nom et prénom<br />
Document à imprimer et à<br />
faire signer par l’étudiant<br />
chaque année<br />
Carte étudiant individuelle à<br />
imprimer si photo dans la<br />
fiche puis à plastifier.<br />
Fiche à imprimer lors de<br />
l’inscription.<br />
Fiche à imprimer lors de<br />
l’inscription d’un étudiant<br />
libre.<br />
La fiche matricule doit se<br />
trouver dans le dossier de<br />
l’étudiant et suit l’étudiant<br />
tout au long de son parcours<br />
dans l’implantation.<br />
Déclaration d’abandon de<br />
l’étudiant.<br />
Attestation d’abandon de la<br />
HE (a suivi les cours du … au<br />
…)<br />
Compléter les champs « Sur<br />
attest. Div. 1 et 2 » dans<br />
l’onglet Réserve de la fiche<br />
étudiant.<br />
Attestation à rendre à la TEC<br />
pour remboursement de<br />
50 % sur l’abonnement.<br />
Certificat qui atteste de<br />
l’inscription (mais pas de la<br />
régularité).<br />
Attestation à remettre à la<br />
SNCB pour l’abonnement de<br />
train.<br />
Certif alloc Document à rentrer au<br />
service<br />
d’allocations<br />
familiales.<br />
Auteur : MDR Page 16 sur 26<br />
Créé le : 30/10/2009 - Modifié le : 12/01/2012
<strong>EDITEUR</strong> <strong>ET</strong> <strong>LISTES</strong> 12/01/2012<br />
du document) Si vous souhaitez voir<br />
apparaître une période de<br />
stage spécifique (à la<br />
question 72), encoder les<br />
dates dans Autres /<br />
Organisation de l’école /<br />
Orientation dans l’onglet<br />
Réserve / Période de stage.<br />
Pour les prolongations,<br />
cocher si articles 11bis ou 14<br />
al. 2 dans onglet Statut de la<br />
fiche étudiant et encoder la<br />
date du TFE, dans le bouton<br />
TFE de l’onglet Sup/Délibé.<br />
Décret NR (par catégorie,<br />
implantation ou section<br />
suivant le signataire du<br />
document)<br />
Diplomables<br />
Elections (par catégorie,<br />
implantation ou section<br />
suivant le signataire du<br />
document)<br />
Accusé de réception NR<br />
Attestation<br />
inscription NR<br />
demande<br />
Attestations données diplôme<br />
Diplomables<br />
Certificat fonction impossible<br />
Annexe 2b<br />
Certificat vote impossible<br />
Annexe 1<br />
Etiquettes Etiquettes adresse<br />
correspondance<br />
Etiquettes adresse libre<br />
Accusé de réception du<br />
dossier d’inscription, à<br />
imprimer en 2 exemplaires<br />
(un pour l’étudiant et un<br />
pour le dossier).<br />
Attestation de demande<br />
d’inscription, à imprimer en 2<br />
exemplaires (un pour<br />
l’étudiant et un pour le<br />
dossier).<br />
Attestation à faire signer par<br />
l’étudiant (et à conserver<br />
dans son dossier) en même<br />
temps que la liste des<br />
diplomables = document<br />
conseillé.<br />
Sélectionner les étudiants<br />
diplomables + tri par<br />
orientation = liste à faire<br />
signer en 2 exemplaires et à<br />
faire parvenir au siège pour<br />
le mois de mai (échéancier<br />
des commissaires).<br />
Certificat à imprimer lorsque<br />
l’étudiant est dans<br />
l’impossibilité d’exercer une<br />
fonction visée à l’article 95<br />
§4, 1° à 4° du code électoral<br />
dans le cadre des élections.<br />
Certificat à imprimer lorsque<br />
l’étudiant est dans<br />
l’impossibilité de voter.<br />
Etiquettes avec adresse<br />
correspondance (cochée dans<br />
la fiche). Dans l’écran de<br />
sélection, cocher la case<br />
« Adresses correspondance »<br />
Etiquettes avec adresse libre<br />
(format Rank Xerox sur 2<br />
Auteur : MDR Page 17 sur 26<br />
Créé le : 30/10/2009 - Modifié le : 12/01/2012
<strong>EDITEUR</strong> <strong>ET</strong> <strong>LISTES</strong> 12/01/2012<br />
Examens / Attestations (par<br />
catégorie, implantation ou<br />
section suivant le signataire<br />
du document)<br />
Examens / Crédits anticipés<br />
Etiquettes adresse<br />
Etiquettes noms doss. Péd.<br />
Etiquettes noms<br />
Etiquettes noms +<br />
orientation<br />
Etiquettes parents<br />
Attestation<br />
neutralité<br />
formation<br />
Attestation pécule vacances<br />
Attestation religion<br />
Attestation réussite avec ou<br />
sans adresse<br />
Bulletin juin CA<br />
Bulletin septembre CA<br />
Crédits anticipés report<br />
Demande CA encodés en 25<br />
ou 60 caractères, avec ou<br />
sans subdivision<br />
Inscription CA 2 e session<br />
Liste CA juin<br />
Liste CA possibles<br />
colonnes ou Zweckform 3X8<br />
sans bord)<br />
Etiquette avec adresse de<br />
l’étudiant<br />
Etiquettes pour dossier<br />
étudiant (3X14) avec nom,<br />
prénom et classe<br />
Etiquettes nom, prénom<br />
(3X8)<br />
Etiquettes nom, prénom +<br />
orientation<br />
Etiquettes adressées aux<br />
parents de … + adresse de<br />
l’étudiant<br />
Attestation formation à la<br />
neutralité à imprimer pour<br />
les étudiants diplômés du<br />
pédagogique.<br />
Attestation pécule de<br />
vacances à imprimer pour les<br />
étudiants diplômés.<br />
Attestation module religion à<br />
imprimer pour les étudiants<br />
diplômés du pédagogique.<br />
Attestation de réussite à<br />
imprimer pour les étudiants<br />
diplômés.<br />
Bulletin de juin pour les<br />
étudiants ayant des CA<br />
Bulletin de septembre pour<br />
les étudiants ayant des CA<br />
Document de reports de<br />
notes pour les CA réussis<br />
PV de demande de CA sur<br />
base des CA encodés dans la<br />
fiche de l’étudiant (cocher<br />
article 10 al. 2 dans l’onglet<br />
Statut et ajouter les cours CA<br />
dans l’onglet cours de la fiche<br />
étudiant).<br />
Document à faire compléter<br />
par l’étudiant qui s’inscrit à<br />
des CA en 2 e session.<br />
Liste des CA avec note de<br />
juin. Sélectionner les<br />
étudiants sur base de la<br />
sélection existante n° 0086<br />
(articles 10 al. 2) + tri par<br />
orientation.<br />
Liste des CA réussis l’année<br />
académique précédente. Se<br />
mettre dans l’année<br />
académique précédente,<br />
Auteur : MDR Page 18 sur 26<br />
Créé le : 30/10/2009 - Modifié le : 12/01/2012
<strong>EDITEUR</strong> <strong>ET</strong> <strong>LISTES</strong> 12/01/2012<br />
Examens / Crédits résiduels<br />
Examens / Diplômes<br />
Examens / Janvier<br />
Liste CA réussis avec ou sans<br />
subdividion<br />
Liste CA<br />
Liste 48 crédits juin<br />
Liste 48 crédits septembre<br />
Liste CR<br />
Diplôme<br />
Liste transmission complète<br />
Bulletin janvier 1 re<br />
ouvrir sélection n° 0086<br />
(articles 10 al. 2) + tri par<br />
orientation.<br />
Se mettre dans l’année<br />
académique en cours après<br />
transfert des RN, ouvrir<br />
sélection n° 0090 (RN suite<br />
CA réussis) + tri par<br />
orientation.<br />
Liste des CA avec note finale.<br />
Sélection sur base de la<br />
sélection existante n° 0086<br />
(articles 10 al. 2) + tri par<br />
orientation.<br />
Liste des CR donnés aux<br />
étudiants après réussite à 48<br />
crédits. Se mettre dans<br />
l’année<br />
académique<br />
précédente et sélectionner<br />
les étudiants en réussite à 48<br />
crédits sur base de la<br />
sélection existante n° 0076<br />
(réussites à 48 crédits<br />
septembre) + tri par<br />
orientation.<br />
Liste des CR à représenter.<br />
Se mettre dans l’année<br />
académique en cours et<br />
sélectionner les étudiants<br />
ayant des CR sur base de la<br />
sélection n° 0091 (étudiants<br />
ayant des CR) + tri par<br />
orientation.<br />
Diplôme pour toutes les<br />
sections. Pour les<br />
spécialisations, encoder le<br />
diplôme antérieur, soit dans<br />
l’onglet diplôme, soit dans le<br />
champ de sélection 4,<br />
diplôme requis dans l’onglet<br />
Réserve.<br />
Document imprimé au siège,<br />
joint aux diplômes envoyés à<br />
l’homologation sur base de la<br />
sélection existante n° 00211<br />
(tri spécial).<br />
Groupe de 2 documents :<br />
bulletin janvier +<br />
renonciation janvier.<br />
Bulletin des CA en janvier<br />
Bulletin janvier CA<br />
Examens / Juin Accusé de réception bulletin Liste à faire dater et signer<br />
aux étudiants lors de la<br />
reprise de leur bulletin.<br />
Auteur : MDR Page 19 sur 26<br />
Créé le : 30/10/2009 - Modifié le : 12/01/2012
<strong>EDITEUR</strong> <strong>ET</strong> <strong>LISTES</strong> 12/01/2012<br />
Attestation changement HE<br />
Bulletin juin A (admission) +<br />
seul<br />
Bulletin juin B (réussite à 48<br />
crédits) + seul<br />
Bulletin juin C (refus) + seul<br />
Bulletin juin X (ajournement)<br />
+ seul<br />
Bulletin juin E<br />
Inscription à la 2 e session<br />
Liste ajournés examens avec<br />
ou sans saut de page<br />
Procuration inscription 2 e<br />
session ou vierge ou<br />
orientation<br />
Procuration retrait bulletin ou<br />
vierge ou orientation<br />
Attestation reprenant les<br />
résultats et la décision de<br />
délibération. Attestation<br />
pour changement de HE à<br />
faire signer par le directeur<br />
de catégorie.<br />
Groupe de plusieurs<br />
documents suivant le cas :<br />
• Bulletin de juin A, B, C<br />
ou X<br />
• Inscription à la 2 e<br />
session<br />
• Inscription à la 2 e<br />
session pour les CA<br />
• Bulletin de juin pour<br />
les CA<br />
Le bulletin adéquat (A, B, C,<br />
X) sort automatiquement par<br />
le menu Délibération /<br />
Documents officiels.<br />
Bulletin pour les étudiants en<br />
étalement.<br />
Document d’inscription à la<br />
2 e session<br />
Liste des étudiants ajournés<br />
en juin avec liste des<br />
examens à représenter.<br />
Sélectionner les étudiants<br />
ajournés en juin sur base de<br />
la sélection existante n°<br />
0070 (ajournés juin) + tri<br />
par orientation.<br />
Attestation qui permet à<br />
l’étudiant de donner<br />
procuration à une tierce<br />
personne pour son inscription<br />
à la 2 e session. Soit<br />
document complété avec<br />
données de l’étudiant, soit<br />
document vierge à<br />
photocopier et à distribuer<br />
(vierge ou avec orientation).<br />
Attestation qui permet à<br />
l’étudiant de donner<br />
procuration à une tierce<br />
personne pour le retrait de<br />
son bulletin. Soit document<br />
complété avec données de<br />
l’étudiant, soit document<br />
vierge à photocopier et à<br />
distribuer (vierge ou avec<br />
orientation).<br />
Auteur : MDR Page 20 sur 26<br />
Créé le : 30/10/2009 - Modifié le : 12/01/2012
<strong>EDITEUR</strong> <strong>ET</strong> <strong>LISTES</strong> 12/01/2012<br />
Examens / Prolongation<br />
Examens / Septembre<br />
Examens / Reports de notes<br />
Accusé de réception bulletin<br />
Attestation changement HE<br />
Bulletin juin A (admission )<br />
ou C (refus)<br />
Accusé de réception bulletin<br />
Attestation changement HE<br />
Bulletin sept A (admission) +<br />
seul<br />
Bulletin sept B (réussite à 48<br />
crédits) + seul<br />
Bulletin sept C (refus) + seul<br />
Bulletin sept X (ajournement)<br />
+ seul<br />
Bulletin sept E<br />
Procuration retrait bulletin ou<br />
vierge ou orientation<br />
Liste refus RN possibles<br />
Liste RN avec ou sans<br />
subdivision<br />
Liste à faire dater et signer<br />
aux étudiants lors de la<br />
reprise de leur bulletin.<br />
Attestation reprenant les<br />
résultats et la décision de<br />
délibération. Attestation<br />
pour changement de HE à<br />
faire signer par le directeur<br />
de catégorie.<br />
Bulletin de prolongation.<br />
Liste à faire dater et signer<br />
aux étudiants lors de la<br />
reprise de leur bulletin.<br />
Attestation reprenant les<br />
résultats et la décision de<br />
délibération. Attestation<br />
pour changement de HE à<br />
faire signer par le directeur<br />
de catégorie.<br />
Groupe de plusieurs<br />
documents suivant le cas :<br />
• Bulletin de septembre<br />
A, B, C ou X<br />
• Bulletin de septembre<br />
pour les CA<br />
Le bulletin adéquat (A, B, C,<br />
X) sort automatiquement par<br />
le menu Délibération /<br />
Documents officiels.<br />
Bulletin pour les étudiants en<br />
étalement.<br />
Attestation qui permet à<br />
l’étudiant de donner<br />
procuration à une tierce<br />
personne pour le retrait de<br />
son bulletin. Soit document<br />
complété avec données de<br />
l’étudiant, soit document<br />
vierge à photocopier et à<br />
distribuer (vierge ou avec<br />
orientation).<br />
Liste des étudiants refusés<br />
avec leurs RN possibles<br />
(cours réussis à 12). Se<br />
mettre dans l’année<br />
académique précédente et<br />
sélectionner les étudiants sur<br />
base de la sélection existante<br />
n° 0073 (refusés) + tri par<br />
orientation.<br />
Liste des étudiants ayant des<br />
RN. Se mettre dans l’année<br />
Auteur : MDR Page 21 sur 26<br />
Créé le : 30/10/2009 - Modifié le : 12/01/2012
<strong>EDITEUR</strong> <strong>ET</strong> <strong>LISTES</strong> 12/01/2012<br />
Fréquentations scolaires (par<br />
catégorie, implantation ou<br />
section suivant le signataire<br />
du document)<br />
Gestion des documents<br />
Report de notes avec ou sans<br />
grille, avec ou sans<br />
subdivision<br />
Fréquent scol diplôme<br />
Fréquent scol libre<br />
Fréquent scol parcours actuel<br />
Fréquent scol parcours<br />
Fréquent scol sans fruit<br />
Fréquent scol sortis<br />
Fréquent scol sans restriction<br />
Fréquent scol<br />
Lettre dossier incomplet<br />
Liste dossiers incomplets<br />
académique en cours, après<br />
transfert des RN et<br />
sélectionner les étudiants sur<br />
base de la sélection existante<br />
n° 0092 (article 10 al. 1) +<br />
tri par orientation.<br />
Document RN Etud à faire<br />
signer par l’étudiant et à<br />
classer dans son dossier. Ce<br />
document reprend les RN, les<br />
RN de CR réussis à 12 et les<br />
RN des CA réussis.<br />
Fréquentation scolaire pour<br />
étudiants diplômés avec<br />
parcours et « date à laquelle<br />
… a obtenu le diplôme de<br />
… ».<br />
Fréquentation scolaire qui<br />
stipule que l’étudiant est<br />
inscrit comme étudiant libre<br />
et suit les cours.<br />
Fréquentation scolaire qui<br />
stipule que l’étudiant est<br />
inscrit + parcours.<br />
Fréquentation scolaire qui<br />
stipule que l’étudiant a été<br />
inscrit + parcours.<br />
Fréquentation scolaire qui<br />
stipule que l’étudiant a suivi<br />
sans fruit les cours de …<br />
Fréquentation scolaire qui<br />
stipule que l’étudiant a été<br />
inscrit et a suivi les cours du<br />
… au …<br />
Fréquentation scolaire qui<br />
stipule que l’étudiant a été<br />
admis dans l’année d’études<br />
supérieure sans restriction.<br />
Fréquentation scolaire qui<br />
stipule que l’étudiant est<br />
inscrit et suit les cours.<br />
Lettre à envoyer aux<br />
étudiants dont le dossier<br />
n’est pas en ordre, et qui<br />
reprend les documents<br />
manquants au dossier.<br />
Sélectionner les étudiants sur<br />
base de la sélection existante<br />
n° 00200 (dossiers<br />
incomplets).<br />
Liste qui reprend pour<br />
chaque étudiant, les<br />
documents à rentrer.<br />
Auteur : MDR Page 22 sur 26<br />
Créé le : 30/10/2009 - Modifié le : 12/01/2012
<strong>EDITEUR</strong> <strong>ET</strong> <strong>LISTES</strong> 12/01/2012<br />
Maîtrise de la langue<br />
Maîtrise langue recto<br />
Maîtrise langue verso<br />
Sélectionner les étudiants sur<br />
base de la sélection existante<br />
n° 00200 (dossiers<br />
incomplets).<br />
Attestation d’inscription et de<br />
réussite/échec à l’examen de<br />
maîtrise de la langue<br />
française<br />
8 IMPRESSION DES DOCUMENTS CREES PAR L’<strong>EDITEUR</strong><br />
• Faire votre sélection d’étudiants<br />
• Cliquer sur l’icône éditeur puis cliquer sur l’icône « ouvrir document existant » ou<br />
Menu Elèves / Documents libres & Mailings / Documents libres (éditeur)<br />
• Choisir votre document dans les documents proposés.<br />
• Cliquer sur le bouton « Imprimer » pour ouvrir l’écran ci-dessous :<br />
8.1. Prévisualisation d’un document<br />
Ce bouton permet de prévisualiser le document sélectionné.<br />
8.2. Impression d’un document<br />
Ce bouton permet d’imprimer toutes les pages du document sélectionné.<br />
Auteur : MDR Page 23 sur 26<br />
Créé le : 30/10/2009 - Modifié le : 12/01/2012
<strong>EDITEUR</strong> <strong>ET</strong> <strong>LISTES</strong> 12/01/2012<br />
8.3. Impression d’un document en PDF<br />
Cette partie permet de créer un seul fichier PDF contenant toutes les pages du document<br />
sélectionné. Ce document peut être sauvegardé dans le répertoire que l’on souhaite (dans<br />
Export par défaut) et il est possible de lui donner un nom (gestion du nom dans Menu Autres<br />
/ Paramètres ProEco / Paramètres utilisateurs). On utilisera cette nouveauté si l’on souhaite<br />
envoyer un document global à quelqu’un ou si l’on souhaite imprimer sur une autre<br />
imprimante …<br />
Auteur : MDR Page 24 sur 26<br />
Créé le : 30/10/2009 - Modifié le : 12/01/2012
<strong>EDITEUR</strong> <strong>ET</strong> <strong>LISTES</strong> 12/01/2012<br />
8.4. Exportation d’un document en PDF individuel<br />
Cette fonction permet de créer des fichiers PDF individuels (un fichier par étudiant<br />
sélectionné). Ces documents peuvent être sauvegardés dans le répertoire que l’on souhaite<br />
(dans Export par défaut) et il est possible de leur donner un nom (gestion du nom dans Menu<br />
Autres / Paramètres ProEco / Paramètres utilisateurs). Cette fonction sera plutôt utilisée si<br />
l’on veut fournir à chaque étudiant un exemplaire pdf de son document propre, que l’on veut<br />
organiser l’archivage dans des répertoires …<br />
Remarques :<br />
• L’impression en pdf est limitée à l’A4 (pour des A3, des enveloppes, … utiliser<br />
l’édition puis l’impression.<br />
• Lors de l’impression en pdf, le compteur est réinitialisé dans les documents<br />
individuels.<br />
8.5. Sauvegarde d’un document dans Onglet Documents<br />
imprimés de la fiche étudiant<br />
Cette dernière fonctionnalité permet d’archiver le document imprimé dans la base de<br />
données. Ce document se retrouve attaché à la fiche de l’étudiant dans son thème 33<br />
(Onglet Photo / Texte / onglet droit Documents imprimés dans la fiche de l’étudiant). Il est<br />
conseillé de l’utiliser en plus de l’impression.<br />
Le point « Nouvelle opération » ajoutera une opération à la liste de documents sauvegardés.<br />
Par contre, le point « Opération précédente » réutilise ou complète la liste de documents<br />
sauvegardés.<br />
Ces documents sont sauvés sans image (ni photo, ni logo …), en compressé et en format<br />
ProEco (pas PDF) afin de ne pas gonfler la base de données.<br />
Dans l’onglet Photo / Texte / onglet droit Documents imprimés de la fiche étudiant, vous<br />
trouverez pour chaque document sauvegardé quelques renseignements dont les suivants :<br />
• Le numéro de l’opération (que l’on retrouve également dans le journal des opérations)<br />
• La date et l’heure de la création du fichier<br />
• L’utilisateur qui a sauvegardé le document dans la fiche de l’étudiant<br />
Auteur : MDR Page 25 sur 26<br />
Créé le : 30/10/2009 - Modifié le : 12/01/2012
<strong>EDITEUR</strong> <strong>ET</strong> <strong>LISTES</strong> 12/01/2012<br />
• Le nom du document sauvé. Celui-ci peut être modifié grâce à ce bouton . Le<br />
nom du fichier est paramétrable (heure, matricule, année, classe, orientation) dans<br />
Autres / Paramètres ProEco / Onglet Utilisateurs / Onglet droit Préférences dans le<br />
cadre Paramètres d’impression et d’exportation (cases à cocher).<br />
Auteur : MDR Page 26 sur 26<br />
Créé le : 30/10/2009 - Modifié le : 12/01/2012