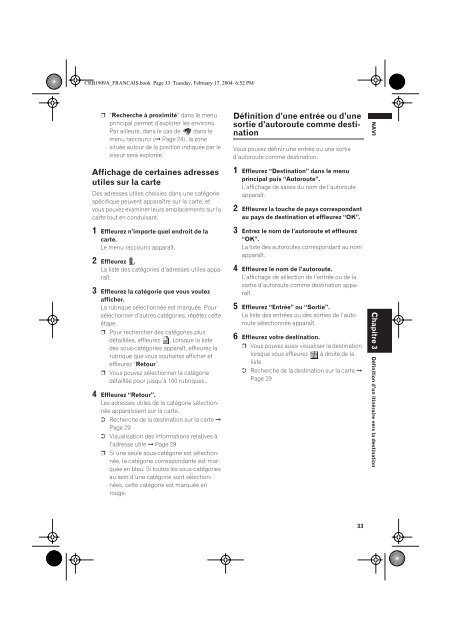Pioneer AVIC-X1 - Software manual - français
Pioneer AVIC-X1 - Software manual - français
Pioneer AVIC-X1 - Software manual - français
You also want an ePaper? Increase the reach of your titles
YUMPU automatically turns print PDFs into web optimized ePapers that Google loves.
CRB1909A_FRANCAIS.book Page 33 Tuesday, February 17, 2004 6:52 PM<br />
❒ “Recherche à proximité” dans le menu<br />
principal permet d’explorer les environs.<br />
Par ailleurs, dans le cas de dans le<br />
menu raccourci (➞ Page 24), la zone<br />
située autour de la position indiquée par le<br />
viseur sera explorée.<br />
Définition d’une entrée ou d’une<br />
sortie d’autoroute comme destination<br />
Vous pouvez définir une entrée ou une sortie<br />
d’autoroute comme destination.<br />
NAVI<br />
Affichage de certaines adresses<br />
utiles sur la carte<br />
Des adresses utiles choisies dans une catégorie<br />
spécifique peuvent apparaître sur la carte, et<br />
vous pouvez examiner leurs emplacements sur la<br />
carte tout en conduisant.<br />
1 Effleurez “Destination” dans le menu<br />
principal puis “Autoroute”.<br />
L’affichage de s<strong>ais</strong>ie du nom de l’autoroute<br />
apparaît.<br />
2 Effleurez la touche de pays correspondant<br />
au pays de destination et effleurez “OK”.<br />
1 Effleurez n’importe quel endroit de la<br />
carte.<br />
Le menu raccourci apparaît.<br />
2 Effleurez .<br />
La liste des catégories d’adresses utiles apparaît.<br />
3 Effleurez la catégorie que vous voulez<br />
afficher.<br />
La rubrique sélectionnée est marquée. Pour<br />
sélectionner d’autres catégories, répétez cette<br />
étape.<br />
❒ Pour rechercher des catégories plus<br />
détaillées, effleurez . Lorsque la liste<br />
des sous-catégories apparaît, effleurez la<br />
rubrique que vous souhaitez afficher et<br />
effleurez “Retour”.<br />
❒ Vous pouvez sélectionner la catégorie<br />
détaillée pour jusqu’à 100 rubriques.<br />
4 Effleurez “Retour”.<br />
Les adresses utiles de la catégorie sélectionnée<br />
appar<strong>ais</strong>sent sur la carte.<br />
➲ Recherche de la destination sur la carte ➞<br />
Page 29<br />
➲ Visualisation des informations relatives à<br />
l’adresse utile ➞ Page 29<br />
❒ Si une seule sous-catégorie est sélectionnée,<br />
la catégorie correspondante est marquée<br />
en bleu. Si toutes les sous-catégories<br />
au sein d’une catégorie sont sélectionnées,<br />
cette catégorie est marquée en<br />
rouge.<br />
3 Entrez le nom de l’autoroute et effleurez<br />
“OK”.<br />
La liste des autoroutes correspondant au nom<br />
apparaît.<br />
4 Effleurez le nom de l’autoroute.<br />
L’affichage de sélection de l’entrée ou de la<br />
sortie d’autoroute comme destination apparaît.<br />
5 Effleurez “Entrée” ou “Sortie”.<br />
La liste des entrées ou des sorties de l’autoroute<br />
sélectionnée apparaît.<br />
6 Effleurez votre destination.<br />
❒ Vous pouvez aussi visualiser la destination<br />
lorsque vous effleurez à droite de la<br />
liste.<br />
➲ Recherche de la destination sur la carte ➞<br />
Page 29<br />
Chapitre 3 Définition d’un itinéraire vers la destination<br />
33