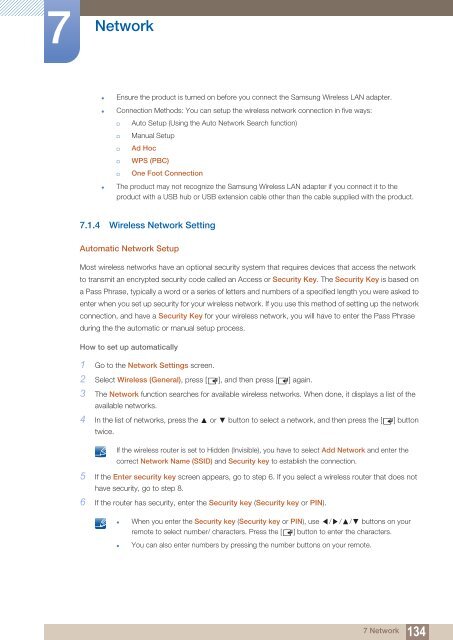Samsung 55'' Moniteur LED ME55B usage standard (LH55MEBPLGC/EN ) - Manuel de l'utilisateur 16.71 MB, pdf, Anglais
Samsung 55'' Moniteur LED ME55B usage standard (LH55MEBPLGC/EN ) - Manuel de l'utilisateur 16.71 MB, pdf, Anglais
Samsung 55'' Moniteur LED ME55B usage standard (LH55MEBPLGC/EN ) - Manuel de l'utilisateur 16.71 MB, pdf, Anglais
You also want an ePaper? Increase the reach of your titles
YUMPU automatically turns print PDFs into web optimized ePapers that Google loves.
7<br />
Network<br />
• Ensure the product is turned on before you connect the <strong>Samsung</strong> Wireless LAN adapter.<br />
• Connection Methods: You can setup the wireless network connection in five ways:<br />
<br />
<br />
<br />
<br />
<br />
Auto Setup (Using the Auto Network Search function)<br />
Manual Setup<br />
Ad Hoc<br />
WPS (PBC)<br />
One Foot Connection<br />
• The product may not recognize the <strong>Samsung</strong> Wireless LAN adapter if you connect it to the<br />
product with a USB hub or USB extension cable other than the cable supplied with the product.<br />
7.1.4 Wireless Network Setting<br />
Automatic Network Setup<br />
Most wireless networks have an optional security system that requires <strong>de</strong>vices that access the network<br />
to transmit an encrypted security co<strong>de</strong> called an Access or Security Key. The Security Key is based on<br />
a Pass Phrase, typically a word or a series of letters and numbers of a specified length you were asked to<br />
enter when you set up security for your wireless network. If you use this method of setting up the network<br />
connection, and have a Security Key for your wireless network, you will have to enter the Pass Phrase<br />
during the the automatic or manual setup process.<br />
How to set up automatically<br />
1 Go to the Network Settings screen.<br />
2 Select Wireless (General), press [ ], and then press [ ] again.<br />
3 The Network function searches for available wireless networks. When done, it displays a list of the<br />
available networks.<br />
4 In the list of networks, press the or button to select a network, and then press the [ ] button<br />
twice.<br />
If the wireless router is set to Hid<strong>de</strong>n (Invisible), you have to select Add Network and enter the<br />
correct Network Name (SSID) and Security key to establish the connection.<br />
5 If the Enter security key screen appears, go to step 6. If you select a wireless router that does not<br />
have security, go to step 8.<br />
6 If the router has security, enter the Security key (Security key or PIN).<br />
• When you enter the Security key (Security key or PIN), use / / / buttons on your<br />
remote to select number/ characters. Press the [ ] button to enter the characters.<br />
• You can also enter numbers by pressing the number buttons on your remote.<br />
7 Network<br />
134