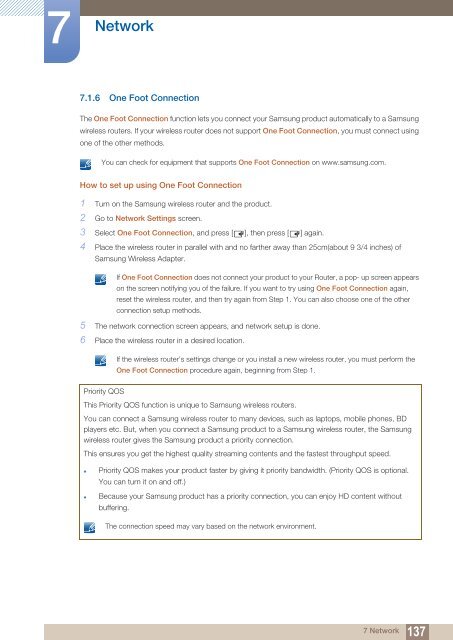Samsung 55'' Moniteur LED ME55B usage standard (LH55MEBPLGC/EN ) - Manuel de l'utilisateur 16.71 MB, pdf, Anglais
Samsung 55'' Moniteur LED ME55B usage standard (LH55MEBPLGC/EN ) - Manuel de l'utilisateur 16.71 MB, pdf, Anglais
Samsung 55'' Moniteur LED ME55B usage standard (LH55MEBPLGC/EN ) - Manuel de l'utilisateur 16.71 MB, pdf, Anglais
Create successful ePaper yourself
Turn your PDF publications into a flip-book with our unique Google optimized e-Paper software.
7<br />
Network<br />
7.1.6 One Foot Connection<br />
The One Foot Connection function lets you connect your <strong>Samsung</strong> product automatically to a <strong>Samsung</strong><br />
wireless routers. If your wireless router does not support One Foot Connection, you must connect using<br />
one of the other methods.<br />
You can check for equipment that supports One Foot Connection on www.samsung.com.<br />
How to set up using One Foot Connection<br />
1 Turn on the <strong>Samsung</strong> wireless router and the product.<br />
2 Go to Network Settings screen.<br />
3 Select One Foot Connection, and press [ ], then press [ ] again.<br />
4 Place the wireless router in parallel with and no farther away than 25cm(about 9 3/4 inches) of<br />
<strong>Samsung</strong> Wireless Adapter.<br />
If One Foot Connection does not connect your product to your Router, a pop- up screen appears<br />
on the screen notifying you of the failure. If you want to try using One Foot Connection again,<br />
reset the wireless router, and then try again from Step 1. You can also choose one of the other<br />
connection setup methods.<br />
5 The network connection screen appears, and network setup is done.<br />
6 Place the wireless router in a <strong>de</strong>sired location.<br />
If the wireless router’s settings change or you install a new wireless router, you must perform the<br />
One Foot Connection procedure again, beginning from Step 1.<br />
Priority QOS<br />
This Priority QOS function is unique to <strong>Samsung</strong> wireless routers.<br />
You can connect a <strong>Samsung</strong> wireless router to many <strong>de</strong>vices, such as laptops, mobile phones, BD<br />
players etc. But, when you connect a <strong>Samsung</strong> product to a <strong>Samsung</strong> wireless router, the <strong>Samsung</strong><br />
wireless router gives the <strong>Samsung</strong> product a priority connection.<br />
This ensures you get the highest quality streaming contents and the fastest throughput speed.<br />
• Priority QOS makes your product faster by giving it priority bandwidth. (Priority QOS is optional.<br />
You can turn it on and off.)<br />
• Because your <strong>Samsung</strong> product has a priority connection, you can enjoy HD content without<br />
buffering.<br />
The connection speed may vary based on the network environment.<br />
7 Network<br />
137