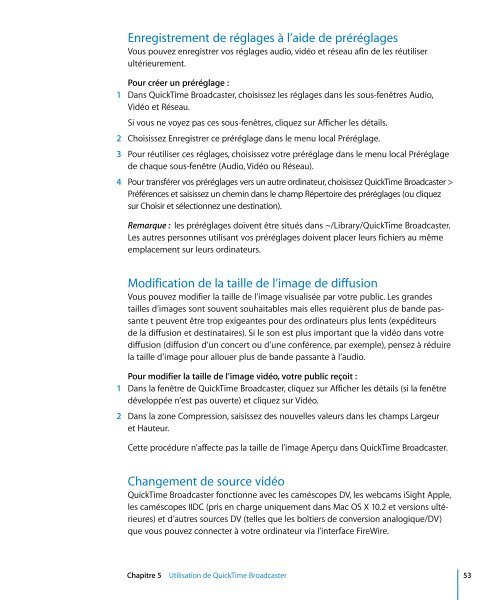Apple Mac OS X Server v10.5 Leopard - Administration de QuickTime Streaming et Broadcasting - Mac OS X Server v10.5 Leopard - Administration de QuickTime Streaming et Broadcasting
Apple Mac OS X Server v10.5 Leopard - Administration de QuickTime Streaming et Broadcasting - Mac OS X Server v10.5 Leopard - Administration de QuickTime Streaming et Broadcasting
Apple Mac OS X Server v10.5 Leopard - Administration de QuickTime Streaming et Broadcasting - Mac OS X Server v10.5 Leopard - Administration de QuickTime Streaming et Broadcasting
Create successful ePaper yourself
Turn your PDF publications into a flip-book with our unique Google optimized e-Paper software.
Enregistrement <strong>de</strong> réglages à l’ai<strong>de</strong> <strong>de</strong> préréglages<br />
Vous pouvez enregistrer vos réglages audio, vidéo <strong>et</strong> réseau afin <strong>de</strong> les réutiliser<br />
ultérieurement.<br />
Pour créer un préréglage :<br />
1 Dans <strong>QuickTime</strong> Broadcaster, choisissez les réglages dans les sous-fenêtres Audio,<br />
Vidéo <strong>et</strong> Réseau.<br />
Si vous ne voyez pas ces sous-fenêtres, cliquez sur Afficher les détails.<br />
2 Choisissez Enregistrer ce préréglage dans le menu local Préréglage.<br />
3 Pour réutiliser ces réglages, choisissez votre préréglage dans le menu local Préréglage<br />
<strong>de</strong> chaque sous-fenêtre (Audio, Vidéo ou Réseau).<br />
4 Pour transférer vos préréglages vers un autre ordinateur, choisissez <strong>QuickTime</strong> Broadcaster ><br />
Préférences <strong>et</strong> saisissez un chemin dans le champ Répertoire <strong>de</strong>s préréglages (ou cliquez<br />
sur Choisir <strong>et</strong> sélectionnez une <strong>de</strong>stination).<br />
Remarque : les préréglages doivent être situés dans ~/Library/<strong>QuickTime</strong> Broadcaster.<br />
Les autres personnes utilisant vos préréglages doivent placer leurs fichiers au même<br />
emplacement sur leurs ordinateurs.<br />
Modification <strong>de</strong> la taille <strong>de</strong> l’image <strong>de</strong> diffusion<br />
Vous pouvez modifier la taille <strong>de</strong> l’image visualisée par votre public. Les gran<strong>de</strong>s<br />
tailles d’images sont souvent souhaitables mais elles requièrent plus <strong>de</strong> ban<strong>de</strong> passante<br />
t peuvent être trop exigeantes pour <strong>de</strong>s ordinateurs plus lents (expéditeurs<br />
<strong>de</strong> la diffusion <strong>et</strong> <strong>de</strong>stinataires). Si le son est plus important que la vidéo dans votre<br />
diffusion (diffusion d’un concert ou d’une conférence, par exemple), pensez à réduire<br />
la taille d’image pour allouer plus <strong>de</strong> ban<strong>de</strong> passante à l’audio.<br />
Pour modifier la taille <strong>de</strong> l’image vidéo, votre public reçoit :<br />
1 Dans la fenêtre <strong>de</strong> <strong>QuickTime</strong> Broadcaster, cliquez sur Afficher les détails (si la fenêtre<br />
développée n’est pas ouverte) <strong>et</strong> cliquez sur Vidéo.<br />
2 Dans la zone Compression, saisissez <strong>de</strong>s nouvelles valeurs dans les champs Largeur<br />
<strong>et</strong> Hauteur.<br />
C<strong>et</strong>te procédure n’affecte pas la taille <strong>de</strong> l’image Aperçu dans <strong>QuickTime</strong> Broadcaster.<br />
Changement <strong>de</strong> source vidéo<br />
<strong>QuickTime</strong> Broadcaster fonctionne avec les caméscopes DV, les webcams iSight <strong>Apple</strong>,<br />
les caméscopes IIDC (pris en charge uniquement dans <strong>Mac</strong> <strong>OS</strong> X 10.2 <strong>et</strong> versions ultérieures)<br />
<strong>et</strong> d’autres sources DV (telles que les boîtiers <strong>de</strong> conversion analogique/DV)<br />
que vous pouvez connecter à votre ordinateur via l’interface FireWire.<br />
Chapitre 5 Utilisation <strong>de</strong> <strong>QuickTime</strong> Broadcaster 53