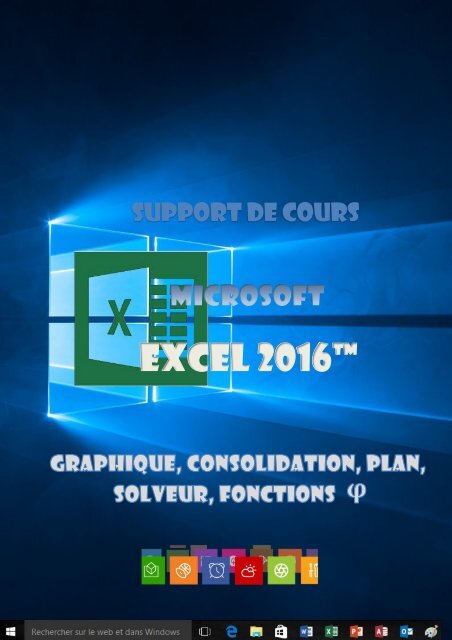Support de cours Excel 2016 niveau 2 Graphique, consolidation, nom, plan, solveur, fonctions financières
EAN: 9782916950488 Ce support de cours sur Excel 2016 comprend de nombreuses illustrations commentées. Leur contenu est codifié avec des icônes indiquant la nature de l'information : procédure, information, conseil, danger, exemple...Il comprend aussi des exercices téléchargeables sur notre site. Le lien de téléchargement est indiqué dans le cours. Comment créer un graphique dans Excel ? Le sélectionner, le déplacer, changer son type, son style, sa taille ?... Quels types de graphiques utiliser dans Excel ? L'histogramme, le graphe linéaire, le graphe en surface, le graphe sectoriel, en nuage de points, radar, combiné, le sparkline ?... Comment gérer les séries de données dans le graphe Excel ? Les sélectionner, en ajouter, en enlever, inverser les axes, personnaliser les marques ?… Comment modifier la structure du graphique Excel ? Sélectionner les éléments, les titres, les axes, le quadrillage, la légende, les étiquettes, en ajouter, les mettre en forme, insérer des images dans le graphe ?... Comment insérer des objets dans Excel ? Une zone de texte, une image, un ClipArt, une capture d'écran, une forme, un objet Word Art, un objet Smart Art, un lien hypertexte, une équation ? … Comment créer des liaisons dans Excel ? Entre des classeurs, entre une feuille Excel et un document Word ?… Comment et pourquoi utiliser les noms au lieu des références dans Excel ? Pour des cellules, des lignes, des colonnes, une plage ; comment donner un nom à une constante, une formule ?... Comment faire un plan dans un tableau Excel ? Automatiquement manuellement, le modifier, le développer, le réduire ?... Comment consolider des données dans Excel ? Par position, par catégorie, manuellement ?... Comment solutionner un problème avec Excel ? Poser le problème, utiliser la valeur cible, le solveur ?... Quand et comment utiliser les fonctions financières ? D'investissement, d'amortissement, d'emprunt ?... Ce cours répond à toutes ces questions et bien d'autres encore, de manière simple, illustrée et commentée au point qu'il vous deviendra vite indispensable, posé à coté de votre ordinateur
EAN: 9782916950488
Ce support de cours sur Excel 2016 comprend de nombreuses illustrations commentées. Leur contenu est codifié avec des icônes indiquant la nature de l'information : procédure, information, conseil, danger, exemple...Il comprend aussi des exercices téléchargeables sur notre site. Le lien de téléchargement est indiqué dans le cours.
Comment créer un graphique dans Excel ? Le sélectionner, le déplacer, changer
son type, son style, sa taille ?...
Quels types de graphiques utiliser dans Excel ? L'histogramme, le graphe
linéaire, le graphe en surface, le graphe sectoriel, en nuage de points, radar, combiné,
le sparkline ?...
Comment gérer les séries de données dans le graphe Excel ? Les sélectionner,
en ajouter, en enlever, inverser les axes, personnaliser les marques ?…
Comment modifier la structure du graphique Excel ? Sélectionner les éléments,
les titres, les axes, le quadrillage, la légende, les étiquettes, en ajouter, les mettre en
forme, insérer des images dans le graphe ?...
Comment insérer des objets dans Excel ? Une zone de texte, une image, un
ClipArt, une capture d'écran, une forme, un objet Word Art, un objet Smart Art, un lien
hypertexte, une équation ? …
Comment créer des liaisons dans Excel ? Entre des classeurs, entre une feuille
Excel et un document Word ?…
Comment et pourquoi utiliser les noms au lieu des références dans Excel ? Pour
des cellules, des lignes, des colonnes, une plage ; comment donner un nom à une
constante, une formule ?...
Comment faire un plan dans un tableau Excel ? Automatiquement
manuellement, le modifier, le développer, le réduire ?...
Comment consolider des données dans Excel ? Par position, par catégorie,
manuellement ?...
Comment solutionner un problème avec Excel ? Poser le problème, utiliser la
valeur cible, le solveur ?...
Quand et comment utiliser les fonctions financières ? D'investissement,
d'amortissement, d'emprunt ?...
Ce cours répond à toutes ces questions et bien d'autres encore, de manière simple,
illustrée et commentée au point qu'il vous deviendra vite indispensable, posé à coté de
votre ordinateur
- TAGS
- excel fonctions financières
- excel 2016 solveur
- excel 2016 graphiques
- excel graphiques
- excel 2016
- excel
- supports de cours bureautique
- supports de cours informatique
- support de cours bureautique
- support de cours informatique
- supports de cours excel 2016
- supports de cours excel
- supports de cours
- support de cours excel
- support de cours excel 2016
- support de cours
You also want an ePaper? Increase the reach of your titles
YUMPU automatically turns print PDFs into web optimized ePapers that Google loves.
<strong>Support</strong> <strong>de</strong> <strong>cours</strong><br />
EXCEL <strong>2016</strong>
Comment créer un graphique dans <strong>Excel</strong> ? Le sélectionner, le déplacer, changer<br />
son type, son style, sa taille ?...<br />
Quels types <strong>de</strong> graphiques utiliser dans <strong>Excel</strong> ? L'histogramme, le graphe<br />
linéaire, le graphe en surface, le graphe sectoriel, en nuage <strong>de</strong> points, radar, combiné,<br />
le sparkline ?...<br />
Comment gérer les séries <strong>de</strong> données dans le graphe <strong>Excel</strong> ? Les sélectionner,<br />
en ajouter, en enlever, inverser les axes, personnaliser les marques ?…<br />
Comment modifier la structure du graphique <strong>Excel</strong> ? Sélectionner les éléments,<br />
les titres, les axes, le quadrillage, la légen<strong>de</strong>, les étiquettes, en ajouter, les mettre en<br />
forme, insérer <strong>de</strong>s images dans le graphe ?...<br />
Comment insérer <strong>de</strong>s objets dans <strong>Excel</strong> ? Une zone <strong>de</strong> texte, une image, un<br />
ClipArt, une capture d'écran, une forme, un objet Word Art, un objet Smart Art, un lien<br />
hypertexte, une équation ? …<br />
Comment créer <strong>de</strong>s liaisons dans <strong>Excel</strong> ? Entre <strong>de</strong>s classeurs, entre une feuille<br />
<strong>Excel</strong> et un document Word ?…<br />
Comment et pourquoi utiliser les <strong>nom</strong>s au lieu <strong>de</strong>s références dans <strong>Excel</strong> ? Pour<br />
<strong>de</strong>s cellules, <strong>de</strong>s lignes, <strong>de</strong>s colonnes, une plage ; comment donner un <strong>nom</strong> à une<br />
constante, une formule ?...<br />
Comment faire un <strong>plan</strong> dans un tableau <strong>Excel</strong> ? Automatiquement<br />
manuellement, le modifier, le développer, le réduire ?...<br />
Comment consoli<strong>de</strong>r <strong>de</strong>s données dans <strong>Excel</strong> ? Par position, par catégorie,<br />
manuellement ?...<br />
Comment solutionner un problème avec <strong>Excel</strong> ? Poser le problème, utiliser la<br />
valeur cible, le <strong>solveur</strong> ?...<br />
Quand et comment utiliser les <strong>fonctions</strong> <strong>financières</strong> ? D'investissement,<br />
d'amortissement, d'emprunt ?...<br />
Ce <strong>cours</strong> répond à toutes ces questions et bien d'autres encore, <strong>de</strong> manière simple,<br />
illustrée et commentée au point qu'il vous <strong>de</strong>viendra vite indispensable, posé à coté <strong>de</strong><br />
votre ordinateur<br />
Cet ouvrage a été entièrement réalisé<br />
avec Microsoft Word ®<strong>2016</strong>,<br />
Images <strong>de</strong>s fonds <strong>de</strong> couverture reproduite avec l'aimable autorisation <strong>de</strong> Microsoft
SOMMAIRE<br />
I. LE GRAPHIQUE ......................................................................................................................... 3<br />
A. LA CRÉATION DU GRAPHIQUE ......................................................................................................................... 3<br />
1 GRAPHIQUE INCORPORÉ ............................................................................................................................................ 3<br />
2 FEUILLE GRAPHIQUE ................................................................................................................................................... 4<br />
3 SPARKLINE ................................................................................................................................................................... 5<br />
4 TYPE DE GRAPHIQUE .................................................................................................................................................. 7<br />
5 STYLE DU GRAPHIQUE ................................................................................................................................................ 8<br />
6 MARQUES DU GRAPHIQUE ........................................................................................................................................ 8<br />
7 COULEURS DU GRAPHIQUE ........................................................................................................................................ 9<br />
8 SÉLECTION ................................................................................................................................................................ 10<br />
9 DIMENSION .............................................................................................................................................................. 11<br />
10 POSITION .................................................................................................................................................................. 12<br />
11 DISPOSITION DU GRAPHIQUE ................................................................................................................................. 13<br />
12 EXERCICE .................................................................................................................................................................. 13<br />
B. LES TYPES DE GRAPHIQUE .............................................................................................................................. 14<br />
1 HISTOGRAMME SIMPLE .......................................................................................................................................... 14<br />
2 HISTOGRAMME EMPILÉ .......................................................................................................................................... 16<br />
3 GRAPHE LINÉAIRE .................................................................................................................................................... 17<br />
4 GRAPHE EN SURFACE .............................................................................................................................................. 18<br />
5 GRAPHE SECTORIEL ................................................................................................................................................. 19<br />
6 GRAPHE EN NUAGES DE POINTS ............................................................................................................................. 19<br />
7 ZONES ET VALEURS .................................................................................................................................................. 21<br />
8 GRAPHE EN RADAR .................................................................................................................................................. 21<br />
9 GRAPHIQUE COMBINÉ ............................................................................................................................................ 22<br />
10 COMPARTIMENTAGE ............................................................................................................................................... 23<br />
11 RAYONS DE SOLEIL ................................................................................................................................................... 24<br />
12 PEOPLE GRAPH ........................................................................................................................................................ 25<br />
13 CARTES BING ............................................................................................................................................................ 26<br />
C. LES SÉRIES DE DONNÉES ................................................................................................................................. 27<br />
1 SELECTIONNER ......................................................................................................................................................... 27<br />
2 AJOUTER ................................................................................................................................................................... 27<br />
3 ENLEVER ................................................................................................................................................................... 27<br />
4 INVERSER AXE DES X / AXE DES Y ............................................................................................................................ 28<br />
5 MARQUES ET MISE EN FORME (rappel) .................................................................................................................. 28<br />
6 EXERCICE .................................................................................................................................................................. 28<br />
D. LA STRUCTURE DU GRAPHIQUE ..................................................................................................................... 29<br />
1 SELECTION DES ZONES............................................................................................................................................. 30<br />
2 AJOUT DE ZONES ..................................................................................................................................................... 30<br />
3 OUTILS DE MISE EN FORME .................................................................................................................................... 31<br />
4 TITRE DU GRAPHIQUE ............................................................................................................................................. 32<br />
5 TITRES DES AXES ...................................................................................................................................................... 33<br />
6 AXES ......................................................................................................................................................................... 33<br />
7 QUADRILLAGE .......................................................................................................................................................... 35<br />
8 LÉGENDE .................................................................................................................................................................. 36<br />
9 SOL - MURS .............................................................................................................................................................. 36<br />
10 ÉTIQUETTES DE DONNÉES ....................................................................................................................................... 37<br />
11 ROTATION 3D ........................................................................................................................................................... 38<br />
12 IMAGES .................................................................................................................................................................... 39<br />
13 EXERCICES ................................................................................................................................................................ 39<br />
II. LES OBJETS .............................................................................................................................. 41<br />
A. LA ZONE DE TEXTE .......................................................................................................................................... 41<br />
1 INSERTION DE LA ZONE DE TEXTE ........................................................................................................................... 41<br />
2 DISPOSITION DE LA ZONE DE TEXTE ....................................................................................................................... 41<br />
3 FORMAT DE LA ZONE DE TEXTE .............................................................................................................................. 43<br />
B. L'IMAGE ........................................................................................................................................................... 45<br />
1 INSERTION DE L'IMAGE ........................................................................................................................................... 45
2 MODIFICATION DE L'IMAGE ..................................................................................................................................... 45<br />
3 DISPOSITION DE L'IMAGE ......................................................................................................................................... 48<br />
4 EXERCICE ................................................................................................................................................................... 50<br />
C. L'IMAGE CLIPART .............................................................................................................................................50<br />
1 INSERTION DE L'IMAGE CLIPART .............................................................................................................................. 50<br />
2 DISPOSITION DE L'IMAGE CLIPART .......................................................................................................................... 51<br />
3 EXERCICE ................................................................................................................................................................... 53<br />
D. LA CAPTURE D'ECRAN .....................................................................................................................................53<br />
E. LES FORMES .....................................................................................................................................................53<br />
1 INSERTION DE LA FORME ......................................................................................................................................... 53<br />
2 FORMAT DE LA FORME ............................................................................................................................................ 54<br />
3 EXERCICE ................................................................................................................................................................... 54<br />
F. OBJET WORDART .............................................................................................................................................55<br />
1 INSERTION DE L'OBJET WORDART ........................................................................................................................... 55<br />
2 FORMAT DE L'OBJET WORDART .............................................................................................................................. 55<br />
3 DISPOSITION DE L'OBJET WORDART ........................................................................................................................ 57<br />
4 EXERCICE ................................................................................................................................................................... 58<br />
G. L'OBJET SMARTART .........................................................................................................................................59<br />
1 INSERTION DE L'OBJET.............................................................................................................................................. 59<br />
2 ORGANIGRAMME ..................................................................................................................................................... 61<br />
3 PRÉSENTATION DU SMART ART ............................................................................................................................... 62<br />
4 DISPOSITION DU SMARTART .................................................................................................................................... 64<br />
5 EXERCICE ................................................................................................................................................................... 65<br />
H. LE LIEN HYPERTEXTE ........................................................................................................................................65<br />
I. L'EDITEUR D'EQUATIONS ................................................................................................................................66<br />
J. LES AUTRES OBJETS .........................................................................................................................................67<br />
K. LA MISE EN FORME DU CADRE (rappels) ........................................................................................................68<br />
L. ALIGNEMENT DES OBJETS (rappels) ...............................................................................................................68<br />
III. LES LIAISONS ET INCORPORATIONS D'OBJETS ...................................................................... 69<br />
A. LES LIAISONS ENTRE CLASSEURS .....................................................................................................................69<br />
1 COPIE AVEC LIAISON ................................................................................................................................................. 69<br />
2 FORMULE DE LIAISON .............................................................................................................................................. 70<br />
3 GESTION DES LIAISONS ............................................................................................................................................. 70<br />
B. LES LIAISONS ENTRE EXCEL ET WORD ............................................................................................................71<br />
1 FEUILLE DE CALCUL EXCEL ........................................................................................................................................ 71<br />
C. L'INCORPORATION D'UNE FEUILLE EXCEL ......................................................................................................72<br />
1 INCORPORATION D'UNE FEUILLE VIERGE ................................................................................................................ 72<br />
2 INCORPORATION D'UN OBJET EXISTANT ................................................................................................................. 73<br />
3 MODIFICATION DE L'OBJET ...................................................................................................................................... 73<br />
IV. LE NOM DANS LE CLASSEUR .................................................................................................. 75<br />
A. CRÉER DES NOMS ............................................................................................................................................75<br />
B. AFFICHER LES NOMS .......................................................................................................................................75<br />
C. DÉFINIR UN NOM ............................................................................................................................................76<br />
D. APPLIQUER LES NOMS ....................................................................................................................................77<br />
E. DONNER UN NOM A UNE CONSTANTE ..........................................................................................................77<br />
F. UTILISER LES NOMS .........................................................................................................................................78<br />
G. DONNER UN NOM A UNE FORMULE ..............................................................................................................79<br />
H. EXERCICE ..........................................................................................................................................................79<br />
V. LE PLAN ................................................................................................................................... 81<br />
A. CRÉER UN PLAN AUTOMATIQUE ....................................................................................................................81<br />
B. UTILISER LE PLAN .............................................................................................................................................82<br />
C. MODIFICATION DU PLAN ................................................................................................................................82<br />
D. SUPPRESSION DU PLAN ...................................................................................................................................83<br />
E. EXERCICE ..........................................................................................................................................................84<br />
VI. LA CONSOLIDATION ............................................................................................................... 85
A. CONSOLIDATION / POSITION ......................................................................................................................... 85<br />
B. CONSOLIDATION / CATÉGORIE ...................................................................................................................... 87<br />
C. MISE A JOUR ET LA MODIFICATION ............................................................................................................... 88<br />
VII. LA RECHERCHE DE SOLUTIONS .............................................................................................. 89<br />
A. VALEUR CIBLE ................................................................................................................................................. 89<br />
B. GESTIONNAIRE DE SCENARIOS ....................................................................................................................... 90<br />
1 ENREGISTRER UN SCENARIO ................................................................................................................................... 91<br />
2 AFFICHER UN SCENARIO .......................................................................................................................................... 91<br />
3 LA SYNTHÈSE DES SCENARIOS ................................................................................................................................. 92<br />
C. SOLVEUR ......................................................................................................................................................... 93<br />
1 INSTALLER LE SOLVEUR ........................................................................................................................................... 93<br />
2 LANCER LE SOLVEUR ................................................................................................................................................ 94<br />
3 PARAMÉTRER LE SOLVEUR ...................................................................................................................................... 94<br />
4 RECHERCHER LA SOLUTION ..................................................................................................................................... 96<br />
D. EXERCICES ....................................................................................................................................................... 99<br />
VIII. LES FONCTIONS FINANCIÈRES ............................................................................................. 101<br />
A. GÉNÉRALITÉS ................................................................................................................................................ 101<br />
1 LA SYNTAXE ............................................................................................................................................................ 101<br />
2 LES TYPES DE FONCTION ....................................................................................................................................... 102<br />
3 LES ARGUMENTS.................................................................................................................................................... 102<br />
4 LES RÈGLES D'UTILISATION .................................................................................................................................... 102<br />
B. LES FONCTIONS FINANCIÈRES ...................................................................................................................... 103<br />
1 LES INVESTISSEMENTS ........................................................................................................................................... 103<br />
2 LES EMPRUNTS ...................................................................................................................................................... 106<br />
3 LES AMORTISSEMENTS .......................................................................................................................................... 107<br />
IX. EXERCICES ............................................................................................................................. 109<br />
A. TABLEAU DE BORD.XLSX ............................................................................................................................... 109<br />
B. EXERCICE GRAPHIQUE .................................................................................................................................. 110<br />
C. CROISSANCE.XLSX ......................................................................................................................................... 111<br />
D. RÉPARTITION.XLSX ........................................................................................................................................ 112<br />
E. VENTES PAR VILLE ......................................................................................................................................... 113<br />
F. RADAR.XLSX .................................................................................................................................................. 114<br />
G. BOURSIER.XLSX ............................................................................................................................................. 115<br />
H. VENTES/ REPRESENTANTS.XLSX ................................................................................................................... 116<br />
I. LIAISONS.XLSX ............................................................................................................................................... 117<br />
J. NOM.XLSX ..................................................................................................................................................... 118<br />
K. PLAN.XLSX ..................................................................................................................................................... 119<br />
L. BILAN1.XLSX .................................................................................................................................................. 119<br />
M. CONPOS.XLSX ................................................................................................................................................ 120<br />
N. CONSCAT.XLS ................................................................................................................................................ 120<br />
O. VALCIB.XLS .................................................................................................................................................... 121<br />
P. PUB.XLS ......................................................................................................................................................... 122<br />
Q. ELECTRON.XLSX ............................................................................................................................................ 123<br />
R. FONCFIN.XLSX!TAUX-LN-NPM ..................................................................................................................... 124<br />
S. FONCFIN.XLS!TRI-VAN .................................................................................................................................. 125<br />
T. FONCFIN.XLSX!VA ......................................................................................................................................... 126<br />
U. FONCFIN.XLSX!NPM-VCT .............................................................................................................................. 127<br />
V. FONCFIN.XLSX! VPN-INTPER-PRINCPER ....................................................................................................... 128<br />
W. FONCAMOS.XLSX .......................................................................................................................................... 129
I – WINDOWS 1<br />
Ce <strong>cours</strong> présente différentes rubriques repérées par une icône<br />
DES PROCÉDURES DÉCRIVENT LA MARCHE À SUIVRE POUR EFFECTUER UNE ACTION :<br />
3 COMMANDES À SE RAPPELER :<br />
POUR APPUYER SUR LE BOUTON GAUCHE DE LA SOURIS AVEC L'INDEX<br />
POUR APPUYER SUR LE BOUTON DROIT DE LA SOURIS AVEC LE MAJEUR<br />
POUR APPUYER DEUX FOIS DE SUITE TRÈS RAPIDEMENT SUR LE BOUTON<br />
GAUCHE DE LA SOURIS AVEC L'INDEX<br />
<strong>de</strong>s informations viennent compléter ces procédures<br />
<strong>de</strong>s exemples viennent illustrer ces procédures<br />
<strong>de</strong>s conseils vous ai<strong>de</strong>nt à mettre en pratique vos connaissances<br />
<strong>de</strong>s mises en gar<strong>de</strong> vous permettent d'éviter les pièges ou d'en sortir<br />
<strong>de</strong>s exercices permettent <strong>de</strong> tester les procédures et d'appliquer vos connaissances. Ils<br />
peuvent être téléchargés à l'adresse suivante<br />
http://www.ios.fr/public/exosexcel16n2gg.exe<br />
<strong>de</strong>s procédures avancées décrivent <strong>de</strong>s actions plus complexes<br />
<strong>de</strong>s emplacements permettent <strong>de</strong> prendre <strong>de</strong>s notes directement sur le support en bas <strong>de</strong><br />
chaque page
2<br />
SOUVENT, UNE ACTION PEUT ÊTRE EFFECTUÉE SELON PLUSIEURS MÉTHODES :<br />
1ÈRE MÉTHODE<br />
2ÈME MÉTHODE<br />
Une métho<strong>de</strong> n'est pas meilleure qu'une autre mais l'une ou l'autre peut être mieux adaptée à<br />
votre manière <strong>de</strong> travailler.<br />
CES ACTIONS PEUVENT ÊTRE EFFECTUÉES AVEC PLUSIEURS MOYENS :<br />
Avec le bouton gauche <strong>de</strong> la souris<br />
Avec le bouton droit <strong>de</strong> la souris<br />
Avec le clavier<br />
Windows <strong>de</strong>man<strong>de</strong> l’utilisation du bouton gauche et du bouton droit <strong>de</strong> la souris ainsi que du<br />
clavier. L'écran tactile, lui, est manipulé avec les doigts.<br />
ELLES PEUVENT CONCERNER DIFFÉRENTS ENDROITS DE L'ÉCRAN :<br />
L'angle bas/gauche avec le MENU DÉMARRER<br />
L'angle bas/droite pour afficher le BUREAU<br />
Des emplacements spécifiques (barre <strong>de</strong> formule, volet droit, notifications, barre <strong>de</strong>s<br />
tâches…)<br />
N'importe quelle zone <strong>de</strong> l'écran (menu contextuel, outils d'analyse rapi<strong>de</strong>…).
I – GRAPHIQUE 3<br />
Les graphiques sont un complément indispensable aux tableaux. Ils permettent <strong>de</strong> matérialiser<br />
les données en les présentant d'une manière concise et claire. Ils sont automatiquement mis à<br />
jour en fonction <strong>de</strong> l'évolution <strong>de</strong>s données.<br />
SEULE LA ZONE ENCADRÉE EST À PRENDRE EN COMPTE DANS UN HISTOGRAMME<br />
(hors totaux)<br />
Les graphiques peuvent être incorporés dans une feuille <strong>de</strong> travail (avec un tableau),<br />
indépendants dans leur propre feuille (feuille graphique) ou inclus dans une cellule (sparkline) :<br />
Un graphique incorporé va venir compléter et illustrer un tableau sur la même feuille <strong>de</strong><br />
travail et sera imprimé avec lui<br />
Un graphique indépendant est seul sur sa propre feuille ; il se suffit à lui-même ; il est<br />
souvent projeté sur un écran<br />
Un sparkline s'affiche dans une cellule et vient illustrer une ligne <strong>de</strong> données<br />
1 GRAPHIQUE INCORPORÉ<br />
C'est un objet qui vient illustrer le tableau dans la feuille <strong>de</strong> travail.<br />
ONGLET "INSERTION"<br />
GROUPE "GRAPHIQUES" (4 ème bloc)<br />
SÉLECTIONNER LES DONNÉES À<br />
REPRÉSENTER Y COMPRIS LIBELLÉS ET HORS<br />
TOTAUX<br />
<br />
SÉLECTIONNER LES DONNÉES À REPRÉSENTER<br />
Y COMPRIS LIBELLÉS ET HORS TOTAUX<br />
SUR LE TYPE DE GRAPHE DÉSIRÉ<br />
SUR LA PRÉSENTATION RETENUE<br />
ANALYSE RAPIDE<br />
SÉLECTIONNER LES DONNÉES À REPRÉSENTER<br />
SUR<br />
À L'ANGLE DROIT DE LA SÉLECTION<br />
ONGLET<br />
SUR LES TYPES DE GRAPHIQUES<br />
SUR LE GRAPHIQUE DÉSIRÉ
4<br />
SÉLECTION<br />
OUTILS ANALYSE RAPIDE<br />
Ouvrir le classeur "tableau <strong>de</strong> bord"<br />
Afficher la feuille "résultat"<br />
Sélectionner les <strong>de</strong>ux premières lignes <strong>de</strong> données et leurs libellés<br />
Créer un graphique histogramme dans la feuille <strong>de</strong> travail et le positionner<br />
2 FEUILLE GRAPHIQUE<br />
C'est une feuille du classeur, au même titre que la feuille <strong>de</strong> travail, mais spécifiquement conçue<br />
pour recevoir un graphique.<br />
SÉLECTIONNER LES DONNÉES À REPRÉSENTER Y COMPRIS LIBELLÉS HORS TOTAUX<br />
<br />
le graphe par défaut (histogramme simple) est créé sur sa propre feuille graphique<br />
CHOISIR LE TYPE DE GRAPHE DANS LE RUBAN AVEC<br />
RENOMMER ÉVENTUELLEMENT LA FEUILLE GRAPHIQUE
I – GRAPHIQUE 5<br />
Préférer autant que possible la feuille graphique, simple à mettre en œuvre et toujours<br />
bien proportionnée<br />
Penser à utiliser la touche pour sélectionner <strong>de</strong>s plages non contiguës<br />
Afficher la feuille "résultat" du classeur "tableau <strong>de</strong> bord"<br />
Sélectionner les libellés et les lignes Chiffre d'affaires, charges, amortissement, frais<br />
financiers et créer une feuille graphique avec un graphique "histogramme"<br />
Re<strong>nom</strong>mer la feuille "structure<br />
3 SPARKLINE<br />
Le sparkline est un graphe simple affiché dans une cellule et représentant souvent une tendance.<br />
ONGLET "INSERTION"<br />
GROUPE "GRAPHIQUES SPARKLINE" (6 ème bloc)<br />
SÉLECTIONNER LES DONNÉES À REPRÉSENTER<br />
SUR LE TYPE DÉSIRÉ<br />
SUR LA CELLULE (ou les cellules)<br />
DEVANT ACCUEILLIR LE SPARKLINE<br />
POUR VALIDER<br />
ONGLET "INSERTION"<br />
GROUPE "GRAPHIQUES SPARKLINE " (6 ème bloc)<br />
SÉLECTIONNER LA CELLULE (ou les cellules)<br />
DEVANT ACCUEILLIR LE SPARKLINE<br />
SUR LE TYPE DÉSIRÉ<br />
SÉLECTIONNER LES DONNÉES À REPRÉSENTER<br />
POUR VALIDER
6<br />
Le sparkline se recopie comme le contenu d'une cellule avec la case <strong>de</strong> recopie<br />
incrémentée. La cellule accueillant le sparkline peut aussi recevoir du texte<br />
Pour pouvoir modifier un sparkline individuel, il faut le dissocier du groupe <strong>de</strong> sparklines.<br />
BOUTON DROIT<br />
SÉLECTIONNER LE SPARKLINE À INDIVIDUALISER<br />
<br />
ONGLET "CRÉATION"<br />
GROUPE "GROUPE" (<strong>de</strong>rnier bloc)<br />
SÉLECTIONNER LE SPARKLINE À INDIVIDUALISER<br />
SUR<br />
Afficher la feuille "résultat" du classeur " tableau <strong>de</strong> bord "<br />
Sélectionner les données <strong>de</strong> la première ligne (740, 900, 1100)<br />
Créer un sparkline dans la colonne F en face <strong>de</strong>s données<br />
Le recopier vers le bas du tableau<br />
Modifier le type <strong>de</strong> sparkline pour les résultats bruts et nets<br />
Inscrire du texte dans la cellule du sparkline (évolution positive par ex)<br />
1ER POINT ET POINT BAS<br />
DERNIER POINT ET POINT HAUT
I – GRAPHIQUE 7<br />
4 TYPE DE GRAPHIQUE<br />
Les graphiques d'<strong>Excel</strong> peuvent être classés en 2 catégories :<br />
Les graphiques en 2 dimensions - leurs données sont représentées par rapport à 2<br />
axes, un axe horizontal et un axe vertical<br />
Les graphiques en 3 dimensions - leurs données sont représentées par rapport à 3<br />
axes, un axe horizontal, un axe vertical et un axe <strong>de</strong> profon<strong>de</strong>ur<br />
Certains graphiques ne sont pas <strong>de</strong>s vrais graphiques en 3 dimensions ; ils sont représentés<br />
sur 2 axes mais leurs marques (la forme <strong>de</strong> représentation utilisée) est en 3 dimensions<br />
ONGLET "CRÉATION"<br />
GROUPE "TYPE" (avant <strong>de</strong>rnier bloc)<br />
GRAPHIQUE SÉLECTIONNÉ<br />
SUR<br />
SÉLECTIONNER LE TYPE DE GRAPHIQUE DANS LE VOLET GAUCHE<br />
SÉLECTIONNER LE MODÈLE DE GRAPHIQUE DANS LE VOLET HAUT<br />
SÉLECTIONNER LE GRAPHIQUE DANS LE VOLET PRINCIPAL DE LA BOITE DE DIALOGUE<br />
pour vali<strong>de</strong>r<br />
SOUS-TYPES DE GRAPHE<br />
GRAPHES LIGNES/COLONNES<br />
ET COLONNES/LIGNES<br />
POINTER AVEC LA SOURIS<br />
TYPES DE GRAPHE<br />
POUR AGRANDIR<br />
Dans la feuille "ventes" du classeur " tableau <strong>de</strong> bord "<br />
Créer un graphe "histogramme 3d"
8<br />
5 STYLE DU GRAPHIQUE<br />
<strong>Excel</strong> dispose <strong>de</strong> tout un choix <strong>de</strong> styles <strong>de</strong> graphiques (comme pour le tableau), qui proposent <strong>de</strong>s<br />
caractéristiques <strong>de</strong> mise en forme homogènes et esthétiques.<br />
ANALYSE RAPIDE<br />
GRAPHIQUE SÉLECTIONNÉ<br />
SUR<br />
LA SÉLECTION<br />
À L'ANGLE HAUT DROIT DE<br />
ONGLET<br />
SUR LES STYLE DE GRAPHIQUES<br />
SUR LE STYLE SÉLECTIONNÉ<br />
ONGLET "CRÉATION"<br />
GROUPE "STYLES DU GRAPHIQUE" (2 ème bloc)<br />
GRAPHIQUE SÉLECTIONNÉ<br />
SUR LES STYLES POUR VISUALISER<br />
SUR UN STYLE PROPOSÉ<br />
utiliser éventuellement l'ascenseur pour afficher<br />
un plus grand choix<br />
Dans la feuille "ventes" du classeur " tableau <strong>de</strong> bord "<br />
Modifier le style du graphe précé<strong>de</strong>mment créé<br />
6 MARQUES DU GRAPHIQUE<br />
Les formes symbolisant les données sont appelées "marques" (cônes, pyrami<strong>de</strong>s, rectangles...).<br />
DANS LE GRAPHE OU SUR<br />
MARQUE<br />
SUR UNE MARQUE<br />
la série <strong>de</strong> données est sélectionnée<br />
DANS LE VOLET DROIT, SUR<br />
pour afficher le volet droit<br />
DU RUBAN OU SUR UNE
I – GRAPHIQUE 9<br />
Dans la feuille "ventes" du classeur " tableau <strong>de</strong> bord "<br />
Représenter les données sous forme <strong>de</strong> "cônes complets"<br />
7 COULEURS DU GRAPHIQUE<br />
<strong>Excel</strong> dispose <strong>de</strong> tout un choix <strong>de</strong> jeux <strong>de</strong> couleurs <strong>de</strong> graphique (comme pour le tableau), qui<br />
proposent <strong>de</strong>s présentations homogènes et esthétiques.<br />
ANALYSE RAPIDE<br />
GRAPHIQUE SÉLECTIONNÉ<br />
SUR<br />
À L'ANGLE HAUT DROIT<br />
ONGLET<br />
SUR LES JEUX DE COULEURS<br />
SUR LE JEU SÉLECTIONNÉ<br />
utiliser éventuellement l'ascenseur pour afficher<br />
un plus grand choix<br />
ONGLET "CRÉATION"<br />
GROUPE "STYLES DU GRAPHIQUE" (2 ème bloc)<br />
GRAPHIQUE SÉLECTIONNÉ<br />
SUR<br />
SUR UN CHOIX POUR LE VISUALISER<br />
SUR UN JEU DE COULEURS PROPOSÉ<br />
VOLET DROIT<br />
SUR
10<br />
Le remplissage dégradé permet notamment d'obtenir <strong>de</strong>s effets esthétiques en créant<br />
<strong>de</strong>s points <strong>de</strong> dégradés et en assignant une couleur à chacun <strong>de</strong> ces différents points<br />
Dans la feuille "ventes" du classeur " tableau <strong>de</strong> bord "<br />
Modifier les couleurs du graphe précé<strong>de</strong>mment créé en utilisant <strong>de</strong>s dégradés<br />
8 SÉLECTION<br />
Avant <strong>de</strong> modifier les caractéristiques d'un graphique incorporé, il faut le sélectionner.<br />
BOUTON GAUCHE<br />
POINTEUR DANS LE GRAPHIQUE<br />
le pointeur <strong>de</strong> la souris prend la forme d'une croix lorsqu'il passe dans la zone <strong>de</strong> graphique<br />
mais reprend la forme d'une flèche sur les éléments du graphe<br />
LE GRAPHE EST ENTOURÉ D'UN CADRE ET LES OUTILS DE GRAPHIQUE DU RUBAN<br />
S'AFFICHENT
I – GRAPHIQUE 11<br />
Le graphe est sélectionné quel que soit l'endroit du graphe ou l'on clique<br />
Pour ne plus sélectionner le graphe, il suffit <strong>de</strong> cliquer en <strong>de</strong>hors<br />
GRAPHE SÉLECTIONNÉ<br />
GRAPHE NON SÉLECTIONNÉ<br />
Dans la feuille "ventes" du classeur " tableau <strong>de</strong> bord "<br />
Sélectionner le graphe<br />
9 DIMENSION<br />
La dimension du graphique dans la feuille est le plus souvent adéquate ; l'utilisateur peut<br />
cependant à tout moment l'adapter en l'augmentant ou la diminuant.<br />
BOUTON GAUCHE<br />
LE GRAPHIQUE ÉTANT SÉLECTIONNÉ<br />
POINTEUR SUR UNE DES ZONES DE SÉLECTION AU MILIEU D'UN CÔTÉ OU SUR UN ANGLE<br />
ces zones sont facilement i<strong>de</strong>ntifiables …<br />
si l'on pointe la souris sur une <strong>de</strong> ces zones, elle change <strong>de</strong> forme : , , ,<br />
POUR MODIFIER LA TAILLE DU GRAPHIQUE<br />
Si le graphique n'est pas complet (libellés non affichés), agrandir le graphique ou réduire<br />
la taille <strong>de</strong>s polices<br />
Dans la feuille "ventes" du classeur " tableau <strong>de</strong> bord "<br />
Agrandir le graphe précé<strong>de</strong>mment créé
12<br />
10 POSITION<br />
Le graphique peut être positionné n'importe où dans la feuille <strong>de</strong> travail.<br />
BOUTON GAUCHE<br />
POINTEUR DANS LA ZONE DE GRAPHIQUE<br />
le pointeur <strong>de</strong> la souris doit avoir la forme d'une croix<br />
LE GRAPHIQUE À SA NOUVELLE POSITION<br />
Si la souris n'a pas la forme d'une croix, il ne se passe rien<br />
Dans la feuille "ventes" du classeur " tableau <strong>de</strong> bord "<br />
Repositionner le graphe précé<strong>de</strong>mment créé en <strong>de</strong>ssous <strong>de</strong>s données<br />
Il est possible <strong>de</strong> déplacer un graphe entre 2 feuilles (graphiques ou <strong>de</strong> travail).<br />
ONGLET "CRÉATION"<br />
GROUPE "EMPLACEMENT" (<strong>de</strong>rnier bloc)<br />
GRAPHIQUE SÉLECTIONNÉ<br />
SUR<br />
INDIQUER LA DESTINATION<br />
POUR VALIDER<br />
Le déplacement ne peut pas être annulé.<br />
Enregistrer le classeur avant l'opération<br />
Si celle-ci pose problème, fermer le classeur sans l'enregistrer puis rouvrir le classeur<br />
Enregistrer votre classeur <strong>Excel</strong><br />
Déplacer le graphe <strong>de</strong> la feuille "ventes" vers la feuille "résultat"<br />
Annuler le déplacement<br />
Si ce n'est pas possible… fermer le classeur sans l'enregistrer puis le rouvrir
I – GRAPHIQUE 13<br />
11 DISPOSITION DU GRAPHIQUE<br />
La disposition propose <strong>de</strong>s combinaisons d'éléments du graphique et <strong>de</strong> positionnement <strong>de</strong> ces<br />
éléments dans le graphique (la légen<strong>de</strong> à tel endroit, le titre à tel endroit, les titres <strong>de</strong>s axes dans tel sens,<br />
<strong>de</strong>s étiquettes <strong>de</strong> données à tel endroit…).<br />
ONGLET "CRÉATION"<br />
GROUPE "DISPOSITIONS RAPIDES" (1 er bloc)<br />
GRAPHIQUE SÉLECTIONNÉ<br />
<br />
SUR UNE DISPOSITION PROPOSÉE<br />
utiliser éventuellement l'ascenseur pour afficher un plus grand choix<br />
Dans la feuille "ventes" du classeur " tableau <strong>de</strong> bord "<br />
Choisir une disposition parmi celles proposées<br />
12 EXERCICE<br />
Dans le classeur "tableau <strong>de</strong> bord"<br />
Modifier les graphes créés afin d'obtenir <strong>de</strong>s représentations comme ci-<strong>de</strong>ssous
14<br />
Chaque type <strong>de</strong> graphique est adapté à une situation donnée.<br />
1 HISTOGRAMME SIMPLE<br />
Les histogrammes sont les graphiques les plus couramment utilisés ; les formes peuvent être<br />
<strong>de</strong>s barres verticales, <strong>de</strong>s cônes ou <strong>de</strong>s pyrami<strong>de</strong>s.<br />
a) FINALITÉ<br />
L'histogramme simple est adapté à la représentation <strong>de</strong> données par produit, par région ou<br />
autre. C'est le modèle automatiquement proposé lors <strong>de</strong> la création d'un graphe.<br />
Il se présente sous forme <strong>de</strong> barres verticales individuelles (un seul champ <strong>de</strong> données par marque)<br />
ou groupées (plusieurs champs <strong>de</strong> données). Certains modèles d'histogrammes 3d permettent <strong>de</strong><br />
visualiser <strong>de</strong>s données en fonction <strong>de</strong> <strong>de</strong>ux paramètres différents.<br />
b) LES AXES<br />
L'axe <strong>de</strong>s Y indique les valeurs atteintes pour chaque donnée. L'axe <strong>de</strong>s X indique le type <strong>de</strong><br />
chaque donnée ou groupe <strong>de</strong> données. L'axe <strong>de</strong>s Z prend éventuellement en compte une<br />
troisième variable.<br />
c) LES SÉRIES<br />
Chaque valeur <strong>de</strong> chaque série correspond à une barre verticale (ou horizontale). La marque <strong>de</strong><br />
chaque valeur <strong>de</strong> chaque série peut être en 2 dimensions ou en 3 dimensions.<br />
d) REPRÉSENTATION<br />
Ce premier modèle est un modèle 3d dont les marques sont 3d mais dont la représentation ne<br />
prend en compte que 2 paramètres.
I – GRAPHIQUE 15<br />
Dans le classeur "exercice graphique" et sur la feuille "total France"<br />
Créer un graphe "histogramme 3d " comme ci-après<br />
Dans le classeur "exercice graphique" et sur la feuille "Région Nord"<br />
Créer un graphe "histogramme 3d à formes pyramidales" comme ci- après
16<br />
2 HISTOGRAMME EMPILÉ<br />
a) FINALITÉ<br />
L'histogramme empilé est adapté à la comparaison <strong>de</strong> la structure <strong>de</strong> plusieurs ensembles <strong>de</strong><br />
données ou à la représentation <strong>de</strong> l'évolution dans le temps <strong>de</strong> la composition d'un ensemble<br />
unique dont Il superpose dans une même barre les différentes composantes.<br />
b) LES AXES<br />
L'axe <strong>de</strong>s X indique chacun <strong>de</strong>s ensembles ou chacune <strong>de</strong>s pério<strong>de</strong>s successives.<br />
L'axe <strong>de</strong>s Y informe sur la valeur <strong>de</strong> chaque composante et <strong>de</strong> l'ensemble.<br />
Éventuellement, l'axe <strong>de</strong>s Z prend en compte une troisième variable.<br />
c) LES SÉRIES<br />
Les valeurs <strong>de</strong> chaque série s'empilent en une barre verticale dont la valeur est la somme <strong>de</strong>s<br />
valeurs <strong>de</strong> la série. Cette barre peut être en 2d ou en 3d.<br />
Les valeurs peuvent être ramenées en pourcentage pour afficher les proportions dans <strong>de</strong>s<br />
barres <strong>de</strong> tailles égales.<br />
d) REPRÉSENTATION<br />
Dans le classeur "exercice graphique" et sur la feuille "Région Ouest"<br />
Créer un "histogramme empilé 3d" comme ci-<strong>de</strong>ssous
I – GRAPHIQUE 17<br />
3 GRAPHE LINÉAIRE<br />
Le graphe en courbes 2d se présente sous la forme <strong>de</strong> lignes représentant les séries <strong>de</strong><br />
données et en reliant chaque point. En 3d, seules les marques sont en volume afin d'améliorer<br />
la lisibilité du graphe. Des rubans prennent alors la place <strong>de</strong>s lignes pour représenter les<br />
données.<br />
a) FINALITÉ<br />
Le graphique en courbes ou linéaire est adapté à la représentation <strong>de</strong> l'évolution <strong>de</strong> données<br />
dans le temps. Il se présente sous forme <strong>de</strong> points reliés par une ligne ou un ruban.<br />
À chaque série <strong>de</strong> données correspond une série <strong>de</strong> points et donc une ligne différente. Selon<br />
l'icône choisie, les données du graphe peuvent être cumulées ou non<br />
b) SÉLECTION DES AXES<br />
L'axe <strong>de</strong>s X est le plus souvent utilisé pour indiquer les pério<strong>de</strong>s.<br />
L'axe <strong>de</strong>s Y indique la valeur <strong>de</strong> chacune <strong>de</strong>s données pour les pério<strong>de</strong>s référencées.<br />
c) LES SÉRIES<br />
Chaque série associe pour une donnée une valeur à une pério<strong>de</strong>.<br />
d) REPRÉSENTATION<br />
Dans le classeur "exercice graphique" et sur la feuille "Région Sud"<br />
Créer un "graphe en courbe 3d"
18<br />
Ouvrir le classeur "croissance"<br />
Représenter graphiquement les données (ventes /température) comme ci-<strong>de</strong>ssous<br />
Fermer le classeur<br />
4 GRAPHE EN SURFACE<br />
Le graphe en surface est une forme particulière du graphe en courbes. Il représente les données<br />
en surface et met en évi<strong>de</strong>nce l'ampleur d'une évolution. Il est adapté à la représentation <strong>de</strong><br />
données géographiques, thermiques…Il existe en 2d et en 3d.<br />
Dans le classeur "exercice graphique"<br />
Faire un graphe en surface 3d sur une nouvelle feuille graphique à partir <strong>de</strong> "total France"
I – GRAPHIQUE 19<br />
5 GRAPHE SECTORIEL<br />
Le graphe par secteurs a la forme d'un disque (camembert). Il peut être entier ou éclaté (pour<br />
mettre en valeur un secteur particulier).<br />
a) FINALITÉ<br />
Ce graphe permet <strong>de</strong> mettre en évi<strong>de</strong>nce à un instant donné les différentes composantes d'un<br />
ensemble sous forme <strong>de</strong> pourcentages.<br />
b) LES AXES<br />
Il n'y a plus réellement d'axe dans ce type <strong>de</strong> graphe. L'axe <strong>de</strong>s abscisses est cependant utilisé<br />
pour indiquer les intitulés <strong>de</strong> chacun <strong>de</strong>s secteurs.<br />
c) LES SÉRIES<br />
Les données doivent être indiquées dans le 1 er champ d'ordonnées. Les autres champs ne sont<br />
pas utilisés.<br />
d) REPRÉSENTATION<br />
Dans le classeur "exercice graphique" à partir <strong>de</strong> "Total France"<br />
Créer un "graphe en secteurs éclatés 3d" sur une nouvelle feuille graphique<br />
6 GRAPHE EN NUAGES DE POINTS<br />
Il est i<strong>de</strong>ntique au graphe en courbes hormis le fait que l'axe <strong>de</strong>s X est ici un axe numérique.<br />
Chaque point est alors représenté à l'intersection <strong>de</strong> ses coordonnées.<br />
a) FINALITÉ<br />
Le graphique XY permet <strong>de</strong> mettre en évi<strong>de</strong>nce la corrélation existant entre <strong>de</strong>s données.<br />
b) LES AXES<br />
Chacun <strong>de</strong>s axes correspond à un paramètre déterminé.<br />
c) LES SÉRIES<br />
À chaque valeur x correspond une valeur y. Chaque point du graphe correspond au point<br />
d'intersection <strong>de</strong> ces 2 valeurs. L'axe <strong>de</strong>s abscisses (x) va être utilisé pour les valeurs du<br />
premier paramètre, la première série d'ordonnées pour les valeurs du second paramètre (y)<br />
(le cas échéant, une autre série pour un autre paramètre).
20<br />
d) REPRÉSENTATION<br />
Ouvrir le classeur "répartition"<br />
Représenter graphiquement les données du tableau comme ci-<strong>de</strong>ssous (trend linéaire)
I – GRAPHIQUE 21<br />
7 ZONES ET VALEURS<br />
Un graphique "zones et valeurs" montre la répartition <strong>de</strong>s données au sein <strong>de</strong> quartiles (les 3<br />
quartiles séparent les données en 4 groupes <strong>de</strong> 25 %) ; ils mettent en avant la moyenne et les valeurs<br />
hors norme.<br />
Dans le classeur "répartition"<br />
Représenter graphiquement les données du tableau comme ci-après<br />
8 GRAPHE EN RADAR<br />
Le graphe en radar est souvent utilisé pour comparer <strong>de</strong>s produits en fonction <strong>de</strong> critères.<br />
a) FINALITÉ<br />
Le graphe en radar montre l'évolution ou la fréquence <strong>de</strong>s données par rapport à un point<br />
central et entre elles.<br />
b) LES AXES<br />
Chacun <strong>de</strong>s axes correspond à un critère.<br />
c) LES SÉRIES<br />
Chaque série correspond à une valeur sur l'échelle du critère ; évi<strong>de</strong>ment, ces valeurs doivent<br />
avoir une échelle <strong>de</strong> notation cohérente (ex : <strong>de</strong> 0 pour une notation "très mauvaise" <strong>de</strong> ce critère à 10<br />
pour une notation "très bonne")<br />
d) REPRÉSENTATION<br />
Ouvrir le classeur "radar"<br />
Faire un graphique mettant en évi<strong>de</strong>nce les caractéristiques <strong>de</strong>s produits sur une feuille<br />
graphique
22<br />
9 GRAPHIQUE COMBINÉ<br />
Plusieurs types <strong>de</strong> graphes peuvent être combinés. Un axe droit <strong>de</strong>s ordonnées peut être ajouté.<br />
Le graphique boursier en est un exemple. Chaque série <strong>de</strong> données peut adopter le type <strong>de</strong><br />
représentation graphique désiré.<br />
Ouvrir le classeur "boursier"<br />
Représenter graphiquement sur une feuille graphique les volumes échangés ainsi que les<br />
<strong>cours</strong> les plus significatifs
I – GRAPHIQUE 23<br />
10 COMPARTIMENTAGE<br />
permet <strong>de</strong> personnaliser chaque série <strong>de</strong> données<br />
Le graphique <strong>de</strong> compartimentage affiche une vue hiérarchique <strong>de</strong>s données ; il permet <strong>de</strong><br />
comparer <strong>de</strong>s catégories par couleur et proximité.<br />
Ouvrir le classeur "ventes par représentant"<br />
Représenter sous forme <strong>de</strong> graphe "compartimentage" sur une feuille graphique les<br />
produits vendus par représentant
24<br />
11 RAYONS DE SOLEIL<br />
Les graphiques en rayons <strong>de</strong> soleil affichent <strong>de</strong>s données hiérarchiques ; chaque <strong>niveau</strong> est<br />
représenté par un anneau dont le cercle intérieur constitue le sommet <strong>de</strong> la hiérarchie.<br />
Dans le classeur "ventes par représentant"<br />
Représenter sous forme <strong>de</strong> graphe "rayons <strong>de</strong> soleil" sur une feuille graphique les<br />
produits vendus par région
I – GRAPHIQUE 25<br />
12 PEOPLE GRAPH<br />
Ce type <strong>de</strong> graphique est en fait un complément qu'il faut accepter et installer. Il permet <strong>de</strong><br />
représenter graphiquement <strong>de</strong>s quantités <strong>de</strong> personne, <strong>de</strong> choses, d'argent…<br />
ONGLET "INSERTION"<br />
GROUPE "COMPLÉMENTS" (3 ème bloc)<br />
SÉLECTIONNER LES DONNÉES À REPRÉSENTER Y COMPRIS LIBELLÉS ET HORS TOTAUX<br />
SUR<br />
SUR<br />
POUR PARAMÉTRER LA PRÉSENTATION<br />
SUR<br />
SUR<br />
POUR REVENIR<br />
SUR<br />
POUR PARAMÉTRER LES DONNÉES<br />
SAISIR LE TITRE PUIS ÉVENTUELLEMENT SUR<br />
SUR POUR REVENIR<br />
POSITIONNER LE GRAPHIQUE DANS LA FEUILLE<br />
Ouvrir le classeur "répartition"<br />
à partir <strong>de</strong> la feuille "Récap", représenter graphiquement la fréquentation
26<br />
13 CARTES BING<br />
Elles permettent d'afficher graphiquement et simplement <strong>de</strong>s données géographiques. <strong>Excel</strong> sait<br />
reconnaître les <strong>nom</strong>s <strong>de</strong>s villes, régions, pays… C'est là encore un complément.<br />
ONGLET "INSERTION"<br />
GROUPE "COMPLÉMENTS" (3 ème bloc)<br />
DANS UNE CELLULE VIDE DANS UNE ZONE NON OCCUPÉE DU TABLEAU OU EN A1<br />
DANS UNE NOUVELLE FEUILLE<br />
SUR<br />
SUR<br />
les données exemples sont insérées<br />
REMPLACER LES DONNÉES EXEMPLE PAR LES VÔTRES<br />
en saisie ou par copier/coller<br />
ÉVENTUELLEMENT SUR POUR METTRE À JOUR LA CARTE<br />
UTILISER LA ROULETTE DE LA SOURIS POUR AGRANDIR OU RÉDUIRE LA ZONE AFFICHÉE<br />
POUR AFFICHER LA ZONE DÉSIRÉE DE LA CARTE<br />
SUR POUR PARAMÉTRER LA PRÉSENTATION (type <strong>de</strong> graphe, légen<strong>de</strong>… )<br />
SUR<br />
POUR FILTRER LES DONNÉES<br />
SUR POUR REVENIR<br />
POSITIONNER LE GRAPHIQUE DANS LA FEUILLE<br />
Ouvrir le classeur "ventes par ville"<br />
Créer une nouvelle feuille <strong>de</strong> travail<br />
y insérer une carte <strong>de</strong> France représentant graphiquement les ventes par ville
I – GRAPHIQUE 27<br />
Les séries <strong>de</strong> données à représenter sont déterminées lors <strong>de</strong> la sélection préalable à la<br />
création du graphique ; il est aisé <strong>de</strong> les modifier, d'en rajouter ou d'en supprimer.<br />
1 SELECTIONNER<br />
ONGLET "CRÉATION",<br />
GROUPE "DONNÉES" (3 ème bloc)<br />
BOUTON DROIT<br />
SUR UNE SÉRIE DE MARQUES DE<br />
DONNÉES<br />
SUR<br />
DÉSIGNER UNE AUTRE PLAGE<br />
AJOUTE UNE NOUVELLE<br />
SÉRIE DE DONNÉES<br />
INTERVERTIT LIGNES<br />
ET COLONNES<br />
MODIFIE UNE SÉRIE<br />
DE DONNÉES<br />
MODIFIE LES<br />
ÉTIQUETTES<br />
AFFICHER / NE PAS<br />
AFFICHER<br />
TIENT COMPTE OU NON<br />
DE CES CELLULES<br />
2 AJOUTER<br />
Une série <strong>de</strong> données peut être ajoutée à un graphe existant.<br />
COPIER / COLLER<br />
SÉLECTIONNER DANS LE TABLEAU LES<br />
DONNÉES À AJOUTER AVEC LEURS LIBELLÉS<br />
LES COPIER DANS LE PRESSE-PAPIERS<br />
LES COLLER DANS LE GRAPHIQUE<br />
BOÎTE DE DIALOGUE<br />
SUR<br />
DÉSIGNER SÉRIES ET ÉTIQUETTES<br />
POUR VALIDER<br />
3 ENLEVER<br />
Une série <strong>de</strong> données peut aussi être enlevée <strong>de</strong> ce <strong>de</strong>rnier.<br />
SUR LES MARQUES DE DONNÉES<br />
<br />
BOÎTE DE DIALOGUE<br />
SUR LA SÉRIE DE DONNÉES<br />
SUR<br />
POUR VALIDER
28<br />
4 INVERSER AXE DES X / AXE DES Y<br />
Il n'est pas rare <strong>de</strong> s'apercevoir que le graphique serait plus parlant les axes inversés.<br />
ONGLET "CRÉATION",<br />
GROUPE "DONNÉES" (3 ème bloc)<br />
BOÎTE DE DIALOGUE<br />
SUR<br />
POUR VALIDER<br />
SUR<br />
5 MARQUES ET MISE EN FORME (rappel)<br />
Les formes symbolisant les données sont appelées "marques" (cônes, pyrami<strong>de</strong>s, rectangles...).<br />
DANS LE GRAPHE OU SUR<br />
MARQUE<br />
SUR UNE MARQUE<br />
la série <strong>de</strong> données est sélectionnée<br />
DANS LE VOLET DROIT, SUR<br />
pour afficher le volet droit<br />
DU RUBAN OU SUR UNE<br />
6 EXERCICE<br />
Dans la feuille "graphique <strong>de</strong> synthèse" du classeur "exercice graphique"<br />
Supprimer la série <strong>de</strong> données international puis l'ajouter<br />
Modifier les caractéristiques <strong>de</strong>s séries <strong>de</strong> données (ordre…) et la présentation <strong>de</strong>s<br />
marques (couleurs, remplissage, format 3d…)
I – GRAPHIQUE 29<br />
Chaque élément du graphique est un objet avec ses caractéristiques propres ; ces <strong>de</strong>rnières<br />
peuvent être modifiées avec le ruban, le menu contextuel, les outils d'analyse rapi<strong>de</strong> ou le volet<br />
droit, selon vos préférences.<br />
PRINCIPES :<br />
SÉLECTIONNER L'ÉLÉMENT - SUR L'ÉLÉMENT<br />
il s'entoure <strong>de</strong> poignées <strong>de</strong> sélection<br />
UN SECOND SÉLECTIONNE UN ÉLÉMENT DANS UN GROUPE<br />
le <strong>nom</strong> <strong>de</strong> l'élément est affiché dans la zone <strong>de</strong> formule. La souris permet <strong>de</strong> le manipuler<br />
AFFICHER LE MENU CONTEXTUEL DE L'ÉLÉMENT - SUR L'ÉLÉMENt<br />
AXE DES X<br />
TITRE<br />
PAROI<br />
QUADRILLAGE<br />
ÉTIQUETTES<br />
MARQUES DES SÉRIES<br />
DE DONNÉES<br />
AXE DES Z<br />
PLANCHER<br />
AXE DES Y<br />
Un graphique est composé d'un certain <strong>nom</strong>bre d'éléments :<br />
les séries <strong>de</strong> données, issues d'un tableau sont représentées par <strong>de</strong>s marques enrichies<br />
d'étiquettes et illustrées par une légen<strong>de</strong><br />
les axes (1, 2, 3 axes selon le type <strong>de</strong> graphe), précisés par <strong>de</strong>s titres dont le rapport est<br />
défini par une échelle symbolisée par un quadrillage qui permet <strong>de</strong> situer chacun <strong>de</strong>s<br />
points par rapport aux autres<br />
la zone <strong>de</strong> traçage, le mur (parois) et le sol (<strong>plan</strong>cher) qui délimitent un graphique 3d<br />
les objets graphiques ou texte qui complètent le graphe
30<br />
1 SELECTION DES ZONES<br />
La sélection <strong>de</strong>s différentes zones du graphique s'effectue simplement avec la souris.<br />
BOUTON GAUCHE<br />
SUR LA ZONE À SÉLECTIONNER<br />
ONGLET "FORMAT"<br />
GROUPE "SÉLECTION ACTIVE" (1 er bloc)<br />
DÉROULER LA LISTE<br />
SUR L'ÉLÉMENT À SÉLECTIONNER<br />
VOLET DROIT<br />
SUR DE<br />
SUR L'ÉLÉMENT À SÉLECTIONNER<br />
Pointer sur une zone affiche son <strong>nom</strong> dans une bulle d'ai<strong>de</strong><br />
Un premier sélectionne le groupe d'éléments (marques, étiquettes…), un second<br />
sélectionne l'élément lui-même<br />
sélectionne l'élément et affiche le volet droit<br />
Utiliser la liste déroulante du ruban<br />
pour effectuer les sélections difficiles<br />
2 AJOUT DE ZONES<br />
S'il manque une zone d'information, elle peut être rajoutée.<br />
ONGLET "CRÉATION"<br />
GROUPE "DISPOSITION" (1 er bloc)<br />
ANALYSE RAPIDE<br />
SUR<br />
COCHER L'ÉLÉMENT À RAJOUTER<br />
SUR<br />
SUR L'ÉLÉMENT À AJOUTER
I – GRAPHIQUE 31<br />
3 OUTILS DE MISE EN FORME<br />
Ils figurent pour la plupart dans le volet droit.<br />
gère les couleurs <strong>de</strong> remplissage et <strong>de</strong> bordure<br />
gère les effets<br />
gère l'alignement<br />
gère les options <strong>de</strong> séries<br />
gère les options <strong>de</strong> remplissage et contour <strong>de</strong> texte<br />
gère les options d'effets <strong>de</strong> texte
32<br />
gère les options <strong>de</strong> zone <strong>de</strong> texte<br />
<strong>de</strong><br />
permet <strong>de</strong> choisir directement l'élément à mettre en forme<br />
Tester l'affichage du volet droit<br />
Tester les différents outils en changeant <strong>de</strong> sélection<br />
4 TITRE DU GRAPHIQUE<br />
Un titre permet au graphique <strong>de</strong> rester compréhensible hors <strong>de</strong> son contexte. Ce titre peut<br />
recevoir une mise en forme simple ou élaborée.<br />
a) SÉLECTION<br />
SOURIS<br />
SUR LE TITRE<br />
OU<br />
SUR DU RUBAN<br />
OU<br />
SUR LE TITRE<br />
ONGLET "FORMAT"<br />
GROUPE "SÉLECTION ACTIVE" (1 er bloc)<br />
DÉROULER LA LISTE<br />
SUR<br />
SUR<br />
UTILISER LE VOLET DROIT<br />
b) MISE EN FORME<br />
SÉLECTIONNÉ<br />
METTRE EN FORME LE TITRE DU GRAPHIQUE<br />
la zone <strong>de</strong> titre peut être glissée n'importe où dans le graphique<br />
À partir <strong>de</strong> la feuille "total France" du classeur "exercice graphique"<br />
Dans une feuille graphique <strong>nom</strong>mée "graphique <strong>de</strong> synthèse", créer un graphe<br />
histogramme 3d (ou cônes, pyrami<strong>de</strong>s ou cylindres) puis insérer le titre "répartition"<br />
Le mettre en forme en testant les possibilités puis comme ci-après
I – GRAPHIQUE 33<br />
5 TITRES DES AXES<br />
La nature <strong>de</strong>s données <strong>de</strong> l'axe doit être indiquée par un titre d'axe.<br />
a) SÉLECTION<br />
SOURIS<br />
SUR LE TITRE<br />
OU<br />
SUR DU RUBAN<br />
OU<br />
SUR LE TITRE<br />
ONGLET "FORMAT"<br />
GROUPE "SÉLECTION ACTIVE" (1 er bloc)<br />
DÉROULER LA LISTE<br />
SUR UN TITRE<br />
SUR<br />
b) MISE EN FORME<br />
SÉLECTIONNÉ<br />
METTRE EN FORME LE TITRE DE L'AXE<br />
Il n'est pas possible <strong>de</strong> recopier la mise en forme <strong>de</strong> la boite d'un titre à l'autre ni <strong>de</strong> mettre en<br />
forme plusieurs titres d'axe en même temps mais le paramétrage est conservé dans le volet<br />
droit et peut donc être réutilisé<br />
Dans la feuille "graphique <strong>de</strong> synthèse" du classeur "exercice graphiques"<br />
Insérer les titres d'axes s'ils ne figurent pas et les mettre en forme comme ci-<strong>de</strong>ssous<br />
6 AXES<br />
Les axes <strong>de</strong>s graphiques représentent chacun un aspect différent <strong>de</strong>s données <strong>de</strong> la série et le<br />
cas échéant <strong>de</strong> l'échelle <strong>de</strong> valeurs liée.<br />
les graphes 3d (histo 3d) ont trois axes : l'axe <strong>de</strong>s X, l'axe <strong>de</strong>s Y et l'axe <strong>de</strong>s Z<br />
les séries <strong>de</strong> données sont indiquées le long <strong>de</strong> l'axe Y<br />
les abscisses le long <strong>de</strong> l'axe <strong>de</strong>s X<br />
les ordonnées le long <strong>de</strong> l'axe <strong>de</strong>s Z vertical<br />
les graphes 2d (y compris à marques 3d) ont <strong>de</strong>ux axes : l'axe <strong>de</strong>s X et l'axe <strong>de</strong>s Y<br />
(hormis le graphe sectoriel et le mixte)<br />
les ordonnées sont tracées le long <strong>de</strong> l'axe Y vertical<br />
les abscisses le long d'un axe <strong>de</strong>s X horizontal (hors sectoriel et barres)
34<br />
dans les graphes à barres, l'axe <strong>de</strong>s X est vertical et l'axe <strong>de</strong>s Y horizontal<br />
dans les graphes à nuage <strong>de</strong> points, l'axe <strong>de</strong>s X est numérique (2ème coord <strong>de</strong>s points)<br />
un <strong>de</strong>uxième axe <strong>de</strong>s ordonnées peut être rajouté dans les graphiques mixtes (boursier)<br />
a) SÉLECTION<br />
SOURIS<br />
SUR L'AXE<br />
OU<br />
SUR DU RUBAN<br />
OU<br />
SUR L'AXE<br />
ONGLET "FORMAT"<br />
GROUPE "SÉLECTION ACTIVE" (1 er bloc)<br />
DÉROULER LA LISTE<br />
SUR UN AXE<br />
SUR<br />
b) MISE EN FORME<br />
SÉLECTIONNÉ<br />
METTRE EN FORME L'AXE<br />
Des marques numérotées mesurent les valeurs prises le long <strong>de</strong> l'axe numérique. Elles sont<br />
déterminées automatiquement par <strong>Excel</strong>. Néanmoins, il est possible <strong>de</strong> définir manuellement<br />
les échelles <strong>de</strong>s axes X et Y ; il est alors nécessaire d'en indiquer les valeurs minimales et<br />
maximales ainsi que l'intervalle (unité principale). Il est conseillé <strong>de</strong> les "lier à la source" (zone<br />
"<strong>nom</strong>bre")
I – GRAPHIQUE 35<br />
Dans la feuille "graphique <strong>de</strong> synthèse" du classeur "exercice graphique"<br />
Afficher les étiquettes <strong>de</strong>s axes et les mettre en forme<br />
7 QUADRILLAGE<br />
L'affichage du quadrillage peut faciliter la lecture du graphe. Le <strong>plan</strong> <strong>de</strong> chaque axe propose un<br />
quadrillage principal et un quadrillage secondaire.<br />
a) SÉLECTION<br />
SOURIS<br />
SUR L'AXE<br />
OU<br />
SUR DU RUBAN<br />
OU<br />
SUR LE QUADRILLAGE<br />
ONGLET "FORMAT"<br />
GROUPE "SÉLECTION ACTIVE" (1 er bloc)<br />
DÉROULER LA LISTE<br />
SUR UN QUADRILLAGE<br />
SUR<br />
b) MISE EN FORME<br />
SÉLECTIONNÉ<br />
METTRE EN FORME LE QUADRILLAGE<br />
Dans la feuille "graphique <strong>de</strong> synthèse" du classeur "exercice graphique"<br />
Afficher les quadrillages principaux <strong>de</strong>s axes<br />
QUADRILLAGE HORIZONTAL<br />
PRINCIPAL<br />
QUADRILLAGE HORIZONTAL<br />
SECONDAIRE<br />
QUADRILLAGE VERTICAL<br />
PRINCIPAL
36<br />
8 LÉGENDE<br />
Les légen<strong>de</strong>s reproduisent le symbole (motifs, lignes, couleurs) affecté à une série <strong>de</strong> données<br />
ainsi qu'un court texte la précisant. Elles peuvent être affichées n'importe où dans le graphique.<br />
Elles sont rarement nécessaires dans un graphe 3d.<br />
a) SÉLECTION<br />
SOURIS<br />
SUR L'AXE<br />
OU<br />
SUR DU RUBAN<br />
OU<br />
SUR LA LÉGENDE<br />
ONGLET "FORMAT"<br />
GROUPE "SÉLECTION ACTIVE" (1 er bloc)<br />
DÉROULER LA LISTE<br />
SUR LA LÉGENDE<br />
SUR<br />
b) MISE EN FORME<br />
SÉLECTIONNÉ<br />
METTRE EN FORME LA LÉGENDE<br />
Dans la feuille "graphique <strong>de</strong> synthèse" du classeur "exercice graphique"<br />
Afficher puis enlever la légen<strong>de</strong>, la déplacer et modifier sa forme<br />
9 SOL - MURS<br />
Dans la zone <strong>de</strong> traçage qui délimite le graphique, le sol et les murs peuvent être ou non<br />
affichés et recevoir une mise en forme.<br />
a) SÉLECTION<br />
SOURIS<br />
SUR L'AXE<br />
OU<br />
SUR DU RUBAN<br />
OU<br />
SUR LE SOL OU LE MUR<br />
ONGLET "FORMAT"<br />
GROUPE "SÉLECTION ACTIVE" (1 er bloc)<br />
DÉROULER LA LISTE<br />
SUR SOL OU MUR<br />
SUR
I – GRAPHIQUE 37<br />
b) MISE EN FORME<br />
OU<br />
METTRE EN FORME LE SOL OU LE MUR<br />
SÉLECTIONNÉ<br />
Dans la feuille "graphique <strong>de</strong> synthèse" du classeur "exercice graphique"<br />
Mettre en forme sol et murs<br />
10 ÉTIQUETTES DE DONNÉES<br />
Il est possible d'afficher <strong>de</strong>s étiquettes venant préciser les marques.<br />
a) SÉLECTION<br />
SOURIS<br />
SUR L'AXE<br />
OU<br />
SUR DU RUBAN<br />
OU<br />
SUR LES ÉTIQUETTES DE DONNÉES<br />
OU<br />
ONGLET "FORMAT"<br />
GROUPE "SÉLECTION ACTIVE" (1 er bloc)<br />
DÉROULER LA LISTE<br />
SUR LES ÉTIQUETTES DE DONNÉES<br />
SUR<br />
b) MISE EN FORME<br />
SÉLECTIONNÉ<br />
METTRE EN FORME LES ÉTIQUETTES DE DONNÉES<br />
<br />
d'étiquettes<br />
donne accès à toutes sortes <strong>de</strong> formes<br />
Dans la feuille "graphique <strong>de</strong> synthèse" du classeur "exercice graphique"<br />
Afficher <strong>de</strong>s étiquettes donnant les différentes valeurs <strong>de</strong> chaque marque <strong>de</strong> série<br />
Mettre en forme ces étiquettes
38<br />
11 ROTATION 3D<br />
Elle permet <strong>de</strong> faire pivoter le graphe sur 3 axes pour présenter les séries au mieux.<br />
"FORMAT"<br />
GROUPE "ORGANISER" (5 ÈME BLOC)<br />
GRAPHIQUE SÉLECTIONNÉ<br />
BOUTON DROIT<br />
DANS LE GRAPHIQUE<br />
SUR<br />
SUR<br />
PARAMÉTRER LA ROTATION<br />
SÉLECTIONNÉ<br />
Dans la feuille "graphique <strong>de</strong> synthèse" du classeur "exercice graphique"<br />
Modifier l'orientation 3d du graphique
I – GRAPHIQUE 39<br />
12 IMAGES<br />
Pour agrémenter la présentation, il est possible d'insérer une image comme fond <strong>de</strong> graphique<br />
ou comme marque <strong>de</strong> série <strong>de</strong> données par un simple copier/coller<br />
De même, les options <strong>de</strong> mise en forme "remplissage dégradé" permettent <strong>de</strong> faire varier la<br />
couleur d'une nuance à l'autre<br />
SÉLECTIONNER UNE IMAGE À PARTIR DE WORD OU D'UN LOGICIEL DE DESSIN (PAINT…)<br />
LA COPIER DANS LE PRESSE-PAPIERS<br />
SÉLECTIONNER UNE ZONE DU GRAPHIQUE (sol, mur, marque <strong>de</strong> données…)<br />
V POUR COLLER<br />
Faire une copie <strong>de</strong> la feuille graphique "graphique <strong>de</strong> synthèse", la <strong>nom</strong>mer graphique<br />
avec images" et la positionner en <strong>de</strong>rnier<br />
Insérer <strong>de</strong>s images du document "images.docx" (ou autre) dans les marques <strong>de</strong> données,<br />
le sol, les murs…<br />
13 EXERCICES<br />
Ouvrir le classeur "congés"<br />
Représenter graphiquement les congés pris par les salariés<br />
Insérer <strong>de</strong>s images puis comparer avec le classeur "conges fini"
40<br />
Ouvrir le classeur "graphes.xls"<br />
Faire les différents calculs (voir zones <strong>de</strong> commentaires) puis colorer les onglets<br />
Représenter les données par un graphe incorporé en "histogramme 3d groupé" avec<br />
titres, étiquettes…pour la région Est<br />
Représenter les données par un graphe incorporé en "histogramme 3d formes<br />
pyramidales" avec titres, étiquettes...pour la région Nord<br />
Représenter les données par un graphe incorporé "histogramme empilé 3d" avec titres,<br />
étiquettes…pour la région Ouest<br />
Représenter les données par un graphe incorporé "courbes 3d" avec titres,<br />
étiquettes…pour la région Sud<br />
Représenter les données par un graphe incorporé "histogramme 3d" avec titres,<br />
étiquettes…pour le total France<br />
Représenter les totaux par un "graphe en secteur éclaté 3d" avec titres et % pour le total<br />
France sur une feuille graphique appelée "Graphe France Répartition"<br />
Les enrichir d'étiquettes, <strong>de</strong> légen<strong>de</strong>s, <strong>de</strong> titres…<br />
Modifier les polices <strong>de</strong>s textes, leurs couleurs, leurs caractéristiques<br />
Modifier les caractéristiques <strong>de</strong>s marques puis modifier les caractéristiques <strong>de</strong>s axes
II – OBJETS 41<br />
Les feuilles du classeur peuvent être enrichies d'objets existants ou créés spécifiquement.<br />
Le texte est saisi dans un cadre que l'on peut déplacer : la zone <strong>de</strong> texte.<br />
1 INSERTION DE LA ZONE DE TEXTE<br />
Son contenu obéit aux mêmes règles <strong>de</strong> base que dans un traitement <strong>de</strong> texte.<br />
ONGLET "INSERTION"<br />
GROUPE "TEXTE" (avant <strong>de</strong>rnier bloc)<br />
SUR<br />
À LA POSITION DÉSIRÉE (la zone s'adapte automatiquement à la taille <strong>de</strong> la saisie)<br />
OU POUR DESSINER LA ZONE<br />
SAISIR LE TEXTE<br />
permet d'aller à la ligne<br />
La zone <strong>de</strong> texte obéit aux mêmes règles que le texte d'un document Word<br />
Dans la feuille "Région Est" du classeur "exercice graphique"<br />
Créer la zone <strong>de</strong> texte suivante<br />
2 DISPOSITION DE LA ZONE DE TEXTE<br />
La zone <strong>de</strong> texte peut être déplacée et redimensionnée<br />
a) SÉLECTION<br />
Avant <strong>de</strong> pouvoir modifier ses caractéristiques, il faut d'abord la sélectionner.<br />
BOUTON GAUCHE<br />
SUR LA ZONE DE TEXTE<br />
SUR UN COTÉ DE LA ZONE DE TEXTE<br />
la zone est entourée d'un cadre plein
Le trait est discontinu<br />
Le trait est plein<br />
, vous manipuler le contenu (le texte)<br />
, vous manipulez le conteneur (le cadre)<br />
Pour ne plus sélectionner la zone <strong>de</strong> texte, il suffit <strong>de</strong> cliquer en <strong>de</strong>hors<br />
b) DIMENSION<br />
La dimension <strong>de</strong> la zone <strong>de</strong> texte est automatiquement liée à celle du texte ; sa taille peut<br />
cependant être adaptée manuellement en l'augmentant ou la diminuant.<br />
BOUTON GAUCHE<br />
ZONE DE TEXTE SÉLECTIONNÉE<br />
POINTEUR SUR UNE DES POIGNÉES AU MILIEU D'UN CÔTÉ OU SUR UN ANGLE<br />
si l'on pointe la souris sur une <strong>de</strong> ces zones, elle change <strong>de</strong> forme : , , ,<br />
POUR MODIFIER LA TAILLE DE LA ZONE<br />
c) POSITION<br />
La zone <strong>de</strong> texte peut être positionnée n'importe où dans la feuille (<strong>de</strong> calcul ou graphique).<br />
BOUTON GAUCHE<br />
SUR UN COTÉ DE LA ZONE DE TEXTE<br />
la zone est entourée d'un cadre plein<br />
POINTEUR SUR LE CADRE ENTOURANT LA ZONE DE TEXTE<br />
au pointeur <strong>de</strong> la souris s'ajoute une croix<br />
POUR MODIFIER LA POSITION DE LA ZONE<br />
Pour supprimer la zone <strong>de</strong> texte, cliquez sur un côté avec le pointeur <strong>de</strong> la souris<br />
(le cadre <strong>de</strong>vient plein)<br />
puis appuyer sur <br />
Dans la feuille "Région Est" du classeur "exercice graphique"<br />
Enlever la bordure éventuelle <strong>de</strong> la zone <strong>de</strong> texte et la positionner en <strong>de</strong>ssous du<br />
graphique
II – OBJETS 43<br />
3 FORMAT DE LA ZONE DE TEXTE<br />
La zone <strong>de</strong> texte, comme toute autre forme, peut être modifiée à postériori.<br />
a) FORMAT<br />
En tant que contenant, elle peut recevoir une mise en forme spécifique.<br />
ONGLET "FORMAT"<br />
ZONE DE TEXTE SÉLECTIONNÉE<br />
SUR UN OUTIL<br />
BOUTON DROIT<br />
ZONE DE TEXTE SÉLECTIONNÉE<br />
<br />
le volet s'affiche à droite<br />
Les "lanceurs <strong>de</strong> boîte <strong>de</strong> dialogue"<br />
du ruban affichent le volet droit<br />
b) REMPLISSAGE<br />
La forme peut être remplie d'une couleur ou autre.<br />
ONGLET "FORMAT"<br />
GROUPE "STYLES DE FORMES" (2 ème bloc)<br />
ZONE DE TEXTE SÉLECTIONNÉE<br />
SUR<br />
SUR UNE OPTION<br />
ZONE DE TEXTE SÉLECTIONNÉE<br />
SUR<br />
SUR UNE OPTION<br />
c) CONTOUR<br />
Les lignes <strong>de</strong> contour peuvent être personnalisées.<br />
ONGLET "FORMAT"<br />
GROUPE "STYLES DE FORMES" (2 ème bloc)<br />
ZONE DE TEXTE SÉLECTIONNÉE<br />
SUR<br />
SUR UNE OPTION<br />
ZONE DE TEXTE SÉLECTIONNÉE<br />
SUR<br />
SUR UNE OPTION
d) EFFETS<br />
Des effets peuvent venir enrichir la forme.<br />
ONGLET "FORMAT"<br />
GROUPE "STYLES DE FORMES" (2 ème bloc)<br />
ZONE DE TEXTE SÉLECTIONNÉE<br />
SUR<br />
SUR UNE OPTION<br />
ZONE DE TEXTE SÉLECTIONNÉE<br />
SUR<br />
SUR UNE OPTION<br />
e) STYLE<br />
Sa présentation globale peut être choisie dans une liste prédéfinie.<br />
ONGLET "FORMAT"<br />
GROUPE "STYLES DE FORMES" (2 ème bloc)<br />
ZONE DE TEXTE SÉLECTIONNÉE<br />
SUR UN DES CHOIX PRÉDÉFINIS<br />
f) PROPRIETES<br />
Ses propriétés peuvent être modifiées.<br />
ZONE DE TEXTE SÉLECTIONNÉE<br />
VOLET DROIT<br />
SUR<br />
SUR UNE OPTION
II – OBJETS 45<br />
g) EXERCICE<br />
Dans la feuille "Région Est" du classeur "exercice graphique"<br />
Faire, avec les outils <strong>de</strong> l'onglet "format", une mise en forme complète <strong>de</strong> la zone <strong>de</strong> texte<br />
sur le modèle suivant :<br />
L'image vient enrichir la feuille <strong>de</strong> travail ou graphique.<br />
1 INSERTION DE L'IMAGE<br />
Il faut insérer l'image puis adapter sa taille et sa position dans la feuille.<br />
ONGLET "INSERTION"<br />
GROUPE "ILLUSTRATIONS" (2 ème bloc)<br />
SUR<br />
INDIQUER LE CHEMIN DE L'IMAGE<br />
la bibliothèque d'images est proposée par défaut<br />
SÉLECTIONNER L'IMAGE<br />
SUR<br />
l'image est insérée dans la feuille ; adapter sa taille et sa position<br />
Dans la feuille "Région Nord" du classeur "exercice graphique"<br />
Insérer l'image "montreal.jpg" du dossier d'exercices<br />
Si vous possé<strong>de</strong>z un scanner, vous pouvez numériser une image, l'enregistrer puis l'insérer ;<br />
si vous possé<strong>de</strong>z un appareil photo numérique, il suffit <strong>de</strong> désigner la photo pour l'insérer<br />
2 MODIFICATION DE L'IMAGE<br />
Un grand <strong>nom</strong>bre <strong>de</strong> caractéristiques <strong>de</strong> l'image peuvent être modifiées. Ces <strong>de</strong>rnières<br />
s'appliquent temporairement dès que l'on survole l'outil avec la souris.<br />
a) MODIFICATION<br />
L'image doit être sélectionnée pour être modifiée.<br />
ONGLET "FORMAT"<br />
IMAGE SÉLECTIONNÉE<br />
SUR UN OUTIL<br />
BOUTON DROIT<br />
IMAGE SÉLECTIONNÉE<br />
<br />
OU<br />
Les "lanceurs <strong>de</strong> boîte <strong>de</strong> dialogue"<br />
du ruban affichent le volet droit
) OUTILS D'AJUSTEMENT<br />
Ils permettent <strong>de</strong> modifier les couleurs et d'ajouter <strong>de</strong>s effets…<br />
ONGLET "FORMAT"<br />
GROUPE "AJUSTER" (1 er bloc)<br />
IMAGE SÉLECTIONNÉE<br />
SUR UN CHOIX POUR LE VISUALISER<br />
SUR<br />
SUR<br />
SUR<br />
SUR<br />
SUR<br />
(couleurs)<br />
(effets)<br />
(taille)<br />
(autre image)<br />
(image origine)<br />
IMAGE SÉLECTIONNÉE<br />
SUR<br />
SUR UNE OPTION<br />
Dans les outils <strong>de</strong> , choisir puis cliquer sur une couleur<br />
dans l'image pour que celle-ci <strong>de</strong>vienne transparente (on voit alors à travers)<br />
Dans la feuille "Région Nord" du classeur "exercice graphique"<br />
Éclaircir un peu l'image, diminuer son contraste, la recolorier en "bleu 6500 k couleur<br />
accent 1 claire" et rendre la couleur blanche transparente<br />
a) CORRECTION DES IMAGES<br />
La saturation, la luminosité, le contraste <strong>de</strong> l'image peuvent être optimisés.<br />
ONGLET "FORMAT"<br />
GROUPE "AJUSTER" (1 er bloc)<br />
IMAGE SÉLECTIONNÉE<br />
IMAGE SÉLECTIONNÉE<br />
SUR<br />
SUR<br />
SUR<br />
SÉLECTIONNER UNE CORRECTION<br />
OU<br />
SUR<br />
Pour la même image "montréal.jpg"<br />
ajuster la luminosité et le contraste
II – OBJETS 47<br />
b) STYLES D'IMAGE<br />
Ils permettent <strong>de</strong> choisir une forme et une bordure d'image ainsi que <strong>de</strong> lui ajouter <strong>de</strong>s effets. Le<br />
<strong>nom</strong>bre <strong>de</strong> combinaisons possible est important.<br />
ONGLET "FORMAT"<br />
GROUPE "STYLES D'IMAGE" (2 ème bloc)<br />
IMAGE SÉLECTIONNÉE<br />
SUR UN STYLE POUR LE VISUALISER<br />
POUR L'ADOPTER<br />
SUR<br />
CHOISIR UNE BORDURE<br />
POUR<br />
BOUTON DROIT<br />
IMAGE SÉLECTIONNÉE<br />
SUR DE<br />
SUR UN STYLE POUR LE VISUALISER<br />
POUR L'ADOPTER<br />
SUR<br />
AJOUTER UN EFFET<br />
POUR<br />
SUR<br />
POUR<br />
CHOISIR UNE DISPOSITION TEXTE/IMAGE<br />
Pour la même image "montréal.jpg"<br />
Choisir le style "ellipse à contour adouci" et les effets suivants :<br />
Ombre "décalage diagonal bas gauche" et "bordures arrondies 5 points"<br />
c) ORGANISATION DES IMAGES<br />
Elle va permettre <strong>de</strong> définir les différents <strong>niveau</strong>x <strong>de</strong> <strong>plan</strong> <strong>de</strong> l'image.<br />
ONGLET "FORMAT"<br />
GROUPE "ORGANISER" (3 ème bloc)<br />
IMAGE SÉLECTIONNÉE<br />
SUR UN CHOIX POUR LE VISUALISER<br />
SUR<br />
POUR METTRE<br />
L'IMAGE DEVANT LES AUTRES OBJETS<br />
SUR<br />
POUR METTRE<br />
L'IMAGE DERRIÈRE LES AUTRES OBJETS<br />
SUR<br />
PIVOTER L'IMAGE<br />
POUR FAIRE<br />
BOUTON DROIT<br />
IMAGE SÉLECTIONNÉE<br />
<br />
OU<br />
<br />
SUR<br />
POUR CHOISIR<br />
LES OBJETS ET GÉRER LEUR D'AFFICHAGE<br />
Pour la même image "montréal.jpg", la mettre en arrière-<strong>plan</strong><br />
Rendre transparents sol, murs et zones <strong>de</strong> graphique (aucun remplissage)
3 DISPOSITION DE L'IMAGE<br />
L'image peut être déplacée et redimensionnée<br />
a) SÉLECTION<br />
Avant <strong>de</strong> pouvoir modifier ses caractéristiques, il faut d'abord la sélectionner.<br />
BOUTON GAUCHE<br />
À L'INTÉRIEUR DE L'IMAGE<br />
l'image est entourée <strong>de</strong> poignées<br />
Pour ne plus sélectionner l'image, il suffit <strong>de</strong> cliquer en <strong>de</strong>hors<br />
b) DIMENSION<br />
La taille <strong>de</strong> l'image peut être adaptée en l'augmentant ou la diminuant.<br />
BOUTON GAUCHE<br />
IMAGE SÉLECTIONNÉE<br />
POINTEUR SUR UNE DES POIGNÉES AU MILIEU<br />
D'UN CÔTÉ OU SUR UN ANGLE<br />
la souris change <strong>de</strong> forme : , , ,<br />
POUR MODIFIER SA TAILLE<br />
ONGLET "FORMAT"<br />
GROUPE "TAILLE" (<strong>de</strong>rnier bloc)<br />
IMAGE SÉLECTIONNÉE<br />
SUR<br />
pour faire varier la hauteur<br />
SUR<br />
pour faire varier la largeur<br />
c) POSITION<br />
L'image peut être positionnée n'importe où dans la feuille.<br />
BOUTON GAUCHE<br />
IMAGE SÉLECTIONNÉE<br />
POINTEUR SUR LE CADRE ENTOURANT L'IMAGE<br />
le pointeur change <strong>de</strong> forme :<br />
POUR MODIFIER LA POSITION DE L'IMAGE
II – OBJETS 49<br />
d) ROGNAGE<br />
L'outil "rogner" est un outil particulièrement pratique qui permet <strong>de</strong> rogner l'image en partant<br />
d'un côté et donc d'enlever ce qui ne convient pas.<br />
ONGLET "FORMAT"<br />
GROUPE "TAILLE" (<strong>de</strong>rnier bloc)<br />
IMAGE SÉLECTIONNÉE<br />
SUR<br />
SUR<br />
IMAGE SÉLECTIONNÉE<br />
SUR<br />
SUR<br />
BOUTON DROIT<br />
IMAGE SÉLECTIONNÉE<br />
SUR<br />
DE<br />
POINTER SUR UNE DES MARQUES QUI ENCADRENT L'IMAGE<br />
LA SOURIS VERS L'INTÉRIEUR DE L'IMAGE<br />
la partie <strong>de</strong> l'image rognée n'est plus affichée<br />
POINTER SUR UNE<br />
DE CES MARQUES
4 EXERCICE<br />
Dans la feuille "Région Nord" du classeur "exercice graphique"<br />
Paramétrer, dimensionner et positionner image et graphique comme ci-après<br />
Les images ClipArt sont <strong>de</strong>s images <strong>de</strong> petite taille (souvent <strong>de</strong>s images vectorielles ou au format .gif) ;<br />
un grand <strong>nom</strong>bre sont disponibles avec Microsoft Office mais d'autres peuvent être trouvées<br />
aisément sur Internet. Leur gestion est très proche <strong>de</strong> l'image classique avec <strong>de</strong>s possibilités<br />
propres. Ce sont le plus souvent <strong>de</strong>s images que l'on va chercher en ligne plutôt que déjà stockées.<br />
1 INSERTION DE L'IMAGE CLIPART<br />
Elle obéit aux mêmes règles que les autres types d'image.<br />
ONGLET "INSERTION"<br />
GROUPE "ILLUSTRATIONS" (2 ème bloc)<br />
SUR<br />
SAISIR UN MOT CLEF SUR<br />
SUR - les résultats <strong>de</strong> la recherche s'affichent<br />
SÉLECTIONNER L'IMAGE<br />
SUR<br />
- l'image est insérée à la position du pointeur
II – OBJETS 51<br />
Dans la feuille "Région Ouest" du classeur "exercice graphique"<br />
Rechercher un clipart sur le thème "camion"<br />
Insérer le dans la feuille <strong>de</strong> travail<br />
2 DISPOSITION DE L'IMAGE CLIPART<br />
L'image "ClipArt" peut être déplacée et redimensionnée<br />
a) SÉLECTION<br />
Afin <strong>de</strong> pouvoir modifier ses caractéristiques, il faut d'abord la sélectionner.<br />
BOUTON GAUCHE<br />
À L'INTÉRIEUR DE L'IMAGE<br />
l'image est entourée <strong>de</strong> poignées<br />
POUR NE PLUS LA SÉLECTIONNER, CLIQUER EN DEHORS<br />
b) DIMENSION<br />
La taille <strong>de</strong> l'image peut à tout moment être adaptée en l'augmentant ou la diminuant.<br />
BOUTON GAUCHE<br />
IMAGE SÉLECTIONNÉE<br />
POINTEUR SUR UNE DES POIGNÉES AU MILIEU<br />
D'UN CÔTÉ OU SUR UN ANGLE<br />
la souris change <strong>de</strong> forme : , , ,<br />
POUR MODIFIER LA TAILLE<br />
DE L'IMAGE<br />
ONGLET "FORMAT"<br />
GROUPE "TAILLE" (<strong>de</strong>rnier bloc)<br />
IMAGE SÉLECTIONNÉE<br />
MODIFIER LA HAUTEUR ET/OU LA LARGEUR<br />
l'image est entière mais réduite
BOUTON DROIT<br />
IMAGE SÉLECTIONNÉE<br />
SUR<br />
ONGLET "FORMAT"<br />
SUR UN LANCEUR DE BOITE DE<br />
DIALOGUE<br />
VOLET DROIT<br />
SUR<br />
SUR<br />
c) POSITION<br />
L'image peut être positionnée n'importe où dans la feuille.<br />
BOUTON GAUCHE<br />
IMAGE SÉLECTIONNÉE<br />
POINTEUR SUR LE CADRE ENTOURANT L'IMAGE (hors poignées)<br />
le pointeur change <strong>de</strong> forme :<br />
POUR MODIFIER LA POSITION DE L'IMAGE<br />
d) ROGNAGE<br />
L'outil "rogner" est un outil particulièrement pratique qui permet <strong>de</strong> rogner l'image en partant<br />
d'un côté et donc d'enlever ce qui ne convient pas.<br />
ONGLET "FORMAT"<br />
GROUPE "TAILLE" (<strong>de</strong>rnier bloc)<br />
IMAGE SÉLECTIONNÉE<br />
SUR<br />
SUR<br />
DROIT<br />
IMAGE SÉLECTIONNÉE<br />
SUR<br />
SUR<br />
VOLET
II – OBJETS 53<br />
3 EXERCICE<br />
Dans la feuille "Région Ouest" du classeur "exercice graphique"<br />
Adapter la taille et la position <strong>de</strong> l'image ClipArt insérée et la positionner comme ci-après<br />
<strong>Excel</strong> permet <strong>de</strong> capturer une image <strong>de</strong> l'écran, d'une fenêtre ou d'une partie <strong>de</strong> l'écran et <strong>de</strong><br />
l'insérer dans la feuille <strong>de</strong> calcul en <strong>cours</strong>.<br />
ONGLET "INSERTION"<br />
GROUPE "ILLUSTRATIONS" (2 ème bloc)<br />
SUR<br />
OU SUR UNE DES VUES PROPOSÉES<br />
<br />
ENTOURER D'UN CADRE POINTILLÉ LA ZONE À "PHOTOGRAPHIER"<br />
l'image est insérée dans la feuille <strong>de</strong> calcul<br />
LA DÉPLACER À SA POSITION DÉFINITIVE ET ÉVENTUELLEMENT LA REDIMENSIONNER<br />
Des formes sont disponibles pour compléter tableau, graphique, texte et image.<br />
1 INSERTION DE LA FORME<br />
Son cadre est <strong>de</strong>ssiné par l'utilisateur à l'endroit <strong>de</strong> son choix.<br />
ONGLET "INSERTION"<br />
GROUPE "ILLUSTRATIONS" (2 ème bloc)<br />
SUR<br />
SUR LA FORME<br />
DESSINER LE CADRE DE LA FORME EN FAISANT GLISSER LA SOURIS
Lorsque la forme est sélectionnée, elle est encadrée <strong>de</strong> ronds<br />
permettant <strong>de</strong> modifier sa<br />
dimension, <strong>de</strong> marques jaunes permettant <strong>de</strong> modifier la forme même et d'une flèche<br />
permettant <strong>de</strong> lui faire effectuer une rotation<br />
Faire glisser la forme entière avec la croix pour la déplacer ou faire glisser un <strong>de</strong>s ronds<br />
avec une flèche (sur un coté) (sur un angle) pour la modifier<br />
ROTATION<br />
FORME<br />
2 FORMAT DE LA FORME<br />
DIMENSION<br />
Les outils <strong>de</strong> gestion <strong>de</strong>s ombres et <strong>de</strong> gestion 3d sont particulièrement élaborés.<br />
BOUTON DROIT<br />
FORME SÉLECTIONNÉE<br />
SUR<br />
ONGLET "FORMAT"<br />
SUR UN LANCEUR DE BOITE DE<br />
DIALOGUE<br />
VOLET DROIT<br />
SUR<br />
Sélection, dimension et position se gèrent comme pour les autres objets<br />
3 EXERCICE<br />
Dans la feuille "Région Sud" du classeur "exercice graphique"<br />
Insérer une forme à droite <strong>de</strong>s chiffres, la positionner et la mettre en forme
II – OBJETS 55<br />
L'objet WordArt permet <strong>de</strong> présenter un texte <strong>de</strong> manière très élaborée.<br />
1 INSERTION DE L'OBJET WORDART<br />
Il est inséré au milieu <strong>de</strong> la feuille et il faut donc le repositionner à posteriori.<br />
ONGLET "INSERTION"<br />
GROUPE "TEXTE" (avant-<strong>de</strong>rnier bloc)<br />
SUR<br />
SUR LE TYPE DE PRÉSENTATION<br />
l'objet "WordArt" est inséré ; saisir le texte et adapter taille et position<br />
Dans la feuille "Total France" du classeur "exercice graphique"<br />
Insérer un objet "WordArt" avec le texte "total France"<br />
2 FORMAT DE L'OBJET WORDART<br />
Le ruban permet sa modification.<br />
ONGLET "FORMAT"<br />
GROUPE "STYLES WORDART" (3 ème bloc)<br />
FORME SÉLECTIONNÉE<br />
SUR<br />
PARCOURIR LES OPTIONS AVEC LA SOURIS ET OBSERVER LES EFFETS<br />
SUR L'OPTION CHOISIE
Le volet droit permet <strong>de</strong> gérer l'objet.<br />
BOUTON DROIT<br />
OBJET SÉLECTIONNÉ<br />
SUR<br />
ONGLET "FORMAT"<br />
SUR UN LANCEUR DE BOITE DE<br />
DIALOGUE<br />
VOLET DROIT<br />
SUR<br />
donne accès à toutes sortes <strong>de</strong> déformations
II – OBJETS 57<br />
3 DISPOSITION DE L'OBJET WORDART<br />
L'objet peut être déplacé et redimensionné<br />
a) SÉLECTION<br />
Afin <strong>de</strong> pouvoir modifier ses caractéristiques, il faut d'abord le sélectionner.<br />
BOUTON GAUCHE<br />
À L'INTÉRIEUR DE L'OBJET<br />
il est entouré <strong>de</strong> poignées<br />
POUR NE PLUS LE SÉLECTIONNER, CLIQUER EN DEHORS<br />
b) DIMENSION<br />
La taille <strong>de</strong> l'objet peut à tout moment être adaptée en l'augmentant ou la diminuant.<br />
BOUTON GAUCHE<br />
OBJET SÉLECTIONNÉ<br />
POINTEUR SUR UNE DES POIGNÉES AU<br />
MILIEU D'UN CÔTÉ OU SUR UN ANGLE<br />
ONGLET "FORMAT"<br />
GROUPE "TAILLE" (<strong>de</strong>rnier bloc)<br />
OBJET SÉLECTIONNÉ<br />
MODIFIER LA HAUTEUR ET/OU LA LARGEUR<br />
la souris change <strong>de</strong> forme : , , ,<br />
POUR MODIFIER LA TAILLE<br />
DE L'OBJET<br />
VOLET DROIT<br />
OBJET SÉLECTIONNÉ<br />
SUR<br />
SUR
c) POSITION<br />
L'objet peut être positionné n'importe où dans la feuille.<br />
BOUTON GAUCHE<br />
OBJET SÉLECTIONNÉ<br />
POINTEUR SUR LE CADRE ENTOURANT L'OBJET (hors poignées)<br />
le pointeur change <strong>de</strong> forme :<br />
POUR MODIFIER LA POSITION DE L'OBJET<br />
d) ROTATION<br />
L'objet peut effectuer une rotation sur lui-même.<br />
BOUTON GAUCHE<br />
OBJET SÉLECTIONNÉ<br />
ONGLET "FORMAT"<br />
GROUPE "ORGANISER" (4 ème bloc)<br />
OBJET SÉLECTIONNÉ<br />
UTILISER<br />
DE<br />
SUR<br />
VOLET DROIT<br />
4 EXERCICE<br />
SUR<br />
SUR<br />
Dans la feuille "Total France" du classeur "exercice graphique"<br />
Mettre en forme l'objet "WordArt" comme ci-après<br />
Affecter une taille <strong>de</strong> 66 points<br />
Affecter une ombre<br />
"intérieur diagonal bas gauche"<br />
Affecter une réflexion<br />
Affecter une rotation 3d<br />
"pleine réflexion, contact"<br />
"excentré isométrique 1 droite"
II – OBJETS 59<br />
L'objet SmartArt peut revêtir plusieurs formes différentes en fonction <strong>de</strong>s besoins. Il ne peut pas<br />
être inséré dans une feuille graphique.<br />
1 INSERTION DE L'OBJET<br />
La plupart <strong>de</strong>s objets "SmartArt" obéissent aux règles ci-<strong>de</strong>ssous.<br />
ONGLET "INSERTION"<br />
GROUPE "ILLUSTRATIONS" (2 ème bloc)<br />
SUR<br />
CHOISIR DANS LE VOLET DE GAUCHE LE TYPE D'OBJET<br />
SUR UN TYPE DE SMARTART DANS LE VOLET DU MILIEU<br />
POUR VALIDER<br />
l'objet "SmartArt" s'affiche dans la feuille
Le SmartArt affiché, il ne reste plus qu'à saisir les données et les images.<br />
ET<br />
SAISIR LE TEXTE DANS LES ZONES PRÉVUES<br />
INSÉRER LES IMAGES EN CLIQUANT SUR LA ZONE IMAGE<br />
MODIFIER ÉVENTUELLEMENT LES CARACTÉRISTIQUES DU SMARTART AVEC LA BARRE<br />
D'OUTILS<br />
EN DEHORS POUR VALIDER<br />
POUR<br />
INSÉRER UNE IMAGE<br />
POUR<br />
SAISIR DU TEXTE<br />
VOLET DE SAISIE<br />
DU SMART ART<br />
dans le smart art affiche le volet <strong>de</strong> saisie<br />
Dans la feuille "Total France" du classeur "exercice graphique"<br />
insérer un objet Smart Art comme ci-après près du tableau<br />
Renseigner le texte et insérer les images (direction, financier et personnel - dossier<br />
exercices)
II – OBJETS 61<br />
2 ORGANIGRAMME<br />
L'organigramme hiérarchique est un Smart Art particulier qui permet <strong>de</strong> présenter <strong>de</strong>s<br />
informations <strong>de</strong> manière structurée avec une lisibilité plus gran<strong>de</strong>.<br />
ONGLET "INSERTION"<br />
GROUPE "ILLUSTRATIONS" (2 ème bloc)<br />
SUR<br />
CHOISIR DANS LE VOLET DE GAUCHE<br />
SUR LE TYPE D'ORGANIGRAMME DANS LE VOLET DU MILIEU<br />
POUR VALIDER<br />
RENSEIGNER L'ORGANIGRAMME<br />
POUR<br />
SAISIR DU TEXTE<br />
VOLET DE SAISIE DE<br />
L'ORGANIGRAMME<br />
dans l'organigramme affiche le volet <strong>de</strong> saisie<br />
Dans la feuille "Total France" du classeur "exercice graphique"<br />
insérer un objet Smart Art comme ci-après, près du graphique
Il est possible d'insérer un élément supplémentaire dans l'organigramme.<br />
ONGLET "CRÉATION"<br />
GROUPE "CRÉER UN GRAPHIQUE" (1 er bloc)<br />
SÉLECTIONNER UNE FORME DE<br />
L'ORGANIGRAMME<br />
SUR DE<br />
SÉLECTIONNER LA POSITION DE LA FORME<br />
une nouvelle forme est insérée<br />
SAISIR LES INFORMATIONS SUR LA PERSONNE<br />
(<strong>nom</strong>, fonction)<br />
BOUTON DROIT<br />
SUR UNE FORME DE<br />
L'ORGANIGRAMME<br />
SÉLECTIONNER L'EMPLACEMENT DE LA<br />
FORME<br />
une nouvelle forme s'insère dans<br />
l'organigramme à l'emplacement choisi<br />
SAISIR LES INFORMATIONS SUR LA PERSONNE<br />
(<strong>nom</strong>, fonction)<br />
Il est aussi possible <strong>de</strong> déplacer une forme existante en la faisant glisser avec la souris<br />
3 PRÉSENTATION DU SMART ART<br />
Tout un choix <strong>de</strong> styles est proposé pour mettre en forme le SmartArt.<br />
a) STYLE<br />
Tout un choix <strong>de</strong> styles est proposé avec un ensemble <strong>de</strong> caractéristiques <strong>de</strong> mise en forme<br />
homogènes et esthétiques.<br />
ONGLET "CRÉATION"<br />
GROUPE "STYLES SMARTART" (3 ème bloc)<br />
SMARTART SÉLECTIONNÉ<br />
SUR UN STYLE<br />
utiliser éventuellement l'ascenseur pour afficher un plus grand choix<br />
Le style <strong>de</strong> forme va concerner la forme sélectionnée, le cadre et l'arrière-<strong>plan</strong>
II – OBJETS 63<br />
b) COULEUR<br />
La couleur est là aussi un élément graphique important.<br />
ONGLET "CRÉATION"<br />
GROUPE "STYLES SMARTART" (3 ème bloc)<br />
SMARTART SÉLECTIONNÉ<br />
SUR<br />
POINTER SUR LES JEUX DE COULEUR POUR LES VISUALISER<br />
SUR LE JEU DE COULEURS SÉLECTIONNÉ<br />
c) MISE EN FORME<br />
La mise en forme va concerner le cadre et son arrière-<strong>plan</strong>.<br />
ONGLET "FORMAT"<br />
GROUPE "STYLES DE FORMES" (2 ème bloc)<br />
SÉLECTIONNER UNE DES FORMES DU SMARTART<br />
LES STYLES AVEC<br />
SUR LE STYLE CHOISI<br />
proposé dans le ruban "format" et dans le menu contextuel permet <strong>de</strong><br />
modifier la forme actuelle d'un élément du SmartArt en une <strong>de</strong>s <strong>nom</strong>breuses "formes"<br />
vues précé<strong>de</strong>mment dans l'onglet "insertion".<br />
enlève les attributs <strong>de</strong> perspective et affiche une forme plate
d) DISPOSITION<br />
La disposition permet <strong>de</strong> retrouver les choix proposés à la création du SmartArt<br />
ONGLET "CRÉATION"<br />
GROUPE "DISPOSITIONS" (2 ème bloc)<br />
SMARTART SÉLECTIONNÉ<br />
SUR UNE DISPOSITION PROPOSÉE<br />
4 DISPOSITION DU SMARTART<br />
Le SmartArt peut être déplacé et redimensionné.<br />
a) SÉLECTION<br />
Avant <strong>de</strong> pouvoir modifier ses caractéristiques, il faut d'abord le sélectionner.<br />
BOUTON GAUCHE<br />
À L'INTÉRIEUR DU SMARTART<br />
le SmartArt est entouré d'un cadre<br />
À L'EXTÉRIEUR DU SMARTART POUR NE PLUS LE SÉLECTIONNER<br />
b) DIMENSION<br />
La taille du SmartArt peut être adaptée en l'augmentant ou la diminuant.<br />
BOUTON GAUCHE<br />
À L'INTÉRIEUR DU SMARTART POUR LE SÉLECTIONNER<br />
le SmartArt est entouré d'un cadre<br />
POINTEUR SUR UNE DES POIGNÉES AU MILIEU D'UN CÔTÉ OU SUR UN ANGLE<br />
si l'on pointe la souris sur une <strong>de</strong> ces zones, elle change <strong>de</strong> forme : , , ,<br />
POUR MODIFIER LA TAILLE<br />
c) POSITION<br />
Le SmartArt peut être positionné n'importe où dans la feuille.<br />
BOUTON GAUCHE<br />
SMARTART SÉLECTIONNÉ<br />
POINTEUR SUR LE CADRE ENTOURANT LE SMARTART (hors poignées)<br />
le pointeur change <strong>de</strong> forme :<br />
POUR MODIFIER LA POSITION DU SMARTART
II – OBJETS 65<br />
5 EXERCICE<br />
Dans la feuille "Total France" du classeur "exercice graphique"<br />
Insérer et positionner <strong>de</strong>s SmartArts comme ci-après<br />
Un lien hypertexte peut pointer vers une plage <strong>nom</strong>mée d'une autre feuille ou d'un autre<br />
classeur, une page web, une adresse <strong>de</strong> messagerie…<br />
GROUPE "LIENS" (8 ème bloc)<br />
EFFECTUER LA SÉLECTION<br />
ONGLET "INSERTION"<br />
SUR<br />
DANS "ADRESSE", SAISIR LE LIEN (ou le coller) PUIS<br />
POUR VALIDER<br />
RENVOIE VERS<br />
UNE PAGE WEB<br />
PLAGE VERS LAQUELLE<br />
S'EFFECTUE LE LIEN<br />
RENVOIE À UNE AUTRE<br />
PLAGE DU MÊME DOCUMENT
Dans la feuille "Région Est" du classeur "exercice graphique"<br />
Insérer un lien du total "G6" vers la plage "B2:F5" <strong>de</strong> la même feuille<br />
L'éditeur d'équations est indispensable pour concrétiser <strong>de</strong>s notions mathématiques. Il permet<br />
d'écrire toutes sortes d'équations en respectant les normes et usages.<br />
ONGLET "INSERTION"<br />
GROUPE "SYMBOLES" (<strong>de</strong>rnier bloc)<br />
SUR DE POUR SÉLECTIONNER UNE ÉQUATION PRÉDÉFINIE<br />
OU<br />
SUR<br />
POUR L'ÉCRIRE<br />
le ruban "outils d'équation" s'affiche<br />
UTILISER LES OUTILS POUR ÉCRIRE L'ÉQUATION
II – OBJETS 67<br />
Il faut d'abord insérer la structure <strong>de</strong> l'équation.<br />
ONGLET "CONCEPTION"<br />
GROUPE "STRUCTURE" (3 ème bloc)<br />
POSITIONNER LE POINT D'INSERTION DANS L'ÉQUATION<br />
SUR L'OUTIL CORRESPONDANT AUX STRUCTURES DÉSIRÉES<br />
SAISIR LES VALEURS DANS LES ZONES PRÉVUES<br />
Structure dans la quelle viendront s'insérer <strong>de</strong>s symboles.<br />
ONGLET "CONCEPTION"<br />
GROUPE "SYMBOLES" (2 ème bloc)<br />
POSITIONNER LE POINT D'INSERTION DANS L'ÉQUATION<br />
SUR LE SYMBOLE<br />
Dans la feuille "Région Est" du classeur "exercice graphique"<br />
Insérer l'équation<br />
sous le tableau<br />
Tout objet créé par une application reconnue du système peut être inséré dans <strong>Excel</strong>. Un certain<br />
<strong>nom</strong>bre d'objets simples figurent déjà dans le groupe "texte".<br />
ONGLET "INSERTION"<br />
GROUPE "TEXTE" (avant <strong>de</strong>rnier bloc)<br />
SUR<br />
SÉLECTIONNER L'OBJET<br />
POUR VALIDER<br />
Si l'objet existe déjà, il peut être simplement copié/collé à partir <strong>de</strong> l'application d'origine
Le cadre contient l'objet inséré. Ce cadre peut recevoir une mise en forme propre, à savoir une<br />
bordure, une trame <strong>de</strong> fond et <strong>de</strong>s effets d'ombre ou 3d.<br />
ONGLET "FORMAT"<br />
GROUPE "STYLES …"<br />
OBJET SÉLECTIONNÉ<br />
SUR<br />
OU<br />
SUR<br />
OU<br />
SUR<br />
DROIT<br />
OBJET SÉLECTIONNÉ<br />
SUR OU OU<br />
VOLET<br />
Dans le classeur "exercice graphique"<br />
Reprendre les différents objets et leur affecter selon les besoins <strong>de</strong>s bordures, trames,<br />
couleurs <strong>de</strong> fond et effets <strong>de</strong> manière homogène<br />
Enregistrer puis fermer le classeur<br />
Il faut sélectionner les objets à aligner.<br />
ONGLET "FORMAT"<br />
GROUPE "ORGANISER" (4 ème bloc)<br />
LA SOURIS POUR ENTOURER LES OBJETS À POSITIONNER<br />
OU<br />
SUR LE 1 ER OBJET, ENFONCÉ SUR LE 2 ÈME , ENFONCÉ<br />
SUR LE 3 ÈME<br />
SUR
III – LIAISONS ET INCORPORATIONS 69<br />
Il peut s'agir ici <strong>de</strong> créer un simple "tuyau" entre les données <strong>de</strong> <strong>de</strong>ux "documents" ou<br />
"applications" différentes ou bien <strong>de</strong> créer dans <strong>Excel</strong> un "objet" d'une autre application avec les<br />
comman<strong>de</strong>s permettant <strong>de</strong> le gérer. Les données à insérer peuvent ou non exister<br />
préalablement.<br />
Si <strong>de</strong>s informations nécessaires à une feuille <strong>de</strong> travail sont disponibles dans une feuille <strong>de</strong><br />
travail d'un autre classeur, il est possible <strong>de</strong> créer <strong>de</strong>s liaisons entre les <strong>de</strong>ux fichiers. (Si les<br />
feuilles <strong>de</strong> travail appartiennent au même classeur, une formule normale suffit).<br />
Il est préférable d'organiser les données dans <strong>de</strong>s feuilles <strong>de</strong> travail séparées et/ou dans <strong>de</strong>s<br />
classeurs séparés, bien qu'il soit souvent nécessaire <strong>de</strong> reprendre <strong>de</strong>s résultats d'une feuille <strong>de</strong><br />
travail ou d'un classeur dans une autre. Dans le même ordre d'idée, plusieurs feuilles <strong>de</strong> travail<br />
d'un même classeur ou <strong>de</strong> classeurs différents peuvent traiter <strong>de</strong>s étapes successives d'un<br />
même processus. <strong>Excel</strong> permet <strong>de</strong> résoudre <strong>de</strong> manière optimale la plupart <strong>de</strong> ces cas <strong>de</strong><br />
figure.<br />
Deux possibilités :<br />
copier avec liaison<br />
saisir une formule <strong>de</strong> liaison<br />
1 COPIE AVEC LIAISON<br />
La copie avec liaison permet <strong>de</strong> lier les données <strong>de</strong> feuilles <strong>de</strong> classeurs différents.<br />
ONGLET "ACCUEIL"<br />
GROUPE "PRESSE-PAPIERS" (1er bloc)<br />
FENÊTRE DU DOCUMENT SOURCE ACTIVÉE<br />
SÉLECTIONNER LA PLAGE<br />
LA COPIER DANS LE PRESSE-PAPIERS<br />
FENÊTRE DU DOCUMENT CIBLE ACTIVE<br />
SÉLECTIONNER LA CELLULE DE DESTINATION<br />
SUR<br />
OU<br />
les classeurs d'où proviennent les données sont les classeurs auxiliaires<br />
le classeur contenant une copie mise à jour <strong>de</strong>s données est le classeur principal<br />
les références externes sont <strong>de</strong>s références à une plage <strong>de</strong> cellules d'un autre classeur
2 FORMULE DE LIAISON<br />
Une formule du type suivant s'inscrit dans la zone cible<br />
= indique qu'une formule ou une valeur numérique suit<br />
' ' encadrent chemin d'accès, <strong>nom</strong> du classeur et <strong>nom</strong> <strong>de</strong> la feuille<br />
ventes.xlsx <strong>nom</strong> du fichier lié (celui où se trouvent les données)<br />
[ ] encadrent le <strong>nom</strong> du fichier<br />
region est <strong>nom</strong> <strong>de</strong> la feuille <strong>de</strong> travail du classeur<br />
! sépare la feuille <strong>de</strong> travail <strong>de</strong> la plage<br />
$F$3 référence <strong>de</strong> la plage d'origine (celle où se trouvent les données)<br />
3 GESTION DES LIAISONS<br />
Si les classeurs changent d'emplacement, il arrive que la liaison entre la source et la cible soient<br />
perdues ; il est cependant possible <strong>de</strong> la rétablir <strong>de</strong> même que <strong>de</strong> la modifier ou <strong>de</strong> la rompre<br />
volontairement.<br />
ONGLET "DONNÉES"<br />
GROUPE "CONNEXIONS" (3 ème bloc)<br />
SUR<br />
FAIRE LES MODIFICATIONS<br />
POUR VALIDER<br />
PERMET DE MODIFIER<br />
L'EMPLACEMENT DU FICHIER<br />
LIAISON ACTUELLE<br />
OUVRE LE FICHIER<br />
EXCEL SOURCE<br />
REND LES DONNÉES<br />
INDÉPENDANTES<br />
Ouvrir le classeur "liaisons.xlsx" (dossier liaisons)<br />
Faire un tableau <strong>de</strong> synthèse à partir du fichier ventes.xlsx (dossier liaisons)<br />
Indiquer en ligne chacune <strong>de</strong>s régions, en colonne chacune <strong>de</strong>s activités<br />
Conserver <strong>de</strong>s liaisons afin que le tableau <strong>de</strong> synthèse soit automatiquement à jour<br />
Modifier les tableaux d'origine et vérifier la mise à jour dans le tableau <strong>de</strong> synthèse<br />
Représenter le tableau <strong>de</strong> synthèse par un graphe en aire 3d
III – LIAISONS ET INCORPORATIONS 71<br />
La liaison permet <strong>de</strong> faire figurer une copie d'un extrait ou <strong>de</strong> la totalité d'une feuille <strong>Excel</strong> au<br />
sein d'un document Word ; la modification du fichier original entraîne la mise à jour <strong>de</strong> la copie<br />
dans Word.<br />
1 FEUILLE DE CALCUL EXCEL<br />
Le cas le plus courant est l'importation d'une feuille <strong>de</strong> travail ou d'un graphique d'un tableur<br />
dans un document <strong>de</strong> traitement <strong>de</strong> texte (soit <strong>de</strong> <strong>Excel</strong> dans Word).<br />
ONGLET "ACCUEIL"<br />
GROUPE "PRESSE-PAPIERS" (1 er bloc)<br />
OUVRIR LE CLASSEUR EXCEL<br />
SÉLECTIONNER LES DONNÉES ET LES COPIER DANS LE PRESSE-PAPIERS<br />
AFFICHER LE DOCUMENT WORD<br />
POSITIONNER LE POINT D'INSERTION<br />
SUR DE OU <br />
POINTER SUR UNE DES OPTIONS DE COLLAGE ET VISUALISER LE RÉSULTAT<br />
SUR L'UN DES OUTILS - les 2 assurent la liaison, l'un en utilisant la mise en<br />
forme du tableau <strong>Excel</strong>, l'autre utilisant la mise en forme du document <strong>de</strong> <strong>de</strong>stination<br />
La comman<strong>de</strong><br />
affiche la boîte <strong>de</strong> dialogue avec ses options<br />
INSÈRE LES DONNÉES EN<br />
TANT QU'OBJET EXCEL<br />
CRÉATION D'UN LIEN<br />
ENTRE LES DOCUMENTS<br />
Ouvrir le fichier <strong>Excel</strong> "ventes.xlsx"<br />
Copier le tableau avec liaison dans un document Word<br />
Effectuer <strong>de</strong>s modifications dans <strong>Excel</strong><br />
S'assurer <strong>de</strong> la mise à jour dans Word<br />
Enregistrer le document sous le <strong>nom</strong> "liaison"
Lorsque vous incorporez <strong>de</strong>s informations créées à partir d'une autre application, vous créez un<br />
objet qui comprend non seulement les données mais aussi les informations relatives à<br />
l'application les gérant. Ainsi, les informations incorporées peuvent être directement modifiées<br />
dans l'application cible par l'appel automatique et transparent <strong>de</strong> l'application d'origine.<br />
1 INCORPORATION D'UNE FEUILLE VIERGE<br />
Si le tableau que vous souhaitez réaliser comporte <strong>de</strong>s calculs et n'existe pas encore, vous<br />
pouvez le faire dans Word avec <strong>Excel</strong>.<br />
ONGLET "INSERTION"<br />
GROUPE "TABLEAUX" (2 ème bloc)<br />
SUR<br />
CHOISIR<br />
POUR VALIDER<br />
le document <strong>de</strong> travail s'affiche dans son cadre<br />
TRAVAILLER COMME DANS EXCEL (vous êtes dans <strong>Excel</strong>)<br />
EN DEHORS DE LE DOCUMENT POUR SORTIR ET REVENIR À WORD<br />
FAIRE GLISSER POUR AUGMENTER OU<br />
DIMINUER LE NOMBRE DE LIGNES OU DE<br />
COLONNES<br />
Objet ouvert : la souris sur l'angle bas droite pour augmenter ou réduire le<br />
<strong>nom</strong>bre <strong>de</strong> lignes ou <strong>de</strong> colonnes du tableau<br />
Objet fermé : la souris sur l'angle bas droite pour agrandir ou diminuer la<br />
taille <strong>de</strong> l'image du tableau (zoom : sans jouer sur le <strong>nom</strong>bre <strong>de</strong> lignes ou <strong>de</strong> colonnes)<br />
BOUTON GAUCHE<br />
POUR OUVRIR L'OBJET EXCEL<br />
DANS LE TABLEAU<br />
BOUTON GAUCHE<br />
POUR FERMER L'OBJET EXCEL<br />
EN DEHORS DU TABLEAU
III – LIAISONS ET INCORPORATIONS 73<br />
Dans un nouveau document Word<br />
Créer le tableau suivant sous forme d'objet <strong>Excel</strong> :<br />
L'enregistrer sous le <strong>nom</strong> "incorporation"<br />
2 INCORPORATION D'UN OBJET EXISTANT<br />
L'incorporation d'informations préexistantes dans un fichier est très proche <strong>de</strong> la liaison.<br />
ONGLET "INSERTION"<br />
GROUPE "TEXTE" (avant <strong>de</strong>rnier bloc)<br />
SUR<br />
ONGLET<br />
SUR<br />
DÉSIGNER LE FICHIER<br />
POUR VALIDER<br />
Dans un nouveau document<br />
Créer un tableau incorporé à partir du classeur "ventes.xls"<br />
3 MODIFICATION DE L'OBJET<br />
Pour modifier l'objet, il faut l'éditer dans Word ou l'ouvrir dans <strong>Excel</strong>.<br />
BOUTON GAUCHE<br />
SÉLECTIONNER L'OBJET<br />
<br />
MODIFIER L'OBJET<br />
POINTER SUR<br />
BOUTON DROIT<br />
SUR<br />
MODIFIER L'OBJET<br />
Modifier le tableau <strong>de</strong> l'objet incorporé <strong>Excel</strong> précé<strong>de</strong>nt
IV – NOM DANS LE CLASSEUR 75<br />
Une plage, une constante, une formule peuvent recevoir un <strong>nom</strong> ; ce <strong>nom</strong> est très utile pour la<br />
manipulation <strong>de</strong> blocs <strong>de</strong> données et la bonne compréhension <strong>de</strong>s tableaux.<br />
Le plus souvent, les <strong>nom</strong>s sont empruntés aux titres <strong>de</strong> lignes ou <strong>de</strong> colonnes.<br />
ONGLET "FORMULES"<br />
GROUPE "NOMS DÉFINIS" (2 ème bloc)<br />
SÉLECTIONNER L'ENSEMBLE DU TABLEAU<br />
SUR<br />
POUR VALIDER<br />
Ouvrir Le Classeur "Nom"<br />
Afficher la feuille "Region Est" et sélectionner l'ensemble du tableau<br />
Nommer les données en fonction <strong>de</strong>s titres <strong>de</strong> lignes et <strong>de</strong> colonnes<br />
Les <strong>nom</strong>s créés sont disponibles dans la barre <strong>de</strong> formule.<br />
BOUTON GAUCHE<br />
SUR<br />
DE<br />
Le "gestionnaire <strong>de</strong> <strong>nom</strong>s" permet d'afficher les <strong>nom</strong>s créés.<br />
ONGLET "FORMULES"<br />
GROUPE "NOMS DÉFINIS" (2 ème bloc)<br />
POUR AFFICHER<br />
LES NOMS CRÉÉS<br />
SUR<br />
POUR VALIDER
Un même <strong>nom</strong>, utilisé dans les formules <strong>de</strong> feuilles <strong>de</strong> travail différentes, désigne, pour<br />
chaque feuille, la plage propre à la feuille en <strong>cours</strong><br />
ce qui permet d'avoir une formule i<strong>de</strong>ntique pour <strong>de</strong>s résultats différents dans chacune <strong>de</strong>s<br />
feuilles<br />
Afficher la feuille "Region Est" du classeur "Nom"<br />
Afficher les <strong>nom</strong>s<br />
NOMS UTILISÉS PAR EXCEL POUR<br />
LA MISE EN FORME AUTOMATIQUE<br />
L'utilisateur peut <strong>nom</strong>mer directement une plage.<br />
ONGLET "FORMULES"<br />
GROUPE "NOMS DÉFINIS" (2 ème bloc)<br />
SUR<br />
SAISIR LE NOM<br />
POUR VALIDER<br />
<strong>Excel</strong> prend automatiquement comme <strong>nom</strong> le texte à gauche ou au-<strong>de</strong>ssus<br />
Afficher la feuille "Region Est" du classeur "Nom"<br />
Nommer la cellule "B9"
IV – NOM DANS LE CLASSEUR 77<br />
Les <strong>nom</strong>s peuvent être utilisés directement à partir <strong>de</strong> la barre <strong>de</strong> formule. <strong>Excel</strong> peut aussi<br />
remplacer les références par les <strong>nom</strong>s dans les formules existantes.<br />
ONGLET "FORMULES"<br />
GROUPE "NOMS DÉFINIS" (2 ème bloc)<br />
SÉLECTIONNER LA CELLULE DANS LAQUELLE IL FAUT UTILISER LES NOMS<br />
SUR<br />
DE<br />
SUR<br />
SÉLECTIONNER LES NOMS À UTILISER DANS LA FORMULE (avec )<br />
POUR VALIDER<br />
<strong>Excel</strong> remplace les références <strong>de</strong> cellules par leur <strong>nom</strong> dans les formules<br />
LES NOMS REMPLACENT LES<br />
RÉFÉRENCES DANS LES FORMULES<br />
Afficher la feuille "Region Est" du classeur "Nom"<br />
Appliquer les <strong>nom</strong>s aux formules<br />
Vérifier dans les formules que les références ont été remplacées par les <strong>nom</strong>s<br />
Un <strong>nom</strong> et une valeur peuvent être donnés à une constante <strong>nom</strong>mée indépendamment <strong>de</strong>s<br />
cellules <strong>de</strong> la feuille. Les constantes peuvent être utilisées dans <strong>de</strong>s formules. Modifier la valeur<br />
<strong>de</strong> la constante met à jour le résultat <strong>de</strong> la formule.<br />
ONGLET "FORMULES"<br />
GROUPE "NOMS DÉFINIS" (2 ème bloc)<br />
SÉLECTIONNER LA CELLULE DANS LAQUELLE IL FAUT UTILISER LES NOMS<br />
SUR DE<br />
SAISIR LE NOM<br />
INDIQUER SI CE NOM CONCERNE LE CLASSEUR OU UNE FEUILLE<br />
INDIQUER LA VALEUR DANS "FAIT RÉFÉRENCE"<br />
POUR VALIDER
Il est ainsi possible d'avoir <strong>de</strong>s valeurs différentes pour chaque feuille avec dans les cellules,<br />
<strong>de</strong>s formules i<strong>de</strong>ntiques<br />
VALEUR DE LA CONSTANTE "PREV"<br />
POUR LA FEUILLE "REGION EST"<br />
Afficher la feuille "Region Est" du classeur "Nom"<br />
Créer un <strong>nom</strong> "prev" <strong>de</strong> valeur "0,09" pour la feuille "Region Est"<br />
Vérifier son existence dans le gestionnaire <strong>de</strong> <strong>nom</strong>s<br />
Les <strong>nom</strong>s <strong>de</strong> constante ne sont pas proposés dans la zone "<strong>nom</strong>" <strong>de</strong> la barre <strong>de</strong> formule<br />
Lors <strong>de</strong> la saisie d'une formule, les <strong>nom</strong>s peuvent être directement utilisés en lieu et place <strong>de</strong>s<br />
références.<br />
ONGLET "FORMULES"<br />
GROUPE "NOMS DÉFINIS" (2 ème bloc)<br />
EN COURS DE SAISIE, À L'ENDROIT DE SAISIE DU NOM<br />
SUR<br />
SUR LE NOM À UTILISER<br />
il est inséré dans la formule<br />
Afficher la feuille "Region Est" du classeur "Nom"<br />
Remplacer le <strong>nom</strong> "coef" par le <strong>nom</strong> "prev" dans les formules <strong>de</strong> prévision
IV – NOM DANS LE CLASSEUR 79<br />
Un <strong>nom</strong> peut être donné à une formule, ce qui peut être très utile pour les calculs (<strong>de</strong> pourcentage<br />
par exemple).<br />
ONGLET "FORMULES"<br />
GROUPE "NOMS DÉFINIS" (2 ème bloc)<br />
SUR<br />
SAISIR LE NOM<br />
INDIQUER SI CE NOM CONCERNE UNE FEUILLE OU LE CLASSEUR<br />
SAISIR LA FORMULE DANS "FAIT RÉFÉRENCE"<br />
POUR VALIDER<br />
s'ai<strong>de</strong>r <strong>de</strong> l'outil pour désigner les plages<br />
"SIGMA" EST LA SOMME DES<br />
VALEURS STOCKÉES DANS LES<br />
CELLULES RÉFÉRENCÉES<br />
le <strong>nom</strong> <strong>de</strong> la formule peut être utilisé dans d'autres formules<br />
CALCUL DE %<br />
AVEC "SIGMA"<br />
Afficher la feuille "Region Est" du classeur "Nom"<br />
Créer un <strong>nom</strong> "sigma" faisant la somme <strong>de</strong>s valeurs 2015 <strong>de</strong> la feuille "Region Est"<br />
Vérifier son existence dans le gestionnaire <strong>de</strong> <strong>nom</strong>s<br />
Remplacer dans la colonne "%" le dé<strong>nom</strong>inateur par "sigma"<br />
Dans le classeur "Nom"<br />
Nommer les plages <strong>de</strong> chacune <strong>de</strong>s feuilles comme pour la feuille "Region Est"<br />
Remplacer toutes les références par <strong>de</strong>s <strong>nom</strong>s y compris "coef" par "prev"<br />
Comparer avec le classeur "<strong>nom</strong>s finis"
V – PLAN 81<br />
Les tableaux présentant une certaine hiérarchisation <strong>de</strong>s données, avec <strong>de</strong>s totaux<br />
intermédiaires <strong>de</strong> lignes ou <strong>de</strong> colonnes, peuvent être avantageusement utilisés avec un mo<strong>de</strong><br />
<strong>plan</strong>. Ce mo<strong>de</strong> permet d'afficher ou/et d'imprimer <strong>de</strong>s <strong>niveau</strong>x <strong>de</strong> structure intermédiaires afin <strong>de</strong><br />
présenter <strong>de</strong>s éléments détaillés ou au contraire plus synthétiques.<br />
Le <strong>plan</strong> est créé par <strong>Excel</strong> en fonction <strong>de</strong> la disposition <strong>de</strong>s données et formules.<br />
GROUPE "PLAN" (<strong>de</strong>rnier bloc)<br />
DANS LES DONNÉES<br />
ONGLET "DONNÉES"<br />
SUR<br />
DE<br />
SUR<br />
le <strong>plan</strong> est créé à partir <strong>de</strong> la structure du tableau<br />
AFFICHER LE NIVEAU DE PLAN<br />
NE PLUS AFFICHER LES<br />
NIVEAUX INFÉRIEURS<br />
Si les données sont en mo<strong>de</strong> "table" (outil<br />
), le <strong>plan</strong> doit être fait manuellement<br />
Si le tableau possè<strong>de</strong> une structure simple, le <strong>plan</strong> automatique est souvent correct. Si la<br />
structure du tableau est complexe, il faudra le plus souvent corriger le <strong>plan</strong> ; enfin, il peut-être<br />
dans certains cas plus rapi<strong>de</strong> <strong>de</strong> procé<strong>de</strong>r manuellement<br />
Ouvrir le classeur "<strong>plan</strong>"<br />
Créer un <strong>plan</strong> automatique comme ci-<strong>de</strong>ssus
Le <strong>plan</strong> va permettre <strong>de</strong> choisir le <strong>niveau</strong> d’agrégation <strong>de</strong>s données.<br />
SYMBOLES :<br />
BOUTON GAUCHE<br />
SUR LE SYMBOLE VOULU<br />
développe (affiche) les <strong>niveau</strong>x <strong>de</strong> <strong>plan</strong> inférieurs<br />
réduit (masque) les <strong>niveau</strong>x <strong>de</strong> <strong>plan</strong> inférieurs<br />
affiche les 3 premiers <strong>niveau</strong>x <strong>de</strong> <strong>plan</strong><br />
affiche les 2 premiers <strong>niveau</strong>x <strong>de</strong> <strong>plan</strong><br />
affiche le premier <strong>niveau</strong> <strong>de</strong> <strong>plan</strong><br />
Le <strong>plan</strong> peut être fait regroupement par regroupement ; par ailleurs, si le <strong>plan</strong> automatique ne<br />
donne pas le résultat désiré, il doit être remanié manuellement.<br />
GROUPE "PLAN" (<strong>de</strong>rnier bloc)<br />
ONGLET "DONNÉES"<br />
SÉLECTIONNER LES LIGNES OU COLONNES DEVANT ÊTRE GROUPÉES<br />
SUR<br />
les lignes ou colonnes groupées sont associées par une accola<strong>de</strong> et un signe<br />
<strong>de</strong> la sélection<br />
s'affiche en <strong>de</strong>ssous<br />
I<strong>de</strong>m pour dissocier <strong>de</strong>s lignes groupées avec l'outil<br />
OUTILS<br />
(équivalent <strong>de</strong><br />
(équivalent <strong>de</strong><br />
) réduit le <strong>niveau</strong> <strong>de</strong> <strong>plan</strong> <strong>de</strong>s lignes ou colonnes sélectionnées<br />
) développe le <strong>niveau</strong> <strong>de</strong> <strong>plan</strong> <strong>de</strong>s lignes ou colonnes sélectionnées
V – PLAN 83<br />
SYMBOLES DE PLAN<br />
STRUCTURE DU PLAN EN LIGNES :<br />
STRUCTURE DU PLAN EN COLONNES :<br />
BOUTONS NIVEAUX DE LIGNE ET DE COLONNE :<br />
Afficher le classeur "<strong>plan</strong>"<br />
Dissocier les lignes et colonnes groupées<br />
Refaire le <strong>plan</strong> manuellement<br />
Si le <strong>plan</strong> n'est plus utile, il faut le supprimer.<br />
GROUPE "PLAN" (<strong>de</strong>rnier bloc)<br />
DANS LE TABLEAU<br />
ONGLET "DONNÉES"<br />
SUR<br />
SUR<br />
DE
Ouvrir le classeur "bilan1"<br />
Faire les sous-totaux (blanc=sous-<strong>niveau</strong>), totaux et calculs <strong>de</strong> chacune <strong>de</strong>s feuilles<br />
Faire la mise en forme<br />
Re<strong>nom</strong>mer chacune <strong>de</strong>s feuilles en fonction du contenu <strong>de</strong> la cellule F1 et colorer les<br />
onglets<br />
Créer un <strong>plan</strong> manuellement dans chacune <strong>de</strong>s feuilles pour pouvoir afficher les<br />
différents <strong>niveau</strong>x <strong>de</strong> synthèse<br />
Faire un graphique incorporé illustrant au mieux la structure sur chacune <strong>de</strong>s feuilles<br />
Créer une feuille graphique représentant au mieux l'évolution <strong>de</strong> la structure sur 4 ans<br />
Faire varier les <strong>plan</strong>s sur les feuilles <strong>de</strong> travail et observer les graphiques<br />
Comparer avec le classeur "bilan1 fini"
VI – CONSOLIDATION 85<br />
La <strong>consolidation</strong> <strong>de</strong>s feuilles <strong>de</strong> travail permet <strong>de</strong> synthétiser les données <strong>de</strong> plusieurs tableaux<br />
en un seul. Un lien peut être conservé entre les zones sources contenant les données et la zone<br />
<strong>de</strong> <strong>de</strong>stination. Le mo<strong>de</strong> <strong>plan</strong> permet alors <strong>de</strong> conserver le détail <strong>de</strong> chacun <strong>de</strong>s chiffres<br />
consolidés.<br />
La <strong>consolidation</strong> peut s'effectuer <strong>de</strong> <strong>de</strong>ux manières différentes :<br />
Par position : la <strong>consolidation</strong> est basée sur les références <strong>de</strong>s zones sources<br />
Par catégorie : La <strong>consolidation</strong> est basée sur les étiquettes <strong>de</strong> lignes et/ou <strong>de</strong> colonnes<br />
(les libellés <strong>de</strong> la colonne <strong>de</strong> gauche et <strong>de</strong> la ligne du haut)<br />
Elle peut utiliser diverses <strong>fonctions</strong> mais la fonction somme est la plus courante :<br />
Somme Moyenne Ecartypep Nbval Min<br />
Produit Ecartype Nb Max<br />
Ce mo<strong>de</strong> convient à la <strong>consolidation</strong> <strong>de</strong> tableaux présentant une structure i<strong>de</strong>ntique. Il suffit <strong>de</strong><br />
donner les références <strong>de</strong>s zones à consoli<strong>de</strong>r pour que la <strong>consolidation</strong> puisse s'effectuer.<br />
Seules les zones où figureront <strong>de</strong>s valeurs sont à indiquer dans la zone <strong>de</strong> <strong>de</strong>stination. Les<br />
libellés <strong>de</strong> lignes et <strong>de</strong> colonnes ne sont pas à inclure dans les zones (que ce soient les zones<br />
sources ou la zone <strong>de</strong> <strong>de</strong>stination).<br />
ONGLET "DONNÉES"<br />
GROUPE "OUTILS DE DONNÉES" (5 ème bloc)<br />
OUVRIR LES CLASSEURS À CONSOLIDER PUIS DANS UN NOUVEAU CLASSEUR<br />
(si données dans différents classeurs)<br />
CRÉER PAR COPIE UNE STRUCTURE D'ACCUEIL DES DONNÉES CONSOLIDÉES<br />
(copier le tableau et effacer les données pour gar<strong>de</strong>r les libellés <strong>de</strong> lignes et colonnes)<br />
SÉLECTIONNER LA ZONE DE DESTINATION (EX : B2.E5)<br />
SUR<br />
ÉVENTUELLEMENT COCHER<br />
POUR CRÉER UN LIEN ENTRE DONNÉES<br />
SOURCES ET DONNÉES RÉSULTANTES<br />
SUR RÉFÉRENCES ET SUR LA ZONE À CONSOLIDER<br />
utiliser éventuellement pour désigner les zones à consoli<strong>de</strong>r<br />
LE POINTEUR SUR LA ZONE À CONSOLIDER DU PREMIER TABLEAU SOURCE<br />
(EX : CONSEST.XLSX!B2:E5)<br />
FAIT PASSER DE LA ZONE "RÉFÉRENCES" À LA ZONE "TOUTES LES RÉFÉRENCES"<br />
IDEM POUR CHACUN DES TABLEAUX À CONSOLIDER<br />
POUR VALIDER
Les zones à consoli<strong>de</strong>r peuvent aussi bien se trouver dans d'autres feuilles du même classeur<br />
que dans <strong>de</strong>s feuilles <strong>de</strong> classeurs différents (utiliser alors<br />
SÉLECTIONNER LES<br />
DONNÉES À AJOUTER<br />
AJOUTER LES DONNÉES<br />
SÉLECTIONNÉES<br />
ZONES AJOUTÉES<br />
LA CONSOLIDATION SERA<br />
TOUJOURS À JOUR<br />
Si les fichiers à consoli<strong>de</strong>r ne sont pas ouverts, le bouton<br />
permet <strong>de</strong> les désigner.<br />
La zone à consoli<strong>de</strong>r doit alors être indiquée à la suite par ses références<br />
Sélectionner directement la zone à ajouter sans passer par l'outil<br />
OPTIONS<br />
: ajoute à la zone références la référence définie dans la zone références source<br />
: permet <strong>de</strong> supprimer <strong>de</strong> la zone références sources une référence erronée<br />
: n'est utile que lorsque les fichiers sources ne sont pas ouverts<br />
Si la zone<br />
est activée, la feuille <strong>de</strong> travail consolidée est créée en mo<strong>de</strong><br />
<strong>plan</strong> ; elle ne peut contenir qu'un et un seul ensemble <strong>de</strong> <strong>consolidation</strong> dont les références<br />
peuvent cependant être aisément modifiées ou complétées<br />
Une zone <strong>de</strong> la feuille <strong>de</strong> <strong>consolidation</strong> peut être <strong>nom</strong>mée Zone_<strong>de</strong>_<strong>consolidation</strong> ; elle<br />
<strong>de</strong>vient alors zone <strong>de</strong> <strong>consolidation</strong> permanente<br />
POUR<br />
DÉVELOPPER<br />
Effectuer la <strong>consolidation</strong> <strong>de</strong>s feuilles du classeur "consopos"
VI – CONSOLIDATION 87<br />
Ce mo<strong>de</strong> convient à la <strong>consolidation</strong> <strong>de</strong> données non ordonnées comportant <strong>de</strong>s titres <strong>de</strong> lignes<br />
et/ou <strong>de</strong> colonnes (étiquettes) i<strong>de</strong>ntiques. <strong>Excel</strong> retrouve les données correspondant à ces titres<br />
et les consoli<strong>de</strong>, tout en gardant un lien entre données sources et zone <strong>de</strong> <strong>de</strong>stination.<br />
La procédure est quasiment i<strong>de</strong>ntique à la précé<strong>de</strong>nte hormis le fait qu'il est nécessaire<br />
d'inclure dans les références <strong>de</strong>s zones sources et <strong>de</strong> la zone <strong>de</strong> <strong>de</strong>stination les libellés <strong>de</strong>s<br />
lignes et/ou <strong>de</strong>s colonnes afférentes aux valeurs. La <strong>consolidation</strong> s'effectuera dans l'ordre <strong>de</strong>s<br />
étiquettes <strong>de</strong>s lignes <strong>de</strong> la zone <strong>de</strong> <strong>de</strong>stination<br />
Il est toujours préférable d'ouvrir préalablement les feuilles <strong>de</strong> travail sources pour<br />
visualiser les données qui peuvent être dans <strong>de</strong>s endroits différents et dans un ordre<br />
différent d'une feuille à l'autre<br />
ONGLET "DONNÉES"<br />
GROUPE "OUTILS DE DONNÉES" (5 ème bloc)<br />
OUVRIR LES CLASSEURS À CONSOLIDER PUIS DANS UN NOUVEAU CLASSEUR<br />
(si données dans différents classeurs)<br />
CRÉER PAR COPIE UNE STRUCTURE D'ACCUEIL DES DONNÉES CONSOLIDÉES<br />
(copier le tableau et effacer les données pour gar<strong>de</strong>r les libellés <strong>de</strong> lignes et colonnes)<br />
SÉLECTIONNER LA ZONE DE DESTINATION Y COMPRIS LES TITRES DE LIGNE ET DE COLONNE<br />
(EX : A1.E5)<br />
SUR<br />
ÉVENTUELLEMENT COCHER<br />
SOURCES ET DONNÉES RÉSULTANTES<br />
LES CASES À COCHER D’ÉTIQUETTES<br />
SUR RÉFÉRENCES<br />
POUR CRÉER UN LIEN ENTRE DONNÉES<br />
utiliser éventuellement pour désigner les zones à consoli<strong>de</strong>r<br />
LE POINTEUR SUR LA ZONE À CONSOLIDER DU PREMIER TABLEAU SOURCE<br />
(EX : CONSEST.XLS!A1:E5)<br />
FAIT PASSER DE LA ZONE "RÉFÉRENCES" À LA ZONE "TOUTES LES RÉFÉRENCES"<br />
IDEM POUR CHACUN DES TABLEAUX À CONSOLIDER<br />
POUR VALIDER<br />
COCHER POUR TENIR COMPTE DES<br />
TITRES DE LIGNES ET DE COLONNES
Consoli<strong>de</strong>r les données <strong>de</strong>s fichiers "conssud", "consouest", "consnord" et "consest" du<br />
dossier "conscat" en conservant une liaison avec les fichiers d'origine.<br />
Comparer avec le classeur "conscat" (les catégories d'outils sont sur <strong>de</strong>s lignes différentes)<br />
La mise à jour <strong>de</strong>s données consolidées s'effectue automatiquement. Les procédures standards<br />
<strong>de</strong> mise à jour <strong>de</strong>s liaisons régissent les rapports entre sources et <strong>de</strong>stination dès lors que <strong>de</strong>s<br />
liaisons ont été créées.<br />
ONGLET "DONNÉES"<br />
GROUPE "CONNEXIONS" (3 ème bloc)<br />
SUR<br />
FAIRE LES MODIFICATIONS<br />
POUR VALIDER<br />
PERMET DE MODIFIER<br />
L'EMPLACEMENT DU FICHIER<br />
OUVRE LE FICHIER<br />
EXCEL SOURCE<br />
LIAISONS ACTUELLES<br />
REND LES DONNÉES<br />
INDÉPENDANTES
VII – RECHERCHE DE SOLUTIONS 89<br />
Un certain <strong>nom</strong>bre d'outils vont permettre <strong>de</strong> rechercher <strong>de</strong>s solutions à un problème donné,<br />
plus ou moins complexe, et <strong>de</strong> les enregistrer.<br />
La valeur cible prend en compte trois éléments :<br />
une cellule à définir<br />
un objectif à atteindre<br />
<strong>de</strong>s cellules à modifier<br />
Bien évi<strong>de</strong>mment, il doit y avoir une relation (directe ou indirecte) entre la cellule à définir (qui<br />
contient une formule) et les cellules à modifier (qui contiennent <strong>de</strong>s valeurs).<br />
ONGLET "DONNÉES"<br />
GROUPE "PRÉVISION" (6 ème bloc)<br />
SUR LA CELLULE À DÉFINIR<br />
SUR<br />
SUR<br />
INDIQUER LA VALEUR À ATTEINDRE<br />
DÉSIGNER LA CELLULE À MODIFIER<br />
POUR VALIDER<br />
Ouvrir "valcib" (dossier <strong>solveur</strong>)<br />
Sachant que le salaire net est égal au salaire brut moins les charges sociales salariales<br />
Déterminer le salaire brut permettant d'obtenir un salaire net <strong>de</strong> 1500 € pour 150 heures<br />
<strong>de</strong> travail
Le gestionnaire <strong>de</strong> scénarios permet d'enregistrer <strong>de</strong>s combinaisons <strong>de</strong> valeurs <strong>de</strong> cellules d'une<br />
feuille <strong>de</strong> travail et <strong>de</strong> donner un <strong>nom</strong> à ce "scénario".<br />
Les solutions, proposées par la recherche d'une "valeur cible" ou par le "<strong>solveur</strong>" en fonction <strong>de</strong>s<br />
hypothèses et <strong>de</strong>s contraintes données, peuvent ainsi être conservées.<br />
ONGLET "DONNÉES"<br />
GROUPE "PRÉVISION" (6 ème bloc)<br />
SUR LA CELLULE À DÉFINIR<br />
SUR<br />
SUR<br />
INDIQUER LA VALEUR À ATTEINDRE<br />
DÉSIGNER LA CELLULE À MODIFIER<br />
POUR VALIDER<br />
PARAMÈTRES<br />
: joue le scénario sélectionné en remplaçant les valeurs <strong>de</strong>s cellules variables<br />
: ajoute un scénario en proposant les valeurs actuelles <strong>de</strong>s cellules variables<br />
: supprime le scénario sélectionné<br />
: modifie le scénario sélectionné<br />
: fusionne les scénarios <strong>de</strong> feuilles <strong>de</strong> travail ouvertes<br />
: propose une synthèse <strong>de</strong>s scénarios existants sur une feuille <strong>de</strong> travail
VII – RECHERCHE DE SOLUTIONS 91<br />
1 ENREGISTRER UN SCENARIO<br />
Pour enregistrer un scénario, il faut auparavant afficher dans la feuille les valeurs voulues, soit<br />
directement, soit par l'intermédiaire <strong>de</strong> la valeur cible ou du <strong>solveur</strong>.<br />
ONGLET "DONNÉES"<br />
GROUPE "PRÉVISION" (6 ème bloc)<br />
SUR LA CELLULE À DÉFINIR<br />
SUR<br />
SUR<br />
SUR<br />
NOMMER LE SCÉNARIO<br />
ACCEPTER OU MODIFIER LES CELLULES VARIABLES<br />
POUR VALIDER<br />
(pour indiquer plusieurs cellules variables, utiliser )<br />
Les boîtes <strong>de</strong> dialogue "modifier un scénario" et "ajouter un scénario" sont i<strong>de</strong>ntiques<br />
Enregistrer directement le scénario correspondant aux solutions du <strong>solveur</strong> à partir <strong>de</strong><br />
ce <strong>de</strong>rnier à l'issue <strong>de</strong> la résolution du problème en choisissant "enregistrer le scénario".<br />
2 AFFICHER UN SCENARIO<br />
Un scénario, une fois enregistré, peut être affiché à volonté ; Pour conserver les scénarios d'une<br />
session à l'autre, il faut enregistrer la feuille <strong>de</strong> travail.<br />
ONGLET "DONNÉES"<br />
GROUPE "PRÉVISION" (6 ème bloc)<br />
SUR LA CELLULE À DÉFINIR<br />
SUR<br />
SUR<br />
SUR<br />
les cellules prennent les valeurs indiquées dans le scénario
Dans "valcib", Enregistrer en tant que scénarios les solutions aux 2 problèmes suivants<br />
1 -Déterminer le salaire brut correspondant à un salaire net <strong>de</strong> 1500 € pour 150 h <strong>de</strong><br />
travail<br />
2 - Déterminer le <strong>nom</strong>bre d'heures <strong>de</strong> travail nécessaire pour obtenir un salaire net <strong>de</strong><br />
1500 € pour à partir d'un salaire brut <strong>de</strong> 2500 €<br />
Les afficher et comparer avec "valcib fini"<br />
3 LA SYNTHÈSE DES SCENARIOS<br />
La synthèse <strong>de</strong>s scénarios est un tableau croisé synthétisant toutes les options.<br />
ONGLET "DONNÉES"<br />
GROUPE "PRÉVISION" (6 ème bloc)<br />
SUR LA CELLULE À DÉFINIR<br />
SUR<br />
SUR<br />
SUR<br />
INDIQUER LA CELLULE RÉSULTANTE<br />
POUR VALIDER<br />
une feuille <strong>de</strong> travail <strong>nom</strong>mée "Synthèse <strong>de</strong> scénarios" s'affiche<br />
Dans le classeur "valcib", afficher la synthèse <strong>de</strong>s scénarios
VII – RECHERCHE DE SOLUTIONS 93<br />
Le <strong>solveur</strong> <strong>de</strong> Microsoft <strong>Excel</strong> permet d'effectuer <strong>de</strong>s simulations. Le plus difficile est cependant<br />
<strong>de</strong> modéliser préalablement le problème dans une feuille <strong>de</strong> calcul.<br />
La modélisation d'un problème dans un classeur <strong>Excel</strong> peut être complexe mais si le<br />
problème est bien posé, l'utilisation du <strong>solveur</strong> est simple :<br />
Consacrer le temps nécessaire à une analyse approfondie du problème et à la<br />
manière <strong>de</strong> le transcrire dans <strong>Excel</strong> avant <strong>de</strong> commencer à travailler<br />
1 INSTALLER LE SOLVEUR<br />
Le <strong>solveur</strong> est une application complémentaire. Il faut souvent l'installer.<br />
MENU FICHIER<br />
DANS LE VOLET DE GAUCHE, SUR<br />
DANS LE VOLET DE GAUCHE, SUR<br />
DANS LE VOLET DE DROITE, SÉLECTIONNER<br />
(EN BAS)<br />
SUR<br />
COCHER<br />
POUR VALIDER<br />
le <strong>solveur</strong> s'installe et l'outil<br />
s'affiche à la fin du ruban "données"<br />
Vérifier que le <strong>solveur</strong> est fonctionnel et s'il ne l'est pas, l'installer
2 LANCER LE SOLVEUR<br />
Le <strong>solveur</strong> est inclus dans les outils d'analyse <strong>de</strong> données.<br />
ONGLET "DONNÉES"<br />
GROUPE "ANALYSE" (<strong>de</strong>rnier bloc)<br />
SUR<br />
PARAMÉTRER LE SOLVEUR<br />
SUR<br />
Le classeur "Pub" est un tableau <strong>de</strong> gestion d'entreprise. Dans ce tableau, le montant <strong>de</strong>s<br />
investissements publicitaires détermine, par le biais d'une formule, les unités vendues.<br />
Le problème est donc <strong>de</strong> calculer le budget publicitaire qui permet <strong>de</strong> maximiser le<br />
résultat <strong>de</strong> l'entreprise (produit <strong>de</strong>s ventes moins coût <strong>de</strong>s ventes)<br />
3 PARAMÉTRER LE SOLVEUR<br />
Seuls une transposition adaptée du problème dans <strong>Excel</strong> et un paramétrage correct du <strong>solveur</strong><br />
vont permettre d'obtenir <strong>de</strong>s solutions exploitables.<br />
PARAMÈTRES<br />
Peut être maximisé, minimisé ou fixe.<br />
Valeurs qui varient pour obtenir la solution.<br />
Définissent le cadre du problème<br />
Rétablit les paramètres par défaut<br />
Lance le <strong>solveur</strong><br />
Voir "Contrôle <strong>de</strong> la recherche d'une solution"
VII – RECHERCHE DE SOLUTIONS 95<br />
CELLULE CIBLE À OPTIMISER<br />
CELLULES DONT LA VALEUR VA VARIER AFIN<br />
QUE LA CELLULE CIBLE ATTEIGNE L'OBJECTIF<br />
LIMITES DE VARIATION DES<br />
CELLULES VARIABLES<br />
INTERDIT L'UTILISATION DE<br />
VARIABLES NÉGATIVES<br />
GESTION DES<br />
CONTRAINTES<br />
CHERCHER LA SOLUTION<br />
a) LA CELLULE CIBLE<br />
C'est la cellule que l'on veut optimiser. Cette cellule doit atteindre un maximum, un minimum ou<br />
une valeur donnée.<br />
CELLULE CIBLE<br />
FEUILLE DE TRAVAIL<br />
FENÊTRE "SOLVEUR"
) LES CELLULES VARIABLES<br />
La valeur <strong>de</strong> ces cellules va être modifiée par le <strong>solveur</strong> pour optimiser la cellule cible.<br />
CELLULES VARIABLES<br />
FEUILLE DE TRAVAIL<br />
FENÊTRE "SOLVEUR"<br />
c) LES CONTRAINTES<br />
Une contrainte est l'affectation <strong>de</strong> valeurs ou <strong>de</strong> normes définies à une cellule ou une plage <strong>de</strong><br />
cellules contenant une formule (et dont le résultat dépend <strong>de</strong>s valeurs prises par une ou plusieurs cellules<br />
variables). Des contraintes peuvent être ajoutées à celles d'origine ; <strong>de</strong> même, elles peuvent être<br />
modifiées.<br />
CONTRAINTES<br />
FEUILLE DE TRAVAIL<br />
FENÊTRE "SOLVEUR"<br />
OPTIONS :<br />
Ajoute une contrainte supplémentaire<br />
Modifie la contrainte sélectionnée<br />
Supprime la contrainte sélectionnée<br />
4 RECHERCHER LA SOLUTION<br />
Une fois l'objectif défini, les cellules variables désignées et les contraintes établies, il ne reste<br />
plus qu'à lancer le <strong>solveur</strong> pour trouver la solution.<br />
ONGLET "DONNÉES"<br />
GROUPE "ANALYSE" (<strong>de</strong>rnier bloc)<br />
SUR<br />
DANS LA ZONE "OBJECTIF À DÉFINIR DE LA FENÊTRE "SOLVEUR"<br />
SUR LA CELLULE À DÉFINIR DANS LA FEUILLE DE TRAVAIL<br />
INDIQUER LA NATURE DE L'OBJECTIF DANS LA FENÊTRE "SOLVEUR" (MAX ,MIN…)<br />
DANS LA ZONE "CELLULES VARIABLES" DE LA FENÊTRE "SOLVEUR"<br />
SUR LES CELLULES À FAIRE VARIER DANS LA FEUILLE<br />
SUR<br />
DE LA FENÊTRE "SOLVEUR"<br />
SUR LA CELLULE À DÉFINIR DANS LA FEUILLE DE TRAVAIL<br />
CHOISIR L'OPÉRATEUR DANS LA FENÊTRE "CONTRAINTES"<br />
INDIQUER UNE VALEUR OU UNE CELLULE DANS LA FENÊTRE "CONTRAINTES"<br />
SUR<br />
DE LA FENÊTRE "SOLVEUR"
VII – RECHERCHE DE SOLUTIONS 97<br />
a) LES RAPPORTS DE RÉSULTATS<br />
Les rapports résument les résultats <strong>de</strong> la recherche d'une solution.<br />
ONGLET "DONNÉES"<br />
GROUPE "ANALYSE" (<strong>de</strong>rnier bloc)<br />
SUR<br />
PARAMÉTRER LE SOLVEUR<br />
SUR<br />
SÉLECTIONNER LES RAPPORTS À CRÉER<br />
SUR CHACUN DES RAPPORTS POUR LES SÉLECTIONNER<br />
ACTIVÉ<br />
POUR VALIDER<br />
les valeurs trouvées par le <strong>solveur</strong> peuvent être enregistrées sous forme <strong>de</strong> scénario<br />
SÉLECTIONNER<br />
LES RAPPORTS<br />
AJOUTER AU GESTIONNAIRE<br />
DE SCÉNARIOS
) CONTRÔLE DE LA RECHERCHE D'UNE SOLUTION<br />
Le bouton<br />
<strong>de</strong> la fenêtre "<strong>solveur</strong>" gère le processus <strong>de</strong> recherche.
VII – RECHERCHE DE SOLUTIONS 99<br />
Un groupe possè<strong>de</strong> 3 usines <strong>de</strong> fabrication <strong>de</strong> pièces détachées (usine1, usine2,<br />
usine3)<br />
Chacune <strong>de</strong> ces usines est à même <strong>de</strong> produire <strong>de</strong>s châssis, <strong>de</strong>s tubes vidéo, <strong>de</strong>s cônes<br />
<strong>de</strong> haut-parleur, <strong>de</strong>s alimentations et <strong>de</strong> l'électronique<br />
Un coefficient <strong>de</strong> production détermine la capacité <strong>de</strong> production <strong>de</strong> l'usine (400, 500,<br />
600)<br />
Les prévisions <strong>de</strong> production sont calculées en % du coefficient <strong>de</strong> production<br />
(43 % pour les châssis, 22% pour les tubes, 85% pour les cônes HP, 43 % pour les<br />
alimentations et 64% pour l'électronique) cela qu'elle que soit l'usine<br />
La fabrication réelle est un % <strong>de</strong> la fabrication prévue (95 % pour chacune <strong>de</strong>s usines)<br />
Les rejets sont <strong>de</strong> 1% <strong>de</strong> la fabrication<br />
Une usine <strong>de</strong> montage utilise ces pièces détachées pour fabriquer 3 types <strong>de</strong> produit fini<br />
: <strong>de</strong>s télévisions, <strong>de</strong>s chaines stéréo et <strong>de</strong>s hauts parleurs<br />
Le <strong>nom</strong>bre <strong>de</strong> pièces détachées nécessaire pour fabriquer un type <strong>de</strong> produit est différent<br />
selon les produits : Télévision, Chaîne stéréo, Haut-parleurs<br />
Le <strong>nom</strong>bre <strong>de</strong> produits est limité par la quantité <strong>de</strong> pièces détachées fabriquées dans les<br />
3 usines<br />
Le prix <strong>de</strong> vente <strong>de</strong> chacun <strong>de</strong>s produits est le suivant : Télé : 5000 €, Chaine : 3000 €,<br />
HP : 1200 €<br />
Le profit est calculé en multipliant ce prix par un coefficient <strong>de</strong> marge et par le <strong>nom</strong>bre<br />
<strong>de</strong> produits fabriqués<br />
Les coefficients <strong>de</strong> marges sont différents selon les produits : Télé : 60%, Chaine : 40%,<br />
HP : 30%<br />
Le but du jeu est <strong>de</strong> maximiser le profit global<br />
en fonction <strong>de</strong>s Coefficients <strong>de</strong> marge par produit<br />
en fonction du <strong>nom</strong>bre <strong>de</strong> chacun <strong>de</strong>s produits fabriqués<br />
dans la limite <strong>de</strong>s capacités <strong>de</strong> Production <strong>de</strong> chacune <strong>de</strong>s usines<br />
et en optimisant la répartition <strong>de</strong>s pièces détachées entre les produits<br />
Faire un graphique sur sa propre feuille comparant l'inventaire et l'utilisation <strong>de</strong> chaque<br />
article <strong>de</strong> base et enregistrer les différents cas <strong>de</strong> figure (origine, <strong>solveur</strong>…) comme<br />
scénarios<br />
Faire la synthèse <strong>de</strong>s scénarios et la représenter sur une feuille graphique<br />
Comparer avec "electron fini"
VIII – FONCTIONS FINANCIÈRES 101<br />
Ces <strong>fonctions</strong> sont spécifiques à une utilisation d'<strong>Excel</strong> à <strong>de</strong>s fins <strong>de</strong> gestion (comptabilité, contrôle<br />
<strong>de</strong> gestion, financement…).<br />
Les <strong>fonctions</strong> sont <strong>de</strong>s formules intégrées qui permettent <strong>de</strong> réaliser <strong>de</strong>s calculs<br />
mathématiques, financiers, logiques...etc. sur les données saisies dans <strong>Excel</strong> (<strong>nom</strong>bres,<br />
caractères...etc.). L'intégration <strong>de</strong> la formule évite d'avoir à détailler sa formulation puisqu'il suffit<br />
alors <strong>de</strong> n'indiquer que ses éléments variables. Les formules les plus couramment utilisées dans<br />
leur domaine existent sous forme <strong>de</strong> fonction.<br />
1 LA SYNTAXE<br />
Une fonction s'exprime toujours sous la forme :<br />
=fonction(arg1;arg2;argn)<br />
Dans lequel :<br />
= égal indique à <strong>Excel</strong> qu'une fonction suit<br />
(...) parenthèses les parenthèses ouvrantes et fermées encadrent<br />
les arguments <strong>de</strong> la fonction<br />
arg1 arg2...argn arguments variables dont la valeur est à renseigner pour que la<br />
fonction puisse s'exécuter<br />
; point-virgule caractères séparateurs indispensables<br />
Une fonction peut être écrite telle quelle ou insérée à partir <strong>de</strong> la barre <strong>de</strong> formule ou du menu<br />
ONGLET "FORMULES"<br />
GROUPE "BIBLIOTHÈQUE DES FONCTIONS" (1er bloc)<br />
SÉLECTIONNER LA CELLULE<br />
SUR<br />
OU<br />
SUR UNE CATÉGORIE DE FONCTION<br />
SUR LA FONCTION<br />
SAISIR OU DÉSIGNER LES DIVERS ARGUMENTS<br />
POUR VALIDER
2 LES TYPES DE FONCTION<br />
Les <strong>fonctions</strong> sont différentes selon les domaines qu'elles recouvrent.<br />
financier (investissements, amortissements, emprunts)<br />
logique.<br />
mathématique (général ou trigo<strong>nom</strong>étrique) ;<br />
statistique (général ou base <strong>de</strong> données) ;<br />
Elles peuvent aussi être directement liées au contenu <strong>de</strong>s cellules, leur champ d'action est alors :<br />
l'information, la consultation...<br />
la recherche, le remplacement...<br />
la date, l'heure...<br />
3 LES ARGUMENTS<br />
Les arguments donnent à la fonction les informations nécessaires à la détermination et à<br />
l'exécution <strong>de</strong>s calculs. Ils sont entre parenthèses et séparés par un point-virgule.<br />
Ils peuvent être <strong>de</strong> quatre catégories selon les <strong>fonctions</strong>:<br />
<strong>nom</strong>bre (<strong>nom</strong>bre, formule )<br />
texte (suite <strong>de</strong> caractères alphanumériques entre guillemets)<br />
valeurs logiques (utilisant les opérateurs logiques)<br />
valeurs d'erreur<br />
Ces catégories d'argument peuvent être indirectement induites au moyen <strong>de</strong> :<br />
références (à une cellule, une plage, <strong>de</strong>s plages) absolues, relatives ou mixtes<br />
<strong>nom</strong>s (d'une plage <strong>de</strong> cellules)<br />
formules<br />
Matrices<br />
4 LES RÈGLES D'UTILISATION<br />
débuter par le signe = (égal)<br />
mettre les arguments entre parenthèses<br />
ne pas laisser d'espaces<br />
utiliser le point-virgule comme séparateur<br />
Si <strong>de</strong>s <strong>fonctions</strong> ne sont pas disponibles dans <strong>Excel</strong> ou si leur résultat est "erreur", aller dans<br />
les options d'<strong>Excel</strong>, sélectionner (en bas)<br />
sur<br />
puis cocher les macros complémentaires nécessaires
VIII – FONCTIONS FINANCIÈRES 103<br />
Les <strong>fonctions</strong> <strong>financières</strong> peuvent être très utiles dans les services administratifs, comptables ou<br />
financiers <strong>de</strong>s entreprises.<br />
1 LES INVESTISSEMENTS<br />
Des <strong>fonctions</strong> spécifiques permettent <strong>de</strong> calculer <strong>de</strong>s ratios très précieux dans l'évaluation <strong>de</strong> la<br />
rentabilité prévisible d'investissements.<br />
FONCFIN.XLSX - TAUX-LN-NPM<br />
a) =NPM(taux;versement;val._actuelle;val._capitalisée;type)<br />
Cette fonction détermine le <strong>nom</strong>bre <strong>de</strong> pério<strong>de</strong>s nécessaires (années, trimestres, mois...) pour<br />
qu'une série <strong>de</strong> versements constants atteigne, en fonction d'un taux d'intérêt donné, une valeur<br />
capitalisée spécifiée.<br />
Type prend la valeur 0 pour <strong>de</strong>s versements fin <strong>de</strong> pério<strong>de</strong> et 1 pour <strong>de</strong>s versements début <strong>de</strong><br />
pério<strong>de</strong><br />
b) =TAUX(nb_pério<strong>de</strong>s;versement;val.actualisée;val.capitalisée;type)<br />
Cette fonction calcule le taux d'intérêt qui permet à une somme investie (valeur actualisée)<br />
d'atteindre une valeur donnée (valeur capitalisée) en un <strong>nom</strong>bre <strong>de</strong> pério<strong>de</strong>s définis.<br />
Calculer le <strong>nom</strong>bre d'années nécessaires pour qu'une série <strong>de</strong> versements <strong>de</strong> 5 000€<br />
atteigne, pour un taux d'intérêt <strong>de</strong> 5 % annuel, une valeur capitalisée <strong>de</strong> 100 000€<br />
Calculer le taux d'intérêt qui permet à une somme investie <strong>de</strong> 100 000 € d'atteindre la<br />
valeur <strong>de</strong> 179 586 € en 12 années
c) =TRI(ressources;taux estimé)<br />
Cette fonction calcule le T.R.I (Taux <strong>de</strong> Ren<strong>de</strong>ment Interne) d'un investissement à partir <strong>de</strong>s<br />
ressources nettes qu'il génère.<br />
Le T.R.I. est la valeur prise par le taux d'actualisation (arg2 : taux estime) qui rend le total <strong>de</strong>s<br />
ressources nettes générées pendant la pério<strong>de</strong> <strong>de</strong> référence (arg1 : ressources) égal au montant<br />
<strong>de</strong> l'investissement net initial.<br />
Il présente l'avantage d'être un ratio indépendant <strong>de</strong> l'environnement qui ne prend en<br />
compte que <strong>de</strong>s données propres à l'investissement considéré ; il permet d'avoir un<br />
classement comparatif <strong>de</strong>s investissements les uns par rapport aux autres et ce sans<br />
facteur exogène.<br />
Il présente l'inconvénient <strong>de</strong> ne pas permettre <strong>de</strong> faire <strong>de</strong> distinction en fonction <strong>de</strong><br />
l'importance <strong>de</strong>s capitaux investis ni en fonction <strong>de</strong>s pério<strong>de</strong>s <strong>de</strong> vie <strong>de</strong>s<br />
investissements.<br />
Plus le T.R.I. est élevé, plus l'investissement est rentable.<br />
Quel est le TRI d'un investissement <strong>de</strong> 17 500 € générant 4 500 € la 1 ère année, 5 000 €<br />
la <strong>de</strong>uxième, 5 000 € la troisième, 6 200 € la quatrième et 7 000 € la cinquième<br />
FONCFIN.XLSX - TRI-VAN<br />
d) =TRIM(Valeurs;taux financemt CF;taux placement CF)<br />
Cette fonction calcule le Taux <strong>de</strong> Ren<strong>de</strong>ment Interne Modifié d'une série <strong>de</strong> Cash-flows<br />
périodiques. Il prend en compte le coût du financement <strong>de</strong>s cash-flows et l'intérêt perçu sur leur<br />
placement.<br />
e) =VA(taux;nbre_pério<strong>de</strong>s;versement;type)<br />
Cette fonction permet <strong>de</strong> connaître la valeur, en euros actuels, d'une série <strong>de</strong> versements<br />
constants placés à un taux d'intérêt défini. Elle ramène une somme en euros futurs à sa valeur<br />
actuelle à <strong>de</strong>s fins <strong>de</strong> comparaison. Elle peut ainsi permettre <strong>de</strong> faire la comparaison entre une<br />
rente périodique et une somme cash.
VIII – FONCTIONS FINANCIÈRES 105<br />
FONCFIN.XLSX - VA<br />
Quelle est la valeur actualisée d'un versement annuel <strong>de</strong> 5 000 € en début <strong>de</strong> pério<strong>de</strong><br />
pendant 12 ans<br />
f) =VAN(taux;ressources)<br />
Cette fonction permet <strong>de</strong> calculer la valeur actualisée nette <strong>de</strong>s ressources générées par un<br />
investissement, ceci à un taux d'intérêt constant (ou encore la valeur actualisée <strong>de</strong> l'investissement luimême<br />
en incluant la dépense initiale).<br />
Quelle est la valeur actualisée nette <strong>de</strong> revenus <strong>de</strong> 4 500 € la 1 ère année, 5 000 € la 2 ème ,<br />
5 000 € la 3 ème , 6 200 € la 4 ème et 7 000 € la 5 ème à un taux <strong>de</strong> 18%<br />
g) =VC(taux;nbre_pério<strong>de</strong>s;versement;valeur_actuelle;type)<br />
Cette fonction calcule la valeur capitalisée d'une série <strong>de</strong> versements égaux effectués à un taux<br />
d'intérêt constant pendant n pério<strong>de</strong>s. (Type prend les mêmes valeurs que précé<strong>de</strong>mment)<br />
Une société épargne tous les ans 5 000 € versés en une seule fois en début <strong>de</strong> pério<strong>de</strong><br />
et placés à un taux fixe <strong>de</strong> 4,3 %.<br />
Calculer la valeur capitalisée <strong>de</strong> ces versements au bout <strong>de</strong> 12 ans<br />
I<strong>de</strong>m mais avec <strong>de</strong>s versements fin <strong>de</strong> pério<strong>de</strong>.<br />
Calculer la valeur actualisée si au lieu <strong>de</strong> versements constants, l’ensemble du capital<br />
était investi en une seule fois<br />
FONCFIN.XLSX – NPN-VCT
2 LES EMPRUNTS<br />
Les emprunts, <strong>de</strong> la même façon que les investissements, peuvent être calculés avec les<br />
<strong>fonctions</strong> <strong>Excel</strong>.<br />
FONCFIN.XLS - VPM-INTPER-PRINCPER<br />
a) =INTPER(taux;Nopério<strong>de</strong>;pério<strong>de</strong>s;val.actualisée;val.capitalisée;type)<br />
Cette fonction permet <strong>de</strong> calculer le montant <strong>de</strong>s intérêts payés sur une pério<strong>de</strong> donnée dans un<br />
<strong>plan</strong> <strong>de</strong> remboursement d'emprunt.<br />
b) =PRINCPER(taux;No_pério<strong>de</strong>;pério<strong>de</strong>s;valeur_actualisée;valeur_capitalisée;type)<br />
Cette fonction permet <strong>de</strong> calculer le montant du capital remboursé sur une pério<strong>de</strong> donnée dans<br />
un <strong>plan</strong> <strong>de</strong> remboursement d'emprunt.<br />
c) =VPM(taux;pério<strong>de</strong>s;val.actualisée;val.capitalisée;type)<br />
Cette fonction permet <strong>de</strong> calculer les versements nécessaires au remboursement d'un emprunt<br />
en fonction du <strong>nom</strong>bre <strong>de</strong> pério<strong>de</strong>s <strong>de</strong> remboursement et du taux.<br />
Vous empruntez pour acheter une maison la somme <strong>de</strong> 150 000 € au taux <strong>de</strong> 5 % par<br />
an, assurances comprises et ce sur 18 ans.<br />
Sachant que les intérêts d’une mensualité s’exercent sur le capital restant dû (moins<br />
celui déjà remboursé), faire un tableau <strong>de</strong> remboursement mensuel décomposant<br />
intérêts et capital<br />
Calculer la mensualité <strong>de</strong> remboursement avec la fonction <strong>Excel</strong> appropriée
VIII – FONCTIONS FINANCIÈRES 107<br />
FONCFIN.XLSX - VPM-INTPER-PRINCPER<br />
3 LES AMORTISSEMENTS<br />
La notion d'amortissement d'<strong>Excel</strong> est une notion éco<strong>nom</strong>ique qui prend en compte la valeur <strong>de</strong><br />
revente <strong>de</strong>s immobilisations. Cependant, une utilisation selon les préceptes du <strong>plan</strong> comptable<br />
général, amène à <strong>de</strong>s calculs d'amortissement comptable (hors valeur <strong>de</strong> revente).<br />
AMOS.XLS<br />
L'amortissement comptable doit, en France, se pratiquer sur la totalité <strong>de</strong> la valeur d'achat,<br />
indépendamment d'une éventuelle valeur <strong>de</strong> revente et en prenant en compte, non pas la<br />
durée d'utilisation mais la durée légale d'amortissement. Les <strong>fonctions</strong> suivantes vont donc<br />
surtout trouver leur utilité dans les services <strong>de</strong> gestion pour effectuer <strong>de</strong>s simulations, <strong>de</strong>s<br />
prévisions ou encore pour obtenir une comptabilité analytique plus proche <strong>de</strong> la réalité<br />
éco<strong>nom</strong>ique que la comptabilité générale<br />
a) =AMORLIN(coût;valeur_résiduelle_durée)<br />
Cette fonction calcule l'amortissement d'une immobilisation en mo<strong>de</strong> linéaire.
) =DB(coût;valeur_récupération;durée;pério<strong>de</strong>;mois)<br />
Cette fonction calcule, pour une pério<strong>de</strong> donnée, la dépréciation d'un amortissement selon la<br />
métho<strong>de</strong> américaine <strong>de</strong> l'amortissement décroissant.<br />
c) =DDB(coût;valeur_récupération;durée;pério<strong>de</strong>;facteur)<br />
Cette fonction calcule, pour une pério<strong>de</strong> donnée, l'annuité d'amortissement dégressif d'une<br />
immobilisation en fonction <strong>de</strong> sa valeur d'achat, <strong>de</strong> son éventuelle valeur <strong>de</strong> revente et <strong>de</strong> sa<br />
durée d'amortissement.<br />
Facteur est le taux auquel le sol<strong>de</strong> à amortir décroît. s'il n'est pas indiqué, 2 est pris par défaut<br />
d) =SYD(coût;valeur-recupération;durée;pério<strong>de</strong>)<br />
Cette fonction calcule, pour une pério<strong>de</strong> donnée, la charge d'amortissement d'une immobilisation<br />
selon le mo<strong>de</strong> "Sum of years digit américain".<br />
e) =VDB(coût;val.récupération;durée;pér_début; pér_fin)<br />
Cette fonction calcule l'amortissement d'un bien selon la métho<strong>de</strong> Variable Declining Balance.<br />
Une entreprise achète les biens suivants :<br />
Un terrain le 07 mai 2005 pour 600 000 € ; elle y fait construire <strong>de</strong>s locaux le 11 aout<br />
2007 pour 500 000 €<br />
Une machine-outil le 23 décembre 2009 pour 450 000 €<br />
Une secon<strong>de</strong> machine-outil le 19 octobre 2011 pour 550 000 €<br />
Du mobilier le 22 février 2012 pour 15 000 €<br />
Des micro-ordinateurs le 05 avril 2014 pour 75 000 €<br />
Des logiciels le 29 décembre 2014 pour 15 000 €<br />
Calculer la valeur annuelle <strong>de</strong>s amortissements <strong>de</strong> chaque bien
IX – EXERCICES 109<br />
1 - Afficher la feuille "résultat" du classeur " tableau <strong>de</strong> bord "<br />
Sélectionner les <strong>de</strong>ux premières lignes <strong>de</strong> données et leurs libelles<br />
Créer un objet graphique colonnes 3d (histogramme) dans la feuille <strong>de</strong> travail et le<br />
positionner<br />
Sélectionner les libellés et les lignes "Chiffre d'affaires", "charges", "amortissement",<br />
"frais financiers" et créer une feuille graphique avec un graphique "histogramme empilé<br />
100% 3d"<br />
Re<strong>nom</strong>mer la feuille "structure<br />
2 - Afficher la feuille "ventes"<br />
Créer un graphique incorporé "histogramme 3d"<br />
Repositionner le graphe précé<strong>de</strong>mment créé en <strong>de</strong>ssous <strong>de</strong>s données<br />
Changer le type du graphe en "cônes 3d<br />
Définir comme le graphique comme "par défaut"<br />
Créer un nouveau graphique incorporé dans la feuille "charges"<br />
3 - Afficher la feuille "résultat"<br />
Sélectionner les lignes <strong>de</strong> données "chiffre d'affaires", "résultat brut" et "résultat net" et<br />
leurs libelles<br />
Créer une feuille graphique avec un graphe en cylindre 3d<br />
Personnaliser le graphique et l'enregistrer comme modèle<br />
Tester le modèle
Ouvrir le classeur "exercice graphique"<br />
Créer un graphe "histogramme 3d groupé" sur la feuille "Région Est"<br />
Créer un graphe "histogramme 3d" sur la feuille "total France"<br />
Créer un graphe "histogramme 3d à formes pyramidales" sur la feuille "Région Nord"<br />
Créer un "histogramme empilé 3d" sur la feuille "Région Ouest"<br />
Créer un "graphe en courbe 3d" sur la feuille "Région Sud"<br />
Créer un "graphe en secteurs éclatés 3d" sur une nouvelle feuille graphique à partir <strong>de</strong><br />
"total France"<br />
1 - à partir <strong>de</strong> le feuille "total France" et dans une feuille graphique <strong>nom</strong>mée "graphique<br />
<strong>de</strong> synthèse", créer un graphe histogramme 3d (ou cônes, pyrami<strong>de</strong>s ou cylindres)<br />
Insérer le titre <strong>de</strong> graphique "répartition" et les titres d'axes et les mettre en forme<br />
Supprimer la série <strong>de</strong> données international puis l'ajouter<br />
Modifier les caractéristiques <strong>de</strong>s séries <strong>de</strong> données (ordre…) et la présentation <strong>de</strong>s<br />
marques (couleurs, remplissage, format 3d…)<br />
Afficher <strong>de</strong>s étiquettes donnant les différentes valeurs <strong>de</strong> chaque marque <strong>de</strong> série<br />
mettre en forme ces étiquettes<br />
Afficher les étiquettes et les quadrillages principaux <strong>de</strong>s axes et les mettre en forme<br />
Afficher puis enlever la légen<strong>de</strong>, la déplacer et modifier sa forme<br />
Modifier l'orientation 3d du graphique<br />
Créer la zone <strong>de</strong> texte "prévisions <strong>2016</strong>", enlever la bordure <strong>de</strong> la zone <strong>de</strong> texte et la<br />
positionner en <strong>de</strong>ssous du texte du chapitre "la structure <strong>de</strong> l'entreprise"<br />
2 - Dans la feuille "Région Nord", insérer l'image "montreal.jpg"<br />
Éclaircir un peu l'image, diminuer son contraste, la recolorier selon une variation légère et<br />
rendre la couleur blanche transparente<br />
Choisir le style "ellipse à contour adouci" et ajouter <strong>de</strong>s effets<br />
Rendre transparents sol, parois et zones <strong>de</strong> graphique (aucun remplissage)<br />
Dimensionner et positionner image et graphique<br />
3 - Dans la feuille "Région Ouest"<br />
Rechercher un clipart sur le thème "camion" et insérer le dans la feuille <strong>de</strong> travail<br />
Adapter la taille et la position <strong>de</strong> l'image ClipArt insérée et la positionner<br />
4 - Dans la feuille "Région Sud"<br />
Insérer une forme à droite <strong>de</strong>s chiffres, la positionner et la mettre en forme<br />
5 - Dans la feuille "Total France"<br />
Insérer un objet "WordArt" avec le texte "total France"<br />
Mettre en forme l'objet "WordArt"<br />
Positionner l'objet "WordArt" en lieu et place du titre du graphe<br />
insérer un objet Smart Art "liste d'images continue" près du tableau<br />
Renseigner le texte et insérer les images (direction, financier et personnel du dossier<br />
exercices) puis créer un organigramme comme ci-contre<br />
Dimensionner et positionner tableau, graphique et Smart Arts<br />
6 - Dans la feuille "Région Est"<br />
Insérer un lien hypertexte du total "G6" vers la plage "B2:F5" <strong>de</strong> la même feuille<br />
Insérer une équation comme ci-<strong>de</strong>ssous sous le tableau.<br />
Reprendre les différents objets et leur affecter selon les besoins <strong>de</strong>s bordures, trames et<br />
couleurs <strong>de</strong> fond et effets <strong>de</strong> manière homogène
IX – EXERCICES 111<br />
Représenter graphiquement les données du tableau (ventes /température)
Représenter graphiquement les données du tableau <strong>de</strong>s observations <strong>de</strong> l'activité d'un<br />
parc d'attraction en fonction <strong>de</strong> la température ambiante
IX – EXERCICES 113<br />
À partir <strong>de</strong> la feuille "Récap", représenter graphiquement la fréquentation<br />
Ouvrir le classeur "ventes par ville"<br />
Créer une nouvelle feuille <strong>de</strong> travail<br />
y insérer une carte <strong>de</strong> France représentant graphiquement les ventes par ville
Faire un graphique mettant en évi<strong>de</strong>nce le meilleur produit sur une feuille graphique
IX – EXERCICES 115<br />
Représenter graphiquement sur une feuille graphique les volumes échangés ainsi que les<br />
<strong>cours</strong> les plus significatifs
Représenter graphiquement sur une feuille graphique les ventes par représentants sous<br />
forme <strong>de</strong> "compartimentage" et <strong>de</strong> "rayons <strong>de</strong> soleil"
IX – EXERCICES 117<br />
Faire un tableau <strong>de</strong> synthèse à partir du fichier ventes.xls (dossier liaisons)<br />
Indiquer en ligne chacune <strong>de</strong>s régions<br />
Indiquer en colonne chacune <strong>de</strong>s activités<br />
Pour chaque cellule <strong>de</strong> valeur, Faire la somme <strong>de</strong> chaque cellule <strong>de</strong> chacun <strong>de</strong>s tableaux<br />
régionaux<br />
Conserver <strong>de</strong>s liaisons avec chacun <strong>de</strong> ces tableaux afin que le tableau <strong>de</strong> synthèse soit<br />
automatiquement mis à jour<br />
Modifier les tableaux d'origine<br />
Vérifier la mise à jour dans le tableau <strong>de</strong> synthèse<br />
Neutraliser la mise à jour<br />
Modifier les tableaux d'origine<br />
Mettre à jour et annuler la neutralisation<br />
Représenter le tableau <strong>de</strong> synthèse par un graphe en aire 3d
Ouvrir Le Classeur "Nom"<br />
Afficher la feuille "Region Est"<br />
Nommer les données en fonction <strong>de</strong>s titres <strong>de</strong> lignes et <strong>de</strong> colonnes<br />
Nommer la cellule "B9"<br />
Appliquer les <strong>nom</strong>s aux formules<br />
Vérifier dans les formules que les références ont été remplacées par les <strong>nom</strong>s<br />
Créer un <strong>nom</strong> "prev" <strong>de</strong> valeur "0,09" pour la feuille "Region Est"<br />
Vérifier son existence dans le gestionnaire <strong>de</strong> <strong>nom</strong>s<br />
Remplacer le <strong>nom</strong> "coef" par le <strong>nom</strong> "prev" dans les formules <strong>de</strong> prévision<br />
Créer un <strong>nom</strong> "sigma" faisant la somme <strong>de</strong>s valeurs 2013 <strong>de</strong> la feuille "Region Est"<br />
Vérifier son existence dans le gestionnaire <strong>de</strong> <strong>nom</strong>s<br />
Nommer les plages <strong>de</strong> chacune <strong>de</strong>s feuilles comme pour la feuille "Region Est"<br />
Remplacer toutes les références par <strong>de</strong>s <strong>nom</strong>s y compris "coef" par "prev"<br />
Comparer avec le classeur "<strong>nom</strong>s finis"
IX – EXERCICES 119<br />
Créer un <strong>plan</strong> automatique dans ce tableau permettant d'afficher au choix le détail et/ou<br />
les totaux<br />
Faire les sous-totaux, totaux et calculs <strong>de</strong> chacune <strong>de</strong>s feuilles<br />
Créer un <strong>plan</strong> dans chacune <strong>de</strong>s feuilles pour n'afficher que les lignes <strong>de</strong> synthèse<br />
Re<strong>nom</strong>mer chacune <strong>de</strong>s feuilles en fonction du contenu <strong>de</strong> la cellule F1<br />
Faire sur chacune <strong>de</strong>s feuilles un graphique représentant la structure sous forme<br />
d'histogramme cumulé et représenter l'évolution (CA, Résultat brut et net) sur une feuille<br />
graphique avec un graphique à cône 3d
Effectuer la <strong>consolidation</strong> <strong>de</strong>s feuilles du classeur<br />
Consoli<strong>de</strong>r les données <strong>de</strong>s fichiers "conssud", "consouest", "consnord" et "consest" en<br />
conservant une liaison avec les fichiers d'origine.
IX – EXERCICES 121<br />
Sachant que le salaire net est égal au salaire brut moins les charges sociales salariales<br />
Déterminer le salaire brut permettant d'obtenir un salaire net <strong>de</strong> 1500 € pour 150 h<br />
Déterminer le <strong>nom</strong>bre d'heures <strong>de</strong> travail nécessaire pour obtenir un salaire net <strong>de</strong> 1500<br />
€ à partir d'un salaire brut <strong>de</strong> 2500 €<br />
Enregistrer les solutions aux 2 problèmes poses ci-<strong>de</strong>ssus en tant que scenarios soit :<br />
1 - Déterminer le salaire brut permettant d'obtenir un salaire net <strong>de</strong> 1500 € pour 150 h<br />
2 - Déterminer le <strong>nom</strong>bre d'heures <strong>de</strong> travail nécessaire pour obtenir un salaire net <strong>de</strong><br />
1500 € à partir d'un salaire brut <strong>de</strong> 2500 €<br />
Afficher la synthèse <strong>de</strong>s scenarios
Le classeur "pub" est un ensemble structuré <strong>de</strong> tableaux <strong>de</strong> gestion d'entreprise. Dans ce<br />
classeur, le montant <strong>de</strong>s investissements publicitaires détermine, par le biais d'une<br />
formule, les unités vendues. Le problème est donc <strong>de</strong> calculer le budget publicitaire qui<br />
permet <strong>de</strong> maximiser le résultat <strong>de</strong> l'entreprise
IX – EXERCICES 123<br />
Un groupe possè<strong>de</strong> 3 usines <strong>de</strong> fabrication <strong>de</strong> pièces détachées (usine1, usine2, usine3)<br />
Chacune <strong>de</strong> ces usines est à même <strong>de</strong> produire <strong>de</strong>s châssis, <strong>de</strong>s tubes vidéo, <strong>de</strong>s cônes<br />
<strong>de</strong> haut-parleur, <strong>de</strong>s alimentations et <strong>de</strong> l'électronique<br />
Un coefficient <strong>de</strong> production détermine la capacité <strong>de</strong> production <strong>de</strong> l'usine (400, 500, 600)<br />
Les prévisions <strong>de</strong> production sont calculées en % du coefficient <strong>de</strong> production<br />
(43 % pour les châssis, 22% pour les tubes, 85% pour les cônes HP, 43 % pour les<br />
alimentations et 64% pour l'électronique) cela qu'elle que soit l'usine<br />
La fabrication réelle est un % <strong>de</strong> la fabrication prévue (95 % pour chacune <strong>de</strong>s usines)<br />
Les rejets sont <strong>de</strong> 1% <strong>de</strong> la fabrication<br />
Une usine <strong>de</strong> montage utilise ces pièces détachées pour fabriquer 3 types <strong>de</strong> produit fini<br />
: <strong>de</strong>s télévisions, <strong>de</strong>s chaines stéréo et <strong>de</strong>s hauts parleurs<br />
Le <strong>nom</strong>bre <strong>de</strong> pièces détachées nécessaire pour fabriquer un type <strong>de</strong> produit est différent<br />
selon les produits : Télévision, Chaîne stéréo, Haut-parleurs<br />
Le <strong>nom</strong>bre <strong>de</strong> produits est limité par la quantité <strong>de</strong> pièces fabriquées dans les 3 usines<br />
Le prix <strong>de</strong> vente <strong>de</strong> chacun <strong>de</strong>s produits est le suivant : Télé : 5000 €, Chaine : 3000 €,<br />
HP : 1200 €<br />
Le profit est calculé en multipliant ce prix par un coefficient <strong>de</strong> marge et par le <strong>nom</strong>bre<br />
<strong>de</strong> produits fabriqués<br />
Les coefficients <strong>de</strong> marges sont selon les produits : Télé : 60%, Chaine : 40%, HP : 30%<br />
Le but du jeu est <strong>de</strong> maximiser le profit global<br />
en fonction <strong>de</strong>s Coefficients <strong>de</strong> marge par produit<br />
en fonction du <strong>nom</strong>bre <strong>de</strong> chacun <strong>de</strong>s produits fabriqués<br />
dans la limite <strong>de</strong>s capacités <strong>de</strong> Production <strong>de</strong> chacune <strong>de</strong>s usines<br />
et en optimisant la répartition <strong>de</strong>s pièces détachées entre les produits<br />
Faire un graphique sur sa propre feuille comparant l'inventaire et l'utilisation <strong>de</strong> chaque<br />
article <strong>de</strong> base<br />
Enregistrer les différents cas <strong>de</strong> figure (origine, <strong>solveur</strong>…) comme scénarios<br />
Faire la synthèse <strong>de</strong>s scénarios et la représenter sur une feuille graphique
Une société place un capital <strong>de</strong> 100 000 € pendant 12 ans à un taux fixe <strong>de</strong> 5 %.<br />
Calculer la valeur capitalisée <strong>de</strong> ce placement en fin <strong>de</strong> pério<strong>de</strong>.<br />
Calculer le taux d'intérêt qui permet à cette somme d'atteindre la valeur <strong>de</strong> 179 586 € en<br />
12 ans<br />
Calcule le <strong>nom</strong>bre <strong>de</strong> pério<strong>de</strong>s nécessaires pour que cette somme atteigne valeur <strong>de</strong> 179<br />
586 € pour un taux d'intérêt <strong>de</strong> 5%
IX – EXERCICES 125<br />
Une société investit 17 500 € dans une nouvelle machine-outil<br />
Cette <strong>de</strong>rnière génère respectivement, 4500 €, 5000 €, 5000 €, 6200 € et 7000 € sur les<br />
5 années suivantes.<br />
Calculez la valeur actualisée nette puis le taux <strong>de</strong> ren<strong>de</strong>ment interne <strong>de</strong> l'investissement
Une société verse tous les ans au 1 er janvier 5000 € placés à un taux <strong>de</strong> 5 %.<br />
Calculer la valeur actuelle <strong>de</strong> ces versements au bout <strong>de</strong> 12 ans<br />
I<strong>de</strong>m mais avec <strong>de</strong>s versements fin <strong>de</strong> pério<strong>de</strong>
IX – EXERCICES 127<br />
Une société épargne tous les ans 5000 € versés en une seule fois en début <strong>de</strong> pério<strong>de</strong> et<br />
placés à un taux fixe <strong>de</strong> 5 %.<br />
Calculer la valeur capitalisée <strong>de</strong> ces versements au bout <strong>de</strong> 12 ans<br />
I<strong>de</strong>m mais avec <strong>de</strong>s versements fin <strong>de</strong> pério<strong>de</strong>.<br />
Calculer la valeur actualisée si au lieu <strong>de</strong> versements constants, l’ensemble du capital<br />
était investi en une seule fois
Vous empruntez pour acheter une maison la somme <strong>de</strong> 150 000 € au taux <strong>de</strong> 5% par an,<br />
assurances comprises et ce sur 18 ans.<br />
Sachant que les intérêts d’une mensualité s’exercent sur le capital restant dû (moins<br />
celui déjà remboursé), faire un tableau <strong>de</strong> remboursement mensuel décomposant<br />
intérêts et capital<br />
Calculer la mensualité <strong>de</strong> remboursement avec la fonction <strong>Excel</strong> appropriée
IX – EXERCICES 129<br />
Une entreprise achète les biens suivants :<br />
Un terrain le 07 mai 2005 pour 600 000 € ; elle y fait construire <strong>de</strong>s locaux le 11 aout<br />
2007 pour 500 000 €<br />
Une machine-outil le 23 décembre 2009 pour 450 000 €<br />
Une secon<strong>de</strong> machine-outil le 19 octobre 2011 pour 550 000 €<br />
Du mobilier le 22 février 2012 pour 15 000 €<br />
Des micro-ordinateurs le 05 avril 2014 pour 75 000 €<br />
Des logiciels le 29 décembre 2014 pour 15 000 €<br />
Calculer la valeur annuelle <strong>de</strong>s amortissements <strong>de</strong> chaque bien
Pour <strong>de</strong>s raisons <strong>de</strong> lisibilité, il est employé dans cet ouvrage les termes <strong>de</strong><br />
Windows pour Microsoft Windows ®, Word pour Microsoft Word ®, <strong>Excel</strong><br />
pour Microsoft <strong>Excel</strong> ®, Access pour Microsoft Access ®, Powerpoint pour<br />
Microsoft Powerpoint ® , Outlook pour Microsoft Outlook ®, Edge pour<br />
Microsoft Edge ® .<br />
Par ailleurs, toutes les copies d'écrans, images et icones ont été reproduites<br />
avec l'aimable autorisation <strong>de</strong> Microsoft <br />
Tous les efforts ont été faits, et le temps nécessaire consacré, pour que cet ouvrage soit aussi fiable et rigoureux que<br />
possible. Cependant, ni l'auteur, ni l'éditeur ne sauraient être tenus pour responsable <strong>de</strong>s conséquences <strong>de</strong> son utilisation<br />
ou <strong>de</strong>s atteintes au droit <strong>de</strong>s brevets ou <strong>de</strong>s personnes qui pourraient résulter <strong>de</strong> cette utilisation.<br />
Toute reproduction, même partielle <strong>de</strong> cet ouvrage, et par quelque procédé que ce soit, est interdite sans autorisation<br />
préalable <strong>de</strong> iOs (acquisition <strong>de</strong> licences) et passible d'une peine prévue par la loi sur la protection <strong>de</strong>s droits d'auteur.
Dépôt légal 1 er Trim <strong>2016</strong><br />
ISBN 978-2-916950-48-8<br />
Ce support <strong>de</strong> <strong>cours</strong> est <strong>de</strong>stiné à accompagner votre formation dans<br />
l'apprentissage <strong>de</strong> ce logiciel. Il est principalement <strong>de</strong>stiné aux directeurs financiers,<br />
contrôleurs <strong>de</strong> gestions, comptables et autres personnel <strong>de</strong> services administratifs.<br />
Il peut être utilisé en auto-formation mais il est le support idéal d'une formation<br />
menée par un formateur.<br />
C'est un manuel d'apprentissage organisé sous forme <strong>de</strong> leçons, ou chaque brique<br />
<strong>de</strong> connaissance acquise est réutilisée dans les leçons suivantes et avec <strong>de</strong>s<br />
exercices à réaliser pour bien mémoriser les actions.<br />
Les fichier d’exercices sont téléchargeables sur le site <strong>de</strong> l'éditeur (lien dans le support<br />
<strong>de</strong> <strong>cours</strong>) où vous pourrez aussi éventuellement vérifier vos acquis grâce à <strong>de</strong>s tests<br />
<strong>de</strong> connaissance en ligne.<br />
Des emplacements sont prévus sur chaque page pour prendre <strong>de</strong>s notes afin <strong>de</strong><br />
bien se souvenir <strong>de</strong>s recommandations <strong>de</strong> votre formateur.<br />
Après votre formation, n'hésitez-pas à reprendre ce manuel et à refaire les exercices<br />
pour bien ancrer ce que vous avez appris dans votre esprit.<br />
Existent aussi<br />
Joomla 3, faire un site Web<br />
Windows 10, 1 er <strong>niveau</strong> utilisation<br />
<strong>Excel</strong> <strong>2016</strong>, 1 er <strong>niveau</strong>, Faire un tableau<br />
Word <strong>2016</strong>, 1 er <strong>niveau</strong>, Faire un document, 2 ème <strong>niveau</strong> le document long<br />
Powerpoint <strong>2016</strong>, Faire un diaporama<br />
Outlook <strong>2016</strong>, Messagerie, calendrier, contacts…<br />
Access <strong>2016</strong>, 1 er <strong>niveau</strong> interrogation-utilisation, 2 ème <strong>niveau</strong> programmation<br />
Windows 8, 1 er <strong>niveau</strong> utilisation, 2 èm <strong>niveau</strong> configuration<br />
Word 2013, 1 er <strong>niveau</strong> utilisation, 2 ème <strong>niveau</strong> document long, 2 ème <strong>niveau</strong> Publipostage<br />
<strong>Excel</strong> 2013, 1 er <strong>niveau</strong> utilisation, 2 ème <strong>niveau</strong> Plan, liaisons, <strong>solveur</strong>, <strong>fonctions</strong> ,<br />
macros, 2 ème <strong>niveau</strong>, Base <strong>de</strong> données, Hypothèses, <strong>fonctions</strong><br />
Access 2013, 1 er <strong>niveau</strong> utilisation, 2 ème <strong>niveau</strong> programmation<br />
Outlook 2013,<br />
Powerpoint 2013<br />
Publisher 2013<br />
Maintenance micro, Réseaux …<br />
Sage comptabilité I7, paie I7<br />
Versions Microsoft Office <strong>2016</strong> 2éme <strong>niveau</strong> en <strong>cours</strong><br />
129 rue du Maréchal Foch<br />
14750 Saint Aubin sur Mer<br />
ios@ios.fr - www.ios.fr/