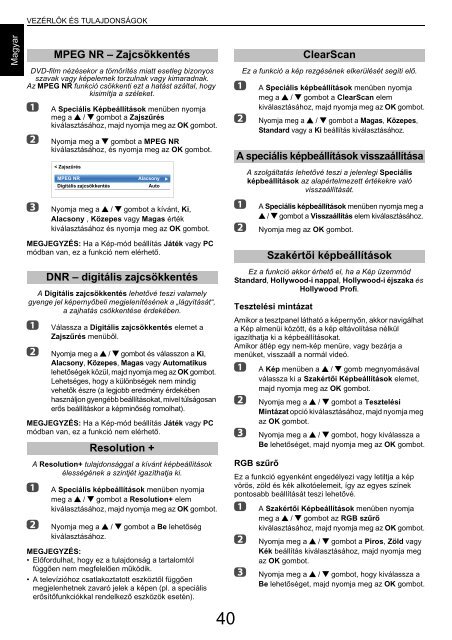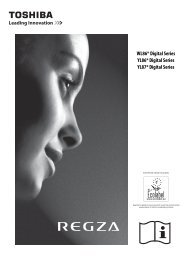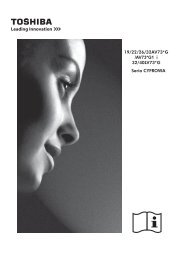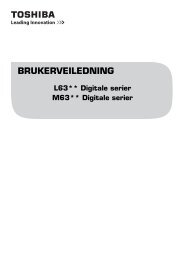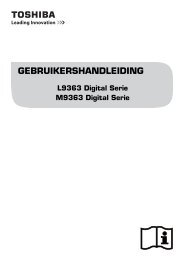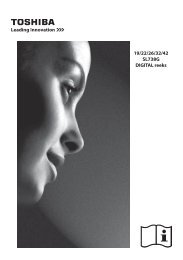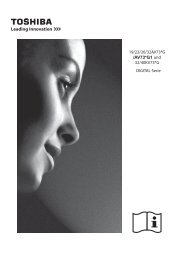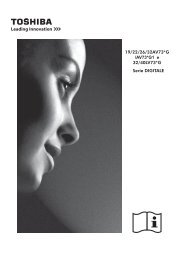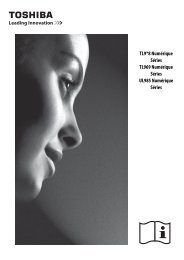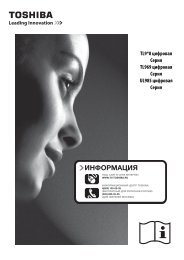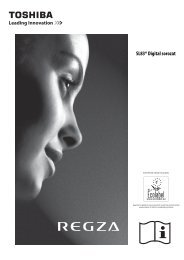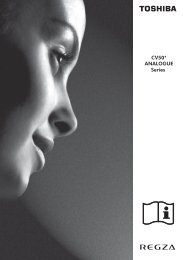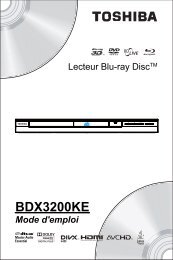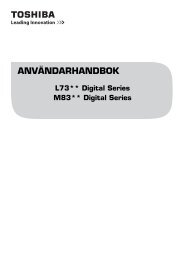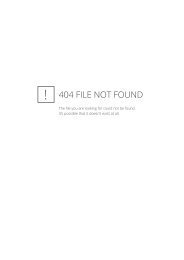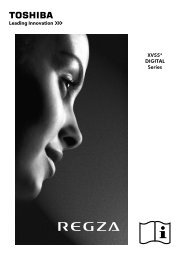FELHASZNÁLÓI KÉZIKÖNYV - Toshiba-OM.net
FELHASZNÁLÓI KÉZIKÖNYV - Toshiba-OM.net
FELHASZNÁLÓI KÉZIKÖNYV - Toshiba-OM.net
You also want an ePaper? Increase the reach of your titles
YUMPU automatically turns print PDFs into web optimized ePapers that Google loves.
VEZÉRLŐK ÉS TULAJDONSÁGOK<br />
Magyar<br />
DVD-film nézésekor a tömörítés miatt esetleg bizonyos<br />
szavak vagy képelemek torzulnak vagy kimaradnak.<br />
Az MPEG NR funkció csökkenti ezt a hatást azáltal, hogy<br />
kisimítja a széleket.<br />
a<br />
b<br />
c<br />
A Speciális Képbeállítások menüben nyomja<br />
meg a B / b gombot a Zajszűrés<br />
kiválasztásához, majd nyomja meg az OK gombot.<br />
Nyomja meg a b gombot a MPEG NR<br />
kiválasztásához, és nyomja meg az OK gombot.<br />
Nyomja meg a B / b gombot a kívánt, Ki,<br />
Alacsony , Közepes vagy Magas érték<br />
kiválasztásához és nyomja meg az OK gombot.<br />
MEGJEGYZÉS: Ha a Kép-mód beállítás Játék vagy PC<br />
módban van, ez a funkció nem elérhető.<br />
A Digitális zajcsökkentés lehetővé teszi valamely<br />
gyenge jel képernyőbeli megjelenítésének a „lágyítását“,<br />
a zajhatás csökkentése érdekében.<br />
a<br />
b<br />
Válassza a Digitális zajcsökkentés elemet a<br />
Zajszűrés menüből.<br />
Nyomja meg a B / b gombot és válasszon a Ki,<br />
Alacsony, Közepes, Magas vagy Automatikus<br />
lehetőségek közül, majd nyomja meg az OK gombot.<br />
Lehetséges, hogy a különbségek nem mindig<br />
vehetők észre (a legjobb eredmény érdekében<br />
használjon gyengébb beállításokat, mivel túlságosan<br />
erős beállításkor a képminőség romolhat).<br />
MEGJEGYZÉS: Ha a Kép-mód beállítás Játék vagy PC<br />
módban van, ez a funkció nem elérhető.<br />
A Resolution+ tulajdonsággal a kívánt képbeállítások<br />
élességének a szintjét igazíthatja ki.<br />
a<br />
b<br />
MPEG NR – Zajcsökkentés<br />
< Zajszűrés<br />
MPEG NR<br />
Digitális zajcsökkentés<br />
Alacsony<br />
Auto<br />
DNR – digitális zajcsökkentés<br />
Resolution +<br />
A Speciális képbeállítások menüben nyomja<br />
meg a B / b gombot a Resolution+ elem<br />
kiválasztásához, majd nyomja meg az OK gombot.<br />
Nyomja meg a B / b gombot a Be lehetőség<br />
kiválasztásához.<br />
MEGJEGYZÉS:<br />
•Előfordulhat, hogy ez a tulajdonság a tartalomtól<br />
függően nem megfelelően működik.<br />
• A televízióhoz csatlakoztatott eszköztől függően<br />
megjelenhetnek zavaró jelek a képen (pl. a speciális<br />
erősítőfunkciókkal rendelkező eszközök esetén).<br />
40<br />
a<br />
b<br />
a<br />
b<br />
Ez a funkció a kép rezgésének elkerülését segíti elő.<br />
A Speciális képbeállítások menüben nyomja<br />
meg a B / b gombot a ClearScan elem<br />
kiválasztásához, majd nyomja meg az OK gombot.<br />
Nyomja meg a B / b gombot a Magas, Közepes,<br />
Standard vagy a Ki beállítás kiválasztásához.<br />
A szolgáltatás lehetővé teszi a jelenlegi Speciális<br />
képbeállítások az alapértelmezett értékekre való<br />
visszaállítását.<br />
A Speciális képbeállítások menüben nyomja meg a<br />
B / b gombot a Visszaállítás elem kiválasztásához.<br />
Nyomja meg az OK gombot.<br />
Ez a funkció akkor érhető el, ha a Kép üzemmód<br />
Standard, Hollywood-i nappal, Hollywood-i éjszaka és<br />
Hollywood Profi.<br />
Tesztelési mintázat<br />
Amikor a tesztpanel látható a képernyőn, akkor navigálhat<br />
a Kép almenüi között, és a kép eltávolítása nélkül<br />
igazíthatja ki a képbeállításokat.<br />
Amikor átlép egy nem-kép menüre, vagy bezárja a<br />
menüket, visszaáll a normál videó.<br />
a<br />
b<br />
c<br />
A Kép menüben a B / b gomb megnyomásával<br />
válassza ki a Szakértői Képbeállítások elemet,<br />
majd nyomja meg az OK gombot.<br />
Nyomja meg a B / b gombot a Tesztelési<br />
Mintázat opció kiválasztásához, majd nyomja meg<br />
az OK gombot.<br />
Nyomja meg a B / b gombot, hogy kiválassza a<br />
Be lehetőséget, majd nyomja meg az OK gombot.<br />
RGB szűrő<br />
Ez a funkció egyenként engedélyezi vagy letiltja a kép<br />
vörös, zöld és kék alkotóelemeit, így az egyes színek<br />
pontosabb beállítását teszi lehetővé.<br />
a<br />
b<br />
c<br />
ClearScan<br />
A speciális képbeállítások visszaállítása<br />
Szakértői képbeállítások<br />
A Szakértői Képbeállítások menüben nyomja<br />
meg a B / b gombot az RGB szűrő<br />
kiválasztásához, majd nyomja meg az OK gombot.<br />
Nyomja meg a B / b gombot a Piros, Zöld vagy<br />
Kék beállítás kiválasztásához, majd nyomja meg<br />
az OK gombot.<br />
Nyomja meg a B / b gombot, hogy kiválassza a<br />
Be lehetőséget, majd nyomja meg az OK gombot.