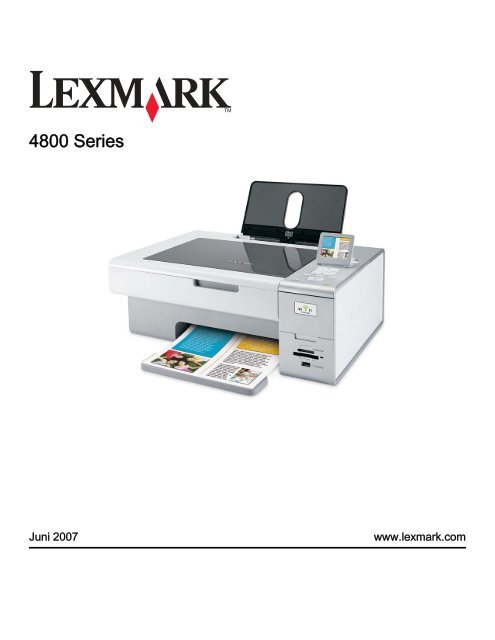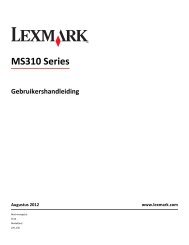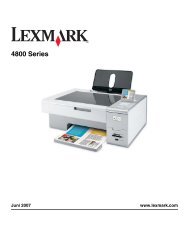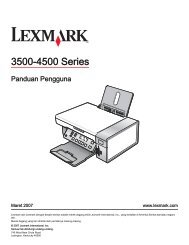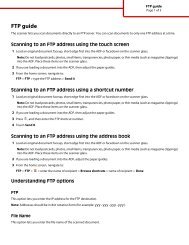You also want an ePaper? Increase the reach of your titles
YUMPU automatically turns print PDFs into web optimized ePapers that Google loves.
4800 SeriesJuni 2007www.lexmark.com
Informasi keselamatanGunakan hanya catu daya dan kabel listrik yang disertakan bersama produk ini atau catu daya dan kabel listrik pengganti yang disetujuioleh pembuat produk ini.Sambungkan kabel listrik ke stopkontak listrik yang berada di dekat produk dan mudah diakses.AWAS: Jangan memilin, mengikat, meremukkan, atau meletakkan benda berat di atas kabel daya. Jangan sampai kabel dayatergesek atau tertekan. Jangan sampai kabel daya terjepit di antara benda, sepertu furnitur dan dinding. Jika kabel saya salahdigunakan, muncul risiko kebakaran atau sengatan listrik. Periksa kabel daya secara berkala, apakah ada tanda-tanda kesalahanpenggunaan. Sebelum memeriksa kabel daya, cabut kabel daya dari stopkontak.Servis atau reparasi, selain yang dijelaskan dalam dokumentasi <strong>bagi</strong> pengguna, harus dilakukan oleh petugas servis profesional.Produk ini dibuat, diuji, dan disetujui sebagai produk yang memenuhi standar keamanan global yang ketat terkait dengan penggunaankomponen <strong>Lexmark</strong>. Fitur-fitur keamanan beberapa komponen tidak selalu terlihat jelas. <strong>Lexmark</strong> tidak bertanggung jawab ataspenggunaan komponen pengganti lain.AWAS: Jangan melakukan pemasangan produk ini atau membuat sambungan listrik/kabel, seperti kabel listrik atau telepon, padasaat terjadi badai petir.SIMPANLAH PETUNJUK INI.
Daftar IsiInformasi keselamatan.....................................................................................................2Pendahuluan..................................................................................................................13Mencari informasi mengenai printer..................................................................................................13Kompatibiltas jaringan nirkabel..........................................................................................................16Menyiapkan printer........................................................................................................17Memeriksa isi kemasan.....................................................................................................................17Mengenal <strong>bagi</strong>an-<strong>bagi</strong>an printer........................................................................................................18Penyiapan independen......................................................................................................................20Memahami perangkat lunak printer...................................................................................................25Memahami panel kontrol...................................................................................................................27Menggunakan panel kontrol .......................................................................................................................27Menavigasi menu panel kontrol..................................................................................................................29Menyimpan setelan...........................................................................................................................30Menginstal perangkat lunak printer...................................................................................................31Apa arti lampu indikator Wi-Fi?.........................................................................................................31Menghidupkan atau mematikan pemberitahuan melalui suara saat pencetakan dilakukan.............32Informasi Keamanan.........................................................................................................................32Memasang di jaringan...................................................................................................33<strong>Pengguna</strong>an di jaringan secara umum..............................................................................................33Tinjauan sekilas mengenai jaringan ...........................................................................................................33Konfigurasi jaringan rumah yang umum.....................................................................................................33Informasi apa yang saya perlukan dan di mana mencarinya? ...................................................................35Mencari alamat MAC..................................................................................................................................35Mencetak halaman penyiapan jaringan......................................................................................................36Berbagai pakai printer di lingkungan Windows...........................................................................................36Mencari printer/server cetak yang terletak pada subnet jarak jauh............................................................37<strong>Pengguna</strong>an di jaringan nirkabel.......................................................................................................37Mencari alamat IP.......................................................................................................................................37Menetapkan alamat IP................................................................................................................................38Configure IP address (Konfigurasi alamat IP) ............................................................................................38Mencari kekuatan sinyal.............................................................................................................................38Menginstal printer di jaringan .....................................................................................................................38Ber<strong>bagi</strong> pakai printer di jaringan.................................................................................................................39Mengkonfigurasikan printer jaringan ..........................................................................................................40Jenis-jenis jaringan nirkabel .......................................................................................................................40Saran untuk menggunakan adaptor jaringan .............................................................................................41Penyiapan nirkabel lanjutan..............................................................................................................413
Membuat jaringan nirkabel ad hoc menggunakan Windows......................................................................41Menambahkan printer ke jaringan nirkabel ad hoc yang ada menggunakan Windows .............................43Memasukkan kertas dan dokumen asli.........................................................................44Memasukkan kertas..........................................................................................................................44Menggunakan sensor jenis kertas otomatis......................................................................................44Memasukkan amplop........................................................................................................................45Memasukkan label.............................................................................................................................45Memasukkan kartu ucapan, kartu indeks, kartu foto, dan kartu pos.................................................46Memasukkan transparansi................................................................................................................46Memasukkan kertas transfer setrika (iron-on)...................................................................................46Memasukkan kertas ukuran bebas....................................................................................................47Memasukkan kertas banner..............................................................................................................47Memasukkan dokumen asli pada kaca pemindai..............................................................................48Menggunakan submenu Paper Handling (Penanganan Kertas).......................................................48Mencetak.......................................................................................................................49Mencetak dokumen biasa..................................................................................................................49Mencetak dokumen ....................................................................................................................................49Mencetak halaman web..............................................................................................................................49Mencetak foto atau gambar dari halaman web ..........................................................................................50Mencetak banyak salinan dari suatu dokumen ..........................................................................................50Menyusun salinan.......................................................................................................................................51Mencetak halaman terakhir lebih dahulu (urutan halaman terbalik)...........................................................51Mencetak multi halaman pada satu lembar (N‐Up)....................................................................................51Menghentikan sementara pekerjaan cetak.................................................................................................52Membatalkan pekerjaan cetak....................................................................................................................52Memahami menu Print Files Options (Opsi Cetak File) .............................................................................52Mencetak dokumen dari perangkat penyimpanan lepasan........................................................................53Mencetak file dokumen dari kartu memori atau flash drive ........................................................................53Mencetak dokumen khusus...............................................................................................................54Memilih jenis kertas khusus yang kompatibel ............................................................................................54Mencetak amplop .......................................................................................................................................54Mencetak kartu ucapan, kartu indeks, kartu foto, dan kartu pos................................................................ 54Mencetak dokumen sebagai poster............................................................................................................55Mencetak gambar sebagai poster ..............................................................................................................55Mencetak buklet .........................................................................................................................................56Menyusun buklet ........................................................................................................................................56Mencetak pada kertas ukuran bebas .........................................................................................................57Mencetak transfer setrika (iron-on).............................................................................................................57Mencetak transparansi ...............................................................................................................................57Mencetak banner........................................................................................................................................57Mencetak pada kedua sisi kertas......................................................................................................58Memahami fungsi pencetakan dua sisi (dupleks).......................................................................................584
Mencetak pada kedua sisi kertas (dupleks) secara otomatis..................................................................... 59Mencetak pada kedua sisi kertas (dupleks) secara manual....................................................................... 60Mengubah setelan printer..................................................................................................................60Menyimpan dan menghapus setelan cetak................................................................................................60Menggunakan submenu Change Printer Default Settings (Ubah Setelan Default Printer) ........................61Menyetel ulang perangkat lunak printer ke setelan default pabrik .............................................................61Menyetel ulang printer ke setelan default pabrik........................................................................................62Bekerja dengan foto.......................................................................................................63Menggunakan kertas yang disarankan.............................................................................................63Mengambil dan mengelola foto.........................................................................................................63Memahami menu Photo Card Mode (Mode Kartu Foto) ............................................................................63Mencetak foto dari kamera digital yang berkemampuan PictBridge ..........................................................64Memasukkan flash drive.............................................................................................................................65Memasukkan kartu memori ........................................................................................................................65Memahami menu PictBridge Default Print Settings (Setelan Cetak Default PictBridge)............................67Mentransfer foto dari perangkat memori ke komputer menggunakan panel kontrol ..................................67Mentransfer semua foto dari kartu memori dengan menggunakan komputer............................................68Mentransfer foto tertentu dari kartu memori dengan menggunakan komputer ..........................................68Mentransfer foto tertentu dari CD atau flash drive dengan menggunakan komputer.................................69Mentransfer semua foto dari CD atau flash drive dengan menggunakan komputer ..................................69Mentransfer foto dari perangkat memori ke flash drive ..............................................................................70Mengubah preferensi file temporer Productivity Studio .............................................................................70Mengubah preferensi folder pencarian Productivity Studio .......................................................................70Mengubah preferensi pustaka Productivity Studio ....................................................................................71Mengubah setelan transfer Productivity Studio..........................................................................................71Mengedit foto.....................................................................................................................................71Memotong foto............................................................................................................................................71Mengedit foto menggunakan panel kontrol ................................................................................................72Memutar foto ..............................................................................................................................................73Mengubah Resolusi/Ukuran foto ................................................................................................................73Menerapkan One‐Click Auto Fixes (Perbaikan Otomatis Sekali Klik) pada foto ........................................73Mengurangi efek mata merah pada foto.....................................................................................................74Memburamkan/Menajamkan foto...............................................................................................................74Memperkaya foto........................................................................................................................................74Mengubah Hue / Saturation (Corak/Saturasi) foto .....................................................................................75Mengubah Gamma Value (Nilai Gamma) foto atau gambar ......................................................................75Menghilangkan bintik pada foto..................................................................................................................75Mengubah setelan Kecerahan/Kontras foto ...............................................................................................75Menerapkan efek warna pada foto.............................................................................................................76Mengubah setelan Exposure (Eksposur) foto ............................................................................................76Menghilangkan pola bergelombang dari foto, majalah, atau koran yang dipindai .....................................76Mencetak foto....................................................................................................................................77Mencetak foto dari CD atau perangkat penyimpanan lepasan dengan menggunakan komputer..............77Menampilkan/Mencetak foto dari Productivity Studio.................................................................................77Mencetak Photo Packages (Paket Foto)....................................................................................................785
Membuat Photo Greeting Cards (Kartu Ucapan Foto) ...............................................................................78Menampilkan slideshow foto pada tampilan panel kontrol .........................................................................79Mencetak foto atau foto-foto tertentu..........................................................................................................79Mencetak semua foto dari perangkat memori ............................................................................................80Mencetak foto yang tersimpan pada perangkat memori dengan menggunakan lembar proof ..................80Mencetak foto dari kamera digital menggunakan DPOF............................................................................ 81Membuat dan menampilkan slideshow (peragaan slide)..................................................................82Menyalin........................................................................................................................83Membuat salinan...............................................................................................................................83Membuat salinan berwarna atau hitam putih....................................................................................83Menyalin foto.....................................................................................................................................83Menyalin foto menggunakan komputer.............................................................................................84Memperbesar atau memperkecil gambar..........................................................................................85Menyesuaikan kualitas salinan..........................................................................................................85Mengubah kecerahan salinan...........................................................................................................86Menyusun salinan dengan menggunakan panel kontrol...................................................................86Mengulang gambar pada satu halaman............................................................................................87Menyalin pada kedua sisi kertas (dupleks).......................................................................................87Menyalin multi halaman pada satu lembar (N‐Up)............................................................................88Mengubah setelan salin default.........................................................................................................89Memahami menu Copy Mode (Mode Salin)......................................................................................89Memindai.......................................................................................................................91Memindai dokumen...........................................................................................................................91Memindai dokumen menggunakan komputer...................................................................................91Memindai teks untuk diedit................................................................................................................92Memindai gambar untuk diedit..........................................................................................................92Memindai foto ke Work with Documents and Photos (Bekerja dengan Dokumen dan Foto)............92Membuat hasil pindai berwarna atau hitam putih..............................................................................93Memindai banyak foto sekaligus dengan menggunakan komputer..................................................93Membuat PDF dari hasil pindai.........................................................................................................94Membatalkan pekerjaan pindai.........................................................................................................94Mengubah setelan pindai menggunakan komputer..........................................................................94Memahami menu Scan Mode (Mode Pindai)....................................................................................95Memindai ke komputer melalui jaringan menggunakan panel kontrol..............................................96Menyimpan gambar hasil pindai pada komputer...............................................................................96Mengubah setelan pindai Productivity Studio...................................................................................97Mengubah setelan pindai default......................................................................................................97Menambahkan file ke pesan e-mail...................................................................................................986
Menambahkan gambar hasil pindai baru ke pesan e-mail................................................................98Memindai dokumen atau gambar untuk dikirim melalui e-mail.........................................................99Mengubah preferensi layar e-mail Productivity Studio .....................................................................99Mengefaks...................................................................................................................100Menerima faks secara otomatis.......................................................................................................100Mengirim faks menggunakan perangkat lunak................................................................................100Merawat printer............................................................................................................101Memasang kartrid cetak..................................................................................................................101Melepaskan kartrid cetak bekas......................................................................................................103Mengisi ulang kartrid cetak..............................................................................................................103Menggunakan kartrid cetak <strong>Lexmark</strong> asli........................................................................................103Menjajarkan kartrid cetak................................................................................................................104Membersihkan nozel kartrid cetak...................................................................................................104Menyeka nozel dan bidang kontak kartrid cetak.............................................................................104Memperpanjang usia kartrid cetak..................................................................................................105Membersihkan kaca pemindai.........................................................................................................106Membersihkan <strong>bagi</strong>an luar printer...................................................................................................106Memesan bahan pakai....................................................................................................................106Memesan kartrid cetak .............................................................................................................................106Memesan kertas dan bahan pakai lainnya...............................................................................................107Pemecahan Masalah...................................................................................................109Pemecahan masalah penyiapan.....................................................................................................109Bahasa yang muncul pada layar tampilan keliru......................................................................................109Tombol Power (Daya) tidak menyala .......................................................................................................109Perangkat lunak tidak dapat diinstal.........................................................................................................110Halaman tidak dapat dicetak ....................................................................................................................111Memahami level Peringatan.....................................................................................................................112Menghapus dan menginstal kembali perangkat lunak .............................................................................113Memfungsikan port USB...........................................................................................................................113Memecahkan masalah komunikasi printer ...............................................................................................114Pemecahan masalah nirkabel.........................................................................................................114Bagaimana cara mengetahui jenis keamanan yang digunakan jaringan saya? ......................................114Periksa kunci-kunci keamanan.................................................................................................................114Printer sudah dikonfigurasikan dengan benar, tapi tidak dapat ditemukan di jaringan ............................115Printer jaringan nirkabel tidak mencetak ..................................................................................................115Indikator Wi-Fi tidak menyala ...................................................................................................................116Lampu indikator Wi-Fi berkedip jingga sewaktu penginstalan..................................................................116Lampu indikator Wi-Fi berwarna jingga....................................................................................................118Printer nirkabel tidak lagi berfungsi ..........................................................................................................119Printer jaringan tidak muncul pada daftar pilihan printer sewaktu penginstalan ......................................1207
Printer tidak dapat menghubung ke jaringan nirkabel ..............................................................................121Wireless Setup Utility tidak dapat berkomunikasi dengan printer sewaktu penginstalan (hanyapengguna Windows) ............................................................................................................................123Memeriksa nama jaringan (hanya untuk pengguna Windows).................................................................123Mem-ping titik akses.................................................................................................................................124Mem-ping printer ......................................................................................................................................124Jalankan Wireless Setup Utility (Utilitas Penyiapan Jaringan) (hanya untuk pengguna Windows) .........125Mengubah setelan nirkabel setelah penginstalan ....................................................................................125Menyetel ulang server cetak nirkabel internal ke setelan default pabrik ..................................................125Memeriksa port printer (hanya untuk pengguna Windows)......................................................................126Pemecahan masalah cetak.............................................................................................................126Foto 4 x 6 inci (10 x 15 cm) dicetak hanya se<strong>bagi</strong>an apabila menggunakan kamera berkemampuanPictBridge.............................................................................................................................................126Memperbaiki kualitas cetak ......................................................................................................................127Kualitas teks dan gambar buruk...............................................................................................................128Kualitas buruk pada tepi halaman ............................................................................................................128Kecepatan cetak rendah...........................................................................................................................130Dokumen atau foto hanya dicetak se<strong>bagi</strong>an ............................................................................................130Corengan atau goresan pada foto............................................................................................................130Memeriksa kartrid cetak ...........................................................................................................................130Level tinta tampak salah...........................................................................................................................131Level tinta tampaknya terlalu cepat turun.................................................................................................131Yang tercetak adalah halaman kosong atau halaman yang keliru...........................................................131Ada karakter yang hilang atau tak terduga pada hasil cetak.................................................................... 132Warna pada hasil cetak pudar atau berbeda dari warna di layar .............................................................132Kertas foto mengkilap atau transparansi saling menempel .....................................................................133Halaman dicetak dengan font berbeda.....................................................................................................133Hasil cetak terlalu gelap atau mengandung corengan .............................................................................133Karakter yang tercetak bentuknya tidak benar atau penjajarannya tidak benar ......................................134Hasil cetak mengandung jalur tipis dan tebal yang bergantian ................................................................134Transparansi atau foto mengandung garis-garis putih.............................................................................135Garis lurus vertikal tidak mulus.................................................................................................................135Muncul garis-garis putih pada grafis atau area hitam pekat.....................................................................135Memeriksa status printer ..........................................................................................................................136Setelan tidak disimpan .............................................................................................................................136Memeriksa kesiapan printer .....................................................................................................................137Memeriksa Spool Settings (Setelan Spool) untuk pencetakan banner ....................................................137Memecahkan masalah font ......................................................................................................................138Printer sibuk mencetak pekerjaan lain......................................................................................................138Ready (Siap) atau Busy Printing (Sibuk Mencetak) tercantum sebagai status ........................................138Mencetak halaman percobaan .................................................................................................................139Halaman percobaan tidak dapat dicetak ..................................................................................................139Server cetak eksternal tidak berfungsi .....................................................................................................140Unit dupleks tidak beroperasi dengan benar............................................................................................140Melepaskan server cetak eksternal..........................................................................................................140Kabel tidak terhubung, longgar, atau rusak..............................................................................................140Printer terhubung ke sumber listrik tapi tidak mau mencetak................................................................... 1418
Printer mencoba mencetak ke File...........................................................................................................141Tidak dapat mencetak dokumen dari kartu memori atau flash drive........................................................141Tidak dapat mencetak dari kamera digital dengan menggunakan PictBridge .........................................142Printer tidak dapat berkomunikasi dengan komputer melalui jaringan peer‐to‐peer ................................142Printer tidak dapat berkomunikasi dengan komputer ...............................................................................144Masalah sewaktu menyalin, memindai, atau mengefaks .........................................................................144Printer yang terpasang salah....................................................................................................................144Memperbarui perangkat lunak printer.......................................................................................................144Komunikasi dua arah tidak terselenggara ................................................................................................145Mengalami kualitas buruk atau keluaran yang salah................................................................................145Memeriksa setelan port ............................................................................................................................145Pemecahan masalah kemacetan dan kesalahan pengumpanan....................................................146Cara mengatasi dan menghindari kemacetan kertas............................................................................... 146Kemacetan kertas dalam printer...............................................................................................................146Kertas macet dalam penyokong kertas ....................................................................................................146Kesalahan pengumpanan kertas atau media khusus...............................................................................146Kertas, amplop, atau pun media khusus tidak masuk ke printer..............................................................147Kemacetan kertas banner ........................................................................................................................148Kertas terus menerus macet ....................................................................................................................148Kemacetan kertas dalam unit dupleks......................................................................................................148Pemecahan masalah kartu memori.................................................................................................149Kartu memori tidak dapat dimasukkan .....................................................................................................149Tidak terjadi apa-apa apabila kartu memori dimasukkan......................................................................... 150Foto tidak dapat ditransfer dari kartu memori melalui jaringan nirkabel...................................................150Pemecahan masalah penyalinan....................................................................................................151Copier tidak bereaksi................................................................................................................................151Unit pemindai tidak bisa ditutup................................................................................................................152Kualitas salinan buruk ..............................................................................................................................152Salinan tidak cocok dengan aslinya .........................................................................................................153Dokumen atau foto hanya disalin se<strong>bagi</strong>an..............................................................................................153Pemecahan masalah pemindaian...................................................................................................154Pemindai tidak bereaksi ...........................................................................................................................154Pemindaian tidak berhasil ........................................................................................................................154Pemindaian terlalu lama atau menyebabkan komputer tidak bereaksi ....................................................154Kualitas gambar hasil pindai buruk...........................................................................................................155Dokumen atau foto hanya dipindai se<strong>bagi</strong>an ...........................................................................................156Tidak dapat memindai ke suatu komputer melalui jaringan .....................................................................156Pesan eror pada tampilan printer....................................................................................................156Alignment Error (Eror Penjajaran) ............................................................................................................156Cartridge Error (Eror Kartrid) (1102, 1203, 1204, atau 120F) .................................................................. 156Black Ink Low/Color Ink Low/Photo Ink Low (Tinta Hitam Tinggal Sedikit/Tinta Warna TinggalSedikit/Tinta Foto Tinggal Sedikit) .......................................................................................................157Clear Carrier Jam (Atasi Kemacetan Wadah Kartrid)...............................................................................157Cover Open (Penutup Terbuka) ...............................................................................................................158Error 1104.................................................................................................................................................158Invalid Device (Perangkat Tidak Valid).....................................................................................................1589
Left Cartridge Error/Right Cartridge Error (Eror Kartrid Kiri/Eror Kartrid Kanan)......................................158Left Cartridge Incorrect / Right Cartridge Incorrect (Kartrid Kiri Salah/Kartrid Kanan Salah)...................159Left Cartridge Missing/Right Cartridge Missing (Kartrid Kiri Tidak Ada/Kartrid Kanan Tidak Ada)...........159Memory Failure (Kegagalan Memori).......................................................................................................159No images have been selected (Tidak ada gambar yang dipilih).............................................................160No photo/paper size selection has been made (Ukuran foto/kertas belum dipilih) ..................................160Could not detect a proof sheet (Tidak dapat mendeteksi lembar proof)...................................................160No proof sheet information (Tidak ada informasi lembar proof) ...............................................................160No valid photo image files detected (Tidak terdeteksi adanya file foto yang valid) ..................................160Only one photo enhancement may be chosen at a time (Hanya satu pengayaan foto yang dapatdipilih pada satu waktu)........................................................................................................................160Only one photo/size selection can be chosen at a time (Hanya satu pilihan ukuran/foto yang dapatdipilih pada satu waktu)........................................................................................................................161Paper Mismatch (Kertas Tidak Cocok).....................................................................................................161Paper jam (Kemacetan kertas).................................................................................................................161Paper Out (Kertas habis)..........................................................................................................................161Paper or Photo Size error (Eror Ukuran Kertas atau Foto) ...................................................................... 161Eror Ukuran/Jenis Kertas .........................................................................................................................161Photo size error. Photo must fit on page. (Eror ukuran foto. Foto harus masuk ke dalam halaman.)......161PictBridge Communication Error (Eror Komunikasi PictBridge)...............................................................161Please remove the camera card (Harap keluarkan kartu kamera)...........................................................162Printer Carrier Stall (Wadah Kartrid Macet)..............................................................................................162Proof Sheet Error (Eror Lembar Proof).....................................................................................................162Some photos removed from card by host (Se<strong>bagi</strong>an foto dihapus dari kartu oleh host)..........................162Problems reading the memory card (Masalah dalam membaca kartu memori).......................................162Two‐sided paper type error (Eror jenis kertas dua sisi)............................................................................163Two‐sided printing is not supported on the current paper size (Pencetakan dua sisi tidak didukunguntuk ukuran kertas ini)........................................................................................................................163Two‐sided printing is not supported on the current paper type (Pencetakan dua sisi tidak didukunguntuk jenis kertas ini) ...........................................................................................................................163Pesan eror pada layar komputer.....................................................................................................163Menghilangkan pesan eror.......................................................................................................................163Left/Right Cartridge Missing (Kartrid Kiri/Kanan Tidak Ada) ....................................................................164Communication not available (Komunikasi tidak tersedia)....................................................................... 164General Printing Problem (Masalah Pencetakan Umum).........................................................................164Ink Low (Tinta Tinggal Sedikit) .................................................................................................................164Out of Memory (Kehabisan Memori) ........................................................................................................165Out of Paper (Kertas Habis) .....................................................................................................................165Memperbaiki kegagalan cetak..................................................................................................................165Paper jam (Kemacetan kertas).................................................................................................................165Ditemukan lebih dari satu All-In-One........................................................................................................165Eror Cetak File..........................................................................................................................................165Pemberitahuan............................................................................................................167Informasi produk..............................................................................................................................167Pemberitahuan edisi........................................................................................................................167Pernyataan kesesuaian peraturan Eropa EC untuk produk radio...................................................16810
Pemakaian listrik.............................................................................................................................170Glosarium istilah jaringan............................................................................................176Indeks..........................................................................................................................17811
PendahuluanMencari informasi mengenai printerLembar Penyiapan CepatUraianLembar Penyiapan Cepat berisi petunjuk untukmenyiapkan perangkat keras dan lunak.LokasiDokumen ini terdapat pada boks printer atau di situs web<strong>Lexmark</strong> di www.lexmark.com.<strong>Panduan</strong> <strong>Pengguna</strong>Uraian<strong>Panduan</strong> <strong>Pengguna</strong> berisi petunjuk untuk menyiapkanperangkat keras dan perangkat lunak (pada sistemoperasi Windows) dan beberapa petunjuk dasar untukmenggunakan printer.Perhatikan: Jika printer Anda mendukung sistemoperasi Macintosh, lihat Mac Help (Bantuan untukMac):1 Dari desktop Finder, klik dua kali folder <strong>Lexmark</strong>4800 Series.2 Klik dua kali ikon Help (Bantuan) .LokasiDokumen ini terdapat pada boks printer atau di situs web<strong>Lexmark</strong> di www.lexmark.com.13
<strong>Panduan</strong> <strong>Pengguna</strong>: Versi LengkapUraian<strong>Panduan</strong> <strong>Pengguna</strong>: Versi Lengkap berisi petunjukpenggunaan printer dan informasi lain seperti:• Cara menggunakan perangkat lunak (pada sistemoperasi Windows)• Memasukkan kertas• Mencetak• Bekerja dengan foto• Memindai (jika didukung oleh printer Anda)• Membuat salinan (jika didukung oleh printer Anda)• Mengefaks (jika didukung oleh printer Anda)• Merawat printer• Menghubungkan printer ke jaringan (jika didukungoleh printer Anda)• Memecahkan masalah cetak, salin, pindai, faks,kemacetan kertas, dan kesalahan pengumpananPerhatikan: Jika printer Anda mendukung sistem operasiMacintosh, lihat Mac Help (Bantuan untuk Mac):1 Dari desktop Finder, klik dua kali folder <strong>Lexmark</strong>4800 Series.2 Klik dua kali ikon Help (Bantuan) .LokasiApabila Anda menginstal perangkat lunak printer,<strong>Panduan</strong> <strong>Pengguna</strong>: Versi Lengkap akan diinstal.1 Lakukan salah satu dari yang berikut:• Pada Windows Vista, klik .• Pada Windows XP dan sebelumnya, klik Start(Mulai).2 KlikPrograms (Program) atauAll Programs (SemuaProgram) <strong>Lexmark</strong> 4800 Series.3 Klik <strong>Panduan</strong> <strong>Pengguna</strong>.Jika link ke <strong>Panduan</strong> <strong>Pengguna</strong> tidak ada pada desktop,ikuti petunjuk berikut:1 Masukkan CD.Muncul layar penginstalan.Perhatikan: Jika perlu, klik All Programs(Semua Program) Run (Jalankan). PadaWindows XP dan versi sebelumnya, klik Start(Mulai) Run (Jalankan), kemudian ketikkan D:\setup, di mana D adalah huruf pengenal drive CDROM.2 Klik Dokumentasi.3 Klik View User's Guide (including SetupTroubleshooting) (Lihat <strong>Panduan</strong> <strong>Pengguna</strong>(Termasuk Pemecahan Masalah Penyiapan)).4 Klik Yes (Ya).Ikon <strong>Panduan</strong> <strong>Pengguna</strong> muncul pada desktop, dan<strong>Panduan</strong> <strong>Pengguna</strong>: Versi Lengkap muncul padalayar.Dokumen ini juga terdapat di situs web <strong>Lexmark</strong> diwww.lexmark.com.<strong>Lexmark</strong> Solution CenterUraianPerangkat lunak <strong>Lexmark</strong> Solution Center terdapatdalam CD. Perangkat lunak ini akan diinstalbersama perangkat lunak lain, jika printerterhubung ke komputer.LokasiUntuk mengakses <strong>Lexmark</strong> Solution Center:1 Lakukan salah satu dari yang berikut:• Pada Windows Vista, klik .• Pada Windows XP dan sebelumnya, klik Start(Mulai).2 KlikPrograms (Program) atauAll Programs (SemuaProgram) <strong>Lexmark</strong> 4800 Series.3 Pilih <strong>Lexmark</strong> Solution Center.14
Customer support (Dukungan pelanggan)Uraian Lokasi (Amerika Utara) Lokasi (wilayah lain di seluruh dunia)Dukungan melalui telepon Hubungi kami di• AS: 1‐800‐332‐4120Senin–Jumat (08:00 -23:00 ET)Sabtu (Tengah Hari–18:00 ET)• Kanada: 1‐800‐539‐6275Bahasa Inggris Senin–Jumat(08:00 -23:00 ET)Sabtu (Tengah Hari–18:00 ET)Bahasa Prancis Senin–Jumat(09:00 -19:00 ET)• Meksiko: 01‐800‐253‐9627Senin–Jumat (08:00 -20:00 ET)Perhatikan: Nomor telepon dan jam kerjadapat berubah tanpa pemberitahuan. Untukmengetahui nomor telepon terbaru yangtersedia, lihat dokumen cetak tentangpernyataan jaminan yang disertakanbersama printer.Nomor telepon dan jam kerja bervariasiberdasarkan negara atau wilayah.Kunjungi situs web kami diwww.lexmark.com. Pilih negara atauwilayah, kemudian pilih link CustomerSupport (Dukungan Pelanggan).Perhatikan: Untuk informasi tambahanmengenai cara menghubungi <strong>Lexmark</strong>,lihat dokumen cetak tentang jaminanyang disertakan bersama printer.Dukungan melalui e-mailUntuk dukungan melalui e-mail, kunjungisitus web kami: www.lexmark.com.1 Klik CUSTOMER SUPPORT.2 Klik Technical Support.3 Pilih kelompok (family) printer Anda.4 Pilih model printer Anda.5 Dari <strong>bagi</strong>an Support Tools, klik e-MailSupport.6 Isi formulir yang disediakan, kemudianklik Submit Request.Dukungan e-mail bervariasiberdasarkan negara atau wilayah, danmungkin tidak tersedia dalam beberapakasus.Kunjungi situs web kami diwww.lexmark.com. Pilih negara atauwilayah, kemudian pilih link CustomerSupport (Dukungan Pelanggan).Perhatikan: Untuk informasi tambahanmengenai cara menghubungi <strong>Lexmark</strong>,lihat dokumen cetak tentang jaminanyang disertakan bersama printer.15
Jaminan TerbatasUraian Lokasi (AS) Lokasi (wilayah lain di seluruhdunia)Informasi Jaminan Terbatas<strong>Lexmark</strong> International, Inc.memberikan jaminan terbatasbahwa printer ini bebas dari cacatbahan dan pengerjaan selamajangka waktu 12 bulan setelahtanggal pembelian asli.Untuk melihat pembatasan danpersyaratan jaminan terbatas ini, lihatPernyataan Jaminan Terbatas yangdisertakan bersama printer ini atau yangtercantum di www.lexmark.com.1 Klik CUSTOMER SUPPORT.2 Klik Warranty Information.3 Dari <strong>bagi</strong>an Statement of LimitedWarranty, klik Inkjet & All‐In‐OnePrinters.4 Untuk melihat teks jaminan, gulirlahhalaman web tersebut.Informasi jaminan bervariasimenurut negara atau wilayah.Lihat dokumen cetak tentangjaminan yang disertakanbersama printer.Catatlah informasi berikut (tercantum pada kuitansi dari toko dan di <strong>bagi</strong>an belakang printer), dan siapkan informasiini bila menghubungi kami agar Anda dapat dilayani lebih cepat:• Nomor Jenis Mesin• Nomor seri• Tanggal pembelian• Toko tempat pembelianKompatibiltas jaringan nirkabelPrinter ini mengandung server cetak nirkabel IEEE 802.11g. Printer Anda kompatibel dengan router IEEE 802.11b/g/n yang sudah mendapat sertifikasi Wi-Fi. Jika Anda mendapat kesulitan dengan router N, tanyakan kepadaprodusen router apakah setelan mode tersebut kompatibel dengan perangkat G, karena setelan ini bervariasibergantung pada merek/model router.16
W I F IPRINTINGMenyiapkan printerMemeriksa isi kemasan712316524Nama3Uraian1 Kartrid cetak hitam Kartrid-kartrid yang harus dipasang pada printer.2 Kartrid cetak warnaPerhatikan: Kombinasi kartrid bervariasi bergantungpada produk yang dibeli.3 Kabel daya Disambungkan ke port catu daya yang terletak di<strong>bagi</strong>an belakang printer.Perhatikan: Kabel listrik Anda mungkin berbeda dariyang ditunjukkan.4 CD perangkat lunak penginstalan untuk Windowsdan Macintosh• Perangkat lunak penginstalan untuk printer• Windows Help (Bantuan Windows)• <strong>Panduan</strong> <strong>Pengguna</strong> dalam format elektronik• Mac Help (Bantuan Mac)5 Memulai <strong>Pengguna</strong>an Buklet cetak yang berfungsi sebagai panduan.Perhatikan: Informasi lengkap untuk pengguna(<strong>Panduan</strong> <strong>Pengguna</strong> atau Mac Help (Bantuan Mac )terdapat pada CD perangkat lunak penginstalan.6 Lembar Penyiapan Cepat Petunjuk penyiapan awal7 Kabel instalasi Menghubungkan printer ke komputer untuk sementara,selama berlangsungnya penginstalan dengan metodetertentu.17
PRINTINGW I F IPRINTINGMengenal <strong>bagi</strong>an-<strong>bagi</strong>an printer8910 11217W I F I3645GunakanUntuk1 Penyokong kertas Memasukkan kertas.2 Tampilan panel kontrol Menampilkan menu.3 Panel kontrol Mengoperasikan printer.Untuk informasi lebih lanjut, lihat “Menggunakan panel kontrol” padahalaman 27.4 Indikator Wi-Fi Memeriksa status nirkabel:• Non-aktif—Menunjukkan bahwa tidak ada perangkat nirkabel yang dipasang.• Jingga—Menunjukkan bahwa printer sudah siap untuk koneksi nirkabel, tapisedang tidak terhubung.• Jingga berkedip—Menunjukkan bahwa printer sudah dikonfigurasikan tapi tidakdapat berkomunikasi dengan jaringan nirkabel.• Hijau—Menunjukkan bahwa printer terhubung ke jaringan nirkabel.5 Slot kartu memori Memasukkan kartu memori.6 Port PictBridge Menghubungkan flash drive atau kamera digital berkemampuan PictBridge keprinter.7 Baki keluar kertas Menampung kertas ketika keluar.8 Penutup atas Mengakses kaca pemindai.9 Penjaga umpan kertas Mencegah agar tidak ada benda yang masuk ke slot kertas.10 Pembatas kertas Menjaga agar kertas tetap lurus ketika dimasukkan ke dalam printer.11 Kaca pemindai Menyalin atau menghapus sesuatu.18
W I F IPRINTING123456GunakanUntuk1 Unit pemindai Mengakses kartrid cetak.2 Wadah kartrid cetak Memasang, mengganti, atau mengeluarkan kartrid cetak.3 <strong>Lexmark</strong> N2050 (server cetak nirkabelinternal)Menghubungkan printer ke jaringan nirkabel.4 Port USB Menghubungkan printer ke komputer dengan menggunakankabel USB.Peringatan: Jangan menyentuh port USB kecuali ketikamemasukkan atau melepaskan kabel USB atau kabel instalasi.5 Penutup dupleks • Mencetak pada kedua sisi kertas• Mengeluarkan kertas macet. Untuk informasi lebih lanjut, lihat“Kemacetan kertas dalam unit dupleks” pada halaman 148.6 Catu daya dengan port Menghubungkan printer ke sumber daya listrik.2119
W I F IPRINTINGW I F IPRINTINGPenyiapan independen1 Buka kemasan printer.7123165242 Lepaskan semua pita dan bahan pengemas dari semua <strong>bagi</strong>an printer.33 Tarik perpanjangan baki keluar kertas.21W I F IPRINTING20
W I F IPRINTINGW I F IPRINTING4 Angkat penyokong kertas.5 Tarik pembatas kertas.6 Masukkan kertas.7 Pasang kabel listrik.2121
W I F IPRINTINGW I F IPRINTING8 Pastikan daya listrik dalam keadaan hidup.9 Angkat tampilan panel kontrol.10 Jika diminta, tetapkan bahasa.1 2 1a Dengan menggunakan panel kontrol printer, tekan atau berulang kali hingga bahasa yang dikehendakimuncul pada layar tampilan.b Tekan untuk menyimpan.11 Jika diminta, tetapkan negara/wilayah.1 2 1a Dengan menggunakan panel kontrol printer, tekan atau berulang kali hingga negara/wilayah yangdikehendaki muncul pada tampilan.b Tekan untuk menyimpan.22
W I F IPRINTING12 Buka printer.13 Tekan tuas ke bawah.14 Lepaskan pita dari kartrid hitam, kemudian masukkan kartrid ke wadah sebelah kiri.15 Tutup penutup wadah kartrid hitam.23
16 Lepaskan pita dari kartrid warna, kemudian masukkan kartrid ke wadah sebelah kanan.17 Tutup penutup wadah kartrid warna.18 Tutup printer.19 Tekan .Halaman penjajaran dicetak.20 Buang halaman penjajaran.24
Catatan:• Halaman penjajaran mungkin berbeda dari yang ditunjukkan.• Garis-garis pada halaman penjajaran adalah normal, dan bukan merupakan indikasi masalah.Memahami perangkat lunak printerDengan menggunakan perangkat lunak yang terinstal bersama printer, Anda dapat mengedit foto, mengirim faks,merawat printer, dan melakukan banyak pekerjaan lainnya. Berikut adalah gambaran fitur Productivity Studio danSolution Center.Untuk membuka Productivity Studio Welcome Screen (Layar Sambutan Productivity Studio), gunakan salah satumetode ini:Metode 1 Metode 2Dari desktop, klik dua kali ikon Productivity Studio .1 Lakukan salah satu dari yang berikut:• Pada Windows Vista, klik .• Pada Windows XP dan sebelumnya, klik Start(Mulai).2 Klik Programs (Program) atau All Programs (SemuaProgram) <strong>Lexmark</strong> 4800 Series.3 Pilih Productivity Studio.Klik tab Productivity Studio untuk pekerjaan yang akan dilakukan. Bergantung pada printer yang digunakan,beberapa fitur pada perangkat lunak ini mungkin tidak berlaku.Klik Untuk KeteranganScan (Pindai)Copy (Salin)• Memindai foto atau dokumen.• Menyimpan, mengedit atau ber<strong>bagi</strong> foto ataudokumen.• Menyalin foto atau dokumen.• Mencetak ulang atau memperbesar foto.Fax (Faks)Mengirim foto atau dokumen sebagai faks.E‐mailMengirim dokumen atau foto sebagai lampiranpada pesan e-mail.Transfer Photos (Transfer Foto)Memindahkan foto dari kartu memori, flash drive,CD atau kamera digital Library (Pustaka).Photo Greeting Cards (Kartu Ucapan Foto) Membuat kartu ucapan berkualitas dari foto Anda.25
Klik Untuk KeteranganPhoto Packages (Paket Foto)Mencetak banyak foto dalam berbagai ukuran.PosterMencetak foto sebagai poster multi-halaman.Pada sudut kiri bawah Welcome Screen (Layar Sambutan), ada dua pilihan Settings (Setelan):KlikPrinter Status and Maintenance (Status Printer danPerawatan)Untuk• Membuka Solution Center.• Memeriksa level tinta.• Memesan kartrid cetak.• Mencari informasi perawatan.• Memilih tab Solution Center lain untuk mendapatkaninformasi lebih jauh, termasuk tentang cara mengubahsetelan printer dan memecahkan masalah printer.Fax History and Settings (Riwayat dan Setelan Faks) Memilih setelan faks printer untuk:• Dialing and Sending (Memutar dan Mengirim)• Ringing and Answering (Dering dan Cara Menjawab)• Fax Printing/Reports (Pencetakan/Laporan Faks)• Nomor Speed Dial (Putar Cepat) dan Group Dial (PutarKelompok)Solution Center adalah panduan lengkap tentang fitur-fitur cetak seperti mencetak foto, memecahkan masalahpencetakan, memasang kartrid cetak, dan melakukan perawatan. Untuk membuka Solution Center, gunakan salahsatu metode berikut.Metode 1 Metode 21 Dari desktop, klik dua kali ikon Solution Center .2 Klik Setup and diagnose printer (Menyiapkan danmendiagnosa printer).Solution Center muncul dengan tab Maintenance(Perawatan) dalam keadaan terbuka.1 Lakukan salah satu dari yang berikut:• Pada Windows Vista, klik .• Pada Windows XP dan sebelumnya, klik Start(Mulai).2 Klik Programs (Program) atau All Programs (SemuaProgram) <strong>Lexmark</strong> 4800 Series.3 Pilih Solution Center.26
Dari siniHow To (Cara Melakukan)Troubleshooting (Pemecahan Masalah)Anda dapat:• Mempelajari cara:– Menggunakan fitur-fitur dasar.– Mencetak, memindai, menyalin, dan mengefaks.– Mencetak proyek seperti foto, amplop, kartu, banner, transfersetrika, dan transparansi.• Mencari <strong>Panduan</strong> <strong>Pengguna</strong> elektronik untuk informasi lebih jauh.• Melihat level tinta dan memesan kartrid cetak baru.• Mendapatkan saran-saran tentang status saat ini.• Memecahkan masalah printer.• Melihat level tinta dan memesan kartrid cetak baru.Advanced (Tingkat Lanjut)Maintenance (Perawatan)• Mengubah tampilan jendela Printing Status (Status Pencetakan).• Menghidupkan atau mematikan pemberitahuan melalui suara saatpencetakan dilakukan.• Mengubah setelan pencetakan jaringan.• Menyampaikan informasi pada kami tentang penggunaan printerAnda.• Mendapatkan informasi versi perangkat lunak.• Melihat level tinta dan memesan kartrid cetak baru.• Memasang kartrid cetak baru.Perhatikan: Tunggu sampai pemindaian selesai sebelummemasang kartrid cetak baru.• Memesan kartrid cetak baru.• Mencetak halaman percobaan.• Membersihkan kartrid cetak untuk mengatasi goresan horisontal.• Menjajarkan kartrid cetak untuk mengatasi memudarnya <strong>bagi</strong>anpinggir.• Melihat level tinta.• Memecahkan masalah tinta lainnya.Memahami panel kontrolMenggunakan panel kontrolTampilan panel kontrol berfungsi untuk menunjukkan:• Indikator mode• Pesan area menu utama• Ikon• Level kartrid tintaModePesan Area Menu Utama1 • Menggulir submenu.• Menambah jumlah salinan yang akan dicetak.27
AModePesan Area Menu Utama2 • Menggulir menu, submenu, atau setelan pada tampilan.• Menambah jumlah.3 • Membatalkan suatu pekerjaan cetak, salin, atau pindai yang sedang berlangsung.• Keluar dari menu atau submenu, dan kembali ke layar salin, pindai, atau kartu foto default.• Mengosongkan setelan atau pesan eror saat itu, dan kembali ke setelan default.4 Menampilkan menu Copy (Salin), Photo (Foto), Print files (Cetak file), Scan (Pindai), Setup(Penyiapan), dan Maintenance (Perawatan), bergantung pada mode yang dipilih.Memilih submenu (seperti Photo Menu (Menu Foto) apabila menampilkan foto).5 • Menghidupkan dan mematikan printer.• Menghentikan proses cetak, salin, atau pindai.6Pilih untuk pencetakan dupleks (dua sisi).Perhatikan: Tombol ini tidak dapat digunakan dengan sistem operasi Macintosh. Anda dapatmencetak dokumen dua-sisi dengan sistem operasi Macintosh menggunakan setelan pada menuTwo-Sided (Dua Sisi) pada dialog Print (Cetak).7 Memulai pekerjaan salin, pindai, atau cetak foto, bergantung pada mode yang dipilih.8 • Menyimpan setelan temporer.• Kembali ke layar sebelumnya.9 • Menggulir submenu.• Mengurangi jumlah salinan yang akan dicetak.10 • Memilih menu atau submenu yang muncul pada tampilan.• Menyimpan setelan.• Memasukkan atau mengeluarkan kertas.• Dalam mode Photo (Foto), memilih atau membatalkan pemilihan foto.11 • Menggulir menu, submenu, atau setelan pada tampilan.• Menurunkan jumlah.28
A1112109876345Menavigasi menu panel kontrolMenu utama terdiri dari pilihan-pilihan berikut:• Copy (Salin)• Photo (Foto)• Print Files (Cetak File)• Scan (Pindai)• Setup (Penyiapan)• Maintenance (Perawatan)1 Tekan atau berulang kali hingga disorot pilihan yang dikehendaki.2 Tekan .Menu yang cocok dengan pilihan yang disorot sebelumnya akan muncul:• Menu Copy Mode (Mode Salin)• Menu Photo Card Mode (Mode Kartu Foto)• Menu Print Files Mode (Mode Cetak File)• Menu Scan Mode (Mode Pindai)• Menu Setup (Penyiapan)• Menu Maintenance (Perawatan)Dalam setiap menu terdapat pilihan menu atau submenu. Misalnya, pilihan menu Copy Mode (Mode Salin)memiliki pilihan menu Color (Warna).29
Dalam setiap pilihan menu atau submenu, terdapat pilihan yang disebut nilai. Misalnya, pilihan menu Color(Warna) memiliki nilai Color (Warna) dan Black & White (Hitam Putih).• Tekan atau berulang kali untuk menggulir pilihan menu atau submenu.• Tekan atau berulang kali untuk menggulir nilai.• Dalam beberapa menu, Anda dapat menekan untuk melihat pratinjau pekerjaan sebelum dimulai. Suatupekerjaan dapat berupa pekerjaan cetak, pekerjaan salin, atau pekerjaan pindai. Layar menu panel kontrolakan memberi petunjuk apabila Anda dapat menekan untuk mendapatkan pratinjau.• Sebelum memulai pekerjaan, jika Anda ingin melakukan perubahan setelah melihat pratinjau,tekan untuk mengubah pilihan atau setelan untuk pekerjaan tersebut. Ini akan mengembalikan Andake menu untuk membuat perubahan. Misalnya, jika Anda sedang berada dalam menu Copy Mode (ModeSalin) , tekan untuk mendapatkan pratinjau. Tekan untuk kembali ke menu Copy Mode (ModeSalin) untuk melakukan perubahan lain.• Tekan berulang kali untuk kembali ke menu sebelumnya.Menekan dalam se<strong>bagi</strong>an submenu, seperti submenu Change Default Settings (Ubah SetelanDefault) , akan menyebabkan penyimpanan nilai yang dipilih. Untuk informasi lebih lanjut, lihat “Memahamidan menggunakan setelan default” pada halaman 30.Memahami dan menggunakan setelan defaultSetelan yang disimpan dinamakan setelah default pengguna karena Anda, sebagai pengguna, memilih nilai tersebutdan menyimpannya. Panel kontrol mengacu pada setelan ini sebagai setelan default.Catatan:• Sebuah tanda bintang (*) akan muncul di sebelah setelan default. Anda mungkin melihat ini apabila Andamenggulir nilai-nilai dalam submenu.• Setelan default akan tetap berlaku hingga diganti. Untuk menggantinya, akses lagi submenu Change DefaultSettings (Ubah Setelan Default) untuk menu yang sesuai, pilih nilai yang lain, kemudian tekan untukmenyimpan nilai-nilai tersebut sebagai setelan default yang baru.Jika Anda ingin memulai pekerjaan tanpa melakukan perubahan, tekan . Pekerjaan akan dicetak berdasarkansetelan default. Ini adalah cara yang mudah dan cepat untuk memulai pekerjaan cetak.Perhatikan: Jika Anda tidak ingin menggunakan setelan default, Anda dapat memasuki menu, menetapkan pilihanlain untuk nilai-nilai pada submenu, kemudian menekan . Pekerjaan akan dicetak dengan menggunakan nilainilaiyang Anda pilih untuk pekerjaan tersebut saja.Menyimpan setelanDalam menu setelan, tanda * akan muncul di sebelah setelan default. Untuk mengubah setelan:1 Dari panel kontrol, tekan atau berulang kali untuk memilih Copy (Salin), Photo (Foto), Print Files (CetakFile), Scan (Pindai), Setup (Penyiapan), atau Maintenance (Perawatan).2 Tekan .3 Tekan atau , atau tekan atau berulang kali untuk memilih setelan yang dikehendaki.4 Tekan untuk memilih setelan yang dikehendaki.Perhatikan: Menekanjuga akan menunjukkan pratinjau dalam mode Copy (Salin).5 Tekan sementara Yes (Ya) sedang disorot, atau tekan berulang kali untuk menyimpan semua setelahtemporer dan kembali ke menu utama. Sebuah * akan muncul di sebelah setelan yang disimpan tersebut.30
Perhatikan: Printer akan kembali ke setelan default jika dua menit berlalu tanpa kegiatan atau jika printer dimatikan.Setelan Photo (Foto) tidak akan dihentikan (time-out) setelah dua menit tanpa kegiatan atau jika daya dimatikan,tapi printer akan kembali ke setelan default jika ada kartu memori atau flash drive yang dikeluarkan.Menginstal perangkat lunak printerMenggunakan CD perangkat lunak penginstalan (hanya pengguna Windows)Dengan menggunakan CD yang disertakan bersama printer:1 Jalankan Windows.2 Apabila desktop muncul, masukkan CD perangkat lunak ini.Muncul layar penginstalan perangkat lunak.3 Klik Install (Instal).Menggunakan CD perangkat lunak penginstalan (hanya pengguna Macintosh)1 Tutup semua perangkat lunak yang terbuka.2 Masukkan CD perangkat lunak.3 Dari desktop Finder, klik dua kali ikon CD printer yang muncul secara otomatis.4 Klik dua kali ikon Install (Instal).5 Ikuti petunjuk pada layar komputer.Menggunakan World Wide Web1 Masuklah ke situs web <strong>Lexmark</strong> di www.lexmark.com.2 Dari home page, lakukan pemilihan menu, kemudian klik Drivers & Downloads.3 Pilih printer dan driver printer untuk sistem operasi Anda.4 Ikuti instruksi pada layar komputer untuk men-download driver dan menginstal perangkat lunak printer.Apa arti lampu indikator Wi-Fi?• Non-aktif menunjukkan bahwa printer tidak dalam keadaan hidup, atau server cetak nirkabel tidak terpasang.Pilih opsi ini:– Jika Anda ingin menghubungkan printer ke komputer dengan menggunakan kabel USB.– Jika printer tidak dipasangi server cetak nirkabel dan Anda ingin menghubungkan printer ke komputermenggunakan kabel USB.• Jingga menunjukkan printer siap dikonfigurasikan untuk pencetakan nirkabel, namun tidak terhubung kejaringan nirkabel.Pilih opsi ini jika Anda ingin menyiapkan printer pada jaringan nirkabel.• Jingga berkedip menunjukkan bahwa printer sudah dikonfigurasikan tapi tidak dapat berkomunikasi denganjaringan nirkabel.Pilih opsi ini jika Anda ingin mengubah setelan nirkabel printer.• Hijau menunjukkan bahwa printer terhubung ke jaringan nirkabel.Pilih opsi ini untuk mulai menggunakan printer yang sudah disiapkan pada jaringan nirkabel.31
Menghidupkan atau mematikan pemberitahuan melalui suara saatpencetakan dilakukan.Printer ini memiliki fitur pemberitahuan melalui suara yang memberitahukan kapan pencetakan dimulai dan kapanberhenti.Untuk menghidupkan atau mematikan pemberitahuan melalui suara:1 Lakukan salah satu dari yang berikut:• Pada Windows Vista, klik .• Pada Windows XP dan sebelumnya, klik Start (Mulai).2 KlikPrograms (Program) atauAll Programs (Semua Program) <strong>Lexmark</strong> 4800 Series.3 Klik Solution Center.4 Klik Advanced (Tingkat Lanjut).5 Klik Printing Status (Status Pencetakan).6 Pilih atau kosongkan Play voice notification for printing events (Putar pemberitahuan suara untuk peristiwapencetakan).7 Klik OK.Informasi KeamananAplikasi pihak ketiga, termasuk program anti-virus, keamanan dan firewall dapat mengeluarkan peringatan tentangperangkat lunak printer yang sedang diinstal. Agar printer berfungsi dengan baik, biarkan perangkat lunak printerdijalankan pada komputer Anda.32
Memasang di jaringan<strong>Pengguna</strong>an di jaringan secara umumTinjauan sekilas mengenai jaringanJaringan adalah kumpulan perangkat seperti komputer, printer, hub Ethernet, titik akses nirkabel, dan router yangterhubung bersama untuk komunikasi melalui kabel atau melalui koneksi nirkabel. Jaringan dapat berupa jaringanberkabel, nirkabel, atau dirancang untuk digunakan dengan perangkat kabel dan nirkabel.Perangkat pada jaringan berkabel menggunakan kabel untuk saling berkomunikasi.Perangkat pada jaringan nirkabel menggunakan gelombang radio sebagai pengganti kabel untuk salingberkomunikasi. Agar perangkat dapat berkomunikasi secara nirkabel, ia harus dihubungkan dengan, atau dipasangi,server cetak nirkabel yang memberinya kemampuan menerima dan mengirimkan gelombang radio.Konfigurasi jaringan rumah yang umumAgar komputer desktop, laptop, dan printer dapat saling berkomunikasi melalui jaringan, mereka harus terhubungdengan kabel dan/atau dilengkapi dengan adaptor jaringan nirkabel.Ada berbagai cara penyiapan jaringan. Di bawah ini tercantum lima contoh yang umum.Perhatikan: Printer dalam diagram berikut menunjukkan printer <strong>Lexmark</strong> yang dilengkapi server cetak internal<strong>Lexmark</strong> di dalamnya sehingga dapat berkomunikasi melalui jaringan. Server cetak internal <strong>Lexmark</strong> adalahperangkat yang dibuat oleh <strong>Lexmark</strong> agar printer <strong>Lexmark</strong> dapat dihubungkan ke jaringan berkabel atau nirkabel.Contoh jaringan berkabel• Komputer, laptop dan printer dihubungkan dengan kabel Ethernet ke hub, router, atau switch.• Jaringan dihubungkan ke Internet melalui DSL atau modem kabel.InternetContoh jaringan nirkabelDi bawah ini tercantum empat jaringan nirkabel yang umum:• Skenario 1: Laptop dan printer terhubung secara nirkabel dengan disertai Internet• Skenario 2: Komputer, laptop dan printer terhubung secara nirkabel dengan disertai Internet• Skenario 3: Komputer, laptop dan printer terhubung secara nirkabel tanpa Internet• Skenario 4: Laptop terhubung secara nirkabel ke printer tanpa Internet33
Skenario 1: Laptop dan printer terhubung secara nirkabel dengan disertai Internet• Komputer dihubungkan ke router nirkabel menggunakan kabel Ethernet.• Laptop dan printer dihubungkan secara nirkabel ke router.• Jaringan dihubungkan ke Internet melalui DSL atau modem kabel.InternetSkenario 2: Komputer, laptop dan printer terhubung secara nirkabel dengan disertai Internet• Komputer, laptop, dan printer dihubungkan secara nirkabel ke router nirkabel.• Jaringan dihubungkan ke Internet melalui DSL atau modem kabel.Internet34
Skenario 3: Komputer, laptop dan printer terhubung secara nirkabel tanpa Internet• Komputer, laptop, dan printer dihubungkan secara nirkabel ke titik akses nirkabel.• Jaringan tidak memiliki koneksi ke Internet.Skenario 4: Laptop terhubung secara nirkabel ke printer tanpa Internet• Laptop dihubungkan secara langsung dan secara nirkabel ke printer tanpa melalui router nirkabel.• Jaringan tidak memiliki koneksi ke Internet.Informasi apa yang saya perlukan dan di mana mencarinya?Printer ini dapat mengandung server cetak nirkabel internal, yang memungkinkan printer digunakan pada jaringannirkabel. Anda perlu setelan berikut dari jaringan nirkabel yang ada:• Nama jaringan, juga dikenal sebagai SSID• Mode nirkabel (jenis jaringan nirkabel yang Anda gunakan, ad‐hoc atau Infrastructure)• Jenis keamanan yang digunakan pada jaringan (WEP, WPA, atau WPA2)• Kunci atau sandi keamanan yang digunakan dengan jenis enkripsi keamanan jaringan tersebut.Perhatikan: Anda harus mengetahui informasi ini agar dapat menyiapkan printer dengan benar untuk digunakanpada jaringan nirkabel. Untuk mendapatkan setelan ini, lihat dokumentasi yang disertakan bersama router nirkabelatau hubungi orang yang menyiapkan jaringan nirkabel Anda.Mencari alamat MACSe<strong>bagi</strong>an besar perangkat jaringan memiliki nomor identifikasi perangkat keras unik yang berfungsimembedakannya dari perangkat lain di jaringan. Ini dinamakan alamat Media Access Control (MAC) .Jika printer Anda dilengkapi server cetak nirkabel internal yang dipasang oleh pabrik, alamat MAC adalah rangkaianhuruf dan angka yang terletak di <strong>bagi</strong>an belakang printer.35
Jika Anda membeli server cetak nirkabel internal secara terpisah, alamat MAC tercantum pada label tempel yangdisertakan dengan server cetak nirkabel tersebut. Tempelkan label tersebut pada printer sehingga Anda dapatmengetahui alamat MAC ini apabila dibutuhkan.UAA: XX XX XX XX XX XXPerhatikan: Anda dapat menetapkan daftar alamat MAC tertentu pada router sehingga hanya perangkat denganalamat MAC yang sesuai saja yang diperbolehkan untuk beroperasi di jaringan tersebut. Ini dinamakan penyaringan(filtering) MAC. Jika penyaringan MAC difungsikan pada router dan Anda ingin menambahkan printer pada jaringan,alamat MAC pada printer harus dimasukkan ke dalam daftar filter MAC.Mencetak halaman penyiapan jaringanHalaman penyiapan jaringan berisi daftar setelan konfigurasi jaringan Anda.Perhatikan: Anda dapat mencetak halaman penyiapan jaringan hanya apabila server cetak nirkabel internalterpasang pada printer.Cara mencetak halaman penyiapan jaringan:1 Dari panel kontrol printer, tekan atau berulang kali hingga Setup (Penyiapan) disorot.2 Tekan .3 Tekan atau berulang kali hingga Network Setup (Penyiapan Jaringan) disorot.4 Tekan .5 Tekan atau berulang kali hingga Print Network Setup Page (Cetak Halaman Penyiapan Jaringan) disorot.6 TekanHalaman penyiapan jaringan akan dicetak.Berbagai pakai printer di lingkungan Windows1 Siapkan komputer untuk ber<strong>bagi</strong> pakai printer.abPastikan semua komputer yang mencetak ke printer ini dapat diakses melalui Network Neighborhood(Lingkungan Jaringan) dengan memfungsikan File and Print Sharing (Ber<strong>bagi</strong> File dan Cetak) Lihatdokumentasi Windows untuk keterangan rinci.Instal perangkat lunak printer pada semua komputer yang akan mencetak ke printer ini.36
2 Identifikasikan printer.Pada komputer yang terpasang ke printer:a Klik Start (Mulai) Settings (Setelan) Printers (Printer) atau Printers and Faxes (Printer dan Faks).bcdeKlik kanan ikon <strong>Lexmark</strong> 4800 Series.Klik Sharing (Ber<strong>bagi</strong> Pakai).Klik Shared As (Nama Bagi Pakai), kemudian beri nama yang unik <strong>bagi</strong> printer.Klik OK.3 Carilah printer dari komputer jarak jauh.Perhatikan: Komputer jarak jauh adalah yang tidak terpasang ke printer.Hanya untuk pengguna Windows 2000 atau Windows XP saja:abcdefghijKlik Start (Mulai) Settings (Setelan) Printers and Faxes (Printer dan Faks).Klik kanan ikon <strong>Lexmark</strong> 4800 Series.Klik Properties (Properti).Klik tab Ports (Port) , kemudian klik Add Port... (Tambah Port...).Pilih Local Port (Port Lokal), kemudian klik New Port... (Port Baru...).Masukkan nama port Universal Naming Convention (UNC) Port name yang terdiri dari nama server dannama printer yang unik sebagaimana ditetapkan dalamlangkah 2 pada halaman 37. Nama ini harus dalamformat \\server\printer.Klik OK.Klik Close (Tutup) pada kotak dialog Printer Ports (Port Printer).Pastikan port baru sudah dipilih dari tab Ports, kemudian klik Apply (Terapkan).Port baru akan tercantum dengan nama printer tersebut.Klik OK.Mencari printer/server cetak yang terletak pada subnet jarak jauhCD perangkat lunak printer dapat secara otomatis mencari printer yang terletak pada jaringan yang sama dengankomputer. Jika printer dan server terletak pada jaringan lain (disebut subnet), Anda harus secara manualmemasukkan alamat IP ketika perangkat lunak printer diinstal.<strong>Pengguna</strong>an di jaringan nirkabelMencari alamat IPAlamat IP adalah nomor unik yang digunakan perangkat pada suatu jaringan IP untuk mencari dan berkomunikasisatu sama lain. Perangkat pada suatu jaringan IP hanya dapat saling berkomunikasi jika mereka memiliki alamatIP yang unik dan valid. Alamat IP yang unik berarti tidak ada perangkat pada jaringan yang sama yang memilikialamat IP yang sama.Cara mencari alamat IP printerAnda dapat mengetahui alamat IP printer dengan mencetak halaman penyiapan jaringan printer tersebut. Untukinformasi lebih lanjut, lihat “Mencetak halaman penyiapan jaringan” pada halaman 36.37
Cara mencari alamat IP komputer1 Lakukan salah satu dari yang berikut:• Pada Windows Vista, klik All Programs (Semua Program) Accessories (Aksesori) CommandPrompt.• Pada Windows XP, klik Start (Mulai) Programs (Program) atau All Programs (Semua Program) Accessories (Aksesori) Command Prompt.2 Ketikkan ipconfig.3 Tekan Enter.Alamat IP muncul dalam bentuk empat set angka yang dipisahkan oleh titik, seperti 192.168.0.100.Menetapkan alamat IPAlamat IP dapat ditetapkan oleh jaringan dengan menggunakan DHCP. Objek cetak, yang dibuat di akhirpenginstalan, akan mengirimkan semua pekerjaan cetak melalui jaringan ke printer yang menggunakan alamat ini.Banyak jaringan yang memiliki kemampuan untuk secara otomatis menetapkan alamat IP. Auto-IP adalahkemampuan perangkat individual untuk menetapkan alamat IP unik <strong>bagi</strong> mereka sendiri. Kebanyakan jaringanmenggunakan DHCP untuk menetapkan alamat.Selama penginstalan perangkat lunak untuk pencetakan IP Langsung, alamat IP akan terlihat dalam daftar printerhanya ketika alamat tersebut sedang ditetapkan. Objek cetak yang dibuat dalam folder Printer pada sistem operasiyang bersangkutan, akan mengacu ke alamat MAC printer yang ada dalam nama port.Jika alamat IP ini tidak secara otomatis ditetapkan, Anda dapat secara manual memasukkan alamat setelah memilihprinter dari daftar yang tersedia.Configure IP address (Konfigurasi alamat IP)Jika Anda kehilangan komunikasi dengan printer pada jaringan, pilih Use DHCP (Gunakan DHCP) untukmenyelenggarakan kembali komunikasi dengan printer.Anda harus menetapkan alamat IP dalam situasi berikut:• Anda menetapkan alamat IP secara manual untuk perangkat jaringan yang lain.• Anda ingin menetapkan alamat IP tertentu.• Anda memindahkan printer ke subnet jarak jauh.• Printer tercantum sebagai Unconfigured (Belum dikonfigurasikan) dalam Configuration Utility (UtilitasKonfigurasi).Hubungi petugas dukungan sistem Anda untuk mendapatkan informasi lebih jauh.Mencari kekuatan sinyalPerangkat nirkabel dilengkapi antena built-in yang dapat mengirim dan menerima sinyal radio. Kekuatan sinyal yangtercantum dalam halaman penyiapan jaringan printer menunjukkan seberapa kuat penerimaan sinyal yangdikirimkan. Banyak faktor yang dapat mempengaruhi kekuatan sinyal. Salah satunya adalah interferensi dariperangkat nirkabel lain atau bahkan perangkat lain seperti oven microwave. Faktor lain adalah jarak. Makin jauhjarak antar dua perangkat nirkabel, makin besar kemungkinan berkurangnya kekuatan sinyal komunikasi.Menginstal printer di jaringanIkuti petunjuk untuk metode jaringan yang akan digunakan. Pastikan jaringan yang dipilih sudah disiapkan danberfungsi dengan benar, dan bahwa semua perangkat yang relevan sudah dihidupkan. Untuk informasi lebih jauhtentang jaringan spesifik Anda, lihat dokumentasi jaringan atau hubungi orang yang menyiapkan jaringan tersebut.38
Ber<strong>bagi</strong> pakai printer di jaringanBer<strong>bagi</strong> pakai printer di jaringan (pada komputer host)Hanya pengguna Windows Vista:1 Untuk informasi lebih lanjut, lihat informasi penyiapan yang disertakan bersama printer Anda.2 Klik Ikon Start Control Panel (Panel Kontrol) Printers (Printer).3 Klik kanan ikon printer Anda, kemudian pilih Sharing (Ber<strong>bagi</strong> Pakai).4 Klik Change sharing options (Ubah opsi <strong>bagi</strong> pakai).5 Klik Continue (Lanjutkan).6 Klik Share this printer (Bagi pakai printer ini), kemudian berikan nama untuk printer tersebut.7 Ikuti petunjuk pada layar komputer hingga penginstalan selesai.Hanya untuk pengguna Windows 2000 atau Windows XP saja:1 Untuk informasi lebih lanjut, lihat informasi penyiapan yang disertakan bersama printer Anda.2 Klik Start (Mulai) Settings (Setelan) Printers (Printer).3 Klik kanan ikon printer Anda, kemudian pilih Sharing (Ber<strong>bagi</strong> Pakai).4 Klik Shared as (Nama Bagi Pakai), kemudian berikan nama untuk printer tersebut.5 Ikuti petunjuk pada layar komputer hingga penginstalan selesai.Memasang printer <strong>bagi</strong> pakai pada komputer jaringan lain (pada komputer klien)Menggunakan metode peer‐to‐peer1 Kunjungi komputer jaringan yang akan diaktifkanagar dapat mencetak ke printer yang di<strong>bagi</strong> pakaitersebut.2 Masukkan CD perangkat lunak printer.3 Setujui perjanjian lisensi, kemudian klik Next(Berikutnya).4 Pilih Manual Setup (Penyiapan Manual).5 Dari dialog Network Printer Setup (PenyiapanPrinter Jaringan), pilih opsi klien Peer-to-peer ,kemudian klik Next (Berikutnya).6 Pilih printer yang sesuai dari daftar, kemudian klikNext (Berikutnya).7 Pilih perangkat lunak yang akan diinstal, lalu klikNext (Berikutnya).8 Apabila penyiapan sudah selesai, klik Finished(Selesai).9 Ulangi prosedur ini untuk setiap komputer jaringanyang akan mengakses printer bersama.Menggunakan metode tunjuk dan cetak1 Kunjungi komputer jaringan yang akan diaktifkanagar dapat mencetak ke printer yang di<strong>bagi</strong> pakaitersebut.2 Jelajahi Network Neighborhood hingga Andamenemukan nama printer <strong>bagi</strong> pakai yang ditetapkandalam langkah 4 pada halaman 39.3 Klik kanan ikon printer, kemudian pilih Open (Buka)atau Connect (Hubungkan).4 Ini akan menyalin subset perangkat lunak printer darikomputer host. Sebuah objek printer akan dibuatdalam folder Printers pada komputer klien.39
Mengkonfigurasikan printer jaringanConfigure (Konfigurasi)Untuk mengkonfigurasikan printer jaringan, pilihlah printer dari daftar dalam jendela. Klik Configure (Konfigurasi)untuk menetapkan alamat Internet Protocol (IP) pada priinter. Hubungi petugas dukungan sistem Anda untukinformasi lebih lanjut.Add printers (Tambah Printer)Menentukan subnet jarak jauh yang mungkin memilki printer yang terpasang langsung ke jaringan. Jika perangkatlunak mendeteksi adanya printer yang terpasang langsung ke jaringan, terlebih dahulu Anda harus menyorot printertersebut dalam jendela, kemudian klik Configure (Konfigurasi) untuk menetapkan alamat IP secara manual kepadaprinter. Hubungi petugas dukungan sistem Anda untuk informasi lebih lanjut.Perhatikan: Perangkat lunak tidak secara otomatis mengkonfigurasikan printer yang ditemukan pada subnet jarakjauh.RefreshKlik Refresh untuk memerintahkan Configuration Utility (Utilitas Konfigurasi) agar secara otomatis mencari danmengkonfigurasikan printer yang baru ditambahkan.Jenis-jenis jaringan nirkabelJaringan dapat beroperasi dalam satu dari dua mode: infrastruktur atau ad hoc. <strong>Lexmark</strong> menyarankan untukmenyiapkan jaringan dalam mode infrastruktur menggunakan CD penginstalan yang disertakan bersama printer.Jaringan nirkabel di mana setiap perangkat berkomunikasi dengan yang lain melalui titik akses nirkabel (routernirkabel) adalah jaringan yang disiapkan dalam mode infrastruktur. Semua perangkat harus memiliki alamat IP yangvalid dan menggunakan SSID dan saluran yang sama. Selain itu, mereka harus menggunakan SSID dan saluranyang sama dengan titik akses nirkabel (router nirkabel).Contoh jenis jaringan nirkabel yang sederhana adalah jaringan di mana sebuah PC yang dilengkapi adaptor nirkabelberkomunikasi langsung dengan printer yang dapat digunakan di jaringan nirkabel. Mode komunikasi ini dinamakanad hoc. Perangkat dalam jaringan jenis ini harus memiliki alamat IP yang valid dan disetel ke mode ad hoc. Servercetak nirkabel juga harus dikonfigurasikan dengan SSID dan saluran yang sama.KarakteristikKomunikasiKeamananJangkauanInfrastrukturMelalui titik akses nirkabel (routernirkabel)Memiliki lebih banyak opsi keamananDitentukan oleh jangkauan danjumlah titik aksesAd hocLangsung antar perangkatTerbatas pada jangkauan setiapperangkat di jaringanKecepatan Biasanya lebih cepat Biasanya lebih lambatPersyaratan untuk semua perangkatdi jaringanAlamat IP yang unik untuk setiapperangkatYaYaMode disetel ke Mode Infrastruktur Mode Ad hocSSID yang samaYa, termasuk titik akses nirkabel(router nirkabel).Ya40
Saluran yang samaYa, termasuk titik akses nirkabel(router nirkabel).YaMode infrastruktur adalah metode penyiapan yang disarankan karena memiliki:• Keamanan jaringan lebih tinggi• Kehandalan lebih tinggi• Kinerja lebih cepat• Penyiapan lebih mudahSaran untuk menggunakan adaptor jaringan• Pastikan semua sambungan adaptor sudah kencang.• Pastikan komputer sudah dihidupkan.• Pastikan Anda memasukkan alamat IP yang benar.Penyiapan nirkabel lanjutanMembuat jaringan nirkabel ad hoc menggunakan WindowsCara yang disarankan untuk menyiapkan jaringan nirkabel adalah menggunakan titik akses nirkabel (routernirkabel). Jaringan yang disiapkan dengan cara ini dinamakan jaringan infrastruktur. Jika Anda memiliki jaringaninfrastruktur di rumah, Anda harus mengkonfigurasikan printer untuk digunakan pada jaringan tersebut.Jika Anda tidak memiliki titik akses nirkabel (router nirkabel) atau ingin menyiapkan jaringan tersendiri (standalone)antara printer dan komputer dengan menggunakan adaptor jaringan nirkabel, Anda dapat menyiapkan jaringan adhoc.Untuk pengguna Windows Vista1 Klik Control Panel (Panel Kontrol) Network and Internet (Jaringan dan Internet).2 Di bawah Network and Sharing Center (Pusat Jaringan dan Bagi Pakai), klik Connect to a Network (Menghubungke Jaringan).3 Pada dialog Connect to a Network (Menghubung ke Jaringan), klik Set up a wireless ad‐hoc(computer‐to‐computer) network (Siapkan jaringan ad-hoc nirkabel (komputer-ke-komputer)), kemudian klikNext (Berikutnya).4 Ikuti petunjuk pada wizard “Set up a wireless ad hoc network” (Siapkan jaringan ad hoc nirkabel). Sebagai <strong>bagi</strong>andari penyiapan:a Buat nama jaringan atau SSID untuk jaringan antara komputer dan printer.bcTuliskan nama jaringan pada ruang yang disediakan. Pastikan untuk menggunakan ejaan serta huruf besardan kecil yang sama persis.Masuklah ke menu drop-down Security Type (Jenis Keamanan), pilih WEP, dan buatlah kunci keamanan(atau sandi).dPerhatikan: Sandi WEP harus terdiri dari 5 atau 13 karakter.Tuliskan sandi untuk jaringan pada ruang yang disediakan. Pastikan untuk menggunakan ejaan serta hurufbesar dan kecil yang sama persis.Windows Vista akan memfungsikan jaringan ad hoc untuk Anda. Ini akan muncul dalam dialog “Connect to anetwork” (Menghubung ke jaringan) di bawah jaringan yang tersedia, menunjukkan bahwa komputerdikonfigurasikan untuk jaringan ad hoc tersebut.5 Tutuplah Control Panel (Panel Kontrol) dan jendela lain yang tersisa.41
6 Masukkan CD printer ke dalam komputer, kemudian ikuti petunjuk untuk penginstalan nirkabel.7 Apabila muncul jaringan yang tersedia, masukkan nama jaringan dan informasi keamanan yang Anda buatdalamlangkah 4. Installer akan mengkonfigurasikan printer untuk digunakan dengan komputer tersebut.8 Simpanlah salinan nama jaringan dan informasi keamanan di tempat yang aman untuk acuan di lain waktu.Untuk pengguna Windows XP1 Klik Start (Mulai) Settings (Setelan) Control Panel (Panel Kontrol) Network Connections (KoneksiJaringan).2 Klik kanan Wireless Network Connections (Koneksi Jaringan Nirkabel).3 Jika Enable (Fungsikan) muncul pada menu pop-up, klik pilihan ini.Perhatikan: Jika Enable (Fungsikan) tidak muncul, koneksi nirkabel Anda berarti sudah difungsikan.4 Klik kanan ikon Wireless Network Connections (Koneksi Jaringan Nirkabel).5 Klik Properties (Properti).6 Klik tab Wireless Networks (Jaringan Nirkabel).Perhatikan: Jika tab Wireless Networks (Jaringan Nirkabel) tidak muncul, komputer Anda memiliki perangkatlunak pihak ketiga yang mengontrol setelan nirkabel Anda. Anda harus menggunakan perangkat lunak tersebutuntuk menyiapkan jaringan nirkabel ad hoc. Untuk informasi lebih jauh, lihat dokumentasi perangkat lunaktersebut untuk mengetahui cara membuat jaringan ad hoc.7 Pilih tab Use Windows to configure my wireless network settings (Gunakan Windows untuk mengkonfigurasikansetelan jaringan nirkabel saya).8 Di bawah Preferred Networks (Jaringan yang Lebih Disukai), hapus jaringan yang ada.abKlik jaringan yang akan dihapus.Klik tab Remove (Hapus).9 Klik Add (Tambah) untuk membuat jaringan ad hoc.10 Dalam kotak Network Name (SSID) (Nama Jaringan (SSID)), ketikkan nama untuk jaringan nirkabel tersebut.11 Catatlah nama jaringan yang Anda pilih untuk digunakan apabila menjalankan penyiapan jaringan. PastikanAnda mencatatnya secara persis sama, termasuk huruf besar jika ada.12 Jika Network Authentication (Otentikasi Jaringan) muncul dalam daftar, pilih Open (Buka).13 Dalam kotak Data encryption (Enkripsi data), pilih WEP.14 Jika perlu, kosongkan kotak centang The key is provided for me automatically (Kunci disediakan untuk sayasecara otomatis).15 Dalam kotak Network Key (Kunci Jaringan), masukkan kode keamanan.16 Catatlah kode keamanan yang Anda pilih untuk digunakan apabila menjalankan penyiapan jaringan. PastikanAnda mencatatnya secara persis sama, termasuk huruf besar jika ada.Perhatikan: Untuk informasi lebih jauh mengenai sandi (kunci keamanan), lihat "Periksa kunci keamanan Anda"dalam <strong>bagi</strong>an "Pemecahan masalah nirkabel" pada bab "Pemecahan Masalah."17 Masukkan kode keamanan yang sama dalam kotak Confirm network key (Konfirmasikan kunci jaringan).18 Pilih tab This is a computer‐to‐computer (ad hoc) network; wireless access points are not used (Ini adalahjaringan komputer-ke-komputer (ad hoc); titik akses nirkabel tidak digunakan).42
19 Klik OK dua kali untukk menutup dua jendela yang terbuka.20 Mungkin perlu beberapa menit agar komputer mengenali setelan baru ini. Untuk memeriksa status jaringanAnda:a Klik kanan ikon Wireless Network Connections (Koneksi Jaringan Nirkabel).bPilih View Available Wireless Networks (Tampilkan Jaringan Nirkabel yang Tersedia).• Jika jaringan tercantum dalam daftar namun komputer tidak terhubung, pilih jaringan ad hoc dan kliktombol Connect (Hubungkan).• Jika jaringan tidak muncul, tunggu sebentar kemudian klik tombol Refresh network list (Refresh daftarjaringan).21 KlikPrograms (Program) atauAll Programs (Semua Program) <strong>Lexmark</strong> 4800 Series.22 Klik Wireless Setup Utility.Perhatikan: Anda mungkin diminta untuk menghubungkan lagi printer ke komputer dengan menggunakan kabelpenginstalan sebagai <strong>bagi</strong>an dari proses penyiapan.23 Ikuti petunjuk pada layar komputer.24 Simpanlah nama jaringan dan kode keamanan di tempat yang aman untuk acuan di lain waktu.Menambahkan printer ke jaringan nirkabel ad hoc yang ada menggunakanWindows1 KlikPrograms (Program) atauAll Programs (Semua Program) <strong>Lexmark</strong> 4800 Series.2 Klik Wireless Setup (Penyiapan Nirkabel).3 Ikuti petunjuk pada layar komputer.43
Memasukkan kertas dan dokumen asliMemasukkan kertas1 Pastikan:• Anda menggunakan kertas yang dirancang untuk printer inkjet.• Jika Anda menggunakan kertas foto, kertas mengkilap, atau kertas matte tebal, Anda memasukkan kertasdengan sisi mengkilap atau sisi cetak menghadap ke arah Anda. (Jika Anda ragu sisi mana yang dapatdicetak, lihat petunjuk yang disertakan bersama kertas tersebut.)• Kertas tersebut bukan kertas bekas atau rusak.• Jika Anda menggunakan kertas khusus, Anda mengikuti petunjuk yang disertakan bersamanya.• Anda tidak memasukkan kertas secara paksa ke dalam printer.2 Sebelum memasukkan kertas untuk pertama kalinya, geser pembatas kertas keluar ke arah tepi kiri penyokongkertas. Anda dapat memasukkan hingga:• 100 lembar kertas biasa• 25 lembar kertas matte tebal• 25 lembar kertas foto• 25 lembar kertas mengkilapPerhatikan: Foto memerlukan waktu pengeringan yang lebih lama. Angkat setiap lembar saat keluar dari printer,kemudian biarkan hingga kering untuk mencegah corengan tinta.3 Masukkan kertas secara vertikal di <strong>bagi</strong>an tengah penyokong kertas, kemudian atur letak pembatas kertassampai menyentuh tepi kertas.Perhatikan: Untuk menghindari kemacetan kertas, pastikan kertas tidak tertekuk sewaktu Anda mengaturpembatas kertas.Menggunakan sensor jenis kertas otomatisPrinter ini dilengkapi perangkat pendeteksi jenis kertas otomatis. Paper Type Sensor (Sensor Jenis Kertas) secaraotomatis mendeteksi jenis kertas yang dimasukkan ke dalam printer dan menyesuaikan setelannya. Misalnya, jikaAnda ingin mencetak foto, masukkan kertas foto ke dalam printer. Printer akan mendeteksi jenis kertas dan secaraotomatis menyesuaikan setelan untuk memberikan hasil cetak foto terbaik.44
Memasukkan amplopAnda dapat memasukkan hingga 10 amplop sekaligus.Peringatan: Jangan gunakan amplop yang memiliki penjepit logam, tali pengikat, atau batang pelipat logam.1 Masukkan amplop di tengah penyokong kertas dengan lokasi perangko di sudut kiri atas.2 Pastikan:• Sisi cetak amplop menghadap ke arah Anda.• Amplop ini dirancang untuk digunakan dengan printer inkjet.• Pembatas kertas menyentuh tepi amplop.Catatan:• Jangan masukkan amplop yang memiliki lubang, perforasi, sobekan, atau cetak timbul (emboss) yangdalam.• Jangan gunakan amplop yang memiliki perekat yang terbuka pada kelepaknya.• Amplop memerlukan waktu pengeringan yang lebih lama. Angkat setiap amplop saat keluar dari printer,kemudian biarkan hingga kering untuk mencegah corengan tinta.Memasukkan labelAnda dapat memasukkan hingga 25 lembar label sekaligus.1 Masukkan label dengan sisi cetak menghadap ke arah Anda dan <strong>bagi</strong>an atas kertas masuk terlebih dahulu kedalam printer.2 Pastikan:• Sisi cetak label menghadap ke arah Anda.• Bagian atas label masuk terlebih dahulu ke dalam printer.• Perekat pada label tidak memanjang sampai jarak 1 mm dari tepi label.• Lembar yang digunakan adalah yang labelnya masih lengkap. Lembaran yang tidak lengkap (yang berisiarea kosong yang tidak berlabel) dapat menyebabkan label terkelupas ketika dicetak, sehinggamenyebabkan kemacetan kertas.• Label dimasukkan di <strong>bagi</strong>an tengah penyokong kertas.• Pembatas kertas menyentuh tepi label.Perhatikan: Label memerlukan waktu pengeringan yang lebih lama. Angkat setiap lembar label saat keluar dariprinter, kemudian biarkan hingga kering untuk mencegah corengan tinta.45
Memasukkan kartu ucapan, kartu indeks, kartu foto, dan kartu posAnda dapat memasukkan hingga 25 kartu ucapan, kartu indeks, kartu foto, atau kartu pos sekaligus.1 Masukkan kartu dengan sisi cetak menghadap ke arah Anda.2 Pastikan:• Kertas dimasukkan di <strong>bagi</strong>an tengah penyokong kertas.• Pembatas kertas menyentuh tepi kartu.Perhatikan: Kartu foto memerlukan waktu pengeringan yang lebih lama. Angkat setiap lembar kartu foto saatkeluar dari printer, kemudian biarkan hingga kering untuk mencegah corengan tinta.Memasukkan transparansiAnda dapat memasukkan hingga 50 transparansi sekaligus.1 Masukkan transparansi dengan sisi kasarnya menghadap ke arah Anda. Jika transparansi dilengkapi pelapisyang dapat dilepas, pelapis harus membelakangi Anda dan menghadap ke bawah ke arah printer.2 Pastikan:• Transparansi dimasukkan di <strong>bagi</strong>an tengah penyokong kertas.• Pembatas kertas menyentuh tepi transparansi.Catatan:• Tidak disarankan untuk menggunakan transparansi yang dilengkapi kertas pelapis.• Transparansi memerlukan waktu pengeringan yang lebih lama. Angkat setiap lembar saat keluar dari printer,kemudian biarkan hingga kering untuk mencegah corengan tinta.Memasukkan kertas transfer setrika (iron-on)Anda dapat memasukkan hingga 10 kertas transfer setrika sekaligus, namun Anda bisa mendapatkan hasil terbaikjika memasukannya satu per satu.1 Masukkan kertas transfer setrika dengan sisi cetak kertas transfer menghadap ke arah Anda.2 Pastikan:• Anda mematuhi petunjuk memasukkan kertas yang disertakan bersama kertas transfer setrika tersebut.• Kertas transfer dimasukkan di <strong>bagi</strong>an tengah penyokong kertas.• Pembatas kertas menyentuh tepi kertas transfer.46
W I F IPRINTINGMemasukkan kertas ukuran bebasAnda dapat memasukkan hingga 100 lembar kertas ukuran bebas (kustom) sekaligus.1 Masukkan kertas dengan sisi cetak menghadap ke arah Anda.2 Pastikan:• Ukuran kertas berada dalam batas-batas berikut:Lebar:– 76,0–216,0 mm– 3,0–8,5 inciPanjang:– 127,0–432,0 mm– 5,0–17,0 inci• Tinggi tumpukan tidak melebihi 10 mm.• Kertas dimasukkan di <strong>bagi</strong>an tengah penyokong kertas.• Pembatas kertas menyentuh tepi kertas.Memasukkan kertas bannerAnda dapat memasukkan hingga 20 lembar kertas banner sekaligus.1 Keluarkan semua kertas dari penyokong kertas sebelum kertas banner dimasukkan.2 Sobeklah kertas hanya sejumlah yang diperlukan untuk mencetak banner tersebut.3 Tempatkan tumpukan kertas banner yang diperlukan pada penutup atas.4 Masukkan tepi atas kertas banner lebih dahulu ke dalam printer.5 Pastikan:• Kertas dimasukkan di <strong>bagi</strong>an tengah penyokong kertas.• Pembatas kertas menyentuh tepi kertas.47
W I F IPRINTINGW I F IPRINTINGW I F IPRINTINGMemasukkan dokumen asli pada kaca pemindaiAnda dapat menyalin, memindai, dan mencetak foto, dokumen teks, artikel majalah, koran, dan publikasi lainnya.Anda juga dapat memindai dokumen untuk difaks.1 Pastikan printer dalam keadaan hidup.2 Buka penutup atas.3 Tempatkan dokumen asli menghadap ke bawah pada kaca pemindai, di sudut kanan bawah.4 Tutup penutup atas untuk menghindari munculnya pinggiran gelap pada gambar hasil pindai.Menggunakan submenu Paper Handling (Penanganan Kertas)1 Dari menu Setup (Penyiapan) , tekan atau berulang kali hingga Paper Handling (Penanganan Kertas)disorot.2 Tekan .3 Setelah mengubah nilai, tekan untuk menyimpan nilai ini dan keluar dari submenu ini.Gunakan iniUntukSize (Ukuran) Menetapkan ukuran kertas.KetikkanMenetapkan jenis kertas.48
MencetakMencetak dokumen biasaMencetak dokumen1 Masukkan kertas.2 Ketika dokumen sedang dibuka, klik File Print.3 Klik Properties, Preferences, Options, atau Setup.4 Ubah setelan.5 Klik OK.6 Klik OK atau Print (Cetak).Mencetak halaman webAnda dapat menggunakan Toolbar untuk membuat versi halaman web yang mudah dicetak.1 Masukkan kertas.2 Buka halaman web dengan Microsoft Internet Explorer 5.5 atau yang lebih baru.3 Jika Anda ingin memeriksa atau mengubah setelan cetak:abcDari area toolbar, klik <strong>Lexmark</strong> Page Setup (Penyiapan Halaman).Ubah setelan cetak.Klik OK.4 Jika Anda ingin melihat halaman web tersebut sebelum dicetak:abcKlik Preview (Pratinjau).Gunakan opsi-opsi toolbar untuk menggulir antar halaman, memperbesar atau memperkecil, atau memilihapakah akan mencetak teks dan gambar atau hanya teks saja.Klik:• Print (Cetak) pada jendela Print Preview (Pratinjau Cetak), kemudian klik Print (Cetak) pada dialog Print(cetak) yang terbukaatau• Close (Tutup), kemudian lanjutkan ke langkah berikutnya.5 Jika perlu, pilih opsi cetak dari Toolbar:• Normal• Quick (Cepat)• Black and White (Hitam Putih)• Text Only (Hanya Teks)49
Mencetak foto atau gambar dari halaman web1 Masukkan kertas. Untuk memperoleh hasil terbaik, gunakan kertas foto atau kertas matte berat, dan hadapkansisi mengkilap atau sisi cetak ke arah Anda. (Jika Anda ragu sisi mana yang dapat dicetak, lihat petunjuk yangdisertakan bersama kertas tersebut.)2 Buka halaman web dengan Microsoft Internet Explorer 5.5 atau yang lebih baru.Pada Toolbar, jumlah foto yang dapat dicetak akan muncul di sebelah Photos (Foto).3 Jika tidak ada angka di sebelah Photos (Foto):aDari menu drop-down logo <strong>Lexmark</strong>, pilih Options (Opsi).b Pilih tab Advanced (Lanjutan) .cdPilih ukuran foto minimum yang lebih kecil.Klik OK.Jumlah foto yang dapat dicetak akan muncul di sebelah Photos (Foto).4 Klik Photos (Foto).Muncul dialog Fast Pics.5 Jika Anda ingin mencetak semua foto atau gambar dengan menggunakan setelan yang sama, pilih ukuran yangdikehendaki, ukuran kertas kosong pada printer, serta jumlah salinan.6 Jika Anda ingin mencetak foto atau gambar satu per satu:abKlik foto atau gambar yang tidak akan dicetak, agar foto tersebut tidak dipilih.Untuk melakukan pengeditan yang umum:1 Klik kanan foto atau gambar tersebut.2 Klik Edit.3 Tentukan pilihan.4 Ikuti petunjuk pada layar.5 Apabila telah selesai melakukan perubahan, klik Done (Selesai).6 Pilih ukuran yang dikehendaki, ukuran kertas kosong pada printer, serta jumlah salinan.7 Klik Print Now (Cetak Sekarang).Mencetak banyak salinan dari suatu dokumen1 Pada saat dokumen terbuka, klik File Print (Cetak) atau Printer Setup (Penyiapan Printer).2 Dari kotak dialog Print Setup (Penyiapan Cetak), klik Properties (Properti), Preferences (Preferensi), Options(Opsi), atau Setup (Penyiapan).3 Dalam <strong>bagi</strong>an Copies (Salinan) dari tab Quality/Copies (Kualitas/Salinan), masukkan jumlah salinan yang akandicetak.Perhatikan: Jika Anda mencetak banyak salinan dari dokumen multi-halaman dan Anda ingin menyusun setiapset secara langsung, klik Collate Copies (Susun Salinan).4 Klik OK untuk menutup kotak dialog perangkat lunak printer yang terbuka.5 Cetak dokumen tersebut.50
Menyusun salinanJika Anda mencetak lebih dari satu salinan dokumen, Anda dapat memilih apakah akan mencetak setiap salinanlangsung dalam satu set (disusun/collated) atau mencetak berdasarkan kelompok halaman (tidak disusun).DisusunTidak disusun1 Pada saat dokumen terbuka, klik File Print (Cetak).2 Klik Properties (Properti), Preferences (Preferensi), Options (Opsi), atau Setup (Penyiapan).3 Klik tab Quality/Copies (Kualitas/Salinan) .4 Dari <strong>bagi</strong>an Multiple Copies (Banyak Salinan), klik Collate Copies (Susun Salinan).5 Klik OK untuk menutup kotak dialog perangkat lunak printer yang terbuka.6 Cetak dokumen tersebut.Catatan:• Opsi ini hanya tersedia apabila Anda mencetak banyak salinan.• Jika mencetak foto, untuk mencegah menempelnya noda tinta, pisahkan setiap foto saat keluar dari printer, danbiarkan mengering sebelum ditumpuk.Mencetak halaman terakhir lebih dahulu (urutan halaman terbalik)1 Pada saat dokumen terbuka, klik File Print (Cetak).2 Klik Properties (Properti), Preferences (Preferensi), Options (Opsi), atau Setup (Penyiapan).3 Dari tab Quality/Copies (Kualitas/Salinan), pilih Print Last Page First (Cetak Dulu Halaman Terakhir).4 Klik OK.5 Klik OK atau Print (Cetak).Mencetak multi halaman pada satu lembar (N‐Up)1 Pada saat dokumen terbuka, klik File Print (Cetak).2 Klik Properties (Properti), Preferences (Preferensi), Options (Opsi), atau Setup (Penyiapan).3 Dari tab Print Layout (Tata Letak Cetak), pilih N‐up.4 Pilih jumlah halaman yang akan dicetak pada setiap halaman.5 Jika Anda ingin setiap gambar dikelilingi oleh batas (border), pilih Print Page Borders (Cetak Batas Halaman).6 Klik OK.7 Klik OK atau Print (Cetak).51
Menghentikan sementara pekerjaan cetak1 Untuk Windows Vista, klik Control Panel (Panel Kontrol) Printer.Untuk Windows XP, klik Start (Mulai) Settings (Setelan) Printers and Faxes (Printer dan Faks).2 Klik kanan ikon <strong>Lexmark</strong> 4800 Series.3 Pilih Pause (Jeda).Membatalkan pekerjaan cetak1 Pada Windows Vista, klik Control Panel (Panel Kontrol) Printer.Pada Windows XP, klik Start (Mulai) Settings (Setelan) Printers and Faxes (Printer dan Faks).2 Klik kanan ikon <strong>Lexmark</strong> 4800 Series.3 Pilih Open (Buka).4 Klik kanan nama dokumen.5 Pilih Cancel (Batal).Memahami menu Print Files Options (Opsi Cetak File)Untuk menggunakan fungsi Print Files (Cetak File), printer harus terhubung ke komputer, dan printer serta komputerharus dalam keadaan hidup.1 Masukkan kartu memori atau flash drive yang berisi file dokumen ke dalam printer.Yang didukung adalah jenis file berikut:• .doc (Microsoft Word)• .xls (Microsoft Excel)• .ppt (Microsoft Powerpoint)• .pdf (Adobe Portable Document Format)• .rtf (Rich Text Format)• .docx (Microsoft Word Open Document Format)• .xlsx (Microsoft Excel Open Document Format)• .pptx (Microsoft Powerpoint Open Document Format)• .wps (Microsoft Works)• .wpd (WordPerfect)2 Setelah perangkat memori terdeteksi, tekan .Dari siniAnda dapatPaper Handling (Penanganan Kertas) Memilih ukuran dan jenis kertas.3 Gunakan tombol panel kontrol untuk menentukan pilihan.4 Tekan untuk menyimpan setelan Anda secara temporer.52
Mencetak dokumen dari perangkat penyimpanan lepasan1 Pastikan printer terhubung ke komputer dengan menggunakan kabel USB, dan printer serta komputer sudahdihidupkan.2 Masukkan kartu memori ke slot kartu, atau masukkan flash drive ke port PictBridge di <strong>bagi</strong>an depan printer.Catatan:• Jika hanya ada file dokumen yang tersimpan dalam kartu memori atau flash drive tersebut, printer secaraotomatis beralih ke mode Print Files (Cetak File). Hanya file yang memiliki akhiran DOC, XLS, PPT, PDF,RTF, DOCX, XLSX, PPTX, WPS, atau WPD saja yang dikenali.• Jika juga terdapat file foto yang tersimpan dalam kartu memori atau flash drive tersebut, printer secaraotomatis beralih ke mode Photo (Foto).3 Tekan atau berulang kali hingga Print Files (Cetak File) muncul.4 Tekan untuk membuat perubahan pada ukuran atau jenis kertas, atau untuk mengubah setelan default printer.5 Lakukan pemilihan dengan menggunakan tombol-tombol panel kontrol.6 Tekan untuk menyimpan perubahan.7 Tekan lagi untuk kembali ke mode Print Files (Cetak File).8 Tekan untuk melihat daftar file pada perangkat penyimpanan lepasan tersebut.9 Tekan atau berulang kali hingga mencapai dokumen yang akan dicetak.10 Tekan untuk mencetak file.Mencetak file dokumen dari kartu memori atau flash driveUntuk menggunakan fungsi Print Files (Cetak File), printer harus terhubung ke komputer, dan printer serta komputerharus dalam keadaan hidup. Komputer harus mengandung aplikasi yang mendukung format file yang dikehendaki.1 Masukkan kartu memori atau flash drive yang berisi file dokumen ke dalam printer.Yang dikenali adalah jenis file berikut:• .doc (Microsoft Word)• .xls (Microsoft Excel)• .ppt (Microsoft Powerpoint)• .pdf (Adobe Portable Document Format)• .rtf (Rich Text Format)• .docx (Microsoft Word Open Document Format)• .xlsx (Microsoft Excel Open Document Format)• .pptx (Microsoft Powerpoint Open Document Format)• .wps (Microsoft Works)• .wpd (WordPerfect)2 Tekan untuk memilih Print Files (Cetak File).3 Tekan atau untuk memilih file yang akan dicetak.4 Tekan .53
Mencetak dokumen khususMemilih jenis kertas khusus yang kompatibel• Kertas matte tebal—Kertas foto berpermukaan matte yang digunakan untuk mencetak grafis berkualitas tinggi.• Kertas foto <strong>Lexmark</strong> PerfectFinish TM —Kertas foto berkualitas tinggi yang khusus dirancang untuk printer inkjet<strong>Lexmark</strong>, namun kompatibel dengan semua printer inkjet. Digunakan khusus untuk mencetak foto berkualitasprofesional dengan hasil akhir mengkilap. Paling baik jika digunakan dengan tinta <strong>Lexmark</strong> evercolor TM 2,sehingga menghasilkan foto yang tidak pudar dan tahan air.• Kertas Foto <strong>Lexmark</strong>—Kertas foto inkjet berat untuk keperluan "harian" yang dirancang untuk digunakanbersama printer <strong>Lexmark</strong>, namun kompatibel dengan semua merek printer inkjet. Walaupun tidak mahal, kertasini menawarkan kualitas gambar yang baik dan nilai yang luar biasa.• Transparansi—Media plastik yang jernih, biasanya digunakan untuk proyektor overhead.• Stok kartu—Kertas sangat tebal yang digunakan untuk mencetak benda yang lebih kuat, seperti kartu ucapan.• Transfer setrika (iron-on)—Sejenis media di mana pada permukaannya dicetak gambar secara terbalik sehinggagambar tersebut dapat dipindahkan ke kain dengan disetrika.Mencetak amplop1 Masukkan amplop.2 Pada saat dokumen terbuka, klik File Print (Cetak).3 Klik Properties (Properti), Preferences (Preferensi), Options (Opsi), atau Setup (Penyiapan).4 Dari menu "I Want To" (Saya Ingin), pilih Print on an envelope (Cetak pada amplop).5 Dari daftar Envelope Size (Ukuran Amplop), pilih ukuran amplop yang dimasukkan.6 Pilih Portrait (Memanjang) atau Landscape (Melebar).Catatan:• Kebanyakan amplop menggunakan orientasi landscape (memanjang).• Pastikan bahwa orientasi yang sama juga dipilih dalam program perangkat lunak.7 Klik OK untuk menutup dialog perangkat lunak printer yang terbuka.8 Klik OK atau Print (Cetak).Mencetak kartu ucapan, kartu indeks, kartu foto, dan kartu pos1 Masukkan kartu ucapan, kartu indeks, kartu foto, atau kartu pos.2 Pada saat dokumen terbuka, klik File Print (Cetak).3 Klik Properties (Properti), Preferences (Preferensi), Options (Opsi), atau Setup (Penyiapan).4 Pilih setelan Quality/Speed (Kualitas/Kecepatan).Pilih Photo (Foto) untuk foto dan kartu ucapan, dan pilih Normal untuk jenis kartu lain.5 Pilih tab Paper Setup (Penyiapan Kertas).6 Pilih Paper (Kertas).7 Dari daftar Paper Size (Ukuran Kertas), pilih satu ukuran kartu.54
8 Klik OK.9 Klik OK atau Print (Cetak).Catatan:• Untuk mencegah macetnya kertas, jangan paksakan kartu masuk ke printer.• Untuk mencegah menempelnya noda tinta, pisahkan tiap kartu saat keluar, dan biarkan mengering sebelumditumpuk.Mencetak dokumen sebagai poster1 Pada saat dokumen terbuka, klik File Print (Cetak).2 Klik Properties (Properti), Preferences (Preferensi), Options (Opsi), atau Setup (Penyiapan).3 Klik tab Print Layout (Tata Letak Cetak).4 Dari kotak drop-down Layout (Tata Letak) , pilih Poster.5 Pilih ukuran poster yang akan dicetak. Angka yang Anda pilih menunjukkan jumlah halaman yang menentukantinggi dan lebar poster tersebut.6 Pilih Print Crop Marks (Cetak Tanda Pemotongan) jika Anda ingin mencantumkan tanda pemotongan padasetiap halaman poster.7 Klik Select Pages To Print (Pilih Halaman yang Akan Dicetak) untuk mencetak lagi halaman poster yang rusaktanpa harus mencetak semua halaman poster. Klik halaman yang bersangkutan untuk memilih ataumembatalkannya.8 Klik OK untuk menutup dialog perangkat lunak printer yang terbuka.9 Cetak dokumen tersebut.Perhatikan: Beberapa program mungkin menyebabkan teks terpotong atau hilang ketika menggunakan font yangekstra besar atau ekstra kecil. Jika hal ini terjadi, cobalah memperkecil atau memperbesar ukuran font.Mencetak gambar sebagai poster1 Dari desktop, klik dua kali ikon Productivity Studio.2 Dari area Photo Printing (Pencetakan Foto) pada layar Welcome (Sambutan), klik Poster.3 Jika Anda memindai foto:abTempatkan foto pada kaca pemindai dengan <strong>bagi</strong>an muka menghadap ke bawah.Klik File Add Photo from Scanner (Tambah Foto dari Pemindai).4 Jika Anda tidak sedang memindai benda baru, bukalah folder yang berisi foto.5 Seret foto ke area pratinjau Print a Multi‐Page Poster (Cetak Poster Multi-Halaman) di layar tersebut.6 Klik Next Step (Langkah Berikutnya) di <strong>bagi</strong>an bawah jendela kiri.7 Dari daftar drop-down “Paper size to print poster on” (Ukuran kertas untuk mencetak poster), pilih ukuran kertas.8 Dari daftar drop down “Print quality for poster” (Kualitas cetak untuk poster), pilih kualitas cetak.9 Dari daftar drop-down Poster Size (Ukuran Poster), pilih ukuran poster.55
10 Jika Anda ingin memutar poster agar lebih pas pada halaman setelah dicetak, klik Rotate 90 degrees (Putar 90derajat).11 Klik Print Now (Cetak Sekarang) di sudut kanan bawah layar.Mencetak buklet1 Sebelum mengubah setelan Print Properties (Properti Cetak), Anda harus memilih ukuran kertas yang benardari program. Anda dapat mencetak buklet menggunakan ukuran kertas berikut:• Letter• A42 Masukkan kertas.3 Pada saat dokumen terbuka, klik File Print (Cetak).4 Klik Properties (Properti), Preferences (Preferensi), Options (Opsi), atau Setup (Penyiapan).5 Klik tab Print Layout (Tata Letak Cetak), kemudian klik Booklet (Buklet).6 Jika Anda mencetak buklet yang besar, pilih jumlah untuk Printed sheets per bundle (Lembar yang dicetak perbundel).aKlik Options (Opsi) Layout Options (Opsi Tata Letak).b Dari menu drop-down Printed sheets per bundle (Lembar yang dicetak per bundel), pilih jumlah lembar yangdicetak per bundel.Perhatikan: Bundel adalah lembaran kertas sejumlah tertentu yang dilipat bersama. Bundel yang sudah dicetakakan ditumpuk, satu per satu, dengan urutan halaman yang benar. Bundel yang sudah ditumpuk dapat dijiliduntuk dijadikan buklet. Apabila mencetak dengan stok kertas yang berat, pilih jumlah yang lebih kecil untukPrinted sheets per bundle (Lembar yang dicetak per bundel).7 Klik OK untuk menutup kotak dialog perangkat lunak printer yang terbuka.8 Cetak dokumen tersebut.Menyusun buklet1 Balikkan tumpukan kertas pada baki keluar kertas.2 Ambil bundel pertama dari tumpukan, lipat dua, kemudian singkirkan dulu dengan halaman muka menghadapke bawah.3 Ambil bundel kedua dari tumpukan, lipat dua, kemudian tumpuklah di atas bundel pertama, dengan halamanmuka menghadap ke bawah.4 Tumpuk sisi bundel lainnya dengan halaman muka menghadap ke bawah, satu per satu, hingga buklet lengkap.5 Jilidlah bundel untuk menyelesaikan pembuatan buklet.56
Mencetak pada kertas ukuran bebas1 Masukkan hingga 100 lembar kertas ukuran bebas.2 Pada saat dokumen terbuka, klik File Print (Cetak).3 Klik Properties (Properti), Preferences (Preferensi), Options (Opsi), atau Setup (Penyiapan).4 Dari tab Quality/Copies (Kualitas/Salinan), pilih setelan Quality/Speed (Kualitas/Kecepatan).5 Klik tab Paper Setup (Penyiapan Kertas).6 Dari <strong>bagi</strong>an Paper Size (Ukuran Kertas), pilih Paper (Kertas) kemudian pilih Custom Size (Ukuran Bebas).7 Pilih unit pengukuran yang akan digunakan.8 Gunakan bilah geser, atau ketikkan ukuran kertas yang dimasukkan ke dalam printer.9 Klik OK untuk menutup dialog perangkat lunak printer yang terbuka.10 Cetak dokumen tersebut.Perhatikan: Jangan memasukkan kertas secara paksa ke dalam printer.Mencetak transfer setrika (iron-on)1 Masukkan maksimum 10 kertas transfer setrika.2 Pada saat gambar terbuka, klik File Print (Cetak).3 Klik Properties (Properti), Preferences (Preferensi), Options (Opsi), atau Setup (Penyiapan).4 Dari tab Print Layout (Tata Letak Cetak), pilih Mirror (Cermin) jika Anda ingin gambar dibalikkan oleh perangkatlunak printer.Pilih Normal jika Anda memiliki program yang secara otomatis membalikkan gambar.5 Klik OK untuk menutup dialog perangkat lunak printer yang terbuka.6 Cetaklah transfer setrika (iron-on) tersebut.Perhatikan: Jangan memasukkan transfer setrika secara paksa ke dalam printer.Mencetak transparansi1 Masukkan maksimum 50 lembar transparansi.2 Pada saat dokumen terbuka, klik File Print (Cetak).3 Klik OK atau Print (Cetak).Perhatikan: Untuk mencegah menempelnya noda tinta, pisahkan setiap transparansi saat keluar, dan biarkanmengering sebelum ditumpuk. Transparansi dapat memerlukan waktu sampai 15 menit hingga kering.Mencetak banner1 Pada saat dokumen terbuka, klik File Print (Cetak).2 Klik Properties (Properti), Preferences (Preferensi), Options (Opsi), atau Setup (Penyiapan).3 Dari tab Print Layout (Tata Letak Cetak), pilih Banner.Perhatikan: Setelah mencetak banner, kembalikan setelan ke Normal.57
AAAAAAAAAAA4 Untuk menjaga banner agar tidak macet, pilih Letter Banner atau A4 Banner dari dialog Banner Paper Size(Ukuran Kertas Banner).5 Dari tab Paper Setup (Penyiapan Kertas), pilih orientasi Landscape (Melebar).6 Klik OK.7 Klik OK atau Print (Cetak).Mencetak pada kedua sisi kertasMemahami fungsi pencetakan dua sisi (dupleks)Printer ini memiliki unit dupleks built-in yang memungkinkan Anda mencetak pada kedua sisi kertas secara otomatis.Fungsi ini juga dikenal sebagai pencetakan dua sisi atau dupleks.Perhatikan: Pencetakan dua sisi (dupleks) otomatis hanya dapat digunakan untuk kertas biasa berukuran letter danA4. Jika Anda ingin mencetak dokumen dua sisi pada jenis atau ukuran kertas lain, gunakan metode dupleks manual.Untuk mencetak salinan dua sisi, lampu harus menyala. Tombol berfungsi bersama dengan setelan Duplexing(Pencetakan Dupleks) pada perangkat lunak printer. Untuk mengakses setelan Duplexing (Pencetakan Dupleks):1 Pada saat dokumen terbuka, klik File Print (Cetak).2 Klik Properties (Properti), Preferences (Preferensi), Options (Opsi), atau Setup (Penyiapan).3 Klik tab Print Layout (Tata Letak Cetak).Area Duplexing (Pencetakan Dua Sisi) berada di <strong>bagi</strong>an bawah dialog.Opsi-opsi di bawah kotak drop-down Duplexing (Pencetakan Dua Sisi) adalah “Use Printer Settings" (GunakanSetelan Printer), “On” (Aktif), “Off” (Non-aktif) dan “Manual.”PilihUntukUse Printer Settings (Gunakan Setelan Printer) Mengontrol pencetakan dua sisi menggunakan tomboluntuk menghidupkan atau mematikan lampu .On (Aktif)Off (Non-aktif). Tekan• Apabila lampu menyala, dokumen Anda dicetak padakedua sisi kertas (bolak balik).• Apabila lampu mati, dokumen Anda tidak dicetak padakedua sisi kertas.Perhatikan: Use Printer Settings (Gunakan Setelan Printer)adalah setelan default pabrik.Hidupkan tombolsisi kertas.Perhatikan: Lampuyang lain.agar semua dokumen dicetak pada keduatetap menyala hingga Anda memilih opsiMatikan tombol agar semua dokumen dicetak pada satu sisikertas.Perhatikan: Lampu tetap mati hingga Anda memilih opsi yanglain.58
AAAPilihManualUntukMencetak pekerjaan cetak dupleks secara manual. Anda harusmemilih opsi ini apabila mencetak pekerjaan dua sisi yang akandicetak pada kertas dengan ukuran atau jenis selain dari kertasbiasa berukuran letter atau A4 (seperti kartu ucapan).Perhatikan: Anda dapat memilih untuk mencetak halaman duasisi sehingga halaman dibuka seperti pada majalah21(Side‐Flip (Jilid Samping)) atau seperti halaman21legal pad (Top-Flip (Jilid Atas)). Side‐Flip (JilidSamping) adalah setelan default pabrik.Untuk informasi lebih lanjut, lihat “Mencetak pada kedua sisi kertas (dupleks) secara otomatis” padahalaman 59 dan “Mencetak pada kedua sisi kertas (dupleks) secara manual” pada halaman 60.Mencetak pada kedua sisi kertas (dupleks) secara otomatisPrinter ini memiliki unit dupleks built-in yang memungkinkan Anda mencetak pada kedua sisi kertas secara otomatis.Perhatikan: Pencetakan dua sisi (dupleks) otomatis hanya dapat digunakan untuk kertas biasa berukuran letter danA4. Jika Anda ingin mencetak dokumen dua sisi pada jenis atau ukuran kertas lain, gunakan metode dupleks manual.1 Tekan.2 Pada saat dokumen terbuka, klik File Print (Cetak).3 Klik Properties (Properti), Preferences (Preferensi), Options (Opsi), atau Setup (Penyiapan).4 Klik tab Print Layout (Tata Letak Cetak) .5 Dari area Duplexing (Pencetakan Dupleks), pilih Use Printer Settings (Gunakan Setelan Printer) dari kotak dropdown.6 Pastikanmenyala.7 Klik OK untuk menutup dialog perangkat lunak printer yang terbuka.8 Tekan .Perhatikan: Untuk kembali ke pencetakan satu sisi, pastikan lampumenyala.59
Mencetak pada kedua sisi kertas (dupleks) secara manualJika Anda ingin mencetak dokumen dua sisi (dupleks) pada ukuran atau jenis kertas yang lain dari kertas biasaberukuran letter atau A4, Anda harus menggunakan metode dupleks manual. Metode ini mencakup mencetakhalaman bernomor ganjil, kemudian membalikkan dan memasukkan lagi tumpukan kertas untuk mencetak halamanbernomor genap pada sisi lain dari kertas tersebut.1 Pada saat dokumen terbuka, klik File Print (Cetak).2 Klik Properties (Properti), Preferences (Preferensi), Options (Opsi) atau Setup (Penyiapan).3 Klik tab Print Layout (Tata Letak Cetak).4 Dari area Duplexing (Pencetakan Dupleks), pilih Manual dari kotak drop-down.5 Pilih kotak centang Print manual duplex instructions (Cetak instruksi dupleks manual).6 Tekan .7 Printer akan mencetak halaman bernomor ganjil dan lembar instruksi, yang menjelaskan bagaimana caramembalikkan dan memasukkan lagi kertas.8 Mengikuti lembar instruksi, balikkan dan masukkan lagi kertas dengan sisi cetak menghadap ke arah menjauhdari Anda.9 Printer kemudian mencetak halaman bernomor genap pada sisi sebaliknya dari halaman bernomor ganjil,sehingga melengkapi lembar bolak balik tersebut.Perhatikan: Jika Anda ingin kembali ke pencetakan dupleks otomatis, masuklah ke kotak drop-down Duplexing(Pencetakan Dupleks) dan pilih Use Printer Settings (Gunakan Setelan Printer).Mengubah setelan printerMenyimpan dan menghapus setelan cetak1 Pada saat dokumen terbuka, klik File Print (Cetak).2 Klik Properties (Properti), Preferences (Preferensi), Options (Opsi), atau Setup (Penyiapan).3 Klik tab Quality/Copies (Kualitas/Salinan).4 Buat penyesuaian yang diperlukan pada setelan-setelan di <strong>bagi</strong>an Quality/Speed (Kualitas/Kecepatan), PaperType (Jenis Kertas), dan Multiple Copies (Banyak Salinan).5 Dari menu drop-down Save Settings (Simpan Setelan), pilih Save your current settings (Simpan setelan saatini).6 Klik tombol radio di sebelah angka lokasi di mana Anda ingin menyimpan setelan, kemudian ketikkan namauntuk setelan tersebut pada kotak yang dipilih.Perhatikan: Lokasi pertama berisi Factory Default Settings (Setelan Default Pabrik), sehingga tidak dapat diubahatau dihapus.7 Klik Save (Simpan).60
Catatan:• Untuk mengaktifkan kembali setelan cetak Anda, klik menu drop-down Save Settings (Simpan Setelan),kemudian pilih setelan dari daftar ini.• Untuk menghapus setelan, pilih Delete a setting from the list (Hapus setelan dari daftar) dari menu drop-downSave Settings (Simpan Setelan). Pilih tombol radio di sebelah setelan yang akan dihapus, kemudian klik Delete(Hapus).Menggunakan submenu Change Printer Default Settings (Ubah Setelan DefaultPrinter)1 Dari menu Setup (Penyiapan) , tekan atau berulang kali hingga Change Printer Default Settings (UbahSetelan Default Printer) disorot.2 Tekan .3 Setelah mengubah nilai, tekan untuk menyimpan nilai-nilai ini sebagai setelan default dan keluar darisubmenu tersebut.Gunakan iniSet Time (Setel Waktu)Set Date (Setel Tanggal)Paper Handling (Penanganan Kertas)Language (Bahasa)Country (Negara)Key Press Tone (Nada Tombol)Power Save (Hemat Daya)Block Host Settings (Blokir Setelan Induk)UntukMenyetel waktu saat ini dengan menggunakan angka pada papanketik.Menyetel tanggal saat ini dengan menggunakan angka pada papanketik.Menentukan ukuran dan jenis kertas yang dimasukkan. Untukinformasi lebih lanjut, lihat “Menggunakan submenu Paper Handling(Penanganan Kertas)” pada halaman 48.Mengubah bahasa yang ditampilkan pada panel kontrol.Mengubah negara atau wilayah yang ditampilkan pada panel kontrolmenjadi negara atau wilayah Anda.Menyetel volume nada apabila tombol panel kontrol ditekan menjadiOn (Aktif) atau Off (Nonaktif). On (Aktif) adalah setelan default.Menyetel printer untuk memasuki mode hemat daya pada atausetelah batas waktu tertentu.Memungkinkan petugas dukungan sistem melakukan pemblokiranuntuk mencegah pengguna individual pada suatu jaringan agar tidakmelakukan perubahan setelan printer dengan menggunakan PrinterSetup Utility.Speaker Volume (Volume Pengeras Suara) Menyetel volume pengeras suara apabila panggilan berlangsung.Menyetel ulang perangkat lunak printer ke setelan default pabrik<strong>Pengguna</strong> Windows 2000, Windows XP, atau Windows Vista1 Pada Windows Vista, klik Control Panel (Panel Kontrol) Printer.Pada Windows 2000 dan Windows XP, klik Start (Mulai) Settings (Setelan) Printers (Printer) atau Printersand Faxes (Printer dan Faks).2 Klik kanan ikon <strong>Lexmark</strong> 4800 Series.61
3 Klik Printing Preferences (Preferensi Cetak).4 Klik tab Save Settings (Simpan Setelan).5 Dari <strong>bagi</strong>an Restore (Terapkan Kembali), pilih Factory Settings (Defaults) (Setelan Pabrik (Default)).Perhatikan: Setelan default pabrik tidak dapat dihapus.Menyetel ulang printer ke setelan default pabrikAnda dapat menyetel ulang printer ke setelan aslinya tanpa menggunakan perangkat lunak printer.Perhatikan: Dengan menyetel ulang ke setelan default pabrik, semua setelan printer yang Anda pilih akan dihapus.1 Tekan berulang kali untuk memilih Maintenance (Perawatan).2 Tekan .3 Tekan berulang kali untuk memilih Reset Defaults (Setel Ulang Setelan Default).4 Tekan .5 Pilih Yes (Ya) untuk menyetel ulang semua setelan default menu.6 Pilih Yes (Ya) untuk menyetel ulang semua setelan jaringan.62
Bekerja dengan fotoMenggunakan kertas yang disarankanUntuk hasil terbaik apabila mencetak foto atau gambar berkualitas tinggi lainnya, gunakan Kertas Foto <strong>Lexmark</strong>atau Kertas Foto <strong>Lexmark</strong> PerfectFinish . Jangan gunakan Kertas Foto <strong>Lexmark</strong> Premium. Kartrid cetak Anda tidakkompatibel dengan jenis kertas ini.Mengambil dan mengelola fotoMemahami menu Photo Card Mode (Mode Kartu Foto)Untuk mengakses menu Photo Card Mode (Mode Kartu Foto):1 Masukkan kartu memori atau flash drive.2 Setelah perangkat memori terdeteksi, tekan .Perhatikan: Jika Anda menghubungkan kamera digital yang disetel pada format penyimpanan massal yangdidukung oleh printer, Anda akan ditanya apakah ingin menggunakan PictBridge. Pilih No (Tidak) untukmenampilkan menu Photo Card Mode (Mode Kartu Foto).Dari siniBrowse and Print Photos (Jelajahi dan Cetak Foto)Select Computer (Pilih Komputer)Photo Proof Sheet (Lembar Proof Foto)Print All Photos (Cetak Semua Foto)View Slideshow (Tampilkan Slideshow)Save Photos (Simpan Foto)Change Default Settings (Ubah Setelan Default)Anda dapat• Menampilkan foto.• Memilih foto untuk diedit dan dicetak.• Menentukan jumlah salinan yang akan dicetak.Memilih komputer host jaringan.Pemilihan ini hanya ditampilkan jika adaptor printer nirkabelsudah dikonfigurasikan dengan benar.Mencetak, kemudian memindai lembar proof:• Untuk semua foto• Untuk 20 foto terbaru, jika pada perangkat memoriterdapat 20 foto atau lebih.• Berdasarkan tanggalMemilih cara mencetak semua foto:• 1 per halaman• 2 per halaman• 3 per halaman• 4 per halaman• Cetak indeks• Menampilkan slideshow foto.• Memilih foto untuk dicetak.Memilih untuk menyimpan foto ke komputer atau flash drive.Memilih setelan default untuk ukuran foto, tata letak, kualitas,dan penanganan kertas.63
Dari siniPrint Camera Selections (Cetak Pilihan Kamera)Anda dapatMencetak pilihan Digital Print Order Format (DPOF).Pilihan ini hanya muncul jika ada file DPOF yang valid padaperangkat memori Anda.Mencetak foto dari kamera digital yang berkemampuan PictBridgePictBridge adalah teknologi yang tersedia pada kebanyakan kamera digital yang memungkinkan Anda untukmencetak langsung dari kamera digital tanpa menggunakan komputer. Hubungkan kamera digital yangberkemampuan PictBridge ke printer, kemudian gunakan kamera untuk mengontrol pencetakan foto.1 Masukkan salah satu ujung kabel USB ke kamera.Perhatikan: Gunakan hanya kabel USB yang disertakan bersama kamera digital tersebut.2 Masukkan ujung lain dari kabel tersebut ke port PictBridge pada <strong>bagi</strong>an depan printer.Catatan:• Pastikan kamera digital yang berkemampuan PictBridge tersebut sudah diset ke mode USB yang benar.Jika pemilihan USB kamera tidak benar, kamera akan dideteksi sebagai perangkat penyimpanan USB, atauakan muncul pesan eror pada panel kontrol printer. Untuk informasi lebih jauh, lihat dokumentasi kamera.• Printer hanya dapat membaca satu perangkat media dalam satu waktu.Peringatan: Jangan menyentuh kabel USB, adaptor jaringan, atau printer pada area yang ditunjukkan ketikaprinter sedang aktif mencetak dari kamera digital berkemampuan PictBridge tersebut. Data dapat hilang. Juga,jangan melepaskan kabel USB atau adaptor jaringan ketika printer sedang aktif mencetak dari kamera digitalberkemampuan PictBridge.64
3 Jika koneksi PictBridge berhasil, pesan berikut akan muncul pada tampilan: Camera Connected (KameraTerhubung). Lihat display kamera atau buku petunjuk kamera untuk informasi lebih jauh.Setelah beberapa detik, muncul pesan berikut: Use Camera to choose and print photos (Gunakan Kamera untukmemilih dan mencetak foto). Tekan untuk memilih setelan default printer.4 Jika Anda ingin menggunakan kamera untuk mengontrol pencetakan foto, lihat petunjuk pada dokumentasikamera.Tekan pada panel kontrol untuk menentukan setelan cetak default PictBridge, yang digunakan jika tidakada pilihan yang dilakukan pada kamera.Memasukkan flash drive1 Masukkan flash drive ke port PictBridge di <strong>bagi</strong>an depan printer.Perhatikan: Mungkin perlu sebuah adaptor jika flash drive Anda tidak bisa langsung masuk ke port tersebut.2 Tunggu hingga printer mengenali bahwa ada flash drive yang dipasang. Apabila flash drive sudah dikenali,pesan Storage Device Detected (Terdeteksi Perangkat Penyimpanan) muncul.Jika printer tidak mau membaca flash drive, lepaskan dan masukkan kembali flash drive.Peringatan: Jika printer sedang aktif mencetak, membaca, atau menulis dari flash drive, jangan menyentuhkabel, adaptor jaringan, flash drive, atau printer pada area yang ditunjukkan. Data dapat hilang. Juga, janganmelepaskan flash drive ketika printer sedang aktif mencetak, membaca, atau menulis dari flash drive.Perhatikan: Printer hanya dapat mengenali satu perangkat media dalam satu waktu. Jika Anda memasukkan lebihdari satu perangkat media, akan muncul pesan pada tampilan yang meminta Anda menentukan media mana yangharus dikenali oleh printer.Memasukkan kartu memori1 Memasukkan kartu memori.• Masukkan kartu dengan label merek menghadap ke atas.• Jika ada tanda panah di kartu tersebut, pastikan tanda panah itu mengarah ke printer.65
• Jika perlu, sebelum dimasukkan ke dalam slot, pastikan kartu memori dihubungkan dengan adaptor yangdisediakan untuk kartu memori tersebut.1 2Slot Kartu memori1 • xD‐Picture Card• xD‐Picture Card (Jenis H)• xD‐Picture Card (Jenis M)• Secure Digital (SD)• Mini Secure Digital (dengan adaptor)• Micro Secure Digital (dengan adaptor)• MultiMedia Card (MMC)• Reduced Size MultiMedia Card (dengan adaptor)• MultiMedia Card mobile (dengan adaptor)• Memory Stick (MS)• Memory Stick PRO• Memory Stick Duo (dengan adaptor) atau Memory Stick Duo PRO (dengan adaptor)2 • Compact Flash Type I dan Type II• Microdrive2 Tunggu hingga lampu yang terletak di sebelah kanan slot pada printer menyala. Lampu akan berkedip-kedipuntuk menunjukkan bahwa kartu memori sedang dibaca atau sedang mengirim data.Peringatan: Jika printer sedang aktif mencetak, membaca, atau menulis dari kartu memori, jangan menyentuhkabel, adaptor jaringan, kartu memori, atau printer pada area yang ditunjukkan. Data dapat hilang. Juga, janganmelepaskan kartu memori ketika printer sedang aktif mencetak, membaca, atau menulis dari kartu memori.Apabila printer mendeteksi kartu memori, pesan Memory Card Detected (Terdeteksi Kartu Memori) muncul padatampilan panel kontrol.Jika printer tidak mau membaca kartu memori, lepaskan dan masukkan kembali kartu tersebut.66
Catatan:• Printer hanya dapat mengenali satu kartu memori dalam satu waktu. Jika Anda memasukkan lebih dari satukartu memori, akan muncul pesan pada display yang meminta Anda untuk mengeluarkan semua kartu memoriyang sudah dimasukkan.• Jika flash drive USB dimasukkan bersama dengan kartu memori, muncul pesan pada tampilan yang memintaAnda untuk memilih perangkat memori mana yang akan digunakan.Memahami menu PictBridge Default Print Settings (Setelan Cetak DefaultPictBridge)Dengan menu PictBridge Default Print Settings (Setelan Cetak Default PictBridge), Anda dapat memilih setelanprinter default yang digunakan apabila tidak ada setelan yang dipilih dari kamera digital. Untuk informasi lebih lanjuttentang cara menentukan pilihan pada kamera, lihat dokumentasi yang disertakan dengan kamera Anda.Untuk mengakses menu PictBridge Default Print Settings (Setelan Cetak Default PictBridge):1 Hubungkan kamera digital yang berkemampuan PictBridge ke printer.2 Apabila ditunjukkan oleh tampilan panel kontrol, tekan .Dari siniPhoto Size (Ukuran Foto)Layout (Tata Letak)Quality (Kualitas)Anda dapatMenentukan ukuran foto yang akan dicetak.Memilih tata letak foto yang akan dicetak.Memilih kualitas foto yang akan dicetak.Paper Handling (Penanganan Kertas) Menentukan ukuran dan jenis kertas default.Mentransfer foto dari perangkat memori ke komputer menggunakan panel kontrolJika printer terhubung langsung ke komputer, atau terhubung ke komputer melalui koneksi jaringan nirkabel, Andadapat mentransfer foto dari kartu memori atau flash drive ke komputer.Catatan:• Anda tidak dapat mentransfer foto dari kartu memori ke komputer melalui adaptor jaringan eksternal yang tidakmendukung koneksi perangkat memori.• Printer mungkin mengharuskan Anda untuk memilih komputer (dan nomor PIN jika diminta oleh komputertersebut).1 Masukkan kartu memori atau flash drive yang berisi gambar yang akan ditransfer.2 Setelah perangkat memori terdeteksi, tekan .3 Tekan berulang kali hingga Save Photos (Simpan Foto) disorot.4 Tekan .5 Tekan atau untuk memilih Computer (Komputer).6 Tekan .Jika komputer terhubung langsung ke printer melalui kabel USB:a Tekan untuk mulai menyimpan foto pada komputer.bIkuti petunjuk pada layar komputer.67
Jika printer terhubung ke jaringan nirkabel, Anda akan diminta untuk memilih komputer yang akan digunakan.a Tekan atau untuk memilih komputer.b Tekan .Jika Anda menyetel PIN sewaktu penyiapan jaringan dan sekarang Anda diminta memasukkannya:1 Masukkan PIN menggunakan dan untuk memilih lokasi digit dan dan untuk memilih nilaiuntuk digit tersebut.2 Tekan .c Tekan untuk mulai menyimpan foto pada komputer.d Ikuti petunjuk pada layar komputer.Mentransfer semua foto dari kartu memori dengan menggunakan komputer1 Masukkan kartu memori ke printer dengan labelnya menghadap ke panel kontrol printer. Jika komputerterhubung ke jaringan nirkabel, Anda perlu memilih printer.Perhatikan: Untuk koneksi jaringan, terlebih dahulu Anda harus membuka aplikasi ini secara manual danmemilih printer yang akan digunakan.Perangkat lunak Productivity Studio akan otomatis diluncurkan pada komputer.2 Klik Automatically save all photos to “My Pictures” (Otomatis simpan semua foto ke "My Pictures").3 Jika Anda ingin menghapus foto dari kartu memori, klik Yes (Ya).Perhatikan: Pastikan semua foto sudah disalin sebelum Anda mengklik Yes (Ya) untuk menghapus.4 Klik Done (Selesai). Keluarkan kartu memori untuk menampilkan foto hasil transfer dalam Library (Pustaka).Mentransfer foto tertentu dari kartu memori dengan menggunakan komputer1 Masukkan kartu memori ke printer dengan labelnya menghadap ke panel kontrol printer.Perangkat lunak Productivity Studio akan otomatis diluncurkan pada komputer.Perhatikan: Untuk koneksi jaringan nirkabel, terlebih dahulu Anda harus membuka aplikasi ini dan memilihprinter yang akan digunakan.2 Klik Select photos to save (Pilih foto yang akan disimpan).3 Klik Deselect All (Batalkan Pemilihan Semua).4 Klik untuk memilih foto yang akan ditransfer.5 Klik Next (Berikutnya).6 Jika Anda ingin menyimpan foto ke folder default, klik Next (Berikutnya).7 Jika Anda ingin menyimpan foto dalam folder selain dari folder default:abcKlik Browse (Jelajah).Pilih folder yang dikehendaki.Klik OK.8 Jika Anda ingin menetapkan prefiks ke semua foto yang baru ditransfer, klik kotak periksa dan masukkan nama.9 Klik Next (Berikutnya).68
10 Jika Anda ingin menghapus foto dari kartu memori, klik Yes (Ya).Perhatikan: Pastikan semua foto sudah disalin sebelum Anda memilih Yes (Ya) untuk menghapus.11 Klik Done (Selesai). Keluarkan kartu memori untuk menampilkan foto hasil transfer dalam Photo Library(Pustaka Foto).Mentransfer foto tertentu dari CD atau flash drive dengan menggunakan komputer1 Masukkan CD atau flash drive ke dalam komputer.2 Jika Anda menggunakan Windows Vista, akan muncul layar "AutoPlay".Klik Transfer Photos to your computer using the Productivity Studio (Transfer foto ke komputer menggunakanProductivity Studio).3 Jika Anda menggunakan Windows XP, akan muncul layar “What do you want Windows to do?” (Anda inginWindows melakukan apa?).Klik Transfer Photos to your computer using the Productivity Studio (Transfer foto ke komputer menggunakanProductivity Studio).Jika Anda menggunakan Windows 2000:a Dari desktop, klik dua kali ikon Productivity Studio.bKlik Transfer Photos (Transfer Foto).4 Klik Select photos to save (Pilih foto yang akan disimpan).5 Klik Deselect All (Batalkan Pemilihan Semua).6 Klik untuk memilih foto yang akan ditransfer.7 Jika Anda ingin menyimpan foto ke folder default, klik Next (Berikutnya).8 Jika Anda ingin menyimpan foto dalam folder selain dari folder default:abcKlik Browse (Jelajah).Pilih folder yang dikehendaki.Klik OK.9 Jika Anda ingin menetapkan prefiks ke semua foto yang baru ditransfer, pilih kotak centang dan masukkannama.10 Klik Next (Berikutnya).11 Keluarkan flash drive atau CD untuk menampilkan foto hasil transfer dalam Library (Pustaka).Mentransfer semua foto dari CD atau flash drive dengan menggunakan komputer1 Masukkan CD atau flash drive ke dalam komputer.2 Jika Anda menggunakan Windows Vista, akan muncul layar AutoPlay.Klik Transfer photos to your computer (Transfer foto ke komputer Anda).3 Jika Anda menggunakan Windows XP, akan muncul layar “What do you want Windows to do?” (Anda inginWindows melakukan apa?).Klik Copy pictures to a folder on my computer using Microsoft Scanner and Camera Wizard (Salin gambar kefolder pada my computer dengan menggunakan Microsoft Scanner dan Camera Wizard).69
4 Jika Anda menggunakan Windows 2000:abDari desktop, klik dua kali ikon Productivity Studio.Klik Transfer Photos (Transfer Foto).5 Klik Automatically save all photos to “My Pictures” (Otomatis simpan semua foto ke "My Pictures").6 Keluarkan flash drive atau CD untuk menampilkan foto hasil transfer dalam Library (Pustaka).Mentransfer foto dari perangkat memori ke flash drive1 Masukkan kartu memori yang berisi gambar yang akan ditransfer.2 Setelah kartu memori terdeteksi, tekan .3 Tekan berulang kali hingga Save Photos (Simpan Foto) disorot.4 Tekan .5 Tekan atau untuk memilih USB Flash Drive.6 Masukkan flash drive.7 Tekan .8 Tekan atau untuk menyorot pilihan di antara opsi-opsi berikut:• Save All “N” Photos (Simpan "N" Foto, di mana “N” adalah jumlah foto pada kartu memori yang terdeteksioleh printer.)• Save Recent Date Photos (Simpan Foto Bertanggal Terbaru)• Save Date Range (Simpan Rentang Tanggal)9 Tekan .10 Ikuti petunjuk pada tampilan panel kontrol printer.Catatan:• Jika pada flash drive tidak tersedia cukup memori, akan muncul prompt pada tampilan.• Jangan keluarkan flash drive hingga muncul pesan pada tampilan yang menunjukkan bahwa penyalinan sudahselesai.Mengubah preferensi file temporer Productivity Studio1 Dari desktop, klik dua kali ikon Productivity Studio.2 Dari menu Tools (Alat Bantu), klik Preferences (Preferensi).3 Klik Temporary Files (File Temporer).ab4 Klik OK.Gunakan bilah geser untuk menetapkan ruang disk maksimum yang akan dialokasikan untuk file temporeryang dibuat dengan Productivity Studio.Klik Browse (Jelajah) untuk memilih folder lain untuk menyimpan file temporer.Mengubah preferensi folder pencarian Productivity Studio1 Dari desktop, klik dua kali ikon Productivity Studio.2 Dari menu Tools (Alat Bantu), klik Preferences (Preferensi).70
3 Klik Searched Folders (Folder Pencarian).4 Jika Anda ingin untuk tidak menyertakan folder sistem apabila mencari foto, pilih Ignore system folders (Abaikanfolder sistem).5 Klik OK.Mengubah preferensi pustaka Productivity Studio1 Dari desktop, klik dua kali ikon Productivity Studio.2 Dari menu Tools (Alat Bantu), klik Preferences (Preferensi).3 Klik Library (Pustaka).Dari sini, Anda dapat memilih cara menyortir foto. Anda juga dapat menetapkan ukuran file minimum foto untukditampilkan pada pustaka.4 Klik OK.Mengubah setelan transfer Productivity Studio1 Dari desktop, klik dua kali ikon Productivity Studio.2 Dari menu Tools (Alat Bantu), klik Preferences (Preferensi).3 Klik Transfer Settings (Setelan Transfer).abc4 Klik OK.Pilih “Skip Save option and go automatically to” (Lewatkan opsi Simpan dan otomatis lanjutkan ke),kemudian pilih tindakan yang akan diterapkan pada foto Anda: Automatically Save (Simpan Otomatis),Manually Save (Simpan Manual), atau Print (Cetak) dari perangkat penyimpanan foto yang terhubung kekomputer.Klik Browse (Jelajah) untuk memilih folder lain yang menjadi folder tujuan transfer foto.Pilih “Always erase photos from my media after transferring” (Selalu hapus foto dari media saya setelahditransfer) untuk secara otomatis menghapus foto dari perangkat penyimpanan foto setelah mentransfernyake komputer.Mengedit fotoMemotong foto1 Dari Productivity Studio Welcome Screen (Layar Sambutan Productivity Studio), klik File Open (Buka) untukmemilih gambar yang akan diedit.2 Pada saat gambar terbuka, klik Crop Photo (Potong Foto) pada tab Quick Fixes (Perbaikan Cepat).3 Klik dan seret dengan mouse untuk memilih <strong>bagi</strong>an gambar yang akan dipotong. Anda dapat mengubah areapemotongan dengan menggunakan mouse dan menyeret garis-garis area untuk memperbesar ataumemperkecil area potong.4 Klik Crop Now (Potong Sekarang).5 Hasil pemotongan dari gambar asli akan ditampilkan pada jendela Preview (Pratinjau). Anda dapat menyimpangambar hasil pemotongan ini.71
Mengedit foto menggunakan panel kontrol1 Masukkan kertas foto dengan sisi mengkilap atau sisi cetak menghadap ke arah Anda. (Jika Anda ragu sisimana yang dapat dicetak, lihat petunjuk yang disertakan bersama kertas tersebut.)2 Masukkan kartu memori atau flash drive.3 Dari panel kontrol, tekan .4 Tekan untuk memilih Browse and Print Photos (Jelajahi dan Cetak Foto).5 Tekan atau untuk menavigasi foto.6 Tekan untuk memilih foto yang akan diedit dan dicetak.7 Tekan .8 Tekan untuk memilih Edit Photo (Edit Foto).Dari siniBrightness (Kecerahan)Rotate (Putar)Crop (Potong)Auto Enhance (Pengayaan Otomatis)Anda dapatMengubah kecerahan foto.Memutar foto dalam selang 90-derajat searah atau berlawananarah dengan jarum jam.Memotong foto.Memperkaya foto secara otomatis.Remove Red Eye (Hilangkan Mata Merah) Mengurangi efek mata merah akibat pantulan cahaya.Colorized Effect (Efek Pewarnaan)Frames (Bingkai)Memilih apakah akan mencetak foto dalam hitam putih, sepia,coklat antik, atau abu-abu antik.Memilih bingkai untuk foto tersebut.9 Lakukan pemilihan dengan menggunakan tombol-tombol panel kontrol.10 Tekan untuk menyimpan perubahan.11 Tekan untuk kembali ke foto.12 Tekan atau untuk memilih jumlah salinan yang akan dicetak.Perhatikan: Jumlah salinan secara otomatis ditetapkan ke 1.13 Anda dapat memilih foto lain untuk dicetak dan diedit dengan mengulangi langkah 5 hingga langkah 12.14 Tekan untuk memasuki layar pratinjau cetak.15 Jika Anda ingin mengubah setelan cetak:a Tekan .b Lakukan pemilihan dengan menggunakan tombol-tombol panel kontrol.72
c Tekan untuk menyimpan pilihan, kemudian kembali ke layar pratinjau cetak.16 Tekan untuk mencetak.Perhatikan: Untuk mencegah noda atau goresan, jangan menyentuh permukaan hasil cetak dengan jari ataubenda tajam. Untuk hasil terbaik, angkatlah setiap lembar yang sudah dicetak satu per satu dari baki keluarkertas, kemudian biarkan hasil cetak mengering selama sedikitnya 24 jam sebelum ditumpuk, ditampilkan, ataudisimpan.Memutar foto1 Dari Productivity Studio Welcome Screen (Layar Sambutan Productivity Studio), klik File Open (Buka) untukmemilih gambar yang akan diedit.2 Pada saat gambar terbuka, klik tab Quick Fixes (Perbaikan Cepat) .3 Klik Rotate Left (Putar ke Kiri) atau Rotate Right (Putar ke Kanan) untuk memutar gambar 90 derajat ke salahsatu arah.Thumbnail foto akan diperbarui.Mengubah Resolusi/Ukuran fotoResolusi mengacu ke dpi (dot per inci).1 Dari Productivity Studio Welcome Screen (Layar Sambutan Productivity Studio), klik File Open (Buka) untukmemilih gambar yang akan diedit.2 Pada saat gambar terbuka, klik Advanced (Tingkat Lanjut).3 Klik Image Resolution (Resolusi Gambar) / Size (Ukuran).4 Pilih Photo Size (Ukuran Foto) untuk memilih dari daftar ukuran foto yang ditentukan, atau klik Custom Size(Ukuran Bebas) untuk memasukkan ukuran foto yang lain.Perhatikan: Jika Anda memilih Photo Size (Ukuran Foto), Anda dapat mengklik Rotate (Putar) untuk memutarfoto 90 derajat searah jarum jam.5 Jika Anda memilih Custom Size (Ukuran Bebas), masukkan lebar dan tinggi foto ukuran bebas Anda.Perhatikan: Maintain Aspect Ratio (Pertahankan Rasio Aspek) akan dipilih seara default. Ini untuk memastikangambar tetap proporsional.Menerapkan One‐Click Auto Fixes (Perbaikan Otomatis Sekali Klik) pada fotoDari Productivity Studio Welcome Screen (Layar Sambutan Productivity Studio), klik tab Quick Fixes (PerbaikanCepat) untuk mengakses ketiga One‐Click Auto Fixes (Perbaikan Otomatis Sekali Klik).1 Klik File Open (Buka) untuk memilih gambar yang akan diedit.2 Pada saat gambar terbuka, klik One‐Click Auto Fix (Perbaikan Otomatis Sekali Klik) agar perangkat lunak secaraotomatis menyesuaikan kecerahan dan kontras gambar.3 Klik Automatic Brightness (Kecerahan Otomatis) untuk mengubah hanya kecerahan gambar saja.4 Klik Automatic Red‐Eye Reduction (Pengurangan Mata Merah Otomatis) agar perangkat lunak secara otomatismengurangi penampilan mata merah pada gambar.Perhatikan: Klik Undo (Urung) di <strong>bagi</strong>an atas jendela jika Anda tidak puas dengan hasilnya setelah menerapkansalah satu One-Click Auto Fixes (Perbaikan Otomatis Sekali Klik) tersebut.73
Mengurangi efek mata merah pada foto1 Dari Productivity Studio Welcome Screen (Layar Sambutan Productivity Studio), klik File Open (Buka) untukmemilih gambar yang akan diedit.2 Pada saat gambar terbuka, klik tab Quick Fixes (Perbaikan Cepat) .3 Klik Automatic Red‐Eye Reduction (Pengurangan Mata Merah Otomatis) agar perangkat lunak mengurangi efekmata merah secara otomatis. Jika Anda tidak puas dengan hasilnya, lakukan dengan langkah-langkah di bawahini.4 Klik Manual Red‐Eye Reduction (Pengurangan Mata Merah Manual).5 Gerakkan kursor pada foto, kemudian tempatkan pada mata yang terkena.6 Klik untuk mengurangi efek mata-merah.Memburamkan/Menajamkan fotoMeningkatkan jumlah buram (blur) akan memperlembut gambar Anda. Meningkatkan ketajaman akan membuatgambar tampak lebih terfokus.1 Dari Productivity Studio Welcome Screen (Layar Sambutan Productivity Studio), klik File Open (Buka) untukmemilih gambar yang akan diedit.2 Pada saat gambar terbuka, klik tab Enhancements (Pengayaan).3 Klik Blur / Sharpen (Buramkan/Tajamkan).4 Gunakan bilah geser untuk memperburam atau menajamkan gambar. Anda dapat melihat perubahan padagambar dengan membandingkan jendela pratinjau Before (Sebelum) dan After (Sesudah) di <strong>bagi</strong>an atas jendelagambar.5 Klik OK untuk menerima perubahan, atau klik Cancel (Batal) untuk menolaknya.Memperkaya fotoFitur Enhance (Pengayaan) memungkinkan Anda membuat perubahan kecil pada kecerahan, kontras, danketajaman gambar.1 Dari Productivity Studio Welcome Screen (Layar Sambutan Productivity Studio), klik File Open (Buka) untukmemilih gambar yang akan diedit.2 Pada saat gambar terbuka, klik tab Enhancements (Pengayaan) .3 Klik Enhance (Pengayaan).4 Gunakan bilah geser untuk mengubah setelan Enhance (Pengayaan). Anda dapat melihat perubahan padagambar dengan membandingkan jendela pratinjau Before (Sebelum) dan After (Sesudah) di <strong>bagi</strong>an atas jendelagambar.Perhatikan: Klik Automatic (Otomatis) agar perangkat lunak secara otomatis melakukan pengayaan foto.5 Klik OK untuk menerima perubahan, atau klik Cancel (Batal) untuk menolaknya.74
Mengubah Hue / Saturation (Corak/Saturasi) fotoDengan mengubah corak, Anda dapat mengontrol warna gambar. Dengan mengubah saturasi, Anda dapatmengontrol intensitas warna.1 Dari Productivity Studio Welcome Screen (Layar Sambutan Productivity Studio), klik File Open (Buka) untukmemilih gambar yang akan diedit.2 Pada saat gambar terbuka, klik tab Enhancements (Pengayaan).3 Klik Hue / Saturation (Corak/Saturasi).4 Gunakan bilah geser untuk mengubah corak atau saturasi foto Anda. Anda dapat melihat perubahan padagambar dengan membandingkan jendela pratinjau Before (Sebelum) dan After (Sesudah) di <strong>bagi</strong>an atasjendela.5 Klik OK untuk menerima perubahan, atau klik Cancel (Batal) untuk menolaknya.Mengubah Gamma Value (Nilai Gamma) foto atau gambarDengan mengubah nilai gamma, Anda dapat mengontrol kecerahan gambar secara keseluruhan - terutama gambaryang dimaksudkan untuk dilihat pada monitor komputer. Apabila gambar tidak mendapat koreksi gamma yangsesuai, gambar akan terlihat terlalu terang atau terlalu gelap.1 Dari Productivity Studio Welcome Screen (Layar Sambutan Productivity Studio), klik File Open (Buka) untukmemilih gambar yang akan diedit.2 Pada saat gambar terbuka, klik Advanced (Tingkat Lanjut).3 Ketikkan nilai pada kotak teks, atau gunakan anak panah ke atas atau ke bahwa untuk memilih nilai gammayang lebih tinggi atau lebih rendah.Perhatikan: Anda dapat memasukkan nilai gamma dari ‐10–10. Jika Anda tidak puas dengan perubahan yangdidapat, kembalikan nilai gamma ke 0.4 Klik Save (Simpan) untuk menyimpan perubahan Anda.Menghilangkan bintik pada fotoFitur 'despeckle' memungkinkan Anda menghilangkan bintik-bintik yang terdapat pada foto.1 Dari Productivity Studio Welcome Screen (Layar Sambutan Productivity Studio), klik File Open (Buka) untukmemilih gambar yang akan diedit.2 Pada saat gambar terbuka, klik Enhancements (Pengayaan).3 Klik Despeckle (Hilangkan Bintik).4 Dengan menggunakan bilah geser, ubah setelan Despeckle (Hilangkan Bintik) Anda dapat melihat perubahanpada gambar dengan membandingkan jendela pratinjau Before (Sebelum) dan After (Sesudah) di <strong>bagi</strong>an atasjendela gambar.5 Klik OK. Thumbnail akan diperbarui.Mengubah setelan Kecerahan/Kontras foto1 Dari Productivity Studio Welcome Screen (Layar Sambutan Productivity Studio), klik File Open (Buka) untukmemilih gambar yang akan diedit.2 Pada saat gambar terbuka, klik Enhancements (Pengayaan).3 Klik Brightness/Contrast (Kecerahan/Kontras).75
4 Ubah setelan kecerahan dan kontras. Anda dapat melihat perubahan pada gambar dengan membandingkanjendela pratinjau Before (Sebelum) dan After (Sesudah) di <strong>bagi</strong>an atas jendela.5 Klik OK untuk menerima perubahan, atau klik Cancel (Batal) untuk menolaknya.Perhatikan: Anda dapat membiarkan perangkat lunak untuk secara otomatis mengubah hanya kecerahan gambardengan mengklik Automatic Brightness (Kecerahan Otomatis) pada tab Quick Fixes (Perbaikan Cepat).Menerapkan efek warna pada foto1 Dari Productivity Studio Welcome Screen (Layar Sambutan Productivity Studio), klik File Open (Buka) untukmemilih gambar yang akan diedit.2 Pada saat gambar terbuka, klik tab Enhancements (Pengayaan).3 Klik Color Effects (Efek Warna).4 Terapkan efek warna.Anda dapat memilih sepia, coklat antik, hitam putih, atau abu-abu antik.5 Klik OK.Mengubah setelan Exposure (Eksposur) fotoDengan mengubah setelan Exposure (Eksposur), Anda dapat memperbaiki gangguan pencahayaan pada foto.1 Dari Productivity Studio Welcome Screen (Layar Sambutan Productivity Studio), klik File Open (Buka) untukmemilih gambar yang akan diedit.2 Pada saat gambar terbuka, klik Enhancements (Pengayaan).3 Klik Exposure (Eksposur).4 Dengan menggunakan bilah geser, ubahlah jumlah eksposur untuk memperbaiki pencahayaan yang tidak ratapada gambar Anda. Anda dapat melihat perubahan pada gambar dengan membandingkan jendela pratinjauBefore (Sebelum) dan After (Sesudah) di <strong>bagi</strong>an atas jendela gambar.5 Klik OK untuk menerima perubahan, atau klik Cancel (Batal) untuk menolaknya.Menghilangkan pola bergelombang dari foto, majalah, atau koran yang dipindaiFitur descreen berfungsi membantu menghilangkan pola bergelombang (moire) dari gambar hasil pemindaian darimajalah atau koran.1 Dari Productivity Studio Welcome Screen (Layar Sambutan Productivity Studio), klik File Open (Buka) untukmemilih gambar yang akan diedit.2 Klik tab Advanced (Tingkat Lanjut) .3 Klik Image Patterns (Pola Gambar).4 Untuk menghilangkan pola gambar yang disebabkan pemindaian dari majalah atau koran, klik Remove Patterns(Hilangkan Pola).5 Dari daftar drop-down, pilih pola yang akan dihilangkan.6 Untuk mengurangi bercak lepasan pada foto berwarna, klik kotak periksa, kemudian pindahkan bilah geser kenilai yang dikehendaki.7 Klik OK. Thumbnail akan diperbarui.76
Mencetak fotoMencetak foto dari CD atau perangkat penyimpanan lepasan denganmenggunakan komputer1 Masukkan kertas foto dengan sisi mengkilap atau sisi cetak menghadap ke arah Anda. (Jika Anda ragu sisimana yang dapat dicetak, lihat petunjuk yang disertakan bersama kertas tersebut.)2 Masukkan CD atau perangkat penyimpanan lepasan (seperti flash drive, kartu memori, atau kamera digital) kedalam komputer.• Jika Anda menggunakan Windows Vista, akan muncul layar "AutoPlay". Klik Transfer Photos to yourcomputer using the Productivity Studio (Transfer foto ke komputer menggunakan Productivity Studio).• Jika Anda menggunakan Windows XP, akan muncul layar “What do you want Windows to do?” (Anda inginWindows melakukan apa?). Klik Transfer Photos to your computer using the Productivity Studio (Transferfoto ke komputer menggunakan Productivity Studio).• Jika Anda menggunakan Windows 2000:a Dari desktop, klik dua kali ikon Productivity Studio.b Klik Transfer Photos (Transfer Foto).3 Klik Select photos to print (Pilih foto untuk dicetak).4 Untuk mencetak semua foto, klik Print (Cetak).5 Untuk mencetak foto yang dipilih, klik Deselect All (Batalkan Pemilihan Semua) dan pilih foto yang akan dicetak.6 Klik Print (Cetak).7 Dari daftar drop-down Quality (Kualitas), pilih kualitas cetak.8 Dari daftar drop-down Paper Size in Printer (Ukuran Kertas dalam Printer), pilih ukuran kertas.9 Untuk memilih jumlah hasil cetak foto lebih dari satu, atau untuk memilih ukuran foto selain dari 10 x 15 cm(4 x 6 inci), pilih opsi yang dikehendaki dalam tabel tersebut. Gunakan daftar drop-down dalam kolom terakhiruntuk menampilkan dan memilih ukuran lain.Perhatikan: Jika Anda ingin mengedit foto sebelum dicetak, klik Edit Photo (Edit Foto) di atas jendela PrintPreview (Pratinjau Cetak). Pilih One‐Click Auto Fix (Perbaikan Otomatis Sekali Klik), Automatic Red‐EyeReduction (Pengurangan Mata Merah Otomatis), atau Automatic Brightness Fix (Perbaikan KecerahanOtomatis) agar perangkat lunak secara otomatis mengedit foto. Klik More Retouch Tools (Alat Bantu Perbaikanyang Lain) untuk memasuki jendela pengeditan foto. Apabila Anda telah menyelesaikan pengeditan, klik Returnwith edits (Kembali dengan hasil edit) di sudut kanan bawah untuk kembali ke jendela cetak.10 Klik Print Now (Cetak Sekarang) di sudut kanan bawah jendela.11 Keluarkan CD atau perangkat penyimpanan.Menampilkan/Mencetak foto dari Productivity Studio1 Dari desktop, klik dua kali ikon Productivity Studio.2 Klik Work with Documents and Photos (Bekerja dengan Dokumen dan Foto).3 Klik untuk memilih foto yang akan dicetak.4 Dari taskbar Productivity Studio yang terletak di <strong>bagi</strong>an bawah layar, klik Photo Prints (Cetak Foto).5 Dari daftar drop-down Quality (Kualitas), pilih kualitas salin.6 Dari daftar drop-down Paper Size in Printer (Ukuran Kertas dalam Printer), pilih ukuran kertas.77
7 Dari daftar drop-down Paper Type in Printer (Jenis Kertas dalam Printer), pilih jenis kertas.8 Untuk memilih jumlah hasil cetak foto lebih dari satu, atau untuk memilih ukuran foto selain dari 10 x 15 cm(4 x 6 inci), pilih opsi yang dikehendaki dalam tabel tersebut. Gunakan daftar drop-down dalam kolom terakhiruntuk menampilkan dan memilih ukuran lain.9 Klik Print Now (Cetak Sekarang) di sudut kanan bawah layar.Mencetak Photo Packages (Paket Foto)1 Dari desktop, klik dua kali ikon Productivity Studio.2 Klik Photo Packages (Paket Foto).3 Klik untuk memilih foto yang akan disertakan ke dalam paket foto.4 Klik Next (Berikutnya).5 Dari daftar drop-down Quality (Kualitas), pilih kualitas salin.6 Dari daftar drop-down Paper Size in Printer (Ukuran Kertas dalam Printer), pilih ukuran kertas.7 Dari daftar drop-down Paper Type in Printer (Jenis Kertas dalam Printer), pilih jenis kertas.8 Untuk memilih jumlah hasil cetak foto lebih dari satu, atau untuk memilih ukuran foto selain dari 4 x 6 inci(10 x 15 cm), pilih opsi yang dikehendaki dalam tabel tersebut. Gunakan daftar drop-down dalam kolom terakhiruntuk menampilkan dan memilih ukuran lain.9 Klik Print Now (Cetak Sekarang) di sudut kanan bawah layar.Membuat Photo Greeting Cards (Kartu Ucapan Foto)1 Dari desktop, klik dua kali ikon Productivity Studio.2 Klik Photo Greeting Cards (Kartu Ucapan Foto).3 Dari tab Style (Gaya), klik untuk memilih gaya kartu ucapan Anda.4 Dari tab Photo (Foto), pilih dan seret foto ke jendela pratinjau di sebelah kanan layar.5 Klik area teks untuk dapat menambahkan teks ke kartu ucapan foto Anda.6 Apabila Anda telah selesai mengedit teks, klik OK.7 Jika Anda ingin membuat kartu ucapan foto yang lain dengan menggunakan gaya dan/atau foto yang lain, klikAdd New Card (Tambah Kartu Baru), kemudian ulangi langkah 3 pada halaman 78 hingga langkah 6 padahalaman 78.8 Jika Anda ingin mencetak kartu ucapan foto, pilih Print your Photo Greeting Card (Cetak Kartu Ucapan Foto)dari tab Share (Ber<strong>bagi</strong>).9 Pilih jumlah salinan dari daftar drop-down Copies (Salinan).10 Pilih kualitas salin dari daftar drop-down Quality (Kualitas).11 Pilih ukuran kertas dari daftar drop-down Paper Size in Printer (Ukuran Kertas dalam Printer).Ukuran kertas yang didukung DimensiA4Letter210 x 297 mm8,5 x 11 inci78
Ukuran kertas yang didukung DimensiKartu ucapan4 x 8 inci (10,16 x 20,32 cm)12 Klik Print Now (Cetak Sekarang).13 Jika Anda ingin mengirimkan kartu ucapan foto melalui e-mail, pilih E‐mail your Photo Greeting Card (Kirim KartuUcapan Foto melalui E-mail) dari tab Share (Ber<strong>bagi</strong>).14 Dari area Send Quality and Speed (Kualitas dan Kecepatan Kirim) di layar, pilih ukuran gambar.15 Klik Create E‐mail (Buat E-mail) untuk membuat pesan e-mail yang dilampiri kartu ucapan foto Anda.Menampilkan slideshow foto pada tampilan panel kontrol1 Masukkan kartu memori atau flash drive.2 Dari panel kontrol, tekan .3 Tekan berulang kali hingga View Slideshow (Tampilkan Slideshow) disorot.4 Tekan .5 Tekan atau untuk memilih kecepatan slideshow.6 Tekan .Perhatikan: Menekanketika menampilkan foto akan memilih foto tersebut untuk dicetak.Mencetak foto atau foto-foto tertentu1 Masukkan kertas foto dengan sisi mengkilap atau sisi cetak menghadap ke arah Anda. (Jika Anda ragu sisimana yang dapat dicetak, lihat petunjuk yang disertakan bersama kertas tersebut.)2 Masukkan kartu memori atau flash drive.3 Dari panel kontrol, tekan .4 Tekan untuk memilih Browse and Print Photos (Jelajahi dan Cetak Foto).5 Tekan atau untuk menavigasi foto.6 Tekan untuk memilih foto yang akan dicetak.7 Jika Anda ingin mengedit foto, menampilkan foto dalam mode layar penuh, mengubah setelan cetak, ataumelihat pratinjau foto:a Tekan .b Lakukan pemilihan dengan menggunakan tombol-tombol panel kontrol.c Tekan untuk menyimpan perubahan.d Tekan .8 Tekan atau untuk memilih jumlah salinan yang akan dicetak.9 Anda dapat memilih foto lain untuk dicetak dan diedit dengan mengulangi langkah 5 hingga langkah 8.10 Tekan untuk memasuki layar pratinjau cetak.79
11 Jika Anda ingin mengubah setelan cetak:a Tekan .bTentukan pilihan.c Tekan untuk menyimpan pilihan, kemudian kembali ke layar pratinjau cetak.12 Tekan untuk mencetak.Perhatikan: Untuk mencegah noda atau goresan, jangan menyentuh permukaan hasil cetak dengan jari ataubenda tajam. Untuk hasil terbaik, angkatlah setiap lembar yang sudah dicetak satu per satu dari baki keluarkertas, kemudian biarkan hasil cetak mengering selama sedikitnya 24 jam sebelum ditumpuk, ditampilkan, ataudisimpan.Mencetak semua foto dari perangkat memori1 Masukkan kertas foto dengan sisi mengkilap atau sisi cetak menghadap ke arah Anda. (Jika Anda ragu sisimana yang dapat dicetak, lihat petunjuk yang disertakan bersama kertas tersebut.)2 Masukkan kartu memori atau flash drive.3 Dari panel kontrol, tekan .4 Tekan berulang kali hingga Print All Photos (Cetak Semua Foto) disorot.5 Tekan .6 Tekan atau untuk memilih jumlah foto yang akan dicetak pada satu halaman.7 Tekan .8 Jika Anda ingin mengubah setelan cetak:a Tekan .bLakukan pemilihan dengan menggunakan tombol-tombol panel kontrol.c Tekan untuk menyimpan pilihan Anda.9 Tekan untuk mencetak.Perhatikan: Untuk mencegah noda atau goresan, jangan menyentuh permukaan hasil cetak dengan jari ataubenda tajam. Untuk hasil terbaik, angkatlah setiap lembar yang sudah dicetak satu per satu dari baki keluarkertas, kemudian biarkan hasil cetak mengering selama sedikitnya 24 jam sebelum ditumpuk, ditampilkan, ataudisimpan.Mencetak foto yang tersimpan pada perangkat memori dengan menggunakanlembar proof1 Masukkan kertas biasa berukuran letter atau A4.2 Masukkan kartu memori atau flash drive.3 Dari panel kontrol, tekan .4 Tekan berulang kali hingga Photo Proof Sheet (Lembar Proof Foto) disorot.5 Tekan .6 Tekan atau untuk menentukan kategori foto yang akan dicetak.80
Anda dapat mencetak lembar proof:• Untuk semua foto pada kartu memori• Untuk 20 foto terbaru, jika pada kartu terdapat 20 foto atau lebih• Berdasarkan tanggal, jika foto pada kartu diambil pada tanggal yang berbeda. Jika Anda memilih opsi ini,gunakan tombol panah pada panel kontrol untuk memilih rentang tanggal, kemudian tekan untukmenyimpan pilihan Anda.7 Tekan .8 Tekan lagi.Sebuah lembar proof (atau lebih) akan dicetak.9 Ikuti petunjuk pada lembar proof untuk memilih foto yang akan dicetak, jumlah salinan per foto, penguranganmata merah, tata letak halaman, opsi cetak, serta ukuran kertas.Perhatikan: Apabila melakukan pemilihan, pastikan Anda mengisi lingkaran hingga penuh.10 Masukkan lembar proof pada kaca pemindai dengan <strong>bagi</strong>an muka menghadap ke bawah.11 Dari panel kontrol, tekan untuk memilih Scan Proof Sheet (Pindai Lembar Proof).12 Tekan .Printer memindai lembar proof.13 Masukkan kertas foto dengan sisi mengkilap atau sisi cetak menghadap ke arah Anda. (Jika Anda ragu sisimana yang dapat dicetak, lihat petunjuk yang disertakan bersama kertas tersebut.)Perhatikan: Pastikan ukuran kertas sesuai dengan ukuran yang Anda pilih pada lembar proof.14 Tekan untuk mencetak foto.Perhatikan: Untuk mencegah noda atau goresan, jangan menyentuh permukaan hasil cetak dengan jari atau bendatajam. Untuk hasil terbaik, angkatlah setiap lembar yang sudah dicetak satu per satu dari baki keluar kertas,kemudian biarkan hasil cetak mengering selama sedikitnya 24 jam sebelum ditumpuk, ditampilkan, atau disimpan.Mencetak foto dari kamera digital menggunakan DPOFFormat Perintah Cetak Digital (DPOF) adalah fitur yang tersedia pada beberapa kamera digital. Apabila kameraAnda mendukung DPOF, Anda dapat menentukan foto mana yang akan dicetak, berapa kali setiap foto akan dicetakdan setelan cetaknya sewaktu kartu memori masih ada di dalam kamera. Printer ini mengenali setelan tersebut padasaat Anda memasukkan kartu memori ke dalam printer.Perhatikan: Jika Anda menetapkan ukuran foto pada saat kartu memori masih berada dalam kamera, pastikanukuran kertas yang dimasukkan ke dalam printer tidak lebih kecil dari ukuran yang Anda tentukan pada pemilihanDPOF.1 Masukkan kertas foto dengan sisi mengkilap atau sisi cetak menghadap ke arah Anda. (Jika Anda ragu sisimana yang dapat dicetak, lihat petunjuk yang disertakan bersama kertas tersebut.)2 Memasukkan kartu memori.3 Dari panel kontrol, tekan .4 Tekan berulang kali hingga Print Camera Selections (Cetak Pilihan Kamera) disorot.5 Tekan .6 Tekan lagi.81
7 Tekan atau untuk menampilkan pratinjau foto.8 Tekan untuk mencetak.Perhatikan: Untuk mencegah noda atau goresan, jangan menyentuh permukaan hasil cetak dengan jari ataubenda tajam. Untuk hasil terbaik, angkatlah setiap lembar yang sudah dicetak satu per satu dari baki keluarkertas, kemudian biarkan hasil cetak mengering selama sedikitnya 24 jam sebelum ditumpuk, ditampilkan, ataudisimpan.Membuat dan menampilkan slideshow (peragaan slide)1 Dari Productivity Studio Welcome Screen (Layar Sambutan Productivity Studio), klik Work with Documents andPhotos (Bekerja dengan Dokumen dan Foto).2 Pilih folder yang berisi foto yang akan disertakan pada slideshow. Thumbnail dari foto dalam folder akan munculpada jendela pratinjau.3 Klik untuk memilih foto yang akan disertakan pada slideshow, kemudian pilih Slideshow.Jika Anda ingin memunculkan foto lain dengan urutan tertentu, klik foto dalam urutan yang sama seperti urutankemunculannya, kemudian seret ke area “Photos in Your Slideshow” (Foto dalam Slideshow).4 Klik tab Slideshow Settings (Setelan Slideshow) untuk mengubah jumlah waktu antar setiap foto dalamslideshow. Anda juga dapat mengubah setelan yang memungkinkan slideshow diputar ulang secara otomatis(loop).5 Klik tab Share (Ber<strong>bagi</strong>) untuk menyimpan atau mencetak slideshow.6 Klik View Show (Tampilkan Show) di sudut kanan bawah jendela untuk memulai slideshow.Perhatikan: Anda dapat keluar dari slideshow setiap saat dengan menggerakkan kursor ke tengah bawah layar danmengklik Exit Slideshow (Keluar dari Slideshow).82
MenyalinMembuat salinan1 Masukkan kertas.2 Masukkan dokumen asli menghadap ke bawah pada kaca pemindai.3 Dari panel kontrol, tekan atau berulang kali hingga Copy (Salin) disorot.4 Tekan atau untuk memilih jumlah salinan.Jumlah salinan secara otomatis ditetapkan ke 1.5 Tekan .Membuat salinan berwarna atau hitam putih1 Masukkan kertas.2 Masukkan dokumen asli menghadap ke bawah pada kaca pemindai.3 Dari panel kontrol, tekan atau berulang kali hingga Copy (Salin) disorot.4 Tekan atau untuk memilih jumlah salinan.Jumlah salinan secara otomatis ditetapkan ke 1.5 Tekan .6 Tekan berulang kali hingga Color (Warna) disorot.7 Tekan atau untuk memilih Color (Warna) atau Black & White (Hitam Putih).8 Tekan untuk menampilkan pratinjau salinan.9 Tekan untuk melanjutkan mengubah setelan.10 Ulangi langkah 8 hingga langkah 9 sebagaimana diperlukan.11 Tekan untuk menyimpan setelan Anda secara temporer.12 Tekan .Menyalin foto1 Masukkan kertas foto dengan sisi mengkilap atau sisi cetak menghadap ke arah Anda. (Jika Anda ragu sisimana yang dapat dicetak, lihat petunjuk yang disertakan bersama kertas tersebut.)2 Letakkan foto pada kaca pemindai dengan <strong>bagi</strong>an muka menghadap ke bawah.3 Dari panel kontrol, tekan atau berulang kali hingga Copy (Salin) disorot.4 Tekan atau untuk memilih jumlah salinan.Jumlah salinan secara otomatis ditetapkan ke 1.5 Tekan .83
W I F IPRINTING6 Ubah setelan salin sesuai kebutuhan. Untuk membuat salinan tanpa marjin, pilih Borderless (Tanpa Marjin) dibawah Resize (Ubah Ukuran). Untuk informasi lebih lanjut, lihat “Memahami menu Copy Mode (Mode Salin)”pada halaman 89.7 Setelah melakukan pilihan, tekan untuk menyimpan setelan Anda secara temporer.8 Tekan .Perhatikan: Untuk mencegah noda atau goresan, jangan menyentuh permukaan hasil cetak dengan jari atau bendatajam. Untuk hasil terbaik, angkatlah setiap lembar yang sudah dicetak satu per satu dari baki keluar kertas,kemudian biarkan hasil cetak mengering selama sedikitnya 24 jam sebelum ditumpuk, ditampilkan, atau disimpan.Menyalin foto menggunakan komputer1 Tempatkan foto pada kaca pemindai dengan <strong>bagi</strong>an muka menghadap ke bawah.2 Dari desktop, klik dua kali ikon Productivity Studio.3 Dari layar Welcome (Sambutan), klik Copy (Salin).4 Pilih Photo (Foto).5 Klik Start (Mulai).Foto muncul di jendela kanan.6 Dari daftar drop-down Quality (Kualitas), pilih kualitas salin.7 Dari menu drop-down Paper Size in Printer (Ukuran Kertas dalam Printer), pilih ukuran kertas.8 Dari daftar drop-down Paper Type in Printer (Jenis Kertas dalam Printer), pilih jenis kertas.9 Untuk memilih jumlah hasil cetak foto lebih dari satu, atau untuk memilih ukuran foto selain dari 10 x 15 cm(4 x 6 inci), pilih opsi yang dikehendaki dalam tabel tersebut. Gunakan daftar drop-down dalam kolom terakhiruntuk menampilkan dan memilih ukuran lain.10 Klik Copy Now (Salin Sekarang) di sudut kanan bawah layar.84
Memperbesar atau memperkecil gambar1 Masukkan kertas.2 Masukkan dokumen asli menghadap ke bawah pada kaca pemindai.3 Dari panel kontrol, tekan atau berulang kali hingga Copy (Salin) disorot.4 Tekan atau untuk memilih jumlah salinan.Jumlah salinan secara otomatis ditetapkan ke 1.5 Tekan .6 Tekan berulang kali hingga Resize (Ubah Ukuran) disorot.7 Tekan atau untuk memilih di antara opsi-opsi berikut: 50 percent (50 persen), 100 percent (100 persen),200 percent (200 persen), Custom (Bebas), Fit to Page (Sesuaikan dengan Halaman), 2x2 Poster (Poster 2x2),3x3 Poster (Poster 3x3), 4x4 Poster (Poster 4x4), atau Borderless (Tanpa Marjin).8 Tekan untuk menampilkan pratinjau keluarannya.9 Tekan untuk mengubah setelan.10 Ulangi langkah 8 hingga langkah 9 sebagaimana diperlukan.11 Tekan untuk menyimpan setelan Anda secara temporer.12 Tekan .Menyesuaikan kualitas salinan1 Masukkan kertas.2 Masukkan dokumen asli menghadap ke bawah pada kaca pemindai.3 Dari panel kontrol, tekan atau berulang kali hingga Copy (Salin) disorot.4 Tekan atau untuk memilih jumlah salinan.Jumlah salinan secara otomatis ditetapkan ke 1.5 Tekan .6 Tekan berulang kali hingga Quality (Kualitas) disorot.7 Tekan atau untuk memilih di antara opsi-opsi berikut: Normal, Photo (Foto), Auto (Otomatis), atau Draft(Draf).8 Tekan untuk menampilkan pratinjau keluarannya.9 Tekan untuk mengubah setelan.10 Ulangi langkah 8 hingga langkah 9 sebagaimana diperlukan.11 Tekan untuk menyimpan setelan Anda secara temporer.12 Tekan .85
Mengubah kecerahan salinan1 Masukkan kertas.2 Masukkan dokumen asli menghadap ke bawah pada kaca pemindai.3 Dari panel kontrol, tekan atau berulang kali hingga Copy (Salin) disorot.4 Tekan atau untuk memilih jumlah salinan.Jumlah salinan secara otomatis ditetapkan ke 1.5 Tekan .6 Tekan berulang kali hingga Lighter/Darker (Memperterang/Mempergelap) disorot.7 Tekan atau untuk menyesuaikan kecerahan salinan.8 Tekan untuk menampilkan pratinjau salinan.9 Tekan untuk melanjutkan mengubah setelan.10 Ulangi langkah 8 hingga langkah 9 sebagaimana diperlukan.11 Tekan untuk menyimpan setelan Anda secara temporer.12 Tekan .Menyusun salinan dengan menggunakan panel kontrolJika Anda mencetak lebih dari satu salinan dokumen, Anda dapat memilih apakah akan mencetak setiap salinanlangsung dalam satu set (disusun/collated) atau mencetak berdasarkan kelompok halaman (tidak disusun).DisusunTidak disusun1 Masukkan kertas.2 Masukkan dokumen asli menghadap ke bawah pada kaca pemindai.3 Dari panel kontrol, tekan atau berulang kali hingga Copy (Salin) disorot.4 Tekan atau untuk memilih jumlah salinan.Jumlah salinan secara otomatis ditetapkan ke 1.5 Tekan .6 Tekan berulang kali hingga Collate (Susun) disorot.7 Tekan atau untuk memilih On (Aktif).8 Tekan untuk menyimpan gambar pada halaman ke memori printer.9 Apabila ditanya apakah Anda ingin menyalin halaman lain, tekan untuk memilih Yes (Ya).10 Masukkan halaman kedua dokumen asli menghadap ke bawah pada kaca pemindai, kemudian tekan .86
A11 Ulangi langkah 9 dan langkah 10 hingga:• Semua halaman yangg akan disalin telah disimpan ke dalam memori printer. (Lanjutkan ke langkah 12.)• Ruang pada memori sudah habis.Printer secara otomatis mencetak halaman yang sudah disalin. Halaman yang terakhir disalin akan dicetakterlebih dahulu.12 Tekan untuk mencetak halaman yang terakhir disalin terlebih dahulu.Mengulang gambar pada satu halamanAnda dapat mencetak sebuah gambar berkali-kali pada selembar kertas. Opsi ini berguna untuk membuat label,decal (gambar untuk ditempelkan ke permukaan lain), brosur, selebaran, dan lain-lain.1 Masukkan kertas.2 Masukkan dokumen asli menghadap ke bawah pada kaca pemindai.3 Dari panel kontrol, tekan atau berulang kali hingga Copy (Salin) disorot.4 Tekan atau untuk memilih jumlah salinan.Jumlah salinan secara otomatis ditetapkan ke 1.5 Tekan .6 Tekan berulang kali hingga Layout (Tata Letak) disorot.7 Tekan atau untuk memilih berapa kali gambar akan diulang pada satu halaman: satu kali, empat kali,sembilan kali, atau 16 kali.8 Tekan untuk menampilkan pratinjau keluarannya.9 Tekan untuk mengubah setelan.10 Ulangi langkah 8 dan langkah 9 sebagaimana diperlukan.11 Tekan untuk menyimpan setelan Anda secara temporer.12 Tekan .Menyalin pada kedua sisi kertas (dupleks)Printer ini dilengkapi dengan unit dupleks yang memungkinkan Anda mencetak pada kedua sisi kertas tanpa harusmembalikkan kertas secara manual. Ini berguna apabila mencetak dokumen panjang yang perlu ditumpuk.Catatan:• Gunakan hanya kertas biasa yang berukuran Letter atau A4. Jangan membuat salinan dupleks pada amplop,stok kartu, atau kertas foto.• Anda tidak dapat mencetak dupleks melalui port PictBridge.1 Masukkan kertas.2 Masukkan dokumen asli menghadap ke bawah pada kaca pemindai.3 Dari panel kontrol, tekan.Lampu pada tombol dupleks menyala.4 Dari panel kontrol, tekan atau berulang kali hingga Copy (Salin) disorot.87
5 Tekan atau untuk memilih jumlah salinan.Jumlah salinan secara otomatis ditetapkan ke 1.6 Tekan .7 Ubah setelan salin.Perhatikan: Jika Anda menyalin dokumen asli yang formatnya dua sisi, setel pilihan menu 2-Sided Original (Asli2-Sisi) ke On (Aktif).8 Tekan untuk menyimpan setelan Anda secara temporer.9 Tekan .Printer akan memindai halaman pertama dokumen asli.10 Apabila ditanya apakah Anda ingin menyalin halaman lain, tekan untuk memilih Yes (Ya).11 Masukkan halaman kedua dokumen asli menghadap ke bawah pada kaca pemindai, kemudian tekan .Printer akan memindai halaman kedua dokumen asli.Printer kemudian akan mencetak halaman pertama salinan, menarik kertas ke dalam, dan mencetak halamankedua salinan.Peringatan: Jangan menyentuh kertas apabila printer sedang aktif mencetak.Menyalin multi halaman pada satu lembar (N‐Up)1 Masukkan kertas.2 Masukkan dokumen asli menghadap ke bawah pada kaca pemindai.3 Dari panel kontrol, tekan atau berulang kali hingga Copy (Salin) disorot.4 Tekan atau untuk memilih jumlah salinan.Jumlah salinan secara otomatis ditetapkan ke 1.5 Tekan .6 Tekan berulang kali hingga N‐Up disorot.7 Tekan atau untuk memilih jumlah halaman yang akan disalin pada selembar kertas. Anda dapat memilihuntuk menyalin satu halaman, dua halaman, atau empat halaman pada selembar kertas.8 Tekan .Printer menyimpan gambar halaman pertama dokumen asli pada memori printer.9 Apabila ditanya apakah Anda ingin menyalin halaman lain, tekan untuk memilih Yes (Ya).10 Masukkan halaman kedua dokumen asli menghadap ke bawah pada kaca pemindai, kemudian tekan .11 Ulangi langkah 9 sampai langkah 10 hingga semua halaman yang akan disalin telah disimpan ke dalam memoriprinter.Printer secara otomatis mencetak halaman yang sudah disalin.88
Mengubah setelan salin default1 Dari panel kontrol, tekan atau berulang kali hingga Copy (Salin) disorot.2 Tekan .3 Tekan berulang kali hingga Change Default Settings (Ubah Setelan Default) dipilih.4 Tekan .Dari siniColor (Warna)Quality (Kualitas)Content Type (Jenis Konten)2‐Sided Original (Asli 2-Sisi)Anda dapatMemilih untuk menyalin dalam format berwarna dan hitam putih.Mengubah kualitas salinan. Anda dapat memilih di antara opsi-opsiberikut: Normal, Photo (Foto), Auto (Otomatis), atau Draft (Draf).Menentukan jenis dokumen yang sedang disalin: Text & Graphics(Teks & Grafik), Photo (Foto), Text Only (Hanya Teks), atau LineDrawing (Gambar Garis).Menentukan apakah dokumen asli adalah dokumen dua sisi.Paper Handling (Penanganan Kertas) Menentukan ukuran dan jenis kertas yang dimasukkan.5 Gunakan tombol panel kontrol untuk menavigasi pilihan menu dan menentukan pilihan.6 Tekan untuk menyimpan setelan Anda.Memahami menu Copy Mode (Mode Salin)Untuk mengakses menu Copy Mode (Mode Salin):1 Dari panel kontrol, tekan atau berulang kali hingga Copy (Salin) disorot.2 Tekan .Dari siniColor (Warna)Copies (Salinan)Resize (Ubah Ukuran)Quality (Kualitas)Lighter/Darker (Memperterang/Mempergelap)Paper Handling (Penanganan Kertas)Collate (Susun)Anda dapatMemilih untuk menyalin dalam format berwarna dan hitam putih.Menentukan jumlah salinan yang akan dicetak.Memilih untuk mengubah ukuran salinan dengan menggunakanopsi-opsi berikut: 50 percent (50 persen), 100 percent (100persen), 200 percent (200 persen), Custom (Bebas), Fit to Page(Sesuaikan dengan Halaman), 2x2 Poster (Poster 2x2), 3x3Poster (Poster 3x3), 4x4 Poster (Poster 4x4), atau Borderless(Tanpa Marjin).Mengubah kualitas salinan. Anda dapat memilih di antara opsiopsiberikut: Normal, Photo (Foto), Auto (Otomatis), atau Draft(Draf).Mengubah kecerahan salinan.Menentukan ukuran dan jenis kertas yang dimasukkan.Menyalin banyak halaman sebagai satu set. Halaman yangterakhir disalin akan dicetak terlebih dahulu.89
Dari sini2‐Sided Original (Asli 2-Sisi)N‐UpLayout (Tata Letak)Original Size (Ukuran Asli)Content Type (Jenis Dokumen)Anda dapatMenentukan apakah dokumen asli adalah dokumen dua sisi.Memilih On (Aktif) akan memungkinkan pencetakan dupleksatau pencetakan pada kedua sisi kertas.Memilih berapa jumlah halaman yang akan dicetak pada satulembar.Memilih berapa banyak salinan gambar yang akan dicetak padasatu halaman.Menentukan ukuran dokumen yang sedang disalin.Menentukan jenis dokumen yang sedang disalin: Text &Graphics (Teks & Grafik), Photo (Foto), Text Only (Hanya Teks),atau Line Drawing (Gambar Garis).Change Default Settings (Ubah Setelan Default) Memilih setelan salin default. Setelan ini mencakup Color(Warna), Quality (Kualitas), Content Type (Jenis Konten),2‐Sided Original (Asli 2-Sisi), dan Paper Handling (PenangananKertas).90
W I F IPRINTINGMemindaiMemindai dokumen1 Pastikan printer terhubung ke komputer, serta komputer dan printer sudah dihidupkan.2 Masukkan dokumen asli menghadap ke bawah pada kaca pemindai.3 Dari panel kontrol, tekan atau hingga Scan (Pindai) disorot.4 Tekan .5 Jika printer terhubung ke lebih dari satu komputer:a Tekan atau berulang kali hingga komputer tujuan pemindaian disorot.b Tekan .Jika Anda menyetel PIN sewaktu penyiapan jaringan dan sekarang Anda diminta memasukkannya:1 Masukkan PIN menggunakan dan untuk memilih lokasi digit dan dan untuk memilih nilaiuntuk digit tersebut.2 Tekan .6 Tunggu hingga printer selesai men-download daftar aplikasi pindai.7 Lakukan pemilihan dengan menggunakan tombol-tombol panel kontrol.8 Tekan .Memindai dokumen menggunakan komputer1 Masukkan dokumen asli menghadap ke bawah pada kaca pemindai.2 Dari desktop, klik dua kali ikon Productivity Studio.3 Klik Scan (Pindai).91
4 Pilih opsi Document (Dokumen) .5 Klik Start (Mulai).Dokumen hasil pemindaian akan dimasukkan ke aplikasi pengolah kata Anda yang default. Kini Anda dapatmengedit dokumen.Memindai teks untuk dieditFitur Optical Character Recognition (OCR) berfungsi untuk mengubah gambar hasil pindai menjadi teks yang dapatdiedit dengan aplikasi pengolah kata.1 Pastikan printer terhubung ke komputer, dan printer serta komputer sudah dihidupkan.2 Masukkan dokumen asli menghadap ke bawah pada kaca pemindai.3 Dari desktop, klik dua kali ikon Productivity Studio.4 Dari Welcome Screen (Layar Sambutan), klik Scan and Edit Text (OCR) (Pindai dan Edit Teks (OCR)).5 Pilih kotak centang Document (Dokumen).6 Klik Start (Mulai).Dokumen hasil pemindaian akan dimasukkan ke aplikasi pengolah kata Anda yang default. Kini Anda dapatmengedit dokumen.Memindai gambar untuk diedit1 Pastikan printer terhubung ke komputer, serta komputer dan printer sudah dihidupkan.2 Masukkan dokumen asli menghadap ke bawah pada kaca pemindai.3 Dari desktop, klik dua kali ikon Productivity Studio.4 Klik Scan (Pindai).5 Pilih opsi Photo (Foto) atau Several Photos (Beberapa Foto).6 Klik Start (Mulai).Anda dapat mengedit gambar hasil pindai ini.Memindai foto ke Work with Documents and Photos (Bekerja denganDokumen dan Foto)1 Letakkan foto pada kaca pemindai dengan <strong>bagi</strong>an muka menghadap ke bawah.2 Dari desktop, klik dua kali ikon Productivity Studio.3 Klik Work with Documents and Photos (Bekerja dengan Dokumen dan Foto).4 Dari menu Add (Tambah), klik Add New Scan (Tambah Hasil Pindai Baru).5 Pilih tab Photo (Foto).6 Klik Start (Mulai).Foto ditempatkan pada folder aktif dalam Work with Documents and Photos (Bekerja dengan Dokumen danFoto).92
W I F IPRINTINGMembuat hasil pindai berwarna atau hitam putih1 Pastikan printer terhubung ke komputer, serta komputer dan printer sudah dihidupkan.2 Masukkan dokumen asli menghadap ke bawah pada kaca pemindai.3 Dari panel kontrol, tekan atau hingga Scan (Pindai) disorot.4 Tekan .5 Jika printer terhubung ke lebih dari satu komputer:a Tekan atau berulang kali hingga komputer tujuan pemindaian disorot.b Tekan .Jika Anda menyetel PIN sewaktu penyiapan jaringan dan sekarang Anda diminta memasukkannya:1 Masukkan PIN menggunakan dan untuk memilih lokasi digit dan dan untuk memilih nilaiuntuk digit tersebut.2 Tekan .6 Tunggu hingga printer selesai men-download daftar aplikasi pindai.7 Tekan berulang kali hingga Color (Warna) disorot.8 Tekan atau untuk memilih Color (Warna) atau Black & White (Hitam Putih).9 Tekan untuk menampilkan pratinjau salinan.10 Tekan untuk melanjutkan mengubah setelan.11 Ulangi langkah 9 hingga langkah 10 sebagaimana diperlukan.12 Tekan .13 Ikuti petunjuk pada layar komputer.Memindai banyak foto sekaligus dengan menggunakan komputer1 Tempatkan foto pada kaca pemindai dengan <strong>bagi</strong>an muka menghadap ke bawah.Perhatikan: Untuk hasil terbaik, tempatkan foto di tempat yang menyisakan tempat paling banyak antara fotodan tepi-tepi area pindai.93
2 Dari desktop, klik dua kali ikon Productivity Studio.3 Klik Scan (Pindai).4 Pilih opsi Several Photos (Beberapa Foto).5 Klik Start (Mulai).Membuat PDF dari hasil pindai1 Masukkan dokumen asli menghadap ke bawah pada kaca pemindai.2 Dari desktop, klik dua kali ikon Productivity Studio.3 Dari Welcome Screen (Layar Sambutan), klik Convert to PDF (Konversi ke PDF).4 Pilih Photo (Foto), Several Photos (Beberapa Foto), atau Document (Dokumen).5 Klik untuk mulai memindai.6 Klik Add Another (Tambahkan yang Lain) untuk memindai gambar lain, atau untuk memabahkan gambar dariLibrary (Pustaka).7 Untuk menambah atau memindai gambar lain, lakukan salah satu dari:• Pilih Add New Scan (Tambah Hasil Pindai Baru) dan ulangi langkah 3 untuk memindai gambar lainatau• Pilih Add Photo from Photo Library (Tambah Foto dari Pustaka Foto) untuk menambahkan gambar yangsebelumnya dipindai. Pilih atau batalkan pemilihan gambar dengan mengklik gambar pada jendela pratinjau.Klik Add Files (Tambah File) apabila Anda sudah selesai memilih.8 Pilih Save all images as one PDF file (Simpan semua gambar sebagai satu file PDF) atau Save each image asindividual PDF file (Simpan setiap gambar sebagai file PDF tersendiri).9 Klik Create PDF (Buat PDF).10 Jika Anda ingin menyimpan gambar hasil pindai secara terpisah, pilih gambar kemudian klik Save (Simpan).Jika tidak, klik Cancel (Batal) apabila muncul opsi Photo Save (Simpan Foto).Perangkat lunak ini akan menyiapkan PDF dan membuka dialog Save (Simpan).11 Masukkan nama file untuk PDF, kemudian pilih lokasi penyimpanan.12 Klik Save (Simpan).Membatalkan pekerjaan pindaiUntuk membatalkan pekerjaan yang sedang dicetak pada kaca pemindai, masuklah ke panel kontrol, dantekan .Untuk membatalkan pekerjaan pindai yang dimulai pada Productivity Studio, klik Scan (Pindai) , kemudian klikStop.Mengubah setelan pindai menggunakan komputer1 Dari desktop, klik dua kali ikon Productivity Studio.2 Klik Scan (Pindai).3 Klik Custom Settings (Setelan Kustom).94
4 Ubah setelan sesuai kebutuhan.Setting (Setelan)Color Depth (Kedalaman Warna)Scan Resolution (Dots Per Inch) (Resolusi Pindai(Dot Per Inci))Size (Ukuran)Select area to be scanned (Pilih area yang akandipindai)Convert the image to text with OCR (Konversikangambar ke teks dengan OCR)Always use these settings when scanning (Selalugunakan setelan ini apabila memindai)Options (Opsi)Pilih Color (Warna), Grey (Abu-abu), atau Black andWhite (Hitam Putih).Pilih nilai resolusi pindai dari daftar drop-down yangtersedia.• Anda dapat melakukan pemotongan otomatis padahasil pindai.• Anda dapat memilih area yang akan dipindai. Daridaftar drop-down, pilih sumber kertas.Pilih area yang akan dipindai dengan memilih ukurankertas dari daftar drop-down.Mengubah gambar menjadi teks.Menjadikan pilihan Anda permanen dengan memberitanda pada kotak periksa.Memahami menu Scan Mode (Mode Pindai)Untuk mengakses menu Scan Mode (Mode Pindai):1 Dari panel kontrol, tekan atau berulang kali hingga Scan (Pindai) disorot.2 Tekan .3 Jika printer terhubung ke lebih dari satu komputer:a Tekan atau berulang kali hingga komputer tujuan pemindaian disorot.b Tekan .Jika Anda menyetel PIN sewaktu penyiapan jaringan dan sekarang Anda diminta memasukkannya:1 Masukkan PIN dengan menekan dan untuk memilih lokasi digit , kemudian tekan dan untukmemilih nilai untuk digit tersebut.2 Tekan .4 Tunggu hingga printer selesai men-download daftar aplikasi pindai.Dari siniScan to (Pindai ke)Color (Warna)Quality (Kualitas)Original Size (Ukuran Asli)Anda dapatMemilih komputer untuk menyimpan hasil pindai jika adalebih dari satu komputer yang terhubung ke printer.Memilih untuk memindai dokumen secara hitam putihatau berwarna.Memilih kualitas pindai: 150 dot per inci (dpi), 300 dpi, atau600 dpi.Menetapkan ukuran dokumen asli: Auto Detect (DeteksiOtomatis), L, 2L, A6, A5, B5, A4, Wallet (Dompet), 3x5 in,4x6 in, 4x8 in, 5x7 in, 8x10 in, atau letter.95
W I F IPRINTINGDari siniChange Scan Default Settings (Ubah Setelan DefaultPindai)Anda dapatMengubah setelan pindai default. Setelan ini mencakup:Color (Warna), Quality (Kualitas), dan Original Size(Ukuran Asli).Memindai ke komputer melalui jaringan menggunakan panel kontrol1 Pastikan:• Printer terhubung ke jaringan melalui server cetak atau melalui koneksi jaringan nirkabel.• Printer, server cetak (jika digunakan), dan komputer yang menerima hasil pindai semuanya dalam keadaanhidup.• Printer sudah dikonfigurasikan untuk memindai melalui jaringan.2 Masukkan dokumen asli menghadap ke bawah pada kaca pemindai.3 Dari panel kontrol, tekan atau berulang kali hingga Scan (Pindai) disorot.4 Tekan .5 Tekan atau berulang kali hingga komputer tujuan pemindaian disorot.6 Tekan .Jika Anda menyetel PIN sewaktu penyiapan jaringan dan sekarang Anda diminta memasukkannya:a Masukkan PIN menggunakan dan untuk memilih lokasi digit dan dan untuk memilih nilai untukdigit tersebut.b Tekan .7 Tunggu hingga printer selesai men-download daftar aplikasi pindai.8 Lakukan pemilihan dengan menggunakan tombol-tombol panel kontrol.9 Tekan .Menyimpan gambar hasil pindai pada komputer1 Masukkan dokumen asli menghadap ke bawah pada kaca pemindai.96
2 Tutup penutup atas.3 Dari desktop, klik dua kali ikon Productivity Studio.4 Klik Scan (Pindai).5 Pilih tab Photo (Foto) atau Several Photos (Beberapa Foto) .6 Klik Start (Mulai).7 Dari bilah menu layar Save (Simpan) atau Edit, klik Save (Simpan).8 Untuk menyimpan ke folder lain, klik Browse (Jelajah), kemudian pilih folder. Klik OK.9 Untuk mengubah nama file, masukkan nama di area File Name (Nama File). Untuk menetapkan nama sebagaiprefilks untuk semua foto, pilih kotak centang Start all photos with File Name (Mulai semua foto dengan NamaFile) .10 Untuk menyimpan foto sebagai jenis file lain, pilih jenis file dari daftar drop-down File Type (Jenis File).11 Untuk memilih tanggal foto, klik daftar drop-down, kemudian pilih tanggal dari kalender.12 Klik Save (Simpan).Mengubah setelan pindai Productivity Studio1 Dari desktop, klik dua kali ikon Productivity Studio.2 Dari menu Tools (Alat Bantu), klik Preferences (Preferensi).3 Klik Scan Settings (Setelan Pindai).• Pilih Always use simple scan settings (Selalu gunakan setelan pindai sederhana) untuk menggunakansetelan pindai default.• Pilih Always start scanning with the settings below (Selalu mulai pemindaian dengan setelan di bawah ini)untuk mengubah setelan pindai lainnya.• Dari area Color Depth: (Kedalaman Warna:), pilih kedalaman warna dari daftar drop-down.• Dari area Scan Resolution (Dots per inch): (Resolusi Pindai (Dot per inci):), pilih nilai resolusi dari daftardrop-down.• Klik Auto‐crop the scanned item (Otomatis potong hasil pindai) untuk menggunakan bilah geser untukmemilih nilai pemotongan.• Klik Select area to be scanned (Pilih area yang akan dipindai) untuk memilih nilai dari daftar drop-down yangtersedia.• Klik Convert the image to text with OCR (Konversikan gambar ke teks dengan OCR) untuk mengubahgambar menjadi teks.4 Klik OK.Mengubah setelan pindai default1 Dari panel kontrol, tekan atau berulang kali hingga Scan (Pindai) disorot.2 Tekan .3 Jika printer terhubung ke lebih dari satu komputer:a Tekan atau berulang kali hingga komputer tujuan pemindaian disorot.b Tekan .97
Jika Anda menyetel PIN sewaktu penyiapan jaringan dan sekarang Anda diminta memasukkannya:1 Masukkan PIN menggunakan dan untuk memilih lokasi digit dan dan untuk memilih nilaiuntuk digit tersebut.2 Tekan .4 Tunggu hingga printer selesai men-download daftar aplikasi pindai.5 Tekan berulang kali hingga Change Default Settings (Ubah Setelan Default) disorot.6 Tekan .Dari siniColor (Warna)Quality (Kualitas)Anda dapatMemilih untuk memindai dokumen secara hitam putih atau berwarna.Memilih kualitas pindai: Otomatis, 150 dot per inci (dpi), 300 dpi, atau 600 dpi.Original Size (Ukuran Asli) Menetapkan ukuran dokumen asli: Auto Detect (Deteksi Otomatis), L, 2L, A6, A5,B5, A4, Wallet (Dompet), 3 in x 5 in, 4 in x 6 in, 4 in x 8 in, 5 in x 7 in, 8 in x 10 in,atau letter.7 Gunakan tombol panel kontrol untuk menavigasi pilihan menu dan menentukan pilihan.8 Tekan untuk menyimpan setelan Anda.Menambahkan file ke pesan e-mail1 Dari desktop, klik dua kali ikon Productivity Studio.2 Di bawah Document Management (Pengelolaan Dokumen), klik Work with Documents and Photos (Bekerjadengan Dokumen dan Foto).3 Klik Add (Tambah), kemudian pilih Add File On My Computer (Tambahkan File Dari Komputer).4 Buka folder tempat file tersebut disimpan. Thumbnail ditampilkan dalam daftar file yang akan dikirim.5 Klik Open (Buka) untuk memilih file.6 Dari Work with Documents and Photos (Bekerja dengan Dokumen dan Foto), pilih file yang akan ditambahkan.7 Klik E‐mail untuk membuat pesan e-mail dengan lampiran gambar hasil pindai tersebut.Menambahkan gambar hasil pindai baru ke pesan e-mail1 Dari desktop, klik dua kali ikon Productivity Studio.2 Letakkan gambar menghadap ke bawah pada kaca pemindai, kemudian tutuplah penutup atas.3 Klik E‐mail.4 Klik Start (Mulai). Gambar akan dipindai.5 Dari area Send Quality and Speed (Kualitas dan Kecepatan Kirim) di layar, pilih ukuran gambar.6 Klik Create E‐mail (Buat E-mail) untuk membuat pesan e-mail dengan lampiran gambar hasil pindai tersebut.98
W I F IPRINTINGMemindai dokumen atau gambar untuk dikirim melalui e-mailAnda dapat mengirimkan lampiran gambar hasil pindai melalui e-mail dengan menggunakan aplikasi e-mail defaultAnda.1 Masukkan dokumen asli menghadap ke bawah pada kaca pemindai.2 Dari desktop, klik dua kali ikon Productivity Studio.3 Klik E‐mail.4 Pilih dari opsi Photo (Foto), Several Photos (Beberapa Foto), atau Document (Dokumen).5 Klik Start (Mulai).6 Jika Anda memindai foto, pilih Photo Size (Ukuran Foto) dari area Send Quality and Speed (Kualitas danKecepatan Kirim).7 Klik Create E‐mail (Buat E-mail) untuk melampirkan gambar ke pesan e-mail.Mengubah preferensi layar e-mail Productivity Studio1 Dari desktop, klik dua kali ikon Productivity Studio.2 Dari menu Tools (Alat Bantu), klik Preferences (Preferensi).3 Klik E‐mail Screen (Layar E-mail).• Klik Remember my last selection (Ingatlah pilihan terakhir saya) untuk menggunakan ukuran foto yang dipilihpada pesan e-mail terakhir yang Anda buat.• Klik Original Size (Good for Printing) (Ukuran Asli (Baik untuk Dicetak)) untuk mengirim lampiran foto denganukuran yang asli.• Klik Reduced to: 1024 x 768 (Good for Full‐screen Viewing) (Diperkecil ke: 1024 x 768 (Baik untukDitampilkan Sepenuh Layar)) untuk mengirim lampiran foto dengan ukuran 1024 x 768 piksel.• Klik Reduced to: 640 x 480 (Good for Quick Viewing) (Diperkecil ke: 640 x 480 (Baik untuk DilihatSekilas)) untuk mengirim lampiran foto dengan ukuran 640 x 480 piksel.4 Klik OK.99
MengefaksMenerima faks secara otomatis1 Dari desktop, klik dua kali ikon Productivity Studio.2 Dari area Settings (Setelan) di jendela kiri pada layar Welcome (Selamat Datang), klik Setup and manage faxes(Penyiapan dan pengelolaan faks).3 Dari layar Receiving Faxes (Menerima Faks) dalam Fax Solutions Software, pilih Automatically (SecaraOtomatis), jika belum dipilih secara default.4 Untuk menetapkan jumlah dering telepon sebelum printer mengambil alih penerimaan faks secara otomatis,pilih Receiving Settings (Setelan Penerimaan).5 Klik OK untuk menyimpan setelan tersebut.Mengirim faks menggunakan perangkat lunakAnda dapat memindai dokumen ke komputer, kemudian mengefaksnya ke orang lain dengan menggunakanperangkat lunak.1 Masukkan dokumen asli menghadap ke bawah pada kaca pemindai.2 Dari desktop, klik dua kali ikon Productivity Studio.3 Dari Welcome Screen (Layar Sambutan), klik Fax (Faks).4 Pilih kotak centang Document (Dokumen).5 Klik Start (Mulai).6 Masukkan data penerima, kemudian klik Next (Berikutnya).Perhatikan: Nomor faks dapat berisi hingga 64 angka, koma, titik, spasi, dan/atau simbol berikut: * # + ‐ ( ).7 Masukkan data halaman sampul, kemudian klik Next (Berikutnya).8 Jika ada dokumen lain yang akan dikirimkan bersama faks, tambahkan dokumen itu sekarang, kemudian klikNext (Berikutnya).9 Untuk mengirim faks:• Segera—Pilih opsi "Send now" (Kirim sekarang).• Pada waktu yang dijadwalkan:a Pilih opsi “Delay sending until” (Tunda pengiriman hingga).b Tetapkan tanggal dan waktu.10 Jika Anda ingin salinan kertas dari faks tersebut, pilih Print a copy of your fax (Cetak salinan faks).11 Klik Send (Kirim).100
W I F IPRINTINGMerawat printerMemasang kartrid cetak1 Buka printer.2 Tekan ke bawah tuas wadah kartrid.3 Lepaskan kartrid cetak bekas. Untuk informasi lebih lanjut, lihat “Melepaskan kartrid cetak bekas” padahalaman 103.4 Jika Anda memasang kartrid cetak baru, lepaskan pita dari <strong>bagi</strong>an belakang dan bawah kartrid hitam, kemudianmasukkan kartrid pada wadah sebelah kiri.Peringatan: Jangan sentuh bidang kontak emas yang terdapat di <strong>bagi</strong>an belakang kartrid atau nozel logam yangterletak di <strong>bagi</strong>an bawah kartrid.101
5 Tutup penutup wadah kartrid hitam.6 Lepaskan pita dari <strong>bagi</strong>an belakang dan bawah kartrid cetak warna, kemudian masukkan kartrid ke wadahsebelah kananPeringatan: Jangan sentuh bidang kontak emas yang terdapat di <strong>bagi</strong>an belakang kartrid atau nozel logam yangterletak di <strong>bagi</strong>an bawah kartrid.7 Tutup penutup wadah kartrid warna.8 Tutup printer, dan pastikan tangan Anda tidak berada di bawah unit pemindai.Tampilan pada panel kontrol akan meminta Anda untuk memasukkan kertas dan menekanhalaman penjajaran.untuk mencetak102
W I F IPRINTINGPerhatikan: Untuk dapat memulai pekerjaan pindai, cetak, atau salin yang baru, printer harus dalam keadaantertutup.Melepaskan kartrid cetak bekas1 Pastikan printer dalam keadaan hidup.2 Angkat unit pemindai.Wadah kartrid cetak akan bergerak dan berhenti pada posisi pengisian, kecuali jika printer sedang sibuk.3 Tekan ke bawah kait wadah kartrid untuk mengangkat penutup wadah kartrid.4 Lepaskan kartrid cetak bekas.Perhatikan: Jika Anda melepaskan kedua kartrid, ulangi langkah 3 dan 4 untuk kartrid kedua.Mengisi ulang kartrid cetakJaminan produk ini tidak mencakup perbaikan akibat kegagalan atau kerusakan yang diakibatkan kartrid yang diisiulang. <strong>Lexmark</strong> tidak menyarankan penggunaan kartrid yang diisi ulang. Kartrid isi ulang dapat mempengaruhikualitas cetak dan dapat menyebabkan kerusakan pada printer. Untuk hasil terbaik, gunakan bahan pakai <strong>Lexmark</strong>.Menggunakan kartrid cetak <strong>Lexmark</strong> asliPrinter, kartrid cetak, dan kertas foto <strong>Lexmark</strong> dirancang untuk digunakan bersama demi kualitas cetak yang baik.Jika Anda menerima pesan Out of Original <strong>Lexmark</strong> Ink (Kehabisan Tinta <strong>Lexmark</strong> Asli), maka tinta <strong>Lexmark</strong> aslidalam kartrid tersebut sudah habis.103
Jika Anda yakin telah membeli kartrid cetak <strong>Lexmark</strong> yang baru dan asli, namun pesan Out of Original <strong>Lexmark</strong> Ink(Kehabisan Tinta <strong>Lexmark</strong> Asli) muncul:1 Klik Learn More (Informasi Lebih Jauh) pada pesan tersebut.2 Klik Report a non-<strong>Lexmark</strong> print cartridge (Laporkan kartrid cetak non-<strong>Lexmark</strong>).Agar pesan ini tidak muncul lagi pada kartrid tersebut:• Gantilah kartrid dengan kartrid cetak <strong>Lexmark</strong> yang baru.• Jika Anda mencetak dari komputer, klik Learn More (Informasi Lebih Jauh) pada pesan tersebut, pilih kotakcentang, kemudian klik Close (Tutup).• Jika Anda menggunakan printer tanpa komputer, tekan Cancel (Batal).Jaminan <strong>Lexmark</strong> tidak mencakup kerusakan yang diakibatkan tinta atau kartrid cetak non-<strong>Lexmark</strong>.Menjajarkan kartrid cetak1 Masukkan kertas biasa.2 Tekan berulang kali hingga Maintenance (Perawatan) disorot.3 Tekan .4 Tekan berulang kali hingga Align Cartridges (Jajarkan Kartrid) disorot.5 Tekan .Halaman penjajaran dicetak.Jika tujuan penjajaran ini adalah untuk meningkatkan kualitas cetak, cetaklah lagi dokumen Anda. Jika kualitas cetakbelum membaik, bersihkan nozel kartrid cetak.Membersihkan nozel kartrid cetak1 Masukkan kertas biasa.2 Tekan atau berulang kali hingga Maintenance (Perawatan) disorot.3 Tekan .4 Tekan atau berulang kali hingga Clean Cartridges (Bersihkan Kartrid) disorot.5 Tekan .Selembar halaman akan dicetak, sehingga mendorong tinta melalui nozel kartrid cetak untuk membersihkannya.6 Cetak lagi dokumen untuk memeriksa apakah kualitas cetak sudah membaik.7 Jika kualitas cetak belum membaik, cobalah membersihkan nozel hingga dua kali lagi.Menyeka nozel dan bidang kontak kartrid cetak1 Lepaskan kartrid cetak.2 Basahi lap bersih yang bebas serabut dengan air, kemudian letakkan lap pada permukaan datar.104
3 Dengan perlahan tempelkan lap pada nozel selama sekitar tiga detik, kemudian seka dalam arah yangditunjukkan.4 Dengan menggunakan <strong>bagi</strong>an lap yang masih bersih, secara perlahan tempelkan lap pada bidang kontakselama sekitar tiga detik, kemudian seka dalam arah yang ditunjukkan.5 Dengan menggunakan <strong>bagi</strong>an lap yang masih bersih lainnya, ulangi langkah 3 dan langkah 4.6 Biarkan nozel dan bidang kontak sampai benar-benar kering.7 Pasang lagi kartrid cetak.8 Cetak lagi dokumen tersebut.9 Jika kualitas cetak tidak membaik, bersihkan nozel cetak. Untuk informasi lebih lanjut, lihat “Membersihkan nozelkartrid cetak” pada halaman 104.10 Ulangi langkah 9 hingga dua kali lagi.11 Jika kualitas cetak masih belum memuaskan, gantilah kartrid cetak itu.Memperpanjang usia kartrid cetak• Simpanlah kartrid baru dalam kemasannya sampai Anda siap menggunakannya.• Jangan mengeluarkan kartrid dari printer kecuali untuk mengganti, membersihkan, atau menyimpannya dalamwadah kedap udara. Kartrid tidak akan mencetak dengan benar jika dibiarkan terbuka untuk jangka waktu yanglama.105
Produk Nomor komponen Rata-rata jumlah halaman standar yang dihasilkankartrid adalah hingga 1Kartrid hitam 42A 220Kartrid hitam 2 42 220Kartrid hitam produksi tinggi 44 500Kartrid warna 41A 210Kartrid warna 2 41 210Kartrid warna produksi tinggi 43 350Kartrid foto 40 Tidak berkenaan1Nilai-nilai ini diperoleh dengan mencetak secara terus menerus. Nilai jumlah produksi yang diumumkan ini sesuaidengan ISO/IEC 24711.2Kartrid Program Pengembalian BerlisensiMemesan kertas dan bahan pakai lainnyaUntuk memesan bahan pakai atau untuk mencari penyalur di dekat Anda, kunjungi situs web kami diwww.lexmark.com.Catatan:• Untuk hasil terbaik, gunakan hanya kartrid cetak <strong>Lexmark</strong>.• Untuk hasil terbaik apabila mencetak foto atau gambar berkualitas tinggi lainnya, gunakan Kertas Foto <strong>Lexmark</strong>atau Kertas Foto <strong>Lexmark</strong> Perfectfinish TM . Jangan gunakan Kertas Foto <strong>Lexmark</strong> Premium. Kartrid cetak Andatidak kompatibel dengan jenis kertas ini.• Untuk mencegah noda atau goresan, jangan menyentuh permukaan hasil cetak dengan jari atau benda tajam.Untuk hasil terbaik, angkatlah setiap lembar yang sudah dicetak satu per satu dari baki keluar kertas, kemudianbiarkan mengering selama sedikitnya 24 jam sebelum ditumpuk, ditampilkan, atau disimpan.ProdukKabel USB 1021294Nomor KomponenUntuk informasi lebih jauh, kunjungi www.lexmark.com.Paper (Kertas)Kertas Foto <strong>Lexmark</strong>Ukuran Kertas• Letter• A4• 4 x 6 inci• 10 x 15 cmKertas Foto <strong>Lexmark</strong> PerfectFinish• Letter• A4• 4 x 6 inci• 10 x 15 cm• LPerhatikan: Ketersediaan dapat bervariasi menurut wilayah.107
Untuk informasi tentang cara membeli Kertas Foto <strong>Lexmark</strong> atau Kertas Foto <strong>Lexmark</strong> PerfectFinish di negara atauwilayah Anda, kunjungi www.lexmark.com.108
Pemecahan MasalahJika Anda menyiapkan printer pada jaringan nirkabel, pastikan:• Jaringan nirkabel berfungsi dengan benar.• Komputer dan printer terhubung ke jaringan nirkabel yang sama.• Printer berada dalam jangkauan jaringan nirkabel. Rentang yang efektif untuk kinerja optimal umumnya adalah100–150 kaki.• Printer terletak jauh dari perangkat elektronik lain yang dapat mengganggu sinyal nirkabel.• Catu daya terhubung ke printer, dan menyala.• Lampu indikator Wi-Fi menyala hijau.• Driver printer terinstal pada komputer yang digunakan oleh Anda untuk melaksanakan pekerjaan tersebut.• Port printer yang dipilih sudah benar.Pemecahan masalah penyiapanBahasa yang muncul pada layar tampilan keliruBerikut adalah beberapa solusi yang mungkin. Cobalah salah satu dari yang berikut:Ubah pemilihan bahasa sewaktu penyiapan awalSetelah Anda memilih bahasa, Language (Bahasa) muncul lagi pada tampilan. Untuk mengubah pilihan:1 Tekan atau berulang kali hingga bahasa yang dikehendaki muncul pada layar tampilan.2 Tekan untuk menyimpan.Pilih bahasa lain setelah penyiapan awal1 Dari panel kontrol, tekan atau berulang kali untuk memilih Setup (Penyiapan).2 Tekan .3 Tekan atau berulang kali untuk memilih Change Printer Default Settings (Ubah Setelan Default Printer).4 Tekan .5 Tekan atau berulang kali untuk memilih Language (Bahasa).6 Tekan .7 Tekan atau berulang kali hingga bahasa yang dikehendaki muncul pada layar tampilan.8 Tekan untuk menyimpan dan keluar.Perhatikan: Jika Anda tidak memahami bahasa yang muncul pada tampilan, lihat “Menyetel ulang printer ke setelandefault pabrik” pada halaman 62.Tombol Power (Daya) tidak menyalaBerikut adalah beberapa solusi yang mungkin. Cobalah salah satu dari yang berikut:Tekan tombol dayaPastikan printer dalam keadaan hidup dengan menekan .109
Lepaskan kabel daya, kemudian pasang lagi1 Lepaskan kabel daya dari stopkontak di dinding, kemudian dari printer.2 Colokkan kabel sampai benar-benar masuk ke port catu daya pada printer.23 Colokkan kabel ke stopkontak listrik yang terbukti bisa digunakan oleh perangkat listrik lain.4 Jika lampu tidak menyala, tekan .Perangkat lunak tidak dapat diinstalBerikut adalah beberapa solusi yang mungkin. Cobalah salah satu (atau lebih) pilihan berikut:Periksa sistem operasi AndaYang didukung adalah sistem operasi berikut: Windows Vista, Windows XP, Windows 2000, dan Mac OS X versi10.34 dan 10.4 (bukan versi 10.0, 10.1, atau 10.2).Perhatikan: <strong>Pengguna</strong> Windows 2000 harus menggunakan Service Pack 3 atau lebih baru.Periksa persyaratan sistem AndaPeriksa apakah komputer Anda memenuhi persyaratan sistem minimum yang tercantum dalam boks printer.Periksa koneksi USB1 Periksa apakah ada kerusakan yang tampak nyata pada kabel USB.2 Colokkan dengan kuat ujung kabel USB yang berbentuk bujur sangkar ke <strong>bagi</strong>an belakang printer.3 Colokkan dengan kuat ujung kabel USB yang berbentuk empat persegi panjang ke port USB pada komputer.Port USB ditandai dengan simbol USB .Periksa koneksi nirkabelPeriksa bahwa lampu indikator Wi-Fi menyala. Untuk informasi lebih lanjut, lihat “Mengenal <strong>bagi</strong>an-<strong>bagi</strong>an printer”pada halaman 18.Ulangi penginstalan perangkat lunak1 Matikan, kemudian hidupkan ulang komputer.2 Klik Cancel (Batal) pada semua layar New Hardware Found.3 Masukkan CD, kemudian ikuti petunjuk pada layar komputer untuk menginstal ulang perangkat lunak.1110
Ulang pemasangan catu daya1 Tekan untuk mematikan printer.2 Lepaskan kabel daya dari stopkontak listrik.3 Dengan perlahan, lepaskan catu daya dari printer.4 Sambungkan lagi catu daya ke printer.5 Colokkan kabel daya ke stopkontak di dinding.6 Tekan untuk menghidupkan printer.Lumpuhkan semua program anti-virus1 Tutup semua perangkat lunak yang terbuka.2 Lumpuhkan program antivirus.3 Klik dua kali ikon My Computer .Pada Windows XP, klik Start (Mulai) untuk mengakses ikon My Computer.4 Klik dua kali ikon drive CD–ROM .5 Jika perlu, klik dua kali setup.exe.6 Ikuti instruksi pada layar komputer untuk menginstal perangkat lunak.Hapus perangkat lunak, kemudian instal kembaliHapus perangkat lunak printer, kemudian instal ulang. Untuk informasi lebih lanjut, lihat “Menghapus dan menginstalkembali perangkat lunak” pada halaman 113.Halaman tidak dapat dicetakBerikut adalah beberapa solusi yang mungkin. Cobalah salah satu (atau lebih) pilihan berikut:Periksa pesanJika muncul pesan eror, tangani dulu eror sebelum mencoba mencetak lagi.Periksa dayaJika lampu tidak menyala, pastikan printer terhubung ke stopkontak yang dibumikan dengan benar. Pastikankabel daya terhubung dengan benar ke printer.Ulang pemuatan kertasKeluarkan kertas, kemudian masukkan lagi.Periksa tintaPeriksa level tinta, kemudian pasang kartrid cetak baru jika perlu.111
Periksa kartrid1 Lepaskan kartrid cetak.2 Pastikan stiker dan pita sudah dilepaskan.123 Masukkan kembali kartrid cetak.Periksa setelan default dan setelan jeda printer1 Lakukan salah satu dari yang berikut:• Pada Windows Vista, klik Control Panel (Panel Kontrol).• Pada Windows XP, klik Start (Mulai).2 Klik Printers (Printer) Printers and Faxes (Printer dan Faks).3 Klik dua kali perangkat antrian printer.4 Klik Printer.• Pastikan bahwa tidak ada tanda centang di samping Pause Printing (Hentikan Sementara Pencetakan).• Jika tidak ada tanda centang yang muncul di sebelah Set As Default Printer (Tetapkan Sebagai PrinterDefault), Anda harus memilih perangkat antrian cetak untuk setiap file yang akan dicetak.Ulang pemasangan catu daya1 Tekan untuk mematikan printer.2 Lepaskan kabel daya dari stopkontak listrik.3 Dengan perlahan, lepaskan catu daya dari printer.4 Sambungkan lagi catu daya ke printer.5 Colokkan kabel daya ke stopkontak di dinding.6 Tekan untuk menghidupkan printer.Hapus, kemudian instal kembali perangkat lunakHapus perangkat lunak printer, kemudian instal ulang.Memahami level Peringatan• Tanda centang hijau menunjukkan persyaratan sistem sudah dipenuhi.• Tanda tanya kuning menunjukkan persyaratan sistem belum terpenuhi. Se<strong>bagi</strong>an besar fungsi utama dapatdigunakan, namun Anda mungkin mengalami sedikit dampak pada kinerja.• Tanda tanya merah menunjukkan persyaratan sistem belum terpenuhi. Se<strong>bagi</strong>an besar fungsi utama mungkintidak dapat digunakan.• Tanda X merah menunjukkan persyaratan sistem belum terpenuhi. Penginstalan tidak akan dilanjutkan.Untuk penginstalan yang baik, pastikan komputer mendukung semua persyaratan sistem. Persyaratan sistemterletak pada kotak printer.112
Menghapus dan menginstal kembali perangkat lunakJika printer tidak berfungsi sebagaimana mestinya, atau jika muncul pesan eror komunikasi ketika Anda mencobamenggunakan printer, Anda mungkin perlu menghapus dan menginstal ulang perangkat lunak printer.1 Pada Windows Vista, klik . Pada Windows XP atau sebelumnya, klik Start (Mulai).2 KlikPrograms (Program) atauAll Programs (Semua Program) <strong>Lexmark</strong> 4800 Series.3 Pilih Uninstall (Hapus Instalasi).4 Ikuti instruksi pada layar komputer untuk menghapus perangkat lunak tersebut.5 Hidupkan ulang komputer sebelum menginstal ulang perangkat lunak printer.6 Klik Cancel (Batal) pada semua layar New Hardware Found.7 Masukkan CD, kemudian ikuti petunjuk pada layar komputer untuk menginstal ulang perangkat lunak.Perhatikan: Jika layar penginstalan tidak muncul secara otomatis setelah komputer dihidupkan ulang, klik Start(Mulai) Run (Jalankan), kemudian ketikkan D:\setup, di mana D adalah huruf pengenal drive CD ROM.Jika perangkat lunak masih tidak dapat diinstal dengan benar, kunjungi situs web kami di www.lexmark.com untukmendapatkan perangkat lunak terbaru.1 Di semua negara atau wilayah kecuali Amerika Serikat, pilih negara atau wilayah Anda.2 Klik link untuk driver atau download.3 Pilih kelompok (family) printer Anda.4 Pilih model printer Anda.5 Pilih sistem operasi Anda.6 Pilih file yang akan di-download, kemudian ikuti petunjuk pada layar komputer.Memfungsikan port USBUntuk mengkonfirmasi bahwa port USB difungsikan pada komputer:1 Buka Device Manager (Manajer Perangkat).Pada Windows Vista:a Klik Control Panel (Panel Kontrol).bcKlik System and Maintenance (Sistem dan Perawatan) System (Sistem).Klik Device Manager (Manajer Perangkat).Pada Windows XP:abcKlik Start (Mulai).Klik Control Panel (Panel Kontrol) Performance and Maintenance (Kinerja dan Perawatan) System(Sistem).Dari tab Hardware (Perangkat Keras), klik Device Manager (Manajer Perangkat).Pada Windows 2000:abcKlik Start (Mulai).Klik Settings (Setelan) Control Panel (Panel Kontrol) System (Sistem).Dari tab Hardware (Perangkat Keras), klik Device Manager (Manajer Perangkat).113
2 Klik tanda tambah (+) di samping Universal Serial Bus Controller.Jika USB Host Controller dan USB Root Hub tercantum, maka port USB difungsikan.Untuk informasi lebih jauh, lihat dokumentasi komputer.Memecahkan masalah komunikasi printerPrinter dan komputer tidak dapat saling bertukar data.Berikut adalah beberapa solusi yang mungkin. Cobalah salah satu (atau lebih) pilihan berikut:Selenggarakan komunikasi dua arah antara printer dan komputerUntuk informasi lebih lanjut, lihat “Komunikasi dua arah tidak terselenggara” pada halaman 145.Pastikan printer tidak berada dalam mode sleepJika lampu daya berkedip-kedip perlahan, printer berada dalam mode sleep.1 Lepaskan kabel listrik dari stopkontak di dinding.2 Tunggu sepuluh detik, kemudian masukkan lagi kabel listrik ke stopkontak di dinding.3 Tekan untuk menghidupkan printer.Pemecahan masalah nirkabelBagaimana cara mengetahui jenis keamanan yang digunakan jaringan saya?Anda harus mengetahui kunci keamanan dan mode keamanan agar dapat menyiapkan printer dengan benar untukdigunakan pada jaringan nirkabel. Untuk mendapatkan informasi ini, lihat dokumentasi yang disertakan bersamarouter nirkabel, lihat halaman web yang terkait dengan router tersebut, atau hubungi orang yang menyiapkanjaringan nirkabel Anda.Periksa kunci-kunci keamananKunci keamanan berfungsi seperti sandi. Semua perangkat yang berada pada jaringan yang sama akanmenggunakan kunci keamanan yang sama.Perhatikan: Pastikan Anda mencatat kunci keamanan secara persis sama, termasuk huruf besar jika ada, danmenyimpannya di tempat yang aman untuk digunakan di lain waktu.Kunci keamanan harus memenuhi kriteria berikut.Kunci WEP• Tepat 10 atau 26 karakter heksadesimal. Karakter heksadesimal adalah A–F dan 0–9.• Tepat 5 atau 13 karakter ASCII. Karakter ASCII adalah huruf, angka dan simbol yang terdapat pada papan ketik.Kunci WPA‐PSK atau WPA2‐PSK• Hingga 64 karakter heksadesimal. Karakter heksadesimal adalah A–F dan 0–9.• Antara 8 dan 64 karakter ASCII. Karakter ASCII adalah huruf, angka dan simbol yang terdapat pada papanketik.114
Printer sudah dikonfigurasikan dengan benar, tapi tidak dapat ditemukan dijaringanPastikan:• Printer memiliki daya dan lampu menyala.• Printer berada dalam jangkauan jaringan nirkabel.• Printer terletak jauh dari perangkat elektronik lain yang dapat mengganggu sinyal nirkabel.• Jaringan nirkabel Anda menggunakan nama jaringan yang unik (SSID). Jika tidak, ada kemungkinan printer/server cetak berkomunikasi melalui jaringan lain di sekitar situ yang menggunakan nama jaringan yang sama.• Printer memiliki alamat IP yang valid pada jaringan.Printer jaringan nirkabel tidak mencetakBerikut adalah beberapa solusi yang mungkin. Cobalah salah satu (atau lebih) pilihan berikut:Periksa dayaPastikanmenyala.Periksa kabel• Pastikan kabel daya terhubung ke printer dan ke stopkontak listrik.• Pastikan kabel USB atau kabel instalasi tidak terhubung.Periksa lampu indikator Wi-FiPastikan bahwa lampu indikator Wi-Fi menyala hijau. Jika tidak hijau, lihat "Lampu indikator Wi-Fi berwarna jingga"atau "Lampu indikator Wi-Fi berkedip jingga sewaktu penginstalan" dalam "Pemecahan masalah nirkabel".Periksa apakah driver printer sudah diinstalPastikan driver printer sudah diinstal pada komputer tempat Anda mengirim pekerjaan cetak.1 Lakukan salah satu dari yang berikut:• Pada Windows Vista, klik: Control Panel (Panel Kontrol) Printers (Printer).• Pada Windows XP, klik:Start (Mulai) Settings (Setelan) Printers and Faxes (Printer dan Faks).• Pada Windows 2000 dan sebelumnya, klik: Start (Mulai) Settings (Setelan) Printers (Printer).Jika Anda tidak dapat menemukan ikon untuk printer, berarti driver printer belum diinstal.2 Jika driver printer belum diinstal, masukkan CD perangkat lunak penginstalan ke dalam komputer.3 Ikuti petunjuk pada layar komputer.Perhatikan: Anda harus menginstal driver printer di setiap komputer yang menggunakan printer jaringan tersebut.Periksa apakah printer terhubung ke jaringan nirkabel1 Cetak halaman penyiapan jaringan. Untuk informasi lebih lanjut, lihat "Mencetak halaman penyiapan jaringan".2 Periksa untuk melihat apakah "Status: Connected” (Status: Terhubung) muncul di bawah Network Card (KartuJaringan).Boot ulang komputerMatikan, kemudian hidupkan ulang komputer.115
Periksa port printerPastikan port printer yang dipilih adalah yang benar.1 Klik:• Pada Windows Vista: Control Panel (Panel Kontrol) Printers (Printer).• Pada Windows XP: Start (Mulai) Settings (Setelan) Printers and Faxes (Printer dan Faks).• Pada Windows 2000 dan sebelumnya: Start (Mulai) Settings (Setelan) Printers (Printer).2 Klik kanan ikon <strong>Lexmark</strong> 4800 Series.3 Klik Properties (Properti) Ports (Port).4 Verifikasikan bahwa XXXX_Series_nnnnnn_P1 sudah dipilih, di mana XXXX adalah nomor seri model printerAnda dan nnnnnn adalah enam angka terakhir dari alamat MAC printer.Perhatikan: Alamat MAC tercantum di <strong>bagi</strong>an belakang printer di samping nomor seri.5 Jika USB yang dipilih:a Pilih nama port dari langkah 4.bcKlik Apply (Terapkan).Tutup jendela, kemudian cobalah mencetak lagi.Instal ulang perangkat lunakHapus perangkat lunak printer, kemudian instal ulang.Perhatikan: Jika ada lebih dari satu printer yang tercantum dalam daftar ”Select your printer” ("Pilih printer Anda"),pilihlah printer dengan alamat MAC yang cocok dengan alamat di <strong>bagi</strong>an belakang printer.Indikator Wi-Fi tidak menyalaBerikut adalah beberapa solusi yang mungkin. Cobalah salah satu (atau lebih) pilihan berikut:Periksa dayaPastikan lampu daya printer dalam keadaan hidup. Untuk informasi lebih jauh, lihat "Tombol Power (Daya) tidakmenyala."Lepaskan server cetak internal opsional, kemudian pasang ulangPerhatikan: Solusi ini tidak berlaku pada printer yang disertai server cetak nirkabel yang sudah terpasang.Pasang ulang server cetak nirkabel internal. Untuk informasi lebih jauh, lihat "Memasang server cetak nirkabelinternal yang opsional".Lampu indikator Wi-Fi berkedip jingga sewaktu penginstalanApabila lampu indikator Wi-Fi berkedip jingga, ini menunjukkan bahwa printer telah disiapkan untuk jaringan nirkabelnamun tidak dapat menghubung ke jaringan yang menjadi tujuan konfigurasi printer tersebut. Printer mungkin tidakdapat bergabung dengan jaringan tersebut karena adanya interferensi atau jaraknya terlalu jauh dari titik aksesnirkabel (router nirkabel), atau setelannya berubah.Berikut adalah beberapa solusi yang mungkin. Cobalah salah satu (atau lebih) pilihan berikut:Pastikan titik akses dalam keadaan hidupPeriksa titik akses dan, jika perlu, hidupkan.116
Pindahkan titik akses nirkabel (router nirkabel) untuk meminimasi interferensiMungkin ada interferensi temporer dari perangkat lain seperti oven microwave atau perangkat lainnya, teleponnirkabel, alat pemantau bayi, dan kamera sistem keamanan. Pastikan titik akses nirkabel (router nirkabel) tidakterletak terlalu dekat dengan perangkat tersebut.Sesuaikan posisi antena luarUmumnya, antena berfungsi paling baik apabila mengarah ke atas. Namun, bisa jadi sinyal akan membaik apabilaantena printer dan/atau titik akses nirkabel (router nirkabel) dimiringkan dalam berbagai sudut.Pindahkan komputer dan/atau printerPindahkan komputer dan/atau printer sehingga lebih dekat ke titik akses nirkabel (router nirkabel). Walaupun jarakantar perangkat yang mungkin dalam jaringan 802.11b atau 802.11g adalah 300 kaki, rentang yang efektif untukkinerja optimal umumnya adalah 100–150 kaki.Anda dapat mengetahui kekuatan sinyal jaringan pada halaman penyiapan jaringan. Untuk informasi tentang caramencetak halaman penyiapan, lihat “Mencetak halaman penyiapan jaringan” pada halaman 36.Periksa kunci-kunci keamananPastikan kunci-kunci keamanan sudah benar. Untuk informasi lebih lanjut, lihat “Periksa kunci-kunci keamanan”pada halaman 114.Periksa alamat MACJika jaringan Anda menggunakan penyaringan alamat MAC, berikan alamat MAC printer ke jaringan. Jika perlubantuan mencari alamat MAC, lihat “Mencari alamat MAC” pada halaman 35.Lakukan ping titik akses nirkabel (router nirkabel) untuk memastikan jaringan berfungsi baik1 Jika Anda belum tahu alamat IP titik akses tersebut, carilah informasi ini.abcKlik:• Pada Windows Vista: All Programs (Semua Program) Accessories (Aksesori) CommandPrompt.• Pada Windows XP dan sebelumnya: Start (Mulai) Programs (Program) atau All Programs (SemuaProgram) Accessories (Aksesori) Command Prompt.Ketikkan ipconfig.Tekan Enter.• Entri “Default Gateway” biasanya adalah titik akses nirkabel (router nirkabel).• Alamat IP muncul dalam bentuk empat set angka yang dipisahkan oleh titik, seperti 192.168.0.100.Alamat IP Anda bisa juga dimulai dengan angka 10 atau 169. Ini ditentukan oleh sistem operasi atauperangkat lunak jaringan nirkabel Anda.2 Ping titik akses nirkabel (router nirkabel).a Klik:• Pada Windows Vista: All Programs (Semua Program) Accessories (Aksesori) CommandPrompt.• Pada Windows XP dan sebelumnya: Start (Mulai) Programs (Program) atau All Programs (SemuaProgram) Accessories (Aksesori) Command Prompt.bKetikkan ping diikuti dengan spasi dan alamat IP titik akses nirkabel (router nirkabel). Misalnya:ping 192.168.0.100117
cTekan Enter.3 Jika titik akses nirkabel (router nirkabel) merespon, akan muncul beberapa baris kalimat yang dimulai dengan"Reply from”. Matikan, kemudian hidupkan ulang printer.4 Jika titik akses nirkabel (router nirkabel) tidak merespon, beberapa detik akan berlalu, kemudian akan muncul“Request timed out.”Cobalah yang berikut:a Klik:• Pada Windows Vista: Control Panel (Panel Kontrol) Network and Internet (Jaringan danInternet) Network and Sharing Center (Jaringan dan Pusat Bagi-Pakai)• Pada Windows XP dan sebelumnya: Start (Mulai) Settings (Setelan) atau Control Panel (PanelKontrol) Network Connection (Koneksi Jaringan)bcPilih koneksi yang sesuai dari pilihan yang muncul.Perhatikan: Jika komputer terhubung ke titik akses (router) dengan kabel Ethernet, koneksi ini mungkin tidakmenyertakan kata “wireless” (nirkabel) dalam namanya.Klik kanan koneksi tersebut, kemudian klik Repair (Perbaiki).Jalankan lagi penyiapan nirkabelJika setelan nirkabel sudah berubah, Anda harus menjalankan lagi penyiapan nirkabel printer. Beberapa alasanberubahnya setelan mungkin mencakup hal-hal berikut: Anda secara manual telah mengubah kunci WEP atau WPA,saluran, atau setelan jaringan lainnya; atau titik akses nirkabel (router nirkabel) telah disetel ulang ke setelan defaultdari pabrik.Catatan:• Jika Anda mengubah setelan jaringan, ubahlah setelan di semua perangkat jaringan sebelum mengubah setelanuntuk titik akses nirkabel (router nirkabel).• Jika Anda telah mengubah setelan jaringan nirkabel pada titik akses nirkabel (router nirkabel), Anda harusmengubah setelan di semua perangkat jaringan lain sebelum perangkat dapat ditampilkan di jaringan.1 Klik:• Pada Windows Vista: .• Pada Windows XP dan sebelumnya: Start (Mulai).2 KlikPrograms (Program) atauAll Programs (Semua Program) <strong>Lexmark</strong> 4800 Series.3 Klik Wireless Setup (Penyiapan Nirkabel).Perhatikan: Anda mungkin diminta untuk menghubungkan lagi printer ke komputer dengan menggunakan kabelpenginstalan sebagai <strong>bagi</strong>an dari proses penyiapan.4 Ikuti petunjuk pada layar komputer.Lampu indikator Wi-Fi berwarna jinggaBerikut adalah beberapa solusi yang mungkin. Cobalah salah satu (atau lebih) pilihan berikut:Periksa kabelPastikan kabel instalasi sudah tidak terhubung ke printer.Konfigurasikan server cetak nirkabel internal opsionalPerhatikan: Solusi ini tidak berlaku <strong>bagi</strong> printer yang disertai server cetak nirkabel internal yang sudah terpasang.118
Jika Anda membeli server cetak nirkabel internal opsional setelah printer sudah disiapkan, lihat "Mengkonfigurasikanserver cetak nirkabel internal opsional" dalam bab "Menyiapkan printer".Periksa nama jaringanPastikan jaringan tidak memiliki nama yang sama dengan jaringan lain di sekitar Anda. Misalnya, jika Anda dantetangga sama-sama menggunakan nama jaringan default dari produsen, printer Anda dapat menghubung kejaringan tetangga.Jika Anda tidak menggunakan nama jaringan yang unik, lihat dokumentasi untuk titik akses nirkabel (router nirkabel)Anda untuk mengetahui cara menetapkan nama jaringan.Jika Anda menetapkan nama jaringan yang baru, Anda harus menyetel ulang SSID printer dan komputer ke namajaringan yang baru tersebut.Untuk informasi lebih lanjut, lihat "Memeriksa nama jaringan" dalam <strong>bagi</strong>an "Pemecahan masalah nirkabel".Periksa kunci-kunci keamananPastikan kunci-kunci keamanan sudah benar. Untuk informasi lebih lanjut, lihat “Periksa kunci-kunci keamanan”pada halaman 114.Pindahkan komputer dan/atau printerPindahkan komputer dan/atau printer sehingga lebih dekat ke titik akses nirkabel (router nirkabel). Walaupun jarakantar perangkat yang mungkin dalam jaringan 802.11b atau 802.11g adalah 300 kaki, rentang yang efektif untukkinerja optimal umumnya adalah 100–150 kaki.Anda dapat mengetahui kekuatan sinyal jaringan pada halaman penyiapan jaringan. Untuk informasi tentang caramencetak halaman penyiapan, lihat “Mencetak halaman penyiapan jaringan” pada halaman 36.Periksa alamat MACJika jaringan Anda menggunakan penyaringan alamat MAC, berikan alamat MAC printer ke jaringan. Jika perlubantuan mencari alamat MAC, lihat “Mencari alamat MAC” pada halaman 35.Printer nirkabel tidak lagi berfungsiBerikut adalah beberapa solusi yang mungkin. Cobalah salah satu (atau lebih) pilihan berikut:Periksa daya• Pastikan lampu daya printer dalam keadaan hidup. Untuk informasi lebih jauh, lihat "Tombol Power (Daya) tidakmenyala" dalam bab "Pemecahan Masalah".• Pastikan titik akses nirkabel (router nirkabel) dalam keadaan hidup.Pindahkan titik akses nirkabel (router nirkabel) untuk meminimasi interferensiMungkin ada interferensi temporer dari perangkat lain seperti microwave atau perangkat lainnya, telepon nirkabel,alat pemantau bayi, dan kamera sistem keamanan. Pastikan titik akses nirkabel (router nirkabel) tidak terletak terlaludekat dengan perangkat tersebut.Pindahkan komputer dan/atau printerPindahkan komputer dan/atau printer sehingga lebih dekat ke titik akses nirkabel (router nirkabel). Walaupun jarakantar perangkat yang mungkin dalam jaringan 802.11b atau 802.11g adalah 300 kaki, rentang yang efektif untukkinerja optimal umumnya adalah 100–150 kaki.Anda dapat mengetahui kekuatan sinyal jaringan pada halaman penyiapan jaringan. Untuk informasi lebih lanjut,lihat "Mencetak halaman penyiapan jaringan" dalam bab "Memasang di jaringan".119
Sesuaikan posisi antena luarUmumnya, antena berfungsi paling baik apabila mengarah ke atas. Namun, bisa jadi sinyal akan membaik apabilaantena printer dan/atau titik akses nirkabel (router nirkabel) dimiringkan dalam berbagai sudut.Periksa nama jaringanNama jaringan, atau SSID (Service Set identifier), adalah setelan pada perangkat nirkabel yang memungkinkansejumlah perangkat bergabung dalam jaringan nirkabel yang sama.Untuk informasi lebih lanjut, lihat "Memeriksa nama jaringan" untuk Windows atau Mac dalam <strong>bagi</strong>an "Pemecahanmasalah nirkabel".Boot ulang komputerMatikan, kemudian hidupkan ulang komputer.Mem-ping titik akses nirkabelLakukan ping titik akses nirkabel (router nirkabel) untuk memastikan jaringan berfungsi baik.Untuk informasi lebih lanjut, lihat "Mem-ping titik akses" untuk Windows atau Mac dalam <strong>bagi</strong>an "Pemecahanmasalah nirkabel".Mem-ping printerPing printer untuk memastikan printer berada pada jaringan.Untuk informasi lebih lanjut, lihat "Mem-ping printer" untuk Windows atau Mac dalam <strong>bagi</strong>an "Pemecahan masalahnirkabel".Jalankan lagi penyiapan nirkabelJika setelan nirkabel sudah berubah, Anda perlu menjalankan lagi penyiapan nirkabel printer. Beberapa alasanberubahnya setelan mungkin mencakup hal-hal berikut: Anda secara manual telah mengubah kunci WEP atau WPA,saluran, atau setelan jaringan lainnya, atau titik akses nirkabel (router nirkabel) telah disetel ulang ke setelan defaultdari pabrik.Catatan:• Jika Anda mengubah setelan jaringan, ubahlah setelan di semua perangkat jaringan sebelum mengubah setelanuntuk titik akses nirkabel (router nirkabel).• Jika Anda telah mengubah setelan jaringan nirkabel pada titik akses nirkabel (router nirkabel), Anda harusmengubah setelan di semua perangkat jaringan lain sebelum perangkat dapat ditampilkan di jaringan.Untuk informasi lebih lanjut, lihat "Menjalankan Wireless Setup Utility" untuk Windows atau "Menjalankan WirelessSetup Assistant" untuk Mac.Printer jaringan tidak muncul pada daftar pilihan printer sewaktu penginstalanPeriksa apakah printer berada pada jaringan nirkabel yang sama dengan komputerSSID printer harus cocok dengan SSID jaringan nirkabel tersebut.1 Jika Anda tidak tahu SSID jaringan, gunakan langkah-langkah berikut untuk mendapatkan informasi itu sebelummenjalankan lagi Wireless Setup Utility.a Masukkan alamat IP dari titik akses nirkabel (router nirkabel) ke dalam bidang isian alamat web padabrowser.120
cdeJika Anda tidak tahu alamat IP titik akses nirkabel (router nirkabel):1 Lakukan salah satu dari yang berikut:• Pada Windows Vista, klik All Programs (Semua Program) Accessories (Aksesori) Command Prompt.• Pada Windows XP, klik Start (Mulai) Programs (Program) atau All Programs (SemuaProgram) Accessories (Aksesori) Command Prompt.2 Ketikkan ipconfig.3 Tekan Enter.• Entri “Default Gateway” biasanya adalah titik akses nirkabel (router nirkabel).• Alamat IP muncul dalam bentuk empat set angka yang dipisahkan oleh titik, seperti 192.168.0.100.Masukkan nama pengguna dan sandi apabila diminta.Klik OK.Di halaman utama, klik Wireless (Nirkabel) atau pilihan lain yang merupakan tempat penyimpanan setelan.SSID akan ditampilkan.Catatlah SSID, jenis keamanan, dan kunci keamanan jika ditampilkan.Perhatikan: Pastikan Anda mencatatnya secara persis sama, termasuk huruf besar jika ada.2 KlikPrograms (Program) atauAll Programs (Semua Program) <strong>Lexmark</strong> 4800 Series.3 Klik Wireless Setup (Penyiapan Nirkabel).Perhatikan: Anda mungkin diminta untuk menghubungkan lagi printer ke komputer dengan menggunakan kabelpenginstalan sebagai <strong>bagi</strong>an dari proses penyiapan.4 Ikuti petunjuk pada layar komputer, termasuk memasukkan SSID titik akses nirkabel (router nirkabel) dan kuncikeamanan apabila diminta.5 Simpanlah SSID dan kunci keamanan di tempat yang aman untuk acuan di lain waktu.Printer tidak dapat menghubung ke jaringan nirkabelBerikut adalah beberapa solusi yang mungkin. Cobalah salah satu (atau lebih) pilihan berikut:Pastikan komputer terhubung ke titik akses nirkabel (router nirkabel).• Lihat apakah Anda memiliki akses ke Internet dengan cara membuka browser web dan mengakses suatu situs.• Jika ada komputer atau sumber daya lain pada jaringan nirkabel Anda, periksa apakah Anda dapatmengaksesnya dari komputer.Pindahkan komputer dan/atau printer sehingga lebih dekat ke router nirkabel.Walaupun jarak antar perangkat yang mungkin dalam jaringan 802.11b atau 802.11g adalah 300 kaki, jangkauanefektif untuk kinerja optimal umumnya adalah 100–150 kaki.Cobalah mengulang penyiapan printer dengan menjalankan lagi Wireless Setup Utility.1 Pilih salah satu dari yang berikut:• Pada Windows Vista, klik .• Pada Windows XP dan sebelumnya: Klik Start (Mulai).2 KlikPrograms (Program) atauAll Programs (Semua Program) <strong>Lexmark</strong> 4800 Series.121
3 Klik Wireless Setup (Penyiapan Nirkabel).Perhatikan: Anda mungkin diminta untuk menghubungkan lagi printer ke komputer dengan menggunakan kabelpenginstalan sebagai <strong>bagi</strong>an dari proses penyiapan.4 Ikuti petunjuk pada layar komputer.Periksa apakah printer berada pada jaringan nirkabel yang sama dengan komputerSSID printer harus cocok dengan SSID jaringan nirkabel tersebut.Jika Anda tidak tahu SSID jaringan, gunakan langkah-langkah berikut untuk mendapatkan informasi tersebut,kemudian jalankan lagi Wireless Setup Utility untuk menyiapkan printer sekali lagi.1 Masukkan alamat IP titik akses nirkabel (router nirkabel) ke dalam bidang isian alamat web pada browser.Jika Anda tidak tahu alamat IP titik akses nirkabel (router nirkabel):abcKlik:• Pada Windows Vista: All Programs (Semua Program) Accessories (Aksesori) CommandPrompt.• Pada Windows XP dan sebelumnya: Start (Mulai) Programs (Program) atau All Programs (SemuaProgram) Accessories (Aksesori) Command Prompt.Ketikkan ipconfig.Tekan Enter.• Entri “Default Gateway” biasanya adalah titik akses nirkabel (router nirkabel).• Alamat IP muncul dalam bentuk empat set angka yang dipisahkan oleh titik, seperti 192.168.0.100.Alamat IP Anda bisa juga dimulai dengan angka 10 atau 169. Ini ditentukan oleh sistem operasi atauperangkat lunak jaringan nirkabel Anda.2 Masukkan nama pengguna dan sandi apabila diminta.3 Klik OK.4 Di halaman utama, klik Wireless (Nirkabel) atau pilihan lain yang merupakan tempat penyimpanan setelan. SSIDakan ditampilkan.5 Catatlah SSID, jenis keamanan, dan kunci keamanan jika ditampilkan.Perhatikan: Pastikan Anda mencatatnya secara persis sama, termasuk huruf besar jika ada.6 Simpanlah SSID dan kunci keamanan di tempat yang aman untuk acuan di lain waktu.Periksa kunci-kunci keamananKunci keamanan berfungsi seperti sandi. Semua perangkat yang berada pada jaringan yang sama akanmenggunakan kunci keamanan yang sama.• Jika Anda menggunakan keamanan jenis WPA, pastikan Anda memasukkan kunci yang benar. Kunci keamananbersifat peka terhadap besar kecilnya huruf.• Jika Anda menggunakan keamanan jenis WEP, Anda harus memasukkan kunci sebagai serangkaian bilangan(0-9) dan huruf (A-F).Perhatikan: Jika Anda tidak tahu informasi ini, lihat dokumentasi yang disertakan bersama jaringan nirkabel, atauhubungi orang yang menyiapkan jaringan nirkabel Anda.122
Periksa setelan keamanan lanjutan• Jika Anda menggunakan penyaringan alamat MAC untuk membatasi akses ke jaringan nirkabel, Anda harusmenambahkan alamat MAC printer ke daftar alamat yang diperbolehkan menghubung ke titik akses nirkabel(router nirkabel) Anda.• Jika Anda menyetel titik akses nirkabel (router nirkabel) agar mengeluarkan alamat IP dalam jumlah terbatas,Anda harus mengubah ini agar printer dapat ditambahkan.Perhatikan: Jika Anda tidak tahu cara mengubahnya, lihat dokumentasi yang disertakan bersama jaringan nirkabel,atau hubungi orang yang menyiapkan jaringan nirkabel Anda.Wireless Setup Utility tidak dapat berkomunikasi dengan printer sewaktupenginstalan (hanya pengguna Windows)Berikut adalah beberapa kemungkinan solusi <strong>bagi</strong> pengguna Windows. Cobalah salah satu (atau lebih) pilihanberikut:Periksa dayaJika lamputidak menyala, lihat "Tombol Power (Daya) tidak menyala".Periksa kabel instalasi1 Lepaskan kabel instalasi dan periksa apakah ada kerusakan yang tampak jelas.2 Colokkan dengan kuat ujung kabel USB yang berbentuk empat persegi panjang ke port USB pada komputer.Port USB ditandai dengan simbol USB .3 Colokkan dengan kuat ujung kabel USB yang berbentuk bujur sangkar ke port USB di <strong>bagi</strong>an belakang printer.4 Batalkan penginstalan perangkat lunak.5 KlikPrograms (Program) atauAll Programs (Semua Program) <strong>Lexmark</strong> 4800 Series.6 Klik Wireless Setup Utility.7 Ikuti perintah pada layar komputer untuk menginstal ulang perangkat lunak.Memeriksa nama jaringan (hanya untuk pengguna Windows)Pastikan jaringan tidak memiliki nama yang sama dengan jaringan lain di sekitar Anda. Misalnya, jika Anda dantetangga sama-sama menggunakan nama jaringan default dari produsen, printer Anda dapat menghubung kejaringan tetangga.Jika Anda tidak menggunakan nama jaringan yang unik, lihat dokumentasi untuk titik akses nirkabel (router nirkabel)Anda untuk mengetahui cara menetapkan nama jaringan.Jika Anda menetapkan nama jaringan yang baru, Anda harus menyetel ulang SSID printer dan komputer ke namajaringan yang baru tersebut.• Untuk menyetel ulang nama jaringan komputer, lihat dokumentasi yang disertakan bersama komputer.• Untuk menyetel ulang nama printer:1 KlikPrograms (Program) atauAll Programs (Semua Program) <strong>Lexmark</strong> 4800 Series.2 Klik Wireless Setup Utility.3 Ikuti petunjuk di layar komputer, kemudian masukkan nama jaringan yang baru ketika diminta.123
Mem-ping titik akses1 Jika Anda belum tahu alamat IP titik akses nirkabel (router nirkabel), carilah informasi ini.abcLakukan salah satu dari yang berikut:• Pada Windows Vista, klik All Programs (Semua Program) Accessories (Aksesori) CommandPrompt.• Pada Windows XP, klik Start (Mulai) Programs (Program) atau All Programs (Semua Program) Accessories (Aksesori) Command Prompt.Ketikkan ipconfig.Tekan Enter.• Entri “Default Gateway” biasanya adalah titik akses nirkabel (router nirkabel).• Alamat IP muncul dalam bentuk empat set angka yang dipisahkan oleh titik, seperti 192.168.0.100.2 Ping titik akses nirkabel (router nirkabel).abcLakukan salah satu dari yang berikut:• Pada Windows Vista, klik All Programs (Semua Program) Accessories (Aksesori) CommandPrompt.• Pada Windows XP, klik Start (Mulai) Programs (Program) atau All Programs (Semua Program) Accessories (Aksesori) Command Prompt.Ketikkan ping diikuti dengan spasi dan alamat IP titik akses nirkabel (router nirkabel). Misalnya:ping 192.168.0.100Tekan Enter.3 Jika titik akses nirkabel (router nirkabel) merespon, akan muncul beberapa baris kalimat yang dimulai dengan"Reply from” (Jawaban dari). Matikan, kemudian hidupkan ulang printer.4 Jika titik akses nirkabel (router nirkabel) tidak merespon, setelah beberapa detik akan muncul “Request timedout" (Waktu habis untuk permintaan ini).abcLakukan salah satu dari yang berikut:• Pada Windows Vista, klik Control Panel (Panel Kontrol) Network and Internet (Jaringan danInternet) Network and Sharing Center (Jaringan dan Pusat Bagi-Pakai).• Pada Windows XP, klik Start (Mulai) Settings (Setelan) atau Control Panel (Panel Kontrol) NetworkConnection (Koneksi Jaringan).Pilih koneksi yang sesuai dari pilihan yang muncul.Perhatikan: Jika komputer terhubung ke titik akses (router) dengan kabel Ethernet, koneksi ini mungkin tidakmenyertakan kata “wireless” (nirkabel) dalam namanya.Klik kanan koneksi tersebut, kemudian klik Repair (Perbaiki).Mem-ping printer1 Lakukan salah satu dari yang berikut:• Pada Windows Vista, klik All Programs (Semua Program) Accessories (Aksesori) CommandPrompt.• Pada Windows XP, klik Start (Mulai) Programs (Program) atau All Programs (Semua Program) Accessories (Aksesori) Command Prompt.2 Ketikkan ping diikuti dengan alamat IP printer. Misalnya,ping 192.168.0.253 Tekan Enter.124
4 Jika printer merespon, akan muncul beberapa baris kalimat yang dimulai dengan "Reply from” (Jawaban dari).Matikan dan hidupkan lagi printer, kemudian cobalah mengirimkan lagi pekerjaan cetak Anda.5 Jika printer tidak bereaksi, Anda akan melihat "Request timed out" (Waktu habis untuk permintaan ini).abPeriksa dan pastikan komputer memiliki alamat IP nirkabel.1 Lakukan salah satu dari yang berikut:• Pada Windows Vista, klik All Programs (Semua Program) Accessories (Aksesori) Command Prompt.• Pada Windows XP, klik Start (Mulai) Programs (Program) atau All Programs (SemuaProgram) Accessories (Aksesori) Command Prompt.2 Ketikkan ipconfig.3 Tekan Enter.4 Lihat layar Windows IP Configuration (Konfigurasi IP Windows) yang muncul untuk alamat IP nirkabelkomputer tersebut.Perhatikan: Komputer Anda mungkin memiliki alamat IP untuk jaringan berkabel, jaringan nirkabel, ataukeduanya.5 Jika komputer tidak memiliki alamat IP, lihat dokumentasi yang disertakan dengan titik akses nirkabel(router nirkabel) Anda untuk mengetahui cara menghubungkan komputer ke jaringan nirkabel.Printer mungkin harus direkonfigurasi untuk setelan jaringan nirkabel yang baru. Untuk informasi lebih lanjut,lihat “Menjalankan Wireless Setup Utility”.Jalankan Wireless Setup Utility (Utilitas Penyiapan Jaringan) (hanya untukpengguna Windows)1 KlikPrograms (Program) atauAll Programs (Semua Program) <strong>Lexmark</strong> 4800 Series.2 Klik Wireless Setup Utility (Utilitas Penyiapan Jaringan).Perhatikan: Anda mungkin diminta untuk menghubungkan lagi printer ke komputer dengan menggunakan kabelpenginstalan sebagai <strong>bagi</strong>an dari proses penyiapan.3 Ikuti petunjuk pada layar komputer.Mengubah setelan nirkabel setelah penginstalanUntuk mengubah sandi, nama jaringan, atau setelan nirkabel lainnya, jalankan lagi penyiapan nirkabel. Untukinformasi lebih lanjut, lihat "Jalankan Wireless Setup Utility" untuk Windows atau "Jalankan Wireless SetupAssistant" untuk Mac.Menyetel ulang server cetak nirkabel internal ke setelan default pabrik1 Dari panel kontrol, tekan atau berulang kali hingga Setup (Penyiapan) muncul.2 Tekan .3 Tekan atau berulang kali hingga Network Setup (Penyiapan Jaringan) muncul.4 Tekan .5 Tekan atau berulang kali hingga Reset Network Adapter Defaults (Setelan Ulang Setelan Default AdaptorJaringan) muncul.125
6 Tekan .Muncul pesan berikut: This will reset all wireless network settings (Ini akan menyetel ulang semua setelanjaringan nirkabel). Are you sure? (Anda yakin?)7 Tekan untuk memilih Yes (Ya).Pesan Clearing Network Settings (Sedang Mengosongkan Setelan Jaringan) muncul.Memeriksa port printer (hanya untuk pengguna Windows)Pastikan port printer yang dipilih adalah yang benar.1 Klik Start (Mulai) Control Panel (Panel Kontrol) Printers (Printer).2 Klik kanan <strong>Lexmark</strong> XXXX, di mana XXXX adalah nomor seri model printer Anda.3 Klik Properties (Properti) Ports (Port).4 Verifikasikan bahwa XXXX_Series_nnnnnn_P1 sudah dipilih, di mana XXXX adalah nomor seri model printerAnda dan nnnnnn adalah enam angka terakhir dari alamat MAC printer.Perhatikan: Alamat MAC tercantum di <strong>bagi</strong>an belakang printer di samping nomor seri.5 Jika USB yang dipilih:a Pilih nama port dari langkah 4.bcKlik Apply (Terapkan).Tutup jendela, kemudian cobalah mencetak lagi.Pemecahan masalah cetakFoto 4 x 6 inci (10 x 15 cm) dicetak hanya se<strong>bagi</strong>an apabila menggunakan kameraberkemampuan PictBridgePastikan ukuran foto dan ukuran kertas sudah ditetapkan dengan benarPrinter menampilkan Paper Mismatch (Kertas Tidak Cocok) apabila ukuran kertas yang dipilih tidak cocok denganukuran kertas yang ditetapkan. Ini biasanya terjadi jika Anda mencoba mencetak dari kamera digital yangberkemampuan PictBridge. Anda mungkin membiarkan setelan pilihan menu Photo Size (Ukuran Foto) di panelkontrol printer pada ukuran 8,5 x 11 inci atau 5 x 7 inci , namun kamera Anda memiliki ukuran cetak 4 x 6 inci atauL. Anda perlu memastikan bahwa ukuran foto yang dipilih pada printer adalah 4 x 6 inci atau 10 x 15 cm, bergantungpada ukuran foto yang biasa digunakan di negara atau wilayah Anda.• Pastikan kertas foto 4 x 6 inci (10 x 15 cm) dimasukkan dengan benar pada penyokong kertas.• Jika setelan ukuran cetak pada kamera dapat diubah, ubahlah pilihan ukuran cetak ke 4 x 6 inci (10 x 15 cm)pada kamera berkemampuan PictBridge tersebut.• Jika setelan ukuran kertas pada kamera tidak dapat diubah, gunakan panel kontrol untuk mengubah ukurankertas ke 4 x 6 inci (10 x 15 cm).1 Masukkan kabel USB yang disertakan bersama kamera ke kamera, kemudian masukkan ujung lain darikabel ke port PictBridge di <strong>bagi</strong>an depan printer.2 Hidupkan kamera dan pilihlah foto pertama dengan menggunakan panel kontrol kamera.3 Tunggu hingga PictBridge Printing (Pencetakan PictBridge) muncul pada display panel kontrol printer.126
Catatan:– Jika Paper Mismatch (Kertas Tidak Cocok) muncul, tekan untuk membuat perubahan pada layarPaper Handling (Penanganan Kertas).– Tekan atau untuk kembali ke menu Photo Print Settings Menu (Menu Setelan CetakFoto).4 Tekan .5 Tekan atau berulang kali hingga Photo Size (Ukuran Foto) muncul.6 Tekan .7 Tekan atau berulang kali hingga 10 x 15 cm atau 4 x 6 inci muncul.8 Tekan .9 Tekan atau berulang kali hingga Paper Setup (Penyiapan Kertas) muncul.10 Tekan .11 Tekan atau berulang kali hingga Paper Size (Ukuran Kertas) muncul.12 Tekan .13 Tekan atau berulang kali hingga 10 x 15 cm atau 4 x 6 inci muncul.14 Tekan .15 Tekan Start Color (Mulai Warna) atau Start Black (Mulai Hitam).Memperbaiki kualitas cetakBerikut adalah beberapa solusi yang mungkin. Cobalah salah satu (atau lebih) pilihan berikut:Periksa kertas• Gunakan kertas yang cocok untuk dokumen tersebut. Jika Anda mencetak foto atau gambar berkualitas tinggilainnya, untuk hasil terbaik gunakan Kertas Foto <strong>Lexmark</strong> atau Kertas Foto PerfectFinish . Jangan gunakanKertas Foto <strong>Lexmark</strong> Premium. Kartrid cetak Anda tidak kompatibel dengan jenis kertas ini.• Gunakan kertas yang lebih berat atau berwarna putih cerah.Pilih kualitas cetak yang lebih tinggi1 Tekan atau untuk memilih Copy (Salin), Scan (Pindai), atau Photo (Foto).2 Tekan .3 Tekan atau berulang kali untuk memilihQuality (Kualitas).4 Tekan .5 Tekan atau berulang kali untuk memilih kualitas yang dikehendaki.6 Tekan .Periksa kartrid cetakJika dokumen masih tidak tercetak dengan kualitas yang diinginkan, ikuti langkah-langkah berikut:1 Jajarkan kartrid cetak. Untuk informasi lebih lanjut, lihat “Menjajarkan kartrid cetak” pada halaman 104. Jikakualitas cetak belum membaik, lanjutkan ke langkah berikutnya.2 Bersihkan nozel kartrid cetak. Untuk informasi lebih lanjut, lihat “Membersihkan nozel kartrid cetak” padahalaman 104. Jika kualitas cetak belum membaik, lanjutkan ke langkah berikutnya.127
3 Keluarkan, kemudian masukkan lagi kartrid cetak. Untuk informasi lebih lanjut, lihat “Melepaskan kartrid cetakbekas” pada halaman 103. Jika kualitas cetak belum membaik, lanjutkan ke langkah berikutnya.4 Seka nozel dan bidang kontak kartrid cetak. Untuk informasi lebih lanjut, lihat “Menyeka nozel dan bidang kontakkartrid cetak” pada halaman 104.Jika kualitas cetak masih belum memuaskan, gantilah kartrid cetak itu. Untuk informasi lebih lanjut, lihat“Memesan bahan pakai” pada halaman 106.Kualitas teks dan gambar buruk• Halaman kosong• Hasil cetak gelap• Hasil cetak pudar• Warna tidak benar• Terdapat garis-garis terang dan gelap pada hasil cetak• Garis miring• Noda• Corengan• Garis putih pada hasil cetakBerikut adalah beberapa solusi yang mungkin. Cobalah salah satu (atau lebih) pilihan berikut:Periksa tintaPeriksa level tinta, kemudian pasang kartrid cetak baru jika perlu.Angkat lembaran kertas setelah selesai dicetakUntuk menghindari corengan tinta jika Anda menggunakan jenis media berikut, angkat setiap lembar ketika keluar,kemudian biarkan mengering:• Dokumen yang berisi gambar• Kertas foto• Kertas matte tebal atau kertas mengkilap• Transparansi• Label• Amplop• Transfer setrika (iron-on)Perhatikan: Transparansi perlu waktu hingga 15 menit sampai kering.Gunakan merek kertas yang lainSetiap merek kertas menerima tinta secara berbeda dan warna hasil cetaknya bervariasi. Jika Anda mencetak fotoatau gambar berkualitas tinggi lainnya, untuk hasil terbaik gunakan kertas foto <strong>Lexmark</strong>.Periksa kondisi kertasGunakan hanya kertas yang baru dan tidak kusut.Menghapus dan menginstal kembali perangkat lunakPerangkat lunak mungkin tidak diinstal dengan benar.Kualitas buruk pada tepi halamanBerikut adalah beberapa solusi yang mungkin. Cobalah salah satu (atau lebih) pilihan berikut:128
Periksa setelan cetak minimumKecuali Anda menggunakan fitur tanpa marjin, gunakan setelan marjin cetak minimum berikut:• Marjin kiri dan kanan:– 6,35 mm (0,25 inci) untuk kertas ukuran letter– 3,37 mm (0,133 inci) untuk semua ukuran kertas kecuali letter• Marjin atas: 1,7 mm (0,067 inci)• Marjin bawah: 12,7 mm (0,5 inci)Pilih fitur cetak Borderless (Tanpa Marjin)1 Dari aplikasi perangkat lunak, klik File Print (Cetak).2 Klik Properties (Properti), Preferences (Preferensi), Options (Opsi), atau Setup (Penyiapan).3 Klik Print Layout (Tata Letak Cetak).4 Klik Borderless (Tanpa Marjin).Pilih fitur ubah ukuran Borderless (tanpa marjin) (apabila menyalin)1 Dari panel kontrol, tekan atau berulang kali untuk memilih Copy (Salin).2 Tekan .3 Tekan atau berulang kali untuk memilih Resize (Ubah Ukuran).4 Tekan .5 Tekan atau berulang kali untuk memilih Borderless (Tanpa Marjin).6 Tekan .7 Tekan Start (Mulai), atau tekan untuk menyimpan setelan secara sementara.Pilih fitur ubah ukuran Borderless (tanpa marjin) (apabila mencetak foto)1 Dari panel kontrol, tekan atau berulang kali untuk memilih Photo (Foto).2 Tekan .3 Tekan atau berulang kali untuk memilih Layout (Tata Letak).4 Tekan .5 Tekan atau berulang kali untuk memilih Borderless (Tanpa Marjin).6 Tekan .7 Tekan Start (Mulai), atau tekan untuk menyimpan setelan secara sementara.Pastikan Anda menggunakan kertas fotoPencetakan tanpa marjin memerlukan kertas foto. Marjin kecil akan tercetak apabila Anda memilih fitur Borderless(Tanpa Marjin) ketika mencetak pada kertas biasa.129
Pastikan ukuran kertas sesuai dengan setelan printer1 Dari aplikasi perangkat lunak, klik File Print (Cetak).2 Klik Properties (Properti), Preferences (Preferensi), Options (Opsi), atau Setup (Penyiapan).3 Klik Paper Setup (Penyiapan Kertas).4 Periksa ukuran kertas.Kecepatan cetak rendahBerikut adalah beberapa solusi yang mungkin. Cobalah salah satu (atau lebih) pilihan berikut:Maksimumkan kecepatan pemrosesan komputer• Tutup semua aplikasi yang tidak digunakan.• Minimumkan jumlah dan ukuran grafis dan gambar dalam dokumen.• Hapus sebanyak mungkin font (paras huruf) yang tidak digunakan pada sistem Anda.Tambah memoriPertimbangkan untuk membeli RAM tambahan.Pilih kualitas cetak yang lebih rendah1 Dari aplikasi perangkat lunak, klik File Print (Cetak).2 Klik Properties (Properti), Preferences (Preferensi), Options (Opsi), atau Setup (Penyiapan).3 Klik Quality/Copies (Kualitas/Salinan).4 Dari area Quality/Speed (Kualitas/Kecepatan), pilih kualitas cetak yang lebih rendah.Hapus, kemudian instal kembali perangkat lunakKadang-kadang masalah dapat diselesaikan dengan menghapus perangkat lunak printer yang ada, kemudianmenginstal ulang perangkat lunak tersebut.Dokumen atau foto hanya dicetak se<strong>bagi</strong>anBerikut adalah beberapa solusi yang mungkin. Cobalah salah satu (atau lebih) pilihan berikut:Periksa penempatan dokumenPastikan dokumen atau foto ditempatkan menghadap ke bawah pada kaca pemindai di sudut kiri bawah.Periksa ukuran kertasPastikan ukuran kertas yang digunakan sesuai dengan ukuran dokumen atau foto yang Anda pilih.Corengan atau goresan pada fotoUntuk mencegah corengan atau goresan pada foto, jangan menyentuh permukaan hasil cetak dengan jari ataubenda tajam. Untuk hasil terbaik, angkatlah setiap lembar yang sudah dicetak satu per satu dari baki keluar kertas,kemudian biarkan hasil cetak mengering selama sedikitnya 24 jam sebelum ditumpuk, ditampilkan, atau disimpan.Memeriksa kartrid cetakApakah kartrid cetak terpasang dengan benar?Untuk informasi lebih lanjut, lihat “Memasang kartrid cetak” pada halaman 101.130
Apakah stiker dan pita sudah dilepaskan dari kartrid cetak?Angkat unit pemindai. Tekan ke bawah kait wadah kartrid untuk mengangkat penutup wadah kartrid.Apakah tinta pada kartrid tinggal sedikit?1 Lakukan salah satu dari yang berikut:• Pada Windows Vista, klik .• Pada Windows XP dan sebelumnya, klik Start (Mulai).2 KlikPrograms (Program) atauAll Programs (Semua Program) <strong>Lexmark</strong> 4800 Series.3 Klik Solution Center.4 Jika muncul tanda seru (!) pada kartrid, maka level tinta rendah. Pasanglah kartrid baru. Untuk informasi lebihlanjut, lihat “Memasang kartrid cetak” pada halaman 101.Untuk informasi tentang memesan kartrid, lihat “Memesan bahan pakai” pada halaman 106.Level tinta tampak salahBerikut adalah beberapa solusi yang mungkin. Cobalah salah satu (atau lebih) pilihan berikut:Apakah Anda mencetak gambar atau foto?Apabila mencetak dokumen yang berisi banyak gambar, atau dengan setelan Photo Quality/Speed (Kualitas/Kecepatan Foto), printer menggunakan lebih banyak tinta. Jenis dokumen yang dicetak serta kualitas cetak yangAnda pilih akan mempengaruhi jumlah tinta yang digunakan printer.Apakah Anda mencetak file yang besar?Level tinta yang ditampilkan pada perangkat lunak printer tidak diperbarui ketika pekerjaan cetak berlangsung; levelini mencerminkan level tinta di awal pekerjaan cetak. Level tinta mungkin tampak tidak konsisten dalam jendelaPrinting Status (Status Pencetakan) apabila Anda mencetak file yang besar.Level tinta tampaknya terlalu cepat turunBerikut adalah beberapa solusi yang mungkin. Cobalah salah satu (atau lebih) pilihan berikut:Apakah Anda mencetak foto atau dokumen yang mengandung banyak gambar?Karena foto dan gambar memerlukan lebih banyak tinta daripada dokumen teks, penggunaan tinta meningkatapabila Anda mencetak foto atau gambar.Apakah Anda mencetak dengan setelan Best Quality/Speed (Kualitas/Kecepatan Terbaik)?Untuk mengurangi penggunaan tinta, pilih Best (Terbaik) hanya apabila Anda mencetak pada kertas foto atau kertasmatte berat. Semua jenis kertas lainnya paling baik dicetak pada setelan Quality/Speed (Kualitas/Kecepatan) yanglebih rendah. Gunakan setelan Quick Print (Cetak Cepat) atau Normal untuk mencetak kebanyakan dokumen teks.Yang tercetak adalah halaman kosong atau halaman yang keliruLepaskan stiker dan pita dari kartrid cetakAngkat unit pemindai, kemudian keluarkan kartrid cetak dari wadah kartrid cetak. Pastikan stiker dan pita telahdilepaskan dari nozel cetak yang terletak di <strong>bagi</strong>an bawah kartrid.131
Pastikan kartrid terpasang dengan benarDengan <strong>bagi</strong>an depan printer menghadap ke arah Anda, periksa apakah pemasangan kartrid sudah benar. JikaAnda menggunakan kartrid warna, pastikan kartrid terpasang dengan benar pada wadah sebelah kanan. Jika Andamenggunakan kartrid hitam atau foto, pastikan kartrid terpasang dengan benar pada wadah sebelah kiri.Periksa koneksi USB1 Periksa bahwa kabel USB terhubung ke komputer. Port USB di <strong>bagi</strong>an belakang komputer ditandai dengansimbol USB . Masukkan ujung kabel USB yang panjang dan pipih ke dalam port ini.2 Pastikan bahwa ujung kabel USB yang lebih kecil dan lebih berbentuk bujur sangkar terpasang ke <strong>bagi</strong>anbelakang printer.3 Periksa bahwa kabel USB tidak rusak dan bahwa lampu menyala.Sebelum mencetak, tutuplah file lain yang terbukaSebelum mengirimkan file untuk dicetak, tutuplah semua file lain yang terbuka dalam program yang sedangdigunakan. Printer mencetak halaman kosong apabila ada terlalu banyak file yang dibuka dalam program yangsama.Ada karakter yang hilang atau tak terduga pada hasil cetakBerikut adalah beberapa solusi yang mungkin. Cobalah salah satu (atau lebih) pilihan berikut:Pastikan font diterapkan dengan benar dalam program tersebutKebanyakan program tidak dapat mencetak font yang diregangkan atau yang ukurannya diubah.Pastikan pada komputer tersedia font TrueTypeFont yang akan dicetak mungkin tidak tersedia dalam kotak pemilihan font pada program tersebut. Tidak semuafont dirancang untuk dicetak; pastikan font tersebut merupakan font TrueType. Lihat dokumentasi program untukinformasi lebih jauh.Pastikan dokumen diformat atau dibuat untuk printer tersebutWindows dapat mengganti font dengan font lain yang berbeda. Pemisahan baris dan halaman dapat berubahdengan berubahnya font. Gunakan program yang membuat dokumen tersebut untuk memecahkan masalah ini,kemudian simpanlah perubahan ini untuk digunakan pada pencetakan berikutnya.Warna pada hasil cetak pudar atau berbeda dari warna di layarPeriksa yang berikut ini. Apabila menurut Anda masalah telah dipecahkan, ujilah solusi tersebut denganmengirimkan dokumen untuk dicetak.Apakah setelan warna dan kecepatan cetak sudah benar?Anda mungkin perlu mengubah warna dan kecepatan cetak.Apakah tinta pada kartrid cetak tinggal sedikit?1 Lakukan salah satu dari yang berikut:• Pada Windows Vista, klik Control Panel (Panel Kontrol).• Pada Windows XP atau 2000, klik Start (Mulai).2 KlikPrograms (Program) atauAll Programs (Semua Program) <strong>Lexmark</strong> 4800 Series.132
3 Klik Solution Center.4 Jika muncul tanda seru (!) pada salah satu kartrid, maka level tinta rendah. Pasanglah kartrid baru.Kertas foto mengkilap atau transparansi saling menempelApakah foto atau transparansi mengering dan saling menempel pada baki keluar kertas?Angkat foto atau transparansi dari baki keluar kertas pada saat mereka keluar dari printer. Biarkan mengeringsebelum ditumpuk. Tinta perlu waktu lebih lama untuk mengering pada permukaan kertas foto atau transparansidaripada pada kebanyakan hasil cetak lainnya.Apakah Anda menggunakan transparansi atau kertas foto yang dirancang untuk printer inkjet?Untuk informasi tentang memesan bahan pakai, lihat “Memilih jenis kertas khusus yang kompatibel” padahalaman 54.Halaman dicetak dengan font berbedaPastikan printer yang dipilih adalah yang benarApabila mencetak dari aplikasi, pastikan printer yang dipilih adalah printer yang benar, yaitu yang akan digunakanuntuk mencetak pekerjaan Anda.Sebaiknya yang ditetapkan sebagai printer default adalah printer yang paling sering digunakan untuk mencetak.Pastikan pada komputer tersedia font TrueTypeFont yang akan dicetak mungkin tidak tersedia dalam kotak pemilihan font pada program tersebut. Tidak semuafont dirancang untuk dicetak; pastikan font tersebut merupakan font TrueType. Lihat dokumentasi program untukinformasi lebih jauh.Pastikan font diterapkan dengan benar dalam program tersebutKebanyakan program tidak dapat mencetak font yang diregangkan atau yang ukurannya diubah.Hasil cetak terlalu gelap atau mengandung corenganBerikut adalah beberapa solusi yang mungkin. Cobalah salah satu (atau lebih) pilihan berikut:Pastikan tinta sudah kering sebelum Anda menangani kertasKeluarkan kertas ketika keluar dari printer, dan biarkan tinta kering sebelum Anda menangani kertas.Pastikan setelan Quality/Speed (Kualitas/Kecepatan) sudah sesuai untuk jenis kertas yangdimasukkan ke dalam printerSetelan Photo Quality/Speed (Kualitas/Kecepatan Foto) dapat menyebabkan corengan apabila digunakan dengankertas biasa. Jika Anda menggunakan kertas biasa, cobalah menggunakan setelan Normal.133
Pastikan nozel kartrid cetak bersihAnda mungkin perlu membersihkan nozel kartrid cetak.Karakter yang tercetak bentuknya tidak benar atau penjajarannya tidak benarSudahkah Anda menambahkan spasi pada marjin kiri?Jika posisi karakter yang dicetak tidak dijajarkan dengan benar, pastikan Anda tidak menambahkan spasi denganmenekan Enter atau spacebar (spasi hard-coded).Apakah Anda perlu menjajarkan kartrid cetak?Kartrid mungkin sudah tidak sejajar.1 Lakukan salah satu dari yang berikut:• Pada Windows Vista, klik Control Panel (Panel Kontrol).• Pada Windows XP atau 2000, klik Start (Mulai).2 KlikPrograms (Program) atauAll Programs (Semua Program) <strong>Lexmark</strong> 4800 Series.3 Klik Solution Center.4 Klik tab Maintenance (Perawatan).5 Klik Align to fix blurry edges (Lakukan penjajaran untuk mengatasi memudarnya <strong>bagi</strong>an pinggir).Apakah kartrid cetak bersih?Anda mungkin perlu membersihkan nozel kartrid cetak.Hasil cetak mengandung jalur tipis dan tebal yang bergantianJika printer sering berhenti sebentar sewaktu mencetak dan mengeluarkan hasil cetak yang mengandung jalur tipisdan tebal yang bergantian, berarti printer mencetak secara lebih cepat dari yang dapat dikirimkan oleh komputer.Pencetakan yang berjalur terjadi apabila printer sering berhenti. Anda mungkin perlu mengubah setelan perangkatlunak printer, atau masalahnya mungkin printer dan komputer tidak dapat berkomunikasi dengan baik.Apakah printer dan komputer dapat mengkomunikasikan data?Periksa status printer:1 Lakukan salah satu dari yang berikut:• Pada Windows Vista, klik Control Panel (Panel Kontrol).• Pada Windows XP atau 2000, klik Start (Mulai).2 KlikPrograms (Program) atauAll Programs (Semua Program) <strong>Lexmark</strong> 4800 Series.3 Klik Solution Center.4 Jika Printer Status (Status Printer) adalah:• Cannot Communicate (Tidak Dapat Berkomunikasi), masalahnya bisa jadi perangkat keras atau setelanperangkat lunak printer.• Ready (Siap) atau Busy Printing (Sibuk Mencetak), masalahnya bisa jadi setelan perangkat lunak printer.134
Transparansi atau foto mengandung garis-garis putihUbah setelan Quality/Speed (Kualitas/Kecepatan)1 Pada saat dokumen atau foto dalam keadaan terbuka, klik File Print (Cetak).2 Klik Properties (Properti), Preferences (Preferensi), Options (Opsi), atau Setup (Penyiapan).3 Dari tab Quality/Copies (Kualitas/Salinan), pilih:• Photo (Foto) apabila mencetak foto• Normal apabila mencetak transparansiPeriksa setelan programGunakan pola pengisian (fill pattern) yang berbeda dalam program tersebut. Untuk informasi lebih jauh, lihatdokumentasi program.Lakukan perawatan kartrid cetakAnda mungkin perlu membersihkan nozel kartrid cetak.Garis lurus vertikal tidak mulusUbah setelan Quality/Speed (Kualitas/Kecepatan)1 Pada saat dokumen atau foto dalam keadaan terbuka, klik File Print (Cetak).2 Klik Properties (Properti), Preferences (Preferensi), Options (Opsi), atau Setup (Penyiapan).3 Dari tab Quality/Copies (Kualitas/Salinan), pilih:• Photo (Foto) apabila mencetak foto• Normal apabila mencetak transparansiJajarkan kartrid cetak1 Lakukan salah satu dari yang berikut:• Pada Windows Vista, klik Control Panel (Panel Kontrol).• Pada Windows XP atau 2000, klik Start (Mulai).2 KlikPrograms (Program) atauAll Programs (Semua Program) <strong>Lexmark</strong> 4800 Series.3 Klik Solution Center.4 Klik tab Maintenance (Perawatan).5 Klik Align to fix blurry edges (Lakukan penjajaran untuk mengatasi memudarnya <strong>bagi</strong>an pinggir).Muncul garis-garis putih pada grafis atau area hitam pekatUbah setelan Quality/Speed (Kualitas/Kecepatan)• Untuk kualitas cetak yang sangat baik dan kecepatan cetak rendah, pilih Photo (Foto).• Untuk kualitas cetak yang cukup baik dan kecepatan cetak rata-rata, pilih Normal.• Untuk kualitas cetak yang rendah dan kecepatan cetak tinggi, pilih Quick Print (Cetak Cepat).Ubah setelan program untuk dokumen tersebutGunakan pola pengisian (fill pattern) yang berbeda dalam program tersebut. Untuk informasi lebih jauh, lihatdokumentasi program.135
Lakukan perawatan kartrid cetakAnda mungkin perlu membersihkan nozel kartrid cetak.Memeriksa status printerHanya pengguna Windows Vista1 Klik Control Panel (Panel Kontrol) Printer.2 Pastikan:• Ikon printer tidak mencantumkan Paused (Dijeda). Jika printer dijeda, klik kanan ikon tersebut, kemudianklik Resume Printing (Lanjutkan Pencetakan).• Ikon printer mencantumkan Ready (Siap). Jika ikon mencantumkan Offline, klik kanan ikon tersebut,kemudian klik Use Printer Online (Gunakan Printer Secara Online).• Ikon printer memiliki tanda centang yang menunjukkan bahwa printer tersebut ditetapkan sebagai printerdefault. Jika tidak, klik kanan ikon tersebut, kemudian klik Set as Default (Tetapkan sebagai Default).Hanya pengguna Windows XP1 Klik Start (Mulai) Settings (Setelan) Printers and Faxes (Printer dan Faks).2 Pastikan:• Ikon printer tidak mencantumkan Paused (Dijeda). Jika printer dijeda, klik kanan ikon tersebut, kemudianklik Resume Printing (Lanjutkan Pencetakan).• Ikon printer mencantumkan Ready (Siap). Jika ikon mencantumkan Offline, klik kanan ikon tersebut,kemudian klik Use Printer Online (Gunakan Printer Secara Online).• Ikon printer memiliki tanda centang yang menunjukkan bahwa printer tersebut ditetapkan sebagai printerdefault. Jika tidak, klik kanan ikon tersebut, kemudian klik Set as Default (Tetapkan sebagai Default).Hanya pengguna Windows 20001 Klik Start (Mulai) Settings (Setelan) Printers (Printer).2 Klik kanan ikon <strong>Lexmark</strong> 4800 Series.3 Pastikan:• Set as Default Printer (Tetapkan sebagai Printer Default) dipilih.• Pause Printing (Hentikan Sementara Pencetakan) tidak dipilih.• Use Printer Offline (Gunakan Printer Secara Offline) tidak dipilih.Setelan tidak disimpanBerikut adalah beberapa solusi yang mungkin. Cobalah salah satu (atau lebih) pilihan berikut:Ubah setelan time-outJika Anda menekan untuk memilih suatu setelan, tanda * akan muncul di sebelah setelan yang dipilih tersebut.Printer akan kembali ke setelan default jika dua menit berlalu tanpa kegiatan atau jika printer dimatikan.Simpan setelanJika Anda menekanuntuk memilih suatu setelan, tanda * akan muncul di sebelah setelan yang dipilih tersebut.136
Memeriksa kesiapan printerPrinter mungkin belum siap untuk mencetak. Periksa yang berikut ini. Apabila menurut Anda masalah telahdipecahkan, ujilah solusi tersebut dengan mengirimkan dokumen untuk dicetak.Pastikan printer memiliki kertas yang dimuatkan dengan benarPastikan Anda telah mengikuti petunjuk pemuatan kertas yang benar untuk printer Anda.Lepaskan stiker dan pita dari kartrid cetak1 Angkat unit pemindai.2 keluarkan kartrid cetak dari wadahnya.3 Pastikan stiker dan pita telah dilepaskan dari <strong>bagi</strong>an bawah dan belakang kartrid.Apakah pada kartrid cetak terdapat tinta?1 Lakukan salah satu dari yang berikut:• Pada Windows Vista, klik .• Pada Windows XP dan sebelumnya, klik Start (Mulai).2 KlikPrograms (Program) atauAll Programs (Semua Program) <strong>Lexmark</strong> 4800 Series.3 Klik Solution Center.Jika muncul tanda seru (!) pada salah satu kartrid, maka level tinta rendah. Pasanglah kartrid baru.Periksa koneksi USB1 Periksa bahwa kabel USB terhubung ke komputer. Port USB di <strong>bagi</strong>an belakang komputer ditandai dengansimbol USB . Masukkan ujung kabel USB yang panjang dan pipih ke dalam port ini.2 Pastikan bahwa ujung kabel USB yang lebih kecil dan lebih berbentuk bujur sangkar terpasang ke <strong>bagi</strong>anbelakang printer.3 Periksa bahwa kabel USB tidak rusak dan bahwa lampu menyala.Memeriksa Spool Settings (Setelan Spool) untuk pencetakan bannerPencetakan banner tidak dapat dilakukan jika ada beberapa Spool Settings (Setelan Spool) tertentu yang dipilih.Pastikan Anda memilih setelan yang benar.1 Untuk Windows Vista, klik Control Panel (Panel Kontrol) Printer.Untuk Windows XP, klik Start (Mulai) Settings (Setelan) Printers (Printer) atau Printers and Faxes (Printerdan Faks).2 Klik kanan ikon <strong>Lexmark</strong> 4800 Series.3 Pilih Properties (Properti).4 Klik tab Advanced (Tingkat Lanjut) .5 Pada <strong>bagi</strong>an bawah tab Advanced (Lanjutan), klik Print Processor (Prosesor Cetak).6 Pastikan bahwa jenis data Default adalah LEMF. Jika tidak, pilih LEMF dari pilihan yang tersedia, kemudian klikOK.137
Memecahkan masalah fontApakah Anda sudah menerapkan font dengan benar pada program itu?Kebanyakan program tidak dapat mencetak font yang diregangkan atau yang ukurannya diubah.Apakah font tersebut merupakan font TrueType? Apakah font ini tersedia pada komputer?Font yang akan dicetak mungkin tidak tersedia dalam kotak pemilihan font pada program tersebut. Tidak semuafont dirancang untuk dicetak; pastikan font tersebut merupakan font TrueType. Lihat dokumentasi program untukinformasi lebih jauh.Apakah dokumen diformat atau dibuat untuk printer tersebut?Windows dapat mengganti font dengan font lain yang berbeda. Pemisahan baris dan halaman dapat berubahdengan berubahnya font. Gunakan program yang membuat dokumen tersebut untuk memecahkan masalah ini,kemudian simpanlah perubahan ini untuk digunakan pada pencetakan berikutnya.Printer sibuk mencetak pekerjaan lainTunggulah hingga printer menyelesaikan semua pekerjaan cetak lain sebelum mengirimkan pekerjaan ini untukdicetak.Ready (Siap) atau Busy Printing (Sibuk Mencetak) tercantum sebagai statusJika Ready (Siap) atau Busy Printing (Sibuk Mencetak) tercantum sebagai Printer Status (Status Printer) dalam tabStatus pada Solution Center ketika Anda mencoba mencetak, cobalah saran-saran di bawah ini. Selanjutnya, ujilahsolusi tersebut dengan mengirimkan dokumen untuk dicetak.Apakah ada masalah dengan koneksi?1 Periksa bahwa kabel USB terhubung ke komputer. Port USB di <strong>bagi</strong>an belakang komputer ditandai dengansimbol USB . Masukkan ujung kabel USB yang panjang dan pipih ke dalam port ini.2 Pastikan bahwa ujung kabel USB yang lebih kecil dan lebih berbentuk bujur sangkar terpasang ke <strong>bagi</strong>anbelakang printer.3 Periksa bahwa kabel USB tidak rusak dan bahwa lampu menyala.Apakah Anda perlu mengubah setelan Quality/Speed (Kualitas/Kecepatan)?Pilih Photo (Foto) dari tab Quality/Copies (Kualitas/Salinan) dalam Printing Preferences (Preferensi Cetak).1 Klik File Print (Cetak).2 Klik Properties (Properti), Preferences (Preferensi), Options (Opsi), atau Setup (Penyiapan).3 Dari tab Quality/Copies (Kualitas/Salinan), lakukan perubahan seperlunya.4 Klik OK untuk menutup kotak dialog yang terbuka.Apakah masalahnya terletak pada program?Cobalah mencetak gambar yang lain. Jika gambar ini tercetak dengan benar, masalahnya mungkin terletak padaprogram yang Anda digunakan. Untuk informasi lebih jauh, lihat dokumentasi program.138
Mencetak halaman percobaan1 Lakukan salah satu dari yang berikut:• Pada Windows Vista, klik .• Pada Windows XP dan sebelumnya, klik Start (Mulai).2 KlikPrograms (Program) atauAll Programs (Semua Program) <strong>Lexmark</strong> 4800 Series.3 Klik Solution Center.4 Dari tab Maintenance (Perawatan), klik Print a test page (Cetak halaman percobaan).5 Bandingkan halaman yang dicetak dengan gambar yang muncul pada layar komputer. Jika gambar yang dicetakcocok dengan gambar yang muncul pada layar, maka Anda sudah selesai.6 Jika halaman percobaan sama sekali tidak tercetak atau mengandung masalah kualitas, tangani pesan eroryang muncul di layar.Halaman percobaan tidak dapat dicetakBerikut adalah beberapa solusi yang mungkin. Cobalah salah satu (atau lebih) pilihan berikut:Pastikan printer menerima dayaJikatidak menyala, printer mungkin tidak menerima daya.• Tekan .• Sambungkan printer dengan stopkontak yang lain.• Jika printer disambungkan ke alat pelindung lonjakan arus, lepaskan sambungan ini, kemudian sambungkanprinter langsung ke stopkontak.Periksa koneksi USB1 Periksa bahwa kabel USB terhubung ke komputer. Port USB di <strong>bagi</strong>an belakang komputer ditandai dengansimbol USB . Masukkan ujung kabel USB yang panjang dan pipih ke dalam port ini.2 Pastikan bahwa ujung kabel USB yang lebih kecil dan lebih berbentuk bujur sangkar terpasang ke <strong>bagi</strong>anbelakang printer.3 Periksa bahwa kabel USB tidak rusak dan bahwa lampu menyala.Pastikan kartrid terpasang dengan benarDengan <strong>bagi</strong>an depan printer menghadap ke arah Anda, periksa apakah pemasangan kartrid sudah benar. JikaAnda menggunakan kartrid warna, pastikan kartrid terpasang dengan benar pada wadah sebelah kanan. Jika Andamenggunakan kartrid hitam atau kartrid foto, pastikan kartrid terpasang dengan benar pada wadah sebelah kiri.Pastikan stiker dan pita sudah dilepaskan dari kartrid cetak:1 Angkat unit pemindai.2 keluarkan kartrid cetak dari wadahnya.3 Pastikan stiker dan pita telah dilepaskan dari <strong>bagi</strong>an bawah dan belakang kartrid cetak.Cobalah mencetak lagi halaman percobaan1 Lakukan salah satu dari yang berikut:• Pada Windows Vista, klik Control Panel (Panel Kontrol).139
• Pada Windows XP atau 2000, klik Start (Mulai).2 KlikPrograms (Program) atauAll Programs (Semua Program) <strong>Lexmark</strong> 4800 Series.3 Klik Solution Center.4 Klik tab Maintenance (Perawatan).5 Klik Print a test page (Cetak halaman percobaan).Server cetak eksternal tidak berfungsiJika ada perangkat eksternal yang terhubung antara komputer dan printer, pastikan perangkat ini mendukungkomunikasi dua arah.Lepaskan printer dari perangkat eksternal, kemudian hubungkan langsung ke komputer. Jika printer berfungsi baik,maka mungkin ada masalah dengan server cetak. Lihat dokumentasi yang disertakan bersama server cetak.Mungkin ada masalah dengan kabel USB. Cobalah kabel yang lain.Unit dupleks tidak beroperasi dengan benarBerikut adalah beberapa solusi yang mungkin. Cobalah salah satu (atau lebih) pilihan berikut:Periksa ukuran dan jenis kertasPeriksa ukuran dan jenis kertas untuk memastikan kertas didukung oleh printer. Jika Anda menggunakanpencetakan dupleks otomatis, gunakan hanya kertas biasa berukuran letter atau A4.Periksa apakah ada kemacetan kertasPeriksa apakah ada kertas yang macet, kemudian perbaiki jika ada. Untuk informasi lebih lanjut, lihat “Kemacetankertas dalam unit dupleks” pada halaman 148.Pastikan unit dupleks terpasang dengan benarLepaskan unit dupleks, kemudian pasang lagi. Untuk informasi lebih lanjut, lihat “Kemacetan kertas dalam unitdupleks” pada halaman 148.Melepaskan server cetak eksternal1 Tekan untuk mematikan printer.2 Pastikan daya listrik ke server cetak sudah dimatikan.3 Lepaskan kabel USB dari server cetak eksternal.4 Lepaskan server cetak eksternal dari komputer.5 Hubungkan kabel USB ke printer.6 Tekan untuk menghidupkan lagi printer.Kabel tidak terhubung, longgar, atau rusakKabel printer harus sepenuhnya terhubung dan tidak rusak demi terselenggaranya komunikasi yang benar.Pastikan kabel USB terhubung ke port USB di <strong>bagi</strong>an belakang komputerPort USB di <strong>bagi</strong>an belakang komputer ditandai dengan tandadan pipih ke dalam port ini.. Masukkan ujung kabel USB yang panjang140
Pastikan ujung lain dari kabel USB terhubung ke <strong>bagi</strong>an belakang printerMasukkan ujung kabel USB yang lebih kecil dan lebih berbentuk bujur sangkar ke <strong>bagi</strong>an belakang printer.Pastikan kabel ini tidak rusak atau longgarPastikan:• Kabel USB tidak rusak.• Lampumenyala.Untuk informasi lebih jauh, lihat topik yang terkait di bawah ini.Printer terhubung ke sumber listrik tapi tidak mau mencetakBerikut adalah beberapa solusi yang mungkin. Cobalah salah satu (atau lebih) pilihan berikut:Pastikan printer ini sudah diset sebagai printer defaultCobalah mencetak halaman percobaan.Pastikan antrian cetak sudah siap untuk mencetakPastikan printer ini diset sebagai printer default dan tidak sedang ditunda atau dihentikan sementara.Printer mencoba mencetak ke FileJika komputer mengirimkan pekerjaan cetak ke File dan bukannya ke printer yang terhubung ke komputer, terlebihdahulu pastikan printer terhubung dengan kabel USB ke port USB pada komputer.Untuk memverifikasi port USB:1 Pada Windows Vista, klik Control Panel (Panel Kontrol) Printers (Printer) (dalam Hardware and Sound(Perangkat Keras dan Suara)).Pada Windows XP, klik Start (Mulai) Settings (Setelan) Printers and Faxes (Printer dan Faks).2 Klik kanan ikon <strong>Lexmark</strong> 4800 Series.3 Dari menu sidebar (bilah samping), pilih Properties (Properti).4 Klik tab Ports (Port).5 Pastikan:• Port tersebut ditetapkan sebagai port USB.• File tidak ditetapkan sebagai port.Jika dokumen masih belum dapat dicetak, maka port USB belum difungsikan pada komputer. Untuk informasi lebihjauh, lihat topik yang terkait, "Memfungsikan port USB."Tidak dapat mencetak dokumen dari kartu memori atau flash drivePeriksa jenis file yang terdapat pada kartu memori atau flash drivePrinter mengenali:• File yang memiliki akhiran berikut:– .doc (Microsoft Word)– .xls (Microsoft Excel)– .ppt (Microsoft PowerPoint)– .pdf (Adobe Portable Document Format)141
– .rtf (Rich Text Format)– .docx (Microsoft Word Open Document Format)– .xlsx (Microsoft Excel Open Document Format)– .pptx (Microsoft PowerPoint Open Document Format)– .wps (Microsoft Works)– .wpd (WordPerfect)• FotoPeriksa kartu memori atau flash drivePastikan kartu memori atau flash drive tidak mengandung kesalahan (corrupted). Keluarkan perangkat memoridengan benar dari printer untuk menghindari kerusakan atau hilangnya data.Periksa sambungan jaringan dan dayaPastikan printer terhubung ke komputer melalui kabel USB, dan printer serta komputer sudah dihidupkan. Andatidak dapat mencetak dokumen dari kartu memori atau flash drive melalui jaringan nirkabel. Aplikasi yangmendukung format yang tercantum di atas harus terdapat pada komputer yang terhubung ke printer.Tidak dapat mencetak dari kamera digital dengan menggunakan PictBridgeBerikut adalah beberapa solusi yang mungkin. Cobalah salah satu (atau lebih) pilihan berikut:Aktifkan pencetakan PictBridge dari kameraFungsikan pencetakan PictBridge pada kamera dengan memilih mode USB yang benar. Jika pemilihan USB kameratidak benar, kamera akan dideteksi sebagai perangkat penyimpanan USB, atau akan muncul pesan eror pada panelkontrol printer. Untuk informasi lebih jauh, lihat dokumentasi kamera digital.Pastikan kamera tersebut adalah kamera digital berkemampuan PictBridge1 Lepaskan kamera.2 Hubungkan kamera digital yang berkemampuan PictBridge pada port PictBridge. Lihat dokumentasi kameradigital untuk menentukan apakah kamera tersebut berkemampuan PictBridge.Periksa kabel USBGunakan hanya kabel USB yang disertakan bersama kamera digital tersebut.Keluarkan kartu memoriKeluarkan kartu memori dari printer.Periksa pesanJika muncul pesan eror pada tampilan, lihat “Pesan eror pada layar komputer” pada halaman 163.Printer tidak dapat berkomunikasi dengan komputer melalui jaringan peer‐to‐peerBerikut adalah beberapa solusi yang mungkin. Cobalah salah satu (atau lebih) pilihan berikut:Periksa status komputer host dan printerPastikan:• Komputer host hidup dan terhubung langsung ke printer.• Komputer host dapat mencetak ke printer.142
• Printer tercantum sebagai Shared (Di<strong>bagi</strong> pakai) dalam folder Printers and Faxes (Printer dan Faks) (WindowsXP dan Windows 2000) atau folder Printers (Windows Vista) pada komputer host.Periksa status printerHanya pengguna Windows Vista:1 Klik:• (menu Start default)• (menu Start Classic) Settings (Setelan) Printers (Printer). Control Panel (Panel Kontrol) Printers (Printer).2 Klik kanan ikon <strong>Lexmark</strong> 4800 Series.3 Klik Sharing (Ber<strong>bagi</strong> Pakai).4 Klik Change Sharing Options (Ubah Opsi Bagi Pakai), dan konfirmasikan prompt Windows.5 Pilih Share this printer (Bagi pakai printer ini), kemudian beri nama yang unik <strong>bagi</strong> printer.6 Klik OK.Hanya pengguna Windows XP:1 Klik Start (Mulai) Settings (Setelan) Printers and Faxes (Printer dan Faks).2 Klik kanan ikon <strong>Lexmark</strong> 4800 Series.3 Klik Sharing (Ber<strong>bagi</strong> Pakai).4 Pilih Share this printer (Bagi pakai printer ini), kemudian beri nama yang unik <strong>bagi</strong> printer.5 Klik OK.<strong>Pengguna</strong> Windows 2000:1 Klik Start (Mulai) Settings (Setelan) Printers (Printer).2 Klik kanan ikon <strong>Lexmark</strong> 4800 Series.3 Klik Sharing (Ber<strong>bagi</strong> Pakai).4 Pilih Shared as (Nama Bagi Pakai), kemudian beri nama yang unik <strong>bagi</strong> printer.5 Klik OK.Cobalah mencari printer tersebut dari komputer jarak jauhJika printer tercantum sebagai Shared (di<strong>bagi</strong> pakai) pada komputer host, namun Anda masih belum dapatmencetak, cobalah mencari printer tersebut dari komputer jarak jauh.<strong>Pengguna</strong> Windows 2000, Windows XP, atau Windows Vista:1 Buka Printers (Printer) atau Printers and Faxes (Printer dan Faks).2 Klik kanan ikon <strong>Lexmark</strong> 4800 Series.3 Klik Properties (Properti).4 Klik tab Ports (Port) , kemudian klik tombol Add Ports (Tambah Port).5 Pilih Local Port (Port Lokal), kemudian klik tombol New Port (Port Baru).143
6 Masukkan nama port Universal Naming Convention (UNC), yang terdiri dari nama server serta nama printeryang unik.Nama ini harus dalam format \\server\printer.7 Klik OK.8 Klik Close (Tutup).9 Pastikan port baru sudah dipilih dari tab Ports, kemudian klik Apply (Terapkan).Port baru akan tercantum dengan nama printer tersebut.10 Klik OK.Hidupkan ulang komputer host dan komputer jarak jauhCobalah mencetak lagi.Printer tidak dapat berkomunikasi dengan komputerPrinter dan komputer tidak dapat bertukar data. Pastikan kabel listrik printer sudah terhubung ke sumber listrik, danlampu menyala.Masalah sewaktu menyalin, memindai, atau mengefaksTutuplah perangkat lunak lainnyaTutup semua program yang tidak sedang digunakan.Gantilah resolusi pemindaian ke nilai yang lebih rendah1 Masukkan dokumen asli menghadap ke bawah pada kaca pemindai.2 Dari desktop, klik dua kali ikon Productivity Studio .3 Dari jendela kiri pada layar Welcome (Selamat Datang), klik Scan (Pindai).4 Klik Custom Settings (Setelan Kustom).5 Pilih resolusi pindai yang lebih rendah.6 Klik Start (Mulai).Apakah dokumen asli dimuatkan dengan benar pada kaca pemindai?• Pastikan dokumen asli diletakkan pada sudut kiri atas kaca pemindai.• Letakkan benda yang akan disalin menghadap ke bawah pada kaca pemindai.• Pastikan sudut kiri atas <strong>bagi</strong>an depan benda sejajar dengan tanda panah pada sudut kaca pemindai.Printer yang terpasang salahPrinter yang terpasang ke komputer bukanlah printer yang benar. Lihat dokumentasi penyiapan untuk bantuanmemasang printer.Memperbarui perangkat lunak printerPerangkat lunak printer perlu diperbarui agar bisa dijalankan dengan benar.1 Jalankan Windows.2 Apabila desktop muncul, masukkan CD perangkat lunak untuk Windows.Muncul layar penginstalan.144
3 Klik Install (Instal).4 Apabila muncul kotak dialog Existing Printer Driver Found (Ditemukan Driver Printer yang Ada), pilih Update theexisting driver software (Perbarui perangkay lunak driver yang ada).Komunikasi dua arah tidak terselenggaraPrinter dan komputer mungkin tidak dapat bertukar data.Berikut adalah beberapa solusi yang mungkin. Cobalah salah satu (atau lebih) pilihan berikut:Periksa koneksi USB1 Periksa bahwa kabel USB terhubung ke komputer. Port USB di <strong>bagi</strong>an belakang komputer ditandai dengansimbol USB . Masukkan ujung kabel USB yang panjang dan pipih ke dalam port ini.2 Pastikan bahwa ujung kabel USB yang lebih kecil dan lebih berbentuk bujur sangkar terpasang ke <strong>bagi</strong>anbelakang printer.3 Periksa bahwa kabel USB tidak rusak dan bahwa lampu menyala.Pastikan printer menerima dayaJika lampu tidak menyala, printer mungkin tidak menerima daya.• Sambungkan printer dengan stopkontak yang lain.• Jika printer disambungkan ke alat pelindung lonjakan arus, lepaskan sambungan ini, kemudian sambungkanprinter langsung ke stopkontak.Pastikan server cetak eksternal berfungsi baikJika printer terhubung ke server cetak eksternal, masalahnya mungkin terletak pada server cetak ini. Periksa untukmemastikan perangkat ini berfungsi baik dan bahwa printer terhubung ke jaringan.Mengalami kualitas buruk atau keluaran yang salahLihat topik yang paling tepat menggambarkan masalah.• Hasil cetak terlalu gelap atau mengandung corengan• Garis lurus vertikal tidak mulus• Muncul garis-grais putih pada grafis atau area hitam pekat• Ada karakter yang hilang atau tak terduga• Warna pada hasil cetak pudar atau berbeda dari warna di layar• Hasil cetak mengandung jalur tipis dan tebal yang bergantian• Halaman dicetak dengan font berbeda• Karakter tercetak dalam bentuk yang tidak benar atau letaknya tidak lurus pada marjin kiri• Transparansi atau foto mengandung garis-garis putih• Kertas foto mengkilap atau transparansi saling menempelMemeriksa setelan port1 Klik Start (Mulai) Settings (Setelan) Printers (Printer) atau Printers and Faxes (Printer dan Faks).2 Klik kanan ikon <strong>Lexmark</strong> 4800 Series.3 Dari menu sidebar (bilah samping), pilih Properties (Properti).145
4 Klik tab Keterangan jika Anda menggunakan Windows 98/Me, atau klik tab Ports (Port) jika menggunakanWindows 2000 atau Windows XP.5 Pastikan:• Port sudah disetel ke port USB.• File tidak disetel sebagai port.Pemecahan masalah kemacetan dan kesalahan pengumpananCara mengatasi dan menghindari kemacetan kertasUntuk mengosongkan jalur kertas:1 Tarik kertas dengan kuat untuk melepaskannya. Jika Anda tidak dapat menjangkau kertas karena letaknyaterlalu jauh di dalam printer, angkatlah unit pemindai untuk membuka printer.2 Tariklah kertas hingga keluar.3 Tutup unit pemindai.4 Tekan .5 Reprint any missing pages (Cetak ulang halaman yang tidak ada)Untuk mencegah macetnya kertas, jangan memaksakan kertas masuk ke printer.Kemacetan kertas dalam printerKeluarkan kertas secara otomatisUntuk menghilangkan kemacetan kertas, keluarkan kertas:1 Tekan terus .2 Keluarkan kertas dari baki keluar kertas.Keluarkan kertas secara manual1 Tekan untuk mematikan printer.2 Pegang kertas dengan kuat, kemudian tarik keluar secara perlahan.3 Tekan untuk menghidupkan lagi printer.Kertas macet dalam penyokong kertas1 Tekan untuk mematikan printer.2 Pegang kertas dengan kuat, kemudian tarik keluar secara perlahan.3 Tekan untuk menghidupkan lagi printer.Kesalahan pengumpanan kertas atau media khususBerikut adalah beberapa kemungkinan solusi jika kertas atau media khusus salah masuk atau miring, atau jika kertasmasuk beberapa lembar sekaligus atau menempel satu sama lain. Cobalah salah satu (atau lebih) pilihan berikut:Periksa kondisi kertasGunakan hanya kertas yang baru dan tidak kusut.146
Periksa pemuatan kertas• Kurangi jumlah kertas yang dimasukkan ke dalam printer.• Masukkan kertas dengan sisi cetak menghadap ke arah Anda. (Jika Anda ragu sisi mana yang dapat dicetak,lihat petunjuk yang disertakan bersama kertas tersebut.)Lihat “Memasukkan kertas” pada halaman 44 dan topik yang terkait untuk informasi tentang:• Jumlah pemuatan maksimum per jenis kertas• Instruksi pemuatan spesifik untuk kertas dan media khusus yang didukungAngkat setiap lembar segera setelah dicetakAngkat setiap lembar begitu keluar dari printer, kemudian biarkan sampai benar-benar kering sebelum ditumpuk.Atur letak pembatas kertasAtur letak pembatas kertas:• Apabila menggunakan media yang lebarnya kurang dari 8,5 inci• Hingga menyentuh tepi kiri kertas atau media tersebut, pastikan kertas tidak tertekukKertas, amplop, atau pun media khusus tidak masuk ke printerBerikut adalah beberapa solusi yang mungkin. Cobalah salah satu (atau lebih) pilihan berikut:Periksa apakah ada kemacetan kertasPeriksa apakah ada kertas yang macet, kemudian perbaiki jika ada. Untuk informasi lebih lanjut, lihat “Pemecahanmasalah kemacetan dan kesalahan pengumpanan” pada halaman 146.Periksa pemuatan media• Periksa apakah media khusus tersebut sudah dimasukkan dengan benar. Untuk informasi lebih lanjut, lihat“Memasukkan kertas” pada halaman 44.• Cobalah untuk memasukkan kertas, amplop, atau lembaran media khusus tersebut satu per satu.Periksa setelan default dan setelan jeda printer1 Pada Windows Vista, klik Control Panel (Panel Kontrol) Printers (Printer) (dalam Hardware and Sound(Perangkat Keras dan Suara)).Pada Windows XP, klik Start (Mulai) Settings (Setelan) Printers and Faxes (Printer dan Faks).2 Klik dua kali perangkat antrian cetak.3 Klik Printer.• Pastikan bahwa tidak ada tanda centang di samping Pause Printing (Hentikan Sementara Pencetakan).• Jika tidak ada tanda centang yang muncul di sebelah Set As Default Printer (Tetapkan Sebagai PrinterDefault), Anda harus memilih perangkat antrian cetak untuk setiap file yang akan dicetak.147
Kemacetan kertas bannerBerikut adalah beberapa solusi yang mungkin. Cobalah salah satu (atau lebih) pilihan berikut:Tangani kemacetan kertas banner1 Tekan untuk mematikan printer.2 Lepaskan semua kertas banner yang macet dari printer.Tinjau ulang daftar periksa pencetakan banner• Gunakan kertas hanya sejumlah yang dibutuhkan untuk banner tersebut.• Pilih setelan berikut agar printer dapat memasukkan kertas terus menerus tanpa macet:1 Pada saat dokumen terbuka, klik File Print (Cetak).2 Klik Properties (Properti), Preferences (Preferensi), Options (Opsi), atau Setup (Penyiapan).3 Pilih tab Paper Setup (Penyiapan Kertas).4 Dari area Paper Size (Ukuran Kertas), pilih Banner.5 Pilih Letter Banner atau A4 Banner sebagai ukuran kertas.6 Pilih Portrait (Memanjang) atau Landscape (Melebar).7 Klik OK.8 Klik OK atau Print (Cetak).Kertas terus menerus macetApakah Anda menggunakan kertas yang dirancang untuk printer inkjet?Periksa jenis kertas yang Anda gunakan. Se<strong>bagi</strong>an kertas berkualitas rendah mungkin terlalu tipis atau terlalu licinuntuk bisa diumpankan dengan baik ke dalam printer. Untuk informasi lebih lanjut, lihat “Memilih jenis kertas khususyang kompatibel” pada halaman 54.Apakah Anda memasukkan kertas dengan benar?Untuk informasi lebih lanjut, lihat “Memasukkan kertas” pada halaman 44.Perhatikan: Jangan memasukkan kertas secara paksa ke dalam printer.Kemacetan kertas dalam unit dupleks1 Tekan ke bawah kait dupleks sewaktu Anda memegang unit dupleks.148
2 Tarik keluar unit dupleks.3 Pegang kertas dengan kuat, kemudian tarik keluar secara perlahan.4 Tekan ke bawah kait dupleks sewaktu Anda memasang kembali unit dupleks.5 Tekan .6 Pada komputer, hapus atau hentikan pekerjaan cetak, kemudian cobalah mengirimkannya lagi.Pemecahan masalah kartu memoriKartu memori tidak dapat dimasukkanBerikut adalah beberapa solusi yang mungkin. Cobalah salah satu (atau lebih) pilihan berikut:Periksa jenis kartu memoriPastikan jenis kartu memori yang Anda gunakan dapat digunakan untuk printer tersebut.Periksa penempatan kartu memoriPastikan Anda telah memasukkan kartu memori pada slot yang benar.149
Tidak terjadi apa-apa apabila kartu memori dimasukkanBerikut adalah beberapa solusi yang mungkin. Cobalah salah satu (atau lebih) pilihan berikut:Ulangi memasukkan kartu memoriMungkin kartu memori dimasukkan terlalu pelahan. Keluarkan, kemudian masukkan lagi kartu memori dengan cepat.Periksa penempatan kartu memoriPastikan Anda telah memasukkan kartu memori pada slot yang benar. Untuk informasi lebih lanjut, lihat“Memasukkan kartu memori” pada halaman 65.Periksa jenis kartu memoriPastikan jenis kartu memori yang Anda gunakan dapat digunakan untuk printer tersebut. Untuk informasi lebih lanjut,lihat “Memasukkan kartu memori” pada halaman 65.Periksa apakah kartu memori rusakPastikan bahwa tidak ada kerusakan pada kartu memori.Periksa apakah kartu memori berisi fotoMasukkan kartu memori yang berisi foto.Pastikan kabel USB sudah terhubungJika printer terhubung ke komputer melalui kabel USB:1 Periksa apakah ada kerusakan yang tampak nyata pada kabel USB.2 Colokkan dengan kuat ujung kabel USB yang berbentuk bujur sangkar ke <strong>bagi</strong>an belakang printer.3 Colokkan dengan kuat ujung kabel USB yang berbentuk empat persegi panjang ke port USB pada komputer.Port USB ditandai dengan simbol USB .Periksa koneksi jaringanJika printer dan komputer terhubung melalui jaringan, pastikan host dan perangkat yang benar saling berkomunikasi.Pilih printer dari komputer atau komputer dari printer.Foto tidak dapat ditransfer dari kartu memori melalui jaringan nirkabelBerikut adalah beberapa solusi yang mungkin. Cobalah salah satu (atau lebih) pilihan berikut:Pilih printer pada jaringan nirkabelHanya pengguna WindowsJika Anda memiliki lebih dari satu printer dan menggunakan Windows, Anda harus memilih printer jaringan nirkabel.1 Lakukan salah satu dari yang berikut:• Pada Windows Vista, klik Control Panel (Panel Kontrol) Printers (Printer).• Pada Windows XP dan sebelumnya, klik Start (Mulai) Settings (Setelan) Printers and Faxes (Printerdan Faks).2 Dari daftar yang muncul, pilih printer pada jaringan nirkabel Anda.Perhatikan: Untuk memilih printer, klik kanan printer, kemudian pilih Set as Default Printer (Tetapkan sebagaiPrinter Default).150
3 Masukkan kartu memori ke dalam printer.4 Dari panel kontrol, tekan .5 Tekan untuk memilih Select Computer (Pilih Komputer).6 Tekan .7 Dari daftar yang muncul, pilih komputer pada jaringan nirkabel Anda.8 Ikuti petunjuk pada layar komputer. Untuk informasi lebih jauh, lihat bab "Bekerja dengan foto" pada <strong>Panduan</strong><strong>Pengguna</strong>: Versi Lengkap.Periksa penempatan kartu memoriPastikan Anda memasukkan kartu memori pada slot yang benar.Periksa jenis kartu memoriPastikan jenis kartu memori yang Anda gunakan dapat digunakan untuk printer tersebut.Periksa apakah kartu memori rusakPeriksa bahwa tidak ada kerusakan yang tampak nyata pada kartu memori. Keluarkan kartu memori dengan benardari printer untuk menghindari kerusakan data.Periksa apakah kartu memori berisi fotoMasukkan kartu memori yang berisi foto. Printer membaca foto yang berformat JPEG. Untuk informasi lebih lanjut,lihat dokumentasi yang disertakan dengan kamera Anda.Periksa apakah printer atau komputer dihidupkanPastikan printer dan komputer Anda sudah dihidupkan. Pastikan Windows terbuka.Periksa apakah koneksi nirkabel sudah aktifPastikan jaringan nirkabel Anda terhubung dan aktif.Perhatikan: Jika koneksi nirkabel sedang tidak aktif, gunakan kabel konfigurasi untuk menghubungkan printer kekomputer.Pemecahan masalah penyalinanCopier tidak bereaksiBerikut adalah beberapa solusi yang mungkin. Cobalah salah satu (atau lebih) pilihan berikut:Periksa pesanTangani semua pesan eror.Periksa dayaJika lampu tidak menyala, pastikan printer terhubung ke stopkontak yang dibumikan dengan benar. Pastikankabel daya terhubung dengan benar ke printer.151
Unit pemindai tidak bisa ditutup1 Angkat unit pemindai.2 Singkirkan semua penghalang yang membuat unit pemindai tetap terbuka.3 Turunkan unit pemindai.Kualitas salinan buruk• Halaman kosong• Pola kotak-kotak hitam putih• Grafik atau gambar berubah bentuk• Karakter hilang• Hasil cetak pudar• Hasil cetak gelap• Garis miring• Noda• Corengan• Karakter yang tidak diharapkan• Garis putih pada hasil cetakBerikut adalah beberapa solusi yang mungkin. Cobalah salah satu (atau lebih) pilihan berikut:Periksa pesanJika muncul pesan eror, lihat “Pesan eror pada layar komputer” pada halaman 163.Periksa tintaPeriksa level tinta, kemudian pasang kartrid cetak baru jika perlu.Bersihkan kaca pemindaiJika kaca pemindai kotor, secara perlahan sekalah kaca pemindai dengan lap bersih dan bebas-serabut yangdibasahi sedikit dengan air.Tinjaulah langkah-langkah untuk memperbaiki kualitas cetakLihat “Memperbaiki kualitas cetak” pada halaman 127.Ubah kecerahan salinan1 Masukkan dokumen pada kaca pemindai dengan <strong>bagi</strong>an muka menghadap ke bawah.2 Dari panel kontrol, tekan atau berulang kali untuk memilih Copy (Salin).3 Tekan .4 Tekan berulang kali untuk memilih Lighter/Darker (Memperterang/Mempergelap).5 Tekan atau berulang kali untuk memperterang atau mempergelap salinan.6 Tekan Start (Mulai).Periksa kualitas dokumen asliJika kualitas dokumen asli tidak memuaskan, cobalah menggunakan versi yang lebih jelas dari dokumen ataugambar tersebut.152
W I F IPRINTINGApakah Anda memindai dari foto atau kertas mengkilap, majalah, atau koran?Jika Anda menyalin atau memindai dari foto atau kertas mengkilap, majalah, atau koran, lihat “Menghilangkan polabergelombang dari foto, majalah, atau koran yang dipindai” pada halaman 76.Periksa penempatan dokumenPastikan dokumen atau foto ditempatkan menghadap ke bawah pada kaca pemindai di sudut kiri bawah.Salinan tidak cocok dengan aslinyaApakah dokumen asli dimuatkan dengan benar pada kaca pemindai?• Pastikan dokumen asli diletakkan menghadap ke bawah pada sudut kanan bawah kaca pemindai.• Letakkan benda yang akan disalin menghadap ke bawah pada kaca pemindai.• Pastikan sudut kanan bawah <strong>bagi</strong>an depan benda sejajar dengan tanda panah pada sudut kanan bawah kacapemindai.Dokumen atau foto hanya disalin se<strong>bagi</strong>anBerikut adalah beberapa solusi yang mungkin. Cobalah salah satu (atau lebih) pilihan berikut:Periksa penempatan dokumenPastikan dokumen atau foto ditempatkan menghadap ke bawah pada kaca pemindai di sudut kiri bawah.Periksa ukuran kertasPastikan ukuran kertas yang digunakan sesuai dengan ukuran yang Anda pilih.Periksa setelan Original Size (Ukuran Asli)Pastikan bahwa setelan Original Size (Ukuran Asli) adalah Automatic (Otomatis) atau ukuran dokumen asli yangsedang disalin.153
Pemecahan masalah pemindaianPemindai tidak bereaksiBerikut adalah beberapa solusi yang mungkin. Cobalah salah satu (atau lebih) pilihan berikut:Periksa pesanTangani semua pesan eror.Periksa dayaJika lampu tidak menyala, pastikan printer terhubung ke stopkontak yang dibumikan dengan benar. Pastikankabel daya terhubung dengan benar ke printer.Periksa setelan default dan setelan jeda printer1 Lakukan salah satu dari yang berikut:• Pada Windows Vista, klik Control Panel (Panel Kontrol).• Pada Windows XP, klik Start (Mulai).2 Klik Printer atau Printers and Faxes (Printer dan Faks).3 Klik dua kali printer yang akan diperiksa.4 Klik Printer.5 Pastikan bahwa tidak ada tanda centang di samping Pause Printing (Hentikan Sementara Pencetakan). Jikatidak ada tanda centang yang muncul di sebelah Set As Default Printer (Tetapkan Sebagai Printer Default),Anda harus memilih printer yang benar dari daftar, setiap kali mencetak.Menghapus dan menginstal kembali perangkat lunakUntuk informasi lebih lanjut, lihat “Menghapus dan menginstal kembali perangkat lunak” pada halaman 113.Pemindaian tidak berhasilBerikut adalah beberapa solusi yang mungkin. Cobalah salah satu (atau lebih) pilihan berikut:Periksa koneksi kabel USB1 Periksa apakah ada kerusakan yang tampak nyata pada kabel USB.2 Colokkan dengan kuat ujung kabel USB yang berbentuk bujur sangkar ke <strong>bagi</strong>an belakang printer.3 Colokkan dengan kuat ujung kabel USB yang berbentuk empat persegi panjang ke port USB pada komputer.Port USB ditandai dengan simbol USB .Hidupkan ulang komputerMatikan, kemudian hidupkan ulang komputer.Pemindaian terlalu lama atau menyebabkan komputer tidak bereaksiBerikut adalah beberapa solusi yang mungkin. Cobalah salah satu (atau lebih) pilihan berikut:Tutuplah perangkat lunak lainnyaTutup semua program yang tidak sedang digunakan.154
Gantilah resolusi pemindaian ke nilai yang lebih rendah1 Masukkan dokumen asli menghadap ke bawah pada kaca pemindai.2 Dari desktop, klik dua kali ikon Productivity Studio.3 Dari Welcome Screen (Layar Sambutan), klik Scan (Pindai).4 Klik Custom Settings (Setelan Kustom).5 Dari daftar drop-down Scan Resolution (Resolusi Pindai), pilih resolusi pindai yang lebih rendah.6 Klik Start (Mulai).Kualitas gambar hasil pindai burukBerikut adalah beberapa solusi yang mungkin. Cobalah salah satu (atau lebih) pilihan berikut:Periksa pesanJika muncul pesan eror, lihat “Pesan eror pada tampilan printer” pada halaman 156.Bersihkan kaca pemindaiJika kaca pemindai kotor, secara perlahan sekalah kaca pemindai dengan lap bersih dan bebas-serabut yangdibasahi sedikit dengan air.Ubah kualitas pindai1 Masukkan dokumen asli menghadap ke bawah pada kaca pemindai.2 Dari desktop, klik dua kali ikon Productivity Studio.3 Dari layar Welcome (Sambutan), klik Scan (Pindai).4 Klik Custom Settings (Setelan Kustom).5 Pilih resolusi pindai yang lebih tinggi.6 Klik Start (Mulai).Tinjaulah langkah-langkah untuk memperbaiki kualitas cetakLihat “Memperbaiki kualitas cetak” pada halaman 127.Apakah Anda memindai dari foto atau kertas mengkilap, majalah, atau koran?Jika Anda menyalin atau memindai dari foto atau kertas mengkilap, majalah, atau koran, lihat “Menghilangkan polabergelombang dari foto, majalah, atau koran yang dipindai” pada halaman 76.Periksa kualitas dokumen asliJika kualitas dokumen asli tidak memuaskan, cobalah menggunakan versi yang lebih jelas dari dokumen ataugambar tersebut.Periksa penempatan dokumenPastikan dokumen atau foto ditempatkan menghadap ke bawah pada kaca pemindai di sudut kiri bawah.155
Dokumen atau foto hanya dipindai se<strong>bagi</strong>anBerikut adalah beberapa solusi yang mungkin. Cobalah salah satu (atau lebih) pilihan berikut:Periksa penempatan dokumenPastikan dokumen atau foto ditempatkan menghadap ke bawah pada kaca pemindai di sudut kiri bawah.Periksa ukuran kertasPastikan ukuran kertas yang digunakan sesuai dengan ukuran yang Anda pilih.Periksa setelan Original Size (Ukuran Asli)Pastikan bahwa setelan Original Size (Ukuran Asli) adalah Auto Detect (Deteksi Otomatis) atau ukuran dokumenasli yang sedang dipindai.Tidak dapat memindai ke suatu komputer melalui jaringanLihat “Memindai ke komputer melalui jaringan menggunakan panel kontrol” pada halaman 96.Pesan eror pada tampilan printerAlignment Error (Eror Penjajaran)Berikut adalah beberapa solusi yang mungkin. Cobalah salah satu (atau lebih) pilihan berikut:Lepaskan pita dari kartrid cetak1 Keluarkan kartrid cetak.2 Pastikan stiker dan pita sudah dilepaskan.123 Masukkan kembali kartrid cetak.4 Tekan untuk menjajarkan kartrid.Untuk informasi lebih lanjut, lihat “Menjajarkan kartrid cetak” pada halaman 104.Gunakan kertas baruUntuk menjajarkan kartrid, masukkan hanya kertas kosong biasa.Jika menggunakan kertas bekas, printer akan membaca tulisan/tanda yang terdapat pada kertas sehingga dapatmengakibatkan munculnya pesan eror penjajaran.Cartridge Error (Eror Kartrid) (1102, 1203, 1204, atau 120F)1 Lepaskan kartrid cetak, kemudian tutup penutup wadah kartrid.2 Tutup unit pemindai.3 Lepaskan kabel daya dari stopkontak listrik.4 Sambungkan lagi kabel daya ke stopkontak listrik.156
5 Jika lampu tidak menyala, tekan .6 Masukkan lagi kartrid cetak, kemudian tutup penutup wadah kartrid.7 Tutup unit pemindai.Jika eror tidak muncul lagi, berarti masalah sudah berhasil diatasi.Jika masalah muncul lagi, berarti salah satu kartrid tidak berfungsi dengan benar. Lanjutkan dengan prosedur berikutuntuk menentukan kartrid mana yang tidak berfungsi dengan benar.1 Lepaskan kartrid cetak, kemudian tutup penutup wadah kartrid.2 Tutup unit pemindai.3 Lepaskan kabel daya dari stopkontak listrik.4 Sambungkan lagi kabel daya ke stopkontak listrik.5 Jika lampu tidak menyala, tekan .6 Masukkan lagi kartrid cetak hitam (atau foto), kemudian tutup penutup wadah kartrid.7 Tutup unit pemindai.8 Jika eror tersebut:• Muncul lagi, gantilah kartrid cetak hitam (atau foto) dengan yang baru, tutup penutup wadah kartrid,kemudian tutup unit pemindai.• Tidak muncul lagi, masukkan lagi kartrid cetak warna, tutup penutup wadah kartrid, kemudian tutup unitpemindai.9 Jika eror muncul lagi, gantilah kartrid cetak warna dengan yang baru, tutup penutup wadah kartrid, kemudiantutup unit pemindai.Black Ink Low/Color Ink Low/Photo Ink Low (Tinta Hitam Tinggal Sedikit/TintaWarna Tinggal Sedikit/Tinta Foto Tinggal Sedikit)1 Periksa level tinta yang ditunjukkan, kemudian pasang kartrid cetak baru jika perlu.Untuk memesan bahan pakai, lihat “Memesan kertas dan bahan pakai lainnya” pada halaman 107.2 Tekan untuk melanjutkan.Clear Carrier Jam (Atasi Kemacetan Wadah Kartrid)Hilangkan semua penghalang1 Angkat unit pemindai.2 Keluarkan semua benda yang menghalangi jalur wadah kartrid cetak.157
W I F IPRINTING3 Pastikan penutup wadah kartrid sudah tertutup.4 Tutup unit pemindai.5 Tekan .Cover Open (Penutup Terbuka)Pastikan unit pemindai sudah tertutup.Error 11041 Lepaskan kartrid cetak.2 Pasang kembali kartrid hitam atau kartrid foto pada wadah kartrid sebelah kiri.3 Pasang lagi kartrid warna ke wadah kartrid sebelah kanan.Invalid Device (Perangkat Tidak Valid)Perangkat yang terpasang pada printer bukan merupakan perangkat yang didukung.Pasang perangkat yang didukung, atau gunakan fitur printer yang lain.Left Cartridge Error/Right Cartridge Error (Eror Kartrid Kiri/Eror Kartrid Kanan)Pesan ini dapat juga muncul sebagai Error 1205 (Left Cartridge) (Eror 1205 (Kartrid Kiri)) atau Error 1206 (RightCartridge) (Eror 1206 (Kartrid Kanan)).1 Lepaskan kartrid cetak yang ditunjukkan, kemudian tutup penutup wadah kartrid.2 Tutup unit pemindai.3 Lepaskan kabel daya dari stopkontak listrik.4 Sambungkan lagi kabel daya ke stopkontak listrik.5 Jika tombol tidak menyala, tekan .6 Masukkan lagi kartrid cetak, kemudian tutup penutup wadah kartrid.7 Tutup unit pemindai.8 Jika eror tersebut:• Tidak muncul lagi, berarti masalah sudah berhasil diatasi.• Muncul lagi, gantilah kartrid cetak dengan yang baru, tutup penutup wadah kartrid, kemudian tutup unitpemindai.158
Left Cartridge Incorrect / Right Cartridge Incorrect (Kartrid Kiri Salah/Kartrid KananSalah)1 Lepaskan kartrid cetak yang ditunjukkan, kemudian tutup penutup wadah kartrid.2 Tutup unit pemindai.3 Lepaskan kabel daya dari stopkontak listrik.4 Sambungkan lagi kabel daya ke stopkontak listrik.5 Jika tombol tidak menyala, tekan .6 Masukkan lagi kartrid cetak, kemudian tutup penutup wadah kartrid.7 Tutup unit pemindai.8 Jika eror tersebut:• Tidak muncul lagi, berarti masalah sudah berhasil diatasi.• Muncul lagi, gantilah kartrid cetak dengan yang baru, tutup penutup wadah kartrid, kemudian tutup unitpemindai.Left Cartridge Missing/Right Cartridge Missing (Kartrid Kiri Tidak Ada/Kartrid KananTidak Ada)Salah satu atau kedua kartrid cetak tidak ada atau tidak terpasang dengan benar. Untuk informasi lebih lanjut, lihat“Memasang kartrid cetak” pada halaman 101.Catatan:• Anda dapat membuat salinan berwarna jika hanya kartrid warna yang terpasang.• Anda dapat mencetak dokumen hitam putih jika hanya kartrid hitam yang terpasang.• Anda tidak dapat menyalin atau mencetak apabila hanya kartrid foto yang terpasang.• Untuk menghilangkan pesan eror, tekan .Memory Failure (Kegagalan Memori)Berikut adalah beberapa solusi yang mungkin. Cobalah salah satu (atau lebih) pilihan berikut:Kurangi penggunaan memoriJika berkenaan:• Cetaklah faks-faks yang sudah diterima tapi masih dalam memori.• Kurangi jumlah faks yang dikirim.Pilih setelah After Dial (Setelah Memutar)1 Dari desktop, klik dua kali ikon Productivity Studio.2 Dari Welcome Screen (Layar Sambutan), klik Fax History and Settings (Riwayat dan Setelan Faks).3 Klik Adjust speed dial list and other fax settings (Ubah daftar putar cepat dan setelan faks lainnya).4 Klik tab Dialing and Sending (Memutar dan Mengirim).5 Dari area “Sending options” (Opsi Pengiriman), pilih After Dial (Setelah Memutar) dari <strong>bagi</strong>an “When to scandocument” (Kapan memindai dokumen).159
6 Klik OK.7 Kirim ulang faks.No images have been selected (Tidak ada gambar yang dipilih)Anda belum memilih opsi pada langkah 1 dari lembar proof foto yang sudah dicetak dan dipindai.1 Pastikan agar lingkaran yang Anda pilih benar-benar terisi penuh.2 Tekan untuk melanjutkan.No photo/paper size selection has been made (Ukuran foto/kertas belum dipilih)Anda belum memilih opsi pada langkah 2 dari lembar proof foto yang sudah dicetak dan dipindai.1 Pastikan agar lingkaran yang Anda pilih benar-benar terisi penuh.2 Tekan untuk melanjutkan.Could not detect a proof sheet (Tidak dapat mendeteksi lembar proof)Dokumen yang ditempatkan pada kaca pemindai bukanlah lembar proof yang valid. Untuk informasi lebih lanjut,lihat “Mencetak foto yang tersimpan pada perangkat memori dengan menggunakan lembar proof” padahalaman 80.No proof sheet information (Tidak ada informasi lembar proof)Lembar proof foto yang Anda cetak dan pindai sudah tidak berlaku lagi.Mungkin kartu memori atau flash drive sudah dikeluarkan dari printer, atau printer dimatikan, sebelum lembar prooffoto dipindai.Untuk informasi lebih lanjut, lihat “Mencetak foto yang tersimpan pada perangkat memori dengan menggunakanlembar proof” pada halaman 80.No valid photo image files detected (Tidak terdeteksi adanya file foto yang valid)Pada kartu memori atau flash drive tidak ditemukan gambar yang didukung.Printer ini mendukung file Baseline JPEG (termasuk Exif) yang memiliki akhiran JPEG, JPE, dan JPG.Printer mendukung format TIFF berikut sebagaimana dibaca dari kartu kamera atau flash drive:• Data RGB yang tidak dikompresi: Baseline TIFF Rev. 6.0 RGB Full Color Images• Data YCbCr yang tidak dikompresi: TIFF Rev. 6.0 Extensions YCbCr ImagesYang didukung hanya file TIFF yang dibuat langsung dari kamera digital dan tidak diubah oleh komputer.Only one photo enhancement may be chosen at a time (Hanya satu pengayaanfoto yang dapat dipilih pada satu waktu)Anda memilih lebih dari satu opsi pada langkah 2 dari lembar proof foto yang sudah dicetak dan dipindai.1 Pastikan hanya satu lingkaran yang diisi penuh untuk setiap opsi.2 Tekan untuk melanjutkan.160
Only one photo/size selection can be chosen at a time (Hanya satu pilihan ukuran/foto yang dapat dipilih pada satu waktu)Anda memilih lebih dari satu opsi pada langkah 2 dari lembar proof foto yang sudah dicetak dan dipindai.1 Pastikan hanya satu lingkaran yang diisi penuh untuk setiap opsi.2 Tekan untuk melanjutkan.Paper Mismatch (Kertas Tidak Cocok)Ukuran kertas yang dimasukkan ke dalam printer tidak didukung oleh mode saat ini.1 Masukkan kertas yang benar.2 Tekan .Paper jam (Kemacetan kertas)Untuk informasi lebih lanjut, lihat “Pemecahan masalah kemacetan dan kesalahan pengumpanan” padahalaman 146.Paper Out (Kertas habis)1 Masukkan kertas.2 Tekan .Paper or Photo Size error (Eror Ukuran Kertas atau Foto)Ada foto yang dipiliih untuk dicetak dan memiliki ukuran yang tidak cocok dengan ukuran kertas yang dimasukkanke dalam printer.Ubahlah ukuran foto agar cocok dengan ukuran kertas yang dimasukkan ke printer, atau ubah ukuran kertas agarcocok dengan ukuran foto.Eror Ukuran/Jenis KertasKertas yang dimasukkan ke dalam printer tidak didukung untuk pencetakan dupleks.Masukkan kertas biasa berukuran letter atau A4.Photo size error. Photo must fit on page. (Eror ukuran foto. Foto harus masuk kedalam halaman.)Ada satu foto atau lebih yang ukurannya lebih besar dari ukuran kertas yang Anda pilih pada menu printer.1 Tekan untuk menghapus pesan eror.2 Tekan atau berulang kali hingga Paper Size (Ukuran Kertas) muncul pada tampilan.3 Tekan .4 Tekan atau berulang kali untuk memilih opsi ukuran kertas yang sesuai dengan ukuran foto terbesar Anda.5 Tekan Start Color (Mulai Warna) atau Start Black (Mulai Hitam) untuk mulai mencetak.PictBridge Communication Error (Eror Komunikasi PictBridge)Lepaskan kabel USB yang disertakan bersama kamera, kemudian masukkan lagi kabel tersebut ke port PictBridgepada <strong>bagi</strong>an depan printer.161
Please remove the camera card (Harap keluarkan kartu kamera).Printer dapat membaca kamera digital berkemampuan PictBridge atau kartu memori, tapi tidak keduanya sekaligus.1 Lepaskan kamera digital berkemampuan PictBridge dan kartu memori.2 Masukkan hanya salah satu dari perangkat yang dijelaskan di atas.Printer Carrier Stall (Wadah Kartrid Macet)1 Periksa wadah kartrid, apakah ada halangan.2 Tekan .Untuk informasi lebih lanjut, lihat “Pemecahan masalah kemacetan dan kesalahan pengumpanan” padahalaman 146.Proof Sheet Error (Eror Lembar Proof)Eror ini dapat mencakup salah satu penyebab yang tercantum di bawah ini.PenyebabPrinter tidak dapat mendeteksi lembar proof.Belum ada gambar yang dipilih untuk dicetak.Ukuran foto atau ukuran kertas belum dipilih.Lebih dari satu ukuran foto atau ukuran kertas yangdipilih.Tidak ada pilihan yang dibuat pada lembar proof.Ada foto yang dikeluarkan dari perangkat memori olehkomputer.Ada lebih dari satu pengayaan foto yang dipilih.SolusiPastikan:• Lembar proof diisi dengan lengkap.• Lembar proof dimasukkan menghadap ke bawah padasudut kanan bawah kaca pemindai.• Kertas tidak miring.Pastikan bahwa gambar yang akan dicetak sudah dipilih.Pastikan ukuran kertas atau ukuran foto sudah dipilih.Piliih hanya satu ukuran foto atau ukuran kertas.Pastikan lembar proof diisi dengan lengkap.Pilih foto lainPilih hanya satu opsi pengayaan foto.Some photos removed from card by host (Se<strong>bagi</strong>an foto dihapus dari kartu olehhost).Ada se<strong>bagi</strong>an foto pada lembar proof foto yang sudah dihapus dari kartu memori melalui komputer.Anda perlu mencetak lembar proof foto baru.Untuk informasi lebih lanjut, lihat “Mencetak foto yang tersimpan pada perangkat memori dengan menggunakanlembar proof” pada halaman 80.Problems reading the memory card (Masalah dalam membaca kartu memori)• Lihat “Kartu memori tidak dapat dimasukkan” pada halaman 149.• Lihat “Tidak terjadi apa-apa apabila kartu memori dimasukkan” pada halaman 150.162
Two‐sided paper type error (Eror jenis kertas dua sisi)Anda belum memilih jenis atau ukuran kertas yang benar untuk pencetakan dupleks.1 Pilih .2 Tekan untuk memilih Paper Handling (Penanganan Kertas).3 Tekan untuk memilih Type (Jenis) atau Size (Ukuran).4 Tekan atau untuk menentukan pilihan yang benar.Perhatikan: Gunakan hanya kertas biasa yang berukuran letter atau A4. Printer tidak akan membuat salinan duplekspada amplop, stok kartu, atau kertas foto.Two‐sided printing is not supported on the current paper size (Pencetakan dua sisitidak didukung untuk ukuran kertas ini)Ukuran kertas tidak didukung untuk pencetakan dupleks.1 Pilih .2 Tekan untuk memilih Paper Handling (Penanganan Kertas).3 Tekan untuk memilih Size (Ukuran).4 Tekan atau untuk memilih ukuran kertas yang benar.Perhatikan: Printer hanya mendukung pencetakan dupleks pada Letter dan A4.Two‐sided printing is not supported on the current paper type (Pencetakan dua sisitidak didukung untuk jenis kertas ini)Jenis kertas tidak didukung untuk pencetakan dupleks.1 Pilih .2 Tekan untuk memilih Paper Handling (Penanganan Kertas).3 Tekan untuk memilih Type (Jenis).4 Tekan atau untuk memilih jenis kertas yang benar.Perhatikan: Printer hanya mendukung pencetakan dupleks pada kertas biasa.Pesan eror pada layar komputerMenghilangkan pesan eror1 Perbaiki kondisi eror yang tercantum dalam pesan eror tersebut. Klik Help (Bantuan) pada kotak dialog pesaneror untuk mendapatkan petunjuk yang spesifik.2 Setelah memperbaiki kondisi eror, klik Continue (Lanjutkan) untuk melanjutkan pencetakan.Jika eror masih ada, namun Anda ingin menghilangkan pesan eror:1 Klik Cancel Printing (Batalkan Pencetakan). Pesan eror akan ditutup, dan muncul kotak dialog Canceling Printing(Membatalkan Pencetakan).2 Ikuti petunjuk pada kotak dialog Canceling Printing (Membatalkan Pencetakan).163
Left/Right Cartridge Missing (Kartrid Kiri/Kanan Tidak Ada)?Pesan ini menunjjukkan bahwa salah satu kartrid yang diperlukan tidak ada. Anda perlu memasang kartrid cetak.Communication not available (Komunikasi tidak tersedia)Printer dan komputer mungkin tidak dapat bertukar data.Apakah printer menerima daya?Jika tidak menyala, printer mungkin tidak menerima daya.• Sambungkan printer dengan stopkontak yang lain.• Jika printer disambungkan ke alat pelindung lonjakan arus, lepaskan sambungan ini, kemudian sambungkanprinter langsung ke stopkontak.Apakah ada masalah dengan koneksi?Jika printer terhubung ke perangkat eksternal, masalahnya mungkin terletak pada perangkat ini. Periksa informasipenyiapan yang disertakan bersama perangkat ini untuk memastikan perangkat terpasang dengan benar.Jika mencetak menggunakan kabel USB, pastikan kabel terpasang dengan kencang ke printer dan komputer.Sebelum mencetak, Anda mungkin perlu menghidupkan ulang komputer.General Printing Problem (Masalah Pencetakan Umum)Anda tidak dapat menerima pesan eror yang lebih spesifik karena printer dan komputer tidak memiliki komunikasidua arah.Untuk menerima pesan eror yang lebih spesifik, lihat “Komunikasi dua arah tidak terselenggara” padahalaman 145.Untuk mengetahui masalah tanpa menyelenggarakan komunikasi dua arah, lihat “Memeriksa kesiapan printer” padahalaman 137.Ink Low (Tinta Tinggal Sedikit)Kartrid cetak hampir kehabisan tinta.Pasanglah kartrid baru. Untuk informasi lebih lanjut, lihat “Memasang kartrid cetak” pada halaman 101.Untuk memesan kartrid baru, lihat “Memesan bahan pakai” pada halaman 106.164
Out of Memory (Kehabisan Memori)Perangkat lunak printer tidak dapat memperoleh memori yang cukup untuk mencetak.Cobalah yang berikut:• Sebelum mengirim dokumen untuk dicetak, tutuplah semua program lain yang terbuka. Printer mungkinmencetak halaman kosong apabila terlalu banyak program yang dibuka pada komputer.• Ikuti petunjuk pada layar eror. Petunjuk ini mengurangi jumlah memori yang diperlukan untuk mencetak.Out of Paper (Kertas Habis)1 Masukkan kertas.2 Tekan untuk melanjutkan mencetak.Perhatikan: Jangan memasukkan kertas secara paksa ke dalam printer.Memperbaiki kegagalan cetakIkuti petunjuk pada layar komputer.Jika printer masih belum dapat mencetak:1 Lakukan salah satu dari yang berikut:• Pada Windows Vista, klik .• Pada Windows XP dan sebelumnya, klik Start (Mulai).2 KlikPrograms (Program) atauAll Programs (Semua Program) <strong>Lexmark</strong> 4800 Series.3 Klik Solution Center, kemudian klik tab Contact Information (Informasi Kontak).Paper jam (Kemacetan kertas)Printer mengalami kemacetan kertas, dan Anda harus mengosongkan jalur kertas.Perhatikan: Untuk mencegah macetnya kertas, jangan memaksakan kertas masuk ke printer.Ditemukan lebih dari satu All-In-OnePada komputer terdeteksi lebih dari satu printer <strong>Lexmark</strong>, baik yang terpasang secara lokal maupun di jaringan.Anda dapat memilih printer mana yang akan digunakan:1 Pilih printer dari daftar tersebut.2 Klik OK.Eror Cetak FileUntuk menggunakan fungsi Print Files (Cetak File), printer harus terhubung ke komputer, dan printer serta komputerharus dalam keadaan hidup.165
Eror ini dapat mencakup salah satu penyebab yang tercantum di bawah ini.PenyebabPrinter tidak menemukan aplikasi atau perangkatlunak pada komputer untuk mencetak file yangtersimpan pada perangkat memori.Printer tidak dapat mengambil file yang tersimpanpada perangkat memori.SolusiPastikan pada komputer terdapat perangkat lunak yangdapat membuka file dengan nama akhiran yangdikehendaki tersebut.Pastikan:• Perangkat memori tidak dilepaskan.• Kartu memori atau flash drive tidak rusak ataumengandung kesalahan (corrupted).166
PemberitahuanInformasi produkNama produk:<strong>Lexmark</strong> 4800 SeriesJenis mesin:4428Model:W22W2EPemberitahuan edisiJuni 2007Paragraf berikut tidak berlaku di negara-negara di mana ketentuan ini tidak sesuai dengan hukum setempat: LEXMARKINTERNATIONAL, INC., MENYEDIAKAN PUBLIKASI INI "SECARA APA ADANYA" TANPA JAMINAN APA PUN, BAIK YANGTERSURAT MAUPUN YANG TERSIRAT, TERMASUK TAPI TIDAK TERBATAS PADA, JAMINAN TERSIRAT TENTANGKEMAMPUAN UNTUK DIPERDAGANGKAN ATAU KESESUAIAN UNTUK TUJUAN TERTENTU. Se<strong>bagi</strong>an negara tidak membolehkanadanya penafian atas jaminan tersurat atau tersirat dalam transaksi tertentu; karena itu, pernyataan ini mungkin tidak berlaku <strong>bagi</strong> Anda.Publikasi ini dapat mengandung ketidak-akuratan teknis atau kesalahan tipografis. Informasi dalam dokumen ini diubah secara berkala;perubahan ini akan dimasukkan dalam edisi selanjutnya. Perbaikan atau perubahan dalam produk atau program yang dijelaskan inidapat dilakukan kapan saja.Acuan dalam publikasi ini yang mengacu ke produk, program, atau layanan tertentu tidak berarti bahwa produsen berniat menyediakanproduk, program, atau layanan tersebut di semua negara tempatnya beroperasi. Semua acuan ke suatu produk, program atau layanantidak dimaksudkan untuk menyatakan atau menyiratkan bahwa hanya produk, program, atau layanan tersebut yang dapat digunakan.Sebagai gantinya dapat digunakan produk, program, atau layanan yang tidak melanggar hak kekayaan intelektual yang ada. Evaluasidan verifikasi pengoperasian bersama produk, program atau layanan lain, kecuali yang secara jelas dimaksudkan oleh produsen, adalahtanggung jawab pengguna.Untuk dukungan teknis <strong>Lexmark</strong>, kunjungi support.lexmark.com.Untuk informasi tentang bahan pakai dan download, kunjungi www.lexmark.com.Jika Anda tidak memiliki akses ke Internet, Anda dapat menghubungi <strong>Lexmark</strong> dengan surat:<strong>Lexmark</strong> International, Inc.Bldg 004-2/CSC740 New Circle Road NWLexington, KY 40550© 2007 <strong>Lexmark</strong> International, Inc.Semua hak dilindungi undang-undang.Merek dagang<strong>Lexmark</strong> dan <strong>Lexmark</strong> dengan desain berlian adalah merek dagang milik <strong>Lexmark</strong> International, Inc., yang terdaftar di Amerika Serikatdan/atau negara lain.Evercolor dan PerfectFinish adalah merek dagang milik <strong>Lexmark</strong> International, Inc.TrueType adalah merek dagang Apple Inc.Semua merek dagang lain dimiliki oleh pemiliknya masing-masing.KetentuanPerhatikan: Bagian Perhatikan menunjukkan bahwa ada sesuatu yang dapat membantu Anda.167
Peringatan: Bagian Peringatan menunjukkan bahwa ada sesuatu yang dapat merusak perangkat keras atau perangkat lunak produkAnda.AWAS: Bagian AWAS menunjukkan bahwa ada sesuatu yang dapat membahayakan Anda.AWAS: Jenis PERINGATAN ini menunjukkan bahwa Anda tidak boleh menyentuh area yang ditandai.AWAS: PERINGATAN jenis ini menunjukkan permukaan yang panas.AWAS: PERINGATAN jenis ini menunjukkan bahaya sengatan listrik.AWAS: PERINGATAN jenis ini menunjukkan bahaya tertusuk.Pemaparan pada radiasi frekuensi radioPemberitahuan berikut berlaku apabila pada printer Anda terpasang kartu jaringan nirkabelDaya radiasi yang dikeluarkan perangkat ini berada jauh di bawah batas pemaparan frekuensi radio FCC dan badan pengatur lainnya.Untuk produk ini, harus disediakan jarak minimum sebesar 20 cm (8 inci) antara antena dan manusia untuk memenuhi persyaratan FCCtentang pemaparan frekuensi radio dan badan pengatur lainnya.Pernyataan kesesuaian peraturan Eropa EC untuk produk radioPemberitahuan berikut berlaku apabila pada printer Anda terpasang kartu jaringan nirkabelProduk ini sesuai dengan persyaratan perlindungan menurut ketentuan Dewan EC 89/336/EEC, 2006/95/EEC, dan 1999/5/EC mengenaiaproksimasi dan harmonisasi hukum Negara-Negara Anggota yang berkaitan dengan kompatibilitas elektromagnetik, keamananperlengkapan listrik yang dirancang untuk digunakan dalam batasan tegangan tertentu dan mengenai perlengkapan radio danperlengkapan terminal telekomunikasi.Kepatuhan sesuai standar diindikasikan oleh tanda CE.Tanda Perhatian mengindikasikan bahwa terdapat sejumlah pembatasan di beberapa negara anggota tertentu.Pernyataan kepatuhan dengan persyaratan petunjuk, tersedia pada Director of Manufacturing and Technical Support, <strong>Lexmark</strong>International, S. A., Boigny, France.Pembatasan berikut ini berlaku:Negara/kawasanSemua negara/kawasanL'ItaliaPembatasanProduk ini hanya untuk digunakan di dalam ruangan. Produk ini tidak boleh digunakan di luar ruangan.Si fa presente inoltre che l'uso degli apparati in esame è regolamentato da:• D.Lgs 1.8.2003, n.259, articoli 104 (attività soggette ad autorizzazione generale) e 105 (libero uso), peruso privato;• D.M. 28.5.03, per la fornitura al pubblico dell'accesso R-LAN alle reti e ai servizi di telecomunicazioni.Produk ini memenuhi batas EN 55022; persyaratan keselamatan EN 60950; persyaratan spektrum radio ETSI EN 300 328; danpersyaratan EMC EN 55024, ETSI EN 301 489-1 serta ETSI EN 301 489-17.ČeskyDanskDeutschSpolečnost <strong>Lexmark</strong> International, Inc. tímto prohlašuje, že výrobek tento výrobek je ve shodě se základními požadavkya dalšími příslušnými ustanoveními směrnice 1999/5/ES.<strong>Lexmark</strong> International, Inc. erklærer herved, at dette produkt overholder de væsentlige krav og øvrige relevante krav idirektiv 1999/5/EF.Hiermit erklärt <strong>Lexmark</strong> International, Inc., dass sich das Gerät dieses Gerät in Übereinstimmung mit den grundlegendenAnforderungen und den übrigen einschlägigen Bestimmungen der Richtlinie 1999/5/EG befindet.168
ΕλληνικήEnglishEspañolEestiSuomiFrançaisMagyarÍslenskaItalianoLatviskiLietuviųMaltiNederlandsNorskPolskiPortuguêsSlovenskySlovenskoSvenskaΜΕ ΤΗΝ ΠΑΡΟΥΣΑ Η LEXMARK INTERNATIONAL, INC. ΔΗΛΩΝΕΙ ΟΤΙ ΑΥΤΟ ΤΟ ΠΡΟΪΟΝ ΣΥΜΜΟΡΦΩΝΕΤΑΙ ΠΡΟΣΤΙΣ ΟΥΣΙΩΔΕΙΣ ΑΠΑΙΤΗΣΕΙΣ ΚΑΙ ΤΙΣ ΛΟΙΠΕΣ ΣΧΕΤΙΚΕΣ ΔΙΑΤΑΞΕΙΣ ΤΗΣ ΟΔΗΓΙΑΣ 1999/5/ΕΚ.Hereby, <strong>Lexmark</strong> International, Inc., declares that this type of equipment is in compliance with the essential requirementsand other relevant provisions of Directive 1999/5/EC.Por medio de la presente, <strong>Lexmark</strong> International, Inc. declara que este producto cumple con los requisitos esenciales ycualesquiera otras disposiciones aplicables o exigibles de la Directiva 1999/5/CE.Käesolevaga kinnitab <strong>Lexmark</strong> International, Inc., et seade see toode vastab direktiivi 1999/5/EÜ põhinõuetele janimetatud direktiivist tulenevatele muudele asjakohastele sätetele.<strong>Lexmark</strong> International, Inc. vakuuttaa täten, että tämä tuote on direktiivin 1999/5/EY oleellisten vaatimusten ja muidensitä koskevien direktiivin ehtojen mukainen.Par la présente, <strong>Lexmark</strong> International, Inc. déclare que l'appareil ce produit est conforme aux exigences fondamentaleset autres dispositions pertinentes de la directive 1999/5/CE.Alulírott, <strong>Lexmark</strong> International, Inc. nyilatkozom, hogy a termék megfelel a vonatkozó alapvetõ követelményeknek és az1999/5/EC irányelv egyéb elõírásainak.Hér með lýsir <strong>Lexmark</strong> International, Inc. yfir því að þessi vara er í samræmi við grunnkröfur og aðrar kröfur, sem gerðareru í tilskipun 1999/5/EC.Con la presente <strong>Lexmark</strong> International, Inc. dichiara che questo questo prodotto è conforme ai requisiti essenziali ed allealtre disposizioni pertinenti stabilite dalla direttiva 1999/5/CE.Ar šo <strong>Lexmark</strong> International, Inc. deklarē, ka šis izstrādājums atbilst Direktīvas 1999/5/EK būtiskajām prasībām un citiemar to saistītajiem noteikumiem.Šiuo <strong>Lexmark</strong> International, Inc. deklaruoja, kad šis produktas atitinka esminius reikalavimus ir kitas 1999/5/EB direktyvosnuostatas.Bil-preżenti, <strong>Lexmark</strong> International, Inc., jiddikjara li dan il-prodott huwa konformi mal-ħtiġijiet essenzjali u madispożizzjonijiet oħrajn relevanti li jinsabu fid-Direttiva 1999/5/KE.Hierbij verklaart <strong>Lexmark</strong> International, Inc. dat het toestel dit product in overeenstemming is met de essentiële eisen ende andere relevante bepalingen van richtlijn 1999/5/EG.<strong>Lexmark</strong> International, Inc. erklærer herved at dette produktet er i samsvar med de grunnleggende krav og øvrigerelevante krav i direktiv 1999/5/EF.Niniejszym <strong>Lexmark</strong> International, Inc. oświadcza, że niniejszy produkt jest zgodny z zasadniczymi wymogami orazpozostałymi stosownymi postanowieniami Dyrektywy 1999/5/EC.A <strong>Lexmark</strong> International Inc. declara que este este produto está conforme com os requisitos essenciais e outras disposiçõesda Diretiva 1999/5/CE.<strong>Lexmark</strong> International, Inc. týmto vyhlasuje, že tento produkt spĺňa základné požiadavky a všetky príslušné ustanoveniasmernice 1999/5/ES.<strong>Lexmark</strong> International, Inc. izjavlja, da je ta izdelek v skladu z bistvenimi zahtevami in ostalimi relevantnimi določilidirektive 1999/5/ES.Härmed intygar <strong>Lexmark</strong> International, Inc. att denna produkt står i överensstämmelse med de väsentliga egenskapskravoch övriga relevanta bestämmelser som framgår av direktiv 1999/5/EG.Tingkat emisi suaraHasil pengukuran berikut diperoleh sesuai dengan ISO 7779 dan dilaporkan sesuai dengan ISO 9296.Perhatikan: Se<strong>bagi</strong>an mode mungkin tidak berlaku <strong>bagi</strong> produk Anda.Tekanan suara rata-rata 1-meter, dBAMencetak 48Memindai 35Menyalin 41Siaptidak terdengar169
Nilai-nilai ini dapat berubah. Lihat www.lexmark.com untuk nilai saat ini.Peraturan Waste from Electrical and Electronic Equipment (Limbah dari PerangkatListrik dan elektronik atau WEEE)Logo WEEE menunjukkan program dan prosedur daur ulang yang spesifik untuk produk elektronik di negara-negara Uni Eropa. Kamimendorong agar produk-produk kami didaur ulang. Jika ada pertanyaan mengenai opsi-opsi daur ulang, kunjungi situs web <strong>Lexmark</strong> diwww.lexmark.com untuk mengetahui nomor telepon kantor penjualan di tempat Anda.Pembuangan produkJangan membuang printer atau bahan pakainya seperti membuang limbah rumah tangga biasa. Tanyakan kepada pihak berwenangsetempat untuk mengetahui pilihan cara pembuangan dan daur ulang.Informasi suhuSuhu sekitar 15° ~ 32° C (60° ~ 90° F)Suhu pengiriman dan penyimpanan ‐40° ~ 60° C (‐40° ~ 140° F), 1° ~ 60° C (34° ~ 140° F)ENERGY STARPemakaian listrikPemakaian listrik produk iniTabel berikut berisi karakteristik pemakaian listrik produk ini.Perhatikan: Se<strong>bagi</strong>an mode mungkin tidak berlaku <strong>bagi</strong> produk Anda.Mode Uraian Konsumsi daya (Watt)Mencetak Produk ini mengeluarkan output hard copy dari input elektronik. 16,4Menyalin Produk menghasilkan output berupa hard copy dari dokumen asli berupa hard copy. 13,6Memindai Produk memindai dokumen hard copy. 10,3Siap Produk menunggu pekerjaan mencetak. 9,2Power Saver Produk berada dalam mode hemat energi. 6,2High Off Produk tersambung ke stopkontak, namun saklar daya dimatikan. tidak berkenaanLow Off (
Mode Uraian Konsumsi daya (Watt)Off (Non aktif) Produk tersambung ke stopkontak, namun saklar daya dimatikan. 0,2Tingkat pemakaian listrik yang tercantum dalam tabel tersebut adalah pengukuran rata-rata-waktu. <strong>Pengguna</strong>an listrik secara tiba-tibamungkin jauh lebih besar dari rata-rata.Nilai-nilai ini dapat berubah. Lihat www.lexmark.com untuk nilai saat ini.Power SaverProduk ini dirancang dengan mode hemat energi yang disebut Power Saver. Mode Power Saver ini setara dengan Mode Sleep EPA.Mode Power Saver menghemat energi dengan menurunkan pemakaian listrik jika tidak ada kegiatan dalam jangka waktu yang lama.Mode Power Saver secara otomatis diaktifkan setelah produk ini tidak digunakan dalam jangka waktu tertentu yang disebut Power SaverTimeout.Power Saver Timeout default dari pabrik untuk produk ini (dalam menit): 60Mode matiJika produk ini memiliki mode off yang masih mengkonsumsi sejumlah kecil daya, maka untuk sepenuhnya menghentikan konsumsidaya produk, lepaskan kabel daya dari stopkontak di dinding.<strong>Pengguna</strong>an energi totalKadang-kadang ada gunanya untuk menghitung jumlah penggunaan listrik produk. Karena pemakaian energi diukur dalam satuan listrikWatt, konsumsi energi harus dikalikan jumlah waktu yang dihabiskan produk dalam setiap mode untuk menghitung penggunaan energi.Total penggunaan energi produk adalah jumlah penggunaan energi setiap mode.Statement of Limited Warranty<strong>Lexmark</strong> International, Inc., Lexington, KYThis limited warranty applies to the United States. For customers outside the U.S., see the country-specific warranty information thatcame with your product.This limited warranty applies to this product only if it was originally purchased for your use, and not for resale, from <strong>Lexmark</strong> or a <strong>Lexmark</strong>remarketer, referred to in this statement as “Remarketer.”Limited warranty<strong>Lexmark</strong> warrants that this product:—Is manufactured from new parts, or new and serviceable used parts, which perform like new parts—Is, during normal use, free from defects in material and workmanshipIf this product does not function as warranted during the warranty period, contact a Remarketer or <strong>Lexmark</strong> for repair or replacement (at<strong>Lexmark</strong>'s option).If this product is a feature or option, this statement applies only when that feature or option is used with the product for which it wasdesigned. To obtain warranty service, you may be required to present the feature or option with the product.If you transfer this product to another user, warranty service under the terms of this statement is available to that user for the remainderof the warranty period. You should transfer proof of original purchase and this statement to that user.Limited warranty serviceThe warranty period starts on the date of original purchase as shown on the purchase receipt. The warranty period ends 12 months later.To obtain warranty service you may be required to present proof of original purchase. You may be required to deliver your product tothe Remarketer or <strong>Lexmark</strong>, or ship it prepaid and suitably packaged to a <strong>Lexmark</strong> designated location. You are responsible for loss of,or damage to, a product in transit to the Remarketer or the designated location.When warranty service involves the exchange of a product or part, the item replaced becomes the property of the Remarketer or <strong>Lexmark</strong>.The replacement may be a new or repaired item. The replacement item assumes the remaining warranty period of the original product.Replacement is not available to you if the product you present for exchange is defaced, altered, in need of a repair not included in warrantyservice, damaged beyond repair, or if the product is not free of all legal obligations, restrictions, liens, and encumbrances.171
Before you present this product for warranty service, remove all print cartridges, programs, data, and removable storage media (unlessdirected otherwise by <strong>Lexmark</strong>).For further explanation of your warranty alternatives and the nearest <strong>Lexmark</strong> authorized servicer in your area, contact <strong>Lexmark</strong> at (800)332-4120, or on the World Wide Web at http://support.lexmark.com.Remote technical support is provided for this product throughout its warranty period. For products no longer covered by a <strong>Lexmark</strong>warranty, technical support may not be available or only be available for a fee.Extent of limited warrantyWe do not warrant uninterrupted or error-free operation of any product.Warranty service does not include repair of failures caused by:—Modification or attachments—Accidents or misuse—Unsuitable physical or operating environment—Maintenance by anyone other than <strong>Lexmark</strong> or a <strong>Lexmark</strong> authorized servicer—Operation of a product beyond the limit of its duty cycle—Use of printing media outside of <strong>Lexmark</strong> specifications—Supplies (such as ink) not furnished by <strong>Lexmark</strong>—Products, components, parts, materials, software, or interfaces not furnished by <strong>Lexmark</strong>TO THE EXTENT PERMITTED BY APPLICABLE LAW, NEITHER LEXMARK NOR ITS THIRD PARTY SUPPLIERS ORREMARKETERS MAKE ANY OTHER WARRANTY OR CONDITION OF ANY KIND, WHETHER EXPRESS OR IMPLIED, WITHRESPECT TO THIS PRODUCT, AND SPECIFICALLY DISCLAIM THE IMPLIED WARRANTIES OR CONDITIONS OFMERCHANTABILITY, FITNESS FOR A PARTICULAR PURPOSE, AND SATISFACTORY QUALITY. ANY WARRANTIES THAT MAYNOT BE DISCLAIMED UNDER APPLICABLE LAW ARE LIMITED IN DURATION TO THE WARRANTY PERIOD. NO WARRANTIES,EXPRESS OR IMPLIED, WILL APPLY AFTER THIS PERIOD. ALL INFORMATION, SPECIFICATIONS, PRICES, AND SERVICESARE SUBJECT TO CHANGE AT ANY TIME WITHOUT NOTICE.Limitation of liabilityYour sole remedy under this limited warranty is set forth in this document. For any claim concerning performance or nonperformance of<strong>Lexmark</strong> or a Remarketer for this product under this limited warranty, you may recover actual damages up to the limit set forth in thefollowing paragraph.<strong>Lexmark</strong>'s liability for actual damages from any cause whatsoever will be limited to the amount you paid for the product that caused thedamages. This limitation of liability will not apply to claims by you for bodily injury or damage to real property or tangible personal propertyfor which <strong>Lexmark</strong> is legally liable. IN NO EVENT WILL LEXMARK BE LIABLE FOR ANY LOST PROFITS, LOST SAVINGS,INCIDENTAL DAMAGE, OR OTHER ECONOMIC OR CONSEQUENTIAL DAMAGES. This is true even if you advise <strong>Lexmark</strong> or aRemarketer of the possibility of such damages. <strong>Lexmark</strong> is not liable for any claim by you based on a third party claim.This limitation of remedies also applies to claims against any Suppliers and Remarketers of <strong>Lexmark</strong>. <strong>Lexmark</strong>'s and its Suppliers' andRemarketers' limitations of remedies are not cumulative. Such Suppliers and Remarketers are intended beneficiaries of this limitation.Additional rightsSome states do not allow limitations on how long an implied warranty lasts, or do not allow the exclusion or limitation of incidental orconsequential damages, so the limitations or exclusions contained above may not apply to you.This limited warranty gives you specific legal rights. You may also have other rights that vary from state to state.PERJANJIAN LISENSI LEXMARKBACALAH DENGAN HATI-HATI: DENGAN MENGGUNAKAN PRODUK INI, ANDA SETUJU UNTUK DIIKAT OLEH SEMUAPERSYARATAN DAN KETENTUAN PERJANJIAN LISENSI INI. APABILA ANDA TIDAK SETUJU DENGAN KETENTUAN-KETENTUAN YANG TERDAPAT PADA PERJANJIAN LISENSI INI, SEGERA KEMBALIKAN PRODUK DALAM KEADAAN BELUMDIPAKAI, KEMUDIAN MINTALAH PENGEMBALIAN UANG SEJUMLAH YANG TELAH ANDA BAYARKAN. JIKA ANDA MENGINSTALPRODUK INI UNTUK DIGUNAKAN OLEH PIHAK LAIN, ANDA SETUJU UNTUK MEMBERITAHUKAN PIHAK LAIN TERSEBUTBAHWA DENGAN MENGGUNAKAN PRODUK INI, BERATI MEREKA MENERIMA KETENTUAN-KETENTUAN INI.172
PERJANJIAN LISENSI KARTRIDSaya setuju bahwa kartrid cetak terpasang yang dikirim bersamaan dengan mesin printer ini adalah dijual menurut lisensi/ perjanjiansebagai berikut: Kartrid cetak yang dipatenkan dan terdapat di dalam printer disertai lisensi untuk sekali pemakaian saja, dan dirancanguntuk berhenti bekerja setelah mengeluarkan tinta dalam jumlah tertentu. Akan tersisa jumlah tinta yang bervariasi dalam kartrid apabilakartrid perlu diganti. Setelah penggunaan tunggal ini, lisensi untuk menggunakan kartrid cetak ini akan berakhir, dan kartrid bekas harusdikembalikan hanya ke <strong>Lexmark</strong>, untuk diproduksi ulang, diisi ulang, atau didaur ulang. Jika di masa mendatang saya membeli kartridlainnya yang dijual menurut ketentuan seperti disebutkan di atas, saya menerima ketentuan tersebut berlaku atas kartrid tersebut. Kartridpengganti yang dijual tanpa ketentuan ini tersedia di www.lexmark.com.PERJANJIAN LISENSI PERANGKAT LUNAK LEXMARKPerjanjian Lisensi Perangkat Lunak ini (“Perjanjian Lisensi”) adalah perjanjian legal antara Anda (baik sebagai perorangan maupunsebagai badan hukum tunggal) dan <strong>Lexmark</strong> International, Inc. (“<strong>Lexmark</strong>”) yang, sejauh produk <strong>Lexmark</strong> atau Program Perangkat LunakAnda tidak terkena perjanjian lisensi perangkat lunak tertulis lain antara Anda dan <strong>Lexmark</strong> atau pemasoknya, mengatur penggunaanAnda atas Program Perangkat Lunak yang terinstal pada, atau disediakan oleh <strong>Lexmark</strong> untuk digunakan bersama, produk <strong>Lexmark</strong>Anda. Istilah “Program Perangkat Lunak” ini mencakup instruksi yang dapat dibaca oleh mesin, materi audio/visual (seperti image danrekaman), serta media yang terkait, materi cetak serta dokumentasi elektronik, baik yang tercakup di dalam, didistribusikan bersamaatau untuk digunakan bersama produk <strong>Lexmark</strong> Anda.1 PERNYATAAN JAMINAN TERBATAS. <strong>Lexmark</strong> menjamin bahwa media (misalnya, disket atau compact disk) yang digunakansebagai tempat penyediaan Program Perangkat Lunak (jika ada) bebas dari cacat bahan dan pengerjaan jika digunakan secaranormal selama masa jaminan. Masa jaminan adalah sembilan puluh (90) hari dan dimulai pada tanggal Program Perangkat Lunakdikirimkan ke pengguna akhir yang asli. Jaminan terbatas ini hanya berlaku pada media Program Perangkat Lunak yang dibeli barudari <strong>Lexmark</strong> atau Reseller atau Distributor <strong>Lexmark</strong> Resmi. <strong>Lexmark</strong> akan mengganti Program Perangkat Lunak apabila ditentukanbahwa media tersebut tidak sesuai dengan ketentuan jaminan terbatas ini.2 PENYANGKALAN DAN BATASAN JAMINAN. KECUALI SEBAGAIMANA DIATUR DALAM PERJANJIAN LISENSI INI SERTASEJAUH DIIZINKAN OLEH HUKUM YANG BERLAKU, LEXMARK DAN PARA PEMASOKNYA MENYEDIAKAN PROGRAMPERANGKAT LUNAK INI “SECARA APA ADANYA” DAN DENGAN INI LEXMARK MENYANGKAL SEMUA JAMINAN DANKETENTUAN LAIN, BAIK YANG TERSURAT MAUPUN YANG TERSIRAT, TERMASUK, TAPI TIDAK TERBATAS PADA, HAKKEPEMILIKAN (TITLE), KEADAAN TANPA PELANGGARAN (NON-INFRINGEMENT), KEMAMPUAN UNTUKDIPERDAGANGKAN (MERCHANTABILITY) SERTA KESESUAIAN UNTUK TUJUAN TERTENTU, SERTA KETIADAAN VIRUS,SEMUANYA DALAM HUBUNGANNYA DENGAN PROGRAM PERANGKAT LUNAK TERSEBUT. Perjanjian ini harus dibacabersama ketentuan hukum tertentu, sebagaimana diberlakukan dari waktu ke waktu, yang menunjukkan jaminan atau ketentuanatau yang mengharuskan kewajiban pada <strong>Lexmark</strong> yang tidak dapat dikecualikan atau diubah. Jika berlaku ketentuan seperti itu,maka sejauh kemampuan <strong>Lexmark</strong>, dengan ini <strong>Lexmark</strong> membatasi kewajibannya atas pelanggaran ketentuan tersebut pada salahsatu dari yang berikut: penggantian Program Perangkat Lunak atau penggantian uang seharga yang dibayarkan untuk ProgramPerangkat Lunak.3 PEMBERIAN LISENSI. <strong>Lexmark</strong> memberi Anda hak-hak berikut selama Anda mematuhi semua persyaratan dan ketentuanPerjanjian Lisensi ini:a <strong>Pengguna</strong>an. Anda boleh Menggunakan satu (1) salinan Program Perangkat Lunak ini. Istilah "Menggunakan” berartimenyimpan, memuatkan, menginstal, menjalankan, atau menampilkan Program Perangkat Lunak. Jika <strong>Lexmark</strong> memberikanlisensi Program Perangkat Lunak kepada Anda untuk digunakan oleh beberapa orang, Anda harus membatasi jumlah penggunaresmi sebatas yang ditentukan dalam perjanjian Anda dengan <strong>Lexmark</strong>. Anda tidak boleh memisahkan komponen-komponenProgram Perangkat Lunak ini untuk digunakan pada lebih dari satu komputer. Anda setuju bahwa Anda tidak akan MenggunakanProgram Perangkat Lunak ini, baik seluruhnya ataupun se<strong>bagi</strong>an, dengan cara apa pun yang pada intinya adalah menimpa,memodifikasi, menghilangkan, menghalangi, mengubah atau mengurangi pemusatan tampilan visual dari merek dagang, namadagang, kemasan dagang atau pemberitahuan hak milik intelektual yang muncul pada layar komputer mana pun yang biasaditimbulkan oleh, atau sebagai akibat dari, Program Perangkat Lunak ini.bcdMenyalin. Anda dapat membuat satu (1) salinan Program Perangkat Lunak semata-mata hanya untuk tujuan pencadangan(back up), pengarsipan, atau instalasi, asalkan salinan tersebut mengandung semua pemberitahuan kepemilikan asli ProgramPerangkat Lunak. Anda tidak boleh menyalin Program Perangkat Lunak ini ke jaringan publik atau jaringan terdistribusi apa pun.Kepemilikan Hak. Program Perangkat Lunak ini, termasuk semua font, disertai hak cipta dan dimiliki oleh <strong>Lexmark</strong> International,Inc. dan/atau para pemasoknya. <strong>Lexmark</strong> adalah pemilik semua hak yang tidak secara jelas diberikan kepada Anda dalamPerjanjian Lisensi ini.Tanpa mengurangi persyaratan dan ketentuan Perjanjian Lisensi ini, lisensi atas seluruh atau se<strong>bagi</strong>an Produk Perangkat Lunakyang membentuk perangkat lunak yang disediakan menurut lisensi publik oleh pihak ketiga ("Freeware"), diberikan kepada Andaberdasarkan persyaratan dan ketentuan perjanjian lisensi perangkat lunak yang menyertai Freeware tersebut, baik dalam bentukperjanjian tersendiri (discrete), lisensi shrink wrap (perjanjian yang dianggap disetujui ketika pelanggan membuka kemasan)atau ketentuan lisensi elektronik yang disetujui saat perangkat lunak tersebut di-download. <strong>Pengguna</strong>an Freeware tersebut olehAnda seluruhnya diatur oleh persyaratan dan ketentuan lisensi tersebut.173
4 TRANSFER. Anda boleh mentransfer Program Perangkat Lunak ke pengguna-akhir lain. Transfer ini harus menyertakan semuakomponen perangkat lunak, media, materi cetak, serta Perjanjian Lisensi ini dan Anda tidak boleh menyimpan salinan ProgramPerangkat Lunak atau komponennya. Transfer tersebut tidak boleh berupa transfer tak langsung, seperti konsinyasi. Sebelumtransfer, pengguna-akhir yang menerima Program Perangkat Lunak yang ditransfer harus menyetujui semua ketentuan LisensiPerangkat Lunak. Setelah Produk Perangkat Lunak ini ditransfer, lisensi Anda secara otomatis berakhir. Anda tidak bolehmenyewakan, atau memberikan Program Perangkat Lunak ini kecuali sejauh yang dibolehkan dalam Perjanjian Lisensi ini, dansemua upaya apa pun untuk melakukan hal itu tidak berlaku.5 PENINGKATAN. Untuk Menggunakan Produk Perangkat Lunak yang merupakan peningkatan (upgrade), terlebih dahulu Andaharus memiliki lisensi Produk Perangkat Lunak asli yang menurut <strong>Lexmark</strong> memenuhi syarat untuk ditingkatkan. Setelah melakukanpeningkatan, Anda tidak lagi dibolehkan menggunakan Produk Perangkat Lunak asli yang menjadi dasar atas peningkatan tersebut.6 PEMBATASAN MENGENAI REKAYASA BALIK (REVERSE ENGINEERING). Anda tidak boleh mengubah, mendekrip (decrypt),merekayasa balik (reverse engineer), merakit balik (reverse assemble), mengkompilasi balik (reverse compile) atau dengan caralain menerjemahkan Program Perangkat Lunak, kecuali sebagaimana dan sejauh diiizinkan secara jelas untuk melakukan hal ituoleh hukum yang berlaku untuk tujuan inter-operabilitas, koreksi kesalahan, dan pengujian keamanan. Jika Anda memiliki hak hukumseperti itu, Anda harus menghubungi <strong>Lexmark</strong> secara tertulis tentang maksud untuk melakukan rekayasa balik, perakitan balik, ataukompilasi balik tersebut. Anda tidak boleh melakukan dekripsi Program Perangkat Lunak kecuali diperlukan untuk <strong>Pengguna</strong>an yangsah dari Program Perangkat Lunak.7 PERANGKAT LUNAK TAMBAHAN. Perjanjian Lisensi ini berlaku atas pembaruan (update) atau suplemen (tambahan) atas ProdukPerangkat Lunak yang disediakan oleh <strong>Lexmark</strong> kecuali jika <strong>Lexmark</strong> memberlakukan persyaratan lain bersama pembaruan atausuplemen tersebut.8 BATASAN UPAYA HUKUM. Sejauh yang diperbolehkan oleh hukum yang berlaku, keseluruhan tanggung jawab <strong>Lexmark</strong>,pemasoknya, afiliasinya, serta para reseller-nya, dan satu-satunya upaya hukum untuk Anda adalah sebagai berikut: <strong>Lexmark</strong> akanmenyediakan jaminan terbatas tersurat sebagaimana diuraikan di atas. Jika <strong>Lexmark</strong> tidak memperbaiki media yang cacatsebagaimana dijamin, Anda dapat mengakhiri lisensi ini dan uang Anda akan dikembalikan jika Anda telah mengembalikan semuasalinan Program Perangkat Lunak.9 BATASAN PERTANGGUNGJAWABAN. Sejauh diperbolehkan oleh hukum yang berlaku, untuk setiap tuntutan yang muncul akibatjaminan terbatas <strong>Lexmark</strong>, atau untuk tuntutan lain apapun juga yang berhubungan dengan topik Perjanjian ini, kewajiban <strong>Lexmark</strong>dan para pemasoknya atas semua jenis kerugian, tanpa melihat bentuk tindakan atau dasarnya (termasuk kontrak, pelanggaran,estoppel, kelalaian, kesalahan penafsiran, atau tort), terbatas pada jumlah yang lebih besar antara $5.000 atau jumlah yangdibayarkan kepada <strong>Lexmark</strong> atau distributor resminya untuk mendapatkan lisensi Program Perangkat Lunak yang diatur dalamperjanjian ini dan yang menyebabkan kerugian tersebut atau yang merupakan subjek dari, atau yang terkait langsung dengan, alasantindakan tersebut.DALAM KASUS APA PUN LEXMARK, PEMASOKNYA, ANAK PERUSAHAANNYA, ATAU RESELLER-NYA TIDAKBERTANGGUNG JAWAB ATAS KERUGIAN KHUSUS, INSIDENTAL, TIDAK LANGSUNG, TAMBAHAN, PUNITIF, ATAUKONSEKUENSIAL (TERMASUK TAPI TIDAK TERBATAS PADA HILANGNYA LABA ATAU PENGHASILAN, HILANGNYASIMPANAN, GANGGUAN ATAS PENGGUNAAN ATAU HILANGNYA, KETIDAKAKURATAN DALAM, ATAU KERUSAKANTERHADAP, DATA ATAU CATATAN, ATAS TUNTUTAN PIHAK KETIGA, ATAU KERUSAKAN TERHADAP PROPERTI BENDA(TANGIBLE) ATAU YANG TAK-BENDA (INTANGIBLE), ATAS HILANGNYA PRIVASI AKIBAT ATAU BERKAITAN DENGANPENGGUNAAN ATAU KETIDAKMAMPUAN MENGGUNAKAN PROGRAM PERANGKAT LUNAK, ATAU DENGAN CARA LAINBERKAITAN DENGAN KETENTUAN APAPUN DALAM PERJANJIAN LISENSI INI), TANPA MELIHAT SIFAT TUNTUTAN,TERMASUK TAPI TIDAK TERBATAS PADA PELANGGARAN JAMINAN ATAU KONTRAK, TORT (TERMASUK KELALAIAN ATAUTANGGUNG JAWAB PRODUK), BAHKAN WALAUPUN LEXMARK, ATAU PARA PEMASOKNYA, AFILIASINYA, ATAUPEMASAR-ULANG TELAH DIBERITAHU TENTANG KEMUNGKINKAN KERUGIAN TERSEBUT, ATAU ATAS TUNTUTAN APAPUN DARI ANDA BERDASARKAN TUNTUTAN PIHAK KETIGA, KECUALI SEJAUH PENGECUALIAN KERUGIAN INIDITENTUKAN TIDAK VALID SECARA HUKUM. PEMBATASAN DI ATAS TETAP BERLAKU WALAUPUN UPAYA HUKUM YANGTERCANTUM DI ATAS GAGAL MEMENUHI TUJUAN ASLINYA.10 JANGKA WAKTU. Perjanjian Lisensi ini berlaku selama tidak diakhiri atau ditolak. Anda dapat menolak atau mengakhiri lisensi inikapan saja dengan menghancurkan semua salinan Program Perangkat Lunak, bersama semua modifikasi, dokumentasi dan <strong>bagi</strong>an<strong>bagi</strong>anyang disatukan dalam bentuk apa pun, atau sebagaimana diuraikan dalam dokumen ini. <strong>Lexmark</strong> dapat mengakhiri lisensiAnda dengan pemberitahuan jika Anda gagal memenuhi ketentuan mana pun dari Perjanjian Lisensi ini. Setelah pengakhirantersebut, Anda setuju untuk menghancurkan semua salinan Program Perangkat Lunak bersama semua modifikasi, dokumentasi,dan <strong>bagi</strong>an-<strong>bagi</strong>an yang disatukan dalam bentuk apa pun.11 PAJAK. Anda setuju bahwa Anda bertanggung jawab atas pembayaran semua pajak termasuk, tanpa pembatasan, pajak barangdan layanan dan kekayaan pribadi, yang muncul dari Perjanjian ini atau karena <strong>Pengguna</strong>an Program Perangkat Lunak ini olehAnda.12 PEMBATASAN TINDAKAN. Setiap pihak tidak dapat melakukan tindakan, apa pun juga bentuknya, yang timbul akibat Perjanjianini, setelah lebih dari dua tahun sejak munculnya penyebab tindakan tersebut, kecuali sebagaimana ditentukan menurut hukum yangberlaku.13 HUKUM YANG BERLAKU. Perjanjian ini diatur oleh hukum Commonwealth of Kentucky, Amerika Serikat. Pilihan aturan hukum diwilayah hukum mana pun tidak berlaku. The UN Convention on Contracts for the International Sale of Goods (Konvensi PBB tentangKontrak untuk Penjualan Barang Internasional) tidak berlaku.174
14 HAK-HAK TERBATAS PEMERINTAH AMERIKA SERIKAT. Program Perangkat Lunak ini seluruhnya dikembangkan dengan biayapribadi. Hak-hak Pemerintah Amerika Serikat untuk menggunakan Program Perangkat Lunak ini adalah sebagaimana diuraikandalam Perjanjian ini dan sebagaimana dibatasi dalam DFARS 252.227-7014 dan dalam ketentuan FAR yang serupa (atau klausulperaturan keagenan atau kontrak lain setara).15 PERSETUJUAN ATAS PENGGUNAAN DATA. Anda setuju bahwa <strong>Lexmark</strong>, afiliasinya, dan agennya dapat mengumpulkan danmenggunakan informasi yang Anda berikan sehubungan dengan layanan dukungan yang dilakukan dalam kaitannya denganProgram Perangkat Lunak dan diminta oleh Anda. <strong>Lexmark</strong> setuju untuk tidak menggunakan informasi ini dalam bentuk yang dapatmengungkapkan identitas pribadi Anda kecuali sejauh yang diperlukan untuk menyediakan layanan tersebut.16 PEMBATASAN EKSPOR. Anda tidak boleh (a) mendapatkan, mengirimkan, mentransfer, atau mengekspor ulang, baik secaralangsung maupun tidak, Program Perangkat Lunak atau produk langsung yang dihasilkan darinya, secara melanggar hukum eksporapa pun yang berlaku atau (b) mengizinkan Program Perangkat Lunak untuk digunakan untuk tujuan lain yang dilarang oleh hukumekspor tersebut, termasuk, tanpa pembatasan, perbanyakan senjata nuklir, kimia, atau biologi.17 PERSETUJUAN UNTUK TERIKAT SECARA ELEKTRONIK. Anda dan <strong>Lexmark</strong> setuju untuk membentuk Perjanjian Lisensi inisecara elektronik. Ini berarti bahwa ketika Anda mengklik tombol “Setuju” atau “Ya” pada halaman ini atau ketika menggunakanproduk ini, Anda menyataan persetujuan atas persyaratan dan ketentuan Perjanjian Lisensi ini dan bahwa Anda melakukannyadengan tujuan “menandatangani” kontrak dengan <strong>Lexmark</strong>.18 KAPASITAS DAN WEWENANG UNTUK MELAKUKAN PERJANJIAN. Anda menyatakan bahwa Anda termsuk berusia dewasa ditempat di mana Anda menandatangani Perjanjian Lisensi ini dan, jika sesuai, Anda mendapat wewenang penuh dari majikan atauatasan Anda untuk melakukan perjanjian ini.19 KESELURUHAN PERJANJIAN. Perjanjian Lisensi ini (termasuk tambahan atau perubahan pada Perjanjian Lisensi ini yangdisertakan bersama Program Perangkat Lunak) adalah keseluruhan perjanjian antara Anda dan <strong>Lexmark</strong> sehubungan denganProgram Perangkat Lunak ini. Kecuali ditentukan lain dalam dokumen ini, persyaratan dan kondisi ini menggantikan semuakomunikasi, proposal dan pernyataan sebelumnya atau yang sementara, tertulis maupun lisan, sehubungan dengan ProgramPerangkat Lunak ini atau topik lain yang dicakup dalam Perjanjian Lisensi ini (kecuali sejauh ketentuan luar tersebut tidakbertentangan dengan ketentuan Perjanjian Lisensi ini, perjanjian tertulis lain yang ditandatangani oleh Anda dan <strong>Lexmark</strong>sehubungan dengan <strong>Pengguna</strong>an Program Perangkat Lunak ini oleh Anda). Jika ada kebijakan atau program <strong>Lexmark</strong> untuk layanandukungan yang bertentangan dengan ketentuan Perjanjian Lisensi ini, maka ketentuan Perjanjian Lisensi inilah yang berlaku.175
Glosarium istilah jaringanadaptor/kartu jaringanalamat AutoIPalamat IP (Internet Protocol)alamat IP DHCPalamat IP Statisalamat MAC (Media Access Control)BSS (Basic Service Set)Perangkat yang memungkinkan komputer dan printer untuk saling berkomunikasimelalui jaringanAlamat IP yang secara otomatis ditetapkan oleh perangkat jaringan. Jika perangkatdisetel untuk menggunakan DHCP, tapi tidak ada server DHCP yang tersedia, alamatAutoIP dapat ditetapkan oleh perangkat tersebut.Alamat jaringan suatu komputer atau printer. Setiap perangkat pada jaringan memilikialamat jaringan tersendiri. Alamat ini dapat ditetapkan secara manual oleh Anda (alamatIP Statis), secara otomatis oleh server DHCP (alamat IP DHCP), atau secara otomatisoleh perangkat (alamat AutoIP).Alamat IP yang secara otomatis ditetapkan oleh server DHCPAlamat IP yang ditetapkan secara manual oleh AndaAlamat perangkat keras yang merupakan identitas unik setiap perangkat pada jaringan.Alamat MAC biasanya tercantum pada perangkat.Basic Service Set menjelaskan jenis jaringan nirkabel yang Anda gunakan. Jenis BSSbisa berupa: jaringan Infrastruktur atau jaringan Ad-Hoc.DHCP (Dynamic Host Configuration Protocol) Bahasa yang digunakan oleh server DHCPhub jaringanPerangkat yang menghubungkan berbagai perangkat pada jaringan berkabelipconfigPerintah yang menampilkan alamat IP dan informasi jaringan lain pada komputerWindowsjaringan ad hocJaringan nirkabel yang tidak menggunakan titik akseskabel instalasikabel USBkekuatan sinyalkunci keamananmode ad hocmode infrastrukturMenghubungkan printer ke komputer untuk sementara, selama berlangsungnyapenginstalan dengan metode tertentu.Kabel lentur dan ringan yang memungkinkan printer berkomunikasi dengan komputerpada kecepatan yang jauh lebih tinggi dari kabel paralel.Ukuran yang menunjukkan seberapa kuat penerimaan sinyal yang dikirimkanSuatu sandi, seperti kunci WEP atau frase sandi (pass phrase) WPA, yang digunakanuntuk mengamankan jaringanSetelan perangkat nirkabel yang memungkinkan perangkat berkomunikasi langsungdengan perangkat nirkabel lain tanpa titik akses atau routerSetelan perangkat nirkabel yang memungkinkan perangkat berkomunikasi langsungdengan perangkat nirkabel lain dengan menggunakan titik akses atau routernama jaringan Lihat “SSID (Service Set Identifier)” pada halaman 177nama panggilan printerNama yang ditetapkan pada printer agar Anda dan yang lain dapat mengenalinya dijaringanpenyaringan (filtering) MACpingport USBrouterrouter nirkabelMetode untuk membatasi akses ke jaringan nirkabel dengan menetapkan alamat MACmana yang dapat berkomunikasi pada jaringan. Setelan ini dapat ditetapkan pada routeratau titik akses nirkabel.Pengujian untuk melihat apakah komputer dapat berkomunikasi dengan perangkat lainPort kecil berbentuk persegi panjang di <strong>bagi</strong>an belakang komputer yang berfungsimenghubungkan perangkat periferal dengan menggunakan kabel USB, danmemungkinkan perangkat untuk saling berkomunikasi dengan kecepatan tinggi.Perangkat yang mem<strong>bagi</strong> satu koneksi Internet dengan sejumlah komputer atauperangkat lain. Router dasar berfungsi mengontrol lalu lintas jaringan.Router yang juga berfungsi sebagai titik akses nirkabel176
saluran (channel)server cetak nirkabel internalserver DHCPSSID (Service Set Identifier)switchtitik akses nirkabelUAA (Universally Administered Address)WEP (Wired Equivalent Privacy)Wi‐FiWPA (Wi‐Fi Protected Access)WPA2Frekuensi radio tertentu yang digunakan oleh dua perangkat nirkabel atau lebih untuksaling berkomunikasi. Semua perangkat pada satu jaringan harus menggunakansaluran yang sama.Perangkat yang memungkinkan komputer dan printer untuk saling berkomunikasimelalui jaringan tanpa kabelKomputer atau router yang memberikan alamat IP unik untuk setiap perangkat padajaringan. Alamat unik berfungsi mencegah konflik.Nama jaringan nirkabel. Apabila Anda menghubungkan printer ke jaringan nirkabel,printer perlu menggunakan SSID yang sama dengan jaringan. Juga disebut sebagainama jaringan atau BSS (Basic Service Set).Perangkat yang serupa dengan hub jaringan yang dapat menghubungkan berbagaijaringan berbedaPerangkat yang menghubungkan sejumlah perangkat nirkabel untuk membentukjaringan nirkabelAlamat yang ditetapkan untuk printer jaringan atau server cetak oleh produsennya.Untuk mengetahui UAA, cetaklah halaman penyiapan jaringan dan cari UAA yangtercantum di situ.Setelan keamanan yang membantu mencegah akses tak berwenang ke jaringannirkabel. Setelan keamanan lain yang mungkin adalah WPA dan WPA2.Istilah industri yang menjelaskan teknologi yang digunakan untuk membuat wirelesslocal area network (WLAN) yang dapat digunakan bersama.Setelan keamanan yang membantu mencegah akses tak berwenang ke jaringannirkabel. WPA tidak didukung pada jaringan nirkabel ad hoc. Setelan keamanan lainyang mungkin adalah WEP dan WPA2.Versi WPA yang lebih baru. Kecil kemungkinan <strong>bagi</strong> router lama untuk mendukung ini.Setelan keamanan lain yang mungkin adalah WPA dan WEP.177
IndeksAada karakter yang hilang atau takterduga pada hasil cetak 132adaptor jaringanmenggunakan 41alamat IP, menetapkan 38alamat MAC 35amplopmemasukkan 45mencetak 54artikel majalah, memasukkan padakaca pemindai 48B<strong>bagi</strong>an luar printermembersihkan 106<strong>bagi</strong>an-<strong>bagi</strong>anbaki keluar kertas 18indikator Wi-Fi 18kaca pemindai 18panel kontrol 18pembatas kertas 18penjaga umpan kertas 18penutup atas 18penyokong kertas 18port catu daya 19port PictBridge 18port USB 19slot kartu memori 18unit dupleks 19unit pemindai 19wadah kartrid cetak 19bahasamengubah 109bahasa yang keliru muncul padatampilan 109baki keluar kertas 18banner, mencetak 57ber<strong>bagi</strong> pakai printer padaWindows 36Brightness (Kecerahan)penyesuaianotomatis 73, 75, 73, 75bukletmencetak 56buklet, menyusun 56CCDmencetak foto dari 77mentransfer foto terpilihmenggunakan komputer 69mentransfer semua fotomenggunakan komputer 69copier tidak bereaksi 151corengan pada foto 130corengan, mencegah padafoto 130Ddescreening 76Despeckle (Hilangkan Bintik)mengubah setelan 75dokumenmelampirkan ke e-mail 99memasukkan pada kacapemindai 48membuat hasil pindai berwarnaatau hitam putih 93memindai gambar untukdiedit 92memindai menggunakankomputer 91memindai menggunakan panelkontrol 91memindai teks untuk diedit 92memindai warna atau hitamputih 93mencetak 49mengefaks menggunakanperangkat lunak 100mengirim email 99mengirim melalui e‐mail 99dokumen atau foto hanya dicetakse<strong>bagi</strong>an 130dokumen atau foto hanya dipindaise<strong>bagi</strong>an 156dokumen atau foto hanya disalinse<strong>bagi</strong>an 153Eefek warnamenerapkan 76emailmelampirkan file 98melampirkan gambar hasilpindai 98eror cetak file 165eror jenis kertas dua sisi 163eror kartrid 156eror kartrid kanan 158eror kartrid kiri 158eror kartrid tidak ada 164eror kegagalan cetak 165eror kemacetan kertas 165eror kemacetan wadahkartrid 157eror kertashabis 165, 161, 165, 161eror komunikasi PictBridge 161eror komunikasi tidaktersedia 164eror lembar proof 162eror masalah dalam membacakartu memori 162eror masalah pencetakanumum 164eror memori habis 165eror penjajaran 156eror se<strong>bagi</strong>an foto dihapus darikartu oleh host 162eror tidak ada gambar yangdipilih 160eror tidak ada informasi lembarproof 160eror tidak ada ukuran foto/kertas 160eror tinta tinggal sedikit 164eror ukuran foto 161eror ukuran kertas atau foto 161eror ukuran/jenis kertas 161error 1104 158error 1205 158error 1206 158Exposure (Eksposur)mengubah setelan 76e‐mailmelampirkan file 98melampirkan gambar hasilpindai 98Ffaksmenerima secara otomatis 100filemelampirkan ke pesan e-mail 98fitur N-up 51fitur N‐up 51flash drivememasukkan 65mencetak dokumen dari 53178
mencetak file dari 53mencetak foto menggunakankomputer 77mencetak foto menggunakanlembar proof 80mentransfer foto terpilihmenggunakan komputer 69mentransfer semua fotomenggunakan komputer 69fontmemecahkan masalah 138fotocorengan, mencegah 130goresan, mencegah 130melakukan pengayaan 74memasukkan pada kacapemindai 48memburamkan 74memindai banyak foto sekaligusdengan menggunakankomputer 93memindai ke Work withDocuments and Photos (Bekerjadengan Dokumen dan Foto) 92memotong 71mempertajam 74memutar 73menampilkan slideshow padatampilan panel kontrol 79mencetak dari CD menggunakankomputer 77mencetak dari halaman web 50mencetak dari kamera digitalmenggunakan DPOF 81mencetak dari kamera digitalmenggunakan komputer 77mencetak dari perangkatpenyimpanan lepasanmenggunakan komputer 77mencetak foto atau foto-fototertentu 79mencetak menggunakan lembarproof 80mencetak semua 80menerapkan efek warna 76mengedit menggunakan panelkontrol 72mengubah corak 75mengubah saturasi 75mentransfer dari kartu memori keflash drive 70mentransfer dari perangkatmemori dengan menggunakanpanel kontrol 67mentransfer foto tertentu dari CDatau flash drive denganmenggunakan komputer 69mentransfer foto tertentu dari kartumemori dengan menggunakankomputer 68mentransfer semua foto dari CDatau flash drive denganmenggunakan komputer 69mentransfer semua foto dari kartumemori dengan menggunakankomputer. 68menyalin 84menyalin foto 83pengurangan mata merah 74pengurangan mata merahotomatis 73, 74foto 4x6inci (10x15cm) hanyadicetak se<strong>bagi</strong>an apabilamenggunakan PictBridge 126foto tidak dapat dicetak dari kartumemori melalui jaringannirkabel 150foto, mengubah nilai gamma 75Ggambarmengirim email 99mengirim melalui e‐mail 99gambar hasil pindaimelampirkan ke pesan e-mail 98menyimpan 96gambar, mengubah nilaigamma 75garis lurus vertikal tidakmulus 135goresan pada foto 130goresan, mencegah padafoto 130Hhalaman dicetak dengan fontberbeda 133halaman penyiapan jaringan,mencetak 36halaman percobaanmencetak 139halaman percobaan tidak dapatdicetak 139halaman terakhir lebih dahulu 51halaman tidak dapat dicetak 111halaman webmencetak 49mencetak hanya foto 50hasil cetak terlalu gelap ataumengandung corengan 133hasil cetak mengandung jalur tipisdan tebal yang bergantian 134Iindikator Wi-Fi 18indikator Wi-Fi tidakmenyala 116informasi keamanan 32informasi keselamatan 2informasi, mencari 13Invalid Device (Perangkat TidakValid) 158isi kemasan 17isi, kemasan 17Jjaringan nirkabelalamat MAC 35jenis-jenis jaringan nirkabel 40kekuatan sinyal 38konfigurasi yang umum dirumah 33kunci keamanan 114membuat jaringan nirkabel ad hocmenggunakan Windows 41menambahkan printer ke jaringanad hoc yang ada menggunakanWindows 43mencetak halaman penyiapanjaringan 36tinjauan sekilas mengenaijaringan 33jaringan nirkabel ad hocmembuat dengan menggunakanWindows 41menambahkan printermenggunakan Windows 43jenis kertasmemilih secara otomatis 44Kkaca pemindai 18memasukkan dokumen 48membersihkan 106kameramenghubungkan 64kamera berkemampuan PictBridge,menghubungkan 64kamera digitalmencetak foto menggunakankomputer 77179
karakter yang tercetak bentuknyatidak benar atau tidak dijajarkandengan benar 134kartrid cetakmemasang 101membersihkan 104memeriksa 130memesan 106memperpanjang usia 105menggunakan <strong>Lexmark</strong>asli 103menghapus 103mengisi ulang 103menjajarkan 104menyeka 104kartrid kanan salah 159kartrid kanan tidak ada 159kartrid kiri salah 159kartrid kiri tidak ada 159kartrid, cetakmemasang 101membersihkan 104memesan 106memperpanjang usia 105menggunakan <strong>Lexmark</strong>asli 103menghapus 103menjajarkan 104menyeka 104kartukartu memori 65memasukkan 46mencetak 54kartu foto, memasukkan 46kartu indeksmemasukkan 46mencetak 54kartu memorimemasukkan 65mencetak dokumen dari 53mencetak file dari 53mencetak foto menggunakankomputer 77mencetak foto menggunakanlembar proof 80mentransfer foto terpilihmenggunakan komputer 68mentransfer semua fotomenggunakan komputer 68kartu memori tidak dapatdimasukkan 149kartu posmemasukkan 46mencetak 54kartu ucapanmemasukkan 46mencetak 54kecepatan cetak rendah 130kemacetan kertas 161kemacetan kertas banner 148kemacetan kertas dalamprinter 146kemacetan kertas dalam unitdupleks 148kemacetan kertas pada penyokongkertas 146kertasmemilih kertas khusus 54kertas banner, memasukkan 47kertas dan bahan pakai lainnyamemesan 107kertas foto mengkilap atautransparansi salingmenempel 133kertas foto, memasukkan 44kertas matte tebal,memasukkan 44kertas mengkilap,memasukkan 44kertas terus menerus macet 148kertas tidak cocok 161kertas transfer setrika (iron-on),memasukkan 46kertas ukuran bebas,memasukkan 47, 57, 47kertas ukuran bebas,mencetak 57kertas, amplop, atau pun mediakhusus tidak masuk keprinter 147kertas, memasukkan 44kesalahan pengumpanan kertasatau media khusus 146kompatibiltas jaringannirkabel 16komunikasi dua arah,menyelenggarakan 145koneksi kabelmemeriksa 138, 140, 138, 140koran, memasukkan pada kacapemindai 48kualitas buruk pada tepihalaman 128kualitas gambar hasil pindaiburuk 155kualitas salin, menyesuaikan 85kualitas salinan buruk 152kualitas teks dan gambarburuk 128kunci keamanan 114Llabel, memasukkan 45lampu indikator Wi-Fiuraian 31lampu indikator Wi-Fi berkedipjingga 116lampu indikator Wi-Fi berwarnajingga 118lembar proof, menggunakan 80level tinta tampak salah 131level tinta tampaknya terlalu cepatturun 131<strong>Lexmark</strong> Productivity Studiomembuat dan menampilkanslideshow 82Mmasalah komunikasimenyelenggarakan komunikasidua arah 145masalah pencetakan bannermemeriksa setelan spool 137masalah sewaktu menyalin,memindai, atau mengefaks 144mata merahpengurangan manual 74penguranganotomatis 73, 74, 73, 74melakukan pengayaan foto 74melepaskan kartrid cetak 103melepaskan perangkateksternal 140melihatfoto dalam ProductivityStudio 77foto dari Productivity Studio 77mem-ping printer (Windows) 124mem-ping titik akses nirkabel(Windows) 124memasangkartrid cetak 101perangkat lunak dan ber<strong>bagi</strong> pakaiprinter di jaringan 39perangkat lunakprinter 31, 113, 31, 113printer jaringan 38printer pada jaringan 38memasukkanamplop 45dokumen pada kacapemindai 48flash drive 65foto pada kaca pemindai 48180
kartu foto 46kartu indeks 46kartu memori 65kartu pos 46kartu ucapan 46kertas 44kertas banner 47kertas foto 44kertas matte tebal 44kertas mengkilap 44kertas transfer setrika (ironon)46kertas ukuran bebas 47label 45transparansi 46membatalkanpekerjaan pindai 94membatalkan pekerjaan cetak 52membersihkan<strong>bagi</strong>an luar printer 106membersihkan nozel kartridcetak 104membuat dan menampilkanslideshow 82memburamkan foto 74memecahkan masalah komunikasiprinter 114memeriksa kesiapan printer 137memeriksa nama jaringan(Windows) 123memeriksa perangkateksternal 140memeriksa port printer(Windows) 126memesan kertas dan bahan pakailainnya 107memindaibanyak foto sekaligus denganmenggunakan komputer 93dari majalah dan koran 76foto ke Work with Documents andPhotos (Bekerja dengan Dokumendan Foto) 92ke komputer 96melalui jaringan 96membatalkan pemindaian 94membuat hasil pindai berwarnaatau hitam putih 93membuat PDF dari hasilpindai 94memindai warna atau hitamputih 93mengedit gambar 92mengedit teks 92menggunakan komputer 91menggunakan panel kontrol 91menghilangkan polabergelombang (moire) 76mengubah setelan default 97mengubah setelan menggunakankomputer 94menyesuaikan setelan 95memindai dan mengedit teks 92memotongfoto 71memperbarui perangkat lunakprinter 144memperbesar gambar 85memperkecil gambar 85mempertajam foto 74memutar foto 73menampilkan pratinjaupekerjaan 30mencariinformasi 13publikasi 13situs web 13mencetakamplop 54banner 57beberapa halaman pada satulembar 51buklet 56dokumen 49dokumen dari kartu memori atauflash drive. 53dua sisi 58, 59, 60, 58, 59, 60file dari kartu memori ke flashdrive. 53foto atau foto-foto tertentu 79foto dari CD menggunakankomputer 77foto dari kamera digitalmenggunakan DPOF 81foto dari kamera digitalmenggunakan komputer 77foto dari perangkat penyimpananlepasan menggunakankomputer 77foto dari Productivity Studio 77foto menggunakan lembarproof 80halaman penyiapan jaringan 36halaman percobaan 139halaman terakhir lebihdahulu 51halaman web 49halaman web, hanya foto 50kartu 54kartu indeks 54kartu pos 54kartu ucapan 54kertas ukuran bebas 57pada kedua sisikertas 58, 59, 60, 58, 59, 60Photo Packages (PaketFoto) 78poster 55semua foto 80susun 51transfer setrika 57transfer setrika (iron-on) 57transparansi 57urutan halaman terbalik 51mendaur ulangpernyataan WEEE 170menerima fakssecara otomatis 100menetapkan alamat IP 38mengeditfoto menggunakan panelkontrol 72gambar hasil pindai 92teks dokumen (OCR) 92mengefaksmenggunakan perangkatlunak 100menggunakan di jaringanAlamat IP 37menggunakan metode peer-topeer39menggunakan metodepeer‐to‐peer 39menggunakan metode tunjuk dancetak 39menginstal printer 38menggunakan One-Click Auto Fix(Perbaikan Otomatis SekaliKlik) 73tab Quick Fixes (PerbaikanCepat) 73menggunakan One‐Click Auto Fix(Perbaikan Otomatis SekaliKlik) 73tab Quick Fixes (PerbaikanCepat) 73menghentikan sementarapekerjaan cetak 52menghubungkankabel 138, 140, 138, 140mengirim gambar melalui e-mail 99mengisi ulang kartrid cetak 103mengubahpreferensi file temporer 70181
mengubah corak foto 75mengubah nilai gamma foto ataugambar 75mengubah preferensi filetemporer 70mengubah preferensi folderpencarian 70mengubah preferensi layar e-mail 99mengubah preferensi pustaka 71Mengubah resolusi/ukuranfoto 73mengubah saturasi foto 75mengubah setelan defaultpindai 97salin 89mengubah setelan nirkabel setelahpenginstalan 125mengubah setelan pindai 97mengubah setelan transfer 71mengulang gambar 87mengupayakan dokumen untukdicetak 141menjajarkan kartrid cetak 104menjalankan Wireless Setup Utility(Utilitas Penyiapan Jaringan)(hanya untuk penggunaWindows) 125mentransfer fotodari CD menggunakankomputer 69dari flash drive menggunakankomputer 69dari kartu memori denganmenggunakan komputer 68dari kartu memori ke flashdrive 70dari perangkat memorimenggunakan panel kontrol 67menu Photo Card Mode (ModeKartu Foto) 63menu PictBridge 67menu Print Files Mode (Mode CetakFile) 52menu Setup (Penyiapan)submenu Change Printer DefaultSettings (Ubah Setelan DefaultPrinter) 61submenu Paper Handling(Penanganan Kertas) 48menyalin 83beberapa halaman pada satulembar 88dalam format berwarna 89dalam format hitam putih 89foto 83membuat salinan berwarna atauhitam putih 83membuat salinan warna atauhitam putih 83memperbesar gambar 85memperkecil gambar 85memperterang atau mempergelapsalinan 86mengklon gambar 87mengubah setelan default 89mengulang gambar 87menyesuaikan kualitas 85menyesuaikan setelan 89menyusun salinan 86N-up 88N‐up 88pada kedua sisi kertas 87menyalin dua sisi 87menyalin foto 84menyesuaikan kecerahan secaraotomatis 73, 75, 73, 75menyesuaikan setelanpindai 95salin 89menyimpan dan menghapussetelan cetak 60menyimpan gambar hasilpindai 96menyusun salinan 86metode peer-to-peer 39metode peer‐to‐peer 39metode tunjuk dan cetak 39muncul garis-garis putih pada grafisatau area hitam 135Nnilai gammamengubah 75nozel kartrid cetak,membersihkan 104OOCR, mengedit teksdokumen 92One-Click Auto Fix (PerbaikanOtomatis Sekali Klik) 73One‐Click Auto Fix (PerbaikanOtomatis Sekali Klik) 73only one photo enhancement maybe chosen at a time (hanya satupengayaan foto yang dapat dipilihpada satu waktu) 160only one photo/size selection canbe chosen at a time (hanya satupilihan ukuran/foto yang dapatdipilih pada satu waktu) 161Ppanel kontrol 18menavigasi menu 29menggunakan 27menu Copy Mode (ModeSalin) 89menu Photo Card Mode (ModeKartu Foto) 63menu PictBridge 67menu Print Files Mode (ModeCetak File) 52menu Scan (Pindai) 95menyimpan setelan 30PDFmembuat dari hasil pindai 94pekerjaan cetakmembatalkan 52pembatas kertas 18pemberitahuan 167, 168, 169, 170, 171pemberitahuan emisi 168, 169pemberitahuan FCC 168pemberitahuan melalui suaramenghidupkan ataumematikan 32pemecahan masalahada karakter yang hilang atau takterduga pada hasil cetak 132eror kartrid tidak ada 164eror kegagalan cetak 165eror kemacetan kertas 165eror kertas habis 165eror komunikasi tidaktersedia 164eror masalah pencetakanumum 164eror memori habis 165eror tinta tinggal sedikit 164garis lurus vertikal tidakmulus 135halaman dicetak dengan fontberbeda 133halaman percobaan tidak dapatdicetak 139hasil cetak terlalu gelap ataumengandung corengan 133hasil cetak mengandung jalur tipisdan tebal yang bergantian 134karakter yang tercetak bentuknyatidak benar atau tidak dijajarkandengan benar 134182
kertas foto mengkilap atautransparansi salingmenempel 133kertas terus menerus macet 148masalah komunikasi printer 114masalah sewaktu menyalin,memindai, atau mengefaks 144melepaskan perangkateksternal 140memecahkan masalah font 138memeriksa setelan kualitas/kecepatan 138memeriksa setelan port 145memeriksa status printer 136mengupayakan dokumen untukdicetak 141menyelenggarakan komunikasidua arah 145muncul garis-garis putih padagrafis atau area hitam 135pemilihan font 132perangkat eksternal,memeriksa 140printer mencoba mencetak kefile 141printer terhubung ke sumber listriktapi tidak mau mencetak 141printer tidak berkomunikasidengan komputer 144printer tidak dapat berkomunikasimelalui jaringan peer-topeer142Ready (Siap) atau Busy Printing(Sibuk Mencetak) tercantumsebagai status 138salinan tidak cocok denganaslinya 153setelan port 145status printer 136transparansi atau fotomengandung garis-garisputih 135warna pada kertas tidak cocokdengan warna di layar 132warna pudar 132yang tercetak adalah halamankosong atau halaman yangkeliru 131yang terpasang adalah printeryang salah 144pemecahan masalah cetakcorengan pada foto 130dokumen atau foto hanya dicetakse<strong>bagi</strong>an 130foto 4x6inci (10x15cm) hanyadicetak se<strong>bagi</strong>an apabilamenggunakan PictBridge 126goresan pada foto 130kecepatan cetak rendah 130kualitas buruk pada tepihalaman 128kualitas teks dan gambarburuk 128level tinta tampak salah 131level tinta tampaknya terlalu cepatturun 131memperbaiki kualitas cetak 127tidak dapat mencetak dari flashdrive 141unit dupleks tidak beroperasidengan benar 140pemecahan masalah kartu memorikartu memori tidak dapatdimasukkan 149tidak terjadi apa-apa apabila kartumemori dimasukkan 150pemecahan masalah kemacetandan kesalahan pengumpanankemacetan kertas banner 148kemacetan kertas dalamprinter 146kemacetan kertas dalam unitdupleks 148kemacetan kertas padapenyokong kertas 146kertas, amplop, atau pun mediakhusus tidak masuk keprinter 147kesalahan pengumpanan kertasatau media khusus 146pemecahan masalah nirkabelfoto tidak dapat dicetak dari kartumemori melalui jaringannirkabel 150indikator Wi-Fi tidakmenyala 116lampu indikator Wi-Fi berkedipjingga 116lampu indikator Wi-Fi berwarnajingga 118mem-ping printer (Windows) 124mem-ping titik akses nirkabel(Windows) 124memeriksa nama jaringan(Windows) 123memeriksa port printer(Windows) 126mengubah setelan nirkabelsetelah penginstalan 125menjalankan Wireless SetupUtility (Utilitas PenyiapanJaringan) (Windows) 125printer jaringan nirkabel tidakmencetak 115printer jaringan tidak muncul padadaftar pilihan printer sewaktupenginstalan (Windows) 120printer nirkabel tidak lagiberfungsi 119printer tidak dapat menghubungke jaringan nirkabel 121Wireless Setup Utility tidak dapatberkomunikasi dengan printersewaktu penginstalan 123pemecahan masalah pemindaiandokumen atau foto hanya dipindaise<strong>bagi</strong>an 156kualitas gambar hasil pindaiburuk 155pemindai tidak bereaksi 154pemindaian terlalu lama ataumenyebabkan komputer tidakbereaksi 154pemindaian tidak berhasil 154tidak dapat memindai ke komputermelalui jaringan 156pemecahan masalah penyalinancopier tidak bereaksi 151dokumen atau foto hanya disalinse<strong>bagi</strong>an 153kualitas salinan buruk 152unit pemindai tidak bisaditutup 152pemecahan masalah penyiapanbahasa yang keliru muncul padatampilan 109halaman tidak dapat dicetak 111perangkat lunak tidak dapatdiinstal 110tidak dapat mencetak dari kameradigital dengan menggunakanPictBridge 142tombol daya tidak menyala 109pemecahan masalah pesan eroreror cetak file 165eror penutup terbuka 158eror ukuran/jenis kertas 161kemacetan kertas 161kertas tidak cocok 161wadah kartrid macet 162pemecahan masalah, cetakcorengan pada foto 130dokumen atau foto hanya dicetakse<strong>bagi</strong>an 130183
foto 4x6inci (10x15cm) hanyadicetak se<strong>bagi</strong>an apabilamenggunakan PictBridge 126goresan pada foto 130kecepatan cetak rendah 130kualitas buruk pada tepihalaman 128kualitas teks dan gambarburuk 128level tinta tampak salah 131level tinta tampaknya terlalu cepatturun 131memperbaiki kualitas cetak 127tidak dapat mencetak dari flashdrive 141unit dupleks tidak beroperasidengan benar 140pemecahan masalah, kartu memorikartu memori tidak dapatdimasukkan 149tidak terjadi apa-apa apabila kartumemori dimasukkan 150pemecahan masalah, kemacetandan kesalahan pengumpanankemacetan kertas banner 148kemacetan kertas dalamprinter 146kemacetan kertas dalam unitdupleks 148kemacetan kertas padapenyokong kertas 146kertas, amplop, atau pun mediakhusus tidak masuk keprinter 147kesalahan pengumpanan kertasatau media khusus 146pemecahan masalah, nirkabelfoto tidak dapat dicetak dari kartumemori melalui jaringannirkabel 150indikator Wi-Fi tidakmenyala 116lampu indikator Wi-Fi berkedipjingga 116lampu indikator Wi-Fi berwarnajingga 118mem-ping printer (Windows) 124mem-ping titik akses nirkabel(Windows) 124memeriksa nama jaringan(Windows) 123memeriksa port printer(Windows) 126mengubah setelan nirkabelsetelah penginstalan 125menjalankan Wireless SetupUtility (Utilitas PenyiapanJaringan) (Windows) 125printer jaringan nirkabel tidakmencetak 115printer jaringan tidak muncul padadaftar pilihan printer sewaktupenginstalan (Windows) 120printer nirkabel tidak lagiberfungsi 119printer tidak dapat menghubungke jaringan nirkabel 121Wireless Setup Utility tidak dapatberkomunikasi dengan printersewaktu penginstalan 123pemecahan masalah, pemindaiandokumen atau foto hanya dipindaise<strong>bagi</strong>an 156kualitas gambar hasil pindaiburuk 155pemindai tidak bereaksi 154pemindaian terlalu lama ataumenyebabkan komputer tidakbereaksi 154pemindaian tidak berhasil 154tidak dapat memindai ke komputermelalui jaringan 156pemecahan masalah, penyalinancopier tidak bereaksi 151dokumen atau foto hanya disalinse<strong>bagi</strong>an 153kualitas salinan buruk 152unit pemindai tidak bisaditutup 152pemecahan masalah, penyiapanbahasa yang keliru muncul padatampilan 109halaman tidak dapat dicetak 111perangkat lunak tidak dapatdiinstal 110tidak dapat mencetak dari kameradigital dengan menggunakanPictBridge 142tombol daya tidak menyala 109pemecahan masalah, pesan eroratasi kemacetan wadahkartrid 157eror cetak file 165eror jenis kertas dua sisi 163eror kartrid 156eror kartrid kanan 158eror kartrid kiri 158eror komunikasi PictBridge 161eror lembar proof 162eror penjajaran 156eror ukuran foto 161eror ukuran kertas atau foto 161eror ukuran/jenis kertas 161error 1104 158error 1205 158error 1206 158Invalid Device (Perangkat TidakValid) 158kartrid kanan salah 159kartrid kanan tidak ada 159kartrid kiri salah 159kartrid kiri tidak ada 159kemacetan kertas 161kertas habis 161kertas tidak cocok 161masalah dalam membaca kartumemori 162memori penuh 159only one photo enhancement maybe chosen at a time (hanya satupengayaan foto yang dapat dipilihpada satu waktu) 160only one photo/size selection canbe chosen at a time (hanya satupilihan ukuran/foto yang dapatdipilih pada satu waktu) 161pencetakan dua sisi tidakdidukung untuk jenis kertasini 163pencetakan dua sisi tidakdidukung untuk ukuran kertasini 163penutup terbuka 158please remove the camera card(harap keluarkan kartukamera). 162se<strong>bagi</strong>an foto dihapus dari kartuoleh host 162tidak ada gambar yangdipilih 160tidak ada informasi lembarproof 160tidak dapat mendeteksi lembarproof 160tidak terdeteksi adanya file fotoyang valid 160tinta foto tinggal sedikit 157tinta hitam tinggal sedikit 157tinta warna tinggal sedikit 157ukuran foto/kertas belumdipilih 160wadah kartrid macet 162pemindai tidak bereaksi 154pemindaian jaringan 96184
pemindaian terlalu lama ataumenyebabkan komputer tidakbereaksi 154pemindaian tidak berhasil 154pencetakan <strong>bagi</strong> pakaimetode peer-to-peer 39metode tunjuk dan cetak 39pencetakan dua sisimemahami 58metode manual 60metode otomatis 59pencetakan dua sisi tidak didukunguntuk jenis kertas ini 163pencetakan dua sisi tidak didukunguntuk ukuran kertas ini 163pencetakan dupleksmemahami 58secara manual 60secara otomatis 59penjaga umpan kertas 18penutup atas 18penutup terbuka 158penyokong kertas 18perangkat eksternalmemeriksa 140perangkat lunakmenghapus dan menginstalkembali 113Productivity Studio 25Solution Center 26perangkat lunak printermemasang 31memperbarui 144menghapus 113menginstal ulang 113perangkat lunak tidak dapatdiinstal 110pesan eroratasi kemacetan wadahkartrid 157eror jenis kertas dua sisi 163eror kartrid 156eror kartrid kanan 158eror kartrid kiri 158eror komunikasi PictBridge 161eror lembar proof 162eror penjajaran 156eror ukuran foto 161eror ukuran kertas atau foto 161error 1104 158error 1205 158error 1206 158Invalid Device (Perangkat TidakValid) 158kartrid kanan salah 159kartrid kanan tidak ada 159kartrid kiri salah 159kartrid kiri tidak ada 159kartrid tidak ada 164kegagalan cetak 165kehabisan memori 165kemacetan kertas 165kertas habis 165, 161komunikasi tidak tersedia 164masalah dalam membaca kartumemori 162masalah pencetakan umum 164memori penuh 159menghilangkan 163only one photo enhancement maybe chosen at a time (hanya satupengayaan foto yang dapat dipilihpada satu waktu) 160only one photo/size selection canbe chosen at a time (hanya satupilihan ukuran/foto yang dapatdipilih pada satu waktu) 161pencetakan dua sisi tidakdidukung untuk jenis kertasini 163pencetakan dua sisi tidakdidukung untuk ukuran kertasini 163please remove the camera card(harap keluarkan kartukamera). 162se<strong>bagi</strong>an foto dihapus dari kartuoleh host 162tidak ada gambar yangdipilih 160tidak ada informasi lembarproof 160tidak dapat mendeteksi lembarproof 160tidak terdeteksi adanya file fotoyang valid 160tinta foto tinggal sedikit 157tinta hitam tinggal sedikit 157tinta tinggal sedikit 164tinta warna tinggal sedikit 157ukuran foto/kertas belumdipilih 160pesan eror memori penuh 159Photo Packages (Paket Foto) 78please remove the camera card(harap keluarkan kartukamera). 162pola moire, menghilangkan darigambar hasil pindai 76port catu daya 19port PictBridge 18port USB 19memfungsikan 113poster 55poster, mencetak 55preferensi folder pencarianmengubah 70preferensi layar e-mailmengubah 99preferensi pustakamengubah 71preferensi, file temporermengubah 70preferensi, folder pencarianmengubah 70preferensi, layar e-mailmengubah 99preferensi, pustakamengubah 71printerber<strong>bagi</strong> pakai pada Windows 36menggunakan bersama 36tidak ada komunikasi 144printer jaringanmemasang 38mengkonfigurasikan 40printer jaringan nirkabel tidakmencetak 115printer jaringan tidak muncul padadaftar pilihan printer sewaktupenginstalan (Windows) 120printer nirkabel tidak lagiberfungsi 119printer terhubung ke sumber listriktapi tidak mau mencetak 141printer tidak dapat berkomunikasimelalui jaringan peer-to-peer 142printer tidak dapat menghubung kejaringan nirkabel 121Productivity Studiomenampilkan foto 77mencetak foto 77Productivity Studio, memahami 25publikasi, mencari 13RReady (Siap) atau Busy Printing(Sibuk Mencetak) tercantumsebagai status 138Resolusi/ukuran fotomengubah 73Ssalinmembuat 83185
salinan N-up 88salinan tidak cocok denganaslinya 153Scan (Pindai)menu 95server cetak nirkabel internalmenyetel ulang ke setelan defaultpabrik 125setelan Brightness/Contrast(Kecerahan/Kontras)mengubah 75setelan cetakmenyimpan dan menghapus 60setelan defaultditunjukkan dengan tandabintang 30menggunakan 30menu Scan (Pindai) 95menyetel ulang perangkat lunakprinter ke setelan defaultpabrik 61menyetel ulang printer ke setelandefault pabrik 62menyimpan 30setelan default pabrikmenyetel ulang perangkat lunakprinter 61menyetel ulang printer ke 62menyetel ulang server cetaknirkabel internal 125setelan default, ubahmenu Photo Card Mode (ModeKartu Foto) 63menu Print Files Mode (ModeCetak File) 52setelan kecepatan,memeriksa 138setelan kualitas, memeriksa 138setelan perangkat lunak, printermenyetel ulang ke setelan defaultpabrik 61setelan pindaimengubah 97setelan portmemeriksa 145setelan tidak disimpan 136setelan transfermengubah 71setelan, menyimpan 30situs webmencari 13slideshowmembuat dan menampilkan 82menampilkan foto pada tampilanpanel kontrol 79slot kartu memori 18Solution Centermemahami 26status printermemeriksa 136submenu Change Printer DefaultSettings (Ubah Setelan DefaultPrinter) 61submenu Paper Handling(Penanganan Kertas) 48Ttab Enhancements (Pengayaan)buramkan 74corak 75memilih efek warna 76pengayaan 74saturasi 75tajamkan 74tab Quick Fixes (Perbaikan Cepat)menggunakan One-Click Auto Fix(Perbaikan Otomatis SekaliKlik) 73tab Scan Enhancements(Pengayaan Pindai)Brightness/Contrast (Kecerahan/Kontras) 75setelan Brightness/Contrast(Kecerahan/Kontras) 75setelan Despeckle (HilangkanBintik) 75setelan Exposure (Eksposur) 76tidak dapat memindai ke komputermelalui jaringan 156tidak dapat mencetak dari flashdrive 141tidak dapat mencetak dari kameradigital dengan menggunakanPictBridge 142tidak dapat mendeteksi lembarproof 160tidak terdeteksi adanya file fotoyang valid 160tidak terjadi apa-apa apabila kartumemori dimasukkan 150tingkat emisi suara 169tinta foto tinggal sedikit 157tinta hitam tinggal sedikit 157tinta warna tinggal sedikit 157tombo Photo Packages (PaketFoto) 25tombol Advanced (Lanjutan) 26tombol Copy (Salin) 25tombol daya tidak menyala 109tombol Email 25tombol faks 25tombol How To (CaraMelakukan) 26tombol Maintenance(Perawatan) 26tombol Photo Greeting Cards (KartuUcapan Foto) 25tombol Poster 25tombol Scan (Pindai) 25tombol Transfer Photos (TransferFoto) 25tombol Troubleshooting(Pemecahan Masalah) 26tombol, panel kontrolCancel (Batal) 27Dua sisi 27Menu 27panah ke atas 27panah ke bawah 27panah ke kanan 27panah ke kiri 27panah mundur 27Pilih 27Power (Daya) 27Start (Mulai) 27tombol-tombol Productivity StudioCopy (Salin) 25Email 25Fax (Faks) 25memahami 25Photo Greeting Cards (KartuUcapan Foto) 25Photo Packages (Paket Foto) 25Scan (Pindai) 25Transfer Photos (TransferFoto) 25tombol-tombol Solution CenterAdvanced (Tingkat Lanjut) 26How To (Cara Melakukan) 26Maintenance (Perawatan) 26memahami 26Troubleshooting (PemecahanMasalah) 26tombol-tombol, Productivity StudioCopy (Salin) 25Email 25Fax (Faks) 25menggunakan 25Photo Greeting Cards (KartuUcapan Foto) 25Photo Packages (Paket Foto) 25Poster 25Scan (Pindai) 25Transfer Photos (TransferFoto) 25186
tombol-tombol, Solution CenterAdvanced (Tingkat Lanjut) 26How To (Cara Melakukan) 26Maintenance (Perawatan) 26menggunakan 26Troubleshooting (PemecahanMasalah) 26Toolbarmencetak halaman web 49mencetak hanya foto saja darihalaman web 50transfer setrika, mencetak 57transparansimemasukkan 46mencetak 57transparansi atau foto mengandunggaris-garis putih 135Uunit dupleks 19tidak beroperasi denganbenar 140unit pemindai 19unit pemindai tidak bisaditutup 152urutan halaman terbalik 51Wwadah kartrid cetak 19wadah kartrid macet 162warna pada kertas tidak cocokdengan warna di layar 132warna pudar 132Wireless Setup Utility tidak dapatberkomunikasi dengan printersewaktu penginstalan 123Work with Documents and Photos(Bekerja dengan Dokumen danFoto)memindai foto ke 92Yyang tercetak adalah halamankosong atau halaman yangkeliru 131yang terpasang adalah printer yangsalah 144187