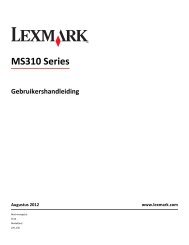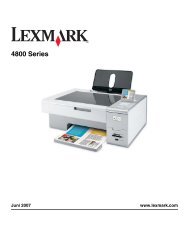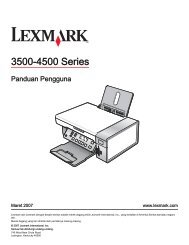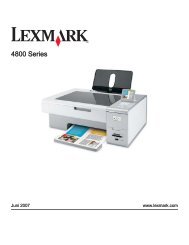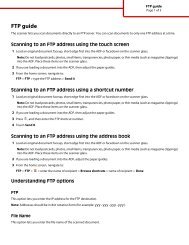Ð ÑководÑÑво за поÑÑебиÑÐµÐ»Ñ - Lexmark
Ð ÑководÑÑво за поÑÑебиÑÐµÐ»Ñ - Lexmark
Ð ÑководÑÑво за поÑÑебиÑÐµÐ»Ñ - Lexmark
Create successful ePaper yourself
Turn your PDF publications into a flip-book with our unique Google optimized e-Paper software.
Отпечатване на последната страница първа (страници в обратен ред).........................58Отпечатване на фолио..........................................................................................................58Отпечатване на пликове.......................................................................................................59Отпечатване на картички.....................................................................................................59Отпечатване на няколко страници на един лист................................................................60Работа със снимки...........................................................................61Изтегляне и организиране на снимки..................................................................................61Отпечатване на снимки с помощта на контролния панел.................................................65Отпечатване на снимки с помощта на компютъра.............................................................69Копиране............................................................................................72Правене на копие...................................................................................................................72Копиране на снимки...............................................................................................................72Сортиране на копия...............................................................................................................73Мултиплициране на изображение на една страница.........................................................74Увеличаване или намаляване на изображение..................................................................74Сканиране..........................................................................................75Сканиране на документ.........................................................................................................75Промяна на настройките за сканиране с помощта на компютър.....................................76Сканиране на документи или изображения за изпращане по електронна поща............77Сканиране на текст за редактиране....................................................................................77Сканиране на изображения за редактиране......................................................................78Сканиране на ясни изображения от списания или вестници............................................78Сканиране във вашия компютър по мрежа........................................................................79Изпращане на факс..........................................................................80Изпращане на факс................................................................................................................81Получаване на факс..............................................................................................................84Препращане на факсове.......................................................................................................85Отпечатване на отчети за дейността на факса.................................................................86Настройка на номерата за бързо набиране (Speed Dial)...................................................86Използване на Телефонния указател (Phone Book)..........................................................87Промяна на настройките на набиране.................................................................................88Персонализиране на настройките за факс.........................................................................90Съдържание4
Откриване на информация за принтераЛистовка за инсталиранеОписаниеЛистовката за Инсталиране предоставяинструкции за настройка на хардуер исофтуер.Къде да намеримМожете да намерите този документ в кутията напринтера или на уебсайта на <strong>Lexmark</strong> на адресwww.lexmark.com.Брошура Getting Started (Как да започнем) или Setup Solutions (Инсталационнирешения)ОписаниеКъде да намеримБрошурата Getting Started (Как да започнем)ви дава инструкции за инсталиране на хардуери софтуер (в операционни системи Windows),както и някои основни инструкции заизползване на принтера.Забележка: Ако вашият принтер поддържаоперационни системи Macintosh, вижте MacHelp (Помощ за Мас):1 От десктопа Finder (Търсач) кликнете двапъти върху иконата <strong>Lexmark</strong> 5400 Series .2 Кликнете двукратно върху иконата напринтера Help (Помощ).Брошурата Setup Solutions (Инсталационнирешения) ви казва как да разрешитепроблеми с инсталирането на принтера.Забележка: Тези документи не се доставят свсички принтери. Ако не сте получили брошураGetting Started (Как да започнем) или SetupSolutions (Инсталационни решения), вижтевместо тях User's Guide (Ръководство запотребителя).Можете да намерите този документ в кутията напринтера или на уебсайта на <strong>Lexmark</strong> на адресwww.lexmark.com.Откриване на информация за принтера7
Ръководство за потребителяОписаниеКъде да намеримРъководството за потребителя предоставяинструкции за използване на принтера и другаинформация, например:• Използване на софтуера (на операционнисистеми Windows)• Зареждане с хартия• Печатане• Работа със снимки• Сканиране (ако се поддържа от принтера)• Копиране (ако се поддържа от принтера)• Изпращане на факс (ако се поддържа отпринтера)• Поддръжка на принтера• Свързване на принтера към мрежа (ако сеподдържа от принтера)• Отстраняване на неизправности при печат,копиране, сканиране, изпращане на факс,задръстване с хартия и неправилно подаденахартияЗабележка: Ако вашият принтер поддържаоперационни системи Macintosh, вижте Mac Help(Помощ за Мас):1 От десктопа Finder (Търсач) кликнете два пътивърху иконата <strong>Lexmark</strong> 5400 Series .2 Кликнете двукратно върху иконата напринтера Help (Помощ).Help (Помощ)Когато инсталирате софтуера на принтера,User's Guide (Ръководството за потребителя) щебъде също инсталирано.1 Кликнете върху Start (Старт) Programs(Програми) или All Programs (Всичкипрограми) <strong>Lexmark</strong> 5400 Series.2 Кликнете върху User's Guide (Ръководствотоза потребителя).Ако линкът към User's Guide (Ръководство запотребителя) не е на вашия работен плот,следвайте тези инструкции:1 Поставете компактдиска.Появява се инсталационният екран.Забележка: Ако е необходимо, кликнетевърху Start (Старт) Run (Стартиране) ислед това напишете D:\setup, като D ебуквата на вашето CD-ROM устройство.2 Кликнете върху View User's Guide (Прегледна Ръководството за потребителя).3 Кликнете върху Yes (Да).Иконата на User's Guide (Ръководство запотребителя) се появява на работния плот, аUser's Guide (Ръководство за потребителя) сепоявява на екрана.Можете да намерите този документ и науебсайта на <strong>Lexmark</strong> на адресwww.lexmark.com.ОписаниеФункцията Help (Помощ) предоставя инструкцииза използване на софтуера, ако принтерът сесвърже с компютър.Къде да намеримДокато сте в софтуерна програма на <strong>Lexmark</strong>,кликнете върху Help (Помощ), Tips (Съвети) Help (Помощ) или Help (Помощ) Help Topics(Теми за помощ).Откриване на информация за принтера8
<strong>Lexmark</strong> Solution Center (Център за решения на <strong>Lexmark</strong>)ОписаниеКъде да намеримСофтуерът за Центъра за решения на <strong>Lexmark</strong> евключен във вашия компактдиск. Той сеинсталира с другия софтуер, ако вашият принтерсе свърже с компютър.За да осъществите достъп до <strong>Lexmark</strong> SolutionCenter (Центъра за решения на <strong>Lexmark</strong>):1 Кликнете върху Start (Старт) Programs(Програми) или All Programs (Всичкипрограми) <strong>Lexmark</strong> 5400 Series.2 Изберете <strong>Lexmark</strong> Solution Center (Център зарешения на <strong>Lexmark</strong>).Поддръжка за клиентиОписаниеПоддръжка по телефонаКъде да намерим (СевернаАмерика)Обадете ни се на• САЩ: 1-800-332-4120Понеделник–Петък (8:00 –23:00 ч. Източно стандартновреме)Събота (от обяд до 18:00 ч.Източно стандартно време)• Канада: 1-800-539-6275Понеделник–Петък (09:00 –21:00 ч. Източно стандартновреме)Събота (от обяд до 18:00 ч.Източно стандартно време)• Мексико: 001-888-377-0063Понеделник–Петък (8:00 –20:00 ч. Източно стандартновреме)Забележка: Телефонните номераи работното време на отдела заподдръжка подлежат на промянабез предизвестие. За най-новитетелефонни номера вижте отпечатанатагаранция, която едоставена с принтера.Къде да намерим (останалиясвят)Телефонните номера и часоветеза поддръжка варират спореддържавата или региона.Посетете нашия уебсайт наадрес www.lexmark.com.Изберете държава или регион ислед това линка към Поддръжказа клиенти.Забележка: За допълнителнаинформация относно контакта с<strong>Lexmark</strong> вижте отпечатанатагаранция, която е доставена спринтера.Откриване на информация за принтера9
ОписаниеПоддръжка поелектронната пощаКъде да намерим (СевернаАмерика)За поддръжка по електроннапоща, моля, посетете нашияуебсайт: www.lexmark.com.1 Кликнете върху CUSTOMERSUPPORT (Поддръжка заклиенти).2 Кликнете върху TechnicalSupport (Техническаподдръжка).3 Изберете семейството, къмкоето принадлежи принтерът.4 Изберете модела принтер.5 От раздела Support Tools(Поддържащи инструменти)кликнете върху e-Mail Support(Поддръжка по електроннапоща).6 Попълнете формуляра и следтова кликнете върху SubmitRequest (Предай запитване).Къде да намерим (останалиясвят)Поддръжката по електроннапоща варира според държаватаили региона и в някои случаиможе да не е налична.Посетете нашия уебсайт наадрес www.lexmark.com.Изберете държава или регион ислед това линка към Поддръжказа клиенти.Забележка: За допълнителнаинформация относно контакта с<strong>Lexmark</strong> вижте отпечатанатагаранция, която е доставена спринтера.Ограничена гаранцияОписание Къде да намерим (САЩ) Къде да намерим(останалия свят)Информация за ограниченатагаранция<strong>Lexmark</strong> International, Inc.предоставя ограниченагаранция, че този принтерняма да даде дефект наматериала и изработката всрок от 12 месеца след дататана закупуване.За да видите ограниченията иусловията на тази ограниченагаранция, вижте "Декларацията заограничена гаранция", доставена стози принтер, или дадена на адресwww.lexmark.com.1 Кликнете върху CUSTOMERSUPPORT (Поддръжка заклиенти).2 Кликнете върху WarrantyInformation (Информация загаранцията).3 От раздела Statement of LimitedWarranty (Декларация заограничена гаранция) кликнетевърху Inkjet & All-In-One Printers(Мастиленоструен принтер ипринтери “Всичко в едно”).4 Превъртете през уеб страницата,за да видите гаранцията.Информацията за гаранцияварира според държаватаили региона. Вижте отпечатанатагаранция, доставена спринтера.Откриване на информация за принтера10
Запишете следната информация (намира се на квитанцията от магазина и отзад на принтера) и ядръжте подръка, когато ни се обаждате, за да можем да ви обслужим по-бързо:• Номер на типа уред• Сериен номер• Дата на закупуване• Магазин на закупуванеОткриване на информация за принтера11
Инсталиране на принтераПроверка на съдържанието на кутията1 2 3475Наименование6Описание1 Черна печатаща касета Касетите, които трябва да се поставят в2 Цветна печатаща касетапринтера.Забележка: Комбинациите от касети се различаватв зависимост от закупения продукт.3 Телефонен кабел Използвайте за изпращане на факс. За повечеинформация относно свързването на тозикабел, вижте “Избор на връзка за факс” настраница 13.4 Захранващ кабел Свързва се към изхода за захранване, който сенамира на гърба на принтера.5 Листовка за инсталиране Инструкции за инсталиране на хардуера исофтуера на принтера, както и информация заотстраняване на неизправности при инсталирането.6 Компактдиск с инсталационен софтуер • Инсталационен софтуер за принтера• Help (Помощ)• User's Guide (Ръководство за потребителя)в електронен формат7 Ръководство за потребителя или Решенияпри инсталиранеКнижка, която представлява ръководство.Забележка: User's Guide (Ръководство запотребителя) можете да намерите в компактдискас инсталационния софтуер, доставен спринтера.Инсталиране на принтера12
Инсталиране на контролен панел на друг езикТези указания важат само ако сте получили един или повече допълнителни контролни панели надруг език с принтера.1 Повдигнете и свалете контролния панел (ако такъв е инсталиран).2 Изберете подходящия контролен панел за вашия език.3 Подравнете щифтовете на контролния панел с дупчиците на принтера и след това го натиснетенадолу.Подготвяне на принтера за изпращане на факсВНИМАНИЕ—ОПАСНОСТ ОТ ТОКОВ УДАР: Не използвайте функцията факс по време нагръмотевична буря. Не настройвайте продукта и не създавайте никакви електрически иликабелни връзки, например със захранващ кабел или телефон, по време на гръмотевична буря.Избор на връзка за факсМожете също така да свържете принтера с друга техника, например телефон, телефонен секретарили компютърен модем. Ако възникнат проблеми, вижте “Отстраняване на неизправности приинсталиране” на страница 109.Забележка: Принтерът е аналогово устройство, което работи най-добре, когато е директно свързанокъм стенната розетка. Други устройства (като телефон или телефонен секретар) могат успешно дасе прикачат, така че да минават през принтера, както е описано в стъпките за инсталация. Акоискате цифрова връзка като ISDN, DSL или ADSL, ви трябва подходящо допълнително устройство(като DSL филтър).Няма нужда да свързвате принтера към компютър, но трябва да го свържете към телефонна линия,за да можете да изпращате и получавате факсове.Инсталиране на принтера13
Можете да свържете принтера към друга техника. Вижте следната таблица, за да определите найдобрияначин за инсталация на принтера.Техника Предимства Вижте този раздел• Принтерът• Телефонен кабел• Принтерът• Телефон• Два телефонни кабела• Принтерът• Телефон• Телефонен секретар• Три телефонни кабела• Принтерът• Телефон• Компютърен модем• Три телефонни кабелаИзпращане и получаване на факсовебез използване на компютър.• Използване на линията на факсакато нормална телефонна линия.• Изпращане и получаване нафаксове без използване накомпютър.Получаване както на входящигласови съобщения, така и нафаксове.Изпращайте факсове с помощта накомпютъра или принтера.“Свързване директно към стеннателефонна розетка” настраница 17“Свързване с телефон” настраница 17“Свързване с телефоненсекретар” на страница 19“Свързване към компютър смодем” на страница 20Използване на адаптер RJ11Държава/област• Великобритания• Ирландия• Финландия• Норвегия• Дания• Италия• Швеция• Холандия• Франция• ПортугалияЗа да свържете вашия принтер с телефонен секретар, телефон или друго телекомуникационнооборудване, използвайте адаптера за телефонна линия, доставен в кутията заедно с принтера.1 Свържете адаптера към телефонната линия, предоставена с принтера.Забележка: Показан е адаптерът за Великобритания. Вашият адаптер може да изглеждаразлично, но ще бъде подходящ за телефонния изход, използван във вашата страна.Инсталиране на принтера14
2 Свържете телефонната линия на избраното от вас телекомуникационно оборудване към левияизход на адаптера.Ако вашето телекомуникационно оборудване използва американски тип (RJ11) телефонна линия,следвайте стъпките по-долу, за да свържете оборудването:1 Свалете запушалката от порта EXT отзад на принтера.Забележка: След като отстраните запушалката и свържете с адаптер специфично за държаваили област оборудване към принтера, както е показано, то няма да работи.2 Свържете телекомуникационното оборудване директно с порта EXT отзад на принтера.Инсталиране на принтера15
Държава/област• Саудитска Арабия• Обединени Арабски Емирства• Египет• България• Чешка република• Белгия• Австралия• Южна Африка• Гърция• Израел• Унгария• Полша• Румъния• Русия• Словения• Испания• ТурцияЗа да свържете принтера с телефонен секретар или друго телекомуникационно оборудване:1 Извадете запушалката от гърба на принтера.2 Свържете телекомуникационното оборудване директно с порта EXT отзад на принтера.Забележка: След като отстраните запушалката и свържете с адаптер специфично за държава илиобласт оборудване към принтера, то няма да работи.Държава/област• Германия• Австрия• ШвейцарияИнсталиране на принтера16
Има запушалка в порта EXT на принтера. Запушалката е необходима за нормалната работа напринтера.Забележка: Не изваждайте запушалката. Ако я отстраните, другите телекомуникационниустройства във вашия дом (например телефони или телефонни секретари) може да не работят.Свързване директно към стенна телефонна розеткаСвържете принтера директно към стенна телефонна розетка, за да правите копия или да изпращатеи получавате факсове, без да ползвате компютър.1 Уверете се, че имате телефонен кабел и стенна телефонна розетка.2 Свържете единия край на телефонния кабел в порта LINE на принтера.3 Свържете другия край на телефонния кабел към работеща стенна телефонна розетка.Свързване с телефонСвържете телефон към принтера, за да използвате факс линията като нормална телефонна линия.След това инсталирайте принтера, където се намира телефонът ви, за да копирате или изпращатеи получавате факсове, без да ползвате компютър.Забележка: Стъпките за инсталиране може да се различават в зависимост от вашата държава илиобласт. За повече информация относно свързване на принтера с телекомуникационно оборудване,вижте “Използване на адаптер RJ11” на страница 14.1 Уверете се, че имате следното:• Телефон• Два телефонни кабела• Стенна телефонна розеткаИнсталиране на принтера17
2 Свържете един телефонен кабел към порта LINE на принтера, а след това го поставете вработеща стенна телефонна розетка.3 Свалете защитната запушалка от порта EXT на принтера.4 Свържете другия телефонен кабел към телефона и след това го поставете в порта EXT напринтера.Инсталиране на принтера18
Свързване с телефонен секретарСвържете телефонен секретар към принтера, за да получавате както гласови съобщения, така ифаксове.Забележка: Стъпките за инсталиране може да се различават в зависимост от вашата държава илиобласт. За повече информация относно свързване на принтера с телекомуникационно оборудване,вижте“Използване на адаптер RJ11” на страница 14.1 Уверете се, че имате следното:• Телефон• Телефонен секретар• Три телефонни кабела• Стенна телефонна розетка2 Свържете телефонен кабел към порта LINE на принтера, а след това го поставете в работещастенна телефонна розетка.3 Свалете защитната запушалка от порта EXT на принтера.4 Свържете втори телефонен кабел от телефона към телефонния секретар.Инсталиране на принтера19
5 Свържете трети телефонен кабел от телефонния секретар към порта EXT на принтера.Свързване към компютър с модемСвържете принтера с компютър чрез модем, за да изпращате факсове от софтуерното приложение.Забележка: Стъпките за инсталиране може да се различават в зависимост от вашата държава илиобласт. За повече информация относно свързване на принтера с телекомуникационно оборудване,вижте“Използване на адаптер RJ11” на страница 14.1 Уверете се, че имате следното:• Телефон• Компютър с модем• Три телефонни кабела• Стенна телефонна розетка2 Свържете телефонен кабел към порта LINE на принтера, а след това го поставете в работещастенна телефонна розетка.Инсталиране на принтера20
3 Свалете защитната запушалка от порта EXT на принтера.4 Свържете втори телефонен кабел от телефона с компютърния модем.5 Свържете трети телефонен кабел от компютърния модем към порта EXT на принтера.Инсталиране на принтера21
Разучаване на принтераЗапознаване с частите на принтера891011171265432ИзползвайтеЗа да1 Поставката за хартия Зареждате с хартия.2 Стопера за хартия на автоматичнотоподаващо устройство (АПУ)• Спрете хартията при излизане от АПУ.• Поддържате хартия с размер A4 и legal приизлизане.3 PictBridge порта Свържете PictBridge-съвместим цифров фотоапаратили флаш-памет към принтера.4 Слотовете за карти с памет Поставите карта с памет.5 Контролния панел Работите с принтера.За повече информация вижте “Използване наконтролния панел” на страница 24.6 Изходната тава за хартия Задържите хартията при излизането й.7 Водача на хартията в автоматичнотоподаващо устройство (АПУ)Задържате хартията права при подаване вАПУ.8 Автоматичното подаващо устройство (АПУ) Сканирате, копирате или изпращате по факсадокументи от повече страници с формат letter,legal и A4.Разучаване на принтера22
Използвайте9 Тавата на автоматичното подаващоустройство (АПУ)За даЗареждате оригинални документи в АПУ.Препоръчва се при сканиране, копиране илиизпращане по факса на документи, състоящи сеот повече страници.Забележка: Не зареждайте пощенскикартички, снимки, малки обекти или тънкиматериали (като изрезки от списания) в АПУ.Поставяйте тези неща върху стъклото наскенера.10 Водача на хартия Задържате хартията права при подаване.11 Горния капак Осигурите достъп до стъклото на скенера.12 Стъклото на скенера Копирате, сканирате или отстраните елемент.123 4 5 6ИзползвайтеЗа да1 Сканиращия модул Стигнете до печатащите касети.2 Носача на печатащата касета Поставяте, сменяте или изваждате печатащата касета.3 USB порта Свързвате принтера към компютър чрез USB кабел.4 EXT портаСвържете към принтера допълнителни устройства, напримерфакс модем, телефон или телефонен секретар.Забележка: Извадете запушалката, за да стигнете до порта.EXTРазучаване на принтера23
Използвайте5 LINE портаLINEЗа даСвържете принтера към действаща телефонна линия, за даизпращате и получавате факсове. Принтерът трябва да бъдесвързан към тази телефонна линия, за да получава входящифаксови повиквания.Забележка: Не свързвайте допълнителни устройства къмпорта LINE, както и не свързвайте DSL (digital subscriber lineцифроваабонатна линия), ISDN (integrated services digitalnetwork-цифрова мрежа с интегрирани услуги) или кабеленмодем към принтера.6 Захранването с порт Свържете принтера към източник на захранване.Използване на бутони и менюта на контролния панелИзползване на контролния панелДисплеят показва:• Състояние на принтера• Съобщения• Менюта23456781НатиснетеЗа да1 • Включите и изключите устройството.• Прекъснете процеса на печат, копиране,сканиране или факс.2 Copy Mode (Режим Копиране) Осъществите достъп до основния екран за копиранеи да направите копия.Забележка: Режимът е избран, когато светнелампичката на бутона.Разучаване на принтера24
НатиснетеЗа да3 Scan Mode (Режим Сканиране) Отворите основния екран за сканиране и дасканирате документи.Забележка: Режимът е избран, когато светнелампичката на бутона.4 Fax Mode (Режим Факс) Отворите основния екран за факс и да изпращатефаксове.Забележка: Режимът е избран, когато светнелампичката на бутона.5 Photo Card (Карта със снимки) Осъществите достъп до основния екран за снимки ида отпечатате снимки.Забележка: Режимът е избран, когато светнелампичката на бутона.6 Resize (Оразмеряване) • В режим Copy (Копиране): Промените размера накопие.• В режим Photo Card (Карта със снимки):Промените размера на снимка.7 Lighter / Darker (По-светло / По-тъмно) Настроите яркостта на копие, факс или снимка.8 Видите менюто Copy (Копиране), Scan (Сканиране)или Photo Card (Карта със снимки) в зависимост отизбрания режим.Натиснете За да1 2 3 4 51 • Се върнете в предишния екран.• Изтриете буква или число.2 • Намалите число.• Изтриете буква или число.• Превъртате през менюта, подменюта или настройки на дисплея.Разучаване на принтера25
Натиснете За да3 • Изберете елемент от менюто или подменюто, който се появява на дисплея.• Заредите или извадите хартия.4 • Увеличите число.• Въведете интервал между букви или номера.• Превъртате през менюта, подменюта или настройки на дисплея.5 • Отмените текущо копиране, сканиране или изпращане на факс.• Изчистите номер на факс или да прекъснете предаване на факс и върнетекъм основния екран за факс.• Излезете от меню или подменю и да се върнете към основния екран закопиране, сканиране, факс или фотокартичка.• Изчистите текущите настройки или съобщения за грешка и да се върнете къмнастройките по подразбиране.123456НатиснетеЗа да1 Номер или символ от клавиатурата В режим Copy (Копиране) или Photo Card (Картасъс снимки): Въведете броя на копията илиразпечатките, които искате да направите.В режим Fax (Факс):• Въведете номера на факса.• Се движите през автоматична система заотговор.• Изберете букви при съставянето на списък забързо набиране.• Въведете цифри за промяна на датата и часа,показвани на дисплея.2 Auto Answer (Автоматичен отговор) Настроите принтера да отговаря на всичкивходящи повиквания, когато бутонът свети.Забележка: За информация относно задаване наброя позвънявания преди принтерът да отговорина входящи повиквания, вижте “Получаване нафакс автоматично” на страница 84.Разучаване на принтера26
НатиснетеЗа да3 Pause / Redial (Повторно набиране/Пауза) В режим Fax (Факс):• Видите последно набрания номер. Натиснетеили , за да видите последните пет набраниномера.• Вмъкнете трисекундна пауза в номера, койтотрябва да бъде набран, за да изчакате външналиния или за да минете през система заавтоматичен отговор. Въведете пауза, самоако вече сте започнали да въвеждате номера.4 Phone Book (Телефонен указател) Осъществите достъп до някой от програмиранитеномера за Бързо набиране (Speed Dial) (1–89) илиНабиране на група (Group Dial) (90–99).5 Start Color (Старт Цветно) Започнете цветно копиране, сканиране илиотпечатване на снимки според това кой режим еизбран.6 Start Black (Старт Черно) Започнете черно-бяло копиране, сканиране,изпращане на факс или отпечатване на снимкиспоред това кой режим е избран.Използване на менюто за копиране (Copy)За да осъществите достъп и да се движите из менюто за копиране (Copy), направете следното:1 От контролния панел натиснете Copy Mode (Режим Копиране).Появява се основният екран за копиране.2 Ако не искате да промените дадена настройка, натиснете Start Color (Старт Цветно) или StartBlack (Старт Черно).3 Ако искате да промените дадена настройка, натиснете .4 Натискайте или , докато се появи желаният елемент от менюто.5 Натиснете .6 Натискайте или , докато се появи желаният елемент от подменюто или желаната настройка.7 Натиснете .Забележка: С натискането на*.избирате настройка. До избраната настройка се появява знакът8 За да влезете в допълнителни подменюта и настройки, повторете стъпка 6 и стъпка 7 спореднеобходимостта.9 Ако е необходимо, натискайте , за да се върнете в предишните менюта и да изберете другинастройки.10 Натиснете Start Color (Старт Цветно) или Start Black (Старт Черно).Разучаване на принтера27
ИзползвайтеCopies (Копия) 1Resize (Оразмеряване) 1Lighter / Darker (По-светло / По-тъмно) 1Quality (Качество) 1Paper Size (Размер на хартията)Paper Type (Вид хартия)Repeat Image (Повтори изображение) 1Collate (Сортиране)N-Up (N-броя страници в една) 1Original Size (Размер на оригинала) 1Original Type (Вид на оригинала) 1Tools (Инструменти)За даЗададете колко копия искате да отпечатате.• Зададете процента на увеличаване или намаляване накопието.• Зададете определен размер на копието.• Създадете постер, състоящ се от няколко страници.Настроите яркостта на копието.Настроите качеството на копието.Зададете размера на заредената хартия.Зададете вида на заредената хартия.Изберете колко копия от едно изображение да сеотпечатат на една страница.Отпечатате едно или повече копия в правилния ред.Изберете колко страници да се отпечатват на страница.Определите размера на оригиналния документ.Определите вида на оригиналния документ.• Maintenance (Поддръжка)– Видите нивата на мастилото.– Почистите касетите.– Подравните касетите.– Отпечатате тестова страница.• Device Setup (Настройка на устройството)—персонализиранена настройките за инсталиране на принтера.• Defaults (Основни настройки)—персонализираненастройките на принтера.1Временна настройка. За информация относно запаметяване на временни и други настройки вижте“Запаметяване на настройки” на страница 33.Използване на менюто за сканиране (Scan)За да осъществите достъп и да се движите из менюто за сканиране (Scan), направете следното:1 От контролния панел натиснете Scan Mode (Режим Сканиране).Появява се основният екран за сканиране.2 Натискайте или , докато се появи желаното от вас направление за сканиране.3 Ако не искате да промените дадена настройка, натиснете Start Color (Старт Цветно) или StartBlack (Старт Черно).4 Ако искате да промените дадена настройка, натиснете .5 Натискайте или , докато се появи желаният елемент от менюто.Разучаване на принтера28
6 Натиснете .7 Натискайте или , докато се появи желаният елемент от подменюто или желаната настройка.8 Натиснете .Забележка: С натискането на*.избирате настройка. До избраната настройка се появява знакът9 За да влезете в допълнителни подменюта и настройки, повторете стъпка 7 и стъпка 8 спореднеобходимостта.10 Ако е необходимо, натискайте , за да се върнете в предишните менюта и да изберете другинастройки.11 Натиснете Start Color (Старт Цветно) или Start Black (Старт Черно).ИзползвайтеQuality (Качество) 1Original Size (Размер на оригинала) 1Tools (Инструменти)За даНастроите качеството на сканиране.Определите размера на оригиналния документ.• Maintenance (Поддръжка)– Видите нивата на мастилото.– Почистите касетите.– Подравните касетите.– Отпечатате тестова страница.• Device Setup (Настройка на устройството)—персонализиранена настройките за инсталиране на принтера.• Defaults (Основни настройки)—персонализираненастройките на принтера.1Временна настройка. За информация относно запаметяване на временни и други настройки вижте“Запаметяване на настройки” на страница 33.Използване на менюто за факс (Fax)За да осъществите достъп и да се движите в менюто за факс (Fax), направете следното:1 От контролния панел натиснете Fax Mode (Режим Факс).Появява се основният екран.2 Ако не искате да промените дадена настройка, въведете номера на факса и натиснете Start Color(Старт Цветно) или Start Black (Старт Черно).3 Ако искате да промените дадена настройка, натиснете .4 Натискайте или , докато се появи желаният елемент от менюто.5 Натиснете .6 Натискайте или , докато се появи желаният елемент от подменюто или желаната настройка.Разучаване на принтера29
7 Натиснете .Забележка: С натискането на*.избирате настройка. До избраната настройка се появява знакът8 За да влезете в допълнителни подменюта и настройки, повторете стъпка 6 и стъпка 7 спореднеобходимостта.9 Ако е необходимо, натискайте , за да се върнете в предишните менюта и да изберете другинастройки.10 Натиснете Start Color (Старт Цветно) или Start Black (Старт Черно).ИзползвайтеQuality (Качество) 1Phone Book (Телефонен указател)On Hook Dial (Набиране при затворенаслушалка)Delay Fax (Отлагане на факс)Auto Answer (Автоматичен отговор)Lighter / Darker (По-светло / По-тъмно) 1Fax Setup (Настройка на факс)За даНастроите качеството на факса, който изпращате.Добавите, промените и отпечатате имена и номерана факсове на отделни лица или групи.Набирате телефонен номер, докато слушате повикванеточрез високоговорителя на принтера. Това еполезно, когато трябва да се придвижвате в системаза автоматичен отговор, преди да изпратите факса.Въвеждате определен час за изпращане на факс.Забележка: Уверете се, че датата и часът савъведени правилно, преди да зададете определенчас за изпращане на факса.Отговаряте на всички входящи телефонни повиквания.Настроите яркостта на факса, който изпращате.• Отпечатате история на факса или справка заизпратените факсове.• Персонализирате настройките за получаване нафакс.• Изберете опциите за отпечатване на факс.• Персонализирате настройките за изпращане нафакс.• Блокирате факсове от номерата, които стезадали.1Временна настройка. За информация относно запаметяване на временни и други настройки вижте“Запаметяване на настройки” на страница 33.Разучаване на принтера30
ИзползвайтеTools (Инструменти)За да• Maintenance (Поддръжка)– Видите нивата на мастилото.– Почистите касетите.– Подравните касетите.– Отпечатате тестова страница.• Device Setup (Настройка на устройството)—персонализиране на настройките за инсталиранена принтера.• Defaults (Основни настройки)—персонализираненастройките на принтера.1Временна настройка. За информация относно запаметяване на временни и други настройки вижте“Запаметяване на настройки” на страница 33.Използване на менюто Photo Card (Карта със снимки)1 Ако е необходимо, натиснете Photo Card (Карта със снимки), или поставете карта с памет илифлаш-памет в принтера. За повече информация вижте “Поставяне на карта с памет” настраница 61 или “Поставяне на флаш-памет” на страница 62.2 Натискайте или , докато се появи желаният елемент от менюто.3 Натиснете .4 Натискайте или , докато се появи желаният елемент от подменю или желаната настройка.5 Натиснете .Забележка: С натискането на*.избирате настройка. До избраната настройка се появява знакът6 За да влезете в допълнителни подменюта и настройки, повторете стъпка 4 и стъпка 5 спореднеобходимостта.7 Ако е необходимо, натискайте , за да се върнете в предишните менюта и да изберете другинастройки.8 Натиснете Start Color (Старт Цветно) или Start Black (Старт Черно).Разучаване на принтера31
Елемент от менютоProof Sheet (Пробен лист)Print Photos (Отпечатване на снимки)Save Photos (Запаметяване на снимки)Photo Effects (Фотоефекти) 1Paper Size (Размер на хартията) 1 2Photo Size (Размер на снимка) 1 2Layout (Оформление) 1Quality (Качество) 1Paper Type (Вид хартия) 1 2Tools (Инструменти)ДействиеОтпечатване и след това сканиране на пробен лист:• за всички снимки в картата с памет• за последните 20 снимки• по датаЗа повече информация вижте “Отпечатване на снимки,съхранени в устройство с памет, с помощта на пробниялист” на страница 65.Отпечатване на снимки директно от карта с памет илифлаш-памет.• Запаметяване на снимки от карта с памет или флашпаметв компютъра.• Копиране на снимки от карта с памет във флаш-памет.Намаляване на ефекта "червени очи", създаване нацветови ефекти или автоматично подобряване на изображениятав снимките.Задаване размера на заредената хартия.Задаване на желания размер на снимките.Центриране по една снимка на страница или задаване наброя снимки за отпечатване на една страница.Настройване качеството на отпечатваните снимки.Задаване вида на заредената хартия.• Maintenance (Поддръжка)– Преглед на нивата на мастилото.– Почистване на касетите.– Подравняване на касетите.– Отпечатване на тестова страница.• Device Setup (Настройка на устройството)—персонализиранена настройките за инсталиране на принтера.• Defaults (Основни настройки)—връщане настройките напринтера към фабричните стойности.1Настройката ще се върне към фабричната настройка, ако картата с памет или флаш-паметтабъдат отстранени.2Настройките трябва да се запаметят индивидуално. За повече информация вижте бележката подтаблицата.Забележка: За да запаметите настройките на размера хартия (Paper Size), вида хартия (Paper Type)или размера снимка (Photo Size):1 Натиснете .2 Натискайте или , докато се появи Tools (Инструменти).3 Натиснете .Разучаване на принтера32
4 Натискайте или , докато се появи Defaults (Основни настройки).5 Натиснете .6 Натискайте или , докато се появи желания от вас вид настройка.7 Натиснете .8 Натискайте или , докато се появи желаната от вас настройка.9 Натиснете .Запаметяване на настройкиВ меню на настройките до основната настройка се появява знакът *. За да промените настройката:1 Натискайте или , докато се появи желаната от вас настройка.2 Натиснете :• За да запаметите повечето настройки. До запаметената настройка се появява знакът *.• За да изберете временна настройка. До избраната настройка се появява знакът *.Забележка: Принтерът се връща към основната настройка на временната настройка следдве минути на бездействие или ако принтерът бъде изключен.Временни настройкиCopy Mode (Режим Копиране)Scan Mode (Режим Сканиране)Fax Mode (Режим Факс)– Copies (Копия)– Resize (Оразмеряване)– Lighter/Darker (По-светло/По-тъмно)– Quality (Качество)– Repeat Image (Повтори изображение)– N-Up (N броя страници в една)– Original Size (Размер на оригинала)– Original Type (Вид на оригинала)– Quality (Качество)– Original Size (Размер на оригинала)– Resize (Оразмеряване)– Lighter/Darker (По-светло/По-тъмно)– Quality (Качество)Разучаване на принтера33
Photo Card (Карта със снимки)Следните настройки на Photo Card (Карта със снимки) нямада се деактивират след две минути бездействие или ако гоизключите, но ще се върнат към фабричните настройки акоизвадите карта с памет или флаш-памет.– Photo Effects (Фотоефекти)– Paper Size (Размер на хартията)– Photo Size (Размер на снимката)– Layout (Оформление)– Quality (Качество)– Paper Type (Вид хартия)За да промените функцията на деактивиране:а Натиснете .б Натискайте или , докато се появи Tools (Инструменти).в Натиснете .г Натискайте или , докато се появи Device Setup (Настройка на устройството).д Натиснете .е Натискайте или , докато се появи Clear Settings Timeout (Време на изчакване занулиране на настройките).ж Натиснете .з Натискайте или , докато се появи Never (Никога).и Натиснете .3 За да зададете една или повече временни настройки като нови основни настройки:а Натиснете .б Натискайте или , докато се появи Tools (Инструменти).в Натиснете .г Натискайте или , докато се появи Defaults (Основни настройки).д Натиснете .е Натискайте или , докато се появи Set Defaults (Задаване на основните настройки).ж Натиснете .з Натискайте или , докато се появи Use Current (Използване на текущите).и Натиснете .Разучаване на принтера34
Разучаване на софтуераТози раздел ви показва как да използвате принтера с операционни системи Windows. Ако използватеоперационна система Macintosh, вижте Mac Help (Помощ за Мас):1 От десктопа Finder (Търсач) кликнете два пъти върху иконата <strong>Lexmark</strong> 5400 Series .2 Кликнете два пъти върху иконата на принтера Help (Помощ).Използване на софтуера за управление на принтераИзползвайте този софтуерImaging Studio (Ателие за изображения)All-In-One Center (Център “Всичко в едно”)Solution Center (Център за решения)Print Properties (Настройки за печат)Photo Editor (Фоторедактор)Панела с инструменти (Toolbar)Fast Pics (Бързи снимки)Fax Setup Utility (Програма за настройване нафакс)За даОтворите компонента, който ви е нужен за изпълнениена задачата.Прегледате, сканирате, копирате, отпечататеили изпратите изображения по факс.Намерите информация за отстраняване нанеизправности, поддръжка и поръчка на касети.Избeрeте най-добрите настройки за печат задокумента, който отпечатвате.Промените снимките и графиките.Създадете удобни за принтера версии наактивна уеб страница.Прехвърляте цифрови снимки от карта с памет,флаш-памет или цифров фотоапарат, съвместимс PictBridge, в компютъра. Можете да отпечатватеснимки също така с помощта накомпютъра.Зададете настройките на факса.Използване на Imaging Studio (Ателие за изображения)Бутоните на Imaging Studio (Ателие за изображение) препращат към софтуер и информация, коитови помагат със следните задачи:• Отпечатване, преглеждане или споделяне на снимки• Използване на снимки от карта с памет, флаш-памет или цифров фотоапарат, съвместим сPictBridge• Отпечатване на страница от албум• Сканиране и промяна на текст, използвайки OCR (Оптично разпознаване на символи)• Сканиране, копиране или изпращане на факс• Откриване на нашия уебсайтРазучаване на софтуера35
• Откриване на съвети относно използването на софтуера• Откриване на информация за поддръжка и отстраняване на неизправностиЗа да отворите Imaging Studio (Ателие за изображения), използвайте един от тези методи:Метод 1 Метод 2От десктопа кликнете два пъти върху иконатаImaging Studio (Ателие за изображения).1 Кликнете върху Start (Старт) Programs(Програми) или All Programs (Всичкипрограми) <strong>Lexmark</strong> 5400 Series.2 Изберете Imaging Studio (Ателие за изображения).Кликнете върху бутона Imaging Studio (Ателие за изображения) за задачата, която искате даизвършите.Кликнете върху За даОтпечатвате снимкиОписаниеОтпечатване на снимки със стандартниразмери от запаметени в компютъраизображения.Споделяте снимкиИзпращане по електронната поща насъхранени в компютъра изображенияили снимки.Ползвате снимки от карта с паметРазглеждате снимкиЗапаметяване или отпечатване наснимки от поставена карта с памет,флаш-памет или цифров фотоапарат,съвместим с PictBridge.Преглеждане на запаметени вкомпютъра снимки.Отпечатвате страница от албумОтпечатване на страница от фотоалбумили албум с изрезки с различни размерина снимките.Сканирате и редактирате текст (OCR) Използване на оптично разпознаване насимволи (OCR) за сканиране надокумент в текстова програма, койтоможете след това да редактирате.СканиратеСканиране на снимка или документ.Разучаване на софтуера36
Кликнете върху За даКопиратеИзпратите факсОписание• Копиране на снимки или документи.• Увеличаване, намаляване илипромяна на други функции предипечат.Изпращане по факс на документ илисъхранено в компютъра изображение.Осъществявате достъп до ИнтернетПосещаване на нашия уебсайт.Научете повече за това, какво може да се прави с този софтуер.Намерете информация за поддръжка и отстраняване на неизправности, както иинструменти за поддръжка на принтера в изправност.Използване на центъра “Всичко в едно”Отваряне на центъра “Всичко в едно”Използвайте софтуера All-In-One Center (Център “Всичко в едно”), за да сканирате, копирате иизпращате и получавате документи по факс.За да отворите All-In-One Center (Центъра “Всичко в едно”), използвайте един от следните методи:Метод 1 Метод 2Кликнете два пъти върху иконата ImagingStudio (Ателие за изображения) на десктопа ислед това кликнете върху Scan (Сканиране)или Copy (Копиране).1 Кликнете върху Start (Старт) Programs(Програми) или All Programs (Всичкипрограми) <strong>Lexmark</strong> 5400 Series.2 Изберете All-In-One Center (Център “Всичко ведно”).Разучаване на софтуера37
Използване на раздела Scanning & Copying (Сканиране и копиране)Кликнете върхуScan (Сканиране)Copy (Копиране)Creative Tasks (Творчески задачи)За да• Изберете програма, в която да изпратите сканирано изображение.• Изберете вида на изображението, което се сканира.• Изберете качеството на сканиране.Забележка: Кликнете върху Display Advanced Scan Settings(Показване на допълнителни настройки за сканиране), за давидите всички настройки.• Изберете количеството и цвета на копията.• Изберете настройка за качество на копията.• Изберете размер на празния лист.• Изберете размера на оригиналния документ.• Направите копията по-светли или по-тъмни.• Увеличите или намалите размера на копията.Забележка: Кликнете върху Display Advanced Copy Settings(Показване на допълнителни настройки за копиране), за давидите всички настройки.• Печатате (Print)– Повторите едно изображение няколко пъти върху еднастраница.– Увеличите или намалите изображение.– Отпечатате изображение като постер, състоящ се отняколко страници.• Споделяте (Share)– Изпратите изображение по електронна поща.– Изпратите факс чрез модема на компютъра.• Запаметявате (Save)– Запаметите изображение в компютъра.– MagiChop—запаметяване на няколко снимки.• Променяте (Edit)– Редактирате текст, намиращ се в сканиран документ(OCR).– Променяте изображение с фоторедактор.Разучаване на софтуера38
Кликнете върхуPreview Now (Покажи сега)За да• Видите изображение на това, което ще се отпечатва иликопира.Забележка: Когато се заредят няколко листа в АПУ,функцията Preview Now (Покажи сега) ще покаже самопървият лист от полето Scan Preview (Преглед на сканираното).• Избирате коя област от показаното изображение ще сесканира или копира.Забележка: За повече информация относно раздела Scanning & Copying (Сканиране и копиране)кликнете върху Help (Помощ) горе в средата на екрана.Използване на раздела Saved Images (Запаметени изображения)Използвайте раздела Saved Images (Запаметени изображения), за да извършвате операции сизображения, които са запаметени в компютъра.ОттукPreview (Преглед)Open With (Отваряне с)Можете да• Преглеждате или създавате папки.• Преглеждате и избирате изображения.• Преименувате, изтривате или променяте избрани изображения.Избирате къде да изпратите запаметеното изображение.Photo Prints (Отпечатване на снимки) Кликнете върху Show More Printing Options (Покажи ощеопции за печат), за да видите и промените настройките запечат. Можете да:• Изберете количеството и цвета на копията.• Изберете настройка за качество на копията.• Изберете размер на празния лист.• Направите копията по-светли или по-тъмни.• Увеличите или намалите размера на копията.Забележка: Кликнете върху Next (Нататък), за да изберетеи отпечатате снимки в стандартни размери.Разучаване на софтуера39
ОттукCreative Tasks (Творчески задачи)Можете да• Print (Печат)– Отпечатате страница от албум с различни размери наснимките.– Увеличите или намалите изображение.– Отпечатате изображение като постер, състоящ се отняколко страници.• Share (Споделяне)– Изпратите по факс изображение или документ.– Изпратите по електронна поща изображение илидокумент.• Edit (Промяна)– Редактирате текст, намиращ се в сканиран документ(OCR).– Промените изображение с фоторедактор.Забележка: За повече информация относно използването на раздела Saved Images (Запаметениизображения) кликнете върхуHelp (Помощ) в горната средна част на екрана.Използване на връзката Maintain/Troubleshoot(Поддръжка/Отстраняване на неизправности)Връзката Maintain/Troubleshoot (Поддръжка/Отстраняване на неизправности) ви дава пряка връзкакъм Solution Center (Център за решения) и Fax Setup Utility (Програма за настройка на факс).1 Кликнете върху Start (Старт) Programs (Програми) или All Programs (Всички програми) <strong>Lexmark</strong> 5400 Series.2 Изберете All-In-One Center (Център "Всичко в едно").3 Кликнете върху Maintain/Troubleshoot (Поддръжка/Отстраняване на неизправности).4 Изберете от следните теми:• Поддръжка или решаване на проблеми с качеството• Отстраняване на проблеми• Състояние на устройството и нива на мастилото• Повече идеи за печатане и упътвания• Информация за контакти• Допълнителни• Преглед на версията на софтуера и на информацията за авторско право• Показване на Fax Printer Setup Utility (Програмата за настройка на факс-принтер)Използване на Solution Center (Център за решения)Центърът за решения предлага помощ, както и информация за състоянието на принтера и нивото намастилото.Разучаване на софтуера40
За да отворите Център за решения, използвайте един от следните методи:Метод 1 Метод 2От десктопа кликнете два пъти върху иконатаImaging Studio (Ателие за изображения) и следтова кликнете върху бутона Maintain/Troubleshoot(Поддръжка/Отстраняване на неизправности).1 Кликнете върху Start (Старт) Programs(Програми) или All Programs (Всичкипрограми) <strong>Lexmark</strong> 5400 Series.2 Изберете Solution Center (Център зарешения).Центърът за решения се състои от шест раздела:ОттукPrinter Status (Състояние на принтера) (Главендиалогов прозорец)How To (Как да)Troubleshooting (Отстраняване на неизправности)Можете да• Видите състоянието на принтера. Например,докато печатате, състоянието на принтера еBusy Printing (Зает с печатане).• Видите нивата на мастилото и да поръчатенови печатащи касети.• Научите как да:– Използвате основните функции.– Печатате, сканирате, копирате и ползватефакса.– Печатате проекти като снимки, пликове,картички, банери, щампи и фолио.• Намирате електронното Ръководството'запотребителя за повече информация.• Видите нивата на мастилото и да поръчатенови печатащи касети.• Получите съвети за текущото състояние.• Разрешите проблеми с принтера.• Видите нивата на мастилото и да поръчатенови печатащи касети.Разучаване на софтуера41
ОттукMaintenance (Поддръжка)Contact Information (Информация за връзка)ДопълнителниМожете да• Инсталирате нова касета за печат.Забележка: Изчакайте сканирането даприключи, преди да инсталирате новапечатаща касета.• Прегледате възможностите за закупуване нанови касети.• Отпечатате тестова страница.• Почистите, за да се избегнат хоризонталнилинии.• Подравните, за да избегнете размазаниконтури.• Отстраните други проблеми с мастилото.• Видите нивата на мастилото и да поръчатенови печатащи касети.• Разберете как да се свържете с нас потелефона или чрез Интернет.• Видите нивата на мастилото и да поръчатенови печатащи касети.• Промените вида на прозореца за състояние напечата.• Включите или изключите гласовотоизвестяване.• Промените настройките за печатане по мрежа.• Споделите информация с нас за това какползвате принтера.• Получите информация за версията насофтуера.• Видите нивата на мастилото и да поръчатенови печатащи касети.Забележка: За повече информация кликнете върху Help (Помощ) в долния десен ъгъл на екрана.Използване на Print Properties (Настройки за печат)Отваряне на Print Properties (Настройки за печат)Print Properties (Настройки за печат) е софтуерът, който контролира функцията за печатане, когатопринтерът е свързан към компютър. Можете да променяте настройките в Print Properties (Настройкиза печат) според проекта, който желаете да създадете. Можете да отворите Print Properties(Настройки за печат) от почти всяка програма:1 При отворен документ кликнете върху File (Файл) Print (Печат).2 В диалоговия прозорец Print (Печат) кликнете върху Properties (Настройки), Preferences(Предпочитания), Options (Опции) или Setup (Инсталиране).Разучаване на софтуера42
Използване на менюто Save Settings (Запамети настройки)От менюто “Save Settings” (Запаметяване на настройки) можете да наименувате и да запаметитетекущите настройки на Print Properties (Настройки за печат) за използване в бъдеще. Можете дазапаметите до пет комплекта настройки.Използване на менюто I Want To (Искам да)Менюто “I Want To” (Искам да) съдържа различни упътвания за задачи (отпечатване на снимка, наплик, на банер, на постер или печат от двете страни на хартията), които могат да ви помогнат даизберете подходящите настройки за печат на даден проект.Използване на менюто Options (Опции)Използвайте менюто “Options” (Опции), за да променяте настройките на Quality Options (Опции закачество), Layout Options (Опции за оформление) и Printing Status Options (Опции за състоянието напечатане). За повече информация за тези настройки отворете диалоговия прозорец на раздела отменюто и след това кликнете върху бутона Help (Помощ) в диалоговия прозорец.Менюто “Options” (Опции) също предоставя преки връзки с различни части на Solution Center(Центъра за решения), както и информация за версията на софтуера.Използване на разделите Print Properties (Настройки за печат)Всички настройки за печат се намират в трите основни раздела на софтуера Print Properties(Настройки за печат): Quality/Copies (Качество/Копия), Paper Setup (Настройки за хартия) и PrintLayout (Оформление за печат).РазделQuality/Copies (Качество/Копия)Опции• Изберете настройка Quality/Speed (Качество/Скорост).• Изберете Paper Type (Вид хартия).• Задайте начина, по който принтерът да отпечатва няколкокопия от едно и също задание за печат: сортирано илинормално.• Изберете Automatic Image Sharpening (Автоматичноизостряне на изображението).• Изберете последната страница да се отпечатва първа.Разучаване на софтуера43
РазделPaper Setup (Настройка за хартия)Print Layout (Оформление за печат)Опции• Задайте размера на заредената хартия.• Изберете ориентацията на документа върху отпечатанатастраница: portrait (вертикална) или landscape (хоризонтална).• Изберете оформлението, което желаете да отпечатате.• Изберете печатане от двете страни на хартията и задайтепредпочитанията за двустранен печат.Забележка: За повече информация относно тези настройки, кликнете с десния бутон върху дисплея.Използване на Фоторедактор (Photo Editor)Използвайте софтуера на Photo Editor (Фоторедактор), за да редактирате графики или снимки.1 Кликнете върху Start (Старт) Programs (Програми) или All Programs (Всички програми) <strong>Lexmark</strong> 5400 Series.2 Изберете Photo Editor (Фоторедактор).3 Кликнете върху File (Файл) Open (Отвори).4 Изберете изображението, което желаете да промените.5 Кликнете върху Open (Отвори).6 Редактирайте изображението с наличните инструменти.Бележки:• Наведнъж можете да промените само едно изображение.• Позиционирайте стрелката на мишката върху инструмента, за да видите описанието му.• За да отмените или върнете направените промените, кликнете върху съответната стрелкадо Undo (Отмени) в горната средна част на екрана. Можете да отмените (върнете) няколкопромени.7 Кликнете върху File (Файл) Save As (Запамети като).8 Въведете име и вид на файла и след това кликнете върху Save (Запамети).ОттукQuick Fixes (Бързи поправки)Можете да• Намалите ефекта “червени очи”, предизвикан ототражението на светлината.• Фиксирате снимката с едно кликване.• Оцветите изображението чрез антични тонове илитонове “сепия”.• Обрежете изображението.• Завъртите изображението.• Обърнете изображението огледално.Разучаване на софтуера44
ОттукImage Adjust (Настройка на изображението)Image Size (Размер на изображението)Drawing Tools (Инструменти за рисуване)Можете да• Настроите дълбочината на цвета.• Настроите баланса на цветовете.• Оцветите изображението.• Настроите яркостта и контраста(Brightness/Contrast).• Настроите замъгляването.• Настроите остротата.• Филтрирате (замъглите) изображението, за даотстраните прашинките и драскотините.• Настроите експонирането.• Подобрите нивата на цветовете.• Промените мерните единици.• Промените размера на изображението.• Обрежете изображението.• Изберете област, като местите каре около нея.Използвайте това при поставяне на надписи и прирязане и копиране на участъци.• Добавите текст.• Запълвате пиксели с цвят.• Рисувате с молив.• Чертаете линии.• Изтривате области.• Запълвате участъци с четка.• Взимате цвят с капкомера.Използване на лентата с инструменти (Toolbar)Лентата с инструменти ви позволява да създавате удобни за принтера версии на уеб страници.Забележка: Панелът с инструменти стартира автоматично, когато работите в интернет с браузъраMicrosoft Windows Internet Explorer версия 5.5 или по-нова.Разучаване на софтуера45
Кликнете върхуЗа да• Изберете опции за Page Setup (Настройка настраницата).• Изберете Options (Опции) и да персонализирате вида налентата с инструменти или да изберете различнанастройка за отпечатване на снимки.• Отворите линкове към уебсайта на <strong>Lexmark</strong>.• Осъществите достъп до Help (Помощ) за допълнителнаинформация.• Деинсталирате лентата с инструменти.Normal (Нормално) (по подразбиране) Отпечатате цяла уеб страница с нормално качество.Quick (Бързо)Отпечатате цяла уеб страница с качество на чернова.Black and White (Черно-бяло)Отпечатате цяла уеб страница в черно-бяло.Text Only (Само текст)Отпечатате само текста от уеб страницата.APhotos (Снимки)Отпечатате само снимките или изображенията от уебстраница.Забележка: До Photos (Снимки) се появява броят снимкиили изображения за отпечатване.Preview (Преглед)Прегледате уеб страницата преди отпечатване.Разучаване на софтуера46
Използване на Бързи картинки (Fast Pics)Използвайте Бързи картинки (Fast Pics), за да запаметявате или отпечатвате снимки от картата спамет или флаш-паметта на цифров фотоапарат.Използвайте един от тези методи, за да отваряте Бързи картинки (Fast Pics):• Поставете картата с памет или флаш-паметта от цифровия фотоапарат. За повече информациявижте “Поставяне на карта с памет” на страница 61 или “Поставяне на флаш-памет” настраница 62.• От Imaging Studio (Ателие за изображения) кликнете върху Use Memory Card Photos (Ползвайснимки от карта с памет).С Бързи картинки (Fast Pics) можете да:• Отпечатвате снимки с помощта на компютър. За повече информация вижте “Отпечатване наснимки, съхранени в компютъра, с помощта на Imaging Studio (Ателие за изображения)” настраница 69.• Запаметявате снимки от карта с памет или флаш-памет в компютъра. За повече информациявижте “Прехвърляне на снимки от устройство с памет в компютър с помощта на Бързи снимки(Fast Pics)” на страница 63.Използване на програма за настройка на факс (Fax SetupUtility)Използвайте тази програма, за да настроите как да се изпращат и получават факсове. Когатозапаметите тези настройки, те се прилагат за всеки факс, който изпращате или получавате. Можетеда използвате тази програма и за да създавате и променяте списъка за Бързо набиране (Speed Dial).1 От десктопа кликнете два пъти върху иконата Imaging Studio (Ателие за изображения).2 Кликнете върху Fax (Факс).3 Кликнете върху Manage fax history or All-In-One fax settings (Управляване на история на факсили настройки на All-In-One).4 Кликнете върху Adjust speed dial list and other fax settings (Промяна на списъка за бързонабиране и други настройки на факса).5 Кликнете върху всеки раздел и променете настройката по желание.Забележка: За списък с наличните опции вижте“Персонализиране на настройките,използвайки Fax Setup Utility (Програма за настройка на факс)” на страница 90.6 След като приключите с персонализиране на настройките, кликнете върху OK.7 Затворете програмата за настройка на факс (Fax Setup Utility).Разучаване на софтуера47
Зареждане с хартия и оригиналнидокументиЗареждане с хартия1 Уверете се, че:• Използвате хартия, предназначена за мастилено-струйни принтери.• Ако ползвате фотохартия, гланцирана или плътна матирана хартия, я зареждате сгланцираната или лицевата страна, обърната към вас. (Ако не сте сигурни коя е лицеватастрана, вижте указанията, приложени към хартията.)• Хартията не е използвана или повредена.• Ако използвате специална хартия, следвате приложените към нея инструкции.• Не използвате сила при поставяне на хартията в принтера.2 Преди първото зареждане с хартия, плъзнете водачите на хартията към ръбовете на поставкатаза хартия.3 Поставете хартията вертикално в средата на поставката за хартия и настройте водачите нахартията така, че да опират в краищата на хартията.12Забележка: За да избегнете задръстване с хартия, уверете се, че хартията не се деформира принастройката на водачите.Зареждане на различни видове хартияЗареждайте доУверете се, че100 листа обикновена хартия • Хартията е предназначена за мастиленоструйнипринтери.• Хартията е поставена в средата на поставката захартия.• Водачът на хартията опира плътно в краищата нахартията.Зареждане с хартия и оригинални документи48
Зареждайте до50 листа плътна матирана хартия25 листа фотохартия25 листа гланцирана хартияУверете се, че• Гланцираната страна или лицевата страна на хартиятае обърната към вас. (Ако не сте сигурни коя е лицеватастрана, вижте указанията, приложени към хартията.)• Хартията е поставена в средата на поставката захартия.• Водачът на хартията опира плътно в краищата нахартията.Забележка: Снимките изискват повече време засъхнене. Отстранявайте всяка снимка, веднага когатоизлезе, и я оставяйте да изсъхне, за да избегнетезацапване на мастилото.10 плика • Печатната страна на пликовете е обърната към вас.• Мястото за марка е в горния ляв ъгъл.• Пликовете са предназначени за печат с мастиленоструйнипринтери.• Пликовете са поставени в средата на поставката захартия.• Водачът на хартията опира плътно в краищата напликовете.Предупреждение — вероятна повреда: Не използвайтепликове, които имат метални скоби, връзки или металниленти за сгъване.Бележки:– Не зареждайте пликове с дупки, перфорации, изрезиили дълбок релеф.– Не използвайте пликове, които имат непокритолепило на капачето на плика.– Пликовете изискват повече време за съхнене.Отстранявайте всеки плик, веднага когато излезе, иго оставяйте да изсъхне, за да избегнете зацапванена мастилото.12Зареждане с хартия и оригинални документи49
Зареждайте доУверете се, че25 листа с етикети • Страната за печат на етикетите е обърната към вас.• Горната част на етикетите влиза първа в принтера.• Лепилото на етикетите не излиза на повече от 1 мм открая на етикета.• Използвате пълни листове с етикети. Непълнителистове (с открити области от липсващи етикети)може да предизвикат отлепване на етикетите припечат и засядане на листа.• Етикетите са поставени в средата на поставката захартия.• Водачът на хартията опира плътно в краищата наетикетите.Забележка: Етикетите изискват повече време засъхнене. Отстранявайте всеки лист с етикети, веднагакогато излезе, и го оставяйте да изсъхне, за да избегнетезацапване на мастилото.50 листа прозрачно фолио • Грапавата страна на листовете фолио е обърната къмвас.• Ако листовете фолио имат лента за отстраняване,всяка лента е обърната надолу към принтера, а не къмвас.• Прозрачното фолио е поставено в средата напоставката за хартия.• Водачът на хартията опира плътно в краищата напрозрачното фолио.Бележки:• Не се препоръчва прозрачно фолио с хартиениподложки.• Прозрачното фолио изисква повече време засъхнене. Отстранявайте всяко прозрачно фолио,веднага когато излезе, и го оставяйте да изсъхне, зада избегнете зацапване на мастилото.10 броя щампи • Следвате указанията за зареждане, доставени сщампите.• Страната за печат на щампите е обърната към вас.• Щампите са поставени в средата на поставката захартия.• Водачът на хартията опира плътно в краищата нащампите.Забележка: За да получите най-добри резултати, зареждайтещампите само по една.Зареждане с хартия и оригинални документи50
Зареждайте до25 поздравителни картички25 индексни картички25 фотокартички25 пощенски картичкиУверете се, че• Страната за печат на картичките е обърната към вас.• Картичките са поставени в средата на поставката захартия.• Водачът на хартията опира плътно в краищата накартичките.12Забележка: Фотокартичките изискват повече време засъхнене. Отстранявайте всяка фотокартичка, веднагакогато излезе, и я оставяйте да изсъхне, за да избегнетезацапване на мастилото.100 листа хартия с нестандартен размер • Страната за печат на хартията е обърната към вас.• Хартията се побира в следните размери:Ширина:– 76.2–215.9 мм– 3.0–8.5 инчаДължина:– 127.0–355.6 мм– 5.0–14.0 инча• Хартията е поставена в средата на поставката захартия.• Водачът на хартията опира плътно в краищата нахартията.Зареждане с хартия и оригинални документи51
Зареждайте до20 листа банерна хартияУверете се, че• Сте извадили цялата хартия от поставката за хартия,преди да заредите банерната хартия.• Сте откъснали само толкова страници, колкото витрябват за отпечатването на банера.• Сте поставили тестето банерна хартия върху горниякапак.• Водещият край на банерната хартия влиза пръв впринтера.• Хартията е поставена в средата на поставката захартия.• Водачът на хартията опира плътно в краищата нахартията.• Сте избрали правилния размер на хартията за банерав Print Properties (Настройки за печат). За повечеинформация вижте “Използване на Print Properties(Настройки за печат)” на страница 42.Зареждане на оригинални документи в автоматичнотоподаващо устройство (АПУ)Можете да заредите до 10 листа от един оригинален документ в автоматичното подаващоустройство (АПУ) за сканиране, копиране и изпращане по факс. В АПУ можете да зареждате с хартияформат A4, letter или legal.Бележки:• Използвайте само нова, гладка хартия, която не е измачкана.• Не зареждайте в АПУ пощенски картички, снимки, малки обекти, прозрачно фолио, фотохартияили тънки материали (като изрезки от списания). Поставяйте тези неща върху стъклото наскенера.1 Ако използвате хартия A4 или letter, дръпнете нагоре стопера за хартия на АПУ.2 Нагласете водача на хартия в тавата на АПУ спрямо ширината на оригиналния документ.Зареждане с хартия и оригинални документи52
3 Разлистете оригиналния документ.214 Заредете оригиналния документ с лице надолу и с горния край напред в АПУ, докато чуетезвук.Document Loaded (Документът е зареден) се появява на дисплея и документът се поема от АПУ.Забележка: Preview (Преглед) не се поддържа, когато използвате автоматичното подаващоустройство. Можете да преглеждате по една страница наведнъж, когато използвате скенера.Капацитет на устройството за автоматично подаване на хартияЗареждайте до10 листа:• хартия с размер Letter• хартия с размер A4• хартия с размер LegalУверете се, че• Нагласяте водача на хартия в тавата на АПУ спрямо ширинатана оригиналния документ.• Оригиналният документ се зарежда с лице надолу и с горниякрай напред в АПУ, докато чуете звук.Зареждане с хартия и оригинални документи53
3 Поставете оригиналния документ или елемент с лицевата страна надолу върху стъклото наскенера в горния ляв ъгъл.Забележка: Снимките трябва да се зареждат, както е показано.4 Затворете горния капак, за да избегнете появяването на тъмни контури на сканиранотоизображение.Зареждане с хартия и оригинални документи55
ОтпечатванеОтпечатване на документ1 Заредете с хартия.2 При отворен документ кликнете върху File (Файл) Print (Печат).3 Кликнете върху Properties (Настройки), Preferences (Предпочитания), Options (Опции) илиSetup (Настройка).4 Задайте настройките.5 Кликнете върху OK.6 Кликнете върху OK или Print (Печат).Отпечатване на уеб страницаМожете да използвате панела с инструменти (Toolbar), за да създадете удобна за принтера версияна уеб страницата.1 Заредете с хартия.2 Отворете уеб страница с Microsoft Internet Explorer 5.5 или по-нова версия.3 Ако искате да проверите или промените вашите настройки за печат:а От полето с инструменти кликнете върху <strong>Lexmark</strong> Page Setup (Формат на страницата).б Задайте настройките за печат.в Кликнете върху OK.Забележка: За допълнителни опции на настройките за печат, вижте “Използване на Print Properties(Настройки за печат)” на страница 42.4 Ако искате да видите уеб страницата преди отпечатване:а Кликнете върху Preview (Преглед).б Използвайте опциите на панела с инструменти, за да превъртате между страниците, даувеличавате или намалявате, или за да изберете дали да отпечатате текст и изображения илисамо текст.в Кликнете върху:• Print (Печат)или• Close (Затвори) и пристъпете към стъпка 5.5 Ако е необходимо изберете опция за печат от панела с инструменти (Toolbar):• Normal (Нормално) (по подразбиране)• Quick (Бързо)Отпечатване56
• Black and White (Черно-бяло)• Text Only (Само текст)Отпечатване на снимки или изображения от уеб страница1 Заредете с хартия. За постигане на най-добри резултати използвайте фотохартия или плътнаматирана хартия, като гланцираната или лицевата страна трябва да бъде обърната към вас. (Аконе сте сигурни коя е лицевата страна, вижте указанията, приложени към хартията.)2 Отворете уебстраница с Microsoft Internet Explorer 5.5 или по-нова версия.В панела с инструменти (Toolbar), до Photos (Снимки), се появява броят на снимките, валидни заотпечатване.3 Ако до Photos (Снимки) не се появи номер:а От падащото меню на <strong>Lexmark</strong> изберете Options (Опции).б Изберете бутона Advanced (Допълнителни).в Изберете по-малък минимален размер на снимката.г Кликнете върху OK.Броят на снимките за отпечатване се появява до Photos (Снимки).4 Кликнете върху Photos (Снимки).Появява се диалоговият прозорец Fast Pics (Бързи снимки).5 Ако искате да отпечатате всички снимки или изображения, използвайки същите настройки,изберете желания размер, формата на празната хартия в принтера и броя на копията.6 Ако искате да отпечатвате само по една снимка или изображение:а Кликнете върху снимките или изображенията, които не искате да отпечатате, за да гиотмените.б За да направите стандартни промени:1 Кликнете с десния бутон върху снимката или изображението.2 Кликнете върху Edit (Промени).3 Направете вашия избор.4 Следвайте указанията на екрана.5 Когато свършите с правенето на промени, кликнете върху Done (Готово).6 Изберете желания размер, формата на празната хартия в принтера и броя на копията.7 Кликнете върху Print Now (Отпечатай сега).Отпечатване57
Отпечатване на сортирани копияАко отпечатвате няколко копия от документ, можете да изберете да отпечатате всяко копие катокомплект (сортирано) или да отпечатате копията като група от страници (несортирани).СортираниНесортирани1 Заредете с хартия.2 При отворен документ кликнете върху File (Файл) Print (Печат).3 Кликнете върху Properties (Настройки), Preferences (Предпочитания), Options (Опции) илиSetup (Настройка).4 От раздела Quality/Copies (Качество/Копия) изберете броя на копията, които желаете даотпечатате.5 Поставете отметка в полето Collate Copies (Сортиране на копията).6 Ако искате да печатате в обратен ред на страниците, изберете поставете отметка на Print LastPage First (Отпечатване на последната страница първа).7 Кликнете върху OK.8 Кликнете върху OK или Print (Печат).Отпечатване на последната страница първа (страници вобратен ред)1 Заредете хартия.2 При отворен документ кликнете върху File (Файл) Print (Печат).3 Кликнете върху Properties (Настройки), Preferences (Предпочитания), Options (Опции) илиSetup (Настройка).4 От раздела Quality/Copies (Качество/Копия) изберете Print Last Page First (Отпечатайпоследната страница първа).5 Кликнете върху OK.6 Кликнете върху OK или Print (Печат).Отпечатване на фолио1 Заредете фолио.2 При отворен документ кликнете върху File (Файл) Print (Печат).3 Кликнете върху OK или Print (Печат).Забележка: За да избегнете зацапвания, взимайте всяко фолио, като излезе, и го оставяйте даизсъхне напълно, преди да го слагате върху другите. Изсъхването на фолиото може да продължи до15 минути.Отпечатване58
Отпечатване на пликове1 Заредете пликове.2 От софтуерното приложение кликнете върху File (Файл) Print (Печат).3 Кликнете върху Properties (Настройки), Preferences (Предпочитания), Options (Опции) илиSetup (Настройка).4 От менюто "I Want To" (Искам да) изберете Print on an envelope (Отпечатване върху плик).5 От списъка Envelope Size (Размер на плика) изберете заредения размер пликове.6 Изберете Portrait (Вертикална) или Landscape (Хоризонтална).Бележки:• При пликове се използва хоризонтална ориентация.• Уверете се, че сте избрали същата ориентация в софтуерното приложение.7 Кликнете върху OK.8 Кликнете върху OK.9 Кликнете върху OK или Print (Печат).Отпечатване на картички1 Заредете поздравителни картички, индексни картички или пощенски картички.2 От софтуерното приложение кликнете върху File (Файл) Print (Печат).3 Кликнете върху Properties (Настройки), Preferences (Предпочитания), Options (Опции) илиSetup (Настройка).4 Изберете настройка Quality/Speed (Качество/Скорост).Изберете Photo (Фото) за снимки и поздравителни картички и Normal (Нормално) за друг видкартички.5 Изберете раздела Paper Setup (Настройка на хартията).6 Изберете Paper (Хартия).7 От списъка Paper Size (Размер на хартията) изберете размер на картата.8 Кликнете върху OK.9 Кликнете върху OK или Print (Печат).Бележки:• За да избегнете задръствания с хартия, не поставяйте картичките със сила в принтера.• За да избегнете зацапвания, взимайте всяка картичка, като излезе, и я оставяйте да изсъхненапълно, преди да я слагате върху другите.Отпечатване59
Отпечатване на няколко страници на един лист1 Заредете с хартия.2 При отворен документ кликнете върху File (Файл) Print (Печат).3 Кликнете върху Properties (Настройки), Preferences (Предпочитания), Options (Опции) илиSetup (Настройка).4 От раздела Print Layout (Оформление за печат) изберете N-up (N-броя страници в една).5 Изберете броя страници за отпечатване на всяка страница.6 Ако искате всяко изображение на страницата да е оградено от поле, изберете Print Page Borders(Отпечатване на полета).7 Кликнете върху OK.8 Кликнете върху OK или Print (Печат).Отпечатване60
Работа със снимки• Уверете се, че настройките на принтера са подходящи за снимките, които искате да отпечатате.За информация относно задаване на настройките за отпечатване на снимки, вижте “Използванена менюто Photo Card (Карта със снимки)” на страница 31.• Следните настройки за отпечатване ще се върнат към фабричната настройка, ако картата спамет или флаш-паметта бъдат отстранени: Photo Effects (Фотоефекти), Layout (Оформление),Paper Size (Размер на хартията), Paper Type (Вид на хартията), Photo Size (Размер на снимката)и Quality (Качество).• За най-добри резултати използвайте луксозна фотохартия <strong>Lexmark</strong> или фотохартия <strong>Lexmark</strong>.• За да избегнете зацапване, не докосвайте повърхността на отпечатана снимка. За най-добрирезултати изваждайте всеки отпечатан лист поотделно от изходната тава за хартия и оставяйтеразпечатките да съхнат най-малко 24 часа, преди да ги съберете накуп, показвате или приберете.Изтегляне и организиране на снимкиПоставяне на карта с памет1 Поставете карта с памет.• Поставете картата с марковия етикет, сочещ наляво.• Ако има стрелка на вашата карта, тя трябва да сочи към принтера.12Слот Карта с памет1 • xD Picture Card• Secure Digital• Mini Secure Digital (с адаптер)Забележка: Убедете се, че сте свързали картата с памет към адаптера, който едоставен с нея, преди да я поставите в гнездото.• MultiMedia Card• Memory Stick• Memory Stick PRO• Memory Stick Duo (с адаптер) или Memory Stick PRO Duo (с адаптер)Забележка: Убедете се, че сте свързали картата с памет към адаптера, който едоставен с нея, преди да я поставите в гнездото.2 • Compact Flash Type I и Type II• MicrodriveРабота със снимки61
2 Изчакайте лампичката на принтера да светне. Индикаторът мига, за да покаже, че картата спамет се чете или предава данни.Предупреждение — вероятна повреда: Не отстранявайте кабели или медийни устройства ине докосвайте принтера в показаната област, докато лампичката мига.3 Когато четенето на изображения приключи, броят на намерените снимки се появява на дисплея.Бележки:• Ако принтерът не чете картата с памет, я извадете и поставете наново. За повече информациявижте “Отстраняване на неизправности с карти с памет” на страница 135.• Принтерът може да разпознава наведнъж само едно активно медийно устройство. Акопоставите повече от едно медийно устройство, на дисплея се появява съобщение, което виподканва да определите устройството, което искате да бъде разпознато от принтера.Поставяне на флаш-памет1 Поставете флаш-паметта в порта PictBridge на лицевата страна на принтера.Забележка: Може да е необходим адаптер, ако вашата флаш-памет не приляга директно впорта.2 Ако вашата флаш-памет има светлинен индикатор, той ще мига, за да покаже, че флаш-паметтав момента се чете или предава данни. Изчакайте лампичката да спре да мига.Предупреждение — вероятна повреда: Не отстранявайте кабели или медийни устройства ине докосвайте принтера в показаната област, докато лампичката мига.Работа със снимки62
3 Когато четенето на изображения приключи, броят на намерените снимки се появява на дисплея.Забележка: Принтерът може да разпознава наведнъж само едно активно медийно устройство. Акопоставите повече от едно медийно устройство, на дисплея се появява съобщение, което ви подканвада определите устройството, което искате да бъде разпознато от принтера.Прехвърляне на снимки от устройство с памет в компютър спомощта на Бързи снимки (Fast Pics)Ако принтерът е свързан директно с компютър можете да прехвърляте снимки в компютъра от картас памет или флаш-памет.Забележка: Не можете да прехвърляте снимки от устройство с памет в компютър чрез външенмрежов адаптер.1 Уверете се, че принтерът е свързан с компютър и двете устройства са включени.2 Поставете картата с памет или флаш-паметта, в които се намират желаните за прехвърлянеизображения. За повече информация вижте “Поставяне на карта с памет” на страница 61 или“Поставяне на флаш-памет” на страница 62.Софтуерът на Бързи снимки (Fast Pics) автоматично стартира на екрана на компютъра.3 От диалоговия прозорец на Бързи снимки (Fast Pics) кликнете върху Save Photos to PC (Запаметиснимки в компютъра).Лампичката на мига, за да покаже, че картата с памет в момента се чете или предава данни.Ако вашата флаш-памет има светлинен индикатор, той ще мига, за да покаже, че флаш-паметтав момента се чете или предава данни.4 Изчакайте лампичката да спре да мига.Предупреждение — вероятна повреда: Не отстранявайте кабели или медийни устройства ине докосвайте принтера в показаната област, докато лампичката мига.5 Следвайте указанията от екрана на компютъра, за да посочите къде желаете да запаметитеизображенията.Работа със снимки63
Прехвърляне на снимки от устройство с памет в компютъра спомощта на контролния панелАко принтерът е свързан директно с компютър можете да прехвърляте снимки в компютъра от картас памет или флаш-памет.Забележка: Не можете да прехвърляте снимки от устройство с памет в компютър чрез външенмрежов адаптер.1 Поставете картата с памет или флаш-паметта, в които се намират желаните за прехвърлянеизображения. За повече информация вижте “Поставяне на карта с памет” на страница 61 или“Поставяне на флаш-памет” на страница 62.2 Натискайте или , докато се появи Save Photos (Запамети снимки).3 Натиснете .4 Ако е необходимо, натискайте или , докато се появи Computer (Компютър).5 Следвайте указанията от екрана на компютъра.Прехвърляне на снимки от карта с памет във флаш-памет1 Поставете карта с памет, която съдържа изображенията, които искате да прехвърлите. За повечеинформация вижте “Поставяне на карта с памет” на страница 61.2 Поставете флаш-памет. За повече информация вижте “Поставяне на флаш-памет” настраница 62.Which device is to be displayed? (Кое устройство да се покаже?) се появява на дисплея.3 Натискайте или , докато се появи Camera Card (Карта на фотоапарат) или вида на вашатакарта за фотоапарат.4 Натиснете .5 Натискайте или , докато се появи Save Photos (Запамети снимки).6 Натиснете .7 Ако е необходимо, натискайте или , докато се появи желаната от вас настройка.Бележки:• Ако снимките в картата с памет са направени на повече от една дата, изборът ще включваLast Date (Последна дата) и Date Range (Период дати).• За да изберете период дати, натискайте и след това или , докато се покаже желанатадата. Периодите от дати се показват по месец и година, започвайки от последния месец.8 Натиснете Start Color (Старт Цветно) или Start Black (Старт Черно).Забележка: Ако няма достатъчно памет във флаш-паметта, на дисплея се появява забележка.Работа със снимки64
Отпечатване на снимки с помощта на контролния панелОтпечатване на снимки, съхранени в устройство с памет, с помощтана пробния лист1 Заредете обикновена хартия формат letter или A4.2 Поставете картата с памет или флаш-паметта, в които се намират желаните за отпечатванеизображения. За повече информация вижте “Поставяне на карта с памет” на страница 61 или“Поставяне на флаш-памет” на страница 62.3 Натискайте или , докато се появи Proof Sheet (Пробен лист).4 Натиснете .5 Натискайте или , докато се появи Print Proof Sheet (Отпечатване на пробен лист).6 Натиснете .7 Натиснете или , за да определите коя категория снимки искате да отпечатате.Можете да отпечатате пробен лист:• За всички снимки в картата с памет• За последните 20 снимки, ако има 20 или повече снимки на картата• По дата, ако снимките на картата са правени на няколко дати8 Натиснете .9 Натиснете отново .Отпечатва се един или повече пробни листи.10 Следвайте указанията от пробния лист, за да изберете кои снимки да се отпечатат, броя копия,намаляване на ефекта "червени очи", оформление на страницата, опциите за печат и размера нахартията.Забележка: Когато правите избор, се уверете, че напълно запълвате кръгчетата.11 Заредете пробния лист с лицето надолу върху стъклото на скенера. За повече информация вижте“Зареждане на оригинални документи на стъклото на скенера” на страница 54.12 Ако е необходимо, натискайте или , докато се появи Scan Proof Sheet (Сканиране на пробенлист).13 Натиснете .14 Натиснете Start Color (Старт Цветно) или Start Black (Старт Черно), за да сканирате пробниялист.Работа със снимки65
15 Заредете фотохартия, с гланцираната или лицевата страна обърната към вас. (Ако не сте сигурникоя е лицевата страна, вижте указанията, приложени към хартията.) За повече информациявижте “Зареждане с хартия” на страница 48.Забележка: Уверете се, че хартията съвпада с размера, който сте избрали в пробния лист.16 Натиснете Start Color (Старт Цветно) или Start Black (Старт Черно), за да отпечатате вашитеснимки.Предупреждение — вероятна повреда: Не изваждайте картата с памет, флаш-паметта или неизключвайте принтера, докато снимките, които сте избрали в пробния лист, се отпечатат. Пробниятлист става невалиден, когато картата с памет или флаш-паметта се извади от принтера, или когатопринтерът се изключи.Отпечатване на всички снимки1 Заредете фотохартия, с гланцираната или лицевата страна обърната към вас. (Ако не сте сигурникоя е лицевата страна, вижте указанията, приложени към хартията.) За повече информациявижте “Зареждане с хартия” на страница 48.2 Поставете картата с памет или флаш-паметта, в които се намират желаните за отпечатванеизображения. За повече информация вижте “Поставяне на карта с памет” на страница 61 или“Поставяне на флаш-памет” на страница 62.3 Натискайте или , докато се появи Print Photos (Отпечатване на снимки).4 Натиснете .5 Натискайте или , докато се появи Print All Photos (Отпечатване на всички снимки).6 Натиснете Start Color (Старт Цветно) или Start Black (Старт Черно).Настройките за печат, които се използват при заданието на печат, се показват последователновъв втория ред на екрана.7 Натиснете отново Start Color (Старт Цветно) или Start Black (Старт Черно).Отпечатване на снимки по дати1 Заредете фотохартия, с гланцираната или лицевата страна обърната към вас. (Ако не сте сигурникоя е лицевата страна, вижте указанията, приложени към хартията.) За повече информациявижте “Зареждане с хартия” на страница 48.2 Поставете картата с памет или флаш-паметта, в които се намират желаните за отпечатванеизображения. За повече информация вижте “Поставяне на карта с памет” на страница 61 или“Поставяне на флаш-памет” на страница 62.3 Натискайте или , докато се появи Print Photos (Отпечатване на снимки).4 Натиснете .5 Натискайте или , докато се появи Print Photo Range (Отпечатване на поредица отснимки).6 Натиснете .Датите се показват по месец и година, започвайки от последния месец.7 Натиснете или , за да изберете желания от вас месец.Работа със снимки66
8 Натиснете .9 Натиснете Start Color (Старт Цветно) или Start Black (Старт Черно).Настройките за печат, които ще се използват при заданието на печат, се показватпоследователно във втория ред на екрана.10 Натиснете отново Start Color (Старт Цветно) или Start Black (Старт Черно).Отпечатване на снимки с цветни ефектиМожете да използвате контролния панел, за да използвате цветни ефекти за снимките си.Забележка: Можете и да отпечатате снимки с цветни ефекти с помощта на пробен лист. За повечеинформация вижте “Отпечатване на снимки, съхранени в устройство с памет, с помощта на пробниялист” на страница 65.1 Заредете фотохартия, с гланцираната или лицевата страна обърната към вас. (Ако не сте сигурникоя е лицевата страна, вижте указанията, приложени към хартията.) За повече информациявижте “Зареждане с хартия” на страница 48.2 Поставете картата с памет или флаш-паметта, в които се намират желаните за отпечатванеизображения. За повече информация вижте “Поставяне на карта с памет” на страница 61 или“Поставяне на флаш-памет” на страница 62.3 Натискайте или , докато се появи Photo Effects (Фотоефекти).4 Натиснете .5 Натискайте или , докато се появи желаният от вас цветен ефект.Забележка: Изборът на цветен ефект включва Sepia (Сепия), Antique Grey (Старинно сиво) иAntique Brown (Старинно кафяво).6 Натиснете .Забележка: Цветният ефект се използва за всички снимки, които отпечатвате, докатоактивната карта с памет или флаш-памет се извади.Отпечатване на снимки от цифров фотоапарат с помощта на DPOFDigital Print Order Format (DPOF) (Формат за поръчка на цифров печат) е функция, налична в някоицифрови фотоапарати. Ако вашият цифров фотоапарат поддържа DPOF, можете да зададете коиснимки да отпечатвате, колко броя от всяка, както и настройките за печат, докато картата с паметоще е във фотоапарата. Принтерът разпознава тези настройки, когато поставите картата с памет впринтера.Бележки:• Уверете се, че настройките за печат на снимките, които избирате, съвпадат с текущитенастройки на принтера. За информация относно смяна на настройките на принтера за снимки,вижте “Използване на менюто Photo Card (Карта със снимки)” на страница 31.• Ако искате да отпечатвате снимки по номера на снимката, използвайте номерата на снимките,отпечатани на пробния лист. За информация относно употребата на пробен лист,вижте“Отпечатване на снимки, съхранени в устройство с памет, с помощта на пробния лист” настраница 65.Работа със снимки67
1 Заредете фотохартия, с гланцираната или лицевата страна обърната към вас. (Ако не сте сигурникоя е лицевата страна, вижте указанията, приложени към хартията.) За повече информациявижте “Зареждане с хартия” на страница 48.2 Поставите карта с памет. За повече информация вижте “Поставяне на карта с памет” настраница 61.3 Натискайте или , докато се появи Print Photos (Отпечатване на снимки).4 Натиснете .5 Натискайте или , докато се появи Print DPOF Selection (Избор Отпечатване на DPOF).6 Натиснете Start Color (Старт Цветно) или Start Black (Старт Черно).Използване на PictBridge-съвместим цифров фотоапарат законтрол на отпечатваните снимкиМожете да свържете PictBridge-съвместим цифров фотоапарат към принтера и да използватебутоните на фотоапарата, за да избирате и отпечатвате снимки.1 Поставете единия край на USB кабела във фотоапарата.Забележка: Използвайте само USB кабела, доставен с цифровия фотоапарат.2 Поставете другия край на кабела в PictBridge порта на лицевата страна на принтера.Бележки:• Уверете се, че PictBridge-съвместимият цифров фотоапарат е настроен на правилния USBрежим. За повече информация вижте документацията на фотоапарата.• Принтерът може да разпознава наведнъж само по едно активно медийно устройство. Акопоставите повече от едно медийно устройство, на дисплея се появява съобщение, което виподканва да посочите устройството, което желаете да бъде разпознато от принтера.• Ако PictBridge връзката е успешна, на екрана на принтера се появява следното: PictBridgecamera detected. Press to change settings. (Разпознат е фотоапарат с PictBridge.Натиснете за промяна на настройките.) Ако се появи друго съобщение, вижте “Съобщенияза грешки” на страница 136.Работа със снимки68
3 Следвайте инструкциите в документацията на фотоапарата за избиране и отпечатване на снимки.Забележка: Ако принтерът е изключен, докато фотоапаратът е свързан, трябва да откачитефотоапарата и след това да го свържете отново.Отпечатване на снимки с помощта на компютъраБележки:• За да отпечатате снимки или изображения от уеб страница, вижте “Отпечатване на снимки илиизображения от уеб страница” на страница 57.• За да използвате допълнителни опции за редактиране на снимка, вижте “Използване наФоторедактор (Photo Editor)” на страница 44.Отпечатване на снимки, съхранени в устройство за памет, чрезизползване на Fast Pics (Бързи снимки)1 Зареждате с хартия. За постигане на най-добри резултати използвайте фотохартия илигланцирана хартия, като гланцираната или лицевата страна трябва да бъдат обърнати към вас.(Ако не сте сигурни коя е лицевата страна, вижте указанията, приложени към хартията.)2 Поставете картата с памет или флаш-паметта, в които се намират желаните за отпечатванеизображения. За повече информация вижте “Поставяне на карта с памет” на страница 61 или“Поставяне на флаш-памет” на страница 62.Появява се диалоговият прозорец Fast Pics (Бързи снимки).3 От диалоговия прозорец, който се появява, кликнете върху всяка снимка, която искате даотпечатате.4 Изберете размера на всяка снимка, размера на хартията в принтера и броя на копията.5 Кликнете върху Print Now (Отпечатай сега).Отпечатване на снимки, съхранени в компютъра, с помощта наImaging Studio (Ателие за изображения)1 Заредете с фотохартия или плътна матирана хартия, като гланцираната или лицевата странатрябва да бъде обърната към вас. (Ако не сте сигурни коя е лицевата страна, вижте указанията,приложени към хартията.)2 От десктопа кликнете два пъти върху иконата Imaging Studio (Ателие за изображения).3 Кликнете върху Print Photos (Отпечатване на снимки).4 Кликнете върху Change Folders (Смени папки).5 От директорията изберете папката, в която са запаметени вашите снимки.6 Кликнете върху OK.7 От диалоговия прозорец, който се появява, кликнете върху всяка снимка, която искате даотпечатате.8 Изберете размера на всяка снимка, размера на хартията в принтера и броя на копията.9 Кликнете върху Print Now (Отпечатай сега).Работа със снимки69
Създаване и отпечатване на страница от албум с изрезки или отфотоалбум1 Зареждане с хартия. За постигане на най-добри резултати използвайте фотохартия или плътнаматирана хартия, като гланцираната или лицевата страна трябва да бъде обърната към вас. (Аконе сте сигурни коя е лицевата страна, вижте указанията, приложени към хартията.)2 От десктопа кликнете два пъти върху иконата Imaging Studio (Ателие за изображения).3 Кликнете върху Print Album Page (Отпечатай страница от албум).4 Кликнете върху Show Folders (Покажи папки).5 От указателя в дясното поле изберете папката в която са съхранени вашите снимки.6 Затворете указателя в дясното поле.7 От падащото меню Paper Size (Размер на хартията) изберете размера на хартията.8 От падащото меню Page Layout (Оформление на страницата) изберете оформление настраницата.За още опции:а Кликнете върху Change the category of layouts listed above (Променете категорията нагорните оформления).б Изберете оформление за снимките.в Кликнете върху OK.г От падащото меню Page Layout (Оформление на страницата) изберете оформление настраницата.9 Преместете с мишката снимките в страницата.Забележка: Кликнете с десния бутон върху снимката на страницата, за да видитевъзможностите за редактиране.10 Кликнете върху Print Now (Отпечатай сега).Забележка: За да избегнете зацапвания, взимайте всяка страница, след като излезе, и яоставяйте да изсъхне напълно, преди да я сложите върху другите.Добавяне на надписи към страница със снимки1 Заредете с хартия. За постигане на най-добри резултати използвайте фотохартия или плътнаматирана хартия, като гланцираната или лицевата страна трябва да бъде обърната към вас. (Аконе сте сигурни коя е лицевата страна, вижте указанията, приложени към хартията.)2 От десктопа кликнете два пъти върху иконата Imaging Studio (Ателие за изображения).3 Кликнете върху Print Album Page (Отпечатай страница от албум).4 От указателя в дясното поле изберете папката в която са съхранени вашите снимки.5 Затворете указателя в дясното поле.6 Кликнете върху Change the category of layouts listed above (Променете категорията на горнитеоформления).7 Изберете Only Scrapbook Pages (Само страници от албум с изрезки).Работа със снимки70
8 Кликнете върху OK.9 Изберете размер на хартията за снимките.10 Изберете оформление на страница с черно поле.11 Преместете с мишката снимките в страницата.12 Кликнете в бялото поле. Появява се диалогов прозорец.13 Въведете желания текст.14 Кликнете върху OK.15 Кликнете върху Print Now (Отпечатай сега).Забележка: За да избегнете зацапвания, взимайте всяка страница, след като излезе, и яоставяйте да изсъхне напълно, преди да я сложите върху другите.Работа със снимки71
КопиранеАПУСтъкло на скенераИзползвайте АПУ за документи, състоящи се отняколко страници формат А4, letter или legal.Използвайте стъклото на скенера за единичнистраници, малки обекти (като пощенскикартички или снимки), прозрачно фолио,фотохартия или тънки материали (като изрезкиот списания).Забележка: Ако искате да промените настройките за копиране, вижте “Използване на менюто закопиране (Copy)” на страница 27.Правене на копие1 Заредете с хартия.2 Поставете оригинален документ с лицето надолу в АПУ или върху стъклото на скенера.Забележка: Не зареждайте в АПУ пощенски картички, снимки, малки обекти, прозрачно фолио,фотохартия или тънки материали (като изрезки от списания). Поставяйте тези неща върхустъклото на скенера.3 От контролния панел натиснете Copy Mode (Режим Копиране).4 Натиснете Start Color (Старт Цветно) или Start Black (Старт Черно).Копиране на снимки1 Заредете фотохартия, с гланцираната или лицевата страна обърната към вас. (Ако не сте сигурникоя е лицевата страна, вижте указанията, приложени към хартията.)2 Поставете снимката върху стъклото на скенера с лицето надолу, в горния ляв ъгъл. За повечеинформация вижте “Зареждане на оригинални документи на стъклото на скенера” настраница 54.3 Ако е необходимо натиснете Copy Mode (Режим Копиране).Копиране72
4 Натиснете .5 Натискайте или , докато се появи Quality (Качество).6 Натиснете .7 Натискайте или , докато се появи Photo (Снимка).8 Натиснете .9 Натискайте или , докато се появи Paper Size (Размер на хартията).10 Натиснете .11 Натискайте или , докато се появи желаният от вас размер.12 Натиснете .13 Натискайте или , докато се появи Original Size (Размер на оригинала).14 Натиснете .15 Натискайте или , докато се появи желаният от вас размер.16 Натиснете Start Color (Старт Цветно) или Start Black (Старт Черно).Сортиране на копияАко отпечатвате няколко копия от документ, можете да изберете да отпечатате всяко копие катокомплект (сортирано) или да отпечатате копията като група от страници (несортирани).СортираниНесортирани1 Заредете с хартия.2 Поставете оригинален документ с лицето надолу в АПУ или върху стъклото на скенера.3 От контролния панел натиснете Copy Mode (Режим Копиране).4 Натиснете .5 Натиснете или неколкократно, докато се появи Collate (Сортиране).6 Натиснете .7 Натиснете или неколкократно, докато се появи броят копия, които искате да отпечатате.8 Натиснете Start Color (Старт Цветно) или Start Black (Старт Черно).Забележка: Ако използвате стъклото на скенера, ще се появи съобщение с питане задопълнителни страници.Копиране73
Мултиплициране на изображение на една страницаМожете да отпечатате същото изображение няколко пъти на един и същ лист хартия. Тази опцияпомага при създаването на етикети, стикери, листовки, диплянки и т.н.1 Заредете с хартия.Забележка: Ако копирате снимки, използвайте фотохартия или плътна матирана хартия, катогланцираната или лицевата страна трябва да бъде обърната към вас. (Ако не сте сигурни коя елицевата страна, вижте указанията, приложени към хартията.)2 Поставете оригинален документ с лицевата страна надолу върху стъклото на скенера.3 От контролния панел натиснете Copy Mode (Режим Копиране).4 Натиснете .5 Натискайте или , докато се появи Repeat Image (Повтори изображение).6 Натиснете .7 Натискайте или , докато се появи броят изображения, които искате да отпечатате на еднастраница.8 Натиснете Start Color (Старт Цветно) или Start Black (Старт Черно).Увеличаване или намаляване на изображение1 Заредете с хартия.Забележка: Ако копирате снимки, използвайте фотохартия или плътна матирана хартия, катогланцираната или лицевата страна трябва да бъде обърната към вас. (Ако не сте сигурни коя елицевата страна, вижте указанията, приложени към хартията.)2 Поставете оригинален документ с лицето надолу в АПУ или върху стъклото на скенера.Забележка: Не зареждайте в АПУ пощенски картички, снимки, малки обекти, прозрачно фолио,фотохартия или тънки материали (като изрезки от списания). Поставяйте тези неща върхустъклото на скенера.3 От контролния панел натиснете Copy Mode (Режим Копиране).4 Натиснете .5 Натискайте или , докато се появи Personalize (Персонализиране).6 Натиснете .7 Натискайте или , докато се появи желаната от вас настройка.Забележка: За да изберете Custom Resize (нестандартно оразмеряване), натиснетеизползвайте бутоните на клавиатурата, за да въведете нестанадартен размер.8 Натиснете Start Color (Старт Цветно) или Start Black (Старт Черно).иКопиране74
СканиранеАПУСтъкло на скенераИзползвайте АПУ за документи, състоящи се отняколко страници формат А4, letter или legal.Използвайте стъклото на скенера за единичнистраници, малки обекти (като пощенскикартички или снимки), прозрачно фолио,фотохартия или тънки материали (като изрезкиот списания).Забележка: Ако искате да промените настройките за копиране, вижте “Използване на менюто засканиране (Scan)” на страница 28.Сканиране на документ1 Уверете се, че принтерът е свързан с компютър и двете устройства са включени.2 Поставете оригинален документ с лицето надолу в АПУ или върху стъклото на скенера.3 Натиснете Scan Mode (Режим Сканиране).4 Натискайте или , докато се появи направлението, към което желаете да сканирате.5 Натиснете Start Color (Старт Цветно) или Start Black (Старт Черно).6 Ако искате да запаметите сканираното, от софтуерното приложение кликнете върху File (Файл) Save As (Запамети като).7 Въведете името на файла, формата и мястото, където искате да запаметите сканиранотоизображение.8 Кликнете върху Save (Запамети).Сканиране75
Промяна на настройките за сканиране с помощта накомпютър1 Уверете се, че принтерът е свързан с компютър и двете устройства са включени.2 Поставете оригинален документ с лицевата страна надолу върху стъклото на скенера.3 От десктопа кликнете два пъти върху иконата Imaging Studio (Ателие за изображения).4 Кликнете върху Scan (Сканиране).All-In-One Center (Центърът „Всичко в едно”) се появява на екрана на компютъра с отворенраздел Scanning & Copying (Сканиране и копиране).5 Кликнете върху Preview Now (Покажи сега).6 Ако искате да сканирате само част от документа, кликнете и преместете с мишката пунктиранотокаре, за да изберете точното поле за сканиране от предварително показаното изображение.7 От менюто "Send scanned image to" (Изпрати сканираното изображение в) изберете програма.8 Изберете какво ще сканирате.9 Изберете качество на сканиране.10 Ако искате да направите допълнителен избор:а Кликнете върху Display Advanced Scan Settings (Покажи допълнителни настройки засканиране).б Променете настройките за сканиране, използвайки списъка от бутони в таблицата по-долу.в Кликнете върху OK.11 Кликнете върху Scan Now (Сканирай сега).Допълнителни настройки за сканиранеScan (Сканиране)Options (Опции)• Изберете дълбочината на цвета.• Изберете разделителната способност насканиране.• Изберете настройките за Optical Scan (Оптичносканиране).• Изберете настройка за автоматично отрязване.• Изберете точното поле за сканиране.• Изберете дали да конвертирате сканиранияматериал в текст за редактиране.• Изберете да сканирате няколко изображения,преди да получите крайния продукт.• Актуализиране списъка с програми, в които даизпращате сканираните изображения.• Актуализирайте основния драйвер за факса.Сканиране76
Допълнителни настройки за сканиранеImage Enhancements (Подобрения на изображението)Image Patterns (Растери)Options (Опции)• Изправете изображенията след сканиране.• Изберете дали да се изострят замъгленитеконтури.• Настройте яркостта на изображението.• Настройте коефициента на контраст на цвета(гама) на изображението.• Премахни растер на изображението от списанияили вестници.• Намалете повече или по-малко фоновия“шум” (драскотините) на цветния документ.Забележка: За повече информация кликнете върху Help (Помощ) в долната част на екрана.Сканиране на документи или изображения за изпращане поелектронна поща1 Уверете се, че принтерът е свързан с компютър и двете устройства са включени.2 Поставете оригинален документ с лицето надолу в АПУ или върху стъклото на скенера.Забележка: Не зареждайте в АПУ пощенски картички, снимки, малки обекти, прозрачно фолио,фотохартия или тънки материали (като изрезки от списания). Поставяйте тези неща върхустъклото на скенера.3 От контролния панел натиснете Scan Mode (Режим Сканиране).4 Натискайте или , докато се появи E-mail (Електронна поща).5 Натиснете Start Color (Старт Цветно) или Start Black (Старт Черно).6 Следвайте указанията от екрана на компютъра.Сканиране на текст за редактиранеИзползвайте софтуера за Optical Character Recognition (OCR) (Оптично разпознаване на символи), зада преобразувате сканирани изображения в текст, който може да се редактира в програма затекстообработка.1 Уверете се, че:• Принтерът е свързан с компютър и двете устройства са включени.• ABBYY Fine Reader е инсталиран.2 Поставете оригинален документ с лицето надолу в АПУ или върху стъклото на скенера.Забележка: Не зареждайте в АПУ пощенски картички, снимки, малки обекти, прозрачно фолио,фотохартия или тънки материали (като изрезки от списания). Поставяйте тези неща върхустъклото на скенера.3 От десктопа кликнете два пъти върху иконата Imaging Studio (Ателие за изображения).4 Кликнете върху Scan & Edit Text (OCR) (Сканирай и редактирай текст).Сканиране77
5 Кликнете върху Preview Now (Покажи сега).Забележка: Preview (Преглед) не се поддържа, когато използвате автоматичното подаващоустройство. Можете да преглеждате по една страница наведнъж, когато използвате скенера.6 Изберете текстообработваща програма, за да редактирате текста.7 Кликнете върху Send Now (Изпрати сега).8 Редактирайте и запаметете документа.Сканиране на изображения за редактиране1 Уверете се, че принтерът е свързан с компютър и двете устройства са включени.2 Поставете оригинален документ с лицето надолу в АПУ или върху стъклото на скенера.Забележка: Не зареждайте в АПУ пощенски картички, снимки, малки обекти, прозрачно фолио,фотохартия или тънки материали (като изрезки от списания). Поставяйте тези неща върхустъклото на скенера.3 От десктопа кликнете два пъти върху иконата Imaging Studio (Ателие за изображения).4 Кликнете върху Scan (Сканиране).5 От менюто “Send scanned image to” (Изпрати сканираното изображение на) изберете програма заграфики, за да редактирате изображението.6 Кликнете върху Scan Now (Сканирай сега).Когато изображението бъде окончателно обработено, то ще се отвори в програмата, коятоизбрахте.7 Редактирайте изображението с инструментите, налични в програмата за графики. За повечеинформация вижте документацията, доставена с програмата за графики.Сканиране на ясни изображения от списания или вестнициПремахването на растера помага за отстраняване на замрежването на изображения, сканирани отсписания или вестници.1 Уверете се, че принтерът е свързан с компютър и двете устройства са включени.2 Поставете оригинален документ с лицето надолу в АПУ или върху стъклото на скенера.Забележка: Не зареждайте в АПУ пощенски картички, снимки, малки обекти, прозрачно фолио,фотохартия или тънки материали (като изрезки от списания). Поставяйте тези неща върхустъклото на скенера.3 От десктопа кликнете два пъти върху иконата Imaging Studio (Ателие за изображения).4 Кликнете върху Scan (Сканиране).5 Кликнете върху Display Advanced Scan Settings (Покажи допълнителни настройки засканиране).6 Изберете раздела Image Patterns (Растер на изображението).7 Поставете отметка на полето Remove image patterns from magazine/newspaper (descreen)[Премахни растер на изображението от списание/вестник (отстраняване на моаре)].Сканиране78
8 От менюто “What was scanned?” (Какво беше сканирано?) изберете Magazine (Списание) илиNewspaper (Вестник).9 Кликнете върху OK.10 От менюто “Send scanned image to” (Изпрати сканираното изображение в) изберетенаправлението, в което искате да изпратите сканираното изображение.11 Кликнете върху Scan Now (Сканирай сега).Сканиране във вашия компютър по мрежа1 Уверете се, че:• Принтерът е свързан с мрежата през сървър за печат и принтерът, сървърът за печат икомпютърът, които получават сканираното изображение, са включени.• Принтерът е конфигуриран да сканира по мрежа (Direct IP Printing [Директно IP печатане]).2 Поставете оригинален документ с лицето надолу в АПУ или върху стъклото на скенера.Забележка: Не зареждайте в АПУ пощенски картички, снимки, малки обекти, прозрачно фолио,фотохартия или тънки материали (като изрезки от списания). Поставяйте тези неща върхустъклото на скенера.3 От контролния панел натиснете Scan Mode (Режим Сканиране).4 Натискайте или , докато се маркира компютърът, към който желаете да сканирате.5 Ако зададете ПИН по време на инсталиране на мрежата, ще бъдете подканени да говъведете6 Натискайте или , докато се появи желаното от вас направление за сканиране.7 Натиснете Start Color (Старт Цветно) или Start Black (Старт Черно).Сканиране79
Изпращане на факсАПУСтъкло на скенераИзползвайте АПУ за:• Документи от повече страници с формат letter,legal и A4.• Документи с размер Legal.Използвайте стъклото на скенера за единичнистраници, малки обекти (като пощенскикартички или снимки), прозрачно фолио,фотохартия или тънки материали (като изрезкиот списания).Забележка: Ако искате да промените настройки за факс:• С помощта на контролния панел вижте “Използване на менюто за факс (Fax)” на страница 29.• С помощта на компютъра вижте “Персонализиране на настройките, използвайки Fax Setup Utility(Програма за настройка на факс)” на страница 90.Изпращане на факс80
Изпращане на факсВъвеждане номер на факс1 От контролния панел натиснете Fax Mode (Режим Факс).2 Въведете номер на факс, използвайки:Текстовата кутийкаВъведете номер на факс, използвайки клавиатурата.Бележки:• Можете да включите номер на карта заобаждания като част от номера на факса.• Въведете максимум 64 цифри в номера нафакса.• Натиснете Pause / Redial (Пауза / Повторнонабиране) и така ще вмъкнете три-секунднапауза в номера, който въвеждате, за даизчакате външна линия или за да минете презавтоматична телефонна система.Бързо набиране (Speed Dial) или Набиране нагрупа (Group Dial)а Натиснете Phone Book (Телефоненуказател).б Въведете номер за Бързо набиране (SpeedDial) и/или Набиране на група (Group Dial).• Натискайте или , докато се появижеланият номер за Бързо набиране (SpeedDial) и/или Набиране на група (Group Dial).• Използвайте клавиатурата, за да въведетепоредния номер на записа за Бързонабиране (1-89) или Набиране на група(90-99).Бележки:• За инструкции относно добавянето назаписи за Бързо набиране или Набиране нагрупа, с помощта на компютъра, вижте“Настройка на номерата за бързонабиране (Speed Dial)” на страница 86.• За инструкции относно добавянето назаписи за Бързо набиране или Набиране нагрупа, с помощта на контролния панел,вижте “Използване на Телефоннияуказател (Phone Book)” на страница 87.Изпращане на факс81
3 Ако искате да изпратите факс до група от номера (циркулярен факс):а Натиснете .б Повторете стъпка 2, чрез комбинация от предишните методи, докато бъдат въведенимаксимум 30 номера на факс.Изпращане на факс с помощта на контролния панел1 Уверете се, че принтерът е включен.2 Поставете оригинален документ с лицето надолу в АПУ или върху стъклото на скенера.Забележка: Не зареждайте в АПУ пощенски картички, снимки, малки обекти, прозрачно фолио,фотохартия или тънки материали (като изрезки от списания). Поставяйте такива неща върхустъклото на скенера.3 От контролния панел натиснете Fax Mode (Режим Факс).4 Въведете номер на факс или натиснете Phone Book (Телефонен указател), за да изберете номерот списъка за бързо набиране (Speed Dial) или от този за набиране на група (Group Dial). За повечеинформация вижте “Въвеждане номер на факс” на страница 81.Забележка: За да настроите бързото набиране (Speed Dial), вижте“Настройка на номерата забързо набиране (Speed Dial)” на страница 86.5 Ако искате да изпратите факс до група от номера (циркулярен факс):а Натиснете .б Повторете стъпка 4 и натиснете, докато бъдат въведени максимум 30 факс номера.6 Натиснете Start Color (Старт Цветно) или Start Black (Старт Черно).Изпращане на факс с помощта на компютъраМожете да сканирате документ в компютъра и след това да го изпратите по факс на някого,използвайки софтуера.1 Уверете се, че принтерът е свързан с компютър и двете устройства са включени.2 Поставете оригинален документ с лицето надолу в АПУ или върху стъклото на скенера.Забележка: Не зареждайте в АПУ пощенски картички, снимки, малки обекти, прозрачно фолио,фотохартия или тънки материали (като изрезки от списания). Поставяйте тези неща върхустъклото на скенера.3 От десктопа кликнете два пъти върху иконата Imaging Studio (Ателие за изображения).4 Кликнете върху Fax (Факс).5 Кликнете върху Fax a document in the All-in-One Center (Изпратете факс в Центъра “Всичко ведно”).6 За да приключите операцията, следвайте инструкциите от екрана на компютъра.Изпращане на факс82
Изпращане на циркулярен факс в определено времеМожете да изпратите факс до комбинация от до 30 човека или групи по избрано от вас време.1 Поставете оригинален документ с лицето надолу в АПУ или върху стъклото на скенера.Забележка: Не зареждайте в АПУ пощенски картички, снимки, малки обекти, прозрачно фолио,фотохартия или тънки материали (като изрезки от списания). Поставяйте тези неща върхустъклото на скенера.2 От контролния панел натиснете Fax Mode (Режим Факс).3 Натиснете .4 Натискайте или , докато се появи Delay Fax (Отложи факс).5 Натиснете .6 Натискайте или , докато се появи Delay Until (Отложи до).7 Натиснете .8 Въведете часа, в който искате да изпратите факса.9 Натиснете .10 Ако принтерът не е нагласен на 24-часов режим, натискайте или , за да изберете AM (предиобяд) или PM (след обяд).11 Натиснете , за да запаметите вашите настройки.12 Въведете номер на факс или натиснете Phone Book (Телефонен указател), за да изберете номерот списъка за Бързо набиране (Speed Dial) или от този за Набиране на група (Group Dial). За повечеинформация вижте “Въвеждане номер на факс” на страница 81.13 Ако е необходимо, повторетестъпка 12 и натиснете , докато бъдат въведени максимум 30номера на факс.14 Натиснете Start Color (Старт Цветно) или Start Black (Старт Черно).Забележка: В посочения час, избраните факсови номера се набират и факсът се изпраща до всичкипосочени номера. Ако изпращането на факса до някои от номерата в списъка с получатели бъденеуспешно, ще бъде направен повторен опит за набиране на тези номера.Изпращане на факс при активно повикване (Набиране призатворена слушалка)Функцията за ръчно набиране ви позволява да набирате телефонен номер, докато прослушватеповикването през високоговорителя на устройството. Това е полезно, когато трябва данаправлявате автоматична телефонна система или да въведете номер на карта за обаждания, предида изпратите факса.1 От контролния панел натиснете Fax Mode (Режим Факс).2 Натиснете .3 Натискайте или , докато се появи On Hook Dial (Набиране при затворена слушалка).Изпращане на факс83
4 Натиснете .Сега можете да чуете свободния сигнал на телефонната линия.5 Въведете номер на факс или натиснете Phone Book (Телефонен указател), за да изберете номерот списъка за Бързо набиране (Speed Dial) или от този за Набиране на група (Group Dial). За повечеинформация вижте “Въвеждане номер на факс” на страница 81.Забележка: Натискайте цифровите клавиши, за да ползвате автоматична система за отговор.6 Натиснете Start Color (Старт Цветно) или Start Black (Старт Черно).Получаване на факсПолучаване на факс автоматично1 Уверете се, че индикаторната лампа Fax Auto Answer (Автоматичен отговор на факс) свети.2 За да зададете броя позвънявания преди принтера автоматично да приеме факсове, вижте“Настройка на броя позвънявания преди автоматично получаване на факс” на страница 89.Получаване на факс с телефонен секретарЗабележка: Трябва да инсталирате техниката, както е показано на “Свързване с телефоненсекретар” на страница 19.За да приемете факс с телефонен секретар свързан към принтера:1 Уверете се, че индикаторната лампа Fax Auto Answer (Автоматичен отговор на факс) свети.Когато се разпознае позвъняване на телефон, телефонният секретар приема повикването.• Ако принтерът разпознае факс, той получава факса и изключва телефонния секретар.• Ако принтерът не разпознае факс, телефонният секретар приема повикване.2 Настройте телефонния секретар да приема входящи повиквания преди принтера.Например, ако настроите телефонния секретар да приема повиквания след три позвънявания,настройте принтера да приема повиквания след пет позвънявания.3 За да зададете броя позвънявания преди принтерът автоматично да приеме факсове, вижте“Настройка на броя позвънявания преди автоматично получаване на факс” на страница 89.Ръчно получаване на факс1 Уверете се, че индикаторът Auto Answer (Автоматичен отговор) не свети.2 За да получите факса:• Натиснете Start Color (Старт Цветно) или Start Black (Старт Черно).или• Натиснете * 9 * на телефона, когато го вдигнете и чуете факс сигнал.3 Затворете телефона. Принтерът получава факса.Изпращане на факс84
Използване на идентификация на обаждащия сеИдентификация на обаждащия се (Caller ID) е услуга, предоставяна от някои телефонни компании,която идентифицира телефонния номер (и евентуално името) на лицето, което се обажда. Ако стеабонат на тази услуга, тя работи с принтера. Когато получавате факс, телефонният номер на лицето,което ви изпраща факса, се появява на дисплея.Забележка: Caller ID (Идентификация на обаждащия се) е налична само в някои страни и региони.Принтерът поддържа два различни начина за идентификация на повикващия: Начин 1 (FSK) и Начин2 (DTMF). В зависимост от държавата и региона на местоживеене и телефонната компания, на коятосте абонат, може да се наложи да превключвате между начините за идентификация, за да може дасе покаже информация относно идентификацията на повикващия.1 От контролния панел натиснете Fax Mode (Режим Факс).2 Натискайте или , докато се появи Tools (Инструменти).3 Натиснете .4 Натискайте или , докато се появи Device Setup (Настройка на устройството).5 Натиснете .6 Натискайте или , докато се появи Caller ID Pattern (Начин за идентификация наповикващия).7 Натиснете .8 Натискайте или , докато се появи желаната от вас настройка.9 Натиснете , за да запаметите настройката.Препращане на факсовеИзползвайте функцията за препращане на факсове, ако ще отсъствате, но желаете да получаватефаксове. Има три настройки за препращане на факс:• Off (Изключено)— (по подразбиране).• Forward (Препрати)— принтерът изпраща факса до посочения номер.• Print & Forward (Отпечатай и Препрати)— принтерът отпечатва факса и след това го изпращана посочения номер.За да настроите препращане на факс:1 От контролния панел натиснете Fax Mode (Режим Факс).2 Натиснете .3 Натискайте или , докато се появи Fax Setup (Настройка на факс).4 Натиснете .5 Натискайте или , докато се появи Ringing and Answering (Звънене и Отговаряне).6 Натиснете .7 Натискайте или , докато се появи Fax Forward (Препрати факс).Изпращане на факс85
8 Натиснете .9 Натискайте или , докато се появи желаната от вас настройка.10 Натиснете .11 Въведете номера, до който искате да препратите факса.12 Натиснете , за да запаметите настройката.Забележка: Ако изберете Forward (Препрати) или Print & Forward (Отпечатай и Препрати),Forward (Препрати) ще се появи в долния ляв ъгъл на основното меню на факса. За да видитеизбраната настройка, натискайте .Отпечатване на отчети за дейността на факса1 От контролния панел натиснете Fax Mode (Режим Факс).2 Натиснете .3 Натискайте или , докато се появи Fax Setup (Настройка на факс).4 Натиснете .5 Натискайте или , докато се появи Reports (Отчети).6 Натиснете .7 Натискайте или , докато се появи видът на отчета, който искате да отпечатате.8 Натиснете .9 Натискайте или , докато се появи желаната от вас настройка.10 Натиснете , за да отпечатате отчета.Настройка на номерата за бързо набиране (Speed Dial)1 От десктопа кликнете два пъти върху иконата Imaging Studio (Ателие за изображения).2 Кликнете върху Fax (Факс).3 Кликнете върху Manage fax history or All-In-One fax settings (Управляване на история на факсили настройки на All-In-One).4 Кликнете върху Adjust speed dial list and other fax settings (Промяна на списъка за бързонабиране и други настройки на факса).5 Кликнете върху раздела Speed Dial (Бързо набиране).6 За да добавите нов факс номер към вашия списък за бързо набиране:а Кликнете върху следващия празен ред в списъка.б Въведете номер на факс.в Поставете курсора в полето Contact Name (Име на контакта).г Въведете името на контакта.д Повторете стъпка а до стъпка г ако е необходимо, като използвате редове 2–89.Изпращане на факс86
7 За да добавите група за факс:а Превъртете надолу и кликнете върху ред 90.Появява се нова кутийка за попълване.б Кликнете върху следващия празен ред в списъка.в Въведете най-много до 30 факс номера за групата.г Поставете курсора в полето Contact Name (Име на контакта).д Въведете името на контакта.е Повторете стъпка б до стъпка д , за да добавите допълнителни групи, като използвате редове91–99 ако е необходимо.8 Кликнете върху OK, за да запаметите записите.Бележки:• Можете да включите номер на карта за обаждания като част от номера на факса.• Въведете максимум 64 цифри в номер на факс.Използване на Телефонния указател (Phone Book)Телефонният указател (Phone Book) е директория от записите за Бързо набиране (Speed Dial) (1–89)и Набиране на група (Group Dial) (90–99).За да осъществите достъп до записите в Телефонния указател (Phone Book):1 От контролния панел натиснете Phone Book (Телефонен указател).2 Натискайте или , докато се появи желаният от вас запис.илиИзползвайте клавиатурата, за да въведете номера на записа за Бързо набиране (Speed Dial) илиНабиране на група (Group Dial).За да осъществите достъп до менюто на Телефонния указател (Phone Book):1 От контролния панел натиснете Fax Mode (Режим Факс).2 Натиснете .3 Натискайте или , докато се появи Phone Book (Телефонен указател).4 Натиснете .5 Натискайте или , докато се появи желаната от вас настройка.6 Натиснете и следвайте указанията от дисплея.ИзползвайтеView (Преглед)Add (Добави)За даПрегледате записите в Телефонния указател (Phone Book).Създадете нов запис за Бързо набиране (Speed Dial) или Набиране на група(Group Dial).Remove (Отстрани) Изтриете запис за Бързо набиране (Speed Dial) или Набиране на група (GroupDial).Изпращане на факс87
ИзползвайтеModify (Промени)Print (Печат)За даПромените запис за Бързо набиране (Speed Dial) или Набиране на група (GroupDial).Отпечатате всички записи за Бързо набиране (Speed Dial) и Набиране на група(Group Dial) в Телефонния указател (Phone Book).Забележка: За инструкции относно добавянето на записи за Бързо набиране (Speed Dial) илиНабиране на група (Group Dial) в Телефонния указател (Phone Book) вижте“Настройка на номератаза бързо набиране (Speed Dial)” на страница 86.Промяна на настройките на набиранеЗадаване на код за набиранеМожете да добавите код от най-много осем символа в началото на всеки набран номер. Символитемогат да включват числа, запетайки и/или символите * и #.1 От контролния панел натиснете Fax Mode (Режим Факс).2 Натиснете .3 Натискайте или , докато се появи Fax Setup (Настройка на факс).4 Натиснете .5 Натискайте или , докато се появи Dialing and Sending (Набиране и Изпращане).6 Натиснете .7 Натискайте или , докато се появи Dial Prefix (Код за набиране).8 Натиснете .9 За да промените настройката натискайте или , докато се появи Create (Създай).10 Натиснете .11 Въведете кода, който трябва да се набира преди всеки телефонен номер.12 Натиснете , за да запаметите настройката.Задаване на отличително звъненеDistinctive ring (Отличително звънене) е услуга, предоставяна от някои телефонни компании, коятозадава няколко телефонни номера само на една телефонна линия. Ако се абонирате за тази услуга,можете да програмирате принтера да има отличително звънене и телефонен номер за входящифаксове.1 От контролния панел натиснете Fax Mode (Режим Факс).2 Натиснете .3 Натискайте или , докато се появи Fax Setup (Настройка на факс).4 Натиснете .Изпращане на факс88
5 Натискайте или , докато се появи Ringing and Answering (Звънене и Отговаряне).6 Натиснете .7 Натискайте или , докато се появи Ring Pattern (Начин на звънене).8 Натиснете .9 Натискайте или , докато се появи желания от вас начин на звънене.10 Натиснете , за да запаметите настройката.Настройка на броя позвънявания преди автоматично получаване нафакс1 От контролния панел натиснете Fax Mode (Режим Факс).2 Натиснете .3 Натискайте или , докато се появи Fax Setup (Настройка на факс).4 Натиснете .5 Натискайте или , докато се появи Ringing and Answering (Звънене и Отговаряне).6 Натиснете .7 Натискайте или , докато се появи Pick Up On (Вдигнете при).8 Натиснете .9 Натискайте или , докато се появи желаната от вас настройка.10 Натиснете , за да запаметите настройката.11 Уверете се, че индикаторната лампичката за Автоматичен отговор на факс (Fax Auto Answer)свети.Когато се достигне броя позвънявания, който сте задали, принтерът автоматично приема входящияфакс.Настройка за изпращане на факс при наличието на телефоннацентралаАко принтерът се използва във фирма или офис, може да бъде свързан към телефонна централа(PBX). Обикновено, когато принтерът набира номер на факс, той чака да разпознае свободен сигнали след това набира номера на факса. Въпреки това, този метод на набиране може да не функционира,ако вашата телефонна централа дава свободен сигнал, който не се разпознава от повечето факсапарати. Функцията “Набиране през телефонна централа” позволява на принтера да набира номерана факса, без да чака да разпознае свободен сигнал.1 От контролния панел натиснете Fax Mode (Режим Факс).2 Натиснете .3 Натискайте или , докато се появи Fax Setup (Настройка на факс).4 Натиснете .Изпращане на факс89
5 Натискайте или , докато се появи Dialing and Sending (Набиране и Изпращане).6 Натиснете .7 Натискайте или , докато се появи Dial Method (Начин на набиране).8 Натиснете .9 Натискайте или , докато се появи Behind PBX (През телефонна централа).10 Натиснете , за да запаметите тази настройка.Персонализиране на настройките за факсПерсонализиране на настройките, използвайки Fax Setup Utility(Програма за настройка на факс)Можете да зададете настройките за факс в Fax Setup Utility (Програма за настройка на факс). Тезинастройки се отнасят до факсовете, които изпращате или получавате.1 От десктопа кликнете два пъти върху иконата Imaging Studio (Ателие за изображения).2 Кликнете върху Fax (Факс).3 Кликнете върху Manage fax history or All-In-One fax settings (Управляване на история на факсили настройки на All-In-One)..Изпращане на факс90
4 Кликнете върху Adjust speed dial list and other fax settings (Промяна на списъка за бързонабиране и други настройки на факса).Изпращане на факс91
5 Кликнете върху всеки раздел и променете настройката по желание.РазделDialing and Sending (Набиране и Изпращане)Ringing and Answering (Звънене иОтговаряне)Options (Опции)• Изберете типа телефонна линия, който искатеда използвате.• Въведете код за набиране.• Изберете сила на звука при набиране.• Въведете вашето име и номер на факс.Бележки:– Можете да включите номер на карта заобаждания като част от номера на факса.– Въведете максимум 64 цифри в номер нафакс.• Зададете колко опита за повторно набиране даправи апаратът, както и времето между тезиопити, ако факсът не може да бъде изпратен отпървия опит.• Изберете дали да сканирате целия документ,преди да наберете номера.Забележка: Изберете After Dial (Следнабиране) ако изпращате голям факс илицветен факс, състоящ се от няколко страници.• Изберете максимална скорост за изпращане икачество на печат на изходящите факсове.• От реда “Automatic fax conversion” (Автоматичноконвертиране на факс), изберете ON(Включено), за да съгласувате с настройкатаза разделителна способност на приемащияфакс.• Изберете опции за входящи повиквания.• Изберете опциите за автоматичен отговор.• Изберете дали искате да препратите факс илида го отпечатате и след това да го препратите.• Въведете номер за препращане на факс.• Управлявате блокирани факсове.Изпращане на факс92
РазделFax Printing / Reports (Печат на факса /Доклади)Speed Dial (Бързо набиране)Options (Опции)• Намалите автоматично входящия факс доразмера хартия, която е заредена, или да гоотпечатате на два листа хартия.• Изберете дали да печатате долен колонтитул(датата, часа и номера на страницата) вдолната част на всяка получена страница.• Изберете източник на хартия.• Изберете дали да отпечатвате от двете странина хартията.• Изберете кога да отпечатвате отчет задейността на факса и потвърждения заполучаване.Добавяте към списъка, да създавате списък, дапроменяте или да изтривате записи от списъкаSpeed Dial (Бързо набиране), включително изаписите Speed Dial (Бързо набиране) на група.6 Кликнете върху OK, след като приключите с промяната на настройките.7 Затворете програмата за настройка на факс (Fax Setup Utility).Задаване на горен колонтитул на факсПо време на първоначалната настройка на вашия принтер, вие сте били подканени да въведетевашето име, номер на факс, дата и час. Тази информация се използва за създаване на горенколонтитул на факсовете, които изпращате.Ако не сте въвели тази информация:1 От контролния панел натиснете Fax Mode (Режим Факс).2 Натиснете .3 Натискайте или , докато се появи Fax Setup (Настройка на факс).4 Натиснете .5 Натискайте или , докато се появи Dialing and Sending (Набиране и Изпращане).6 Натиснете .7 Натискайте или , докато се появи Your Fax Name (Вашето име за факс).8 Натиснете .9 Въведете името си с помощта клавиатурата.Забележка: Можете да въведете до 20 символа.10 Натиснете , за да запаметите настройката.11 Натискайте или , докато се появи Your Fax Number (Вашият номер на факс).12 Натиснете .Изпращане на факс93
13 Въведете номера на вашия факс с помощта на клавиатурата.Забележка: Можете да въведете максимум 64 номера.14 Натиснете , за да запаметите настройката.15 Натиснете два пъти.16 Натискайте или , докато се появи Tools (Инструменти).17 Натиснете .18 Натискайте или , докато се появи Device Setup (Настройка на устройството).19 Натиснете .20 Натискайте или , докато се появи Date/Time (Дата/Час).21 Натиснете .22 Въведете датата с помощта на клавиатурата.23 Натиснете .24 Въведете часа с помощта на клавиатурата.25 Натиснете .26 Ако въведеният час е 12 или по-рано, натискайте или , докато се появи AM, PM или 24hr.27 Натиснете , за да запаметите настройката.Задаване на долен колонтитул на факс1 От контролния панел натиснете Fax Mode (Режим Факс).2 Натиснете .3 Натискайте или , докато се появи Fax Setup (Настройка на факс).4 Натиснете .5 Натискайте или , докато се появи Fax Printing (Отпечатване на факс).6 Натиснете .7 Натискайте или , докато се появи Fax Footer (Долен колонтитул на факс).8 Натиснете .9 Натискайте или , докато се появи On (Включено).10 Натиснете .11 По време на първоначалната настройка на вашия принтер, вие сте били подканени да въведетедатата и часа. Ако не сте въвели тази информация:а Натиснете два пъти.б Натискайте или , докато се появи Tools (Инструменти).в Натиснете .Изпращане на факс94
г Натискайте или , докато се появи Device Setup (Настройка на устройството).д Натиснете .е Натискайте или , докато се появи Date/Time (Дата/Час).ж Натиснете .з Въведете датата с помощта на клавиатурата.и Натиснете .к Въведете часа с помощта на клавиатурата.л Натиснете .м Ако въведеният час е 12 или по-рано, натискайте или , докато се появи AM, PM или 24hr.н Натиснете, за да запаметите настройката.Блокиране на нежелани промени в настройките на факсаТази функция не позволява на потребителите на мрежата да променят настройките за факс.1 От контролния панел натиснете Fax Mode (Режим Факс).2 Натиснете .3 Натискайте или , докато се появи Tools (Инструменти).4 Натиснете .5 Натискайте или , докато се появи Device Setup (Настройка на устройството).6 Натиснете .7 Натискайте или , докато се появи Host Fax Settings (Външни настройки на факса).8 Натиснете .9 Натискайте или , докато се появи Block (Блокиране).10 Натиснете , за да запаметите тази настройка.Блокиране на нежелани факсовеАко имате Caller ID (идентификация на обаждащия се), можете да блокирате факсове, изпратени отопределени номера и/или всички факсове, в които не е включена Caller ID (идентификация наобаждащия се)1 От контролния панел натиснете Fax Mode (Режим Факс).2 Натиснете .3 Натискайте или , докато се появи Fax Setup (Настройка на факс).4 Натиснете .5 Натискайте или , докато се появи Fax Blocking (Блокиране на факсове).6 Натиснете .7 Натиснете или , докато се появи Turn ON/OFF (Включи/Изключи).Изпращане на факс95
8 Натиснете .9 Натиснете или неколкократно, докато се появи On (Включено).10 Натиснете .11 Ако искате да блокирате факсове от определени телефонни номера:а Натискайте или , докато се появи Add (Добави).б Натиснете .в Въведете телефонен номер.Забележка: Можете да въведете до 64 номера.г Натиснете .д Ако искате да въведете съответното име, го направете използвайки бутоните на клавиатурата.е Натиснете .ж Ако искате да въведете допълнителни номера:1 Натиснете .2 Повторете стъпка в до стъпка е.Забележка: Можете да въведете до 50 телефонни номера.з Ако не искате да въведете допълнителни номера:1 Натискайте или , докато се появи No (Не).2 Натиснете .12 Ако искате да блокирате всички факсове, които не предоставят идентификационния номер наобаждащия се:а Натискайте или , докато се появи Block No-ID (Блокиране номер на идентификация).б Натиснете .в Натискайте или , докато се появи On (Включено).г Натиснете, за да запаметите настройката.13 Ако искате да отпечатате списък на блокирани факсове:а Натискайте или , докато се появи Print (Печат).б Натиснете, за да отпечатате списъка.Изпращане на факс96
Свързване на принтера в мрежаИнсталирането на мрежов принтер позволява на потребители с различни работни места даотпечатват на един и същи принтер. Начините за настройване на мрежов принтер включват:• директна Ethernet връзка чрез сървър за печат <strong>Lexmark</strong>• споделяне на принтер, който е локално свързан с мрежов компютърЗабележка: Можете и да инсталирате безжична мрежа, използвайки сървър за печат <strong>Lexmark</strong>. Аковашият принтер е доставен със сървър за печат <strong>Lexmark</strong> N4050e, следвайте стъпките в Листовкатаза инсталиране, която е доставена с вашия продукт.Инсталиране на мрежови принтериDirect IP printing (Директно IP отпечатване)1 Свържете принтера към външен сървър за печат, използвайки USB кабел.2 Свържете сървъра за печат към мрежата, използвайки Ethernet (мрежов) кабел.Забележка: Можете да свържете вашия принтер директно към розетка в стената или чрез рутер.За повече информация вижте документацията за инсталиране на сървъра за печат.3 Поставете компактдиска със софтуер за принтера.4 Кликнете върху Install (Инсталирай).5 От диалоговия прозорец "Connect Your Printer" (Свържете вашия принтер) изберете опцията замрежата.6 От диалоговия прозорец "Networking Setup" (Настройка на мрежата) изберете Direct NetworkAttached (Свързана директна мрежа).7 Изберете комбинацията за принтер/сървър за печат от списъка Network Printers (Мрежовипринтери).Забележка: Ако има изброен повече от един, сравнете MAC адреса на сървъра за печат с тозив списъка. За повече информация вижте “Намиране на вашия MAC адрес” на страница 99.Споделено печатанеИнсталиране на софтуер и общо ползване на принтера в мрежата (вкомпютъра-тип хост)1 Свържете принтера към мрежов компютър, използвайки USB кабел.Ако се появи диалоговият прозорец Found New Hardware (Намерен нов хардуер), кликнете върхуCancel (Отмени).2 Поставете компактдиска със софтуер за принтера.3 Кликнете върху Install (Инсталирай).4 Кликнете върху Continue (Продължи).5 Изберете Yes (Да), за да споделите вашия принтер.Свързване на принтера в мрежа97
6 Задайте име на споделения принтер.7 Когато бъдете подканени, изберете Test Page (Тестова страница), за да се уверите, чекомпютърът може да отпечатва на принтера.8 Следвайте указанията от екрана на компютъра, докато завърши инсталирането.Инсталиране на споделения принтер на други мрежови компютри (на компютри -тип клиент)Използване на метода peer-to-peer(компютър-компютър)Използване на метода point-and-print (посочии отпечатай)а Отидете на мрежов компютър, от койтоискате да се позволи печатане на споделенияпринтер.б Поставете компактдиска за принтера.в Кликнете върху Install (Инсталирай).г От диалоговия прозорец "Connect YourPrinter" (Свържете вашия принтер)изберете опцията за мрежата.д От диалоговия прозорец "NetworkingSetup" (Настройка на мрежата)изберетеPeer-to-Peer (Компютъркомпютър).е Въведете споделените имена на принтера имрежовия компютър, които сте задали встъпка 6 на страница 98.ж Когато бъдете подканени, изберете TestPage (Тестова страница), за да се уверите,че компютърът може да отпечатва насподеления принтер.з Следвайте инструкциите от екрана накомпютъра, докато завърши инсталирането.и Повторете тази процедура за всеки мрежовкомпютър, който искате да има достъп досподеления принтер.а Отидете на мрежов компютър, от койтоискате да се позволи печатане на споделенияпринтер.б Влезте в Network Neighborhood (Съседниустройства в мрежата), за да намерите иметона споделения принтер, зададено в стъпка 6на страница 98.в Кликнете с десния бутон на мишката върхуиконата на принтера и изберете Open(Отвори), Connect (Свържи).г Това ще копира софтуера на принтера откомпютъра- тип хост. В папката Printers(Принтери) на клиента ще се създаде иконана принтер.д Когато бъдете подканени, изберете TestPage (Тестова страница), за да се уверите,че компютърът може да отпечатва на споделенияпринтер.Съвети за инсталиране на мрежов принтерЗадаване на IP адресIP адресът се задава по време на инсталиране на софтуера, но само за Direct IP printing (Директно IPпечатане). Обектът за отпечатване, създаден в края на инсталирането, изпраща всички задания запечат по мрежата към принтера, свързан със сървъра за печат, използвайки този адрес.Свързване на принтера в мрежа98
Много мрежи имат възможността автоматично да задават IP адрес. В по-малки мрежи често сенарича автоматично IP. Има две често срещани видове автоматични IP мрежи. UPnP мрежовитесреди предоставят автоматични частни IP адреси в обхват 169.254.x.x. ICS мрежовите средипредоставят автоматични частни IP адреси в обхват 192.168.x.x. По-големите мрежи може даизползват DHCP, за да зададат адреси. Те обикновено са уникални за фирмата.По време на софтуерната инсталация на Direct IP printing (Директно IP печатане) IP адресът е видимв списъка с принтери само след като се зададе. Обектът за отпечатване, който е създаден впапката Printers (Принтери) на операционната система, ще се отнася до MAC адреса на сървъра запечат в името на порта.Ако IP адресът не се зададе автоматично по време на инсталацията на софтуера на принтера,можете да опитате ръчно да въведете адрес, след като изберете вашия принтер/сървър за печат отсписъка с налични.Намиране на вашия MAC адресМоже да ви е необходим адресът за достъп до медия (MAC) на сървъра за печат, за да завършитеконфигурацията на мрежовия принтер. MAC адресът е поредица от букви и цифри, изброени вдолната част на външния сървър за печат.Ръчно конфигуриране на мрежовия принтер1 От диалоговия прозорец "Configure Network Printers" (Конфигуриране на мрежови принтери)маркирайте принтера, който искате да конфигурирате, и след това кликнете върху Configure(Конфигурирай).2 Изберете DHCP или Configure IP Address Manually (Конфигурирай IP адрес ръчно).3 Въведете желания IP адрес, маска на подмрежата и шлюз за принтера.4 Кликнете върху OK.Намиране на принтер/сървър за печат, намиращ се в отдалечениподмрежиКомпактдискът със софтуер за принтера може автоматично да намери принтери, които се намиратв същата мрежа като компютъра. Ако принтерът и сървърът за печат се намират в друга мрежа(наречена подмрежа), трябва да въведете ръчно IP адрес по време на инсталацията на софтуера.Съвети за отстраняване на неизправности в мрежата1 Уверете се, че принтерът е инсталиран правилно. За повече информация вижте документациятаза инсталиране на принтера.2 Уверете се, че всички кабелни връзки са стабилни. За повече информация вижте документациятаза инсталиране на принтера или сървъра за печат.3 Уверете се, че на сървъра за печат светят правилните лампички. За повече информация вижтедокументацията за инсталиране на сървъра за печат.4 Ако компактдискът със софтуер за принтера не може да намери принтера/сървъра за печат,изчакайте няколко минути и след това се опитайте отново да стартирате диска. Скоростта намрежата е различна.Свързване на принтера в мрежа99
5 Уверете се, че компютърът, който използвате за инсталация на принтера, е свързан с мрежата.6 Вижте документацията на сървъра за печат за повече указания за отстраняване нанеизправности.Свързване на принтера в мрежа100
Поддръжка на принтераСмяна на касетите за печатОтстраняване на използвана печатаща касета1 Уверете се, че принтерът е включен.2 Повдигнете сканиращия модул.Носачът на печатащата касета се премества и спира в положение за зареждане, освен акопринтерът работи в момента.3 Натиснете лоста на носача на касетата надолу, за да повдигнете капака му.4 Отстранете използваната печатаща касета.Забележка: Ако отстранявате двете касети, повторете стъпки 3 и 4 за втората касета.Поддръжка на принтера101
Поставяне на печатащите касети1 Ако поставяте нови печатащи касети, свалете лепенката и лентата от гърба и от долната част накасетите.1 2Предупреждение — вероятна повреда: Не докосвайте областта на златните контакти на гърбаили металните дюзи в дъното на касетите.2 Натиснете лостовете на носача на касетата надолу, за да повдигнете капаците му.3 Поставете черната касета или фотокасетата в левия носач. Поставете цветната касета в деснияносач.4 Затворете капаците.Поддръжка на принтера102
5 Затворете сканиращия модул, като внимавате да не се прещипете.Дисплеят на контролния панел ще ви подкани да заредите хартия и да натиснетеотпечатате страница за подравняване., за даЗабележка: Сканиращият модул трябва да бъде затворен, за да можете отново да сканирате,отпечатвате, копирате или работите с факса.Постигане по-добро качество на печатПодобряване качеството на печатАко не сте доволни от качеството на печат на някой документ, се уверете, че:• използвате подходящата за документа хартия. Ако отпечатвате снимки или другивисококачествени изображения, за да получите най-добри резултати, използвайте луксознафотохартия <strong>Lexmark</strong> или фотохартия <strong>Lexmark</strong>.• използвате хартия, която е по-тежка или ярко бяла.• сте избрали по-високо качество на печат.Ако документът все още няма желаното качество на печат, следвайте стъпките по-долу:1 Подравнете печатащите касети. За повече информация вижте “Подравняване на печатащитекасети” на страница 104.Ако качеството на печат не се е подобрило, преминете към стъпка 2.2 Почистете дюзите на касетата за печат. За повече информация вижте “Почистване на дюзите напечатащата касета” на страница 104.Ако качеството на печат не се е подобрило, преминете към стъпка 3.3 Извадете и поставете отново касетите. За повече информация вижте “Отстраняване наизползвана печатаща касета” на страница 101 и “Поставяне на печатащите касети” настраница 102.Ако качеството на печат не се е подобрило, преминете към стъпка 4.4 Избършете дюзите и контактите на печатащата касета. За повече информация вижте“Забърсване на дюзите и контактите на печатащата касета” на страница 104.Ако качеството на печат все още не е задоволително, сменете касетата. За повече информациявижте “Поръчка на консумативи” на страница 106.Поддръжка на принтера103
Подравняване на печатащите касети1 Заредете с обикновена или плътна матирана хартия.2 От контролния панел натиснете Copy Mode (Режим Копиране).3 Натиснете .4 Натискайте или , докато се появи Tools (Инструменти).5 Натиснете .6 Натискайте или , докато се появи Maintenance (Поддръжка).7 Натиснете .8 Натискайте или , докато се появи Align Cartridge (Подравни касети).9 Натиснете .Отпечатва се страница за подравняване.Ако сте подравнили касетите, за да подобрите качеството на печат, отпечатайте документа сиотново. Ако качеството на печат не се е подобрило, почистете дюзите на печатащата касета.Почистване на дюзите на печатащата касета1 Заредeте с обикновена хартия.2 Натиснете Copy Mode (Режим Копиране).3 Натиснете .4 Натискайте или , докато се появи Tools (Инструменти).5 Натиснете .6 Натискайте или , докато се появи Maintenance (Поддръжка).7 Натиснете .8 Натискайте или , докато се появи Clean Cartridge (Почисти касети).9 Натиснете .Отпечатва се страница, като през дюзите на печатащата касета се форсира мастило, за да гипочисти.10 Отпечатайте документа отново, за да проверите дали качеството на печат се е подобрило.11 Ако качеството на печат не се е подобрило, опитайте се да почистите дюзите най-много още двапъти.Забърсване на дюзите и контактите на печатащата касета1 Извадете касетите за печат.2 Навлажнете с вода чиста кърпа, която не пуска власинки.Поддръжка на принтера104
3 Задръжте внимателно кърпата върху дюзите за около три секунди, след това забършете впоказаната посока.4 Като използвате друга чиста част от кърпата, леко я задръжте върху контактите за около трисекунди, а след това забършете в показаната посока.5 С друга чиста част на кърпата повторете стъпка 3 и стъпка 4.6 Изчакайте дюзите и контактите да изсъхнат напълно.7 Поставете обратно печатащите касети.8 Отпечатайте документа отново.9 Ако качеството на печат не се подобри, почистете печатащите дюзи. За повече информациявижте “Почистване на дюзите на печатащата касета” на страница 104.10 Повторете стъпка 9 най-много още два пъти.11 Ако качеството на печат все още не е задоволително, сменете печатащите касети.Съхраняване на печатащите касети• Съхранявайте новата касета в нейната опаковка, докато имате готовност да я поставите.• Не изваждайте касета от принтера, освен в случаите когато искате да я подмените, почиститеили поставите за съхранение в херметически затворена кутия. Касетите няма да печатат добре,ако се оставят незащитени за продължителен период от време.Поддръжка на принтера105
• Когато не използвате фотокасетата, я прибирайте в нейната кутия за съхранение.Почистване на стъклото на скенера1 Навлажнете с вода чиста кърпа без мъх.2 Внимателно избършете стъклото на скенера.Забележка: Преди да поставите документ върху стъклото на скенера, се уверете, че мастилото иликоректора върху документа са изсъхнали.Поръчка на консумативиПоръчване на касети<strong>Lexmark</strong> 5490 Series models (модели <strong>Lexmark</strong> 1400 Series)ЧастЧерна касета 2 28 215Цветна касета 2 29 185Черна касета 28A 215Цветна касета 29A 185Черна касета с висок капацитет 34 550Цветна касета с висок капацитет 35 500Номер на частта Средният капацитет на печатащата касетав стандартни страници е до 1Фотокасета 31 Не се прилага1Стойности, получени при непрекъснато печатане. Декларираният капацитет е в съответствие сISO/IEC 24711 (FDIS).2Програма за връщане на лицензирани касети<strong>Lexmark</strong> 5400 Series models (модели <strong>Lexmark</strong> 1400 Series) (с изключение на <strong>Lexmark</strong> 5490)Поддръжка на принтера106
ЧастЧерна касета 32Цветна касета 33Черна касета с висок капацитет 34Цветна касета с висок капацитет 35Фотокасета 31Номер на часттаПоръчка на хартия и други консумативиЗа да поръчате хартия и други консумативи или за да разберете къде е най-близкият до вастърговски посредник, посетете нашия уебсайт на адрес www.lexmark.com.Бележки:• За оптимални резултати при печатане на снимки или други висококачествени изображенияизползвайте луксозна фотохартия <strong>Lexmark</strong> или фотохартия <strong>Lexmark</strong>.• За да избегнете зацапване, не докосвайте повърхността на отпечатана снимка. За оптималнирезултати изваждайте всеки отпечатан лист поотделно от изходната тава за хартия и оставяйтеразпечатките да съхнат най-малко 24 часа, преди да ги съберете накуп, показвате илиприберете.За да поръчате USB кабел (номер на частта 1021294), отидете на адрес www.lexmark.com.ХартияЛуксозна фотохартия <strong>Lexmark</strong>Фотохартия <strong>Lexmark</strong>Размер на хартията• 4 x 6 инча• 10 x 15 см• Letter• A4• L• 4 x 6 инча• 10 x 15 см• Letter• A4Използвайте оригинални печатащи касети на <strong>Lexmark</strong>Принтерите, печатащите касети и фотохартията на <strong>Lexmark</strong> са проектирани така, че заедно дадоведат до максимално качество на печатАко получите съобщение Out of Original <strong>Lexmark</strong> Ink (Оригиналното мастило на <strong>Lexmark</strong> Ink есвършило), значи оригиналното мастило на <strong>Lexmark</strong> в посочената(ите) печатаща(и) касета(и) еизчерпано.Поддръжка на принтера107
Ако мислите, че сте закупили нова, оригинална печатаща касета на <strong>Lexmark</strong>, но се показвасъобщението Out of Original <strong>Lexmark</strong> Ink (Оригиналното мастило на <strong>Lexmark</strong> Ink е свършило):1 Кликнете на съобщението върху Learn More (Научете повече).2 Кликнете върху Report a non-<strong>Lexmark</strong> print cartridge (Съобщи за фалшива печатаща касетана <strong>Lexmark</strong>).За да предотвратите показването на съобщението отново за посочената(ите) печатаща(и) касета(и):• Сменете вашата печатащата(и) касета(и) с нова(и) печатаща(и) касета(и) на <strong>Lexmark</strong>.• Ако печатате от компютър, кликнете на съобщението върху Learn more (Научете повече),сложете отметка на квадратчето и кликнете върху Close (Затвори).• Ако използвате принтера без компютър, натиснете Cancel (Отмени).Гаранцията на <strong>Lexmark</strong> не покрива повреди, причинени от печатащи касети, които не са на <strong>Lexmark</strong>.Повторно пълнене на печатаща касетаГаранцията не покрива ремонти на неизправности или повреди, които са причинени от повторнопълнени касети. <strong>Lexmark</strong> не препоръчва използването на повторно пълнена печатаща касета.Повторното пълнене на касета може да повлияе на качеството на печат и да повреди принтера. Запостигане на най-добри резултати използвайте консумативи на <strong>Lexmark</strong>.Рециклиране на продукти на <strong>Lexmark</strong>За да върнете продуктите на <strong>Lexmark</strong> за рециклиране:1 Посетете нашия уеб сайт на адрес www.lexmark.com/recycle;.2 Следвайте указанията от екрана на компютъра.Поддръжка на принтера108
Отстраняване на неизправности• “Отстраняване на неизправности при инсталиране” на страница 109• “Отстраняване на неизправности при печат” на страница 114• “Отстраняване на неизправности при копиране” на страница 118• “Отстраняване на неизправности при сканиране” на страница 119• “Отстраняване на неизправности при работа с факс” на страница 122• “Отстраняване на неизправности по мрежата” на страница 130• “Отстраняване на заседнала и неправилно подадена хартия” на страница 132• “Отстраняване на неизправности с карти с памет” на страница 135• “Съобщения за грешки” на страница 136• “Деинсталиране и повторно инсталиране на софтуера” на страница 147Отстраняване на неизправности при инсталиране• “На дисплея се появява грешен език” на страница 109• “Бутонът за захранване не свети” на страница 110• “Софтуерът не се инсталира” на страница 110• “Страницата не се отпечатва” на страница 112• “Не може да печата от цифров фотоапарат, използвайки PictBridge” на страница 114На дисплея се появява грешен езикПромяна на избран език по време на първоначалноинсталиранеСлед като изберете език, Language (Език) сепоявява отново на дисплея. За да променитеизбора:1 Натискайте или , докато желаният от васезик се появи на дисплея.2 Натиснете , за да запаметите.Отстраняване на неизправности109
Избиране на различен език след първоначалнотоинсталиране1 От контролния панел натиснете Copy Mode(Режим Копиране).2 Натиснете .3 Натискайте или , докато се появи Tools(Инструменти).4 Натиснете .5 Натискайте или , докато се появи DeviceSetup (Настройка на устройството).6 Натиснете .7 Натискайте или , докато се появи Language(Език).8 Натиснете .9 Натискайте или , докато желаният от васезик се появи на дисплея.10 Натиснете , за да запаметите.Забележка: Ако не разбирате езика на дисплея,вижте “Възстановяване на фабричните настройки”на страница 146.Бутонът за захранване не светиПроверете връзката на захранването1 Изключете кабела от контакта в стената и след това отпринтера.2 Включете кабела стабилно в захранването на принтера.Софтуерът не се инсталира3 Включете кабела в електрически контакт, с който стеползвали и други електрически уреди.4 Ако индикаторът не свети, натиснете .Проверете операционната системаПроверете системните изискванияПоддържат се следните операционни системи:Windows 98/Me, Windows 2000, Windows XP и MacOS X.Проверете дали компютърът отговаря наминималните изисквания, изброени върху кутията.Отстраняване на неизправности110
USB кабелът може да не е свързанСледвайте тези стъпки, за да инсталиратесофтуера на принтераМоже да се наложи да изключите и включитеотново захранванетоМоже да работи друг софтуер в момента1 Проверете USB кабела за очевидни повреди.2 Включете стабилно квадратния край на USBкабела на гърба на принтера.3 Включете стабилно правоъгълния край на USBкабела в USB порта на компютъра.USB портът е маркиран с USB символа .1 Изключете и след това стартирайте компютъраотново.2 Кликнете върху Cancel (Отмени) на всичкиекрани с Намерен нов хардуер (New HardwareFound).3 Поставете компактдиска и след това следвайтеуказанията от екрана на компютъра, за даинсталирате отново софтуера.1 Натиснете , за да изключите принтера.2 Изключете захранващия кабел от контакта.3 Внимателно извадете захранващия кабел отпринтера.4 Включете отново захранването към принтера.5 Включете отново захранващия кабел вконтакта.6 Натиснете , за да включите принтера.1 Затворете всички отворени софтуерни приложения.2 Изключете всички антивирусни програми.3 Кликнете два пъти върху иконата My Computer(Моят компютър).В Windows XP кликнете върху Start (Старт) задостъп до иконата My Computer (Мояткомпютър).4 Кликнете два пъти върху иконата CD–ROM drive(CD-ROM устройство).5 Ако е необходимо, кликнете два пъти върхуsetup.exe.6 За инсталирането на софтуера следвайтеинструкциите от екрана на компютъра.Отстраняване на неизправности111
Софтуерът може да не е инсталиран правилно1 Деинсталирайте софтуера на принтера и следтова го инсталирайте отново. За повече информациявижте “Деинсталиране и повторно инсталиранена софтуера” на страница 147.2 Ако софтуерът въпреки това не се инсталираправилно, посетете нашия уебсайт на адресwww.lexmark.com , за да проверите за найновиясофтуер.а За всички страни или региони, с изключениена САЩ, изберете вашата страна или регион.б Кликнете върху линковете за драйвери илифайлове за изтегляне.в Изберете семейството, към коетопринадлежи принтерът.г Изберете модела принтер.д Изберете операционна система.е Изберете файла, който искате да изтеглите,и след това следвайте указанията от екранана компютъра.Страницата не се отпечатваПроверка на съобщениятаАко се покаже съобщение за грешка, вижте“Съобщения загрешки” на страница 136.Проверете захранването Ако индикаторът не свети, вижте “Бутонът зазахранване не свети” на страница 110.Хартията може да не е зареденаправилноПроверете мастилотоКасетите може да имат лента върху тяхОтстранете и след това заредете с хартия.Проверете нивата на мастилото и поставете новипечатащи касети, ако е необходимо.1 Отстранете касетите за печат.2 Уверете се, че стикерът и лентата са свалени.1 23 Поставете отново касетите.Отстраняване на неизправности112
Уверете се, че принтерът е зададенкато основен и не е в режим назадържане или пауза.Може да се наложи да изключите ивключите отново захранванетоСофтуерът може да не е инсталиранправилно1 Кликнете върху:• В Windows XP Pro: Start (Старт) Settings(Настройки) Printers and Faxes (Принтери ифаксове).• В Windows XP Home: Start (Старт) Control Panel(Контролен панел) Printers and Faxes (Принтерии факсове).• В Windows 2000: Start (Старт) Settings(Настройки) Printers (Принтери).• В Windows 98/Me: Start (Старт) Settings(Настройки) Printers (Принтери).2 Кликнете два пъти върху името на принтера.3 Кликнете върху Printer (Принтер).• Уверете се, че до заглавието Pause Printing (Пауза напечатането) не се появява отметка.• Уверете се, че до Set As Default (Зададен по подразбиране)има отметка.1 Натиснете , за да изключите принтера.2 Изключете захранващия кабел от контакта.3 Внимателно извадете захранващия кабел от принтера.4 Включете отново захранващия кабел в електрическияконтакт.5 Включете отново захранващия кабел в контакта.6 Натиснете , за да включите принтера.1 Деинсталирайте софтуера на принтера и след това гоинсталирайте отново. За повече информациявижте“Деинсталиране и повторно инсталиране насофтуера” на страница 147.2 Ако софтуерът въпреки това не се инсталира правилно,посетете нашия уебсайт на адресwww.lexmark.com , зада проверите за най-новия софтуер.а За всички страни или региони, с изключение на САЩ,изберете вашата страна или регион.б Кликнете върху линковете за драйвери или файловеза изтегляне.в Изберете семейството, към което принадлежипринтерът.г Изберете модела принтер.д Изберете операционна система.е Изберете файла, който искате да изтеглите, и следтова следвайте указанията от екрана на компютъра.Отстраняване на неизправности113
Не може да печата от цифров фотоапарат, използвайки PictBridgeВключете режима на PictBridge отпечатване отфотоапаратаУверете се, че фотоапаратът еPictBridge-съвместимПроверете USB кабелаИзвадете картите с паметПроверка на съобщениятаВключете режима на PictBridge отпечатване нафотоапарата, като изберете правилния USBрежим. За повече информация вижте документациятана цифровия фотоапарат.1 Изключете фотоапарата.2 Свържете PictBridge-съвместим цифров фотоапараткъм PictBridge порта. Вижте документациятана цифровия фотоапарат, за даустановите дали е съвместим с PictBridge.Ползвайте само USB кабела, доставен с фотоапарата.Извадете всякакви карти с памет от принтера.Ако на екрана се появи съобщение за грешка,вижте “Съобщения за грешки” на страница 136.Отстраняване на неизправности при печат• “Подобряване качеството на печат” на страница 114• “Лошо качество на текста и графиките” на страница 115• “Лошо качество по краищата на страницата” на страница 116• “Скоростта на отпечатване е ниска” на страница 117• “Отпечатва се част от документа или снимката” на страница 117Подобряване качеството на печатПроверете хартиятаИзберете по-високо качество на печат• Използвайте подходящата за документа хартия. Акоотпечатвате снимки или други висококачествениизображения, за да получите най-добри резултатиизползвайте луксозна фотохартия <strong>Lexmark</strong> илифотохартия <strong>Lexmark</strong>.• Използвайте хартия, която е по-тежка или ярко бяла.1 В зависимост от заданието на печат, натиснете CopyMode (Режим Копиране), Scan Mode (РежимСканиране), Fax Mode (Режим Факс) или Photo Card(Карта със снимки).2 Натискайте или , докато се появи Quality(Качество).3 Натиснете .4 Натискайте или , докато се появи желаното от васкачество.5 Натиснете .Отстраняване на неизправности114
Проверете печатащите касетиАко документът все още няма желаното качество на печат,следвайте стъпките по-долу:1 Подравнете печатащите касети. За повече информациявижте “Подравняване на печатащите касети” настраница 104.Ако качеството на печат не се е подобрило, преминетекъм стъпка 2.2 Почистете дюзите на касетата за печат. За повечеинформация вижте “Почистване на дюзите напечатащата касета” на страница 104.Ако качеството на печат не се е подобрило, преминетекъм стъпка 3.3 Извадете и поставете отново печатащите касети. Заповече информация вижте “Отстраняване наизползвана печатаща касета” на страница 101 и“Поставяне на печатащите касети” на страница 102.Ако качеството на печат не се е подобрило, преминетекъм стъпка 4.4 Забършете дюзите и контактите на печатащата касета.За повече информация вижте “Забърсване на дюзите иконтактите на печатащата касета” на страница 104.Ако качеството на печат все още не е задоволително,сменете печатащите касети. За повече информациявижте “Поръчка на консумативи” на страница 106.Лошо качество на текста и графиките• Празни страници• Тъмно отпечатване• Бледо отпечатване• Грешни цветове• Светли и тъмни ивици при отпечатване• Криви линии• Зацапване• Черти• Бели линии при отпечатванеПроверка на мастилотоПреглед на стъпките за подобряванекачеството на печатПроверете нивата на мастилото и поставете новипечатащи касети, ако е необходимо.Вижте “Подобряване качеството на печат” настраница 103.Отстраняване на неизправности115
Изваждане на листовете веднага след отпечатванеИзползване на различна марка хартияПроверка състоянието на хартиятаСофтуерът може да не е инсталиран правилноЛошо качество по краищата на страницатаЗа да избегнете зацапване с мастило, когатоработите със следните видове материали, изваждайтевсеки лист веднага след като излезе, за даможе да изсъхне:• Документи с графики или изображения• Фотохартия• Плътна матирана или гланцирана хартия• Прозрачно фолио• Етикети• Пликове• Щампи за копиранеЗабележка: Изсъхването на фолиото може даотнеме до 15 минути.Всяка марка хартия поема мастилото по различенначин и цветовете варират при отпечатване. Акоотпечатвате снимки или други висококачествениизображения, за да получите най-добрирезултати, използвайте луксозна фотохартия<strong>Lexmark</strong> или фотохартия <strong>Lexmark</strong>.Използвайте само нова, гладка хартия.За повече информация вижте “Софтуерът можеда не е инсталиран правилно” на страница 112.Проверете минималните настройки за печатИзберете функцията за печатане без поле(Borderless)Използвайте тези настройки за минимално полена печат, освен ако не използвате функцията запечатане без поле:• Ляво и дясно поле:– 6,35 мм (0,25 инча) за хартия с формат letter– 3,37 мм (0,133 инча) за всеки формат хартияс изключение на letter• Горно поле: 1,7 мм (0,067 инча)• Долно поле: 12,7 мм (0,5 инча)1 От софтуерното приложение кликнете върхуFile (Файл) Print (Печат).2 Кликнете върху Properties (Настройки),Preferences (Предпочитания), Options(Опции) или Setup (Настройка).3 Кликнете върху Print Layout (Оформление запечат).4 Кликнете върху Borderless (Без поле).Отстраняване на неизправности116
Уверете се, че размерът на хартията съвпада снастройките на принтера1 От софтуерното приложение кликнете върхуFile (Файл) Print (Печат).2 Кликнете върху Properties (Настройки),Preferences (Предпочитания), Options(Опции) или Setup (Настройка).3 Кликнете върху Paper Setup (Настройка захартия).4 Проверете размера на хартията.Скоростта на отпечатване е нискаМаксимална скорост на обработка накомпютъраДобавяне на паметИзбиране на по-ниско качество на печатСофтуерът може да не е инсталиранправилноЗатворете всички неизползвани приложения.Опитайте се да намалите броя и размера на графикитеи изображенията в документа.Отстранете колкото се може повече неизползванишрифтове от системата.Обмислете закупуване на повече RAM-памет.1 От софтуерното приложение кликнете върху File(Файл) Print (Печат).2 Кликнете върху Properties (Настройки),Preferences (Предпочитания), Options (Опции)или Setup (Настройка).3 Кликнете върху Quality/Copies (Качество/Копия).4 От полето Quality/Speed (Качество/Скорост)изберете настройка за по-ниско качество на печат.За повече информация вижте “Софтуерът може да нее инсталиран правилно” на страница 112.Отпечатва се част от документа или снимкатаПроверка на начина, по който е поставендокументътПроверка размера на хартиятаУверете се, че документът или снимката сазаредени с лицевата страна надолу на стъклотона скенера, в горния ляв ъгъл.Уверете се, че използваният размер хартиясъвпада с размера, който сте избрали.Зацапване на снимкитеЗацапване на снимките За да избегнете зацапване, не докосвайте повърхността на отпечатанаснимка. За най-добри резултати изваждайте всеки отпечатан листпоотделно от изходната тава за хартия и оставяйте разпечатките дасъхнат най-малко 24 часа, преди да ги съберете накуп, показвате илиприберете.Отстраняване на неизправности117
Отстраняване на неизправности при копиране• “Копирният апарат не отговаря” на страница 118• “Сканиращият модул не се затваря” на страница 118• “Лошо качество на копиране” на страница 118• “Копия на част от документ или снимка” на страница 119Копирният апарат не отговаряПроверка на съобщениятаАко се покаже съобщение за грешка,вижте“Съобщения за грешки” на страница 136.Проверете захранването Ако индикаторът не свети, вижте “Бутонът зазахранване не свети” на страница 110.Софтуерът може да не е инсталиран правилно За повече информация вижте“Софтуерът може дане е инсталиран правилно” на страница 113.Сканиращият модул не се затваряВижте дали нещо не му пречи1 Повдигнете сканиращия модул.2 Отстранете това, което задържа сканиращия модул отворен.3 Спуснете сканиращия модул надолу.Лошо качество на копиране• Празни страници• Шахматни карета• Изкривени графики или картини• Липсващи символи• Бледо отпечатване• Тъмно отпечатване• Криви линии• Зацапване• Черти• Неочаквани символи• Бели линии при отпечатванеПроверка на съобщениятаПроверка на мастилотоПочистване на стъклото на скенераПреглед на стъпките за подобряванекачеството на печатАко се покаже съобщение за грешка, вижте“Съобщения за грешки” на страница 136.Проверете нивото на мастилото и поставете новапечатаща касета, ако е необходимо.Ако стъклото на скенера е мръсно, внимателно гоизбършете с чиста леко навлажнена кърпа без мъх.Вижте “Подобряване качеството на печат” настраница 103.Отстраняване на неизправности118
Настройка на яркостта на изображението1 Заредете документа с лицето надолу върхустъклото на скенера.2 От контролния панел натиснете Copy Mode(Режим Копиране).3 Натиснете Lighter/Darker (По-светло/потъмно).4 Натискайте или , за да направите копиетопо-светло или по-тъмно.5 Натиснете Start Color (Старт Цветно) или StartBlack (Старт Черно).Проверка качеството на оригинален документ Ако качеството на оригиналния документ не визадоволява, опитайте да използвате по-ясенекземпляр от документа или изображението.От вестник, списание или гланцирана хартияли сканирате?Проверка на положението на документаКопия на част от документ или снимкаАко копирате или сканирате от вестник, списаниеили гланцирана хартия, вижте “Сканиране на ясниизображения от списания или вестници” настраница 78.Уверете се, че документът или снимката сазаредени на стъклото на скенера с лицевата странанадолу, в горния ляв ъгъл.Проверете как е поставен документътПроверете размера на хартиятаПроверете настройката на Размер на оригинала(Original Size)Уверете се, че документът или снимката сазаредени на стъклото на скенера с лицеватастрана надолу, в горния ляв ъгъл.Уверете се, че използваният размер хартиясъвпада с размера, който сте избрали.Уверете се, че настройката на Размер наоригинала (Original Size) е Automatic (Автоматично)или с размера на оригиналния документ,който копирате.Отстраняване на неизправности при сканиране• “Скенерът не отговаря” на страница 120• “Сканирането е неуспешно” на страница 120• “Сканирането е много бавно или блокира компютъра” на страница 121• “Лошо качество на сканираните изображения” на страница 121• “Сканиране на част от документ или снимка” на страница 122• “Не може да сканира към приложение” на страница 122• “Не може да сканира към вашия компютър от мрежата” на страница 122Отстраняване на неизправности119
Скенерът не отговаряПроверете съобщениятаАко се покаже съобщение за грешка, вижте“Съобщения за грешки” на страница 136.Проверете захранването Ако индикаторът не свети, вижте “Бутонът зазахранване не свети” на страница 110.Уверете се, че принтерът е зададен катоосновен и не е в режим на задържане илипауза.Софтуерът може да не е инсталиранправилноСканирането е неуспешноUSB кабелът може да не е свързанРестартирайте компютъра1 Кликнете върху:• В Windows XP Pro: Start (Старт) Settings(Настройки) Printers and Faxes (Принтерии факсове).• В Windows XP Home: Start (Старт) ControlPanel (Контролен панел) Printers andFaxes (Принтери и факсове).• В Windows 2000: Start (Старт) Settings(Настройки) Printers (Принтери).• В Windows 98/Me: Start (Старт) Settings(Настройки) Printers (Принтери).2 Кликнете два пъти върху името на принтера.3 Кликнете върху Printer (Принтер).• Уверете се, че до заглавието Pause Printing(Пауза на печатането) не се появява отметка.• Уверете се, че до Set As Default (Зададен поподразбиране) има отметка.За повече информация вижте “Софтуерът може дане е инсталиран правилно” на страница 113.1 Проверете USB кабела за очевидни повреди.2 Включете стабилно квадратния край на USBкабела на гърба на принтера.3 Включете стабилно правоъгълния край на USBкабела в USB порта на компютъра.USB портът е маркиран със символа наUSB.Изключете и след това рестартирайте компютъра.Софтуерът може да не е инсталиран правилно За повече информация вижте “Софтуерът може дане е инсталиран правилно” на страница 113.Отстраняване на неизправности120
Сканирането е много бавно или блокира компютъраМоже да работи друг софтуер в моментаПромяна на разделителната способност засканиране на по-ниска стойностЗатворете всички програми, които в момента не сеизползват.1 Кликнете върху Start (Старт) Programs(Програми) или All Programs (Всичкипрограми) <strong>Lexmark</strong> 5400 Series.2 Изберете All-In-One Center (Център “Всичко ведно”).3 От полето Scan (Сканиране) кликнете върхуSee More Scan Settings (Вижте още настройкиза сканиране).4 Кликнете върху Display Advanced ScanSettings (Покажи допълнителни настройкиза сканиране).5 От раздела Scan (Сканиране) изберете понискаразделителна способност.Лошо качество на сканираните изображенияПроверка на съобщениятаПочистване на стъклото на скенераНастройка на яркостта на изображениетоПреглед на стъпките за подобряванекачеството на печатОт вестник, списание или гланцирана хартия лисканирате?Ако се покаже съобщение за грешка, вижте“Съобщения за грешки” на страница 136.Ако стъклото на скенера е мръсно, внимателно гоизбършете с чиста леко навлажнена кърпа безмъх.1 Уверете се, че принтерът е свързан с компютъри двете устройства са включени.2 Поставете оригинален документ с лицеватастрана надолу върху стъклото на скенера.3 От десктопа кликнете два пъти върху иконатаImaging Studio (Ателие за изображения).4 Кликнете върху Scan (Сканиране).Появява се All-In-One Center (Центърът "Всичков едно") с разгърнат раздел Scanning & Copying(Сканиране и копиране).5 От полето Select Scan Quality (Изберетекачество на сканиране) изберете друга DPIнастройка.6 Кликнете върху Scan Now (Сканирай сега).Вижте “Подобряване качеството на печат” настраница 103.Ако копирате или сканирате от вестник, списаниеили гланцирана хартия, вижте“Сканиране на ясниизображения от списания или вестници” настраница 78.Отстраняване на неизправности121
Проверка качеството на оригинален документПроверка на положението на документаАко качеството на оригиналния документ не визадоволява, опитайте да използвате по-ясенекземпляр от документа или изображението.Уверете се, че документът или снимката сазаредени на стъклото на скенера с лицеватастрана надолу, в горния ляв ъгъл.Сканиране на част от документ или снимкаПроверете как е поставен документътПроверете размера на хартиятаПроверете настройката на Размер на оригинала(Original Size)Уверете се, че документът или снимката сазаредени на стъклото на скенера с лицеватастрана надолу, в горния ляв ъгъл.Уверете се, че използваният размер хартиясъвпада с размера, който сте избрали.Уверете се, че настройката на Размер наоригинала (Original Size) е Auto Detect (Автоматичноразпознаване) или с размера на оригиналниядокумент, който сканирате.Не може да сканира към приложениеИзберете друго приложение1 На диалоговия прозорец Selected Application Does Not SupportMultiple Pages (Избраното приложение не поддържа повечестраници) кликнете върху Cancel (Отмяна).2 От раздела Scanning & Copying (Сканиране и копиране) наЦентъра All-In-One (Всичко в едно) изберете друго приложение вменюто “Send scanned image to” (Изпрати сканирано изображениекъм).3 Сканирайте документа.Не може да сканира към вашия компютър от мрежатаПреглед на стъпките за сканиране Вижте “Сканиране във вашия компютър по мрежа” настраница 79.Отстраняване на неизправности при работа с факс• “Не може да изпраща или получава факс” на страница 123• “Изпраща, но не може да получава факсове” на страница 125• “Получава, но не може да изпраща факсове” на страница 126• “Принтерът получава празен факс” на страница 128• “Полученият факс е с лошо качество на печат” на страница 129• “На дисплея не се показва информация относно идентификацията на повикващия” настраница 130Отстраняване на неизправности122
Не може да изпраща или получава факсПроверка на съобщениятаАко се появи съобщение за грешка, следвайтеуказанията от диалоговия прозорец на съобщениетоза грешка.Проверка на захранването Ако индикаторът не свети, вижте “Бутонът зазахранване не свети” на страница 110.Проверка на кабелните връзкиПроверка на стенната телефонна розеткаПреглед на списъка за проверка на цифровиятелефонУверете се, че всички кабелни връзки за следнияхардуер са стабилни, ако е приложимо:• Захранващ кабел• Телефон• Слушалка• Телефонен секретар1 Включете телефон към стенната розетка.2 Чуйте дали има тон за набиране.3 Ако не чуете тон за набиране, включете другтелефон в розетката на стената.4 Ако все още не чуете тон за набиране, включететелефона в друга розетка на стената.5 Ако чуете тон за набиране, свържете принтерас розетката на стената.Модемът за факс е аналогово устройство.Определени устройства могат да бъдат свързани спринтера така, че да могат да се използватцифрови телефонни услуги.• Ако използвате телефонна услуга ISDN,свържете принтера към аналогов телефоненпорт (порт за R-интерфейс) на ISDN терминаленадаптер. За да получите повече информация ида заявите порт за R-интерфейс, се свържете свашия доставчик на ISDN.• Ако използвате DSL, се свържете с DSL(цифрова абонатна линия) филтър или рутер,който позволява аналогова работа. За повечеинформация се свържете с вашия доставчикна DSL.• Ако използвате телефонна услуга презцентрала, се уверете, че се свързвате саналогова връзка в телефонната централа. Аконяма такава, обмислете инсталиране нааналогова телефонна линия за факс-апарата.За повече информация относно изпращането нафакс през телефонна централа вижте“Настройка за изпращане на факс приналичието на телефонна централа” настраница 89.Отстраняване на неизправности123
Уверете се, че има тон за набиранеВременно разкачане на други устройстваПроверка за заседнала хартияВременно изключване на Чакащи повиквания(Call Waiting)Имате ли услуга за гласова поща?• Направете пробно повикване до телефоннияномер, на който искате да изпратите факс, за дасе уверите, че работи правилно.• Ако телефонната линия се ползва от другоустройство, изчакайте, докато друготоустройство приключи, преди да изпратите факс.• Ако използвате функцията On Hook Dial(Набиране при затворена слушалка), увеличетезвука, за да чуете тон за набиране.За да се уверите, че принтерът работи правилно, госвържете директно към телефонната линия.Изключете всякакви телефонни секретари,компютри с модеми или сплитери на телефоннилинии.Проверете и изчистете, ако има заседнала хартия.Услугата Call Waiting (Чакащо повикване) може дапопречи на предаването на факсове. Забранететази функция, преди да изпращате или получаватефакс. Свържете се с телефонната компания, за даполучите комбинация от клавиши за временноизключване на функцията Call Waiting (Чакащоповикване).Гласовата поща, предлагана от вашия местентелефонен оператор, може да прекъсне предаваниятана факс. За да позволите както Voice Mail(Гласова поща), така и принтерът да отговаря наповиквания:• Вижте “Задаване на отличително звънене” настраница 88. Избраните настройки включватединично позвъняване, двойно позвъняване,тройно позвъняване и какъвто и да е вид позвъняване.• Помислете за поставяне на втора телефонналиния за принтера.Отстраняване на неизправности124
Проверка на кода на държаватаПълна ли е паметта на принтера?Уверете се, че кодът за страната е зададен застраната или областта, в която ползвате принтера:1 От контролния панел натиснете Fax Mode(Режим Факс).2 Натиснете .3 Натискайте или , докато се появи Tools(Инструменти).4 Натиснете .5 Натискайте или , докато се появи DeviceSetup (Настройка на устройството).6 Натиснете .7 Натиснете или неколкократно, докато сепояви Country Code (Код на държавата).8 Натиснете .9 Натискайте или , докато се появи странатаили региона, в които използвате принтера.10 Натиснете , за да запаметите настройката.1 Наберете номера на получателя.2 Сканирайте страниците на оригиналниядокумент една по една.Изпраща, но не може да получава факсовеЗареждане с хартияПроверка на бутона за Автоматичен отговор(Auto Answer)Проверка на мастилотоЗаредете хартия, за да отпечатате факсове, коитоса запаметени в принтера.Ако индикаторната лампа за Автоматичен отговор(Auto Answer) свети:• Принтерът ще отговори след предварителнозададения брой телефонни позвънявания.• Ако използвате отличително звънене, вижте“Задаване на отличително звънене” настраница 88.Проверете нивата на мастилото и поставете новакасета, ако е необходимо.Отстраняване на неизправности125
Проверка дали е избрано Препращане на факс(Fax Forwarding)Получава, но не може да изпраща факсове1 От контролния панел натиснете Fax Mode(Режим Факс).2 Натиснете .3 Натискайте или , докато се появи Fax Setup(Настройка на факс).4 Натиснете .5 Натискайте или , докато се появи Ringingand Answering (Звънене и Отговаряне).6 Натиснете .7 Натискайте или , докато се появи FaxForward (Препрати факс).8 Натиснете .9 Натискайте или неколкократно, за давидите текущата настройка за Препращане нафакс (Fax Forwarding).10 За да изключите Препращане на факс (FaxForwarding), натискайте или неколкократно,докато се появи Off (Изключено).11 Натиснете , за да запаметите настройката.Проверете избора на режимПроверете как е поставен документътЗа да се уверите, че принтерът е настроен заизпращане на факс, натиснете Fax Mode (РежимФакс).Заредете оригиналния документ с лице надолу вАПУ или в горния ляв ъгъл на стъклото на скенера.Отстраняване на неизправности126
Проверете настройката на Кода за набиране(Dial Prefix)Проверете номера за Бързо набиране (SpeedDial)1 От контролния панел натиснете Fax Mode(Режим Факс).2 Натиснете .3 Натискайте или , докато се появи FaxSetup (Настройка на факс).4 Натиснете .5 Натискайте или , докато се появи Dialingand Sending (Набиране и Изпращане).6 Натиснете .7 Натискайте или , докато се появи DialPrefix (Код за набиране).8 Натиснете .9 За да промените настройката натискайте или, докато се появи Create (Създай).10 Натиснете .11 Въведете кода, който трябва да се набирапреди всеки телефонен номер.12 Натиснете .• Уверете се, че Бързо набиране (Speed Dial) ебило програмирано за номера, който искате данаберете. Вижте “Настройка на номерата забързо набиране (Speed Dial)” на страница 86.• Като алтернатива наберете телефонния номерръчно.Отстраняване на неизправности127
Уверете се, че принтерът разпознава тон занабиране• Вижте “Изпращане на факс при активноповикване (Набиране при затворенаслушалка)” на страница 83.• Проверете настройките на Начина на набиране(Dial Method).1 Чуйте дали има тон за набиране. Ако чуететон за набиране, но принтерът прекъсва безда набира, това означава, че не разпознаватона за набиране.2 От контролния панел натиснете Fax Mode(Режим Факс).3 Натиснете .4 Натискайте или , докато се появи FaxSetup (Настройка на факс).5 Натиснете .6 Натискайте или , докато се появиDialing and Sending (Набиране иИзпращане).7 Натиснете .8 Натискайте или , докато се появи DialMethod (Начин на набиране).9 Натиснете .10 Натискайте или , докато се появи DialBehind PBX (Набиране през телефоннацентрала).11 Натиснете , за да запаметите тазинастройка.Принтерът получава празен факсПроверете оригиналаПроверете мастилотоКасетите може да имат лента върхутяхПомолете изпращача да потвърди, че оригиналниятдокумент е зареден правилно.Проверете нивото на мастилото и поставете новапечатаща касета, ако е необходимо.1 Отстранете касетите за печат.2 Уверете се, че стикерът и лентата са отстранени.1 23 Поставете обратно печатащите касети.Отстраняване на неизправности128
Полученият факс е с лошо качество на печатЧек-листа за проверка от подателяПроверете мастилотоНамалете скоростта на предаване• Проверете дали качеството на оригиналния документ езадоволително.• Изпратете факса отново. Може да е имало проблем скачеството на телефонната връзка.• Увеличете разделителната способност на факса засканиране.Проверете нивото на мастилото и поставете нова печатащакасета, ако е необходимо.1 От контролния панел натиснете Fax Mode (Режим Факс).2 Натиснете .3 Натискайте или , докато се появи Fax Setup(Настройка на факс).4 Натиснете .5 Натискайте или , докато се появи Dialing and Sending(Набиране и Изпращане).6 Натиснете .7 Натискайте или , докато се появи Max Send Speed(Максимална скорост на изпращане).8 Натиснете .9 Натиснете или , за да изберете по-ниска скорост напредаване.10 Натиснете , за да запаметите настройката.11 Изпратете факса отново.12 Ако проблемът все още е налице, повторетестъпка 1 достъпка 11 , за да изпращате факса отново на все по-нискаскорост.Забележка: 2400 bps е най-ниската скорост на предаване.Бележки:• Колкото по-ниска е скоростта на предаване, толкова подългоще отнеме на факса да се разпечата.• Това решение ще намали скоростта на бъдещи факсове,докато не промените скоростта на предаване.Отстраняване на неизправности129
На дисплея не се показва информация относно идентификациятана повикващияНачинът за идентификация на повикващияможе да не е зададен правилноПринтерът поддържа два различни начина заидентификация на повикващия: Начин 1 (FSK) иНачин 2 (DTMF). В зависимост от държавата ирегиона на местоживеене и телефонната компания,на която сте абонат, може да се наложи дапревключвате между начините за идентификация,за да може принтерът да покаже информацияотносно идентификацията на повикващия. Заповече информация вижте “Използване на идентификацияна обаждащия се” на страница 85.Отстраняване на неизправности по мрежата• “Принтерът, който искате да конфигурирате, не се появява в списъка с принтери, намерени вмрежата” на страница 130• “Не може да печата към мрежови принтер” на страница 131• “Името на мрежата не се появява в списъка” на страница 132Забележка: Ако вашият принтер е доставен със сървър за печат N4050e, вижте инструкциите заинсталиране и Ръководството за потребителя в компактдиска на N4050e Setup Utility (Програма занастройване).Принтерът, който искате да конфигурирате, не се появява всписъка с принтери, намерени в мрежатаПроверете ключовете за защитаПроверете захранванетоПроверете Ethernet връзкатаSSID не се излъчва. Уверете се, че ключовете зазащита са правилни.Принтерът трябва да бъде свързан към захранващизточник и да бъде включен. За повече информациявижте“Бутонът за захранване не свети” настраница 110.Ако използвате сървър за печат:1 Проверете Ethernet кабела за очевидниповреди.2 Поставете стабилно единия край на Ethernetкабела в принтера или сървъра за печат.3 Поставете другия край на Ethernet кабеластабилно в мрежовия хъб или извод в стената.Отстраняване на неизправности130
Проверете USB връзкатаПроверете документацията за инсталиране насървъра за печатАко използвате USB кабел:1 Проверете USB кабела за очевидни повреди.2 Включете стабилно правоъгълния край на USBкабела в USB порта на компютъра.USB портът е маркиран със символа на USB.3 Включете здраво квадратния край на USBкабела в USB порта в задната част на принтера.Вижте документацията на сървъра за печат зауказания за инсталация, ако:• Светлините на сървъра не светят.• USB кабелът не е свързан със сървъра за печат.• Сървърът за печат не е свързан с източник назахранване.Софтуерът може да не е инсталиран правилно Ако никое от предишните действия не решавапроблема, деинсталирайте софтуера на принтераи го инсталирайте отново. За повече информациявижте “Софтуерът може да не е инсталиранправилно” на страница 113.Не може да печата към мрежови принтерПроверете документацията за инсталиране насървъра за печатПроверете Ethernet връзкатаПроверете USB връзкатаВижте документацията на сървъра за печат зауказания за инсталация, ако:• Светлините на сървъра не светят.• USB кабелът не е свързан със сървъра за печат.• Сървърът за печат не е свързан с източник назахранване.Ако използвате сървър за печат:1 Проверете Ethernet кабела за очевидниповреди.2 Поставете стабилно единия край на Ethernetкабела в принтера.3 Поставете другия край на Ethernet кабеластабилно в мрежовия хъб или извод в стената.Ако използвате и USB кабел:1 Проверете USB кабела за очевидни повреди.2 Включете стабилно правоъгълния край на USBкабела в USB порта на компютъра.USB портът е маркиран със символа на USB.3 Включете здраво квадратния край на USBкабела в USB порта в задната част на принтера.Отстраняване на неизправности131
Свържете се с отдела за поддръжка намрежатаПроверете захранванетоСвържете се с лицето, което поддържа вашатаоперационна система, за да се уверите, чепринтерът е свързан с работеща мрежова връзка.Принтерът трябва да бъде свързан към захранващизточник и да бъде включен. За повече информациявижте“Бутонът за захранване не свети” настраница 110.Името на мрежата не се появява в списъкаПроверете ключовете за защита SSID не се излъчва. Уверете се, че ключовете за защита саправилни.Отстраняване на заседнала и неправилно подадена хартия• “Засядане на хартия” на страница 132• “Хартията или специалният материал не се подават правилно” на страница 133• “Принтерът не подава хартия, пликове или специални носители” на страница 133• “Засядане на банерна хартия” на страница 134Засядане на хартияДа не е заседнала хартия в поставката захартия?Да не е заседнала хартия в автоматичнотоподаващо устройство (АПУ)?Да не е заседнала хартия в принтера?1 Натиснете , за да изключите принтера.2 Хванете здраво хартията и внимателно яиздърпайте навън.3 Натиснете , за да включите отново принтера.1 Отворете АПУ като хванете вдлъбнатината отлявата страна на АПУ и вдигнете нагоре.2 Хванете здраво хартията и внимателно яиздърпайте навън.3 Затворете АПУ.4 Натиснете .За да извадите автоматично хартията:1 Натиснете и задръжте .2 Извадете хартията от изходната тава захартия.За да отстраните ръчно хартията:1 Натиснете , за да изключите принтера.2 Хванете здраво хартията и внимателно яиздърпайте навън.3 Натиснете , за да включите отново принтера.Отстраняване на неизправности132
Хартията или специалният материал не се подават правилноАко хартията или специалният материал не се подават правилно или се подават накриво, илиняколко листа се подават едновременно, или са слепени един за друг, опитайте следните решения.Проверете състоянието на хартиятаПроверете подаването на хартиятаОтстранявайте всяка страница веднага, следкато се отпечатаНагласете водачите за хартиятаИзползвайте само нова, гладка хартия.• Сложете по-малко хартия в принтера.• Заредете хартия със страната за печат,обърната към вас. (Ако не сте сигурни коя елицевата страна, вижте указанията, приложеникъм хартията.)Вижте “Зареждане на различни видове хартия” настраница 48 за информация относно:• Максимални количества на зареждане за всекивид хартия• Конкретни инструкции за зареждане на хартия испециален материалОтстранявайте всяка страница веднага след катоизлезе и я оставяйте да изсъхне напълно, преди дая поставите върху другите.Нагласете водачите за хартията:• Когато използвате носител с широчина по-малкоот 8,5 инча• Да са допрени до краищата на хартията илиносителя, като се уверите, че хартията не седеформира12Принтерът не подава хартия, пликове или специални носителиПроверете да няма заседнала хартияПроверете зареждането на носителитеПроверете и изчистете ако има заседнала хартия.За повече информация вижте “Засядане на хартия”на страница 132.• Уверете се, че специалните носители сапоставени правилно. За повече информациявижте “Зареждане на различни видове хартия”на страница 48.• Опитайте да заредите наведнъж само еднастраница, плик или лист от специалния носител.Отстраняване на неизправности133
Уверете се, че принтерът е зададен катоосновен и не е в режим на задържане илипауза1 Кликнете върху:• За Windows XP Pro: Start (Старт) Settings(Настройки) Printers and Faxes (Принтерии факсове).• За Windows XP Home: Start (Старт) ControlPanel (Контролен панел) Printers andFaxes (Принтери и факсове).• За Windows 2000: Start (Старт) Settings(Настройки) Printers (Принтери).• За Windows 98/Me: Start (Старт) Settings(Настройки) Printers (Принтери).2 Кликнете два пъти върху името на принтера.3 Кликнете върху Printer (Принтер).• Уверете се, че до Pause Printing (Пауза напечатането) не се появява отметка.• Уверете се, че до Set As Default (Зададен поподразбиране) има отметка.Засядане на банерна хартияПочистване на заседнала банерна хартия 1 Натиснете , за да изключите принтера.2 Извадете заседналата банерна хартия отпринтера.Преглед на списъка за отпечатване на банернахартия• Използвайте само толкова листа, колкото санеобходими за банера.• Изберете следните настройки, за да позволитена принтера да зарежда хартия продължителнобез засядане:1 При отворен документ кликнете върху File(Файл) Print (Печат).2 Кликнете върху Properties (Настройки),Preferences (Предпочитания), Options(Опции) или Setup (Настройка).3 Изберете раздела Paper Setup (Настройкана хартията).4 От полето Paper Size (Размер на хартията)изберете Banner (Банер).5 Изберете Letter Banner или A4 Banner каторазмер на хартията.6 Изберете Portrait (Вертикална) илиLandscape (Хоризонтална).7 Кликнете върху OK.8 Кликнете върху OK или Print (Печат).Отстраняване на неизправности134
Отстраняване на неизправности с карти с памет• “Не може да се постави картата с памет” на страница 135• “Нищо не се случва при поставянето на картата с памет” на страница 135Не може да се постави картата с паметПроверете вида на картата с паметУверете се, че видът карта с памет, коятоизползвате, може да се използва в принтера. Заповече информация вижте “Поставяне на карта спамет” на страница 61.Проверете как е поставена картата с памет Вижте “Поставяне на карта с памет” настраница 61, , за да установите в кой слот трябва дапоставите вашата карта с памет, както и за да видитеинструкции как да направите това.Нищо не се случва при поставянето на картата с паметПроверете как е поставена картата с памет Вижте “Поставяне на карта с памет” настраница 61, , за да установите в кой слот трябва дапоставите вашата карта с памет, както и за да видитеинструкции как да направите това.Проверете вида на картата с паметКартата с памет може да е повреденаМоже да е свързан цифров фотоапаратUSB кабелът може да не е свързанУверете се, че видът на картата с памет, коятоизползвате, може да се използва в принтера. Вижте“Поставяне на карта с памет” на страница 61.Проверете дали няма очевидна повреда в картата спамет.Откачете PictBridge-съвместимия цифров фотоапаратот принтера.1 Проверете USB кабела за очевидни повреди.2 Включете стабилно квадратния край на USBкабела на гърба на принтера.3 Включете стабилно правоъгълния край на USBкабела в USB порта на компютъра.USB портът е маркиран със символа на USB.Отстраняване на неизправности135
Съобщения за грешкиAlignment problem (Проблем приподравняване)(лента върху касетата)1 Извадете печатащата касета.2 Уверете се, че стикерът и лентата са отстранени.1 23 Поставете отново касетата.4 Натиснете , за да подравните касетата.За повече информация вижте “Подравняване напечатащите касети” на страница 104.Alignment problem (Проблем приподравняване)(използвана хартия)Black Ink Low / Color Ink Low / Photo InkLow (Ниско ниво на черното мастило /Ниско ниво на цветното мастило /Ниско ниво на фотографскотомастило)За подравняване на касетата заредете само собикновена чиста хартия.Принтерът ще разпознае всякакви следи от използванахартия, което може да доведе до появата на съобщениеза грешка при подравняването.1 Проверете показаното ниво или нива на мастилото вкасетите и поставете нова касета или касети, ако енеобходимо.За да поръчате консумативи, вижте “Поръчка наконсумативи” на страница 106.2 Натиснете , за да продължите.Black Cartridge replacement required /Color Cartridge replacement required /Color and Black Cartridge replacementrequired (Необходима е смяна начерната печатаща касета / Необходимае смяна на цветната печатаща касета /Необходима е смяна на черната и нацветната печатаща касета)Трябва да се инсталира нова печатаща касета.Ако е наличен, кликнете върху бутона Continue(Продължи) на екрана на компютъра, за да печатате,като използвате остатъка от печатащата касета.(Бутонът Continue (Продължи) е наличен само вначалото на задача за печат.)Забележка: В печатащата касета остава различноколичество мастило.Отстраняване на неизправности136
Cartridge Error (Грешка на касетата)• 1102• 1203• 1204или• 120F(Процедура 1)Cartridge Error (Грешка на касетата)• 1102• 1203• 1204или• 120F(Процедура 2)Процедура 11 Извадете печатащите касети и затворете капачетатана носачите.2 Откачете захранващия кабел от електрическияконтакт.3 Включете отново захранващия кабел в електрическияконтакт.4 Ако бутонът не свети , натиснете .5 Поставете обратно касетите за печат.6 Ако грешката:• не се появи отново, проблемът е отстранен.• се появи отново, една от касетите не работидобре. Продължете с процедура 2.Процедура 2Следвайте тази процедура, за да установите коя касетане работи правилно.1 Извадете печатащите касети и затворете капачетатана носачите.2 Откачете захранващия кабел от електрическияконтакт.3 Включете отново захранващия кабел в електрическияконтакт.4 Ако бутонът не свети , натиснете .5 Поставете отново черната (или фотографската)печатаща касета.6 Ако грешката:• се появи отново, сменете черната (или фотографската)печатаща касета с нова.• не се появи отново, поставете обратно цветнатапечатаща касета.7 Ако грешката се появи отново, сменете цветнатапечатаща касета с нова.Отстраняване на неизправности137
Clear Carrier Jam (Отстраняване назасядане на носача)(отстранете пречките)1 Повдигнете сканиращия модул.2 Отстранете всякакви предмети, които блокиратпътеката на носача на касетите.3 Уверете се, че капачетата на носачите на касетите сазатворени.4 Затворете сканиращия модул.5 Натиснете .Clear Carrier Jam (Отстраняване назасядане на носача)(извадете касетите)1 Натиснете , за да изключите принтера.2 Изключете захранващия кабел от контакта.3 Повдигнете сканиращия модул.4 Извадете касетите за печат. За повече информациявижте “Отстраняване на използвана печатащакасета” на страница 101.5 Уверете се, че капачетата на носачите на касетите сазатворени.6 Затворете сканиращия модул.7 Включете отново захранващия кабел в контакта.8 Натиснете , за да включите принтера.9 Поставете отново касетите за печат. За повечеинформация вижте “Поставяне на печатащитекасети” на страница 102.Отстраняване на неизправности138
Computer not connected (Компютърътне е свързан)Уверете се, че компютърът е свързан и включен.1 Проверете USB кабела за видими повреди.2 Включете здраво квадратния край на USB кабела вUSB порта в задната част на принтера.3 Включете стабилно правоъгълния край на USBкабела в USB порта на компютъра.USB портът е обозначен с .Ако използвате ENA се уверете, че свързан. За повечеинформация вижте документацията за инсталиране насървъра за печат.Could not detect a proof sheet (Не можеда бъде разпознат пробен лист).Error 1104 (Грешка 1207)Failed to Connect (Неуспешносвързване)(списък за проверка на телефоннаталиния)Документът, поставен на стъклото на скенера, не евалиден пробен лист. За повече информация вижте“Отпечатване на снимки, съхранени в устройство спамет, с помощта на пробния лист” на страница 65.1 Отстранете касетите за печат.2 Поставете отново черната касета или фотокасетатав левия носач.3 Поставете отново цветната касета в десния носач.Изпратете факса отново. Може да е имало проблем скачеството на телефонната връзка.Направете пробно повикване до телефонния номер, накойто искате да изпратите факс, за да се уверите, чеработи правилно.Ако телефонната линия се ползва от друго устройство,изчакайте, докато другото устройство приключи, предида изпратите факс.Отстраняване на неизправности139
Failed to Connect (Неуспешносвързване)(проверете дали принтерът разпознаватона на набиране)Fax Error (Грешка на факса)Fax Mode Unsupported (Режимът зафакс не се поддържа)Уверете се, че принтерът разпознава тон на набиране.• Вижте “Изпращане на факс при активно повикване(Набиране при затворена слушалка)” на страница 83.• Проверете настройките на Dial Method (Начин нанабиране).1 Чуйте дали има тон на набиране. Ако чуете тон нанабиране, но принтерът прекъсва, без да набира,това означава, че не разпознава тона на набиране.2 От контролния панел натиснете Fax Mode (РежимФакс).3 Натиснете .4 Натискайте или , докато се появи Fax Setup(Настройка на факс).5 Натиснете .6 Натискайте или , докато се появи Dialing andSending (Набиране и изпращане).7 Натиснете .8 Натискайте или , докато се появи Dial Method(Начин на набиране).9 Натиснете .10 Натискайте или , докато се появи желаният отвас метод.11 Натиснете , за да запаметите тази настройка.Факсовият апарат е прекратил комуникацията.Изпратете факса отново. Може да е имало проблем скачеството на телефонната връзка.Приемащият факсов апарат не поддържа вида факс,който сте се опитали да изпратите. Ако не поддържа:• избраната разделителна способност за сканиране —намалете разделителната способност за сканиране.1 От контролния панел натиснете Fax Mode (РежимФакс).2 Натиснете .3 Натискайте или , докато се появи Quality(Качество).4 Натиснете .5 Натискайте или , докато се появи по-нискокачество.6 Натиснете .• Хартия с размер Legal—преформатирайте документана хартия с размер letter.Отстраняване на неизправности140
Invalid photo/paper size selection(Невалиден избор на снимка / размерна хартията)Left Cartridge Error/Right Cartridge Error(Грешка на лявата касета / Грешка надясната касета)Включително:• 1205 (Лява касета)• 1206 (Дясна касета)Left Cartridge Incorrect/Right CartridgeIncorrect (Неизправност на ляватакасета / Неизправност на дяснатакасета)Left Cartridge Missing/Right CartridgeMissing (Лявата касета липсва /Дясната касета липсва)Избрали сте повече от една опция на стъпка 2 от пробниялист за снимките, който сте отпечатали и сканирали.1 Уверете се, че попълвате само едно кръгче за всякаопция.2 Натиснете , за да продължите.1 Извадете обозначената печатаща касета.2 Откачете захранващия кабел от електрическияконтакт.3 Включете отново захранващия кабел в електрическияконтакт.4 Ако бутонът не свети , натиснете .5 Поставете отново печатащата касета.6 Ако грешката:• не се появи отново, проблемът е отстранен.• се появи отново, сменете печатащата касета снова.Едната или и двете печатащите касети липсват или неса инсталирани правилно. За повече информация вижте“Поставяне на печатащите касети” на страница 102.Бележки:• Можете да правите цветни копия само с инсталиранацветната печатаща касета.• Можете да печатате черно-бели копия само с инсталираначерна печатаща касета.• Не можете да копирате или печатате само с инсталиранафотокасета.• За да махнете съобщението за грешка, натиснете.Memory Full (Паметта е пълна)(намалете ползването на памет)Ако е възможно:• Отпечатайте чакащите получени факсове.• Изпратете по-малко страници.Отстраняване на неизправности141
Memory Full (Паметта е пълна)(намалете разделителната способност нафакса)Memory Full (Паметта е пълна)Try Setting to Scan After Dial (Опитайтеда настроите на "Сканирай следнабиране").No images have been selected (Нямаизбрани изображения)No photo/paper size selection has beenmade (Не е избрана снимка/размер нахартията)No photo files found (Не са намеренифайлове със снимки)1 От десктопа кликнете два пъти върху иконката<strong>Lexmark</strong> Imaging Studio.2 Кликнете върху Fax (Факс).3 Кликнете върху Manage fax history (Управляване наистория на факс) или All-In-One fax settings(Настройки на All-In-One).4 Кликнете върху раздела Dialing and Sending(Набиране и изпращане).5 От полето “Send fax with this print quality” (Изпратифакс с това качество на печат), изберете по-нискокачество на печат.6 Кликнете върху OK.Забележка: По-ниската разделителна способностстава основна настройка за всички факсове, коитоизпращате или получавате.7 Изпратете факса отново.1 От десктопа кликнете два пъти върху иконката<strong>Lexmark</strong> Imaging Studio.2 Кликнете върху Fax (Факс).3 Кликнете върху Manage fax history (Управляване наистория на факс) или All-In-One fax settings(Настройки на All-In-One).4 Кликнете върху раздела Dialing and Sending(Набиране и изпращане).5 От полето “When to scan document” (Кога да сесканира документа) изберете After Dial (Следнабиране).6 Кликнете върху OK.7 Изпратете факса отново.Не сте избрали никоя от опциите на стъпка 1 от пробниялист за снимките, който сте отпечатали и сканирали.1 Уверете се, че напълно сте запълнили избраното отвас кръгче или кръгчета.2 Натиснете , за да продължите.Не сте избрали никоя от опциите на стъпка 2 от пробниялист за снимките, който сте отпечатали и сканирали.1 Уверете се, че напълно сте запълнили избраното отвас кръгче или кръгчета.2 Натиснете , за да продължите.В картата с памет или флаш устройството, които степоставили, не са намерени изображения.Принтерът ще чете снимките, създадени с формат JPEG.За повече информация вижте документацията,приложена към вашия цифров фотоапарат.Отстраняване на неизправности142
No proof sheet information (Няма информацияот пробния лист)Пробният лист, който сте отпечатали и сканирали, вечене е валиден.Може да сте извадили картата с памет или флаш устройствотоот принтера, или да сте го изключили, преди дасканирате пробния лист за снимките.За повече информация вижте “Отпечатване на снимки,съхранени в устройство с памет, с помощта на пробниялист” на страница 65.Phone Line Busy (Телефонната линия езаета)(променете настройките за набиране)Phone Line Busy (Телефонната линия езаета)(задайте повторно изпращане на факсапо-късно)Принтерът автоматично набира три пъти на интервал от3-минути. Можете да промените основните настройки,за да набирате повторно до пет пъти на интервал отмакс. 8 минути.За да промените настройките за повторно набиране:1 От контролния панел натиснете Fax Mode (РежимФакс).2 Натиснете .3 Натискайте или , докато се появи Fax Setup(Настройка на факс).4 Натиснете .5 Натискайте или , докато се появи Dialing andSending (Набиране и изпращане).6 Натиснете .7 Натиснете .8 За да промените броя на опитите на принтера заповторно набиране:а Натискайте или , докато се появи RedialAttempts (Опити за повторно набиране).б Натиснете .в Натискайте или , докато се появи желаната отвас настройка.г Натиснете .9 За да промените времето между повторнитенабирания:а Натискайте или , докато се появи Redial Time(Време за повторно набиране).б Натиснете .в Натискайте или , докато се появи желаната отвас настройка.г Натиснете .Вижте “Изпращане на циркулярен факс в определеновреме” на страница 83.Отстраняване на неизправности143
Грешка на телефонната линия(списък за проверка на цифровиятелефон)Грешка на телефонната линия(проверете телефонната линия икабелните връзки)Photo Size Error (Грешка с размера наснимката)Photo must fit on page(Снимката трябва да се побира настраницата).PictBridge Communications Error(Комуникационна грешка в PictBridge)Модемът за факс е аналогово устройство. Определениустройства могат да бъдат свързани с принтера така, чеда могат да се използват цифрови телефонни услуги.• Ако използвате телефонна услуга ISDN, свържетепринтера към аналогов телефонен порт (порт за R-интерфейс) на ISDN терминален адаптер. За даполучите повече информация, както и за да заявитепорт за R-интерфейс, се свържете с вашия доставчикна ISDN.• Ако използвате DSL (цифрова абонатна линия), сесвържете с DSL филтър или рутер, който позволявааналогова работа. За повече информация сесвържете с вашия доставчик на DSL.• Ако използвате телефонна услуга през централа, сеуверете, че се свързвате с аналогова връзка втелефонната централа. Ако няма такава, обмислетеинсталиране на аналогова телефонна линия за факсапарата. За повече информация относно изпращанетона факс през телефонна централа вижте“Настройка за изпращане на факс при наличието нателефонна централа” на страница 89.Ако телефонната линия се ползва от друго устройство,изчакайте, докато другото устройство приключи, предида изпратите факс.Уверете се, че всички кабелни връзки за следнияхардуер са стабилни, ако е приложимо:• Кабел за захранване• Телефон• Слушалка• Телефонен секретарИма една или повече снимки, по-големи от размера нахартията, който сте избрали.1 Натиснете , за да изтриете съобщението за грешка.2 Натискайте или , докато на дисплея се появиPaper Size (Размер на хартията).3 Натиснете .4 Натискайте или , за да изберете опцията заразмер на хартията, подходящ за най-големия размерснимка.5 Натиснете Start Color (Старт цветно) или Start Black(Старт черно), за да започнете да печатате.Извадете и след това поставете отново кабела в портаPictBridge на лицевата страна на принтера. За повечеинформация вижте “Използване на PictBridgeсъвместимцифров фотоапарат за контрол на отпечатванитеснимки” на страница 68.Отстраняване на неизправности144
Please remove camera to use yourmemory card (Моля, отстранете фотоапарата,за да използвате картата спамет)Remote Fax Error (Грешка на получаващияфакс)(проблем с телефонната линия)Remote Fax Error (Грешка на получаващияфакс)(намалете скоростта на предаване)Принтерът може да чете PictBridge-съвместим цифровфотоапарат или карта с памет, но не и двете едновременно.1 Отстранете както PictBridge-съвместимия цифровфотоапарат, така и картата с памет.2 Включете отново само едно от устройствата,споменати по-горе.Изпратете факса отново. Може да е имало проблем скачеството на телефонната връзка.1 От контролния панел натиснете Fax Mode (РежимФакс).2 Натиснете .3 Натискайте или , докато се появи Fax Setup(Настройка на факс).4 Натиснете .5 Натискайте или , докато се появи Dialing andSending (Набиране и изпращане).6 Натиснете .7 Натискайте или , докато се появи Max SendSpeed (Максимална скорост на изпращане).8 Натиснете .9 Натискайте или , докато се появи по-нискаскорост.10 Натиснете .Бележки:• Колкото по-ниска е скоростта на предаване,толкова по-бавно ще печата факсът.• По този начин ще бъде намалена скоростта и наследващи факсове, докато не променитескоростта на предаване.11 Изпратете факса отново.12 Ако проблемът все още е налице, повторетестъпка 1 до стъпка 11 , за да изпращате факса на всепо-ниска скорост.Some photos removed from card by host(Някои снимки са отстранени откартата от хоста).Някои от снимките в пробния лист са изтрити от картатас памет чрез компютъра.Трябва да отпечатате нов пробен лист за снимки.За повече информация вижте “Отпечатване на снимки,съхранени в устройство с памет, с помощта на пробниялист” на страница 65.Отстраняване на неизправности145
There is a problem reading the memorycard. (Има проблем при четенето накартата с памет.)• Вижте “Не може да се постави картата с памет” настраница 135.• Вижте “Нищо не се случва при поставянето накартата с памет” на страница 135.Настройките не са запаметениВреме за деактивиране на настройките притекущо задание на печатНастройките не са запаметени за бъдещизадания за печатАко натиснете , за да изберете настройка, доизбраната настройка се появява знакът *.Принтерът се връща към основната настройкаслед две минути на бездействие или акопринтерът бъде изключен. За информацияотносно промяната на функцията за времето надеактивиране, вижте “Запаметяване нанастройки” на страница 33.Ако натиснете , за да изберете настройка, доизбраната настройка се появява знакът *. Заинформация относно запаметяване нанастройката, вижте “Запаметяване нанастройки” на страница 33.Възстановяване на фабричните настройкиМожете да възстановите оригиналните настройки на принтера, без да използвате менюто напринтера.Забележка: Възстановяването на фабричните настройки ще изтрие всички избрани досеганастройки на принтера, включително номерата за Бързо набиране (Speed Dial) и Набиране на група(Group Dial). Ако искате да отпечатате тези номера преди да върнете принтера в изходно положение,вижте “Използване на Телефонния указател (Phone Book)” на страница 87.1 Натиснете едновременно , и Start Color (Старт цветно).Предупреждение — вероятна повреда: Не пускайте бутона, докато на дисплея не се появиLanguage (Език), което показва, че принтерът е с възстановени настройки.2 Следвайте указанията на дисплея, за да изберете вашите език, код на държава или регион, дата,час и номер на факс.Бележки:• За да въведете наново номерата за Speed Dial (Бързо набиране) или Group Dial (Набиране нагрупа) с помощта на компютъра, вижте “Персонализиране на настройките, използвайки FaxSetup Utility (Програма за настройка на факс)” на страница 90.• За да въведете наново номерата за Speed Dial (Бързо набиране) или Group Dial (Набиране нагрупа) с помощта на контролния панел, вижте “Използване на Телефонния указател (PhoneBook)” на страница 87.Отстраняване на неизправности146
Деинсталиране и повторно инсталиране на софтуераАко принтерът не работи правилно или ако се появява съобщение за грешка в комуникацията, когатосе опитате да ползвате принтера, може да се наложи да деинсталирате и отново да инсталиратесофтуера на принтера.1 Кликнете върху Start (Старт) Programs (Програми) или All Programs (Всички програми) <strong>Lexmark</strong> 5400 Series.2 Изберете Uninstall (Деинсталирай).3 Следвайте инструкциите от екрана на компютъра, за да деинсталирате софтуера на принтера.4 Рестартирайте компютъра, преди да инсталирате повторно софтуера на принтера.5 Кликнете върху Cancel (Отмени) на всички екрани с Намерен нов хардуер (New Hardware Found).6 Поставете компактдиска и след това следвайте указанията от екрана на компютъра, за даинсталирате отново софтуера.Забележка: Ако екранът за инсталация не се появи автоматично след като сте рестартираликомпютъра, кликнете върху Start (Старт) Run (Стартиране) и след това напишете D:\setup, катоD е буквата на вашето CD-ROM устройство.Отстраняване на неизправности147
ИзвестияИме на продукта<strong>Lexmark</strong> 5400 SeriesТип на машината 4425-0014425-0024425-A014425-0H1Предизвестие за изданиеЯнуари 2007Следният абзац не се отнася до страните, където подобни клаузи са в противоречие с местнотозаконодателство: LEXMARK INTERNATIONAL, INC. ПРЕДОСТАВЯ НАСТОЯЩАТА ПУБЛИКАЦИЯ ВЪВ ВИДА, ВКОЙТО Е, БЕЗ ГАРАНЦИИ ОТ КАКЪВТО И ДА Е ХАРАКТЕР, ИЗРИЧНИ ИЛИ ПОДРАЗБИРАЩИ СЕ, В ТОВА ЧИСЛО,НО НЕ САМО, ПОДРАЗБИРАЩИТЕ СЕ ГАРАНЦИИ ЗА ПРОДАВАЕМОСТ ИЛИ ГОДНОСТ ЗА КОНКРЕТНА ЦЕЛ. Някоидържави не допускат отказ от изрични или подразбиращи се гаранции при определени сделки; следователно товазаявление може да не важи за вас.Настоящото издание може да съдържа технически неточности или печатни грешки. Информацията в настоящотоиздание периодично се обновява. Тези промени ще бъдат включени в следващите издания. В описаните продукти илипрограми могат по всяко време да бъдат направени подобрения или промени.Мнения относно настоящото издание можете да изпращате на адрес: <strong>Lexmark</strong> International, Inc., Department F95/032-2,740 West New Circle Road, Lexington, Kentucky 40550, U.S.A. Във Великобритания и Ейре изпращайте на адрес: <strong>Lexmark</strong>International Ltd., Marketing and Services Department (Отдел “Маркетинг и услуги”), Westhorpe House, Westhorpe, MarlowBucks SL7 3RQ. <strong>Lexmark</strong> може да ползва или разпространява всяка предоставена от вас информация по всеки начин,който счита за подходящ, без това да води до някакви задължения към вас. За да получите допълнителни екземпляриот публикациите за този продукт, посетете уебсайта на <strong>Lexmark</strong> на адрес www.lexmark.com.Споменаването на продукти, програми или услуги в това издание не означава, че производителят възнамерява да гипредлага във всички страни, в които развива дейност. Всяко споменаване на продукт, програма или услуга не означаваи няма за цел да подскаже, че единствено този продукт, програма или услуга могат да се ползват. Всеки функционалноеквивалентен продукт, програма или услуга, които не нарушават съществуващо право върху интелектуалнасобственост, могат да се ползват вместо тях. Потребителят носи отговорност за оценка и проверка на съвместнатаработа с други продукти, програми или услуги, с изключение на изрично посочените от производителя.© 2007 <strong>Lexmark</strong> International, Inc.Всички права запазени.ПРАВА НА ПРАВИТЕЛСТВОТО НА САЩНастоящият софтуер и всяка придружаваща документация, предоставени по това споразумение, представляваткомпютърен софтуер и документация, разработени изцяло с частно финансиране и с търговска цел.Търговски марки<strong>Lexmark</strong> и <strong>Lexmark</strong> с диамант в емблемата са търговски марки на <strong>Lexmark</strong> International, Inc., регистрирани в САЩ и/илидруги страни.Всички други търговски марки са собственост на техните съответни притежатели.Известия148
Условна терминологияЗабележка: Забележка определя нещо, което може да ви помогне.Предупреждение — вероятна повреда: Предупреждение определя нещо, което може да повреди хардуера илисофтуера на вашия продукт.ВНИМАНИЕ—ОПАСНОСТ ОТ ПОТЕНЦИАЛНО НАРАНЯВАНЕ: ВНИМАНИЕ определя нещо, което може да винавреди.ВНИМАНИЕ—НЕ ПИПАЙТЕ: Този вид ПРЕДУПРЕЖДЕНИЕ показва, че не трябва да пипате маркираната област.ВНИМАНИЕ—ГОРЕЩА ПОВЪРХНОСТ: Този вид ПРЕДУПРЕЖДЕНИЕ обозначава гореща повърхност.ВНИМАНИЕ—ОПАСНОСТ ОТ ТОКОВ УДАР: Този вид ПРЕДУПРЕЖДЕНИЕ обозначава опасност от токов удар.ВНИМАНИЕ—ОПАСНОСТ ОТ УБОЖДАНЕ: Този вид ПРЕДУПРЕЖДЕНИЕ обозначава опасност от убождане.Съответствие с директивите на Европейската общност (ЕО)Този продукт е в съответствие с предпазните изисквания на директиви 89/336/EEC, 73/23/EEC и 1999/5/ЕС на Съветана ЕО за сближаване и хармонизиране на законодателствата на държавите членки относно електромагнитнатасъвместимост и безопасност на електроуреди, предназначени за използване при определени граници на напрежение,както и радио апаратура и оборудване за телекомуникационни терминали.Декларация за съответствие с изискванията на директивите е подписана от директора по производството итехническата поддръжка, <strong>Lexmark</strong> International, Inc., S.A., Boigny, Франция.Настоящият продукт отговаря на ограниченията за изделия от Клас В на стандарт EN 55022 и изискванията забезопасност на стандарт EN 60950.Нива на емисии на шумСледните измервания са направени в съответствие с ISO 7779 и е отчетено, че отговарят на ISO 9296.Забележка: Някои режими може да не са валидни за вашия продукт.Средно налягане на звука, измерено на разстояние 1 метър от източника, dBAПечатане 46Сканиране 36Копиране 39ГотовностбезшуменСтойностите могат да бъдат променяни. Вижте www.lexmark.com за текущите стойности.Отпадъци съгласно Директива за отпадъци от електрически иелектронни устройства (WEEE)Известия149
Логото на WEEE обозначава специфични програми и процедури за рециклиране на електронни продукти в страни отЕвропейския съюз. Ние насърчаваме рециклирането на нашите продукти. Ако имате допълнителни въпроси завъзможностите за рециклиране, посетете уеб сайта на <strong>Lexmark</strong> на адрес: www.lexmark.com , за да получитетелефонния номер на вашия местен офис за продажби.ENERGY STAR (ЕНЕРГИЙНА ЗВЕЗДА)Разход на енергияПотребление на енергия от продуктаСледната таблица дава данните за потреблението на енергия на изделието.Забележка: Някои режими може да не са валидни за вашия продукт.Режим Описание Потребление на енергия (Ват)Printing (Печатане)Copying (Копиране)Продуктът прави копия на хартия отелектронни носителиПродуктът прави копия на хартия оторигинали документи на хартия.Scanning (Сканиране) Продуктът сканира документи от хартия. 9.1Ready (Готов) Продуктът чака задание за печат. 6.6Power Saver (Спестяване на енергия)Продуктът е в режим за спестяване наенергия.High Off (Изключено с разход на енергия) Продуктът е включен в контакт, нобутонът за захранване е изключен.Low Off (
Спестяване на енергияТози продукт е разработен с режим за спестяване на енергия наречен Power Saver (Икономичен режим). Режимът заспестяване на енергия "Power Saver Mode" е аналогичен на режима "EPA Sleep Mode". Режимът "Power Saver Mode"спестява енергия като намалява потреблението й в продължителни периоди на бездействие. Режимът за спестяванена енергия се задейства автоматично, след като продуктът не бъде използван определен период от време, нареченвреме на изчакване преди преминаване в режим на спестяване на енергия.Фабрични настройки за този продукт за времето на изчакване преди преминаване в режим на спестяване наенергия (в минути):30Режим "Изключен"Ако този продукт има режим “изключен”, в който все пак се консумира малко енергия, тогава за да спрете напълнопотреблението на енергия, изключете захранващия кабел от контакта.Общ разход на енергияПонякога е полезно да се пресметне общият разход на енергия на продукта. Тъй като разходът на енергия се измервавъв ватове, за да се пресметне разходът на енергия, трябва да се умножи разходът на енергия по времето, коетопродуктът използва във всеки режим. Общият разход на енергия на продукта е равен на сумата от разхода на енергиявъв всеки режим.Лицензионно споразумение за крайния потребител*Отварянето на този пакет, инсталирането на софтуера за принтера или използването на касетите, доставени с тозипринтер, потвърждава вашето съгласие със следния лиценз/споразумение: Патентованите печатащи касети,съдържащи се вътре, са лицензирани за еднократна употреба и са предназначени да спрат работа след изразходванена определено количество мастило. В касетата остава известно количество мастило, когато се получипредупреждение за смяна на касетите. След еднократната употреба, лицензът за използване на печатащата касетаизтича, а използваната касета следва да се върне на <strong>Lexmark</strong> за преработка, повторно пълнене или рециклиране. Аконе приемате условията на настоящия лиценз/споразумение за еднократна употреба, върнете продукта воригиналната му опаковка в търговския обект, от който е закупен. Заменяща касета, която се продава без тезиусловия, се предлага на адрес www.lexmark.com.* Продуктите от серията XX80 (включително, но не само моделите X1380, X1480, X1580, X2580, X3580 и X4580) не сапредмет на настоящото лицензионно споразумение.Известия151
ИндексCCopy (Копиране)бутон 35меню 27FFast Pics (Бързи картинки) 47Fax (Изпращане на факс)меню 29Fax Setup Utility (Програма занастройка на факс)използване 47, 90персонализиране нанастройки 90раздел Dialing and Sending(Набиране и изпращане) 92раздел Fax Printing / Reports(Печат на факса / Отчети) 93раздел Ring and Answering(Звънене и отговаряне) 92раздел Speed Dial (Бързонабиране) 93GGroup Dial (Набиране на група)използване 81използване на Телефоненуказател 87настройка 86IIP адрес, задаване 98L<strong>Lexmark</strong> Imaging Studio,използване 35MMAC адрес, намиране 99Maintain/Troubleshoot(Поддръжка/Отстраняване нанеизправности)бутон 37връзка 40OOCR, редактиране на текст вдокумент 77PPhone Book (Телефоненуказател), използване 87Photo Editor (Фоторедактор),използване 44PictBridge порт 22PictBridge-съвместимфотоапарат, отпечатване наснимки от 68Preview Now (Покажи сега)когато използватеавтоматичното подаващоустройство (АПУ) 39Print Properties (Настройки запечат)меню I Want To (Искамда) 43меню Options (Опции) 43меню Save Settings(Запаметяване нанастройките) 43отваряне 42раздел Paper Setup(Настройка за хартията) 44раздел Print Layout(Оформление за печат) 44раздел Quality/Copies(Качество/Копия) 43раздели на Print Properties(Настройки за печат) 43SScan (Сканиране)бутон 36меню 28Solution Center (Център зарешения)диалогов прозорец PrinterStatus (Състояние напринтера) 41използване 40отваряне 41Индекс152раздел Advanced(Допълнителнинастройки) 42раздел Contact Information(Информация за контакт) 42раздел How To (Как да) 41раздел Maintenance(Поддръжка) 42раздел Troubleshooting(Отстраняване нанеизправности) 41TToolbar (Лента с инструменти)използване 45отпечатване на уебстраница 56отпечатване само наснимките от уеб страница 57UUSB порт 23Аавтоматично подаващоустройство (АПУ) 22адаптер RJ11 14АПУ (Автоматично подаващоустройство)зареждане на документи 52капацитет за хартия 53Ббанерна хартия,зареждане 52блокиране на настройките нафакса за външни промени 95бутон Browse Photos(Разглеждане на снимки) 36бутон Fax (Факс) 37бутон Print album page(Отпечатай страница оталбум) 36бутон Print photos (Отпечатайснимки) 36бутон Share photos (Споделетеснимки) 36бутон Tips (Съвети) 37
Бутон Use memory card photos(Ползване на снимки от карта спамет) 36бутони на <strong>Lexmark</strong> ImagingStudioCopy (Копиране) 37Fax (Изпращане на факс) 37Maintain/Troubleshoot(Поддръжка/Отстраняванена неизправности) 37Scan (Сканиране) 36използване 35Отпечатване на снимки 36Отпечатване на страница оталбум 36Ползване на снимки от картас памет 36Разглеждане на снимки 36Сканиране и редактиране натекст (OCR) 36Споделяне на снимки 36съвети 37уебсайт 37бутони, <strong>Lexmark</strong> Imaging StudioCopy (Копиране) 37Fax (Изпращане на факс) 37Maintain/Troubleshoot(Поддръжка/Отстраняванена неизправности) 37Scan (Сканиране) 36използване 35Отпечатване на снимки 36Отпечатване на страница оталбум 36Ползване на снимки от картас памет 36Разглеждане на снимки 36Сканиране и редактиране натекст (OCR) 36Споделяне на снимки 36съвети 37уебсайт 37бутони, контролен панелAuto Answer (Автоматиченотговор) 26Back (Назад) 25Cancel (Отмяна) 26Copy Mode (Режим"Копиране") 24Fax Mode (Режим "Факс") 25Lighter / Darker (По-светло /По-тъмно) 25Menu (Меню) 25Pause / Redial (Повторнонабиране / Пауза) 27Phone Book (Телефоненуказател) 27Photo Card (Карта съсснимки) 25Power (Захранване) 24Resize (Оразмеряване) 25Scan Mode (Режим"Сканиране") 25Start Black (Старт черно) 27Start Color (Старт цветно) 27дясна стрелка 26Изберете 26клавиатура 26лява стрелка 25бутонът за захранване несвети 110Бързо набиранезадаване на групи зафакс 86задаване на индивидуалнифакс номера 86използване 81използване на Телефоненуказател 87Ввертикална ориентация, изборна 44вестници, зареждане върхустъклото на скенера 54водач на хартията 23водач на хартията вавтоматичното подаващоустройство (АПУ) 22Ггланцирана хартия,зареждане 49горен капак 23горен колонтитул на факс,задаване 93графики, промяна 44грешен език се появява надисплея 109грешка 1104 136грешка за липса наинформация от пробниялист 136грешка за накриво подаденахартия 136грешка за ненамеренифайлове със снимки 136грешка на другия факс 136грешка на дясната касета 136грешка на касетата 136грешка на лявата касета 136грешка на телефоннаталиния 136грешка на факса 136грешка при зареждане схартия 136грешка при липса на избраниизображения 136грешка при липса наснимка/размер нахартията 136грешка при несвързанкомпютър 136грешка при поставяне нафотоапарат/карта спамет 136грешка при промяна нанастройките за размера нахартията 136грешка при промяна нанастройките за размера нахартията или снимките 136грешка, проблем при четене накарта с памет 136грешка, свързана с липсата накасета 136грешка, свързана съсзаседнала хартия 136грешка, свързана със засяданена носача 136Ддиалогов прозорец PrinterStatus (Състояние напринтера) 41директно IP отпечатване 97добавяне на надписи 70документизареждане в автоматичнотоподаващо устройство 52зареждане върху стъклото наскенера 54изпращане на факс с помощтана компютър 82Индекс153
изпращане на факс с помощтана контролния панел 82отпечатване 56сканиране към електроннапоща 77сканиране на изображения заредактиране 78сканиране на текст заредактиране 77долен колонтитул на факс,задаване 94дюзи на печатащата касета,почистване 104Еезикпромяна 109етикети, зареждане 50ефект "червени очи",намаляване 44Ззадаване на IP адрес 98зарежданебанерна хартия 52гланцирана хартия 49документи в автоматичнотоподаващо устройство 52документи върху стъклото наскенера 54етикети 50индексни картички 51пликове 49плътна матирана хартия 49поздравителни картички 51пощенски картички 51прозрачно фолио 50снимки върху стъклото наскенера 54фотокартички 51фотохартия 49хартия 48хартия с нестандартенразмер 51щампи 50заседнала хартияв автоматичното подаващоустройство (АПУ) 132в поставката за хартия 132в принтера 132засядане на банернахартия 134ИИД на повикващия,използване 85известия 148, 149, 150, 151известия за лъчения 149издания, намиране 7използване на адаптерRJ11 14изпраща, но не може даполучава факс 125изпращане на документи илиснимки по електроннапоща 77изпращане на факсавтоматично получаване 84блокиране на нежеланифаксове 95въвеждане номер нафакс 81добавяне на групи за факскъм Speed Dial (Бързонабиране) 86добавяне на номера къмSpeed Dial (Бързонабиране) 86задаване на код занабиране 88избор на връзка за факс 13използване на номер на картаза обаждания 81изпращане на циркуляренфакс в определено време 83изпращане на циркуляренфакс веднага 82изпращане през телефоннацентрала 89настройка на брояпозвънявания предиавтоматичен отговор 89отчети за дейността 86персонализиране нанастройки 90, 29препращане 85при активно повикване 83ръчно получаване 84с помощта на компютър 82с помощта на контролнияпанел 82изходна тава за хартия 22Индекс154името на мрежата не сепоявява в списък 132индексни картичкизареждане 51отпечатване 59инсталиранемрежови принтер 98печатащи касети 102софтуер и споделяне напринтер по мрежа 97софтуер на принтера 147информация забезопасност 2информация, намиране 7Ккарта за обажданияизползване на Fax Setup Utility(Програма за настройка нафакс) 90използване при активноповикване 83използване при изпращане нафакс 81използване при настройванена Speed Dial (Бързонабиране) 86използване с функцията OnHook dial (Набиране призатворена слушалка) 83карта с паметотпечатване на снимки спомощта на пробния лист 65поставяне 61картичкизареждане 51отпечатване 59памет 61касети за печат,поръчване 40касети, печатащизабърсване 104инсталиране 102отстраняване 101подравняване 104поръчване 106почистване 104съхранение 105качество на печат,подобряване 103комуникационна грешка вPictBridge 136
контролен панел 22запаметяване нанастройки 33използване 24инсталиране на друг език 13меню "Копиране" 27Меню Fax (Меню нафакса) 29меню Photo Card(Фотокартичка) 31меню Scan (Сканиране) 28конфигуриране на мрежовпринтер 99копиране 72затваряне наизображение 74мултиплициране наизображение 74намаляване наизображение 74персонализиране нанастройки 27снимки 72сортиране на копия 73увеличаване наизображение 74копирният апарат неотговаря 118копия на част от документ илиснимка 119Ллошо качество накопиране 118лошо качество на сканиранитеизображения 121лошо качество на текста играфиките 115лошо качество по краищата настраницата 116Ммастило, поръчване 40меню I Want To (Искам да) 43меню Photo Card(Фотокартичка) 31менюта за поддръжкаменю "Копиране" 27метод peer-to-peer (точка-доточка)98метод point-and-print (посочи иотпечатай) 98моля, отстранетефотоапарата, за даизползвате картата спамет 136мрежови принтеринсталиране 98конфигуриране 99мултиплициране наизображение 74Ннадписи, добавяне 70намаляване наизображение 74намиранеMAC адрес 99информация 7публикации 7уебсайт 7настройки на факсаблокиране на нежеланипромени 95настройки по подразбираневъзстановяване на настройкипо подразбиране 146меню "Копиране" 27Меню Fax (Меню нафакса) 29меню Photo Card(Фотокартичка) 31меню Scan (Сканиране) 28настройки, запаметяване 33настройките не сазапаметени 146начини на отличителнозвънене 88не може да изпраща илиполучава факс 123не може да печата къммрежови принтер 131не може да се печата отцифров фотоапарат,използвайки PictBridge 114не може да се постави картатас памет 135не може да сканира къмкомпютър от мрежа 122не може да сканира къмприложение 122Индекс155не се показва ИД наповикващия 130невалиден избор наснимка/размер нахартията 136нежелани факсове,блокиране 95нива на емисии на шум 149нива на мастилото,проверка 40ниско ниво на цветнотомастило 136нищо не се случва припоставянето на картата спамет 135носач на печатаща касета 23Ообратен ред на страниците 58ориентация, промянавертикална 44хоризонтална 44отпечатваневсички снимки 66документ 56индексни картички 59картички 59няколко страници на единлист 60обратен ред настраниците 58пликове 59поздравителни картички 59последна страница първа 58пощенски картички 59прозрачно фолио 58снимки 69снимки запаметени вустройство за памет 69снимки от PictBridgeсъвместимцифровфотоапарат 68снимки от компютъра 69снимки от цифровфотоапарат с помощта наDPOF 67снимки по дати 66снимки с помощта на Fast Pics(Бързи снимки) 69снимки с помощта на пробниялист 65снимки с цветни ефекти 67
сортирани копия 58списък на блокиранифаксове 95уеб страница 56уеб страница, самоснимки 57отпечатване на част отдокумент или снимка 117отстраняване нанеизправности в мрежатаимето на мрежата не сепоявява в списък 132не може да печата къммрежови принтер 131принтерът за конфигуриранене се появява в списъка спринтери, намерени вмрежата 130отстраняване нанеизправности по мрежатаимето на мрежата не сепоявява в списък 132не може да печата къммрежови принтер 131принтерът за конфигуриранене се появява в списъка спринтери, намерени вмрежата 130отстраняване нанеизправности при заседналаи неправилно подадена хартиязаседнала хартия вавтоматичното подаващоустройство (АПУ) 132заседнала хартия впоставката за хартия 132заседнала хартия впринтера 132засядане на банернахартия 134принтерът не подава хартия,пликове или специалниносители 133хартията или специалниятносител не се подаватправилно 133отстраняване нанеизправности при карти спаметне може да се поставикартата с памет 135нищо не се случва припоставянето на картата спамет 135отстраняване нанеизправности при копиранекопирният апарат неотговаря 118копия на част от документ илиснимка 119лошо качество накопиране 118сканиращият модул не сезатваря 118отстраняване нанеизправности принастройкатабутонът за захранване несвети 110грешен език се появява надисплея 109не може да се печата отцифров фотоапарат,използвайки PictBridge 114софтуерът не сеинсталира 110страницата не сеотпечатва 112отстраняване нанеизправности при работа сфаксизпраща, но не може даполучава факс 125не може да изпраща илиполучава факс 123не се показва ИД наповикващия 130получава, но не може даизпраща факс 126полученият факс е с лошокачество на печат 129принтерът получава празенфакс 128отстраняване нанеизправности при сканиранелошо качество насканиранитеизображения 121не може да сканира къмкомпютър от мрежа 122не може да сканира къмприложение 122сканиране на част отдокумент или снимка 122сканирането е много бавноили блокира компютъра 121сканирането енеуспешно 120скенерът не отговаря 120отстраняване нанеизправности, заседнала инеправилно подадена хартиязаседнала хартия вавтоматичното подаващоустройство (АПУ) 132заседнала хартия впоставката за хартия 132заседнала хартия впринтера 132засядане на банернахартия 134принтерът не подава хартия,пликове или специалниносители 133хартията или специалниятносител не се подаватправилно 133отстраняване нанеизправности, карта с паметне може да се поставикартата с памет 135нищо не се случва припоставянето на картата спамет 135отстраняване нанеизправности, копиранекопирният апарат неотговаря 118копия на част от документ илиснимка 119лошо качество накопиране 118сканиращият модул не сезатваря 118отстраняване нанеизправности, настройкабутонът за захранване несвети 110грешен език се появява надисплея 109не може да се печата отцифров фотоапарат,използвайки PictBridge 114Индекс156
софтуерът не сеинсталира 110страницата не сеотпечатва 112отстраняване нанеизправности, печатлошо качество на текста играфиките 115лошо качество по краищатана страницата 116отпечатване на част отдокумент или снимка 117подобряване качеството напечат 114скоростта на отпечатване ениска 117отстраняване нанеизправности, сканиранелошо качество насканиранитеизображения 121не може да сканира къмкомпютър от мрежа 122не може да сканира къмприложение 122сканиране на част отдокумент или снимка 122сканирането е много бавноили блокира компютъра 121сканирането енеуспешно 120скенерът не отговаря 120отстраняване нанеизправности, съобщения загрешкагрешка 1104 136грешка на другия факс 136грешка на дяснатакасета 136грешка на касетата 136грешка на лявата касета 136грешка на телефоннаталиния 136грешка на факса 136зареждане на хартия 136заседнала хартия 136засядане на носача 136компютърът не есвързан 136комуникационна грешка вPictBridge 136липсваща касета 136моля, отстранетефотоапарата, за даизползвате картата спамет 136не е избрана снимка/размерна хартията 136не може да бъде разпознатпробен лист 136не са намерени файлове съсснимки 136невалиден избор наснимка/размер нахартията 136неуспешно свързване 136ниско ниво на цветнотомастило 136някои снимки са отстранениот картата от хоста 136няма избраниизображения 136няма информация от пробниялист 136паметта е пълна 136позволено е само едноустройство или медийнакарта 136поставете фотоапарат/картас памет 136проблем приподравняване 136проблем при четене на картас памет 136промяна на настройките заразмера на хартията 136промяна на настройките заразмера на хартията илиснимките 136режимът на факса не сеподдържа 136телефонната линия езаета 136хартията е подаденанакриво 136отстраняване нанеизправности, факсизпраща, но не може даполучава факс 125не може да изпраща илиполучава факс 123не се показва ИД наповикващия 130получава, но не може даизпраща факс 126полученият факс е с лошокачество на печат 129принтерът получава празенфакс 128отстраняване на печатащитекасети 101отчети, дейност на факса 86оформление, избор 44Пперсонализиране нанастройкиFax Setup Utility (Програма занастройка на факс) 90изпращане на факс 29копиране 27сканиране 28печат, отстраняване нанеизправностилошо качество на текста играфиките 115лошо качество по краищатана страницата 116отпечатване на част отдокумент или снимка 117подобряване качеството напечат 114скоростта на отпечатване ениска 117печатащи касетизабърсване 104инсталиране 102отстраняване 101подравняване 104поръчване 106почистване 104съхранение 105пликовезареждане 49отпечатване 59плътна матирана хартия,зареждане 49подобряване качеството напечат 103подравняване на печатащикасети 104позволено е само едноустройство или медийнакарта 136Индекс157
поздравителни картичкизареждане 51отпечатване 59получава, но не може даизпраща факс 126получаване на факсавтоматично 84препращане на факс 85ръчно 84с помощта на телефоненсекретар 84полученият факс е с лошокачество на печат 129порт EXT 23порт LINE 24порт за захранващоустройство 24поръчка на хартия и другиконсумативи 107последна страница първа 58поставка за хартия 22поставянеPictBridge-съвместим цифровфотоапарат 68карти с памет 61флаш устройства 62почистване на печатащитедюзи 104пощенски картичкизареждане 51отпечатване 59преглед на снимкиот компютъра 39препращане на факс 85прехвърляне на снимки откарта с памет във флашустройство 64устройство с памет вкомпютър с помощта наБързи снимки (Fast Pics) 63устройство с памет с помощтана контролния панел 64принтерът за конфигуриранене се появява в списъка спринтери, намерени вмрежата 130принтерът не подава хартия,пликове или специалниносители 133принтерът получава празенфакс 128пробен лист, използване 65проблем приподравняване 136прозрачно фолиозареждане 50отпечатване 58промяна на настройките спомощта на компютърсканиране 76Рраздел Advanced(Допълнителни настройки) 42раздел Contact Information(Информация за контакт) 42раздел How To (Как да) 41раздел Maintenance(Поддръжка) 42раздел Paper Setup (Настройказа хартията)промяна на ориентацията 44промяна на размера нахартията 44раздел Print Layout(Оформление за печат)двустранно печатане 44промяна на видадокумент 44раздел Quality/Copies(Качество/Копия) 43раздел Scanning & Copying(Сканиране и Копиране)използване 38поле Copy (Копиране) 38поле Creative Tasks(Творчески задачи) 38поле Preview Now (Покажисега) 39поле Scan (Сканиране) 38раздел Troubleshooting(Отстраняване нанеизправности) 41Раздел „Запаметениизображения”Preview section (Поле запреглед) 39поле Creative Tasks(Творчески задачи) 40раздел Open With (Отварянес) 39раздел Photo Prints (Печат наснимки) 39размери на хартията,определяне 44редактиранесканирани изображения 78снимки 44текст в документ (OCR) 77рециклиранеДекларация за отпадъци отелектрическо и електроннооборудване 149продукти на <strong>Lexmark</strong> 108Ссвързванеизползване на адаптерRJ11 14свързване в мрежаизползване на метода peer-topeer(точка до точка) 98използване на метода pointand-print(посочи иотпечатай) 98с помощта на сървър запечат 97свързване на принтера съскомпютърен модем 20стенна телефоннарозетка 17телефон 17телефонен секретар 19сканиранезапаметяване на сканираноизображение 75към електронна поща 77към компютър 79от списания и вестници 78персонализиране нанастройки 28по мрежа 79промяна на настройките спомощта на компютър 76редактиране наизображения 78редактиране на текст 77с помощта на контролнияпанел 75сканиране в мрежа 79Сканиране и редактиране натекст (OCR) 36сканиране на част от документили снимка 122Индекс158
сканирането е много бавно илиблокира компютъра 121сканирането е неуспешно 120сканиращ модул 23сканиращият модул не сезатваря 118скенерът не отговаря 120скоростта на отпечатване ениска 117слотове за карти с памет 22снимкидобавяне на надписи 70зареждане върху стъклото наскенера 54зацапване 117копиране на снимки 72намаляване на ефекта"червени очи" 44отпечатване 69отпечатване на всички 66отпечатване на снимки от уебстраница 57отпечатване от <strong>Lexmark</strong>Imaging Studio 69отпечатване от PictBridgeсъвместимцифровфотоапарат 68отпечатване от цифровфотоапарат с помощта наDPOF 67отпечатване по дати 66отпечатване с помощта напробния лист 65отпечатване с цветниефекти 67прехвърляне от карта с паметвъв флаш устройство 64прехвърляне от устройство спамет в компютър с помощтана Fast Pics (Бързиснимки) 63прехвърляне от устройство спамет с помощта наконтролния панел 64редактиране 44страница от албум 70страница от албум сизрезки 70снимките са отстранени откартата от хоста 136сортиране на копия 58, 73софтуерFax Setup Utility (Програма занастройка на факс) 47<strong>Lexmark</strong> Imaging Studio 35Photo Editor(Фоторедактор) 44Print Properties (Настройки запечат) 42Solution Center (Център зарешения) 40Toolbar (Лента синструменти) 45използване 35отстраняване ипреинсталиране 147Център „Всичко в едно“ 37софтуер на принтераизползване 35отстраняване 147повторно инсталиране 147софтуерът не сеинсталира 110споделено печатанеметод peer-to-peer (точка-доточка)97метод point-and-print (посочи иотпечатай) 97статии от списания, зарежданевърху стъклото на скенера 54стопер за хартията наавтоматичното подаващоустройство (АПУ) 22страница от албум с изрезки,създаване 70страница от албум,създаване 70страницата не сеотпечатва 112стъкло на скенера 23зареждане на документи 54почистване 106схеми на звънене,задаване 88съвети за отстраняване нанеизправности в мрежата 99съдържание на кутията 12съдържание, кутия 12съобщение за грешка порадинеподдържан режим нафакса 136съобщение за грешка порадипълна памет 136съобщение за грешка призаета линия 136съобщение за грешка принеуспешна връзка 136съобщения за грешкагрешка 1104 136грешка на другия факс 136грешка на дяснатакасета 136грешка на касетата 136грешка на лявата касета 136грешка на телефоннаталиния 136грешка на факса 136зареждане на хартия 136заседнала хартия 136засядане на носача 136компютърът не есвързан 136комуникационна грешка вPictBridge 136липсваща касета 136моля, отстранетефотоапарата, за даизползвате картата спамет 136не е избрана снимка/размерна хартията 136не може да бъде разпознатпробен лист 136не са намерени файлове съсснимки 136невалиден избор наснимка/размер нахартията 136неуспешно свързване 136ниско ниво на цветнотомастило 136някои снимки са отстранениот картата от хоста 136няма избраниизображения 136няма информация от пробниялист 136паметта е пълна 136позволено е само едноустройство или медийнакарта 136поставете фотоапарат/картас памет 136проблем приподравняване 136Индекс159
проблем при четене на картас памет 136промяна на настройките заразмера на хартията 136промяна на настройките заразмера на хартията илиснимките 136режимът на факса не сеподдържа 136телефонната линия езаета 136хартията е подаденанакриво 136Ттава на автоматичнотоподаващо устройство(АПУ) 23телефонен секретарполучаване на факс с 84Уувеличаване наизображение 74уеб страницаотпечатване 56отпечатване само наснимките 57уебсайтбутон 37намиране 7Ффабрични настройки поподразбиране,възстановяване на 146флаш устройствоотпечатване на снимки спомощта на пробния лист 65поставяне 62фотокартички, зареждане 51фотохартия, зареждане 49функция N-броя страници ведна 60функция On Hook Dial(Набиране при затворенаслушалка) 83Ххартия и други консумативипоръчване 107хартия с нестандартен размер,зареждане 51хартия, зареждане 48хартията или специалниятносител не се подаватправилно 133хоризонтална ориентация,избор на 44ЦЦентър „Всичко в едно“Връзка Maintain/Troubleshoot(Поддръжка/Отстраняванена неизправности) 40отваряне 37раздел Scanning & Copying(Сканиране и Копиране) 38Раздел „Запаметениизображения” 39циркулярни факсове,изпращанев определено време 83веднага 82ЧчастиPictBridge порт 22USB порт 23автоматично подаващоустройство (АПУ) 22водач на хартията 23водач на хартията вавтоматичното подаващоустройство (АПУ) 22горен капак 23изходна тава за хартия 22контролен панел 22носач на печатаща касета 23порт EXT 23порт LINE 24порт за захранващоустройство 24поставка за хартия 22сканиращ модул 23слотове за карти с памет 22стопер за хартията наавтоматичното подаващоустройство (АПУ) 22стъкло на скенера 23Индекс160тава на автоматичнотоподаващо устройство(АПУ) 23Щщампи, зареждане 50