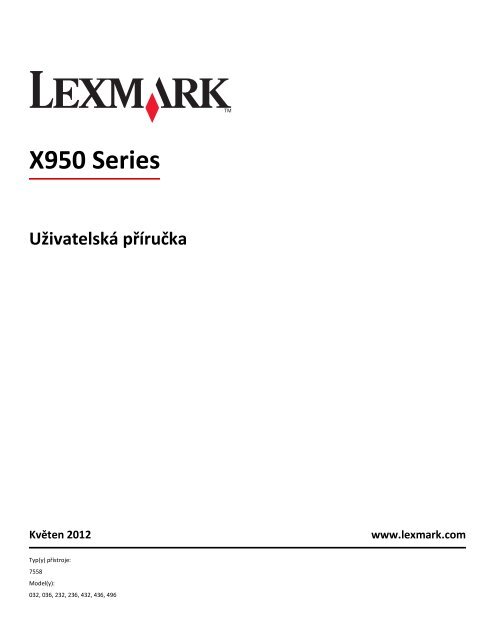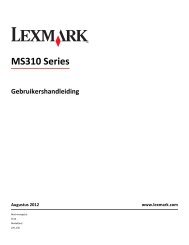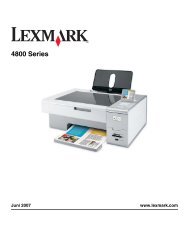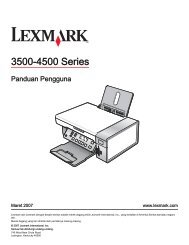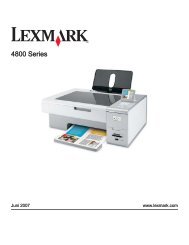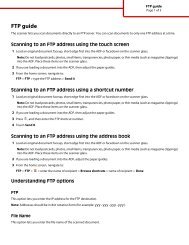Create successful ePaper yourself
Turn your PDF publications into a flip-book with our unique Google optimized e-Paper software.
X950 SeriesUživatelská příručkaKvěten 2012www.lexmark.comTyp(y) přístroje:7558Model(y):032, 036, 232, 236, 432, 436, 496
Obsah 2ObsahInformace o bezpečnosti............................................................................15Informace o tiskárně..................................................................................17Vyhledání informací o tiskárně................................................................................................................17Výběr umístění tiskárny...........................................................................................................................18Konfigurace tiskárny................................................................................................................................19Základní funkce skeneru..........................................................................................................................21Popis podavače ADF a skleněné plochy skeneru.....................................................................................22Popis ovládacího panelu tiskárny............................................................................................................23Popis domovské obrazovky........................................................................24Popis domovské obrazovky.....................................................................................................................24Použití tlačítek na dotykovém displeji.....................................................................................................26Nastavení a použití aplikací spouštěných z domovské obrazovky...............29Použití vestavěného webového serveru.................................................................................................29Zobrazit nebo skrýt ikony na domovské obrazovce................................................................................29Aktivace aplikací na domovské obrazovce..............................................................................................30Nastavení aplikace Forrms and Favorites .........................................................................................................30Nastavení aplikace Scan to Network ................................................................................................................30Nastavení aplikace Moje MFP...........................................................................................................................31Popis aplikace WS‐Scan ....................................................................................................................................31Nastavení vzdáleného ovládacího panelu.........................................................................................................32Import a export konfigurace...................................................................................................................32Dodatečná příprava tiskárny......................................................................34Zapnutí tiskárny.......................................................................................................................................34Instalace interních součástí.....................................................................................................................35Dostupné interní doplňky .................................................................................................................................35Přístup k systémové desce................................................................................................................................36Instalace paměťové karty .................................................................................................................................37Instalace paměti flash nebo firmwarové karty ................................................................................................. 39Instalace portu Internal Solutions Port.............................................................................................................41Instalace pevného disku tiskárny......................................................................................................................44Vyjmutí pevného disku tiskárny........................................................................................................................48Instalace hardwarových součástí............................................................................................................50Pořadí instalace.................................................................................................................................................50
Obsah 3Instalace doplňkových zásobníků .....................................................................................................................50Připojení kabelů.......................................................................................................................................53Ověření nastavení tiskárny......................................................................................................................54Tisk stránky nastavení nabídek .........................................................................................................................54Tisk stránky s nastavením sítě ..........................................................................................................................55Nastavení softwaru tiskárny....................................................................................................................55Instalace softwaru tiskárny...............................................................................................................................55Aktualizace dostupných možností ovladače tiskárny .......................................................................................55Nastavení bezdrátového tisku.................................................................................................................56Informace, které budete potřebovat k nastavení tiskárny v bezdrátové síti....................................................56Instalace tiskárny v bezdrátové síti (Windows) ................................................................................................57Instalace tiskárny v bezdrátové síti (Macintosh) ..............................................................................................59Instalace tiskárny do pevné sítě..............................................................................................................61Změna nastavení portů po instalaci nového síťového portu Internal Solutions Port..............................63Nastavení sériového tisku.......................................................................................................................65Minimalizace dopadu tiskárny na životní prostředí.....................................67Úspora papíru a toneru...........................................................................................................................67Použití recyklovaného papíru ...........................................................................................................................67Úspora spotřebního materiálu..........................................................................................................................67Úspora energie........................................................................................................................................68Použití úsporného režimu.................................................................................................................................68Snížení hlučnosti tiskárny .................................................................................................................................68Nastavení režimu spánku..................................................................................................................................69Použití režimu hibernace ..................................................................................................................................70Úprava jasu displeje..........................................................................................................................................70Recyklace.................................................................................................................................................71Recyklace produktů společnosti <strong>Lexmark</strong>.........................................................................................................71Recyklace obalových materiálů společnosti <strong>Lexmark</strong>.......................................................................................71Vrácení kazet <strong>Lexmark</strong> za účelem opětovného použití nebo recyklace............................................................71Založení papíru a speciálních médií............................................................73Nastavení formátu a typu papíru............................................................................................................73Nastavení pro Univerzální formát papíru................................................................................................73Zakládání do standardního nebo doplňkového zásobníku na 520 listů..................................................74Zakládání do doplňkových zásobníků na 850 a 1 150 listů......................................................................77Plnění vysokokapacitního podavače na 2000 listů..................................................................................79vkládání do univerzálního podavače.......................................................................................................81Propojování a rozpojování zásobníků......................................................................................................84Spojování zásobníků .........................................................................................................................................84Rozpojování zásobníků .....................................................................................................................................84
Obsah 6Nastavení funkce e-mailu ...............................................................................................................................119Konfigurace nastavení e‐mailu .......................................................................................................................119Vytvoření zástupce e-mailu...................................................................................................................120Vytvoření zkratky e-mailu pomocí vestavěného webového serveru..............................................................120Vytvoření zástupce e-mailu pomocí dotykového displeje ..............................................................................120Zaslání dokumentu e-mailem................................................................................................................121Odeslání e-mailu pomocí dotykového displeje...............................................................................................121Odeslání e-mailu pomocí číselné zkratky........................................................................................................121Odeslání e-mailu pomocí adresáře .................................................................................................................121Úprava nastavení e-mailu......................................................................................................................122Přidání informace o předmětu e-mailu a zprávě ............................................................................................122Změna typu výstupního souboru ....................................................................................................................122Zrušení e-mailu......................................................................................................................................123Popis možností e-mailu.........................................................................................................................123Příjemci ...........................................................................................................................................................123Předmět ..........................................................................................................................................................123Zpráva .............................................................................................................................................................123Název souboru ................................................................................................................................................123Původní velikost..............................................................................................................................................123Rozlišení..........................................................................................................................................................124Barva...............................................................................................................................................................124Předloha..........................................................................................................................................................124Tmavost ..........................................................................................................................................................124Odeslat jako ....................................................................................................................................................124Nastavení stránky ...........................................................................................................................................125Náhled skenování ...........................................................................................................................................125Rozšířené možnosti.........................................................................................................................................125Faxování...................................................................................................126Příprava tiskárny na faxování................................................................................................................126Počáteční nastavení faxu ................................................................................................................................127Volba připojení faxu........................................................................................................................................128Připojení k analogové telefonní lince..............................................................................................................128Připojení ke službě DSL ...................................................................................................................................129Připojení k ústředně PBX nebo k systému ISDN..............................................................................................129Připojování ke službě charakteristického vyzvánění.......................................................................................130Připojení k adaptéru pro vaši zemi či oblast ...................................................................................................130nastavení názvu a čísla odchozího faxu nebo stanice.....................................................................................131Nastavit datum a čas.......................................................................................................................................131Konfigurace tiskárny pro sledování letního času ............................................................................................132Vytváření zástupců................................................................................................................................132Vytvoření zkratky cíle faxu pomocí vestavěného webového serveru.............................................................132Vytvoření zkratky místa určení faxu pomocí dotykové obrazovky .................................................................133
Obsah 7Odeslání faxu.........................................................................................................................................133Odeslání faxu pomocí dotykového displeje ....................................................................................................133Odeslání faxu pomocí počítače.......................................................................................................................133Odeslání faxu pomocí zástupců ......................................................................................................................134Odeslání faxu pomocí adresáře ......................................................................................................................134Přizpůsobení nastavení faxování...........................................................................................................135Změna rozlišení faxu .......................................................................................................................................135Zesvětlení nebo ztmavení faxu .......................................................................................................................135Odeslání faxu v naplánovaný čas ....................................................................................................................135Zobrazení faxového protokolu........................................................................................................................136Blokování nevyžádaných faxů.........................................................................................................................136Zrušení odesílaného faxu......................................................................................................................136Zrušení faxu zatímco se stále skenují předlohy ..............................................................................................136Zrušení faxu po naskenování předloh do paměti............................................................................................137Popis možností faxování........................................................................................................................137Předloha..........................................................................................................................................................137Rozlišení..........................................................................................................................................................137Sytost ..............................................................................................................................................................138Barevně...........................................................................................................................................................138Nastavení stránky ...........................................................................................................................................138Náhled skenování ...........................................................................................................................................138Odložené odeslání ..........................................................................................................................................138Rozšířené možnosti.........................................................................................................................................138Pozdržení a odesílání faxů.....................................................................................................................139Pozdržení faxů.................................................................................................................................................139Přeposlání faxu ...............................................................................................................................................139Skenování................................................................................................141Skenování na adresu FTP.......................................................................................................................141Vytváření zástupců .........................................................................................................................................141Skenování na adresu FTP ................................................................................................................................142Popis možností FTP .........................................................................................................................................143Skenování na jednotku flash.................................................................................................................145Skenování do počítače ....................................................................................................................................145Skenování na jednotku paměti flash...............................................................................................................146Popis funkcí aplikace Scan Center...................................................................................................................146Použití nástroje ScanBack ...............................................................................................................................147Popis možností skenovacího profilu ...............................................................................................................147Vysvětlení nabídek tiskárny......................................................................150Seznam nabídek....................................................................................................................................150Nabídka Spotřební materiál..................................................................................................................151
Obsah 8Nabídka Papír........................................................................................................................................153Nabídka Výchozí zdroj.....................................................................................................................................153Nabídka Formát/typ papíru ............................................................................................................................153Nabídka Konfigurace multifunkční tiskárny ....................................................................................................156Nabídka Náhradní formát ...............................................................................................................................157Nabídka Povrch papíru....................................................................................................................................157Nabídka Zakládání papíru ...............................................................................................................................159Nabídka Vlastní typy .......................................................................................................................................160Nabídka Vlastní názvy .....................................................................................................................................160Nabídka Vlastní velikosti skenování................................................................................................................161Nabídka Univerzální nastavení .......................................................................................................................161Nabídka Nastavení odkladače.........................................................................................................................162nabídka Sestavy.....................................................................................................................................163Nabídka Sestavy..............................................................................................................................................163nabídka Síť/Porty...................................................................................................................................164Nabídka Aktivní síťová karta ...........................................................................................................................164Nabídky Standardní síť nebo Síť [x].................................................................................................................164Nabídka Síťové zprávy.....................................................................................................................................165Nabídka Síťové karty.......................................................................................................................................166Nabídka TCP/IP ...............................................................................................................................................166nabídka IPv6....................................................................................................................................................167nabídka Bezdrátové připojení.........................................................................................................................168Nabídka AppleTalk ..........................................................................................................................................169Nabídka Standardní USB .................................................................................................................................169Nabídka Paralelní rozhraní [x].........................................................................................................................171Nabídka Sériové rozhraní [x]...........................................................................................................................173Nabídka Nastavení SMTP................................................................................................................................175nabídka Bezpečnost..............................................................................................................................176Úpravy nabídky Nastavení zabezpečení .........................................................................................................176Nabídka Různá nastavení zabezpečení ...........................................................................................................177nabídka Důvěrný tisk ......................................................................................................................................178Nabídka Čištění disku......................................................................................................................................178Nabídka Deník bezpečnostního auditu ...........................................................................................................180Nabídka Nastavit datum a čas ........................................................................................................................180nabídka Nastavení.................................................................................................................................182Nabídka Obecné nastavení .............................................................................................................................182Nabídka Nastavení kopírování ........................................................................................................................189Nabídka Nastavení faxu ..................................................................................................................................193Nabídka Nastavení e‐mailu.............................................................................................................................203Nabídka Nastavení FTP ...................................................................................................................................208Nabídka Jednotka flash...................................................................................................................................212Nastavení tisku................................................................................................................................................217Nabídka Nápověda................................................................................................................................232
Obsah 9Zabezpečení pevného disku a dalších instalovaných pamětí.....................233Prohlášení o nestálosti..........................................................................................................................233Vymazání dočasné paměti.....................................................................................................................234Vymazání trvalé paměti.........................................................................................................................234Vymazání paměti pevného disku tiskárny.............................................................................................234Konfigurace šifrování pevného disku tiskárny.......................................................................................235Údržba tiskárny........................................................................................237Čištění vnějšku tiskárny.........................................................................................................................237Čištění skleněné plochu skeneru...........................................................................................................238Čištění čoček tiskové hlavy....................................................................................................................239Vyprázdnění nádobky děrovače............................................................................................................243Skladování spotřebního materiálu........................................................................................................244Kontrola stavu částí a spotřebního materiálu.......................................................................................245Kontrola stavu částí a spotřebního materiálu na ovládacím panelu tiskárny .................................................245Kontrola stavu částí a spotřebního materiálu ze síťového počítače ...............................................................245Objednání částí a spotřebního materiálu..............................................................................................245Objednávání tonerových kazet .......................................................................................................................245Objednání jednotky fotoválce.........................................................................................................................246Objednání nádobky na odpadní toner............................................................................................................246Objednání kazet se svorkami ..........................................................................................................................246Objednání sady pro údržbu.............................................................................................................................247Výměna částí a spotřebního materiálu.................................................................................................247Výměna sady pro údržbu ................................................................................................................................247Výměna jednotky fotoválce ............................................................................................................................247Výměna tonerové kazety ................................................................................................................................253Výměna nádobky na odpadní toner ...............................................................................................................255Výměna kazety se svorkami............................................................................................................................260Přemisťování tiskárny............................................................................................................................268Před přemístěním tiskárny..............................................................................................................................268Přemístění tiskárny .........................................................................................................................................268Přeprava tiskárny ............................................................................................................................................268Administrativní podpora..........................................................................269Hledání informací o pokročilé tvorbě sítí a administraci.......................................................................269Kontrola stavu tiskárny..........................................................................................................................269Prohlížení virtuálního displeje...............................................................................................................269Nastavení e-mailových upozornění.......................................................................................................269Zobrazení zpráv.....................................................................................................................................270
Obsah 10Obnovení výchozích továrních nastavení..............................................................................................270Odstraňování zaseknutí............................................................................271Prevence uvíznutí..................................................................................................................................271Vysvětlení čísel a umístění zaseknutí....................................................................................................271201–202 Zaseknutí papíru.....................................................................................................................273203 Zaseknutý papír..............................................................................................................................275230 Zaseknutý papír..............................................................................................................................276231 Zaseknutý papír..............................................................................................................................27724x Zaseknutý papír..............................................................................................................................279250 Zaseknutý papír..............................................................................................................................285281 Zaseknutý papír..............................................................................................................................2854yy.xx Zaseknutý papír..........................................................................................................................287455 Zaseknutí svorek.............................................................................................................................29328y.xx Zaseknutí papíru.........................................................................................................................295Řešení problémů......................................................................................296Popis hlášení tiskárny............................................................................................................................296Úprava barev ..................................................................................................................................................296Zásobník 2 nelze snížit, vyjměte papír a zkontrolujte překážku. ....................................................................296Změna [zdroj papíru] na [název vlastního typu] .............................................................................................296Změna [zdroj papíru] na [název vlastního typu] vkládání [orientace] ............................................................296Změna [zdroj papíru] na [vlastní řetězec] .......................................................................................................296Změna [zdroj papíru] na [vlastní řetězec] vkládání [orientace] ......................................................................297Změna [zdroj papíru] na [formát papíru]........................................................................................................297Změna [zdroj papíru] na [formát papíru] vkládání [orientace].......................................................................297Změna [zdroj papíru] na [formát papíru] [typ papíru] ....................................................................................297Změna [zdroj papíru] na [formát papíru] [typ papíru] vkládání [orientace] ...................................................297Zkontrolujte orientaci nebo vodicí lišty [zdroje].............................................................................................298Zavřít kryt [x]...................................................................................................................................................298Zavřete dvířka [x] ............................................................................................................................................298Disk poškozen .................................................................................................................................................298Vyprázdněte krabici děrovače ........................................................................................................................298Při čtení z jednotky USB došlo k chybě. Vyjměte jednotku USB. ....................................................................298Chyba při čtení z rozbočovače USB. Odeberte rozbočovač. ...........................................................................298Paměť faxu je plná ..........................................................................................................................................298Nefunguje faxový oddíl. Obraťte se na správce systému................................................................................299Není nastaven faxový server „Na formát“. Obraťte se na správce systému...................................................299Číslo faxové stanice nebylo nastaveno. ..........................................................................................................299Číslo faxové stanice nebylo nastaveno. ..........................................................................................................299Vložte zásobník [x] ..........................................................................................................................................299
Obsah 11Vložte krabici děrovače...................................................................................................................................299Nainstalujte zásobník [x].................................................................................................................................300Vložte do [zdroj] [název vlastního typu] .........................................................................................................300Vložte do [zdroj] [vlastní řetězec] ...................................................................................................................300Vložte do [zdroj] [formát] ...............................................................................................................................300Vložte do [zdroj] [typ] [formát].......................................................................................................................301Vložení [název vlastního typu] do ručního podavače .....................................................................................301Vložení [vlastní řetězec] do ručního podavače ...............................................................................................301Vložení [formát papíru] do ručního podavače ................................................................................................301Vložení [typ papíru] [formát papíru] do ručního podavače ............................................................................301Vložte svorky...................................................................................................................................................302Ruční podavač očekává [formát papíru]. Zkontrolujte vodicí lišty [zdroj papíru]...........................................302Paměť zaplněna, nelze tisknout faxy ..............................................................................................................302Vypněte tiskárnu, počkejte 2 sekundy a znovu ji zapněte ..............................................................................302Odeberte papír z výstupního odkladače .........................................................................................................302Odeberte papír ze zásobníku [x] .....................................................................................................................302Odeberte papír z [název zásobníku z propojené sady] ...................................................................................302Odeberte papír ze všech odkladačů................................................................................................................303Obnovit pozdržené úlohy?..............................................................................................................................303Kryt podavače ADF skeneru otevřený.............................................................................................................303Skenovaný dokument příliš dlouhý.................................................................................................................303Není nastaven server SMTP. Obraťte se na správce systému.........................................................................303Některé pozdržené úlohy nebyly obnoveny ...................................................................................................303Nepodporovaný disk.......................................................................................................................................30331.xx Chybějící nebo vadná [barva] kazeta.....................................................................................................30332.xx [color] kazeta s tímto číslem není zařízením podporována...................................................................30434 Nesprávný formát papíru, zkontrolujte [zdroj papíru]...............................................................................30434 Nesprávný typ papíru, zkontrolujte [zdroj papíru]. ...................................................................................30435 Nedostatek paměti k podpoře funkce šetření zdroji .................................................................................30436 Je třeba provést servis tiskárny..................................................................................................................30437 Nedostatek paměti k řazení úlohy .............................................................................................................30537 Nedostatek paměti pro operaci defragmentace paměti flash...................................................................30537 Nedostatek paměti, došlo k vymazání některých pozdržených úloh.........................................................30537 Nedostatek paměti, některé pozdržené úlohy nebudou obnoveny ..........................................................30538 Plná paměť.................................................................................................................................................30539 Složitá stránka, některá data možná nebyla vytištěna...............................................................................30540 Chybná [barva] náplň, vyměňte kazetu .....................................................................................................30551 Detekována vadná paměť flash .................................................................................................................30652 Nedostatek volného místa v paměti flash pro zdroje ................................................................................30653 Zjištěna neformátovaná paměť flash.........................................................................................................30654 Softwarová chyba sítě [x]........................................................................................................................... 30654 Chyba sériového doplňku [x] .....................................................................................................................30654 Softw. chyba std síť. adaptéru ...................................................................................................................30655 Nepodporovaný doplněk ve slotu [x].........................................................................................................30756 Paralelní port [x] je zakázán.......................................................................................................................307
Obsah 1256 Sériový port [x] je zakázán .........................................................................................................................30756 Standardní port USB neaktivní...................................................................................................................30756 Standardní paralelní port neaktivní ...........................................................................................................30756 USB port [x] je zakázán ..............................................................................................................................30758 Je nainstalováno příliš mnoho disků ..........................................................................................................30858 Mnoho instalovaných flash pamětí............................................................................................................30858 Příliš mnoho zásobníků ..............................................................................................................................30859 Nekompatibilní zásobník [x].......................................................................................................................30861 Vyjměte vadný disk ....................................................................................................................................30862 Disk plný.....................................................................................................................................................30963 Nenaformátovaný disk...............................................................................................................................30980.xx Varování Končí životnost zapékače .......................................................................................................30980 Vyměňte zapékač.......................................................................................................................................30980 Skener vyžaduje údržbu, použijte sadu pro podavač ADF .........................................................................30980 Plánovaná údržba [x] .................................................................................................................................30980 Vyměňte zaváděcí válečky papíru v [zdroj papíru], využijte přitom součásti a pokyny v přihrádcezásobníku 1.................................................................................................................................................30982.xx Vyměňte nádobu na odpadní toner ......................................................................................................31082.xx Chybí nádobka na odpadní toner ..........................................................................................................31082.xx Nádobka na odpadní toner je téměř plná. ............................................................................................31084 nepodporovaný fotoválec [barva] .............................................................................................................31084.xx Chybí fotoválec [barva]..........................................................................................................................31084.xx Fotoválec [barva] je téměř vyčerpaný...................................................................................................31084.xx Končí životnost fotoválce [barva] ..........................................................................................................31083.xx Chybí přenosový modul.........................................................................................................................31084.xx Vyměňte fotoválec [barva] ....................................................................................................................31188.2x Vyměňte [barva] kazetu........................................................................................................................31188.xx [barva] kazeta je prázdná ......................................................................................................................31188.xx [barva] kazeta je téměř prázdná ...........................................................................................................3112yy.xx Pokud restartujete úlohy, zavřete víko skleněné plochy skeneru a vložte předlohy...........................311280.06 Chybí papír..........................................................................................................................................312840.01 Skener byl vypnut správcem ...............................................................................................................312840.02 Skener je vypnutý. Pokud potíže přetrvávají, obraťte se na správce systému. ..................................3121565 Chyba emulace, vložte doplněk pro emulaci .........................................................................................312Řešení základních problémů s tiskárnou...............................................................................................312Řešení problémů s tiskem.....................................................................................................................313Netisknou se soubory PDF ve více jazycích.....................................................................................................313Ovládací panel tiskárny je prázdný nebo zobrazuje pouze diamanty.............................................................313Zobrazí se chybová zpráva o čtení jednotky USB............................................................................................313Tiskové úlohy se netisknou.............................................................................................................................313Důvěrné a jiné pozdržené úlohy se netisknou ................................................................................................314Tisk úlohy trvá déle, než je obvyklé ................................................................................................................315Úloha se tiskne z nesprávného zásobníku nebo na nesprávný papír..............................................................315Tisknou se špatné znaky .................................................................................................................................315
Obsah 13Propojování zásobníků nefunguje...................................................................................................................315Velké úlohy se nekompletují...........................................................................................................................316Vyskytují se neočekávané konce stránek........................................................................................................316Řešení problémů s kopírováním............................................................................................................316Kopírka neodpovídá........................................................................................................................................316Jednotka skeneru se nezavírá .........................................................................................................................317Špatná kvalita kopie........................................................................................................................................317Částečné kopie dokumentu nebo fotografie ..................................................................................................318Řešení problémů se skenerem..............................................................................................................319Kontrola nereagujícího skeneru......................................................................................................................319Skenování nebylo úspěšné..............................................................................................................................319Skenování trvá příliš dlouho anebo dochází k zablokování počítače ..............................................................319Špatná kvalita naskenovaného obrázku .........................................................................................................320Nekompletní skenované dokumenty či obrázky.............................................................................................320Nelze skenovat z počítače...............................................................................................................................321Řešení problémů s faxem......................................................................................................................321Nejsou nastaveny funkce faxu a e-mailu ........................................................................................................321ID volajícího nezobrazeno...............................................................................................................................321Nelze odeslat či přijmout fax ..........................................................................................................................322Faxy lze odesílat, ale ne přijímat.....................................................................................................................323Může přijímat faxy, ale neodesílá je ...............................................................................................................324Přijatý fax je nekvalitně vytištěn.....................................................................................................................324Řešení potíží s aplikacemi spouštěnými z domovské obrazovky...........................................................325Došlo k chybě aplikace....................................................................................................................................325Řešení problémů s příslušenstvím.........................................................................................................326Příslušenství nepracuje správně nebo se po nainstalování vypne..................................................................326Potíže se zásobníkem papíru ..........................................................................................................................326Potíže se zásobníkem na 2000 listů ................................................................................................................327Paměťová karta...............................................................................................................................................327Nebyla rozpoznána paměťová karta flash ......................................................................................................327Nebyl rozpoznán pevný disk tiskárny..............................................................................................................327Port Internal Solutions Port nefunguje správně .............................................................................................328Interní tiskový server nefunguje správně .......................................................................................................328Karta rozhraní USB/paralelního rozhraní nefunguje správně .........................................................................328Řešení problémů s podáváním papíru...................................................................................................329Častá zaseknutí papíru....................................................................................................................................329Hlášení o uvíznutí papíru zůstane i po odstranění uvíznutí ............................................................................329Uvíznuté stránky se znovu nevytisknou..........................................................................................................329Řešení problémů s kvalitou tisku...........................................................................................................330Znaky mají zubaté nebo nestejné okraje ........................................................................................................330Oříznuté obrázky.............................................................................................................................................330Na barevných stránkách se objevují tenké vodorovné čáry ...........................................................................330Na výtisku se zobrazují „duchové“..................................................................................................................331
Obsah 14Šedé pozadí.....................................................................................................................................................331Nesprávné okraje............................................................................................................................................332Na výtisku se objevuje světle barevná čára, bílá čára anebo čára nesprávné barvy ......................................332Zvlněný papír ..................................................................................................................................................333Chyby tisku......................................................................................................................................................333Tisk je příliš tmavý...........................................................................................................................................334Tisk je příliš světlý ...........................................................................................................................................335Tiskárna tiskne prázdné stránky .....................................................................................................................336Na stránce se zobrazují opakované vady ........................................................................................................337Šikmý tisk ........................................................................................................................................................337Stránky s velkými barevnými plochami...........................................................................................................338Na fóliích nebo papíru se zobrazují černé nebo bílé pruhované linie.............................................................338Na výtisku se objevují vodorovné pruhované čáry .........................................................................................339Na výtisku se objevují svislé pruhované čáry..................................................................................................340Na stránce se vyskytují tonerové šmouhy nebo stíny na pozadí ....................................................................340Toner se stírá z papíru ....................................................................................................................................341Částečky toneru na výtisku .............................................................................................................................342Kvalita tisku na průhlednou fólii je špatná......................................................................................................342Řešení problémů s barvami...................................................................................................................342časté dotazy o barevném tisku .......................................................................................................................342Vestavěný webový server se nespustil..................................................................................................345Zkontrolujte připojení k síti.............................................................................................................................345Zkontrolujte adresu zadanou ve webovém prohlížeči....................................................................................345Dočasně zakažte webové servery proxy. ........................................................................................................345Kontaktování zákaznické podpory.........................................................................................................345Poznámky.................................................................................................346Informace o produktu...........................................................................................................................346Poznámky k vydání................................................................................................................................346Spotřeba energie...................................................................................................................................350Rejstřík.....................................................................................................352
Informace o bezpečnosti 15Informace o bezpečnostiPřipojte napájecí kabel do řádně uzemněné elektrické zásuvky, která se nachází v blízkosti zařízení a je snadno přístupná.Výrobek neumisťujte a nepoužívejte v blízkosti vody a na vlhkých místech.Tento produkt používá přerušovač obvodu ztráty uzemnění (GFCI). Doporučuje se měsíční zkoušení přerušovače GFCI.VÝSTRAHA—NEBEZPEČÍ ÚRAZU: Lithiová baterie ve výrobku není určena k výměně. Při nesprávné výměnělithiové baterie hrozí nebezpečí exploze. Lithiovou baterii nedobíjejte, nerozkládejte ani nespalujte. Použitélithiové baterie zlikvidujte v souladu s pokyny výrobce a místními předpisy.VÝSTRAHA—HORKÝ POVRCH: Vnitřek tiskárny může být horký. Aby se snížilo riziko poranění od horké součásti,nechte povrch před dotykem vychladnout.VÝSTRAHA—NEBEZPEČÍ ÚRAZU: Hmotnost tiskárny je vyšší než 18 kg a k jejímu bezpečnému zvednutí jsouzapotřebí dvě osoby.VÝSTRAHA—NEBEZPEČÍ ÚRAZU: Před manipulací s tiskárnou věnujte pozornost těmto pokynům, abystepředešli zraněním a poškození tiskárny:• Pomocí vypínače vypněte tiskárnu a odpojte napájecí kabel ze zásuvky.• Před manipulací odpojte od tiskárny všechny kabely.• Zvedněte tiskárnu z volitelného zásobníku a položte ji vedle, namísto toho, abyste se snažili zvednout zásobník atiskárnu současně.Poznámka: Ke zvednutí tiskárny z volitelného zásobníku použijte držadla po stranách tiskárny.Produkt využívá proces tisku, při němž dochází k zahřívání tiskových médií, což může vést k tomu, že se z nich uvolňujíurčité látky. Aby byla vyloučena možnost uvolňování škodlivin, je nutné, abyste se seznámili s částí provozních pokynů,která obsahuje pokyny k výběru tiskových médií.Používejte pouze napájecí kabel dodaný s tímto produktem, nebo náhradu schválenou výrobcem.VÝSTRAHA—NEBEZPEČÍ ÚRAZU: Pokud připojujete tento výrobek k veřejné telefonní síti, používejte pouzetelefonní kabel (RJ‐11) dodaný s výrobkem nebo kabel o velikosti 26 AWG ze seznamu UL nebo robustnější ,abyste snížili riziko vzniku požáru.VÝSTRAHA—NEBEZPEČÍ ÚRAZU ELEKTRICKÝM PROUDEM: Pokud potřebujete získat přístup k systémové descenebo chcete doplnit volitelný hardware a paměťová zařízení poté, co jste tiskárnu nainstalovali, nejprve tiskárnuvypněte a odpojte napájecí kabel ze zásuvky. Máte-li k tiskárně připojena další zařízení, pak je rovněž vypněte aodpojte jakékoli kabely vedoucí k tiskárně.VÝSTRAHA—NEBEZPEČÍ ÚRAZU ELEKTRICKÝM PROUDEM: Zkontrolujte, zda jsou v označených portechpřipojeny veškeré vnější kabely (např. ethernetové a telefonní).Tento produkt byl vyroben, otestován a schválen tak, aby při použití specifických součástí výrobce vyhovoval přísnýmglobálním bezpečnostním normám. Bezpečnostní funkce některých částí nemusí být vždy zjevné. Výrobce neodpovídáza použití jiných náhradních dílů.VÝSTRAHA—NEBEZPEČÍ ÚRAZU: Napájecí kabel nepřeřezávejte, nekruťte, neohýbejte, nemačkejte anepokládejte na něho těžké předměty. Zabraňte jeho odírání a napínání. Zamezte jeho přiskřípnutí mezi dvěmaobjekty, například mezi nábytkem a stěnou. Ve výše uvedených případech hrozí nebezpečí požáru či úrazuelektrickým proudem. Pravidelně kontrolujte napájecí kabel s ohledem na výše uvedené problémy. Předkontrolou kabelu ho vytáhněte z elektrické zásuvky.Služby nebo opravy, které nejsou popsány v uživatelské dokumentaci, svěřte autorizovanému servisnímu středisku.
Informace o bezpečnosti 16VÝSTRAHA—NEBEZPEČÍ ÚRAZU ELEKTRICKÝM PROUDEM: Abyste se vyhnuli riziku zasažení elektrickýmproudem při čištění vnějšího povrchu tiskárny, odpojte napájecí kabel z elektrické zásuvky a odpojte od tiskárnyvšechny kabely, než budete pokračovat.VÝSTRAHA—NEBEZPEČÍ ÚRAZU ELEKTRICKÝM PROUDEM: Během bouřky nepoužívejte fax. Tento produktběhem bouřky nenastavujte a nepropojujte jej s jinými zařízeními, jako je fax, napájecí kabel anebo telefon.VÝSTRAHA—NEBEZPEČÍ ÚRAZU: Chcete-li snížit riziko nestability zařízení, vkládejte jednotlivé zásobníky napapír samostatně. Všechny ostatní zásobníky udržujte zavřené až do chvíle, kdy je budete potřebovat.VÝSTRAHA—NEBEZPEČÍ SKLOPENÍ: Konfigurace připevněné k podlaze vyžadují dodatečný nábytek pro zajištěnístability. Pokud používáte vstupní zásobník s vysokou kapacitou, duplexor nebo více než jeden vstupní volitelnýdoplněk, musíte použít stojan tiskárny nebo základnu tiskárny. Pokud jste si zakoupili multifunkční tiskárnu(MFP), která umí skenovat, kopírovat a faxovat, možná budete potřebovat další nábytek. Další informacenaleznete na adrese www.lexmark.com/multifunctionprinters.TYTO POKYNY SI ULOŽTE.
Informace o tiskárně 17Informace o tiskárněVyhledání informací o tiskárněCo hledáte?Pokyny k počáteční instalaci:• Připojení tiskárny• Instalace softwaru tiskárnyKde to najdeteDokumentace k instalaci – Dokumentace k instalaci tiskárny se dodává s tiskárnou a jetaké k dispozici na webových stránkách společnosti <strong>Lexmark</strong> na adresehttp://support.lexmark.com.Další pokyny k instalaci a používánítiskárny:• Výběr a skladování papíru aspeciálních médií• Vložení papíru• Konfigurace nastavení tiskárny• Zobrazení a tisk dokumentů afotografií• Instalace a používání softwaru tiskárny• Konfigurace tiskárny v síti (podlemodelu tiskárny)• Péče a údržba tiskárny• Řešení problémůPokyny k:• Instalaci tiskárny pomocí řízenéhonebo pokročilého nastaveníbezdrátové sítě• Připojení tiskárny k síti Ethernet nebok bezdrátové síti• Odstraňování potíží s připojenímtiskárnyUživatelská příručka – Uživatelská příručka je k dispozici na disku CD Software andDocumentation.Aktualizace vyhledejte na našich webových stránkách na adresehttp://support.lexmark.com.Síťová příručka – Otevřete disk CD Software and Documentation CD a ve složce Pubsvyhledejte položku Printer and Software Documentation. V seznamu publikací klepnětena odkaz Síťová příručka.Nápověda k používání softwaru tiskárnyNápověda v systému Windows nebo Mac – otevřete softwarový program či aplikacitiskárny a klepněte na položku Nápověda.Klepnutím na tlačítko ? zobrazíte kontextové informace.Poznámky:• Nápověda se nainstaluje automaticky se softwarem tiskárny.• Software tiskárny je uložen ve složce programů tiskárny nebo na ploše, podletoho, jaký operační systém v počítači používáte.
Informace o tiskárně 18Co hledáte?Nejnovější doplňující informace, aktualizacea technická podpora:• Dokumentace• Ovladače ke stažení• Podpora prostřednictvím chatu• E-mailová podpora• Telefonická podporaInformace o záruceKde to najdeteWebové stránky podpory společnosti <strong>Lexmark</strong>—http://support.lexmark.comPoznámka: Pro zobrazení příslušných internetových stránek podpory zvolte svouzemi nebo oblast a pak produkt.Telefonní čísla a úřední hodiny podpory ve vaší zemi či oblasti naleznete na internetovýchstránkách podpory nebo na záručním listu, který byl dodán společně s vašítiskárnou.Poznamenejte si následující informace (uvedené na dokladu o zakoupení a na zadnístraně tiskárny) a mějte je k dispozici, když budete kontaktovat podporu, abychom vásmohli obsloužit rychleji:• Číslo typu zařízení• Sériové číslo• Datum zakoupení• Místo nákupuInformace o záruce se mohou lišit podle země nebo regionu:• Ve Spojených státech—Přečtěte si Prohlášení o omezené záruce, které je přiloženok této tiskárně nebo zveřejněno na adrese http://support.lexmark.com.• Ostatní země nebo oblasti – Přečtěte si tištěné prohlášení o záruce dodané stiskárnou.Výběr umístění tiskárnyVÝSTRAHA—NEBEZPEČÍ ÚRAZU: Hmotnost tiskárny je vyšší než 18 kg a k jejímu bezpečnému zvednutí jsouzapotřebí dvě osoby.Při volbě umístění tiskárny ponechejte dostatek prostoru pro otevření zásobníků, krytů a dvířek. Pokud máte v úmysluinstalovat volitelné doplňky, ponechte pro ně dostatek volného prostoru. Je důležité:• Postavte tiskárnu blízko řádně uzemněné a snadno přístupné elektrické zásuvky.• Ujistěte se, že proudění vzduchu v místnosti odpovídá nejnovější revizi normy ASHRAE 62 nebo normě 156technického výboru CEN.• Umístěte tiskárnu na rovný, pevný a stabilní povrch.• Udržujte tiskárnu:– Stranou přímého vzdušného proudění klimatizací, ohřívačů a ventilátorů– Stranou přímého slunečního záření a prostředí s extrémní vlhkostí nebo kolísající teplotou– Čistou, suchou a nezprášenou– Stranou od svorek a kancelářských sponek• Pro vhodné odvětrávání doporučujeme zachovat v okolí tiskány volný prostor o rozměrech:
Informace o tiskárně 19541321 Pravá strana 307,34 mm (12,1 palců)2 Přední 444,5 mm (17,5 palců)3 Levá strana 374,65 mm (14,75 palců)4 Zadní strana 100 mm (3,9 palců)5 Nahoru 304,8 mm (12 palců)Konfigurace tiskárnyVÝSTRAHA—NEBEZPEČÍ SKLOPENÍ: Konfigurace připevněné k podlaze vyžadují dodatečný nábytek pro zajištěnístability. Pokud používáte vstupní zásobník s vysokou kapacitou, duplexor anebo více než jedno vstupní zařízení,musíte použít stojan tiskárny nebo základnu tiskárny. Pokud jste si zakoupili multifunkční tiskárnu (MFP), kteráumí skenovat, kopírovat a faxovat, možná budete potřebovat další nábytek. Další informace najdete na adresewww.lexmark.com/multifunctionprinters.
Informace o tiskárně 20Základní model12 3458671 podavač ADF (automatický podavač dokumentů)2 Vstupní zásobník podavače ADF3 Výstupní zásobník podavače ADF4 Ovládací panel tiskárny5 Výstupní zásobník 26 Standardní výstupní zásobník7 Standardní zásobník na 520 listů8 &Víceúčelový podavačVybavené modelyZákladní tiskárnu můžete nakonfigurovat pomocí přídavných zásobníků. Je možné přidat také vysokokapacitní podavačna 2 000 listů a výstupní zásobník dokončovací schránky.12341 Doplňkový zásobník na 520 listů (Zásobník 2)2 Doplňkový zásobník na 520 listů (Zásobník 2, Zásobník 3 a Zásobník 4)3 Doplňkový zásobník na 520 listů (Zásobník 2)
Informace o tiskárně 214 Doplňkový modul s tandemovými zásobníky na 2 000 listů• Zásobník na 850 listů (Zásobník 3)• Zásobník na 1 150 listů (Zásobník 4)Plně vybavený model121 Výstupní zásobník dokončovací schránkyVýstupní zásobník dokončovací schránky může patřit k jednomu z těchto doplňků:• Standardní dokončovací schránka (Děrovač/Sešívačka)• Dokončovací schránka – vazač knih (Děrovač/Sešívačka/Vazač knih)2 Vysokokapacitní podavač na 2 000 listůZákladní funkce skeneruSkener umožňuje velkým pracovním skupinám kopírovat, faxovat a skenovat do sítě. Možné akce:• Zhotovte pohotové kopie nebo změňte nastavení tiskárny na ovládacím panelu za účelem provedení určitýchkopírovacích úloh.• Odešlete fax pomocí ovládacího panelu tiskárny.• Odešlete fax na více míst určení současně.• Naskenujte dokumenty a odešlete je do svého počítače, na e-mailovou adresu, jednotku flash nebo do umístěníFTP.• Naskenujte dokumenty a odešlete je na jinou tiskárnu (PDF pomocí FTP).
Informace o tiskárně 22Popis podavače ADF a skleněné plochy skenerupodavač ADF (automatický podavač dokumentů)Skleněná plocha skeneruPro vícestránkové dokumenty použijte podavač ADF. Na skleněnou plochu skeneru se vkládají jednostránkové dokumenty, maléobrázky (např. dopisnice nebo fotografie), průhledné fólie, fotografickýpapír nebo tenká média (např. výstřižky z časopisů).Pro skenování dokumentů můžete použít ADF nebo skleněnou plochu skeneru.Použití podavače ADFPodavač ADF umožňuje skenovat více stránek, včetně oboustranných. Pokud se používá ADF:Poznámka: Oboustranné skenování je k dispozici pouze u vybraných modelů tiskáren.• Založte dokument do automatického podavače dokumentů kratší stranou napřed a lícem vzhůru.• Do podavače ADF vložte až 110 listů obyčejného papíru.• Skenujte formáty od 125 × 85 mm (4,9 x 3,35 palce) šířky do 297 × 432 mm (11,69 x 17 palců) délky.• Skenujte média o gramáži od 38 do 128 g/m 2 (25,67 až 86,48 liber).• Do podavače ADF nevkládejte dopisnice, fotografie, malé dokumenty, průhledné fólie, fotografický papír ani tenkámédia (např. výstřižky z časopisů). Tyto dokumenty pokládejte na skleněnou plochu skeneru.Použití skleněné plochy skeneruSkleněnou plochu skeneru lze použít ke skenování nebo kopírování jednotlivých stránek nebo stránek knih. Při použitískleněné plochy skeneru• Položte dokument lícem dolů na skleněnou plochu skeneru, do rohu se zelenou šipkou.• Skenujte nebo kopírujte dokumenty o velikosti až 297 × 432 mm (11,69 × 17palců).• Kopírujte knihy silné až 12,7 mm .
Informace o tiskárně 23Popis ovládacího panelu tiskárny1 2 3 41 @ ! . 2 A B C 3 D E F4 G H I 5 J K L 6 M N O7 P Q R S 8 T U V 9 W X Y Z*0 #765PoložkaPopis1 Displej Zobrazuje stav tiskárny a umožňuje její nastavení a provoz2 Kontrolkaindikátoru• Nesvítí – Tiskárna je vypnutá.• Zeleně bliká – Tiskárna se zahřívá, zpracovává data nebo tiskne.• Svítí zeleně – Tiskárna je zapnutá, ale je v nečinnosti.• Bliká červeně – Tiskárna vyžaduje zásah obsluhy.3 Spánek Zapíná režim spánku nebo režim hibernace.Dále jsou popsány stavy kontrolky indikátoru a tlačítka režimu spánku:• Zapnutí režimu spánku nebo probuzení z režimu spánku – Kontrolka indikátoru svítí zeleně, tlačítkoSpánek nesvítí.• Práce v režimu spánku – Kontrolka indikátoru svítí zeleně, tlačítko Spánek svítí žlutě.• Zapnutí režimu hibernace nebo probuzení z režimu hibernace – Kontrolka indikátoru svítí zeleně,tlačítko Spánek bliká žlutě.• Práce v režimu hibernace – Kontrolka indikátoru nesvítí, tlačítko Spánek blikne na 1/10 sekundyžlutě a potom je po dobu 1,9 sekundy zhasnuté.Následující akce probudí tiskárnu z režimu spánku:• Dotknete-li se displeje nebo stisknete libovolné tlačítko.• Otevření vstupního zásobníku, krytu nebo dvířek.• Odeslání tiskové úlohy z počítače.• Provedení operace POR (Power On Reset) hlavním vypínačem.4 Klávesnice Umožňuje zadávat čísla, písmena nebo symboly.5 Odeslat Umožňuje odesílat změny v nastavení tiskárny.6 Zastavit/zrušit Zastaví veškerou činnost tiskárny.Poznámka: Jakmile se na displeji zobrazí Zastaveno, je nabídnut seznam možností.7 Domů Umožňuje návrat na domovskou obrazovku.
Popis domovské obrazovky 24Popis domovské obrazovkyPopis domovské obrazovkyPo zapnutí tiskárny se na displeji zobrazí základní obrazovka, zvaná domovská obrazovka. Chcete-li zahájit akci, jako jenapříklad kopírování, faxování či skenování, otevřít obrazovku s nabídkou nebo reagovat na hlášení, použijte tlačítkadomovské obrazovky.Poznámka: Domovská obrazovka, ikony a tlačítka se mohou lišit v závislosti na přizpůsobení nastavení vaší domovskéobrazovky, nastavení správy a aktivních vestavěných řešeních.123.123.123.123Dotkněte se tlačítkaKopírovatE-mailFaxovatČinnostUmožňuje přístup k nabídkám kopírování a pořizování kopií.Umožňuje přístup k nabídkám e-mailu a odesílání e-mailů.Umožňuje přístup k nabídkám faxování a odesílání faxů.Umožňuje přístup k nabídkám tiskárny.Poznámka: Tyto nabídky jsou dostupné, jen když je tiskárna ve stavu Připravena.FTPStavová lištaStav/spotřební materiálJednotka USB nebojednotka USB flashZáložkyUmožňuje přístup k nabídkám FTP (File Transfer Protocol) a skenování dokumentů přímo na server FTP.• Zobrazuje aktuální stav tiskárny, například Připravena nebo Zaneprázdněna.• Zobrazuje momentální situaci tiskárny, například Málo toneru nebo Dochází kazeta.• Zobrazuje hlášení o nutnosti zásahu obsluhy, aby mohla tiskárna pokračovat v práci.• Zobrazuje varovné nebo chybové zprávy, kdykoli je třeba zásah obsluhy, aby mohla tiskárna pokračovatv práci.• Umožňuje přístup na obrazovku hlášení, kde získáte podrobnější informace o hlášení včetně pokynů,jak jej odstranit.Umožňuje zobrazit, vybrat, tisknout, skenovat nebo odeslat e-mailem fotografie a dokumenty z jednotkyflash.Poznámka: Toto tlačítko se zobrazí pouze tehdy, když se vrátíte na domovskou obrazovku a přitom jek tiskárně připojena paměťová karta nebo jednotka flash.Umožňuje vytvářet, uspořádávat a ukládat záložky (adresy URL) do stromové struktury složek a odkazůna soubory.Poznámka: Zobrazení stromové struktury podporuje pouze záložky vytvořené pomocí této funkce, anikoli vytvořené pomocí jiné aplikace.
Popis domovské obrazovky 25Dotkněte se tlačítkaPozdržené úlohyČinnostZobrazí všechny aktuálně pozdržené úlohy.Na domovské obrazovce se mohou zobrazit i další tlačítka:Dotkněte setlačítkaHledat pozdrženéúlohyUvolnit pozdrženýfaxZamknout zařízeníOdemknoutzařízeníZrušit úlohyZměnit jazykČinnostHledá některou z následujících položek:• Uživatelská jména patřící k pozdrženým nebo důvěrným tiskovým úlohám• Názvy pozdržených úloh, vyjma důvěrných tiskových úloh• Názvy profilů• Pole pro záložky nebo názvy tiskových úloh• Schránka USB nebo názvy tiskových úloh pro podporované typy souborůUmožňuje přístup k seznamu pozdržených faxů.Poznámka: Toto tlačítko se zobrazí pouze v případě, že existují pozdržené faxy s dříve nastavenou plánovanoudobou pozdržení.Otevře obrazovku pro zadání hesla. Na ovládacím panelu tiskárny zadejte správné heslo pro zamknutí.Poznámka: Toto tlačítko se zobrazí pouze v případě, že je tiskárna odemčena a je nastaveno heslo.Otevře obrazovku pro zadání hesla. Na ovládacím panelu tiskárny zadejte správné heslo pro odemknutí.Poznámka: Toto tlačítko se zobrazí pouze v případě, že je tiskárna zamčena. Tlačítka a zkratky nemohou býtv průběhu zobrazení této zprávy použity.Otevře obrazovku Zrušit úlohy. Na obrazovce Zrušit úlohy se zobrazí tři nadpisy: Tisk, Fax a Síť.Pod záhlavími Tisk, Fax a Síť jsou k dispozici tyto možnosti:• Tisková úloha• Úloha kopírování• Faxový profil• FTP• Odeslaný e-mailKaždému ze záhlaví přísluší seznam úloh v pod nimi uvedeném sloupci, přičemž na jedné obrazovce lze zobrazitpouze tři úlohy. Pokud sloupec obsahuje více než tři úlohy, zobrazuje se šipka, pomocí níž se můžete posouvatpo úlohách.Otevře automaticky otevírané okno Změnit jazyk, v němž lze změnit hlavní jazyk tiskárny.
Popis domovské obrazovky 26FunkceFunkceŘádek s cestou v nabídkáchVzor: nabídek > &Nastavení >Kopírovat nastavení > Počet kopiíVýstražné hlášení o přítomnostiPopisŘádek s cestou v nabídkách se nachází v horní části každé obrazovky s nabídkou. Tato funkcezobrazí cestu, jakou byla vyvolána aktuální nabídka.Dotkněte se jakéhokoli z podtržených slov a vrátíte se do příslušné nabídky.Počet kopií není podržený, protože jde o aktuální obrazovku. Pokud se dotknete podtrženéhoslova na obrazovce Počet kopií dříve, než nastavíte a uložíte počet kopií, výběr se neuloží anestane se výchozím nastavením.Pokud hlášení o přítomnosti ovlivní funkci, zobrazí se tato ikona a bliká červená kontrolka.VarováníPokud dojde k chybě, zobrazí se tato ikona.Adresa IP tiskárnyVzor: 123.123.123.123Adresa IP síťové tiskárny je umístěna v levém horním rohu domovské obrazovky a je zobrazenajako čtyři sady čísel oddělené tečkami. Adresu IP lze použít při přístupu k vestavěnémuwebovému serveru pro zobrazení a vzdálenou konfiguraci nastavení tiskárny a to i v případě,že se nenacházíte ve fyzické blízkosti tiskárny.Použití tlačítek na dotykovém displejiPoznámka: Domovská obrazovka, ikony a tlačítka se mohou lišit v závislosti na přizpůsobení nastavení vaší domovskéobrazovky, nastavení správy a aktivních vestavěných řešeních.Příklad dotykového displejeDotkněte se tlačítkaOdeslatVzorek kopieČinnostUmožňuje odesílat změny v nastavení tiskárny.Umožňuje vytisknout vzorek kopie.
Popis domovské obrazovky 27Dotkněte se tlačítkaŠipka dopravaČinnostUmožňuje přejít doprava.Šipka dolevaUmožňuje přejít doleva.DomůNávrat na domovskou obrazovkuPosunutí vpravo, zvětšení Umožňuje vybrat vyšší hodnotu.Posunutí vlevo, zmenšeníUmožňuje vybrat nižší hodnotu.UkončitUmožňuje ukončit aktuální obrazovku.TipyOtevře dialogové okno s kontextovou nápovědou na dotykové obrazovce.Ostatní tlačítka dotykového displejeDotkněte se tlačítkaPřijmoutČinnostUložení nastavení.&Storno• Ruší akci nebo výběr.• Ukončí obrazovku a vrátí se na předchozí obrazovku bez uložení změn.
Popis domovské obrazovky 28Dotkněte se tlačítkaR&esetovatČinnostObnoví hodnoty na displeji.
Nastavení a použití aplikací spouštěných z domovské obrazovky 29Nastavení a použití aplikací spouštěnýchz domovské obrazovkyPoznámky:• Domovská obrazovka, ikony a tlačítka se mohou lišit v závislosti na přizpůsobení nastavení vaší domovskéobrazovky, nastavení správy a aktivních vestavěných aplikacích. Některé aplikace nejsou u vybraných modelůtiskáren podporovány.• Někdy může být možné zakoupit další řešení a aplikace. Chcete-li získat další informace, navštivte stránkywww.lexmark.com. Případně se můžete zeptat prodejce, u něhož jste zařízení zakoupili.Použití vestavěného webového serveruVestavěný webový server je webová stránka tiskárny, která umožňuje zobrazit a vzdáleně konfigurovat nastavenítiskárny i když nejste fyzicky poblíž tiskárny.1 Zjistěte IP adresu tiskárny:• na domovské obrazovce ovládacího panelu tiskárny;• v části TCP/IP v nabídce Síť/Porty;• vytištěním stránky s nastavením sítě nebo stránky s nastavením nabídek a vyhledáním informace v částiTCP/IP.Poznámka: Adresa IP se zobrazí jako čtyři sady čísel oddělených tečkou, například 123.123.123.123.2 Otevřete webový prohlížeč a zadejte do pole adresy IP adresu tiskárny.Zobrazí se stránka vestavěného webového serveru.Zobrazit nebo skrýt ikony na domovské obrazovce1 Otevřete webový prohlížeč a zadejte do pole adresy IP adresu tiskárny.Poznámka: Zobrazte adresu IP tiskárny na domovské obrazovce ovládacího panelu tiskárny. Adresa IP se zobrazíjako čtyři sady čísel oddělených tečkou, například 123.123.123.123.2 Klepněte na položky Nastavení > Obecné nastavení > Přizpůsobení domovské stránky.Zobrazí se seznam základních funkcí tiskárny.3 Zaškrtněte políčka funkcí, jejichž ikony chcete zobrazit na domovské obrazovce tiskárny.Poznámka: Položky, u kterých bylo zaškrtnutí zrušeno, budou skryty.4 Klepněte na tlačítko Odeslat.
Nastavení a použití aplikací spouštěných z domovské obrazovky 30Aktivace aplikací na domovské obrazovceTiskárna je dodávána s předinstalovanými aplikacemi na domovské obrazovce. Před použitím těchto aplikací je nutnénejprve tyto aplikace aktivovat a nastavit pomocí vestavěného webového serveru. Další informace o přístupuk vestavěnému webovému serveru naleznete v části „Použití vestavěného webového serveru“ na str. 29.Podrobné informace o konfiguraci a používání aplikací na domovské obrazovce získáte na webových stránkáchspolečnosti <strong>Lexmark</strong> na adrese http://support.lexmark.com.Nastavení aplikace Forrms and FavoritesIkonaPopisTyto aplikace přispívají ke zjednodušení a plynulosti pracovních postupů. Umožňují rychle nalézt a vytisknoutčasto používané online formuláře přímo z domovské obrazovky.Poznámka: Tiskárna musí mít povolení k přístupu do síťové složky, na server FTP nebo na webové stránky,kde je uložena záložka. Z počítače, kde je uložena záložka, můžete používat nastavení sdílení, zabezpečení abrány firewall, které tiskárně umožňují alespoň přístup pro čtení. Další informace si vyhledejtev dokumentaci dodané s operačním systémem.1 Otevřete webový prohlížeč a zadejte do pole adresy IP adresu tiskárny.Poznámka: Zobrazte adresu IP tiskárny na domovské obrazovce ovládacího panelu tiskárny. Adresa IP se zobrazíjako čtyři sady čísel oddělených tečkou, například 123.123.123.123.2 Klepněte na položky Nastavení > Řešení zařízení > Řešení (eSF) > Forms and Favorites.3 Definujte záložky a potom přizpůsobte nastavení.4 Klepněte na tlačítko Použít.Chcete-li používat aplikaci, dotkněte se tlačítka Forms and Favorites na domovské obrazovce tiskárny. Pak můžeteprocházet kategorie formulářů nebo je vyhledávat podle čísla, názvu nebo popisu.Nastavení aplikace Scan to NetworkIkonaPopisAplikace umožňuje pořídit digitální obraz tištěného dokumentu‐a nasměrovat ji do sdílené síťové složky. Jemožné definovat až 30 jedinečných cílových umístění složek.Poznámky:• Tiskárna musí mít oprávnění k zápisu do cílových umístění. Z počítače, kde je uloženo cílové umístění,můžete používat nastavení sdílení, zabezpečení a brány firewall, které tiskárně umožňují alespoňpřístup pro zápis. Další informace si vyhledejte v dokumentaci dodané s operačním systémem.• Ikona aplikace Scan to Network se zobrazí pouze v případě, že je definováno jedno nebo více cílovýchumístění.
Nastavení a použití aplikací spouštěných z domovské obrazovky 311 Otevřete webový prohlížeč a zadejte do pole adresy IP adresu tiskárny.Poznámka: Zobrazte adresu IP tiskárny na domovské obrazovce ovládacího panelu tiskárny. Adresa IP se zobrazíjako čtyři sady čísel oddělených tečkou, například 123.123.123.123.2 Klepněte na položky Nastavení > Řešení zařízení > Řešení (eSF) > Scan to Network.3 Zadejte cílová umístění a potom přizpůsobte nastavení.4 Klepněte na tlačítko Použít.Chcete-li používat aplikaci, dotkněte se tlačítka Scan to Network na domovské obrazovce tiskárny a postupujte podlepokynů na displeji tiskárny.Nastavení aplikace Moje MFPIkonaPopisTato aplikace umožňuje přizpůsobit nastavení dotykové obrazovky a uložit je na jednotku paměti flash.Pokaždé, když budete chtít kopírovat, faxovat nebo skenovat, vložte jednotku paměti flash do portu USBtiskárny. Dojde k automatickému odeslání všech osobních předvoleb, například nastavení úlohy, předvolebdomovské obrazovky a adresáře.Poznámka: Ikona aplikace se zobrazuje pouze v případě, že je do portu USB tiskárny vložena jednotkapaměti flash s nastaveními funkce Moje MFP.Chcete-li nastavit aplikaci Moje MFP, vložte jednotku flash do portu USB tiskárny a spusťte průvodce nastavením podlepokynů zobrazených na displeji tiskárny.Chcete-li použít aplikaci Moje MFP, vložte jednotku flash do portu USB tiskárny, kdykoli budete chtít kopírovat, faxovatnebo skenovat.Popis aplikace WS‐ScanIkonaPopisAplikace WS‐Scan umožňuje skenovat dokumenty pomocí síťové tiskárny a odeslat naskenovaný obrázek dopočítače. WS‐Scan je aplikace společnosti Microsoft. Podobá se aplikaci Scan to Network, ale je schopna odeslatnaskenovaný obrázek do aplikace v systému Windows. Další informace o aplikaci WS‐Scan naleznetev dokumentaci společnosti Microsoft.Poznámka: Ikona se na domovské obrazovce tiskárny zobrazí pouze v případě, že je v síťové tiskárněaktuálně zaregistrován počítač. V počítači musí být nainstalován operační systém Windows 7 neboWindows Vista.
Nastavení a použití aplikací spouštěných z domovské obrazovky 32Nastavení vzdáleného ovládacího paneluTato aplikace zobrazuje ovládací panel tiskárny na obrazovce počítače. Umožňuje interakci s ovládacím panelem tiskárnyi v případě, že se nacházíte jinde než síťová tiskárna. Na obrazovce počítače můžete zobrazit stav tiskárny, uvolňovatpozdržené tiskové úlohy, vytvářet záložky a provádět další úlohy související s tiskem, které byste jinak mohli provádětpouze během fyzické přítomnosti u síťové tiskárny.1 Otevřete webový prohlížeč a zadejte do pole adresy IP adresu tiskárny.Poznámka: Zobrazte adresu IP tiskárny na domovské obrazovce ovládacího panelu tiskárny. Adresa IP se zobrazíjako čtyři sady čísel oddělených tečkou, například 123.123.123.123.2 Klepněte na položky Nastavení > Řešení zařízení > Řešení (eSF) > Vzdálený ovládací panel.3 Zaškrtněte políčko Aktivováno a potom přizpůsobte nastavení.4 Klepněte na tlačítko Použít.Chcete-li použít tuto aplikaci, ve vestavěném webovém serveru klepněte na tlačítko Aplikace > Vzdálený ovládacípanel > Spustit VNC applet.Import a export konfiguraceNastavení konfigurace můžete exportovat do textového souboru a pak je importovat a použít toto nastavení v jinýchtiskárnách.Export konfigurace do souboru1 Otevřete webový prohlížeč a zadejte do pole adresy IP adresu tiskárny.Poznámka: Zobrazte adresu IP tiskárny na domovské obrazovce ovládacího panelu tiskárny. Adresa IP se zobrazíjako čtyři sady čísel oddělených tečkou, například 123.123.123.123.2 Klepněte na tlačítko Nastavení nebo Konfigurace.3 Klepněte na možnost Řešení zařízení > Řešení (eSF) nebo klepněte na možnost Vložená řešení.4 V části Instalovaná řešení klepněte na název aplikace, kterou chcete konfigurovat.5 Klepněte na tlačítko Konfigurovat > Export.6 Podle pokynů na obrazovce počítače uložte konfigurační soubor. Poté zadejte jedinečný název souboru nebopoužijte výchozí název.Poznámka: Pokud dojde k chybě Nedostatek paměti JVM, opakujte proces exportu, dokud se konfiguračnísoubor neuloží.Import konfigurace ze souboru1 Otevřete webový prohlížeč a zadejte do pole adresy IP adresu tiskárny.Poznámka: Zobrazte adresu IP tiskárny na domovské obrazovce ovládacího panelu tiskárny. Adresa IP se zobrazíjako čtyři sady čísel oddělených tečkou, například 123.123.123.123.2 Klepněte na tlačítko Nastavení nebo Konfigurace.3 Klepněte na možnost Řešení zařízení > Řešení (eSF) nebo klepněte na možnost Vložená řešení.4 V části Instalovaná řešení klepněte na název aplikace, kterou chcete konfigurovat.
Nastavení a použití aplikací spouštěných z domovské obrazovky 335 Klepněte na tlačítko Konfigurovat > Import.6 Přejděte k uloženému konfiguračnímu souboru, který jste exportovali z dříve konfigurované tiskárny, a poté jejnačtěte nebo zobrazte jeho náhled.Poznámka: Dojde-li k překročení časového limitu a objeví se prázdná obrazovka, aktualizujte webový prohlížeča klepněte na tlačítko Použít.
Dodatečná příprava tiskárny 34Dodatečná příprava tiskárnyZapnutí tiskárny1 Otevřete přední dvířka.2 Zkontrolujte vypínač tiskárny.3 Zavřete přední dvířka.
Dodatečná příprava tiskárny 35Instalace interních součástíVÝSTRAHA—NEBEZPEČÍ ÚRAZU ELEKTRICKÝM PROUDEM: Pokud potřebujete získat přístup k systémové descenebo chcete doplnit volitelný hardware a paměťová zařízení poté, co jste tiskárnu nainstalovali, nejprve tiskárnuvypněte a odpojte napájecí kabel ze zásuvky. Máte-li k tiskárně připojena další zařízení, pak je rovněž vypnětea odpojte jakékoliv kabely vedoucí k tiskárně.Dostupné interní doplňky• Paměťové karty– Paměť tiskárny– Flash paměť– Písma• Firmwarové karty– Čárový kód– PrintCryption TM• Pevný disk tiskárny• Porty <strong>Lexmark</strong> TM Internal Solutions Port (ISP)– RS‐232‐C Serial ISP– Parallel 1284‐B ISP– MarkNet TM N8250 802.11 b/g/n, bezdrátový port ISP– MarkNet N8130 10/100, optický port ISP– MarkNet N8120 10/100/1000, ethernetový port ISPPoznámka: Pro podporu portu ISP je zapotřebí externí sada.
Dodatečná příprava tiskárny 36Přístup k systémové desceVÝSTRAHA—NEBEZPEČÍ ÚRAZU ELEKTRICKÝM PROUDEM: Pokud potřebujete získat přístup k systémové descenebo chcete doplnit volitelný hardware a paměťová zařízení poté, co jste tiskárnu nainstalovali, nejprve tiskárnuvypněte a odpojte napájecí kabel ze zásuvky. Máte-li k tiskárně připojena další zařízení, pak je rovněž vypnětea odpojte jakékoliv kabely vedoucí k tiskárně.Poznámka: Tento úkon vyžaduje plochý šroubovák.1 Šrouby uvolněte otáčením po směru hodinových ručiček.2 Vyjměte systémovou desku vytažením dopředu.3 S pomocí následujícího obrázku vyhledejte příslušné konektory.Výstraha—nebezpečí poškození: Elektronické součásti systémové desky mohou být snadno poškozeny statickouelektřinou. Předtím, než se dotknete elektronických součástí nebo konektorů na systémové desce, se dotkněteněčeho kovového.
Dodatečná příprava tiskárny 371231 konektor ISP2 Konektory firmwaru a paměťové karty flash3 Konektory paměťové karty4 Zatlačte systémovou desku zpět na místo.Instalace paměťové kartyVÝSTRAHA—NEBEZPEČÍ ÚRAZU ELEKTRICKÝM PROUDEM: Pokud potřebujete získat přístup k systémové descenebo chcete doplnit volitelný hardware a paměťová zařízení poté, co jste tiskárnu nainstalovali, nejprve tiskárnuvypněte a odpojte napájecí kabel ze zásuvky. Máte-li k tiskárně připojena další zařízení, pak je rovněž vypnětea odpojte jakékoliv kabely vedoucí k tiskárně.Výstraha—nebezpečí poškození: Elektronické součásti systémové desky mohou být snadno poškozeny statickouelektřinou. Předtím, než se dotknete elektronických součástí nebo konektorů na systémové desce, se dotkněteněčeho kovového.Volitelnou paměťovou kartu můžete zakoupit samostatně a připojit ji k systémové desce.1 Dostaňte se k systémové desce.Další informace najdete v části „Přístup k systémové desce“ na str. 36.Poznámka: Tento úkon vyžaduje plochý šroubovák.2 Vybalte paměťovou kartu.Poznámka: Vyvarujte se dotyku v místě připojení podél hrany karty.
Dodatečná příprava tiskárny 383 Otevřete západky konektoru paměťové karty na systémové desce.4 Srovnejte výklenek paměťové karty s výstupkem konektoru.211 Drážka2 Výstupek
Dodatečná příprava tiskárny 395 Zasouvejte paměťovou kartu rovně do konektoru, dokud nezaklapne na místo.Instalace paměti flash nebo firmwarové kartySystémová deska má dvě připojovací místa pro volitelnou paměť flash nebo kartu s firmwarem. Nainstalována můžebýt pouze jedna od každé, konektory jsou nicméně zaměnitelné.VÝSTRAHA—NEBEZPEČÍ ÚRAZU ELEKTRICKÝM PROUDEM: Pokud potřebujete získat přístup k systémové descenebo chcete doplnit volitelný hardware a paměťová zařízení poté, co jste tiskárnu nainstalovali, nejprve tiskárnuvypněte a odpojte napájecí kabel ze zásuvky. Máte-li k tiskárně připojena další zařízení, pak je rovněž vypnětea odpojte jakékoliv kabely vedoucí k tiskárně.Výstraha—nebezpečí poškození: Elektronické součásti systémové desky mohou být snadno poškozeny statickouelektřinou. Předtím, než se dotknete elektronických součástí nebo konektorů na systémové desce, se dotkněteněčeho kovového.1 Dostaňte se k systémové desce.Další informace najdete v části „Přístup k systémové desce“ na str. 36.Poznámky:• Tento úkon vyžaduje plochý šroubovák.• Po otevření kovového panelu neodpojujte kabel ventilátoru.2 Vybalte kartu.Poznámka: Vyvarujte se dotyku v místě připojení podél hrany karty.
Dodatečná příprava tiskárny 403 Uchopte kartu po jejích stranách a zarovnejte plastové výstupky na kartě s otvory na systémové desce.211 Plastové výstupky2 Kovové výstupky4 Zatlačte kartu na místo přiměřenou silou.Poznámky:• Celá délka konektoru karty se musí dotýkat systémové desky a být s ní zarovnána.• Dávejte pozor, abyste nepoškodili konektory.
Dodatečná příprava tiskárny 41Instalace portu Internal Solutions PortSystémová deska podporuje jeden volitelný <strong>Lexmark</strong> port ISP (Internal Solutions Port).Poznámka: Tento úkon vyžaduje plochý šroubovák.VÝSTRAHA—NEBEZPEČÍ ÚRAZU ELEKTRICKÝM PROUDEM: Pokud potřebujete získat přístup k systémové descenebo chcete doplnit volitelný hardware a paměťová zařízení poté, co jste tiskárnu nainstalovali, nejprve tiskárnuvypněte a odpojte napájecí kabel ze zásuvky. Máte-li k tiskárně připojena další zařízení, pak je rovněž vypnětea odpojte jakékoliv kabely vedoucí k tiskárně.Výstraha—nebezpečí poškození: Elektronické součásti systémové desky mohou být snadno poškozeny statickouelektřinou. Předtím, než se dotknete elektronických součástí nebo konektorů na systémové desce, se dotkněteněčeho kovového.1 Dostaňte se k systémové desce.Další informace najdete v části „Přístup k systémové desce“ na str. 36.2 Vyjměte pevný disk tiskárny.Další informace najdete v části „Vyjmutí pevného disku tiskárny“ na str. 48.3 Vybalte sadu ISP.14321 Řešení ISP2 Šrouby pro řešení ISP3 Šrouby pro platový držák4 Plastový držák4 Pro připevnění plastového držáku k řešení ISP použijte dodané šrouby.
Dodatečná příprava tiskárny 425 Pro připevnění řešení ISP k systémové desce použijte dodaný šroub.
Dodatečná příprava tiskárny 436 Připojte kabel rozhraní řešení ISP do zásuvky na systémové desce.7 Dvěma šrouby pevně připojte řešení ISP k systémové desce.
Dodatečná příprava tiskárny 44Instalace pevného disku tiskárnyPoznámka: Tento úkon vyžaduje plochý šroubovák.VÝSTRAHA—NEBEZPEČÍ ÚRAZU ELEKTRICKÝM PROUDEM: Pokud potřebujete získat přístup k systémové descenebo chcete doplnit volitelný hardware a paměťová zařízení poté, co jste tiskárnu nainstalovali, nejprve tiskárnuvypněte a odpojte napájecí kabel ze zásuvky. Máte-li k tiskárně připojena další zařízení, pak je rovněž vypnětea odpojte jakékoliv kabely vedoucí k tiskárně.Výstraha—nebezpečí poškození: Elektronické součásti systémové desky mohou být snadno poškozeny statickouelektřinou. Předtím, než se dotknete elektronických součástí nebo konektorů na systémové desce, se dotkněteněčeho kovového.1 Dostaňte se k systémové desce.Další informace najdete v části „Přístup k systémové desce“ na str. 36.2 Rozbalte pevný disk tiskárny.3 Vyhledejte příslušný konektor na systémové desce.Poznámka: Je-li již volitelný port ISP nainstalovaný, pak je nutné pevný disk tiskárny nainstalovat do ISP.
Dodatečná příprava tiskárny 45Instalace pevného disku tiskárny do ISP:aPomocí plochého šroubováku povolte šrouby.bcOdšroubujte šrouby připevňující montážní konzolu pevného disku tiskárny k pevnému disku a pak vyjmětekonzolu.Srovnejte výstupky pevného disku tiskárny s otvory na portu ISP a zatlačte na pevný disk tiskárny tak, abyvýstupky dolehly na svá místa.dPřipojte konec kabelu rozhraní pevného disku tiskárny do zástrčky portu ISP.Poznámka: Zástrčky a zásuvky jsou barevně označeny.
Dodatečná příprava tiskárny 46Instalace pevného disku tiskárny přímo na systémovou desku:aSrovnejte výstupky pevného disku tiskárny s otvory na systémové desce a zatlačte na pevný disk tiskárny tak,aby výstupky dolehly na svá místa.
Dodatečná příprava tiskárny 47bPro zajištění pevného disku tiskárny použijte dva dodané šrouby.cPřipojte konec kabelu rozhraní pevného disku tiskárny do zástrčky na systémové desce.Poznámka: Zástrčky a zásuvky jsou barevně označeny.
Dodatečná příprava tiskárny 48Vyjmutí pevného disku tiskárnyPoznámka: Tento úkon vyžaduje plochý šroubovák.Výstraha—nebezpečí poškození: Elektronické součásti systémové desky mohou být snadno poškozeny statickouelektřinou. Předtím, než se dotknete elektronických součástí nebo konektorů na systémové desce, se dotkněteněčeho kovového.1 Dostaňte se k systémové desce.Další informace najdete v části „Přístup k systémové desce“ na str. 36.2 Odpojte kabel rozhraní pevného disku tiskárny od systémové desky, ale k pevnému disku tiskárny nechte kabelpřipojený. Kabel odpojíte tak, že před jeho vytažením stlačíte páčku u zástrčky kabelu rozhraní a tím uvolnítezápadku.
Dodatečná příprava tiskárny 493 Odšroubujte šrouby a pevný disk tiskárny přitom přidržte na místě. Po vyjmutí šroubů vyjměte disk.4 Položte pevný disk tiskárny stranou.
Dodatečná příprava tiskárny 50Instalace hardwarových součástíPořadí instalaceVÝSTRAHA—NEBEZPEČÍ SKLOPENÍ: Konfigurace připevněné k podlaze vyžadují dodatečný nábytek pro zajištěnístability. Pokud používáte vstupní zásobník s vysokou kapacitou, duplexor anebo více než jedno vstupní zařízení,musíte použít stojan tiskárny nebo základnu tiskárny. Pokud jste si zakoupili multifunkční tiskárnu (MFP), kteráumí skenovat, kopírovat a faxovat, možná budete potřebovat další nábytek. Další informace najdete na adresewww.lexmark.com/multifunctionprinters.VÝSTRAHA—NEBEZPEČÍ ÚRAZU ELEKTRICKÝM PROUDEM: Pokud potřebujete získat přístup k systémové descenebo chcete doplnit volitelný hardware a paměťová zařízení poté, co jste tiskárnu nainstalovali, nejprve tiskárnuvypněte a odpojte napájecí kabel ze zásuvky. Máte-li k tiskárně připojena další zařízení, pak je rovněž vypnětea odpojte jakékoliv kabely vedoucí k tiskárně.VÝSTRAHA—NEBEZPEČÍ ÚRAZU: Hmotnost tiskárny přesahuje 18 kg (40 liber) a k jejímu bezpečnému zdviženíjsou třeba nejméně dva zkušení pracovníci.Nainstalujte tiskárnu a všechny zakoupené volitelné zásobníky nebo dokončovací schránky, a to v následujícím pořadí:Použití modulu s jedním zásobníkem• Doplňkový zásobník na 520 listů (Zásobník 2)• Tiskárna• Vysokokapacitní podavač na 2 000 listů• Dokončovací schránkaPoužití modulu se třemi zásobníky• modul se třemi zásobníky• Tiskárna• Vysokokapacitní podavač na 2 000 listů• Dokončovací schránkaPoužití modulu s tandemovými zásobníky• Modul s tandemovými zásobníky• Tiskárna• Vysokokapacitní podavač na 2 000 listů• Dokončovací schránkaInformace o instalaci modulu s jedním zásobníkem, modulu se třemi zásobníky, modulu s tandemovými zásobníky,vysokokapacitního podavače nebo o jakékoli dokončovací schránce naleznete v dokumentaci dodané spolu s volitelnýmdoplňkem.Instalace doplňkových zásobníkůTiskárna podporuje tyto doplňkové zásobníky:• Modul s jedním zásobníkem• Modul se třemi zásobníky
Dodatečná příprava tiskárny 51• Modul s tandemovými zásobníky• Vysokokapacitní podavačVÝSTRAHA—NEBEZPEČÍ ÚRAZU: Hmotnost tiskárny je vyšší než 18 kg a k jejímu bezpečnému zvednutí jsouzapotřebí nejméně dvě osoby.VÝSTRAHA—NEBEZPEČÍ ÚRAZU ELEKTRICKÝM PROUDEM: Pokud potřebujete získat přístup k systémové descenebo chcete doplnit volitelný hardware a paměťová zařízení poté, co jste tiskárnu nainstalovali, nejprve tiskárnuvypněte a odpojte napájecí kabel ze zásuvky. Máte-li k tiskárně připojena další zařízení, pak je rovněž vypnětea odpojte jakékoliv kabely vedoucí k tiskárně.VÝSTRAHA—NEBEZPEČÍ SKLOPENÍ: Konfigurace připevněné k podlaze vyžadují dodatečný nábytek pro zajištěnístability. Pokud používáte vstupní zásobník s vysokou kapacitou, duplexor anebo více než jedno vstupní zařízení,musíte použít stojan tiskárny nebo základnu tiskárny. Pokud jste si zakoupili multifunkční tiskárnu (MFP), kteráumí skenovat, kopírovat a faxovat, možná budete potřebovat další nábytek. Další informace najdete na adresewww.lexmark.com/multifunctionprinters.1 Vybalte doplňkový zásobník a poté odstraňte veškerý balicí materiál.2 Umístěte zásobník poblíž tiskárny.3 Vypněte tiskárnu.4 Vyrovnejte tiskárnu se zásobníkem a usaďte tiskárnu na místo.12Modul s jedním zásobníkem1 Modul s jedním zásobníkem2 Vysokokapacitní podavač na 2 000 listů
Dodatečná příprava tiskárny 5212Modul se třemi zásobníky1 Modul se třemi zásobníky2 Vysokokapacitní podavač na 2 000 listů
Dodatečná příprava tiskárny 531Modul s tandemovými zásobníky1 Modul s tandemovými zásobníky2 Vysokokapacitní podavač na 2 000 listů5 Znovu zapněte tiskárnu.6 Nastavte software tiskárny tak, aby rozpoznal doplňkový zásobník. Další informace najdete v části „Aktualizacedostupných možností ovladače tiskárny“ na str. 55.2Připojení kabelůVÝSTRAHA—NEBEZPEČÍ ÚRAZU: Nepoužívejte faxové funkce za bouřky. Neinstalujte výrobek ani nezapojujtejakékoli kabely, včetně elektrických a telefonních (fax), za bouřky.Připojte tiskárnu k počítači pomocí kabelu USB nebo Ethernet.Ujistěte se, že odpovídá:• symbol USB na kabelu symbolu USB na tiskárně,• správný kabel Ethernet portu Ethernet.
Dodatečná příprava tiskárny 54541321 Telefonní port2 Faxový port3 Port Ethernet4 Port USB tiskárny5 port USBVýstraha—nebezpečí poškození: Tiskne-li právě tiskárna, nedotýkejte se kabelu USB, jakéhokoli síťového adaptéru ani tiskárnysamotné na vyznačených místech. Mohlo by dojít ke ztrátě dat nebo k poruše.Ověření nastavení tiskárnyJakmile je veškerý doplňující hardware i software nainstalován a tiskárna zapnuta, ověřte, zda je tiskárna správněnastavena tak, že vytisknete následující:• Stránku nastavení nabídek – tuto stránku použijte k ověření, že jsou správně nainstalované všechny volitelnédoplňky tiskárny. Seznam nainstalovaných doplňků se nachází na spodní části stránky. Není-li vámi nainstalovanývolitelný doplněk v seznamu, pak nebyl nainstalován správně. Volitelný doplněk odeberte a znovu nainstalujte.• Stránka nastavení sítě – je-li vaše tiskárna síťového typu a je připojená k síti, vytiskněte stránku nastavení sítě proověření připojení k síti. Tato stránka rovněž poskytuje důležité informace, které vám budou k užitku při konfiguracisíťového tisku.Tisk stránky nastavení nabídekNa domovské obrazovce přejděte na položku:> Zprávy > Stránka nastavení nabídek
Dodatečná příprava tiskárny 55Tisk stránky s nastavením sítěKdyž je tiskárna připojena k síti, je možné pro ověření připojení k síti vytisknout stránku nastavení sítě. Tato stránkataké podává důležité informace, které pomáhají při konfiguraci síťového tisku.1 Na domovské obrazovce přejděte na položku:> Zprávy > Stránka s nastavením sítě2 Zkontrolujte první část stránky s nastavením sítě a ověřte, že stav je Připojeno.Pokud je stav Nepřipojeno, je možné, že síť LAN není aktivní nebo je vadný síťový kabel. Obraťte se o pomoc nasprávce systému a poté vytiskněte další stránku nastavení sítě.Nastavení softwaru tiskárnyInstalace softwaru tiskárnyUživatelé se systémem Windows1 Ukončete všechny spuštěné programy.2 Vložte disk CD Software a dokumentace.Pokud se po chvilce nezobrazí instalační obrazovka, spusťte disk CD ručně:a Klepněte na tlačítko nebo Start a potom na příkaz Spustit.bcDo pole Zahájit hledání nebo Spustit zadejte příkaz D:\setup.exe, kde písmeno D označuje jednotku CD neboDVD.Stiskněte klávesu Enter nebo klepněte na tlačítko OK.3 Klepněte na možnost Instalovat a postupujte podle pokynů na obrazovce počítače.Uživatelé se systémem Macintosh1 Ukončete všechny spuštěné softwarové aplikace.2 Vložte disk CD Software a dokumentace a poklepejte na instalační program.3 Postupujte podle pokynů na obrazovce počítače.Pomocí Internetu1 Přejděte na internetové stránky společnosti <strong>Lexmark</strong> na adrese www.lexmark.com.2 V nabídce Software klepněte na možnost Driver Finder (Hledat ovladač).3 Vyberte produkt a potom operační systém.4 Stáhněte ovladač a nainstalujte ho.Aktualizace dostupných možností ovladače tiskárnyJakmile bude nainstalován software tiskárny s libovolnými volitelnými doplňky, může být nezbytné některé volitelnédoplňky ručně přidat do ovladače tiskárny, aby byly k dispozici pro tiskové úlohy.
Dodatečná příprava tiskárny 56Uživatelé se systémem Windows1 Otevřete složku Tiskárny:a Klepněte na tlačítko nebo klepněte na Start a poté klepněte na Spustit.bcDo pole Zahájit hledání nebo Spustit zadejte příkaz control printers.Stiskněte klávesu Enternebo klepněte na OK.2 Zvolte tiskárnu.3 Klepněte pravým tlačítkem na tiskárnu a vyberte položku Vlastnosti.4 Klepněte na kartu Konfigurace .5 Klepněte na Aktualizovat ‐ Požádat tiskárnu nebo ručně přidejte jakékoli nainstalované hardwarové doplňky vrámečku Možnosti konfigurace.6 Klepněte na tlačítko Použít.Uživatelé se systémem MacintoshV systému Mac OS X verze 10.5 nebo novější1 V nabídce Apple přejděte na:Systémové předvolby > Tisk a faxování > vyberte svou tiskárnu > Doplňky a spotřební materiál > Ovladač2 Přidejte jakékoli nainstalované hardwarové doplňky a klepněte na tlačítko OK.V systému Mac OS X verze 10.4 nebo nižší1 Na ploše Finder přejděte na položku:Přejít na > Aplikace > Obslužné programy2 Poklepejte na položku Nastavení tiskárny nebo Středisko tisku.3 Vyberte model vaší tiskárny.4 V nabídce Tiskárna vyberte položku Zobrazit informace.5 Přidejte jakékoli nainstalované hardwarové doplňky a klepněte na tlačítko Použít změny.Nastavení bezdrátového tiskuPoznámka: Identifikátor SSID (Service Set Identifier) je název přidělený bezdrátové síti. Bezdrátový šifrovací protokolWEP a chráněný přístup Wi-Fi WPA jsou typy zabezpečení používané v síti.Informace, které budete potřebovat k nastavení tiskárny v bezdrátové sítiPoznámka: Nepřipojujte instalační nebo síťové kabely, dokud k tomu nebudete vyzvání softwarem pro nastavení.• SSID – o SSID se též hovoří jako o názvu sítě.• Bezdrátový režim (nebo Síťový režim) – tento režim bude buď infrastruktura nebo ad hoc.
Dodatečná příprava tiskárny 57• Kanál (pro sítě ad hoc) – výchozím nastavením kanálu pro infrastrukturní sítě je auto.Nastavení auto vyžadují i některé sítě ad hoc. Pokud si nejste jisti, který kanál vybrat, poraďte se s osobou, kterápodporuje váš systém.• Způsob zabezpečení – pro způsob zabezpečení existují tři základní možnosti:– Klíč WEPJestliže vaše síť používá více než jeden klíč WEP, pak do vymezeného prostoru zadejte až čtyři klíče. Vyberte klíčprávě používaný sítí výběrem výchozího přenosového klíče WAP.nebo– Heslo WPA nebo WPA2WPA zahrnuje šifrování jako další vrstvu zabezpečení. Vybrat lze šifru AES nebo TKIP. Šifrování musí býtnastaveno na stejný typ na směrovači i tiskárně, jinak tiskárna nebude schopná komunikovat v síti.– Žádné zabezpečeníPokud vaše síť nepoužívá žádný typ zabezpečení, nebudete muset mít žádné bezpečnostní informace.Poznámka: Použití nezabezpečených bezdrátových sítí se nedoporučuje.Pokud instalujete tiskárnu v síti standardu 802.1X s použitím pokročilé metody, pak budete možná potřebovat toto:• Typ ověření• Typ vnitřního ověření• Uživatelské jméno a heslo pro standard 802.1X• CertifikátyPoznámka: Další informace o konfiguraci zabezpečení 802.1X naleznete v návodu pro vytváření sítí na disku CD sesoftwarem a dokumentací.Instalace tiskárny v bezdrátové síti (Windows)Před instalací tiskárny do bezdrátové sítě zkontrolujte následující body:• Bezdrátová síť je nastavena a funguje správně.• Počítač, se kterým pracujete, je připojen ke stejné bezdrátové síti, do které chcete nainstalovat tiskárnu.1 Připojte napájecí kabel k tiskárně, a pak k řádně uzemněné zásuvce a zapněte tiskárnu.
Dodatečná příprava tiskárny 58Ujistěte, že tiskárna i počítač jsou zapnuty a připraveny k činnosti.počítače.Nepřipojujte kabel USB, dokud se pokyn k provedení tohoto kroku nezobrazí na obrazovce2 Vložte disk CD Software a dokumentace.3 Klepněte na možnost Instalovat a postupujte podle pokynů na obrazovce počítače.4 Až budete vyzváni k výběru typu připojení, vyberte možnost Bezdrátové připojení.5 V dialogovém okně Konfigurace bezdrátového připojení vyberte možnost Průvodce nastavením (Doporučeno).Poznámka: Možnost Rozšířené nastavení zvolte pouze v případě, že chcete instalaci přizpůsobit.6 Dočasně připojte kabel USB mezi počítačem v bezdrátové síti a tiskárnou.Poznámka: Po konfiguraci tiskárny zobrazí software pokyn k odpojení dočasně připojeného kabelu USB tak,abyste mohli tisknout prostřednictvím bezdrátového připojení.7 Postupujte podle pokynů na obrazovce počítače.Poznámka: Další informace o tom, jak lze povolit dalším počítačům v síti používat bezdrátovou tiskárnu, viz Průvodcevytvářením sítě.
Dodatečná příprava tiskárny 59Instalace tiskárny v bezdrátové síti (Macintosh)Před instalací tiskárny do bezdrátové sítě se ujistěte, že je odpojený síťový kabel (sítě Ethernet).Připravte se na konfiguraci tiskárny1 Připojte napájecí kabel k tiskárně a poté k řádně uzemněné zásuvce a zapněte tiskárnu.2 Vyhledejte MAC adresu tiskárny.aNa domovské obrazovce přejděte na položku:b> Hlášení > Stránka nastavení sítěV části Standardní síťová karta vyhledejte položku UAA (MAC).Poznámka: Tyto informace budete potřebovat později.Zadejte informace o tiskárně1 Použijte možnosti AirPort:V systému Mac OS X verze 10.5 nebo novějšíV nabídce Apple přejděte na:System Preferences (Předvolby systému) > Network (Síť) > AirPortV systému Mac OS X verze 10.4 nebo nižšíNa ploše Finder přejděte na položku:Applications (Aplikace) > Internet Connect (Připojení k Internetu) > AirPort2 Z místní síťové nabídky vyberte možnost print server [yyyyyy] (tiskový server [yyyyyy]), kde písmeno „y“představuje posledních šest číslic MAC adresy, která se nachází na listu MAC adresy.3 Spusťte webový prohlížeč.4 V nabídce Bookmarks (Záložky) zvolte možnost Show (Zobrazit) nebo Show All Bookmarks (Zobrazit všechnyzáložky).
Dodatečná příprava tiskárny 605 Pod záhlavím COLLECTIONS (SBÍRKY) vyberte možnost Bonjour nebo Rendezvous a poklepejte na název tiskárny.Poznámka: Aplikace je v systému Mac OS X verze 10.2 označována jako Rendezvous, ale nyní se jmenujeBonjour by Apple Inc.6 Z prostředí vestavěného webového serveru přejděte na stránku, kde jsou uloženy informace o nastaveníchbezdrátové sítě.Konfigurujte tiskárnu pro bezdrátový přístup1 Do určeného pole zadejte název sítě (SSID).2 Pokud používáte přístupový bod (bezdrátový směrovač), vyberte síťový režim Infrastructure (Infrastruktura).3 Zvolte typ zabezpečení, který chcete použít k ochraně bezdrátové sítě.4 Zadejte bezpečnostní informace, které tiskárna potřebuje pro připojení k bezdrátové síti.5 Klepněte na tlačítko Submit (Odeslat).6 Na svém počítači spusťte aplikaci AirPort:V systému Mac OS X verze 10.5 nebo novějšíV nabídce Apple přejděte na:System Preferences (Předvolby systému) > Network (Síť) > AirPortV systému Mac OS X verze 10.4 nebo nižšíNa ploše Finder přejděte na položku:Applications (Aplikace) > Internet Connect (Připojení k Internetu) > AirPort7 V místní nabídce Síť zvolte název bezdrátové sítě.Nastavte svůj počítač pro bezdrátový přístup k tiskárněKaždý uživatel počítače Macintosh, který chce tisknout na síťovou tiskárnu, musí nainstalovat vlastní soubor s ovladačemtiskárny a vytvořit tiskovou frontu v nástroji Printer Setup Utility (Nástroj pro nastavení tiskárny) nebo aplikaci PrintCenter (Tiskové centrum).1 Nainstalujte do počítače soubor ovladače tiskárny:abcdefVložte disk CD Software a dokumentace a poklepejte na instalační balík tiskárny.Postupujte podle pokynů na obrazovce počítače.Vyberte cíl a pak klepněte na tlačítko Continue (Pokračovat).Na obrazovce „Snadná instalace“ klepněte na tlačítko Install (Instalovat).Zadejte uživatelské heslo a klepněte na tlačítko OK.Do počítače se nainstalují veškeré nezbytné aplikace.Po dokončení instalace klepněte na tlačítko Close (Zavřít).2 Přidejte tiskárnu:aPro tisk pomocí IP:V systému Mac OS X verze 10.5 nebo novější1 V nabídce Apple přejděte na:System Preferences (Předvolby systému) > Print & Fax (Tisk a faxování)2 Klepněte na znaménko + a potom na kartu IP.
Dodatečná příprava tiskárny 613 Zadejte IP adresu tiskárny do pole Adresa a klepněte na tlačítko Add (Přidat).bV systému Mac OS X verze 10.4 nebo nižší1 Na ploše Finder přejděte na položku:Applications (Aplikace) > Utilities (Nástroje)2 Poklepejte na položku Printer Setup Utility (Nástroj pro nastavení tiskárny) nebo Print Center (Tiskovécentrum).3 V seznamu tiskáren zvolte příkaz Add (Přidat) a klepněte na položku IP Printer (IP tiskárny).4 Zadejte IP adresu tiskárny do pole Adresa a klepněte na tlačítko Add (Přidat).Pro tisk pomocí AppleTalk:Poznámka: Zkontrolujte, zda je v tiskárně zapnutý protokol AppleTalk.V systému Mac OS X verze 10.51 V nabídce Apple přejděte na:System Preferences (Předvolby systému) > Print & Fax (Tisk a faxování)2 Klepněte na tlačítko + a přejděte na:AppleTalk > vyberte tiskárnu v seznamu > Add (Přidat)V systému Mac OS X verze 10.4 nebo nižší1 Na ploše Finder přejděte na položku:Applications (Aplikace) > Utilities (Nástroje)2 Poklepejte na položku Printer Setup Utility (Nástroj pro nastavení tiskárny) nebo Print Center (Tiskovécentrum).3 Ze seznamu tiskáren vyberte možnost Add (Přidat).4 Klepněte na kartu Default Browser (Výchozí prohlížeč) > More Printers (Další tiskárny).5 V první místní nabídce vyberte položku AppleTalk.6 V druhé místní nabídce vyberte položku Local AppleTalk Zone (Místní zóna AppleTalk).7 Vyberte ze seznamu tiskárnu a klepněte na tlačítko Add (Přidat).Instalace tiskárny do pevné sítěTyto pokyny se týkají připojení k síti Ethernet či k optické síti.Poznámka: Ujistěte se, že jste dokončili počáteční instalaci tiskárny.Uživatelé se systémem Windows1 Vložte disk CD Software and Documentation .Pokud se po chvilce nezobrazí instalační obrazovka, spusťte disk CD ručně:a Klepněte na tlačítko nebo klepněte na Start a poté klepněte na Spustit.bcDo pole Zahájit hledání nebo Spustit zadejte příkaz D:\setup.exe, kde D je písmeno jednotky CD nebo DVD.Stiskněte klávesu Enternebo klepněte na OK.2 Klepněte na tlačítko Instalovat a postupujte podle pokynů na obrazovce počítače.Poznámka: Chcete-li tiskárnu nakonfigurovat pomocí statické adresy IP, IPv6 nebo skriptů, zvolte Rozšířenémožnosti > Nástroje správce.
Dodatečná příprava tiskárny 623 Vyberte položku Připojení k síti Etherneta poté klepněte na tlačítko Pokračovat.4 Po zobrazení výzvy připojte příslušný kabel k tiskárně a k počítači.5 Vyberte tiskárnu v seznamu a klepněte na tlačítko Pokračovat.Poznámka: Pokud se nakonfigurovaná tiskárna v seznamu nezobrazuje, klepněte na příkaz Upravit hledání.6 Postupujte podle pokynů na obrazovce počítače.Uživatelé se systémem Macintosh1 Umožněte serveru DHCP, aby tiskárně přidělil adresu IP.2 Zjistěte adresu IP tiskárny. Činnosti:abZobrazit informace na domovské obrazovce ovládacího panelu tiskárny v sekci TCP/IP pod nabídkou Sítě/porty.Vytisknout stránku nastavení sítě nebo stránku nastavení nabídek a vyhledat informace v sekci TCP/IP.Poznámka: Pokud konfigurujete přístup pro počítače v jiné podsíti, než v jaké se tiskárna nachází, budetepotřebovat IP adresu.3 Nainstalujte ovladače tiskárny a přidejte tiskárnu.abNainstalujte do počítače soubor ovladače tiskárny:1 Vložte disk CD Software and Documentation a poklepejte na instalační balíček tiskárny.2 Postupujte podle pokynů na obrazovce počítače.3 Vyberte cíl a klepněte na tlačítko Pokračovat.4 Na obrazovce Snadná instalace klepněte na tlačítko Instalovat.5 Zadejte uživatelské heslo a klepněte na tlačítko OK.Do počítače se nainstalují veškeré nezbytné aplikace.6 Klepněte na tlačítko Zavřít po dokončení instalace.Přidejte tiskárnu:• Pro tisk pomocí IP:V systému Mac OS X verze 10.5 nebo novější1 V nabídce Apple přejděte na:Systémové předvolby > Tisk a faxování2 Klepněte na znaménko +a klepněte na kartu IP .3 Zadejte do pole adresy adresu IP tiskárny a klepněte na tlačítko Přidat.V systému Mac OS X verze 10.4 nebo nižší1 Na ploše Finder přejděte na položku:Aplikace > Obslužné programy2 Poklepejte na Nastavení tiskárny nebo Středisko tisku.3 V seznamu tiskáren klepněte na tlačítko Přidata poté klepněte na tlačítko Adresa IP tiskárny.4 Zadejte do pole adresy adresu IP tiskárny a klepněte na tlačítko Přidat.• Pro tisk pomocí AppleTalk:Poznámka: Zkontrolujte, zda je v tiskárně zapnutý protokol AppleTalk.
Dodatečná příprava tiskárny 63V systému Mac OS X verze 10.51 V nabídce Apple přejděte na:Systémové předvolby > Tisk a faxování2 Klepněte na znaménko + a přejděte na:AppleTalk > vyberte tiskárnu v seznamu > PřidatV systému Mac OS X verze 10.4 nebo nižší1 Na ploše Finder přejděte na položku:Aplikace > Obslužné programy2 Poklepejte na Nastavení tiskárny nebo Středisko tisku.3 V seznamu tiskáren klepněte na tlačítko Přidat.4 Klepněte na kartu Výchozí prohlížeč > Další tiskárny.5 V první místní nabídce vyberte položku AppleTalk.6 V druhé místní nabídce vyberte položku Místní zóna AppleTalk.7 Vyberte tiskárnu v seznamu a klepněte na tlačítko Přidat.Poznámka: Pokud se tiskárna v seznamu nezobrazuje, bude ji možná nutné přidat pomocí adresy IP. Dalšíinformace získáte u správce systému.Změna nastavení portů po instalaci nového síťového portuInternal Solutions PortJe-li do tiskárny nainstalován nový port <strong>Lexmark</strong> Internal Solutions Port (ISP), je nutné aktualizovat konfigurace tiskárnyv počítačích přistupujících k tiskárně, protože tiskárně bude přidělena nová adresa IP. Všechny počítače, které používajítiskárnu, je nutné aktualizovat touto novou adresou IP.Poznámky:• Má-li tiskárna statickou adresu IP, není třeba provést žádné změny konfigurací počítačů.• Jsou-li počítače nakonfigurovány na použití názvu sítě, který zůstane stejný, a nikoli na použití adresy IP, nenítřeba provádět žádné změny konfigurací počítačů.• Pokud přidáváte bezdrátový port ISP do tiskárny dříve nakonfigurované pro pevné připojení, pak se přikonfiguraci tiskárny pro bezdrátový provoz ujistěte, že je pevná síť odpojena. Zůstane-li pevné připojenípřipojené, bezdrátová konfigurace se dokončí, ale bezdrátový port ISP nebude aktivní. V případě, že tiskárnabyla konfigurována pro bezdrátový port ISP, zatímco byla stále připojena k pevné síti, odpojte pevné připojení,vypněte tiskárnu a pak ji znovu zapněte. Tím se aktivuje bezdrátový port ISP.• Současně je aktivní jen jedno síťové připojení. Chcete-li změnit typ připojení z pevného na bezdrátové neboobráceně, musíte nejprve vypnout tiskárnu, připojit kabel (pro změnu na pevné připojení) nebo odpojit kabel(pro změnu na bezdrátové připojení) a pak tiskárnu znovu zapnout.Uživatelé se systémem Windows1 Zadejte do pole adresy ve webovém prohlížeči adresu IP tiskárny.Pokud adresu IP tiskárny neznáte, můžete:• Adresu IP zobrazit na ovládacím panelu tiskárny v sekci TCP/IP pod nabídkou Sítě/porty.• Vytiskněte stránku nastavení sítě nebo stránky nastavení nabídek a vyhledejte adresu IP tiskárny v sekci TCP/IP.
Dodatečná příprava tiskárny 642 Klepněte na tlačítko , nebo klepněte na tlačítko Start a potom na příkaz Spustit.3 Do pole Začít hledat nebo Spustit napište control printers.4 Stiskněte klávesu Enter nebo klepněte na tlačítko OK.Otevře se složka tiskáren.5 Vyhledejte tiskárnu, která se změnila.Poznámka: Existuje-li více než jedna kopie tiskárny, pak je všechny aktualizujte novou adresou IP.6 Klepněte pravým tlačítkem na tiskárnu.7 Klepněte na položku Vlastnosti > karta Porty.8 Vyberte port v seznamu a klepněte na tlačítko Konfigurovat port.9 Do pole „Název nebo adresa IP tiskárny“ napište novou adresu IP.10 Klepněte na tlačítko OK > Zavřít.Uživatelé se systémem Macintosh1 Zadejte do pole adresy ve webovém prohlížeči adresu IP tiskárny.Pokud adresu IP tiskárny neznáte, můžete:• Adresu IP zobrazit na ovládacím panelu tiskárny v sekci TCP/IP pod nabídkou Sítě/porty.• Vytiskněte stránku nastavení sítě nebo stránky nastavení nabídek a vyhledejte adresu IP tiskárny v sekci TCP/IP.Poznámka: Pokud konfigurujete přístup pro počítače v jiné podsíti, než v jaké se tiskárna nachází, budetepotřebovat IP adresu.2 Přidejte tiskárnu:• Pro tisk pomocí IP:V systému Mac OS X verze 10.5 nebo novějšía V nabídce Apple přejděte na:Systémové předvolby > Tisk a faxováníb Klepněte na znaménko + a potom na kartu IP.c Zadejte do pole Adresa adresu IP tiskárny a klepněte na tlačítko Přidat.V systému Mac OS X verze 10.4 nebo nižšía Na ploše Finder přejděte na položku:Aplikace > Nástrojeb Poklepejte na položku Printer Setup Utility (Nástroj Printer Setup Utility) nebo Print Center (Střediskotisku).c V seznamu tiskáren klepněte na tlačítko Přidat a potom na položku IP Printer (IP tiskárny).d Zadejte do pole Adresa adresu IP tiskárny a klepněte na tlačítko Přidat.• Pro tisk pomocí AppleTalk:Poznámka: Zkontrolujte, zda je v tiskárně zapnutý protokol AppleTalk.
Dodatečná příprava tiskárny 65V systému Mac OS X verze 10.5a V nabídce Apple přejděte na:Systémové předvolby > Tisk a faxováníb Klepněte na tlačítko + a přejděte na:AppleTalk > vyberte tiskárnu v seznamu > PřidatV systému Mac OS X verze 10.4 nebo nižšía Na ploše Finder přejděte na položku:Aplikace > Nástrojeb Poklepejte na položku Printer Setup Utility (Nástroj Printer Setup Utility) nebo Print Center (Střediskotisku).c V seznamu tiskáren klepněte na tlačítko Add (Přidat).d Klepněte na kartu Default Browser (Výchozí prohlížeč) > More Printers (Další tiskárny).e V první místní nabídce vyberte položku AppleTalk.f V druhé místní nabídce vyberte položku Local AppleTalk Zone (Místní zóna AppleTalk).g Vyberte tiskárnu v seznamu a klepněte na tlačítko Přidat.Nastavení sériového tiskuPři sériovém tisku se data přenášejí jeden bit po druhém. Ačkoli je sériový tisk obvykle pomalejší než paralelní, dává semu přednost při velké vzdálenosti mezi tiskárnou a počítačem nebo tehdy, když není k dispozici rozhraní s lepšípřenosovou rychlostí.Po instalaci sériového portu nebo komunikačního portu (COM) nakonfigurujte tiskárnu a počítač tak, aby tato dvězařízení mohla komunikovat. Ujistěte se, že jste připojili sériový kabel k portu COM na tiskárně.1 Nastavte parametry v tiskárně:abcdNa ovládacím panelu tiskárny přejděte do nabídky s nastaveními portu.Vyhledejte nabídku s nastaveními sériového portu.Proveďte potřebné změny v nastavení sériové komunikace.Uložte nové nastavení a vytiskněte stránku s nastavením nabídek.2 Nainstalujte ovladač tiskárny:aVložte disk CD Software a dokumentace.Pokud se po chvilce nezobrazí instalační obrazovka, spusťte disk CD ručně::bcd1 Klepněte na tlačítko nebo Start a poté na položku Spustit.2 Do pole Zahájit hledání nebo Spustit zadejte příkaz D:\setup.exe, kde písmeno D označuje jednotku CD neboDVD.3 Stiskněte klávesu Enter nebo klepněte na tlačítko OK.Klepněte na možnost Rozšířené možnosti > Vlastní instalace.Postupujte podle pokynů na obrazovce počítače.V dialogovém okně Konfigurovat připojení tiskárny vyberte možnost Připojit prostřednictvím portu zjištěnéhov počítači a poté vyberte port.
Dodatečná příprava tiskárny 66efgPokud se požadovaný port nenachází na seznamu, klepněte na tlačítko Aktualizovat.neboPřejděte na:Přidat port > vyberte typ portu > zadejte potřebné informace > OKKlepněte na tlačítko Pokračovat.1 Chcete-li přidat další tiskárnu, klepněte na tlačítko Přidat další.2 Chcete-li provést změny, vyberte tiskárnu a klepněte na tlačítko Upravit.3 Postupujte podle pokynů na obrazovce počítače.Klepněte na tlačítko Dokončit.3 Nastavte parametry portu COM:Po instalaci ovladače tiskárny nastavte sériové parametry portu COM, který je přiřazen ovladači tiskárny.Poznámka: Sériové parametry portu COM musí odpovídat sériovým parametrům nastaveným v tiskárně.a Otevřete Správce zařízení.bcdefg1 Klepněte na tlačítko nebo Start a potom na položku Spustit.2 Do pole „Zahájit hledání“ nebo „Spustit“ zadejte devmgmt.msc.3 Stiskněte klávesu Enter nebo klepněte na tlačítko OK.Vyhledejte položku Porty a klepnutím na znaménko + rozbalte seznam dostupných portů.Klepněte pravým tlačítkem myši na port COM, k němuž jste v počítači připojili sériový kabel (např. COM1).Klepněte na možnost Properties (Vlastnosti).Na kartě Nastavení portů nastavte sériové parametry na stejné sériové parametry, jaké máte v tiskárně.Vyhledejte nastavení tiskárny v záhlaví nabídky sériové komunikace na stránce nastavení nabídek.Klepněte na tlačítko OK a zavřete všechna okna.Ověřte instalaci tiskem zkušební stránky.
Minimalizace dopadu tiskárny na životní prostředí 67Minimalizace dopadu tiskárny na životní prostředíSpolečnost <strong>Lexmark</strong> se zavázala k podpoře environmentální udržitelnosti a své tiskárny neustále zlepšuje, aby tak snížilajejich dopad na životní prostředí. Naše produkty navrhujeme tak, abychom co možná nejvíce vyšli vstříc životnímuprostředí, balení našich produktů navrhujeme tak, abychom dosahovali snižování použitých materiálů a poskytujemerovněž i sběrné a recyklační programy. Další informace viz:• Kapitola Upozornění• Sekci s informacemi o environmentální udržitelnosti naleznete na internetových stránkách společnosti <strong>Lexmark</strong> naadrese www.lexmark.com/environment• Informace o recyklačním programu společnosti <strong>Lexmark</strong> naleznete na adrese www.lexmark.com/recycleVýběrem určitých nastavení či příkazů můžete dopad vaší tiskárny na životní prostředí také znatelně snížit. Tato kapitolapojednává o nastaveních a příkazech, které se mohou zasloužit o značný environmentální přínos.Úspora papíru a toneruStudie ukazují, že více než 80 % uhlíkové stopy tiskárny souvisí s používáním papíru. Používáním recyklovaného papírua různých možností tisku, jako je například tisk na obě strany papíru a tisk více stran na jeden list papíru, můžete značněomezit vlastní uhlíkovou stopu.Chcete-li ušetřit papír a energii pomocí jednoho nastavení tiskárny, použijte režim Eco.Použití recyklovaného papíruJako společnost, které záleží na životním prostředí, <strong>Lexmark</strong> podporuje používání recyklovaného kancelářského papíruvyrobeného zvláště pro využití v laserových/LED tiskárnách. Více informací o recyklovaných papírech, které se hodí dovaší tiskárny, naleznete v části „Použití recyklovaného papíru a jiných kancelářských papírů“ na str. 88.Úspora spotřebního materiáluPoužívejte obě strany papíru.Pokud vaše tiskárna podporuje oboustranný tisk, můžete stanovit, zda se bude tisknout na obě strany papíru zvolenímmožnosti Oboustranný tisk v dialogovém okně Tisk nebo v Panelu nástrojů <strong>Lexmark</strong>.Umisťujte více stránek na jeden list papíru.Můžete vytisknout až 16 sousledných stran vícestranného dokumentu na jediný list papíru volbou nastavení v oddíluVícestránkový tisk (N-Up) dialogového okna Tisk.Zkontrolujte správnost svého prvního návrhu.Před tiskem nebo tvorbou více kopií dokumentu:• Využijte funkci náhledu, kterou naleznete v dialogovém okně Tisk nebo v Panelu nástrojů <strong>Lexmark</strong>. Díky ní zjistíte,jak bude dokument vypadat, ještě předtím, než jej vytisknete.• Vytiskněte jednu kopii dokumentu a zkontrolujte její obsah a formátování.
Minimalizace dopadu tiskárny na životní prostředí 68Předejděte uvíznutí papíru.Nastavte správně typ a formát papíru. Tím předejdete uvíznutí papíru. Další informace naleznete v části „Prevenceuvíznutí“ na str. 271.Černobílý tiskChcete-li tisknout veškerý text a grafiku jen za pomoci černé tonerové kazety, nastavte tiskárnu do režimu Jen černá.Další informace naleznete v části „Černobílý tisk“ na str. 98.Použijte nastavení na „Maximální rychlost“ nebo „Maximální výtěžnost“Nastavení Maximální rychlost a Maximální výtěžnost vám umožňují volit mezi vyšší rychlostí tisku a vyšší výtěžnostítoneru. Výchozí tovární nastavení je Max. rychlost. Další informace naleznete v části „Použití nastavení Maximálnírychlost a Maximální výtěžnost“ na str. 99.Úspora energiePoužití úsporného režimu1 Zadejte do pole adresy ve webovém prohlížeči adresu IP tiskárny.Pokud adresu IP tiskárny neznáte, můžete:• Adresu IP zobrazit na ovládacím panelu tiskárny v sekci TCP/IP pod nabídkou Sítě/porty.• Vytiskněte stránku nastavení sítě nebo stránky nastavení nabídek a vyhledejte adresu IP tiskárny v sekci TCP/IP.2 Klepněte na položky Nastavení > Obecná nastavení > Eko režim > vyberte nastavení > Odeslat.Vyberte složku MožnostVypnutoEnergieEnergie/papírPapírPoužijte výchozí nastavení pro všechna nastavení související s úsporným režimem. Toto nastavení podporujespecifikace výkonu pro danou tiskárnu.Snížená spotřeba energie, obzvlášť v době nečinnosti.• Motor tiskárny se nespustí, dokud tiskárna nebude připravena k tisku. Můžete si povšimnout krátké prodlevypřed tiskem první strany.• Tiskárna po jedné minutě nečinnosti přejde do režimu spánku.• V době, kdy je tiskárna v režimu spánku, je vypnutý displej ovládacího panelu tiskárny a nesvítí osvětlenístandardního výstupního odkladače.• Je-li podporováno skenování, lampy skeneru se rozsvítí až když začne skenovací úloha.Použijte všechna nastavení související s režimem Energie a Papír.• Povolte funkci automatického oboustranného tisku.• Vypněte funkce spojené se zaznamenáváním tisku.Snížení hlučnosti tiskárnyZvolení Tichého režimu pomocí vestavěného webového serveru:1 Zadejte do pole adresy ve webovém prohlížeči adresu IP tiskárny.
Minimalizace dopadu tiskárny na životní prostředí 69Pokud adresu IP tiskárny neznáte, můžete:• Adresu IP zobrazit na ovládacím panelu tiskárny v sekci TCP/IP pod nabídkou Sítě/porty.• Vytiskněte stránku nastavení sítě nebo stránky nastavení nabídek a vyhledejte adresu IP tiskárny v sekci TCP/IP.2 Klepněte na položky Nastavení > Obecná nastavení > Tichý režim > vyberte nastavení > Odeslat.ZvolteVypnutoPoznámka: Volba možnostiFotografie z ovladače můžedeaktivovat Tichý režim a zajistitlepší kvalitu tisku plnou rychlostí.ZapnutoPoužitíPoužijte výchozí nastavení. Toto nastavení podporuje specifikace výkonu pro danou tiskárnu.Snížení hlučnosti tiskárny.• Zpracování tiskových úloh bude provádění sníženou rychlostí.• Motor tiskárny se nespustí, dokud tiskárna nebude připravena k tisku. Před tiskem prvnístrany dojde k menší časové prodlevě.• Pokud vaše tiskárna zastává i funkci faxu, jsou zvuky faxu ztišeny nebo zcela potlačeny(včetně těch, které vydává reproduktor faxu a vyzvánění). Fax se nachází v pohotovostnímrežimu.• Je vypnuté řízení alarmů včetně zvuků alarmu kazety.• Tiskárna bude ignorovat příkaz rozšířeného spuštění.Nastavení režimu spánkuChcete-li ušetřit energii, můžete snížit počet minut, které uplynou před vstupem tiskárny do režimu spánku.K dispozici jsou hodnoty v rozsahu 1–240 minut. Výchozí nastavení je 30 minut.Použití vestavěného webového serveru1 Zadejte do pole adresy ve webovém prohlížeči adresu IP tiskárny.Pokud adresu IP tiskárny neznáte, můžete:• Adresu IP zobrazit na ovládacím panelu tiskárny v sekci TCP/IP pod nabídkou Sítě/porty.• Vytiskněte stránku nastavení sítě nebo stránky nastavení nabídek a vyhledejte adresu IP tiskárny v sekci TCP/IP.2 Klepněte na položku Nastavení > Obecná nastavení > Časové limity.3 Do pole Režim spánku zadejte počet minut, které uplynou před vstupem tiskárny do režimu spánku.4 Klepněte na tlačítko Odeslat.Pomocí ovládacího panelu tiskárny1 Na domovské obrazovce přejděte na položku:> Nastavení > Obecná nastavení > Časové limity2 Pomocí šipek vedle pole Režim spánku zvolte počet minut, které uplynou před vstupem tiskárny do režimu spánku.3 Dotkněte se tlačítka Odeslat.
Minimalizace dopadu tiskárny na životní prostředí 70Použití režimu hibernaceHibernace je režim s ultranízkou spotřebou energie. Při hibernaci je tiskárna v podstatě vypnutá a jsou bezpečně vypnutyvšechny ostatní systémy a zařízení.Poznámka: Režimy Hibernace a Spánek lze naplánovat.Použití vestavěného webového serveru1 Napište adresu IP tiskárny do adresního řádku webového prohlížeče.Pokud adresu IP tiskárny neznáte, můžete provést následující akce:• Adresu IP zobrazit na ovládacím panelu tiskárny v sekci TCP/IP pod nabídkou Sítě/porty.• Vytiskněte stránku nastavení sítě nebo stránky nastavení nabídek a vyhledejte adresu IP tiskárny v sekci TCP/IP.2 Klepněte na položku Nastavení > Obecná nastavení > Nastavení tlačítka Spánek.3 V rozbalovací nabídce Stisknutí tlačítka Spánek nebo Stisknutí a podržení tlačítka Spánek vyberte položkuHibernace.4 Klepněte na tlačítko Odeslat.Pomocí ovládacího panelu tiskárny1 Na domovské obrazovce přejděte na položku:> Nastavení > Obecná nastavení > Stisknutí tlačítka Spánek nebo Stisknutí a podržení tlačítka Spánek >Hibernace2 Dotkněte se tlačítka Odeslat.Úprava jasu displejeChcete-li ušetřit energii nebo máte-li problém se čtením svého displeje, můžete upravit jas displeje.K dispozici jsou hodnoty v rozsahu 20–100. Výchozím nastavením výrobce je 100.Použití vestavěného webového serveru1 Zadejte do pole adresy ve webovém prohlížeči adresu IP tiskárny.Pokud adresu IP tiskárny neznáte, můžete:• Adresu IP zobrazit na ovládacím panelu tiskárny v sekci TCP/IP pod nabídkou Sítě/porty.• Vytiskněte stránku nastavení sítě nebo stránky nastavení nabídek a vyhledejte adresu IP tiskárny v sekci TCP/IP.2 Klepněte na položku Nastavení > Obecná nastavení.3 Do pole Jas obrazovky napište požadovaný jas v procentech.4 Klepněte na tlačítko Odeslat.Pomocí ovládacího panelu tiskárny1 Na domovské obrazovce přejděte na položku:> Nastavení > Obecná nastavení2 Pomocí šipek vyberte položku Jas obrazovky a zvolte hodnotu jasu.
Minimalizace dopadu tiskárny na životní prostředí 713 Dotkněte se tlačítka Odeslat.RecyklaceSpolečnost <strong>Lexmark</strong> poskytuje v rámci ochrany životního prostředí sběrné programy a pokrokové přístupy k recyklaci.Další informace viz:• Kapitola Upozornění• Sekci s informacemi o environmentální udržitelnosti naleznete na internetových stránkách společnosti <strong>Lexmark</strong> naadrese www.lexmark.com/environment• Informace o recyklačním programu společnosti <strong>Lexmark</strong> naleznete na adrese www.lexmark.com/recycleRecyklace produktů společnosti <strong>Lexmark</strong>Vrácení produktů společnosti <strong>Lexmark</strong> kvůli recyklaci:1 Navštivte naši webovou stránku www.lexmark.com/recycle.2 Zjistěte si typ produktu, který chcete recyklovat, a pak vyberte ze seznamu svou zemi nebo oblast.3 Postupujte podle pokynů na obrazovce počítače.Poznámka: Spotřební materiál a hardware, které nejsou uvedeny ve sběrném programu společnosti <strong>Lexmark</strong>, jemožné recyklovat prostřednictvím vašeho místního recyklačního střediska. Zjistěte si u svého místního recyklačníhostřediska, jaké položky přijímá k recyklaci.Recyklace obalových materiálů společnosti <strong>Lexmark</strong>Společnost <strong>Lexmark</strong> trvale usiluje o minimalizaci obalového materiálu. Menší množství obalového materiálu pomáházajistit nejefektivnější přepravu tiskáren společnosti <strong>Lexmark</strong> způsobem šetrným k životnímu prostředí a zároveň je zdeméně obalového materiálu k likvidaci. Tato efektivita má za následek méně skleníkových emisí, úspory energiea přírodních zdrojů.Kartony společnosti <strong>Lexmark</strong> jsou 100 % recyklovatelné v příslušných recyklačních zařízeních. Taková zařízení nemusíbýt ve vaší oblasti.Pěna používaná k balení produktů společnosti <strong>Lexmark</strong> je recyklovatelná v příslušných recyklačních zařízeních. Takovázařízení nemusí být ve vaší oblasti.Při vracení kazety společnosti <strong>Lexmark</strong> můžete znovu použít krabici, v níž byla kazeta dodána. Společnost <strong>Lexmark</strong>krabici recykluje.Vrácení kazet <strong>Lexmark</strong> za účelem opětovného použití nebo recyklaceSběrný program kazet <strong>Lexmark</strong> zabraňuje milionům kazet ročně, aby se dostaly na skládky. Pro zákazníky společnosti<strong>Lexmark</strong> je totiž snadné a bezplatné vrátit použité kazety společnosti <strong>Lexmark</strong>, která je znovu použije nebo recykluje.Sto procent prázdných kazet vrácených společnosti <strong>Lexmark</strong> je buď znovu použito, nebo vráceno do výroby pro recyklaci.Krabičky sloužící k vrácení kazet jsou taktéž recyklovány.
Minimalizace dopadu tiskárny na životní prostředí 72Chcete-li vrátit kazety společnosti <strong>Lexmark</strong> pro opětovné použití nebo recyklaci, postupujte podle pokynů dodaných stiskárnou a použijte připravenou obálku. Můžete se rovněž provést následující:1 Navštivte naši webovou stránku www.lexmark.com/recycle.2 V sekci Tonerové kazety vyberte ze seznamu svoji zemi nebo region.3 Postupujte podle pokynů na obrazovce počítače.
Založení papíru a speciálních médií 73Založení papíru a speciálních médiíNastavení formátu a typu papíruNastavení Formát papíru se zjišťuje automaticky podle polohy vodicích lišt v jednotlivých zásobnících, kroměuniverzálního podavače. Nastavení Formát papíru u univerzálního podavače je třeba nastavit ručně v nabídce Formátpapíru. Typ papíru musí být nastaven ručně u všech zásobníků, které neobsahují běžný papír.Na domovské obrazovce přejděte na položku:> Nabídka Papír > Formát/typ papíru > vyberte zásobník > vyberte formát nebo typ papíru > OdeslatNastavení pro Univerzální formát papíruUniverzální formát papíru je uživatelem definovaný formát, který umožňuje tisknout na formáty papíru, které nejsoupřednastaveny v nabídkách tiskárny. Není-li požadovaný formát papíru k dispozici v nabídce Formát papíru, nastavteFormát papíru pro zadaný zásobník na možnost Univerzální. Potom zadejte všechna následující nastavení univerzálníhoformátu pro svůj papír:• Jednotky míry• Na výšku – šířka• Na výšku - výškaPodporovány jsou následující univerzální formáty:• 76,2–296.93 x 76,2–1219.2 mm (3–11,69 x 3–48 palců)• 297,18–320.29 x 76,2–609.6 mm (11.70–12,61 x 3–24 palců)• 320,55–609.6 x 76,2–320.29 mm (12.62–24 x 3–12.61 palců)• 609,85–1219.2 x 76,2–296.93 mm (24.01–48 x 3–11.69 palců)1 Na domovské obrazovce přejděte na položku:> Nabídka Papír > Univerzální nastavení > Měrné jednotky > vyberte měrnou jednotku2 Stiskněte možnost na Na výšku – šířka nebo Na výšku – výška.3 Vyberte šířku nebo výšku a stiskněte tlačítko Odeslat.
Založení papíru a speciálních médií 74Zakládání do standardního nebo doplňkového zásobníku na520 listůTiskárna má jeden standardní zásobník na 520 listů (Zásobník 1) a může mít jeden nebo více doplňkových zásobníků na520 listů. Všechny zásobníky na 520 listů podporují stejné formáty a typy papíru.VÝSTRAHA—NEBEZPEČÍ ÚRAZU: Chcete-li snížit riziko nestability zařízení, vkládejte jednotlivé zásobníky napapír samostatně. Všechny ostatní zásobníky udržujte zavřené až do chvíle, kdy je budete potřebovat.1 Vytáhněte zásobník.Všimněte si indikátorů formátu na dně zásobníku. Tyto indikátory použijte ke snadnějšímu nastavení vodicích lištdélky a šířky.
Založení papíru a speciálních médií 752 Stiskněte lištu šířky a posuňte ji do správné polohy pro formát papíru, který zakládáte.3 Stiskněte lištu délky a posuňte ji do správné polohy pro formát papíru, který zakládáte.Poznámka: Vodítka délky mají pojistky. Pro odjištění posuňte tlačítko ve vrchní části vodicí lišty délky dolů. Prozajištění posuňte po zvolení délky tlačítko nahoru.4 Ohněte listy papíru dozadu a dopředu, aby se navzájem oddělily. Papír nepřekládejte a nemačkejte. Srovnejte okrajepodle rovné plochy.5 Založte stoh papíru tak, aby nahoře byla strana doporučená k tisku.
Založení papíru a speciálních médií 76Poznámky:• Při oboustranném tisku položte potiskovanou stranu lícem dolů.• Děrovaný papír umístěte otvory směrem k přední straně zásobníku.• Hlavičkové papíry položte záhlavím k levé straně zásobníku.• Ujistěte se, že je papír pod linkou maximálního plnění na okraji zásobníku papíru.Výstraha—nebezpečí poškození: Přeplnění zásobníku může způsobit uvíznutí papíru a možné poškozenítiskárny.6 Vložte zásobník.7 Na ovládacím panelu tiskárny ověřte, zda nastavení Formát papíru a Typ papíru odpovídají založenému papíru.
Založení papíru a speciálních médií 77Zakládání do doplňkových zásobníků na 850 a 1 150 listůZásobníky na 850 a 1 150 listů podporují stejné formáty a typy papíru a vyžadují stejný postup zakládání papíru.VÝSTRAHA—NEBEZPEČÍ ÚRAZU: Chcete-li snížit riziko nestability zařízení, vkládejte jednotlivé zásobníky napapír samostatně. Všechny ostatní zásobníky udržujte zavřené až do chvíle, kdy je budete potřebovat.1 Vytáhněte zásobník.2 Stiskněte lištu délky a posuňte ji do správné polohy pro formát papíru, který zakládáte.
Založení papíru a speciálních médií 783 Ohněte listy papíru dozadu a dopředu, aby se navzájem oddělily. Papír nepřekládejte a nemačkejte. Srovnejte okrajepodle rovné plochy.4 Založte stoh papíru tak, aby nahoře byla strana doporučená k tisku.Poznámky:• Při oboustranném tisku položte potiskovanou stranu lícem dolů.• Děrovaný papír umístěte otvory směrem k přední straně zásobníku.• Hlavičkové papíry položte lícem nahoru, záhlavím k levé straně zásobníku.• Pro oboustranný tisk položte hlavičkové papíry lícem dolů, záhlavím k pravé straně zásobníku.• Ujistěte se, že je papír pod linkou maximálního plnění na okraji zásobníku papíru.Výstraha—nebezpečí poškození: Přeplnění zásobníku může způsobit uvíznutí papíru a možné poškozenítiskárny.5 Vložte zásobník.6 Na ovládacím panelu tiskárny ověřte, zda nastavení Formát papíru a Typ papíru odpovídají založenému papíru.
Založení papíru a speciálních médií 79Plnění vysokokapacitního podavače na 2000 listůVysokokapacitní podavač pojme až 2000 listů papíru formátu Letter, A4 a Legal (80 g/m 2 nebo 20 lb).1 Vytáhněte zásobník.2 Upravte dle potřeby vodicí lištu šířky.
Založení papíru a speciálních médií 803 Ohněte listy papíru dozadu a dopředu, aby se navzájem oddělily. Papír nepřekládejte a nemačkejte. Srovnejte okrajepodle rovné plochy.4 Vložte do zásobníku papír potiskovanou stranou nahoru.Poznámka: Ujistěte se, že je papír pod linkou maximálního plnění na okraji zásobníku papíru. Přeplněnízásobníku může způsobit uvíznutí papíru a možné poškození tiskárny.
Založení papíru a speciálních médií 81Poznámky:• Děrovaný papír umístěte otvory směrem k přední straně zásobníku.• Hlavičkové papíry položte lícem nahoru, záhlavím k levé straně zásobníku.• Pro oboustranný tisk položte hlavičkové papíry lícem dolů, záhlavím k pravé straně zásobníku.5 Vložte zásobník.vkládání do univerzálního podavačeDo univerzálního podavače lze vložit několik formátů a typů tiskových médií, například průhledné fólie, štítky, štítkovýkarton a obálky. Je možné jej použít pro tisk jedné stránky nebo ruční tisk nebo jako doplňkový zásobník.Kapacita univerzálního podavače je přibližně:• 100 listů papíru gramáže 75‐g/m 2 (20‐liber)• 10 obálek• 75 průhledných fóliíUniverzální podavač pojme papír nebo speciální média s těmito rozsahy rozměrů:• Šířka – 89 mm (3,5 palce) až 229 mm (9,02 palce)• Délka – 127 mm (5 palce) až 1270 mm (50 palců)Poznámka: Maximální šířku a délku lze použít jen pro zavádění kratší stranou.Poznámka: Nepřidávejte ani neodebírejte papír nebo speciální média, když tiskárna tiskne z univerzálního podavačenebo když na ovládacím panelu tiskárny bliká kontrolka. V opačném případě by mohlo dojít k uvíznutí papíru.1 Tahem dolů otevřete dvířka univerzálního podavače.
Založení papíru a speciálních médií 822 Při použití papíru nebo speciálních médií delších než papír formátu Letter jemně zatáhněte za nástavec a úplně hovytáhněte.3 Ohněte listy papíru nebo speciální média, abyste je uvolnili. Nepřekládejte je a nemačkejte. Srovnejte okraje podlerovné plochy.PapírObálkyPrůhledné fóliePoznámka: Strany tisku se nedotýkejte a dejte pozor, abyste ji nepoškrábali.
Založení papíru a speciálních médií 834 Stiskněte uvolňovací páčku papíru a potom vložte papír nebo speciální média. Zasuňte stoh zlehka do univerzálníhopodavače až na doraz a uvolněte uvolňovací páčku.Výstraha—nebezpečí poškození: Kdybyste papír tahali ven a páčku byste nestiskli, mohlo by dojít k uvíznutípapíru nebo by se mohla páčka zlomit.• Papír a průhledné fólie vkládejte stranou určenou k potisku otočenou směrem dolů a krátkým okrajem dotiskárny.• Při oboustranném tisku na hlavičkový papír vkládejte papír lícem nahoru a tak, aby hlavička vstupovala dotiskárny jako první.• Obálky vkládejte chlopní nahoru a doprava.Výstraha—nebezpečí poškození: Nikdy nepoužívejte obálky se známkami, sponkami, prasklinami, okénky,barevnými okraji nebo samolepícími plochami. Takové obálky by mohly vážně poškodit tiskárnu.Poznámky:• Nepřekračujte maximální výšku stohu tím, že zatlačíte papír nebo průhledné fólie pod omezovač výškystohu.• Najednou založte jen jeden formát a typ papíru.
Založení papíru a speciálních médií 845 Nastavte vodítko šířky tak, aby se lehce z boku dotýkalo hrany stohu papíru. Dbejte, aby byly papír nebo speciálnímédia v univerzálním podavači umístěny volně, naplocho a nebyly ohnuté nebo pomačkané.6 Pomocí ovládacího panelu tiskárny nastavte formát papíru a typ papíru pro univerzální podavač (Formátv univerzálním podavači a Typ v univerzálním podavači) podle vloženého papíru nebo speciálních médií.Propojování a rozpojování zásobníkůSpojování zásobníkůSpojování zásobníků je vhodné pro rozsáhlé tiskové úlohy nebo tisk mnoha kopií. Jakmile se jeden z propojenýchzásobníků vyprázdní, bude papír dodávat další propojený zásobník. Pokud jsou nastavení formátu a typu papíru několikazásobníků stejná, budou tyto zásobníky automaticky propojeny. Nastavení Formát papíru se zjišťuje automaticky podlepolohy vodicích lišt v jednotlivých zásobnících, kromě zásobníku 1 a univerzálního podavače. Nastavení Formát papíruu univerzálního podavače je třeba nastavit ručně v nabídce Formát papíru. Nastavení Typ papíru je třeba nastavit provšechny zásobníky v nabídce Typ papíru. Nabídky Typ papíru a Formát papíru jsou k dispozici v nabídce Formát/Typpapíru.Rozpojování zásobníkůPoznámka: Zásobníky, které nemají stejné nastavení, nemohou být spojeny.Změňte jedno z následujících nastavení zásobníku:• Typ papíruNázvy typů papíru popisují charakteristiku papíru. Jestliže je název, který nejlépe popisuje daný papír, používánpropojenými zásobníky, přiřaďte příslušnému zásobníku jiný název typu papíru, např. Vlastní typ [x], nebo definujtesvůj vlastní název.• Formát papíruKdyž vložíte jiný formát papíru, nastavení Formát papíru pro daný zásobník se automaticky změní. Nastavení Formátpapíru u univerzálního podavače není automatické; musíte ho nastavit ručně v nabídce Formát papíru.Výstraha—nebezpečí poškození: Nepřiřazujte typ papíru, jehož název přesně nepopisuje papír, který je založenýv zásobníku. Teplota zapékače se liší podle vybraného typu papíru. Pokud je vybrán nevhodný typ papíru, může býttisk zpracován nesprávně.
Založení papíru a speciálních médií 85Určení vlastního názvu typu papíruPokud je tiskárna připojená k síti, můžete využít zabudovaný webový server, abyste pro každý vlastní typ papíru zvolilijiný název než Vlastní typ [x].1 Zadejte do pole adresy ve webovém prohlížeči adresu IP tiskárny.Poznámka: Pokud adresu IP tiskárny neznáte, můžete provést následující akce:• Adresu IP zobrazit na ovládacím panelu tiskárny v sekci TCP/IP pod nabídkou Sítě/porty.• Vytiskněte stránku nastavení sítě nebo stránky nastavení nabídek a vyhledejte adresu IP tiskárny v sekci TCP/IP.2 Klepněte na položku Nastavení > Nabídka Papír > Vlastní název > zadejte název > Odeslat.Poznámka: Tento vlastní název nahradí název Vlastní typ [x] v nabídkách vlastních typů, formátů papírů a typůpapírů.3 Klepněte na položku Vlastní typy > vyberte typ papíru > Odeslat.Přiřazení názvu vlastnímu typu papíruPřiřazení názvu vlastního typu papíru k zásobníku umožňuje připojení nebo odpojení zásobníku.Na domovské obrazovce přejděte na položku:> Nabídka Papír > Formát/typ papíru > vyberte název vlastního typu papíru > vyberte zásobník > OdeslatKonfigurace vlastního názvuPokud je tiskárna připojená k síti, můžete využít zabudovaný webový server, abyste pro každý vlastní typ papíru zvolilijiný název než Vlastní typ [x].1 Napište adresu IP tiskárny do adresního řádku webového prohlížeče.Poznámka: Pokud adresu IP tiskárny neznáte, můžete provést následující akce:• Adresu IP zobrazit na ovládacím panelu tiskárny v sekci TCP/IP pod nabídkou Sítě/porty.• Vytiskněte stránku nastavení sítě nebo stránky nastavení nabídek a vyhledejte adresu IP tiskárny v sekci TCP/IP.2 Klepněte na položky Nastavení > Nabídka Papír > Vlastní typy > vyberte vlastní název, který chcete konfigurovat >vyberte typ papíru nebo speciálního média > Odeslat.
Pravidla pro papír a speciální média 86Pravidla pro papír a speciální médiaPokyny ohledně použitého papíruCharakteristiky papíruNásledující charakteristiky papíru mají vliv na kvalitu a spolehlivost tisku. Při prohlížení nového stohu papíru berte tytocharakteristiky v úvahu.GramážZásobníky tiskárny dokáží automaticky podávat papír o gramáži 60 až 300 g/m 2 s dlouhými vlákny. Papír lehčí než60 g/m 2 nemusí být dostatečně tuhý. Může se špatně podávat a způsobovat zablokování papíru. Nejlepšího výkonudosáhnete s papírem o gramáži 75 g/m 2 (20 liber bond) s dlouhými vlákny. Pro papír o formátu menším než 182 × 257 mm(7.2 × 10.1 palců) doporučujeme papír o gramáži alespoň 90 g/m 2 (24 liber).Poznámky:• Jednotka pro oboustranný tisk podporuje pouze papír s gramáží 60–169 g/m 2 (16–32 liber).• Univerzální podavač podporuje papír s gramáží 60–300 g/m 2 (16–80 liber).ProhýbáníProhýbání je tendence papíru ohýbat se na okrajích. Přílišné vlnění může způsobit problémy s podáváním papíru. Zvlněnímůže nastat poté, co papír projde tiskárnou, kde je vystaven vysokým teplotám. Uložení rozbaleného papíru v teplém,vlhkém, studeném nebo suchém prostředí (a to dokonce v zásobnících) může vést ke zvýšenému vlnění, které můžezpůsobovat problémy při zakládání.HladkostHladkost papíru má přímý vliv na kvalitu tisku. Pokud je papír příliš drsný, toner se do něj nemůže správně zapéci. Pokudje papír příliš hladký, může dojít k problémům se zaváděním nebo kvalitou tisku. Vždy používejte papír mezi 100 a300 body Sheffield, nicméně hladkost mezi 150 a 200 body Sheffield dodává tisku nejvyšší kvalitu.Obsah vlhkostiMnožství vlhkosti v papíru ovlivňuje jak kvalitu tisku, tak schopnost tiskárny správně papír podávat. Před použitímponechejte papír v originální obalu. Tím se omezí vystavení papíru změnám vlhkosti, které mohou zhoršovat jehovlastnosti.Před tiskem připravte papír tím, že jej na 24 až 48 hodin uložíte do původního obalu ve stejném prostředí, kde jeumístěna tiskárna. Prodlužte tuto dobu o několik dní v případě, kdy je prostředí skladování nebo dopravy velmi odlišnéod prostředí tiskárny. Silný papír může také vyžadovat delší dobu kondicionování.Směr vlákenVláknem se rozumí směr papírových vláken v listu papíru. Vlákna mohou být podélná: uložená po délce papíru, nebopříčná:uložená na šířku papíru.
Pravidla pro papír a speciální média 87U gramáže papíru 60–135 g/m 2 (16–36 liber) se doporučují vlákna podélně. Pro papíry těžší než 135 g/m 2 se doporučujekrátké vlákno.Obsah vlákenVětšina vysoce kvalitních xerografických papírů je vyrobena ze 100 % chemicky ošetřeného rozmělněného dřeva. Todává papíru vysoký stupeň stability s menším množstvím problémů při podávání papíru a s lepší kvalitou tisku. Papírobsahující vlákna jako je bavlna negativně ovlivňuje manipulaci s papírem.Nepřijatelný papírPro použití v tiskárně se nedoporučují následující typy papírů:• Chemicky upravené papíry používané ke kopírování, k němuž není zapotřebí průklepový papír. Mohou se takénazývat samokopírovací papír, samopropisový papír (CCP) nebo samoprůklepový papír (NCR).• Předtištěné papíry obsahující chemické látky, které mohou znečistit tiskárnu• Předtištěné papíry, na které může nepříznivě působit teplota zapékače tiskárny• Předtištěné papíry vyžadující soutisk (přesné umístění tisku na stránce) větší než ±2,3 mm (±0.9 in.), napříkladformuláře vytvořené pomocí optického rozpoznávání písma (OCR).V některých případech je možné soutisk nastavit pomocí softwarové aplikace a tisknout bez problémů i na tytoformuláře.• Potahované papíry (smazatelný bankovní), syntetické papíry, termopapíry• Papíry s hrubým okrajem, hrubým povrchem či výraznou texturou, zprohýbané papíry.• Recyklovaný papír, který nesplňuje (evropskou) normu EN12281:2002.• Papír o nižší gramáži než 60 g/m 2 (16 lb).• Formuláře nebo dokumenty skládající se z několika částí.Volba papíruPoužití vhodného papíru zabraňuje jeho zasekávání a pomáhá zajistit bezproblémový tisk.Jak se vyhnout zasekávání papíru a nízké kvalitě tisku:• Vždy používejte nový, nepoškozený papír.• Před založením papíru si zjistěte, která strana je doporučena pro tisk. Tato informace je obvykle uvedena na obalu.• Nepoužívejte papír, který je nastříhaný nebo nařezaný ručně.• Do stejného zdroje nezakládejte papíry různé velikosti, typu nebo gramáže. Směšování různých papírů způsobujejejich zasekávání.• Nepoužívejte potahované papíry, pokud nejsou výslovně určené pro elektrofotografický tisk.Výběr předtištěných formulářů a hlavičkových papírůPokud vybíráte předtištěné formuláře a hlavičkový papír, řiďte se těmito pokyny:• Použijte papír s dlouhým vláknem a gramáží od 60 do 90 g/m 2 (16 až 24 liber).• Použijte pouze předtištěné formuláře a hlavičkové papíry tištěné offsetem nebo z rytiny.• Nepoužívejte papíry s hrubým nebo výrazně strukturovaným povrchem.
Pravidla pro papír a speciální média 88Použijte papíry tištěné inkousty odolnými proti teplu, navrženými pro použití v xerografických kopírkách. Inkoust musívydržet teplotu až 190 °C (374 °F), aniž by se tavil nebo uvolňoval nebezpečné škodliviny. Použijte inkousty, které nejsouovlivněny pryskyřicí v toneru. Tyto požadavky obecně splňují oxidační nebo olejové inkousty. Latexové inkousty tytopožadavky splňovat nemusí. Pokud máte pochybnosti, kontaktujte dodavatele papíru.Předtištěné papíry, například hlavičkové, musí vydržet teplotu až 190 °C (374 °F), aniž by se tavily nebo uvolňovalynebezpečné škodliviny.Použití recyklovaného papíru a jiných kancelářských papírůJako společnost, které záleží na životním prostředí, <strong>Lexmark</strong> podporuje použití recyklovaného papíru vyrobenéhospeciálně pro použití v laserových (elektro-fotografických) tiskárnách.Zatímco nelze učinit paušální prohlášení, že se bude veškerý recyklovaný papír dobře podávat, společnost <strong>Lexmark</strong>soustavně testuje papíry, které reprezentují recyklované nařezané papíry do kopírek dostupné na globálním trhu. Totovědecké testování se provádí přísně a ukázněně. Bere se v úvahu mnoho faktorů, jak samostatně, tak vcelku, včetnětěchto:• Množství odpadu po spotřebě (Společnost <strong>Lexmark</strong> testuje až 100 % obsahu odpadu po spotřebě.)• Teplota a vlhkost (Testovací komory simulují podnebí z celého světa.)• Obsah vlhkosti (Kancelářský papír musí mít nízkou vlhkost: 4-5 %.)• Tuhost v ohybu a náležitá nepoddajnost znamená optimální vedení tiskárnou.• Tloušťka (má vliv na množství, které lze založit do zásobníku)• Hrubost povrchu (měřená v Sheffieldových jednotkách, má vliv na čistotu tisku a na to, jak dobře se toner zapékádo papíru)• Povrchové tření (určuje, jak snadno lze oddělovat listy)• Vlákno a formace (má vliv na prohýbání, které též ovlivňuje mechaniku chování papíru při jeho pohybu tiskárnou)• Jas a povrch (vzhled a pocit)Recyklované papíry jsou lepší než bývaly; avšak množství recyklovaného obsahu v papíru má vliv na stupeň kontrolynad cizí hmotou. A zatímco recyklované papíry představují jednu z dobrých cest k environmentálně odpovědnému tisku,nejsou dokonalé. Energie nutná k odstranění tiskových barev a zacházení s aditivy, jako jsou barviva a „lepidla“, častoprodukuje více uhlíkových emisí než výroba normálního papíru. Avšak používání recyklovaných papírů umožňuje celkovělepší hospodaření se zdroji.Společnost <strong>Lexmark</strong> se obecně zajímá o odpovědné používání papíru na základě hodnocení životních cyklů svýchproduktů. Aby lépe pochopila vliv tiskáren na životní prostředí, společnost objednala řadu hodnocení životního cyklua zjistila, že papír byl označen za hlavního přispěvatele (až 80 %) k emisím uhlíku vyvolaným během celé životnostizařízení (od návrhu do konce životnosti). Je to způsobeno energeticky náročným výrobním procesem nutným prozhotovení papíru.Proto se společnost <strong>Lexmark</strong> snaží poučit zákazníky a partnery o minimalizaci vlivu papíru. Použití recyklovaného papíruje jednou z možností. Druhou možností je odstranění nadměrné a zbytečné spotřeby papíru. Společnost <strong>Lexmark</strong> jedobře vybavena k tomu, aby pomohla zákazníkům minimalizovat odpad z tisku a kopírování. Společnost kromě tohopodporuje nákup papíru od dodavatelů, kteří projevují svůj závazek k udržitelným praktikám lesního hospodářství.Společnost <strong>Lexmark</strong> neschvaluje určité dodavatele, ačkoli se udržuje seznam produktů od zpracovatelů pro speciálníaplikace. Zmírnit vliv tisku na životní prostředí však pomohou tyto pokyny pro volbu papíru:1 Minimalizujte spotřebu papíru.2 Vybírejte na základě původu dřevního vlákna. Kupujte od dodavatelů, kteří získávají certifikace, např. od Rady prodozor nad lesním hospodářstvím (Forestry Stewardship Council – FSC) nebo Programu pro schvalování certifikacílesního hospodářství (Program for the Endorsement of Forest Certification – PEFC). Tyto certifikace zaručují, že
Pravidla pro papír a speciální média 89výrobce papíru používá rozmělněné dřevo od provozovatelů lesního hospodářství, kteří používají environmentálněa sociálně odpovědnou správu lesů a praktiky obnovy.3 Vybírejte si papír nejvhodnější pro potřeby tisku: normální certifikovaný papír o gramáži 75 nebo 80 g/m 2 , papír onižší gramáži nebo recyklovaný papír.Příklady nepřijatelného papíruVýsledky naznačují, že následující typy papíru přinášejí při používání s laserovými tiskárnami riziko:• Chemicky ošetřené papíry používané ke zhotovování kopií bez průklepového papíru samokopírovací papíry• Předtištěné papíry obsahující chemické látky, které mohou papír kontaminovat• Předtištěné papíry, na které může nepříznivě působit teplota zapékače tiskárny• Předtištěné papíry vyžadující soutisk (přesné umístění na stránce) lepší než ±2,3 mm (±0,9 palce), napříkladformuláře vytvořené pomocí optického rozpoznávání písma (OCR). V některých případech je možné soutisk nastavitpomocí softwarové aplikace a tisknout bez problémů i na tyto formuláře.• Potahované papíry (smazatelné bankovní), syntetické papíry, termopapíry• Papíry s hrubým okrajem, hrubým či výrazným povrchem nebo zprohýbané papíry• Recyklované papíry, které neuspěly v testu EN12281:2002 (evropský test)• Papíry o hmotnosti nižší než 60 g/m 2 (16 lb)• Vícedílné formuláře nebo dokumentyDalší informace o společnosti <strong>Lexmark</strong> naleznete na webových stránkách www.lexmark.com. Obecné informace týkajícíse udržitelnosti získáte klepnutím na odkaz Environmental Sustainability (Environmentální udržitelnost).Skladování papíruChcete-li zabránit zasekávání papíru a nerovnoměrné kvalitě tisku, řiďte se následujícími pokyny pro skladování papíru:• Papír skladujte v prostředí s teplotou přibližně 21 °C a relativní vlhkostí 40 %. Většina výrobců štítků doporučujeprovádět tisk při teplotě od 18 do 24 °C a relativní vlhkosti vzduchu mezi 40 a 60 %.• Papír skladujte pokud možno v krabicích a spíše na paletě nebo na polici než přímo na zemi.• Jednotlivá balení skladujte položená na rovném povrchu.• Na jednotlivá balení papíru nic nepokládejte.
Pravidla pro papír a speciální média 90Podporované formáty, typy a gramáže papíruNásledující tabulky poskytují informace o standardních a volitelných vstupních zdrojích papíru a typech papíru, kterépodporují.Poznámka: Chcete-li použít formát papíru, který není v seznamu, zkonfigurujte univerzální formát papíru.Podporované formáty papíruFormát a rozměrypapíruZásobníkna 520 listůZásobník na2000 listůuniverzálnípodavačPapírručněObálkuručněOboustrannýtiskADFSkleněnáplochaskeneruA4210 x 297 mm(8,27 x 11,7 palce)1 1, 6 2, 6 2, 6 X 2, 5, 6 (1, 4, 6) & (2, 4,5)A5148 x 210 mm(5,83 x 8,27 palce)1, 5 X 2, 5 2, 5 X 2, 5 (1, 4,6) & ( 1, 3,5)(2, 4, 6) & (1, 3,5, 6)A6105 x 148 mm(4,13 x 5,83 palce)X X 2 2 X X X 1, 3JIS B5182 x 257 mm(7,17 x 10,1 palce)1, 6 1, 6 2, 6 2, 6 X 2, 6 (1, 4,6) & ( 1, 3,5)(2, 4, 6) & (1, 3,5, 6)Letter216 x 279 mm(8,5 x 11 palců)Legal216 x 356 mm(8,5 x 14 palců)1 1, 6 2, 6 2, 6 X 2, 5, 6 1, 3, 4, 5, 61 X 2 2 X (1, 4) & (2, 3) 1, 3, 4 (1, 4, 6) & (2, 3,5)Executive184 x 267 mm(7,25 x 10,5 palce)1, 6 1, 6 2, 6 2, 6 X (1, 4, 6) & (1, 3, 5) 1, 3, 4,5, 65)(1, 4, 6) & (2, 3,JIS B4257 x 364 mm(10,12 x 14,33 palce)1 X 2 2 X 2 1 (2, 4) & (1, 3)1Zdroj podporuje formát s detekcí formátu.2Zdroj podporuje formát bez detekce formátu.3Formát papíru je podporován, jsou-li nastaveny metrické jednotky.4Formát papíru je podporován, jsou-li nastaveny americké jednotky.5Formát papíru je podporován, je-li papír vložen kratší stranou napřed.6Formát papíru je podporován, je-li papír vložen delší stranou napřed.7Tisk obálek vlastní velikosti není podporován.8Zdroj pojme pouze formát papíru menší než 11,69 palce
Pravidla pro papír a speciální média 91Formát a rozměrypapíruZásobníkna 520 listůZásobník na2000 listůuniverzálnípodavačPapírručněObálkuručněOboustrannýtiskADFSkleněnáplochaskeneruA3297 x 420 mm(11,69 x 16,54 palce)SRA3320 x 450 mm(12,59 x 17,71 palce)11x17279 x 432 mm(11 x 17 palců)12 x 18305 x 457 mm(12 x 18 palce)Oficio (Mexiko)216 x 340 mm(8,5 x 13,4 palce)1 X 2 2 X 2 1 1, 3, 4X X X X X1 X 2 2 X 2 1 1, 3, 4X X X X X2 X 2 2 X 2 2 2Folio216 x 330 mm(8,5 x 13 palců)Statement140 x 216 mm(5,5 x 8,5 palce)1 X 2 2 X 2 1, 2, 3,1, 5 X 2, 5 2, 5 X 2, 5 1, 4, 5,46(2, 4) & (1, 3)1, 4, 5, 61Zdroj podporuje formát s detekcí formátu.2Zdroj podporuje formát bez detekce formátu.3Formát papíru je podporován, jsou-li nastaveny metrické jednotky.4Formát papíru je podporován, jsou-li nastaveny americké jednotky.5Formát papíru je podporován, je-li papír vložen kratší stranou napřed.6Formát papíru je podporován, je-li papír vložen delší stranou napřed.7Tisk obálek vlastní velikosti není podporován.8Zdroj pojme pouze formát papíru menší než 11,69 palce
Pravidla pro papír a speciální média 92Formát a rozměrypapíruZásobníkna 520 listůZásobník na2000 listůuniverzálnípodavačPapírručněObálkuručněOboustrannýtiskADFSkleněnáplochaskeneruUniverzální• 76,2–296,93 x 76,2–1219,2 mm (3–11,69 x 3–48 palců)• 297,18–320,29 x 76,2–609,6 mm (11,70–12,61 x 3–24 palců)• 320,55–609,6 x 76,2–320,29 mm (12,62–24 x 3–12,61 palce)• 609,85–1219,2 x 76,2–296,93 mm (24,01–48 x 3–11,69 palce)Obálka 7 3/4 (Monarch)98 x 191 mm(3,875 x 7,5 palce)Obálka 998 x 226 mm(3,875 x 8,9 palce)Obálka Com 10105 x 241 mm(4,12 x 9,5 palce)Obálka DL110 x 220 mm(4,33 x 8,66 palce)Obálka C5162 x 229 mm(6,38 x 9,01 palce)Obálka B5176 x 250 mm(6,93 x 9,84 palce)2, 8 X 2 2 X 2 2 2X X 2 X 2 X X XX X X X X X X XX X 2 X 2 X X XX X 2 X 2 X X XX X 2 X 2 X X XX X X X X X X X1Zdroj podporuje formát s detekcí formátu.2Zdroj podporuje formát bez detekce formátu.3Formát papíru je podporován, jsou-li nastaveny metrické jednotky.4Formát papíru je podporován, jsou-li nastaveny americké jednotky.5Formát papíru je podporován, je-li papír vložen kratší stranou napřed.6Formát papíru je podporován, je-li papír vložen delší stranou napřed.7Tisk obálek vlastní velikosti není podporován.8Zdroj pojme pouze formát papíru menší než 11,69 palce
Pravidla pro papír a speciální média 93Formát a rozměrypapíruZásobníkna 520 listůZásobník na2000 listůuniverzálnípodavačPapírručněObálkuručněOboustrannýtiskADFSkleněnáplochaskeneruJiná obálka 776,22 x 76.22 mm(3 x 3 palců) až296.93 x 427.48 mm(11,69 x 16.83 palců)X X X X X X X X1Zdroj podporuje formát s detekcí formátu.2Zdroj podporuje formát bez detekce formátu.3Formát papíru je podporován, jsou-li nastaveny metrické jednotky.4Formát papíru je podporován, jsou-li nastaveny americké jednotky.5Formát papíru je podporován, je-li papír vložen kratší stranou napřed.6Formát papíru je podporován, je-li papír vložen delší stranou napřed.7Tisk obálek vlastní velikosti není podporován.8Zdroj pojme pouze formát papíru menší než 11,69 palcePodporované druhy a gramáže papíruTiskárnaTiskárna podporuje papír o gramáži 60–300 g/m 2 (16–80 liber). Duplexor podporuje papír s gramáží 60–169 g/m 2 (16–32 liber).Poznámka: Tisk na štítky, průhledné fólie, obálky a štítkový karton je vždy pomalejší.Typ papíruZásobník na520 listůZásobník na2000 listůuniverzálnípodavačPapírručněObálkuručněOboustrannýtiskADF SkleněnáplochaskeneruPapír• Obyčejný• Kancelářský• Lesklý• Barevný• Hlavičkový papír• Lehký• Těžký• Předtištěný• RecyklovanýXLesklý s vyšší gramáží X XVlastní typ [x]Hrubý/bavlněný X XHrubá obálkaPohlednice X X X
Pravidla pro papír a speciální média 94Typ papíruZásobník na520 listůZásobník na2000 listůuniverzálnípodavačPapírručněObálkuručněOboustrannýtiskPrůhledné fólie X X XŠtítky• Papír• VinylX X XObálky X X X X XADF SkleněnáplochaskeneruDokončovací schránkaTuto tabulku použijte k určení možných míst určení výstupů tiskových úloh, které používají podporované typy a gramážepapíru. Kapacita papíru každého výstupního zásobníku je uvedena v závorce. Odhady kapacity papíru jsou vypočtenéza předpokladu papíru o gramáži 75 g/m 2 (20 liber).Standardní odkladač dokončovací jednotky podporuje gramáže papíru 60–300 g/m 2 (16–80 liber), odkladač 1 podporujegramáže 60–220 g/m 2 (16–60 liber) a odkladač 2 (vazač knih) podporuje gramáže 60–90 g/m 2 (16–24 liber) plus jednudoplňkovou obálku o gramáži 220 g/m 2 (60 liber).Typ papíru Standardní zásobník na 500 listů Druhý výstupní zásobník Zásobník 1 Zásobník 2 Zásobník 3Obyčejný papírPohledniceXPrůhledné fólieRecyklovaný X XLesklýTěžký lesklýXXŠtítky X X XVinylové štítky X X X X XKancelářskýObálka X X XHrubá obálka X X XHlavičkový papírPředtištěnýBarevný papírLehký papírTěžký papírXHrubý/bavlněný
Pravidla pro papír a speciální média 95Typ papíru Standardní zásobník na 500 listů Druhý výstupní zásobník Zásobník 1 Zásobník 2 Zásobník 3Vlastní typ [x]Podporované dokončovací funkce41231 Standardní výstupní zásobník dokončovací schránky2 Výstupní zásobník dokončovací schránky 13 Výstupní zásobník dokončovací schránky 2 (vazač knih)4 Přenos papíruPoznámky:• Na obrázku je dokončovací schránka – vazač knih. Výstupní zásobník 2 je k dispozici pouze tehdy, když jenainstalována dokončovací schránka – vazač knih.• Všechny kapacity zásobníků vycházejí z předpokladu papíru 75 g/m 2 .Přenos papíru• Kapacita papíru je 50 listů.• V tomto zásobníku se nepodporují možnosti dokončení.• Tudy jsou vedeny obálky.• Tudy je veden univerzální papír, pokud je delší než 483 mm (19 palců) nebo kratší než 148 mm (6 palců).Standardní výstupní zásobník dokončovací schránky• Kapacita papíru je 500 listů.• Obálky a papír formátu Executive nejsou v tomto zásobníku podporovány.• V tomto zásobníku se nepodporují možnosti dokončení.
Pravidla pro papír a speciální média 96Zásobník 1• Kapacita papíru je 3000 listů, je-li nainstalovaná standardní dokončovací schránka.• Kapacita papíru je 1 500 listů, je-li nainstalovaná dokončovací schránka – vazač knih.Dokončovací funkce zásobníku 1Velikost Děrování * Posunutí Jedna/Dvě svorky Dvě dvojité svorkyA3A4A5 X X X XExecutiveXFolio X XJIS B4JIS B5XXLegal X XLetterStatement X X XTabloidXUniverzálníObálky (jakéhokoliformátu)X X X X*Pro univerzální formát papíru musí být dokončovací okraj dlouhý alespoň 229 mm (9 palců) pro děrování tří otvorů a 254 mm(10 palců) pro děrování čtyř otvorů.Děrování – můžete vybrat děrování dvěma, třemi nebo čtyřmi otvoryJedna svorka – Použije se pouze jedna svorkaDvojité svorky – Použijí se dvě svorkyDvě dvojité svorky – Použijí se dvě sady dvou svorek. Toto nastavení je podporováno pouze pro šířky od 203 mm (8 palců) do297 mm (12 palců) a délky od 182 mm (7 palců) do 432 mm (17 palců).Výstupní zásobník 2 (vazač knih)Výstupní zásobník 2 je k dispozici pouze tehdy, když je nainstalována dokončovací schránka – vazač knih. Kapacitazásobníku 2 (vazače knih) je 270 listů nebo 18 sad 15stránkových knih.
Pravidla pro papír a speciální média 97Dokončovací funkce zásobníku 2Velikost Jednotlivě Složit do knihy Svázat hřbetA3A4 (pouze SEF)A5 X X XExecutive X X XSRA312 x 18FolioJIS B4JIS B5 X X XLegalLetter (pouze SEF)Statement X X XTabloidUniverzální X X XObálky (jakéhokoli formátu) X X XSEF – Papír je zakládán kratší stranou napřed. Kratší strana papíru vstupuje do tiskárny jako první.Jednotlivě – Každá stránka je jednotlivě složena a odděleně vyrovnána.Složit do knihy – Vícestránková úloha je skládána doprostřed do jediné brožury.Svázat do hřbetu – Svazek knižní tiskové úlohy je svázán doprostřed.Nastavení výstupního zásobníku dokončovací schránky1 Na domovské obrazovce přejděte na položku:> Nabídka Papír > Nastavení zásobníku > Výstupní zásobník2 Vyberte zásobník a dotkněte se tlačítka Odeslat.Poznámky:• Tato funkce je k dispozici, pouze pokud je nainstalována dokončovací schránka.• Výchozí tovární nastavení je Standardní dokončovací schránka.
Tisk 98TiskVýběr papíru a zvláštních médii a manipulace s nimi může ovlivnit spolehlivost tisku dokumentů. Další informacenaleznete v částech „Prevence uvíznutí“ na str. 271 a „Skladování papíru“ na str. 89.Tisk dokumentuTisk dokumentu1 V nabídce Papír na ovládacím panelu nastavte Typ Papíru a Velikost Papíru odpovídající založenému papíru.2 Odešlete tiskovou úlohu:Uživatelé se systémem Windowsa Otevřete dokument a klepněte na položku Soubor > Tisk.bcdKlepněte na tlačítko Vlastnosti, Předvolby, Možnosti nebo Nastavení.Upravte nastavení podle potřeby.Klepněte na tlačítko OK > Tisk.Uživatelé se systémem Macintosha Nastavení upravte dle potřeby v dialogovém okně Nastavení stránky:1 Otevřete dokument a zvolte příkaz File (Soubor) > Page Setup (Vzhled stránky).2 Vyberte velikost papíru nebo vytvořte velikost vlastní tak, aby odpovídala založenému papíru.3 Klepněte na tlačítko OK.bNastavení upravte dle potřeby v dialogovém okně Tisk:1 Otevřete dokument a zvolte nabídku Soubor > Tisk.V případě potřeby si nechte zobrazit další možnosti klepnutím na odkrývací trojúhelník.2 Nastavení si můžete podle potřeby upravit v dialogovém okně Tisk a místních nabídkách.Poznámka: Pro tisk na specifickou velikost papíru upravte nastavení velikosti papíru, aby odpovídalavloženému papíru anebo zvolte příslušný zásobník či podavač.3 Klepněte na tlačítko Tisk.Černobílý tiskNa domovské obrazovce přejděte na položku:> Nastavení > Nastavení tisku > Nabídka Kvalita > Režim tisku > Pouze černá > OdeslatNastavení sytosti toneru1 Zadejte do pole adresy ve webovém prohlížeči adresu IP tiskárny.
Tisk 99Pokud adresu IP tiskárny neznáte, můžete:• Adresu IP zobrazit na ovládacím panelu tiskárny v sekci TCP/IP pod nabídkou Sítě/porty.• Vytiskněte stránku nastavení sítě nebo stránky nastavení nabídek a vyhledejte adresu IP tiskárny v sekci TCP/IP.2 Klepněte na položku Nastavení > Nastavení tisku > Nabídka Kvalita > Sytost toneru.3 Upravte nastavení sytosti toneru.4 Klepněte na tlačítko Odeslat.Použití nastavení Maximální rychlost a Maximální výtěžnostNastavení Maximální rychlost a Maximální výtěžnost vám umožňují volit mezi vyšší rychlostí tisku a vyšší výtěžnostítoneru. Výchozí nastavení je Max. výtěžnost.• Maximální rychlost – Tiskne v barevném režimu, není-li ovladačem nastaven režim Pouze černá. Tiskne v režimupouze černá, je-li zvoleno nastavení ovladače Pouze černá.• Maximální výtěžnost – Přepíná z černobílého do barevného režimu na základě barevného obsahu zjištěného nakaždé stránce. Časté přepínání barevného režimu může zpomalit tisk, je-li obsah stránek smíšený.Použití vestavěného webového serveru1 Zadejte do pole adresy ve webovém prohlížeči adresu IP tiskárny.Pokud adresu IP tiskárny neznáte, můžete:• Adresu IP zobrazit na ovládacím panelu tiskárny v sekci TCP/IP pod nabídkou Sítě/porty.• Vytiskněte stránku nastavení sítě nebo stránky nastavení nabídek a vyhledejte adresu IP tiskárny v sekci TCP/IP.2 Klepněte na tlačítko Konfigurace > Nastavení tisku > Nastavení.3 V seznamu Použití tiskárny vyberte položku Maximální rychlost nebo Maximální výtěžnost.4 Klepněte na tlačítko Odeslat.Pomocí ovládacího panelu tiskárny1 Přejděte na:> Nastavení > Nastavení tisku > Nabídka Nastavení2 V seznamu Použití tiskárny vyberte položku Maximální rychlost nebo Maximální výtěžnost.3 Dotkněte se tlačítka Odeslat.
Tisk 100Tisk z jednotky flashTisk z jednotky flashPoznámky:• Před tiskem zašifrovaného souboru PDF zadejte pomocí ovládacího panelu tiskárny heslo k souboru.• Nelze tisknout soubory, ke kterým nemáte oprávnění k tisku.1 Vložte jednotku flash do portu USB.Poznámky:• Pokud vložíte jednotku flash do tiskárny v okamžiku, kdy si žádá vaši pozornost, například pokud se zaseklpapír, bude připojená jednotka flash ignorována.• Pokud vložíte jednotku flash během zpracování jiných tiskových úloh, zobrazí se zpráva Zaneprázdněna. Pozpracování těchto tiskových úloh možná budete muset zobrazit seznam pozdržených úloh, abyste mohlivytisknout dokumenty z jednotky flash.Výstraha—nebezpečí poškození: Během tisku, čtení nebo zápisu na paměťové zařízení se nedotýkejte kabeluUSB, žádného síťového adaptéru, žádného konektoru, paměťového zařízení ani tiskárny ve vyznačené oblasti.Mohlo by dojít ke ztrátě dat.
Tisk 1012 Na ovládacím panelu tiskárny se dotkněte dokumentu, který chcete vytisknout.3 Pomocí šipek zvyšte počet tištěných kopií a pak se dotkněte tlačítka Tisk.Poznámky:• Jednotku flash nevyjímejte z portu USB, dokud tiskárna nedokončí tisk.• Pokud ponecháte jednotku flash v tiskárně po opuštění úvodní obrazovky nabídky USB, i nadále lze tisknoutsoubory z jednotky flash jako pozdržené úlohy.Podporované jednotky flash a typy souborůjednotka paměti flash• Lexar JumpDrive 2.0 Pro (256 MB, 512 MB nebo 1 GB)• SanDisk Cruzer Mini (256 MB, 512 MB nebo 1 GB)Poznámky:• Vysokorychlostní jednotky USB flash musí podporovat plnou rychlost standardu. Zařízení, kterápodporují pouze nízkou rychlost rozhraní USB, nejsou podporována.• Jednotky USB flash musí podporovat systém souborů FAT (File Allocation Tables). Zařízení formátovanápomocí systému souborů NTFS (New Technology File System) či jiného systému souborů nejsou podporována.Typ souboruDokumenty:• .pdf• .xps• .html&Obrázky:• .dcx• .gif• .JPEG nebo .jpg• .bmp• .pcx• .TIFF nebo .tif• .png
Tisk 102Tisk na speciální médiaTipy pro používání hlavičkového papíru• Používejte hlavičkový papír určený výslovně pro laserové/LED tiskárny.• Nejprve si na hlavičkový papír, jenž se chystáte používat, vytiskněte vzorky, a teprve poté nakupte hlavičkové papíryve větším množství.• Stoh hlavičkového papíru před vložením prohněte, zabráníte tak jejich slepení.• Při tisku na hlavičkový papír je důležitá orientace stránky.Zdroj Strana tisku Orientace papíruStandardní a přídavné zásobníky(jednoduchý tisk)Standardní a přídavné zásobníky(oboustranný tisk)Univerzální podavač (jednostrannýtisk)Univerzální podavač (oboustrannýtisk)Potištěná strana hlavičkovéhopapíru je umístěna nahoru.Potištěná strana hlavičkovéhopapíru je umístěna dolů.Potištěná strana hlavičkovéhopapíru je umístěna dolů.Potištěná strana hlavičkovéhopapíru je umístěna nahoru.Při podávání kratší stranou napřed musí horní hranalistu s logem směřovat k pravé straně zásobníku.Při podávání delší stranou napřed musí být hlavičkaotočena k zadní straně tiskárny.Horní hrana listu s logem musí směřovat k pravéstraně zásobníku.Horní hranu listu s logem vkládejte do univerzálníhopodavače jako první.Horní hranu listu s logem vkládejte do univerzálníhopodavače jako poslední.Poznámka: Informujte se u výrobce nebo prodejce, zda je vybraný hlavičkový papír vhodný pro laserové/LED tiskárny.Tipy pro používání folií• Před nákupem většího množství folií k tisku si vytiskněte několik vzorových výtisků těchto folií.• Podávejte průhledné fólie ze standardního zásobníku nebo z univerzálního podavače.• V nabídce Papír nastavte typ papíru na průhledné fólie.• Používejte průhledné folie určené speciálně pro laserové/LED tiskárny. Průhledné fólie musí vydržet teplotu až230 °C (446 °F), aniž by se roztavily, ztrácely barvu, měnily tvar nebo se z nich uvolňovaly nebezpečné škodliviny.• Chcete-li zamezit problémům s kvalitou tisku, zamezte kontaktu prstů s povrchem folie.• Stoh folií před vložením prohněte, zabráníte tak jejich slepení.• Doporučujeme průhledné fólie <strong>Lexmark</strong>. Informace o možnostech objednání naleznete na internetových stránkáchspolečnosti <strong>Lexmark</strong> na adrese www.lexmark.com.Tipy pro používání obálekNejprve si na obálky, které se chystáte používat, vytiskněte vzorky, a teprve poté nakupte obálky ve větším množství.• Používejte obálky určené výslovně pro laserové/LED tiskárny. Ověřte si u výrobce či prodejce, že jsou obálky schopnyodolat teplotám až 220 °C (446 °F), aniž by se výrazně slepily, zvlnily, zvrásnily nebo vypouštěly nebezpečné emise.• Chcete-li dosáhnout nejlepších výsledků, používejte obálky vyrobené z bankovního papíru o gramáži 90 g/m 2(24 liber) nebo z 25% bavlny. U obálek z papíru vyrobeného výhradně z bavlny nesmí gramáž přesáhnout 70 g/m 2(20 liber).• Používejte pouze nové obálky z nepoškozených balení.
Tisk 103• Chcete-li dosáhnout co nejlepších výsledků a omezit možnost uvíznutí, nepoužívejte tyto obálky:– nadměrně zprohýbané nebo zkroucené,– slepené dohromady nebo jakkoli poškozené,– mající okénka, otvory, perforaci, výřezy nebo reliéfní tisk,– mající kovové uzávěry, drátky nebo kovové úchyty,– s provázanou strukturou,– s nalepenou poštovní známkou,– s nekrytou lepivou plochou, když je obálka zalepená nebo uzavřená,– s ohnutými rohy,– s hrubým, vrásčitým nebo žebrovaným povrchem.• Vodítka šířky nastavte podle šířky obálek.Poznámka: Kombinace vysoké vlhkosti (přesahující 60 %) a vysokých teplot tisku mohou vést k pomačkání nebozalepení obálek.Tipy pro používání štítkůPoznámky:• Jednostranné papírové štítky určené pro laserové/LED tiskárny jsou podporovány pro příležitostné použití.• Doporučuje se tisknout nejvýše 20 stran papírových štítků měsíčně.• Vinylové, lékárnické a oboustranné štítky nejsou podporovány.Podrobné informace o tisku na štítky, jeho vlastnostech a návrhu naleznete v průvodci štítkovým kartonem a štítky,který je k dispozici na webových stránkách společnosti <strong>Lexmark</strong> na adrese http://support.lexmark.com.Tisk na štítky:• Používejte štítky výslovně určené pro laserové/LED tiskárny. Informujte se u výrobce nebo prodejce, zda:– Štítky snesou teplotu až 210 °C (410 °F), aniž by se lepily, nadměrně prohýbaly a vlnily nebo uvolňovalynebezpečné škodliviny.Poznámka: Na štítky je možné tisknout zvýšenou zapékací teplotou: až 220 °C (428 °F), pokud je gramážštítku nastavena na vysokou. Toto nastavení zvolte pomocí vestavěného webového serveru nebo z nabídkyPapír na ovládacím panelu tiskárny.– Lepidla štítků, přední strana (na níž se tiskne) a povrchové vrstvy snesou tlak až 172 kPa,aniž by došlok vzájemnému oddělení jednotlivých vrstev, natavení lepidla podél okrajů nebo uvolňování nebezpečnýchkouřových zplodin.• Nepoužívejte štítky, které mají zadní stranu z hladkého materiálu.• Používejte kompletní archy se štítky. Nekompletní listy mohou způsobit odlepení štítků během tisku a následnéuvíznutí štítků. Nekompletní listy také znečišťují tiskárnu a kazetu lepidlem a jejich používání může vést ke ztrátěplatnosti záruky na tiskárnu i kazetu.• Nepoužívejte štítky, které mají nekrytou lepivou plochu.• Netiskněte ve vzdálenosti 1 mm (0,04 palce) od okraje štítku, perforací nebo výseků na štítku.• Zkontrolujte, že vrstva lepidla na zadní straně štítků nesahá až k okraji listu. Doporučuje se zónové nanesení lepidlanejméně 1 mm (0,04 palce) od okrajů listu. Lepivá hmota způsobuje znečištění tiskárny a může způsobit ukončeníplatnosti záruky.
Tisk 104• Pokud není zónové nanášení možné, odstraňte pruh o šířce 1,6 mm (0,06 palce) z předního okraje listu (vstupujícíhodo tiskárny) a používejte neprotékající lepidlo.• Je lepší orientace na výšku, zvláště při tisku čárových kódů.Tipy pro používání štítkového kartonuŠtítkový karton je těžké jednovrstvé speciální médium. Kvalitu tisku mohou výrazně ovlivnit mnohé z jeho proměnlivýchvlastností, jako je obsah vlhkosti, tloušťka a povrch. Na štítkový karton, který hodláte používat, si nejprve vytisknětevzorky, a teprve poté nakupte karton ve větším množství.• V nabídce Papír nastavte typ papíru na štítkový karton.• Zvolte vhodné nastavení povrchu papíru.• Vezměte na vědomí, že předtisk, perforace a přehyby mohou výrazně ovlivnit kvalitu tisku a způsobit problémy přimanipulaci s tiskovými médii nebo jejich uvíznutí.• Informujte se u výrobce či prodejce, zda je štítkový karton schopný odolat teplotám až 220 °C (446 °F), aniž by se zněho uvolňovaly nebezpečné škodliviny.• Nepoužívejte předtištěný štítkový karton napuštěný chemickými látkami, které mohou způsobit znečištění tiskárny.Z předtištěných médií se do tiskárny uvolňují polotekuté a těkavé složky.• Pokud je to možné, používejte štítkový karton s vlákny podélně.Tisk důvěrných a jiných pozdržených úlohUkládání tiskových úloh v tiskárněTiskové úlohy můžete ukládat do paměti tiskárny do doby, dokud úlohu nespustíte z ovládacího panelu tiskárny.Všechny tiskové úlohy, které může spustit uživatel z tiskárny, se nazývají pozdržené úlohy.Poznámka: Vyžaduje-li tiskárna více paměti pro zpracování dalších pozdržených úloh, je možné odstranit důvěrné,ověřovací, vyhrazené a opakované tiskové úlohy.Typ tiskové úlohyDůvěrnáOvěřovacíVyhrazenáOpakovanáPopisDůvěrné tiskové úlohy můžete pozdržet v počítači do doby, dokud nezadáte na ovládacím panelu tiskárny PINkód.Poznámka: PIN kód se nastavuje pomocí počítače. Musí obsahovat čtyři číslice od 0 do 9.Když odešlete ověřovací tiskovou úlohu, tiskárna vytiskne jednu kopii a pozdrží zbývající kopie v paměti tiskárny.Můžete si zkontrolovat, zda je první kopie uspokojivá. Po vytištění všech kopií se úloha automaticky odstraníz paměti tiskárny.Dočasně ukládá tiskové úlohy pro pozdější vytištění. Tiskové úlohy budou uloženy, dokud je neodstranítez nabídky Pozdržené úlohy.Umožňuje opakovat tisk a ukládá tiskové úlohy do paměti tiskárny pro opětovný tisk.
Tisk 105Tisk důvěrných a jiných pozdržených úlohPoznámka: Důvěrné a ověřovací tiskové úlohy se po vytištění automaticky odstraňují z paměti. Opakovanéa vyhrazené úlohy zůstávají pozdržené v tiskárně, dokud se je nerozhodnete odstranit.Uživatelé se systémem Windows1 Otevřete dokument a klepněte na položku Soubor > Tisk.2 Klepněte na tlačítko Vlastnosti, Předvolby, Možnosti nebo Nastavení.3 Klepněte na možnost Vytisknout a pozdržet.4 Zvolte typ tiskové úlohy (důvěrná, vyhrazená, opakovaná, ověřovací) a zadejte uživatelské jméno. U důvěrné tiskovéúlohy rovněž zadejte čtyřmístný PIN kód.5 Klepněte na tlačítko OK nebo Tisk.6 Na domovské obrazovce uvolněte tiskovou úlohu.• U důvěrných úloh přejděte na:Pozdržené úlohy > vaše uživatelské jméno > Důvěrné úlohy > zadejte PIN kód > vyberte tiskovou úlohu > určetepočet kopií > Tisk• U jiných tiskových úloh přejděte na:Pozdržené úlohy > vaše uživatelské jméno > vyberte tiskovou úlohu > určete počet kopií > TiskUživatelé se systémem Macintosh1 Při otevřeném dokumentu postupně zvolte možnosti File (Soubor) > Print (Tisk).V případě potřeby si nechte zobrazit další možnosti klepnutím na odkrývací trojúhelník.2 Z možností tisku nebo místní nabídky Kopie a strany vyberte možnost Směrování úloh.3 Zvolte typ tiskové úlohy (důvěrná, vyhrazená, opakovaná, ověřovací) a zadejte uživatelské jméno. U důvěrné tiskovéúlohy rovněž zadejte čtyřmístný PIN kód.4 Klepněte na tlačítko OK nebo Tisk.5 Na domovské obrazovce uvolněte tiskovou úlohu.• U důvěrných úloh přejděte na:Pozdržené úlohy > vaše uživatelské jméno > Důvěrné úlohy > zadejte PIN kód > vyberte tiskovou úlohu > určetepočet kopií > Tisk• U jiných tiskových úloh přejděte na:Pozdržené úlohy > vaše uživatelské jméno > vyberte tiskovou úlohu > určete počet kopií > TiskTisk informačních stránekTisk seznamu ukázek písma1 Na domovské obrazovce přejděte na položku:> Zprávy > Tisk písem2 Dotkněte se položky Písma PCL nebo Písma PostScript.
Tisk 106Tisk seznamu adresářůSeznam adresářů uvádí zdroje uložené v paměti flash nebo na pevném disku tiskárny.Na domovské obrazovce přejděte na položku:> Zprávy > Tisk adresářůRušení tiskové úlohyZrušení tiskové úlohy z ovládacího panelu tiskárny1 Na dotykovém displeji se dotkněte položky Zrušit úlohy anebo stiskněte na klávesnici tlačítko .2 Dotkněte se úlohy, kterou chcete zrušit, a dotkněte se tlačítka Odstranit vybrané úlohy.Zrušení tiskové úlohy z počítačeUživatelé se systémem Windows1 Otevřete složku Tiskárny:a Klepněte na tlačítko , nebo klepněte na tlačítko Start a potom na příkaz Spustit.bcDo pole Začít hledat nebo Spustit napište control printers.Stiskněte klávesu Enter nebo klepněte na tlačítko OK.2 Poklepejte na ikonu tiskárny.3 Vyberte tiskovou úlohu, kterou chcete zrušit.4 Na klávesnici stiskněte klávesu Delete.Uživatelé se systémem MacintoshV systému Mac OS X verze 10.5 nebo vyšší:1 V nabídce Apple zvolte položku Systémové předvolby > Tisk a fax > Otevřít tiskovou frontu.2 V okně tiskárny zvolte tiskovou úlohu, kterou chcete zrušit.3 Na pásu ikon v horní části obrazovky klepněte na ikonu Delete (Odstranit).V systému Mac OS X verze 10.4 nebo nižší:1 Na ploše Finder přejděte na položku:Přejít na > Aplikace2 Poklepejte na položku Utilities (Nástroje) > Print Center (Středisko tisku) nebo Printer Setup Utility (Nástroj PrinterSetup Utility).3 Poklepejte na ikonu tiskárny.4 V okně tiskárny zvolte tiskovou úlohu, kterou chcete zrušit.5 Na pásu ikon v horní části obrazovky klepněte na ikonu Delete (Odstranit).
Kopírování 107KopírováníADFSkleněná plocha skeneruPro vícestránkové dokumenty použijte podavač ADF. Na skleněnou plochu skeneru se vkládají jednostránkové dokumenty, maléobrázky (např. dopisnice nebo fotografie), průhledné fólie, fotografickýpapír nebo tenká média (např. výstřižky z časopisů).KopírováníRychlé kopírování1 Vložte předlohu lícem nahoru, kratší stranou napřed, do podavače ADF nebo lícem dolů na skleněnou plochuskeneru.Poznámka: Do podavače ADF nevkládejte dopisnice, fotografie, malé dokumenty, průhledné fólie, fotografickýpapír ani tenká média (např. výstřižky z časopisů). Tyto dokumenty pokládejte na skleněnou plochu skeneru.2 Při vkládání dokumentu do podavače ADF upravte vodící lišty papíru.Poznámka: Zkontrolujte, zda je velikost předlohy a velikost papíru kopie stejná. Chybné nastavení správnévelikosti může vést k oříznutí kopie.3 Kopírování spustíte na ovládacím panelu tiskárny tlačítkem .Kopírování pomocí podavače ADF1 Vložte originální dokument do podavače ADF lícem nahoru, krátkou stranou napřed.Poznámka: Do podavače ADF nevkládejte dopisnice, fotografie, malé obrázky, průhledné fólie, fotografickýpapír ani tenká média (např. výstřižky z časopisů). Tyto dokumenty pokládejte na skleněnou plochu skeneru.2 Nastavte vodicí lišty papíru.3 Na domovské obrazovce přejděte na položku:Kopírovat > změňte nastavení kopírování > Kopírovat
Kopírování 108Kopírování ze skleněné plochy skeneru1 Položte originální dokument lícem dolů do levého horního rohu skleněné plochy skeneru.2 Na domovské obrazovce přejděte na položku:Kopírovat > změňte nastavení kopírování > Kopírovat3 Chcete-li skenovat více stánek, umístěte na skleněnou plochu skeneru další dokument a poté se dotkněte položkySkenovat další stránku.4 Dotkněte se položky Dokončit úlohu. Tím se vrátíte na domovskou obrazovku.Kopírování fotografií z filmu1 Položte fotografii lícem dolů do levého horního rohu skleněné plochy skeneru.2 Na domovské obrazovce přejděte na položku:Kopírovat > Obsah > Fotografie > > Fotografie/Film > > Kopírovat > Skenovat další stránku nebo DokončitúlohuKopírování na speciální médiaKopírování na průhledné fólie1 Položte originální dokument lícem nahoru, krátkou stranou napřed, do podavače ADF nebo lícem dolů na skleněnouplochu skeneru.Poznámka: Do podavače ADF nevkládejte dopisnice, fotografie, malé obrázky, průhledné fólie, fotografickýpapír ani tenká média (např. výstřižky z časopisů). Tyto dokumenty pokládejte na skleněnou plochu skeneru.2 Pokud vkládáte dokument do podavače ADF, nastavte vodicí lišty.3 Na domovské obrazovce přejděte na položku:Kopírovat > Kopírovat z > formát předlohy >4 Dotkněte se tlačítka Kopírovat na a poté zvolte zásobník obsahující průhledné fólie, nebo klepněte na Formát ručněpodávaného papíru.5 Vložte průhledné fólie do univerzálního podavače.6 Na domovské obrazovce přejděte na položku:> vyberte požadovaný formát průhledných fólií > Typ univerzálního podavače > > Kopírovat
Kopírování 109Kopírování na hlavičkový papír1 Položte originální dokument lícem nahoru, krátkou stranou napřed, do podavače ADF nebo lícem dolů na skleněnouplochu skeneru.Poznámka: Do podavače ADF nevkládejte dopisnice, fotografie, malé obrázky, průhledné fólie, fotografickýpapír ani tenká média (např. výstřižky z časopisů). Tyto dokumenty pokládejte na skleněnou plochu skeneru.2 Pokud vkládáte dokument do podavače ADF, nastavte vodicí lišty.3 Na domovské obrazovce přejděte na položku:Kopírovat > Kopírovat z > formát předlohy > Kopírovat do > Ruční podavač4 Horní hranu hlavičkového papíru otočeného lícem nahoru vkládejte do univerzálního podavače jako první.5 Vyberte formát hlavičkového papíru.6 Přejděte na:Pokračovat > Hlavičkový papír > Pokračovat > KopírovatPřizpůsobení nastavení kopírováníKopírování na jiný formát1 Položte originální dokument lícem nahoru, krátkou stranou napřed, do podavače ADF nebo lícem dolů na skleněnouplochu skeneru.Poznámka: Do podavače ADF nevkládejte dopisnice, fotografie, malé obrázky, průhledné fólie, fotografickýpapír ani tenká média (např. výstřižky z časopisů). Tyto dokumenty pokládejte na skleněnou plochu skeneru.2 Pokud vkládáte dokument do podavače ADF, nastavte vodicí lišty.3 Na domovské stránce klepněte na Kopírovat.4 Dotkněte se tlačítka Kopírovat z > vyberte formát předlohy > .5 Dotkněte se tlačítka Kopírovat do > vyberte formát kopie > .Poznámka: Tiskárna automaticky vypočítá formát.6 Dotkněte se tlačítka Kopírovat.Zhotovení kopií na papír z vybraného zásobníku1 Položte originální dokument lícem nahoru, krátkou stranou napřed, do podavače ADF nebo lícem dolů na skleněnouplochu skeneru.Poznámka: Do podavače ADF nevkládejte dopisnice, fotografie, malé obrázky, průhledné fólie, fotografickýpapír ani tenká média (např. výstřižky z časopisů). Tyto dokumenty pokládejte na skleněnou plochu skeneru.2 Pokud vkládáte dokument do podavače ADF, nastavte vodicí lišty.3 Na domovské obrazovce přejděte na položku:Kopírovat > Kopírovat z > formát předlohy > Kopírovat do
Kopírování 1104 Dotkněte se položky Ruční podavač nebo zvolte zásobník, který obsahuje požadovaný typ papíru.Poznámka: Pokud zvolíte Ruční podavač, budete rovněž muset zvolit velikost a typ papíru.5 Dotkněte se tlačítka Kopírovat.Kopírování různých formátů papíruKe kopírování předlohy, která obsahuje různé formáty papíru, použijte podavač ADF. V závislosti na založenýchformátech papíru a na nastaveních „Kopírovat na“ a „Kopírovat z“ se každá kopie tiskne na smíšené formáty papíru(příklad 1) nebo se přizpůsobí jedinému formátu papíru (příklad 2).Příklad 1: Kopírování na různé formáty papíru1 Položte originální dokument lícem nahoru, krátkou stranou napřed, do podavače ADF nebo lícem dolů na skleněnouplochu skeneru.Poznámka: Do podavače ADF nevkládejte dopisnice, fotografie, malé obrázky, průhledné fólie, fotografickýpapír ani tenká média (např. výstřižky z časopisů). Tyto dokumenty pokládejte na skleněnou plochu skeneru.2 Pokud vkládáte dokument do podavače ADF, nastavte vodicí lišty.3 Na domovské obrazovce přejděte na položku:Kopírovat > Kopírovat z > Kombinované formáty > > Kopírovat na > Automatické přizpůsobení formátu >> KopírovatSkener během skenování zjišťuje různé formáty papíru. Kopie se tisknou na různé formáty papíru podle formátůstránek předlohy.Příklad 2: Kopírování na jeden formát papíru1 Položte originální dokument lícem nahoru, krátkou stranou napřed, do podavače ADF nebo lícem dolů na skleněnouplochu skeneru.Poznámka: Do podavače ADF nevkládejte dopisnice, fotografie, malé obrázky, průhledné fólie, fotografickýpapír ani tenká média (např. výstřižky z časopisů). Tyto dokumenty pokládejte na skleněnou plochu skeneru.2 Pokud vkládáte dokument do podavače ADF, nastavte vodicí lišty.3 Na domovské obrazovce přejděte na položku:Kopírovat > Kopírovat z > Kombinované formáty > > Kopírovat na > Letter > > KopírovatSkener během skenování zjišťuje různé formáty papíru a upravuje měřítko kombinovaných formátů tak, aby se vešlyna vybraný formát papíru.Kopírování na obě strany papíru (oboustranný tisk)1 Položte originální dokument lícem nahoru, krátkou stranou napřed, do podavače ADF nebo lícem dolů na skleněnouplochu skeneru.Poznámka: Do podavače ADF nevkládejte dopisnice, fotografie, malé obrázky, průhledné fólie, fotografickýpapír ani tenká média (např. výstřižky z časopisů). Tyto dokumenty pokládejte na skleněnou plochu skeneru.2 Pokud vkládáte dokument do podavače ADF, nastavte vodicí lišty.
Kopírování 1113 Na domovské stránce klepněte na Kopírovat.4 V oblasti stran (oboustranný tisk) se dotkněte tlačítka, které odpovídá metodě oboustranného tisku, kterou chcetepoužít.První číslo představuje počet stran původních dokumentů, druhé pak počet stran kopií. Vyberete si napříkladmožnost 1 str. na 2 str., máte-li jednostranné předlohy a chcete zhotovit dvoustranné kopie.5 Dotkněte se tlačítka a potom se dotkněte tlačítka Kopírovat.Zmenšení nebo zvětšení kopiíKopie mohou být zmenšeny až na 25 % a zvětšeny až na 400 % velikosti své předlohy. Výchozí nastavení měřítka jeAutomaticky. Pokud necháte nastavené automatické měřítko, obsah předlohy se zvětší nebo zmenší tak, aby odpovídalformátu papíru, na který kopírujete.Zmenšení či zvětšení kopie:1 Položte originální dokument lícem nahoru, krátkou stranou napřed, do podavače ADF nebo lícem dolů na skleněnouplochu skeneru.Poznámka: Do podavače ADF nevkládejte dopisnice, fotografie, malé obrázky, průhledné fólie, fotografickýpapír ani tenká média (např. výstřižky z časopisů). Tyto dokumenty pokládejte na skleněnou plochu skeneru.2 Pokud vkládáte dokument do podavače ADF, nastavte vodicí lišty.3 Na domovské stránce klepněte na Kopírovat.4 V oblasti měřítka pomocí šipek zvětšete nebo zmenšete své kopie.Pokud se po nastavení měřítka dotknete možnosti Kopírovat z nebo Kopírovat do, bude hodnota měřítka vrácenana Automaticky.5 Dotkněte se tlačítka Kopírovat.Nastavení kvality kopírování1 Vložte předlohu lícem nahoru, kratší stranou napřed, do podavače ADF nebo lícem dolů na skleněnou plochuskeneru.Poznámka: Do podavače ADF nevkládejte dopisnice, fotografie, malé dokumenty, průhledné fólie, fotografickýpapír ani tenká média (např. výstřižky z časopisů). Tyto dokumenty pokládejte na skleněnou plochu skeneru.2 Pokud vkládáte dokument do podavače ADF, nastavte vodicí lišty.3 Na domovské obrazovce přejděte na položku:Kopírovat > Obsah4 Dotkněte se tlačítka, které nejlépe vystihuje typ obsahu kopírovaného dokumentu:• Text – Používá se, je-li obsah předlohy převážně textový nebo s převažujícími čárovými kresbami.• Grafika – Používá se, je-li obsah předlohy složen převážně z obchodní grafiky, jako jsou výsečové grafy, sloupcovégrafy a animace.• Text a fotografie – Tato možnost se používá, je-li předloha směsí textu, grafiky a fotografií.• Fotografie – Používá se, je-li obsah předlohy složen převážně z fotografií nebo obrázků.5 Dotkněte se tlačítka .
Kopírování 1126 Dotkněte se tlačítka, které nejlépe vystihuje zdroj obsahu kopírovaného dokumentu:• Barevná laserová – Používá se, je-li předloha vytištěna na barevné laserové tiskárně.• Černobílá laserová – Používá se, je-li předloha vytištěna na černobílé laserové tiskárně.• Inkoustová – Používá se, je-li předloha vytištěna na inkoustové tiskárně.• Fotografie nebo film – Používá se, je-li obsah předlohy fotografie z filmu.• Časopis – Používá se, pochází-li předloha z časopisu.• Noviny – Používá se, pochází-li předloha z novin.• Tiskovina – Používá se, je-li předloha vytištěna pomocí tiskařského lisu.• Jiný – Používá se, je-li předloha vytištěna na jiné nebo neznámé tiskárně.7 Dotkněte se položky > Kopírovat.Skládání kopiíTisknete-li více kopií dokumentu, můžete zvolit, zda budete tisknout každou kopii jako sadu všech stránek (skládané),nebo zda budete tisknout kopie jako skupiny jednotlivých stránek (neskládané).SkládanéNeskládanéVe výchozím nastavení je skládání zapnuté. Pokud kopie nechcete skládat, změňte nastavení na Vypnuto:1 Položte originální dokument lícem nahoru, krátkou stranou napřed, do podavače ADF nebo lícem dolů na skleněnouplochu skeneru.Poznámka: Do podavače ADF nevkládejte dopisnice, fotografie, malé obrázky, průhledné fólie, fotografickýpapír ani tenká média (např. výstřižky z časopisů). Tyto dokumenty pokládejte na skleněnou plochu skeneru.2 Pokud vkládáte dokument do podavače ADF, nastavte vodicí lišty.3 Na domovské obrazovce přejděte na položku:Kopírovat > zadejte počet kopií > Skládat > Vypnuto >> KopírovatUmístění oddělovacích listů mezi kopie1 Položte předlohu lícem nahoru, krátkou stranou napřed, do podavače ADF nebo lícem dolů na skleněnou plochuskeneru.Poznámka: Do podavače ADF nevkládejte dopisnice, fotografie, malé dokumenty, průhledné fólie, fotografickýpapír ani tenká média (např. výstřižky z časopisů). Tyto dokumenty pokládejte na skleněnou plochu skeneru.2 Pokud vkládáte dokument do podavače ADF, nastavte vodicí lišty.3 Na domovské obrazovce přejděte na položku:Kopírovat > Rozšířené možnosti > Oddělovací listyPoznámka: Aby bylo možné umístit mezi kopie oddělovací listy, musí být zapnuto skládání kopií. Je-li skládáníkopií vypnuté, oddělovací listy se přidají na konec tiskové úlohy.
Kopírování 1134 Vyberte jednu z následujících možností:• Mezi kopie• Mezi úlohy• Mezi listy• Vypnuto5 Dotkněte se tlačítka a potom se dotkněte tlačítka Kopírovat.Kopírování více stránek na jeden listChcete-li ušetřit papír, můžete zkopírovat dvě nebo čtyři po sobě jdoucí stránky vícestránkového dokumentu na jedenlist papíru.Poznámky:• Formát papíru musí být nastavený na Letter, Legal, A4, nebo JIS B5.• Velikost kopie být nastavena na 100 %.1 Položte originální dokument lícem nahoru, krátkou stranou napřed, do podavače ADF nebo lícem dolů na skleněnouplochu skeneru.Poznámka: Do podavače ADF nevkládejte dopisnice, fotografie, malé obrázky, průhledné fólie, fotografickýpapír ani tenká média (např. výstřižky z časopisů). Tyto dokumenty pokládejte na skleněnou plochu skeneru.2 Pokud vkládáte dokument do podavače ADF, nastavte vodicí lišty.3 Na domovské obrazovce přejděte na položku:Kopírovat > Rozšířené možnosti > Spořič papíru > vyberte požadovaný výstup >> KopírovatVytvoření vlastní úlohy kopírování (vytváření úloh)Funkce vlastní úloha kopírování nebo vytváření úloh se používá ke spojení jedné nebo více sad předloh do jedinékopírovací úlohy. Každá sada může být skenována s použitím jiných parametrů úlohy. Je-li odeslána kopírovací úloha aaktivována vlastní úloha, skener naskenuje první sadu předloh s použitím dodaných parametrů a pak skenuje další saduse stejnými nebo jinými parametry.Definice sady závisí na zdroji skenování:• Pokud skenujete dokument umístěný na skleněné ploše skeneru, sada se skládá z jedné stránky.• Pokud skenujete více stránek pomocí podavače ADF, sada se skládá ze všech stránek naskenovaných do vyprázdněnípodavače ADF.• Pokud skenujete jednu stránku pomocí podavače ADF, sada se skládá z jedné stránky.Příklad:1 Položte originální dokument lícem nahoru, krátkou stranou napřed, do podavače ADF nebo lícem dolů na skleněnouplochu skeneru.Poznámka: Do podavače ADF nevkládejte dopisnice, fotografie, malé obrázky, průhledné fólie, fotografickýpapír ani tenká média (např. výstřižky z časopisů). Tyto dokumenty pokládejte na skleněnou plochu skeneru.2 Pokud vkládáte dokument do podavače ADF, nastavte vodicí lišty.
Kopírování 1143 Na domovské obrazovce přejděte na položku:Kopírovat > Možnosti > Vlastní úloha > Zapnuto > Hotovo > KopírovatPo dosažení konce sady se znovu objeví skenovací obrazovka.4 Vložte další dokument potiskem nahoru a krátkou stranou napřed do podavače ADF nebo jej položte potiskem dolůna skleněnou plochu skeneru a dotkněte se možnosti Skenovat z automatického podavače dokumentů neboSkenovat z plochy.Poznámka: V případě nutnosti změňte nastavení úlohy.5 Pokud chcete skenovat další dokument, opakujte předchozí krok. Jinak se dotkněte možnosti Dokončit úlohu.Umístění informace na kopieUmístění data a času na horní okraj každé stránky1 Položte originální dokument lícem nahoru, krátkou stranou napřed, do podavače ADF nebo lícem dolů na skleněnouplochu skeneru.Poznámka: Do podavače ADF nevkládejte dopisnice, fotografie, malé obrázky, průhledné fólie, fotografickýpapír ani tenká média (např. výstřižky z časopisů). Tyto dokumenty pokládejte na skleněnou plochu skeneru.2 Pokud vkládáte dokument do podavače ADF, nastavte vodicí lišty.3 Na domovské obrazovce přejděte na položku:Kopírovat > Rozšířené možnosti > Záhlaví/Zápatí4 Zvolte oblast stránky pro umístění data a času.5 Dotkněte se tlačítka Ano nebo Ne > > Kopírovat.Umístění překryvné zprávy na každou stránkuNa každou stránku je možné umístit překryvnou zprávu. Volit lze mezi zprávami Naléhavé, Důvěrné, Kopie, Vlastní aKoncept. Zprávu na kopie umístíte takto:1 Položte originální dokument lícem nahoru, krátkou stranou napřed, do podavače ADF nebo lícem dolů na skleněnouplochu skeneru.Poznámka: Do podavače ADF nevkládejte dopisnice, fotografie, malé obrázky, průhledné fólie, fotografickýpapír ani tenká média (např. výstřižky z časopisů). Tyto dokumenty pokládejte na skleněnou plochu skeneru.2 Pokud vkládáte dokument do podavače ADF, nastavte vodicí lišty.3 Na domovské obrazovce přejděte na položku:Kopírovat > Rozšířené možnosti > Překrytí > vyberte překryvnou zprávu > .4 Dotkněte se tlačítka Kopírovat.
Kopírování 115Zrušení úlohy kopírováníRušení kopírovací úlohy s dokumentem založeným v podavači ADFJakmile podavač ADF zahájí proces zpracování dokumentu, zobrazí se obrazovka skenování. Pro zrušení kopírovací úlohyse na obrazovce dotkněte položky Cancel Job (Zrušit úlohu).Zobrazí se obrazovka „Rušení úlohy skenování“. Podavač ADF vyprázdní všechny stránky z podavače ADF a poté zrušíúlohu.Zrušení kopírovací úlohy během kopírování stránek za použití skleněné plochyskeneruNa dotykové obrazovce se dotkněte položky Cancel Job (Zrušit úlohu).Zobrazí se obrazovka „Rušení úlohy skenování“. Jakmile je úloha zrušena, objeví se obrazovka kopírování.Zrušení kopírovací úlohy zatímco se tisknou stránky.1 Na domovské obrazovce se dotkněte položky Zrušit úlohu anebo stiskněte na klávesnici tlačítko .2 Dotkněte se úlohy, kterou chcete zrušit.3 Dotkněte se položky Odstranit vybrané úlohy.Popis obrazovek kopírování a možnostíKopírovat zTato možnost otevře obrazovku, na níž můžete zadat formát papíru původního dokumentu.• Dotkněte se formátu papíru, který odpovídá původnímu dokumentu.• Chcete-li kopírovat dokument, který obsahuje různé formáty papíru se stejnou šířkou, dotkněte se tlačítkaKombinované formáty.• Chcete-li povolit skeneru, aby automaticky rozpoznal formát původního dokumentu, dotkněte se tlačítkaAutomatické rozpoznání formátu.Kopírovat naTato možnost otevře obrazovku, na které si můžete zadat formát a typ papíru, na který budou vytištěny kopie.• Dotkněte se formátu a typu papíru, který odpovídá vloženému papíru.• Pokud se nastavení „Kopírovat z“ a „Kopírovat na“ liší, tiskárna automaticky upraví měřítko, aby vyrovnala rozdíl.• Pokud není typ nebo formát papíru, na který chcete kopírovat, založen v některém ze zásobníků, dotkněte se tlačítkaRuční podavač a ručně vložte papír do univerzálního podavače.• Pokud je volba „Kopírovat do“ nastavena na Automatické přizpůsobení formátu, bude velikost všech kopií odpovídatformátu původního dokumentu. Pokud není odpovídající formát papíru založen v některém ze zásobníků, zobrazíse zpráva Formát papíru nenalezen a výzva k vložení papíru do zásobníku nebo do univerzálního podavače.
Kopírování 116Počet kopiíPomocí této možnosti můžete nastavit počet tisknutých kopií.MěřítkoTato možnost vytvoří z vaší kopie obrázek, který bude mít proporcionálně upravenou velikost: mezi 25 a 400 %. Velikostmůže být také nastavena automaticky.• Chcete-li kopírovat z jedné velikosti papíru na jinou (například z formátu legal na formát letter), nastavení velikostipoložek „Kopírovat z“ a „Kopírovat do“ se automaticky změní, aby byl zachován celý originální dokument.• Dotyk šipky doleva snižuje hodnotu o 1 %, dotyk šipky doprava hodnotu o 1 % zvyšuje.• Chcete-li hodnotu změnit o více procent, podržte prst na šipce.• Rychlost změny hodnoty se zvýší po dvou vteřinách držení šipky.SytostTato možnost vám umožní upravit světlost, respektive tmavost kopií ve vztahu k původnímu dokumentu.Strany (duplex)Touto volbou vyberte nastavení oboustranného tisku. Kopie můžete tisknout na jednu nebo obě strany, můžete vytvářetoboustranné kopie (duplex) oboustranných originální dokumentů, vytvářet oboustranné kopie z jednostrannýchoriginálních dokumentů nebo vytvářet jednostranné kopie (simplex) z oboustranných originálních dokumentů.KompletovatTato možnost udržuje stránky tiskové úlohy při tisku více kopií dokumentu ve správném pořadí. Při výchozím továrnímnastavení je možnost kompletovat zapnutá – výstupní stránky vašich kopií bude organizovány takto: (1, 2, 3), (1, 2, 3),(1, 2, 3). Pokud si přejete, aby byly kopie jednotlivých stránek vytištěny společně, vypněte volbu kompletovaní. Vašekopie budou organizovány takto: (1, 1, 1), (2, 2, 2), (3, 3, 3).PředlohaTato možnost umožňuje nastavit typ a zdroj předlohy.Můžete volit typ obsahu z možností: Text, Text a fotografie, Fotografie nebo Grafika.• Text – Používá se, je-li obsah předlohy převážně textový nebo s převažujícími čárovými kresbami.• Grafika – Používá se, je-li obsah předlohy složen převážně z obchodní grafiky, jako jsou výsečové grafy, sloupcovégrafy a animace.• Text a fotografie – Používá se, je-li předloha směsí textu, grafiky a fotografií.• Fotografie – Používá se, je-li obsah předlohy složen převážně z fotografií nebo obrázků.Můžete volit zdroj obsahu z možností: Barevná laserová, Černobílá laserová, Inkoustová, Fotografie nebo film, Časopis,Noviny, Tiskovina nebo Jiný.• Barevná laserová – Používá se, je-li předloha vytištěna na barevné laserové tiskárně.• Černobílá laserová – Používá se, je-li předloha vytištěna na černobílé laserové tiskárně.• Inkoustová – Používá se, je-li předloha vytištěna na inkoustové tiskárně.
Kopírování 117• Fotografie nebo film – Používá se, je-li obsah předlohy fotografie z filmu.• Časopis – Používá se, pochází-li předloha z časopisu.• Noviny – Používá se, pochází-li předloha z novin.• Tiskovina – Používá se, je-li předloha vytištěna pomocí tiskařského lisu.• Jiný – Používá se, je-li předloha vytištěna na jiné nebo neznámé tiskárně.BarevněPomocí této možnosti zapnete nebo vypnete barvy v naskenovaném obrazu.Rozšířené možnostiDotknete-li se tlačítka Rozšířené možnosti, otevřete obrazovku, na které můžete měnit následující nastavení:• Rozšířený oboustranný tisk – Určuje orientaci dokumentu, zda jsou dokumenty jednostranné nebo oboustranné ajak jsou vázány.Poznámka: Některé možnosti rozšířeného oboustranného tisku jsou dostupné pouze na vybraných tiskárnách.• Rozšířené zobrazování – Pomocí této možnosti lze před kopírováním dokumentu změnit nebo nastavit položkyAutomatické centrování, Odstranění pozadí, Vyvážení barev, Zeslabení barvy, Kontrast, Zrcadlový obraz, Negativníobraz, Skenovat od okraje k okraji, Detail stínu, Ostrost a Teplota.• Vytvořit knihu – Slouží k vytvoření knihy. Lze vybírat mezi jednostrannou a oboustrannou.Poznámka: Tato možnost se zobrazí, pouze pokud je nainstalována jednotka pro oboustranný tisk a pevný disktiskárny.• Nastavení úvodní stránky – Slouží k nastavení úvodní stránky tisku a úvodní stránky knihy.• Vlastní úloha – Slouží ke spojení několika skenovacích úloh do jedné.• Vymazání okraje – Odstraní šmouhy nebo nadbytečné informace podél okrajů dokumentu. Tuto možnost si můžetevybrat, chcete-li vynechat stejnou plochu kolem všech čtyř stran papíru nebo zvolit určitý okraj. Funkce vymazáníokrajů vymaže všechno v rámci vybrané oblasti, která tak bude zcela prázdná.• Záhlaví/zápatí – Aktivuje položky Datum/čas, Číslo stránky, Batesovo číslo nebo Vlastní text a tyto informace tisknena určená místa záhlaví a zápatí.• Posunutí okraje – Zvětšuje okraj o určenou hodnotu posunutím naskenovaného obrazu. To může být užitečné, jelitřeba udělat místo pro slepé nebo děrované kopie. Pomocí šipek můžete zvětšit anebo zmenšit okraj dle potřeby.Je-li přídavný okraj příliš velký, kopie se ořízne.• Překrytí – Slouží k vytvoření vodoznaku (nebo zprávy), která překrývá obsah vaší kopie. Můžete volit z nápisůNaléhavé, Důvěrné, Kopie a Koncept nebo můžete zadat vlastní zprávu do pole „Vložte vlastní text“. Slovo, které sivyberete, se objeví slabě vytištěné velkými písmeny napříč celou stránkou.Poznámka: Vlastní překryvnou zprávu může též vytvořit správce systému. Je-li vytvořena vlastní překryvnázpráva, bude k dispozici tlačítko s ikonou tohoto překrytí.• Spořič papíru – Umožňuje tisknout dva nebo více listů předlohy na stejnou stránku. Spořič papíru se též označujejako tisk více stránek na list (N-up). N nahrazuje počet (number). Například nastavení 2-up bude tisknout dvě stránkydokumentu na jednu stranu a 4-up čtyři stránky dokumentu na jednu stranu. Dotknete-li se položky Tisk ohraničenístránky, přidáte či odeberete obrysový rámeček kolem stránky předlohy na výstupní straně.• Oddělovací listy – Umožňuje umístění prázdného listu papíru mezi kopie, stránky nebo tiskové úlohy. Oddělovacílist lze vytáhnout ze zásobníku, který obsahuje jiný druh či barvu papíru než má papír, na nějž tisknete kopie.
Kopírování 118Uložit jako zástupceTato možnost umožňuje uložit aktuální nastavení jako zástupce přiřazením čísla.
Zasílání e-mailem 119Zasílání e-mailemADFSkleněná plocha skeneruPro vícestránkové dokumenty použijte podavač ADF. Na skleněnou plochu skeneru se vkládají jednostránkové dokumenty, maléobrázky (např. dopisnice nebo fotografie), průhledné fólie, fotografickýpapír nebo tenká média (např. výstřižky z časopisů).Tiskárnu můžete použít k odeslání naskenovaných dokumentů e-mailem jednomu nebo více příjemcům. Existují třizpůsoby, kterými můžete z tiskárny odeslat e-mail. Můžete zadat emailovou adresu, použít zkrácené číslo anebo adresář.Příprava na e-mailNastavení funkce e-mailu1 Zadejte do pole adresy ve webovém prohlížeči adresu IP tiskárny.Pokud adresu IP tiskárny neznáte, můžete:• Adresu IP zobrazit na ovládacím panelu tiskárny v sekci TCP/IP pod nabídkou Sítě/porty.• Vytiskněte stránku nastavení sítě nebo stránky nastavení nabídek a vyhledejte adresu IP tiskárny v sekci TCP/IP.2 Klepněte na položku Nastavení.3 Ve skupině Výchozí nastavení klepněte na položku Nastavení e-mailu/FTP.4 Klepněte na Nastavení e-mailu > Nastavení e-mailového serveru.5 Vyplňte v polích příslušné informace.6 Klepněte na tlačítko Odeslat.Konfigurace nastavení e‐mailu1 Zadejte do pole adresy ve webovém prohlížeči adresu IP tiskárny.
Zasílání e-mailem 120Pokud adresu IP tiskárny neznáte, můžete:• Adresu IP zobrazit na ovládacím panelu tiskárny v sekci TCP/IP pod nabídkou Sítě/porty.• Vytiskněte stránku nastavení sítě nebo stránky nastavení nabídek a vyhledejte adresu IP tiskárny v sekci TCP/IP.2 Klepněte na Nastavení > Nastavení e-mailu/FTP > Nastavení e-mailu.3 Vyplňte v polích příslušné informace.4 Klepněte na tlačítko Odeslat.Vytvoření zástupce e-mailuVytvoření zkratky e-mailu pomocí vestavěného webového serveru1 Zadejte do pole adresy ve webovém prohlížeči adresu IP tiskárny.Pokud adresu IP tiskárny neznáte, můžete:• Adresu IP zobrazit na ovládacím panelu tiskárny v sekci TCP/IP pod nabídkou Sítě/porty.• Vytiskněte stránku nastavení sítě nebo stránky nastavení nabídek a vyhledejte adresu IP tiskárny v sekci TCP/IP.2 Klepněte na položku Nastavení.3 V části Další nastavení klepněte na položku Správa zkratek > Nastavení zástupce e-mailu.4 Zadejte jedinečné jméno příjemce a potom e-mailovou adresu.Poznámka: Pokud zadáváte více adres, oddělte je od sebe čárkou (,).5 Vyberte nastavení skenování (Formát, Obsah, Barvu a Rozlišení).6 Zadejte číslo zkratky a stiskněte tlačítko Přidat.Pokud zadáte číslo, které je již použito, zobrazí se výzva, abyste zvolili jiné číslo.Vytvoření zástupce e-mailu pomocí dotykového displeje1 Na domovské obrazovce přejděte na položku:E-mail > Příjemce > zadejte e‐mailovou adresuChcete-li vytvořit skupinu příjemců, dotkněte se tlačítka Další adresa a zadejte e-mailovou adresu dalšího příjemce.2 Dotkněte se znaménka .3 Zadejte jedinečný název zkratky a poté se dotkněte tlačítka Hotovo.4 Ověřte správnost názvu a čísla zkratky a dotkněte se tlačítka OK.Pokud jsou název nebo číslo zkratky nesprávné, dotkněte se tlačítka Storno.
Zasílání e-mailem 121Zaslání dokumentu e-mailemOdeslání e-mailu pomocí dotykového displeje1 Vložte předlohu lícem nahoru, kratší stranou napřed, do podavače ADF nebo lícem dolů na skleněnou plochuskeneru.Poznámka: Do podavače ADF nevkládejte dopisnice, fotografie, malé dokumenty, průhledné fólie, fotografickýpapír ani tenká média (např. výstřižky z časopisů). Tyto dokumenty pokládejte na skleněnou plochu skeneru.2 Pokud vkládáte dokument do podavače ADF, nastavte vodicí lišty.Poznámka: Zkontrolujte, zda je velikost předlohy a velikost papíru kopie stejná. Chybné nastavení správnévelikosti může vést k oříznutí kopie.3 Na domovské obrazovce přejděte na položku:E-mail> Příjemce4 Zadejte e-mailovou adresu nebo stiskněte tlačítko a zadejte číselnou zkratku.Chcete-li zadat další příjemce, dotkněte se tlačítka Další adresa a poté zadejte adresu nebo číslo zkratky, kterouchce přidat.Poznámka: Také můžete zadat e-mailovou adresu z adresáře.5 Dotkněte se tlačítka Hotovo > Odeslat.Odeslání e-mailu pomocí číselné zkratky1 Vložte předlohu lícem nahoru, kratší stranou napřed, do podavače ADF nebo lícem dolů na skleněnou plochuskeneru.Poznámka: Do podavače ADF nevkládejte dopisnice, fotografie, malé dokumenty, průhledné fólie, fotografickýpapír ani tenká média (např. výstřižky z časopisů). Tyto dokumenty pokládejte na skleněnou plochu skeneru.2 Pokud vkládáte dokument do podavače ADF, nastavte vodicí lišty.3 Stiskněte tlačítko , zadejte číselnou zkratku pomocí klávesnice, a dotkněte se tlačítka .Chcete-li zadat další příjemce, dotkněte se tlačítka Další adresa a poté zadejte adresu nebo číslo zkratky, kterouchce přidat.4 Dotkněte se tlačítka Odeslat.Odeslání e-mailu pomocí adresáře1 Položte originální dokument lícem nahoru, krátkou stranou napřed, do podavače ADF nebo lícem dolů na skleněnouplochu skeneru.Poznámka: Do podavače ADF nevkládejte dopisnice, fotografie, malé obrázky, průhledné fólie, fotografickýpapír ani tenká média (např. výstřižky z časopisů). Tyto dokumenty pokládejte na skleněnou plochu skeneru.2 Pokud vkládáte dokument do podavače ADF, nastavte vodicí lišty.
Zasílání e-mailem 1223 Na domovské obrazovce přejděte na položku:E-mail >Příjemci >> zadejte jméno příjemce > Procházet zkratky4 Dotkněte se jména příjemce.Chcete-li zadat další příjemce, dotkněte se tlačítka Další adresa a poté zadejte adresu nebo číslo zkratky, kterouchce přidat, nebo prohledejte adresář.5 Dotkněte se tlačítka Hotovo.Úprava nastavení e-mailuPřidání informace o předmětu e-mailu a zprávě1 Položte originální dokument lícem nahoru, krátkou stranou napřed, do podavače ADF nebo lícem dolů na skleněnouplochu skeneru.Poznámka: Do podavače ADF nevkládejte dopisnice, fotografie, malé obrázky, průhledné fólie, fotografickýpapír ani tenká média (např. výstřižky z časopisů). Tyto dokumenty pokládejte na skleněnou plochu skeneru.2 Pokud vkládáte dokument do podavače ADF, nastavte vodicí lišty.3 Na domovské obrazovce se dotkněte tlačítka E-mail.4 Zadejte e-mailovou adresu.5 Dotkněte se tlačítka Možnosti > Předmět.6 Zadejte předmět e-mailu.7 Dotkněte se tlačítka Hotovo > Zpráva.8 Zadejte e-mailovou zprávu.9 Dotkněte se tlačítka Hotovo > Odeslat e-mailem.Změna typu výstupního souboru1 Položte originální dokument lícem nahoru, krátkou stranou napřed, do podavače ADF nebo lícem dolů na skleněnouplochu skeneru.Poznámka: Do podavače ADF nevkládejte dopisnice, fotografie, malé obrázky, průhledné fólie, fotografickýpapír ani tenká média (např. výstřižky z časopisů). Tyto dokumenty pokládejte na skleněnou plochu skeneru.2 Pokud vkládáte dokument do podavače ADF, nastavte vodicí lišty.3 Na domovské obrazovce přejděte na položku:E-mail > Příjemce > zadejte e‐mailovou adresu > Odeslat jako4 Dotkněte se tlačítka, které zastupuje typ souboru, jenž chcete odeslat.• PDF – Vytvoří jeden soubor s více stránkami, který je možné zobrazit v programu Adobe Reader. Program AdobeReader poskytuje společnost Adobe zdarma na adrese www.adobe.com.• Zabezpečené PDF – Vytvoří šifrovaný PDF soubor, který chrání data v souboru před neoprávněným přístupem.
Zasílání e-mailem 123• TIFF – Vytvoří více souborů, nebo soubor jediný. Pokud je v nabídce nastavení vestavěného webového serveruvypnuta volba vícestránkových souborů TIFF, je v každém souboru TIFF uložena pouze jedna stránka. Výslednýsoubor je obvykle větší než jeho protějšek formátu JPEG.• JPEG – Vytvoří pro každou stránku předlohy jeden soubor. Soubory formátu JPEG je možné zobrazit ve většiněwebových prohlížečů a grafických programů.• XPS – Vytvoří jeden vícestránkový soubor XML Paper Specification (XPS), který je možné zobrazit pomocíprogramu Internet Explorer, pomocí rámce .NET Framework nebo pomocí staženého prohlížeče třetí strany.5 Dotkněte se tlačítka Odeslat e-mailem.Poznámka: Pokud jste vybrali možnost Zabezpečené PDF, budete muset dvakrát zadat heslo.Zrušení e-mailu• Při použití podavače ADF a zobrazení hlášení Probíhá skenování, klepněte na příkaz Zrušit úlohu.• Při použití skleněné plochy skeneru a zobrazení hlášení Probíhá skenování nebo hlášení Skenovat další stránku /Dokončit úlohu, klepněte na příkaz Zrušit úlohu.Popis možností e-mailuPříjemciPomocí této možnosti můžete zadat cíl e-mailu. Můžete zadat více e-mailových adres.PředmětPomocí této možnosti můžete zadat řádek předmětu e-mailu.ZprávaPomocí této možnosti můžete zadat zprávu, která bude zaslána spolu s naskenovanou přílohou.Název souboruPomocí této možnosti můžete upravit název souboru přílohy.Původní velikostTato možnost otevírá obrazovku, na níž si můžete vybrat formát dokumentů, které hodláte odeslat e-mailem.• Dotkněte se tlačítka pro formát papíru a nastavte formát Původní velikost. Objeví se obrazovka e-mailu s novýmnastavením.• Je-li možnost „Původní velikost“ nastavena na „Kombinované formáty“, můžete skenovat předlohu obsahujícísmíšené formáty papíru.• Pokud je možnost „Původní velikost“ nastavena na „Automatické rozpoznání formátu“, skener automatickyrozpozná formát původního dokumentu.
Zasílání e-mailem 124RozlišeníUpravte výstupní kvalitu svého e-mailu. Zvýšení rozlišení obrazu zvyšuje výslednou velikost e-mailu a prodlužuje dobu,kterou bude trvat skenování originálního dokumentu. Výslednou velikost e-mailu můžete snížit tím, že snížíte rozlišeníobrazu.BarvaPomocí této možnosti můžete nastavit výstupní barvu naskenovaného dokumentu. Dotknete-li se barvy, barvu zapneteči vypnete.PředlohaTato možnost umožňuje určit typ a zdroj obsahu předlohy.Můžete volit typ obsahu z možností: Text, Text a fotografie, Fotografie nebo Grafika.• Text – Používá se, je-li obsah předlohy převážně textový nebo s převažujícími čárovými kresbami.• Grafika – Používá se, je-li obsah předlohy složen převážně z obchodní grafiky, jako jsou výsečové grafy, sloupcovégrafy a animace.• Text a fotografie – Tato možnost se používá, je-li předloha směsí textu, grafiky a fotografií.• Fotografie – Používá se, je-li obsah předlohy složen převážně z fotografií nebo obrázků.Můžete volit zdroj obsahu z možností: Barevná laserová, Černobílá laserová, Inkoustová, Fotografie nebo film, Časopis,Noviny, Tiskovina nebo Jiný.• Barevná laserová – Používá se, je-li předloha vytištěna na barevné laserové tiskárně.• Černobílá laserová – Používá se, je-li předloha vytištěna na černobílé laserové tiskárně.• Inkoustová – Používá se, je-li předloha vytištěna na inkoustové tiskárně.• Fotografie nebo film – Používá se, je-li obsah předlohy fotografie z filmu.• Časopis – Používá se, pochází-li předloha z časopisu.• Noviny – Používá se, pochází-li předloha z novin.• Tiskovina – Používá se, je-li předloha vytištěna pomocí tiskařského lisu.• Jiný – Používá se, je-li předloha vytištěna na jiné nebo neznámé tiskárně.TmavostTato možnost upravuje zesvětlení nebo ztmavení skenovaných dokumentů oproti předloze.Odeslat jakoTato volba vám umožňuje nastavit typ výstupu (PDF, TIFF, JPEG nebo XPS) pro skenovaný obrázek.• PDF – vytvoří jeden soubor s více stránkami, který je možné zobrazit v aplikaci Adobe Reader. Aplikaci Adobe Readerposkytuje firma Adobe na stránkách www.adobe.com zdarma.• Zabezpečené PDF – vytvoří šifrovaný PDF soubor, který chrání data v souboru před neoprávněným přístupem.• TIFF – vytvoří více souborů, nebo soubor jediný. Pokud je v nabídce nastavení vestavěného webového serveruvypnuta volba vícestránkových souborů TIFF, je v každém souboru TIFF uložena pouze jedna stránka. Výslednýsoubor je obvykle větší než jeho protějšek formátu JPEG.
Zasílání e-mailem 125• JPEG – vytvoří pro každou stránku originálního dokumentu jeden soubor. Soubory formátu JPEG je možné zobrazitve většině webových prohlížečů a grafických programů.• XPS – vytvoří jeden vícestránkový soubor XPS, který je možné zobrazit pomocí prohlížeče obsaženém v programuInternet Explorer, pomocí rámce .NET Framework nebo pomocí staženého prohlížeče třetí strany.Nastavení stránkyPomocí této možnosti lze změnit položky Strany (duplex), Orientace a Vazba.• Strany (duplex) – Tato položka určuje, zda je předloha jednostranná (tištěná po jedné straně) nebo oboustranná(tištěná po obou stranách). Také určuje, co je třeba naskenovat a přiložit k e-mailu.• Orientace – Tato položka určuje orientaci předlohy a umožňuje měnit položky Strany a Vazba tak, aby odpovídalyorientaci.• Vazba – Tato položka určuje, zda je originální dokument vázán k delšímu či kratšímu okraji.Náhled skenováníZobrazí první stránku obrazu předtím, než bude přiložen k e-mailu. Po naskenování první stránky je skenovánípozastaveno a zobrazí se náhled obrazu.Rozšířené možnostiDotykem této klávesy otevřete obrazovku pro úpravy následujících nastavení:• Rozšířené zobrazování – Pomocí této možnosti lze před odesláním dokumentu e-mailem změnit nebo nastavitpoložky Odstranění pozadí, Vyvážení barev, Zeslabení barvy, Kontrast, Kvalita JPEG, Zrcadlový obraz, Negativníobraz, Skenovat od okraje k okraji, Detail stínu, Ostrost a Teplota.• Vlastní úloha – Slouží ke spojení několika skenovacích úloh do jedné.• Vymazání okraje – Odstraní šmouhy nebo nadbytečné informace podél okrajů dokumentu. Tuto možnost si můžetevybrat, chcete-li vynechat stejnou plochu kolem všech čtyř stran papíru nebo zvolit určitý okraj. Funkce vymazáníokrajů vymaže všechno v rámci vybrané oblasti, která tak bude zcela prázdná.• Protokol přenosu – Slouží k tisku protokolu přenosu nebo protokolu chyb spojení.
Faxování 126FaxováníPoznámka: Funkce faxu je k dispozici pouze u vybraných modelů tiskáren.ADFSkleněná plocha skeneruPro vícestránkové dokumenty použijte podavač ADF. Na skleněnou plochu skeneru se vkládají jednostránkové dokumenty, maléobrázky (např. dopisnice nebo fotografie), průhledné fólie, fotografickýpapír nebo tenká média (např. výstřižky z časopisů).Příprava tiskárny na faxováníNásledující metody připojení nemusejí být ve všech zemích a oblastech k dispozici.Poznámka: Během úvodního nastavení tiskárny zrušte výběr funkce faxu a libovolných dalších funkcí, které plánujetenastavit později. Následně se dotkněte tlačítka Pokračovat. Je-li funkce faxu zapnuta a není plně nastavena, můžekontrolka blikat červeně.VÝSTRAHA—NEBEZPEČÍ ÚRAZU ELEKTRICKÝM PROUDEM: Nepoužívejte faxové funkce za bouřky. Tentoprodukt během bouřky nenastavujte a nepropojujte jej s jinými zařízeními, jako je fax, napájecí kabel anebotelefon.Výstraha—nebezpečí poškození: Během odesílání nebo přijímání faxu se nedotýkejte kabelů nebo tiskárny vevyznačené oblasti.
Faxování 127Počáteční nastavení faxuV mnoha zemích a regionech je u odchozích faxů vyžadováno, aby obsahovali v horním či spodním kraji každé převáděnéstránky anebo první převáděné stránky následující informace: název stanice (identifikace obchodního či jiného subjektuanebo jednotlivce) a číslo stanice (telefonní číslo faxu, obchodního či jiného subjektu anebo jednotlivce).Pro přístup k nastavovacím informacím svého faxu použijte ovládací panel tiskárny anebo použijte svůj prohlížeč propřístup k vestavěnému webovému serveru a poté přejděte do nabídky Nastavení.Poznámka: Pokud nemáte prostředí TCP/IP, musíte k zadání nastavovacích informací faxu použít ovládací paneltiskárny.Použití ovládacího panelu tiskárny pro nastavení faxuPokud je tiskárna zapnuta poprvé anebo byla-li tiskárna vypnuta po delší dobu, objeví se řada úvodních obrazovek.Pokud má tiskárna funkci faxu, zobrazí se následující obrazovka:Název faxu nebo Název staniceFaxové číslo nebo Název stanice1 Jakmile se zobrazí Název faxu nebo Název stanice, zadejte název, který bude vytištěn na každý z odchozích faxů.2 Po zadání názvu faxu nebo stanice se dotkněte tlačítka Odeslat.3 Jakmile se zobrazí Faxové číslo nebo Číslo stanice, zadejte číslo faxu tiskárny.4 Po zadání čísla faxu nebo stanice se dotkněte tlačítka Odeslat.Použití zabudovaného webového serveru pro nastavení faxu1 Zadejte do pole adresy ve webovém prohlížeči adresu IP tiskárny.Pokud adresu IP tiskárny neznáte, můžete:• Adresu IP zobrazit na ovládacím panelu tiskárny v sekci TCP/IP pod nabídkou Sítě/porty.• Vytiskněte stránku nastavení sítě nebo stránky nastavení nabídek a vyhledejte adresu IP tiskárny v sekci TCP/IP.2 Klepněte na Nastavení > Nastavení faxu > Nastavení analogového faxu.
Faxování 1283 Do pole Název faxu nebo Název stanice, zadejte název, který bude vytištěn na každý z odchozích faxů.4 Do pole Faxové číslo nebo Číslo stanice, zadejte číslo faxu tiskárny.5 Klepněte na tlačítko Odeslat.Volba připojení faxuPoznámky:• Tiskárna je analogové zařízení, které funguje nejlépe, když je přímo připojené k telefonní zásuvce na stěně.Ostatní zařízení (jako je telefon nebo záznamník) lze úspěšně připojit tak, aby procházela tiskárnou, jak jeuvedeno v instalačních krocích.• Chcete-li používat digitální připojení, jako je ISDN, DSL nebo ADSL, je potřeba použít zařízení (například filtr DSL)jiného výrobce. Chcete-li získat filtr DSL, obraťte se na svého poskytovatele DSL. Filtr DSL odstraňuje digitálnísignál přítomný v telefonní lince, který může zhoršit schopnost tiskárny správně faxovat.• Nemusíte připojovat tiskárnu k počítači, ale je třeba ji připojit k analogové telefonní lince, aby bylo možnéodesílat a přijímat faxy.Možnosti vybavení a servisuNastavení připojení faxuPřipojte přímo k telefonní lince. Viz „Připojení k analogové telefonní lince“ na str. 128.Připojte ke službě DSL nebo ADSL. Viz „Připojení ke službě DSL“ na str. 129.Připojte k soukromé pobočkové ústředně (PBX) nebo k systémusítě integrovaných digitálních služeb (ISDN).Použijte službu charakteristického vyzvánění.Viz „Připojení k ústředně PBX nebo k systému ISDN“ na str. 129.Viz „Připojování ke službě charakteristického vyzvánění“ nastr. 130.Připojte prostřednictvím adaptéru používaného ve vaší oblasti. Viz „Připojení k adaptéru pro vaši zemi či oblast“ na str. 130.Připojení k analogové telefonní lincePokud vaše telekomunikační zařízení používá „americkou“ telefonní linku (RJ11), postupujte při jeho připojení takto:1 Jeden konec telefonního kabelu dodaného s tiskárnou připojte k portu tiskárny LINE .2 Druhý konec telefonního kabelu připojte k aktivní telefonní zásuvce na zdi.
Faxování 129Připojení ke službě DSLPokud si předplatíte službu DSL, požádejte poskytovatele DSL o filtr DSL a telefonní šňůru a pak připojte zařízení tímtozpůsobem:1 Jeden konec telefonního kabelu dodaného s tiskárnou připojte k portu tiskárny LINE .2 Druhý konec telefonního kabelu připojte k filtru DSL.Poznámka: Váš filtr DSL může vypadat jinak než filtr na obrázku.3 Kabel filtru DSL připojte k aktivní telefonní zásuvce na zdi.32 1Připojení k ústředně PBX nebo k systému ISDNPokud používáte konvertor pro PBX nebo ISDN nebo zakončovací adaptér, postupujte při připojení zařízení takto:1 Jeden konec telefonního kabelu dodaného s tiskárnou připojte k portu tiskárny LINE .2 Druhý konec telefonního kabelu připojte k portu vyhrazenému pro používání faxu nebo telefonu.Poznámky:• Ujistěte se, že je zakončovací adaptér nastavený na správný typ přepínače pro váš region.• V závislosti na přiřazení portu ISDN se možná budete muset připojit k určitému portu.• Při použití systému PBX ověřte, zda je vypnutý vyčkávací tón.• Pokud používáte systém PBX, vytočte před číslem faxu předvolbu venkovní linky.• Více informací o používání faxu se systémem PBX naleznete v dokumentaci dodané s vaším systémem PBX.
Faxování 130Připojování ke službě charakteristického vyzváněníSlužbu charakteristického vyzvánění můžete získat od vašeho poskytovatele telefonních služeb. Tato služba vámumožňuje používat v rámci jedné telefonní linky několik telefonních čísel, každé z nich s jiným vyzváněním To může býtužitečné pro rozlišování mezi faxovými a hlasovými voláními. Pokud si předplatíte službu charakteristického vyzvánění,připojte zařízení takto:1 Jeden konec telefonního kabelu dodaného s tiskárnou připojte k portu tiskárny LINE .2 Druhý konec telefonního kabelu připojte k aktivní telefonní zásuvce na zdi.3 Změňte nastavení charakteristického vyzvánění tak, aby odpovídalo požadovanému nastavení způsobu, jakým mátiskárna přijímat příchozí volání:Poznámka: Výchozí tovární nastavení pro funkci charakteristického vyzvánění je Zapnuto. To tiskárně umožňujereagovat na jednoduché, dvojité a trojité vyzvánění.aNa domovské obrazovce přejděte na položku:b> Nastavení > Nastavení faxování > Nastavení analgového faxu > Charakteristická vyzváněníZvolte typ vyzvánění, které chcete změnit, a dotkněte se tlačítka Odeslat.Připojení k adaptéru pro vaši zemi či oblastV níže uvedených zemích či oblastech může být zapotřebí speciálního adaptéru pro připojení telefonního kabeluk zásuvce na zdi:Země/oblast• Rakousko• Kypr• Dánsko• Finsko• Francie• Německo• Irsko• Itálie• Nový Zéland• Nizozemsko• Norsko• Portugalsko• Švédsko• Švýcarsko• V. BritániePro některé země či oblasti je v krabici přibalen adaptér telefonní linky. Tento adaptér použijte k připojení telefonníhozáznamníku, telefonu nebo jiných telekomunikačních zařízení k tiskárně.1 Jeden konec telefonního kabelu dodaného s tiskárnou připojte k portu tiskárny LINE .2 Připojte druhý konec telefonní kabelu k adaptéru a následně zapojte adaptér do aktivní telefonní zásuvky ve zdi.Poznámka: Váš telefonní adaptér může vypadat jinak než adaptér na obrázku. Bude se hodit pro zásuvku ve zdipoužívanou ve vaší lokalitě.
Faxování 131nastavení názvu a čísla odchozího faxu nebo stanice1 Zadejte do pole adresy ve webovém prohlížeči adresu IP tiskárny.Pokud adresu IP tiskárny neznáte, můžete:• Adresu IP zobrazit na ovládacím panelu tiskárny v sekci TCP/IP pod nabídkou Sítě/porty.• Vytiskněte stránku nastavení sítě nebo stránky nastavení nabídek a vyhledejte adresu IP tiskárny v sekci TCP/IP.2 Klepněte na Nastavení > Nastavení faxu > Nastavení analogového faxu.3 Do pole Název faxu nebo Název stanice, zadejte název, který bude vytištěn na každý z odchozích faxů.4 Do pole Faxové číslo nebo Číslo stanice, zadejte číslo faxu tiskárny.5 Klepněte na tlačítko Odeslat.Nastavit datum a čas.Můžete nastavit datum a čas tak, aby byl vytištěn na každý fax, který odešlete. Pokud dojde k výpadku napájení,pravděpodobně budete muset datum a čas obnovit.1 Napište adresu IP tiskárny do adresního řádku webového prohlížeče.Pokud adresu IP tiskárny neznáte, můžete provést následující akce:• Adresu IP zobrazit na ovládacím panelu tiskárny v sekci TCP/IP pod nabídkou Sítě/porty.• Vytiskněte stránku nastavení sítě nebo stránky nastavení nabídek a vyhledejte adresu IP tiskárny v sekci TCP/IP.2 Klepněte na tlačítko Zabezpečení > Nastavit datum a čas.3 Do pole Nastavit datum a čas zadejte aktuální datum a čas.4 Klepněte na tlačítko Odeslat.Poznámka: Doporučujeme použít síťový čas.
Faxování 132Konfigurace tiskárny pro sledování letního časuTiskárna může být nastavena tak, aby přechod na letní čas řešila automaticky:1 Napište adresu IP tiskárny do adresního řádku webového prohlížeče.Pokud adresu IP tiskárny neznáte, můžete provést následující akce:• Adresu IP zobrazit na ovládacím panelu tiskárny v sekci TCP/IP pod nabídkou Sítě/porty.• Vytiskněte stránku nastavení sítě nebo stránky nastavení nabídek a vyhledejte adresu IP tiskárny v sekci TCP/IP.2 Klepněte na tlačítko Zabezpečení > Nastavit datum a čas.3 Zaškrtněte políčko Automaticky sledovat letní čas a zadejte začátek a konec letního času v sekci Nastavení vlastníhočasového pásma.4 Klepněte na tlačítko Odeslat.Vytváření zástupcůVytvoření zkratky cíle faxu pomocí vestavěného webového serveruMísto abyste při každém odesílání faxu zadávali na ovládacím panelu tiskárny celé telefonní číslo příjemce faxu, můžetevytvořit trvalý cíl faxu a přiřadit mu číslo zkratky. Můžete vytvořit zkratku k jednomu faxovému číslu nebo ke skupiněfaxových čísel.1 Zadejte do pole adresy ve webovém prohlížeči adresu IP tiskárny.Pokud adresu IP tiskárny neznáte, můžete:• Adresu IP zobrazit na ovládacím panelu tiskárny v sekci TCP/IP pod nabídkou Sítě/porty.• Vytiskněte stránku nastavení sítě nebo stránky nastavení nabídek a vyhledejte adresu IP tiskárny v sekci TCP/IP.2 Klepněte na Nastavení > Správa zástupců > Nastavení zástupců faxu.Poznámka: Možná budete muset zadat heslo. Pokud neznáte ID a heslo, obraťte se na pracovníka systémovépodpory.3 Zadejte jedinečný název zkratky a potom faxové číslo.Chcete-li vytvořit zástupce pro více čísel, zadejte faxová čísla pro skupinu.Poznámka: Jednotlivá faxová čísla ve skupině oddělte středníkem (;).4 Přiřaďte číslo zkratky.Pokud zadáte číslo, které je již použito, zobrazí se výzva, abyste zvolili jiné číslo.5 Klepněte na tlačítko Přidat.
Faxování 133Vytvoření zkratky místa určení faxu pomocí dotykové obrazovky1 Položte originální dokument lícem nahoru, krátkou stranou napřed, do podavače ADF nebo lícem dolů na skleněnouplochu skeneru.Poznámka: Do podavače ADF nevkládejte dopisnice, fotografie, malé obrázky, průhledné fólie, fotografickýpapír ani tenká média (např. výstřižky z časopisů). Tyto dokumenty pokládejte na skleněnou plochu skeneru.2 Pokud vkládáte dokument do podavače ADF, nastavte vodicí lišty.3 Na domovské obrazovce přejděte na položku:Fax > zadejte faxové čísloPro vytvoření skupiny čísel faxů se dotkněte položky Další číslo a zadejte další číslo faxu.4 Přejděte na:> zadejte název zkratky > Hotovo > OK > OdfaxovatOdeslání faxuOdeslání faxu pomocí dotykového displeje1 Položte originální dokument lícem nahoru, krátkou stranou napřed, do podavače ADF nebo lícem dolů na skleněnouplochu skeneru.Poznámka: Do podavače ADF nevkládejte dopisnice, fotografie, malé obrázky, průhledné fólie, fotografickýpapír ani tenká média (např. výstřižky z časopisů). Tyto dokumenty pokládejte na skleněnou plochu skeneru.2 Pokud vkládáte dokument do podavače ADF, nastavte vodicí lišty.3 Na domovské obrazovce se dotkněte tlačítka Faxovat.4 Zadejte faxové číslo nebo číselnou zkratku pomocí dotykového displeje či klávesnice.Chcete-li přidat další příjemce, dotkněte se položky Další číslo a poté zadejte telefonní číslo příjemce anebo číslozkratky. Můžete rovněž vyhledávat v adresáři.Poznámka: Chcete-li do faxového čísla umístit vytáčecí pauzu, stiskněte tlačítko . Vytáčecí pauza se v poli„Fax pro“ zobrazí ve formě čárky. Tuto funkci použijte, když musíte nejprve vytočit kód pro přístup k venkovnílince.5 Dotkněte se tlačítka Odfaxovat.Odeslání faxu pomocí počítačeMožnost faxového ovladače tiskárny umožňuje „tisk do faxu”, kdy tiskárna odešle dokument v tiskové frontě spíše jakofax než dokument pro tisk. Možnost faxu pracuje jako běžný faxový přístroj, ale je ovládána pomocí ovladače tiskárnynamísto ovládacího panelu tiskárny.1 Otevřete dokument a klepněte na položku Soubor > Tisk.2 Vyberte tiskárnu a přejděte na:Vlastnosti > karta Fax > Povolit fax
Faxování 1343 Zadejte číslo faxu příjemce do pole „Čísla faxu”.Čísla faxu lze zadávat ručně nebo pomocí funkce Telefonní seznam.4 Je-li to nutné, zadejte předčíslí volaného čísla do příslušného pole.5 Vyberte vhodnou velikost papíru a orientaci stránky.6 Pokud chcete do faxu zahrnout úvodní stránku, vyberte možnost Zahrnout úvodní stránku do faxu a zadejtepříslušné údaje.7 Klepněte na tlačítko OK.Poznámky:• Možnost Fax lze používat pouze s ovladačem PostScript nebo univerzálním faxovým ovladačem. Informaceo instalaci těchto ovladačů naleznete na disku CD Software a dokumentace.• Před použitím je třeba možnost Fax nakonfigurovat a povolit v ovladači PostScript na kartě Konfigurace.• Pokud je zaškrtnuto políčko Před faxováním vždy zobrazovat nastavení, budete vyzváni k ověření informacío příjemci před odesláním faxu. Pokud není toto políčko zaškrtnuto, bude dokument v tiskové frontě odeslánautomaticky jako fax po klepnutí na tlačítko OK na kartě Fax.Odeslání faxu pomocí zástupcůFaxové zkratky fungují stejně jako tlačítka pro rychlé vytáčení na telefonu nebo faxu. Zkrácené číslo (1-99999) můžezahrnovat jednoho nebo více příjemců.1 Vložte předlohu lícem nahoru, kratší stranou napřed, do podavače ADF nebo lícem dolů na skleněnou plochuskeneru.Poznámka: Nevkládejte do automatického podavače dokumentů pohlednice, fotografie, malé dokumenty,průhledné fólie, fotografický papír nebo tenká média (např. výstřižky z časopisů). Tyto dokumenty pokládejte naskleněnou plochu skeneru.2 Pokud vkládáte dokument do podavače ADF, nastavte vodicí lišty.3 Stiskněte a následně zadejte číselnou zkratku pomocí klávesnice.4 Klepněte na Odfaxovat.Odeslání faxu pomocí adresářeAdresář vám umožňuje vyhledávat záložky a síťové adresářové servery.Poznámka: Pokud není funkce adresáře zapnuta, obraťte se na správce systému.1 Vložte předlohu lícem nahoru, kratší stranou napřed, do podavače ADF nebo lícem dolů na skleněnou plochuskeneru.Poznámka: Do podavače ADF nevkládejte dopisnice, fotografie, malé dokumenty, průhledné fólie, fotografickýpapír ani tenká média (např. výstřižky z časopisů). Tyto dokumenty pokládejte na skleněnou plochu skeneru.2 Pokud vkládáte dokument do podavače ADF, nastavte vodicí lišty.3 Na domovské obrazovce přejděte na položku:Faxovat >> Procházet zkratky
Faxování 1354 Pomocí virtuální klávesnice napište jméno nebo část jména osoby, jejíž faxové číslo chcete vyhledat.Poznámka: Nepokoušejte se vyhledat více jmen současně.5 Dotkněte se tlačítka Hotovo > Odfaxovat.Přizpůsobení nastavení faxováníZměna rozlišení faxuK dispozici jsou nastavení Standardní (nejvyšší rychlost) až Ultra jemné (nejnižší rychlost, nejvyšší kvalita).1 Položte originální dokument lícem nahoru, krátkou stranou napřed, do podavače ADF nebo lícem dolů na skleněnouplochu skeneru.Poznámka: Do podavače ADF nevkládejte dopisnice, fotografie, malé obrázky, průhledné fólie, fotografickýpapír ani tenká média (např. výstřižky z časopisů). Tyto dokumenty pokládejte na skleněnou plochu skeneru.2 Pokud vkládáte dokument do podavače ADF, nastavte vodicí lišty.3 Na domovské obrazovce přejděte na položku:Fax > zadejte faxové číslo > Možnosti4 V oblasti rozlišení můžete pomocí šipek vybrat takové rozlišení, které chcete.5 Dotkněte se tlačítka Odfaxovat.Zesvětlení nebo ztmavení faxu1 Položte originální dokument lícem nahoru, krátkou stranou napřed, do podavače ADF nebo lícem dolů na skleněnouplochu skeneru.Poznámka: Do podavače ADF nevkládejte dopisnice, fotografie, malé obrázky, průhledné fólie, fotografickýpapír ani tenká média (např. výstřižky z časopisů). Tyto dokumenty pokládejte na skleněnou plochu skeneru.2 Pokud vkládáte dokument do podavače ADF, nastavte vodicí lišty.3 Na domovské obrazovce přejděte na položku:Fax > zadejte faxové číslo > Možnosti4 V oblasti Sytost se dotkněte šipek pro úpravu sytosti faxu.5 Dotkněte se tlačítka Odfaxovat.Odeslání faxu v naplánovaný čas1 Položte originální dokument lícem nahoru, krátkou stranou napřed, do podavače ADF nebo lícem dolů na skleněnouplochu skeneru.Poznámka: Do podavače ADF nevkládejte dopisnice, fotografie, malé obrázky, průhledné fólie, fotografickýpapír ani tenká média (např. výstřižky z časopisů). Tyto dokumenty pokládejte na skleněnou plochu skeneru.2 Pokud vkládáte dokument do podavače ADF, nastavte vodicí lišty.
Faxování 1363 Na domovské obrazovce přejděte na položku:Fax > zadejte faxové číslo > Možnosti > Rozšířené možnosti > Odložené odesláníPoznámka: Pokud je Faxový režim nastaven na Faxový server, tlačítko Odložené odeslání se nezobrazí. Faxyčekající na odeslání se zobrazí ve Faxové frontě.4 Pomocí šipek upravte čas odeslání faxu.Čas se zvětšuje a zmenšujte v krocích po 30 minutách. Je-li zobrazen aktuální čas, není levá šipka k dispozici.5 Dotkněte se tlačítka Odfaxovat.Poznámka: Dokument se naskenuje a odešle v naplánovaném čase.Zobrazení faxového protokolu1 Zadejte do pole adresy ve webovém prohlížeči adresu IP tiskárny.Pokud adresu IP tiskárny neznáte, můžete:• Adresu IP zobrazit na ovládacím panelu tiskárny v sekci TCP/IP pod nabídkou Sítě/porty.• Vytiskněte stránku nastavení sítě nebo stránky nastavení nabídek a vyhledejte adresu IP tiskárny v sekci TCP/IP.2 Klepněte na Nastavení > Sestavy > Protokol faxových úloh nebo Protokol faxových volání.Blokování nevyžádaných faxů1 Zadejte do pole adresy ve webovém prohlížeči adresu IP tiskárny.Pokud adresu IP tiskárny neznáte, můžete:• Adresu IP zobrazit na ovládacím panelu tiskárny v sekci TCP/IP pod nabídkou Sítě/porty.• Vytiskněte stránku nastavení sítě nebo stránky nastavení nabídek a vyhledejte adresu IP tiskárny v sekci TCP/IP.2 Klepněte na Nastavení > Nastavení faxu > Nastavení analogového faxu > Blokovat fax bez názvu.Poznámky:• Tato možnost blokuje všechny příchozí faxy, které měly ID soukromého volajícího nebo prázdný název faxovéstanice.• Do pole Seznam blokovaných faxů vložte telefonní čísla či názvy určitých odesílatelů faxů, které chcetezablokovat.Zrušení odesílaného faxuZrušení faxu zatímco se stále skenují předlohy• Pokud používáte podavač ADF, dotkněte se povelu Cancel Job (Zrušit úlohu) zatímco se zobrazuje hlášení Probíháskenování.• Pokud používáte skleněnou plochu skeneru, dotkněte se povelu Cancel Job (Zrušit úlohu) zatímco se zobrazujehlášení Probíhá skenování nebo hlášení Skenovat další stánku / Dokončit úlohu.
Faxování 137Zrušení faxu po naskenování předloh do paměti1 Na domovské obrazovce se dotkněte položky Cancel Jobs (Zrušit úlohy).Zobrazí se rušené úlohy.2 Dotkněte se úlohy nebo úloh, které chcete zrušit.Na obrazovce se objeví jen tři úlohy; dotýkejte se šipky dolů, dokud se neobjeví požadovaná úloha, a pak se dotkněteúlohy, kterou chcete zrušit.3 Dotkněte se položky Delete Selected Jobs (Odstranit vybrané úlohy).Objeví se obrazovka odstraňování vybraných úloh, vybrané úlohy se odstraní a objeví se domovská obrazovka.Popis možností faxováníPředlohaTato možnost umožňuje určit typ a zdroj obsahu předlohy.Můžete volit typ obsahu z možností: Text, Text a fotografie, Fotografie nebo Grafika.• Text – Používá se, je-li obsah předlohy převážně textový nebo s převažujícími čárovými kresbami.• Grafika – Používá se, je-li obsah předlohy složen převážně z obchodní grafiky, jako jsou výsečové grafy, sloupcovégrafy a animace.• Text a fotografie – Tato možnost se používá, je-li předloha směsí textu, grafiky a fotografií.• Fotografie – Používá se, je-li obsah předlohy složen převážně z fotografií nebo obrázků.Můžete volit zdroj obsahu z možností: Barevná laserová, Černobílá laserová, Inkoustová, Fotografie nebo film, Časopis,Noviny, Tiskovina nebo Jiný.• Barevná laserová – Používá se, je-li předloha vytištěna na barevné laserové tiskárně.• Černobílá laserová – Používá se, je-li předloha vytištěna na černobílé laserové tiskárně.• Inkoustová – Používá se, je-li předloha vytištěna na inkoustové tiskárně.• Fotografie nebo film – Používá se, je-li obsah předlohy fotografie z filmu.• Časopis – Používá se, pochází-li předloha z časopisu.• Noviny – Používá se, pochází-li předloha z novin.• Tiskovina – Používá se, je-li předloha vytištěna pomocí tiskařského lisu.• Jiný – Používá se, je-li předloha vytištěna na jiné nebo neznámé tiskárně.RozlišeníTyto možnosti slouží k nastavení důkladnosti, se kterou skener snímá dokument určený k faxování. Pokud faxujetefotografii, kresbu s tenkými čarami nebo dokument s velmi malými písmeny, zvyšte rozlišení. Tím se prodlouží dobaskenování a zvýší kvalita faxového výstupu.• Standardní – hodí se pro většinu dokumentů• Jemné 200 dpi – doporučuje se pro dokumenty s drobným tiskem
Faxování 138• Superjemné 300 dpi – doporučuje se pro předlohy s jemnými detaily• Ultrajemné 600 dpi – doporučuje se pro dokumenty s obrázky nebo fotografiemiPoznámka: Volby Jemné 200 dpi a Superjemné 300 dpi se zobrazí při zvolení barevného tisku.SytostTato možnost upravuje zesvětlení nebo ztmavení faxů oproti předloze.BarevněPomocí této možnosti zapnete nebo vypnete barvy při faxování.Nastavení stránkyPomocí této možnosti lze změnit nastavení položek Strany (oboustranný tisk), Orientace a Vazba.• Strany (oboustranný tisk) – Určuje, zda je předloha jednostranná (tištěná po jedné straně) nebo oboustranná(tištěná po obou stranách). Také určuje, co je třeba naskenovat a přiložit k faxu.• Orientace – Určuje orientaci předlohy a umožňuje měnit položky Strany a Vazba tak, aby odpovídaly orientaci.• Vazba – Určuje, zda je předloha vázána k delšímu či kratšímu okraji.Náhled skenováníZobrazí první stránku obrazu předtím, než bude přiložen k faxu. Po naskenování první stránky je skenování pozastavenoa zobrazí se náhled obrazu.Odložené odesláníTato funkce umožňuje naplánovat odeslání faxu v pozdější dobu nebo datum.1 Nastavte fax.2 Na domovské obrazovce přejděte na položku:Odložené odeslání > zadejte datum a čas, kdy chcete odeslat fax > HotovoPoznámka: Pokud je tiskárna v době naplánovaného odeslání faxu vypnutá, bude fax odeslán po následujícímzapnutí tiskárny.Toto nastavení může být užitečné pro odesílání informací na faxové linky, které nejsou dostupné neustále, nebo proodesílání v době, kdy je přenos levnější.Rozšířené možnostiDotknete-li se tlačítka Rozšířené možnosti, otevřete obrazovku, na které můžete měnit následující nastavení:• Rozšířené zobrazování – Pomocí této možnosti lze před faxováním dokumentu nastavit položky Odstranění pozadí,kontrast, Vyvážení barev, Negativní obraz, Zrcadlový obraz, Skenovat od okraje k okraji, Detail stínu, Ostrost aTeplota.• Vlastní úloha – Slouží ke spojení několika skenovacích úloh do jedné.
Faxování 139• Vymazání okraje – Odstraní šmouhy nebo nadbytečné informace podél okrajů dokumentu. Tuto možnost si můžetevybrat, chcete-li vynechat stejnou plochu kolem všech čtyř stran papíru nebo zvolit určitý okraj. Funkce vymazáníokrajů vymaže všechno v rámci vybrané oblasti, která tak bude zcela prázdná.• Protokol přenosu – Slouží k tisku protokolu přenosu nebo protokolu chyb spojení.Pozdržení a odesílání faxůPozdržení faxůTato možnost vám umožňuje pozdržet tisk přijatých faxů, dokud nebudou uvolněny. Pozdržené faxy lze uvolnit ručněnebo v plánovaný den nebo čas.1 Zadejte do pole adresy ve webovém prohlížeči adresu IP tiskárny.Pokud adresu IP tiskárny neznáte, můžete:• Adresu IP zobrazit na ovládacím panelu tiskárny v sekci TCP/IP pod nabídkou Sítě/porty.• Vytiskněte stránku nastavení sítě nebo stránky nastavení nabídek a vyhledejte adresu IP tiskárny v sekci TCP/IP.2 Klepněte na Nastavení > Nastavení faxu > Nastavení analogového faxu > Pozdržení faxů.3 Do pole Heslo pro tisk faxů zadejte heslo.4 V nabídce Režim pozdržení faxu klepněte na jednu z těchto možností:• Vypnuto• Vždy zapnuto• Ručně• Plánované5 Pokud zvolíte možnost Plánováno, pokračujte dalšími kroky:a Klepněte na možnost Rozvrh pozdržení faxů.bcdZ nabídky Akce zvolte možnost Pozdržet faxy.Z nabídky Čas zvolte čas, kdy chcete pozdržené faxy uvolnit.Z nabídky Dny zvolte den, kdy chcete pozdržené faxy uvolnit.6 Klepněte na tlačítko Přidat.Přeposlání faxuTato možnost vám umožňuje vytisknout přijaté faxy a předat je dál na číslo faxu, e-mailovou adresu, server FTP neboLDSS.1 Zadejte do pole adresy ve webovém prohlížeči adresu IP tiskárny.Pokud adresu IP tiskárny neznáte, můžete:• Adresu IP zobrazit na ovládacím panelu tiskárny v sekci TCP/IP pod nabídkou Sítě/porty.• Vytiskněte stránku nastavení sítě nebo stránky nastavení nabídek a vyhledejte adresu IP tiskárny v sekci TCP/IP.2 Klepněte na položku Nastavení > Nastavení faxování.
Faxování 1403 V nabídce Přeposlání faxu vyberte jednu z následujících možností:• Tisk• Vytisknout a přeposlat• Přeposlat4 V nabídce Přeposlat na zvolte jednu z následujících možností:• Faxovat• E-mail• FTP• LDSS• eSF5 Do pole Předat prostřednictvím zkratky zadejte číselnou zkratku kontaktu, kterému chcete fax předat.Poznámka: Toto zkrácené číslo musí být platným zkráceným číslem nastavení vybraného v nabídce Přeposlat na.6 Klepněte na tlačítko Odeslat.
Skenování 141SkenováníSkenování na adresu FTPADFSkleněná plocha skeneruPro vícestránkové dokumenty použijte podavač ADF. Na skleněnou plochu skeneru se vkládají jednostránkové dokumenty, maléobrázky (např. dopisnice nebo fotografie), průhledné fólie, fotografickýpapír nebo tenká média (např. výstřižky z časopisů).Skener vám umožňuje skenovat dokumenty přímo na server FTP (File Transfer Protocol). Serveru lze najednou odeslatjen jednu adresu FTP.Jakmile vám pracovník oddělení podpory zkonfiguruje destinaci FTP, název destinace bude k dispozici jako číselnázkratka nebo bude uveden jako profil pod ikonou pozdržených úloh. Destinací FTP by mohla být i jiná tiskárna podporujícíPostScript; lze například naskenovat barevný dokument a odeslat jej do barevné tiskárny.Vytváření zástupcůNamísto zadání úplné adresy místa FTP pomocí ovládací panelu tiskárny vždy, když chcete odeslat dokument na serverFTP, můžete vytvořit trvalou destinaci FTP a přiřadit jí zkrácené číslo. Čísla zástupce můžete vytvořit dvěma způsoby:pomocí vestavěného webového serveru nebo pomocí dotykové obrazovky tiskárny.Vytvoření zkratky FTP pomocí vestavěného webového serveru1 Zadejte do pole adresy ve webovém prohlížeči adresu IP tiskárny.Pokud adresu IP tiskárny neznáte, můžete:• Adresu IP zobrazit na ovládacím panelu tiskárny v sekci TCP/IP pod nabídkou Sítě/porty.• Vytiskněte stránku nastavení sítě nebo stránky nastavení nabídek a vyhledejte adresu IP tiskárny v sekci TCP/IP.2 Klepněte na položku Nastavení.3 V části Další nastavení klepněte na položku Správa zkratek.Poznámka: Možná budete muset zadat heslo. Pokud neznáte ID a heslo, obraťte se na pracovníka systémovépodpory.4 Klepněte na tlačítko Nastavení zkratky FTP.
Skenování 1425 Zadejte příslušné informace.6 Zadejte zkrácené číslo.Pokud zadáte číslo, které je již použito, zobrazí se výzva, abyste zvolili jiné číslo.7 Klepněte na tlačítko Přidat.Vytvoření zkratky FTP pomocí dotykové obrazovky1 Na domovské obrazovce přejděte na položku:FTP > zadejte adresu serveru FTP >> zdejte název zkratky > Hotovo2 Ověřte správnost názvu a čísla zkratky a dotkněte se tlačítka OK. Pokud jsou název nebo číslo zkratky nesprávné,dotkněte se tlačítka Storno.Pokud zadáte číslo, které je již použito, zobrazí se výzva, abyste zvolili jiné číslo.3 Dotkněte se tlačítka Odeslat.Skenování na adresu FTPSkenování na adresu serveru FTP pomocí dotykového displeje1 Položte originální dokument lícem nahoru, krátkou stranou napřed, do podavače ADF nebo lícem dolů na skleněnouplochu skeneru.Poznámka: Do podavače ADF nevkládejte dopisnice, fotografie, malé obrázky, průhledné fólie, fotografickýpapír ani tenká média (např. výstřižky z časopisů). Tyto dokumenty pokládejte na skleněnou plochu skeneru.2 Pokud vkládáte dokument do podavače ADF, nastavte vodicí lišty.3 Na domovské obrazovce přejděte na položku:FTP > FTP > zadejte adresu serveru FTP > OdeslatSkenování na adresu serveru FTP pomocí číselné zkratky1 Položte originální dokument lícem nahoru, krátkou stranou napřed, do podavače ADF nebo lícem dolů na skleněnouplochu skeneru.Poznámka: Do podavače ADF nevkládejte dopisnice, fotografie, malé obrázky, průhledné fólie, fotografickýpapír ani tenká média (např. výstřižky z časopisů). Tyto dokumenty pokládejte na skleněnou plochu skeneru.2 Pokud vkládáte dokument do podavače ADF, nastavte vodicí lišty.3 Stiskněte tlačítko a zadejte číselnou zkratku serveru FTP.4 Dotkněte se tlačítka Odeslat.
Skenování 143Skenování na adresu serveru FTP pomocí adresáře1 Vložte předlohu lícem nahoru, kratší stranou napřed, do podavače ADF nebo lícem dolů na skleněnou plochuskeneru.Poznámka: Do podavače ADF nevkládejte dopisnice, fotografie, malé dokumenty, průhledné fólie, fotografickýpapír ani tenká média (např. výstřižky z časopisů). Tyto dokumenty pokládejte na skleněnou plochu skeneru.2 Pokud vkládáte dokument do podavače ADF, nastavte vodicí lišty.3 Na domovské obrazovce přejděte na položku:FTP > FTP >> zadejte jméno příjemce > Procházet zkratky > jméno příjemce > HledatPopis možností FTPFTPPomocí této možnosti můžete zadat adresu IP serveru FTP.Poznámka: Adresy musí být zadány ve formátu čísel oddělených tečkami (příklad: yyy.yyy.yyy.yyy).Název souboruPomocí této možnosti můžete zadat název souboru naskenovaného dokumentu.Původní velikostTato možnost otevírá obrazovku, na níž si můžete vybrat formát dokumentů, které hodláte odeslat pomocí protokoluFTP.• Dotkněte se tlačítka pro formát papíru a nastavte formát Původní velikost. Objeví se obrazovka protokolu FTPs novým nastavením.• Je-li možnost „Původní velikost“ nastavena na „Kombinované formáty“, můžete skenovat předlohu obsahujícísmíšené formáty papíru.• Pokud je možnost „Původní velikost“ nastavena na „Automatické rozpoznání formátu“, skener automatickyrozpozná formát původního dokumentu.Odeslat jakoTato volba vám umožňuje nastavit typ výstupu (PDF, TIFF, JPEG nebo XPS) pro skenovaný obrázek.• PDF – vytvoří jeden soubor s více stránkami, který je možné zobrazit v programu Adobe Reader. Program AdobeReader poskytuje firma Adobe na stránkách www.adobe.com zdarma.• Zabezpečené PDF – vytvoří šifrovaný PDF soubor, který chrání data v souboru před neoprávněným přístupem.• TIFF – vytvoří více souborů, nebo soubor jediný. Pokud je v nabídce nastavení vestavěného webového serveruvypnuta volba vícestránkových souborů TIFF, je v každém souboru TIFF uložena pouze jedna stránka. Výslednýsoubor je obvykle větší než jeho protějšek formátu JPEG.• JPEG – vytvoří pro každou stránku originálního dokumentu jeden soubor. Soubory formátu JPEG je možné zobrazitve většině webových prohlížečů a grafických programů.• XPS – vytvoří jeden vícestránkový soubor XPS, který je možné zobrazit pomocí prohlížeče obsaženém v programuInternet Explorer, pomocí rámce .NET Framework nebo pomocí staženého prohlížeče třetí strany.
Skenování 144BarevněPomocí této možnosti zapnete nebo vypnete barvy v naskenovaném obrazu.RozlišeníTato volba upraví výstupní kvalitu vašeho souboru. Zvýšení rozlišení obrazu zvyšuje výslednou velikost souboru aprodlužuje dobu, kterou bude skenování originálního dokumentu probíhat. Výslednou velikost souboru můžete snížittím, že snížíte rozlišení obrazu.TmavostTato možnost vám umožní upravit světlost, respektive tmavost souborů ve vztahu k předloze.Nastavení stránkyPomocí této možnosti lze změnit položky Strany (duplex), Orientace a Vazba.• Strany (duplex) – Tato položka určuje, zda je předloha jednostranná (tištěná po jedné straně) nebo oboustranná(tištěná po obou stranách). Rovněž tím určuje, co je potřeba skenovat.• Orientace – Tato položka určuje orientaci předlohy a umožňuje měnit položky Strany a Vazba tak, aby odpovídalyorientaci.• Vazba – Tato položka určuje, zda je originální dokument vázán k delšímu či kratšímu okraji.PředlohaTato možnost umožňuje určit typ a zdroj obsahu předlohy.Můžete volit typ obsahu z možností: Text, Text a fotografie, Fotografie nebo Grafika.• Text – Používá se, je-li obsah předlohy převážně textový nebo s převažujícími čárovými kresbami.• Grafika – Používá se, je-li obsah předlohy složen převážně z obchodní grafiky, jako jsou výsečové grafy, sloupcovégrafy a animace.• Text a fotografie – Tato možnost se používá, je-li předloha směsí textu, grafiky a fotografií.• Fotografie – Používá se, je-li obsah předlohy složen převážně z fotografií nebo obrázků.Můžete volit zdroj obsahu z možností: Barevná laserová, Černobílá laserová, Inkoustová, Fotografie nebo film, Časopis,Noviny, Tiskovina nebo Jiný.• Barevná laserová – Používá se, je-li předloha vytištěna na barevné laserové tiskárně.• Černobílá laserová – Používá se, je-li předloha vytištěna na černobílé laserové tiskárně.• Inkoustová – Používá se, je-li předloha vytištěna na inkoustové tiskárně.• Fotografie nebo film – Používá se, je-li obsah předlohy fotografie z filmu.• Časopis – Používá se, pochází-li předloha z časopisu.• Noviny – Používá se, pochází-li předloha z novin.• Tiskovina – Používá se, je-li předloha vytištěna pomocí tiskařského lisu.• Jiný – Používá se, je-li předloha vytištěna na jiné nebo neznámé tiskárně.
Skenování 145Náhled skenováníZobrazí první stránku originálního dokumentu předtím, než bude naskenována. Po naskenování první stránky jeskenování pozastaveno a zobrazí se náhled obrazu.Rozšířené možnostiDotknete-li se tlačítka Rozšířené možnosti, otevřete obrazovku, na které můžete měnit následující nastavení:• Rozšířené zobrazování – Pomocí této možnosti lze před odesláním dokumentu nastavit položky Odstranění pozadí,Vyvážení barev, Zeslabení barvy, Kontrast, Kvalita JPEG, Negativní obraz, Zrcadlový obraz, Skenovat od okrajek okraji, Detail stínu, Ostrost a Teplota.• Vymazání okraje – Odstraní šmouhy nebo nadbytečné informace podél okrajů dokumentu. Tuto možnost si můžetevybrat, chcete-li vynechat stejnou plochu kolem všech čtyř stran papíru nebo zvolit určitý okraj. Funkce vymazáníokrajů vymaže všechno v rámci vybrané oblasti, která tak bude zcela prázdná.• Protokol přenosu – Slouží k tisku protokolu přenosu nebo protokolu chyb spojení.• Vlastní úloha – Slouží ke spojení několika skenovacích úloh do jedné.Skenování na jednotku flashADFSkleněná plocha skeneruPro vícestránkové dokumenty použijte podavač ADF. Na skleněnou plochu skeneru se vkládají jednostránkové dokumenty, maléobrázky (např. dopisnice nebo fotografie), průhledné fólie, fotografickýpapír nebo tenká média (např. výstřižky z časopisů).Skener umožňuje skenovat dokumenty přímo do počítače nebo na jednotku flash. Chcete-li přijímat obrazy naskenovanédo počítače, nesmíte mít počítač připojený přímo k tiskárně. Dokument můžete naskenovat zpět do počítače přes síť,vytvoříte-li na počítači skenovací profil a následně jej stáhnete do tiskárny.Skenování do počítače1 Zadejte do pole adresy ve webovém prohlížeči adresu IP tiskárny.Pokud adresu IP tiskárny neznáte, můžete:• Adresu IP zobrazit na ovládacím panelu tiskárny v sekci TCP/IP pod nabídkou Sítě/porty.• Vytiskněte stránku nastavení sítě nebo stránky nastavení nabídek a vyhledejte adresu IP tiskárny v sekci TCP/IP.2 Klepněte na tlačítko Skenovací profil > Vytvořit.
Skenování 1463 Vyberte nastavení skenování a klepněte na tlačítko Další.4 Vyberte umístění v počítači, kam chcete uložit naskenovaný výstupní soubor.5 Zadejte název skenu.Název skenu je označení, které se zobrazí na displeji v seznamu Profil skenování.6 Klepněte na tlačítko Odeslat.7 Prohlédněte si pokyny na obrazovce skenovacího profilu.Po klepnutí na tlačítko Odeslat bylo automaticky přiřazeno číslo zkratky. Zkrácené číslo můžete použít pro skenovánídokumentů.aPoložte originální dokument lícem nahoru, krátkou stranou napřed, do podavače ADF nebo lícem dolů naskleněnou plochu skeneru.bPoznámka: Do podavače ADF nevkládejte dopisnice, fotografie, malé obrázky, průhledné fólie, fotografickýpapír ani tenká média (např. výstřižky z časopisů). Tyto dokumenty pokládejte na skleněnou plochu skeneru.Pokud vkládáte dokument do podavače ADF, nastavte vodicí lišty.c Stiskněte tlačítko a poté pomocí klávesnice zadejte číselnou zkratku nebo se na domovské obrazovcedotkněte tlačítka Pozdržené úlohy a poté tlačítka Profily.dPo zadání zkráceného čísla skener naskenuje dokument a odešle jej do určené složky nebo programu. Pokudjste se na domovské obrazovce dotknuli tlačítka Profily, vyberte si zkratku ze seznamu.8 Zobrazte soubor v počítači.Výstupní soubor bude uložen v zadaném umístění nebo se otevře v programu, který jste určili.Skenování na jednotku paměti flash1 Položte originální dokument lícem nahoru, krátkou stranou napřed, do podavače ADF nebo lícem dolů na skleněnouplochu skeneru.Poznámka: Do podavače ADF nevkládejte dopisnice, fotografie, malé obrázky, průhledné fólie, fotografickýpapír ani tenká média (např. výstřižky z časopisů). Tyto dokumenty pokládejte na skleněnou plochu skeneru.2 Pokud vkládáte dokument do podavače ADF, nastavte vodicí lišty.3 Vložte jednotku flash do portu USB na přední straně tiskárny.Zobrazí se domovská obrazovka jednotky USB.4 Vyberte cílovou složku a dotkněte se tlačítka Skenovat na jednotku USB.5 Upravte nastavení skenování.6 Dotkněte se tlačítka Skenovat.Popis funkcí aplikace Scan CenterAplikace Scan Center vám umožňuje upravit nastavení skenování a zvolit místo, kam bude odeslán naskenovaný výstup.Nastavení skenování upravená aplikací Scan Center lze uložit a použít pro jiné skenovací úlohy.K dispozici jsou tyto funkce:• Skenování a odeslání obrazů do vašeho počítače• Převod skenovaných obrazů na text
Skenování 147• Náhled skenovaného obrazu a úprava jasu a kontrastu• Zhotovení větších skenů bez ztráty podrobností• Skenování oboustranných dokumentůPoužití nástroje ScanBackNástroj <strong>Lexmark</strong>ScanBack TM lze použít k vytváření profilů skenování do počítače. Nástroj ScanBack je možné stáhnoutz webových stránek společnosti <strong>Lexmark</strong> na http://support.lexmark.com.1 Nastavení profilu pro skenování do počítače:abcdeSpusťte nástroj ScanBack.Zvolte tiskárnu.Nejsou-li v seznamu žádné tiskárny, požádejte o seznam správce systému, nebo po klepnutí na tlačítko Nastaveníručně vyhledejte adresu IP nebo název hostitele.Postupujte podle pokynů na obrazovce počítače a definujte typ skenovaného dokumentu a druhu výstupu, kterýchcete vytvořit.Vyberte některou z následujících možností:• Zobrazit pokyny pro MFT – Chcete-li zobrazit nebo vytisknout pokyny.• Vytvořit zástupce – Chcete-li tuto skupinu nastavení uložit pro budoucí opětovné použití.Klepněte na tlačítko Dokončit.Objeví se dialogové okno s informacemi o vašem skenovacím profilu a stavu přijatých obrazů.2 Skenování předloh:abVložte všechny stránky do podavače ADF nebo je položte na skleněnou plochu skeneru.Na ovládacím panelu tiskárny přejděte na:Skenovat/E-mail > Profily > vyberte profil skenování > OdeslatPoznámka: Výstupní soubor je uložen ve vámi uvedeném adresáři nebo otevřen v aplikaci, kterou jste specifikovali.Popis možností skenovacího profiluPůvodní velikostTato možnost nastavuje formát předloh, které hodláte skenovat. Je-li formát předlohy nastaven na kombinovanéformáty, můžete skenovat předlohu obsahující smíšené formáty papíru (formáty stránek letter a legal).RozlišeníTato volba upraví výstupní kvalitu vašeho souboru. Zvýšení rozlišení obrazu zvyšuje výslednou velikost souborua prodlužuje dobu, kterou bude trvat skenování předlohy. Výslednou velikost souboru můžete snížit tím, že snížíterozlišení obrazu.BarevněPomocí této možnosti zapnete nebo vypnete barvy v naskenovaném obrazu.
Skenování 148PředlohaTato možnost umožňuje zadat typ obsahu a zdroj předlohy.Můžete volit typ obsahu z možností: Text, Text a fotografie, Fotografie nebo Grafika.• Text – Používá se, je-li obsah předlohy převážně textový nebo s převažujícími čárovými kresbami.• Grafika – Používá se, je-li obsah předlohy složen převážně z obchodní grafiky, jako jsou výsečové grafy, sloupcovégrafy a animace.• Text a fotografie – Používá se, je-li předloha směsí textu, grafiky a fotografií.• Fotografie – Používá se, je-li obsah předlohy složen převážně z fotografií nebo obrázků.Můžete volit zdroj obsahu z možností: Barevná laserová, Černobílá laserová, Inkoustová, Fotografie nebo film, Časopis,Noviny, Tiskovina nebo Jiný.• Barevná laserová – Používá se, pokud byla předloha vytištěna na barevné laserové tiskárně.• Černobílá laserová – Používá se, pokud byla předloha vytištěna na černobílé laserové tiskárně.• Inkoustová – Používá se, pokud byla předloha vytištěna na inkoustové tiskárně.• Fotografie nebo film – Používá se, je-li obsah předlohy fotografie z filmu.• Časopis – Používá se, pochází-li předloha z časopisu.• Noviny – Používá se, pochází-li předloha z novin.• Tiskovina – Používá se, pokud byla předloha vytištěna pomocí tiskařského lisu.• Jiný – Používá se, pokud byla předloha vytištěna na jiné nebo neznámé tiskárně.TmavostTato možnost upravuje zesvětlení nebo ztmavení skenovaných dokumentů oproti předloze.Nastavení stránkyPomocí této možnosti lze změnit položky Strany (duplex), Orientace a Vazba.• Strany (duplex) – Tato položka určuje, zda je předloha jednostranná (tištěná po jedné straně) nebo oboustranná(tištěná po obou stranách). Také určuje, co je třeba naskenovat a přiložit k e-mailu.• Orientace – Tato položka určuje orientaci předlohy a umožňuje měnit položky Strany a Vazba tak, aby odpovídalyorientaci.• Vazba – Tato položka určuje, zda je originální dokument vázán k delšímu či kratšímu okraji stránky.Náhled skenováníZobrazí první stránku obrazu předtím, než bude přiložen k e-mailu. Po naskenování první stránky je skenovánípozastaveno a zobrazí se náhled obrazu.Rozšířené možnostiDotknete-li se tlačítka Rozšířené možnosti, otevřete obrazovku, na které můžete měnit následující nastavení:• Rozšířené zobrazování – Pomocí této možnosti můžete před naskenováním dokumentu změnit nebo nastavitpoložky Odstranění pozadí, Vyvážení barev, Zeslabení barvy, Kontrast, Kvalita JPEG, Zrcadlový obraz, Negativníobraz, Skenovat od okraje k okraji, Detail stínu, Ostrost a Teplota.• Vlastní úloha – Slouží ke spojení několika skenovacích úloh do jedné.
Skenování 149• Vymazání okraje – Slouží k odstraní šmouhy nebo nadbytečné informace podél okrajů dokumentu. Tuto možnostsi můžete vybrat, chcete-li vynechat stejnou plochu kolem všech čtyř stran papíru nebo zvolit určitý okraj. Funkcevymazání okrajů vymaže všechno v rámci vybrané oblasti, která tak bude zcela prázdná.• Protokol přenosu – Slouží k tisku protokolu přenosu nebo protokolu chyb spojení.
Vysvětlení nabídek tiskárny 150Vysvětlení nabídek tiskárnySeznam nabídekSpotřební materiál Nabídka Papír Zprávy NastaveníVyměňte spotř. mat.Výchozí zdrojStránka nastavení nabídekObecná nastaveníAzurová kazetaFormát nebo typ papíruStatistika zařízeníKopírovat nastaveníPurpurová kazetaŽlutá kazetaČerná kazetaAzurová jednotka fotoválcePurpurová jednotka fotoválceŽlutá jednotka fotoválceČerná jednotka fotoválceOddělovací váleček a zaváděcíkompletNádobka na odpadní tonerKazeta se svorkamiKrabice děrovače160K Sada pro údržbu320K Sada pro údržbuKonfigurace univerzálníhopodavačeNáhradní formátPovrch papíruVkládání papíruVlastní typyVlastní názvyVlastní formáty naskenovanéhodokumentuVlastní názvy zásobníkůUniverzální nastaveníNastavení zásobníkuStránka s nastavením sítěStránka s nastavením sítě [x]Seznam zástupcůProtokol faxových úlohProtokol faxových voláníKopírování – zástupciE-mail – zástupciFax – zástupciFTP – zástupciSeznam profilůTisk písemTisk adresářeZpráva o aktivechNastavení faxuNastavení e-mailunastavení serveru FTPNabídka Jednotka FlashNastavení tisku480K Sada pro údržbuZabezpečení Síť/Porty Nápověda Správa zkratekUpravit nastavení zabezpečeníAktivní síťová kartaTisk všech příručekFax – zástupciRůzná nastavení zabezpečeníDůvěrný tiskČištění diskuZáznam bezpečnostního audituNastavit čas a datumSíť 1Standardní USBParalelní port [x]Sériové rozhraní [x]Nastavení SMTPPříručka pro kopírováníPříručka o e-mailuPříručka pro faxováníPříručka pro FTPPříručka pro tiskové defektyInformaceE-mail – zástupciFTP – zástupciKopírování – zástupciProfil - zástupciPříručka pro spotřební materiálNabídka Doplňková kartaZobrazí se seznam instalovaných konfigurací DLE (Download Emulator). 21V závislosti na nastavení tiskárny se tato nabídka zobrazí jako Standardní síť nebo Síť [x].2Tato nabídka se zobrazuje pouze, je-li instalována jedna či více konfigurací DLE.
Vysvětlení nabídek tiskárny 151Nabídka Spotřební materiálPoložka nabídkyPopisVyměňte spotř. mat.Oddělovací váleček a zaváděcí kompletAnoNeUmožňuje vynulovat počítadlo spotřebního materiálu pro oddělovací váleček azaváděcí komplet.• Zvolením možnosti Ano vynulujete počítadlo.• Výběrem možnosti Ne akci ukončíte.Azurová kazetaKazeta je téměř prázdnáMálo inkoustu v kazetěKazeta je prakticky prázdnáKritický stav kazetyNeplatnýVyměňteChybí nebo je závadnáOKNepodporovánoPurpurová kazetaKazeta je téměř prázdnáMálo inkoustu v kazetěKazeta je prakticky prázdnáKritický stav kazetyNeplatnýVyměňteChybí nebo je závadnáOKNepodporovánoŽlutá kazetaKazeta je téměř prázdnáMálo inkoustu v kazetěKazeta je prakticky prázdnáKritický stav kazetyNeplatnýVyměňteChybí nebo je závadnáOKNepodporovánoČerná kazetaKazeta je téměř prázdnáMálo inkoustu v kazetěKazeta je prakticky prázdnáKritický stav kazetyNeplatnýVyměňteChybí nebo je závadnáOKNepodporovánoZobrazí stav azurové tonerové kazety.Zobrazí stav purpurové tonerové kazety.Zobrazí stav žluté tonerové kazety.Zobrazí stav černé tonerové kazety.
Vysvětlení nabídek tiskárny 152Položka nabídkyAzurová jednotka fotoválceVčasné varováníNízkáVyměňteChybíOKPurpurová jednotka fotoválceVčasné varováníNízkáVyměňteChybíOKŽlutá jednotka fotoválceVčasné varováníNízkáVyměňteChybíOKOddělovací váleček a zaváděcí kompletOKVyměňteNádobka na odpadní tonerTéměř plnáVyměňteChybíOKKazeta se svorkamiVčasné varováníNízkáVyměňteChybíOKKrabice děrovačeTéměř plnáVyměňteChybíOK160K Sada pro údržbuPřed koncem životnostiKonec životnostiOK320K Sada pro údržbuPřed koncem životnostiKonec životnostiOKPopisZobrazí stav azurové jednotky fotoválce.Zobrazí stav purpurové jednotky fotoválce.Zobrazí stav žluté jednotky fotoválce.Zobrazuje stav oddělovacího válečku a zaváděcího kompletuZobrazí stav nádobky na odpadní tonerZobrazí stav kazety se svorkamiZobrazuje stav krabice děrovače.Zobrazí stav sady pro údržbuZobrazí stav sady pro údržbu
Vysvětlení nabídek tiskárny 153Položka nabídky480K Sada pro údržbuPřed koncem životnostiKonec životnostiOKPopisZobrazí stav sady pro údržbuNabídka PapírNabídka Výchozí zdrojPoložka nabídkyVýchozí zdrojZásobník [x]Univerzální podavačPapír ručněObálka ručněPopisNastavení výchozího zdroje papíru pro všechny tiskové úlohyPoznámky:• Výchozí tovární nastavení je Zásobník 1 (standardní zásobník).• Aby se univerzální podavač objevil jako nastavení nabídky, je nutné nastavit položku Konfigurovatuniverzální podavač nabídky Papír na možnost Kazeta.• Je-li shodný formát i typ papíru ve dvou zásobnících a nastavení formátu i typu papíru navzájemodpovídají, dojde poté k jejich automatickému propojení. Jakmile dojde k vyprázdnění jednoho zezásobníků, tiskové úlohy budou vytištěny prostřednictvím propojeného zásobníku.Nabídka Formát/typ papíruPoložka nabídkyVelikost zásobníku [x]LetterLegalExecutiveJIS‐B4A311 x 17Oficio (Mexiko)FolioStatementUniverzálníA4A5A6JIS B5PopisUrčuje formát papíru založeného v jednotlivých zásobnících.Poznámky:• V USA je výchozí tovární nastavení Letter. Mezinárodní výchozí tovární nastavení je A4.• Pro zásobníky s automatickou detekcí formátu se zobrazí pouze formát zjištěnýhardwarem.• Je-li shodný formát i typ papíru ve dvou zásobnících a nastavení formátu i typu papírunavzájem odpovídají, dojde poté k jejich automatickému propojení. Když je jedenzásobník prázdný, tisková úloha použije spojený zásobník.Poznámka: V této nabídce budou zobrazeny pouze nainstalované zásobníky.
Vysvětlení nabídek tiskárny 154Položka nabídkyTyp zásobníku [x]Obyčejný papírPohlednicePrůhledné fólieRecyklovánoLesklýLesklý s vyšší gramážíŠtítkyKancelářskýObálkaHrubá obálkaHlavičkovýPředtištěnýBarevný papírLehký papírPapír s vyšší gramážíDrsný/bavlněný papírVlastní typ [x]Formát v univerzálním podavačiLetterLegalExecutiveJIS‐B4A311 x 17Oficio (Mexiko)FolioStatementUniverzální7 3/4 ObálkaObálka 10Obálka DLObálka C5Jiná obálkaA4A5A6JIS B5PopisUrčuje typ papíru založeného v jednotlivých zásobnících.Poznámky:• Výchozím nastavením pro zásobník 1 je běžný papír. Pro všechny ostatní zásobníky jevýchozí tovární nastavení Vlastní typ [x].• Pokud je k dispozici uživatelem definovaný název, zobrazí se místo vlastního typu [x].• Tato nabídka slouží k nastavení automatického propojování zásobníků.Určuje formát papíru založeného v univerzálním podavačiPoznámky:• V USA je výchozí tovární nastavení Letter. Mezinárodní výchozí tovární nastavení je A4.• Aby se univerzální podavač zobrazil jako nastavení nabídky, je nutné nastavit položkuKonfigurovat univerzální podavač nabídky Papír na možnost Kazeta.• Tisk jiných obálek není podporován.Poznámka: V této nabídce budou zobrazeny pouze nainstalované zásobníky.
Vysvětlení nabídek tiskárny 155Položka nabídkyTyp v univ. podav.Vlastní typ [x]Obyčejný papírPohlednicePrůhledné fólieRecyklovánoLesklýLesklý s vyšší gramážíŠtítkyKancelářskýObálkaHrubá obálkaHlavičkovýPředtištěnýBarevný papírLehký papírPapír s vyšší gramážíDrsný/bavlněný papírFormát v ručním podavačiLetterLegalExecutiveJIS‐B4A311 x 17Oficio (Mexiko)FolioStatementUniverzálníA4A5A6JIS B5PopisUrčuje typ papíru založený v univerzálním podavači.Poznámky:• Výchozí nastavení je Vlastní typ [x].• Aby se univerzální podavač zobrazil jako nastavení nabídky, je nutné nastavit položkuKonfigurovat univerzální podavač nabídky Papír na možnost Kazeta.Určuje formát ručně zakládaného papíruPoznámka: V USA je výchozí tovární nastavení Letter. Mezinárodní výchozí tovární nastaveníje A4.Poznámka: V této nabídce budou zobrazeny pouze nainstalované zásobníky.
Vysvětlení nabídek tiskárny 156Položka nabídkyTyp v ručním podavačiObyčejný papírPohlednicePrůhledné fólieRecyklovánoLesklýLesklý s vyšší gramážíŠtítkyKancelářskýHlavičkovýPředtištěnýBarevný papírLehký papírPapír s vyšší gramážíDrsný/bavlněný papírVlastní typ [x]Formát ruční pod. obálekObálka 10Obálka DLObálka C5Jiná obálka7 3/4 ObálkaTyp ruční pod. obálekObálkaHrubá obálkaVlastní typ [x]PopisUrčuje typ ručně zakládaného papíru.Poznámka: Výchozím nastavením je obyčejný papír.Určuje formát ručně zakládané obálky.Poznámky:• Obálka 10 je výchozí tovární nastavení v USA. Obálka DL je mezinárodní výchozí továrnínastavení. Tisk obálek vlastní velikosti není podporován.• Tisk jiných obálek není podporován.Určuje typ ručně zakládané obálky.Poznámka: Výchozí tovární nastavení je Obálka.Poznámka: V této nabídce budou zobrazeny pouze nainstalované zásobníky.Nabídka Konfigurace multifunkční tiskárnyPoložka nabídkyKonfigurace univerzálníhopodavačeKazetaRučněPopisUrčuje, zda tiskárna vybere papír z univerzálního podavače.Poznámky:• Výchozí tovární nastavení je Kazeta. Tím se nakonfiguruje univerzální podavač jako automatickýzdroj papíru.• Je-li vybrána možnost Ruční, lze univerzální podavač použít pouze pro tiskové úlohy s ručnímpodáváním..
Vysvětlení nabídek tiskárny 157Nabídka Náhradní formátPoložka nabídkyNáhradní formátVšechnyVypnutoStatement/A5Letter/A411 x 17/A3PopisNahrazuje papír určeného formátu, není-li požadovaný formát k dispozici.Poznámky:• Výchozí nastavení výrobce je Všechny. Jsou povoleny všechny dostupné náhrady.• Nastavení na Vypnuto znamená, že není povoleno žádné nahrazení formátu.• Nastavení náhrady formátu umožňuje tiskovou úlohu nedoprovázenou hlášením Vyměňte papír.Nabídka Povrch papíruPoložka nabídkyPovrch běžného papíruNormálníDrsnýHladkýPovrch štítkového kartonuNormálníDrsnýHladkýPovrch průhledné folieNormálníDrsnýHladkýPovrch recyklovaného papíruNormálníDrsnýHladkýLesklý povrchNormálníDrsnýHladkýTěžký lesklý povrchNormálníDrsnýHladkýPovrch štítkůNormálníDrsnýHladkýPopisUrčuje relativní povrch vloženého papíru.Určuje relativní povrch vloženého štítkového kartonu.Poznámka: Nastavení se objeví pouze tehdy, když jsou podporoványkarty.Určuje relativní povrch vložených průhledných fólií.Určuje relativní povrch vloženého recyklovaného papíru.Určuje relativní povrch vloženého lesklého papíru.Určuje relativní povrch vloženého lesklého papíru.Určuje relativní povrch vložených štítků.Poznámka: Normální je výchozí tovární nastavení pro všechny typy papíru kromě bankovního papíru, hrubých obálek ahrubého/bavlněného papíru.
Vysvětlení nabídek tiskárny 158Položka nabídkyPovrch bankovního papíruDrsnýHladkýNormálníPovrch obálekNormálníDrsnýHladkýPovrch hrubých obálekDrsnýPovrch hlavičkového papíruNormálníDrsnýHladkýPovrch předtištěného papíruNormálníDrsnýHladkýPovrch barevného papíruNormálníDrsnýHladkýPovrch lehkého papíruNormálníDrsnýHladkýPovrch těžkého papíruNormálníDrsnýHladkýPovrch drsného/bavlněného papíruDrsnýPovrch vlastního papíru [x]NormálníDrsnýHladkýPopisUrčuje relativní texturu vloženého kancelářského papíru.Určuje relativní povrch vložených obálek.Určuje relativní povrch vložených obálek.Určuje relativní povrch vloženého hlavičkového papíru.Určuje relativní povrch vloženého předtištěného papíru.Určuje relativní povrch vloženého barevného papíru.Určuje relativní povrch vloženého papíru.Určuje relativní povrch vloženého papíru.Určuje relativní povrch vloženého bavlněného papíru.Určuje relativní povrch vloženého vlastního papíru.Poznámka: Nastavení se objeví jen pokud je podporován vlastní typ.Poznámka: Normální je výchozí tovární nastavení pro všechny typy papíru kromě bankovního papíru, hrubých obálek ahrubého/bavlněného papíru.
Vysvětlení nabídek tiskárny 159Nabídka Zakládání papíruPoložka nabídkyVkládání štítkového kartonuVypnutoOboustranný tiskVkládání recyklovaného papíruVypnutoOboustranný tiskVkládání lesklého papíruVypnutoOboustranný tiskVkládání těžkého lesk. papíruVypnutoOboustranný tiskVkládání štítkůVypnutoOboustranný tiskVkládání vinyl. štítkůVypnutoOboustranný tiskVkládání kancelářského papíruVypnutoOboustranný tiskVkládání hlavičkového papíruVypnutoOboustranný tiskVkládání předtišt.pap.VypnutoOboustranný tiskVkládání barevného papíruVypnutoOboustranný tiskVkládání lehkého papíruVypnutoOboustranný tiskVkládání těžkého papíruVypnutoOboustranný tiskPoznámky:PopisUrčuje, zda bude oboustranný tisk použit pro všechny tiskové úlohy, které specifikujíjako typ papíru KartyPoznámka: Výchozí nastavení je Vypnuto.Určuje, zda bude oboustranný tisk použit pro všechny tiskové úlohy, které specifikujíjako typ papíru RecyklovanýPoznámka: Výchozí nastavení je Vypnuto.Určuje, zda bude oboustranný tisk použit pro všechny tiskové úlohy, které specifikujíjako typ papíru LesklýPoznámka: Výchozí nastavení je Vypnuto.Určuje, zda bude oboustranný tisk použit pro všechny tiskové úlohy, které specifikujíjako typ papíru Těžký lesklýPoznámka: Výchozí nastavení je Vypnuto.Určuje, zda bude oboustranný tisk použit pro všechny tiskové úlohy, které specifikujíjako typ papíru ŠtítkyPoznámka: Výchozí nastavení je Vypnuto.Určuje, zda bude oboustranný tisk použit pro všechny tiskové úlohy, které specifikujíjako typ papíru Vinylové štítkyPoznámka: Výchozí nastavení je Vypnuto.Určuje, zda bude oboustranný tisk použit pro všechny tiskové úlohy, které specifikujíjako typ papíru KancelářskýPoznámka: Výchozí nastavení je Vypnuto.Určuje, zda bude oboustranný tisk použit pro všechny tiskové úlohy, které specifikujíjako typ papíru HlavičkovýPoznámka: Výchozí nastavení je Vypnuto.Určuje, zda bude oboustranný tisk použit pro všechny tiskové úlohy, které specifikujíjako typ papíru PředtištěnýPoznámka: Výchozí nastavení je Vypnuto.Určuje, zda bude oboustranný tisk použit pro všechny tiskové úlohy, které specifikujíjako typ papíru BarevnýPoznámka: Výchozí nastavení je Vypnuto.Určuje, zda bude oboustranný tisk použit pro všechny tiskové úlohy, které specifikujíjako typ papíru LehkýPoznámka: Výchozí nastavení je Vypnuto.Určuje, zda bude oboustranný tisk použit pro všechny tiskové úlohy, které specifikujíjako typ papíru TěžkýPoznámka: Výchozí nastavení je Vypnuto.• Možnost Oboustranný režim tiskárnu implicitně nastavuje na oboustranný tisk každé tiskové úlohy, není-li zvolen jednostrannýtisk v možnosti Vlastnosti tisku.• Je-li zvolena možnost Oboustranně, všechny tiskové úlohy, včetně jednostranných, se odesílají prostřednictvím duplexoru.
Vysvětlení nabídek tiskárny 160Položka nabídkyVkládání hrubého papíru/bavlněnéhopapíruVypnutoOboustranný tiskVkládání vlastního papíru [x]VypnutoOboustranný tiskPopisUrčuje, zda bude oboustranný tisk použit pro všechny tiskové úlohy, které specifikujíjako typ papíru Hrubý nebo BavlněnýPoznámka: Výchozí nastavení je Vypnuto.Určuje, zda bude oboustranný tisk použit pro všechny tiskové úlohy, které specifikujíjako typ papíru Vlastní [x]Poznámky:• Výchozí nastavení je Vypnuto.• Vkládání vlastního papíru [x] je k dispozici, jen když je podporován vlastní typ.Poznámky:• Možnost Oboustranný režim tiskárnu implicitně nastavuje na oboustranný tisk každé tiskové úlohy, není-li zvolen jednostrannýtisk v možnosti Vlastnosti tisku.• Je-li zvolena možnost Oboustranně, všechny tiskové úlohy, včetně jednostranných, se odesílají prostřednictvím duplexoru.Nabídka Vlastní typyPoložka nabídkyVlastní typ [x]PapírPohledniceHlavičkovýPrůhledné fólieLesklýHrubý/BavlněnýŠtítkyKancelářskýObálkaRecyklovánoPapírPohledniceHlavičkovýPrůhledné fólieLesklýHrubý/BavlněnýŠtítkyKancelářskýObálkaPopisPřiřadí papír nebo typ speciálního média k výchozímu továrnímu názvu Vlastní typ [x] nebo k uživatelskydefinovanému Vlastnímu názvu vytvořenému ve vestavěném webovém serveru nebo v aplikaciMarkVision TM Professional.Poznámky:• Výchozím nastavením je papír.• Typ vlastního papíru musí být podporován pro vybraný zásobník nebo univerzální podavač, aby bylomožné z daného zdroje tisknout.Určuje typ papíru, když je v jiných nabídkách vybráno nastavení Recyklovaný.Poznámky:• Výchozím nastavením je papír.• Typ vlastního papíru musí být podporován pro vybraný zásobník nebo univerzální podavač, aby bylomožné z daného zdroje tisknout.Nabídka Vlastní názvyPoložka nabídkyVlastní název [x][žádný]DefiniceSpecifikujte vlastní název typu papíru. Tento název na nahrazuje název Vlastní typ [x] v nabídkách tiskárny.
Vysvětlení nabídek tiskárny 161Nabídka Vlastní velikosti skenováníPoložka nabídkyVlastní velikost skenování [x]Název velikosti skenováníŠířka25–297 mm (1–11,69 palce)Výška25–432 mm (1–17 palců)OrientaceNa výškuNa šířku2 skeny na stranuVypnutoZapnutoPopisUrčuje název vlastní velikosti skenování, velikosti skenování a možnosti. Tento název nahradív nabídkách tiskárny název Vlastní velikost skenování [x].Poznámky:• V USA je výchozí tovární nastavení pro hodnotu Šířka 11,69 palce. Mezinárodní výchozítovární nastavení hodnoty Šířka je 297 milimetrů.• V USA je výchozí tovární nastavení pro hodnotu Výška 17 palců. Mezinárodní výchozítovární nastavení hodnoty Výška je 432 milimetrů.• Výchozí tovární nastavení hodnoty Orientace je Na výšku.• Výchozí tovární nastavení pro hodnotu 2 skeny na stranu je Vypnuto.Nabídka Univerzální nastaveníPoložka nabídkyJednotky míryPalceMilimetryNa výšku – šířka3–48 palců76–1219 mmNa výšku - výška3–48 palců76–1219 mmSměr podáváníKrátký okrajDlouhý okrajPopisUrčuje jednotky míry.Poznámka: Palce jsou americkým výchozím továrním nastavením. Milimetry jsou mezinárodním výchozímtovárním nastavením.Nastaví šířku při orientaci na výšku.Poznámky:• 11,69 palce je americkým výchozím továrním nastavením. Hodnotu v palcích lze zvyšovat v krocích po0,01 palce.• Mezinárodní výchozí tovární nastavení je 296,9 mm. Hodnotu v milimetrech lze zvyšovat v krocích po1 mm.• Jestliže šířka přesahuje maximum, tiskárna užívá maximální povolenou šířku.Nastaví výšku při orientaci na výšku.Poznámky:• 48 palců je americkým výchozím továrním nastavením. Hodnotu v palcích lze zvyšovat v krocích po 0,01palce.• Mezinárodní výchozí tovární nastavení je 1219 mm. Hodnotu v milimetrech lze zvyšovat v krocích po1 mm.• Jestliže výška přesahuje maximum, tiskárna užívá maximální povolenou výšku.Určuje směr podávání.Poznámky:• Krátký okraj je výchozím továrním nastavením.• Dlouhý okraj se zobrazuje, jen když je delší strana kratší než maximální šířka podporovaná zásobníkem.
Vysvětlení nabídek tiskárny 162Nabídka Nastavení odkladačePoložka nabídkyVýstupní zásobníkStandardní zásobníkZásobník [x]Konfigurace odkladačůSchránkaPropojitPropoj výstupyPřiřazení typuRezervní odkladačStandardní zásobníkZásobník [x]Typ papíru v odkladačiPro obyčejný papírPro kartyPro průsvitné fóliePro recyklovaný papírPro lesklý papírPro lesklý s vyšší gramážíPro štítkyPro typ bondPro obálkyPro hrubé obálkyPro hlavičkový papírPro předtištěný papírPro barevný papírPro lehký papírPro těžký papírPro drsný/bavlněný papírPro vlastní [x]PopisUrčuje výchozí výstupní zásobník.Poznámka: Výchozí tovární nastavení je Standardní odkladač.Určuje možnosti konfigurace pro výstupní zásobníky.Poznámky:• Výchozí tovární nastavení je Schránka. Při tomto nastavení je každý zásobník považován zasamostatnou schránku.• Nastavení Propojit propojí všechny dostupné zásobníky do jednoho velkého výstupníhozásobníku.• Nastavení Propoj výstupy propojí všechny dostupné výstupní zásobníky kromě standardníhozásobníku a zobrazí se jen v případě, že jsou nainstalovány nejméně dva přídavné zásobníky.• Při nastavení Přiřazení typu je každému typu papíru přiřazen výstupní zásobník nebopropojená sada zásobníků.• Odkladače, které mají přiřazen stejný název, jsou automaticky propojeny, není-li vybránamožnost Propoj výstupy.Určuje alternativní výstupní zásobník pro případ, že je určený zásobník zaplněn.Poznámka: Výchozí tovární nastavení je Standardní odkladač.Vybere výstupní zásobník pro jednotlivé podporované typy papíru.Možnosti na výběr pro jednotlivé typy jsou následující:VypnutoStandardní zásobníkZásobník [x]Poznámka: Výchozí tovární nastavení je Neaktivní.
Vysvětlení nabídek tiskárny 163nabídka SestavyNabídka SestavyPoložka nabídkyStránka nastavenínabídekStatistika zařízeníStránka s nastavenímsítěStránka s nastavenímsítě [x]PopisVytištění sestavy obsahující informace o papíru založeném do zásobníků, nainstalované paměti,celkovém počtu stránek, alarmech, limitech, jazyku ovládacího panelu tiskárny, adrese TCP/IP, stavuspotřebního materiálu, stavu síťového připojení a jiné informaceVytištění sestavy obsahující statistiku tiskárny, jako např. informaci o spotřebním materiálu a podrobnostio vytištěných stránkáchVytištění sestavy obsahující informace o síťových nastaveních tiskárny, jako je např. adresa TCP/IPPoznámka: Tato položka nabídky se zobrazuje pouze u síťových tiskáren nebo tiskáren připojenýchk tiskovým serverům.Vytištění sestavy obsahující informace o síťových nastaveních tiskárny, jako je např. adresa TCP/IPPoznámky:• Tato nabídka je dostupná, pouze pokud je nainstalována více než jedna síťová varianta.• Tato položka nabídky se zobrazuje pouze u síťových tiskáren nebo tiskáren připojenýchk tiskovým serverům.Seznam zástupcůProtokol faxových úlohProtokol faxovýchvoláníKopírování – zástupciE-mail – zástupciFax – zástupciFTP – zástupciSeznam profilůTisk písemTisk adresářeTiskne sestavu obsahující informace o nakonfigurovaných zástupcíchTiskne sestavu obsahující informace o posledních 200 dokončených faxechPoznámka: Tato položka nabídky je dostupná jen v případě, že je v nabídce Nastavení faxovánízapnuta položka Zapnout protokol úloh.Tiskne sestavu obsahující informace o posledních 100 pokusech o volání, přijatých a zablokovanýchvoláních.Poznámka: Tato položka nabídky je dostupná jen v případě, že je v nabídce Nastavení faxovánízapnuta položka Zapnout protokol úloh.Tiskne sestavu obsahující informace o zástupcích pro kopírováníTiskne sestavu obsahující informace o zástupcích pro e-mailTiskne sestavu obsahující informace o zástupcích pro faxTiskne sestavu obsahující informace o zástupcích pro FTPVytištění seznamu profilů uložených v tiskárněVytištění sestavy se všemi písmy, která jsou k dispozici pro aktuálně nastavený jazyk tiskárnyVytištění seznamu všech zdrojů uložených na volitelné paměťové kartě flash nebo pevném disku tiskárnyPoznámky:• Velikost vyrovnávací paměti úlohy musí být nastavena na 100 %.• Volitelná paměť flash nebo pevný disk musí být správně nainstalovány a řádně fungovat.Zpráva o aktivechTiskne zprávu obsahující informace o aktivech včetně sériového čísla a názvu modelu tiskárny. Sestavaobsahuje text a čárové kódy UPC, které lze skenovat do databáze položek.
Vysvětlení nabídek tiskárny 164nabídka Síť/PortyNabídka Aktivní síťová kartaPoložka nabídkyAktivní síťová kartaAutomaticky[seznam dostupných síťových karet]PopisPoznámky:• Výchozí nastavení je Automaticky.• Tato nabídka se objeví jen když je nainstalovaná volitelná síťová karta.Nabídky Standardní síť nebo Síť [x]Poznámka: V této nabídce se objevují jen aktivní porty; všechny neaktivní porty jsou vypuštěny.Položka nabídkyPCL SmartSwitchZapnutoVypnutoPS SmartSwitchZapnutoVypnutoPopisNastaví tiskárnu, aby se automaticky přepnula na emulaci PCL, bude-li si to žádat tisková úloha, a tobez ohledu na výchozí jazyk tiskárny.Poznámky:• Výchozí nastavení je Zapnuto.• Pokud je nastavena hodnota Vypnuto, tiskárna příchozí data nezkoumá. Je-li PS SmartSwitchnastaveno na Zapnuto, tiskárna používá emulaci PostScriptu. Používá výchozí jazyk tiskárnyurčený v nabídce Nastavení, je-li PS SmartSwitch nastavený na Vypnuto.Nastaví tiskárnu, aby se automaticky přepnula na emulaci PS, bude-li si to žádat tisková úloha, a tobez ohledu na výchozí jazyk tiskárny.Poznámky:• Výchozí nastavení je Zapnuto.• Pokud je nastavena hodnota Vypnuto, tiskárna příchozí data nezkoumá. Je-li PCL SmartSwitchnastaveno na Zapnuto, tiskárna používá emulaci PCL. Používá výchozí jazyk tiskárny určenýv nabídce Nastavení, jestliže je PCL SmartSwitch nastaven na Vypnuto.Režim NPAAutomatickyVypnutoNastaví tiskárnu, aby prováděla zvláštní zpracování vyžadované pro obousměrnou komunikaci podleobecné zásady definované protokolem NPA.Poznámky:• Výchozí nastavení je Automaticky.• Změna tohoto nastavení z ovládacího panelu tiskárny a následný odchod z nabídky způsobí, žese tiskárna restartuje. Volba nabídky je aktualizována.
Vysvětlení nabídek tiskárny 165Položka nabídkyBuffer pro síťAutomaticky3 kB až [maximálnípovolená velikost]Vyrovnávací paměť úlohVypnutoZapnutoAutomatickyMAC Binary PSAutomatickyZapnutoVypnutoStandardní nastavení sítěZprávySíťová kartaTCP/IPIPv6BezdrátovéAppleTalkPopisSlouží k nastavení velikosti vstupní vyrovnávací paměti sítěPoznámky:• Výchozí nastavení je Automaticky.• Hodnotu lze zvyšovat po 1 kB.• Maximální velikost závisí na množství paměti v tiskárně, velikosti ostatních vyrovnávacíchpamětí a na tom, zda je možnost Šetření zdroji nastavena na Zapnuto nebo Vypnuto.• Chcete-li zvětšit maximální velikost vyrovnávací paměti síťového rozhraní, vypněte nebozmenšete vyrovnávací paměť paralelního, sériového a USB rozhraní.• Změna tohoto nastavení z ovládacího panelu tiskárny a následný odchod z nabídky způsobí, žese tiskárna restartuje. Volba nabídky je aktualizována.Dočasně ukládá tiskové úlohy na pevný disk tiskárny před tiskem. Tato nabídka se zobrazuje jen tehdy,když je nainstalován formátovaný disk.Poznámky:• Výchozí nastavení je Vypnuto.• Hodnota Zapnuto ukládá tiskové úlohy do vyrovnávací paměti na pevném disku tiskárny.• Nastavení Automaticky znamená, že se tiskové úlohy do vyrovnávací paměti ukládají pouzetehdy, pokud je tiskárna zaneprázdněna zpracováváním dat z jiného vstupního portu.• Změna tohoto nastavení z ovládacího panelu tiskárny a následný odchod z nabídky způsobí, žese tiskárna restartuje. Volba nabídky je aktualizována.Nastaví tiskárnu pro zpracování tiskových úloh v binárním jazyku PostScript Macintosh.Poznámky:• Výchozí nastavení je Automaticky.• Nastavení Vypnuto filtruje tiskové úlohy používající standardní protokol.• Nastavení Zapnuto zpracovává tiskové úlohy v základním binárním jazyku PostScript.Zobrazuje a nastavuje síťové nastavení tiskárny.Poznámka: Nabídka bezdrátového připojení se zobrazuje, jen když je tiskárna připojenák bezdrátové síti.Nastavení sítě [x]ZprávySíťová kartaTCP/IPIPv6BezdrátovéAppleTalkNabídka Síťové zprávyTato nabídka je dostupná z nabídky Síť/porty:Síť/porty > Standardní síť nebo Síť [x] > Nastavení standardní sítě nebo Nastavení sítě > Zprávy nebo Síťové zprávy
Vysvětlení nabídek tiskárny 166Položka nabídkyVytisknout stránku nastaveníPopisVytištění sestavy obsahující informace o síťových nastaveních tiskárny, jako je např. adresa TCP/IPNabídka Síťové kartyTato nabídka je dostupná z nabídky Síť/Porty:Síť/porty > Standardní síť nebo Síť [x] > Standardní nastavení sítě nebo Nastavení sítě [x] > Síťová kartaPoložka nabídkyZobrazit stav kartyPřipojenoOdpojenoZobrazit rychlost kartySíťová adresaUAALAAČas pro úlohu010–225Hlavičková stránkaVypnutoZapnutoPopisUmožňuje zobrazit stav připojení síťové karty.Umožňuje zobrazit rychlost právě aktivní síťové karty.Umožňuje zobrazit síťové adresy.Nastavuje dobu trvání síťové tiskové úlohy v sekundách před jejím zrušením.Poznámka: Výchozí tovární nastavení je 90 sekund.Umožňuje, aby tiskárna tiskla hlavičkovou stránku.Poznámka: Výchozí tovární nastavení je Vypnuto.Nabídka TCP/IPTato nabídka je dostupná z nabídky Síť/porty:Síť/porty > Standardní síť nebo Síť [x] > Standardní nastavení sítě nebo Nastavení sítě [x] > TCP/IPPoznámka: Tato nabídka je dostupná jen u síťových modelů nebo tiskáren připojených k tiskovým serverům.Položka nabídkyAktivovatZapnutoVypnutoPopisAktivuje protokol TCP/IPPoznámka: Výchozí nastavení je Zapnuto.Nastavit název hostitele Umožňuje nastavit aktuální název hostitele protokolu TCP/IPPoznámka: Změnu lze provést pouze z prostředí vestavěného webového serveru.Adresa IPSíťová maskaBránaUmožňuje zobrazit nebo změnit aktuální adresu protokolu TCP/IPPoznámka: Ruční nastavení adresy IP nastavuje možnosti Povolit DHCP a Povolit Auto IP na hodnotuVypnuto. Na hodnotu Vypnuto nastavuje také možnosti Zapnout BOOTP a Zapnout RARP v systémech,které podporují technologie BOOTP a RARP.Umožňuje zobrazit nebo změnit aktuální masku protokolu TCP/IPUmožňuje zobrazit nebo změnit aktuální bránu protokolu TCP/IP
Vysvětlení nabídek tiskárny 167Položka nabídkyPovolit server DHCPZapnutoVypnutoPovolit server RARPZapnutoVypnutoZapnout BOOTPZapnutoVypnutoPovolit AutoIPAnoNePovolit server FTP/TFTPAnoNePovolit server HTTPAnoNeAdresa serveru WINSPovolit server DDNSAnoNePovolit server mDNSAnoNeAdresa serveru DNSPovolit protokol HTTPSAnoNePopisUrčuje adresu DHCP a přiřazení parametrůPoznámka: Výchozí nastavení je Zapnuto.Určuje nastavení přiřazení adresy RARPPoznámka: Výchozí nastavení je Zapnuto.Určuje nastavení přiřazení adresy BOOTPPoznámka: Výchozí nastavení je Zapnuto.Určuje nastavení systému Zero Configuration NetworkingPoznámka: Výchozí nastavení je Ano.Aktivuje vestavěny server FTP umožňující vám přenášet soubory do tiskárny pomocí protokolu FTP (FileTransfer Protocol).Poznámka: Výchozí nastavení je Ano.Aktivuje vestavěný webový server (Embedded Web Server). Je-li aktivován, lze tiskárnu monitorovat aspravovat na dálku pomocí webového prohlížeče.Poznámka: Výchozí nastavení je Ano.Umožňuje zobrazit nebo změnit aktuální adresu serveru WINSUmožňuje zobrazit nebo změnit aktuální nastavení DDNSPoznámka: Výchozí nastavení je Ano.Umožňuje zobrazit nebo změnit aktuální nastavení mDNSPoznámka: Výchozí nastavení je Ano.Umožňuje zobrazit nebo změnit aktuální adresu serveru DNSUmožňuje zobrazit nebo změnit aktuální nastavení HTTPSPoznámka: Výchozí nastavení je Ano.nabídka IPv6Tato nabídka je dostupná z nabídky Síť/Porty:Síť/Porty > Standardní síť nebo Síť [x] > Nastavení standardní sítě nebo Nastavení sítě [x] > IPv6Poznámka: Tato nabídka je dostupná jen u síťových modelů nebo tiskáren připojených k tiskovým serverům.Položka nabídkyPovolit IPv6ZapnutoVypnutoPopisAktivuje protokol IPv6 v tiskárně.Poznámka: Výchozí tovární nastavení je Zapnuto.
Vysvětlení nabídek tiskárny 168Položka nabídkyAutomatická konfiguraceZapnutoVypnutoNastavit název hostiteleZobrazit adresuZobrazit adresu směrovačePovolit DHCPv6ZapnutoVypnutoPopisUrčuje, zda síť akceptuje automatické konfigurační vstupy adres IPv6 prováděné směrovačem.Poznámka: Výchozí tovární nastavení je Zapnuto.Slouží k nastavení názvu hostitelePoznámka: Tato nastavení lze změnit pouze z prostředí vestavěného webového serveru.Aktivuje protokol DHCPv6 v tiskárně.Poznámka: Výchozí tovární nastavení je Zapnuto.nabídka Bezdrátové připojeníPoužijte následující položky nabídky pro prohlížení či nastavení vnitřního bezdrátového tiskového serveru.Poznámka: Tato nabídka je k dispozici jen u modelů tiskáren připojených k bezdrátové síti.Je dostupná z nabídky Síť/porty:Síť/porty > Standardní síť nebo Síť [x] > Standardní nastavení sítě nebo Nastavení sítě [x] > Bezdrátová síťPoložka nabídkyWi-Fi Protected SetupSpuštění stisknutím tlačítkaWi-Fi Protected SetupMetoda spuštění kódem PINPovolit/Zakázat Automatickou detekciWPSPovolitZakázatSíťový režimInfrastrukturaAd hocKompatibilita802.11b/g802.11b/g/nZvolte síť[seznam dostupných sítí]Prohlédnout kvalitu signáluPopisUmožňuje připojit tiskárnu k bezdrátové síti stisknutím tlačítka na tiskárně a napřístupovém bodu (bezdrátovém směrovači) v daném časovém intervalu.Umožňuje připojit tiskárnu k bezdrátové síti zadáním PIN kódu na tiskárně a do nastaveníbezdrátové sítě v přístupovém bodu.Automaticky rozpozná způsob připojení, který používá přístupový bod s funkcí WPS –PBC (Push Button Configuration) nebo PIN (Personal Identification Number).Poznámka: Výchozí tovární nastavení je Vypnuto.Určuje režim sítěPoznámky:• Výchozí nastavení výrobce je Ad hoc. Tiskárna se v tomto případě bezdrátověpřipojí přímo k počítači.• Režim Infrastruktura umožňuje tiskárně přistupovat k síti s použitím přístupovéhobodu.Určuje bezdrátovou normu pro bezdrátovou síťPoznámka: Výchozím nastavením výrobce je 802.11b/g/n.Umožní vám zvolit jednu z dostupných sítí, kterou tiskárna následně použijeUmožňuje vám zobrazit kvalitu síťového připojení
Vysvětlení nabídek tiskárny 169Položka nabídkyZobrazit režim zabezpečeníPopisUmožňuje zobrazit metodu šifrování bezdrátového připojení.Poznámka: Wi-Fi Protected Setup (WPS) je jednoduchý a bezpečný způsob konfigurace, který umožňuje vytvářetbezdrátové sítě a provádět zabezpečení sítě bez předchozích znalostí bezdrátové technologie Wi‐Fi. Nyní již nenínutné konfigurovat název sítě (SSID) a klíč WEP nebo heslo WPA pro síťová zařízení.Nabídka AppleTalkTato nabídka je dostupná z nabídky Síť/porty:Síť/porty > Standardní síť nebo Síť [x] > Standardní nastavení sítě nebo Nastavení sítě [x] > AppleTalkPoložka nabídkyAktivovatAnoNeZobrazit názevZobrazit adresuNastavit zónu[výchozí nastavení][seznam zón dostupných vsíti]PopisAktivuje podporu protokolu AppleTalk.Poznámka: Výchozí nastavení je Ano.Zobrazuje přiřazený název protokolu AppleTalk.Poznámka: Tento název lze změnit pouze z prostředí vestavěného webového serveru.Zobrazuje přiřazenou adresu protokolu AppleTalk.Poznámka: Tuto adresu lze změnit pouze z prostředí vestavěného webového serveru.Nabízí seznam zón protokolu AppleTalk dostupných v síti.Poznámka: Je-li vybrána výchozí možnost, tiskárna použije zónu AppleTalk, kterou směrovačurí jako výchozí zónu sítě. Pokud žádná výchozí zóna neexistuje, výchozím nastavením je zónaoznačená hvězdičkou (*).Nabídka Standardní USBPoložka nabídkyPCL SmartSwitchZapnutoVypnutoPS SmartSwitchZapnutoVypnutoPopisNastavení tiskárny tak, aby se automaticky přepnula na emulaci PCL, pokud to vyžaduje tisková úlohapřijatá přes port USB, bez ohledu na výchozí jazyk tiskárny.Poznámky:• Výchozí nastavení je Zapnuto.• Je-li nastaveno Vypnuto, tiskárna nezkoumá příchozí data. Je-li PS SmartSwitch nastaveno naZapnuto, tiskárna používá emulaci PostScriptu. Používá výchozí jazyk tiskárny určenýv nabídce Nastavení, je-li PS SmartSwitch nastavený na Vypnuto.Nastavení tiskárny tak, aby se automaticky přepnula na emulaci PS, pokud to vyžaduje tisková úlohapřijatá přes port USB, bez ohledu na výchozí jazyk tiskárny.Poznámky:• Výchozí nastavení je Zapnuto.• Je-li nastaveno Vypnuto, tiskárna nezkoumá příchozí data. Je-li PCL SmartSwitch nastaveno naZapnuto, tiskárna používá emulaci PCL. Používá výchozí jazyk tiskárny určený v nabídceNastavení, je-li PCL SmartSwitch nastavený na Vypnuto.
Vysvětlení nabídek tiskárny 170Položka nabídkyRežim NPAAutomatickyZapnutoVypnutoVyrovnávací paměť proUSBAutomaticky3 kB až [maximálnípovolená velikost]VypnutoVyrovnávací paměť úlohVypnutoZapnutoAutomatickyMAC Binary PSAutomatickyZapnutoVypnutoAdresa ENAyyy.yyy.yyy.yyySíťová maska ENAyyy.yyy.yyy.yyyBrána ENAyyy.yyy.yyy.yyyPopisNastaví tiskárnu, aby prováděla zvláštní zpracování vyžadované pro obousměrnou komunikaci podleobecné zásady definované protokolem NPA.Poznámky:• Výchozí nastavení je Automaticky. Pokud je použita hodnota Automaticky, tiskárnazkontroluje data, určí formát a potom je zpracuje příslušným způsobem.• Změna tohoto nastavení z ovládacího panelu tiskárny a následný odchod z nabídky způsobí, žese tiskárna restartuje. Volba nabídky je aktualizována.Slouží k nastavení velikosti vstupní vyrovnávací paměti USB.Poznámky:• Výchozí nastavení je Automaticky.• Vypne ukládání úloh do vyrovnávací paměti. Všechny úlohy, které již byly uloženy na pevnémdisku tiskárny, jsou vytištěny před pokračováním normálního zpracování.• Velikost vyrovnávací paměti pro USB je možné změnit v krocích po 1 kB.• Maximální velikost závisí na množství paměti v tiskárně, velikosti ostatních vyrovnávacíchpamětí a na tom, zda je možnost Šetření zdroji nastavena na Zapnuto nebo Vypnuto.• Chcete-li zvětšit maximální velikost vyrovnávací paměti USB rozhraní, vypněte nebo zmenšetevyrovnávací paměť paralelního, sériového a síťového rozhraní.• Změna tohoto nastavení z ovládacího panelu tiskárny a následný odchod z nabídky způsobí, žese tiskárna restartuje. Volba nabídky je aktualizována.Dočasně ukládá tiskové úlohy na pevný disk tiskárny před tiskem.Poznámky:• Výchozím nastavením z výroby je Vypnuto.• Hodnota Zapnuto ukládá úlohy do vyrovnávací paměti na pevném disku tiskárny.• Nastavení Automaticky znamená, že se tiskové úlohy do vyrovnávací paměti ukládají pouzetehdy, pokud je tiskárna zaneprázdněna zpracováváním dat z jiného vstupního portu.• Změna tohoto nastavení z ovládacího panelu tiskárny a následný odchod z nabídky způsobí, žese tiskárna restartuje. Volba nabídky je aktualizována.Nastaví tiskárnu pro zpracování tiskových úloh v binárním jazyku PostScript Macintosh.Poznámky:• Výchozím nastavením z výroby je Automaticky.• Nastavení Zapnuto zpracovává tiskové úlohy v základním binárním jazyku PostScript.• Nastavení Vypnuto filtruje tiskové úlohy používající standardní protokol.Slouží k nastavení informací o síťové adrese pro externí tiskový server.Poznámka: Tato položka nabídky je dostupná, jen když je tiskárna připojená k externímutiskovému serveru prostřednictvím portu USB.Slouží k nastavení informací o síťové masce pro externí tiskový server.Poznámka: Tato položka nabídky je dostupná, jen když je tiskárna připojená k externímutiskovému serveru prostřednictvím portu USB.Slouží k nastavení informací o bráně pro externí tiskový server.Poznámka: Tato položka nabídky je dostupná, jen když je tiskárna připojená k externímutiskovému serveru prostřednictvím portu USB.
Vysvětlení nabídek tiskárny 171Nabídka Paralelní rozhraní [x]Položka nabídkyPCL SmartSwitchZapnutoVypnutoPopisNastavení tiskárny tak, aby se automaticky přepnula na emulaci PCL, pokud to vyžaduje tiskováúloha přijatá přes sériový port, bez ohledu na výchozí jazyk tiskárnyPoznámky:• Výchozí nastavení je Zapnuto.• Je-li nastaveno Vypnuto, tiskárna nezkoumá příchozí data. Je-li PS SmartSwitch nastaveno naZapnuto, tiskárna používá emulaci PostScriptu. Používá výchozí jazyk tiskárny určenýv nabídce Nastavení, je-li PS SmartSwitch nastavený na Vypnuto.PS SmartSwitchZapnutoVypnutoNastavení tiskárny tak, aby se automaticky přepnula na emulaci PS, pokud to vyžaduje tisková úlohapřijatá přes sériový port, bez ohledu na výchozí jazyk tiskárnyPoznámky:• Výchozí nastavení je Zapnuto.• Je-li nastaveno Vypnuto, tiskárna nezkoumá příchozí data. Je-li PCL SmartSwitch nastavenona Zapnuto, tiskárna používá emulaci PCL. Používá výchozí jazyk tiskárny určený v nabídceNastavení, jestliže je PCL SmartSwitch nastaven na Vypnuto.Režim NPAAutomatickyZapnutoVypnutoVyrovnávací paměťparalelního rozhraníAutomaticky3 kB až [maximálnípovolená velikost]VypnutoVyrovnávací paměť úlohVypnutoZapnutoAutomatickyNastaví tiskárnu, aby prováděla zvláštní zpracování vyžadované pro obousměrnou komunikaci podleobecné zásady definované protokolem NPA.Poznámky:• Výchozí nastavení je Automaticky.• Změna tohoto nastavení z ovládacího panelu tiskárny a následný odchod z nabídky způsobí,že se tiskárna restartuje. Volba nabídky je aktualizována.Nastavení velikosti vstupní vyrovnávací paměti paralelního rozhraníPoznámky:• Výchozí nastavení je Automaticky.• Vypne ukládání úloh do vyrovnávací paměti. Všechny tiskové úlohy, které již byly uloženy napevném disku tiskárny, jsou vytištěny před pokračováním normálního zpracování.• Velikost vyrovnávací paměti pro paralelní rozhraní je možné změnit v krocích 1 kB.• Maximální velikost závisí na množství paměti v tiskárně, velikosti ostatních vyrovnávacíchpamětí a na tom, zda je možnost Šetření zdroji nastavena na Zapnuto nebo Vypnuto.• Chcete-li zvětšit maximální velikost vyrovnávací paměti paralelního rozhraní, vypněte nebozmenšete vyrovnávací paměť USB, sériového a síťového rozhraní.• Změna tohoto nastavení z ovládacího panelu tiskárny a následný odchod z nabídky způsobí,že se tiskárna restartuje. Volba nabídky je aktualizována.Dočasně ukládá tiskové úlohy na pevný disk tiskárny před tiskem.Poznámky:• Výchozí nastavení je Vypnuto.• Hodnota Zapnuto ukládá tiskové úlohy do vyrovnávací paměti na pevném disku tiskárny.• Nastavení Automaticky znamená, že se tiskové úlohy do vyrovnávací paměti ukládají pouzetehdy, pokud je tiskárna zaneprázdněna zpracováváním dat z jiného vstupního portu.• Změna tohoto nastavení z ovládacího panelu tiskárny a následný odchod z nabídky způsobí,že se tiskárna restartuje. Volba nabídky je aktualizována.
Vysvětlení nabídek tiskárny 172Položka nabídkyRozšířený režimZapnutoVypnutoProtokolFastbytesStandardníAkceptovat inicVypnutoZapnutoParalelní režim 2ZapnutoVypnutoMAC Binary PSAutomatickyZapnutoVypnutoAdresa ENAyyy.yyy.yyy.yyySíťová maska ENAyyy.yyy.yyy.yyyBrána ENAyyy.yyy.yyy.yyyPopisUmožňuje obousměrnou komunikaci přes paralelní port.Poznámky:• Výchozí nastavení je Zapnuto.• Hodnota Vypnuto vypíná komunikaci přes paralelní port.Specifikuje protokol paralelního portu.Poznámky:• Výchozí tovární nastavení je Fastbytes. Nabízí kompatibilitu s nejoblíbenějšími paralelnímiporty a je doporučeným nastavením.• Standardní nastavení se pokouší vyřešit problém komunikace paralelního portu.Určuje, zda tiskárna akceptuje požadavky na inicializaci hardwaru tiskárny z počítače.Poznámky:• Výchozím nastavením z výroby je Vypnuto.• Počítač požaduje inicializaci aktivací signálu Init z paralelního portu. Mnoho osobníchpočítačů aktivuje signál Init při každém zapnutí počítače.Určuje, zda jsou data paralelního portu vzorkována na začátku nebo na konci vzorkovacího impulsu.Poznámka: Výchozí nastavení je Zapnuto.Nastaví tiskárnu pro zpracování tiskových úloh v binárním jazyku PostScript Macintosh.Poznámky:• Výchozí nastavení je Automaticky.• Nastavení Vypnuto filtruje tiskové úlohy používající standardní protokol.• Nastavení Zapnuto zpracovává tiskové úlohy v základním binárním jazyku PostScript.Slouží k nastavení informací o síťové adrese pro externí tiskový server.Poznámka: Tato položka nabídky je dostupná, jen když je tiskárna připojená k externímutiskovému serveru prostřednictvím portu USB.Slouží k nastavení informací o síťové masce pro externí tiskový server.Poznámka: Tato položka nabídky je dostupná, jen když je tiskárna připojená k externímutiskovému serveru prostřednictvím portu USB.Slouží k nastavení informací o bráně pro externí tiskový server.Poznámka: Tato položka nabídky je dostupná, jen když je tiskárna připojená k externímutiskovému serveru prostřednictvím portu USB.
Vysvětlení nabídek tiskárny 173Nabídka Sériové rozhraní [x]Položka nabídkyPCL SmartSwitchZapnutoVypnutoPopisNastavení tiskárny tak, aby se automaticky přepnula na emulaci PCL, pokud to vyžaduje tiskováúloha přijatá přes sériový port, bez ohledu na výchozí jazyk tiskárnyPoznámky:• Výchozí nastavení je Zapnuto.• Je-li nastaveno Vypnuto, tiskárna nezkoumá příchozí data. Je-li PS SmartSwitch nastavenona Zapnuto, tiskárna používá emulaci PostScriptu. Používá výchozí jazyk tiskárny určenýv nabídce Nastavení, je-li PS SmartSwitch nastavený na Vypnuto.PS SmartSwitchZapnutoVypnutoNastavení tiskárny tak, aby se automaticky přepnula na emulaci PS, pokud to vyžaduje tiskováúloha přijatá přes sériový port, bez ohledu na výchozí jazyk tiskárnyPoznámky:• Výchozí nastavení je Zapnuto.• Je-li nastaveno Vypnuto, tiskárna nezkoumá příchozí data. Je-li PCL SmartSwitchnastaveno na Zapnuto, tiskárna používá emulaci PCL. Používá výchozí jazyk tiskárnyurčený v nabídce Nastavení, jestliže je PCL SmartSwitch nastaven na Vypnuto.Režim NPAAutomatickyZapnutoVypnutoVyrovnávací paměť sér.rozhraníAutomaticky3 kB až [maximální povolenávelikost]VypnutoNastaví tiskárnu, aby prováděla zvláštní zpracování vyžadované pro obousměrnou komunikacipodle obecné zásady definované protokolem NPA.Poznámky:• Výchozí nastavení je Automaticky. Pokud je použita hodnota Automaticky, tiskárnazkontroluje data, určí formát a potom je zpracuje příslušným způsobem.• Pokud je nastavena možnost Zapnuto, provádí tiskárna zpracování NPA. Nejsou-li data veformátu NPA, jsou odmítnuta jako špatná data.• Je-li nastaveno Vypnuto, tiskárna nezpracuje data pomocí NPA.• Změna tohoto nastavení z ovládacího panelu tiskárny a následný odchod z nabídkyzpůsobí, že se tiskárna restartuje. Volba nabídky je aktualizována.Nastavení velikosti vstupní vyrovnávací paměti pro sériový portPoznámky:• Výchozí nastavení je Automaticky.• Vypne ukládání úloh do vyrovnávací paměti. Všechny úlohy, které již byly uloženy nadisku, jsou vytištěny před pokračováním normálního zpracování.• Velikost vyrovnávací paměti pro sériové rozhraní je možné změnit v krocích po 1 kB.• Maximální velikost závisí na množství paměti v tiskárně, velikosti ostatních vyrovnávacíchpamětí a na tom, zda je možnost Šetření zdroji nastavena na Zapnuto nebo Vypnuto.• Chcete-li zvětšit maximální velikost vyrovnávací paměti sériového rozhraní, vypněte nebozmenšete vyrovnávací paměť paralelního, USB a síťového rozhraní.• Změna tohoto nastavení z ovládacího panelu tiskárny a následný odchod z nabídkyzpůsobí, že se tiskárna restartuje. Volba nabídky je aktualizována.
Vysvětlení nabídek tiskárny 174Položka nabídkyVyrovnávací paměť úlohVypnutoZapnutoAutomatickyProtokolDTRDTR/DSRXON/XOFFXON/XOFF/DTRXONXOFF/DTRDSRRobustní XONVypnutoZapnutoPřenosová rychlost v baudech9600192003840057600115200138200172800230400345600120024004800Datové bity87ParitaŽádnáIgnorovatSudáLicháPopisDočasně ukládá tiskové úlohy na pevný disk tiskárny před tiskem.Poznámky:• Výchozí nastavení je Vypnuto. Tiskárna neukládá tiskové úlohy do vyrovnávací paměti napevném disku tiskárny.• Hodnota Zapnuto ukládá tiskové úlohy do vyrovnávací paměti na pevném disku tiskárny.• Nastavení Automaticky znamená, že se tiskové úlohy do vyrovnávací paměti ukládajípouze tehdy, pokud je tiskárna zaneprázdněna zpracováváním dat z jiného vstupníhoportu.• Změna tohoto nastavení z ovládacího panelu tiskárny a následný odchod z nabídkyzpůsobí, že se tiskárna restartuje. Volba nabídky je aktualizována.Slouží k výběru hardwarových a softwarových nastavení připojování pro sériový port.Poznámky:• Výchozí nastavení je DTR.• Hardwarové nastavení připojování je DTR/DSR.• Softwarové nastavení připojování je XON/XOFF.• Kombinované hardwarové a softwarové nastavení připojování je XON/XOFF/DTR aXON/XOFF/DTR/DSR.Určuje, zda tiskárna hlásí svou dostupnost počítači.Poznámky:• Výchozí nastavení je Vypnuto.• Tato položka nabídky platí pro sériový port v pouze případě, že je položka Sériový protokolnastavena na hodnotu XON/XOFF.Specifikuje rychlost přijímání dat prostřednictvím sériového portu.Poznámky:• Výchozí nastavení je 9600.• Přenosové rychlosti 138200, 172800, 230400 a 345600 baudů se zobrazují jen vestandardní nabídce sériového rozhraní. Tato nastavení se neobjevují v nabídkáchsériových doplňků 1 až 3.Určuje počet řádků, které jsou odesílány v každém přenosovém rámci.Poznámka: Výchozí nastavení je 8.Nastavení parity pro datové rámce sériového vstupu a výstupuPoznámka: Výchozí nastavení je Žádná.
Vysvětlení nabídek tiskárny 175Položka nabídkyAkceptovat DSRVypnutoZapnutoPopisUrčuje, zda tiskárna používá signál DSR.Poznámky:• Výchozí nastavení je Vypnuto.• DSR je signál připojování, který používá většina sériových kabelů. Sériový port používásignál DSR k odlišení dat odesílaných počítačem od dat vzniklých na základě elektrickéhošumu v sériovém kabelu. Elektrický šum by mohl způsobit tisk zbloudilých znaků. Zvoltemožnost Zapnuto, abyste zabránili tisku zbloudilých znaků.Nabídka Nastavení SMTPPoložka nabídkyPrimární brána SMTPPort primární brány SMTPSekundární brána SMTPPort sekundární brány SMTPČasový limit SMTP5–30Adresa pro odpověďPoužít SSLVypnutoProjednatPožadovánoOvěření serveru SMTPŽádné ověření není nutné.Přihlášení / obyčejnéCRAM‐MD5Digest‐MD5NTLMKerberos 5PopisUrčuje informace o portu a bráně serveru SMTPPoznámka: Výchozí port brány SMTP je 25.Určuje dobu v sekundách, která musí uplynout, než se server přestane pokoušet odeslat e-mail.Poznámka: Výchozím nastavením výrobce je 30 sekund.Určuje adresu pro odpověď o délce až 128 znaků v e-mailu odeslaném tiskárnou.Nastavuje tiskárnu pro používání protokolu SSL zaručujícího zvýšenou bezpečnost při připojováník serveru SMTP.Poznámky:• Výchozí tovární nastavení je Vypnuto.• Je-li použito nastavení Projednat, o použití protokolu SSL rozhoduje server SMTP.Určuje typ ověření uživatele nutného pro zjišťování e-mailových oprávnění.Poznámka: Výchozí nastavení výrobce je „Žádné ověření není nutné“.
Vysvětlení nabídek tiskárny 176Položka nabídkyE-mail započatý zařízenímŽádnýPoužít přihlašovací údajeSMTP zařízeníE-mail započatý uživatelemŽádnýPoužít přihlašovací údajeSMTP zařízeníPoužít uživ. jméno a heslorelacePoužít e-mailovou adresua heslo relaceVyzvat uživateleUživ. jméno zařízeníHeslo zařízeníOblast Kerberos 5Doména NTLMPopisUrčuje, jaké přihlašovací údaje se použijí při komunikaci se serverem SMTP. Některé servery SMTPvyžadují pro odeslání e-mailu přihlašovací údaje.Poznámky:• Výchozí tovární nastavení pro e-mail započatý zařízením a e-mail započatý uživatelem jeŽádný.• Uživatelské jméno a heslo zařízení se použijí k přihlášení k serveru SMTP, je-li zvolenamožnost Použít přihlašovací údaje SMTP zařízení.nabídka BezpečnostÚpravy nabídky Nastavení zabezpečeníPoložka nabídkyUpravit záložní hesloUpravit stavební blokyUpravit bezpečnostní šablonyUpravit řízení přístupuPopisVytváří záložní hesloPoznámka: Tato položka nabídky se objeví, jen když existuje záložní heslo.Upravuje interní účty, NTLM, různá nastavení, heslo a PINPřidává nebo upravuje bezpečnostní šablonuŘídí přístup k nabídkám tiskárny, aktualizacím firmwaru, pozdrženým úlohám a jeným přístupovýmbodům
Vysvětlení nabídek tiskárny 177Nabídka Různá nastavení zabezpečeníPoložka nabídkyPopisOmezení přihlášeníPočet neúspěšnýchpřihlášeníČasový rámec proneúspěšné pokusyDoba uzamčeníČasový limit pro přihlášeníz paneluČasový limit pro vzdálenépřihlášeníOmezuje počet a časový rámec neúspěšných pokusů o přihlášení z ovládacího panelu tiskárny, neždojde k uzamčení všech uživatelů.Poznámky:• Počet neúspěšných přihlášení určuje počet neúspěšných pokusů o přihlášení, než dojdek uzamčení všech uživatelů. Výchozí nastavení je rozsah nastavení 1–10 pokusů.• Časový rámec pro neúspěšné pokusy určuje časové období, během kterého lze uskutečňovatneúspěšné pokusy o přihlášení, než dojde k uzamčení všech uživatelů. Rozsahnastavení je 1–60 minut. Výchozí nastavení je 5 minut.• Doba uzamčení určuje, jak dlouho bude trvat uzamčení uživatelů po překročení limituneúspěšných přihlášení. Rozsah nastavení je 1–60 minut. Výchozí nastavení je 5 minut. 1znamená, že tiskárna nepoužívá dobu blokování.• Časový limit pro přihlášení pomocí panelu určuje, jak dlouho zůstane tiskárna nečinná nadomovské stránce před automatickým odhlášením uživatele. Rozsah nastavení je 1–900 sekund. Výchozí nastavení je 30 sekund.• Hodnota Časový limit pro vzdálené přihlášení určuje, jak dlouho zůstává vzdálené rozhranív nečinnosti, než dojde k automatickému odhlášení uživatele. Rozsah nastavení je 1–120 sekund. Výchozí nastavení je 10 minut.Bezpečnostní resetovacípropojkaŘízení přístupu = ŽádnézabezpečeníBez účinkuObnovit výchozí továrnízabezpečeníOvěření LDAP certifikátuPožadovatZkusitPovolitNikdyMinimální délka kódu PIN1–16Změní hodnotu nastavení zabezpečení.Poznámky:• Řízení přístupu = Hodnota Bez zabezpečení zachová všechny informace o zabezpečenídefinované uživatelem. Výchozí nastavení je Bez zabezpečení.• Hodnota Bez efektu znamená, že resetování nemá na konfiguraci zabezpečení zařízení žádnývliv.• Hodnota Obnovit výchozí nastavení zabezpečení odstraní všechny informace o zabezpečenídefinované uživatelem a přiřadí výchozí hodnoty všem nastavením v sekci Různá nastavenízabezpečení v panelu i na webové stránce.Povolit uživateli požadovat certifikát serveruPoznámky:• Hodnota Požadovat značí, že bude požadován certifikát serveru. Pokud byl poskytnutchybný certifikát nebo nebyl poskytnut žádný, relace bude okamžitě ukončena. Výchozínastavení je Požadovat.• Hodnota Zkusit značí, že bude požadován certifikát serveru. Není-li žádný certifikátposkytnut, relace bude normálně pokračovat. Pokud byl poskytnut chybný certifikát, relacebude okamžitě ukončena.• Hodnota Povolit značí, že bude požadován certifikát serveru. Není-li žádný certifikátposkytnut, relace bude normálně pokračovat. Pokud byl poskytnut chybný certifikát, budeignorován a relace bude normálně pokračovat.• Hodnota Nikdy značí, že nebude požadován certifikát serveru.Omezí délku PIN kódu.Poznámka: Výchozí nastavení je 4.
Vysvětlení nabídek tiskárny 178nabídka Důvěrný tiskPoložka nabídkyMax. počet neplatných kódů PINVypnuto2–10Doba platnosti důvěrné úlohyVypnuto1 hodina4 hodiny24 hodin1 týdenDoba platnosti opakované úlohyVypnuto1 hodina4 hodiny24 hodin1 týdenDoba platnosti ověřené úlohyVypnuto1 hodina4 hodiny24 hodin1 týdenDoba platnosti vyhrazené úlohyVypnuto1 hodina4 hodiny24 hodin1 týdenPopisPoznámka: Výchozí nastavení výrobce je vypnuto.Omezuje počet možných zadání neplatného kódu PINPoznámky:• Tato nabídka se zobrazí pouze v případě, že je nainstalován naformátovaný pevný disktiskárny, který je bez závad.• Po dosažení tohoto limitu se odstraní tiskové úlohy s tímto uživatelským jménem akódem PIN.Omezuje dobu, po kterou důvěrná tisková úloha zůstává v tiskárně před odstraněním.Poznámky:• Pokud se změní doba platnosti úloh, zatímco jsou v paměti RAM nebo na pevném diskutiskárny uloženy důvěrné tiskové úlohy, doba platnosti těchto tiskových úloh se nanovou výchozí hodnotu nezmění.• Vypnutím tiskárny se odstraní všechny důvěrné úlohy uložené v paměti RAM tiskárny.Nastavuje časový limit pro uložení tiskových úloh v tiskárně.Nastavuje časový limit pro uložení tiskových úloh vyžadujících ověření v tiskárně.Nastavuje časový limit, po který tiskárna ukládá tiskové úlohy určené k pozdějšímu vytištění.Nabídka Čištění diskuPři mazání disku se z pevného disku tiskárny vymažou pouze data tiskových úloh, která nejsou aktuálně používánasouborovým systémem. Na pevném disku tiskárny budou zachována všechna trvalá data, jako jsou stažená písma,makra a pozdržené úlohy.Poznámka: Tato nabídka se zobrazí pouze v případě, že je nainstalován naformátovaný pevný disk tiskárny, který jebez závad.
Vysvětlení nabídek tiskárny 179Položka nabídkyRežim čištěníAutomatickyRučněVypnutoPlánované mazáníČasDenRuční čištěníNyní nespouštětSpustit ihnedPopisUrčuje režim čištění disku.Poznámka: Výchozí tovární nastavení je Automaticky. O spuštění čištění disku rozhoduje tiskárna.Nastavuje plán čištění disku.Poznámky:• Možnost Čas slouží k nastavení času pro plánované mazání.• Možnost Den slouží k nastavení konkrétního dne nebo dnů pro plánované mazání. Hodnoty jsou:Neděle až Pátek, Každý den, Dny v týdnu a Víkendy.• Plánovaná čištění se spouštějí bez zobrazení uživatelského varování nebo potvrzovací zprávy.• Při ručním i plánovaném čištění může souborový systém opakovaně používat označené místo nadisku, aniž by muselo být nejprve vyčištěno.Při ručním čištění se přepíše veškeré místo na disku použité k uložení dat z tiskové úlohy, která bylazpracována (vytištěna). Při tomto typu čištění se nevymažou žádné informace vztahující se k nezpracovanétiskové úloze.Poznámky:Automatická metodaJedno spuštěníVícenásobné spuštěníRuční metodaJedno spuštěníVícenásobné spuštěníPlánovaná metodaJedno spuštěníVícenásobné spuštění• Výchozí nastavení je Nyní nespouštět.• Je-li pro funkci Čištění disku aktivováno řízení přístupu, uživatel musí úspěšně prokázat svoutotožnost a požadovanou autorizaci, aby mohl spustit čištění disku.Automatické mazání označí celý diskový prostor používaný předchozí tiskovou úlohou a neumožnísouborovému systému tento prostor znovu použít, dokud nebude uvolněn.Poznámky:• Výchozí nastavení je Jedno spuštění.• Pouze automatické mazání umožňuje uživatelům aktivovat mazání disku bez nutnosti tiskárnu nadelší dobu vypnout.• Mazání vysoce důvěrných informací by se mělo provádět pouze pomocí metody Vícenásobnéspuštění.Umožňuje souborovému systému znovu použít označený diskový prostor, aniž by nejprve muselo dojítk čištění.Poznámky:• Výchozí nastavení je Jedno spuštění.• Čištění vysoce důvěrných informací by se mělo provádět pouze pomocí metody Vícenásobnéspuštění.Umožňuje souborovému systému znovu použít označený diskový prostor, aniž by nejprve muselo dojítk čištění.Poznámka: Výchozí nastavení je Jedno spuštění.
Vysvětlení nabídek tiskárny 180Nabídka Deník bezpečnostního audituPoložka nabídkyExportovat deníkPopisUmožňuje oprávněnému uživateli exportovat bezpečnostní deníkPoznámky:• Chcete-li exportovat deník z ovládacího panelu tiskárny, musí být k tiskárněpřipojená jednotka flash.• Deník lze stáhnout do počítače z vestavěného webového serveru.Odstranit deníkAnoNeKonfigurovat deníkZapnout auditZapnout vzdálený syslogVzdálený syslog serverVzdálený syslog portVzdálená metoda sysloguVzdálené zařízení pro syslogChování deník plnýE-mail. adresa správceDig. podepsat exportyZávažnost událostí k protokolováníNezazn. události vzdál. sysloguUpoz. na vymazání e-mail. deníkuUpoz. na přenesení e-mail. deníkuUpoz. na plný e-mail z %Úrov. upoz.: z % plnýUpoz. na exportování e-mail. deníkuUpoz. na změnu nastavení e-mail. deníkuUkonč. řádků deníkuUrčuje, zda se odstraňují deníky audituPoznámka: Výchozí tovární nastavení je Ano.Určuje, zda a jak budou vytvářeny deníky auditu.Poznámka: Výchozí nastavení výrobce aktivuje deník bezpečnostního auditu.Nabídka Nastavit datum a časPoložka nabídkyAktuální datum a časRučně nastavit datum a časČasové pásmoAutomaticky sledovat letní časZapnutoVypnutoPopisUmožňuje zobrazit aktuální nastavení data a času pro tiskárnu.Poznámka: Datum a čas jsou nastaveny na formát RRRR-MM-DD HH:MM:SS.Poznámka: Výchozí nastavení je GMT.Poznámka: Výchozí nastavení výrobce je Zapnuto a toto nastavení používá příslušný letníčas spojený nastavením časového pásma.
Vysvětlení nabídek tiskárny 181Položka nabídkyVlastní nastavení časového pásmaPrvní týden letního časuPrvní den letního času – vypnutoPrvní měsíc letního časuZačátek letního časuPoslední týden letního časuPoslední den letního časuPoslední měsíc letního časuKonec letního časuPosunutí letního časuPovolit server NTPZapnutoVypnutoServer NTPPovolit ověřeníVypnutoZapnutoPopisUmožňuje uživateli nastavit časové pásmoAktivuje časový protokol sítě (NTP), který synchronizuje hodiny zařízení připojených k sítiPoznámka: Výchozí nastavení je Zapnuto.Umožňuje zobrazit adresu serveru NTP.Umožňuje změnit nastavení ověření na zapnuto či vypnutoPoznámka: Výchozí nastavení je Vypnuto.
Vysvětlení nabídek tiskárny 182nabídka NastaveníNabídka Obecné nastaveníPoložka nabídkyJazyk výpisůČeskyFrancaisDeutschItalianoEspanolŘečtinaDanskNorskNederlandsSvenskaPortugalštinaSuomiRuštinaPolskiMagyarTurkceČeskyZjednodušená čínštinaTraditional ChineseKoreaJaponštinaEco-ModeVypnutoEnergieEnergie/papírPapírPípnutí při naplnění ADFZapnutoVypnutoPopisNastavení jazyka zobrazovaného textu na displeji.Poznámka: Všechny jazyky nemusí být k dispozici u všech tiskáren.Minimalizuje spotřebu energie, papíru nebo speciálních médií.Poznámky:• Výchozí tovární nastavení je Vypnuto. Režim Vypnuto obnoví tiskárnu navýchozí tovární nastavení.• Nastavení Energie minimalizuje spotřebu tiskárny. Může dojít ke snížení výkonnostitiskárny, kvalita tisku však nebude ovlivněna.• Nastavení Energie/Papír minimalizuje spotřebu energie a papíru a speciálníchmédií.• Nastavení Papír minimalizuje množství papíru a speciálních médií, kterévyžaduje tisková úloha. Může dojít ke snížení výkonnosti tiskárny, kvalita tiskuvšak nebude ovlivněna.Určuje, zda při založení papíru do automatického podavače dokumentů (ADF) zaznípípnutí nebo nikoli.Poznámka: Výchozí tovární nastavení je Neaktivní.
Vysvětlení nabídek tiskárny 183Položka nabídkyTichý režimVypnutoZapnutoSpustit první nastaveníAnoNeKlávesniceTyp klávesniceČeskyFrancaisFrancais CanadienDeutschItalianoEspanolŘečtinaDanskNorskNederlandsSvenskaSuomiPortugalštinaRuštinaPolskiSwiss GermanSwiss FrenchTurkceKoreaVlastní klávesa [x]Karta Symboly / znaky s diakritikouZapnutoVypnutoKarta Ruština/polštinaZapnutoVypnutoKarta KorejštinaZapnutoVypnutoPopisSnižuje množství hluku vydávaného tiskárnou.Poznámky:• Výchozí tovární nastavení je Vypnuto. Toto nastavení podporuje specifikacevýkonu pro danou tiskárnu.• Nastavení „Zapnuto“ nakonfiguruje tiskárnu, aby vydávala co nejméně hluku.Toto nastavení je nejvhodnější pro tisk textu a řádkové grafiky.• Optimálního tisku barevně bohatých dokumentů dosáhnete nastavením tichéhorežimu na Vypnuto.• Vyberete-li položku Fotografie v ovladači tiskárny, může být tichý režimzakázán. Kvalita tisku se zvýší a tisk dosáhne plné rychlosti.Dá pokyn tiskárně, aby spustila průvodce instalací.Poznámky:• Výchozí tovární nastavení je Ano.• Po dokončení průvodce instalací a zvolení možnosti Hotovo na obrazovcevýběru země bude výchozí nastavení Ne.Určuje jazyk a informace o vlastních klávesách pro klávesnici ovládacího panelutiskárny. Další karty nabízejí přístup k diakritickým znaménkům a symbolům pomocíklávesnice ovládacího panelu tiskárny.
Vysvětlení nabídek tiskárny 184Položka nabídkyFormáty papíruUSAMetrikaRozsah portů funkce Skenovat dopočítače[rozsah portů]Zobrazené informaceLevá stranaPravá stranaVlastní text [x][zadaný text][x] Kazeta[x] FotoválecZapékačPřenosový modulPopisUrčuje výchozí rozměry papíru.Poznámky:• Počáteční nastavení je určeno výběrem země nebo regionu v průvodci prvníinstalací.• Změnou tohoto nastavení dojde také ke změně výchozích hodnot pro jednotlivézdroje v nabídce Formát papíru/Typ papíru.Určuje platný rozsah portů pro tiskárny za bránou firewall blokující porty. Platné portyjsou specifikovány dvěma sadami čísel oddělených středníkem.Poznámka: 9751:Výchozí tovární nastavení je 12000.Určuje, co se zobrazí v levém a pravém horním rohu domovské stránky.Pro nabídku Levá strana a Pravá strana jsou k dispozici následující možnosti:ŽádnáAdresa IPNázev hostiteleNázev kontaktuUmístěníDatum/časNázev služby mDNS/DDNSNázev nulové konfiguraceMnožství ink. v kazetěVlastní text [x]Pro [x] kazetu, [x] fotoválec, zapékač a přenosový modul jsou k dispozici následujícímožnosti:Kdy zobrazitNezobrazovatDisplejHlášení k zobrazeníVýchozíAlternativníVýchozí[zadaný text]Alternativní[zadaný text]Poznámky:• Výchozím nastavením pro levou stranu je adresa IP.• Výchozím nastavením pro pravou stranu je Datum/čas.• Výchozím nastavením výrobce pro „Zobrazit při naplnění registrů“ je Vypnuto.• Výchozí je výchozí nastavení výrobce pro Typ zobrazovaného hlášení.
Vysvětlení nabídek tiskárny 185Položka nabídkyZobrazené informace (pokračování)Nádobka na odpadní tonerZaseknutí papíruZaložte papírChyby vyžadující servisní zásahPopisUrčuje, jaké hlášení se zobrazí při událostech Zaseknutí papíru, Založte papír a Chybyvyžadující servisní zásah. Pro každé tlačítko jsou k dispozici následující možnosti:AktivovatAnoNeTyp zobrazovaného hlášeníVýchozíAlternativníVýchozí hlášení[zadaný text]Alternativní hlášení[zadaný text]Poznámky:• Pro možnost Aktivovat není k dispozici žádné výchozí nastavení.• Výchozím nastavením pro Typ hlášení je Výchozí.Přizpůsobení domovské stránkyZměnit jazykKopírováníKopírování – zástupciFaxFax – zástupciE-mailE-mail – zástupciFTPFTP – zástupciHledat pozdržené úlohyPozdržené úlohyJednot. USBProfily a řešeníZáložkyÚlohy podle uživateleFormuláře a oblíbené položkyFormát dataMM-DD-RRRRMM-DD-RRRRRRRR-MM-DDFormát času12hodinový dop./odp.24hodinový časJas obrazovky20–100Jedna kopie stranyZapnutoVypnutoUmožňuje přidat a odebrat ikony a tlačítka zobrazená na domovské obrazovce.Pro každé tlačítko jsou k dispozici následující možnosti:DisplejNezobrazovatFormátuje datum tiskárny.Formátuje čas tiskárny.Určuje jas obrazovky ovládacího panelu tiskárny.Nastaví počet kopií ze skleněné plochy skeneru po jednotlivých stranách.Poznámka: Výchozí tovární nastavení je Vypnuto.
Vysvětlení nabídek tiskárny 186Položka nabídkyOsvětlení výstupuLED standardního odkladačeNormální/Pohotovostní režimJasnéTlumenéVypnutoSpořič energieJasnéTlumenéVypnutoDioda výstupního odkladačeNormální/Pohotovostní režimJasnéTlumenéVypnutoSpořič energieJasnéTlumenéVypnutoZvuková odezvaOdezva tlačítekZapnutoVypnutoHlasitost1–10Odezva dotykového displejeZapnutoVypnutoZobrazit záložkyZapnutoVypnutoPovolit odstranění pozadíZapnutoVypnutoPovolit vlastní skenování úlohZapnutoVypnutoNapravení zaseknutí skeneruÚroveň úlohyÚroveň stranyPopisNastaví množství světla ze standardního zásobníku nebo volitelného výstupníhozásobníku.Poznámky:• V režimu Normální/pohotovostní je výchozím nastavením výrobce hodnotaJasné.• V režimu šetření proudu je výchozí tovární nastavení Tlumené.Nastavuje hlasitost zvuku tlačítek.Poznámky:• Výchozí nastavení pro položku Odezva tlačítek je Zapnuto.• Výchozí nastavení pro položku Hlasitost je 5.Zajišťuje smyslovou zpětnou vazbu dotykové obrazovky.Poznámka: Výchozí tovární nastavení je Zapnuto.Určuje, zda se v oblasti Pozdržené úlohy zobrazí záložky.Poznámka: Výchozí tovární nastavení je Zapnuto. Je-li vybrána možnost Ano,v oblasti Pozdržené úlohy se zobrazí záložky.Určuje, zda je povoleno odstranění pozadí obrázku během úloh kopírování, faxování,zasílání e-mailů, přenosu prostřednictvím FTP nebo skenování do USB.Poznámka: Výchozí tovární nastavení je Zapnuto. Pozadí obrázku bude odstraněno.Umožňuje skenování několika úloh do jednoho souboru.Poznámka: Výchozí tovární nastavení je Zapnuto. Je-li vybrána možnost Zapnuto, lzepro určité úlohy povolit nastavení Povolit vlastní skenování úloh.Určuje, jakým způsobem má být skenovaná úloha zopakována, pokud dojdek zaseknutí papíru v automatickém podavači papíru.Poznámky:• Výchozí tovární nastavení je Úroveň úlohy.• Je-li vybrána možnost Úroveň úlohy, je nutno při zaseknutí jakékoliv stranyzopakovat celé skenování.• Je-li vybrána možnost Úroveň strany, bude opakované skenování probíhatod zaseknuté strany dále.
Vysvětlení nabídek tiskárny 187Položka nabídkyFrekvence obnovy webové stránky30–300Název kontaktuUmístěníAlarmyNastavení alarmuAlarm kazetyAlarm pro sešíváníAlarm děrovačePopisUrčuje interval v sekundách mezi obnovami vloženého webového serveru.Poznámka: Výchozí tovární nastavení je 120 sekund.Určuje kontaktní jméno pro tiskárnu.Poznámka: Kontaktní název bude uložen na zabudovaném webovém serveru.Určuje umístění tiskárny.Poznámka: Umístění bude uloženo ve vloženém webovém serveru.Nastaví upozornění, které zazní, když tiskárna vyžaduje zásah obsluhy.Možnosti na výběr pro jednotlivé typy alarmů jsou následující:VypnutoJednoduchýNepřetržitěPoznámky:• Výchozí tovární nastavení Nastavení alarmu je Jednou. Při nastavení Jednouzazní tři rychlá pípnutí.• Výchozí tovární nastavení Alarmu kazety je Vypnuto. Při nastavení Vypnutoalarm nezazní.• Při nastavení Nepřetržitě zazní tři pípnutí každých 10 sekund.LimityPohotovostní režimVypnuto1–240LimityRežim spánku2–240Určuje dobu nečinnosti v minutách, po které tiskárna přejde do režimu úspory energie.Poznámka: Výchozí tovární nastavení je 15 minut.Nastaví dobu, po kterou tiskárna po vytištění úlohy vyčká, než přejde do stavu šetřeníenergií.Poznámky:• Výchozí tovární nastavení je 30 minut.• Při nastavení nižší hodnoty bude dosažena vyšší úspora energie, může se všakprodloužit doba pro spuštění.• Zvolte nejnižší hodnotu, pokud tiskárna sdílí elektrický okruh s osvětlenímmístnosti nebo pozorujete blikání světla v místnosti.• Pokud tiskárnu používáte neustále, vyberte vysokou hodnotu. Ve většiněpřípadů tak zůstane tiskárna připravena k tisku s minimální dobou spuštění.LimityČasový limit obrazovky15–300LimityČasový limit tiskuVypnuto1–255Nastaví dobu v sekundách, jak dlouho tiskárna čeká předtím, než se displej přepne dorežimu Připraveno.Poznámka: Výchozí tovární nastavení je 30 sekund.Nastavení doby v sekundách, po kterou tiskárna čeká na obdržení zprávy o konci úlohypřed tím, než zruší zbytek tiskové úlohy.Poznámky:• Výchozí tovární nastavení je 90 sekund.• Jakmile tato doba vyprší, všechny částečně vytištěné stránky, které jsou stálev tiskárně, budou vytištěny a poté tiskárna zkontroluje, zda na zpracování čekajídalší nové tiskové úlohy.• Časový limit tisku je k dispozici pouze při použití emulace jazyka PCL. Totonastavení nemá žádný vliv na tiskové úlohy s emulací jazyka PostScript.
Vysvětlení nabídek tiskárny 188Položka nabídkyLimityLimit pro čekáníVypnuto15–65535LimityLimit čekání na pozdrženou úlohu5–255PopisNastaví dobu v sekundách, po kterou tiskárna čeká na další data před tím, než zrušítiskovou úlohu.Poznámky:• Výchozí tovární nastavení je 40 sekund.• Limit pro čekání je k dispozici pouze tehdy, pokud tiskárna používá emulaciPostScript. Toto nastavení nemá žádný vliv na tiskové úlohy s emulací jazykaPCL.Určuje čas, po který tiskárna čeká na zásah uživatele před tím, než pozastaví úlohyvyžadující nedostupné zdroje, a pokračuje v tisku jiných úloh čekajících v tiskové frontě.Poznámky:• Výchozí tovární nastavení je 30 sekund.• Tato nabídka se zobrazí pouze v případě, že je nainstalován pevný disk tiskárny.Obnovení tiskuVypnutoAutomatické pokračování5–255Obnovení tiskuNapravit zaseknutíAutomatickyZapnutoVypnutoObnovení tiskuOchrana stránkyVypnutoZapnutoStisknutí tlačítka SpánekSpánekHibernaceŽádná akceUmožňuje tiskárně automaticky pokračovat v tisku po určitých situacích, kdy bylaodpojena, pokud problém nebyl vyřešen v určeném časovém intervalu.Poznámka: Výchozí tovární nastavení je Neaktivní.Určuje, zda tiskárna znovu vytiskne zaseknuté stránky.Poznámky:• Výchozí tovární nastavení je Automaticky. Tiskárna zaseknuté stránkynevytiskne znovu, pokud je paměť požadovaná pro uložení těchto stránekpotřebná pro další tiskové úlohy.• Možnost Zapnuto nastaví tiskárnu tak, že zaseknuté stránky vždy znovuvytiskne.• Možnost Vypnuto nastaví tiskárnu tak, že zaseknuté stránky nikdy znovunevytiskne.Umožní tiskárně úspěšně vytisknout stránku, která by jinak nemohla být vytištěna.Poznámky:• Výchozí tovární nastavení je Vypnuto. Možnost Vypnuto vytiskne částečnoustránku, pokud není dostatek paměti pro vytištění celé stránky.• Možnost Zapnuto nastaví tiskárnu, aby zpracovala celou stránku a byla takvytištěna stránka celá.Určuje, jak tiskárna reaguje v pohotovostním stavu na stisknutí tlačítka Spánek.Poznámky:• Výchozí nastavení je Spánek.• Hodnota Spánek nebo Hibernace nastaví tiskárnu do režimu nízké spotřeby.• Pokud je tiskárna v režimu spánku, dotyková obrazovka je zdánlivě vypnutá atlačítko Spánek svítí žlutě.• Z režimu spánku tiskárnu probudíte dotykem v libovolném místě dotykovéhodispleje nebo stisknutím tlačítka na ovládacím panelu tiskárny.• Pokud je tiskárna v režimu hibernace, dotykový displej je úplně vypnutý atlačítko Spánek žlutě bliká.
Vysvětlení nabídek tiskárny 189Položka nabídkyStisknutí a podržení tlačítka SpánekŽádná akceSpánekHibernaceTovární výchozí nastaveníNeobnovovatObnovit nyníPopisUrčuje, jak tiskárna reaguje v pohotovostním stavu na stisknutí tlačítka Spánek.Poznámky:• Výchozí nastavení je Žádná akce.• Hodnota Spánek nebo Hibernace nastaví tiskárnu do režimu nízké spotřeby.• Pokud je tiskárna v režimu spánku, dotyková obrazovka je zdánlivě vypnutá atlačítko Spánek svítí žlutě.• Stisknutím a podržením tlačítka Spánek na tři sekundy nebo déle přepnetetiskárnu do režimu hibernace.• Z režimu spánku tiskárnu probudíte dotykem v libovolném místě dotykovéhodispleje nebo stisknutím tlačítka na ovládacím panelu tiskárny.Obnoví výchozí tovární nastavení tiskárny.Poznámky:• Možnost Neobnovovat je výchozím továrním nastavením. Možnost Neobnovovatzachová nastavení definovaná uživatelem.• Možnost Obnovit nyní obnoví všechna nastavení tiskárny na výchozí továrnínastavení s výjimkou nastavení nabídky Síť/Porty. Všechny stažené souboryuložené v paměti RAM budou odstraněny. Stažené soubory uložené v pamětiflash nebo na pevném disku tiskárny zůstanou zachovány.Nabídka Nastavení kopírováníPoložka nabídkyTyp obsahuText/FotografieTextGrafikaFotoZdroj obsahuBarevná laserováInkoustová tiskárnaČasopisStiskněte tlačítkoČernobílá laserováFotografie/FilmNovinyJináBarevnáZapnutoVypnutoPopisUrčuje obsah předlohy.Poznámka: Výchozí tovární nastavení je Text/Fotografie.Určuje, jak byla vytvořena předloha.Poznámka: Výchozí tovární nastavení je Barevná laserová.Určuje, zda budou kopie tištěny barevně.Poznámka: Výchozí tovární nastavení je Zapnuto.
Vysvětlení nabídek tiskárny 190Položka nabídkyUmožnit barevné kopieZapnutoVypnutoStrany (oboustranný tisk)Jednostranný na jednostrannýJednostranný na dvoustrannýDvoustranný na jednostrannýDvoustranný na dvoustrannýŠetřič papíruVypnutoPortrét 2 na 1Na šířku 2 na 1Portrét 4 na 1Na šířku 4 na 1Tisknout okraje stránek,VypnutoZapnutoSkládání kopiíZapnuto [1,2,1,2,1,2]Vypnuto [1,1,1,2,2,2]DěrovatVypnuto2 otvory3 otvory4 otvorySešítVypnutoAutomatickyZpětDvojitéDuální dvojitéPřední stranaPopisPomocí této možnosti zapnete nebo vypnete barvy při kopírování.Poznámky:• Výchozí tovární nastavení je Zapnuto.• Vypnutím funkce skryjete všechny nabídky týkající se barvy.• Toto nastavení potlačí nastavení Barevně.Určuje, zda je předloha oboustranná nebo jednostranná a určuje, zda má být kopiedvoustranná nebo jednostranná.Poznámky:• Jednostranný na jednostranný – Předloha byla potištěna po jedné straně a kopiebude potištěna také po jedné straně.• Jednostranný na dvoustranný – Předloha byla potištěna po jedné straně, zatímcokopie bude potištěna po obou stranách.• Dvoustranný na jednostranný – Předloha byla potištěna po obou stranách a kopiebude potištěna jen po jedné.• Dvoustranný na dvoustranný – Předloha byla potištěna po obou stranách a kopiebude potištěna také po obou stranách.Umožňuje kopírovat dvě nebo čtyři stránky dokumentu na jednu stranu.Poznámka: Výchozí tovární nastavení je Vypnuto.Určuje, zda se tiskne okraj či nikoliPoznámka: Výchozí tovární nastavení je Vypnuto.Tato volba určuje, že při tisku více kopií má tiskárna skládat jednotlivé stránky tiskovéúlohy na sebe.Poznámka: Výchozí tovární nastavení je Zapnuto.Určuje typ děrování u tiskové nebo kopírovací úlohyPoznámka: Výchozí tovární nastavení je Vypnuto.Pomocí této možnosti zapnete nebo vypnete sešívačku.Poznámky:• Výchozí tovární nastavení je Vypnuto.• Tato nabídka se zobrazí jen v případě, že je instalována sešívací dokončovacíschránka.
Vysvětlení nabídek tiskárny 191Položka nabídkyPůvodní velikostLetterLegalExecutiveTabloidFolioStatementUniverzální4 x 6 palců3 x 5"VizitkaID kartaVlastní velikost skenování [x]A3A4A5Oficio (Mexiko)A6JIS B4JIS B5Originální knihaAutomatické rozpoznání velikostiKombinované formátyKopírovat do zdrojeZásobník [x]Automatické přizpůsobení rozměruRuční podavačOddělovací listy průsvitné fólieZapnutoVypnutoOddělovací listyVypnutoMezi kopieMezi úlohyMezi listyZdroj oddělovacích listůZásobník [x]Ruční podavačTmavost1–9Výstupní zásobníkStandardní zásobníkZásobník [x]PopisUrčuje formát papíru předlohy.Poznámky:• V USA je výchozí tovární nastavení Letter.• Mezinárodní výchozí tovární nastavení je A4.Určuje zdroj papíru pro úlohy kopírování.Poznámka: Výchozí tovární nastavení je Zásobník 1.Umisťuje mezi průsvitné fólie list papíru.Poznámka: Výchozí tovární nastavení je Zapnuto.Umisťuje mezi listy, kopie nebo úlohy list papíru.Poznámka: Výchozí tovární nastavení je Vypnuto.Určuje zdroj papíru pro oddělovací listy.Poznámka: Výchozí tovární nastavení je Zásobník 1.Určuje úroveň sytosti pro úlohu kopírování.Poznámka: Výchozí tovární nastavení je 5.Určuje výstupní zásobník použitý pro úlohu kopírování.Poznámky:• Výchozí tovární nastavení je Standardní odkladač.• Položka Odkladač [x] se zobrazí poze tehdy, jestliže je nainstalován alespoň jedenpřídavný výstupní zásobník.
Vysvětlení nabídek tiskárny 192Položka nabídkyPočet kopií1–999Záhlaví/Zápatí[Umístění]VypnutoDatum/časČíslo stránkyVlastní textTisknoutVšechny stránkyPouze první stránkaVšechny stránky kromě prvníVlastní textMaskaVypnutoDůvěrnáKopírováníKonceptNaléhavéVlastníVlastní maskaUmožnit prioritu kopiíZapnutoVypnutoSkenování vlastní úlohyVypnutoZapnutoPopisUrčuje počet kopií pro úlohu kopírování.Poznámka: Výchozí tovární nastavení je 1.Určuje informace v záhlaví/zápatí a jeho umístění na stránce.Pro umístění vyberte z následujících možností:• Vlevo nahoře• Nahoře uprostřed• Vpravo nahoře• Vlevo dole• Dole uprostřed• Vpravo dolePoznámky:• Výchozí tovární nastavení pro umístění je Vypnuto.• Pro „Vytisknout na“ je výchozí nastavení „Všechny stránky“.Určuje text masky vytištěné na každé stránce dané úlohy kopírování.Poznámka: Výchozí tovární nastavení je Vypnuto.Určuje text vlastní masky.Poznámka: Je povoleno maximálně 64 znaků.Umožňuje přerušit úlohu kopírování a zkopírovat stránku nebo dokument.Poznámka: Výchozí tovární nastavení je Zapnuto.Umožňuje kopírovat v jediné úloze kopírování dokument, který obsahuje různé formátypapírů.Poznámky:• Výchozí tovární nastavení je Vypnuto.• Tato nabídka se zobrazí pouze v případě, že je nainstalovaný pevný disk tiskárny.Umožnit Uložit jako zástupceZapnutoVypnutoOdstranění pozadí‐4 až 4Automatické centrováníVypnutoZapnutoVyvážení barevAzurová – červenáPurpurová – zelenáŽlutá – modráUmožňuje uložit vlastní nastavení kopírování jako zástupce.Poznámka: Výchozí tovární nastavení je Zapnuto.Nastavuje míru viditelného pozadí na kopii.Poznámka: Výchozí tovární nastavení je 0.Umožňuje automaticky vystředit obsah na stránce.Poznámka: Výchozí tovární nastavení je Vypnuto.Zapíná vyvážení barev ve výstupu.
Vysvětlení nabídek tiskárny 193Položka nabídkyZeslabení barvyZeslabení barvyŽádnáČervenáZelenáModráVýchozí prahová hodnota červené0–255Výchozí prahová hodnota zelené0–255Výchozí prahová hodnota modré0–255KontrastNejlepší pro obsah0–5Zrcadlový obrazVypnutoZapnutoNegativní obrazVypnutoZapnutoDetail stínu‐4 až 4Skenování od okraje k okrajiVypnutoZapnutoOstrost1–5Teplota‐4 až 4Vzorek kopieVypnutoZapnutoPopisUrčuje, která barva bude během kopírování zeslabena a míru zeslabení.Poznámky:• Výchozí tovární nastavení pro Zeslabení barvy je Žádné.• Výchozí tovární nastavení pro každou prahovou hodnotu barvy je 128Určuje úroveň kontrastu pro úlohu kopírování.Poznámka: Výchozí tovární nastavení je „Optimalizováno pro obsah“.Vytvoří zrcadlový obraz předlohy.Poznámka: Výchozí tovární nastavení je Vypnuto.Vytvoří negativní obraz předlohy.Poznámka: Výchozí tovární nastavení je Vypnuto.Nastavuje míru viditelného stínu na kopii.Poznámka: Výchozí tovární nastavení je 0.Určuje, zda se předloha skenuje od kraje ke kraji.Poznámka: Výchozí tovární nastavení je Vypnuto.Upravuje ostrost kopie.Poznámka: Výchozí tovární nastavení je 3.Umožňuje uživateli zadat, zda bude "teplý" nebo "chladný" výstup. Hodnota Chladnývytvoří modřejší výstup než výchozí hodnota, hodnota Teplý vytvoří červenější výstup nežvýchozí hodnota.Vytvoří vzorek kopie předlohy.Poznámka: Výchozí tovární nastavení je Vypnuto.Nabídka Nastavení faxuNabídka režimu faxu (nastavení analogového faxu)Režim Analogového nastavení faxu odešle faxovou úlohu po telefonní lince.
Vysvětlení nabídek tiskárny 194Obecná nastavení faxuPoložka nabídkyNázev faxu nebo Název staniceFaxové číslo nebo Název staniceID staniceNázev faxu nebo Název staniceFaxové číslo nebo Název stanicePovolit ruční skenováníVypnutoZapnutoPopisUrčuje název faxu v tiskárně.Určuje číslo přiřazené faxuUrčuje, jak je fax identifikovánNastavuje tiskárnu na výhradně ruční faxování, což vyžaduje rozdělovač kanálů (splitter)a telefonní přístroj.Poznámky:• K přijetí příchozí faxové úlohy a volbě čísla faxu použijte běžný telefonní přístroj.• Stisknutím tlačítka # 0 na číselné klávesnici vyvoláte Funkci ručního faxování.Využitá paměťStejnáVětšina pro odesíláníCelá pro odesíláníCelá pro příjemVětšina pro příjemStorno faxůPovolitNepovolitID volajícíhoZapnutoVypnutoAlternativníMaskování faxového číslaVypnutoZlevaZpravaMaskované číslice0–58Definuje přiřazení stálé paměti mezi odesláním a přijetím faxových úloh.Poznámky:• Výchozím nastavením výrobce je Stejná. Nastavení Stejná rozděluje paměť vyhrazenoupro odesílání a příjem faxů na stejné části.• Možnost Většina pro odesílání znamená, že je většina paměti vyhrazena pro odesílánífaxových úloh.• Možnost Celá pro odesílání znamená, že je celá paměť vyhrazena pro odesílánífaxových úloh.• Možnost Celá pro příjem znamená, že je celá paměť vyhrazena pro příjem faxovýchúloh.• Možnost Většina pro příjem znamená, že je většina paměti vyhrazena pro příjemfaxových úloh.Určuje, zda tiskárna může rušit faxové úlohy.Určuje používaný typ identifikace volajícíhoUrčuje směr, z něhož se budou maskovat číslice v čísle odchozího faxu.Poznámka: Počet maskovaných znaků určuje nastavení Maskované číslice.Určuje počet maskovaných číslic v odchozím čísle faxu.
Vysvětlení nabídek tiskárny 195Položka nabídkyÚvodní stránka faxuÚvodní stránka faxuVe výchozím stavu vypnutoVe vých. stavu zapnutoNikdy nepoužítVždy použítZahrnout pole DoZapnutoVypnutoZahrnout pole OdVypnutoZapnutoČástZahrnout pole ZprávaVypnutoZapnutoZprávaZahrnout logoVypnutoZapnutoZahrnout zápatí [x]Zápatí [x]PopisKonfiguruje úvodní stránku faxu.Poznámka: Vypnuto je výchozí nastavení pro všechny možnosti úvodní stránky faxu.Nastavení odesílání faxůPoložka nabídkyRozlišeníStandardníVysoké 200 dpiSuper vysoké 300 dpiUltra vysoké 600 dpiPopisUrčuje kvalitu tisku v bodech na palec (dpi). Vyšší rozlišení zaručuje vyššíkvalitu tisku, ale prodlužuje dobu přenosu odchozích faxů.Poznámka: Výchozí nastavení výrobce je Standard (Standardní).
Vysvětlení nabídek tiskárny 196Položka nabídkyPůvodní velikostKombinované formátyLetterLegalExecutiveTabloidFolioStatementUniverzální4 x 6 palců3 x 5 palcůVizitkaVlastní velikost skenování [x]A3A4A5Oficio (Mexiko)A6JIS B4JIS B5Originální knihaAutomatické rozpoznání velikostiStrany (oboustranný tisk)VypnutoDlouhý okrajKrátký okrajTyp obsahuTextGrafikaText/FotografieFotoZdroj obsahuBarevná laserováInkoustová tiskárnaFotografie/FilmČasopisNovinyStiskněte tlačítkoJináČernobílá laserováPopisUrčuje velikost papíru předlohyPoznámka: V USA je výchozím nastavením hodnota Kombinovanéformáty. Mezinárodní výchozí tovární nastavení je A4.Určuje orientaci textu a grafiky na stránce.Poznámky:• Výchozí tovární nastavení je Vypnuto.• U možnosti Dlouhý okraj budou stránky svázány podél dlouhéhookraje stránky (levý okraj u orientace na výšku, horní okraj uorientace na šířku).• U možnosti Krátký okraj budou stránky svázány podél krátkéhookraje stránky (horní okraj u orientace na výšku, levý okraj uorientace na šířku).Určuje obsah předlohyPoznámka: Text je výchozí tovární nastavení.Určuje, jak byla vytvořena předlohaPoznámka: Výchozí tovární nastavení je Barevná laserová.
Vysvětlení nabídek tiskárny 197Položka nabídkyTmavost1–9PředvolbaPravidla pro předvolbuPravidlo pro předčíslí [x]Automatická opakovaná volba0 – 9Četnost opakovaného vytáčení1 – 200Za systémem PABXNeAnoZapnout funkci ECMAnoNeZapnout skenování faxůZapnutoVypnutoOvladač pro faxAnoNeUmožnit Uložit jako zástupceZapnutoVypnutoRežim vytáčeníTónovéPulsní volbaMax. rychlost2400480096001440033600Skenování vlastní úlohyVypnutoZapnutoNáhled skenováníVypnutoZapnutoOdstranění pozadí‐4 až 4PopisZesvětlí nebo ztmaví výstupPoznámka: Výchozí tovární nastavení je 5.Umožní vám zadat předčíslí, jako například 99. Je zde pole pro zadání číslic.Nastaví pravidlo předčíslí.Určuje, kolikrát se tiskárna pokouší odeslat fax na určené čísloPoznámka: Výchozí tovární nastavení je 5.Určuje dubu v minutách mezi opakovanými volbamiPovoluje nebo zakazuje slepou volbu ústředny bez oznamovacího tónuPovoluje nebo zakazuje Režim opravy chyb pro faxové úlohyUmožňuje faxovat soubory naskenované v tiskárněUmožňuje ovladači tiskárny odesílat faxové úlohyUmožňuje vám v tiskárně uložit faxová čísla jako zkratkySpecifikuje zvuk vytáčení, buď jako tónové nebo pulzníUrčuje maximální rychlost odesílání faxů v baudechUmožňuje naskenovat dokument, který obsahuje kombinované formátypapíru, do jediného souboru.Určuje, zda se na displeji bude zobrazovat náhled skenovaných úloh.Upravuje rozsah pozadí viditelného na naskenovaném dokumentu.Poznámka: Výchozí tovární nastavení je 0.
Vysvětlení nabídek tiskárny 198Položka nabídkyVyvážení barevAzurová – červenáPurpurová – zelenáŽlutá – modráZeslabení barvyZeslabení barvyŽádnáČervenáZelenáModráVýchozí prahová hodnota červené0–255Výchozí prahová hodnota zelené0–255Výchozí prahová hodnota modré0–255KontrastNejlepší pro obsah0–5Zrcadlový obrazVypnutoZapnutoNegativní obrazVypnutoZapnutoDetail stínu‐4 až 4Skenování od okraje k okrajiVypnutoZapnutoOstrost0–5Teplota‐4 až 4Zapnout skenování barevných faxůVe výchozím stavu vypnutoVe vých. stavu zapnutoNikdy nepoužítVždy použítAutomatický převod barevných faxů do jednobarevnýchZapnutoVypnutoPopisZapíná vyvážení barev v obrazu naskenovaného dokumentu.Určuje, která barva bude zeslabena a míru zeslabení či zesílení.Poznámky:• Výchozí tovární nastavení pro Zeslabení barvy je Žádné.• Výchozí tovární nastavení pro každou prahovou hodnotu barvy je128.Určuje kontrast naskenovaného obrazuPoznámka: Výchozí tovární nastavení je „Optimalizováno pro obsah“.Vytvoří zrcadlový obraz předlohyPoznámka: Výchozí tovární nastavení je Vypnuto.Vytvoří negativní obraz předlohyPoznámka: Výchozí tovární nastavení je Vypnuto.Nastavuje míru viditelného stínuPoznámka: Výchozí tovární nastavení je 0.Určuje, zda se předloha před faxováním skenuje od kraje ke krajiPoznámka: Výchozí tovární nastavení je Vypnuto.Upravuje ostrost faxu.Poznámka: Výchozí tovární nastavení je 3.Umožňuje uživateli zadat, zda bude "teplý" nebo "chladný" výstup.Hodnota Chladný vytvoří modřejší výstup než výchozí hodnota, hodnotaTeplý, vytvoří červenější výstup než výchozí hodnota.Umožňuje barevné faxováníPoznámka: Výchozí nastavení výrobce je „Ve vých. stavu vypnuto“.Převádí všechny odchozí faxy na černobíléPoznámka: Výchozí tovární nastavení je Zapnuto.
Vysvětlení nabídek tiskárny 199Nastavení přijímání faxůPoložka nabídkyZapnout příjem faxůZapnutoVypnutoČekání faxových úlohŽádnátonerToner a spotřební materiálPočet zvonění před přijetím1 – 25Automatická redukceZapnutoVypnutoZdroj papíruAutomatickyZásobník [x]Univerzální podavačStrany (oboustranný tisk)VypnutoZapnutoOddělovací listyVypnutoPřed úlohouPo úlozeZdroj oddělovacích listůZásobník [x]Ruční podavačVýstupní zásobníkStandardní zásobníkZásobník [x]Zápatí faxuVypnutoZapnutoMax. rychlost2400480096001440033600Přeposílání faxůTiskVytisknout a přeposlatPřeposlatPopisPovoluje příjem faxových úloh tiskárnouPoznámka: Výchozí tovární nastavení je Zapnuto.Odebírá faxové úlohy z tiskové fronty, pokud vyžadují specifické a nedostupné zdrojePoznámka: Výchozí tovární nastavení je Žádný.Určuje počet zvonění před přijetím příchozí faxové úlohyPoznámka: Výchozí tovární nastavení je 3.Přizpůsobuje formát příchozí faxové úlohy formátu papíru založenému v určenémfaxovém zdroji.Poznámka: Výchozí tovární nastavení je Zapnuto.Určuje zdroj papíru vybraný pro podávání papíru do tiskárny za účelem tisku příchozíhofaxuUmožňuje oboustranný tisk příchozích faxových úloh.Umožní tiskárně vložit mezi příchozí faxy oddělovací listyUrčuje, odkud tiskárna bere oddělovací listy.Určuje výstupní zásobník příchozích faxůPoznámka: Zásobník 1 je k dispozici pouze tehdy, když je nainstalována dokončovacíschránka.Tiskne informace o přenosu na spodní okraj každé stránky přijatého faxuPoznámka: Výchozí tovární nastavení je Vypnuto.Určuje maximální rychlost přijímaných faxů v baudechAktivuje předávání přijatých faxů dalšímu příjemci.
Vysvětlení nabídek tiskárny 200Položka nabídkyPřeposlat naFaxE-mailFTPLDSSeSFKlávesová zkratka pro funkci Předat dálBlokovat fax bez názvuVypnutoZapnutoSeznam blokovaných faxůPozdržení faxůRežim pozdrženého faxuVypnutoAlways On (Vždy zapnuto)RučněPlánovanéRozvrh uchování faxůDěrovatVypnutoZapnutoSešítVypnuto1 svorka2 svorky4 svorkyZapnout příjem barevných faxůZapnutoVypnutoPopisUrčuje typ příjemce, kterému budou faxy přeposlány.Poznámka: Tato nabídka je dostupná pouze ze zabudovaného webového serverutiskárny.Umožňuje vám zadat zkrácené číslo, které bude ve shodě s typem příjemce (Fax, E-mail,FTP, LDSS, nebo eSF)Umožňuje blokování příchozích faxů odeslaných ze zařízení bez specifikované identifikacestaniceAktivuje seznam blokovaných faxových čísel uložených v tiskárně.Aktivuje konstantní nebo plánované pozdržení faxůPoznámka: Výchozí tovární nastavení je Vypnuto.Určuje, zda mají být výtisky děrovány.Určuje, zda mají být výtisky sešity.Umožňuje přijímat barevné faxy.Nastavení faxových protokolůPoložka nabídkyProtokol přenosuTisk protokoluNetisknout protokolTisknout jen kvůli chyběProtokol chyb příjmuNikdy netisknoutTisk při chyběAutomatický tisk protokolůZapnutoVypnutoPopisUmožňuje tisk protokolu přenosu po každé faxové úlozeUmožňuje tisk protokolu chyb příjmu po chybě příjmuUmožňuje automatický tisk protokolů faxu.Poznámka: Tisk protokolů po každé 200. úloze.
Vysvětlení nabídek tiskárny 201Položka nabídkyProtokolovat zdroj papíruZásobník [x]Ruční podavačPopisUrčuje zdroj papíru používaný pro tisk protokolůZobrazení protokolůNázev vzdáleného faxu nebo Název vzdálené staniceZvolené čísloUrčuje, zda se ve vytištěných protokolech zobrazuje volené číslo nebonázev stanice.Umožnit protokolování úlohZapnutoVypnutoPovolit záznam voláníZapnutoVypnutoVýstupní zásobník protokoluStandardní zásobníkZásobník [x]Povoluje přístup k protokolu faxových úlohPovoluje přístup k protokolu faxových voláníUrčuje výstupní zásobník, do kterého se budou tisknout protokoly faxů.Nastavení reproduktoruPoložka nabídkyRežim reproduktoruZapnuto do připojeníAlways On (Vždy zapnuto)Vždy vypnutoHlasitost reproduktoruVysokáNízkáHlasitost zvoněníZapnutoVypnutoPopisUrčuje režim reproduktoru.Poznámky:• Výchozí nastavení výrobce je „On until Connected“ (Zapnuto do připojení). Reproduktorreprodukuje hluk, dokud se nenaváže faxové spojení.• Nastavení Always On (Vždy zapnuto) zapíná reproduktor.• Nastavení Vždy vypnuto vypíná reproduktor.Řídí nastavení hlasitostiPoznámka: Výchozím nastavením výrobce je Vysoká.Řídí hlasitost vyzvánění faxu.Poznámka: Výchozí tovární nastavení je Zapnuto.Přijmout poPoložka nabídkyVšechna zvoněníPouze jedno zazv.Pouze dvě zazv.Pouze tři zazv.Pouze jedno nebo dvě zazv.Pouze jedno nebo tři zazv.Pouze dvě nebo tři zazv.PopisUrčuje typ zvonění, po kterém zařízení přijímá volání.Poznámka: Výchozí tovární nastavení je Všechna zvonění.
Vysvětlení nabídek tiskárny 202Nabídka režimu faxu (nastavení faxového serveru)Režim Faxový server odešle faxovou úlohu na faxový server k přenosu.Nastavení faxového serveruPoložka nabídkyNa formátAdresa pro odpověďPředmětZprávaNastavení SMTPPrimární brána SMTPSekundární brána SMTPFormát obrazuPDF (.pdf)XPS (.xps)TIFF (.tif)Typ obsahuTextText/FotografieGrafikaFotografieZdroj obsahuBarevná laserováInkoustová tiskárnaFotografie/FilmČasopisNovinyStiskněte tlačítkoJináRozlišení faxuStandardníVysoké 200 dpiSuper vysoké 300 dpiUltra vysoké 600 dpiTmavost1–9OrientaceNa výškuNa šířkuPopisUmožňuje vám zadat informace pomocí virtuální klávesnice na dotykovéobrazovce tiskárny.Určuje informace o serveru SMTP.Určuje informace o portu serveru SMTP.Určuje typ obrazu ke skenování za účelem odeslání faxu.Určuje obsah předlohyPoznámka: Text je výchozí tovární nastavení.Určuje, jak byla vytvořena předlohaPoznámka: Výchozí tovární nastavení je Barevná laserová.Určuje úroveň rozlišení pro skenování za účelem odeslání faxu.Zesvětlí nebo ztmaví výstup.Poznámka: Výchozí nastavení je 5.Určuje orientaci naskenovaného obrazu.
Vysvětlení nabídek tiskárny 203Položka nabídkyPopisPůvodní velikostLetterLegalExecutiveTabloidFolioStatementUniverzální4 x 6 palců3 x 5 palcůVizitkaVlastní formát naskenovaného dokumentu [x]A3A4A5Oficio (Mexiko)JIS B4JIS B5Originální knihaAutomatické rozpoznání formátuKombinované formátyUrčuje formát papíru skenovaného dokumentu.Poznámka: V USA je výchozí tovární nastavení Letter. Mezinárodní výchozítovární nastavení je A4.Použít vícestránkový formát TIFFZapnutoVypnutoUmožňuje výběr mezi jednostránkovými a vícestránkovými soubory TIFF. Uskenování více stránek pro úlohu faxování se vytvoří buď jeden soubor TIFFobsahující všechny stránky, nebo více souborů TIFF s jedním souborem nakaždé stránce.Poznámky:• Výchozí nastavení je Zapnuto.• Tato položka nabídky se týká všech funkcí skenování.Aktivovat analogový příjemVypnutoZapnutoAktivuje analogové přijetí faxu.Poznámka: Výchozí nastavení je Vypnuto.Nabídka Nastavení e‐mailuPoložka nabídkyNastavení e-mailového serveruPředmětZprávaZáklad pro název souboruPopisUrčuje informace o e-mailovém serveru.Poznámky:• Pole pro předmět se omezuje na 255 znaků.• Pole pro hlášení je omezeno na 512 znaků.
Vysvětlení nabídek tiskárny 204Položka nabídkyNastavení e-mailového serveruZaslat kopii odesílateliNikdy se nezobrazujeVe vých. stavu zapnutoVe výchozím stavu vypnutoAlways On (Vždy zapnuto)Nastavení e-mailového serveruMaximální velikost e-mailu0–65535 kBNastavení e-mailového serveruZpráva o chybě velikostiNastavení e-mailového serveruOmezená místa určeníPopisOdešle kopii e-mailu odesílateli.Poznámka: Výchozí nastavení výrobce je Nikdy se nezobrazuje.Určuje max. velikost e-mailu v kB.Poznámka: E-mail, který svou velikostí překračuje určené maximum, nebude odeslán.Odešle zprávu, je-li e-mail větší než nastavené maximum.Určuje název domény, např. firemní, a omezí cíle e-mailů pouze na tuto doménu.Poznámky:• E-maily lze odeslat jen do určené domény.• Limit je jedna doména.Nastavení e-mailového serveruNastavení internetového odkazuServerPřihlašovací jménoHesloCestaZáklad pro název souboruInternetový odkazFormátPDF (.pdf)Zabezpečené PDFTIFF (.tif)JPEG (.jpg)XPS (.xps)Verze ve formátu PDF1.2–1.6A–1aTyp obsahuText/FotografieFotoTextGrafikaDefinuje cestu k e-mailovému serveru, např.: /adresář/cestaPoznámka: Znaky * : ? < > | nelze v cestě použít.Určuje formát skenovaného souboru.Poznámka: Výchozí tovární nastavení je PDF (.pdf).Nastavuje verzi souboru PDF, který bude skenován pro odeslání e-mailem.Poznámka: Výchozí tovární nastavení je 1.5.Určuje obsah předlohyPoznámka: Výchozí tovární nastavení je Text/Fotografie.
Vysvětlení nabídek tiskárny 205Položka nabídkyZdroj obsahuBarevná laserováInkoustová tiskárnaFotografie/FilmČasopisNovinyStiskněte tlačítkoJináČernobílá laserováBarevnáZapnutoVypnutoRozlišení150 dpi200 dpi300 dpi400 dpi600 dpi75 dpiTmavost1–9OrientaceNa výškuNa šířkuPůvodní velikostLetterLegalExecutiveTabloidFolioStatementUniverzální4 x 6 palců3 x 5 palcůVizitkaVlastní velikost skenování [x]A3A4A5Oficio (Mexiko)A6JIS B4JIS B5Originální knihaAutomatické rozpoznání velikostiKombinované formátyPopisUrčuje, jak byla vytvořena předlohaPoznámka: Výchozí tovární nastavení je Barevná laserová.Určuje, zda budou kopie tištěny barevně.Poznámka: Výchozí tovární nastavení je Zapnuto.Určuje rozlišení naskenovaného dokumentu v dpi (dots per inch).Poznámka: Výchozím nastavením výrobce je 150 dpi.Zesvětlí nebo ztmaví výstupPoznámka: Výchozí tovární nastavení je 5.Určuje orientaci skenovaného obrazuPoznámka: Výchozí tovární nastavení je Na výšku.Určuje formát papíru skenovaného dokumentu.Poznámky:• Mezinárodní výchozí tovární nastavení je A4.• V USA je výchozí tovární nastavení Letter.
Vysvětlení nabídek tiskárny 206Položka nabídkyStrany (oboustranný tisk)VypnutoDlouhý okrajKrátký okrajKvalita JPEGNejlepší pro obsah5–90Text – výchozí5–90Text/fotografie – výchozí5–90Fotografie – výchozí5–90E-mail. obr. poslány jakoPřílohaInternetový odkazPoužít vícestránkového formátu TIFFZapnutoVypnutoPopisUrčuje orientaci textu a grafiky na stráncePoznámky:• Výchozí tovární nastavení je Vypnuto.• U možnosti Dlouhý okraj budou stránky svázány podél dlouhého okraje stránky (levýokraj u orientace na výšku, horní okraj u orientace na šířku).• U možnosti Krátký okraj budou stránky svázány podél krátkého okraje stránky (horníokraj u orientace na výšku, levý okraj u orientace na šířku).Nastavuje kvalitu fotografického obrazu JPEG ve vztahu k velikosti souboru a kvalitě obrazu.Poznámky:• Výchozí tovární nastavení je „Optimalizováno pro obsah“.• Hodnota 5 zmenší velikost souboru a kvalitu obrazu.• Hodnota 90 zajišťuje nejlepší kvalitu obrazu, ale soubor je hodně velký.• Tato nabídka se týká všech funkcí skenování.Nastavuje kvalitu textového dokumentu ve vztahu k velikosti souboru a kvalitě obrazu.Poznámka: Výchozí tovární nastavení je 75.Nastavuje kvalitu smíšeného textového nebo fotografického dokumentu ve vztahuk velikosti souboru a kvalitě obrazu.Poznámka: Výchozí tovární nastavení je 75.Nastavuje kvalitu fotografického obrazu ve vztahu k velikosti souboru a kvalitě obrazu.Poznámka: Výchozí tovární nastavení je 50.Určuje, jakým způsobem budou obrazy odeslány.Poznámka: Výchozím nastavením výrobce je Příloha.Umožňuje výběr mezi jednostránkovými a vícestránkovými soubory TIFF. U skenování vícestránek pro odeslání e-mailem se vytvoří buď jeden soubor TIFF obsahující všechny stránky,nebo více souborů TIFF s jedním souborem na každé stránce.Poznámky:• Výchozí tovární nastavení je Zapnuto.• Tato nabídka se týká všech funkcí skenování.Protokol přenosuTisk protokoluNetisknout protokolTisknout jen kvůli chyběProtokolovat zdroj papíruZásobník [x]Ruční podavačBitová hloubka e-mailu8 bitů1 bitSkenování vlastní úlohyVypnutoZapnutoUrčuje, zda se bude tisknout protokol přenosu.Poznámka: Výchozí nastavení výrobce ke tisk protokolu.Určuje zdroj papíru pro tisk protokolů e-mailů.Poznámka: Výchozí tovární nastavení je Zásobník 1.Umožňuje vytvářet menší soubory v režimu Text/foto díky použití jednobitových obrazůpři nastavení barvy na Vypnuto.Poznámka: Výchozí tovární nastavení je 8 bitů.Umožňuje kopírovat v jediné úloze kopírování dokument, který obsahuje různé formátypapírů.Poznámka: Výchozí tovární nastavení je Vypnuto.
Vysvětlení nabídek tiskárny 207Položka nabídkyNáhled skenováníVypnutoZapnutoUmožnit Uložit jako zástupceZapnutoVypnutoOdstranění pozadí‐4 až 4Vyvážení barevAzurová – červenáPurpurová – zelenáŽlutá – modráZeslabení barvyZeslabení barvyŽádnáČervenáZelenáModráVýchozí prahová hodnota červené0–255Výchozí prahová hodnota zelené0–255Výchozí prahová hodnota modré0–255KontrastNejlepší pro obsah0–5Zrcadlový obrazVypnutoZapnutoNegativní obrazVypnutoZapnutoDetail stínu‐4 až 4Skenování od okraje k okrajiVypnutoZapnutoOstrost1–5PopisUrčuje, zda se na displeji bude zobrazovat náhled skenovaných úloh.Poznámka: Výchozí tovární nastavení je Vypnuto.Umožňuje uložit e-mailové adresy jako zástupce.Poznámky:• Výchozí tovární nastavení je Zapnuto.• Při nastavení na Vypnuto se tlačítko Uložit jako zkratku na obrazovce Místo určení e-mailu nezobrazuje.Upravuje rozsah pozadí viditelného na naskenovaném dokumentu.Poznámka: Výchozí tovární nastavení je 0.Zapíná vyvážení barev ve výstupu.Určuje barvu, jejíž intenzita bude během skenování snížena, a do jaké míry bude výpadekbarvy zvětšen nebo zmenšenPoznámky:• Výchozí tovární nastavení pro Zeslabení barvy je Žádné.• Výchozí tovární nastavení pro každou prahovou hodnotu barvy je 128.Určuje kontrast výstupuPoznámka: Výchozí tovární nastavení je „Optimalizováno pro obsah“.Vytvoří zrcadlový obraz předlohyPoznámka: Výchozí tovární nastavení je Vypnuto.Vytvoří negativní obraz předlohyPoznámka: Výchozí tovární nastavení je Vypnuto.Upravuje množství detailů stínování viditelných na skenovaném obrazuPoznámka: Výchozí tovární nastavení je 0.Určuje, zda se předloha skenuje od okraje k okraji.Poznámka: Výchozí tovární nastavení je Vypnuto.Upravuje intenzitu ostrosti skenovaného obrazu.Poznámka: Výchozí tovární nastavení je 3.
Vysvětlení nabídek tiskárny 208Položka nabídkyTeplota‐4 až 4Použít pole kopie:/slepá kopie:VypnutoZapnutoPopisUmožňuje uživateli zadat, zda bude "teplý" nebo "chladný" výstup. Hodnota Chladnývytvoří modřejší výstup než výchozí hodnota, hodnota Teplý, vytvoří červenější výstup nežvýchozí hodnota.Umožňuje použít pole kopie: a slepá kopie: polePoznámka: Výchozí tovární nastavení je Vypnuto.Nabídka Nastavení FTPPoložka nabídkyFormátPDF (.pdf)Zabezpečené PDF (.pdf)TIFF (.tif)JPEG (.jpg)XPS (.xps)Verze ve formátu PDF1.2–1.6A–1aTyp obsahuText/FotografieFotoTextGrafikaZdroj obsahuBarevná laserováInkoustová tiskárnaFotografie/FilmČasopisNovinyStiskněte tlačítkoJináČernobílá laserováBarevnáZapnutoVypnutoRozlišení150 dpi200 dpi300 dpi400 dpi600 dpi75 dpiPopisUrčuje formát souboru FTP.Poznámka: Výchozí tovární nastavení je PDF (.pdf).Nastaví verzi úrovně souboru PDF pro odeslání FTP.Poznámka: Výchozí tovární nastavení je 1.5.Určuje obsah předlohyPoznámka: Výchozí tovární nastavení je Text/Fotografie.Určuje, jak byla vytvořena předlohaPoznámka: Výchozí tovární nastavení je Barevná laserová.Určuje, zda budou kopie tištěny barevně.Poznámka: Výchozí tovární nastavení je Zapnuto.Určuje kvalitu naskenovaného dokumentu v dpi (dots per inch).Poznámka: Výchozím nastavením výrobce je 150 dpi.
Vysvětlení nabídek tiskárny 209Položka nabídkyTmavost1–9OrientaceNa výškuNa šířkuPůvodní velikostLetterLegalExecutiveTabloidFolioStatementUniverzální4 x 6 palců3 x 5 palcůVizitkaVlastní velikost skenování [x]A3A4A5Oficio (Mexiko)A6JIS B4JIS B5Originální knihaAutomatické rozpoznání velikostiKombinované formátyStrany (oboustranný tisk)VypnutoDlouhý okrajKrátký okrajKvalita JPEGNejlepší pro obsah5–90Text – výchozí5–90PopisZesvětlí nebo ztmaví výstupPoznámka: Výchozí tovární nastavení je 5.Určuje orientaci skenovaného obrazuPoznámka: Výchozí tovární nastavení je Na výšku.Určuje velikost papíru předlohyPoznámky:• V USA je výchozí tovární nastavení Letter.• Mezinárodní výchozí tovární nastavení je A4.Určuje orientaci textu a grafiky na stráncePoznámky:• Výchozí tovární nastavení je Vypnuto.• U možnosti Dlouhý okraj budou stránky svázány podél dlouhého okraje stránky (levýokraj u orientace na výšku, horní okraj u orientace na šířku).• U možnosti Krátký okraj budou stránky svázány podél krátkého okraje stránky (horníokraj u orientace na výšku, levý okraj u orientace na šířku).Nastavuje kvalitu fotografického obrazu JPEG ve vztahu k velikosti souboru a kvalitě obrazu.Poznámky:• Výchozí tovární nastavení je „Optimalizováno pro obsah“.• Hodnota 5 zmenšuje soubor, ale zhoršuje kvalitu obrazu.• Hodnota 90 zajišťuje nejlepší kvalitu obrazu, ale soubor je hodně velký.• Tato nabídka se týká všech funkcí skenování.Nastavuje kvalitu textového dokumentu ve vztahu k velikosti souboru a kvalitě obrazu.Poznámka: Výchozí tovární nastavení je 75.
Vysvětlení nabídek tiskárny 210Položka nabídkyText/fotografie – výchozí5–90Fotografie – výchozí5–90Použít vícestránkového formátu TIFFZapnutoVypnutoPopisNastavuje kvalitu smíšeného textového nebo fotografického dokumentu ve vztahuk velikosti souboru a kvalitě obrazu.Poznámka: Výchozí tovární nastavení je 75.Nastavuje kvalitu fotografického obrazu ve vztahu k velikosti souboru a kvalitě obrazu.Poznámka: Výchozí tovární nastavení je 50.Umožňuje výběr mezi jednostránkovými a vícestránkovými soubory TIFF. U skenování vícestránek pro FTP se vytvoří buď jeden soubor TIFF obsahující všechny stránky, nebo vícesouborů TIFF s jedním souborem na každé stránce.Poznámky:• Výchozí tovární nastavení je Zapnuto.• Tato nabídka se týká všech funkcí skenování.Protokol přenosuTisk protokoluNetisknout protokolTisknout jen kvůli chyběProtokolovat zdroj papíruZásobník [x]Ruční podavačVýstupní zásobník protokoluStandardní zásobníkZásobník [x]Bitová hloubka FTP8 bitů1 bitZáklad pro název souboruSkenování vlastní úlohyVypnutoZapnutoNáhled skenováníVypnutoZapnutoUmožnit Uložit jako zástupceZapnutoVypnutoOdstranění pozadí‐4 až 4Určuje, kdy se bude tisknout protokol přenosu.Poznámka: Výchozím nastavením je Tisknout protokol.Určuje zdroj papíru pro tisk protokolů FTPPoznámka: Výchozí tovární nastavení je Zásobník 1.Určuje výstupní zásobník pro protokol FTP.Poznámky:• Výchozí tovární nastavení je Standardní odkladač.• Položka Odkladač [x] se zobrazí poze tehdy, jestliže je nainstalován alespoň jedenpřídavný výstupní zásobník.Umožňuje vytvářet menší soubory v režimu Text/Fotografie díky použití jednobitovýchobrazů při nastavení barvy na Vypnuto.Poznámka: Výchozí tovární nastavení je 8 bitů.Umožňuje zadat základní název souboru.Poznámka: Omezení je 53 znaků.Umožňuje zkopírovat dokument, který obsahuje smíšené formáty papíru, do jedinéskenovací úlohy.Poznámka: Výchozí tovární nastavení je Vypnuto.Určuje, zda se na displeji bude zobrazovat náhled skenovaných úloh.Poznámka: Výchozí tovární nastavení je Vypnuto.Umožňuje vytváření zkratek adres FTPPoznámka: Výchozí tovární nastavení je Zapnuto.Nastavuje míru viditelného pozadí na kopiiPoznámka: Výchozí tovární nastavení je 0.
Vysvětlení nabídek tiskárny 211Položka nabídkyVyvážení barevAzurová – červenáPurpurová – zelenáŽlutá – modráZeslabení barvyZeslabení barvyŽádnáČervenáZelenáModráVýchozí prahová hodnota červené0–255Výchozí prahová hodnota zelené0–255Výchozí prahová hodnota modré0–255Kontrast0–5Nejlepší pro obsahZrcadlový obrazVypnutoZapnutoNegativní obrazVypnutoZapnutoDetail stínu‐4 až 4Skenování od okraje k okrajiVypnutoZapnutoOstrost1–5Teplota‐4 až 4PopisZapíná vyvážení barev ve výstupu.Určuje barvu, jejíž intenzita bude během skenování snížena, a do jaké míry bude výpadekbarvy zvětšen nebo zmenšenPoznámky:• Výchozí tovární nastavení pro Zeslabení barvy je Žádné.• Výchozí tovární nastavení pro každou prahovou hodnotu barvy je 128.Určuje kontrast výstupuPoznámka: Výchozí tovární nastavení je „Optimalizováno pro obsah“.Vytvoří zrcadlový obraz předlohyPoznámka: Výchozí tovární nastavení je Vypnuto.Vytvoří negativní obraz předlohyPoznámka: Výchozí tovární nastavení je Vypnuto.Upravuje množství detailů stínování viditelných na skenovaném obrazuPoznámka: Výchozí tovární nastavení je 0.Určuje, zda se předloha skenuje od okraje k okraji.Poznámka: Výchozí tovární nastavení je Vypnuto.Upravuje intenzitu ostrosti naskenovaného dokumentu.Poznámka: Výchozí tovární nastavení je 3.Umožňuje uživateli zadat, zda bude "teplý" nebo "chladný" výstup. Hodnota Chladnývytvoří modřejší výstup než výchozí hodnota, hodnota Teplý, vytvoří červenější výstup nežvýchozí hodnota.
Vysvětlení nabídek tiskárny 212Nabídka Jednotka flashNastavení skenováníPoložka nabídkyFormátPDF (.pdf)Zabezpečené PDFTIFF (.tif)JPEG (.jpg)XPS (.xps)Verze ve formátu PDF1.2–1.6A‐1aTyp obsahuText/FotografieFotoTextGrafikaZdroj obsahuBarevná laserováInkoustová tiskárnaFotografie/FilmČasopisNovinyStiskněte tlačítkoJináČernobílá laserováBarevnáZapnutoVypnutoRozlišení150 dpi200 dpi300 dpi400 dpi600 dpi75 dpiTmavost1–9OrientaceNa výškuNa šířkuPopisUrčuje formát souboru zasílaného prostřednictvím serveru FTP.Poznámka: Výchozí tovární nastavení je PDF (.pdf).Nastaví verzi souboru PDF zasílaného prostřednictvím serveru FTP.Poznámka: Výchozí tovární nastavení je 1.5.Určuje obsah předlohy.Poznámka: Výchozí tovární nastavení je Text/Fotografie.Určuje, jak byla vytvořena předloha.Poznámka: Výchozí tovární nastavení je Barevná laserová.Určuje, zda tisk bude černobílý nebo barevný.Poznámka: Výchozí tovární nastavení je Vypnuto.Určuje rozlišení naskenovaného dokumentu v dpi (dots per inch).Poznámka: Výchozím nastavením výrobce je 150 dpi.Zesvětlí nebo ztmaví výstupPoznámka: Výchozí tovární nastavení je 5.Určuje orientaci skenovaného obrazu.Poznámka: Výchozí tovární nastavení je Na výšku.
Vysvětlení nabídek tiskárny 213Položka nabídkyPůvodní velikostLetterLegalExecutiveTabloidFolioStatementUniverzální4 x 6 palců3 x 5 palcůVizitkaVlastní velikost skenování [x]A3A4A5Oficio (Mexiko)A6JIS B4JIS B5Originální knihaAutomatické rozpoznání velikostiKombinované formátyStrany (oboustranný tisk)VypnutoDlouhý okrajKrátký okrajKvalita JPEGNejlepší pro obsah5–90Text – výchozí5–90Text/fotografie – výchozí5–90Fotografie – výchozí5–90PopisUrčuje formát papíru předlohy.Poznámka: V USA je výchozí tovární nastavení Letter. Mezinárodní výchozí továrnínastavení je A4.Určuje orientaci textu a grafiky na stránce.Poznámky:• Výchozí tovární nastavení je Vypnuto.• U možnosti Dlouhý okraj budou stránky svázány podél dlouhého okraje stránky (levýokraj u orientace na výšku, horní okraj u orientace na šířku).• U možnosti Krátký okraj budou stránky svázány podél krátkého okraje stránky (horníokraj u orientace na výšku, levý okraj u orientace na šířku).Nastavuje kvalitu fotografického obrazu JPEG ve vztahu k velikosti a kvalitě souboru.Poznámky:• Výchozí tovární nastavení je „Optimalizováno pro obsah“.• Hodnota 5 zmenšuje soubor, ale zhoršuje kvalitu obrazu.• Hodnota 90 zajišťuje nejlepší kvalitu obrazu, ale soubor je hodně velký.• Tato nabídka se týká všech funkcí skenování.Nastavuje kvalitu textového dokumentu ve vztahu k velikosti souboru a kvalitě obrazu.Poznámka: Výchozí tovární nastavení je 75.Nastavuje kvalitu textu nebo fotografického obrazu ve vztahu k velikosti a kvalitě souboru.Poznámka: Výchozí tovární nastavení je 75.Nastavuje kvalitu fotografického obrazu ve vztahu k velikosti souboru a kvalitě.Poznámka: Výchozí tovární nastavení je 50.
Vysvětlení nabídek tiskárny 214Položka nabídkyPoužít vícestránkového formátu TIFFZapnutoVypnutoPopisUmožňuje výběr mezi jednostránkovými a vícestránkovými soubory TIFF. U skenování vícestránek na server FTP se vytvoří buď jeden soubor TIFF obsahující všechny stránky, nebovíce souborů TIFF s jedním souborem na každé stránce.Poznámky:Bitová hloubka skenu8 bitů1 bitNázev souboruSkenování vlastní úlohyVypnutoZapnutoNáhled skenováníVypnutoZapnutoOdstranění pozadí‐4 až 4Vyvážení barevAzurová – červenáPurpurová – zelenáŽlutá – modráZeslabení barvyZeslabení barvyŽádnáČervenáZelenáModráVýchozí prahová hodnota červené0–255Výchozí prahová hodnota zelené0–255Výchozí prahová hodnota modré0–255KontrastNejlepší pro obsah0–5Zrcadlový obrazVypnutoZapnuto• Výchozí tovární nastavení je Zapnuto.• Tato nabídka se týká všech funkcí skenování.Umožňuje vytvářet menší soubory v režimu Text/Fotografie díky použití jednobitovýchobrazů při nastavení barvy na Vypnuto.Poznámka: Výchozí tovární nastavení je 8 bitů.Umožňuje zadat základní název souboru.Poznámka: Je povoleno maximálně 53 znaků.Umožňuje kopírovat v jediné úloze kopírování dokument, který obsahuje různé formátypapírů.Poznámka: Výchozí tovární nastavení je Vypnuto.Určuje, zda se na displeji bude zobrazovat náhled skenovaných úloh.Poznámka: Výchozí tovární nastavení je Vypnuto.Nastavuje míru viditelného pozadí na kopii.Poznámka: Výchozí tovární nastavení je 0.Zapíná vyvážení barev v obrazu naskenovaného dokumentu.Určuje, která barva bude během skenování zeslabena a míru zeslabení nebo zesílení.Poznámky:• Výchozí tovární nastavení pro Zeslabení barvy je Žádné.• Výchozí tovární nastavení pro každou prahovou hodnotu barvy je 128.Určuje kontrast naskenovaného obrazu.Poznámka: Výchozí tovární nastavení je „Optimalizováno pro obsah“.Vytvoří zrcadlový obraz předlohy.Poznámka: Výchozí tovární nastavení je Vypnuto.
Vysvětlení nabídek tiskárny 215Položka nabídkyNegativní obrazVypnutoZapnutoDetail stínu‐4 až 4Skenování od okraje k okrajiVypnutoZapnutoOstrost1–5Teplota‐4 až 4PopisVytvoří negativní obraz předlohy.Poznámka: Výchozí tovární nastavení je Vypnuto.Upravuje množství detailů stínování viditelných na skenovaném obrazu.Poznámka: Výchozí tovární nastavení je 0.Určuje, zda se předloha skenuje od okraje k okraji.Poznámka: Výchozí tovární nastavení je Vypnuto.Upravuje intenzitu ostrosti skenovaného obrazu.Poznámka: Výchozí tovární nastavení je 3.Umožňuje uživateli zadat, zda bude "teplý" nebo "chladný" výstup. Hodnota Chladnývytvoří modřejší výstup než výchozí hodnota, hodnota Teplý, vytvoří červenější výstup nežvýchozí hodnota.Nastavení tiskuPočet kopií1–999Zdroj papíruZásobník [x]Univ. podavačPapír ručněObálka ručněBarevnáBarevnáPouze černáSkládání kopiíZap. (1,2,1,2,1,2)Vyp. (1,1,1,2,2,2)Strany (oboustranný tisk)JednostrannýDvoustrannýSešítVypnutoAutomatickyZpětDvojitéDuální dvojitéPřední stranaDěrováníVypnutoZapnutoUrčuje výchozí počet kopií pro každou tiskovou úlohu.Poznámka: Výchozí tovární nastavení je 1.Slouží k nastavení výchozího zdroje papíru pro všechny tiskové úlohy.Poznámka: Výchozí tovární nastavení je Zásobník 1.Určuje, zda budou kopie tištěny barevně nebo černobíle.Poznámka: Výchozí tovární nastavení je Barva.Tato volba určuje, že při tisku více kopií má tiskárna klást jednotlivé stránky na sebe.Poznámka: Výchozí tovární nastavení je Zapnuto.Určuje, zda tiskárna tiskne na jednu stranu nebo na obě strany papíru.Poznámka: Výchozí tovární nastavení je jednostranný tisk.Určuje, zda mají být výtisky sešity.Poznámky:• Výchozí tovární nastavení je Vypnuto.• Tato nabídka se zobrazí pouze v případě, že je nainstalována sešívačka.Určuje, zda jsou výtisky děrovány.Poznámky:• Výchozí tovární nastavení je Vypnuto.• Tato nabídka se zobrazí pouze v případě, že je nainstalován děrovač.
Vysvětlení nabídek tiskárny 216Režim děrování2 otvory3 otvory4 otvoryOboustranné přeloženíDlouhý okrajKrátký okrajUrčuje typ děrování, které se použije na výtiscích.Poznámky:• Výchozí tovární nastavení v případě nainstalovaného děrovače na 3 otvory je hodnota„3 otvory“.• Výchozí tovární nastavení v případě nainstalovaného děrovače na 2 nebo na 4 otvory jehodnota „4 otvory“.• Tato nabídka se zobrazí pouze v případě, že je nainstalován děrovač.Určuje způsob, jakým se oboustranně vytisknuté stránky svážou a jak je orientován tisk nazadní straně listu (strany se sudými čísly) vzhledem k tisku na přední straně (strany s lichýmičísly).Poznámky:• U možnosti Dlouhý okraj budou stránky svázány podél dlouhého okraje stránky (levýokraj u orientace na výšku, horní okraj u orientace na šířku).• U možnosti Krátký okraj budou stránky svázány podél krátkého okraje stránky (horníokraj u orientace na výšku, levý okraj u orientace na šířku).Orientace papíru ve spořiči papíruAutomatickyNa šířkuNa výškuŠetřič papíruVypnuto2-up3-up4-up6-up9-up12-up16-upHranice spořiče papíruŽádnáPlnéPořadí ve spořiči papíruHorizontálníOpačné horizontálníOpačné vertikálníVertikálněUrčuje orientaci vícestránkového dokumentu.Poznámka: Výchozí tovární nastavení je Automaticky. Tiskárna volí mezi orientací na výškua na šířku.Určuje tisk obrazů více stránek na jednu stranu listu papíru.Poznámky:• Výchozí tovární nastavení je Vypnuto.• Vybrané číslo je počet obrazů stránek, které se budou tisknout na jednu stranu.Tiskne rámeček okolo každého obrazu stránky.Poznámka: Výchozí tovární nastavení je Žádný.Určuje umístění více obrazů stránek.Poznámky:• Výchozí tovární nastavení je Horizontální.• Umístění závisí na počtu stránek a na jejich orientaci (na výšku nebo na šířku).
Vysvětlení nabídek tiskárny 217Oddělovací listyVypnutoMezi kopieMezi úlohyMezi listyZdroj oddělovacích listůZásobník [x]Ruční podavačPrázdné stranyNetisknoutTiskUrčuje, zda se budou mezi výtisky vloženy prázdné oddělovací listy.Poznámky:• Výchozí tovární nastavení je Vypnuto.• Při použití hodnoty Mezi kopie se vloží mezi jednotlivé kopie tiskové úlohy prázdný list,pokud je zapnutá funkce Skládání. Je-li funkce Skládání vypnuta, mezi každou saduvytištěných stránek se vloží prázdná stránka, například po všech prvních stránkách, povšech druhých stránkách atd.• Při použití hodnoty Mezi úlohy se vkládají prázdné listy mezi jednotlivé tiskové úlohy.• Při použití hodnoty stránky se vloží prázdný list za každou stránku tiskové úlohy. Totonastavení je užitečné při tisku na průhledné folie nebo v případě, že chcete dodokumentu vkládat prázdné listy.Určuje zdroj papíru pro oddělovací listy.Poznámka: Výchozí tovární nastavení je Zásobník 1.Určuje, zda se mají do tiskové úlohy vkládat prázdné stránky.Poznámka: Výchozí tovární nastavení je Netisknout.Nastavení tiskuNabídka NastaveníPoložka nabídkyJazyk tiskárnyEmulace PSEmulace PCLČekání úlohVypnutoZapnutoPopisNastaví výchozí jazyk tiskárny.Poznámky:• Výchozí tovární jazyk tiskárny je emulace PS.• Nastavení výchozího jazyka tiskárny nezabrání softwarovému programu odesílat tiskové úlohy,které používají jiný jazyk tiskárny.Určuje, že tiskové úlohy budou odebrány z tiskové fronty, pokud vyžadují nedostupné možnosti nebovlastní nastavení. Budou uloženy do samostatné tiskové fronty, aby se jiné úlohy mohly normálnětisknout. Po získání chybějících informací nebo možností se uložené úlohy vytisknou.Poznámky:• Výchozí nastavení je Vypnuto.• Tato položka nabídky se zobrazí pouze v případě, že je nainstalován pevný disk tiskárny, kterýnení pouze pro čtení. Cílem tohoto požadavku je zajistit, aby nedošlo k odstranění uložených úlohv případě výpadku napájení tiskárny.Oblast tiskuNormálníCelá stránkaNastavení logické a fyzické oblasti tisku.Poznámky:• Výchozí nastavení je Normální. Jakmile se pokoušíte vytisknout data v oblasti, která není podlenastavení Normální určena k tisku, tiskárna daný obraz na hranici ořízne.• Nastavení Celá stránka umožňuje přesunout obrázek do netisknutelné oblasti definované nastavenímNormální, tiskárna však ořízne obrázky u okraje definovaného nastavením Normální.Nastavení Celá stránka se vztahuje pouze na stránky tištěné s využitím překladače jazyka PCL 5e.Toto nastavení nemá vliv na stránky tištěné s využitím překladače jazyka PCL XL nebo PostScript.
Vysvětlení nabídek tiskárny 218Položka nabídkyPouž. tiskárnyMax. rychlostMax. výtěžnostRežim Pouze černáVypnutoZapnutoStahovat doRAMFlashDiskŠetření zdrojiVypnutoZapnutoPopisSlouží k nastavení využití barevného toneru při tisku.Poznámky:• Výchozí nastavení tiskárny je Max. rychlost.• Ovladač tiskárny dokáže toto nastavení přepsat.Nastaví tiskárnu na tisk textu a grafiky pouze s použitím černé tiskové kazety.Poznámka: Výchozí nastavení je Vypnuto.Nastaví, kam se mají uložit stažené soubory.Poznámky:• Výchozí nastavení je RAM. Ukládání stažených souborů v paměti RAM je dočasné.• Při stahování souborů do paměti flash nebo na pevný disk tiskárny budou soubory umístěny dotrvalého úložiště. Stažené soubory zůstanou v paměti flash nebo na pevném disku tiskárny i povypnutí tiskárny.• Tato nabídka se zobrazí pouze tehdy, když je nainstalována volitelná paměť flash nebo disk.Určuje, jak tiskárna nakládá s dočasnými staženými soubory, například písmy a makry uloženými v pamětiRAM, přijme-li tiskárna úlohu, která vyžaduje více paměti, než je k dispozici.Poznámky:• Výchozí nastavení je Vypnuto. Vypnuto nastaví tiskárnu tak, aby zachovala stažené souborypouze do té chvíle, než je paměť třeba. Stažené soubory jsou smazány, aby bylo možné zpracovattiskové úlohy.• Při nastavení Zapnuto bude tiskárna uchovávat stažené zdroje během změn jazyka tiskárny aresetování tiskárny. Pokud v tiskárně dojde paměť, zobrazí se hlášení 38 Plná paměť a staženésoubory se neodstraní.Pořadí při tisku VytisknoutvšeAbecedněOd nejstaršíchOd nejnovějšíchUrčuje pořadí, v němž jsou tištěny pozdržené a důvěrné úlohy, pokud je zvolena možnost Vytisknoutvše.Poznámka: Výchozí tovární nastavení je Abecedně. Tiskové úlohy se na ovládacím panelu tiskárnyvždy objevují v abecedním pořadí.nabídka Evidence úlohPoznámka: Tato položka nabídky se zobrazí pouze v případě, že je nainstalován naformátovaný pevný disk tiskárny,který neobsahuje vady. Pevný disk tiskárny nesmí být chráněn proti čtení či zápisu nebo proti zápisu.Položka nabídkyProtokol evidence úlohVypnutoZapnutoNástroje evidence úlohČetnost evidence úlohKaždý měsícKaždý týdenPopisUrčuje, zda tiskárna vytváří protkol přijatých tiskových úloh.Poznámka: Výchozí nastavení je Vypnuto.Umožňuje tisknout a odstraňovat soubory protokolu nebo je exportovatna jednotku flash.Určuje, jak často se soubor protokolu vytváří.Poznámka: Výchozí nastavení je Každý měsíc.
Vysvětlení nabídek tiskárny 219Položka nabídkyAkce protokolu na konci četnostiŽádnýOdeslat e-mailem aktuální protokolOdeslat e-mailem aktuální protokol a odstranit hoVystavit aktuální protokolVystavit a odstranit aktuální protokolDisk je téměř plný.1–99VypnutoAkce při téměř pném diskuŽádnýOdeslat e-mailem aktuální protokolOdeslat e-mailem aktuální protokol a odstranit hoOdeslat e-mailem nejstarší protokol a odstranit hoVystavit aktuální protokolVystavit a odstranit aktuální protokolVystavit a odstranit nejstarší protokolOdstranit aktuální protokolOdstranit nejstarší protokolOdstranit všechny protokolyOdstranit všechny protokoly kromě aktuálníhoAkce při pném diskuŽádnýOdeslat e-mailem aktuální protokol a odstranit hoOdeslat e-mailem nejstarší protokol a odstranit hoVystavit a odstranit aktuální protokolVystavit a odstranit nejstarší protokolOdstranit aktuální protokolOdstranit nejstarší protokolOdstranit všechny protokolyOdstranit všechny protokoly kromě aktuálníhoAdresa URL pro vystavení protokolůE-mailová adresa pro zasílání protokolůPředpona souboru protokoluPopisUrčuje, jak tiskárna reaguje při vypršení prahu četnosti.Poznámka: Výchozí nastavení je Žádná.Specifikuje maximální velikost souboru protokolu předtím, než tiskárnaspustí Akci při téměř plném disku.Poznámka: Výchozí nastavení je 5MB.Určuje, jak tiskárna reaguje, když je téměř plný pevný disk.Poznámky:• Výchozí nastavení je Žádná.• Hodnota definovaná v položce Disk je téměř plný určuje, kdy budeakce spuštěna.Určuje, jak tiskárna reaguje, když využití disku dosáhne maximální mezníhodnoty (100 MB).Poznámka: Výchozí nastavení je Žádná.Určuje, kam tiskárna vystaví protokoly evidence úloh.Určuje e-mailovou adresu, na kterou bude zařízení zasílat protokolyevidence úloh.Poznámka: Jako výchozí předpona souboru protokolu se používáaktuální název hostitele definovaný v nabídce TCP/IP.
Vysvětlení nabídek tiskárny 220Nabídka DokončováníPoložka nabídkyStrany (oboustranný tisk)JednostrannýDvoustrannýOboustranné přeloženíDlouhý okrajKrátký okrajPopisUrčuje, zda je oboustranný tisk nastaven jako výchozí nastavení pro všechny tiskové úlohyPoznámky:• Výchozí tovární nastavení je jednostranný tisk.• Oboustranný tisk lze nastavit prostřednictvím softwarového programu. V systémuWindows klepněte na položku Soubor > Tisk a potom klepněte na tlačítko Vlastnosti,Předvolby, Možnosti nebo Nastavení. V případě, že jste uživatel systému Macintosh,klepněte na položku Soubor > Tisk a potom upravte nastavení v dialogovém okně Tisk amístních nabídkách.Určuje způsob, jakým se oboustranně vytisknuté stránky svážou a jak je orientován tisk na zadnístraně listu (strany se sudými čísly) vzhledem k tisku na přední straně (strany s lichými čísly)Poznámky:• Výchozí tovární nastavení je Delší strana. U možnosti Dlouhý okraj budou stránky svázánypodél dlouhého okraje stránky (levý okraj u orientace na výšku, horní okraj u orientace našířku).• U možnosti Krátký okraj budou stránky svázány podél krátkého okraje stránky (horní okraju orientace na výšku, levý okraj u orientace na šířku).Počet kopií1–999Prázdné stranyNetisknoutTiskSkládání kopiíZap. (1,2,1,2,1,2)Vyp. (1,1,1,2,2,2)Oddělovací listyVypnutoMezi kopieMezi úlohyMezi listyZdroj oddělovacích listůZásobník [x]Ruční podavačUrčuje výchozí počet kopií pro každou tiskovou úlohu.Poznámka: Výchozí tovární nastavení je 1.Určuje, zda se mají do tiskové úlohy vkládat prázdné stránkyPoznámka: Výchozí tovární nastavení je Netisknout.Tato volba určuje, že při tisku více kopií má tiskárna klást jednotlivé stránky na sebe.Poznámky:• Výchozí tovární nastavení je Zapnuto.• Při nastavení Zapnuto budou tiskové úlohy skládány postupně.Určuje, zda se budou mezi výtisky vloženy prázdné oddělovací listy.Poznámky:• Výchozí tovární nastavení je Vypnuto.• Při použití hodnoty Mezi kopie se vloží mezi jednotlivé kopie tiskové úlohy prázdný list,pokud je zapnutá funkce Skládání. Je-li funkce Skládání vypnuta, mezi každou saduvytištěných stránek se vloží prázdná stránka, například po všech prvních stránkách, povšech druhých stránkách atd.• Při použití hodnoty Mezi úlohy se vkládají prázdné listy mezi jednotlivé tiskové úlohy.• Při použití hodnoty Mezi listy se vloží prázdný list za každou stránku tiskové úlohy. Totonastavení je užitečné při tisku na průhledné folie nebo chcete-li do dokumentu vkládatprázdné listy.Určuje zdroj papíru pro oddělovací listy.Poznámky:• Výchozím nastavením výrobce je Zásobník 1 (standardní zásobník).• V nabídce Papír musí být nastavena Konfigurace univerzálního podavače na volbu Kazeta,aby se v nastaveních nabídky zobrazil Univerzální podavač.
Vysvětlení nabídek tiskárny 221Položka nabídkyŠetřič papíruVypnuto2-up3-up4-up6-up9-up12-up16-upPořadí ve spořiči papíruHorizontálníOpačné horizontálníOpačné vertikálníVertikálněOrientace papíru ve spořičipapíruAutomatickyNa šířkuNa výškuHranice spořiče papíruŽádnáPlnéSešít výtiskVypnutoAutomatickyZpětDvojitéDuální dvojitéPřední stranaDěrováníVypnutoZapnutoRežim děrování2 otvory3 otvory4 otvoryPopisUrčuje tisk obrazů více stránek na jednu stranu listu papíru.Poznámky:• Výchozí tovární nastavení je Vypnuto.• Vybrané číslo je počet obrazů stránek, které se budou tisknout na jednu stranu.Určuje umístění obrazů stránek, pokud se používá Spořič papíru.Poznámky:• Výchozí tovární nastavení je Horizontální.• Umístění závisí na počtu stránek a na jejich orientaci (na výšku nebo na šířku).Určuje orientaci vícestránkového dokumentu.Poznámka: Výchozí tovární nastavení je Automaticky. Tiskárna volí mezi orientací na výškua na šířku.Tiskne rámeček okolo každého obrazu stránky.Poznámka: Výchozí tovární nastavení je Žádný.Určuje, zda mají být výtisky sešity.Poznámky:• Výchozí tovární nastavení je Vypnuto.• Tato nabídka se zobrazí pouze v případě, že je nainstalována sešívačka.Určuje, zda jsou výtisky děrovány.Poznámka: Tato nabídka se zobrazí pouze v případě, že je nainstalován děrovač.Určuje typ děrování tištěného výstupu.Poznámky:• Výchozí tovární nastavení je „2 otvory“, nezávisle na hardwaru.• Možnosti „3 otvory“ a „4 otvory“ se zobrazí pouze v případě, že je nainstalován příslušnýděrovací hardware.•
Vysvětlení nabídek tiskárny 222Položka nabídkyPosunout listyŽádnáMezi kopieMezi úlohyPopisPosouvá stránky o určitý počet.Poznámky:• Výchozí tovární nastavení je Žádný.• Při použití hodnoty Mezi kopie se vloží mezi jednotlivé kopie tiskové úlohy prázdný list,pokud je zapnutá funkce Skládání. Je-li funkce Skládání vypnuta, mezi každou saduvytištěných stránek se vloží prázdná stránka, například po všech prvních stránkách, povšech druhých stránkách atd.• Při nastavení hodnoty Mezi úlohy se posune celá tisková úloha stejně bez ohledu na početvytištěných kopií.• Tato nabídka se zobrazí pouze v případě, že je nainstalována sešívačka.Nabídka KvalitaPoložka nabídkyRežim tiskuBarevnáPouze černáKorekce barevAutomatickyVypnutoRučněRozlišení tisku2400 Image Q1200 dpiTmavost toneru1–5PopisUrčuje, zda se obrázky tisknou barevně nebo černobíle.Poznámky:• Výchozí tovární nastavení je Barva.• Ovladač tiskárny dokáže toto nastavení přepsat.Upraví barevný výstup na tištěné stránce.Poznámky:• Výchozí tovární nastavení je Automaticky. Volba Automaticky použije různé tabulky prokonverzi barev u jednotlivých objektů na tištěné stránce.• Volba Ručně umožňuje přizpůsobení tabulek barev pomocí nastavení dostupného z nabídkyRučně vytvořená barva.• Vzhledem k rozdílům v aditivních a subtraktivních barvách není možné určité barvy, které seobjevují na počítačových obrazovkách, duplikovat na tištěné stránce.Určuje rozlišení vytištěného výstupu.Poznámky:• Výchozí tovární nastavení je 2400 Image Q.• Volba 1200 dpi poskytuje výstup s nejvyšším rozlišením a zvyšuje lesk.Zesvětlí nebo ztmaví vytištěný výstupPoznámky:• Výchozí tovární nastavení je 4.• Výběr nižší hodnoty přispěje k úspoře toneru.• Pokud je Režim tisku nastaven na Pouze černá, při nastavení hodnoty 5 se zvýší hustota asytost toneru u všech tiskových úloh.• Pokud je Režim tisku nastaven na Barevně, je nastavení hodnoty 5 totéž jako nastaveníhodnoty 4.
Vysvětlení nabídek tiskárny 223Položka nabídkyZvýraznění jemných linekVypnutoZapnutoPopisZapne režim tisku, který je vhodnější pro soubory, jako jsou stavební výkresy, mapy, schémataelektrických obvodů a vývojové diagramy.Poznámky:• Výchozí tovární nastavení je Vypnuto.• Tuto možnost lze nastavit v programu. V systému Windows klepněte na položku Soubor >Tisk a potom klepněte na tlačítko Vlastnosti, Předvolby, Možnosti nebo Nastavení.V případě, že jste uživatel systému Macintosh, klepněte na položku Soubor > Tisk a potomupravte nastavení v dialogovém okně Tisk a místních nabídkách.• Chcete-li funkci nastavit pomocí vestavěného webového serveru, zadejte do okna prohlížečeadresu IP síťové tiskárny nebo název hostitele.Šetřič barevVypnutoZapnutoSníží množství toneru používaného pro grafiku a obrázky. Množství toneru používaného pro textse nesníží.Poznámky:• Výchozí tovární nastavení je Vypnuto.• Možnost Zapnuto přepíše nastavení Sytost toneru.Jas RGB‐6 až 6Upraví jas v barevných výstupech.Poznámky:• Výchozí tovární nastavení je 0.• Toto nastavení nemá vliv na soubory, kde se používají specifikace barev CMYK.Kontrast RGB0–5Upraví kontrast v barevných výstupech.Poznámky:• Výchozí tovární nastavení je 0.• Toto nastavení nemá vliv na soubory, kde se používají specifikace barev CMYK.Sytost RGB0–5Upraví sytost v barevných výstupech.Poznámky:Vyvážení barevAzurová‐5 až 5Purpurová‐5 až 5Žlutá‐5 až 5Černobíle‐5 až 5Obnovit výchozí nastavení• Výchozí tovární nastavení je 0.• Toto nastavení nemá vliv na soubory, kde se používají specifikace barev CMYK.Upraví barvy v tištěném výstupu pomocí zvýšení či snížení množství toneru použitého pro každoubarvuPoznámka: Výchozí tovární nastavení je 0.
Vysvětlení nabídek tiskárny 224Položka nabídkyUkázka barevsRGB – displejsRGB – živěDisplej – plná čerňŽivěVypnuto – RGBCMYK – USACMYK – EvropaCMYK – živěCMYK – vypnutoRučně vytvořená barvaObrázek RGBŽivěsRGB – displejDisplej – plná čerňsRGB – živěVypnutoText RGBŽivěsRGB – displejDisplej – plná čerňsRGB – živěVypnutoGrafika RGBŽivěsRGB – displejDisplej – plná čerňsRGB – živěVypnutoRučně vytvořená barvaObrázek CMYKCMYK – USACMYK – EvropaCMYK – živěVypnutoText CMYKCMYK – USACMYK – EvropaCMYK – živěVypnutoGrafika CMYKCMYK – USACMYK – EvropaCMYK – živěVypnutoNáhrada přímých barevPopisVytiskne ukázky barev pro každou z tabulek pro konverzi barev RGB a CMYK použitou v tiskárně.Poznámky:• Ukázka se vytiskne při výběru jakéhokoli nastavení.• Ukázky barev se skládají ze série barevných polí s uvedením kombinace barev RGB neboCMYK, která vytváří pozorovanou barvu. Tyto stránky vám pomohou při rozhodování, kterékombinace použít pro získání požadovaného tištěného výstupu.• Po zadání adresy IP tiskárny v okně prohlížeče získáte přístup k úplnému seznamu stráneks barevnými ukázkami z vestavěného webového serveru.Umožňuje přizpůsobit konverze barev RGB.Poznámky:• Výchozí tovární nastavení pro položku Obrázek RGB je sRGB – displej. Při tomto nastavení seu výstupu použije tabulka konverze barev, která odpovídá barvám zobrazeným na počítačovémmonitoru.• Výchozí tovární nastavení pro položky Text RGB a Grafika RGB je sRGB – živě. NastavenísRGB – živě použije tabulku barev, která zvýší sytost. Jedná se o preferované nastavení proobchodní grafiku a text.• Nastavení Živě použije tabulku konverze barev, která produkuje jasnější a sytější barvy.• Nastavení Displej – plná čerň použije tabulku konverze barev, která pro neutrální šedé barvypoužívá pouze černý toner.Umožňuje přizpůsobit konverze barev CMYK.Poznámky:• Výchozí tovární nastavení v USA je CMYK – USA. Nastavení CMYK – USA použije tabulkukonverze barev, která se pokusí vyprodukovat výstup odpovídající barevnému výstupuSWOP.• V ostatních státech je výchozí tovární nastavení CMYK – Evropa. Nastavení CMYK – Evropapoužije tabulku konverze barev, která se pokusí vyprodukovat výstup odpovídajícíbarevnému výstupu EuroScale.• Nastavení CMYK – živě zvýší sytost barev u tabulky konverze barev CMYK – USA.Umožňuje uživatelům vytvářet a vkládat vlastní přímé barvy s odpovídajícími hodnotami CMYK.
Vysvětlení nabídek tiskárny 225Nabídka NástrojePoložka nabídkyOdstr.pozdržené úlohyDůvěrnáPozdrženáNeobnovenáVšeFormát FlashAnoNePopisOdstraní důvěrné a pozdržené úlohy z pevného disku tiskárny.Poznámky:• Výběr nastavení ovlivňuje pouze tiskové úlohy, které se nacházejí v tiskárně. Záložky, tiskovéúlohy na jednotkách flash a další typy pozdržených úloh nejsou ovlivněny.• Výběrem hodnoty Neobnovená odeberete všechny tiskové a pozdržené úlohy, které nebylyobnoveny z pevného disku tiskárny nebo z paměti.Provede formátování flash paměti.Výstraha—nebezpečí poškození: Během formátování flash paměti tiskárnu nevypínejte.Poznámky:• Volbou Ano vymažete všechna data uložená v paměti flash.• Volba Ne zruší požadavek na formátování.• Pojem paměť flash označuje paměť, kterou do tiskárny přidáte nainstalováním volitelnépaměťové karty.• Má-li být tato položka nabídky dostupná, volitelná paměťová karta flash musí být v tiskárněnainstalována a musí správně fungovat.• Volitelná paměťová karta flash nesmí být chráněna proti čtení/zápisu nebo zápisu.Odstranit položky staženéna diskIhned odstranitNeodstraňovatAktivovat hexadecimálnítrasováníOdstraní z pevného disku tiskárny stažené položky, včetně všech pozdržených úloh, úloh v paměti azaparkovaných úloh.Poznámky:• Položka Ihned odstranit nakonfiguruje ovládací panel tiskárny tak, aby se po dokončeníprocesu odstraňování vrátil na původní obrazovku.• Hodnota Neodstraňovat vrátí ovládací panel tiskárny do hlavní nabídky Nástroje.Pomáhá nalézt zdroj problému s tiskovou úlohou.Poznámky:• Je-li aktivováno, veškerá data zasílaná na tiskárnu jsou vytištěna v hexadecimálním a znakovémvyjádření a nejsou spouštěny řídicí kódy.• Hexadecimální trasování ukončíte nebo deaktivujete vypnutím nebo resetováním tiskárny.Odhad pokrytíVypnutoZapnutoNabízí odhad procentuálního pokrytí stránky tonerem. Odhad je vytištěn na samostatné stránce nakonci každé tiskové úlohy.Poznámka: Výchozí nastavení je Vypnuto.Nabídka XPSPoložka nabídkyStr. s chybami tiskuVypnutoZapnutoPopisTiskne stránku s informacemi o chybách, včetně chyb s označením XMLPoznámka: Výchozí nastavení výrobce je vypnuto.
Vysvětlení nabídek tiskárny 226Nabídka PDFPoložka nabídkyNa celou stránkuNeAnoAnotaceNetisknoutTiskPopisPřizpůsobení obsahu stránky formátu vybraného papíruPoznámka: Výchozí tovární nastavení je Ne.Tisk anotací v PDFPoznámka: Výchozí tovární nastavení je Netisknout.Nabídka PostScriptPoložka nabídkyTisk PS chybVypnutoZapnutoRežim spuštění sezamknutým PSVypnutoZapnutoPriorita písemRezidentníPaměť flash/DiskVyhlazování obrázkůVypnutoZapnutoPopisVytiskne stránku obsahující chybu PostScriptu.Poznámka: Výchozím nastavením z výroby je Vypnuto.Uživatelé mohou vypnout soubor SysStart.Poznámka: Výchozí nastavení je Vypnuto.Určuje pořadí hledání písma.Poznámky:• Výchozí nastavení je Rezidentní.• Aby byla tato položka nabídky dostupná, musí být v tiskárně nainstalována a správněfungovat zformátovaná paměťová karta flash nebo pevný disk.• Paměťová karta flash nebo pevný disk tiskárny nesmí být chráněn proti čtená a zápisu, protizápisu a nesmí být chráněn ani heslem.• Vyrovnávací paměť úloh nesmí být nastavena na 100 %.Vylepší kontrast a ostrost obrázků s nízkým rozlišením a vyhladí jejich barevné přechody.Poznámky:• Výchozí nastavení je Vypnuto.• Vyhlazování obrázků nemá vliv na obrázky, které mají rozlišení 300 dpi nebo vyšší.
Vysvětlení nabídek tiskárny 227Nabídka Emulace PCLPoložka nabídkyZdroj písemRezidentníDiskStahováníFlashVšeNázev písmaRO CourierSada symbolů10U PC‐812U PC‐850Nastavení emulace PCLBodová velikost1.00–1008.00Nastavení emulace PCLRozteč0.08–100Nastavení emulace PCLOrientaceNa výškuNa šířkuPopisUrčuje sady písem použitých v položce nabídky Název písma.Poznámky:• Výchozí nastavení je Rezidentní. Zobrazí výchozí sadu písem staženou do paměti RAM.• Nastavení Flash a Disk zobrazí všechna písma rezidentní v dané možnosti. Volitelná paměťflash musí být správně naformátována a nesmí být chráněna proti čtení/zápisu, nebochráněna heslem.• Stahování zobrazuje všechna písma stažená do paměti RAM.• Při použití možnosti Vše se zobrazí všechna písma dostupná pro jakýkoli doplněk.Označuje konkrétní písmo a doplněk, ve kterém je uloženo.Poznámka: Výchozí tovární nastavení je RO Courier. Formát RO Courier zobrazí název písma, IDpísma a místo uložení v tiskárně. Zkratky zdrojů písem jsou R pro rezidentní, F pro paměť flash,K pro disk a D pro stažení.Specifikujte sadu symbolů pro každé písmo s určitým názvem.Poznámky:• 10U PC‐8 je americkým výchozím továrním nastavením. 12U PC‐850 je mezinárodnímvýchozím továrním nastavením.• Sada symbolů je sada písmen a číselných znaků, interpunkčních znamének a speciálníchsymbolů. Sady symbolů podporují různé jazyky nebo specifické programy, napříkladmatematické symboly pro vědecké texty. Jsou zobrazeny pouze podporované sadysymbolů.Slouží ke změně bodové velikosti u škálovatelných typografických písem.Poznámky:• Výchozí nastavení je 12.• Bodová velikost označuje výšku znaků v písmu. Jeden bod se rovná přibližně 0,35 mm.• Bodové velikosti lze měnit po 0,25 bodu.Určuje rozteč písma pro škálovatelná písma s konstantní roztečí.Poznámky:• Výchozí nastavení je 10.• Velikost rozteče se odvíjí od počtu znaků s pevnou mezerou na jeden palec (cpi).• Rozteč může být navyšována po 0,01 cpi.• Pro neškálovatelné fonty s konstantní roztečí se rozteč zobrazí, ale nelze ji změnit.Určuje orientaci textu a grafiky na stránce.Poznámky:• Výchozí nastavení je Na výšku.• Při orientaci na výšku se text a grafika tiskne rovnoběžně s kratším okrajem stránky.• Při orientaci na šířku se text a grafika tiskne rovnoběžně s delším okrajem stránky.
Vysvětlení nabídek tiskárny 228Položka nabídkyNastavení emulace PCLPočet řádků na stránku1–255Nastavení emulace PCLŠířka formátu A4198 mm203 mmNastavení emulace PCLVkládat CR za LFVypnutoZapnutoNastavení emulace PCLVkládat LF za CRVypnutoZapnutoPřečíslování zásobníkůPřiřadit univ. podavačVypnutoŽádný0–199Přiřadit zásobník [x]VypnutoŽádný0–199Přiřadit ruč. pod. pap.VypnutoŽádný0–199Přiřadit ruč. podavač obálekVypnutoŽádný0–199PopisUrčuje počet řádků, které se vytisknou na každé stránce.Poznámky:• Výchozí tovární nastavení v USA je 60. Mezinárodní výchozí nastavení je 64.• Tiskárna nastavuje velikost prostoru mezi řádky na základě nastavení počtu řádků nastránku, formátu papíru a orientace. Před změnou nastavení počtu řádků na stránkuzvolte správný formát papíru a správnou orientaci.Nastaví tiskárnu na tisk na papír formátu A4.Poznámky:• Výchozí tovární nastavení je 198 mm.• Nastavení 203 mm nastaví šířku stránky tak, aby to umožňovalo tisk osmdesáti znakůs roztečí 10.Nastavení automatického vložení znaku konce řádku (CR) po posunu na další řádek (LF).Poznámka: Výchozí nastavení je Vypnuto.Nastavení automatického vložení posunu na další řádek (LF) po vložení znaku konce řádku (CR).Poznámka: Výchozí nastavení je Vypnuto.Konfigurace tiskárny pro spolupráci se softwarem tiskárny nebo programů, které používají jinéoznačení zdrojů pro zásobníky a podavače.Poznámky:• Výchozí nastavení je Vypnuto.• Nastavení Žádný ignoruje příkaz Vybrat podávání papíru. Tato volba se zobrazí pouze kdyžje vybrána překladačem PCL 5e.• Položka 0–199 umožňuje přiřazení vlastního nastavení.
Vysvětlení nabídek tiskárny 229Položka nabídkyPřečíslování zásobníkůZobrazit výchozí nastaveníMPF Výchozí = 8T1 Výchozí = 1T2 Výchozí = 4T3 Výchozí = 5T4 Výchozí = 20T5 Výchozí = 21Výchozí obálka = 6Ruční pod. výchozí = 2Ručně ob. vých. = 3Přečíslování zásobníkůObnovit výchozíAnoNePopisZobrazení výchozí hodnoty od výrobce přiřazené ke každému zásobníku nebo podavači.Vrácení přiřazení všech zásobníků a podavačů na výchozí nastavení od výrobce.Nabídka HTMLPoložka nabídkyNázev písmaAlbertus MTAntique OliveApple ChanceryArial MTAvant GardeBodoniBookmanChicagoClarendonCooper BlackCopperplateCoronetCourierEurostileGaramondGenevaGill SansGoudyHelveticaHoefler TextIntl CG TimesIntl CourierIntl UniversJoanna MTLetter GothicLubalin GraphMarigoldMonaLisa RecutMonacoNew CenturySbkNew YorkOptimaOxfordPalatinoStempelGaramondTaffyTimesTimesNewRomanUniversZapf ChanceryNewSansMTCSNewSansMTCTNew SansMTJANewSansMTKOPopisNastaví výchozí písmo pro dokumenty HTML.Poznámka: V dokumentech HTML bez specifikovaného písma se použije písmoTimes.
Vysvětlení nabídek tiskárny 230Položka nabídkyVelikost písma1–255 bodůPopisNastaví výchozí velikost písma pro dokumenty HTML.Poznámky:• Výchozí tovární nastavení je 12 bodů.• Velikost písma lze zvětšovat v přírůstcích po 1 bodu.Přizpůsobit1–400%Přizpůsobí výchozí písmo pro dokumenty HTML.Poznámky:• Výchozí nastavení je 100%.• Přizpůsobení písma lze zvětšovat v 1% přírůstcích.OrientaceNa výškuNa šířkuVelikost okraje8–255 mmNastaví orientaci stránky pro dokumenty HTML.Poznámka: Výchozí nastavení je Na výšku.Nastaví okraj stránky pro dokumenty HTML.Poznámky:• Výchozí tovární nastavení je 19 mm.• Velikost okraje lze zvětšovat v přírůstcích po 1 mm.PozadíTiskNetisknoutUrčuje, zda se u dokumentů HTML má tisknout pozadí.Poznámka: Výchozí tovární nastavení je Tisk.Nabídka ObrázekPoložka nabídkyAutomatické přizpůsobeníZapnutoVypnutoInvertovatVypnutoZapnutoMěřítkoNejlepšíUkotvit ve středuPřizpůsobit výšku/šířkuPřizpůsobit výškuPřizpůsobit šířkuUkotvit vlevo nahořePopisVybere optimální velikost papíru , měřítko a orientaci.Poznámka: Výchozí nastavení je Zapnuto. Zapnutím tohoto nastavení potlačíte nastavení měřítka aorientace u některých obrázků.Invertuje dvoubarevné monochromatické obrázkyPoznámky:• Výchozí nastavení je Vypnuto.• Toto nastavení se nevztahuje na obrázky GIF a JPEG.Přizpůsobí obrázek vybranému formátu papíruPoznámky:• Nejlepší je výchozí tovární nastavení.• Když je zapnuto Automatické přizpůsobení, je měřítko automaticky nastaveno na přizpůsobenívýšky/šířky.
Vysvětlení nabídek tiskárny 231Položka nabídkyOrientaceNa výškuNa šířkuOpačně na výškuOpačně na šířkuPopisNastavuje orientaci obrázkuPoznámka: Výchozí nastavení je Na výšku.Nabídka Úpravy knihyNabídka Úpravy knihy je k dispozici pouze v případě, že je nainstalovaná dokončovací schránka. Z této nabídky si můžetezvolit různá nastavení, pokud tisknete knihy.Nabídka „Úpravy knihy“ se vyvolává takto:1 Vypněte tiskárnu.2 Při zapínání tiskárny stiskněte a podržte tlačítka a 6 MNO .3 Jakmile se zobrazí obrazovka s ukazatelem průběhu, pusťte tlačítka.Tiskárna provede spouštěcí sekvenci a pak se zobrazí nabídka Konfigurace.4 Dotýkejte se šipek, dokud se nezobrazí možnost Úpravy knihy.5 Dotkněte se možnosti Úpravy knihy.Položka nabídkyFormát papíruJIS B4LetterA4Legal11 x 1712 x 18A3SRA3OficioFolioCelkový počet listů1–2 listy3 listy4 listy5–7 listů8–15 listůÚprava přesahu složeníHorní přesahSpodní přesahÚprava zkosení při vytváření knihyZkosení ve směru hodinových ručičekZkosení proti směru hodinových ručičekPopisUrčuje formát papíru.Poznámka: Výchozí hodnota tohoto nastavení odpovídá formátu papíruv Zásobníku 1.Určuje celkový počet listů v knize.Poznámka: Výchozí tovární nastavení je 1-2 listy.Volba horního nebo dolního přesahu podle výtiskůVolba směru zkosení podle výtisků
Vysvětlení nabídek tiskárny 232Nabídka NápovědaNabídka Nápověda se skládá ze série stránek nápovědy, které jsou v multifunkční tiskárně uloženy jako soubory typuPDF. Obsahují informace o použití tiskárny a o provádění různých úkonů, například o kopírování, skenování a faxování.V tiskárně jsou uloženy překlady do angličtiny, francouzštiny, němčiny a španělštiny.Další překlady jsou k dispozici na webu společnosti <strong>Lexmark</strong> na adrese www.lexmark.com.Položka nabídkyTisk všech příručekPříručka pro kopírováníPříručka pro faxováníPříručka pro e-mailPříručka pro FTPPříručka pro tiskové defektyInformacePokyny ke spotřebnímu materiáluPopisVytiskne všechny průvodceObsahuje informace o vytváření kopií a změnách nastavení.Obsahuje informace o odesílání faxů pomocí faxových čísel, číselných zkratek nebo adresáře ataké informace o změnách nastavení.Obsahuje informace o zasílání e-mailů s použitím adres, číselných zkratek nebo adresáře a takéinformace o změnách nastavení.Obsahuje informace o skenování dokumentů přímo na FTP server pomocí FTP adresy, číselnýchzkratek nebo adresáře a také informace o změnách nastavení.Poskytuje pomoc při řešení opakovaných defektů na zkopírovaných či vytištěných stránkách.Umožňuje vyhledat další informacePoskytuje čísla dílů pro objednávání spotřebního materiálu
Zabezpečení pevného disku a dalších instalovaných pamětí 233Zabezpečení pevného disku a dalších instalovanýchpamětíProhlášení o nestálostiVaše tiskárna obsahuje různé typy pamětí, do kterých lze ukládat nastavení zařízení a sítě, informace o zabudovanýchřešeních a uživatelská data. Dále jsou popsány typy pamětí spolu s typy dat, která je do nich možné ukládat.• Dočasná paměť – Zařízení využívá standardní paměť RAM (Random Access Memory) k dočasnému ukládáníuživatelských dat během jednoduchých úloh tisku a kopírování.• Trvalá paměť – Zařízení využívá dva druhy trvalé paměti: EEPROM a NAND (flash paměť). Oba typy se používají kukládání operačního systému, nastavení zařízení, informací o síti, nastavení skeneru a záložek a zabudovanýchřešení.• Pevný disk – V některých zařízeních je instalován pevný disk. Pevný disk tiskárny je speciálně určen pro funkcespecifické pro zařízení a nelze ho použít pro dlouhodobé ukládání dat nesouvisejících s tiskem. Pevný diskneumožňuje uživatelům extrahovat informace, vytvářet složky, vytvářet soubory sdílené na disku či v síti, nebozískávat informace z FTP serveru přímo z klientského zařízení. Na pevném disku lze uchovávat uživatelská data zkomplexních úloh skenování, tisku, kopírování a faxování a také formuláře a písma.Existuje několik případů, kdy budete chtít vymazat obsah paměťových zařízení instalovaných v tiskárně. Takový seznamobsahuje mimo jiné následující případy:• Tiskárna se vyřazuje z provozu.• Pevný disk tiskárny se vyměňuje.• Tiskárna se přemisťuje do jiného oddělení nebo na jiné místo.• Servis tiskárny bude provádět někdo mimo vaší organizaci.• Tiskárna se bude kvůli servisu přemisťovat z vašich prostor.• Tiskárna se prodává jiné organizaci.Likvidace pevného disku.Poznámka: Pevný disk není nainstalován ve všech tiskárnách.V prostředích s vysokým stupněm zabezpečení bude možná zapotřebí podniknout ještě další kroky, aby bylo zajištěno,že důvěrná data uložená na pevném disku tiskárny nebudou po přemístění tiskárny z vašich prostor přístupná. Přestoželze většinu dat vymazat elektronickou cestou, před likvidací tiskárny nebo pevného disku uvažte jednu nebo více znásledujících možností:• Demagnetizace – Zaplaví pevný disk magnetickým polem, které vymaže uložená data.• Rozdrcení – Fyzické stlačení pevného disku zničí jeho součásti a znemožní čtení dat.• Rozemletí – Fyzické zničení pevného disku na malé kovové kousky.Poznámka: Přestože lze většinu dat vymazat elektronickou cestou, jediným způsobem, jak lze zaručit úplné smazánídat, je fyzické zničení paměťového zařízení, na kterém byla data uložena.
Zabezpečení pevného disku a dalších instalovaných pamětí 234Vymazání dočasné pamětiDočasná paměť (RAM) instalovaná v tiskárně potřebuje pro uchování informací zdroj energie. Chcete-li smazat data,vypněte zařízení.Vymazání trvalé paměti• Individuální nastavení, nastavení zařízení a sítě, bezpečnostní nastavení a vložená řešení – Informace a nastavenívymažete pomocí příkazu Smazat všechna nastavení v nabídce Konfigurace.• Faxová data – Nastavení a data faxu vymažete pomocí příkazu Smazat všechna nastavení v nabídce Konfigurace.1 Vypněte tiskárnu.2 Při zapínání tiskárny stiskněte a podržte tlačítka a 6 . Až se zobrazí obrazovka s ukazatelem průběhu, pusťteMNOtlačítka.Tiskárna provede spouštěcí sekvenci a následně se zobrazí nabídka Konfigurace. Až bude tiskárna úplně zapnutá,na dotykovém displeji se zobrazí místo standardní domovské obrazovky seznam funkcí.3 Dotkněte se tlačítka Smazat všechna nastavení.Tiskárna se během tohoto procesu několikrát restartuje.Poznámka: Příkaz Smazat všechna nastavení z tiskárny bezpečně odebere nastavení zařízení, řešení, úlohy, faxya hesla.4 Dotkněte se tlačítka Zpět > Opustit nabídku Konfigurace.Tiskárna se zresetuje a vrátí se do normálního pracovního režimu.Vymazání paměti pevného disku tiskárnyPoznámka: Ve vaší tiskárně nemusí být pevný disk nainstalován.Konfigurací položky Mazání disku v nabídkách tiskárny můžete odstranit zbývající důvěrné materiály zanechané poskenování, tisku, kopírování a faxování bezpečným přepsáním souborů označených pro smazání.Pomocí ovládacího panelu tiskárny1 Vypněte tiskárnu.2 Při zapínání tiskárny stiskněte a podržte tlačítka a 6 . Až se zobrazí obrazovka s ukazatelem průběhu, pusťteMNOtlačítka.Tiskárna provede spouštěcí sekvenci a následně se zobrazí nabídka Konfigurace. Až bude tiskárna úplně zapnutá,na dotykovém displeji se zobrazí místo standardní domovské obrazovky seznam funkcí.3 Dotkněte se tlačítka Smazat disk a potom se dotkněte jednoho z následujících tlačítek:• Smazat disk (rychle)—Tato možnost přepíše disk samými nulami v jednom průchodu.• Smazat disk (zabezpečeně)—Tato možnost přepíše disk náhodnými kombinacemi bitů v několika průchodechza sebou a nakonec proběhne ověření. Zabezpečené přepsání je kompatibilní se standardem DoD 5220.22‐Mpro zabezpečené smazání dat z pevného disku. Mazání vysoce důvěrných informací by se mělo provádět pomocítéto metody.
Zabezpečení pevného disku a dalších instalovaných pamětí 2354 Pokračujte v mazání disku tlačítkem Ano. Průběh procesu mazání disku bude vyznačován stavovým pruhem.Poznámka: Mazání disku může trvat od několika minut až po více než hodinu, a během této doby nebudetiskárna moci provádět jiné uživatelské úlohy.5 Dotkněte se tlačítka Zpět > Opustit nabídku Konfigurace.Tiskárna se zresetuje a vrátí se do normálního pracovního režimu.Konfigurace šifrování pevného disku tiskárnyPoznámka: Ve vaší tiskárně nemusí být pevný disk nainstalován.Zapnutí šifrování pevného disku napomůže zabránit ztrátě citlivých dat v případě zcizení tiskárny nebo pevného disku.Použití vestavěného webového serveru1 V prostředí vestavěného webového serveru klepněte na položky Nastavení > Zabezpečení > Šifrování disku.Poznámka: Položka Šifrování disku se zobrazí v nabídce Zabezpečení pouze tehdy, když je nainstalovánnaformátovaný pevný disk tiskárny, který neobsahuje vady.2 V nabídce Šifrování disku vyberte možnost Zapnout.Poznámky:• Zapnutím šifrování disku dojde ke smazání obsahu pevného disku tiskárny.• Šifrování disku může trvat od několika minut až po více než hodinu, a během této doby nebude tiskárna mociprovádět jiné uživatelské úlohy.3 Klepněte na tlačítko Odeslat.Pomocí ovládacího panelu tiskárny1 Vypněte tiskárnu.2 Při zapínání tiskárny stiskněte a podržte tlačítka a 6 . Až se zobrazí obrazovka s ukazatelem průběhu, pusťteMNOtlačítka.Tiskárna provede spouštěcí sekvenci a následně se zobrazí nabídka Konfigurace. Jakmile je tiskárna úplně zapnutá,na dotykovém displeji se zobrazí místo standardní domovské obrazovky seznam funkcí, např. Kopírovat neboFaxovat.3 Dotkněte se tlačítka Šifrování disku > Zapnout.Poznámka: Zapnutím šifrování disku dojde ke smazání obsahu pevného disku tiskárny.4 Pokračujte v mazání disku tlačítkem Ano.Průběh procesu mazání disku bude vyznačován stavovým pruhem. Po zašifrování disku se tiskárna vrátí na obrazovkuZapnout/Vypnout.Poznámky:• Během procesu šifrování tiskárnu nevypínejte. Mohlo by dojít ke ztrátě dat.• Šifrování disku může trvat od několika minut až po více než hodinu, a během této doby nebude tiskárna mociprovádět jiné uživatelské úlohy.5 Dotkněte se tlačítka Zpět a potom tlačítka Ukončit nabídku Konfigurace.
Zabezpečení pevného disku a dalších instalovaných pamětí 236Tiskárna se zresetuje a vrátí se do normálního pracovního režimu.
Údržba tiskárny 237Údržba tiskárnyPro udržení optimálního výkonu tiskárny je třeba pravidelně provádět určité úkony.Čištění vnějšku tiskárny1 Ujistěte se, že je tiskárna vypnutá a její napájecí kabel je vypojený ze zásuvky rozvodné sítě elektrického proudu.VÝSTRAHA—NEBEZPEČÍ ÚRAZU ELEKTRICKÝM PROUDEM: Abyste se vyhnuli riziku zasažení elektrickýmproudem při čištění povrchu tiskárny, odpojte napájecí kabel z elektrické zásuvky a odpojte od tiskárnyvšechny kabely, než budete pokračovat.2 Vyjměte papír ze standardního výstupního odkladače.3 Navlhčete vodou čistý hadřík, ze kterého se neuvolňují vlákna.Výstraha—nebezpečí poškození: Nepoužívejte čisticí prostředky do domácnosti ani saponáty, protože mohoupoškodit povrch tiskárny.4 Otřete jen povrch tiskárny, ale nezapomeňte na standardní výstupní odkladač.Výstraha—nebezpečí poškození: Při použití vlhkého hadříku k čištění vnitřku tiskárny může dojít k poškozenítiskárny.5 Před zahájením nové tiskové úlohy si ověřte, že podpěra papíru a standardní výstupní ovladač jsou suché.
Údržba tiskárny 238Čištění skleněné plochu skeneruNarazíte-li na problémy s kvalitou tisku, jako jsou pruhy ve zkopírovaných nebo naskenovaných obrazech, očistěteskleněnou plochu skeneru.1 Mírně navlhčete měkký nechlupatící hadr nebo papírový kapesník vodou.2 Otevřete kryt skeneru.12431 Bílá spodní strana krytu automatického podavače dokumentů2 Bílá spodní strana krytu skeneru3 Skleněná plocha skeneru4 Skleněná plocha automatického podavače dokumentů3 Vyčistěte zobrazené oblasti a následně je nechte uschnout.4 Uzavřete kryt skeneru.
Údržba tiskárny 239Čištění čoček tiskové hlavyNarazíte-li na problémy s kvalitou tisku, vyčistěte čočky tiskové hlavy.1 Otevřete přední dvířka.2 Posuňte uvolňovací páčku doleva a odemkněte kryt.3 Otevřete kryt.Výstraha—nebezpečí poškození: Nenechávejte kryt otevřený déle než 10 minut. Jinak by mohlo dojítk poškození jednotky fotoválce.
Údržba tiskárny 2404 Najděte stěrače tiskové hlavy.
Údržba tiskárny 2415 Opatrně vytahujte stěrače tiskové hlavy, dokud se nezastaví. Pak je pomalu zasuňte zpět na místo.3x3x3x6 Zavřete kryt.
Údržba tiskárny 2427 Posuňte uvolňovací páčku doprava a zamkněte kryt.8 Zavřete přední dvířka.
Údržba tiskárny 243Vyprázdnění nádobky děrovače1 Otevřete dvířka G.2 Vytáhněte nádobku děrovače.
Údržba tiskárny 2443 Vyprázdněte zásobník.4 Zasuňte vyprázdněnou nádobku děrovače zpět do dokončovací schránky až na doraz.5 Zavřete dvířka G.Skladování spotřebního materiáluK uskladnění spotřebního materiálu využijte chladné a čisté místo. Spotřební materiál skladujte správnou stranounahoru v původním balení až do doby, kdy jej budete chtít použít.Spotřební materiál nevystavujte:• přímému slunci• teplotám nad 35 °C• vysoké vlhkosti (nad 80 %)• slanému vzduchu
Údržba tiskárny 245• žíravým plynům• velkému množství prachuKontrola stavu částí a spotřebního materiáluPokud je třeba vyměnit spotřební materiál nebo je nutná údržba, na displeji se objeví hlášení.Kontrola stavu částí a spotřebního materiálu na ovládacím panelu tiskárnyNa domovské obrazovce se dotkněte položky Stav/Spotřební materiál > Zobrazit spotřební materiál.Kontrola stavu částí a spotřebního materiálu ze síťového počítačePoznámka: Počítač musí být připojen do stejné sítě jako tiskárna.1 Otevřete webový prohlížeč a zadejte do pole adresy IP adresu tiskárny.Poznámka: Zobrazte adresu IP tiskárny na domovské obrazovce ovládacího panelu tiskárny. Adresa IP se zobrazíjako čtyři sady čísel oddělených tečkou, například 123.123.123.123.2 Klepněte na Device Status (Stav zařízení).Objednání částí a spotřebního materiáluV USA kontaktuje společnost <strong>Lexmark</strong> na čísle 1-800-539-6275, kde získáte kontakt na autorizované prodejce částí aspotřebního materiálu ve vaší oblasti. V ostatních zemích či oblastech navštivte internetové stránky společnosti <strong>Lexmark</strong>na adrese www.lexmark.com nebo kontaktuje prodejce, u kterého jste zakoupili tiskárnu.Poznámky:• Zobrazené ukazatele představují odhad zbývající životnosti spotřebního materiálu nebo části označené vedleukazatele.• Všechny odhady zbývajících stránek předpokládají tisk na jednu stranu obyčejného papíru formátu letter neboA4.Objednávání tonerových kazetPokud se zobrazí hlášení 88.xx [barva] kazeta dochází nebo 88.xx [barva] kazeta je téměř prázdná, objednejte novoukazetu.Pokud se zobrazí hlášení 88 Vyměňte kazetu [barva], vyměňte příslušnou kazetu.Odhadovaná výtěžnost kazety je založena na normě ISO/IEC 19798 (při zhruba 5% pokrytí na barvu). Velmi nízké pokrytí(méně než 1,25% na barvu) může mít v delším období negativní vliv na výtěžnost této barvy a může způsobit, že součástikazety selžou dříve, než bude vyčerpán toner.
Údržba tiskárny 246Doporučené tonerové kazety a číselná označení dílůNázev součástiČerná tonerová kazeta s vysokou výtěžnostíŽlutá tonerová kazeta s vysokou výtěžnostíPurpurová kazeta s vysokou výtěžnostíAzurová kazeta s vysokou výtěžnostíVýrobní čísloX950X2KGX950X2YGX950X2MGX950X2CGObjednání jednotky fotoválcePokud se zobrazí hlášení 84.xx Dochází fotoválec nebo 84.xx Téměř dochází fotoválec , objednejtenovou jednotku fotoválce.Pokud se zobrazí hlášení 84.xx Vyměňte fotoválec je nutné vyměnit příslušný fotoválec.Doporučené jednotky fotoválce a číselná označení dílůNázev součástiJednotka fotoválce• Černobílá• Azurová• Purpurová• ŽlutáSada CMY fotoválce (azurová, purpurová, žlutá)Poznámka: Může dojít k vyčerpání životnosti všech jednotek CMY fotoválce současně.Výrobní čísloC950X71GC950X73GObjednání nádobky na odpadní tonerKdyž se zobrazí zpráva 82.xx Nádobka na odpadní toner téměř plná, objednejte náhradní nádobku na odpadní toner.Nádobku na odpadní toner vyměňte ve chvíli, kdy se zobrazí zpráva 82.xx Vyměňte nádobku na odpadní toner.Poznámka: Opakované použití nádobky na odpadní toner se nedoporučuje.Název součástiNádobka na odpadní tonerVýrobní čísloC950X76GObjednání kazet se svorkamiJakmile se objeví hlášení Málo svorek nebo Došly svorky, objednejte specifikovanou kazetu se svorkami.Chcete-li získat více informací, prohlédněte si ilustrace na vnitřní straně dvířek sešívačky.Název součástiVýrobní čísloKazety se svorkami - balení po 3 (svorky G5) 25A0013Rozšířené knižní svorky (svorky G11 a G12)21Z0357
Údržba tiskárny 247Objednání sady pro údržbuPokud na displeji tiskárny zobrazí zpráva Sada pro údržbu [x], objednejte příslušnou sadu pro údržbu a vyměňteopotřebované součásti. Všechny součásti sady pro údržbu s výjimkou sady pro údržbu 480K jsou navrženy tak, abyúdržbu mohl provést sám uživatel. Sady jsou dodávány s pokyny.Doporučené sady pro údržbu a číselná označení dílůSada pro údržbuSada pro údržbu 160KSada pro údržbu podavače ADF 200KSada pro údržbu 320K (100 V)Sada pro údržbu 320K (110 V)Sada pro údržbu 320K (220 V)Sada pro údržbu 480KServisní číslo40X754040X753040X756840X755040X756940X7560Výměna částí a spotřebního materiáluVýměna sady pro údržbu1 Vyměňte sadu pro údržbu.2 Resetováním počitadla údržby na nulu vymažte zprávu 80 Plánovaná údržba [x].Poznámka: Další informace o výměně sady pro údržbu a resetování počitadla údržby získáte v listech s pokyny, kteréjste obdrželi se sadou pro údržbu.Výměna jednotky fotoválce1 Otevřete přední dvířka.
Údržba tiskárny 2482 Otáčejte uvolňovací páčkou proti směru hodinových ručiček a otevřete kryt.3 Dejte kryt dolů.Výstraha—nebezpečí poškození: Nenechávejte přední dvířka otevřená déle než 10 minut. Jinak by mohlo dojítk poškození jednotky fotoválce.
Údržba tiskárny 2494 Uchopte rukojeť jednotky fotoválce a vytáhněte ji ze zařízení.5 Vybalte náhradní jednotku fotoválce.6 Zarovnejte a vložte konec jednotky fotoválce.
Údržba tiskárny 2507 Vytáhněte proužek z horní části jednotky fotoválce.8 Posuňte jazýček dopředu a vložte jednotku fotoválce.
Údržba tiskárny 2519 Zatlačte na jednotky fotoválce, dokud nezapadne na své místo.10 Opatrně vytahujte stěrače tiskové hlavy, dokud se nezastaví. Pak je pomalu zasuňte zpět na místo.3x3x3x
Údržba tiskárny 25211 Zavřete kryt.12 Otáčejte uvolňovací páčkou po směru hodinových ručiček a zavřete kryt.
Údržba tiskárny 25313 Zavřete přední dvířka.Výměna tonerové kazety1 Otevřete přední dvířka.2 Dejte ruku pod výřez tonerové kazety a pak kazetu mírně nadzvihněte.
Údržba tiskárny 2543 Vytáhněte tonerovou kazetu.4 Vybalte náhradní tonerovou kazetu a důkladně ji protřepejte zepředu dozadu a ze strany na stranu, aby se tonerrovnoměrně rozmístil.5 Z nové kazety vytáhněte červený ochranný proužek.6 Vložte novou kazetu do tiskárny.
Údržba tiskárny 2557 Zavřete přední dvířka.Výměna nádobky na odpadní toner1 Vypněte tiskárnu.2 Otevřete přední dvířka.3 Vyjměte použitou nádobku na odpadní toner.
Údržba tiskárny 2564 Vybalte novou nádobku na odpadní toner.5 Vložte novou nádobku na odpadní toner do tiskárny, dokud nazapadne na místo.6 Otáčejte uvolňovací páčkou proti směru hodinových ručiček a otevřete kryt.
Údržba tiskárny 2577 Dejte kryt dolů.8 Vysuňte stěrače tiskové hlavy.3x3x3x
Údržba tiskárny 2589 Zasuňte stěrače tiskové hlavy zpět na místo.10 Zavřete kryt.
Údržba tiskárny 25911 Otáčejte uvolňovací páčkou po směru hodinových ručiček a zavřete kryt.12 Zavřete přední dvířka.13 Znovu zapněte tiskárnu.
Údržba tiskárny 260Výměna kazety se svorkamiPoznámka: Zpráva na displeji tiskárny informuje, kterou kazetu se svorkami je třeba vyměnit.Výměna kazety se svorkami ve standardní sešívací jednotce1 Otevřete dvířka G.2 Uchopte západku držáku kazety se svorkami a držák vytáhněte z tiskárny.3 Vytáhněte kazetu se svorkami z dokončovací schránky.Poznámka: Při vyjímání kazety se svorkami nepoužívejte nadměrnou sílu.
Údržba tiskárny 2614 Stlačte obě strany prázdného pouzdra na svorky prsty a pak vyjměte pouzdro na svorky z kazety.2115 Vložte nové pouzdro na svorky přední stranou do kazety na svorky a pak zatlačte jeho zadní stranu do tiskárny.21
Údržba tiskárny 2626 Zatlačte kazetu se svorkami dovnitř tak, až zaklapne na místo.7 Zavřete dvířka G.Výměna kazety se svorkami v sešívací jednotce knihPoznámka: Tuto úlohu lze provést pouze v případě, že je nainstalována dokončovací schránka – vazač knih.1 Otevřete dvířka G.
Údržba tiskárny 2632 Stlačte držáky kazety na svorky směrem doprava a pak vytáhněte kazetu se svorkami z dokončovací schránky.12
Údržba tiskárny 2643 Podržte výstupky na obou stranách kazety se svorkami.
Údržba tiskárny 2654 Otočte kazetu se svorkami pro sešívání knih do úhlu.
Údržba tiskárny 2665 Vytáhněte kazetu se svorkami pro sešívání knih z jednotky.6 Stlačte obě strany prázdného pouzdra na svorky prsty a pak vyjměte pouzdro na svorky z kazety.2117 Vložte nové pouzdro na svorky přední stranou do kazety na svorky a pak zatlačte jeho zadní stranu do tiskárny.21
Údržba tiskárny 2678 Vraťte kazetu do původního umístění a pak jemně zatlačte kazetu, až zaklapne na své místo.9 Vraťte jednotku do původní polohy.10 Zavřete dvířka G.
Údržba tiskárny 268Přemisťování tiskárnyPřed přemístěním tiskárnyVÝSTRAHA—NEBEZPEČÍ ÚRAZU: Hmotnost tiskárny je vyšší než 18 kg a k jejímu bezpečnému zvednutí jsouzapotřebí dvě osoby.VÝSTRAHA—NEBEZPEČÍ ÚRAZU: Před přemístěním tiskárny dodržte tyto pokyny, aby nedošlo ke zranění osobnebo poškození tiskárny:• Vypněte tiskárnu pomocí vypínače a odpojte napájecí kabel ze síťové zásuvky.• Než začnete tiskárnu přesouvat, odpojte od ní veškeré šňůry a kabely.• Zdvihněte tiskárnu z doplňkového zásobníku a odložte jej stranou – nepokoušejte se zvednout současně zásobníki tiskárnu.Poznámka: K vyzdvižení tiskárny z doplňkového zásobníku použijte držadla umístěná na obou jejích stranách.Výstraha—nebezpečí poškození: Poškození tiskárny způsobené nesprávným postupem při přesouvání není krytozárukou.Přemístění tiskárnyTiskárnu i s volitelným příslušenstvím lze bezpečně přemístit při dodržení následujících opatření:• Pokud bude k přesouvání tiskárny použit vozík, musí disponovat dostatečně velkým povrchem, na který se vejdecelá spodní část tiskárny. Pokud bude k přesouvání příslušenství použit vozík, musí disponovat dostatečně velkýmpovrchem, na který se vejde celé příslušenství.• Tiskárna musí zůstat ve vzpřímené poloze.• Zabraňte prudkým otřesům a nárazům.Přeprava tiskárnyPři přepravě tiskárny používejte původní obal nebo si v místě jejího zakoupení telefonicky objednejte náhradní přepravnísadu.
Administrativní podpora 269Administrativní podporaHledání informací o pokročilé tvorbě sítí a administraciTato kapitola se zabývá základními úlohami podpory správce pomocí vestavěného webového serveru. Informace opokročilejších úlohách systémové podpory naleznete v příručce Networking Guide na disku CD Software andDocumentation a v Příručce pro správce vestavěného webového serveru na internetových stránkách společnosti <strong>Lexmark</strong>na adrese http://support.lexmark.com.Kontrola stavu tiskárny1 Zadejte do pole adresy ve webovém prohlížeči adresu IP tiskárny.Pokud adresu IP tiskárny neznáte, můžete:• Adresu IP zobrazit na ovládacím panelu tiskárny v sekci TCP/IP pod nabídkou Sítě/porty.• Vytiskněte stránku nastavení sítě nebo stránky nastavení nabídek a vyhledejte adresu IP tiskárny v sekci TCP/IP.2 Klepněte na Stav zařízení.V okně stavu zařízení se zobrazí následující údaje:• nastavení zásobníku papíru• množství toneru v tiskové kazetě• procento zbývající životnosti v sadě pro údržbu• naměřené údaje o kapacitě některých částí tiskárnyProhlížení virtuálního displeje1 Spusťte vestavěný webový server přidružený k tiskárně.Zadejte do pole adresy ve webovém prohlížeči adresu IP tiskárny.Pokud adresu IP tiskárny neznáte, můžete:• Adresu IP zobrazit na ovládacím panelu tiskárny v sekci TCP/IP pod nabídkou Sítě/porty.• Vytiskněte stránku nastavení sítě nebo stránky nastavení nabídek a vyhledejte adresu IP tiskárny v sekci TCP/IP.2 Virtuální displej se zobrazuje v levém horním rohu obrazovky.Virtuální displej funguje stejně jako displej na ovládacím panelu tiskárny a zobrazuje hlášení tiskárny.Nastavení e-mailových upozorněníTiskárnu můžete nastavit tak, aby vám zasílala e-mailové zprávy, dochází-li spotřební materiál, nebo je-li zapotřebívyměnit či přidat papír, nebo odstranit uvíznutý papír.1 Zadejte do pole adresy ve webovém prohlížeči adresu IP tiskárny.
Administrativní podpora 270Pokud adresu IP tiskárny neznáte, můžete:• Adresu IP zobrazit na ovládacím panelu tiskárny v sekci TCP/IP pod nabídkou Sítě/porty.• Vytiskněte stránku nastavení sítě nebo stránky nastavení nabídek a vyhledejte adresu IP tiskárny v sekci TCP/IP.2 Klepněte na položku Nastavení.3 V části Další nastavení klepněte na možnost Nastavení e-mailových upozornění.4 Vyberte položky pro oznámení a napište e-mailové adresy.5 Klepněte na tlačítko Odeslat.Poznámka: Informace o nastavení e-mailového serveru získáte u správce systému.Zobrazení zprávPomocí vestavěného webového serveru si můžete zobrazit různé zprávy. Tato hlášení vám budou oznamovat stavtiskárny, sítě a spotřebního materiálu.Zobrazení zpráv síťové tiskárny:1 Napište adresu IP tiskárny do adresního řádku svého internetového prohlížeče.Pokud adresu IP tiskárny neznáte, můžete:• Adresu IP zobrazit na ovládacím panelu tiskárny v sekci TCP/IP pod nabídkou Sítě/porty.• Vytiskněte stránku nastavení sítě nebo stránky nastavení nabídek a vyhledejte adresu IP tiskárny v sekci TCP/IP.2 Klepněte na položku Reports (Zprávy) a pak na typ zprávy, kterou chcete zobrazit.Obnovení výchozích továrních nastaveníChcete-li zachovat seznam aktuálních nastavení nabídek pro budoucí použití, vytiskněte stránku nastavení nabídek, nežobnovíte výchozí nastavení výrobce.Výstraha—nebezpečí poškození: Obnova výchozích nastavení výrobce vrací většinu nastavení tiskárny k původnímvýchozím hodnotám výrobce. Výjimky zahrnují zobrazovací jazyk, vlastní formáty a hlášení, jakož i nastavení nabídkySíť/port. Všechny stažené soubory uložené v paměti RAM jsou odstraněny. Stažená data uložená v paměti flash nebona pevném disku tiskárny zůstanou nedotčena.Na domovské obrazovce přejděte na položku:> Nastavení > Obecná nastavení > Výchozí nastavení > Obnovit > Odeslat
Odstraňování zaseknutí 271Odstraňování zaseknutíPečlivým výběrem papíru a jeho správným zakládáním můžete zabránit většině případů zaseknutí. Pokud k zaseknutídojde, postupujte podle kroků uvedených v této části.Poznámka: Obnova funkcí po zaseknutí je implicitně nastavena na Automaticky. Tiskárna zaseknuté stránkynevytiskne znovu, pokud je paměť požadovaná pro uložení těchto stránek potřebná pro další tiskové úlohy.Prevence uvíznutíDoporučení ohledně zásobníku papíru• Ověřte, zda papír leží v zásobníku rovně.• Při probíhajícím tisku nevyjímejte zásobník.• Při probíhajícím tisku neplňte zásobník. Naplňte jej před zahájením tisku nebo počkejte na výzvu k plnění.• Nezakládejte příliš mnoho papíru. Ujistěte, že výška stohu papíru nepřesahuje maximální vyznačenou výšku.• Ujistěte se, že jsou vodicí lišty v zásobníku nebo univerzálním podavači na správných místech a že na papír neboobálky příliš netlačí.• Po založení papíru zásobník přiměřenou silou zatlačte.Doporučení ohledně papíru• Používejte pouze doporučený papír a speciální média.• Nezakládejte pomačkaný, zohýbaný, vlhký, ohnutý nebo zprohýbaný papír.• Před založením papíry ohněte a narovnejte.• Nepoužívejte papír, který je nastříhaný nebo nařezaný ručně.• Nepoužívejte více formátů, gramáží a typů papíru v jednom stohu.• Ověřte, zda jsou v nabídkách na ovládacím panelu tiskárny správně nastaveny všechny formáty a typy.• Papír skladujte v souladu s doporučeními výrobce.Vysvětlení čísel a umístění zaseknutíPokud dojde k zaseknutí, na displeji se zobrazí zpráva označující místo zaseknutí. Abyste se dostali k místům zaseknutípapíru, otevřete dvířka tiskárny, odejměte kryty a vyjměte zásobníky. Pro odstranění kteréhokoliv z hlášení o zaseknutípapíru, musíte odstranit veškerý zaseknutý papír z trasy papíru.
Odstraňování zaseknutí 2722141341312115610987Oblast Název oblasti Čísla zaseknutí Požadovaná akce12Kryt F (přenos papíru)Standardní výstupní4yy.xx455zásobník dokončovacíschránkyOtevřete kryt F a odstraňte zaseknutý papír.Otevřete dvířka G a H a odstraňte zaseknutý papír.Otevřete dvířka sešívačky, vyjměte zásobník na svorky a vyjměte zaseklousvorku.3 Dvířka G4 Dvířka H5 Výstupní zásobníkdokončovací schránky 16 Výstupní zásobníkdokončovací schránky 27 Dvířka CZásobníky 1 – 424xOtevřete dvířka C a vyjměte zaseknutý papír.Otevřete jednotlivé zásobníky a vyjměte zaseknutý papír.8 &Víceúčelový podavač 250 Vyjměte veškerý papír z univerzálního podavače a potom vyjměte veškerýuvíznutý papír.9 Standardní výstupnízásobník10 podavač ADF (automatickýpodavačdokumentů)201–20220328y.xxVyjměte veškerý papír ze standardního výstupního zásobníku a potom vyjmětezaseknutý papír.Vyjměte všechen papír z podavače ADF a vyjměte zaseknutý papír.
Odstraňování zaseknutí 273Oblast Název oblasti Čísla zaseknutí Požadovaná akce11 Zásobník 5 (vysokokapacitnípodavač)24xOtevřete zásobník a vyjměte zaseknutý papír.Otevřete horní kryt a vyjměte zaseknutý papír.Jemně posuňte zásobník směrem doleva až na doraz a poté vyjměte zaseknutýpapír.12 Dvířka B 230 Otevřete dvířka B a vyjměte zaseknutý papír.13 Dvířka A 201–202231281Otevřete dvířka A a vyjměte zaseknutý papír.Odstraňte veškerý zaseknutý papír ze zapékače.14 Dvířka D 203 Otevřete dvířka A, poté dvířka D a vyjměte zaseknutý papír.201–202 Zaseknutí papíruPokud je papír vidět ve standardním výstupním zásobníku, pevně uchopte uvíznutý papír na obou stranách a opatrnějej vytáhněte.Poznámka: Ujistěte se, že jsou vyjmuty všechny útržky papíru.
Odstraňování zaseknutí 274Zaseknutí papíru v zapékači1 Otevřete dvířka A stlačením uvolňovací západky nahoru a sklopením dvířek.VÝSTRAHA—HORKÝ POVRCH: Vnitřek tiskárny může být horký. Aby se snížilo riziko poranění od horkésoučásti, nechte povrch vychladnout, než se jej dotknete.2 Stlačte dolů zelenou páčku.213 Pevně uchopte uvíznutý papír na obou stranách a opatrně jej vytáhněte.Výstraha—nebezpečí poškození: Nedotýkejte se středu zapékací jednotky. Mohlo by dojít k jejímu poškození.Poznámka: Ujistěte se, že jsou vyjmuty všechny útržky papíru.4 Zatlačte zelenou páčku zpět na místo.5 Zavřete dvířka A.6 V případě potřeby se dotkněte možnosti Pokračovat na ovládacím panelu tiskárny.
Odstraňování zaseknutí 275Papír uvíznutý pod zapékačem1 Otevřete dvířka A.VÝSTRAHA—HORKÝ POVRCH: Vnitřek tiskárny může být horký. Aby se snížilo riziko poranění od horkésoučásti, nechte povrch vychladnout, než se jej dotknete.2 Pokud je papír vidět pod zapékačem, pevně uchopte uvíznutý papír na obou stranách a opatrně jej vytáhněte.Poznámka: Ujistěte se, že jsou vyjmuty všechny útržky papíru.3 Zavřete dvířka A.4 V případě potřeby se dotkněte možnosti Pokračovat na ovládacím panelu tiskárny.203 Zaseknutý papírPokud je papír vidět ve standardním výstupním zásobníku, pevně uchopte uvíznutý papír na obou stranách a opatrnějej vytáhněte.Poznámka: Ujistěte se, že jsou vyjmuty všechny útržky papíru.
Odstraňování zaseknutí 2761 Otevřete dvířka A a potom dvířka D stlačením uvolňovací západky u každých dvířek nahoru a sklopením dvířek.VÝSTRAHA—HORKÝ POVRCH: Vnitřek tiskárny může být horký. Aby se snížilo riziko poranění od horkésoučásti, nechte povrch vychladnout, než se jej dotknete.2 Pevně uchopte uvíznutý papír na obou stranách a opatrně jej vytáhněte.Poznámka: Ujistěte se, že jsou vyjmuty všechny útržky papíru.3 Zavřete dvířka D a potom dvířka A.4 V případě potřeby se dotkněte možnosti Pokračovat na ovládacím panelu tiskárny.230 Zaseknutý papír1 Sklopte víceúčelový podavač a otevřete dvířka B.12
Odstraňování zaseknutí 2772 Pevně uchopte uvíznutý papír na obou stranách a opatrně jej vytáhněte.Poznámka: Ujistěte se, že jsou vyjmuty všechny útržky papíru.3 Zavřete dvířka B.4 V případě potřeby se dotkněte možnosti Pokračovat na ovládacím panelu tiskárny.231 Zaseknutý papír1 Otevřete dvířka A stlačením uvolňovací západky nahoru a sklopením dvířek.VÝSTRAHA—HORKÝ POVRCH: Vnitřek tiskárny může být horký. Abyste omezili riziko zranění způsobenéhohorkou součástí, nedotýkejte se povrchu, dokud nevychladne.12
Odstraňování zaseknutí 2782 Stlačte dolů zelenou páčku.21Poznámka: Ujistěte se, že jsou vyjmuty všechny útržky papíru.3 Pevně uchopte uvíznutý papír na obou stranách a opatrně jej vytáhněte.4 Zatlačte zelenou páčku zpět na místo.
Odstraňování zaseknutí 2795 Zavřete dvířka A.6 V případě potřeby se dotkněte možnosti Pokračovat na ovládacím panelu tiskárny.24x Zaseknutý papírPoznámka: Při vytahování jakéhokoli zaseknutého papíru se ujistěte, že jste odstranili všechny útržky papíru.Uvíznutí papíru v zásobníku 11 Otevřete zásobník 1.
Odstraňování zaseknutí 2802 Pevně uchopte uvíznutý papír na obou stranách a opatrně jej vytáhněte.3 Zavřete zásobník 1.4 V případě potřeby se dotkněte možnosti Pokračovat, zaseknutý papír byl odstraněn na ovládacím panelu tiskárny.Zaseknuté papíru v jednom z doplňkových zásobníků (Zásobníky 2 – 4)1 Zkontrolujte dvířka C a pak pevně uchopte zaseknutý papír a opatrně jej vytáhněte.2 Otevřete určený zásobník.
Odstraňování zaseknutí 2813 Pevně uchopte uvíznutý papír na obou stranách a opatrně jej vytáhněte.4 Zavřete zásobník.5 V případě potřeby se dotkněte možnosti Pokračovat, zaseknutý papír byl odstraněn na ovládacím panelu tiskárny.Zaseknutý papír v zásobníku 5 (velkokapacitním podavači)Zaseknutý papír v zásobníku1 Vytáhněte zásobník až na doraz.Výstraha—nebezpečí poškození: Při vytahování nepoužívejte nadměrnou sílu. Mohli byste se udeřit a poranit sikolena.
Odstraňování zaseknutí 2822 Pevně uchopte uvíznutý papír na obou stranách a opatrně jej vytáhněte.3 Zatlačte zásobník, dokud se nezastaví.4 V případě potřeby se dotkněte možnosti Pokračovat, zaseknutý papír byl odstraněn na ovládacím panelu tiskárny.Zaseknutý papír ve výstupním zásobníku1 Jemně posuňte zásobník doleva až na doraz.2 Pevně uchopte uvíznutý papír na obou stranách a opatrně jej vytáhněte.
Odstraňování zaseknutí 2833 Jemně zatlačte zásobník zpět na místo.4 V případě potřeby se dotkněte možnosti Pokračovat, zaseknutý papír byl odstraněn na ovládacím panelu tiskárny.Zaseknutý papír v horním krytu1 Jemně posuňte zásobník doleva až na doraz.2 Otevřete horní kryt.1 22
Odstraňování zaseknutí 2843 Pevně uchopte uvíznutý papír na obou stranách a opatrně jej vytáhněte.4 Zavřete horní kryt.5 Jemně zatlačte zásobník zpět na místo.6 V případě potřeby se dotkněte možnosti Pokračovat, zaseknutý papír byl odstraněn na ovládacím panelu tiskárny.
Odstraňování zaseknutí 285250 Zaseknutý papír1 Odstraňte všechny uvíznuté stránky z univerzálního podavače.2 Vložte papír do univerzálního podavače.3 V případě potřeby se dotkněte možnosti Pokračovat, zaseknutý papír byl odstraněn na ovládacím panelu tiskárny.281 Zaseknutý papírZaseknutí papíru ve dvířkách A1 Otevřete dvířka A.VÝSTRAHA—HORKÝ POVRCH: Vnitřek tiskárny může být horký. Aby se snížilo riziko poranění od horkésoučásti, nechte povrch vychladnout, než se jej dotknete.2 Určete, kde k zaseknutí došlo a poté jej odstraňte:aPokud je papír pod zapékačem vidět, uchopte jej pevně na obou stranách a vytáhněte ven.Poznámka: Ujistěte se, že jsou vyjmuty všechny útržky papíru.bPokud papír vidět není, budete muset vyjmout jednotku zapékače.Výstraha—nebezpečí poškození: Nedotýkejte se středu zapékací jednotky. Mohlo by dojít k jejímupoškození.
Odstraňování zaseknutí 2861 Odšroubujte (proti směru hodinových ručiček) křídlaté šrouby z obou stran zapékací jednotky.2 Zdvihněte držadla na obou stranách zapékače a tahem jednotku vyjměte.1123 Pevně uchopte uvíznutý papír na obou stranách a opatrně jej vytáhněte.21Poznámky:• Ujistěte se, že jsou vyjmuty všechny útržky papíru.• Je-li v zapékací jednotce papír, sklopte uvolňovací páčku zapékače a přepněte jej do režimu obálek.• Po odstranění uvíznutého papíru vraťte páčku do původní polohy.4 S pomocí držadel na obou stranách jednotku zapékače zarovnejte a vložte zpět do tiskárny.2213 Zavřete dvířka A.4 V případě potřeby se dotkněte možnosti Pokračovat na ovládacím panelu tiskárny.
Odstraňování zaseknutí 287Zaseknutí papíru v krytu F (přenos papíru)1 Otevřete kryt F.2 Pevně uchopte uvíznutý papír na obou stranách a opatrně jej vytáhněte.Poznámka: Ujistěte se, že jsou vyjmuty všechny útržky papíru.Poznámka: Pokud je odstranění uvíznutého papíru vpravo obtížné, otočte knoflíkem proti směru hodinovýchručiček.3 Zavřete kryt F.4 V případě potřeby se dotkněte možnosti Pokračovat na ovládacím panelu tiskárny.4yy.xx Zaseknutý papírPokud je papír vidět v některém z výstupních zásobníků dokončovací schránky, pevně uchopte uvíznutý papír na oboustranách a opatrně jej vytáhněte.
Odstraňování zaseknutí 2881 Standardní výstupní zásobník dokončovací schránky2 Výstupní zásobník dokončovací schránky 13 Výstupní zásobník dokončovací schránky 2Poznámka: Výstupní zásobník dokončovací schránky 2 je k dispozici, pouze když je nainstalována dokončovacíschránka – vazač knih.Poznámka: Ujistěte se, že jsou vyjmuty všechny útržky papíru.Uvíznutí papíru ve dvířkách H1 Otevřete dvířka H.Poznámka: Dvířka H se nacházejí mezi výstupními zásobníky dokončovací schránky.2 Pevně uchopte uvíznutý papír na obou stranách a opatrně jej vytáhněte.Poznámka: Ujistěte se, že jsou vyjmuty všechny útržky papíru.
Odstraňování zaseknutí 2893 Zavřete dvířka H.4 V případě potřeby se dotkněte možnosti Pokračovat na ovládacím panelu tiskárny.Uvíznutí papíru ve dvířkách G1 Otevřete dvířka G.
Odstraňování zaseknutí 2901234567OblastNázev krytu, knoflíku nebo držadla1 Kryt G12 Kryt G23 Knoflík G34 Kryt G45 Kryt G76 Knoflík G87 Držadlo G92 Zvedněte páčku krytu G1.3 Pevně uchopte uvíznutý papír a opatrně jej vytáhněte.Poznámka: Jemně vytáhněte všechen uvíznutý papír z dvířek G a zkontrolujte, že jste odstranili všechny zbytkypapíru.4 Přesuňte kryt G2 doprava a odstraňte všechen uvíznutý papír.Poznámka: Pokud papír uvízl ve válcích, otočte knoflíkem G3 proti směru hodinových ručiček.5 Přesuňte kryt G4 dolů a odstraňte všechen uvíznutý papír.6 Přesuňte kryt G7 doleva a odstraňte všechen uvíznutý papír.
Odstraňování zaseknutí 2917 Zatáhněte za držadlo G9, dokud se zásobník úplně neotevře.8 Zvedněte vnitřní kryt. Pokud papír uvízl ve válcích, otočte knoflíkem G8 proti směru hodinových ručiček. Pakodstraňte všechen uvíznutý papír.9 Zavřete dvířka G.10 V případě potřeby se dotkněte možnosti Pokračovat na ovládacím panelu tiskárny.
Odstraňování zaseknutí 292Uvíznutí papíru v krytu F (přenos papíru)1 Otevřete kryt F.2 Pevně uchopte uvíznutý papír na obou stranách a opatrně jej vytáhněte.Poznámka: Ujistěte se, že jsou vyjmuty všechny útržky papíru.Poznámka: Pokud je odstranění uvíznutého papíru vpravo obtížné, otočte knoflíkem proti směru hodinovýchručiček.3 Zavřete kryt F.4 V případě potřeby se dotkněte možnosti Pokračovat na ovládacím panelu tiskárny.
Odstraňování zaseknutí 293455 Zaseknutí svorek1 Otevřete dvířka G.2 Stlačte západku, aby se otevřela dvířka sešívačky.Poznámka: Dvířka sešívačky jsou umístěna za dokončovací schránkou.3 Stlačte dolů západku držáku zásobníku na svorky a držák vytáhněte z tiskárny.
Odstraňování zaseknutí 2944 Za kovové poutko zdvihněte chránič sešívačky a vyjměte všechny uvíznuté nebo volné svorky.5 Zavřete chránič sešívačky.6 Tlačte na chránič tak dlouho, dokud nezapadne na své místo.7 Držák zásobníku na svorky zasouvejte pevně zpět do sešívací jednotky, dokud držák zásobníku nezacvakne na místo.8 Zavřete dvířka sešívačky.
Odstraňování zaseknutí 2959 Zavřete dvířka G.10 V případě potřeby se dotkněte možnosti Pokračovat, zaseknutý papír byl odstraněn na ovládacím panelu tiskárny.28y.xx Zaseknutí papíruNezdařilo se podání jedné nebo více stránek do skeneru z ADF.1 Vyjměte veškeré předlohy z automatického podavače dokumentů.Poznámka: Toto hlášení zmizí po odstranění stránek z ADF.2 Otevřete kryt podavače ADF.3 Pevně uchopte uvíznutý papír na obou stranách a opatrně jej vytáhněte.Poznámka: Ujistěte se, že jsou vyjmuty všechny útržky papíru.4 Zavřete kryt podavače ADF.5 Znovu vložte předlohy do podavače ADF, vyrovnejte stoh papíru, a nastavte vodicí lištu.
Řešení problémů 296Řešení problémůPopis hlášení tiskárnyÚprava barevPočkejte na dokončení procesu.Zásobník 2 nelze snížit, vyjměte papír a zkontrolujte překážku.Vyzkoušejte jeden či více následujících kroků:• Vyjměte papír a odstraňte veškeré překážky ze zásobníku.• Dotkněte se tlačítka Pokračovat, odstraňte hlášení a pokračujte v tisku.Změna [zdroj papíru] na [název vlastního typu]Zkuste jeden nebo více z následujících postupů:• Klepněte na tlačítko Použít aktuální [zdroj], ignorujte hlášení a tiskněte z vybraného zásobníku.• Vložte do zásobníku papír správného formátu a typu, ověřte, zda je v nabídce Papír v ovládacím panelu tiskárnyuveden papír správného formátu a typu a pak pokračujte klepnutím na možnost Papír vyměněn, pokračovat.• Dotkněte se tlačítka Zrušit úlohu, chcete-li úlohu zrušit.Změna [zdroj papíru] na [název vlastního typu] vkládání [orientace]Zkuste jeden nebo více z následujících postupů:• Klepněte na tlačítko Použít aktuální [zdroj], ignorujte hlášení a tiskněte z vybraného zásobníku.• Vložte do zásobníku papír správného formátu a typu, ověřte, zda je v nabídce Papír v ovládacím panelu tiskárnyuveden papír správného formátu a typu a pak pokračujte klepnutím na možnost Papír vyměněn, pokračovat.• Dotkněte se tlačítka Zrušit úlohu, chcete-li úlohu zrušit.Změna [zdroj papíru] na [vlastní řetězec]Zkuste jeden nebo více z následujících postupů:• Klepněte na tlačítko Použít aktuální [zdroj], ignorujte hlášení a tiskněte z vybraného zásobníku.• Vložte do zásobníku papír správného formátu a typu, ověřte, zda je v nabídce Papír v ovládacím panelu tiskárnyuveden papír správného formátu a typu a pak pokračujte klepnutím na možnost Papír vyměněn, pokračovat.• Dotkněte se tlačítka Zrušit úlohu, chcete-li úlohu zrušit.
Řešení problémů 297Změna [zdroj papíru] na [vlastní řetězec] vkládání [orientace]Zkuste jeden nebo více z následujících postupů:• Klepněte na tlačítko Použít aktuální [zdroj], ignorujte hlášení a tiskněte z vybraného zásobníku.• Vložte do zásobníku papír správného formátu a typu, ověřte, zda je v nabídce Papír v ovládacím panelu tiskárnyuveden papír správného formátu a typu a pak pokračujte klepnutím na možnost Papír vyměněn, pokračovat.• Dotkněte se tlačítka Zrušit úlohu, chcete-li úlohu zrušit.Změna [zdroj papíru] na [formát papíru]Zkuste jeden nebo více z následujících postupů:• Klepněte na tlačítko Použít aktuální [zdroj], ignorujte hlášení a tiskněte z vybraného zásobníku.• Vložte do zásobníku papír správného formátu a typu, ověřte, zda je v nabídce Papír v ovládacím panelu tiskárnyuveden papír správného formátu a typu a pak pokračujte klepnutím na možnost Papír vyměněn, pokračovat.• Dotkněte se tlačítka Zrušit úlohu, chcete-li úlohu zrušit.Změna [zdroj papíru] na [formát papíru] vkládání [orientace]Zkuste jeden nebo více z následujících postupů:• Klepněte na tlačítko Použít aktuální [zdroj], ignorujte hlášení a tiskněte z vybraného zásobníku.• Vložte do zásobníku papír správného formátu a typu, ověřte, zda je v nabídce Papír v ovládacím panelu tiskárnyuveden papír správného formátu a typu a pak pokračujte klepnutím na možnost Papír vyměněn, pokračovat.• Dotkněte se tlačítka Zrušit úlohu, chcete-li úlohu zrušit.Změna [zdroj papíru] na [formát papíru] [typ papíru]Zkuste jeden nebo více z následujících postupů:• Klepněte na tlačítko Použít aktuální [zdroj], ignorujte hlášení a tiskněte z vybraného zásobníku.• Vložte do zásobníku papír správného formátu a typu, ověřte, zda je v nabídce Papír v ovládacím panelu tiskárnyuveden papír správného formátu a typu a pak pokračujte klepnutím na možnost Papír vyměněn, pokračovat.• Dotkněte se tlačítka Zrušit úlohu, chcete-li úlohu zrušit.Změna [zdroj papíru] na [formát papíru] [typ papíru] vkládání [orientace]Zkuste jeden nebo více z následujících postupů:• Klepněte na tlačítko Použít aktuální [zdroj], ignorujte hlášení a tiskněte z vybraného zásobníku.• Vložte do zásobníku papír správného formátu a typu, ověřte, zda je v nabídce Papír v ovládacím panelu tiskárnyuveden papír správného formátu a typu a pak pokračujte klepnutím na možnost Papír vyměněn, pokračovat.• Dotkněte se tlačítka Zrušit úlohu, chcete-li úlohu zrušit.
Řešení problémů 298Zkontrolujte orientaci nebo vodicí lišty [zdroje]Zkuste jeden nebo více z následujících postupů:• Přesuňte lišty v zásobníku tak, aby odpovídaly velikosti vloženého papíru.• Ujistěte se, že nastavení Formát papíru odpovídá papíru vloženému v zásobníku:1 V nabídce Papír ovládacího panelu tiskárny zkontrolujte nastavení Formát papíru.2 Před odesláním tiskové úlohy zadejte správné nastavení formátu:– V systému Windows zadejte formát papíru v okně Vlastnosti tisku.– Uživatelé počítačů Macintosh provedou nastavení formátu papíru v dialogovém okně Nastavení stránky.Zavřít kryt [x]Pro odstranění hlášení zavřete zmíněný kryt.Zavřete dvířka [x]Zavřete zmíněná dvířka.Disk poškozenTiskárna se pokusila o obnovu poškozeného pevného disku a oprava se nezdařila. Pevný disk je nutné znovunaformátovat.Dotkněte se tlačítka Formátovat disk; tím naformátujete pevný disk a odstraníte hlášení.Poznámka: Formátování odstraní všechny soubory, které jsou na pevném disku tiskárny momentálně uložené.Vyprázdněte krabici děrovače1 Vyprázdněte krabici děrovače.Pokyny k vyprázdnění krabice děrovače zobrazíte stisknutím tlačítka Další informace na ovládacím panelu tiskárny.2 Znovu vložte krabici děrovače do dokončovací schránky a zprávu smažte tlačítkem Pokračovat.Při čtení z jednotky USB došlo k chybě. Vyjměte jednotku USB.Bylo vloženo nepodporované zařízení USB. Odeberte zařízení USB a nainstalujte podporované zařízení.Chyba při čtení z rozbočovače USB. Odeberte rozbočovač.Byl vložen nepodporovaný rozbočovač USB. Odeberte rozbočovač USB a nainstalujte podporovaný rozbočovač.Paměť faxu je plnáPro odeslání faxové úlohy není k dispozici dostatek paměti.Dotykem povelu Continue (Pokračovat) odstraníte hlášení.
Řešení problémů 299Nefunguje faxový oddíl. Obraťte se na správce systému.Zdá se, že je faxový oddíl porušený. Zkuste jeden nebo více následujících kroků:• Dotykem povelu Continue (Pokračovat) odstraníte hlášení.• Tiskárnu resetujte vypnutím a zapnutím. Pokud se hlášení objeví znovu, kontaktuje osobu, která zajišťuje podporuvašeho systému.Není nastaven faxový server „Na formát“. Obraťte se na správce systému.Tiskárna je v režimu faxového serveru, ale nastavení faxového serveru nebylo dokončeno.Zkuste jeden nebo více následujících kroků:• Dotykem povelu Continue (Pokračovat) odstraníte hlášení.• Proveďte nastavení faxového serveru. Pokud se hlášení objeví znovu, kontaktuje osobu, která zajišťuje podporuvašeho systému.Číslo faxové stanice nebylo nastaveno.Nebyl zadán název faxové stanice. Odesílání a přijímání faxů bude neaktivní, dokud fax nebude správně nakonfigurován.Zkuste jeden nebo více následujících kroků:• Dotykem povelu Continue (Pokračovat) odstraníte hlášení.• Proveďte analogové nastavení faxu. Pokud se hlášení objeví znovu, kontaktuje osobu, která zajišťuje podporu vašehosystému.Číslo faxové stanice nebylo nastaveno.Nebyl zadán název faxové stanice. Odesílání a přijímání faxů bude neaktivní, dokud fax nebude správně nakonfigurován.Zkuste jeden nebo více následujících kroků:• Dotykem povelu Continue (Pokračovat) odstraníte hlášení.• Proveďte analogové nastavení faxu. Pokud se hlášení objeví znovu, kontaktuje osobu, která zajišťuje podporu vašehosystému.Vložte zásobník [x]Vložte určený zásobník do tiskárny.Vložte krabici děrovačeVložte krabici děrovače do dokončovací schránky a zprávu smažte tlačítkem Pokračovat.
Řešení problémů 300Nainstalujte zásobník [x]Zkuste jeden nebo více z následujících postupů:• Nainstalujte určený zásobník:1 Vypněte tiskárnu.2 Odpojte napájecí kabel z elektrické zásuvky.3 Nainstalujte určený zásobník.4 Připojte napájecí kabel k řádně uzemněné el. zásuvce.5 Tiskárnu zapněte.• Zrušte tiskovou úlohu.Vložte do [zdroj] [název vlastního typu]Zkuste jeden nebo více z následujících postupů:• Vložte do zásobníku nebo podavače určený papír.• Tlačítkem Papír je vložen, pokračovat odstraňte hlášení a pokračujte v tisku.Pokud tiskárna nalezne zásobník, který obsahuje papír správného typu a formátu, použije papír z tohoto zásobníku.Pokud tiskárna nenalezne zásobník, který obsahuje papír správného typu a formátu, provede tisk z výchozího zdrojepapíru.• Zrušte tiskovou úlohu.Vložte do [zdroj] [vlastní řetězec]Zkuste jeden nebo více z následujících postupů:• Vložte do zásobníku nebo podavače určený papír.• Tlačítkem Papír je vložen, pokračovat odstraňte hlášení a pokračujte v tisku.Pokud tiskárna nalezne zásobník, který obsahuje papír správného typu a formátu, použije papír z tohoto zásobníku.Pokud tiskárna nenalezne zásobník, který obsahuje papír správného typu a formátu, provede tisk z výchozího zdrojepapíru.• Zrušte tiskovou úlohu.Vložte do [zdroj] [formát]Zkuste jeden nebo více z následujících postupů:• Vložte do zásobníku nebo podavače určený papír.• Tlačítkem Papír je vložen, pokračovat odstraňte hlášení a pokračujte v tisku.Pokud tiskárna nalezne zásobník, který obsahuje papír správného typu a formátu, použije papír z tohoto zásobníku.Pokud tiskárna nenalezne zásobník, který obsahuje papír správného typu a formátu, vezme papír z výchozího zdrojepapíru.• Zrušte tiskovou úlohu.
Řešení problémů 301Vložte do [zdroj] [typ] [formát]Zkuste jeden nebo více z následujících postupů:• Vložte do zásobníku nebo podavače určený papír.• Tlačítkem Papír je vložen, pokračovat odstraňte hlášení a pokračujte v tisku.Pokud tiskárna nalezne zásobník, který obsahuje papír správného typu a formátu, použije papír z tohoto zásobníku.Pokud tiskárna nenalezne zásobník, který obsahuje papír správného typu a formátu, vezme papír z výchozího zdrojepapíru.• Zrušte tiskovou úlohu.Vložení [název vlastního typu] do ručního podavačeZkuste jeden nebo více z následujících postupů:• Do ručního podavače vložte určený papír.• Vymažte hlášení klepnutím na možnost Výzva pro každou stránku nebo Nepotvrzovat, papír založen a pokračujtev tisku.• Klepnutím na možnost Volit papír automaticky použijete papír vložený do zásobníku.• Stornujte tiskovou úlohu.Vložení [vlastní řetězec] do ručního podavačeZkuste jeden nebo více z následujících postupů:• Do ručního podavače vložte určený papír.• Vymažte hlášení klepnutím na možnost Výzva pro každou stránku nebo Nepotvrzovat, papír založen a pokračujtev tisku.• Klepnutím na možnost Volit papír automaticky použijete papír vložený do zásobníku.• Stornujte tiskovou úlohu.Vložení [formát papíru] do ručního podavačeZkuste jeden nebo více z následujících postupů:• Do uručního podavače vložte určený papír.• Vymažte hlášení klepnutím na možnost Výzva pro každou stránku nebo Nepotvrzovat, papír založen a pokračujtev tisku.• Klepnutím na možnost Volit papír automaticky použijete papír vložený do zásobníku.• Stornujte tiskovou úlohu.Vložení [typ papíru] [formát papíru] do ručního podavačeZkuste jeden nebo více z následujících postupů:• Do uručního podavače vložte určený papír.• Vymažte hlášení klepnutím na možnost Výzva pro každou stránku nebo Nepotvrzovat, papír založen a pokračujtev tisku.
Řešení problémů 302• Klepnutím na možnost Volit papír automaticky použijete papír vložený do zásobníku.• Stornujte tiskovou úlohu.Vložte svorkyZkuste jeden nebo více z následujících postupů:• Vyměňte určený zásobník se svorkami v dokončovací schránce.• Klepnutím na tlačítko Pokračovat odstraňte hlášení a pokračujte v tisku.Poznámka: Tisková úloha se sešije, pokud je vyměněn nebo vložen zásobník na svorky.• Dotkněte se tlačítka Zrušit úlohu, chcete-li úlohu zrušit.Ruční podavač očekává [formát papíru]. Zkontrolujte vodicí lišty [zdroj papíru]Zkuste jeden nebo více z následujících postupů:• Vložte do ručního podavače zadaný formát papíru.• Fyzicky upravte vodicí lišty [zdroj papíru] na rozpoznávaný formát papíru.• Klepnutím na tlačítko Pokračovat odstraňte hlášení a pokračujte v tisku.Pokud tiskárna nalezne zásobník, který obsahuje papír správného typu a formátu, použije papír z tohoto zásobníku.Pokud tiskárna nenalezne zásobník, který obsahuje papír správného typu a formátu, provede tisk z výchozího zdroje.Paměť zaplněna, nelze tisknout faxyPro tisk faxové úlohy není k dispozici dostatek paměti.Dotkněte se položky Continue (Pokračovat). Odstraníte tím hlášení a nebudete tisknout. Pozdržené faxy budou mítsnahu se vytisknout po restartu tiskárny.Vypněte tiskárnu, počkejte 2 sekundy a znovu ji zapněteVypněte tiskárnu a počkejte 2 sekundy. Poté ji znovu zapněte.Odeberte papír z výstupního odkladačeVyjměte papír ze standardního výstupního odkladače.Odeberte papír ze zásobníku [x]Odeberte papír z určeného zásobníku. Tiskárna automaticky zjistí odebrání papíru a bude pokračovat v tisku.Pokud se odebráním papíru hlášení neodstraní, dotkněte se tlačítka Pokračovat.Odeberte papír z [název zásobníku z propojené sady]Odeberte papír z určeného zásobníku. Tiskárna automaticky zjistí odebrání papíru a bude pokračovat v tisku.Pokud se odebráním papíru hlášení neodstraní, dotkněte se tlačítka Pokračovat.
Řešení problémů 303Odeberte papír ze všech odkladačůVyjměte papír ze všech odkladačů. Tiskárna automaticky zjistí odebrání papíru a bude pokračovat v tisku.Pokud se odebráním papíru neodstraní hlášení, dotkněte se plošky Continue (Pokračovat).Obnovit pozdržené úlohy?Zkuste jeden nebo více z následujících postupů:• Klepnutím na možnost Pokračovat obnovte všechny pozdržené úlohy uložené na pevném disku tiskárny.• Dotkněte se možnosti Do not restore (Neobnovovat), pokud nechcete žádné tiskové úlohy obnovit.Kryt podavače ADF skeneru otevřenýKryt podavače ADF je otevřený. Tato zpráva zmizí po zavření krytu.Skenovaný dokument příliš dlouhýSkenovací úloha přesahuje maximální počet stran. Dotykem povelu Cancel Job (Zrušit úlohu) odstraníte hlášení.Není nastaven server SMTP. Obraťte se na správce systému.Došlo k chybě na serveru SMTP nebo server SMTP není správně nakonfigurovaný. Dotykem povelu Continue(Pokračovat) odstraníte hlášení. Pokud se hlášení objeví znovu, kontaktuje osobu, která zajišťuje podporu vašehosystému.Některé pozdržené úlohy nebyly obnovenyChcete-li odstranit konkrétní úlohu, dotkněte se tlačítka Pokračovat.Poznámka: Pozdržené úlohy, které nebudou obnoveny, zůstanou na pevném disku a nebudou přístupné.Nepodporovaný diskByl nainstalován nepodporovaný pevný disk tiskárny. Vyjměte nepodporované zařízení a nainstalujte podporované.31.xx Chybějící nebo vadná [barva] kazetaZkuste jeden nebo více z následujících postupů:1 Vyjměte uvedenou tiskovou kazetu a znovu ji nainstalujte.Pokyny k vyjmutí tiskové kazety zobrazíte stisknutím tlačítka Další informace.2 Zprávu smažte tlačítkem Pokračovat.Poznámka: Pokud se zpráva neodstraní, vyměňte vadnou tiskovou kazetu.
Řešení problémů 30432.xx [color] kazeta s tímto číslem není zařízením podporovánaVyjměte nepodporovanou tonerovou kazetu a nainstalujte podporovanou.34 Nesprávný formát papíru, zkontrolujte [zdroj papíru].Zkuste jeden nebo více z následujících postupů:• Vložte vhodný papír nebo speciální médium do správného zásobníku.• Zkontrolujte, zda je kolečko na zásobníku 1 nastaveno na formát papíru vloženého do zásobníku. Zkontrolujte, zdaformát papíru odpovídá dokumentu, který chcete vytisknout.• Klepnutím na tlačítko Pokračovat odstraníte hlášení a budete tisknout pomocí jiného zásobníku.• Zkontrolujte vodicí lišty délky a šířky zásobníku a přesvědčte se, zda je papír správně založen.• Zkontrolujte, zda jsou správně zadány formát a typ papíru v dialogovém okně Vlastnosti tisku nebo Tisk.• Ověřte, že je správně nastaven formát papíru. Je-li například formát ručně papíru v univerzálním podavači nastavenna Universal, ověřte, že papír dostačuje pro rozsah dat, která se tisknou.• Stornujte tiskovou úlohu.34 Nesprávný typ papíru, zkontrolujte [zdroj papíru].Zkuste jeden nebo více z následujících postupů:• Vložte vhodný papír nebo speciální médium do správného zásobníku.• Zkontrolujte, zda je kolečko na zásobníku 1 nastaveno na typ papíru vloženého do zásobníku. Zkontrolujte, zda typpapíru odpovídá dokumentu, který chcete vytisknout.• Klepnutím na tlačítko Pokračovat odstraníte hlášení a budete tisknout pomocí jiného zásobníku.• Zkontrolujte vodicí lišty délky a šířky zásobníku a přesvědčte se, zda je papír správně založen.• Zkontrolujte, zda jsou správně zadány formát a typ papíru v dialogovém okně Vlastnosti tisku nebo Tisk.• Ověřte, že je správně nastaven typ papíru. Je-li například typ papíru ve víceúčelovém podavači nastaven na hodnotuUniversal, ověřte, že papír dostačuje pro rozsah dat, která se tisknou.• Stornujte tiskovou úlohu.35 Nedostatek paměti k podpoře funkce šetření zdrojiZkuste jeden nebo více následujících kroků:• Dotkněte se povelu Continue (Pokračovat). Vypnete tím funkci Šetření zdroji a budete pokračovat v tisku.• Chcete-li funkci Šetření zdroji po přijetí tohoto hlášení zapnout, ujistěte se, že jsou vyrovnávací paměti připojenínastavené na Auto, a pak opusťte nabídky, abyste aktivovali změny vyrovnávací paměti připojení. Až se objeví nápisPřipravena, zapněte funkci Šetření zdroji.• Nainstalujte přídavnou paměť.36 Je třeba provést servis tiskárnyDotkněte se tlačítka Pokračovat. Odstraníte tím hlášení. Nebo se obraťte na oddělení zákaznické podpory.
Řešení problémů 30537 Nedostatek paměti k řazení úlohyZkuste jeden nebo více následujících kroků:• Chcete-li vytisknout část úlohy, která je již uložena, a zařadit její zbytek, dotkněte se povelu Continue (Pokračovat).• Zrušte probíhající tiskovou úlohu.37 Nedostatek paměti pro operaci defragmentace paměti flashVyzkoušejte jeden či více následujících kroků:• Dotkněte se volby Continue (Pokračovat), aby skončila defragmentace a pokračoval tisk.• Odstraňte písma, makra a další data uložená v paměti tiskárny.• Nainstalujte přídavnou paměť tiskárny.37 Nedostatek paměti, došlo k vymazání některých pozdržených úlohAby bylo možné zpracovat aktuální úlohy, odstranila tiskárna některé pozdržené úlohy.Dotykem povelu Continue (Pokračovat) odstraníte hlášení.37 Nedostatek paměti, některé pozdržené úlohy nebudou obnovenyTiskárna nebyla schopna obnovit některé nebo všechny důvěrné nebo pozdržené úlohy uložené na pevném diskutiskárny.Dotykem povelu Continue (Pokračovat) odstraníte hlášení.38 Plná paměťZkuste jeden nebo více z následujících postupů:• Klepnutím na možnost Zrušit úlohu odstraňte hlášení.• Nainstalujte přídavnou paměť tiskárny.39 Složitá stránka, některá data možná nebyla vytištěnaZkuste jeden nebo více následujících kroků:• Dotkněte se položky Continue (Pokračovat). Odstraníte tím hlášení a budete pokračovat v tisku.• Zrušte probíhající tiskovou úlohu.• Nainstalujte přídavnou paměť tiskárny.40 Chybná [barva] náplň, vyměňte kazetuVyměňte určenou kazetu, abyste mohli pokračovat v tisku.
Řešení problémů 30651 Detekována vadná paměť flashZkuste jeden nebo více následujících kroků:• Dotkněte se položky Continue (Pokračovat). Odstraníte tím hlášení a budete pokračovat v tisku.• Zrušte probíhající tiskovou úlohu.52 Nedostatek volného místa v paměti flash pro zdrojeZkuste jeden nebo více následujících kroků:• Dotkněte se položky Continue (Pokračovat). Odstraníte tím hlášení a budete pokračovat v tisku.Stažená písma a makra, která nebyla dříve uložena do paměti flash, budou odstraněna.• Odstraňte písma, makra a další data uložená v paměti flash.• Upgradujte na paměťovou kartu flash s větší kapacitou.53 Zjištěna neformátovaná paměť flashZkuste jeden nebo více následujících kroků:• Dotkněte se povelu Continue (Pokračovat), aby skončila defragmentace a pokračoval tisk.• Naformátujte paměť flash. Pokud bude chybové hlášení stále zobrazeno, je možné, že je paměť flash vadná a jenutné ji vyměnit.54 Softwarová chyba sítě [x]Zkuste jeden nebo více z následujících postupů:• Pokračujte v tisku tlačítkem Pokračovat.• Vypněte tiskárnu, počkejte přibližně 10 sekund a zase ji zapněte.• Aktualizujte síťový firmware tiskárny (v paměti flash).54 Chyba sériového doplňku [x]Zkuste jeden nebo více z následujících postupů:• Zkontrolujte, zda je sériový kabel správně připojený a zda je vhodný pro sériový port.• Zkontrolujte, zda jsou v tiskárně a hostitelském počítači správně nastavené parametry sériového rozhraní (protokol,přenosová rychlost, parita a počet datových bitů).• Pokračujte v tisku tlačítkem Pokračovat.• Tiskárnu resetujte vypnutím a zapnutím.54 Softw. chyba std síť. adaptéruZkuste jeden nebo více následujících kroků:• Dotkněte se povelu Continue (Pokračovat), aby pokračoval tisk.• Tiskárnu resetujte vypnutím a zapnutím.• Aktualizujte síťový firmware tiskárny nebo tiskového serveru (v paměti flash).
Řešení problémů 30755 Nepodporovaný doplněk ve slotu [x]1 Vypněte tiskárnu.2 Odpojte napájecí kabel z elektrické zásuvky.3 Vyjměte nepodporovaný doplněk ze systémové desky tiskárny a nahraďte ho podoprovanou kartou.4 Připojte napájecí kabel k řádně uzemněné el. zásuvce.5 Tiskárnu zapněte.56 Paralelní port [x] je zakázán.Zkuste jeden nebo více z následujících postupů:• Zprávu smažte tlačítkem Pokračovat.Tiskárna zlikviduje všechna data přijatá přes paralelní port.• Ujistěte se, že položka Buffer paralelního rozhraní není nastavena na možnost Zakázán.56 Sériový port [x] je zakázánZkuste jeden nebo více z následujících postupů:• Zprávu smažte tlačítkem Pokračovat.Tiskárna zlikviduje všechna data přijatá přes sériový port.• Ujistěte se, že nabídka Buffer sér. rozhraní není nastavena na možnost Zakázán.56 Standardní port USB neaktivníZkuste jeden nebo více následujících kroků:• Dotykem povelu Continue (Pokračovat) odstraníte hlášení.Tiskárna odstraní všechna data přijatá prostřednictvím portu USB.• Ujistěte se, že položka nabídky „Vyrovnávací paměť pro USB“ není nastavena na možnost Neaktivní.56 Standardní paralelní port neaktivníZkuste jeden nebo více následujících kroků:• Dotykem povelu Continue (Pokračovat) odstraníte hlášení.Tiskárna odstraní všechna data přijatá prostřednictvím paralelního portu.• Ujistěte se, že položka nabídky „Vyrovnávací paměť paralelního rozhraní“ není nastavena na možnost Neaktivní.56 USB port [x] je zakázánZkuste jeden nebo více z následujících postupů:• Zprávu smažte tlačítkem Pokračovat.Tiskárna zlikviduje všechna data přijatá přes port USB.• Ujistěte se, že nabídka Buffer USB rozhraní není nastavena na možnost Zakázán.
Řešení problémů 30858 Je nainstalováno příliš mnoho disků1 Vypněte tiskárnu.2 Odpojte napájecí kabel z elektrické zásuvky.3 Odeberte přebytečné disky.4 Připojte napájecí kabel k řádně uzemněné el. zásuvce.5 Tiskárnu zapněte.58 Mnoho instalovaných flash pamětí1 Vypněte tiskárnu.2 Odpojte napájecí kabel z elektrické zásuvky.3 Vyjměte paměť flash, která je přebytečná.4 Připojte napájecí kabel k řádně uzemněné elektrické zásuvce.5 Znovu zapněte tiskárnu.58 Příliš mnoho zásobníků1 Vypněte tiskárnu.2 Odpojte napájecí kabel z elektrické zásuvky.3 Odeberte nadbytečné zásobníky.4 Připojte napájecí kabel k řádně uzemněné elektrické zásuvce.5 Znovu zapněte tiskárnu.59 Nekompatibilní zásobník [x]Zkuste jeden nebo více z následujících postupů:• Vyjměte určený zásobník.• Dotkněte se plošky Continue (Pokračovat), tím odstraníte hlášení a budete pokračovat v tisku bez použití určenéhozásobníku.61 Vyjměte vadný diskZkuste jeden nebo více z následujících postupů:• Vyjměte vadný pevný disk tiskárny.• Před provedením jakýchkoli operací, které vyžadují pevný disk tiskárny, nainstalujte jiný pevný disk tiskárny.
Řešení problémů 30962 Disk plnýZkuste jeden nebo více z následujících postupů:• Dotkněte se tlačítka Pokračovat. Odstraníte tím hlášení a budete pokračovat ve zpracování.• Odstraňte písma, makra a další data uložená na pevném disku tiskárny.• Nainstalujte pevný disk tiskárny s vyšší kapacitou.63 Nenaformátovaný diskZkuste jeden nebo více následujících kroků:• Dotkněte se plošky Continue (Pokračovat), tím odstraníte hlášení a budete pokračovat v tisku.• Naformátujte pevný disk tiskárny.Pokud bude chybová zpráva stále zobrazena, je možné, že je pevný disk vadný a je nutné jej vyměnit.80.xx Varování Končí životnost zapékače• Okamžitě objednejte náhradní zapékací válec. Pokud se sníží kvalita tisku, nainstalujte nový zapékací válec podlepokynů dodaných s tímto náhradním dílem.• Tlačítkem Pokračovat odstraňte hlášení a pokračujte v tisku.80 Vyměňte zapékač1 Vyměňte zapékač s pomocí listu s návodem dodaného s náhradním dílem.2 Dotkněte se položky Continue (Pokračovat). Odstraníte tím hlášení a budete pokračovat v tisku.80 Skener vyžaduje údržbu, použijte sadu pro podavač ADFObraťte se na zákaznickou podporu a zprávu ohlaste. Je naplánována údržba tiskárny.80 Plánovaná údržba [x]Obraťte se na zákaznickou podporu a zprávu ohlaste. Je naplánována údržba tiskárny.80 Vyměňte zaváděcí válečky papíru v [zdroj papíru], využijte přitom součásti apokyny v přihrádce zásobníku 1Zkuste jeden nebo více z následujících postupů:• Dotkněte se možnosti Pokračovat a vyměnit později, ignorujte hlášení a pokračujte v tisku.Poznámka: Opotřebené nebo vadné zaváděcí válečky papíru mohou způsobit zaseknutí papíru.• Vyměňte opotřebené nebo vadné zaváděcí válečky papíru. Poté se dotkněte možnosti Válečky vyměněny, vymažtehlášení a pokračujte v tisku.
Řešení problémů 31082.xx Vyměňte nádobu na odpadní toner1 Vyměňte nádobu na odpadní toner.Pokyny k výměně nádobky na odpadní toner zobrazíte stisknutím tlačítka Další informace na ovládacím panelutiskárny.2 Tlačítkem Pokračovat odstraňte hlášení a pokračujte v tisku.82.xx Chybí nádobka na odpadní tonerVložte nádobku na odpadní toner zpět do tiskárny.82.xx Nádobka na odpadní toner je téměř plná.Okamžitě objednejte náhradní nádobku na odpadní toner.1 Vyměňte nádobu na odpadní toner.Pokyny k instalaci nádobky na odpadní toner zobrazíte stisknutím tlačítka Další informace na ovládacím panelutiskárny.2 Tlačítkem Pokračovat odstraňte hlášení a pokračujte v tisku.84 nepodporovaný fotoválec [barva]Vyjměte uvedený fotoválec a poté nainstalujte podporovaný fotoválec.84.xx Chybí fotoválec [barva]Nainstalujte uvedený barevný fotoválec podle pokynů dodaných s tímto náhradním dílem.84.xx Fotoválec [barva] je téměř vyčerpaný1 Objednejte náhradní fotoválec.2 Pokud se sníží kvalita tisku, nainstalujte nový fotoválec podle pokynů dodaných s tímto náhradním dílem.3 Klepnutím na tlačítko Pokračovat odstraňte hlášení a pokračujte v tisku.84.xx Končí životnost fotoválce [barva]1 Okamžitě objednejte náhradní fotoválec.2 Pokud se sníží kvalita tisku, nainstalujte nový fotoválec podle pokynů dodaných s tímto náhradním dílem.3 Klepnutím na tlačítko Pokračovat odstraňte hlášení a pokračujte v tisku.83.xx Chybí přenosový modulVložte přenosový modul do tiskárny.
Řešení problémů 31184.xx Vyměňte fotoválec [barva]1 Vyměňte fotoválec podle pokynů dodaných s tímto náhradním dílem.2 Na ovládacím panelu tiskárny vymažte hlášení klepnutím na tlačítko Pokračovat a pokračujte v tisku.88.2x Vyměňte [barva] kazetuZmíněná tonerová kazeta je prázdná.1 Vyměňte kazetu s daným tonerem.2 Tlačítkem Pokračovat odstraňte hlášení a pokračujte v tisku.88.xx [barva] kazeta je prázdná1 Okamžitě objednejte náhradní tonerovou kazetu.2 Vyjměte určenou kazetu.3 Důkladně kazetu několikrát protřepejte do stran a zepředu dozadu, aby se v ní toner rovnoměrně rozmístil.4 Znovu vložte tonerovou kazetu a dotkněte se položky Pokračovat. Odstraníte tím hlášení a budete pokračovatv tisku.Poznámka: Opakujte tento postup vícekrát, dokud nebude tisk vybledlý. Poté kazetu vyměňte.88.xx [barva] kazeta je téměř prázdnáUvedená tisková kazeta je téměř prázdná.1 Pokyny k výměně tiskové kazety zobrazíte stisknutím tlačítka Další informace na ovládacím panelu tiskárny.2 Tlačítkem Pokračovat odstraňte hlášení a pokračujte v tisku.2yy.xx Pokud restartujete úlohy, zavřete víko skleněné plochy skeneru a vložtepředlohyZkuste jeden nebo více z následujících postupů:• Dotkněte se možnosti Zrušit úlohu, zrušte úlohu a vymažte hlášení.• Dotkněte se možnosti Skenovat z automatického podavače dokumentů a obnovte skenování z podavače ADF ihnedpo poslední úspěšně naskenované stránce.• Dotkněte se možnosti Skenovat z plochy a obnovte skenování ze skleněné plochy skeneru ihned po poslední úspěšněnaskenované stránce.• Dotkněte se možnosti Dokončit úlohu bez dalšího skenování a ukončete úlohu skenování po poslední úspěšněnaskenované stránce.Poznámka: Skenovací úloha se touto volbou nezruší. Všechny úspěšně naskenované stránky budou dálezpracovány za účelem kopírování, faxování nebo odeslání e‐mailem.
Řešení problémů 312280.06 Chybí papírZkuste jeden nebo více z následujících postupů:• Zprávu smažte tlačítkem Pokračovat.• Dotkněte se možnosti Zrušit úlohu, zrušte úlohu a vymažte hlášení.• Dotkněte se možnosti Skenovat z automatického podavače dokumentů a obnovte skenování z podavače ADF ihnedpo poslední úspěšně naskenované stránce.• Dotkněte se možnosti Skenovat z plochy a obnovte skenování ze skleněné plochy skeneru ihned po poslední úspěšněnaskenované stránce.• Dotkněte se možnosti Dokončit úlohu bez dalšího skenování a ukončete úlohu skenování po poslední úspěšněnaskenované stránce.Poznámka: Skenovací úloha se touto volbou nezruší. Všechny úspěšně naskenované stránky budou dálezpracovány za účelem kopírování, faxování nebo odeslání e‐mailem.• Dotkněte se možnosti Restartovat úlohu, vymažte hlášení a spusťte novou úlohu skenování se stejným nastavením,které bylo použito při předchozí úloze skenování.840.01 Skener byl vypnut správcemTiskněte bez použití skeneru nebo se obraťte na správce systému.840.02 Skener je vypnutý. Pokud potíže přetrvávají, obraťte se na správcesystému.Zkuste jeden nebo více z následujících postupů:• Dotkněte se možnosti Pokračovat s vypnutým skenerem a vraťte se na domovskou obrazovku. Poté se obraťte naosobu odpovědnou za podporu vašeho systému.• Dotkněte se možnosti Restartovat a automaticky zapnout skener a zrušte úlohu.Poznámka: Tím dojde k pokusu vrátit skener zpět online.1565 Chyba emulace, vložte doplněk pro emulaciTiskárna tuto zprávu automaticky vymaže po 30 sekundách a pak vypne emulátor stahování na firmwarové kartě.Řešení základních problémů s tiskárnouExistují-li základní problémy s tiskárnou anebo neodpovídá-li tiskárna, ujistěte se, že:• Napájecí kabel je připojen k tiskárně a do řádně uzemněné elektrické zásuvky.• Elektrická zásuvka není vypnuta pomocí spínače nebo jističe.• Tiskárna není připojena k přepěťové ochraně, zdroji nepřerušitelného napájení nebo prodlužovacím šňůrám.• Ostatní elektronická zařízení zapojená do stejné zásuvky fungují.• Tiskárna je zapnutá. Zkontrolujte vypínač tiskárny.• Kabel tiskárny je pevně připojen k tiskárně a hostitelskému počítači, tiskovému serveru, k příslušenství či jinémusíťovému zařízení.
Řešení problémů 313• Všechny volitelné doplňky jsou řádně nainstalovány.• Nastavení ovladače jsou správná.Jakmile všechny tyto možnosti zkontrolujete, vypněte tiskárnu, počkejte asi 10 sekund a pak ji znovu zapněte. Tím sečasto problém vyřeší.Řešení problémů s tiskemNetisknou se soubory PDF ve více jazycíchSoubory PDF mohou obsahovat nedostupná písma.1 Dokument, který chcete vytisknout, otevřete v aplikaci Adobe Acrobat.2 Klepněte na ikonu tiskárny > Rozšířené > Tisknout jako obrázek > OK > OK.Ovládací panel tiskárny je prázdný nebo zobrazuje pouze diamanty.Nezdařil se automatický test tiskárny. Vypněte tiskárnu, vyčkejte přibližně 10 sekund a poté ji znovu zapněte.Pokud se nezobrazí hlášení Připravena, vypněte tiskárnu a kontaktujte zákaznickou podporu.Zobrazí se chybová zpráva o čtení jednotky USBUjistěte se, že jednotka flash je podporována.Tiskové úlohy se netisknouZkuste jeden nebo více z následujících postupů:ZKONTROLUJTE, ZDA NENÍ PROBLÉM S TISKÁRNOU.Zkontrolujte stav na ovládacím panelu tiskárny. V případě potřeby postupujte podle pokynů pro obnovení.UJISTĚTE SE, ŽE JE TISKÁRNA PŘIPRAVENA K TISKUZkontrolujte, zda se před odesláním tiskové úlohy zobrazuje na displeji zpráva Připravena.ZKONTROLUJTE, ZDA NECHYBÍ SPOTŘEBNÍ MATERIÁL NEBO ZDA NEVYŽADUJE VÝMĚNU.Vyjměte a znovu vložte spotřební materiál.ZKONTROLUJTE, ZDA NENÍ PLNÝ STANDARDNÍ VÝSTUPNÍ ZÁSOBNÍK.Odeberte stoh papíru ze standardního výstupního zásobníku.ZKONTROLUJTE, ZDA NENÍ PRÁZDNÝ ZÁSOBNÍK PAPÍRU.Vložte do zásobníku papír.
Řešení problémů 314UJISTĚTE, ŽE JE NAINSTALOVÁN SPRÁVNÝ SOFTWARE TISKÁRNY.• Ověřte, zda používáte správný software tiskárny.• Je-li tiskárna připojena k počítači prostřednictvím portu USB, ujistěte se, že používáte podporovaný operačnísystém a kompatibilní software tiskárny.ZKONTROLUJTE, ZDA SPRÁVNĚ FUNGUJE INTERNÍ TISKOVÝ SERVER.• Ujistěte se, že je správně nainstalovaný interní tiskový server a že je tiskárna připojena k síti.• Vytiskněte stránku nastavení sítě a ověřte si, že stav je Připojeno. Pokud je stav Nepřipojeno, ověřte, zda jsousíťové kabely připojeny, a poté znovu vytiskněte stránku nastavení sítě. Abyste se ujistili, že síť správně funguje,obraťte se na správce svého systému.Software tiskárny je k dispozici na webu společnosti <strong>Lexmark</strong> na adrese http://support.lexmark.com.UJISTĚTE SE, ŽE POUŽÍVÁTE DOPORUČENÝ KABEL USB, SÉRIOVÝ KABEL NEBO KABEL SÍTĚ ETHERNET.Další informace najdete na webových stránkách společnosti <strong>Lexmark</strong> na adrese http://support.lexmark.com.UJISTĚTE SE, ŽE JSOU SPRÁVNĚ ZAPOJENY KABELY TISKÁRNYZkontrolujte připojení kabelů k tiskárně a tiskový server a ujistěte se, že jsou v pořádku.Další informace vyhledejte v dokumentaci k nastavení dodané s tiskárnou.Důvěrné a jiné pozdržené úlohy se netisknouZde jsou možná řešení. Vyzkoušejte jeden či více následujících kroků:TISKNE SE ČÁSTEČNÁ ÚLOHA, ŽÁDNÁ ÚLOHA SE NETISKNE NEBO SE TISKNOU PRÁZDNÉ STRÁNKYTisková úloha může obsahovat chybu formátování nebo neplatná data.• Odstraňte tiskovou úlohu a poté ji znovu vytiskněte.• V případě PDF dokumentů, znovu vytvořte PDF a poté jej opět vytiskněte.Pokud tisknete z internetu, je možné, že tiskárna čte více názvů úloh jako duplikáty a odstraňuje všechny úlohy, kroměposlední.• Uživatelé Windows otevřou vlastnosti tisku. V dialogovém okně „Vytisknout a pozdržet“ zaškrtněte políčko„Zachovat duplicitní dokumenty“ pod textovým polem „Název uživatele“, než zadáte kód PIN.• Uživatelé systému Macintosh všechny tiskové úlohy uloží, každou úlohu pojmenují jinak a pak jednotlivé úlohyodešlou do tiskárny.UJISTĚTE SE, ŽE MÁ TISKÁRNA DOSTATEK PAMĚTIUvolněte paměť tiskárny kontrolou seznamu pozdržených úloh a odstraněním některých z nich.
Řešení problémů 315Tisk úlohy trvá déle, než je obvykléZkuste jeden nebo více z následujících postupů:ZJEDNODUŠTE TISKOVOU ÚLOHU.Omezte množství a velikost použitých písem, počet a složitost obrázků a počet stran, které tisková úloha má.ZMĚŇTE NASTAVENÍ OCHRANA STRÁNKY NA VYPNUTONa domovské obrazovce přejděte na položku:> Nastavení > Obecná nastavení > Obnovení tisku > Ochrana stránky > Vypnuto >UPRAVTE NASTAVENÍ ŠETRNÉ VŮČI ŽIVOTNÍMU PROSTŘEDÍ.Pokud používáte nastavení Úsporný režim nebo Tichý režim, můžete zaznamenat snížení výkonu.Úloha se tiskne z nesprávného zásobníku nebo na nesprávný papírZKONTROLUJTE NASTAVENÍ TYPU A FORMÁTU PAPÍRU.Ověřte, zda nastavení typu papíru odpovídá papíru, který je v zásobníku založen:1 V nabídce Papír ovládacího panelu tiskárny zkontrolujte nastavení typu papíru a gramáže papíru.2 Před odesláním tiskové úlohy zadejte správné nastavení typu:• V systému Windows zadejte typ papíru v okně Vlastnosti tisku.• V systému Macintosh zadejte typ papíru v dialogovém okně Tisk.Tisknou se špatné znaky• Ujistěte se, že tiskárna není v režimu hexadecimálního trasování. Pokud se na displeji zobrazuje zpráva Hexpřipraveno, musíte před tiskem úlohy ukončit režim Hexadecimální trasování. Režim Hexadecimální trasováníukončíte vypnutím a zapnutím tiskárny.• Ujistěte, že je nastavení SmartSwitch zapnuto v nabídce sítě a USB.Propojování zásobníků nefungujeZde jsou možná řešení. Vyzkoušejte jeden či více následujících kroků:VLOŽTE STEJNÝ FORMÁT A TYP PAPÍRU• Vložte stejný formát a typ papíru do každého zásobníku, který se má propojit.• Přesuňte vodicí lišty papíru do správné polohy pro formát papíru založeného v jednotlivých zásobnících.
Řešení problémů 316POUŽIJTE STEJNÁ NASTAVENÍ TYPU I FORMÁTU PAPÍRU• Vytiskněte stránku nastavení nabídek a srovnejte nastavení každého zásobníku.• Je-li to nutné, nastavení upravte v nabídce Formát/typ papíru.Poznámka: Formát papíru je automaticky zjištěn z polohy vodítek papíru v každém zásobníku, kromě standardníhopodavače na 550 listů a univerzálního zásobníku. Formát je nutné nastavit v nabídce Formát/typ papíru.Velké úlohy se nekompletujíExistují možná řešení. Zkuste jeden nebo více následujících kroků:UJISTĚTE SE, ŽE JE SKLÁDÁNÍ ZAPNUTÉZ nabídky Dokončení nebo Vlastnosti tisku nastavte Skládání na Zapnuto.Poznámka: Nastavení Skládání na vypnuto v softwaru potlačí nastavení v nabídce Dokončování.SNIŽTE SLOŽITOST TISKOVÉ ÚLOHY.Snižte složitost tiskové úlohy snížením počtu a velikosti písem, počtem složitých obrázků a počtem stránek úlohy.UJISTĚTE SE, ŽE TISKÁRNA MÁ DOSTATEK PAMĚTIPřidejte paměť tiskárny nebo volitelný pevný disk.Vyskytují se neočekávané konce stránekZVYŠTE ČASOVÝ LIMIT TISKU.1 Na domovské obrazovce přejděte na položku:> Nastavení > Obecné nastavení > Časové limity2 Dotýkejte se šipky vlevo nebo vpravo vedle položky Časový limit tisku, dokud se neobjeví požadovaná hodnota.3 Klepněte na Odeslat.Řešení problémů s kopírovánímKopírka neodpovídáExistují možná řešení. Zkuste jeden nebo více následujících kroků:PODÍVEJTE SE NA DISPLEJ NA CHYBOVÁ HLÁŠENÍOdstraňte případná chybová hlášení.
Řešení problémů 317ZKONTROLUJTE NAPÁJENÍUjistěte se, že je tiskárna zapojena, zapnuta a že se zobrazuje Připravena.Jednotka skeneru se nezavíráUjistěte se, že nejsou přítomné žádné překážky:1 Zvedněte jednotku skeneru.2 Odstraňte jakékoli překážky, které zabraňují otevření jednotky skeneru.3 Položte jednotku skeneru.Špatná kvalita kopieZde je několik příkladů nízké kvality kopie:• Prázdné stránky• Šachovnicový vzorek• Zdeformovaná grafika nebo obrázky• Chybějící znaky• Slabý tisk• Tmavý tisk• Pokřivené čáry• Šmouhy• Pruhy• Neočekávané znaky• Bílé čáry na výtiskuZkuste jeden nebo více z následujících postupů:ODSTRAŇTE VŠECHNA CHYBOVÁ HLÁŠENÍ.Zkontrolujte displej a odstraňte všechny chybové zprávy.VYMĚŇTE TONEROVOU NEBO TISKOVOU KAZETU.Když tisk zůstane vybledlý, vyměňte tonerovou nebo tiskovou kazetu.VYČISTĚTE SKLENĚNOU PLOCHU SKENERU.Skleněná plocha skeneru může být špinavá. Očistěte skleněnou plochu skeneru čistým nechlupatícím hadremnavlhčeným vodou.Další informace naleznete v části „Čištění skleněné plochu skeneru“ na str. 238.UPRAVTE SYTOST TONERU V KOPII.Upravte sytost toneru v nabídce Kopírovat.
Řešení problémů 318PŘESVĚDČTE SE, ŽE KVALITA PŮVODNÍHO DOKUMENTU JE POSTAČUJÍCÍ.Zkontrolujte kvalitu originálního dokumentu.UMÍSTĚTE SPRÁVNĚ PŘEDLOHU.Zkontrolujte, zda je dokument nebo fotografie vložena lícem dolů na skleněnou plochu skeneru v levém horním rohu.PŘESVĚDČTE SE, ZDA POUŽÍVÁTE VHODNÉ NASTAVENÍ KOPÍROVÁNÍ.Na výstupu se objevují vzory (moiré):• Na obrazovce kopírování zkontrolujte, zda nastavení Typ obsahu a Zdroj obsahu odpovídají skenovanémudokumentu.• Na obrazovce kopírování přejděte na:Rozšířené možnosti > Pokročilé zobrazování > Ostrost > snižte hodnotu ostrosti• Na obrazovce kopírování se ujistěte se, že nebylo vybráno žádné měřítko.Text je světlý nebo se ztrácí:• Na obrazovce kopírování přejděte na:Obsah > Text > > vyberte vhodný zdroj pro kopírovaný dokument >• Na obrazovce kopírování přejděte na:Rozšířené možnosti > Pokročilé zobrazování > Ostrost > zvyšte aktuální nastavení• Na obrazovce kopírování přejděte na:Rozšířené možnosti > Pokročilé zobrazování > Odstranění pozadí> snižte aktuální nastavení• Na obrazovce kopírování přejděte na:Rozšířené možnosti > Pokročilé zobrazování > Kontrast > zvyšte aktuální nastavení• Na obrazovce kopírování přejděte na:Rozšířené možnosti > Pokročilé zobrazování > Detail stínu > snižte aktuální nastaveníVýstup se zdá být vybledlý nebo přeexponovaný:• Na obrazovce kopírování zkontrolujte, zda nastavení Typ obsahu a Zdroj obsahu odpovídají skenovanémudokumentu.• Na obrazovce kopírování upravte nastavení sytosti.• Na obrazovce kopírování přejděte na:Rozšířené možnosti > Pokročilé zobrazování > Detail stínu > snižte aktuální nastavení• Na obrazovce kopírování přejděte na:Rozšířené možnosti > Pokročilé zobrazování > Odstranění pozadí > snižte aktuální nastaveníČástečné kopie dokumentu nebo fotografieZde jsou možná řešení. Zkuste jeden nebo více následujících kroků:ZKONTROLUJTE UMÍSTĚNÍ DOKUMENTUZkontrolujte, zda je dokument umístěn lícem dolů na skleněnou plochu skeneru, do levého horního rohu.
Řešení problémů 319ZKONTROLUJTE NASTAVENÍ FORMÁTU PAPÍRUOvěřte, zda nastavení formátu papíru odpovídá papíru, který je založen v zásobníku:1 Na ovládacím panelu, v nabídce Papír, zkontrolujte nastavení formátu papíru.2 Před odesláním úlohy k tisku určete správné nastavení formátu:• Uživatelé Windows určí formát ve vlastnostech tisku.• Uživatelé počítačů Macintosh určí formát v dialogovém okně Nastavení strany.Řešení problémů se skeneremKontrola nereagujícího skeneruPokud skener nereaguje, zkontrolujte tyto body:• Tiskárna je zapnutá.• Kabel tiskárny je pevně připojen k tiskárně a hostitelskému počítači, tiskovému serveru, příslušenství nebo jinémusíťovému zařízení.• Napájecí kabel je připojen k tiskárně a do řádně uzemněné elektrické zásuvky.• Elektrická zásuvka není vypnuta pomocí spínače nebo jističe.• Tiskárna není připojena k přepěťové ochraně, zdroji nepřerušitelného napájení nebo prodlužovacím šňůrám.• Ostatní elektrické zařízení připojené ke stejné zásuvce funguje.Po zkontrolování všech těchto možností vypněte tiskárnu a znovu ji zapněte. To obvykle problémy se skenerem vyřeší.Skenování nebylo úspěšnéExistují možná řešení. Zkuste jeden nebo více následujících kroků:ZKONTROLUJTE PŘIPOJENÍ KABELŮUjistěte se, že je síťový či USB kabel pevně připojen k počítači a tiskárně.DOŠLO PRAVDĚPODOBNĚ K CHYBĚ V PROGRAMUVypněte počítač a pak jej restartujte.Skenování trvá příliš dlouho anebo dochází k zablokování počítačeExistují možná řešení. Zkuste jeden nebo více následujících kroků:PRŮBĚH SKENOVÁNÍ MOHOU NARUŠOVAT I JINÉ SOFTWAROVÉ PROGRAMYUkončete všechny nepoužívané programy.
Řešení problémů 320MŮŽE BÝT NASTAVENÉ PŘÍLIŠ VYSOKÉ ROZLIŠENÍ SKENOVÁNÍZvolte nižší rozlišení skenování.Špatná kvalita naskenovaného obrázkuExistují možná řešení. Zkuste jeden nebo více následujících kroků:ZKONTROLUJTE, ZDA NENÍ ZOBRAZENO CHYBOVÉ HLÁŠENÍJakékoli chybové hlášení vymažte.SKLENĚNÁ PLOCHA SKENERU MŮŽE BÝT ZNEČIŠTĚNÁSkleněnou plochu skeneru očistěte čistým hadříkem, který nepouští chlupy, navlhčeným ve vodě. Další informacenaleznete v části „Čištění skleněné plochu skeneru“ na str. 238.UPRAVTE ROZLIŠENÍ SKENOVÁNÍZvýšením rozlišení skenování dosáhnete kvalitnějšího výsledku.ZKONTROLUJTE KVALITU PŘEDLOHYOvěřte, zda je kvalita předlohy uspokojivá.ZKONTROLUJTE UMÍSTĚNÍ DOKUMENTUZkontrolujte, zda je dokument či fotografie umístěna lícem dolů na skleněnou plochu v horním levém rohu.Nekompletní skenované dokumenty či obrázkyExistují možná řešení. Zkuste jeden nebo více následujících kroků:ZKONTROLUJTE UMÍSTĚNÍ DOKUMENTUUjistěte se, že jsou dokumenty či obrázky položeny rubem dolů na skle skeneru v levém horním rohu.ZKONTROLUJTE NASTAVENÍ FORMÁTU PAPÍRUUjistěte se, že se nastavení formátu papíru shodují se založeným papírem v zásobníku:1 Na ovládacím panelu tiskárny zkontrolujte nastavení Formát papíru v nabídce Papír.2 Než zahájíte tiskovou úlohu, určete správné nastavení formátu:• Uživatelé systému Windows určují formát v nabídce Vlastnosti tisku.• Uživatelé systému Macintosh určují formát v dialogovém okně Nastavení stránky.
Řešení problémů 321Nelze skenovat z počítačeExistují možná řešení. Zkuste jeden nebo více následujících kroků:PODÍVEJTE SE NA DISPLEJ NA CHYBOVÁ HLÁŠENÍOdstraňte případná chybová hlášení.ZKONTROLUJTE NAPÁJENÍUjistěte se, že je tiskárna zapojena, zapnuta a že se zobrazuje Připravena.ZKONTROLUJTE PŘIPOJENÍ KABELŮUjistěte se, že je síťový či USB kabel pevně připojen k počítači a tiskárně.Řešení problémů s faxemNejsou nastaveny funkce faxu a e-mailuDokud nenastavíte fax a e-mail, bude kontrolka blikat červeně. Chcete-li nastavit fax a e-mail, postupujte následovně:Poznámka: Před provedením tohoto postupu u síťové tiskárny se ujistěte, že jsou připojené faxové kabely.1 Na domovské obrazovce přejděte na položku:> Obecné nastavení > Spustit první nastavení > Ano > Odeslat2 Vypněte tiskárnu a znovu ji zapněte.3 Na ovládacím panelu tiskárny zvolte dotykem svůj jazyk.4 Dotykem zvolte vámi obývaný stát či oblast a dotkněte se položky Pokračovat.5 Vyberte své časové pásmo a klepněte na Continue (Pokračovat).6 Odstraňte ikony tím, že se dotknete položek Fax a E‐mail, a potom se dotkněte tlačítka Pokračovat.Poznámka: Stejným postupem fax a e-mail vypnete.ID volajícího nezobrazenoObraťte se na telekomunikační společnost, abyste si ověřili, zda je pro vaši telefonní linku předplacena službaidentifikace volajícího.Pokud váš region podporuje více vzorců identifikace volajícího, možná budete muset změnit výchozí nastavení.K dispozici jsou dvě nastavení: FSK (vzorec 1) a DTMF (vzorec 2). Dostupnost těchto nastavení z nabídky Fax závisí natom, zda vaše země nebo váš region nepodporuje více vzorců identifikace volajícího. Kontaktuje svou telekomunikačníspolečnost, abyste zjistili, jaké nastavení vzorce nebo přepínače máte použít.
Řešení problémů 322Nelze odeslat či přijmout faxExistují možná řešení. Zkuste jeden nebo více následujících kroků:PODÍVEJTE SE NA DISPLEJ NA CHYBOVÁ HLÁŠENÍOdstraňte případná chybová hlášení.ZKONTROLUJTE NAPÁJENÍUjistěte se, že je tiskárna zapojena, zapnuta a že se zobrazuje Připravena.ZKONTROLUJTE PŘIPOJENÍ KABELŮZkontrolujte, zda jsou následující hardwarová zařízení pevně připojena, jsou-li používána:• Telefonní linka• Telefonní přístroj• ZáznamníkZKONTROLUJTE ZÁSTRČKU TELEFONU1 Zapojte telefon do zástrčky.2 Poslouchejte oznamovací tón.3 Jestliže oznamovací tón neslyšíte, zapojte do zástrčky jiný telefon.4 Jestliže stále neslyšíte oznamovací tón, zapojte telefon do jiné zástrčky.5 Jestliže oznamovací tón slyšíte, připojte telefon do dané zástrčky.PROHLÉDNĚTE SI TENTO SEZNAM DIGITÁLNÍCH TELEFONNÍCH SLUŽEBFaxový modem je analogové zařízení. K tiskárně mohou být připojena některá zařízení, takže může být použito idigitálních telefonních služeb.• Používáte-li telefonní službu ISDN, připojte tiskárnu k analogovému telefonnímu portu (port rozhraní-R) naterminálu ISDN. Pro více informací a otázkám ohledně portu rozhraní-R kontaktujte svého poskytovatele službyISDN.• Používáte-li službu DSL, připojte tiskárnu k filtru či směrovači DSL, který podporuje analogové užití. Pro víceinformací kontaktujte svého poskytovatele služby DSL.• Používáte-li telefonní službu PBX, ujistěte se, že tiskárnu zapojujete do analogového připojení na PBX. Jestliže tužádné není, zvažte koupi analogové telefonní linky pro fax.ZKONTROLUJTE, ZDA JE SLYŠET OZNAMOVACÍ TÓN• Abyste se ujistili, že odeslání faxu proběhne tak, jak má, uskutečněte zkušební volání na číslo, na které chcetedaný fax odeslat.• Je-li telefonní linka používána dalším zařízením, vyčkejte před odesláním faxu, než dané zařízení dokončí svouúlohu.• Používáte-li funkci Zahájit hovor, zvyšte hlasitost pro ověření oznamovacího tónu.
Řešení problémů 323ODPOJTE DOČASNĚ OSTATNÍ PŘÍSLUŠENSTVÍPro zjištění, zda tiskárna pracuje správně, ji připojte přímo do telefonní linky. Odpojte jakékoliv záznamníky, počítačes modemy či propojovací jednotky telefonní linky.ZKONTROLUJTE, ZDA NEDOŠLO K ZASEKNUTÍOdstraňte případná zaseknutí a zkontrolujte, zda se zobrazuje Připravena.VYPNĚTE DOČASNĚ FUNKCI ČEKAJÍCÍHO HOVORUFunkce čekajícího hovoru může narušovat faxové přenosy. Vypněte tuto funkci před odesíláním či přijímáním faxu.Kontaktujte svou telefonní společnost pro získání číselné sekvence na dočasné vypnutí funkce čekajícího hovoru.SLUŽBA HLASOVÉ POŠTY MŮŽE NARUŠOVAT FAXOVÝ PŘENOSSlužba hlasové pošty nabízená vaší místní telefonní společností může narušovat faxové přenosy. Aby bylo možnépoužívat službu hlasové pošty a zároveň, aby tiskárna přijímala hovory, možná byste měli zvážit přidání druhételefonní linky pro tiskárnu.PAMĚŤ TISKÁRNY MŮŽE BÝT PLNÁ1 Vytočte číslo faxu.2 Skenujte vždy jen jednu stranu původního dokumentu.Faxy lze odesílat, ale ne přijímatZkuste jeden nebo více z následujících postupů:VLOŽTE PAPÍR.Je-li zásobník prázdný, založte do něho papír.ZKONTROLUJTE, JAK JE NASTAVENO ZPOŽDĚNÍ DEFINOVANÉ POČTEM ZVONĚNÍ.Zpoždění definované počtem zvonění určuje, kolikrát telefon zazvoní, než tiskárna odpoví. Máte-li na stejné linces tiskárnou další telefonní přístroje nebo máte u telefonní společností předplacenou službu charakteristickéhovyzvánění, nastavte zpoždění definované počtem zvonění na 4.1 Napište adresu IP tiskárny do adresního řádku webového prohlížeče.Pokud adresu IP tiskárny neznáte, můžete provést následující akce:• Adresu IP zobrazit na ovládacím panelu tiskárny v sekci TCP/IP pod nabídkou Sítě/porty.• Vytiskněte stránku nastavení sítě nebo stránky nastavení nabídek a vyhledejte adresu IP tiskárny v sekciTCP/IP.2 Klepněte na Nastavení > Nastavení faxu > Nastavení analogového faxu.3 Do pole Počet zvonění před přijetím vložte číslo, které udává, kolikrát telefon zazvoní, než přijme tiskárna volání.4 Klepněte na tlačítko Odeslat.
Řešení problémů 324VYMĚŇTE TONEROVOU NEBO TISKOVOU KAZETU.Vyměňte tonerovou nebo tiskovou kazetu.Může přijímat faxy, ale neodesílá jeZde jsou možná řešení. Zkuste jeden nebo více následujících kroků:TISKÁRNA NENÍ V REŽIMU FAXUNa domovské obrazovce se dotkněte položky Fax, abyste tiskárnu převedli do režimu faxu.DOKUMENT NENÍ SPRÁVNĚ ZAVEDENÝVložte předlohu lícem nahoru, kratší stranou napřed, do podavače ADF nebo lícem dolů do levého horního rohuskleněné plochy skeneru.Poznámka: Do automatického podavače dokumentů nevkládejte pohlednice, fotografie, malé dokumenty,průhledné fólie, fotografický papír nebo tenká média (např. výstřižky z časopisů). Tyto předlohy položte naskleněnou plochu skeneru.ZKONTROLUJTE, ZDA JE SPRÁVNĚ NASTAVENÉ ZKRÁCENÉ ČÍSLO.• Zkontrolujte, zda bylo naprogramováno správné zkrácené číslo pro číslo, které chcete vytočit.• Jinak můžete telefonní číslo vytočit ručně.Přijatý fax je nekvalitně vytištěnZkuste jeden nebo více z následujících postupů:ODEŠLETE DOKUMENT ZNOVU.Požádejte osobu, která vám poslala fax, aby:• Měl by zkontrolovat kvalitu originálního dokumentu.• Měl by odeslat fax znovu. Mohl nastat problém s kvalitou telefonní linky.• Pokud možno zvyšte rozlišení faxu.VYMĚŇTE KAZETU.Pokud se objeví hlášení 88 Kazeta téměř prázdná nebo když tisk začne být vybledlý, vyměňte kazetu.UJISTĚTE SE, ŽE NENÍ NASTAVENA PŘÍLIŠ VYSOKÁ PŘENOSOVÁ RYCHLOSTSnižte přenosovou rychlost příchozích faxů:1 Napište adresu IP tiskárny do adresního řádku webového prohlížeče.Poznámka: Pokud adresu IP tiskárny neznáte, vytiskněte si stránku s nastavením sítě, kde je adresa IP uvedena včásti TCP/IP.2 Klepněte na Nastavení > Nastavení faxu > Nastavení analogového faxu.
Řešení problémů 3253 V poli Maximální rychlost, klepněte na jednu z těchto možností:24004800960014400336004 Klepněte na tlačítko Odeslat.Řešení potíží s aplikacemi spouštěnými z domovské obrazovkyDošlo k chybě aplikaceZJISTĚTE PODROBNOSTI V SYSTÉMOVÉM PROTOKOLU.1 Napište IP adresu tiskárny nebo název hostitele do pole adresy internetového prohlížeče.Pokud IP adresu tiskárny neznáte, můžete provést následující akce:• Zobrazit informace o tiskárně na domovské stránce ovládacího panelu tiskárny, a to v části TCP/IP v nabídceSítě/porty.• Vytisknout stránku nastavení sítě nebo stránku nastavení nabídek a vyhledat informace v části TCP/IP.2 Klepněte na tlačítko Nastavení nebo Konfigurace.3 Klepněte na tlačítko Řešení zařízení > Řešení (eSF) > karta Systém > Protokol.4 V nabídce Filtr vyberte stav aplikace.5 V nabídce Aplikace vyberte aplikaci a klepněte na tlačítko Odeslat.ZKONTROLUJTE, ZDA SE NEPOUŽÍVÁ NÁZEV SOUBORU, KTERÝ CHCETE SKENOVAT.Ověřte, zda soubor, který chcete skenovat, není otevřený jinou aplikací nebo uživatelem.Aby nedošlo k chybám, zkontrolujte, zda je v nastavení konfigurace cíle vybrána možnost „Připojit časové razítko“nebo „Přepsat stávající soubor“.NASTAVENÍ SKENOVÁNÍV nastavení konfigurace cíle snižte nastavení skenování. Například snižte rozlišení skenování, vypněte možnostBarevně, nebo změňte Typ obsahu na Text.KONTAKTUJTE ZÁKAZNICKOU PODPORU.Pokud jste stále neodhalili příčinu potíží, kontaktujte oddělení podpory pro zákazníky.
Řešení problémů 326Řešení problémů s příslušenstvímPříslušenství nepracuje správně nebo se po nainstalování vypneZkuste jeden nebo více z následujících postupů:RESETUJTE TISKÁRNUVypněte tiskárnu, vyčkejte přibližně 10 sekund a pak ji znovu zapněte.ZKONTROLUJTE, ZDA JE VOLITELNÝ DOPLNĚK PŘIPOJEN K TISKÁRNĚ.1 Vypněte tiskárnu pomocí vypínače.2 Odpojte napájecí kabel z elektrické zásuvky a poté z tiskárny.3 Zkontrolujte propojení mezi příslušenstvím a tiskárnou.ZKONTROLUJTE, ZDA JE PŘÍSLUŠENSTVÍ SPRÁVNĚ NAINSTALOVANÉ.Vytiskněte stránku nastavení nabídek a zkontrolujte, jestli je příslušenství uvedeno v seznamu instalovaných doplňků.Pokud příslušenství není uvedeno, nainstalujte je znovu. Více informací naleznete v materiálech pro instalacihardwaru dodaných spolu s volitelným příslušenstvím nebo na stránce s pokyny pro volitelné příslušenství na adresewww.lexmark.com.ZKONTROLUJTE, ZDA JE VOLITELNÝ DOPLNĚK VYBRANÝ.Volitelné příslušenství vyberete z počítače, z něhož právě tisknete.Další informace najdete v části „Aktualizace dostupných možností ovladače tiskárny“ na str. 55.Potíže se zásobníkem papíruZkuste jeden nebo více z následujících postupů:ZKONTROLUJTE, ZDA JE SPRÁVNĚ VLOŽEN PAPÍR.1 Otevřete zásobník papíru.2 Zkontrolujte, zda papír nebyl nesprávně podán nebo zda nedošlo k uvíznutí.3 Zkontrolujte, že jsou vodítka nastavena podle okrajů papíru.4 Zkontrolujte, zda lze zásobník papíru správně zavřít.RESETUJTE TISKÁRNU.Vypněte tiskárnu, vyčkejte přibližně 10 sekund a poté ji znovu zapněte.
Řešení problémů 327ZKONTROLUJTE, ZDA JE ZÁSOBNÍK PAPÍRU SPRÁVNĚ NAINSTALOVANÝ.Je-li zásobník papíru uveden na stránce nastavení nabídek, ale dochází k uvíznutí, když papír vstupuje do zásobníkunebo jej opouští, zásobník možná není správně nainstalovaný. Znovu nainstalujte zásobník papíru. Více informacínaleznete v materiálech pro instalaci hardwaru dodaných se zásobníkem papíru, nebo na stráncehttp://support.lexmark.com zobrazte návod k použití pro zásobník papíru.Potíže se zásobníkem na 2000 listůZKONTROLUJTE PŘIPOJENÍ ZÁSOBNÍKU.Zkontrolujte, zda je zásobník na 2000 listů správně připojený k tiskárně.VLOŽTE PAPÍR.Je-li zásobník prázdný, založte do něho papír.ODSTRAŇTE JAKÝKOLI UVÍZNUTÝ PAPÍR.Otevřete boční dvířka zásobníku nebo podavače a vyjměte uvíznutý papír.PŘEDEJDĚTE UVÍZNUTÍ PAPÍRU.• Ohněte papír.• Zkontrolujte, zda je zásobník správně nainstalovaný.• Ujistěte se, že je papír správně vložený.• Ujistěte se, že vložený stoh papíru nepřesahuje maximální výšku stohu označenou v zásobníku.• Ujistěte se, že papír nebo speciální média vyhovují specifikacím a nejsou poškozené.• Ujistěte se, že jsou vodítka správně nastavená pro formát založeného papíru.Paměťová kartaZkontrolujte, zda je paměťová karta pevně připojena k systémové desce tiskárny.Nebyla rozpoznána paměťová karta flashZkontrolujte, zda je paměťová karta pevně připojena k systémové desce tiskárny.Nebyl rozpoznán pevný disk tiskárnyZkontrolujte, zda je pevný disk tiskárny správně připojený k systémové desce tiskárny.
Řešení problémů 328Port Internal Solutions Port nefunguje správněZkuste jeden nebo více z následujících postupů:ZKONTROLUJTE PŘIPOJENÍ PORTU ISP (INTERNAL SOLUTIONS PORT).Zkontrolujte, zda je port ISP správně připojený k systémové desce tiskárny.ZKONTROLUJTE KABEL.Ujistěte se, že používáte správný kabel a že je tento kabel bezpečně připojený k portu ISP.UJISTĚTE SE, ŽE JE SPRÁVNĚ NAKONFIGUROVÁN SÍŤOVÝ SOFTWARE.Informace o instalaci softwaru pro síťový tisk naleznete v Síťové příručce na disku CD Software and Documentation.Interní tiskový server nefunguje správněZkuste jeden nebo více z následujících postupů:ZKONTROLUJTE PŘIPOJENÍ TISKOVÉHO SERVERU• Ujistěte se, že je interní tiskový server bezpečně připevněný k systémové desce tiskárny.• Ujistěte se, že používáte správný kabel a že je tento kabel bezpečně připojený.UJISTĚTE SE, ŽE JE SPRÁVNĚ NAKONFIGUROVÁN SÍŤOVÝ SOFTWARE.Další informace o instalaci softwaru pro síťový tisk naleznete následujícím postupem:1 Otevřete disk CD Software and Documentation.2 Klepněte na položku Additional.3 V seznamu publikací na disku vyberte dokument Síťová příručka.Karta rozhraní USB/paralelního rozhraní nefunguje správněZKONTROLUJTE PŘIPOJENÍ KARTY USB/PARALELNÍHO ROZHRANÍ.Zkontrolujte, zda je karta USB/paralelního rozhraní bezpečně připojena k systémové desce tiskárny.ZKONTROLUJTE KABEL.Ujistěte se, že používáte správný kabel a že je tento kabel bezpečně připojený.
Řešení problémů 329Řešení problémů s podáváním papíruČastá zaseknutí papíruExistují možná řešení. Zkuste jeden nebo více následujících kroků:ZKONTROLUJTE PAPÍRPoužívejte doporučený papír a speciální média. Další informace naleznete v kapitole s pokyny pro papír a zvláštnímédia.ZKONTROLUJTE, ZDA V ZÁSOBNÍKU PAPÍRU NENÍ PŘÍLIŠ MNOHO PAPÍRUUjistěte se, že vložený stoh papíru nepřesahuje maximální výšku stohu označenou v zásobníku nebo univerzálnímpodavači.ZKONTROLUJTE VODICÍ LIŠTYPřesuňte vodicí lišty v zásobníku do správné polohy pro velikost vloženého papíru.PAPÍR MOHL ZVLHNOUT KVŮLI VYSOKÉ VLHKOSTI PROSTŘEDÍ.• Vložte papír z čerstvého balení.• Před použitím mějte papír uložen v originálním obalu.Hlášení o uvíznutí papíru zůstane i po odstranění uvíznutíZKONTROLUJTE TRASU PAPÍRUTrasa papíru není volná. Odstraňte uvízlý papír z celé trasy papíru a pak se dotkněte povelu Continue (Pokračovat).Uvíznuté stránky se znovu nevytisknouZAPNĚTE OBNOVU PO UVÍZNUTÍ.1 Na domovské obrazovce přejděte na položku:> Nastavení > Obecná nastavení > Zotavení tisku2 Dotýkejte se šipky vedle položky Zotavení po uvíznutí, dokud se neobjeví možnost On nebo Auto.3 Dotkněte se tlačítka Odeslat.
Řešení problémů 330Řešení problémů s kvalitou tiskuPokud tyto rady nepomohou vyřešit váš problém, kontaktujte podporu pro zákazníky. Je možné, že některou částtiskárny je nutné upravit nebo vyměnit.Znaky mají zubaté nebo nestejné okrajePokud používáte stažená písma, ověřte, zda jsou písma podporovaná tiskárnou, hostitelským počítačem a softwarovýmprogramem.Oříznuté obrázkyZkuste jeden nebo více následujících kroků:ZKONTROLUJTE VODÍTKAPřesuňte vodítka šířky a délky v zásobníku do správné polohy pro formát vloženého papíru.ZKONTROLUJTE NASTAVENÍ FORMÁTU PAPÍRUOvěřte, zda nastavení formátu papíru odpovídá papíru, který je založený v zásobníku:1 Na ovládacím panelu tiskárny zkontrolujte nastavení formátu papíru v nabídce Papír.2 Před odesláním úlohy k tisku určete správné nastavení formátu:• Uživatelé Windows určí formát ve vlastnostech tisku.• Uživatelé počítačů Macintosh určí formát v dialogovém okně Nastavení strany.Na barevných stránkách se objevují tenké vodorovné čáryMůžete si všimnout tenkých vodorovných čar na fotografiích nebo stránkách s vysokou koncentrací barvy. Toto se můžestát, když je tiskárna v tichém režimu. Abyste to napravili, nastavte tichý režim na Off (Image/Photo) (Vypnuto(Obrázek/Fotografie).
Řešení problémů 331Na výtisku se zobrazují „duchové“ABCDEABCDEABCDEZkuste jeden nebo více z následujících postupů:ZKONTROLUJTE NASTAVENÍ TYPU A GRAMÁŽE PAPÍRU.Ujistěte se, že nastavení typu papíru a gramáže odpovídají papíru vloženému v zásobníku nebo podavači:1 Na ovládacím panelu tiskárny zkontrolujte nastavení typu a gramáže papíru v nabídce Papír.2 Před odesláním tiskové úlohy zadejte správné nastavení typu papíru:• V systému Windows zadejte typ papíru v okně Vlastnosti tisku.• V systému Macintosh zadejte typ papíru v dialogovém okně Tisk.ZKONTROLUJTE, ZDA V TISKOVÉ KAZETĚ NEDOCHÁZÍ TONER.Pokud se zobrazí zpráva 88.xx [barva] kazeta - dochází toner, zkontrolujte, zda je toner rovnoměrně rozmístěn vevšech čtyřech tiskových kazetách nebo v kazetě, jejíž barva produkuje „duchy“.1 Vyjměte tiskovou kazetu.Výstraha—nebezpečí poškození: Dávejte pozor a nedotýkejte se bubnu fotoválce. Učiníte-li tak, můžete ovlivnitkvalitu tisku budoucích tiskových úloh.2 Důkladně kazetu několikrát protřepejte do stran a zepředu dozadu, aby se v ní toner rovnoměrně rozmístil.3 Znovu vložte tiskovou kazetu.Poznámka: Pokud se kvalita tisku nezlepší, vyměňte tiskovou kazetu barvy, která produkuje „duchy“.Pokud problém přetrvává, může tiskárna vyžadovat servis. Další informace získáte od podpory zákazníků.Šedé pozadíABCDEABCDEABCDE
Řešení problémů 332ZKONTROLUJTE NASTAVENÍ TMAVOSTI TONERUVyberte světlejší nastavení tmavosti toneru:• Na ovládacím panelu tiskárny změňte nastavení v nabídce Kvalita.• Uživatelé Windows zadají nastavení v nabídce Vlastnosti Tisku.• Uživatelé Macintosh zadají nastavení v dialogovém okně Tisk.TONEROVÁ KAZETA JE PRAVDĚPODOBNĚ VADNÁ NEBO OPOTŘEBOVANÁVyměňte tonerovou kazetu.Nesprávné okrajeABCDABCDABCDZde jsou možná řešení. Zkuste jeden nebo více následujících kroků:ZKONTROLUJTE VODÍTKA PAPÍRUPřesuňte vodítka v zásobníku do správné polohy pro formát vloženého papíru.ZKONTROLUJTE NASTAVENÍ FORMÁTU PAPÍRUOvěřte, zda nastavení formátu papíru odpovídá papíru, který je založený v zásobníku:1 Na ovládacím panelu tiskárny zkontrolujte nastavení formátu papíru v nabídce Papír.2 Před odesláním úlohy k tisku určete správné nastavení formátu:• Uživatelé Windows určí formát ve vlastnostech tisku.• Uživatelé počítačů Macintosh určí formát v dialogovém okně Nastavení strany.Na výtisku se objevuje světle barevná čára, bílá čára anebo čára nesprávné barvyABCDEABCDEABCDEABCDEABCDEZkuste jeden nebo více z následujících postupů:
Řešení problémů 333ZKONTROLUJTE, ZDA NENÍ VADNÁ NĚKTERÁ TONEROVÁ KAZETA.Vyměňte vadnou tonerovou kazetu.ZKONTROLUJTE, ZDA NENÍ VADNÁ JEDNOTKA FOTOVÁLCE.Vyměňte vadnou jednotku fotoválce.ZKONTROLUJTE, ZDA NENÍ VADNÝ PŘENOSOVÝ MODUL.Vyměňte vadný přenosový modul.VYČISTĚTE OPTICKOU ČOČKU TISKOVÉ HLAVY.1 Otevřete přední dvířka a potom otevřete vnitřní kryt.2 Najděte stěrače tiskové hlavy.3 Opatrně vytahujte stěrač tiskové hlavy, dokud se nezastaví. Pak jej pomalu zasuňte zpět na místo.4 Vyčistěte zbývající tři čočky tiskové hlavy.Zvlněný papírZkuste jeden nebo více z následujících postupů:ZKONTROLUJTE NASTAVENÍ TYPU A GRAMÁŽE PAPÍRU.Ujistěte se, že nastavení typu papíru a gramáže odpovídají papíru vloženému v zásobníku nebo podavači:1 Na ovládacím panelu tiskárny zkontrolujte nastavení typu a gramáže papíru v nabídce Papír.2 Před odesláním tiskové úlohy zadejte správné nastavení typu papíru:• V systému Windows zadejte typ papíru v okně Vlastnosti tisku.• V systému Macintosh zadejte typ papíru v dialogovém okně Tisk.VLOŽTE PAPÍR Z NOVÉHO BALENÍ.Papír zvlhnul kvůli vysoké vlhkosti prostředí. Před použitím mějte papír uložen v originálním obalu.Chyby tiskuZkuste jeden nebo více z následujících postupů:
Řešení problémů 334VLOŽTE PAPÍR Z NOVÉHO BALENÍ.Papír mohl zvlhnout kvůli vysoké vlhkosti prostředí. Před použitím mějte papír uložen v originálním obalu.ZKONTROLUJTE NASTAVENÍ TYPU A GRAMÁŽE PAPÍRU.Ujistěte se, že nastavení typu papíru a gramáže odpovídají papíru vloženému v zásobníku nebo podavači:1 Na ovládacím panelu tiskárny zkontrolujte nastavení typu a gramáže papíru v nabídce Papír.2 Před odesláním tiskové úlohy zadejte správné nastavení typu papíru:• V systému Windows zadejte typ papíru v okně Vlastnosti tisku.• V systému Macintosh zadejte typ papíru v dialogovém okně Tisk.NEPOUŽÍVEJTE PAPÍR S HRUBÝM POVRCHEM.ZKONTROLUJTE, ZDA NENÍ VADNÁ NĚKTERÁ TONEROVÁ KAZETA.Vyměňte opotřebovanou nebo vadnou tonerovou kazetu.ZKONTROLUJTE, ZDA NENÍ VADNÝ PŘENOSOVÝ MODUL.Vyměňte vadný přenosový modul. Další informace najdete na listu s pokyny, který byl dodán s náhradním dílem.ZKONTROLUJTE, ZDA ZAPÉKAČ NENÍ VADNÝ.Vyměňte vadný zapékač. Další informace najdete na listu s pokyny, který byl dodán s náhradním dílem.Tisk je příliš tmavýZkuste jeden nebo více z následujících postupů:ZKONTROLUJTE NASTAVENÍ SYTOSTI, JASU A KONTRASTUNastavení Sytost toneru je nastaveno na příliš tmavé hodnoty, nastavení Jas je nastaveno na příliš tmavé hodnotynebo je hodnota nastavení Kontrast příliš vysoká.• Tato nastavení změňte v nabídce Kvalita na ovládacím panelu tiskárny.• Uživatelé systému Windows tato nastavení změní v nabídce Vlastnosti tisku.
Řešení problémů 335• Uživatelé se systémem Macintosh:1 Klepněte na příkaz File (Soubor) > Print (Tisk) .2 V nabídce Obrázky orientace vyberte možnost Funkce tiskárny.3 Zvolte nižší hodnotu nastavení sytosti toneru, jasu a kontrastu.VLOŽTE PAPÍR Z NOVÉHO BALENÍ.Papír mohl zvlhnout kvůli vysoké vlhkosti prostředí. Před použitím mějte papír uložen v originálním obalu.NEPOUŽÍVEJTE PAPÍR S HRUBÝM POVRCHEM.ZKONTROLUJTE NASTAVENÍ TYP PAPÍRUOvěřte, zda nastavení typu papíru odpovídá papíru založenému v zásobníku nebo v podavači:• Na ovládacím panelu tiskárny zkontrolujte nastavení typu papíru v nabídce Papír.• V systému Windows zkontrolujte toto nastavení ve Vlastnostech tisku.• V systému Macintosh zkontrolujte nastavení v dialogovém okně Tisk.Tisk je příliš světlýZkuste jeden nebo více z následujících postupů:ZKONTROLUJTE NASTAVENÍ SYTOSTI, JASU A KONTRASTUNastavení Sytost toneru je nastaveno na příliš světlé hodnoty, nastavení Jas je nastaveno na příliš světlé hodnotynebo je hodnota nastavení Kontrast příliš nízká.• Tato nastavení změňte v nabídce Kvalita na ovládacím panelu tiskárny.• Uživatelé systému Windows tato nastavení změní v nabídce Vlastnosti tisku.• Uživatelé se systémem Macintosh:1 Klepněte na příkaz File (Soubor) > Print (Tisk) .2 V rozbalovací nabídce pod obrázky Orientace vyberte možnost Funkce tiskárny.3 Zvolte vyšší hodnotu nastavení sytosti toneru, jasu a kontrastu.VLOŽTE PAPÍR Z NOVÉHO BALENÍ.Papír mohl zvlhnout kvůli vysoké vlhkosti prostředí. Před použitím mějte papír uložen v originálním obalu.
Řešení problémů 336NEPOUŽÍVEJTE PAPÍR S HRUBÝM POVRCHEM.ZKONTROLUJTE NASTAVENÍ TYP PAPÍRUUjistěte se, že nastavený typ papíru odpovídá papíru, který je vložen do zásobníku nebo podavače:• Na ovládacím panelu tiskárny zkontrolujte nastavení typu papíru v nabídce Papír.• V systému Windows zkontrolujte toto nastavení ve Vlastnostech tisku.• V systému Macintosh zkontrolujte nastavení v dialogovém okně Tisk.Tiskárna tiskne prázdné stránkyZkuste jeden nebo více z následujících postupů:ZKONTROLUJTE, ZDA NA TONEROVÉ NEBO TISKOVÉ KAZETĚ NEZŮSTAL ŽÁDNÝ BALICÍ MATERIÁL.Vyjměte kazetu a ověřte, zda je balicí materiál řádně odstraněn. Nainstalujte kazetu.ZKONTROLUJTE, ZDA V TONEROVÉ NEBO TISKOVÉ KAZETĚ NEDOCHÁZÍ TONER.Pokud se zobrazí zpráva 88.xx [barva] kazeta - dochází toner, zkontrolujte, zda je toner rovnoměrně rozmístěn vevšech čtyřech kazetách:1 Vyjměte kazetu.Výstraha—nebezpečí poškození: Dávejte pozor a nedotýkejte se bubnu fotoválce. Učiníte-li tak, můžete ovlivnitkvalitu tisku budoucích tiskových úloh.2 Důkladně kazetu několikrát protřepejte do stran a zepředu dozadu, aby se v ní toner rovnoměrně rozmístil.3 Znovu vložte tiskovou kazetu.Poznámka: Pokud se kvalita tisku nezlepší, vyměňte kazetu barvy, která se netiskne.Pokud problém přetrvává, může tiskárna vyžadovat servis. Další informace získáte od podpory zákazníků.
Řešení problémů 337Na stránce se zobrazují opakované vadyZkuste jeden nebo více z následujících postupů:ZKONTROLUJTE, ZDA NENÍ VADNÁ JEDNOTKA FOTOVÁLCE.Jednotka fotoválce může být vadná, pokud se opakovaně objeví skvrna a pouze jednou barvou několikrát na stránce.• Vyměňte jednotku fotoválce, pokud se defekt opakuje pravidelně po 94,2 mm (3,71 palce) nebo 37,68 mm(1,48 palce).ZKONTROLUJTE, ZDA ZAPÉKAČ NENÍ VADNÝ.Zapékač může být vadný, pokud se opakovaně objeví skvrny ve všech barvách.• Vyměňte zapékač, pokud se defekt opakuje pravidelně po 141 mm (5,55 palce).Šikmý tiskZkuste jeden nebo více z následujících postupů:ZKONTROLUJTE VODICÍ LIŠTY.Přesuňte vodicí lišty pro šířku a délku v zásobníku do správné polohy odpovídající formátu vloženého papíru.• Ověřte, zda vodicí lišty nejsou příliš daleko od stohu papírů.• Ověřte, zda vodicí lišty netlačí na stoh papírů příliš slabě.ZKONTROLUJTE PAPÍR.Zkontrolujte, zda používáte papír, který odpovídá technickým parametrům tiskárny.ZKONTROLUJTE, ZDA JE TISKÁRNA ČISTÁ A NENÍ ZNEČIŠTĚNÁ PAPÍROVÝM PRACHEM.Čištění vnějšku tiskárny1 Zkontrolujte, zda je tiskárna vypnuta a odpojena od elektrické zásuvky.Výstraha—nebezpečí poškození: Pokud chcete při čištění vnějšku tiskárny předejít nebezpečí úrazu elektrickýmproudem, odpojte napájecí kabel od elektrické zásuvky a odpojte z tiskárny všechny kabely.2 Vyjměte papír ze standardního výstupního odkladače.3 Navlhčete vodou čistý hadřík, ze kterého se neuvolňují vlákna.Výstraha—nebezpečí poškození: Nepoužívejte domácí čisticí prostředky a saponáty, protože by mohly poškoditpovrchovou úpravu tiskárny.4 Otřete jen povrch tiskárny, ale nezapomeňte na standardní výstupní zásobník.Výstraha—nebezpečí poškození: Kdybyste použili k očištění vnitřku tiskárny vlhký hadřík, mohlo by dojít kpoškození tiskárny.5 Před zahájením nové tiskové úlohy si ověřte, že podpěra papíru a standardní výstupní ovladač jsou suché.
Řešení problémů 338ZKONTROLUJTE, ZDA JSOU PODÁVACÍ VÁLCE PAPÍRU ČISTÉ A NEJSOU ZAPRÁŠENÉ.1 Vypněte tiskárnu pomocí vypínače a odpojte napájecí kabel ze síťové zásuvky.2 Vyjměte podávací válce papíru.Poznámka: Pokyny k vyjmutí a opětované instalaci podávacích válců papíru naleznete v instalačním listudodaném spolu s podávacími válci papíru uvnitř krabice s přihrádkou zásobníku 1.3 Navlhčete vodou čistý hadřík, ze kterého se neuvolňují vlákna.4 Vyčistěte podávací válce papíru.Výstraha—nebezpečí poškození: Nedotýkejte se gumových součástí. Mohlo by dojít k poškození válců.5 Znovu nainstalujte podávací válce papíru.Poznámka: Ujistěte se, že jste vyměnili opotřebované nebo vadné podávací válce papíru.Stránky s velkými barevnými plochamiZKONTROLUJTE, ZDA FOTOVÁLEC NENÍ VADNÝ A ZDA JE SPRÁVNĚ NAINSTALOVANÝ.Vyjměte a znovu nainstalujte fotoválec. Pokud problém přetrvává, bude zřejmě nutné fotoválec vyměnit.Na fóliích nebo papíru se zobrazují černé nebo bílé pruhované linieZkuste jeden nebo více z následujících postupů:ZKONTROLUJTE, ZDA JE POUŽIT SPRÁVNÝ VZOREK VÝPLNĚ.Pokud je zvolen nesprávný vzorek výplně, vyberte odlišný vzorek výplně v programu.
Řešení problémů 339ZKONTROLUJTE TYP PAPÍRU.• Používejte pouze doporučované fólie.• Ujistěte se, že nastavení Typ papíru odpovídá papíru vloženému v zásobníku nebo v podavači.• Ujistěte se, že nastavení Povrch papíru odpovídá typu papíru nebo speciálnímu médiu vloženému v zásobníkunebo v podavači.ZKONTROLUJTE, ZDA V TISKOVÉ KAZETĚ NEDOCHÁZÍ TONER.Pokud se zobrazí zpráva 88.xx [barva] kazeta - dochází toner, zkontrolujte, zda je toner v tiskové kazetě rovnoměrněrozmístěn:1 Vyjměte tiskovou kazetu.Výstraha—nebezpečí poškození: Dávejte pozor a nedotýkejte se bubnu fotoválce. Učiníte-li tak, můžete ovlivnitkvalitu tisku budoucích tiskových úloh.2 Důkladně kazetu několikrát protřepejte do stran a zepředu dozadu, aby se v ní toner rovnoměrně rozmístil.3 Znovu vložte tiskovou kazetu.Pokud problém přetrvává, může tiskárna vyžadovat servis. Další informace získáte od podpory zákazníků.Na výtisku se objevují vodorovné pruhované čáryABCDEABCDEABCDEZkuste jeden nebo více z následujících postupů:VYBERTE JINÝ ZÁSOBNÍK NEBO PODAVAČ.• Na ovládacím panelu tiskárny zvolte v nabídce Papír možnost Výchozí zdroj.• V systému Windows vyberte zdroj papíru v nabídce Vlastnosti tisku.• V systému Macintosh vyberte zdroj papíru v dialogovém okně Tisk a místních nabídkách.ZKONTROLUJTE, ZDA NĚKTERÁ TONEROVÁ KAZETA NENÍ OPOTŘEBOVANÁ, VADNÁ NEBO PRÁZDNÁ.Opotřebovanou, vadnou či prázdnou tonerovou kazetu vyměňte.VYČÍSTĚTE TRASU PAPÍRU V BLÍZKOSTI TONEROVÉ KAZETY.VÝSTRAHA—HORKÝ POVRCH: Vnitřek tiskárny může být horký. Aby se snížilo riziko poranění od horkésoučásti, nechte povrch vychladnout, než se jej dotknete.Odstraňte jakýkoli viditelný papír nebo toner z trasy papíru. Pokud problém přetrvává, kontaktujte zákaznickoupodporu.
Řešení problémů 340Na výtisku se objevují svislé pruhované čáryABCDEABCDEABCDEZkuste jeden nebo více z následujících postupů:VYBERTE JINÝ ZÁSOBNÍK NEBO PODAVAČ.• Na ovládacím panelu tiskárny zvolte v nabídce Papír možnost Výchozí zdroj.• V systému Windows vyberte zdroj papíru v nabídce Vlastnosti tisku.• V systému Macintosh vyberte zdroj papíru v dialogovém okně Tisk a místních nabídkách.ZKONTROLUJTE, ZDA NĚKTERÁ TONEROVÁ KAZETA NENÍ OPOTŘEBOVANÁ, VADNÁ NEBO PRÁZDNÁ.Opotřebovanou, vadnou či prázdnou tonerovou kazetu vyměňte.VYČÍSTĚTE TRASU PAPÍRU V BLÍZKOSTI TONEROVÉ KAZETY.Zkontrolujte trasu papíru v blízkosti tonerové kazety.VÝSTRAHA—HORKÝ POVRCH: Vnitřek tiskárny může být horký. Aby se snížilo riziko poranění od horkésoučásti, nechte povrch vychladnout, než se jej dotknete.Vyjměte všechen přítomný papír.ZKONTROLUJTE, ZDA V CESTĚ PAPÍRU NENÍ TONER.Na stránce se vyskytují tonerové šmouhy nebo stíny na pozadíZkuste jeden nebo více z následujících postupů:ZKONTROLUJTE, ZDA JE TONEROVÁ KAZETA NAINSTALOVÁNA SPRÁVNĚ A ZDA NENÍ VADNÁ.Vadnou tonerovou kazetu znovu nainstalujte anebo vyměňte.ZKONTROLUJTE, ZDA PŘENOSOVÝ MODUL NENÍ OPOTŘEBOVANÝ NEBO VADNÝ.Vyměňte opotřebovaný nebo vadný přenosový modul.ZKONTROLUJTE, ZDA JEDNOTKA FOTOVÁLCE NENÍ OPOTŘEBOVANÁ NEBO VADNÁ.Vyměňte opotřebovanou nebo vadnou jednotku fotoválce.
Řešení problémů 341ZKONTROLUJTE, ZDA ZAPÉKAČ NENÍ OPOTŘEBOVANÝ NEBO VADNÝ.Opotřebovaný nebo vadný zapékač vyměňte.ZKONTROLUJTE, ZDA BYLA V POSLEDNÍ DOBĚ PROVEDENA KALIBRACE TISKÁRNY.Proveďte úpravu barev v nabídce Kvalita.ZKONTROLUJTE, ZDA APLIKACE NEZADALA BÍLÉ POZADÍ.Zkontrolujte nastavení aplikace.ZKONTROLUJTE, ZDA V CESTĚ PAPÍRU NENÍ TONER.Kontaktujte zákaznickou podporu.Toner se stírá z papíruZkuste jeden nebo více z následujících postupů:ZKONTROLUJTE NASTAVENÍ TYPU A GRAMÁŽE PAPÍRU.Ujistěte se, že nastavení typu papíru a gramáže odpovídají papíru vloženému v zásobníku nebo podavači:1 Na ovládacím panelu tiskárny zkontrolujte nastavení typu a gramáže papíru v nabídce Papír. Změňte gramážpapíru z normální na vysokou.2 Před odesláním tiskové úlohy zadejte správné nastavení typu papíru:• V systému Windows zadejte typ papíru v okně Vlastnosti tisku.• V systému Macintosh zadejte typ papíru v dialogovém okně Tisk.ZKONTROLUJTE NASTAVENÍ POVRCHU PAPÍRU.Ujistěte se, že nastavení povrchu papíru v nabídce Papír na ovládacím panelu tiskárny odpovídá papíru založenémuv zásobníku nebo podavači. Pokud je to nutné, změňte texturu papíru z normální na hrubou.ZKONTROLUJTE, ZDA ZAPÉKAČ NENÍ OPOTŘEBOVANÝ NEBO VADNÝ.Opotřebovaný nebo vadný zapékač vyměňte. Další informace najdete na listu s pokyny, který byl dodán s náhradnímdílem.
Řešení problémů 342Částečky toneru na výtiskuZkuste jeden nebo více z následujících postupů:ZKONTROLUJTE, ZDA NENÍ VADNÁ NĚKTERÁ TONEROVÁ KAZETA.Vyměňte vadné či opotřebované kazety.ZKONTROLUJTE, ZDA NENÍ VADNÁ JEDNOTKA FOTOVÁLCE.Vyměňte vadnou jednotku fotoválce.ZAVOLEJTE PODPORU PRO ZÁKAZNÍKY.Kvalita tisku na průhlednou fólii je špatnáVyzkoušejte jeden či více následujících kroků:ZKONTROLUJTE PRŮHLEDNÉ FÓLIEPoužívejte pouze průhledné fólie splňující specifikace tiskárny.OVĚŘTE NASTAVENÍ TYPU PAPÍRUNastavte typ papíru na průhlednou fólii.1 Na ovládacím panelu tiskárny zkontrolujte nastavení typu papíru v nabídce Papír.2 Před odesláním tiskové úlohy zadejte správné nastavení typu:• Uživatelé Windows určí druh ve vlastnostech tisku (Print Properties).• Uživatelé počítačů Macintosh určí typ v dialogovém okně tisku.Řešení problémů s barvamičasté dotazy o barevném tiskuCo je to barva RGB?Červené, zelené a modré světlo lze směšovat v různých poměrech a vytvářet tak velikou škálu barev pozorovanýchv přírodě. Například pro vytvoření žluté mohou být zkombinovány červená a zelená. Televizory a počítačovéobrazovky vytvářejí barvy tímto způsobem. RGB barva je způsob popisu barev pomocí určení množství červené, zelenéa modré barvy, které jsou potřebné k vytvoření určité barvy.Co je to barva CMYK?Azurový, purpurový, žlutý a černý inkoust či toner lze při tisku použít v různých množstvích pro reprodukci mnohabarev vyskytujících se v přírodě. Například pro vytvoření zelené mohou být zkombinovány azurová a žlutá. Tiskařskélisy, inkoustové tiskárny a barevné laserové tiskárny vytvářejí barvy tímto způsobem. Barva CMYK je způsob popisubarvy pomocí určení množství azurové, purpurové, žluté a černé, potřebného k vytvoření určité barvy.
Řešení problémů 343Jak je barva specifikována v dokumentu, který je určen k tisku?Programy obvykle specifikují barvy v dokumentu pomocí barevných kombinací RGB či CMYK. Kromě toho umožňujíuživateli modifikovat barvu každého objektu v dokumentu. Více informací naleznete v tématech nápovědy programu.Jak tiskárna zjistí, jakou barvu má tisknout?Když uživatel tiskne dokument, informace popisující typ a barvu každého objektu jsou odeslány do tiskárny. Informaceo barvách procházejí přes barevné konverzní tabulky, které barvy překládají do příslušných množství azurové,purpurové, žluté a černé tonerové barvy, která jsou potřebná k reprodukci dané barvy. Informace o objektu určujípoužití barevných konverzních tabulek. Například je možné použít jeden typ barevné konverzní tabulky na text,zatímco na fotografie je používán jiný typ barevné konverzní tabulky.Proč neodpovídá vytištěná barva barvě, kterou vidím na obrazovce počítače?Barevné konverzní tabulky používané v režimu Automatické korekce barev obecně aproximují barvy standardnípočítačové obrazovky. Nicméně, jelikož existují rozdíly v technologiích mezi tiskárnami a obrazovkami, existujemnoho barev, které mohou být ovlivněny variacemi v obrazovkách a světelnými podmínkami. Doporučení týkající setoho, jak lze použít vzorové barevné stránky z tiskárny k řešení určitých problémů s věrností barev, naleznete v otázce„Jak mohu dosáhnout věrnosti podání určité barvy (například firemního loga)?“Vytištěná stránka vypadá zabarveně. Mohu upravit barvu?Někdy může vytištěná stránka vypadat zabarveně do určitého odstínu (například vše vytištěné vypadá příliš červeně).To může být způsobeno vlivy prostředí, typem papíru, světelnými podmínkami nebo uživatelským nastavením.V těchto případech upravte nastavení vyrovnání barev, abyste se přiblížili žádané barvě. Barevné vyvážení dáváuživateli možnost jemně upravit množství toneru používaného v každé barevné rovině. Výběrem kladných čizáporných hodnot pro azurovou, purpurovou, žlutou či černou (z nabídky Vyvážení barev) jemně zvýší či sníží množstvítoneru použité pro vybranou barvu. Například pokud má vytištěná strana červený nádech, můžete vylepšit barevnévyvážení snížením purpurové a žluté složky.Mé barevné průhledné fólie jsou při promítání příliš tmavé. Mohu něco udělat pro vylepšení barev?Tento problém se nejčastěji vyskytuje při promítání fólií pomocí zpětného projektoru. Abyste dosáhli nejvyšší kvalitypromítaných barev, doporučujeme použít přenosové projektory. Pokud musí být použit zpětný projektor, můžetefólii zesvětlit nastavením Tmavosti Toneru na hodnotu 1, 2 či 3. Ujistěte se, že tisknete na doporučený typ barevnýchprůhledných fólií.Co je to ruční korekce barev?Když je povolena ruční korekce barev, používá tiskárna ke zpracování objektů uživatelem zvolené barevné konverznítabulky. Nicméně Korekce Barev musí být nastavena na Ruční, jinak nebude použita uživatelsky definovaná konverznítabulka. Nastavení ruční korekce barev jsou specifická pro každý tištěný objekt (text, grafika či obrázky) a závisí nazpůsobu, jakým je barva objektu popsána programem (kombinace RGB či CMYK).Poznámky:• Ruční korekce barev nemá smysl, pokud program nespecifikuje barvy pomocí kombinací RGB či CMYK. Takénemá vliv v situacích, kdy program či operační systém počítače ovládá úpravu barev.• Barevné konverzní tabulky—použité na každý objekt, když je Korekce Barev nastavena na Auto—generujíbarvy preferované pro většinu dokumentů.Pro ruční použití jiné barevné konverzní tabulky:1 Z nabídky Kvalita, vyberte Color Correction (Korekce barev), poté vyberte Manual (Ruční).2 Z nabídky Kvalita vyberte Manual Color (Ruční barva), poté vyberte příslušnou barevnou konverzní tabulku propožadovaný typ objektů.
Řešení problémů 344Nabídka Ruční barvaTyp objektuObrázek RGBText RGBGrafika RGBObrázek CMYKText CMYKGrafika CMYKBarevné konverzní tabulky• Živé — Produkuje jasnější, nasycenější barvy a může být použita na všechny vstupní barevné formáty.• Displej sRGB — Produkuje výstup, který aproximuje barvy zobrazené na počítačové obrazovce. Pro tiskfotografií je optimalizováno použití černého toneru.• Displej — Plná čerň — Produkuje výstup, který aproximuje barvy zobrazené na počítačové obrazovce. Použítpouze černý toner pro vytvoření všech stupňů neutrální šedi.• sRGB Živé — Zvyšuje sytost barev pro barevnou korekci Displej sRGB. Použití černé je optimalizováno protisk obchodní grafiky.• Vypnuto — Není použita žádná barevná korekce.• US CMYK — Použije barevnou korekci pro aproximaci barevného výstupu SWOP (Specifications for WebOffset Publishing).• Euro CMYK — Použije barevnou korekci pro aproximovaný EuroScale barevný výstup.• Živé CMYK — Zvýší nasycení barev pro nastavení barevné korekce US CMYK.• Vypnuto — Není použita žádná barevná korekce.Jak mohu dosáhnout věrnosti podání určité barvy (například firemního loga)?V nabídce Kvalita je k dispozici devět typů sad Barevných Vzorků. Ty jsou také dostupné ze stránky Barevné Vzorkyve vestavěném webovém serveru. Výběrem jakékoliv vzorové sady vytisknete několikastránkový dokumentsestávající ze stovek barevných čtverců. V závislosti na vybrané tabulce je na každém čtverci zobrazena kombinaceCMYK či RGB. Barva každého čtverce je dána průchodem CMYK či RGB kombinace označené na čtverci přes vybranoukonverzní tabulku barev.Při zkoumání sad barevných vzorků můžete vybrat čtverec, jehož barva se nejvíce blíží požadované barvě. Barevnákombinace označená na čtverci potom může být použita k úpravě barvy objektu v programu. Více informací naleznetev tématech nápovědy programu. K použití vybrané barevné konverzní tabulky pro určitý objekt může být nezbytnáruční barevná korekce.Výběr správné sady barevných vzorků pro řešení konkrétního problému s hledáním odpovídající barvy závisí napoužitém nastavení barevné korekce (Auto, Vypnuto, či Ruční), na typu tištěného objektu (text, grafika, či obrázky)a na tom, jakým způsobem je specifikována barva objektu v programu (kombinace RGB či CMYK). Když je barevnákorekce tiskárny vypnuta, závisí barva pouze na informacích u tiskové úlohy a není použita žádná barevná konverze.Poznámka: Stránky se vzorky barev nemají význam, pokud program nespecifikuje barvy pomocí kombinací RGB čiCMYK. Kromě toho existují určité situace, ve kterých program či operační systém počítače sám upravujekombinace RGB či CMYK specifikované v programu prostřednictvím správy barev. Výsledná vytištěná barva nemusízcela odpovídat barvě ze stránky se vzorky barev.Co jsou to podrobné vzorky barev a jak se k nim dostanu?Podrobné vzorky barev jsou přístupné pouze prostřednictvím vestavěného webového serveru síťové tiskárny.Podrobné sady vzorků barev obsahují barevné odstíny (ve formě barevných čtverců), které se podobají uživatelemdefinované hodnotě RGB či CMYK. Podobnost barev v sadě závisí na hodnotě zadané do pole Krok RGB či CMYK.Přístup k podrobným vzorkům barev na vestavěném webovém serveru:1 Napište IP adresu tiskárny nebo název hostitele do pole adresy internetového prohlížeče.Poznámka: Pokud adresu IP tiskárny nebo název hostitele neznáte, můžete provést následující akce:• Zobrazit informace o tiskárně na domovské stránce ovládacího panelu tiskárny, a to v části TCP/IP v nabídceSítě/porty.• Vytisknout stránku nastavení sítě nebo stránku nastavení nabídek a vyhledat informace v části TCP/IP.
Řešení problémů 3452 Klepněte na tlačítko Konfigurace > Ukázka barev > Podrobné možnosti.3 Vyberte tabulku konverze barev.4 Zadejte číslo barvy RGB či CMYK.5 Zadejte přírůstek v rozsahu 1-255.Poznámka: Čím bližší je hodnota 1, tím užší bude vypadat rozsah barev vzorků.6 Klepněte na položku Tisk.Vestavěný webový server se nespustilZkuste jeden nebo více z následujících postupů:ZKONTROLUJTE PŘIPOJENÍ K SÍTI.Ujistěte se, že tiskárna i počítač jsou zapnuté a připojené ke stejné síti.ZKONTROLUJTE ADRESU ZADANOU VE WEBOVÉM PROHLÍŽEČI.• V závislosti na nastaveních sítě budete možná muset pro spuštění vestavěného webového serveru před adresuIP napsat https:// místo http://. Další informace získáte u správce systému.• Zkontrolujte, zda je adresa IP správná.DOČASNĚ ZAKAŽTE WEBOVÉ SERVERY PROXY.Servery proxy mohou blokovat nebo omezovat přístup k některým webovým serverům včetně vestavěnéhowebového serveru. Další informace získáte u správce systému.Kontaktování zákaznické podporyAž budete volat pracovníkům zákaznické podpory, popište, jaký máte problém, jaké hlášení se objevuje na displeji a jakékroky jste již provedli ve snaze problém vyřešit.Také potřebujete znát typ a sériové číslo vašeho modelu tiskárny. Další informace najdete na štítku na vnitřní straněhorního předního krytu tiskárny. Sériové číslo je také uvedeno na stránce nastavení nabídek.V USA nebo Kanadě volejte na číslo 1-800-539-6275. V ostatních zemích či oblastech navštivte internetové stránkyspolečnosti <strong>Lexmark</strong> na adrese http://support.lexmark.com.
Poznámky 346PoznámkyInformace o produktuNázev produktu:<strong>Lexmark</strong> X950de 4, x952dte 4, x954dhe 4, XS955de, XS955dheTyp zařízení:7558Modely:032, 036, 232, 236, 432, 436, 496Poznámky k vydáníKvěten 2012Následující odstavec neplatí pro země, kde taková nařízení odporují místním zákonům: SPOLEČNOST LEXMARKINTERNATIONAL, INC. PŘEDKLÁDÁ TUTO PUBLIKACI VE STAVU „JAK JE“ BEZ JAKÝCHKOLI ZÁRUK, AŤ VÝSLOVNĚUVEDENÝCH, NEBO MLČKY PŘEDPOKLÁDANÝCH, VČETNĚ PŘEDPOKLÁDANÝCH ZÁRUK PRODEJNOSTI NEBO VHODNOSTIPRO URČITÉ ÚČELY. Některé státy nepřipouštějí při určitých transakcích možnost zříci se vyjádřených nebonevyjádřených záruk. Z těchto důvodů se na vás nemusí uvedené prohlášení vztahovat.Tato publikace může obsahovat technické nepřesnosti nebo tiskové chyby. Obsažené informace jsou pravidelněaktualizovány; změny budou zahrnuty do novějších vydání. Popsané výrobky nebo programy mohou být kdykolivzlepšeny nebo změněny.Odkazy na výrobky, programy nebo služby uvedené v této publikaci neznamenají, že by výrobce zamýšlel zpřístupnit jeve všech zemích, ve kterých působí. Odkaz na výrobek, program nebo službu není zamýšlen jako tvrzení nebopředpoklad, že by měl být použit pouze daný výrobek, program nebo služba. Místo nich lze použít libovolný funkčníekvivalentní výrobek, program či službu, pokud se tím neporuší žádný existující nárok na intelektuální vlastnictví. Zavyhodnocení a ověření provozu ve spojení s jinými výrobky, aplikacemi či službami, než které jsou výslovně vyznačenyvýrobcem, odpovídá uživatel.Technickou podporu společnosti <strong>Lexmark</strong> naleznete na support.lexmark.com.Informace o dodávkách spotřebního materiálu a souborech ke stažení naleznete na stránkách www.lexmark.com.Pokud nemáte přístup k Internetu, můžete kontaktovat společnost <strong>Lexmark</strong> poštou na adrese:<strong>Lexmark</strong> International, Inc.Bldg 004-2/CSC740 New Circle Road NWLexington, KY 40550USA© 2010 <strong>Lexmark</strong> International, Inc.Všechna práva vyhrazena.
Poznámky 347Ochranné známky<strong>Lexmark</strong>, <strong>Lexmark</strong> v podobě diamantu a MarkVision jsou ochranné známky společnosti <strong>Lexmark</strong> International, Inc.,registrované ve Spojených státech a/nebo jiných zemích.ScanBack je ochranná známka společnosti <strong>Lexmark</strong> International, Inc.Mac a logo Mac jsou ochranné známky společnosti Apple Inc. registrované ve Spojených státech a dalších zemích.PCL® je registrovaná ochranná známka společnosti Hewlett-Packard Company. PCL je označení, které používáspolečnost Hewlett-Packard pro soubor tiskárenských příkazů (jazyk) a funkcí zahrnutých v tiskárenských produktechtéto společnosti. Tato tiskárna má být kompatibilní s jazykem PCL. To znamená, že tiskárna rozpoznává příkazy jazykaPCL používané v různých aplikačních programech a provádí emulaci funkcí odpovídajících příkazům.Následující termíny jsou ochrannými známkami či registrovanými ochrannými známkami těchto společností:AlbertusAntique OliveApple-ChanceryArialCG TimesChicagoClarendonEurostileGenevaGillSansHelveticaHoeflerITC Avant Garde GothicITC BookmanITC Mona LisaITC Zapf ChanceryJoannaMarigoldMonacoNew YorkOxfordPalatinoStempel GaramondTaffyTimes New RomanUniversThe Monotype Corporation plcMonsieur Marcel OLIVEApple Computer, Inc.The Monotype Corporation plcNa základě písma Times New Roman, v rámci licence poskytnuté společností The Monotype Corporationplc, je produktem společnosti Agfa CorporationApple Computer, Inc.Linotype-Hell AG nebo dceřiné společnostiNebioloApple Computer, Inc.The Monotype Corporation plcLinotype-Hell AG nebo dceřiné společnostiJonathan Hoefler Type FoundryInternational Typeface CorporationInternational Typeface CorporationInternational Typeface CorporationInternational Typeface CorporationThe Monotype Corporation plcArthur BakerApple Computer, Inc.Apple Computer, Inc.Arthur BakerLinotype-Hell AG nebo dceřiné společnostiLinotype-Hell AG nebo dceřiné společnostiAgfa CorporationThe Monotype Corporation plcLinotype-Hell AG nebo dceřiné společnosti
Poznámky 348Všechny ostatní ochranné známky jsou vlastnictvím příslušných vlastníků.AirPrint a logo AirPrint jsou ochranné známky společnosti Apple, Inc.Poznámka k modulárním komponentámTento výrobek může obsahovat následující modulární komponenty:Typ/model v předpisu <strong>Lexmark</strong> LEX-M01-003; označení FCC:IYLM01003; IC:2376A-M01003Typ/model v předpisu <strong>Lexmark</strong> LEX-M05-001; označení FCC:IYLLEXM05001; označení IC:2376A-M05001Typ/model v předpisu <strong>Lexmark</strong> LEX-M05-002; označení FCC:IYLLEXM05002; označení IC:2376A-M05002Licenční informaceVšechny licenční informace spojené s tímto produktem zobrazítez adresáře \LEGAL na disku CD s instalačním softwarem.Úrovně hlukuNásledující měření byla provedena v souladu s normou ISO 7779 a zveřejněna v souladu s normou ISO 9296.Poznámka: Některé režimy se na tento produkt nemusí vztahovat.1 metr – průměrný akustický tlak, dBATiskPřipraveno53 dBA35 dBAHodnoty se mohou měnit. Aktuální hodnoty najdete na webu www.lexmark.com.
Poznámky 349Waste from Electrical and Electronic Equipment (WEEE) directiveThe WEEE logo signifies specific recycling programs and procedures for electronic products in countries of the EuropeanUnion. We encourage the recycling of our products.If you have further questions about recycling options, visit the <strong>Lexmark</strong> Web site at www.lexmark.com for your localsales office phone number.Upozornění týkající se součástí citlivých na působení statické elektřinyTento symbol označuje součásti, které mohou být snadno poškozeny statickou elektřinou. Součástí v blízkosti těchtosymbolů se nedotýkejte, aniž byste se předtím nejprve dotknuli kovové kostry tiskárny.ENERGY STARKaždý produkt <strong>Lexmark</strong> opatřený logem ENERGY STAR (na vlastním produktu nebo v rámci úvodní obrazovky) bylcertifikován jako produkt, který je v souladu s požadavky ENERGY STAR organizace EPA v době, kdy byl společností<strong>Lexmark</strong> odeslán.Informace o teplotěOkolní teplotaPřepravní a skladovací teplota15,6 až 32,2 °C (60 až 90 °F)‐40 až 40 °C (104 °F) a 0°C až 35 °C (95 °F)
Poznámky 350Spotřeba energieSpotřeba energie produktuV následující tabulce jsou uvedeny spotřeby energie tohoto produktu.Poznámka: Některé režimy se na tento produkt nemusí vztahovat.Režim Popis Spotřeba energie (W)TiskKopírováníProdukt generuje výstup v podobě trvalého záznamu z elektronickýchvstupů.Produkt generuje výstup v podobě trvalého záznamu z trvalýchoriginálních dokumentů.675 W (x950de); 710 W (x952de and x952dte) ;750 W (x954de and x954dhe)810 W (x950de); 830 W (x952de and x952dte);850 W (x954de and x954dhe)Skenování Produkt skenuje dokumenty ve formě trvalých záznamů. 125 W (x950de); 130 W (x952de and x952dte) ;135 W (x954de and x954dhe)Připraveno Produkt čeká na tiskovou úlohu. 110 W (x950de); 115 W (x952de and x952dte) ;120 W (x954de and x954dhe)Režim spánku Výrobek je ve vysokoúrovňovém úsporném režimu. 17 WHibernace Výrobek je v nízkoúrovňovém úsporném režimu. 1,0 WVypnuto Výrobek je zapojen do el. zásuvky, ale je vypnutý. 0,35 WVýše uvedené spotřeby energie reprezentují průměry měření. Okamžitá spotřeba energie může být podstatně vyššínež průměr.Hodnoty se mohou měnit. Aktuální hodnoty najdete na webu www.lexmark.com.Spořič energieTento výrobek je navržen s režimem šetřícím energii s názvem Spořič energie. Režim spořiče energie je ekvivalentní krežimu spánku (Sleep Mode). Režim Spořič Energie šetří energii snížením spotřeby energie během delších neaktivníchobdobí. Režim Spořič Energie se automaticky aktivuje po uplynutí určitého intervalu nečinnosti zařízení, který se nazývá„Interval spořiče energie“.Tovární nastavení intervalu spořiče energie pro tento výrobek je (min): 30Pomocí konfiguračních nabídek lze trvání Prodlevy úsporného režimu upravit v rozmezí od 2 do 240 minut. ZkráceníProdlevy úsporného režimu snižuje spotřebu energie, ale může prodloužit reakční dobu produktu. Prodloužení Prodlevyspořiče energie udržuje rychlou reakční dobu, ale zvyšuje spotřebu energie.Režim vypnutíPokud má tento produkt režim vypnutí, při kterém stále spotřebovává jisté malé množství energie, můžete zcela ukončitspotřebu energie produktem odpojením napájecího kabelu z el. zásuvky.
Poznámky 351Celková spotřeba energieNěkdy je vhodné spočítat celkovou spotřebu energie produktu. Vzhledem k tomu, že jsou údaje o spotřebě energieuvedeny ve wattech, je třeba příkon vynásobit časem, po který je produkt v příslušném režimu. Tím spočítáte spotřebuenergie. Celková spotřeba energie produktu je pak součtem spotřeb energie pro jednotlivé režimy.Zákonné požadavky týkající se bezdrátových výrobkůV této části jsou uvedeny následující informace o zákonných požadavcích týkajících se bezdrátových výrobků, kteréobsahují vysílače, například, mimo jiné, bezdrátových síťových karet a čteček bezdotykových karet.Vystavení záření rádiových vlnVyzařovaný výstupní výkon tohoto zařízení je podstatně nižší než limity vystavení frekvenci rádiových vln FCC a dalšíchregulačních úřadů. Mezi anténou a jakýmikoli osobami musí být u tohoto zařízení zachována minimální vzdálenost20 cm, aby byly splněny požadavky směrnice FCC a dalších regulačních úřadů na vystavení osob záření rádiovýchfrekvencí.OZNÁMENÍ SPOLEČNOSTI ADOBE SYSTEMS INCORPORATEDObsahuje Flash®, Flash® Lite a/nebo technologii Reader® od společnosti Adobe Systems IncorporatedTento produkt obsahuje Adobe® Flash®, software k přehrávání, jenž podléhá licenci společnosti Adobe SystemsIncorporated, Podléhá autorským právům © 1995-2007 Adobe Macromedia Software LLC. Všechna práva vyhrazena.Adobe, Reader a Flash jsou ochranné známky společnosti Adobe Systems Incorporated.
Rejstřík 352RejstříkČísla1565 Chyba emulace, vložtedoplněk pro emulaci 312201–202 Zaseknutý papír 273203 Zaseknutý papír 275230 Zaseknutý papír 276231 Zaseknutý papír 27724x Zaseknutý papír 279250 Zaseknutý papír 285280.06 Chybí papír 312281 Zaseknutý papír 28528y.xx Zaseknutý papír 2952yy.xx Pokud restartujete úlohy,zavřete víko skleněné plochyskeneru a vložte předlohy 31131.xx Chybějící nebo vadná [barva]kazeta 30332.xx [color] kazeta s tímto číslemnení zařízením podporována 30434 Nesprávný formát papíru,zkontrolujte [zdroj papíru]. 30434 Nesprávný typ papíru,zkontrolujte [zdroj papíru]. 30435 Nedostatek paměti k podpořefunkce šetření zdroji 30436 Je třeba provést servistiskárny 30437 Nedostatek paměti k operacidefragmentace paměti flash 30537 Nedostatek paměti k řazeníúlohy 30537 Nedostatek paměti, došlok vymazání některých pozdrženýchúloh 30537 Nedostatek paměti, některépozdržené úlohy nebudouobnoveny 30538 Plná paměť 30539 Složitá strana, některá datamožná nebyla vytištěna 30540 Chybná [barva] náplň, vyměňtekazetu 305455 Zaseknutá svorka 2934yy.xx Zaseknutý papír 28751 Zjištěna vadná paměť flash 30652 Nedostatek volného místav paměti flash pro zdroje 30653 Zjištěna neformátovaná paměťflash 30654 Chyba sériového doplňku[x] 30654 Softw. chyba std síť.adaptéru 30654 Softwarová chyba sítě [x] 30655 Nepodporovaný doplněk veslotu [x] 30756 Paralelní port [x] je zakázán. 30756 Sériový port [x] je zakázán 30756 Standardní paralelní portneaktivní 30756 Standardní USB portneaktivní 30756 USB port [x] je zakázán 30758 Je nainstalováno příliš mnohodisků 30858 Příliš mnoho instalovaných flashpamětí 30858 Příliš mnoho připojenýchzásobníků 30859 Nekompatibilní zásobník [x] 30861 Vyjměte vadný disk 30862 Disk plný 30963 Neformátovaný disk 30980 Plánovaná údržba [x] 30980 Skener vyžaduje údržbu 30980 Vyměňte zapékač 30980 Vyměňte zaváděcí válečky papíruv [zdroj papíru] 30980.xx Varování Končí životnostzapékače 30982.xx Chybí nádobka na odpadnítoner 31082.xx Nádobka na odpadní toner jetéměř plná. 31082.xx Vyměňte nádobu na odpadnítoner 31083.xx Chybí přenosový modul 31084 nepodporovaný fotoválec[barva] 31084.xx Fotoválec [barva] je téměřvyčerpaný 31084.xx Chybí fotoválec [barva] 31084.xx Končí životnost fotoválce[barva] 31084.xx Vyměňte fotoválec[barva] 311840.01 Skener byl vypnutsprávcem 312840.02 Skener je vypnutý. Pokudpotíže přetrvávají, obraťte se nasprávce systému. 31288.2x Vyměňte [barva] kazetu 31188.xx [Barva] kazeta jeprázdná 311AADFkopírování pomocí 107adresa FTPvytváření zástupců pomocídotykové obrazovky 142aktualizace doplňků v ovladačitiskárny 55Bbezdrátová síťinstalace pomocí systémuWindows 57instalace, za použití systémuMacintosh 59konfigurační informace 56blokování nežádoucích faxů 136Ččasté dotazy o barevném tisku 342částečky toneru 342částikontrola stavu 245kontrola, pomocí ovládacíhopanelu tiskárny 245kontrola, pomocí vestavěnéhowebového serveru 245části, výměnasada pro údržbu 247černobílý tisk 98čištěnískleněná plocha skeneru 238vnějšek tiskárny 237čištění čoček tiskové hlavy 239čištění pevného disku tiskárny 234
Rejstřík 353čočky tiskové hlavyčištění 239Ddatum a čas, faxnastavení 131displej, ovládací panel tiskárny 23úprava jasu 70dokončovací schránkavýstupní zásobníky 97dokumenty, tiskna počítačích Macintosh 98na systému Windows 98domovská obrazovkaskrýt ikony 29zobrazit ikony 29doplňkový zásobník na 1 150 listůvložení 77dostupné interní doplňky 35dotykový displejtlačítka 26důvěrné tiskové úlohy 104tisk z počítače Macintosh 105tisk ze systému Windows 105Ee-mailová upozorněnínastavení 269nízká hladina spotřebníhomateriálu 269zaseknutý papír 269e‐mail, odesílánípomocí číselné zkratky 121pomocí dotykového displeje 121za použití adresáře 121ekologická nastaveníRežim hibernace 70Ekologická nastaveníEkonomický režim 68Tichý režim 68elektronická poštarušení 123export konfiguracepoužití vestavěného webovéhoserveru 32Ffaxová připojeníregionálním adaptérům 130faxováníblokování nežádoucích faxů 136konfigurace tiskárny pro sledováníletního času 132nastavení data a času 131nastavení faxování 127nastavení faxového čísla nebo číslastanice 131nastavení názvu odchozího faxunebo stanice 131odeslání faxu 133odeslání faxu v naplánovanémčase 135odeslání pomocí tlačítek nadotykovém displeji 133pozdržení faxů 139prohlížení deníku faxu 136přeposílání faxů 139službě rozlišení vyzvánění 130volba připojení faxu 128vytváření zástupců pomocídotykové obrazovky 133vytváření zkratek pomocívestavěného webovéhoserveru 132zesvětlení nebo ztmavenífaxu 135změna rozlišení 135zrušení úlohy faxování 136, 137Faxový port 53Faxový server ‚Formát‘ nenínastaven. Obraťte se na správcesystému. 299firmwarová kartainstalace 39fóliekopírování na 108použití 102tipy pro použití 102vložení 102vložení do univerzálníhopodavače 81Formuláře a oblíbené položkynastavení 30fotografiekopírování 108FTPskenování pomocí adresáře 143Funkce aplikace Scan Center 146funkce e‐mailunastavení 119funkce faxu a e-mailunastavení 321Hhlášení tiskárny1565 Chyba emulace, vložtedoplněk pro emulaci 312280.06 Chybí papír 3122yy.xx Pokud restartujete úlohy,zavřete víko skleněné plochyskeneru a vložte předlohy 31131.xx Chybějící nebo vadná [barva]kazeta 30332.xx [color] kazeta s tímto číslemnení zařízením podporována 30434 Nesprávný formát papíru,zkontrolujte [zdroj papíru]. 30434 Nesprávný typ papíru,zkontrolujte [zdroj papíru]. 30435 Nedostatek paměti k podpořefunkce šetření zdroji 30436 Je třeba provést servistiskárny 30437 Nedostatek paměti k operacidefragmentace paměti flash 30537 Nedostatek paměti k řazeníúlohy 30537 Nedostatek paměti, došlok vymazání některýchpozdržených úloh 30537 Nedostatek paměti, některépozdržené úlohy nebudouobnoveny 30538 Plná paměť 30539 Složitá strana, některá datamožná nebyla vytištěna 30540 Chybná [barva] náplň, vyměňtekazetu 30551 Zjištěna vadná paměť flash 30652 Nedostatek volného místav paměti flash pro zdroje 30653 Zjištěna neformátovaná paměťflash 30654 Chyba sériového doplňku[x] 30654 Softw. chyba std síť.adaptéru 30654 Softwarová chyba sítě [x] 30655 Nepodporovaný doplněk veslotu [x] 30756 Paralelní port [x] jezakázán. 30756 Sériový port [x] je zakázán 307
Rejstřík 35456 Standardní paralelní portneaktivní 30756 Standardní USB portneaktivní 30756 USB port [x] je zakázán 30758 Je nainstalováno příliš mnohodisků 30858 Příliš mnoho instalovanýchflash pamětí 30858 Příliš mnoho připojenýchzásobníků 30859 Nekompatibilní zásobník[x] 30861 Vyjměte vadný disk 30862 Disk plný 30963 Neformátovaný disk 30980 Plánovaná údržba [x] 30980 Skener vyžaduje údržbu,použijte sadu pro podavačADF 30980 Vyměňte zapékač 30980 Vyměňte zaváděcí válečkypapíru v [zdroj papíru] 30980.xx Varování Končí životnostzapékače 30982.xx Chybí nádobka na odpadnítoner 31082.xx Nádobka na odpadní tonerje téměř plná. 31082.xx Vyměňte nádobu naodpadní toner 31083.xx Chybí přenosový modul 31084 nepodporovaný fotoválec[barva] 31084 Vyměňte barevné pcjednotky 24784 Vyměňte černou pcjednotku 24784.xx Fotoválec [barva] je téměřvyčerpaný 31084.xx Chybí fotoválec [barva] 31084.xx Končí životnost fotoválce[barva] 31084.xx Vyměňte fotoválec[barva] 311840.01 Skener byl vypnutsprávcem 312840.02 Skener je vypnutý. Pokudpotíže přetrvávají, obraťte se nasprávce systému. 31288.2x Vyměňte [barva] kazetu 31188.xx [Barva] kazeta jeprázdná 311Disk poškozen 298Faxový server ‚Formát‘ nenínastaven. Obraťte se na správcesystému. 299Chyba při čtení z rozbočovačeUSB. Odeberte rozbočovač. 298Nainstalujte zásobník [x] 300Nebyl nastaven název faxovéstanice 299Nebylo nastaveno číslo faxovéstanice 299Některé pozdržené úlohy nebylyobnoveny 303Nepodporované USB zařízení,odeberte jej, prosím. 298Nepodporovaný disk 303Nepodporovaný rozbočovač USB,odeberte jej 298Obnovit pozdržené úlohy? 303Odeberte papír z [název zásobníkuz propojené sady] 302Odeberte papír z výstupníhozásobníku 302Odeberte papír ze všechodkladačů 303Odeberte papír ze zásobníku[x] 302Paměť faxu plná 298Plná paměť, nelze tisknoutfaxy 302Rozdělení faxu nefunkční. Obraťtese na správce systému. 299Ruční podavač očekává [formátpapíru]. Zkontrolujte vodicí lišty[zdroj papíru] 302Server SMTP není nastaven.Obraťte se na správcesystému. 303Skenovaný dokument je přílišdlouhý 303Úprava barev 296Víko ADF skeneru je otevřené 303Vložení [formát papíru] do ručníhopodavače 301Vložení [typ papíru] [formátpapíru] do ručníhopodavače 301Vložte do [zdroj] [formát] 300Vložte do [zdroj] [název vlastníhotypu] 300Vložte do[zdroj] [typ] [formát] 301Vložte do [zdroj] [vlastnířetězec] 300Vložte do ručního podavače[název vlastního typu] 301Vložte do ručního podavače[vlastní řetězec] 301Vložte nádobku děrovače 299Vložte svorky 302Vložte zásobník [x] 299Vypněte tiskárnu, počkejte2 sekundy a znovu jizapněte 302Vyprázdněte nádobkuděrovače 298Zásobník 2 nelze snížit 296Zavřete dvířka [x] 298Zavřít kryt [x] 298Zkontrolujte orientaci nebo vodicílišty [zdroje] 298Změna [zdroj papíru] na [formátpapíru] 297Změna [zdroj papíru] na [formátpapíru] [typ papíru] 297Změna [zdroj papíru] na [formátpapíru] [typ papíru] vkládání[orientace] 297Změna [zdroj papíru] na [formátpapíru] vkládání [orientace] 297Změna [zdroj papíru] na [názevvlastního typu] 296Změna [zdroj papíru] na [názevvlastního typu] vkládání[orientace] 296Změna [zdroj papíru] na [vlastnířetězec] 296Změna [zdroj papíru] na [vlastnířetězec] vkládání [orientace] 297hlavičkový papírkopírování na 109vkládání, vysokokapacitní podavačna 2000 listů 79založení, univerzální podavač 102založení, zásobníky 102CHChyba při čtení z rozbočovače USB.Odeberte rozbočovač. 298
Rejstřík 355Iikony na domovské obrazovceskrytí 29zobrazení 29import konfiguracepoužití vestavěného webovéhoserveru 32informace o bezpečnosti 15, 16informace o předmětu a zprávěpřipojení k e‐mailu 122informace o tiskárněkde je najdete 17instalace doplňkůpořadí instalace 50instalace modulu s jednímzásobníkem 50instalace modulu s tandemovýmizásobníky 50instalace modulu se třemizásobníky 50instalace paměťové karty 37instalace pevného disku tiskárny 44instalace portu Internal SolutionsPort 41instalace softwaru tiskárny 55přidání příslušenství 55instalace tiskárnyv bezdrátové síti 57instalace tiskárny do bezdrátovésítěs použitím počítače Macintosh 59instalace tiskárny do sítětvorba kabelových sítí 61instalace v bezdrátové sítis použitím systému Windows 57instalace vysokokapacitníhopodavače na 2 000 listů 50interní tiskový serverřešení problémů 328Jjednotka fotoválcevýměna 247jednotka paměti flashtisk z... 100jednotky fotoválceobjednání 246jednotky paměti flashpodporované typy souborů 101Kkabelysíť Ethernet 53USB 53Karta USB / paralelního rozhranířešení problémů 328kazeta se svorkamivýměna 260kazety se svorkamiobjednání 246konfigurace nastavení e‐mailu 119konfigurace nastavení portů 63konfigurace tiskárny 19konfigurační informacebezdrátová síť 56kontaktování zákaznicképodpory 345kontrola nereagující tiskárny 312kontrola skeneru, kterýneodpovídá 319kontrola stavu částí a spotřebníhomateriálu 245kontrola stavu tiskárnyna vestavěném webovémserveru 269kontrola stavu tiskárny pomocívestavěného webovéhoserveru 269kopírovánífotografie 108na hlavičkový papír 109na jiný formát 109na obě strany papíru (oboustrannýtisk) 110na průhledné fólie 108nastavení kvality 111odstranění 111použití podavače ADF 107používání skleněné plochyskeneru 108připojení data a času 114připojení zprávy o masce 114různé formáty papíru 110rychlé kopírování 107skládání kopií 112umístění oddělovacích listů mezikopie 112více stránek na jeden list 113vlastní úloha (vytvořenáúloha) 113volba zásobníku 109zrušení úlohy kopírování 115zvětšení 111kopírování fotografií 108kopírování na hlavičkový papír 109kopírování na obě strany papíru(oboustranný tisk) 110kopírování na průhledné fólie 108kopírování různých formátůpapíru 110kopírování více stránek na jedenlist 113kryt systémové deskypřipojení 36kvalita kopienastavení 111kvalita tiskučištění skleněné plochyskeneru 238výměna jednotky fotoválce 247kvalita tisku, řešení problémůčištění čoček tiskové hlavy 239Lletní čas, faxování 132likvidace pevného diskutiskárny 233Mmax. rychlostpoužití 99max. výtěžnostpoužití 99mazání disku 234Modul s jedním zásobníkeminstalace 50modul s tandemovými zásobníkyinstalace 50Modul se třemi zásobníkyinstalace 50Moje MFPnastavení 31možnostiaktualizace v ovladači tiskárny 55firmwarová karta 39firmwarové karty 35Modul s jedním zásobníkem,instalace 50modul s tandemovými zásobníky,instalace 50Modul se třemi zásobníky,instalace 50
Rejstřík 356paměťová karta flash 39paměťová karta, instalace 37paměťové karty 35pevný disk tiskárny, instalace 44pevný disk tiskárny, vyjmutí 48port Internal Solutions Port,instalace 41porty 35pořadí instalace 50seznam 35Síť 35vysokokapacitní podavač na 2 000listů, instalace 50možnosti sítě 35možnosti, dotyková obrazovkaelektronická pošta 123, 124, 125faxování 137, 138FTP 143, 144, 145kopie 115, 116, 117, 118, 144skenování 148skenovat do počítače 147, 148Nna stránce se objevují pruhy 338na stránce se vyskytují tonerovéšmouhy nebo stíny na pozadí 340na výtisku se objevuje světlebarevná čára, bílá čára anebo čáranesprávné barvy 332na výtisku se objevují vodorovnépruhované čáry 339na výtisku se zobrazují„duchové“ 331nabídka Aktivní NIC 164nabídka AppleTalk 169nabídka Bezdrátové připojení 168nabídka Čištění disku 178Nabídka Deník bezpečnostníhoauditu 180nabídka Dokončování 220nabídka Důvěrný tisk 178nabídka Emulace PCL 227Nabídka Evidence úloh 218Nabídka Formát/typ papíru 153Nabídka HTML 229nabídka IPv6 167nabídka Jednotka flash 212nabídka Kvalita 222Nabídka Náhradní formát 157Nabídka Nápověda 232nabídka Nastavení 217Nabídka Nastavení data/času 180Nabídka Nastavení e‐mailu 203Nabídka Nastavení FTP 208Nabídka Nastavení kopírování 189nabídka Nastavení serveruSMTP 175Nabídka Nastavení zásobníku 162nabídka obecných nastavení 182nabídka Obrázek 230Nabídka Paralelní rozhraní [x] 171nabídka PDF 226nabídka PostScript 226nabídka Povrch papíru 157Nabídka režimu faxu (nastaveníanalogového faxu) 193Nabídka režimu faxu (nastavenífaxového serveru) 202nabídka Různé 177Nabídka Sériové rozhraní [x] 173nabídka Sestavy 163Nabídka Síť [x] 164nabídka síťové karty 166nabídka Síťové zprávy 165nabídka Spotřební materiál 151nabídka Standardní síť 164nabídka Standardní USB 169nabídka TCP/IP 166nabídka Univerzální nastavení 161Nabídka Utility 225Nabídka Vlastní názvy 160nabídka Vlastní typy 160Nabídka Vlastní velikostiskenování 161nabídka Výchozí zdroj 153nabídka XPS 225Nabídka Zakládání papíru 159nabídky&Nápověda 232&Nastavení 217AppleTalk 169Bezdrátové 168Čištění disku 178Deník bezpečnostního auditu 180diagram 150Dokončování 220Důvěrný tisk 178Emulace PCL 227Evidence úloh 218HTML 229IPv6 167Jednotka paměti flash 212Kopírovat nastavení 189Kvalita 222nabídka Nastavení serveruSMTP 175Náhradní formát 157Nast. čas/datum 180Nastavení e-mailu 203Nastavení FTP 208Nastavení zásobníku 162NIC aktivní 164Obecná nastavení 182Obrázek 230Obslužné programy 225Paralelní port [x] 171PDF 226PostScript 226Povrch papíru 157Režim faxu (nastaveníanalogového faxu) 193Režim faxu (nastavení faxovéhoserveru) 202Různé 177Sériový port [x] 173Síť [x] 164Síťová karta 166Síťové zprávy 165Spotřební materiál 151Standardní síť 164Standardní USB 169TCP/IP 166Univerzální nastavení 161Upravit nastavenízabezpečení 176Velikost nebo typ papíru 153Vlastní názvy 160Vlastní typy 160Vlastní velikosti skenování 161Výchozí zdroj 153XPS 225Zakládání papíru 159Zprávy 163nádobka děrovačevyprázdnění 243nádobka na odpad toneruobjednání 246výměna 255Nainstalujte zásobník [x] 300nastaveníadresa TCP/IP 166nastavení bezdrátové sítědo systému Windows 57nastavení bezdrátové tiskárnyV systému Macintosh 59
Rejstřík 357nastavení e-mailových upozorněnípomocí vestavěného webovéhoserveru 269nastavení faxového čísla nebo číslastanice 131nastavení formátu papíru 73nastavení funkcí faxu a e-mailu 321nastavení kabelové sítěs použitím počítače Macintosh 61s použitím systému Windows 61nastavení kvality kopírování 111nastavení názvu odchozího faxunebo stanice 131nastavení portukonfigurace 63nastavení režimu spánku 69nastavení sériového tisku 65nastavení šetrná vůči životnímuprostředíEkonomický režim 68jas, úprava 70Režim hibernace 70Režim spánku 69Tichý režim 68úspora spotřebního materiálu 67nastavení tiskárnyv kabelové síti (Macintosh) 61v kabelové síti (Windows) 61nastavení typu papíru 73nastavení úsporného režimu 68nastavení výstupního zásobníkudokončovací schránka 97Nástroj ScanBackpoužití 147Návod pro správce vestavěnéhowebového serverukde je najdete 269název vlastního typu papíruvytvoření 85Nebyl nastaven název faxovéstanice 299Nebylo nastaveno číslo faxovéstanice 299nejsou nastaveny funkce faxu a e-mailu 321Některé pozdržené úlohy nebylyobnoveny 303Nepodporované USB zařízení,odeberte jej, prosím. 298Nepodporovaný disk 303Nepodporovaný rozbočovač USB,odeberte jej 298nestálostprohlášení o 233Oobálkytipy 102vložení do univerzálníhopodavače 81objednáníkazety se svorkami 246nádobka na odpad toneru 246sada pro údržbu 247tonerové kazety 245objednání jednotek fotoválce 246obnovení výchozích továrníchnastavení 270Obnovit pozdržené úlohy? 303oboustranný tisk 110obrazovka e-mailumožnosti 123, 124, 125upřesňující volby 125obrazovka faxumožnosti 137, 138upřesňující volby 138obrazovka FTPmožnosti 143, 144, 145upřesňující volby 145obrazovka Kopírovánímožnosti 115, 116, 117, 118, 144upřesňující volby 117obrazovka skenovánímožnosti 148upřesňující volby 148Odeberte papír z [název zásobníkuz propojené sady] 302Odeberte papír z výstupníhozásobníku 302Odeberte papír ze všechodkladačů 303Odeberte papír ze zásobníku[x] 302odesílání e-mailemkonfigurace nastaveníe‐mailu 119nastavování funkce e‐mailu 119pomocí číselné zkratky 121pomocí dotykového displeje 121připojení řádku předmětu 122připojení řádku zprávy 122vytváření zástupců pomocídotykové obrazovky 120vytváření zkratek pomocívestavěného webovéhoserveru 120za použití adresáře 121změna typu výstupníhosouboru 122odeslání faxu 133používání zástupců 134za použití adresáře 134odeslání faxu pomocí adresáře 134odeslání faxu pomocí dotykovéhodispleje 133odeslání faxu pomocí zástupců 134odeslání faxu v naplánovanýčas 135odstraňování problémůs příslušenstvím tiskárnyinterní tiskový server 328Karta USB / paralelníhorozhraní 328nebyl rozpoznán pevný disktiskárny 327nebyla rozpoznána paměťovákarta flash 327paměťová karta 327Port ISP (Internal SolutionsPort) 328potíže se zásobníkem na2 000 listů 327potíže se zásobníkem papíru 326volba nefunguje 326opakovat tiskové úlohy 104tisk z počítače Macintosh 105tisk ze systému Windows 105ověřit tiskové úlohy 104tisk z počítače Macintosh 105tisk ze systému Windows 105ovládací panel tiskárny 23úprava jasu 70výchozí nastavení výrobce,obnovení 270ovládací panel, tiskárna 23Ppaměťtypy instalované v tiskárně 233Paměť faxu plná 298paměť pevného disku tiskárnymazání 234paměťová kartainstalace 37řešení problémů 327
Rejstřík 358paměťová karta flashinstalace 39řešení problémů 327papírhlavičkový papír 87nepřijatelný 87, 88použití recyklovaného papíru 67předtištěné formuláře 87recyklovaný papír 88různé formáty, kopírování 110uložení 113, 89výběr 87pevný disk tiskárnyinstalace 44likvidace 233odebrání 48otření 234řešení problémů 327šifrování 235Plná paměť, nelze tisknout faxy 302počáteční nastavení faxu 127použití vestavěného webovéhoserveru 127podporované jednotky flash 101portFaxovat 53síť Ethernet 53Telefon 53USB 53Port Ethernet 53Port ISP (Internal Solutions Port)instalace 41řešení problémů 328změna nastavení portů 63port USB 53poškozený pevný disk tiskárny 298použití ekonomického režimu 68použití nastavení Maximálnírychlost a Maximální výtěžnost 99použití nástroje ScanBack 147použití recyklovaného papíru 67použití režimu hibernace 70použití tichého režimu 68použití tlačítek na dotykovémdispleji 26používání zástupcůodeslání faxu 134pozdržené úlohy 104tisk z počítače Macintosh 105tisk ze systému Windows 105pozdržení faxů 139poznámky 347, 348, 349, 350, 351poznámky FCC 351poznámky k vyzařování 348, 351Práce v síti EthernetMacintosh 61Windows 61prázdné strany 336prevence zaseknutí papíru 271problémy s tiskárnou, řešenízákladních 312prohlášení o nestálosti 233prohlížení deníku faxu 136prohlížení virtuálního displejepoužití vestavěného webovéhoserveru 269propojování zásobníků 84protokol faxovánízobrazení 136přemístění tiskárny 18, 268přeposílání faxů 139přeprava tiskárny 268připojení data a času 114připojení faxupřipojení k lince DSL 129připojení k PBX nebo ISDN 129připojení tiskárny k zásuvce vezdi 128připojení tiskárny kregionálním adaptérům 130připojení tiskárny ke služběcharakteristických vyzváněcíchtónů 130Příručka pro práci v sítikde je najdete 269přiřazení názvu vlastnímu typupapíru 85přístup k systémové desce 36přístup k vestavěnému webovémuserveru 29publikacekde je najdete 17Rrecyklaceobalový materiál společnosti<strong>Lexmark</strong> 71produkty společnosti <strong>Lexmark</strong> 71směrnice pro likvidaci elektrickýcha elektronických zařízení 349tonerové kazety 71recyklovaný papírpoužití 67, 88registrační kartytipy 104vložení do univerzálníhopodavače 81Režim hibernacepoužití 70Režim spánkunastavení 69Rozdělení faxu nefunkční. Obraťtese na správce systému. 299rozlišení, faxzměna 135rozpojování zásobníků 84přiřazení názvu vlastnímu typupapíru 85rozšířené možnosti, dotykovýdisplejelektronická pošta 125faxování 138FTP 145kopie 117skenování do počítače 148Ruční podavač očekává [formátpapíru]. Zkontrolujte vodicí lišty[zdroj papíru] 302rušenítisková úloha, z počítače 106různé formáty papíru,kopírování 110Řřešení problémůčasté dotazy o barevnémtisku 342došlo k chybě aplikace 325kontaktování zákaznicképodpory 345kontrola nereagující tiskárny 312kontrola skeneru, kterýneodpovídá 319nejsou nastaveny funkce faxu a e-mailu 321řešení základních potížís tiskárnou 312Skenovat do sítě 325vestavěný webový server nelzespustit 345řešení problémů s displejemdisplej je prázdný 313na displeji se zobrazují pouzediamanty 313
Rejstřík 359řešení problémů s faxovánímmůže odesílat faxy, ale nepřijímáje 323může přijímat faxy, ale neodesíláje 324nelze odeslat nebo přijmoutfax 322nezobrazuje se ID volajícího 321přijatý fax je nekvalitněvytištěn 324řešení problémů s kopírovánímdokumenty nebo fotografie sekopírují jen zčásti 318jednotku skeneru nelze zavřít 317kopírování nereaguje 316špatná kvalita kopie 317špatná kvalita naskenovanéhoobrázku 320řešení problémů s kvalitou tiskučástečky toneru 342chyby tisku 333na stránce se tisknou bílépruhy 338na stránce se tisknou černépruhy 338na stránce se vyskytují tonerovéšmouhy nebo stíny napozadí 340na stránce se zobrazují opakovanévady 337na výtisku se objevuje světlebarevná čára, bílá čára anebočára nesprávné barvy 332na výtisku se objevují svislépruhované čáry 340na výtisku se objevují vodorovnépruhované čáry 339na výtisku se zobrazují„duchové“ 331nízká kvalita potisku průhlednýchfólií 342oříznuté obrazy 330prázdné strany 336stránky s velkými barevnýmiplochami 338šedé pozadí 331šikmý tisk 337tenké vodorovné čáry 330tisk je příliš světlý 335tisk je příliš tmavý 334toner se smazává 341znaky mají zubaté okraje 330řešení problémů s podávánímpapíruhlášení zůstává po odstraněnízablokování 329řešení problémů s tiskemčasté zaseknutí papíru 329chyba při čtení jednotky flash 313nesprávné okraje 332netisknou se soubory PDF ve vícejazycích 313pozdržené úlohy se netisknou 314propojování zásobníkůnefunguje 315tisk úlohy trvá déle, než jeobvyklé 315tisknou se nesprávné znaky 315úlohy se netisknou 313úlohy se tisknou na špatnýpapír 315úlohy se tisknou z nesprávnéhozásobníku 315uvíznuté stránky se nevytiskneznovu 329Velké úlohy se nekompletují 316vyskytují se neočekávané koncestránky 316zvlněný papír 333řešení problémů se skenovánímdokumenty nebo fotografie seskenují jen zčásti 320jednotku skeneru nelze zavřít 317nelze skenovat z počítače 321skenování se nezdařilo 319skenování trvá příliš dlouho nebodojde k zablokovánípočítače 319řešení problémů, displejdisplej je prázdný 313na displeji se zobrazují pouzediamanty 313řešení problémů, faxovánímůže odesílat faxy, ale nepřijímáje 323může přijímat faxy, ale neodesíláje 324nelze odeslat nebo přijmoutfax 322nezobrazuje se ID volajícího 321přijatý fax je nekvalitněvytištěn 324řešení problémů, kopírovánídokumenty nebo fotografie sekopírují jen zčásti 318jednotku skeneru nelze zavřít 317kopírování nereaguje 316špatná kvalita kopie 317špatná kvalita naskenovanéhoobrázku 320řešení problémů, kvalita tiskučástečky toneru 342chyby tisku 333na stránce se tisknou bílépruhy 338na stránce se tisknou černépruhy 338na stránce se vyskytují tonerovéšmouhy nebo stíny napozadí 340na stránce se zobrazují opakovanévady 337na výtisku se objevuje světlebarevná čára, bílá čára anebočára nesprávné barvy 332na výtisku se objevují svislépruhované čáry 340na výtisku se objevují vodorovnépruhované čáry 339na výtisku se zobrazují„duchové“ 331nízká kvalita potisku průhlednýchfólií 342oříznuté obrazy 330prázdné strany 336stránky s velkými barevnýmiplochami 338šedé pozadí 331šikmý tisk 337tenké vodorovné čáry 330tisk je příliš světlý 335tisk je příliš tmavý 334toner se smazává 341znaky mají zubaté okraje 330řešení problémů, podávání papíruhlášení zůstává po odstraněnízablokování 329řešení problémů, skenovánídokumenty nebo fotografie seskenují jen zčásti 320jednotku skeneru nelze zavřít 317nelze skenovat z počítače 321skenování se nezdařilo 319
Rejstřík 360skenování trvá příliš dlouho nebodojde k zablokovánípočítače 319řešení problémů, tiskčasté zaseknutí papíru 329chyba při čtení jednotky flash 313nesprávné okraje 332netisknou se soubory PDF ve vícejazycích 313pozdržené úlohy se netisknou 314propojování zásobníkůnefunguje 315tisk úlohy trvá déle, než jeobvyklé 315tisknou se nesprávné znaky 315úlohy se netisknou 313úlohy se tisknou na špatnýpapír 315úlohy se tisknou z nesprávnéhozásobníku 315uvíznuté stránky se nevytiskneznovu 329Velké úlohy se nekompletují 316vyskytují se neočekávané koncestránky 316zvlněný papír 333řešení problémů, volitelnépříslušenství tiskárnyinterní tiskový server 328Karta USB / paralelníhorozhraní 328nebyl rozpoznán pevný disktiskárny 327nebyla rozpoznána paměťovákarta flash 327paměťová karta 327Port ISP (Internal SolutionsPort) 328potíže se zásobníkem na2 000 listů 327potíže se zásobníkem papíru 326volba nefunguje 326Ssada pro údržbuobjednání 247výměna 247sériový tisknastavení 65Server SMTP není nastaven.Obraťte se na správcesystému. 303seznam adresářůtisk 106seznam ukázek typů písmatisk 105schéma nabídek 150skenerfunkce 21podavač ADF (automatickýpodavač dokumentů) 22skleněná plocha skeneru 22skenovánído počítače 145na adresu serveru FTP 142na server FTP, pomocíadresáře 143rychlé kopírování 107z jednotky paměti flash 146skenování do počítače 145skenování na adresu FTPpomocí dotykového displeje 142používání čísel zástupců 142vytváření zkratek pomocípočítače 141za použití adresáře 143skenování na jednotku pamětiflash 146skenování pomocí aplikace WS-Scaninformace o 31Skenovaný dokument je přílišdlouhý 303skenovat do počítačemožnosti 147, 148orientace papíru, nastavení 148původní velikost 147Skenovat do sítěnastavení 30skládání kopií 112skleněná plocha skeneručištění 238kopírování pomocí 108skrýt ikony na domovskéobrazovce 29služba rozlišení vyzváněn, faxpřipojení k 130snížení hluku tiskárny 68software tiskárnyinstalace 55spojování zásobníkůpřiřazení názvu vlastnímu typupapíru 85spotřební materiálkontrola stavu 245kontrola, pomocí ovládacíhopanelu tiskárny 245kontrola, pomocí vestavěnéhowebového serveru 245použití recyklovaného papíru 67šetření 67uložení 244spotřební materiál, objednáníjednotky fotoválce 246kazety se svorkami 246nádobka na odpad toneru 246sada pro údržbu 247tonerové kazety 245standardní zásobníkvložení 74stav částíkontrola 245stav spotřebního materiálukontrola 245stornování tiskové úlohyz ovládacího panelu tiskárny 106z počítače 106stránka nastavení nabídektisk 54stránka s nastavením sítětisk 55světelná kontrolka 23systémová deskapřístup 36sytost tonerunastavení 98Ššifrování pevného diskutiskárny 235štítky, papírtipy 103TTelefonní port 53telefonování zákaznicképodpoře 345Tichý režimřešení problémů s kvalitoutisku 330tipyobálky 102pro používání folií 102
Rejstřík 361pro používání hlavičkovéhopapíru 102registrační karty 104štítky, papír 103tipy pro používání hlavičkovéhopapíru 102tiskčernobílý 98max. rychlost a max. výtěžnost 99na počítačích Macintosh 98na systému Windows 98rušení, z ovládacího panelutiskárny 106seznam adresářů 106seznam ukázek typů písma 105stránka nastavení nabídek 54stránka s nastavením sítě 55z jednotky flash 100tisk dokumentu 98tisk důvěrných a jiných pozdrženýchúlohna systému Windows 105z počítače Macintosh 105tisk seznamu adresářů 106tisk seznamu ukázek písma 105tisk stránky nastavení nabídek 54tisk stránky s nastavením sítě 55tisk z jednotky flash 100tiskárnaminimální volné prostory 18plně nakonfigurovaná 19přemístění 18, 268přepravování 268volba umístění 18základní model 19zapnutí 34tisková úloharušení, z počítače 106tlačítka a ikony domovskéobrazovkypopis 24tlačítka, dotyková obrazovkapoužití 26tlačítka, ovládací panel tiskárny 23toner se smazává 341tonerová kazetavýměna 253tonerové kazetyobjednání 245recyklace 71trvalá paměť 233mazání 234typ papírunastavení 73typ výstupního souboruzměna 122Uukládání tiskových úloh 104uloženípapír 89spotřební materiál 244umístění oddělovacích listů mezikopie 112univerzální podavačvložení 81Upravit nabídku Nastavenízabezpečení 176ÚÚprava barev 296úprava sytosti toneru 98úrovně hluku 348úspora papíru 113úspora spotřebního materiálu 67úsporná nastaveníEkonomický režim 68jas, úprava 70Režim spánku 69, 70Tichý režim 68Vvelikost papírunastavení 73Vestavěný webový serverkontrola stavu částí 245kontrola stavu spotřebníhomateriálu 245kontrola stavu tiskárny 269nastavení emailovýchupozornění 269nastavení sítě 269nastavení správce 269počáteční nastavení faxu 127potíže s přístupem 345přístup 29vytváření zástupců e-mailu 120vytvoření zástupce cílovéhofaxu 132vytvoření zástupce serveruFTP 141vestavěný webový server nelzespustit 345Víko ADF skeneru je otevřené 303virtuální displejkontrola, pomocí vestavěnéhowebového serveru 269vkládání do univerzálníhopodavače 81vkládání hlavičkového papíruorientace papíru 102vkládání obálekdo univerzálního podavače 81vkládání průhledných fóliído univerzálního podavače 81vkládání štítkového kartonudo univerzálního podavače 81vláknová optikanastavení sítě 61vlastní názevkonfigurace 85Vlastní typ [x]změna názvu 85změna typu papíru 85vlastnostiStředisko skenování 146vloženídoplňkový zásobník na1 150 listů 77hlavičkový papír vevysokokapacitním podavači na2000 listů 79univerzální podavač 81volitelná přihrádka na 850 listů 77Vysokokapacitní podavač na2000 listů 79zásobník na 520 listů (standardnínebo doplňkový) 74Vložení [formát papíru] do ručníhopodavače 301Vložení [typ papíru] [formát papíru]do ručního podavače 301vložení do standardníhozásobníku 74Vložte do ručního podavače [názevvlastního typu] 301Vložte do ručního podavače [vlastnířetězec] 301Vložte nádobku děrovače 299Vložte svorky 302vnějšek tiskárnyčištění 237volba připojení faxu 128volitelná přihrádka na 850 listůvložení 77
Rejstřík 362výběr umístění tiskárny 18vyhledání dalších informací otiskárně 17vyhrazené tiskové úlohy 104tisk z počítače Macintosh 105tisk ze systému Windows 105vyjmutí pevného disku tiskárny 48vymazání dočasné paměti 234vymazání paměti pevnéhodisku 234vymazání trvalé paměti 234výměnasada pro údržbu 247výměna kazety se svorkami 260výměna nádobky na odpadnítoner 255výměna spotřebního materiálukazeta se svorkami 260nádobka na odpad toneru 255tonerová kazeta 253výměna tonerové kazety 253Vypněte tiskárnu, počkejte2 sekundy a znovu ji zapněte 302vyprázdnění nádobky děrovače 243Vyprázdněte nádobkuděrovače 298výrobní nastaveníobnovení 270Vysokokapacitní podavač na2 000 listůinstalace 50Vysokokapacitní podavač na2000 listůvložení 79výstupní zásobníky 97vytváření kopií na papír z vybranéhozásobníku 109vytváření profilůpoužití nástroje ScanBack 147vytvoření zástupce cílového faxupoužití vestavěného webovéhoserveru 132vytvoření zástupce serveru FTPpoužití vestavěného webovéhoserveru 141význam tlačítek a ikon domovskéobrazovky 24Vzdálený ovládací panelnastavení 32Zza použití adresáře 121odeslání faxu 134zablokování, odstranění201–202 Zaseknutý papír 273203 Zaseknutý papír 275230 Zaseknutý papír 276231 Zaseknutý papír 27724x Zaseknutý papír 279250 Zaseknutý papír 285281 Zaseknutý papír 28528y.xx Zaseknutý papír 295455 Zaseknutá svorka 2934yy.xx Zaseknutý papír 287zapnutí tiskárny 34zapojování kabelů 53zaseknutá svorka, odstranění455 Zaseknutá svorka 293zaseknutíčísla 271místa 271prevence 271vyhledání oblastí zaseknutí 271zaseknutí papíruprevence 271zaseknutí papíru, odstranění201–202 Zaseknutý papír 273203 Zaseknutý papír 275230 Zaseknutý papír 276231 Zaseknutý papír 27724x Zaseknutý papír 279250 Zaseknutý papír 285281 Zaseknutý papír 28528y.xx Zaseknutý papír 2954yy.xx Zaseknutý papír 287Zásobník 2 nelze snížit 296zásobník na 520 listů (standardnínebo doplňkový)vložení 74zásobníkypropojování 84rozpojení 84zástupci e-mailu, vytvářenípoužití vestavěného webovéhoserveru 120Zavřete dvířka [x] 298Zavřít kryt [x] 298Zkontrolujte orientaci nebo vodicílišty [zdroje] 298zkratky; vytvářeníadresa FTP 142cíl faxu 132, 133destinace FTP 141elektronická pošta 120Změna [zdroj papíru] na [formátpapíru] 297Změna [zdroj papíru] na [formátpapíru] [typ papíru] 297Změna [zdroj papíru] na [formátpapíru] [typ papíru] vkládání[orientace] 297Změna [zdroj papíru] na [formátpapíru] vkládání [orientace] 297Změna [zdroj papíru] na [názevvlastního typu] 296Změna [zdroj papíru] na [názevvlastního typu] vkládání[orientace] 296Změna [zdroj papíru] na [vlastnířetězec] 296Změna [zdroj papíru] na [vlastnířetězec] vkládání [orientace] 297zmenšení kopie 111zobrazenízprávy 270zobrazit ikony na domovskéobrazovce 29zprávyzobrazení 270zrušení e-mailu 123zvětšení kopie 111