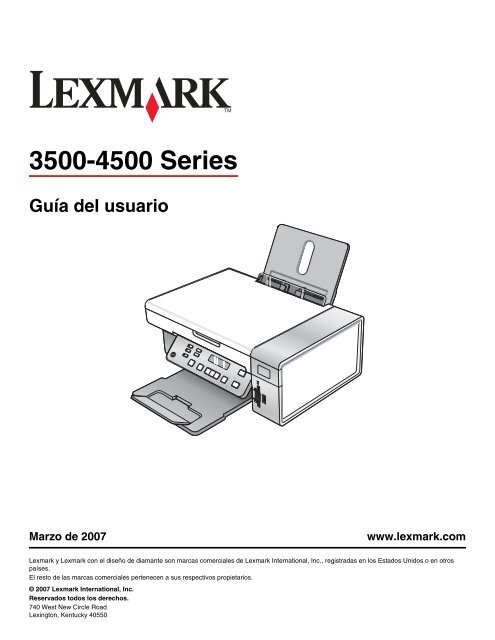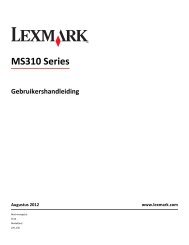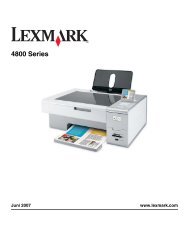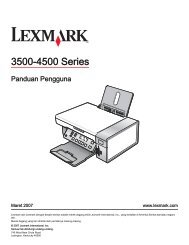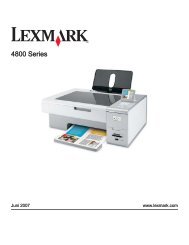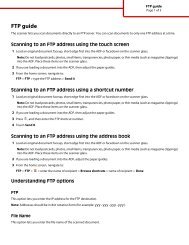Create successful ePaper yourself
Turn your PDF publications into a flip-book with our unique Google optimized e-Paper software.
3500-4500 SeriesGuía <strong>del</strong> <strong>usuario</strong>Marzo de 2007www.lexmark.com<strong>Lexmark</strong> y <strong>Lexmark</strong> con el diseño de diamante son marcas comerciales de <strong>Lexmark</strong> International, Inc., registradas en los Estados Unidos o en otrospaíses.El resto de las marcas comerciales pertenecen a sus respectivos propietarios.© 2007 <strong>Lexmark</strong> International, Inc.Reservados todos los derechos.740 West New Circle RoadLexington, Kentucky 40550
Información importante de seguridadUtilice únicamente la fuente y el cable de alimentación que se proporcionan con este producto o los de repuesto autorizados por el fabricante.Conecte el cable de alimentación a una toma de alimentación eléctrica debidamente conectada a tierra, que se encuentre cercana al dispositivo y sea defácil acceso.Las tareas de reparación o mantenimiento de la impresora que no se describan en las instrucciones de funcionamiento deberá realizarlas un técnicoautorizado.Este producto se ha diseñado, probado y aprobado para que cumpla los estándares de seguridad más estrictos con el uso de componentes específicosde <strong>Lexmark</strong>. Es posible que las características de seguridad de algunos componentes no siempre sean evidentes. <strong>Lexmark</strong> no se responsabiliza <strong>del</strong> usode consumibles de sustitución.PRECAUCIÓN: No instale este producto ni realice conexiones eléctricas o de cableado (cable de alimentación, línea telefónica, etc.) durantetormentas eléctricas.NO TIRE ESTAS INSTRUCCIONES.Aviso <strong>del</strong> sistema operativoTodas las características y funciones dependen <strong>del</strong> sistema operativo. Para obtener descripciones completas:• Usuarios de Windows: consulte la Guía <strong>del</strong> <strong>usuario</strong>.• Usuarios de Macintosh: si el producto es compatible con Macintosh, consulte la Ayuda de Mac que se instala con el software de la impresora.
Índice generalBúsqueda de información sobre la impresora............................................................9Configuración de la impresora...................................................................................13Comprobación <strong>del</strong> contenido de la caja............................................................................................13Instalación <strong>del</strong> panel de control en otro idioma.................................................................................14Conexión en red de la impresora...............................................................................15Instalación de la impresora en una red.............................................................................................15Instalación de un servidor de impresión inalámbrica interno............................................................15Búsqueda de la dirección MAC.........................................................................................................16Información acerca de la impresora..........................................................................17Descripción de los componentes de la impresora.............................................................................17Uso de los botones y los menús <strong>del</strong> panel de control.......................................................................18Uso <strong>del</strong> panel de control.............................................................................................................................18Uso <strong>del</strong> menú Copia...................................................................................................................................21Uso <strong>del</strong> menú Escanear .............................................................................................................................22Uso <strong>del</strong> menú Tarjeta fotográfica ...............................................................................................................23Uso <strong>del</strong> menú PictBridge............................................................................................................................24Uso <strong>del</strong> menú Valores ................................................................................................................................26Almacenamiento de valores .......................................................................................................................27Información acerca <strong>del</strong> software................................................................................29Uso <strong>del</strong> software de la impresora......................................................................................................29Uso de <strong>Lexmark</strong> Imaging Studio.......................................................................................................29Uso <strong>del</strong> Centro de soluciones............................................................................................................31Uso de Preferencias de impresión....................................................................................................32Apertura de Preferencias de impresión......................................................................................................32Uso de las fichas de Preferencias de impresión ........................................................................................33Uso <strong>del</strong> menú Guardar valores...................................................................................................................33Uso <strong>del</strong> menú Tareas .................................................................................................................................33Uso <strong>del</strong> menú Opciones .............................................................................................................................33Uso de la barra de herramientas.......................................................................................................33Restablecimiento de los valores predeterminados <strong>del</strong> software de la impresora.............................35Carga de papel y de documentos originales.............................................................36Carga <strong>del</strong> papel.................................................................................................................................36Carga de varios tipos de papel..........................................................................................................36Carga de los originales en el cristal <strong>del</strong> escáner...............................................................................403
Impresión......................................................................................................................42Impresión de documentos.................................................................................................................42Impresión de gráficos de alta calidad................................................................................................42Impresión de páginas web.................................................................................................................42Impresión de fotografías o imágenes de una página web.................................................................43Impresión de copias intercaladas......................................................................................................44Inversión <strong>del</strong> orden de impresión (la última página en primer lugar)................................................44Impresión de transparencias.............................................................................................................44Impresión de sobres..........................................................................................................................45Impresión de tarjetas.........................................................................................................................45Impresión de varias páginas en una hoja..........................................................................................45Impresión de archivos desde una tarjeta de memoria o unidad flash...............................................46Trabajo con fotos.........................................................................................................47Recuperación y gestión de fotografías..............................................................................................47Introducción de tarjetas de memoria ..........................................................................................................47Introducción de una unidad flash................................................................................................................48Transferencia de fotografías desde un dispositivo de memoria al equipo mediante el panel decontrol ....................................................................................................................................................49Transferencia de todas las fotografías de una tarjeta de memoria mediante el equipo.............................49Transferencia de las fotografías seleccionadas desde una tarjeta de memoria mediante el equipo.........50Transferencia de fotos seleccionadas desde un CD o unidad flash utilizando el equipo...........................50Transferencia de fotos seleccionadas desde un CD a una unidad flash utilizando un equipo ..................51Transferencia de fotografías de una tarjeta de memoria a una unidad flash .............................................51Impresión de fotografías mediante el panel de control.....................................................................52Impresión de fotografías almacenadas en un dispositivo de memoria mediante la página deprueba ....................................................................................................................................................52Impresión de todas las fotografías .............................................................................................................53Impresión de fotos por número...................................................................................................................53Impresión de fotografías por intervalo de fechas .......................................................................................54Impresión de fotos con efectos de color.....................................................................................................54Impresión de fotografías desde una cámara digital mediante DPOF.........................................................55Uso de una cámara digital compatible con PictBridge para controlar la impresión de fotos......................56Impresión de fotografías mediante el equipo....................................................................................57Visualización/Impresión de fotografías desde la Biblioteca de fotos..........................................................57Impresión de fotos desde un dispositivo de almacenamiento mediante el equipo ....................................58Impresión de paquetes fotográficos ...........................................................................................................58Creación de proyectos fotográficos...................................................................................................59Creación de tarjetas fotográficas de felicitación.........................................................................................59Creación de una presentación de diapositivas de fotografías....................................................................59Impresión de una imagen como póster de varias páginas.........................................................................604
Copia.............................................................................................................................61Realización de copias........................................................................................................................61Ajuste de la calidad de copia.............................................................................................................61Copia de fotografías..........................................................................................................................62Copias sin bordes mediante el panel de control...............................................................................62Modificación <strong>del</strong> valor para oscurecer o aclarar una copia...............................................................63Intercalación de copias mediante el panel de control.......................................................................63Repetición de una imagen en una página.........................................................................................64Ampliación o reducción de imágenes................................................................................................64Copia de documentos mediante el equipo........................................................................................65Copia de una foto mediante el equipo...............................................................................................66Escaneo........................................................................................................................67Escaneo de un documento................................................................................................................67Escaneo en el equipo a través de una red........................................................................................67Escaneo de documentos con el equipo............................................................................................68Escaneo de texto para su edición.....................................................................................................68Escaneo de imágenes para su edición.............................................................................................69Escaneo de una foto a la Biblioteca de fotos....................................................................................69Escaneado de varias fotografías a la vez utilizando el equipo..........................................................69Escaneo de documentos o imágenes para enviarlos por correo electrónico....................................70Eliminación de patrones ondulados de fotografías, revistas o periódicos escaneados....................70Personalización de los valores de escaneo mediante el equipo.......................................................71Envío de faxes..............................................................................................................72Envío de un fax mediante el software...............................................................................................72Recepción de faxes automáticamente..............................................................................................73Mantenimiento de la impresora..................................................................................74Cambio de los cartuchos de impresión.............................................................................................74Extracción de cartuchos de impresión usados...........................................................................................74Instalación de los cartuchos de impresión..................................................................................................74Obtención de una mejor calidad de impresión..................................................................................76Mejora de la calidad de impresión..............................................................................................................76Alineación de cartuchos de impresión........................................................................................................76Limpieza de los inyectores de los cartuchos de impresión ........................................................................77Limpieza de los contactos e inyectores de los cartuchos de impresión.....................................................77Conservación de los cartuchos de impresión....................................................................................78Limpieza <strong>del</strong> cristal <strong>del</strong> escáner........................................................................................................78Realización de pedidos de consumibles...........................................................................................785
Realización de pedidos de cartuchos de impresión ...................................................................................78Realización de pedidos de papel y otros consumibles...............................................................................79Uso de los auténticos cartuchos de impresión <strong>Lexmark</strong>...................................................................80Recarga de los cartuchos de impresión............................................................................................80Reciclaje de productos <strong>Lexmark</strong>.......................................................................................................81Solución de problemas...............................................................................................82Solución de problemas de instalación...............................................................................................82En la pantalla de la impresora no aparece el idioma correcto....................................................................82El botón de encendido no está iluminado...................................................................................................83El software no se instala.............................................................................................................................83La página no se imprime ............................................................................................................................84No se puede imprimir desde una cámara digital con PictBridge................................................................86Solución de problemas de impresión................................................................................................86Impresiones de fotografías incompletas 4 x 6 pulg. (10 x 15 cm) mediante una cámara digitalcompatible con PictBridge......................................................................................................................87Mejora de la calidad de impresión..............................................................................................................87Calidad baja de textos y gráficos................................................................................................................88La calidad en los bordes de la página es baja ...........................................................................................89La velocidad de impresión es lenta ............................................................................................................90Impresiones parciales de documentos o de fotografías.............................................................................91Manchas en las fotos..................................................................................................................................91Los niveles de tinta no parecen correctos..................................................................................................91Los niveles de tinta descienden demasiado rápido....................................................................................91Solución de problemas de copia.......................................................................................................92La fotocopiadora no responde....................................................................................................................92La unidad <strong>del</strong> escáner no se cierra ............................................................................................................92Baja calidad de copia .................................................................................................................................92Copias parciales de documentos o fotografías ..........................................................................................93Solución de problemas de escaneo..................................................................................................93El escáner no responde..............................................................................................................................94No se ha realizado con éxito el escaneo....................................................................................................94El escaneo tarda demasiado tiempo o bloquea el equipo..........................................................................95Baja calidad de la imagen escaneada........................................................................................................95Escaneos parciales de documentos o fotografías......................................................................................96No se puede escanear en el equipo a través de una red...........................................................................96Solución de problemas de atascos y alimentación de papel.............................................................96Atasco de papel en la impresora................................................................................................................96Atasco de papel en la bandeja de papel ....................................................................................................96Error de alimentación de papel normal o especial .....................................................................................97La impresora no admite papel normal, sobres ni papel especial ...............................................................97Atascos de papel de banner.......................................................................................................................98Solución de problemas de tarjetas de memoria................................................................................98No se puede introducir la tarjeta de memoria.............................................................................................98No sucede nada al introducir la tarjeta de memoria...................................................................................996
Mensajes de error..............................................................................................................................99Error de alineación .....................................................................................................................................99Nivel bajo negro / Nivel bajo color / Nivel bajo de tinta para fotografía....................................................100Error de cartucho (1102, 1203, 1204 o 120F) ..........................................................................................100Eliminar atasco en el carro de impresión .................................................................................................100Equipo no conectado................................................................................................................................102No se ha detectado una página de prueba ..............................................................................................102Error 1104.................................................................................................................................................102Error <strong>del</strong> cartucho izquierdo / Error <strong>del</strong> cartucho derecho........................................................................102Cartucho izquierdo incorrecto / Cartucho derecho incorrecto ..................................................................102Falta el cartucho izquierdo / Falta el cartucho derecho............................................................................103Fallo de memoria......................................................................................................................................103No se han seleccionado imágenes...........................................................................................................103No se ha realizado ninguna selección <strong>del</strong> tamaño de la foto/papel .........................................................104No hay información de la página de prueba.............................................................................................104No se ha detectado ningún archivo de imágenes fotográficas válido ......................................................104Sólo se puede elegir una mejora de fotografía cada vez .........................................................................104Sólo se puede elegir una selección de fotografía/tamaño cada vez ........................................................104Error de tamaño de foto. La foto debe encajar en la página. ...................................................................104Error de comunicación PictBridge ............................................................................................................105Extraiga la tarjeta de la cámara................................................................................................................105El equipo host ha eliminado algunas fotos de la tarjeta. ..........................................................................105Se ha producido un problema al leer la tarjeta de memoria.....................................................................105Los valores no se han guardado.....................................................................................................105Cambie los valores de tiempo de espera .................................................................................................105Guardar valores para trabajos posteriores...............................................................................................105Restablecimiento a los valores predeterminados de fábrica...........................................................105Desinstalación y reinstalación <strong>del</strong> software.....................................................................................106Avisos.........................................................................................................................107Aviso de la edición...........................................................................................................................107Consumo de energía.......................................................................................................................109Índice alfabético.........................................................................................................1117
Búsqueda de información sobre la impresoraHoja de Instalación rápidaDescripciónLa hoja de Instalación rápida contiene las instruccionesnecesarias para configurar el hardware y elsoftware.UbicaciónPuede encontrar este documento en la caja de la impresorao en el sitio web de <strong>Lexmark</strong> en www.lexmark.com.Catálogo Puesta en marchaDescripciónEn el catálogo Puesta en marcha encontrará instruccionesacerca de la configuración de la impresora, asícomo instrucciones básicas para su uso.Nota: Si su impresora es compatible con sistemasoperativos Macintosh, consulte la ayuda de Mac:1 En el escritorio <strong>del</strong> Finder, haga doble clic en lacarpeta <strong>Lexmark</strong> 3500-4500 Series.2 Haga doble clic en el icono Ayuda de laimpresora.UbicaciónPuede encontrar este documento en la caja de laimpresora o en el sitio web de <strong>Lexmark</strong> enwww.lexmark.com.9
Guía <strong>del</strong> <strong>usuario</strong>DescripciónUbicaciónLa Guía <strong>del</strong> <strong>usuario</strong> proporciona instrucciones para lautilización de la impresora y otra información, como porejemplo:• Uso <strong>del</strong> software (en sistemas operativosWindows).• Carga <strong>del</strong> papel• Impresión• Trabajo con fotografías• Escaneo (si la impresora lo permite)• Realización de copias (si la impresora lo permite)• Envío de faxes (si la impresora lo permite)• Mantenimiento de la impresora• Conexión de la impresora a una red (si la impresoralo permite)• Solución de problemas de impresión, copia,escaneo, envío de faxes, atascos y errores dealimentación de papelNota: Si su impresora es compatible con sistemasoperativos Macintosh, consulte la ayuda de Mac:1 En el escritorio <strong>del</strong> Finder, haga doble clic en lacarpeta <strong>Lexmark</strong> 3500-4500 Series.2 Haga doble clic en el icono Ayuda de la impresora.Cuando instale el software de la impresora, se instalaráautomáticamente la Guía <strong>del</strong> <strong>usuario</strong>.1 Haga clic en Inicio Programas o Todos losprogramas <strong>Lexmark</strong> 3500-4500 Series.2 Haga clic en Guía <strong>del</strong> <strong>usuario</strong>.En caso de que no aparezca en su escritorio el vínculo ala Guía <strong>del</strong> <strong>usuario</strong>, siga los pasos que se indican a continuación:1 Introduzca el CD.Aparecerá la pantalla de instalación.Nota: Si es necesario, haga clic en Inicio Ejecutar y, a continuación escriba D:\setup, dondeD es la letra de su unidad de CD-ROM.2 Haga clic en Ver la Guía <strong>del</strong> <strong>usuario</strong> (incluida lasección Solución de problemas de configuración).3 Haga clic en Sí.Aparece un icono de la Guía <strong>del</strong> <strong>usuario</strong> en su escritorio,y la Guía <strong>del</strong> <strong>usuario</strong> aparece en pantalla.También encontrará este documento en el sitio web de<strong>Lexmark</strong> en www.lexmark.com.AyudaDescripciónEn la ayuda se incluyen las instrucciones de uso <strong>del</strong>software, en caso de que conecte la impresora a unequipo.UbicaciónCuando se encuentre en un programa de software de<strong>Lexmark</strong>, haga clic en Ayuda, Sugerencias Ayuda oAyuda Temas de ayuda.Centro de soluciones <strong>Lexmark</strong>DescripciónEl software <strong>del</strong> Centro de soluciones <strong>Lexmark</strong> seincluye en el CD. Se instala con el resto <strong>del</strong> software,en caso de que la impresora esté conectada a unequipo.UbicaciónPara acceder al Centro de soluciones <strong>Lexmark</strong>:1 Haga clic en Inicio Programas o Todos losprogramas <strong>Lexmark</strong> 3500-4500 Series.2 Seleccione Centro de soluciones <strong>Lexmark</strong>.10
Atención al clienteDescripción Ubicación (Norteamérica) Ubicación (resto <strong>del</strong> mundo)Asistencia telefónicaAsistencia por correoelectrónicoLlámenos al• EE. UU.: 1-800-332-4120De lunes a viernes (de 8.00 a23.00, franja horaria <strong>del</strong> este de losEE. UU.)Sábados (de 12.00 a 18.00, franjahoraria <strong>del</strong> este de los EE. UU.)• Canadá: 1-800-539-6275En inglés: de lunes a viernes (de8.00 a 23.00, franja horaria <strong>del</strong> estede los EE. UU.)Sábados (de 12.00 a 18.00, franjahoraria <strong>del</strong> este de los EE. UU.)En francés: de lunes a viernes (de9.00 a 19.00, franja horaria <strong>del</strong> estede los EE. UU.)• México: 001-888-377-0063De lunes a viernes (de 8.00 a20.00, franja horaria <strong>del</strong> este de losEE. UU.)Nota: Los números de teléfono y loshorarios de atención al público puedencambiar sin previo aviso. Para losnúmeros disponibles más recientes,consulte la declaración de garantíaimpresa que se incluye con la impresora.Para obtener asistencia por correoelectrónico, visite nuestro sitio web:www.lexmark.com.1 Haga clic en el vínculo de atenciónal cliente.2 Haga clic en el vínculo de asistenciatécnica.3 Seleccione la familia de impresoras.4 Seleccione el mo<strong>del</strong>o de impresora.5 En la sección de herramientas deasistencia, haga clic en el vínculo deasistencia por correo electrónico.6 Rellene el formulario y haga clic en elbotón de envío de solicitud.Los números de teléfono y las horasde atención al público pueden variaren función <strong>del</strong> país o región.Visite nuestro sitio web enwww.lexmark.com. Seleccione unpaís o región y, a continuación, seleccioneel vínculo de atención al cliente.Nota: Para obtener informaciónadicional acerca de cómo ponerse encontacto con <strong>Lexmark</strong>, consulte lagarantía impresa incluida con laimpresora.La asistencia por correo electrónicovaría en función <strong>del</strong> país o la región, ypuede no estar disponible.Visite nuestro sitio web enwww.lexmark.com. Seleccione unpaís o región y, a continuación, seleccioneel vínculo de atención al cliente.Nota: Para obtener informaciónadicional acerca de cómo ponerse encontacto con <strong>Lexmark</strong>, consulte lagarantía impresa incluida con laimpresora.11
Garantía limitadaDescripción Ubicación (EE. UU.) Ubicación (resto <strong>del</strong> mundo)Información de garantía limitada<strong>Lexmark</strong> International, Inc. ofreceuna garantía limitada de que estaimpresora no presentará defectosen los materiales ni de fabricacióndurante los doce primeros meses apartir de la fecha original de adquisición.Para ver las limitaciones y condiciones deesta garantía limitada, consulte la declaraciónde garantía limitada que se incluyecon la impresora o se establece enwww.lexmark.com.1 Haga clic en el vínculo de atención alcliente.2 Haga clic en el vínculo de informaciónacerca de la garantía.3 En la sección de declaración degarantía limitada, haga clic en laopción de impresoras de inyecciónde tinta y Todo en Uno.4 Desplácese por la página web sidesea leer la garantía.La información de garantía varíaen función <strong>del</strong> país o región.Consulte la garantía impresa quese incluye con la impresora.Anote la información que aparece a continuación (extraída <strong>del</strong> recibo de compra y la parte trasera de la impresora)y téngala preparada cuando se ponga en contacto con nosotros, de modo que podamos atenderle con mayorrapidez:• Número de tipo de máquina• Número de serie• Fecha de compra• Punto de venta12
Configuración de la impresoraComprobación <strong>del</strong> contenido de la cajaNombreDescripción1 Cartucho de impresión negro Cartuchos que se van a instalar en la impresora.2 Cartucho de impresión de colorNota: La combinación de cartuchos puede variar en función<strong>del</strong> producto que haya adquirido.3 Cable de alimentación Se conecta al puerto de la fuente de alimentación, situadoen la parte posterior de la impresora.Nota: El cable de alimentación podría ser diferente al quese muestra.4 CD de software de instalación para Windows • Software de instalación de la impresora• Ayuda• Guía <strong>del</strong> <strong>usuario</strong> en formato electrónico5 CD de software de instalación para Macintosh • Software de instalación de la impresora• Ayuda de Mac6 Puesta en marcha Catálogo impreso que sirve de guía.Nota: Toda la información para el <strong>usuario</strong> (Guía <strong>del</strong><strong>usuario</strong> o Ayuda de Mac) se encuentra en los CD <strong>del</strong>software de instalación.7 Hoja de Instalación rápida Instrucciones de instalación inicial8 Cable de instalación Conecta la impresora al equipo de forma temporal enalgunos métodos de instalación.13
Instalación <strong>del</strong> panel de control en otro idiomaEstas instrucciones se aplican únicamente en el caso de que la impresora incluya un panel de control en otrosidiomas.1 Levante el panel de control y retírelo (si hay uno instalado).2 Elija el panel de control correspondiente a su idioma.3 Alinee las presillas <strong>del</strong> panel de control con los agujeros de la impresora y presione.14
Conexión en red de la impresoraPara obtener la información completa acerca de la conexión en red, consulte el catálogo Puesta en marcha que seincluye con el producto.Instalación de la impresora en una redSiga las instrucciones según el método de conexión en red que desee utilizar. Asegúrese de que la red seleccionadaestá configurada, de que funciona correctamente y de que todos los dispositivos implicados están encendidos. Paraobtener más información acerca de su red en concreto, consulte la documentación de su red o consulte a la personaque configuró la red.Instalación de un servidor de impresión inalámbrica internoPuede que la impresora que ha adquirido contenga un servidor de impresión inalámbrica interno, que permite lautilización de la impresora en una red inalámbrica. Si su impresora no tiene un servidor de impresión inalámbricainterno ya instalado, puede adquirir uno por separado. Siga las siguientes instrucciones para instalar el servidor deimpresión inalámbrica interno:1 Apague la impresora y, a continuación, desconecte el cable de alimentación de la toma mural.Advertencia: Si no desenchufa la impresora, tanto ésta como el servidor de impresión inalámbrica internopodrían sufrir daños. Asegúrese de que la impresora esté apagada y el cable de alimentación desconectadode la toma mural antes de proseguir.2 Extraiga la placa de la cubierta trasera deslizando la lengüeta hacia abajo y retirando la cubierta de la impresora.3 Desembale el servidor de impresión inalámbrica interno. Guarde los materiales de embalaje.Advertencia: Los servidores de impresión inalámbrica son especialmente sensibles a la electricidad estática.Toque un material metálico, como la estructura de la impresora, antes de tocar el servidor de impresióninalámbrica.15
4 Alinee los bordes <strong>del</strong> servidor de impresión inalámbrica interno con las guías a izquierda y derecha, y acontinuación deslice el servidor de impresión inalámbrica en la impresora hasta que encaje en su sitio.5 Asegúrese de que la antena apunta hacia arriba.6 Pegue la etiqueta adhesiva con la dirección de MAC a la parte posterior de la impresora. La necesitará mása<strong>del</strong>ante para conectar la impresora en red.Ya está listo para configurar el servidor de impresión inalámbrica interno en su red inalámbrica.Búsqueda de la dirección MACPara finalizar la configuración en red de la impresora, quizá necesite la dirección de control de acceso a medio(MAC) de la impresora o <strong>del</strong> servidor de impresión. La dirección MAC consiste en una serie de letras y númerosque aparece en la parte posterior de la impresora.Si ha adquirido el servidor de impresión inalámbrica interno por separado, la dirección MAC aparece en la etiquetaincluida con el servidor de impresión inalámbrica. Pegue la etiqueta adhesiva a la impresora, de modo que puedalocalizar la dirección MAC cuando la necesite.16
Información acerca de la impresoraDescripción de los componentes de la impresoraUtilicePara1 Bandeja de papel Cargar papel.2 Indicador Wi-Fi Comprobar el estado inalámbrico:• Apagado indica que la impresora no está encendida o que no hayinstalada ninguna opción inalámbrica.• Naranja indica que la impresora está lista para conectarse demanera inalámbrica pero no está conectada.• Naranja intermitente indica que la impresora está configuradapero no es posible la comunicación con la red inalámbrica.• Verde indica que la impresora está conectada a una red inalámbrica.3 Puerto PictBridge Conectar una cámara digital compatible con PictBridge o una unidadflash a la impresora.4 Ranuras para tarjetas de memoria Introducir una tarjeta de memoria.5 Panel de control Utilizar las funciones de la impresora.Para obtener más información, consulte “Uso <strong>del</strong> panel de control” enla página 18.6 Bandeja de salida de papel Sostener el papel a medida que sale <strong>del</strong> dispositivo.7 Protector de alimentación de papel Evitar que los elementos caigan en la ranura <strong>del</strong> papel.8 Guía <strong>del</strong> papel Mantener el papel recto cuando se introduce.9 Cubierta superior Acceder al cristal <strong>del</strong> escáner.10 Cristal <strong>del</strong> escáner Copiar o retirar un elemento.17
UtilicePara1 Unidad de escáner Acceder a los cartuchos de impresión.2 Carro <strong>del</strong> cartucho de impresión Instalar, sustituir o retirar un cartucho de impresión.3 <strong>Lexmark</strong> N2050 (servidor de impresión inalámbricointerno)Conectar la impresora a una red inalámbrica.Nota: Sólo la 4500 Series incluye un servidor deimpresión inalámbrica interno instalado.4 Puerto USB Conectar la impresora a un equipo mediante un cableUSB.5 Fuente de alimentación con puerto Conectar la impresora a una fuente de alimentación.Uso de los botones y los menús <strong>del</strong> panel de controlUso <strong>del</strong> panel de controlEn la pantalla aparece lo siguiente:• Estado de la impresora• Mensajes• Menús18
2356471PulsePara1 • Encender y apagar la impresora.• Detener el proceso de impresión, copia, o escaneo.2 Modo de copia Acceder a la pantalla predeterminada de copia y realizar copias.Nota: El modo está seleccionado cuando la luz <strong>del</strong> botón está encendida.3 Modo de escaneo Acceder a la pantalla predeterminada de escaneo y escanear documentos.Nota: El modo está seleccionado cuando la luz <strong>del</strong> botón está encendida.4 Tarjeta fotográfica Acceder a la pantalla predeterminada de fotografía e imprimir documentos.Nota: El modo está seleccionado cuando la luz <strong>del</strong> botón está encendida.5 Configuración Acceder a la pantalla predeterminada de valores y cambiar los valores de la impresora.Nota: Al seleccionar este botón, se apagan las luces de otros botones.6 Claro/Oscuro Ajustar el brillo de una copia o fotografía.7 Mostrar el menú de copia, escaneo o tarjeta fotográfica, según el modo que esté seleccionado.19
1 2 34 5Pulse Para1 • Volver a la pantalla anterior.• Eliminar una letra o un número.2 • Reducir un número.• Eliminar una letra o un número.• Desplazarse por los menús, submenús o valores que aparecen en la pantalla.3 • Seleccionar el menú o submenú que aparece en la pantalla.• Introducir o extraer papel.4 • Aumentar un número.• Introducir un espacio entre las letras o los números.• Desplazarse por los menús, submenús o los valores que aparecen en la pantalla.5 • Cancelar un trabajo de impresión, copia o escaneo en curso.• Salir de un menú o submenú, y volver a la pantalla predeterminada de copia, escaneo o tarjetafotográfica.• Borrar los valores actuales o los mensajes de error y restablecer los valores predeterminados.20
PulsePara1 Inicio en color Iniciar un trabajo de copia, escaneo o impresión fotográfica en color, en función <strong>del</strong> modoque se haya seleccionado.2 Inicio en negro Iniciar un trabajo de copia, escaneo o impresión fotográfica en blanco y negro, en función<strong>del</strong> modo que se haya seleccionado.Uso <strong>del</strong> menú CopiaPara acceder al menú Copia y desplazarse por él:1 En el panel de control, pulse Modo de copia.Aparece la pantalla predeterminada de copia.2 Si no quiere cambiar un valor, pulse Inicio en color o Inicio en negro.3 Si desea cambiar un valor, pulse .4 Pulse o varias veces hasta que aparezca la opción de menú que desee.5 Pulse .6 Pulse o varias veces hasta que aparezca la opción <strong>del</strong> submenú o el valor que desee.7 Pulse .Nota: Al pulsarse selecciona un valor. Aparece un * junto al valor seleccionado.8 Para desplazarse a submenús y valores adicionales, repita el paso 6 y paso 7 según sea necesario.9 Si es necesario, pulse varias veces para volver a los menús anteriores y realizar otras selecciones de valores.10 Pulse Inicio en color o Inicio en negro.21
UtiliceCopias*Cambiar tamaño*Claro / Oscuro*Calidad*Configuración de papelRepetir imagen*IntercalarParaEspecificar cuántas copias desea imprimir.• Especificar el porcentaje de aumento o reducción de la copiaoriginal.• Especificar un tamaño de copia específico.• Crear un póster de varias páginas.Ajustar el brillo de una copia.Ajustar la calidad de una copia.Especificar el tamaño y el tipo de papel que se ha cargado.Seleccionar el número de copias de una imagen que deseeimprimir en una página.Imprimir una o varias copias en el orden correcto.N. º por cara* Seleccionar cuántas páginas deben imprimirse en una página.Tamaño original*Tipo original*Especificar el tamaño <strong>del</strong> documento original.Especificar el tipo de documento original.* Valor temporal. Para obtener información sobre cómo guardar valores temporales o de otro tipo, consulte“Almacenamiento de valores” en la página 27.Uso <strong>del</strong> menú EscanearPara acceder al menú Escanear y desplazarse por él:1 En el panel de control, pulse Modo de escaneo.Aparece la pantalla predeterminada de escaneo.2 Pulse o varias veces hasta que aparezca el destino de escaneo que desee.3 Si no quiere cambiar un valor, pulse Inicio en color o Inicio en negro.4 Si desea cambiar un valor, pulse .5 Pulse o varias veces hasta que aparezca la opción de menú que desee.6 Pulse .7 Pulse o varias veces hasta que aparezca la opción <strong>del</strong> submenú o el valor que desee.8 Pulse .Nota: Al pulsar, se selecciona un valor. Aparece un * junto al valor seleccionado.9 Para desplazarse a submenús y valores adicionales, repita el paso 7 y el paso 8 según sea necesario.10 Si es necesario, pulse varias veces para volver a los menús anteriores y realizar otras selecciones de valores.11 Pulse Inicio en color o Inicio en negro.22
UtiliceCalidad*Tamaño original*ParaAjustar la calidad <strong>del</strong> escaneo.Especificar el tamaño <strong>del</strong> documento original.* Valor temporal. Para obtener información sobre cómo guardar valores temporales o de otro tipo, consulte“Almacenamiento de valores” en la página 27.Uso <strong>del</strong> menú Tarjeta fotográfica1 Si es necesario, pulse Tarjeta fotográfica o introduzca una tarjeta de memoria o una unidad flash en laimpresora.2 Pulse o varias veces hasta que aparezca la opción de menú que desee.3 Pulse .4 Pulse o varias veces hasta que aparezca la opción <strong>del</strong> submenú o el valor que desee.5 Pulse .Nota: Al pulsarse selecciona un valor. Aparece un * junto al valor seleccionado.6 Para desplazarse a submenús y valores adicionales, repita el paso 4 y el paso 5 según sea necesario.7 Si es necesario, pulse varias veces para volver a los menús anteriores y realizar otras selecciones de valores.8 Pulse Inicio en color o Inicio en negro.Opción de menúPágina de pruebaImprimir fotografíasGuardar fotosClaro/OscuroEfectos fotográficos 1Configuración de papel 1, 2Tamaño de fotografía 1, 2Presentación 1AcciónImprimir y, a continuación, escanear una página de prueba:• De todas las fotografías de la tarjeta de memoria.• De las 20 fotografías más recientes.• Por fecha.Imprimir fotografías directamente de la tarjeta de memoria o unidad flash.• Guardar las fotografías almacenadas en una tarjeta de memoria o unidad flashen el equipo.• Copiar las fotografías de una tarjeta de memoria a una unidad flash.Ajustar el brillo de las fotos impresas.Aplicar los efectos de color o la mejora automática de imágenes a las fotografías.Especificar el tamaño y el tipo de papel que se ha cargado.Especificar el tamaño de foto deseado.Seleccionar la impresión sin bordes o con ellos, centrar una fotografía en una páginao especificar el número de fotografías que van a imprimirse en una página.1Los valores se restablecerán con sus valores predeterminados de fábrica cuando se extraiga una tarjeta dememoria o unidad flash.2Los valores deben guardarse de forma individual. Para obtener más información, consulte “Almacenamiento <strong>del</strong>os valores Tamaño de papel, Tipo de papel o Tamaño foto” en la página 24.23
Opción de menúCalidad 1AcciónAjustar la calidad de las fotografías impresas.1Los valores se restablecerán con sus valores predeterminados de fábrica cuando se extraiga una tarjeta dememoria o unidad flash.2Los valores deben guardarse de forma individual. Para obtener más información, consulte “Almacenamiento <strong>del</strong>os valores Tamaño de papel, Tipo de papel o Tamaño foto” en la página 24.Almacenamiento de los valores Tamaño de papel, Tipo de papel o Tamaño foto1 En el panel de control panel, pulse Valores.2 Pulse o varias veces hasta que aparezca Configuración de papel.3 Pulse .4 Pulse o varias veces hasta que aparezca Tamaño de papel.5 Pulse .6 Pulse o varias veces hasta que aparezca el tamaño que desee.7 Pulse .8 Pulse para ir al submenú Tipo de papel.9 Pulse .10 Pulse o varias veces hasta que aparezca el valor que desee.11 Pulse .12 Pulse varias veces hasta que aparezca Valores predeterminados.13 Pulse .14 Pulse o varias veces hasta que aparezca Tamaño de impresión de foto.15 Pulse .16 Pulse o varias veces hasta que aparezca el valor que desea.17 Pulse .Uso <strong>del</strong> menú PictBridgeEl menú de valores predeterminados de PictBridge le permite seleccionar los valores de la impresora si no especificólos valores con anterioridad en la cámara digital. Para obtener más información sobre el modo de efectuarselecciones de la cámara, consulte la documentación que se facilita con la cámara.1 Conectar cámaras digitales compatibles con PictBridge a la impresora.abConecte un extremo <strong>del</strong> cable USB a la cámara digital.Nota: Utilice sólo el cable USB suministrado con la cámara digital.Conecte el otro extremo <strong>del</strong> cable al puerto PictBridge situado en la parte <strong>del</strong>antera de la impresora.Nota: El puerto PictBridge se indica con el símbolo PictBridge .24
Aparece el mensaje Cámara PictBridge detectada. Pulseaparece en la pantalla.para cambiar los valores.2 Pulse o varias veces hasta que aparezca la opción de menú que desee.3 Pulse .4 Pulse o varias veces hasta que aparezca la opción <strong>del</strong> submenú o el valor que desee.5 Pulse .Nota: Al pulsarse selecciona un valor. Aparece un * junto al valor seleccionado.6 Para desplazarse a submenús y valores adicionales, repita el paso 4 y paso 5 según sea necesario.7 Si es necesario, pulse varias veces para volver a los menús anteriores y realizar otras selecciones de valores.Opción de menúConfiguración de papel 1, 2Tamaño de fotografía 1, 2Presentación 1Calidad 1AcciónEspecificar el tamaño y el tipo de papel que se ha cargado.Especificar el tamaño de las fotos impresas.Nota: Si no especificó el tamaño de foto con anterioridad en lacámara digital, los tamaños de foto predeterminados son:• 4 x 6 (si el tamaño de papel predeterminado es Carta)• 10 x 15 cm (si el tamaño de papel predeterminado es A4 ysu país no es Japón)• L (si el tamaño de papel predeterminado es A4 y su país esJapón)Centrar una fotografía en una página o especificar el número defotografías que van a imprimirse en una página.Ajustar la calidad de las fotografías impresas.1Si se elimina la cámara digital compatible con PictBridge, se volverá al valor predeterminado de fábrica.2Los valores deben guardarse de forma individual. Para obtener más información, consulte “Almacenamiento <strong>del</strong>os valores Tamaño de papel, Tipo de papel o Tamaño foto” en la página 24.25
Uso <strong>del</strong> menú Valores1 En el panel de control panel, pulse Valores.2 Pulse o varias veces hasta que aparezca la opción de menú que desee.3 Pulse .4 Pulse o varias veces hasta que aparezca la opción <strong>del</strong> submenú o el valor que desee.5 Pulse .Nota: Cuando se selecciona un valor, aparece un * al lado <strong>del</strong> valor seleccionado.6 Para desplazarse a submenús y valores adicionales, repita el paso 4 y el paso 5 según sea necesario.7 Si es necesario, pulse varias veces para volver a los menús anteriores y realizar otras selecciones.EnMantenimientoPuedeSeleccionar:• Nivel de tinta para ver el nivel de tinta <strong>del</strong> cartucho de tinta en color. Pulse opara ver el nivel de tinta <strong>del</strong> cartucho de tinta negra (o de fotografías).• Limpiar cartuchos para limpiar los inyectores <strong>del</strong> cartucho de impresión. Paraobtener más información, consulte “Limpieza de los inyectores de los cartuchos deimpresión” en la página 77.• Alinear cartuchos para alinear el cartucho. Para obtener más información, consulte“Alineación de cartuchos de impresión” en la página 76.• Imprimir página de prueba para imprimir una página de prueba.Configuración de papel Especificar el tamaño y el tipo de papel que se ha cargado.Inst. disp.Predet.Ajustes redSeleccionar:• Idioma para cambiar el valor de idioma.• País para establecer el tamaño de papel en blanco predeterminado y el formato defecha que se utilizará en su ubicación.• Borrar valores de tiempo de espera para cambiar la función de tiempo de esperaantes de que la impresora entre en modo de ahorro de energía si está inactiva. Paraobtener más información, consulte “Almacenamiento de valores” en la página 27.• Modo de ahorro de energía para configurar el número de minutos que debe transcurrirantes de que la impresora entre en modo de ahorro de energía si está inactiva.Seleccionar:• Tamaño de impresión de foto para elegir el tamaño de las fotos que se van aimprimir.• Predeterminados para cambiar los valores predeterminados. Para obtener másinformación, consulte “Almacenamiento de valores” en la página 27.Seleccionar:• Imprimir página de valores para imprimir una página en la que se enumeren losvalores de red.• Restablecer valores predeterminados <strong>del</strong> adaptador de red para restablecer losvalores de la red inalámbrica.26
Almacenamiento de valoresEn un menú de valores, aparece un * junto al valor predeterminado. Para cambiar el valor:1 Pulse o varias veces hasta que aparezca el valor que desea.2 Pulse :• Para guardar la mayoría de los valores. Aparece un * junto al valor guardado.• Para seleccionar un valor temporal. Aparece un * junto al valor seleccionado.Nota: La impresora recupera los valores predeterminados tras dos minutos de inactividad o si se apaga laimpresora.Valores temporalesModo de copiaModo de escaneo– Copias– Cambiar tamaño– Claro/Oscuro– Calidad– Repetir imagen– N. º por cara– Tamaño original– Tipo original– Calidad– Tamaño original– Cambiar tamañoTarjeta fotográfica Los siguientes valores de Photo Card no entrarán en tiempo de espera después dedos minutos de inactividad o al desconectar la alimentación; sin embargo, volverán alos valores predeterminados de fábrica cuando una tarjeta de memoria o unidad flashse retire.– Efectos fotográficos– Tamaño de fotografía– Presentación– CalidadPara cambiar la función de tiempo de espera:a Pulse Valores.b Pulse o varias veces hasta que aparezca Inst. disp..c Pulse .d Pulse o varias veces hasta que aparezca Tiempo esp. Borrar val.e Pulse .f Pulse o varias veces hasta que aparezca Nunca.g Pulse .3 Para cambiar uno o más valores temporales a nuevos valores predeterminados:aPulse Valores.b Pulse o varias veces hasta que aparezca Predet..27
c Pulse .d Pulse o varias veces hasta que aparezca Predeterminados.e Pulse .f Pulse o varias veces hasta que aparezca Actuales.g Pulse .28
Información acerca <strong>del</strong> softwareEste capítulo muestra cómo utilizar la impresora en sistemas operativos Windows. Si está utilizando un sistemaoperativo Macintosh, consulte la Ayuda de Mac:1 En el escritorio <strong>del</strong> Finder, haga doble clic en la carpeta <strong>Lexmark</strong> 3500-4500 Series.2 Haga doble clic en el icono Ayuda de la impresora.Uso <strong>del</strong> software de la impresoraUtilice este software<strong>Lexmark</strong> Imaging StudioCentro de solucionesParaObtener una presentación preliminar, escanear, copiar, imprimir o enviar por fax losdocumentos o fotografías.Encontrar información para la solución de problemas, el mantenimiento y la solicitudde cartuchos.Preferencias de impresión Seleccionar los valores de impresión óptimos para el documento que va a imprimir.Barra de herramientasUso de <strong>Lexmark</strong> Imaging StudioCrear versiones de fácil impresión de páginas web activas.Para abrir la pantalla de bienvenida de <strong>Lexmark</strong> Imaging Studio, utilice uno de estos métodos:Método 1 Método 2En el escritorio, haga doble clic en el icono <strong>Lexmark</strong>Imaging Studio.1 Haga clic en Inicio Programas o Todos losprogramas <strong>Lexmark</strong> 3500-4500 Series.2 Seleccione <strong>Lexmark</strong> Imaging Studio.Haga clic en el icono de <strong>Lexmark</strong> Imaging Studio correspondiente a la tarea que desee realizar.Haga clic en Para DetallesEscanear• Escanee fotografías o documentos.• Guarde, edite o comparta fotos o documentos.Copiar• Copie una fotografía o un documento.• Vuelva a imprimir o aumente fotos.Enviar por faxEnvíe una foto o documento como fax.Correo electrónicoEnvíe un documento o foto como archivo adjunto a uncorreo electrónico.29
Haga clic en Para DetallesVer/Imprimir biblioteca de fotosBusque, imprima o comparta fotografías.Transfiera fotografíasDescargue fotografías de una tarjeta de memoria, unaunidad flash o una cámara digital compatible conPictBridge a la Biblioteca de fotos.Tarjetas fotográficas de felicitación Cree tarjetas de felicitación de calidad a partir de sus fotos.Paquetes fotográficosImprima varias fotos en distintos tamaños.Presentación de diapositivasVea sus fotos en movimiento.PósterImprima sus fotos como póster de varias páginas.Desde la esquina inferior izquierda de la pantalla Bienvenida:Haga clic enConfigurar y emitir un diagnóstico sobre la impresoraConfigurar y gestionar faxesPara• Comprobar los niveles de tinta.• Solicitar cartuchos de impresión.• Buscar información de mantenimiento.• Seleccionar otras fichas <strong>del</strong> Centro de soluciones paraobtener más información como el modo de cambiar losvalores de la impresora e información sobre la soluciónde problemas.Configurar los valores de fax de la impresora para:• Marcación y envío• Llamada y contestación• Impresión de faxes/informes• Números de Marcación rápida y Marcación de grupo30
Uso <strong>del</strong> Centro de solucionesEl Centro de soluciones proporciona ayuda e información sobre el estado de la impresora y los niveles de tinta.Para abrir el Centro de soluciones, utilice uno de los métodos siguientes:Método 1 Método 21 En el escritorio, haga doble clic en el icono <strong>Lexmark</strong>Imaging Studio.2 Haga clic en Configurar y emitir un diagnósticosobre la impresora.Aparece el Centro de soluciones con la ficha Mantenimientoabierta.1 Haga clic en Inicio Programas o Todos losprogramas <strong>Lexmark</strong> 3500-4500 Series.2 Seleccione Centro de soluciones.El Centro de soluciones consta de seis fichas:EnEstado de la impresora (cuadro de diálogo principal)Puede• Ver el estado de la impresora. Por ejemplo, durante laimpresión, el estado de la impresora es Impresiónen curso.• Ver el tipo de papel detectado.• Ver niveles de tinta y solicitar cartuchos de tinta nuevos.Cómo • Aprender a:– Utilizar las funciones básicas.– Imprimir, escanear, copiar y enviar y recibir faxes.– Imprimir proyectos como banners, fotografías,sobres, tarjetas, transferencias térmicas y transparencias.• Para más información, consulte la Guía <strong>del</strong> <strong>usuario</strong>electrónica.• Ver niveles de tinta y solicitar cartuchos de tinta nuevos.Solución de problemas• Ver sugerencias sobre el estado actual.• Solucionar problemas de la impresora.• Ver niveles de tinta y solicitar cartuchos de tinta nuevos.Mantenimiento• Instalar un cartucho de impresión nuevo.Nota: Espere a que haya finalizado el escaneo antesde instalar un cartucho de impresión nuevo.• Ver las opciones de compra de cartuchos nuevos.• Imprimir una página de prueba.• Realizar una limpieza para eliminar bandas horizontales.• Realizar una alineación para eliminar bordes borrosos.• Solucionar otros problemas de tinta.• Ver niveles de tinta y solicitar cartuchos de tinta nuevos.31
EnInformación de contactoPuede• Obtener información sobre cómo ponerse en contactocon <strong>Lexmark</strong> por teléfono o a través de Internet.• Ver niveles de tinta y solicitar cartuchos de tinta nuevos.Avanzadas• Cambiar el aspecto de la ventana Estado de impresión.• Activar o desactivar los avisos de voz acerca de laimpresión.• Cambiar los valores de impresión de red.• Compartir información con <strong>Lexmark</strong> acerca <strong>del</strong> uso quehace de la impresora.• Obtener información acerca de la versión de software.• Ver niveles de tinta y solicitar cartuchos de tinta nuevos.Nota: Para obtener más información, haga clic en Ayuda en la esquina inferior derecha de la pantalla.Uso de Preferencias de impresiónApertura de Preferencias de impresiónPreferencias de impresión es el software que controla la función de impresión cuando la impresora está conectadaa un equipo. Puede modificar los valores de Propiedades de impresión en función <strong>del</strong> tipo de proyecto que deseecrear. Puede abrir Preferencias de impresión prácticamente desde cualquier programa:1 Con un documento abierto, haga clic en Archivo Imprimir.2 En el cuadro de diálogo Imprimir, haga clic en Propiedades, Preferencias, Opciones o Configurar.32
Uso de las fichas de Preferencias de impresiónTodos los valores de impresión se encuentran en las tres fichas principales <strong>del</strong> software Propiedades de impresión:Calidad/Copias, Configuración de papel y Presentación de impresión.FichaCalidad/CopiasConfiguración de papelPresentación de impresiónOpciones• Seleccionar un valor <strong>del</strong> tipo de papel según la opción “Utilizar el sensor de laimpresora” o “Utilizar mi opción”.• Seleccionar un valor de Calidad/Velocidad entre los siguientes: Automática,Rápida, Normal o Fotográfica.• Seleccionar la impresión en blanco y negro en lugar de la impresión en color.• Especificar el número de copias para imprimir.• Seleccionar si desea intercalarse un trabajo.• Especificar si se desea que la última página se imprima en primer lugar.• Seleccionar un tamaño de papel para Papel, Sobre, Banner o Sin bordes.• Seleccionar una orientación, Vertical u Horizontal.• Seleccionar una presentación de entre Normal, Banner, Simetría, N.º por cara,Póster, Catálogo o Sin bordes.• Seleccionar una preferencia de doble cara en la manera en que se disponen lashojas.Uso <strong>del</strong> menú Guardar valoresEn el menú Guardar valores puede asignar un nombre y guardar los valores de Propiedades de impresión actualespara utilizarlos en el futuro. Puede guardar hasta seis valores personalizados.Uso <strong>del</strong> menú TareasEl menú Tareas incluye una serie de asistentes para tareas (como impresión de fotografías, sobres, banners, posterso impresión a doble cara) con el fin de ayudarle a seleccionar los valores de impresión adecuados para cadaproyecto.Uso <strong>del</strong> menú OpcionesEl menú Opciones le permite realizar cambios en los valores de Opciones de calidad, Opciones de presentación yOpciones de estado de impresión. Para obtener más información sobre estos valores, abra el cuadro de diálogo <strong>del</strong>a ficha desde el menú y, a continuación, haga clic en el botón Ayuda <strong>del</strong> cuadro de diálogo.El menú Opciones también pone a su disposición vínculos directos con diferentes secciones <strong>del</strong> Centro desoluciones, así como información sobre la versión <strong>del</strong> software.Uso de la barra de herramientasLa barra de herramientas permite crear versiones de fácil impresión de páginas web.Nota: La barra de herramientas se inicia automáticamente al navegar por la Web con Microsoft Windows InternetExplorer 5.5 o posterior.33
Haga clic enPara:• Seleccionar las opciones de Preparar página.• Seleccionar las opciones para personalizar el aspecto de la barra de herramientaso seleccionar una configuración diferente para la impresión de fotos.• Acceder a los vínculos <strong>del</strong> sitio web de <strong>Lexmark</strong>.• Acceder a la Ayuda para obtener información adicional.• Desinstalar la barra de herramientas.NormalImprimir una página web entera con calidad normal.RápidaImprimir una página web entera con calidad de borrador.Blanco y negroImprimir una página web entera en blanco y negro.Sólo textoFotosAImprimir sólo el texto de una página web.Imprimir sólo las fotografías o imágenes de una página web.Nota: El número de fotografías o imágenes que se pueden imprimir aparece junto aFotos.Presentación preliminar Obtener una presentación preliminar de una página web antes de imprimirla.34
Restablecimiento de los valores predeterminados <strong>del</strong> software <strong>del</strong>a impresoraSólo <strong>usuario</strong>s de Windows 2000 o Windows XP:1 Haga clic en Inicio Configuración Impresoras o Impresoras y faxes.2 Haga clic con el botón secundario en el icono <strong>Lexmark</strong> 3500-4500 Series.3 Haga clic en Preferencias de impresión.4 Haga clic en el menú Guardar valores.5 En el área Restaurar, seleccione Valores de fábrica (predeterminados).Sólo para <strong>usuario</strong>s de Windows Vista:1 Haga clic en Panel de control Impresora.2 Haga clic con el botón secundario en el icono <strong>Lexmark</strong> 3500-4500 Series.3 Haga clic en Preferencias de impresión.4 Haga clic en el menú Guardar valores.5 En el área Restaurar, seleccione Valores de fábrica (predeterminados).Nota: Los valores predeterminados no pueden eliminarse.35
Carga de papel y de documentos originalesCarga <strong>del</strong> papel1 Asegúrese de lo siguiente:• El papel que se utiliza está diseñado para impresoras de inyección de tinta.• Si utiliza papel fotográfico, brillante o mate de gramaje pesado, cárguelo con la cara brillante o imprimibledirigida hacia usted. (Si no está seguro de cuál es la cara imprimible, consulte las instrucciones que seincluyen con el papel.)• El papel no está usado ni dañado.• Si se dispone a utilizar un papel especial, siga las instrucciones que se incluyen con él.• No fuerce el papel al introducirlo en la impresora.2 Antes de cargar el papel por primera vez, deslice las guías de papel hacia los bordes de la bandeja de papel.3 Cargue el papel verticalmente en el centro de la bandeja de papel y ajuste las guías <strong>del</strong> papel contra los bordes<strong>del</strong> papel.12Nota: Para evitar atascos, asegúrese de que el papel no se comba al ajustar las guías <strong>del</strong> papel.Carga de varios tipos de papelCargue un máximo deAsegúrese de lo siguiente100 hojas de papel normal • El papel está diseñado para utilizarse con impresoras deinyección de tinta.• El papel se carga en el centro de la bandeja de papel.• Las guías <strong>del</strong> papel están apoyadas contra los bordes <strong>del</strong> papel.25 hojas de papel mate de gramaje pesado25 hojas de papel fotográfico25 hojas de papel brillante• La cara brillante o imprimible <strong>del</strong> papel está orientada haciausted. (Si no está seguro de cuál es la cara imprimible, consultelas instrucciones que se incluyen con el papel.)• El papel se carga en el centro de la bandeja de papel.• Las guías <strong>del</strong> papel están apoyadas contra los bordes <strong>del</strong> papel.Nota: Las fotografías necesitan más tiempo de secado. Retire lasfotografías según van saliendo y deje que se sequen para evitar quese corra la tinta.36
Cargue un máximo deAsegúrese de lo siguiente10 sobres • El lado de impresión de los sobres está orientado hacia usted.• El área destinada al sello se encuentra en la esquina superiorizquierda.• Los sobres están diseñados para utilizarse con impresoras deinyección de tinta.• Los sobres están cargados en el centro de la bandeja de papel.• Las guías <strong>del</strong> papel están apoyadas contra los bordes de lossobres.Advertencia: No utilice sobres con cierres metálicos, cuerdas nisolapas reforzadas con barras metálicas.Notas:– No utilice sobres con agujeros, perforaciones, líneas de puntosperforadas ni membretes en relieve.– No utilice sobres que contengan adhesivos expuestos en lassolapas.– Los sobres necesitan más tiempo de secado. Retire los sobresa medida que salgan y deje que se sequen para evitar que secorra la tinta.1225 hojas de etiquetas • El lado de impresión de las etiquetas está orientado hacia usted.• La parte superior de las etiquetas se introduce primero en laimpresora.• El adhesivo de las etiquetas no sobrepasa 1 mm <strong>del</strong> borde <strong>del</strong>a etiqueta.• Se utilizan hojas de etiquetas completas. Las hojas de etiquetasincompletas (las que presentan zonas en las que faltanetiquetas) pueden despegarse durante la impresión, lo quepodría ocasionar un atasco de papel.• Las etiquetas se cargan en el centro de la bandeja de papel.• Las guías <strong>del</strong> papel están apoyadas contra los bordes de lasetiquetas.Nota: Las etiquetas necesitan más tiempo de secado. Retire lashojas de etiquetas según van saliendo y deje que se sequen paraevitar que se corra la tinta.37
Cargue un máximo deAsegúrese de lo siguiente50 transparencias • El lado rugoso de la transparencia está orientado hacia usted.• Si las transparencias incluyen una tira extraíble, asegúrese deque todas las tiras estén hacia abajo.• Las transparencias están cargadas en el centro de la bandejade papel.• Las guías <strong>del</strong> papel están apoyadas contra los bordes de lastransparencias.Notas:• Se recomienda retirar las hojas protectoras de las transparencias.• Las transparencias necesitan más tiempo de secado. Retire lastransparencias según van saliendo y deje que se sequen paraevitar que se corra la tinta.10 hojas para transferencia térmica • Siga las instrucciones de carga de las transferencias térmicas.25 tarjetas de felicitación25 fichas25 tarjetas fotográficas25 postales• El lado de impresión de las transferencias está orientado haciausted.• Las transferencias se cargan en el centro de la bandeja depapel.• Las guías <strong>del</strong> papel están apoyadas contra los bordes de lastransferencias.Nota: Para obtener resultados óptimos, cargue las transferenciasde una en una.• El lado de impresión de las tarjetas está orientado hacia usted.• Las tarjetas están cargadas en el centro de la bandeja de papel.• Las guías <strong>del</strong> papel están apoyadas contra los bordes de lastarjetas.Nota: Las tarjetas fotográficas necesitan más tiempo de secado.Retire las tarjetas fotográficas según van saliendo y deje que sesequen para evitar que se corra la tinta.38
Cargue un máximo deAsegúrese de lo siguiente100 hojas de papel de tamaño personalizado • El lado de impresión <strong>del</strong> papel está orientado hacia usted.20 hojas de papel de banner• El tamaño <strong>del</strong> papel se ajusta a estas dimensiones:Ancho:– 76,2–215,9 mm– 3,0–8,5 pulg.Largo:– 127,0–355,6 mm– 5,0–17,0 pulg.• El papel se carga en el centro de la bandeja de papel.• Las guías <strong>del</strong> papel están apoyadas contra los bordes <strong>del</strong> papel.• Retira todo el papel <strong>del</strong> soporte antes de cargar el papel debanner.• Arranca sólo el número de páginas necesarias para imprimir elbanner.• Coloque la pila de papel de banner en la cubierta superior.• La cabecera <strong>del</strong> papel de banner se introduce primero en laimpresora.• El papel se carga en el centro de la bandeja de papel.• Las guías <strong>del</strong> papel están apoyadas contra los bordes <strong>del</strong> papel.39
Carga de los originales en el cristal <strong>del</strong> escánerEs posible escanear e imprimir fotos, documentos de texto, artículos de revistas, periódicos y otro tipo depublicaciones. También puede escanear un documento para enviarlo por fax.1 Asegúrese de que el equipo y la impresora están encendidos.2 Abra la cubierta superior.3 Coloque el documento original o elemento mirando hacia abajo en la esquina superior izquierda <strong>del</strong> cristal <strong>del</strong>escáner.40
4 Cierre la cubierta superior <strong>del</strong> escáner para evitar que se muestren bordes oscuros en la imagen escaneada.41
ImpresiónImpresión de documentos1 Cargue papel.2 Con un documento abierto, haga clic en Archivo Imprimir.3 Haga clic en Propiedades, Preferencias, Opciones o Configurar.4 Ajuste los valores.5 Haga clic en Aceptar.6 Haga clic en Aceptar o en Imprimir.Impresión de gráficos de alta calidad1 Cargue papel.2 Con la imagen abierta, haga clic en Archivo Imprimir.3 Haga clic en Propiedades, Preferencias, Opciones o Configuración.4 Haga clic en la ficha Calidad / Copias.5 Seleccione Fotografía en la sección Calidad/Velocidad.6 En la sección Tipo de papel, seleccione Utilizar el sensor de la impresora para que sea la impresora la queseleccione el tipo de papel.Nota: Para seleccionar manualmente un tipo de papel, seleccione Utilizar mi opción.7 Seleccione papel mate de gran gramaje o papel brillante en el menú desplegable.8 Haga clic en Aceptar.9 Haga clic en Aceptar o Imprimir.Impresión de páginas webPuede utilizar la barra de herramientas para crear versiones de fácil impresión de cualquier página web.1 Cargue papel.2 Abra una página web con Microsoft Internet Explorer 5.5 o posterior.3 Si desea comprobar o cambiar los valores de impresión:abcEn la sección de la barra de herramientas, haga clic en <strong>Lexmark</strong> Preparar página.Ajuste los valores de impresión.Haga clic en Aceptar.Nota: Para ajustar valores adicionales de impresión, consulte “Uso de Preferencias de impresión” en lapágina 32.42
4 Si desea visualizar la página web antes de imprimirla:abcHaga clic en Vista previa.Utilice las opciones de la barra de herramientas para desplazarse por las páginas, acercar o alejar el zoomo seleccionar si desea imprimir texto e imágenes o sólo texto.Haga clic en:• Imprimiro• Cerrar y continúe a paso 5.5 Si es necesario, seleccione una opción de impresión en la barra de herramientas:• Normal• Rápida• Blanco y negro• Sólo textoImpresión de fotografías o imágenes de una página web1 Cargue papel. Para obtener unos resultados óptimos, utilice papel fotográfico o papel mate de gramaje pesadocon la cara brillante o imprimible dirigida hacia usted. (Si no está seguro de cuál es la cara imprimible, consultelas instrucciones que se incluyen con el papel.)2 Abra una página web con Microsoft Internet Explorer 5.5 o posterior.El número de fotos que se pueden imprimir aparece junto al botón Fotografías de la barra de herramientas.3 Si no aparece ningún número junto a Fotografías:a En el menú desplegable <strong>del</strong> logotipo de <strong>Lexmark</strong>, seleccione Opciones.bcdSeleccione la ficha Avanzadas.Seleccione el tamaño mínimo de la fotografía.Haga clic en Aceptar.El número de fotografías que se pueden imprimir aparece junto a Fotografías.4 Haga clic en Fotografías.Aparecerá el cuadro de diálogo Fast Pics.5 Si desea imprimir todas las fotografías o imágenes con los mismos valores, seleccione el tamaño que deseade cada fotografía, el tamaño <strong>del</strong> papel en blanco de la impresora y el número de copias.6 Si desea imprimir una foto o imagen de una en una:a Haga clic en las fotos o imágenes que no desea imprimir para desactivarlas.bPara realizar cambios de edición comunes:1 Haga clic con el botón derecho <strong>del</strong> ratón en la fotografía o imagen.2 Haga clic en Editar.3 Realice las selecciones que desee.4 Siga las instrucciones que aparecen en pantalla.43
5 Una vez que se hayan realizado los cambios, haga clic en Hecho.6 Seleccione el tamaño que desee, el tamaño <strong>del</strong> papel en blanco de la impresora y el número de copias.7 Haga clic en Imprimir.Impresión de copias intercaladasSi imprime varias copias de un documento, puede elegir entre imprimir cada copia como un juego (intercalado) oimprimir las copias como grupos de páginas (no intercalado).IntercaladoNo intercalado1 Cargue papel.2 Con un documento abierto, haga clic en Archivo Imprimir.3 Haga clic en Propiedades, Preferencias, Opciones o Configurar.4 En la ficha Calidad/Copias, seleccione el número de copias que desee imprimir.5 Seleccione la casilla de verificación Intercalar copias.6 Si desea invertir el orden de impresión, seleccione la casilla de verificación Invertir orden de impresión.7 Haga clic en Aceptar.8 Haga clic en Aceptar o en Imprimir.Inversión <strong>del</strong> orden de impresión (la última página en primer lugar)1 Cargue papel.2 Con un documento abierto, haga clic en Archivo Imprimir.3 Haga clic en Propiedades, Preferencias, Opciones o Configurar.4 En la ficha Calidad/Copias, seleccione Invertir orden de impresión.5 Haga clic en Aceptar.6 Haga clic en Aceptar o en Imprimir.Impresión de transparencias1 Cargue las transparencias.2 Con un documento abierto, haga clic en Archivo Imprimir.3 Haga clic en Aceptar o en Imprimir.Nota: Para evitar manchas, retire las transparencias según vayan saliendo de la impresora y deje que se sequenantes de apilarlas. Las transparencias pueden tardar en secarse un máximo de 15 minutos.44
Impresión de sobres1 Cargue los sobres.2 En la aplicación de software, haga clic en Archivo Imprimir.3 Haga clic en Propiedades, Preferencias, Opciones o Configurar.4 En el menú Tareas, seleccione Imprimir un sobre.5 En la lista de tamaños de sobre, seleccione el tamaño de sobre que haya cargado.6 Seleccione la orientación Vertical u Horizontal.Notas:• La mayoría de los sobres utilizan una orientación horizontal.• Asegúrese de que también esté seleccionada la misma orientación en la aplicación de software.7 Haga clic en Aceptar.8 Haga clic en Aceptar.9 Haga clic en Aceptar o en Imprimir.Impresión de tarjetas1 Cargue tarjetas de felicitación, fichas o postales.2 En la aplicación de software, haga clic en Archivo Imprimir.3 Haga clic en Propiedades, Preferencias, Opciones o Configurar.4 Seleccione un valor de Calidad/Velocidad.Seleccione Fotografía para fotografías y tarjetas de felicitación, y Normal para otros tipos de tarjetas.5 Seleccione la ficha Configuración de papel.6 Seleccione Papel.7 En la lista Tam. papel, seleccione un tamaño de tarjeta.8 Haga clic en Aceptar.9 Haga clic en Aceptar o en Imprimir.Notas:• Para evitar atascos de papel, no fuerce las tarjetas al introducirlas en la impresora.• Para evitar manchas, retire las tarjetas según vayan saliendo de la impresora y deje que se sequen antes deapilarlas.Impresión de varias páginas en una hoja1 Cargue papel.2 Con un documento abierto, haga clic en Archivo Imprimir.3 Haga clic en Propiedades, Preferencias, Opciones o Configurar.45
4 En la ficha Presentación de impresión, seleccione N.º por cara.5 Seleccione el número de páginas que desea imprimir en cada hoja.6 Si desea que las imágenes de la página se impriman con un borde alrededor, seleccione Imprimir bordes depágina.7 Haga clic en Aceptar.8 Haga clic en Aceptar o en Imprimir.Impresión de archivos desde una tarjeta de memoria o unidad flashNotas:• Para imprimir archivos de Microsoft Office, asegúrese de que la impresora está conectada a un equipo a travésde un cable USB, y de que tanto la impresora como el equipo están encendidos.• Para imprimir fotos, no es necesario que la impresora esté conectada a un equipo.1 Introduzca una tarjeta de memoria en la ranura de la tarjeta de memoria o una unidad flash en el puertoPictBridge, en la parte <strong>del</strong>antera de la impresora.Si sólo hay archivos Microsoft Office almacenados en la tarjeta de memoria o en la unidad flash, la impresoracambia de forma automática al modo de impresión de archivos. Sólo se reconocen los archivos deMicrosoft Office con extensiones de archivo DOC, XLS, PPT, PDF y RTF.Nota: Si también hay fotos almacenadas en la tarjeta de memoria o en la unidad flash, aparece el mensajeMaterial de impresión en la pantalla.a Si es necesario, pulse o varias veces hasta que aparezca Documentos.b Pulse .2 Si el documento que desea imprimir es una subcarpeta de la tarjeta de memoria o de la unidad flash, pulsevarias veces hasta que aparezca la carpeta que desee.Nota: Pulsepara volver a la carpeta anterior.3 Pulse o varias veces hasta que aparezca el nombre <strong>del</strong> archivo que desea imprimir.4 Pulse Inicio en color o Inicio en negro.46
Trabajo con fotos• Asegúrese de que los valores de la impresora están bien definidos para las fotografías que desea imprimir.Para obtener información sobre cómo definir los valores de impresión de fotografías, consulte “Uso <strong>del</strong> menúTarjeta fotográfica” en la página 23.• Los siguientes valores de impresión se restablecerán con sus valores predeterminados de fábrica cuando seextraiga una tarjeta de memoria o unidad flash: Efectos fotográficos, Presentación, Tamaño de papel, Tipo depapel, Tamaño de fotografía y Calidad.• Para obtener resultados óptimos, utilice Papel fotográfico de primera calidad de <strong>Lexmark</strong> o Papel fotográficode <strong>Lexmark</strong>.• Para evitar que aparezcan manchas, procure no tocar la superficie de una foto impresa. Para obtener resultadosóptimos, retire las hojas impresas de una en una de la bandeja de salida y deje que se sequen durante al menos24 horas antes de apilarlas, mostrarlas o almacenarlas.Recuperación y gestión de fotografíasIntroducción de tarjetas de memoria1 Introduzca una tarjeta de memoria.• Introduzca la tarjeta de forma que la etiqueta <strong>del</strong> nombre de la marca esté orientada hacia la izquierda.• Si aparece una flecha en la tarjeta, asegúrese de que apunta hacia la impresora.• Asegúrese de que conecta la tarjeta de memoria al adaptador que se incluye antes de introducirla en laranura.12Ranuras Tarjeta de memoria1 • xD Picture Card• Secure Digital• Mini Secure Digital (con adaptador)• Micro Secure Digital (con adaptador)• Tarjeta MultiMedia• Tarjeta MultiMedia de tamaño reducido (con adaptador)• Memory Stick• Memory Stick PRO• Memory Stick Duo (con adaptador) o Memory Stick PRO Duo (con adaptador)2 • Compact Flash I y II• Microdrive• Tarjeta MultiMedia móvil (con adaptador)• Secure Digital de gran capacidad (con adaptador)47
2 Espere a que se enciendan las luces situadas encima de las ranuras de las tarjetas de memoria en la impresora.Ésta parpadeará para indicar que se está leyendo la tarjeta de memoria o que se están transmitiendo datos.Advertencia: No manipule ningún cable, adaptador de red, tarjeta de memoria ni la impresora en la zona quese muestra mientras esté imprimiendo, leyendo o escribiendo en una tarjeta de memoria. Si lo hace, puedenperderse los datos. Asimismo, no deberá extraerse la tarjeta de memoria mientras la impresora estéimprimiendo, leyendo o escribiendo en ella.Cuando la impresora reconoce una tarjeta de memoria instalada aparece el mensaje Tarjeta de memoriadetectada.Si la impresora no lee la tarjeta de memoria, extráigala y vuelva a introducirla. Para obtener más información,consulte “Solución de problemas de tarjetas de memoria” en la página 98.Nota: La impresora reconoce una tarjeta de memoria activa cada vez. Si ha introducido más de una tarjeta dememoria, aparece un mensaje en la pantalla que le avisa de que extraiga la tarjeta de memoria que no se estáutilizando.Introducción de una unidad flash1 Introduzca la unidad flash en el puerto PictBridge de la parte <strong>del</strong>antera de la impresora.Nota: Es posible que necesite un adaptador si su unidad flash no encaja directamente en el puerto.2 Espere a que la impresora reconozca la unidad flash instalada. Cuando se reconoce la unidad flash, apareceel mensaje Unidad flash USB detectada.Si la impresora no lee la unidad flash, extráigala y vuelva a introducirla.Advertencia: No manipule ningún cable, adaptador de red, unidad flash ni la impresora en la zona que semuestra mientras esté imprimiendo, leyendo o escribiendo en una unidad flash. Si lo hace, pueden perderselos datos. Asimismo, no deberá extraerse la unidad flash mientras la impresora esté imprimiendo, leyendo oescribiendo en ella.48
Nota: La impresora reconoce un dispositivo de almacenamiento activo a la vez. Si introduce una tarjeta de memoriay una unidad flash, aparece un mensaje en la pantalla mediante el cual se le solicita que designe el dispositivo quedesea que la impresora reconozca.Transferencia de fotografías desde un dispositivo de memoria al equipomediante el panel de controlSi la impresora está conectada directamente, o mediante una conexión de red inalámbrica, a un equipo, puedetransferir fotografías desde una tarjeta de memoria o unidad flash al equipo.Notas:• No se pueden transferir fotografías desde un dispositivo de memoria a un equipo mediante un adaptador dered externo.• Es posible que el equipo inalámbrico requiera que se seleccione un equipo (y un número PIN si lo requiere eseequipo).1 Introduzca una tarjeta de memoria o unidad flash que contenga las imágenes que desea transferir. Para obtenermás información, consulte “Introducción de tarjetas de memoria” en la página 47 o “Introducción de una unidadflash” en la página 48.2 Pulse o varias veces hasta que aparezca Guardar fotos.3 Pulse .4 Si se requiere pulse o varias veces hasta que aparezca Ordenador.5 Siga las instrucciones que aparecen en la pantalla <strong>del</strong> equipo.Transferencia de todas las fotografías de una tarjeta de memoria mediante elequipo1 Introduzca una tarjeta de memoria en la impresora con la etiqueta orientada hacia el panel de control de laimpresora. Si el equipo está conectado a una red inalámbrica, puede que tenga que seleccionar la impresora.Nota: Para realizar una conexión en red, debe abrir manualmente la aplicación y seleccionar la impresora quedesea utilizar.El software <strong>Lexmark</strong> Imaging Studio se inicia de forma automática en el equipo.2 Haga clic en Guardar automáticamente todas las fotos en "Mis imágenes".49
3 Si desea borrar las fotos de la tarjeta de memoria, haga clic en Sí.Nota: Asegúrese de que se han copiado todas las fotos antes de hacer clic en Sí y borrarlas.4 Haga clic en Hecho. Extraiga la tarjeta de memoria para ver las fotos transferidas en la Biblioteca de fotos.Transferencia de las fotografías seleccionadas desde una tarjeta de memoriamediante el equipo.1 Introduzca la tarjeta de memoria en la impresora con la etiqueta orientada hacia el panel de control de laimpresora.El software <strong>Lexmark</strong> Imaging Studio se inicia de forma automática en el equipo.Nota: Para realizar una conexión en red inalámbrica, primero debe abrir la aplicación y seleccionar la impresoraque desea utilizar.2 Haga clic en Seleccionar fotos para guardar.3 Haga clic en Deseleccionar todos.4 Haga clic para seleccionar las fotos que desea transferir.5 Haga clic en Siguiente.6 Si desea guardar las fotos en la carpeta predeterminada, haga clic en Siguiente.7 Si desea guardar las fotos en una carpeta diferente a la predeterminada:abcHaga clic en Examinar.Seleccione la carpeta que desee.Haga clic en Aceptar.8 Si desea asignar un prefijo a todas las fotos recién transferidas, haga clic en la casilla de verificación e introduzcaun nombre.9 Haga clic en Siguiente.10 Si desea borrar las fotos de la tarjeta de memoria, haga clic en Sí.Nota: Asegúrese de que se han copiado todas las fotos antes de hacer clic en Sí y borrarlas.11 Haga clic en Hecho. Extraiga la tarjeta de memoria para ver las fotos transferidas en la Biblioteca de fotos.Transferencia de fotos seleccionadas desde un CD o unidad flash utilizandoel equipo1 Inserte el CD en el equipo o la unidad flash en la impresora. Para obtener más información, consulte“Introducción de una unidad flash” en la página 48.El software <strong>Lexmark</strong> Imaging Studio se inicia de forma automática en el equipo.2 Si está utilizando Windows XP aparece una pantalla con el mensaje ¿Qué desea que haga Windows?Haga clic en Transferir fotos al equipo utilizando el <strong>Lexmark</strong> Imaging Studio.3 Si está utilizando Windows 2000:abEn el escritorio, haga doble clic en el icono <strong>Lexmark</strong> Imaging Studio.Haga clic en Transferir fotografías.50
4 Haga clic en Guardar automáticamente todas las fotos en "Mis imágenes".5 Extraiga el CD o la unidad flash para ver las fotos transferidas en la Biblioteca de fotos.Transferencia de fotos seleccionadas desde un CD a una unidad flashutilizando un equipo1 Inserte el CD en el equipo o la unidad flash en la impresora. Para obtener más información, consulte“Introducción de una unidad flash” en la página 48.El software <strong>Lexmark</strong> Imaging Studio se inicia de forma automática en el equipo.2 Si está utilizando Windows XP aparece una pantalla con el mensaje ¿Qué desea que haga Windows?Haga clic en Transferir fotos al equipo utilizando el <strong>Lexmark</strong> Imaging Studio.3 Si está utilizando Windows 2000:abEn el escritorio, haga doble clic en el icono <strong>Lexmark</strong> Imaging Studio.Haga clic en Transferir fotografías.4 Haga clic en Seleccionar fotos para guardar.5 Haga clic en Cancelar selección de todo.6 Haga clic para seleccionar las fotos que desea transferir.7 Si desea guardar las fotos en la carpeta predeterminada, haga clic en Siguiente.8 Si desea guardar las fotos en una carpeta diferente a la predeterminada:abcHaga clic en Examinar.Seleccione la carpeta que desee.Haga clic en Aceptar.9 Si desea asignar un prefijo a todas las fotos recién transferidas, haga clic en la casilla de verificación e introduzcaun nombre.10 Haga clic en Siguiente.11 Extraiga el CD o la unidad flash para ver las fotos transferidas en la Biblioteca de fotos.Transferencia de fotografías de una tarjeta de memoria a una unidad flash1 Introduzca la tarjeta de memoria que contenga las imágenes que desea transferir. Para obtener másinformación, consulte “Introducción de tarjetas de memoria” en la página 47.2 Introduzca una unidad flash en el puerto PictBridge de la parte <strong>del</strong>antera de la impresora. Para obtener másinformación, consulte “Introducción de una unidad flash” en la página 48.En la pantalla aparece el texto ¿Qué dispositivo desea que aparezca?.3 Pulse o varias veces hasta que aparezca Tarjeta de cámara o el tipo específico de su tarjeta decámara.4 Pulse .5 Pulse o varias veces hasta que aparezca Guardar fotos.6 Pulse .51
7 Si es necesario, pulse o varias veces hasta que aparezca el valor que desea.Notas:• Si las fotos de la tarjeta se tomaron en fechas distintas, las selecciones incluirán Última fecha eIntervalo de fecha.• Para seleccionar un intervalo de fechas, pulse y, a continuación, o varias veces hasta que aparezcala fecha deseada. Se muestran las fechas por mes y año, comenzando con el mes más reciente.• Si también está conectado el equipo, deberá seleccionar USB como destino.8 Pulse Inicio en color o Inicio en negro.Notas:• Si no hay bastante memoria en la unidad flash, aparecerá un mensaje en la pantalla.• No retire la unidad flash hasta que aparezca un mensaje en la pantalla indicándole que se ha completadola copia.Impresión de fotografías mediante el panel de controlImpresión de fotografías almacenadas en un dispositivo de memoriamediante la página de prueba1 Cargue papel de tamaño carta o A4.2 Introduzca una tarjeta de memoria o unidad flash que contenga las imágenes que desea imprimir. Para obtenermás información, consulte “Introducción de tarjetas de memoria” en la página 47 o “Introducción de una unidadflash” en la página 48.3 Pulse o varias veces hasta que aparezca Página de prueba.4 Pulse .5 Pulse o varias veces hasta que aparezca Imprimir página de prueba.6 Pulse .7 Pulse o para especificar qué categoría de fotos desea imprimir.Puede imprimir una página de prueba:• Para todas las fotos de la tarjeta de memoria• Para las 20 fotos más recientes, en caso de que haya más de 20 en la tarjeta• Por fecha, si las fotos de la tarjeta se tomaron en fechas distintas8 Pulse .9 Pulse de nuevo .Se imprime una página de prueba o más.10 Siga las instrucciones de la página de prueba para seleccionar las fotos que se van a imprimir, el número decopias, la reducción de ojos rojos, el diseño de página, las opciones de impresión y el tamaño de papel.Nota: Al realizar las selecciones, asegúrese de haber rellenado completamente los círculos seleccionados.11 Cargue la página de prueba boca abajo en el cristal <strong>del</strong> escáner. Para obtener más información, consulte “Cargade los originales en el cristal <strong>del</strong> escáner” en la página 40.52
12 Si fuera necesario, pulse o varias veces hasta que aparezca la opción Escanear página deprueba.13 Pulse .14 Pulse Inicio en color o Inicio en negro para escanear la página de prueba.15 Cargue el papel fotográfico con la cara brillante o imprimible hacia arriba. (Si no está seguro de cuál es la caraimprimible, consulte las instrucciones que se incluyen con el papel.) Para obtener más información, consulte“Carga <strong>del</strong> papel” en la página 36.Nota: Asegúrese de que el papel coincide con el seleccionado en la página de prueba.16 Pulse Inicio en color o Inicio en negro para imprimir las fotografías.Advertencia: No extraiga la tarjeta de memoria o unidad flash ni apague la impresora hasta que se impriman lasfotos seleccionadas en la página de prueba de fotografías. La página de prueba deja de ser válida cuando se extraela tarjeta de memoria o unidad flash de la impresora o cuando ésta se apaga.Impresión de todas las fotografías1 Cargue papel fotográfico con la cara brillante o imprimible dirigida hacia usted. (Si no está seguro de cuál es lacara imprimible, consulte las instrucciones que se incluyen con el papel.) Para obtener más información,consulte “Carga <strong>del</strong> papel” en la página 36.2 Introduzca una tarjeta de memoria o unidad flash que contenga las imágenes que desea imprimir. Para obtenermás información, consulte “Introducción de tarjetas de memoria” en la página 47 o “Introducción de una unidadflash” en la página 48.3 Pulse o varias veces hasta que aparezca Imprimir fotos.4 Pulse .5 Pulse o varias veces hasta que aparezca Imprimir todas las fotos.6 Pulse Inicio en color o Inicio en negro.Los valores de impresión utilizados en el trabajo de impresión se muestran de forma secuencial en la segundalínea de la pantalla.7 Vuelva a pulsar Inicio en color o Inicio en negro.Impresión de fotos por númeroPuede imprimir las fotos con los números asignados a ellas en una hoja de prubea de fotografías. Si desea imprimirfotos por número de foto, primero debe imprimir una hoja de prueba. Para obtener más información, consulte“Impresión de fotografías almacenadas en un dispositivo de memoria mediante la página de prueba” en lapágina 52.1 Cargue papel fotográfico con la cara brillante o imprimible hacia arriba. (Si no está seguro de cuál es la caraimprimible, consulte las instrucciones que se incluyen con el papel.) Para obtener más información, consulte“Carga <strong>del</strong> papel” en la página 36.2 Introduzca una tarjeta de memoria o unidad flash que contenga las imágenes que desea imprimir. Para obtenermás información, consulte “Introducción de tarjetas de memoria” en la página 47 o “Introducción de una unidadflash” en la página 48.3 Pulse o varias veces hasta que aparezca Imprimir fotografías.4 Pulse .53
5 Pulse o varias veces hasta que aparezca Número de foto.6 Pulse .7 Pulse o varias veces hasta que aparezca el número de foto que desee.8 Pulse para seleccionar un fotografía.Nota: Cuando se seleciona una foto, aparece un asterisco (*) a la izquierda <strong>del</strong> número en la segunda línea <strong>del</strong>a pantalla.9 Si desea seleccionar más fotos, pulse or para llegar al número y, a continuación, pulse .10 Pulse Inicio en color o Inicio en negro.Los valores de impresión utilizados en el trabajo de impresión se muestran de forma secuencial en la segundalínea de la pantalla.11 Vuelva a pulsar Inicio en color o Inicio en negro.Impresión de fotografías por intervalo de fechas1 Cargue papel fotográfico con la cara brillante o imprimible hacia arriba. (Si no está seguro de cuál es la caraimprimible, consulte las instrucciones que se incluyen con el papel.) Para obtener más información, consulte“Carga <strong>del</strong> papel” en la página 36.2 Introduzca una tarjeta de memoria o unidad flash que contenga las imágenes que desea imprimir. Para obtenermás información, consulte “Introducción de tarjetas de memoria” en la página 47 o “Introducción de una unidadflash” en la página 48.3 Pulse o varias veces hasta que aparezca Imprimir fotografías.4 Pulse .5 Pulse o varias veces hasta que aparezca Intervalo de fechas.6 Pulse .Se muestran las fechas por mes y año, comenzando por el mes más reciente.7 Pulse o para seleccionar el mes que desee.8 Pulse .9 Pulse Inicio en color o Inicio en negro.Los valores de impresión que se van a utilizar en el trabajo de impresión se muestran de forma secuencial enla segunda línea de la pantalla.10 Vuelva a pulsar Inicio en color o Inicio en negro.Impresión de fotos con efectos de colorPuede utilizar el panel de control para aplicar efectos de color a las fotografías.54
Nota: También puede imprimir fotos en color con efectos de color utilizando una página de prueba. Para obtenermás información, consulte “Impresión de fotografías almacenadas en un dispositivo de memoria mediante la páginade prueba” en la página 52.1 Cargue papel fotográfico con la cara brillante o imprimible hacia arriba. (Si no está seguro de cuál es la caraimprimible, consulte las instrucciones que se incluyen con el papel.) Para obtener más información, consulte“Carga <strong>del</strong> papel” en la página 36.2 Introduzca una tarjeta de memoria o unidad flash que contenga las imágenes que desea imprimir. Para obtenermás información, consulte “Introducción de tarjetas de memoria” en la página 47 o “Introducción de una unidadflash” en la página 48.3 Pulse o varias veces hasta que aparezca Efectos fotográficos.4 Pulse .5 Pulse o varias veces hasta que aparezca el efecto de color que desee.Nota: Las selecciones de efecto de color pueden ser en tonos sepia, marrón envejecido y gris envejecido.6 Pulse .Nota: El efecto de color se aplica a todas las fotos que se impriman hasta que se extraiga la tarjeta de memoriaactiva o unidad flash.Impresión de fotografías desde una cámara digital mediante DPOFEl formato de orden de impresión digital (DPOF, Digital Print Order Format) es una función disponible en algunascámaras digitales. Si su cámara admite el formato DPOF, podrá especificar las fotografías que va a imprimir, lacantidad de copias de cada una y los valores de impresión mientras la tarjeta de memoria se encuentre todavía enla cámara. La impresora reconocerá estos valores cuando introduzca la tarjeta de memoria.Nota: Asegúrese de que los valores de impresión de fotografías que seleccione se correspondan con los valoresactuales de la impresora. Para obtener información sobre la modificación de los valores de fotografía actuales <strong>del</strong>a impresora, consulte “Uso <strong>del</strong> menú Tarjeta fotográfica” en la página 23.1 Cargue papel fotográfico con la cara brillante o imprimible hacia arriba. (Si no está seguro de cuál es la caraimprimible, consulte las instrucciones que se incluyen con el papel). Para obtener más información, consulte“Carga <strong>del</strong> papel” en la página 36.2 Introduzca una tarjeta de memoria. Para obtener más información, consulte “Introducción de tarjetas dememoria” en la página 47.3 Pulse o varias veces hasta que aparezca Imprimir fotografías.4 Pulse .5 Pulse o varias veces hasta que aparezca Imprimir DPOF.6 Pulse Inicio en color o Inicio en negro.55
Uso de una cámara digital compatible con PictBridge para controlar laimpresión de fotosPuede conectar una cámara digital compatible con PictBridge a la impresora y utilizar los botones de la cámarapara seleccionar e imprimir las fotografías.1 Conecte un extremo <strong>del</strong> cable USB a la cámara digital.Nota: Utilice sólo el cable USB suministrado con la cámara digital.2 Conecte el otro extremo <strong>del</strong> cable al puerto PictBridge situado en la parte <strong>del</strong>antera de la impresora.Advertencia: No toque el cable USB, los adaptadores de red ni el área marcada de la impresora mientras seesté imprimiendo desde una cámara digital compatible con PictBridge. Si lo hace, pueden perderse los datos.Tampoco extraiga el cable USB ni el adaptador de red mientras esté imprimiendo desde una cámara digitalcompatible con PictBridge.56
Notas:• Asegúrese de que la cámara digital compatible con PictBridge se ha configurado en el modo USB correcto.Para obtener más información, consulte la documentación de la cámara.• La impresora sólo reconoce un dispositivo de almacenamiento activo de manera simultánea. Si conectamás de un dispositivo de almacenamiento, aparecerá un mensaje en la pantalla que le indicará queespecifique el dispositivo que desea que reconozca la impresora.• Si está introducida una tarjeta de memoria cuando conecta una cámara habilitada con PictBridge, semostrará un mensaje de error pidiéndole que retire uno de los dispositivos.• Si la conexión PictBridge se ha realizado con éxito, el siguiente mensaje aparece en pantalla: CámaraPictBridge detectada. Pulse para cambiar los valores. Si aparece otro mensaje de error,consulte “Mensajes de error” en la página 99.• Los valores seleccionados dentro <strong>del</strong> menú son los valores que utiliza la impresión Pictbridge si no se realizaninguna selección explícita desde la cámara.3 Siga las instrucciones que encontrará en la documentación de la cámara para seleccionar e imprimir fotografías.Nota: Si la impresora está apagada mientras la cámara está conectada, debe desconectar la cámara y, acontinuación, volver a conectarla.Impresión de fotografías mediante el equipoNota: Para imprimir fotografías o imágenes desde una página web, consulte“Impresión de fotografías o imágenesde una página web” en la página 43.Visualización/Impresión de fotografías desde la Biblioteca de fotos1 En el escritorio, haga doble clic en el icono <strong>Lexmark</strong> Imaging Studio.2 Haga clic en Ver/Imprimir biblioteca de fotos.3 Haga clic para seleccionar las fotos que desea imprimir.4 En la barra de herramientas <strong>del</strong> Estudio de edición de imágenes situada en la parte inferior de la pantalla, hagaclic en Impresiones de fotografías.5 Seleccione la calidad de copia en el menú desplegable Calidad.6 En la lista desplegable Tamaño <strong>del</strong> papel de la impresora, seleccione el tamaño <strong>del</strong> papel.7 Para seleccionar varias impresiones de una foto, o seleccionar tamaños de fotos distintos de 4 x 6 pulg.(10 x 15 cm), seleccione las opciones que desee en la tabla. Utilice la lista desplegable de la última columnapara ver y seleccionar otros tamaños.8 Haga clic en Imprimir, que se encuentra en la esquina inferior derecha de la pantalla.57
Impresión de fotos desde un dispositivo de almacenamiento mediante elequipo1 Cargue papel fotográfico con la cara brillante o imprimible hacia arriba. (Si no está seguro de cuál es la caraimprimible, consulte las instrucciones que se incluyen con el papel). Para obtener más información, consulte“Carga <strong>del</strong> papel” en la página 36.2 Introduzca un CD o un dispositivo de almacenamiento en el equipo.a Si está utilizando Windows XP o Windows Vista, aparece una pantalla con el mensaje "¿Qué desea quehaga Windows?" Haga clic en Transferir fotos al equipo utilizando <strong>Lexmark</strong> Imaging Studio.b Si está utilizando Windows 2000:1 En el escritorio, haga doble clic en el icono <strong>Lexmark</strong> Imaging Studio.2 Haga clic en Transferir fotografías.3 Haga clic en Seleccionar fotos para imprimir.4 Para imprimir todas las fotos, haga clic en Imprimir.5 Para imprimir determinadas fotos, haga clic en Cancelar selección de todo.6 Haga clic para seleccionar las fotos que desea imprimir.7 Haga clic en Imprimir.8 Seleccione la calidad de copia en el menú desplegable Calidad.9 En la lista desplegable Tamaño <strong>del</strong> papel de la impresora, seleccione el tamaño <strong>del</strong> papel.10 Para seleccionar varias impresiones de una foto, o seleccionar tamaños distintos de 4 x 6 pulg. (10 x 15 cm),seleccione las opciones que desee en la tabla. Utilice la lista desplegable de la última columna para ver yseleccionar otros tamaños.11 Haga clic en el botón Imprimir que se encuentra en la esquina inferior derecha de la pantalla.12 Extraiga el CD u otro dispositivo de almacenamiento.Impresión de paquetes fotográficos1 En el escritorio, haga doble clic en el icono <strong>Lexmark</strong> Imaging Studio.2 Haga clic en Paquetes fotográficos.3 Haga clic para seleccionar las fotos que desea incluir en el paquete fotográfico.4 Haga clic en Siguiente.5 Seleccione la calidad de copia en el menú desplegable Calidad.6 En la lista desplegable Tamaño <strong>del</strong> papel de la impresora, seleccione el tamaño <strong>del</strong> papel.7 Para seleccionar varias impresiones de una foto, o seleccionar tamaños distintos de 4 x 6 pulg. (10 x 15 cm),seleccione las opciones que desee en la tabla. Utilice la lista desplegable de la última columna para ver yseleccionar otros tamaños.8 Haga clic en el botón Imprimir que se encuentra en la esquina inferior derecha de la pantalla.58
Creación de proyectos fotográficosCreación de tarjetas fotográficas de felicitación1 En el escritorio, haga doble clic en el icono <strong>Lexmark</strong> Imaging Studio.2 Haga clic en Tarjetas fotográficas de felicitación.3 En la ficha de Estilo, haga clic para seleccionar un estilo para su tarjeta de felicitación.4 En la ficha Fotografía, seleccione y arrastre una foto hasta el panel de presentación preliminar a la derecha <strong>del</strong>a pantalla.5 Haga clic en el área de texto para añadir texto a su tarjeta de felicitación.6 Una vez finalizada la edición <strong>del</strong> texto, haga clic en Aceptar.7 Si desea crear otra tarjeta de felicitación fotográfica utilizando un estilo o una foto diferente, haga clic en Añadirnueva tarjeta, y repita <strong>del</strong> paso 3 en la página 59 hasta el paso 6 en la página 59.8 Si quiere imprimir la tarjeta de felicitación, seleccione Imprimir tarjeta fotográfica de felicitación en la fichaCompartir.9 En la lista desplegable Copias, seleccione el número de copias.10 En la lista desplegable Calidad, seleccione la calidad de copia.11 En la lista desplegable Tamaño <strong>del</strong> papel de la impresora, seleccione el tamaño <strong>del</strong> papel.Tamaños de papel compatibles DimensionesA4CartaTarjetas de felicitación210 x 297 milímetros8.5 x 11 pulgadas4 x 8 pulgadas (10,16 x 20,32 cm)12 Haga clic en Imprimir.13 Si quiere enviar por correo electrónico la tarjeta fotográfica de felicitación, seleccione Enviar por correoelectrónico la tarjeta fotográfica de felicitación en la ficha Compartir.14 En la sección Calidad/Velocidad de envío, seleccione el tamaño de la imagen.15 Haga clic en Crear correo electrónico para crear un correo electrónico con las tarjetas fotográficas defelicitación adjuntas.Creación de una presentación de diapositivas de fotografías1 En el escritorio, haga doble clic en el icono <strong>Lexmark</strong> Imaging Studio.2 Haga clic en Diapositiva.3 Haga clic y arrastre las fotos seleccionadas hasta el panel de presentación preliminar al lado derecho de lapantalla.4 Si desea escanear otra fotografía para colocarla en su presentación de diapositivas:abcColoque la foto boca abajo en el cristal <strong>del</strong> escáner.Haga clic en Archivo Agregar foto.Repita este paso hasta que todas las fotos hayan sido escaneadas.59
5 En la ficha Valores, seleccione el número de segundos para ver cada fotografía en el Tiempo para visualizarde la lista desplegable de cada foto.6 Si desea repetir la presentación de diapositivas, haga clic en Sí.7 Haga clic en Visualizar presentación en la parte inferior <strong>del</strong> panel derecho. Se muestra la presentación dediapositivas. Haga clic en Salir de la presentación de diapositivas en el visor de la Presentación dediapositivas para cerrar la presentación.8 En la ficha Compartir haga clic en Guardar presentación de diapositivas si desea guardar la presentaciónen el directorio "Mis imágenes".9 Introduzca un nombre en la sección Nombre <strong>del</strong> archivo <strong>del</strong> diálogo.10 Haga clic en Guardar.11 En la ficha Compartir, haga clic en Imprimir presentación de diapositivas si desea imprimir la presentación.12 Seleccione la calidad de copia en el menú desplegable Calidad.13 En la lista desplegable Tamaño <strong>del</strong> papel de la impresora, seleccione el tamaño <strong>del</strong> papel.14 Para seleccionar varias impresiones de una foto, o seleccionar tamaños distintos de 4 x 6 pulg. (10 x 15 cm),seleccione las opciones que desee en la tabla. Utilice la lista desplegable de la última columna para ver yseleccionar otros tamaños.15 Haga clic en Imprimir.Impresión de una imagen como póster de varias páginas1 Cargue papel.2 En el escritorio, haga doble clic en el icono <strong>Lexmark</strong> Imaging Studio.3 Desde la sección Impresión de tareas creativas de la pantalla Bienvenida, haga clic en Póster.4 Si está escaneando una foto:abColoque la foto boca abajo en el cristal <strong>del</strong> escáner.Haga clic en Archivo Agregar foto desde el escáner5 Si no se dispone a escanear un elemento nuevo, abra la carpeta que contiene la foto.6 Arrastre la foto al área de vista previa de la pantalla Imprimir como póster de varias páginas.7 Haga clic en Paso siguiente que se encuentra en la parte inferior <strong>del</strong> panel izquierdo.8 En la lista desplegable Tamaño de papel para imprimir póster, seleccione un tamaño de papel.9 Seleccione la calidad de impresión en la lista desplegable Calidad de impresión para el póster.10 En la lista desplegable Tamaño de póster, seleccione un tamaño de póster.11 Si desea girar el póster para que encaje mejor en las páginas impresas, haga clic en Girar 90º.12 Haga clic en Imprimir que se encuentra en la esquina inferior derecha de la pantalla.60
CopiaNota: Si desea personalizar los valores de copia, consulte “Uso <strong>del</strong> menú Copia” en la página 21.Realización de copias1 Cargue papel.2 Cargue un documento original boca abajo en el cristal <strong>del</strong> escáner.3 En el panel de control, pulse Modo de copia.4 Pulse Inicio en color o Inicio en negro.Ajuste de la calidad de copiaLa calidad especifica la resolución utilizada por el trabajo de copia. La resolución son los puntos por pulgada (ppp);cuanto mayor sea el valor de ppp, mayor será la resolución y la calidad de copia.1 Cargue papel.2 Cargue un documento original boca abajo en el cristal <strong>del</strong> escáner.3 En caso necesario, pulse Modo de copia.4 Pulse .5 Pulse o varias veces hasta que aparezca Calidad.6 Pulse .7 Pulse o varias veces hasta que aparezca la calidad que desee.8 Pulse .9 Pulse Inicio en color o Inicio en negro.61
Copia de fotografías1 Cargue papel fotográfico con la cara brillante o imprimible hacia arriba. (Si no está seguro de cuál es la caraimprimible, consulte las instrucciones que se incluyen con el papel.)2 Coloque una fotografía mirando hacia abajo en la esquina superior izquierda <strong>del</strong> cristal <strong>del</strong> escáner. Para obtenermás información, consulte “Carga de los originales en el cristal <strong>del</strong> escáner” en la página 40.3 En el panel de control, pulse Modo de copia.4 Pulse .5 Pulse o varias veces hasta que aparezca Calidad.6 Pulse .7 Pulse o varias veces hasta que aparezca Fotografía.8 Pulse .9 Pulse o varias veces hasta que aparezca Configuración de papel.10 Pulse .11 Pulse o varias veces hasta que aparezca Tamaño de papel.12 Pulse .13 Pulse o varias veces hasta que aparezca el tamaño que desee.14 Pulse .15 Pulse o varias veces hasta que aparezca Tipo de papel.16 Pulse .17 Pulse o varias veces hasta que aparezca el tipo de papel cargado en la impresora.18 Pulse .19 Pulse Inicio en color o Inicio en negro.Copias sin bordes mediante el panel de control1 Cargue papel fotográfico con la cara brillante o imprimible hacia arriba. (Si no está seguro de cuál es la caraimprimible, consulte las instrucciones que se incluyen con el papel).2 Coloque una fotografía mirando hacia abajo en la esquina superior izquierda <strong>del</strong> cristal <strong>del</strong> escáner. Para obtenermás información, consulte “Carga de los originales en el cristal <strong>del</strong> escáner” en la página 40.3 En el panel de control, pulse Modo de copia.4 Pulse .5 Pulse o varias veces hasta que aparezca Cambiar tamaño.6 Pulse .7 Pulse o varias veces hasta que aparezca Sin bordes.62
8 Pulse .9 Pulse o varias veces hasta que aparezca Configuración de papel.10 Pulse .11 Pulse o varias veces hasta que aparezca Tamaño de papel.12 Pulse .13 Pulse o varias veces hasta que aparezca el tamaño que desee.14 Pulse .15 Pulse o varias veces hasta que aparezca Tipo de papel.16 Pulse .17 Pulse o varias veces hasta que aparezca Automático o Foto.18 Pulse .19 Pulse Inicio en color o Inicio en negro.Modificación <strong>del</strong> valor para oscurecer o aclarar una copiaSi desea ajustar la apariencia de una copia o una foto, puede ajustarla para oscurecerla o aclararla.1 Cargue papel.Nota: Si está copiando fotos, utilice papel fotográfico o papel mate de gran gramaje con la cara brillante oimprimible dirigida hacia usted. (Si no está seguro de cuál es la cara imprimible, consulte las instrucciones quese incluyen con el papel).2 Cargue un documento original boca abajo en el cristal <strong>del</strong> escáner.3 En el panel de control, pulse Modo de copia.4 Pulse Claro/Oscuro.5 Pulse o varias veces para ajustar la diapositiva.6 Pulse .7 Pulse Inicio en color o Inicio en negro.Intercalación de copias mediante el panel de controlSi imprime varias copias de un documento, puede elegir entre imprimir cada copia como un juego (intercalado) oimprimir las copias como grupos de páginas (no intercalado).IntercaladasNo intercalado63
1 Cargue papel.2 Cargue un documento original boca abajo en el cristal <strong>del</strong> escáner.3 En el panel de control, pulse Modo de copia.4 Pulse .5 Pulse o varias veces hasta que aparezca Intercalar.6 Pulse .7 Pulse o varias veces hasta que aparezca Activado.Nota: Se pueden intercalar copias sólo si no se han realizado cambios en el menú Cambiar tamaño.8 Pulse Inicio en color o Inicio en negro.Nota: Si está utilizando el cristal <strong>del</strong> escáner, aparece un mensaje que le pregunta si desea copiar más páginas.9 Pulse para continuar copiando más páginas.10 Después de la última página, pulse o varias veces hasta que aparezca No.11 Pulse .Repetición de una imagen en una páginaPuede imprimir la misma imagen varias veces en una hoja de papel. Esta opción es útil para crear etiquetas,pegatinas y folletos de todo tipo.1 Cargar papel.Nota: Si está copiando fotos, utilice papel fotográfico o papel mate de gran gramaje con la cara brillante oimprimible dirigida hacia usted. (Si no está seguro de cuál cara es la imprimible, consulte las instrucciones quese incluyen con el papel).2 Cargue un documento original boca abajo en el cristal <strong>del</strong> escáner.3 En el panel de control, pulse Modo de copia.4 Pulse .5 Pulse o hasta que aparezca el mensaje Repetir imagen.6 Pulse .7 Pulse o varias veces hasta que aparezca el número de imágenes que desea imprimir en una página.8 Pulse Color inicial o Negro inicial.Ampliación o reducción de imágenes1 Cargue papel.Nota: Si está copiando fotos, utilice papel fotográfico o papel mate de gran gramaje con la cara brillante oimprimible dirigida hacia usted. (Si no está seguro de cuál es la cara imprimible, consulte las instrucciones quese incluyen con el papel).2 Cargue un documento original o una fotografía boca abajo en el cristal <strong>del</strong> escáner.64
3 En el panel de control, pulse Modo de copia.4 Pulse .5 Pulse o varias veces hasta que aparezca Cambiar tamaño.6 Pulse .7 Pulse o varias veces hasta que aparezca el valor que desea.Notas:• Si selecciona Cambiar tamaño personalizado, pulse y mantenga apretado o hasta que aparezca eltamaño que desee y pulse .• Si selecciona Sin bordes, la impresora reducirá o aumentará el documento o fotografía lo que sea necesariopara imprimir una copia sin bordes en el tamaño de papel que ha seleccionado. Para obtener unosresultados óptimos con este ajuste de tamaño, utilice papel fotográfico y configure la selección <strong>del</strong> tipo depapel como Automática o Fotográfica.8 Pulse Inicio en color o Inicio en negro.Copia de documentos mediante el equipo1 Cargue un documento original boca abajo en el cristal <strong>del</strong> escáner.2 En el escritorio, haga doble clic en el icono <strong>Lexmark</strong> Imaging Studio.3 En el panel izquierdo de la pantalla de bienvenida, haga clic en Copiar.4 Seleccione la opción Documento.5 Haga clic en Inicio.6 En la lista desplegable Copias, seleccione el número de copias.7 En la lista desplegable Calidad, seleccione la calidad de la copia.8 En la lista desplegable Tamaño <strong>del</strong> papel de la impresora, seleccione el tamaño <strong>del</strong> papel.9 Seleccione la opción adecuada en la que desea que se imprima el documento: Color, Escala de grises o Blancoy negro.10 Para ajustar el valor de brillo, utilice el regulador de brillo.65
11 Para seleccionar un tamaño de impresión personalizado, introduzca un número de 25 a 400 en el cuadroTamaño de impresión.Puede ajustar el documento a la página al hacer clic en la opción Ajustar a página12 Haga clic en Copiar que se encuentra en la esquina inferior derecha de la pantalla.Copia de una foto mediante el equipo1 Coloque la foto boca abajo en el cristal <strong>del</strong> escáner.2 En el escritorio, haga doble clic en el icono <strong>Lexmark</strong> Imaging Studio.3 En el panel izquierdo de la pantalla Bienvenida, haga clic en Copiar.4 Seleccione Fotografía.5 Haga clic en Iniciar.La foto aparece en el panel derecho.6 En la lista desplegable Calidad, seleccione la calidad de copia.7 En la lista desplegable Tamaño <strong>del</strong> papel de la impresora, seleccione el tamaño <strong>del</strong> papel.8 Para seleccionar varias impresiones de una foto, o seleccionar tamaños distintos de 4 x 6 pulg. (10 x 15 cm),seleccione las opciones que desee en la tabla. Utilice la lista desplegable de la última columna para ver yseleccionar otros tamaños.9 Haga clic en Copiar que se encuentra en la esquina inferior derecha de la pantalla.66
EscaneoNota: Si desea personalizar los valores de escaneo, consulte “Uso <strong>del</strong> menú Escanear” en la página 22.Escaneo de un documento1 Asegúrese de que la impresora está conectada a un equipo y de que ambos están encendidos.2 Cargue un documento original boca abajo en el cristal <strong>del</strong> escáner.3 En el panel de control, pulse Modo de escaneo.4 Pulse o varias veces hasta que aparezca el destino en el que desea llevar a cabo el proceso de escaneo.5 Pulse Inicio en color o Inicio en negro.6 Si está utilizando un sistema operativo Macintosh, puede que tenga que hacer clic en Escanear desde el cuadrode diálogo Escanear de la pantalla <strong>del</strong> equipo.7 Si desea guardar la imagen escaneada, en la aplicación de software, haga clic en Archivo Guardarcomo.8 Introduzca el nombre <strong>del</strong> archivo, el formato y la ubicación en la que desea guardar la imagen escaneada.9 Haga clic en Guardar.Escaneo en el equipo a través de una red1 Asegúrese de lo siguiente:• La impresora está conectada a la red mediante un servidor de impresión, y de que tanto ésta como el equipoque va a recibir el escaneo están encendidos.• La impresora está configurada para escanear a través de una red (impresión IP directa).2 Cargue un documento original hacia abajo en el cristal <strong>del</strong> escáner.3 En el panel de control, pulse Modo de escaneo.4 Pulse o varias veces hasta que el equipo que desea utilizar para escanear aparezca resaltado.67
5 Pulse .6 Pulse o varias veces hasta que aparezca el destino de escaneo que desee.7 Pulse Inicio en color o Inicio en negro.Escaneo de documentos con el equipo1 Cargue un documento original hacia abajo en el cristal <strong>del</strong> escáner.2 En el escritorio, haga doble clic en el icono <strong>Lexmark</strong> Imaging Studio.3 Haga clic en Escanear.4 Seleccione la opción Documento.5 Haga clic en Inicio.El documento escaneado se ha cargado en la aplicación de procesamiento de textos predeterminada. Ahorapuede editar el documento.Escaneo de texto para su ediciónUtilice la función <strong>del</strong> software de reconocimiento óptico de caracteres (OCR) para convertir una imagen escaneadaen un texto que pueda editarse mediante una aplicación de procesador de textos.1 Asegúrese de lo siguiente:• La impresora está conectada a un equipo y tanto la impresora como el equipo están encendidos.• Esté instalado ABBYY Fine Reader.2 Cargue un documento original hacia abajo en el cristal <strong>del</strong> escáner.3 En el escritorio, haga doble clic en el icono <strong>Lexmark</strong> Imaging Studio.4 Haga clic en Escanear.5 Seleccione la opción Documento.6 Haga clic en Inicio.El documento escaneado se ha cargado en la aplicación de procesamiento de textos predeterminada. Ahorapuede editar el documento.68
Escaneo de imágenes para su edición1 Asegúrese de que la impresora está conectada a un equipo y de que ambos están encendidos.2 Cargue un documento original hacia abajo en el cristal <strong>del</strong> escáner.3 En el escritorio, haga doble clic en el icono <strong>Lexmark</strong> Imaging Studio.4 Haga clic en Escanear.5 Seleccione la opción Fotografía o Varias fotografías.6 Haga clic en Inicio.Puede editar la imagen escaneada.Escaneo de una foto a la Biblioteca de fotos1 Coloque una foto boca abajo en el cristal <strong>del</strong> escáner.2 En el escritorio, haga doble clic en el icono <strong>Lexmark</strong> Imaging Studio.3 Haga clic en Ver/Imprimir biblioteca de fotos.4 En la ficha Añadir Biblioteca de fotos, haga clic en Añadir nuevo escaneo.5 Seleccione la opción Foto.6 Haga clic en Inicio.La foto se coloca en la carpeta actual de la Biblioteca de fotos.Escaneado de varias fotografías a la vez utilizando el equipo1 Coloque las fotos boca abajo en el cristal <strong>del</strong> escáner.Nota: Para unos resultados óptimos, coloque las fotos dejando el mayor espacio posible entre ellas y los bordesde la zona de escaneo.2 En el escritorio, haga doble clic en el icono <strong>Lexmark</strong> Imaging Studio.3 Haga clic en Escanear.69
4 Seleccione la opción Varias fotografías.5 Haga clic en Inicio.Escaneo de documentos o imágenes para enviarlos por correoelectrónicoPuede enviar por correo electrónico imágenes adjuntadas mediante la aplicación predeterminada de correoelectrónico.1 Cargue un documento original hacia abajo en el cristal <strong>del</strong> escáner.2 En el escritorio, haga doble clic en el icono <strong>Lexmark</strong> Imaging Studio.3 Haga clic en Correo electrónico.4 Seleccione la opción Foto, Varias fotos o Documento.5 Haga clic en Inicio.6 Si va a escanear una foto seleccione el Tamaño de fotografía en la sección Calidad y velocidad de envío.7 Haga clic en Crear correo electrónico para adjuntar las imágenes al mensaje de correo electrónico.Eliminación de patrones ondulados de fotografías, revistas operiódicos escaneadosAl eliminar el tramado, se suprimen los patrones ondulados (muaré) de imágenes escaneadas procedentes derevistas o periódicos.1 Asegúrese de que la impresora está conectada a un equipo y de que ambos están encendidos.2 Cargue un documento original hacia abajo en el cristal <strong>del</strong> escáner.3 En el escritorio, haga doble clic en el icono <strong>Lexmark</strong> Imaging Studio.4 Haga clic en Escanear.5 Seleccione la opción Fotografía o Varias fotografías.6 Haga clic en Inicio.7 Haga clic en la ficha Avanzadas.70
8 Haga clic en Patrones de imagen.9 Para eliminar los patrones de imagen resultantes <strong>del</strong> escaneo de revistas o periódicos, haga clic en Eliminarpatrones.10 En la lista desplegable, seleccione los patrones que van a eliminarse.11 Para reducir las líneas de las fotografías en color, haga clic en la casilla de verificación y luego desplace elregulador al valor deseado.12 Haga clic en Aceptar. La imagen en miniatura se actualiza.Personalización de los valores de escaneo mediante el equipo1 En el escritorio, haga doble clic en el icono <strong>Lexmark</strong> Imaging Studio.2 Haga clic en Escanear.3 Haga clic en Valores personalizados.4 Cambie los valores necesarios.ValorProfundidad de colorOpcionesSeleccione Color, Gris o Blanco y negro.Resolución de escaneo (puntos por pulgada) Seleccione un valor de resolución de escaneo en la listadesplegable.TamañoSelección <strong>del</strong> área que se va a escanearConvertir imagen en texto mediante OCRUtilizar siempre estos valores en el escaneo• Permite recortar automáticamente el elementoescaneado. Desplace el regulador al valor deseado.• Permite seleccionar el área que va a escanearse. Seleccioneel origen <strong>del</strong> papel en la lista desplegable.Seleccione el área que se va a escanear eligiendo un tamañode papel de la lista desplegable.Convierta una imagen en texto.Haga permanentes sus selecciones marcando esta casilla deverificación.71
Envío de faxesAsegúrese de que:• La impresora está conectada a un equipo que dispone de módem de fax.• El equipo está conectado a una línea telefónica que funciona correctamente.• Tanto la impresora como el equipo están encendidos.Envío de un fax mediante el softwarePuede escanear un documento en el equipo y, a continuación, enviarlo por fax a otra persona utilizando el software.1 Cargue un documento original hacia abajo en el cristal <strong>del</strong> escáner.2 En el escritorio, haga doble clic en el icono <strong>Lexmark</strong> Imaging Studio.3 En el panel izquierdo de la pantalla de bienvenida, haga clic en Fax.4 Seleccione la opción Documento.5 Haga clic en Inicio.6 Introduzca la información <strong>del</strong> destinatario y, a continuación, haga clic en Siguiente.Nota: El número de fax puede incluir hasta 64 números, comas, puntos y/o estos símbolos: * # + - ( ).7 Introduzca la información de la portada y, a continuación, haga clic en Siguiente.8 Si quiere mandar documentos adicionales con el fax, adjúntelos ahora y haga clic en Siguiente.9 Para enviar el fax:• Inmediatamente: seleccione la opción Enviar.• A una hora programada:a Seleccione la opción Retrasar envío hasta.b Establezca la fecha y la hora.10 Si desea una copia en papel de su fax, seleccione Imprimir una copia <strong>del</strong> fax.11 Haga clic en Enviar.72
Recepción de faxes automáticamente1 En el escritorio, haga doble clic en el icono <strong>Lexmark</strong> Imaging Studio.2 En el área Valores <strong>del</strong> panel izquierdo de la pantalla de bienvenida, haga clic en Configurar y gestionarfaxes.3 En el menú Tareas, haga clic en Ajustar la lista de marcación rápida y otros valores de fax.4 Haga clic en la ficha Llamada y contestación.5 En la sección Respuesta automática de llamadas entrantes como un fax, seleccione Activada en la listadesplegable de Respuesta automática.6 Para activar o desactivar la Respuesta automática en las horas programadas, seleccione los valores que deseeen las listas desplegables.7 Para establecer el número de tonos <strong>del</strong> teléfono antes de que la impresora reciba los faxes de maneraautomática, seleccione un valor de la lista desplegable Descolgar en la sección Respuesta en el tipo de líneatelefónica.8 Haga clic en Aceptar para guardar los valores.73
Mantenimiento de la impresoraCambio de los cartuchos de impresiónExtracción de cartuchos de impresión usados1 Asegúrese de que la impresora está encendida.2 Levante la unidad <strong>del</strong> escáner.El carro <strong>del</strong> cartucho de impresión se coloca en la posición de carga, a menos que la impresora esté ocupada.3 Presione hacia abajo la palanca <strong>del</strong> carro <strong>del</strong> cartucho para levantar la tapa.4 Extraiga el cartucho de impresión usado.Nota: Si desea extraer los dos cartuchos, repita los pasos 3 y 4 para el segundo cartucho.Instalación de los cartuchos de impresión1 Si desea instalar cartuchos de impresión nuevos, retire el adhesivo y el precinto de la parte trasera e inferiorde los cartuchos.12Advertencia: No toque el área de contacto dorada de la parte trasera ni los inyectores de metal de la parteinferior de los cartuchos.74
2 Presione hacia abajo las palancas <strong>del</strong> carro <strong>del</strong> cartucho para levantar las tapas.3 Inserte el cartucho negro o fotográfico en el carro izquierdo. Introduzca el cartucho de color en el carro derecho.4 Cierre las tapas.5 Cierre la unidad <strong>del</strong> escáner y retire las manos de la parte de debajo de la unidad <strong>del</strong> escáner.La pantalla <strong>del</strong> panel de control le solicitar que cargue papel y que pulsealineación.para imprimir una página de75
Nota: La unidad <strong>del</strong> escáner debe estar cerrada para poder iniciar un nuevo trabajo de escaneo, impresión,copia o envío de faxes.Obtención de una mejor calidad de impresiónMejora de la calidad de impresiónSi no está satisfecho con la calidad de impresión <strong>del</strong> documento, asegúrese de que:• Utiliza el papel adecuado para el documento. Si va a imprimir fotografías o imágenes de alta calidad, utilicepapel fotográfico <strong>Lexmark</strong> o papel fotográfico de primera calidad de <strong>Lexmark</strong> para obtener resultados óptimos.• Utiliza papel de mayor gramaje o blanco brillante.• Selecciona un valor superior de calidad de impresión.Si después de realizar estos procedimientos la calidad de impresión <strong>del</strong> documento no es la deseada, siga los pasosque se indican a continuación:1 Alinee los cartuchos de impresión. Para obtener más información, consulte “Alineación de cartuchos deimpresión” en la página 76.Si la calidad de la impresión no mejora, continúe con el paso 2.2 Limpie los inyectores de los cartuchos de impresión. Para obtener más información, consulte “Limpieza de losinyectores de los cartuchos de impresión” en la página 77.Si la calidad de la impresión no mejora, continúe con el paso 3.3 Extraiga los cartuchos e introdúzcalos de nuevo. Para obtener más información, consulte “Extracción decartuchos de impresión usados” en la página 74 e “Instalación de los cartuchos de impresión” en lapágina 74.Si la calidad de la impresión no mejora, continúe con el paso 4.4 Limpie los contactos e inyectores de los cartuchos de impresión. Para obtener más información, consulte“Limpieza de los contactos e inyectores de los cartuchos de impresión” en la página 77.Si todavía no está satisfecho con la calidad de impresión obtenida, sustituya el cartucho. Para obtener másinformación, consulte “Realización de pedidos de consumibles” en la página 78.Alineación de cartuchos de impresión1 Cargue papel normal.2 En el panel de control panel, pulse Valores.3 Pulse o varias veces hasta que aparezca Mantenimiento.4 Pulse .5 Pulse o varias veces hasta que aparezca Alinear cartuchos.6 Pulse .Se imprimirá una página de alineación.Si ha alineado los cartuchos para mejorar la calidad de impresión, vuelva a imprimir el documento. Si no ha mejoradola calidad de impresión, limpie los inyectores de los cartuchos.76
Limpieza de los inyectores de los cartuchos de impresión1 Cargue papel normal.2 Pulse Valores.3 Pulse o varias veces hasta que aparezca Mantenimiento.4 Pulse .5 Pulse o varias veces hasta que aparezca Limpiar cartuchos.6 Pulse .La impresión de una página hace que la tinta pase por los inyectores para limpiarlos.7 Imprima de nuevo el documento para comprobar que la calidad de impresión ha mejorado.8 Si la calidad de impresión no ha mejorado, limpie los inyectores dos veces más.Limpieza de los contactos e inyectores de los cartuchos de impresión1 Retire los cartuchos de impresión.2 Humedezca un paño limpio que no suelte pelusa.3 Aplique suavemente el paño sobre los inyectores durante unos tres segundos y, a continuación, límpielos enla dirección indicada.4 A continuación, aplique un lado <strong>del</strong> paño humedecido que esté limpio sobre los contactos durante unos tressegundos y límpielos en la dirección indicada.77
5 Con el lado limpio <strong>del</strong> paño humedecido, repita el paso 3 y el paso 4.6 Deje que los inyectores y los contactos se sequen por completo.7 Vuelva a colocar los cartuchos de impresión.8 Vuelva a imprimir el documento.9 Si no mejora la calidad de impresión, limpie los inyectores de impresión. Para obtener más información, consulte“Limpieza de los inyectores de los cartuchos de impresión” en la página 77.10 Repita desde el paso 9 hasta dos veces más.11 Si todavía no está satisfecho con la calidad de impresión obtenida, sustituya los cartuchos de impresión.Conservación de los cartuchos de impresión• Mantenga guardado el cartucho nuevo en su envoltorio hasta que vaya a instalarlo.• No extraiga un cartucho de la impresora a no ser que vaya a sustituirlo, limpiarlo o guardarlo en un envasehermético. Los cartuchos no imprimirán correctamente si los deja expuestos durante un largo periodo de tiempo.• Guarde el cartucho fotográfico en su envase cuando no lo esté utilizando.Limpieza <strong>del</strong> cristal <strong>del</strong> escáner1 Humedezca un paño limpio que no suelte pelusa.2 Limpie con cuidado el cristal <strong>del</strong> escáner.Nota: Asegúrese de que toda la tinta o el líquido corrector <strong>del</strong> documento estén secos antes de colocar el documentosobre el cristal <strong>del</strong> escáner.Realización de pedidos de consumiblesRealización de pedidos de cartuchos de impresiónMo<strong>del</strong>os <strong>Lexmark</strong> 3500-4500 Series (excepto <strong>Lexmark</strong> 3580 y <strong>Lexmark</strong> 4580)78
ElementoCartucho de tinta negra 23A 215Cartucho de tinta negra 2 23 215Cartucho de tinta negra de gran duración 34 550Cartucho de tinta de color 24A 185Cartucho de tinta de color 2 24 185Cartucho de tinta de color de gran duración 35 500Número de referencia Rendimiento normal en páginas de uncartucho medio 1Cartucho fotográfico 31 No aplicable1Valores obtenidos con impresión continua. Valor de rendimiento declarado conforme a ISO/IEC 24711 (FDIS).2Cartucho con licencia <strong>del</strong> programa de devoluciónMo<strong>del</strong>os <strong>Lexmark</strong> 3580 y <strong>Lexmark</strong> 4580ElementoCartucho de tinta de color 2Cartucho de tinta negra 3Cartucho fotográfico 31Número de referenciaRealización de pedidos de papel y otros consumiblesSi desea solicitar consumibles o ponerse en contacto con el proveedor más cercano, visite nuestro sitio web enwww.lexmark.com.Notas:• Para obtener resultados óptimos, utilice sólo cartuchos de impresión <strong>Lexmark</strong>.• Para obtener resultados óptimos al imprimir fotografías o imágenes de gran calidad, utilice Papel fotográfico<strong>Lexmark</strong>.ElementoCable USB 1021294<strong>Lexmark</strong> N2050 (servidor de impresión inalámbricointerno)Nota: Si su impresora no traía instalado un servidorde impresión inalámbrica interno, al instalar <strong>Lexmark</strong>N2050 en la impresora podrá imprimir y escanear enuna red inalámbrica.Número de referenciaPara obtener más información, vaya a www.lexmark.com.79
PapelPapel fotográfico de primera calidad <strong>Lexmark</strong>Papel fotográfico <strong>Lexmark</strong>Tamaño de papel• Carta• A4• 4 x 6 pulg.• 10 x 15 cm• L• Carta• A4• 4 x 6 pulg.• 10 x 15 cmPapel fotográfico <strong>Lexmark</strong> PerfectFinish TM• Carta• A4• 4 x 6 pulg.• 10 x 15 cm• LNota: La disponibilidad puede variar en función <strong>del</strong> país o región.Para obtener más información acerca de cómo comprar Papel fotográfico de primera calidad <strong>Lexmark</strong> o Papelfotográfico <strong>Lexmark</strong> o papel fotográfico <strong>Lexmark</strong> PerfectFinish en su país o región, visite www.lexmark.com.Uso de los auténticos cartuchos de impresión <strong>Lexmark</strong>Las impresoras, cartuchos de impresión y el papel fotográfico <strong>Lexmark</strong> están diseñados para obtener una calidadde impresión superior.Si recibe el mensaje Tinta original de <strong>Lexmark</strong> agotada, la tinta original de <strong>Lexmark</strong> <strong>del</strong> cartucho deimpresión se ha agotado.Si cree que ha adquirido un nuevo cartucho de impresión auténtico de <strong>Lexmark</strong>, pero aparece el mensaje Tintaoriginal de <strong>Lexmark</strong> agotada:1 Haga clic en el botón Más información <strong>del</strong> mensaje.2 Haga clic en Informar de que el cartucho de impresión no es de <strong>Lexmark</strong>.Para evitar que vuelva a aparecer el mensaje para dicho cartucho:• Sustituya los cartuchos por cartuchos de impresión nuevos de <strong>Lexmark</strong>.• Si imprime desde el equipo, haga clic en el botón Más información <strong>del</strong> mensaje, seleccione la casilla deverificación y haga clic en Cerrar.La garantía de <strong>Lexmark</strong> no cubre los daños causados por un cartucho de impresión diferente a <strong>Lexmark</strong>.Recarga de los cartuchos de impresiónLa garantía no cubre la reparación de fallos o daños debidos al uso de un cartucho recargado. <strong>Lexmark</strong> recomiendano utilizar cartuchos recargados ya que esto puede afectar a la calidad de impresión y originar daños en la impresora.Para obtener los mejores resultados, utilice consumibles de <strong>Lexmark</strong>.80
Reciclaje de productos <strong>Lexmark</strong>Si desea enviarnos productos <strong>Lexmark</strong> para que procedamos a su reciclaje:1 Visite nuestro sitio web en www.lexmark.com/recycle.2 Siga las instrucciones que aparecen en la pantalla <strong>del</strong> equipo.81
Solución de problemas• “Solución de problemas de instalación” en la página 82• “Solución de problemas de impresión” en la página 86• “Solución de problemas de copia” en la página 92• “Solución de problemas de escaneo” en la página 93• “Solución de problemas de atascos y alimentación de papel” en la página 96• “Solución de problemas de tarjetas de memoria” en la página 98• “Mensajes de error” en la página 99• “Restablecimiento a los valores predeterminados de fábrica” en la página 105• “Desinstalación y reinstalación <strong>del</strong> software” en la página 106Solución de problemas de instalación• “En la pantalla de la impresora no aparece el idioma correcto” en la página 82• “El botón de encendido no está iluminado” en la página 83• “El software no se instala” en la página 83• “La página no se imprime” en la página 84• “No se puede imprimir desde una cámara digital con PictBridge” en la página 86En la pantalla de la impresora no aparece el idioma correctoA continuación se describen posibles soluciones. Intente una de las siguientes opciones:Cambio de la selección <strong>del</strong> idioma durante la configuración inicialDespués de seleccionar un idioma, Idioma vuelve a aparecer en la pantalla. Para cambiar la selección:1 Pulse o varias veces hasta que en la pantalla aparezca el idioma que desee.2 Pulse para guardar.Selección de un idioma diferente después de la configuración inicial1 En el panel de control, pulse Valores.2 Pulse o varias veces hasta que aparezca Inst. disp..3 Pulse .4 Pulse o varias veces hasta que aparezca Idioma.5 Pulse .6 Pulse o varias veces hasta que en la pantalla aparezca el idioma que desee.7 Pulse para guardar.Nota: Si no entiende el idioma de la pantalla, consulte “Restablecimiento a los valores predeterminados de fábrica”en la página 105.82
El botón de encendido no está iluminadoA continuación se describen posibles soluciones. Pruebe una o varias de las que se indican a continuación:Pulsación <strong>del</strong> botón de encendidoCompruebe que la impresora está conectada pulsando .Desconexión y nueva conexión <strong>del</strong> cable de alimentación.1 Desconecte el cable de alimentación de la toma mural y a continuación, de la impresora.2 Conecte el cable al puerto de la fuente de alimentación de la impresora.3 Enchufe el cable a una toma de corriente que hayan utilizado otros aparatos eléctricos.4 Si el indicador luminoso no está encendido, pulse .El software no se instalaA continuación, se describen posibles soluciones. Pruebe una o varias de las que se indican a continuación:Compruebe el sistema operativoLos sistemas operativos siguientes son compatibles: Windows 2000, Windows XP, Windows Vista y Mac OS X.Nota: Los <strong>usuario</strong>s de Windows 2000 deberán utilizar Service Pack 3 o posterior.Compruebe los requisitos <strong>del</strong> sistemaAsegúrese de que el equipo cumple los requisitos mínimos <strong>del</strong> sistema que figuran en la caja de la impresora.Compruebe la conexión USB1 Compruebe que el cable USB no haya sufrido ningún daño evidente.2 Conecte firmemente el extremo cuadrado <strong>del</strong> cable USB a la parte trasera de la impresora.3 Conecte firmemente el extremo rectangular <strong>del</strong> cable USB al puerto USB <strong>del</strong> equipo.El puerto USB se indica con el símbolo USB .Compruebe la conexión inalámbricaCompruebe que el indicador luminoso de Wi-Fi está encendido. Para obtener más información, consulte“Descripción de los componentes de la impresora” en la página 17.Nota: Sólo la 4500 Series incluye un servidor de impresión inalámbrica interno instalado.83
Vuelva a instalar el software1 Apague el equipo y, a continuación, reinícielo.2 Haga clic en Cancelar en todas las pantallas Se ha encontrado nuevo hardware.3 Introduzca el CD y, a continuación, siga las instrucciones que aparecen en la pantalla <strong>del</strong> equipo para volver ainstalar el software.Vuelva a conectar la fuente de alimentación1 Pulse para apagar la impresora.2 Desconecte el cable de alimentación de la toma mural.3 Desconecte con cuidado la fuente de alimentación de la impresora.4 Vuelva a conectar la fuente de alimentación a la impresora.5 Conecte el cable de alimentación a la toma mural.6 Pulse para encender la impresora.Desactive los programas antivirus.1 Cierre todas las aplicaciones de software que estén abiertas.2 Desactive los programas antivirus.3 Haga doble clic en el icono Mi PC.En Windows XP, haga clic en Inicio para acceder al icono Mi PC.4 Haga doble clic en el icono Unidad de CD.5 Si es necesario, haga doble clic en setup.exe.6 Siga las instrucciones que aparecen en pantalla para instalar el software.Desinstale y vuelva a instalar el softwareDesinstale el software de la impresora y, a continuación, vuelva a instalarlo. Para obtener más información, consulte“Desinstalación y reinstalación <strong>del</strong> software” en la página 106.La página no se imprimeA continuación, se describen posibles soluciones. Pruebe una o varias de las que se indican a continuación:Compruebe los mensajesSi aparece un mensaje de error, consulte “Mensajes de error” en la página 99.Compruebe la alimentaciónSi el indicador luminosopágina 83.no está encendido, consulte “El botón de encendido no está iluminado” en laVuelva a cargar el papelRetire el papel y vuelva a cargarlo.84
Compruebe el nivel de tintaCompruebe los niveles de tinta e instale cartuchos de impresión nuevos si es necesario.Compruebe los cartuchos1 Retire los cartuchos de impresión.2 Asegúrese de que se ha retirado el adhesivo y el precinto.123 Vuelva a colocar los cartuchos.Compruebe la configuración predeterminada de la impresora y de pausa1 Haga clic en las siguientes opciones:• En Windows XP (menú Inicio predeterminado): Inicio Impresoras y faxes.• En Windows XP (menú Inicio clásico): Inicio Configuración Impresoras y faxes.• En Windows Vista (menú Inicio predeterminado): Panel de control Impresoras (en Hardware ysonidos).• En Windows Vista (menú Inicio clásico): Impresoras.2 Haga doble clic en el dispositivo de cola de impresión.3 Haga clic en Impresora.• Asegúrese de que la opción Interrumpir impresión no está seleccionada.• Si no aparece una marca de verificación junto a Establecer como impresora predeterminada, debeseleccionar el dispositivo de cola de impresión para cada archivo que desee imprimir.Vuelva a conectar la fuente de alimentación1 Pulse para apagar la impresora.2 Desconecte el cable de alimentación de la toma mural.3 Desconecte con cuidado la fuente de alimentación de la impresora.4 Vuelva a conectar la fuente de alimentación a la impresora.5 Conecte el cable de alimentación a la toma mural.6 Pulse para encender la impresora.Desinstalación y reinstalación <strong>del</strong> softwareDesinstale el software de la impresora y, a continuación, vuelva a instalarlo. Para obtener más información, consulte“Desinstalación y reinstalación <strong>del</strong> software” en la página 106.85
No se puede imprimir desde una cámara digital con PictBridgeA continuación se describen posibles soluciones. Pruebe una o varias de las que se indican a continuación:Active la impresión PictBridge en la cámaraPara activar la impresión PictBridge en la cámara, seleccione el modo USB adecuado. Para obtener másinformación, consulte la documentación de la cámara digital.Asegúrese de que la cámara es una cámara digital compatible con PictBridge1 Desconecte la cámara.2 Conecte una cámara digital compatible con PictBridge al puerto PictBridge. Consulte la documentación de lacámara digital para determinar si es compatible con PictBridge.Compruebe el cable USBUtilice sólo el cable USB suministrado con la cámara.Retire las tarjetas de memoriaRetire todas las tarjetas de memoria de la impresora.Compruebe los mensajes.Si aparece un mensaje de error en pantalla, consulte “Mensajes de error” en la página 99.Solución de problemas de impresión• “Impresiones de fotografías incompletas 4 x 6 pulg. (10 x 15 cm) mediante una cámara digital compatible conPictBridge” en la página 87• “Mejora de la calidad de impresión” en la página 87• “Calidad baja de textos y gráficos” en la página 88• “La calidad en los bordes de la página es baja” en la página 89• “La velocidad de impresión es lenta” en la página 90• “Impresiones parciales de documentos o de fotografías” en la página 91• “Manchas en las fotos” en la página 91• “Los niveles de tinta no parecen correctos” en la página 91• “Los niveles de tinta descienden demasiado rápido” en la página 9186
Impresiones de fotografías incompletas 4 x 6 pulg. (10 x 15 cm) mediante unacámara digital compatible con PictBridgeAsegúrese de que los tamaños de la fotografía y <strong>del</strong> papel están configuradoscorrectamenteLa impresora muestra el mensaje Error de tamaño de papel/fotografía cuando el tamaño de fotografíaseleccionado no coincide con el tamaño de papel establecido. Esto ocurre normalmente cuando se intenta imprimirdesde una cámara digital compatible con PictBridge. Es posible que haya configurado la opción de menú Tamañode fotografía <strong>del</strong> panel de control de la impresora en tamaño 8,5 x 11 pulg. o 5 x 7 pulg., pero el valor <strong>del</strong>a cámara presenta un tamaño de impresión de 4 x 6 pulg. o L. Asegúrese de que el tamaño de fotografíaseleccionado es 4 x 6 pulg. o 10 x 15 cm, en función <strong>del</strong> tamaño de fotografía que se use normalmente ensu país o región.• Compruebe que el papel de fotografía de 4 x 6 pulg. (10 x 15 cm) está cargado de modo correcto en la bandejade papel.• Si la cámara le permite cambiar el valor de tamaño de impresión, cambie la selección de tamaño de impresióna 4 x 6 pulg. (10 x 15 cm) en la cámara digital compatible con Pictbridge.• Si la cámara no le permite cambiar el valor de tamaño de papel, utilice el panel de control para cambiarlo a4 x 6 pulg. (10 x 15 cm).1 Conecte el cable USB incluido con la cámara a ésta e introduzca el otro extremo en el puerto PictBridge enla parte frontal de la impresora.2 Encienda la cámara y elija la primera fotografía mediante el panel de control de la cámara.3 Espere a que aparezca el mensaje Impresión PictBridge en la pantalla <strong>del</strong> panel de control de laimpresora.Nota: Si aparece Error de tamaño de papel/fotografía, pulse para borrar el mensaje de error.4 Pulse .5 Pulse o varias veces hasta que aparezca Tamaño de fotografía.6 Pulse .7 Pulse o varias veces hasta que aparezca 4 x 6 pulgadas o 10 x 15 cm.8 Pulse .9 Pulse o varias veces hasta que aparezca Configuración de papel.10 Pulse .11 Pulse o varias veces hasta que aparezca Tamaño de papel.12 Pulse .13 Pulse o varias veces hasta que aparezca 10 x 15 cm.14 Pulse .15 Pulse Inicio en color o Inicio en negro.Mejora de la calidad de impresiónA continuación, se describen posibles soluciones. Pruebe una o varias de las que se indican a continuación:Compruebe el papel• Utilice el papel adecuado para el documento. Si va a imprimir fotografías o imágenes de alta calidad, utilicepapel fotográfico <strong>Lexmark</strong> para obtener resultados óptimos.• Utilice papel de mayor gramaje o blanco brillante.87
Seleccione un valor superior de calidad de impresión1 Dependiendo <strong>del</strong> trabajo de impresión, pulse Modo de copia, Modo de escaneo, o Tarjeta fotográfica.2 Pulse .3 Pulse o varias veces hasta que aparezca Calidad.4 Pulse .5 Pulse o varias veces hasta que aparezca la calidad que desee.6 Pulse .Compruebe los cartuchos de impresiónSi, después de realizar estos procedimientos, la calidad de impresión <strong>del</strong> documento no es la deseada, siga lospasos que se indican a continuación:1 Alinee los cartuchos de impresión. Para obtener más información, consulte “Alineación de cartuchos deimpresión” en la página 76.Si la calidad de la impresión no mejora, continúe con el paso 2.2 Limpie los inyectores de los cartuchos de impresión. Para obtener más información, consulte “Limpieza de losinyectores de los cartuchos de impresión” en la página 77.Si la calidad de la impresión no mejora, continúe con el paso 3.3 Extraiga los cartuchos de impresión e introdúzcalos de nuevo. Para obtener más información, consulte“Extracción de cartuchos de impresión usados” en la página 74 y “Instalación de los cartuchos de impresión”en la página 74.Si la calidad de la impresión no mejora, continúe con el paso 4.4 Limpie los contactos y los inyectores de impresión. Para obtener más información, consulte “Limpieza de loscontactos e inyectores de los cartuchos de impresión” en la página 77.Si todavía no está satisfecho con la calidad de impresión obtenida, sustituya los cartuchos de impresión. Paraobtener más información, consulte “Realización de pedidos de consumibles” en la página 78.Calidad baja de textos y gráficos• Páginas en blanco• Impresión oscura• Impresión apagada• Colores incorrectos• Impresión con bandas claras y oscuras• Líneas inclinadas• Manchas• Rayas• Líneas en blanco en la impresiónA continuación se describen posibles soluciones. Pruebe una o varias de las que se indican a continuación:Compruebe el nivel de tintaCompruebe los niveles de tinta e instale cartuchos de impresión nuevos si es necesario.Revise los pasos para mejorar la calidad de impresiónConsulte “Mejora de la calidad de impresión” en la página 87.88
Retire las hojas a medida que se imprimenPara evitar que aparezcan manchas de tinta, retire las hojas según salen y déjelas secar cuando utilice los siguientestipos de materiales:• Documentos con gráficos o imágenes• Papel fotográfico• Papel mate de gran gramaje o papel brillante• Transparencias• Etiquetas• Sobres• Transferencias térmicasNota: Es posible que las transparencias tarden hasta 15 minutos en secarse.Utilice una marca de papel diferenteCada marca de papel acepta la tinta de forma diferente e imprime con variaciones de color. Si va a imprimirfotografías o imágenes de alta calidad, utilice Papel fotográfico <strong>Lexmark</strong> o Papel fotográfico de primera calidad de<strong>Lexmark</strong> para obtener resultados óptimos.Compruebe el estado <strong>del</strong> papelUtilice únicamente papel nuevo y sin arrugas.Desinstalación y reinstalación <strong>del</strong> softwareEs posible que el software no esté instalado correctamente. Para obtener más información, consulte “Desinstalacióny reinstalación <strong>del</strong> software” en la página 106.La calidad en los bordes de la página es bajaA continuación, se describen posibles soluciones. Pruebe una o varias de las que se indican a continuación:Compruebe los valores de impresión mínimosA no ser que esté utilizando la función sin bordes, utilice estos valores de margen mínimos:• Márgenes derecho e izquierdo:– 6,35 mm (0,25 in) para papel de tamaño Carta– 3,37 mm (0,133 in) para todos los tamaños excepto Carta• Margen superior: 1,7 mm (0,067 in)• Margen inferior: 12,7 mm (0,5 in)Seleccione la función de impresión Sin bordes1 En la aplicación de software, haga clic en Archivo Imprimir.2 Haga clic en Propiedades, Preferencias, Opciones o Configuración.3 Haga clic en Presentación de impresión.4 Haga clic en Sin bordes.89
Seleccione la función de cambio de tamaño Sin bordes (al copiar)1 Pulse .2 Pulse o varias veces hasta que aparezca Cambiar tamaño.3 Pulse .4 Pulse o varias veces hasta que aparezca Sin bordes.5 Pulse .6 Pulse Inicio en color o Inicio en negro, o pulse para volver al menú Copiar y seleccionar el número decopias que desee.Seleccione la función de fotos Sin bordes (al imprimir fotos)1 Pulse .2 Pulse o varias veces hasta que aparezca Presentación.3 Pulse .4 Pulse o varias veces hasta que aparezca Sin bordes.5 Pulse .6 Pulse Inicio en color o Inicio en negro, o pulse para volver al menú Tarjeta fotográfica para seleccionarlas fotos que desea imprimir.Asegúrese de que utiliza papel fotográficoLa impresión sin bordes requiere papel fotográfico. Si se selecciona la función Sin bordes cuando se imprime enpapel normal, se imprimen los márgenes pequeños.Asegúrese de que el tamaño <strong>del</strong> papel coincide con los valores de la impresora1 En la aplicación de software, haga clic en Archivo Imprimir.2 Haga clic en Propiedades, Preferencias, Opciones o Configuración.3 Haga clic en Configuración de papel.4 Compruebe el tamaño <strong>del</strong> papel.La velocidad de impresión es lentaA continuación, se describen posibles soluciones. Pruebe una o varias de las que se indican a continuación:Aumente al máximo la velocidad de procesamiento <strong>del</strong> equipo• Cierre todas las aplicaciones que no estén en uso.• Reduzca el número y el tamaño de los gráficos y de las imágenes <strong>del</strong> documento.• Retire todas las fuentes que no utilice <strong>del</strong> sistema.Amplíe la memoriaConsidere la posibilidad de adquirir más memoria RAM.90
Seleccione un valor más bajo de calidad de impresión1 En la aplicación de software, haga clic en Archivo Imprimir.2 Haga clic en Propiedades, Preferencias, Opciones o Configuración.3 Haga clic en Calidad/Copias.4 En la sección Calidad/Velocidad, seleccione una calidad de impresión más baja.Desinstalación y reinstalación <strong>del</strong> softwarePara obtener más información, consulte “Desinstalación y reinstalación <strong>del</strong> software” en la página 106.Impresiones parciales de documentos o de fotografíasA continuación se describen posibles soluciones. Pruebe una o varias de las que se indican a continuación:Compruebe la colocación <strong>del</strong> documentoAsegúrese de que el documento o la fotografía se ha cargado boca abajo en el cristal <strong>del</strong> escáner en la esquinasuperior izquierda.Compruebe el tamaño <strong>del</strong> papelAsegúrese de que el tamaño de papel que utiliza coincide con el tamaño de documento o fotografía seleccionado.Manchas en las fotosPara evitar que aparezcan manchas, procure no tocar la superficie de una foto impresa. Para obtener mejoresresultados, retire las hojas impresas de una en una de la bandeja de salida y deje que se sequen durante al menos24 horas antes de apilarlas, mostrarlas o almacenarlas.Los niveles de tinta no parecen correctosA continuación, se describen posibles soluciones. Pruebe una o varias de las que se indican a continuación:¿Está imprimiendo gráficos o fotografías?Cuando imprima documentos con una gran cantidad de gráficos o con el valor Fotográfica en Calidad/Velocidad,la impresora utiliza más tinta. La calidad de impresión que seleccione y el tipo de documentos que imprima afectaa la cantidad de tinta que utiliza la impresora.¿Está imprimiendo un archivo grande?Los niveles de tinta que aparecen en el software de la impresora no se actualizan durante un trabajo de impresión;representan el nivel de tinta existente al inicio de un trabajo de impresión. Por esta razón, los niveles de tinta parecenser incoherentes en la ventana Estado de impresión cuando se imprime un archivo grande.Los niveles de tinta descienden demasiado rápidoA continuación, se describen posibles soluciones. Pruebe una o varias de las que se indican a continuación:¿Está imprimiendo fotografías o documentos con un gran número de gráficos?Debido a que las fotos y los gráficos requieren más tinta que los documentos de texto, el gasto de tinta aumentacuando éstos se imprimen.91
¿Está imprimiendo con el valor Óptima para el ajuste Calidad/Velocidad?Para reducir el uso de tinta, seleccione Óptima sólo si está imprimiendo en papel mate de gran gramaje o fotográfico.En el resto de tipos de papel se imprime mejor con un valor Calidad/Velocidad inferior. Utilice el valor Rápida oNormal para imprimir la mayoría de los documentos de texto.Solución de problemas de copia• “La fotocopiadora no responde” en la página 92• “La unidad <strong>del</strong> escáner no se cierra” en la página 92• “Baja calidad de copia” en la página 92• “Copias parciales de documentos o fotografías” en la página 93La fotocopiadora no respondeA continuación se describen posibles soluciones. Pruebe una o varias de las que se indican a continuación:Compruebe los mensajes.Si aparece un mensaje de error, consulte “Mensajes de error” en la página 99.Compruebe la alimentaciónSi el indicador luminosopágina 83.no está encendido, consulte “El botón de encendido no está iluminado” en laDesinstalación y reinstalación <strong>del</strong> softwarePara obtener más información, consulte “Desinstalación y reinstalación <strong>del</strong> software” en la página 106.La unidad <strong>del</strong> escáner no se cierra1 Levante la unidad <strong>del</strong> escáner.2 Elimine la obstrucción con la unidad <strong>del</strong> escáner abierta.3 Baje la unidad <strong>del</strong> escáner.Baja calidad de copia• Páginas en blanco• Patrón en forma de tablero de ajedrez• Gráficos o imágenes distorsionados• Faltan caracteres• Impresión apagada• Impresión oscura• Líneas inclinadas• Manchas• Rayas• Caracteres inesperados• Líneas blancas en la impresiónA continuación, se describen posibles soluciones. Pruebe una o varias de las que se indican a continuación:Compruebe los mensajesSi aparece un mensaje de error, consulte “Mensajes de error” en la página 99.Compruebe el nivel de tintaCompruebe los niveles de tinta e instale un cartucho de impresión nuevo si es necesario.92
Limpie el cristal <strong>del</strong> escánerSi el cristal <strong>del</strong> escáner está sucio, límpielo suavemente con un paño limpio y humedecido con agua que no sueltepelusa.Revise los pasos para mejorar la calidad de impresiónConsulte “Mejora de la calidad de impresión” en la página 76.Ajuste el brillo de la copia1 Cargue los documentos boca abajo en el cristal <strong>del</strong> escáner.2 En el panel de control, pulse Modo de copia.3 Pulse Claro/Oscuro.4 Pulse o varias veces para aclarar u oscurecer la copia.5 Pulse Inicio en color o Inicio en negro.Compruebe la calidad de los documentos originalesSi la calidad <strong>del</strong> original no es satisfactoria, pruebe a utilizar una versión más clara de la imagen o documento.¿Está escaneando un periódico, una revista o papel brillante o fotográfico?Si está copiando o escaneando una revista, un periódico o papel brillante o fotográfico, consulte “Eliminación depatrones ondulados de fotografías, revistas o periódicos escaneados” en la página 70.Compruebe la colocación <strong>del</strong> documentoAsegúrese de que el documento o la fotografía se ha cargado hacia abajo en el cristal <strong>del</strong> escáner en la esquinasuperior izquierda.Copias parciales de documentos o fotografíasA continuación se describen posibles soluciones. Pruebe una o varias de las que se indican a continuación:Compruebe la colocación <strong>del</strong> documentoAsegúrese de que el documento o la fotografía se ha cargado boca abajo en el cristal <strong>del</strong> escáner en la esquinasuperior izquierda.Compruebe el tamaño <strong>del</strong> papelAsegúrese de que el tamaño de papel que utiliza coincide con el tamaño que ha seleccionado.Compruebe el valor de Tamaño originalAsegúrese de que el valor de Tamaño original es Automático o el tamaño <strong>del</strong> documento original que estécopiando.Solución de problemas de escaneo• “El escáner no responde” en la página 94• “No se ha realizado con éxito el escaneo” en la página 94• “El escaneo tarda demasiado tiempo o bloquea el equipo” en la página 95• “Baja calidad de la imagen escaneada” en la página 9593
• “Escaneos parciales de documentos o fotografías” en la página 96• “No se puede escanear en el equipo a través de una red” en la página 96El escáner no respondeA continuación, se describen posibles soluciones. Pruebe una o varias de las que se indican a continuación:Compruebe los mensajesSi aparece un mensaje de error, consulte “Mensajes de error” en la página 99.Compruebe la alimentaciónSi el indicador luminosopágina 83.no está encendido, consulte “El botón de encendido no está iluminado” en laCompruebe la configuración predeterminada de la impresora y de pausa1 Haga clic en las siguientes opciones:• En Windows XP (menú Inicio predeterminado): Inicio Impresoras y faxes.• En Windows XP (menú Inicio clásico): Inicio Configuración Impresoras y faxes.• En Windows Vista (menú Inicio predeterminado): Panel de control Impresoras (en Hardware ysonidos).• En Windows Vista (menú Inicio clásico): Configuración Impresoras.2 Haga doble clic en el dispositivo de cola de impresión.3 Haga clic en Impresora.• Asegúrese de que la opción Interrumpir impresión no está seleccionada.• Si aparece una marca de verificación junto a Establecer como impresora predeterminada, deberáseleccionar el dispositivo de cola de impresión por cada archivo que desee imprimir.Desinstalación y reinstalación <strong>del</strong> softwarePara obtener más información, consulte “Desinstalación y reinstalación <strong>del</strong> software” en la página 106.No se ha realizado con éxito el escaneoA continuación, se describen posibles soluciones. Pruebe una o varias de las que se indican a continuación:Compruebe la conexión <strong>del</strong> cable USB1 Compruebe que el cable USB no haya sufrido ningún daño evidente.2 Conecte firmemente el extremo cuadrado <strong>del</strong> cable USB a la parte trasera de la impresora.3 Conecte firmemente el extremo rectangular <strong>del</strong> cable USB al puerto USB <strong>del</strong> equipo.El puerto USB se indica con el símbolo USB .Reiniciar equipoApague el equipo y, a continuación, reinícielo.Desinstalación y reinstalación de softwarePara obtener más información, consulte “Desinstalación y reinstalación <strong>del</strong> software” en la página 106.94
El escaneo tarda demasiado tiempo o bloquea el equipoA continuación, se describen posibles soluciones. Pruebe una o varias de las que se indican a continuación:Cierre el resto de softwareCierre todos los programas que no se estén utilizando.Cambie el valor de resolución de escaneo por uno inferior1 Cargue un documento original hacia abajo en el cristal <strong>del</strong> escáner.2 En el escritorio, haga doble clic en el icono <strong>Lexmark</strong> Imaging Studio.3 En el panel izquierdo de la pantalla Bienvenida, haga clic en Escanear.4 Haga clic en Valores personalizados.5 Seleccione una resolución de escaneo inferior.6 Haga clic en Inicio.Baja calidad de la imagen escaneadaA continuación, se describen posibles soluciones. Pruebe una o varias de las que se indican a continuación:Compruebe los mensajesSi aparece un mensaje de error, consulte “Mensajes de error” en la página 99.Limpie el cristal <strong>del</strong> escánerSi el cristal <strong>del</strong> escáner está sucio, límpielo suavemente con un paño limpio y humedecido con agua que no sueltepelusa.Ajuste la calidad de escaneo1 Cargue un documento original hacia abajo en el cristal <strong>del</strong> escáner.2 En el escritorio, haga doble clic en el icono <strong>Lexmark</strong> Imaging Studio.3 En el panel izquierdo de la pantalla de bienvenida, haga clic en Escanear.4 Haga clic en Valores personalizados.5 Seleccione una resolución de escaneo superior.6 Haga clic en Inicio.Revise los pasos para mejorar la calidad de impresiónConsulte “Mejora de la calidad de impresión” en la página 76.¿Está escaneando un periódico, una revista o papel brillante o fotográfico?Si está copiando o escaneando una revista, un periódico o papel brillante o fotográfico, consulte “Eliminación depatrones ondulados de fotografías, revistas o periódicos escaneados” en la página 70.Compruebe la calidad de los documentos originalesSi la calidad <strong>del</strong> original no es satisfactoria, pruebe a utilizar una versión más clara de la imagen o documento.95
Compruebe la colocación <strong>del</strong> documentoAsegúrese de que el documento o la fotografía se ha cargado hacia abajo en el cristal <strong>del</strong> escáner en la esquinasuperior izquierda.Escaneos parciales de documentos o fotografíasA continuación se describen posibles soluciones. Pruebe una o varias de las que se indican a continuación:Compruebe la colocación <strong>del</strong> documentoAsegúrese de que el documento o la fotografía se ha cargado boca abajo en el cristal <strong>del</strong> escáner en la esquinasuperior izquierda.Compruebe el tamaño <strong>del</strong> papelAsegúrese de que el tamaño de papel que utiliza coincide con el tamaño que ha seleccionado.Compruebe el valor de Tamaño originalAsegúrese de que el valor de Tamaño original es Detección automática o el tamaño <strong>del</strong> documento originalque esté escaneando.No se puede escanear en el equipo a través de una redConsulte “Escaneo en el equipo a través de una red” en la página 67.Solución de problemas de atascos y alimentación de papel• “Atasco de papel en la impresora” en la página 96• “Atasco de papel en la bandeja de papel” en la página 96• “Error de alimentación de papel normal o especial” en la página 97• “La impresora no admite papel normal, sobres ni papel especial” en la página 97• “Atascos de papel de banner” en la página 98Atasco de papel en la impresoraExtraiga la bandeja de papel de modo manual1 Pulse para apagar la impresora.2 Agarre el papel con firmeza y extráigalo <strong>del</strong> dispositivo con cuidado.3 Pulse para volver a encender la impresora.Atasco de papel en la bandeja de papel1 Pulse para apagar la impresora.2 Agarre el papel con firmeza y extráigalo <strong>del</strong> dispositivo con cuidado.3 Pulse para volver a encender la impresora.96
Error de alimentación de papel normal o especialA continuación se describen posibles soluciones en caso de fallo en la alimentación <strong>del</strong> papel normal o especial,de impresiones inclinadas, o si se pegan o adhieren varias hojas. Pruebe una o varias de las que se indican acontinuación:Compruebe el estado <strong>del</strong> papelUtilice únicamente papel nuevo y sin arrugas.Compruebe la carga de papel• Cargue una cantidad más pequeña de papel en la impresora.• Cargue el papel con la cara de impresión hacia arriba. (Si no está seguro de cuál es la cara imprimible, consultelas instrucciones que se incluyen con el papel).Consulte “Carga de varios tipos de papel” en la página 36 para obtener información sobre:• Cantidad máxima de carga en función <strong>del</strong> tipo de papel• Instrucciones de carga específicas para papel normal y especial compatibleExtraiga cada página una vez se haya imprimidoExtraiga las páginas a medida que las expulse la impresora y deje que se sequen antes de apilarlas.Ajuste las guías <strong>del</strong> papelAjuste las guías <strong>del</strong> papel:• Si utiliza un papel con una anchura inferior a 21,5 cm (8,5 in)• Para que descanse en los bordes <strong>del</strong> papel o material, asegurándose de que no se tuerceLa impresora no admite papel normal, sobres ni papel especialA continuación, se describen posibles soluciones. Pruebe una o varias de las que se indican a continuación:Compruebe que no haya atascos de papelCompruebe que no haya atascos de papel y, si los hay, elimínelos. Para obtener más información, consulte “Atascode papel en la impresora” en la página 96 e “Atasco de papel en la bandeja de papel” en la página 96.Compruebe la carga de papel• Compruebe que se ha cargado correctamente el papel especial. Para obtener más información, consulte “Cargade varios tipos de papel” en la página 36.• Pruebe a cargar una página, un sobre o una hoja de papel especial cada vez.97
Compruebe la configuración predeterminada de la impresora y de pausa.1 Haga clic en:• En Windows XP (menú Inicio predeterminado): Inicio Impresoras y faxes.• En Windows XP (menú Inicio clásico): Inicio Configuración Impresoras y faxes.• En Windows Vista (menú Inicio predeterminado): Panel de control Impresoras (debajo deHardware y sonidos).• En Windows Vista (menú Inicio clásico): Configuración Impresoras.2 Haga doble clic en el dispositivo de cola de impresión.3 Haga clic en Impresora.• Asegúrese de que la opción Interrumpir impresión no está seleccionada.• Si no aparece una marca de verificación junto a Establecer como impresora predeterminada, debeseleccionar el dispositivo de cola de impresión para cada archivo que desee imprimir.Atascos de papel de bannerA continuación se describen posibles soluciones. Pruebe una o varias de las que se indican a continuación:Despeje los atascos de papel de banner1 Pulse para apagar la impresora.2 Retire el papel de banner atascado de la impresora.Revise la lista de comprobación de impresión de banners• Utilice únicamente la cantidad de hojas necesarias para el banner.• Seleccione los valores siguientes para que la impresora admita el papel de manera continua y sin atascos:1 Con un documento abierto, haga clic en Archivo Imprimir.2 Haga clic en Propiedades, Preferencias, Opciones o Configuración.3 Seleccione la ficha Configuración de papel.4 En el área Tamaño de papel, seleccione Banner.5 Seleccione el tamaño Banner carta o Banner A4.6 Seleccione Vertical u Horizontal.7 Haga clic en Aceptar.8 Haga clic en Aceptar o Imprimir.Solución de problemas de tarjetas de memoria• “No se puede introducir la tarjeta de memoria” en la página 98• “No sucede nada al introducir la tarjeta de memoria” en la página 99No se puede introducir la tarjeta de memoriaA continuación se describen posibles soluciones. Pruebe una o varias de las que se indican a continuación:Compruebe el tipo de tarjeta de memoriaAsegúrese de que el tipo de tarjeta de memoria que está utilizando se puede usar en la impresora. Para obtenermás información, consulte “Introducción de tarjetas de memoria” en la página 47.98
Compruebe la colocación de la tarjeta de memoriaCompruebe que ha introducido la tarjeta de memoria en la ranura correspondiente. Para obtener más información,consulte “Introducción de tarjetas de memoria” en la página 47.No sucede nada al introducir la tarjeta de memoriaA continuación se describen posibles soluciones. Pruebe una o varias de las que se indican a continuación:Vuelva a introducir la tarjeta de memoria.Es posible que haya introducido la tarjeta de memoria demasiado despacio. Retire la tarjeta de memoria y vuelvaa introducirla rápidamente.Compruebe la colocación de la tarjeta de memoria.Compruebe que ha introducido la tarjeta de memoria en la ranura correspondiente. Para obtener más información,consulte “Introducción de tarjetas de memoria” en la página 47.Compruebe el tipo de tarjeta de memoriaAsegúrese de que el tipo de tarjeta de memoria que está utilizando se puede usar en la impresora. Para obtenermás información, consulte “Introducción de tarjetas de memoria” en la página 47.Compruebe si la tarjeta de memoria está dañada.Compruebe que la tarjeta de memoria no ha sufrido ningún daño evidente.Compruebe si la tarjeta de memoria contiene fotos.Introduzca una tarjeta de memoria que contenga fotos. La impresora leerá fotografías creadas con formato JPEG.Para obtener más información, consulte la documentación que se facilita con la cámara digital.Compruebe que el USB está conectado.1 Compruebe que el cable USB no haya sufrido ningún daño evidente.2 Conecte firmemente el extremo cuadrado <strong>del</strong> cable USB a la parte trasera de la impresora.3 Conecte firmemente el extremo rectangular <strong>del</strong> cable USB al puerto USB <strong>del</strong> equipo.El puerto USB se indica con el símbolo USB .Mensajes de errorError de alineaciónA continuación se describen posibles soluciones. Pruebe una o varias de las que se indican a continuación:Extracción <strong>del</strong> precinto <strong>del</strong> cartucho de impresión1 Extraiga el cartucho de impresión.2 Asegúrese de que se ha retirado el adhesivo y el precinto.1299
3 Vuelva a introducir el cartucho.4 Pulse para alinear el cartucho.Para obtener más información, consulte “Alineación de cartuchos de impresión” en la página 76.Utilización de papel nuevoCargue únicamente papel normal y sin marcas para alinear el cartucho.La impresora leerá las marcas <strong>del</strong> papel usado, lo que podría provocar la aparición de un mensaje de error dealineación.Nivel bajo negro / Nivel bajo color / Nivel bajo de tinta para fotografía1 Compruebe los niveles de tinta indicados e instale uno o varios cartuchos nuevos, si es necesario.Para realizar pedidos de consumibles, consulte “Realización de pedidos de consumibles” en la página 78.2 Pulse para continuar.Error de cartucho (1102, 1203, 1204 o 120F)1 Extraiga los cartuchos de impresión y cierre las cubiertas.2 Desconecte el cable de alimentación de la toma de corriente.3 Vuelva a conectar el cable de alimentación a la toma de corriente.4 Si el botón no está iluminado, pulse .5 Vuelva a colocar los cartuchos de impresión.Si el error no vuelve a aparecer, el problema se habrá solucionado.Si el problema persiste, uno de los cartuchos no funciona correctamente. Siga este procedimiento para determinarqué cartucho no funciona correctamente.1 Extraiga los cartuchos de impresión y cierre las cubiertas.2 Desconecte el cable de alimentación de la toma de corriente.3 Vuelva a conectar el cable de alimentación a la toma de corriente.4 Si el botón no está iluminado, pulse .5 Vuelva a introducir el cartucho de impresión negro (o fotográfico).6 Si el error:• persiste, sustituya el cartucho de impresión negro (o fotográfico) por uno nuevo;• desaparece, introduzca de nuevo el cartucho de color.7 Si el error persiste, sustituya el cartucho de color por uno nuevo.Eliminar atasco en el carro de impresiónA continuación se describen posibles soluciones. Pruebe una o varias de las que se indican a continuación:Elimine las obstrucciones1 Levante la unidad <strong>del</strong> escáner.2 Retire cualquier objeto que obstaculice la trayectoria <strong>del</strong> carro <strong>del</strong> cartucho de impresión.100
3 Asegúrese de que las cubiertas de los carros de los cartuchos están cerradas.4 Cierre la unidad <strong>del</strong> escáner.5 Pulse .Retire los cartuchos de impresión1 Asegúrese de que la impresora está encendida.2 Levante la unidad <strong>del</strong> escáner.3 Extraiga los dos cartuchos de impresión.4 Asegúrese de que las cubiertas de los carros de los cartuchos están cerradas.5 Cierre la unidad <strong>del</strong> escáner.6 Pulse para apagar la impresora.7 Desconecte el cable de alimentación de la toma mural.8 Vuelva a conectar el cable de alimentación a la toma mural.9 Pulse para encender la impresora.10 Vuelva a instalar los cartuchos de impresión. Para obtener más información, consulte “Instalación de loscartuchos de impresión” en la página 7411 Cierre la unidad <strong>del</strong> escáner.12 Conecte el cable de alimentación a la toma mural.13 Pulse para encender la impresora.14 Vuelva a instalar los cartuchos de impresión. Para obtener más información, consulte “Instalación de loscartuchos de impresión” en la página 74.101
Equipo no conectadoA continuación, se describen posibles soluciones. Pruebe una o varias de las que se indican a continuación:Compruebe la conexión <strong>del</strong> equipoAsegúrese de que su equipo está encendido y conectado a la impresora.Compruebe el cable USB1 Compruebe que el cable USB no haya sufrido ningún daño evidente.2 Conecte firmemente el extremo cuadrado <strong>del</strong> cable USB en el puerto USB de la parte posterior de la impresora.3 Conecte firmemente el extremo rectangular <strong>del</strong> cable USB al puerto USB <strong>del</strong> equipo.El puerto USB se indica con el símbolo USB .Compruebe el servidor de impresión externoSi utiliza un servidor de impresión externo, asegúrese de que está conectado. Para obtener más información,consulte la documentación <strong>del</strong> servidor de impresión.No se ha detectado una página de pruebaEl documento colocado en el cristal <strong>del</strong> escáner no es una página de prueba válida. Para obtener más información,consulte “Impresión de fotografías almacenadas en un dispositivo de memoria mediante la página de prueba” en lapágina 52.Error 11041 Retire los cartuchos de impresión.2 Vuelva a instalar el cartucho negro o fotográfico en el carro izquierdo.3 Vuelva a instalar el cartucho de color en el carro derecho.Error <strong>del</strong> cartucho izquierdo / Error <strong>del</strong> cartucho derechoEste mensaje puede también aparecer como Error 1205 (cartucho izquierdo) o Error 1206 (cartucho derecho).1 Extraiga el cartucho de impresión que se indica.2 Desconecte el cable de alimentación de la toma de corriente.3 Vuelva a conectar el cable de alimentación a la toma de corriente.4 Si el botón no está iluminado, pulse .5 Vuelva a insertar el cartucho de impresión.6 Si el error:• no vuelve a aparecer, el problema se habrá solucionado;• persiste, sustituya el cartucho de impresión por uno nuevo.Cartucho izquierdo incorrecto / Cartucho derecho incorrecto1 Extraiga el cartucho de impresión que se indica.2 Desconecte el cable de alimentación de la toma de corriente.3 Vuelva a conectar el cable de alimentación a la toma de corriente.102
4 Si el botón no está iluminado, pulse .5 Vuelva a insertar el cartucho de impresión.6 Si el error:• no vuelve a aparecer, el problema se habrá solucionado;• persiste, sustituya el cartucho de impresión por uno nuevo.Falta el cartucho izquierdo / Falta el cartucho derechoFaltan uno o ambos cartuchos o no están instalados correctamente. Para obtener más información, consulte“Instalación de los cartuchos de impresión” en la página 74.Notas:• Puede realizar copias en color si sólo tiene instalado el cartucho de color.• Puede imprimir un documento en blanco y negro si sólo tiene instalado el cartucho negro.• No puede copiar ni imprimir sólo cuando está instalado el cartucho fotográfico.• Para eliminar el mensaje de error, pulse .Fallo de memoriaA continuación, se describen posibles soluciones. Pruebe una o varias de las que se indican a continuación:Reduzca el uso de la memoriaPuede que tenga que:• Imprimir los faxes recibidos que tenga pendientes.• Enviar menos páginas.Seleccione el valor Tras marcación1 En el escritorio, haga doble clic en el icono <strong>Lexmark</strong> Imaging Studio.2 En el panel izquierdo de la pantalla de bienvenida, haga clic en Configurar y gestionar faxes.3 Haga clic en Ajustar la lista de marcación rápida y otros valores de fax.4 Haga clic en la ficha Marcación y envío.5 En el área Opciones de envío, seleccione la opción Tras marcación que se encuentra en la sección Cuándoescanear un documento.6 Haga clic en Aceptar.7 Vuelva a enviar el fax.No se han seleccionado imágenesNo ha seleccionado ninguna de las opciones en el paso 1 de la página de prueba de fotografías que ha imprimidoy escaneado.1 Asegúrese de que ha rellenado completamente los círculos seleccionados.2 Pulse para continuar.103
No se ha realizado ninguna selección <strong>del</strong> tamaño de la foto/papelNo ha seleccionado ninguna de las opciones en el paso 2 de la página de prueba de fotografías que ha imprimidoy escaneado.1 Asegúrese de que ha rellenado completamente los círculos seleccionados.2 Pulse para continuar.No hay información de la página de pruebaLa página de prueba de fotografías que ha imprimido y escaneado no es válida.Es posible que haya sacado la tarjeta de memoria o la unidad flash de la impresora o que haya apagado la impresoraantes de escanear la página de prueba de fotografía.Para obtener más información, consulte “Impresión de fotografías almacenadas en un dispositivo de memoriamediante la página de prueba” en la página 52.No se ha detectado ningún archivo de imágenes fotográficas válidoNo se han encontrado imágenes compatibles en la tarjeta de memoria o unidad flash.La impresora leerá fotografías creadas con formato JPEG. Para obtener más información, consulte ladocumentación que se facilita con la cámara digital.Sólo se puede elegir una mejora de fotografía cada vezHa seleccionado más de una opción en el paso 2 de la página de prueba de fotografías que ha imprimido yescaneado.1 Asegúrese de que ha rellenado completamente sólo un círculo para cada opción.2 Pulse para continuar.Sólo se puede elegir una selección de fotografía/tamaño cada vezHa seleccionado más de una opción en el paso 2 de la página de prueba de fotografías que ha imprimido yescaneado.1 Asegúrese de que ha rellenado completamente sólo un círculo para cada opción.2 Pulse para continuar.Error de tamaño de foto. La foto debe encajar en la página.Hay una o más fotografías mayores que el tamaño de papel seleccionado en el menú de la impresora.1 Para eliminar el mensaje de error, pulse .2 Pulse o varias veces hasta que aparezca Tamaño de papel en la pantalla.3 Pulse .4 Pulse o varias veces para seleccionar la opción de tamaño de papel que se ajuste a la fotografía másgrande.5 Pulse Inicio en color o Inicio en negro para empezar a imprimir.104
Error de comunicación PictBridgeExtraiga y vuelva a introducir el cable de USB incluido con la cámara en el puerto PictBridge en la parte frontal <strong>del</strong>a impresora. Para obtener más información, consulte “Uso de una cámara digital compatible con PictBridge paracontrolar la impresión de fotos” en la página 56.Extraiga la tarjeta de la cámara.La impresora puede leer una cámara digital compatible con PictBridge o una tarjeta de memoria; pero no al mismotiempo.1 Retire tanto la cámara digital compatible con PictBridge como la tarjeta de memoria.2 Vuelva a introducir sólo uno de los dispositivos anteriores.El equipo host ha eliminado algunas fotos de la tarjeta.El equipo ha borrado algunas fotos de la página de prueba de fotografías de la tarjeta de memoria.Debe imprimir una nueva página de prueba de fotografías.Para obtener más información, consulte “Impresión de fotografías almacenadas en un dispositivo de memoriamediante la página de prueba” en la página 52.Se ha producido un problema al leer la tarjeta de memoria.• Consulte “No se puede introducir la tarjeta de memoria” en la página 98.• Consulte “No sucede nada al introducir la tarjeta de memoria” en la página 99.Los valores no se han guardadoA continuación, se describen posibles soluciones. Pruebe una o varias de las que se indican a continuación:Cambie los valores de tiempo de esperaSi pulsa para seleccionar un valor, aparece un * junto al valor seleccionado. La impresora recupera los valorespredeterminados tras dos minutos de inactividad o si se apaga la impresora. Para obtener información sobre cómocambiar esta función de tiempo de espera, consulte “Almacenamiento de valores” en la página 27.Guardar valores para trabajos posterioresSi pulsa para seleccionar un valor, aparece un * junto al valor seleccionado. Para obtener información sobre cómoguardar los valores para trabajos posteriores, consulte “Almacenamiento de valores” en la página 27.Restablecimiento a los valores predeterminados de fábricaPuede restablecer la impresora a sus valores originales sin necesidad de utilizar los menús de ésta.Nota: El restablecimiento a los valores predeterminados de fábrica eliminará todos los ajustes seleccionados parala impresora.1 Pulse para apagar la impresora.2 Mantenga pulsados los botones Valores e Inicio en color simultáneamente y, a continuación, pulse denuevo para volver a encender la impresora.Idioma aparece en la pantalla, indicándole que la impresora se ha restablecido.3 Pulse o hasta que aparezca el idioma que desee.105
4 Pulse .5 Pulse o hasta que aparezca el país o región que desee.6 Pulse .Desinstalación y reinstalación <strong>del</strong> softwareSi la impresora no funciona correctamente o aparece un mensaje de error de comunicación cuando intenta utilizarla,es posible que necesite desinstalar y volver a instalar el software de la impresora.1 Haga clic en Inicio Programas o Todos los programas <strong>Lexmark</strong> 3500-4500 Series.2 Seleccione Desinstalar.3 Siga las instrucciones que aparecen en la pantalla <strong>del</strong> equipo para desinstalar el software de la impresora.4 Reinicie el equipo antes de volver a instalar el software de la impresora.5 Haga clic en Cancelar en todas las pantallas Se ha encontrado nuevo hardware.6 Introduzca el CD y, a continuación, siga las instrucciones que aparecen en la pantalla <strong>del</strong> equipo para volver ainstalar el software.Nota: Si la pantalla de instalación no aparece automáticamente una vez reiniciado el equipo, haga clic enInicio Ejecutar y, a continuación, escriba D:\setup, donde D es la letra de su unidad de CD-ROM.Si el software aún no se ha instalado correctamente, visite nuestro sitio web en www.lexmark.com para buscar elsoftware más reciente.1 Seleccione su país o región, excepto en Estados Unidos.2 Haga clic en los vínculos de controladores o descargas.3 Seleccione la familia de impresoras.4 Seleccione el mo<strong>del</strong>o de impresora.5 Seleccione el sistema operativo.6 Seleccione el archivo que desea descargar y siga las instrucciones que aparecen en la pantalla <strong>del</strong> equipo.106
AvisosNombre <strong>del</strong> producto:<strong>Lexmark</strong> 3500 SeriesTipo de máquina:4431Mo<strong>del</strong>o(s):001, 003Nombre <strong>del</strong> producto:<strong>Lexmark</strong> 4500 SeriesTipo de máquina:4431Mo<strong>del</strong>o número 2:W02, W0E, W0J, W12, W1E, W1JAviso de la ediciónMarzo de 2007El párrafo siguiente no se aplica a los países en los que tales disposiciones son contrarias a la legislación local: LEXMARKINTERNATIONAL, INC, PROPORCIONA ESTA PUBLICACIÓN «TAL CUAL» SIN GARANTÍA DE NINGÚN TIPO, NI EXPLÍCITA NIIMPLÍCITA, LO QUE INCLUYE, PERO SIN LIMITARSE A ELLO, LAS GARANTÍAS IMPLÍCITAS DE COMERCIABILIDAD OIDONEIDAD PARA UN PROPÓSITO EN PARTICULAR. Algunos estados no permiten la renuncia a garantías explícitas ni implícitasen algunas transacciones; por lo tanto, es posible que la presente declaración no se aplique en su caso.Esta publicación puede incluir inexactitudes técnicas o errores tipográficos. Periódicamente se realizan modificaciones en la presenteinformación; dichas modificaciones se incluyen en ediciones posteriores. Las mejoras o modificaciones en los productos o programasdescritos pueden efectuarse en cualquier momento.Las referencias hechas en esta publicación a productos, programas o servicios no implican que el fabricante tenga la intención deponerlos a la venta en todos los países en los que opere. Cualquier referencia a un producto, programa o servicio no indica o implicaque sólo se pueda utilizar dicho producto, programa o servicio. Se puede utilizar cualquier producto, programa o servicio de funcionalidadequivalente que no infrinja los derechos de la propiedad intelectual. La evaluación y comprobación <strong>del</strong> funcionamiento junto con otrosproductos, programas o servicios, excepto aquellos designados expresamente por el fabricante, son responsabilidad <strong>del</strong> <strong>usuario</strong>.Para obtener asistencia técnica de <strong>Lexmark</strong>, visite support.lexmark.com.Para obtener información acerca de consumibles y descargas, visite www.lexmark.com.Si no dispone de acceso a Internet, puede ponerse en contacto con <strong>Lexmark</strong> por correo electrónico:<strong>Lexmark</strong> International, Inc.Bldg 004-2/CSC740 New Circle Road NWLexington, KY 40550© 2007 <strong>Lexmark</strong> International, Inc.Reservados todos los derechos.UNITED STATES GOVERNMENT RIGHTSThis software and any accompanying documentation provided under this agreement are commercial computer software anddocumentation developed exclusively at private expense.Marcas comerciales<strong>Lexmark</strong> y <strong>Lexmark</strong> con el diseño de diamante son marcas comerciales de <strong>Lexmark</strong> International, Inc., registradas en los Estados Unidoso en otros países.107
PerfectFinish es una marca comercial de <strong>Lexmark</strong> International, Inc.El resto de las marcas comerciales pertenecen a sus respectivos propietarios.ConvencionesNota: Una Nota identifica elementos que pueden resultarle de ayuda.Advertencia: Las Advertencias hacen referencia a elementos que pueden causar daños en el software o hardware <strong>del</strong> producto.PRECAUCIÓN: Los comentarios marcados como Precaución hacen referencia a elementos que pueden causar lesiones al<strong>usuario</strong>.PRECAUCIÓN: Este tipo de Precaución indica que no debería tocar el área así marcada.PRECAUCIÓN: Este tipo de Precaución indica una superficie caliente.PRECAUCIÓN: Este tipo de Precaución indica peligro de descargas eléctricas.PRECAUCIÓN: Este tipo de Precaución indica peligro por elementos punzantes.Los avisos siguientes son relevantes si la impresora dispone de una tarjeta de red inalámbrica instalada.Niveles de emisión de ruidoLas siguientes medidas se tomaron según la norma ISO 7779 y cumplen con la norma ISO 9296.Nota: Es posible que algunos modos no se apliquen a su producto.Presión de sonido media a 1 metro, dBAImpresión 50Escaneo 40Copia 50Listo 38Estos valores pueden sufrir cambios. Consulte www.lexmark.com para conocer los valores actuales.Directiva de residuos de aparatos eléctricos y electrónicos (WEEE)El logotipo de la WEEE hace referencia a los procedimientos y programas específicos de reciclaje de productos electrónicos en paísesde la Unión Europea. Recomendamos el reciclaje de nuestros productos. Si tiene más dudas acerca de las opciones de reciclaje, visitela página Web de <strong>Lexmark</strong> disponible en www.lexmark.com para obtener el número de teléfono de su oficina local de ventas.108
ENERGY STARConsumo de energíaConsumo de energía <strong>del</strong> dispositivoEn la siguiente tabla se enumeran las características de consumo de energía <strong>del</strong> producto.Nota: Es posible que algunos modos no se apliquen a su producto.Modo Descripción Consumo de energía (vatios)ImpresiónCopiaEl dispositivo genera una copia impresa de lasentradas electrónicas.El dispositivo genera una copia impresa de undocumento original impreso.<strong>Lexmark</strong> 3500 Series: 15; <strong>Lexmark</strong> 4500Series: 18<strong>Lexmark</strong> 3500 Series: 13; <strong>Lexmark</strong> 4500Series: 16Escaneo El dispositivo escanea documentos impresos. <strong>Lexmark</strong> 3500 Series: 10; <strong>Lexmark</strong> 4500Series: 13ListoModo de ahorro de energíaDesconexión parcialDesconexión total (
Consumo total de energíaEn determinadas ocasiones, puede ser útil calcular el consumo total de energía. Ya que el consumo de energía se proporciona en vatios,deberá multiplicar el consumo de energía por el tiempo que el dispositivo está activo en cada uno de los modos. El consumo total deenergía será la suma <strong>del</strong> consumo en cada uno de los modos.Acuerdo de licencia de <strong>usuario</strong> final*En el momento en el que abre este paquete, instala el software de la impresora o utiliza los cartuchos de impresión que la acompañan,está aceptando el siguiente acuerdo o licencia: Los cartuchos de impresión patentados que se encuentran en el interior están autorizadospara que se utilicen una sola vez y están diseñados para que dejen de funcionar cuando la tinta llegue a un determinado punto. Unacantidad variable de tinta se quedará en el cartucho cuando sea necesario sustituir el cartucho. Después de utilizarse una sola vez, seacaba la licencia para utilizar los cartuchos de tinta y el cartucho utilizado tiene que devolverse a <strong>Lexmark</strong> para su reutilización, recargao reciclaje. Si no acepta los términos de este acuerdo o licencia de un sólo uso, devuelva el producto con su embalaje originalal punto de venta. Puede encontrar un cartucho de repuesto que se vende al margen de estos términos en www.lexmark.com.* Los productos de XX80 Series (entre los que se incluyen, pero sin limitarse a ellos, los mo<strong>del</strong>os X1380, X1480, X1580, X2580, X3580y X4580) no están sujetos al presente acuerdo de licencia.110
Índice alfabéticoAalineación de cartuchos deimpresión 76alineación, error 99almacenamientovalores de tamaño defotografía 24valores de tamaño de papel 24valores de tipo de papel 24alta calidad, impresión degráficos 42ampliación de una imagen 64artículos de revista, carga en elcristal <strong>del</strong> escáner 40atascos y problemas dealimentación <strong>del</strong> papel, solución deproblemasatascos de papel de banner 98atasco de papel en la bandeja depapel 96atasco de papel en laimpresora 96error de alimentación de papelnormal o especial 97la impresora no admite papelnormal, sobres ni papelespecial 97atasco de papel en la bandeja depapel 96atasco de papel en laimpresora 96atasco en el carro, error 100Avanzadas, ficha 32avisos 108, 109, 110Bbaja calidad de copia 92baja calidad de la imagenescaneada 95baja calidad de textos ygráficos 88baja calidad en los bordes de lapágina 89banner, atascos de papel 98banner, carga de papel 39botones <strong>del</strong> panel de controlAtrás 20Cancelar 20Claro/Oscuro 19configuración 19Encendido 19flecha derecha 20flecha izquierda 20Inicio en color 21Inicio en negro 21Menú 19Modo de copia 19Modo de escaneo 19Seleccione 20Tarjeta fotográfica 19botones, <strong>Lexmark</strong> Imaging Studiocopiar 29Correo electrónico 29Escanear 29Fax 29paquetes fotográficos 29póster 29presentación de diapositivas 29Tarjetas fotográficas defelicitación 29Transferencia de fotos 29usar 29Ver/Imprimir biblioteca defotos 29brillante, carga de papel 36búsquedadirección MAC 16información acerca de laimpresora 9publicaciones 9sitio web 9Ccaja, contenido 13calidad de impresión, mejora 76Calidad/Copias, ficha 33cargadocumentos en el cristal <strong>del</strong>escáner 40etiquetas 37fichas 38fotografías en el cristal <strong>del</strong>escáner 40papel 36papel brillante 36papel de banner 39papel de tamañopersonalizado 39papel fotográfico 36papel mate de gran gramaje 36postales 38sobres 37tarjetas de felicitación 38tarjetas fotográficas 38transferencias térmicas 38transparencias 38cartuchos de impresiónalinear 76conservar 78desinstalar 74instalar 74limpiar 77realizar pedido 78cartuchos de impresión, realizaciónde pedidos 31cartuchos, impresiónalinear 76conservar 78desinstalar 74instalar 74limpiar 77realizar pedido 78cartucho derecho incorrecto 102cartucho izquierdo incorrecto 102cartucho, error 100CDimprimir fotografías desde 58transferir las fotografíasseleccionadas mediante elequipo 51transferir todas las fotografíasmediante el equipo 50Centro de solucionesabrir 31Avanzadas, ficha 32cuadro de diálogo Estado de laimpresora 31ficha Cómo 31ficha Información de contacto 32ficha Mantenimiento 31Solución de problemas, ficha 31usar 31color, nivel bajo de tinta 100Cómo, ficha 31componentesbandeja <strong>del</strong> papel 17bandeja de salida de papel 17carro <strong>del</strong> cartucho deimpresión 18cristal <strong>del</strong> escáner 17cubierta superior 17guía <strong>del</strong> papel 17indicador WiFi 17111
panel de control 17protector de la alimentación <strong>del</strong>papel 17puerto de la fuente dealimentación 18puerto PictBridge 17puerto USB 18ranuras para tarjetas dememoria 17unidad <strong>del</strong> escáner 18comunicación PictBridge,error 105conexión en redinstalar impresora 15instalar un servidor de impresióninalámbrica interno 15Configuración de papel, ficha 33contenido de la caja 13control, panel 17guardar valores 27instalar otro idioma 14menú Copiar 21menú Escanear 22menú PictBridge 24menú Tarjeta fotográfica 23menú Valores 26usar 18copia 61ajustar la calidad 61ampliación de una imagen 64clonar una imagen 64fotografías sin bordes 62fotos 62intercalar copias 63oscurecer o aclarar una copia 63personalizar valores 21reducir una imagen 64repetir una imagen 64Copiar, botón 29copia de documentos 65copia de una foto 66copia, ajuste de la calidad 61copia, solución de problemasbaja calidad de copia 92copias parciales de documentos ofotografías 93la fotocopiadora no responde 92la unidad <strong>del</strong> escáner no secierra 92Correo electrónico, botón 29cuadro de diálogo Estado de laimpresora 31Ddirección MAC, búsqueda 16dispositivo de almacenamientoimprimir fotos mediante elequipo 58documentocopiar 65documentosadjuntar a correo electrónico 70cargar en el cristal <strong>del</strong>escáner 40enviar faxes mediantesoftware 72enviar por correo electrónico 70escanear imágenes para suedición 69escanear texto para suedición 68escaneo mediante el equipo 68escaneo mediante el panel decontrol 67imprimir 42Eediciónescaneadas, imágenes 69texto de un documento(OCR) 68eliminación <strong>del</strong> tramado 70el botón de encendido no estáiluminado 83el escaneo no se ha realizado conéxito 94el escaneo tarda demasiado tiempoo bloquea el equipo 95el escáner no responde 94el idioma correcto no se muestra enla pantalla de la impresora 82el software no se instala 83emisión, avisos 108envío de una imagen por correoelectrónico 70equipo no conectado, error 102error de alimentación de papelnormal o especial 97error de cartucho derecho 102error de cartucho izquierdo 102error de tamaño de foto 104error 1104 102error 1205 102error 1206 102error, mensajescartucho derecho incorrecto 102cartucho izquierdoincorrecto 102eliminar atasco en el carro deimpresión 100el equipo host ha eliminadoalgunas fotos de la tarjeta 105equipo no conectado 102error de alineación 99error de cartucho 100error de cartucho derecho 102error de cartucho izquierdo 102error de comunicaciónPictBridge 105error de tamaño de foto 104error 1104 102error 1205 102error 1206 102falta el cartucho derecho 103falta el cartucho izquierdo 103la página de prueba no se hadetectado 102memoria llena 103nivel bajo de tinta de color 100nivel bajo de tinta fotográfica 100nivel bajo de tinta negra 100no hay información de la página deprueba 104no se han seleccionadoimágenes 103no se ha detectado ningún archivode imágenes fotográficasválido 104no se ha realizado ningunaselección <strong>del</strong> tamaño de la foto oel papel 104problema al leer tarjeta dememoria 105retire la tarjeta de la cámara 105sólo se puede elegir una mejorade fotografía a la vez 104sólo se puede elegir una selecciónde fotografía/tamaño a lavez 104Escanear, botón 29escaneoa través de una red 67de revistas y periódicos 70editar imágenes 69editar texto 68eliminar patrones ondulados(muaré) 70en el equipo a través de unared 67fotografía a Biblioteca defotos 69mediante el panel de control 67personalizar valores 22personalizar valores mediante elequipo 71112
utilizar el equipo 68varias fotografías a la vezutilizando el equipo 69escaneo de red 67escaneo, solución de problemasbaja calidad de la imagenescaneada 95el escaneo no se ha realizado conéxito 94el escaneo tarda demasiadotiempo o bloquea el equipo 95el escáner no responde 94escaneos parciales de fotos odocumentos 96no se puede escanear en elequipo a través de una red 96escáner, cristal 17cargar documentos 40limpiar 78escáner, unidad 18Estudio de edición de imágenes,botonescopiar 29Correo electrónico 29Escanear 29Fax 29paquetes fotográficos 29presentación de diapositivas 29Tarjetas fotográficas defelicitación 29Transferencia de fotos 29usar 29Ver/Imprimir biblioteca defotos 29etiquetas, carga 37extracción de cartuchos deimpresión 74Ffalta el cartucho derecho 103falta el cartucho izquierdo 103faxrecibir automáticamente 73faxes, envío y recepciónmediante software 72Fax, botón 29felicitación, tarjetascargar 38imprimir 45fichascargar 38imprimir 45fotográficas, carga de tarjetas 38fotográficos, paquetes 58fotográfico, carga de papel 36fotoscargar en el cristal <strong>del</strong>escáner 40copiar 66copiar fotografías 62copiar fotografías sin bordes 62escanear a Biblioteca defotos 69escanear varias fotografías a lavez utilizando el equipo 69imprimir con efectos de color 54imprimir desde una cámara digitalcompatible con PictBridge 56imprimir desde una cámara digitalmediante DPOF 55imprimir desde una páginaweb 43imprimir desde un dispositivo dealmacenamiento mediante elequipo 58imprimir fotografías mediante lapágina de prueba 52imprimir por intervalo defechas 54imprimir por número 53imprimir todas 53manchas, evitar 91transferir desde dispositivo dememoria mediante panel decontrol 49transferir desde la tarjeta dememoria a unidad flash 51transferir las fotografíasseleccionadas desde las tarjetasde memoria utilizando elequipo 50transferir las fotos seleccionadasdesde un CD o unidad flashutilizando el equipo 51transferir las todas las fotos desdeun CD o unidad flash utilizando elequipo 50transferir todas las fotografías <strong>del</strong>a tarjeta de memoria utilizando elequipo 49fotos eliminadas de la tarjeta, por elequipo host 105fotos, Bibliotecaescanear una fotografía a 69imprimir fotos 57visualizar fotografías 57fuente de alimentación, puerto 18Hherramientas, barraimprimir sólo fotografías de unapágina web 43imprimir una página web 42usar 33Iidiomamodificar 82imágenesenviar por correo electrónico 70impresiónarchivos de tarjetas de memoria ounidad flash 46copias intercaladas 44documento 42fichas 45fotografías mediante la página deprueba 52fotografías por intervalo defechas 54fotografías por número 53fotos con efectos de color 54fotos desde cámara digitalcompatible con PictBridge 56fotos desde cámara digitalmediante DPOF 55fotos desde un dispositivo dealmacenamiento mediante elequipo 58fotos de la Biblioteca de fotos 57gráficos de alta calidad 42invertir orden de páginas 44página web 42paquetes fotográficos 58postales 45póster 60sobres 45sólo fotografías de páginaweb 43tarjetas 45tarjetas de felicitación 45todas las fotografías 53transparencias 44última página en primer lugar 44varias páginas en una hoja 45impresión, carro <strong>del</strong> cartucho 18impresora, softwaredesinstalar 106reinstalar 106usar 29indicador WiFi 17Información de contacto, ficha 32113
información, búsqueda sobre laimpresora 9instalacióncartuchos de impresión 74impresora en una red 15software de la impresora 106instalación, solución de problemasel botón de encendido no estáiluminado 83el software no se instala 83en la pantalla de la impresora nose muestra el idioma correcto 82la página no se imprime 84no se puede imprimir desde unacámara digital con PictBridge 86intercalación de copias 44, 63introduccióncámara compatible conPictBridge 56tarjetas de memoria 47unidades flash 48invertir orden de páginas 44Lla fotocopiadora no responde 92la impresora no admite papelnormal, sobres ni papelespecial 97la página no se imprime 84la tarjeta de memoria no se puedeintroducir 98la unidad <strong>del</strong> escáner no secierra 92la velocidad de impresión eslenta 90<strong>Lexmark</strong> Imaging Studio, uso 29limpieza de los inyectores de loscartuchos de impresión 77los niveles de tinta desciendendemasiado rápido 91los valores no se hanguardado 105Mmanchas en fotografías 91manchas, prevención enfotografías 91Mantenimiento, ficha 31mejora de la calidad deimpresión 76memoria llena, mensaje deerror 103memoria, ranuras para tarjetas 17menús de mantenimientomenú Valores 26menú Copiar 21menú Escanear 22menú ValoresConfiguración <strong>del</strong> dispositivo 26Configuración de papel 26Mantenimiento 26Valores predeterminados 26muaré, eliminación de imágenesescaneadas de patrones 70Nnegra, nivel bajo de tinta 100ningún tamaño de foto/papel,error 104niveles de tinta incorrectos 91nivel bajo de tinta fotográfica 100no hay información de la página deprueba, error 104no se han seleccionado imágenes,error 103no se ha detectado ninguna páginade prueba 102no se ha detectado ningún archivode imágenes fotográficasválido 104no se puede escanear en el equipoa través de una red 96no se puede imprimir desde unacámara digital con PictBridge 86no sucede nada al insertar la tarjetade memoria 99N.º por cara, función 45OOCR, edición de texto de undocumento 68orientación horizontal,selección 33orientación, cambiohorizontal 33vertical 33Ppapel mate de gran gramaje,carga 36papel y otros consumibles,realización de pedidos 79papel, bandeja 17papel, bandeja de salida 17papel, carga 36papel, especificación detamaños 33papel, guía 17Paquetes fotográficos, botón 29parciales de documentos ofotografías, copias 93parciales de documentos ofotografías, impresiones 91parciales de fotografías odocumentos, escaneos 96parciales, impresiones defotografías de 10 x 15 cm(4 x 6 pulg.) mediante una cámaradigital compatible conPictBridge 87periódicos, carga en el cristal <strong>del</strong>escáner 40personalización de valorescopiar 21escanear 22PictBridge, impresión de fotografíasdesde cámara compatible 56PictBridge, menú 24PictBridge, puerto 17postalescargar 38imprimir 45póster 60Póster, botón 29Preferencias de impresiónabrir 32fichas Preferencias deimpresión 33ficha Calidad/Copias 33ficha Configuración de papel 33ficha Presentación deimpresión 33menú Guardar valores 33Presentación de impresión,ficha 33presentación, selección 33problema al leer tarjeta de memoria,error 105Propiedades de impresiónmenú Opciones 33menú Tareas 33protector de la alimentación <strong>del</strong>papel 17publicaciones, búsqueda 9Rrealización de pedidos de papel yotros consumibles 79recepción de faxesautomáticamente 73reciclajedeclaración WEEE 108productos <strong>Lexmark</strong> 81reducción de una imagen 64114
ed, impresorainstalar 15repetición de una imagen 64retire la tarjeta de la cámara 105ruido, niveles de emisión 108Sseguridad, información 2servidor de impresión inalámbricainternoinstalar 15sin bordes, copiamediante el panel de control 62sobrescargar 37imprimir 45softwareCentro de soluciones 31desinstalar y reinstalar 106herramientas, barra 33<strong>Lexmark</strong> Imaging Studio 29Preferencias de impresión 32usar 29software, valores de la impresorarestablecer valorespredeterminados 35solución de problemas de copiabaja calidad de copia 92copias parciales de documentos ofotografías 93la fotocopiadora no responde 92la unidad <strong>del</strong> escáner no secierra 92solución de problemas de escaneobaja calidad de la imagenescaneada 95el escaneo no se ha realizado conéxito 94el escaneo tarda demasiadotiempo o bloquea el equipo 95el escáner no responde 94escaneos parciales de fotografíaso documentos 96no se puede escanear en elequipo a través de una red 96solución de problemas deimpresiónbaja calidad de textos ygráficos 88baja calidad en los bordes de lapágina 89impresiones parciales dedocumentos o fotografías 91la velocidad de impresión eslenta 90los niveles de tinta desciendendemasiado rápido 91manchas en fotografías 91mejorar la calidad deimpresión 87niveles de tinta incorrectos 91parciales, impresiones defotografías de 10 x 15 cm(4 x 6 pulg.) mediante una cámaradigital compatible conPictBridge 87solución de problemas de mensajesde errorcartucho derecho incorrecto 102cartucho izquierdoincorrecto 102eliminar atasco en el carro deimpresión 100el equipo host ha eliminadoalgunas fotos de la tarjeta 105equipo no conectado 102error de alineación 99error de cartucho 100error de cartucho derecho 102error de cartucho izquierdo 102error de comunicaciónPictBridge 105error de tamaño de foto 104error 1104 102error 1205 102error 1206 102falta el cartucho derecho 103falta el cartucho izquierdo 103la página de prueba no se hadetectado 102memoria llena 103nivel bajo de tinta de color 100nivel bajo de tinta fotográfica 100nivel bajo de tinta negra 100no hay información de la página deprueba 104no se han seleccionadoimágenes 103no se ha detectado ningún archivode imágenes fotográficasválido 104no se ha realizado ningunaselección <strong>del</strong> tamaño de la foto oel papel 104problema al leer tarjeta dememoria 105retire la tarjeta de la cámara 105sólo se puede elegir una mejorade fotografía a la vez 104sólo se puede elegir una selecciónde fotografía/tamaño a lavez 104solución de problemas de tarjeta dememoriala tarjeta de memoria no se puedeintroducir 98no sucede nada al insertar latarjeta de memoria 99solución de problemas, atascos yerrores de alimentación <strong>del</strong> papelatascos de papel de banner 98atasco de papel en la bandeja depapel 96atasco de papel en laimpresora 96error de alimentación de papelnormal o especial 97la impresora no admite papelnormal, sobres ni papelespecial 97Solución de problemas, ficha 31solución de problemas, instalaciónel botón de encendido no estáiluminado 83el software no se instala 83en la pantalla de la impresora nose muestra el idioma correcto 82la página no se imprime 84no se puede imprimir desde unacámara digital con PictBridge 86sólo se puede elegir una mejora defotografía a la vez 104sólo se puede elegir una selecciónde fotografía/tamaño a la vez 104superior, cubierta 17Ttamaño personalizado, carga depapel 39Tareas, menú 33tarjetascargar 38imprimir 45memoria 47Tarjetas fotográficas de felicitación,botón 29tarjeta de memoriaimprimir archivos desde 46imprimir fotos mediante la páginade prueba 52introducir 47transferir las fotografíasseleccionadas mediante elequipo 50115
transferir todas las fotografíasmediante el equipo 49tarjeta de memoria, solución deproblemasla tarjeta de memoria no se puedeintroducir 98no sucede nada al insertar latarjeta de memoria 99Tarjeta fotográfica, menú 23tinta, comprobación de losniveles 31tinta, realización de pedidos 31transferencias térmicas, carga 38transferencia de fotos<strong>del</strong> CD utilizando elequipo 50, 51desde el dispositivo de memoriamediante el panel de control 49desde la tarjeta de memoriamediante el equipo 49, 50desde la unidad flash utilizando elequipo 50, 51desde una tarjeta de memoria auna unidad flash 51Transferir fotos, botón 29transparenciascargar 38imprimir 44valores predeterminados defábrica, restablecer 105valores, almacenamiento 27vertical, selección deorientación 33Ver/Imprimir biblioteca de fotos,botón 29visualizarfotos de la Biblioteca de fotos 57Wweb, páginaimprimir 42imprimir sólo las fotografías 43web, sitiobuscar 9Uúltima página en primer lugar 44unidad flashimprimir archivos desde 46imprimir fotos mediante la páginade prueba 52introducir 48transferir las fotografíasseleccionadas mediante elequipo 51transferir todas las fotografíasmediante el equipo 50USB, puerto 18uso página de prueba 52Vvalores <strong>del</strong> software de laimpresorarestablecer valorespredeterminados 35valores predeterminadosmenú Escanear 22menú Tarjeta fotográfica 23menú Valores 26restablecer valorespredeterminados de fábrica 105116