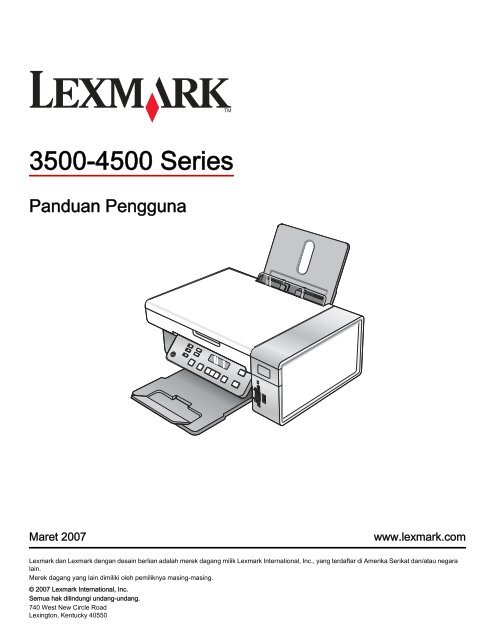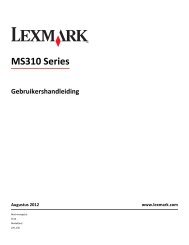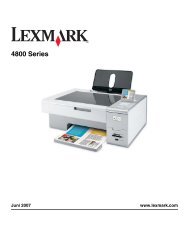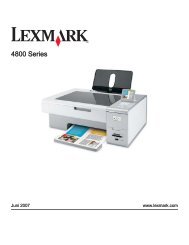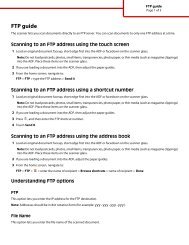You also want an ePaper? Increase the reach of your titles
YUMPU automatically turns print PDFs into web optimized ePapers that Google loves.
3500‐4500 Series<strong>Panduan</strong> <strong>Pengguna</strong>Maret 2007www.lexmark.com<strong>Lexmark</strong> dan <strong>Lexmark</strong> dengan desain berlian adalah merek dagang milik <strong>Lexmark</strong> International, Inc., yang terdaftar di Amerika Serikat dan/atau negaralain.Merek dagang yang lain dimiliki oleh pemiliknya masing-masing.© 2007 <strong>Lexmark</strong> International, Inc.Semua hak dilindungi undang-undang.740 West New Circle RoadLexington, Kentucky 40550
informasi penting tentang keselamatanGunakan hanya catu daya dan kabel listrik yang disertakan bersama produk ini atau catu daya dan kabel listrik pengganti yang disetujui oleh pembuatproduk ini.Sambungkan kabel listrik ke stopkontak yang dibumikan dengan benar yang berada di dekat produk dan mudah diakses.Servis atau reparasi, selain yang dijelaskan dalam dokumentasi bagi pengguna, harus dilakukan oleh petugas servis profesional.Produk ini dibuat, diuji, dan disetujui sebagai produk yang memenuhi standar keamanan global yang ketat terkait dengan penggunaan komponen <strong>Lexmark</strong>.Fitur-fitur keamanan beberapa komponen tidak selalu terlihat jelas. <strong>Lexmark</strong> tidak bertanggung jawab atas penggunaan komponen pengganti lain.AWAS: Jangan melakukan pemasangan produk ini atau membuat sambungan listrik/kabel, seperti kabel listrik atau telepon, pada saat terjadi badaipetir.SIMPANLAH PETUNJUK INI.Pemberitahuan tentang sistem operasiSemua fitur dan fungsi bergantung pada sistem operasi. Untuk uraian lengkap:• <strong>Pengguna</strong> Windows—Lihat User's Guide (<strong>Panduan</strong> <strong>Pengguna</strong>).• <strong>Pengguna</strong> Macintosh—Jika produk Anda mendukung Macintosh, lihat Mac Help (Bantuan Mac) yang diinstal bersama perangkat lunak printer.
Daftar IsiMencari informasi mengenai printer................................................................................9Menyiapkan printer........................................................................................................12Memeriksa isi kemasan.....................................................................................................................12Memasang panel kontrol untuk bahasa lain......................................................................................13Menggunakan printer di jaringan...................................................................................14Menginstal printer di jaringan............................................................................................................14Memasang server cetak nirkabel internal..........................................................................................14Mencari alamat MAC Anda................................................................................................................15Mengenal printer............................................................................................................16Mengenal bagian-bagian printer........................................................................................................16Menggunakan tombol dan menu panel kontrol.................................................................................17Menggunakan panel kontrol .......................................................................................................................17Menggunakan menu Copy (Salin)..............................................................................................................20Menggunakan menu Scan (Pindai) ............................................................................................................21Menggunakan menu Photo Card (Kartu Foto) ...........................................................................................22Menggunakan menu PictBridge .................................................................................................................23Menggunakan menu Settings (Setelan) .....................................................................................................25Menyimpan setelan ....................................................................................................................................26Mengenal perangkat lunak............................................................................................28Menggunakan perangkat lunak printer..............................................................................................28Menggunakan <strong>Lexmark</strong> Imaging Studio............................................................................................28Menggunakan Solution Center..........................................................................................................30Menggunakan Printing Preferences (Preferensi Cetak)....................................................................31Membuka Printing Preferences (Preferensi Cetak)....................................................................................31Menggunakan tab Printing Preferences (Preferensi Cetak)....................................................................... 32Menggunakan menu Save Settings (Simpan Setelan)............................................................................... 32Menggunakan menu I Want To (Saya Ingin)..............................................................................................32Menggunakan menu Options (Opsi)...........................................................................................................32Menggunakan Toolbar.......................................................................................................................32Menyetel ulang setelan perangkat lunak printer ke setelan default..................................................33Memasukkan kertas dan dokumen asli.........................................................................35Memasukkan kertas..........................................................................................................................35Memasukkan berbagai jenis kertas...................................................................................................35Memasukkan dokumen asli pada kaca pemindai..............................................................................383
Mencetak.......................................................................................................................40Mencetak dokumen...........................................................................................................................40Mencetak gambar berkualitas tinggi..................................................................................................40Mencetak halaman web.....................................................................................................................40Mencetak foto atau gambar dari halaman web.................................................................................41Mencetak salinan tersusun (collated)................................................................................................42Mencetak halaman terakhir lebih dahulu (urutan halaman terbalik)..................................................42Mencetak transparansi......................................................................................................................42Mencetak amplop..............................................................................................................................43Mencetak kartu..................................................................................................................................43Mencetak beberapa halaman pada satu lembar...............................................................................43Mencetak file dari kartu memori atau flash drive...............................................................................44Bekerja dengan foto.......................................................................................................45Mengambil dan mengelola foto.........................................................................................................45Memasukkan kartu memori ........................................................................................................................45Memasukkan flash drive.............................................................................................................................46Mentransfer foto dari perangkat memori ke komputer menggunakan panel kontrol ..................................47Mentransfer semua foto dari kartu memori dengan menggunakan komputer............................................47Mentransfer foto tertentu dari kartu memori dengan menggunakan komputer ..........................................48Mentransfer semua foto dari CD atau flash drive dengan menggunakan komputer ..................................48Mentransfer foto tertentu dari CD atau flash drive dengan menggunakan komputer.................................49Mentransfer foto dari perangkat memori ke flash drive ..............................................................................49Mencetak foto menggunakan panel kontrol......................................................................................50Mencetak foto yang tersimpan pada perangkat memori dengan menggunakan lembar proof ..................50Mencetak semua foto .................................................................................................................................51Mencetak foto berdasarkan nomor.............................................................................................................51Mencetak foto berdasarkan rentang tanggal..............................................................................................52Mencetak foto menggunakan efek warna...................................................................................................52Mencetak foto dari kamera digital menggunakan DPOF............................................................................ 53Menggunakan kamera digital yang berkemampuan PictBridge untuk mengontrol pencetakan foto..........53Mencetak foto menggunakan komputer............................................................................................54Menampilkan/Mencetak foto dari Photo Library (Pustaka Foto).................................................................54Mencetak foto dari perangkat media dengan menggunakan komputer .....................................................55Mencetak Photo Packages (Paket Foto)....................................................................................................55Membuat proyek foto.........................................................................................................................56Membuat Photo Greeting Cards (Kartu Ucapan Foto) ...............................................................................56Membuat Photo Slideshow (Slideshow Foto).............................................................................................56Mencetak gambar sebagai poster multi-halaman.......................................................................................57Menyalin........................................................................................................................59Membuat salinan...............................................................................................................................59Menyesuaikan kualitas salinan..........................................................................................................594
Menyalin foto.....................................................................................................................................60Membuat salinan tanpa marjin menggunakan panel kontrol.............................................................60Memperterang atau mempergelap salinan........................................................................................61Menyusun salinan dengan menggunakan panel kontrol...................................................................61Mengulang gambar pada satu halaman............................................................................................62Memperbesar atau memperkecil gambar..........................................................................................63Menyalin dokumen menggunakan komputer....................................................................................63Menyalin foto menggunakan komputer.............................................................................................64Memindai.......................................................................................................................65Memindai dokumen...........................................................................................................................65Memindai ke suatu komputer melalui jaringan..................................................................................65Memindai dokumen menggunakan komputer...................................................................................66Memindai teks untuk diedit................................................................................................................66Memindai gambar untuk diedit..........................................................................................................67Memindai foto ke Photo Library (Pustaka Foto)................................................................................67Memindai banyak foto sekaligus dengan menggunakan komputer..................................................67Memindai dokumen atau gambar untuk dikirim melalui e-mail.........................................................68Menghilangkan pola bergelombang dari foto, majalah, atau koran yang dipindai............................68Mengubah setelan pindai menggunakan komputer..........................................................................69Mengefaks.....................................................................................................................70Mengirim faks menggunakan perangkat lunak..................................................................................70Menerima faks secara otomatis.........................................................................................................71Merawat printer..............................................................................................................72Mengganti kartrid cetak.....................................................................................................................72Melepaskan kartrid cetak bekas.................................................................................................................72Memasang kartrid cetak .............................................................................................................................72Mendapatkan kualitas cetak yang lebih baik.....................................................................................74Memperbaiki kualitas cetak ........................................................................................................................74Menjajarkan kartrid cetak ...........................................................................................................................74Membersihkan nozel kartrid cetak..............................................................................................................75Menyeka nozel dan bidang kontak kartrid cetak ........................................................................................75Memperpanjang usia kartrid cetak....................................................................................................76Membersihkan kaca pemindai...........................................................................................................76Memesan bahan pakai......................................................................................................................76Memesan kartrid cetak ...............................................................................................................................76Memesan kertas dan bahan pakai lainnya.................................................................................................77Menggunakan kartrid cetak <strong>Lexmark</strong> asli..........................................................................................78Mengisi ulang kartrid cetak................................................................................................................785
Mendaur-ulang produk-produk <strong>Lexmark</strong>...........................................................................................79Pemecahan masalah.....................................................................................................80Pemecahan masalah penyiapan.......................................................................................................80Bahasa yang muncul pada layar tampilan keliru........................................................................................80Tombol Power (Daya) tidak menyala .........................................................................................................81Perangkat lunak tidak dapat diinstal...........................................................................................................81Halaman tidak dapat dicetak ......................................................................................................................82Tidak dapat mencetak dari kamera digital dengan menggunakan PictBridge ...........................................83Pemecahan masalah cetak...............................................................................................................84Foto 4 x 6 inci (10 x 15 cm) dicetak hanya sebagian apabila menggunakan kamera berkemampuanPictBridge...............................................................................................................................................84Memperbaiki kualitas cetak ........................................................................................................................85Kualitas teks dan gambar buruk.................................................................................................................86Kualitas buruk pada tepi halaman ..............................................................................................................87Kecepatan cetak rendah.............................................................................................................................88Dokumen atau foto hanya dicetak sebagian ..............................................................................................88Corengan pada foto....................................................................................................................................88Level tinta tampak salah.............................................................................................................................89Level tinta tampaknya terlalu cepat turun...................................................................................................89Pemecahan masalah salin................................................................................................................89Copier tidak bereaksi..................................................................................................................................89Unit pemindai tidak bisa ditutup..................................................................................................................89Kualitas salinan buruk ................................................................................................................................90Dokumen atau foto hanya disalin sebagian................................................................................................91Pemecahan masalah pindai..............................................................................................................91Pemindai tidak bereaksi .............................................................................................................................91Pemindaian tidak berhasil ..........................................................................................................................92Pemindaian terlalu lama atau menyebabkan komputer tidak bereaksi ......................................................92Kualitas gambar hasil pindai buruk.............................................................................................................92Dokumen atau foto hanya dipindai sebagian .............................................................................................93Tidak dapat memindai ke suatu komputer melalui jaringan ....................................................................... 93Pemecahan masalah kemacetan dan pengumpanan.......................................................................93Kemacetan kertas dalam printer.................................................................................................................94Kertas macet dalam penyokong kertas ......................................................................................................94Kesalahan pengumpanan kertas atau media khusus.................................................................................94Kertas, amplop, atau pun media khusus tidak masuk ke printer................................................................95Kemacetan kertas banner ..........................................................................................................................95Pemecahan masalah kartu memori...................................................................................................96Kartu memori tidak dapat dimasukkan .......................................................................................................96Tidak terjadi apa-apa apabila kartu memori dimasukkan...........................................................................96Pesan eror.........................................................................................................................................97Alignment Error (Eror Penjajaran) ..............................................................................................................97Black Ink Low/Color Ink Low/Photo Ink Low (Tinta Hitam Tinggal Sedikit/Tinta Warna TinggalSedikit/Tinta Foto Tinggal Sedikit) .........................................................................................................97Cartridge Error (Eror Kartrid) (1102, 1203, 1204, atau 120F) ....................................................................976
Clear Carrier Jam (Atasi Kemacetan Wadah Kartrid).................................................................................98Computer not connected (Komputer tidak terhubung) ...............................................................................99Could not detect a proof sheet (Tidak dapat mendeteksi lembar proof).....................................................99Error 1104...................................................................................................................................................99Left Cartridge Error/Right Cartridge Error (Eror Kartrid Kiri/Eror Kartrid Kanan)......................................100Kartrid Kiri Salah/Kartrid Kanan Salah .....................................................................................................100Left Cartridge Missing/Right Cartridge Missing (Kartrid Kiri Tidak Ada/Kartrid Kanan Tidak Ada)...........100Kegagalan Memori ...................................................................................................................................100No images have been selected (Tidak ada gambar yang dipilih).............................................................101No photo/paper size selection has been made (Ukuran foto/kertas belum dipilih) ..................................101No proof sheet information (Tidak ada informasi lembar proof) ...............................................................101No valid photo image files detected (Tidak terdeteksi adanya file foto yang valid) ..................................101Only one photo enhancement may be chosen at a time (Hanya satu pengayaan foto yang dapatdipilih pada satu waktu)........................................................................................................................101Only one photo/size selection can be chosen at a time (Hanya satu pilihan ukuran/foto yang dapatdipilih pada satu waktu)........................................................................................................................102Photo size error. Photo must fit on page. (Eror ukuran foto. Foto harus masuk ke dalam halaman.)......102PictBridge communications error (Eror komunikasi PictBridge)...............................................................102Please remove the camera card (Harap keluarkan kartu kamera)...........................................................102Some photos removed from card by host (Sebagian foto dihapus dari kartu oleh host)..........................102There is a problem reading the memory card. (Ada masalah dalam membaca kartu memori.)...............102Setelan tidak disimpan....................................................................................................................103Ubah setelan time-out ..............................................................................................................................103Simpan setelan untuk pekerjaan selanjutnya...........................................................................................103Menyetel ulang ke setelan default pabrik........................................................................................103Menghapus dan menginstal kembali perangkat lunak....................................................................103Pemberitahuan............................................................................................................105Pemberitahuan edisi........................................................................................................................105Pemakaian listrik.............................................................................................................................107Indeks..........................................................................................................................1097
Mencari informasi mengenai printerLembar Quick Setup (Penyiapan Cepat)UraianLembar Quick Setup (Penyiapan Cepat) berisipetunjuk untuk menyiapkan perangkat keras danlunak.LokasiDokumen ini terdapat pada boks printer atau di situs web<strong>Lexmark</strong> di www.lexmark.com.Buklet Memulai <strong>Pengguna</strong>anUraianBuklet Memulai <strong>Pengguna</strong>an berisi petunjuk untukmenyiapkan printer dan beberapa petunjuk dasaruntuk menggunakan printer.Perhatikan: Jika printer Anda mendukung sistemoperasi Macintosh, lihat Mac Help (Bantuan untukMac):1 Dari desktop Finder, klik dua kali folder <strong>Lexmark</strong>3500‐4500 Series.2 Klik dua kali ikon Help (Bantuan) .LokasiDokumen ini terdapat pada boks printer atau di situs web<strong>Lexmark</strong> di www.lexmark.com.<strong>Panduan</strong> <strong>Pengguna</strong>UraianLokasiDokumen <strong>Panduan</strong> <strong>Pengguna</strong> berisi petunjukpenggunaan printer dan informasi lain seperti:• Cara menggunakan perangkat lunak (pada sistemoperasi Windows)• Memasukkan kertas• Mencetak• Bekerja dengan foto• Memindai (jika didukung oleh printer Anda)• Membuat salinan (jika didukung oleh printer Anda)• Mengefaks (jika didukung oleh printer Anda)• Merawat printer• Menghubungkan printer ke jaringan (jika didukungoleh printer Anda)• Memecahkan masalah cetak, salin, pindai, faks,kemacetan kertas, dan kesalahan pengumpananPerhatikan: Jika printer Anda mendukung sistemoperasi Macintosh, lihat Mac Help (Bantuan untuk Mac):1 Dari desktop Finder, klik dua kali folder <strong>Lexmark</strong>3500‐4500 Series.2 Klik dua kali ikon Help (Bantuan) .Apabila Anda menginstal perangkat lunak printer,<strong>Panduan</strong> <strong>Pengguna</strong> akan diinstal.1 Klik Start Programs atau All Programs <strong>Lexmark</strong>3500‐4500 Series.2 Klik <strong>Panduan</strong> <strong>Pengguna</strong>.Jika link ke <strong>Panduan</strong> <strong>Pengguna</strong> tidak ada pada desktop,ikuti petunjuk berikut:1 Masukkan CD.Muncul layar penginstalan.Perhatikan: Jika perlu, klik Start (Mulai) Run(Jalankan), kemudian ketikkan D:\setup, di mana Dadalah huruf pengenal drive CD ROM.2 Klik View User's Guide (including SetupTroubleshooting) (Lihat <strong>Panduan</strong> <strong>Pengguna</strong>(Termasuk Pemecahan Masalah Penyiapan)).3 Klik Yes (Ya).Ikon <strong>Panduan</strong> <strong>Pengguna</strong> muncul pada desktop, dan<strong>Panduan</strong> <strong>Pengguna</strong> muncul pada layar.Dokumen ini juga terdapat di situs web <strong>Lexmark</strong> diwww.lexmark.com.9
Help (Bantuan)UraianHelp (Bantuan) berisi petunjuk cara menggunakanperangkat lunak, jika printer terhubung ke komputer.LokasiApabila sedang berada pada suatu programperangkat lunak <strong>Lexmark</strong>, klik Help (Bantuan), Tips(Saran) Help (Bantuan), atau Help (Bantuan) Help Topics (Topik Bantuan).<strong>Lexmark</strong> Solution CenterUraianPerangkat lunak <strong>Lexmark</strong> Solution Center terdapatdalam CD. Perangkat lunak ini akan diinstal bersamaperangkat lunak lain, jika printer terhubung kekomputer.LokasiUntuk mengakses <strong>Lexmark</strong> Solution Center:1 Klik Start Programs atau All Programs <strong>Lexmark</strong>3500‐4500 Series.2 Pilih <strong>Lexmark</strong> Solution Center.Customer support (Dukungan pelanggan)Uraian Lokasi (Amerika Utara) Lokasi (wilayah lain di seluruh dunia)Dukungan melalui telepon Hubungi kami di• AS: 1‐800‐332‐4120Senin–Jumat (08:00 -23:00 ET)Sabtu (Tengah Hari–18:00 ET)• Kanada: 1‐800‐539‐6275Bahasa Inggris Senin–Jumat(08:00 -23:00 ET)Sabtu (Tengah Hari–18:00 ET)Bahasa Prancis Senin–Jumat(09:00 -19:00 ET)• Meksiko: 001‐888‐377‐0063Senin–Jumat (08:00 -20:00 ET)Perhatikan: Nomor telepon dan jam kerjadapat berubah tanpa pemberitahuan. Untukmengetahui nomor telepon terbaru yangtersedia, lihat dokumen cetak tentangpernyataan jaminan yang disertakanbersama printer.Nomor telepon dan jam kerja bervariasiberdasarkan negara atau wilayah.Kunjungi situs web kami diwww.lexmark.com. Pilih negara atauwilayah, kemudian pilih link CustomerSupport (Dukungan Pelanggan).Perhatikan: Untuk informasi tambahanmengenai cara menghubungi <strong>Lexmark</strong>,lihat dokumen cetak tentang jaminanyang disertakan bersama printer.Dukungan melalui e-mailUntuk dukungan melalui e-mail, kunjungisitus web kami: www.lexmark.com.1 Klik CUSTOMER SUPPORT.2 Klik Technical Support.3 Pilih kelompok (family) printer Anda.4 Pilih model printer Anda.5 Dari bagian Support Tools, klik e-MailSupport.6 Isi formulir yang disediakan, kemudianklik Submit Request.Dukungan e-mail bervariasiberdasarkan negara atau wilayah, danmungkin tidak tersedia dalam beberapakasus.Kunjungi situs web kami diwww.lexmark.com. Pilih negara atauwilayah, kemudian pilih link CustomerSupport (Dukungan Pelanggan).Perhatikan: Untuk informasi tambahanmengenai cara menghubungi <strong>Lexmark</strong>,lihat dokumen cetak tentang jaminanyang disertakan bersama printer.10
Jaminan TerbatasUraian Lokasi (AS) Lokasi (wilayah lain di seluruhdunia)Informasi Jaminan Terbatas<strong>Lexmark</strong> International, Inc.memberikan jaminan terbatasbahwa printer ini bebas dari cacatbahan dan pengerjaan selamajangka waktu 12 bulan setelahtanggal pembelian asli.Untuk melihat pembatasan danpersyaratan jaminan terbatas ini, lihatPernyataan Jaminan Terbatas yangdisertakan bersama printer ini atau yangtercantum di www.lexmark.com.1 Klik CUSTOMER SUPPORT.2 Klik Warranty Information.3 Dari bagian Statement of LimitedWarranty, klik Inkjet & All‐In‐OnePrinters.4 Untuk melihat teks jaminan, gulirlahhalaman web tersebut.Informasi jaminan bervariasimenurut negara atau wilayah.Lihat dokumen cetak tentangjaminan yang disertakanbersama printer.Catatlah informasi berikut (tercantum pada kuitansi dari toko dan di bagian belakang printer), dan siapkan informasiini bila menghubungi kami agar Anda dapat dilayani lebih cepat:• Nomor Jenis Mesin• Nomor seri• Tanggal pembelian• Toko tempat pembelian11
Menyiapkan printerMemeriksa isi kemasanNamaUraian1 Kartrid cetak hitam Kartrid-kartrid yang harus dipasang pada printer.2 Kartrid cetak warnaPerhatikan: Kombinasi kartrid bervariasi bergantungpada produk yang dibeli.3 Kabel daya Disambungkan ke port catu daya yang terletak dibagian belakang printer.Perhatikan: Kabel listrik Anda mungkin berbeda dariyang ditunjukkan.4 CD perangkat lunak penginstalan untuk Windows • Perangkat lunak penginstalan untuk printer• Help (Bantuan)• <strong>Panduan</strong> <strong>Pengguna</strong> dalam format elektronik5 CD perangkat lunak penginstalan untuk Macintosh • Perangkat lunak penginstalan untuk printer• Mac Help (Bantuan Mac)6 Memulai <strong>Pengguna</strong>an Buklet cetak yang berfungsi sebagai panduan.Perhatikan: Informasi lengkap untuk pengguna(<strong>Panduan</strong> <strong>Pengguna</strong> atau Mac Help (Bantuan Mac))terdapat pada CD perangkat lunak penginstalan.7 Lembar Quick Setup (Penyiapan Cepat) Petunjuk penyiapan awal8 Kabel penginstalan Menghubungkan printer ke komputer untuk sementara,selama berlangsungnya penginstalan dengan metodetertentu.12
Memasang panel kontrol untuk bahasa lainInstruksi ini berlaku hanya jika Anda menerima printer yang disertai satu atau lebih panel kontrol untuk bahasa lain.1 Angkat dan lepaskan panel kontrol (jika ada yang sudah terpasang).2 Pilih panel kontrol yang benar untuk bahasa Anda.3 Luruskan penjepit pada panel kontrol dengan lubang pada printer, kemudian tekan.13
4 Luruskan sisi-sisi server cetak nirkabel dengan pemandu di sebelah kiri dan kanan, kemudian dorong servercetak nirkabel ke dalam printer hingga masuk ke tempatnya.5 Pastikan antenanya mengarah ke atas.6 Pasang label tempel yang berisi alamat MAC di bagian belakang printer. Anda akan memerlukan informasi inidi lain waktu untuk menghubungkan printer ke jaringan.Kini Anda siap mengkonfigurasikan server cetak nirkabel internal agar berfungsi pada jaringan nirkabel.Mencari alamat MAC AndaUntuk menyelesaikan konfigurasi jaringan printer, Anda mungkin memerlukan alamat media access control (MAC)dari printer atau server cetak tersebut. Alamat MAC adalah serangkaian huruf dan angka yang tercantum di bagianbelakang printer Anda.Jika Anda membeli server cetak nirkabel internal secara terpisah, alamat MAC tercantum pada label tempel yangdisertakan dengan server cetak nirkabel tersebut. Tempelkan label tersebut pada printer sehingga Anda dapatmengetahui alamat MAC ini apabila dibutuhkan.15
Mengenal printerMengenal bagian-bagian printerGunakanUntuk1 Penyokong kertas Memasukkan kertas.2 Indikator Wi-Fi Memeriksa status nirkabel:• Non-aktif menunjukkan bahwa printer tidak dalam keadaan hidup dan tidak adaperangkat nirkabel tambahan yang dipasang.• Jingga menunjukkan bahwa printer sudah siap untuk koneksi nirkabel, tapisedang tidak terhubung.• Jingga berkedip menunjukkan bahwa printer sudah dikonfigurasikan tapi tidakdapat berkomunikasi dengan jaringan nirkabel.• Hijau menunjukkan bahwa printer terhubung ke jaringan nirkabel.3 Port PictBridge Menghubungkan flash drive atau kamera digital berkemampuan PictBridge keprinter.4 Slot kartu memori Memasukkan kartu memori.5 Panel kontrol Mengoperasikan printer.Untuk informasi lebih lanjut, lihat “Menggunakan panel kontrol” padahalaman 17.6 Baki keluar kertas Menampung kertas ketika keluar.7 Penjaga umpan kertas Mencegah agar tidak ada benda yang masuk ke slot kertas.8 Pembatas kertas Menjaga agar kertas tetap lurus ketika dimasukkan ke dalam printer.9 Penutup atas Mengakses kaca pemindai.10 Kaca pemindai Menyalin atau menghapus sesuatu.16
GunakanUntuk1 Unit pemindai Mengakses kartrid cetak.2 Wadah kartrid cetak Memasang, mengganti, atau mengeluarkan kartrid cetak.3 <strong>Lexmark</strong> N2050 (server cetak nirkabel internal) Menghubungkan printer ke jaringan nirkabel.Perhatikan: Hanya 4500 Series yang disertai denganserver cetak nirkabel internal.4 Port USB Menghubungkan printer ke komputer denganmenggunakan kabel USB.5 Catu daya dengan port Menghubungkan printer ke sumber daya listrik.Menggunakan tombol dan menu panel kontrolMenggunakan panel kontrolTampilan panel kontrol berfungsi untuk menunjukkan:• Status printer• Pesan-pesan• Menu17
2356471TekanUntuk1 • Menghidupkan dan mematikan printer.• Menghentikan proses cetak, salin, atau pindai.2 Copy Mode (Mode Salin) Mengakses menu salin default dan membuat salinan.Perhatikan: Apabila lampu tombolnya menyala, berarti modeini dipilih.3 Scan Mode (Mode Pindai) Mengakses menu pindai default dan memindai dokumen.Perhatikan: Apabila lampu tombolnya menyala, berarti modeini dipilih.4 Photo Card (Kartu Foto) Mengakses layar default foto dan mencetak foto.Perhatikan: Apabila lampu tombolnya menyala, berarti modeini dipilih.5 Settings (Setelan) Mengakses layar default setelan dan mengubah setelanprinter.Perhatikan: Lampu tombol lain akan mati apabila tombol inidipilih.6 Lighter/Darker (Memperterang/Mempergelap) Mengubah kecerahan salinan atau foto.7 Menampilkan menu Copy (Salin), Scan (Pindai), atau PhotoCard (Kartu Foto), bergantung pada mode yang dipilih.18
1 2 34 5Tekan Untuk1 • Kembali ke layar sebelumnya.• Menghapus huruf atau angka.2 • Menurunkan jumlah.• Menghapus huruf atau angka.• Menggulir menu, submenu, atau setelan pada tampilan.3 • Memilih menu atau submenu yang muncul pada tampilan.• Memasukkan atau mengeluarkan kertas.4 • Menambah jumlah.• Memasukkan spasi di antara huruf atau angka.• Menggulir menu, submenu, atau setelan pada tampilan.5 • Membatalkan suatu pekerjaan cetak, salin, atau pindai yang sedang berlangsung.• Keluar dari menu atau submenu, dan kembali ke layar salin, pindai, atau kartu foto default.• Mengosongkan setelan atau pesan eror saat itu, dan kembali ke setelan default.19
TekanUntuk1 Start Color (Mulai Warna) Memulai pekerjaan salin, pindai, atau cetak foto berwarna, bergantung padamode yang dipilih.2 Start Black (Mulai Hitam) Memulai pekerjaan salin, pindai atau cetak foto hitam putih, bergantung padamode yang dipilih.Menggunakan menu Copy (Salin)Untuk mengakses dan menavigasi menu Copy (Salin):1 Dari panel kontrol, tekan Copy Mode (Mode Salin).Layar default salin akan muncul.2 Jika Anda tidak ingin mengubah setelan, tekan Start Color (Mulai Warna) atau Start Black (Mulai Hitam).3 Jika Anda ingin mengubah setelan, tekan .4 Tekan atau berulang kali hingga muncul pilihan menu yang diinginkan.5 Tekan .6 Tekan atau berulang kali hingga muncul pilihan submenu atau setelan yang diinginkan.7 Tekan .Perhatikan: Menekanakan memilih sebuah setelan. Sebuah * akan muncul di sebelah setelan yang dipilih.8 Untuk memasuki submenu dan setelan lain, ulangi langkah 6 dan langkah 7 sebagaimana perlu.9 Jika perlu, tekan berulang kali untuk kembali ke menu sebelumnya dan memilih setelan lainnya.10 Tekan Start Color (Mulai Warna) atau Start Black (Mulai Hitam).20
Gunakan iniCopies* (Salinan)Resize* (Ubah Ukuran)Lighter/Darker* (Memperterang/Mempergelap)Quality* (Kualitas)Paper Setup (Penyiapan Kertas)Repeat Image* (Ulang Gambar)Collate (Susun)N‐Up*Original Size* (Ukuran Asli)Original Type* (Jenis Asli)UntukMenentukan berapa jumlah salinan yang akan dicetak.• Menentukan persentase untuk memperbesar ataumemperkecil salinan asli.• Menentukan ukuran salin yang khusus.• Membuat poster multi-halaman.Mengubah kecerahan salinan.Mengubah kualitas salinan.Menentukan ukuran dan jenis kertas yang dimasukkan.Memilih berapa banyak salinan gambar yang akandicetak pada satu halaman.Mencetak satu salinan atau lebih dalam urutan yangbenar.Memilih berapa jumlah halaman yang akan dicetak padasatu lembar.Menentukan ukuran dokumen asli.Menentukan jenis dokumen asli.* Setelan sementara. Untuk informasi tentang cara menyimpan setelan sementara dan setelan lainnya, lihat“Menyimpan setelan” pada halaman 26.Menggunakan menu Scan (Pindai)Untuk mengakses dan menavigasi menu Scan (Pindai):1 Dari panel kontrol, tekan Scan Mode (Mode Pindai).Layar default pindai akan muncul.2 Tekan atau berulang kali hingga muncul tujuan pindai yang diinginkan.3 Jika Anda tidak ingin mengubah setelan, tekan Start Color (Mulai Warna) atau Start Black (Mulai Hitam).4 Jika Anda ingin mengubah setelan, tekan .5 Tekan atau berulang kali hingga muncul pilihan menu yang diinginkan.6 Tekan .7 Tekan atau berulang kali hingga muncul pilihan submenu atau setelan yang diinginkan.8 Tekan .Perhatikan: Menekanakan memilih sebuah setelan. Sebuah * akan muncul di sebelah setelan yang dipilih.9 Untuk memasuki submenu dan setelan lain, ulangi langkah 7 dan langkah 8 sebagaimana perlu.10 Jika perlu, tekan berulang kali untuk kembali ke menu sebelumnya dan memilih setelan lainnya.11 Tekan Start Color (Mulai Warna) atau Start Black (Mulai Hitam).21
Gunakan iniQuality* (Kualitas)Original Size* (Ukuran Asli)UntukMengubah kualitas pindai.Menentukan ukuran dokumen asli.* Setelan sementara. Untuk informasi tentang cara menyimpan setelan sementara dan setelan lainnya, lihat“Menyimpan setelan” pada halaman 26.Menggunakan menu Photo Card (Kartu Foto)1 Jika perlu, tekan Photo Card (Kartu Foto), atau masukkan kartu memori atau flash drive ke printer.2 Tekan atau berulang kali hingga muncul pilihan menu yang diinginkan.3 Tekan .4 Tekan atau berulang kali hingga muncul pilihan submenu atau setelan yang diinginkan.5 Tekan .Perhatikan: Menekanakan memilih sebuah setelan. Sebuah * akan muncul di sebelah setelan yang dipilih.6 Untuk memasuki submenu dan setelan lain, ulangi langkah 4 dan langkah 5 sebagaimana perlu.7 Jika perlu, tekan berulang kali untuk kembali ke menu sebelumnya dan memilih setelan lainnya.8 Tekan Start Color (Mulai Warna) atau Start Black (Mulai Hitam).Pilihan menuProof Sheet (Lembar Proof)Print Photos (Cetak Foto)Save Photos (Simpan Foto)TindakanMencetak, kemudian memindai lembar proof:• untuk semua foto pada kartu memori• untuk 20 foto terbaru• berdasarkan tanggalMencetak foto langsung dari kartu memori atau flash drive.• Menyimpan foto yang terdapat pada kartu memori atau flashdrive ke komputer.• Menyalin foto dari kartu memori ke flash drive.Lighter/Darker (Memperterang/Mempergelap) Mengubah kecerahan foto hasil cetak.Photo Effects (Efek Foto) 1Paper Setup (Penyiapan Kertas) 1, 2Photo Size (Ukuran Foto) 1, 2Layout (Tata Letak) 1Menerapkan pengayaan gambar otomatis atau efek warna padafoto Anda.Menentukan ukuran dan jenis kertas yang dimasukkan.Menentukan ukuran foto yang dikehendaki.Memilih tanpa marjin atau dengan marjin, menempatkan satu fotodi tengah halaman, atau menentukan jumlah foto yang akandicetak pada suatu halaman.1Setelan akan kembali ke setelan default pabrik jika ada kartu memori atau flash drive yang dikeluarkan.2Setelan harus disimpan satu per satu. Untuk informasi lebih lanjut, lihat “Menyimpan setelan Paper Size (UkuranKertas), Paper Type (Jenis Kertas), dan Photo Size (Ukuran Foto)” pada halaman 23.22
Pilihan menuQuality (Kualitas) 1TindakanMengubah kualitas foto yang dicetak.1Setelan akan kembali ke setelan default pabrik jika ada kartu memori atau flash drive yang dikeluarkan.2Setelan harus disimpan satu per satu. Untuk informasi lebih lanjut, lihat “Menyimpan setelan Paper Size (UkuranKertas), Paper Type (Jenis Kertas), dan Photo Size (Ukuran Foto)” pada halaman 23.Menyimpan setelan Paper Size (Ukuran Kertas), Paper Type (Jenis Kertas), dan Photo Size(Ukuran Foto)1 Dari panel kontrol, tekan Settings (Setelan).2 Tekan atau berulang kali hingga Paper Setup (Penyiapan Kertas) muncul.3 Tekan .4 Tekan atau berulang kali hingga Paper Size (Ukuran Kertas) muncul.5 Tekan .6 Tekan atau berulang kali hingga muncul ukuran yang diinginkan.7 Tekan .8 Tekan untuk memasuki submenu Paper Type (Jenis Kertas).9 Tekan .10 Tekan atau berulang kali hingga muncul jenis setelan yang diinginkan.11 Tekan .12 Tekan berulang kali hingga Defaults (Setelan Default) muncul.13 Tekan .14 Tekan atau berulang kali hingga Photo Print Size (Ukuran Cetak Foto) muncul.15 Tekan .16 Tekan atau berulang kali hingga muncul setelan yang diinginkan.17 Tekan .Menggunakan menu PictBridgeDengan menu setelan default PictBridge, Anda dapat memilih setelan printer jika sebelumnya Anda tidakmenentukan setelan tersebut pada kamera digital. Untuk informasi lebih lanjut tentang cara menentukan pilihanpada kamera, lihat dokumentasi yang disertakan dengan kamera Anda.1 Hubungkan kamera digital yang berkemampuan PictBridge ke printer.aMasukkan salah satu ujung kabel USB ke kamera.bPerhatikan: Gunakan hanya kabel USB yang disertakan bersama kamera digital tersebut.Masukkan ujung lain dari kabel tersebut ke port PictBridge pada bagian depan printer.Perhatikan: Port PictBridge ditandai dengan simbol PictBridge .23
Pesan PictBridge camera detected. Press to change settings. (Terdeteksi kamera PictBridge. Tekan (tombol)untuk mengubah setelan). muncul pada tampilan.2 Tekan atau berulang kali hingga muncul pilihan menu yang diinginkan.3 Tekan .4 Tekan atau berulang kali hingga muncul pilihan submenu atau setelan yang diinginkan.5 Tekan .Perhatikan: Menekanakan memilih sebuah setelan. Sebuah * akan muncul di sebelah setelan yang dipilih.6 Untuk memasuki submenu dan setelan lain, ulangi langkah 4 dan langkah 5 sebagaimana perlu.7 Jika perlu, tekan berulang kali untuk kembali ke menu sebelumnya dan memilih setelan lainnya.Pilihan MenuPaper Setup (Penyiapan Kertas) 1, 2Photo Size (Ukuran Foto) 1, 2Layout (Tata Letak) 1Quality (Kualitas) 1TindakanMenentukan ukuran dan jenis kertas yang dimasukkan.Menentukan ukuran foto hasil cetak.Perhatikan: Jika sebelumnya Anda tidak menentukanukuran foto pada kamera digital, ukuran foto defaultadalah:• 4 x 6 (jika ukuran kertas default adalah Letter)• 10 x 15 cm (jika ukuran kertas default adalah A4 dannegara Anda bukan Jepang)• L (jika ukuran kertas default adalah A4 dan negaraAnda adalah Jepang)Menempatkan foto di tengah halaman, atau menentukanjumlah foto yang akan dicetak pada suatu halaman.Mengubah kualitas foto yang dicetak.1Setelan akan kembali ke setelan default pabrik apabila kamera digital berkemampuan PictBridge tersebutdilepaskan.2Setelan harus disimpan satu per satu. Untuk informasi lebih lanjut, lihat “Menyimpan setelan Paper Size (UkuranKertas), Paper Type (Jenis Kertas), dan Photo Size (Ukuran Foto)” pada halaman 23.24
Menggunakan menu Settings (Setelan)1 Dari panel kontrol, tekan Settings (Setelan).2 Tekan atau berulang kali hingga muncul pilihan menu yang diinginkan.3 Tekan .4 Tekan atau berulang kali hingga muncul pilihan submenu atau setelan yang diinginkan.5 Tekan .Perhatikan: Apabila Anda memilih suatu nilai, sebuah * akan muncul di sebelah setelan yang dipilih.6 Untuk memasuki submenu dan setelan lain, ulangi langkah 4 dan langkah 5 sebagaimana perlu.7 Jika perlu, tekan berulang kali untuk kembali ke menu sebelumnya dan menentukan pilihan lain.Dari siniMaintenance (Perawatan)Paper Setup (Penyiapan Kertas)Anda dapatMemilih:• Ink Level (Level Tinta) menampilkan level tinta kartrid warna. Tekanatau untuk menampilkan level tinta kartrid hitam (atau foto).• Clean Cartridges (Bersihkan Kartrid) untuk membersihkan nozel kartridcetak. Untuk informasi lebih lanjut, lihat “Membersihkan nozel kartridcetak” pada halaman 75.• Align Cartridges (Jajarkan Kartrid) untuk menjajarkan kartrid. Untukinformasi lebih lanjut, lihat “Menjajarkan kartrid cetak” padahalaman 74.• Print Test Page (Cetak Halaman Percobaan) untuk mencetak halamanpercobaan.Memilih ukuran dan jenis kertas yang dimasukkan.Device Setup (Penyiapan Perangkat) Memilih:• Language (Bahasa) untuk mengubah setelan bahasa.• Country (Negara) untuk menetapkan ukuran kertas kosong default danformat tanggal yang digunakan di lokasi Anda.• Clear Settings Timeout (Kosongkan Timeout Setelan) untuk mengubahfitur timeout sebelum printer disetel ulang kembali ke setelan defaultpabrik jika dibiarkan tidak digunakan. Untuk informasi lebih lanjut, lihat“Menyimpan setelan” pada halaman 26.• Power Saver (Hemat Daya) untuk menetapkan jumlah menit yangharus dilalui printer sebelum memasuki mode Power Saver (HematDaya) jika dibiarkan tidak dipakai.Defaults (Setelan Default)Memilih:• Photo Print Size (Ukuran Cetak Foto) untuk memilih ukuran foto yangakan dicetak.• Set Defaults (Tetapkan Default) untuk mengubah setelan default.Untuk informasi lebih lanjut, lihat “Menyimpan setelan” padahalaman 26.25
Dari siniNetwork Setup (Penyiapan Jaringan)Anda dapatMemilih:• Print Setup Page (Halaman Penyiapan Cetak) untuk mencetakhalaman yang berisi daftar setelan jaringan.• Reset Network Adapter to Factory Defaults (Setel Ulang AdaptorJaringan ke Setelan Default Pabrik) untuk menyetel ulang setelanjaringan nirkabel.Menyimpan setelanDalam menu setelan, tanda * akan muncul di sebelah setelan default. Untuk mengubah setelan:1 Tekan atau berulang kali hingga muncul setelan yang diinginkan.2 Tekan :• Untuk menyimpan sebagian besar setelan. Sebuah * akan muncul di sebelah setelan yang disimpantersebut.• Untuk memilih setelan sementara. Sebuah * akan muncul di sebelah setelan yang dipilih.Perhatikan: Printer akan kembali ke setelan default dari setelan sementara jika dua menit berlalu tanpakegiatan atau jika printer dimatikan.Setelan sementaraCopy Mode (Mode Salin)Scan Mode (Mode Pindai)Photo Card (Kartu Foto)– Copies (Salinan)– Resize (Ubah Ukuran)– Lighter/Darker (Memperterang/Mempergelap)– Quality (Kualitas)– Repeat Image (Ulang Gambar)– N‐Up– Original Size (Ukuran Asli)– Original Type (Jenis Asli)– Quality (Kualitas)– Original Size (Ukuran Asli)– Resize (Ubah Ukuran)Setelan Photo Card (Kartu Foto) berikut tidak akan dihentikan (time-out)setelah dua menit tanpa kegiatan atau jika daya dimatikan, tapi printer akankembali ke setelan default pabrik jika ada kartu memori atau flash drive yangdikeluarkan.– Photo Effects (Efek Foto)– Photo Size (Ukuran Foto)– Layout (Tata Letak)– Quality (Kualitas)Untuk mengubah fitur time-out:a Tekan Settings (Setelan).b Tekan atau berulang kali hingga Device Setup (Penyiapan Perangkat) muncul.c Tekan .26
d Tekan atau berulang kali hingga Clear Settings Timeout (Kosongkan Timeout Setelan) muncul.e Tekan .f Tekan atau berulang kali hingga Never (Jangan Pernah) muncul.g Tekan .3 Untuk mengubah satu setelan sementara atau lebih ke setelan default yang baru:a Tekan Settings (Setelan).b Tekan atau berulang kali hingga Defaults (Setelan Default) muncul.c Tekan .d Tekan atau berulang kali hingga Set Defaults (Tetapkan Default) muncul.e Tekan .f Tekan atau berulang kali hingga Use Current (Gunakan Setelan Saat Ini) muncul.g Tekan .27
Mengenal perangkat lunakBab ini berisi cara menggunakan printer dengan sistem operasi Windows. Jika Anda menggunakan sistem operasiMacintosh, lihat Mac Help (Bantuan untuk Mac):1 Dari desktop Finder, klik dua kali folder <strong>Lexmark</strong> 3500‐4500 Series.2 Klik dua kali ikon Help (Bantuan) untuk printer ini.Menggunakan perangkat lunak printerGunakan perangkat lunak ini<strong>Lexmark</strong> Imaging StudioSolution CenterUntukMeninjau, memindai, menyalin, mencetak, atau mengefaks dokumenatau foto.Mencari informasi pemecahan masalah, perawatan, dan pemesanankartrid.Printing Preferences (Preferensi Cetak) Memilih setelan cetak terbaik untuk dokumen yang sedang dicetak.ToolbarMenggunakan <strong>Lexmark</strong> Imaging StudioMembuat versi yang dapat dicetak dari suatu halaman web yang aktif.Untuk membuka layar Welcome (Selamat Datang) pada <strong>Lexmark</strong> Imaging Studio, gunakan salah satu metode ini:Metode 1 Metode 2Dari desktop, klik dua kali tab <strong>Lexmark</strong> ImagingStudio.1 Klik Start Programs atau All Programs <strong>Lexmark</strong>3500‐4500 Series.2 Pilih <strong>Lexmark</strong> Imaging Studio.Klik tab <strong>Lexmark</strong> Imaging Studio untuk pekerjaan yang akan dilakukan.Klik Untuk KeteranganScan (Pindai)Copy (Salin)• Memindai foto atau dokumen.• Menyimpan, mengedit atau berbagi foto ataudokumen.• Menyalin foto atau dokumen.• Mencetak ulang atau memperbesar foto.Fax (Faks)Mengirim foto atau dokumen sebagai faks.E‐mailMengirim dokumen atau foto sebagai lampiranpada pesan e-mail.28
Klik Untuk KeteranganView/Print Photo Library (Lihat/CetakPustaka Foto)Menjelajahi, mencetak atau berbagi foto.Transfer Photos (Transfer Foto)Memindahkan foto dari kartu memori, flash drive,CD atau kamera digital yang berkemampuanPictBridge ke Photo Library (Pustaka Foto).Photo Greeting Cards (Kartu Ucapan Foto) Membuat kartu ucapan berkualitas dari foto Anda.Photo Packages (Paket Foto)Mencetak banyak foto dalam berbagai ukuran.SlideshowMenampilkan foto secara bergantian.PosterMencetak foto sebagai poster multi-halaman.Dari sudut kiri bawah layar Welcome (Selamat Datang),KlikSetup and diagnose printer (Menyiapkan danmendiagnosa printer)Setup and manage faxes (Penyiapan dan pengelolaanfaks)Untuk• Memeriksa level tinta.• Memesan kartrid cetak.• Mencari informasi perawatan.• Memilih tab Solution Center lain untuk mendapatkaninformasi lebih jauh, termasuk tentang cara mengubahsetelan printer dan memecahkan masalah printer.Menetapkan setelan faks printer untuk:• Dialing and Sending (Memutar dan Mengirim)• Ringing and Answering (Dering dan Cara Menjawab)• Fax Printing/Reports (Pencetakan/Laporan Faks)• Nomor Speed Dial (Putar Cepat) dan Group Dial(Putar Kelompok)29
Menggunakan Solution CenterSolution Center menyediakan bantuan, dan juga informasi tentang status printer dan level tinta.Untuk membuka Solution Center, gunakan salah satu metode ini:Metode 1 Metode 21 Dari desktop, klik dua kali ikon <strong>Lexmark</strong> ImagingStudio.2 Klik Setup and diagnose printer (Menyiapkan danmendiagnosa printer).Solution Center muncul dengan tab Maintenance(Perawatan) dalam keadaan terbuka.1 Klik Start Programs atau All Programs <strong>Lexmark</strong> 3500‐4500 Series.2 Pilih Solution Center.Solution Center terdiri dari enam tab:Dari siniPrinter Status (Status Printer - Dialog utama)How To (Cara Melakukan)Troubleshooting (Pemecahan Masalah)Anda dapat• Menampilkan status printer. Misalnya, ketika mencetak, statusprinter adalah Busy Printing (Sibuk Mencetak).• Melihat jenis kertas yang terdeteksi.• Melihat level tinta dan memesan kartrid cetak baru.• Mempelajari cara:– Menggunakan fitur-fitur dasar.– Mencetak, memindai, menyalin, dan mengefaks.– Mencetak proyek seperti foto, amplop, kartu, banner,transfer setrika, dan transparansi.• Mencari <strong>Panduan</strong> <strong>Pengguna</strong> elektronik untuk informasi lebihjauh.• Melihat level tinta dan memesan kartrid cetak baru.• Mendapatkan saran-saran tentang status saat ini.• Memecahkan masalah printer.• Melihat level tinta dan memesan kartrid cetak baru.Maintenance (Perawatan)• Memasang kartrid cetak baru.Perhatikan: Tunggu sampai pemindaian selesai sebelummemasang kartrid cetak baru.• Menampilkan opsi-opsi pembelian kartrid baru.• Mencetak halaman percobaan.• Melakukan pembersihan untuk mengatasi goresan horisontal.• Melakukan penjajaran untuk mengatasi memudarnya bagianpinggir.• Memecahkan masalah tinta lainnya.• Melihat level tinta dan memesan kartrid cetak baru.30
Dari siniContact Information (Informasi Kontak)Anda dapat• Mengetahui cara menghubungi kami melalui telepon atau diWorld Wide Web.• Melihat level tinta dan memesan kartrid cetak baru.Advanced (Tingkat Lanjut)• Mengubah tampilan jendela Printing Status (StatusPencetakan).• Menghidupkan atau mematikan pemberitahuan melalui suarasaat pencetakan dilakukan.• Mengubah setelan pencetakan jaringan.• Menyampaikan informasi pada kami tentang penggunaanprinter Anda.• Mendapatkan informasi versi perangkat lunak.• Melihat level tinta dan memesan kartrid cetak baru.Perhatikan: Untuk informasi lebih lanjut, klik Help (Bantuan) di sudut kanan bawah layar.Menggunakan Printing Preferences (Preferensi Cetak)Membuka Printing Preferences (Preferensi Cetak)Printing Preferences (Preferensi Cetak) adalah perangkat lunak yang mengontrol fungsi pencetakan saat printerterhubung ke komputer. Anda dapat mengubah setelan dalam Printing Preferences (Preferensi Cetak) berdasarkanjenis proyek yang akan dibuat. Anda dapat membuka Printing Preferences (Preferensi Cetak) dari hampir setiapprogram:1 Pada saat dokumen terbuka, klik File Print (Cetak).2 Dari dialog Print (Cetak), klik Properties (Properti), Preferences (Preferensi), Options (Opsi), atau Setup(Penyiapan).31
Menggunakan tab Printing Preferences (Preferensi Cetak)Semua setelan cetak terdapat pada tiga tab utama pada perangkat lunak Printing Preferences (Preferensi Cetak):Quality/Copies (Kualitas/Salinan), Paper Setup (Penyiapan Kertas), Print Layout (Tata Letak Cetak).TabQuality/Copies (Kualitas/Salinan)Paper Setup (Penyiapan Kertas)Print Layout (Tata Letak Cetak)Pilihan• Memilih setelan Paper Type (Jenis Kertas) berupa “Use printersensor” (Gunakan sensor printer) atau “Use my choice" (Gunakan pilihansaya).• Memilih setelan Quality/Speed (Kualitas/Kecepatan) yang terdiri dariAutomatic (Otomatis), Quick Print (Cetak Cepat), Normal, atau Photo(Foto).• Memilih untuk mencetak hitam putih alih-alih berwarna.• Menentukan jumlah salinan yang akan dicetak.• Memilih untuk menyusun hasil cetak.• Menentukan untuk mencetak halaman terakhir terlebih dahulu.• Memilih Paper Size (Ukuran Kertas) untuk Paper (Kertas), Envelope(Amplop), Banner, atau Borderless (Tanpa Marjin).• Memilih Orientation (Orientasi) berupa Portrait (Memanjang) atauLandscape (Melebar).• Memilih Layout (Tata Letak) berupa Normal, Banner, Mirror, N‐up, Poster,Booklet (Buklet), atau Borderless (Tanpa Marjin).• Memilih preferensi dupleks tentang cara membuka lembaran kertas.Menggunakan menu Save Settings (Simpan Setelan)Dari menu Save Settings (Simpan Setelan), Anda dapat memberi nama dan menyimpan setelan PrintingPreferences (Preferensi Cetak) saat ini untuk digunakan di lain waktu. Anda dapat menyimpan hingga enam setelansesuai kehendak.Menggunakan menu I Want To (Saya Ingin)Menu "I Want To" berisi berbagai tuntunan pekerjaan (mencetak foto, amplop, banner, poster, atau mencetak padakedua sisi kertas) untuk membantu Anda memilih setelan cetak yang sesuai untuk proyek Anda.Menggunakan menu Options (Opsi)Gunakan menu “Options” (Opsi) untuk melakukan perubahan pada setelan Quality Options (Opsi Kualitas), LayoutOptions (Opsi Tata Letak), dan Printing Status Options (Opsi Status Pencetakan). Untuk informasi lebih lanjutmengenai setelan ini, buka dialog tab ini dari menu, kemudian klik tombol Help (Bantuan) pada kotak dialog.Menu “Options” (Opsi) juga menyediakan link langsung ke berbagai bagian Solution Center, termasuk informasiversi perangkat lunak tersebut.Menggunakan ToolbarDengan Toolbar, Anda dapat membuat versi halaman web yang mudah dicetak.Perhatikan: Toolbar akan diluncurkan secara otomatis apabila Anda menjelajahi web dengan menggunakanMicrosoft Windows Internet Explorer versi 5.5 atau yang lebih baru.32
KlikUntuk• Memilih opsi-opsi Page Setup (Penyiapan Halaman).• Memilih opsi-opsi untuk mengubah tampilan toolbar atau memilih setelan lainuntuk mencetak foto.• Mengakses link ke situs web <strong>Lexmark</strong>.• Mengakses Help (Bantuan) untuk mendapatkan informasi lain.• Menghapus instalasi Toolbar.NormalMencetak keseluruhan halaman web dengan kualitas normal.Quick (Cepat)Mencetak keseluruhan halaman web dengan kualitas draft.Black and White (Hitam Putih) Mencetak keseluruhan halaman web dalam warna hitam putih.Text Only (Hanya Teks)Photos (Foto)AMencetak hanya teks saja dari suatu halaman web.Mencetak hanya foto atau gambar dari suatu halaman web.Perhatikan: Jumlah foto atau gambar yang dapat dicetak akan muncul di sebelahPhotos (Foto).Preview (Pratinjau)Meninjau halaman web sebelum dicetak.Menyetel ulang setelan perangkat lunak printer ke setelan defaultHanya untuk pengguna Windows 2000 atau Windows XP saja:1 Klik Start (Mulai) Settings (Setelan) Printers (Printer) atau Printers and Faxes (Printer dan Faks).2 Klik kanan ikon <strong>Lexmark</strong> 3500‐4500 Series.33
3 Klik Printing Preferences (Preferensi Cetak).4 Klik menu Save Settings (Simpan Setelan).5 Dari bagian Restore (Terapkan Kembali), pilih Factory Settings (Defaults) (Setelan Pabrik (Default)).Hanya pengguna Windows Vista:1 Klik Control Panel (Panel Kontrol) Printer.2 Klik kanan ikon <strong>Lexmark</strong> 3500‐4500 Series.3 Klik Printing Preferences (Preferensi Cetak).4 Klik menu Save Settings (Simpan Setelan).5 Dari bagian Restore (Terapkan Kembali), pilih Factory Settings (Defaults) (Setelan Pabrik (Default)).Perhatikan: Setelan default pabrik tidak dapat dihapus.34
Memasukkan kertas dan dokumen asliMemasukkan kertas1 Pastikan:• Anda menggunakan kertas yang dirancang untuk printer inkjet.• Jika Anda menggunakan kertas foto, kertas mengkilap, atau kertas matte berat, Anda memasukkan kertasdengan sisi mengkilap atau sisi cetak menghadap ke arah Anda. (Jika Anda ragu sisi mana yang dapatdicetak, lihat petunjuk yang disertakan bersama kertas tersebut.)• Kertas tersebut bukan kertas bekas atau rusak.• Jika Anda menggunakan kertas khusus, Anda mengikuti petunjuk yang disertakan bersamanya.• Anda tidak memasukkan kertas secara paksa ke dalam printer.2 Sebelum memasukkan kertas untuk pertama kalinya, geser pembatas kertas keluar ke arah tepi kiri penyokongkertas.3 Masukkan kertas secara vertikal di bagian tengah penyokong kertas, kemudian atur letak pembatas kertassampai menyentuh tepi kertas.12Perhatikan: Untuk menghindari kemacetan kertas, pastikan kertas tidak tertekuk sewaktu Anda mengaturpembatas kertas.Memasukkan berbagai jenis kertasJumlah kertas maksimumPastikan100 lembar kertas biasa • Kertas tersebut dirancang untuk digunakan pada printer inkjet.• Kertas dimasukkan di bagian tengah penyokong kertas.• Pembatas kertas menyentuh tepi kertas.25 lembar kertas matte tebal25 lembar kertas foto25 lembar kertas mengkilap• Sisi kertas yang mengkilap atau sisi cetak menghadap ke arah Anda. (JikaAnda ragu sisi mana yang dapat dicetak, lihat petunjuk yang disertakanbersama kertas tersebut.)• Kertas dimasukkan di bagian tengah penyokong kertas.• Pembatas kertas menyentuh tepi kertas.Perhatikan: Foto memerlukan waktu pengeringan yang lebih lama. Angkatsetiap lembar saat keluar dari printer, kemudian biarkan hingga kering untukmencegah corengan tinta.35
Jumlah kertas maksimumPastikan10 amplop • Sisi cetak amplop menghadap ke arah Anda.• Tempat prangko adalah di sudut kiri atas.• Amplop ini dirancang untuk digunakan dengan printer inkjet.• Amplop dimasukkan di bagian tengah penyokong kertas.• Pembatas kertas menyentuh tepi amplop.Peringatan: Jangan gunakan amplop yang memiliki penjepit logam, talipengikat, atau batang pelipat logam.Catatan:– Jangan masukkan amplop yang memiliki lubang, perforasi, sobekan, ataucetak timbul (emboss) yang dalam.– Jangan gunakan amplop yang memiliki perekat yang terbuka padakelepaknya.– Amplop memerlukan waktu pengeringan yang lebih lama. Angkat setiapamplop saat keluar dari printer, kemudian biarkan hingga kering untukmencegah corengan tinta.1225 lembar label • Sisi cetak label menghadap ke arah Anda.• Bagian atas label masuk terlebih dahulu ke dalam printer.• Perekat pada label tidak memanjang sampai jarak 1 mm dari tepi label.• Lembar yang digunakan adalah yang labelnya masih lengkap. Lembaranyang tidak lengkap (yang berisi area kosong yang tidak berlabel) dapatmenyebabkan label terkelupas ketika dicetak, sehingga menyebabkankemacetan kertas.• Label dimasukkan di bagian tengah penyokong kertas.• Pembatas kertas menyentuh tepi label.Perhatikan: Label memerlukan waktu pengeringan yang lebih lama. Angkatsetiap lembar label saat keluar dari printer, kemudian biarkan hingga keringuntuk mencegah corengan tinta.36
Jumlah kertas maksimumPastikan50 transparansi • Sisi kasar transparansi menghadap ke arah Anda.• Jika transparansi dilengkapi pelapis yang dapat dilepas, pelapis harusmembelakangi Anda dan menghadap ke bawah ke arah printer.• Transparansi dimasukkan di bagian tengah penyokong kertas.• Pembatas kertas menyentuh tepi transparansi.Catatan:• Tidak disarankan untuk menggunakan transparansi yang dilengkapikertas pelapis.• Transparansi memerlukan waktu pengeringan yang lebih lama. Angkatsetiap lembar saat keluar dari printer, kemudian biarkan hingga keringuntuk mencegah corengan tinta.10 kertas transfer setrika (iron-on) • Anda mematuhi petunjuk memasukkan kertas yang disertakan bersamakertas transfer setrika tersebut.• Sisi cetak kertas transfer menghadap ke arah Anda.• Kertas transfer dimasukkan di bagian tengah penyokong kertas.• Pembatas kertas menyentuh tepi kertas transfer.Perhatikan: Untuk hasil terbaik, masukkan kertas transfer satu per satu.25 kartu ucapan25 kartu indeks25 kartu foto25 kartu pos• Sisi cetak kartu menghadap ke arah Anda.• Kertas dimasukkan di bagian tengah penyokong kertas.• Pembatas kertas menyentuh tepi kartu.Perhatikan: Kartu foto memerlukan waktu pengeringan yang lebih lama.Angkat setiap lembar kartu foto saat keluar dari printer, kemudian biarkanhingga kering untuk mencegah corengan tinta.100 lembar kertas ukuran bebas • Sisi cetak kertas menghadap ke arah Anda.• Ukuran kertas berada dalam batas-batas berikut:Lebar:– 76,2–215,9 mm– 3,0–8,5 inciPanjang:– 127,0–355,6 mm– 5,0–17,0 inci• Kertas dimasukkan di bagian tengah penyokong kertas.• Pembatas kertas menyentuh tepi kertas.37
Jumlah kertas maksimum20 lembar kertas bannerPastikan• Semua kertas sudah dikeluarkan dari penyokong kertas sebelum kertasbanner dimasukkan.• Kertas yang disobek hanya sejumlah yang diperlukan untuk mencetakbanner tersebut.• Anda menempatkan tumpukan kertas banner yang diperlukan padapenutup atas.• Tepi atas kertas banner masuk lebih dahulu ke dalam printer.• Kertas dimasukkan di bagian tengah penyokong kertas.• Pembatas kertas menyentuh tepi kertas.Memasukkan dokumen asli pada kaca pemindaiAnda dapat memindai dan selanjutnya mencetak foto, dokumen teks, artikel majalah, koran, dan publikasi lainnya.Anda dapat memindai dokumen untuk difaks.1 Pastikan komputer dan printer dalam keadaan hidup.2 Buka penutup atas.38
3 Tempatkan benda atau dokumen asli menghadap ke bawah pada kaca pemindai, di sudut kiri bawah.4 Tutup penutup atas untuk menghindari munculnya pinggiran gelap pada gambar hasil pindai.39
MencetakMencetak dokumen1 Masukkan kertas.2 Ketika dokumen sedang dibuka, klik File Print.3 Klik Properties, Preferences, Options, atau Setup.4 Ubah setelan.5 Klik OK.6 Klik OK atau Print (Cetak).Mencetak gambar berkualitas tinggi1 Masukkan kertas.2 Pada saat gambar terbuka, klik File Print (Cetak).3 Klik Properties (Properti), Preferences (Preferensi), Options (Opsi), atau Setup (Penyiapan).4 Klik tab Quality/Copies (Kualitas/Salinan).5 Dari bagian Quality/Speed (Kualitas/Kecepatan), pilih Photo (Foto).6 Dari bagian Paper Type (Jenis Kertas), pilih Use printer sensor (Gunakan sensor printer) agar printer memilihkanjenis kertas untuk Anda.Perhatikan: Untuk memilih jenis kertas secara manual, pilih Use my choice (Gunakan pilihan saya).7 Dari menu drop-down yang tersedia, pilih kertas mengkilap atau kertas matte berat.8 Klik OK.9 Klik OK atau Print (Cetak).Mencetak halaman webAnda dapat menggunakan Toolbar untuk membuat versi halaman web yang mudah dicetak.1 Masukkan kertas.2 Buka halaman web dengan Microsoft Internet Explorer 5.5 atau yang lebih baru.3 Jika Anda ingin memeriksa atau mengubah setelan cetak:abcDari area toolbar, klik <strong>Lexmark</strong> Page Setup (Penyiapan Halaman).Ubah setelan cetak.Klik OK.Perhatikan: Untuk melihat pilihan setelan cetak tambahan, lihat “Menggunakan Printing Preferences (PreferensiCetak)” pada halaman 31.40
4 Jika Anda ingin melihat halaman web tersebut sebelum dicetak:abcKlik Preview (Pratinjau).Gunakan opsi-opsi toolbar untuk menggulir antar halaman, memperbesar atau memperkecil, atau memilihapakah akan mencetak teks dan gambar atau hanya teks saja.Klik:• Print (Cetak)atau• Close (Tutup), kemudian lanjutkan ke langkah 5.5 Jika perlu, pilih opsi cetak dari Toolbar:• Normal• Quick (Cepat)• Black and White (Hitam Putih)• Text Only (Hanya Teks)Mencetak foto atau gambar dari halaman web1 Masukkan kertas. Untuk memperoleh hasil terbaik, gunakan kertas foto atau kertas matte berat, dan hadapkansisi mengkilap atau sisi cetak ke arah Anda. (Jika Anda ragu sisi mana yang dapat dicetak, lihat petunjuk yangdisertakan bersama kertas tersebut.)2 Buka halaman web dengan Microsoft Internet Explorer 5.5 atau yang lebih baru.Pada Toolbar, jumlah foto yang dapat dicetak akan muncul di sebelah Photos (Foto).3 Jika tidak ada angka di sebelah Photos (Foto):aDari menu drop-down logo <strong>Lexmark</strong>, pilih Options (Opsi).b Pilih tab Advanced (Lanjutan) .cdPilih ukuran foto minimum yang lebih kecil.Klik OK.Jumlah foto yang dapat dicetak akan muncul di sebelah Photos (Foto).4 Klik Photos (Foto).Muncul dialog Fast Pics.5 Jika Anda ingin mencetak semua foto atau gambar dengan menggunakan setelan yang sama, pilih ukuran yangdikehendaki, ukuran kertas kosong pada printer, serta jumlah salinan.6 Jika Anda ingin mencetak foto atau gambar satu per satu:abKlik foto atau gambar yang tidak akan dicetak, agar foto tersebut tidak dipilih.Untuk melakukan pengeditan yang umum:1 Klik kanan foto atau gambar tersebut.2 Klik Edit.3 Tentukan pilihan.4 Ikuti petunjuk pada layar.41
5 Apabila telah selesai melakukan perubahan, klik Done (Selesai).6 Pilih ukuran yang dikehendaki, ukuran kertas kosong pada printer, serta jumlah salinan.7 Klik Print Now (Cetak Sekarang).Mencetak salinan tersusun (collated)Jika Anda mencetak lebih dari satu salinan dokumen, Anda dapat memilih apakah akan mencetak setiap salinanlangsung dalam satu set (disusun/collated) atau mencetak berdasarkan kelompok halaman (tidak disusun).DisusunTidak disusun1 Masukkan kertas.2 Ketika dokumen sedang dibuka, klik File Print.3 Klik Properties, Preferences, Options, atau Setup.4 Dari tab Quality/Copies (Kualitas/Salinan), pilih jumlah salinan yang akan dicetak.5 Pilih kotak periksa Collate Copies (Susun Salinan).6 Jika Anda ingin mencetak dalam urutan halaman yang terbalik, pilih kotak centang Print Last Page First (CetakDulu Halaman Terakhir).7 Klik OK.8 Klik OK atau Print (Cetak).Mencetak halaman terakhir lebih dahulu (urutan halaman terbalik)1 Masukkan kertas.2 Ketika dokumen sedang dibuka, klik File Print.3 Klik Properties, Preferences, Options, atau Setup.4 Dari tab Quality/Copies (Kualitas/Salinan), pilih Print Last Page First (Cetak Dulu Halaman Terakhir).5 Klik OK.6 Klik OK atau Print (Cetak).Mencetak transparansi1 Masukkan transparansi.2 Ketika dokumen sedang dibuka, klik File Print.3 Klik OK atau Print (Cetak).Perhatikan: Untuk mencegah menempelnya noda tinta, pisahkan setiap transparansi saat keluar, dan biarkanmengering sebelum ditumpuk. Transparansi dapat memerlukan waktu sampai 15 menit hingga kering.42
Mencetak amplop1 Masukkan amplop.2 Dari aplikasi perangkat lunak, klik File Print.3 Klik Properties, Preferences, Options, atau Setup.4 Dari menu “I Want To” (“Saya Ingin”), pilih Print on an envelope (Cetak pada amplop).5 Dari daftar Envelope Size (Ukuran Amplop), pilih ukuran amplop yang dimasukkan.6 Pilih orientasi Portrait (memanjang) atau Landscape (melebar).Catatan:• Kebanyakan amplop menggunakan orientasi landscape (memanjang).• Pastikan bahwa orientasi yang sama juga dipilih dalam program perangkat lunak.7 Klik OK.8 Klik OK.9 Klik OK atau Print (Cetak).Mencetak kartu1 Masukkan kartu ucapan, kartu indeks, atau kartu pos.2 Dari aplikasi perangkat lunak, klik File Print.3 Klik Properties, Preferences, Options, atau Setup.4 Pilih setelan Quality/Speed (Kualitas/Kecepatan).Pilih Photo (Foto) untuk foto dan kartu ucapan, pilih Normal untuk jenis kartu yang lain.5 Pilih tab Paper Setup (Penyiapan Kertas).6 Pilih Paper (Kertas).7 Dari daftar Paper Size (Ukuran Kertas), pilih satu ukuran kartu.8 Klik OK.9 Klik OK atau Print (Cetak).Catatan:• Untuk mencegah macetnya kertas, jangan paksakan kartu masuk ke printer.• Untuk mencegah menempelnya noda tinta, pisahkan tiap kartu saat keluar, dan biarkan mengering sebelumditumpuk.Mencetak beberapa halaman pada satu lembar1 Masukkan kertas.2 Ketika dokumen sedang dibuka, klik File Print.3 Klik Properties, Preferences, Options, atau Setup.43
4 Dari tab Print Layout (Tata Letak Cetak), pilih N‐up.5 Pilih jumlah halaman yang akan dicetak pada setiap halaman.6 Jika Anda ingin setiap gambar dikelilingi oleh batas (border), pilih Print Page Borders (Cetak Batas Halaman).7 Klik OK.8 Klik OK atau Print (Cetak).Mencetak file dari kartu memori atau flash driveCatatan:• Untuk mencetak file Microsoft Office, pastikan printer terhubung ke komputer melalui kabel USB, dan printerserta komputer dalam keadaan dihidupkan.• Untuk mencetak foto, printer bisa terhubung ke komputer, bisa juga tidak.1 Masukkan kartu memori ke slot kartu atau flash drive ke port PictBridge di bagian depan printer.Jika hanya ada file Microsoft Office yang tersimpan dalam kartu memori atau flash drive tersebut, printer secaraotomatis beralih ke mode File Print (Cetak File). Hanya file Microsoft Office yang memiliki akhiran DOC, XLS,PPT, PDF, dan RTF saja yang dikenali.Perhatikan: Jika pada kartu memori atau flash drive tersebut juga tersimpan foto, maka pesan Which would youlike to print? (Yang mana yang akan dicetak?) muncul pada tampilan.a Jika perlu, tekan atau berulang kali hingga Documents (Dokumen) muncul.b Tekan .2 Jika dokumen yang akan dicetak berada dalam subfolder pada kartu memori atau flash drive, tekan berulangkali hingga muncul folder yang diinginkan.Perhatikan: Tekanuntuk kembali ke folder sebelumnya.3 Tekan atau berulang kali hingga muncul nama file dari dokumen yang dikehendaki untuk dicetak.4 Tekan Start Color (Mulai Warna) atau Start Black (Mulai Hitam).44
Bekerja dengan foto• Pastikan setelan printer sudah ditetapkan dengan benar untuk foto yang akan dicetak. Untuk informasi tentangcara menetapkan setelan pencetakan foto, lihat “Menggunakan menu Photo Card (Kartu Foto)” padahalaman 22.• Setelan cetak berikut akan kembali ke setelan default pabrik jika ada kartu memori atau flash drive yangdikeluarkan: Photo Effects (Efek Foto), Layout (Tata Letak), Paper Size (Ukuran Kertas), Paper Type (JenisKertas), Photo Size (Ukuran Foto), dan Quality (Kualitas).• Untuk hasil terbaik, gunakan Kertas Foto <strong>Lexmark</strong> Premium atau Kertas Foto <strong>Lexmark</strong>.• Untuk mencegah corengan, jangan menyentuh permukaan foto yang sudah dicetak. Untuk hasil terbaik,angkatlah setiap lembar yang sudah dicetak satu per satu dari baki keluar kertas, kemudian biarkan hasil cetakmengering selama sedikitnya 24 jam sebelum ditumpuk, ditampilkan, atau disimpan.Mengambil dan mengelola fotoMemasukkan kartu memori1 Masukkan kartu memori.• Masukkan kartu dengan label merek menghadap ke kiri.• Jika ada tanda panah di kartu tersebut, pastikan tanda panah itu mengarah ke printer.• Sebelum dimasukkan ke dalam slot, pastikan kartu memori dihubungkan dengan adaptor yang disediakanuntuk kartu memori tersebut.12Slot Kartu memori1 • xD Picture Card• Secure Digital• Mini Secure Digital (dengan adaptor)• Micro Secure Digital (dengan adaptor)• MultiMedia Card• Reduced Size MultiMedia Card (dengan adaptor)• Memory Stick• Memory Stick PRO• Memory Stick Duo (dengan adaptor) atau Memory Stick PRO Duo (dengan adaptor)2 • Compact Flash Type I dan Type II• Microdrive• MultiMedia Card mobile (dengan adaptor)• High Capacity Secure Digital (dengan adaptor)2 Tunggu hingga lampu yang terletak di atas slot kartu memori pada printer menyala. Lampu akan berkedip-kedipuntuk menunjukkan bahwa kartu memori sedang dibaca atau sedang mengirim data.45
Peringatan: Jika printer sedang aktif mencetak, membaca, atau menulis dari kartu memori, jangan menyentuhkabel, adaptor jaringan, kartu memori, atau printer pada area yang ditunjukkan. Data dapat hilang. Juga, janganmelepaskan kartu memori ketika printer sedang aktif mencetak, membaca, atau menulis dari kartu memori.Apabila printer mengenali bahwa ada kartu memori terpasang, pesan Memory Card Detected (Terdeteksi KartuMemori) muncul.Jika printer tidak mau membaca kartu memori, lepaskan dan masukkan kembali kartu tersebut. Untuk informasilebih lanjut, lihat “Pemecahan masalah kartu memori” pada halaman 96.Perhatikan: Printer hanya dapat mengenali satu kartu memori aktif dalam satu waktu. Jika Anda memasukkan lebihdari satu kartu memori, akan muncul pesan pada display yang meminta Anda untuk mengeluarkan kartu memoriyang sedang tidak digunakan.Memasukkan flash drive1 Masukkan flash drive ke port PictBridge di bagian depan printer.Perhatikan: Mungkin perlu sebuah adaptor jika flash drive Anda tidak bisa langsung masuk ke port tersebut.2 Tunggu hingga printer mengenali bahwa ada flash drive yang dipasang. Apabila flash drive sudah dikenali,pesan USB Flash Drive Detected (Terdeteksi USB Flash Drive) muncul.Jika printer tidak mau membaca flash drive, lepaskan dan masukkan kembali flash drive.Peringatan: Jika printer sedang aktif mencetak, membaca, atau menulis dari flash drive, jangan menyentuhkabel, adaptor jaringan, flash drive, atau printer pada area yang ditunjukkan. Data dapat hilang. Juga, janganmelepaskan flash drive ketika printer sedang aktif mencetak, membaca, atau menulis dari flash drive.46
Perhatikan: Printer hanya dapat mengenali satu perangkat media aktif dalam satu waktu. Jika Anda memasukkankartu memori dan flash drive, akan muncul pesan pada tampilan yang meminta Anda menentukan perangkat manayang harus dikenali oleh printer.Mentransfer foto dari perangkat memori ke komputer menggunakan panel kontrolJika printer terhubung langsung ke komputer, atau terhubung ke komputer melalui koneksi jaringan nirkabel, Andadapat mentransfer foto dari kartu memori atau flash drive ke komputer.Catatan:• Anda tidak dapat mentransfer foto dari kartu memori ke komputer melalui adaptor jaringan eksternal.• Komputer nirkabel mungkin mengharuskan Anda untuk memilih komputer (dan nomor PIN jika diminta olehkomputer tersebut).1 Masukkan kartu memori atau flash drive yang berisi gambar yang akan ditransfer. Untuk informasi lebih lanjut,lihat “Memasukkan kartu memori” pada halaman 45 atau “Memasukkan flash drive” pada halaman 46.2 Tekan atau berulang kali hingga Save Photos (Simpan Foto) muncul.3 Tekan .4 Jika perlu, tekan atau berulang kali hingga Computer (Komputer) muncul.5 Ikuti petunjuk pada layar komputer.Mentransfer semua foto dari kartu memori dengan menggunakan komputer1 Masukkan kartu memori ke printer dengan labelnya menghadap ke panel kontrol printer. Jika komputerterhubung ke jaringan nirkabel, Anda mungkin perlu memilih printer.Perhatikan: Untuk koneksi jaringan, terlebih dahulu Anda harus membuka aplikasi ini secara manual danmemilih printer yang akan digunakan.Perangkat lunak <strong>Lexmark</strong> Imaging Studio akan otomatis diluncurkan pada komputer.2 Klik Automatically save all photos to “My Pictures” (Otomatis simpan semua foto ke "My Pictures").3 Jika Anda ingin menghapus foto dari kartu memori, klik Yes (Ya).Perhatikan: Pastikan semua foto sudah disalin sebelum Anda mengklik Yes (Ya) untuk menghapus.4 Klik Done (Selesai). Keluarkan kartu memori untuk menampilkan foto hasil transfer dalam Photo Library(Pustaka Foto).47
Mentransfer foto tertentu dari kartu memori dengan menggunakan komputer1 Masukkan kartu memori ke printer dengan labelnya menghadap ke panel kontrol printer.Perangkat lunak <strong>Lexmark</strong> Imaging Studio akan otomatis diluncurkan pada komputer.Perhatikan: Untuk koneksi jaringan nirkabel, terlebih dahulu Anda harus membuka aplikasi ini dan memilihprinter yang akan digunakan.2 Klik Select photos to save (Pilih foto yang akan disimpan).3 Klik Deselect All (Batalkan Pemilihan Semua).4 Klik untuk memilih foto yang akan ditransfer.5 Klik Next (Berikutnya).6 Jika Anda ingin menyimpan foto ke folder default, klik Next (Berikutnya).7 Jika Anda ingin menyimpan foto dalam folder selain dari folder default:abcKlik Browse (Jelajah).Pilih folder yang dikehendaki.Klik OK.8 Jika Anda ingin menetapkan prefiks ke semua foto yang baru ditransfer, klik kotak periksa dan masukkan nama.9 Klik Next (Berikutnya).10 Jika Anda ingin menghapus foto dari kartu memori, klik Yes (Ya).Perhatikan: Pastikan semua foto sudah disalin sebelum Anda memilih Yes (Ya) untuk menghapus.11 Klik Done (Selesai). Keluarkan kartu memori untuk menampilkan foto hasil transfer dalam Photo Library(Pustaka Foto).Mentransfer semua foto dari CD atau flash drive dengan menggunakan komputer1 Masukkan CD ke komputer atau flash drive ke printer. Untuk informasi lebih lanjut, lihat “Memasukkan flashdrive” pada halaman 46.Perangkat lunak <strong>Lexmark</strong> Imaging Studio akan otomatis diluncurkan pada komputer.2 Jika Anda menggunakan Windows XP, akan muncul layar “What do you want Windows to do?” (Anda inginWindows melakukan apa?).Klik Transfer Photos to your computer using the <strong>Lexmark</strong> Imaging Studio (Transfer foto ke komputermenggunakan <strong>Lexmark</strong> Imaging Studio).3 Jika Anda menggunakan Windows 2000:abDari desktop, klik dua kali ikon <strong>Lexmark</strong> Imaging Studio.Klik Transfer Photos (Transfer Foto).4 Klik Automatically save all photos to “My Pictures” (Otomatis simpan semua foto ke "My Pictures").5 Keluarkan flash drive atau CD untuk menampilkan foto hasil transfer dalam Photo Library (Pustaka Foto).48
Mentransfer foto tertentu dari CD atau flash drive dengan menggunakan komputer1 Masukkan CD ke komputer atau flash drive ke printer. Untuk informasi lebih lanjut, lihat “Memasukkan flashdrive” pada halaman 46.Perangkat lunak <strong>Lexmark</strong> Imaging Studio akan otomatis diluncurkan pada komputer.2 Jika Anda menggunakan Windows XP, akan muncul layar “What do you want Windows to do?” (Anda inginWindows melakukan apa?).Klik Transfer Photos to your computer using the <strong>Lexmark</strong> Imaging Studio (Transfer foto ke komputermenggunakan <strong>Lexmark</strong> Imaging Studio).3 Jika Anda menggunakan Windows 2000:abDari desktop, klik dua kali ikon <strong>Lexmark</strong> Imaging Studio.Klik Transfer Photos (Transfer Foto).4 Klik Select photos to save (Pilih foto yang akan disimpan).5 Klik Deselect All (Batalkan Pemilihan Semua).6 Klik untuk memilih foto yang akan ditransfer.7 Jika Anda ingin menyimpan foto ke folder default, klik Next (Berikutnya).8 Jika Anda ingin menyimpan foto dalam folder selain dari folder default:abcKlik Browse (Jelajah).Pilih folder yang dikehendaki.Klik OK.9 Jika Anda ingin menetapkan prefiks ke semua foto yang baru ditransfer, klik kotak periksa dan masukkan nama.10 Klik Next (Berikutnya).11 Keluarkan CD atau flash drive untuk menampilkan foto hasil transfer dalam Photo Library (Pustaka Foto).Mentransfer foto dari perangkat memori ke flash drive1 Masukkan kartu memori yang berisi gambar yang akan ditransfer. Untuk informasi lebih lanjut, lihat“Memasukkan kartu memori” pada halaman 45.2 Masukkan flash drive ke port PictBridge di bagian depan printer. Untuk informasi lebih lanjut, lihat “Memasukkanflash drive” pada halaman 46.Which device is to be displayed? (Perangkat mana yang akan ditampilkan?) muncul pada tampilan.3 Tekan atau berulang kali hingga Camera Card (Kartu Kamera) atau jenis khusus kartu kamera Anda.4 Tekan .5 Tekan atau berulang kali hingga Save Photos (Simpan Foto) muncul.6 Tekan .7 Jika perlu, tekan atau berulang kali hingga muncul setelan yang diinginkan.49
Catatan:• Jika foto pada kartu memori diambil pada lebih dari satu tanggal, pilihan yang tersedia akan mencakup LastDate (Tanggal Terakhir) dan Date Range (Rentang Tanggal).• Untuk memilih rentang tanggal, tekan kemudian tekan atau berulang kali hingga muncul tanggalyang dikehendaki. Rentang tanggal ditampilkan berdasarkan bulan dan tahun, dimulai dengan bulan palingbaru.• Jika komputer juga terhubung, Anda harus memilih USB sebagai tujuannya.8 Tekan Start Color (Mulai Warna) atau Start Black (Mulai Hitam).Catatan:• Jika pada flash drive tidak tersedia cukup memori, akan muncul prompt pada tampilan.• Jangan keluarkan flash drive hingga muncul pesan pada tampilan yang menunjukkan bahwa penyalinansudah selesai.Mencetak foto menggunakan panel kontrolMencetak foto yang tersimpan pada perangkat memori dengan menggunakanlembar proof1 Masukkan kertas biasa berukuran letter atau A4.2 Masukkan kartu memori atau flash drive yang berisi gambar yang akan dicetak. Untuk informasi lebih lanjut,lihat “Memasukkan kartu memori” pada halaman 45 atau “Memasukkan flash drive” pada halaman 46.3 Tekan atau berulang kali hingga Proof Sheet (Lembar Proof) muncul.4 Tekan .5 Tekan atau berulang kali hingga Print Proof Sheet (Cetak Lembar Proof) muncul.6 Tekan .7 Tekan atau untuk menentukan kategori foto yang akan dicetak.Anda dapat mencetak lembar proof:• Untuk semua foto pada kartu memori• Untuk 20 foto terbaru, jika pada kartu terdapat 20 foto atau lebih• Berdasarkan tanggal, jika foto pada kartu diambil pada lebih dari satu tanggal8 Tekan .9 Tekan lagi.Sebuah lembar proof (atau lebih) akan dicetak.10 Ikuti petunjuk pada lembar proof untuk memilih foto yang akan dicetak, jumlah salinan, pengurangan matamerah, tata letak halaman, opsi cetak, serta ukuran kertas.Perhatikan: Apabila melakukan pemilihan, pastikan Anda mengisi lingkaran hingga penuh.11 Masukkan lembar proof pada kaca pemindai dengan bagian muka menghadap ke bawah. Untuk informasi lebihlanjut, lihat “Memasukkan dokumen asli pada kaca pemindai” pada halaman 38.12 Jika perlu, tekan atau berulang kali hingga Scan Proof Sheet (Pindai Lembar Proof) muncul.50
13 Tekan .14 Tekan Start Color (Mulai Warna) atau Start Black (Mulai Hitam) untuk memindai lembar proof.15 Masukkan kertas foto dengan sisi mengkilap atau sisi cetak menghadap ke arah Anda. (Jika Anda ragu sisimana yang dapat dicetak, lihat petunjuk yang disertakan bersama kertas tersebut.) Untuk informasi lebih lanjut,lihat “Memasukkan kertas” pada halaman 35.Perhatikan: Pastikan ukuran kertas sesuai dengan ukuran yang Anda pilih pada lembar proof.16 Tekan Start Color (Mulai Warna) atau Start Black (Mulai Hitam) untuk mencetak foto.Peringatan: Jangan mengeluarkan kartu memori atau flash drive, atau mematikan printer, hingga foto yang dipilihpada lembar proof sudah dicetak. Lembar proof menjadi tidak berlaku apabila kartu memori atau flash drivedikeluarkan dari printer, atau jika printer dimatikan.Mencetak semua foto1 Masukkan kertas foto dengan sisi mengkilap atau sisi cetak menghadap ke arah Anda. (Jika Anda ragu sisimana yang dapat dicetak, lihat petunjuk yang disertakan bersama kertas tersebut.) Untuk informasi lebih lanjut,lihat “Memasukkan kertas” pada halaman 35.2 Masukkan kartu memori atau flash drive yang berisi gambar yang akan dicetak. Untuk informasi lebih lanjut,lihat “Memasukkan kartu memori” pada halaman 45 atau “Memasukkan flash drive” pada halaman 46.3 Tekan atau berulang kali hingga Print Photos (Cetak Foto) muncul.4 Tekan .5 Tekan atau berulang kali hingga Print All Photos (Cetak Semua Foto) muncul.6 Tekan Start Color (Mulai Warna) atau Start Black (Mulai Hitam).Setelan cetak yang digunakan pada pekerjaan cetak tersebut ditampilkan secara berurutan dalam baris keduapada tampilan.7 Tekan Start Color (Mulai Warna) atau Start Black (Mulai Hitam) lagi.Mencetak foto berdasarkan nomorAnda dapat mencetak foto dengan menggunakan nomor yang ditetapkan untuk setiap foto pada lembar proof foto.Jika Anda ingin mencetak foto berdasarkan nomor foto, terlebih dahulu Anda harus mencetak lembar proof. Untukinformasi lebih lanjut, lihat “Mencetak foto yang tersimpan pada perangkat memori dengan menggunakan lembarproof” pada halaman 50.1 Masukkan kertas foto dengan sisi mengkilap atau sisi cetak menghadap ke arah Anda. (Jika Anda ragu sisimana yang dapat dicetak, lihat petunjuk yang disertakan bersama kertas tersebut.) Untuk informasi lebih lanjut,lihat “Memasukkan kertas” pada halaman 35.2 Masukkan kartu memori atau flash drive yang berisi gambar yang akan dicetak. Untuk informasi lebih lanjut,lihat “Memasukkan kartu memori” pada halaman 45 atau “Memasukkan flash drive” pada halaman 46.3 Tekan atau berulang kali hingga Print Photos (Cetak Foto) muncul.4 Tekan .5 Tekan atau berulang kali hingga Photo Number (Nomor Foto) muncul.6 Tekan .7 Tekan atau berulang kali hingga muncul nomor foto yang diinginkan.51
8 Tekan untuk memilih foto.Perhatikan: Apabila suatu foto dipilih, sebuah tanda bintang (*) muncul di sebelah kiri nomor pada baris keduatampilan.9 Jika Anda ingin memilih foto lain, tekan atau untuk mencapai nomor yang dikehendaki, kemudiantekan10 Tekan Start Color (Mulai Warna) atau Start Black (Mulai Hitam).Setelan cetak yang digunakan pada pekerjaan cetak tersebut ditampilkan satu per satu dalam baris kedua padatampilan.11 Tekan Start Color (Mulai Warna) atau Start Black (Mulai Hitam) lagi.Mencetak foto berdasarkan rentang tanggal1 Masukkan kertas foto dengan sisi mengkilap atau sisi cetak menghadap ke arah Anda. (Jika Anda ragu sisimana yang dapat dicetak, lihat petunjuk yang disertakan bersama kertas tersebut.) Untuk informasi lebih lanjut,lihat “Memasukkan kertas” pada halaman 35.2 Masukkan kartu memori atau flash drive yang berisi gambar yang akan dicetak. Untuk informasi lebih lanjut,lihat “Memasukkan kartu memori” pada halaman 45 atau “Memasukkan flash drive” pada halaman 46.3 Tekan atau berulang kali hingga Print Photos (Cetak Foto) muncul.4 Tekan .5 Tekan atau berulang kali hingga Date Range (Rentang Tanggal) muncul.6 Tekan .Tanggal ditampilkan berdasarkan bulan dan tahun, dimulai dengan bulan paling baru.7 Tekan atau untuk memilih bulan yang dikehendaki.8 Tekan .9 Tekan Start Color (Mulai Warna) atau Start Black (Mulai Hitam).Setelan cetak yang akan digunakan pada pekerjaan cetak tersebut ditampilkan secara berurutan dalam bariskedua pada tampilan.10 Tekan Start Color (Mulai Warna) atau Start Black (Mulai Hitam) lagi.Mencetak foto menggunakan efek warnaAnda dapat menggunakan panel kontrol untuk menerapkan efek warna pada foto.Perhatikan: Anda juga dapat mencetak foto dengan efek warna menggunakan lembar proof. Untuk informasi lebihlanjut, lihat “Mencetak foto yang tersimpan pada perangkat memori dengan menggunakan lembar proof” padahalaman 50.1 Masukkan kertas foto dengan sisi mengkilap atau sisi cetak menghadap ke arah Anda. (Jika Anda ragu sisimana yang dapat dicetak, lihat petunjuk yang disertakan bersama kertas tersebut.) Untuk informasi lebih lanjut,lihat “Memasukkan kertas” pada halaman 35.2 Masukkan kartu memori atau flash drive yang berisi gambar yang akan dicetak. Untuk informasi lebih lanjut,lihat “Memasukkan kartu memori” pada halaman 45 atau “Memasukkan flash drive” pada halaman 46.3 Tekan atau berulang kali hingga Photo Effects (Efek Foto) muncul.52
4 Tekan .5 Tekan atau berulang kali hingga muncul efek warna yang diinginkan.Perhatikan: Pilihan efek warna yang tersedia adalah Sepia, Antique Grey (Abu-Abu Antik), dan Antique Brown(Coklat Antik).6 Tekan .Perhatikan: Efek warna akan diterapkan ke semua foto yang dicetak hingga Anda mengeluarkan kartu memoriatau flash drive yang aktif.Mencetak foto dari kamera digital menggunakan DPOFFormat Perintah Cetak Digital (DPOF) adalah fitur yang tersedia pada beberapa kamera digital. Apabila kameraAnda mendukung DPOF, Anda dapat menentukan foto mana yang akan dicetak, berapa kali setiap foto akan dicetakdan setelan cetaknya sewaktu kartu memori masih ada di dalam kamera. Printer ini mengenali setelan tersebut padasaat Anda memasukkan kartu memori ke dalam printer.Perhatikan: Pastikan setelan cetak foto yang Anda pilih sesuai dengan setelan printer saat itu. Untuk informasitentang mengubah setelan foto printer, lihat “Menggunakan menu Photo Card (Kartu Foto)” pada halaman 22.1 Masukkan kertas foto dengan sisi mengkilap atau sisi cetak menghadap ke arah Anda. (Jika Anda ragu sisimana yang dapat dicetak, lihat petunjuk yang disertakan bersama kertas tersebut.) Untuk informasi lebih lanjut,lihat “Memasukkan kertas” pada halaman 35.2 Masukkan kartu memori. Untuk informasi lebih lanjut, lihat “Memasukkan kartu memori” pada halaman 45.3 Tekan atau berulang kali hingga Print Photos (Cetak Foto) muncul.4 Tekan .5 Tekan atau berulang kali hingga Print DPOF (Cetak DPOF) muncul.6 Tekan Start Color (Mulai Warna) atau Start Black (Mulai Hitam).Menggunakan kamera digital yang berkemampuan PictBridge untuk mengontrolpencetakan fotoAnda dapat menghubungkan kamera digital yang berkemampuan PictBridge ke printer, kemudian gunakan tomboltombolpada kamera untuk memilih dan mencetak foto.1 Masukkan salah satu ujung kabel USB ke kamera.Perhatikan: Gunakan hanya kabel USB yang disertakan bersama kamera digital tersebut.2 Masukkan ujung lain dari kabel tersebut ke port PictBridge pada bagian depan printer.53
Peringatan: Jangan menyentuh kabel USB, adaptor jaringan, atau printer pada area yang ditunjukkan ketikaprinter sedang aktif mencetak dari kamera digital berkemampuan PictBridge tersebut. Data dapat hilang. Juga,jangan melepaskan kabel USB atau adaptor jaringan ketika printer sedang aktif mencetak dari kamera digitalberkemampuan PictBridge.Catatan:• Pastikan kamera digital yang berkemampuan PictBridge tersebut sudah diset ke mode USB yang benar.Untuk informasi lebih jauh, lihat dokumentasi kamera.• Printer hanya dapat mengenali satu perangkat media aktif dalam satu waktu. Jika Anda memasukkan lebihdari satu perangkat media, akan muncul pesan pada tampilan yang meminta Anda menentukan media manayang harus dikenali oleh printer.• Jika ada kartu memori yang dimasukkan ketika Anda menghubungkan kamera berkemampuan PictBridge,sebuah pesan eror akan ditampilkan untuk meminta Anda mengeluarkan salah satu perangkat tersebut.• Jika koneksi PictBridge berhasil, yang berikut akan muncul pada tampilan: PictBridge camera detected(Terdeteksi kamera PictBridge). Tekan untuk mengubah setelan. Jika muncul pesan lain, lihat “Pesaneror” pada halaman 97.• Nilai-nilai yang dipilih dalam pilihan menu ini adalah setelan yang akan digunakan untuk pencetakanPictBridge jika tidak ada pilihan yang ditentukan dari kamera.3 Ikuti petunjuk pada dokumentasi kamera untuk memilih dan mencetak foto.Perhatikan: Jika printer dimatikan ketika kamera sedang tersambung ke printer, Anda harus melepaskan kamerakemudian menyambungkannya lagi.Mencetak foto menggunakan komputerPerhatikan: Untuk mencetak foto atau gambar dari halaman web, lihat “Mencetak foto atau gambar dari halamanweb” pada halaman 41.Menampilkan/Mencetak foto dari Photo Library (Pustaka Foto)1 Dari desktop, klik dua kali ikon <strong>Lexmark</strong> Imaging Studio.2 Klik View/Print Photo Library (Lihat/Cetak Pustaka Foto).3 Klik untuk memilih foto yang akan dicetak.4 Dari taskbar Imaging Studio yang terletak di bagian bawah layar, klik Photo Prints (Cetak Foto).5 Dari daftar drop-down Quality (Kualitas), pilih kualitas salin.6 Dari menu drop-down Paper Size in Printer (Ukuran Kertas dalam Printer), pilih ukuran kertas.54
7 Untuk memilih hasil cetak foto dalam jumlah lebih dari satu, atau untuk memilih ukuran foto selain dari 4 x 6inci (10 x 15 cm), pilih opsi yang dikehendaki dalam tabel tersebut. Gunakan daftar drop-down dalam kolomterakhir untuk menampilkan dan memilih ukuran lain.8 Klik Print Now (Cetak Sekarang) di sudut kanan bawah layar.Mencetak foto dari perangkat media dengan menggunakan komputer1 Masukkan kertas foto dengan sisi mengkilap atau sisi cetak menghadap ke arah Anda. (Jika Anda ragu sisimana yang dapat dicetak, lihat petunjuk yang disertakan bersama kertas tersebut.) Untuk informasi lebih lanjut,lihat “Memasukkan kertas” pada halaman 35.2 Masukkan CD atau perangkat media ke dalam komputer.a Jika Anda menggunakan Windows XP atau Windows Vista, akan muncul layar “What do you want Windowsto do?” (Anda ingin Windows melakukan apa?). Klik Transfer Photos to your computer using the <strong>Lexmark</strong>Imaging Studio (Transfer foto ke komputer menggunakan <strong>Lexmark</strong> Imaging Studio).b Jika Anda menggunakan Windows 2000:1 Dari desktop, klik dua kali ikon <strong>Lexmark</strong> Imaging Studio.2 Klik Transfer Photos (Transfer Foto).3 Klik Select photos to print (Pilih foto untuk dicetak).4 Untuk mencetak semua foto, klik Print (Cetak).5 Untuk mencetak foto yang dipilih, klik Deselect All (Batalkan Pemilihan Semua).6 Klik untuk memilih foto yang akan dicetak.7 Klik Print (Cetak).8 Dari daftar drop-down Quality (Kualitas), pilih kualitas salin.9 Dari menu drop-down Paper Size in Printer (Ukuran Kertas dalam Printer), pilih ukuran kertas.10 Untuk memilih jumlah hasil cetak foto lebih dari satu, atau untuk memilih ukuran foto selain dari 4 x 6 inci(10 x 15 cm), pilih opsi yang dikehendaki dalam tabel tersebut. Gunakan daftar drop-down dalam kolom terakhiruntuk menampilkan dan memilih ukuran lain.11 Klik Print Now (Cetak Sekarang) di sudut kanan bawah layar.12 Keluarkan CD atau perangkat media.Mencetak Photo Packages (Paket Foto)1 Dari desktop, klik dua kali ikon <strong>Lexmark</strong> Imaging Studio.2 Klik Photo Packages (Paket Foto).3 Klik untuk memilih foto yang akan disertakan ke dalam paket foto.4 Klik Next (Berikutnya).5 Dari daftar drop-down Quality (Kualitas), pilih kualitas salin.6 Dari menu drop-down Paper Size in Printer (Ukuran Kertas dalam Printer), pilih ukuran kertas.55
7 Untuk memilih hasil cetak foto dalam jumlah lebih dari satu, atau untuk memilih ukuran foto selain dari 4 x 6inci (10 x 15 cm), pilih opsi yang dikehendaki dalam tabel tersebut. Gunakan daftar drop-down dalam kolomterakhir untuk menampilkan dan memilih ukuran lain.8 Klik Print Now (Cetak Sekarang) di sudut kanan bawah layar.Membuat proyek fotoMembuat Photo Greeting Cards (Kartu Ucapan Foto)1 Dari desktop, klik dua kali ikon <strong>Lexmark</strong> Imaging Studio.2 Klik Photo Greeting Cards (Kartu Ucapan Foto).3 Dari tab Style (Gaya), klik untuk memilih gaya kartu ucapan Anda.4 Dari tab Photo (Foto), pilih dan seret foto ke jendela pratinjau di sebelah kanan layar.5 Klik area teks untuk dapat menambahkan teks ke kartu ucapan foto Anda.6 Apabila Anda telah selesai mengedit teks, klik OK.7 Jika Anda ingin membuat kartu ucapan foto yang lain dengan menggunakan gaya dan/atau foto yang lain, klikAdd New Card (Tambah Kartu Baru), kemudian ulangi langkah 3 pada halaman 56 hingga langkah 6 padahalaman 56.8 Jika Anda ingin mencetak kartu ucapan foto, pilih Print your Photo Greeting Card (Cetak Kartu Ucapan Foto)dari tab Share (Berbagi).9 Pilih jumlah salinan dari daftar drop-down Copies (Salinan).10 Pilih kualitas salin dari daftar drop-down Quality (Kualitas).11 Pilih ukuran kertas dari daftar drop-down Paper Size in Printer (Ukuran Kertas dalam Printer).Ukuran kertas yang didukung DimensiA4LetterKartu ucapan210 x 297 mm8,5 x 11 inci4 x 8 inci (10,16 x 20,32 cm)12 Klik Print Now (Cetak Sekarang).13 Jika Anda ingin mengirimkan kartu ucapan foto melalui e-mail, pilih E‐mail your Photo Greeting Card (Kirim KartuUcapan Foto melalui E-mail) dari tab Share (Berbagi).14 Dari area Send Quality and Speed (Kualitas dan Kecepatan Kirim) di layar, pilih ukuran gambar.15 Klik Create E‐mail (Buat E-mail) untuk membuat pesan e-mail yang dilampiri kartu ucapan foto Anda.Membuat Photo Slideshow (Slideshow Foto)1 Dari desktop, klik dua kali ikon <strong>Lexmark</strong> Imaging Studio.2 Klik Slideshow.3 Klik dan seret foto pilihan Anda ke jendela pratinjau di sebelah kanan layar.56
4 Jika Anda ingin memindai foto lain atau memasukkannya ke dalam slideshow:abcTempatkan foto pada kaca pemindai dengan bagian muka menghadap ke bawah.Klik File Add Photo from Scanner (Tambah Foto dari Pemindai).Ulangi langkah ini hingga semua foto sudah dipindai.5 Dari tab Settings (Setelan), pilih jumlah detik untuk menampilkan setiap foto pada daftar drop-down Time todisplay each foto (Waktu untuk menampilkan setiap foto).6 Jika Anda ingin mengulang (memutar ulang) slideshow ini, klik Yes (Ya).7 Klik View Show (Tampilkan Show) di bagian bawah jendela kanan. Slideshow akan ditampilkan. Klik ExitSlideshow (Keluar dari Slideshow) pada penampil Slidesow untuk menutup slideshow tersebut.8 Dari tab Share (Berbagi), klik Save your slideshow (Simpan slideshow) jika Anda ingin menyimpan slideshowke direktori "My Pictures."9 Masukkan nama pada area File Name (Nama File) dari dialog tersebut.10 Klik Save (Simpan).11 Dari tab Share (Berbagi), klik Print your slideshow (Cetak slideshow) jika Anda ingin mencetak slideshow.12 Dari daftar drop-down Quality (Kualitas), pilih kualitas salin.13 Dari menu drop-down Paper Size in Printer (Ukuran Kertas dalam Printer), pilih ukuran kertas.14 Untuk memilih hasil cetak foto dalam jumlah lebih dari satu, atau untuk memilih ukuran foto selain dari 4 x 6inci (10 x 15 cm), pilih opsi yang dikehendaki dalam tabel tersebut. Gunakan daftar drop-down dalam kolomterakhir untuk menampilkan dan memilih ukuran lain.15 Klik Print Now (Cetak Sekarang).Mencetak gambar sebagai poster multi-halaman1 Masukkan kertas.2 Dari desktop, klik dua kali ikon <strong>Lexmark</strong> Imaging Studio.3 Dari area Printing Creative Tasks (Mencetak Pekerjaan Kreatif) pada layar Welcome (Selamat Datang), klikPoster.4 Jika Anda memindai foto:abTempatkan foto pada kaca pemindai dengan bagian muka menghadap ke bawah.Klik File Add Photo from Scanner (Tambah Foto dari Pemindai).5 Jika Anda tidak sedang memindai benda baru, bukalah folder yang berisi foto.6 Seret foto ke area pratinjau Print a Multi‐Page Poster (Cetak Poster Multi-Halaman) di layar tersebut.7 Klik Next Step (Langkah Berikutnya) di bagian bawah jendela kiri.8 Dari daftar drop-down “Paper size to print poster on” (Ukuran kertas untuk mencetak poster), pilih ukuran kertas.9 Dari daftar drop down “Print Quality for poster” (Kualitas Cetak untuk poster), pilih kualitas cetak.10 Dari menu drop-down Poster Size (Ukuran Poster), pilih ukuran poster.57
11 Jika Anda ingin memutar poster agar lebih pas pada halaman setelah dicetak, klik Rotate 90 degrees (Putar 90derajat).12 Klik Print Now (Cetak Sekarang) di sudut kanan bawah layar.58
MenyalinPerhatikan: Jika Anda ingin mengubah setelan salin, tekan “Menggunakan menu Copy (Salin)” pada halaman 20.Membuat salinan1 Masukkan kertas.2 Masukkan dokumen asli menghadap ke bawah pada kaca pemindai.3 Dari panel kontrol, tekan Copy Mode (Mode Salin).4 Tekan Start Color (Mulai Warna) atau Start Black (Mulai Hitam).Menyesuaikan kualitas salinanKualitas menentukan resolusi yang digunakan untuk pekerjaan salin tersebut. Resolusi mencakup hitungan dot perinci (dpi); makin tinggi hitungan dpi, makin tinggi resolusi dan kualitas salinan.1 Masukkan kertas.2 Masukkan dokumen asli menghadap ke bawah pada kaca pemindai.3 Jika perlu, tekan Copy Mode (Mode Salin).4 Tekan .5 Tekan atau berulang kali hingga Quality (Kualitas) muncul.6 Tekan .7 Tekan atau berulang kali hingga muncul kualitas yang diinginkan.8 Tekan .9 Tekan Start Color (Mulai Warna) atau Start Black (Mulai Hitam).59
Menyalin foto1 Masukkan kertas foto dengan sisi mengkilap atau sisi cetak menghadap ke arah Anda. (Jika Anda ragu sisimana yang dapat dicetak, lihat petunjuk yang disertakan bersama kertas tersebut.)2 Tempatkan foto menghadap ke bawah pada kaca pemindai di sudut kiri atas. Untuk informasi lebih lanjut, lihat“Memasukkan dokumen asli pada kaca pemindai” pada halaman 38.3 Dari panel kontrol, tekan Copy Mode (Mode Salin).4 Tekan .5 Tekan atau berulang kali hingga Quality (Kualitas) muncul.6 Tekan .7 Tekan atau berulang kali hingga Photo (Foto) muncul.8 Tekan .9 Tekan atau berulang kali hingga Paper Setup (Penyiapan Kertas) muncul.10 Tekan .11 Tekan atau berulang kali hingga Paper Size (Ukuran Kertas) muncul.12 Tekan .13 Tekan atau berulang kali hingga muncul ukuran yang diinginkan.14 Tekan .15 Tekan atau berulang kali hingga Paper Type (Jenis Kertas) muncul.16 Tekan .17 Tekan atau berulang kali hingga muncul jenis kertas yang dimasukkan ke dalam printer.18 Tekan .19 Tekan Start Color (Mulai Warna) atau Start Black (Mulai Hitam).Membuat salinan tanpa marjin menggunakan panel kontrol1 Masukkan kertas foto dengan sisi mengkilap atau sisi cetak menghadap ke arah Anda. (Jika Anda ragu sisimana yang dapat dicetak, lihat petunjuk yang disertakan bersama kertas tersebut.)2 Tempatkan foto menghadap ke bawah pada kaca pemindai di sudut kiri atas. Untuk informasi lebih lanjut, lihat“Memasukkan dokumen asli pada kaca pemindai” pada halaman 38.3 Dari panel kontrol, tekan Copy Mode (Mode Salin).4 Tekan .5 Tekan atau berulang kali hingga Resize (Ubah Ukuran) muncul.6 Tekan .7 Tekan atau berulang kali hingga Borderless (Tanpa Marjin) muncul.60
8 Tekan .9 Tekan atau berulang kali hingga Paper Setup (Penyiapan Kertas) muncul.10 Tekan .11 Tekan atau berulang kali hingga Paper Size (Ukuran Kertas) muncul.12 Tekan .13 Tekan atau berulang kali hingga muncul ukuran yang diinginkan.14 Tekan .15 Tekan atau berulang kali hingga Paper Type (Jenis Kertas) muncul.16 Tekan .17 Tekan atau berulang kali hingga salah satu dari Automatic (Otomatis) atau Photo (Foto) muncul.18 Tekan .19 Tekan Start Color (Mulai Warna) atau Start Black (Mulai Hitam).Memperterang atau mempergelap salinanJika Anda ingin mengubah penampilan suatu salinan atau foto, Anda dapat melakukan penyesuaian denganmemperterang atau mempergelapnya.1 Masukkan kertas.Perhatikan: Jika Anda membuat salinan foto, gunakan kertas matte tebal, dan hadapkan sisi yang mengkilapatau sisi cetak ke arah Anda. (Jika Anda ragu sisi mana yang dapat dicetak, lihat petunjuk yang disertakanbersama kertas tersebut.)2 Masukkan dokumen asli menghadap ke bawah pada kaca pemindai.3 Dari panel kontrol, tekan Copy Mode (Mode Salin).4 Tekan Lighter/Darker (Memperterang/Mempergelap).5 Tekan atau berulang kali untuk mengatur bilah geser.6 Tekan .7 Tekan Start Color (Mulai Warna) atau Start Black (Mulai Hitam).Menyusun salinan dengan menggunakan panel kontrolJika Anda mencetak lebih dari satu salinan dokumen, Anda dapat memilih apakah akan mencetak setiap salinanlangsung dalam satu set (disusun/collated) atau mencetak berdasarkan kelompok halaman (tidak disusun).DisusunTidak disusun61
1 Masukkan kertas.2 Masukkan dokumen asli menghadap ke bawah pada kaca pemindai.3 Dari panel kontrol, tekan Copy Mode (Mode Salin).4 Tekan .5 Tekan atau berulang kali hingga Collate (Susun) muncul.6 Tekan .7 Tekan atau berulang kali hingga On (Aktif) muncul.Perhatikan: Anda dapat menyusun salinan hanya apabila Anda tidak membuat perubahan pada menu Resize(Ubah Ukuran).8 Tekan Start Color (Mulai Warna) atau Start Black (Mulai Hitam).Perhatikan: Jika Anda menggunakan kaca pemindai, akan muncul pesan yang meminta Anda untukmemasukkan halaman lain.9 Tekan untuk melanjutkan penyalinan halaman lainnya.10 Setelah halaman terakhir, tekan atau berulang kali hingga No (Tidak) muncul.11 Tekan .Mengulang gambar pada satu halamanAnda dapat mencetak sebuah gambar berkali-kali pada selembar kertas. Opsi ini berguna untuk membuat label,decal (gambar untuk ditempelkan ke permukaan lain), brosur, dan selebaran.1 Masukkan kertas.Perhatikan: Jika Anda membuat salinan foto, gunakan kertas matte berat, dan hadapkan sisi yang mengkilapatau sisi cetak ke arah Anda. (Jika Anda ragu sisi mana yang dapat dicetak, lihat petunjuk yang disertakanbersama kertas tersebut.)2 Masukkan dokumen asli menghadap ke bawah pada kaca pemindai.3 Dari panel kontrol, tekan Copy Mode (Mode Salin).4 Tekan .5 Tekan atau berulang kali hingga Repeat Image (Ulang Gambar) muncul.6 Tekan .7 Tekan atau berulang kali hingga muncul jumlah gambar yang akan dicetak pada satu halaman.8 Tekan Start Color (Mulai Warna) atau Start Black (Mulai Hitam).62
Memperbesar atau memperkecil gambar1 Masukkan kertas.Perhatikan: Jika Anda membuat salinan foto, gunakan kertas matte tebal, dan hadapkan sisi yang mengkilapatau sisi cetak ke arah Anda. (Jika Anda ragu sisi mana yang dapat dicetak, lihat petunjuk yang disertakanbersama kertas tersebut.)2 Masukkan dokumen atau foto asli menghadap ke bawah pada kaca pemindai.3 Dari panel kontrol, tekan Copy Mode (Mode Salin).4 Tekan .5 Tekan atau berulang kali hingga Resize (Ubah Ukuran) muncul.6 Tekan .7 Tekan atau berulang kali hingga muncul setelan yang diinginkan.Catatan:• Jika Anda memilih Custom Resize (Ubah Ukuran Kustom), tekan terus atau hingga muncul ukuranyang dikehendaki, kemudian tekan .• Jika Anda memilih Borderless (Tanpa Marjin), printer akan memperkecil atau memperbesar dokumen ataufoto sebagaimana diperlukan untuk mencetak salinan tanpa marjin pada ukuran kertas yang Anda pilih.Untuk hasil terbaik dengan setelan perubahan ukuran ini, gunakan kertas foto dan tetapkan pemilihan jeniskertas ke Automatic (Otomatis) atau Photo (Foto).8 Tekan Start Color (Mulai Warna) atau Start Black (Mulai Hitam).Menyalin dokumen menggunakan komputer1 Masukkan dokumen asli menghadap ke bawah pada kaca pemindai.2 Dari desktop, klik dua kali ikon <strong>Lexmark</strong> Imaging Studio.3 Dari jendela kiri pada layar Welcome (Selamat Datang), klik Copy (Salin).4 Pilih opsi Document (Dokumen).5 Klik Start (Mulai).63
6 Dari daftar drop-down Copies (Salinan), pilih jumlah salinan.7 Dari daftar drop-down Quality (Kualitas), pilih kualitas salin.8 Dari menu drop-down Paper Size in Printer (Ukuran Kertas dalam Printer), pilih ukuran kertas.9 Pilih apakah Anda ingin dokumen dicetak dalam Color (Warna), Grayscale (Skala Abu-abu), atau Black andWhite (Hitam Putih) dengan mengklik opsi yang sesuai.10 Untuk mengatur nilai Brightness (Kecerahan), gunakan bilah geser untuk kecerahan.11 Untuk memilih ukuran cetak kustom, masukkan angka dari 25 hingga 400 dalam kotak Print Size (Ukuran Cetak).Anda juga dapat menyesuaikan ukuran dokumen dengan ukuran halaman dengan mengklik opsi Fit to Page(Sesuaikan dengan Halaman).12 Klik Copy Now (Salin Sekarang) di sudut kanan bawah layar.Menyalin foto menggunakan komputer1 Tempatkan foto pada kaca pemindai dengan bagian muka menghadap ke bawah.2 Dari desktop, klik dua kali ikon <strong>Lexmark</strong> Imaging Studio.3 Dari jendela kiri pada layar Welcome (Selamat Datang), klik Copy (Salin).4 Pilih Photo (Foto).5 Klik Start (Mulai).Foto muncul di jendela kanan.6 Dari daftar drop-down Quality (Kualitas), pilih kualitas salin.7 Dari menu drop-down Paper Size in Printer (Ukuran Kertas dalam Printer), pilih ukuran kertas.8 Untuk memilih hasil cetak foto dalam jumlah lebih dari satu, atau untuk memilih ukuran foto selain dari 4 x 6inci (10 x 15 cm), pilih opsi yang dikehendaki dalam tabel tersebut. Gunakan daftar drop-down dalam kolomterakhir untuk menampilkan dan memilih ukuran lain.9 Klik Copy Now (Salin Sekarang) di sudut kanan bawah layar.64
MemindaiPerhatikan: Jika Anda ingin mengubah setelan pindai, lihat “Menggunakan menu Scan (Pindai)” padahalaman 21.Memindai dokumen1 Pastikan printer terhubung ke komputer, serta komputer dan printer sudah dihidupkan.2 Masukkan dokumen asli menghadap ke bawah pada kaca pemindai.3 Dari panel kontrol, tekan Scan Mode (Mode Pindai).4 Tekan atau berulang kali hingga muncul perangkat/aplikasi yang akan dijadikan tujuan pemindaian Anda.5 Tekan Start Color (Mulai Warna) atau Start Black (Mulai Hitam).6 Jika Anda menggunakan sistem operasi Macintosh, Anda mungkin perlu mengklik Scan (Pindai) dari dialogScan (Pindai) pada layar komputer.7 Jika Anda ingin menyimpan gambar hasil pindai, dari aplikasi perangkat lunak, klik File Save As (SimpanSebagai).8 Masukkan nama file, format, dan lokasi tempat menyimpan gambar hasil pindai tersebut.9 Klik Save (Simpan).Memindai ke suatu komputer melalui jaringan1 Pastikan:• Printer terhubung ke jaringan melalui server cetak, dan printer serta komputer yang menerima hasilpemindaian berada dalam keadaan hidup.• Printer sudah dikonfigurasikan untuk memindai melalui jaringan (Pencetakan IP Langsung).2 Masukkan dokumen asli menghadap ke bawah pada kaca pemindai.3 Dari panel kontrol, tekan Scan Mode (Mode Pindai).4 Tekan atau berulang kali hingga komputer tujuan pemindaian disorot.65
5 Tekan .6 Tekan atau berulang kali hingga muncul tujuan pindai yang diinginkan.7 Tekan Start Color (Mulai Warna) atau Start Black (Mulai Hitam).Memindai dokumen menggunakan komputer1 Masukkan dokumen asli menghadap ke bawah pada kaca pemindai.2 Dari desktop, klik dua kali ikon <strong>Lexmark</strong> Imaging Studio.3 Klik Scan (Pindai).4 Pilih opsi Document (Dokumen) .5 Klik Start (Mulai).Dokumen hasil pemindaian akan dimasukkan ke aplikasi pengolah kata Anda yang default. Kini Anda dapatmengedit dokumen.Memindai teks untuk dieditGunakan fitur perangkat lunak Optical Character Recognition (OCR) untuk mengubah gambar hasil pindai menjaditeks yang dapat diedit dengan aplikasi pengolah kata.1 Pastikan:• Printer terhubung ke komputer, serta komputer dan printer sudah dihidupkan.• ABBYY Fine Reader sudah terinstal.2 Masukkan dokumen asli menghadap ke bawah pada kaca pemindai.3 Dari desktop, klik dua kali ikon <strong>Lexmark</strong> Imaging Studio.4 Klik Scan (Pindai).5 Pilih opsi Document (Dokumen).6 Klik Start (Mulai).Dokumen hasil pemindaian akan dimasukkan ke aplikasi pengolah kata Anda yang default. Kini Anda dapatmengedit dokumen.66
Memindai gambar untuk diedit1 Pastikan printer terhubung ke komputer, serta komputer dan printer sudah dihidupkan.2 Masukkan dokumen asli menghadap ke bawah pada kaca pemindai.3 Dari desktop, klik dua kali ikon <strong>Lexmark</strong> Imaging Studio.4 Klik Scan (Pindai).5 Pilih opsi Photo (Foto) atau Several Photos (Beberapa Foto).6 Klik Start (Mulai).Anda dapat mengedit gambar hasil pindai ini.Memindai foto ke Photo Library (Pustaka Foto)1 Letakkan foto pada kaca pemindai dengan bagian muka menghadap ke bawah.2 Dari desktop, klik dua kali ikon <strong>Lexmark</strong> Imaging Studio.3 Klik View/Print Photo Library (Lihat/Cetak Pustaka Foto).4 Dari tab Photo Library Add (Tambah Pustaka Foto), klik Add New Scan (Tambah Hasil Pindai Baru).5 Pilih opsi Photo (Foto).6 Klik Start (Mulai).Foto akan ditempatkan pada folder yang sedang aktif di Photo Library (Pustaka Foto).Memindai banyak foto sekaligus dengan menggunakan komputer1 Tempatkan foto pada kaca pemindai dengan bagian muka menghadap ke bawah.Perhatikan: Untuk hasil terbaik, tempatkan foto di tempat yang menyisakan tempat paling banyak antara fotodan tepi-tepi area pindai.2 Dari desktop, klik dua kali ikon <strong>Lexmark</strong> Imaging Studio.3 Klik Scan (Pindai).67
4 Pilih opsi Several Photos (Beberapa Foto).5 Klik Start (Mulai).Memindai dokumen atau gambar untuk dikirim melalui e-mailAnda dapat mengirimkan lampiran gambar melalui e-mail dengan menggunakan aplikasi e-mail default Anda.1 Masukkan dokumen asli menghadap ke bawah pada kaca pemindai.2 Dari desktop, klik dua kali ikon <strong>Lexmark</strong> Imaging Studio.3 Klik E‐mail.4 Pilih opsi Photo (Foto), Several Photos (Beberapa Foto), atau Document (Dokumen).5 Klik Start (Mulai).6 Jika Anda memindai foto, pilih Photo Size (Ukuran Foto) dari area Send Quality and Speed (Kualitas danKecepatan Kirim).7 Klik Create E‐mail (Buat E-mail) untuk melampirkan gambar ke pesan e-mail.Menghilangkan pola bergelombang dari foto, majalah, atau koran yangdipindaiFitur descreen berfungsi membantu menghilangkan pola bergelombang (moire) dari gambar hasil pemindaian darimajalah atau koran.1 Pastikan printer terhubung ke komputer, serta komputer dan printer sudah dihidupkan.2 Masukkan dokumen asli menghadap ke bawah pada kaca pemindai.3 Dari desktop, klik dua kali ikon <strong>Lexmark</strong> Imaging Studio.4 Klik Scan (Pindai).5 Pilih opsi Photo (Foto) atau Several Photos (Beberapa Foto).6 Klik Start (Mulai).7 Klik tab Advanced (Tingkat Lanjut).8 Klik Image Patterns (Pola Gambar).68
9 Untuk menghilangkan pola gambar yang disebabkan pemindaian dari majalah atau koran, klik Remove Patterns(Hilangkan Pola).10 Dari daftar drop-down, pilih pola yang akan dihilangkan.11 Untuk mengurangi bercak lepasan pada foto berwarna, klik kotak periksa, kemudian pindahkan bilah geser kenilai yang dikehendaki.12 Klik OK. Thumbnail akan diperbarui.Mengubah setelan pindai menggunakan komputer1 Dari desktop, klik dua kali ikon <strong>Lexmark</strong> Imaging Studio.2 Klik Scan (Pindai).3 Klik Custom Settings (Setelan Kustom).4 Ubah setelan sesuai kebutuhan.Setting (Setelan)Color Depth (Kedalaman Warna)Scan Resolution (Dots Per Inch) (Resolusi Pindai(Dot Per Inci))Size (Ukuran)Select area to be scanned (Pilih area yang akandipindai)Convert the image to text with OCR (Konversikangambar ke teks dengan OCR)Always use these settings when scanning (Selalugunakan setelan ini apabila memindai)Options (Opsi)Pilih Color (Warna), Grey (Abu-abu), atau Black andWhite (Hitam Putih).Pilih nilai resolusi pindai dari daftar drop-down yangtersedia.• Anda dapat melakukan pemotongan otomatis padahasil pindai. Pindahkan bilah geser ke setelan yangdikehendaki.• Anda dapat memilih area yang akan dipindai. Daridaftar drop-down, pilih sumber kertas.Pilih area yang akan dipindai dengan memilih ukurankertas dari daftar drop-down.Mengubah gambar menjadi teks.Menjadikan pilihan Anda permanen dengan memberitanda pada kotak periksa.69
MengefaksPastikan:• Printer terhubung ke komputer yang dilengkapi modem faks.• Komputer terhubung ke saluran telepon yang berfungsi baik.• Printer dan komputer dalam keadaan dihidupkan.Mengirim faks menggunakan perangkat lunakAnda dapat memindai dokumen ke komputer, kemudian mengefaksnya ke orang lain dengan menggunakanperangkat lunak.1 Masukkan dokumen asli menghadap ke bawah pada kaca pemindai.2 Dari desktop, klik dua kali ikon <strong>Lexmark</strong> Imaging Studio.3 Dari jendela kiri pada layar Welcome (Selamat Datang), klik Fax (Faks).4 Pilih opsi Document (Dokumen).5 Klik Start (Mulai).6 Masukkan data penerima, kemudian klik Next (Berikutnya).Perhatikan: Nomor faks dapat berisi hingga 64 angka, koma, titik, dan/atau simbol berikut: * # + ‐ ( ).7 Masukkan data halaman sampul, kemudian klik Next (Berikutnya).8 Jika ada dokumen lain yang akan dikirimkan bersama faks, tambahkan dokumen itu sekarang, kemudian klikNext (Berikutnya).9 Untuk mengirim faks:• Segera—Pilih opsi Send now (Kirim sekarang).• Pada waktu yang dijadwalkan:a Pilih opsi “Delay sending until” (Tunda pengiriman hingga).b Tetapkan tanggal dan waktu.70
10 Jika Anda ingin salinan kertas dari faks Anda, pilih Print a copy of your fax (Cetak salinan faks).11 Klik Send (Kirim).Menerima faks secara otomatis1 Dari desktop, klik dua kali ikon <strong>Lexmark</strong> Imaging Studio.2 Dari area Settings (Setelan) di jendela kiri pada layar Welcome (Selamat Datang), klik Setup and manage faxes(Penyiapan dan pengelolaan faks).3 Dari menu "I Want To" (Saya Ingin), klik Adjust speed dial list and other fax settings (Ubah daftar putar cepatdan setelan faks lainnya).4 Klik tab Ringing and Answering (Dering dan Cara Menjawab).5 Dari bagian “Automatically answer incoming calls as a fax” (Otomatis jawab panggilan masuk sebagai faks),pilih On (Aktif) dari daftar drop-down Auto Answer (Jawab Otomatis).6 Untuk menghidupkan dan mematikan fitur Auto Answer (Jawab Otomatis) pada waktu yang dijadwalkan, pilihsetelan yang dikehendaki dari daftar drop-down yang ada.7 Untuk menetapkan jumlah dering telepon sebelum printer otomatis menerima faks, pilih setelan dari daftar dropdown“Pick‐up on the” (Jawab pada) pada bagian “Answering on your phone line type” (Menjawab pada jenissaluran telepon Anda).8 Klik OK untuk menyimpan setelan tersebut.71
Merawat printerMengganti kartrid cetakMelepaskan kartrid cetak bekas1 Pastikan printer dalam keadaan hidup.2 Angkat unit pemindai.Wadah kartrid cetak akan bergerak dan berhenti pada posisi pengisian, kecuali jika printer sedang sibuk.3 Tekan ke bawah tuas wadah kartrid untuk mengangkat penutup wadah kartrid.4 Lepaskan kartrid cetak bekas.Perhatikan: Jika Anda melepaskan kedua kartrid, ulangi langkah 3 dan 4 untuk kartrid kedua.Memasang kartrid cetak1 Jika Anda hendak memasang kartrid cetak baru, lepaskan stiker dan pita dari bagian belakang dan bawahkartrid.12Peringatan: Jangan sentuh bidang kontak emas yang terdapat di bagian belakang kartrid atau nozel logamyang terletak di bagian bawah kartrid.72
2 Tekan ke bawah tuas wadah kartrid untuk mengangkat penutup wadah kartrid.3 Masukkan kartrid hitam atau kartrid foto ke wadah kartrid sebelah kiri. Masukkan kartrid warna ke wadah kartridsebelah kanan.4 Tutuplah penutup kartrid.5 Tutup unit pemindai, dan pastikan tangan Anda tidak berada di bawah unit pemindai.73
Tampilan pada panel kontrol akan meminta Anda untuk memasukkan kertas dan menekan untuk mencetakhalaman penjajaran.Perhatikan: Untuk dapat memulai pekerjaan pindai, cetak, salin atau faks yang baru, unit pemindai harus dalamkeadaan tertutup.Mendapatkan kualitas cetak yang lebih baikMemperbaiki kualitas cetakJika Anda tidak puas dengan kualitas cetak suatu dokumen, pastikan hal yang berikut:• Gunakan kertas yang cocok untuk dokumen tersebut. Jika Anda mencetak foto atau gambar berkualitas tinggilainnya, untuk hasil terbaik gunakan Kertas Foto <strong>Lexmark</strong> Premium atau Kertas Foto <strong>Lexmark</strong>.• Gunakan kertas yang lebih berat atau berwarna putih cerah.• Pilih kualitas cetak yang lebih tinggi.Jika dokumen masih tidak tercetak dengan kualitas yang diinginkan, ikuti langkah-langkah berikut:1 Jajarkan kartrid cetak. Untuk informasi lebih lanjut, lihat “Menjajarkan kartrid cetak” pada halaman 74.Jika kualitas cetak belum membaik, lanjutkan dengan langkah 2.2 Bersihkan nozel kartrid cetak. Untuk informasi lebih lanjut, lihat “Membersihkan nozel kartrid cetak” padahalaman 75.Jika kualitas cetak belum membaik, lanjutkan dengan langkah 3.3 Keluarkan, kemudian masukkan lagi kartrid. Untuk informasi lebih lanjut, lihat “Melepaskan kartrid cetak bekas”pada halaman 72 dan “Memasang kartrid cetak” pada halaman 72.Jika kualitas cetak belum membaik, lanjutkan dengan langkah 4.4 Seka nozel dan bidang kontak kartrid cetak. Untuk informasi lebih lanjut, lihat “Menyeka nozel dan bidang kontakkartrid cetak” pada halaman 75.Jika kualitas cetak masih belum memuaskan, gantilah kartrid itu. Untuk informasi lebih lanjut, lihat “Memesanbahan pakai” pada halaman 76.Menjajarkan kartrid cetak1 Masukkan kertas biasa.2 Dari panel kontrol, tekan Settings (Setelan).3 Tekan atau berulang kali hingga Maintenance (Perawatan) muncul.4 Tekan .5 Tekan atau berulang kali hingga Align Cartridges (Jajarkan Kartrid) muncul.6 Tekan .Halaman penjajaran dicetak.Jika tujuan penjajaran ini adalah untuk meningkatkan kualitas cetak, cetaklah lagi dokumen Anda. Jika kualitas cetakbelum membaik, bersihkan nozel kartrid cetak.74
Membersihkan nozel kartrid cetak1 Masukkan kertas biasa.2 Tekan Settings (Setelan).3 Tekan atau berulang kali hingga Maintenance (Perawatan) muncul.4 Tekan .5 Tekan atau berulang kali hingga Clean Cartridges (Bersihkan Kartrid) muncul.6 Tekan .Selembar halaman akan dicetak, sehingga mendorong tinta melalui nozel kartrid cetak untuk membersihkannya.7 Cetak lagi dokumen untuk memeriksa apakah kualitas cetak sudah membaik.8 Jika kualitas cetak belum membaik, cobalah membersihkan nozel hingga dua kali lagi.Menyeka nozel dan bidang kontak kartrid cetak1 Lepaskan kartrid cetak.2 Lembabkan dengan air kain lap yang bersih dan bebas serabut.3 Dengan perlahan tempelkan lap pada nozel selama sekitar tiga detik, kemudian seka dalam arah yangditunjukkan.4 Dengan menggunakan bagian lap lembab yang masih bersih, secara perlahan tempelkan lap pada bidangkontak selama sekitar tiga detik, kemudian seka dalam arah yang ditunjukkan.75
5 Dengan menggunakan bagian lain lagi yang masih bersih dari lap lembab tersebut, ulangi langkah 3 danlangkah 4.6 Biarkan nozel dan bidang kontak sampai benar-benar kering.7 Pasang lagi kartrid cetak.8 Cetak lagi dokumen tersebut.9 Jika kualitas cetak tidak membaik, bersihkan nozel cetak. Untuk informasi lebih lanjut, lihat “Membersihkan nozelkartrid cetak” pada halaman 75.10 Ulangi langkah 9 hingga dua kali lagi.11 Jika kualitas cetak masih belum memuaskan, gantilah kartrid cetak itu.Memperpanjang usia kartrid cetak• Simpanlah kartrid baru dalam kemasannya sampai Anda siap menggunakannya.• Jangan mengeluarkan kartrid dari printer kecuali untuk mengganti, membersihkan, atau menyimpannya dalamwadah kedap udara. Kartrid tidak akan mencetak dengan benar jika dibiarkan terbuka untuk jangka waktu yanglama.• Simpanlah kartrid foto dalam unit penyimpanannya bila sedang tidak digunakan.Membersihkan kaca pemindai1 Lembabkan dengan air kain lap yang bersih dan bebas serabut.2 Dengan perlahan, sekalah kaca pemindai hingga bersih.Perhatikan: Pastikan semua tinta atau cairan korektif pada dokumen sudah kering sebelum dokumen diletakkanpada kaca pemindai.Memesan bahan pakaiMemesan kartrid cetakModel <strong>Lexmark</strong> 3500‐4500 Series (kecuali <strong>Lexmark</strong> 3580 dan<strong>Lexmark</strong> 4580)76
Produk Nomor komponen Rata-rata jumlah halaman standar yangdihasilkan kartrid adalah hingga 1Kartrid hitam 23A 215Kartrid hitam 2 23 215Kartrid hitam produksi tinggi 34 550Kartrid warna 24A 185Kartrid warna 2 24 185Kartrid warna produksi tinggi 35 500Kartrid foto 31 Tidak berkenaan1Nilai-nilai ini diperoleh dengan mencetak secara terus menerus. Nilai jumlah produksi yang diumumkan ini sesuaidengan ISO/IEC 24711 (FDIS).2Kartrid Program Pengembalian BerlisensiModel <strong>Lexmark</strong> 3580 dan<strong>Lexmark</strong> 4580ProdukKartrid warna 2Kartrid hitam 3Kartrid foto 31Nomor komponenMemesan kertas dan bahan pakai lainnyaUntuk memesan bahan pakai atau untuk mencari penyalur di dekat Anda, kunjungi situs web kami diwww.lexmark.com.Catatan:• Untuk hasil terbaik, gunakan hanya kartrid cetak <strong>Lexmark</strong>.• Untuk hasil terbaik apabila mencetak foto atau gambar berkualitas tinggi lainnya, gunakan kertas foto <strong>Lexmark</strong>.ProdukKabel USB 1021294<strong>Lexmark</strong> N2050 (server cetak nirkabel internal)Perhatikan: Jika printer Anda tidak disertai server cetaknirkabel internal yang telah terpasang, denganmemasang <strong>Lexmark</strong> N2050 pada printer, Anda dapatmencetak dan memindai pada jaringan nirkabel.Nomor komponenUntuk informasi lebih jauh, kunjungi www.lexmark.com.77
KertasKertas Foto <strong>Lexmark</strong> PremiumKertas Foto <strong>Lexmark</strong><strong>Lexmark</strong> Kertas Foto PerfectFinish TMUkuran Kertas• Letter• A4• 4 x 6 inci• 10 x 15 cm• L• Letter• A4• 4 x 6 inci• 10 x 15 cm• Letter• A4• 4 x 6 inci• 10 x 15 cm• LPerhatikan: Ketersediaan dapat bervariasi menurut wilayah.Untuk informasi cara membeli Kertas Foto <strong>Lexmark</strong> Premium, Kertas Foto <strong>Lexmark</strong>, atau Kertas FotoPerfectFinish TM di negara atau wilayah Anda, kunjungi www.lexmark.com.Menggunakan kartrid cetak <strong>Lexmark</strong> asliPrinter, kartrid cetak, dan kertas foto <strong>Lexmark</strong> dirancang untuk digunakan bersama demi kualitas cetak yang baik.Jika Anda menerima pesan Out of Original <strong>Lexmark</strong> Ink (Kehabisan Tinta <strong>Lexmark</strong> Asli), tinta <strong>Lexmark</strong> asli sudahhabis dalam kartrid yang dimasukkan.Jika Anda yakin telah membeli kartrid cetak <strong>Lexmark</strong> baru dan asli, namun muncul pesan Out of Original <strong>Lexmark</strong>Ink (Kehabisan Tinta <strong>Lexmark</strong> Asli):1 Klik Learn More (Informasi Lebih Jauh) pada pesan.2 Klik Report a non-<strong>Lexmark</strong> print cartridge (Laporkan kartrid cetak non-<strong>Lexmark</strong>).Agar pesan ini tidak muncul lagi pada kartrid tersebut:• Gantilah kartrid dengan kartrid cetak <strong>Lexmark</strong> yang baru.• Jika Anda mencetak dari komputer, klik Learn more (Informasi Lebih Jauh) pada pesan, pilih kotak centang,kemudian klik Close (Tutup).Jaminan <strong>Lexmark</strong> tidak mencakup kerusakan yang diakibatkan tinta atau kartrid cetak non-<strong>Lexmark</strong>.Mengisi ulang kartrid cetakJaminan produk ini tidak mencakup perbaikan akibat kegagalan atau kerusakan yang diakibatkan kartrid yang diisiulang. <strong>Lexmark</strong> tidak menyarankan penggunaan kartrid yang diisi ulang. Kartrid isi ulang dapat mempengaruhikualitas cetak dan dapat menyebabkan kerusakan pada printer. Untuk hasil terbaik, gunakan bahan pakai <strong>Lexmark</strong>.78
Mendaur-ulang produk-produk <strong>Lexmark</strong>Untuk mengembalikan produk <strong>Lexmark</strong> ke <strong>Lexmark</strong> untuk didaur ulang:1 Kunjungi situs Web kami di www.lexmark.com/recycle.2 Ikuti petunjuk pada layar komputer.79
Pemecahan masalah• “Pemecahan masalah penyiapan” pada halaman 80• “Pemecahan masalah cetak” pada halaman 84• “Pemecahan masalah salin” pada halaman 89• “Pemecahan masalah pindai” pada halaman 91• “Pemecahan masalah kemacetan dan pengumpanan” pada halaman 93• “Pemecahan masalah kartu memori” pada halaman 96• “Pesan eror” pada halaman 97• “Menyetel ulang ke setelan default pabrik” pada halaman 103• “Menghapus dan menginstal kembali perangkat lunak” pada halaman 103Pemecahan masalah penyiapan• “Bahasa yang muncul pada layar tampilan keliru” pada halaman 80• “Tombol Power (Daya) tidak menyala” pada halaman 81• “Perangkat lunak tidak dapat diinstal” pada halaman 81• “Halaman tidak dapat dicetak” pada halaman 82• “Tidak dapat mencetak dari kamera digital dengan menggunakan PictBridge” pada halaman 83Bahasa yang muncul pada layar tampilan keliruBerikut adalah beberapa solusi yang mungkin. Cobalah salah satu dari yang berikut:Ubah pemilihan bahasa sewaktu penyiapan awalSetelah Anda memilih bahasa, Language (Bahasa) muncul lagi pada tampilan. Untuk mengubah pilihan:1 Tekan atau berulang kali hingga bahasa yang dikehendaki muncul pada layar tampilan.2 Tekan untuk menyimpan.Pilih bahasa lain setelah penyiapan awal1 Dari panel kontrol, tekan Settings (Setelan).2 Tekan atau berulang kali hingga Device Setup (Penyiapan Perangkat) muncul.3 Tekan .4 Tekan atau berulang kali hingga Language (Bahasa) muncul.5 Tekan .6 Tekan atau berulang kali hingga bahasa yang dikehendaki muncul pada layar tampilan.7 Tekan untuk menyimpan.Perhatikan: Jika Anda tidak memahami bahasa yang muncul pada tampilan, lihat “Menyetel ulang ke setelan defaultpabrik” pada halaman 103.80
Tombol Power (Daya) tidak menyalaBerikut adalah beberapa solusi yang mungkin. Cobalah salah satu dari yang berikut:Tekan tombol dayaPastikan printer dalam keadaan hidup dengan menekan .Lepaskan kabel daya, kemudian pasang lagi1 Lepaskan kabel daya dari stopkontak di dinding, kemudian dari printer.2 Colokkan kabel sampai benar-benar masuk ke port catu daya pada printer.3 Colokkan kabel ke stopkontak listrik yang terbukti bisa digunakan oleh perangkat listrik lain.4 Jika lampu tidak menyala, tekan .Perangkat lunak tidak dapat diinstalBerikut adalah beberapa solusi yang mungkin. Cobalah salah satu (atau lebih) pilihan berikut:Periksa sistem operasi AndaYang didukung adalah sistem operasi berikut: Windows 2000, Windows XP, Windows Vista, dan Mac OS X.Perhatikan: <strong>Pengguna</strong> Windows 2000 harus menggunakan Service Pack 3 atau lebih baru.Periksa persyaratan sistem AndaPeriksa apakah komputer Anda memenuhi persyaratan sistem minimum yang tercantum dalam boks printer.Periksa koneksi USB1 Periksa apakah ada kerusakan yang tampak nyata pada kabel USB.2 Colokkan dengan kuat ujung kabel USB yang berbentuk bujur sangkar ke bagian belakang printer.3 Colokkan dengan kuat ujung kabel USB yang berbentuk empat persegi panjang ke port USB pada komputer.Port USB ditandai dengan simbol USB .Periksa koneksi nirkabelPeriksa bahwa lampu indikator Wi-Fi menyala. Untuk informasi lebih lanjut, lihat “Mengenal bagian-bagian printer”pada halaman 16.Perhatikan: Hanya 4500 Series yang disertai dengan server cetak nirkabel internal.81
Ulangi penginstalan perangkat lunak1 Matikan, kemudian hidupkan ulang komputer.2 Klik Cancel (Batal) pada semua layar New Hardware Found.3 Masukkan CD, kemudian ikuti petunjuk pada layar komputer untuk menginstal ulang perangkat lunak.Ulang pemasangan catu daya1 Tekan untuk mematikan printer.2 Lepaskan kabel daya dari stopkontak listrik.3 Dengan perlahan, lepaskan catu daya dari printer.4 Sambungkan lagi catu daya ke printer.5 Colokkan kabel daya ke stopkontak di dinding.6 Tekan untuk menghidupkan printer.Lumpuhkan semua program anti-virus1 Tutup semua perangkat lunak yang terbuka.2 Lumpuhkan semua program anti-virus.3 Klik dua kali ikon My Computer.Pada Windows XP, klik Start (Mulai) untuk mengakses ikon My Computer.4 Klik dua kali ikon drive CD–ROM.5 Jika perlu, klik dua kali setup.exe.6 Ikuti instruksi pada layar komputer untuk menginstal perangkat lunak.Hapus perangkat lunak, kemudian instal kembaliHapus perangkat lunak printer, kemudian instal ulang. Untuk informasi lebih lanjut, lihat “Menghapus dan menginstalkembali perangkat lunak” pada halaman 103.Halaman tidak dapat dicetakBerikut adalah beberapa solusi yang mungkin. Cobalah salah satu (atau lebih) pilihan berikut:Periksa pesanJika muncul pesan eror, lihat “Pesan eror” pada halaman 97.Periksa dayaJika lampu tidak menyala, lihat “Tombol Power (Daya) tidak menyala” pada halaman 81.Ulang pemuatan kertasKeluarkan kertas, kemudian masukkan lagi.Periksa tintaPeriksa level tinta, kemudian pasang kartrid cetak baru jika perlu.82
Periksa kartrid1 Lepaskan kartrid cetak.2 Pastikan stiker dan pita sudah dilepaskan.123 Masukkan kembali kartrid cetak.Periksa setelan default dan setelan jeda printer1 Klik:• Pada Windows XP (menu Start default): Start (Mulai) Printers and Faxes (Printer dan Faks).• Pada Windows XP (menu Classic Start): Start (Mulai) Settings (Setelan) Printers and Faxes (Printerdan Faks).• Pada Windows Vista (menu Start default):(Perangkat Keras dan Suara)).• Pada Windows Vista (menu Classic Start):2 Klik dua kali perangkat antrian printer. Control Panel (Panel Kontrol) (dalam Hardware and Sound Printers (Printer).3 Klik Printer.• Pastikan bahwa tidak ada tanda centang di samping Pause Printing (Hentikan Sementara Pencetakan).• Jika tidak ada tanda centang yang muncul di sebelah Set As Default Printer (Tetapkan Sebagai PrinterDefault), Anda harus memilih perangkat antrian cetak untuk setiap file yang akan dicetak.Ulang pemasangan catu daya1 Tekan untuk mematikan printer.2 Lepaskan kabel daya dari stopkontak listrik.3 Dengan perlahan, lepaskan catu daya dari printer.4 Sambungkan lagi catu daya ke printer.5 Colokkan kabel daya ke stopkontak di dinding.6 Tekan untuk menghidupkan printer.Menghapus dan menginstal kembali perangkat lunakHapus perangkat lunak printer, kemudian instal ulang. Untuk informasi lebih lanjut, lihat “Menghapus dan menginstalkembali perangkat lunak” pada halaman 103.Tidak dapat mencetak dari kamera digital dengan menggunakan PictBridgeBerikut adalah beberapa solusi yang mungkin. Cobalah salah satu (atau lebih) pilihan berikut:Aktifkan pencetakan PictBridge dari kameraFungsikan pencetakan PictBridge pada kamera dengan memilih mode USB yang benar. Untuk informasi lebih jauh,lihat dokumentasi kamera digital.83
Pastikan kamera tersebut adalah kamera digital berkemampuan PictBridge1 Lepaskan kamera.2 Hubungkan kamera digital yang berkemampuan PictBridge pada port PictBridge. Lihat dokumentasi kameradigital untuk menentukan apakah kamera tersebut berkemampuan PictBridge.Periksa kabel USBGunakan hanya kabel USB yang disertakan bersama kamera digital tersebut.Keluarkan kartu memoriKeluarkan kartu memori dari printer.Periksa pesanJika muncul pesan eror pada tampilan, lihat “Pesan eror” pada halaman 97.Pemecahan masalah cetak• “Foto 4 x 6 inci (10 x 15 cm) dicetak hanya sebagian apabila menggunakan kamera berkemampuan PictBridge”pada halaman 84• “Memperbaiki kualitas cetak” pada halaman 85• “Kualitas teks dan gambar buruk” pada halaman 86• “Kualitas buruk pada tepi halaman” pada halaman 87• “Kecepatan cetak rendah” pada halaman 88• “Dokumen atau foto hanya dicetak sebagian” pada halaman 88• “Corengan pada foto” pada halaman 88• “Level tinta tampak salah” pada halaman 89• “Level tinta tampaknya terlalu cepat turun” pada halaman 89Foto 4 x 6 inci (10 x 15 cm) dicetak hanya sebagian apabila menggunakan kameraberkemampuan PictBridgePastikan ukuran foto dan ukuran kertas sudah ditetapkan dengan benarPrinter akan menampilkan Paper/Photo Size Error (Eror Ukuran Kertas/Foto) apabila ukuran kertas yang dipilih tidakcocok dengan ukuran kertas yang ditetapkan. Ini biasanya terjadi jika Anda mencoba mencetak dari kamera digitalyang berkemampuan PictBridge. Anda mungkin membiarkan setelan pilihan menu Photo Size (Ukuran Foto) di panelkontrol printer pada ukuran 8,5 x 11 inci atau 5 x 7 inci, namun kamera Anda memiliki ukuran cetak 4 x 6 inci atauL. Anda perlu memastikan bahwa ukuran foto yang dipilih pada printer adalah 4 x 6 inci atau 10 x 15 cm, bergantungpada ukuran foto yang biasa digunakan di negara atau wilayah Anda.• Pastikan kertas foto 4 x 6 inci (10 x 15 cm) dimasukkan dengan benar pada penyokong kertas.• Jika setelan ukuran cetak pada kamera dapat diubah, ubahlah pilihan ukuran cetak ke 4 x 6 inci (10 x 15 cm)pada kamera berkemampuan PictBridge tersebut.• Jika setelan ukuran kertas pada kamera tidak dapat diubah, gunakan panel kontrol untuk mengubah ukurankertas ke 4 x 6 inci (10 x 15 cm).1 Masukkan kabel USB yang disertakan bersama kamera ke kamera, kemudian masukkan ujung lain darikabel ke port PictBridge di bagian depan printer.2 Hidupkan kamera dan pilihlah foto pertama dengan menggunakan panel kontrol kamera.84
3 Tunggu hingga PictBridge Printing (Pencetakan PictBridge) muncul pada display panel kontrol printer.Perhatikan: Jika Paper/Photo Size Error (Eror Ukuran Kertas/Foto) muncul, tekanpesan eror.4 Tekan .5 Tekan atau berulang kali hingga Photo Size (Ukuran Foto) muncul.6 Tekan .7 Tekan atau berulang kali hingga 4 x 6 inci atau 10 x 15 cm muncul.8 Tekan .9 Tekan atau berulang kali hingga Paper Setup (Penyiapan Kertas) muncul.10 Tekan .11 Tekan atau berulang kali hingga Paper Size (Ukuran Kertas) muncul.12 Tekan .13 Tekan atau berulang kali hingga 10 x 15 cm muncul.14 Tekan .15 Tekan Start Color (Mulai Warna) atau Start Black (Mulai Hitam).Memperbaiki kualitas cetakBerikut adalah beberapa solusi yang mungkin. Cobalah salah satu (atau lebih) pilihan berikut:untuk menghapusPeriksa kertas• Gunakan kertas yang cocok untuk dokumen tersebut. Jika Anda mencetak foto atau gambar berkualitas tinggilainnya, untuk hasil terbaik gunakan kertas foto <strong>Lexmark</strong>.• Gunakan kertas yang lebih berat atau berwarna putih cerah.Pilih kualitas cetak yang lebih tinggi1 Bergantung pada pekerjaan cetak Anda, tekan Copy Mode (Mode Salin), Scan Mode (Mode Pindai), atau PhotoCard (Kartu Foto).2 Tekan .3 Tekan atau berulang kali hingga Quality (Kualitas) muncul.4 Tekan .5 Tekan atau berulang kali hingga muncul kualitas yang diinginkan.6 Tekan .Periksa kartrid cetakJika dokumen masih tidak tercetak dengan kualitas yang diinginkan, ikuti langkah-langkah berikut:1 Jajarkan kartrid cetak. Untuk informasi lebih lanjut, lihat “Menjajarkan kartrid cetak” pada halaman 74.Jika kualitas cetak belum membaik, lanjutkan dengan langkah 2.2 Bersihkan nozel kartrid cetak. Untuk informasi lebih lanjut, lihat “Membersihkan nozel kartrid cetak” padahalaman 75.Jika kualitas cetak belum membaik, lanjutkan dengan langkah 3.85
3 Keluarkan, kemudian masukkan lagi kartrid cetak. Untuk informasi lebih lanjut, lihat “Melepaskan kartrid cetakbekas” pada halaman 72 dan “Memasang kartrid cetak” pada halaman 72.Jika kualitas cetak belum membaik, lanjutkan dengan langkah 4.4 Seka nozel dan bidang kontak kartrid cetak. Untuk informasi lebih lanjut, lihat “Menyeka nozel dan bidang kontakkartrid cetak” pada halaman 75.Jika kualitas cetak masih belum memuaskan, gantilah kartrid cetak itu. Untuk informasi lebih lanjut, lihat“Memesan bahan pakai” pada halaman 76.Kualitas teks dan gambar buruk• Halaman kosong• Hasil cetak gelap• Hasil cetak pudar• Warna tidak benar• Terdapat garis-garis terang dan gelap pada hasil cetak• Garis miring• Noda• Corengan• Garis putih pada hasil cetakBerikut adalah beberapa solusi yang mungkin. Cobalah salah satu (atau lebih) pilihan berikut:Periksa tintaPeriksa level tinta, kemudian pasang kartrid cetak baru jika perlu.Tinjaulah langkah-langkah untuk memperbaiki kualitas cetakLihat “Memperbaiki kualitas cetak” pada halaman 85.Angkat lembaran kertas setelah selesai dicetakUntuk menghindari corengan tinta jika Anda menggunakan jenis media berikut, angkat setiap lembar ketika keluar,kemudian biarkan mengering:• Dokumen yang berisi gambar• Kertas foto• Kertas matte tebal atau kertas mengkilap• Transparansi• Label• Amplop• Transfer setrika (iron-on)Perhatikan: Transparansi perlu waktu hingga 15 menit sampai kering.Gunakan merek kertas yang lainSetiap merek kertas menerima tinta secara berbeda dan warna hasil cetaknya bervariasi. Jika Anda mencetak fotoatau gambar berkualitas tinggi lainnya, untuk hasil terbaik gunakan Kertas Foto <strong>Lexmark</strong> Premium atau Kertas Foto<strong>Lexmark</strong>.Periksa kondisi kertasGunakan hanya kertas yang baru dan tidak kusut.86
Menghapus dan menginstal kembali perangkat lunakPerangkat lunak mungkin tidak diinstal dengan benar. Untuk informasi lebih lanjut, lihat “Menghapus dan menginstalkembali perangkat lunak” pada halaman 103.Kualitas buruk pada tepi halamanBerikut adalah beberapa solusi yang mungkin. Cobalah salah satu (atau lebih) pilihan berikut:Periksa setelan cetak minimumKecuali Anda menggunakan fitur tanpa marjin, gunakan setelan marjin cetak minimum berikut:• Marjin kiri dan kanan:– 6,35 mm (0,25 inci) untuk kertas ukuran letter– 3,37 mm (0,133 inci) untuk semua ukuran kertas kecuali letter• Marjin atas: 1,7 mm (0,067 inci)• Marjin bawah: 12,7 mm (0,5 inci)Pilih fitur cetak Borderless (Tanpa Marjin)1 Dari aplikasi perangkat lunak, klik File Print (Cetak).2 Klik Properties (Properti), Preferences (Preferensi), Options (Opsi), atau Setup (Penyiapan).3 Klik Print Layout (Tata Letak Cetak).4 Klik Borderless (Tanpa Marjin).Pilih fitur ubah ukuran Borderless (tanpa marjin) (apabila menyalin)1 Tekan .2 Tekan atau berulang kali hingga Resize (Ubah Ukuran) muncul.3 Tekan .4 Tekan atau berulang kali hingga Borderless (Tanpa Marjin) muncul.5 Tekan .6 Tekan Start Color (Mulai Warna) atau Start Black (Mulai Hitam), atau tekan untuk kembali ke menu Copy(Salin) untuk memilih jumlah salinan yang dikehendaki.Pilih fitur ubah ukuran Borderless (tanpa marjin) (apabila mencetak foto)1 Tekan .2 Tekan atau berulang kali hingga Layout (Tata Letak) muncul.3 Tekan .4 Tekan atau berulang kali hingga Borderless (Tanpa Marjin) muncul.5 Tekan .6 Tekan Start Color (Mulai Warna) atau Start Black (Mulai Hitam), atau tekan untuk kembali ke menu PhotoCard (Kartu Foto) untuk memilih foto yang akan dicetak.87
Pastikan Anda menggunakan kertas fotoPencetakan tanpa marjin memerlukan kertas foto. Marjin kecil akan tercetak apabila Anda memilih fitur Borderless(Tanpa Marjin) ketika mencetak pada kertas biasa.Pastikan ukuran kertas sesuai dengan setelan printer1 Dari aplikasi perangkat lunak, klik File Print (Cetak).2 Klik Properties (Properti), Preferences (Preferensi), Options (Opsi), atau Setup (Penyiapan).3 Klik Paper Setup (Penyiapan Kertas).4 Periksa ukuran kertas.Kecepatan cetak rendahBerikut adalah beberapa solusi yang mungkin. Cobalah salah satu (atau lebih) pilihan berikut:Maksimumkan kecepatan pemrosesan komputer• Tutup semua aplikasi yang tidak digunakan.• Minimumkan jumlah dan ukuran grafis dan gambar dalam dokumen.• Hapus sebanyak mungkin font (paras huruf) yang tidak digunakan pada sistem Anda.Tambah memoriPertimbangkan untuk membeli RAM tambahan.Pilih kualitas cetak yang lebih rendah1 Dari aplikasi perangkat lunak, klik File Print (Cetak).2 Klik Properties (Properti), Preferences (Preferensi), Options (Opsi), atau Setup (Penyiapan).3 Klik Quality/Copies (Kualitas/Salinan).4 Dari area Quality/Speed (Kualitas/Kecepatan), pilih kualitas cetak yang lebih rendah.Menghapus dan menginstal kembali perangkat lunakUntuk informasi lebih lanjut, lihat “Menghapus dan menginstal kembali perangkat lunak” pada halaman 103.Dokumen atau foto hanya dicetak sebagianBerikut adalah beberapa solusi yang mungkin. Cobalah salah satu (atau lebih) pilihan berikut:Periksa penempatan dokumenPastikan dokumen atau foto ditempatkan menghadap ke bawah pada kaca pemindai di sudut kiri atas.Periksa ukuran kertasPastikan ukuran kertas yang digunakan sesuai dengan ukuran dokumen atau foto yang Anda pilih.Corengan pada fotoUntuk mencegah corengan, jangan menyentuh permukaan foto yang sudah dicetak. Untuk hasil terbaik, angkatlahsetiap lembar yang sudah dicetak satu per satu dari baki keluar kertas, kemudian biarkan hasil cetak mengeringselama sedikitnya 24 jam sebelum ditumpuk, ditampilkan, atau disimpan.88
Level tinta tampak salahAda beberapa solusi yang mungkin. Cobalah salah satu (atau lebih) pilihan berikut:Apakah Anda mencetak gambar atau foto?Apabila mencetak dokumen yang berisi banyak gambar, atau dengan setelan Photo Quality/Speed (Kualitas/Kecepatan Foto), printer menggunakan lebih banyak tinta. Jenis dokumen yang dicetak serta kualitas cetak yangAnda pilih akan mempengaruhi jumlah tinta yang digunakan printer.Apakah Anda mencetak file yang besar?Level tinta yang ditampilkan pada perangkat lunak printer tidak diperbarui ketika pekerjaan cetak berlangsung; levelini mencerminkan level tinta di awal pekerjaan cetak. Level tinta mungkin tampak tidak konsisten dalam jendelaPrinting Status (Status Pencetakan) apabila Anda mencetak file yang besar.Level tinta tampaknya terlalu cepat turunBerikut adalah beberapa solusi yang mungkin. Cobalah salah satu (atau lebih) pilihan berikut:Apakah Anda mencetak foto atau dokumen yang mengandung banyak gambar?Karena foto dan gambar memerlukan lebih banyak tinta daripada dokumen teks, penggunaan tinta meningkatapabila Anda mencetak foto atau gambar.Apakah Anda mencetak dengan setelan Best Quality/Speed (Kualitas/Kecepatan Terbaik)?Untuk mengurangi penggunaan tinta, pilih Best (Terbaik) hanya apabila Anda mencetak pada kertas foto atau kertasmatte berat. Semua jenis kertas lainnya paling baik dicetak pada setelan Quality/Speed (Kualitas/Kecepatan) yanglebih rendah. Gunakan setelan Quick Print (Cetak Cepat) atau Normal untuk mencetak kebanyakan dokumen teks.Pemecahan masalah salin• “Copier tidak bereaksi” pada halaman 89• “Unit pemindai tidak bisa ditutup” pada halaman 89• “Kualitas salinan buruk” pada halaman 90• “Dokumen atau foto hanya disalin sebagian” pada halaman 91Copier tidak bereaksiBerikut adalah beberapa solusi yang mungkin. Cobalah salah satu (atau lebih) pilihan berikut:Periksa pesanJika muncul pesan eror, lihat “Pesan eror” pada halaman 97.Periksa dayaJika lampu tidak menyala, lihat “Tombol Power (Daya) tidak menyala” pada halaman 81.Menghapus dan menginstal ulang perangkat lunakUntuk informasi lebih lanjut, lihat “Menghapus dan menginstal kembali perangkat lunak” pada halaman 103.Unit pemindai tidak bisa ditutup1 Angkat unit pemindai.2 Singkirkan semua penghalang yang membuat unit pemindai tetap terbuka.89
3 Turunkan unit pemindai.Kualitas salinan buruk• Halaman kosong• Pola kotak-kotak hitam putih• Grafik atau gambar berubah bentuk• Karakter hilang• Hasil cetak pudar• Hasil cetak gelap• Garis miring• Noda• Corengan• Karakter yang tidak diharapkan• Garis putih pada hasil cetakBerikut adalah beberapa solusi yang mungkin. Cobalah salah satu (atau lebih) pilihan berikut:Periksa pesanJika muncul pesan eror, lihat “Pesan eror” pada halaman 97.Periksa tintaPeriksa level tinta, kemudian pasang kartrid cetak baru jika perlu.Bersihkan kaca pemindaiJika kaca pemindai kotor, secara perlahan sekalah kaca pemindai dengan lap bersih dan bebas-serabut yangdibasahi sedikit dengan air.Tinjaulah langkah-langkah untuk memperbaiki kualitas cetakLihat “Memperbaiki kualitas cetak” pada halaman 74.Ubah kecerahan salinan1 Masukkan dokumen pada kaca pemindai dengan bagian muka menghadap ke bawah.2 Dari panel kontrol, tekan Copy Mode (Mode Salin).3 Tekan Lighter/Darker (Memperterang/Mempergelap).4 Tekan atau berulang kali untuk memperterang atau mempergelap salinan.5 Tekan Start Color (Mulai Warna) atau Start Black (Mulai Hitam).Periksa kualitas dokumen asliJika kualitas dokumen asli tidak memuaskan, cobalah menggunakan versi yang lebih jelas dari dokumen ataugambar tersebut.Apakah Anda memindai dari foto atau kertas mengkilap, majalah, atau koran?Jika Anda menyalin atau memindai dari foto atau kertas mengkilap, majalah, atau koran, lihat “Menghilangkan polabergelombang dari foto, majalah, atau koran yang dipindai” pada halaman 68.Periksa penempatan dokumenPastikan dokumen atau foto ditempatkan menghadap ke bawah pada kaca pemindai di sudut kiri atas.90
Dokumen atau foto hanya disalin sebagianBerikut adalah beberapa solusi yang mungkin. Cobalah salah satu (atau lebih) pilihan berikut:Periksa penempatan dokumenPastikan dokumen atau foto ditempatkan menghadap ke bawah pada kaca pemindai di sudut kiri atas.Periksa ukuran kertasPastikan ukuran kertas yang digunakan sesuai dengan ukuran yang Anda pilih.Periksa setelan Original Size (Ukuran Asli)Pastikan bahwa setelan Original Size (Ukuran Asli) adalah Automatic (Otomatis) atau ukuran dokumen asli yangsedang disalin.Pemecahan masalah pindai• “Pemindai tidak bereaksi” pada halaman 91• “Pemindaian tidak berhasil” pada halaman 92• “Pemindaian terlalu lama atau menyebabkan komputer tidak bereaksi” pada halaman 92• “Kualitas gambar hasil pindai buruk” pada halaman 92• “Dokumen atau foto hanya dipindai sebagian” pada halaman 93• “Tidak dapat memindai ke suatu komputer melalui jaringan” pada halaman 93Pemindai tidak bereaksiBerikut adalah beberapa solusi yang mungkin. Cobalah salah satu (atau lebih) pilihan berikut:Periksa pesanJika muncul pesan eror, lihat “Pesan eror” pada halaman 97.Periksa dayaJika lampu tidak menyala, lihat “Tombol Power (Daya) tidak menyala” pada halaman 81.Periksa setelan default dan setelan jeda printer1 Klik:• Pada Windows XP (menu Start default): Start (Mulai) Printers and Faxes (Printer dan Faks).• Pada Windows XP (menu Classic Start): Start (Mulai) Settings (Setelan) Printers and Faxes (Printerdan Faks).• Pada Windows Vista (menu Start default): Control Panel (Panel Kontrol) Printers (Printer) (dalamHardware and Sound (Perangkat Keras dan Suara)).• Pada Windows Vista (menu Classic Start):2 Klik dua kali perangkat antrian cetak. Settings (Setelan) Printers (Printer).3 Klik Printer.• Pastikan bahwa tidak ada tanda centang di samping Pause Printing (Hentikan Sementara Pencetakan).• Jika tidak ada tanda centang yang muncul di sebelah Set As Default Printer (Tetapkan Sebagai PrinterDefault), Anda harus memilih perangkat antrian cetak untuk setiap file yang akan dicetak.91
Menghapus dan menginstal kembali perangkat lunakUntuk informasi lebih lanjut, lihat “Menghapus dan menginstal kembali perangkat lunak” pada halaman 103.Pemindaian tidak berhasilBerikut adalah beberapa solusi yang mungkin. Cobalah salah satu (atau lebih) pilihan berikut:Periksa koneksi kabel USB1 Periksa apakah ada kerusakan yang tampak nyata pada kabel USB.2 Colokkan dengan kuat ujung kabel USB yang berbentuk bujur sangkar ke bagian belakang printer.3 Colokkan dengan kuat ujung kabel USB yang berbentuk empat persegi panjang ke port USB pada komputer.Port USB ditandai dengan simbol USB .Hidupkan ulang komputerMatikan, kemudian hidupkan ulang komputer.Hapus perangkat lunak, kemudian instal kembaliUntuk informasi lebih lanjut, lihat “Menghapus dan menginstal kembali perangkat lunak” pada halaman 103.Pemindaian terlalu lama atau menyebabkan komputer tidak bereaksiBerikut adalah beberapa solusi yang mungkin. Cobalah salah satu (atau lebih) pilihan berikut:Tutuplah perangkat lunak lainnyaTutup semua program yang tidak sedang digunakan.Gantilah resolusi pemindaian ke nilai yang lebih rendah1 Masukkan dokumen asli menghadap ke bawah pada kaca pemindai.2 Dari desktop, klik dua kali ikon <strong>Lexmark</strong> Imaging Studio.3 Dari jendela kiri pada layar Welcome (Selamat Datang), klik Scan (Pindai).4 Klik Custom Settings (Setelan Kustom).5 Pilih resolusi pindai yang lebih rendah.6 Klik Start (Mulai).Kualitas gambar hasil pindai burukBerikut adalah beberapa solusi yang mungkin. Cobalah salah satu (atau lebih) pilihan berikut:Periksa pesanJika muncul pesan eror, lihat “Pesan eror” pada halaman 97.Bersihkan kaca pemindaiJika kaca pemindai kotor, secara perlahan sekalah kaca pemindai dengan lap bersih dan bebas-serabut yangdibasahi sedikit dengan air.92
Ubah kualitas pindai1 Masukkan dokumen asli menghadap ke bawah pada kaca pemindai.2 Dari desktop, klik dua kali ikon <strong>Lexmark</strong> Imaging Studio.3 Dari jendela kiri pada layar Welcome (Selamat Datang), klik Scan (Pindai).4 Klik Custom Settings (Setelan Kustom).5 Pilih resolusi pindai yang lebih tinggi.6 Klik Start (Mulai).Tinjaulah langkah-langkah untuk memperbaiki kualitas cetakLihat “Memperbaiki kualitas cetak” pada halaman 74.Apakah Anda memindai dari foto atau kertas mengkilap, majalah, atau koran?Jika Anda menyalin atau memindai dari foto atau kertas mengkilap, majalah, atau koran, lihat “Menghilangkan polabergelombang dari foto, majalah, atau koran yang dipindai” pada halaman 68.Periksa kualitas dokumen asliJika kualitas dokumen asli tidak memuaskan, cobalah menggunakan versi yang lebih jelas dari dokumen ataugambar tersebut.Periksa penempatan dokumenPastikan dokumen atau foto ditempatkan menghadap ke bawah pada kaca pemindai di sudut kiri atas.Dokumen atau foto hanya dipindai sebagianBerikut adalah beberapa solusi yang mungkin. Cobalah salah satu (atau lebih) pilihan berikut:Periksa penempatan dokumenPastikan dokumen atau foto ditempatkan menghadap ke bawah pada kaca pemindai di sudut kiri atas.Periksa ukuran kertasPastikan ukuran kertas yang digunakan sesuai dengan ukuran yang Anda pilih.Periksa setelan Original Size (Ukuran Asli)Pastikan bahwa setelan Original Size (Ukuran Asli) adalah Auto Detect (Deteksi Otomatis) atau ukuran dokumenasli yang sedang dipindai.Tidak dapat memindai ke suatu komputer melalui jaringanLihat “Memindai ke suatu komputer melalui jaringan” pada halaman 65.Pemecahan masalah kemacetan dan pengumpanan• “Kemacetan kertas dalam printer” pada halaman 94• “Kertas macet dalam penyokong kertas” pada halaman 94• “Kesalahan pengumpanan kertas atau media khusus” pada halaman 94• “Kertas, amplop, atau pun media khusus tidak masuk ke printer” pada halaman 95• “Kemacetan kertas banner” pada halaman 9593
Kemacetan kertas dalam printerKeluarkan kertas secara manual1 Tekan untuk mematikan printer.2 Pegang kertas dengan kuat, kemudian tarik keluar secara perlahan.3 Tekan untuk menghidupkan lagi printer.Kertas macet dalam penyokong kertas1 Tekan untuk mematikan printer.2 Pegang kertas dengan kuat, kemudian tarik keluar secara perlahan.3 Tekan untuk menghidupkan lagi printer.Kesalahan pengumpanan kertas atau media khususBerikut adalah beberapa kemungkinan solusi jika kertas atau media khusus salah masuk atau miring, atau jika kertasmasuk beberapa lembar sekaligus atau menempel satu sama lain. Cobalah salah satu (atau lebih) pilihan berikut:Periksa kondisi kertasGunakan hanya kertas yang baru dan tidak kusut.Periksa pemuatan kertas• Kurangi jumlah kertas yang dimasukkan ke dalam printer.• Masukkan kertas dengan sisi cetak menghadap ke arah Anda. (Jika Anda ragu sisi mana yang dapat dicetak,lihat petunjuk yang disertakan bersama kertas tersebut.)Lihat “Memasukkan berbagai jenis kertas” pada halaman 35 untuk informasi mengenai:• Jumlah pemuatan maksimum per jenis kertas• Instruksi pemuatan spesifik untuk kertas dan media khusus yang didukungAngkat setiap lembar segera setelah dicetakAngkat setiap lembar begitu keluar dari printer, kemudian biarkan sampai benar-benar kering sebelum ditumpuk.Atur letak pembatas kertasAtur letak pembatas kertas:• Apabila menggunakan media yang lebarnya kurang dari 8,5 inci• Hingga menyentuh tepi kiri kertas atau media tersebut, pastikan kertas tidak tertekuk94
Kertas, amplop, atau pun media khusus tidak masuk ke printerBerikut adalah beberapa solusi yang mungkin. Cobalah salah satu (atau lebih) pilihan berikut:Periksa apakah ada kemacetan kertasPeriksa apakah ada kertas yang macet, kemudian perbaiki jika ada. Untuk informasi lebih lanjut, lihat “Kemacetankertas dalam printer” pada halaman 94 dan “Kertas macet dalam penyokong kertas” pada halaman 94.Periksa pemuatan media• Periksa apakah media khusus tersebut sudah dimasukkan dengan benar. Untuk informasi lebih lanjut, lihat“Memasukkan berbagai jenis kertas” pada halaman 35.• Cobalah untuk memasukkan kertas, amplop, atau lembaran media khusus tersebut satu per satu.Periksa setelan default dan setelan jeda printer1 Klik:• Pada Windows XP (menu Start default): Start (Mulai) Printers and Faxes (Printer dan Faks).• Pada Windows XP (menu Classic Start): Start (Mulai) Settings (Setelan) Printers and Faxes (Printerdan Faks).• Pada Windows Vista (Menu Start default): Control Panel (Panel Kontrol) Printers (Printer) (dalamHardware and Sound (Perangkat Keras dan Suara)).• Pada Windows Vista (menu Classic Start):2 Klik dua kali perangkat antrian cetak. Settings (Setelan) Printers (Printer).3 Klik Printer.• Pastikan bahwa tidak ada tanda centang di samping Pause Printing (Hentikan Sementara Pencetakan).• Jika tidak ada tanda centang yang muncul di sebelah Set As Default Printer (Tetapkan Sebagai PrinterDefault), Anda harus memilih perangkat antrian cetak untuk setiap file yang akan dicetak.Kemacetan kertas bannerAda beberapa solusi yang mungkin. Cobalah salah satu (atau lebih) pilihan berikut:Tangani kemacetan kertas banner1 Tekan untuk mematikan printer.2 Lepaskan semua kertas banner yang macet dari printer.Tinjau ulang daftar periksa pencetakan banner• Gunakan kertas hanya sejumlah yang dibutuhkan untuk banner tersebut.• Pilih setelan berikut agar printer dapat memasukkan kertas terus menerus tanpa macet:1 Pada saat dokumen terbuka, klik File Print (Cetak).2 Klik Properties (Properti), Preferences (Preferensi), Options (Opsi), atau Setup (Penyiapan).3 Pilih tab Paper Setup (Penyiapan Kertas).4 Dari area Paper Size (Ukuran Kertas), pilih Banner.5 Pilih Letter Banner atau A4 Banner sebagai ukuran kertas.6 Pilih Portrait (memanjang) atau Landscape (melebar).7 Klik OK.8 Klik OK atau Print (Cetak).95
Pemecahan masalah kartu memori• “Kartu memori tidak dapat dimasukkan” pada halaman 96• “Tidak terjadi apa-apa apabila kartu memori dimasukkan” pada halaman 96Kartu memori tidak dapat dimasukkanAda beberapa solusi yang mungkin. Cobalah salah satu (atau lebih) pilihan berikut:Periksa jenis kartu memoriPastikan jenis kartu memori yang Anda gunakan dapat digunakan untuk printer tersebut. Untuk informasi lebih lanjut,lihat “Memasukkan kartu memori” pada halaman 45.Periksa penempatan kartu memoriPastikan Anda telah memasukkan kartu memori pada slot yang benar. Untuk informasi lebih lanjut, lihat“Memasukkan kartu memori” pada halaman 45.Tidak terjadi apa-apa apabila kartu memori dimasukkanBerikut adalah beberapa solusi yang mungkin. Cobalah salah satu dari yang berikut:Ulangi memasukkan kartu memoriMungkin kartu memori dimasukkan terlalu pelahan. Keluarkan, kemudian masukkan lagi kartu memori dengan cepat.Periksa penempatan kartu memoriPastikan Anda telah memasukkan kartu memori pada slot yang benar. Untuk informasi lebih lanjut, lihat“Memasukkan kartu memori” pada halaman 45.Periksa jenis kartu memoriPastikan jenis kartu memori yang Anda gunakan dapat digunakan untuk printer tersebut. Untuk informasi lebih lanjut,lihat “Memasukkan kartu memori” pada halaman 45.Periksa apakah kartu memori rusakPastikan bahwa tidak ada kerusakan pada kartu memori.Periksa apakah kartu memori berisi fotoMasukkan kartu memori yang berisi foto. Printer akan membaca foto yang dibuat dalam format JPEG. Untukinformasi lebih lanjut, lihat dokumentasi yang disertakan dengan kamera digital tersebut.Pastikan kabel USB sudah terhubung1 Periksa apakah ada kerusakan yang tampak nyata pada kabel USB.2 Colokkan dengan kuat ujung kabel USB yang berbentuk bujur sangkar ke bagian belakang printer.3 Colokkan dengan kuat ujung kabel USB yang berbentuk empat persegi panjang ke port USB pada komputer.Port USB ditandai dengan simbol USB .96
Pesan erorAlignment Error (Eror Penjajaran)Berikut adalah beberapa solusi yang mungkin. Cobalah salah satu dari yang berikut:Lepaskan pita dari kartrid cetak1 Keluarkan kartrid cetak.2 Pastikan stiker dan pita sudah dilepaskan.123 Masukkan kembali kartrid cetak.4 Tekan untuk menjajarkan kartrid.Untuk informasi lebih lanjut, lihat “Menjajarkan kartrid cetak” pada halaman 74.Gunakan kertas baruUntuk menjajarkan kartrid, masukkan hanya kertas kosong biasa.Jika menggunakan kertas bekas, printer akan membaca tulisan/tanda yang terdapat pada kertas sehingga dapatmengakibatkan munculnya pesan eror penjajaran.Black Ink Low/Color Ink Low/Photo Ink Low (Tinta Hitam Tinggal Sedikit/TintaWarna Tinggal Sedikit/Tinta Foto Tinggal Sedikit)1 Periksa level tinta yang ditunjukkan, kemudian pasang kartrid cetak baru jika perlu.Untuk memesan bahan pakai, lihat “Memesan bahan pakai” pada halaman 76.2 Tekan untuk melanjutkan.Cartridge Error (Eror Kartrid) (1102, 1203, 1204, atau 120F)1 Lepaskan kartrid cetak, kemudian tutup penutup wadah kartrid.2 Lepaskan kabel daya dari stopkontak listrik.3 Sambungkan lagi kabel daya ke stopkontak listrik.4 Jika tombol tidak menyala, tekan .5 Pasang lagi kartrid cetak.Jika eror tidak muncul lagi, berarti masalah sudah berhasil diatasi.Jika masalah muncul lagi, berarti salah satu kartrid tidak berfungsi dengan benar. Lanjutkan dengan prosedur berikutuntuk menentukan kartrid mana yang tidak berfungsi dengan benar.1 Lepaskan kartrid cetak, kemudian tutup penutup wadah kartrid.2 Lepaskan kabel daya dari stopkontak listrik.3 Sambungkan lagi kabel daya ke stopkontak listrik.97
4 Jika tombol tidak menyala, tekan .5 Pasang lagi kartrid cetak hitam (atau foto).6 Jika eror tersebut:• Muncul lagi, gantilah kartrid cetak hitam (atau foto) dengan yang baru.• Tidak muncul lagi, pasang lagi kartrid cetak warna.7 Jika eror tersebut muncul lagi, gantilah kartrid cetak warna dengan yang baru.Clear Carrier Jam (Atasi Kemacetan Wadah Kartrid)Berikut adalah beberapa solusi yang mungkin. Cobalah salah satu (atau lebih) pilihan berikut:Hilangkan semua penghalang1 Angkat unit pemindai.2 Keluarkan semua benda yang menghalangi jalur wadah kartrid cetak.3 Pastikan penutup wadah kartrid sudah tertutup.4 Tutup unit pemindai.5 Tekan .Keluarkan kartrid cetak1 Pastikan printer dalam keadaan hidup.2 Angkat unit pemindai.3 Lepaskan kedua kartrid cetak.4 Pastikan penutup wadah kartrid sudah tertutup.5 Tutup unit pemindai.6 Tekan untuk mematikan printer.7 Lepaskan kabel daya dari stopkontak listrik.8 Colokkan kembali kabel daya ke stopkontak di dinding.9 Tekan untuk menghidupkan printer.98
10 Pasang kembali kartrid cetak. Untuk informasi lebih lanjut, lihat “Memasang kartrid cetak” pada halaman 72.11 Tutup unit pemindai.12 Colokkan kabel daya ke stopkontak di dinding.13 Tekan untuk menghidupkan printer.14 Pasang kembali kartrid cetak. Untuk informasi lebih lanjut, lihat “Memasang kartrid cetak” pada halaman 72.Computer not connected (Komputer tidak terhubung)Berikut adalah beberapa solusi yang mungkin. Cobalah salah satu (atau lebih) pilihan berikut:Periksa koneksi komputerPastikan komputer sudah terhubung ke printer dan sudah dihidupkan.Periksa kabel USB1 Periksa apakah ada kerusakan yang tampak nyata pada kabel USB.2 Colokkan dengan kuat ujung kabel USB yang berbentuk bujur sangkar ke port USB di bagian belakang printer.3 Colokkan dengan kuat ujung kabel USB yang berbentuk empat persegi panjang ke port USB pada komputer.Port USB ditandai dengan simbol USB .Periksa server cetak eksternalJika Anda menggunakan server cetak eksternal, pastikan perangkat ini terhubung. Untuk informasi lebih jauh, lihatdokumentasi server cetak.Could not detect a proof sheet (Tidak dapat mendeteksi lembar proof)Dokumen yang ditempatkan pada kaca pemindai bukanlah lembar proof yang valid. Untuk informasi lebih lanjut,lihat “Mencetak foto yang tersimpan pada perangkat memori dengan menggunakan lembar proof” padahalaman 50.Error 11041 Lepaskan kartrid cetak.2 Pasang kembali kartrid hitam atau kartrid foto pada wadah kartrid sebelah kiri.3 Pasang lagi kartrid warna ke wadah kartrid sebelah kanan.99
Left Cartridge Error/Right Cartridge Error (Eror Kartrid Kiri/Eror Kartrid Kanan)Pesan ini dapat juga muncul sebagai Error 1205 (Left Cartridge) (Eror 1205 (Kartrid Kiri)) atau Error 1206 (RightCartridge) (Eror 1206 (Kartrid Kanan)).1 Keluarkan kartrid cetak yang ditunjukkan.2 Lepaskan kabel daya dari stopkontak listrik.3 Sambungkan lagi kabel daya ke stopkontak listrik.4 Jika tombol tidak menyala, tekan .5 Masukkan kembali kartrid cetak.6 Jika eror tersebut:• Tidak muncul lagi, berarti masalah sudah berhasil diatasi.• Muncul lagi, gantilah kartrid cetak dengan yang baru.Kartrid Kiri Salah/Kartrid Kanan Salah1 Keluarkan kartrid cetak yang ditunjukkan.2 Lepaskan kabel daya dari stopkontak listrik.3 Sambungkan lagi kabel daya ke stopkontak listrik.4 Jika tombol tidak menyala, tekan .5 Masukkan kembali kartrid cetak.6 Jika eror tersebut:• Tidak muncul lagi, berarti masalah sudah berhasil diatasi.• Muncul lagi, gantilah kartrid cetak dengan yang baru.Left Cartridge Missing/Right Cartridge Missing (Kartrid Kiri Tidak Ada/Kartrid KananTidak Ada)Salah satu atau kedua kartrid cetak tidak ada atau tidak terpasang dengan benar. Untuk informasi lebih lanjut, lihat“Memasang kartrid cetak” pada halaman 72.Catatan:• Anda dapat membuat salinan berwarna jika hanya kartrid warna yang terpasang.• Anda dapat mencetak dokumen hitam putih jika hanya kartrid hitam yang terpasang.• Anda tidak dapat menyalin atau mencetak apabila hanya kartrid foto yang terpasang.• Untuk menghilangkan pesan eror, tekan .Kegagalan MemoriBerikut adalah beberapa solusi yang mungkin. Cobalah salah satu (atau lebih) pilihan berikut:Kurangi penggunaan memoriJika berkenaan:• Cetaklah faks-faks yang sudah diterima tapi masih dalam memori.• Kurangi jumlah faks yang dikirim.100
Pilih setelah After Dial (Setelah Memutar)1 Dari desktop, klik dua kali ikon <strong>Lexmark</strong> Imaging Studio.2 Dari jendela kiri pada layar Welcome (Selamat Datang), klik Setup and manage faxes (Penyiapan danpengelolaan faks).3 Klik Adjust speed dial list and other fax settings (Ubah daftar putar cepat dan setelan faks lainnya).4 Klik tab Dialing and Sending (Memutar dan Mengirim).5 Dari area “Sending options” (Opsi Pengiriman), pilih After Dial (Setelah Memutar) dari bagian “When to scandocument” (Kapan memindai dokumen).6 Klik OK.7 Kirim ulang faks.No images have been selected (Tidak ada gambar yang dipilih)Anda belum memilih opsi pada langkah 1 dari lembar proof foto yang sudah dicetak dan dipindai.1 Pastikan agar lingkaran yang Anda pilih benar-benar terisi penuh.2 Tekan untuk melanjutkan.No photo/paper size selection has been made (Ukuran foto/kertas belum dipilih)Anda belum memilih opsi pada langkah 2 dari lembar proof foto yang sudah dicetak dan dipindai.1 Pastikan agar lingkaran yang Anda pilih benar-benar terisi penuh.2 Tekan untuk melanjutkan.No proof sheet information (Tidak ada informasi lembar proof)Lembar proof foto yang Anda cetak dan pindai sudah tidak berlaku lagi.Mungkin kartu memori atau flash drive sudah dikeluarkan dari printer, atau printer dimatikan, sebelum lembar prooffoto dipindai.Untuk informasi lebih lanjut, lihat “Mencetak foto yang tersimpan pada perangkat memori dengan menggunakanlembar proof” pada halaman 50.No valid photo image files detected (Tidak terdeteksi adanya file foto yang valid)Pada kartu memori atau flash drive tidak ditemukan gambar yang didukung.Printer akan membaca foto yang dibuat dalam format JPEG. Untuk informasi lebih lanjut, lihat dokumentasi yangdisertakan dengan kamera digital tersebut.Only one photo enhancement may be chosen at a time (Hanya satu pengayaanfoto yang dapat dipilih pada satu waktu)Anda memilih lebih dari satu opsi pada langkah 2 dari lembar proof foto yang sudah dicetak dan dipindai.1 Pastikan hanya satu lingkaran yang diisi penuh untuk setiap opsi.2 Tekan untuk melanjutkan.101
Only one photo/size selection can be chosen at a time (Hanya satu pilihan ukuran/foto yang dapat dipilih pada satu waktu)Anda memilih lebih dari satu opsi pada langkah 2 dari lembar proof foto yang sudah dicetak dan dipindai.1 Pastikan hanya satu lingkaran yang diisi penuh untuk setiap opsi.2 Tekan untuk melanjutkan.Photo size error. Photo must fit on page. (Eror ukuran foto. Foto harus masuk kedalam halaman.)Ada satu foto atau lebih yang ukurannya lebih besar dari ukuran kertas yang Anda pilih pada menu printer.1 Tekan untuk menghapus pesan eror.2 Tekan atau berulang kali hingga Paper Size (Ukuran Kertas) muncul pada tampilan.3 Tekan .4 Tekan atau berulang kali untuk memilih opsi ukuran kertas yang sesuai dengan ukuran foto terbesar Anda.5 Tekan Start Color (Mulai Warna) atau Start Black (Mulai Hitam) untuk mulai mencetak.PictBridge communications error (Eror komunikasi PictBridge)Lepaskan kabel USB yang disertakan bersama kamera, kemudian masukkan lagi kabel tersebut ke port PictBridgepada bagian depan printer. Untuk informasi lebih lanjut, lihat “Menggunakan kamera digital yang berkemampuanPictBridge untuk mengontrol pencetakan foto” pada halaman 53.Please remove the camera card (Harap keluarkan kartu kamera).Printer dapat membaca kamera digital berkemampuan PictBridge atau kartu memori, tapi tidak keduanya sekaligus.1 Lepaskan kamera digital berkemampuan PictBridge dan kartu memori.2 Masukkan hanya salah satu dari perangkat yang dijelaskan di atas.Some photos removed from card by host (Sebagian foto dihapus dari kartu olehhost).Ada sebagian foto pada lembar proof foto yang sudah dihapus dari kartu memori melalui komputer.Anda perlu mencetak lembar proof foto baru.Untuk informasi lebih lanjut, lihat “Mencetak foto yang tersimpan pada perangkat memori dengan menggunakanlembar proof” pada halaman 50.There is a problem reading the memory card. (Ada masalah dalam membaca kartumemori.)• Lihat “Kartu memori tidak dapat dimasukkan” pada halaman 96.• Lihat “Tidak terjadi apa-apa apabila kartu memori dimasukkan” pada halaman 96.102
Setelan tidak disimpanBerikut adalah beberapa solusi yang mungkin. Cobalah salah satu (atau lebih) pilihan berikut:Ubah setelan time-outJika Anda menekan untuk memilih suatu setelan, tanda * akan muncul di sebelah setelan yang dipilih tersebut.Printer akan kembali ke setelan default jika dua menit berlalu tanpa kegiatan atau jika printer dimatikan. Untukinformasi tentang cara mengubah fitur time-out ini, lihat “Menyimpan setelan” pada halaman 26.Simpan setelan untuk pekerjaan selanjutnyaJika Anda menekan untuk memilih suatu setelan, tanda * akan muncul di sebelah setelan yang dipilih tersebut.Untuk informasi tentang cara menyimpan setelan untuk pekerjaan selanjutnya, lihat “Menyimpan setelan” padahalaman 26.Menyetel ulang ke setelan default pabrikAnda dapat menyetel ulang printer ke setelan aslinya tanpa menggunakan menu printer.Perhatikan: Dengan menyetel ulang ke setelan default pabrik, semua setelan printer yang Anda pilih akan dihapus.1 Tekan untuk mematikan printer.2 Tekan terus tombol Settings (Setelan) dan Start Color (Mulai Warna) secara bersamaan, kemudian tekanlagi untuk menghidupkan lagi printer.Language (Bahasa) muncul pada tampilan, sebagai petunjuk bahwa printer sudah disetel ulang.3 Tekan atau hingga muncul bahasa yang dikehendaki.4 Tekan .5 Tekan atau hingga muncul negara atau wilayah yang dikehendaki.6 Tekan .Menghapus dan menginstal kembali perangkat lunakJika printer tidak berfungsi sebagaimana mestinya, atau jika muncul pesan eror komunikasi ketika Anda mencobamenggunakan printer, Anda mungkin perlu menghapus dan menginstal ulang perangkat lunak printer.1 Klik Start Programs atau All Programs <strong>Lexmark</strong> 3500‐4500 Series.2 Pilih Uninstall (Hapus Instalasi).3 Ikuti instruksi pada layar komputer untuk menghapus perangkat lunak tersebut.4 Hidupkan ulang komputer sebelum menginstal ulang perangkat lunak printer.5 Klik Cancel (Batal) pada semua layar New Hardware Found.6 Masukkan CD, kemudian ikuti petunjuk pada layar komputer untuk menginstal ulang perangkat lunak.Perhatikan: Jika layar penginstalan tidak muncul secara otomatis setelah komputer dihidupkan ulang, klik Start(Mulai) Run (Jalankan), kemudian ketikkan D:\setup, di mana D adalah huruf pengenal drive CD ROM.103
Jika perangkat lunak masih tidak dapat diinstal dengan benar, kunjungi situs web kami di www.lexmark.com untukmendapatkan perangkat lunak terbaru.1 Di semua negara atau wilayah kecuali Amerika Serikat, pilih negara atau wilayah Anda.2 Klik link untuk driver atau download.3 Pilih kelompok (family) printer Anda.4 Pilih model printer Anda.5 Pilih sistem operasi Anda.6 Pilih file yang akan di-download, kemudian ikuti petunjuk pada layar komputer.104
PemberitahuanNama produk:<strong>Lexmark</strong> 3500 SeriesJenis mesin:4431Model:001, 003Nama produk:<strong>Lexmark</strong> 4500 SeriesJenis mesin:4431Nomor model 2:W02, W0E, W0J, W12, W1E, W1JPemberitahuan edisiMaret 2007Paragraf berikut tidak berlaku di negara-negara di mana ketentuan ini tidak sesuai dengan hukum setempat: LEXMARKINTERNATIONAL, INC., MENYEDIAKAN PUBLIKASI INI "SECARA APA ADANYA" TANPA JAMINAN APA PUN, BAIK YANGTERSURAT MAUPUN YANG TERSIRAT, TERMASUK TAPI TIDAK TERBATAS PADA, JAMINAN TERSIRAT TENTANGKEMAMPUAN UNTUK DIPERDAGANGKAN ATAU KESESUAIAN UNTUK TUJUAN TERTENTU. Sebagian negara tidak membolehkanadanya penafian atas jaminan tersurat atau tersirat dalam transaksi tertentu; karena itu, pernyataan ini mungkin tidak berlaku bagi Anda.Publikasi ini dapat mengandung ketidak-akuratan teknis atau kesalahan tipografis. Informasi dalam dokumen ini diubah secara berkala;perubahan ini akan dimasukkan dalam edisi selanjutnya. Perbaikan atau perubahan dalam produk atau program yang dijelaskan inidapat dilakukan kapan saja.Acuan dalam publikasi ini yang mengacu ke produk, program, atau layanan tertentu tidak berarti bahwa produsen berniat menyediakanproduk, program, atau layanan tersebut di semua negara tempatnya beroperasi. Semua acuan ke suatu produk, program atau layanantidak dimaksudkan untuk menyatakan atau menyiratkan bahwa hanya produk, program, atau layanan tersebut yang dapat digunakan.Sebagai gantinya dapat digunakan produk, program, atau layanan yang tidak melanggar hak kekayaan intelektual yang ada. Evaluasidan verifikasi pengoperasian bersama produk, program atau layanan lain, kecuali yang secara jelas dimaksudkan oleh produsen, adalahtanggung jawab pengguna.Untuk dukungan teknis <strong>Lexmark</strong>, kunjungi support.lexmark.com.Untuk informasi tentang bahan pakai dan download, kunjungi www.lexmark.com.Jika Anda tidak memiliki akses ke Internet, Anda dapat menghubungi <strong>Lexmark</strong> dengan surat:<strong>Lexmark</strong> International, Inc.Bldg 004-2/CSC740 New Circle Road NWLexington, KY 40550© 2007 <strong>Lexmark</strong> International, Inc.Semua hak dilindungi undang-undang.UNITED STATES GOVERNMENT RIGHTSThis software and any accompanying documentation provided under this agreement are commercial computer software anddocumentation developed exclusively at private expense.Merek dagang<strong>Lexmark</strong> dan <strong>Lexmark</strong> dengan desain berlian adalah merek dagang milik <strong>Lexmark</strong> International, Inc., yang terdaftar di Amerika Serikatdan/atau negara lain.105
PerfectFinish adalah merek dagang <strong>Lexmark</strong> International, Inc.Semua merek dagang lain adalah milik dari pemiliknya masing-masing.KetentuanPerhatikan: Bagian Perhatikan menunjukkan bahwa ada sesuatu yang dapat membantu Anda.Peringatan: Bagian Peringatan menunjukkan bahwa ada sesuatu yang dapat merusak perangkat keras atau perangkat lunak produkAnda.AWAS: Bagian AWAS menunjukkan bahwa ada sesuatu yang dapat membahayakan Anda.AWAS: Jenis PERINGATAN ini menunjukkan bahwa Anda tidak boleh menyentuh area yang ditandai.AWAS: PERINGATAN jenis ini menunjukkan permukaan yang panas.AWAS: PERINGATAN jenis ini menunjukkan bahaya sengatan listrik.AWAS: PERINGATAN jenis ini menunjukkan bahaya tertusuk.Pemberitahuan berikut berlaku apabila pada printer Anda terpasang kartu jaringan nirkabelTingkat emisi suaraHasil pengukuran berikut diperoleh sesuai dengan ISO 7779 dan dilaporkan sesuai dengan ISO 9296.Perhatikan: Sebagian mode mungkin tidak berlaku bagi produk Anda.Tekanan suara rata-rata 1-meter, dBAMencetak 50Memindai 40Menyalin 50Siap 38Nilai-nilai ini dapat berubah. Lihat www.lexmark.com untuk nilai saat ini.Peraturan Waste from Electrical and Electronic Equipment (Limbah dari PerangkatListrik dan elektronik atau WEEE)Logo WEEE menunjukkan program dan prosedur daur ulang yang spesifik untuk produk elektronik di negara-negara Uni Eropa. Kamimendorong agar produk-produk kami didaur ulang. Jika ada pertanyaan mengenai opsi-opsi daur ulang, kunjungi situs web <strong>Lexmark</strong> diwww.lexmark.com untuk mengetahui nomor telepon kantor penjualan di tempat Anda.106
ENERGY STARPemakaian listrikPemakaian listrik produk iniTabel berikut berisi karakteristik pemakaian listrik produk ini.Perhatikan: Sebagian mode mungkin tidak berlaku bagi produk Anda.Mode Uraian Konsumsi daya (Watt)MencetakMenyalinProduk ini mengeluarkan output hard copy dari inputelektronik.Produk menghasilkan output berupa hard copy daridokumen asli berupa hard copy.<strong>Lexmark</strong> 3500 Series: 15; <strong>Lexmark</strong> 4500 Series: 18<strong>Lexmark</strong> 3500 Series: 13; <strong>Lexmark</strong> 4500 Series: 16Memindai Produk memindai dokumen hard copy. <strong>Lexmark</strong> 3500 Series: 10; <strong>Lexmark</strong> 4500 Series: 13Siap Produk menunggu pekerjaan mencetak. <strong>Lexmark</strong> 3500 Series: 8; <strong>Lexmark</strong> 4500 Series: 11Power Saver Produk berada dalam mode hemat energi. <strong>Lexmark</strong> 3500 Series: 5,0; <strong>Lexmark</strong> 4500 Series: 7,7High OffLow Off (
Perjanjian lisensi pengguna akhir*Dengan membuka kemasan ini, menginstal perangkat lunak pencetakan, atau menggunakan kartrid cetak di dalam, berarti Andamenerima lisensi/perjanjian berikut: Kartrid cetak paten yang berada di dalam perangkat hanya dilisensikan untuk satu kali penggunaansaja dan dirancang agar berhenti berfungsi setelah mengeluarkan tinta sejumlah tertentu. Akan tersisa jumlah tinta yang bervariasi dalamkartrid apabila kartrid perlu diganti. Setelah penggunaan tunggal ini, lisensi untuk menggunakan kartrid cetak ini akan berakhir, dankartrid bekas harus dikembalikan hanya ke <strong>Lexmark</strong>, untuk diproduksi ulang, diisi ulang, atau didaur ulang. Jika Anda tidak menerimaketentuan lisensi/perjanjian penggunaan tunggal ini, kembalikan produk ini dalam kemasan aslinya ke tempat pembelian. Kartridpengganti yang dijual tanpa ketentuan ini tersedia di www.lexmark.com.* Produk yang termasuk ke dalam XX80 Series (termasuk tapi tidak terbatas pada Model X1380, X1480, X1580, X2580, X3580, danX4580) tidak terkena perjanjian lisensi ini.108
IndeksAalamat MAC, menemukan 15amplopmemasukkan 36mencetak 43artikel majalah, memasukkan padakaca pemindai 38Bbagian-bagianbaki keluar kertas 16Indikator Wi-Fi 16kaca pemindai 16panel kontrol 16pembatas kertas 16penjaga umpan kertas 16penutup atas 16penyokong kertas 16port catu daya 17port PictBridge 16port USB 17slot kartu memori 16unit pemindai 17wadah kartrid cetak 17bahasamengganti 80bahasa yang keliru muncul padatampilan 80baki keluar kertas 16CCDmencetak foto dari 55mentransfer foto tertentumenggunakan komputer 49mentransfer semua fotomenggunakan komputer 48copier tidak bereaksi 89corengan pada foto 88corengan, mencegah pada foto 88Ddescreening 68dialog Printer Status 30dokumenmelampirkan ke e-mail 68memasukkan pada kacapemindai 38memindai gambar untukdiedit 67memindai menggunakankomputer 66memindai menggunakan panelkontrol 65memindai teks untuk diedit 66mencetak 40mengefaks menggunakanperangkat lunak 70mengirim melalui e‐mail 68menyalin 63dokumen atau foto hanya dicetaksebagian 88dokumen atau foto hanya dipindaisebagian 93dokumen atau foto hanya disalinsebagian 91Eeror kartrid 97eror kartrid kanan 100eror kartrid kiri 100eror kemacetan wadah kartrid 98eror komputer tidak terhubung 99eror masalah dalam membacakartu memori 102eror penjajaran 97eror sebagian foto dihapus darikartu oleh host 102eror tidak ada gambar yangdipilih 101eror tidak ada informasi lembarproof 101eror tidak ada ukuran foto/kertas 101eror ukuran foto 102error 1104 99error 1205 100error 1206 100Ffaksmenerima secara otomatis 71fitur N‐up 43flash drivememasukkan 46mencetak file dari 44mencetak foto menggunakanlembar proof 50mentransfer foto tertentumenggunakan komputer 49mentransfer semua fotomenggunakan komputer 48fotocorengan, mencegah 88memasukkan pada kacapemindai 38memindai banyak foto sekaligusdengan menggunakankomputer 67memindai ke Photo Library(Pustaka Foto) 67mencetak berdasarkan nomor 51mencetak berdasarkan rentangtanggal 52mencetak dari halaman web 41mencetak dari kamera digitalmenggunakan DPOF 53mencetak dari kamera digital yangberkemampuan PictBridge 53mencetak dari perangkat mediamenggunakan komputer 55mencetak menggunakan efekwarna 52mencetak menggunakan lembarproof 50mencetak semua 51mentransfer dari kartu memori keflash drive 49mentransfer dari perangkatmemori dengan menggunakanpanel kontrol 47mentransfer foto tertentu dari CDatau flash drive denganmenggunakan komputer 49mentransfer foto tertentu dari kartumemori dengan menggunakankomputer 48mentransfer semua foto dari CDatau flash drive denganmenggunakan komputer 48mentransfer semua foto dari kartumemori dengan menggunakankomputer. 47menyalin 64menyalin foto 60menyalin foto tanpa marjin 60foto 4x6inci (10x15cm) hanyadicetak sebagian apabilamenggunakan PictBridge 84109
Ggambarmengirim melalui e‐mail 68gambar berkualitas tinggi,mencetak 40Hhalaman terakhir lebih dahulu 42halaman tidak dapat dicetak 82halaman webmencetak 40mencetak hanya foto 41IIndikator Wi-Fi 16informasi keselamatan 2informasi, mencari tentangprinter 9isi kemasan 12isi, kemasan 12Kkaca pemindai 16memasukkan dokumen 38membersihkan 76kamera yang berkemampuanPictBridge, mencetak foto dari 53kartrid cetakmelepaskan 72memasang 72membersihkan 75memesan 76memperpanjang usia 76menjajarkan 74menyeka 75kartrid cetak, memesan 30kartrid kanan salah 100kartrid kanan tidak ada 100kartrid kiri salah 100kartrid kiri tidak ada 100kartrid, cetakmelepaskan 72memasang 72membersihkan 75memesan 76memperpanjang usia 76menjajarkan 74menyeka 75kartumemasukkan 37memori 45mencetak 43kartu foto, memasukkan 37kartu indeksmemasukkan 37mencetak 43kartu memorimemasukkan 45mencetak file dari 44mencetak foto menggunakanlembar proof 50mentransfer foto tertentumenggunakan komputer 48mentransfer semua fotomenggunakan komputer 47kartu memori tidak dapatdimasukkan 96kartu posmemasukkan 37mencetak 43kartu ucapanmemasukkan 37mencetak 43kecepatan cetak rendah 88kemacetan kertas banner 95kemacetan kertas dalamprinter 94kemacetan kertas pada penyokongkertas 94kertas banner, memasukkan 38kertas dan bahan pakai lainnya,memesan 77kertas foto, memasukkan 35kertas matte tebal,memasukkan 35kertas mengkilap,memasukkan 35kertas ukuran bebas,memasukkan 37kertas, amplop, atau pun mediakhusus tidak masuk ke printer 95kertas, memasukkan 35kesalahan pengumpanan kertasatau media khusus 94koran, memasukkan pada kacapemindai 38kualitas buruk pada tepihalaman 87kualitas cetak, memperbaiki 74kualitas gambar hasil pindaiburuk 92kualitas salin, menyesuaikan 59kualitas salinan buruk 90kualitas teks dan gambar buruk 86Llabel, memasukkan 36lembar proof, menggunakan 50level tinta tampak salah 89level tinta tampaknya terlalu cepatturun 89level tinta, memeriksa 30<strong>Lexmark</strong> Imaging Studio,menggunakan 28Mmelepaskan kartrid cetak 72melihatfoto dalam Photo Library (PustakaFoto) 54memasangkartrid cetak 72perangkat lunak printer 103printer pada jaringan 14memasang di jaringanmemasang printer 14memasang server cetak nirkabelinternal 14memasukkanamplop 36dokumen pada kacapemindai 38flash drive 46foto pada kaca pemindai 38kamera berkemampuanPictBridge 53kartu foto 37kartu indeks 37kartu memori 45kartu pos 37kartu ucapan 37kertas 35kertas banner 38kertas foto 35kertas matte tebal 35kertas mengkilap 35kertas ukuran bebas 37label 36transfer setrika (iron-on) 37transparansi 37membersihkan nozel kartridcetak 75memesan kertas dan bahan pakailainnya 77memindaibanyak foto sekaligus denganmenggunakan komputer 67dari majalah dan koran 68foto ke Photo Library (PustakaFoto) 67ke komputer melalui jaringan 65melalui jaringan 65mengedit gambar 67mengedit teks 66110
menggunakan komputer 66menggunakan panel kontrol 65menghilangkan polabergelombang (moire) 68mengubah setelan menggunakankomputer 69menyesuaikan setelan 21memperbaiki kualitas cetak 74memperbesar gambar 63memperkecil gambar 63mencarialamat MAC 15informasi tentang printer 9publikasi 9situs web 9mencetakamplop 43beberapa halaman pada satulembar 43dokumen 40file dari kartu memori ke flashdrive. 44foto berdasarkan nomor 51foto berdasarkan rentangtanggal 52foto dari kamera digitalmenggunakan DPOF 53foto dari kamera digital yangberkemampuan PictBridge 53foto dari perangkat mediamenggunakan komputer 55foto dari Photo Library (PustakaFoto) 54foto menggunakan efekwarna 52foto menggunakan lembarproof 50gambar berkualitas tinggi 40halaman terakhir lebih dahulu 42halaman web 40halaman web, hanya foto 41kartu 43kartu indeks 43kartu pos 43kartu ucapan 43Photo Packages (Paket Foto) 55Poster 57salinan tersusun 42semua foto 51transparansi 42urutan halaman terbalik 42mendaur ulangpernyataan WEEE 106produk-produk <strong>Lexmark</strong> 79menerima fakssecara otomatis 71mengeditgambar hasil pindai 67teks dokumen (OCR) 66mengefaksmenggunakan perangkatlunak 70mengirim gambar melalui e-mail 68mengulang gambar 62menjajarkan kartrid cetak 74mentransfer fotodari CD menggunakankomputer 48, 49dari flash drive menggunakankomputer 48, 49dari kartu memori denganmenggunakan komputer 47, 48dari kartu memori ke flashdrive 49dari perangkat memorimenggunakan panel kontrol 47menu Copy (Salin) 20menu I Want To (Saya Ingin) 32menu perawatanmenu Settings (Setelan) 25menu Photo Card (Kartu Foto) 22menu PictBridge 23menu Scan (Pindai) 21menu Settings (Setelan)Defaults (Setelan Default) 25Device Setup (PenyiapanPerangkat) 25Maintenance (Perawatan) 25Paper Setup (PenyiapanKertas) 25menyalin 59foto 60foto tanpa marjin 60memperbesar gambar 63memperkecil gambar 63memperterang atau mempergelapsalinan 61mengklon gambar 62mengulang gambar 62menyesuaikan kualitas 59menyesuaikan setelan 20menyusun salinan 61menyalin dokumen 63menyalin foto 64menyesuaikan setelanpindai 21salin 20menyimpansetelan jenis kertas 23setelan ukuran foto 23setelan ukuran kertas 23menyusun salinan 42, 61Nno valid photo image files detected(tidak terdeteksi adanya file fotoyang valid) 101nozel kartrid cetak,membersihkan 75OOCR, mengedit teks dokumen 66only one photo enhancement maybe chosen at a time (hanya satupengayaan foto yang dapat dipilihpada satu waktu) 101only one photo/size selection canbe chosen at a time (hanya satupilihan ukuran/foto yang dapatdipilih pada satu waktu) 102orientasi landscape (melebar),memilih 32orientasi portrait (memanjang),memilih 32orientasi, mengubahlandscape (melebar) 32portrait (memanjang) 32Ppanel kontrol 16memasang bahasa lain 13menggunakan 17menu Copy (Salin) 20menu Photo Card (KartuFoto) 22menu PictBridge 23menu Scan (Pindai) 21menu Settings (Setelan) 25menyimpan setelan 26pembatas kertas 16pemberitahuan 106, 107pemberitahuan mengenaiemisi 106pemecahan masalah cetakcorengan pada foto 88dokumen atau foto hanya dicetaksebagian 88foto 4x6inci (10x15cm) hanyadicetak sebagian apabilamenggunakan PictBridge 84kecepatan cetak rendah 88111
kualitas buruk pada tepihalaman 87kualitas teks dan gambarburuk 86level tinta tampak salah 89level tinta tampaknya terlalu cepatturun 89memperbaiki kualitas cetak 85pemecahan masalah kartu memorikartu memori tidak dapatdimasukkan 96tidak terjadi apa-apa apabila kartumemori dimasukkan 96pemecahan masalah kemacetandan kesalahan pengumpanankemacetan kertas banner 95kemacetan kertas dalamprinter 94kemacetan kertas padapenyokong kertas 94kertas, amplop, atau pun mediakhusus tidak masuk ke printer 95kesalahan pengumpanan kertasatau media khusus 94pemecahan masalah pemindaiandokumen atau foto hanya dipindaisebagian 93kualitas gambar hasil pindaiburuk 92pemindai tidak bereaksi 91pemindaian terlalu lama ataumenyebabkan komputer tidakbereaksi 92pemindaian tidak berhasil 92tidak dapat memindai ke komputermelalui jaringan 93pemecahan masalah penyalinancopier tidak bereaksi 89dokumen atau foto hanya disalinsebagian 91kualitas salinan buruk 90unit pemindai tidak bisaditutup 89pemecahan masalah penyiapanbahasa yang keliru muncul padatampilan 80halaman tidak dapat dicetak 82perangkat lunak tidak dapatdiinstal 81tidak dapat mencetak dari kameradigital dengan menggunakanPictBridge 83tombol daya tidak menyala 81pemecahan masalah, cetakcorengan pada foto 88dokumen atau foto hanya dicetaksebagian 88foto 4x6inci (10x15cm) hanyadicetak sebagian apabilamenggunakan PictBridge 84kecepatan cetak rendah 88kualitas buruk pada tepihalaman 87kualitas teks dan gambarburuk 86level tinta tampak salah 89level tinta tampaknya terlalu cepatturun 89memperbaiki kualitas cetak 85pemecahan masalah, kartu memorikartu memori tidak dapatdimasukkan 96tidak terjadi apa-apa apabila kartumemori dimasukkan 96pemecahan masalah, kemacetandan kesalahan pengumpanankemacetan kertas banner 95kemacetan kertas dalamprinter 94kemacetan kertas padapenyokong kertas 94kertas, amplop, atau pun mediakhusus tidak masuk ke printer 95kesalahan pengumpanan kertasatau media khusus 94pemecahan masalah, pemindaiandokumen atau foto hanya dipindaisebagian 93kualitas gambar hasil pindaiburuk 92pemindai tidak bereaksi 91pemindaian terlalu lama ataumenyebabkan komputer tidakbereaksi 92pemindaian tidak berhasil 92tidak dapat memindai ke komputermelalui jaringan 93pemecahan masalah, penyalinancopier tidak bereaksi 89dokumen atau foto hanya disalinsebagian 91kualitas salinan buruk 90unit pemindai tidak bisaditutup 89pemecahan masalah, penyiapanbahasa yang keliru muncul padatampilan 80halaman tidak dapat dicetak 82perangkat lunak tidak dapatdiinstal 81tidak dapat mencetak dari kameradigital dengan menggunakanPictBridge 83tombol daya tidak menyala 81pemecahan masalah, pesan eroratasi kemacetan wadahkartrid 98eror kartrid 97eror kartrid kanan 100eror kartrid kiri 100eror penjajaran 97eror ukuran foto 102error 1104 99error 1205 100error 1206 100kartrid kanan salah 100kartrid kanan tidak ada 100kartrid kiri salah 100kartrid kiri tidak ada 100komputer tidak terhubung 99masalah dalam membaca kartumemori 102memori penuh 100no valid photo image files detected(tidak terdeteksi adanya file fotoyang valid) 101only one photo enhancement maybe chosen at a time (hanya satupengayaan foto yang dapat dipilihpada satu waktu) 101only one photo/size selection canbe chosen at a time (hanya satupilihan ukuran/foto yang dapatdipilih pada satu waktu) 102PictBridge communications error(eror komunikasi PictBridge) 102please remove the camera card(harap keluarkan kartukamera). 102sebagian foto dihapus dari kartuoleh host 102tidak ada gambar yangdipilih 101tidak ada informasi lembarproof 101tidak dapat mendeteksi lembarproof 99tinta foto tinggal sedikit 97tinta hitam tinggal sedikit 97tinta warna tinggal sedikit 97ukuran foto/kertas belumdipilih 101pemindai tidak bereaksi 91pemindaian jaringan 65112
pemindaian terlalu lama ataumenyebabkan komputer tidakbereaksi 92pemindaian tidak berhasil 92penjaga umpan kertas 16penutup atas 16penyokong kertas 16perangkat lunak<strong>Lexmark</strong> Imaging Studio 28menggunakan 28menghapus dan menginstalkembali 103Printing Preferences (PreferensiCetak) 31Solution Center 30Toolbar 32perangkat lunak printermelepaskan 103menggunakan 28menginstal ulang 103perangkat lunak tidak dapatdiinstal 81perangkat mediamencetak foto menggunakankomputer 55pesan eroratasi kemacetan wadahkartrid 98eror kartrid 97eror kartrid kanan 100eror kartrid kiri 100eror penjajaran 97eror ukuran foto 102error 1104 99error 1205 100error 1206 100kartrid kanan salah 100kartrid kanan tidak ada 100kartrid kiri salah 100kartrid kiri tidak ada 100komputer tidak terhubung 99masalah dalam membaca kartumemori 102memori penuh 100no valid photo image files detected(tidak terdeteksi adanya file fotoyang valid) 101only one photo enhancement maybe chosen at a time (hanya satupengayaan foto yang dapat dipilihpada satu waktu) 101only one photo/size selection canbe chosen at a time (hanya satupilihan ukuran/foto yang dapatdipilih pada satu waktu) 102PictBridge communications error(eror komunikasi PictBridge) 102please remove the camera card(harap keluarkan kartukamera). 102sebagian foto dihapus dari kartuoleh host 102tidak ada gambar yangdipilih 101tidak ada informasi lembarproof 101tidak dapat mendeteksi lembarproof 99tinta foto tinggal sedikit 97tinta hitam tinggal sedikit 97tinta warna tinggal sedikit 97ukuran foto/kertas belumdipilih 101pesan eror memori penuh 100Photo Library (Pustaka Foto)memindai foto ke 67menampilkan foto 54mencetak foto 54Photo Packages (Paket Foto) 55PictBridge communications error(eror komunikasi PictBridge) 102please remove the camera card(harap keluarkan kartukamera). 102pola moire, menghilangkan darigambar hasil pindai 68port catu daya 17port PictBridge 16port USB 17Poster 57Print Propertiesmenu I Want To (Saya Ingin) 32menu Options (Opsi) 32printer jaringanmemasang 14Printing Preferences (PreferensiCetak)membuka 31menu Save Settings (SimpanSetelan) 32tab Paper Setup (PenyiapanKertas) 32tab Print Layout (Tata LetakCetak) 32tab Printing Preferences(Preferensi Cetak) 32tab Quality/Copies (Kualitas/Salinan) 32publikasi, mencari 9Ssalinan tanpa marjinmenggunakan panel kontrol 60server cetak nirkabel internalmemasang 14setelan defaultmenu Photo Card (KartuFoto) 22menu Scan (Pindai) 21menu Settings (Setelan) 25menyetel ulang setelan defaultpabrik 103setelan default pabrik, menyetelulang ke 103setelan perangkat lunak printermenyetel ulang ke setelandefault 33setelan perangkat lunak, printermenyetel ulang ke setelandefault 33setelan tidak disimpan 103setelan, menyimpan 26situs webmencari 9slot kartu memori 16Solution Centerdialog Printer Status 30membuka 30menggunakan 30tab Advanced (Lanjutan) 31tab Contact Information (InformasiKontak) 31tab How To (CaraMelakukan) 30tab Maintenance (Perawatan) 30tab Troubleshooting (PemecahanMasalah) 30Ttab Advanced (Lanjutan) 31tab Contact Information (InformasiKontak) 31tab How To (Cara Melakukan) 30tab Maintenance (Perawatan) 30tab Paper Setup (PenyiapanKertas) 32tab Print Layout (Tata LetakCetak) 32tab Quality/Copies (Kualitas/Salinan) 32tab Troubleshooting (PemecahanMasalah) 30tata letak, memilih 32tidak dapat memindai ke komputermelalui jaringan 93113
tidak dapat mencetak dari kameradigital dengan menggunakanPictBridge 83tidak dapat mendeteksi lembarproof 99tidak terjadi apa-apa apabila kartumemori dimasukkan 96tingkat emisi suara 106tinta foto tinggal sedikit 97tinta hitam tinggal sedikit 97tinta warna tinggal sedikit 97tinta, memesan 30tombo Photo Packages (PaketFoto) 28tombol Copy (Salin) 28tombol daya tidak menyala 81tombol E‐mail 28tombol faks 28tombol Photo Greeting Cards (KartuUcapan Foto) 28tombol Poster 28tombol Scan (Pindai) 28tombol Transfer Photos (TransferFoto) 28tombol View/Print Photo Library(Lihat/Cetak Pustaka Foto) 28tombol, panel kontrolBack (Kembali) 19Cancel (Batal) 19Copy Mode (Mode Salin) 18Lighter/Darker (Memperterang/Mempergelap) 18Menu 18panah ke kanan 19panah ke kiri 19Photo Card (Kartu Foto) 18pilih 19Power (Daya) 18Scan Mode (Mode Pindai) 18Settings (Setelan) 18Start Black (Mulai Hitam) 20Start Color (Mulai Warna) 20tombol-tombol <strong>Lexmark</strong> ImagingStudioCopy (Salin) 28E‐mail 28Fax (Faks) 28menggunakan 28Photo Greeting Cards (KartuUcapan Foto) 28Photo Packages (Paket Foto) 28Scan (Pindai) 28Slideshow 28Transfer Photos (TransferFoto) 28View/Print Photo Library (Lihat/Cetak Pustaka Foto) 28tombol-tombol, <strong>Lexmark</strong> ImagingStudioCopy (Salin) 28E‐mail 28Fax (Faks) 28menggunakan 28Photo Greeting Cards (KartuUcapan Foto) 28Photo Packages (Paket Foto) 28Poster 28Scan (Pindai) 28Slideshow 28Transfer Photos (TransferFoto) 28View/Print Photo Library (Lihat/Cetak Pustaka Foto) 28Toolbarmencetak halaman web 40mencetak hanya foto saja darihalaman web 41menggunakan 32transfer setrika (iron-on),memasukkan 37transparansimemasukkan 37mencetak 42Uukuran kertas, menentukan 32unit pemindai 17unit pemindai tidak bisa ditutup 89urutan halaman terbalik 42Wwadah kartrid cetak 17114