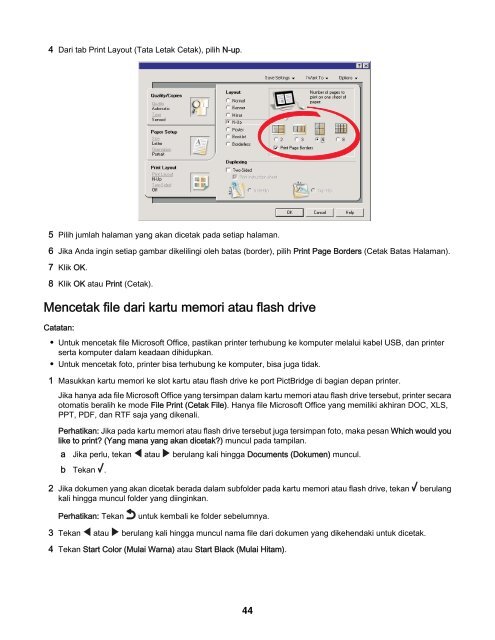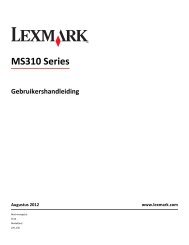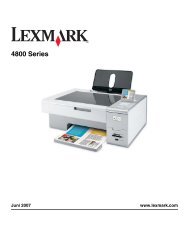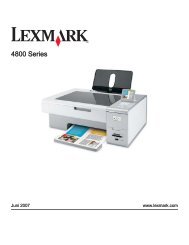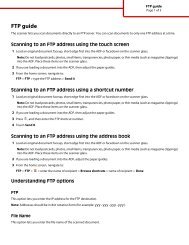Create successful ePaper yourself
Turn your PDF publications into a flip-book with our unique Google optimized e-Paper software.
4 Dari tab Print Layout (Tata Letak Cetak), pilih N‐up.5 Pilih jumlah halaman yang akan dicetak pada setiap halaman.6 Jika Anda ingin setiap gambar dikelilingi oleh batas (border), pilih Print Page Borders (Cetak Batas Halaman).7 Klik OK.8 Klik OK atau Print (Cetak).Mencetak file dari kartu memori atau flash driveCatatan:• Untuk mencetak file Microsoft Office, pastikan printer terhubung ke komputer melalui kabel USB, dan printerserta komputer dalam keadaan dihidupkan.• Untuk mencetak foto, printer bisa terhubung ke komputer, bisa juga tidak.1 Masukkan kartu memori ke slot kartu atau flash drive ke port PictBridge di bagian depan printer.Jika hanya ada file Microsoft Office yang tersimpan dalam kartu memori atau flash drive tersebut, printer secaraotomatis beralih ke mode File Print (Cetak File). Hanya file Microsoft Office yang memiliki akhiran DOC, XLS,PPT, PDF, dan RTF saja yang dikenali.Perhatikan: Jika pada kartu memori atau flash drive tersebut juga tersimpan foto, maka pesan Which would youlike to print? (Yang mana yang akan dicetak?) muncul pada tampilan.a Jika perlu, tekan atau berulang kali hingga Documents (Dokumen) muncul.b Tekan .2 Jika dokumen yang akan dicetak berada dalam subfolder pada kartu memori atau flash drive, tekan berulangkali hingga muncul folder yang diinginkan.Perhatikan: Tekanuntuk kembali ke folder sebelumnya.3 Tekan atau berulang kali hingga muncul nama file dari dokumen yang dikehendaki untuk dicetak.4 Tekan Start Color (Mulai Warna) atau Start Black (Mulai Hitam).44