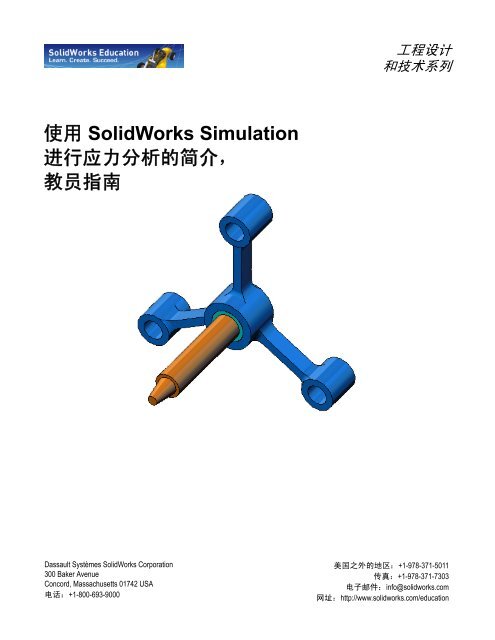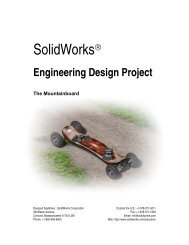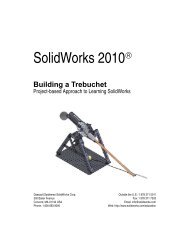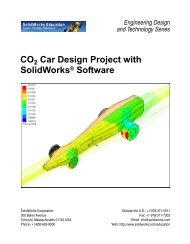SolidWorks Simulation
SolidWorks Simulation
SolidWorks Simulation
Create successful ePaper yourself
Turn your PDF publications into a flip-book with our unique Google optimized e-Paper software.
使用 <strong>SolidWorks</strong> <strong>Simulation</strong><br />
进行应力分析的简介,<br />
教员指南<br />
Dassault Systèmes <strong>SolidWorks</strong> Corporation<br />
300 Baker Avenue<br />
Concord, Massachusetts 01742 USA<br />
电话:+1-800-693-9000<br />
工程设计<br />
和技术系列<br />
美国之外的地区:+1-978-371-5011<br />
传真:+1-978-371-7303<br />
电子邮件:info@solidworks.com<br />
网址:http://www.solidworks.com/education
© 1995-2010, Dassault Systèmes <strong>SolidWorks</strong> Corporation,<br />
Dassault Systèmes S.A. 公司。<br />
300 Baker Avenue, Concord, Mass. 01742 USA.<br />
保留所有权利。<br />
本文档中提及的信息和本软件如有变更,恕不另行通知,<br />
Dassault Systèmes <strong>SolidWorks</strong> Corporation (DS <strong>SolidWorks</strong>)<br />
对此不承担任何义务。<br />
未经 DS <strong>SolidWorks</strong> 明确书面许可,不得出于任何目<br />
的,以任何形式或手段(电子或机械)复制或传播任何<br />
材料。<br />
本文档中提及的本软件是通过颁发许可证的形式提供<br />
的,使用或复制本软件都应遵循本许可中的条款。<br />
《<strong>SolidWorks</strong> Corporation 许可和预订服务协议》中规定<br />
了 DS <strong>SolidWorks</strong> 为本软件和文档提供的所有担保,本<br />
文档或其内容所声明或暗示的各个条款均不得被理解为<br />
或视为对这些担保做出的修改或更正。<br />
<strong>SolidWorks</strong> Standard、Premium 和 Professional 产品的<br />
专利通告<br />
美国专利 5,815,154、6,219,049、6,219,055、6,603,486、<br />
6,611,725、6,844,877、6,898,560、6,906,712、7,079,990、<br />
7,184,044、7,477,262、7,502,027、7,558,705、7,571,079、<br />
7,643,027 和其他的一些国外专利(如 EP 1,116,190 和<br />
JP 3,517,643)。<br />
某些美国和国外专利正在申请中。<br />
所有 <strong>SolidWorks</strong> 产品的商标和其他通告<br />
<strong>SolidWorks</strong>、3D PartStream.NET、3D ContentCentral、<br />
PDMWorks、eDrawings 和 eDrawings 徽标是 DS <strong>SolidWorks</strong><br />
的注册商标,FeatureManager 是 DS <strong>SolidWorks</strong> 的共有<br />
注册商标。<br />
<strong>SolidWorks</strong> Enterprise PDM、<strong>SolidWorks</strong> <strong>Simulation</strong>、<br />
<strong>SolidWorks</strong> Flow <strong>Simulation</strong> 和 <strong>SolidWorks</strong> 2010 是<br />
DS <strong>SolidWorks</strong> 的产品名称。<br />
CircuitWorks、Feature Palette、FloXpress、PhotoWorks、<br />
TolAnalyst 和 XchangeWorks 是 DS <strong>SolidWorks</strong> 的商标。<br />
FeatureWorks 是 Geometric Ltd. 的注册商标。<br />
其他品牌或产品名称是其各自所有者的商标或注册商标。<br />
文档编号:PME0218-CHS<br />
商用计算机<br />
软件 - 所有权<br />
美国政府有限权利。政府的使用、复制或泄露行为受<br />
FAR 52.227-19(商用计算机软件 - 有限权利)、DFARS<br />
227.7202(商用计算机软件和商用计算机软件文档)以<br />
及许可协议中的相应限制条款的约束。<br />
承包商 / 制造商:<br />
Dassault Systèmes <strong>SolidWorks</strong> Corporation, 300 Baker Avenue,<br />
Concord, Massachusetts 01742 USA<br />
<strong>SolidWorks</strong> Standard、Premium 和 Professional 产品的<br />
版权通告<br />
本软件部分归 © 1990-2010 Siemens Product Lifecycle<br />
Management Software III (GB) Ltd. 所有。<br />
本软件的某些部分属于 © 1998-2010 Geometric Ltd. 所有。<br />
本软件的某些部分属于 © 1986-2010 mental images<br />
GmbH & Co. KG. 所有。<br />
本软件的某些部分属于 © 1996-2010 Microsoft Corporation<br />
所有。保留所有权利。<br />
本软件的某些部分属于 © 2000-2010 Tech Soft 3D 所有。<br />
本软件的某些部分属于 © 1998-2010 3Dconnexion 所有。<br />
本软件基于 Independent JPEG Group 的部分工作。保留<br />
所有权利。<br />
本软件的部分集成了 PhysX by NVIDIA 2006-2010。<br />
UGS Corp. © 2010 拥有本软件某些部分的版权和所有权。<br />
本软件的部分归 © 2001-2010 Luxology, Inc. 所有。保留<br />
所有权利,专利正在申请中。<br />
本软件的某些部分属于 © 2007-2010 DriveWorks Ltd 所有。<br />
版权所有 1984-2010 Adobe Systems Inc. 及其许可证颁发机<br />
构。保留所有权利。受美国专利 5,929,866、5,943,063、<br />
6,289,364、6,563,502、6,639,593、6,754,382 保护;专利<br />
正在申请中。<br />
Adobe、Adobe 徽标、Acrobat、Adobe PDF 徽标、Distiller<br />
和 Reader 是 Adobe Systems Inc. 在美国和其他国家或地<br />
区的注册商标或商标。<br />
有关版权的详细信息,请参见“帮助”>“关于<br />
<strong>SolidWorks</strong>”。<br />
<strong>SolidWorks</strong> 2010 的其他部分由 DS <strong>SolidWorks</strong> 许可证颁<br />
发机构颁发许可证。<br />
<strong>SolidWorks</strong> <strong>Simulation</strong> 版权通告<br />
本软件的某些部分属于 © 2008 Solversoft Corporation 所有。<br />
PCGLSS © 1992-2007 Computational Applications and System<br />
Integration, Inc. 保留所有权利。<br />
本产品的某些部分依据 DC Micro Development 提供的许可<br />
分发,版权所有 © 1994-2005 DC Micro Development, Inc.<br />
保留所有权利。
教员须知<br />
<strong>SolidWorks</strong> <strong>Simulation</strong> 教员指南 1<br />
i<br />
简介<br />
本文档将向 <strong>SolidWorks</strong> 用户介绍 <strong>SolidWorks</strong> <strong>Simulation</strong> 软件包。本课程的具体目标<br />
包括:<br />
1 介绍静态结构分析的基本概念及其优点。<br />
2 展示执行这些分析的易用性及基本流程。<br />
3 介绍静态分析的基本规则以及如何获得可靠、准确的结果。<br />
本文档的结构与 <strong>SolidWorks</strong> 教员指南中的课程相似。此课内容在 <strong>SolidWorks</strong> <strong>Simulation</strong><br />
学员手册中有对应的部分。<br />
注意:此课程的内容并不会涵盖 <strong>SolidWorks</strong> <strong>Simulation</strong> 的所<br />
有功能。它旨在介绍执行线性静态分析的基本概念和<br />
规则并展示这些分析的易用性和基本流程。<br />
Education Edition 课程与课件 DVD<br />
本课程配有一张 Education Edition 课程与课件 DVD。<br />
系统会在安装 DVD 后创建一个名为 <strong>SolidWorks</strong> Curriculum_and_<br />
Courseware_2010 的文件夹。此文件夹中包含此课程和其他课程的相关目录。<br />
学员用课程材料也可从 <strong>SolidWorks</strong> 网站下载获得。您可以<br />
单击“任务窗格”中的“<strong>SolidWorks</strong> 资源”选项卡,然后选<br />
择“学员课程”。<br />
双击您要下载的课程。在按住 Ctrl 键的同时选择课程以下载 ZIP 文件。Lessons<br />
文件中包含完成课程所需的相关内容。学员指南中提供了课程的 PDF 文件。
教员用课程材料也可从 <strong>SolidWorks</strong> 网站中下载获得。您可以单击“任务窗格”中<br />
的“<strong>SolidWorks</strong> 资源”选项卡,然后选择“教员课程”。您随即会转至如下所示的<br />
Educator Resources(教学资源)页面。<br />
<strong>SolidWorks</strong> <strong>Simulation</strong> 教员指南 2<br />
简介
<strong>SolidWorks</strong> <strong>Simulation</strong> 产品线<br />
虽然此课程会集中介绍如何使用 <strong>SolidWorks</strong> <strong>Simulation</strong> 来进行弹性体的静态线性模<br />
拟,但整条产品线将涵盖多个不同的分析领域。下面列出了 <strong>SolidWorks</strong> <strong>Simulation</strong><br />
软件包和模块所提供的全部内容。<br />
静态算例所提供的工具,可用于分析零件和装配体在承<br />
受静态载荷时的线性应力。需要使用此类算例回答的典<br />
型问题包括:<br />
零件在正常工作载荷下会否断裂?<br />
模型的设计是否超出负荷?<br />
能否通过修改设计来提高其安全系数?<br />
扭曲算例可用于分析薄壁零件在加压情况下的性能。需要使用此类算例回<br />
答的典型问题包括:<br />
强度足以应付屈服应力的容器脚,能否在丧失稳定性的情况下也不会垮塌?<br />
能否通过修改设计来确保装配体中薄壁零部件的稳定性?<br />
频率算例所提供的工具,可用于分析自然模式和自然频<br />
率。这对于同时以静态和动态方式载荷的设计或许多零部<br />
件都十分重要。需要使用此类算例回答的典型问题包括:<br />
零件在正常工作载荷下会否共振?<br />
零部件的频率特性是否适合给定的应用?<br />
能否通过修改设计来提高其频率特性?<br />
热算例所提供的工具,可用于分析通过传导、对流及辐<br />
射所产生的热传递情况。需要使用此类算例回答的典型<br />
问题包括:<br />
温度的改变会否对模型产生影响?<br />
模型在温度不稳定的环境中如何运作?<br />
模型经过多长时间就会降温或过热?<br />
温度的改变是否会使模型的体积膨胀?<br />
由温度改变所产生的应力是否会使产品失败(回答此问题需结合使用静态算例和热<br />
算例)?<br />
掉落测试算例可用于分析运动中的零件和撞击到障碍<br />
物的装配体所受到的应力。需要使用此类算例回答的<br />
典型问题包括:<br />
如果产品在运输途中处理不当或发生掉落,情况将会<br />
怎样?<br />
产品在掉落到硬木地板、地毯或水泥地时会出现什么<br />
情况?<br />
<strong>SolidWorks</strong> <strong>Simulation</strong> 教员指南 3<br />
简介
优化算例可通过选择一系列标准(如最大应力、重量、最佳频率<br />
等),改善(优化)您的原始设计。需要使用此类算例回答的典型<br />
问题包括:<br />
能否在满足设计意图的同时改变模型的形状?<br />
能否在保证性能和强度的前提下设计出更为轻盈、小巧及经济的<br />
产品?<br />
疲劳算例可分析零件和装配体在长时间重复载荷时的韧<br />
度。需要使用此类算例回答的典型问题包括:<br />
能否准确估算产品的使用寿命?<br />
修改目前的设计是否有助延长产品寿命?<br />
在承受长时间不稳定的力载荷或温度载荷时,产品是否<br />
安全?<br />
重新设计模型是否有助降低由不稳定的力或温度所造成<br />
的损害?<br />
非线性算例所提供的工具,可用于分析零件和装配体在剧烈载荷<br />
或严重变形时所受到的应力。需要使用此类算例回答的典型问题<br />
包括:<br />
用橡胶(如 O 形环)或泡沫材料制成的零件能否在承受给定载荷的<br />
情况下保持良好的性能?<br />
模型在正常工作条件下是否会过度折弯?<br />
动态算例可分析载荷作用力会随时间改变的物体。典型例子包<br />
括车辆零部件的突加载荷、涡轮上的摆动载荷、航天器零部件<br />
上的无规则载荷等。线性(轻微结构变形、基本材料模型)和<br />
非线性(严重结构变形、剧烈载荷和高级材料)均有提供。需<br />
要使用此类算例回答的典型问题包括:<br />
当车辆开过路面大坑时,其中承受突加载荷的零部件的设计能<br />
否确保其安全性?它在此类情况下会发生多大程度的变形?<br />
运动模拟可以帮助用户分析机构的运动和动力行为。接榫和惯性力<br />
随后会传送到 <strong>SolidWorks</strong> <strong>Simulation</strong> 算例中以继续应力分析。需要<br />
使用此模量回答的典型问题包括:<br />
在设计中应使用多大的马达或制动器?<br />
在连杆机构设计中,齿轮或锁扣机构是否是最理想的?<br />
机构零部件的位移、速度和加速度分别是多少?<br />
机构是否有效?能否提高效果?<br />
复合模量可让用户模拟由分层复合材料制成的模型。<br />
需要使用此模量回答的典型问题包括:<br />
复合模型在给定载荷下是否失败?<br />
使用复合材料能否在保证强度和安全的前提下制造出<br />
更轻的模型?<br />
分层符合材料的各层可以分开吗?<br />
<strong>SolidWorks</strong> <strong>Simulation</strong> 教员指南 4<br />
简介
本课程的目标<br />
课程 1:<strong>SolidWorks</strong> <strong>Simulation</strong> 的基本功能<br />
介绍“设计分析”这一工具,如何在使用 <strong>SolidWorks</strong> 进行三维建模的过程中起到<br />
重要辅助作用。完成学习后,学员便可理解设计分析的基本概念以及 <strong>SolidWorks</strong><br />
<strong>Simulation</strong> 如何运用这些概念。而且,学员还会体验到分析过程如何缩短传统的<br />
高成本设计周期,从而节省时间和资金。<br />
通过主动式练习学习法介绍设计分析。本课程采用的的主动式练习学习法通过<br />
让学员按一定步骤完成分析,从而突破传统的学习模式。在这种理念下,具体<br />
步骤中仅包含少量的描述性文字。<br />
介绍网格化模型的概念。生成的网格取决于活动网格首选项。这些选项将不在<br />
此课程中说明。课程简要介绍设置网格选项,以使所有学员获得类似的网格以<br />
及最终类似的结果。这些选项的描述可通过单击在其中指定这些选项的<br />
PropertyManager 中的“帮助”按钮来获得。<br />
分析结果可能根据 <strong>SolidWorks</strong> 和 <strong>SolidWorks</strong> <strong>Simulation</strong> 版本 / 内部版本的不同而稍<br />
有不同。<br />
蜘蛛腿<br />
轴<br />
中心<br />
<strong>SolidWorks</strong> <strong>Simulation</strong> 教员指南 1-1<br />
1
课程 1:<strong>SolidWorks</strong> <strong>Simulation</strong> 的基本功能<br />
大纲<br />
课堂讨论<br />
主动式练习学习法 — 执行静态分析<br />
• 打开 spider.SLDASM 文档<br />
• 检查 <strong>SolidWorks</strong> <strong>Simulation</strong> 菜单<br />
• 切换到 <strong>SolidWorks</strong> <strong>Simulation</strong> 管理器<br />
• 设置分析单位<br />
• 步骤 1:生成静态算例<br />
• 步骤 2:分配材料<br />
• 步骤 3:应用夹具<br />
• 步骤 4:应用载荷<br />
• 步骤 5:网格化装配体<br />
• 步骤 6:运行分析<br />
• 步骤 7:生成可视化结果<br />
• 生成可视化 von Mises 应力<br />
• 动画播放图解<br />
• 生成可视化合位移<br />
• 设计是否安全?<br />
• 安全度有多高?<br />
• 生成算例报告<br />
• 保存您的工作,然后退出 <strong>SolidWorks</strong><br />
5 分钟评估<br />
课堂讨论 — 更改材料分配<br />
进一步探讨 — 修改几何体<br />
练习和项目 —(由于端面压力而产生的)钢梁挠度<br />
课程摘要<br />
1-2 <strong>SolidWorks</strong> <strong>Simulation</strong> 教员指南
课堂讨论<br />
回答<br />
课程 1:<strong>SolidWorks</strong> <strong>Simulation</strong> 的基本功能<br />
要求学员指出他们周围的事物,并指出有哪些载荷和夹具。例如,可要求学员估算<br />
所坐椅子四条腿所承受的应力。<br />
应力是每单位面积的力,或力除以面积得到的值。椅腿支持着学员的体重加椅子本身的<br />
重量。椅子的设计和学员的坐姿共同决定了每条椅腿分担的载荷。平均应力是由学员的<br />
体重加椅子本身的重量除以椅子腿的面积而得到的。<br />
进一步探讨<br />
本部分的目的是鼓励学员思考应力分析的应用。可要求学员估算自己在站立时脚上<br />
承受的应力。各个点上的应力都相等吗?如果学员前倾、后仰或向侧面倾斜,会出<br />
现什么情况?膝关节和踝关节上的应力又是多少?所有这些信息对设计人造关节有<br />
帮助吗?<br />
回答<br />
应力是每单位面积的力,或力除以面积得到的值。力是学员的体重。支持学员体重的面积<br />
是接触鞋的脚面积。鞋将传递载荷,然后转到地面。来自地面的反作用力等于学员体重。<br />
在笔直站立时,每只脚大致承受一半的体重。走路时,其中一只脚会承受全部体重。学<br />
员可以感觉到应力(压力)在某些点会更大些。例如,学员在笔直站立时可以运动脚<br />
趾,这就表明脚趾上没有应力或承受较少应力。但随着学员前倾,更多的应力会转移到<br />
脚趾上,于是脚根所承受的应力也相应减少。平均应力是由体重除以与鞋接触的脚面积<br />
而得到的。<br />
如果知道承重的面积,我们就可以估算膝关节和踝关节上的应力。要获得更具体的结<br />
果,我们需要执行应力分析。如果可以用适当的维度在 <strong>SolidWorks</strong> 中生成膝关节和踝关<br />
节装配体,并且知道各个零件的弹性属性,我们就可以通过静态分析了解到不同支持和<br />
载荷情况下每个关节点的应力。这些结果可帮助我们改进设计,制造出更好的人造关节<br />
替代品。<br />
学员可能会问,<strong>SolidWorks</strong> <strong>Simulation</strong> 可以建造骨骼模型吗?当然可以,<strong>SolidWorks</strong> <strong>Simulation</strong><br />
用户已经解决了这种问题,并已用于设计人造关节替代品。<br />
<strong>SolidWorks</strong> <strong>Simulation</strong> 教员指南 1-3
课程 1:<strong>SolidWorks</strong> <strong>Simulation</strong> 的基本功能<br />
主动式练习学习法 — 执行静态分析<br />
使用 <strong>SolidWorks</strong> <strong>Simulation</strong> 可以在 Spider.SLDASM 装<br />
配体(如右侧所示)上执行静态分析。<br />
详细步骤说明如下所示。<br />
创建 <strong>Simulation</strong>Temp 目录<br />
我们建议将 <strong>SolidWorks</strong> <strong>Simulation</strong> Education Examples 保存到保存原始<br />
副本的临时目录中,以便重复利用。<br />
1 在 <strong>SolidWorks</strong> <strong>Simulation</strong> 安装目录的 Examples 文件夹中创建一个名为<br />
<strong>Simulation</strong>Temp 的临时目录。<br />
2 将 <strong>SolidWorks</strong> <strong>Simulation</strong> Education Examples 目录复制到 <strong>Simulation</strong>Temp<br />
目录中。<br />
打开 Spider.SLDASM 文档<br />
1 单击常用工具栏上的打开<br />
。此时将显示打开对<br />
话框。<br />
2 导航到 <strong>SolidWorks</strong><br />
<strong>Simulation</strong> 安装目录<br />
的 <strong>Simulation</strong>Temp<br />
文件夹。<br />
3 选择 Spider.SLDASM<br />
4 单击打开。<br />
此时将打开 spider.SLDASM<br />
装配体。<br />
蜘蛛型装配体具有三个零部件:<br />
轴、中心和蜘蛛腿。下面的分解<br />
图显示了装配体的各零部件。<br />
1-4 <strong>SolidWorks</strong> <strong>Simulation</strong> 教员指南<br />
轴<br />
蜘蛛腿<br />
中心
检查 <strong>SolidWorks</strong> <strong>Simulation</strong> 菜单<br />
设置分析单位<br />
如果正确安装了 <strong>SolidWorks</strong><br />
<strong>Simulation</strong>,<strong>SolidWorks</strong><br />
<strong>Simulation</strong> 菜单会显示在<br />
<strong>SolidWorks</strong> 菜单栏中。否则:<br />
1 单击工具、插件。<br />
此时将显示插件对话框。<br />
课程 1:<strong>SolidWorks</strong> <strong>Simulation</strong> 的基本功能<br />
2 选中 <strong>SolidWorks</strong> <strong>Simulation</strong> 旁边的复选框。<br />
如果列表中没有 <strong>SolidWorks</strong> <strong>Simulation</strong>,则需要安装 <strong>SolidWorks</strong> <strong>Simulation</strong>。<br />
3 单击确定。<br />
<strong>Simulation</strong> 菜单会显示在 <strong>SolidWorks</strong> 菜单栏中。<br />
在开始此课程之前,我们将设置一<br />
些分析单位。<br />
1 在 <strong>SolidWorks</strong> 菜单栏上,单击<br />
<strong>Simulation</strong>、选项。<br />
2 单击默认选项选项卡。<br />
3 在单位系统下,选择英制 (IPS)。<br />
4 分别在长度 / 位移和压力 / 应力字<br />
段中选择英寸和 psi。<br />
5 单击确定。<br />
步骤 1:生成算例<br />
执行分析的第一步是生成算例。<br />
1 单击屏幕顶部的 <strong>SolidWorks</strong> 主菜单中的 <strong>Simulation</strong>、算例。<br />
此时会显示算例 PropertyManager。<br />
2 在名称下,键入我的第一个算例。<br />
3 在类型下,选择静态。<br />
4 单击确定。<br />
<strong>SolidWorks</strong> <strong>Simulation</strong> 会在 FeatureManager 设计树的下方创建一<br />
个 <strong>Simulation</strong> 算例。<br />
窗口底部还会创建一个新选项卡,以便您在模型和多<br />
个算例之间导航。<br />
<strong>SolidWorks</strong> <strong>Simulation</strong> 菜单<br />
<strong>SolidWorks</strong> <strong>Simulation</strong> 教员指南 1-5
课程 1:<strong>SolidWorks</strong> <strong>Simulation</strong> 的基本功能<br />
步骤 2:分配材料<br />
所有装配体零部件都是由合金钢制成的。<br />
将合金钢分配给所有部件<br />
1 在 <strong>SolidWorks</strong> <strong>Simulation</strong><br />
管理器树中,右键单击零<br />
件文件夹,然后单击应用<br />
材料到所有。<br />
此时将显示材料对话框。<br />
2 执行以下操作:<br />
a) 展开 <strong>SolidWorks</strong><br />
材料库文件夹。<br />
b) 展开钢类别。<br />
c) 选择合金钢。<br />
3 单击应用。<br />
4 关闭材料窗口。<br />
步骤 3:应用夹具<br />
注意:合金钢的机械和物理属性显示在右侧的表中。<br />
这样就将合金钢分配给了所有零部件,且每个零部件的<br />
图标上都会显示一个复选标记。注意,分配的材料名称<br />
将显示在零部件名称旁边。<br />
我们将固定三个孔。<br />
1 使用箭头键可以旋转装配体,如图所示。<br />
2 在 <strong>Simulation</strong> 算例树中,右键单击夹具文件夹,<br />
然后单击固定几何体。<br />
此时会显示夹具 PropertyManager。<br />
3 确保将类型设置为固定几何体。<br />
4 在图形区域,单击三个孔的面,如下图所示。<br />
面 、面 和面 会显示在夹具的面、<br />
边线、顶点框中。<br />
1-6 <strong>SolidWorks</strong> <strong>Simulation</strong> 教员指南
5 单击 。<br />
固定夹具随即应用,其符号会显示在选定的面上。<br />
此外,夹具 1 项也会显示在 <strong>Simulation</strong> 算例树的夹<br />
具文件夹中。夹具的名称可以随时修改。<br />
步骤 4:应用载荷<br />
我们将对面垂直施加 500 磅的力,如图所示。<br />
1 单击图形区域顶部的局部缩放<br />
部分。<br />
图标,并放大轴的锥形<br />
2 在 <strong>SolidWorks</strong> <strong>Simulation</strong> 管理器树中,右键单击外部载荷<br />
文件夹,然后选择力。<br />
此时会显示力 / 扭矩 PropertyManager。<br />
3 在图形区域中,单击如图所示的面。<br />
面 会显示在法向力的面和壳体边线列表框中。<br />
4 确保选择法向作为方向。<br />
5 确保将单位设置为英制 (IPS)。<br />
6 在力值 框中,键入 500。<br />
课程 1:<strong>SolidWorks</strong> <strong>Simulation</strong> 的基本功能<br />
7 单击 。<br />
<strong>SolidWorks</strong> <strong>Simulation</strong> 将对所选的面施加力,力 1 项会显示在外部载荷文件夹中。<br />
要隐藏夹具和载荷符号<br />
固定几何体符号<br />
在 <strong>SolidWorks</strong> <strong>Simulation</strong> 管理器树中,右键单击夹具或外部载荷文件夹,然后单<br />
击全部隐藏。<br />
<strong>SolidWorks</strong> <strong>Simulation</strong> 教员指南 1-7
课程 1:<strong>SolidWorks</strong> <strong>Simulation</strong> 的基本功能<br />
步骤 5:网格化装配体<br />
网格化可将模型分成许多小块,这些小块称为元素。<strong>SolidWorks</strong><br />
<strong>Simulation</strong> 会根据模型的几何维度给出了建议的默认元素大小(在<br />
此示例中为 0.179707 英寸),并允许根据需要更改这一大小。<br />
1 在 <strong>Simulation</strong> 算例树中,右键单击网格图标,然后选择生成<br />
网格。<br />
此时会显示网格 PropertyManager。<br />
2 选中网格参数复选框将其展开。<br />
确保选中了标准网格,但不要选中自动过渡。<br />
保留本程序建议的默认整体大小 和公差 。<br />
3 单击确定以开始网格化。<br />
步骤 6:运行分析<br />
整体元素大小是元素外接球面的<br />
平均直径的度量。<br />
整体大小<br />
在 <strong>Simulation</strong> 算例树中,右键单击我的第一个算例图标,然后单击运行以开始<br />
分析。<br />
分析结束后,<strong>SolidWorks</strong> <strong>Simulation</strong> 会自动生成默认的结果图解并将它们存储在结<br />
果文件夹中。<br />
1-8 <strong>SolidWorks</strong> <strong>Simulation</strong> 教员指南
步骤 7:生成可视化结果<br />
von Mises 应力<br />
1 单击 结果文件夹旁边的加号。<br />
所有的默认图解图标将显示出来。<br />
2 双击 Stress1 (-vonMises-)<br />
以显示应力图解<br />
动画播放图解<br />
注意:如果没有显示默认的图解,<br />
请右键单击结果文件夹,<br />
然后选择定义应力图解。<br />
在 PropertyManager 中设置<br />
选项,然后单击 。<br />
1 右键单击 Stress1 (-vonMises-) 并单击动画。<br />
此时会显示动画 PropertyManager 并自动播放动画。<br />
2 单击停止按钮 可以停止播放动画。<br />
您必须在停止播放动画后,才能将 AVI 文件保存到磁盘中。<br />
3 选择保存为 AVI 文件并单击<br />
文件的目标文件夹。<br />
浏览,然后选择要保存 AVI<br />
4 单击 播放动画。<br />
动画将在图形区域内播放。<br />
5 单击 停止动画。<br />
6 单击 关闭动画 PropertyManager。<br />
课程 1:<strong>SolidWorks</strong> <strong>Simulation</strong> 的基本功能<br />
注意:要显示图解中表明最小值和最大值的注解,请双击图例并选中显示<br />
最小值注解和显示最大值注解复选框,然后单击 。<br />
<strong>SolidWorks</strong> <strong>Simulation</strong> 教员指南 1-9
课程 1:<strong>SolidWorks</strong> <strong>Simulation</strong> 的基本功能<br />
生成可视化合位移<br />
1 双击 Displacement1<br />
(-Res disp-) 图标以<br />
显示合位移图解。<br />
设计是否安全?<br />
安全系数向导可帮助您回答此问题。我们将使用此向导来估算模型中每个点的安<br />
全系数。在此过程中,您需要选择屈服失败准则。<br />
1 右键单击结果文件夹,然后选择定义安全系数图解。<br />
安全系数向导步骤 1(共 3 步)PropertyManager 将显示<br />
出来。<br />
2 在准则 下,单击最大 von Mises 应力。<br />
注意:有几个屈服准则可供使用。其中,von Mises 准则<br />
常常用来检查延性材料的屈服失败。<br />
1-10 <strong>SolidWorks</strong> <strong>Simulation</strong> 教员指南
3 单击 下一步。<br />
安全系数向导步骤 2(共 3 步)PropertyManager 将显示<br />
出来。<br />
4 将单位 设置为 psi。<br />
5 在设定应力极限为下,选择屈服强度。<br />
注意:当屈服时,材料会继续以更快的速率发生塑性变<br />
形。在极端的情况下,即使载荷没有增大,材料也<br />
会继续变形。<br />
6 单击 下一步。<br />
7<br />
安全系数向导步骤 3(共 3 步)PropertyManager 将显示<br />
出来。<br />
选择安全系数以下的区域,然后输入 1。<br />
8 单击 以生成此图解。<br />
课程 1:<strong>SolidWorks</strong> <strong>Simulation</strong> 的基本功能<br />
检查模型,然后查找显示为红色的非安全区域。通过观察可以看出,此图解中<br />
没有出现红色,表示所有的位置都是安全的。<br />
<strong>SolidWorks</strong> <strong>Simulation</strong> 教员指南 1-11
课程 1:<strong>SolidWorks</strong> <strong>Simulation</strong> 的基本功能<br />
安全度有多高?<br />
1 右键单击结果文件夹,然后选择定<br />
义安全系数图解。<br />
安全系数向导步骤 1(共 3 步)<br />
PropertyManager 将显示出来。<br />
2 在准则列表中,选择最大 von Mises<br />
应力。<br />
3 单击下一步。<br />
安全系数向导步骤 2(共 3 步)<br />
PropertyManager 将显示出来。<br />
4 单击下一步。<br />
安全系数向导步骤 3(共 3 步)<br />
PropertyManager 将显示出来。<br />
5 在图解结果下,单击安全系数分布。<br />
6 单击 。<br />
生成的图解将显示安全系数的分布。最小的安全系数大致为 6.4。<br />
保存生成的所有图解<br />
注意:如果某一位置安全系数为 1.0,则意味着材料刚开始屈服。<br />
例如,安全系数为 2.0 表示此位置的设计是安全的,如果将<br />
载荷加倍,材料将开始屈服。<br />
1 右键单击我的第一个算例图标,然后单击保存所有图解为 JPEG 文件。<br />
此时将显示浏览文件夹窗口。<br />
2 浏览到要保存所有结果图解的目录。<br />
3 单击确定。<br />
1-12 <strong>SolidWorks</strong> <strong>Simulation</strong> 教员指南
生成算例报告<br />
课程 1:<strong>SolidWorks</strong> <strong>Simulation</strong> 的基本功能<br />
报告实用程序可以帮助您将每个算例的工作快速、系统地编成文档。本程序可以生<br />
成可通过 Internet 访问的结构化报告(HTML 文件)和 Word 文档,以提供与算例<br />
相关的各方面信息。<br />
1 单击屏幕顶部的 <strong>SolidWorks</strong> 主菜单中的 <strong>Simulation</strong>、报告。<br />
此时将显示报告选项对话框。<br />
使用报告格式设置部分可以选择报告样式并选<br />
择要在生成的报告中包含的部分。将某些部分<br />
从包含的部分字段移到可用选择字段中,即<br />
可将它们排除。<br />
2 报告中的每个部分均可自定义。例如,选择包<br />
含的部分下的封页部分并填写名称、徽标、作<br />
者和公司字段。<br />
注意,可接受的徽标文件格式为 JPEG 文件<br />
(*.jpg)、GIF 文件 (*.gif) 或位图文件 (*.bmp)。<br />
3 在包含的部分列表中突出显示结论,并在评<br />
论框中输入算例结论。<br />
4 选择出版时显示报表复选框和 Word 选项。<br />
5 单击出版。<br />
此报告将在 Word 文档中打开。<br />
本程序也会在 <strong>SolidWorks</strong> <strong>Simulation</strong> 管理器树中的报告文件夹中创建图标 。<br />
要编辑报告的任何部分,请右键单击“报告”图标,然后单击编辑定义。修改<br />
此部分,然后单击确定替换现有的报告。<br />
步骤 8:保存工作并退出 <strong>SolidWorks</strong><br />
1 单击标准工具栏上的 ,或者单击文件、保存。<br />
2 单击主菜单上的文件、退出。<br />
<strong>SolidWorks</strong> <strong>Simulation</strong> 教员指南 1-13
课程 1:<strong>SolidWorks</strong> <strong>Simulation</strong> 的基本功能<br />
5 分钟评估 — 答案要点<br />
1 如何启动一个 <strong>SolidWorks</strong> 会话?<br />
回答:在 Windows 任务栏中,单击开始、程序、<strong>SolidWorks</strong>、<strong>SolidWorks</strong><br />
Application。<strong>SolidWorks</strong> 应用程序将启动。<br />
2 打开一个文件之后,如果 <strong>SolidWorks</strong> <strong>Simulation</strong> 菜单不在 <strong>SolidWorks</strong> 菜单栏中,<br />
该怎么办?<br />
回答:单击工具、插件并选中 <strong>SolidWorks</strong> <strong>Simulation</strong> 旁边的复选框,然后单击确定。<br />
3 <strong>SolidWorks</strong> <strong>Simulation</strong> 可以分析哪些类型的文档?<br />
回答:<strong>SolidWorks</strong> <strong>Simulation</strong> 可以分析零件和装配体。<br />
4 什么是分析?<br />
回答:分析是模拟设计现场执行情况的过程。<br />
5 为什么分析如此重要?<br />
回答:分析有助于您设计出更好、更安全和价格更合理的产品。通过缩短传统<br />
的高成本设计周期,为您节省时间和资金。<br />
6 什么是分析算例?<br />
回答:分析算例表示分析类型、材料、载荷和夹具的情况。<br />
7 <strong>SolidWorks</strong> <strong>Simulation</strong> 可以执行哪些类型的分析?<br />
回答:<strong>SolidWorks</strong> <strong>Simulation</strong> 可以执行静态、频率、扭曲、热、掉落测试、疲劳、<br />
优化、压力容器、非静态、线性和非线性动态分析。<br />
8 静态分析将计算什么?<br />
回答:静态分析将计算模型中的应力、应变、位移和反作用力。<br />
9 什么是应力?<br />
回答:应力是力的强度或力除以面积所得的值。<br />
10 执行分析过程中有哪些主要步骤?<br />
回答:主要步骤为:创建算例、分配材料、应用夹具、应用载荷、网格化模型、<br />
运行分析和生成可视化结果。<br />
11 如何更改零件的材料?<br />
回答:在算例的零件文件夹下,右键单击零件图标并单击应用材料到所有,然后<br />
选择新材料并单击确定。<br />
12 设计检查向导会在某些位置显示安全系数 0.8。您的设计是否安全?<br />
回答:不安全。安全设计的最低安全系数不应低于 1.0。<br />
1-14 <strong>SolidWorks</strong> <strong>Simulation</strong> 教员指南
课堂讨论 — 更改材料分配<br />
回答<br />
课程 1:<strong>SolidWorks</strong> <strong>Simulation</strong> 的基本功能<br />
要求学员根据下表将不同的材料分配给装配体零部件,然后运行分析。<br />
要将不同的材料分配给装配体零部件,请执行以下操作:<br />
将灰色铸铁分配给中心<br />
1 在 <strong>Simulation</strong> 算例树中,右键单击零件文件夹中的中心1 图标,然后单击应用 /编<br />
辑材料。<br />
此时将显示材料对话框。<br />
2 在 <strong>SolidWorks</strong> 材料中的铁类别下,选择灰色铸铁。<br />
3 单击应用及关闭。<br />
将铝合金 6061 分配给蜘蛛腿<br />
1 在 <strong>Simulation</strong> 算例树中,右键单击零件文件夹中的蜘蛛型 1 图标,然后单击应用 /<br />
编辑材料。<br />
此时将显示材料对话框。<br />
2 在 <strong>SolidWorks</strong> 材料中的铝合金类别下,选择 6061 合金。<br />
3 单击应用及关闭。<br />
再次运行算例,然后生成可视化结果<br />
零部件 材料名称<br />
轴 合金钢<br />
中心 灰色铸铁<br />
蜘蛛型 铝合金 6061<br />
如果没有显示默认的图解,请右键单击结果文件夹,然后选择定义应力图解。<br />
在 PropertyManager 中设置选项,然后单击 。<br />
1 在 <strong>Simulation</strong> 算例树中,右键单击算例图标,然后单击运行。<br />
注意:要获得新结果,不需要对模型重新网格化。<br />
2 在 <strong>SolidWorks</strong> <strong>Simulation</strong> 管理器树中,单击结果文件夹旁边的加号<br />
默认图解图标将显示出来。<br />
。<br />
注意:如果没有显示默认的图解,请右键单击结果文件夹,然后选择定义应力<br />
图解。在 PropertyManager 中设置选项,然后单击 。<br />
3 双击 Stress1 (-vonMises-) 图标以绘制 von Mises 应力图解。<br />
<strong>SolidWorks</strong> <strong>Simulation</strong> 教员指南 1-15
课程 1:<strong>SolidWorks</strong> <strong>Simulation</strong> 的基本功能<br />
进一步探讨 — 修改几何体<br />
回答<br />
生成了可视化结果之后,可能需要在设计中进行更改。可要求学员更改几何体并重<br />
新计算结果。其中必须强调的是,在几何体中进行更改后,学员需要对模型进行重<br />
新网格化,然后重新运行算例。以下过程描述了如何更改三个孔的直径和重新计算<br />
结果。<br />
单击 FeatureManager 选项卡 。<br />
单击 (-)spider 旁边的加号 (+)。<br />
单击 Cut-Extrude2 旁边的加号 (+)。此时会显示 Sketch7 图标。<br />
右键单击 Sketch7 图标,然后选择编辑草图 。此时将打开草图。<br />
按空格键,然后选择方向菜单中的 * 前视。<br />
双击维度 0.60。此时将显示修改对话框。<br />
在修改对话框中输入 0.65,然后单击 。<br />
单击确认框角上的确定。<br />
单击编辑零部件图标 以退出编辑模式。<br />
我的第一个算例和网格的旁边会分别显示一个警告图标<br />
。结果文件夹的旁边也会出现一个警告图标 ,表<br />
示结果无效。<br />
要对模型重新网格化,请右键单击网格图标,然后单击生<br />
成网格。此时将显示一条警告消息,通知您重新网格化<br />
会删除当前结果。单击确定。<br />
使用默认的整体大小 和公差 值。注意,这些值不<br />
同于以前的值。<br />
选中运行 ( 求解 ) 分析并单击 。<br />
在分析完成后,查看默认的 von Mises 应力、位移、应变<br />
和其他结果,如上所述。<br />
1-16 <strong>SolidWorks</strong> <strong>Simulation</strong> 教员指南
练习和项目 —(由于端面压力而产生的)钢梁挠度<br />
任务<br />
课程 1:<strong>SolidWorks</strong> <strong>Simulation</strong> 的基本功能<br />
有些简单的问题有确切的答案。其中一个就是在顶点钢梁的载荷力,如图所示。我<br />
们将使用 <strong>SolidWorks</strong> <strong>Simulation</strong> 来解决此问题,并将其结果与确切的解算进行比较。<br />
1 打开 Front_Cantilever.sldprt 文<br />
件,此文件位于 <strong>SolidWorks</strong> <strong>Simulation</strong><br />
安装目录的 Examples 文件夹下。<br />
2 测量悬臂的宽度、高度和长度(使用测量<br />
工具 )。<br />
回答:宽度为 1.0 英寸,高度为 1.0 英寸,<br />
长度为 10.0 英寸。<br />
3 用另一个名称保存该零件。<br />
4 生成静态算例。<br />
回答:执行以下操作:<br />
• 单击 <strong>Simulation</strong>、算例。<br />
• 为算例输入一个名称。<br />
• 将分析类型设置为静态。<br />
• 单击确定。<br />
5 将合金钢分配给此零件。弹性模量的值是什么(单位是 psi)?<br />
回答:执行以下操作:<br />
• 在 <strong>SolidWorks</strong> <strong>Simulation</strong> 管理器树中,右键单击 Front_Cantilever 图标,<br />
然后选择应用 / 编辑材料。此时将显示材料对话框。<br />
• 展开 <strong>SolidWorks</strong> 材料库。<br />
• 展开钢类别并选择合金钢。<br />
• 在单位菜单中,选择英制 (IPS)。请注意,X 方向的弹性模量的值为 30,457,919 psi。<br />
• 单击应用及关闭。<br />
6 固定悬臂的其中一个端面。<br />
回答:执行以下操作:<br />
• 在 <strong>Simulation</strong> 算例树中,右键单击夹具文件夹,然后单击固定几何体。此时会<br />
显示夹具 PropertyManager。<br />
• 在类型下,选择固定几何体。<br />
• 单击该钢条的端面,如图所示。<br />
• 单击 。<br />
固定面 L=10 英寸<br />
w=1 英寸<br />
100 磅力<br />
<strong>SolidWorks</strong> <strong>Simulation</strong> 教员指南 1-17<br />
截面<br />
h=1 英寸
课程 1:<strong>SolidWorks</strong> <strong>Simulation</strong> 的基本功能<br />
7 对其他端面的上边线应用向下的力,幅值为<br />
100 磅。<br />
回答:执行以下操作:<br />
• 右键单击外部载荷文件夹,然后单击力。<br />
此时会显示力 / 扭矩 PropertyManager。<br />
• 在类型下,单击力。<br />
• 单击图中显示的边线。<br />
• 确保边线 显示在方向的面、边线、<br />
基准面、基准轴框中。<br />
• 单击所选的方向并选择钢梁的侧边线作为方向的面、边线、基准面、基准轴。<br />
• 在单位菜单中选择英制 (IPS)。<br />
• 在力下的值框中,键入 100。选中反向框。这是垂直向下的力。<br />
• 单击 。<br />
8 网格化此零件,然后运行分析。<br />
回答:执行以下操作:<br />
• 在 <strong>Simulation</strong> 算例树中,右键单击网格图标。<br />
• 使用默认的整体大小 和公差 。<br />
• 选中运行分析(解算)。<br />
• 单击 。<br />
9 分析完成后,沿 Y 方向绘制位移。Y 方向与 Plane1 的方向 2 相同。悬臂自由<br />
端的最大 Y 位移是多少?<br />
回答:执行以下操作:<br />
• 在 <strong>Simulation</strong> 算例树中,右键单击结果文件<br />
夹,然后选择定义位移图解。此时会显示<br />
位移图解 PropertyManager。<br />
• 选择英寸作为单位 。<br />
• 选择 UY:Y 位移作为分量 。<br />
• 单击 。<br />
• 自由端的垂直位移是 - 0.01317 英寸。<br />
固定此面<br />
将 100 磅的力应用到此边线<br />
参考的边线<br />
1-18 <strong>SolidWorks</strong> <strong>Simulation</strong> 教员指南
10 使用以下等式计算理论垂直位移:<br />
UY Theory<br />
回答:对于此问题,我们可以设置:<br />
F = 端面载荷 = -100 磅,<br />
L = 钢梁的长度 = 10 英寸,<br />
E = 弹性模量 = 30,457,919 psi,<br />
w = 钢条宽度 = 1 英寸,<br />
h = 钢条高度 = 1 英寸。<br />
将数字值替换到上面的等式中后,我们可获得:<br />
UY 理论 = -0.01313 英寸。<br />
11 使用以下等式计算垂直位移的误差:<br />
4FL 3<br />
-------------<br />
Ewh 3<br />
UYTheory – UYCOSMOS ErrorPercentage =<br />
⎛------------------------------------------------------ ⎞100 ⎝ ⎠<br />
回答:最大垂直位移的误差百分比为 0.3%。<br />
在大多数设计分析应用中,可接受大概 5% 的误差。<br />
课程 1:<strong>SolidWorks</strong> <strong>Simulation</strong> 的基本功能<br />
<strong>SolidWorks</strong> <strong>Simulation</strong> 教员指南 1-19<br />
=<br />
UY Theory
课程 1:<strong>SolidWorks</strong> <strong>Simulation</strong> 的基本功能<br />
课程 1 词汇表 — 答案要点<br />
姓名:____________________________ 班级:___________ 日期:______________<br />
用适当的词填空。<br />
1 在 <strong>SolidWorks</strong> 中生成模型、制造原型和进行测试的顺序:传统的设计周期<br />
2 分析类型、材料、夹具和载荷的假设分析方案:算例<br />
3 <strong>SolidWorks</strong> <strong>Simulation</strong> 用来执行分析的方法:有限元素方法<br />
4 计算位移、应变和应力的算例类型:静态算例<br />
5 将模型分成若干小块的过程:网格化<br />
6 在网格化过程中形成的简单形状的小块:元素<br />
7 元素共享的常用点称为:节<br />
8 作用于面积上的力除以该面积:平均应力<br />
9 由于轴压缩载荷而突然合并较薄的设计:扭曲<br />
10 计算设计热度的算例:热算例<br />
11 提供应力状态一般描述的数字:von Mises 应力<br />
12 使应力消失的基准面上的标准应力:主要应力<br />
13 实体振动的频率:自然频率<br />
14 帮助避免谐振的分析类型:频率分析<br />
1-20 <strong>SolidWorks</strong> <strong>Simulation</strong> 教员指南
课程 1 小测验 — 答案要点<br />
课程 1:<strong>SolidWorks</strong> <strong>Simulation</strong> 的基本功能<br />
姓名:____________________________ 班级:___________ 日期:______________<br />
说明:答题时,请将正确答案写在空白处。<br />
1 您会通过创建算例来测试设计。那么,什么是算例?<br />
回答:算例是一种假设分析方案,可以定义分析类型、材料、夹具和载荷。<br />
2 哪些类型的分析可以在 <strong>SolidWorks</strong> <strong>Simulation</strong> 中执行?<br />
回答:静态、频率、扭曲、热、掉落测试、疲劳、优化、压力容器、非线性静态、<br />
线性和非线性动态算例。<br />
3 如果在获取算例结果后更改了材料、载荷和 / 或夹具,是否要再次进行网格化?<br />
回答:不需要。只要再次运行算例即可。<br />
4 如果在网格化某算例后更改了几何体,是否要再次进行网格化?<br />
回答:需要。您在更改几何体之后必须对模型再次进行网格化。<br />
5 如何生成新的静态算例?<br />
回答:要生成新的静态算例,请执行以下操作:<br />
• 单击 <strong>Simulation</strong>、算例。此时将显示算例对话框。<br />
• 在算例名称下,键入算例的名称。请使用一个有意义的名称!<br />
• 在算例类型下,选择静态。<br />
• 单击 。<br />
6 什么是网格?<br />
回答:网格是对模型进行网格化时产生的元素和节的集合。<br />
7 在装配体中,您在零件文件夹中应该看到多少个图标?<br />
回答:每个实体都应有一个图标。一个部件可以有多个实体。<br />
<strong>SolidWorks</strong> <strong>Simulation</strong> 教员指南 1-21
课程 1:<strong>SolidWorks</strong> <strong>Simulation</strong> 的基本功能<br />
课程摘要<br />
<strong>SolidWorks</strong> <strong>Simulation</strong> 是完全集成于 <strong>SolidWorks</strong> 中的设计分析软件。<br />
设计分析有助于您设计出更好、更安全和价格更合理的产品。<br />
静态分析可计算位移、应变、应力和反作用力。<br />
频率分析可计算自然频率和关联的模式形状。<br />
扭曲分析可计算压缩零件的扭曲载荷。<br />
掉落测试分析可计算掉落到钢性或柔性曲面上的物体的影响载荷。<br />
热分析计算热载荷和热边界情况下的热分布。<br />
优化分析可根据目标功能优化模型(例如最小化体积和质量)。<br />
应力到达某一特定极限时材料开始失败。<br />
von Mises 应力是一个数字,可以提供某一位置上有关应力状态的总体概念。<br />
安全系数向导会检查设计的安全性。<br />
为了模拟模型,<strong>SolidWorks</strong> <strong>Simulation</strong> 会将模型分成许多个小的简单形状的部分,<br />
称为元素。此过程称作网格化。<br />
在 <strong>SolidWorks</strong> <strong>Simulation</strong> 中执行分析的步骤如下:<br />
• 生成算例。<br />
• 分配材料。<br />
• 应用夹具以防止刚性体运动。<br />
• 应用载荷。<br />
• 网格化模型。<br />
• 运行分析。<br />
• 生成可视化结果。<br />
1-22 <strong>SolidWorks</strong> <strong>Simulation</strong> 教员指南
本课程的目标<br />
课程 2:<strong>SolidWorks</strong> <strong>Simulation</strong> 中的自适应方法<br />
介绍静态算例的自适应方法的概念。完成学习后,学员便可理解自适应方法的<br />
基本概念以及 <strong>SolidWorks</strong> <strong>Simulation</strong> 如何运用这些概念。<br />
分析模型的一部分,而不是整个模型。在本课程的第二部分,学员将使用对称<br />
夹具分析原始模型的四分之一。他们应该可以识别哪些情况可以应用夹具,而<br />
不降低结果的准确性。<br />
介绍壳网格化的概念。壳网格和实体网格之间的差别将在项目讨论中进行。学<br />
员应该可以识别哪些模型更适合壳网格化。<br />
将 <strong>SolidWorks</strong> <strong>Simulation</strong> 结果与已知的理论解算进行比较。问题的理论解算将在<br />
本课程中进行说明。对于具有分析解算的问题类,学员应该可以计算出误差百<br />
分比,并决定结果是否可接受。<br />
<strong>SolidWorks</strong> <strong>Simulation</strong> 教员指南 2-1<br />
2
课程 2:<strong>SolidWorks</strong> <strong>Simulation</strong> 中的自适应方法<br />
大纲<br />
主动式练习学习法 — <strong>SolidWorks</strong> <strong>Simulation</strong> 中的自适应方法<br />
• 第一部分<br />
• 打开 Plate-with-hole.SLDPRT 文档<br />
• 检查 <strong>SolidWorks</strong> <strong>Simulation</strong> 菜单<br />
• 将模型保存到临时目录<br />
• 设置分析单位<br />
• 步骤 1:生成静态算例<br />
• 步骤 2:分配材料<br />
• 步骤 3:应用夹具<br />
• 步骤 4:应用压力<br />
• 步骤 5:网格化模型,并运行分析<br />
• 步骤 6:生成可视化结果<br />
• 步骤 7:验证结果<br />
• 第二部分<br />
• 通过应用对称夹具对四分之一板建模<br />
• 第三部分<br />
• 应用 H 自适应方法<br />
5 分钟评估<br />
课堂讨论 — 生成频率算例<br />
练习和项目 — 使用壳网格对四分之一板建模<br />
课程摘要<br />
2-2 <strong>SolidWorks</strong> <strong>Simulation</strong> 教员指南
主动式练习学习法 — 第一部分<br />
使用 <strong>SolidWorks</strong> <strong>Simulation</strong> 可以在 Plate-with-hole.SLDPRT<br />
零件(如右侧所示)上执行静态分析。<br />
您将计算 20 英寸 x 20 英寸 x 1 英寸方形板的应力,其中心有<br />
一个 1 英寸半径的孔。板受到的拉伸压力是 100 psi。<br />
您需要比较此孔承受的应力与根据已知理论得出的结果。<br />
详细步骤说明如下所示。<br />
创建 <strong>Simulation</strong>temp 目录<br />
课程 2:<strong>SolidWorks</strong> <strong>Simulation</strong> 中的自适应方法<br />
我们建议将 <strong>SolidWorks</strong> <strong>Simulation</strong> Education Examples 保存到保存原<br />
始副本的临时目录中,以便重复利用。<br />
1 在 <strong>SolidWorks</strong> <strong>Simulation</strong> 安装目录的 Examples 文件夹中创建一个名为<br />
<strong>Simulation</strong>temp 的临时目录。<br />
2 将 <strong>SolidWorks</strong> <strong>Simulation</strong> Education Examples 目录复制到<br />
<strong>Simulation</strong>temp 目录中。<br />
打开 Plate-with-hole.SLDPRT 文档<br />
1 单击常用工具栏上的打开 。此时将显示打开对话框。<br />
2 导航到 <strong>SolidWorks</strong> <strong>Simulation</strong> 安装目录的 <strong>Simulation</strong>temp 文件夹。<br />
3 选择 Plate-with-hole.SLDPRT。<br />
4 单击打开。<br />
此时将打开 Plate-with-hole.SLDPRT 零件。<br />
注意,此零件具有两个配置:(a) 四分之一板和 (b) 整块板。确保整块板配置处于<br />
活动状态。<br />
注意:文档的配置在左侧窗格顶部的 ConfigurationManager 选项卡 下面列出。<br />
<strong>SolidWorks</strong> <strong>Simulation</strong> 教员指南 2-3
课程 2:<strong>SolidWorks</strong> <strong>Simulation</strong> 中的自适应方法<br />
检查 <strong>SolidWorks</strong> <strong>Simulation</strong> 菜单<br />
设置分析单位<br />
如果安装了 <strong>SolidWorks</strong> <strong>Simulation</strong>,<br />
<strong>SolidWorks</strong> <strong>Simulation</strong> 菜单会显示<br />
在 <strong>SolidWorks</strong> 菜单栏中。否则:<br />
1 单击工具、插件。<br />
此时将显示插件对话框。<br />
2 选中 <strong>SolidWorks</strong> <strong>Simulation</strong> 旁边的复选框。<br />
如果列表中没有 <strong>SolidWorks</strong> <strong>Simulation</strong>,则需要安装 <strong>SolidWorks</strong> <strong>Simulation</strong>。<br />
3 单击确定。<br />
<strong>SolidWorks</strong> <strong>Simulation</strong> 菜单会显示在 <strong>SolidWorks</strong> 菜单栏中。<br />
在开始此课程之前,我们将设置一些分析单位。<br />
1 单击 <strong>Simulation</strong>、选项。<br />
2 单击默认选项选项卡。<br />
3 选择单位系统中的英制 (IPS),并分别选择英寸和 psi 作为长度和应力单位。<br />
4 单击 。<br />
步骤 1:生成算例<br />
执行分析的第一步是生成算例。<br />
1 单击屏幕顶部的 <strong>SolidWorks</strong> 主菜单中的模拟、算例。<br />
此时会显示算例 PropertyManager。<br />
2 在名称下,键入整块板。<br />
3 在类型下,选择静态。<br />
<strong>SolidWorks</strong> <strong>Simulation</strong> 菜单<br />
4 单击 。<br />
<strong>SolidWorks</strong> <strong>Simulation</strong> 会在 FeatureManager 设计树的下方创建一个 <strong>Simulation</strong> 算例。<br />
2-4 <strong>SolidWorks</strong> <strong>Simulation</strong> 教员指南
步骤 2:分配材料<br />
分配合金钢<br />
1 在 <strong>SolidWorks</strong> <strong>Simulation</strong><br />
管理器树中,右键单击有<br />
孔板文件夹,然后单击应<br />
用材料到所有实体。<br />
此时将显示材料对话框。<br />
2 执行以下操作:<br />
a) 展开 <strong>SolidWorks</strong><br />
材料库文件夹。<br />
b) 展开钢类别。<br />
c) 选择合金钢。<br />
3 单击确定。<br />
步骤 3:应用夹具<br />
注意:合金钢的机械和物理属性显示在右侧的表中。<br />
您可以应用夹具来防止基准面外旋转和自由体运动。<br />
1 按空格键,然后选择方向菜单中的 * 上下二等角<br />
轴测。<br />
模型方向如图所示。<br />
2 在 <strong>Simulation</strong> 算例树中,右键单击夹具文件夹,<br />
然后单击高级夹具。<br />
此时会显示夹具 PropertyManager。<br />
3 确保将类型设置为使用参考几何体。<br />
4 在图形区域中,选择如图所示的 8 条边线。<br />
边线 到边线 显示在夹具的面、边线、<br />
顶点框中。<br />
5 在方向的面、边线、基准面、基准轴框中,<br />
选择弹出 FeatureManager 树中的 Plane1。<br />
6 在平移下,选择沿基准面方向 2 。<br />
课程 2:<strong>SolidWorks</strong> <strong>Simulation</strong> 中的自适应方法<br />
<strong>SolidWorks</strong> <strong>Simulation</strong> 教员指南 2-5
课程 2:<strong>SolidWorks</strong> <strong>Simulation</strong> 中的自适应方法<br />
7 单击 。<br />
将应用夹具,并且其图标显示在选定边线上。<br />
一个夹具图标 (Fixture-1) 也会显示在夹具文件夹中。<br />
以同样的方式执行步骤 2 到 7,将夹具应用到一<br />
组垂直边线(如图所示)中,以便沿基准面方<br />
向 1 (在 Plane1 上)约束这 8 条边线。<br />
要防止模型在整体 Z 方向位移,必须在下图所示的顶点处定义一个夹具。<br />
1 在 <strong>SolidWorks</strong> <strong>Simulation</strong> 管理器树中,右键单击<br />
夹具文件夹,然后单击高级夹具。<br />
此时会显示夹具 PropertyManager。<br />
2 确保将类型设置为使用参考几何体。<br />
3 在图形区域中,单击如图所示的顶点。<br />
顶点 显示在夹具的面、边线、顶点框中。<br />
4 在方向的面、边线、基准面、基准轴框中,<br />
选择弹出 FeatureManager 树中的 Plane1。<br />
5 在平移下,选择垂直于基准面 。<br />
6 单击 。<br />
2-6 <strong>SolidWorks</strong> <strong>Simulation</strong> 教员指南
步骤 4:应用压力<br />
您可以将 100 psi 压力垂直应用到<br />
面,如图所示。<br />
1 在 <strong>SolidWorks</strong> <strong>Simulation</strong> 管理器树<br />
中,右键单击外部载荷文件夹,<br />
然后单击压力。<br />
此时会显示压力 PropertyManager。<br />
2 在类型下,选择垂直于所选面。<br />
3 在图形区域中,选择如图所示的<br />
四个面。<br />
面 到面 会显示在压力<br />
的面列表框中。<br />
4 确保将单位设置为英制 (psi)。<br />
5 在压力值框 中,键入 100。<br />
6 选中反向框。<br />
课程 2:<strong>SolidWorks</strong> <strong>Simulation</strong> 中的自适应方法<br />
7 单击 。<br />
<strong>SolidWorks</strong> <strong>Simulation</strong> 将对所选的面施加法向压力,Pressure-1 图标<br />
示在外部载荷文件夹中。<br />
将显<br />
要隐藏夹具和载荷符号<br />
在 <strong>SolidWorks</strong> <strong>Simulation</strong> 管理器树中,右键单击夹具或外部载荷文件夹,然后单<br />
击全部隐藏。<br />
步骤 5:网格化模型,并运行分析<br />
网格化可将模型分成许多小块,这些小块称为元素。<strong>SolidWorks</strong> <strong>Simulation</strong> 会根据<br />
模型的几何维度给出了建议的默认元素大小,并允许根据需要更改这一大小。<br />
1 在 <strong>SolidWorks</strong> <strong>Simulation</strong> 管理器树中,右键单击网格图标,然后选择生成网格。<br />
此时会显示网格 PropertyManager。<br />
2 选中网格参数复选框将其展开。<br />
确保选中了标准网格,但不要选中自动过渡。<br />
3 为整体大小键入 1.5(英寸) ,然后接受本程序建议的公差 。<br />
面 3<br />
面 4<br />
<strong>SolidWorks</strong> <strong>Simulation</strong> 教员指南 2-7<br />
面 1<br />
面 2
课程 2:<strong>SolidWorks</strong> <strong>Simulation</strong> 中的自适应方法<br />
4 选中选项下的运行(求解)分析,然后单击 。<br />
注意:要查看网格图解,请右键单击网格文件夹,然后选择显示网格。<br />
步骤 6:生成可视化结果<br />
整体 X 方向的法向应力。<br />
1 右键单击结果文件夹 ,然后选择定义应力图解。<br />
此时将显示应力图解 PropertyManager。<br />
2 在显示下,<br />
a) 选择 SX:X 法向应力(在分量字段中)。<br />
b) 选择单位中的 psi。<br />
3 单击 。<br />
X 方向法向应力的图解随即显示。<br />
注意,此区域中的应力集中于孔的<br />
周围。<br />
2-8 <strong>SolidWorks</strong> <strong>Simulation</strong> 教员指南
步骤 7:验证结果<br />
课程 2:<strong>SolidWorks</strong> <strong>Simulation</strong> 中的自适应方法<br />
具有矩形截面板的最大法向应力 σ max 和中心圆孔按以下参数给定:<br />
其中:<br />
D = 板宽度 = 20 英寸<br />
r = 孔半径 = 1 英寸<br />
t = 板厚度 = 1 英寸<br />
P<br />
σmax = k ⋅ ⎛---------------------- ⎞<br />
⎝tD ( – 2r)<br />
⎠<br />
P = 拉伸轴心力 = 压力 * (D * t)<br />
最大法向应力的分析值是 σ max = 302.452 psi<br />
k 3.0 3.13 2r<br />
– ⎛---- ⎞<br />
⎝D⎠ 3.66 2r ⎛---- ⎞<br />
⎝D⎠ 2<br />
1.53 2r ⎛---- ⎞<br />
⎝D⎠ 3<br />
=<br />
+ –<br />
<strong>SolidWorks</strong> <strong>Simulation</strong> 结果(不使用任何自适应方法)是 SX = 253.6 psi。<br />
此结果与理论解算偏移了大概 16.1%。您很快就会看到这个显著的偏差会导致网格<br />
粗糙化。<br />
<strong>SolidWorks</strong> <strong>Simulation</strong> 教员指南 2-9
课程 2:<strong>SolidWorks</strong> <strong>Simulation</strong> 中的自适应方法<br />
主动式练习学习法 — 第二部分<br />
在第二部分的练习中,您将通过对称夹具对四分之一板建模。<br />
步骤 1:激活新的配置<br />
1 单击 ConfigurationManager 选项卡 。<br />
2 在 ConfigurationManager 树中,双击四分之<br />
一板图标。<br />
四分之一板配置将会激活。<br />
四分之一板模型会显示在图形区域中。<br />
步骤 2:生成算例<br />
生成的新算例基于四分之一板配置。<br />
1 单击屏幕顶部的 <strong>SolidWorks</strong> 主菜单中的模拟、算例。<br />
此时会显示算例 PropertyManager。<br />
2 在名称下,键入四分之一板。<br />
3 在类型下,选择静态。<br />
4 单击 。<br />
<strong>SolidWorks</strong> <strong>Simulation</strong> 将在屏幕底部的一个选<br />
项卡中创建一个算例的代表树。<br />
步骤 3:分配材料<br />
注意:对称夹具可用于仅分析模型的一部分。这种方法可以节省大量分析时<br />
间,在处理大的模型时尤为有用。<br />
对称情况要求几何体、载荷、材料树形和夹具在对称基准平面中都是相<br />
等的。<br />
注意: 要访问与非活动的配置相关联的算例,<br />
请右键单击其图标,然后选择激活 SW<br />
配置。<br />
按第一部分中步骤 2 描述的过程分配合金钢材料。<br />
2-10 <strong>SolidWorks</strong> <strong>Simulation</strong> 教员指南
步骤 4:应用夹具<br />
您可以对对称面应用夹具。<br />
1 使用箭头键可以旋转模型,如图所示。<br />
2 在 <strong>Simulation</strong> 算例树中,右键单击夹具文件<br />
夹,然后选择高级夹具。<br />
此时会显示夹具 PropertyManager。<br />
3 将类型设置为对称。<br />
4 在图形区域中,单击如图所示的面 1 和<br />
面 2。<br />
面 和面 显示在夹具的面、边线、<br />
顶点框中。<br />
5 单击 。<br />
接下来可以固定板的上边线,以防止整体 Z 方向的位移。<br />
要约束上边线,请执行以下操作:<br />
课程 2:<strong>SolidWorks</strong> <strong>Simulation</strong> 中的自适应方法<br />
1 在 <strong>SolidWorks</strong> <strong>Simulation</strong> 管理器树中,右键单击夹具文件夹,然后选择高级夹具。<br />
将类型设置为使用参考几何体。<br />
2 在图形区域中,单击如图所示的板的上边线。<br />
边线 显示在夹具的面、边线、顶点框中。<br />
3 在方向的面、边线、基准面、基准轴框中,选择弹<br />
出 FeatureManager 树中的 Plane1。<br />
4 在平移下,选择垂直于基准面<br />
两个零部件。<br />
。确保已停用另外<br />
5 单击 。<br />
应用了所有夹具后,三个图标 (Symmetry-1) 和<br />
(Reference Geometry-1) 会显示在夹具文件<br />
夹中。<br />
<strong>SolidWorks</strong> <strong>Simulation</strong> 教员指南 2-11<br />
面 2<br />
面 1<br />
边线 1
课程 2:<strong>SolidWorks</strong> <strong>Simulation</strong> 中的自适应方法<br />
步骤 5:应用压力<br />
您可以应用 100 psi 压力,如下图所示:<br />
1 在 <strong>SolidWorks</strong> <strong>Simulation</strong> 管理器树中,右键单击外<br />
部载荷,然后选择压力。<br />
此时会显示压力 PropertyManager。<br />
2 在类型下,选择垂直于所选面。<br />
3 在图形区域中,选择如图所示的面。<br />
4 面 会显示在压力的面列表框中。<br />
5 将单位 设置为 psi。<br />
6 在压力值框 中,键入 100。<br />
7 选中反向框。<br />
8 单击 。<br />
<strong>SolidWorks</strong> <strong>Simulation</strong> 将对所选的面施加法向压力,Pressure-1 图标<br />
示在外部载荷文件夹中。<br />
将显<br />
步骤 6:网格化模型,并运行分析<br />
根据第 2 到 7 页第一部分中步骤 5“网格化模型,并运<br />
行分析”所描述的过程应用相同的网格设置,然后运<br />
行分析。<br />
网格图解如图所示。<br />
步骤 7:查看整体 X 方向的法向压力<br />
1 在 <strong>Simulation</strong> 算例树中,右键单击结果文件夹 ,然后选择定义应力图解。<br />
2 在应力图解 PropertyManager 中的显示下:<br />
a) 选择 SX:X 法向应力。<br />
b) 选择单位中的 psi。<br />
3 在变形形状下,选择真实比例。<br />
4 在属性下:<br />
a) 选择将图解与名称视图方向关联。<br />
b) 从菜单中选择 * 前视。<br />
2-12 <strong>SolidWorks</strong> <strong>Simulation</strong> 教员指南
5 单击 。<br />
实际已变形的板上将显示 X 方向的法向应力。<br />
步骤 8:验证结果<br />
课程 2:<strong>SolidWorks</strong> <strong>Simulation</strong> 中的自适应方法<br />
对于四分之一模型,最大法向 SX 应力是 269.6 psi。此结果相当于整块板的结果。<br />
此结果与理论解算偏移了大概 10.8%。如本课程第一部分的结论中所述,您很快就<br />
会看到此偏差会导致计算网格粗糙化。您可以使用更小的元素大小或使用自动自适<br />
应方法来提高准确度。<br />
在第三部分中,您将使用 h 自适应方法来提高准确性。<br />
<strong>SolidWorks</strong> <strong>Simulation</strong> 教员指南 2-13
课程 2:<strong>SolidWorks</strong> <strong>Simulation</strong> 中的自适应方法<br />
主动式练习学习法 — 第三部分<br />
在第三部分中,您可以应用 h 自适应方法来解决同样的四分之一板配置问题。<br />
要演示 h 自适应方法的功能,首先要使用较大的元素大小来对模型进行网格化,然<br />
后注意 h 方式是如何通过更改网格大小来提高结果的准确性的。<br />
步骤 1:定义新算例<br />
您可以通过复制以前的算例来生成新算例。<br />
1 右键单击屏幕底部的四分之一板算例,然后选择复制。<br />
此时将显示定义算例名称对话框。<br />
2 在算例名称框中,键入 H 自适应。<br />
3 在要使用的配置下:选择四分之一板。<br />
4 单击确定。<br />
步骤 2:设置 h 自适应参数<br />
1 在 <strong>Simulation</strong> 算例树中,右键单击 H 自适应,然后<br />
选择属性。<br />
2 在该对话框的选项选项卡上,选择解算器下的 FFEPlus。<br />
3 在自适应选项卡的自适应方法下,选择 H 自适应。<br />
4 在 H 自适应选项下,执行以下操作:<br />
a) 将目标准确度滑块移到 99%。<br />
b) 将最大循环数设置为 5。<br />
c) 选择网格粗糙化。<br />
5 单击确定。<br />
注意: 复制算例之后,原算例的所有文<br />
件夹都将复制到新的算例中。只<br />
要新算例的属性保持不变,您就<br />
不需要重新定义材料属性、载荷、<br />
夹具等。<br />
2-14 <strong>SolidWorks</strong> <strong>Simulation</strong> 教员指南
步骤 3:重新网格化模型,并运行分析<br />
1 在 <strong>SolidWorks</strong> <strong>Simulation</strong> 管理器树中,右键单击网格<br />
文件夹,然后选择生成网格。<br />
此时将显示一条警告消息,说明重新网格化将删除<br />
算例的结果。<br />
2 单击确定。<br />
此时显示网格 PropertyManager。<br />
课程 2:<strong>SolidWorks</strong> <strong>Simulation</strong> 中的自适应方法<br />
3 为整体大小键入 5.0(英寸) ,然后接受本程序建议的公差 。<br />
整体元素大小的这个较大值用于说明 H 自适应方法如何通过细化网格来获得更为<br />
准确的结果。<br />
4 单击 。上图显示了最初的粗糙网格。<br />
5 右键单击 H 自适应图标,然后选择运行。<br />
步骤 4:查看结果<br />
通过应用 H 自适应方法,原始网格尺寸将减小。注意<br />
网格大小从粗糙网格(板边界)过渡到中心孔位置的<br />
细化网格。<br />
要查看转换的网格,请右键单击网格图标,然后选择<br />
显示网格。<br />
查看整体 X 方向的法向应力<br />
在 <strong>SolidWorks</strong> <strong>Simulation</strong> 管理器树中,双击结果文件夹 中的 Stress2(X 法向)<br />
图解。<br />
最大法向应力的分析值是 σ max = 302.452 psi。<br />
<strong>SolidWorks</strong> <strong>Simulation</strong> 教员指南 2-15
课程 2:<strong>SolidWorks</strong> <strong>Simulation</strong> 中的自适应方法<br />
应用 H 自适应方法所得的 <strong>SolidWorks</strong> <strong>Simulation</strong> 结果是 SX = 312.4 psi,这更接近<br />
于分析解算(大致的误差:3.2%)。<br />
注意:算例属性中设置的所需精度(在您的示例中为 99%)并不意味着最终的<br />
应力处于最大误差 1% 以内。在有限元素方法中,会使用除应力以外的<br />
度量来评估解算的精度。但可以断定,如果自适应算法细化了网格,应<br />
力解算将会更精确。<br />
步骤 5:查看收敛图表<br />
1 在 <strong>Simulation</strong> 算例树中,右键单击结果文件夹 ,然后选择定义自适应收敛图表。<br />
2 在 PropertyManager 中,选择所有选项,然后单击<br />
此时将显示所有选定数量的收敛图表。<br />
。<br />
注意:为了进一步提高解算的精度,可通过开始运行后续算例来继续使用 H 自<br />
适应迭代。每次运行后续算例时,都会将来自上次运行时使用的最后一<br />
个迭代的最终网格用作本次运行时的初始网格。要尝试此操作,请再次<br />
运行 H 自适应算例。<br />
2-16 <strong>SolidWorks</strong> <strong>Simulation</strong> 教员指南
5 分钟评估 — 答案要点<br />
课程 2:<strong>SolidWorks</strong> <strong>Simulation</strong> 中的自适应方法<br />
1 如果修改了材料、载荷或夹具,结果将无效,但网格有效,为什么?<br />
回答:材料、载荷和夹具已应用于几何体。只要几何体和网格参数没有更改,<br />
网格就保持有效。结果变得无效是因为材料、载荷或夹具发生了更改。<br />
2 更改维度是否会使当前网格无效?<br />
回答:是。网格类似于几何体,因此,几何体的任何更改都要求进行网格化。<br />
3 如何激活配置?<br />
回答:单击 ConfigurationManager 选项卡 ,然后从列表中双击所需的配置。也<br />
可以激活与算例关联的配置,方式是双击算例的图标,然后选择激活 SW 配置。<br />
4 什么是刚性运动?<br />
回答:刚性体模式将体引用为一个整体,无变形。体上两个点之间的距离总是<br />
保持为一个常量不变。运动不会导致任何应变或应力。<br />
5 什么是 h 自适应方法,何时使用它?<br />
回答:H 自适应方法是一种尝试自动提高静态算例的方法,其过程是,估计应力场<br />
中的误差,然后主动细化区域中的网格,直到到达估计的准确度级别为止。<br />
6 与使用网格控制相比较,使用 H 自适应来提高准确性的优势是什么?<br />
回答:在网格控制中,必须指定需要在其中手动改善结果的网格和区域大小。<br />
H 自适应方法可自动标识高误差的区域,并继续细化网格,直到已到达指定的准<br />
确性级别或允许的最大迭代数为止。<br />
7 元素个数是否会改变 p 自适应方法的迭代数?<br />
回答:否。P 自适应方法会增大多项式的阶数,以改善具有高应力误差的区域中的<br />
结果。<br />
<strong>SolidWorks</strong> <strong>Simulation</strong> 教员指南 2-17
课程 2:<strong>SolidWorks</strong> <strong>Simulation</strong> 中的自适应方法<br />
课堂讨论 — 生成频率算例<br />
要求学生为整块板和四分之一板配置生成有孔板模型的频率算例。要提取板的自然<br />
频率,将不会应用任何夹具(控制四分之一板模型对称性的那些除外)。<br />
解释应该在频率和扭曲算例中避免对称夹具,因为仅提取对称模式。所有反对称模<br />
式将会丢失。另外也解释刚性体模式没有夹具的存在情况。<br />
根据整块板配置生成频率算例<br />
1 激活整块板配置。<br />
2 单击屏幕顶部的 <strong>SolidWorks</strong> 主菜单中的模拟、算例。<br />
此时会显示算例 PropertyManager。<br />
3 在名称下,键入 Freq-Whole。<br />
4 在类型下,选择频率。<br />
5 单击 。<br />
设置频率算例的属性<br />
1 右键单击 <strong>SolidWorks</strong> <strong>Simulation</strong> 管理器中的 Freq-Whole 图标,然后选择属性。<br />
此时将显示频率对话框。<br />
2 将频率数设置为 15。<br />
3 在解算器下,选择 FFEPlus。<br />
4 单击确定。<br />
应用材料<br />
将整块板算例中的有孔板文件夹拖放到 Freq-Whole 算例中。<br />
整块板算例的材料属性将被复制到新的算例中。<br />
应用载荷和夹具<br />
注意:夹具和压力将不在频率分析的考虑范围内。我们感兴趣的是完全无约束<br />
且无负载板的自然频率。<br />
网格化模型,然后运行算例。<br />
1 右键单击网格图标,然后选择生成网格。<br />
2 展开选项。<br />
没有任何夹具的模型仅用于频率算例和扭曲算例。在所有其他类型的算<br />
例中,必须应用适当的夹具。<br />
3 选中运行分析(解算)。<br />
4 展开网格参数。<br />
5 确保自动过渡没有选中。<br />
6 单击 接受整体大小 和公差 的默认设置。<br />
2-18 <strong>SolidWorks</strong> <strong>Simulation</strong> 教员指南
列出共振频率,查看模式形状<br />
1 右键单击结果文件夹,然后选择列举共振频率。<br />
列表模式表中列出了前 15 个非零频率。<br />
关闭列表模式窗口。<br />
2 展开结果并双击 Displacement1 图解。<br />
第一个刚性体模式形状会出现在图形区域中。<br />
课程 2:<strong>SolidWorks</strong> <strong>Simulation</strong> 中的自适应方法<br />
注意:前几个频率为零或接近零值。此结果表示检测到了刚性体模式并分配了<br />
非常小的值(或零值)。因为我们的模型完全无约束,所以可以找到六<br />
个刚性体模式。<br />
第一个非零值对应频率 #7,幅值 2042.5 Hz。这是无约束板的第一个自<br />
然频率。<br />
注意: 频率 #1 对应的刚性体模式为,板<br />
作为刚性体沿着全局 X 方向平移。<br />
因此,没有显示任何变形。<br />
<strong>SolidWorks</strong> <strong>Simulation</strong> 教员指南 2-19
课程 2:<strong>SolidWorks</strong> <strong>Simulation</strong> 中的自适应方法<br />
查看板真正的第一个自然频率<br />
1 右键单击结果,然后选择定义模式形状 /<br />
位移图解。<br />
2 在图解步长下,为模式形状输入 7。<br />
3 单击确定。<br />
注意: 频率 #7 对应板的第一个真实自<br />
然频率。<br />
动画播放模式形状图解<br />
1 双击模式形状图标(例如 Displacement6)可以激活它,然后右键单击此图标<br />
并选择动画。<br />
此时会显示动画 PropertyManager。<br />
2 单击 。<br />
动画将在图形区域内播放。<br />
3 单击 停止动画。<br />
4 单击 退出动画模式。<br />
动画播放其他模式形状图解<br />
1 双击其他频率的模式形状图标(定义更高模式的新模式形状图解),然后右键<br />
单击该图标并选择动画。<br />
2 同时分析频率 1 到 6 的刚性体模式动画。<br />
根据四分之一板配置生成频率算例。<br />
1 激活四分之一板配置。<br />
2 按照上述步骤生成一个名为 Freq-quarter 的频率算例。<br />
注意:将四分之一板算例中的夹具文件夹拖放到 Freq-quarter 算例并抑制<br />
Reference Geometry-1 夹具。<br />
2-20 <strong>SolidWorks</strong> <strong>Simulation</strong> 教员指南
列举共振频率<br />
前 5 个共振频率现已按如下方式列出。<br />
动画播放 Freq-quarter 算例的模式形状图<br />
解,然后将其与 Freq-Whole 算例中的那些图<br />
解比较。<br />
课程 2:<strong>SolidWorks</strong> <strong>Simulation</strong> 中的自适应方法<br />
注意:因为我们仅分析了模型的四分之一,所以反对称模式不是在 Freq-quarter<br />
算例中捕获的。因此,强烈建议进行完整模型的频率分析。<br />
因为 Symmetry-1 夹具在特定方向约束模型,所以只检测到一个刚性体<br />
模式(零频率模式)。<br />
<strong>SolidWorks</strong> <strong>Simulation</strong> 教员指南 2-21
课程 2:<strong>SolidWorks</strong> <strong>Simulation</strong> 中的自适应方法<br />
项目 — 使用壳网格对四分之一板建模<br />
任务<br />
使用壳网格对四分之一板模型求解。您将应用网格控制,以提高结果的准确度。<br />
1 单击屏幕顶部的 <strong>SolidWorks</strong> 主菜单中的插入、曲面、中面。<br />
2 选择板的正面和背面,如图所示。<br />
3 单击确定。<br />
4 生成名为 Shells-quarter 的静态算例。<br />
5 展开有孔板文件夹并右键单击实体,然后选择从分<br />
析中排除。<br />
6 在 FeatureManager 设计树中,展开实体文件夹并隐<br />
藏现有的实体。<br />
7 定义 1 英寸(薄壁变形)壳。要进行此操作:<br />
a) 右键单击 <strong>Simulation</strong> 算例树的有孔板文件夹中的<br />
曲面实体,然后选择编辑定义。<br />
b) 在壳体定义 PropertyManager 中,选择英寸,然后为抽壳厚度键入 1 英寸。<br />
c) 单击 。<br />
8 将合金钢分配给壳。要进行此操作:<br />
a) 右键单击有孔板文件夹,然后选择应用材料到所有实体。<br />
b) 展开 <strong>SolidWorks</strong> 材料库,并从钢类别中选择合金钢。<br />
c) 选择应用及关闭。<br />
9 将对称夹具应用于两条边线上,如图所示。<br />
注意:对于壳网格,可以充分约束一条边线,但不是一个面。<br />
回答:执行以下操作:<br />
a) 右键单击夹具文件夹,然后选择高级夹具。<br />
b) 在夹具的面、边线、顶点字段中,选择图中所示<br />
的边线。<br />
c) 在方向的面、边线、基准面、基准轴字段中,选<br />
择 Plane3。<br />
d) 约束垂直于基准面平移以及沿基准面方向 1 和沿基<br />
准面方向 2 旋转。<br />
e) 单击 。<br />
2-22 <strong>SolidWorks</strong> <strong>Simulation</strong> 教员指南
10 按同样的步骤对图中所示的其他边线应用对称夹<br />
具。这次对方向的面、边线、基准面、基准轴字<br />
段使用 Plane2 特征。<br />
11 对图中所示的边线应用 100 psi 的压力。<br />
回答:执行以下操作:<br />
a) 右键单击外部载荷文件夹,然后选择压力。<br />
b) 在类型下,选择使用参考几何体。<br />
c) 在压力的面、边线字段中,选择图中所示的垂直<br />
边线。<br />
d) 在方向的面、边线、基准面、基准轴字段中,选择<br />
图中所示的边线。<br />
e) 在压力值对话框中指定 100 psi,然后选中反向复<br />
选框。<br />
f) 单击 。<br />
12 对边线应用网格控制,如图所示。<br />
回答:执行以下操作:<br />
a) 在 <strong>Simulation</strong> 算例树中,右键单击网格图标,然后选择<br />
应用网格控制。此时会显示网格控制 PropertyManager。<br />
b) 选择图中显示的孔边线。<br />
c) 单击 。<br />
13 网格化此零件,然后运行分析。<br />
回答:执行以下操作:<br />
a) 在 <strong>SolidWorks</strong> <strong>Simulation</strong> 管理器树中,右键单击网格<br />
图标,然后选择生成网格。<br />
b) 使用默认的整体大小 和公差 。<br />
c) 选中运行分析(解算)。<br />
d) 单击 。<br />
课程 2:<strong>SolidWorks</strong> <strong>Simulation</strong> 中的自适应方法<br />
<strong>SolidWorks</strong> <strong>Simulation</strong> 教员指南 2-23
课程 2:<strong>SolidWorks</strong> <strong>Simulation</strong> 中的自适应方法<br />
14 按 X 方向绘制应力图解。最大 SX 应力是多少?<br />
回答:执行以下操作:<br />
a) 在 <strong>SolidWorks</strong> <strong>Simulation</strong> 管理器树中,右键单击结果文件夹,然后选择定义应<br />
力图解。此时将显示应力图解对话框。<br />
b) 选择 SX:X 法向应力(在分量字段中)。<br />
c) 为单位选择 psi。<br />
d) 单击 。<br />
e) 最大 SX 法向应力是 304.3 psi。<br />
15 使用以下关系计算 SX 法向应力的误差:<br />
回答:<br />
SXTheory – SXCOSMOS ErrorPercentage =<br />
⎛---------------------------------------------------- ⎞100 ⎝ ⎠<br />
最大 SX 应力的理论解算是:最大 SX = 302.452 psi<br />
最大 SX 法向应力的误差百分比为 0.6%。<br />
SX Theory<br />
在大多数设计分析应用中,可接受大概 5% 的误差。<br />
2-24 <strong>SolidWorks</strong> <strong>Simulation</strong> 教员指南
课程 2 词汇表 — 答案要点<br />
课程 2:<strong>SolidWorks</strong> <strong>Simulation</strong> 中的自适应方法<br />
姓名:____________________________ 班级:___________ 日期:______________<br />
用适当的词填空。<br />
1 通过在应力集中区域自动细化网格来改善应力结果的方法:H 自适应<br />
2 通过增大多项式阶数改善应力结果的方法:P 自适应<br />
3 四面体元素节所具有的自由度类型:平移<br />
4 壳元素节所具有的自由度类型:平移和旋转<br />
5 在各个方向具有相等弹性属性的材料:同向性<br />
6 适用于大容量模块的网格类型:实体网格<br />
7 适用于薄壁模块的网格类型:壳网格<br />
8 适用于具有薄壁的或大容量零件的模型的网格类型:混合网格<br />
<strong>SolidWorks</strong> <strong>Simulation</strong> 教员指南 2-25
课程 2:<strong>SolidWorks</strong> <strong>Simulation</strong> 中的自适应方法<br />
课程 2 小测验 — 答案要点<br />
姓名:____________________________ 班级:___________ 日期:______________<br />
说明:答题时,请将正确答案写在空白处。<br />
1 轴和高品质壳元素中有多少个节?<br />
回答:3 个(轴),6 个(高品质)<br />
2 更改壳厚度是否需要重新网格化?<br />
回答:否。<br />
3 什么是自适应方法,其公式的基本理念是什么?<br />
回答:自适应方法是尝试自动提高静态算例准确性的迭代方法。它们是基于对<br />
应力场中误差状况的估计基础之上的。如果节通用于几个元素,则解算器将在<br />
每个元素的相同节上给出不同的答案。这种结果变化可提供误差估计。这些相<br />
互越接近,节上的结果就越准确。<br />
4 在算例中使用多个配置的优点有哪些?<br />
回答:您可以在一个文档中处理模型几何体。每个算例都与配置相关。更改配置<br />
的几何体将只会影响与之关联的算例。<br />
5 如何快速生成一个新的与现有算例差别较小的算例?<br />
回答:将现有算例的图标拖放到 <strong>SolidWorks</strong> <strong>Simulation</strong> 管理器树的顶部图标,然<br />
后编辑、添加或删除特征,以定义算例。<br />
6 在适应性方法不可用时,如何使结果具有置信度?<br />
回答:使用更小的元素大小对模型重新网格化,然后重新运行算例。如果结果中<br />
的更改仍然有效,则重复此过程,直到结果收敛。<br />
7 本程序计算应力、位移和应变的顺序是什么?<br />
回答:本程序依次计算位移、约束和应力。<br />
8 在自适应解算中,哪些数量收敛更快:位移还是应力?<br />
位移收敛快于应力。这是因为应力是位移的第二个派生量。<br />
2-26 <strong>SolidWorks</strong> <strong>Simulation</strong> 教员指南
课程摘要<br />
课程 2:<strong>SolidWorks</strong> <strong>Simulation</strong> 中的自适应方法<br />
自适应方法的应用是以应力场连续性的误差估计为基础的。自适应方法仅可用<br />
于静态算例。<br />
自适应方法可提高准确性,不需要用户介入。<br />
应用集中载荷点上的理论应力是无限制的。当您在奇异性周围使用更小的网格<br />
或使用 h 自适应方法时,应力持续增大。<br />
应用网格控制需要在算例运行之前标识临界区域。自适应方法不需要用户标识<br />
临界区域。<br />
在适当的情况下可以使用对称,减小问题大小。对于对称基准面上的几何体、<br />
夹具、载荷、材料属性模型,模型应该是对称的。<br />
频率分析中不允许应用夹具,并且无夹具表示出现刚性体模式(零、接近零值<br />
频率)。<br />
应该在频率和扭曲算例中避免对称夹具,因为您只能提取对称模式。<br />
对于薄壁零件,最好使用壳元素来建模。壳元素可抵制膜片和折弯力。<br />
应该使用实体元素网格化大容量模块。<br />
应该在同一模型中具有大容量和薄壁零件是使用混合网格。<br />
<strong>SolidWorks</strong> <strong>Simulation</strong> 教员指南 2-27
课程 2:<strong>SolidWorks</strong> <strong>Simulation</strong> 中的自适应方法<br />
2-28 <strong>SolidWorks</strong> <strong>Simulation</strong> 教员指南