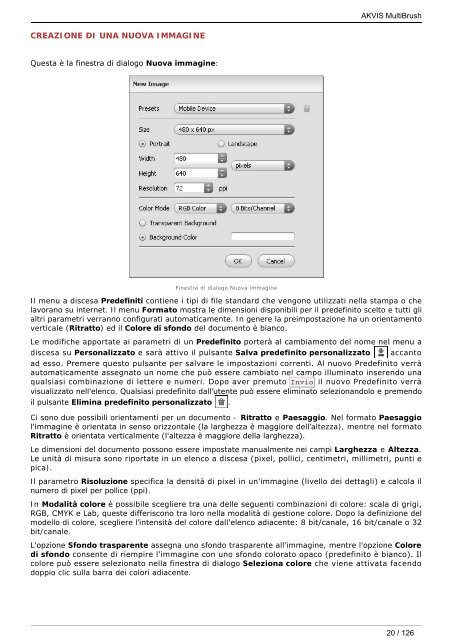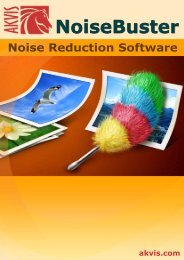AKVIS MultiBrush
AKVIS MultiBrush
AKVIS MultiBrush
Create successful ePaper yourself
Turn your PDF publications into a flip-book with our unique Google optimized e-Paper software.
CREAZIONE DI UNA NUOVA IMMAGINE<br />
Questa è la finestra di dialogo Nuova immagine:<br />
Finestra di dialogo Nuova immagine<br />
Il menu a discesa Predefiniti contiene i tipi di file standard che vengono utilizzati nella stampa o che<br />
lavorano su internet. Il menu Formato mostra le dimensioni disponibili per il predefinito scelto e tutti gli<br />
altri parametri verranno configurati automaticamente. In genere la preimpostazione ha un orientamento<br />
verticale (Ritratto) ed il Colore di sfondo del documento è bianco.<br />
Le modifiche apportate ai parametri di un Predefinito porterà al cambiamento del nome nel menu a<br />
discesa su Personalizzato e sarà attivo il pulsante Salva predefinito personalizzato accanto<br />
ad esso. Premere questo pulsante per salvare le impostazioni correnti. Al nuovo Predefinito verrà<br />
automaticamente assegnato un nome che può essere cambiato nel campo illuminato inserendo una<br />
qualsiasi combinazione di lettere e numeri. Dopo aver premuto Invio il nuovo Predefinito verrà<br />
visualizzato nell'elenco. Qualsiasi predefinito dall’utente può essere eliminato selezionandolo e premendo<br />
il pulsante Elimina predefinito personalizzato .<br />
<strong>AKVIS</strong> <strong>MultiBrush</strong><br />
Ci sono due possibili orientamenti per un documento - Ritratto e Paesaggio. Nel formato Paesaggio<br />
l'immagine è orientata in senso orizzontale (la larghezza è maggiore dell’altezza), mentre nel formato<br />
Ritratto è orientata verticalmente (l'altezza è maggiore della larghezza).<br />
Le dimensioni del documento possono essere impostate manualmente nei campi Larghezza e Altezza.<br />
Le unità di misura sono riportate in un elenco a discesa (pixel, pollici, centimetri, millimetri, punti e<br />
pica).<br />
Il parametro Risoluzione specifica la densità di pixel in un'immagine (livello dei dettagli) e calcola il<br />
numero di pixel per pollice (ppi).<br />
In Modalità colore è possibile scegliere tra una delle seguenti combinazioni di colore: scala di grigi,<br />
RGB, CMYK e Lab, queste differiscono tra loro nella modalità di gestione colore. Dopo la definizione del<br />
modello di colore, scegliere l’intensità del colore dall'elenco adiacente: 8 bit/canale, 16 bit/canale o 32<br />
bit/canale.<br />
L'opzione Sfondo trasparente assegna uno sfondo trasparente all'immagine, mentre l'opzione Colore<br />
di sfondo consente di riempire l'immagine con uno sfondo colorato opaco (predefinito è bianco). Il<br />
colore può essere selezionato nella finestra di dialogo Seleziona colore che viene attivata facendo<br />
doppio clic sulla barra dei colori adiacente.<br />
20 / 126