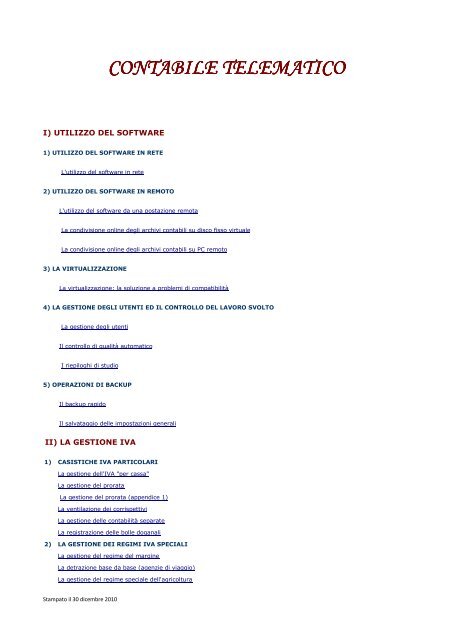Contabile telematico - Studio Serrao
Contabile telematico - Studio Serrao
Contabile telematico - Studio Serrao
Create successful ePaper yourself
Turn your PDF publications into a flip-book with our unique Google optimized e-Paper software.
I) UTILIZZO DEL SOFTWARE<br />
1) UTILIZZO DEL SOFTWARE IN RETE<br />
L'utilizzo del software in rete<br />
Stampato il 30 dicembre 2010<br />
CONTABILE CONTABILE TELEMATICO<br />
TELEMATICO<br />
2) UTILIZZO DEL SOFTWARE IN REMOTO<br />
L'utilizzo del software da una postazione remota<br />
La condivisione online degli archivi contabili su disco fisso virtuale<br />
La condivisione online degli archivi contabili su PC remoto<br />
3) LA VIRTUALIZZAZIONE<br />
La virtualizzazione: la soluzione a problemi di compatibilità<br />
4) LA GESTIONE DEGLI UTENTI ED IL CONTROLLO DEL LAVORO SVOLTO<br />
La gestione degli utenti<br />
Il controllo di qualità automatico<br />
I riepiloghi di studio<br />
5) OPERAZIONI DI BACKUP<br />
Il backup rapido<br />
Il salvataggio delle impostazioni generali<br />
II) LA GESTIONE IVA<br />
1) CASISTICHE IVA PARTICOLARI<br />
La gestione dell'IVA "per cassa"<br />
La gestione del prorata<br />
La gestione del prorata (appendice 1)<br />
La ventilazione dei corrispettivi<br />
La gestione delle contabilità separate<br />
La registrazione delle bolle doganali<br />
2) LA GESTIONE DEI REGIMI IVA SPECIALI<br />
La gestione del regime del margine<br />
La detrazione base da base (agenzie di viaggio)<br />
La gestione del regime speciale dell'agricoltura
Il regime speciale per gli autotrasportatori<br />
III) CONTABILITA' GENERALE E BILANCIO<br />
1) RATEI E RISCONTI<br />
La contabilizzazione automatica di ratei e risconti<br />
2) LA FISCALITA' DIFFERITA<br />
La fiscalità differita<br />
3) CENTRI DI COSTO<br />
La gestione per centri di costo<br />
4) LA REGISTRAZIONE DELLE PRESTAZIONI OCCASIONALI<br />
La registrazione delle prestazioni occasionali<br />
5) BILANCIO CEE ED ANALISI DI BILANCIO<br />
L'analisi di bilancio per indici<br />
La predisposizione del bilancio CEE in formato XBRL<br />
6) I CONTI D'ORDINE<br />
La gestione dei conti d'ordine<br />
IV) LA GESTIONE CESPITI<br />
1) CESPITI PREGRESSI<br />
Il caricamento di cespiti "pregressi"<br />
2) LA GESTIONE DEGLI AMMORTAMENTI<br />
La rilevazione automatica e la contabilizzazione degli ammortamenti<br />
La rilevazione manuale degli ammortamenti<br />
La gestione civilistica degli ammortamenti<br />
3) LA GESTIONE DEI BENI IN LEASING<br />
La gestione dei beni in leasing<br />
V) LA GESTIONE F24<br />
1) GESTIONE CREDITI<br />
L'utilizzo di un credito in compensazione<br />
2) GESTIONE DELEGHE DI PAGAMENTO<br />
La generazione del file <strong>telematico</strong> Mod.F24<br />
La creazione di flussi F24 e la trasmissione tramite ENTRATEL<br />
La rateizzazione delle imposte 2010<br />
La rateizzazione delle imposte 2010 (appendice 1)<br />
VI) LA GESTIONE INTRASTAT<br />
1) LA PRESENTAZIONE DEGLI ELENCHI INTRASTAT<br />
La gestione intrastat dal 2010<br />
La presentazione degli elenchi intrastat tramite ENTRATEL<br />
Stampato il 30 dicembre 2010
VII) ADEMPIMENTI FISCALI ANNUALI<br />
1) STAMPA DELLE CERTIFICAZIONI DEI COMPENSI<br />
La stampa delle certificazioni dei compensi<br />
2) LA PRESENTAZIONE DELLE DICHIARAZIONI ANNUALI<br />
L'aggiornamento degli schemi fiscali ad UNICO 2010<br />
La presentazione della comunicazione annuale dati IVA 2010<br />
La simulazione della dichiarazione IVA 2010<br />
La compilazione della dichiarazione IVA 2010<br />
La compilazione di UNICO 2010<br />
AVVERTENZE per UNICO 2010<br />
UNICO PF per soggetti senza P. IVA<br />
3) CALCOLO DELL'ACCONTO IVA<br />
Il calcolo dell'acconto IVA<br />
VIII) LA GESTIONE ICI<br />
1) Calcolo ICI<br />
La gestione ICI<br />
Il caricamento rapido delle aliquote ICI<br />
IX) ALTRI ARGOMENTI<br />
La gestione di contabilità di contribuenti stranieri<br />
Stampato il 30 dicembre 2010
L’UTILIZZO DEL SOFTWARE IN RETE<br />
1) PREMESSA<br />
Nel videocorso 1.02 abbiamo visto come passare da un’azienda ad un’altra, ipotizzando di utilizzare il<br />
software in un unico computer.<br />
Nei paragrafi successivi vedremo come si può utilizzare il software in rete. Ipotizzeremo di avere una rete<br />
costituita da 3 computers che chiameremo A, B, C. Supporremo di voler conservare gli archivi contabili nel<br />
computer A; detto altrimenti, il computer A fungerà da server.<br />
2) OPERAZIONE PRELIMINARE: INSTALLAZIONE DEL SOFTWARE IN TUTTI I COMPUTERS<br />
L’installazione del programma va effettuata in TUTTI i computers della rete.<br />
3) UTILIZZO DEL PROGRAMMA DA PARTE DEL SERVER<br />
Ipotizzando che il computer A funga da server, l’utilizzatore opererà normalmente (videocorso<br />
1.02).<br />
4) UTILIZZO DEL PROGRAMMA DA PARTE DEL CLIENT<br />
Gli utilizzatori degli altri computers, invece, dovranno fare in modo di selezionare le aziende<br />
collocare nel server (computer A), anziché nei loro dischi fissi.<br />
Come prima operazione, conviene memorizzare l’ubicazione degli archivi contabili da gestire.<br />
Clicchiamo sul piccolo pulsante raffigurante una rete collocato nel PANNELLO DI CONTROLLO.<br />
Poi, clicchiamo sul pulsante IMPOSTA PERCORSO DI RETE PREDEFINITO.<br />
Si apre una finestra di dialogo.<br />
Navighiamo per la rete fino ad individuare il computer A (che come ipotizzato funge da server).<br />
Quindi, entriamo nella cartella C:\Coge07\basedati del computer A, e selezioniamo una qualsiasi<br />
delle aziende.<br />
Il percorso di rete è stato così memorizzato.<br />
A questo punto, torniamo nel menu principale del programma.
Per selezionare le aziende in cui andare a lavorare, anziché cliccare sul pulsante SELEZIONA<br />
ALTRA AZIENDA, cliccheremo sul pulsante SELEZIONA AZIENDA IN RETE.<br />
Così facendo, potremo selezionare un’azienda collocata nel percorso di rete predefinito (che<br />
nel nostro esempio, equivale al disco fisso del computer A), anziché nel disco fisso locale.
L’UTILIZZO DEL SOFTWARE DA UN DESKTOP REMOTO<br />
1) PREMESSA<br />
Grazie ad un software di controllo remoto del desktop, è possibile connettersi attraverso internet<br />
ad un computer remoto, per poi lavorare direttamente con i files contenuti in quest’ultimo.<br />
Così, ad esempio, un commercialista può utilizzare il computer di casa per eseguire il software<br />
Blustring installato nel computer dell’ufficio ed inserire registrazioni contabili.<br />
Esistono diversi software di questo tipo. Noi abbiamo provato TEAMVIEWER, poiché rispetto agli<br />
altri, ci è sembrato il più semplice da utilizzare.<br />
ATTENZIONE: dal sito del produttore (www.teamviewer.com) è possibile scaricare una versione<br />
gratuita del software, ma non è possibile utilizzarla per fini commerciali.<br />
1) INSTALLAZIONE DEL SOFTWARE PER LA CONNESSIONE REMOTA<br />
Affinché sia possibile collegare un computer con un altro, è necessario che il software Teamviewer<br />
venga installato in entrambi.<br />
Avviando il software, notiamo che a ciascun computer viene assegnato un ID univoco, ed una<br />
password.<br />
2) CONNESSIONE AL COMPUTER REMOTO<br />
Per connettersi al computer remoto, sarà sufficiente avviare il software, ed inserire nell’apposito<br />
campo l’ID del computer remoto al quale desideriamo connetterci. Poi, dopo qualche secondo ci<br />
verrà chiesto di digitare anche la password.
Dopo qualche istante di attesa, si aprirà una finestra in popup, dalla quale potremo controllare<br />
visivamente il computer remoto. Quindi, potremo avviare l’esecuzione del software Blustring e<br />
lavorare normalmente.<br />
ATTENZIONE: per impostazione predefinita, la finestra per il controllo remoto del desktop<br />
occuperà circa 3/4 dello schermo, ma dal menu VISUALIZZA potremo impostarla anche a schermo<br />
intero.
LA CONDIVISIONE ONLINE DEGLI ACHIVI CONTABILI SU DISCO FISSO VIRTUALE<br />
1) PREMESSA<br />
Gli studi commerciali e le aziende dislocate in più sedi operative potrebbero avere la necessità di<br />
condividere gli stessi archivi contabili.<br />
Un’esigenza analoga viene spesso avvertita anche dal professionista che opera in un’unica sede, ma che<br />
dovendo viaggiare, vorrebbe poter accedere in ogni momento, con il suo portatile (o, con qualunque altro<br />
computer), agli archivi contabili del suo studio.<br />
Una possibile soluzione a questo genere di necessità, è l’utilizzo di un DISCO FISSO VIRTUALE. Nel proseguo<br />
della trattazione, vedremo come utilizzare il servizio fornito da DROPBOX (www.dropbox.com).<br />
Ovviamente, sono molti gli operatori che forniscono servizi di questo tipo, ma abbiamo deciso di recensire<br />
DROPBOX poiché ci è sembrato il più adatto alle esigenze di studi professionali ed aziende, nonché<br />
particolarmente intuitivo.<br />
NB: Blustring Software non si assume alcuna responsabilità per problemi legati all’utilizzo del servizio<br />
fornito da DROPBOX, o da altri fornitori di prodotti analoghi.<br />
2) OPERAZIONE PRELIMINARE: CREAZIONE DI UN ACCOUNT DROPBOX<br />
Come operazione preliminare, occorre creare un account DROPBOX. La società ci fornirà uno spazio nel<br />
loro server di 2GB. Se desideriamo uno spazio maggiore, dovremo pagare un piccolo canone annuale.<br />
Pertanto, apriamo IE, entriamo nel sito: www.dropbox.com, e clicchiamo su LOGIN.<br />
Poiché non disponiamo già di un account, clicchiamo su CREATE AN ACCOUNT, e compiliamo i campi<br />
richiesti.
Completata la digitazione, clicchiamo su CREATE ACCOUNT.<br />
L’account DROPBOX è stato creato.<br />
3) INSTALLAZIONE DEL SOFTWARE<br />
Torniamo alla homepage del sito, e scarichiamo il software per la gestione dello spazio sul disco<br />
fisso virtuale.<br />
Terminato il download, lanciamo l’esecuzione del file appena scaricato<br />
Durante la procedura di installazione, ci verrà chiesto se desideriamo creare un nuovo account, o<br />
accedere ad uno già esistente. Selezioniamo la seconda opzione.<br />
Quindi, digitiamo l’ID e la password dell’account che abbiamo preventivamente creato.
Al termine della procedura di installazione, nella cartella “documenti”, verrà generata la cartella MY<br />
DROPBOX.<br />
Tutto ciò che salveremo in questa cartella , verrà AUTOMATICAMENTE salvato anche nel server remoto di<br />
DROPBOX, e sarà accessibile a tutti i computers con DROPBOX installato.<br />
4) UTILIZZO DI BLUSTRING CON DROPBOX<br />
Alla luce di quanto esposto, pare evidente che se desideriamo utilizzare DROPBOX per condividere<br />
gli archivi di Blustring, non dovremo fare altro che copiare la cartella C:\COGE07\BASEDATI<br />
all’interno della cartella MY DROPBOX (per la precisione, all’interno della sottocartella public).
A questo punto, se desideriamo lavorare direttamente sugli archivi condivisi, li utilizzeremo come<br />
se fossero residenti in un percorso di rete. Per maggiori dettagli a riguardo, si rimanda all’apposita<br />
dispensa: http://www.blustring.it/Guiderapide/rete07.pdf<br />
5) AVVERTENZE<br />
Gli archivi condivisi con DROPBOX sono accessibili da qualunque computer ed in qualunque<br />
momento. Due, o più, utenti possono accedere contemporaneamente alla stessa basedati, ma<br />
attenzione: eventuali modifiche apportate dagli utenti connessi dopo il primo verranno perse.<br />
Ovviamente, più utenti possono apportare modifiche contemporaneamente a base dati diverse.<br />
Per evitare il problema delle modifiche contemporanee alla stessa base dati, è possibile verificare<br />
se qualcuno sta lavorando all’interno di una determinata base dati:<br />
- entriamo nel sito www.dropbox.com;<br />
- effettuiamo il login;<br />
- selezioniamo la scheda RECENT EVENTS.<br />
Da qui, possiamo vedere se qualcuno ha aperto la base dati in cui vogliamo lavorare.
LA CONDIVISIONE ONLINE DEGLI ARCHIVI CONTABILI SU PC REMOTO<br />
1) PREMESSA<br />
Gli studi commerciali e le aziende dislocate in più sedi operative potrebbero avere la necessità di<br />
condividere gli stessi archivi contabili.<br />
Un’esigenza analoga viene spesso avvertita anche dal professionista che opera in un’unica sede, ma che<br />
dovendo viaggiare, vorrebbe poter accedere in ogni momento, con il suo portatile (o, con qualunque altro<br />
computer), agli archivi contabili del suo studio.<br />
Abbiamo visto che una possibile soluzione a questa esigenza è rappresentata dall’utilizzo di un disco fisso<br />
virtuale (http://www.blustring.it/Guiderapide/dropbox.pdf).<br />
2) L’UTILIZZO DI UNA RETE VPN<br />
In alternativa, è possibile collegare i computers attraverso una connessione VPN.<br />
Su internet, è possibile reperire diversi software in grado di stabilire, in modo molto semplice, una<br />
connessione VPN tra due o più computers (molto diffusi sono “Hamachi” e “Teamviewer”). Si tratta di<br />
programmi molto validi, ma non sempre è possibile creare connessioni abbastanza veloci da consentire di<br />
utilizzare agevolmente il software Blustring in rete su internet. A questo scopo, sarebbe infatti necessario<br />
disporre di un collegamento ad internet estremamente veloce, come ad esempio una linea HDSL business.<br />
Inoltre, sarebbe auspicabile che il collegamento VPN tra le varie postazioni fosse realizzato da un<br />
professionista del settore. Ne consegue che per disporre di una rete VPN adeguata, potrebbe essere<br />
necessario sostenere costi rilevanti.<br />
3) LA CONNESSIONE AD UNA “RETE VIRTUALE REMOTA”<br />
Se è vero che le reti VPN realizzate “artigianalmente” non brillano solitamente per prestazioni, è invece<br />
vero che la connessione ad un desktop remoto (http://www.blustring.it/Guiderapide/desk04.pdf) offre, di<br />
norma, prestazioni accettabili.<br />
Come conciliare, però, l’esigenza della connessione remota con l’esigenza della multiutenza? Infatti, se un<br />
utente si connette in via remota ad un computer, impedisce a chiunque altro di utilizzarlo.<br />
Il problema può essere risolto realizzando una rete virtuale all’interno dello stesso computer. Proprio così:<br />
utilizzando il software WMWARE WORKSTATION (o programmi analoghi), è possibile creare più sistemi<br />
operativi all’interno di un unico computer, ai quali sarà possibile connettersi tramite internet attraverso un<br />
software per il controllo remoto del desktop.<br />
Riepilogando, dovremmo operare come segue:<br />
a) Scaricare ed installare il software WMWARE WORKSTATION nel computer che dovrà fungere da<br />
server;<br />
b) Tramite WMWARE, creare due (o più) sistemi operativi GUEST virtuali all’interno del server<br />
(chiamandoli ad esempio: PC1, PC2, PC3, etc…)<br />
c) Condividere una cartella del sistema operativo HOST con tutti i sistemi operativi GUEST;<br />
d) Posizionare le basedati di Blustring nella cartella condivisa;<br />
e) Installare Blustring in tutti i sistemi operativi GUEST.<br />
f) Installare un software per il controllo remoto del desktop (come ad esempio, TeamViewer) in tutti i<br />
sistemi operativi GUEST;<br />
Il gioco è fatto: un qualsiasi computer “esterno” (con TeamViewer installato) potrà assumere in remoto il<br />
controllo di uno dei sistemi operativi GUEST per aprire il software Blustring ed operare sulle basedati<br />
collocate nella cartella condivisa.<br />
Ovviamente, il numero massimo delle connessioni “esterne” possibili sarà rappresentato dal numero dei<br />
sistemi operativi virtuali GUEST creati.<br />
Affinché questa soluzione possa tornare utile, è necessario che il server sia un computer piuttosto potente<br />
(core i7, con almeno 12GB di RAM). Si tratta, al momento, di una configurazione un po’ costosa, ma<br />
comunque alla portata di tutti.
Nulla vieta, poi, di utilizzare come cartella condivisa la cartella “MY DROPBOX” (si veda:<br />
http://www.blustring.it/Guiderapide/dropbox.pdf), così che gli utenti non interessati ad apportare<br />
modifiche possano accedere alle basedati anche tramite il disco fisso remoto di DROPBOX.
LA VIRTUALIZZAZIONE: UN “COMPUTER” DENTRO UN ALTRO<br />
1) PREMESSA<br />
Chi utilizza il sistemi operativi diversi da WINDOWS (ad esempio, linux), o un MAC non può utilizzare il<br />
software Blustring, né altri programmi progettati per sistemi Windows.<br />
Talvolta, problemi di compatibilità potrebbero verificarsi anche se il sistema operativo utilizzato è<br />
Windows. A causa di virus, infatti, il sistema operativo Windows può diventare instabile ed impedire il<br />
corretto funzionamento di Blustring e di altri software.<br />
In queste circostanze, vi è una soluzione che consente di lavorare senza perdite di tempo: la<br />
VIRTUALIZZAZIONE.<br />
2) LA VIRTUALIZZAZIONE<br />
Grazie ad un software di virtualizzazione, possiamo utilizzare WINDOWS XP, o WINDOWS VISTA in una<br />
“finestra”, anche a TUTTO SCHERMO, del nostro sistema operativo.<br />
I software di virtualizzazione maggiormente usati sono: VMWARE, VIRTUALBOX, VIRTUALPC. Nei prossimi<br />
paragrafi, vedremo come utilizzare VIRTUALBOX (che, ad oggi, è completamente gratuito).<br />
Per maggiori dettagli sui vari software di virtualizzazione, possiamo facilmente effettuare una ricerca con<br />
GOOGLE.<br />
3) OPERAZIONI PRELIMINARI<br />
Per prima cosa dobbiamo procurarci:<br />
a) il software di virtualizzazione, scaricandolo dal sito ufficiale (www.virtualbox.org);<br />
b) Il CD, o in alternativa un’immagine ISO, con il sistema operativo da installare (Windows XP, o<br />
Vista).<br />
Quindi, installiamo il software di virtualizzazione nel computer , lanciando il file scaricato da internet.<br />
4) INSTALLAZIONE DEL SISTEMA OPERATIVO NELLA MACCHINA VIRTUALE<br />
L’installazione del sistema operativo all’interno del software di virtualizzazione è molto semplice, poiché vi<br />
è una procedura guidata che ci accompagna passo passo.<br />
Pertanto, lanciamo l’esecuzione di VIRTUALBOX.<br />
Quindi, clicchiamo su NUOVA.<br />
E procediamo, seguendo le istruzioni fornite dalla procedura guidata.
Terminata la procedura guidata, selezioniamo la “macchina virtuale” appena creata e clicchiamo su AVVIA.<br />
Quindi, vi installeremo il sistema operativo desiderato.<br />
Una volta terminata l’installazione, avremo un sistema operativo, dentro il nostro sistema operativo, che<br />
potremo utilizzare anche in una finestra a tutto schermo.<br />
Maggiori dettagli, si rimanda alla documentazione del software di virtualizzazione.
LA GESTIONE DEGLI UTENTI<br />
1) PREMESSA<br />
Il software Blustring consente di impostare più accounts, definendo per ciascuno le gestioni accessibili.<br />
Gli accounts possono essere distinti in 2 categorie:<br />
- L’ACCOUNT AMMISTRATORE: Può accedere a TUTTE le gestioni, e soprattutto, definisce gli<br />
“accounts standard”, impostando per ciascuno il nome utente e la password di accesso, nonché le<br />
gestioni disponibili;<br />
- Gli ACCOUNTS STANDARD: Possono accedere SOLO alle gestioni a cui sono stati abilitati<br />
dall’amministratore, ed ovviamente, non possono creare altri accounts.<br />
2) L’ACCOUNT AMMINISTRATORE<br />
Dopo l’installazione, il software può essere aperto da chiunque, e chiunque può accedere a TUTTE le<br />
gestioni dell’applicativo. Detto altrimenti, la gestione utenti è disabilitata.<br />
Per abilitare la gestione utenti, colui che apre il programma deve assumere lo status di AMMINISTRATORE.<br />
Per abilitarsi come amministratore, occorre accedere alle impostazioni del programma cliccando<br />
sull’apposito pulsante (collocato nel pannello di controllo).<br />
Quindi, selezionare la scheda GESTIONE UTENTI.<br />
Infine, cliccare sul pulsante IMPOSTA PASSWORD ADMIN.
L’utente ha così assunto lo status di AMMINISTRATORE, e potrà definire gli accounts ed ipoteri degli UTENTI<br />
STANDARD.<br />
Per creare gli utenti standard, l’amministratore dovrà cliccare sul pulsante PERMESSI UTENTI.<br />
Quindi, dovrà compilare opportunamente l’anagrafica degli utenti standard.<br />
3) L’ACCESSO AL PROGRAMMA COME AMMINISTRATORE<br />
Ogni volta che il programma verrà aperto, verrà chiesto di loggarsi. Detto altrimenti, verrà chiesto di<br />
digitare il nome utente, e la password.<br />
L’amministratore dovrà digitare “admin” nel campo ID UTENTE, e la password nel campo sottostante.<br />
4) L’ACCESSO AL PROGRAMMA DEGLI UTENTI STANDARD<br />
Gli altri utenti, per poter accedere al programma, dovranno farsi comunicare dall’amministratore l’ID e la<br />
password a loro attribuite.
L’utente “topolino”, ad esempio, dovrà digitare “topolino” nel campo ID UTENTE, e “minnie” nel campo<br />
PASSWORD.<br />
Come possiamo facilmente notare, l’utente potrà disporre SOLO dei comandi a cui è stato abilitato<br />
dall’amministratore (in questo caso, il menu STAMPE).<br />
5) IL SALVATAGGIO DELLA “GESTIONE UTENTI”<br />
Come tutte le altre “impostazioni generali”, la gestione utenti viene resettata ogni volta che si procede con<br />
l’installazione di un nuovo aggiornamento.<br />
Pertanto, qualora si desideri conservarla, prima di procedere con l’installazione di un aggiornamento,<br />
sarà necessario procedere con il SALVATAGGIO DELLE IMPOSTAZIONI GENERALI.<br />
Per maggiori dettagli sull’argomento, si rimanda all’apposita dispensa:<br />
http://www.blustring.it/Guiderapide/impgen04.pdf
IL CONTROLLO DI QUALITA’ AUTOMATICO<br />
1) PREMESSA<br />
Quanto tempo è stato impiegato per digitare la contabilità del cliente Rossi? Chi ha lavorato alla contabilità<br />
del cliente Bianchi, e per quanto tempo? Chi ha registrato le fatture del mese di marzo del cliente Verdi? A<br />
che punto è la contabilità dell’Azienda Alfa? Quante registrazioni contabili sono state effettuate lo scorso<br />
anno per l’azienda Beta?<br />
Fino ad oggi, per rispondere a domande di questo tipo, ogni addetto alla digitazione delle contabilità,<br />
avrebbe dovuto annotare manualmente le mansioni svolte ogni giorno in un apposito software, impiegando<br />
tempo prezioso, e distogliendo la concentrazione dal lavoro principale.<br />
Oggi, il software Blustring è in grado di registrare in tempo reale, ed in modo completamente automatico, le<br />
operazioni effettuate dagli addetti alla digitazione delle contabilità, senza richiedere alcun intervento da parte<br />
degli operatori.<br />
2) OPERAZIONE PRELIMINARE: ATTIVAZIONE DELLE IMPOSTAZIONI<br />
Per attivare il controllo di qualità automatico, clicchiamo sull’apposito pulsante del pannello di controllo per<br />
accedere alle impostazioni del programma.<br />
Quindi, dalla scheda CONTROLLO DI QUALITA’, attiviamo i tre flags.<br />
3) LA GESTIONE CONTABILE<br />
Nella gestione contabile non cambierà apparentemente alcunché.<br />
Ho sottolineato la parola “apparentemente” poiché ogni volta che verrà aperta la maschera per la<br />
registrazione di movimento contabile, l’azione verrà registrata in background dall’applicativo, senza che<br />
l’operatore se ne accorga.<br />
Detto altrimenti, in background, verranno registrate le operazioni compiute dall’operatore.<br />
Inoltre, ogni volta che cliccando sul pulsante SELEZIONA ALTRA AZIENDA (o SELEZIONA AZIENDA IN<br />
RETE) si passerà da un’azienda ad un’altra, verrà memorizzato lo stato di avanzamento della contabilità<br />
uscente.
4) LA STAMPA DEI TABULATI<br />
Per stampare i tabulati relativi al controllo di qualità, selezioniamo il comando RIEPILOGHI del menu ALTRE<br />
UTILITA’.<br />
Dalle schede STATO DI AVANZAMENTO DELLE CONTABILITA e CONTROLLO DI QUALITA’, potremo<br />
scegliere i prospetto da stampare, nonché filtrare le informazioni di maggiore interesse.<br />
5) IL SALVATAGGIO DEI TABULATI<br />
Ogni volta che installiamo un aggiornamento, i tabulati del controllo di qualità vengono resettati.<br />
Pertanto, PRIMA di procedere ad ogni aggiornamento del programma, dovremo salvarli cliccando<br />
sull’apposito pulsante collocato nella sezione CONTROLLO DI QUALITA’ delle impostazioni del programma.
Poi, dopo l’installazione dell’aggiornamento, potremo ripristinare i tabulati salvati cliccando sul pulsante<br />
RIPRISTINA TABULATI CONTROLLO DI QUALITA’.<br />
Nota tecnica: i tabulati vengono salvati nel file C:\Coge07\anagraficacomune.mdb.<br />
ATTENZIONE: se il computer in uso non è dotato di almeno 1 GB di RAM, l’attivazione delle<br />
impostazioni del controllo di qualità automatico potrebbe rallentare le prestazioni dell’applicativo.
I RIEPILOGHI DI STUDIO<br />
1) PREMESSA<br />
Un riepilogo di studio visualizza l’elenco delle diverse contabilità gestite, riportando per ciascuna una<br />
specifica informazione.<br />
Ad esempio, il riepilogo di studio relativo alla liquidazione IVA del primo trimestre 2010 visualizza il<br />
versamento da effettuare (o il credito da riportare), per ciascuna delle aziende gestite. Analogamente, il<br />
riepilogo di studio relativo all’ammontare dei ricavi visualizza il volume dei ricavi maturato in un<br />
determinato arco temporale, per ciascuna delle aziende gestite.<br />
2) L’”AGGIORNAMENTO” DEL RIEPILOGO DI STUDIO<br />
Il riepilogo di studio viene aggiornato ogni volta che viene eseguita una stampa, marcando l’apposito flag<br />
che ordina al programma di riportare una determinata informazione nel riepilogo di studio.<br />
Ad esempio, lanciando la stampa del conto economico di un’ipotetica “azienda ALFA”, marcando il flag<br />
RIPORTA IL VOLUME DEI RICAVI ED IL RISULTATO ECONOMICO NEL RIEPILOGO DI STUDIO, il programma<br />
provvederà ad aggiornare il riepilogo di studio inserendo (o modificando), l’importo dei ricavi conseguiti<br />
dall’azienda Alfa. Diversamente, omettendo di marcare il flag in oggetto, il riepilogo di studio non verrà<br />
aggiornato.<br />
Ne consegue che qualora per un determinato motivo non si desideri aggiornare il riepilogo di studio (ad<br />
esempio, si considera il dato troppo provvisorio, o non vi sia alcun interesse verso i riepiloghi di studio), il<br />
flag non va attivato.
3) L’AGGIORNAMENTO DEL RIEPILOGO DI STUDIO DELLE LIQUIDAZIONI IVA<br />
Per l’aggiornamento del riepilogo di studio delle liquidazioni IVA, valgono le medesime considerazioni.<br />
Ad esempio, per aggiornare il riepilogo di studio relativo alla liquidazione IVA del primo trimestre 2010, sarà<br />
sufficiente lanciare la stampa della liquidazione IVA in oggetto, marcando il flag RIPORTA LA LIQUIDAZIONE<br />
IVA NEL RIEPILOGO DI STUDIO.<br />
Occorre, però, una precisazione: come è intuibile, affinché l’esito della liquidazione venga riportato nel<br />
riepilogo di studio, è necessario che la liquidazione IVA sia stata calcolata (menu GESTIONI FISCALI /<br />
LIQUIDAZIONI IVA).<br />
Per maggiori dettagli sulle liquidazioni IVA periodiche, si rimanda al videocorso 4.10 (parti 1,2).<br />
http://www.visualmanager.it/videocorso/vc0410a.wmv<br />
http://www.visualmanager.it/videocorso/vc0410b.wmv<br />
4) LA STAMPA DEI RIEPILOGHI DI STUDIO<br />
Per stampare i riepiloghi di studio, selezioniamo il comando RIEPILOGHI del menu ALTRE UTILITA’.
Quindi, impostiamo i opportunamente parametri richiesti per lanciare la stampa del riepilogo desiderato.<br />
Ad esempio, per eseguire la stampa del riepilogo di studio relativo alla liquidazione IVA del primo trimestre<br />
2010, imposteremo i parametri come illustrato dalla figura sottostante.<br />
5) IL SALVATAGGIO DEI RIEPILOGHI DI STUDIO<br />
Quando viene installato un aggiornamento, i riepiloghi di studio vengono azzerati.<br />
Tuttavia, è possibile SALVARE i riepiloghi di studio assieme alle impostazioni generali del programma. Per<br />
maggiori dettagli sul salvataggio si rimanda all’apposita dispensa:<br />
http://www.blustring.it/Guiderapide/impgen04.pdf<br />
6) NOTE<br />
Alla data odierna (03/03/2010) è possibile produrre i riepiloghi di studio relativi a: liquidazioni IVA,<br />
ammontare dei ricavi, risultati economici.<br />
Con i futuri aggiornamenti, ne verranno forniti di ulteriori.
IL BACKUP RAPIDO<br />
1) PREMESSA<br />
Il videocorso 1.04 (http://www.visualmanager.it/videocorso/vc0104.wmv) spiega come effettuare il backup<br />
degli archivi contabili agendo da risorse del computer.<br />
Come intuibile, è anche possibile utilizzare un programma apposito per pianificare il backup degli archivi<br />
contabili ad orari prestabiliti: sarà sufficiente pianificare il backup periodico della cartella<br />
“C:\Coge07\Basedati”.<br />
Nel proseguo della trattazione, vedremo come effettuare il backup degli archivi dall’interno del software<br />
Blustring.<br />
2) OPERAZIONE PRELIMINARE<br />
Come operazione preliminare, dalle impostazioni del programma, occorre impostare:<br />
- la cartella da salvare (se non si opera in rete, corrisponde a C:\COGE07\BASEDATI”;<br />
- la cartella in cui effettuare i backup.<br />
Pertanto, clicchiamo sull’apposito pulsante del pannello di controllo per accedere alle impostazioni del<br />
programma.<br />
Poi, selezioniamo la scheda BACKUP, ed impostiamo i parametri necessari per l’esecuzione del backup<br />
rapido.<br />
ATTENZIONE: Ogni volta che si procederà all’installazione di una nuova release, le impostazioni in<br />
oggetto verranno resettate. Tuttavia, dalla scheda SALVA/RIPRISTINA, è possibile salvarle al fine di<br />
richiamarle dopo l’installazione di un aggiornamento.
3) L’ESECUZIONE DEL BACKUP RAPIDO<br />
Ogni volta che si desidera effettuare una copia di backup degli archivi contabili, sarà sufficiente cliccare sul<br />
pulsante BACKUP RAPIDO, collocato nella maschera di avvio.<br />
NOTA: Prima di cliccare sul pulsante di backup, consigliamo di selezionare “Aziendaprova.mdb”<br />
ATTENZIONE: l’antivirus, o altri software di protezione, potrebbero “ingannare la procedura”, impedendo<br />
di fatto l’esecuzione del backup (ritenendola, a torto, un’operazione potenzialmente pericolosa).<br />
Pertanto, è sempre consigliabile verificare che gli archivi contabili vengano effettivamente copiati.
IL SALVATAGGIO DELLE IMPOSTAZIONI GENERALI<br />
1) PREMESSA<br />
Ogni volta che il programma viene aggiornato, le impostazioni generali vengono resettate, tornando alla<br />
configurazione iniziale.<br />
Oltre alle impostazioni generali, vengono resettati anche i promemoria ed i riepiloghi di studio.<br />
2) IL SALVATAGGIO DELLE IMPOSTAZIONI GENERALI<br />
Se si desidera conservare le impostazioni generali, i promemoria, ed i riepiloghi di studio, è possibile<br />
salvarli, per poi ripristinarli dopo l’installazione dell’aggiornamento.<br />
Per effettuare il salvataggio, clicchiamo sul pulsante del pannello di controllo per accedere alle impostazioni<br />
del programma.<br />
Quindi, entriamo nella sezione SALVA/RIPRISTINA.<br />
Infine, clicchiamo sul pulsante SALVA IMPOSTAZIONI GENERALI.<br />
NOTA TECNICA: il salvataggio viene effettuato nel file C:\COGE07\ANAGRAFICACOMUNE.MDB<br />
3) IL RIPRISTINO DELLE IMPOSTAZIONI GENERALI<br />
Come è intuibile, dopo aver effettuato l’aggiornamento, per ripristinare le impostazioni generali, i<br />
promemoria, ed i riepiloghi di studio, sarà sufficiente cliccare sul pulsante RIPRISTINA IMPOSTAZIONI<br />
GENERALI SALVATE.
CAPITOLO I – REGISTRAZIONI CONTABILI<br />
LA GESTIONE DELL’IVA “PER CASSA”<br />
1) LA REGISTRAZIONE DI UNA FATTURA DI VENDITA<br />
Le fatture emesse con IVA differita vanno registrate come tutte le altre fatture di vendita, salvo ricordarsi<br />
di marcare il flag FATTURA CON IVA DIFFERITA<br />
Il programma considererà esigibile l'IVA esposta nella fattura SOLO nel momento in cui verrà registrato<br />
l'incasso relativo alla fattura. Per informazioni di carattere generale sulla procedura per la registrazione di<br />
incassi e pagamenti, si rimanda al videocorso 4.06.<br />
2) LA REGISTRAZIONE DI UNA FATTURA DI ACQUISTO<br />
La registrazione di una fattura di acquisto con IVA a detraibilità differita avviene in modo del tutto analogo<br />
alla registrazione di una fattura di vendita.<br />
Per informazioni di carattere generale sulla registrazione delle fatture, si rimanda al videocorso 4.02.<br />
3) UN PICCOLO ACCORGIMENTO…<br />
Se da un fornitore si ricevono abitualmente fatture con IVA a detraibilità differita, è possibile indicarlo nella<br />
sezione DATI ABITUALI della sua scheda anagrafica. Così, ogni volta che registreremo una fattura di quel<br />
fornitore, il programma marcherà automaticamente il flag FATTURA CON IVA DIFFERITA, velocizzando così i<br />
tempi di registrazione.<br />
Discorso analogo per il clienti.
CAPITOLO II – IL PAGAMENTO DI FATTURE CON IVA DIFFERITA OLTRE I 12 MESI<br />
1) FATTURE DI ACQUISTO IMPAGATE DA OLTRE DODICI MESI<br />
Come noto, anche in assenza del pagamento, dopo 12 mesi l’IVA esposta in una fattura di acquisto diviene<br />
comunque detraibile.<br />
Anche se si tratta di una circostanza piuttosto rara, il programma consente di verificare rapidamente<br />
l’eventuale presenza di fatture con IVA a detraibilità differita impagate da oltre un anno.<br />
Dal menu stampe, selezioniamo il comando ACQUISTI.<br />
Quindi, selezioniamo la sezione RIEPILOGHI FATTURE CON IVA DIFFERITA.<br />
Come è facile osservare, il programma ci offre diverse stampe per gestire le fatture con IVA differita. Per<br />
il nostro scopo, sarà sufficiente cliccare sul pulsante RIEPILOGO FATTURE IMPAGATE EMESSE DA OLTRE UN<br />
ANNO.<br />
A titolo di esempio, supponiamo che al secondo trimestre 2009, risulti impagata da un anno una fattura con<br />
200,00 EURO di IVA. Per detrarre i 200,00 EURO di IVA, dovremo riportarli nella liquidazione IVA del<br />
periodo di riferimento.<br />
Pertanto, selezioniamo il comando liquidazioni IVA e dopo aver attivato l’opzione REGISTRAZIONE<br />
LIBERA, clicchiamo sul pulsante REGISTRA UN NUOVO MOVIMENTO IVA.
A questo punto, dobbiamo riportare i 200,00 EURO di IVA in detrazione nella liquidazione IVA del periodo di<br />
riferimento (che nel nostro esempio è il secondo trimestre 2009). Pertanto, compiliamo opportunamente i<br />
campi proposti, utilizzando la causale IVA DIVENUTA DETRAIBILE.<br />
2) LA LIQUIDAZIONE IVA<br />
Poi, per la registrazione della liquidazione IVA, si procederà normalmente.<br />
Per informazioni di carattere generale sulla registrazione della liquidazione IVA, si rimanda al videocorso<br />
4.10.
1) LA REGISTRAZIONE DEL PAGAMENTO DI FATTURE CON IVA DIFFERITA OLTRE I 12 MESI<br />
Come anticipato nel primo paragrafo del primo capitolo, il programma considera detraibile l'IVA esposta<br />
nella fattura con IVA differita nel momento in cui ne viene registrato il pagamento.<br />
Pertanto, se il pagamento avviene dopo i 12 mesi, avendo già portato l’IVA in detrazione con la procedura<br />
esaminata nei paragrafi precedenti, dobbiamo “neutralizzare” gli effetti del pagamento ai fini della<br />
detrazione dell’IVA.<br />
Per farlo, è sufficiente marcare il flag “NO IVA” del rigo utilizzato per la registrazione del pagamento della<br />
fattura.<br />
Per informazioni di carattere generale sulla procedura per la registrazione dei pagamenti, si rimanda al<br />
videocorso 4.06.<br />
NB: per le fatture di vendita si procede in modo del tutto analogo.<br />
CAPITOLO III – STAMPE DI VERIFICA<br />
1) STAMPE DI VERIFICA PER GLI ACQUISTI<br />
Come anticipato nel corso del capitolo precedente, il programma consente di verificare la gestione delle<br />
fatture con IVA differita con delle stampe specificamente previste. Dal menu stampe, selezioniamo il<br />
comando ACQUISTI, e poi, la sezione RIEPILOGHI FATTURE CON IVA DIFFERITA.
2) STAMPE DI VERIFICA PER LE VENDITE<br />
Analogamente agli acquisti, per le vendite, dal menu stampe selezioniamo il comando VENDITE, e poi, la<br />
sezione RIEPILOGHI FATTURE CON IVA DIFFERITA.
CAPITOLO I – IL PRORATA PROVVISORIO<br />
LA GESTIONE DEL PRORATA<br />
1) IL CARICAMENTO DEL PRORATA PROVVISORIO<br />
Ad inizio anno, occorre indicare al programma la percentuale prorata provvisoria da utilizzare per lo storno<br />
dell'IVA soggettivamente indetraibile nelle liquidazioni periodiche.<br />
La percentuale definitiva, invece, non potendo essere ancora nota, andrà inserita SOLO alla chiusura<br />
dell'esercizio.<br />
Ad inizio anno, occorre indicare al programma la percentuale prorata provvisoria da utilizzare per lo storno<br />
dell'IVA soggettivamente indetraibile nelle liquidazioni periodiche.<br />
Per impostare la percentuale in oggetto, clicchiamo sul comando CASISTICHE E REGIMI IVA.<br />
Quindi, dalla sezione PRORATA, clicchiamo sul pulsante IMPOSTA PERCENTUALE PROVVISORIA.<br />
Ipotizzando che il prorata provvisorio per l’esercizio 2009 sia pari al 60%, compiliamo opportunamente i<br />
campi proposti.<br />
CAPITOLO II – LE REGISTRAZIONI DELLE FATTURE DI ACQUISTO<br />
1) LA REGISTRAZIONE DELLE FATTURE DI ACQUISTO<br />
Per la registrazione delle fatture di acquisto, non vi è alcuna particolarità da segnalare e vanno registrate<br />
NORMALMENTE. L’IVA soggettivamente indetraibile verrà stornata SOLO in fase di liquidazione IVA.
Per informazioni di carattere generale sulla registrazione delle fatture di acquisto, si rimanda al videocorso<br />
4.02.<br />
CAPITOLO III – LA LIQUIDAZIONE IVA PERIODICA<br />
1) OPERAZIONE PRELIMINARE: STORNO DELL’IVA DIVENUTA INDETRAIBILE PER EFFETTO DEL<br />
PRORATA<br />
Prima di procedere alla liquidazione IVA periodica, occorre procedere con lo storno dell’IVA divenuta<br />
indetraibile per effetto del prorata provvisorio.<br />
Nel proseguo della trattazione, ipotizzeremo di dover effettuare la liquidazione IVA del secondo trimestre<br />
2009.<br />
Clicchiamo nuovamente sul comando CASISTICHE E REGIMI IVA, e dalla sezione PRORATA, selezioniamo<br />
l’opzione LIQUIDAZIONI IVA PERIODICHE.<br />
Quindi, clicchiamo sul primo dei tre pulsanti (CALCOLA E STORNA IVA DIVENUTA INDETRAIBILE),<br />
compiliamo opportunamente i campi proposti, e clicchiamo sul pulsante REGISTRA STORNO IVA<br />
INDETRAIBILE.<br />
2) LA REGISTRAZIONE DELLA LIQUIDAZIONE IVA<br />
Ora, siamo pronti per procedere con la liquidazione Iva periodica.<br />
Pertanto, clicchiamo sul secondo dei tre pulsanti (LIQUIDAZIONE IVA), e poi su REGISTRA UN NUOVO<br />
MOVIMENTO IVA ed operiamo come se dovessimo inserire una normalissima liquidazione IVA.<br />
Vi è solo una particolarità da evidenziare: prima di registrare la liquidazione, occorre marcare il flag<br />
LIQUIDAZIONE IVA RELATIVA A CONTABILITA’ CON PRORATA.
La liquidazione IVA è stata così completata.<br />
3) RIFLESSI CONTABILI DELL’IVA DIVENUTA INDETRAIBILE PER EFFETTO DEL PRORATA<br />
Ai fini del bilancio, occorre osservare che per l'azienda, l'IVA sugli acquisti divenuta indetraibile per effetto<br />
del prorata non è più un credito, bensì un costo.<br />
Pertanto, tramite l'apposita procedura, sarà necessario girocontare a costo l'IVA a credito divenuta<br />
indetraibile.<br />
ESEMPIO:<br />
Supponiamo che nel II trimestre sia stata pagata IVA sugli acquisti per un totale di 200,00 EURO ed<br />
incassata IVA sulle vendite per un totale di 500,00 EURO.<br />
Supponiamo, inoltre, di dover applicare una percentuale provvisoria di prorata pari al 60%.<br />
Ciò significa che dei 200,00 EURO di IVA pagata sugli acquisti potremo di fatto detrarre solo il 60%, e cioè<br />
120,00 EURO.<br />
Detto altrimenti, il 40% dell'IVA pagata sugli acquisti (80,00 EURO) non è più detraibile e, pertanto, non<br />
rappresenta più un credito, ma un costo.<br />
Alla luce di quanto ipotizzato, l'IVA da versare sarà pari a: 500,00 - 120,00 = 380,00 EURO.<br />
Per quanto concerne, invece, gli 80,00 EURO (inizialmente contabilizzati come un credito IVA), dovremo<br />
procedere alla girocontazione a costo con una scrittura del tipo:<br />
"Costi per acquisti di materie prime" a "IVA a credito" - 80,00.<br />
Per effettuare questo giroconto, il programma mette a disposizione una procedura completamente<br />
automatizzata.<br />
Per procedere, clicchiamo sul terzo pulsante (GIROCONTA A COSTO L’IVA DIVENUTA INDETRAIBILE).<br />
Quindi, compiliamo opportunamente i campi di colore giallo (collocati in alto a sinistra) inserendo il periodo<br />
di riferimento (nel nostro esempio: 01/04/09 – 30/06/09), e selezioniamo la sezione STAMPA RIPARTIZIONE<br />
IVA INDETRAIBILE PER EFFETTO DEL PRORATA, dalla quale potremo lanciare le stampe di verifica per i<br />
giroconti da effettuare.
Infine, procediamo con la registrazione dei giroconti proposti selezionando la sezione REGISTRAZIONE<br />
GIROCONTO, e cliccando sul pulsante REGISTRA GIROCONTO PER PRORATA PROVVISORIO.
CAPITOLO IV – OPERAZIONI DI FINE ANNO<br />
1) CALCOLO DEL PRORATA DEFINITIVO<br />
Come prima operazione, è necessario provvedere al calcolo della percentuale definitiva di prorata.<br />
Per procedere selezioniamo l’opzione OPERAZIONI DI FINE ANNO, e clicchiamo sul pulsante CALCOLA<br />
PERCENTUALE PRORATA DEFINITIVA.<br />
Quindi, dalla procedura di calcolo del prorata, clicchiamo sul pulsante CALCOLA PRORATA DEFINITIVO<br />
posizionato in corrispondenza dell’esercizio gestito.<br />
2) IMPLICAZIONI DEL PRORATA DEFINITIVO<br />
Qualora la percentuale in oggetto dovesse divergere dalla percentuale provvisoria, occorrerà procedere alla<br />
rettifica dell'IVA detratta per effetto del prorata provvisorio.<br />
La procedura provvederà a redigere due scritture di contabilità generale:<br />
- con la prima, verranno "stornate" le scritture relative all'IVA divenuta indetraibile per effetto del prorata<br />
provvisorio (ripristinando così l'intera IVA detratta);<br />
- con la seconda, verrà effettuato il giroconto a costo dell'IVA detratta sulla base della percentuale<br />
definitiva.<br />
ESEMPIO:<br />
Riprendiamo l'esempio relativo visto nel terzo paragrafo del capitolo precedente. Per semplicità,<br />
supponiamo che nei mesi a venire non siano state compiute operazioni.<br />
Supponiamo, inoltre, che a fine esercizio venga calcolata la percentuale prorata definitiva e che risulti pari<br />
al 50%.<br />
Ciò significa che nel corso dell'esercizio abbiamo detratto IVA in misura superiore (la perc. provvisoria era<br />
del 60%) rispetto a quanto ora viene consentito (50%).<br />
Detto altrimenti, avremo un debito IVA.
Per determinare il saldo IVA, procederemo con due scritture:<br />
- con la prima, storneremo la scrittura redatta in concomitanza della liquidazione IVA del II trimestre:<br />
"Erario c/IVA" a "Costi per acquisti di materie prime" - 80,00.<br />
- con la seconda, giroconteremo nuovamente il credito IVA a costo, ma sulla base della percentuale<br />
definitiva:<br />
"Costi per acquisti di materie prime" a "Erario c/IVA" - 100,00.<br />
Operativamente, clicchiamo sul pulsante RETTIFICA DELL’IVA PRORATA DEFINITIVO, e procediamo in modo<br />
analogo a quanto visto nel terzo paragrafo del paragrafo precedente, salvo immettere le date di inizio e fine<br />
dell’intero esercizio contabile (01/01/09 – 31/12/09), e cliccare sul pulsante REGISTRA GIROCONTO PER<br />
PRORATA DEFINITIVO.
ATTENZIONE<br />
Nel primo paragrafo dell’ultimo capitolo, abbiamo visto che il programma calcola AUTOMATICAMENTE la<br />
percentuale di prorata definitiva.<br />
Affinché il calcolo avvenga correttamente, può essere utile verificare le impostazioni delle schede<br />
anagrafiche dei codici IVA utilizzati, poiché il calcolo del prorata avviene sulla base di quanto riportato nella<br />
sezione SPECIFICHE PER LE OPERAZIONI ATTIVE.<br />
Si ricorda, che per accedere alle schede anagrafiche dei codici IVA, occorre selezionare il comando CODICI<br />
IVA.<br />
Per informazioni di carattere generale sulla gestione dei codici IVA, si rimanda al videocorso 2.12
LA GESTIONE DEL PRORATA – APPENDICE 01<br />
Abbiamo già visto come gestire il prorata con Blustring:<br />
http://www.blustring.it/Guiderapide/prorata19.pdf<br />
Nella ripartizione dell’IVA divenuta indetraibile per effetto del prorata (capitolo III, paragrafo 3), il programma<br />
prende in considerazione TUTTE le contropartite delle fatture con IVA oggettivamente detraibile.<br />
In caso di necessità, è possibile ESCLUDERE una più contropartite dal calcolo della ripartizione dell’IVA<br />
divenuta soggettivamente indetraibile per effetto del prorara, marcando il flag NV.<br />
Pertanto, il flag NV assolve a 2 funzioni:<br />
- per i righi di tipo 1, li esclude, in ogni caso, dal calcolo della ventilazione;<br />
- peri i righi di tipo 2, li esclude dal riparto dell'IVA divenuta indetraibile per effetto del prorata.
LA VENTILAZIONE DEI CORRISPETTIVI<br />
CAPITOLO I – LE REGISTRAZIONI CONTABILI DI ESERCIZIO<br />
1) LA REGISTRAZIONE DEI CORRISPETTIVI<br />
Come noto, per i corrispettivi soggetti a ventilazione l’aliquota IVA non è nota al momento della<br />
registrazione poiché verrà determinata solo in fase di liquidazione, sulla base delle aliquote a cui sono<br />
assoggettate le fatture di acquisto.<br />
Operativamente, la registrazione dei corrispettivi avviene con la medesima procedura prevista per i<br />
corrispettivi da scorporare (videocorso 4.05), ma con una particolarità: I corrispettivi da ventilare vanno<br />
registrati utilizzando il codice IVA predefinito CODAVE (corrispettivi da ventilare).<br />
2) LA REGISTRAZIONE DELLE FATTURE DI ACQUISTO<br />
Per la registrazione delle fatture di acquisto non vi sono particolarità da segnalare.<br />
Tuttavia, poiché lo scorporo dell’IVA verrà effettuato solo in fase di liquidazione, sulla base delle aliquote<br />
IVA a cui sono assoggettati gli acquisti di beni e servizi destinati alla rivendita, occorre prestare attenzione<br />
al campo RICLASSIFICAZIONE IVA del dettaglio contabile.<br />
Per il calcolo della ventilazione, infatti, verranno presi in considerazione solo gli acquisti il cui campo<br />
RICLASSIFICAZIONE IVA risulti valorizzato come “BENISERVIZI” (beni e servizi destinati alla rivendita).<br />
NB: in caso di necessità, è comunque possibile escludere acquisti di beni e servizi destinati alla rivendita dal<br />
calcolo delle ventilazione marcando il flag NV (non ventilare).<br />
CAPITOLO II – LA LIQUIDAZIONE IVA PERIODICA<br />
1) OPERAZIONE PRELIMINARE: LA VENTILAZIONE DEI CORRISPETTIVI<br />
Prima di effettuare ogni liquidazione periodica, occorre effettuare la VENTILAZIONE dei corrispettivi<br />
registrati. Detto altrimenti, occorre imputare al periodo di riferimento l'IVA derivante della ventilazione dei<br />
corrispettivi.
Selezioniamo il comando CASISTICHE E REGIMI IVA; poi entriamo la sezione VENTILAZIONE e selezioniamo<br />
l’opzione LIQUIDAZIONI IVA PERIODICHE.<br />
Quindi, clicchiamo sul pulsante VENTILAZIONE DEI CORRISPETTIVI.<br />
Ipotizzando di dover procedere alla ventilazione dei corrispettivi registrati nel secondo trimestre 2009,<br />
compiliamo opportunamente i campi proposti e clicchiamo sul pulsante REGISTRA VENTILAZIONE.
NB: prima (o dopo) la registrazione della ventilazione, è ovviamente possibile effettuare delle verifiche con<br />
le stampe proposte (elenco acquisti rilevanti per la ventilazione, ripartizione acquisti in base alle aliquote,<br />
elenco corrispettivi da ventilare, calcolo ventilazione corrispettivi).<br />
2) RIFLESSI CONTABILI DELLA VENTILAZIONE<br />
La procedura appena esaminata ha provveduto ad imputare l’IVA da ventilazione nella liquidazione IVA del<br />
periodo considerato.<br />
Contestualmente, viene generata (in modo automatico) anche la scrittura per lo storno dell’IVA dal conto<br />
di ricavo.<br />
Mi spiego con un esempio. Supponiamo che nel corso del secondo trimestre 2009 siano stati registrati<br />
corrispettivi da ventilare per un totale di 680,00 EURO. Poiché al momento della registrazione, l’IVA da<br />
corrispettivi NON può essere nota, in contabilità abbiamo la scrittura:<br />
CASSA - a - RICAVI DA CORRISPETTIVI : 680,00<br />
Detto altrimenti, abbiamo un conto di ricavo movimentato in AVERE per l’intero ammontare dei<br />
corrispettivi registrati (680,00 EURO).<br />
Ipotizziamo, poi, che la ventilazione IVA (calcolata alla fine del secondo trimestre 2009) risulti pari a 113,33<br />
EURO. Poiché l’IVA da ventilazione non costituisce un ricavo, bensì un debito verso l’erario, il programma<br />
provvede automaticamente a stornarla dal conto di ricavo con la scrittura:<br />
RICAVI DA CORRISPETTIVI - a - IVA DA CORRISPETTIVI : 113,33<br />
Così facendo, alla fine del periodo di riferimento, il conto di ricavo rimarrà aperto per l’importo dell’incasso,<br />
scorporato dell’IVA ventilata, vale a dire per il ricavo effettivamente conseguito (680,00 – 113,33 = 566,67).<br />
3) LA LIQUIDAZIONE IVA<br />
Dopo aver proceduto con il calcolo della ventilazione, possiamo procedere con la liquidazione IVA periodica<br />
vera e propria. Pertanto, clicchiamo sul pulsante LIQUIDAZIONE IVA e procediamo normalmente, con<br />
un’unica particolarità: prima di cliccare sul pulsante REGISTRA LIQUIDAZIONE, dobbiamo ricordare di<br />
marcare il flag LIQUIDAZIONE IVA RELATIVA A CONTABILITA’ CON VENTILAZIONE.<br />
Per informazioni di carattere generale sulle liquidazioni IVA, si rimanda al videocorso 4.10
CAPITOLO III – LIQUIDAZIONE IN SEDE DI DICHIARAZIONE ANNUALE<br />
1) CALCOLO DELLA LIQUIDAZIONE DEFINITIVA<br />
In sede di liquidazione annuale, occorre effettuare il ricalcolo della ventilazione dei corrispettivi registrati<br />
nel corso dell’intero anno sulla base della composizione di TUTTI gli acquisti di beni e servizi destinati alla<br />
rivendita effettuati nell’esercizio.<br />
Per effettuare il ricalcolo, clicchiamo sul pulsante VENTILAZIONE DEI CORRISPETTIVI e dalla sezione<br />
RIEPILOGHI ANNUALI, dopo aver impostato l’anno di riferimento, clicchiamo sul pulsante CALCOLO<br />
VENTILAZIONE CORRISPETTIVI.<br />
E’ ovviamente possibile effettuare delle verifiche preliminari con le stampe proposte (elenco acquisti<br />
rilevanti per la ventilazione, ripartizione acquisti in base alle aliquote, elenco corrispettivi da ventilare).
Quindi, dobbiamo confrontare il ricalcolo della ventilazione su base annua con la somma delle ventilazioni<br />
periodiche effettuate nel corso dell’esercizio.<br />
Supponiamo, ad esempio, che nel corso dell’esercizio siano state effettuate ventilazioni periodiche per un<br />
totale di 113,33 EURO e che, dalla ventilazione IVA annuale risulti un’IVA da ventilazione pari a 88,70 EURO.<br />
Poiché l’IVA da ventilazione annuale diverge dalla somma delle ventilazioni periodiche, la differenza (88,70<br />
– 113,33 = - 24,63) andrà recuperata/versata in sede di dichiarazione annuale.<br />
Nel nostro esempio, poiché l’IVA da ventilazione calcolata su base annua è inferiore alla somma dell’IVA da<br />
ventilazione calcolata periodicamente, scaturisce un credito da recuperare.<br />
Ovviamente, nella situazione opposta, nel caso in cui cioè l’IVA da ventilazione calcolata su base annua<br />
fosse superiore alla somma dell’IVA da ventilazione calcolata periodicamente, scaturirebbe un debito verso<br />
l’erario.<br />
2) RIFLESSI CONTABILI<br />
Come è intuibile, dopo il ricalcolo della ventilazione su base annua, occorre sistemare il saldo del conto<br />
ERARIO c/IVA.<br />
Riprendendo l’esempio del paragrafo precedente, redigeremo la scrittura:<br />
ERARIO c/IVA - a - RICAVI DA CORRISPETTIVI: 24,63<br />
Vale a dire, accrediteremo il conto ERARIO c/IVA per l’ammontare dell’IVA scorporata in eccesso (nel corso<br />
dell’esercizio), rispetto alle risultanze del calcolo della ventilazione IVA su base annua.<br />
Ovviamente, nella situazione opposta (di debito verso l’erario) redigeremmo la scrittura opposta.<br />
RICAVI DA CORRISPETTIVI - a - ERARIO c/IVA: 24,63.
CAPITOLO I – OPERAZIONI PRELIMINARI<br />
LA GESTIONE DELLE CONTABILITA’ SEPARATE<br />
1) DEFINIZIONE DELLE CONTABILITA' DA GESTIRE<br />
Per prima cosa, occorre definire le contabilità separate che intendiamo gestire.<br />
Per fare ciò, dal menu TUTTE LE ANAGRAFICHE, selezioniamo il menu a tendina TABELLE IVA, ed infine,<br />
clicchiamo sul comando CONTABILITA’ SEPARATE.<br />
A questo punto, non occorre fare altro che definire le contabilità da gestire, attribuendo a ciascuna un<br />
nome identificativo. Di default, ci vengono proposte due attività, chiamate rispettivamente ATTIVITA’ 1, ed<br />
ATTIVITA’ 2. E’ ovviamente possibile modificarne i nomi, e/o aggiungere nuovi righi.<br />
2) ASSEGNAZIONE DEI REGISTRI IVA<br />
In seconda istanza, per ciascun registro IVA, è necessario indicare per quale attività verrà utilizzato. Detto<br />
altrimenti, ciascun registro IVA va "assegnato" ad una delle attività gestite.<br />
Per accedere all’anagrafica dei registri IVA, dal menu TUTTE LE ANAGRAFICHE, selezioniamo il menu a<br />
tendina TABELLE IVA, ed infine, clicchiamo sul comando REGISTRI IVA.<br />
Blustring fornisce di default:<br />
- 2 registri IVA acquisti (il n.1 ed il n.10);<br />
- 2 registri IVA vendite (il n.2 ed il n.20);
- 2 registri IVA corrispettivi (il n.3 ed il n.30).<br />
Di default, i registri 1,2,3 sono assegnati ad ATTIVITA’ 1, mentre i registri 10, 20, 30 sono assegnati ad<br />
ATTIVITA’ 2. E’ ovviamente possibile modificare l’assegnazione dei registri, e/o aggiungerne di nuovi.<br />
ATTENZIONE: il registro riepilogativo (identificato dal codice 888) NON va assegnato ad alcuna attività.<br />
CAPITOLO II – LA REGISTRAZIONE DELLE FATTURE NEL CORSO DELL’ ANNO<br />
1) L’IMPUTAZIONE DELLE REGISTRAZIONI CONTABILI AGLI OPPORTUNI REGISTRI IVA<br />
In sede di redazione delle scritture contabili, occorre prestare attenzione all'imputazione delle registrazioni<br />
al registro IVA appropriato. Dalla maschera per la registrazione della fattura è possibile selezionare il<br />
registro IVA desiderato dal campo CODICE REGISTRO (collocato in alto, a destra).<br />
Supponiamo, ad esempio, di dover registrare una fattura di acquisto relativa all’ATTIVITA’ 1, dovremo<br />
sincerarci che il registro IVA selezionato sia il n° 1, poiché il registro IVA n° 1 risulta assegnato all’ATTIVITA’<br />
1.<br />
Se le registrazioni da effettuare sono molte, però, può risultare scomodo selezionare ogni volta il registro<br />
IVA desiderato. Blustring offre all'utente un meccanismo per semplificare la registrazione delle fatture in<br />
registri IVA diversi:<br />
- nella maschera per la gestione delle fatture, è sufficiente selezionare il registro IVA desiderato<br />
nell'apposito campo (campo di colore celeste in fondo alla maschera);<br />
- così facendo, in fase di registrazione contabile, la procedura provvederà automaticamente ad impostare il<br />
registro IVA appropriato immediatamente dopo l'immissione della data di registrazione.<br />
Per maggiori dettagli, si rimanda al videocorso 6.02 l’utilizzo di più registri IVA.<br />
http://www.visualmanager.it/videocorso/vc0602.wmv<br />
CAPITOLO III – LA LIQUIDAZIONE IVA PERIODICA
1) LA REGISTRAZIONE DELLA LIQUIDAZIONE IVA PERIODICA<br />
In presenza di contabilità separate, la liquidazione IVA è UNICA per TUTTE le attività esercitate.<br />
Pertanto, in sede di liquidazione IVA, sarà sufficiente procedere come di consueto, ordinando al<br />
programma di effettuare una NUOVA LIQUIDAZIONE IVA PERIODICA.<br />
PARTICOLARITA': la liquidazione andrà registrata nel registro riepilogativo (identificato dal n° 888),<br />
anziché nel registro IVA vendite n° 2 proposto di default.<br />
Pertanto, dal menu GESTIONE CONTABILE, selezioniamo il comando LIQUIDAZIONI IVA.<br />
Quindi, clicchiamo sul pulsante REGISTRA UN NUOVO MOVIMENTO IVA.<br />
Infine, ipotizzando di dover procedere con la registrazione della liquidazione relativa al primo trimestre<br />
2009, compiliamo i campi proposti nel modo opportuno, ricordandoci di selezionare il registro IVA 888 nel<br />
campo REGISTRO IVA IN CUI RIPORTARE LA LIQUIDAZIONE.<br />
Per informazioni di carattere generale sulla gestione delle liquidazioni IVA, si rimanda al videocorso 4.10.<br />
CAPITOLO IV – LA STAMPA DEI REGISTRI IVA<br />
1) LA STAMPA DEI REGISTRI IVA
Per la stampa del registro IVA vendite e del registro IVA corrispettivi, occorre procedere come di consueto,<br />
salvo spuntare il flag CONTABILITA’ SEPARATE E/O AUTOTRASPORTATORI (collocato nella sezione<br />
"OPZIONI AVANZATE").<br />
Oltre alla stampa dei registri IVA tradizionali, occorre procedere anche alla stampa del registro IVA<br />
riepilogativo.
LA REGISTRAZIONE DELLE BOLLE DOGANALI<br />
1) PREMESSA<br />
Le importazioni (acquisti da paesi al di fuori dell’UE) sono operazioni rilevanti ai fini IVA.<br />
L’impresa italiana (importatrice) paga l’IVA in dogana all’atto dello sdoganamento. L’operazione è<br />
comprovata da un documento chiamato BOLLA DOGANALE, dalla quale risultano sia l’IVA pagata, sia<br />
eventuali diritti doganali.<br />
Successivamente, l’impresa importatrice riceve la fattura dal fornitore estero, dalla quale risulta l’importo<br />
da pagare, ovviamente NON comprensivo di IVA.<br />
2) REGISTRAZIONI CONTABILI DA EFFETTUARE<br />
Al ricevimento della bolla doganale, questa va registrata nel registro IVA degli acquisti. A titolo di esempio,<br />
ipotizziamo che la nostra impresa abbia effettuato un’importazione di 1.000,00 EURO, sulla quale dovrà<br />
pagare il 20% di IVA (200,00 EURO).<br />
La registrazione va effettuato utilizzando un fornitore fittizio (che chiameremo “DOGANA”), e<br />
movimentando un conto transitorio (che chiameremo “ACQUISTI EXTRA CEE”).<br />
Poi, il fornitore fittizio “DOGANA” verrà chiuso girocontandolo con il conto transitorio “ACQUISTI EXTRA<br />
CEE”, e con la registrazione del versamento dell’IVA.<br />
Infine, al ricevimento della fattura del fornitore, la registreremo nel solo libro giornale, SENZA farla<br />
transitare per il registro IVA acquisti.<br />
Al ricevimento della bolla doganale (registrazione rilevante ai fini IVA):<br />
DIVERSI - a - DOGANA 1.200,00<br />
IVA SU ACQUISTI 200<br />
ACQUISTI EXTRA CEE 1.000<br />
Al pagamento dell’IVA:<br />
DOGANA - a - BANCA C/C 200<br />
DOGANA - a - ACQUISTI EXTRA CEE 1.000<br />
Al ricevimento della fattura del fornitore estero:<br />
Acquisti - a - FORNITORE XYZ 1.000,00
3) REGISTRAZIONI CONTABILI CON IL SOFTWARE BLUSTRING<br />
Al ricevimento della bolla doganale, effettueremo una registrazione rilevante ai fini IVA, con la normale<br />
procedura prevista per la registrazione delle fatture di acquisto (videocorso 4.02).<br />
Poi, giroconteremo il fornitore fittizio DOGANA, utilizzando la procedura utilizzata per la registrazione dei<br />
pagamenti (videocorso 4.06).<br />
Infine, al ricevimento della fattura del fornitore estero, dobbiamo registrarla nel libro giornale senza farla<br />
transitare nel registro IVA acquisti.
Se non siamo interessati ad inserirla nello scadenzario possiamo effettuare una semplice registrazione di<br />
contabilità generale (videocorso 4.08)<br />
In alternativa, se desideriamo movimentare lo scadenzario fornitori, creiamo un registro IVA fittizio (menu<br />
TUTTE LE ANAGRAFICHE / TABELLE IVA / REGISTRI IVA).<br />
Poi, registriamo la fattura utilizzando la normale procedura prevista per la registrazione delle fatture<br />
fornitori, ma facendo attenzione a movimentare il registro IVA fittizio.
LA GESTIONE DEL REGIME DEL MARGINE<br />
CAPITOLO I – LA REGISTRAZIONE DI OPERAZIONI SOGGETTE AL REGIME DEL MARGINE<br />
1) LA REGISTRAZIONE DI FATTURE DI ACQUISTO SOGGETTE AL REGIME DEL MARGINE<br />
La registrazione di fatture di acquisto relative a beni soggetti al regime del margine avviene con la consueta<br />
procedura prevista per la registrazione delle fatture fornitori (videocorso 4.02).<br />
Vi è, però, una particolarità: prima di chiudere la registrazione occorre ricordarsi di caricare dalla sezione<br />
REGIMI SPECIALI il bene (o, i beni) interessati dal regime.<br />
Per maggiori dettagli relativi alla registrazione di una fattura di questa fattispecie, si rinvia al videocorso<br />
6.14 (http://www.visualmanager.it/videocorso/vc0614.wmv).<br />
2) IL CARICAMENTO DI BENI “PREGRESSI”.<br />
Come noto, in presenza di beni soggetti al regime del margine calcolato con il metodo analitico, assume<br />
rilevanza il relativo costo di acquisto, anche qualora fosse stato sostenuto in un periodo antecedente<br />
all'adozione del presente software. In questo caso, occorre rilevare il costo di acquisto di tali beni tramite la<br />
movimentazione manuale.<br />
Pertanto, dal menu TUTTE LE ANAGRAFICHE, selezioniamo il menu a tendina ALTRE ANAGRAFICHE, e poi il<br />
comando BENI SOGGETTI A REGIMI IVA SPECIALI.<br />
A questo punto, si apre la maschera per la gestione dei beni soggetti a regimi IVA speciali<br />
Per caricare un bene pregresso, clicchiamo sul pulsante INSERISCI UN NUOVO BENE IN ANAGRAFICA.
Dopo aver digitato la descrizione del bene, selezioniamo la sezione MOVIMENTAZIONI, ed inseriamo un<br />
rigo per registrare i i dati relativi all’acquisto del bene<br />
Infine, clicchiamo sul pulsante SALVA ED ESCI.<br />
3) LA REGISTRAZIONE DI FATTURE DI VENDITA SOGGETTE AL REGIME DEL MARGINE<br />
La registrazione di fatture di vendita relative a beni soggetti al regime del margine avviene in modo del<br />
tutto alla registrazione delle fatture di acquisto. Pertanto, si rimanda alla trattazione del paragrafo 1.<br />
ATTENZIONE: Nel caso in cui si applichi il regime forfetario, nella fase di caricamento dei dati nella scheda<br />
anagrafica del bene, occorre ricordarsi si specificare la percentuale di imponibilità.
4) LA REGISTRAZIONE DI VENDITE EFFETTUATE PER CORRISPETTIVO<br />
Per registrare una vendita non comprovata da fattura, dobbiamo movimentare manualmente la scheda<br />
anagrafica del bene.<br />
Pertanto, apriamo l’anagrafica dei beni soggetti ai regimi IVA speciali (come descritto nel paragrafo 2).<br />
Poi, selezioniamo il bene che desideriamo movimentare.<br />
Quindi, nella sezione MOVIMENTAZIONI della scheda anagrafica del bene inseriamo i dati della vendita.<br />
Infine, clicchiamo sul pulsante SALVA ED ESCI.<br />
5) OSSERVAZIONI<br />
Abbiamo fin qui descritto le procedure da utilizzare per il caricamento dei beni soggetti al regime del<br />
margine.<br />
Come è facile osservare, in nessun caso abbiamo specificato il metodo di calcolo da applicare (analitico,<br />
globale, forfetario). Solo in fase di liquidazione, ordineremo al programma come procedere per il calcolo<br />
dell’IVA scaturente dall’applicazione del regime del margine.<br />
CAPITOLO II – LA LIQUIDAZIONE IVA<br />
1) OPERAZIONE PRELIMINARE: CALCOLO ED IMPUTAZIONE DELL'IVA DERIVANTE DAL REGIME<br />
DEL MARGINE<br />
Prima di procedere con la liquidazione dell'IVA vera e propria, occorre procedere con il calcolo e<br />
l'imputazione dell'IVA derivante dal regime del margine relativo al periodo di riferimento, tramite l'apposita<br />
procedura.
Supponiamo, ad esempio, di dover liquidare l’IVA relativa al secondo trimestre 2009, ipotizzando di<br />
adottare il margine globale.<br />
In prima istanza, dobbiamo imputare l’IVA derivante dal regime del margine al periodo di riferimento (II<br />
trimestre 2009). Dal menu STAMPE, selezioniamo il menu a tendina ALTRE STAMPE IVA, quindi clicchiamo<br />
sul comando REGIME SPECIALE DEL MARGINE.<br />
Si apre, la maschera per il calcolo e l’imputazione dell’IVA da margine.<br />
Poiché abbiamo ipotizzato di adottare il margine globale, selezioniamo la sezione METODO GLOBALE, e<br />
compiliamo in modo opportuno i campi richiesti.<br />
Dopo aver lanciato la stampa delle operazioni registrate nel trimestre per verificare il calcolo del margine<br />
(pulsante STAMPA REGISTRO DEL MARGINE), clicchiamo sul pulsante RIPORTA IN LIQUIDAZIONE IVA.<br />
NB: nell’esempio riportato abbiamo ipotizzato di adottare il margine globale. Qualora il metodo di calcolo<br />
adottato fosse un altro, si procederebbe in modo del TUTTO ANALOGO (occorre solo prestare attenzione ad<br />
operare nella sezione giusta) .
2) LIQUIDAZIONE IVA VERA E PROPRIA<br />
Ora, siamo pronti per procedere alla liquidazione IVA vera e propria.<br />
Pertanto, dal menu GESTIONE CONTABILE, selezioniamo il comando LIQUIDAZIONI IVA, quindi clicchiamo su<br />
REGISTRA NUOVO MOVIMENTO IVA.<br />
Infine, procediamo come di consueto, registrando la liquidazione IVA relativa al II trimestre 2009.<br />
Per informazioni di carattere generale sulle liquidazioni IVA, si rimanda al videocorso 4.10
LA GESTIONE DELLA DETRAZIONE BASE DA BASE (AGENZIE DI VIAGGIO)<br />
CAPITOLO I – REGISTRAZIONI CONTABILI DI ESERCIZIO<br />
1) LA REGISTRAZIONE DELLE FATTURE DI ACQUISTO<br />
Come noto, per l’agenzia di viaggio l’IVA addebitata dai fornitori di beni e servizi a diretto vantaggio del<br />
cliente è INDETRAIBILE. Resta, ovviamente, detraibile l’IVA pagata per l’acquisto di altri beni e servizi relativi<br />
ad altre attività svolte dall’agenzia.<br />
La registrazione di una fattura comprovante l’acquisto di beni e servizi a diretto vantaggio di un cliente<br />
avviene con la consueta procedura (videocorso 4.02), prestando attenzione all’indetraibilità dell’IVA.<br />
Inoltre, occorre compilare la sezione REGIMI SPECIALI inserendo i dati relativi al viaggio al quale si riferisce<br />
l’acquisto di beni e servizi comprovato dalla fattura.<br />
Pertanto, selezioniamo la sezione REGIMI SPECIALI e clicchiamo sull’icona raffigurante un binocolo.<br />
Dall’anagrafica dei BENI E SERVIZI SOGGETTI A REGIMI IVA SPECIALI, clicchiamo sul pulsante INSERISCI UN<br />
NUOVO BENE IN ANAGRAFICA.
Quindi, compiliamo la sezione DATI ANAGRAFICI, inserendo la descrizione del viaggio (ad esempio: Viaggio<br />
Rossi Mario con partenza 01/06/09), e selezionando il regime speciale “B – DETRAZIONE BASE DA BASE”.<br />
Poi, dalla sezione DETRAZIONE BASE DA BASE, specifichiamo se si tratta di un viaggio all’interno, o extra UE,<br />
ovvero misto.<br />
Poi, clicchiamo sul pulsante salva ed esci, e facciamo doppio click sul campo codice per abbinare il viaggio<br />
alla registrazione della fattura.<br />
Infine, completiamo la compilazione della sezione REGIMI SPECIALI compilando i campi TIPO OPERAZIONE,<br />
IMPORTO, TIPO COSTO.
La registrazione della fattura di acquisto, è così completata.<br />
2) LA REGISTRAZIONE DEL CORRISPETTIVO INCASSATO DAL CLIENTE<br />
Il corrispettivo incassato dal cliente va registrato nel registro dei corrispettivi con la consueta procedura<br />
(videocorso 4.05).<br />
Inoltre, va caricato nella scheda anagrafica del viaggio a cui si riferisce affinché il programma possa<br />
procedere al calcolo dell’IVA da versare con il metodo della detrazione base da base.<br />
Pertanto, dal menu TUTTE LE ANAGRAFICHE, apriamo il menu a tendina ALTRE ANAGRAFICHE, e<br />
selezioniamo il comando BENI SOGGETTI A REGIMI IVA SPECIALI.<br />
Qui, entriamo nella scheda anagrafica del viaggio desiderato (cliccando sul pulsante raffigurante la lente<br />
d’ingrandimento), e dalla sezione MOVIMENTAZIONI carichiamo manualmente l’importo del corrispettivo.
Nel campo DATA OPERAZIONE (manuale) digitiamo la data dell’incasso del corrispettivo, nel campo TIPO<br />
OPERAZIONE selezioniamo la voce CESSIONE, nel campo IMPORTO digitiamo l’ammontare del corrispettivo<br />
incassato, nel campo ANNOTAZIONI digitiamo una breve descrizione.<br />
Infine, clicchiamo sul pulsante SALVA ED ESCI.<br />
CAPITOLO II – LA LIQUIDAZIONE IVA PERIODICA<br />
1) OPERAZIONE PRELIMINARE: CALCOLO ED IMPUTAZIONE DELL'IVA DERIVANTE DAL REGIME<br />
SPECIALE<br />
Prima di procedere con la liquidazione periodica dell'IVA, occorre calcolare l’IVA derivante dall’applicazione<br />
del regime speciale da imputare al periodo di riferimento (che nel nostro esempio è il secondo trimestre<br />
2009).<br />
Dal menu STAMPE, apriamo il menu a tendina ALTRE STAMPE IVA, e selezioniamo il comando ALTRI REGIMI<br />
SPECIALI.<br />
Quindi, nella sezione DETRAZIONE BASE DA BASE, compiliamo opportunamente e campi richiesti e<br />
clicchiamo sul pulsante STAMPA CALCOLO IVA DA DETRAZIONE BASE DA BASE.
Dalla stampa, prendiamo nota dell’IVA calcolata, che nel nostro esempio è pari a 133,33 EURO.<br />
Quindi, usciamo dalla maschera e selezioniamo il comando LIQUIDAZIONI IVA.<br />
Come anticipato all’inizio del paragrafo, prima di procedere con la liquidazione IVA vera e propria,<br />
provvederemo ad imputare al secondo trimestre 2009 l’IVA scaturente dall’applicazione del regime<br />
speciale.<br />
Pertanto, attiviamo l’opzione REGISTRAZIONE LIBERA e clicchiamo sul pulsante REGISTRA UN NUOVO<br />
MOVIMENTO IVA.
Quindi, compiliamo opportunamente i campi proposti, utilizzando la causale: IVA DA REGIMI SPECIALI.<br />
2) LA LIQUIDAZIONE PERIODICA IVA<br />
Ora, possiamo procedere con la registrazione della liquidazione IVA come di consueto.<br />
Pertanto, attiviamo l’opzione LIQUIDAZIONE IVA PERIODICA, clicchiamo sul pulsante REGISTRA UN NUOVO<br />
MOVIMENTO IVA, e compiliamo opportunamente i campi proposti.<br />
Per informazioni di carattere generale sulle liquidazioni IVA, si rimanda al videocorso 4.10.
CAPITOLO I – OPERAZIONI PRELIMINARI<br />
IL REGIME SPECIALE PER I PRODUTTORI AGRICOLI<br />
1) PREMESSA<br />
Come noto, ai produttori agricoli è applicabile un regime IVA speciale.<br />
Per essi, l'IVA pagata sugli acquisti è detraibile in misura forfetaria. Il legislatore ha raggruppato i prodotti<br />
agricoli in diverse categorie, e per ciascuna, è prevista una specifica percentuale di forfetizzazione dell'IVA.<br />
Per la precisione, per ciascuna categoria viene stabilita la cosiddetta: PERCENTUALE DI COMPENSAZIONE.<br />
Da essa, si ricava la percentuale di forfetizzazione dell'IVA con il seguente calcolo:<br />
% di detrazione forfetaria dell’IVA = % di compensazione X (100 / Aliquota IVA a cui è soggetto il bene)<br />
ESEMPIO<br />
Ipotizzando che per le vendite di latte l’aliquota IVA applicabile sia del 10%, e che la percentuale di<br />
compensazione sia fissata al 9%, ne consegue che per le vendite di latte spetterà una detrazione forfetaria<br />
pari a:<br />
9 X (100/10) = 90%<br />
Pertanto, su una vendita di 100.000,00 EURO di latte, dovrò applicare il 10% di IVA (pari a 10.000,00 EURO),<br />
ed in sede di liquidazione spetterà una detrazione forfetaria pari a: 10.000,00 X 90/100 = 9.000,00.<br />
Pertanto, in sede di liquidazione periodica, l’Iva da versare sarà pari a:<br />
+ 10.000,00<br />
- 9.000,00<br />
= 1.000,00<br />
2) CARICAMENTO IN ANAGRAFICA DEI BENI OGGETTO DELL’ATTIVITA’ DELL’IMPRESA<br />
Poiché ciascuna tipologia di beni è assoggettata ad una diversa percentuale di detrazione forfetaria, occorre<br />
caricare nell’apposita anagrafica le tipologie di beni che saranno oggetto dell'attività d'impresa con le<br />
corrispondenti percentuali di detrazione forfetaria.<br />
Dal menu TUTTE LE ANAGRAFICHE, selezioniamo il comando BENI SOGGETTI A REGIMI IVA SPECIALI.<br />
Quindi, carichiamo in anagrafica le tipologie di beni che saranno oggetto dell’attività dell’impresa.
Per caricare una nuova tipologia di bene in anagrafica, clicchiamo sul pulsante INSERISCI UN NUOVO BENE<br />
IN ANAGRAFICA e compiliamo opportunamente i campi richiesti, facendo attenzione a:<br />
- indicare il regime a cui viene assoggettata la tipologia di beni;<br />
- digitare la % di detrazione forfetaria nell’apposita sezione.<br />
ATTENZIONE: qui occorre indicare la % di detrazione forfetaria che va applicata (in sede di liquidazione)<br />
sull'IVA addebitata ai clienti, e NON la % di compensazione.<br />
Per maggiori dettagli sul caricamento dell’anagrafica in oggetto, si rinvia al videocorso 7.05.<br />
CAPITOLO II – REGISTRAZIONI CONTABILI<br />
1) LA REGISTRAZIONE DELLE FATTURE DI ACQUISTO<br />
La registrazione delle fatture di acquisto avviene normalmente. L'IVA pagata sugli acquisti è indetraibile.<br />
2) LA REGISTRAZIONE DELLE FATTURE DI VENDITA<br />
Anche la registrazione delle fatture di vendita avviene utilizzando la consueta procedura.<br />
Prima di chiudere la registrazione, però, occorre ricordarsi di specificare nella sezione REGIMI SPECIALI la<br />
tipologia (o, le tipologie di beni) oggetto della vendita.<br />
Qualora, la fattura comprovasse la cessione di beni appartenenti a categorie diverse, dovremmo compilare<br />
un rigo per ciascuna tipologia, indicando per ciascuno l’imponibile e l’IVA addebitata al cliente.<br />
Per maggiori dettagli sulla registrazione di fatture di vendita emesse da produttori agricoli, si rinvia al<br />
videocorso 7.05 (http://www.visualmanager.it/videocorso/vc0705.wmv).
CAPITOLO III – LA LIQUIDAZIONE IVA<br />
1) OPERAZIONE PRELIMINARE: CALCOLO ED IMPUTAZIONE DELLA DETRAZIONE FORFETARIA<br />
Prima di procedere con la liquidazione dell'Iva, occorre procedere con il calcolo e l'imputazione della<br />
detrazione forfetaria al periodo di riferimento, tramite l'apposita procedura.<br />
Dal menu STAMPE, apriamo il menu a tendina ALTRE STAMPE IVA, quindi selezioniamo il comando ALTRI<br />
REGIMI SPECIALI.<br />
Supponiamo di dover procedere con la liquidazione dell’IVA relativa al secondo trimestre 2009.<br />
Dalla sezione DETRAZIONE FORFETARIA, dopo aver opportunamente compilato i campi richiesti, clicchiamo<br />
sul pulsante RIPORTA IN LIQUIDAZIONE IVA.<br />
Resta inteso, che è sempre auspicabile effettuare un controllo preventivo cliccando sul pulsante STAMPA<br />
CALCOLO IVA FORFETARIA.<br />
1) LA REGISTRAZIONE DELLA LIQUIDAZIONE IVA<br />
Ora, possiamo procedere con la liquidazione IVA vera e propria.<br />
Per la liquidazione IVA si procede come di consueto. Pertanto, selezioniamo il comando LIQUIDAZIONI IVA.
Poi, clicchiamo sul pulsante REGISTRA UN NUOVO MOVIMENTO IVA, e dopo aver compilato<br />
opportunamente i campi proposti , clicchiamo sul pulsante REGISTRA LIQUIDAZIONE.<br />
Per informazioni di carattere generale sulle liquidazioni IVA, si rimanda al videocorso 4.10.
CAPITOLO I – OPERAZIONI PRELIMINARI<br />
IL REGIME SPECIALE PER GLI AUTOTRASPORTATORI<br />
1) PREMESSA<br />
Come noto, gli autotrasportatori per conto terzi hanno la facoltà di annotare nel registro IVA vendite le<br />
fatture emesse entro il trimestre solare successivo a quello di emissione, rinviando così di un trimestre il<br />
pagamento dell’IVA.<br />
Restano invariati, invece, i termini per la registrazione nel libro giornale, ai fini della determinazione delle<br />
imposte sui redditi.<br />
Si sottolinea che si tratta di una facoltà e NON di un obbligo, pertanto la trattazione qui di seguito è<br />
riservata SOLO a coloro che avessero deciso di avvalersi di questo particolare regime.<br />
2) RISVOLTI OPERATIVI<br />
Da un punto di vista operativo, assumono rilevanza 2 momenti: il momento dell’emissione della fattura, ed<br />
il momento in cui avverrà la registrazione nel registro IVA vendite (che è rinviata al trimestre successivo a<br />
quello dell’emissione).<br />
Al momento dell’emissione: la fattura va registrata nel libro giornale, ma NON nel registro IVA vendite. Allo<br />
scopo, è necessario effettuare la registrazione in un registro IVA “fittizio”, che non verrà stampato, ed i<br />
movimenti in esso riportati non parteciperanno al calcolo delle liquidazioni IVA.<br />
Al momento della registrazione ai fini IVA: il trimestre successivo a quello dell’emissione, la fattura va<br />
registrata un normale registro IVA, con una particolarità: per evitare duplicazioni, il movimento non va fatto<br />
transitare per il libro giornale (l’operazione è già stata registrata nel giornale al momento dell’emissione).<br />
3) CREAZIONE DI UN REGISTRO IVA FITTIZIO<br />
Alla luce di quanto esposto nel precedente paragrafo, emerge la necessità di creare un registro IVA fittizio,<br />
vale a dire un registro IVA, i cui movimenti non parteciperanno al calcolo delle liquidazioni IVA.<br />
Dal menu TUTTE LE ANAGRAFICHE, apriamo il menu a tendina TABELLE IVA e selezioniamo il comando<br />
REGISTRI IVA.<br />
Quindi, inseriamo un nuovo registro vendite, codificandolo con il numero 29, e marcando il flag FITTIZIO.<br />
Per maggiori informazioni sulla gestione dell’anagrafica dei registri IVA, si rimanda al videocorso 3.02.
CAPITOLO II – LE REGISTRAZIONI CONTABILI DI ESERCIZIO<br />
1) LA REGISTRAZIONE DELLE FATTURE DI VENDITA AI FINI DEL BILANCIO<br />
La registrazione di una fattura di vendita va fatta al momento dell’emissione ed avviene con la consueta<br />
procedura, ma con due particolarità:<br />
a) va movimentato il registro IVA fittizio (n° 29) appositamente creato, in modo da rendere<br />
ininfluente la registrazione ai fini della liquidazione IVA;<br />
b) come contropartita IVA, occorre utilizzare il conto IVA SOSPESA, anziché il conto IVA VENDITE<br />
proposto di default (poiché l’IVA non è ancora esigibile).<br />
Pertanto, al momento dell’emissione, selezioniamo il comando FATTURE CLIENTI, e procediamo alla<br />
registrazione di una nuova fattura di vendita compilando opportunamente i campi proposti.<br />
Come possiamo notare dal campo CODICE REGISTRO (in alto a destra), abbiamo movimentato il registro IVA<br />
fittizio 29.<br />
Inoltre, dobbiamo sostituire la contropartita IVA VENDITE (proposta di default) con la contropartita IVA<br />
SOSPESA. Pertanto, clicchiamo sul binocolo collocato a fianco del conto IVA VENDITE, e dall’anagrafica dei<br />
conti, selezioniamo (con doppio click, o F2) il conto IVA SOSPESA.
2) LA REGISTRAZIONE DELLE FATTURE DI VENDITA AI FINI IVA<br />
Come abbiamo detto, entro il trimestre successivo a quello dell’emissione, dobbiamo procedere con la<br />
registrazione del documento ai fini IVA.<br />
Il programma dispone di una procedura per la registrazione automatica delle fatture di vendita ai fini IVA<br />
che consente di effettuarla già nel momento in cui procediamo alla registrazione illustrata nel paragrafo<br />
precedente. In questo modo, eviteremo dimenticanze e perdite di tempo.<br />
Prima di chiudere la maschera di registrazione, selezioniamo la sezione REGIME AUTOTRASPORTO, e<br />
dopo aver digitato la data in cui desideriamo effettuare la registrazione rilevante ai fini IVA, clicchiamo<br />
sul pulsante GENERA LA REGISTRAZIONE RILEVANTE AI FINI IVA.<br />
Il programma ha così generato in modo completamente automatico:<br />
a) la registrazione della fattura ai fini IVA in data 30/07/09;<br />
b) le scritture di storno della registrazione in oggetto, al fine di evitare duplicazioni (l’operazione era<br />
già stata registrata nel giornale al momento dell’emissione);<br />
c) il conto IVA SOSPESA è stato giro contato in IVA VENDITE, poiché l’Iva è divenuta esigibile.
3) OPZIONI PER LE REGISTRAZIONI TRANSITORIE<br />
Come possiamo facilmente osservare, nella registrazione ai fini IVA generata automaticamente dal<br />
programma risulta marcato il flag REGISTRAZIONE TRANSITORIA.<br />
Grazie alla marcatura del flag in oggetto, in fase di stampa del giornale, e delle schede contabili, sarà<br />
possibile nascondere le registrazioni di questo tipo attivando l’apposita opzione.<br />
CAPITOLO III – LA LIQUIDAZIONE IVA PERIODICA<br />
1) LA REGISTRAZIONE DELLA LIQUIDAZIONE IVA<br />
Per la liquidazione IVA periodica, si procede come di consueto.<br />
Pertanto, selezioniamo il comando LIQUIDAZIONI IVA.
Quindi, clicchiamo sul pulsante REGISTRA UN NUOVO MOVIMENTO IVA.<br />
Ipotizzando di dover procedere alla liquidazione IVA del terzo trimestre 2009, compiliamo opportunamente<br />
i campi proposti.<br />
Per informazioni di carattere generale sulle liquidazioni IVA, si rimanda al videocorso 4.10.
LA CONTABILIZZAZIONE AUTOMATICA DI RATEI E RISCONTI<br />
CAPITOLO I – INDICAZIONE DELLA COMPETENZA TEMPORALE NELLE REGISTRAZIONI CONTABILI<br />
DI ESERCIZIO<br />
1) LA REGISTRAZIONE DI UNA FATTURA DI ACQUISTO<br />
Come spiegato nel videocorso 6.05, in caso di fatture comprovanti costi “a cavallo” di due esercizi, è<br />
possibile indicare la competenza temporale nel dettaglio contabile della registrazione, compilando<br />
opportunamente i campi DATA INIZIALE, e DATA FINALE.<br />
2) LA REGISTRAZIONE DI UNA FATTURA DI VENDITA<br />
Per la fatture di vendita, si procede in modo del tutto analogo.<br />
3) LA REGISTRAZIONE DI MOVIMENTI DI CONTABILITA’ GENERALE<br />
Anche per le registrazioni di contabilità generale si procede in modo analogo<br />
4) STAMPA DEL CONTO ECONOMICO<br />
In ogni momento, è possibile lanciare la stampa del conto economico ordinando al programma di tenere<br />
conto dei ratei e risconti da contabilizzare alla chiusura dell’esercizio, attivando l’apposita opzione.<br />
Inoltre, cliccando sul pulsante DETTAGLIO collocato a fianco dell’opzione SOLO RATEI E RISCONTI<br />
SIMULATI, verrà prodotta una stampa di sintesi delle rettifiche da apportare a fine anno.
CAPITOLO II – LA CONTABILIZZAZIONE DI RATEI E RISCONTI<br />
1) LA REDAZIONE DELLE SCRITTURE DI ASSESTAMENTO<br />
Come noto, alla chiusura dell’esercizio, occorre contabilizzare i ratei ed i risconti. Il programma consente di<br />
effettuare l’operazione tramite una procedura completamente automatica.<br />
A titolo di esempio, ipotizzeremo di dover procedere con la rilevazione delle rettifiche per l’esercizio 2008.<br />
2) LA CONTABILIZZAZIONE AUTOMATICA DEI RISCONTI<br />
Dal menu GESTIONI COLLEGATE, selezioniamo il comando GESTIONE RISCONTI.<br />
Verranno mostrate TUTTE le registrazioni effettuate nel corso degli anni che originano risconti.<br />
Poiché siamo interessati a visualizzare SOLO le registrazioni da riscontare effettuate nel 2008, filtriamo<br />
opportunamente l’elenco mostrato: nel campo ANNO digitiamo 2008, e clicchiamo sul pulsante SOLO<br />
MOVIMENTI DELL’ANNO.<br />
Ora, vengono mostrate solamente le registrazione effettuate nel 2008 con poste di competenza a cavallo<br />
tra l’esercizio 2008 e l’esercizio 2009.<br />
A seconda del regime contabile adottato, per procedere con la contabilizzazione automatica, non occorre<br />
fare altro che cliccare sul pulsante CONTABILIZZA IN SEMPLIFICATA, o sul pulsante CONTABILIZZA IN<br />
ORDINARIA posto in corrispondenza di ciascun rigo.
3) LA CONTABILIZZAZIONE AUTOMATICA DI RATEI, FATTURE DA EMETTERE E DA RICEVERE<br />
Dal menu GESTIONI COLLEGATE, selezioniamo il comando GESTIONE RATEI.<br />
Verranno mostrate TUTTE le registrazioni effettuate nel corso degli anni che originano ratei, fatture da<br />
emettere, fatture da ricevere.<br />
Poiché siamo interessati a visualizzare SOLO le registrazioni effettuate nel 2009, con poste a cavallo con<br />
l’esercizio precedente, filtriamo opportunamente l’elenco mostrato: nel campo ANNO digitiamo 2009, e<br />
clicchiamo sul pulsante SOLO MOVIMENTI DELL’ANNO.<br />
Per il resto, la procedura è del tutto analoga a quella per la rilevazione automatica dei risconti.<br />
Tuttavia, vale la pena notare una differenza: dovendo procedere con la chiusura dell’esercizio 2008, per i<br />
risconti abbiamo ordinato al programma di mostrare le registrazioni effettuate nel 2008, mentre per i<br />
ratei abbiamo ordinato al programma di mostrare le registrazioni effettuate nel 2009.<br />
Il motivo è intuitivo: I risconti del 2008 vengono “generati” da registrazioni effettuate nel 2008, con poste<br />
a cavallo con l’esercizio successivo; invece i ratei del 2008 vengono “generati” da registrazioni effettuate<br />
nel 2009, con poste a cavallo con l’esercizio precedente.
LA FISCALITA’ DIFFERITA<br />
CAPITOLO I – INTRODUZIONE: CENNI SULLA FISCALITA’ DIFFERITA<br />
1) LE DIFFERENZE FISCALI TEMPORANEE<br />
Alcuni costi, ed alcuni proventi, sono deducibili/imponibili in un esercizio diverso da quello in cui sono stati<br />
sostenuti/conseguiti.<br />
Prendiamo, ad esempio, il caso della plusvalenza straordinaria ripartita in 5 esercizi: da un punto di vista<br />
economico è di competenza dell’esercizio in cui è stata conseguita, ma in virtù di norme fiscali, viene<br />
tassata in 5 esercizi.<br />
In questi casi si parla di DIFFERENZE TEMPORANEE poiché in un determinato esercizio si origina una<br />
differenza tra il risultato civilistico ed reddito fiscale destinata ad “assorbirsi” in uno, o più, esercizi<br />
successivi.<br />
2) TIPOLOGIE DI DIFFERENZE TEMPORANEE<br />
Possiamo individuare 2 tipologie fondamentali di differenze temporanee:<br />
a) Differenze attive: si verificano in presenza di poste di bilancio che determinano una riduzione<br />
temporanea del reddito imponibile (è il caso, ad esempio, delle plusvalenze patrimoniali rateizzate<br />
fiscalmente in più esercizi);<br />
b) Differenze passive: si verificano in presenza di poste di bilancio che determinano un aumento<br />
temporaneo del reddito imponibile (è il caso, ad esempio, dei compensi deducibili per cassa pagati<br />
nell’esercizio successivo a quello di competenza).<br />
3) IMPOSTE DIFFERITE ED ANTICIPATE.<br />
Dalle differenze attive si originano IMPOSTE DIFFERITE poiché si verifica un rinvio temporale di materia<br />
imponibile.<br />
Analogamente, dalle differenze passive si originano IMPOSTE ANTICIPATE poiché la deducibilità di alcune<br />
poste di bilancio viene rinviata ad esercizi successivi.<br />
4) LA CONTABILIZZAZIONE DELLE IMPOSTE DIFFERITE ED ANTICIPATE<br />
Premesso che in caso di concorso di differenze attive e passive é prassi sommare tutte le differenze,<br />
determinando così un unico saldo, nei paragrafi seguenti vedremo (in estrema sintesi) la tecnica di<br />
rilevazione usualmente praticata.<br />
5) LA RILEVAZIONE DELLE IMPOSTE DIFFERITE<br />
Le imposte differite possono essere viste come dei costi presunti, economicamente già maturati, che<br />
finanziariamente andranno pagati in esercizi futuri. Dunque, vanno accantonate ad un apposito fondo di<br />
riserva.<br />
Gli anni successivi, quando la differenza temporanea verrà “assorbita”, si procederà all’utilizzo del fondo<br />
accantonato.<br />
Vediamo un esempio. Supponiamo che il reddito fiscale del 2008 sia pari a 100.000,00 EURO, e che vi siano<br />
differenze attive per 20.000,00 EURO. Ipotizzando l’aliquota IRES del 27,50 % avremo:<br />
- IMPOSTE CORRENTI pari a 100.000,00 X 27,50% = 27.500,00;<br />
- IMPOSTE DIFFERITE pari a 20.000,00 X 27,50% = 5.500,00;<br />
- IMPOSTE DI COMPETENZA pari a 27.500,00 + 5.500,00 = 33.000,00.<br />
In PD, effettueremo la seguente rilevazione:<br />
IMPOSTE DELL’ESERCIZIO - a - DIVERSI 33.000,00<br />
- a- FONDO IMPOSTE DIFFERITE 5.500,00<br />
- a - ERARIO c/IRES 27.500,00
Gli anni successivi, si verificherà il “riassorbimento” della differenza generatasi nel 2008.<br />
Ipotizzando che nel 2009 le imposte correnti risultino pari ad EURO 30.000,00 EURO, e che la differenza<br />
generatasi nel 2008 sia stata “assorbita” per 1/5, avremo:<br />
- IMPOSTE CORRENTI pari a 30.000,00 EURO;<br />
- “ASSORBIMENTO” di imposte differite del 2008 per 5.500,00 / 5 = 1.100,00<br />
- IMPOSTE DI COMPETENZA pari a 30.000,00 – 1.100,00 = 28.900,00.<br />
In PD, effettueremo la seguente rilevazione:<br />
IMPOSTE DELL’ESERCIZIO 28.900,00<br />
FONDO IMPOSTE DIFFERITE 1.100,00<br />
- a - ERARIO c/IRES 30.000,00<br />
6) LA RILEVAZIONE DELLE IMPOSTE ANTICIPATE<br />
Le imposte anticipate possono essere viste come un credito verso l’erario poiché scaturiscono da costi già<br />
sostenuti, ma riconosciuti fiscalmente in esercizi futuri.<br />
Vediamo un esempio. Supponiamo che il reddito fiscale del 2008 sia pari a 100.000,00 EURO, e che vi siano<br />
differenze passive per 20.000,00 EURO. Ipotizzando l’aliquota IRES del 27,50 % avremo:<br />
- IMPOSTE CORRENTI pari a 100.000,00 X 27,50% = 27.500,00;<br />
- IMPOSTE ANTICIPATE pari a 20.000,00 X 27,50% = 5.500,00;<br />
- IMPOSTE DI COMPETENZA pari a 27.500,00 – 5.500,00 = 22.000,00.<br />
In PD, effettueremo la seguente rilevazione:<br />
IMPOSTE DELL’ESERCIZIO 22.000,00<br />
CREDITI PER IMPOSTE ANTICIPATE 5.500,00<br />
- a - ERARIO c/IRES 27.500,00<br />
Gli anni successivi, si verificherà il “riassorbimento” della differenza generatasi nel 2008.<br />
Ipotizzando che nel 2009 le imposte correnti risultino pari a 30.000,00 EURO, e che la differenza generatasi<br />
nel 2008 venga completamente “assorbita”, avremo:<br />
- IMPOSTE CORRENTI pari a 30.000,00 EURO;<br />
- “ASSORBIMENTO” di imposte anticipate del 2008 per 5.500,00 EURO<br />
- IMPOSTE DI COMPETENZA pari a 30.000,00 + 5.500,00 = 35.500,00.<br />
In PD, effettueremo la seguente rilevazione:<br />
IMPOSTE DELL’ESERCIZIO - a - DIVERSI 35.500,00<br />
CREDITI PER IMPOSTE ANTICIPATE 5.500,00<br />
ERARIO c/IRES 30.000,00
CAPITOLO II – LA GESTIONE DELLA FISCALITA’ DIFFERITA E DELLE RETTIFICHE FISCALI<br />
EXTRACONTABILI CON IL SOFTWARE BLUSTRING<br />
1) PREMESSA<br />
Nei paragrafi che seguiranno vedremo come gestire le differenze temporanee e la fiscalità differita con un<br />
esempio concreto. Per praticità espositiva, prenderemo in esame un bilancio molto elementare, tra le cui<br />
poste troveremo plusvalenze rateizzabili, e compensi deducibili per cassa. Come abbiamo visto nel<br />
precedente capitolo, le prime generano DIFFERENZE TEMPORANEE ATTIVE, le seconde generano<br />
DIFFERENZE TEMPORANEE PASSIVE.<br />
Ovviamente, nella realtà i bilanci sono ben più complessi, con altre tipologie di poste che generano<br />
differenze temporanee, ma la logica di fondo non cambia.<br />
2) PARTIAMO DAL BILANCIO…<br />
Supponiamo che il conto economico relativo all’esercizio 2008 della nostra società riporti i seguenti valori:<br />
Come vedremo più avanti, il software dispone di una procedura automatizzata per la rilevazione delle<br />
differenze temporanee. Ovviamente, affinché la procedura in oggetto possa funzionare correttamente, è<br />
necessario che i conti utilizzati risultino “agganciati “ in modo appropriato.<br />
Prendiamo, ad esempio, il conto utilizzato per la rilevazione delle plusvalenze: nella relativa scheda<br />
anagrafica il campo TRATTAMENTO FISCALE PARTICOLARE deve essere opportunamente valorizzato.<br />
3) LA RILEVAZIONE AUTOMATICA DELLE RETTIFICHE FISCALI EXTRACONTABILI
Come anticipato nel precedente paragrafo, il software dispone di una procedura automatizzata per la<br />
rilevazione delle differenze temporanee.<br />
Dal menu GESTIONI FISCALI, selezioniamo il comando RETTIFICHE EXTRACONTABILI.<br />
Quindi, clicchiamo sul pulsante CARICAMENTO AUTOMATICO<br />
Dopo aver opportunamente valorizzato il campo ANNO D’IMPOSTA, clicchiamo sul pulsante CALCOLO<br />
AUTOMATICO VALORI DA RIPORTARE: così, il programma riprenderà automaticamente dalla contabilità le<br />
basi ed i parametri di calcolo per le differenze temporanee.<br />
Infine, clicchiamo sul pulsante CALCOLA LE RETTIFICHE FISCALI PER IL PERIODO SELEZIONATO.<br />
Chiudiamo la maschera e, dalla gestione manuale delle rettifiche extracontabili, vediamo quali sono stati gli<br />
effetti della procedura automatizzata appena eseguita.
Come possiamo notare, sono state generate tutte le rettifiche extracontabili necessarie per il calcolo delle<br />
differenze temporanee e della fiscalità differita. Sono state generate sia le rettifiche per l’anno 2008, che<br />
per gli anni successivi.<br />
Ad esempio, per quanto riguarda il compenso deducibile per cassa, sono stati generati 2 movimenti:<br />
- uno nel 2008, per la rilevazione della DIFFERENZA PASSIVA;<br />
- uno nel 2009 (anno di pagamento del compenso), di pari importo, per la rilevazione<br />
dell’ASSORBIMENTO della differenza passiva rilevata nell’esercizio precedente.<br />
In caso di necessità, è possibile aprire la scheda di dettaglio di ciascuna rettifica (cliccando sul<br />
corrispondente pulsante raffigurante una lente d’ingrandimento) per visualizzare, modificare, o cancellare il<br />
movimento.<br />
4) LA RILEVAZIONE MANUALE DELLE RETTIFICHE FISCALI EXTRACONTABILI<br />
Qualora il programma non fosse in grado di rilevare automaticamente delle differenze temporanee, dovute<br />
magari ad operazioni particolari, è sempre possibile inserirle manualmente cliccando sul pulsante<br />
CARICAMENTO MANUALE, e compilando opportunamente i campi proposti.
5) STAMPE DI RIEPILOGO<br />
Il programma mette a disposizione dell’utente una serie di stampe di riepilogo dei movimenti registrati,<br />
nonché il prospetto di calcolo delle imposte differite/anticipate.<br />
Dal menu GESTIONI FISCALI, selezioniamo il comando STAMPE DI RIEPILOGO.<br />
Quindi, scegliamo la stampa desiderata.<br />
6) LA SIMULAZIONE DEI QUADRI FISCALI<br />
Nella simulazione dei quadri fiscali, possiamo optare di includere le rettifiche operate.<br />
Ipotizziamo di voler simulare il quadro RF del 2008, tenendo conto di tutte le riprese da effettuare. Dal<br />
menu GESTIONI FISCALI, selezioniamo il comando SIMULAZIONE DICHIARAZIONI DEI REDDITI.<br />
Dopo aver impostato opportunamente i campi ANNO D’IMPOSTA, e QUADRO DA SIMULARE, selezioniamo<br />
l’opzione CONSIDERA ANCHE LE RETTIFICHE FISCALI EXTRACONTABILI.
LA GESTIONE PER CENTRI DI COSTO<br />
1) PREMESSA<br />
Nel videocorso 6.03 viene illustrato come imputare le contropartite di una fattura ad uno, o più, centri di<br />
costo.<br />
Se le fatture da registrare sono molte, ed i centri di costo da gestire sono più di due, può risultare<br />
conveniente suddividere preliminarmente le fatture raggruppandole per centri di costo.<br />
Il programma dispone di una procedura che consente di procedere rapidamente con la registrazione delle<br />
fatture in situazioni di questo tipo.<br />
A titolo di esempio, nei paragrafi seguenti ipotizzeremo di dover registrare 300 fatture di acquisto gestendo<br />
3 centri di costo, che per semplicità chiameremo CENTRO1, CENTRO2, CENTRO3.<br />
2) OPERAZIONE PRELIMINARE: IL RAGGRUPPAMENTO DELLE FATTURE<br />
Come operazione preliminare, è consigliabile raggruppare le fatture per centri di costo.<br />
Delle 300 fatture da registrare, ipotizzeremo che:<br />
- 100 siano da imputare al CENTRO1;<br />
- 150 siano da imputare al CENTRO2;<br />
- 50 siano da imputare al CENTRO3.<br />
Dopo aver suddiviso le fatture in 3 gruppi, li registreremo separatamente.<br />
3) LA REGISTRAZIONE CONTABILE DELLE FATTURE<br />
Dal PANNELLO DI CONTROLLO, clicchiamo sul pulsante IMMISSIONE DATI.<br />
Quindi, iniziamo a registrare le fatture da imputare al CENTRO1.<br />
Nel campo CENTRO DI COSTO PREDEFINITO, selezioniamo CENTRO 1, quindi clicchiamo sul pulsante NUOVA<br />
FATTURA FORNITORI.<br />
Così, per tutte le fatture che andremo a registrare, il programma proporrà AUTOMATICAMENTE di<br />
imputare le contropartite al CENTRO1.<br />
Pertanto, evitando di dover selezionare il centro di costo appropriato per i righi del dettaglio contabile,<br />
risparmieremo tempo nella digitazione. Resta inteso che, in caso di necessità, sarà sempre possibile<br />
modificare quanto proposto dalla procedura.
Dopo aver completato la registrazione delle 100 fatture da imputare al CENTRO1, torniamo alla maschera<br />
precedente e, nel campo CENTRO DI COSTO PREDEFINITO, selezioniamo CENTRO2.<br />
Quindi, clicchiamo nuovamente sul pulsante NUOVA FATTURA FORNITORI e procediamo con la<br />
registrazione delle fatture da imputare al CENTRO2.<br />
Dopo aver completato la registrazione delle 150 fatture da imputare al CENTRO2, torniamo alla maschera<br />
precedente e, procediamo in modo analogo per registrare le fatture da imputare al CENTRO3.<br />
4) LA STAMPA DEL CONTO ECONOMICO PER CENTRI DI COSTO<br />
Per stampare il conto economico per centri di costo, dal menu STAMPE, selezioniamo il comando STAMPA<br />
BILANCIO.<br />
Dalla sezione CONTO ECONOMICO PER CENTRI DI COSTO sarà possibile stampare un conto economico di<br />
distinto per ogni centro di costo gestito.
Inoltre, è possibile stampare un conto economico aggregando più centri di costo contemporaneamente.<br />
Supponiamo, ad esempio, di voler stampare il conto economico considerando sia le registrazioni imputate<br />
al CENTRO2, sia le operazioni imputate al CENTRO3.<br />
Dall’apposita casella di riepilogo, selezioniamo CENTRO2 e CENTRO3, quindi clicchiamo sul pulsante<br />
STAMPA CONTO ECONOMICO PER CENTRI DI COSTO AGGREGATI.
LA REGISTRAZIONE DELLE PRESTAZIONI OCCASIONALI<br />
1) PREMESSA<br />
Come noto, le prestazioni occasionali non sono soggette ad IVA. Il compenso va assoggettato a ritenuta<br />
d’acconto del 20%, e certificato tramite il rilascio di una “ricevuta per prestazione occasionale”.<br />
Nei paragrafi seguenti vedremo come registrare una ricevuta per prestazione occasionale di 1.000,00 EURO<br />
(lordi).<br />
2) LA REGISTRAZIONE IN CONTABILITA’ ORDINARIA<br />
La ricevuta va registrata utilizzando un movimento di contabilità generale (videocorso 4.08).<br />
Così, la registrazione è già completa.<br />
Tuttavia, è possibile (non obbligatorio) aggiungere informazioni aggiuntive per consentire al programma di<br />
elaborare automaticamente la certificazione dei compensi, e la simulazione dei quadri del modello 770.<br />
Prima di chiudere la registrazione, entriamo nella sezione ANNOTAZIONI PARTICOLARI ed attiviamo il flag<br />
RILEVAZIONE PRESTAZIONE OCCASIONALE.
Quindi, compiliamo in modo appropriato i campi delle sezioni DETTAGLIO RITENUTE PER 770, e DETTAGLIO<br />
VERSAMENTI PER 770.<br />
ATTENZIONE: nel campo PERCIPIENTE dobbiamo selezionare un soggetto preventivamente inserito<br />
nell’anagrafica fornitori. Affinché la certificazione dei compensi contenga tutti i dati anagrafici del<br />
percipiente, è necessario che nella relativa scheda anagrafica risulti attivato il flag PERCIPIENTE, e<br />
compilata la sezione DATI PERCIPIENTE.
3) LA REGISTRAZIONE IN CONTABILITA’ SEMPLIFICATA<br />
Poiché in contabilità semplificata TUTTE le componenti reddituali devono transitare per i registri IVA,<br />
occorre utilizzare la procedura prevista per la registrazione delle fatture di acquisto (videocorso 4.03)<br />
Pertanto, procederemo come illustrato nel videocorso movimentando il fornitore fittizio CNF.
In alternativa, possiamo anche inserire il percipiente nell’anagrafica fornitori, e selezionarlo nel campo<br />
FORNITORE. In questo caso, si raccomanda di compilare il campo ANNOTAZIONI, e di marcare il flag<br />
FATTURA CON RITENUTA.<br />
Adottando questa seconda soluzione, si ha il vantaggio di poter compilare la sezione RITENUTE, così che il<br />
programma possa provvedere ad elaborare la certificazione dei compensi (nonché, i quadri del modello<br />
770).
L’ANALISI DI BILANCIO PER INDICI<br />
1) PREMESSA<br />
Il software Blustring integra un’utilità per l’elaborazione dell’analisi di bilancio per indici. L’analisi viene<br />
effettuata sul bilancio riclassificato CEE.<br />
2) LA RICLASSIFICAZIONE DEL BILANCIO<br />
A differenza di altri programmi, il software Blustring consente di stampare in ogni momento il bilancio<br />
riclassificato CEE, senza alcuna operazione di travaso.<br />
Dal menu STAMPE, selezioniamo il comando STAMPA BILANCIO. Poi, entriamo nella sezione BILANCIO<br />
EUROPEO.<br />
Come è intuibile, cliccando sugli appositi pulsanti, possiamo stampare lo stato patrimoniale ed il conto<br />
economico.<br />
NB: La riclassificazione del bilancio di verifica avviene sulla base degli agganci di ciascun conto al piano di<br />
conti europeo.
3) ESPORTAZIONE DEL BILANCIO IN FORMATO EXCEL<br />
Per l’analisi per indici, dobbiamo esportare il bilancio in formato EXCEL.<br />
Pertanto, clicchiamo sul pulsante GENERA FILE EXCEL.<br />
Visualizziamo il file EXCEL appena generato.<br />
Per visualizzare il bilancio esportato, clicchiamo sul collegamento STATO PATRIMONIALE E CONTO<br />
ECONOMICO.<br />
Vengono visualizzati i prospetti dello stato patrimoniale e del conto economico ULTERIORMENTE<br />
RICLASSIFICATI.<br />
Come è facile osservare, nella colonna di sinistra è presente un codice (CODICE XBRL). Si tratta di un campo<br />
molto importante poiché è in base ad esso che le voci del bilancio CEE vengono ulteriormente riclassificate<br />
e riversate nel foglio di lavoro. Ciascuna voce del piano dei conti del bilancio europeo, infatti, è<br />
“agganciata” ad un codice XBRL.
Ad esempio, come possiamo notare dall’anagrafica del bilancio europeo, il conto RICAVI DA CESSIONI DI<br />
MERCI è agganciato al codice XBRL 3400.<br />
4) L’ANALISI PER INDICI<br />
Per visualizzare l’analisi per indici, torniamo al menu principale del foglio excel, attivando la scheda INDICE.<br />
Quindi, dalla sezione ANALISI DI BILANCIO, clicchiamo sul collegamento desiderato.
LA PREDISPOSIZIONE DEL BILANCIO CEE IN FORMATO XBRL<br />
1) PREMESSA<br />
Come noto, salvo ulteriori proroghe, dal 2010 le società di capitali dovranno depositare in camera di<br />
commercio il bilancio di esercizio in formato XBRL.<br />
2) RICLASSIFICAZIONE DEL BILANCIO<br />
A differenza di altri programmi, il software Blustring consente di stampare in ogni momento il bilancio<br />
riclassificato, senza alcuna operazione di travaso.<br />
Dal menu STAMPE, selezioniamo il comando STAMPA BILANCIO. Poi, entriamo nella sezione BILANCIO<br />
EUROPEO.<br />
Come è intuibile, cliccando sugli appositi pulsanti, possiamo stampare lo stato patrimoniale ed il conto<br />
economico.<br />
NB: La riclassificazione del bilancio di verifica avviene sulla base degli agganci di ciascun conto al piano di<br />
conti europeo.
3) ESPORTAZIONE DEL BILANCIO IN FORMATO EXCEL<br />
Per poter produrre il bilancio in formato XBRL, dobbiamo prima esportarlo in formato EXCEL.<br />
Cliccando sul pulsante GENERA FILE EXCEL, verrà generato un file EXCEL conforme a determinate<br />
specifiche che, tramite il software scaricabile gratuitamente dal sito di INFOCAMERE, potrà venire<br />
convertito velocemente in formato XBRL.<br />
ATTENZIONE: per poter eseguire la procedura è necessario nel computer risulti installato MICROSOFT<br />
EXCEL.<br />
Per visualizzare il bilancio esportato, clicchiamo sul collegamento STATO PATRIMONIALE E CONTO<br />
ECONOMICO.<br />
Vengono visualizzati i prospetti dello stato patrimoniale e del conto economico ULTERIORMENTE<br />
RICLASSIFICATI.<br />
Come è facile osservare, nella colonna di sinistra è presente un codice (CODICE XBRL). Si tratta di un campo<br />
molto importante poiché è in base ad esso che le voci del bilancio CEE vengono ulteriormente riclassificate<br />
e riversate nel foglio di lavoro. Ciascuna voce del piano dei conti del bilancio europeo, infatti, è<br />
“agganciata” ad un codice XBRL.
Ad esempio, come possiamo notare dall’anagrafica del bilancio europeo, il conto RICAVI DA CESSIONI DI<br />
MERCI è agganciato al codice XBRL 3400.<br />
Infine, salviamo il file EXCEL generato.<br />
4) CREAZIONE DEL FILE IN FORMATO XBRL<br />
Dopo aver creato il file nostro EXCEL, entriamo nella cartella che abbiamo preventivamente scaricato dal<br />
sito di INFOCAMERE.<br />
Alla data del 23/09/09 il software di INFOCAMERE è scaricabile dal seguente link:<br />
https://webtelemaco.infocamere.it/newt/rootdata/xbrl/xbrl_home.html<br />
In alternativa, è possibile accedervi dal link:<br />
https://webtelemaco.infocamere.it/ (sezione PRATICHE / BILANCI 2009 E FORMATO XBRL), cliccando su<br />
MAGGIORI INFORMAZIONI.<br />
Con un doppio click, lanciamo il file ISTANZAXBRL.xls<br />
Dal file aperto, clicchiamo sul pulsante CANCELLA DATI PROSPETTI.<br />
Poi, clicchiamo sul pulsante IMPORTA DATI DAL SOFTWARE GESTIONALE e, dalla finestra di dialogo,<br />
selezioniamo il file che avevamo generato con il software Blustring.
Dopo aver verificato i dati anagrafici, dalla scheda INDICE selezioniamo la tipologia di bilancio da produrre,<br />
e clicchiamo sul pulsante GENERA ISTANZA.
LA GESTIONE DEI CONTI D’ORDINE<br />
1) PREMESSA<br />
Come noto, i conti d'ordine sono deputati ad accogliere tutte le poste che non costituiscono costi,<br />
ricavi, attività e passività, ma forniscono informazioni comunque utili per conoscere ed analizzare<br />
la situazione dell’azienda. Ad esempio, può essere importante conoscere il valore dei beni in<br />
leasing presso l’azienda, l’ammontare di eventuali garanzie rilasciate, il valore delle merci da<br />
ricevere e/o da consegnare, etc…<br />
2) LA GESTIONE DEI CONTI D’ORDINE CON BLUSTRING<br />
Nel piano dei conti, i conti d’ordine sono stati collocati in fondo perché non rappresentano né<br />
attività, né passività, né poste economiche.<br />
Di default, non vengono forniti tutti i conti di’ordine possibili ed immaginabili, ma è possibile<br />
personalizzare il piano dei conti aggiungendone di nuovi.<br />
ATTENZIONE: Per i conti d’ordine, assume una notevole importanza la valorizzazione del campo<br />
SEZIONE ABITUALE, collocato nella sezione CARATTERISTICHE della scheda anagrafica del conto.<br />
Infatti, è in base alla valorizzazione del campo in oggetto che il conto verrà riepilogato nell’attivo, o<br />
nel passivo del prospetto dei conti d’ordine.<br />
3) LA MOVIMENTAZIONE DEI CONTI D’ORDINE<br />
La movimentazione dei conti d’ordine avviene con una normale registrazione di contabilità<br />
generale (videocorso 4.08).
4) LA STAMPA DEL PROSPETTO DEI CONTI D’ORDINE<br />
Per stampare il prospetto dei conti d’ordine, dal menu STAMPE, selezioniamo il comando STAMPA<br />
BILANCIO.<br />
Quindi, dalla sezione CONTI D’ORDINE, impostiamo opportunamente i parametri richiesti e clicchiamo<br />
sull’apposito pulsante.
IL CARICAMENTO IN ANAGRAFICA DI CESPITI “PREGRESSI”<br />
1) PREMESSA<br />
Solitamente, quando si inizia a gestire una contabilità con un nuovo programma, l’azienda ha già in carico<br />
diversi cespiti, che d’ora in poi chiameremo cespiti pregressi.<br />
Nei paragrafi che seguiranno, ipotizzeremo di dover gestire la contabilità di un’azienda a partire<br />
dall’esercizio contabile 2009. Pertanto, i cespiti acquistati prima del 01/01/2009, sono “CESPITI PREGRESSI”.<br />
2) IL CARICAMENTO DEI CESPITI PREGRESSI<br />
Per caricaricare in anagrafica i cespiti pregressi, dal menu CESPITI, selezioniamo il comando CESPITI<br />
PREGRESSI.<br />
Ipotizzeremo di dover caricare in anagrafica un macchinario acquistato in data 25/03/06, al costo storico di<br />
8.000,00 EURO, ammortizzato al 31/12/08 per 5.000,00 EURO.<br />
Clicchiamo sul pulsante INSERISCI UN NUOVO CESPITE PREGRESSO.<br />
Si apre la maschera per il caricamento di un cespite pregresso.
Clicchiamo sul binocolo collocato a fianco del campo CESPITE. Si apre l’elenco dei cespiti in anagrafica; per<br />
caricare un nuovo cespite, clicchiamo sul pulsante INSERISCI UN NUOVO CESPITE IN ANAGRAFICA.<br />
Quindi, compiliamo opportunamente la scheda anagrafica del cespite.<br />
NB: come si può facilmente notare, il codice del cespite viene assegnato AUTOMATICAMENTE dalla<br />
procedura: si tratta di un CODICE UNIVOCO per l’identificazione del cespite (più cespiti, infatti, potrebbero<br />
riportare descrizioni simili, se non assolutamente identiche).<br />
Completata la digitazione, cliccando sul pulsante di chiusura, il codice del cespite verrà riportato<br />
automaticamente nella maschera per il caricamento del cespite pregresso.<br />
A questo punto, occorre procedere con la compilazione dei campi per il caricamento del costo storico e del<br />
fondo ammortamento accantonato al 31/12/2008.<br />
Completata la digitazione, clicchiamo sul pulsante REGISTRA.
Come possiamo facilmente osservare:<br />
- nel campo DATA abbiamo digitato da data di chiusura dell’esercizio antecedente a quello in cui<br />
abbiamo iniziato a gestire la contabilità;<br />
- nel campo VALORE CESPITE abbiamo digitato il costo storico del bene;<br />
- nel campo AMMORTAMENTO FISCALE abbiamo digitato l’ammontare del fondo ammortamento<br />
accantonato al 31/12/2008.<br />
NB: la compilazione del campo AMMORTAMENTO CIVILISTICO assume rilevanza SOLO nell’ipotesi piuttosto<br />
rara in cui si desideri effettuare una gestione civilistica diversa da quella fiscale. Solitamente infatti, si tende<br />
a far coincidere la gestione fiscale con quella civilistica, assumendo che i coefficienti fiscali di<br />
ammortamento rappresentino fedelmente il coefficiente di deperimento fisico del bene.<br />
3) LA CORREZIONE DEI DATI IMMESSI<br />
Abbiamo fin qui esaminato la procedura per inserire in anagrafica un cespite pregresso.<br />
Nel paragrafi seguenti, vedremo come correggere eventuali errori commessi in fase di caricamento. Può<br />
capitare, ad esempio, di sbagliare la digitazione del costo storico, o del fondo ammortamento.<br />
4) LA CORREZIONE DEL VALORE DEL COSTO STORICO<br />
Per correggere il valore del costo storico di un cespite pregresso, dal menu CESPITI, selezioniamo il<br />
comando CESPITI PREGRESSI.<br />
Quindi, correggiamo il valore contenuto nel campo IMPORTO corrispondente al cespite pregresso<br />
desiderato.
5) LA CORREZIONE DEL FONDO AMMORTAMENTO ACCANTONATO<br />
Per correggere il valore del fondo ammortamento accantonato di un cespite pregresso, dal menu CESPITI,<br />
apriamo il menu a tendina GESTIONE MANUALE AMMORTAMENTI, e selezioniamo il comando GESTIONE<br />
MANUALE AMMORTAMENTI CESPITI.<br />
Quindi, correggiamo il valore contenuto nel campo AMMORTAMENTO corrispondente al cespite pregresso<br />
desiderato.<br />
In alternativa, è anche possibile cliccare sul pulsante di dettaglio (lente d’ingrandimento), ed operare dalla<br />
scheda di dettaglio del movimento registrato.
LA RILEVAZIONE E LA CONTABILIZZAZIONE DEGLI AMMORTAMENTI<br />
CAPITOLO I – LA RILEVAZIONE DEGLI AMMORTAMENTI<br />
1) PREMESSA<br />
A fine anno, occorre procedere alla rilevazione degli ammortamenti nel registro cespiti.<br />
Il programma dispone di una procedura automatizzata che consente di rilevare gli ammortamenti per tutti i<br />
cespiti. L’ammortamento di ciascun cespite viene rilevato sulla base di quanto indicato nella sua scheda<br />
anagrafica.<br />
Per il MACCHINARIO XYZ, ad esempio, la procedura provvederà a calcolare automaticamente<br />
l’ammortamento ordinario. Qualora si trattasse di un bene dal costo storico inferiore a 516,46 EURO, per il<br />
quale si volesse procedere all’ammortamento integrale, si dovrebbe marcare l’opzione AMMORTAMENTO<br />
INTEGRALE AUTOMATICO. Discorso analogo per le altre tipologie di ammortamento.<br />
Qualora, non si volesse ammortizzare uno specifico bene utilizzando la procedura automatica, non<br />
andrebbe marcato alcuno dei flags collocati in basso a destra.<br />
2) LA RILEVAZIONE AUTOMATICA DEGLI AMMORTAMENTI<br />
Per procedere alla rilevazione automatica degli ammortamenti, dal menu CESPITI selezioniamo il comando<br />
GESTIONE AUTOMATICA AMMORTAMENTI.<br />
Ipotizziamo di dover procedere con la rilevazione degli ammortamenti dell’esercizio 2008.<br />
Nel campo ammortamento digitiamo la data del 31/12/2008.
Quindi, clicchiamo sul pulsante GENERA AMMORTAMENTI.<br />
Poi, attiviamo l’opzione sottostante (AMMORTAMENTI ORDINARI PER BENI MATERIALI SENZA LIMITI DI<br />
DEDUCIBILITA’).<br />
E clicchiamo nuovamente sul pulsante GENERA AMMORTAMENTI. E così via fino all’ultima voce.<br />
Ovviamente, qualora non vi sia alcun bene da ammortizzare, la procedura non rileverà alcun<br />
ammortamento.<br />
NB: l’opzione GESTISCI AMMORTAMENTI CIVILISTICI/FISCALI va attivata SOLO nell’ipotesi piuttosto rara in<br />
cui si desideri effettuare una gestione civilistica diversa da quella fiscale. Solitamente infatti, si tende a far<br />
coincidere la gestione fiscale con quella civilistica, assumendo che i coefficienti fiscali di ammortamento<br />
rappresentino fedelmente il coefficiente di deperimento fisico del bene.<br />
3) VERIFICA DEGLI AMMORTAMENTI RILEVATI<br />
Per verificare gli ammortamenti appena rilevati, possiamo ordinare al programma di visualizzare la stampa<br />
degli ammortamenti rilevati nel 2008.<br />
Dal menu CESPITI, selezioniamo il comando RIEPILOGO AMMORTAMENTI.
Quindi, digitiamo 2008 nel campo ANNO, e clicchiamo sul pulsante RIEPILOGO AMMORTAMENTI CESPITI.<br />
In alternativa, possiamo anche visualizzare le schede dei cespiti, selezionando il comando SCHEDE CESPITI<br />
dal menu CESPITI.<br />
4) MODIFICA MANUALE DEGLI AMMORTAMENTI RILEVATI<br />
Gli ammortamenti rilevati con la procedura automatizzata appena esaminata possono essere modificati<br />
e/o cancellati manualmente.<br />
Dal menu CESPITI, apriamo il menu a tendina GESTIONE MANUALE AMMORTAMENTI, e selezioniamo il<br />
comando GESTIONE MANUALE AMMORTAMENTI CESPITI.<br />
Per visualizzare SOLO gli ammortamenti del 2008, clicchiamo sul pulsante SELEZIONA AMMORTAMENTI.<br />
Nel campo ANNO della finestra di dialogo digitiamo 2008, e clicchiamo sul pulsante SELEZIONA.
Infine, correggiamo il valore contenuto nel campo AMMORTAMENTO corrispondente al cespite desiderato.<br />
In alternativa, è anche possibile cliccare sul pulsante di dettaglio (lente d’ingrandimento), ed operare dalla<br />
scheda di dettaglio del movimento registrato.<br />
5) MODIFICA MANUALE DALLA SCHEDA INTERATTIVA<br />
In alternativa alla tecnica illustrata dal paragrafo precedente, possiamo operare anche dalla scheda<br />
interattiva del cespite.<br />
Dal menu CESPITI, selezioniamo il comando SCHEDE CESPITI.<br />
Poi, attiviamo l’opzione SCHEDA INTERATTIVA.<br />
Quindi, visualizziamo la scheda del cespite di cui desideriamo modificare l’ammortamento, cliccando sul<br />
pulsante di dettaglio (lente di ingrandimento ) corrispondente.
Ora, possiamo modificare la rilevazione dell’ammortamento cliccando sul pulsante raffigurante un binocolo<br />
collocato in corrispondenza del rigo.<br />
Quindi, usciamo e clicchiamo sul pulsante AGGIORNA.
CAPITOLO II – LA REGISTRAZIONE CONTABILE DEGLI AMMORTAMENTI<br />
1) PREMESSA<br />
Nel capitolo precedente abbiamo esaminato come rilevare gli ammortamenti nella gestione cespiti.<br />
ATTENZIONE: Gli ammortamenti così rilevati compariranno nel registro cespiti, ma non in contabilità.<br />
Detto altrimenti, dobbiamo procedere alla contabilizzazione degli ammortamenti rilevati (travaso).<br />
2) LA CONTABILIZZAZIONE AUTOMATICA DEGLI AMMORTAMENTI<br />
Il programma dispone di una procedura automatica per il travaso degli ammortamenti rilevati in<br />
contabilità.<br />
Dal menu cespiti, selezioniamo il comando TRAVASO CONTABILE.<br />
Vengono mostrati TUTTI gli ammortamenti rilevati nel corso del tempo.<br />
Per visualizzare solo quelli del 2008, digitiamo 2008 nel campo ANNO e clicchiamo sul pulsante<br />
SELEZIONA.<br />
Nel campo DATA REGISTRAZIONE digitiamo la data in cui desideriamo procedere alla contabilizzazione degli<br />
ammortamenti. Nel nostro esempio: 31/12/2008<br />
Nel campo TIPO TRAVASO selezioniamo il regime contabile adottato dall’impresa.<br />
Infine, clicchiamo sul pulsante REGISTRA AMMORTAMENTI IN CONTABILITA’.
LA RILEVAZIONE MANUALE DEGLI AMMORTAMENTI<br />
1) PREMESSA<br />
A fine anno, occorre procedere alla rilevazione degli ammortamenti nel registro cespiti.<br />
Il programma dispone di una procedura automatizzata che consente di rilevare gli ammortamenti per tutti<br />
i cespiti. L’ammortamento di ciascun cespite viene rilevato sulla base di quanto indicato nella sua scheda<br />
anagrafica.<br />
Per i dettagli relativi al funzionamento della procedura, si rimanda all’apposita dispensa.<br />
2) LA RILEVAZIONE MANUALE DEGLI AMMORTAMENTI<br />
In alternativa, e possibile procedere alla rilevazione manuale degli ammortamenti, cespite per cespite.<br />
Come è intuibile, si tratta di una procedura assai poco utilizzata. Tuttavia, vale la pena conoscerla poiché<br />
potrebbe tornare utile in situazioni particolari.<br />
Dal menu CESPITI, apriamo il menu a tendina GESTIONE MANUALE AMMORTAMENTI, e selezioniamo il<br />
comando GESTIONE MANUALE AMMORTAMENTI CESPITI.<br />
Quindi, clicchiamo sul pulsante REGISTRA UN NUOVO AMMORTAMENTO.<br />
Poi, compiliamo opportunamente i campi proposti.<br />
Terminata la digitazione, usciamo.
NB: il campo AMMORTAMENTO CIVILISTICO assume rilevanza SOLO nell’ipotesi piuttosto rara in cui si<br />
desideri effettuare una gestione civilistica diversa da quella fiscale. Solitamente infatti, si tende a far<br />
coincidere la gestione fiscale con quella civilistica, assumendo che i coefficienti fiscali di ammortamento<br />
rappresentino fedelmente il tasso di deperimento fisico del bene.<br />
Anche il campo ALIQUOTA può essere ignorato.<br />
3) LA MODIFICA DEGLI AMMORTAMENTI RILEVATI<br />
Si rimanda alla dispensa sulla rilevazione automatica degli ammortamenti.<br />
4) LA CONTABILIZZAZIONE DEGLI AMMORTAMENTI<br />
Si rimanda alla dispensa sulla rilevazione automatica degli ammortamenti.
LA GESTIONE CIVILISTICA DEGLI AMMORTAMENTI<br />
1) PREMESSA<br />
Nella prassi, si usa far coincidere la gestione civilistica degli ammortamenti con quella fiscale, assumendo<br />
che i coefficienti fiscali di ammortamento rappresentino fedelmente i tassi di usura dei beni.<br />
Quanto verrà esposto nel proseguo della trattazione varrà SOLO nell’ipotesi in cui, per particolari motivi,<br />
si decida di ammortizzare uno, o più beni, diversamente da un punto di vista civilistico e fiscale.<br />
Nei paragrafi seguenti, supporremo che la nostra società abbia in carico un macchinario del costo storico di<br />
10.000,00 EURO, soggetto all’aliquota fiscale di ammortamento del 20%. Ipotizzeremo, che secondo la<br />
direzione dell’azienda, il 20% di ammortamento annuo sia inadeguato data la forte usura a cui è soggetto il<br />
bene, e di volerlo ammortizzare al 40%.<br />
Detto altrimenti, il bene verrà ammortizzato al 40% (ammortamento civilistico), ma fiscalmente verrà<br />
riconosciuto solo il 20%.<br />
2) L’IMPOSTAZIONE DELLA SCHEDA ANAGRAFICA DEL BENE<br />
E’ possibile impostare l’anagrafica del bene in modo tale che, in sede di ammortamento, il programma<br />
provveda automaticamente a scindere la gestione civilistica, da quella fiscale.<br />
Dal menu GESTIONE CESPITI, selezioniamo il comando SCHEDE CESPITI.<br />
Quindi, apriamo la scheda di dettaglio del bene desiderato e, nel campo ALIQUOTA SPECIFICA, digitiamo<br />
l’aliquota a cui desideriamo ammortizzare il bene (40%). Inoltre marchiamo il flag AMMORTAMENTO<br />
SPECIFICO AUTOMATICO.
3) LA RILEVAZIONE AUTOMATICA DEGLI AMMORTAMENTI<br />
Alla chiusura dell’esercizio, dobbiamo provvedere alla rilevazione degli ammortamenti.<br />
Per rilevare l’ammortamento del bene in oggetto, selezioniamo (come di consueto) il comando GESTIONE<br />
AUTOMATICA AMMORTAMENTI del menu GESTIONE CESPITI.<br />
Poi, però, entriamo nella sezione AMMORTIZZA OGNI SINGOLO BENE SECONDO L’ALIQUOTA<br />
SPECIFICAMENTE PREVISTA.<br />
Dopo aver opportunamente compilato il campo DATA AMMORTAMENTO, clicchiamo sul pulsante GENERA<br />
AMMORTAMENTI.<br />
Per vedere gli effetti della procedura automatizzata appena eseguita, entriamo nella gestione manuale<br />
degli ammortamenti.<br />
Poi, cliccando sul pulsante di dettaglio, apriamo la scheda del movimento generato.
Come possiamo osservare, oltre ad essere stati compilati i campi con gli importi degli ammortamenti, sono<br />
stati compilati anche i campi utili ai fini della gestione della FISCALITA’ DIFFERITA.<br />
Infatti, la registrazione di ammortamenti civilistici in misura superiore a quella fiscalmente consentita,<br />
genera una DIFFERENZA TEMPORANEA PASSIVA, che verrà visualizzata assieme alle altre differenze<br />
temporanee (menu GESTIONI FISCALI / comando RETTIFICHE EXTRACONTABILI).<br />
Qualora, per particolari motivi, non si intendesse far confluire la divergenza assieme alle altre differenze<br />
temporanee, è sufficiente cancellare il contenuto del campo CAUSALE.<br />
Ovviamente, in caso di necessità, è possibile anche apportare modifiche ai vari campi, nonché cancellare il<br />
movimento.<br />
Per maggiori dettagli sulla gestione della fiscalità differita, si rimanda all’apposita dispensa.<br />
4) LA RILEVAZIONE MANUALE DEGLI AMMORTAMENTI<br />
Se lo desideriamo, anziché avvalerci della procedura automatizzata per la rilevazione degli ammortamenti,<br />
possiamo anche inserirli manualmente. Si tratta di una possibilità che può tornare utili in casi particolari.<br />
Occorre semplicemente cliccare sul pulsante REGISTRA UN NUOVO AMMORTAMENTO, e compilare<br />
opportunamente i campi proposti.<br />
5) LA STAMPA DELLE SCHEDE CESPITI CON LE DIFFERENZE CIVILISTICHE / FISCALI.<br />
Il software mette a disposizione dell’utente la stampa delle schede dei singoli cespiti, con il confronto tra<br />
gestione civilistica e gestione fiscale.<br />
Dal menu GESTIONE CESPITI, selezioniamo il comando SCHEDE CESPITI.
Quindi, attiviamo l’opzione STAMPA DIFFERENZE CIVILISTICO / FISCALI.<br />
Poi, lanciamo l’anteprima di stampa della scheda relativa al cespite desiderato.
LA GESTIONE DEI BENI IN LEASING<br />
1) PREMESSA<br />
Come noto, la gestione dei beni in leasing presenta una particolarità: il valore da inserire negli studi di<br />
settore NON coincide con il valore ammortizzabile.<br />
Dalla data del collaudo, infatti, l’impresa utilizzatrice dovrà indicare negli studi di settore il costo sopportato<br />
dalla società di leasing. Ovviamente, il valore NON potrà venire ammortizzato poiché il bene diverrà di<br />
proprietà dell’impresa utilizzatrice SOLO nel momento del pagamento del prezzo di riscatto.<br />
Dal pagamento del prezzo di riscatto, potrà venire ammortizzato quest’ultimo, MAI il prezzo pagato dalla<br />
società di leasing.<br />
2) L’INIZIO DEL CONTATTO DI LEASING<br />
All’inizio del contratto di leasing (data del collaudo), carichiamo in anagrafica il bene preso in leasing,<br />
valorizzandolo al costo pagato dalla società di leasing (costo storico), che come anticipato, non potrà venire<br />
ammortizzato.<br />
Dal menu GESTIONE CESPITI, selezioniamo il comando SCHEDE CESPITI.<br />
Quindi, cliccando sul pulsante INSERISCI UN NUOVO CESPITE IN ANAGRAFICA, carichiamo il bene preso in<br />
leasing, valorizzando opportunamente i campi proposti, e facendo attenzione a selezionare la voce LEASING<br />
nel campo TITOLO DEL POSSESSO.<br />
Osserviamo, che selezionando LEASING nel campo TITOLO DEL POSSESSO, il programma inserisce nella<br />
scheda anagrafica del cespite un’ulteriore sezione: ESTREMI DEL CONTATTO DI LEASING.
Se lo desideriamo, qui possiamo inserire i dati salienti del contratto di leasing. Poi, cliccando sull’apposito<br />
pulsante, il programma elaborerà un foglio di lavoro EXCEL, con il calcolo della ripartizione temporale del<br />
costo dell’operazione. Solitamente, infatti, il contratto di leasing inizia con il pagamento di un maxicanone e<br />
di oneri accessori, che per il principio della competenza economica, non possono gravare solo sull’esercizio<br />
in cui sono stati pagati.<br />
Completata la digitazione, chiudiamo la maschera.<br />
Completato il caricamento del bene nell’anagrafica cespiti, dobbiamo valorizzarlo al costo pagato dalla<br />
società concedente.<br />
Dal menu GESTIONE CESPITI, attiviamo il menu a tendina GESTIONE BENI DI TERZI, e selezioniamo il<br />
comando GESTIONE ACQUISIZIONI BENI DI TERZI.
Quindi, compiliamo opportunamente i campi richiesti, immettendo nel campo VALORE DEL BENE il prezzo<br />
pagato dalla società di leasing.<br />
Come possiamo notare dalla stampa della scheda del cespite, a seguito della sua acquisizione in leasing, il<br />
COSTO STORICO, che andrà indicato negli studi di settore, è pari al prezzo pagato dalla società concedente<br />
(300.000,00 EURO). Invece, il VALORE AMMORTIZZABILE è pari a 0, poiché non vi è ancora alcun valore da<br />
poter ammortizzare.<br />
3) IL RISCATTO DEL BENE<br />
Con il riscatto del bene, questo diviene di proprietà e potrà venire ammortizzato il prezzo di riscatto pagato.<br />
Per le modalità di registrazione della fattura comprovante il riscatto di un bene in leasing, si rimanda al<br />
videocorso 6.09.<br />
Dalla scheda del cespite, osserviamo che dopo la registrazione del riscatto, il COSTO STORICO è rimasto<br />
ovviamente invariato, mentre il VALORE AMMORTIZZABILE è passato da 0 al prezzo di riscatto pagato, che<br />
nel nostro esempio è pari a 100,00 EURO.
3) LA GESTIONE DEI BENI IN LOCAZIONE ED IN COMODATO<br />
La gestione dei beni in locazione, o in comodato è DEL TUTTO ANALOGA, salvo per il fatto che non è<br />
previsto alcun prezzo di riscatto da pagare per acquisire la proprietà del bene.<br />
Si tratta, infatti, sempre di “beni di terzi presso di noi”.
L’UTILIZZO DI UN CREDITO IN COMPENSAZIONE<br />
1) PREMESSA<br />
Nel videocorso 4.11 viene illustrato come riportare un credito IVA in DETRAZIONE IVA DA IVA.<br />
Nei paragrafi seguenti vedremo come portare un credito IVA, o di altra natura, in compensazione nel<br />
modello F24.<br />
2) OPERAZIONE PRELIMINARE: IL CARICAMENTO DEL CREDITO<br />
Il programma consente di caricare in anagrafica un credito di qualunque natura e di monitorarne gli utilizzi<br />
nel corso del tempo.<br />
A titolo di esempio, ipotizzeremo che l’esercizio 2008 chiuda con un credito di 10.000,00 EURO.<br />
Ipotizziamo, inoltre, di voler utilizzare 4.000,00 EURO in detrazione IVA da IVA, ed i restanti 6.000,00 EURO<br />
in compensazione orizzontale, in F24.<br />
Per quanto riguarda i 4.000,00 EURO da utilizzare in detrazione IVA da IVA, si rimanda al videocorso 4.11.<br />
Per quanto concerne, invece, i 6.000,00 EURO da utilizzare in compensazione, procediamo al caricamento<br />
in anagrafica.<br />
Dal menu GESTIONE F24, selezioniamo il comando CREDITI PRECARICATI.<br />
Quindi, carichiamo il credito in anagrafica compilando opportunamente i campi proposti.<br />
3) L’UTILIZZO DEL CREDITO NELLE DELEGHE DI PAGAMENTO F24<br />
Dopo aver compilato i campi necessari per la predisposizione di una delega di pagamento F24, clicchiamo<br />
sul pulsante IMPORTA CREDITO.
Si apre una finestra di dialogo elencante i crediti utilizzabili.<br />
Per riportare il credito nella delega in fase di elaborazione, facciamo DOPPIO CLICK sul campo RESIDUO<br />
(che, al momento, è pari a 6.000,00 EURO).<br />
Come possiamo notare, la procedura ha “prelevato” l’importo massimo utilizzabile nella delega in fase di<br />
preparazione, che nel nostro esempio è pari a 200,00 EURO.<br />
Se avessimo desiderato “prelevare” un importo inferiore, prima di fare doppio click sul campo RESIDUO,<br />
avremmo dovuto digitare l’importo da prelevare nell’apposita casella della finestra di dialogo.<br />
4) STAMPE DI VERIFICA<br />
Il software fornisce le stampe per monitorare gli utilizzi dei crediti caricati.<br />
Dal menu GESTIONE F24, selezioniamo il comando UTILIZZO CREDITI.<br />
Per controllare gli utilizzi del credito IVA 2008, digitiamo l’anno di riferimento del credito (2008)<br />
nell’apposito campo, e clicchiamo sul pulsante per visualizzare la stampa.
LA GENERAZIONE DEL FILE TELEMATICO DELLA DELEGA MOD.F24<br />
1) PREMESSA<br />
Il software Blustring consente di predisporre il file <strong>telematico</strong> per l’addebito della delega di pagamento<br />
Mod. F24. L’applicativo consente di predisporre sia il file <strong>telematico</strong> da inviare per conto proprio, sia il file<br />
<strong>telematico</strong> da inviare per conto di un terzo (invio effettuato da un intermediario abilitato).<br />
2) L’IMPORTANZA DELLA SCHEDA ANAGRAFICA DELL’AZIENDA<br />
Affinché la generazione del file <strong>telematico</strong> possa avvenire correttamente, è necessario che nella scheda<br />
anagrafica dell’azienda gestita risultino compilati tutti i campi fondamentali.<br />
Tutti i campi della sezione DATI ANAGRAFICI (ad eccezione dei campi FRAZIONE, TELEFONO, FAX) devono<br />
essere compilati.
Anche i campi della sezione PERSONA FISICA deve essere TUTTI compilati.<br />
Se il contribuente è una persona fisica, occorre riportarvi i suoi dati anagrafici. Diversamente, occorre<br />
riportarvi i dati anagrafici del legale rappresentante della società.<br />
Nel caso in cui l’invio venga effettuato da un intermediario abilitato, vanno compilati anche i campi della<br />
sezione DATI INTERMEDIARIO ABILITATO. Diversamente, la sezione può essere ignorata.<br />
Inoltre, è SEMPRE RICHIESTO che siano compilati i campi della sezione CONTO ADDEBITO F24. Qui vanno<br />
inseriti i dati relativi ai conto corrente in cui addebitare le deleghe di pagamento.<br />
3) LA PREDISPOSIZIONE DEL FILE TELEMATICO<br />
Come primo passo, dobbiamo predisporre il modello F24.<br />
Ricordiamo che per inserire / gestire le deleghe di pagamento, dobbiamo selezionare il comando GESTIONE<br />
DELEGHE, del menu GESTIONE F24.<br />
Ipotizziamo, a titolo di esempio, di aver predisposto la delega di pagamento per l’IVA del mese di ottobre<br />
2009.
Affinché si possa procedere con la predisposizione del file <strong>telematico</strong>, è necessario che nel modello sia<br />
presente almeno un rigo, e che sia stato compilato il campo DATA SCADENZA.<br />
Quindi, entriamo nella sezione INVIO TELEMATICO.<br />
Qui dobbiamo fare 2 click:<br />
- prima clicchiamo sul pulsante PRELEVA DATI ANAGRAFICI, così da prelevarli automaticamente dalla<br />
scheda dell’anagrafica dell’azienda;<br />
- poi, clicchiamo sul pulsante GENERA FILE TELEMATICO.<br />
Come possiamo osservare, la procedura ci propone 2 opzioni.<br />
Di default, l’opzione selezionata è CREA FILE PER ENTRATEL. Con questa opzione, gli intermediari abilitati<br />
genereranno un file già pronto per essere inviato tramite ENTRATEL. Il file verrà collocato nella cartella<br />
C:\BLUSTRING_FILESCREATI.<br />
In alternativa, è possibile generare un file da aprire (ed eventualmente, modificare), con il programma F24<br />
ONLINE della SOGEI. Questa opzione è stata pensata per le imprese che inviano autonomamente le proprie<br />
deleghe di pagamento. Tuttavia, anche i commercialisti possono optare per questa soluzione, che sebbene<br />
più complessa, consente di verificare la correttezza formale degli F24 predisposti.<br />
Tramite il software F24ONLINE, infatti, è possibile leggere il file <strong>telematico</strong> generato, e se necessario,<br />
correggere eventuali anomalie formali che ne impedirebbero la trasmissione all’Agenzia delle Entrate.
LA CREAZIONE DI FLUSSI F24 E LA TRASMISSIONE TRAMITE ENTRATEL<br />
1) PREMESSA<br />
Molti commercialisti sono soliti effettuare un UNICO invio <strong>telematico</strong> per TUTTE le deleghe di pagamento<br />
F24 scadenti in una certa data. Per effettuare questa operazione è necessario accorpare tutti i files<br />
telematici F24 in un unico file (che chiameremo FLUSSO F24).<br />
Nei prossimi paragrafi vedremo come effettuare questa operazione integrando il software Blustring con i<br />
software SOGEI.<br />
2) OPERAZIONE PRELIMINARE<br />
Come operazione preliminare, occorre configurare il software F24ONLINE PER INTERMEDIARI (scaricabile<br />
gratuitamente dal sito dell’Agenzia delle Entrate). Questo software consente di accorpare più files<br />
telematici F24 in una unica fornitura.<br />
In prima istanza, dobbiamo caricare i dati dell’intermediario abilitato (commercialista).<br />
Pertanto, lanciamo l’esecuzione del programma, e selezioniamo il comando ANAGRAFICA FORNITORE del<br />
menu IMPOSTAZIONI.<br />
Poi, dopo aver selezionato la natura giuridica dell’intermediario, clicchiamo su INSERISCI.<br />
Qui, inseriamo i dati anagrafici dell’intermediario abilitato.<br />
Quindi, clicchiamo sul pulsante SALVA.
Infine, cliccando sull’apposito pulsante, impostiamo il soggetto appena caricato come PREDEFINITO.<br />
In seconda istanza, dobbiamo caricare i codici fiscali dei contribuenti gestiti, abbinandoli agli estremi dei<br />
rispettivi conti correnti.<br />
Pertanto, selezioniamo il comando ARCHIVIO CONTI, del menu IMPOSTAZIONI.<br />
Quindi procederemo con il caricamento dei dati dei clienti dello studio.<br />
Infine, clicchiamo su SALVA ARCHIVIO per salvare l’elenco delle coordinate bancarie dei clienti dello studio,<br />
assegnandogli un nome identificativo.
3) LA CREAZIONE DI FLUSSI F24<br />
Se abbiamo configurato correttamente il programma, ad ogni scadenza potremo generare in tempi<br />
rapidissimi un unico file per tutti gli F24 da addebitare.<br />
Per la generazione del flusso, consigliamo di procedere in 3 steps:<br />
a) generazione del file <strong>telematico</strong>;<br />
b) controllo formale del file <strong>telematico</strong>;<br />
c) creazione del flusso.<br />
A) GENERAZIONE DEL FILE TELEMATICO<br />
Della generazione del file <strong>telematico</strong> con il software Blustring, ce ne siamo già occupati.<br />
In questa sede, consigliamo di generare il file <strong>telematico</strong> selezionando l’opzione CREA FILE TELEMATICO DA<br />
APRIRE CON IL PROGRAMMA F24 ONLINE.<br />
In questo modo, aprendo il file <strong>telematico</strong> con il software F24 ONLINE della SOGEI, verificheremo la<br />
correttezza del file, ed avremo la certezza che il flusso F24, che trasmetteremo con ENTRATEL, non verrà<br />
scartato per irregolarità formali.<br />
B) CONTROLLO FORMALE DEL FILE TELEMATICO<br />
Apriamo il programma F24 ONLINE, e selezioniamo il comando APRI del menu FILE, per verificare il file<br />
appena generato.
Infine, clicchiamo sul pulsante riepilogo.<br />
Quindi, su CONFERMA.<br />
Se il programma provvede a visualizzare il modello ministeriale ed il messaggio di conferma, allora significa<br />
che il file è formalmente corretto, e potrà essere inserito nel flusso F24 da inviare telematicamente.<br />
Diversamente, ci verrà segnalato l’errore. In questo secondo caso, potremo correggerlo direttamente dal<br />
programma F24 ONLINE, e predisporre immediatamente il file da inserire nel flusso F24.<br />
C) LA CREAZIONE DEL FLUSSO<br />
Apriamo il programma F24 ONLINE PER INTERMEDIARI.<br />
Selezioniamo il comando ARCHIVIO CONTI, quindi clicchiamo sul pulsante CARICA ARCHIVIO per aprire il file<br />
contenente l’elenco delle coordinate bancarie dei clienti dello studio.
A questo punto, siamo pronti per la creazione del flusso F24.<br />
Dal menu FILE, selezioniamo il comando NUOVO.<br />
Poi, cliccando sulla colonna di sinistra, selezioniamo gli F24 da includere nel flusso, quindi clicchiamo sul<br />
pulsante SELEZIONA.<br />
Infine, digitiamo il nome da assegnare al flusso e clicchiamo su SALVA FILE.<br />
Abbiamo così predisposto in unico file <strong>telematico</strong> contente più deleghe di pagamento, pronto per essere<br />
trasmesso tramite ENTRATEL.
LA RATEIZZAZIONE DELLE IMPOSTE 2010<br />
1) PREMESSA<br />
Precedentemente, abbiamo trattato dell’integrazione del software Blustring con i software dichiarativi<br />
SOGEI (http://www.blustring.it/Guiderapide/unicoa50.pdf).<br />
Ora, vedremo come generare le deleghe F24 per il pagamento delle imposte scaturenti dalle dichiarazioni<br />
fiscali da presentare nel 2010.<br />
2) LA RATEAZIONE DELLE IMPOSTE<br />
Nel proseguo della trattazione, a titolo di esempio, vedremo come effettuare i pagamenti scaturenti dalla<br />
dichiarazione IRAP 2010, ipotizzando di voler versare il saldo ed il primo acconto in 3 rate a partire dal 16<br />
luglio 2010.<br />
Non tratteremo delle altre imposte poiché si procede in modo del tutto analogo.<br />
a) Operazione preliminare: Il completamento della dichiarazione<br />
Per poter procedere con il pagamento delle imposte, è ovviamente necessario aver completato la<br />
compilazione della dichiarazione.<br />
Quando la dichiarazione viene ultimata, il software SOGEI provvede a salvare il file <strong>telematico</strong> da inviare<br />
nella cartella “C:\UnicoOnLine\arc\”. In questo esempio, nella cartella in oggetto, è stato salvato il file<br />
denominato “CPRMRK72C24G478E_IRA10.ira”.<br />
b) Importazione valori dal file <strong>telematico</strong><br />
Dal file <strong>telematico</strong> precedentemente predisposto, con l’apposita procedura del software BLustring,<br />
possiamo estrapolare gli importi da versare.<br />
Dal menu GESTIONE F24, selezioniamo il comando RATEIZZAZIONE IMPOSTE DA UNICO 2010.<br />
Quindi, cliccando sul pulsante SELEZIONA FILE, andiamo a selezionare il file <strong>telematico</strong> desiderato.
Infine, selezioniamo la sezione IRAP, e clicchiamo sul pulsante PRELEVA IMPORTI.<br />
In alternativa, è sempre possibile inserire manualmente gli importi del saldo, e dell’imposta dovuta .<br />
ATTENZIONE: prima di passare alla fase successiva è sempre bene verificare la correttezza del saldo e<br />
degli acconti d’imposta.<br />
c) La rateazione delle imposte<br />
Sia che gli importi siano stati prelevati dal file <strong>telematico</strong>, o che siano stati digitati, possiamo procedere con<br />
la predisposizione delle deleghe di pagamento.<br />
Per prima cosa, impostiamo la modalità di versamento ed il numero di rate desiderate.<br />
Quindi, clicchiamo sul pulsante VISUALIZZA VERSAMENTO RATEIZZAZIONE per verificare i pagamenti da<br />
effettuare.
Infine, clicchiamo sul pulsante GENERA DELEGHE F24 se desideriamo procedere con la generazione<br />
automatica delle deleghe di pagamento.<br />
Come è intuibile, gli F24 così generati potranno essere visualizzati, ed eventualmente, modificati cliccando<br />
sul comando GESTIONE DELEGHE del menu GESTIONE F24.<br />
ATTENZIONE: prima di procedere con il pagamento, si consiglia SEMPRE di VERIFICARE la correttezza<br />
degli importi. Blustring Software declina ogni responsabilità per eventuali versamenti mancanti o errati.
3) LA RATEIZZAZIONE CUMULATIVA<br />
Nel paragrafo precedente abbiamo esaminato come procedere al versamento delle imposte scaturenti da<br />
un’unica dichiarazione fiscale.<br />
E’ possibile rateizzare contemporaneamente le imposte scaturenti da più dichiarazioni. Nel proseguo della<br />
trattazione vedremo, a titolo di esempio, come rateizzare IVA ed IRAP, ipotizzando di volerle versare<br />
entrambe in tre rate a partire da luglio.<br />
Non tratteremo delle altre imposte poiché si procede in modo del tutto analogo.<br />
a) Importazione valori dal file <strong>telematico</strong> della dichiarazione IVA<br />
Cliccando sul pulsante SELEZIONA FILE, selezioniamo il file <strong>telematico</strong> della dichiarazione IVA.<br />
Quindi, dalla sezione IVA, clicchiamo sul pulsante PRELEVA IMPORTI, ed impostiamo la modalità di<br />
versamento desiderata.<br />
In alternativa, l’importo del saldo IVA può essere impostato manualmente.<br />
b) Importazione valori dal file <strong>telematico</strong> della dichiarazione IRAP<br />
Procediamo in modo del tutto analogo al punto (a).<br />
Cliccando sul pulsante SELEZIONA FILE, selezioniamo il file <strong>telematico</strong> della dichiarazione IRAP .<br />
Quindi, dalla sezione IRAP, clicchiamo sul pulsante PRELEVA IMPORTI, ed impostiamo la modalità di<br />
versamento desiderata.<br />
In alternativa, l’importo del saldo e dell’acconto dovuto possono essere impostati manualmente.
c) La rateazione delle imposte<br />
Dopo aver proceduto all’importazione degli importi dalle varie dichiarazioni, possiamo procedere con la<br />
predisposizione delle deleghe di pagamento.<br />
Dalla sezione RATEIZZAZIONE CUMULATIVA, selezioniamo le imposte da rateizzare.<br />
Poi, verifichiamo gli importi da versare cliccando sul pulsante VISUALIZZA VERSAMENTO / RATEIZZAZIONE.<br />
Infine, clicchiamo sul pulsante GENERA DELEGHE F24 se desideriamo procedere con la generazione<br />
automatica delle deleghe di pagamento.<br />
ATTENZIONE: prima di procedere con il pagamento, si consiglia SEMPRE di VERIFICARE la correttezza<br />
degli importi. Blustring Software declina ogni responsabilità per eventuali versamenti mancanti o errati.<br />
4) LA RATEIZZAZIONE DELLE IMPOSTE A CARICO DI SOCI E COLLABORATORI<br />
La procedura consente anche di generare le deleghe di pagamento per soci e/o collaboratori.<br />
Operativamente, non cambia alcunché, ma occorre ricordarsi di selezionare il codice dell’intestatario della<br />
delega dall’apposito campo.
NOTE<br />
La procedura è in grado di prelevare gli importi dai files telematici prodotti con un qualunque software<br />
dichiarativo.<br />
La release del 14/05/10 non consente di rateizzare i contributi INPS. Questa funzionalità verrà introdotta<br />
con gli aggiornamenti successivi.
LA RATEIZZAZIONE DELLE IMPOSTE (Appendice 1)<br />
Con la dispensa pubblicata in data 12/05/2010 (http://www.blustring.it/Guiderapide/rate23.pdf), abbiamo<br />
visto come procedere alla rateizzazione delle imposte calcolate con UNICO 2010.<br />
Affinché la generazione delle deleghe di pagamento avvenga correttamente, è necessario che in anagrafica<br />
siano presenti tutti i codici tributo necessari.<br />
Attualmente, il software Blustring viene fornito completo di tutti i codici tributo.<br />
In precedenza, invece, venivano forniti solamente i codici tributo maggiormente utilizzati, dando la facoltà<br />
all’utente di importare i codici tributo mancanti da una fonte esterna. In questo caso, per caricare<br />
automaticamente tutti i codici tributo, occorre seguire i seguenti semplici passaggi:<br />
1) Dal menu GESTIONE F24, selezioniamo il comando CODICI TRIBUTO;<br />
2) Poi, clicchiamo sul comando IMPORTA LISTA COMPLETA;<br />
3) Quindi, cliccando sull’apposito link, scarichiamo il file Excel contenente l’anagrafica completa dei codici<br />
tributo;
4) Dopo aver terminato il download, selezioniamo l’opzione “Da file prelevato ad sito BLUSTRING.it”, e<br />
clicchiamo sull’apposito pulsante.<br />
5) Infine, tramite la finestra di dialogo, selezioniamo il file scaricato, e clicchiamo su SELEZIONA.<br />
L’anagrafica dei codici tributo verrà così completata automaticamente.
LA GESTIONE INTRASTAT DAL 2010<br />
1) PREMESSA<br />
Come noto, dal 2010 gli elenchi intrastat devono essere presentati telematicamente con cadenza trimestrale<br />
(per la generalità dei contribuenti). Inoltre, l’obbligo è stato esteso anche alle prestazioni servizi.<br />
A partire dalla release del 01/04/2010, il software Blustring consente di predisporre il file <strong>telematico</strong> per<br />
l’invio degli elenchi intrastat.<br />
Il videocorso 6.12 (http://www.visualmanager.it/videocorso/vc0612a.wmv, http://www.visualmanager.it/videocorso/vc0612b.wmv)<br />
spiega come registrare le fatture di acquisto intracomunitarie. Da un punto di vista strettamente contabile,<br />
non vi sono cambiamenti. Tuttavia, in taluni casi, per poter ottemperare all’obbligo della trasmissione<br />
telematica, dovremo integrare le registrazioni delle fatture con informazioni specifiche. Nel proseguo della<br />
trattazione verrà spigato come procedere operativamente.<br />
2) CODICI IVA DA UTILIZZARE<br />
Per la registrazione delle fatture intracomunitarie il software Blustring fornisce 4 codici IVA:<br />
- 20ib: per la registrazione delle fatture di acquisto di beni da fornitori intracomunitari;<br />
- 20is: per la registrazione delle fatture di acquisto di servizi da fornitori intracomunitari;<br />
- intb: per la registrazione delle fatture di vendita di beni a clienti intracomunitari;<br />
- ints: per la registrazione delle fatture di vendita di servizi a clienti intracomunitari;<br />
Ovviamente, è possibile utilizzare anche codici IVA personalizzati. L’importante è che nelle schede<br />
anagrafiche dei codici IVA siano opportunamente valorizzati i campi TIPOLOGIA DI OPERAZIONE, e<br />
CLASSIFICAZIONE.<br />
3) L’ANAGRAFICA DI CLIENTI E FORNITORI INTRACOMUNITARI<br />
Quando carichiamo in anagrafica un fornitore (o un cliente) intracomunitario, selezioniamo l’apposito flag<br />
(collocato nella sezione DATI ANAGRAFICI).<br />
Attivando il flag in oggetto, sarà possibile compilare la sezione DATI INTRA.
Qui, compiliamo opportunamente il campo CODICE DELLO STATO MEMBRO DEL FORNITORE: dato<br />
essenziale per gli elenchi intrastat.<br />
Poi, passiamo alla compilazione dei dati abituali relativi alle operazioni intracomunitarie: così le registrazioni<br />
delle fatture intracomunitarie risulteranno molto più rapide.<br />
NB: I dati relativi alle cessioni di beni sono richiesti SOLAMENTE nell’ipotesi piuttosto rara in cui gli elenchi<br />
vadano presentati con cadenza mensile. Pertanto, nella generalità dei casi, possiamo tranquillamente<br />
ignorare i dati abituali relativi alle cessioni di beni.<br />
4) LA REGISTRAZIONE DI UNA FATTURA DI ACQUISTO INTRACOMUNITARIA<br />
La registrazione della di una fattura di acquisto intracomunitaria avviene con le stesse modalità illustrate nel<br />
videocorso 6.12, salvo utilizzare uno dei codici IVA elencati nel paragrafo 2, ovvero un codice IVA<br />
opportunamente personalizzato.<br />
Ai fini contabili, pertanto, non cambia alcunché.<br />
Se la fattura registrata è relativa all’acquisto (o vendita) di beni, e non vi è l’obbligo della presentazione degli<br />
elenchi con cadenza mensile, NON sarà necessario inserire ulteriori informazioni.<br />
Invece, se la fattura registrata è relativa all’acquisto (o vendita) di beni e vi è l’obbligo della presentazione<br />
degli elenchi con cadenza mensile, ovvero, è relativa all’acquisto (o vendita) di servizi (anche se gli elenchi<br />
vanno presentati con cadenza trimestrale), allora per poter generare il file <strong>telematico</strong> degli elenchi INTRA,<br />
dovremo integrare la registrazione con delle informazioni specifiche. In questo caso, scorriamo verso destra<br />
con la barra di scorrimento del dettaglio contabile, e clicchiamo sulla lente d’ingrandimento posta in<br />
corrispondenza del rigo di tipo 1.<br />
Si apre la scheda analitica del rigo di dettaglio.<br />
Ipotizzando che la fattura registrata sia relativa all’acquisto di servizi, selezioniamo la scheda<br />
PRESTAZIONE DI SERVIZI.
Quindi, compiliamo opportunamente i campi proposti, ovvero, clicchiamo sull’apposito pulsante per<br />
riprendere automaticamente i dati abituali del fornitore.<br />
5) LA GENERAZIONE DEL FILE TELEMATICO<br />
Ipotizzando di aver completato la digitazione delle fatture del primo trimestre 2010, vediamo come procedere<br />
per la predisposizione del file <strong>telematico</strong> degli elenchi intrastat degli acquisti (per le vendite, si procede in<br />
modo del tutto analogo).<br />
Dal menu GESTIONI COLLEGATE, clicchiamo sul comando RIEPILOGO INTRA.<br />
Nella scheda ESPORTAZIONE NEL SOFTWARE INTRA WEB, impostiamo opportunamente i campi<br />
fondamentali: ANNO, PERIODICITA’ DEL RIEPILOGO, TIPOLOGIA DI RIEPILOGO.
Infine, clicchiamo sul pulsante GENERA FILE.<br />
Così, nella cartella C:\BLUSTRING_FILESCREATI verrà generato il file SCAMBI.CEE.<br />
Come è intuibile, è possibile vedere il contenuto del file cliccando sul pulsante STAMPA DI VERIFICA.<br />
5) L’INVIO DEL FILE TELEMATICO<br />
Apriamo il software INTRA@WEB 2010, scaricabile gratuitamente dal sito dell’Agenzia delle Dogane<br />
(http://www.agenziadogane.it/wps/wcm/connect/ed/Servizi/Intrastat/), dal menu ELENCO, selezioniamo il<br />
comando IMPORTA.
Si apre una finestra di dialogo. Selezioniamo il file SCAMBI.CEE, contenuto nella cartella<br />
C:\BLUSTRING_FILESCREATI. Quindi, clicchiamo su APRI.<br />
Un’ulteriore finestra di dialogo ci confermerà che l’importazione è correttamente avvenuta.<br />
Clicchiamo su ESCI per chiudere la finestra di dialogo.<br />
Gli elenchi intrastat sono stati così importati nel software ufficiale dell’Agenzia delle Dogane. Da qui,<br />
potranno venire visualizzati, stampati, ed eventualmente modificati.<br />
Per visualizzare il contenuto degli elenchi, ad esempio, sarà sufficiente un doppio click in corrispondenza<br />
delle voci di riepilogo della colonna di sinistra.
Per procedere con l’invio <strong>telematico</strong>, dovremo prima “approvare” l’elenco.<br />
Quindi, generare il file definitivo.<br />
La presente dispensa non ha, ovviamente, la pretesa di spiegare in modo esaustivo né il<br />
funzionamento del software intr@web, né le procedure dell’Agenzia delle Dogane.<br />
Per maggiori dettagli a riguardo, si rimanda all’help in linea del software ed al sito dell’Agenzia delle<br />
Dogane.<br />
APPENDICE 1<br />
Per poter procedere all’importazione del file prodotto da Blustring nel software Intr@web, è necessario che<br />
in quest’ultimo vengano preventivamente caricate le partite IVA delle aziende obbligate alla presentazione<br />
degli elenchi INTRA.<br />
Pertanto, dopo aver scaricato ed installato il software dell’Agenzia delle Dogane, è consigliabile inserire le<br />
partite IVA delle aziende che presumibilmente effettueranno acquisti e/o vendite intracomunitari.<br />
L’operazione è molto semplice: dal menu ANAGRAFICA, selezioniamo il comando OBBLIGATO / NUOVO<br />
OBBLIGATO.
Quindi, procediamo con la compilazione dei campi obbligatori.<br />
APPENDICE 2<br />
Ogni elenco viene identificato da un NUMERO DI RIFERIMENTO univoco per ciascun anno.<br />
Detto altrimenti, per lo stesso anno non è possibile presentare due elenchi intrastat riportanti il medesimo<br />
numero di riferimento.<br />
Di default, il software Blustring assegna come numero di riferimento, il numero del trimestre.<br />
Qualora, relativamente allo stesso trimestre vadano presentati più elenchi, prima di procedere alla<br />
generazione del file <strong>telematico</strong>, sarà necessario modificare manualmente il contenuto del campo NUMERO<br />
DI RIFERIMENTO.<br />
Ipotizzando, che per il primo trimestre 2010, vadano presentati sia l’elenco degli acquisti, sia l’elenco delle<br />
vendite, avendo già assegnato il numero 1 all’elenco degli acquisti, dovremo correggere manualmente il<br />
contenuto del campo NUMERO DI RIFERIMENTO, per assegnare un numero diverso all’elenco delle<br />
vendite.
L’INVIO DEGLI ELENCHI INTRASTAT TRAMITE ENTRATEL<br />
LA “GENERAZIONE” DEL FILE DA INVIARE CON ENTRATEL<br />
Come noto, nel corso del secondo trimestre 2010, è stata data la facoltà agli intermediari di procedere<br />
all’invio degli elenchi intrastat tramite ENTRATEL.<br />
Con la dispensa pubblicata in data 31/03/10 (http://www.blustring.it/Guiderapide/intra30.pdf ), abbiamo<br />
esaminato la gestione INTRASTAT.<br />
Per poter presentare gli elenchi tramite ENTRATEL, occorre munirsi della versione più aggiornata del<br />
software INTRAWEB (o, almeno la release 11.0.3.0).<br />
Dopo aver importato nel software INTRAWEB gli elenchi predisposti da blustring (come illustrato nel<br />
paragrafo 5 della dispensa precedentemente linkata), procederemo con la generazione del file da<br />
presentare tramite ENTRATEL:<br />
1) Selezioniamo l’elenco da inviare, e cliccando sul comando APPROVA (del menu ELENCO) lo<br />
predisponiamo per l’invio <strong>telematico</strong>;<br />
2) Dal menu WEB, selezioniamo il comando INVIO PER ENTRATE / PREPARA INVIO;
Quindi, seguendo la procedura guidata, salviamo in una cartella (ad esempio, in C:\Blustring_filesCreati), il<br />
file da trasmettere tramite ENTRATEL.<br />
3) Infine, apriamo ENTRATEL, selezioniamo il file appena generato, e procediamo con l’invio.
LA STAMPA DELLA CERTIFICAZIONE DEI COMPENSI<br />
1) PREMESSA<br />
Il software Blustring è in grado di elaborare automaticamente le certificazioni dei compensi da rilasciare ad<br />
autonomi ed a prestatori di lavoro occasionale.<br />
Abbiamo già visto come procedere con la registrazione di fatture soggette a ritenuta d’acconto e di ricevute<br />
per prestazioni di lavoro occasionale.<br />
Affinché le certificazioni dei compensi possano contenere i dati anagrafici completi dei percipienti, è<br />
necessario che nella scheda anagrafica di questi soggetti (ANAGRAFICA FORNITORI), risulti attivato il flag<br />
PERCIPIENTE, e compilata la sezione DATI PERCIPIENTE.
2) LA STAMPA DELLA CERTIFICAZIONE DEI COMPENSI<br />
Dal menu GESTIONI FISCALI, selezioniamo il comando SIMULAZIONE DICHIARAZIONE DEI REDDITI.<br />
Quindi, attiviamo la scheda 770.<br />
Infine, dopo aver opportunamente compilato il campo ANNO D’IMPOSTA (ed, eventualmente, selezionato<br />
qualche opzione), clicchiamo sull’apposito pulsante (pulsante di destra).
L’AGGIORNAMENTO AUTOMATICO DEI QUADRI FISCALI<br />
1) PREMESSA<br />
Il software Blustring consente di simulare i quadri “fiscali” (RG, RE, RF, dati di bilancio, schemi IAS/IFRS,<br />
IRAP, Studi di settore) e di esportarli nei software SOGEI.<br />
Affinché la simulazione possa avvenire correttamente, ogni anno è necessario AGGIORNARE gli “SCHEMI<br />
FISCALI”.<br />
2) L’AGGIORNAMENTO DEGLI SCHEMI FISCALI AI MODELLI 2010<br />
La procedura per l’aggiornamento degli schemi fiscali è estremamente rapida. Dal pannello di controllo,<br />
clicchiamo sul pulsante per accedere alle impostazioni del programma.<br />
Quindi, selezioniamo la scheda AGGIORNA SCHEMI FISCALI, e verifichiamo che il campo ANNO MODELLO<br />
riporti “2010”.<br />
SE l’AZIENDA E’ UNA PERSONA FISICA, prima di cliccare sul pulsante di aggiornamento, verifichiamo che<br />
l’opzione TIPO MODELLO risulti opportunamente impostata.
Fino al 2009, i conti di terzo livello non potevano venire agganciati agli schemi fiscali dei dati di bilancio ed<br />
agli schemi IAS/IFRS. Marcando gli appositi flags, il programma provvederà ad impostare<br />
AUTOMATICAMENTE gli agganci dei conti di terzo livello agli schemi fiscali in oggetto.<br />
ATTENZIONE: E’ sconsigliabile attivare questi due flags qualora si sia già provveduto ad impostare<br />
manualmente gli agganci dei conti agli schemi fiscali dei dati di bilancio ed agli schemi IAS/IFRS. Eventuali<br />
modifiche apportate manualmente verrebbero sovrascritte con i valori ritenuti maggiormente opportuni<br />
dal programma.<br />
Infine, clicchiamo sul pulsante di aggiornamento, ed attendiamo fino al messaggio di conferma.<br />
SE L’AZIENDA E’ UNA SOCIETA’ DI PERSONE, prima di cliccare sul pulsante di aggiornamento, dovremo<br />
impostare opportunamente l’opzione TIPO MODELLO.<br />
Inoltre:<br />
- Se l’azienda è in regime di contabilità ordinaria, ed ha optato, ai sensi dell’art. 5-bis, comma 2, del<br />
D.Lgs. n. 446, per la determinazione del valore della produzione secondo le regole dettate per le<br />
società di capitali e per gli enti commerciali, dovremo ricordarci di marcare l’apposito flag.<br />
- Fino al 2009, i conti di terzo livello non potevano venire agganciati agli schemi fiscali dei dati di<br />
bilancio ed agli schemi IAS/IFRS. Marcando gli appositi flags, il programma provvederà ad<br />
impostare AUTOMATICAMENTE gli agganci dei conti di terzo livello agli schemi fiscali in oggetto.<br />
ATTENZIONE: E’ sconsigliabile attivare questi due flags qualora si sia già provveduto ad impostare<br />
manualmente gli agganci dei conti agli schemi fiscali dei dati di bilancio ed agli schemi IAS/IFRS.<br />
Eventuali modifiche apportate manualmente verrebbero sovrascritte con i valori ritenuti<br />
maggiormente opportuni dal programma.
SE L’AZIENDA E’ UNA SOCIETA’ DI CAPITALI, prima di cliccare sul pulsante di aggiornamento, dovremo<br />
impostare opportunamente l’opzione TIPO MODELLO.<br />
Inoltre:<br />
- Poiché l’azienda è in regime di contabilità ordinaria, e determina il valore della produzione secondo<br />
le regole dettate per le società di capitali e per gli enti commerciali, dovremo ricordarci di marcare<br />
l’apposito flag.<br />
- Fino al 2009, i conti di terzo livello non potevano venire agganciati agli schemi fiscali dei dati di<br />
bilancio ed agli schemi IAS/IFRS. Marcando gli appositi flags, il programma provvederà ad<br />
impostare AUTOMATICAMENTE gli agganci dei conti di terzo livello agli schemi fiscali in oggetto.<br />
ATTENZIONE: E’ sconsigliabile attivare questi due flags qualora si sia già provveduto ad impostare<br />
manualmente gli agganci dei conti agli schemi fiscali dei dati di bilancio ed agli schemi IAS/IFRS.<br />
Eventuali modifiche apportate manualmente verrebbero sovrascritte con i valori ritenuti<br />
maggiormente opportuni dal programma.<br />
3) L’AGGIORNAMENTO DEGLI SCHEMI FISCALI AI MODELLI 2010 PER I PROFESSIONISTI<br />
Se l’azienda selezionata non produce reddito d’impresa, ma di lavoro autonomo, dovremo procedere come<br />
descritto nel paragrafo precedente, ricordandoci però di marcare l’apposita opzione per il corretto<br />
aggiornamento dello schema fiscale del quadro G degli studi di settore.<br />
ATTENZIONE: per impostazione predefinita, gli agganci dei conti allo schema degli studi di settore sono<br />
ottimizzati per i soggetti che producono reddito d’impresa.<br />
Marcando l’apposito flag, è possibile ordinare al programma di reimpostare gli agganci di tutti i conti al<br />
quadro G nel modo che ritiene più opportuno.
ATTENZIONE: E’ sconsigliabile attivare questi due flags qualora si sia provveduto ad impostare<br />
manualmente gli agganci dei conti allo schema del quadro G. Eventuali modifiche apportate<br />
manualmente verrebbero sovrascritte con i valori ritenuti maggiormente opportuni dal programma.<br />
ATTENZIONE: La procedura di aggiornamento degli schemi fiscali va eseguita per ognuna delle aziende<br />
gestite.
LA PRESENTAZIONE TELEMATICA DELLA COMUNICAZIONE ANNUALE DATI IVA 2010<br />
1) PREMESSA<br />
Il software Blustring consente di predisporre il file <strong>telematico</strong> della comunicazione annuale dati IVA 2010.<br />
Come vedremo nel proseguo, la procedura genererà un file nella cartella C:\BLUSTRING_FILESCREATI, e<br />
potrà venire trasmesso direttamente (tramite ENTRATEL, o FILE INTERNET).<br />
2) OPERAZIONE PRELIMINARE: VERIFICA DEI DATI ANAGRAFICI<br />
Affinché l’elaborazione della comunicazione annuale dati IVA possa avvenire correttamente, è necessario<br />
che la scheda anagrafica dell’azienda gestita risulti compilata in tutte le parti fondamentali.<br />
In particolare, è necessario che:<br />
Risulti compilata l’intera sezione DATI ANAGRAFICI, compreso il campo CODICE CATASTALE.<br />
Risulti compilata la sezione PERSONA FISICA. In questa sezione, per le società occorre riportare i dati del<br />
legale rappresentante; per le aziende individuali occorre riportare i dati anagrafici del titolare.
Nella sezione ATTIVITA’ ESERCITATE, è necessario che risulti selezionato ALMENO un codice attività, e che<br />
risulti marcato il flag ATTIVITA’ PRINCIPALE.<br />
Nella sezione DATI INTERMEDIARIO ABILITATO, è necessario che risultino inseriti tutti i dati del soggetto<br />
che effettuerà l’invio della comunicazione tramite ENTRATEL.<br />
Nel caso del contribuente che intendesse trasmettere la propria comunicazione tramite FILE INTERNET, la<br />
sezione NON dovrà essere compilata.<br />
3) LA PREDISPOSIZIONE DELLA COMUNICAZIONE ANNUALE DATI IVA 2010<br />
Per predisporre la comunicazione annuale dati IVA 2010, dal menu GESTIONI FISCALI, selezioniamo il<br />
comando COMUNICAZIONE ANNUALE DATI IVA.<br />
Quindi, verifichiamo che il campo ANNO DI RIFERIMENTO riporti “2009”, e clicchiamo sul pulsante<br />
PREDISPONI UNA NUOVA COMUNICAZIONE PER L’ANNO SELEZIONATO.
Osserviamo che prima di procedere alla generazione della comunicazione, possiamo eseguire delle stampe<br />
per verificare i dati che verranno riportati nella comunicazione.<br />
Dopo aver generato la comunicazione, possiamo aprirla ed eventualmente modificarla, cliccando sul<br />
pulsante di dettaglio (lente d’ingrandimento).<br />
ATTENZIONE: l’IVA derivante dalla ventilazione dei corrispettivi, o dall’applicazione di regimi IVA speciali, va<br />
riportata manualmente.<br />
4) LA GENERAZIONE DEL FILE TELEMATICO<br />
Per generare il file <strong>telematico</strong>, digitiamo nell’apposito campo il nome che desideriamo assegnargli, poi<br />
clicchiamo sul pulsante GENERA FILE TELEMATICO.<br />
La procedura genererà il file <strong>telematico</strong>, da inviare con ENTRATEL, o FILE INTERNET, nella cartella:<br />
“Blustring_FilesCreati”.
LA SIMULAZIONE DELLA DICHIARAZIONE IVA 2010<br />
1) PREMESSA<br />
Il software Blustring consente di simulare i quadri principali della dichiarazione annuale IVA. Affinché la<br />
simulazione possa avvenire correttamente, è necessario AGGIORNARE gli “SCHEMI FISCALI”.<br />
La procedura per l’aggiornamento degli schemi fiscali è estremamente rapida. Dal pannello di controllo,<br />
clicchiamo sul pulsante per accedere alle impostazioni del programma.<br />
Quindi, dalla sezione AGGIORNA SCHEMI FISCALI, dopo aver verificato che il campo ANNO MODELLO riporti<br />
“2010”, clicchiamo sul pulsante AGGIORNA TUTTI I QUADRI IVA.<br />
ATTENZIONE: La procedura di aggiornamento va eseguita per ognuna delle aziende gestite.<br />
2) SIMULAZIONE DEI QUADRI DELLA DICHIARAZIONE ANNUALE IVA 2010<br />
Per simulare i quadri della dichiarazione IVA 2010, dal menu GESTIONI FISCALI, selezioniamo il comando<br />
SIMULAZIONE DICHIARAZIONE IVA.
Quindi, dopo aver verificato che il campo ANNO riporti “2009” (anno di riferimento), potremo lanciare la<br />
simulazione dei quadri VE, VF, VJ, VH, VL.<br />
Impostando opportunamente le opzioni di calcolo, possiamo ordinare al programma di effettuare la<br />
simulazione considerando solo le registrazioni riportate in determinati registri.<br />
Particolarmente utile, poi, è l’opzione MOSTRA DETTAGLIO CONTABILE, che se selezionata, verrà prodotta<br />
la simulazione dei quadri VE, VF, VJ con il dettaglio di tutte le registrazioni confluite nei vari righi.
LA COMPILAZIONE DELLA DICHIARAZIONE IVA ANNUALE 2010<br />
1) PREMESSA<br />
Il software Blustring consente di compilare in modo automatico la dichiarazione IVA generando i quadri<br />
fondamentali (dati anagrafici, VA, VE, VF, VH, VJ, VT, VL) nel software della SOGEI, scaricabile gratuitamente<br />
dal sito dell’Agenzia delle Entrate (http://www.agenziaentrate.it).<br />
NB: Sebbene non sia necessario ai fini della procedura, prima di procedere con l’esportazione dei dati nel<br />
software SOGEI, è consigliabile stampare la simulazione della dichiarazione IVA 2010 per verificare la<br />
corretta imputazione dei codici IVA ai righi dei quadri VE, VF.<br />
Per maggiori dettagli: http://www.blustring.it/Guiderapide/iva2010f.pdf<br />
2) OPERAZIONE PRELIMINARE 1: VERIFICA DEI DATI ANAGRAFICI<br />
Affinché l’elaborazione della dichiarazione annuale dati IVA possa avvenire correttamente, è necessario che<br />
la scheda anagrafica dell’azienda gestita risulti compilata in tutte le parti fondamentali.<br />
In particolare, è necessario che:<br />
Risulti compilata l’intera sezione DATI ANAGRAFICI, compreso il campo CODICE CATASTALE.<br />
Risulti compilata la sezione PERSONA FISICA. In questa sezione, per le società occorre riportare i dati del<br />
legale rappresentante; per le aziende individuali occorre riportare i dati anagrafici del titolare.
Nella sezione ATTIVITA’ ESERCITATE, è necessario che risulti selezionato ALMENO un codice attività, e che<br />
risulti marcato il flag ATTIVITA’ PRINCIPALE.<br />
Nella sezione DATI INTERMEDIARIO ABILITATO, è necessario che risultino inseriti tutti i dati del soggetto<br />
che effettuerà l’invio della dichiarazione tramite ENTRATEL.<br />
Nel caso del contribuente che intendesse trasmettere la propria comunicazione tramite FILE INTERNET, la<br />
sezione NON dovrà essere compilata.<br />
3) OPERAZIONE PRELIMINARE 2: AGGIORNAMENTO DEGLI SCHEMI DEI QUADRI IVA<br />
Qualora, non sia già stato fatto, occorre aggiornare gli schemi dei quadri IVA.<br />
La procedura per l’aggiornamento degli schemi fiscali è estremamente rapida. Dal pannello di controllo,<br />
clicchiamo sul pulsante per accedere alle impostazioni del programma.<br />
Quindi, dalla sezione AGGIORNA SCHEMI FISCALI, dopo aver verificato che il campo ANNO MODELLO riporti<br />
“2010”, clicchiamo sul pulsante AGGIORNA TUTTI I QUADRI IVA.
4) OPERAZIONE PRELIMINARE 3: INSTALLAZIONE DEL SOFTWARE SOGEI IVA 2010<br />
Entriamo nel sito http://www.agenziaentrate.it. Poi, clicchiamo su SOFTWARE.<br />
Quindi, entriamo nella sezione per il download del software per la compilazione della dichiarazione IVA<br />
2010.<br />
Per prima cosa, scarichiamo ed installiamo la nuova versione di Java Virtual Machine.<br />
Noi abbiamo scaricato ed installato il file per Windows da 15,9 MB (quello evidenziato in rosso).<br />
Dopo aver completato l’installazione Java Virtual Machine, torniamo alla pagina del sito dell’Agenzia delle<br />
Entrate, e scarichiamo il file per l’esecuzione del programma per la compilazione della dichiarazione IVA.<br />
Si procederà così al download del file IVA10.jnlp.
!!!!! ATTENZIONE: affinché il software funzioni correttamente, consigliamo di salvare il file sul desktop, e<br />
di lanciare il programma con un doppio click su di esso.<br />
Da diversi test effettuati, abbiamo riscontrato, infatti, che la release 1.0.0 può NON funzionare<br />
correttamente se lanciata da: Start/Tutti i programmi/Unico on line.<br />
5) L’ESPORTAZIONE DEI QUADRI FONDAMENTALI NEL SOFTWARE SOGEI<br />
Esportare i quadri fondamentali della dichiarazione IVA nel software SOGEI è semplicissimo.<br />
Dal menu GESTIONI FISCALI, selezioniamo il comando ESPORTA DATI IN UNICO 2010.<br />
Quindi, verifichiamo le impostazioni di calcolo (in particolare, il campo LIQUIDAZIONE IVA). Poi entriamo<br />
nella sezione DICHIARAZIONE IVA.
Qui, impostiamo opportunamente i campi TIPO DICHIARAZIONE e NATURA GIURIDICA.<br />
Infine, digitiamo nell’apposito campo il nome da assegnare al file di esportazione, ad esempio<br />
“alfasnc_IVA”, e clicchiamo sul pulsante CREA FILE ESPORTAZIONE.<br />
6) L’IMPORTAZIONE DEI QUADRI FONDAMENTALI NEL SOFTWARE SOGEI<br />
Con un doppio click sul file salvato sul desktop (e NON da Start/Tutti i programmi/Unico on line,<br />
per i motivi esposti nel paragrafo 4), apriamo il software SOGEI per la compilazione della dichiarazione<br />
IVA 2010.<br />
Quindi, dal menu FILE, selezioniamo il comando IMPORTA 2010.<br />
Si apre una finestra di dialogo. Da essa, entriamo nella cartella C:\Blustring_FilesCreati, e selezioniamo il file<br />
prima generato con il software Blustring.
La dichiarazione Iva è stata così importata nel software SOGEI.<br />
7) LA GESTIONE DELLA DICHIARAZIONE IVA 2010<br />
A questo punto, dobbiamo solo entrare nei quadri generati (con un doppio click), verificarli, quindi<br />
confermarli.<br />
Ad esempio, per entrare nel quadro dei dati anagrafici, facciamo doppio click sull’apposita icona.<br />
Quindi, verifichiamo la correttezza del quadro e lo confermiamo cliccando su CONFERMA.<br />
Analogamente, per tutti i quadri contabili, (dalla sezione IVA) li selezioneremo uno ad uno, e dopo averli<br />
verificati, li confermeremo allo stesso modo.
Quando TUTTI i quadri presenti in dichiarazione saranno COFERMATI, sarà possibile procedere con l’invio<br />
<strong>telematico</strong>.<br />
ATTENZIONE: la versione 1.0.0 del software SOGEI non importa le sezioni 2 e 3 del quadro VL, che pertanto,<br />
andranno compilate manualmente.<br />
Per maggiori informazioni sul funzionamento del software SOGEI, si rimanda all’HELP dell’applicativo.
LA COMPILAZIONE DI UNICO 2010<br />
1) PREMESSA<br />
Il software Blustring consente di compilare in modo automatico le dichiarazioni dei redditi generando i<br />
quadri fondamentali nei software SOGEI, scaricabili gratuitamente dal sito dell’Agenzia delle Entrate<br />
(http://www.agenziaentrate.it).<br />
NB: Sebbene non sia necessario ai fini della procedura, prima di procedere con l’esportazione dei dati nel<br />
software SOGEI, è consigliabile stampare le simulazioni dei quadri fiscali per verificare la corretta<br />
imputazione dei conti utilizzati ai righi dei quadri RG, RE, RF, etc. (menu GESTIONI FISCALI / SIMULAZIONI<br />
DICHIARAZIONI DEI REDDITI).<br />
2) OPERAZIONE PRELIMINARE 1: VERIFICA DEI DATI ANAGRAFICI<br />
Affinché l’elaborazione della dichiarazione dei redditi possa avvenire correttamente, è necessario che<br />
la scheda anagrafica dell’azienda gestita risulti compilata in tutte le parti fondamentali.<br />
In particolare, è necessario che:<br />
Risulti compilata l’intera sezione DATI ANAGRAFICI, compreso il campo CODICE CATASTALE.
Risulti compilata la sezione PERSONA FISICA. In questa sezione, per le società occorre riportare i dati del<br />
legale rappresentante; per le aziende individuali occorre riportare i dati anagrafici del titolare.<br />
Nella sezione ATTIVITA’ ESERCITATE, è necessario che risulti selezionato ALMENO un codice attività, e che<br />
risulti marcato il flag ATTIVITA’ PRINCIPALE.<br />
Nella sezione DATI INTERMEDIARIO ABILITATO, è necessario che risultino inseriti tutti i dati del soggetto<br />
che effettuerà l’invio della dichiarazione tramite ENTRATEL.<br />
Nel caso del contribuente che intendesse trasmettere la propria comunicazione tramite FILE INTERNET, la<br />
sezione NON dovrà essere compilata.<br />
3) OPERAZIONE PRELIMINARE 2: AGGIORNAMENTO DEGLI SCHEMI FISCALI<br />
Qualora, non sia già stato fatto, occorre aggiornare gli schemi fiscali.<br />
Si rimanda all’apposita dispensa: http://www.blustring.it/Guiderapide/aggfisc26.pdf<br />
4) OPERAZIONE PRELIMINARE 3: INSTALLAZIONE DEL SOFTWARE SOGEI 2010<br />
Entriamo nel sito http://www.agenziaentrate.it. Poi, clicchiamo su SOFTWARE.
Quindi, installiamo le procedure per la compilazione di UNICO PF, UNICO SP, UNICO SC, IRAP.<br />
NB: Alla data del 17/02/2010, ovviamente, i software SOGEI per la compilazione di UNICO 2010 non sono<br />
ancora disponibili. Nel proseguo della trattazione, esamineremo il funzionamento dei software utilizzati per<br />
la compilazione di UNICO 2009.<br />
5) L’ESPORTAZIONE DEI QUADRI FONDAMENTALI NEL SOFTWARE SOGEI<br />
Esportare i quadri fondamentali della dichiarazione IVA nel software SOGEI è semplicissimo.<br />
Dal menu GESTIONI FISCALI, selezioniamo il comando ESPORTA DATI IN UNICO 2010.<br />
Quindi, verifichiamo le impostazioni di calcolo (in particolare, il campo LIQUIDAZIONE IVA).<br />
Poi, entriamo nella sezione appropriata. Ipotizzando di dover compilare la dichiarazione dei redditi di una<br />
PERSONA FISICA, selezioniamo la scheda UNICO PF.
Qui, verifichiamo che risultino fleggati tutti i campi che desideriamo esportare.<br />
NB: per impostazione predefinita, i quadri: RA, RB, familiari a carico non vengono compilati. Se<br />
desideriamo che vengano generati non dovremo fare altro che marcare gli appositi flags.<br />
Infine, digitiamo nell’apposito campo il nome da assegnare al file di esportazione, ad esempio<br />
“MarioRossi”, e clicchiamo sul pulsante CREA FILE DI ESPORTAZIONE.<br />
6) L’IMPORTAZIONE DEI QUADRI FONDAMENTALI NEL SOFTWARE SOGEI<br />
Ipotizzando di dover compilare la dichiarazione dei redditi di una persona fisica, lanciamo<br />
l’esecuzione di UNICO ON LINE PF.<br />
Quindi, dal menu FILE, selezioniamo il comando IMPORTA UNICO PF 2009.
Si apre una finestra di dialogo. Da essa, entriamo nella cartella C:\Blustring_FilesCreati, e selezioniamo il file<br />
prima generato con il software Blustring.<br />
La dichiarazione dei redditi è stata così importata nel software SOGEI.<br />
7) LA GESTIONE DELLA DICHIARAZIONE DEI REDDITI 2010<br />
A questo punto, dobbiamo solo entrare nei quadri generati (con un doppio click), verificarli, quindi<br />
confermarli.<br />
Ad esempio, per entrare nel quadro dei dati anagrafici, facciamo doppio click sull’apposita icona.<br />
Quindi, verifichiamo la correttezza del quadro, e lo confermiamo cliccando su CONFERMA.<br />
Analogamente, per tutti i quadri contabili, (dalla sezione REDDITI) li selezioneremo uno ad uno, e dopo<br />
averli verificati, li confermeremo allo stesso modo.
Quando TUTTI i quadri presenti in dichiarazione saranno COFERMATI, sarà possibile procedere con l’invio<br />
<strong>telematico</strong>.<br />
Per maggiori informazioni sul funzionamento del software SOGEI, si rimanda all’HELP dell’applicativo.<br />
8) LA COMPILAZIONE DEGLI STUDI DI SETTORE<br />
Se l’attività è assoggettata agli studi di settore, prima di generare il file <strong>telematico</strong> dovremo allegare gli<br />
studi di settore.<br />
Gli studi di settore vanno preventivamente compilati con il software GERICO, scaricabile gratuitamente<br />
dal sito dell’Agenzia delle Entrate.<br />
Nel proseguo della trattazione vedremo come compilare gli studi di settore con GERICO ed allegarli alla<br />
dichiarazione dei redditi.
Dopo aver scaricato ed installato GERICO, lanciamo l’esecuzione dell’applicativo.<br />
Come noto, gli studi di settore si compongono di 2 parti fondamentali:<br />
- DATI EXTRACONTABILI;<br />
- DATI CONTABILI.<br />
La parte dei dati extracontabili è solitamente piuttosto complessa, e la compilazione potrebbe rivelarsi<br />
piuttosto dispendiosa in termini di tempo. Tuttavia, se l’esercizio precedente gli studi di settore sono stati<br />
compilati con GERICO, potranno venire ripresi automaticamente tutti i dati inseriti.<br />
Lanciamo l’esecuzione del software GERICO dell’anno precedente.<br />
Dal menu UTILITA’, selezioniamo SALVATAGGIO ARCHIVI.<br />
Poi, “sfogliamo” le risorse del computer, e selezioniamo la cartella in cui desideriamo salvare gli archivi<br />
dell’anno precedente. Io, ho scelto la cartella “C:\Blustring_FilesCreati”.<br />
Dopo aver selezionato la cartella, clicchiamo su OK.
Poi, apriamo il software GERICO dell’esercizio corrente, e dal menu UTILITA’, selezioniamo RIPRISTINO<br />
ARCHIVI.<br />
Poi, dalla finestra di dialogo, selezioniamo la cartella in cui abbiamo salvato gli archivi dell’anno precedente<br />
(ad esempio, “Blustring_FilesCreati”), e clicchiamo su OK.<br />
Abbiamo importato tutti gli studi di settore compilati l’esercizio precedente.<br />
Dovremo solo entrare in ciascuno degli studi di settore per compilare opportunamente i dati contabili<br />
riportando i dati della simulazione del quadro F stampata da Blustring, ed eventualmente, correggere alcuni<br />
dei dati extracontabili.<br />
NB: Non è possibile importare automaticamente i dati contabili dal programma di contabilità poiché ciò che<br />
è dispendioso in termini di tempo non è la digitazione di pochi righi, ma la compilazione dei dati<br />
extracontabili, che però come abbiamo visto, possono venire importati dagli archivi dell’anno precedente.<br />
Per aprire i singoli studi di settore, clicchiamo sul comando APRI. Poi, selezioniamo lo studio da aprire con<br />
un doppio click.<br />
(vedi appendice)<br />
!!! IMPORTANTE: dopo aver aperto lo studio di settore, ed averlo opportunamente aggiornato con<br />
l’inserimento dei dati contabili relativi all’esercizio 2009, ricordiamoci di salvarlo come “ANNO 2010”.<br />
Diversamente, non potrà venire allegato alla dichiarazione dei redditi.
9) L’INSERIMENTO DEGLI STUDI DI SETTORE NELLA DICHIARAZIONE DEI REDDITI<br />
Una volta completata la compilazione degli studi di settore, dovremo allegarli alla dichiarazione dei redditi.<br />
Sono sufficienti 2 semplici passaggi.<br />
Per prima cosa, dobbiamo predisporre i files che allegheremo alle dichiarazioni dei redditi. Dal menu<br />
GESTIONE ARCHIVI ESTERNI del software GERICO, selezioniamo ELENCO POSIZIONI TRASFERIBILI.<br />
Quindi, marcando l’apposito flag, selezioniamo gli studi di settore già pronti per essere inseriti in<br />
dichiarazione.<br />
Poi, clicchiamo sul pulsante TRASFERIMENTO.<br />
Dalla finestra di dialogo, digitiamo il nome da attribuire al file, e clicchiamo su SALVA.
Ora, possiamo allegare gli studi di settore alle dichiarazioni dei redditi.<br />
Dal software UNICO ON LINE, dopo aver aperto la dichiarazione, selezioniamo il comando INSERISCI STUDI<br />
DI SETTORE.<br />
Si apre una finestra di dialogo. Navighiamo per le risorse del computer, fino a selezionare il file<br />
precedentemente creato (contenuto nella cartella “C:\GERICO2010\ARCHIVIPERUNICO”).<br />
Quindi, selezioniamo il file da allegare con un doppio click.<br />
APPENDICE<br />
Nel corso del paragrafo 8, abbiamo visto come importare i dati dagli studi dell’esercizio precedente.<br />
Come noto, gli studi di settore sono soggetti a periodiche revisioni e cambiamenti anche piuttosto<br />
sostanziali. Per tale motivo, potrebbe capitare che uno studio importato non possa venire aperto e<br />
modificato.
AVVERTENZE PER LE DICHIARAZIONI FISCALI DA PRESENTARE NEL 2010<br />
PREMESSA<br />
Dal 2010, I software SOGEI utilizzano una nuova tecnologia di distribuzione dei software basati su<br />
Java che consente all'utente di usufruire delle applicazioni direttamente dal web.<br />
Sebbene, sia possibile lanciarne l’esecuzione come negli anni passati (dal menu START di<br />
Windows), consigliamo di procedere come illustrato nel proseguo della trattazione. Diversamente,<br />
in ambiente Windows Vista e Windows 7, si potrebbero verificare dei problemi nell’importazione<br />
dei dati dal software Blustring.<br />
ESECUZIONE DEI SOFTWARE SOGEI 2010<br />
A titolo di esempio, vedremo come lanciare l’esecuzione del software IRAP 2010:<br />
Entriamo nel sito dell’Agenzia delle Entrate, nella sezione SOFTWARE / SOFTWARE<br />
COMPILAZIONE MODELLI DI DICHIARAZIONE 2010 / IRAP 2010.<br />
Alla data del 26/05/2010, la pagina è direttamente raggiungibile dal link:<br />
http://www.agenziaentrate.it/wps/wcm/connect/Nsilib/Nsi/Strumenti/Software/Dichiarazioni+2010/<br />
IRAP+2010/<br />
Poi, selezioniamo il link per l’esecuzione del software e con il tasto destro del mouse, clicchiamo su<br />
COPIA COLLEGAMENTO.<br />
Quindi, “incolliamo” il collegamento sul desktop del computer, cliccando con il tasto destro del<br />
mouse su INCOLLA COLLEGAMENTO.
Ora, tutto è pronto: ogni volta che vorremo eseguire il software SOGEI, faremo un DOPPIO<br />
CLICK sul collegamento riportato nel desktop.
L’UTILIZZO DI BLUSTRING PER LA GESTIONE DI PERSONE FISICHE SENZA P. IVA<br />
1) PREMESSA<br />
Nel software BLustring è possibile caricare le anagrafiche di persone fisiche senza partita IVA, allo scopo di<br />
gestire l’ICI, ovvero, elaborare le dichiarazioni dei redditi esportando nel software SOGEI i quadri dei dati<br />
anagrafici, dei familiari a carico, nonché i quadri RA, RB, senza doverli digitare ogni anno.<br />
Per maggiori dettagli sulla gestione ICI, si rimanda alle apposite dispense:<br />
http://www.blustring.it/Guiderapide/ici25.pdf<br />
http://www.blustring.it/Guiderapide/alici07.pdf<br />
Per l’integrazione con il software per la compilazione di UNICO PF, vedere:<br />
http://www.blustring.it/Guiderapide/unicoa50.pdf<br />
http://www.blustring.it/Guiderapide/avvert07.pdf<br />
2) IL CARICAMENTO DELLE ANAGRAFICHE DEI SOCI<br />
Per caricare le anagrafiche dei soci di una società di persone, o di una società di capitali, è sufficiente<br />
selezionare il comando ANAGRAFICA AZIENDA.<br />
Quindi, entrare nella sezione SOCI.<br />
Per poi, cliccare sul pulsante INSERISCI NUOVO SOCIO.<br />
Infine, compileremo opportunamente la scheda anagrafica del socio, caricando (eventualmente) anche i<br />
dati relativi ai fabbricati ed ai terreni posseduti dal socio.
3) IL CARICAMENTO DELLE ANAGRAFICHE DEI COLLABORATORI FAMILIARI<br />
Per caricare in anagrafica le anagrafiche dei collaboratori familiari di un impresa individuale, si<br />
procede in modo del tutto analogo a quanto visto nel precedente paragrafo, con un’unica<br />
differenza: i collaboratori familiari vanno caricati dalla sezione ALTRI SOGGETTI, anziché dalla<br />
sezione SOCI.<br />
4) IL CARICAMENTO DELLE ANAGRAFICHE DI PERSONE FISICHE CHE NON SONO IN ALCUN MODO<br />
COLLEGATE AD ALCUNA ATTIVITA’ COMMERCIALE.<br />
In questo paragrafo vedremo come gestire le anagrafiche di persone fisiche che non sono ricollegabili ad<br />
alcuna attività commerciale.<br />
Può capitare, ad esempio, di dover elaborare la dichiarazione dei redditi (e/o gestire l’ICI) per soggetti che<br />
svolgono attività di lavoro dipendente, o sono in pensione, e che per diversi motivi, non hanno potuto<br />
presentare il modello 730.<br />
Per queste casistiche, consigliamo di utilizzare una basedati appositamente creata, procedendo come<br />
segue:<br />
A) Creazione di un’azienda da utilizzare per queste casistiche.<br />
Generiamo una nuova basedati. Vale la pena ricordare che per generare una nuova azienda occorre cliccare<br />
sul pulsante GENERA NUOVA AZIENDA collocato nel pannello di controllo.<br />
Quindi, compiliamo opportunamente i campi proposti. Per maggiori dettagli, si rimanda al videocorso 1.03<br />
(http://www.visualmanager.it/videocorso/vc0103A.wmv, http://www.visualmanager.it/videocorso/vc0103B.wmv) .<br />
B) Caricamento dei dati anagrafici<br />
Selezionando il comando ANAGRAFICA AZIENDA, carichiamo i dati anagrafici di una persona fisica qualsiasi.
ATTENZIONE: Le sezioni DATI ANAGRAFICI e PERSONA FISICA vanno SEMPRE COMPILATE.<br />
Gli unici campi che possono essere omessi sono: PARTITA IVA, FRAZIONE, TELEFONO, FAX.<br />
Ovviamente, la compilazione delle sezioni FABBRICATI, TERRENI è facoltativa.<br />
Poi, dalla sezione ALTRI SOGGETTI, carichiamo le anagrafiche di tutte le altre persone fisiche che<br />
desideriamo gestire.<br />
Vale la pena precisare che per ogni contribuente, occorre compilare integralmente sia la scheda DATI<br />
ANAGRAFICI, SIA LA SCHEDA DATI ANAGRAFICI PERSONE FISICHE.
C) Un piccolo, ma importante, accorgimento…<br />
Affinché possa funzionare l’integrazione con il software UNICO PF SOGEI, è necessario che nell’anno<br />
d’imposta sia stato registrato almeno un movimento contabile. Pertanto, al solo fine di utilizzare la<br />
procedura di esportazione automatica nel software dichiarativo, possiamo inserire un movimento contabile<br />
fittizio.<br />
Ipotizzando, ad esempio, di voler utilizzare la procedura di esportazione automatica dei dati in UNICO 2010,<br />
andremo ad inserire la registrazione di una fattura di vendita fittizia per l’esercizio 2009.<br />
Ovviamente, la registrazione in oggetto non avrà ALCUNA influenza su quadri che andremo ad esportare.
5) L’ESPORTAZIONE DATI NEL SOFWTARE SOGEI UNICO PF.<br />
Riguardo la procedura di esportazione del software UNICO PF, non vi sono considerazioni particolari,<br />
rispetto a quanto già illustrato dall’apposita dispensa (http://www.blustring.it/Guiderapide/unicoa50.pdf).<br />
Tuttavia, vale la pena evidenziare che occorre selezionare il contribuente per il quale si desidera elaborare<br />
la dichiarazione dei redditi dal campo ALTRO SOGGETTO.
L’ACCONTO IVA<br />
1) CALCOLO DELL’ACCONTO IVA<br />
Per il calcolo dell’acconto IVA, procediamo in modo analogo alle liquidazioni periodiche. Selezioniamo il<br />
comando LIQUIDAZIONI IVA.<br />
Quindi, selezioniamo l’opzione ACCONTO IVA, e clicchiamo sul pulsante REGISTRA NUOVO MOVIMENTO<br />
IVA.<br />
Quindi, dopo aver opportunamente compilato i campi proposti, clicchiamo sul pulsante CALCOLA ACCONTO<br />
IVA.<br />
ATTENZIONE: Se si sceglie di utilizzare il metodo storico (modalità di calcolo più comunemente utilizzata), è<br />
ovviamente necessario che l’esercizio precedente sia stato gestito con il software Blustring. Diversamente,<br />
la procedura, non avendo a disposizione alcuna base di riferimento, restituirà come importo calcolato: 0.
2) GENERAZIONE DEL MODELLO F24<br />
Con un doppio click sul campo di colore verde, la procedura genererà automaticamente il modello F24 per<br />
il versamento dell’acconto IVA.
LA GESTIONE ICI<br />
1) PREMESSA<br />
Sebbene il software Blustring sia un programma di contabilità, include anche un’utility per il calcolo ed il<br />
versamento dell’ICI.<br />
2) OPERAZIONE PRELIMINARE: CARICAMENTO DELLE ALIQUOTE ICI<br />
Prima di procedere con l'inserimento dei dati relativi agli immobili, è consigliabile inserire le<br />
aliquote ICI. Dal menu GESTIONI FISCALI, selezioniamo COMUNI ITALIANI.<br />
Ovviamente, non avrà alcun senso immettere le aliquote ICI per tutti i comuni italiani, ma sarà<br />
sufficiente inserire solo quelle dei comuni in cui sono ubicati gli immobili dei contribuenti.<br />
Supponiamo, a titolo di esempio, di dovere caricare le aliquote del comune di Perugia. Pertanto,<br />
clicchiamo sul pulsante di dettaglio (lente di ingrandimento) posta in corrispondenza del comune<br />
desiderato.<br />
Ipotizziamo, per semplicità, che il comune di Perugia preveda 2 sole aliquote:<br />
- il 4 per mille per i fabbricati inagibili;<br />
- il 7 per mille (aliquota ordinaria) per tutti gli altri fabbricati.<br />
Nella scheda di dettaglio occorre compilare tanti righi quante sono le aliquote previste dal<br />
comune.<br />
- codice aliquota: in questo campo occorre digitare un codice univoco che inizi con il codice<br />
catastale del comune, seguito da un numero (esempio: G478-01, G478-02, etc.);<br />
- descrizione: qui occorre inserire una breve descrizione per ricordare in quali casi va utilizzata<br />
l'aliquota;<br />
- aliquota ICI: la procedura consente di specificare due aliquote. La possibilità (NON l'obbligo) di<br />
specificare due aliquote diverse per saldo ed acconto consente di calcolare l'acconto sulla base<br />
dell'aliquota vigente l'anno precedente, ed il saldo sulla base dell'aliquota vigente l'anno corrente.<br />
- beneficio detrazione: occorre impostare il primo o il secondo flag qualora il rigo faccia<br />
riferimento all'aliquota relativa alla prima casa, o ad un immobile assimilato ai fini dell'attribuzione<br />
della detrazione.<br />
NB: poiché nel giugno 2008 vi è stata l’abolizione integrale dell’ICI sulla prima casa (con<br />
esclusione delle abitazioni signorili, ville e castelli) quest’ultimo campo è divenuto quasi<br />
superfluo.
3) IL CARICAMENTO DEGLI IMMOBILI<br />
Per le imprese individuali, Blustring consente di gestire l'ICI del titolare, dei suoi collaboratori, e di<br />
altri soggetti (es: il coniuge).<br />
Per le società, il programma consente di gestire l’ICI della società e dei soci.<br />
Supponiamo, a titolo di esempio, di dover caricare i dati relativi agli immobili di Mirko Caporali,<br />
socio dell’azienda ALFA.<br />
Dal menu GESTIONI FISCALI, selezioniamo il comando ANAGRAFICA CONTRIBUENTI.<br />
Quindi, clicchiamo sul pulsante di dettaglio (lente d’ingrandimento) corrispondente al socio<br />
desiderato.<br />
Poi, dalla scheda anagrafica del socio, entriamo nella sezione FABBRICATI.<br />
Qui, dobbiamo caricare tanti righi quanti sono i fabbricati posseduti. Detto altrimenti, ad ogni<br />
fabbricato corrisponde un rigo.<br />
Per inserire un nuovo fabbricato occorre:<br />
- digitare l'indirizzo nell'apposito campo;<br />
- selezionare il comune ove è sito il fabbricato, cliccando sul pulsante raffigurante il binocolo;<br />
- inserire la rendita catastale non rivalutata.
ATTENZIONE: poiché l’abitazione principale non è più assoggettata ad ICI, potremmo anche non<br />
caricarla. Tuttavia, in questa fase, è consigliabile inserirla affinché possa essere riportata nel<br />
quadro RB di UNICO.<br />
Dopo aver caricato l’elenco dei fabbricati posseduti, per ciascuno di essi clicchiamo sul<br />
corrispondente pulsante di dettaglio, per accedere alla scheda del fabbricato.<br />
Come è facile osservare, la scheda è suddivisa in due sezioni: la sezione DATI e la sezione UTILIZZI.<br />
La sezione DATI è suddivisa in tre sottosezioni: "Dati catastali", "Dati ICI", "Allegato".<br />
La sottosezione "Dati catastali" costituisce una sorta di carta d'identità dell'immobile, ma non ha<br />
alcuna influenza sul calcolo dell'ICI.<br />
La sottosezione "Dati ICI", invece, riveste una grande importanza per il calcolo poiché è da essa<br />
che la procedura preleva le informazioni riguardanti il coefficiente di rivalutazione ICI ed il codice<br />
tributo per il pagamento tramite modello F24.<br />
Dalla sottosezione "Allegato" è possibile allegare un file. E' possibile allegare, ad esempio, una<br />
copia scannerizzata del contratto di acquisto dell'immobile.<br />
Anche la sezione UTILIZZI è suddivisa in sottosezioni:<br />
- "Utilizzi IRPEF": rilevante per la compilazione del quadro RB della dichiarazione dei redditi;<br />
- "Utilizzi ICI": rilevante per il calcolo dell'ICI.<br />
La logica di funzionamento delle due sottosezioni è pressoché identica. Di seguito ci occuperemo<br />
della sezione "Utilizzi ICI".
4) IL CARICAMENTO DEI DATI NELLA SEZIONE UTILIZZI ICI<br />
Nel corso del tempo, ciascun fabbricato può avere uno o più utilizzi rilevanti ai fini ICI. La<br />
sottosezione in oggetto è destinata ad accogliere tanti righi quanti sono gli utilizzi rilevanti ai fini<br />
ICI che sono stati fatti del fabbricato.<br />
ESEMPIO: supponiamo che in data 03/01/2008 venga acquistato un fabbricato (al 100% di<br />
possesso) e che debba venire assoggettato all’aliquota del 7 per mille.<br />
Compileremo il primo rigo inserendo i seguenti dati:<br />
- mese di inizio periodo: 1;<br />
- anno di inizio periodo: 2008;<br />
- cliccando sull'icona raffigurante il binocolo selezioneremo l'aliquota a cui assoggettare il bene;<br />
- % di possesso: 100.<br />
I campi "Mese di fine periodo" e "Anno di fine periodo" NON andranno compilati poiché non<br />
possiamo sapere se e quando la destinazione d'uso dell'immobile subirà un cambiamento.<br />
Supponiamo, poi, che in data 01/07/2008 l'immobile divenga inagibile.<br />
Per prima cosa, nel rigo già inserito, compileremo i campi che erano stati lasciati in bianco<br />
inserendo i valori: 6 (mese di fine possesso), 2008 (anno di fine possesso);<br />
Poi, inseriremo un nuovo rigo con i seguenti dati:<br />
- mese di inizio periodo: 7;<br />
- anno di inizio periodo: 2008;<br />
- cliccando sull'icona raffigurante il binocolo selezioneremo l'aliquota a cui assoggettare il bene;<br />
- % di possesso: 100.<br />
Anche qui,i campi "Mese di fine periodo" e "Anno di fine periodo" NON andranno compilati poiché<br />
non possiamo sapere se e quando la destinazione d'uso dell'immobile subirà un ulteriore<br />
cambiamento.<br />
5) IL CALCOLO DELL’ICI<br />
Se i dati essenziali relativi agli immobili sono stati immessi correttamente, si può procedere al<br />
calcolo dell'ICI. Questa operazione va eseguita una volta per ciascun anno.<br />
Dal menu GESTIONI FISCALI, selezioniamo il comando CALCOLO ICI.
Supponiamo, ad esempio, di voler calcolare l'ICI relativa al 2008:<br />
- nel campo "esercizio fiscale" digitiamo: 2008;<br />
- nel campo sottostante, selezioniamo il contribuente per il quale intendiamo calcolare l'ICI;<br />
- Infine, clicchiamo sul pulsante CALCOLA ICI.<br />
6) STAMPA DEI CONTEGGI EFFETTUATI<br />
Per stampare il calcolo dell’acconto, selezioniamo l’opzione ACCONTO, e clicchiamo sul pulsante<br />
STAMPA.<br />
Per stampare il calcolo del saldo, selezioniamo l’opzione SALDO, e clicchiamo sul pulsante<br />
STAMPA.<br />
7) LA MODALITA’ INTERATTIVA<br />
Mettendo il segno di spunta sulla casella "modalità interattiva", è possibile modificare<br />
manualmente gli importi calcolati dalla procedura.<br />
Si tratta di una facoltà che può tornare utile in presenza di casi particolari, o quando, per un<br />
qualunque motivo, l'acconto effettivamente versato non dovesse corrispondere con l'acconto<br />
calcolato dalla procedura.
8) ESPORTAZIONE IN F24<br />
Cliccando sul pulsante "Esporta in F24", verrà generata la delega per il pagamento dell'ICI.
IL CARICAMENTO RAPIDO DELLE ALIQUOTE ICI<br />
1) PREMESSA<br />
Con la dispensa dedicata alla gestione ICI (http://www.blustring.it/Guiderapide/ici25.pdf) abbiamo<br />
esaminato come calcolare l’ICI e stampare le deleghe di pagamento, con il software Blustring.<br />
Con questa dispensa, invece, vedremo come caricare rapidamente le aliquote ICI con un’unica digitazione,<br />
senza dover ripetere l’operazione per ciascuna anagrafica gestita.<br />
2) CARICAMENTO DELLE ALIQUOTE ICI<br />
Con l’apposito comando, entriamo in Aziendamodello01.<br />
Quindi, procederemo al caricamento delle aliquote ICI come descritto nel paragrafo 2 della dispensa<br />
dedicata alla gestione ICI (http://www.blustring.it/Guiderapide/ici25.pdf).<br />
Vale la pena ricordare che non avrà alcun senso immettere le aliquote ICI di tutti i comuni italiani,<br />
ma sarà sufficiente inserire SOLO quelle dei comuni in cui sono ubicati gli immobili dei contribuenti<br />
gestiti. Se ad esempio, il nostro studio commerciale è ubicato a Roma, possiamo limitarci a<br />
caricare le aliquote ICI del comune di Roma e di alcuni comuni limitrofi.<br />
3) L’ESPORTAZIONE DELLE ALIQUOTE ICI IN TUTTE LE ANAGRAFICHE GESTITE.<br />
Fin qui, abbiamo caricato le aliquote ICI di nostro interesse in un’unica azienda (aziendamolello01).<br />
Tramite il programma AGGIORNATORE, possiamo “esportare” l’anagrafica delle aliquote ICI in tutte le<br />
aziende gestite. Il programma AGGIORNATORE, infatti, oltre a servire per l’aggiornamento del programma,<br />
include alcune utilities.<br />
Pertanto, chiudiamo il modulo contabilità e lanciamo l’esecuzione del programma AGGIORNATORE. Quindi,<br />
dal menu AGGIORNAMENTO ANAGRAFICHE, selezioniamo il comando AGGIORNA ALIQUOTE ICI.<br />
Poi, tramite il pulsante di sinistra, “navighiamo” per le risorse del computer per andare a selezionare<br />
l’azienda da cui “clonare” l’anagrafica delle aliquote ICI (nel nostro caso:<br />
C:\Coge07\basedati\aziendamodello01.mdb)<br />
Poi, tramite il pulsante di destra, selezioniamo TUTTE le aziende in cui desideriamo esportare le aliquote ICI.<br />
Vale la pena ricordare che per selezionare più aziende contemporaneamente occorre cliccare sul primo e<br />
l'ultimo file dell'elenco tenendo premuto il tasto MAIUSCOLO.
Dopo aver effettuato la selezione, clicchiamo sul pulsante AGGIORNA.<br />
Quindi, attendiamo qualche istante fino al messaggio di conferma.<br />
4) L’AGGIORNAMENTO ANNUALE DELLE ALIQUOTE ICI<br />
Come noto, ogni anno le aliquote ICI possono variare. Come è facilmente intuibile, sarà sufficiente<br />
aggiornare manualmente l’anagrafica delle aliquote ICI di un’unica azienda (ad esempio,<br />
aziendamodello01), e ripetere l’operazione descritta nel paragrafo precedente.
LA GESTIONE DI CONTABILITA’ DI CONTRIBUENTI STRANIERI<br />
1) PREMESSA<br />
Quando si gestisce la contabilità di una persona fisica nata in un paese straniero, è opportuno adottare gli<br />
accorgimenti che verranno esposti nel proseguo della trattazione. Diversamente, si potrebbe incorrere in<br />
alcuni inconvenienti, come ad esempio, l’impossibilità di generare i files telematici dei modelli F24.<br />
2) CARICAMENTO DEL LUOGO DI NASCITA<br />
Come operazione preliminare, occorre caricare in anagrafica il luogo di nascita del contribuente.<br />
Dal menu TUTTE LE ANAGRAFICHE, apriamo il menu a tendina LUOGHI, e selezioniamo il comando<br />
PROVINCE.<br />
Quindi, scorriamo verso il basso con l’apposita barra di scorrimento, e nell’ultimo rigo inseriamo il luogo di<br />
nascita del soggetto. Ipotizzando, che il soggetto sia nato in Cina (a Pechino), compiliamo opportunamente i<br />
campi proposti.<br />
ATTENZIONE: nel campo ABBREVIAZIONE, occorre digitare EE. Il campo regione, può essere omesso.
Qualora, per motivi particolari, desiderassimo valorizzare anche il campo REGIONE, dovremmo prima<br />
caricare in anagrafica anche la nazione e la regione di appartenenza.<br />
3) CARICAMENTO DEI DATI ANAGRAFICI DEL CONTRIBUENTE<br />
Il caricamento dei dati anagrafici del contribuente avviene normalmente, selezionando il comando<br />
ANAGRAFICA AZIENDA.
L’unica particolarità sta nell’inserire la nazione nel campo COMUNE DI NASCITA, e la città natale nel campo<br />
PROVINCIA DI NASCITA.