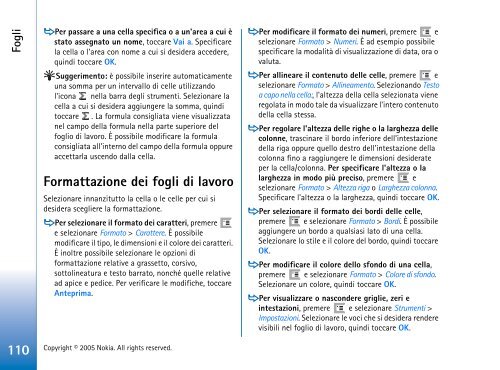Download - Nokia
Download - Nokia
Download - Nokia
Create successful ePaper yourself
Turn your PDF publications into a flip-book with our unique Google optimized e-Paper software.
Fogli<br />
110<br />
Per passare a una cella specifica o a un'area a cui è<br />
stato assegnato un nome, toccare Vai a. Specificare<br />
la cella o l'area con nome a cui si desidera accedere,<br />
quindi toccare OK.<br />
Suggerimento: è possibile inserire automaticamente<br />
una somma per un intervallo di celle utilizzando<br />
l'icona nella barra degli strumenti. Selezionare la<br />
cella a cui si desidera aggiungere la somma, quindi<br />
toccare . La formula consigliata viene visualizzata<br />
nel campo della formula nella parte superiore del<br />
foglio di lavoro. È possibile modificare la formula<br />
consigliata all'interno del campo della formula oppure<br />
accettarla uscendo dalla cella.<br />
Formattazione dei fogli di lavoro<br />
Selezionare innanzitutto la cella o le celle per cui si<br />
desidera scegliere la formattazione.<br />
Per selezionare il formato dei caratteri, premere<br />
e selezionare Formato > Carattere. È possibile<br />
modificare il tipo, le dimensioni e il colore dei caratteri.<br />
È inoltre possibile selezionare le opzioni di<br />
formattazione relative a grassetto, corsivo,<br />
sottolineatura e testo barrato, nonché quelle relative<br />
ad apice e pedice. Per verificare le modifiche, toccare<br />
Anteprima.<br />
Copyright © 2005 <strong>Nokia</strong>. All rights reserved.<br />
Per modificare il formato dei numeri, premere e<br />
selezionare Formato > Numeri. È ad esempio possibile<br />
specificare la modalità di visualizzazione di data, ora o<br />
valuta.<br />
Per allineare il contenuto delle celle, premere e<br />
selezionare Formato > Allineamento. Selezionando Testo<br />
a capo nella cella:, l'altezza della cella selezionata viene<br />
regolata in modo tale da visualizzare l'intero contenuto<br />
della cella stessa.<br />
Per regolare l'altezza delle righe o la larghezza delle<br />
colonne, trascinare il bordo inferiore dell'intestazione<br />
della riga oppure quello destro dell'intestazione della<br />
colonna fino a raggiungere le dimensioni desiderate<br />
per la cella/colonna. Per specificare l'altezza o la<br />
larghezza in modo più preciso, premere e<br />
selezionare Formato > Altezza riga o Larghezza colonna.<br />
Specificare l'altezza o la larghezza, quindi toccare OK.<br />
Per selezionare il formato dei bordi delle celle,<br />
premere e selezionare Formato > Bordi. È possibile<br />
aggiungere un bordo a qualsiasi lato di una cella.<br />
Selezionare lo stile e il colore del bordo, quindi toccare<br />
OK.<br />
Per modificare il colore dello sfondo di una cella,<br />
premere e selezionare Formato > Colore di sfondo.<br />
Selezionare un colore, quindi toccare OK.<br />
Per visualizzare o nascondere griglie, zeri e<br />
intestazioni, premere e selezionare Strumenti ><br />
Impostazioni. Selezionare le voci che si desidera rendere<br />
visibili nel foglio di lavoro, quindi toccare OK.