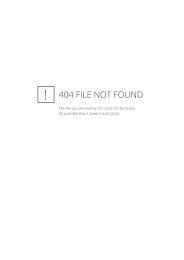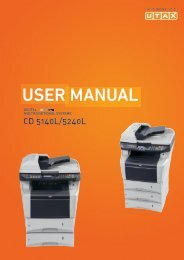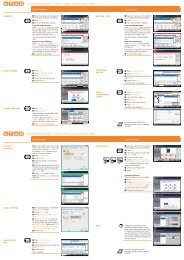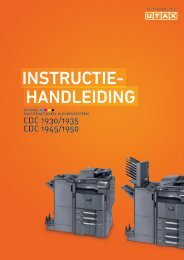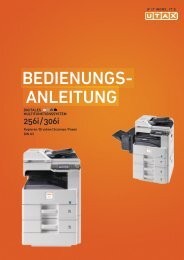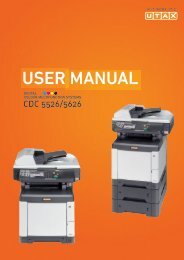MANUALE D'ISTRUZIONI - UTAX NL
MANUALE D'ISTRUZIONI - UTAX NL
MANUALE D'ISTRUZIONI - UTAX NL
Create successful ePaper yourself
Turn your PDF publications into a flip-book with our unique Google optimized e-Paper software.
LP 3235 | 3240 | 3245<br />
<strong>MANUALE</strong> <strong>D'ISTRUZIONI</strong><br />
STAMPANTE LASER B/N
Sommario<br />
1 Componenti della macchina .............................................. 1-1<br />
Componenti sul lato anteriore della stampante ............. 1-2<br />
Componenti sul lato posteriore della stampante ........... 1-3<br />
Pannello comandi .............................................................. 1-4<br />
2 Gestione della carta ........................................................... 2-1<br />
Indicazioni generali ........................................................... 2-2<br />
Scelta del tipo di carta corretto ........................................ 2-4<br />
Tipo di carta ..................................................................... 2-11<br />
3 Caricamento della carta ..................................................... 3-1<br />
Caricamento della carta nel cassetto .............................. 3-2<br />
Caricamento della carta sul bypass ................................ 3-6<br />
Caricamento delle buste sul bypass ............................... 3-8<br />
4 Collegamento e operazioni di stampa .............................. 4-1<br />
Collegamenti ...................................................................... 4-2<br />
Modifica dei parametri dell'interfaccia di rete ................ 4-4<br />
Stampa della pagina di stato dell'interfaccia di rete .... 4-12<br />
Installazione del driver di stampa .................................. 4-13<br />
Stampa da applicazioni ................................................... 4-19<br />
Status Monitor ................................................................. 4-20<br />
Disinstallazione del software (su PC Windows) ........... 4-24<br />
5 Manutenzione ..................................................................... 5-1<br />
Informazioni generali ........................................................ 5-2<br />
Pulizia della stampante ..................................................... 5-8<br />
6 Problemi e soluzioni .......................................................... 6-1<br />
Linee guida generali .......................................................... 6-2<br />
Problemi di qualità di stampa ........................................... 6-3<br />
Messaggi di errore ............................................................ 6-5<br />
Eliminazione degli inceppamenti carta ......................... 6-12<br />
7 Utilizzo del pannello comandi ........................................... 7-1<br />
Informazioni generali ........................................................ 7-2<br />
Descrizione del pannello comandi ................................... 7-3<br />
Utilizzo del sistema di selezione dei menu ..................... 7-8<br />
Stampa rapporto .............................................................. 7-11<br />
Memoria USB (selezione della memoria flash USB) .... 7-17<br />
Casella job ....................................................................... 7-19<br />
Contatore (Visualizzazione del valore contatore) ......... 7-25<br />
Sett. Carta ........................................................................ 7-26<br />
Impost. stampa ................................................................ 7-35<br />
Rete (Impostazioni di rete) .............................................. 7-49<br />
Com. perif. (Selezione/Impostazione di periferica<br />
comune) ........................................................................... 7-55<br />
Protezione ........................................................................ 7-68<br />
Job Acct. (Selezione/impostazione di Job<br />
Accounting) ..................................................................... 7-76<br />
Ammin. (Impostazioni amministratore) ......................... 7-82<br />
Regolazione/Manutenzione (Selezione/impostazione<br />
di Regolazione/Manutenzione) ....................................... 7-85<br />
8 Accessori opzionali ............................................................ 8-1<br />
Informazioni generali ........................................................ 8-2<br />
Moduli di espansione memoria ........................................ 8-3<br />
i
Alimentatore carta (PF-310) .............................................. 8-5<br />
Scheda CompactFlash (CF) .............................................. 8-6<br />
Altri accessori opzionali ................................................... 8-8<br />
9 Interfaccia computer .......................................................... 9-1<br />
Informazioni generali ......................................................... 9-2<br />
Interfaccia di rete ............................................................... 9-3<br />
10 Appendice ......................................................................... 10-1<br />
Specifiche ......................................................................... 10-2<br />
Glossario<br />
Indice analitico<br />
ii
Informazioni legali e sulla<br />
sicurezza<br />
Leggere queste informazioni prima di utilizzare la stampante. In<br />
questo capitolo vengono trattati i seguenti argomenti:<br />
Informazioni legali<br />
Contratti di licenza<br />
Informazioni sulla sicurezza<br />
Simboli<br />
Precauzioni per l'installazione<br />
Precauzioni d'uso<br />
Informazioni sulla Guida alle funzioni<br />
Convenzioni utilizzate nella guida<br />
iv<br />
v<br />
xi<br />
xvi<br />
xvii<br />
xix<br />
xxi<br />
xxii<br />
iii
Informazioni legali<br />
ATTENZIONE SI DECLINA OGNI RESPONSABILITÀ<br />
PER EVENTUALI DANNI IMPUTABILI AD<br />
UN'INSTALLAZIONE NON CORRETTA.<br />
Avviso relativo al Software<br />
IL SOFTWARE UTILIZZATO CON QUESTA STAMPANTE DEVE<br />
SUPPORTARE LA MODALITÀ DI EMULAZIONE DELLA STAMPANTE.<br />
La stampante è preimpostata in fabbrica per l'emulazione PCL; è<br />
comunque possibile modificare la modalità di emulazione.<br />
Avviso<br />
Le informazioni riportate in questa guida sono soggette a modifica senza<br />
obbligo di preavviso. È possibile che nelle successive edizioni della<br />
guida vengano inserite delle pagine supplementari.<br />
Chiediamo agli utenti di volerci cortesemente scusare per eventuali<br />
imprecisioni o errori tipografici riscontrati nella lettura del presente<br />
manuale. Si declina ogni responsabilità per eventuali inconvenienti che<br />
si possono verificare nel seguire le istruzioni riportate in questa guida e<br />
per eventuali difetti riscontrati nel firmware della stampante (contenuti<br />
della memoria di sola lettura).<br />
La presente guida, così come tutti i materiali coperti da copyright<br />
venduti, forniti o in altro modo connessi alla vendita della macchina,<br />
sono protetti da copyright. Tutti i diritti sono riservati. È vietata la copia o<br />
altra forma di riproduzione della guida, o di una sua parte, e di tutti i<br />
materiali coperti da copyright senza la preventiva autorizzazione di<br />
<strong>UTAX</strong> GmbH. Eventuali copie, parziali o complete, della<br />
presente guida o di altro materiale protetto da copyright devono riportare<br />
la stessa nota di copyright presente sul documento originale.<br />
Nomi commerciali<br />
PRESCRIBE è un marchio registrato depositato di Kyocera Corporation.<br />
KPDL è un marchio registrato di Kyocera Corporation. Hewlett-Packard,<br />
PCL e PJL sono marchi registrati depositati di Hewlett-Packard<br />
Company. Centronics è un nome commerciale di Centronics Data<br />
Computer Inc. Adobe, Acrobat, Flash e PostScript sono marchi registrati<br />
depositati di Adobe Systems Incorporated. Macintosh è un marchio<br />
registrato depositato di Apple Computer, Inc. Microsoft, Windows e<br />
Windows NT sono marchi registrati depositati di Microsoft Corporation.<br />
Microsoft Windows Server è un marchio registrato di Microsoft<br />
Corporation. PowerPC è un marchio registrato di International Business<br />
Machines Corporation. CompactFlash è un marchio registrato di<br />
SanDisk Corporation. ENERGY STAR è un marchio registrato negli Stati<br />
Uniti. Tutti gli altri marchi e nomi dei prodotti sono marchi registrati o<br />
marchi registrati depositati delle rispettive società.<br />
Questo prodotto è stato sviluppato utilizzando il sistema operativo real<br />
time Tornado e gli strumenti forniti da Wind River Systems.<br />
Questo prodotto contiene UFST e MicroType ® di Monotype Imaging<br />
Inc.<br />
iv
Contratti di licenza<br />
IBM Program License Agreement<br />
THE DEVICE YOU HAVE PURCHASED CONTAINS ONE OR MORE<br />
SOFTWARE PROGRAMS (“PROGRAMS”) WHICH BELONG TO<br />
INTERNATIONAL BUSINESS MACHINES CORPORATION (“IBM”).<br />
THIS DOCUMENT DEFINES THE TERMS AND CONDITIONS UNDER<br />
WHICH THE SOFTWARE IS BEING LICENSED TO YOU BY IBM. IF<br />
YOU DO NOT AGREE WITH THE TERMS AND CONDITIONS OF THIS<br />
LICENSE, THEN WITHIN 14 DAYS AFTER YOUR ACQUISITION OF<br />
THE DEVICE YOU MAY RETURN THE DEVICE FOR A FULL<br />
REFUND. IF YOU DO NOT SO RETURN THE DEVICE WITHIN THE 14<br />
DAYS, THEN YOU WILL BE ASSUMED TO HAVE AGREED TO THESE<br />
TERMS AND CONDITIONS.<br />
The Programs are licensed not sold. IBM, or the applicable IBM country<br />
organization, grants you a license for the Programs only in the country<br />
where you acquired the Programs. You obtain no rights other than those<br />
granted you under this license.<br />
The term “Programs” means the original and all whole or partial copies of<br />
it, including modified copies or portions merged into other programs. IBM<br />
retains title to the Programs. IBM owns, or has licensed from the owner,<br />
copyrights in the Programs.<br />
1. License<br />
Under this license, you may use the Programs only with the device on<br />
which they are installed and transfer possession of the Programs and<br />
the device to another party.<br />
If you transfer the Programs, you must transfer a copy of this license and<br />
any other documentation to the other party. Your license is then<br />
terminated. The other party agrees to these terms and conditions by its<br />
first use of the Program.<br />
You may not:<br />
1. use, copy, modify, merge, or transfer copies of the Program except as<br />
provided in this license;<br />
2. reverse assemble or reverse compile the Program; or<br />
3. sublicense, rent, lease, or assign the Program.<br />
2. Limited Warranty<br />
The Programs are provided “AS IS.”<br />
THERE ARE NO OTHER WARRANTIES COVERING THE<br />
PROGRAMS (OR CONDITIONS), EXPRESS OR IMPLIED,<br />
INCLUDING, BUT NOT LIMITED TO, THE IMPLIED WARRANTIES OF<br />
MERCHANTABILITY AND FITNESS FOR A PARTICULAR PURPOSE.<br />
Some jurisdictions do not allow the exclusion of implied warranties, so<br />
the above exclusion may not apply to you.<br />
3. Limitation of Remedies<br />
IBM's entire liability under this license is the following;<br />
For any claim (including fundamental breach), in any form, related in any<br />
way to this license, IBM's liability will be for actual damages only and will<br />
be limited to the greater of:<br />
v
1. the equivalent of U.S. $25,000 in your local currency; or<br />
2. IBM's then generally available license fee for the Program<br />
This limitation will not apply to claims for bodily injury or damages to real<br />
or tangible personal property for which IBM is legally liable.<br />
IBM will not be liable for any lost profits, lost savings, or any incidental<br />
damages or other economic consequential damages, even if IBM, or its<br />
authorized supplier, has been advised of the possibility of such<br />
damages. IBM will not be liable for any damages claimed by you based<br />
on any third party claim. This limitation of remedies also applies to any<br />
developer of Programs supplied to IBM. IBM's and the developer's<br />
limitations of remedies are not cumulative. Such developer is an<br />
intended beneficiary of this Section. Some jurisdictions do not allow<br />
these limitations or exclusions, so they may not apply to you.<br />
4. General<br />
You may terminate your license at any time. IBM may terminate your<br />
license if you fail to comply with the terms and conditions of this license.<br />
In either event, you must destroy all your copies of the Program. You are<br />
responsible for payment of any taxes, including personal property taxes,<br />
resulting from this license. Neither party may bring an action, regardless<br />
of form, more than two years after the cause of action arose. If you<br />
acquired the Program in the United States, this license is governed by<br />
the laws of the State of New York. If you acquired the Program in<br />
Canada, this license is governed by the laws of the Province of Ontario.<br />
Otherwise, this license is governed by the laws of the country in which<br />
you acquired the Program.<br />
Typeface Trademark Acknowledgement<br />
All resident fonts in this printer are licensed from Monotype Imaging Inc.<br />
Helvetica, Palatino and Times are registered trademarks of Linotype-Hell<br />
AG. ITC Avant Garde Gothic, ITC Bookman, ITC ZapfChancery and ITC<br />
Zapf Dingbats are registered trademarks of International Typeface<br />
Corporation.<br />
Monotype Imaging License Agreement<br />
1. ”Software” shall mean the digitally encoded, machine readable,<br />
scalable outline data as encoded in a special format as well as the<br />
UFST Software.<br />
2. You agree to accept a non-exclusive license to use the Software to<br />
reproduce and display weights, styles and versions of letters,<br />
numerals, characters and symbols (“Typefaces”) solely for your own<br />
customary business or personal purposes at the address stated on<br />
the registration card you return to Monotype Imaging. Under the<br />
terms of this License Agreement, you have the right to use the Fonts<br />
on up to three printers. If you need to have access to the fonts on<br />
more than three printers, you need to acquire a multi-user license<br />
agreement which can be obtained from Monotype Imaging.<br />
Monotype Imaging retains all rights, title and interest to the Software<br />
and Typefaces and no rights are granted to you other than a License<br />
to use the Software on the terms expressly set forth in this<br />
Agreement.<br />
vi
3. To protect proprietary rights of Monotype Imaging, you agree to<br />
maintain the Software and other proprietary information concerning<br />
the Typefaces in strict confidence and to establish reasonable<br />
procedures regulating access to and use of the Software and<br />
Typefaces.<br />
4. You agree not to duplicate or copy the Software or Typefaces, except<br />
that you may make one backup copy. You agree that any such copy<br />
shall contain the same proprietary notices as those appearing on the<br />
original.<br />
5. This License shall continue until the last use of the Software and<br />
Typefaces, unless sooner terminated. This License may be<br />
terminated by Monotype Imaging if you fail to comply with the terms<br />
of this License and such failure is not remedied within thirty (30) days<br />
after notice from Monotype Imaging. When this License expires or is<br />
terminated, you shall either return to Monotype Imaging or destroy all<br />
copies of the Software and Typefaces and documentation as<br />
requested.<br />
6. You agree that you will not modify, alter, disassemble, decrypt,<br />
reverse engineer or decompile the Software.<br />
7. Monotype Imaging warrants that for ninety (90) days after delivery,<br />
the Software will perform in accordance with Monotype Imagingpublished<br />
specifications, and the diskette will be free from defects in<br />
material and workmanship. Monotype Imaging does not warrant that<br />
the Software is free from all bugs, errors and omissions.<br />
8. THE PARTIES AGREE THAT ALL OTHER WARRANTIES,<br />
EXPRESSED OR IMPLIED, INCLUDING WARRANTIES OF<br />
FITNESS FOR A PARTICULAR PURPOSE AND<br />
MERCHANTABILITY, ARE EXCLUDED.<br />
9. Your exclusive remedy and the sole liability of Monotype Imaging in<br />
connection with the Software and Typefaces is repair or replacement<br />
of defective parts, upon their return to Monotype Imaging.<br />
10.IN NO EVENT WILL MONOTYPE IMAGING BE LIABLE FOR LOST<br />
PROFITS, LOST DATA, OR ANY OTHER INCIDENTAL OR<br />
CONSEQUENTIAL DAMAGES, OR ANY DAMAGES CAUSED BY<br />
ABUSE OR MISAPPLICATION OF THE SOFTWARE AND<br />
TYPEFACES.<br />
11. Massachusetts U.S.A. law governs this Agreement.<br />
12.You shall not sublicense, sell, lease, or otherwise transfer the<br />
Software and/or Typefaces without the prior written consent of<br />
Monotype Imaging.<br />
13.Use, duplication or disclosure by the Government is subject to<br />
restrictions as set forth in the Rights in Technical Data and Computer<br />
Software clause at FAR 252-227-7013, subdivision (b)(3)(ii) or<br />
subparagraph (c)(1)(ii), as appropriate. Further use, duplication or<br />
disclosure is subject to restrictions applicable to restricted rights<br />
software as set forth in FAR 52.227-19 (c)(2).<br />
14.YOU ACKNOWLEDGE THAT YOU HAVE READ THIS<br />
AGREEMENT, UNDERSTAND IT, AND AGREE TO BE BOUND BY<br />
ITS TERMS AND CONDITIONS. NEITHER PARTY SHALL BE<br />
BOUND BY ANY STATEMENT OR REPRESENTATION NOT<br />
CONTAINED IN THIS AGREEMENT. NO CHANGE IN THIS<br />
AGREEMENT IS EFFECTIVE U<strong>NL</strong>ESS WRITTEN AND SIGNED BY<br />
PROPERLY AUTHORIZED REPRESENTATIVES OF EACH PARTY.<br />
BY OPENING THIS DISKETTE PACKAGE, YOU AGREE TO<br />
ACCEPT THE TERMS AND CONDITIONS OF THIS AGREEMENT.<br />
vii
Open SSLeay License<br />
Copyright © 1998-2006 The OpenSSL Project. All rights reserved.<br />
Redistribution and use in source and binary forms, with or without<br />
modification, are permitted provided that the following conditions are met:<br />
1 Redistributions of source code must retain the above copyright<br />
notice, this list of conditions and the following disclaimer.<br />
2 Redistributions in binary form must reproduce the above copyright<br />
notice, this list of conditions and the following disclaimer in the<br />
documentation and/or other materials provided with the distribution.<br />
3 All advertising materials mentioning features or use of this software<br />
must display the following acknowledgment:<br />
"This product includes software developed by the OpenSSL Project<br />
for use in the OpenSSL Toolkit. (http://www.openssl.org/)"<br />
4 The names "OpenSSL Toolkit" and "OpenSSL Project" must not be<br />
used to endorse or promote products derived from this software<br />
without prior written permission.<br />
For written permission, please contact openssl-core@openssl.org.<br />
5 Products derived from this software may not be called "OpenSSL"<br />
nor may "OpenSSL" appear in their names without prior written<br />
permission of the OpenSSL Project.<br />
6 Redistributions of any form whatsoever must retain the following<br />
acknowledgment: "This product includes software developed by the<br />
OpenSSL Project for use in the OpenSSL Toolkit (http://<br />
www.openssl.org/)"<br />
THIS SOFTWARE IS PROVIDED BY THE OpenSSL PROJECT "AS IS"<br />
AND ANY EXPRESSED OR IMPLIED WARRANTIES, INCLUDING, BUT<br />
NOT LIMITED TO, THE IMPLIED WARRANTIES OF<br />
MERCHANTABILITY AND FITNESS FOR A PARTICULAR PURPOSE<br />
ARE DISCLAIMED. IN NO EVENT SHALL THE OpenSSL PROJECT OR<br />
ITS CONTRIBUTORS BE LIABLE FOR ANY DIRECT, INDIRECT,<br />
INCIDENTAL, SPECIAL, EXEMPLARY, OR CONSEQUENTIAL<br />
DAMAGES (INCLUDING, BUT NOT LIMITED TO, PROCUREMENT OF<br />
SUBSTITUTE GOODS OR SERVICES; LOSS OF USE, DATA, OR<br />
PROFITS; OR BUSINESS INTERRUPTION) HOWEVER CAUSED AND<br />
ON ANY THEORY OF LIABILITY, WHETHER IN CONTRACT, STRICT<br />
LIABILITY, OR TORT (INCLUDING NEGLIGENCE OR OTHERWISE)<br />
ARISING IN ANY WAY OUT OF THE USE OF THIS SOFTWARE, EVEN<br />
IF ADVISED OF THE POSSIBILITY OF SUCH DAMAGE.<br />
Original SSLeay License<br />
Copyright © 1995-1998 Eric Young (eay@cryptsoft.com) All rights<br />
reserved.<br />
This package is an SSL implementation written by Eric Young<br />
(eay@cryptsoft.com). The implementation was written so as to conform<br />
with Netscapes SSL.<br />
This library is free for commercial and non-commercial use as long as the<br />
following conditions are aheared to. The following conditions apply to all<br />
code found in this distribution, be it the RC4, RSA, lhash, DES, etc., code;<br />
not just the SSL code. The SSL documentation included with this<br />
distribution is covered by the same copyright terms except that the holder<br />
is Tim Hudson (tjh@cryptsoft.com).<br />
viii
Copyright remains Eric Young's, and as such any Copyright notices in the<br />
code are not to be removed.<br />
If this package is used in a product, Eric Young should be given attribution<br />
as the author of the parts of the library used.<br />
This can be in the form of a textual message at program startup or in<br />
documentation (online or textual) provided with the package.<br />
Redistribution and use in source and binary forms, with or without<br />
modification, are permitted provided that the following conditions are met:<br />
1 Redistributions of source code must retain the copyright notice, this<br />
list of conditions and the following disclaimer.<br />
2 Redistributions in binary form must reproduce the above copyright<br />
notice, this list of conditions and the following disclaimer in the<br />
documentation and/or other materials provided with the distribution.<br />
3 All advertising materials mentioning features or use of this software<br />
must display the following acknowledgement:<br />
"This product includes cryptographic software written by Eric Young<br />
(eay@cryptsoft.com)"<br />
The word 'cryptographic' can be left out if the rouines from the library<br />
being used are not cryptographic related :-).<br />
4 If you include any Windows specific code (or a derivative thereof)<br />
from the apps directory (application code) you must include an<br />
acknowledgement:<br />
"This product includes software written by Tim Hudson<br />
(tjh@cryptsoft.com)"<br />
THIS SOFTWARE IS PROVIDED BY ERIC YOUNG "AS IS" AND ANY<br />
EXPRESS OR IMPLIED WARRANTIES, INCLUDING, BUT NOT<br />
LIMITED TO, THE IMPLIED WARRANTIES OF MERCHANTABILITY<br />
AND FITNESS FOR A PARTICULAR PURPOSE ARE DISCLAIMED. IN<br />
NO EVENT SHALL THE AUTHOR OR CONTRIBUTORS BE LIABLE<br />
FOR ANY DIRECT, INDIRECT, INCIDENTAL, SPECIAL, EXEMPLARY,<br />
OR CONSEQUENTIAL DAMAGES (INCLUDING, BUT NOT LIMITED<br />
TO, PROCUREMENT OF SUBSTITUTE GOODS OR SERVICES; LOSS<br />
OF USE, DATA, OR PROFITS; OR BUSINESS INTERRUPTION)<br />
HOWEVER CAUSED AND ON ANY THEORY OF LIABILITY,<br />
WHETHER IN CONTRACT, STRICT LIABILITY, OR TORT (INCLUDING<br />
NEGLIGENCE OR OTHERWISE) ARISING IN ANY WAY OUT OF THE<br />
USE OF THIS SOFTWARE, EVEN IF ADVISED OF THE POSSIBILITY<br />
OF SUCH DAMAGE.<br />
The licence and distribution terms for any publically available version or<br />
derivative of this code cannot be changed. i.e. this code cannot simply be<br />
copied and put under another distribution licence [including the GNU<br />
Public Licence.]<br />
ix
Compliance and Conformity<br />
This equipment has been tested and found to comply with the limits for a<br />
Class B digital device, pursuant to Part 15 of the FCC Rules. These<br />
limits are designed to provide reasonable protection against harmful<br />
interference in a residential installation. This equipment generates, uses<br />
and can radiate radio frequency energy and, if not installed and used in<br />
accordance with the instructions, may cause harmful interference to<br />
radio communications. However, there is no guarantee that interference<br />
will not occur in a particular installation. If this equipment does cause<br />
harmful interference to radio or television reception, which can be<br />
determined by turning the equipment off and on, the user is encouraged<br />
to try to correct the interference by one or more of the following<br />
measures:<br />
• Reorient or relocate the receiving antenna.<br />
• Increase the separation between the equipment and the receiver.<br />
• Connect the equipment into an outlet on a circuit different from that<br />
to which the receiver is connected.<br />
• Consult the dealer or an experienced radio/TV technician for help.<br />
• The use of a non-shielded interface cable with the referenced device<br />
is prohibited.<br />
CAUTION — The changes or modifications not expressly approved by<br />
the party responsible for compliance could void the userÅfs authority to<br />
operate the equipment.<br />
This device complies with Part 15 of FCC Rules and RSS-Gen of IC<br />
Rules.<br />
Operation is subject to the following two conditions; (1) this device may<br />
not cause interference, and (2) this device must accept any interference,<br />
including interference that may cause undesired operation of the device.<br />
* The above warning is valid only in the United States of America.<br />
Connettori d'interfaccia<br />
IMPORTANTE Prima di collegare o scollegare un cavo d'interfaccia,<br />
assicurarsi che la stampante sia spenta. Per proteggere l'elettronica<br />
interna della stampante dalle scariche elettrostatiche che possono<br />
penetrare attraverso i connettori d'interfaccia, ricoprire tutti i<br />
connettori inutilizzati mediante l'apposita protezione fornita.<br />
Nota Utilizzare dei cavi d'interfaccia schermati.<br />
x
Informazioni sulla<br />
sicurezza<br />
Sicurezza laser<br />
La stampante è certificata come prodotto laser di Classe 1 dal<br />
Department of Health and Human Services (DHHS) degli U.S.A.,<br />
standard sulla radiazione, conformemente al Radiation Control for<br />
Health and Safety Act del 1968. Ciò significa che la stampante non<br />
produce radiazioni pericolose. Poiché le radiazioni generate dalla<br />
stampante sono completamente confinate all'interno di protezioni e<br />
coperture esterne, il raggio laser non può fuoriuscire dalla stampante<br />
durante il normale funzionamento.<br />
Avviso sulla sicurezza laser<br />
La stampante è certificata negli U.S.A come dispositivo conforme alle<br />
disposizioni di DHHS 21 CFR Subchapter per i prodotti laser di classe I<br />
(1); negli altri paesi è certificata come prodotto laser di Classe I<br />
conforme ai requisiti di IEC 825.<br />
PERICOLO RADIAZIONE LASER DI CLASSE 3B<br />
QUANDO APERTA. EVITARE L'ESPOSIZIONE DIRETTA<br />
AL FASCIO.<br />
ATTENZIONE L'utilizzo di comandi e l'esecuzione di<br />
regolazioni o procedure diverse da quelle specificate nel<br />
presente manuale potrebbero comportare l'esposizione a<br />
radiazioni pericolose.<br />
Trasmettitore di radiofrequenza<br />
La stampante integra un modulo trasmettitore. Il produttore (<strong>UTAX</strong><br />
GmbH) dichiara che queste apparecchiature (stampanti),<br />
modelli LP 3235/LP 3240/LP 3245, sono conformi ai requisiti<br />
essenziali e a tutte le altre clausole applicabili della Direttiva 1999/5/EC.<br />
Tecnologia RFID (identificazione tramite radio<br />
frequenza)<br />
In alcuni paesi, la tecnologia RFID, utilizzata su questa stampante per<br />
identificare la cartuccia toner, può essere soggetta ad autorizzazione; di<br />
conseguenza, l'utilizzo dell'apparecchiatura potrebbe essere soggetto a<br />
restrizioni.<br />
xi
Etichette di avvertenza<br />
Sulla stampante sono applicate le seguenti etichette.<br />
Laser all'interno della stampante<br />
(Avviso di radiazione laser)<br />
Per Europa, Asia e altri<br />
paesi<br />
Per Stati Uniti e<br />
Canada<br />
Normative CDRH<br />
Il Center for Devices and Radiological Health (CDRH) dell'agenzia U.S.<br />
Food and Drug Administration ha implementato il 2 agosto 1976 le<br />
normative per i prodotti laser. Tali norme si applicano ai prodotti laser<br />
fabbricati dopo il 1° agosto 1976. La conformità a queste disposizioni è<br />
obbligatoria per i prodotti commercializzati negli U.S.A. I prodotti<br />
commercializzati negli U.S.A devono obbligatoriamente riportare<br />
un'etichetta che indica la conformità alle normative CDRH.<br />
Concentrazione di ozono<br />
Le stampanti producono gas ozono (O3) che si potrebbe concentrare nel<br />
luogo di installazione e provocare un odore sgradevole. Per ridurre la<br />
concentrazione di gas ozono a valori inferiori a 0,1 ppm, si consiglia di<br />
non installare la stampante in spazi ristretti scarsamente aerati.<br />
xii
Istruzioni relative alla sicurezza elettrica<br />
Attenzione: La spina è il principale dispositivo di isolamento! Gli altri<br />
interruttori sono solo degli interruttori funzionali e non isolano il dispositivo<br />
dalla sorgente di alimentazione.<br />
VORSICHT: Der Netzstecker ist die Hauptisoliervorrichtung! Die anderen<br />
Schalter auf dem Gerät sind nur Funktionsschalter und können nicht<br />
verwendet werden, um den Stromfluß im Gerät zu unterbrechen.<br />
DICHIARAZIONE DI CONFORMITÀ<br />
A<br />
2004/108/EC, 2006/95/EEC, 93/68/EEC e 1999/5/EC<br />
Il produttore dichiara, sotto sua esclusiva responsabilità, che il<br />
prodotto oggetto della presente dichiarazione è conforme alle<br />
seguenti specifiche.<br />
EN55024<br />
EN55022 Classe B<br />
EN61000-3-2<br />
EN61000-3-3<br />
EN60950-1<br />
EN60825-1<br />
EN300 330-1<br />
EN300 330-2<br />
xiii
EN ISO 7779<br />
Maschinenlärminformations-Verordnung 3. GPSGV, 06.01.2004: Der<br />
höchste Schalldruckpegel beträgt 70 dB (A) oder weniger gemäß EN<br />
ISO 7779.<br />
Negazione di responsabilità<br />
<strong>UTAX</strong> GmbH declina ogni responsabilità verso i clienti o qualunque altra<br />
persona o entità per qualsiasi perdita o danno causati, o supposti tali,<br />
direttamente o indirettamente dall'apparecchiatura venduta o fornita,<br />
inclusi tra gli altri qualsiasi interruzione dell'attività, perdita di affari o<br />
incassi previsionali o danni consequenziali riconducibili all'utilizzo o al<br />
funzionamento dell'apparecchiatura o del software.<br />
Funzione di risparmio energetico<br />
La stampante è dotata della Modalità Riposo durante la quale la<br />
funzione stampante resta in stato di attesa ma il consumo di corrente è<br />
ridotto al mimino quando il sistema rimane inutilizzato per un periodo di<br />
tempo predefinito.<br />
Modalità Riposo<br />
La stampante commuta automaticamente in Modo Riposo dopo 30<br />
minuti di inattività dall'ultimo utilizzo. È possibile prolungare il periodo di<br />
inattività che deve trascorrere prima che il sistema commuti in modalità<br />
Riposo.<br />
Stampa fronte-retro<br />
Questa stampante integra di serie la funzionalità di stampa in fronte-retro. La<br />
stampa in fronte-retro riduce il consumo di carta poiché consente di<br />
stampare su un unico foglio due originali stampati su una sola facciata.<br />
Carta riciclata<br />
Questa stampante accetta la carta riciclata contribuendo dunque a<br />
ridurre l'impatto ambientale. Per informazioni sui tipi di carta consigliati,<br />
rivolgersi al rivenditore di fiducia o al centro di assistenza.<br />
xiv
Programma Energy Star (ENERGY STAR ® )<br />
In qualità di partner del Programma Internazionale Energy Star è stato<br />
determinato che questo prodotto è conforme alle direttive ENERGY<br />
STAR per il risparmio energetico.<br />
xv
Simboli<br />
Le sezioni di questa guida e i componenti del sistema contrassegnati<br />
con dei simboli sono delle avvertenze di sicurezza intese a proteggere<br />
l'utente, gli altri operatori e gli oggetti presenti nelle vicinanze nonché a<br />
garantire un utilizzo sicuro della stampante. Di seguito sono riportati i<br />
simboli e i rispettivi significati.<br />
PERICOLO: Questo simbolo segnala un grave rischio di<br />
infortunio o di morte qualora non si seguano correttamente le<br />
istruzioni o non vi si presti la necessaria attenzione.<br />
AVVERTENZA: Questo simbolo segnala la possibilità di un<br />
grave rischio di infortunio o di morte qualora non si seguano<br />
correttamente le istruzioni o non vi si presti la necessaria<br />
attenzione.<br />
ATTENZIONE: Questo simbolo segnala un rischio di infortunio<br />
o di danno meccanico qualora non si seguano correttamente<br />
le istruzioni o non vi si presti la necessaria attenzione.<br />
I seguenti simboli indicano che la relativa sezione comprende<br />
avvertenze sulla sicurezza. All'interno del simbolo sono indicati specifici<br />
punti a cui prestare attenzione.<br />
.... [Avvertenza generale]<br />
.... [Pericolo di scossa elettrica]<br />
.... [Alte temperature]<br />
I seguenti simboli indicano che la relativa sezione comprende<br />
informazioni sulle azioni vietate. All'interno del simbolo sono indicati<br />
specifici punti a cui prestare attenzione.<br />
.... [Azione vietata]<br />
.... [Disassemblaggio vietato]<br />
I seguenti simboli indicano che la relativa sezione comprende<br />
informazioni sulle operazioni che si devono eseguire. All'interno del<br />
simbolo sono specificate le azioni richieste.<br />
.... [Avvertenza di azione richiesta]<br />
.... [Scollegare la spina di alimentazione dalla presa]<br />
....<br />
[Collegare sempre il sistema a una presa con collegamento a<br />
massa]<br />
Se le avvertenze sulla sicurezza del manuale sono illeggibili oppure se si<br />
è smarrito il manuale, rivolgersi al rivenditore di fiducia per ordinare una<br />
copia. (Servizio a pagamento)<br />
xvi
Precauzioni per<br />
l'installazione<br />
Ambiente operativo<br />
Attenzione<br />
Non posizionare la stampante su superfici instabili o non a livello;<br />
potrebbe cadere o ribaltarsi, con conseguente rischio di lesioni a<br />
persone e danni alla macchina.<br />
Evitare luoghi molto umidi, polverosi e sporchi. Se la spina di<br />
alimentazione è sporca o polverosa, pulirla immediatamente per<br />
evitare ogni pericolo di incendio o scosse elettriche.<br />
Evitare di installare la stampante in prossimità di radiatori,<br />
termosifoni o altre sorgenti di calore o in prossimità di materiali<br />
infiammabili, per evitare ogni rischio di incendio.<br />
Per evitare di surriscaldare la periferica nonché per agevolare la<br />
sostituzione dei componenti e gli interventi di manutenzione,<br />
prevedere uno spazio di accesso sufficiente come indicato in<br />
figura. Lasciare uno spazio libero adeguato, specialmente attorno al<br />
pannello posteriore, per la corretta aerazione della stampante.<br />
300mm<br />
300mm<br />
300mm 200mm *<br />
600mm<br />
* 400mm quando è collegato il vassoio<br />
faccia in su opzionale (PT-310).<br />
Altre precauzioni<br />
La sicurezza e le prestazioni della stampante possono essere<br />
compromesse in presenza di condizioni ambientali avverse. Installare la<br />
stampante in un ambiente dotato di aria condizionata (temperatura<br />
ambiente consigliata: circa 23°C (73.4°F), umidità relativa: circa 60%) ed<br />
evitare i seguenti luoghi per la sua installazione.<br />
• Luoghi vicini a una finestra o esposti alla luce diretta del sole.<br />
• Luoghi soggetti a vibrazioni.<br />
• Luoghi soggetti a bruschi sbalzi di temperatura.<br />
• Luoghi direttamente esposti ad aria calda o fredda.<br />
• Luoghi scarsamente aerati.<br />
xvii
Durante le operazioni di stampa, la periferica genera una certa quantità<br />
di ozono, non tale comunque da rappresentare un pericolo per la salute<br />
dell'operatore. Tuttavia, se si utilizza la stampante per un periodo<br />
prolungato in ambienti scarsamente aerati, oppure se si eseguono cicli<br />
lunghi di stampa, l'odore potrebbe risultare poco gradevole. Per un<br />
ambiente operativo ottimale, è consigliabile che il locale sia<br />
adeguatamente aerato.<br />
Alimentazione/Messa a terra della stampante<br />
Avvertenza<br />
Non utilizzare un'alimentazione con una tensione superiore a<br />
quella specificata. Non collegare più apparecchiature alla stessa<br />
presa di corrente per evitare ogni rischio di incendio o scosse<br />
elettriche.<br />
Inserire saldamente la spina di alimentazione nella presa. Se i<br />
terminali della spina entrano a contatto con oggetti metallici<br />
possono provocare incendi o scosse elettriche.<br />
Collegare sempre il sistema ad una presa di corrente dotata di<br />
messa a terra per evitare rischi di incendio o scosse elettriche in<br />
caso di cortocircuito. Qualora non fosse possibile effettuare il<br />
collegamento a terra, rivolgersi al proprio rivenditore.<br />
Altre precauzioni<br />
Collegare la spina di alimentazione alla presa più vicina alla stampante.<br />
Il cavo di alimentazione è il principale dispositivo di scollegamento della<br />
stampante. Controllare che la presa a muro sia posizionata/installata<br />
vicino al sistema e che sia facilmente accessibile.<br />
Utilizzo delle buste di plastica<br />
Avvertenza<br />
Per evitare il rischio di soffocamento, tenere le buste di plastica<br />
utilizzate con la stampante lontano dalla portata dei bambini.<br />
xviii
Precauzioni d'uso<br />
Precauzioni di utilizzo della stampante<br />
Avvertenza<br />
Non posizionare oggetti metallici o contenitori con acqua (vasi di<br />
fiori, tazze e così via) sopra o in prossimità della stampante; la<br />
penetrazione di liquidi all'interno del sistema può provocare<br />
incendi o scosse elettriche.<br />
Non rimuovere i pannelli di copertura per evitare scosse elettriche<br />
prodotte dai componenti ad alta tensione presenti all'interno della<br />
stampante.<br />
Non danneggiare, rompere o cercare di riparare il cavo di<br />
alimentazione. Non collocare oggetti pesanti sul cavo, non tirarlo,<br />
non piegarlo o diversamente danneggiarlo per evitare ogni<br />
rischio di incendio o scosse elettriche.<br />
Non cercare mai di riparare o disassemblare la stampante o i<br />
relativi componenti per evitare ogni rischio di incendio, scosse<br />
elettriche o danni al laser. La fuoriuscita del fascio laser può<br />
provocare gravi danni alla vista.<br />
In caso di surriscaldamento della stampante, fumo, odore strano<br />
o qualsiasi altra situazione anomala, sussiste il rischio di incendio<br />
o scosse elettriche. Spegnere immediatamente l'interruttore di<br />
alimentazione (◦), scollegare la spina dalla presa di corrente e rivolgersi<br />
al rappresentante del servizio di assistenza clienti.<br />
In caso di penetrazione nel sistema di oggetti potenzialmente<br />
dannosi (punti metallici, acqua, altri liquidi), spegnere<br />
immediatamente l'interruttore di alimentazione (◦). È anche<br />
imperativo scollegare quindi la spina dalla presa di corrente per evitare<br />
ogni rischio di incendio o scosse elettriche. Rivolgersi al centro di<br />
assistenza.<br />
Non rimuovere o collegare la spina di alimentazione con le mani<br />
bagnate per evitare il rischio di scosse elettriche.<br />
Rivolgersi sempre al centro di assistenza per la manutenzione e<br />
la riparazione dei componenti interni.<br />
Attenzione<br />
Non tirare mai il cavo di alimentazione per scollegarlo dalla presa;<br />
i fili elettrici potrebbero rompersi e provocare incendi o scosse<br />
elettriche. (Reggere saldamente la spina quando la si scollega<br />
dalla presa di corrente).<br />
Scollegare sempre la spina dalla presa di corrente prima di<br />
spostare la stampante. Eventuali danni al cavo di alimentazione<br />
possono causare incendi o scosse elettriche.<br />
Se non si utilizza la stampante per un breve periodo di tempo<br />
(durante le ore notturne e così via), spegnere l'interruttore di<br />
alimentazione (O). In caso di inutilizzo prolungato del sistema<br />
(ferie e così via), scollegare la spina di alimentazione dalla presa di<br />
corrente per motivi di sicurezza fino al nuovo utilizzo.<br />
Quando si solleva o si sposta il sistema, fare sempre presa sulle<br />
parti della macchina predisposte allo scopo.<br />
Introduction-xix
Per motivi di sicurezza, prima di eseguire la pulizia del sistema,<br />
scollegare sempre la spina di alimentazione dalla presa di<br />
corrente.<br />
L'accumulo di polvere all'interno della stampante può provocare<br />
incendi o altri problemi. Rivolgersi al centro di assistenza per la<br />
pulizia dei componenti interni. È consigliabile eseguire questi<br />
interventi prima delle stagioni più umide. Per informazioni sui<br />
costi di pulizia dei componenti interni, rivolgersi al centro di<br />
assistenza.<br />
Altre precauzioni<br />
Non collocare oggetti pesanti sulla stampante e fare attenzione a non<br />
danneggiarla.<br />
Non aprire il coperchio anteriore superiore, non spegnere l'interruttore di<br />
alimentazione e non tirare la spina di alimentazione durante la stampa.<br />
Rivolgersi al centro di assistenza per sollevare o spostare la stampante.<br />
Non toccare i componenti elettrici, quali connettori o schede a circuiti<br />
stampati. L'elettricità statica potrebbe danneggiarli.<br />
Evitare di eseguire operazioni non contemplate in questa guida.<br />
Utilizzare dei cavi d'interfaccia schermati.<br />
Attenzione<br />
L'utilizzo di comandi o regolazioni o l'esecuzione di procedure diverse da<br />
quelle specificate possono provocare l'esposizione a radiazioni<br />
pericolose.<br />
Precauzioni con i materiali di consumo<br />
Attenzione<br />
Non incenerire la cartuccia toner. Potrebbero sprigionarsi scintille<br />
pericolose che possono provocare ustioni.<br />
Tenere la cartuccia toner fuori dalla portata dei bambini.<br />
In caso di fuoriuscita di toner dalla cartuccia, evitare l'inalazione o<br />
l'ingestione nonché il contatto con occhi e cute.<br />
• In caso di inalazione del toner, uscire all'aria fresca e fare<br />
gargarismi con abbondante acqua. In caso di tosse persistente,<br />
rivolgersi a un medico.<br />
• In caso di ingestione di toner, sciacquare la bocca con acqua e bere<br />
1 o 2 bicchieri di acqua per diluire il contenuto dello stomaco. Se<br />
necessario, rivolgersi ad un medico.<br />
• In caso di contatto con gli occhi, risciacquarli abbondantemente con<br />
acqua. In presenza di irritazione persistente o ipersensibilità,<br />
rivolgersi ad un medico.<br />
• In caso di contatto con la cute, lavare con acqua e sapone.<br />
Non tentare di aprire o manomettere la cartuccia toner.<br />
Altre precauzioni<br />
Smaltire le cartucce toner usate nel rispetto delle legge e delle normative<br />
europee e locali.<br />
Conservare tutti i materiali di consumo in un luogo buio e fresco.<br />
Introduction-xx
Se non si utilizza il sistema per un periodo di tempo prolungato,<br />
rimuovere la carta dal cassetto, riporla nella confezione originale e<br />
richiuderla ermeticamente.<br />
Informazioni sulla Guida alle funzioni<br />
Questa guida è suddivisa nei capitoli seguenti:<br />
1 Componenti della macchina<br />
Questo capitolo presenta i componenti del sistema.<br />
1 Gestione della carta<br />
Spiega come scegliere, gestire e caricare la carta.<br />
2 Caricamento della carta<br />
Questo capitolo descrive le specifiche della carta per questa stampante<br />
e spiega come caricare la carta nel cassetto e sul bypass.<br />
3 Collegamento e operazioni di stampa<br />
Questo capitolo spiega come accendere la stampante, come inviare i<br />
lavori di stampa da PC e come utilizzare il software applicativo fornito su<br />
CD-ROM.<br />
4 Manutenzione<br />
Questo capitolo spiega come sostituire la cartuccia toner e come<br />
eseguire la manutenzione della stampante.<br />
5 Problemi e soluzioni<br />
Questo capitolo spiega come gestire i problemi della stampante che<br />
possono verificarsi, quali gli inceppamenti carta.<br />
2 Utilizzo del pannello comandi<br />
Spiega come utilizzare il pannello comandi per configurare la stampante.<br />
3 Accessori opzionali<br />
Presenta le opzioni disponibili.<br />
4 Interfaccia computer<br />
Illustra tutte le possibilità di connessione tra la stampante e il computer.<br />
6 Appendice<br />
Questo capitolo riporta le specifiche della stampante e illustra i requisiti<br />
operativi standard.<br />
Glossario<br />
Glossario dei termini utilizzati.<br />
Introduction-xxi
Convenzioni utilizzate nella guida<br />
Nel presente manuale vengono utilizzate le seguenti convenzioni.<br />
Convenzione Descrizione<br />
Corsivo<br />
Grassetto<br />
Parentesi e<br />
grassetto<br />
Nota<br />
Importante<br />
Attenzione<br />
Avvertenza<br />
Usato per evidenziare una<br />
parola chiave, una frase o<br />
riferimenti a informazioni<br />
aggiuntive.<br />
Utilizzato per indicare i pulsanti<br />
del software.<br />
Usati per indicare i tasti del<br />
pannello comandi.<br />
Utilizzata per fornire<br />
informazioni aggiuntive o<br />
informazioni utili sulla funzione.<br />
Usata per fornire informazioni<br />
importanti.<br />
I messaggi di attenzione<br />
segnalano rischi di danni<br />
meccanici conseguenti ad una<br />
data azione.<br />
Messaggi usati per avvisare gli<br />
utenti della possibilità di lesioni<br />
personali.<br />
Esempio<br />
Vedere Sostituzione della cartuccia toner<br />
a pagina 4-3.<br />
Selezionare la stampante che si desidera<br />
installare e fare clic su Avanti.<br />
Se la voce TCP/IP è configurata su No,<br />
utilizzare o per selezionare Sì e<br />
premere [OK].<br />
Nota Non rimuovere dalla<br />
confezione la cartuccia toner<br />
finché non si è pronti ad installarla<br />
nella stampante.<br />
IMPORTANTE Durante l'operazione di<br />
sostituzione della cartuccia toner,<br />
allontanare temporaneamente dalla<br />
cartuccia i supporti di memorizzazione<br />
o componenti quali i dischetti floppy<br />
per evitare che vengano danneggiati<br />
dal campo magnetico generato dal<br />
toner.<br />
ATTENZIONE Quando si rimuove un<br />
foglio inceppato, procedere con cautela<br />
per evitare di strapparlo. Gli eventuali<br />
frammenti di carta sono difficili da<br />
rimuovere e possono facilmente<br />
passare inosservati impedendo il<br />
ripristino dall'inceppamento.<br />
AVVERTENZA Se si deve trasportare<br />
la stampante, rimuovere l'unità di<br />
elaborazione, riporla in un sacchetto di<br />
plastica e trasportarla separatamente.<br />
Introduction-xxii
1 Componenti della<br />
macchina<br />
Questa sezione presenta i componenti della stampante e spiega le<br />
corrispondenti funzioni. Per utilizzare i componenti in modo corretto<br />
e ottimizzare le prestazioni, si consiglia di acquisire familiarità con i<br />
nomi e le funzioni dei vari componenti.<br />
Componenti sul lato anteriore della stampante 1-2<br />
Componenti sul lato posteriore della stampante 1-3<br />
Pannello comandi 1-4<br />
Componenti della macchina 1-1
Componenti sul lato anteriore della<br />
stampante<br />
1<br />
2<br />
3<br />
8<br />
5<br />
4<br />
7<br />
6<br />
1 Pannello superiore<br />
2 Fermo della carta<br />
3 Vassoio superiore<br />
4 Sportello destro<br />
5 Pannello comandi<br />
6 Slot memoria USB<br />
7 Cassetto carta<br />
8 Bypass<br />
Componenti sul lato sinistro della stampante<br />
e componenti interni<br />
1<br />
2<br />
4<br />
3<br />
1 Sportello sinistro<br />
2 Cartuccia toner<br />
3 Interruttore di alimentazione<br />
4 Vaschetta di recupero toner<br />
1-2 Componenti della macchina
Componenti sul lato posteriore della stampante<br />
1<br />
2<br />
3<br />
4<br />
7<br />
6<br />
5<br />
1 Connettore dell'interfaccia USB<br />
2 Indicatori di rete (solo LP 3240/LP 3245)<br />
3 Connettore dell'interfaccia di rete (solo LP 3240/LP 3245)<br />
4 Connettore dell'interfaccia parallela<br />
5 Connettore cavo di alimentazione<br />
6 Unità posteriore<br />
7 Slot d'interfaccia opzionale (Rete/scheda CF/Hard disk)<br />
Componenti della macchina 1-3
Pannello comandi<br />
1<br />
2<br />
7<br />
6<br />
3<br />
5<br />
4<br />
1 Indicatori<br />
2 Display dei messaggi<br />
3 Tasti cursore<br />
4 Tasto [GO]<br />
5 Tasto [Cancel]<br />
6 Tasto [OK]<br />
7 Tasto [MENU]<br />
1-4 Componenti della macchina
2 Gestione della carta<br />
Questo capitolo descrive le specifiche della carta per questa stampante<br />
e spiega come caricare la carta nel cassetto e sul bypass.<br />
Indicazioni generali 2-2<br />
Scelta del tipo di carta corretto 2-4<br />
Tipo di carta 2-11<br />
Gestione della carta 2-1
Indicazioni generali<br />
La macchina è progettata per stampare su carta standard ma può<br />
accettare numerosi altri tipi di carta entro i limiti specificati di seguito.<br />
Nota Il produttore declina ogni responsabilità per eventuali<br />
problemi derivanti dall'utilizzo di carta non conforme a questi<br />
requisiti.<br />
La scelta del tipo di carta corretto è molto importante. L'utilizzo di un<br />
supporto non adeguato può causare inceppamenti, comparsa di pieghe,<br />
scarsa qualità di stampa e spreco di carta; in casi estremi, può anche<br />
danneggiare la stampante. Queste linee guida consentono di<br />
incrementare la produttività dell'ufficio assicurando una stampa efficiente<br />
senza problemi, riducendo al contempo l'usura della macchina.<br />
Disponibilità carta<br />
La maggior parte dei tipi di carta in commercio sono compatibili con una<br />
varietà di periferiche. Questa stampante supporta anche l'utilizzo di carta<br />
progettata per copiatrici xerografiche.<br />
I tipi di carta disponibili si possono dividere in tre categorie standard:<br />
economica, standard e premium. La differenza più significativa tra le<br />
diverse categorie è la facilità di alimentazione nella stampante. Questo<br />
parametro è influenzato da caratteristiche quali uniformità, formato e<br />
contenuto di umidità della carta e dal modo in cui la carta viene tagliata.<br />
Più alta è la categoria della carta utilizzata, minore è il rischio che si<br />
verifichino inceppamenti della carta e problemi di altro tipo e maggiore è<br />
il livello di qualità della stampa finale.<br />
Anche le differenze tra carta di fornitori diversi possono influire sulle<br />
prestazioni della macchina. Una stampante di alta qualità non può<br />
produrre i risultati attesi se si utilizza carta non corretta. A lungo termine,<br />
l'utilizzo di carta economica può non rivelarsi affatto vantaggioso se<br />
causa problemi di stampa.<br />
Per le diverse categorie di carta è disponibile un'ampia gamma di<br />
grammature (definite più avanti). Le grammature carta standard sono<br />
comprese tra 60 e 120 g/m 2 (16 - 31.9b).<br />
Specifiche della carta<br />
La tabella sottostante riepiloga le principali specifiche della carta.<br />
Informazioni più dettagliate sono riportate nelle pagine successive:<br />
Voce<br />
Grammatura<br />
Spessore<br />
Precisione<br />
dimensionale<br />
Quadraticità degli<br />
angoli<br />
Contenuto di<br />
umidità<br />
Direzione della<br />
grana<br />
Contenuto pasta di<br />
legno<br />
Specifiche<br />
Cassetto: 60 - 120 g/m² (16 - 31.9 lb/risma)<br />
Bypass: 60 - 220 g/m² (16 - 58.5 lb/risma)<br />
0.086 - 0.110mm (3.4 - 4.3 millesimi di pollice)<br />
±0.7 mm (±0.0276 pollici)<br />
90±0.2°<br />
4 - 6%<br />
Grana lunga<br />
80% o superiore<br />
2-2 Gestione della carta
Formati carta minimi e massimi<br />
Di seguito si riportano i formati carta minimi e massimi. I formati carta<br />
non standard possono essere alimentati da bypass.<br />
Cassetto carta<br />
Bypass<br />
356mm (14 pollici)<br />
148 mm (5-13/16 pollici)<br />
Formato<br />
carta minimo<br />
105 mm (4-1/8 pollici)<br />
356mm (14 pollici)<br />
148mm (5-13/16 pollici)<br />
Formato<br />
carta<br />
minimo<br />
70mm (2-3/4 pollici)<br />
Formato carta<br />
massimo<br />
Formato carta<br />
massimo<br />
216mm (8-1/2 pollici)<br />
216mm (8-1/2 pollici)<br />
Nota Il formato carta minimo del cassetto carta per il sistema<br />
LP 3235 è 140 mm (5-1/2 pollici) x 210 mm (8-1/4 pollici).<br />
Gestione della carta 2-3
Scelta del tipo di carta corretto<br />
In questa sezione vengono descritte le linee guida generali per la<br />
selezione della carta.<br />
Condizione<br />
Evitare di utilizzare carta piegata ai bordi, arricciata, sporca, strappata,<br />
goffrata o contaminata con filaccia, creta o altri frammenti di carta.<br />
L'uso di carta in queste condizioni può portare a stampe illeggibili e<br />
inceppamenti della carta oltre a ridurre la durata della macchina. In<br />
particolare, evitare di usare carta patinata o con superficie trattata. La<br />
superficie della carta deve essere il più possibile uniforme e liscia.<br />
Composizione<br />
Non usare carta patinata, con superficie trattata o contenente plastica o<br />
carbone. Il calore di fusione può infatti causare il rilascio di esalazioni<br />
nocive.<br />
La carta pregiata deve contenere almeno l'80% di pasta di legno. Il<br />
restante 20% deve essere costituito da cotone e altre fibre.<br />
Formati carta<br />
La tabella elenca i formati carta accettati dai cassetti e dal bypass. Le<br />
tolleranze dimensionali sono ± 0.7mm per la lunghezza e la larghezza.<br />
La quadraticità degli angoli deve essere pari a 90° ±0.2°.<br />
Bypass<br />
Formato<br />
Cassetto o<br />
Bypass<br />
Formato<br />
Busta Monarch 3-7/8 x 7-1/2 pollici Legal 8-1/2 x 14 pollici<br />
Busta #10 4-1/8 x 9-1/2 pollici Letter 8-1/2 x 11 pollici<br />
Busta DL 110 x 220 mm ISO A4 210 x 297 mm<br />
Busta #9 3-7/8 x 8-7/8 pollici ISO A5 148 x 210 mm<br />
Busta #6 3-5/8 x 6-1/2 pollici ISO A6 105 x 148 mm<br />
(LP 3235: solo<br />
bypass)<br />
JIS B6 128 x 182 mm Envelope C5 162 x 229 mm<br />
Hagaki 100 x 148 mm ISO B5 176 x 250 mm<br />
Ofuku-Hagaki 148 x 200 mm JIS B5 182 x 257 mm<br />
Youkei 2 114 x 162 mm Executive 7-1/4 x 10-1/2 pollici<br />
Youkei 4 105 x 235 mm Oficio II 8-1/2 x 13 pollici<br />
Folio<br />
210 x 330 mm<br />
Statement<br />
5-1/2 x 8-1/2 pollici<br />
16 kai 197 x 273 mm<br />
Person. Cassetto: da 140 x 210 mm a 216 x 356 mm (LP 3235); 105 x 148<br />
mm a 216 x 356 mm (LP 3240 o LP 3245) Bypass: da 70 x 148<br />
mm a 216 x 356 mm<br />
Uniformità<br />
La superficie della carta deve essere liscia e non patinata. Carta con una<br />
superficie ruvida o sabbiosa può creare spazi vuoti sulle stampe. Carta<br />
eccessivamente liscia può causare problemi di alimentazione multipla o<br />
di velatura (effetto grigio sullo sfondo).<br />
2-4 Gestione della carta
Grammatura base<br />
Per grammatura base si intende il peso della carta espresso in grammi<br />
per metro quadrato (g/m²). Carta troppo pesante o troppo leggera può<br />
causare errori di alimentazione o inceppamenti nonché l'usura precoce<br />
del prodotto. Il peso non uniforme della carta, ossia spessore carta non<br />
uniforme, può causare alimentazione di più fogli o problemi di qualità di<br />
stampa come sfocatura dovuti alla ridotta fusione del toner.<br />
La grammatura carta consigliata è compresa tra 60 e 120g/m² (16 - 31.9<br />
lib/risma) per il cassetto e tra 60 e 220g/m² (16 - 59 lib/risma) per il<br />
bypass.<br />
Tabella di equivalenza grammatura<br />
La grammatura è misurata in libbre (lb) e grammi per metro quadrato<br />
(g/m²). La celle in grigio indicano la grammatura standard.<br />
Grammatura Bond U.S. (lb)<br />
Grammatura Europa (g/m²)<br />
16 60<br />
17 64<br />
20 75<br />
21 80<br />
22 81<br />
24 90<br />
27 100<br />
28 105<br />
32 120<br />
34 128<br />
36 135<br />
39 148<br />
42 157<br />
43 163<br />
47 176<br />
53 199<br />
Spessore<br />
La carta alimentata nella stampante non deve essere né troppo spessa<br />
né troppo sottile. Se si verificano problemi di inceppamento,<br />
alimentazioni multiple e stampe chiare, è possibile che la carta in uso sia<br />
troppo sottile. Se si verificano problemi di inceppamento e stampa<br />
sfocata, è possibile che la carta in uso sia troppo spessa. Lo spessore<br />
corretto è compreso tra 0.086 e 0.110mm (3.4 - 4.3 millesimi di pollice).<br />
Contenuto di umidità<br />
Il contenuto di umidità è definito come il rapporto percentuale di umidità<br />
rispetto alla massa secca della carta. L'umidità può influenzare l'aspetto<br />
della carta, la capacità di alimentazione, l'arricciatura, le proprietà<br />
elettrostatiche e le caratteristiche di fusione del toner.<br />
Gestione della carta 2-5
Il contenuto di umidità della carta varia in funzione dell'umidità relativa<br />
dell'ambiente. Quando l'umidità relativa è alta e la carta assorbe umidità,<br />
i bordi della carta si espandono assumendo un aspetto ondulato.<br />
Quando l'umidità relativa è bassa e la carta perde umidità, i bordi della<br />
carta si ritirano e si irrigidiscono causando possibili problemi di stampa.<br />
Bordi ondulati o rigidi possono causare inceppamenti o anomalie di<br />
allineamento. Il contenuto di umidità della carta deve essere compreso<br />
tra il 4 e il 6%.<br />
Per assicurare il corretto contenuto di umidità è importante conservare la<br />
carta in un ambiente controllato. Di seguito sono indicati alcuni<br />
suggerimenti per il controllo dell'umidità.<br />
• Conservare la carta in un ambiente fresco e asciutto.<br />
• Conservare la carta nella sua confezione il più a lungo possibile.<br />
Riporre la carta non utilizzata nella confezione originale.<br />
• Conservare la carta nella sua confezione originale. Posizionare un<br />
supporto sotto il cartone della confezione per isolarla dal pavimento.<br />
• Dopo aver rimosso la carta dalla confezione, lasciarla nello stesso<br />
locale della macchina per 48 ore prima di utilizzarla.<br />
• Evitare di esporre la carta a calore, luce diretta del sole o umidità.<br />
Grana carta<br />
Quando viene prodotta, la carta viene tagliata in fogli con la grana<br />
disposta parallelamente alla lunghezza (grana lunga) o alla larghezza<br />
(grana corta). La carta a grana corta può causare problemi di<br />
alimentazione. Tutta la carta usata con la stampante deve essere a<br />
grana lunga.<br />
Altre proprietà della carta<br />
Porosità: indica la densità della fibra cartacea.<br />
Rigidità: la carta troppo flessibile si può curvare all'interno della<br />
stampante e causare inceppamenti.<br />
Arricciatura: la maggior parte della carta tende naturalmente a piegarsi<br />
in un'unica direzione quando tolta dalla sua confezione. Quando la carta<br />
attraversa il gruppo di fissaggio, si arriccia leggermente verso l'alto. Per<br />
ottenere stampe non arricciate, caricare la carta in modo tale che la<br />
pressione verso l'alto esercitata dalla macchina possa correggere<br />
l'arricciatura.<br />
Scarica elettrostatica: durante il processo di stampa, la carta viene<br />
caricata elettrostaticamente per attrarre il toner. La carta deve essere in<br />
grado di rilasciare questa carica in modo che i fogli stampati non<br />
rimangano attaccati gli uni agli altri nel vassoio di uscita.<br />
Bianchezza: il contrasto della pagina stampata dipende dalla<br />
bianchezza della carta. La carta più bianca presenta un aspetto più<br />
nitido e brillante.<br />
Controllo qualità: formati foglio non uniformi, angoli non quadrati, bordi<br />
logori, fogli incollati e bordi ed angoli con pieghe possono causare<br />
malfunzionamenti della stampante. Un fornitore di carta di qualità deve<br />
fare particolare attenzione affinché questi problemi non si verifichino.<br />
Imballaggio: la carta deve essere imballata in una scatola di cartone<br />
resistente per evitare danni durante il trasporto. Carta di qualità<br />
proveniente da fornitori affidabili è di norma imballata in modo corretto.<br />
2-6 Gestione della carta
Carta speciale<br />
È possibile usare i tipi di carta speciale elencati di seguito.<br />
Tipo di carta da utilizzare<br />
Carta sottile (60 - 64 g/m²)<br />
Carta spessa (da 90 a 220 g/m²)<br />
Carta colorata<br />
Carta riciclata<br />
Lucidi per proiezione<br />
Cartoncino<br />
Buste<br />
Etichetta<br />
Tipo di carta da selezionare<br />
Velina<br />
Spessa<br />
Colorata<br />
Riciclata<br />
Lucido<br />
Cartoncino<br />
Busta<br />
Etichette<br />
Utilizzare carta venduta specificatamente per l'utilizzo con le copiatrici o<br />
stampanti (tipo heat-fusing). Quando si utilizzano lucidi, etichette, buste,<br />
cartoncino, carta patinata o carta spessa, alimentare il supporto di<br />
stampa da bypass.<br />
Poiché la composizione e la qualità della carta speciale varia<br />
sensibilmente, vi sono più probabilità che questa causi problemi durante<br />
la stampa rispetto alla normale carta da lettera bianca. Si declina ogni<br />
responsabilità se durante la stampa su carta speciale viene rilasciata<br />
umidità che causa danni alla macchina o all'operatore.<br />
Nota Prima di acquistare un tipo di carta speciale, provare un<br />
campione sulla macchina e verificare che la qualità di stampa sia<br />
soddisfacente.<br />
Lucido<br />
I lucidi devono essere alimentati da bypass. Si può inserire un lucido per<br />
volta.<br />
I lucidi devono essere in grado di sopportare il calore di fusione prodotto<br />
durante il processo di stampa. Si consiglia di utilizzare lucidi 3M PP2500<br />
(Letter, A4).<br />
Posizionare i lucidi sul bypass con il bordo lungo rivolto verso la<br />
stampante.<br />
Bypass<br />
Quando si rimuovono i lucidi (es. per eliminare un inceppamento),<br />
reggere il foglio da entrambi i lati prestando attenzione a non lasciare<br />
impronte.<br />
Etichette<br />
Le etichette devono essere alimentate da bypass. Si può inserire<br />
un'etichetta per volta.<br />
Gestione della carta 2-7
La regola di base per la stampa su etichette adesive è che l'adesivo non<br />
deve mai toccare nessuna parte della macchina. Se la carta adesiva si<br />
attacca al tamburo o ai rulli, si possono verificare danni alla macchina.<br />
Come indicato in<br />
figura, le etichette<br />
sono composte da<br />
tre diversi strati. La<br />
stampa viene<br />
eseguita sul foglio<br />
superiore. Lo strato<br />
adesivo è costituito<br />
da materiali<br />
sensibili alla<br />
pressione. Il foglio<br />
Foglio superiore (carta<br />
pregiata bianca)<br />
Adesivo<br />
Foglio portante<br />
portante (chiamato anche foglio lineare o di supporto) regge le etichette<br />
fino a quando non vengono utilizzate. Data la composizione complessa,<br />
le etichette adesive possono facilmente creare problemi di stampa.<br />
L'etichetta adesiva deve essere completamente coperta dal foglio<br />
superiore, senza spazi tra le singole etichette. Le etichette che<br />
presentano spazi hanno la tendenza a staccarsi causando seri problemi<br />
di inceppamento.<br />
Alcune etichette sono prodotte aggiungendo un margine aggiuntivo di<br />
foglio superiore attorno al bordo. Non rimuovere il foglio superiore<br />
aggiuntivo dal foglio di protezione fino a quando la stampa non è<br />
terminata.<br />
Accettabile<br />
Non accettabile<br />
Foglio<br />
superiore<br />
Foglio<br />
portante<br />
La tabella sottostante elenca le specifiche dell'etichetta adesiva.<br />
Voce<br />
Peso foglio superiore<br />
Peso composito<br />
Spessore foglio superiore<br />
Spessore composito<br />
Contenuto di umidità<br />
Specifica<br />
44 - 74g/m² (12 - 20 lb/risma)<br />
104 - 151g/m² (28 - 40 lb/risma)<br />
0.086 - 0.107mm (3.9 - 4.2 millesimi di<br />
pollice)<br />
0.115 - 0.145mm (4.5 - 5.7 millesimi di<br />
pollice)<br />
4 - 6% (composito)<br />
2-8 Gestione della carta
Cartoline<br />
Si possono caricare fino a<br />
10 cartoline per volta.<br />
Smazzare la risma di<br />
cartoline e allineare i bordi<br />
prima di caricarle sul<br />
bypass. Verificare che le<br />
cartoline che si alimentano<br />
non siano piegate.<br />
L'alimentazione di cartoline<br />
piegate può causare<br />
problemi di inceppamento.<br />
Alcune cartoline presentano<br />
bordi irregolari sul retro (generati durante il taglio della carta). In questo<br />
caso, posizionare le cartoline su una superficie piana e strofinare i bordi<br />
con, ad esempio, un righello per appianarli.<br />
Buste<br />
Bordo<br />
irregolare<br />
Bordo<br />
irregolare<br />
Si possono caricare fino a 5 buste<br />
per volta. Le buste devono essere<br />
inserite a faccia in su e con il lato<br />
destro per primo.<br />
Poiché la composizione di una busta<br />
è più complessa rispetto a quella<br />
della carta normale, non sempre è<br />
possibile ottenere una qualità di<br />
stampa uniforme su tutta la sua<br />
superficie.<br />
In genere, le buste presentano un<br />
orientamento della grana diagonale.<br />
Vedere Grana carta a pagina 2-6. Con questo orientamento è più facile<br />
che si verifichino increspature o piegature quando le buste attraversano<br />
la stampante. Prima di acquistare buste, effettuare una prova di stampa<br />
per verificare se la stampante è in grado di accettare la busta.<br />
• Non utilizzare buste con adesivi liquidi.<br />
• Evitare di eseguire cicli lunghi di stampa di sole buste. Cicli lunghi di<br />
stampa su buste possono provocare un'usura precoce della<br />
stampante.<br />
• Se si verificano inceppamenti, provare a caricare un numero<br />
inferiore di buste sul bypass.<br />
• Per evitare inceppamenti dovuti a buste piegate, non impilare più di<br />
10 buste stampate sul vassoio superiore.<br />
Gestione della carta 2-9
Carta spessa<br />
Smazzare la risma di fogli e allineare i bordi prima di caricarli sul bypass.<br />
Allineare i bordi prima di caricare la carta sul bypass. Alcuni tipi di carta<br />
presentano bordi irregolari sul retro (generati durante il taglio della<br />
carta). In questo caso, posizionare la carta su una superficie piana e<br />
strofinare i bordi una o due volte utilizzando, ad esempio, un righello per<br />
appianarli. L'alimentazione di carta con bordi irregolari può causare<br />
inceppamenti.<br />
Nota Se la carta si<br />
inceppa:<br />
• caricare un foglio<br />
alla volta.<br />
• tenere fisso con le<br />
mani il foglio che<br />
viene alimentato<br />
• inserire la carta sul<br />
bypass sollevando<br />
il bordo anteriore di<br />
qualche millimetro come indicato nella figura.<br />
Carta colorata<br />
La carta colorata deve soddisfare le stesse condizioni della carta<br />
pregiata bianca. Vedere Specifiche della carta a pagina 2-2. Inoltre, i<br />
pigmenti del colore devono essere in grado di sopportare il calore<br />
generato durante il processo di copiatura (fino a 200°C o 392 °F)<br />
Carta prestampata<br />
La carta prestampata deve soddisfare le stesse condizioni della carta<br />
bianca pregiata. Vedere Specifiche della carta a pagina 2-2. L'inchiostro<br />
prestampato deve essere in grado di sopportare il calore di fusione<br />
durante il processo di stampa e resistere all'olio di silicone.<br />
Non utilizzare carta con superficie trattata, come la carta lucida utilizzata<br />
per i calendari.<br />
Carta riciclata<br />
Fatta eccezione per la bianchezza, la carta riciclata deve avere le stesse<br />
specifiche della carta pregiata bianca. Vedere Specifiche della carta a<br />
pagina 2-2.<br />
Nota Prima di acquistare carta riciclata, provare un campione<br />
sulla macchina e verificare che la qualità di stampa sia<br />
soddisfacente.<br />
2-10 Gestione della carta
Tipo di carta<br />
La stampante è in grado di stampare utilizzando le impostazioni ottimali<br />
per il tipo di carta utilizzato.<br />
Per ogni cassetto carta, compreso il bypass, è possibile impostare un<br />
tipo di carta diverso. Oltre ai tipi carta predefiniti, è anche possibile<br />
definire e selezionare dei tipi carta personalizzati. Si può modificare il<br />
tipo di carta sia nel driver di stampa che da pannello comandi. Si<br />
possono utilizzare i seguenti tipi di carta.<br />
Alimentazione<br />
Tipo di carta<br />
Bypass<br />
Cassetto<br />
carta<br />
Gamma<br />
Grammatura<br />
Display sul<br />
pannello<br />
comandi<br />
Percorso<br />
Normale Sì Sì 75 - 90g/m 2 Normale 2 Sì<br />
Lucido Sì No Lucido Extra pesante No<br />
Prestampata Sì Sì 75 - 90g/m 2 Normale 2 Sì<br />
Etichette Sì No 105 - 135g/m 2 Pesante 1 No<br />
Pregiata Sì Sì 90 - 105g/m 2 Normale 3 Sì<br />
Riciclata Sì Sì 75 - 90g/m 2 Normale 2 Sì<br />
Velina Sì No 60 - 64g/m 2 Bassa No<br />
Grezza Sì Sì 90 - 105g/m 2 Normale 3 Sì<br />
Intestata Sì Sì 90 - 105g/m 2 Normale 3 Sì<br />
Colorata Sì Sì 90 - 105g/m 2 Normale 3 Sì<br />
Perforata Sì Sì 75 - 90g/m 2 Normale 2 Sì<br />
Busta Sì No 170 - 220g/m 2 Pesante 3 No<br />
Cartoncino Sì No 170 - 220g/m 2 Pesante 3 No<br />
Spessa Sì No 170 - 220g/m 2 Pesante 3 No<br />
Alta qualità Sì Sì 75 - 90g/m 2 Normale 2 Sì<br />
Person. 1 (a 8) a Sì Sì 75 - 90g/m 2 Normale 2 Sì<br />
Sì: Accettato<br />
No: Non accettato<br />
a. Questo tipo di carta è definito e registrato dall'utente. È possibile definire fino a otto tipi di impostazioni utente.<br />
Per il tipo di carta personalizzato, l'utente può anche abilitare o disabilitare il percorso duplex. Per ulteriori<br />
informazioni, vedere Reg. tipo (Creazione di un tipo di carta personalizzato) a pagina 7-33.<br />
Gestione della carta 2-11
2-12 Gestione della carta
3 Caricamento della<br />
carta<br />
Questo capitolo spiega le procedure di caricamento della carta nel<br />
cassetto e sul bypass.<br />
Caricamento della carta nel cassetto 3-2<br />
Caricamento della carta sul bypass 3-6<br />
Caricamento delle buste sul bypass 3-8<br />
Caricamento della carta 3-1
Caricamento della carta nel cassetto<br />
Il cassetto carta accetta formati carta dall'A6 (LP 3235: A5)<br />
all'A4/Letter e Legal ed ha una capacità di circa 500 fogli.<br />
1 Estrarre completamente il cassetto dalla stampante.<br />
IMPORTANTE Quando si estrae il cassetto dalla stampante,<br />
reggerlo saldamente per evitare che cada.<br />
I formati carta standard sono indicati sulla parte interna del cassetto.<br />
2 Ruotare il selettore in modo che il formato carta utilizzato venga<br />
visualizzato nella finestra formato.<br />
Nota Se il selettore è impostato su OTHER, occorre<br />
specificare il formato carta da pannello comandi. Vedere la<br />
sezione Formato carta personalizzato nella Guida alle funzioni<br />
avanzate.<br />
3-2 Caricamento della carta
3 Tirare la leva di sblocco sulla guida di sinistra e regolarla sul formato<br />
carta desiderato.<br />
4 Se si intende caricare carta di lunghezza superiore all'A4, spingere<br />
la leva di blocco delle estensioni per adattarle al formato carta<br />
desiderato.<br />
5 Tirare la leva di sblocco e scorrere il fermo sul formato carta<br />
desiderato.<br />
Quando si utilizzano formati carta non standard, spostare<br />
completamente le guide e il fermo, inserire la carta, quindi regolare<br />
le guide e il fermo per il formato corrispondente alla carta caricata.<br />
Regolare le guide in modo che siano leggermente a contatto con la<br />
carta.<br />
6 Smazzare la risma di fogli, quindi picchiettarla su una superficie<br />
piana per prevenire inceppamenti o stampe oblique.<br />
Caricamento della carta 3-3
7 Caricare la carta nel cassetto. Verificare che il lato di stampa sia<br />
rivolto verso il basso e che i fogli non siano piegati, arricciati o<br />
danneggiati.<br />
Nota La quantità di carta caricata non deve superare i limiti<br />
riportati sulle guide carta.<br />
8 La risma di fogli deve essere posizionata sotto le linguette come<br />
mostrato in figura.<br />
9 Inserire il cassetto carta nel relativo alloggiamento sulla stampante,<br />
spingendolo fino a che non si blocca.<br />
3-4 Caricamento della carta
Sul lato destro della parte anteriore del cassetto carta è presente un<br />
indicatore di livello che segnala la quantità di carta rimanente.<br />
Quando la carta è esaurita, l'indicatore scende fino al livello di<br />
(vuoto).<br />
Caricamento della carta 3-5
Caricamento della carta sul bypass<br />
Il vassoio del bypass accetta numerosi formati carta ed ha una capacità<br />
di circa 100 fogli.<br />
1 Smazzare la risma (carta/lucidi), quindi picchiettarla su una<br />
superficie piana per allineare i fogli ed evitare inceppamenti o<br />
stampe oblique.<br />
2 Aprire completamente il vassoio di bypass tirandolo verso di sé.<br />
3 Aprire il vassoio di estensione.<br />
4 Regolare la posizione delle guide sul bypass. I formati carta<br />
standard sono indicati sul bypass. Se si utilizzano formati standard,<br />
scorrere le guide sulla corrispondente posizione contrassegnata.<br />
3-6 Caricamento della carta
5 Allineare la carta alle guide e inserirla completamente.<br />
Nota Se la carta è notevolmente arricciata in una direzione,<br />
come accade, ad esempio, con i fogli già stampati su una<br />
facciata, provare ad arrotolare la carta nella direzione opposta<br />
per neutralizzare l'arricciatura. In questo modo i fogli stampati<br />
risulteranno piatti.<br />
Corretto<br />
Errato<br />
Quando si caricano delle buste, posizionare la busta con la<br />
finestrella chiusa e con il lato di stampa rivolto verso l'alto. Inserire la<br />
busta allineandola alla guida con la finestra sul lato frontale o sinistro<br />
finché non si blocca.<br />
6 Impostare il formato carta del bypass sul pannello comandi della<br />
stampante. Vedere la sezione Impostazione del formato carta per il<br />
bypass nella Guida alle funzioni avanzate.<br />
Caricamento della carta 3-7
Caricamento delle buste sul bypass<br />
Per stampare su buste, procedere come segue.<br />
1 Aprire l'unità posteriore.<br />
2 Premere il pulsante verde per modificare lo spessore della carta.<br />
ATTENZIONE Il gruppo fusore all'interno della<br />
stampante raggiunge temperature elevate. Non<br />
toccarlo con le mani; ci si potrebbe scottare.<br />
3 Chiudere l'unità posteriore.<br />
4 Attenersi ai punti descritti in Caricamento della carta sul bypass a<br />
pagina 2-6.<br />
Corretto<br />
Quando si caricano delle buste, posizionare la busta con la<br />
finestrella chiusa e con il lato di stampa rivolto verso l'alto. Inserire la<br />
busta allineandola alla guida con la finestra sul lato frontale o sinistro<br />
finché non si blocca.<br />
Corretto<br />
Errato<br />
3-8 Caricamento della carta
4 Collegamento e<br />
operazioni di stampa<br />
Questo capitolo spiega come accendere e configurare la stampante,<br />
come inviare i lavori di stampa da PC e come utilizzare il software<br />
applicativo fornito su CD-ROM.<br />
Collegamenti 4-2<br />
Modifica dei parametri dell'interfaccia di rete 4-4<br />
Stampa della pagina di stato dell'interfaccia di rete 4-12<br />
Installazione del driver di stampa 4-13<br />
Stampa da applicazioni 4-19<br />
Status Monitor 4-20<br />
Disinstallazione del software (su PC Windows) 4-24<br />
Collegamento e operazioni di stampa 4-1
Collegamenti<br />
Questa sezione spiega come configurare la stampante. La figura mostra<br />
le connessioni tra stampante e computer.<br />
Collegamento del cavo USB<br />
Attenersi alla seguente procedura per il collegamento del cavo USB.<br />
1 Collegare il cavo USB (non fornito) al connettore dell'interfaccia USB<br />
sul retro della stampante.<br />
Nota Utilizzare un cavo USB dotato di spinotto rettangolare di<br />
Tipo A e spinotto quadrato di Tipo B. Il cavo USB deve essere<br />
schermato e deve avere una lunghezza non superiore a 5<br />
metri (16 piedi).<br />
2 Collegare l'altra estremità del cavo USB al connettore dell'interfaccia<br />
USB del computer.<br />
Collegamento del cavo di rete<br />
Attenersi alla seguente procedura per il collegamento del cavo di rete.<br />
1 Rimuovere il cappuccio e collegare il cavo di rete schermato (non<br />
fornito) al computer e all'hub (router).<br />
2 Collegare l'altra estremità del cavo di rete al connettore<br />
dell'interfaccia di rete sul retro della stampante e all'hub.<br />
Collegamento del cavo parallelo<br />
Attenersi alla seguente procedura per il collegamento del cavo parallelo.<br />
1 Collegare il cavo parallelo (non fornito) al connettore dell'interfaccia<br />
USB sul retro della stampante.<br />
Nota Utilizzare un cavo stampante parallelo conforme agli<br />
standard IEEE 1284. Per ottenere prestazioni ottimali è<br />
consigliabile installare la stampante nelle vicinanze del PC. Il<br />
cavo di connessione deve essere schermato e deve avere una<br />
lunghezza non superiore a 3 metri (10 piedi). Il cavo viene<br />
fornito separatamente.<br />
2 Collegare l'altra estremità del cavo parallelo al connettore<br />
dell'interfaccia computer sul retro della stampante.<br />
4-2 Collegamento e operazioni di stampa
Collegamento del cavo di alimentazione<br />
Installare la stampante in prossimità di una presa di corrente CA. Se si<br />
utilizza una prolunga, la lunghezza totale del cavo di estensione e della<br />
prolunga deve essere di 5 metri (16 piedi) o inferiore.<br />
Nota Controllare che l'interruttore di accensione della stampante<br />
sia spento (off). Utilizzare solo il cavo di alimentazione fornito con<br />
la stampante.<br />
1 Collegare il cavo di alimentazione al corrispondente connettore sul<br />
retro della stampante.<br />
2 Collegare l'estremità del cavo di alimentazione alla presa di<br />
corrente.<br />
3 Premere l'interruttore di accensione su ( | ) per accenderlo. La<br />
stampante avvia il ciclo di riscaldamento.<br />
IMPORTANTE Se si installa la cartuccia toner iniziale e si<br />
accende la stampante, dopo qualche istante comparirà il<br />
messaggio Prego attendere (Aggiunta toner). Quando si<br />
accende per la prima volta la stampante dopo l'installazione del<br />
toner, la commutazione della stampante in modalità Pronto<br />
richiederà circa 15 minuti circa. Quando si accende l'indicatore<br />
[Ready], l'installazione della stampante è completata.<br />
Collegamento e operazioni di stampa 4-3
Modifica dei parametri dell'interfaccia di rete<br />
Questa stampante supporta i protocolli TCP/IP, TCP/IP (IPv6), NetWare,<br />
AppleTalk, IPP, Server SSL, IPSec e Livello sicurezza. Per maggiori<br />
informazioni, vedere la Guida alle funzioni avanzate.<br />
Nota Dopo aver completato le impostazioni di rete, spegnere e<br />
riaccendere la stampante. Tale operazione è obbligatoria per<br />
l'applicazione delle impostazioni configurate.<br />
Impostazioni TCP/IP, TCP/IP (IPv6)<br />
Rete ><br />
1 Premere [MENU].<br />
2 Premere o ripetutamente fino a visualizzare Rete>.<br />
>TCP/IP<br />
No<br />
3 Premere . Ad ogni pressione di o , cambia la selezione. Per la<br />
configurazione delle impostazioni, fare riferimento alle spiegazioni<br />
riportate di seguito.<br />
Impostare questa voce su Sì quando ci si collega alla rete<br />
utilizzando il protocollo TCP/IP. Il menu secondario presenta le voci<br />
DHCP, Indirizzo IP, Masch. Subnet, Gateway e Bonjour.<br />
>TCP/IP (IPv6)<br />
No<br />
Impostare questa voce su Sì quando ci si collega alla rete<br />
utilizzando il protocollo TCP/IP (IPv6). Il menu secondario<br />
presenta anche le voci RA(Stateless)e DHCPv6.<br />
4-4 Collegamento e operazioni di stampa
TCP/IP<br />
>TCP/IP ><br />
Sì<br />
Questa sezione spiega come abilitare il protocollo TCP/IP.<br />
1 Se il parametro TCP/IP è impostato su No, utilizzare o per<br />
selezionare Sì e premere [OK].<br />
>>DHCP<br />
No<br />
2 Premere . Ad ogni pressione di o , cambia la selezione.<br />
>>Indirizzo IP<br />
000.000.000.000<br />
>>Masch. Subnet<br />
000.000.000.000<br />
>>Gateway<br />
000.000.000.000<br />
>>Bonjour<br />
No<br />
>>Masch. Subnet<br />
000.000.000.000<br />
3 Visualizzare la voce che si desidera impostare e premere [OK].<br />
Comparirà un punto interrogativo lampeggiante (?) durante la<br />
configurazione di DHCP e Bonjour. Comparirà un cursore<br />
lampeggiante (_) durante la configurazione di Indirizzo IP,<br />
Masch. Subnet e Gateway.<br />
4 Premere o per selezionare Sì o No per la configurazione di<br />
DHCP e Bonjour.<br />
Per le impostazioni di Indirizzo IP, Masch. Subnet e<br />
Gateway, premere o per posizionare il cursore lampeggiante<br />
sul numero da modificare (da 000 a 255). Utilizzare e per<br />
spostare il cursore a destra e a sinistra.<br />
Nota Per le impostazioni dell'indirizzo di rete, verificare con<br />
l'amministratore della rete.<br />
5 Premere [OK].<br />
6 Premere [MENU]. Sul display ricompare Stampante pronta.<br />
Collegamento e operazioni di stampa 4-5
TCP/IP (IPv6)<br />
>TCP/IP (IPv6) ><br />
Sì<br />
>>RA(Stateless)<br />
No<br />
Questa sezione spiega come abilitare il protocollo TCP/IP (IPv6).<br />
1 Se il parametro TCP/IP (IPv6) è impostato su No, utilizzare o<br />
per selezionare Sì e premere [OK].<br />
2 Premere . Ad ogni pressione di o , cambia la selezione.<br />
>>DHCPv6<br />
No<br />
>>RA(Stateless)<br />
?No<br />
3 Visualizzare la voce che si desidera impostare e premere [OK].<br />
Comparirà un punto interrogativo lampeggiante (?) durante la<br />
configurazione di RA(Stateless) e DHCPv6.<br />
>>DHCPv6<br />
?No<br />
4 Premere o per selezionare Sì o No per la configurazione di<br />
RA(Stateless) e DHCPv6.<br />
Nota Per le impostazioni dell'indirizzo di rete, verificare con<br />
l'amministratore della rete.<br />
5 Premere [OK].<br />
6 Premere [MENU]. Sul display ricompare Stampante pronta.<br />
Configurazione di NetWare, AppleTalk, IPP, Server<br />
SSL, IPSec e Livello sicurezza<br />
Protezione ><br />
1 Premere [MENU].<br />
2 Premere o ripetutamente fino a visualizzare Protezione >.<br />
4-6 Collegamento e operazioni di stampa
ID<br />
_<br />
3 Premere . Ad ogni pressione di o , cambia la selezione. Per la<br />
configurazione delle impostazioni, fare riferimento alle spiegazioni<br />
riportate di seguito.<br />
Se si utilizza NetWare, AppleTalk, IPP, Server SSL o IPSec<br />
per collegarsi alla rete, è necessario immettere l'ID amministratore e<br />
premere [OK]. L'ID amministratore predefinito è la parte numerica<br />
del nome del modello della stampante. Ad esempio, per il modello<br />
LP 3235, immettere "2020".<br />
Password<br />
_<br />
Se si utilizza NetWare, AppleTalk, IPP, Server SSL o IPSec<br />
per collegarsi alla rete, è necessario immettere la password<br />
amministratore e premere [OK]. La password amministratore<br />
predefinita è la parte numerica del nome del modello della<br />
stampante. Ad esempio, per il modello LP 3235, immettere<br />
"2020".<br />
>NetWare ><br />
Sì<br />
Impostare questa voce su Sì quando ci si collega alla rete<br />
utilizzando il protocollo NetWare. Nel menu secondario, per<br />
l'impostazione del modo frame si può scegliere tra Auto, 802.3,<br />
Ethernet-II, SNAP e 802.2.<br />
>AppleTalk<br />
Sì<br />
Per il collegamento in rete a computer Macintosh è necessario<br />
attivare l'opzione AppleTalk (Sì).<br />
>IPP<br />
No<br />
Impostare questa voce su Sì quando ci si collega alla rete<br />
utilizzando il protocollo IPP.<br />
>Server SSL<br />
No<br />
Impostare questa voce su Sì quando ci si collega alla rete<br />
utilizzando il protocollo Server SSL. Il menu secondario presenta<br />
le voci DES, 3DES, AES, IPP over SSL e HTTPS.<br />
>IPSec<br />
No<br />
Impostare questa voce su Sì quando ci si collega alla rete<br />
utilizzando il protocollo IPSec.<br />
Continua alla pagina seguente.<br />
Collegamento e operazioni di stampa 4-7
Liv. sicurezza<br />
Alto<br />
Impostare l'opzione Liv. sicurezza su Alto.<br />
NetWare<br />
>NetWare ><br />
Sì<br />
>>Tipo frame<br />
Auto<br />
Questa sezione spiega la procedura cui attenersi per abilitare NetWare.<br />
1 Immettere ID e password amministratore. Se NetWare è impostato<br />
su No, utilizzare o per selezionare Sì e premere [OK].<br />
2 Premere .<br />
>>Tipo frame<br />
?Auto<br />
3 Premere [OK]. Comparirà un punto interrogativo lampeggiante (?).<br />
Ad ogni pressione di o , cambia la selezione.<br />
>>Tipo frame<br />
?802.3<br />
>>Tipo frame<br />
?Ethernet-II<br />
>>Tipo frame<br />
?802.2<br />
>>Tipo frame<br />
?SNAP<br />
4 Visualizzare la voce che si desidera impostare e premere [OK].<br />
5 Premere [MENU]. Sul display ricompare Stampante pronta.<br />
4-8 Collegamento e operazioni di stampa
AppleTalk<br />
>AppleTalk<br />
Sì<br />
Questa sezione spiega la procedura cui attenersi per abilitare AppleTalk.<br />
1 Immettere ID e password amministratore. Se AppleTalk è<br />
impostato su No, utilizzare o per selezionare Sì.<br />
>AppleTalk<br />
?Sì<br />
2 Premere [OK]. Comparirà un punto interrogativo lampeggiante (?).<br />
3 Premere di nuovo [OK].<br />
4 Premere [MENU]. Sul display ricompare Stampante pronta.<br />
IPP<br />
>IPP<br />
Sì<br />
Questa sezione spiega la procedura cui attenersi per abilitare IPP.<br />
1 Immettere ID e password amministratore. Se IPP è impostato su No,<br />
utilizzare o per selezionare Sì.<br />
>IPP<br />
?Sì<br />
2 Premere [OK]. Comparirà un punto interrogativo lampeggiante (?).<br />
3 Premere di nuovo [OK].<br />
4 Premere [MENU]. Sul display ricompare Stampante pronta.<br />
Collegamento e operazioni di stampa 4-9
Server SSL<br />
>Server SSL<br />
Sì<br />
Questa sezione spiega la procedura cui attenersi per abilitare Server<br />
SSL.<br />
1 Immettere ID e password amministratore. Se Server SSL è<br />
impostato su No, utilizzare o per selezionare Sì e premere<br />
[OK].<br />
>>DES<br />
No<br />
2 Premere . Ad ogni pressione di o , cambia la selezione.<br />
>>3DES<br />
No<br />
>>AES<br />
No<br />
>>IPP over SSL<br />
No<br />
>>HTTPS<br />
No<br />
>>DES<br />
?No<br />
3 Visualizzare la voce che si desidera impostare e premere [OK].<br />
Comparirà un punto interrogativo lampeggiante (?).<br />
4 Selezionare Sì o No con o .<br />
5 Premere [OK].<br />
6 Premere [MENU]. Sul display ricompare Stampante pronta.<br />
IPSec<br />
>IPSec<br />
Sì<br />
Questa sezione spiega la procedura cui attenersi per abilitare IPSec.<br />
1 Immettere ID e password amministratore. Se IPSec è impostato su<br />
No, utilizzare o per selezionare Sì.<br />
>IPSec<br />
?Sì<br />
2 Premere [OK]. Comparirà un punto interrogativo lampeggiante (?).<br />
3 Premere di nuovo [OK].<br />
4 Premere [MENU]. Sul display ricompare Stampante pronta.<br />
4-10 Collegamento e operazioni di stampa
Liv. sicurezza<br />
>Liv. sicurezza<br />
Alto<br />
Liv. sicurezza è un menu di norma utilizzato al tecnico<br />
dell'assistenza per operazioni di manutenzione. Non è necessario<br />
l'utilizzo di questo menu da parte degli utenti.<br />
Collegamento e operazioni di stampa 4-11
Stampa della pagina di stato dell'interfaccia di<br />
rete<br />
Regolazione/ ><br />
Manutenzione<br />
È possibile stampare la pagina di stato dell'interfaccia di rete. La pagina<br />
di stato rete riporta gli indirizzi di rete e altre informazioni relative ai vari<br />
protocolli dell'interfaccia di rete.<br />
Regolazione/Manutenzione<br />
La voce Regolazione/Manutenzione si utilizza per regolare la qualità di<br />
stampa e per eseguire la manutenzione della stampante.<br />
Le opzioni disponibili in Regolazione/Manutenzione sono le seguenti:<br />
• Riavviare stampante<br />
• Servizio<br />
IMPORTANTE Di norma, Servizio è un menu utilizzato dal tecnico<br />
dell'assistenza per operazioni di manutenzione. Non è necessario<br />
l'utilizzo di questo menu da parte degli utenti.<br />
1 Premere [MENU].<br />
2 Premere o ripetutamente fino a visualizzare<br />
Regolazione/Manutenzione>.<br />
>>Stampa pagina<br />
stato rete?<br />
3 Premere mentre è visualizzato Regolazione/Manutenzione>.<br />
4 Premere o ripetutamente fino a visualizzare >Servizio>.<br />
5 Premere .<br />
6 Premere o ripetutamente fino a visualizzare >>Stampa<br />
pagina stato rete.<br />
7 Premere [OK]. Comparirà un punto interrogativo lampeggiante (?).<br />
8 Premere [OK]. Viene visualizzato il messaggio Elaborazione e<br />
viene stampata la pagina di stato.<br />
9 Al termine della stampa, ricompare Stampante pronta.<br />
4-12 Collegamento e operazioni di stampa
Installazione del driver di stampa<br />
Attenendosi alle istruzioni della Guida all'installazione, collegare il PC<br />
alla stampante, quindi accendere entrambi i dispositivi per installare il<br />
driver di stampa. Per maggiori informazioni sui driver di stampa,<br />
consultare KX Driver User Guide disponibile sul CD-ROM fornito.<br />
Installazione del driver di stampa su PC Windows<br />
Questa sezione spiega come installare il driver di stampa in Windows<br />
Vista.<br />
Nota Per installare il driver di stampa, occorre accedere al<br />
sistema con privilegi di amministratore.<br />
1 Prima di installare il software da CD-ROM, verificare che la<br />
stampante sia accesa e collegata alla porta USB o alla porta di rete<br />
del computer.<br />
Nota Se compare la finestra Trovato nuovo hardware,, fare<br />
clic su Annulla.<br />
2 Inserire il CD-ROM (Product Libray) nell'unità CD-ROM del<br />
computer. Se compare la schermata AutoPlay, fare clic su Run<br />
Setup.exe. Si apre la schermata Avviso.<br />
Nota Se il programma di installazione non viene avviato,<br />
utilizzare Esplora risorse per accedere al CD-ROM e<br />
selezionare Setup.exe.<br />
3 Selezionare Visualizza accordo di licenza per leggere le<br />
informazioni, quindi fare clic su Accetto per continuare.<br />
4 Fare clic su Installa il software. Si apre la schermata Metodo di<br />
installazione.<br />
Nota In Windows XP, fare clic su Installa il software per<br />
avviare il programma di installazione guidata. Fare clic su<br />
Avanti per visualizzare la schermata Metodo di installazione.<br />
5 Come metodo di installazione, selezionare Modalità Espressa<br />
oppure Modalità Personalizzata.<br />
Collegamento e operazioni di stampa 4-13
• Modalità Espressa: Se la stampante è collegata mediante USB o<br />
mediante rete ed è accesa, il programma di installazione guidata<br />
rileva la stampante. Scegliere Modalità Espressa per eseguire<br />
un'installazione standard.<br />
• Modalità Personalizzata: Questa opzione permette all'utente di<br />
selezionare i componenti da installare e di specificare la porta.<br />
Passare alla sezione che descrive il metodo di installazione prescelto.<br />
Modalità Espressa<br />
Quando si seleziona la Modalità Espressa, vengono installati il<br />
driver di stampa e i caratteri. Dopo aver completato l'installazione in<br />
Modalità Espressa, si possono aggiungere altre utility utilizzando la<br />
Modalità Personalizzata.<br />
1 Sulla schermata Metodo di installazione, fare clic su Modalità<br />
Espressa. Il programma di installazione guidata ricerca le stampanti<br />
collegate sulla schermata Rileva sistema di stampa. Se non viene<br />
rilevata alcuna stampante, assicurarsi che la stampante sia accesa e<br />
collegata alla porta USB o alla porta di rete del computer, quindi fare<br />
clic su Aggiorna per ricercare di nuovo le stampanti.<br />
Nota Se compare la finestra Trovato nuovo hardware, fare<br />
clic su Annulla.<br />
2 Selezionare la stampante che si desidera installare e fare clic su<br />
Avanti.<br />
3 Controllare le impostazioni e fare clic su Installa. Ha inizio<br />
l'installazione del driver di stampa.<br />
Nota Se nel corso dell'installazione compare la schermata<br />
Protezione di Windows, fare clic su Installa il software del<br />
driver.<br />
Se compare la schermata Installazione hardware in Windows<br />
XP, fare clic su Continua.<br />
4 Compare la schermata Installazione completata. Fare clic su Fine<br />
per ritornare al menu principale.<br />
4-14 Collegamento e operazioni di stampa
Modalità Personalizzata<br />
Quando si seleziona la Modalità Personalizzata,è possibile<br />
modificare la porta stampante e le utility da installare.<br />
1 Sulla schermata Metodo di installazione, fare clic su Modalità<br />
Personalizzata.<br />
2 Sulle schede Driver e Utility della schermata Installazione<br />
personalizzata, selezionare il driver di stampa e le utility che si<br />
desidera installare, quindi fare clic su Avanti.<br />
3 Selezionare la stampante che si desidera installare e fare clic su<br />
Avanti.<br />
Nota Per aggiungere o modificare la porta collegata alla<br />
stampante, selezionare la stampante e Selezione<br />
personalizzata, quindi fare clic su Avanti. Si apre la<br />
schermata Aggiungi porta stampante TCP/IP. Attenersi alle<br />
istruzioni del programma di installazione guidata per<br />
aggiungere o modificare la porta.<br />
4 Controllare le impostazioni e fare clic su Installa. Ha inizio<br />
l'installazione del driver di stampa.<br />
Nota Se nel corso dell'installazione compare la schermata<br />
Protezione di Windows, fare clic su Installa il software del<br />
driver.<br />
Secompare la schermata Installazione hardware in Windows<br />
XP, fare clic su Continua.<br />
5 Compare la schermata Installazione completata. Fare clic su Fine<br />
per ritornare al menu principale.<br />
Collegamento e operazioni di stampa 4-15
Installazione del driver di stampa in Mac OS<br />
Questa sezione spiega come installare il driver di stampa in ambito Mac<br />
OS.<br />
1 Accendere la stampante e il computer Macintosh.<br />
2 Inserire il CD-ROM (Product Library) nell'unità CD-ROM del<br />
computer.<br />
3 Fare doppio clic sull'icona CD-ROM.<br />
4 Fare doppio clic su OS X 10.2 and 10.3 only oppure su OS X 10.4<br />
or higher, in funzione della versione del sistema operativo in uso.<br />
5 Fare doppio clic su OS X x.x.<br />
6 Ha inizio l'installazione del driver di stampa.<br />
7 Scegliere Selezione Destinazione, Tipo di installazione e<br />
installare il driver di stampa attenendosi alle istruzioni visualizzate.<br />
Nota Oltre a Easy Install, le opzioni di Tipo di installazione<br />
includono anche la voce Installazione personalizzata che<br />
permette di scegliere i componenti da installare.<br />
IMPORTANTE Sulla schermata Autenticazione, digitare nome e<br />
password di accesso al sistema operativo.<br />
Con questa operazione si completa l'installazione del driver di<br />
stampa. Successivamente, specificare le impostazioni di stampa.<br />
Se si utilizza la connessione IP o AppleTalk, si richiedono le seguenti<br />
impostazioni. Se si utilizza la connessione USB, la stampante verrà<br />
rilevata e collegata automaticamente.<br />
4-16 Collegamento e operazioni di stampa
8 Aprire Preferenze di sistema e fare clic su Stampanti e fax.<br />
9 Fare clic sul simbolo più (+) per aggiungere il driver di stampa<br />
installato.<br />
10Selezionare l'icona IP per la connessione IP oppure l'icona<br />
AppleTalk per la connessione AppleTalk, quindi immettere indirizzo<br />
IP e nome della stampante.<br />
11Selezionare il driver di stampa installato e fare clic su Aggiungi.<br />
12Scegliere le opzioni disponibili per la stampante e fare clic su<br />
Continua.<br />
Collegamento e operazioni di stampa 4-17
13La stampante selezionata viene aggiunta. Con questa operazione si<br />
completa la procedura di configurazione della stampante.<br />
4-18 Collegamento e operazioni di stampa
Stampa da applicazioni<br />
Di seguito viene descritta la procedura da seguire per stampare un<br />
documento creato con un'applicazione. È possibile selezionare il<br />
formato carta e la destinazione di uscita delle stampe.<br />
Nota Si possono anche definire le varie impostazioni facendo clic<br />
su Proprietà per aprire la finestra di dialogo Proprietà.<br />
1 Caricare la carta richiesta nel cassetto.<br />
2 Dal menu File dell'applicazione, selezionare Stampa. Viene<br />
visualizzata la finestra di dialogo Stampa.<br />
3 Fare clic sull'elenco a discesa in cui sono riportati i nomi delle<br />
stampanti. Sono elencate tutte le stampanti installate. Fare clic sul<br />
nome della stampante.<br />
4 Nel campo Numero di copie, inserire il numero di copie richieste. Si<br />
possono stampare fino a 999 copie. In Microsoft Word, si consiglia di<br />
fare clic su Opzioni e specificare Usa impostazioni stampante per<br />
l'alimentazione predefinita.<br />
3<br />
4<br />
5 Per avviare la stampa, fare clic su OK.<br />
Collegamento e operazioni di stampa 4-19
Status Monitor<br />
Status Monitor monitorizza lo stato della stampante e rende disponibile<br />
una funzionalità continua di reporting. Consente anche di definire e<br />
modificare delle impostazioni stampante non incluse in KX driver.<br />
Status Monitor viene installato automaticamente quando si installa KX<br />
Driver.<br />
Come accedere a Status Monitor<br />
Per aprire Status Monitor, utilizzare uno dei seguenti metodi.<br />
• Apertura all'avvio della stampa:<br />
Quando si specifica una stampante e si avvia un lavoro di stampa, si<br />
apre uno Status Monitor per ogni nome di stampante. Se l'apertura<br />
di Status Monitor viene richiesta da più stampanti, verranno aperti gli<br />
Status Monitor per tutte le stampanti che hanno inviato la richiesta.<br />
• Avvio dalle proprietà di KX driver:<br />
Fare clic con il tasto destro del mouse sul pulsante Informazioni<br />
nella finestra di dialogo Proprietà KX Driver. Fare quindi clic su<br />
Status Monitor nella finestra di dialogo Informazioni per aprire<br />
Status Monitor.<br />
Come uscire da Status Monitor<br />
Per uscire da Status Monitor, utilizzare uno dei seguenti metodi.<br />
• Chiusura manuale:<br />
Fare clic con il tasto destro del mouse sull'icona Status Monitor sulla<br />
barra delle applicazioni, quindi selezionare Esci nel menu per<br />
chiudere Status Monitor.<br />
• Chiusura automatica:<br />
Status Monitor si chiude automaticamente 5 minuti dopo dall'ultimo<br />
utilizzo.<br />
Descrizione della schermata<br />
La schermata Status Monitor è strutturata come segue.<br />
Finestra pop-up<br />
Vista 3D<br />
Icona Status Monitor<br />
Finestra pop-up<br />
Se si verifica un evento che richiede l'invio di una notifica, si apre una<br />
finestra pop-up. Questa finestra viene visualizzata solo se sul desktop è<br />
aperta l'opzione Vista 3D.<br />
4-20 Collegamento e operazioni di stampa
Vista 3D<br />
Mostra lo stato della stampante monitorata come immagine 3D. È<br />
possibile visualizzare o nascondere la vista 3D dal menu che si apre<br />
facendo clic con il tasto destro del mouse sull'icona Status Monitor.<br />
Se si verifica un evento che richiede la notifica, tale evento verrà<br />
notificato all'operatore mediante Vista 3D e avviso sonoro. Per<br />
informazioni sulle impostazioni dell'avviso sonoro, vedere Impostazioni<br />
di Status Monitor a pagina 4-22.<br />
Icona Status Monitor<br />
Quando Status Monitor è in esecuzione, sulla barra delle applicazioni<br />
viene visualizzata l'icona Status Monitor. Posizionando il cursore<br />
sull'icona, viene visualizzato il nome della stampante.<br />
Collegamento e operazioni di stampa 4-21
Impostazioni di Status Monitor<br />
La schermata di Status Monitor presenta due schede che permettono di<br />
configurarne le impostazioni. Selezionare l'opzione Preferenza per<br />
configurare Status Monitor.<br />
Scheda Avviso sonoro<br />
La scheda Avviso sonoro presenta le seguenti voci.<br />
IMPORTANTE Per convalidare le impostazioni sulla scheda Avviso<br />
sonoro, è necessario che al computer sia collegata una scheda audio<br />
o un altoparlante.<br />
Abilita notifica attività<br />
Abilitare o disabilitare il monitoraggio delle attività in Attività disponibili.<br />
Sintesi vocale da testo<br />
Se si desidera una notifica sonora, si può selezionare una sintesi vocale<br />
da testo. Fare clic su Sfoglia per ricercare la sintesi vocale da testo.<br />
Usa Sintesi vocale da testo<br />
Abilitare questa casella per inserire il testo che si desidera venga<br />
riprodotto per notificare le attività. Anche se la sintesi vocale da testo<br />
non è necessaria, questa funzione è applicabile in Windows XP e<br />
Windows Vista.<br />
Per utilizzare questa funzione, attenersi alla seguente procedura.<br />
1 Selezionare Abilita notifica attività.<br />
2 Selezionare l'evento o il file sonoro da associare alla funzione di<br />
Sintesi vocale da testo in Attività disponibili.<br />
3 Fare clic su Sfoglia per notificare un evento mediante sintesi vocale.<br />
Nota Il formato file disponibile è WAV.<br />
Selezionare Usa Sintesi vocale da testo per riprodurre il testo<br />
immesso nel campo Sintesi vocale da testo quando si verifica un<br />
evento.<br />
4 Fare clic su Play per controllare che il suono o il testo vengano<br />
riprodotti correttamente.<br />
4-22 Collegamento e operazioni di stampa
Scheda Aspetto<br />
La scheda Aspetto presenta le seguenti voci.<br />
Ingrandisci finestra<br />
Raddoppia le dimensioni della finestra Status Monitor.<br />
Sempre in primo piano<br />
Posiziona Status Monitor sempre in primo piano.<br />
Lucido<br />
Visualizza Status Monitor come finestra trasparente.<br />
Collegamento e operazioni di stampa 4-23
Disinstallazione del software (su PC<br />
Windows)<br />
È possibile disinstallare (rimuovere) il software utilizzando il CD-ROM<br />
(Product Library) fornito con la stampante.<br />
IMPORTANTE Non è invece possibile utilizzare il CD-ROM (Product<br />
Library) per disinstallare il software su computer Macintosh poiché le<br />
impostazioni stampante sono specificate dal file PPD (Descrizione<br />
stampante PostScript).<br />
1 Chiudere tutte le applicazioni attive.<br />
2 Inserire il CD-ROM (Product Libray) fornito nell'unità CD-ROM del<br />
computer.<br />
3 Eseguire la procedura di installazione del driver di stampa e fare clic<br />
su Rimuovi software. Si apre il programma Uninstaller.<br />
4 Selezionare il prodotto che si desidera rimuovere.<br />
5 Fare clic su Disinstalla.<br />
Nota In Windows Vista, si apre la schermata Rimuovi driver e<br />
pacchetto. Selezionare Rimuovi il driver e il pacchetto,<br />
quindi fare clic su OK.<br />
Ha inizio la procedura guidata di disinstallazione del software.<br />
6 Quando compare la schermata Disinstallazione completata, fare clic<br />
su Avanti.<br />
7 Indicare se si desidera riavviare il computer immediatamente o in<br />
seguito, quindi fare clic su Fine.<br />
4-24 Collegamento e operazioni di stampa
5 Manutenzione<br />
Questo capitolo descrive le procedure di sostituzione della cartuccia<br />
toner e di pulizia della stampante.<br />
Informazioni generali 5-2<br />
Sostituzione della cartuccia toner 5-2<br />
Pulizia della stampante 5-8<br />
Inutilizzo prolungato e spostamento della stampante 5-9<br />
Manutenzione 5-1
Informazioni generali<br />
In questo capitolo vengono descritte le operazioni di manutenzione di<br />
base che è possibile eseguire sulla stampante. Sostituire il componente<br />
indicato dal messaggio visualizzato dalla stampante:<br />
• Kit toner<br />
• Vaschetta di recupero toner<br />
Eseguire inoltre la pulizia periodica dei componenti interni.<br />
Nota Raccolta delle informazioni sui chip memoria - Il chip<br />
memoria integrato nella cartuccia toner è inteso a migliorare la<br />
praticità operativa dell'utente finale, a supportare il programma di<br />
riciclaggio delle cartucce toner esaurite e a raccogliere<br />
informazioni utili per lo sviluppo e la pianificazione di nuovi<br />
prodotti. Le informazioni raccolte sono anonime - non possono<br />
essere associate a nessuna persona specifica e i dati sono intesi<br />
ad un utilizzo anonimo.<br />
Sostituzione della cartuccia toner<br />
Frequenza di sostituzione della cartuccia toner<br />
La durata delle cartucce toner dipende dalla quantità di toner richiesta<br />
per completare i processi di stampa. In conformità con lo standard<br />
ISO/IEC 19798 (standard di misurazione della resa per pagina delle<br />
cartucce per stampanti), e con la funzionalità EcoPrint, la resa per<br />
pagina della cartuccia toner è come segue (stampa su carta di formato<br />
A4/Letter): circa 20.000 pagine (LP 3245), 15.000 pagine<br />
(LP 3240) o 12.000 pagine (LP 3235).<br />
È possibile stampare una pagina di stato per controllare la quantità<br />
residua di toner nella cartuccia. Il Contatore Toner nella sezione di stato<br />
dei materiali di consumo sulla pagina di stato mostra una barra<br />
progressiva che indica approssimativamente la quantità di toner<br />
presente nella cartuccia.<br />
Cartuccia toner iniziale<br />
La cartuccia toner fornita nella confezione della stampante è una<br />
cartuccia iniziale. La cartuccia toner iniziale può stampare in media<br />
10.000 pagine (LP 3245), 7.500 pagine (LP 3240), 6.000 pagine<br />
(LP 3235).<br />
I kit toner<br />
Per ottenere i migliori risultati si raccomanda di utilizzare solo materiali di<br />
consumo e ricambi originali <strong>UTAX</strong>. Dalla garanzia sono esclusi<br />
eventuali danni riconducibili all'utilizzo di toner diverso dal toner originale<br />
<strong>UTAX</strong>.<br />
In un kit toner nuovo sono inclusi i seguenti componenti:<br />
• Cartuccia toner<br />
• Sacchetti di plastica per cartucce toner e vaschette di recupero toner<br />
usati<br />
• Vaschetta di recupero toner<br />
• Guida all'installazione<br />
5-2 Manutenzione
Nota Non rimuovere dalla confezione lacartuccia toner finché non<br />
si è pronti ad installarla nella stampante.<br />
Descrizione dei messaggi che richiedono la<br />
sostituzione della cartuccia toner<br />
I messaggi visualizzati sulla stampante sono relativi a due fasi di utilizzo<br />
del toner. Questo messaggio viene automaticamente alternato con un<br />
altro messaggio della stampante (ad esempio Stampante pronta):<br />
• Quando il toner sta per esaurirsi, sulla stampante viene visualizzato<br />
il messaggio Poco toner come prima avvertenza. In questa fase,<br />
non è sempre necessaria la sostituzione.<br />
• Se si ignora il messaggio e si continua a stampare, il display della<br />
stampante visualizza il messaggio Sostituire toner proprio<br />
poco prima che il toner si esaurisca. La cartuccia toner deve essere<br />
immediatamente sostituita. Al termine della procedura non viene<br />
automaticamente visualizzato il messaggio Stampante pronta.<br />
Per riavviare la stampa, è necessario premere [GO] per rendere<br />
nuovamente disponibile la stampante.<br />
In entrambi i casi, sostituire la cartuccia toner; vedere Sostituzione della<br />
cartuccia toner a pagina 5-3.<br />
Sostituzione della cartuccia toner<br />
Questa sezione descrive la procedura di sostituzione della cartuccia<br />
toner. Quando si sostituisce la cartuccia toner, sostituire anche la<br />
vaschetta di recupero toner usato. Se la vaschetta è piena, il toner usato<br />
potrebbe fuoriuscire e danneggiare o contaminare la stampante.<br />
ATTENZIONE Non incenerire la cartuccia toner.<br />
Potrebbero sprigionarsi scintille pericolose che possono<br />
provocare ustioni.<br />
IMPORTANTE Durante l'operazione di sostituzione della cartuccia<br />
toner, allontanare temporaneamente dalla cartuccia i supporti di<br />
memorizzazione o componenti quali i dischetti floppy per evitare che<br />
vengano danneggiati dal campo magnetico generato dal toner.<br />
IMPORTANTE <strong>UTAX</strong> GmbH declina ogni responsabilità per<br />
danni o problemi riconducibili all'utilizzo di cartucce toner non originali<br />
<strong>UTAX</strong>. Per ottenere prestazioni ottimali, si raccomanda di utilizzare<br />
solo cartucce toner <strong>UTAX</strong> specificamente progettate per l'utilizzo nel<br />
paese di installazione della stampante. Se viene installata una cartuccia<br />
toner specifica per altre destinazioni, la stampante interromperà la<br />
stampa.<br />
Nota Prima di procedere alla sostituzione non è necessario<br />
spegnere la stampante. Se si spegne la stampante, i processi<br />
in fase di stampa verranno cancellati.<br />
Manutenzione 5-3
1 Aprire il pannello superiore.<br />
2 Spingere la leva di blocco verso destra e sfilare la cartuccia toner.<br />
3 Riporre la cartuccia toner usata nel sacchetto di plastica (incluso nel<br />
kit toner) e smaltirla nel rispetto delle normative locali in vigore.<br />
4 Estrarre la nuova cartuccia dal kit toner.<br />
5 Agitare la nuova cartuccia toner per almeno 10 volte, come mostrato<br />
in figura, per distribuire uniformemente il toner al suo interno.<br />
6 Rimuovere l'etichetta dalla cartuccia toner.<br />
5-4 Manutenzione
7 Installare la cartuccia toner nuova nella stampante quindi premere<br />
sulla cartuccia toner per bloccarla saldamente in posizione come<br />
indicato nella figura a sinistra.<br />
8 Chiudere il pannello superiore.<br />
Passare alla sezione successiva.<br />
Manutenzione 5-5
Sostituzione della vaschetta di recupero toner<br />
Quando si sostituisce la cartuccia toner, occorre sostituire anche la<br />
vaschetta di recupero toner in uso nella stampante con quella nuova<br />
contenuta nel nuovo kit del toner. Una nuova vaschetta di recupero<br />
toner è fornita con il kit toner. Se non si sostituisce la vaschetta di<br />
recupero toner, la stampante non funziona.<br />
1 Aprire lo sportello sinistro. Reggendo la vaschetta di recupero del<br />
toner con le dita, premere la leva di blocco e rimuovere con cautela il<br />
contenitore.<br />
Nota Rimuovere la vaschetta il più delicatamente possibile<br />
per non disperdere il toner al suo interno. Non tenere l'apertura<br />
della vaschetta di recupero del toner rivolta verso il basso.<br />
2 Chiudere il cappuccio della vaschetta di recupero toner sostituita<br />
dopo averla rimossa dalla stampante.<br />
3 Per evitare fuoriuscita di toner, riporre la vaschetta di recupero toner<br />
sostituita nel sacchetto di plastica (incluso nel kit toner) e smaltirla<br />
nel rispetto delle normative locali.<br />
5-6 Manutenzione
4 Aprire il cappuccio della vaschetta di recupero toner usata.<br />
5 Inserire la nuova vaschetta di recupero toner, come illustrato nella<br />
figura, bloccandola in posizione.<br />
6 Assicurarsi che la vaschetta di recupero toner sia correttamente<br />
inserita, quindi chiudere lo sportello sinistro.<br />
Dopo aver sostituito le cartucce toner e la vaschetta di recupero<br />
toner usato, pulire i componenti interni. Per le istruzioni, vedere<br />
Pulizia della stampante a pagina 5-8.<br />
Manutenzione 5-7
Pulizia della stampante<br />
Per evitare problemi di qualità immagine, pulire la sezione interna della<br />
stampante tutte le volte che si sostituisce la cartuccia toner.<br />
1 Aprire il pannello superiore e il bypass.<br />
2 Sfilare dalla stampante l'unità di elaborazione e la cartuccia toner.<br />
3 Utilizzare un panno pulito senza lanugine per rimuovere polvere e<br />
sporco dal rullo di registrazione (metallico).<br />
4 Reinstallare nella stampante l'unità di elaborazione e la cartuccia<br />
toner.<br />
5 Chiudere il pannello superiore e il bypass.<br />
5-8 Manutenzione
6 Aprire lo sportello sinistro. Utilizzare un panno pulito senza lanugine<br />
per rimuovere polvere e sporco dalle aperture di aerazione.<br />
7 Chiudere lo sportello sinistro.<br />
8 Utilizzare un panno pulito senza lanugine per rimuovere polvere e<br />
sporco dall'apertura di aerazione sul lato destro della stampante.<br />
Inutilizzo prolungato e spostamento della<br />
stampante<br />
Inutilizzo prolungato<br />
In caso di inutilizzo prolungato della stampante, scollegare il cavo di<br />
alimentazione dalla presa di corrente a muro.<br />
Si consiglia di consultare il proprio rivenditore per eventuali misure<br />
aggiuntive da adottare al fine di evitare inconvenienti al successivo<br />
riutilizzo della stampante.<br />
Spostamento della stampante<br />
Quando si deve spostare la stampante:<br />
• Procedere con cautela.<br />
• Mantenerla il più possibile a livello per evitare fuoriuscite di toner<br />
all'interno della stampante.<br />
• Prima di un trasporto a lunga distanza della stampante, rivolgersi al<br />
tecnico dell'assistenza.<br />
AVVERTENZA Se si deve trasportare la stampante,<br />
rimuovere l'unità di elaborazione, riporla in un sacchetto di<br />
plastica e trasportarla separatamente.<br />
Manutenzione 5-9
5-10 Manutenzione
6 Problemi e soluzioni<br />
Questo capitolo spiega come gestire i problemi della stampante, come<br />
comprendere il significato dei messaggi e come eliminare gli<br />
inceppamenti carta.<br />
Linee guida generali 6-2<br />
Problemi di qualità di stampa 6-3<br />
Messaggi di errore 6-5<br />
Indicatori Ready, Data e Attention 6-11<br />
Eliminazione degli inceppamenti carta 6-12<br />
Se non è possibile risolvere il problema, rivolgersi al tecnico<br />
dell'assistenza.<br />
Problemi e soluzioni 6-1
Linee guida generali<br />
La tabella riportata di seguito propone delle soluzioni di base per i<br />
problemi che possono verificarsi con la stampante. Prima di contattare il<br />
servizio di assistenza tecnica, si consiglia di consultare questa tabella<br />
per ricercare le soluzioni ai problemi.<br />
Sintomo Elementi di verifica Azione correttiva<br />
La qualità di stampa è – Vedere Problemi di qualità di stampa a pagina 6-3.<br />
scadente.<br />
Sulla pagina di prova<br />
stampata in ambito<br />
Windows manca del<br />
testo.<br />
– Si tratta di un problema specifico del sistema<br />
operativo Windows. Non è un problema della<br />
stampante. Non influisce sulla qualità di stampa.<br />
Carta inceppata. – Vedere Eliminazione degli inceppamenti carta a<br />
pagina 6-12.<br />
L'interruttore di<br />
alimentazione è acceso<br />
ma gli indicatori del<br />
pannello comandi non si<br />
illuminano e la ventola<br />
non funziona.<br />
La stampante stampa la<br />
pagina di stato ma non i<br />
dati inviati da un<br />
computer.<br />
Fuoriuscita di vapore sul<br />
retro della stampante.<br />
Verificare che il cavo di alimentazione<br />
sia collegato saldamente alla presa di<br />
corrente.<br />
Controllare che l'interruttore di<br />
accensione sia in posizione di acceso<br />
(I).<br />
Controllare i file di programma e<br />
l'applicazione.<br />
Controllare il cavo di interfaccia.<br />
Controllare se la temperatura ambiente<br />
è bassa o se la carta in uso è umida.<br />
Suggerimenti<br />
Collegare saldamente entrambe le estremità del<br />
cavo di alimentazione. Provare a sostituire il cavo di<br />
alimentazione. Per maggiori informazioni, vedere la<br />
Guida all'installazione.<br />
Per maggiori informazioni, vedere la Guida<br />
all'installazione.<br />
Provare a stampare un altro file o ad utilizzare un<br />
altro comando di stampa. Se il problema si verifica<br />
con un particolare file o un'applicazione specifica,<br />
verificare le impostazioni di stampa dell'applicazione<br />
in questione.<br />
Collegare saldamente entrambe le estremità del<br />
cavo d'interfaccia. Provare a sostituire il cavo. Per<br />
maggiori informazioni, vedere la Guida<br />
all'installazione.<br />
In funzione dell'ambiente di stampa e delle<br />
condizioni della carta, l'umidità della carta evapora a<br />
causa del calore generato durante la stampa ed<br />
emette del vapore. È possibile proseguire la stampa<br />
senza problemi.<br />
Per eliminare questo fenomeno, aumentare la<br />
temperatura ambiente e utilizzare della carta non<br />
umida.<br />
È possibile risolvere facilmente i problemi di stampa seguendo i<br />
suggerimenti riportati di seguito. Se si verifica un problema che non è<br />
possibile risolvere seguendo le indicazioni generali fornite in<br />
precedenza, procedere come indicato di seguito:<br />
• Spegnere la stampante, attendere alcuni secondi, quindi<br />
riaccenderla.<br />
• Riavviare il computer che si utilizza per inviare i lavori di stampa alla<br />
periferica.<br />
• Scaricare e installare la versione più recente del driver di stampa. Le<br />
versioni più recenti dei driver e delle utility della stampante sono<br />
disponibili sul sito: http://www.utax.com.<br />
• Assicurarsi di avere eseguito le procedure di stampa corrette per<br />
l'applicazione in uso. Consultare la documentazione fornita con<br />
l'applicazione.<br />
6-2 Problemi e soluzioni
Problemi di qualità di stampa<br />
Le tabelle e le illustrazioni riportate nelle sezioni successive definiscono i<br />
problemi di qualità di stampa e le azioni correttive da intraprendere per<br />
risolverli. Alcune soluzioni possono richiedere la pulizia o la sostituzione<br />
di componenti della stampante.<br />
Se l'azione correttiva consigliata non risolve il problema, rivolgersi al<br />
centro di assistenza tecnica.<br />
Risultati di stampa<br />
Stampa completamente bianca<br />
Azione correttiva<br />
Controllare la cartuccia toner.<br />
Aprire il pannello superiore e verificare che la cartuccia toner sia<br />
correttamente installata. Per ulteriori informazioni sull'installazione<br />
della cartuccia toner, vedere Sostituzione della cartuccia toner a<br />
pagina 5-2.<br />
Verificare che l'applicazione venga utilizzata in modo corretto.<br />
Strisce nere o bianche verticali<br />
Controllare le indicazioni del pannello comandi relative al toner.<br />
Se compare il messaggio Poco toner, installare un kit toner nuovo.<br />
Per la sostituzione della cartuccia toner, vedere Sostituzione della<br />
cartuccia toner a pagina 5-2.<br />
Stampa sbiadita o sfuocata<br />
Controllare le impostazioni EcoPrint.<br />
Se questa impostazione è attivata, disattivarla sul pannello comandi.<br />
Assicurarsi che l'impostazione del tipo di carta sia corretta.<br />
Controllare le indicazioni del pannello comandi relative al toner. Se<br />
compare il messaggio Poco toner, installare un kit toner nuovo. Per<br />
la sostituzione della cartuccia toner, vedere Sostituzione della<br />
cartuccia toner a pagina 5-2.<br />
Problemi e soluzioni 6-3
Risultati di stampa<br />
Sfondo grigio<br />
Azione correttiva<br />
Controllare il pannello comandi.<br />
Se compare il messaggio Poco toner e l'indicatore [Attention]<br />
lampeggia, installare un kit toner nuovo. Per la sostituzione della<br />
cartuccia toner, vedere Sostituzione della cartuccia toner a pagina 5-<br />
2<br />
Controllare la densità di stampa.<br />
Sul pannello comandi, aprire il menu di stampa e selezionare<br />
un'impostazione densità più leggera.<br />
Bordo superiore o retro del foglio<br />
sporchi<br />
Pulire i componenti della sezione di alimentazione carta, ad esempio il<br />
cassetto carta, ecc.<br />
Stampa incompleta o fuori posizione<br />
Verificare che l'applicazione venga utilizzata in modo corretto.<br />
Vedere Suggerimenti a pagina 6-2.<br />
6-4 Problemi e soluzioni
Messaggi di errore<br />
Le tabelle elencano i messaggi di errore e di manutenzione che possono<br />
essere gestiti dall'utente.<br />
Se compare il messaggio Call service o Errore.Spento.,<br />
spegnere e riaccendere la stampante per vedere se viene ripristinata<br />
l'operatività. Se la stampante non ripristina l'operatività, spegnerla,<br />
scollegare il cavo di alimentazione e rivolgersi al tecnico dell'assistenza<br />
oppure al centro di assistenza autorizzato.<br />
Per alcuni errori vengono generati degli avvisi sonori. Per spegnere<br />
l'allarme, premere [Cancel].<br />
Messaggio<br />
Errore account ##<br />
Premi GO<br />
Agg. carta Bypass<br />
Call service<br />
F###:<br />
Richiedere ass.<br />
####:0123456<br />
Azione correttiva<br />
Questo messaggio viene visualizzato quando è abilitata la funzione Job Accounting e non<br />
vengono completate con successo le procedure di impostazione, registrazione o<br />
eliminazione dei parametri di Job Accounting. Per ritornare allo stato di stampante pronta,<br />
premere [GO].<br />
Il cassetto carta visualizzato ha esaurito la carta. Caricare la carta nell'alimentazione carta<br />
visualizzata (cassetti, bypass o alimentatori carta opzionali). Questo messaggio viene<br />
visualizzato alternatamente con i messaggi di stato stampante quali Stampante pronta,<br />
Prego attendere ed Elaborazione.<br />
F### segnala un errore del controller (#=0, 1, 2, ...). Chiamare il centro di assistenza. Non è<br />
possibile utilizzare la stampante quando è visualizzato questo messaggio.<br />
#### segnala un errore meccanico (#=0, 1, 2, ...). Chiamare il centro di assistenza. Non è<br />
possibile utilizzare la stampante quando è visualizzato questo messaggio. Viene anche<br />
indicato il numero totale di pagine stampate, ad esempio, 0123456.<br />
Compare quando è in corso l'annullamento dei dati.<br />
Interr. stampa<br />
Cassetto carta #<br />
non caricato<br />
Passare a busta<br />
posiz. commutaz.<br />
Controllare<br />
il cassetto #<br />
Il cassetto carta corrispondente non è installato. Installare il cassetto. Il numero cassetto può<br />
essere compreso tra 1 (superiore) e 4 (inferiore).<br />
Compare quando il tipo di carta non corrisponde all'impostazione dello switch buste.<br />
Questo messaggio compare quando si verifica un errore di sollevamento carta nel cassetto di<br />
alimentazione carta. Aprire il cassetto dell'alimentazione carta visualizzata (cassetti carta o<br />
alimentatori carta opzionali) e controllare che la carta sia caricata correttamente.<br />
Quando l'errore è ricorrente, viene visualizzato il messaggio Call service.<br />
Controll. vasch.<br />
recup. toner<br />
Pulire stampante<br />
Premi GO<br />
Chiudere<br />
pannello sx<br />
Questo messaggio segnala queste due condizioni e richiede l'installazione di una nuova<br />
vaschetta di recupero toner.<br />
La vaschetta di recupero toner non è installata.<br />
La vaschetta di recupero toner è piena.<br />
Pulire i componenti interni della stampante. Vedere Pulizia della stampante a pagina 5-8.<br />
Questo messaggio viene visualizzato dopo la sostituzione della cartuccia toner in seguito alla<br />
comparsa del messaggio Sostituire toner Pulire stampante. Al termine della<br />
pulizia, premere [GO] per ripristinare l'operatività della stampante.<br />
Lo sportello sinistro della stampante è aperto. Chiudere lo sportello sinistro della stampante.<br />
Problemi e soluzioni 6-5
Messaggio<br />
Chiudere<br />
unità posteriore<br />
Chiudere<br />
pann. superiore<br />
Azione correttiva<br />
L'unità posteriore della stampante è aperta. Chiudere l'unità posteriore della stampante.<br />
Il pannello superiore della stampante è aperto. Chiudere il pannello superiore della<br />
stampante.<br />
Perifer.Occupata<br />
Fronte/retro dis<br />
Premi GO<br />
Immetti account<br />
Modo busta<br />
Questo messaggio compare quando viene selezionata l'opzione Rim. Periferica mentre<br />
è in uso la memoria USB.<br />
Viene rivisualizzata la schermata precedente per 1 o 2 secondi.<br />
Si è cercato di stampare utilizzando un formato e un tipo di carta non consentiti per la stampa<br />
fronte-retro. Premere [GO] per stampare su una sola facciata del foglio.<br />
È possibile selezionare un formato e un tipo di carta alternativo premendo o . È anche<br />
possibile premere [MENU] e modificare l'impostazione vassoio nel menu; in tal caso, l'errore<br />
verrà automaticamente annullato e verrà ripresa l'attività di stampa. Al contempo, l'indicatore<br />
[ATTENTION] si accende mentre l'indicatore [READY] inizierà a lampeggiare.<br />
Si richiede l'immissione di un codice account. Questo messaggio compare se si tenta di<br />
stampare da pannello comandi (es. stampa della pagina di stato o di un lavoro trattenuto)<br />
quando è abilitata la funzione Job Accounting. Per i dettagli, vedere la sezione Job<br />
Accounting (selezione/impostazione di Job Accounting) della Guida alle funzioni avanzate.<br />
Visualizzato quando gli switch buste sono impostati su Modalità busta.<br />
Errore.Spento.<br />
F###<br />
Error.Power off.<br />
F000<br />
Max superato<br />
Premi GO<br />
Errore formatt.<br />
Hard disk<br />
Errore formatt.<br />
Scheda memoria<br />
Err hard disk ##<br />
Premi GO<br />
Spegnere e riaccendere la stampante. Se il messaggio resta visualizzato, spegnere<br />
l'alimentazione e contattare il tecnico dell'assistenza o un centro assistenza autorizzato.<br />
Lo scambio dati tra controller e pannello comandi della stampante è impossibile. Spegnere e<br />
scollegare la stampante dalla presa di corrente. Rivolgersi al tecnico dell'assistenza o a un<br />
centro di assistenza autorizzato. I numeri di telefono dei centri di assistenza autorizzati sono<br />
riportati sull'ultima pagina del presente manuale.<br />
Questo messaggio viene visualizzato quando è abilitata la funzione Job Accounting e viene<br />
superato il limite massimo di stampe consentito per ogni account. Per ritornare allo stato di<br />
stampante pronta, premere [GO].<br />
Per i dettagli, vedere la sezione Job Accounting (selezione/impostazione di Job Accounting)<br />
della Guida alle funzioni avanzate.<br />
Il disco fisso installato nella stampante non è formattato e, pertanto, non si possono eseguire<br />
operazioni di lettura o scrittura.<br />
La scheda CF installata nella stampante non è formattata e, pertanto, non è possibile<br />
eseguire operazioni di lettura e scrittura. Per formattare una scheda CF, attenersi alla<br />
procedura descritta nella sezione Scheda memoria (Utilizzo della scheda memoria) della<br />
Guida alle funzioni avanzate.<br />
Si è verificato un errore sul disco fisso. Controllare il codice di errore visualizzato al posto dei<br />
simboli ## e vedere Codici di errore di archiviazione a pagina 6-10. Per ignorare l'errore<br />
disco fisso, premere [GO].<br />
Errore ID<br />
L'ID utente immesso per un lavoro riservato non è corretto. Verificare l'ID utente specificato<br />
nel driver di stampa. Per ulteriori informazioni, vedere la sezione Casella job della Guida alle<br />
funzioni avanzate.<br />
6-6 Problemi e soluzioni
Messaggio<br />
Account non val.<br />
Premi GO<br />
Installaz. MK<br />
Job non salvato<br />
Premi GO<br />
Lavoro limitato<br />
Premi GO<br />
Errore KPDL ##<br />
Premi GO<br />
Caricare Cass. #<br />
(A4)/(NORMALE)<br />
Caricare Bypass<br />
(A4)/(NORMALE)<br />
Sicurezza bassa<br />
Azione correttiva<br />
Questo messaggio viene visualizzato quando è abilitata la funzione Job Accounting ma non è<br />
impostato nessun account per il lavoro di stampa trasmesso oppure l'account specificato non<br />
è registrato (è impostato un account errato). Per ritornare allo stato di stampante pronta,<br />
premere [GO].<br />
Per i dettagli, vedere la sezione Job Accounting (selezione/impostazione di Job Accounting)<br />
della Guida alle funzioni avanzate.<br />
Sostituire il kit di manutenzione indicato nel messaggio visualizzato. Il Kit manutenzione va<br />
sostituito ogni 300.000 pagine stampate da personale qualificato. Rivolgersi al tecnico<br />
dell'assistenza.<br />
La stampa con la funzione Casella job non è stata completata con successo per spazio<br />
insufficiente sul disco fisso o sul disco RAM oppure perché il disco RAM è stato disabilitato<br />
durante la rimozione dell'hard disk. Per stampare un rapporto di errore e ritornare allo stato di<br />
stampante pronta, premere [GO].<br />
Questo messaggio compare quando viene eseguita una stampa nonostante sia abilitata la<br />
funzione Job Account con attivata la Restrizione di limite lavoro per ogni job account.<br />
Per ritornare allo stato di stampante pronta, premere [GO].<br />
Per i dettagli, vedere la sezione Job Accounting (selezione/impostazione di Job Accounting)<br />
della Guida alle funzioni avanzate.<br />
Impossibile continuare il processo di stampa corrente a causa di un errore KPDL classificato<br />
in base a ##. Per stampare un rapporto di errore, visualizzare >>Rapporto err. nel menu<br />
e selezionare Sì. Premere [GO] per riprendere la stampa. Per interrompere la stampa,<br />
premere [Cancel].<br />
Se Canc autom errore è impostata su Sì, la stampa riprenderà automaticamente dopo<br />
l'intervallo di tempo predefinito.<br />
Il cassetto carta corrispondente al formato e al tipo di carta del processo di stampa è vuoto.<br />
Caricare la carta nel cassetto il cui numero è visualizzato al posto del simbolo #. Premere<br />
[GO] per riprendere la stampa.<br />
Se si desidera stampare da un'alimentazione diversa, premere o per visualizzare Usa<br />
alternativo? e scegliere un cassetto alternativo. Dopo aver selezionato un cassetto<br />
carta e premuto [MENU], viene visualizzato Sett. Carta >. Premere per aprire il menu<br />
di impostazione del tipo di carta. Dopo aver impostato il tipo di carta corretto, premere [OK]<br />
per avviare la stampa.<br />
Nessuno dei cassetti installati nella stampante contiene carta di formato e tipo corrispondenti<br />
a quelli selezionati per il lavoro di stampa. Inserire la carta sul bypass. Premere [GO] per<br />
riprendere la stampa. (Se si alimentano fogli il cui formato non corrisponde al formato carta<br />
corrente impostato per il bypass è possibile che si verifichino degli inceppamenti).<br />
Se si desidera stampare da un'alimentazione diversa, premere o per visualizzare Usa<br />
alternativo? e scegliere un cassetto alternativo. Dopo aver selezionato un cassetto<br />
carta e premuto [MENU], viene visualizzato Sett. Carta >. Premere per aprire il menu<br />
di impostazione del tipo di carta. Dopo aver impostato il tipo di carta corretto, premere [OK]<br />
per avviare la stampa.<br />
Questo messaggio viene visualizzato quando in Liv. sicurezza è selezionato Basso.<br />
Impostare gli<br />
switch buste<br />
Visualizzato quando uno degli switch buste non viene premuto. Per stampare su buste<br />
occorre premere entrambi gli switch.<br />
Problemi e soluzioni 6-7
Messaggio<br />
Overflow memoria<br />
Premi GO<br />
Err scheda mem##<br />
Premi GO<br />
Err scheda mem20<br />
Azione correttiva<br />
La quantità totale di dati ricevuti dalla stampante è superiore alla capacità della memoria<br />
interna.<br />
Provare ad aggiungere memoria. Premere [GO] per riprendere la stampa. Per interrompere<br />
la stampa, premere [Cancel].<br />
Se Canc autom errore è impostata su Sì, la stampa riprenderà automaticamente dopo<br />
l'intervallo di tempo predefinito.<br />
Si è verificato un errore sulla scheda CompactFlash. Controllare il codice di errore<br />
visualizzato al posto dei simboli ## e vedere Errori della scheda CompactFlash (CF) e della<br />
memoria flash USB a pagina 6-10. Per ignorare l'errore scheda CompactFlash, premere<br />
[GO].<br />
La scheda CompactFlash è stata inserita o rimossa accidentalmente dallo slot mentre la<br />
stampante era accesa. Spegnere e riaccendere la stampante.<br />
Manca<br />
sviluppatore<br />
No multi copie<br />
Premi GO<br />
Toner originale<br />
installato<br />
Carta inceppata<br />
###############<br />
L'unità di sviluppo non è installata oppure non è installata correttamente. Installarla<br />
correttamente.<br />
Impossibile stampare più copie perché il disco RAM è disabilitato oppure l'hard disk non è<br />
installato. Spazio su disco fisso o sul disco RAM insufficiente. Eliminare i file non necessari.<br />
Premere [GO] per stampare un rapporto di errore.<br />
Visualizzato quando il toner installato è un prodotto originale <strong>UTAX</strong>.<br />
Si è verificato un inceppamento. La posizione dell'inceppamento è indicata al posto del<br />
simbolo #. Per i dettagli, fare riferimento a Eliminazione degli inceppamenti carta a pagina 6-<br />
12.<br />
Caricamento<br />
carta<br />
Errore percorso<br />
carta<br />
Il cassetto selezionato non è pronto.<br />
Se sono installati due o più alimentatori opzionali viene visualizzato questo messaggio<br />
quando un alimentatore carta o il cassetto stampante sopra quello selezionato non sono<br />
chiusi correttamente.<br />
Overrun<br />
Premi GO<br />
Err.Disco RAM ##<br />
Premi GO<br />
Il lavoro di stampa inviato alla stampante è troppo complesso per poter essere stampato su<br />
una pagina. Premere [GO] per riprendere la stampa. (Verrà inserito automaticamente un<br />
cambio pagina in corrispondenza di alcune posizioni).<br />
Per interrompere la stampa, premere [Cancel].<br />
Se Canc autom errore è impostata su Sì, la stampa riprenderà automaticamente dopo<br />
l'intervallo di tempo predefinito.<br />
Si è verificato un errore sul disco RAM. Controllare il codice di errore visualizzato al posto dei<br />
simboli ## e vedere Codici di errore di archiviazione a pagina 6-10. Per ignorare l'errore<br />
disco RAM, premere [GO].<br />
Sostituire toner<br />
Pulire stampante<br />
La cartuccia toner è vuota. Sostituire la cartuccia toner con un kit toner nuovo. Non è<br />
possibile utilizzare la stampante quando è visualizzato questo messaggio.<br />
6-8 Problemi e soluzioni
Messaggio<br />
Errore formato<br />
(Cassetto)/(A4)<br />
Poco toner<br />
Azione correttiva<br />
Il formato della carta su cui è stato stampato il lavoro è più corto del formato carta inteso<br />
(ossia del formato carta impostato per il cassetto o specificato dall'utente). Per annullare<br />
l'errore e riprendere l'alimentazione carta caricare nel cassetto specificato carta di formato<br />
corretto oppure modificare l'impostazione del formato carta e adattarlo al formato della carta<br />
in uso.<br />
È anche possibile riprendere temporaneamente l'alimentazione carta premendo [GO]. Al<br />
contempo, l'indicatore [ATTENTION] si accende mentre l'indicatore [READY] inizierà a<br />
lampeggiare.<br />
Sostituire la cartuccia toner con un kit toner nuovo.<br />
Vassoio superiore<br />
pieno<br />
Toner installato<br />
sconosciuto<br />
Err. mem. USB##<br />
Premi GO<br />
Usa alternativo?<br />
Cassetto 1<br />
Account errato<br />
Errore ID<br />
ID Errato<br />
Password errata<br />
Il vassoio superiore ha raggiunto la capacità massima. Rimuovere tutte le pagine stampate<br />
dal vassoio superiore. Quando la stampante rileva che il vassoio superiore è nuovamente<br />
vuoto proseguirà la stampa.<br />
Visualizzato quando il toner installato non è un prodotto originale <strong>UTAX</strong>. Installare il toner<br />
originale <strong>UTAX</strong>.<br />
Si è verificato un errore sul supporto della memoria USB. Controllare il codice di errore<br />
visualizzato al posto dei simboli ## e vedere Errori della scheda CompactFlash (CF) e della<br />
memoria flash USB a pagina 6-10. Per ritornare allo stato di stampante pronta, premere<br />
[GO].<br />
Se nel cassetto non è caricata della carta compatibile con i dati di stampa (formato e tipo di<br />
carta), questo messaggio permette all'operatore di scegliere un cassetto alternativo. Il<br />
numero del cassetto viene visualizzato solo se è installato un alimentatore carta opzionale.<br />
Per scegliere un altro cassetto, vedere la sezione Modo di alimentazione carta (Impostazione<br />
del cassetto) della Guida alle funzioni avanzate.<br />
Visualizzato quando si tenta di registrare un account nel menu Job Accounting specificando<br />
un codice account esistente.<br />
Per i dettagli, vedere la sezione Job Accounting (selezione/impostazione di Job Accounting)<br />
della Guida alle funzioni avanzate.<br />
L'ID o la Password immessi in Protezione, Amministratore o per la funzione Job Accounting<br />
non sono corretti. Controllare l'ID o la Password.<br />
Per i dettagli, vedere le sezioni Protezione, Admin (impostazioni amministratore) e Job<br />
Accounting (selezione/impostazione di Job Accounting) della Guida alle funzioni avanzate.<br />
L'ID utente immesso per un lavoro riservato o per un lavoro in memoria non è corretto.<br />
Verificare l'ID utente specificato nel driver di stampa.<br />
La password non corrisponde a quella impostata. Immettere la password corretta. Per i<br />
dettagli, vedere le sezioni Protezione, Admin (impostazioni amministratore) e Job Accounting<br />
(selezione/impostazione di Job Accounting) della Guida alle funzioni avanzate.<br />
Problemi e soluzioni 6-9
Codici di errore di archiviazione<br />
Errori hard disk<br />
Codice<br />
Descrizione<br />
01 Errore di formattazione del disco fisso. Se questo errore si ripresenta anche<br />
dopo aver spento e riacceso la stampante, riformattare il disco fisso.<br />
02 Disco di sistema non installato. Controllare nuovamente i requisiti di utilizzo<br />
del sistema e delle periferiche.<br />
04 Spazio su disco fisso insufficiente. Cancellare i file e gli elementi non<br />
necessari per liberare spazio.<br />
05 Il file specificato non esiste nel disco fisso.<br />
06 Memoria insufficiente sul disco fisso. Aumentare la memoria disponibile.<br />
10 Impossibile eseguire la formattazione perché è in corso l'operazione di<br />
spooling dei dati host sul disco fisso. Attendere fino a quando il disco fisso<br />
ritorna disponibile, quindi eseguire la formattazione.<br />
97 Il numero di processi a codice permanente archiviabili ha raggiunto il valore<br />
limite e non è possibile salvarne altri. Eliminare i processi non necessari<br />
oppure aumentare il limite.<br />
98 È stata individuata una pagina non leggibile in un processo (il processo è<br />
danneggiato).<br />
99 Impossibile trovare nel disco fisso un processo di stampa con l'ID<br />
specificato.<br />
Errori della scheda CompactFlash (CF) e della memoria flash<br />
USB<br />
Codice<br />
Descrizione<br />
01 La stampante non supporta la scheda CF inserita oppure la scheda CF è<br />
danneggiata. Inserire la scheda CF corretta.<br />
Per i dettagli, vedere la sezione Scheda memoria (Utilizzo della scheda<br />
memoria) della Guida alle funzioni avanzate.<br />
02 La scheda CF non è installata. Controllare nuovamente i requisiti di utilizzo<br />
del sistema e della scheda CF.<br />
03 La scheda CF è protetta da scrittura. Controllare lo stato della scheda CF.<br />
04 Memoria insufficiente sulla scheda CF. Eliminare i file non necessari oppure<br />
utilizzare una scheda CF nuova.<br />
05 Il file specificato non esiste nella scheda CF o nella memoria flash USB.<br />
06 Memoria stampante insufficiente per supportare la scheda CF. Aumentare la<br />
memoria della stampante.<br />
50 La scheda flash USB è protetta da scrittura oppure non è valida. Controllare<br />
lo stato della memoria flash USB.<br />
6-10 Problemi e soluzioni
Errori disco RAM<br />
Codice<br />
Descrizione<br />
01 Errore di formattazione. Provare a spegnere e riaccendere la stampante.<br />
02 Il modo disco RAM è impostato su No. Impostare il modo disco RAM su Sì<br />
dal pannello comandi.<br />
04 Il disco ha esaurito la memoria. Eliminare i file non necessari.<br />
05 Il file specificato non si trova sul disco.<br />
06 Memoria stampante insufficiente per supportare il disco RAM. Ampliare la<br />
memoria della stampante.<br />
Indicatori Ready, Data e Attention<br />
Gli indicatori sotto elencati si accendono durante il normale<br />
funzionamento della stampante e ogni volta che si verifica un problema.<br />
Il significato di ogni indicatore varia in funzione dello stato di accensione,<br />
come segue:<br />
Indicatore<br />
Descrizione<br />
Lampeggiante. Indica un errore che può essere risolto<br />
dall'utente.<br />
Acceso. Indica che la stampante è pronta e in linea. I dati<br />
ricevuti possono essere stampati.<br />
Spento. Indica che la stampante è off-line. I dati vengono<br />
ricevuti ma non verranno stampati. Segnala anche<br />
l'interruzione automatica della stampante in seguito ad una<br />
condizione di errore.<br />
Lampeggiante. Indica che è in corso la ricezione di dati.<br />
Acceso. Indica che è in corso l'elaborazione dei dati<br />
ricevuti prima dell'avvio della stampa, oppure che è in<br />
corso la scrittura o la lettura dei dati a/da una scheda<br />
CompactFlash, a/dal disco fisso oppure a/dalla memoria<br />
flash USB.<br />
Lampeggiante. Indica che la stampante richiede<br />
manutenzione o che è in fase di riscaldamento.<br />
Acceso. Indica che si è verificato un problema o un errore.<br />
Problemi e soluzioni 6-11
Eliminazione degli inceppamenti carta<br />
In presenza di un inceppamento carta nella sezione di trasporto oppure<br />
in caso di mancata alimentazione dei fogli, viene visualizzato il<br />
messaggio Carta inceppata e viene indicata la posizione<br />
dell'inceppamento (il componente in corrispondenza del quale si è<br />
verificato l'inceppamento). In Status Monitor o COMMAND CENTER può<br />
essere indicata la posizione dell'inceppamento (il componente in<br />
corrispondenza del quale si è verificato l'inceppamento). Eliminare<br />
l'inceppamento carta. Dopo aver rimosso la carta inceppata, la stampa<br />
riprenderà.<br />
Possibili punti di inceppamento della carta<br />
La figura mostra i percorsi carta della stampante e degli accessori di<br />
gestione carta opzionali. Vengono inoltre indicate le posizioni in cui si<br />
possono verificare inceppamenti carta; i possibili punti di inceppamento<br />
sono descritti nella tabella sottostante. Gli inceppamenti carta si possono<br />
verificare in più componenti dei percorsi carta.<br />
Vassoio faccia in su<br />
PT-310<br />
Alimentatore<br />
carta<br />
PF-310<br />
Messaggio di<br />
inceppamento carta<br />
Posizione<br />
dell'inceppamento<br />
Descrizione<br />
Pagina di<br />
riferimento<br />
Carta inceppata<br />
Vassoio Bypass<br />
Carta inceppata<br />
EF<br />
A<br />
La carta si è inceppata in<br />
corrispondenza del bypass,<br />
dell'alimentatore buste o del<br />
caricatore hv opzionali (se installati<br />
[solo LP 3240 e LP 3245]).<br />
pagina 6-14<br />
pagina 6-18<br />
Carta inceppata<br />
Caricatore hv<br />
pagina 6-18<br />
6-12 Problemi e soluzioni
Messaggio di<br />
inceppamento carta<br />
Posizione<br />
dell'inceppamento<br />
Descrizione<br />
Pagina di<br />
riferimento<br />
Carta inceppata<br />
Cassetto 1 (a 4)<br />
B<br />
La carta si è inceppata nel cassetto<br />
carta. Il numero cassetto può<br />
essere compreso tra 1 (superiore) e<br />
4 (inferiore) [LP 3235: 1 e 2].<br />
pagina 6-15<br />
Carta inceppata<br />
Unità duplex<br />
C<br />
La carta si è inceppata all'interno<br />
della sezione duplex.<br />
pagina 6-16<br />
Carta inceppata<br />
Unità stampante<br />
D<br />
La carta si è inceppata all'interno<br />
della stampante.<br />
pagina 6-17<br />
Carta inceppata<br />
Unità posteriore<br />
E<br />
La carta si è inceppata all'interno<br />
dell'unità posteriore.<br />
pagina 6-18<br />
Considerazioni generali sull'eliminazione degli<br />
inceppamenti carta<br />
Osservare le istruzioni indicate quando si rimuove un inceppamento:<br />
ATTENZIONE Quando si rimuove un foglio inceppato,<br />
procedere con cautela per evitare di strapparlo. Gli<br />
eventuali frammenti di carta sono difficili da rimuovere e<br />
possono facilmente passare inosservati impedendo il<br />
ripristino dall'inceppamento.<br />
• Se gli inceppamenti carta sono ricorrenti, provare a utilizzare un tipo<br />
di carta diverso, sostituire la carta utilizzando una nuova risma<br />
oppure capovolgere la risma di carta. Se gli inceppamenti carta si<br />
ripetono anche dopo aver sostituito la carta, è probabile che la<br />
stampante sia guasta.<br />
• La possibilità che le pagine inceppate vengano riprodotte<br />
normalmente dopo che la stampa è stata ripristinata dipende dalla<br />
posizione in cui si è verificato l'inceppamento.<br />
Utilizzo dei messaggi della Guida in linea<br />
I messaggi della Guida in linea visualizzabili sul display della stampante<br />
forniscono istruzioni semplici per l'eliminazione degli inceppamenti.<br />
Premere ( ) quando compare il messaggio di inceppamento carta.<br />
Viene visualizzato un messaggio della Guida che spiega come eliminare<br />
in modo semplice l'inceppamento nel punto in cui si è verificato.<br />
Problemi e soluzioni 6-13
Bypass<br />
La carta si è inceppata sul bypass. Rimuovere la carta inceppata<br />
attenendosi alla seguente procedura.<br />
1 Rimuovere il foglio che si è inceppato sul bypass.<br />
2 Aprire e chiude il pannello superiore per azzerare l'errore.<br />
6-14 Problemi e soluzioni
Cassetto carta/Alimentatore carta<br />
1 Aprire il cassetto o l'alimentatore carta opzionale.<br />
2 Rimuovere il foglio alimentato parzialmente.<br />
Nota Verificare che la carta sia stata caricata correttamente.<br />
In caso contrario, ricaricarla correttamente.<br />
3 Richiudere saldamente il cassetto. La stampante inizia la fase di<br />
riscaldamento e riprende la stampa.<br />
Problemi e soluzioni 6-15
Unità duplex<br />
La carta si è inceppata nella sezione duplex. Rimuovere la carta<br />
inceppata attenendosi alla seguente procedura.<br />
ATTENZIONE Non toccare i componenti presenti in questa<br />
sezione; ci si potrebbe ustionare.<br />
1 Estrarre completamente il cassetto carta dalla stampante.<br />
2 Aprire lo sportello dell'unità duplex e rimuovere il foglio inceppato.<br />
3 Inserire il cassetto carta nel relativo alloggiamento sulla stampante.<br />
La stampante inizia la fase di riscaldamento e riprende la stampa.<br />
6-16 Problemi e soluzioni
All'interno della stampante<br />
1 Aprire il pannello superiore e il bypass.<br />
2 Sfilare dalla stampante l'unità di elaborazione e la cartuccia toner.<br />
3 Aprire il pannello di alimentazione.<br />
4 Rimuovere il foglio inceppato dalla stampante.<br />
Se il foglio inceppato è incastrato tra i rulli, tirarlo lungo la normale<br />
direzione di scorrimento della carta.<br />
Nota Se non si riesce a individuare il foglio inceppato,<br />
controllare nell'area interna della sezione posteriore della<br />
stampante. Vedere Unità posteriore a pagina 6-18.<br />
5 Reinstallare nella stampante l'unità di elaborazione e la cartuccia<br />
toner.<br />
6 Chiudere il pannello superiore e il bypass. La stampante inizia la<br />
fase di riscaldamento e riprende la stampa.<br />
Problemi e soluzioni 6-17
Unità posteriore<br />
1 Se il foglio non viene espulso completamente sul vassoio di uscita,<br />
aprire l'unità posteriore.<br />
2 Aprire lo sportello del gruppo fusore e sfilare il foglio inceppato per<br />
rimuoverlo.<br />
Nota Se non si riesce a individuare il foglio inceppato,<br />
controllare nell'area interna della sezione posteriore della<br />
stampante.<br />
ATTENZIONE Il gruppo fusore all'interno della<br />
stampante raggiunge temperature elevate. Non<br />
toccarlo con le mani; ci si potrebbe scottare. Rimuovere<br />
il foglio inceppato con cautela.<br />
3 Chiudere l'unità posteriore. La stampante inizia la fase di<br />
riscaldamento e riprende la stampa.<br />
Alimentatore buste<br />
La carta si è inceppata nell'alimentatore buste opzionale. Rimuovere il<br />
foglio inceppato eseguendo la stessa procedura descritta per<br />
l'inceppamento carta sul bypass. Aprire e chiudere l'unità di<br />
trasferimento carta. Per i dettagli, vedere il manuale utente<br />
dell'alimentatore buste.<br />
Caricatore hv<br />
La carta si è inceppata nel caricatore hv opzionale. Reggere il caricatore<br />
hv con entrambe le mani, quindi sfilarlo dalla guida per rimuoverlo dalla<br />
stampante. Se il foglio è stato parzialmente espulso dallo slot di uscita<br />
dell'alimentatore, tirarlo con le mani.<br />
6-18 Problemi e soluzioni
7 Utilizzo del pannello<br />
comandi<br />
In questo capitolo vengono trattati i seguenti argomenti:<br />
Informazioni generali 7-2<br />
Descrizione del pannello comandi 7-3<br />
Utilizzo del sistema di selezione dei menu 7-8<br />
Stampa rapporto 7-11<br />
Memoria USB (selezione della memoria flash USB) 7-17<br />
Casella job 7-19<br />
Contatore (Visualizzazione del valore contatore) 7-25<br />
Sett. Carta 7-26<br />
Impost. stampa 7-35<br />
Rete (Impostazioni di rete) 7-49<br />
Com. perif. (Selezione/Impostazione di periferica comune) 7-55<br />
Protezione 7-68<br />
Job Acct. (Selezione/impostazione di Job Accounting) 7-76<br />
Ammin. (Impostazioni amministratore) 7-82<br />
Regolazione/Manutenzione (Selezione/impostazione di<br />
Regolazione/Manutenzione) 7-85<br />
Utilizzo del pannello comandi 7-1
Informazioni generali<br />
Questo capitolo riporta tutte le informazioni necessarie per configurare la<br />
stampante. Di norma, si utilizza il pannello comandi solo per<br />
configurare le impostazioni predefinite della stampante; la maggior parte<br />
delle modifiche alle impostazioni possono infatti essere eseguite<br />
direttamente nell'applicazione in uso.<br />
Nota Le modifiche alle impostazioni apportate nell'applicazione in<br />
uso saranno prioritarie rispetto a quelle configurate da pannello<br />
comandi.<br />
È possibile accedere e regolare i parametri della stampante da una<br />
postazione remota, utilizzando il pannello comandi, il driver di stampa o<br />
altri programmi di utility come Status Monitor. Le altre utility della<br />
stampante possono essere installate dal CD-ROM fornito con il prodotto.<br />
In questo capitolo viene fornita una descrizione dettagliata del pannello<br />
comandi, compresi i menu e le procedure utilizzate per modificare i<br />
parametri della stampante.<br />
7-2 Utilizzo del pannello comandi
Descrizione del pannello comandi<br />
Il pannello comandi, posto sulla parte superiore della stampante,<br />
presenta un display a cristalli liquidi (LCD) di due righe per 16 caratteri,<br />
otto ta<br />
Indicatori<br />
Display dei<br />
messaggi<br />
Tasto MENU<br />
Tasto OK<br />
Tasti cursore<br />
Tasto Cancel<br />
Tasto GO<br />
Utilizzo del pannello comandi 7-3
Display dei messaggi<br />
Il display del pannello comandi visualizza:<br />
• Informazioni sullo stato, durante il normale funzionamento vengono<br />
visualizzati i dieci messaggi di seguito elencati.<br />
• Codici di errore, quando la stampante richiede l'attenzione<br />
dell'operatore; per ulteriori informazioni, vedere la Guida alle<br />
funzioni.<br />
Informazioni sullo stato<br />
Messaggio<br />
Self test<br />
Prego attendere<br />
Prego attendere<br />
(Aggiunta toner)<br />
Stampante pronta<br />
Elaborazione<br />
A riposo<br />
Interr. stampa<br />
Descrizione<br />
È in corso un'operazione di diagnosi automatica dopo l'accensione della stampante.<br />
La stampante è in fase di riscaldamento e non è ancora pronta.<br />
Quando si accende per la prima volta la stampante, questo messaggio rimane<br />
visualizzato per qualche minuto.<br />
È in corso il rifornimento di toner. È possibile che questo messaggio venga visualizzato<br />
durante la stampa continua di elevati volumi di pagine che richiedono grandi quantità di<br />
toner, ad esempio le fotografie.<br />
La macchina è pronta per la stampa.<br />
È in corso la ricezione dei dati di stampa. Questo messaggio viene visualizzato anche<br />
durante la lettura della scheda CF, della scheda USB, dell'hard disk o del disco RAM.<br />
La stampante ha attivato la modalità di riposo automatico. La stampante ripristina<br />
l'operatività non appena riceve un lavoro di stampa. La stampante passa alla fase di<br />
riscaldamento e attiva la modalità in linea.<br />
Per i dettagli sulla modalità di riposo automatico, vedere Timer riposo (Timeout timer a<br />
riposo) a pagina 7-64.<br />
È in corso l'annullamento di un lavoro di stampa. Per annullare un lavoro, vedere<br />
Annullamento di un processo di stampa a pagina 7-6.<br />
Codici di errore<br />
Fare riferimento alla sezione Problemi e soluzioni della Guida alle<br />
funzioni.<br />
7-4 Utilizzo del pannello comandi
Indicatori sul display dei messaggi<br />
Stampa pronta<br />
Indicatori Ready, Data e Attention<br />
Questi indicatori si accendono durante il normale funzionamento della<br />
stampante e ogni volta che si verifica un problema. Il significato di ogni<br />
indicatore varia in funzione dello stato di accensione, come segue:<br />
Indicatore<br />
Descrizione<br />
Lampeggiante. Indica un errore che può essere risolto<br />
dall'utente. Per i dettagli, fare riferimento alla sezione<br />
Problemi e soluzioni della Guida alle funzioni.<br />
Acceso. Indica che la stampante è pronta e in linea. I dati<br />
ricevuti possono essere stampati.<br />
Spento. Indica che la stampante è off-line. I dati vengono<br />
ricevuti ma non verranno stampati. Segnala anche<br />
l'interruzione automatica della stampante in seguito ad una<br />
condizione di errore. Per i dettagli, fare riferimento alla<br />
sezione Problemi e soluzioni della Guida alle funzioni.<br />
Lampeggiante. Indica che è in corso la ricezione di dati.<br />
Acceso. Indica che è in corso l'elaborazione dei dati<br />
ricevuti prima dell'avvio della stampa, oppure che è in<br />
esecuzione la scrittura o la lettura dei dati a/da una scheda<br />
CompactFlash, a/dal disco fisso oppure a/dalla memoria<br />
flash USB.<br />
Lampeggiante. Indica che la stampante richiede<br />
manutenzione o che è in fase di riscaldamento.<br />
Acceso. Indica che si è verificato un problema o un errore.<br />
Per i dettagli, fare riferimento alla sezione Problemi e<br />
soluzioni della Guida alle funzioni.<br />
Utilizzo del pannello comandi 7-5
Tasti<br />
Utilizzare i tasti del pannello comandi per configurare il funzionamento<br />
della stampante. Alcuni tasti hanno anche una funzione secondaria.<br />
Tasto GO<br />
Utilizzare questo tasto per eseguire le seguenti operazioni:<br />
• Effettuare il ripristino da alcuni errori.<br />
• Effettuare il ripristino dell'operativà dalla modalità A riposo.<br />
Tasto Cancel<br />
Utilizzare questo tasto per eseguire le seguenti operazioni:<br />
• Annullare un processo di stampa.<br />
• Interrompere un allarme sonoro.<br />
• Azzerare valori numerici o annullare un'operazione di impostazione<br />
quando si utilizzano i menu.<br />
Annullamento di un processo di stampa<br />
1 Quando la stampante visualizza Elaborazione, premere<br />
[Cancel].<br />
Sul display compare Fermare stampa? seguito dal nome del<br />
processo di stampa correntemente attivo.<br />
2 Premere o per visualizzare il lavoro desiderato e [OK].<br />
Sul display viene visualizzato Interr. stampa e il processo viene<br />
interrotto dopo la stampa della pagina corrente.<br />
Tasto MENU<br />
Il tasto [MENU] consente di accedere al sistema dei menu per<br />
modificare la configurazione e l'ambiente di stampa della periferica.<br />
Premendo questo tasto durante la selezione di un menu si annulla la<br />
selezione e si ripristina la normale operatività della stampante.<br />
7-6 Utilizzo del pannello comandi
Tasti cursore<br />
Si utilizzano i quattro tasti cursore nel sistema dei menu per accedere a<br />
una voce oppure per immettere dei valori numerici. Premere o per<br />
cambiare menu e o per accedere al menu secondario.<br />
Quando sul display compare un messaggio di inceppamento carta, si<br />
può premere il tasto cursore con punto interrogativo ( ) e visualizzare<br />
un messaggio della guida con le istruzioni per eliminare l'inceppamento<br />
nel punto in cui si è verificato.<br />
Se sul display messaggi compare Usa alternativo?, utilizzare o<br />
per selezionare un'alimentazione carta alternativa.<br />
Tasto OK<br />
Utilizzare questo tasto per eseguire le seguenti operazioni:<br />
• Definire l'impostazione dei valori numerici e altre selezioni.<br />
• Specificare l'alimentazione carta quando sul display messaggi<br />
compare Usa alternativo?<br />
Utilizzo del pannello comandi 7-7
Utilizzo del sistema di selezione dei menu<br />
Sistema di selezione dei menu<br />
Questa sezione spiega come utilizzare il sistema di selezione dei menu.<br />
Il tasto [MENU] sul pannello comandi permette di utilizzare il menu per<br />
personalizzare le impostazioni della stampante in funzione delle<br />
specifiche esigenze. Quando sul display messaggi della stampante<br />
compare Stampante pronta, è possibile configurare le impostazioni.<br />
Nota Le impostazioni ricevute dall'applicazione e dal driver di<br />
stampa sono prioritarie rispetto a quelle definite sul pannello<br />
comandi.<br />
Accesso al menu di selezione della modalità<br />
Premere [MENU] quando il display messaggi della stampante visualizza<br />
Stampante pronta, Prego attendere, A riposo o<br />
Elaborazione.<br />
Viene visualizzato il menu di selezione della modalità.<br />
IMPORTANTE L'opzione Casella job viene visualizzata sul menu<br />
di selezione solo quando è installato l'hard disk o il disco RAM.<br />
Per ulteriori informazioni, vedere Casella job a pagina 7-19 o<br />
Modo Ram Disk (Utilizzo del disco RAM) a pagina 7-58.<br />
7-8 Utilizzo del pannello comandi
Selezione di un menu<br />
Sett. Carta ><br />
Indica la presenza di un menu<br />
secondario<br />
Il menu di selezione della modalità è organizzato in ordine gerarchico.<br />
Premere o per visualizzare il menu desiderato.<br />
Se il menu selezionato contiene un menu secondario, accanto al nome<br />
del menu compare >.<br />
Premere per accedere al menu secondario oppure per ritornare<br />
indietro.<br />
Indica la presenza<br />
di un menu<br />
secondario<br />
>Reg. tipo ><br />
PERSON. 1<br />
Indica la presenza di<br />
un altro menu<br />
secondario<br />
Il menu secondario è preceduto dal simbolo >.<br />
Premere per accedere all'altro menu secondario oppure per<br />
ritornare indietro.<br />
>>Grammatura<br />
Normale 1<br />
Il secondo menu secondario è preceduto dal simbolo >>.<br />
Indica che ci si trova nel secondo menu<br />
secondario<br />
Impostazione di un menu<br />
Selezionare il menu desiderato e premere [OK] per impostare o<br />
modificare la configurazione.<br />
Premere o per visualizzare la voce desiderata e [OK] per<br />
confermare il valore o l'impostazione delle selezioni.<br />
Annullamento della selezione di un menu<br />
Premendo [MENU] quando è selezionato un menu, si ritorna al<br />
messaggio Stampante pronta.<br />
Utilizzo del pannello comandi 7-9
Impostazione di un menu di selezione modalità<br />
Stampa rapporto><br />
Questa sezione illustra le procedure di impostazione delle singole voci<br />
del menu di selezione modalità.<br />
1 Quando la stampante visualizza Stampante pronta, Prego<br />
attendere, a riposo ed Elaborazione, premere [MENU].<br />
Viene visualizzato il menu di selezione della modalità. (Ad esempio:<br />
Stampa rapporto)<br />
2 Ad ogni pressione di o , cambia la selezione.<br />
• Stampa rapporto<br />
• Memoria USB<br />
• Casella job<br />
• Contatore<br />
• Sett. Carta<br />
• Impost. stampa<br />
• Rete<br />
• Com. perif.<br />
• Protezione<br />
• Job Acct.<br />
• Ammin.<br />
• Regolazione/Manutenzione<br />
Nota Se si utilizza la modalità selezionata la prima volta che si<br />
accende la stampante, compare Stampa rapporto. La seconda<br />
volta che si utilizza la stampante, verrà invece visualizzata l'ultima<br />
opzione menu selezionata.<br />
7-10 Utilizzo del pannello comandi
Stampa rapporto<br />
Stampa rapporto><br />
La stampante stampa il rapporto. L'opzione Stampa rapporta include le<br />
seguenti voci:<br />
• Stampa Mappa Menu<br />
• Stampare Pagina stato<br />
• Stampa elenco font<br />
• Stampa el. file hard disk<br />
• Stampa el. file disco RAM<br />
• Stampa el. file scheda mem.<br />
1 Premere [MENU].<br />
2 Premere o ripetutamente fino a visualizzare Stampa<br />
rapporto>.<br />
I menu visualizzati nell'elenco possono variare in funzione delle unità<br />
opzionali installate sulla stampante.<br />
Stampa Mappa Menu<br />
>Stampa<br />
Mappa Menu?<br />
Viene stampato un elenco completo del sistema di selezione dei menu,<br />
denominato Mappa menu.<br />
1 Premere mentre è visualizzato Stampa rapporto>.<br />
2 Si apre il menu >Stampa Mappa Menu. Sulle altre schermate,<br />
premere o fino a visualizzare la mappa.<br />
3 Premere [OK]. Viene visualizzato un punto interrogativo (?).<br />
4 Premere [OK]. Compare il messaggio Elaborazione e viene<br />
stampata la Mappa Menu.<br />
Utilizzo del pannello comandi 7-11
Esempio di mappa menu<br />
Menu Map<br />
Printer<br />
Firmware version<br />
7-12 Utilizzo del pannello comandi
Stampare Pagina stato<br />
>Stampare<br />
pagina stato?<br />
È possibile controllare lo stato corrente della stampante, comprese la<br />
memoria disponibile e le configurazioni degli accessori opzionali,<br />
stampando la pagina di stato.<br />
1 Premere mentre è visualizzato Stampa rapporto>.<br />
2 Premere o ripetutamente fino a visualizzare >Stampare<br />
Pagina stato.<br />
3 Premere [OK]. Viene visualizzato un punto interrogativo (?).<br />
4 Premere di nuovo [OK]. Viene visualizzato il messaggio<br />
Elaborazione e viene stampata la pagina di stato.<br />
Per un esempio di pagina di stato e la descrizione completa, vedere la<br />
sezione successiva Informazioni sulla pagina di stato.<br />
Informazioni sulla pagina di stato<br />
I numeri riportati nell'illustrazione sottostante fanno riferimento alle voci<br />
di seguito descritte. Voci e valori riportati sulla pagina di stato possono<br />
variare in funzione della versione del firmware della stampante.<br />
Status Page<br />
Printer<br />
Firmware version<br />
1<br />
2<br />
3<br />
Paper Settings<br />
Group Settings<br />
Print Settings<br />
Device Common Settings<br />
Option Status<br />
Interface Block<br />
Memory<br />
Emulation<br />
5<br />
6<br />
7<br />
4<br />
Network<br />
Counters<br />
8<br />
Toner Gauge<br />
9<br />
Utilizzo del pannello comandi 7-13
1 Versione Firmware<br />
Questa voce indica la versione e la data di rilascio del firmware della<br />
stampante.<br />
2 Informazioni sulle impostazioni della stampante<br />
Questa voce mostra le diverse impostazioni hardware della<br />
stampante:<br />
• Formato e tipo carta del bypass<br />
• Formato e tipo carta cassetto<br />
• Timeout riposo<br />
• Timeout alimentazione moduli<br />
3 Opzioni installate<br />
Questa voce mostra le opzioni installate sulla stampante:<br />
• Hard disk<br />
• Schema memoria (scheda CompactFlash (CF))<br />
4 Stato rete<br />
Questo voce indica l'indirizzo IP, l'indirizzo maschera subnet e<br />
l'indirizzo gateway predefinito per la scheda d'interfaccia di rete della<br />
stampante.<br />
5 Informazioni interfaccia<br />
Mostra le configurazioni di tutte le interfacce installate sulla<br />
stampante.<br />
6 Memoria<br />
Questa voce riporta:<br />
• Memoria standard installata sulla stampante<br />
• Stato dello slot memoria opzionale in megabyte<br />
• Memoria totale installata sulla stampante<br />
• Stato corrente del disco RAM<br />
7 Emulazione<br />
Questa voce indica le emulazioni disponibili della stampante.<br />
L'emulazione PCL 6 è quella predefinita in fabbrica. Le emulazioni<br />
disponibili sono:<br />
• PCL 6<br />
• KPDL<br />
• Line Printer<br />
• IBM Proprinter<br />
• DIABLO 630<br />
• EPSON LQ-850<br />
8 Informazioni pagina<br />
Questa voce indica le informazioni relative alla pagina:<br />
• Conteggio pagine totali<br />
• Conteggio pagine totali per ogni formato carta<br />
9 Stato dei materiali di consumo<br />
Questa voce indica il livello approssimativo di toner residuo. Un<br />
valore pari a 100 indica che la cartuccia toner è piena. Quanto più il<br />
valore è prossimo allo 0, minore è la quantità di toner residuo.<br />
7-14 Utilizzo del pannello comandi
Stampa elenco font<br />
>Stampa<br />
elenco font?<br />
Per semplificare l'operazione di selezione di un carattere, è possibile<br />
stampare gli elenchi dei caratteri interni o dei caratteri opzionali.<br />
1 Premere mentre è visualizzato Stampa rapporto>.<br />
2 Premere o ripetutamente fino a visualizzare >Stampa<br />
elenco font.<br />
3 Premere [OK]. Comparirà un punto interrogativo lampeggiante (?).<br />
4 Premere di nuovo [OK]. Compare il messaggio Elaborazione e<br />
viene stampato un elenco dei caratteri completo di esempio e ID font<br />
(numero).<br />
Stampa el. file hard disk<br />
Consente di stampare un elenco dei file archiviati sul disco fisso.<br />
Questo menu viene visualizzato solo quando è installato il disco fisso<br />
opzionale.<br />
IMPORTANTE Questo menu viene visualizzato quando è installato<br />
un disco fisso correttamente formattato.<br />
>Stampa el. file<br />
hard disk?<br />
1 Premere mentre è visualizzato Stampa rapporto>.<br />
2 Premere o ripetutamente fino a visualizzare >Stampa el.<br />
file hard disk.<br />
3 Premere [OK]. Comparirà un punto interrogativo lampeggiante (?)<br />
4 Premere di nuovo [OK]. Compare il messaggio Elaborazione e la<br />
stampante stampa l'elenco dei file archiviati sul disco fisso.<br />
Stampa el. file disco RAM<br />
Consente di stampare un elenco dei file archiviati sul disco RAM.<br />
IMPORTANTE Questa voce viene visualizzata quando è abilitato il<br />
modo disco RAM.<br />
>Stampa el. file<br />
disco RAM?<br />
1 Premere mentre è visualizzato Stampa rapporto>.<br />
2 Premere o ripetutamente fino a visualizzare >Stampa el.<br />
file disco RAM.<br />
3 Premere [OK]. Comparirà un punto interrogativo lampeggiante (?)<br />
4 Premere di nuovo [OK]. Compare il messaggio Elaborazione e la<br />
stampante stampa l'elenco dei file archiviati sul disco RAM.<br />
Utilizzo del pannello comandi 7-15
Stampa el. file scheda mem.<br />
Consente di stampare un elenco dei file archiviati sulla scheda<br />
CompactFlash (memoria).<br />
IMPORTANTE Questo messaggio viene visualizzato quando è<br />
installata la scheda CompactFlash.<br />
>Stampa el. file<br />
scheda mem.?<br />
1 Premere mentre è visualizzato Stampa rapporto>.<br />
2 Premere o ripetutamente fino a visualizzare >Stampa el.<br />
file scheda mem.<br />
3 Premere [OK]. Comparirà un punto interrogativo lampeggiante (?)<br />
4 Premere di nuovo [OK]. Compare il messaggio Elaborazione e la<br />
stampante stampa l'elenco dei file archiviati sulla scheda<br />
CompactFlash.<br />
7-16 Utilizzo del pannello comandi
Memoria USB (selezione della memoria flash<br />
USB)<br />
Definisce le impostazioni per la rimozione della memoria USB e la<br />
stampa del contenuto della memoria flash USB.<br />
IMPORTANTE Questo messaggio compare solo quando per il<br />
parametro di blocco dell'host USB è impostato su Sblocca. Per<br />
ulteriori informazioni, vedere Blocco interf. (Interfaccia (dispositivo<br />
esterno) impostazione blocco) a pagina 7-69.<br />
Memoria USB ><br />
Nel menu Memoria USB sono disponibili le seguenti opzioni:<br />
• Stampa file (Stampa di un file)<br />
• Copie (Numero di copie)<br />
• Alimentazione (Selezione dell'alimentazione carta)<br />
• Rim. Periferica (Rimozione della memoria flash USB)<br />
• Stampa elenco file (Stampa dell'elenco dei file presenti in una<br />
memoria USB)<br />
1 Premere [MENU].<br />
2 Premere o ripetutamente fino a visualizzare Memoria USB>.<br />
I menu visualizzati nell'elenco possono variare in funzione delle<br />
unità opzionali installate sulla stampante.<br />
Stampa file (Stampa di un file)<br />
/<br />
/00:Folder 1<br />
/00:Folder 1<br />
/01:Folder 2<br />
Scegliere questa opzione per selezionare la stampa dei file presenti<br />
nella memoria USB.<br />
1 Premere mentre è visualizzato Memoria USB>.<br />
2 Viene visualizzato >Stampa file. Sulle altre schermate, premere<br />
o ripetutamente fino a visualizzare la mappa.<br />
3 Premere [OK]. Comparirà un punto interrogativo lampeggiante (?)<br />
4 Premere di nuovo [OK]. Viene visualizzata la cartella oppure il file.<br />
(Ad esempio: Folder 1)<br />
Tutte le volte che si preme o , verrà visualizzata in sequenza la<br />
cartella successiva (o il file successivo).<br />
Per visualizzare le cartelle o i file di livello inferiore, premere .<br />
(Ad esempio: Folder 2)<br />
/.../01:Folder 2<br />
02:File 3<br />
/.../01:Folder 2<br />
? 02:File 3<br />
Per visualizzare ancora cartelle o file di livello inferiore, premere .<br />
(Ad esempio: File 3)<br />
IMPORTANTE L'opzione menu Stampa file viene visualizzata<br />
solo se sulla memoria USB sono presenti file in formato PDF o<br />
TIFF. È possibile visualizzare fino a 3 livelli di cartelle o file. La<br />
visualizzazione del nome della cartella o del file può richiedere<br />
qualche istante in funzione della dimensione della memoria flash<br />
USB e del numero di file archiviati.<br />
Per spostarsi tra i livelli di cartella, premere e oppure e .<br />
5 Premere [OK]. Viene visualizzato un punto interrogativo (?).<br />
(Ad esempio: File 3)<br />
Utilizzo del pannello comandi 7-17
Copie<br />
Copie<br />
001<br />
010<br />
6 Premere di nuovo [OK]. Compare Copie.<br />
Copie (Numero di copie)<br />
Definire il numero di copie da stampare per il file specificato sulla<br />
memoria flash USB.<br />
IMPORTANTE Per utilizzare questa funzione si richiede<br />
l'installazione del disco fisso sulla stampante oppure il disco RAM<br />
deve essere impostata su Sì.<br />
1 Mentre al precedente punto 5 è visualizzato Copie, premere e <br />
oppure e per visualizzare il numero di copie. (Es.: 10)<br />
Alimentazione<br />
? Cassetto 1<br />
2 Premere [OK]. Comparirà il messaggio Alimentazione seguito da<br />
un punto interrogativo (?).<br />
Alimentazione (Selezione dell'alimentazione carta)<br />
Alimentazione<br />
? Cassetto 2<br />
Definire la carta da utilizzare per la stampa dei file specificati sulla<br />
memoria flash USB.<br />
1 Mentre al punto 2 è visualizzato Alimentazione, premere e <br />
oppure e fino a visualizzare l'alimentazione carta.<br />
(Ad esempio: Cassetto 2)<br />
I menu visualizzati nell'elenco possono variare in funzione delle<br />
unità opzionali installate sulla stampante.<br />
2 Premere [OK]. Compare il messaggio Elaborazione e viene<br />
stampato un file archiviato sulla memoria USB.<br />
Rim. Periferica (Rimozione della memoria flash USB)<br />
>Rim.<br />
Periferica?<br />
Definire l'impostazione per la rimozione della memoria flash USB.<br />
1 Premere mentre è visualizzato Memoria USB >.<br />
2 Premere o ripetutamente fino a visualizzare >Rim.<br />
Periferica.<br />
3 Premere [OK]. Comparirà un punto interrogativo lampeggiante (?).<br />
4 Premere di nuovo [OK]. La visualizzazione del menu ha termine ed<br />
è possibile rimuovere il supporto della memoria flash USB.<br />
Stampa elenco file (Stampa dell'elenco dei file<br />
presenti in una memoria flash USB)<br />
>Stampa<br />
elenco file?<br />
Consente di stampare un elenco dei file archiviati sul supporto USB.<br />
1 Premere mentre è visualizzato Memoria USB>.<br />
2 Premere o ripetutamente fino a visualizzare >Stampa<br />
elenco file.<br />
3 Premere [OK]. Comparirà un punto interrogativo lampeggiante (?)<br />
4 Premere di nuovo [OK]. Compare il messaggio Elaborazione e<br />
viene stampato l'elenco dei file archiviati nella memoria flash USB.<br />
7-18 Utilizzo del pannello comandi
Casella job<br />
Casella job abilita le funzioni Lavoro trattenuto e Lavoro salvato,<br />
accessibili dal driver di stampa. Le impostazioni sono definite nel driver<br />
di stampa. Per le impostazioni del driver, vedere KX Printer Driver User<br />
Guide.<br />
Con entrambe le funzioni, i dati di un lavoro di stampa vengono inviati<br />
dal computer alla stampante e memorizzati sul disco fisso della<br />
periferica. Dal momento che le copie di un documento vengono<br />
stampate utilizzando i dati memorizzati ne consegue che la stampa è più<br />
veloce, con tempi di spooling inferiori e meno traffico sulla rete.<br />
IMPORTANTE La funzione Casella job è disponibile solo se sulla<br />
stampante è installato un disco fisso opzionale.<br />
In modalità Controlla e mantieni e Stampa privata si può anche<br />
utilizzare il disco RAM.<br />
Conservazione processi di stampa<br />
La funzione di conservazione dei processi di stampa presenta le quattro<br />
modalità riepilogate in tabella. Queste modalità vengono selezionate dal<br />
driver di stampa direttamente nell'applicazione in uso.<br />
Funzione principale<br />
Copia veloce Controlla e mantieni Stampa privata Lavori in memoria<br />
Per stampare copie<br />
aggiuntive<br />
Per stampare una<br />
bozza per controllare i<br />
risultati di stampa<br />
prima di stampare le<br />
altre copie<br />
Per trattenere il<br />
documento nella<br />
stampante e impedire<br />
accessi non<br />
autorizzati<br />
Per archiviare in<br />
formato elettronico<br />
documenti quali<br />
copertine fax<br />
Avvia archiviazione da Driver di stampa Driver di stampa Driver di stampa Driver di stampa<br />
Al completamento<br />
delle impostazioni di<br />
stampa<br />
dall'applicazione<br />
Stampa<br />
simultaneamente<br />
Stampa un'unica<br />
copia<br />
simultaneamente<br />
Non stampare<br />
Non stampare<br />
Richiamato da Pannello comandi Pannello comandi Pannello comandi Pannello comandi<br />
Numero di copie di<br />
default richiamate e<br />
stampate<br />
Uguali a quelle<br />
archiviate<br />
(modificabile)<br />
Una di meno<br />
(modificabile)<br />
Uguali a quelle<br />
archiviate<br />
(modificabile)<br />
Numero massimo di 32, espandibile a 50 32, espandibile a 50 Dipende dalla<br />
processi archiviati * capacità del disco<br />
fisso.<br />
Solo una<br />
(modificabile)<br />
Dipende dalla<br />
capacità del disco<br />
fisso.<br />
Protezione PIN No No Sì Sì (se necessario)<br />
Dati dopo la stampa Archiviati Archiviati Cancellati Archiviati<br />
Dati allo spegnimento Cancellati Cancellati Cancellati Archiviati<br />
Hard disk Necessario Non necessario<br />
(si può utilizzare<br />
anche il disco RAM)<br />
Non necessario<br />
(si può utilizzare<br />
anche il disco RAM)<br />
Necessario<br />
*. Se i processi archiviati superano il numero massimo consentito, verranno cancellati i lavori i più vecchi.<br />
Utilizzo del pannello comandi 7-19
Lavoro Salvato<br />
Questa funzione permette di archiviare, in modo temporaneo o<br />
permanente, i lavori di stampa semplicemente attivando il pulsante di<br />
controllo del driver di stampa quando si stampa da un computer.<br />
Ai lavori si possono assegnare due tipi di codice:<br />
• Lavori a codice permanente (archiviati in modo permanente)<br />
• Lavori a codice temporaneo (archiviati in modo temporaneo)<br />
Se lo spazio su hard disk è insufficiente, verranno cancellati i lavori a<br />
codice temporaneo, a partire dai file più vecchi. I lavori permanenti non<br />
vengono cancellati automaticamente in questo modo. Per stampare,<br />
selezionare il driver di stampa.<br />
Nota Vedere la KX Printer Driver User Guide per le procedure di<br />
configurazione del driver e di stampa (archiviazione).<br />
Le opzioni disponibili in Casella job sono le seguenti:<br />
• Utilizzo di Copia veloce/Controlla e mantieni<br />
Copia Veloce (Nome utente) (Selezione utente)<br />
(Nome utente) (Nome dati) (Selezione dati)<br />
(Nome dati) Copie (numero di copie) (Numero di copie / cancellate)<br />
• Stampa di un processo privato/salvato<br />
Privato/Salvato (Nome utente) (Selezione utente)<br />
(Nome utente) (Nome dati) (Selezione dati)<br />
(Nome dati) ID (numero di copie) (Immissione delle password)<br />
(Nome dati) Copie (numero di copie) (Numero di copie / cancellate)<br />
• Configurazione casella job (Configurazione della casella job)<br />
Casella job ><br />
1 Premere [MENU].<br />
2 Premere o ripetutamente fino a visualizzare Casella job >.<br />
I menu visualizzati nell'elenco possono variare in funzione delle unità<br />
opzionali installate sulla stampante.<br />
Copia Veloce (Utilizzo di Copia Veloce)<br />
Questa modalità consente di stampare il numero di copie richieste di un<br />
lavoro e di archiviarlo al contempo sul disco fisso/disco RAM. Se sono<br />
richieste copie aggiuntive, è possibile ristampare il numero di copie<br />
richieste dal pannello comandi della stampante. Per stampare un lavoro<br />
con la funzione Copia veloce, vedere KX Printer Driver User Guide.<br />
Il numero predefinito di processi di stampa archiviabili sul disco fisso è 32.<br />
È possibile aumentare tale valore, fino a 50 massimo, nel menu<br />
Configurazione Casella job. Per i dettagli, vedere Modifica del numero<br />
massimo di lavori per Copia veloce a pagina 7-24. Quando si raggiunge<br />
il valore limite, il processo più vecchio verrà sovrascritto da quello più<br />
recente.<br />
Quando si spegne la stampante, tutti i processi archiviati verranno<br />
cancellati.<br />
Nota Per le impostazioni del driver, vedere KX Printer Driver User<br />
Guide.<br />
7-20 Utilizzo del pannello comandi
Stampa di copie aggiuntive con Copia Veloce<br />
>Copia veloce<br />
?Harold<br />
>Copia veloce<br />
?Arlen<br />
>Arlen<br />
?Report<br />
>Report<br />
Copie 001<br />
1 Premere mentre è visualizzato Casella job >.<br />
2 Premere o ripetutamente fino a visualizzare >Copia Veloce.<br />
Viene anche visualizzato il nome immesso nel driver di stampa<br />
(Harold, in questo esempio).<br />
3 Premere [OK]. Viene visualizzato un punto interrogativo (?)<br />
lampeggiante prima del nome utente.<br />
4 Premere o per visualizzare il nome utente desiderato, Arlen,<br />
in questo esempio.<br />
5 Premere [OK]. Il nome processo immesso nel driver di stampa<br />
(Report, in questo esempio) viene visualizzato preceduto da un<br />
punto interrogativo (?) lampeggiante.<br />
6 Premere o per scorrere i titoli dei processi fino a visualizzare<br />
quello desiderato.<br />
7 Premere [OK]. È possibile impostare il numero di copie da<br />
stampare. Per aumentare il numero di copie, premere ; per ridurre<br />
il numero di copie, premere .<br />
8 Premere [OK] per confermare il numero delle copie. Viene eseguita<br />
la stampa del numero di copie specificato.<br />
Cancellazione di un processo di Copia veloce<br />
>Report<br />
Copie 001<br />
1 Eseguire i punti da 1 a 6 della sezione precedente per visualizzare il<br />
titolo del processo da cancellare.<br />
2 Quando il titolo del processo da cancellare viene visualizzato (ad<br />
esempio, Report), premere [OK]. Il cursore (_) visualizzato sotto il<br />
numero di copie inizia a lampeggiare.<br />
>Report<br />
Cancella<br />
3 Premere ripetutamente fino a che sotto il titolo non compare<br />
Cancella.<br />
4 Premere [OK]. Compare il messaggio Elaborazione e il lavoro<br />
archiviato con la funzione di copia veloce viene cancellato.<br />
Utilizzo di Controlla e mantieni<br />
Quando si stampano più copie, questa modalità consente di stampare<br />
una sola copia di bozza in modo da poter controllare il risultato prima di<br />
procedere alla stampa delle copie restanti. La possibilità di controllare le<br />
stampe prima di completare il processo contribuisce a ridurre lo spreco<br />
di carta.<br />
Viene stampata una sola copia e al contempo il processo di stampa<br />
viene salvato sul disco fisso/disco RAM. È anche possibile modificare il<br />
numero di copie quando si riprende la stampa dal pannello comandi.<br />
Quando si spegne la stampante, tutti i processi archiviati verranno<br />
cancellati.<br />
Nota Per le impostazioni del driver, vedere KX Printer Driver User<br />
Guide.<br />
Utilizzo del pannello comandi 7-21
Stampa delle copie restanti di un processo Controlla e mantieni<br />
>Copia veloce<br />
?Harold<br />
>Copia veloce<br />
?Arlen<br />
>Arlen<br />
?Report<br />
>Report<br />
Copie 001<br />
1 Premere mentre è visualizzato Casella job>.<br />
2 Premere o ripetutamente fino a visualizzare >Copia Veloce.<br />
Viene anche visualizzato il nome immesso nel driver di stampa<br />
(Harold, in questo esempio).<br />
3 Premere [OK]. Viene visualizzato un punto interrogativo (?)<br />
lampeggiante prima del nome utente.<br />
4 Premere o per visualizzare il nome utente desiderato, Arlen,<br />
in questo esempio.<br />
5 Premere [OK]. Il nome processo immesso nel driver di stampa<br />
(Report, in questo esempio) viene visualizzato preceduto da un<br />
punto interrogativo (?) lampeggiante.<br />
6 Premere o per scorrere i titoli dei processi fino a visualizzare<br />
quello desiderato.<br />
7 Premere [OK]. È possibile impostare il numero di copie da<br />
stampare. Per aumentare il numero di copie, premere ; per ridurre<br />
il numero di copie, premere .<br />
8 Premere [OK] per confermare il numero delle copie. Viene eseguita<br />
la stampa del numero di copie specificato.<br />
Eliminazione di un processo Controlla e mantieni<br />
>Report<br />
Copie 001<br />
1 Eseguire i punti da 1 a 6 della sezione precedente per visualizzare il<br />
titolo del processo da cancellare.<br />
2 Quando il titolo del processo da cancellare viene visualizzato (ad<br />
esempio, Report), premere [OK]. Il cursore (_) visualizzato sotto il<br />
numero di copie inizia a lampeggiare.<br />
>Report<br />
Cancella<br />
3 Premere ripetutamente fino a che sotto il titolo non compare<br />
Cancella.<br />
4 Premere [OK]. Compare il messaggio Elaborazione e il lavoro<br />
archiviato viene cancellato.<br />
7-22 Utilizzo del pannello comandi
Privato/Salvato (Stampa di un processo<br />
privato/salvato)<br />
Nella stampa privata, è possibile specificare il blocco del processo fino a<br />
quando non viene sbloccato da pannello comandi. Quando si invia il<br />
processo dall'applicazione, specificare un codice di accesso di 4 cifre nel<br />
driver di stampa. Il processo può essere sbloccato e stampato inserendo<br />
il codice di accesso sul pannello comandi, garantendo dunque la<br />
riservatezza del lavoro.<br />
Per la stampa dei lavori salvati, i codici di accesso non sono obbligatori<br />
ma possono essere impostati nel driver di stampa se è richiesta la<br />
stampa con protezione PIN. Il codice di accesso può quindi essere<br />
inserito da pannello comandi per stampare un processo archiviato. Al<br />
termine della stampa, i dati verranno archiviati sul disco fisso/disco<br />
RAM. Per le impostazioni del driver, vedere KX Printer Driver User<br />
Guide.<br />
Rilascio di un processo Privato/Salvato<br />
>Privato/Salvato<br />
?Harold<br />
>Arlen<br />
?Agenda<br />
>Agenda<br />
ID 0000<br />
>Agenda<br />
Copie 001<br />
1 Premere mentre è visualizzato Casella job>.<br />
2 Premere o ripetutamente fino a visualizzare<br />
>Privato/Salvato. Viene anche visualizzato il nome immesso<br />
nel driver di stampa (Harold, in questo esempio).<br />
3 Premere [OK]. Viene visualizzato un punto interrogativo (?)<br />
lampeggiante prima del nome utente.<br />
4 Premere o per visualizzare il nome utente desiderato, (Arlen),<br />
in questo esempio).<br />
5 Premere [OK]. Il nome utente e il nome processo (Agenda, in<br />
questo esempio) immessi nel driver di stampa vengono visualizzati<br />
con un punto interrogativo (?) lampeggiante.<br />
6 Premere o per visualizzare il titolo del lavoro desiderato.<br />
7 Premere [OK]. Viene visualizzata la riga di inserimento dell'ID.<br />
Immettere il codice di accesso di quattro cifre specificato nel driver di<br />
stampa e premere [OK].<br />
Per immettere l'ID, premere o , per posizionare il cursore sul<br />
numero da modificare, e digitare il numero corretto premendo o<br />
.<br />
8 È possibile impostare il numero di copie da stampare. Per<br />
aumentare il numero di copie, premere ; per ridurre il numero di<br />
copie, premere .<br />
9 Premere [OK] per confermare il numero delle copie. Viene eseguita<br />
la stampa del numero di copie specificato.<br />
Utilizzo del pannello comandi 7-23
Agenda<br />
Copie 001<br />
Cancellazione di un processo Privato/Salvato<br />
Per cancellare singoli processi salvati, procedere come segue. A<br />
differenza dei processi salvati con la funzione Stampa privata, i processi<br />
salvati con la funzione Lavori in memoria non vengono cancellati se la<br />
stampante viene spenta al termine della stampa.<br />
1 Eseguire i punti da 1 a 6 della sezione precedente.<br />
2 Quando viene visualizzato il nome del processo desiderato<br />
(Agenda, in questo esempio), premere [OK]. Immettere il codice di<br />
accesso di quattro cifre specificato nel driver di stampa e premere<br />
[OK].<br />
>Agenda<br />
Cancella<br />
3 Premere ripetutamente fino a visualizzare Cancella per il<br />
numero di copie.<br />
4 Premere [OK]. Il processo privato viene cancellato.<br />
Configurazione Casella job<br />
Questa opzione permette di modificare il numero di processi di stampa<br />
che si possono archiviare sul disco fisso e la capacità del disco<br />
assegnata ad ogni funzione.<br />
> Configurazione<br />
Casella job<br />
>>Copia veloce<br />
32<br />
Modifica del numero massimo di lavori per Copia veloce<br />
Si può impostare un valore compreso tra 0 e 50. Il valore predefinito è<br />
32.<br />
1 Premere mentre è visualizzato Casella job>.<br />
2 Premere o ripetutamente fino a visualizzare<br />
>Configurazione casella job >.<br />
3 Premere .<br />
4 Premere o ripetutamente fino a visualizzare >>Copia<br />
Veloce.<br />
>>Copia veloce<br />
32<br />
5 Premere [OK]. Viene visualizzato un cursore lampeggiante (_).<br />
6 Premere o per aumentare o ridurre il valore in corrispondenza<br />
del quale è posizionato il cursore lampeggiante. Si può impostare un<br />
valore compreso tra 0 e 50. Utilizzare e per spostare il cursore<br />
a destra e a sinistra.<br />
7 Una volta impostato il numero massimo di processi, premere [OK].<br />
8 Premere [MENU]. Sul display ricompare Stampante pronta.<br />
7-24 Utilizzo del pannello comandi
Contatore (Visualizzazione del valore<br />
contatore)<br />
Contatore><br />
Visualizza il numero totale di pagine stampate. Il valore visualizzato non<br />
può essere modificato.<br />
1 Premere [MENU].<br />
2 Premere o ripetutamente fino a visualizzare Contatore>.<br />
>Pag. stampate<br />
0002000<br />
3 Premere . >Pag. stampate compare come numero totale di<br />
pagine stampate. (Es.: 2000)<br />
4 Premere [MENU]. Sul display ricompare Stampante pronta.<br />
Utilizzo del pannello comandi 7-25
Sett. Carta<br />
Questo menu permette di definire formato e tipo di carta per il bypass e i<br />
cassetti.<br />
Le opzioni disponibili in Sett. Carta sono le seguenti:<br />
• Formato Bypass (impostazione del formato carta per il bypass)<br />
• Tipo Bypass (Impostazione del tipo di carta per il bypass)<br />
• Formato cass. (da 1 a 4) (Impostazione del formato carta cassetto)<br />
• Tipo cass. (da 1 a 4) (Impostazione del tipo di carta cassetto)<br />
• Reg. tipo (Creazione di un tipo di carta personalizzato)<br />
• Tipo ripristino Regolare (Ripristino del tipo di carta personalizzato)<br />
Sett. Carta ><br />
1 Premere [MENU].<br />
2 Premere o ripetutamente fino a visualizzare Sett. Carta>.<br />
7-26 Utilizzo del pannello comandi
Formato bypass (impostazione del formato carta per<br />
il bypass)<br />
Quando si utilizza il Bypass, impostare il formato che corrisponde a<br />
quello della carta in uso. In caso di discordanza di formato, la stampa<br />
non verrà eseguita sul formato carta corretto.<br />
L'impostazione predefinita è il formato Letter per U.S.A. e Canada e<br />
A4 per gli altri paesi. Per ulteriori informazioni sui formati carta accettati<br />
dal bypass, vedere Specifiche della carta a pagina 2-2.<br />
Nota Se sul bypass viene caricata carta con un formato che non<br />
corrisponde a quello impostato per il bypass è possibile che si<br />
verifichino inceppamenti.<br />
>Formato Bypass<br />
? A4<br />
1 Premere mentre è visualizzato Sett. Carta>.<br />
2 Premere o ripetutamente fino a visualizzare >Formato<br />
Bypass.<br />
3 Premere [OK]. Viene visualizzato un punto interrogativo (?)<br />
lampeggiante.<br />
4 Premere o per visualizzare il formato carta desiderato. Il<br />
display messaggi visualizza alternatamente i seguenti formati carta:<br />
Busta Monarch<br />
Busta 10<br />
Busta #9<br />
Busta #6<br />
Busta DL<br />
Busta C5<br />
A6<br />
B6<br />
A5<br />
B5<br />
ISO B5<br />
A4<br />
Executive<br />
Letter<br />
Legal<br />
Person.<br />
Oficio II<br />
Statement<br />
Folio<br />
Youkei 2<br />
Youkei 4<br />
16K<br />
Hagaki<br />
OufukuHagaki<br />
5 Premere [OK].<br />
6 Premere [MENU]. Sul display ricompare Stampante pronta.<br />
Utilizzo del pannello comandi 7-27
Tipo Bypass (Impostazione del tipo di carta per il<br />
bypass)<br />
>Tipo Bypass<br />
? NORMALE<br />
Utilizzare questo menu per impostare il tipo di carta che può essere<br />
alimentato da bypass. L'impostazione predefinita è NORMALE.<br />
Per ulteriori informazioni sui tipi di carta che è possibile alimentare da<br />
bypass, vedere Specifiche della carta a pagina 2-2.<br />
1 Premere mentre è visualizzato Sett. Carta>.<br />
2 Premere o ripetutamente fino a visualizzare >Tipo Bypass.<br />
3 Premere [OK]. Viene visualizzato un punto interrogativo (?)<br />
lampeggiante.<br />
4 Premere o per visualizzare il tipo di carta desiderato. Il display<br />
messaggi visualizza alternatamente i seguenti tipi di carta:<br />
NORMALE<br />
LUCIDO<br />
PRESTAMPATA<br />
ETICHETTE<br />
PREGIATA<br />
RICICLATA<br />
VELINA<br />
GREZZA<br />
INTESTATA<br />
COLORATA<br />
PERFORATA<br />
BUSTA<br />
CARTONCINO<br />
SPESSA<br />
ALTA QUALITÀ<br />
PERSON. 1 (a 8)<br />
Nota È possibile definire il tipo di carta desiderato e<br />
memorizzarlo sulla stampante. Per ulteriori informazioni,<br />
vedere Reg. tipo (Creazione di un tipo di carta personalizzato)<br />
a pagina 7-33.<br />
5 Premere [OK].<br />
6 Premere [MENU]. Sul display ricompare Stampante pronta.<br />
7-28 Utilizzo del pannello comandi
Formato cass. (da 1 a 4) (Impostazione del formato<br />
carta cassetto)<br />
Per impostare i formati standard A5, A4, B5, Letter e Legal per il<br />
cassetto, caricare la carta e ruotare il selettore in modo che il formato<br />
carta utilizzato venga visualizzato nella finestra formato. Per caricare un<br />
formato carta non standard (formati diversi da A5, A4, B5 e Letter) nel<br />
cassetto, vedere i formati carta personalizzati elencati a pagina 7-30.<br />
Se è installato l'alimentatore carta opzionale, PF-310, attenersi alla<br />
stessa procedura per caricare la carta nei cassetti dell'alimentatore<br />
carta.<br />
1 Estrarre il cassetto dalla stampante e impostare il formato ruotando il<br />
selettore.<br />
2 Regolare la posizione delle guide larghezza poste sui lati destro e<br />
sinistro del cassetto. Premere il pulsante di rilascio sulla guida di<br />
sinistra e regolare le guide adattandole al formato carta desiderato,<br />
quindi caricare la carta nel cassetto.<br />
Utilizzo del pannello comandi 7-29
Formati personalizzati<br />
Se si utilizzano formati non standard, caricare la carta e ruotare il<br />
selettore formato su OTHER (vedere la sezione Caricamento della carta<br />
della Guida alle funzioni).<br />
>Formato cass. ><br />
? Person.<br />
Impostazione del formato carta da pannello comandi<br />
Utilizzare il pannello comandi per impostare il formato della carta<br />
caricata nel cassetto. Questo menu compare quando il selettore formato<br />
per il cassetto è impostato su Other.<br />
1 Premere mentre è visualizzato Sett. Carta>.<br />
2 Premere o ripetutamente fino a visualizzare >Formato<br />
cass. ><br />
Se sono installati degli alimentatori carta opzionali, comparirà<br />
Formato cass.1 per il cassetto carta standard mentre per gli<br />
alimentatori carta opzionali verranno visualizzati Formato<br />
cass.2, Formato cass.3, (LP 3240/LP 3245) e<br />
Formato cass.4, (LP 3240/LP 3245).<br />
3 Premere [OK]. Viene visualizzato un punto interrogativo (?)<br />
lampeggiante.<br />
4 Premere o per visualizzare il formato carta desiderato. Il<br />
display messaggi visualizza alternatamente i seguenti formati carta:<br />
Busta C5<br />
A6 (solo LP 3240/LP 3245)<br />
A5<br />
B5<br />
ISO B5<br />
A4<br />
Executive<br />
Letter<br />
Legal<br />
Person.<br />
Oficio II<br />
Folio<br />
16K<br />
5 Quando viene visualizzato il formato carta desiderato, premere<br />
[OK]. Il formato carta viene impostato per il cassetto.<br />
Se al punto 4 si seleziona Person., specificare l'unità di misura e le<br />
dimensioni della carta come descritto nelle sezioni successive.<br />
Selezionare le unità di misura come di seguito descritto.<br />
7-30 Utilizzo del pannello comandi
Unità (Selezione dell'unità di misura)<br />
>>Unità<br />
? mm<br />
1 Premere .<br />
2 Premere o ripetutamente fino a visualizzare >>Unità. Come<br />
unità di misura si può scegliere tra millimetri e pollici. Viene<br />
visualizzata l'unità di misura corrente (l'impostazione predefinita è<br />
mm).<br />
3 Premere [OK]. Viene visualizzato un punto interrogativo (?)<br />
lampeggiante.<br />
4 Selezionare mm o pollici utilizzando o .<br />
5 Premere [OK].<br />
Impostare le dimensioni della carta come descritto nella sezione<br />
successiva.<br />
Definizioni di larghezza e lunghezza<br />
Immettere il formato carta per X dimen. e Y dimen. come indicato in<br />
figura.<br />
140 - 216mm<br />
(5-1/2 - 8-1/2 pollici)<br />
X dimen.<br />
Y dimen.<br />
210 - 356mm<br />
(8-1/4 - 14 pollici)<br />
>>X dimen.<br />
216 mm<br />
1 Dopo aver impostato l'unità di misura, premere . Viene<br />
visualizzato<br />
>>X dimen. (impostazione della larghezza carta).<br />
2 Premere [OK]. Viene visualizzato un cursore lampeggiante (_).<br />
3 Premere o per aumentare o ridurre il valore in corrispondenza<br />
del quale lampeggia il cursore e visualizzare la larghezza<br />
desiderata.<br />
Sono accettate larghezze carta comprese tra 140 e 216 mm (5-1/2 -<br />
8-1/2 pollici).<br />
4 Visualizzare la larghezza carta e premere [OK].<br />
5 Dopo aver impostato la larghezza, premere . Viene visualizzato<br />
>>Y dimen. (impostazione della lunghezza carta). Impostare la<br />
lunghezza eseguendo la stessa procedura descritta per la<br />
larghezza.<br />
Sono accettate lunghezze carta comprese tra 210 e 356 mm (8-1/4 -<br />
14 pollici).<br />
6 Visualizzare la lunghezza carta e premere [OK].<br />
7 Premere [MENU]. Sul display ricompare Stampante pronta.<br />
Utilizzo del pannello comandi 7-31
Tipo cass. (da 1 a 4) (Impostazione del tipo di carta<br />
cassetto)<br />
Se si imposta un tipo di carta (normale, riciclata e così via) per il<br />
cassetto, è possibile selezione automaticamente la carta nel cassetto in<br />
base al tipo carta definito sul driver di stampa. L'impostazione predefinita<br />
per tutti i cassetti carta è normale.<br />
Se è installato l'alimentatore carta opzionale PF-310, attenersi alla<br />
stessa procedura descritta per l'impostazione del tipo di carta per il<br />
cassetto.<br />
Per ulteriori informazioni sui tipi carta che è possibile alimentare dal<br />
cassetto, fare riferimento a Specifiche della carta a pagina 2-2.<br />
1 Premere mentre è visualizzato Sett. Carta>.<br />
2 Premere o ripetutamente fino a visualizzare >Tipo<br />
Cassetto.<br />
Se sono installati degli alimentatori carta opzionali, comparirà Tipo<br />
cass.1 per il cassetto carta standard mentre per gli alimentatori<br />
carta opzionali verranno visualizzati Tipo cass.2, Tipo<br />
cass.3, (LP 3240/LP 3245) e Tipo cass.4, (LP 3240/LP 3245).<br />
>Tipo Cassetto<br />
? NORMALE<br />
3 Per modificare il tipo di carta, premere [OK]. Viene visualizzato un<br />
punto interrogativo (?) lampeggiante.<br />
4 Premere o per visualizzare il tipo di carta desiderato. Il display<br />
messaggi visualizza alternatamente i seguenti tipi di carta:<br />
NORMALE<br />
PRESTAMPATA<br />
PREGIATA<br />
RICICLATA<br />
GREZZA<br />
INTESTATA<br />
COLORATA<br />
PERFORATA<br />
ALTA QUALITÀ<br />
PERSON. 1 (a 8)<br />
Nota È possibile definire il tipo di carta desiderato e<br />
memorizzarlo sulla stampante. Per ulteriori informazioni,<br />
vedere Reg. tipo (Creazione di un tipo di carta personalizzato)<br />
a pagina 7-33.<br />
5 Premere [OK].<br />
6 Premere [MENU]. Sul display ricompare Stampante pronta.<br />
7-32 Utilizzo del pannello comandi
Reg. tipo (Creazione di un tipo di carta<br />
personalizzato)<br />
Di seguito viene descritta la procedura da seguire per impostare un tipo<br />
di carta definito dall'utente. È possibile registrare fino a otto impostazioni<br />
utente personalizzate e richiamarne una qualsiasi durante<br />
l'impostazione del tipo carta per un'alimentazione carta specifica.<br />
>Reg. tipo ><br />
?NORMALE<br />
Dopo aver selezionato il tipo di carta da personalizzare, si possono<br />
impostare grammatura e percorso fronte-retro (vedere Grammatura<br />
(Impostazione della grammatura carta) a pagina 7-33 e Percorso<br />
(Impostazione del percorso fronte-retro) a pagina 7-34). Per la modalità<br />
di ripristino delle impostazioni personalizzate, vedere Tipo ripristino<br />
Regolare (Ripristino del tipo di carta personalizzato) a pagina 7-34.<br />
1 Premere mentre è visualizzato Sett. Carta>.<br />
2 Premere o ripetutamente fino a visualizzare >Reg. tipo>.<br />
3 Premere [OK]. Viene visualizzato un punto interrogativo (?)<br />
lampeggiante.<br />
4 Premere o per visualizzare il tipo di carta desiderato. Il display<br />
visualizza alternatamente i seguenti messaggi.<br />
NORMALE<br />
LUCIDO<br />
PRESTAMPATA<br />
ETICHETTE<br />
PREGIATA<br />
RICICLATA<br />
VELINA<br />
GREZZA<br />
INTESTATA<br />
COLORATA<br />
PERFORATA<br />
BUSTA<br />
CARTONCINO<br />
SPESSA<br />
ALTA QUALITÀ<br />
PERSON. 1 (a 8)<br />
5 Premere [OK].<br />
6 Premere e passare al punto successivo Grammatura<br />
(Impostazione della grammatura carta).<br />
Grammatura (Impostazione della grammatura carta)<br />
>>Grammatura<br />
? Normale 2<br />
È possibile impostare lo spessore carta per il tipo di carta personalizzato<br />
da personalizzare. L'impostazione predefinita è Normale 2.<br />
1 Visualizzare il tipo di carta personalizzato (vedere Reg. tipo<br />
(Creazione di un tipo di carta personalizzato) a pagina 7-33) e<br />
premere .<br />
2 Premere o ripetutamente fino a visualizzare >>Grammatura.<br />
3 Premere [OK]. Viene visualizzato un punto interrogativo (?)<br />
lampeggiante.<br />
Utilizzo del pannello comandi 7-33
4 Premere o per visualizzare lo spessore carta personalizzato. Il<br />
display visualizza alternatamente i seguenti messaggi. Per i dettagli<br />
sull'impostazione predefinita di ciascun tipo carta, vedere Tipo di<br />
carta a pagina 2-11.<br />
Bassa<br />
Normale 1<br />
Normale 2<br />
Normale 3<br />
Pesante 1<br />
Pesante 2<br />
Pesante 3<br />
Extra pesante<br />
5 Premere [OK].<br />
6 Premere [MENU]. Sul display ricompare Stampante pronta.<br />
Percorso (Impostazione del percorso fronte-retro)<br />
>>Percorso<br />
? Attiva<br />
1 Visualizzare il tipo di carta personalizzato (vedere Reg. tipo<br />
(Creazione di un tipo di carta personalizzato) a pagina 7-33) e<br />
premere .<br />
2 Premere o ripetutamente fino a visualizzare >>Percorso.<br />
3 Premere [OK]. Viene visualizzato un punto interrogativo (?)<br />
lampeggiante.<br />
4 Selezionare Attiva o Disattiva con o . Per i dettagli<br />
sull'impostazione predefinita di ciascun tipo carta, vedere Specifiche<br />
della carta a pagina 2-2.<br />
5 Premere [OK].<br />
6 Premere [MENU]. Sul display ricompare Stampante pronta.<br />
L'impostazione del tipo carta personalizzato è completata.<br />
Tipo ripristino Regolare (Ripristino del tipo di carta<br />
personalizzato)<br />
>Tipo ripristino<br />
Regolare?<br />
Vengono ripristinate le impostazioni predefinite per tutti i tipi di carta<br />
personalizzati configurati in Reg. tipo (Creazione di un tipo di carta<br />
personalizzato) a pagina 7-33.<br />
1 Premere mentre è visualizzato Sett. Carta>.<br />
2 Premere o ripetutamente fino a visualizzare >Tipo<br />
ripristino Regolare.<br />
3 Premere [OK]. Viene visualizzato un punto interrogativo (?).<br />
4 Premere di nuovo [OK]. Viene ripristinata l'impostazione di default<br />
di tutti i tipi di carta personalizzati. Sul display ricompare Stampante<br />
pronta.<br />
7-34 Utilizzo del pannello comandi
Impost. stampa<br />
Queste impostazioni definiscono i parametri di stampa, ad esempio la<br />
qualità di stampa (Normale o Fine), la modalità lucida (Basso o Alto), il<br />
numero di copie, la stampa con riduzione e l'orientamento pagina.<br />
Le opzioni disponibili in Impost. stampa sono le seguenti:<br />
• Alimentazione (Selezione dell'alimentazione carta)<br />
• Modo Alimentaz. (Selezione dell'alimentazione carta)<br />
• Fronte/Retro (Stampa fronte-retro)<br />
• Uscita carta (Selezione del vassoio di uscita stampe)<br />
• Escludi A4/LT (Ignora differenza tra A4 e Letter)<br />
• Emulazione (Impostazione dell'emulazione)<br />
• Selez font (Selezione del carattere predefinito)<br />
• Nazionalità (impostazione del set di codici)<br />
• Qualità stampa (Impostazione della qualità di stampa)<br />
• Sett. Pagina (Impostazione pagina)<br />
Impost. stampa ><br />
1 Premere [MENU].<br />
2 Premere o ripetutamente fino a visualizzare Impost.<br />
stampa >.<br />
Alimentazione (Selezione dell'alimentazione carta)<br />
>Alimentazione<br />
? Cassetto 1<br />
È possibile selezionare l'alimentazione carta predefinita. Se è installato<br />
un alimentatore carta opzionale, sarà possibile selezionarlo come<br />
alimentazione predefinita.<br />
1 Premere mentre è visualizzato Impost. stampa>.<br />
2 Premere o ripetutamente fino a visualizzare<br />
>Alimentazione.<br />
3 Per modificare l'alimentazione carta corrente, premere [OK]. Viene<br />
visualizzato un punto interrogativo (?) lampeggiante.<br />
4 Premere o per visualizzare l'alimentazione carta desiderata. In<br />
funzione degli alimentatori carta opzionali installati (dal cassetto<br />
carta superiore a quello inferiore), il display visualizzerà<br />
alternatamente le seguenti alimentazioni:<br />
Bypass<br />
Cassetto 1<br />
Cassetto 2<br />
Cassetto 3 (solo per LP 3240/LP 3245)<br />
Cassetto 4 (solo per LP 3240/LP 3245)<br />
EF (solo per LP 3240/LP 3245)<br />
Caricatore hv (solo per LP 3240/LP 3245)<br />
I cassetti 2, 3 e 4 sono disponibili per la selezione quando sono<br />
installati gli alimentatori carta opzionali.<br />
5 Premere [OK].<br />
6 Premere [MENU]. Sul display ricompare Stampante pronta.<br />
Utilizzo del pannello comandi 7-35
Modo Alimentaz. (Selezione dell'alimentazione carta)<br />
>Modo Alimentaz.<br />
? Auto<br />
Questo modo definisce le modalità di alimentazione carta, dopo aver<br />
specificato cassetto e tipo di carta. Se si seleziona Automatico, la<br />
stampante ricerca l'alimentazione che corrisponde al formato e tipo di<br />
carta e alimenta i fogli da quel cassetto. Se è selezionata l'opzione<br />
Bloccato ma tipo e formato carta non corrispondono, comparirà un<br />
messaggio di errore. L'impostazione predefinita è Automatico. Per<br />
modificare le impostazioni, attenersi ai seguenti punti.<br />
1 Premere mentre è visualizzato Impost. stampa>.<br />
2 Premere o ripetutamente fino a visualizzare >Modo<br />
Alimentaz.<br />
3 Premere [OK]. Comparirà un punto interrogativo lampeggiante (?).<br />
4 Premere o fino a visualizzare Automatico o Bloccato.<br />
5 Premere [OK].<br />
6 Premere [MENU]. Si ritorna alla schermata Stampante pronta.<br />
Quando si esaurisce la carta durante la stampa<br />
Quando Modo Alimentaz. è impostato su Bloccato, se il cassetto<br />
esaurisce la carta durante la stampa, viene visualizzato Caricare<br />
Cass. 1 e la stampante passa in standby. In questo caso, caricare la<br />
carta nel cassetto vuoto oppure eseguire la seguente procedura per<br />
proseguire la stampa da un altro cassetto.<br />
1 Mentre è visualizzato Caricare Cass. 1 premere o <br />
ripetutamente fino a che compare il messaggio Usa<br />
alternativo?<br />
2 Premere o per visualizzare alimentazione e formato carta<br />
desiderati.<br />
Tutte le volte che si preme o , viene visualizzato un altro<br />
cassetto o il formato carta correntemente alimentabile da bypass.<br />
3 Premere [OK]. La stampa prosegue.<br />
7-36 Utilizzo del pannello comandi
Fronte/Retro (Stampa fronte-retro)<br />
L'unità fronte-retro permette di stampare automaticamente su entrambi i<br />
lati del foglio. L'unità fronte-retro è montata sotto la stampante.<br />
La stampa fronte/retro è disponibile per i seguenti tipi di carta:<br />
NORMALE<br />
PRESTAMPATA<br />
PREGIATA<br />
RICICLATA<br />
GREZZA<br />
INTESTATA<br />
COLORATA<br />
PERFORATA<br />
ALTA QUALITÀ<br />
PERSON. 1 (a 8)<br />
L'attivazione dell'unità fronte-retro viene eseguita selezionando la<br />
modalità di rilegatura lato corto o lato lungo.<br />
Nota È anche possibile eseguire la stampa fronte-retro da<br />
bypass. Se la carta alimentata da bypass non corrisponde al<br />
formato e al tipo di carta del cassetto selezionato è possibile che<br />
si verifichino inceppamenti.<br />
Modi rilegatura<br />
La rilegatura fa riferimento al metodo utilizzato per unire le pagine<br />
stampate (incollate, pinzate, ecc.) in un formato libro. Sono disponibili<br />
due tipi di rilegatura: rilegatura lato lungo, in cui le pagine vengono unite<br />
per il lato lungo; e rilegatura lato corto, in cui le pagine vengono unite per<br />
il lato corto. Quando si seleziona un tipo di rilegatura, è necessario<br />
considerare anche l'orientamento della pagina stampata. La rilegatura<br />
lato lungo o lato corto può essere utilizzata sia nella stampa orizzontale<br />
che verticale.<br />
In base al tipo di rilegatura e all'orientamento della stampa, per l'unità<br />
fronte-retro è possibile definire i quattro tipi di rilegatura: (1) verticale,<br />
lato lungo, (2) verticale, lato corto, (3) orizzontale, lato lungo e (4)<br />
orizzontale, lato corto. La figura mostra i metodi di rilegatura.<br />
Verticale,<br />
lato lungo<br />
(1)<br />
(2)<br />
Verticale,<br />
lato corto<br />
Orizzontale,<br />
lato lungo<br />
(3)<br />
(4)<br />
Orizzontale,<br />
lato corto<br />
>Fronte/Retro<br />
? No<br />
1 Premere mentre è visualizzato Impost. stampa>.<br />
2 Premere o ripetutamente fino a visualizzare >Fronte/Retro.<br />
3 Premere [OK]. Viene visualizzato un punto interrogativo (?)<br />
lampeggiante.<br />
Utilizzo del pannello comandi 7-37
4 Premere o per visualizzare il modo di rilegatura desiderato. Sul<br />
display vengono visualizzati alternatamente i seguenti messaggi:<br />
No (predefinito)<br />
Lato corto<br />
Lato lungo<br />
5 Premere [OK].<br />
6 Premere [MENU]. Sul display ricompare Stampante pronta.<br />
Uscita carta (Selezione del vassoio di uscita stampe)<br />
Il menu Uscita carta sul pannello comandi permette di scegliere per la<br />
consegna delle stampa il vassoio a faccia in giù o il vassoio a faccia in<br />
su opzionale.<br />
Nota Questo menu può essere utilizzato per LP 3240 e LP 3245.<br />
>Uscita carta<br />
Vass sup. F-giù<br />
>Uscita carta<br />
?Vass sup. F-giù<br />
1 Premere mentre è visualizzato Impost. stampa>.<br />
2 Premere o ripetutamente fino a visualizzare >Uscita carta.<br />
3 Per modificare il vassoio di uscita, premere [OK]. Viene visualizzato<br />
un punto interrogativo (?) lampeggiante.<br />
4 Premere o per selezionare il vassoio di uscita - Vass sup.<br />
F-giù o Vass.post. F.su.<br />
5 Quando viene visualizzato il vassoio di uscita desiderato, premere<br />
[OK].<br />
6 Premere [MENU]. Si ritorna alla schermata Stampante pronta.<br />
Escludi A4/LT (Ignora differenza tra A4 e Letter)<br />
Quando da pannello comandi si imposta l'opzione Escludi A4/LT su<br />
Sì, la stampante ignora la differenza tra i formati carta A4 e Letter. La<br />
stampa viene eseguita senza visualizzare alcun messaggio di errore<br />
anche se il formato della carta caricata nel cassetto corrente è diverso<br />
da specificato per il lavoro.<br />
>Escludi A4/LT<br />
? Sì<br />
Come impostazione predefinita, questa funzione è impostata su Sì.<br />
1 Premere mentre è visualizzato Impost. stampa>.<br />
2 Premere o ripetutamente fino a visualizzare >Escludi<br />
A4/LT.<br />
3 Premere [OK]. Viene visualizzato un punto interrogativo (?)<br />
lampeggiante.<br />
4 Selezionare Sì o No con o .<br />
5 Premere [OK].<br />
6 Premere [MENU]. Sul display ricompare Stampante pronta.<br />
7-38 Utilizzo del pannello comandi
Emulazione (Impostazione dell'emulazione)<br />
>Emulazione<br />
? PCL 6<br />
È possibile modificare il modo di emulazione. Attenersi alla seguente<br />
procedura per selezionare il modo.<br />
1 Premere mentre è visualizzato Impost. stampa>.<br />
2 Premere o ripetutamente fino a visualizzare >Emulazione ><br />
sul display messaggi. Viene visualizzato il modo di emulazione<br />
correntemente in uso.<br />
3 Premere [OK]. Viene visualizzato un punto interrogativo (?)<br />
lampeggiante.<br />
4 Premere o fino a visualizzare il modo di emulazione<br />
desiderato.<br />
PCL 6<br />
KPDL<br />
KPDL (AUTO)(default)<br />
Line Printer<br />
IBM Proprinter<br />
DIABLO 630<br />
EPSON LQ-850<br />
5 Premere [OK].<br />
6 Premere [MENU]. Sul display ricompare Stampante pronta.<br />
Emulazione alternativa per Emulazione KPDL<br />
KPDL è l'implementazione Kyocera del linguaggio PostScript.<br />
L'emulazione KPDL (AUTO) abilita la stampante a commutare<br />
automaticamente il modo di emulazione in base ai dati ricevuti durante la<br />
stampa.<br />
>Emulazione<br />
? PCL 6<br />
Oltre all'emulazione KPDL (AUTO), l'utente può impostare da pannello<br />
comandi un altro modo di emulazione di frequente utilizzo.<br />
L'impostazione predefinita è PCL 6.<br />
1 Premere [MENU].<br />
2 Premere o ripetutamente fino a visualizzare >Emulazione ><br />
sul display messaggi.<br />
3 Premere [OK]. Viene visualizzato un punto interrogativo (?)<br />
lampeggiante.<br />
>Emulazione<br />
? KPDL (AUTOM)<br />
4 Premere o ripetutamente fino a visualizzare KPDL (AUTOM).<br />
5 Premere [OK].<br />
6 Premere . Quando compare >>Emul. alt., premere o .<br />
Vengono visualizzati i nomi delle emulazioni alternative - PCL 6,<br />
Line Printer, IBM Proprinter, DIABLO 630 o EPSON LQ-<br />
850.<br />
7 Premere [OK]. Viene visualizzato un punto interrogativo (?)<br />
lampeggiante.<br />
Utilizzo del pannello comandi 7-39
8 Premere o ripetutamente fino a visualizzare l'emulazione<br />
alternativa desiderata.<br />
9 Premere [OK].<br />
10Premere [MENU]. Sul display ricompare Stampante pronta.<br />
>Emulazione<br />
? PCL 6<br />
Rapporto err. (Stampa degli errori KPDL)<br />
È possibile configurare la periferica a stampare le descrizioni degli errori<br />
di stampa che si verificano durante l'emulazione KPDL. L'impostazione<br />
predefinita è Sì' — la stampante stampa gli errori KPDL.<br />
1 Premere mentre è visualizzato Impost. stampa>.<br />
2 Premere o ripetutamente fino a visualizzare >Emulazione>.<br />
3 Premere [OK]. Viene visualizzato un punto interrogativo (?)<br />
lampeggiante.<br />
>Emulazione ><br />
? KPDL (AUTOM)<br />
4 Selezionare KPDL o KPDL (AUTOM) con o . Premere [OK].<br />
>>Rapporto err.<br />
? Sì<br />
5 Premere . Compare >>Rapporto err.<br />
6 Premere [OK]. Viene visualizzato un punto interrogativo (?)<br />
lampeggiante.<br />
7 Selezionare Sì o No con o . Premere [OK].<br />
8 Premere [MENU]. Sul display ricompare Stampante pronta.<br />
7-40 Utilizzo del pannello comandi
Selez font (Selezione del carattere predefinito)<br />
>Selez font ><br />
Interno<br />
È possibile selezionare il carattere predefinito per l'interfaccia corrente. Il<br />
carattere predefinito può essere uno dei font interni oppure un font<br />
scaricato nella memoria della stampante o archiviato sulla scheda<br />
CompactFlash o sul disco fisso.<br />
In questo menu, è anche possibile impostare tipo e passo per Courier e<br />
Letter Gothic nonché stampare l'elenco dei caratteri.<br />
1 Premere mentre è visualizzato Impost. stampa>.<br />
2 Premere o ripetutamente fino a visualizzare >Selez font >.<br />
>> I000<br />
>>?I000<br />
3 Per selezionare un font interno, controllare che sia visualizzato<br />
Interno e premere . Il messaggio visualizzato sul display<br />
cambia. Se non è visualizzato Interno, premere [OK], quindi<br />
premere o fino a visualizzare questo parametro.<br />
Per selezionare un font opzionale, premere [OK] mentre è<br />
visualizzato >Selez font>. Premere o ripetutamente fino a<br />
visualizzare Opzione e premere [OK]. Premere per visualizzare la<br />
selezione font sopra indicata. Questa operazione è consentita solo<br />
se sulla stampante sono installati dei font opzionali.<br />
La lettera che precede il numero indicata la posizione della font.<br />
I: Font interno<br />
S: Soft font (scaricabile)<br />
M: Font memorizzati nella scheda CompactFlash opzionale<br />
H: Font archiviati sul disco RAM o sul disco fisso opzionale<br />
4 Premere [OK]. Viene visualizzato un punto interrogativo (?)<br />
lampeggiante.<br />
5 Premere o ripetutamente fino a visualizzare il numero font<br />
desiderato. Per i numeri font dei caratteri interni, vedere Stampa<br />
elenco font a pagina 7-15.<br />
6 Quando viene visualizzato il font desiderato, premere [OK].<br />
7 Premere [MENU]. Sul display ricompare Stampante pronta.<br />
>Selez font ><br />
Interno<br />
Selezione di un carattere Courier/Letter Gothic normale o scuro<br />
È possibile selezionare lo spessore del carattere Courier o Letter Gothic<br />
scegliendo tra le impostazioni Normale o Scuro. La procedura<br />
sottostante descrive la selezione dello spessore del carattere Courier. La<br />
procedura è identica per Letter Gothic.<br />
1 Premere mentre è visualizzato Impost. stampa>.<br />
2 Premere o ripetutamente fino a visualizzare >Selez font >.<br />
>>Courier<br />
Normale<br />
3 Controllare che sia visualizzato Interno e premere .<br />
4 Premere o ripetutamente fino a visualizzare >>Courier. Per<br />
selezionare lo spessore del carattere Letter Gothic, scegliere<br />
>>Letter Gothic.<br />
Utilizzo del pannello comandi 7-41
Courier<br />
?Normale<br />
5 Premere [OK]. Viene visualizzato un punto interrogativo (?)<br />
lampeggiante.<br />
6 Selezionare Normale o Scuro con o .<br />
7 Premere [OK].<br />
8 Premere [MENU]. Sul display ricompare Stampante pronta.<br />
>Selez font ><br />
Interno<br />
Modifica della dimensione del carattere predefinito<br />
È possibile modificare la dimensione del carattere predefinito. Si può<br />
modificare la dimensione dei caratteri proporzionali.<br />
1 Premere mentre è visualizzato Impost. stampa>.<br />
2 Premere o ripetutamente fino a visualizzare >Selez font >.<br />
>>Formato<br />
012.00 punto(i)<br />
>>Formato<br />
012.00 punto(i)<br />
3 Controllare che sia visualizzato Interno e premere .<br />
4 Premere o fino a visualizzare >>Formato.<br />
5 Premere [OK]. Viene visualizzato un punto interrogativo (?)<br />
lampeggiante.<br />
6 Premere o per aumentare o ridurre il valore in corrispondenza<br />
del quale è posizionato il cursore lampeggiante. Come dimensione<br />
carattere si può impostare un valore compreso tra 4 e 999.75 punti,<br />
ad incrementi di 0.25 punti. Utilizzare o per spostare il cursore a<br />
destra e a sinistra.<br />
7 Quando viene visualizzata la dimensione desiderata, premere [OK].<br />
8 Premere [MENU]. Sul display ricompare Stampante pronta.<br />
>Selez font ><br />
Interno<br />
Passo carattere<br />
È possibile impostare il passo carattere per i caratteri fissi.<br />
1 Premere mentre è visualizzato Impost. stampa>.<br />
2 Premere o ripetutamente fino a visualizzare >Selez font >.<br />
>>Passo Font<br />
10.00 cpi<br />
>>Passo Font<br />
10.00 cpi<br />
3 Controllare che sia visualizzato Interno e premere .<br />
4 Premere o ripetutamente fino a visualizzare >>Passo Font.<br />
5 Premere [OK]. Viene visualizzato un punto interrogativo (?)<br />
lampeggiante.<br />
7-42 Utilizzo del pannello comandi
6 Premere o per aumentare o ridurre il valore in corrispondenza<br />
del quale è posizionato il cursore lampeggiante. Per il passo font si<br />
può impostare un valore compreso tra 0.44 e 99.99 caratteri per<br />
pollici, ad incrementi di 0.01 caratteri per pollice. Utilizzare o <br />
per spostare il cursore a destra e a sinistra.<br />
7 Quando viene visualizzata la dimensione desiderata, premere [OK].<br />
8 Premere [MENU]. Sul display ricompare Stampante pronta.<br />
Nazionalità (impostazione del set di codici)<br />
>Nazionalità<br />
IBM PC-8<br />
È possibile modificare il set di codici dei caratteri. I set di codici<br />
disponibili dipendono dal font corrente. (L'impostazione predefinita è<br />
IBM PC-8).<br />
1 Premere mentre è visualizzato Impost. stampa>.<br />
2 Premere o ripetutamente fino a visualizzare >Nazionalità.<br />
>Nazionalità<br />
?IBM PC-8<br />
3 Premere [OK]. Viene visualizzato un punto interrogativo (?)<br />
lampeggiante.<br />
4 Premere o ripetutamente fino a visualizzare il set di codici del<br />
carattere desiderato.<br />
5 Premere [OK].<br />
6 Premere [MENU]. Sul display ricompare Stampante pronta.<br />
Utilizzo del pannello comandi 7-43
Qualità stampa (Impostazione della qualità di stampa)<br />
>Qualità stampa><br />
Nei menu Qualità di stampa è possibile impostare la modalità KIR, il<br />
modo EcoPrint e altre impostazioni.<br />
Le opzioni disponibili in Qualità stampa sono le seguenti:<br />
• Modo KIR (Selezione della modalità KIR)<br />
• Modo EcoPrint (Selezione del modo EcoPrint)<br />
• Risoluzione (Selezione della risoluzione di stampa)<br />
• Dens. di stampa (Selezione della Densità di stampa)<br />
1 Premere mentre è visualizzato Impost. stampa>.<br />
2 Premere o ripetutamente fino a visualizzare >Qualità<br />
stampa>.<br />
Modalità KIT (Selezione della modalità KIR)<br />
La stampante è dotata della funzione di smoothing KIR (Kyocera Image<br />
Refinement). La funzione KIR utilizza il software per migliorare la<br />
risoluzione; il risultato è una stampa di alta qualità ad una risoluzione di<br />
600 dpi e 300 dpi. L'impostazione predefinita è Sì. La funzione KIR non<br />
influisce sulla velocità di stampa.<br />
con KIR No<br />
con KIR Sì (predefinito)<br />
Nota Quando è attivata la modalità KIR, impostare la densità di<br />
stampa su 03. Per i dettagli sulla densità di stampa, vedere Dens.<br />
di stampa (Selezione della densità di stampa) a pagina 7-45.<br />
>>Modo KIR<br />
? Sì<br />
1 Premere mentre è visualizzato >Qualità stampa>.<br />
2 Premere o ripetutamente fino a visualizzare >>Modo KIR.<br />
3 Premere [OK]. Comparirà un punto interrogativo lampeggiante (?).<br />
4 Selezionare Sì o No con o .<br />
5 Premere [OK].<br />
6 Premere [MENU]. Sul display ricompare Stampante pronta.<br />
7-44 Utilizzo del pannello comandi
Modo EcoPrint (Selezione del modo EcoPrint)<br />
L'attivazione del modo EcoPrint permette di minimizzare la quantità di<br />
toner utilizzata durante la stampa. La qualità delle immagini stampate in<br />
questo modo può essere leggermente inferiore rispetto a quella delle<br />
immagini stampate a risoluzione standard; si consiglia pertanto di<br />
utilizzare questo modo per realizzare delle prove di stampa o altri<br />
documenti che non richiedono una qualità di stampa elevata.<br />
EcoPrint impostato<br />
su No (predefinita)<br />
EcoPrint impostato<br />
su Sì<br />
>>Modo EcoPrint<br />
? No<br />
Attenersi alla seguente procedura per selezionare il modo EcoPrint.<br />
L'impostazione predefinita è No.<br />
1 Premere mentre è visualizzato >Qualità stampa >.<br />
2 Premere o ripetutamente fino a visualizzare >>Modo<br />
EcoPrint.<br />
3 Premere [OK]. Comparirà un punto interrogativo lampeggiante (?).<br />
4 Selezionare Sì o No con o .<br />
5 Premere [OK].<br />
6 Premere [MENU]. Sul display ricompare Stampante pronta.<br />
>>Risoluzione<br />
? Mod. Fast 1200<br />
Risoluzione (Selezione della risoluzione di stampa)<br />
Per la risoluzione di stampa predefinita si possono scegliere quattro<br />
diversi modi: 300dpi, 600dpi, Fast 1200 mode e Fine 1200 mode. La<br />
nitidezza dei caratteri stampati e della grafica incrementa in questo<br />
ordine.<br />
1 Premere mentre è visualizzato >Qualità stampa>.<br />
2 Premere o ripetutamente fino a visualizzare >>Risoluzione.<br />
3 Premere [OK]. Comparirà un punto interrogativo lampeggiante (?).<br />
4 Selezionare Mod. Fine 1200, Mod. Fast 1200, 600 dpi o 300<br />
dpi con o .<br />
5 Premere [OK].<br />
6 Premere [MENU]. Sul display ricompare Stampante pronta.<br />
>>Dens. di stampa<br />
? 03<br />
Dens. di stampa (Selezione della densità di stampa)<br />
Per la regolazione della densità di stampa sono disponibili cinque<br />
incrementi: da 01 (chiaro) a 05 (scuro). L'impostazione default è 03.<br />
1 Premere mentre è visualizzato >Qualità stampa>.<br />
2 Premere o ripetutamente fino a visualizzare >>Dens. di<br />
stampa.<br />
3 Premere [OK]. Comparirà un punto interrogativo lampeggiante (?).<br />
Utilizzo del pannello comandi 7-45
4 Selezionare la densità di stampa da 01 (chiaro) a 05 (scuro)<br />
utilizzando o .<br />
5 Premere [OK].<br />
6 Premere [MENU]. Sul display ricompare Stampante pronta.<br />
Sett. Pagina (Impostazione pagina)<br />
I menu di impostazione pagina consentono di impostare il numero di<br />
copie, l'orientamento pagina e altri parametri relativi all'impaginazione.<br />
Le opzioni disponibili in Sett. Pagina sono le seguenti:<br />
• Numero copie (Numero di copie)<br />
• Orientamento (Orientamento di stampa)<br />
• Attivaz. LF (Avanzamento riga)<br />
• Attivaz. CR (Ritorno a capo)<br />
• A4 largo (Passo A4 largo)<br />
>Sett. Pagina><br />
1 Premere mentre è visualizzato Impost. stampa>.<br />
2 Premere o ripetutamente fino a visualizzare >Sett.<br />
Pagina>.<br />
>>Numero copie<br />
001<br />
Copie (Numero di copie)<br />
Per ogni pagina, è possibile impostare il numero di copie da stampare<br />
per l'interfaccia corrente.<br />
1 Premere mentre è visualizzato >Sett. Pagina>.<br />
2 Premere o ripetutamente fino a visualizzare >>Numero<br />
copie.<br />
3 Premere [OK]. Viene visualizzato un cursore lampeggiante (_).<br />
4 Premere o per aumentare o ridurre il valore in corrispondenza<br />
del quale è posizionato il cursore lampeggiante. Questo valore può<br />
essere compreso tra 1 e 999. Utilizzare e per spostare il<br />
cursore a destra e a sinistra.<br />
5 Quando viene visualizzata la dimensione desiderata, premere [OK].<br />
6 Premere [MENU]. Sul display ricompare Stampante pronta.<br />
7-46 Utilizzo del pannello comandi
Orientamento (Orientamento di stampa)<br />
È possibile selezionare l'orientamento pagina Portrait (verticale) o<br />
Landscape (orizzontale).<br />
Orientamento verticale<br />
Orientamento orizzontale<br />
A<br />
A<br />
>>Orientamento<br />
? verticale<br />
1 Premere mentre è visualizzato >Sett. Pagina >.<br />
2 Premere o ripetutamente fino a visualizzare<br />
>>Orientamento.<br />
3 Premere [OK]. Viene visualizzato un punto interrogativo (?)<br />
lampeggiante.<br />
4 Selezionare verticale oppure orizzontale utilizzando o .<br />
5 Premere [OK].<br />
6 Premere [MENU]. Sul display ricompare Stampante pronta.<br />
Attivaz. LF (Avanzamento riga)<br />
>>Attivaz. LF<br />
? Solo LF<br />
Questa procedura indica alla stampante l'azione da eseguire quando<br />
viene ricevuto un codice di avanzamento riga (0AH).<br />
• Solo LF: Viene eseguito l'avanzamento riga (impostazione<br />
predefinita).<br />
• CR e LF: Vengono eseguiti un avanzamento riga e un ritorno a<br />
capo.<br />
• Disinserita: L'avanzamento riga viene ignorato.<br />
1 Premere mentre è visualizzato >Sett. Pagina>.<br />
2 Premere o ripetutamente fino a visualizzare >>Attivaz. LF.<br />
3 Premere [OK]. Viene visualizzato un punto interrogativo (?)<br />
lampeggiante.<br />
4 Premere o ripetutamente fino a visualizzare l'attivazione LF<br />
desiderata.<br />
5 Quando viene visualizzata l'attivazione desiderata, premere [OK].<br />
6 Premere [MENU]. Sul display ricompare Stampante pronta.<br />
Utilizzo del pannello comandi 7-47
Attivaz. CR (Ritorno a capo)<br />
>>Attivaz. CR<br />
? Solo CR<br />
Questa procedura indica alla stampante l'azione da eseguire quando<br />
viene ricevuto un codice di ritorno a capo (0DH).<br />
• Solo CR: Viene eseguito un ritorno a capo (impostazione<br />
predefinita).<br />
• CR e LF: Vengono eseguiti un avanzamento riga e un ritorno a<br />
capo.<br />
• Disinserita: Il ritorno a capo viene ignorato.<br />
1 Premere mentre è visualizzato >Sett. Pagina>.<br />
2 Premere o ripetutamente fino a visualizzare >>Attivaz. CR.<br />
3 Premere [OK]. Viene visualizzato un punto interrogativo (?).<br />
4 Premere o ripetutamente fino a visualizzare l'azione di ritorno a<br />
capo desiderata.<br />
5 Quando viene visualizzata l'attivazione desiderata, premere [OK].<br />
6 Premere [MENU]. Sul display ricompare Stampante pronta.<br />
>>A4 largo<br />
? No<br />
A4 largo (Passo A4 largo)<br />
Impostare questa opzione su Sì per incrementare il numero massimo di<br />
caratteri che è possibile stampare su una riga di una pagina in formato<br />
A4 (78 caratteri con passo 10) e una pagina in formato Letter (80<br />
caratteri con passo 10). Questa impostazione è disponibile solo nella<br />
modalità di emulazione PCL6.<br />
1 Premere mentre è visualizzato >Sett. Pagina> .<br />
2 Premere o ripetutamente fino a visualizzare >>A4 largo.<br />
3 Premere [OK]. Viene visualizzato un punto interrogativo (?)<br />
lampeggiante.<br />
4 Selezionare Sì o No con o .<br />
5 Premere [OK].<br />
6 Premere [MENU]. Sul display ricompare Stampante pronta.<br />
7-48 Utilizzo del pannello comandi
Rete (Impostazioni di rete)<br />
Questa stampante supporta i protocolli TCP/IP e TCP/IP (IPv6).<br />
IP è l'abbreviazione di Internet Protocol. Di norma, la stampante utilizza<br />
il protocollo TCP/IP (IPv4) ma può essere configurata per l'utilizzo di<br />
IPv6, IP di prossima generazione.<br />
TCP/IP (IPv4) utilizza indirizzi IP a 32 bit; tuttavia, la rapida crescita del<br />
numero di utenti Internet ha ridotto sensibilmente la disponibilità di<br />
indirizzi IP. Il protocollo IPv6 è stato sviluppato per ampliare la gamma di<br />
indirizzi IP utilizzando indirizzi IP a 128 bit.<br />
Le opzioni disponibili nel menu di impostazione Rete sono le seguenti:<br />
• TCP/IP (impostazioni IPv4)<br />
• TCP/IP (IPv6) (impostazioni IPv6)<br />
Nota Per le impostazioni dell'indirizzo di rete, verificare con<br />
l'amministratore della rete.<br />
Dopo aver completato le impostazioni di rete, spegnere e<br />
riaccendere la stampante. Tale operazione è obbligatoria per<br />
l'applicazione delle impostazioni configurate.<br />
Rete ><br />
1 Premere [MENU].<br />
2 Premere o ripetutamente fino a visualizzare Rete>.<br />
TCP/IP (impostazioni IPv4)<br />
>TCP/IP<br />
? No<br />
Selezionare questa opzione per definire le impostazioni di TCP/IP<br />
(IPv4).<br />
Il sistema TCP/IP si riferisce al sistema Internet che presenta una<br />
struttura a 5 livelli costituita da livello interfaccia, livello collegamento,<br />
livello rete (IP), livello trasporto (TCP/UDP) e livello applicazione.<br />
Il livello interfaccia è il livello chiave di un sistema TCP/IP che rende<br />
disponibile un'interfaccia astratta, indipendente dal collegamento (linea<br />
di comunicazione: passaggio di strutture (frame relay) o Ethernet, ecc.),<br />
al modulo IP (livello IP). Il modulo IP può utilizzare questa interfaccia<br />
astratta (indipendente dal tipo di collegamento) per scambiare i pacchetti<br />
IP con il livello collegamento.<br />
Le opzioni disponibili in Impostazioni TCP/IP (IPv4) sono le seguenti:<br />
• DHCP (Impostazione DHCP)<br />
• Indirizzo IP (Impostazione indirizzo IP)<br />
• Masch. Subnet (Impostazione maschera subnet)<br />
• Gateway (Impostazione Gateway)<br />
• Bonjour (Impostazione Bonjour )<br />
IMPORTANTE Le opzioni DHCP, indirizzo IP, Maschera subnet,<br />
gateway e Bonjour vengono visualizzate quando TCP/IP è abilitato.<br />
1 Premere mentre è visualizzato Rete >.<br />
2 Premere o ripetutamente fino a visualizzare >TCP/IP >.<br />
3 Premere [OK]. Comparirà un punto interrogativo lampeggiante (?).<br />
Utilizzo del pannello comandi 7-49
4 Selezionare Sì o No con o .<br />
5 Selezionare Sì e premere [OK]. Il display visualizza le seguenti<br />
impostazioni.<br />
>>DHCP<br />
? No<br />
DHCP (Impostazione DHCP)<br />
DHCP (Dynamic Host Configuration Protocol) è il protocollo che<br />
assegna le informazioni richieste per stabilire una connessione di rete<br />
quando un host tenta di collegarsi alla rete (Internet). Queste<br />
informazioni includono l'indirizzo IP del nodo locale e del router<br />
predefinito (il router sul sistema di rete dell'host) e il server DNS (Domain<br />
Name System). DHCP è un'estensione del protocollo BOOTP<br />
(Bootstrap).<br />
1 Premere mentre è visualizzato >TCP/IP Sì>.<br />
2 Premere o ripetutamente fino a visualizzare >>DHCP.<br />
3 Premere [OK]. Comparirà un punto interrogativo lampeggiante (?).<br />
4 Selezionare Sì o No con o .<br />
5 Premere [OK].<br />
6 Premere [MENU]. Sul display ricompare Stampante pronta.<br />
Indirizzo IP (Impostazione indirizzo IP)<br />
Un indirizzo IP è l'indirizzo di una periferica di rete, ad esempio un<br />
computer, ed è incluso nei pacchetti IP di invio e ricezione dei dati<br />
Internet (pacchetti IP). (L'indirizzo IP può essere sia un indirizzo di<br />
destinazione che un indirizzo di sorgente).<br />
Un indirizzo IP è in pratica una stringa di bit composta da un indirizzo<br />
host (o sezione host) che identifica un computer (host) collegato a<br />
Internet e un indirizzo di rete (o sezione di rete) che identifica la rete a<br />
cui è collegato il computer (o più specificatamente, l'interfaccia di rete<br />
del computer). Le stringhe di bit (indirizzi IP) sono degli indirizzi Internet<br />
univoci assegnati a singoli computer o interfacce.<br />
Gli indirizzi IP attualmente utilizzati in Internet (IPv4) hanno una<br />
lunghezza fissa di 32 bit.<br />
Nota Quando si immette un indirizzo IP, verificare che DHCP sia<br />
impostato su No.<br />
>>Indirizzo IP<br />
000.000.000.000<br />
1 Premere mentre è visualizzato >TCP/IP Sì>.<br />
2 Premere o ripetutamente fino a visualizzare >>Indirizzo<br />
IP.<br />
3 Premere [OK]. Viene visualizzato un cursore lampeggiante (_).<br />
4 Premere o per aumentare o ridurre il valore in corrispondenza<br />
del quale è posizionato il cursore lampeggiante. Si può specificare<br />
un valore compreso tra 000 e 255. Utilizzare e per spostare il<br />
cursore a destra e a sinistra.<br />
5 Visualizzare l'indirizzo IP desiderato e premere [OK].<br />
6 Premere [MENU]. Sul display ricompare Stampante pronta.<br />
7-50 Utilizzo del pannello comandi
Masch. Subnet (Impostazione maschera subnet)<br />
La maschera subnet è un modo per ampliare la sezione di indirizzo di<br />
rete di un indirizzo IP.<br />
Una maschera subnet rappresenta tutte le sezioni di indirizzo di rete<br />
come 1 e tutte le sezione di indirizzo host come 0. Il numero di bit nel<br />
prefisso indica la lunghezza dell'indirizzo di rete. Il termine "prefisso" si<br />
riferisce a informazioni aggiunte all'inizio e, in questo contesto, indica la<br />
prima sezione dell'indirizzo IP.<br />
Quando si scrive un indirizzo IP, la lunghezza dell'indirizzo di rete può<br />
essere indicata dalla lunghezza del prefisso dopo lo slash (/), ad<br />
esempio "24" nell'indirizzo "133.210.2.0/24". In questo modo,<br />
"133.210.2.0/24" indica l'indirizzo IP "133.210.2.0" con un prefisso a 24<br />
bit (sezione di rete).<br />
Questa nuova sezione di indirizzo di rete (originariamente parte<br />
dell'indirizzo host) permette di considerare la maschera subnet come<br />
indirizzo di sotto-rete.<br />
Nota Quando si immette una maschera subnet, verificare che<br />
DHCP sia impostato su No.<br />
>>Masch. Subnet<br />
000.000.000.000<br />
1 Premere mentre è visualizzato >TCP/IP Sì>.<br />
2 Premere o ripetutamente fino a visualizzare >>Masch.<br />
Subnet.<br />
3 Premere [OK]. Viene visualizzato un cursore lampeggiante (_).<br />
4 Premere o per aumentare o ridurre il valore in corrispondenza<br />
del quale è posizionato il cursore lampeggiante. Si può specificare<br />
un valore compreso tra 000 e 255. Utilizzare e per spostare il<br />
cursore a destra e a sinistra.<br />
5 Visualizzare la maschera subnet desiderata e premere [OK].<br />
6 Premere [MENU]. Sul display ricompare Stampante pronta.<br />
Gateway (Impostazione Gateway)<br />
Per gateway si intende un dispositivo di conversione protocollo utilizzato<br />
per consentire il collegamento di reti che hanno sistemi di protocollo<br />
diversi.<br />
Ad esempio, si richiede un "Gateway" per collegare una rete chiusa<br />
locale (che utilizza protocolli propri) ad una aperta come Internet (che<br />
utilizza TCP/IP).<br />
L'installazione di un gateway assicura la compatibilità dei protocolli di<br />
comunicazione e dei modi di visualizzazione dei dati sulle varie reti.<br />
Su reti TCP/IP, si utilizza il termine gateway per indicare i router.<br />
Nota Quando si immette il gateway, verificare che DHCP sia<br />
impostato su No.<br />
>>Gateway<br />
000.000.000.000<br />
1 Premere mentre è visualizzato >TCP/IP Sì>.<br />
2 Premere o ripetutamente fino a visualizzare >>Gateway.<br />
3 Premere [OK]. Viene visualizzato un cursore lampeggiante (_).<br />
Utilizzo del pannello comandi 7-51
4 Premere o per aumentare o ridurre il valore in corrispondenza<br />
del quale è posizionato il cursore lampeggiante. Si può specificare<br />
un valore compreso tra 000 e 255. Utilizzare e per spostare il<br />
cursore a destra e a sinistra.<br />
5 Visualizzare il gateway desiderato e premere [OK].<br />
6 Premere [MENU]. Sul display ricompare Stampante pronta.<br />
Bonjour (Impostazione Bonjour )<br />
>>Bonjour<br />
? No<br />
Bonjour, noto anche come protocollo Zeroconf, è un servizio che rileva<br />
automaticamente computer, periferiche e servizi su una rete IP.<br />
Bonjour, utilizza un protocollo IP standard dell'industria e permette ai<br />
dispositivi di riconoscersi automaticamente senza che sia stato<br />
specificato un indirizzo IP né configurato un server DNS.<br />
Bonjour invia e riceve pacchetti di rete tramite la porta UDP 5353. Se è<br />
abilitato un firewall, l'utente deve accertarsi che la porta UDP 5353 sia<br />
aperta in modo da assicurare la corretta operatività di Bonjour. Alcuni<br />
firewall sono configurati per rifiutare determinati pacchetti Bonjour. Se<br />
Bonjour non opera in modo stabile, controllare le impostazioni del<br />
firewall e accertarsi che Bonjour sia registrato nell'elenco delle eccezioni<br />
e che i pacchetti Bonjour vengano accettati. Se si installa Bonjour in<br />
Windows XP con Service Pack 2 o successivo, il firewall di Windows<br />
verrà correttamente configurato per Bonjour.<br />
1 Premere mentre è visualizzato >TCP/IP Sì>.<br />
2 Premere o ripetutamente fino a visualizzare >>Bonjour.<br />
3 Premere [OK]. Viene visualizzato un cursore lampeggiante (_).<br />
4 Selezionare Sì o No con o .<br />
5 Premere [OK].<br />
6 Premere [MENU]. Sul display ricompare Stampante pronta.<br />
7-52 Utilizzo del pannello comandi
TCP/IP (IPv6) (impostazioni IPv6)<br />
>TCP/IP (IPv6)<br />
? No<br />
Selezionare questa opzione per definire le impostazioni di TCP/IP<br />
(IPv6).<br />
TCP/IP (IPv6) si basa sul protocollo Internet corrente TCP/IP (IPv4).<br />
IPv6 è il protocollo Internet di prossima generazione che espande lo<br />
spazio indirizzo disponibile per risolvere il problema della carenza di<br />
indirizzi di IPv4. Rispetto al precedente protocollo, introduce anche dei<br />
miglioramenti quali una funzionalità di protezione aggiuntiva e la<br />
capacità di assegnare delle priorità alle trasmissione dei dati.<br />
Le opzioni disponibili in Impostazioni TCP/IP (IPv6) sono le seguenti:<br />
• RA(Stateless) (RA (impostazione Stateless))<br />
• DHCPv6 (impostazione DHCPv6)<br />
IMPORTANTE Le opzioni del menu RA (Stateless) e DHCPv6 per<br />
TCP/IP (IPv6) vengono visualizzate quando è abilitato TCP/IP (IPv6).<br />
1 Premere mentre è visualizzato Rete>.<br />
2 Premere o ripetutamente fino a visualizzare >TCP/IP<br />
(IPv6) >.<br />
3 Premere [OK]. Comparirà un punto interrogativo lampeggiante (?).<br />
4 Selezionare Sì o No con o .<br />
5 Selezionare Sì e premere [OK]. Il display visualizza le seguenti<br />
impostazioni.<br />
RA(Stateless) (impostazioni RA (Stateless))<br />
>>RA(Stateless)<br />
? No<br />
Il router IPv6 comunica (trasmette) le informazioni come il prefisso<br />
dell'indirizzo globale utilizzando il protocollo ICMPv6. Queste<br />
informazioni sono denominate Router Advertisement (RA).<br />
ICMPv6 (Internet Control Message Protocol per IPv6) è uno standard<br />
IPv6 definito nella RFC 2463 "Internet Control Message Protocol<br />
(ICMPv6) for the Internet Protocol Version 6 (IPv6) Specification".<br />
1 Premere mentre è visualizzato >TCP/IP (IPv6) Sì >.<br />
2 Premere o fino a visualizzare >>RA(Stateless).<br />
3 Premere [OK]. Comparirà un punto interrogativo lampeggiante (?).<br />
4 Selezionare Sì o No con o .<br />
5 Premere [OK].<br />
6 Premere [MENU]. Sul display ricompare Stampante pronta.<br />
DHCPv6 (impostazione DHCPv6)<br />
DHCPv6 è il Protocollo dinamico di configurazione ospite Internet di<br />
prossima generazione e supporta IPv6. Amplia il protocollo BOOTP che<br />
definisce i protocolli utilizzati per trasferire le informazioni di<br />
configurazione agli host sulla rete.<br />
DHCPv6 permette al server DHCP di utilizzare le sue funzionalità estese<br />
per trasmettere i parametri di configurazione ad un nodo IPv6. Dal<br />
momento che gli indirizzi di rete utilizzabili vengono assegnati<br />
automaticamente, il carico di gestione del nodo IPv6 risulta<br />
sensibilmente ridotto in ambienti in cui è richiesto un controllo rigoroso<br />
da parte dell'amministratore sull'allocazione degli indirizzi IP.<br />
Utilizzo del pannello comandi 7-53
DHCPv6<br />
? No<br />
1 Premere mentre è visualizzato >TCP/IP (IPv6) Sì >.<br />
2 Premere o ripetutamente fino a visualizzare >>DHCPv6.<br />
3 Premere [OK]. Comparirà un punto interrogativo lampeggiante (?).<br />
4 Selezionare Sì o No con o .<br />
5 Premere [OK].<br />
6 Premere [MENU]. Sul display ricompare Stampante pronta.<br />
7-54 Utilizzo del pannello comandi
Com. perif. (Selezione/Impostazione di<br />
periferica comune)<br />
Questo menu permette di selezionare/configurare tutte le funzioni della<br />
stampante.<br />
Le opzioni disponibili in Com. perif. sono le seguenti:<br />
Com. perif.><br />
• Lingua (Selezione della lingua dei messaggi)<br />
• Buzzer (Impostazione allarme (Buzzer))<br />
• Modo Ram Disk (Utilizzo del disco RAM)<br />
• Hard Disk (Utilizzo dell'hard disk opzionale)<br />
• SCHEDA MEMORIA (Utilizzo della scheda memoria)<br />
• Gestione err. (Impostazione del rilevamento degli errori)<br />
• Timer (Impostazione timer)<br />
1 Premere [MENU].<br />
2 Premere o ripetutamente fino a visualizzare Com. perif. ><br />
Lingua (Selezione della lingua dei messaggi)<br />
>Lingua<br />
? Italiano<br />
Per selezionare la lingua dei messaggi visualizzati sul display, procedere<br />
come indicato di seguito. Per i messaggi display si possono scegliere<br />
anche altre lingue. Per ulteriori informazioni, rivolgersi a un tecnico del<br />
servizio di assistenza.<br />
1 Premere mentre è visualizzato Com. perif. ><br />
2 Premere o ripetutamente fino a visualizzare >Lingua. La<br />
lingua predefinita dei messaggi è Italiano.<br />
3 Per modificare la lingua, premere [OK]. Viene visualizzato un punto<br />
interrogativo (?) lampeggiante.<br />
4 Premere o . Sul display vengono alternate le selezioni<br />
disponibili nell'ordine seguente:<br />
English<br />
Francais<br />
Deutsch<br />
Italiano<br />
Nederlands<br />
Español<br />
Русский<br />
Português<br />
5 Premere [OK].<br />
6 Premere [MENU]. Sul display ricompare Stampante pronta.<br />
Utilizzo del pannello comandi 7-55
Buzzer (Impostazione allarme (Buzzer))<br />
>Buzzer ><br />
Questa funzione genera degli avvisi sonori per segnalare all'utente le<br />
operazioni e lo stato della stampante. Questa impostazione è utile, ad<br />
esempio, quando la stampante è installata in una posizione distante<br />
dall'operatore.<br />
Le opzioni disponibili in Buzzer sono le seguenti:<br />
• Conf. tasto (Impostazione della tonalità di conferma tasto)<br />
• Fine job (Impostazione della tonalità di lavoro completato)<br />
• Stampan pronta (Impostazione della tonalità di preparazione<br />
completata)<br />
• Errore (Impostazione della tonalità di errore)<br />
1 Premere mentre è visualizzato Com. perif. ><br />
2 Premere o ripetutamente fino a visualizzare >Buzzer>.<br />
>>Conf. tasto<br />
? Sì<br />
Conf. tasto (Impostazione della tonalità di conferma tasto)<br />
Quando si seleziona Sì per questa impostazione, verrà generato un<br />
avviso sonoro tutte le volte che si preme un tasto. L'impostazione<br />
predefinita è Sì.<br />
1 Premere mentre è visualizzato >Buzzer>.<br />
2 Premere o ripetutamente fino a visualizzare>>Conf. tasto.<br />
3 Premere [OK]. Comparirà un punto interrogativo lampeggiante (?).<br />
4 Selezionare Sì o No con o .<br />
5 Premere [OK].<br />
6 Premere [MENU]. Sul display ricompare Stampante pronta.<br />
>>Fine job<br />
? No<br />
Fine job (Impostazione della tonalità di lavoro completato)<br />
Quando si seleziona Si per questa impostazione, verrà generato un<br />
avviso sonoro al termine della stampa. L'impostazione predefinita è No.<br />
1 Premere mentre è visualizzato >Buzzer>.<br />
2 Premere o ripetutamente fino a visualizzare >>Fine job.<br />
3 Premere [OK]. Comparirà un punto interrogativo lampeggiante (?).<br />
4 Selezionare Sì o No con o .<br />
5 Premere [OK].<br />
6 Premere [MENU]. Sul display ricompare Stampante pronta.<br />
7-56 Utilizzo del pannello comandi
Stampan pronta<br />
? No<br />
Stampan pronta (Impostazione della tonalità di preparazione<br />
completata)<br />
Quando si seleziona Sì per questa impostazione, verrà generato un<br />
avviso sonoro una volta completata la preparazione. L'impostazione<br />
predefinita è No.<br />
1 Premere mentre è visualizzato >Buzzer>.<br />
2 Premere o ripetutamente fino a visualizzare >>Stampan<br />
pronta.<br />
3 Premere [OK]. Comparirà un punto interrogativo lampeggiante (?).<br />
4 Selezionare Sì o No con o .<br />
5 Premere [OK].<br />
6 Premere [MENU]. Sul display ricompare Stampante pronta.<br />
>>Errore<br />
? Sì<br />
Errore (Impostazione della tonalità di errore)<br />
Quando si seleziona Sì per questa impostazione, verrà generato un<br />
avviso sonoro quando si esaurisce la carta o si verifica un inceppamento<br />
durante la stampa. L'impostazione predefinita è Sì.<br />
1 Premere mentre è visualizzato >Buzzer>.<br />
2 Premere o ripetutamente fino a visualizzare >>Errore.<br />
3 Premere [OK]. Comparirà un punto interrogativo lampeggiante (?).<br />
4 Selezionare Sì o No con o .<br />
5 Premere [OK].<br />
6 Premere [MENU]. Sul display ricompare Stampante pronta.<br />
Utilizzo del pannello comandi 7-57
Modo Ram Disk (Utilizzo del disco RAM)<br />
Il disco RAM è uno spazio di memoria condiviso all'interno della<br />
memoria della stampante in cui è possibile archiviare temporaneamente<br />
i processi di stampa. Il processo archiviato può essere quindi utilizzato<br />
per stampare più copie dello stesso, riducendo il tempo totale richiesto<br />
per stampare l'intero processo. Il funzionamento è simile a quello del<br />
disco fisso ad eccezione del fatto che i dati sono disponibili solo fintanto<br />
che la stampante è accesa.<br />
Per utilizzare il disco RAM, attivare e inserire la dimensione desiderata<br />
del disco RAM seguendo la procedura descritta di seguito. La<br />
dimensione massima del disco RAM può essere calcolata nel modo<br />
seguente:<br />
Quando è attivato il disco RAM = La dimensione massima del disco<br />
RAM è di 4MB (senza opzioni collegate)<br />
Quando è installata la memoria opzionale = La dimensione massima del<br />
disco RAM è 1/2 della memoria totale opzionale installata.<br />
Per attivare il disco RAM nella memoria della stampante, è necessario<br />
innanzitutto impostare il modo disco RAM su Sì e definire la dimensione<br />
dati desiderata come descritto nella sezione successiva. Questo<br />
consente di eseguire sul disco RAM le operazioni elencate di seguito.<br />
Nota La stampante supporta tre tipi di dispositivi di archiviazione:<br />
scheda CF, hard disk opzionale e disco RAM. La scheda CF e<br />
l'hard disk opzionale sono installati negli slot dedicati della<br />
stampante. Il disco RAM è una partizione della memoria della<br />
stampante assegnata a questa funzione.<br />
IMPORTANTE Non è possibile utilizzare il disco RAM quando è<br />
installato un hard disk opzionale.<br />
I dati archiviati nel disco RAM sono temporanei e vengono cancellati<br />
quando la stampante viene ripristinata o spenta.<br />
Il disco RAM permette di utilizzare alcune funzioni di Casella job.<br />
Il disco RAM è una partizione della memoria stampante a<br />
disposizione degli utenti; l'assegnazione di una capacità memoria<br />
troppo elevata al disco RAM può rallentare la velocità di stampa o<br />
esaurire la memoria.<br />
>Modo Ram Disk<br />
? No<br />
1 Premere mentre è visualizzato Com. perif. ><br />
2 Premere o ripetutamente fino a visualizzare >Modo Ram<br />
Disk>.<br />
3 Premere [OK]. Comparirà un punto interrogativo lampeggiante (?).<br />
4 Selezionare Sì o No con o .<br />
5 Premere [OK].<br />
6 Premere [MENU]. Sul display ricompare Stampante pronta.<br />
7-58 Utilizzo del pannello comandi
Dim. Ram Disk (Impostazione della dimensione del disco RAM)<br />
Attenersi alla seguente procedura per assegnare la capacità di memoria<br />
al disco RAM.<br />
IMPORTANTE L'opzione menu Dim. Ram Disk viene visualizzato<br />
solo se Modo Ram Disk è impostato su Sì.<br />
>>Dim. Ram Disk<br />
119MByte<br />
1 Premere mentre è visualizzato >Modo Ram Disk Sì>.<br />
2 Premere[OK]. Viene visualizzato un cursore lampeggiante (_).<br />
Premere o per visualizzare il valore desiderato. Come<br />
dimensione del disco RAM si può impostare un valore compreso tra<br />
001 e 512. Utilizzare e per spostare il cursore a destra e a<br />
sinistra.<br />
I valori impostabili dipendono dalla dimensione totale della memoria<br />
stampante. Se il valore immesso supera questo limite verrà<br />
automaticamente regolato sulla dimensione massima del disco<br />
RAM.<br />
3 Quando viene visualizzata la dimensione disco RAM desiderata,<br />
premere [OK].<br />
4 Premere [MENU]. Sul display ricompare Stampante pronta.<br />
Spegnere e riaccendere la stampante per rendere effettiva la<br />
dimensione disco RAM selezionata.<br />
Hard Disk (Utilizzo dell'hard disk opzionale)<br />
Se sulla stampante è installato l'hard disk opzionale si possono eseguire<br />
le seguenti operazioni.<br />
• Formattazione (Formattazione hard disk)<br />
Quando si installa l'hard disk sulla stampante, occorre formattarlo prima<br />
di poterlo utilizzare.<br />
Questo menu viene visualizzato solo quando è installato il disco fisso<br />
opzionale.<br />
Nota Se è installato l'hard disk opzionale, sarà possibile utilizzare<br />
la funzione Casella job.<br />
>Hard Disk ><br />
1 Premere mentre è visualizzato Com. perif. ><br />
2 Premere o ripetutamente fino a visualizzare >Hard Disk>.<br />
Utilizzo del pannello comandi 7-59
Formattazione (Formattazione hard disk)<br />
Per poter utilizzare un hard disk nuovo, occorre formattarlo. La<br />
formattazione consente la scrittura di dati sull'hard disk.<br />
Questo menu viene visualizzato solo quando è installato il disco fisso<br />
opzionale.<br />
Nota La formattazione cancella tutti i dati contenuti su un<br />
supporto di archiviazione, compresa la scheda CF usata.<br />
La formattazione dell'hard disk deve essere eseguita sulla<br />
stampante.<br />
>>Formattazione?<br />
1 Premere mentre è visualizzato >Hard Disk>.<br />
2 Compare >>Formattazione.<br />
3 Premere [OK]. Viene visualizzato un punto interrogativo (?).<br />
4 Premere [OK].<br />
Compare Elaborazione e viene avviata la formattazione dell'hard<br />
disk. Quando la formattazione viene completata con successo, il<br />
display ritorna a Stampante pronta.<br />
SCHEDA MEMORIA (Utilizzo della scheda memoria)<br />
La stampante prevede lo slot per l'installazione di una scheda CF<br />
(scheda memoria). Se si inserisce una scheda CF nella stampante, si<br />
possono eseguire le seguenti operazioni.<br />
• Formattazione (Formattazione scheda CF)<br />
Per i dettagli sulla gestione della scheda CF, vedere Scheda<br />
CompactFlash (CF) a pagina 8-6.<br />
Nota Le opzioni del menu Scheda memoria vengono<br />
visualizzate solo quando sulla stampante è installata una<br />
schedaCF.<br />
>SCHEDA MEMORIA ><br />
1 Premere mentre è visualizzato Com. perif. ><br />
2 Premere o ripetutamente fino a visualizzare >SCHEDA<br />
MEMORIA>.<br />
7-60 Utilizzo del pannello comandi
Formattazione (Formattazione scheda CF)<br />
Per poter utilizzare una nuova scheda CF, occorre dapprima formattarla.<br />
La formattazione consente la scrittura di dati sulla scheda memoria.<br />
Nota L'opzione di formattazione viene visualizzata solo quando è<br />
installata una scheda CF ed è disabilitata la protezione.<br />
La formattazione cancella tutti i dati contenuti su un supporto di<br />
archiviazione, compresa la scheda CF.<br />
Eseguire l'operazione di formattazione della scheda CF sulla<br />
stampante.<br />
>>Formattazione?<br />
Quando si inserisce una scheda CF nuova nello slot della stampante, sul<br />
display comparirà Errore formatt. scheda memoria.<br />
1 Premere mentre è visualizzato >SCHEDA MEMORIA>.<br />
2 Compare >>Formattazione.<br />
3 Premere [OK]. Viene visualizzato un punto interrogativo (?).<br />
4 Premere [OK].<br />
Compare Elaborazione e viene avviata la formattazione della<br />
scheda CF. Quando la formattazione viene completata con<br />
successo, il display ritorna a Stampante pronta.<br />
Gestione err. (Impostazione del rilevamento degli<br />
errori)<br />
>Gestione err.><br />
Si possono definire i metodi di rilevamento degli errori di stampa fronteretro<br />
e degli errori formato e tipo di carta quando l'alimentazione carta è<br />
fissa.<br />
Le opzioni disponibili in Gestione errori sono le seguenti:<br />
• Fronte/retro (Impostazione di rilevamento degli errori di stampa<br />
fronte-retro)<br />
• Errore carta (Impostazioni di rilevamento degli errori di formato/tipo<br />
di carta quando l'alimentazione carta è fissa)<br />
1 Premere mentre è visualizzato Com. perif. ><br />
2 Premere o ripetutamente fino a visualizzare >Gestione<br />
err. ><br />
Utilizzo del pannello comandi 7-61
Fronte/retro (Impostazione di rilevamento degli errori di stampa<br />
fronte-retro)<br />
Se l'opzione di rilevamento errore per la stampa fronte-retro è impostata<br />
su Sì e si tenta di stampare su un formato e tipo di carta non supportati,<br />
viene visualizzato il messaggio di errore Fronte/retro dis Premi<br />
GO e la stampa viene interrotta.<br />
Sì • Per stampare su un solo lato del foglio quando è<br />
visualizzato questo messaggio, premere [GO].<br />
• Premere [Cancel] per annullare la stampa.<br />
No • Per stampare su una sola facciata del foglio.<br />
>>Fronte/Retro<br />
? No<br />
1 Premere mentre è visualizzato >Gestione err. ><br />
2 Premere o ripetutamente fino a visualizzare<br />
>>Fronte/Retro.<br />
3 Premere [OK]. Viene visualizzato un punto interrogativo (?)<br />
lampeggiante.<br />
4 Selezionare Sì o No con o .<br />
5 Premere [OK].<br />
6 Premere [MENU]. Sul display ricompare Stampante pronta.<br />
>>Errore carta<br />
? Sì<br />
Errore carta (Impostazioni di rilevamento degli errori di<br />
formato/tipo di carta quando l'alimentazione carta è fissa)<br />
Impostare questa opzione su No se si desidera proseguire la stampa<br />
anche se formato o tipo di carta specificati sono diversi da quelli<br />
dell'alimentazione carta fissa, oppure impostarla su Sì per visualizzare<br />
l'errore carta.<br />
1 Premere mentre è visualizzato >Gestione err. ><br />
2 Premere o ripetutamente fino a visualizzare >>Errore<br />
carta.<br />
3 Premere [OK]. Comparirà un punto interrogativo lampeggiante (?).<br />
4 Selezionare Sì o No con o .<br />
5 Premere [OK].<br />
6 Premere [MENU]. Sul display ricompare Stampante pronta.<br />
7-62 Utilizzo del pannello comandi
Timer (Impostazione timer)<br />
Si possono definire le impostazioni riguardanti il timer, come il timeout<br />
form feed e le impostazioni di timeout per la funzione A riposo<br />
automatico.<br />
Le opzioni disponibili in Timer sono le seguenti:<br />
• Time out alim. moduli (Impostazione del timeout di alimentazione<br />
moduli automatica)<br />
• Timer riposo (Timeout timer a riposo)<br />
• Canc autom errore (Impostazione cancellazione automatica errori)<br />
• Timer canc errore (Impostazione timer cancellazione errore)<br />
• Reimp. pann. autom. (Impostazioni reimpostazione pannello<br />
automatica)<br />
• Timer reimp. pann. (Impostazione del timer di reset pannello)<br />
• A riposo (Impostazione del timer riposo)<br />
>Timer ><br />
1 Premere mentre è visualizzato Com. perif. ><br />
2 Premere o ripetutamente fino a visualizzare >Timer>.<br />
>>Time out alim.<br />
moduli 030sec.<br />
Time out alim. moduli (Impostazione del timeout di<br />
alimentazione moduli automatica)<br />
Se la stampante non riceve dati per un certo periodo di tempo, si verifica<br />
un timeout e l'interfaccia corrente viene rilasciata. Tutti i dati contenuti<br />
nel buffer vengono stampati e la pagina viene espulsa. Il timeout form<br />
feed predefinito è di 30 secondi.<br />
1 Premere mentre è visualizzato >Timer>.<br />
2 Premere o ripetutamente fino a visualizzare >>Time out<br />
alim. moduli.<br />
3 Premere [OK]. Viene visualizzato un cursore lampeggiante (_).<br />
4 Premere o per aumentare o diminuire il valore nella posizione<br />
del cursore lampeggiante e impostare l'intervallo desiderato. È<br />
possibile impostare un timeout compreso tra 5 e 495 secondi, con<br />
incrementi di 5 secondi. Utilizzare e per spostare il cursore a<br />
destra e a sinistra.<br />
5 Premere [OK].<br />
6 Premere [MENU]. Sul display ricompare Stampante pronta.<br />
Utilizzo del pannello comandi 7-63
Timer riposo (Timeout timer a riposo)<br />
È possibile regolare la durata di attesa prima di commutare<br />
automaticamente in modalità a riposo in assenza di dati.<br />
La stampante ripristina la normale operatività quando riceve un lavoro di<br />
stampa, quando viene attivato il pannello comandi oppure quando viene<br />
aperta una copertura esterna. L'impostazione predefinita è di 30 minuti.<br />
Nota La calibrazione colore viene eseguita automaticamente<br />
prima che la stampante ripristini la normale operatività.<br />
>>timer riposo<br />
030 min.<br />
1 Premere mentre è visualizzato >Timer>.<br />
2 Premere o ripetutamente fino a visualizzare >>timer<br />
riposo.<br />
3 Per modificare il valore del timeout, premere [OK]. Viene<br />
visualizzato un cursore lampeggiante (_).<br />
4 Premere o per aumentare o diminuire il valore nella posizione<br />
del cursore lampeggiante e impostare l'intervallo desiderato. Si può<br />
impostare un valore compreso tra 1 e 240 minuti. Utilizzare e <br />
per spostare il cursore a destra e a sinistra.<br />
5 Premere [OK].<br />
6 Premere [MENU]. Sul display ricompare Stampante pronta.<br />
7-64 Utilizzo del pannello comandi
Canc autom errore (Impostazione dell'azzeramento automatico<br />
degli errori)<br />
>>Canc autom<br />
errore? No<br />
Se si verifica un errore che consente di continuare la stampa, i dati<br />
ricevuti dopo la generazione dell'errore vengono automaticamente<br />
stampati allo scadere dell'intervallo di tempo definito. Se, ad esempio, la<br />
macchina è condivisa su una rete come stampante di rete e si verifica<br />
uno degli errori seguenti, allo scadere del periodo di tempo specificato i<br />
dati inviati dall'utente successivo verranno stampati. L'impostazione<br />
predefinita è No (Cancellazione automatica errore disabilitata).<br />
Di seguito sono elencati gli errori a cancellazione automatica.<br />
• Overflow memoria Premi GO<br />
• Overrun Premi GO<br />
• Errore KPDL ## Premi GO<br />
• File mancante Premi GO<br />
• Err hard disk ## Premi GO<br />
• Err.Disco RAM ## Premi GO<br />
• Err scheda mem## Premi GO<br />
• Account non val.Premi GO<br />
• Max superato Premi GO<br />
• Lavoro limitato Premi GO<br />
• Errore account## Premi GO<br />
• Fronte/retro dis Premi GO<br />
• Job non salvato Premi GO<br />
• No multi copie Premi GO<br />
• Err. mem. USB ## Premi GO<br />
Per l'impostazione del timer di cancellazione errore, vedere la sezione<br />
successiva Timer canc errore (Impostazione timer cancellazione errore).<br />
1 Premere mentre è visualizzato >Timer>.<br />
2 Premere o ripetutamente fino a visualizzare >>Canc autom<br />
errore.<br />
3 Premere [OK]. Viene visualizzato un punto interrogativo (?)<br />
lampeggiante.<br />
4 Selezionare Sì o No con o .<br />
5 Premere [OK].<br />
6 Premere [MENU]. Sul display ricompare Stampante pronta.<br />
>>Timer canc<br />
errore 030sec.<br />
Timer canc errore (Impostazione timer cancellazione errore)<br />
Se Canc autom errore è impostata su Sì e si verifica un errore non<br />
irreversibile (un errore che permette di proseguire la stampa), è possibile<br />
definire il tempo di attesa prima del ripristino dell'errore e della ripresa<br />
della stampa. L'impostazione predefinita è di 30 secondi.<br />
1 Premere mentre è visualizzato >Timer>.<br />
2 Premere o rripetutamente fino a visualizzare >>Timer canc<br />
errore.<br />
3 Premere [OK]. Viene visualizzato un cursore lampeggiante (_).<br />
Utilizzo del pannello comandi 7-65
4 Premere o per aumentare o diminuire il valore nella posizione<br />
del cursore lampeggiante e impostare l'intervallo desiderato. È<br />
possibile impostare un timeout compreso tra 5 e 495 secondi, con<br />
incrementi di 5 secondi. Utilizzare e per spostare il cursore a<br />
destra e a sinistra.<br />
5 Premere [OK].<br />
6 Premere [MENU]. Sul display ricompare Stampante pronta.<br />
Reimp. pann. autom. (Impostazioni reimpostazione pannello<br />
automatica)<br />
>>Reimp. pann.<br />
autom.? Sì<br />
La funzione di Reset automatico pannello ripristina le impostazioni<br />
predefinite quando il pannello comandi rimane inutilizzato per un periodo<br />
di tempo definito. L'impostazione predefinita è Sì.<br />
Per l'impostazione dell'intervallo di attesa prima del reset automatico del<br />
pannello, vedere Timer reimp. pann. (Impostazione del timer di reset<br />
pannello).<br />
1 Premere mentre è visualizzato >Timer>.<br />
2 Premere o ripetutamente fino a visualizzare >>Reimp.<br />
pann. autom.<br />
3 Premere [OK]. Comparirà un punto interrogativo lampeggiante (?).<br />
4 Selezionare Sì o No con o .<br />
5 Premere [OK].<br />
6 Premere [MENU]. Sul display ricompare Stampante pronta.<br />
>>Timer Reimp.<br />
pann. 090sec.<br />
Timer reimp. pann. (Impostazione del timer di reset pannello)<br />
Quando l'opzione Timer reimp. pann. è impostata su Sì, si può definire<br />
l'intervallo di attesa prima del reset automatico del pannello.<br />
L'impostazione predefinita è di 90 secondi.<br />
1 Premere mentre è visualizzato >Timer>.<br />
2 Premere o rripetutamente fino a visualizzare >>Timer<br />
reimp. pann.<br />
3 Premere [OK]. Viene visualizzato un cursore lampeggiante (_).<br />
4 Premere o per aumentare o diminuire il valore nella posizione<br />
del cursore lampeggiante e impostare l'intervallo desiderato. È<br />
possibile impostare un timeout compreso tra 005 e 495 secondi,<br />
con incrementi di 5 secondi. Utilizzare e per spostare il cursore<br />
a destra e a sinistra.<br />
5 Premere [OK].<br />
6 Premere [MENU]. Sul display ricompare Stampante pronta.<br />
A riposo (Impostazione del timer riposo)<br />
La stampante è dotata di un timer riposo che viene usato per risparmiare<br />
energia quando non è attiva la modalità stampa, elaborazione o<br />
ricezione dati. L'impostazione predefinita è Sì.<br />
1 Premere mentre è visualizzato >Timer>.<br />
2 Premere o ripetutamente fino a visualizzare >>A riposo.<br />
7-66 Utilizzo del pannello comandi
A riposo<br />
? Sì<br />
3 Per disabilitare il timer riposo, premere [OK]. Viene visualizzato un<br />
punto interrogativo (?) lampeggiante.<br />
4 Selezionare Sì o No con o .<br />
5 Premere [OK]. Il timer riposo viene disattivato.<br />
6 Premere [MENU]. Sul display ricompare Stampante pronta.<br />
Utilizzo del pannello comandi 7-67
Protezione<br />
Si possono configurare delle funzioni di sicurezza per proteggere<br />
l'operatività della stampante e i dati di stampa.<br />
Le opzioni disponibili in Protezione sono le seguenti:<br />
• ID (Immissione dell'ID amministratore)<br />
• Password (Immissione della password amministratore)<br />
• Blocco interf. (Interfaccia (dispositivo esterno) bimpostazione<br />
blocco)<br />
• NetWare (Impostazione NetWare)<br />
• AppleTalk (Impostazione AppleTalk)<br />
• IPP (Impostazione IPP)<br />
• Server SSL (Impostazione Server SSL)<br />
• IPSec (Impostazione IPSec)<br />
• Liv. sicurezza (impostazione Livello Sicurezza)<br />
Protezione ><br />
1 Premere [MENU].<br />
2 Premere o ripetutamente fino a visualizzare Protezione >.<br />
ID (Immissione dell'ID amministratore)<br />
ID<br />
_<br />
Per utilizzare la funzione Protezione, occorre immettere un ID<br />
amministratore. Per la procedura di impostazione dell'ID amministratore,<br />
vedere Ammin. (Impostazioni amministratore) a pagina 7-82.<br />
1 Premere mentre è visualizzato Protezione>.<br />
2 Sul display viene visualizzato ID e un cursore lampeggiante (_).<br />
3 Premere o per aumentare o ridurre il valore in corrispondenza<br />
del quale è posizionato il cursore lampeggiante. Immettere l'ID<br />
specificato. Utilizzare e per spostare il cursore a destra e a<br />
sinistra. Immettere un ID composto da 1 a 16 cifre.<br />
4 Premere [OK]. Passare al punto successivo Password (Immissione<br />
della password amministratore).<br />
7-68 Utilizzo del pannello comandi
Password (Immissione della password<br />
amministratore)<br />
Password<br />
_<br />
Per configurare le funzioni Protezione, occorre immettere un ID e una<br />
password amministratore. Per la procedura di impostazione della<br />
password amministratore, vedere Ammin. (Impostazioni amministratore)<br />
a pagina 7-82.<br />
1 Dopo aver immesso l'ID corretto al punto precedente (ID<br />
(Immissione dell'ID amministratore)), sul display compare il<br />
messaggio Password (Immissione della password amministratore)<br />
e un cursore lampeggiante (_).<br />
2 Premere o per aumentare o ridurre il valore in corrispondenza<br />
del quale è posizionato il cursore lampeggiante. Immettere la<br />
password specificata. Utilizzare e per spostare il cursore a<br />
destra e a sinistra. Immettere una password composta da 0<br />
(nessuna impostazione) a 16 cifre.<br />
Nota Se viene immesso un ID o una password<br />
amministratore errato/a, compare il messaggio Errore ID o<br />
Password errata e viene rivisualizzata la schermata di<br />
immissione. Digitare la password corretto.<br />
3 Premere [OK]. Compare la schermata Protezione.<br />
Blocco interf. (Interfaccia (dispositivo esterno)<br />
impostazione blocco)<br />
>Blocco interf. ><br />
Utilizzare questa impostazione per bloccare e dunque proteggere<br />
l'interfaccia. Le opzioni disponibili in Blocco interf. sono le seguenti:<br />
• Host USB (Impostazione dello slot di memoria USB)<br />
• Perif. USB (Impostazione dell'interfaccia USB)<br />
• I/F Parallela (Interfaccia parallela)<br />
• Opzione I/F (Impostazione della scheda d'interfaccia di rete)<br />
1 Dopo aver immesso ID e password amministratore, premere o <br />
ripetutamente fino a visualizzare >Blocco interf. ><br />
>>Host USB<br />
? Sblocca<br />
Host USB (Impostazione dello slot di memoria USB)<br />
Blocca e protegge lo slot memoria USB (host USB). L'impostazione<br />
predefinita è Sblocca.<br />
1 Premere mentre è visualizzato >Blocco interf.> Compare<br />
>>Host USB.<br />
2 Premere [OK]. Viene visualizzato un punto interrogativo (?)<br />
lampeggiante.<br />
3 Selezionare Blocca o Sblocca con o .<br />
4 Premere [OK].<br />
5 Premere [MENU]. Sul display ricompare Stampante pronta.<br />
Utilizzo del pannello comandi 7-69
Perif. USB<br />
? Sblocca<br />
Perif. USB (Impostazione dell'interfaccia USB)<br />
Blocca e protegge l'interfaccia USB. L'impostazione predefinita è<br />
Sblocca.<br />
1 Premere mentre è visualizzato >Blocco interf.> Compare<br />
>>Perif. USB.<br />
2 Premere [OK]. Viene visualizzato un punto interrogativo (?)<br />
lampeggiante.<br />
3 Selezionare Blocca o Sblocca con o .<br />
4 Premere [OK].<br />
5 Premere [MENU]. Sul display ricompare Stampante pronta.<br />
>>I/F Parallela<br />
? Sblocca<br />
I/F Parallela (Interfaccia parallela)<br />
Blocca e protegge l'interfaccia parallela. L'impostazione predefinita è<br />
Sblocca.<br />
1 Premere mentre è visualizzato >Blocco interf.> Compare<br />
>>I/F Parallela.<br />
2 Premere [OK]. Viene visualizzato un punto interrogativo (?)<br />
lampeggiante.<br />
3 Selezionare Blocca o Sblocca con o .<br />
4 Premere [OK].<br />
5 Premere [MENU]. Sul display ricompare Stampante pronta.<br />
Opzione I/F (Impostazione della scheda d'interfaccia di rete)<br />
Blocca e protegge la scheda d'interfaccia di rete (NIC). L'impostazione<br />
predefinita è Sblocca.<br />
Nota Opzione I/F viene visualizzato solo se sulla stampante è<br />
installata l'interfaccia di rete opzionale.<br />
>>Opzione I/F<br />
? Sblocca<br />
1 Premere mentre è visualizzato >Blocco interf.> Compare<br />
>>Opzione I/F.<br />
2 Premere [OK]. Comparirà un punto interrogativo lampeggiante (?).<br />
3 Selezionare Blocca o Sblocca con o .<br />
4 Premere [OK].<br />
5 Premere [MENU]. Sul display ricompare Stampante pronta.<br />
7-70 Utilizzo del pannello comandi
NetWare (Impostazione NetWare)<br />
NetWare è un sistema operativo di rete basato su PC, specifico per<br />
server.<br />
NetWare è un sistema client-server che, per operare, richiede<br />
l'installazione del sistema operativo NetWare sul server e di moduli client<br />
dedicati (client NetWare) su macchine client (con installato MS-DOS,<br />
OS/2, Windows, ecc.). Il protocollo di livello di rete principale utilizzato è<br />
IPX (Internetwork Packet eXchange)/SPX (Sequenced Packet<br />
eXchange) di NewtWare ma il sistema supporta anche il protocollo<br />
TCP/IP.<br />
Il sistema operativo NetWare è un sistema specifico per server, a<br />
differenza dei sistemi operativi per scopi generici come Windows NT e<br />
UNIX. Dalla console di NetWare OS sul server si possono eseguire delle<br />
operazioni minime riservate all'operatività del server. La gestione del<br />
server e del file viene fondamentalmente eseguita tramite tool gestionali<br />
installati sui client. Inoltre, tutti i driver e i protocolli sono disponibili sotto<br />
forma di moduli denominati NetWare Loadable Modules (<strong>NL</strong>Ms); la<br />
capacità di caricamento/scaricamento dinamico e flessibile di questi<br />
moduli costituisce uno dei principali vantaggi di questo sistema.<br />
L'impostazione predefinita è Sì.<br />
Nota Per la selezione delle impostazioni di rete, rivolgersi<br />
all'amministratore della rete.<br />
>NetWare ><br />
1 Dopo aver immesso ID e password amministratore, premere o <br />
ripetutamente fino a visualizzare >NetWare >.<br />
>NetWare ><br />
? Sì<br />
2 Premere [OK]. Comparirà un punto interrogativo lampeggiante (?).<br />
3 Selezionare Sì o No con o .<br />
4 Premere [OK].<br />
5 Premere [MENU]. Sul display ricompare Stampante pronta.<br />
Tipo frame (Impostazione di Tipo di frame)<br />
>>Tipo frame<br />
? Auto<br />
È possibile impostare il tipo di frame per NetWare. Con il termine "frame"<br />
si indica un set di dati scambiati sulla rete. L'impostazione predefinita è<br />
Auto.<br />
1 Premere mentre è visualizzato >NetWare Sì >. Compare<br />
>>Tipo frame.<br />
2 Premere [OK]. Comparirà un punto interrogativo lampeggiante (?).<br />
3 Premere o fino a visualizzare il tipo di frame desiderato e<br />
premere [OK]. Sul display vengono visualizzati alternatamente i<br />
seguenti messaggi:<br />
• Auto<br />
• 802.3<br />
• Ethernet-II<br />
• 802.2<br />
• SNAP<br />
4 Premere [OK].<br />
5 Premere [MENU]. Sul display ricompare Stampante pronta.<br />
Utilizzo del pannello comandi 7-71
AppleTalk (Impostazione AppleTalk)<br />
AppleTalk è un protocollo di comunicazione utilizzato principalmente su<br />
computer Macintosh; questo termine indica anche le funzioni di rete di<br />
Mac OS.<br />
AppleTalk assegna degli indirizzi di rete a 24 bit (una sezione di rete a 16<br />
bit e un indirizzo di nodo a 8 bit), utilizzati per identificare le periferiche<br />
(computer, stampanti, ecc.) collegate alla rete.<br />
All'accensione, viene inviato un segnale di broadcast alla rete e vengono<br />
automaticamente assegnati indirizzi e nomi delle periferiche.<br />
L'impostazione predefinita è Sì.<br />
Nota Per la selezione delle impostazioni di rete, rivolgersi<br />
all'amministratore della rete.<br />
>AppleTalk<br />
1 Dopo aver immesso ID e password amministratore, premere o <br />
ripetutamente fino a visualizzare >AppleTalk.<br />
>AppleTalk<br />
? Sì<br />
2 Premere [OK]. Comparirà un punto interrogativo lampeggiante (?).<br />
3 Selezionare Sì o No con o .<br />
4 Premere [OK].<br />
5 Premere [MENU]. Sul display ricompare Stampante pronta.<br />
IPP (Impostazione IPP)<br />
IPP (Internet Printing Protocol) è uno standard che utilizza reti TCP/IP,<br />
come ad esempio Internet, per l'invio dei processi di stampa tra<br />
computer remoti e stampanti.<br />
IPP è un'estensione del protocollo HTTP, utilizzato per visualizzare i siti<br />
web, che permette di stampare dei lavori tramite router su stampanti<br />
remote. Supporta anche il sistema di autenticazione HTTP oltre<br />
all'autenticazione client/server SSL nonché la cifratura.<br />
L'impostazione predefinita è No.<br />
Nota Per la selezione delle impostazioni di rete, rivolgersi<br />
all'amministratore della rete.<br />
>IPP<br />
1 Dopo aver immesso ID e password amministratore, premere o <br />
ripetutamente fino a visualizzare >IPP.<br />
>IPP<br />
? No<br />
2 Premere [OK]. Comparirà un punto interrogativo lampeggiante (?).<br />
3 Selezionare Sì o No con o .<br />
4 Premere [OK].<br />
5 Premere [MENU]. Sul display ricompare Stampante pronta.<br />
7-72 Utilizzo del pannello comandi
Server SSL (Impostazione Server SSL)<br />
SSL (Secure Sockets Layer) è un protocollo utilizzato per cifrare i dati<br />
scambiati sulla rete. Si può utilizzare SSL per cifrare dati quali i file<br />
WWW o FTP, oggi ampiamente utilizzati in Internet, in modo da<br />
proteggere la privacy di informazioni personali, i codici delle carte di<br />
credito, segreti aziendali e altre informazioni confidenziali.<br />
I server SSL utilizzano questo protocollo per autenticare server e client.<br />
L'impostazione predefinita è No.<br />
Nota Per la selezione delle impostazioni di rete, rivolgersi<br />
all'amministratore della rete.<br />
>Server SSL<br />
1 Dopo aver immesso ID e password amministratore, premere o <br />
ripetutamente fino a visualizzare >Server SSL.<br />
>Server SSL<br />
? No<br />
2 Premere [OK]. Comparirà un punto interrogativo lampeggiante (?).<br />
3 Selezionare Sì o No con o .<br />
4 Premere [OK].<br />
5 Premere [MENU]. Sul display ricompare Stampante pronta.<br />
DES (Impostazione DES del server SSL)<br />
DES (Data Encryption Standard) è un algoritmo a chiave simmetrica di<br />
crittografia che divide i dati in blocchi a 64 bit e codifica ogni singolo<br />
blocco utilizzando una chiave a 56 bit.<br />
Nota La crittografia a chiave simmetrica è così denominata<br />
proprio perché utilizza la stessa chiave per cifrare e decifrare i dati;<br />
in pratica, questo metodo utilizza la stessa chiave in entrambe le<br />
direzioni per lo scambio di dati cifrati. È pertanto importante gestire<br />
con molto rigore il trasferimento e l'archiviazione della chiave per<br />
prevenire divulgazioni.<br />
>>DES<br />
? No<br />
L'impostazione predefinita è No.<br />
1 Premere mentre è visualizzato >Server SSL Sì >. >>DES.<br />
2 Premere [OK]. Comparirà un punto interrogativo lampeggiante (?).<br />
3 Selezionare Sì o No con o .<br />
4 Premere [OK].<br />
5 Premere [MENU]. Sul display ricompare Stampante pronta.<br />
Utilizzo del pannello comandi 7-73
3DES (Impostazione 3DES del server SSL)<br />
>>3DES<br />
? No<br />
3DES (Triple Data Encryption Standard) è un livello alto di cifratura in cui<br />
la cifratura DES viene ripetuta tre volte.<br />
L'impostazione predefinita è No.<br />
1 Premere mentre è visualizzato >Server SSL Sì >. Compare<br />
>>3DES.<br />
2 Premere [OK]. Comparirà un punto interrogativo lampeggiante (?).<br />
3 Selezionare Sì o No con o .<br />
4 Premere [OK].<br />
5 Premere [MENU]. Sul display ricompare Stampante pronta.<br />
AES (Impostazione AES del server SSL)<br />
>>AES<br />
? No<br />
AES (Advanced Encryption Standard) è stato sviluppato per sostituire il<br />
protocollo DES come standard di cifratura poiché assicura un livello di<br />
sicurezza più elevato. AES è un algoritmo di cifratura a blocco che<br />
utilizza blocchi da 128 bit e una struttura SPN (una struttura tipica per<br />
cifratura ripetuta) con tre lunghezze di chiave selezionabili di 128, 192 e<br />
256 bit.<br />
L'impostazione predefinita è No.<br />
1 Premere mentre è visualizzato >Server SSL Sì >. Compare<br />
>>AES.<br />
2 Premere [OK]. Comparirà un punto interrogativo lampeggiante (?).<br />
3 Selezionare Sì o No con o .<br />
4 Premere [OK].<br />
5 Premere [MENU]. Sul display ricompare Stampante pronta.<br />
IPP over SSL (Impostazione IPP over SSL del server SSL)<br />
>>IPP over SSL<br />
? No<br />
IPP over SSL è una funzione di cifratura che utilizza SSL per<br />
comunicazioni tra utenti e server per la stampa in rete. Per utilizzare IPP<br />
over SSL è necessario che questo protocollo sia supportato dal server e<br />
dal client.<br />
L'impostazione predefinita è No.<br />
1 Premere mentre è visualizzato >Server SSL Sì >. Compare<br />
>>IPP over SSL.<br />
2 Premere [OK]. Comparirà un punto interrogativo lampeggiante (?).<br />
3 Selezionare Sì o No con o .<br />
4 Premere [OK].<br />
5 Premere [MENU]. Sul display ricompare Stampante pronta.<br />
7-74 Utilizzo del pannello comandi
HTTPS (Impostazione HTTPS del server SSL)<br />
>>HTTPS<br />
? No<br />
HTTPS (Hyper Text Transfer Protocol Secure) è un protocollo che<br />
aggiunge la cifratura SSL dei dati, l'autenticazione del messaggio e una<br />
funzione di firma digitale al protocollo HTTP utilizzato per il trasferimento<br />
dei dati tra server e client WWW.<br />
S-HTTP è un protocollo simile; HTTPS differisce per il fatto che utilizza<br />
SSL.<br />
L'impostazione predefinita è No.<br />
1 Premere mentre è visualizzato >Server SSL Sì >. Compare<br />
>>HTTPS.<br />
2 Premere [OK]. Comparirà un punto interrogativo lampeggiante (?).<br />
3 Selezionare Sì o No con o .<br />
4 Premere [OK].<br />
5 Premere [MENU]. Sul display ricompare Stampante pronta.<br />
IPSec (Impostazione IPSec)<br />
IPSec (IP Security Protocol) è un protocollo di sicurezza adottato come<br />
standard da IETF per l'autenticazione e la cifratura al terzo livello di rete<br />
(livello IP).<br />
Può essere utilizzato sia con IPv4 che con IPv6.<br />
Nota IPv4 utilizza indirizzi IP a 32 bit mentre IPv6 utilizza indirizzi<br />
IP a 128 bit.<br />
L'impostazione predefinita è No.<br />
Nota Per la selezione delle impostazioni di rete, rivolgersi<br />
all'amministratore della rete.<br />
>IPSec<br />
1 Dopo aver immesso ID e password amministratore, premere o <br />
ripetutamente fino a visualizzare >IPSec.<br />
>IPSec<br />
? No<br />
2 Premere [OK]. Comparirà un punto interrogativo lampeggiante (?).<br />
3 Selezionare Sì o No con o .<br />
4 Premere [OK].<br />
5 Premere [Menu]. Sul display ricompare Stampante pronta.<br />
Liv. sicurezza (impostazione Livello Sicurezza)<br />
Liv. sicurezza è un menu di norma utilizzato al tecnico<br />
dell'assistenza per operazioni di manutenzione. Non è necessario<br />
l'utilizzo di questo menu da parte degli utenti.<br />
Utilizzo del pannello comandi 7-75
Job Acct. (Selezione/impostazione di Job<br />
Accounting)<br />
Job Accounting è una funzione che consente la gestione dei lavori per<br />
reparto tramite l'immissione di ID account.<br />
La funzione Job accounting di questa stampante ha le seguenti<br />
caratteristiche:<br />
• Gestione fino a 100 reparti<br />
• Codici di reparto di massimo 8 cifre compresa tra 1 e 99999999<br />
• Gestione stampe collettiva per lo stesso codice reparto<br />
• Numero totale delle pagine stampate da ogni reparto<br />
• Assegnazione di limiti di numero di pagine che si possono stampare<br />
(da 1 a 9.999.999)<br />
• Azzeramento di numero di pagine stampate per singolo reparto<br />
Le opzioni disponibili in Job Accounting sono le seguenti:<br />
• ID (Immissione dell'ID amministratore)<br />
• Password (Immissione della password amministratore)<br />
• Job Acct. (Selezione/impostazione di Job Accounting)<br />
• Seleziona acc. (Impostazioni specifiche per reparto)<br />
• Agg. account (Registrazione reparto)<br />
• Elimina account (Eliminazione reparto)<br />
• Stampa elenco job accounting (Stampa dell'elenco dei Job<br />
Accounting)<br />
IMPORTANTE Seleziona acc. ed Elimina account vengono<br />
visualizzati solo se sono stati registrati uno o più codici di reparto.<br />
Inoltre, Agg. account non viene visualizzato se il numero di account<br />
registrati supera il limite consentito.<br />
Job Acct. ><br />
1 Premere [MENU].<br />
2 Premere o ripetutamente fino a visualizzare Job Acct. >.<br />
ID (Immissione dell'ID amministratore)<br />
ID<br />
_<br />
Per configurare la funzione Job Accounting, occorre immettere un ID<br />
amministratore. Per la procedura di impostazione dell'ID amministratore,<br />
vedere Ammin. (Impostazioni amministratore) a pagina -82.<br />
1 Premere mentre è visualizzato Job Acct. >.<br />
2 Il display visualizza l' ID e un cursore lampeggiante (_).<br />
3 Premere o per aumentare o ridurre il valore in corrispondenza<br />
del quale è posizionato il cursore lampeggiante. Immettere l'ID<br />
specificato. Utilizzare e per spostare il cursore a destra e a<br />
sinistra. Immettere un ID composto da 1 a 16 cifre.<br />
Nota Se viene immesso un ID amministratore errato,<br />
compare il messaggio Errore ID e viene rivisualizzata la<br />
schermata di immissione. Digitare l'ID corretto.<br />
4 Premere [OK]. Passare al punto successivo Password (Immissione<br />
della password amministratore).<br />
7-76 Utilizzo del pannello comandi
Password (Immissione della password<br />
amministratore)<br />
Password<br />
_<br />
Per configurare le funzioni Job Accounting, occorre immettere un ID e<br />
una password amministratore. Per la procedura di impostazione della<br />
password amministratore, vedere Ammin. (Impostazioni<br />
amministratore) a pagina -82.<br />
1 Dopo aver immesso l'ID corretto al punto precedente (ID<br />
(Immissione dell'ID amministratore)), sul display compare il<br />
messaggio Password (Immissione della password amministratore)<br />
e un cursore lampeggiante (_).<br />
2 Premere o per aumentare o ridurre il valore in corrispondenza<br />
del quale è posizionato il cursore lampeggiante. Immettere la<br />
password specificata. Utilizzare e per spostare il cursore a<br />
destra e a sinistra. Immettere una password composta da 0 a 16<br />
cifre.<br />
Nota Se ID o password amministratore immessi sono errati,<br />
viene visualizzato il messaggio Errore ID o Password<br />
errata e viene rivisualizzata la schermata di immissione.<br />
Digitare l'ID o la password corretti.<br />
3 Premere [OK]. Ricompare la schermata di selezione/impostazione<br />
Job Accounting.<br />
Job Acct. (Selezione/impostazione di Job<br />
Accounting)<br />
>Job Acct.<br />
? No<br />
È possibile impostare la funzione Job Accounting su Sì e No.<br />
L'impostazione predefinita è No.<br />
1 Dopo aver immesso ID e password amministratore, premere o <br />
ripetutamente fino a visualizzare >Job Acct..<br />
2 Premere [OK]. Comparirà un punto interrogativo lampeggiante (?).<br />
3 Selezionare Sì o No con o .<br />
4 Premere [OK].<br />
5 Premere [MENU]. Sul display ricompare Stampante pronta.<br />
Funzione Job Accounting abilitata<br />
Immetti account<br />
_<br />
Se è abilitata la gestione reparto, tutte le volte che si richiama una<br />
pagina di stato o un elenco compare la schermata di immissione dell'ID<br />
account.<br />
1 Sulla schermata di immissione dell'ID account compare un cursore<br />
lampeggiante (_).<br />
2 Premere o per aumentare o ridurre il valore in corrispondenza<br />
del quale è posizionato il cursore lampeggiante. Immettere l'ID<br />
specificato. Utilizzare e per spostare il cursore a destra e a<br />
sinistra. Immettere un ID composto da 1 a 8 cifre.<br />
Nota Se l'ID account immesso non è corretto, ricompare la<br />
schermata di immissione. Digitare l'ID account corretto.<br />
3 Premere [OK]. L'account viene confermato e viene eseguita la<br />
stampa.<br />
Utilizzo del pannello comandi 7-77
Seleziona acc. (Impostazioni specifiche per reparto)<br />
>Seleziona acc.><br />
?00000000<br />
Si possono definire le funzioni da utilizzare per la gestione dei singoli ID<br />
account.<br />
Le opzioni disponibili in Seleziona acc. sono le seguenti:<br />
• Contatore (Gestione contatore specifico per account)<br />
• Restrizione (Selezione di restrizione stampe)<br />
• Uscita max (Impostazione numero massimo di stampe)<br />
• Reimpostare contatore (reset del contatore)<br />
1 Premere mentre è visualizzato Job Acct. >.<br />
2 Premere o ripetutamente fino a visualizzare >Seleziona<br />
acc.><br />
3 Premere [OK]. Comparirà un punto interrogativo lampeggiante (?).<br />
4 Tutte le volte che si preme o , viene visualizzato in sequenza il<br />
successivo ID account registrato.<br />
5 Visualizzare l'ID account desiderato e premere [OK]. Premere ; il<br />
display visualizza la schermata di impostazione del singolo reparto.<br />
Contatore (Gestione contatore specifico per account)<br />
Visualizza il numero totale di pagine stampate per l'account<br />
correntemente selezionato.<br />
IMPORTANTE Si può solo visualizzare il contatore. Non è possibile<br />
modificarlo.<br />
>>Contatore<br />
0000100<br />
>>Restrizione<br />
? No<br />
1 Impostare l'ID account, quindi premere o ripetutamente fino a<br />
visualizzare >>Contatore. (Es.: 100)<br />
Il contatore riporta un numero compreso tra 0000000 e 9999999.<br />
2 Premere [MENU]. Si ritorna alla schermata Stampante pronta.<br />
Restrizione (Selezione di restrizione stampe)<br />
È possibile impostare delle restrizioni per tutti i processi di stampa<br />
dell'account correntemente selezionato. Si possono definire delle<br />
restrizioni per inibire l'attività di stampa a singoli reparti oppure per<br />
limitare il numero di pagine che è possibile stampare.<br />
1 Impostare l'ID account, quindi premere o ripetutamente fino a<br />
visualizzare >>Restrizione.<br />
2 Premere [OK]. Comparirà un punto interrogativo lampeggiante (?).<br />
3 Premere o per selezionare la restrizione desiderata. Le<br />
restrizioni visualizzate sono le seguenti:<br />
• No (nessuna restrizione)<br />
• Limite cont. (limitazione del numero di pagine)<br />
• Rifiuta uso (per vietare la stampa)<br />
4 Premere [OK]. La restrizione è impostata.<br />
5 Premere [MENU]. Sul display ricompare Stampante pronta.<br />
7-78 Utilizzo del pannello comandi
Uscita max<br />
0000001<br />
>>Reimpostare<br />
contatore?<br />
Uscita max (Impostazione numero massimo di stampe)<br />
È possibile definire un limite di numero di pagine per tutte le attività di<br />
stampa dell'account correntemente selezionato.<br />
1 Impostare l'ID account, quindi premere o ripetutamente fino a<br />
visualizzare >>Uscita max.<br />
2 Premere [OK]. Viene visualizzato un cursore lampeggiante (_).<br />
3 Premere o per aumentare o ridurre il valore in corrispondenza<br />
del quale è posizionato il cursore lampeggiante. Impostare il numero<br />
di pagine desiderato. È possibile impostare un numero compreso tra<br />
0000001 e 9999999 come numero di pagine. Utilizzare e per<br />
spostare il cursore a destra e a sinistra.<br />
4 Premere [OK].<br />
5 Premere [MENU]. Sul display ricompare Stampante pronta.<br />
Reimpostare contatore (reset del contatore)<br />
Azzerare il contatore (pagine) per l'account correntemente selezionato.<br />
1 Impostare l'ID account, quindi premere o ripetutamente fino a<br />
visualizzare >>Reimpostare contatore.<br />
2 Premere [OK]. Comparirà un punto interrogativo lampeggiante (?).<br />
3 Premere di nuovo [OK]. Il contatore viene azzerato.<br />
4 Premere [MENU]. Sul display ricompare Stampante pronta.<br />
Utilizzo del pannello comandi 7-79
Agg. account (Registrazione reparto)<br />
Permette di aggiungere un nuovo account al quale consentire la stampa.<br />
IMPORTANTE Poiché gli ID account sono gestiti come stringhe<br />
numeriche, "1" e "001" sono considerati come due account differenti.<br />
Inoltre, una volta attivata la funzione Job Accounting, non sarà<br />
possibile stampare alcun lavoro se non viene allegata l'informazione<br />
che indica gli account che hanno eseguito la stampa.<br />
>Agg. account<br />
_<br />
1 Premere mentre è visualizzato Job Acct. >.<br />
2 Premere o ripetutamente fino a visualizzare >Agg.<br />
account.<br />
3 Premere [OK]. Viene visualizzato un cursore lampeggiante (_).<br />
4 Premere o per aumentare o ridurre il valore in corrispondenza<br />
del quale è posizionato il cursore lampeggiante. Impostare l'ID<br />
account desiderato. Si può specificare un numero composto da 1 a 8<br />
cifre. Utilizzare e per spostare il cursore a destra e a sinistra.<br />
Nota Se l'ID account immesso non è corretto, viene<br />
visualizzato il messaggio Account errato e ricompare la<br />
schermata di immissione. Digitare un nuovo ID account.<br />
5 Premere [OK]. La procedura di registrazione dell'account si<br />
conclude.<br />
6 Premere [MENU]. Sul display ricompare Stampante pronta.<br />
Elimina account (Eliminazione reparto)<br />
Accedere a questo menu per eliminare un account registrato.<br />
IMPORTANTE Poiché gli ID account sono gestiti come stringhe<br />
numeriche, "1" e "001" sono considerati come due account differenti.<br />
Inoltre, una volta attivata la funzione Job Accounting, non sarà<br />
possibile stampare alcun lavoro se non viene allegata l'informazione<br />
che indica gli account che hanno eseguito la stampa.<br />
>Elimina account<br />
?001<br />
1 Premere mentre è visualizzato Job Acct. ><br />
2 Premere o ripetutamente fino a visualizzare >Elimina<br />
account.<br />
3 Premere [OK]. Comparirà un punto interrogativo lampeggiante (?).<br />
(Es.: 001)<br />
4 Tutte le volte che si preme o , viene visualizzato in sequenza il<br />
successivo ID account registrato.<br />
5 Visualizzare l'ID account desiderato e premere [OK]. L'account ID<br />
viene eliminato.<br />
6 Premere [MENU]. Sul display ricompare Stampante pronta.<br />
7-80 Utilizzo del pannello comandi
Stampa elenco job accounting (Stampa dell'elenco<br />
dei Job Accounting)<br />
>Stampa elenco<br />
job accounting?<br />
È possibile stampare questo elenco per controllare il numero totale di<br />
pagine stampate da tutti gli account.<br />
1 Premere mentre è visualizzato Job Acct. ><br />
2 Premere o ripetutamente fino a visualizzare >Stampa<br />
elenco job accounting.<br />
3 Premere [OK]. Comparirà un punto interrogativo lampeggiante (?).<br />
4 Premendo di nuovo [OK], compare Elaborazione e viene avviata<br />
la stampa.<br />
5 Premere [MENU]. Sul display ricompare Stampante pronta.<br />
Utilizzo del pannello comandi 7-81
Ammin. (Impostazioni amministratore)<br />
Questa funzione permette di definire gli utenti che possono utilizzare la<br />
stampante e gli utenti che possono gestire gli utilizzatori. Per autenticare<br />
un utente come amministratore occorre immettere un ID e una password<br />
amministratore; l'amministratore può accedere alle funzioni di protezione<br />
della stampante e alle funzioni di Job Accounting.<br />
Le opzioni disponibili in Ammin. sono le seguenti:<br />
• ID (Immissione dell'ID amministratore)<br />
• Password (Immissione della password amministratore)<br />
• Cambia ID (Modifica dell'ID amministratore)<br />
• Cambia password (Modifica della password amministratore)<br />
Ammin. ><br />
1 Premere [MENU].<br />
2 Premere o ripetutamente fino a visualizzare Ammin. >.<br />
ID<br />
_<br />
ID (Immissione dell'ID amministratore)<br />
È possibile impostare l'ID amministratore. Come ID amministratore<br />
predefinito si utilizza la parte numerica del nome del modello della<br />
stampante. Ad esempio, per il modello LP 3235, immettere "2020".<br />
1 Premere è visualizzato Ammin.><br />
2 Il display visualizza l' ID e un cursore lampeggiante (_).<br />
3 Premere o per aumentare o ridurre il valore in corrispondenza<br />
del quale è posizionato il cursore lampeggiante. Immettere l'ID<br />
specificato. Utilizzare e per spostare il cursore a destra e a<br />
sinistra. Immettere un ID composto da 1 a 16 cifre.<br />
4 Premere [OK]. Passare al punto successivo Password (Immissione<br />
della password amministratore).<br />
Password<br />
_<br />
Password (Immissione della password amministratore)<br />
È possibile impostare la password amministratore. La password<br />
amministratore predefinita è la parte numerica del nome del modello<br />
della stampante. Ad esempio, per il modello LP 3235, immettere<br />
"2020".<br />
1 Quando al precedente punto si immette l'ID (ID (Immissione dell'ID<br />
amministratore)), il display visualizza il messaggio Password<br />
(Immissione della password amministratore) e un cursore<br />
lampeggiante (_).<br />
2 Premere o per aumentare o ridurre il valore in corrispondenza<br />
del quale è posizionato il cursore lampeggiante. Immettere la<br />
password specificata. Utilizzare e per spostare il cursore a<br />
destra e a sinistra. Immettere una password composta da 0 a 16<br />
cifre.<br />
Nota Se ID o password amministratore immessi sono errati,<br />
viene visualizzato il messaggio Errore ID o Password<br />
errata e viene rivisualizzata la schermata di immissione.<br />
Digitare l'ID o la password corretti.<br />
7-82 Utilizzo del pannello comandi
Cambia ID<br />
00000001<br />
3 Dopo aver immesso ID e password corretti, compare la schermata<br />
Ammin. (cambia). (Es.: L'ID amministratore è 00000001)<br />
Tutte le volte che si preme o , vengono visualizzate in<br />
successione le impostazioni che si possono modificare.<br />
• Cambia ID<br />
• Cambia password<br />
Nota Per modificare un'impostazione, vedere le procedure<br />
descritte in Cambia ID (Modifica dell'ID amministratore) e<br />
Cambia password (Modifica della password amministratore) .<br />
4 Premere di nuovo [OK]. ID e password amministratore vengono<br />
confermate.<br />
5 Premere [MENU]. Sul display ricompare Stampante pronta.<br />
Cambia ID (Modifica dell'ID amministratore)<br />
>Cambia ID<br />
001<br />
È possibile modificare l'ID amministratore.<br />
1 Al punto 3 in Password (Immissione della password amministratore),<br />
premere o mentre è visualizzata la schermata Ammin.<br />
(Cambia) fino a visualizzare >Cambia ID. (Es.: L'ID amministratore<br />
è 001)<br />
>Cambia ID<br />
_<br />
OK?<br />
002<br />
2 Premendo [OK], compare un cursore lampeggiante (_).<br />
3 Premere o per aumentare o ridurre il valore in corrispondenza<br />
del quale è posizionato il cursore lampeggiante. Immettere l'ID da<br />
modificare. Utilizzare e per spostare il cursore a destra e a<br />
sinistra. Immettere un ID composto da 1 a 16 cifre.<br />
4 Premere [OK]. Si apre una schermata di conferma. (Es.: L'ID<br />
amministratore cambia in 002)<br />
5 Premere [OK]. Viene confermato il nuovo ID amministratore.<br />
6 Premere [MENU]. Sul display ricompare Stampante pronta.<br />
Cambia password (Modifica della password<br />
amministratore)<br />
>Cambia password<br />
****************<br />
È possibile modificare la password amministratore.<br />
1 Al punto 3 in Password (Immissione della password amministratore)<br />
premere o mentre è visualizzata la schermata Ammin.<br />
(Cambia) fino a visializzare >Cambia password.<br />
IMPORTANTE La password amministratore non viene<br />
visualizzata.<br />
>Cambia password<br />
_<br />
2 Premere [OK]. Viene visualizzato un cursore lampeggiante (_).<br />
3 Premere o per aumentare o ridurre il valore in corrispondenza<br />
del quale è posizionato il cursore lampeggiante. Immettere la<br />
password da modificare. Utilizzare e per spostare il cursore a<br />
destra e a sinistra. Immettere una password composta da 0 a 16<br />
cifre.<br />
Utilizzo del pannello comandi 7-83
OK?<br />
010<br />
4 Premere [OK]. Si apre una schermata di conferma. (Es.: La<br />
password amministratore cambia in 010)<br />
5 Premere [OK]. Viene confermata la nuova password<br />
amministratore.<br />
6 Premere [MENU]. Sul display ricompare Stampante pronta.<br />
7-84 Utilizzo del pannello comandi
Regolazione/Manutenzione<br />
(Selezione/impostazione di<br />
Regolazione/Manutenzione)<br />
Regolazione/ ><br />
Manutenzione<br />
La voce Regolazione/Manutenzione si utilizza per regolare la qualità di<br />
stampa e per eseguire la manutenzione della stampante.<br />
Le opzioni disponibili in Regolazione/Manutenzione sono le seguenti:<br />
• Riavviare stampante<br />
• Servizio (per la manutenzione)<br />
IMPORTANTE Di norma, Servizio è un menu utilizzato dal tecnico<br />
dell'assistenza per operazioni di manutenzione. Non è necessario<br />
l'utilizzo di questo menu da parte degli utenti.<br />
1 Premere [MENU].<br />
2 Premere o ripetutamente fino a visualizzare<br />
Regolazione/Manutenzione >.<br />
Riavviare stampante<br />
>Riavviare<br />
stampante?<br />
Questa procedura permette di ripristinare i valori predefiniti dei parametri<br />
della stampante quali orientamento pagina, font, ecc. I font e le macro<br />
scaricate vengono cancellati dalla memoria della stampante.<br />
1 Premere mentre è visualizzato Regolazione/Manutenzione<br />
>.<br />
2 Premere o fino a visualizzare >Riavviare stampante.<br />
3 Premere [OK]. Viene visualizzato un punto interrogativo (?).<br />
4 Premere di nuovo [OK]. Mentre la stampante si riavvia, compare<br />
Self test, seguito da Stampante pronta.<br />
Utilizzo del pannello comandi 7-85
Servizio (per la manutenzione)<br />
>Servizio ><br />
Le opzioni disponibili in Servizio sono le seguenti:<br />
• Stampare pagina stato (Stampa della pagina di stato di servizio)<br />
• Stampa pagina stato rete (Stampa della pagina di stato della rete)<br />
• Stampare pagina di prova (Stampa della pagina di prova)<br />
• Sviluppatore (Inizializzazione dell'unità sviluppatore)<br />
• TAMBURO-CTRL (Impostazione del refresh automatico della<br />
superficie del tamburo)<br />
• Tamburo (Impostazione del modo di refresh tamburo)<br />
IMPORTANTE Di norma, Servizio è un menu utilizzato dal tecnico<br />
dell'assistenza per operazioni di manutenzione. Non è necessario<br />
l'utilizzo di questo menu da parte degli utenti.<br />
1 Premere mentre è visualizzato Regolazione/Manutenzione>.<br />
2 Premere o ripetutamente fino a visualizzare >Servizio>.<br />
>>Stampare<br />
pagina stato?<br />
Stampare pagina stato (Stampa della pagina di stato di servizio)<br />
La pagina di stato servizio contiene informazioni di impostazione<br />
stampante più dettagliate rispetto alla pagina di stato standard ed è<br />
pertanto utilizzata principalmente dai tecnici dell'assistenza. Molte delle<br />
informazioni riportate in questa pagina possono, tuttavia, essere utili<br />
anche per l'utente della stampante.<br />
1 Premere è visualizzato >Servizio>.<br />
2 Premere o ripetutamente fino a visualizzare >>Stampare<br />
Pagina stato.<br />
3 Premere [OK]. Viene visualizzato un punto interrogativo (?).<br />
4 Premere di nuovo [OK]. Viene visualizzato il messaggio<br />
Elaborazione e viene stampata la pagina di stato.<br />
5 Al termine della stampa, ricompare Stampante pronta.<br />
>>Stampa pagina<br />
stato rete?<br />
Stampa pagina stato rete (Stampa della pagina di stato della<br />
rete)<br />
La pagina di stato di rete contiene informazioni dettagliate sulle<br />
impostazioni di rete. Viene principalmente utilizzata per la manutenzione<br />
dal personale dell'assistenza ma riporta anche delle informazioni utili per<br />
gli utenti.<br />
1 Premere è visualizzato >Servizio>.<br />
2 Premere o ripetutamente fino a visualizzare >>Stampa<br />
pagina stato rete.<br />
3 Premere [OK]. Comparirà un punto interrogativo lampeggiante (?).<br />
4 Premere di nuovo [OK]. Viene visualizzato il messaggio<br />
Elaborazione e viene stampata la pagina di stato della rete.<br />
5 Al termine della stampa, ricompare Stampante pronta.<br />
7-86 Utilizzo del pannello comandi
Stampare<br />
pagina di prova?<br />
Stampare pagina di prova (Stampa della pagina di prova)<br />
La pagina di test viene stampata per controllare se le regolazioni della<br />
stampante vengono applicate correttamente. Viene principalmente<br />
utilizzata per la manutenzione dal personale dell'assistenza ma riporta<br />
anche delle informazioni utili per gli utenti.<br />
1 Premere è visualizzato >Servizio>.<br />
2 Premere o ripetutamente fino a visualizzare >>Stampare<br />
pagina di prova.<br />
3 Premere [OK]. Comparirà un punto interrogativo lampeggiante (?).<br />
4 Premere di nuovo [OK]. Viene visualizzato il messaggio<br />
Elaborazione e viene stampata la pagina di prova.<br />
5 Al termine della stampa, ricompare Stampante pronta.<br />
Sviluppatore (Inizializzazione dell'unità sviluppatore)<br />
Quando è installata una cartuccia toner e la stampante è accesso è<br />
possibile utilizzare questo menu per l'erogazione automatica di toner<br />
nello sviluppatore sostituito. Questa funzione viene principalmente<br />
utilizzata dal tecnico dell'assistenza.<br />
TAMBURO-CTRL (Impostazione del refresh automatico della<br />
superficie del tamburo)<br />
Accedendo a questo menu è possibile impostare il refresh automatico<br />
della superficie del tamburo ad intervalli prefissati, indipendentemente<br />
dalle condizioni rilevate dal sensore di temperatura/umidità. Questa<br />
funzione viene principalmente utilizzata dal tecnico dell'assistenza.<br />
Tamburo (Impostazione del modo di refresh tamburo)<br />
Permette di impostare il modo refresh per il tamburo. Quando la qualità<br />
di stampa appare deteriorata, l'esecuzione del refresh tamburo può<br />
ripristinare la qualità di stampa. Questa funzione viene principalmente<br />
utilizzata dal tecnico dell'assistenza.<br />
Utilizzo del pannello comandi 7-87
7-88 Utilizzo del pannello comandi
8 Accessori opzionali<br />
Questo capitolo illustra gli accessori opzionali disponibili per questa<br />
stampante.<br />
Informazioni generali 8-2<br />
Moduli di espansione memoria 8-3<br />
Alimentatore carta (PF-310) 8-5<br />
Scheda CompactFlash (CF) 8-6<br />
Altri accessori opzionali 8-8<br />
Accessori opzionali 8-1
Informazioni generali<br />
I seguenti accessori opzionali disponibili per questa stampante sono<br />
intesi a rispondere a tutte le esigenze dei diversi ambienti di stampa. Per<br />
le istruzioni di installazione delle singole opzioni, fare riferimento alla<br />
documentazione fornita con gli accessori opzionali. Nelle successive<br />
sezioni vengono descritti alcuni accessori opzionali.<br />
Nota Installare il modulo di espansione memoria prima di<br />
installare l'alimentatore carta opzionale (PF-310).<br />
Alimentatore buste EF-310<br />
(per LP 3240/LP 3245)<br />
Vassoio di uscita a faccia in su<br />
PT-310 (per LP 3240/LP 3245)<br />
Modulo di espansione memoria<br />
(DIMM 64/128/256/512 MB)<br />
Scheda d'interfaccia di Hard Disk<br />
rete UT-100G (per LP 3235) HD-5A<br />
CompactFlash<br />
Memoria Flash USB<br />
Caricatore HV opzionale PF-315<br />
(per LP 3240/LP 3245)<br />
Alimentatore carta PF-310<br />
LP 3235 x 1<br />
LP 3240/LP 3245 x 3<br />
8-2 Accessori opzionali
Moduli di espansione memoria<br />
Per realizzare lavori di stampa più complessi e incrementare la velocità<br />
di stampa, è possibile espandere la memoria della stampante<br />
collegando il modulo memoria opzionale (DIMM) nello slot previsto sulla<br />
scheda del controller principale. È possibile selezionare un modulo di<br />
memoria aggiuntiva da 128, 256 o 512MB. 544 MB è la capacità<br />
massima di memoria.<br />
Nota Il modulo di espansione memoria deve essere installato dal<br />
tecnico dell'assistenza. Si declina qualsiasi responsabilità per<br />
eventuali danni causati da un'installazione non corretta della<br />
memoria di espansione.<br />
Precauzioni per la manipolazione del modulo<br />
memoria<br />
Per proteggere i componenti elettronici, scaricare l'elettricità statica del<br />
corpo toccando un tubo dell'acqua (rubinetto) o altri oggetti metallici<br />
prima di manipolare i moduli di memoria. In alternativa, indossare, se<br />
disponibile, un polsino antistatico a strappo quando si installa il modulo<br />
di memoria.<br />
Reggere sempre la scheda controller principale e il modulo memoria sui<br />
bordi, come illustrato in figura, per evitare di danneggiare i componenti<br />
elettronici.<br />
Corretto<br />
Errato<br />
Accessori opzionali 8-3
Installazione del modulo memoria<br />
1 Spegnere la stampante e scollegare il cavo di alimentazione e il<br />
cavo stampante.<br />
2 Rimuovere il pannello destro.<br />
3 Togliere la vite e aprire il pannello interno.<br />
4 Rimuovere il modulo memoria dalla confezione.<br />
5 Allineare le incisioni del modulo di memoria con le corrispondenti<br />
biette dell'alloggiamento, quindi inserire il modulo memoria fino a<br />
bloccarlo saldamente in posizione. Premere il modulo memoria per<br />
fissarlo in posizione.<br />
6 Dopo aver installato il modulo memoria, fissare il pannello interno<br />
con le apposite viti (vedere al punto 3) e chiudere il pannello destro.<br />
Rimozione di un modulo memoria<br />
Per scollegare un modulo memoria, rimuovere il pannello destro e il<br />
coperchio dello slot memoria dalla stampante, quindi sganciare i due<br />
morsetti procedendo con cura. Sfilare il modulo memoria<br />
dall'alloggiamento per rimuoverlo.<br />
Verifica della memoria di espansione<br />
Per verificare la corretta operatività del modulo memoria, stampare la<br />
pagina di stato.<br />
8-4 Accessori opzionali
Alimentatore carta (PF-310)<br />
L'alimentatore carta PF-310 permette di aggiungere tre (LP 3235: uno)<br />
cassetti carta addizionali alloggiati nella sezione inferiore della<br />
stampante per l'alimentazione continua di elevati quantitativi di carta.<br />
Ogni cassetto ha una capacità di circa 500 fogli di carta in formato ISO<br />
A4, ISO A5, JIS B5, letter e legal (80g/m 2 ). Questo alimentatore viene<br />
installato nella sezione inferiore della stampante come mostrato in<br />
figura.<br />
LP 3235 LP 3240/LP 3245<br />
Accessori opzionali 8-5
Scheda CompactFlash (CF)<br />
La stampante integra uno slot per una scheda CF di massimo 256MB.<br />
La scheda CF è utile per archiviare font, macro e moduli elettronici.<br />
1 Spegnere la stampante e scollegare il cavo di alimentazione e il<br />
cavo stampante.<br />
ATTENZIONE Prima di inserire una scheda CF nella<br />
stampante, controllare che la stampante sia spenta.<br />
2 Togliere le viti e aprire il coperchio dello slot d'interfaccia opzionale.<br />
3 Inserire la scheda CompactFlash nello slot.<br />
4 Fissare il coperchio dello slot d'interfaccia opzionale con le apposite<br />
viti (vedere al punto 2).<br />
8-6 Accessori opzionali
Vassoio di uscita a faccia in su PT-310 (per<br />
LP 3240/LP 3245)<br />
Utilizzare il vassoio di uscita faccia in su quando si desidera raccogliere i<br />
fogli con il lato stampato rivolto verso l'alto (ordine inverso).<br />
Per installare il vassoio di uscita a faccia in su, attenersi alla seguente<br />
procedura:<br />
1 Posizionare il fermo carta sulla posizione corrispondente al formato<br />
da utilizzare.<br />
2 Installare il vassoio di uscita a faccia in su sul retro della stampante.<br />
Schede d'interfaccia di rete UT-110G (per LP 3235)<br />
Oltre ai protocolli standard della stampante, la scheda di interfaccia di<br />
rete supporta i protocolli TCP/IP, IPX/SPX, NetBEUI e AppleTalk. Il suo<br />
collegamento permette di utilizzare la stampante in diversi ambienti di<br />
rete quali Windows, Macintosh, UNIX, NetWare, ecc. La scheda<br />
d'interfaccia di rete va installata nello slot previsto per l'interfaccia<br />
opzionale. Per i dettagli, vedere la Guida all'installazione di UT-110G.<br />
Accessori opzionali 8-7
Altri accessori opzionali<br />
Caricatore hv PF-315 (per LP 3240/LP 3245)<br />
Accetta fino a 2.000 fogli di carta di dimensioni 76 - 216 mm x 148 - 305<br />
mm. Può essere installato sul lato frontale della stampante dopo aver<br />
rimosso il bypass.<br />
Alimentatore buste EF-310 (per LP 3240/LP 3245)<br />
Accetta un numero superiore di buste rispetto al bypass. Può essere<br />
installato sul lato frontale della stampante dopo aver rimosso il bypass.<br />
Hard Disk HD-5A<br />
Se sulla stampante viene installato un hard disk, si possono rasterizzare<br />
e archiviare sul disco fisso i dati ricevuti. L'installazione dell'hard disk<br />
abilita la funzionalità Casella job. Per i dettagli, vedere Casella job a<br />
pagina 7-19.<br />
Memoria Flash USB<br />
Rivolgersi al proprio rivenditore per richiedere consigli sull'opzione<br />
memoria flash USB più adatta per questa stampante.<br />
8-8 Accessori opzionali
9 Interfaccia computer<br />
In questo capitolo vengono trattati i seguenti argomenti:<br />
Informazioni generali 9-2<br />
Interfaccia parallela 9-2<br />
Interfaccia USB 9-2<br />
Interfaccia di rete 9-3<br />
Interfaccia computer 9-1
Informazioni generali<br />
In questo capitolo vengono descritte le specifiche connettore delle<br />
interfacce parallela, USB e di rete.<br />
Interfaccia parallela<br />
La stampante può trasmettere i dati ad alta velocità sull'interfaccia<br />
parallela.<br />
Nota Utilizzare un cavo d'interfaccia parallela conforme allo<br />
standard IEEE 1284.<br />
Interfaccia USB<br />
Questa stampante supporta lo standard Hi-Speed USB. Di seguito sono<br />
riportate le specifiche dell'interfaccia USB (Universal Serial Bus).<br />
Specifiche<br />
Specifiche di base<br />
Compatibile con le specifiche Universal Serial Bus Revisione 2.0.<br />
Connettori<br />
Stampante: presa di tipo B (femmina) con porta upstream<br />
Cavo: presa tipo B (maschio)<br />
Cavo<br />
Utilizzare un cavo schermato compatibile con USB 2.0 (Hi-Speed USB)<br />
e lungo non più di 5 metri (16 piedi).<br />
Modalità di trasferimento<br />
Alta velocità (massimo 480 Mbps)<br />
Full-Speed (massimo 12 Mbps)<br />
Controllo alimentazione<br />
Dispositivo autoalimentato<br />
Segnali di interfaccia<br />
Assegnazioni pin connettore USB<br />
Pin Segnale Descrizione<br />
1 Vbus Alimentazione (+5 V)<br />
2 D- Trasmissione dati<br />
3 D+ Trasmissione dati<br />
4 GND Segnale di terra<br />
Involucro<br />
protettivo<br />
— Schermo<br />
9-2 Interfaccia computer
Interfaccia di rete<br />
Caratteristiche<br />
Assegnazione automatica dell'indirizzo IP<br />
Questa funzione è compatibile con il protocollo DHCP/DHCPv6 e<br />
permette alla stampante di ricevere automaticamente gli indirizzi IP dal<br />
server DHCP/DHCPv6.<br />
Gestione mediante un browser web<br />
Le pagine HTTP sono integrate nell'interfaccia; è pertanto possibile<br />
utilizzare un browser web per controllare e modificare una serie di<br />
impostazioni. Alle impostazioni è possibile assegnare una password di<br />
protezione.<br />
Protocolli supportati<br />
Per l'agevole gestione della stampante e un livello avanzato di<br />
protezione, sono supportati i protocolli SMTP, POP3, SSL, SNMP, IPv6 e<br />
NetBIOS over TCP/IP.<br />
Supporto di IEEE 802.1x<br />
L'interfaccia supporta l'autenticazione EAP-TLS e PEAP.<br />
Supporto del protocollo IPv6<br />
Il supporto del protocollo IPv6, evoluzione di IPv4, assicura uno spazio<br />
di indirizzamento più ampio, funzioni di sicurezza aggiuntive e la<br />
trasmissione dei dati in base alla priorità.<br />
Supporto del protocollo IPSec<br />
IPSec è un protocollo di sicurezza utilizzato per autenticazione e la<br />
cifratura a livello di rete (livello IP).<br />
Specifiche<br />
Connettore<br />
10 Base-T/100 Base-TX<br />
Sistemi operativi<br />
Windows 2000/XP/Vista/Server2003, MacOS 10.x<br />
Protocolli di rete<br />
• IPv6: HTTP, LPD, FTP, IPP, RawPort, ICMPv6, LLTD, SNTP,<br />
DHCPv6, SMTP, POP3, DNS, SNMPv1/v2c/v3, WSD<br />
• IPv4: HTTP, HTTPS, LPD, FTP, IPP, RawPort, ICMP, DHCP, SMTP,<br />
POP3, SNTP, DNS, WINS, NetBIOS over TCP/IP, SNMPv1/v2c/v3,<br />
Apple Bonjour Compatible, IPPS, LLTD, WSD<br />
• Ecc.: IPX/SPX, NetWare (NDS/Bindery), AppleTalk, NetBEUI<br />
Protocolli di sicurezza<br />
SSL/TLS (HTTPS, IPPS), SNMPv3, EAP-TLS, PEAP, AH, ESP<br />
Interfaccia computer 9-3
Ambiente operativo<br />
10 - 35 °C (50 - 95 °F), 20-80% UR (senza condensa)<br />
Contromisure EMI (interferenze elettromagnetiche)<br />
VCCI Classe B, FCC Classe B (U.S.), CE (Europa)<br />
IMPORTANTE Quando si utilizzano le funzioni IPv6, le periferiche<br />
collegate alla rete (router, PC, ecc.) devono essere compatibili IPv6.<br />
9-4 Interfaccia computer
10 Appendice<br />
Questo capitolo presenta le specifiche della stampante.<br />
Specifiche 10-2<br />
Requisiti di standard ambientali 10-4<br />
Appendice 10-1
Specifiche<br />
Nota Le specifiche sono soggette a modifica senza preavviso.<br />
Voce<br />
Descrizione<br />
LP 3235 LP 3240 LP 3245<br />
Tipo<br />
Metodo di stampa<br />
Da tavolo<br />
Grammatura Cassetto 60 - 120 g/m²<br />
Bypass<br />
Elettrofotografico, con scansione laser<br />
60 - 220 g/m²<br />
Tipo di carta Cassetto Normale, Prestampata, Pregiata, Riciclata, Grezza, Intestata, Colorata,<br />
Perforata, Alta Qualità e Personalizzato (1 - 8)<br />
Bypass/<br />
Alimentazione<br />
manuale<br />
Formato carta Cassetto A4, A5, JIS B5, Letter,<br />
Legal, Folio, Oficio II,<br />
Statement, ISO B5,<br />
Envelope C5, Executive,<br />
16 kai, Custom (140 ×<br />
210 - 216 × 356mm)<br />
Rapporto di riproduzione<br />
Normale, Lucidi, Prestampata, Etichette, Pregiata, Riciclata, Grezza, Velina,<br />
Intestata, Colorata, Perforata, Buste, Cartoncino, Carta spessa, Alta qualità e<br />
Personalizzato (1 - 8)<br />
A4, A5, JIS B5, A6, Letter, Legal, Folio, Oficio II,<br />
Statement, ISO B5, Envelope C5, Executive, 16 kai,<br />
Custom (105 × 148 - 216 × 356mm)<br />
Bypass A4, JIS B5, A5, Folio, Legal, Letter, Oficio II, Statement, Executive, A6, JIS B6,<br />
ISO B5, Envelope C5, Envelope #10, Envelope #9, Envelope #6, Envelope<br />
Monarch, Envelope DL, Hagaki, Ofuku-Hagaki, 16K, Yokei 2, Yokei 4, Custom<br />
(70 × 148 - 216 × 356mm)<br />
Da 25 a 400%, con incrementi dell'1%<br />
Velocità di stampa Solo fronte A6: 21 ppm * A6: 22 ppm A6: 23 ppm<br />
Tempo di produzione della prima<br />
stampa (A4 da cassetto)<br />
Tempo di<br />
riscaldamento<br />
(22°C/71.6°F,<br />
60%UR)<br />
A5: 21 ppm A5: 22 ppm A5: 23 ppm<br />
A4: 35 ppm A4: 40 ppm A4: 45 ppm<br />
Letter: 37 ppm Letter: 42 ppm Letter: 47 ppm<br />
Legal: 28 ppm Legal: 33 ppm Legal: 38 ppm<br />
Fronte-Retro A4: 17,5 ppm A4: 24,5 ppm A4: 32,5 ppm<br />
Letter: 18,5 ppm Letter: 26 ppm Letter: 34 ppm<br />
9 secondi o meno 10,5 secondi o meno 10,5 secondi o meno<br />
Accensione 17 secondi o meno 17 secondi o meno 17 secondi o meno<br />
Modo Riposo 15,5 secondi o meno 15 secondi o meno 15 secondi o meno<br />
Capacità carta Cassetto 500 fogli (80 g/m²)<br />
Capacità vassoio<br />
di uscita<br />
Bypass<br />
100 fogli (80 g/m²)<br />
Vassoio superiore 250 fogli (80 g/m²) 500 fogli (80 g/m²)<br />
Vassoio faccia in<br />
su<br />
- PT-310: 250 fogli (80 g/m²)<br />
10-2 Appendice
Voce<br />
Descrizione<br />
LP 3235 LP 3240 LP 3245<br />
Stampa in continuo<br />
Risoluzione<br />
Ambiente<br />
operativo<br />
Temperatura<br />
Umidità<br />
Altitudine<br />
Luminosità<br />
Da 1 a 999 fogli<br />
Modalità Fine 1200, modalità Fast 1200, 600 dpi, 300 dpi<br />
10 - 32,5°C<br />
15 - 80 % UR<br />
2.500 m max.<br />
Massimo 1.500 lux<br />
Controller PowerPC 440/533 MHz PowerPC 440/600 MHz PowerPC 440/667 MHz<br />
Sistemi operativi supportati<br />
Windows 2000 Service Pack 2 o successivo, Windows Server 2003, Windows<br />
XP, Windows Vista, Mac OS X 10.x<br />
Interfaccia Standard Parallela: 1 (IEEE1284)<br />
Hi-Speed USB: 1<br />
Full-speed USB: 1 (slot<br />
memoria flash USB)<br />
Slot KUIO/W<br />
PDL<br />
Accessori<br />
opzionali<br />
Parallela: 1 (IEEE1284)<br />
Hi-Speed USB: 1<br />
Rete: 1(10BASE-T/100BASE-TX)<br />
Full-speed USB: 1 (slot memoria flash USB)<br />
Slot KUIO/W<br />
10/100BASE-TX - -<br />
PRESCRIBE<br />
Emulazione PCL 6, KPDL, KPDL (AUTO), Line Printer, IBM Proprinter, DIABLO 630,<br />
EPSON LQ-850<br />
Memoria Standard 128MB<br />
Massimo<br />
1152MB<br />
Dimensioni (L x P x A) 382 × 394 × 285 mm 382 × 394 × 320 mm<br />
Peso (senza cartuccia toner) 16,2 kg 16,8 kg<br />
Requisiti elettrici<br />
Consumo<br />
energetico<br />
Accessori opzionali<br />
220 - 240 V AC,<br />
50/60 Hz, 4.1 A<br />
220 - 240 V AC,<br />
50/60 Hz, 4.2 A<br />
220 - 240 V AC,<br />
50/60 Hz, 4.3 A<br />
Massimo 1004 W (Europa) 1022 W (Europa) 1029 W (Europa)<br />
Durante la<br />
stampa<br />
In standby<br />
560 W (Europa) 641 W (Europa) 667 W (Europa)<br />
9,2 W con EcoFuser<br />
attivato.<br />
68 W (Europa) con<br />
EcoFuser disabilitato.<br />
9,5 W con EcoFuser<br />
attivato.<br />
76 W on EcoFuser<br />
disabilitato.<br />
9,9 W con EcoFuser<br />
attivato.<br />
79 W (Europa) con<br />
EcoFuser disabilitato.<br />
Modalità Riposo 5,7 W (Europa) 5,9 W (Europa) 6,4 W (Europa)<br />
Spenta<br />
0 W<br />
Memoria di espansione,<br />
alimentatore carta (1 da<br />
250 fogli), Hard disk<br />
(HD-5A)<br />
*. Applicabile solo per l'alimentazione da bypass.<br />
Memoria di espansione, alimentatore carta (3 da 250<br />
fogli), Hard disk (HD-5A)<br />
Appendice 10-3
Requisiti di standard ambientali<br />
Questa macchina è conforme ai seguenti requisiti di standard ambientali.<br />
• Intervallo di commutazione in modalità Riposo (predefinito): 30 minuti<br />
• Stampa fronte/retro: Di serie<br />
• Carta accettata: Carta riciclata al 100%<br />
Nota Per i tipi di carta raccomandati, rivolgersi al proprio<br />
rivenditore o al centro di assistenza.<br />
10-4 Appendice
Glossario<br />
AppleTalk<br />
AppleTalk offre la possibilità di condividere file e stampanti; inoltre,<br />
consente di utilizzare applicazioni che si trovano su un altro computer<br />
della stessa rete AppleTalk.<br />
Bypass<br />
Il bypass viene utilizzato per la stampa di buste, cartoline, lucidi ed<br />
etichette.<br />
DHCP (Dynamic Host Configuration Protocol)<br />
Protocollo che risolve automaticamente l'indirizzo IP, la subnet mask e<br />
l'indirizzo gateway su una rete TCP/IP. L'utilizzo di DHCP consente di<br />
ridurre il carico dell'amministratore di rete, in particolare in ambienti di<br />
rete con numerosi computer client in cui non è specificatamente<br />
necessario assegnare un indirizzo IP diverso a ciascun client, stampanti<br />
comprese.<br />
dpi (punti per pollice)<br />
Indica il numero di punti stampati per pollice (25,4 mm) ed è l'unità di<br />
risoluzione.<br />
Driver di stampa<br />
I driver di stampa consentono di stampare i dati creati da applicazioni<br />
software. Il driver di stampa è reperibile nel CD-ROM fornito con la<br />
stampante. Installare il driver di stampa sul computer collegato alla<br />
stampante.<br />
EcoPrint<br />
Modalità di stampa che consente di ridurre il consumo di toner. Le<br />
pagine stampate in modalità EcoPrint sono più chiare delle pagine<br />
stampate in modalità normale.<br />
Emulazione<br />
Fa riferimento all'emulazione di stampanti di altri produttori. La periferica<br />
emula il funzionamento delle seguenti stampanti: PCL 6, KPDL, KPDL<br />
(AUTO), Line Printer, IBM Proprinter, DIABLO 630 e EPSON LQ-850.<br />
Font vettoriali<br />
I font vettoriali consentono di rappresentare i profili carattere mediante<br />
espressioni numeriche. Questo consente di ingrandire o ridurre i font in<br />
modi diversi modificando i valori numerici delle espressioni. Le stampe<br />
rimangono nitide anche se i caratteri vengono ingranditi, poiché le lettere<br />
sono definite da profili rappresentati con espressioni numeriche. È<br />
possibile specificare la dimensione carattere in incrementi di 0,25 punti<br />
fino a 999,75 punti.<br />
11-1
Gateway predefinito<br />
Indica il dispositivo, come un computer o router, che svolge la funzione<br />
di entrata/uscita (gateway) per accedere a computer che si trovano al di<br />
fuori della rete locale. Quando non viene designato un gateway specifico<br />
per un indirizzo IP di destinazione, i dati vengono inviati all'host che<br />
svolge la funzione di gateway predefinito.<br />
IEEE1284<br />
Standard utilizzato per il collegamento della stampante ad un computer<br />
definito dall'Institute of Electrical and Electronic Engineers (IEEE) nel<br />
1994.<br />
Indirizzo IP (Internet Protocol Address)<br />
L'indirizzo IP è un numero univoco che rappresenta un computer<br />
specifico in una rete. Il formato di un indirizzo IP è costituito da quattro<br />
blocchi di numeri separati da punti, ad esempio, 192.168.110.171. Ogni<br />
numero deve essere un decimale compreso tra 0 e 255.<br />
Interfaccia parallela<br />
Questa interfaccia consente il trasferimento dei dati tra la stampante e il<br />
computer ad 8 bit per volta. La stampante supporta comunicazioni<br />
bidirezionali compatibili IEEE1284.<br />
KPDL<br />
KPDL è l'implementazione Kyocera del linguaggio di descrizione pagina<br />
PostScript Livello 3.<br />
Masch. Subnet<br />
Valore numerico a 32 bit utilizzato per definire i bit dell'indirizzo IP che<br />
specificano l'indirizzo di rete e quelli che specificano l'indirizzo host.<br />
Memoria aggiuntiva<br />
L'utilizzo di memoria aggiuntiva (opzionale) consente di incrementare le<br />
capacità di memorizzazione della macchina. Per informazioni sulle<br />
DIMM che è possibile utilizzare nella macchina, rivolgersi a un tecnico<br />
del servizio di assistenza.<br />
NetBEUI (NetBIOS Extended User Interface)<br />
Versione migliorata del protocollo NetBIOS che consente l'utilizzo di<br />
funzioni più avanzate su reti di piccole dimensioni rispetto a quanto<br />
possibile con protocolli come TCP/IP e così via.<br />
PostScript<br />
Linguaggio PDL sviluppato da Adobe Systems, Inc. che consente<br />
funzioni carattere flessibili e grafici altamente funzionali per ottenere una<br />
migliore qualità di stampa.<br />
PPM (stampe al minuto)<br />
Indica il numero di stampe realizzate in un minuto.<br />
11-2
Modalità Riposo<br />
Modalità integrata sulla stampante per risparmiare energia. Si attiva<br />
quando la stampante rimane inutilizzata per un intervallo di tempo<br />
predefinito. In questa modalità, il consumo energetico è minimizzato. È<br />
possibile modificare l'impostazione predefinita.<br />
Pagina di stato<br />
Riporta informazioni sulla stampante, quali la capacità di memoria<br />
disponibile, il numero totale di stampe e le impostazioni di alimentazione<br />
carta. Può essere stampata dal pannello comandi.<br />
TCP/IP (acronimo di Transmission Control<br />
Protocol/Internet Protocol)<br />
TCP/IP è una suite di protocolli progettati per definire la modalità di<br />
comunicazione tra i computer e gli altri dispositivi collegati alla rete.<br />
Timeout modulo continuo<br />
Durante l'invio dei dati a una stampante è possibile che si verifichino<br />
delle pause. In queste fasi, la stampante attende i dati successivi senza<br />
generare un'interruzione di pagina. Timeout modulo continuo è una<br />
funzione che consente di attendere un periodo di tempo predefinito<br />
prima che venga inserita automaticamente un'interruzione pagina. Dopo<br />
il periodo di attesa, allo scadere dell'intervallo di tempo specificato, la<br />
stampante elabora automaticamente i dati ricevuti e li stampa. Se la<br />
macchina non ha ricevuto dati di stampa per l'ultima pagina, il processo<br />
viene terminato senza output della carta.<br />
USB (Universal Serial Bus)<br />
Standard per interfacce seriali di velocità medio bassa. Questa<br />
stampante supporta Hi-Speed USB. La velocità di trasferimento<br />
massima è 480 Mbps e la lunghezza massima del cavo è 5 metri.<br />
11-3
11-4
Indice analitico<br />
A<br />
Accensione ......................................................................4-3<br />
Accessori opzionali<br />
Finisher documenti ...................................................5-8<br />
Alimentatore buste<br />
eliminazione inceppamento carta ...........................6-18<br />
Alimentatore carta ............................................................8-5<br />
eliminazione inceppamento carta ...........................6-15<br />
opzione .....................................................................8-2<br />
Alimentazione carta .......................................................7-35<br />
All'interno della stampante<br />
eliminazione inceppamento carta ...........................6-17<br />
Allarme (Buzzer) ............................................................7-56<br />
Altre proprietà della carta .................................................2-6<br />
Annullamento di un processo di stampa ..........................7-6<br />
AppleTalk .......................................................................7-72<br />
B<br />
Bypass ...........................................................................11-2<br />
caricamento buste ....................................................3-8<br />
caricamento della carta ............................................3-6<br />
caricamento di carta spessa .....................................3-8<br />
componenti ...............................................................1-2<br />
eliminazione inceppamento carta ...........................6-14<br />
formati minimi e massimi ..........................................2-3<br />
Formato carta .........................................................7-27<br />
Grammatura base .....................................................2-5<br />
Tipo carta .......................................................2-11, 7-28<br />
C<br />
Caricamento della carta<br />
Bypass ......................................................................3-6<br />
cassetto ....................................................................3-2<br />
Caricamento di carta spessa e buste<br />
Bypass ......................................................................3-8<br />
Caricatore hv<br />
eliminazione inceppamento carta ...........................6-18<br />
Carta<br />
Busta ........................................................................2-9<br />
Cartolina ...................................................................2-9<br />
Colorata ..................................................................2-10<br />
composizione ............................................................2-4<br />
Condizione ................................................................2-4<br />
Contenuto di umidità .................................................2-5<br />
Disponibilità ..............................................................2-2<br />
Formati minimi e massimi .........................................2-3<br />
Linee guida ...............................................................2-4<br />
Lucido .......................................................................2-7<br />
Prestampata ...........................................................2-10<br />
Riciclata ..................................................................2-10<br />
Spessa ....................................................................2-10<br />
spessore ...................................................................2-5<br />
uniformità ..................................................................2-4<br />
Carta speciale ..................................................................2-7<br />
Cartuccia<br />
toner iniziale .............................................................5-2<br />
Cartuccia toner<br />
componenti ...............................................................1-2<br />
procedura di sostituzione ..........................................5-3<br />
sostituzione ...............................................................5-2<br />
Casella job .....................................................................7-19<br />
Configurazione .......................................................7-24<br />
Controlla e mantieni ................................................7-21<br />
Copia veloce ...........................................................7-20<br />
Privato/Salvato .......................................................7-23<br />
Cassetto<br />
caricamento della carta .............................................3-2<br />
Formato carta .........................................................7-29<br />
Grammatura base .....................................................2-5<br />
Tipo carta ................................................................7-32<br />
Cassetto carta<br />
componenti ...............................................................1-2<br />
eliminazione inceppamento carta ...........................6-15<br />
formati minimi e massimi ..........................................2-3<br />
Tipo carta ................................................................2-11<br />
Cavo di alimentazione<br />
collegamento ............................................................4-3<br />
Cavo di rete<br />
collegamento ............................................................4-2<br />
Cavo parallelo<br />
collegamento ............................................................4-2<br />
Cavo USB<br />
collegamento ............................................................4-2<br />
Codice di avanzamento riga ..........................................7-47<br />
Codice ritorno a capo .....................................................7-48<br />
Codici di errore di archiviazione<br />
hard disk, scheda memoria, memoria flash USB ...6-10<br />
Collegamento<br />
cavo di alimentazione ...............................................4-3<br />
cavo di rete ...............................................................4-2<br />
cavo parallelo ............................................................4-2<br />
Cavo USB .................................................................4-2<br />
Com. perif.<br />
Selezione o impostazione .......................................7-55<br />
Come accedere a Status Monitor ..................................4-20<br />
Come uscire da Status Monitor .....................................4-20<br />
Componenti<br />
sul lato anteriore della stampante .............................1-2<br />
sul lato posteriore della stampante ...........................1-3<br />
sul lato sinistro della stampante e interni ..................1-2<br />
Indice analitico-1
Componenti della macchina .............................................1-1<br />
Configurazione di NetWare, AppleTalk, IPP e Server SSL<br />
Parametri di interfaccia di rete ..................................4-6<br />
Connettore cavo di alimentazione<br />
componenti ...............................................................1-3<br />
Connettore dell'interfaccia di rete<br />
componenti ...............................................................1-3<br />
Connettore dell'interfaccia parallela<br />
componenti ...............................................................1-3<br />
Connettore dell'interfaccia USB<br />
componenti ...............................................................1-3<br />
Conservazione in memoria dei processi di stampa ........7-19<br />
Contatore<br />
Pag. stampate .........................................................7-25<br />
Copri-originale<br />
Pulizia .......................................................................6-2<br />
D<br />
Descrizione della schermata<br />
finestra pop-up. vista 3D, icona Status Monitor ......4-20<br />
DIMM ................................................................................8-2<br />
Disco RAM .....................................................................7-58<br />
Disinstallazione del software ..........................................4-24<br />
Display dei messaggi<br />
Indicatori ...................................................................7-5<br />
Informazioni sullo stato .............................................7-4<br />
Messaggi della Guida in linea .................................6-13<br />
pannello comandi ......................................................1-4<br />
dpi ..................................................................................11-1<br />
E<br />
Eliminazione degli inceppamenti carta<br />
alimentatore buste ..................................................6-18<br />
alimentatore carta ...................................................6-15<br />
all'interno della stampante ......................................6-17<br />
Bypass ....................................................................6-14<br />
caricatore hv ...........................................................6-18<br />
cassetto carta ..........................................................6-15<br />
unità duplex .............................................................6-16<br />
unità posteriore .......................................................6-18<br />
Emulazione<br />
Impostazione ...........................................................7-39<br />
sulla pagina di stato ................................................7-14<br />
Emulazione alternativa per KPDL ..................................7-39<br />
Errori KPDL ....................................................................7-40<br />
Escludi A4/Letter ............................................................7-38<br />
Esempio di mappa menu ...............................................7-12<br />
Esempio di pagina di stato .............................................7-13<br />
Etichetta ...........................................................................2-7<br />
Etichetta adesiva ..............................................................2-8<br />
F<br />
Fermo della carta<br />
componenti .............................................................. 1-2<br />
Finestra pop-up<br />
Status Monitor ........................................................ 4-20<br />
Font vettoriali ................................................................. 11-1<br />
Formati carta ................................................................... 2-4<br />
Formato carta<br />
Person. ................................................................... 7-30<br />
G<br />
Grammatura .................................................................... 2-5<br />
Grana carta ..................................................................... 2-6<br />
H<br />
Hard disk ................................................................ 7-59, 8-8<br />
I<br />
I kit toner<br />
cartuccia toner, sacchetto di plastica per lo smaltimento dei<br />
materiali di consumo sostituiti, vaschetta di recupero<br />
toner, guida all'installazione ............... 5-2<br />
Icona Status Monitor<br />
Status Monitor ........................................................ 4-21<br />
ID amministratore ........................................ 7-68, 7-76, 7-82<br />
Cambia ................................................................... 7-83<br />
Impostazione 3DES<br />
Server SSL ............................................................. 7-74<br />
Impostazione AES<br />
Server SSL ............................................................. 7-74<br />
Impostazione DES<br />
Server SSL ............................................................. 7-73<br />
Impostazione HTTPS<br />
Server SSL ............................................................. 7-75<br />
Impostazione IPP over SSL<br />
Server SSL ............................................................. 7-74<br />
Impostazioni di Status Monitor<br />
scheda avviso sonoro, scheda aspetto .................. 4-22<br />
Impostazioni TCP/IP, TCP/IP (IPv6)<br />
parametri di interfaccia di rete .................................. 4-4<br />
Indicatori<br />
pannello comandi ..................................................... 1-4<br />
Indicatori di rete<br />
componenti .............................................................. 1-3<br />
Installazione del driver di stampa .................................. 4-13<br />
Mac OS .................................................................. 4-16<br />
PC Windows .......................................................... 4-13<br />
Installazione del modulo memoria ................................... 8-4<br />
Indice analitico-2
Installazione della scheda CF ..........................................8-6<br />
Interfaccia di rete .............................................................9-3<br />
Impostazione della scheda d'interfaccia di rete (NIC) 7-70<br />
Interfaccia parallela<br />
Impostazione dell'interfaccia parallela ....................7-70<br />
Interfaccia USB .......................................................7-70, 9-2<br />
Interruttore di alimentazione<br />
componenti ...............................................................1-2<br />
Inutilizzo prolungato .........................................................5-9<br />
IPP (Internet Printing Protocol) ......................................7-72<br />
IPSec (IP Security Protocol) ..........................................7-75<br />
J<br />
Job Acct. ........................................................................7-77<br />
L<br />
Lavoro Salvato ...............................................................7-20<br />
Lingua dei messaggi ......................................................7-55<br />
Liv. sicurezza .................................................................7-75<br />
Lucido ..............................................................................2-7<br />
M<br />
Manipolazione del modulo memoria ................................8-3<br />
Manutenzione<br />
Sostituzione della cartuccia toner, pulizia .................5-1<br />
Memoria<br />
Installazione ..............................................................8-4<br />
sulla pagina di stato ................................................7-14<br />
Memoria aggiuntiva .......................................................11-1<br />
Memoria USB ................................................................7-17<br />
Menu di selezione della modalità .....................................7-8<br />
Messaggi della Guida in linea<br />
per l'eliminazione degli inceppamenti carta ............6-13<br />
Messaggi di errore<br />
del disco fisso .........................................................6-10<br />
del disco RAM ........................................................6-11<br />
della scheda memoria ............................................6-10<br />
formato tabella, con azioni correttive ........................6-5<br />
Metodo di installazione<br />
modalità Espressa ..................................................4-14<br />
modalità Personalizzata .........................................4-15<br />
Modalità Espressa<br />
metodo di installazione ...........................................4-14<br />
Modalità Personalizzata<br />
metodo di installazione ...........................................4-15<br />
Modalità Riposo .............................................................11-3<br />
Modifica dei parametri dell'interfaccia di rete ...................4-4<br />
Modifica della dimensione del carattere predefinito .......7-42<br />
Modulo di espansione memoria<br />
opzione .....................................................................8-2<br />
N<br />
NetWare .........................................................................7-71<br />
Nomi<br />
Pannello comandi .....................................................1-4<br />
Numero di copie<br />
Memoria flash USB .................................................7-18<br />
O<br />
Opzione<br />
Alimentatore buste ....................................................8-2<br />
Alimentatore carta .....................................................8-2<br />
alimentatore carta .....................................................8-2<br />
Caricatore hv ............................................................8-2<br />
CompactFlash ...........................................................8-2<br />
Hard disk ..................................................................8-2<br />
memoria Flash USB .................................................8-2<br />
modulo di espansione memoria ................................8-2<br />
Scheda d'interfaccia di rete ......................................8-2<br />
Vassoio di uscita a faccia in su .................................8-2<br />
P<br />
Pagina di stato dell'interfaccia di rete<br />
stampa ....................................................................4-12<br />
Pannello comandi<br />
componenti ...............................................................1-2<br />
illustrazione ...............................................................7-3<br />
indicatori, tasti ...........................................................1-4<br />
Pannello superiore<br />
componenti ...............................................................1-2<br />
Parametri di interfaccia di rete<br />
AppleTalk ............................................... 4-9, 4-10, 4-11<br />
IPP ............................................................................4-9<br />
NetWare ....................................................................4-8<br />
Server SSL .............................................................4-10<br />
TCP/IP ......................................................................4-5<br />
TCP/IP (IPv6) ...........................................................4-6<br />
Passo carattere ..............................................................7-42<br />
Password amministratore ........................... 7-69, 7-77, 7-82<br />
Cambia ...................................................................7-83<br />
Percorso<br />
Impostazione ..........................................................7-34<br />
PF-310 ......................................................................8-2, 8-5<br />
Possibili punti di inceppamento della carta ....................6-12<br />
Problemi di qualità di stampa<br />
ricerca guasti ............................................................6-3<br />
Problemi e soluzioni .........................................................6-1<br />
problemi di qualità di stampa ....................................6-3<br />
problemi generali ......................................................6-2<br />
Problemi generali<br />
Indice analitico-3
icerca guasti .............................................................6-2<br />
Pulizia<br />
stampante .................................................................5-8<br />
Alimentatore originali ................................................6-3<br />
Q<br />
Qualità stampa<br />
Densità di stampa ...................................................7-45<br />
Impostazione ...........................................................7-44<br />
Modalità KIR ...........................................................7-44<br />
Modo EcoPrint ........................................................7-45<br />
R<br />
Requisiti di standard ambientali .....................................10-4<br />
Rete<br />
TCP/IP (IPv4) ..........................................................7-49<br />
TCP/IP (IPv6) ..........................................................7-53<br />
Riavviare stampante ......................................................7-85<br />
Rilevamento di errore<br />
Errore carta .............................................................7-62<br />
Impostazione ...........................................................7-61<br />
Stampa fronte/retro .................................................7-62<br />
Rimozione della memoria flash USB ..............................7-18<br />
Rimozione di un modulo memoria ....................................8-4<br />
Ripristino del tipo di carta personalizzato .......................7-34<br />
S<br />
Scheda Aspetto<br />
impostazioni di Status Monitor ................................4-23<br />
Scheda Avviso sonoro<br />
impostazioni di Status Monitor ................................4-22<br />
Scheda CF .......................................................................8-6<br />
opzione .....................................................................8-2<br />
Scheda CompactFlash .....................................................8-6<br />
Scheda memoria<br />
Utilizzo della scheda CF .........................................7-60<br />
Selettore formato ............................................................7-30<br />
Selezione cassetto automatica ......................................7-36<br />
Selezione dell'alimentazione carta<br />
Memoria flash USB .................................................7-18<br />
Selezione di normale o scuro .........................................7-41<br />
Selezione di restrizione stampe .....................................7-78<br />
Selezione font<br />
Selezione del carattere predefinito .........................7-41<br />
Server SSL (Secure Sockets Layer) ..............................7-73<br />
Servizio (per la manutenzione) ......................................7-86<br />
Set di codici<br />
Impostazione ...........................................................7-43<br />
Sett. Pagina<br />
(Orientamento di stampa) ...................................... 7-47<br />
(Passo A4 largo) .................................................... 7-48<br />
Avanzamento riga .................................................. 7-47<br />
Impostazione .......................................................... 7-46<br />
Numero di copie ..................................................... 7-46<br />
Ritorno a capo ........................................................ 7-48<br />
Sistema di selezione dei menu ....................................... 7-8<br />
Slot d'interfaccia opzionale<br />
componenti .............................................................. 1-3<br />
Slot memoria USB ......................................................... 7-69<br />
componenti .............................................................. 1-2<br />
Sostituzione<br />
cartuccia toner .................................................. 5-2, 5-3<br />
vaschetta di recupero toner ..................................... 5-6<br />
Sostituzione della cartuccia toner ................................... 5-3<br />
Sostituzione della vaschetta di recupero toner ............... 5-6<br />
Specifiche ...................................................................... 10-2<br />
Interfaccia di rete ..................................................... 9-3<br />
Interfaccia USB ........................................................ 9-2<br />
Specifiche ambientali ............................................. 10-4<br />
Specifiche della carta ...................................................... 2-2<br />
Sportello destro<br />
componenti .............................................................. 1-2<br />
Sportello sinistro<br />
componenti .............................................................. 1-2<br />
Spostamento della stampante ......................................... 5-9<br />
Stampa<br />
el. file disco RAM ................................................... 7-15<br />
el. file hard disk ...................................................... 7-15<br />
el. file scheda mem. ............................................... 7-16<br />
elenco font ............................................................. 7-15<br />
elenco Job Accounting ........................................... 7-81<br />
Mappa Menu .......................................................... 7-11<br />
Pagina di stato di rete ............................................ 7-86<br />
Pagina stato ........................................................... 7-86<br />
Stampa da applicazioni ................................................. 4-19<br />
Stampa del rapporto di errore KPDL ............................. 7-40<br />
Stampa dell'elenco dei file<br />
Memoria flash USB ................................................ 7-18<br />
Stampa della pagina di stato dell'interfaccia di rete ...... 4-12<br />
Stampa file<br />
Memoria flash USB ................................................ 7-17<br />
Stampa fronte/retro ....................................................... 7-37<br />
Modi di rilegatura ................................................... 7-37<br />
Rilevamento di errore ............................................. 7-62<br />
Stampare<br />
Pagina stato ........................................................... 7-13<br />
Status Monitor<br />
accesso .................................................................. 4-20<br />
chiusura ................................................................. 4-20<br />
finestra pop-up ....................................................... 4-20<br />
icona Status Monitor .............................................. 4-21<br />
Vista 3D .................................................................. 4-21<br />
Suggerimenti ................................................................... 6-2<br />
Indice analitico-4
T<br />
Tasti<br />
Cancel ......................................................................7-6<br />
GO ............................................................................7-6<br />
MENU .......................................................................7-6<br />
OK ............................................................................7-7<br />
Operatività di base ....................................................7-6<br />
Tasti cursore .............................................................7-7<br />
Tasti cursore<br />
pannello comandi .....................................................1-4<br />
Tasto Cancel<br />
pannello comandi .....................................................1-4<br />
Tasto GO<br />
pannello comandi .....................................................1-4<br />
Tasto MENU<br />
pannello comandi .....................................................1-4<br />
Tasto OK<br />
pannello comandi .....................................................1-4<br />
Timer<br />
(Impostazione del timeout di alimentazione moduli automatica)<br />
.....................................................7-63<br />
Cancellazione automatica errore ............................7-65<br />
Modo Riposo ..........................................................7-64<br />
Reimp. pann. ..........................................................7-66<br />
Reset automatico pannello .....................................7-66<br />
Riposo autom .........................................................7-66<br />
Timer di cancellazione errore .................................7-65<br />
Tipo di carta<br />
Person. ...................................................................7-33<br />
U<br />
Unità di misura<br />
Selezione ................................................................7-31<br />
Unità duplex<br />
eliminazione inceppamento carta ...........................6-16<br />
Unità posteriore<br />
componenti ...............................................................1-3<br />
eliminazione inceppamento carta ...........................6-18<br />
V<br />
Vaschetta di recupero toner<br />
componenti ...............................................................1-2<br />
Vassoio superiore<br />
componenti ...............................................................1-2<br />
Verifica della memoria di espansione ..............................8-4<br />
Vista 3D<br />
Status Monitor .........................................................4-21<br />
Visualizzazione del valore contatore .............................7-25<br />
Indice analitico-5
Indice analitico-6
Si raccomanda di utilizzare materiali di consumo e ricambi originali.<br />
Si declina ogni responsabilità per danni causati dall'utilizzo di materiali di consumo non originali.<br />
E5
<strong>UTAX</strong> GmbH, Ohechaussee 235, 22848 Norderstedt, Germany