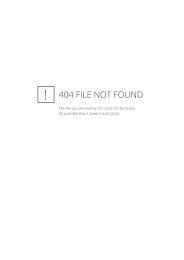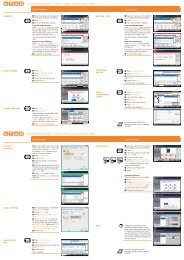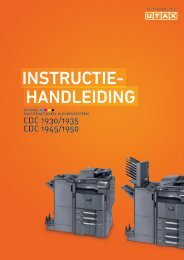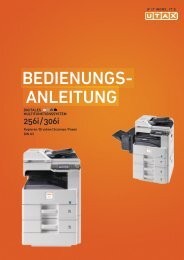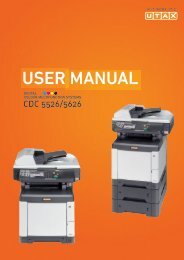user manual - Utax
user manual - Utax
user manual - Utax
- No tags were found...
You also want an ePaper? Increase the reach of your titles
YUMPU automatically turns print PDFs into web optimized ePapers that Google loves.
<strong>user</strong> <strong>manual</strong>DigitalMultifunktional systemsCD 5140L/5240L
IntroductionThank you for your purchase of this model.This Operation Guide is intended to help you operate the machine correctly, perform routine maintenance and takea simple troubleshooting action as necessary, so that you can always use the machine in good condition.Please read this Operation Guide before you start using the machine, and keep it close to the machine for easyreference.We recommend the use of our own brand supplies. We will not be liable for any damage caused by the use of thirdparty supplies in this machine.Included GuidesThe following guides are supplied with the machine. Refer to them as necessary.Quick Installation GuideDescribes frequently-used operations, convenient operations, routine maintenance, and troubleshooting action.Safety GuideProvides safety and cautionary information for the installation and use of the machine. Be sure to read this guidebefore using the machine.Safety Guide (for this machine only)Describes the machine installation space, cautionary labels, and other information. Be sure to read this guide beforeusing the machine.DVD-ROM (Product Library)Operation Guide (This Guide)Describes how to load paper, basic copy, print and scan operations, and troubleshooting.FAX Operation GuideDescribes how to operate FAX, check transmission results, print reports, and use Network FAX.Embedded Web Server Operation GuidePrinting System Driver User GuideNetwork FAX Driver Operation GuideNetwork Print Monitor Viewer User GuideNetwork Tool for Direct Printing Operation GuidePRESCRIBE Commands Technical ReferencePRESCRIBE Commands Command Reference
Safety Conventions in This GuideThe sections of this guide and parts of the machine marked with symbols are safety warnings meant to protect the<strong>user</strong>, other individuals and surrounding objects, and ensure correct and safe usage of the machine. The symbols andtheir meanings are indicated below.SymbolsWARNING: Indicates that serious injury or even death may resultfrom insufficient attention to or incorrect compliance with therelated points.CAUTION: Indicates that personal injury or mechanical damagemay result from insufficient attention to or incorrect compliancewith the related points.The symbol indicates that the related section includes safety warnings. Specific points of attention are indicatedinside the symbol..... [General warning].... [Warning of danger of electrical shock].... [Warning of high temperature]The symbol indicates that the related section includes information on prohibited actions. Specifics of the prohibitedaction are indicated inside the symbol..... [Warning of prohibited action].... [Disassembly prohibited]The • symbol indicates that the related section includes information on actions which must be performed. Specificsof the required action are indicated inside the symbol..... [Alert of required action].... [Remove the power plug from the outlet]....[Always connect the machine to an outlet with a groundconnection]Please contact your service representative to order a replacement if the safety warnings in this Operation Guide areillegible or if the guide itself is missing (fee required).NOTE: An original which resembles a bank note closely may not be copied properly in some rare cases becausethis machine is equipped with a counterfeiting prevention function.i
ContentsContentsQuick Guide . . . . . . . . . . . . . . . . . . . . . . . . . . . . . . . . . . . . . . . . . . . . . . . . . . . . . . . . . . . . . . . . . .vMenu Map . . . . . . . . . . . . . . . . . . . . . . . . . . . . . . . . . . . . . . . . . . . . . . . . . . . . . . . . . . . . . . . . . . viiiEnvironment . . . . . . . . . . . . . . . . . . . . . . . . . . . . . . . . . . . . . . . . . . . . . . . . . . . . . . . . . . . . . . . . . xvCautions when handling consumables . . . . . . . . . . . . . . . . . . . . . . . . . . . . . . . . . . . . . . . . . . . . . xvLaser Safety (Europe) . . . . . . . . . . . . . . . . . . . . . . . . . . . . . . . . . . . . . . . . . . . . . . . . . . . . . . . . . xviiLegal Restriction on Copying/Scanning . . . . . . . . . . . . . . . . . . . . . . . . . . . . . . . . . . . . . . . . . . . xviiLegal and Safety Information . . . . . . . . . . . . . . . . . . . . . . . . . . . . . . . . . . . . . . . . . . . . . . . . . . xviii1 Part NamesOperation Panel . . . . . . . . . . . . . . . . . . . . . . . . . . . . . . . . . . . . . . . . . . . . . . . . . . . . . . . . . . . . . 1-2Machine. . . . . . . . . . . . . . . . . . . . . . . . . . . . . . . . . . . . . . . . . . . . . . . . . . . . . . . . . . . . . . . . . . . . 1-42 Preparation before UseCheck bundled items. . . . . . . . . . . . . . . . . . . . . . . . . . . . . . . . . . . . . . . . . . . . . . . . . . . . . . . . . . 2-2Determining the Connection Method and Preparing Cables. . . . . . . . . . . . . . . . . . . . . . . . . . . . 2-3Connecting Cables . . . . . . . . . . . . . . . . . . . . . . . . . . . . . . . . . . . . . . . . . . . . . . . . . . . . . . . . . . . 2-5Power On/Off. . . . . . . . . . . . . . . . . . . . . . . . . . . . . . . . . . . . . . . . . . . . . . . . . . . . . . . . . . . . . . . . 2-6Auto Low Power Mode . . . . . . . . . . . . . . . . . . . . . . . . . . . . . . . . . . . . . . . . . . . . . . . . . . . . . . . . 2-8Sleep and Auto Sleep . . . . . . . . . . . . . . . . . . . . . . . . . . . . . . . . . . . . . . . . . . . . . . . . . . . . . . . . . 2-8Switching the Language for Display [Language]. . . . . . . . . . . . . . . . . . . . . . . . . . . . . . . . . . . . . 2-9Setting Date and Time. . . . . . . . . . . . . . . . . . . . . . . . . . . . . . . . . . . . . . . . . . . . . . . . . . . . . . . . 2-11Network Setup (LAN Cable Connection). . . . . . . . . . . . . . . . . . . . . . . . . . . . . . . . . . . . . . . . . . 2-14Installing Software. . . . . . . . . . . . . . . . . . . . . . . . . . . . . . . . . . . . . . . . . . . . . . . . . . . . . . . . . . . 2-16Embedded Web Server (Settings for E-mail). . . . . . . . . . . . . . . . . . . . . . . . . . . . . . . . . . . . . . . 2-28Sending E-mail . . . . . . . . . . . . . . . . . . . . . . . . . . . . . . . . . . . . . . . . . . . . . . . . . . . . . . . . . . . . . 2-29Preparation for sending a document to a PC . . . . . . . . . . . . . . . . . . . . . . . . . . . . . . . . . . . . . . 2-31Loading Paper. . . . . . . . . . . . . . . . . . . . . . . . . . . . . . . . . . . . . . . . . . . . . . . . . . . . . . . . . . . . . . 2-41Loading Originals . . . . . . . . . . . . . . . . . . . . . . . . . . . . . . . . . . . . . . . . . . . . . . . . . . . . . . . . . . . 2-543 Basic OperationLogin/Logout . . . . . . . . . . . . . . . . . . . . . . . . . . . . . . . . . . . . . . . . . . . . . . . . . . . . . . . . . . . . . . . . 3-2One-Touch Keys and Program Keys. . . . . . . . . . . . . . . . . . . . . . . . . . . . . . . . . . . . . . . . . . . . . . 3-3Message Display. . . . . . . . . . . . . . . . . . . . . . . . . . . . . . . . . . . . . . . . . . . . . . . . . . . . . . . . . . . . . 3-6Copying . . . . . . . . . . . . . . . . . . . . . . . . . . . . . . . . . . . . . . . . . . . . . . . . . . . . . . . . . . . . . . . . . . . . 3-7Printing - Printing from Applications . . . . . . . . . . . . . . . . . . . . . . . . . . . . . . . . . . . . . . . . . . . . . 3-16Sending . . . . . . . . . . . . . . . . . . . . . . . . . . . . . . . . . . . . . . . . . . . . . . . . . . . . . . . . . . . . . . . . . . . 3-18Confirm Destination Screen . . . . . . . . . . . . . . . . . . . . . . . . . . . . . . . . . . . . . . . . . . . . . . . . . . .3-25Specifying Destination. . . . . . . . . . . . . . . . . . . . . . . . . . . . . . . . . . . . . . . . . . . . . . . . . . . . . . . . 3-26Canceling Jobs . . . . . . . . . . . . . . . . . . . . . . . . . . . . . . . . . . . . . . . . . . . . . . . . . . . . . . . . . . . . . 3-29Checking Remaining Toner and Paper . . . . . . . . . . . . . . . . . . . . . . . . . . . . . . . . . . . . . . . . . . . 3-304 Copying FunctionsOriginal Size . . . . . . . . . . . . . . . . . . . . . . . . . . . . . . . . . . . . . . . . . . . . . . . . . . . . . . . . . . . . . . . . 4-2Paper Selection. . . . . . . . . . . . . . . . . . . . . . . . . . . . . . . . . . . . . . . . . . . . . . . . . . . . . . . . . . . . . . 4-3Original Orientation . . . . . . . . . . . . . . . . . . . . . . . . . . . . . . . . . . . . . . . . . . . . . . . . . . . . . . . . . . . 4-6EcoPrint. . . . . . . . . . . . . . . . . . . . . . . . . . . . . . . . . . . . . . . . . . . . . . . . . . . . . . . . . . . . . . . . . . . . 4-8Combine Mode . . . . . . . . . . . . . . . . . . . . . . . . . . . . . . . . . . . . . . . . . . . . . . . . . . . . . . . . . . . . . . 4-9Continuous Scan. . . . . . . . . . . . . . . . . . . . . . . . . . . . . . . . . . . . . . . . . . . . . . . . . . . . . . . . . . . . 4-13Job Finish Notice. . . . . . . . . . . . . . . . . . . . . . . . . . . . . . . . . . . . . . . . . . . . . . . . . . . . . . . . . . . . 4-14File Name Entry . . . . . . . . . . . . . . . . . . . . . . . . . . . . . . . . . . . . . . . . . . . . . . . . . . . . . . . . . . . . 4-16Print Override . . . . . . . . . . . . . . . . . . . . . . . . . . . . . . . . . . . . . . . . . . . . . . . . . . . . . . . . . . . . . . 4-17ii
Contents5 Sending FunctionsOriginal Size . . . . . . . . . . . . . . . . . . . . . . . . . . . . . . . . . . . . . . . . . . . . . . . . . . . . . . . . . . . . . . . . 5-2Sending Size . . . . . . . . . . . . . . . . . . . . . . . . . . . . . . . . . . . . . . . . . . . . . . . . . . . . . . . . . . . . . . . . 5-3Zoom . . . . . . . . . . . . . . . . . . . . . . . . . . . . . . . . . . . . . . . . . . . . . . . . . . . . . . . . . . . . . . . . . . . . . . 5-5Duplex Sending. . . . . . . . . . . . . . . . . . . . . . . . . . . . . . . . . . . . . . . . . . . . . . . . . . . . . . . . . . . . . . 5-7Original Orientation . . . . . . . . . . . . . . . . . . . . . . . . . . . . . . . . . . . . . . . . . . . . . . . . . . . . . . . . . . . 5-8File Format . . . . . . . . . . . . . . . . . . . . . . . . . . . . . . . . . . . . . . . . . . . . . . . . . . . . . . . . . . . . . . . . 5-10Original Image. . . . . . . . . . . . . . . . . . . . . . . . . . . . . . . . . . . . . . . . . . . . . . . . . . . . . . . . . . . . . . 5-12Adjusting Density . . . . . . . . . . . . . . . . . . . . . . . . . . . . . . . . . . . . . . . . . . . . . . . . . . . . . . . . . . . 5-13Scan Resolution . . . . . . . . . . . . . . . . . . . . . . . . . . . . . . . . . . . . . . . . . . . . . . . . . . . . . . . . . . . . 5-14Color / Grayscale / Black and White Selection . . . . . . . . . . . . . . . . . . . . . . . . . . . . . . . . . . . . . 5-15Continuous Scan. . . . . . . . . . . . . . . . . . . . . . . . . . . . . . . . . . . . . . . . . . . . . . . . . . . . . . . . . . . . 5-16File Name Entry . . . . . . . . . . . . . . . . . . . . . . . . . . . . . . . . . . . . . . . . . . . . . . . . . . . . . . . . . . . . 5-17Subject and Body Entry. . . . . . . . . . . . . . . . . . . . . . . . . . . . . . . . . . . . . . . . . . . . . . . . . . . . . . . 5-18WSD Scan. . . . . . . . . . . . . . . . . . . . . . . . . . . . . . . . . . . . . . . . . . . . . . . . . . . . . . . . . . . . . . . . . 5-19Job Finish Notice. . . . . . . . . . . . . . . . . . . . . . . . . . . . . . . . . . . . . . . . . . . . . . . . . . . . . . . . . . . . 5-21FTP Encrypted TX. . . . . . . . . . . . . . . . . . . . . . . . . . . . . . . . . . . . . . . . . . . . . . . . . . . . . . . . . . . 5-23File Separation . . . . . . . . . . . . . . . . . . . . . . . . . . . . . . . . . . . . . . . . . . . . . . . . . . . . . . . . . . . . . 5-24Scanning Image using Application . . . . . . . . . . . . . . . . . . . . . . . . . . . . . . . . . . . . . . . . . . . . . . 5-256 Document BoxPrinting Documents Stored in USB Memory . . . . . . . . . . . . . . . . . . . . . . . . . . . . . . . . . . . . . . . . 6-2Saving Documents to USB Memory (Scan to USB) . . . . . . . . . . . . . . . . . . . . . . . . . . . . . . . . . . 6-6Removing USB Memory . . . . . . . . . . . . . . . . . . . . . . . . . . . . . . . . . . . . . . . . . . . . . . . . . . . . . . .6-8Printing from a Job Box. . . . . . . . . . . . . . . . . . . . . . . . . . . . . . . . . . . . . . . . . . . . . . . . . . . . . . . . 6-97 Status / Job CancelChecking Job Status . . . . . . . . . . . . . . . . . . . . . . . . . . . . . . . . . . . . . . . . . . . . . . . . . . . . . . . . . . 7-2Checking Job History . . . . . . . . . . . . . . . . . . . . . . . . . . . . . . . . . . . . . . . . . . . . . . . . . . . . . . . . . 7-8Sending the Job Log History . . . . . . . . . . . . . . . . . . . . . . . . . . . . . . . . . . . . . . . . . . . . . . . . . . .7-13Pause and Resumption of Jobs . . . . . . . . . . . . . . . . . . . . . . . . . . . . . . . . . . . . . . . . . . . . . . . . 7-18Canceling of Jobs . . . . . . . . . . . . . . . . . . . . . . . . . . . . . . . . . . . . . . . . . . . . . . . . . . . . . . . . . . . 7-18Device/Communication . . . . . . . . . . . . . . . . . . . . . . . . . . . . . . . . . . . . . . . . . . . . . . . . . . . . . . .7-198 Default Setting (System Menu)Common Settings . . . . . . . . . . . . . . . . . . . . . . . . . . . . . . . . . . . . . . . . . . . . . . . . . . . . . . . . . . . . 8-2Copy Settings . . . . . . . . . . . . . . . . . . . . . . . . . . . . . . . . . . . . . . . . . . . . . . . . . . . . . . . . . . . . . . 8-68Printer Settings . . . . . . . . . . . . . . . . . . . . . . . . . . . . . . . . . . . . . . . . . . . . . . . . . . . . . . . . . . . . . 8-74Sending Settings . . . . . . . . . . . . . . . . . . . . . . . . . . . . . . . . . . . . . . . . . . . . . . . . . . . . . . . . . . . . 8-86Document Box Settings. . . . . . . . . . . . . . . . . . . . . . . . . . . . . . . . . . . . . . . . . . . . . . . . . . . . . . . 8-88Printing Reports/Sending Notice . . . . . . . . . . . . . . . . . . . . . . . . . . . . . . . . . . . . . . . . . . . . . . . . 8-93Adjustment/Maintenance. . . . . . . . . . . . . . . . . . . . . . . . . . . . . . . . . . . . . . . . . . . . . . . . . . . . . .8-98Editing Destination (Address Book/Adding One-Touch Keys). . . . . . . . . . . . . . . . . . . . . . . . . 8-105Restarting the System. . . . . . . . . . . . . . . . . . . . . . . . . . . . . . . . . . . . . . . . . . . . . . . . . . . . . . . 8-119Network Setup. . . . . . . . . . . . . . . . . . . . . . . . . . . . . . . . . . . . . . . . . . . . . . . . . . . . . . . . . . . . . 8-120Network Security . . . . . . . . . . . . . . . . . . . . . . . . . . . . . . . . . . . . . . . . . . . . . . . . . . . . . . . . . . . 8-139Interface Block Setting . . . . . . . . . . . . . . . . . . . . . . . . . . . . . . . . . . . . . . . . . . . . . . . . . . . . . . 8-146Security Level (Security Level setting) . . . . . . . . . . . . . . . . . . . . . . . . . . . . . . . . . . . . . . . . . . 8-150Optional Functions . . . . . . . . . . . . . . . . . . . . . . . . . . . . . . . . . . . . . . . . . . . . . . . . . . . . . . . . . 8-1509 MaintenanceCleaning . . . . . . . . . . . . . . . . . . . . . . . . . . . . . . . . . . . . . . . . . . . . . . . . . . . . . . . . . . . . . . . . . . . 9-2Toner Container Replacement. . . . . . . . . . . . . . . . . . . . . . . . . . . . . . . . . . . . . . . . . . . . . . . . . . .9-5Replacing the Waste Toner Box . . . . . . . . . . . . . . . . . . . . . . . . . . . . . . . . . . . . . . . . . . . . . . . . . 9-7Replacing the maintenance kit (MK-370) . . . . . . . . . . . . . . . . . . . . . . . . . . . . . . . . . . . . . . . . . . 9-810 TroubleshootingSolving Malfunctions . . . . . . . . . . . . . . . . . . . . . . . . . . . . . . . . . . . . . . . . . . . . . . . . . . . . . . . . . 10-2iii
ContentsResponding to Error Messages. . . . . . . . . . . . . . . . . . . . . . . . . . . . . . . . . . . . . . . . . . . . . . . . . 10-6Clearing Paper Jams. . . . . . . . . . . . . . . . . . . . . . . . . . . . . . . . . . . . . . . . . . . . . . . . . . . . . . . . 10-1311 ManagementUser Login Administration . . . . . . . . . . . . . . . . . . . . . . . . . . . . . . . . . . . . . . . . . . . . . . . . . . . . . 11-2Job Accounting . . . . . . . . . . . . . . . . . . . . . . . . . . . . . . . . . . . . . . . . . . . . . . . . . . . . . . . . . . . . 11-15Checking the Counter . . . . . . . . . . . . . . . . . . . . . . . . . . . . . . . . . . . . . . . . . . . . . . . . . . . . . . . 11-37AppendixOptional Equipment. . . . . . . . . . . . . . . . . . . . . . . . . . . . . . . . . . . . . . . . . . . . . . . . . . . . Appendix-2Character Entry Method . . . . . . . . . . . . . . . . . . . . . . . . . . . . . . . . . . . . . . . . . . . . . . . . Appendix-5Paper. . . . . . . . . . . . . . . . . . . . . . . . . . . . . . . . . . . . . . . . . . . . . . . . . . . . . . . . . . . . . . . Appendix-9Specifications . . . . . . . . . . . . . . . . . . . . . . . . . . . . . . . . . . . . . . . . . . . . . . . . . . . . . . . Appendix-18EN ISO 7779 . . . . . . . . . . . . . . . . . . . . . . . . . . . . . . . . . . . . . . . . . . . . . . . . . . . . . . . . Appendix-21EK1-ITB 2000 . . . . . . . . . . . . . . . . . . . . . . . . . . . . . . . . . . . . . . . . . . . . . . . . . . . . . . . Appendix-21Glossary . . . . . . . . . . . . . . . . . . . . . . . . . . . . . . . . . . . . . . . . . . . . . . . . . . . . . . . . . . . Appendix-22Index . . . . . . . . . . . . . . . . . . . . . . . . . . . . . . . . . . . . . . . . . . . . . . . . . . . . . . . . . . . . . . . . . . .Index-1iv
Quick GuideBe sure to read Legal and Safety Informationbefore using this machine.To make copiesIt copies.Simply press the Start key to makecopies. You can also fine tune thecopy settings by changing thepaper size, adjusting the density,etc.To printIt prints.Administrator tasksYou can print via a network or printa PDF file directly from USBmemory.Whatyou wantto doCopying withspecificsettingsPrinting DocumentsStored in RemovableUSB MemoryPrintvia anetworkConnecting CablesNetwork Setup(LAN Cable Connection)Install the printingsystem driver on yourcomputer...2-16SetupLoading Paper...2-41Placing Originals onthe Platen...2-54OperationCopying Functions...4-1PrintingDocuments Storedin USB Memory... 6-2Printing -Printing fromApplications...3-16v
To send documentsIt sends.Administrator tasksYou can send scanned images via a network. Or, you can also store scanned images inUSB memory.Whatyou wantto doSendasE-mailSend toFolder(SMB)SavingDocuments toUSB MemoryConnecting CablesNetwork Setup (LAN Cable Connection)Plug the USBmemoryCreate a shared folder on the destinationcomputer....2-31SetupEditing Destination (Address Book/AddingOne-Touch Keys)...8-105Place the originals on the platenOperationSending ...3-18 *1Sending Functions ...5-1Saving Documentsto USB Memory(Scan to USB) ...6-6*1: If the destination is not stored in the address book, you can send by entering the addressdirectly.vi
Administrator tasksTo send a FAX (Only on products with the fax function installed)As well as sending a FAX via the telephone lines, you can also send a FAX via a network.It faxes.NOTE: For more information on setting up and sending a FAX, refer to the FAX OperationGuide.Whatyou wantto doSend a FAXFAX directlyfrom acomputerConnect the modular cord for thetelephone line to this machine.Selection of Telephone Line(Inch version only)Network Setup(LAN Cable Connection)SetupInstall the Network FAXDriver on your computer *1Selection of Transmit Terminal Identification(TTI)...2-3on the FAX Operation Guide *2Place the originals on the platenOperationFAX Operation(Basic) ...3-1on the FAX OperationGuideAbout NetworkFAX ...7-1on the FAX OperationGuide*1: For more information, refer to the Network FAX Driver Operation Guide.*2: If the destination is not stored in the address book, you can send theFAX by entering the address directly.vii
Menu MapCopy key Function Menu key Paper Selection ...page 4-3Collate ...page 3-15Duplex ...page 3-12Zoom ...page 3-10Combine ...page 4-9Original Size ...page 4-2Orig.Orientation ...page 4-6Original Image ...page 3-9Density ...page 3-8EcoPrint ...page 4-8Continuous Scan ...page 4-13File Name Entry ...page 4-16JobFinish Notice ...page 4-14Print Override ...page 4-17Send keyFunction Menu keyColor Selection ...page 5-15Original Size ...page 5-2Original Image ...page 5-12Scan Resolution ...page 5-14Sending Size ...page 5-3Zoom ...page 5-5Orig.Orientation ...page 5-8Continuous Scan ...page 5-16File Format ...page 5-10File Name Entry ...page 5-17Subject/Body ...page 5-18JobFinish Notice ...page 5-21FAX ResolutionFAX Delayed TXFAX Direct TX...Refer to the FAX Operation Guide...Refer to the FAX Operation Guide...Refer to the FAX Operation Guide(Continued onnext page)(Continued on next page)FAX RX PollingDensity ...page 5-13...Refer to the FAX Operation Guideviii
Send key(Continued fromprevious page)Function Menu key(Continued from previouspage)Duplex ...page 5-7FTP Encrypted TX ...page 5-23File Separation ...page 5-24Document Box key Sub Address Box ...Refer to the FAX Operation GuidePolling Box...Refer to the FAX Operation GuideJob Box ...page 6-9USB Memory ...page 6-2Document Box key(When printing fromUSB memory)Function Menu key Collate ...page 3-15Paper Selection ...page 4-3Duplex ...page 3-12File Name Entry ...page 5-17JobFinish Notice ...page 4-14Print Override ...page 4-17Encrypted PDF —TIFF Print ...page 6-3XPS FitTo Page ...page 6-4Document Box key(When saving to USBmemory)Function Menu key Color Selection ...page 5-15Original Size ...page 5-2Original Image ...page 5-12Scan Resolution ...page 5-14Storing Size —Zoom ...page 5-5Orig.Orientation ...page 5-8Continuous Scan ...page 5-16File Format ...page 5-10File Name Entry ...page 5-17JobFinish Notice ...page 5-21Density ...page 5-13Duplex ...page 5-7ix
Status/Job Cancel key Print Job Status ...page 7-2Send Job Status ...page 7-2Store Job Status ...page 7-2Scheduled Job ...page 7-8Print Job Log ...page 7-8Send Job Log ...page 7-8Store Job Log ...page 7-8Scanner ...page 7-19Printer ...page 7-19FAX ...page 7-19Toner Status ...page 3-30Paper Status ...page 3-30USB Memory ...page 7-20System Menu/Counter keyReport Report Print Menu Map ...page 8-93Status Page ...page 8-93Font List ...page 8-93Admin Rpt Set. Outgoing FAX Rpt ...Refer to the FAXOperation GuideIncoming FAX Rpt...Refer to the FAXOperation GuideResult RptSet.Send Result E-mail/Folder ...page 8-96FAX ...page 8-96CancelBeforeSend...page 8-96FAX RX ResultJobFinish Notice...Refer to the FAXOperation Guide...Refer to the FAXOperation GuideJob LogHistoryAuto Sending ...page 7-13Send History ...page 7-13Destination Confirmation ...page 7-13Register ...page 7-13(Continued onnext page)Subject ...page 7-13SSFC Log Subject ...page 7-13x
System Menu/Counter key(Continued fromprevious page)Counter ...page 11-37SystemNetworkSettingTCP/IPSettingsTCP/IP ...page 8-121IPv4 Setting ...page 8-121IPv6 Setting ...page 8-130ProtocolDetail...page 8-136NetWare ...page 8-131AppleTalk ...page 8-132WSD-SCAN ...page 8-133WSD-PRINT ...page 8-134IPSec ...page 8-139Secure Protocol ...page 8-139Host Name —LAN Interface ...page 8-120I/F Block Set. ...page 8-146Security Level ...page 8-150Restart ...page 8-119Op Functions ...page 8-150User/JobAccountUser LoginSet.JobAccount.Set.User Login ...page 11-2Local User List ...page 11-6IC Card Setting —Group Auth. ...page 11-11NW User Property ...page 11-12Job Accounting ...page 11-15Account. Report ...page 11-35Total Accounting ...page 11-31Each Job Account ...page 11-31Account. List Detail/Edit ...page 11-19Delete ...page 11-19Add Account ...page 11-18DefaultSettingApply Limit ...page 11-26Copy/PrintCount...page 11-22(Continued onnext page)Counter Limit ...page 11-28Unknown ID Job ...page 11-13xi
System Menu/Counter key(Continued fromprevious page)User Property —CommonSettingsLanguage ...page 8-3Default Screen ...page 8-5Sound Buzzer ...page 8-6FAX Speaker ...page 8-6FAX Monitor ...page 8-6Display Bright. ...page 8-7Orig./PaperSet.Custom Orig.Size ...page 8-7Def. Orig. Size ...page 8-9(Continued onnext page)(Continued onnext page)Custom PaperSize ...page 8-10Cassette 1 Set. ...page 8-12Cassette 2 Set. ...page 8-12Cassette 3 Set. ...page 8-12Cassette 4 Set. ...page 8-12MP Tray Set. ...page 8-14Media Type Set. ...page 8-16Media for Auto ...page 8-19Def. PaperSource ...page 8-20SpcialPaper Act. ...page 8-21Preset Limit ...page 8-23Measurement ...page 8-24Error Handling ...page 8-25Date Setting ...page 8-27Timer Setting Err. Clear Timer ...page 8-32Sleep Timer ...page 8-34PanelReset Timer ...page 8-37Low Power Timer ...page 8-39Auto Err. Clear ...page 8-32Auto Sleep ...page 8-34Auto Panel Reset ...page 8-37Unusable Time ...page 8-40xii
System Menu/Counter key(Continued fromprevious page)CommonSettings(Continued fromprevious page)FunctionDefaultColor Selection ...page 8-42Scan Resolution ...page 8-43FAX Resolution...Refer to the FAXOperation GuideOriginal Image ...page 8-44Density ...page 8-45Zoom ...page 8-46Collate ...page 8-47Orig.Orientation ...page 8-48EcoPrint ...page 8-49File Name Entry ...page 8-50Subject/Body ...page 8-51Continuous Scan ...page 8-52File Format ...page 8-53File Separation ...page 8-54TIFF Print ...page 8-55XPS FitTo Page ...page 8-56Detail Setting 2 in 1 Layout ...page 8-574 in 1 Layout ...page 8-58Border Line ...page 8-60Orig. Binding ...page 8-61Finish.Binding...page 8-62Image Quality ...page 8-63Color TIFFComp....page 8-64Login Operation ...page 8-66RAM Disk Mode ...page 8-67Copy Photo Processing ...page 8-68Paper Selection ...page 8-69(Continued onnext page)AutoPaperSelect. ...page 8-70Auto % Priority ...page 8-71Select Key Set. ...page 8-72xiii
System Menu/Counter key(Continued fromprevious page)Printer Emulation Set. ...page 8-74EcoPrint ...page 8-77Override A4/LTR ...page 8-78Duplex ...page 8-79Copies ...page 8-80Orientation ...page 8-81FormFeed TimeOut ...page 8-82LF Action ...page 8-82CR Action ...page 8-83Paper Feed Mode ...page 8-84Send Select Key Set. ...page 8-86Document Box Sub Address Box ...Refer to the FAXOperation GuideJob Box ...page 8-88Polling Box...Refer to the FAXOperation GuideSelect Key Set. ...page 8-90EditDestinationAddress Book ...page 8-105Print List ...page 8-105Adjust/Maint. Copy Denst. Adj. ...page 8-98Send/Box Density ...page 8-99Correct. Bk Line ...page 8-100ServiceSettingService Status ...page 8-95Network Status ...page 8-95New Developer ...page 8-101Auto DrumRefresh ...page 8-102Drum Refresh ...page 8-103FAX Country Code —FAX Call Set. —Remote Diag.Set.Remote Diag. ID...Refer to the FAXOperation Guide...Refer to the FAXOperation Guidexiv
EnvironmentThe service environmental conditions are as follows:• Temperature: 50 to 90.5 °F (10 to 32.5 °C)• Humidity: 15 to 80 %However, adverse environmental conditions may affect the image quality. Avoid the following locations whenselecting a site for the machine.• Avoid locations near a window or with exposure to direct sunlight.• Avoid locations with vibrations.• Avoid locations with drastic temperature fluctuations.• Avoid locations with direct exposure to hot or cold air.• Avoid poorly ventilated locations.If the floor is delicate against casters, when this machine is moved after installation, the floor material may bedamaged.During copying, some ozone is released, but the amount does not cause any ill effect to one’s health. If, however, themachine is used over a long period of time in a poorly ventilated room or when making an extremely large number ofcopies, the smell may become unpleasant. To maintain the appropriate environment for copy work, it is suggestedthat the room be properly ventilated.Cautions when handling consumablesCAUTIONDo not attempt to incinerate the toner container or the waste toner box. Dangerous sparks may cause burns.Keep the toner container and the waste toner box out of the reach of children.If toner happens to spill from the toner container or the waste toner box, avoid inhalation and ingestion, aswell as contact with your eyes and skin.• If you do happen to inhale toner, move to a place with fresh air and gargle thoroughly with a large amount ofwater. If coughing develops, contact a physician.• If you do happen to ingest toner, rinse your mouth with water and drink 1 or 2 cups of water to dilute the contentsof your stomach. If necessary, contact a physician.• If you do happen to get toner in your eyes, flush them thoroughly with water. If there is any remaining tenderness,contact a physician.• If toner does happen to get on your skin, wash with soap and water.Do not attempt to force open or destroy the toner container or the waste toner box.xv
Other precautionsReturn the exhausted toner container and waste toner box to your dealer or service representative. The collectedtoner container and waste toner box will be recycled or disposed in accordance with the relevant regulations.Store the machine while avoiding exposure to direct sunlight.Store the machine in a place where the temperature stays below 40ºC while avoiding sharp changes of temperatureand humidity.If the machine will not be used for an extended period of time, remove the paper from the cassette and the MultiPurpose (MP) Tray, return it to its original package and reseal it.If using the products with the fax function installed the main power switch is off, transmitting/receiving Fax is disabled.Do not turn off the main power switch, but press the Power key on the operation panel to enter Sleep mode..xvi
Laser Safety (Europe)Laser radiation could be hazardous to the human body. For this reason, laser radiation emitted inside this machineis hermetically sealed within the protective housing and external cover. In the normal operation of the product by <strong>user</strong>,no radiation can leak from the machine.This machine is classified as Class 1 laser product under IEC 60825-1:2007.Caution: Performance of procedures other than those specified in this <strong>manual</strong> may result in hazardous radiationexposure.These labels are attached to the laser scanner unit inside the machine and are not in a <strong>user</strong> access area.The label shown below is attached on the right side of the machine.Legal Restriction on Copying/Scanning• It may be prohibited to copy/scan copyrighted material without permission of the copyright owner.• Copying/Scanning the following items is prohibited and may be penalized by low.It may not be limited to these items. Do not knowingly copy/scan the items that are not to be copied/scanned.Paper moneyBank noteSecuritiesStampPassportCertificate• Local laws and regulations may prohibit or restrict copying/scanning of other items not mentioned above.xvii
Legal and Safety InformationPlease read this information before using your machine. This chapter provides information on thefollowing topics.• Legal Information........................................................... xix• Regarding Trade Names ............................................... xix• Energy Saving Control Function.................................. xxiii• Automatic 2-Sided Copy Function............................... xxiii• Paper Recycling .......................................................... xxiii• Energy Star (ENERGY STAR ® ) Program.................... xxiii• About this Operation Guide ......................................... xxiv• Conventions in This Guide ...........................................xxvxviii
Legal InformationCopying or other reproduction of all or part of this guide without the prior written consent of the copyright owneris prohibited.Regarding Trade Names• PRESCRIBE is a trademark of Kyocera Corporation.• KPDL is a trademark of Kyocera Corporation.• Microsoft, MS-DOS, Windows, Windows NT and Internet Explorer are registered trademarks of MicrosoftCorporation in the U.S.A. and/or other countries.• Windows Me, Windows XP and Windows Vista are trademarks of Microsoft Corporation.• PCL is a trademark of Hewlett-Packard Company.• Adobe Acrobat, Adobe Reader and PostScript are trademarks of Adobe Systems, Incorporated.• Ethernet is a registered trademark of Xerox Corporation.• Novell and NetWare are registered trademarks of Novell, Inc.• IBM and IBM PC/AT are trademarks of International Business Machines Corporation.• Power PC is a trademark of IBM in the U.S.A. and/or other countries.• AppleTalk, Bonjour, Macintosh, and Mac OS are trademarks of Apple Inc., registered in the U.S. and othercountries.• TypeBankG-B, TypeBankM-M and Typebank-OCR are trademarks of TypeBank ® .• All European language fonts installed in this machine are used under licensing agreement with MonotypeImaging Inc.• Helvetica, Palatino and Times are registered trademarks of Linotype-Hell AG.• ITC Avant Garde Gothic, ITC Bookman, ITC ZapfChancery and ITC ZapfDingbats are registered trademarks ofInternational Type-face Corporation.• UFST MicroType ® fonts by Monotype Imaging Inc. are installed in this machine.• This machine contains the software having modules developed by Independent JPEG Group.All other brands and product names are registered trademarks or trademarks of their respective companies. Thedesignations and ® will not be used in this Operation Guide.xix
GPL/LGPLThis product contains GPL (http://www.gnu.org/licenses/gpl.html) and/or LGPL (http://www.gnu.org/licenses/lgpl.html) software as part of its firmware. You can get the source code, and you are permitted to copy, redistributeand modify it under the terms of GPL/LGPL.Open SSLeay LicenseCopyright (c) 1998-2006 The OpenSSL Project. All rights reserved.Redistribution and use in source and binary forms, with or without modification, are permitted provided that thefollowing conditions are met:1 Redistributions of source code must retain the above copyright notice, this list of conditions and the followingdisclaimer.2 Redistributions in binary form must reproduce the above copyright notice, this list of conditions and thefollowing disclaimer in the documentation and/or other materials provided with the distribution.3 All advertising materials mentioning features or use of this software must display the followingacknowledgment:“This product includes software developed by the OpenSSL Project for use in the OpenSSL Toolkit. (http://www.openssl.org/)”4 The names “OpenSSL Toolkit” and “OpenSSL Project” must not be used to endorse or promote productsderived from this software without prior written permission.For written permission, please contact openssl-core@openssl.org.5 Products derived from this software may not be called “OpenSSL” nor may “OpenSSL” appear in their nameswithout prior written permission of the OpenSSL Project.6 Redistributions of any form whatsoever must retain the following acknowledgment: “This product includessoftware developed by the OpenSSL Project for use in the OpenSSL Toolkit (http://www.openssl.org/)”THIS SOFTWARE IS PROVIDED BY THE OpenSSL PROJECT “AS IS” AND ANY EXPRESSED OR IMPLIEDWARRANTIES, INCLUDING, BUT NOT LIMITED TO, THEIMPLIED WARRANTIES OF MERCHANTABILITY AND FITNESS FOR A PARTICULAR PURPOSE AREDISCLAIMED. IN NO EVENT SHALL THE OpenSSL PROJECT OR ITS CONTRIBUTORS BE LIABLE FOR ANYDIRECT, INDIRECT, INCIDENTAL, SPECIAL, EXEMPLARY, OR CONSEQUENTIAL DAMAGES (INCLUDING,BUT NOT LIMITED TO, PROCUREMENT OF SUBSTITUTE GOODS OR SERVICES; LOSS OF USE, DATA, ORPROFITS; OR BUSINESS INTERRUPTION) HOWEVER CAUSED AND ON ANY THEORY OF LIABILITY,WHETHER IN CONTRACT, STRICT LIABILITY, OR TORT (INCLUDING NEGLIGENCE OR OTHERWISE)ARISING IN ANY WAY OUT OF THE USE OF THIS SOFTWARE, EVEN IF ADVISED OF THE POSSIBILITY OFSUCH DAMAGE.xx
Original SSLeay LicenseCopyright (C) 1995-1998 Eric Young (eay@cryptsoft.com) All rights reserved.This package is an SSL implementation written by Eric Young (eay@cryptsoft.com). The implementation was writtenso as to conform with Netscapes SSL.This library is free for commercial and non-commercial use as long as the following conditions are aheared to. Thefollowing conditions apply to all code found in this distribution, be it the RC4, RSA, lhash, DES, etc., code; not just theSSL code. The SSL documentation included with this distribution is covered by the same copyright terms except thatthe holder is Tim Hudson (tjh@cryptsoft.com).Copyright remains Eric Young’s, and as such any Copyright notices in the code are not to be removed.If this package is used in a product, Eric Young should be given attribution as the author of the parts of the libraryused.This can be in the form of a textual message at program startup or in documentation (online or textual) provided withthe package.Redistribution and use in source and binary forms, with or without modification, are permitted provided that thefollowing conditions are met:1 Redistributions of source code must retain the copyright notice, this list of conditions and the followingdisclaimer.2 Redistributions in binary form must reproduce the above copyright notice, this list of conditions and thefollowing disclaimer in the documentation and/or other materials provided with the distribution.3 All advertising materials mentioning features or use of this software must display the followingacknowledgement:“This product includes cryptographic software written by Eric Young (eay@cryptsoft.com)”The word ‘cryptographic’ can be left out if the rouines from the library being used are not cryptographic related:-).4 If you include any Windows specific code (or a derivative thereof) from the apps directory (application code) youmust include an acknowledgement:“This product includes software written by Tim Hudson (tjh@cryptsoft.com)”THIS SOFTWARE IS PROVIDED BY ERIC YOUNG “AS IS” AND ANY EXPRESS OR IMPLIED WARRANTIES,INCLUDING, BUT NOT LIMITED TO, THE IMPLIED WARRANTIES OF MERCHANTABILITY AND FITNESS FORA PARTICULAR PURPOSE ARE DISCLAIMED. IN NO EVENT SHALL THE AUTHOR OR CONTRIBUTORS BELIABLE FOR ANY DIRECT, INDIRECT, INCIDENTAL, SPECIAL, EXEMPLARY, OR CONSEQUENTIAL DAMAGES(INCLUDING, BUT NOT LIMITED TO, PROCUREMENT OF SUBSTITUTE GOODS OR SERVICES; LOSS OF USE,DATA, OR PROFITS; OR BUSINESS INTERRUPTION) HOWEVER CAUSED AND ON ANY THEORY OFLIABILITY, WHETHER IN CONTRACT, STRICT LIABILITY, OR TORT (INCLUDING NEGLIGENCE OROTHERWISE) ARISING IN ANY WAY OUT OF THE USE OF THIS SOFTWARE, EVEN IF ADVISED OF THEPOSSIBILITY OF SUCH DAMAGE.The licence and distribution terms for any publically available version or derivative of this code cannot be changed.i.e. this code cannot simply be copied and put under another distribution licence [including the GNU Public Licence.]xxi
Monotype Imaging License Agreement1 Software shall mean the digitally encoded, machine readable, scalable outline data as encoded in a specialformat as well as the UFST Software.2 You agree to accept a non-exclusive license to use the Software to reproduce and display weights, styles andversions of letters, numerals, characters and symbols (Typefaces) solely for your own customary business orpersonal purposes at the address stated on the registration card you return to Monotype Imaging. Under theterms of this License Agreement, you have the right to use the Fonts on up to three printers. If you need to haveaccess to the fonts on more than three printers, you need to acquire a multi-<strong>user</strong> license agreement which canbe obtained from Monotype Imaging. Monotype Imaging retains all rights, title and interest to the Software andTypefaces and no rights are granted to you other than a License to use the Software on the terms expressly setforth in this Agreement.3 To protect proprietary rights of Monotype Imaging, you agree to maintain the Software and other proprietaryinformation concerning the Typefaces in strict confidence and to establish reasonable procedures regulatingaccess to and use of the Software and Typefaces.4 You agree not to duplicate or copy the Software or Typefaces, except that you may make one backup copy. Youagree that any such copy shall contain the same proprietary notices as those appearing on the original.5 This License shall continue until the last use of the Software and Typefaces, unless sooner terminated. ThisLicense may be terminated by Monotype Imaging if you fail to comply with the terms of this License and suchfailure is not remedied within thirty (30) days after notice from Monotype Imaging. When this License expires oris terminated, you shall either return to Monotype Imaging or destroy all copies of the Software and Typefacesand documentation as requested.6 You agree that you will not modify, alter, disassemble, decrypt, reverse engineer or decompile the Software.7 Monotype Imaging warrants that for ninety (90) days after delivery, the Software will perform in accordance withMonotype Imaging-published specifications, and the diskette will be free from defects in material andworkmanship. Monotype Imaging does not warrant that the Software is free from all bugs, errors andomissions.The parties agree that all other warranties, expressed or implied, including warranties of fitness for a particularpurpose and merchantability, are excluded.8 Your exclusive remedy and the sole liability of Monotype Imaging in connection with the Software andTypefaces is repair or replacement of defective parts, upon their return to Monotype Imaging.In no event will Monotype Imaging be liable for lost profits, lost data, or any other incidental or consequentialdamages, or any damages caused by abuse or misapplication of the Software and Typefaces.9 Massachusetts U.S.A. law governs this Agreement.10 You shall not sublicense, sell, lease, or otherwise transfer the Software and/or Typefaces without the priorwritten consent of Monotype Imaging.11 Use, duplication or disclosure by the Government is subject to restrictions as set forth in the Rights in TechnicalData and Computer Software clause at FAR 252-227-7013, subdivision (b)(3)(ii) or subparagraph (c)(1)(ii), asappropriate. Further use, duplication or disclosure is subject to restrictions applicable to restricted rightssoftware as set forth in FAR 52.227-19 (c)(2).12 You acknowledge that you have read this Agreement, understand it, and agree to be bound by its terms andconditions. Neither party shall be bound by any statement or representation not contained in this Agreement.No change in this Agreement is effective unless written and signed by properly authorized representatives ofeach party. By opening this diskette package, you agree to accept the terms and conditions of this Agreement.xxii
Energy Saving Control FunctionThe device comes equipped with a Low Power Mode where energy consumption is reduced after a certain amountof time elapses since the device was last used, as well as a Sleep Mode where printer and fax functions remain in awaiting state but power consumption is still reduced to a minimum when there is no activity with the device within aset amount of time.Low Power ModeThe device automatically enters Low Power Mode when 2 minutes have passed since the device was last used. Theamount of time of no activity that must pass before Low Power Mode is activated may be lengthened. For moreinformation refer to Auto Low Power Mode on page 2-8.SleepThe device automatically enters Sleep when 15 minutes have passed since the device was last used. The amount oftime of no activity that must pass before Sleep is activated may be lengthened. For more information see Sleep andAuto Sleep on page 2-8.Automatic 2-Sided Copy FunctionThis device includes 2-sided copying as a standard function. For example, by copying two 1-sided originals onto asingle sheet of paper as a 2-sided copy, it is possible to lower the amount of paper used. For more information seeDuplex Copying on page 3-12.Paper RecyclingThis device supports the recycled paper which reduces the load on the environment. Your sales or servicerepresentative can provide information about recommended paper types.Energy Star (ENERGY STAR ® ) ProgramWe have determined as a participating company in the International Energy Star Program that thisproduct is compliant with the standards laid out in the International Energy Star Program.xxiii
About this Operation GuideThis Operation Guide contains the following chapters.Chapter 1 - Part NamesIdentifies machine parts and operation panel keys.Chapter 2 - Preparation before UseExplains adding paper, placing originals, connecting the machine, and necessary configurations before first use.Chapter 3 - Basic OperationDescribes the procedures for basic copying, printing and scanning.Chapter 4 - Copying FunctionsDescribes the functions you can use when copying.Chapter 5 - Sending FunctionsDescribes the functions you can use when sending originals.Chapter 6 - Document BoxProvides a basic guide to using document boxes.Chapter 7 - Status / Job CancelExplains how to check the job status and job history and how to pause or resume jobs being printed or waiting to print.Also explains how to check the device status.Chapter 8 - Default Setting (System Menu)Describes the System Menu options for general machine operation.Chapter 9 - MaintenanceDescribes cleaning and toner replacement.Chapter 10 - TroubleshootingExplains how to handle error messages, paper jams and other problems.Chapter 11 - ManagementExplains <strong>user</strong> login administration and job accounting.AppendixExplains how to enter characters, and lists the machine specifications.Introduces the convenient optional equipment available for this machine.Provides information on media types and paper sizes. Also includes a glossary of terms.xxiv
Conventions in This GuideThe following conventions are used depending on the nature of the description.Convention Description ExampleBold[Regular]ItalicNoteImportantCautionIndicates the operation panelkeys or a computer screen.Indicates a selection item on theMessage Display.Indicates a message displayedon the Message Display.Used to emphasize a key word,phrase or references toadditional information.Indicates supplementalinformation or operations forreference.Indicates items that are requiredor prohibited so as to avoidproblems.Indicates what must beobserved to prevent injury ormachine breakdown and how todeal with it.Press the Start key.Select [System].Ready to copy is displayed.For more information refer to Sleep andAuto Sleep on page 2-8.NOTE:IMPORTANT:CAUTION:xxv
1 Part NamesThis chapter identifies the machine parts and operation panel keys.• Operation Panel ........................................................... 1-2• Machine........................................................................ 1-41-1
Part NamesOperation PanelDisplays the Address Book screen, where you can add, edit and delete destinations.Displays the System Menu/Counter menu screen,where you can check the system settings andcounters.Displays the Status screen, where youcan check the status, print a statusreport, and pause or cancel the job inprocess.Displays the Copyscreen, where you canmake settings requiredfor copying.Calls the previous destination. Also used to enter apause when entering a FAX number.*Displays the Confirm Destination screen, where you can edit anddelete destinations.Displays the Add Destination screen, where you can adddestinations.Switches between on-hook and off-hook when<strong>manual</strong>ly sending a FAX.*Message Display. Check what isshown here while operating themachine.Selects the menu displayedat the lower right in theMessage Display.Displays the FAX screen, whereyou can send a FAX.*Displays the Send screen, where you can send an e-mail,folder (SMB/FTP) or FAX.*Displays the Document Box screen, where you canoperate the document box and USB memory.Selects the menu displayedat the lower left in theMessage Display.Blinks while datais transmitted.Blinks during printingoperation.Used to register, call and deletedestinations to the one-touch keynumbers (1 to 22).Shifts to switch the one-touch key numbers(1 to 11 and 12 to 22).Lamp is lit while shifted (12 to 22).* Only on products with the fax function installed.1-2
Part Names1Used to select a menu item, move the cursor whenentering characters, change a value, etc.Selects the chosen item or finalizes the enteredvalue.Displays the function menu for copy,print, transmission and document box.Clears entered numbers and characters.Resets settings and displays thebasic screen.Puts the machine to sleep orwakes it up.Lit when the machine'smain power is on.Numeric keys. Enternumbers and symbols.Returns the Message Display to theprevious screen.Lights or blinks when an error occurs.Blinks while the machine is accessing the memory.Used to register or recallprograms.Cancels the printing job in progress.Starts copying and scanning operations and processing forsetting operations.Ends operation(logs out) on theAdministration screen.1-3
Part NamesMachine87623149510111 Platen2 Slit Glass3 Operation Panel4 Top Cover5 Front Cover6 Toner Container Lock Lever7 Toner Container8 Developer Unit9 USB Memory Slot10 Paper Guage11 Duplexer Front Cover1-4
Part Names121161319191417152221201812 Document Processor13 Inner Tray14 Paper Length Guide15 Paper Width Guide16 Paper Width Adjusting Tab17 Paper Size Dial18 Cassette 119 Paper Width Guides20 Multi Purpose Tray (MP tray)21 Support Tray Section of the Multi Purpose Tray22 Handholds2423252523 Rear Unit24 F<strong>user</strong> Cover25 Envelope Switch1-5
Part Names26 27 2829303126 Top Cover27 Original Width Guides28 Original Table29 Original Eject Table30 Original Stopper31 Document Processor Open/Close Handle3233343536 37333839404132 USB interface Connector33 Network Interface Connector/indicators34 LINE Connector*35 TEL Connector*36 Rear Cover37 Power Cord Connector38 Main Power Switch39 Handholes40 Left Cover41 Waste Toner Box*Only on products with the fax function installed.1-6
2 Preparation before UseThis chapter explains the preparations before using this equipment for the first time as well as theprocedures for loading papers and originals.• Check bundled items.................................................... 2-2• Determining the Connection Method and Preparing Cables .2-3• Connecting Cables....................................................... 2-5• Power On/Off................................................................ 2-6• Auto Low Power Mode ................................................. 2-8• Sleep and Auto Sleep................................................... 2-8• Switching the Language for Display [Language] .......... 2-9• Setting Date and Time................................................ 2-11• Network Setup (LAN Cable Connection).................... 2-14• Installing Software ...................................................... 2-16• Embedded Web Server (Settings for E-mail).............. 2-28• Sending E-mail ........................................................... 2-29• Preparation for sending a document to a PC ............. 2-31• Loading Paper............................................................ 2-41• Loading Originals ....................................................... 2-542-1
Preparation before UseCheck bundled itemsCheck that the following items have been bundled.• Quick Installation Guide• Safety Guide• Safety Guide (for this machine only)• DVD-ROM (Product Library)• DVD-ROM (TWAIN compatible application)Documents Contained in the Included DVD-ROMThe following documents are contained in the included DVD-ROM (Product Library). Refer to them as necessary.DocumentsOperation Guide (This Guide)FAX Operation GuideEmbedded Web Server Operation GuidePrinting System Driver User GuideNetwork FAX Driver Operation GuideNetwork Print Monitor User GuideNetwork Tool for Direct Printing Operation GuidePRESCRIBE Commands Technical ReferencePRESCRIBE Commands Command Reference2-2
Preparation before UseDetermining the Connection Method and Preparing CablesCheck the method to connect the equipment to a PC or network, and prepare the necessary cables.Connection Example2Determine the method to connect the equipment to a PC or network by referring to the illustration below.Connecting a scanner to your PC network with a networkcable (100BASE-TX or 10BASE-T)Administrator’sPCPrintingEmbedded Web ServerNetwork settings, Scannerdefault settings, User anddestination registrationMFPNetworkSend E-mailSends the image dataof scanned originals tothe desired recipientas a file attached to anE-mail message.NetworkSend SMBUSBNetworkSaves the scannedimage as a data file onyour PC.Network FAXNetworkNetworkSend FTPSends the scannedimage as a data file onthe FTP.FAXFAXUSBTWAIN Scanning* Only on products with the fax function installed.USBWIA ScanningTWAIN and WIA arestandardized interfacefor communicationbetween softwareapplications and imageacquisition devices.2-3
Preparation before UsePreparing Necessary CablesThe following interfaces are available to connect the equipment to a PC. Prepare the necessary cables according tothe interface you use.Available Standard InterfacesFunction Interface Necessary CablePrinter/Scanner/Network FAX*Printer/TWAINScanning/WIAScanningNetwork interfaceUSB interfaceLAN (10Base-T or100Base-TX, Shielded)USB2.0 compatible cable(Hi-Speed USB compliant,Max. 5.0 m, Shielded)* Network FAX and FAX functions available only on products with thefax function installed. For details on Network FAX, refer to the FAXOperation Guide.2-4
Preparation before UseConnecting CablesFollow the steps below to connect cables to the machine.1 Turn the main power switch off (O).22 Connect the machine to the PC or your network device.When using the network interface, remove the cap.When connecting the network cable, configure thenetwork. For details, refer to Network Setup (LAN CableConnection) on page 2-14.3 Connect one end of the supplied power cable to themachine and the other end to a power outlet.IMPORTANT: Only use the power cable that comes with the machine.2-5
Preparation before UsePower On/OffPower OnWhen the main power indicator is lit...Press the Power key.When the main power indicator is off...Turn the main power switch on.IMPORTANT: When turning off the main power switch, do not turn on the main power switch again immediately. Waitmore than 5 seconds, and then turn on the main power switch.2-6
Preparation before UsePower OffBefore turning off the main power switch, press the Power key on the operation panel to off. Make sure that thememory indicator is off before turning off the main power switch.2Make sure that theindicator is off.In case of not using the machine for a extended period of timeCAUTION: If this machine will be left unused for an extended period (e.g. overnight), turn it off at the mainpower switch. If the machine will not be used for an even longer period of time (e.g. vacation), remove thepower plug from the outlet as a safety precaution. If using the products equipped with the fax function, notethat turning the machine off at the main power switch disables fax transmission and reception.CAUTION: Remove paper from the cassettes and seal it in the paper storage bag to protect it from humidity.2-7
Preparation before UseAuto Low Power ModeAuto Low Power Mode automatically switches the machine into Low Power Mode if left idle for 2 minutes.Sleep and Auto SleepSleepTo enter Sleep, press the Power key. Message Display andall indicators on the operation panel will go out to save amaximum amount of power except the Main Power indicator.This status is referred to as Sleep.If print data is received during Sleep, the print job isperformed while the Message Display remains unlit.If you are using the products equipped with the fax function,received fax data is printed out while the operation panelalso remains unlit.To resume, press the Power key. The machine will be readyto operate in about 15 seconds.Note that ambient environmental conditions, such asventilation, may cause the machine to respond more slowly.Auto SleepAuto Sleep automatically switches the machine into Sleep Mode if left idle for 15 minutes.2-8
Preparation before UseSwitching the Language for Display [Language]Select the language displayed on the Message Display.Use the procedure below to select the language.21 Turn on the main power switch.2 Press the System Menu/Counter key on the main unitoperation panel.Login User Name: L b********************Login Password:[ Login ]When you are performing <strong>user</strong> management and havenot logged in, a login screen will appear. Then, enter the<strong>user</strong> ID and password to log in.NOTE: The following administrator is registered in themachine at the factory.Login User Name:4000Login Password:4000Refer to Character Entry Method on Appendix-5 for detailson entering characters.Sys. Menu/Count.: a b3 System4 User/Job Account*********************5 Common Settings3 In the Sys. Menu/Count. menu, press the or key toselect [Common Settings].Common Settings: a b*********************1 Language2 Default Screen3 Sound[ Exit ]4 Press the OK key. The Common Settings menu appears.5 Press the or key to select [Language].2-9
Preparation before UseLanguage:a b*********************1 *English2 Deutsch3 Français6 Press the OK key. Language appears.7 Press the or key to select the desired language andthen press the OK key.Completed. is displayed and the screen returns to theCommon Settings menu.2-10
Preparation before UseSetting Date and TimeFollow the steps below to set the local date and time at the place of installation.When you send an E-mail using the transmission function, the date and time as set here will be printed in the headerof the E-mail message. Set the date, time and time difference from GMT of the region where the machine is used.2NOTE: Be sure to set the time difference before setting the date and time.1 Press the System Menu/Counter key on the main unitoperation panel.Sys. Menu/Count.: a b3 System4 User/Job Account*********************5 Common Settings2 In the Sys. Menu/Count. menu, press the or key toselect [Common Settings].Common Settings: a b*********************1 Language2 Default Screen3 Sound[ Exit ]3 Press the OK key. The Common Settings menu appears.4 Press the or key to select [Date Setting], and pressthe OK key.Login User Name: L b********************Login Password:5 A login screen will appear. Then, enter the <strong>user</strong> ID andpassword with administrator privileges to log in, andpress [Login] (the Right Select key).[ Login ]Date Setting: a b*********************1 Date/Time2 Date Format3 Time Zone[ Exit ]6 The Date Setting menu appears.7 Press the or key to select [Time Zone].2-11
Preparation before UseTime Zone: a bGMT Casablanca**********************GMT Greenwich+01:00 Amsterdam8 Press the OK key. Time Zone appears.9 Press the or key to select your region and thenpress the OK key.Completed. is displayed and the screen returns to theDate Setting menu.Date Setting: a b2 Date Format3 Time Zone*********************4 Summer Time[ Exit ]10 Press the or key to select [Summer Time].Summer Time: a b*********************1 *Off2 On11 Press the OK key. Summer Time appears.12 Press the or key to select [On] or [Off] and thenpress the OK key.Completed. is displayed and the screen returns to theDate Setting menu.Date Setting: a b*********************1 Date/Time2 Date Format3 Time Zone[ Exit ]13 Press the or key to select [Date/Time].Date/Time: a bYear Month Day2011 01 01(Time Zone:Greenwich)14 Press the OK key. Date/Time appears.15 Press the or key to move the cursor position, pressthe or key to enter year, month and day, and thenpress the OK key.2-12
Preparation before UseDate/Time: a bHour Min. Second11: 45: 50(Time Zone:Greenwich)16 Press the or key to move the cursor position, pressthe or key to enter hours, minutes and seconds,and then press the OK key.Completed. is displayed and the screen returns to theDate Setting menu.2Date Setting: a b1 Date/Time*********************2 Date Format3 Time Zone[ Exit ]17 Press the or key to select [Date Format].Date Format: a b1 Month/Day/Year*********************2 *Day/Month/Year3 Year/Month/Day[ Exit ]18 Press the OK key. Date Format appears.19 Press the or key to select the desired displayformat and then press the OK key.Completed. is displayed and the screen returns to theDate Setting menu.2-13
Preparation before UseNetwork Setup (LAN Cable Connection)The machine is equipped with network interface, which is compatible with network protocols such as TCP/IP (IPv4),TCP/IP (IPv6), IPX/SPX, NetBEUI, IPSec, and AppleTalk. It enables network printing on the Windows, Macintosh,UNIX, NetWare and other platforms.The table below shows the items required for each of the settings.Configure the printer's network parameters as appropriate for your PC and your network environment.For details of the procedure, refer to the Network Setup on page 8-120 or Network Security on page 8-139.NOTE: When Embedded Web Server is used, network parameters and security settings can be convenientlychanged and checked from your PC. For more information, refer to Embedded Web Server (Settings for E-mail) onpage 2-28.Menu Submenu SettingSystemNetworkSettingTCP/IPSettingsTCP/IPOn/OffIPv4 Setting DHCP On/OffBonjourIP AddressSubnet MaskDefault GatewayOn/OffIP addressIP addressIP addressIPv6 SettingOn/OffProtocol Detail NetBEUI On/OffSNMPv3FTP (Server)FTP (Client)SMBSNMPSMTP (E-mail TX)POP3 (E-mail RX)RAW PortLPDIPPIPP Over SSLHTTPHTTPSLDAPOn/OffOn/OffOn/OffPort number: 21On/OffOn/OffOn/OffOn/OffOn/OffOn/OffOn/OffPort number: 631On/OffOn/OffOn/OffOn/Off2-14
Preparation before UseNetWareAppleTalkWSD-SCANWSD-PRINTOn/OffFrame TypeOn/OffOn/OffOn/Off2IPSec IPSec On/OffSecureProtocolLAN InterfaceRule SettingSSLIPP SecurityHTTP SecurityLDAP SecurityOn/OffOn/OffIPP/IPP over SSLIPPoverSSL onlyHTTP/HTTPSHTTPS onlyOffLDAPv3/TLSLDAP over SSLAuto10Base-Half10Base-Full100Base-Half100Base-FullNOTE: After all network related settings have been done, turn the machine OFF and ON again. This is mandatoryto make the settings effective!2-15
Preparation before UseInstalling SoftwareInstalling the Software in WindowsIf you are connecting this printer to a Windows PC, follow the next steps to install the printing system driver. Theexample shows you how to connect your printer to a Windows Vista PC.Ensure the printer is plugged in and connected to the PC before installing the printing system driver from the DVD-ROM.NOTE: In Windows operating systems, you must be logged in with administrator rights to install the printing systemdriver.You can use either Express Mode or Custom Mode to install the software. Express Mode automatically detectsconnected printers and installs the required software. Use Custom Mode if you want to specify the printer port andselect the software to be installed.1 Turn on the computer and start up Windows.If the Welcome to the Found New Hardware Wizard dialog box displays, select Cancel.2 Insert the DVD-ROM supplied with the printer into the optical drive of the PC. In Windows 7, Windows Server2008 and Windows Vista, the <strong>user</strong> account control window may appear. Click Allow.The installation program launches.NOTE: If the software install wizard does not launch automatically, open the DVD-ROM window in WindowsExplorer and double-click Setup.exe.3 Click View License Agreement and read the License Agreement. Click Accept.4 Click Install software.2-16
Preparation before UseThe software install wizard starts up.2From this point, the procedure differs depending on your version of Windows and your connection method.Proceed to the correct procedure for your connection type.Express Mode• Express Mode• Custom ModeIn Express Mode, the installer automatically detects the printer when it is turned on. Use Express Mode for standardconnection methods.1 In the installation method selection window, select Express Mode. The print system detection window appearsand the installer detects the connected printers. If the installer does not detect a print system, check that the printsystem is connected via USB or a network and that it is turned on. Then click Refresh to search print systemagain.NOTE: While the information shown in Windows Vista and Windows 7/Windows XP installation dialog boxes differsslightly, the installation procedure is the same.2 Select the printer you want to be installed, and click Next.2-17
Preparation before UseNOTE: If the Found New Hardware Wizard appears, click Cancel. If a hardware installation warning messageappear, click Continue.3 You can customize the print system name in the installation settings window. This will be the name displayed inthe Printer window and in the printer lists displayed in applications. Specify whether to share the print systemname or set the print system as an existing printer and then click Next.IMPORTANT: Step 3 only appears if the print system is connected via a network. It does not appear if the print systemis connected via a USB at the time of the first installation.4 A window appears in which you can check the settings. Check the settings carefully and then click Install.NOTE: If the Windows security window appears, click Install this driver software anyway.5 A message appears saying that the printer has been installed successfully. Click Finish to exit the printerinstallation wizard and return the DVD-ROM main menu.If the device setup dialog box appears after you click Finish, you can specify the settings for items such asoptional features installed in the print system. You can also specify the device settings after you exit theinstallation. For details, refer to Device Settings in the printing system driver operation <strong>manual</strong> on the DVD-ROM.This completes the printing system driver installation procedure. Follow the on-screen instructions to restart thesystem, if required.2-18
Preparation before UseCustom ModeUse Custom Mode if you want to specify the printer port and select the software to be installed.For example, if you do not want fonts installed on your computer to be replaced, select Custom Mode and deselectthe Fonts checkbox in the utility tab.21 Select Custom Mode.2 Following the instructions in the install wizard window, select the software packages to be installed and thespecify the port, etc.For details, refer to Custom Installation in the printing system driver operation <strong>manual</strong> on the DVD-ROM.Installation on a MacintoshThis section explains how to install the printing system driver in Mac OS.1 Turn on the printer and the Macintosh.2 Insert the included DVD-ROM (Product Library) into the DVD-ROM drive.3 Double-click the DVD-ROM icon.2-19
Preparation before Use4 Double-click either OS X 10.2 and 10.3 Only, OS X 10.4 Only or OS X 10.5 or higher depending on your MacOS version.5 Double-click Brand Name OS X x.x.6 The printing system driver installation program starts up.7 Choose Select Destination, Installation Type and then install the printing system driver as directed by theinstructions in the installation software.2-20
Preparation before UseNOTE: In addition to Easy Install, the Installation Type options include Custom Install, which allows you tospecify the components to be installed.IMPORTANT: In the Authenticate screen, enter the name and password used to log in to the operating system.2This completes the printing system driver installation. Next, specify the print settings.If an IP, AppleTalk or Bonjour connection is used, the settings below are required. If a USB connection is used,the printer is automatically recognized and connected.8 Open System Preferences and click Print & Fax.9 Click the plus symbol (+) to add the installed printing system driver.10 Click the IP icon for an IP connection and then enter the IP address and printer name.When you click the AppleTalk icon for an AppleTalk connection, enter the printer name.2-21
Preparation before UseNOTE: AppleTalk icon is not displayed on Mac OS X 10.6.For a Bonjour connection, click the default icon and select the printer for which Bonjour appears in Connection.11 Select the installed printing system driver and click Add.2-22
Preparation before Use12 Select the options available for the printer and click Continue.213 The selected printer is added. This completes the printer setup procedure.Uninstalling Software (Windows PC)The software can be uninstalled (removed) using the DVD-ROM (Product Library) supplied with the printer.IMPORTANT: On Macintosh computers, because the printer settings are specified using a PPD (PostScript PrinterDescription) file, the software cannot be uninstalled using the DVD-ROM (Product Library).1 Exit all active software applications.2 Insert the enclosed DVD-ROM (Product Library) into the DVD-ROM drive. In Windows 7, Windows Server 2008and Windows Vista, the <strong>user</strong> account control window may appear. Click Allow.3 Following the procedure used to install the printing system driver, click Remove Software. The Brand NameUninstaller wizard appears.4 Select the software package to remove.2-23
Preparation before Use5 Click Uninstall.NOTE: When Network Print Monitor is installed, separate uninstallers are launched for this application. Proceedwith the uninstallation steps for this application as directed by the on-screen instructions.The uninstaller starts.6 When Uninstall complete screen appears, click Finish.7 If Restart Your System screen appears, select whether you restart your computer or not, and click Finish.NOTE: The software can be uninstalled from the Start menu.Start the uninstaller by clicking start > All Programs > Brand Name > Uninstall Brand Name Product Library, anduninstall the software.Setting TWAIN DriverRegister this machine to the TWAIN Driver.1 Start the TWAIN Driver by clicking start > All Programs > Brand Name > TWAIN Driver Setting.2 Click Add.3 Enter the machine name in the Name field.2-24
Preparation before Use4 Click next to the Model field and select this machine from the list.5 Click User Authentication Settings. If <strong>user</strong> login administration is invalid, go to Step 7.6 Select the checkbox beside Authentication, enter Login User Name (up to 64 characters) and Password (up to64 characters) and then click OK.27 Click OK.8 The machine is registered to the PC and the machine name and model name are displayed in the Scanner Listfield.NOTE: Click Delete to delete the added machine. Click Edit to change names and other settings.2-25
Preparation before UseSetting the WIA Driver (Windows Vista, Windows® Server 2008 and Windows 7)Register this machine to the WIA Driver.NOTE: The following is not necessary to register when using the machine possesses an IP address or host namethat you have specified during installation of WIA Driver.1 Click Start, Control Panel and then Scanners and Cameras. For Windows 7, in the search box, type scannersand cameras, and then click Scanners and Cameras.2 Select the same name as this machine from WIA Drivers, and press Properties.NOTE: If Windows Security and User Account Control are displayed, no trouble should be found with operationafter installing the driver and software we have provided. Continue installation.3 Click the Settings tab and select Image Compression and the Compression Level. If <strong>user</strong> login administrationis invalid, go to Step 5.NOTE: When the machine's IP address is unknown, contact Administrator.4 Select the checkbox beside Authentication, enter Login User Name (up to 64 characters) and Password (up to64 characters) and then click OK.2-26
Preparation before Use5 Click Close.The machine is registered to the PC.22-27
Preparation before UseEmbedded Web Server (Settings for E-mail)Embedded Web Server is a tool used for tasks such as verifying the operating status of the machine and changingthe settings for security, network printing, E-mail transmission and advanced networking.NOTE: Here, information on the FAX settings has been omitted. For more information on using the FAX, refer to theFAX Operation Guide.FAX functions available only ion products with the fax function installed.The procedure for accessing Embedded Web Server is explained below.1 Launch your Web browser.2 In the Address or Location bar, enter the machine’s IP address.E.g.) http://192.168.48.21/The web page displays basic information about the machine and Embedded Web Server as well as theircurrent status.3 Select a category from the navigation bar on the left of the screen. The values for each category must be setseparately.Enter the correct password to access pages other than the startup page. The default setting is admin00. Thepassword can be changed.For details, refer to the Embedded Web Server Operation Guide.2-28
Preparation before UseSending E-mailSpecifying the SMTP settings allows you to send images loaded onto this machine as E-mail attachments.To use this function, this machine must be connected to a mail server using the SMTP protocol.2Before sending images loaded onto this machine as E-mail attachments, check the following:• The network environment used to connect this machine to the mail serverA full-time connection via a LAN is recommended.• SMTP SettingsUse Embedded Web Server to register the IP address or host name of the SMTP server.• If limits have been set on the size of E-mail messages, it may not be possible to send very large E-mails.• Sender addressThe procedure for specifying the SMTP settings is explained below.1 Click Advanced -> SMTP -> General.2-29
Preparation before Use2 Enter the correct settings in each field.The settings to be specified in the SMTP settings screen are shown below.ItemSMTP ProtocolDescriptionEnables or disables SMTP protocol. To use E-mail, this protocol must beenabled.SMTP Port Number Set the SMTP Port Number or use the SMTP default port 25.SMTP Server NameSMTP Server TimeoutAuthentication ProtocolAuthenticate asLogin User NameLogin PasswordPOP before SMTP TimeoutTestE-mail Size LimitSender AddressSignatureDomain RestrictionEnter the SMTP server IP address or its name. The maximum length of theSMTP server name and IP address is 64 characters. If entering the name, a DNSserver address must also be configured. The DNS server address may beentered on the TCP/IP General tab.Enter the default time out for the server in seconds.Enables or disables the SMTP authentication protocol or sets POP before SMTPas the protocol. The SMTP authentication supports Microsoft Exchange 2000.Authentication can be set from three POP3 accounts or you can choose adifferent account.When Other is selected for Authenticate, the login <strong>user</strong> name set here will beused for SMTP authentication. The maximum length of the login <strong>user</strong> name is64 characters.When Other is selected for Authenticate, the password set here will be used forauthentication. The maximum length of the login password is 64 characters.Enter the timeout (in seconds) if you chose POP before SMTP as theAuthentication Protocol.This will test if the SMTP connection can be successfully established.Enter the maximum size of E-mail that can be sent in kilobytes. When the value is0, the limitation for E-mail size is disabled.Enter the E-mail address of the person responsible for the machine, such as themachine administrator, so that a reply or non-delivery report will go to a personrather than to the machine. The sender address must be entered correctly forSMTP authentication. The maximum length of the sender address is128 characters.Enter the signature. The signature is free form text that will appear at the end ofthe E-mail body. It is often used for further identification of the machine. Themaximum length of the signature is 512 characters.Enter the domain names that can be permitted or rejected. The maximum lengthof the domain name is 32 characters. You can also specify E-mail addresses.3 Click Submit.2-30
Preparation before UsePreparation for sending a document to a PCCheck the information that needs to be set on the machine and create a folder to receive the document on yourcomputer. Screens of Windows 7 are used in the following explanation. The details of the screens will vary in otherversions of Windows.2NOTE: Log on to Windows with administrator privileges.Checking what to enter for [Host Name]Check the name of the destination computer.1 From the Start menu, select Computer and thenSystem Properties.Check the computer name in the window that appears.In Windows XP, right-click My Computer and selectProperties. The System Properties dialog box appears.Click the Computer Name tab in the window thatappears and check the computer name.If there is a workgroupAll characters appearing in "Full computer name" shouldbe entered in Host Name. (Example: PC4050)If there is a domainThe characters to the left of the first dot (.) in "Fullcomputer name" should be entered in Host Name.(Example: pc4050)Checking what to enter for [Login User Name]Check the domain name and <strong>user</strong> name for logging onto Windows.2 After checking the computer name, click the(Close) button to close the System Properties screen.In Windows XP, after checking the computer name, clickthe Cancel button to close the System Propertiesscreen.1 From the Start menu, select All Programs (orPrograms), Accessories and then Command Prompt.The Command Prompt window appears.2-31
Preparation before Use2 At the Command Prompt, enter "net config workstation"and then click Enter.Screen example: <strong>user</strong> name "james.smith" and domainname "ABCDNET"Creating a Shared FolderCheck the domain name and <strong>user</strong> name for logging onto Windows.NOTE: If there is a workgroup in System Properties, configure the settings below to limit folder access to a specific<strong>user</strong> or group.1 From the Start menu, select Control Panel, Appearance and Personalization, and then Folder Options.Windows XP, click My Computer and select Folder Options in Tools.2 Click the View tab and remove the checkmark from Use Sharing Wizard (Recommended) in Advancedsettings.2-32
Preparation before UseIn Windows XP, click the View tab and remove the checkmark from Use Simple File Sharing (Recommended) inAdvanced settings.3 Click the OK button to close the Folder Options screen.21 Create a folder on the local disk (C).NOTE: For example, create a folder with the name"scannerdata" on the local disk (C).2 Right-click the scannerdata folder and click Share andAdvanced sharing. Click the Advanced Sharingbutton.The scannerdata Properties dialog box appears.In Windows XP, right-click the scannerdata folder andselect Sharing and Security... (or Sharing).3 Select the Share this folder checkbox and click thePermissions button.The Permissions for scannerdata dialog box appears.In Windows XP, select Share this folder and click thePermissions button.4 Click the Add button.2-33
Preparation before Use5 Enter the <strong>user</strong> name in the text box and click the OKbutton.6 Select the entered <strong>user</strong>, select the Change and Readpermissions, and click the OK button.In Windows XP, go to step 8.NOTE: "Everyone" gives sharing permission to everyone on the network. To strengthen security, it is recommendedthat you select Everyone and remove the Read permission checkmark.7 Click the OK button in the Advanced Sharing screen toclose the screen.2-34
Preparation before Use8 Click the Security tab and then click the Edit button.In Windows XP, click the Security tab and then click theAdd button.29 Proceed in the same way as in step 5 to add a <strong>user</strong> toGroup or <strong>user</strong> names.10 Select the added <strong>user</strong>, select the Modify and Read &execute permissions, and then click the OK button.Checking the [Path]Check the share name of the shared folder that will be the destination for the document.2-35
Preparation before Use1 Enter "\\pc4050" in "Program and File Search" in theStart menu.The Search Results screen opens.In Windows XP, click Search in the Start menu, select Allfiles and folders, and search for the destinationcomputer to which the file will be sent.In Search Companion, click Computers or people andthen A computer on the network.In the "Computer name:" text box, enter the name of thecomputer that you checked (pc4050) and then clickSearch.2 Click "\\pc4050\scannerdata" that appears in the searchresults.In Windows XP, double-click the computer ("pc4050")that appears in the search results.3 Check the folder that appears.Check the address bar. The third and following textstrings (f ) should be entered for the path.In Windows XP, double-click the scannerdata folder andcheck the address bar. The text string to the right of thethird backslash (\) should be entered in Path.(Example: scannerdata)NOTE: You can also specify a subfolder in the shared folder as the location where data is to be sent. In this case,"share name\name of folder in the shared folder" should be entered for the Path. In the example window above,"scannerdata\projectA" is the Path.Configuring Windows Firewall (for Windows 7)Permit sharing of files and printers and set the port used for SMB transmission.NOTE: Log on to Windows with administrator privileges.2-36
Preparation before UseChecking file and printer sharing1 From the Start menu, select Control Panel, Systemand Security, and Allow a program through WindowsFirewall.2NOTE: If the User Account Control dialog box appears, click the Continue button.2 Click Change settings, select the File and PrinterSharing checkbox, and click OK.Adding a port1 From the Start menu, select Control Panel, Systemand Security, and Check firewall status.2 Click Advanced settings.2-37
Preparation before Use3 Click Inbound Rules.4 Click New Rule.5 Select Port and click Next.6 Select TCP, select Specific local ports, enter "139", andclick Next.2-38
Preparation before Use7 Select Allow the connection and click Next.28 Make sure all checkboxes are selected and click Next.9 Enter "Scan to SMB" in "Name" and click Finish.NOTE: In Windows XP or Windows Vista, follow the procedure below to set the port.1 From the Start menu, select Control Panel, System and Security (or Security Center), and then Check FirewallStatus) (or Windows Firewall).If the User Account Control dialog box appears, click the Continue button.2-39
Preparation before Use2 Click the Exceptions tab and then the Add port... button.3 Specify Add a Port settings.Enter any name in "Name" (example: Scan to SMB). This will be the name of the new port. Enter "139" in "PortNumber". Select TCP for "Protocol".4 Click the OK button to close the Folder Options screen.2-40
Preparation before UseLoading PaperPaper can be loaded standardly in the cassette and the multi purpose tray. A paper feeder is also available as anoption (refer to Optional Equipment on Appendix-2).Before Loading PaperWhen you open a new package of paper, fan the sheets toseparate them slightly prior to loading in the following steps.21 Bend the whole set of sheets to swell them in the middle.2 Hold the stack at both ends and stretch it while keepingthe entire stack swelled.3 Raise the right and left hands alternately to create a gapand feed air between the papers.4 Finally, align the papers on a level, flat table.If the paper is curled or folded, straighten it beforeloading. Paper that is curled or folded may cause a jam.CAUTION: If you copy onto used paper (paper already usedfor copying), do not use paper that is stapled or clippedtogether. This may damage the machine.NOTE: If printouts are curled or not neatly stapled, turn thestack in the cassette upside down.Avoid exposing opened paper to high temperatures andhigh humidity as dampness can be a cause of problems.Seal any remaining paper after loading in the multipurpose tray or cassettes back in the paper storage bag.If the machine will not be used for a prolonged period,protect all paper from humidity by removing it from thecassettes and sealing it in the paper storage bag.NOTE: If you use special paper such as letterhead, paperwith holes or paper with pre-prints like logo or companyname, refer to Paper on Appendix-9.2-41
Preparation before UseLoading Paper in the CassettesThe standard cassette will each hold plain paper, recycled paper or color paper.The standard cassette holds up to 500 sheets of A4 or smaller plain paper (80 g/m 2 ).The following paper sizes are supported: Legal, Oficio II, Letter, Executive, Statement, A4, B5, A5, A6, Folio, and 16K.IMPORTANT:• You should not use inkjet printer paper or any paper with a special surface coating. (Such papers may causepaper jams or other faults.)• When using media types other than plain paper (such as recycled or colored paper), always specify the mediatype setting. (Refer to Specifying Paper Size and Media Type for the Cassettes on page 2-49)The cassettes can hold paper with weights up to 120 g/m 2 .• Do not load thick paper that is heavier than 120 g/m 2 in the cassettes. Use the multi purpose tray for paper that isheavier than 120 g/m 2 .NOTE: Statement and A6 can only be used in cassette 1.1 Pull the cassette all the way out of the printer.IMPORTANT: When pulling the cassette out of the printer,ensure it is supported and does not fall out.Standard paper sizes are marked on the inside of thecassette.2 Turn the paper size dial so that the size of the paper youare going to use appears in the paper size window.NOTE: When the paper size dial is set to OTHER the papersize must be set into the printer on the operation panel.Refer to Specifying Paper Size and Media on page 2-49.2-42
Preparation before Use3 Pull the release lever on the left side guide and slide tothe desired paper size.24 If you are going to set paper that is longer than A4, pullout the extension cassettes pushing the lock lever oneby one and adjust them to the desired paper size.5 Pull the release lever and slide the paper length guide tothe desired paper size.When using non-standard size paper, move the paperwidth guide and paper length guide all the way out, insertthe paper, then adjust the paper width guides and paperlength guide to the size of the paper. Adjust them so thatthey are in light contact with the paper.6 Place the paper in the paper cassette. Ensure the side tobe printed is facing down and the paper is not folded,curled, or damaged.2-43
Preparation before UseNOTE: Do not load more paper than will fit under the loadlimits on the paper width guides.The cassette holds up to 500 sheets of A4 or smaller plainpaper (80 g/m 2 ).7 Set the stack of paper so that it is under the clips asshown.8 Insert the cassette into the slot in the printer. Push itstraight in as far as it will go.There is a paper gauge on the right side of the front ofthe paper cassette to indicate the remaining papersupply. When paper is exhausted, the pointer will godown to the level of (empty).2-44
Preparation before UseLoading Paper in the Multi Purpose TrayThe multi purpose tray will hold up to 100 sheets of A4 or smaller plain paper (80 g/m 2 ).The multi purpose tray accepts paper sizes from A4 to A6 and Hagaki and from Legal to Statement-R, and 16K. Besure to use the multi purpose tray when you print on any special paper.2IMPORTANT: When using media types other than plain paper (such as recycled or colored paper), always specifythe media type setting. (Refer to Specifying Paper Size and Media Type for the Multi Purpose Tray on page 2-51.) Ifyou are using a paper weight of 106 g/m 2 or more, set the media type to Thick.The capacity of the multi purpose tray is as follows.• A4 or smaller plain paper (80 g/m 2 ), recycled paper or color paper: 100 sheets• Hagaki: 1 sheet• OHP film: 1 sheet• Envelope: 5 sheetsNOTE: When you load custom size paper, enter the paper size by referring to Specifying Paper Size and MediaType for the Multi Purpose Tray on page 2-51.When you use special paper such as transparencies or thick paper, select the media type by referring to SpecifyingPaper Size and Media Type for the Multi Purpose Tray on page 2-51.1 Pull the MP tray towards you until it stops.2 Pull out the extension.3 Adjust the position of the paper width guides on the MPtray. Standard paper sizes are marked on the MP tray.For standard paper sizes, slide the paper width guides tothe position marked correspondingly.2-45
Preparation before Use4 Align the paper with the paper width guides and insert asfar as it will go.NOTE: If the paper is considerably curled in one direction,for example, if the paper is already printed on one side, try toroll the paper in the opposite direction to counteract the curl.Printed sheets will then come out flat.CorrectIncorrectWhen loading envelope, place with the envelope flapclosed and keep the printing side face-up. Insertenvelope against the guide with the flap on the front orleft side until they stop.5 Set the MP tray paper size on the printer's operationpanel. Refer to Specifying Paper Size and Media onpage 2-49.2-46
Preparation before UseLoading Envelopes5 envelope may be loaded in the multi purpose tray.Acceptable envelope sizes are as follows.2Acceptable EnvelopeSizeHagakiOufuku HagakiYoukei 2Youkei 4148×100 (mm)148×200 (mm)162×114 (mm)235×105 (mm)Monarch 3 7/8"×7 1/2"Envelope #10 (Commercial #10) 4 1/8"×9 1/2"Envelope DLEnvelope C5110×220 (mm)162×229 (mm)Executive 7 1/4"×10 1/2"Envelope #9 (Commercial #9) 3 7/8"×8 7/8"Envelope #6 (Commercial #6 3/4) 3 5/8"×6 1/2"To print on envelopes, press the envelope switches in the rear cover to change to envelope mode.1 Open the rear cover.2 Press the two envelope switches (green) to change thepaper feed mode to envelope mode.CAUTION: The f<strong>user</strong> unit inside the printer is hot.Do not touch it with your hands as it may result inburn injury.2-47
Preparation before Use3 Close the rear cover.4 Follow the steps of Loading Paper in the Multi PurposeTray on page 2-45.NOTE: When printing on plain paper, press the twoenvelope switches (green) again to change the paper feedmode to plain paper mode.When you load envelopes or cardstock in the multi purpose trayLoad envelope with the print side facing up.Close the flap.Return postcard(Oufuku Hagaki)Cardstock(Hagaki)Portrait formenvelopesLandscape formenvelopesNOTE: Use unfolded return postcard (Oufuku Hagaki).IMPORTANT: How to load envelopes (orientation andfacing) will differ depending on the type of envelope. Be sureto load it in correctly, otherwise printing may be done in thewrong direction or on the wrong face.NOTE: When you load envelopes in the multi purpose tray,select the envelope type by referring to Specifying PaperSize and Media Type for the Multi Purpose Tray on page 2-51.2-48
Preparation before UseSpecifying Paper Size and MediaThe default paper size setting for cassette, for multi purpose tray and for the optional paper feeder (cassettes 2 to 4)is [Letter], and the default media type setting is [Plain].To fix the type of paper to be used in cassettes, specify the paper size and media type setting. (Refer to SpecifyingPaper Size and Media Type for the Cassettes on page 2-49.)2To fix the type of paper to be used in multi purpose tray, specify the paper size setting. (Refer to Specifying PaperSize and Media Type for the Multi Purpose Tray on page 2-51.)Specifying Paper Size and Media Type for the CassettesTo fix the type of paper to be used in cassette or the optional paper feeder (cassettes 2 to 4), specify the paper size.Also, you use a media type other than plain paper, specify the media type setting.Selection ItemPaper SizeMedia TypeSelectable Size/TypeSelect from the standard sizes. Selectable papersizes are as follows.Inch size: Letter, Legal, Statement* and Oficio IIMetric size: A4, A5, A6*, B5, Folio, and 16KPlain, Rough, Recycled, Preprinted, Bond, Color,Prepunched, Letterhead, High Quality andCustom 1~8*** Statement and A6 can only be used in cassette 1.** To change to a media type other than Plain, refer to PaperWeight on page 8-16.NOTE: If using the products equipped with the fax function, the available media types for printing received faxesare as shown below. Plain, Recycled, Bond, Color, High Quality and RoughWhen the paper size dial on a cassette is set to OTHER, a paper size can be set for the cassette.1 Press the System Menu/Counter key on the main unitoperation panel.Login User Name: L b********************Login Password:[ Login ]When you are performing <strong>user</strong> management and havenot logged in, a login screen will appear. Then, enter the<strong>user</strong> ID and password to log in.NOTE: Refer to Character Entry Method on Appendix-5 fordetails on entering characters.Sys. Menu/Count.: a b3 System4 User/Job Account*********************5 Common Settings2 In the Sys. Menu/Count. menu, press the or key toselect [Common Settings].2-49
Preparation before UseCommon Settings: a b*********************1 Language2 Default Screen3 Sound[ Exit ]3 Press the OK key. The Common Settings menu appears.4 Press the or key to select [Orig./Paper Set.].Orig./Paper Set.: a b*********************1 Custom Orig.Size2 Def. Orig. Size3 Custom PaperSize[ Exit ]5 Press the OK key. The Orig./Paper Set. menu appears.6 Press the or key to select from [Cassette 1 Set.] to[Cassette 4 Set.].NOTE: [Cassette 2], [Cassette 3] and [Cassette 4] areshown when the optional cassettes are installed.Follow the steps below when you select the main unitcassette (Cassette 1). Operate in a similar fashion whenyou select an optional cassette (Cassette 2 to 4).Cassette 1 Set.: a b*********************1 Cassette 1 Size2 Cassette 1 Type7 Press the OK key. The Cassette 1 Set. menu appears.[ Exit ]8 Press the or key to select [Cassette 1 Size].Cassette 1 Size: a b*********************1 *Lettera2 Legala3 Statementa9 Press the OK key. Cassette 1 Size appears.10 Press the or key to select the desired paper sizeand then press the OK key.Completed. is displayed and the screen returns to theCassette 1 Set. menu.2-50
Preparation before UseCassette 1 Set.: a b1 Cassette 1 Size*********************2 Cassette 1 Type[ Exit ]11 Press the or key to select [Cassette 1 Type].2Cassette 1 Type: a b*********************1 *Plain2 Rough3 Recycled12 Press the OK key. Cassette 1 Type appears.13 Press the or key to select the desired paper typeand then press the OK key.Completed. is displayed and the screen returns to theCassette 1 Set. menu.Specifying Paper Size and Media Type for the Multi Purpose TrayTo fix the type of paper to be used in the multi purpose tray, specify the paper size.When using other than a plainpaper, specify the media type.PaperSizeItemStandardSizesSizeEntryDescriptionSelect from the standard sizes. Selectable paper sizesare as follows.Inch size: Letter, Legal, Statement, Executive, and OficioIIMetric size: A4, A5, A6, B5, B6, Folio, 16K, ISO B5,Envelope #10 (Commercial #10), Envelope #9(Commercial #9), Envelope #6 (Commercial #6 3/4),Envelope Monarch, Envelope DL, Envelope C5, Hagaki,Oufuku Hagaki, Youkei 4, Youkei 2 and CustomEnter the size not included in the standard size.Selectable paper sizes are as follows.Inch sizeX (Horizontal): 5.83~14.02" (in 0.01" increments),Y (Vertical): 2.16~8.50" (in 0.01" increments)Metric sizeX (Horizontal): 148~356 mm (in 1mm increments),Y (Vertical): 70~216 mm (in 1mm increments)Media TypeSelectable media types are as follows.Plain, Transparency, Rough, Vellum, Labels, Recycled,Preprinted, Bond, Cardstock, Color, Prepunched,Letterhead, Envelope, Thick, High Quality and Custom1~8** To change to a media type other than Plain, refer to Paper Weight on page8-16.2-51
Preparation before UseNOTE: If using the products equipped with fax function and the multi purpose tray is used to print a received FAX,the available media types are as shown below.Plain, Recycled, Bond, Color, High Quality and Rough1 Press the System Menu/Counter key on the main unitoperation panel.Login User Name: L b********************Login Password:[ Login ]When you are performing <strong>user</strong> management and havenot logged in, a login screen will appear. Then, enter the<strong>user</strong> ID and password to log in.NOTE: Refer to Character Entry Method on Appendix-5 fordetails on entering characters.Sys. Menu/Count.: a b3 System4 User/Job Account*********************5 Common Settings2 In the Sys. Menu/Count. menu, press the or key toselect [Common Settings].Common Settings: a b*********************1 Language2 Default Screen3 Sound[ Exit ]3 Press the OK key. The Common Settings menu appears.4 Press the or key to select [Orig./Paper Set.].Orig./Paper Set.: a b*********************1 Custom Orig.Size2 Def. Orig. Size3 Custom PaperSize[ Exit ]5 Press the OK key. The Orig./Paper Set. menu appears.6 Press the or key to select [MP Tray Set.].MP Tray Set.: a b*********************1 MP Tray Size2 MP Tray Type7 Press the OK key. The MP Tray Set. menu appears.[ Exit ]8 Press the or key to select [MP Tray Size].2-52
Preparation before UseMP Tray Size: a b*********************1 *Lettera2 Legala3 Statementa9 Press the OK key. MP Tray Size appears.2MP Tray Set.: a b1 MP Tray Size*********************2 MP Tray Type[ Exit ]10 Press the or key to select the desired paper sizeand then press the OK key.Completed. is displayed and the screen returns to theMP Tray Set. menu.11 Press the or key to select [MP Tray Type].MP Tray Type: a b*********************1 *Plain2 Transparency3 Rough12 Press the OK key. MP Tray Type appears.13 Press the or key to select the desired paper typeand then press the OK key.Completed. is displayed and the screen returns to theMP Tray Set. menu.2-53
Preparation before UseLoading OriginalsFollow the steps below to load originals for copying, sending or storing.Placing Originals on the PlatenYou may place books or magazines on the platen in addition to ordinary sheet originals.1 Open the document processor.NOTE: Before opening the document processor, be surethat there are no originals left on the original table or on theoriginal eject table. Originals left on the original table or onthe original eject table may fall off when the documentprocessor is opened.Keep the document processor open if the original is 40 mmor thicker.2 Place the original. Put the scanning side facedown andalign it flush against the original size indicator plate withthe back left corner as the reference point.3 Close the document processor.IMPORTANT: Do not push the original cover forcefully whenyou close it. Excessive pressure may crack the platen glass.Do not close the document processor when the original is40 mm or thicker.NOTE: Shadows may be produced around the edges and inthe middle of open-faced originals.CAUTION: Do not leave the document processor open asthere is a danger of personal injury.2-54
Preparation before UseLoading Originals in the Document ProcessorThe document processor automatically scans each sheet of multiple originals. Both sides of two-sided originals arescanned.Originals Supported by the Document Processor2The document processor supports the following types of originals.Weight 50 to 120 g/m 2 (duplex: 50 to 110 g/m 2 )SizeCapacityMaximum A4 to Minimum A5Maximum Legal to Minimum StatementPlain paper, Colored paper, Recycled paper,High quality paper: 50 sheetsThick paper (110 g/m 2 ): 36 sheetsThick paper (120 g/m 2 ): 33 sheetsArt paper: 1 sheetOriginals Not Supported by the Document ProcessorDo not use the document processor for the following types of originals.• Soft originals such as vinyl sheets• Transparencies such as OHP film• Carbon paper• Originals with very slippery surfaces• Originals with adhesive tape or glue• Wet originals• Originals with correction fluid which is not dried• Irregularly shaped (non-rectangular) originals• Originals with cut-out sections• Crumpled paper• Originals with folds (Straighten the folds before loading. Failure to do so may cause the originals to jam).• Originals bound with clips or staples (Remove the clips or staples and straighten curls, wrinkles or creases beforeloading. Failure to do so may cause the originals to jam).How to Load OriginalsIMPORTANT: Before loading originals, be sure that there are no originals left on the original eject table. Originals lefton the original eject table may cause the new originals to jam.1 Adjust the original width guides to fit the originals.2-55
Preparation before Use2 Place the originals. Put the side to be scanned (or thefirst side of two-sided originals) face-up. Slide theleading edge into the document processor as far as it willgo.IMPORTANT: Confirm that the original width guides exactlyfit the originals. If there is a gap, readjust the original widthguides. The gap may cause the originals to jam.Ensure that loaded originals do not exceed the levelindicator. Exceeding the maximum level may cause theoriginals to jam (see the figure).Originals with punched holes or perforated lines shouldbe placed in such a way that the holes or perforations willbe scanned last (not first).2-56
3 Basic OperationThis chapter explains the following operations.• Login/Logout................................................................. 3-2• One-Touch Keys and Program Keys ............................ 3-3• Message Display.......................................................... 3-6• Copying ........................................................................ 3-7• Printing - Printing from Applications ........................... 3-16• Sending ...................................................................... 3-18• Confirm Destination Screen ...................................... 3-25• Specifying Destination................................................ 3-26• Canceling Jobs........................................................... 3-29• Checking Remaining Toner and Paper....................... 3-303-1
Basic OperationLogin/LogoutIf <strong>user</strong> login administration is enabled, it is necessary to enter the login <strong>user</strong> name and password to use the machine.NOTE: You will be unable to log in if you forget your login <strong>user</strong> name or login password. In this event, log in withadministrator privileges and change your login <strong>user</strong> name or login password.LoginNOTE: Refer to Character Entry Method on Appendix-5 for details on entering characters.Login User Name: L b*******************Login Password:1 If the screen shown appears during operations, enter thelogin <strong>user</strong> name.[ Login ]2 Press the key. The input cursor moves to LoginPassword.3 Enter the login password.Press the key to move the input cursor to Login UserName.4 Check the login <strong>user</strong> name and password are correct,and press [Login] (the Right Select key).NOTE: The following administrator is registered in themachine at the factory.Login User Name: 4000Login Password: 4000LogoutTo logout from the machine, press the Logout to return to thelogin <strong>user</strong> name/password entry screen.3-2
Basic OperationOne-Touch Keys and Program KeysThe one-touch keys and program keys on the operation panel are described below.One-Touch KeyRegister destinations to one-touch keys, and you can enter the desired destination by pressing the applicable onetouchkey. For registering a destination to a one-touch key, refer to Adding a Destination on One-touch Key on page8-116.3Entering Destination with One-touch KeyAddress Entry:*B bABC[ Text ]1 In Address Entry, press the one-touch key where thedesired destination is registered.Recalling from One-touch Keys 1 to 11Press the one-touch key where the destination isregistered.Recalling from One-touch Keys 12 to 22Press the Shift Lock key to turn on the lamp next to thekeys, and then press the one-touch key where thedestination is registered.Address Entry A b5y@###########.co.jp*ABC[ Text ]2 The destination registered to the one-touch key isrecalled and automatically entered on the screen.IMPORTANT: Any destination already entered is overwritten.Program KeysSettings of various functions frequently used for copying and sending can be collectively registered as a program.Then, you can change the current settings of various functions to the registered settings by just pressing one of theProgram 1 to 4 keys.NOTE: The following functions are already registerd in Program 1 key. This function allows you to copy the front andback sides of ID card or other document that is smaller than Stetement or A5 size onto a single page. Although thefunctions are deleted by overwriting Program 1 key, you can register the same settings using the Function Menukey.Combine: 2 in 1Continuous Scan: OnOriginal Size: Statement (Inch models)/A5 (Metric models)Paper Selection: Cassette 1Zoom Options: Auto Zoom3-3
Basic OperationID Card Copy is printed on the Program 1 key. When thefunctions are deleted by overwriting Program 1 key, sealthe label supplied with the machine and write the functionname in it.Registering SettingsRegistered.z Program 1After making settings, press and hold the one of the Program1 to 4 keys where you want to register the settings for 3seconds. The current settings are registered to the selectedprogram key.Changing and Deleting SettingsMenu:a b*********************1 Overwrite2 Delete1 Press and hold the one of the Program 1 to 4 keyswhere the settings you want to change/delete areregistered for 3 seconds. Menu appears.Overwrite.Are you sure?z Program 12 To replace the registered settings with the currentsettings, press the or key to select [Overwrite] andthen press the OK key. A confirmation screen appears.Press [Yes] (the Left Select key) to change the settings.[ Yes ] [ No ]Delete.Are you sure?z Program 1To delete the registered settings, press the or keyto select [Delete] and then press the OK key. Aconfirmation screen appears. Press [Yes] (the LeftSelect key) to delete the registered settings.[ Yes ] [ No ]Recalling SettingsPress the one of the Program 1 to 4 keys where the settings you want to recall are registered. The current settingsof various functions are replaced with the registered settings.3-4
Basic OperationID Card CopyThe procedure for using ID Card copying is explained below.1 Press the Copy key when the Copy key/indicator is off.NOTE: If the Message Display is turned off, press thePower key and wait for the machine to warm up.32 Place the original on the platen.Put the scanning side facedown in the center ofStatement or A5 size scanning area.NOTE: For loading instructions, refer to LoadingOriginals on page 2-54.Recalled.z Program 13 Press the Program 1.The ID Card Copy function is recalled.4 Press the Start key. Scanning begins.5 Turn over the original on the platen and press the Startkey.6 After scanning all originals, press [End Scan] (the RightSelect key) to start copying.3-5
Basic OperationMessage DisplayThe following examples explain the messages and icons used on the message display.12Ready to copy.Copies: 1 63 A4q s A4a 74 100%5 [ Zoom ] [ ]1Ready to send.Dest.: 1p :sally@###########N1-sided[ Duplex ] [ ]8945Copier ScreenSend ScreenReferencenumberMeaning1 Indicates the current status of the machine. Also displays the title of the currentmenu whenever the operation panel is being used.2 Displays an icon that indicates the currently selected source of paper feed. Themeaning of each icon is as indicated below.The standard paper cassette is currently selected. When this icon isdisplayed as , there is no paper is the cassette.The paper cassette for the optional paper feeder is currently selected.When this icon is displayed as , or , there is no paper is thecassette.FThe MP Tray is currently selected. When this icon is displayed as L thereis no paper is the MP Tray.3 Displays the size of the original(s).4 Displays the current setting when there is a corresponding menu that can beselected using the left or right Select keys.5 Displays the title of the corresponding menu that can be selected using the leftor right Select keys.6 Displays the number of copies.7 Displays the paper size to be copied.8 Displays the number of destinations.9 Displays the destination.3-6
Basic OperationCopyingFollow the steps as below for basic copying.1 Press the Copy key when the Copy key/indicator is off.NOTE: If the Message Display is turned off, press thePower key and wait for the machine to warm up.32 Place the originals on the platen or in the documentprocessor.NOTE: For loading instructions, refer to LoadingOriginals on page 2-54.Ready to copy.Copies: 1Letterq sA Lettera100%[ Zoom ] [ Paper ]3 The paper source for copying is the location displayed onthe panel.Paper sourcePaper Selection: a b*********************1 * Auto2 A A4a Plain3 B A5a PlainWhen you need to change the paper source, use thePaper Selection menu. If [Auto] is selected, the mostsuitable paper source is automatically selected.For specifying the paper source, refer to PaperSelection on page 4-3.4 Use the numeric keys to enter the copy quantity. Specifythe desired number up to 999.5 Press the Start key to start copying.3-7
Basic Operation6 Remove the finished copies from the top tray.Adjusting DensityUse this procedure to adjust the density when copying.Density Adjustment OptionManualAutoDescriptionAdjust density using 7 levels.Optimum density is selected accordingto the density of the original.NOTE: You may choose Auto mode as the default setting (refer to Density on page 8-45).The procedure for adjusting the density of copies is explained below.Function Menu: a b*********************1 Paper Selection T2 Collate T3 Duplex T[ Exit ]1 Press the Function Menu key. Function Menu appears.2 Press the or key to select [Density].Density:a b1 Auto*********************2 *Manual3 Press the OK key. Density appears.4 Press the or key to select [Auto] or [Manual].Manual:a b3 v Lighter -1*********************4 w Normal 05 y Darker +15 Press the OK key.When [Manual] is selected, Manual appears. Press the or key to select your desired density and then pressthe OK key.Completed. is displayed and the screen returns to thebasic screen.6 Press the Start key. Copying begins.3-8
Basic OperationSelecting Image QualitySelect image quality suited to the type of original.The table below shows the quality options.Image Quality OptionText+PhotoPhotoTextDescriptionFor originals with both text andphotographs.For photos taken with a camera.For originals primarily consisting of text.3The procedure for selecting the quality of copies is explained below.Function Menu: a b*********************1 Paper Selection T2 Collate T3 Duplex T[ Exit ]1 Press the Function Menu key. Function Menu appears.2 Press the or key to select [Original Image].Original Image: a b*********************1 *Text+Photo2 Photo3 Text3 Press the OK key. Original Image appears.4 Press the or key to select the image quality suitedto the type of original.5 Press the OK key. Completed. is displayed and thescreen returns to the basic screen.6 Press the Start key. Copying begins.3-9
Basic OperationZoom CopyingAdjust the magnification to reduce or enlarge the original image. The following zoom options are available.Auto ZoomLetter-RA4129 % Statement-R141 %64 %70 %A5Automatically reduces or enlarges the original image suitablyto the selected paper size.Zoom Entry25 %Manually reduces or enlarges the original image in 1%increments between 25% and 400%.400 %Standard ZoomReduces or enlarges at preset magnifications.The following magnifications are available.ModelInchModelsMetricModelsMetricModels(AsiaPacific)StandardOtherStandardOtherStandardOtherZoom Level (OriginalCopy)100%, 400% (Max.), 200%, 129% (Statement >> Letter),78% (Legal >> Letter), 64% (Letter >> Statement), 50%,25% (Min.)141% (A5 >> A4), 115% (B5 >> A4), 90% (Folio >> A4),86% (A4 >> B5), 70% (A4 >> A5)100%, 400% (Max.), 200%, 141% (A5 >> A4),115% (B5 >> A4), 86% (A4 >> B5), 70% (A4 >> A5),50%, 25% (Min.)129% (Statement >> Letter), 90% (Folio >> A4),78% (Legal >> Letter), 64% (Letter >> Statement)100%, 400% (Max.), 200%, 141% (A5 >> A4),115% (B5 >> A4), 90% (Folio >> A4), 86% (A4 >> B5),70% (A4 >> A5), 50%, 25% (Min.)129% (Statement >> Letter), 78% (Legal >> Letter),64% (Letter >> Statement)3-10
Basic OperationThe procedure for using zoom copying is explained below.Function Menu: a b*********************1 Paper Selection T2 Collate T3 Duplex T[ Exit ]1 Press the Function Menu key. Function Menu appears.3Zoom:a b*********************1 *100%2 Auto3 Standard Zoom2 Press the or key to select [Zoom].3 Press the OK key. Zoom appears.Standard Zoom: a b4 129% STMT >> LTR*********************5 *100%6 78% LGL >> LTR4 Press the or key to select the desiredmagnification.To copy in the same size as the original, select [100%].To select automatic zoom, select [Auto].To use fixed magnifications, select [Standard Zoom] andpress the OK key. Standard Zoom appears. Press the or key to select the desired magnification. If you select[Other] and press the OK key, you can select fromadditional magnifications.Zoom Entry:(25 - 400)*****200%D bTo enter a magnification, select [Zoom Entry] and pressthe OK key. Zoom Entry appears. Use the numeric keysto enter the any magnification.5 Press the OK key. Completed. is displayed and thescreen returns to the basic screen.6 Press the Start key. Copying begins.3-11
Basic OperationDuplex CopyingProduce two-sided copies. The following duplex options are available.You can also create single-sided copies from two-sided originals or originals with facing pages such as books. Thefollowing modes are available.One-sided to Two-sided455Produces two-sided copies from one-sided originals. In caseof an odd number of originals, the back side of the last copywill be blank.3432211OriginalCopyghidefabcOriginalAghiabcdefCopyBghiabcdefThe following binding options are available.ABBinding Left/Right: Images on the second sides are notrotated.Binding Top: Images on the second sides are rotated180°. Copies can be bound on the top edge, facing thesame orientation when turning the pages.Two-sided to One-sided2112Copies each side of a two-sided original onto two individualsheets.The following binding options are available.OriginalCopy• Binding Left/Right: Images on the second sides are notrotated.• Binding Top: Images on the second sides are rotated180°.Two-sided to Two-sided2143Original52143Copy5Produces two-sided copies from two-sided originals.NOTE: The paper sizes supported in Two-sided to Twosidedare Legal, Letter, Oficio II, Executive, A4, B5, A5 andFolio.3-12
Basic OperationThe procedure for using two-sided/duplex copying is explained below.Function Menu: a b*********************1 Paper Selection T2 Collate T3 Duplex T[ Exit ]1 Press the Function Menu key. Function Menu appears.3Duplex:a b*********************1 *1-sided>>1-sided2 1-sided>>2-sided3 2-sided>>1-sied2 Press the or key to select [Duplex].3 Press the OK key. Duplex appears.Finish. Binding: a b*********************1 *o Left/Right2 p Top4 Press the or key to select the desired duplexcopying mode.If you select [1-sided>>2-sided], press [Detail] (the RightSelect key) and you can select the binding edge of thefinished copies and the original setting orientation.Orig.Orientation: a b1 c Top Edge Top*********************2 *d Top Edge leftAfter pressing the OK key, select the binding edge of thefinished copies and the original setting orientation.Orig. Binding: a b*********************1 *o Left/Right2 p TopIf you select [2-sided>>1-sided], press [Detail] (the RightSelect key) and you can select the binding edge of theoriginal and the original setting orientation.Orig.Orientation: a b1 c Top Edge Top*********************2 *d Top Edge leftAfter pressing the OK key, select the binding edge of theoriginal and finished copies, and the original settingorientation.3-13
Basic OperationOrig. Binding: a b*********************1 *o Left/Right2 p TopIf you select [2-sided>>2-sided], press [Detail] (the RightSelect key) and you can select the binding edge of theoriginal.Finish. Binding: a b*********************1 *o Left/Right2 p TopAfter pressing the OK key, select the binding edge of thefinished copies.Orig.Orientation: a b*********************1 *c Top Edge Top2 d Top Edge leftAfter pressing the OK key, select the original settingorientation.5 Press the OK key. Completed. is displayed and thescreen returns to the basic screen.Scanning...Job No.: 9999Page(s): 1[ Cancel ]6 Press the Start key. Copying begins.If the original is placed on the platen, replace it with thenext one before pressing the Start key.Set originaland press Start key.Job No.: 9999Page(s): 3[ Cancel ] [End Scan]If there is no next original, press [End Scan] (the RightSelect key). Copying begins.3-14
Basic OperationCollate CopyingThe machine can collate at the same time as it copies.You can use the Collate copy function for tasks such as those shown below.123321321321Scan multiple originals and deliver complete sets of copies asrequired according to page number.3OriginalCopyThe procedure for using collate copying is explained below.Function Menu: a b*********************1 Paper Selection T2 Collate T3 Duplex T[ Exit ]1 Press the Function Menu key. Function Menu appears.2 Press the or key to select [Collate].Collate:a b1 Off2 **********************On3 Press the OK key. Collate appears.4 Press the or key to select [Off] or [On].5 Press the OK key. Completed. is displayed and thescreen returns to the basic screen.6 Use the numeric keys to enter the number of copies, andpress the Start key Copying begins.3-15
Basic OperationPrinting - Printing from ApplicationsFollow the steps below to print documents from applications.NOTE: To print the document from applications, install the printing system driver on your computer from thesupplied DVD-ROM (Product Library).1 Create a document using an application.2 Click File and select Print in the application. The Printdialog box appears.3 Click the button next to the Name field and select thismachine from the list.4 Enter the desired print quantity in the Number of copiesbox. Enter any number up to 999.When there is more than one document, select Collateto print out one by one in the sequence of the pagenumbers.5 Click Properties button. The Properties dialog boxappears.6 Select the Basic tab and click Page Size button to selectthe paper size.To print on the special paper such as thick paper ortransparency, click the Media Type menu and select themedia type.3-16
Basic Operation7 Click Source and select the paper source.NOTE: If you choose Auto source selection, papers aresupplied automatically from the paper source loaded withpaper of optimum size and type. To print on special papersuch as envelope or thick paper, place it on the multipurpose tray and select MP Tray.38 Select paper orientation, either Portrait or Landscape,to match the orientation of the document.Selecting Rotated will print the document rotated 180°.9 Click OK button to return to the Print dialog box.10 Click OK button to start printing.Printing Using Half Speed ModeWhen printing on a paper with a smooth surface or thick paper, adjust the printing speed using the printing systemdriver. For details, refer to Printing System Driver User Guide.3-17
Basic OperationSendingThis machine can send a scanned image as an attachment to an E-mail message or to a PC linked to the network.In order to do this, it is necessary to register the sender and destination (recipient) address on the network.A network environment which enables the machine to connect to a mail server is required. It is recommended that aLocal Area Network (LAN) be used to assist with transmission speed and security issues.At the same time as you send a scanned image, you can also print the image or send it to the Document Box.To use the Scanning Function perform the following steps:• Program the settings, including the E-mail setting on the machine.• Use Embedded Web Server (the internal HTML web page) to register the IP address, the host name of the SMTPserver, and the recipient.• Register the destination in the Address Book or One-touch keys.• When the PC Folder (SMB/FTP) is selected, it is necessary to share the destination folder. For setting-up the PCFolder, contact your administrator.• Detailed transmission settings (to select a Document Box as the destination or to print and send the image at thesame time)Follow the steps below for basic sending. The following four options are available.• Send as E-mail: Sends a scanned original image as an E-mail attachment...page 3-19• Send to Folder (SMB): Stores a scanned original image in a shared folder of any PC...page 3-21• Send to Folder (FTP): Stores a scanned original image in a folder of an FTP server...page 3-21• Image Data Scanning with TWAIN / WIA: Scan the document using a TWAIN or WIA compatible applicationprogram...page 5-25NOTE: Different sending options can be specified in combination. Refer to Sending to Different Types ofDestinations (Multi Sending) on page 3-28.3-18
Basic OperationSend as E-mailSends a scanned original image as an E-mail attachment.NOTE:• You must have a network environment in which this machine can connect to a mail server. It is recommendedthat the machine be used in an environment in which it can connect to the mail server at any time over a LAN.• Access the Embedded Web Server beforehand and specify the settings required for sending e-mail. For details,see Embedded Web Server (Settings for E-mail) on page 2-28.• Refer to Character Entry Method on Appendix-5 for details on entering characters.31 Press the Send key.Displays the screen for sending.Send to:a b*********************1 p E-mail2 G Folder(SMB)3 H Folder(FTP)2 Press the or key to select [E-mail].Address Entry:*B b3 Press the OK key. Address Entry appears.ABC[ Text ]4 Enter the destination e-mail address.NOTE: Destination can be specified using the AddressBook or the One-touch keys. Refer to SpecifyingDestination on page 3-26.Ready to send.Dest.: 1p :sally@###########N1-sided 300x300dpi[ Duplex ] [ScanRes.]5 Press the OK key. Completed. is displayed and thescreen returns to the basic screen.NOTE: If the screen for confirming the entry of a newdestination (page 8-88) is set to [On], a screen to confirm theentered e-mail address appears. Enter the same e-mailaddress again and press the OK key.6 If there are additional destinations, press the AddDestination key. Repeat steps 2 to 5 to enter additionaldestinations. Up to 100 destinations can be specified.3-19
Basic Operation7 Press the Confirm Destination key to confirm theregistered destinations.Dest. Confirm.: a b*********************p Morgan@###########Np aaaaaaaaa@########Np bbbbbbbbb@########N[ Exit ]Press the or key to select a destination and pressthe OK key. Then, you can edit or delete the destination.Press [Exit] (the Right Select key) to return to the basicscreen.8 Press the Start key. Transmission starts.NOTE: If the screen for confirming the destination beforetransmission (page 8-88) is set to [On], the ConfirmDestination screen appears when the Start key is pressed.For more information, refer to Confirm Destination Screenon page 3-25.3-20
Basic OperationSend to Folder (SMB)/Send to Folder (FTP)Stores a scanned original image file in the specified shared folder of any PC.Stores a scanned original image in a folder of an FTP server.NOTE:• Refer to Help of your operating system for details on how to share a folder.• Be sure that SMB Protocol or FTP in the Embedded Web Server is On. For details, refer to the EmbeddedWeb Server Operation Guide.• Refer to Character Entry Method on Appendix-5 for details on entering characters.31 Press the Send key.Displays the screen for sending.Send to:a b1 p E-mail*********************2 G Folder(SMB)3 H Folder(FTP)2 Press the or key to select [Folder(SMB)] or[Folder(FTP)].Host Name(SMB):RD Center*A bABC[ Text ]orHost Name(FTP):RD Center*A b3 Press the OK key. Host Name(SMB) or Host Name(FTP)appears.4 Enter the host name.NOTE: Destination can be specified using the AddressBook or the One-touch keys. Refer to SpecifyingDestination on page 3-26.ABC[ Text ]Path:RD3\report*A b5 Press the OK key. Path appears.6 Enter the path name. Consider, that the share name butnot the folder name on the destination PC has to betyped in.ABC[ Text ]7 Press the OK key. Login User Name appears.3-21
Basic OperationLogin User Name:Maury*C bS8 Enter the login <strong>user</strong> name. You have to enter the accountname of the destination PC.ABC[ Text ]Login Password:OOOOOOOOOOO*A b9 Press the OK key. Login Password appears.ABC[ Text ]10 Enter the login password. You have to enter thepassword of the account on the destination PC.Check the connection.Are you sure?11 Press the OK key. A confirmation screen appears.[ Yes ] [ No ]NOTE: If the screen for confirming the entry of a newdestination (page 8-88) is set to [On], screens to confirm theentered host name and path name appear. Enter the samehost name and path name again and press the OK key ontheir respective screens.Data to be entered are as follows.NOTE: You will be unable to send the data if you forget your login <strong>user</strong> name or login password of the destinationPC. Contact your administrator and check your login <strong>user</strong> name or login password.3-22
Basic OperationFor send to folder (SMB)ItemData to be enteredMax.charactersHost Name(SMB)*Host name or IP address of the PC toreceive the data.Up to 64characters3PathPath to the receiving folder such asfollows.For example, User\Sharename.Up to 128charactersLogin UserNameUser name to access the PCFor example, abcdnet\james.smithUp to 64charactersLoginPasswordPassword to access the PC Up to 64charactersFor send to folder (FTP)* To specify a port number different from the default (139), enter usingthe format “host name: port number” (e.g., SMBhostname: 140).ItemData to be enteredMax.charactersHost Name(FTP)*Host name or IP address of FTP server Up to 64charactersPathPath to the receiving folder.For example, User\ScanData.Otherwise the data will be saved in thehome directory.Up to 128charactersLogin UserNameLoginPasswordFTP server log-in <strong>user</strong> name Up to 64charactersFTP server log-in password Up to 64characters* To specify a port number different from the default (21), enter usingthe format “host name: port number” (e.g., FTPhostname: 140).Dest. Confirm.: a bp Morgan@###########N*********************06676400000667741234[ Exit ]12 Press [Yes] (the Left Select key). This makes aconnection with the entered destination.3-23
Basic OperationIf the connection is successful, Connected. is displayedon the screen. Press [OK] (the Right Select key).Completed. is displayed and the screen returns to thebasic screen.If the connection failed, Cannot connect. is displayed.Press [OK] (the Right Select key). The screen shown instep 3 reappears. Check and re-enter the destination.13 If there are additional destinations, press the AddDestination key. Repeat steps 2 to 12 to enter additionaldestinations. Up to 100 destinations can be specified.Dest. Confirm.: a b*********************H RD CenterG EI5G PT10[ Exit ]14 Press the Confirm Destination key to confirm theregistered destinations.Press the or key to select a destination and pressthe OK key. Then, you can edit or delete the destination.Press [Exit] (the Right Select key) to return to the basicscreen.15 Press the Start key. Transmission starts.NOTE: If the screen for confirming the destination beforetransmission (page 8-88) is set to [On], the ConfirmDestination screen appears when the Start key is pressed.For more information, refer to Confirm Destination Screenon page 3-25.3-24
Basic OperationConfirm Destination ScreenIf the screen for confirming the destination before transmission (page 8-88) is set to [On], Check through the alldestination and press [Next]. appears when the Start key is pressed.Use the procedure below to operate the Confirm Destination screen.Destination List: a b*********************p Morgan@###########N06676400000667741234[ Cancel ] [ Next ]1 Press the or key to check all destinations.Press the OK key to edit or delete the selecteddestination.To add a destination, press [Cancel] (the Left Select key)to return to the previous screen.3p Morgan@########Na b1 Detail2 DeleteSet originaland press Start key.2 After the checking is finished, press [Next] (the RightSelect key). Set original and press Start key. is displayedon the screen.[ Cancel ]Check the destinationlist through the end.If there are destinations that are hidden and not yetchecked, the screen displays Check the destination listthrough the end. and returns to the Destination Listscreen. Check all destinations.3 Place the original on the platen and press the Start key.Transmission starts.3-25
Basic OperationSpecifying DestinationWhen specifying destination, choose from the Address Book or use the One-touch keys.Choosing from the Address BookSelect a destination registered in the Address Book.Select Addr Book: a b*********************t Address Bookt Ext Address Book1 In the basic screen for sending, press the AddressBook key. The Select Addr Book menu appears.[ Exit ]Address Book: a b*********************k Designl Fialal Maury[ Menu ]2 Press the or key to select [Address Book] and thenpress the OK key. Address Book appears.To use an address book on the LDAP server, select [ExtAddress Book].NOTE: If extended address book is not registered, [SelectAddr Book] is not displayed.3 Press the or key to select the desired <strong>user</strong> or group,and then press the OK key.l Fiala:a b*********************0667640000p fiala@###########.NH SMB-PC[ Menu ]If you select a <strong>user</strong>, the list of destinations registered tothe <strong>user</strong> appears.If you select a group, proceed to step 5.4 Press the or key to select the desired destinationand then press the OK key.5 Completed. is displayed and the screen returns to thebasic screen.Destination SearchDestinations registered in the Address Book can be searched.The procedures for using the different search modes are explained below.3-26
Basic OperationSearch in Address BookAddress Book: a b*********************k Designl Fialal Maury[ Menu ]1 In Address Book, press [Menu] (the Right Select key).Menu appears.3Menu:a b*********************1 Select2 Detail3 Search(Name)2 Press the or key to select [Search(Name)] and thenpress the OK key. A search screen appears.Search(Name): A bma*SABC[ Text ]3 Enter the characters you want to search.Address Book: a b*********************l Mauryl Morganl Sally[ Menu ]4 Press the OK key. The address book appears with the<strong>user</strong> that starts with the entered character string at thetop.Search in External Address BookExt Address Book: a b*********************l Fialal Mauryl Morgan[ Menu ]1 In Ext Address Book, press [Menu] (the Right Selectkey). Menu appears.Menu:a b1 Select2 Detail*********************3 Search2 Press the or key to select [Search] and then pressthe OK key. A search screen appears.3-27
Basic OperationSearch(Name): A bma*SABC[ Menu ] [ Text ]3 Enter the characters you want to search.If you press [Menu] (the Right Select key) and then theOK key, Search by appears where you can specify thesearch key and match condition. Select the desired itemfor each and then press the OK key.Ext Address Book: a b*********************l Mauryl Morganl Sally[ Menu ]4 Press the OK key. The address book appears with the<strong>user</strong> that starts with the entered character string at thetop.NOTE: If you first open the extended address book, the search screen appears first. Then, operate from step 3.Choosing by One-Touch KeySelect the destination using the One-touch keys.In the basic screen for sending or the destination entryscreen, press the one-touch key where the destination isregistered.NOTE: Refer to Adding a Destination on One-touch Key onpage 8-116 for more information on adding one-touch keys.Sending to Different Types of Destinations (Multi Sending)You can specify destinations that combine e-mail addresses, folders (SMB or FTP) and fax numbers. This is referredto as Multi Sending. This is useful for sending to different types of destination (e-mail addresses, folders, etc.) in asingle operation.No. of broadcast items E-mail : Up to 100Folders (SMP, FTP) : Total of 1 SMB and FTPFAX : Up to 100Also, depending on the settings, you can send and print at the same time.Procedures are the same as used in specifying the destinations of respective types. Continue to enter E-mail addressor folder path so that they appear in the destination list. Press the Start key to launch transmission to all destinationsat one time.3-28
Basic OperationCanceling JobsFollow the steps below to cancel any print or send job being executed.Canceling JobsYou can also cancel jobs by pressing the Stop key.Job Cancel List: a b*********************1 Print Job List2 Send Job List3 Store Job List[ Exit ]1 During a printing or sending job, press the Stop key. TheJob Cancel List menu appears.NOTE: Pressing the Stop key pauses a printing job butdoes not pause a sending job.3Print Job List: a b0008 **********************Copy s0009 W maury's data s0010 W MicrosoftworNs[ Resume ] [ Menu ]2 Press the or key to select the type of job you wantto stop, and then press the OK key. An output queue ofthe selected job type is displayed.Menu:a b*********************1 Detail2 Cancel Job3 Press the or key to select the job you want to stop,and then press [Menu] (the Right Select key). Menuappears.Job will be canceled.Are you sure?z 0008 Copy[ Yes ] [ No ]4 Press the or key to select [Cancel Job] and thenpress the OK key. A confirmation screen appears.5 Press [Yes] (the Right Select key). The screen displaysCanceling.... and returns to the output queue of theselected job type after the job is canceled.To cancel other jobs, repeat steps 3 to 5.3-29
Basic OperationChecking Remaining Toner and PaperYou can check the remaining amount of toner and that of paper in each feeder cassette.Checking Remaining TonerStatus:a b*********************1 Print Job Status2 Send Job Status3 Store Job Status[ Pause ]1 Press the Status/Job Cancel key. The Status menuappears.2 Press the or key to select [Toner Status].Toner Status: b0% VVVVEEEEEE 100%3 Press the OK key. Toner Status appears.The remaining amount of toner is displayed in one of 10levels.Checking Remaining PaperStatus:a b*********************1 Print Job Status2 Send Job Status3 Store Job Status[ Pause ]1 Press the Status/Job Cancel key. The Status menuappears.2 Press the or key to select [Paper Status].Paper Status: C bCassette 1: 1/ 4Lettera EmptyPlain3 Press the OK key. Paper Status appears.Press the or key to switch the display of remainingpaper amount among the main unit cassette, optionalcassette (if installed) and MP tray.3-30
4 Copying FunctionsThis chapter explains the functions available for copying.• Original Size.........................................................................................4-2• Paper Selection....................................................................................4-3• Original Orientation ..............................................................................4-6• EcoPrint................................................................................................4-8• Combine Mode.....................................................................................4-9• Continuous Scan................................................................................4-13• Job Finish Notice................................................................................4-14• File Name Entry..................................................................................4-16• Print Override .....................................................................................4-174-1
Copying FunctionsOriginal SizeSpecify the size of originals being scanned. Be sure to select the original size before starting the copying process.The following options are available.ItemOriginalSizesSizesLetter, Legal, Statement, Executive, Officio II, A4, A5,A6, B5, B6, Folio, 16K, ISO B5, Envelope #10, Envelope#9, Envelope #6, Envelope Monarch, Envelope DL,Envelope C5, Hagaki, Oufuku Hagaki, Youkei 4, Youkei2 and Custom** For instructions on how to specify the custom original size,refer to Custom Original Size Setup on page 8-7.Use the procedure below to select the original size.1 Press the Copy key.2 Place the original.Function Menu: a b*********************1 Paper Selection T2 Collate T3 Duplex T[ Exit ]3 Press the Function Menu key. Function Menu appears.4 Press the or key to select [Original Size].Original Size: a b*********************1 *Letterq2 Legalq3 Statementq5 Press the OK key. Original Size appears.6 Press the or key to select the desired original sizeand then press the OK key.Completed. is displayed and the screen returns to thebasic screen for copying.7 Press the Start key to start copying.NOTE: Press the Reset key to reset the settings selected inFunction Menu.4-2
Copying FunctionsPaper SelectionSelect the paper source that contains the required paper size.NOTE: Specify in advance the size and type of the paper loaded in the cassette (refer to Original/Paper Settings onpage 8-7).Selecting the CassetteUse the procedure below to select the paper supply cassette.41 Press the Copy key.2 Place the original.Function Menu: a b*********************1 Paper Selection T2 Collate T3 Duplex T[ Exit ]3 Press the Function Menu key. Function Menu appears.4 Press the or key to select [Paper Selection].Paper Selection: a b*********************1 * Auto2 A Lettera Plain3 B Customa Plain5 Press the OK key. Paper Selection appears.6 Press the or key to select the desired paper size.If [Auto] is selected, the paper matching the size of theoriginal is selected automatically.7 Press the OK key.Completed. is displayed and the screen returns to thebasic screen for copying.8 Press the Start key to start copying.NOTE: Press the Reset key to reset the settings selected inFunction Menu.4-3
Copying FunctionsSelecting the Multi Purpose TrayChange the paper size and media type.The available paper sizes and media types are shown in the table below.Category Item SizesPaperSizeStandardSizesSizeEntry**.Letter, Legal, Statement, Executive, Oficio II,A4, A5, A6, B5, B6, Folio, 16K, ISO B5,Envelope #10, Envelope #9, Envelope #6,Envelope Monarch, Envelope DL, EnvelopeC5, Hagaki, Oufuku Hagaki, Youkei 4, Youkei2 and Custom*Inch modelsHorizontal: 5.83 to 14.02" (in 0.01" increments),Vertical: 2.76 to 8.50" (in 0.01" increments)Metric modelsVertical: 70 to 216 mm (in 1 mm increments),Horizontal: 148 to 356 mm (in 1 mmincrements)MediaTypePlain, Transparency, Rough, Vellum, Labels, Recycled,Preprinted***, Bond, Cardstock, Color, Prepunched***,Letterhead***, Envelope, Thick, High Quality, Custom 1 to8**** For instructions on how to specify the custom paper size (Custom),refer to Adding a Custom Size and Media Type for Paper to Print onpage 8-10.** The input units can be changed in the System menu.Refer to Switching Unit of Measurement on page 8-24.*** For instructions on how to specify the custom paper types 1 to 8,refer to Paper Weight on page 8-16.To print on preprinted or prepunched paper or on letterhead, refer toSpecial Paper Action on page 8-21.NOTE: You can conveniently select in advance the size and type of paper that will be used often and set them asdefault (refer to Paper Size and Media Type Setup for Multi Purpose Tray on page 8-14).Use the procedure below to select the paper size and media type.1 Press the Copy key.2 Place the original.Function Menu: a b*********************1 Paper Selection T2 Collate T3 Duplex T[ Exit ]3 Press the Function Menu key. Function Menu appears.4 Press the or key to select [Paper Selection].4-4
Copying FunctionsPaper Selection: a b*********************1 * Auto2 A A4a Plain3 B A5a Plain5 Press the OK key. Paper Selection appears.MP Tray Set.: a b*********************1 *Standard Size2 Size Entry6 Press the or key to select [MP Tray Set.].7 Press the OK key. MP Tray Set. appears.4Size Entry(Y): D b(5.83 - 14.02)x ****** 14.02 "8 Press the or key to select [Standard Size] or [SizeEntry] and press the OK key, select the desired papersize, and then press the OK key.If you select [Size Entry], using the numeric keys to enterthe Y (vertical) size and press the OK key, and then enterthe X (horizontal) size and press the OK key.Media Type: a b*********************1 *Plain2 Transparency3 Rough9 Press the or key to select the desired paper typeand then press the OK key.Completed. is displayed and the screen returns to thebasic screen for copying.10 Place paper in the multi purpose tray.11 Press the Start key to start copying.If Add paper in MP tray. is displayed during the copyingprocess, add paper in the multi purpose tray, and thenpress the OK key. Copying then resumes.NOTE: Press the Reset key to reset the settings selected inFunction Menu.4-5
Copying FunctionsOriginal OrientationSelect the original orientation to use the following functions.• Duplex• Combine modeWhen placing originals on the platen[Top Edge Top][Top Edge Left]When placing originals on the document processor[Top Edge Top][Top Edge Left]NOTE: To change the default setting for the original orientation, refer to Orig.Orientation on page 8-48.4-6
Copying FunctionsUse the procedure below to select the orientation when placing the originals on the platen.1 Press the Copy key.2 Place the original.Function Menu: a b*********************1 Paper Selection T2 Collate T3 Duplex T[ Exit ]3 Press the Function Menu key. Function Menu appears.4Orig.Orientation: a b1 c Top Edge Top*********************2 *d Top Edge Left4 Press the or key to select [Orig.Orientation].5 Press the OK key. Orig.Orientation appears.6 Press the or key to select [Top Edge Top] or [TopEdge Left].7 Press the OK key.Completed. is displayed and the screen returns to thebasic screen for copying.8 Press the Start key to start copying.NOTE: Press the Reset key to reset the settings selected inFunction Menu.4-7
Copying FunctionsEcoPrintUse EcoPrint to save toner when printing. Use this function for test copies or any other occasion where high qualityprint is unnecessary.The procedure for making copies using EcoPrint is explained below.1 Press the Copy key.2 Place the original.Function Menu: a b*********************1 Paper Selection T2 Collate T3 Duplex T[ Exit ]3 Press the Function Menu key. Function Menu appears.4 Press the or key to select [EcoPrint].EcoPrint:a b*********************1 *Off2 On5 Press the OK key. EcoPrint appears.6 Press the or key to select [On] and then press theOK key.Completed. is displayed and the screen returns to thebasic screen for copying.7 Press the Start key to start copying.NOTE: Press the Reset key to reset the settings selected inFunction Menu.4-8
Copying FunctionsCombine ModeThis mode allows you to copy 2 or 4 originals combined onto a single page. 2-in-1 mode or 4-in-1 mode. The pageboundary of each original can be indicated.NOTE: Combine mode is available for the copy paper sizes of Folio, A4, B5, Legal, Oficio II, Letter, Statement and16K.2-in-1 Mode4For copying two originals onto a single sheet. This mode can be used with Duplex mode to copy four originals ontoone sheet.The following 2-in-1 options and output orientations are available.OriginalCopyOrientation of OriginalPlaten Document processorNOTE: When placing the original on the platen, be sure to copy the originals in page order.4-9
Copying Functions4-in-1 ModeFor copying four originals onto a single sheet. This mode can be used with Duplex mode to copy eight originals ontoone sheet.The following 4-in-1 options and output orientations are available.OriginalCopyOrientation of OriginalPlaten Document processorNOTE: When placing the original on the platen, be sure to copy the originals in page order.4-10
Copying FunctionsTypes of Page Boundary LinesThe following types of the boundary lines are available.4NoneSolidDottedPositioningMarkThe procedure for using Combine mode copying is explained below.1 Press the Copy key.2 Place the original.Function Menu: a b*********************1 Paper Selection T2 Collate T3 Duplex T[ Exit ]3 Press the Function Menu key. Function Menu appears.4 Press the or key to select [Combine].Combine:a b*********************1 *Off2 2 in 13 4 in 15 Press the OK key. Combine appears.6 Press the or key to select [2 in1] or [4 in 1].7 Press [Detail] (the Right Select key).2 in 1 Layout: a b*********************1 *g L to R f T to B2 e R to L8 Press the or key to select the desired layout andthen press the OK key.4-11
Copying FunctionsBorder Line: a b*********************1 * None2 l Solid Line3 m Dotted Line9 Press the or key to select the desired border linetype and then press the OK key.Orig.Orientation: a b1 c Top Edge Top*********************2 *d Top Edge Left10 Press the or key to select the orientation of theoriginal and then press the OK key.Completed. is displayed and the screen returns to thebasic screen for copying.11 Press the Start key. Scanning begins.If the original is placed on the platen, replace the originaland press the Start key.After scanning all originals, press [End Scan] (the RightSelect key) to start copying.NOTE: Press the Reset key to reset the settings selected inFunction Menu.4-12
Copying FunctionsContinuous ScanWhen a large number of originals cannot be placed in the document processor at one time, the originals can bescanned in separate batches and then copied as one job. With this function, originals are scanned until you press[End Scan] (the Right Select key).The procedure for making copies using Continuous Scan is explained below.Function Menu: a b*********************1 Paper Selection T2 Collate T3 Duplex T[ Exit ]1 Press the Copy key.2 Press the Function Menu key. Function Menu appears.4Continuous Scan: a b*********************1 *Off2 On3 Press the or key to select [Continuous Scan].4 Press the OK key. Continuous Scan appears.5 Press the or key to select [On] and then press theOK key.Completed. is displayed and the screen returns to thebasic screen for copying.6 Place the originals in the document processor or on theplaten and press the Start key.7 Place the next original and press the Start key. Repeatthese steps to scan the remaining originals.After scanning all originals, press [End Scan] (the RightSelect key) to start copying.NOTE: Press the Reset key to reset the settings selected inFunction Menu.4-13
Copying FunctionsJob Finish NoticeSends a notice by E-mail when a copy job is complete. User can be notified of the completion of a copy job whileworking at a remote desk, saving the time spent waiting beside the machine for copying to finish.NOTE: PC should be configured in advance so that E-mail can be used.Example of Job Finish NoticeTo:Subject:h_pttr@owl-net.net1234 Job end report mailJob No.: 000002Result:OKEnd Time: Wed 27 Apr 2005 14:56:08File Name: doc27042005145608Job Type: Copy------------------------------------------------1234[00:c0:ee:d0:01:14]------------------------------------------------Use the procedure below to enable job finish notification when making copies.1 Press the Copy key.2 Place the original.Function Menu: a b*********************1 Paper Selection T2 Collate T3 Duplex T[ Exit ]3 Press the Function Menu key. Function Menu appears.4 Press the or key to select [JobFinish Notice].JobFinish Notice: a b*********************1 *Off2 On5 Press the OK key. JobFinish Notice appears.6 Press the or key to select [On] and then press theOK key.4-14
Copying FunctionsDestination: a b*********************1 *Address Book2 Address Entry7 Press the or key to select [Address Book] or[Address Entry], and then press the OK key.Address Book: a b*********************p Fialap Mauryp Morgan[ Menu ]8 If you select [Address Book], select [Address Book] onthe next screen and press the OK key, and then selectthe notice destination.Press [Menu] (the Right Select key), select [Detail] onthe next screen and press the OK key to view the detailsof the selected notice destination.4Address Entry:******@abcdefg.jpB bIf you select [Address Entry], enter the address of thenotice destination.ABC[ Text ]NOTE: Refer to Character Entry Method on Appendix-5 fordetails on entering characters.9 Press the OK key.Completed. is displayed and the screen returns to thebasic screen for copying.10 Press the Start key to start copying. Upon completion ofthe job, an E-mail notice is sent to the selecteddestination.NOTE: Press the Reset key to reset the settings selected inFunction Menu.4-15
Copying FunctionsFile Name EntryNames a copy job. Add other information such as date and time or job number as necessary. You can check a jobhistory or job status using the job name, date and time, or job number specified here.Use the procedure below to assign a name to your copy job.1 Press the Copy key.2 Place the original.Function Menu: a b*********************1 Paper Selection T2 Collate T3 Duplex T[ Exit ]3 Press the Function Menu key. Function Menu appears.4 Press the or key to select [File Name Entry].File Name Entry: A bdoc*SABC[ Text ]5 Press the OK key. File Name Entry appears.6 Enter the file name, press the OK key. Additional Info.appears.NOTE: Refer to Character Entry Method on Appendix-5 fordetails on entering characters.7 Enter the date, job number, etc. on the screen, and thenpress the OK key.NOTE: Refer to Character Entry Method on Appendix-5 fordetails on entering characters.Completed. is displayed and the screen returns to thebasic screen for copying.8 Press the Start key to start copying.NOTE: Press the Reset key to reset the settings selected inFunction Menu.4-16
Copying FunctionsPrint OverrideThis function allows you to suspend the current print job when you need to make copies immediately. When theinterrupt copy job is completed, the machine resumes the suspended print job.Function Menu: a b*********************1 Paper Selection T2 Collate T3 Duplex T[ Exit ]1 Press the Function Menu key. Function Menu appears.4Print Override: a b*********************1 *Off2 On2 Press the or key to select [Print Override].3 Press the OK key. Print Override appears.4 Press the or key to select [On].5 Press the OK key. Completed. is displayed, the machineis put into the interruption copy mode, and the basicscreen appears.6 Perform the interrupt copy job in the same fashion as anormal copy job. When the interrupt copy job iscompleted, the machine resumes the suspended printjob.NOTE: Press the Reset key to reset the settings selected inFunction Menu.4-17
4-18Copying Functions
5 Sending FunctionsThis chapter explains the functions available for sending originals.• Original Size................................................................. 5-2• Sending Size ................................................................ 5-3• Zoom ............................................................................ 5-5• Duplex Sending............................................................ 5-7• Original Orientation ...................................................... 5-8• File Format ................................................................. 5-10• Original Image............................................................ 5-12• Adjusting Density........................................................ 5-13• Scan Resolution ......................................................... 5-14• Color / Grayscale / Black and White Selection........... 5-15• Continuous Scan........................................................ 5-16• File Name Entry.......................................................... 5-17• Subject and Body Entry.............................................. 5-18• WSD Scan.................................................................. 5-19• Job Finish Notice........................................................ 5-21• FTP Encrypted TX...................................................... 5-23• File Separation ........................................................... 5-24• Scanning Image using Application ............................. 5-255-1
Sending FunctionsOriginal SizeSelect the size of originals that will serve as the basis for scanning. Be sure to select the original size before startingthe sending process.Choose the original size from the following groups of original size.ItemOriginalSizesSizeLetter, Legal, Statement, Executive, Officio II, A4, A5, A6,B5, B6, Folio, 16K, ISO B5, Envelope #10, Envelope #9,Envelope #6, Envelope Monarch, Envelope DL, EnvelopeC5, Hagaki, Oufuku Hagaki, Youkei 4, Youkei 2 andCustom** Regarding the setting method of Custom Original Size, refer toCustom Original Size Setup on page 8-7.Use the procedure below to select the original size when sending scanned images.1 Press the Send key.2 Place the original.Function Menu: a b*********************1 Color Selection T2 Original Size T3 Original Image T[ Exit ]3 Press the Function Menu key. Function Menu appears.4 Press the or key to select [Original Size].Original Size: a b*********************1 *Letterq2 Legalq3 Statementq5 Press the OK key. Original Size appears.6 Press the or key to select the desired original sizeand then press the OK key.Completed. is displayed and the screen returns to thebasic screen for sending.7 Specify the destination, and press the Start key to startsending.NOTE: Press the Reset key to reset the settings selected inFunction Menu.5-2
Sending FunctionsSending SizeSelect the sending size (the size of image to be sent).The table below lists the sizes.ItemSizeSendingSizesSame as OrigSize, Legal, Letter, Statement, Executive,Offcio II, A4, A5, A6, B5, B6, Folio, 16K, ISO B5, Envelope#10, Envelope #9, Envelope #6, Envelope Monarch,Envelope DL, Envelope C5, Hagaki, Oufuku Hagaki,Youkei 4 and Youkei 2Relationship between Original Size, Sending Size, and Zoom5Original Size (page 5-2), Sending Size, and Zoom (page 5-5) are related to each other. Refer to the following table.Original Size and the size youwish to send as arethe samedifferentOriginal SizeSending SizeSpecify asnecessarySelect [Same asOrigSize]Zoom Select [100%](or [Auto])Specify asnecessarySelect therequired sizeSelect [Auto]NOTE: When you select Sending Size that is different from Original Size, and select the Zoom [100%], you cansend the image as the actual size (No Zoom).Use the procedure below to select the size for transmission when sending scanned images.1 Press the Send key.2 Place the original.Function Menu: a b*********************1 Color Selection T2 Original Size T3 Original Image T[ Exit ]3 Press the Function Menu key. Function Menu appears.4 Press the or key to select [Sending Size].Sending Size: a b*********************1 *Same as OrigSize2 Letter3 Legal5 Press the OK key. Sending Size appears.6 Press the or key to select the desired sending size.5-3
Sending Functions7 Press the OK key.Completed. is displayed and the screen returns to thebasic screen for sending.8 Specify the destination, and press the Start key to startsending.NOTE: Press the Reset key to reset the settings selected inFunction Menu.5-4
Sending FunctionsZoomScans the original by automatically zooming it depending on the sending size.The table below lists the available options.ItemDetail100% No Zoom (to be scanned at actual size)AutoZoomed automatically according to the specifiedsending size.NOTE: When zooming in or out, see Sending Size on page 5-3 when selecting the sending size.5When Custom Size or Size Entry is selected as the original size, the originals are sent at normal size and zoomingcannot be used.Depending on the combination of original size and sending size, the image is placed at the edge.Use the procedure below to enlarge or reduce the original to match the transmission size.1 Press the Send key.2 Place the original.3 Select the transmission size.Function Menu: a b*********************1 Color Selection T2 Original Size T3 Original Image T[ Exit ]4 Press the Function Menu key. Function Menu appears.5 Press the or key to select [Zoom].Zoom:a b*********************1 *100%2 Auto6 Press the OK key. Zoom appears.7 Press the or key to select [100%] or [Auto] and thenpress the OK key.Completed. is displayed and the screen returns to thebasic screen for sending.8 Specify the destination, and press the Start key to startsending.5-5
Sending FunctionsNOTE: Press the Reset key to reset the settings selected inFunction Menu.5-6
Sending FunctionsDuplex SendingSelect the type and binding of original depending on the original.The table below lists the binding directions for each original type.Original Type Binding Binding1-sided Sheet Original 1-sided — —2-sided Sheet Original 2-sided Binding Left/Right,Binding TopTop Edge Top,Top Edge LeftUse the procedure below to select the original type and binding direction when sending scanned originals.51 Press the Send key.2 Place the originals on the document processor.Function Menu: a b*********************1 Color Selection T2 Original Size T3 Original Image T[ Exit ]3 Press the Function Menu key. Function Menu appears.4 Press the or key to select [Duplex].Duplex:a b*********************1 *1-sided2 2-sided5 Press the OK key. Duplex appears.6 Press the or key to select [1-sided] or [2-sided].If you select [2-sided], press [Detail] (the Right Selectkey), select the binding edge and press the OK key, andthen select the original setting orientation on the nextscreen.7 Press the OK key.Completed. is displayed and the screen returns to thebasic screen for sending.8 pecify the destination, and press the Start key to startsending.NOTE: Press the Reset key to reset the settings selected inFunction Menu.5-7
Sending FunctionsOriginal OrientationTo send the document in the orientation that can be read properly, specify the upper orientation of original. To usethe functions below, select the orientation in which the original is set on the platen.• 1-sided / 2-sided SelectionWhen placing the original on the platen[Top Edge Top][Top Edge Left]When placing the original on the document processor[Top Edge Top][Top Edge Left]Use the procedure below to select the orientation when placing the originals on the platen for sending.1 Press the Send key.2 Place the original.Function Menu: a b*********************1 Color Selection T2 Original Size T3 Original Image T[ Exit ]3 Press the Function Menu key. Function Menu appears.4 Press the or key to select [Orig.Orientation].Orig.Orientation: a b1 c Top Edge Top*********************2 *d Top Edge Left5 Press the OK key. Orig.Orientation appears.5-8
Sending Functions6 Press the or key to select [Top Edge Top] or [TopEdge Left].7 Press the OK key.Completed. is displayed and the screen returns to thebasic screen for sending.8 Specify the destination, and press the Start key to startsending.NOTE: Press the Reset key to reset the settings selected inFunction Menu.55-9
Sending FunctionsFile FormatSelect the file format of the image to send.The table below lists the file formats and their details.File FormatPDFTIFFXPSJPEGAdjustable range of imagequality1 Low Quality (High Comp.) to5 High Quality (Low Comp.)1 Low Quality (High Comp.) to5 High Quality (Low Comp.)1 Low Quality (High Comp.) to5 High Quality (Low Comp.)1 Low Quality (High Comp.) to5 High Quality (Low Comp.)Color modeFull Color, Grayscale, Blackand WhiteFull Color, Grayscale, Blackand WhiteFull Color, GrayscaleFull Color, GrayscaleNOTE: You cannot select [JPEG] if [Black and White] is selected for the color mode.Use the procedure below to select the file format for transmission.1 Press the Send key.2 Place the original.Function Menu: a b*********************1 Color Selection T2 Original Size T3 Original Image T[ Exit ]3 Press the Function Menu key. Function Menu appears.4 Press the or key to select [File Format].File Format: a b*********************1 *PDF2 TIFF3 XPS[ Detail ]5 Press the OK key. File Format appears.6 Press the or key to select the file format from [PDF],[TIFF], [XPS] or [JPEG].If Full Color or Grayscale has been selected for the colormode for scanning, press [Detail] (the Right Select key)and select the image quality.7 Press the OK key.Completed. is displayed and the screen returns to thebasic screen for sending.5-10
Sending Functions8 Specify the destination, and press the Start key to startsending.NOTE: Press the Reset key to reset the settings selected inFunction Menu.55-11
Sending FunctionsOriginal ImageSelect image quality suitable to the type of original.The table below shows the quality options.ItemText+PhotoPhotoTextFor OCRDetailText and photos together.For photos taken with a camera.Only text, no photos.For documents to be read by OCR*.* This function is only available for black and white mode.Use the procedure below to select the quality when sending scanned originals.1 Press the Send key.2 Place the originals.Function Menu: a b*********************1 Color Selection T2 Original Size T3 Original Image T[ Exit ]3 Press the Function Menu key. Function Menu appears.4 Press the or key to select [Original Image].Original Image: a b*********************1 *Text+Photo2 Photo3 Text5 Press the OK key. Original Image appears.6 Press the or key to select the desired image quality.7 Press the OK key.Completed. is displayed and the screen returns to thebasic screen for sending.8 Specify the destination, and press the Start key to startsending.NOTE: Press the Reset key to reset the settings selected inFunction Menu.5-12
Sending FunctionsAdjusting DensityUse the procedure below to adjust the density when scanning the originals.The table below shows the available settings.ItemDetailManualAdjust density using 7 levels.AutoThe procedure for adjusting the density is explained below.Optimum density is selected according to thedensity of the original.51 Press the Send key.2 Place the original.Function Menu: a b*********************1 Color Selection T2 Original Size T3 Original Image T[ Exit ]3 Press the Function Menu key. Function Menu appears.4 Press the or key to select [Density].Density:a b1 Auto*********************2 *Manual5 Press the OK key. Density appears.6 Press the or key to select [Auto] or [Manual].If you select [Manual], press the OK key, and then selectthe density on the next screen.7 Press the OK key.Completed. is displayed and the screen returns to thebasic screen for sending.8 Specify the destination, and press the Start key to startsending.NOTE: Press the Reset key to reset the settings selected inFunction Menu.5-13
Sending FunctionsScan ResolutionSelect the fineness of scanning resolution. The finer the scanning becomes (the larger the number becomes), thebetter the image quality becomes. However, better resolution also results in larger file size (file capacity) and longerscanning and sending times. The selectable resolution is 200x100dpi Normal, 200x200dpi Fine, 200x400dpi SuperFine, 300x300dpi, 400x400dpi Ultra Fine, or 600x600dpi.The procedure for adjusting the scanning resolution when sending a scanned image is explained below.1 Press the Send key.2 Place the original.Function Menu: a b*********************1 Color Selection T2 Original Size T3 Original Image T[ Exit ]3 Press the Function Menu key. Function Menu appears.4 Press the or key to select [Scan Resolution].Scan Resolution: a b3 200x400dpi S.Fin*********************4 *300x300dpi5 400x400dpi U.Fin5 Press the OK key. Scan Resolution appears.6 Press the or key to select the desired scanresolution.7 Press the OK key.Completed. is displayed and the screen returns to thebasic screen for sending.8 Specify the destination, and press the Start key to startsending.NOTE: Press the Reset key to reset the settings selected inFunction Menu.5-14
Sending FunctionsColor / Grayscale / Black and White SelectionThis feature allows you to select the select the color mode used for scanning when sending images. You can selectfrom Full Color, Grayscale or Black & White.Use the procedure below to select the color mode when sending scanned images.1 Press the Send key.2 Place the original.Function Menu: a b*********************1 Color Selection T2 Original Size T3 Original Image T[ Exit ]3 Press the Function Menu key. Function Menu appears.5Color Selection: a b*********************1 *Full Color2 Grayscale3 Black & White4 Press the or key to select [Color Selection].5 Press the OK key. Color Selection appears.6 Press the or key to select the desired color mode.7 Press the OK key.Completed. is displayed and the screen returns to thebasic screen for sending.8 Specify the destination, and press the Start key to startsending.NOTE: Press the Reset key to reset the settings selected inFunction Menu.5-15
Sending FunctionsContinuous ScanWhen the multi-page originals cannot be placed in the document processor at one time, the originals can be scannedin separate batches and then sent as one job. With this function, originals can be scanned one after another until youpress [End Scan] (the Right Select key).The procedure for using continuous scanning when sending scanned images is explained below.1 Press the Send key.Function Menu: a b*********************1 Color Selection T2 Original Size T3 Original Image T[ Exit ]2 Press the Function Menu key. Function Menu appears.3 Press the or key to select [Continuous Scan].Continuous Scan: a b*********************1 *Off2 On4 Press the OK key. Continuous Scan appears.5 Press the or key to select [On] and then press theOK key.Completed. is displayed and the screen returns to thebasic screen for sending.6 Specify the destination.7 Place the original, and press the Start key.8 Place the next original, and press the Start key. Scan theremaining originals by the same procedure.When you have scanned all the originals, press [EndScan] (the Right Select key) to start sending.NOTE: Press the Reset key to reset the settings selected inFunction Menu.5-16
Sending FunctionsFile Name EntryThis setting allows you to assign a document name to scanned images. You can specify a default for the documentname.Use the procedure below to assign names to scanned documents that you are sending.1 Press the Send key.2 Place the original.Function Menu: a b*********************1 Color Selection T2 Original Size T3 Original Image T[ Exit ]3 Press the Function Menu key. Function Menu appears.5File Name Entry: A bdoc*SABC[ Text ]4 Press the or key to select [File Name Entry].5 Press the OK key. File Name Entry appears.NOTE: Refer to Character Entry Method on Appendix-5 fordetails on entering characters.6 Enter the file name, press the OK key. Additional Info.appears.NOTE: Refer to Character Entry Method on Appendix-5 fordetails on entering characters.7 Enter the date and time, job number, etc. on the screen,and then press the OK key.NOTE: Refer to Character Entry Method on Appendix-5 fordetails on entering characters.Completed. is displayed and the screen returns to thebasic screen for sending.8 Specify the destination, and press the Start key to startsending.NOTE: Press the Reset key to reset the settings selected inFunction Menu.5-17
Sending FunctionsSubject and Body EntryWhen sending E-mail, enter the subject and body of the E-mail.Use the procedure below to enter the subject and body for an E-mail message and then send the E-mail.NOTE: Refer to Character Entry Method on Appendix-5 for details on entering characters.1 Press the Send key.2 Place the original.Function Menu: a b*********************1 Color Selection T2 Original Size T3 Original Image T[ Exit ]3 Press the Function Menu key. Function Menu appears.Subject Entry:*B b4 Press the or key to select [Subject/Body].5 Press the OK key. Subject Entry appears.ABC[ Text ]6 Enter the subject and press the OK key.NOTE: Up to 60 characters can be entered for the subject.Body Entry:*B bABC[ Text ]7 Enter the body and press the OK key.NOTE: Up to 500 characters can be entered for the body.Completed. is displayed and the screen returns to thebasic screen for sending.8 Specify the destination, and press the Start key to startsending.NOTE: Press the Reset key to reset the settings selected inFunction Menu.5-18
Sending FunctionsWSD ScanWSD Scan saves images of originals scanned on this machine as files on a WSD-compatible computer.NOTE: For information on operating the computer, refer to the operating system help for your computer.To use WSD Scan, WSD Scan Setup (page 8-133) must be set to [On] in the network settings.Installing Driver Software to the destination machineThe example shows you how to install the driver software to a Windows Vista PC.1 Click Start and then Network in the computer.2 Right-click the machine’s icon and then click Install.5NOTE: If the User Account Control window appears, clickContinue.If the Found New Hardware window appears, click Cancel.3 During the installation, double-click the icon shown onthe task bar to display the Driver Software Installationscreen. When Your devices are ready to use isdisplayed on the Driver Software Installation screen,the installation is completed.Procedure using this machine1 Press the Send key.2 Place the originals in the document processor or on theplaten.Displays the screen for sending.NOTE: Depending on the settings, the address book screenmay appear. In this event, press [Cancel] to display thescreen for sending.Send to:a b2 G Folder(SMB)3 H Folder(FTP)*********************4 F WSD Scan3 Press the or key to select [WSD Scan].WSD Scan:a b1 From Computer*********************2 From Oper. Panel4 Press the OK key. WSD Scan appears.[ Exit ]5-19
Sending Functions5 Press the or key to select [From Oper. Panel].Select Computer: a b*********************P Computer01P Computer02P Computer03[ Cancel ] [ Detail ]6 Select the destination computer from the computer list.Press [Detail] (the Right Select key) to see theinformation of the selected computer.Press Start Key.P :Computer017 Press the OK key to confirm the destination, and thenpress the Start key. Transmission starts.NOTE: To change the destination computer, press the Backkey and then press [Yes] (the Left Select key). This bringsyou back to step 6.NOTE: To use WSD Scan from your computer, press [FromComputer] in step 5 and then scan the original from thecomputer.5-20
Sending FunctionsJob Finish NoticeThis feature sends an e-mail providing notification that transmission has been completed.Use the procedure below to specify the Job Finish Notice settings.1 Press the Send key.2 Place the original.Function Menu: a b*********************1 Color Selection T2 Original Size T3 Original Image T[ Exit ]3 Press the Function Menu key. Function Menu appears.5JobFinish Notice: a b*********************1 *Off2 On4 Press the or key to select [JobFinish Notice].5 Press the OK key. JobFinish Notice appears.Destination: a b*********************1 *Address Book2 Address Entry6 Press the or key to select [On] and then press theOK key.7 Press the or key to select [Address Book] or[Address Entry], and then press the OK key.Address Book: a b*********************p Fialap Mauryp Morgan[ Menu ]Address Entry: A b******@abcdefg.jp*ABC[ Text ]8 If you select [Address Book], select [Address Book] onthe next screen and press the OK key, and then selectthe notice destination.Press [Menu] (the Right Select key), select [Detail] onthe next screen and press the OK key to view the detailsof the selected notice destination.If you select [Address Entry], enter the address of thenotice destination.NOTE: Refer to Character Entry Method on Appendix-5 fordetails on entering characters.9 Press the OK key.5-21
Sending FunctionsCompleted. is displayed and the screen returns to thebasic screen for sending.10 Specify the destination, and press the Start key to startsending.When the sending is completed, the finish notice is sentto the specified E-mail address.NOTE: Press the Reset key to reset the settings selected inFunction Menu.5-22
Sending FunctionsFTP Encrypted TXThis allows you to encrypt documents when you send them. If you select [On] in this option, you can then select theencryption method in the basic send screen.Use the procedure below to scan and send originals as encrypted files.1 Press the Send key.2 Place the originals in the document processor or on theplaten.Function Menu: a b*********************1 Color Selection T2 Original Size T3 Original Image T[ Exit ]3 Press the Function Menu key. Function Menu appears.5FTP Encrypted TX: a b*********************1 *Off2 On4 Press the or key to select [FTP Encrypted TX].5 Press the OK key. FTP Encrypted TX appears.6 Press the or key to select [On] and then press theOK key.Completed. is displayed and the screen returns to thebasic screen for sending.NOTE: Press the Reset key to reset the settings selected inFunction Menu.NOTE: Click Advanced -> Secure Protocols in theEmbedded Web Server. Be sure that SSL of SecureProtocol Settings is On and more than two effectiveencryptions are selected in Clientside Settings. For details,refer to the Embedded Web Server Operation Guide.5-23
Sending FunctionsFile SeparationCreate several files by dividing scanned original data page by page, and send the files.Use the procedure below to split scanned original data into separate files when sending scanned originals.1 Press the Send key.2 Place the originals in the document processor or on theplaten.Function Menu: a b*********************1 Color Selection T2 Original Size T3 Original Image T[ Exit ]3 Press the Function Menu key. Function Menu appears.4 Press the or key to select [File Separation].File Separation: a b*********************1 *Off2 Each Page5 Press the OK key. File Separation appears.6 Press the or key to select [Each Page] and thenpress the OK key.Completed. is displayed and the screen returns to thebasic screen for sending.7 Specify the destination, and press the Start key to startsending. The scanned original is sent after being dividedinto files of one page each.NOTE: Press the Reset key to reset the settings selected inFunction Menu.5-24
Sending FunctionsScanning Image using ApplicationBe sure that you connect your PC with the machine using the USB cable and install the TWAIN or WIADriver. The scan can be carried out from any TWAIN or WIA compatible application program. For details of installationfor TWAIN or WIA driver, refer to Quick Installation Guide.IMPORTANT: When scanning a document from a TWAIN or WIA compatible application, set Auto Sleep to [Off]. Forthis setting, refer to Auto Sleep ON/OFF on page 8-34.The following procedure is an example for scan operation using the TWAIN Driver. Operate the WIA Drivers in thesame manner.1 Connect your computer to the machine using a USBcable.52 Place the originals in the document processor or on theplaten.3 Use the TWAIN-compatible application to scan from yourcomputer.NOTE: When the login <strong>user</strong> name and password entryscreen appears, enter them and click the OK button.4 Choose the appropriate settings and click Scan. Thescanned data will be sent to your computer.5-25
5-26Sending Functions
6 Document BoxThis chapter explains the typical procedure for utilizing Document Box.• Printing Documents Stored in USB Memory ................ 6-2• Saving Documents to USB Memory (Scan to USB)..... 6-6• Removing USB Memory............................................... 6-8• Printing from a Job Box................................................ 6-96-1
Document BoxPrinting Documents Stored in USB MemoryPlugging USB memory directly into the machine enables you to quickly and easily print the files stored in the USBmemory without having to use a computer.Limitations• The following file types can be printed:• PDF file (Version 1.5)• TIFF file (TIFF V6/TTN2 format)• XPS file• The files you wish to print should have an extension (.pdf, .tif, .xps).• Files to be printed should be saved no further down than the top 3 folder levels.• Plug the USB memory directly into the USB memory slot. If connected via a USB hub, the machine may notoperate correctly.PrintingPrint documents stored in the removable USB memory.1 Plug the USB memory into the USB memory slot.2 Press the Document Box key. The Document Box menuappears.Document Box: a b1 Sub Address Box2 Polling Box*********************3 USB Memory3 Press the or key to select [USB Memory].USB Memory: a b*********************N Store Filei Folder-1j File-1 T[ Menu ] [ Select ]4 Press the OK key. USB Memory appears.5 Press the or key to select the the file you want toprint.Select a folder and press the OK key to view the files inthe folder. Documents in the top 3 folder levels includingthe root directory can be viewed.6-2
Document BoxUSB Memory: a bN Store Filei Folder-1*********************j File-1 g[ Menu ] [ Select ]6 Press [Select] (the Right Select key). The selected filename is indicated by a checkmark next to it.USB Memory: a b*********************1 Print2 DeleteWhen you want to print additional files, repeat steps 5 to6 to select them.7 Press the OK key. A menu appears.6Ready to print.Copies: 1A4 q sA A4a1-Sided[ Duplex ] [ Paper ]8 Press the or key to select [Print].9 Press the OK key. The basic screen appears. Changethe number of copies, 1-sided/2-sided printing, etc., asnecessary. For changing print settings, refer toCopying on page 3-7 and Copying Functions on page 4-1.10 Press the Start key. Printing of the selected file begins.IMPORTANT: When removing the USB memory, ensure thatyou use the correct removal procedure, as described inRemoving USB Memory on page 6-8.TIFF PrintSets the print mode for TIFF files. The default setting is Paper Size.1 Follow steps 1 to 9 of Printing on page 6-2.Function Menu: a b*********************1 Collate T2 Paper Selection T3 Duplex T[ Exit ]2 Press the Function Menu key. Function Menu appears.3 Press the or key to select [TIFF Print].6-3
Document BoxTIFF Print: a b*********************1 *Paper Size2 Image Resolution3 Print Resolution4 Press the OK key. TIFF Print appears.5 Press the or key to select the the desire print mode.The print modes are as follows:Paper Size (scaled to fit the paper size)Image Resolution (matched to the image resolution)Print Resolution (matched to the print resolution)6 Press the OK key.Completed. is displayed and the screen returns to thebasic screen.NOTE: Press the Reset key to reset the settings selected inFunction Menu.XPS FitTo PageIf you select On in this setting, XPS data is scaled to fit the paper size during printing. If you select Off, the data isprinted at its original size.1 Follow steps 1 to 8 of Printing on page 6-2.Function Menu: a b*********************1 Collate T2 Paper Selection T3 Duplex T[ Exit ]2 Press the Function Menu key. Function Menu appears.3 Press the or key to select [XPS FitTo Page].XPS FitTo Page: a b*********************1 *Off2 On4 Press the OK key. XPS FitTo Page appears.5 Press the or key to select [Off] or [On].6 Press the OK key.Completed. is displayed and the screen returns to thebasic screen.6-4
Document BoxNOTE: Press the Reset key to reset the settings selected inFunction Menu.66-5
Document BoxSaving Documents to USB Memory (Scan to USB)This function allows you to store scanned image files in USB memory connected to the machine. You can store filesin PDF, TIFF, JPEG or XPS format.NOTE: The maximum number of the storable files is 100.Storing DocumentsThe procedure for storing documents in removable USB memory is explained below.1 Plug the USB memory into the USB memory slot .2 Press the Document Box key. The Document Box menuappears.Document Box: a b1 Sub Address Box2 Polling Box*********************3 USB Memory3 Press the or key to select [USB Memory].USB Memory: a b*********************N Store Filei Folder-1j File-1 T[ Menu ] [ Select ]4 Press the OK key. USB Memory appears.5 Press the or key to select [Store File].NOTE: To save the data in the folder of USB memory, pressthe or key to select the folder, and then press [Select](the Right Select key) followed by the OK key. The machinewill display documents in the top 3 folder levels, includingthe root folder.6-6
Document BoxReady to scan.A4q1-Sided 300x300dpi[2-Sided ] [ScanRes.]6 Press the OK key. The basic screen appears. Changethe original type, file format, etc., as necessary. Forchanging scan settings, refer to Sending Functions onpage 5-1.7 Press the Start key. The original is scanned and the datais stored in the USB memory.IMPORTANT: When removing the USB memory, ensure thatyou use the correct removal procedure, as described inRemoving USB Memory on page 6-8.66-7
Document BoxRemoving USB MemoryRemove the USB memory.IMPORTANT: Be sure to follow the proper procedure to avoid damaging the data or USB memory.Document Box: a b1 Sub Address Box2 Polling Box*********************3 USB Memory1 Press the Document Box key. The Document Boxmenu appears.2 Press the or key to select [USB Memory].USB Memory: a b*********************N Store Filei Folder-1j File-1 T[ Menu ] [ Select ]3 Press the OK key. USB Memory appears.Menu(Folder):1 Memory Detail2 Remove Memorya b4 Press [Menu] (the Left Select key). A menu appears.NOTE: This is the image on the screen when a folder isselected. [Open] is not displayed when a file is selected.USB memory can besafely removed.5 Press the or key to select [Remove Memory].6 Press the OK key. A confirmation message appears.[ OK ]7 Press [OK] (the Right Select key) or remove the USBmemory. The screen returns to the Document Box menu.6-8
Document BoxPrinting from a Job BoxWhen optional memory is installed and RAM Disk Mode is enabled, you can use a Job Box to print.Job Box is a function that stores print data on the set RAM disk in the machine, enabling the data to be printed asneeded from the operation panel of the machine.If an ID (4-digit number) is set when printing is executed from the computer, the data can be kept more confidential.When an ID is set, the ID must be entered in order to print the stored data from the machine. For the RAM disksettings, see RAM Disk Mode on page 8-67.Private PrintPrivate Print is used to allow printing only after the same 4-digit ID that was entered in the printing system driver at thetime of printing is entered at the operation panel. The data is erased after printing.For information on Private Print, see Help in the printing system driver.The procedure for printing stored data is explained below.6Document Box: a b1 Sub Address Box2 Polling Box*********************3 Job Box1 Press the Document Box key. The Document Box menuappears.2 Press the or key to select [Job Box].Job Box:a b*********************1 Private2 Quick Copy3 Press the OK key. The Job Box menu appears.4 Press the or key to select [Private].Private:a b*********************l Fialal Maury5 Press the OK key. The <strong>user</strong> selection menu appears.6 Press the or key to select the <strong>user</strong>.l Fiala:a b*********************j Data01Tj Data02Tj Data03T[ Menu ] [ Select ]7 Press the OK key. The print file selection menu appears.6-9
Document Box8 Press the or key to select the file to be printed, andthen press [Select] (the Right Select key). The selectedfile will be marked.If you need to add another file, repeat this procedure toselect the file.Menu:a b*********************1 Select All2 Clear All3 DetailNOTE: To select all files, press Menu (the Left Select key)and select [Select All]. To deselect all files, select [Clear All].To show file details, select [Detail].Fiala:a b*********************1 Print2 Delete9 Press the OK key. The file print and delete selectionmenu appears.10 Press the or key to select [Print] and press the OKkey.NOTE: To delete the selected file without printing it, select[Delete] and press the OK key. The file deletion confirmationscreen appears. Press [Yes] (the Left Select key).Completed. appears and the file is deleted.ID: b11 The ID entry screen appears. Enter the ID and press theOK key.*********************1216SCopies:M b(1 - 999,---)**********copies---12 The number of copies screen appears. Set the numberof copies and press the OK key.13 The file print confirmation screen appears. Press [Yes](the Left Select key). Accepted appears and printingbegins.Quick Copy modeThis mode is used to print an additional copy of a document that has already been printed. If a document is printedwith Proof and hold selected in the printing system driver, the document will be simultaneously stored on the RAM disk.The required number of copies can be printed whenever needed from the operation panel. If more documents than the6-10
Document Boxset maximum are stored, the oldest job will be overwritten each time a new job is stored. When the machine poweris turned off, jobs stored in this mode are erased. For the number of documents that can be stored in Quick Copymode, see Quick Copy Jobs on page 8-88.Document Box: a b1 Sub Address Box2 Polling Box*********************3 Job Box1 Press the Document Box key. The Document Box menuappears.Job Box:a b*********************1 Private2 Quick Copy2 Press the or key to select [Job Box].3 Press the OK key. The Job Box menu appears.6Quick Copy: a b*********************l Fialal Maury4 Press the or key to select [Quick Copy].5 Press the OK key. The <strong>user</strong> selection menu appears.l Fiala:a b*********************j Data01Tj Data02Tj Data03T[ Menu ] [ Select ]6 Press the or key to select the <strong>user</strong>.7 Press the OK key. The print file selection menu appears.Menu:a b*********************1 Select All2 Clear All3 Detail8 Press the or key to select the file to be printed, andthen press [Select] (the Right Select key). The selectedfile will be marked.If you need to add another file, repeat this procedure toselect the file.NOTE: To select all files, press Menu (the Left Select key)and select [Select All]. To deselect all files, select [Clear All].To show file details, select [Detail].6-11
Document BoxFiala:a b*********************1 Print2 Delete9 Press the OK key. The file print and delete selectionmenu appears.10 Press the or key to select [Print] and press the OKkey.NOTE: To delete the selected file without printing it, select[Delete] and press the OK key. The file deletion confirmationscreen appears. Press [Yes] (the Left Select key).Completed. appears and the file is deleted.Copies:M b(1 - 999,---)**********copies---11 The number of copies screen appears. Set the numberof copies and press the OK key.12 The file print confirmation screen appears. Press [Yes](the Left Select key). Accepted appears and printingbegins.6-12
7 Status / Job CancelThis chapter explains how to check the status and history of jobs and pause or resume the jobsbeing processed or waiting to be printed.This chapter also explains how to check the status of devices.• Checking Job Status..................................................... 7-2• Checking Job History ................................................... 7-8• Sending the Job Log History ...................................... 7-13• Pause and Resumption of Jobs ................................. 7-18• Canceling of Jobs....................................................... 7-18• Device/Communication .............................................. 7-197-1
Status / Job CancelChecking Job StatusCheck the status of jobs being processed or waiting to be printed.Available Status ScreensThe processing and waiting statuses of jobs are displayed as a list on the Message Display in four different screens- Print Job, Send Job, Store Job, and Scheduled Job. The following job statuses are available.ScreenJob statuses to be displayedPrint Job • Copy• Printer• FAX reception• Document Box• E-mail reception• Job Report /List• Printing data from removable memorySend Job • FAX transmission• PC (SMB/FTP) transmission• E-mail• Application• Multiple destination• Sending Job FAX using DelayedtransmissionStore Job • Scan• FAX• PrinterScheduled Job • FAXPrint Job Status ScreenStatus:a b*********************1 Print Job Status2 Send Job Status3 Store Job Status[ Pause ]1 Press the Status/Job Cancel key. The Status menuappears.2 Press the or key to select [Print Job Status].Print Job Status: a b0008 Copy r0009 maury’s data0010 W aaaa[ Pause ] [ Menu ]3 Press the OK key. Print Job Status appears. Press the or key to check the print queue.1 2 3 47-2
Status / Job Cancel0009 Detail: C bStatus: 1/8ProcessingPress the OK key to check detailed information of theselected job.NOTE: You can also check the job information by pressing[Menu] (the Right Select key) and selecting [Detail] in themenu that appears.Press the or key to switch the display to otherinformation items. The items displayed are as follows:Status (status of job)Accepted TimeJob NameJob TypeUser NamePage and Copy(number of pages and copies to be printed)Original Page (number of pages of the original)Sender Info.7When complete job name not displayed in detailed informationWhen the job name in Job Name is displayed in a short form, press [Detail] (the Right Select key) to see the completejob name. Press the OK key to return to the original screen.The table below lists the items displayed in the Printing Jobs Status screen.No. Item / Key Detail1 Job No. Acceptance No. of job2 Type Icons that indicate the job type•Copy job•Printer job W•FAX reception•E-mail reception p•Job from Document Box x•Report / List j•Data from Removable Memory Y3 Job Name Job Name or file name4 Status Status of jobr :s :no icon:R :S :PrintingPrint WaitingPausing print job or errorPreferential print job isrunningSuspended becausepreferential print job isrunning7-3
Status / Job CancelSend Job Status screenStatus:a b*********************1 Print Job Status2 Send Job Status3 Store Job Status[ Pause ]1 Press the Status/Job Cancel key. The Status menuappears.2 Press the or key to select [Send Job Status].Send Job Status: a b0010 066764333 r0011 p Broadcast N0017 0324256345 N[ Cancel ] [ Menu ]3 Press the OK key. Send Job Status appears. Press the or key to check the send queue.1 2 3 40011 Detail: C bStatus: 1/8ProcessingPress the OK key to check detailed information of theselected job.NOTE: You can also check the job information by pressing[Menu] (the Right Select key) and selecting [Detail] in themenu that appears.Press the or key to switch the display to otherinformation items. The items displayed are as follows:Status (status of job)Accepted TimeJob NameJob TypeUser NameOriginal Pages (number of pages of the original)Color/B & W (color mode of the original)Destination7-4
Status / Job CancelWhen complete job name not displayed in detailed informationPress [Detail] (the Right Select key) in Job Name to see the complete job name. Press the OK key to return to theoriginal screen.When complete destination name not displayed in detailed informationWhen there is only one destination, press [Detail] (the Right Select key) in Destination to see the completedestination name. Press the OK key to return to the original screen.When there are two or more destinations, press [List] (the Right Select key) in Destination to display the destinationlist. Press the or key to select the desired destination and press the OK key. This displays the complete nameof the destination. Press the OK key to return to the destination list.Pressing [Exit] (the Right Select key) while the destination list is displayed brings you back to the original screen.The table below lists the items displayed in the Sending Jobs Status screen.No. Item / Key Detail1 Job No. Acceptance No. of job72 Type Icons that indicate the job type•Sending Job FAX•Sending Job PC (SMB) G•Sending Job PC (FTP) H•Sending Job E-mail p•Sending Job TWAIN2 U•Sending Job WSD Scan FWhen broadcast sending is done,Broadcast is displayed next to theicon.3 Destination Destination (Either destination name,FAX number, E-mail address, orserver name)4 Status Status of jobr :Sendingno icon: Sending Waitings :Pausing the jobX: Stop sending7-5
Status / Job CancelStore Job Status screenStatus:a b*********************1 Print Job Status2 Send Job Status3 Store Job Status[ Pause ]1 Press the Status/Job Cancel key. The Status menuappears.2 Press the or key to select [Store Job Status].Store Job Status: a b0008 N Scan r0009 maury’s data0010 aaaa[ Cancel ] [ Menu ]3 Press the OK key. Store Job Status appears. Press the or key to check the store queue.1 2 3 40009 Detail: C bStatus: 1/8ProcessingPress the OK key to check detailed information of theselected job.NOTE: You can also check the job information by pressing[Menu] (the Right Select key) and selecting [Detail] in themenu that appears.Press the or key to switch the display to otherinformation items. The items displayed are as follows:Status (status of job)Accepted TimeJob NameJob TypeUser NameOriginal Pages (number of pages of the original)Color/B & W (color mode of the original)Sender Info. (destination information)7-6
Status / Job CancelWhen complete job name not displayed in detailed informationPress [Detail] (the Right Select key) in Job Name to see the complete job name. Press the OK key to return to theoriginal screen.When complete destination information not displayed in detailed informationPress [Detail] (the Right Select key) in Sender Info. to see the complete destination information. Press the OK keyto return to the original screen.The table below lists the items displayed in the Storing Jobs Status screen.No. Display / Key Details1 Job No. Acceptance No. of job2 Type Icons that indicate the job type•Storing Job Scan N•Storing Job FAX•Storing Job Printer W73 Job Name Job name or file name is displayed.4 Status Status of jobs :no icon:Storing DataStoring Waiting7-7
Status / Job CancelChecking Job HistoryCheck the history of completed jobs.NOTE: Job history is also available by Embedded Web Server or Network Print Monitor from the computer.Available Job History ScreensThe job histories are displayed separately in three screens - Print Jobs, Send Jobs, Store Jobs, and Scheduled Jobs.The following job histories are available.ScreenJob histories to be displayedPrint Job • Copy• Printer• FAX reception• E-mail reception• Job Report / List• Printing data from removablememorySend Job • FAX• PC (SMB/FTP)• E-mail• Application• Multiple destinationStore Job • Scan• FAX• PrinterScheduled Job • FAXDisplaying Print Job LogStatus:a b*********************1 Print Job Status2 Send Job Status3 Store Job Status[ Pause ]1 Press the Status/Job Cancel key. The Status menuappears.2 Press the or key to select [Print Job Log].Print Job Log: a b0006 maury’s da. v0007 tom’s da. u0008 susan’s da. u[ Detail ]3 Press the OK key. Print Job Log appears. Press the or key to check the print log.7-8
Status / Job CancelA job result icon is displayed on the extreme right of eachjob.u : Job completed normallyv : Job errort : Job abortedNOTE: For details of other items, refer to Print Job StatusScreen on page 7-2.0006 Detail: C bResult: 1/9Error00100Press the OK key or [Detail] (the Right Select key) tocheck the detailed information of the selected print log.Press the or key to switch the display to otherinformation items. The items displayed are as follows:ResultAccepted TimeEnd TimeJob NameJob TypeUser NamePage and Copy(number of pages and copies to be printed)Original Page (number of pages of the original)Sender Info. (destination information)7When complete job name not displayed in detailed informationWhen the job name in Job Name is displayed in a short form, press [Detail] (the Right Select key) to see the completejob name. Press the OK key to return to the original screen.When complete destination information not displayed in detailed informationPress [Detail] (the Right Select key) in Sender Info. to see the complete destination information. Press the OK keyto return to the original screen.7-9
Status / Job CancelDisplaying Send Job LogStatus:a b*********************1 Print Job Status2 Send Job Status3 Store Job Status[ Pause ]1 Press the Status/Job Cancel key. The Status menuappears.2 Press the or key to select [Send Job Log].Send Job Log: a b0004 p Broadcast u0003 0756545865 u0002 p Morgan@homeN v[ Detail ]3 Press the OK key. Send Job Log appears. Press the or key to check the send log.A job result icon is displayed on the extreme right of eachjob.u : Job completed normallyv : Job errort : Job abortedNOTE: For details of other items, refer to Send Job Statusscreen on page 7-4.0004 Detail: C bResult: 1/9OKPress the OK key or [Detail] (the Right Select key) tocheck the detailed information of the selected send log.Press the or key to switch the display to otherinformation items. The items displayed are as follows:ResultAccepted TimeEnd TimeJob NameJob TypeUser NameOriginal Pages (number of pages of the original)Color/B & W (color mode of the original)Destination7-10
Status / Job CancelWhen complete job name not displayed in detailed informationPress [Detail] (the Right Select key) in Job Name to see the complete job name. Press the OK key to return to theoriginal screen.When complete destination name not displayed in detailed informationWhen there is only one destination, press [Detail] (the Right Select key) in Destination to see the completedestination name. Press the OK key to return to the original screen.When there are two or more destinations, press [List] (the Right Select key) in Destination to display the destinationlist. Press the or key to select the desired destination and press the OK key. This displays the complete nameof the destination. Press the OK key to return to the destination list.Pressing [Exit] (the Right Select key) while the destination list is displayed brings you back to the original screen.Displaying Store Job LogStatus:a b*********************1 Print Job Status2 Send Job Status3 Store Job Status[ Pause ]1 Press the Status/Job Cancel key. The Status menuappears.7Store Job Log: a b0008 Scan u0009 maury’s data v0010 Y aaaa v[ Detail ]2 Press the or key to select [Store Job Log].3 Press the OK key. Store Job Log appears. Press the or key to check the store queue.A job result icon is displayed on the extreme right of eachjob.u : Job completed normallyv : Job errort : Job abortedNOTE: For details of other items, refer to Store Job Statusscreen on page 7-6.0009 Detail: C bResult: 1/9Error10200Press the OK key or [Detail] (the Right Select key) tocheck the detailed information of the selected job.7-11
Status / Job CancelWhen complete job name not displayed in detailed informationPress the or key to switch the display to otherinformation items. The items displayed are as follows:ResultAccepted TimeEnd TimeJob NameJob TypeUser NameOriginal Pages (number of pages of the original)Color/B & W (color mode of the original)Sender Info. (destination information)Press [Detail] (the Right Select key) in Job Name to see the complete job name. Press the OK key to return to theoriginal screen.When complete destination information not displayed in detailed informationPress [Detail] (the Right Select key) in Sender Info. to see the complete destination information. Press the OK keyto return to the original screen.7-12
Status / Job CancelSending the Job Log HistoryYou can send the job log history by e-mail. You can either send it <strong>manual</strong>ly as needed or have it sent automaticallywhenever a set number of jobs is reached.Displaying Job Log History MenuSys. Menu/Count.: a b*********************1 Report2 Counter3 System[ Exit ]1 Press the System Menu/Counter key on the main unitoperation panel. The Sys. Menu/Count. menu appears.Login User Name: L b********************Login Password:[ Login ]When you are performing <strong>user</strong> management and havenot logged in, a login screen will appear. Then, enter the<strong>user</strong> ID and password to log in.NOTE: Refer to Character Entry Method on Appendix-5 fordetails on entering characters.7Sys. Menu/Count.: a b*********************1 Report2 Counter3 System[ Exit ]2 In the Sys. Menu/Count. menu, press the or key toselect [Report].Report:a b*********************1 Report Print2 Result Rpt Set.3 Job Log History[ Exit ]3 Press the OK key. The Report menu appears.Report:a b2 Admin Rpt Set.3 Result Rpt Set.*********************4 Job Log History[ Exit ]4 Press the or key to select [Job Log History].Job Log History: a b*********************1 Auto Sending2 Send History3 Destination[ Exit ]5 Press the OK key. The Job Log History menu appears.7-13
Status / Job CancelSetting the destinationSet the destination to which job log histories are sent.Use the procedure below to set the destination.Job Log History: a b1 Auto Sending2 Send History*********************3 Destination[ Exit ]1 In the Job Log History menu, press the or key toselect [Destination].Destination: a b*********************1 Confirmation2 Register2 Press the OK key. The Destination menu appears.[ Exit ]Confirming Current DestinationDestination: a b*********************1 Confirmation2 Register1 In the Destination menu, press the or key to select[Confirmation].[ Exit ]Dest. Confirm.: a b*********************Np Morgan@###########[ Exit ]2 Press the OK key. Dest. Confirm. appears.NOTE: Press the OK key to edit/delete the currentdestination.Refer to Character Entry Method on Appendix-5for details on entering characters.3 Press [Exit] (the Right Select key). The basic screenreappears.7-14
Status / Job CancelRegistering DestinationDestination: a b1 Confirmation*********************2 Register1 In the Destination menu, press the or key to select[Register].[ Exit ]Register:a b*********************1 Address Book2 Address Entry2 Press the OK key. Register appears.To select a destination from the address book, press the or key to select [Address Book] and then press theOK key. This displays the address book. Select yourdesired destination.7NOTE: For selecting a destination from the address book,refer to Specifying Destination on page 3-26.To directly enter a destination, press the or key toselect [Address Entry] and then press the OK key. Thisdisplays an entry screen. Enter the destination addressdirectly.Completed.3 Press the OK key. Completed. is displayed and thescreen returns to the Destination menu.Register:a b*********************1 Address Book2 *Address EntryNOTE: If the address of the selected destination has beenchanged after you selected the destination from the addressbook, [*] is displayed before [Address Entry]. Refer toConfirming Current Destination on page 7-14 and reconfirmthe destination address.7-15
Status / Job CancelAutomatic Job Log History TransmissionThis function automatically sends the job log history to the specified destinations whenever a set number of jobs hasbeen logged.Use the procedure below to set automatic job log history transmission.Job Log History: a b*********************1 Auto Sending2 Send History3 Destination[ Exit ]1 In the Job Log History menu, press the or key toselect [Auto Sending].Auto Sending: a b*********************1 *Off2 On2 Press the OK key. Auto Sending appears.3 Press the or key to select [Off] or [On].Jobs:D b(1 - 16)******16*jobsIf you select [On] and press the OK key, Jobs appears.Use the numeric keys to enter the number of jobs to besent at a time.4 Press the OK key. Completed. is displayed and thescreen returns to the Job Log History menu.Manual Job Log History TransmissionYou can also send the job log history to the specified destinations <strong>manual</strong>ly.Use the procedure below to send the job log history <strong>manual</strong>ly.Job Log History: a b1 Auto Sending*********************2 Send History3 Destination[ Exit ]1 In the Job Log History menu, press the or key toselect [Send History].Send the job loghistory.Are you sure?2 Press the OK key. A confirmation screen appears.[ Yes ] [ No ]7-16
Status / Job CancelEnter destination.IMPORTANT: If no destination is registered, Enterdestination is displayed. Refer to Registering Destination onpage 7-15 and register the desired destination3 Press [Yes] (the Left Select key). Accepted. is displayedand the job log is sent to the registered destinationbefore the screen returns to the Job Log History menu.Setting E-mail SubjectSet the subject automatically entered when sending job log histories by e-mail.Use the procedure below to set the subject.Job Log History: a b2 Send History3 Destination*********************4 Subject[ Exit ]1 In the Job Log History menu, press the or key toselect [Subject].7Subject:%printer*B bABC[ Text ]2 Press the OK key. Subject appears.3 Enter the e-mail subject.NOTE: Refer to Character Entry Method on Appendix-5 fordetails on entering characters.4 Press the OK key. Completed. is displayed and thescreen returns to the Job Log History menu.7-17
Status / Job CancelPause and Resumption of JobsPause /resume all printing jobs in printing/waiting.The procedure for pausing and resuming jobs is explained below.Status:a b*********************1 Print Job Status2 Send Job Status3 Store Job Status[ Pause ]1 Press the Status/Job Cancel key. The Status menuappears.2 Press the or key to select [Print Job Status].Print Job Status: a b*********************0008 Copy r0009 maury’s data0010 y aaaa[ Pause ] [ Menu ]3 Press the OK key. Print Job Status appears.Pausing:a b*********************0008 Copy s0009 maury’s data s0010 y aaaa s[ Resume ] [ Menu ]4 Press [Pause] (the Left Select key). Printing is paused.When you press [Resume] (the Left Select key) toresume printing.Resume paused jobs.Are you sure?NOTE: When you press the Back key, a confirmationscreen appears. Press [Yes] (the Left Select key) to resumeprinting.[ Yes ] [ No ]Canceling of JobsFor canceling jobs, refer to Canceling Jobs on page 3-29.7-18
Status / Job CancelDevice/CommunicationConfigure the devices/lines installed or connected to this machine or check their status. You can also control devicesdepending on their status.Check of Device StatusStatus:a b7 Store Job Log*********************8 Scanner9 Printer[ Pause ]1 Press the Status/Job Cancel key. The Status menuappears.Scanner: bReady.2 Press the or key to select [Scanner], [Printer] or[FAX].3 Press the OK key. This displays the status of the deviceselected in step 2.7Printer: bProcessing.FAX: bReady.[ Log ]The items you can check are described below.ScannerThe information (scanning, pausing, etc.) is displayed.PrinterInformation (waiting, printing, etc.) is displayed.FAXThe information (sending, waiting, etc.) is displayed.4 Press the OK key. The screen returns to the Statusmenu.7-19
Status / Job CancelLog:a b*********************1 Outgoing FAX Log2 Incoming FAX Log3 Outgoing FAX RptIf you press [Log] (the Right Select key), the Log menuappears. From this screen, you can check or print thetransmission/reception history.NOTE: If you are using a <strong>user</strong> management function, themenu for printing the transmission/reception history appearsonly when you have logged in as an administrator.Handling the Devices (USB Memory)Status:a b< Paper Status= Memory Card*********************> USB Memory[ Pause ]1 Press the Status/Job Cancel key. The Status menuappears.2 Press the or key to select [USB Memory].USB Memory: C bCapacity: 1/3512.0MB3 Press the OK key. This displays the status of the USBmemory.[ Remove ]Press the or key to switch the display to otherinformation items. The items displayed are as follows:CapacityUsed AreaFree SpaceUSB memory can besafely removed.When you press [Remove] (the Left Select key), aconfirmation screen appears and you can remove theUSB memory.[ OK ]4 Press the OK key. The screen returns to the Statusmenu.7-20
8 Default Setting (System Menu)This chapter explains how to configure various settings of the machine using the menus on theoperation panel.• Common Settings......................................................... 8-2• Copy Settings............................................................. 8-68• Printer Settings........................................................... 8-74• Sending Settings ........................................................ 8-86• Document Box Settings.............................................. 8-88• Printing Reports/Sending Notice ................................ 8-93• Adjustment/Maintenance............................................ 8-98• Editing Destination (Address Book/Adding One-Touch Keys) 8-105• Restarting the System .............................................. 8-119• Network Setup.......................................................... 8-120• Network Security ...................................................... 8-139• Interface Block Setting ............................................. 8-146• Security Level (Security Level setting) ..................... 8-150• Optional Functions ................................................... 8-1508-1
Default Setting (System Menu)Common SettingsCommon settings include;• How to display the Sys. Menu/Count. menu …8-2• Switching the Language for Display [Language] …8-3• Default Screen …8-5• Sound …8-6• Display Bright. …8-7• Original/Paper Settings …8-7• Switching Unit of Measurement …8-24• Error Handling …8-25• Date/Timer …8-27• Function Defaults …8-42• Login Operation …8-66• RAM Disk Mode …8-67How to display the Sys. Menu/Count. menu1 Press the System Menu/Counter key on the main unitoperation panel.Login User Name: L b*******************Login Password:[ Login ]When you are performing <strong>user</strong> management and havenot logged in, a login screen will appear. Then, enter the<strong>user</strong> ID and password to log in.NOTE: Refer to Character Entry Method on Appendix-5 fordetails on entering characters.Sys. Menu/Count.: a b*********************1 Report2 Counter3 System[ Exit ]2 The Sys. Menu/Count. menu appears.8-2
Default Setting (System Menu)Switching the Language for Display [Language]You can select the language of the message display by following the procedure given below. You can optionallydownload messages in other languages. Contact your service technician for information.Sys. Menu/Count.: a b3 System4 User/Job Account*********************5 Common Settings[ Exit ]1 In the Sys. Menu/Count. menu, press the or key toselect [Common Settings].Common Settings: a b*********************1 Language2 Default Screen3 Sound[ Exit ]2 Press the OK key. The Common Settings menu appears.3 Press the or key to select [Language].Language:a b*********************1 *English2 Deutsch3 Français4 Press the OK key. The Language menu appears.The available languages are as follows:EnglishDeutschFrançaisEspañolItalianoNederlandsРусскийPortuguêsThe optional languages are as follows:8Optional languageTurkishGreekPolishMessage displayTürkçeΕλληνικάPolskiCzechHungarianFinnishMagyarSuomiHebrewArabicSwedishDanishNorwegianSvenskDanskNorskRomanian8-3
Default Setting (System Menu)Optional languageMessage displayKoreanSimplified ChineseTraditional ChineseIf you are using one of the optional languages, it isdisplayed in place of Portugues.5 Press the or key to select a language.6 Press the OK key. Completed. is displayed and thescreen returns to the Common Settings menu.8-4
Default Setting (System Menu)Default ScreenSelect the screen appearing right after start-up (default screen). The options are as follows.The table below lists the available screens.ItemDescriptionStatusCopySendFAXDocument BoxThe Status/Job Cancel screen (the screen shownwhen the Status/Job Cancel key is pressed)appears.The Copy screen (the screen shown when theCopy key is pressed) appears.The Send screen (the screen shown when theSend key is pressed) appears.The FAX screen (the screen shown when theFAX key is pressed) appears.The Document Box screen (the screen shownwhen the Document Box key is pressed)appears.8Use the procedure below to select the default startup screen.Sys. Menu/Count.: a b3 System4 User/Job Account*********************5 Common Settings[ Exit ]1 In the Sys. Menu/Count. menu, press the or key toselect [Common Settings].Common Settings: a b1 Language*********************2 Default Screen3 Sound[ Exit ]2 Press the OK key. The Common Settings menu appears.3 Press the or key to select [Default Screen].Default Screen: a b1 Status*********************2 *Copy3 FAX4 Press the OK key. Default Screen appears.5 Press the or key to select the default screen.6 Press the OK key. Completed. is displayed and thescreen returns to the Common Settings menu.8-5
Default Setting (System Menu)SoundSet options for buzzer sound during the machine operations.The table below lists the buzzer types and their settings and details. The asterisk in the table is a default setting.Item Value DescriptionKeyConfirmationOff, On *Emit a sound when thecontrol panel are pressed.Job Finish Off*, On Emit a sound when a printjob is normally completed.Ready Off*, On Emit a sound when thewarm-up is completed.Warning Off, On* Emit a sound when errorsoccur.Use the procedure below to set the buzzer sound for Key Confirmation for example.Sys. Menu/Count.: a b3 System4 User/Job Account*********************5 Common Settings[ Exit ]1 In the Sys. Menu/Count. menu, press the or key toselect [Common Settings].Common Settings: a b1 Language2 Default Screen*********************3 Sound[ Exit ]2 Press the OK key. The Common Settings menu appears.3 Press the or key to select [Sound].Sound:a b*********************1 Buzzer2 FAX Speaker3 FAX Monitor[ Exit ]4 Press the OK key. Sound appears.5 Press the or key to select [Buzzer].Buzzer:a b*********************1 Key Confirmation2 Job finish3 Ready[ Exit ]6 Press the OK key. Buzzer appears.7 Press the or key to select [Key Confirmation].8-6
Default Setting (System Menu)Key Confirmation: a b*********************1 *Off2 On8 Press the OK key. Key Confirmation appears.9 Press the or key to select [On] or [Off].10 Press the OK key. Completed. is displayed and thescreen returns to the Buzzer menu.Display Bright.Set the brightness of the display.Use the procedure below to adjust the display brightness.Sys. Menu/Count.: a b3 System4 User/Job Account*********************5 Common Settings[ Exit ]1 In the Sys. Menu/Count. menu, press the or key toselect [Common Settings].8Common Settings: a b*********************1 Language2 Default Screen3 Sound[ Exit ]2 Press the OK key. The Common Settings menuappears.Display Bright.: a b3 Darker -1*********************4 *Normal 05 Lighter+13 Press the or key to select [Display Bright.].4 Press the OK key. Display Bright. appears.Original/Paper Settings5 Press the or key to select the display brightnessfrom [Darker -3] to [Lighter +3].6 Press the OK key. Completed. is displayed and thescreen returns to the Common Settings menu.Register additional types and sizes of originals and paper.Custom Original Size SetupSet up frequently-used custom original size. The dimensions available are as follows.8-7
Default Setting (System Menu)The table below lists the sizes that can be registered.Input unitsInch modelsMetric modelsDimensionsX: 1.97 to 14.02" (in 0.01" increments)Y: 1.97 to 8.50" (in 0.01" increments)X: 50 to 356 mm (in 1 mm increments)Y: 50 to 216 mm (in 1 mm increments)Use the procedure below to set a custom original size.Sys. Menu/Count.: a b3 System4 User/Job Account*********************5 Common Settings[ Exit ]1 In the Sys. Menu/Count. menu, press the or key toselect [Common Settings].Common Settings: a b*********************1 Language2 Default Screen3 Sound[ Exit ]2 Press the OK key. The Common Settings menu appears.3 Press the or key to select [Orig./Paper Set.].Orig./Paper Set.: a b*********************1 Custom Orig.Size2 Def. Orig. Size3 Custom PaperSize[ Exit ]4 Press the OK key. The Orig./Paper Set. menu appears.5 Press the or key to select [Custom Orig.Size].Size Entry(Y):(1.97 - 8.50)x ***8.50*"D b6 Press the OK key. Size Entry(Y) appears.7 Use the numeric keys to enter the paper length (Y).Size Entry(X): D b(1.97 - 14.02)J **14.02*"8 Press the OK key. Size Entry(X) appears.9 Use the numeric keys to enter the paper width (X).10 Press the OK key. Completed. is displayed and thescreen returns to the Orig./Paper Set. menu.8-8
Default Setting (System Menu)Default Original Size SetupIn the screen for setting the paper size for the paper feed cassette or multi purpose tray, select the paper size to beused as the default value.Use the procedure below to select the paper size to be used as the default value.Sys. Menu/Count.: a b3 System4 User/Job Account*********************5 Common Settings[ Exit ]1 In the Sys. Menu/Count. menu, press the or key toselect [Common Settings].Common Settings: a b*********************1 Language2 Default Screen3 Sound[ Exit ]Orig./Paper Set.: a b*********************1 Custom Orig.Size2 Def. Orig. Size3 Custom PaperSize[ Exit ]2 Press the OK key. The Common Settings menuappears.3 Press the or key to select [Orig./Paper Set.].4 Press the OK key. The Orig./Paper Set. menu appears.8Def. Orig. Size: a b*********************1 *Letterq2 Legalq3 Statementq5 Press the or key to select [Def. Orig. Size].6 Press the OK key. Def. Orig. Size appears.7 Press the or key to select the paper size to be usedas the default value.8 Press the OK key. Completed. is displayed and thescreen returns to the Orig./Paper Set. menu.8-9
Default Setting (System Menu)Adding a Custom Size and Media Type for Paper to PrintSet up a frequently-used custom paper size. The custom size options are displayed on the screen to select paper.The table below lists the sizes that can be registered.Input unitsDimensionsInch models Cassette: X: 4.13 to 8.50" (in 0.01" increments)Y: 5.83 to 14.02" (in 0.01" increments)Paper Feeder(Option):MP Tray:X: 5.83 to 8.50" (in 0.01" increments)Y: 8.27 to 14.02" (in 0.01" increments)X: 2.75 to 8.50" (in 0.01" increments)Y: 5.83 to 14.02" (in 0.01" increments)Metric models Cassette: X: 105 to 216 (in 1 mm increments)Y: 148 to 356 (in 1 mm increments)Paper Feeder(Option):MP Tray:X: 148 to 216 (in 1 mm increments)Y: 210 to 356 (in 1 mm increments)X: 70 to 216 (in 1 mm increments)Y: 148 to 356 (in 1 mm increments)NOTE: When the paper size dial on a cassette is set to OTHER, a paper size can be set for the cassette.Custom paper sizes can be added for each paper source.Use the procedure below to select a custom paper size.Sys. Menu/Count.: a b3 System4 User/Job Account*********************5 Common Settings[ Exit ]1 In the Sys. Menu/Count. menu, press the or key toselect [Common Settings].Common Settings: a b*********************1 Language2 Default Screen3 Sound[ Exit ]2 Press the OK key. The Common Settings menu appears.3 Press the or key to select [Orig./Paper Set.].Orig./Paper Set.: a b*********************1 Custom Orig.Size2 Def. Orig. Size3 Custom PaperSize[ Exit ]4 Press the OK key. The Orig./Paper Set. menu appears.8-10
Default Setting (System Menu)5 Press the or key to select [Custom PaperSize].Custom PaperSize a b*********************1 Cassette 1 Size2 Cassette 2 Size3 Cassette 3 Size6 Press the OK key. The Custom PaperSize menuappears.Size Entry(Y): D b(5.83 - 14.02)x ***14.02*"7 Select the paper source in which you want to set thecustom size and press the OK key. Size Entry(Y)appears.Size Entry(X): D b(4.13 - 8.50)J ***8.50*"8 Use the numeric keys to enter the paper length (Y).9 Press the OK key. Size Entry(X) appears.810 Use the numeric keys to enter the paper width (X).11 Press the OK key. Completed. is displayed and thescreen returns to the Orig./Paper Set. menu.8-11
Default Setting (System Menu)Paper Size and Media Type Setup for CassettesSelect paper size and media type for Cassette 1 and optional paper feeders (Cassette 2 to 4).The available paper sizes and media types are shown in the table below.ItemPaper SizeMedia TypeDescriptionLetter, Legal, Statement*, Executive, Oficio II,A4, A5, A6*, B5, Folio, 16K, ISO B5, EnvelopeC5, CustomPlain (105 g/m 2 or less), Rough, Recycled,Preprint***, Bond**, Color, Prepunched***,Letterhead***, High Quality, Custom 1-8*** Cassette 1 only** To change to a media type other than Plain, refer to PaperWeight on page 8-16.*** To print on preprinted or prepunched paper or on letterhead, refer toSpecial Paper Action on page 8-21.Use the procedure below to select the paper size and media type for each cassette.NOTE: When the paper size dial on a cassette is set to OTHER, a paper size can be set for the cassette.Sys. Menu/Count.: a b3 System4 User/Job Account*********************5 Common Settings[ Exit ]1 In the Sys. Menu/Count. menu, press the or key toselect [Common Settings].Common Settings: a b*********************1 Language2 Default Screen3 Sound[ Exit ]2 Press the OK key. The Common Settings menu appears.3 Press the or key to select [Orig./Paper Set.].Orig./Paper Set.: a b*********************1 Custom Orig.Size2 Def. Orig. Size3 Custom PaperSize[ Exit ]4 Press the OK key. The Orig./Paper Set. menu appears.5 Press the or key to select [Cassette 1 Set.],[Cassette 2 Set.], [Cassette 3 Set.] or [Cassette 4 Set.].Follow the steps below when you select the main unitcassette ([Cassette 1]). Operate in a similar fashion8-12
Default Setting (System Menu)when you select an optional cassette ([Cassette 2, 3 or4])Cassette 1 Set.: a b*********************1 Cassette 1 Size2 Cassette 1 Type6 The Cassette 1 Set. menu appears.[ Exit ]7 Press the or key to select [Cassette 1 Size].Cassette 1 Size: a b< ISO B5= Envelope C5*********************> *Custom8 Press the OK key. Cassette 1 Size appears.Cassette 1 Set.: a b*********************1 Cassette 1 Size2 Cassette 1 Type[ Exit ]9 Press the or key to select the paper size.10 Press the OK key. The screen returns to the Cassette 1Set. menu.8Cassette 1 Type: a b*********************1 *Plain2 Rough3 Recycled11 Press the or key to select [Cassette 1 Type].12 Press the OK key. Cassette 1 Type appears.13 Press the or key to select the paper type.14 Press the OK key. Completed. is displayed and thescreen returns to the Cassette 1 Set. menu.8-13
Default Setting (System Menu)Paper Size and Media Type Setup for Multi Purpose TraySelect size and media type for multi purpose tray. Set up frequently-used size and media type before use.The available paper sizes and media types are shown in the table below.ItemPaperSizeMediaTypeDescriptionLetter, Legal, Statement, Executive, Oficio II, A4, A5, A6,B5, B6, Folio, 16K, ISO B5, Envelope #10, Envelope #9,Envelope #6, Envelope Monarch, Envelope DL, EnvelopeC5, Hagaki, Oufuku Hagaki, Youkei 4, Youkei 2, Custom*Plain (105 g/m 2 or less), Transparency, Rough, Vellum(64 g/m 2 or less), Labels, Recycled, Preprinted**, Bond,Cardstock, Color, Prepunched**, Letterhead**, Envelope,Thick (106 g/m 2 and more), High Quality, Custom 1-8*** Refer to Adding a Custom Size and Media Type for Paper to Print onpage 8-10 for selecting Custom Paper Size.** Refer to Paper Weight on page 8-16 for selecting Custom 1- 8 fromMedia Type.To print on preprinted or prepunched paper or on letterhead, refer toSpecial Paper Action on page 8-21.NOTE: To change to a media type other than Plain, refer to Paper Weight on page 8-16Use the procedure below to select the paper size and media type for <strong>manual</strong> paper feed.Sys. Menu/Count.: a b3 System4 User/Job Account*********************5 Common Settings[ Exit ]1 In the Sys. Menu/Count. menu, press the or key toselect [Common Settings].Common Settings: a b*********************1 Language2 Default Screen3 Sound[ Exit ]2 Press the OK key. The Common Settings menu appears.3 Press the or key to select [Orig./Paper Set.].Orig./Paper Set.: a b*********************1 Custom Orig.Size2 Def. Orig. Size3 Custom PaperSize[ Exit ]4 Press the OK key. The Orig./Paper Set. menu appears.5 Press the or key to select [MP Tray Set.].8-14
Default Setting (System Menu)MP Tray Set.: a b*********************1 MP Tray Size2 MP Tray Type6 Press the OK key. The MP Tray Set. menu appears.[ Exit ]7 Press the or key to select [MP Tray Size].MP Tray Size: a b*********************1 *A4a2 A5a3 A6a8 Press the OK key. MP Tray Size appears.MP Tray Set.: a b1 MP Tray Size*********************2 MP Tray Type[ Exit ]9 Press the or key to select the paper size.10 Press the OK key. The screen returns to the MP TraySet. menu.8MP Tray Type: a b*********************1 *Plain2 Transparency3 Rough11 Press the or key to select [MP Tray Type].12 Press the OK key. MP Tray Type appears.13 Press the or key to select the paper type.14 Press the OK key. Completed. is displayed and thescreen returns to the MP Tray Set. menu.8-15
Default Setting (System Menu)Paper WeightThe machine is capable of printing under the optimum setting for the type of paper being used. A different paper typesetting can be made for each paper source including the MP tray. Not only can preset paper types be selected, but itis also possible for you to define and select customized paper types. Paper type can be changed using the printingsystem driver and the operation panel. The following types of paper can be used.IMPORTANT: If selecting the paper weight, print quality may be poor because of improper fixing of toner.Paper TypePaper sourceMP trayPaperCassettePaper Weight Displayed inOperation PanelDuplex pathPlain Yes Yes Normal2 YesTransparency Yes No Extra Heavy NoPreprinted Yes Yes Normal2 YesLabels Yes No Heavy1 NoBond Yes Yes Normal3 YesRecycled Yes Yes Normal2 YesVellum Yes No Light NoRough Yes Yes Normal3 YesLetterhead Yes Yes Normal3 YesColor Yes Yes Normal3 YesPrepunched Yes Yes Normal2 YesEnvelope Yes No Heavy3 NoCardstock Yes No Heavy3 NoThick Yes No Heavy3 NoHigh quality Yes Yes Normal2 YesCustom 1 (to 8)*Yes: Can be storedYes Yes Normal2 YesNo: Cannot be stored* This is a paper type defined and registered by the <strong>user</strong>. Up to eight types of <strong>user</strong> settings maybe defined. User can also enable or disable the duplex path when using Custom.For Custom 1-8, settings for duplex printing and media type name can be changed.ItemDescriptionDuplex Prohibit Duplex printing not allowed.PermitDuplex printing allowed.NameChange names for Custom 1-8. Namesshould be not more than 16 characters.Selecting media type at multi purpose tray,the name after change will be displayed.Use the procedure below to set the paper weight.8-16
Default Setting (System Menu)Sys. Menu/Count.: a b3 System4 User/Job Account*********************5 Common Settings[ Exit ]1 In the Sys. Menu/Count. menu, press the or key toselect [Common Settings].Common Settings: a b*********************1 Language2 Default Screen3 Sound[ Exit ]2 Press the OK key. The Common Settings menu appears.Orig./Paper Set.: a b*********************1 Custom Orig.Size2 Def. Orig. Size3 Custom PaperSize[ Exit ]3 Press the or key to select [Orig./Paper Set.].4 Press the OK key. The Orig./Paper Set. menu appears.8Media type Set.: K b*********************1 Plain2 Transparency3 Rough[ Exit ]5 Press the or key to select [Media Type Set.].6 Press the OK key. Media Type Set. menu appears.Plain:a b*********************1 Paper Weight7 Press the or key to select the paper type for whichyou want to make settings.8 Press the OK key. The menu for the selected paper typeappears.[ Exit ]Paper Weight: a b5 Normal 3*********************6 *Normal 27 Normal 19 Press the or key to select [Paper Weight].10 Press the OK key. The Paper Weight menu appears.11 Press the or key to select the weight of paper.8-17
Default Setting (System Menu)Plain:a b*********************1 Paper Weight12 Press the OK key. Completed. is displayed and thescreen returns to the menu for the selected paper type.[ Exit ]Custom X:a b*********************1 Paper Weight2 Duplex3 Name[ Exit ]When the selected paper type is [Custom 1 to 8], you canfurther set whether to enable or disable duplex and thename of the custom paper type.13 Press the or key to select [Duplex].Duplex:a b*********************1 Permit2 Prohibit14 Press the OK key. The Duplex menu appears.[ Exit ]15 Press the or key to select whether to enable ordisable duplex.Custom X:a b*********************1 Paper Weight2 Duplex3 Name[ Exit ]16 Press the OK key. Completed. is displayed and thescreen returns to the menu for the selected custompaper type.Name Entry:RD Center*SC b17 Press the or key to select [Name].18 Press the OK key. Name Entry is displayed.Enter the name of the custom paper type.ABC[ Text ]NOTE: Refer to Character Entry Method on Appendix-5 fordetails on entering characters.Custom X:a b*********************1 Paper Weight2 Duplex3 Name[ Exit ]19 Press the OK key. Completed. is displayed and thescreen returns to the menu for the selected custompaper type.8-18
Default Setting (System Menu)Media for Auto SelectionWhen [Auto] is selected in Paper Selection, the paper source that is automatically selected can be limited by mediatypes.If Plain is selected, the paper source with plain paper loaded in the specific size is selected. Select [All MediaTypes] for the paper source with any kind of paper loaded in the specific size.Use the procedure below to select the paper size and media type used by Auto Selection.Sys. Menu/Count.: a b3 System4 User/Job Account*********************5 Common Settings[ Exit ]1 In the Sys. Menu/Count. menu, press the or key toselect [Common Settings].Common Settings: a b*********************1 Language2 Default Screen3 Sound[ Exit ]Orig./Paper Set.: a b*********************1 Custom Orig.Size2 Def. Orig. Size3 Custom PaperSize[ Exit ]2 Press the OK key. The Common Settings menu appears.3 Press the or key to select [Orig./Paper Set.].4 Press the OK key. The Orig./Paper Set. menu appears.8Media for Auto: a b1 All Media Type*********************2 *Plain3 Transparency5 Press the or key to select [Media for Auto].6 Press the OK key. Media for Auto appears.7 Press the or key to select [All Media Type] or thepaper type to be used for paper selection.8 Press the OK key. Completed. is displayed and thescreen returns to the Orig./Paper Set. menu.8-19
Default Setting (System Menu)Default Paper SourceSelect the default paper source from Cassette 1-4 and Multi Purpose Tray.NOTE: [Cassette 2], [Cassette 3] and [Cassette 4] are displayed when the optional paper feeder installed.Use the procedure below to select the default paper source.Sys. Menu/Count.: a b3 System4 User/Job Account*********************5 Common Settings[ Exit ]1 In the Sys. Menu/Count. menu, press the or key toselect [Common Settings].Common Settings: a b*********************1 Language2 Default Screen3 Sound[ Exit ]2 Press the OK key. The Common Settings menu appears.3 Press the or key to select [Orig./Paper Set.].Orig./Paper Set.: a b*********************1 Custom Orig.Size2 Def. Orig. Size3 Custom PaperSize[ Exit ]4 Press the OK key. The Orig./Paper Set. menu appears.5 Press the or key to select [Def. PaperSource].Def. PaperSurce: a b*********************1 *Cassette 12 Cassette 23 Cassette 36 Press the OK key. Def. PaperSource appears.7 Press the or key to select the paper source to beused preferentially.8 Press the OK key. Completed. is displayed and thescreen returns to the Common Settings menu.8-20
Default Setting (System Menu)Special Paper ActionWhen printing on Prepunched, Preprint, and Letterhead, punch-holes might not be aligned or the print direction mightbe upside-down depending on how originals are set and the combination of copying functions. In such a case, select[Adj. PrintDirect] to adjust the print direction. When paper orientation is not important, select [Speed Priority].The table below lists the available settings and their details.ItemAdj. PrintDirectSpeed PriorityDescriptionAdjust print direction. Print speed is a littleslower. Select this item to print onPrepunched, Preprint and Letterhead.Give the job speed top priority anddisregard the paper orientation. Select thisitem when paper orientation is notimportant.If you select [Adj. PrintDirect], load paper according to the steps below.Example: copying on Letterhead8OriginalPaperFinishedCassetteMulti Purpose TrayOriginalPaperFinishedCassetteMulti Purpose TrayNOTE: When loading cover paper in a multi purpose tray, load the face, on which printing is supposed to be done,upward. When loading cover paper in a cassette, load the face, on which printing is supposed to be done, down.Use the procedure below to specify the actions performed for special paper types.Sys. Menu/Count.: a b3 System4 User/Job Account*********************5 Common Settings[ Exit ]1 In the Sys. Menu/Count. menu, press the or key toselect [Common Settings].8-21
Default Setting (System Menu)Common Settings: a b*********************1 Language2 Default Screen3 Sound[ Exit ]2 Press the OK key. The Common Settings menu appears.3 Press the or key to select [Orig./Paper Set.].Orig./Paper Set.: a b*********************1 Custom Orig.Size2 Def. Orig. Size3 Custom PaperSize[ Exit ]4 Press the OK key. The Orig./Paper Set. menu appears.5 Press the or key to select [SpcialPaper Act.].SpcialPaper Act.: a b*********************1 *Adj. PrintDirect2 Speed Priority6 Press the OK key. SpcialPaper Act. appears.SpcialPaper Act.: a b1 Adj. PrintDirect*********************2 *Speed Priority7 Press the or key to select [Adj. PrintDirect] or[Speed Priority].8 Press the OK key. Completed. is displayed and thescreen returns to the Orig./Paper Set. menu.8-22
Default Setting (System Menu)Preset LimitRestrict the number of copies that can be made at one time. Options are 1-999 copies.Use the procedure below to set the limit on the number of copies.Sys. Menu/Count.: a b3 System4 User/Job Account*********************5 Common Settings[ Exit ]1 In the Sys. Menu/Count. menu, press the or key toselect [Common Settings].Common Settings: a b*********************1 Language2 Default Screen3 Sound[ Exit ]2 Press the OK key. The Common Settings menu appears.Preset Limit:(1 - 999)**999*D b3 Press the or key to select [Preset Limit].4 Press the OK key. The Preset Limit menu appears.85 Press the or key to enter the number of copies.6 Press the OK key. Completed. is displayed and thescreen returns to the Common Settings menu.8-23
Default Setting (System Menu)Switching Unit of MeasurementSelect inch or metric for the unit for paper dimensions.Use the procedure below to change the input units.Sys. Menu/Count.: a b3 System4 User/Job Account*********************5 Common Settings[ Exit ]1 In the Sys. Menu/Count. menu, press the or key toselect [Common Settings].Common Settings: a b*********************1 Language2 Default Screen3 Sound[ Exit ]2 Press the OK key. The Common Settings menu appears.3 Press the or key to select [Measurement].Measurement: a b*********************1 *inch2 mm4 Press the OK key. The Measurement menu appears.5 Press the or key to select [inch] or [mm].6 Press the OK key. Completed. is displayed and thescreen returns to the Common Settings menu.8-24
Default Setting (System Menu)Error HandlingSelect whether to cancel or continue the job when error has occurred. The possible errors and what to do for the errorsare as follows.Duplexing ErrorSelect what to do when duplex printing is not possible for the selected paper size and media type.ItemDescription1-sidedDisplay ErrorPrinted in 1-sidedError message to cancel printing isdisplayed.Paper Mismatch ErrorSelect the method to handle if the selected paper size or paper type does not match the paper size or paper type setin the paper source when printing from your computer.IgnoreItemPrinting continues.Description8Display ErrorError message to cancel printing isdisplayed.Use the procedure below to specify the settings for error handling.Sys. Menu/Count.: a b3 System4 User/Job Account*********************5 Common Settings[ Exit ]1 In the Sys. Menu/Count. menu, press the or key toselect [Common Settings].Common Settings: a b*********************1 Language2 Default Screen3 Sound[ Exit ]2 Press the OK key. The Common Settings menu appears.3 Press the or key to select [Error Handling].Error Handling: a b*********************1 DuplexPaperError2 PaperMismatchErr4 Press the OK key. The Error Handling menu appears.[ Exit ]5 Press the or key to select [DuplexPaperError].8-25
Default Setting (System Menu)DuplexPaperError: a b*********************1 *1-sided2 Display Error6 Press the OK key. DuplexPaperError appears.7 Press the or key to select the method to handle ifduplex is disabled.Error Handling: a b1 DuplexPaperError*********************2 PaperMismatchErr8 Press the OK key. Completed. is displayed and thescreen returns to the Error Handling menu.[ Exit ]9 Press the or key to select [PagerMismatchErr].PaperMismatchErr: a b1 Ignore*********************2 *Display Error10 Press the OK key. PagerMismatchErr appears.11 Press the or key to select the method to handlepaper mismatch.12 Press the OK key. Completed. is displayed and thescreen returns to the Error Handling menu.8-26
Default Setting (System Menu)Date/TimerDate/Timer settings include:• Date/Time …8-27• Date Format …8-29• Time Zone …8-30• Summer Time …8-31• Auto Error Clear …8-32• Auto Sleep …8-34• Auto Panel Reset …8-37• Low Power Timer …8-39• Unusable Time …8-40NOTE: If <strong>user</strong> login administration is enabled, you can only change the settings by logging in with administratorprivileges.Date/TimeSet the date and time for the location where you use the machine. If you perform Send as E-mail, the date and timeset here will be displayed on the header.8CAUTION: Be sure to set Time Zone before the Date/Time setup.Use the procedure below to set the date and time.Sys. Menu/Count.: a b3 System4 User/Job Account*********************5 Common Settings[ Exit ]1 In the Sys. Menu/Count. menu, press the or key toselect [Common Settings].Common Settings: a b*********************1 Language2 Default Screen3 Sound[ Exit ]2 Press the OK key. The Common Settings menu appears.3 Press the or key to select [Date Setting], and pressthe OK key.Login User Name: L b*******************Login Password:A login screen will appear. Then, enter the <strong>user</strong> ID andpassword with administrator privileges to log in, andpress [Login] (the Right Select key).[ Login ]8-27
Default Setting (System Menu)Date Setting: a b*********************1 Date/Time2 Date Format3 Time Zone[ Exit ]4 The Date Settings menu appears.5 Press the or key to select [Date/Time].Date/Time: a bYear Month Day*2011* 01 01(Time Zone:Greenwich)6 Press the OK key. The screen to enter the date of Date/Time appears.7 Set the date.Press the or key to move to the item (Year / Month/ Day) you want to enter.Press the or key to set each item.Date/Time: a bHour Min. Second****11 : 45: 50(Time Zone:Greenwich)8 Press the OK key. The screen to enter the time of Date/Time appears.9 Set the time.Press the or key to move to the item (Hour / Min. /Second) you want to enter.Press the or key to set each item.10 Press the OK key. Completed. is displayed and thescreen returns to the Date Settings menu.NOTE: If you try to change the date/time when a trialapplication (page 8-150) is running, the If you change Date/Time setting, trial functions will be unavailable. Are yousure? message is displayed. To change the date/time, press[Yes](the Left Select key).8-28
Default Setting (System Menu)Date FormatSelect the display format of year, month, and date. The year is displayed in Western notation.Use the procedure below to select the date format.Sys. Menu/Count.: a b3 System4 User/Job Account*********************5 Common Settings[ Exit ]1 In the Sys. Menu/Count. menu, press the or key toselect [Common Settings].Common Settings: a b*********************1 Language2 Default Screen3 Sound[ Exit ]2 Press the OK key. The Common Settings menu appears.3 Press the or key to select [Date Setting], and pressthe OK key.8Login User Name: L b*******************Login Password:A login screen will appear. Then, enter the <strong>user</strong> ID andpassword with administrator privileges to log in, andpress [Login] (the Right Select key).[ Login ]Date Setting: a b*********************1 Date/Time2 Date Format3 Time Zone[ Exit ]4 The Date Settings menu appears.5 Press the or key to select [Date Format].Date Format: a b6 Press the OK key. Date Format appears.1 Month/Day/Year*********************2 *Day/Month/Year3 Year/Month/Day[ Exit ]7 Press the or key to select [Month/Day/Year], [Day/Month/Year] or [Year/Month/Day].8 Press the OK key. Completed. is displayed and thescreen returns to the Date Settings menu.8-29
Default Setting (System Menu)Time ZoneSet the time difference in the location you are from GMT.Use the procedure below to set the time difference.Sys. Menu/Count.: a b3 System4 User/Job Account*********************5 Common Settings[ Exit ]1 In the Sys. Menu/Count. menu, press the or key toselect [Common Settings].Common Settings: a b*********************1 Language2 Default Screen3 Sound[ Exit ]2 Press the OK key. The Common Settings menu appears.3 Press the or key to select [Date Setting], and pressthe OK key.Login User Name: L b*******************Login Password:A login screen will appear. Then, enter the <strong>user</strong> ID andpassword with administrator privileges to log in, andpress [Login] (the Right Select key).[ Menu ] [ Login ]Date Setting: a b*********************1 Date/Time2 Date Format3 Time Zone[ Exit ]4 The Date Settings menu appears.5 Press the or key to select [Time Zone].Time Zone: a bGMT Casablanca**********************GMT Greenwich+01:00 Amsterdam6 Press the OK key. Time Zone appears.7 Press the or key to select your location.8 Press the OK key. Completed. is displayed and thescreen returns to the Date Settings menu.NOTE: If you select a region that does not utilize summertime, the summer time setting screen will not appear.8-30
Default Setting (System Menu)Summer TimeSet whether or not to apply summer time to the display of the date.Use the procedure below to set Summer Time.Sys. Menu/Count.: a b3 System4 User/Job Account*********************5 Common Settings[ Exit ]1 In the Sys. Menu/Count. menu, press the or key toselect [Common Settings].Common Settings: a b*********************1 Language2 Default Screen3 Sound[ Exit ]2 Press the OK key. The Common Settings menu appears.3 Press the or key to select [Date Setting], and pressthe OK key.8Login User Name: L b*******************Login Password:A login screen will appear. Then, enter the <strong>user</strong> ID andpassword with administrator privileges to log in, andpress [Login] (the Right Select key).[ Login ]Date Setting: a b*********************2 Date Format3 Time Zone4 Summer Time[ Exit ]4 The Date Settings menu appears.5 Press the or key to select [Summer Time].Summer Time: a b*********************1 *Off2 On6 Press the OK key. Summer Time appears.7 Press the or key to select [Off] or [On].8 Press the OK key. Completed. is displayed and thescreen returns to the Date Settings menu.8-31
Default Setting (System Menu)Auto Error ClearIf an error occurs during printing, the print job stops to wait for the next step to be taken by the <strong>user</strong>. In the Auto ErrorClear mode, automatically clear the error after a set amount of time elapses.The following errors are automatically cleared.Cannot duplex print on this paper.Send error.Cannot connect to Authentication Server.Incorrect account ID. Job is canceled.Job Accounting restriction exceeded. Cannot print.Job Accounting restriction exceeded. Cannot scan.Job not stored. Press [OK].Job Accounting restriction exceeded. Job is canceled.Polling box limit exceeded. Job is canceled.Memory is full. Print job cannot be processed completely.Maximum Number of scanned pages. Job is canceled.Print overrun. Job is paused.KPDL error. Job is canceled.USB memory error. Job is canceled.No multi copies. Press [OK].• Auto Error Clear ON/OFFSelect whether to use Auto Error Clear or not.Use the procedure below to specify the auto error clear setting.Sys. Menu/Count.: a b3 System4 User/Job Account*********************5 Common Settings[ Exit ]1 In the Sys. Menu/Count. menu, press the or key toselect [Common Settings].Common Settings: a b*********************1 Language2 Default Screen3 Sound[ Exit ]2 Press the OK key. The Common Settings menu appears.3 Press the or key to select [Timer Setting], and pressthe OK key.Login User Name: L b*******************Login Password:A login screen will appear. Then, enter the <strong>user</strong> ID andpassword with administrator privileges to log in, andpress [Login] (the Right Select key).[ Login ]8-32
Default Setting (System Menu)Timer Setting: a b*********************1 Sleep Timer2 PanelReset Timer3 Low Power Timer[ Exit ]4 The Timer Settings menu appears.5 Press the or key to select [Auto Err. Clear].Auto Err. Clear: a b*********************1 *Off2 On6 Press the OK key. Auto Err. Clear appears.• Error Clear Timer7 Press the or key to select [Off] or [On].8 Press the OK key. Completed. is displayed and thescreen returns to the Timer Settings menu.8If you select [On] for Auto Error Clear, set the amount of time to wait before automatically clearing errors. Options arebetween 5 and 495 seconds (every five seconds). The default setting is 30 seconds.If you set 0 as the time, errors are not displayed.NOTE: If you select [Off] for Auto Error Clear, the time display does not appear.Use the procedure below to set the automatic error clear delay.Sys. Menu/Count.: a b3 System4 User/Job Account*********************5 Common Settings[ Exit ]1 In the Sys. Menu/Count. menu, press the or key toselect [Common Settings].Common Settings: a b*********************1 Language2 Default Screen3 Sound[ Exit ]2 Press the OK key. The Common Settings menu appears.3 Press the or key to select [Timer Setting], and pressthe OK key.8-33
Default Setting (System Menu)Login User Name: L b*******************Login Password:A login screen will appear. Then, enter the <strong>user</strong> ID andpassword with administrator privileges to log in, andpress [Login] (the Right Select key).[ Login ]Timer Setting: a b*********************1 Err. Clear Timer2 Sleep Timer3 PanelReset Timer[ Exit ]4 The Timer Settings menu appears.5 Press the or key to select [Err. Clear Timer].Err. Clear Timer:* b(5 - 495)******30*sec.6 Press the OK key. Err. Clear Timer appears.7 Press the or key to set the Error Clear Timer. Setthe amount of time before clearing errors in seconds.You cannot use the numeric keys to enter this value.8 Press the OK key. Completed. is displayed and thescreen returns to the Timer Settings menu.Auto SleepIf no job runs for a certain period of time, automatically enter Sleep Mode. Refer to Sleep and Auto Sleep on page 2-8 for Sleep Mode.• Auto Sleep ON/OFFSelect whether to use Auto Sleep or not. The default setting is On.NOTE: Time remaining before Auto Sleep can be modified as necessary.Use the procedure below to specify the auto sleep setting.Sys. Menu/Count.: a b3 System4 User/Job Account*********************5 Common Settings[ Exit ]1 In the Sys. Menu/Count. menu, press the or key toselect [Common Settings].8-34
Default Setting (System Menu)Common Settings: a b*********************1 Language2 Default Screen3 Sound[ Exit ]2 Press the OK key. The Common Settings menu appears.3 Press the or key to select [Timer Setting], and pressthe OK key.Login User Name: L b*******************Login Password:A login screen will appear. Then, enter the <strong>user</strong> ID andpassword with administrator privileges to log in, andpress [Login] (the Right Select key).[ Login ]Timer Setting: a b*********************1 Err. Clear Timer2 Sleep Timer3 PanelReset Timer[ Exit ]4 The Timer Settings menu appears.8Auto Sleep: a b1 Off*********************2 *On5 Press the or key to select [Auto Sleep].6 Press the OK key. Auto Sleep appears.7 Press the or key to select [Off] or [On].8 Press the OK key. Completed. is displayed and thescreen returns to the Timer Settings menu.• Sleep TimerIf you select [On] for Auto Sleep, set the amount of time to wait before Auto Sleep. Options are between 1 and 240minutes (every one minute)Use the procedure below to set the Auto Sleep time. The default setting is 15 minutes.Sys. Menu/Count.: a b3 System4 User/Job Account*********************5 Common Settings[ Exit ]1 In the Sys. Menu/Count. menu, press the or key toselect [Common Settings].8-35
Default Setting (System Menu)Common Settings: a b*********************1 Language2 Default Screen3 Sound[ Exit ]2 Press the OK key. The Common Settings menu appears.3 Press the or key to select [Timer Setting], and pressthe OK key.Login User Name: L b*******************Login Password:A login screen will appear. Then, enter the <strong>user</strong> ID andpassword with administrator privileges to log in, andpress [Login] (the Right Select key).[ Login ]Timer Setting: a b*********************1 Err. Clear Timer2 Sleep Timer3 PanelReset Timer[ Exit ]4 The Timer Settings menu appears.5 Press the or key to select [Sleep Timer].Sleep Timer: D b(1 - 240)******15*min.6 Press the OK key. Sleep Timer appears.7 Press the or key to set the Sleep Timer. Set theamount of time before entering the sleep state inminutes. You cannot use the numeric keys to enter thisvalue.8 Press the OK key. Completed. is displayed and thescreen returns to the Timer Settings menu.8-36
Default Setting (System Menu)Auto Panel ResetIf no jobs are run for a certain period of time, automatically reset settings and return to the default setting.NOTE: Refer to page 8-42 for the default settings.• Auto Panel Reset ON/OFFSelect to use Auto Panel Reset or not.Use the procedure below to specify the auto panel reset setting. The default setting is On.Sys. Menu/Count.: a b3 System4 User/Job Account*********************5 Common Settings[ Exit ]1 In the Sys. Menu/Count. menu, press the or key toselect [Common Settings].Common Settings: a b*********************1 Language2 Default Screen3 Sound[ Exit ]2 Press the OK key. The Common Settings menu appears.8Login User Name: L b*******************Login Password:[ Login ]3 Press the or key to select [Timer Setting], and pressthe OK key.A login screen will appear. Then, enter the <strong>user</strong> ID andpassword with administrator privileges to log in, andpress [Login] (the Right Select key).Timer Setting: a b*********************1 Err. Clear Timer2 Sleep Timer3 PanelReset Timer[ Exit ]4 The Timer Settings menu appears.Auto Panel Reset:a b1 Off*********************2 *On5 Press the or key to select [Auto Panel Reset].6 Press the OK key. Auto Panel Reset appears.8-37
Default Setting (System Menu)7 Press the or key to select [Off] or [On].8 Press the OK key. Completed. is displayed and thescreen returns to the Timer Settings menu.• Panel Reset TimerIf you select [On] for Auto Panel Reset, set the amount of time to wait before Auto Panel Reset. Options are between5 and 495 seconds (every five seconds). The default setting is 90 seconds.NOTE: If you select [Off] for Auto Panel Reset, the time display does not appear.Use the procedure below to set the reset time.Sys. Menu/Count.: a b3 System4 User/Job Account*********************5 Common Settings[ Exit ]1 In the Sys. Menu/Count. menu, press the or key toselect [Common Settings].Common Settings: a b*********************1 Language2 Default Screen3 Sound[ Exit ]2 Press the OK key. The Common Settings menu appears.3 Press the or key to select [Timer Setting], and pressthe OK key.Login User Name: L b*******************Login Password:A login screen will appear. Then, enter the <strong>user</strong> ID andpassword with administrator privileges to log in, andpress [Login] (the Right Select key).[ Login ]Timer Setting: a b*********************1 Err. Clear Timer2 Sleep Timer3 PanelReset Timer[ Exit ]4 The Timer Settings menu appears.5 Press the or key to select [Panel Reset Timer].8-38
Default Setting (System Menu)PanelReset Timer:D b(5 - 495)******90*sec.6 Press the OK key. Panel Reset Timer appears.7 Press the or key to set the Panel Reset Timer. Setthe amount of time before resetting the message displayon the panel in seconds. You cannot use the numerickeys to enter this value.8 Press the OK key. Completed. is displayed and thescreen returns to the Timer Settings menu.Low Power TimerYou can specify the amount of time to wait before Low Power Mode.Specify a value from 1 - 240 minutes (1 minute increments). The default setting is 2 minutes.For more information on Low Power Mode, refer to Auto Low Power Mode on page 2-8.Use the procedure below to set the Low Power Mode.Sys. Menu/Count.: a b3 System4 User/Job Account*********************5 Common Settings[ Exit ]1 In the Sys. Menu/Count. menu, press the or key toselect [Common Settings].8Common Settings: a b*********************1 Language2 Default Screen3 Sound[ Exit ]2 Press the OK key. The Common Settings menu appears.3 Press the or key to select [Timer Setting], and pressthe OK key.Login User Name: L b*******************Login Password:A login screen will appear. Then, enter the <strong>user</strong> ID andpassword with administrator privileges to log in, andpress [Login] (the Right Select key).[ Login ]Timer Setting: a b*********************1 Err. Clear Timer2 Sleep Timer3 PanelReset Timer[ Exit ]4 The Timer Settings menu appears.8-39
Default Setting (System Menu)5 Press the or key to select [Low Power Timer].Low Power Timer: D b(1 - 240)*******2*min.6 Press the OK key. Low Power Timer appears.7 Press the or key or numeric keys to set the LowPower Timer. Set the amount of time before entering thelow power state in minutes.8 Press the OK key. Completed. is displayed and thescreen returns to the Timer Settings menu.Unusable TimeYou can specify the prohibition period to use.NOTE: Even during unusable time, the machine can be operated by entering the Unlock Code.Use the procedure below to set the Unusable Time.Sys. Menu/Count.: a b3 System4 User/Job Account*********************5 Common Settings[ Exit ]1 In the Sys. Menu/Count. menu, press the or key toselect [Common Settings].Common Settings: a b*********************1 Language2 Default Screen3 Sound[ Exit ]2 Press the OK key. The Common Settings menu appears.3 Press the or key to select [Timer Setting], and pressthe OK key.Login User Name: L b*******************Login Password:A login screen will appear. Then, enter the <strong>user</strong> ID andpassword with administrator privileges to log in, andpress [Login] (the Right Select key).[ Login ]8-40
Default Setting (System Menu)Timer Setting: a b*********************1 Err. Clear Timer2 Sleep Timer3 PanelReset Timer[ Exit ]4 The Timer Settings menu appears.5 Press the or key to select [Unusable Time].Unusable Time: a b*********************7 *Off8 On6 Press the OK key. Unusable Time appears.[ Exit ]Start Time: a bHour Min.***00*: 00(Current Time 11:45)7 Press the or key to select [On].8 Press the OK key. Start Time appears.8End Time:a bHour Min.***00*: 00(Current Time 11:45)9 Press the or key to set the Start Time.10 Press the OK key. End Time appears.11 Press the or key to set the End Time.Unlock Code:(0000 - 9999)********0000*a b12 Press the OK key. Unlock Code appears.13 Press the or key or numeric keys to set the unlockcode.14 Press the OK key. Completed. is displayed and thescreen returns to the Timer Settings menu.8-41
Default Setting (System Menu)Function DefaultsDefaults are the values automatically set after the warm-up is completed or the Reset key is pressed.Set the defaults for available settings such as copying and sending. Setting the frequently-used values as defaultsmakes subsequent jobs easier.Color SelectionSelect the default color mode setting. The available default settings are shown below.Color modeFull ColorGrayscaleBlack & WhiteDescriptionScan document in full color.Scan document in grayscale for smootherand finer finish.Scan document in black and white.Use the procedure below to select the default color mode setting.Sys. Menu/Count.: a b3 System4 User/Job Account*********************5 Common Settings[ Exit ]1 In the Sys. Menu/Count. menu, press the or key toselect [Common Settings].Common Settings: a b*********************1 Language2 Default Screen3 Sound[ Exit ]2 Press the OK key. The Common Settings menu appears.3 Press the or key to select [Function Default].Function Default: a b*********************1 Color Selection2 Scan Resolution3 FAX Resolution[ Exit ]4 Press the OK key. The Function Default menu appears.5 Press the or key to select [Color Selection].Color Selection: a b*********************1 *Full Color2 Grayscale3 Black & White6 Press the OK key. Color Selection appears.8-42
Default Setting (System Menu)7 Press the or key to select [Full Color], [Grayscale]or [Black & White].8 Press the OK key. Completed. is displayed and thescreen returns to the Function Default menu.Scan ResolutionSelect the default scanning resolution. The options are 600x600dpi, 400x400dpi U.Fin (Ultra Fine), 300x300dpi,200x400dpi S.Fin (Super Fine), 200x200dpi Fine, 200x100dpi Norm. (Normal).Use the procedure below to select the default resolution setting.Sys. Menu/Count.: a b3 System4 User/Job Account*********************5 Common Settings[ Exit ]1 In the Sys. Menu/Count. menu, press the or key toselect [Common Settings].Common Settings: a b*********************1 Language2 Default Screen3 Sound[ Exit ]2 Press the OK key. The Common Settings menu appears.8Function Default: a b*********************1 Color Selection2 Scan Resolution3 FAX Resolution[ Exit ]3 Press the or key to select [Function Default].4 Press the OK key. The Function Default menu appears.Scan Resolution: a b3 200x400dpi S.Fin*********************4 *300x300dpi5 400x400dpi U.Fin5 Press the or key to select [Scan Resolution].6 Press the OK key. Scan Resolution appears.7 Press the or key to select [200x100dpi Norm.],[200x200dpi Fine], [200x400dpi S.Fin], [300x300dpi],[400x400dpi U.Fin] or [600x600dpi].8 Press the OK key. Completed. is displayed and thescreen returns to the Function Default menu.8-43
Default Setting (System Menu)Original ImageSet the default original document type. The available default settings are shown below.ItemText+PhotoPhotoTextfor OCRDescriptionText and photos together.For photos taken with a camera.Only text, no photos.Image quality suitable for OCR software.Use the procedure below to select the default quality setting for originals.Sys. Menu/Count.: a b3 System4 User/Job Account*********************5 Common Settings[ Exit ]1 In the Sys. Menu/Count. menu, press the or key toselect [Common Settings].Common Settings: a b*********************1 Language2 Default Screen3 Sound[ Exit ]2 Press the OK key. The Common Settings menu appears.3 Press the or key to select [Function Default].Function Default: a b*********************1 Color Selection2 Scan Resolution3 FAX Resolution[ Exit ]4 Press the OK key. The Function Default menu appears.5 Press the or key to select [Original Image].Original Image: a b*********************1 *Text+Photo2 Photo3 Text6 Press the OK key. Original Image appears.7 Press the or key to select [Text+Photo], [Photo],[Text] or [for OCR].8 Press the OK key. Completed. is displayed and thescreen returns to the Function Default menu.8-44
Default Setting (System Menu)DensitySet the default density. The available default settings are shown below.ItemManual (Normal 0)AutoDescriptionSet to (Normal 0) in the Manual density.Set to Auto density.Use the procedure below to select the default zoom setting.Sys. Menu/Count.: a b3 System4 User/Job Account*********************5 Common Settings[ Exit ]1 In the Sys. Menu/Count. menu, press the or key toselect [Common Settings].Common Settings: a b*********************1 Language2 Default Screen3 Sound[ Exit ]2 Press the OK key. The Common Settings menu appears.8Function Default: a b*********************1 Color Selection2 Scan Resolution3 FAX Resolution[ Exit ]3 Press the or key to select [Function Default].4 Press the OK key. The Function Default menu appears.Density:a b1 Auto*********************2 *Manual5 Press the or key to select [Density].6 Press the OK key. Density appears.7 Press the or key to select [Auto] or [Manual].8 Press the OK key. Completed. is displayed and thescreen returns to the Function Default menu.8-45
Default Setting (System Menu)ZoomSelect the enlarged/reduced default when paper size/sending size changed after the originals set. The availabledefault settings are shown below.ItemDescription100% Copy (send/save) at actual size (100%).AutoAutomatically reduce or enlarge theoriginals to match paper size/ sending size.Use the procedure below to select the default zoom setting.Sys. Menu/Count.: a b3 System4 User/Job Account*********************5 Common Settings[ Exit ]1 In the Sys. Menu/Count. menu, press the or key toselect [Common Settings].Common Settings: a b*********************1 Language2 Default Screen3 Sound[ Exit ]2 Press the OK key. The Common Settings menu appears.3 Press the or key to select [Function Default].Function Default: a b*********************1 Color Selection2 Scan Resolution3 FAX Resolution[ Exit ]4 Press the OK key. The Function Default menu appears.5 Press the or key to select [Zoom].Zoom:a b*********************1 *100%2 Auto6 Press the OK key. Zoom appears.7 Press the or key to select [100%] or [Auto].8 Press the OK key. Completed. is displayed and thescreen returns to the Function Default menu.8-46
Default Setting (System Menu)CollateSet the defaults for Collate. The table below shows the available settings.ItemDescriptionCollate Off Collate not performed.OnCollate performed.NOTE: Refer to page 3-15 for Collate/Offset.Use the procedure below to set the default Collate/Offset settings.Sys. Menu/Count.: a b3 System4 User/Job Account*********************5 Common Settings[ Exit ]Common Settings: a b*********************1 Language2 Default Screen3 Sound[ Exit ]1 In the Sys. Menu/Count. menu, press the or key toselect [Common Settings].2 Press the OK key. The Common Settings menu appears.8Function Default: a b*********************1 Color Selection2 Scan Resolution3 FAX Resolution[ Exit ]3 Press the or key to select [Function Default].4 Press the OK key. The Function Default menu appears.Collate:a b1 Off*********************2 *On5 Press the or key to select [Collate].6 Press the OK key. Collate appears.7 Press the or key to select [Off] or [On].8 Press the OK key. Completed. is displayed and thescreen returns to the Function Default menu.8-47
Default Setting (System Menu)Orig.OrientationSet the original orientation defaults. The available default settings are shown below.Itemc Top Edge Topd Top Edge LeftDescriptionSelect the original's top edge at the top.Select the original's top edge at the left.Refer to page 4-6 for Original Orientation.Use the procedure below to select the default orientation when originals are placed on the platen.Sys. Menu/Count.: a b3 System4 User/Job Account*********************5 Common Settings[ Exit ]1 In the Sys. Menu/Count. menu, press the or key toselect [Common Settings].Common Settings: a b*********************1 Language2 Default Screen3 Sound[ Exit ]2 Press the OK key. The Common Settings menu appears.3 Press the or key to select [Function Default].Function Default: a b*********************1 Color Selection2 Scan Resolution3 FAX Resolution[ Exit ]4 Press the OK key. The Function Default menu appears.5 Press the or key to select [Orig.Orientation].Orig.Orientation: a b1 c Top Edge Top*********************2 *d Top Edge Left6 Press the OK key. Orig.Orientation appears.7 Press the or key to select [c Top Edge Top] or [dTop Edge Left] .8 Press the OK key. Completed. is displayed and thescreen returns to the Function Default menu.8-48
Default Setting (System Menu)EcoPrintSelect the EcoPrint default. The table below shows the available settings.ItemDescriptionOffOnNo EcoPrint performed.EcoPrint performed.NOTE: Refer to page 4-8 for EcoPrint.Use the procedure below to set the default EcoPrint setting.Sys. Menu/Count.: a b3 System4 User/Job Account*********************5 Common Settings[ Exit ]Common Settings: a b*********************1 Language2 Default Screen3 Sound[ Exit ]1 In the Sys. Menu/Count. menu, press the or key toselect [Common Settings].2 Press the OK key. The Common Settings menu appears.8Function Default: a b*********************1 Color Selection2 Scan Resolution3 FAX Resolution[ Exit ]3 Press the or key to select [Function Default].4 Press the OK key. The Function Default menu appears.EcoPrint:a b*********************1 *Off2 On5 Press the or key to select [EcoPrint].6 Press the OK key. EcoPrint appears.7 Press the or key to select [Off] or [On].8 Press the OK key. Completed. is displayed and thescreen returns to the Function Default menu.8-49
Default Setting (System Menu)File Name EntrySet an automatically entered name (default) for jobs. Additional information such as Date and Time and Job No. canalso be set.The table below lists the additional information available.ItemDescriptionNoneDateJob No.Job No. + DateDate + Job No.No additional information available.Adds date and time.Adds the job number.Adds the job number plus date and time.Adds date and time plus the job number.NOTE:• Refer to page 4-16 and page 5-17 for name entry.• Refer to Character Entry Method on Appendix-5 for details on entering characters.Use the procedure below to set the default file name.Sys. Menu/Count.: a b3 System4 User/Job Account*********************5 Common Settings[ Exit ]1 In the Sys. Menu/Count. menu, press the or key toselect [Common Settings].Common Settings: a b*********************1 Language2 Default Screen3 Sound[ Exit ]2 Press the OK key. The Common Settings menu appears.3 Press the or key to select [Function Default].Function Default: a b*********************1 Color Selection2 Scan Resolution3 FAX Resolution[ Exit ]4 Press the OK key. The Function Default menu appears.5 Press the or key to select [File Name Entry].8-50
Default Setting (System Menu)File name Entry: A bdoc 1*SABC[ Text ]6 Press the OK key. File Name Entry appears. Enter thedocument name (up to 32 characters).Additional Info.: a b3 Job No.*********************4 *Job No.+Date5 Date+Job No.7 Press the OK key. Additional Info appears.Subject/Body8 Press the or key to select [None], [Date], [JobNo.],[JobNo. + Date] or [Date + JobNo.].9 Press the OK key. Completed. is displayed and thescreen returns to the Function Default menu.8Set the subject and body automatically entered (default subject and body) when sending the scanned originals by E-mail.NOTE:• Refer to Send as E-mail on page 3-19.• Refer to Character Entry Method on Appendix-5 for details on entering characters.Use the procedure below to set the default e-mail subject and message body.Sys. Menu/Count.: a b3 System4 User/Job Account*********************5 Common Settings[ Exit ]1 In the Sys. Menu/Count. menu, press the or key toselect [Common Settings].Common Settings: a b*********************1 Language2 Default Screen3 Sound[ Exit ]2 Press the OK key. The Common Settings menu appears.3 Press the or key to select [Function Default].8-51
Default Setting (System Menu)Function Default: a b*********************1 Color Selection2 Scan Resolution3 FAX Resolution[ Exit ]4 Press the OK key. The Function Default menu appears.5 Press the or key to select [Subject/Body].Subject Entry:*Body Entry:*K bSABC[ Text ]a bABC[ Text ]6 Press the OK key. Subject Entry appears. Enter the e-mail subject (up to 60 characters).If you press the Back key, you can return to the FunctionDefault menu.7 Press the OK key. Body Entry appears. Enter e-mailbody text (up to 500 characters).If you press the Back key, you can return to SubjectEntry.8 Press the OK key. Completed. is displayed and thescreen returns to the Function Default menu.Continuous ScanSet the continuous scan defaults. The available default settings are shown below.ItemDescriptionOffOnContinuous scan not performedContinuous scan performedRefer to page 4-6 for Original Orientation.Use the procedure below to select the default settings for continuous scanning.Sys. Menu/Count.: a b3 System4 User/Job Account*********************5 Common Settings[ Exit ]1 In the Sys. Menu/Count. menu, press the or key toselect [Common Settings].8-52
Default Setting (System Menu)Common Settings: a b*********************1 Language2 Default Screen3 Sound[ Exit ]2 Press the OK key. The Common Settings menu appears.3 Press the or key to select [Function Default].Function Default: a b*********************1 Color Selection2 Scan Resolution3 FAX Resolution[ Exit ]4 Press the OK key. The Function Default menu appears.Continuous Scan: a b*********************1 *Off2 On5 Press the or key to select [Continuous Scan].6 Press the OK key. Continuous Scan appears.87 Press the or key to select [Off] or [On].8 Press the OK key. Completed. is displayed and thescreen returns to the Function Default menu.File FormatSelect the default file type to send the scanned originals. The available default settings are shown below.File FormatDescriptionPDFTIFFXPSJPEGSend files in PDF format.Send files in TIFF format.Send files in XPS format.Send files in JPEG format.NOTE: Refer to page 5-10 for file formats.Use the procedure below to select the default file format.8-53
Default Setting (System Menu)Sys. Menu/Count.: a b3 System4 User/Job Account*********************5 Common Settings[ Exit ]1 In the Sys. Menu/Count. menu, press the or key toselect [Common Settings].Common Settings: a b*********************1 Language2 Default Screen3 Sound[ Exit ]2 Press the OK key. The Common Settings menu appears.3 Press the or key to select [Function Default].Function Default: a b*********************1 Color Selection2 Scan Resolution3 FAX Resolution[ Exit ]4 Press the OK key. The Function Default menu appears.5 Press the or key to select [File Format].File Format: a b*********************1 *PDF2 TIFF3 XPS6 Press the OK key. File Format appears.7 Press the or key to select [PDF], [TIFF], [XPS] or[JPEG].8 Press the OK key. Completed. is displayed and thescreen returns to the Function Default menu.File SeparationSelect the default file separation setting. The available default settings are shown below.Sys. Menu/Count.: a b3 System4 User/Job Account*********************5 Common Settings[ Exit ]1 In the Sys. Menu/Count. menu, press the or key toselect [Common Settings].8-54
Default Setting (System Menu)Common Settings: a b*********************1 Language2 Default Screen3 Sound[ Exit ]2 Press the OK key. The Common Settings menu appears.3 Press the or key to select [Function Default].Function Default: a b*********************1 Color Selection2 Scan Resolution3 FAX Resolution[ Exit ]4 Press the OK key. The Function Default menu appears.File Separation: a b*********************1 *Off2 Each Page5 Press the or key to select [File Separation].6 Press the OK key. File Separation appears.87 Press the or key to select [Off] or [Each Page].8 Press the OK key. Completed. is displayed and thescreen returns to the Function Default menu.TIFF PrintSelect the TIFF Print default. The table below shows the available settings.ItemPaper SizeImage ResolutionPrint ResolutionDescriptionScaled to fit the paper size.Matched to the image resolution.Matched to the print resolution.NOTE: Refer to page 6-3 for TIFF Print.Use the procedure below to set the default TIFF Print setting.Sys. Menu/Count.: a b3 System4 User/Job Account*********************5 Common Settings[ Exit ]1 In the Sys. Menu/Count. menu, press the or key toselect [Common Settings].8-55
Default Setting (System Menu)Common Settings: a b*********************1 Language2 Default Screen3 Sound[ Exit ]2 Press the OK key. The Common Settings menu appears.3 Press the or key to select [Function Default].Function Default: a b*********************1 Color Selection2 Scan Resolution3 FAX Resolution[ Exit ]4 Press the OK key. The Function Default menu appears.5 Press the or key to select [TIFF Print].TIFF Print: a b*********************1 *Paper Size g2 Image Resolution T3 Print Resolution T6 Press the OK key. TIFF Print appears.7 Press the or key to select [Paper Size], [ImageResolution] or [Print Resolution].8 Press the OK key. Completed. is displayed and thescreen returns to the Function Default menu.XPS FitTo PageSelect the XPS FitTo Page default.NOTE: Refer to page 6-4 for XPS FitTo Page.Use the procedure below to set the default XPS FitTo Page setting.Sys. Menu/Count.: a b3 System4 User/Job Account*********************5 Common Settings[ Exit ]1 In the Sys. Menu/Count. menu, press the or key toselect [Common Settings].Common Settings: a b*********************1 Language2 Default Screen3 Sound[ Exit ]2 Press the OK key. The Common Settings menu appears.8-56
Default Setting (System Menu)3 Press the or key to select [Function Default].Function Default: a b*********************1 Color Selection2 Scan Resolution3 FAX Resolution[ Exit ]4 Press the OK key. The Function Default menu appears.5 Press the or key to select [XPS FitTo Page].XPS FitTo Page: a b*********************1 *Off2 On6 Press the OK key. XPS FitTo Page appears.7 Press the or key to select [Off] or [On].8 Press the OK key. Completed. is displayed and thescreen returns to the Function Default menu.82 in 1 LayoutSelect the default value for layout when [2 in 1] is selected for Combine. Items available for the default value are asfollows:Itemg L to R f T to Be R to LDescriptionArranges from left to right or top to bottom.Arranges from right to left.Use the procedure below to select the default value for layout.Sys. Menu/Count.: a b3 System4 User/Job Account*********************5 Common Settings[ Exit ]1 In the Sys. Menu/Count. menu, press the or key toselect [Common Settings].Common Settings: a b*********************1 Language2 Default Screen3 Sound[ Exit ]2 Press the OK key. The Common Settings menu appears.3 Press the or key to select [Function Default].8-57
Default Setting (System Menu)Function Default: a b*********************1 Color Selection2 Scan Resolution3 FAX Resolution[ Exit ]4 Press the OK key. The Function Default menu appears.5 Press the or key to select [Detail Setting].Detail Setting: a b*********************1 2 in 1 layout2 4 in 1 Layout3 Border Line[ Exit ]6 Press the OK key. The Detail Setting menu appears.7 Press the or key to select [2 in 1 Layout].2 in 1 Layout a b*********************1 *g L to R f T to B2 e R to L8 Press the OK key. 2 in 1 Layout appears.9 Press the or key to select [g L to R f T to B] or[e R to L].10 Press the OK key. Completed. is displayed and thescreen returns to the Detail Setting menu.4 in 1 LayoutSelect the default value for layout when [4 in 1] is selected for Combine. Items available for the default value are asfollows:Itemh Right then Downi Down then Rightj Left then Downk Down then LeftDescriptionArranges from upper left to right.Arranges from upper left to bottom.Arranges from upper right to left.Arranges from upper right to bottom.Use the procedure below to select the default value for layout.Sys. Menu/Count.: a b3 System4 User/Job Account*********************5 Common Settings[ Exit ]1 In the Sys. Menu/Count. menu, press the or key toselect [Common Settings].8-58
Default Setting (System Menu)Common Settings: a b*********************1 Language2 Default Screen3 Sound[ Exit ]2 Press the OK key. The Common Settings menu appears.3 Press the or key to select [Function Default].Function Default: a b*********************1 Color Selection2 Scan Resolution3 FAX Resolution[ Exit ]4 Press the OK key. The Function Default menu appears.Detail Setting: a b*********************1 2 in 1 layout2 4 in 1 Layout3 Border Line[ Exit ]5 Press the or key to select [Detail Setting].6 Press the OK key. The Detail Setting menu appears.84 in 1 Layout: a b*********************1 *h Right then Down2 i Down then Right3 j Left then Down7 Press the or key to select [4 in 1 Layout].8 Press the OK key. 4 in 1 Layout appears.9 Press the or key to select [h Right then Down], [iDown then Right], [j Left then Down] or [k Down thenLeft].10 Press the OK key. Completed. is displayed and thescreen returns to the Detail Setting menu.8-59
Default Setting (System Menu)Border LineSelect the default value for border line when [2 in 1] is selected for Combine. Items available for the default value areas follows:ItemDescriptionNonel Solid Linem Dotted Linen Positioning MarkNo border line.Draws solid border lines.Draws dotted border lines.Puts a mark on the border line position.Use the procedure below to select the default value for border line.Sys. Menu/Count.: a b3 System4 User/Job Account*********************5 Common Settings[ Exit ]1 In the Sys. Menu/Count. menu, press the or key toselect [Common Settings].Common Settings: a b*********************1 Language2 Default Screen3 Sound[ Exit ]2 Press the OK key. The Common Settings menu appears.3 Press the or key to select [Function Default].Function Default: a b*********************1 Color Selection2 Scan Resolution3 FAX Resolution[ Exit ]4 Press the OK key. The Function Default menu appears.5 Press the or key to select [Detail Setting].Detail Setting: a b*********************1 2 in 1 layout2 4 in 1 Layout3 Border Line[ Exit ]6 Press the OK key. The Detail Setting menu appears.7 Press the or key to select [Border Line].8-60
Default Setting (System Menu)Border Line: a b*********************1 * None2 l Solid Line3 m Dotted Line8 Press the OK key. Border Line appears.9 Press the or key to select [ None], [l Solid Line],[m Dotted Line] or [n Positioning Mark].10 Press the OK key. Completed. is displayed and thescreen returns to the Detail Setting menu.Orig. BindingSelect the default value for the binding edge of the original when [2-sided>>1-sided] or [2-sided>>2-sided] is selectedfor Duplex. Items available for the default value are as follows:Itemo Left/Rightp TopLeft/right bindingTop bindingDescription8Use the procedure below to select the default value for the binding edge of the original.Sys. Menu/Count.: a b3 System4 User/Job Account*********************5 Common Settings[ Exit ]1 In the Sys. Menu/Count. menu, press the or key toselect [Common Settings].Common Settings: a b*********************1 Language2 Default Screen3 Sound[ Exit ]2 Press the OK key. The Common Settings menu appears.3 Press the or key to select [Function Default].Function Default: a b*********************1 Color Selection2 Scan Resolution3 FAX Resolution[ Exit ]4 Press the OK key. The Function Default menu appears.5 Press the or key to select [Detail Setting].8-61
Default Setting (System Menu)Detail Setting: a b*********************1 2 in 1 layout2 4 in 1 Layout3 Border Line[ Exit ]6 Press the OK key. The Detail Setting menu appears.7 Press the or key to select [Orig. Binding].Orig. Binding: a b*********************1 *o Left/Right2 p Top8 Press the OK key. Orig. Binding appears.9 Press the or key to select [o Left/Right] or[ p Top].10 Press the OK key. Completed. is displayed and thescreen returns to the Detail Setting menu.Finish BindingSelect the default value for the binding edge of the finished copies when [1-sided>>2-sided] or [2-sided>>2-sided] isselected for Duplex. Items available for the default value are as follows:Itemo Left/Rightp TopLeft/right bindingTop bindingDescriptionUse the procedure below to select the default value for the binding edge of the finished copies.Sys. Menu/Count.: a b3 System4 User/Job Account*********************5 Common Settings[ Exit ]1 In the Sys. Menu/Count. menu, press the or key toselect [Common Settings].Common Settings: a b*********************1 Language2 Default Screen3 Sound[ Exit ]2 Press the OK key. The Common Settings menu appears.3 Press the or key to select [Function Default].8-62
Default Setting (System Menu)Function Default: a b*********************1 Color Selection2 Scan Resolution3 FAX Resolution[ Exit ]4 Press the OK key. The Function Default menu appears.5 Press the or key to select [Detail Setting].Detail Setting: a b*********************1 2 in 1 layout2 4 in 1 Layout3 Border Line[ Exit ]6 Press the OK key. The Detail Setting menu appears.Finish.. Binding: a b*********************1 *o Left/Right2 p Top7 Press the or key to select [Finish Binding].8 Press the OK key. Finish Binding appears.89 Press the or key to select [ o Left/Right] or [pTop].10 Press the OK key. Completed. is displayed and thescreen returns to the Detail Setting menu.Image QualitySelect the default value for image quality when File Format is selected. Select the default value in the range from [1Low(High Comp)] (high compression) to [5 High(Low Comp)] (low compression).Use the procedure below to select the default value for image quality.Sys. Menu/Count.: a b3 System4 User/Job Account*********************5 Common Settings[ Exit ]1 In the Sys. Menu/Count. menu, press the or key toselect [Common Settings].Common Settings: a b*********************1 Language2 Default Screen3 Sound[ Exit ]2 Press the OK key. The Common Settings menu appears.3 Press the or key to select [Function Default].8-63
Default Setting (System Menu)Function Default: a b*********************1 Color Selection2 Scan Resolution3 FAX Resolution[ Exit ]4 Press the OK key. The Function Default menu appears.5 Press the or key to select [Detail Setting].Detail Setting: a b*********************1 2 in 1 layout2 4 in 1 Layout3 Border Line[ Exit ]6 Press the OK key. The Detail Setting menu appears.7 Press the or key to select [Image Quality].Image Quality: a b*********************1 *1 Low(High Comp)2 23 38 Press the OK key. Image Quality appears.9 Press the or key to select from [1 Low(High Comp)]to [5 High(Low Comp)].10 Press the OK key. Completed. is displayed and thescreen returns to the Detail Setting menu.Color TIFF Comp.Set the default value for compression method for TIFF images handled by this machine.Use the procedure below to set the default value for color TIFF compression method.Sys. Menu/Count.: a b3 System4 User/Job Account*********************5 Common Settings[ Exit ]1 In the Sys. Menu/Count. menu, press the or key toselect [Common Settings].Common Settings: a b*********************1 Language2 Default Screen3 Sound[ Exit ]2 Press the OK key. The Common Settings menu appears.3 Press the or key to select [Function Default].8-64
Default Setting (System Menu)Function Default: a b*********************1 Color Selection2 Scan Resolution3 FAX Resolution[ Exit ]4 Press the OK key. The Function Default menu appears.5 Press the or key to select [Detail Setting].Detail Setting: a b*********************1 2 in 1 layout2 4 in 1 Layout3 Border Line[ Exit ]6 Press the OK key. The Detail Setting menu appears.Color TIFF Comp.: a b*********************1 *TIFF V62 TTN27 Press the or key to select [Color TIFF Comp.].8 Press the OK key. Color TIFF Comp. appears.89 Press the or key to select [TIFF V6] or [TTN2].10 Press the OK key. Completed. is displayed and thescreen returns to the Detail Setting menu.8-65
Default Setting (System Menu)Login OperationSpecify the character entry method in the login screen that appears when <strong>user</strong> management is enabled.ItemUse Numeric KeySelect CharacterDescriptionUse the numeric keys to select and entercharacters.Enter characters by selecting themfrom.the character palette that appears.Use the procedure below to adjust the Login Operation.Sys. Menu/Count.: a b3 System4 User/Job Account*********************5 Common Settings[ Exit ]1 In the Sys. Menu/Count. menu, press the or key toselect [Common Settings].Common Settings: a b*********************1 Language2 Default Screen3 Sound[ Exit ]2 Press the OK key. The Common Settings menuappears.3 Press the or key to select [Login Operation].Login Operation: a b*********************1 *Use Numeric Key2 Select Character4 Press the OK key. Login Operation appears.5 Press the or key to select [Use Numeric Key] or[Select Character].6 Press the OK key. Completed. is displayed and thescreen returns to the Common Settings menu.8-66
Default Setting (System Menu)RAM Disk ModeWhen optional memory is installed, a RAM disk can be created and its size can be set. Creating a RAM disk makesit possible to print from a Job Box.The procedure for setting the RAM Disk Mode is explained below.Sys. Menu/Count.: a b3 System4 User/Job Account*********************5 Common Settings[ Exit ]1 In the Sys. Menu/Count. menu, press the or key toselect [Common Settings].Common Settings: a b*********************1 Language2 Default Screen3 Sound[ Exit ]RAM Disk Mode: a b*********************1 *Off2 On2 Press the OK key. The Common Settings menuappears.3 Press the or key to select [RAM Disk Mode].4 Press the OK key. RAM Disk Mode appears.85 Press the or key to select [Off] or [On].RAM Disk Size:(1 - 64)********MB 64L b6 If [On] is selected and the OK key is pressed, the RAMdisk size screen appears.If [Off] is selected and the OK key is pressed, proceed tostep 8.Restart.Are you sure?7 Press the or key or the numeric keys to enter thesize of the RAM disk.8 A confirmation screen appears. Press [Yes] (the LeftSelect key). The machine is restarted.[ Yes ] [ No ]8-67
Default Setting (System Menu)Copy SettingsThe following settings are available for copying functions.• Photo Processing …8-68• Paper Selection …8-69• Auto Paper Selection …8-70• Auto % Priority …8-71• Select Key Set …8-72NOTE: If <strong>user</strong> login administration is enabled, you can only change the settings by logging in with administratorprivileges.Photo ProcessingSet the resolution for copying a photo.ItemDithering(Normal)Dithering(Rough)DescriptionSets the resolution to standard.Sets the resolution to low.Use the procedure below to set Photo Processing.Sys. Menu/Count.:a b4 User/Job Account5 Common Settings*********************6 Copy[ Exit ]1 In the Sys. Menu/Count. menu, press the or key toselect [Copy].Copy:a b*********************1 Photo Processing2 Paper Selection3 AutoPaperSelect.[ Exit ]2 Press the OK key. The Copy menu appears.3 Press the or key to select [Photo Processing].Photo Processing:a b*********************1 *Dithering(Normal)2 Dithering(Rough)4 Press the OK key. Photo Processing appears.5 Press the or key to select [Dithering(Normal)] or[Dithering(Rough)].8-68
Default Setting (System Menu)6 Press the OK key. Completed. is displayed and thescreen returns to the Copy menu.Paper SelectionSet the default paper selection. The table below shows the available settings.ItemDescriptionAutoDef. PaperSourceAutomatically select the cassettecontaining paper in the same size asoriginals.Select paper source set by Default PaperSource (refer to page 8-20).Use the procedure below to set the default paper selection.Sys. Menu/Count.:a b4 User/Job Account5 Common Settings*********************6 Copy[ Exit ]1 In the Sys. Menu/Count. menu, press the or key toselect [Copy].8Copy:a b*********************1 Photo Processing2 Paper Selection3 AutoPaperSelect.[ Exit ]2 Press the OK key. The Copy menu appears.Paper Selection: a b*********************1 *Auto2 Def. PaperSource3 Press the or key to select [Paper Selection].4 Press the OK key. Paper Selection appears.5 Press the or key to select [Auto] or [Def. PaperSource].6 Press the OK key. Completed. is displayed and thescreen returns to the Copy menu.8-69
Default Setting (System Menu)Auto Paper SelectionIf [Auto] is selected for Paper Selection, set the paper size selection method when the zoom changes. The table belowshows the available settings.ItemMostSuitableSizeSame as OrigSizeDescriptionSelect paper based on the current zoomand the size of the original.Select paper that matches the size of theoriginal, regardless the zoom.Use the procedure below to specify the action performed for Auto Paper Selection.Sys. Menu/Count.:a b4 User/Job Account5 Common Settings*********************6 Copy[ Exit ]1 In the Sys. Menu/Count. menu, press the or key toselect [Copy].Copy:a b*********************1 Photo Processing2 Paper Selection3 AutoPaperSelect.[ Exit ]2 Press the OK key. The Copy menu appears.3 Press the or key to select [AutoPaperSelect.].AutoPaperSelect.:a b*********************1 *MostSuitableSize2 Same as OrigSize4 Press the OK key. AutoPaperSelect. appears.5 Press the or key to select [MostSuitableSize] or[Same as OrigSize].6 Press the OK key. Completed. is displayed and thescreen returns to the Copy menu.8-70
Default Setting (System Menu)Auto % PriorityWhen a paper source of different size from the original is selected, select whether automatic zoom (reduce/zoom) isperformed.The table below shows the available settings. The default setting is Off.ItemDetailOffOnNo zoom performed (copied in original size).Automatic zoom performed as appropriate.Use the procedure below to specify the automatic zoom priority.Sys. Menu/Count.:a b4 User/Job Account5 Common Settings*********************6 Copy[ Exit ]Copy:a b*********************1 Photo Processing2 Paper Selection3 AutoPaperSelect.[ Exit ]1 In the Sys. Menu/Count. menu, press the or key toselect [Copy].2 Press the OK key. The Copy menu appears.8Auto % Priority: a b*********************1 *Off2 On3 Press the or key to select [Auto % Priority.].4 Press the OK key. AutoPaperSelect. appears.5 Press the or key to select [Off] or [On].6 Press the OK key. Completed. is displayed and thescreen returns to the Copy menu.8-71
Default Setting (System Menu)Select Key SetIf you register a function to the Left Select key or Right Select key, you can quickly set the function when using copyfunctions.You can register one of the following functions to each key.• None• Paper Selection• Collate• Duplex• Zoom• Combine• Original Size• Orig.Orientation• Original Image• Density• EcoPrint• Continuous Scan• File Name Entry• JobFinish Notice• Print OverrideUse the procedure below to set Select Key Set.Sys. Menu/Count.:a b4 User/Job Account5 Common Settings*********************6 Copy[ Exit ]1 In the Sys. Menu/Count. menu, press the or key toselect [Copy].Copy:a b*********************1 Photo Processing2 Paper Selection3 AutoPaperSelect.[ Exit ]2 Press the OK key. The Copy menu appears.3 Press the or key to select [Select Key Set.].Select Key Set.: a b*********************1 Left2 Right4 Press the OK key. Select Key Set. appears.[ Exit ]5 Press the or key to select [Left] or [Right].8-72
Default Setting (System Menu)Left:a b4 Duplex*********************5 *Zoom6 Combine6 Press the OK key. This displays the function selectionscreen for the flexible key selected in step 5. The screenshown is the one when [Left] is selected.7 Press the or key to select the function you want toregister to the flexible key.8 Press the OK key. Completed. is displayed and thescreen returns to the Copy menu.This function isalready registered.IMPORTANT: If you try to set the function that is registeredto the other flexible key, you cannot set it and This function isalready registered. is displayed.88-73
Default Setting (System Menu)Printer SettingsPrinting from computers, settings are generally made on the application software screen. However, the followingsettings are available for configuring the defaults to customize the machine.• Emulation Set …8-74• EcoPrint …8-77• Override A4/LTR …8-78• Duplex …8-79• Copies …8-80• Orientation …8-81• FormFeed Timeout …8-82• LF Action …8-82• CR Action …8-83• Paper Feed Mode…8-84NOTE: If <strong>user</strong> login administration is enabled, you can only change the settings by logging in with administratorprivileges.Emulation SetSelect the emulation for operating this machine by commands oriented to other types of printers.Selection of emulationThis machine can emulate the following printers:• Line Printer• IBM Proprinter• DIABLO 630• EPSON LQ-850• PCL6• KPDL• KPDL(Auto)8-74
Default Setting (System Menu)Use the procedure below to select the emulation.Sys. Menu/Count.:a b5 Common Settings6 CoPy*********************7 Printer[ Exit ]1 In the Sys. Menu/Count. menu, press the or key toselect [Printer].Printer:a b*********************1 Emulation Set.2 EcoPrint3 Override A4/LTR[ Exit ]2 Press the OK key. The Printer menu appears.Emulation Set.: a b5 PCL66 KPDL*********************7 *KPDL(Auto)3 Press the or key to select [Emulation Set.].4 Press the OK key. Emulation Set. appears.85 Press the or key to select the printer you want toemulate.6 Press the OK key. Completed. is displayed and thescreen returns to the Printer menu.NOTE: If you select [KPDL] or [KPDL(Auto)], the operationafter selecting the emulation is different from others.If you select [KPDL], refer to page 8-76.If you select [KPDL(Auto)], refer to page 8-76.8-75
Default Setting (System Menu)When KPDL Is Selected for EmulationWhen you use the KPDL emulation mode, set whether or not to output KPDL error reports. The default setting is Off.Use the procedure below to make the setting.Emulation Set.: a b5 PCL6*********************6 KPDL7 KPDL(Auto)1 In Emulation Set, press the or key to select [KPDL].KPDL Error Rpt: a b1 Off*********************2 *On2 Press the OK key. KPDL Error Rpt appears.3 Press the or key to select [Off] or [On].4 Press the OK key. Completed. is displayed and thescreen returns to the Printer menu.When KPDL(Auto) Is Selected for EmulationIf you use the KPDL(Auto) emulation mode, KPDL and another emulation mode can be automatically switchedaccording to the data (alternative emulation).For alternative emulation, you can select one of the following printers. The default setting is PCL6.• Line Printer• IBM Proprinter• DIABLO 630• EPSON LQ-850• PCL6Also, as when you select [KPDL], set whether or not to output KPDL error reports. The default setting is Off.Use the procedure below to make the setting.Emulation Set.: a b5 PCL66 KPDL*********************7 KPDL(Auto)1 In Emulation Set, press the or key to select[KPDL(Auto)].8-76
Default Setting (System Menu)Alt. Emulation: a b3 DIABLO 6304 EPSON LQ-850*********************5 *PCL62 Press the OK key. Alt. Emulation appears.3 Press the or key to select the printer for alternativeemulation.KPDL Error Rpt: a b1 Off*********************2 *On4 Press the OK key. KPDL Error Rpt appears.5 Press the or key to select [Off] or [On].6 Press the OK key. Completed. is displayed and thescreen returns to the Printer menu.8EcoPrintEcoPrint conserves toner when printing. This is recommended for test copies where faded printing is not a problem.Use the procedure below to specify the EcoPrint setting.Sys. Menu/Count.:a b5 Common Settings6 Copy*********************7 Printer[ Exit ]1 In the Sys. Menu/Count. menu, press the or key toselect [Printer].Printer:a b*********************1 Emulation Set.2 EcoPrint3 Override A4/LTR[ Exit ]2 Press the OK key. The Printer menu appears.3 Press the or key to select [EcoPrint].EcoPrint: a b*********************1 *Off2 On4 Press the OK key. EcoPrint appears.5 Press the or key to select [Off] or [On].8-77
Default Setting (System Menu)6 Press the OK key. Completed. is displayed and thescreen returns to the Printer menu.Override A4/LTRSelect whether to treat A4 size and Letter, which are similar in size, as the same size when printing. The table belowshows the available settings.ItemDescriptionOnOffA4 and Letter are regarded as the same insize. The machine will use whichever sizeis in the paper source.A4 and Letter are not regarded as thesame in size.Use the procedure below to specify the override A4/Letter setting. The default setting is On.Sys. Menu/Count.:a b5 Common Settings6 Copy*********************7 Printer[ Exit ]1 In the Sys. Menu/Count. menu, press the or key toselect [Printer].Printer:a b*********************1 Emulation Set.2 EcoPrint3 Override A4/LTR[ Exit ]2 Press the OK key. The Printer menu appears.3 Press the or key to select [Override A4/LTR].Override A4/LTR: a b1 Off*********************2 *On4 Press the OK key. Override A4/LTR appears.5 Press the or key to select [Off] or [On].6 Press the OK key. Completed. is displayed and thescreen returns to the Printer menu.8-78
Default Setting (System Menu)DuplexSelect binding orientation for duplex mode. The table below shows the available settings.Item Description FinishOffBind LongEdgeNo duplex modeLonger edgeboundBind ShortEdgeShorter edgeboundUse the procedure below to select a duplex setting.Sys. Menu/Count.:a b5 Common Settings6 Copy*********************7 Printer[ Exit ]1 In the Sys. Menu/Count. menu, press the or key toselect [Printer].8Printer:a b*********************1 Emulation Set.2 EcoPrint3 Override A4/LTR[ Exit ]2 Press the OK key. The Printer menu appears.Duplex:a b*********************1 *Off2 Bind Long Edge3 Bind Short Edge3 Press the or key to select [Duplex].4 Press the OK key. Duplex appears.5 Press the or key to select [Off], [Bind Long Edge]or [Bind Short Edge].6 Press the OK key. Completed. is displayed and thescreen returns to the Printer menu.8-79
Default Setting (System Menu)CopiesSet the default number of copies, from 1 to 999.Use the procedure below to specify the default number of copies.Sys. Menu/Count.:a b5 Common Settings6 Copy*********************7 Printer[ Exit ]1 In the Sys. Menu/Count. menu, press the or key toselect [Printer].Printer:a b*********************1 Emulation Set.2 EcoPrint3 Override A4/LTR[ Exit ]2 Press the OK key. The Printer menu appears.3 Press the or key to select [Copies].Copies:D b(1 - 999)*****999*copies4 Press the OK key. Copies appears.5 Press the or key or the numeric keys to set thedefault number of copies.6 Press the OK key. Completed. is displayed and thescreen returns to the Printer menu.8-80
Default Setting (System Menu)OrientationSet the default orientation, Portrait or Landscape.PortraitPrinterLandscapePrinterUse the procedure below to set the default orientation for printing.Sys. Menu/Count.:a b5 Common Settings6 Copy*********************7 Printer[ Exit ]1 In the Sys. Menu/Count. menu, press the or key toselect [Printer].8Printer:a b*********************1 Emulation Set.2 EcoPrint3 Override A4/LTR[ Exit ]2 Press the OK key. The Printer menu appears.Orientation: a b*********************1 *Portrait2 Landscape3 Press the or key to select [Orientation].4 Press the OK key. Orientation appears.5 Press the or key to select [Portrait] or [Landscape].6 Press the OK key. Completed. is displayed and thescreen returns to the Printer menu.8-81
Default Setting (System Menu)FormFeed TimeoutReceiving print data from the computer, the machine may sometimes wait if there is no information signalling that thelast page does not have any more data to be printed. When the preset timeout passes, the machine automaticallyprints paper. The options are between 5 and 495 seconds.Use the procedure below to set the form feed timeout.Sys. Menu/Count.:a b5 Common Settings6 Copy*********************7 Printer[ Exit ]1 In the Sys. Menu/Count. menu, press the or key toselect [Printer].Printer:a b*********************1 Emulation Set.2 EcoPrint3 Override A4/LTR[ Exit ]2 Press the OK key. The Printer menu appears.3 Press the or key to select [FormFeed Timeout].FormFeed TimeOut:* b(5 - 495)******30*Sec.4 Press the OK key. FormFeed Timeout appears.5 Press the or key to set the Form Feed Timeout. Youcan set the timeout delay in seconds. You cannot use thenumeric keys to enter this value.6 Press the OK key. Completed. is displayed and thescreen returns to the Printer menu.LF ActionSet the line feed action when the machine receives the line feed code (character code 0AH). The table below showsthe available settings. The default setting is LF Only.ItemDescriptionLF OnlyLF and CRIgnore LFOnly line feed performed.Line feed and character return performed.No line feed performed.Use the procedure below to specify a LF action.8-82
Default Setting (System Menu)Sys. Menu/Count.:a b5 Common Settings6 Copy*********************7 Printer[ Exit ]1 In the Sys. Menu/Count. menu, press the or key toselect [Printer].Printer:a b*********************1 Emulation Set.2 EcoPrint3 Override A4/LTR[ Exit ]2 Press the OK key. The Printer menu appears.LF Action: M b*********************1 *LF Only2 LF and CR3 Ignore LF3 Press the or key to select [LF Action].4 Press the OK key. LF Action appears.85 Press the or key to select [LF Only], [LF and CR] or[Ignore LF].6 Press the OK key. Completed. is displayed and thescreen returns to the Printer menu.CR ActionSet the character return action when the machine receives the character return code (character code 0DH). The tablebelow shows the available settings. The default setting is CR Only.ItemDescriptionCR OnlyLF and CRIgnore CROnly character return performed.Character return and line feed performed.No character return performed.Use the procedure below to specify a CR action.Sys. Menu/Count.:a b5 Common Settings6 Copy*********************7 Printer[ Exit ]1 In the Sys. Menu/Count. menu, press the or key toselect [Printer].8-83
Default Setting (System Menu)Printer:a b*********************1 Emulation Set.2 EcoPrint3 Override A4/LTR[ Exit ]2 Press the OK key. The Printer menu appears.3 Press the or key to select [CR Action].CR Action: a b*********************1 *CR Only2 LF and CR3 Ignore CR4 Press the OK key.5 Press the or key to select [CR Only], [LF and CR]or [Ignore CR].6 Press the OK key. Completed. is displayed and thescreen returns to the Printer menu.Paper Feed ModeSet the default value of the paper feed direction used for the printer functions. The default setting is Auto.ItemDescriptionAutoFixedSets the paper feed direction automatically.Sets the paper feed direction the same asin the previous printing operation.Use the procedure below to set Paper Feed Mode.Sys. Menu/Count.:a b5 Common Settings6 Copy*********************7 Printer[ Exit ]1 In the Sys. Menu/Count. menu, press the or key toselect [Printer].Printer:a b*********************1 Emulation Set.2 EcoPrint3 Override A4/LTR[ Exit ]2 Press the OK key. The Printer menu appears.3 Press the or key to select [Paper Feed Mode].8-84
Default Setting (System Menu)Paper Feed Mode: a b*********************1 *Auto2 Fixed4 Press the OK key. Paper Feed Mode appears.5 Press the or key to select [Auto] or [Fixed].6 Press the OK key. Completed. is displayed and thescreen returns to the Printer menu.88-85
Default Setting (System Menu)Sending SettingsThe sending settings allow you to specify the following sending function options.• Select Key Set …8-86• Document Box Settings …8-88NOTE: If <strong>user</strong> login administration is enabled, you can only change the settings by logging in with administratorprivileges.Select Key SetIf you register a function to the Left Select key or Right Select key, you can quickly set the function when usingsending functions.You can register one of the following functions to each key.• None• Color Selection• Original Size• Original Image• Scan Resolution• Sending Size• Zoom• Orig.Orientation• Continuous Scan• File Format• File Name Entry• Subject/Body• JobFinish Notice• FAX Resolution• FAX Direct TX• FAX Delayed TX• FAX RX Polling• Density• Duplex• FTP Encrypted TX• File Separation8-86
Default Setting (System Menu)Use the procedure below to set Select Key Set.Sys. Menu/Count.:a b6 Copy7 Printer*********************8 Send[ Exit ]1 In the Sys. Menu/Count. menu, press the or key toselect [Send].Send:a b*********************1 Select Key Set.2 DestinationCheck2 Press the OK key. The Send menu appears.[ Exit ]Select Key Set.: a b*********************1 Left2 Right[ Exit ]3 Press the or key to select [Select Key Set.].4 Press the OK key. Select Key Set. appears.8Left:a b2 Color Selection*********************3 Original Size4 Original Image5 Press the or key to select [Left] or [Right].6 Press the OK key. This displays the function selectionscreen for the flexible key selected in step 5. The screenshown is the one when [Left] is selected.7 Press the or key to select the function you want toregister to the flexible key.8 Press the OK key. Completed. is displayed and thescreen returns to the Send menu.This function isalready registered.IMPORTANT: If you try to set the function that is registeredto the other flexible key, you cannot set it and This function isalready registered. is displayed.8-87
Default Setting (System Menu)Document Box SettingsThe following settings are available for Document Box.• Job Box …8-88• Select Key Set …8-90Job BoxJob Box settings can be set. Select settings for Quick Copy Jobs and Job Retention Deletion. Quick Copy Jobs setsthe number of files that can be saved using Quick Copy. Job Ret. Deletion sets the period of time a job retention filecan be saved. When a file has been saved for longer than the period, it is automatically deleted.Quick Copy JobsThe procedure for setting Quick Copy Jobs is explained below.Sys. Menu/Count.:a b8 Send9 FAX*********************: Document Box[ Exit ]1 In the Sys. Menu/Count. menu, press the or key toselect [Document Box].Document Box: a b*********************1 Sub Address Box2 Job Box3 Select Key Set.[ Exit ]2 Press the OK key. The Document Box menu appears.3 Press the or key to select [Job Box].Job Box:a b*********************1 Quick Copy Jobs2 JobRet. Deletion4 Press the OK key. The Job Box screen appears.[ Exit ]5 Press the or key to select [Quick Copy Jobs].Quick Copy Jobs: D b(0 - 50)*******job(s)326 Press the OK key. The Quick Copy Jobs screenappears.7 Enter the number of Quick Copy Jobs that can be savedwith the numeric keys.8-88
Default Setting (System Menu)8 Press the OK key. The screen returns to the Job Boxscreen.Job Retention DeletionThe procedure for setting Job Retention Deletion is explained below.Sys. Menu/Count.:a b8 Send9 FAX*********************: Document Box[ Exit ]1 In the Sys. Menu/Count. menu, press the or key toselect [Document Box].Document Box: a b*********************1 Sub Address Box2 Job Box3 Select Key Set.[ Exit ]Job Box:a b*********************1 Quick Copy Jobs2 JobRet. Deletion[ Exit ]2 Press the OK key. The Document Box menu appears.3 Press the or key to select [Job Box].4 Press the OK key. The Job Box screen appears.8JobRet. Deletion:a b*********************1 *Off2 1 hour3 4 hours5 Press the or key to select [JobRet. Deletion].6 Press the OK key. The Job Retention Deletion screenappears.7 Press the or key to select the period that jobs areretained.8 Press the OK key. The screen returns to the Job Boxscreen.8-89
Default Setting (System Menu)Select Key SetIf you register a function to the Left Select key or Right Select key, you can quickly set the function when printingfrom or saving to a document box.You can register one of the following functions to each key for either of printing from and saving to a document box.Print• None• Collate• Paper Selection• Duplex• File Name Entry• JobFinish Notice• Print Override• Encrypted PDF• TIFF Print• XPS FitTo Page• Del. afterPrintStore• None• Color Selection• Original Size• Original Image• Scan Resolution• Storing Size• Zoom• Orig.Orientation• Continuous Scan• File Format• File Name Entry• JobFinish Notice• Density• Duplex8-90
Default Setting (System Menu)Use the procedure below to set Select Key Set.Sys. Menu/Count.:a b8 Send9 FAX*********************: Document Box[ Exit ]1 In the Sys. Menu/Count. menu, press the or key toselect [Document Box].Document Box: a b*********************1 Sub Address Box2 Select Key Set.3 Polling Box[ Exit ]2 Press the OK key. The Document Box menu appears.3 Press the or key to select [Select Key Set.].Select Key Set.: a b*********************1 Print2 Store[ Exit ]4 Press the OK key. Select Key Set. appears.8Print:a b*********************1 Left2 Right[ Exit ]5 Press the or key to select [Print] or [Store].6 Press the OK key. This displays the flexible key selectionscreen for the function selected in step 5. The screenshown is the one when [Print] is selected.Left:a b3 Paper Selection*********************4 *Duplex5 File Name Entry7 Press the or key to select [Left] or [Right].8 Press the OK key. This displays the function selectionscreen for the flexible key selected in step 7. The screenshown is the one when [Left] is selected.9 Press the or key to select the function you want toregister to the flexible key.10 Press the OK key. Completed. is displayed and thescreen returns to the Document Box menu.8-91
Default Setting (System Menu)This function isalready registered.IMPORTANT: If you try to set the function that is registeredto the other flexible key, you cannot set it and This function isalready registered. is displayed.8-92
Default Setting (System Menu)Printing Reports/Sending NoticePrint reports to check the machine settings and status. Default settings for printing the result reports can also beconfigured.NOTE: If <strong>user</strong> login administration is enabled, you can only print by logging in with administrator privileges.Printing ReportsPrintable reports are as follows.Menu mapOutputs a menu map of this machine.Menu Map8Status PageCheck the information including current settings, available memory space, and optional equipment installed.Status PageFirmware Version8-93
Default Setting (System Menu)Font ListCheck the font samples installed in the machine.Use the procedure below to print a Menu Map / Status Page / Font List.Sys. Menu/Count.:a b*********************1 Report2 Counter3 System[ Exit ]1 In the Sys. Menu/Count. menu, press the or key toselect [Report].Report:a b*********************1 Report Print2 Admin Rpt Set.3 Result Rpt Set.[ Exit ]2 Press the OK key. The Report menu appears.3 Press the or key to select [Report Print].Report Print: a b*********************1 Menu Map2 Status Page3 Font List[ Exit ]4 Press the OK key. The Report Print menu appears.5 Press the or key to select [Menu Map], [StatusPage] or [Font List].8-94
Default Setting (System Menu)Print.Are you sure?z Status Page6 Press the OK key. A confirmation screen appears.The screen shown is the one when Status Page isselected.[ Yes ] [ No ]7 Press [Yes] (the Left Select key). The selected report isoutput. Accepted. is displayed and the screen returns tothe Report Print menu.NOTE: When acceptance of jobs is prohibited, Print, storing functions are restricted now. is displayed and theoutput is canceled.Service Status PageMore detailed information is available than on the Status Page. Service personnel usually print the service statuspages for maintenance purpose.Network Status PageCheck the information including network interface firmware version, network address and protocol.8Use the procedure below to print a Service Status / Network Status.Sys. Menu/Count.:a b: Document Box; Edit Destination*********************< Adjust/Maint.[ Exit ]1 In the Sys. Menu/Count. menu, press the or key toselect [Adjust/Maint.].Adjust/Maint.: a b*********************1 Copy Denst. Adj.2 Send/Box Density3 Correct. Bk Line[ Exit ]2 Press the OK key. The Adjust/Maint. menu appears.8-95
Default Setting (System Menu)3 Press the or key to select [Service Setting].Service Setting: a b*********************1 Service Status2 Network Status3 New Developer[ Exit ]4 Press the OK key. Service Setting appears.5 Press the or key to select [Service Status] or[Network Status].Print.Are you sure?z Network Status6 Press the OK key. A confirmation screen appears.The screen shown is the one when Network Status isselected.[ Yes ] [ No ]7 Press [Yes] (the Left Select key). The selected report isoutput. Accepted. is displayed and the screen returns tothe Service Setting menu.NOTE: When acceptance of jobs is prohibited, Print, storing functions are restricted now. is displayed and theoutput is canceled.Send Result ReportAutomatically print a report of transmission result when a transmission is complete. The table below shows theavailable settings. The default setting is Error Only.ItemDescriptionOffOnError OnlyNo result report printed.Result report automatically printed.Transmitted images can also be attached.Result report printed only when atransmission ends in an error. If two ormore destinations are registered, thereports are printed only for the destinationswith the errors. Transmitted images canalso be attached.Use the procedure below to send a Result Report.Sys. Menu/Count.:a b*********************1 Report2 Counter3 System[ Exit ]1 In the Sys. Menu/Count. menu, press the or key toselect [Report].8-96
Default Setting (System Menu)Report:a b*********************1 Report Print2 Admin Rpt Set.3 Result Rpt Set.[ Exit ]2 Press the OK key. The Report menu appears.3 Press the or key to select [Result Rpt Set.].Result Rpt Set.: a b*********************1 Send Result2 FAX RX Result3 JobFinish Notice[ Exit ]4 Press the OK key. The Result Rpt Set. menu appears.Send Result: a b*********************1 E-mail/Folder2 FAX3 CancelBeforeSend[ Exit ]5 Press the or key to select [Send Result]. The SendResult menu appears.8E-mail/Folder: a b1 Off2 On*********************3 *Error Only6 Press the or key to select [E-mail/Folder], [FAX] or[CancelBeforeSend]. Selected menu appears.NOTE: Selecting [CancelBeforeSend] can be specifiedwhether the machine prints the report when canceling theoperation before sending.When selecting [Off] in both E-mail/Folder and FAX menu,[CancelBeforeSend] is not displayed.7 Press the or key to select [Off], [On] or [Error Only].When selecting [CancelBeforeSend], press the or key to select [Off] or [On]8 Press the OK key. A Result Report is sent. Completed.is displayed and the screen returns to the Send Resultmenu.8-97
Default Setting (System Menu)Adjustment/MaintenanceAdjust printing quality and conduct machine maintenance.• Copy Denst. Adj. …8-98• Send/Box Density …8-99• Correct. Bk Line …8-100• New Developer...8-101• Auto Drum Refresh...8-102• Drum Refresh...8-103NOTE: If <strong>user</strong> login administration is enabled, you can only change the settings by logging in with administratorprivileges.Copy Denst. Adj.Adjust copy density. Adjustment can be made in 7 levels both in auto and <strong>manual</strong> density modes.Use the procedure below to adjust the copy density.Sys. Menu/Count.:a b: Document Box; Edit Destination*********************< Adjust/Maint.[ Exit ]1 In the Sys. Menu/Count. menu, press the or key toselect [Adjust/Maint.].Adjust/Maint.: a b*********************1 Copy Denst. Adj.2 Send/Box Density3 Correct. Bk Line[ Exit ]2 Press the OK key. The Adjust/Maint. menu appears.3 Press the or key to select [Copy Denst. Adj.].Copy Denst. Adj.:a b*********************1 Auto2 Manual4 Press the OK key. Copy Denst. Adj. appears.[ Exit ]5 Press the or key to select [Auto] or [Manual].8-98
Default Setting (System Menu)Manual:a b3 -1*********************4 * 0 Normal5 +16 Press the OK key. This displays the density selectionscreen for the mode selected in step 5. The screenshown is the one when [Manual] is selected.7 Press the or key to select the density from [-3Lighter] to [+3 Darker].8 Press the OK key. Completed. is displayed and thescreen returns to the Copy Denst. Adj. menu.Send/Box DensityAdjust scan density when sending or storing the data in Document Box. Adjustment can be made in 7 levels both inauto and <strong>manual</strong> density modes.Sys. Menu/Count.:a b: Document Box; Edit Destination*********************< Adjust/Maint.[ Exit ]1 In the Sys. Menu/Count. menu, press the or key toselect [Adjust/Maint.].8Adjust/Maint.: a b*********************1 Copy Denst. Adj.2 Send/Box Density3 Correct. Bk Line[ Exit ]2 Press the OK key. The Adjust/Maint. menu appears.Send/Box Density:a b*********************1 Auto2 Manual[ Exit ]3 Press the or key to select [Send/Box Density].4 Press the OK key. Send/Box Density appears.Manual:a b3 -1*********************4 * 0 Normal5 +15 Press the or key to select [Auto] or [Manual].6 Press the OK key. This displays the density selectionscreen for the mode selected in step 5. The screenshown is the one when [Manual] is selected.7 Press the or key to select the density from [-3Lighter] to [+3 Darker].8-99
Default Setting (System Menu)8 Press the OK key. Completed. is displayed and thescreen returns to the Send/Box Density menu.Correct. Bk LineCorrect fine black lines (black streaks caused by contamination), which may appear on the copies, when thedocument processor used.Paper feeddirectionThe table below shows the available settings.ItemDescriptionOffOn(Low)On(High)No correction performed.Correction performed. The reproduction ofthe image becomes lower when using Off.Correction performed. Select this item ifblack streak remains after using On (Low).The reproduction of the image becomeslower when using On (Low).NOTE: Using Correcting Fine Black Line can impair reproduction of fine characters. It is recommended to keep thedefault ([Off]).Use the procedure below to specify the setting for correcting fine black lines.Sys. Menu/Count.:a b: Document Box; Edit Destination*********************< Adjust/Maint.[ Exit ]1 In the Sys. Menu/Count. menu, press the or key toselect [Adjust/Maint.].8-100
Default Setting (System Menu)Adjust/Maint.: a b*********************1 Copy Denst. Adj.2 Send/Box Density3 Correct. Bk Line[ Exit ]2 Press the OK key. The Adjust/Maint. menu appears.3 Press the or key to select [Correct. Bk Line].Correct. Bk Line:a b*********************1 *Off2 On(Low)3 On(High)4 Press the OK key. Correct. Bk Line appears.5 Press the or key to select [Off], [On(Low)] or[On(High)].6 Press the OK key. Completed. is displayed and thescreen returns to the Adjust/Maint. menu.8New DeveloperWhen the printing is too light or incomplete, even though there is enough toner, refresh the developer.Sys. Menu/Count.:a b: Document Box; Edit Destination*********************< Adjust/Maint.[ Exit ]1 In the Sys. Menu/Count. menu, press the or key toselect [Adjust/Maint.].Adjust/Maint.: a b*********************1 Copy Denst. Adj.2 Send/Box Density3 Correct. Bk Line[ Exit ]2 Press the OK key. The Adjust/Maint. menu appears.3 Press the or key to select [Service Setting].Service Setting: a b*********************1 Service Status2 Network Status3 New Developer[ Exit ]4 Press the OK key. The Service Setting menu appears.5 Press the or key to select [New Developer].8-101
Default Setting (System Menu)New Developer.Are you sure?6 Press the OK key. A confirmation screen appears.[ Yes ] [ No ]7 Press [Yes] (the Left Select key). Completed. isdisplayed and the screen returns to the Service Settingmenu.Auto Drum RefreshWhen the machine is turned on or is woken up from Low-Power mode or Sleep mode, the drum is sometimesautomatically refreshed. Automatic drum refreshing is carried out to maintain printing quality and allows for theambient temperature and humidity.Use this setting to specify the duration of automatic drum refreshing.ItemDescriptionOffStandardLongDisables automatic drum refreshing.Sets the standard duration for automaticdrum refreshing.Sets a longer time for automatic drumrefreshing. If the printed image is faint dueto moisture, set [Long].Sys. Menu/Count.:a b: Document Box; Edit Destination*********************< Adjust/Maint.[ Exit ]1 In the Sys. Menu/Count. menu, press the or key toselect [Adjust/Maint.].Adjust/Maint.: a b*********************1 Copy Denst. Adj.2 Send/Box Density3 Correct. Bk Line[ Exit ]2 Press the OK key. The Adjust/Maint. menu appears.3 Press the or key to select [Service Setting].8-102
Default Setting (System Menu)Service Setting: a b*********************1 Service Status2 Network Status3 New Developer[ Exit ]4 Press the OK key. The Service Setting menu appears.5 Press the or key to select [Auto Drum Refresh].Auto Drum Refresh:a b*********************1 *Off2 Standard3 Long6 Press the OK key. Auto Drum Refresh appears.7 Press the or key to select [Off], [Standard] or[Long].8 Press the OK key. Completed. is displayed and thescreen returns to the Service Setting menu.8Drum RefreshThis sets the refresh mode for the drum. When the printing quality declines, refreshing the drum can restore theprinting quality. This is primarily used for maintenance by service personnel.Sys. Menu/Count.:a b: Document Box; Edit Destination*********************< Adjust/Maint.[ Exit ]1 In the Sys. Menu/Count. menu, press the or key toselect [Adjust/Maint.].Adjust/Maint.: a b*********************1 Copy Denst. Adj.2 Send/Box Density3 Correct. Bk Line[ Exit ]2 Press the OK key. The Adjust/Maint. menu appears.3 Press the or key to select [Service Setting].Service Setting: a b*********************1 Service Status2 Network Status3 New Developer[ Exit ]4 Press the OK key. The Service Setting menu appears.5 Press the or key to select [Drum Refresh].8-103
Default Setting (System Menu)Start the drumrefresh.Are you sure?6 Press the OK key. A confirmation screen appears.[ Yes ] [ No ]7 Press [Yes] (the Left Select key). Drum refresh isexecuted.8-104
Default Setting (System Menu)Editing Destination (Address Book/Adding One-Touch Keys)Save frequently used destinations to Address Book or One-touch keys. The saved destinations can be changed. Thedestinations are available for Send as E-mail, Send to Folder, and Fax Transmission.NOTE: Embedded Web Server can be used to efficiently save and edit multiple destinations.Adding an Individual DestinationA maximum of 100 individual addresses can be registered. Each address can include the information such asdestination name, E-mail address, FTP server folder path, computer folder path, and FAX No..NOTE:• If <strong>user</strong> login administration is enabled, you can only edit destinations in the Address Book by logging in withadministrator privileges.• Refer to Character Entry Method on Appendix-5 for details on entering characters.Use the procedure below to register a new individual contact.Sys. Menu/Count.:a b9 FAX: Document Box*********************; Edit Destination[ Exit ]1 In the Sys. Menu/Count. menu, press the or key toselect [Edit Destination].8Edit Destination:a b*********************1 Addressbook2 Print List2 Press the OK key. The Edit Destination menu appears.[ Exit ]3 Press the or key to select [Address Book].Addressbook: a b*********************k Designl Fialal Maury[ Menu ]4 Press the OK key. The Address Book list screenappears.NOTE: If the destinations are not registered, there is no listin the Address Book.Menu:a b*********************1 Detail Edit2 Delete3 Add Address5 Press [Menu] (the Right Select key). Menu appears.8-105
Default Setting (System Menu)6 Press the or key to select [Add Address].Add Address: a b*********************1 Contact2 Group7 Press the OK key. Add Address appears.8 Press the or key to select [Contact].Detail:C bContact Name 1/7Sally[ Edit ]9 Press the OK key. This displays the screen for editingdestinations.NOTE: If the maximum number of destinations has alreadybeen registered, the screen will display Registered numbersexceeded. and return to the Address Book.10 Enter each item and then press the OK key. Registered.is displayed and the screen returns to the Address Booklist screen.Refer to the descriptions below for how to enter eachitem.Entering Contact NameDetail:C bContact Name 1/7Sally1 Press the or key to select [Contact Name].[ Edit ]Contact Name: A bSally*SABC[ Text ]2 Press [Edit] (the Right Select key). An entry screenappears.3 Enter the contact name.If creating a new contact name, the address numberallocated to the destination is already entered.4 Press the OK key. The contact name is registered.8-106
Default Setting (System Menu)Entering E-mail AddressDetail:C bp E-mail Address: 4/7t_maury@###########.N1 Press the or key to display E-mail Address.[ Edit ]Address Entry:*B b2 Press [Edit] (the Right Select key). An entry screenappears.ABC[ Text ]3 Enter the e-mail address.NOTE: Destination can be specified using the AddressBook or the One-touch keys. Refer to SpecifyingDestination on page 3-26.84 Press the OK key. The e-mail address is registered.Entering Folder (SMB/FTP) AddressFolder (SMB) AddressThe table below explains the items to be entered.Item Description Max. No. of CharactersHost Name*PathLogin User NameHost name or IP address of thesending computerPath to the folder used to savefilesE.g. "\User\ScanData"User name for folder accessFor example,abcdnet\james.smith64 chars128 chars64 charsLogin Password Password for folder access 64 chars* If you specify a port number other than the default (139), use the "Host name:port number" format. (E.g. SMBhostname: 140)8-107
Default Setting (System Menu)Folder (FTP) AddressThe table below explains the items to be entered.Item Description Max. No. of CharactersHost Name*PathLogin User NameHost name or IP address of thesending computerPath to the folder used to savefilesE.g. "\User\ScanData"User name for folder accessFor example,abcdnet\james.smith64 chars128 chars64 charsLogin Password Password for folder access 64 charsEncryptionIf secure communication is On,encryption method can beselected from Auto, DES, 3DESand AES.-* If you specify a port number other than the default (21), use the "Hostname: portnumber" format. (E.g. FTPhostname: 140)Detail:C bG Folder(SMB): 4/6Ntid70041 Press the or key to display Folder(SMB) orFolder(FTP).[ Edit ]Host Name(SMB):RD Center*A b2 Press [Edit] (the Right Select key). An entry screenappears.ABC[ Text ]3 Enter the host name.orHost Name(FTP):RD Center*A bNOTE: Destination can be specified using the AddressBook or the One-touch keys. Refer to SpecifyingDestination on page 3-26.ABC[ Text ]Enclose the IPv6 address in brackets [ ].Path:RD3\report*A b4 Press the OK key. Path appears.ABC[ Text ]8-108
Default Setting (System Menu)5 Enter the path name.Login User Name: A bMaury*S6 Press the OK key. Login User Name appears.ABC[ Text ]Login Password:OOOOOOOOOOO*A b7 Enter the login <strong>user</strong> name.8 Press the OK key. Login Password appears.ABC[ Text ]Check the connection.Are you sure?9 Enter the login password.10 Press the OK key. A confirmation screen appears.8[ Yes ] [ No ]NOTE: If the screen for confirming the entry of a newdestination (page 8-88) is set to [On], screens to confirm theentered host name and path name appear. Enter the samehost name and path name again and press the OK key ontheir respective screens.Dest. Confirm.: a bp Morgan@###########N0667640000*********0667741234[ Exit ]11 Press [Yes] (the Left Select key). This makes aconnection with the entered destination.If the connection is successful, Connected. is displayedon the screen. Press [OK] (the Right Select key).Completed. is displayed and the folder (SMB/FTP)address is registered.If the connection failed, Cannot connect. is displayed.Press [OK] (the Right Select key). The screen shown instep 2 reappears. Check and re-enter the destination.8-109
Default Setting (System Menu)Address NumberAddress Number is an ID for a destination. When creating a new destination, the smallest unused address numberis automatically allocated. You can select any available number out of 100 numbers for individuals and 20 numbersfor groups.Detail:C bAddress Number: 6/60531 Press the or key to display Address Number.[ Edit ]Address Number:(001 - 120)*****053*D b2 Press [Edit] (the Right Select key). An entry screenappears.3 Press the or key or the numeric keys to enter theaddress number.4 Press the OK key. The address number is registered.NOTE: If you enter an address number that is alreadyregistered, the screen will display This address number isalready registered. and return to the screen of step 2.Adding a GroupCompile two or more individuals into a group. Designations in the group can be added at the same time. When addinga group, a maximum of 20 groups can be added in the Address Book.NOTE: If <strong>user</strong> login administration is enabled, you can only edit destinations in the Address Book by logging in withadministrator privileges.Before adding a group in the Address Book, the individuals to be included in the group must be added first. Up to100 destinations can be added as the addresses. Among them, one destination can be assigned for a FTP or SMBaddress. The available addresses will be 99 in total for email and/or fax addresses. For example, you can add 75email addresses, 24 fax addresses, and a FTP address.Use the procedure below to register a group.Sys. Menu/Count.:a b9 FAX: Document Box*********************; Edit Destination[ Exit ]1 In the Sys. Menu/Count. menu, press the or key toselect [Edit Destination].8-110
Default Setting (System Menu)Edit Destination:a b*********************1 Addressbook2 Print List2 Press the OK key. The Edit Destination menu appears.[ Exit ]3 Press the or key to select [Address Book].Addressbook: a b*********************k Designl Fialal Maury[ Menu ]4 Press the OK key. The Address Book list screenappears.Menu:a b1 Detail/Edit2 Delete*********************3 Add Address5 Press [Menu] (the Right Select key). Menu appears.8Add Address: a b1 Contact*********************2 *Group6 Press the or key to select [Add Address].7 Press the OK key. Add Address appears.Detail:C bGroup Name: 1/4Sales Section[ Edit ]8 Press the or key to select [Group].9 Press the OK key. This displays the screen for editinggroups.NOTE: If the maximum number of groups has already beenregistered, the screen will display Registered numbersexceeded. and return to the Address Book.10 Enter each item and then press the OK key. Registered.is displayed and the screen returns to the Address Booklist screen.Refer to the descriptions below for how to enter eachitem.8-111
Default Setting (System Menu)Entering Group NameDetail:C bGroup Name: 1/4Sales Section1 Press the or key to display Group Name.[ Edit ]Group Name: A bSales*SABC[ Text ]2 Press [Edit] (the Right Select key). An entry screenappears.3 Enter the group name.If creating a new group name, the address numberallocated to the destination is already entered.4 Press the OK key. The group name is registered.Entering Group MemberDetail:C bGroup Member: 2/3301 Press the or key to display Group Member.[ Edit ]Group Member: a b*********************p SallyMorganG Morgan[ Menu ]2 Press [Edit] (the Right Select key). This displays the listof destinations registered to the group.Menu:a b*********************1 Detail2 Delete3 Add Member3 Press [Menu] (the Right Select key). The group editingmenu appears.4 Press the or key to select [Add Member].8-112
Default Setting (System Menu)Contacts: a b*********************l Fialal Mauryl Morgan[ Menu ]5 Press the OK key. This displays the list of destinationsregistered in the Address Book.NOTE: If 100 members have already been registered in thegroup, the screen will display Registered numbersexceeded. and return to the Group Member.6 Press the or key to select the destination you wantto add to the group.l Sally:a b0667643277p sally@###########.NG Ntid7004[ Menu ]7 Press the OK key. This displays the sending addressregistered to the selected destination.8 Press the or key to select the sending address.9 Press the OK key. The selected destination is added tothe group and the screen returns to Group Member.8NOTE: If you select an individual destination that hasalready been registered to the group, the screen will displayThis address is already registered. and return to the screenof step 7.Deleting member from groupTo delete a member registered to the group, follow the procedure below.Group Member: a b*********************p SallyMorganG Morgan[ Menu ]1 While Group Member is displayed, press [Edit] (theRight Select key). This displays the list of destinationsregistered to the group.2 Press the or key to select the destination you wantto delete.Menu:a b1 Detail*********************2 Delete3 Add Member3 Press [Menu] (the Right Select key). The group editingmenu appears.4 Press the or key to select [Delete].8-113
Default Setting (System Menu)Delete.Are you sure?z p Sally5 Press the OK key. A confirmation message appears.[ Yes ] [ No ]6 Press [Yes] (the Left Select key). Completed. isdisplayed and the screen returns to Group Member.Entering Address NumberAddress Number is an ID for a destination. When creating a new destination, the smallest unused address numberis automatically allocated. You can select any available number out of 100 numbers for individuals and 20 numbersfor groups.Detail:C bAddress Number: 4/40191 Press the or key to display Address Number.[ Edit ]Address Number:(001 - 120)*****053*D b2 Press [Edit] (the Right Select key). An entry screenappears.3 Press the or key or the numeric keys to enter theaddress number.4 Press the OK key. The address number is registered.NOTE: If you enter an address number that is alreadyregistered, the screen will display This address number isalready registered. and return to the screen of step 2.Editing a DestinationEdit/delete the destinations (individuals) you added to the Address Book.Use the procedure below to edit a destination.Sys. Menu/Count.:a b9 FAX: Document Box*********************; Edit Destination[ Exit ]1 In the Sys. Menu/Count. menu, press the or key toselect [Edit Destination].8-114
Default Setting (System Menu)Edit Destination:a b*********************1 Addressbook2 Print List2 Press the OK key. The Edit Destination menu appears.[ Exit ]3 Press the or key to select [Address Book].Addressbook: a b*********************k Designl Fialal Maury[ Menu ]4 Press the OK key. The Address Book list screenappears.Menu:a b*********************1 Detail Edit2 Delete3 Add Address5 Press the or key to select the destination you wantto edit.6 Press [Menu] (the Right Select key). Menu appears.8Detail:A bContact name 1/7Sally[ Edit ]7 Press the or key to select [Detail/Edit].8 Press the OK key. This displays the screen for editingthe selected destination.The screen shown is the one when an individual'sdestination is selected.Overwrite.Are you sure?z p Sally9 Edit items as necessary.For how to edit each item, refer to Adding an IndividualDestination on page 8-105 and Adding a Group on page8-110.10 After completing editing, press the OK key. Aconfirmation screen appears.[ Yes ] [ No ]11 Press [Yes] (the Left Select key). Registered. isdisplayed and the screen returns to the Address Book listscreen.8-115
Default Setting (System Menu)Adding a Destination on One-touch KeyThis machine has 11 one-touch keys and you can register 2 destinations to each of them.The one-touch keys are arranged as shown below:No.1 No.2 No.3 No.4No.12 No.13 No.14 No.15No.5 No6 No.7 No.8No.16 No.17 No.18 No.19No.9 No.10 No.11No.20 No.21 No.22SHIFTNOTE: Refer to One-Touch Key on page 3-3 for how to use them.Registering new destinationUse the procedure below to register a new destination under a One-touch key.Select Key No.: a b*********************1 No. 12 No. 12[ Exit ]1 In the Send or FAX screen, press the one-touch key towhich you want to register the destination and hold it (2seconds or longer). Select Key Set. appears.The screen shown is the one when No.1/No.12 ispressed and held.2 Press the or key to select the key number to whichyou want to register the destination.Addressbook: a b*********************k Designl Fialal Maury[ Menu ]3 Press the OK key. The Address Book list screenappears.4 Press the or key to select the destination you wantto register.NOTE: If you want to search from the Address Book, referto Search in Address Book on page 3-27.5 Press the OK key. The selected destination is registeredto the one-touch key. Registered. is displayed and thescreen returns to the basic screen.8-116
Default Setting (System Menu)Editing One-touch KeyEdit/delete the destinations you added to One-touch Key.Use the procedure below to edit the one-touch key.Select Key No.: a b*********************1 No. 12 No. 12[ Exit ]1 In the Send or FAX screen, press the one-touch keywhere you want to edit the destination and hold it (2seconds or longer). Select Key Set. appears.The screen shown is the one when No.1/No.12 ispressed and held.Key Edit: a b*********************1 Edit2 Detail3 Delete[ Exit ]2 Press the or key to select the key number whereyou want to edit the destination.3 Press the OK key. The Key Edit appears.84 Press the or key to select [Edit].NOTE: If you select [Delete] here and press the OK key,you can delete the registration of the destination. If youpress [Yes] (the Left Select key) in the screen that appears,Completed. is displayed and the registration of thedestination is deleted.Addressbook: a b*********************k Designl Fialal Maury[ Menu ]5 Press the OK key. The Address Book list screenappears.6 Press the or key to select the destination you wantto newly register.NOTE: If you want to search from the Address Book, referto Search in Address Book on page 3-27.Overwrite.Are you sure?z No. 1[ Yes ] [ No ]7 Press the OK key. A confirmation screen appears.8-117
Default Setting (System Menu)8 Press [Yes] (the Left Select key). The selecteddestination is registered to the one-touch key,overwriting the previous one. Registered. is displayedand the screen returns to the basic screen.8-118
Default Setting (System Menu)Restarting the SystemRestart the printer without turning the main power switch off.Use this to deal with any unstable operation by the machine.(Same as the computer restart.)Use the procedure below to restart the system.Sys. Menu/Count.:a b1 Report2 Counter*********************3 System[ Exit ]1 In the Sys. Menu/Count. menu, press the or key toselect [System], and press the OK key.Login User Name: L b*******************Login Password:A login screen will appear. Then, enter the <strong>user</strong> ID andpassword with administrator privileges to log in, andpress [Login] (the Right Select key).[ Login ]8System:a b*********************1 Network Setting2 I/F Block Set.3 Security Level[ Exit ]2 The System menu appears.3 Press the or key to select [Restart].Restart.Are you sure?4 Press the OK key. A confirmation screen appears.[ Yes ] [ No ]5 Press [Yes] (the Left Select key). The printer isrestarted.If you press [No] (the Right Select key), the printer doesnot restart and the screen returns to the System menu.8-119
Default Setting (System Menu)Network SetupThe following network settings are available.• LAN Interface Setup …8-120• TCP/IP (IPv4) Setup …8-121• TCP/IP (IPv6) Setup …8-130• NetWare Setup …8-131• AppleTalk Setup …8-132• Protocol Detail …8-136LAN Interface SetupSpecify the settings for the LAN interface to be used. The default setting is Auto.Use the procedure below to select the interface.Sys. Menu/Count.:a b1 Report2 Counter*********************3 System[ Exit ]1 In the Sys. Menu/Count. menu, press the or key toselect [System], and press the OK key.Login User Name: L b*******************Login Password:A login screen will appear. Then, enter the <strong>user</strong> ID andpassword with administrator privileges to log in, andpress [Login] (the Right Select key).[ Login ]System:a b*********************1 Network Setting2 I/F Block Set.3 Security Level[ Exit ]2 The System menu appears.3 Press the or key to select [Network Setting].Network Setting: a b*********************1 TCP/IP Setting2 NetWare3 AppleTalk4 Press the OK key. The Network Setting menu appears.5 Press the or key to select [LAN Interface].8-120
Default Setting (System Menu)LAN Interface: a b*********************1 *Auto2 10Base-Half3 10Base-Full6 Press the OK key. LAN Interface appears.TCP/IP (IPv4) Setup7 Press the or key to select the desired LANinterface.The available LAN interfaces are as follows:Auto10Base-Half10Base-Full100Base-Half100Base-Full8 Press the OK key. Completed. is displayed and thescreen returns to the Network Setting menu.8Set up TCP/IP to connect to the Windows network. Set the IP addresses, subnet masks, and gateway addresses.The default settings are "TCP/IP Protocol: On, DHCP: On, Bonjour: Off".NOTE: Prior to the IP address entries, obtain permission from the network administrator.Use the procedure below to setup the TCP/IP (IPv4) setting.Sys. Menu/Count.:a b1 Report2 Counter*********************3 System[ Exit ]1 In the Sys. Menu/Count. menu, press the or key toselect [System], and press the OK key.Login User Name: L b*******************Login Password:A login screen will appear. Then, enter the <strong>user</strong> ID andpassword with administrator privileges to log in, andpress [Login] (the Right Select key).[ Login ]System:a b*********************1 Network Setting2 I/F Block Set.3 Security Level[ Exit ]2 The System menu appears.8-121
Default Setting (System Menu)3 Press the or key to select [Network Setting].Network Setting: a b*********************1 TCP/IP Settings2 NetWare3 AppleTalk[ Exit ]4 Press the OK key. The Network Setting menu appears.5 Press the or key to select [TCP/IP Settings].TCP/IP Settings: a b*********************1 TCP/IP2 IPv4 Setting3 IPv6 Setting[ Exit ]6 Press the OK key. The TCP/IP Settings menu appears.7 Press the or key to select [TCP/IP].TCP/IP:a b1 Off2 **********************On8 Press the OK key. TCP/IP appears.9 Press the or key to select [On] and then press theOK key.Completed. is displayed and the screen returns to theTCP/IP Settings menu.TCP/IP Settings: a b1 TCP/IP*********************2 IPv4 Setting3 IPv6 Setting[ Exit ]10 Press the or key to select [IPv4 Setting].IPv4 Setting: a b*********************1 DHCP2 Bonjour3 IP Address[ Exit ]11 Press the OK key. The IPv4 Setting menu appears.12 Press the or key to select [DHCP].8-122
Default Setting (System Menu)DHCP:a b1 Off2 **********************On13 Press the OK key. DHCP appears.14 Press the or key to select [Off] and then press theOK key.Completed. is displayed and the screen returns to theIPv4 Setting menu.IPv4 Setting: a b1 DHCP*********************2 Bonjour3 IP Address[ Exit ]Bonjour:a b*********************1 *Off2 On15 Press the or key to select [Bonjour].16 Press the OK key. Bonjour appears.8IPv4 Setting: a b1 DHCP2 Bonjour*********************3 IP Address[ Exit ]17 Press the or key to select [Off] and then press theOK key.Completed. is displayed and the screen returns to theIPv4 Setting menu.18 Press the or key to select [IP Address].IP Address:a b19 Press the OK key. IP Address appears.000.000.000.00020 Use the arrow keys to enter the IP address.Press the or key to move the cursor positionhorizontally.8-123
Default Setting (System Menu)Press the or key or the numeric keys to enter theIP Address. Each 3 digits can be set between 000 and255.IP Address: b123.145.167.189IMPORTANT: When the DHCP Setting (page 8-126) is [On],the current IP address is displayed and cannot be changed.When setting an IP address, set the DHCP Setting (page 8-126) to Off.21 Press the OK key. Completed. is displayed and thescreen returns to the IPv4 Setting menu.IPv4 Setting: a b3 IP Address*********************4 Subnet Mask5 Default Gateway[ Exit ]22 Press the or key to select [Subnet Mask].Subnet Mask:a b23 Press the OK key. Subnet Mask appears.000.000.000.00024 Use the arrow keys to enter the Subnet Mask.Press the or key to move the cursor positionhorizontally.Press the or key or the numeric keys to enter theSubnet Mask. Each 3 digits can be set between 000 and255.IMPORTANT: When the DHCP Setting (page 8-126) is [On],the current Subnet Mask is displayed and cannot bechanged.When setting an Subnet Mask, set the DHCP Setting (page8-126) to Off.25 Press the OK key. Completed. is displayed and thescreen returns to the IPv4 Setting menu.IPv4 Setting: a b3 IP Address4 Subnet Mask*********************5 Default Gateway[ Exit ]26 Press the or key to select [Default Gateway].8-124
Default Setting (System Menu)Default Gateway:a b27 Press the OK key. Default Gateway appears.000.000.000.00028 Use the arrow keys to enter the Default Gateway.Press the or key to move the cursor positionhorizontally.Press the or key or the numeric keys to enter theDefault Gateway. Each 3 digits can be set between 000and 255.IMPORTANT: When the DHCP Setting (page 8-126) is [On],the current Default Gateway is displayed and cannot bechanged.When setting an Default Gateway, set the DHCP Setting(page 8-126) to Off.829 Press the OK key. Completed. is displayed and thescreen returns to the IPv4 Setting menu.8-125
Default Setting (System Menu)DHCP SettingsSelect whether or not to use the DHCP server. The default setting is On.Use the procedure below to specify the DHCP setting.Sys. Menu/Count.:a b1 Report2 Counter*********************3 System[ Exit ]1 In the Sys. Menu/Count. menu, press the or key toselect [System], and press the OK key.Login User Name: L b*******************Login Password:A login screen will appear. Then, enter the <strong>user</strong> ID andpassword with administrator privileges to log in, andpress [Login] (the Right Select key).[ Login ]System:a b*********************1 Network Setting2 I/F Block Set.3 Security Level[ Exit ]2 The System menu appears.3 Press the or key to select [Network Setting].Network Setting: a b*********************1 TCP/IP Settings2 NetWare3 AppleTalk[ Exit ]4 Press the OK key. The Network Setting menu appears.5 Press the or key to select [TCP/IP Settings].TCP/IP Settings: a b*********************1 TCP/IP2 IPv4 Setting3 IPv6 Setting[ Exit ]6 Press the OK key. The TCP/IP Settings menu appears.7 Press the or key to select [TCP/IP].8-126
Default Setting (System Menu)TCP/IP:a b1 Off*********************2 *On8 Press the OK key. TCP/IP appears.9 Press the or key to select [On] and then press theOK key.Completed. is displayed and the screen returns to theTCP/IP Settings menu.TCP/IP Settings: a b1 TCP/IP*********************2 IPv4 Setting3 IPv6 Setting[ Exit ]IPv4 Setting: a b*********************1 DHCP2 Bonjour3 IP Address[ Exit ]10 Press the or key to select [IPv4 Setting].11 Press the OK key. The IPv4 Setting menu appears.8DHCP:a b1 Off*********************2 *On12 Press the or key to select [DHCP].13 Press the OK key. DHCP appears.14 Press the or key to select [On] or [Off] and thenpress the OK key.Completed. is displayed and the screen returns to theIPv4 Setting menu.8-127
Default Setting (System Menu)Bonjour SettingsSelect whether or not to use Bonjour. The default setting is Off.Use the procedure below to specify the Bonjour setting.Sys. Menu/Count.:a b1 Report2 Counter*********************3 System[ Exit ]1 In the Sys. Menu/Count. menu, press the or key toselect [System], and press the OK key.Login User Name: L b*******************Login Password:A login screen will appear. Then, enter the <strong>user</strong> ID andpassword with administrator privileges to log in, andpress [Login] (the Right Select key).[ Login ]System:a b*********************1 Network Setting2 I/F Block Set.3 Security Level[ Exit ]2 The System menu appears.3 Press the or key to select [Network Setting].Network Setting: a b*********************1 TCP/IP Settings2 NetWare3 AppleTalk[ Exit ]4 Press the OK key. The Network Setting menu appears.5 Press the or key to select [TCP/IP Settings].TCP/IP Settings: a b*********************1 TCP/IP2 IPv4 Setting3 IPv6 Setting[ Exit ]6 Press the OK key. The TCP/IP Settings menu appears.7 Press the or key to select [TCP/IP].8-128
Default Setting (System Menu)TCP/IP:a b*********************1 Off2 *On8 Press the OK key. TCP/IP appears.9 Press the or key to select [On] and then press theOK key.Completed. is displayed and the screen returns to theTCP/IP Settings menu.TCP/IP Settings: a b1 TCP/IP*********************2 IPv4 Setting3 IPv6 Setting[ Exit ]IPv4 Setting: a b1 DHCP*********************2 Bonjour3 IP Address[ Exit ]10 Press the or key to select [IPv4 Setting].11 Press the OK key. The IPv4 Setting menu appears.8Bonjour:a b*********************1 *Off2 On12 Press the or key to select [Bonjour].13 Press the OK key. Bonjour appears.14 Press the or key to select [On] or [Off] and thenpress the OK key.Completed. is displayed and the screen returns to theIPv4 Setting menu.8-129
Default Setting (System Menu)TCP/IP (IPv6) SetupSet up TCP/IP (IPv6) to connect to the network. The default setting is Off.Use the procedure below to setup the TCP/IP (IPv6) setting.Sys. Menu/Count.:a b1 Report2 Counter*********************3 System[ Exit ]1 In the Sys. Menu/Count. menu, press the or key toselect [System], and press the OK key.Login User Name: L b*******************Login Password:A login screen will appear. Then, enter the <strong>user</strong> ID andpassword with administrator privileges to log in, andpress [Login] (the Right Select key).[ Login ]System:a b*********************1 Network Setting2 I/F Block Set.3 Security Level[ Exit ]2 The System menu appears.3 Press the or key to select [Network Setting].Network Setting: a b*********************1 TCP/IP Settings2 NetWare3 AppleTalk[ Exit ]4 Press the OK key. The Network Setting menu appears.5 Press the or key to select [TCP/IP Settings].TCP/IP Settings: a b*********************1 TCP/IP2 IPv4 Setting3 IPv6 Setting[ Exit ]6 Press the OK key. The TCP/IP Settings menu appears.7 Press the or key to select [IPv6 Setting].8-130
Default Setting (System Menu)IPv6 Setting: a b*********************1 *Off2 On8 Press the OK key. IPv6 Setting appears.[ Exit ]9 Press the or key to select [On] or [Off].10 Press the OK key. Completed. is displayed and thescreen returns to the TCP/IP Settings menu.NetWare SetupSelect the NetWare network connection. After that, select frame types for NetWare network from Auto,Ethernet-II, 802.3, 802.2, or SNAP. The default settings is "Off".Use the procedure below to setup the NetWare setting.Sys. Menu/Count.:a b1 Report2 Counter*********************3 System[ Exit ]1 In the Sys. Menu/Count. menu, press the or key toselect [System], and press the OK key.8Login User Name: L b*******************Login Password:[ Login ]A login screen will appear. Then, enter the <strong>user</strong> ID andpassword with administrator privileges to log in, andpress [Login] (the Right Select key).System:a b*********************1 Network Setting2 I/F Block Set.3 Security Level[ Exit ]2 The System menu appears.Network Setting: a b*********************1 TCP/IP Settings2 NetWare3 AppleTalk[ Exit ]3 Press the or key to select [Network Setting].4 Press the OK key. The Network Setting menu appears.5 Press the or key to select [NetWare].8-131
Default Setting (System Menu)NetWare:a b*********************1 *Off2 On6 Press the OK key. NetWare appears.7 Press the or key to select [On] or [Off].Frame Type: a b*********************1 *Auto2 802.33 Ether-IIIf you select [On] and press the OK key, Frame Typeappears. Press the or key to select the desiredframe type.The available frame types are as follows:Auto802.3Ether-II802.2SNAP8 Press the OK key. Completed. is displayed and thescreen returns to the Network Setting menu.For detailed information on restarting the system, refer toRestarting the System on page 8-119.AppleTalk SetupSelect the Apple Talk network connection. The default setting is On.Use the procedure below to setup the AppleTalk setting.Sys. Menu/Count.:a b1 Report2 Counter*********************3 System[ Exit ]1 In the Sys. Menu/Count. menu, press the or key toselect [System], and press the OK key.Login User Name: L b*******************Login Password:A login screen will appear. Then, enter the <strong>user</strong> ID andpassword with administrator privileges to log in, andpress [Login] (the Right Select key).[ Login ]System:a b*********************1 Network Setting2 I/F Block Set.3 Security Level[ Exit ]2 The System menu appears.8-132
Default Setting (System Menu)3 Press the or key to select [Network Setting].Network Setting: a b*********************1 TCP/IP Settings2 NetWare3 AppleTalk[ Exit ]4 Press the OK key. The Network Setting menu appears.5 Press the or key to select [AppleTalk].AppleTalk a b1 Off2 **********************On6 Press the OK key. AppleTalk appears.7 Press the or key to select [On] or [Off] and thenpress the OK key.Completed. is displayed and the screen returns to theNetwork Setting menu.8WSD Scan SetupSelect whether or not to use WSD Scan. The default setting is On.Use the procedure below to setup the WSD-SCAN setting. The machine must be restarted after the setting ischanged.Sys. Menu/Count.:a b1 Report2 Counter*********************3 System[ Exit ]1 In the Sys. Menu/Count. menu, press the or key toselect [System], and press the OK key.Login User Name: L b*******************Login Password:A login screen will appear. Then, enter the <strong>user</strong> ID andpassword with administrator privileges to log in, andpress [Login] (the Right Select key).[ Login ]System:a b*********************1 Network Setting2 I/F Block Set.3 Security Level[ Exit ]2 The System menu appears.3 Press the or key to select [Network Setting].8-133
Default Setting (System Menu)Network Setting: a b*********************1 TCP/IP Settings2 NetWare3 AppleTalk[ Exit ]4 Press the OK key. The Network Setting menu appears.5 Press the or key to select [WSD-SCAN].WSD-SCANa b1 Off2 **********************On6 Press the OK key. The WSD-SCAN menu appears.7 Press the or key to select [On] or [Off].8 Press the OK key. Completed. is displayed and thescreen returns to the Network Settings menu.WSD Print SetupSelect whether or not to use WSD Print. The default setting is On.Use the procedure below to setup the WSD-PRINT setting. The machine must be restarted after the setting ischanged.Sys. Menu/Count.:a b1 Report2 Counter*********************3 System[ Exit ]1 In the Sys. Menu/Count. menu, press the or key toselect [System], and press the OK key.Login User Name: L b*******************Login Password:A login screen will appear. Then, enter the <strong>user</strong> ID andpassword with administrator privileges to log in, andpress [Login] (the Right Select key).[ Login ]System:a b*********************1 Network Setting2 I/F Block Set.3 Security Level[ Exit ]2 The System menu appears.3 Press the or key to select [Network Setting].8-134
Default Setting (System Menu)Network Setting: a b*********************1 TCP/IP Settings2 NetWare3 AppleTalk[ Exit ]4 Press the OK key. The Network Setting menu appears.5 Press the or key to select [WSD-PRINT].WSD-PRINT: a b1 Off2 **********************On6 Press the OK key. The WSD-PRINT menu appears.7 Press the or key to select [On] or [Off].8 Press the OK key. Completed. is displayed and thescreen returns to the Network Settings menu.88-135
Default Setting (System Menu)Protocol DetailMake other network related settings.Item Description Default SettingRestarting theSystem*NetBEUISelects whether or not toreceive documents usingNetBEUI.On ×LPDSelect whether or not toreceive documents usingLPD as the networkprotocol.On•FTP (Server)Select whether or not toreceive documents usingFTP.On•FTP (Client)Select whether or not tosend documents using FTP,and the number of the portto be used.OnPort number: 21×Raw PortSelect whether or not toreceive documents usingRaw Port.On•LDAPSelect whether or not to useLDAP.Off ×SNMPSelect whether or not tocommunicate using SNMP.On•SNMPv3 Set SNMPv3. Off •SMBSMTP(E-mail TX)POP3(E-mail RX)Select whether or not tosend documents usingSMB.Select whether or not tosend e-mail using SMTP.Select whether or not toreceive e-mail using POP3.On ×Off ×Off ×HTTPSelect whether or not tocommunicate using HTTP.On•HTTPSSelect whether or not tocommunicate using HTTPS.SSL must be set to [On] inSSL Setting on page 8-140.On•IPPSelect whether or not to useIPP, and the number of theport to be used.OffPort number: 631•8-136
Default Setting (System Menu)Item Description Default SettingRestarting theSystem*IPP over SSLSelect whether or not to useIPP over SSL.SSL must be set to [On] inSSL Setting on page 8-140.On•Use the procedure below.* •: The machine must be restarted after the setting is changed.×: The machine does not need to be restarted after the setting is changed.Sys. Menu/Count.:a b1 Report2 Counter*********************3 System[ Exit ]1 In the Sys. Menu/Count. menu, press the or key toselect [System], and press the OK key.Login User Name: L b*******************Login Password:[ Login ]A login screen will appear. Then, enter the <strong>user</strong> ID andpassword with administrator privileges to log in, andpress [Login] (the Right Select key).8System:a b*********************1 Network Setting2 I/F Block Set.3 Security Level[ Exit ]2 The System menu appears.Network Setting: a b*********************1 TCP/IP Settings2 NetWare3 AppleTalk[ Exit ]3 Press the or key to select [Network Setting].4 Press the OK key. The Network Setting menu appears.TCP/IP Settings: a b2 IPv4 Setting3 IPv6 Setting*********************4 Protocol Detail[ Exit ]5 Press the or key to select [TCP/IP Settings].6 Press the OK key. The TCP/IP Settings menu appears.7 Press the or key to select [Protocol Detail].8-137
Default Setting (System Menu)Protocol Detail: a b*********************1 NetBEUI2 SNMPv33 FTP(Server)8 Press the OK key. The Protocol Detail menu appears.9 Press the or key to select the item for which youwant to make settings.FTP(Client): a b*********************1 *Off2 On10 Press the OK key. This displays the setting screen forthe item selected in step 9.The screen shown is the one when [FTP(Client)] isselected.Port Number:(1 - 65535)*******21*D b11 Press the or key to select [On] or [Off].If you select [On] for each of [FTP(Client)] and [IPP] andpress the OK key, a port number entry screen appears.Press the or key or the numeric keys to set the portnumber.12 Press the OK key. Completed. is displayed and thescreen returns to the Protocol Detail menu.8-138
Default Setting (System Menu)Network SecurityThe network security functions can be set up to protect printer operation and the print data.The following network security settings are available.• IPSec Setting …8-139• SSL Setting …8-140• SNMPv3 Setting …8-145IPSec SettingMake this setting when you use IPSec. The default setting is On and that of Rule Setting is also Off.Use the procedure below to make the setting.Sys. Menu/Count.:a b1 Report2 Counter*********************3 System[ Exit ]1 In the Sys. Menu/Count. menu, press the or key toselect [System], and press the OK key.8Login User Name: L b*******************Login Password:[ Login ]A login screen will appear. Then, enter the <strong>user</strong> ID andpassword with administrator privileges to log in, andpress [Login] (the Right Select key).System:a b*********************1 Network Setting2 I/F Block Set.3 Security Level[ Exit ]2 The System menu appears.Network Setting: a b4 WSD-SCAN5 WSD-PRINT*********************6 IPSec[ Exit ]3 Press the or key to select [Network Setting].4 Press the OK key. The Network Setting menu appears.5 Press the or key to select [IPSec].8-139
Default Setting (System Menu)IPSec:a b*********************1 *Off2 On6 Press the OK key. IPSec appears.7 Press the or key to select [On] or [Off].Rule Setting: a b*********************1 *Off2 OnIf you select [On] and press the OK key, Rule Settingappears. Press the or key to select [On] or [Off].8 Press the OK key. Completed. is displayed and thescreen returns to the Network Setting menu.SSL SettingThis allows you to use SSL network security for communication. You can use SSL Setup to select whether or not SSLis used and to specify the IPP port and HTTP port security settings.SSLMake this setting Make this setting when you use SSL. The default setting is Off.Use the procedure below to make the setting.Sys. Menu/Count.:a b1 Report2 Counter*********************3 System[ Exit ]1 In the Sys. Menu/Count. menu, press the or key toselect [System], and press the OK key.Login User Name: L b*******************Login Password:A login screen will appear. Then, enter the <strong>user</strong> ID andpassword with administrator privileges to log in, andpress [Login] (the Right Select key).[ Login ]System:a b*********************1 Network Setting2 I/F Block Set.3 Security Level[ Exit ]2 The System menu appears.3 Press the or key to select [Network Setting].8-140
Default Setting (System Menu)Network Setting: a b*********************7 Secure Protocol8 Host Name9 LAN Interface[ Exit ]4 Press the OK key. The Network Setting menu appears.5 Press the or key to select [Secure Protocol].Secure Protocol: a b*********************1 SSL2 IPP Security3 HTTP Security[ Exit ]6 Press the OK key. Secure Protocol appears.SSL:a b*********************1 *Off2 On7 Press the or key to select [SSL].8 Press the OK key. SSL appears.89 Press the or key to select [On] or [Off].10 Press the OK key. Completed. is displayed and thescreen returns to the Secure Protocol menu.IPP SecuritySpecify the protocol to be used for IPP. The default setting is IPP/IPP over SSL.Use the procedure below to make the setting.Sys. Menu/Count.:a b1 Report2 Counter*********************3 System[ Exit ]1 In the Sys. Menu/Count. menu, press the or key toselect [System], and press the OK key.Login User Name: L b*******************Login Password:A login screen will appear. Then, enter the <strong>user</strong> ID andpassword with administrator privileges to log in, andpress [Login] (the Right Select key).[ Login ]8-141
Default Setting (System Menu)System:a b*********************1 Network Setting2 I/F Block Set.3 Security Level[ Exit ]2 The System menu appears.3 Press the or key to select [Network Setting].Network Setting: a b*********************7 Secure Protocol8 Host Name9 LAN Interface[ Exit ]4 Press the OK key. The Network Setting menu appears.5 Press the or key to select [Secure Protocol].Secure Protocol: a b1 SSL*********************2 IPP Security3 HTTP Security[ Exit ]6 Press the OK key. Secure Protocol appears.7 Press the or key to select [IPP Security].IPP Security: a b1 IPP/IPP over SSL*********************2 *IPPoverSSL only8 Press the OK key. IPP Security appears.9 Press the or key to select [IPP/IPP over SSL] or[IPPoverSSL only].10 Press the OK key. Completed. is displayed and thescreen returns to the Secure Protocol menu.HTTP SecuritySpecify the protocol to be used for HTTP. The default setting is HTTPS only.Use the procedure below to make the setting.Sys. Menu/Count.:a b1 Report2 Counter*********************3 System[ Exit ]1 In the Sys. Menu/Count. menu, press the or key toselect [System], and press the OK key.8-142
Default Setting (System Menu)Login User Name: L b*******************Login Password:A login screen will appear. Then, enter the <strong>user</strong> ID andpassword with administrator privileges to log in, andpress [Login] (the Right Select key).[ Login ]System:a b*********************1 Network Setting2 I/F Block Set.3 Security Level[ Exit ]2 The System menu appears.Network Setting: a b*********************7 Secure Protocol8 Host Name9 LAN Interface[ Exit ]3 Press the or key to select [Network Setting].4 Press the OK key. The Network Setting menu appears.8Secure Protocol: a b1 SSL2 IPP Security*********************3 HTTP Security[ Exit ]5 Press the or key to select [Secure Protocol].6 Press the OK key. Secure Protocol appears.HTTP Security: a b1 HTTP/HTTPS*********************2 *HTTPS only7 Press the or key to select [HTTP Security].8 Press the OK key. HTTP Security appears.9 Press the or key to select [HTTP/HTTPS] or[HTTPS only].10 Press the OK key. Completed. is displayed and thescreen returns to the Secure Protocol menu.8-143
Default Setting (System Menu)LDAP SecuritySpecify the protocol to be used for LDAP. The default setting is Off.Use the procedure below to make the setting.Sys. Menu/Count.:a b1 Report2 Counter*********************3 System[ Exit ]1 In the Sys. Menu/Count. menu, press the or key toselect [System], and press the OK key.Login User Name: L b*******************Login Password:A login screen will appear. Then, enter the <strong>user</strong> ID andpassword with administrator privileges to log in, andpress [Login] (the Right Select key).[ Login ]System:a b*********************1 Network Setting2 I/F Block Set.3 Security Level[ Exit ]2 The System menu appears.3 Press the or key to select [Network Setting].Network Setting: a b*********************7 Secure Protocol8 Host Name9 LAN Interface[ Exit ]4 Press the OK key. The Network Setting menu appears.5 Press the or key to select [Secure Protocol].Secure Protocol: a b2 IPP Security3 HTTP Security*********************4 LDAP Security[ Exit ]6 Press the OK key. Secure Protocol appears.7 Press the or key to select [LDAP Security].8-144
Default Setting (System Menu)LDAP Security: a b*********************1 *Off2 LDAPv3/TLS3 LDAP over SSL8 Press the OK key. LDAP Security appears.9 Press the or key to select [Off], [LDAPv3/TLS] or[LDAP over SSL].10 Press the OK key. Completed. is displayed and thescreen returns to the Secure Protocol menu.SNMPv3 SettingSets up SNMPv3. The default setting is Off. Use the procedure below.Refer to Protocol Detail on page 8-136 about the procedures.88-145
Default Setting (System Menu)Interface Block SettingThis allows you to protect this machine by blocking the interface with external devices such as USB hosts or optionalinterfaces.The following interface block settings are available:• USB Host (USB memory slot setting)• USB Device (USB interface setting)• Optional interface (Optional interface card setting)USB Host (USB memory slot setting)This locks and protects the USB memory slot (A1) or USB port (A2) (USB host). The default setting is Unblock.Use the procedure below to specify the USB Host setting.Sys. Menu/Count.:a b1 Report2 Counter*********************3 System[ Exit ]1 In the Sys. Menu/Count. menu, press the or key toselect [System], and press the OK key.Login User Name: L b*******************Login Password:A login screen will appear. Then, enter the <strong>user</strong> ID andpassword with administrator privileges to log in, andpress [Login] (the Right Select key).[ Login ]System:a b1 Network Setting*********************2 I/F Block Set.3 Security Level[ Exit ]2 The System menu appears.3 Press the or key to select [I/F Block Set.].I/F Block Set.: a b*********************1 USB Host2 USB Device3 Option I/F[ Exit ]4 Press the OK key. The I/F Block Set. menu appears.5 Press the or key to select [USB Host].8-146
Default Setting (System Menu)USB Host: a b*********************1 *Unblock2 Block6 Press the OK key. USB Host appears.7 Press the or key to select [Unblock] or [Block].8 Press the OK key. Completed. is displayed and thescreen returns to the I/F Block Set. menu.USB Device (USB interface setting)This locks and protects the USB interface connector (B1) (USB Device). The default setting is Unblock.Use the procedure below to specify the USB Device setting.Sys. Menu/Count.:a b1 Report2 Counter*********************3 System[ Exit ]1 In the Sys. Menu/Count. menu, press the or key toselect [System], and press the OK key.8Login User Name: L b*******************Login Password:[ Login ]A login screen will appear. Then, enter the <strong>user</strong> ID andpassword with administrator privileges to log in, andpress [Login] (the Right Select key).System:a b1 Network Setting*********************2 I/F Block Set.3 Security Level[ Exit ]2 The System menu appears.I/F Block Set.: a b1 USB Host*********************2 USB Device3 Option I/F[ Exit ]3 Press the or key to select [I/F Block Set.].4 Press the OK key. The I/F Block Set. menu appears.5 Press the or key to select [USB Device].8-147
Default Setting (System Menu)USB Device: a b*********************1 *Unblock2 Block6 Press the OK key. USB Device appears.Optional interface (Optional interface card setting)This locks and protects the optional interface slot. The default setting is Unblock.Use the procedure below to specify the optional interface setting.7 Press the or key to select [Unblock] or [Block].8 Press the OK key. Completed. is displayed and thescreen returns to the System menu.Sys. Menu/Count.:a b1 Report2 Counter*********************3 System[ Exit ]1 In the Sys. Menu/Count. menu, press the or key toselect [System].Login User Name: L b*******************Login Password:A login screen will appear. Then, enter the <strong>user</strong> ID andpassword with administrator privileges to log in, andpress [Login] (the Right Select key).[ Login ]System:a b1 Network Setting*********************2 I/F Block Set.3 Security Level[ Exit ]2 Press the OK key. The System menu appears.3 Press the or key to select [I/F Block Set.].I/F Block Set.: a b1 USB Host2 USB Device*********************3 Option I/F[ Exit ]4 Press the OK key. The I/F Block Set. menu appears.5 Press the or key to select [Option I/F].8-148
Default Setting (System Menu)Option I/F: a b*********************1 *Unblock2 Block6 Press the OK key. Option I/F appears.7 Press the or key to select [Unblock] or [Block].8 Press the OK key. Completed. is displayed and thescreen returns to the System menu.88-149
Default Setting (System Menu)Security Level (Security Level setting)The Security Level setting is primarily a menu option used by service personnel for maintenance work. There is noneed for customers to use this menu.Optional FunctionsYou can use the optional applications installed on this machine.Opt. FunctionsAlthough nothing is currently displayed, when the optional functions that will be released in the future is installed, thelicenses can be set using this menu.8-150
9 MaintenanceThis chapter describes cleaning and toner replacement.• Cleaning ....................................................................... 9-2• Toner Container Replacement...................................... 9-5• Replacing the Waste Toner Box ................................... 9-7• Replacing the maintenance kit (MK-370) ..................... 9-89-1
MaintenanceCleaningClean the machine regularly to ensure optimum output quality.CAUTION: For safety, always unplug the power cord before cleaning the machine.Glass PlatenWipe the inside of the document processor and the glass platen with a soft cloth dampened with alcohol or milddetergent.IMPORTANT: Do not use thinner or other organic solvents.Document ProcessorIf black streaks or dirt appears in copies when using the document processor, clean the slit glass with the suppliedcleaning cloth. The message Clean the slit glass. may be displayed if the slit glass requires cleaning.NOTE: Wipe the slit glasses with the dry cloth. Do not use water, soap or solvents for cleaning.1 Open the document processor and wipe the slit glass (a).ab2 Wipe the white guide (b) on the document processor.3 Close the document processor.9-2
MaintenanceCleaning the MachineTo avoid print quality problems, the interior of the machine must be cleaned with every toner container and wastetoner box replacement.1 Open the top cover and front cover.2 Lift the developer unit together with the toner containerout of the machine.3 Use a lint free cloth to clean dust and dirt away from theregistration roller (metal).94 Insert the developer unit together with the tonercontainer, back into the machine.5 Close the top cover and front cover.9-3
Maintenance6 Open the left cover. Use a lint free cloth to clean dust anddirt away from the vents.7 Close the left cover.8 Use a lint free cloth to clean dust and dirt away from thevent on the right side of the machine.9-4
MaintenanceToner Container ReplacementWhen the message display displays Add toner, replace the toner.Every time you replace the toner container, be sure to clean the parts as instructed below. Dirty parts may deteriorateoutput quality.CAUTION: Do not attempt to incinerate the toner container or the waste toner box. Dangerous sparks may causeburns.Toner Container ReplacementNOTE: You do not have to turn machine power off beforestarting the replacement. Any data that may be processing inthe machine will be deleted if you turn the machine poweroff.1 Open the top cover and front cover.92 Push toner container lock lever to the right and pull outthe toner container.3 Put the old toner container in the plastic bag (containedin the toner kit) and discard it later according to the localcode or regulations for waste disposal.4 Take the new toner container out of the toner kit.9-5
Maintenance105 Shake the new toner container at least 10 times asshown in the figure in order to distribute the toner evenlyinside the container.6 Remove the label from the toner container.7 Set the new toner container in the machine and pushdown on the top of the toner container to install it firmlyin place as shown at the left.8 Close the top cover and front cover.Proceed to the next section.NOTE: Return the exhausted toner containerto your dealeror service representative. The collected toner container willbe recycled or disposed in accordance with the relevantregulations.9-6
MaintenanceReplacing the Waste Toner BoxWhen replacing the toner container, the used waste toner box in the machine should also be replaced with the newone from the new toner kit. A new waste toner box is included with the toner kit. The machine will not operate withoutreplacing the waste toner box.1 Open the left cover. While holding the waste toner box,press the lock lever and then gently remove the wastetoner box.NOTE: Remove the waste toner box as gently as possibleso as not to scatter the toner inside. Do not let the opening ofthe waste toner box face downward.2 Close the cap to the old waste toner box after removingthe box from the machine.93 To prevent toner from spilling, put the old waste tonerbox in the plastic bag (contained in the toner kit) anddiscard it later according to the local code or regulationsfor waste disposal.4 Open the cap of the new waste toner box.9-7
Maintenance5 Insert the new waste toner box as shown at the left.When the box is set correctly, it will snap into place.6 Make sure that the waste toner box is correctly insertedand close the left cover.7 After replacing the toner containers and the waste tonerbox, clean the internal parts. For instructions, refer toCleaning on page 9-2.NOTE: Return the exhausted waste toner box to yourdealer or service representative. The collected waste tonerbox will be recycled or disposed in accordance with therelevant regulations.Prolonged Non-Use and Moving of the MachineProlonged Non-useIf you ever leave the machine unused for a long period of time, remove the power cord from the wall outlet.We recommend you consult with your dealer about the additional actions you should take to avoid possible damagethat may occur when the machine is used next time.Moving the MachineWhen you move the machine:• Move it gently.• Keep it as level as possible to avoid spilling toner inside the machine.• Be sure to consult a service technician before attempting long distance transportation of the machine.WARNING: If you ship the machine, remove and pack the developer unit in a plastic bag and ship them separatelyfrom the machine.Replacing the maintenance kit (MK-370)When the print position shifts out of place or originals are not feeded, components must be replaced. Contact yourService Representative and purchase the maintenance kit. Follow the procedure below to replace the maintenancekit.9-8
MaintenanceReplace the paper feed roller1 Open the left cover of the document processor.2 Lift the lever to release the lock.3 Move the front side and remove the paper feed roller.9Replace the separation pad1 While pressing down on the hooks (x2) shown in thediagram, lift up and remove the separation pad.9-9
MaintenanceInstall a new paper feed roller and separation pad1 Remove the new separation pad and paper feed rollerfrom the maintenance kit and follow the removalprocedures in reverse to install.9-10
10 TroubleshootingThis chapter explains how to solve problems with the machine.• Solving Malfunctions .................................................. 10-2• Responding to Error Messages.................................. 10-6• Clearing Paper Jams................................................ 10-1310-1
TroubleshootingSolving MalfunctionsThe table below provides general guidelines for problem solving.If a problem occurs with your machine, look into the checkpoints and perform procedures indicated on the followingpages. If the problem persists, contact your Service Representative.Symptom Checkpoints Corrective ActionsReferencePageThe operation paneldoes not respondwhen the main powerswitch is turned on.Pressing the Start keydoes not producecopies.Blank sheets areejected.Printouts are too light.Printouts are too dark.Is the machine plugged in?Is there a message on theMessage Display?Is the machine in Sleepmode?Are the originals loadedcorrectly?Is the machine in ManualDensity mode?Is the toner distributed evenlywithin the toner container?Is there a message indicatingthe addition of toner?Plug the power cord into an ACoutlet.Determine appropriate response tothe message and respondaccordingly.Press the Power key to recoverthe machine from Sleep mode. Themachine will be ready to copywithin 15 seconds.When placing originals on theplaten, place them face-down andalign them with the slit glass.When placing originals in thedocument processor, place themface-up.——2-82-542-55Select the correct density level. 5-13When changing the default densitylevel, adjust the density <strong>manual</strong>lyand choose the desired level.Shake the toner container fromside to side about several times.—9-5Replace the toner container. 9-5Is the paper damp? Replace the paper with new paper. 2-41Is EcoPrint mode enabled? Disable EcoPrint mode. 4-8— Make sure the paper type setting iscorrect the paper being used.8-128-14— Refresh drum. 8-102Is the machine in AutoDensity mode?Is the machine in ManualDensity mode?Set the correct density level forauto density.—Select the correct density level. 5-13— Refresh drum. 8-10210-2
TroubleshootingSymptom Checkpoints Corrective ActionsReferencePageCopies have a moirepattern (dots groupedtogether in patternsand not aligneduniformly).Printouts are notclear.Printouts are dirty.Printouts are fuzzy.Images are skewed.Cannot feed originals.Paper often jams.Printouts are wrinkledor curled.Is the original a printedphotograph?Did you choose appropriateimage quality for the original?Is the platen or the documentprocessor dirty?Set the image quality to [Photo]. 5-12Select appropriate image quality. 5-12Clean the platen or the documentprocessor.— Refresh drum. 8-102Is the machine being used invery humid conditions?Use in a location that has suitablehumidity.— Refresh drum. 8-102Are the originals placedcorrectly?Is the paper loadedcorrectly?Are the originals placedcorrectly?Is the paper feed roller or theseparation pad dirty?Is the paper loadedcorrectly?Is the paper of the supportedtype? Is it in good condition?Is the paper curled, folded orwrinkled?Are there any loose scraps orjammed paper in themachine?When placing originals on theplaten, align them with the slitglass.When placing originals in thedocument processor, align theoriginal width guides securelybefore placing the originals.Check the position of the paperwidth guides.When placing originals in thedocument processor, align theoriginal width guides securelybefore placing the originals.Wipe the paper feed roller or theseparation pad with a moistenedcloth.If the problem is not solved,contact your ServiceRepresentative. Replace the paperfeed roller and separation pad.9-2—2-542-552-552-559-8Load the paper correctly. 2-41Remove the paper, turn it over, andreload it.2-41Replace the paper with new paper. 2-41Remove any jammed paper. 10-13Is the paper damp? Replace the paper with new paper. 2-411010-3
TroubleshootingSymptom Checkpoints Corrective ActionsReferencePageCannot print. Is the machine plugged in? Plug the power cord into an ACoutlet.Documents areprinted improperly.Cannot print with USBmemory.When displaying animage sent from themachine on the PC, animage size is shrunkvertically orhorizontally.USB memory notrecognized.Vertical streaksappear on prints.The top edge or backof the paper is dirty.Part of the image isperiodically faint orshows white lines.Is the machine powered on? Turn on the main power switch. 2-6Is the printer cableconnected?Was the machine poweredon before the printer cablewas connected?Is the print job paused?Is the error messagedisplayed?Are the application softwaresettings at the PC setproperly?Is the USB host blocked?Connect the correct printer cablesecurely.Power on the machine afterconnecting the printer cable.Press [Resume] (the Left Selectkey) to resume printing.Follow the correspondingprocedure.Check that the printing systemdriver and application softwaresettings are set properly.Select Unblock in the USB hostsettings.— Check that the USB memory issecurely plugged into the machine.Have you selected200×100dpi Normal or200×400dpi Super Fine forthe scan resolution?Select a scan resolution other than200×100dpi Normal or 200×400dpiSuper Fine when sending animage.— Check that the USB memory issecurely plugged into the machine.Is the USB host blocked?Select Unblock in the USB hostsettings.—2-52-52-6Is the slit glass dirty? Clean the slit glass. 9-2The inside of the machinemay be dirty.The inside of the machinemay be dirty.Is the developer unitattached correctly?Check the toner container and ifnecessary replace.7-1810-6—8-146—5-14—8-1469-5Refresh drum. 8-102Clean the inside of the machine. 9-3Attach the developer unit correctly. —— Open and then close the rearcover.— Refresh drum. 8-102—10-4
TroubleshootingSymptom Checkpoints Corrective ActionsReferencePageCannot send via SMB.Is the network cableconnected?Connect the correct network cablesecurely.2-5Have the network settings forthe equipment beenconfigured properly?Configure the TCP/IP settingsproperly.8-121Have the folder sharingsettings been configuredproperly?Check sharing settings and accessprivileges under the folderproperties.2-32Has the SMB protocol beenset to [On]?Set the SMB protocol setting to[On].3-21Has the [Host Name] beenentered properly?Check the name of the computer towhich data is being sent.*2-31Has the [Path] been enteredproperly?Check the share name for theshared folder.2-35Has the [Login User Name]been entered properly?Check the domain name and login<strong>user</strong> name.**3-21Has the same domain namebeen used for the [HostName] and [Login UserName]?Delete the domain name andbackslash ("\") from the [LoginUser Name].3-21Has the [Login Password]been entered properly?Check the login password. 3-2110Have exceptions forWindows Firewall beenconfigured properly?Configure exceptions for WindowsFirewall properly.2-36Do the time settings for theequipment, domain server,and data destinationcomputer differ?Set the equipment, domain server,and data destination computer tothe same time.—Is the touch panel displayingSend error.?Refer to Responding to Send Error. 10-6* You can also enter a full computer name as the host name (for example, pc001.abcdnet.com).** You can also enter login <strong>user</strong> names in the following formats:Domain_name/<strong>user</strong>_name (for example, abcdnet/james.smith)User_name@domain_name (for example, james.smith@abcdnet)10-5
TroubleshootingResponding to Error MessagesIf the control panel displays any of these messages, follow the corresponding procedure.AlphanumericError Message Check points Corrective ActionsReferencePageLoad paper in cassette1.Is the indicated cassette outof paper?Load paper. 2-42Load paper in MPTray.Is the paper of the selectedsize loaded in the multipurpose tray?Load the paper in the multi purposetray which is of the size and typeindicated on the Message Display.2-45Toner is running out. – Prepare the toner container. 9-5Add toner.Is the displayed messageaccompanied by a lit errorLED?Replace the toner container. 9-5Check waste tonerbox.– Prepare the waste toner box. 9-7Waste toner box is full. – Replace the waste toner box. 9-7Check cassette 1.Does a paper lift error occurrin the paper source'scassette?Pull out the cassette for the papersource displayed (either the papercassettes or optional paper feeders)and check if the paper is loadedcorrectly.—Cannot connect toAuthentication Server.– Press the OK key and check thefollowing items:• Registration to AuthenticationServe• Password and computer addressfor Authentication Server• Connection of Network—Cannot duplex printon this paper.Did you select a paper size/media type that cannot beduplex printed?Select the available paper type.Press the OK key to print withoutusing Duplex.3-12Account error. – Set the accounting settings usingPRESCRIBE again.—Incorrect account ID.Job is canceled.Restricted by JobAccounting. Cannotprint.Cannot execute thisjob. Restricted byGroup Authorization.– This job is canceled because it isrestricted by Job Accounting. Pressthe OK key.– This job cannot be printed because itis restricted by Job Accounting. Pressthe OK key.– This job is canceled because it isrestricted by Group Authorization.Press the OK key.———10-6
TroubleshootingError Message Check points Corrective ActionsReferencePageClose front cover.Is there any cover which isopen?Close the cover indicated on theoperation panel.—Close DocumentProcessor.Is the document processoropen?Close the document processor. —Is the top cover of thedocument processor open?Close the top cover of the documentprocessor.—Left cover is open. Is the left cover open? Close the left cover. —Job Accountingrestriction exceeded.Cannot print.– The job is canceled. Press the OKkey.—Job Accountingrestriction exceeded.Cannot scan.– The job is canceled. Press the OKkey.—Polling box limitexceeded.Job is canceled.– Polling box is full, and no furtherstorage is available. The job iscanceled. Press the OK key.—Incorrect Login UserName or Password.Job Is canceled.Failed to store jobretention data. Job iscanceled.– Enter correct login <strong>user</strong> name orpassword.Is there insufficient spaceavailable on the RAM disk?Printing using the Job Box functionfailed because there was insufficientspace available on the RAM disk.Change the size of RAM disk with thenumeric keys.—8-6710RAM disk error. Press[OK]. ##– A RAM disk error has occurred. Lookat the error code given in place of ##.The possible error codes and theirdescriptions are as follows.01: Format error. Try turning thepower off and on again.02: RAM disk mode is Off. Turn RAMdisk mode On from the operationpanel.04: No disk space. Purgeunnecessary files.05: Specified file is not on disk.06: Insufficient memory to support theRAM disk system. Expand thememory.—Incorrect IDIs the <strong>user</strong> ID entered forprivate job correct?The <strong>user</strong> ID entered for a private jobis not correct. Check the <strong>user</strong> ID thatyou specified on the printing systemdriver.6-910-7
TroubleshootingError Message Check points Corrective ActionsReferencePageJob Accountingrestriction exceeded.Job is canceled.Is the acceptable printingcount restricted by JobAccounting exceeded?The printing count exceeded theacceptable count restricted by JobAccounting. Cannot print any more.This job is canceled. Press the OKkey.—Machine failure.Call service.– Internal error has occurred. Make anote of the error code displayed onthe Message Display. Turn off themachine, unplug the power cord, andcontact your Service Representative.—Is Error code "C4200"displayed?Internal condensation has occurredas a result of a sudden change intemperature. Turn off the machineand let stand for 30 to 90 minutes,and then back on again. If thismessage still remains, turn off themachine, unplug the power cord, andcontact your Service Representative.—Memory is full.Print job cannot beprocessedcompletely.Memory is full. Job iscanceled.USB memory error.Job is canceled.Removable memory isfull. Job is canceled.– Unable to continue the job as thememory is used up.Press the OK key to print thescanned pages. The print job cannotbe processed completely.Press the Stop key to cancel the job.– The job is canceled. Press the OKkey.– This job is canceled. Press the OKkey.– This job is canceled. Press the OKkey.————Cannot feed paper setcassette 1.Is any of the paper feedersor the printer cassette upperthan the selected oneproperly closed when one ormore optional feeders areinstalled?Close the paper feeder properly. 2-42Place originaland press Start key.– Remove originals from the documentprocessor, put them back in theiroriginal order, and place them again.Press the Start key to resumeprinting.Press the Stop key to cancel the job.2-55Paper jammed. – If a paper jam occurs, the machinewill stop and the location of the jamwill be indicated on the MessageDisplay. Leave the machine on andfollow the instruction to remove thejammed paper.10-1310-8
TroubleshootingError Message Check points Corrective ActionsReferencePageJob not stored. Press[OK].– Press the OK key to store the job. —Remove original fromdocument processor.Are there any originals left inthe document processor?Remove originals from the documentprocessor.—Maximum Number ofscanned pages.Job is canceled.– Scanning cannot be performed dueto insufficient memory of scanner.The job is canceled. Press the OKkey.—Is the acceptable scanningcount exceeded?Press the OK key to print, send orstore the scanned pages. Press theStop key to cancel printing, sendingor storing.—Send error.####– An error has occurred duringtransmission. The possible errorcodes and their descriptions are asfollows.1101: The server name of the SMTPserver is not set correctly or the hostname is incorrect when sending scandata to an FTP server. UseEmbedded Web Server and registerthe SMTP server name and the hostname correctly.1102: The login <strong>user</strong> name isincorrect or the domain name has notbeen entered. Enter login <strong>user</strong> name,domain name and passwordcorrectly.1103: The network path name isincorrect or you do not have accessto the folder specified. UseEmbedded Web Server and registerthe path name correctly.1104: No recipient address. Enter E-mail address correctly.1105: E-mail - The SMTP protocolsetting is turned off. Use EmbeddedWeb Server and turn on the SMTPprotocol setting.Scan to PC (SMB) - SMB setting isturned off. Use Embedded WebServer and turn on the SMB setting.Scan to PC (FTP) - FTP setting isturned off. Use Embedded WebServer and turn on the FTP setting.1106: The sender address settingunder E-mail: SMTP is not registered.Use Embedded Web Server andregister the sender address.—1010-9
TroubleshootingError Message Check points Corrective ActionsReferencePageSend error.####Error occurred.Turn the main powerswitch off and on.2101, 2102, 2103, 2201, 2202, 2203,3101: The network cable isdisconnected or the hub that it isconnected to is not operatingproperly. Check the cable and thehub. Otherwise, the server name orthe host name of the SMTP server isnot set correctly. Use Embedded WebServer and register the SMTPserver name and the host namecorrectly.2204: The E-mail size exceeds theacceptable send data capacity.Decrease the size or resolution of thescanned data to be transmitted andresend the E-mail.5101, 5102, 5103, 5104, 7102, 720f:Turn the main power switch off andback on. If this error occurs severaltimes, make a note of the displayederror code and contact your servicerepresentative.(Refer to thecorrective action for the errormessage “ An error has occurred.”)9181: The scanned original exceedsthe acceptable number of pages of999. Send the excess pagesseparately.– System error has occurred. Turn themain power switch off and on.——Incorrect account ID. – The Account ID does not match.Check the registered Account ID.—The phone receiver isoff the hook.Hang Up.– Put down the receiver. —File is not found.Job is canceled.KPDL error. Job iscanceled.Print overrun. Job iscanceled.Inner Tray is full ofPaper.Remove the paper.– The specified file is not found. Thejob is canceled. Press the OK key.– The job is canceled. Press the OKkey.– The job is canceled. Press the OKkey.– Remove paper from the inner tray,and press the OK key to resume thejob.————Unknown tonerInstalled.Is the installed tonercontainer our own brand?We will not be liable for any damagecaused by the use of third partysupplies in this machine.9-510-10
TroubleshootingError Message Check points Corrective ActionsReferencePageUnknown tonerInstalled. PCDoes the installed tonercontainer's regionalspecification match themachines's?Install the specified container. 9-5Insufficient memory.Cannot start the job– Further scanning cannot beperformed due to insufficient memory.Press the OK key to print thescanned pages. Press the Cancelkey to cancel the printing job.—Match the paper typeand the envelopeswitch position.Are envelopes printing usingthe envelpe mode?Press the two envelope buttons tochange the paper feed mode toenvelope mode.2-47Match the position ofenvelope swiches.The developer unit isnot installed.Is either of the envelopeswitches is pressed?Is the developer unitinstalled correctly?Press the both switches. 2-47Contact your service technician. —Replace Process Unit. – Replacement of the parts in themaintenance kit is necessary at every300,000 pages of printing andrequires professional servicing.Contact your service technician.—1010-11
TroubleshootingResponding to an Error Lamp FlashesIf an error lamp flashes, press [Status/Job Cancel] to check an error message. If the message is not indicated on theMessage Display when [Status/Job Cancel] is pressed or the error lamp flashes for 1.5 seconds, check the following.Symptom Checkpoints Corrective Actions Reference PageCannot send fax.Is the modular cordconnected correctly?Is Permitted FAX No. orPermitted ID No.registered correctly?Has a communicationerror occurred?Is the destination FAX linebusy?Does the destination FAXmachine respond?Is there an error otherthan above?Connect the modular cordcorrectly.Check Permitted FAX No.and Permitted ID No..Check error codes in theTX/RX Result Report andActivity Report. If the errorcode starts with "U" or"E", perform thecorresponding procedure.—Send again. —Send again. —Contact your ServiceRepresentative.FAX Operation GuideChapter 6 "RegisteringPermit FAX No." and"Registering Permit IDNo."FAX Operation GuideAppendix"Error Code List"—10-12
TroubleshootingClearing Paper JamsIf a paper jam occurs, a message will be displayed about the jam and copying or printing will stop.Leave the main power switch on and to remove the jammed paper refer to the following information below.Jam Location IndicatorsIf a paper jam occurs, the error message displays the location of the jam.Paper Jam LocationReference PageDocument processor 10-17Inside the machine 10-15MP Tray 10-14Cassettes 10-14Duplexer 10-15Rear unit 10-17Precautions with Paper JamsIf a paper jam occurs, a message will be displayed about the jam and copying or printing will stop.• Do not reuse jammed papers.• If the paper tears during removal, be sure to remove any loose scraps of paper from inside the machine. Scrapsof paper left in the machine could cause subsequent jamming.• A page affected by a paper jam will be printed again.10CAUTION: The fixing unit is extremely hot. Take sufficient care when working in this area, as there is a danger ofgetting burned.Online Help MessagesWhen Paper Jam is displayed, press [Help](the Left Select key) to display the procedure to clear the jam.Press to display the next step or press to display the previous step.Press the OK key to exit the online help message display.10-13
TroubleshootingMP TrayFollow the steps below to clear paper jams in the MP tray.1 Remove the paper jammed at the MP tray.Cassette/Paper FeederFollow the steps below to clear paper jams in cassette or paper feeder.2 Open and close the top cover and front cover to clear theerror.1 Pull out the cassette or optional paper feeder.2 Remove any partially fed paper.NOTE: Check to see if paper is loaded correctly. If not,reload the paper.3 Push the cassette back in securely. The printer warmsup and resumes printing.10-14
TroubleshootingDuplexerPaper is jammed in the duplexer. Remove the jammed paper using the procedure given below.CAUTION: Do not touch parts in this area, becauseit may result in burn injury.1 Pull the cassette all the way out of the printer.2 Open the duplexer's cover and remove any jammedpaper.103 Push the cassette back in securely. The machine warmsup and resumes printing.Inside the MachineFollow the steps below to clear paper jams inside the machine.1 Open the top cover and front cover.10-15
Troubleshooting2 Lift the developer unit together with the toner containerout of the machine.3 Open the feed cover.4 Remove the paper from the machineIf the jammed paper appears to be pinched by rollers,pull it along the normal running direction of the paper.NOTE: If you cannot find a paper jam, try checking insidethe rear of the printer. Refer to Rear Unit on page 5-18.5 Insert the developer unit together with the tonercontainer, back into the machine.6 Close the top cover and front cover. The machine warmsup and resumes printing.10-16
TroubleshootingRear UnitFollow the steps below to clear paper jams of the rear unit.1 If paper is not completely ejected into the output tray,open the rear cover.2 Open the f<strong>user</strong> cover and remove the jammed paper bypulling it out.NOTE: If you cannot find a paper jam, try checking insidethe rear of the machine.CAUTION: The f<strong>user</strong> unit inside the machine is hot.Do not touch it with your hands as it may result inburn injury. Remove jammed paper carefully.3 Close the rear cover. The machine warms up andresumes printing out.10Document ProcessorFollow the steps below to clear paper jams in the document processor.1 Remove all of the originals from the document feed tray.10-17
Troubleshooting2 Open the left cover of the document processor.3 Remove the jammed original.If the original is caught in the rollers or difficult to remove,proceed to the next step.4 Open the document processor.5 Remove the jammed original.If the original tears, remove every loose scrap frominside the machine.6 Close the document processor.7 Place the originals.10-18
11 ManagementThis chapter explains the following operations.• User Login Administration .......................................... 11-2• Job Accounting......................................................... 11-15• Checking the Counter............................................... 11-3711-1
ManagementUser Login AdministrationUser login administration specifies how the <strong>user</strong> access is administered on this machine. Enter correct login <strong>user</strong>name and password for <strong>user</strong> authentication to log in.Access are in three levels - User, Administrator, and Machine Administrator. The security levels can be modified onlyby the machine administrator.First User Login AdministrationFollow these steps for the first <strong>user</strong> login administration.Enable <strong>user</strong> login administration. (page 11-2)Add a <strong>user</strong>.(page 11-6)Log out.(page 11-5)The registered <strong>user</strong> logs in for operations.(page 11-5)Enabling/Disabling User Login AdministrationThis enables <strong>user</strong> login administration. Select one of the following authentication methods:ItemLocalAuthenticationNetworkAuthenticationDescriptionUser authentication based on <strong>user</strong> properties onthe local <strong>user</strong> list stored in the machine.User authentication based on AuthenticationServer. Use a <strong>user</strong> property stored inAuthentication Server to access the networkauthentication login page.11-2
ManagementUse the procedure below to enable <strong>user</strong> login administration.NOTE: Refer to Character Entry Method on Appendix-5 for details on entering characters.1 Press the System Menu/Counter key on the main unitoperation panel.Sys. Menu/Count.: a b*********************4 User/Job Account5 User Property6 Common Settings[ Exit ]2 Press the or key to select [User/Job Account].Login User Name: L b*******************Login Password:A login screen will appear. Then, enter the <strong>user</strong> ID andpassword with administrator privileges to log in, andpress [Login] (the Right Select key).[ Login ]User/Job Account: a b*********************1 User Login Set.2 Job Account. Set.3 Unknown ID Job[ Exit ]3 The User/Job Account menu appears.4 Press the or key to select [User Login Set.].11User Login Set.: a b*********************1 User Login2 Local User List3 Group Auth.[ Exit ]5 Press the OK key. The User Login Set. menu appears.User Login: a b*********************1 *Off2 Local Authentic.3 Netwk Authentic.6 Press the or key to select [User Login].7 Press the OK key. User Login appears.8 Press the or key to select [Local Authentic.] or[Netwk Authentic.], and then press the OK key.11-3
ManagementSelect [Off] to disable <strong>user</strong> login administration.Server Type: a b1 NTLM*********************2 *Kerberos3 Ext.When "Network Authentication" is selected, select[NTLM], [Kerberos], or [Ext.] for the server type andpress the OK key.Host Name:*B bABC[ Text ]If [NTLM] or [Kerberos] is selected for the server type,enter the host name (up to 64 characters) and domainname (up to 256 characters) of the authentication server,and press the OK key. If [Ext.] is selected for the servertype, enter the host name (up to 64 characters) and portnumber of the authentication server, and press the OKkey.NOTE: If the login <strong>user</strong> name and password are rejected,check the following settings.• Network Authentication setting of the machine• User property of the Authentication Server• Date and time setting of the machine and theAuthentication ServerIf you cannot login because of the setting of the machine,login with any administrator registered in the local <strong>user</strong> listand correct the settings. If the server type is [Kerberos], onlydomain names entered in uppercase will be recognized.Completed. is displayed and the screen returns to theUser Login Set. menu.11-4
ManagementLogin/LogoutOnce you enable <strong>user</strong> login administration, a login <strong>user</strong> name and password entry screen appears each time you usethis machine.LoginLog in using the procedure below.NOTE: Refer to Character Entry Method on Appendix-5 for details on entering characters.Login User Name L b*******************Login Password:1 If the screen below appears during the operations,perform the following login operations.[ Login ]Logout2 Press the OK key, enter the login <strong>user</strong> name, and thenpress the OK key.3 Press the key to select [Login Password], press theOK key, enter the login password, and then press the OKkey.4 Check the login <strong>user</strong> name and password are correct,and press [Login] (the Right Select key).To log out the machine, press the Logout key to return to thelogin <strong>user</strong> name/login password entry screen.Auto LogoutLogout is automatically executed in the following cases:• When the Power key is pressed to enter the sleep mode• When auto sleep is activated• When auto panel reset is activated• When auto low power mode is activated1111-5
ManagementAdding a UserThis adds a new <strong>user</strong>. You can add Up to 21 <strong>user</strong>s (including the default login <strong>user</strong> name). The table below explainsthe <strong>user</strong> information to be registered.ItemUser Name*Login UserName*LoginPassword*Access Level*Account NameE-mail AddressDescriptionEnter the name displayed on the <strong>user</strong> list (up to 32characters).Enter the login <strong>user</strong> name to log in (up to 32characters). The same login <strong>user</strong> name cannot beregistered.Enter the password to log in (up to 64 characters).Select Administrator or User for <strong>user</strong> accessprivileges.Add an account where the <strong>user</strong> belongs. The <strong>user</strong>,who registered his/her account name, can log inwithout entering the account ID. Refer to JobAccounting on page 11-15.The <strong>user</strong> can register his/her E-mail address. Theregistered address will be automatically selectedfor subsequent operations that need any E-mailfunction.* Mandatory at <strong>user</strong> registration.NOTE: By default, one of each default <strong>user</strong> with machine administrator rights and administrator privileges is alreadystored. The following are the default <strong>user</strong>'s properties.User Name: DeviceAdminLogin User Name: 4000Login Password: 4000Access Level: AdministratorIt is recommended to periodically change the <strong>user</strong> name, login <strong>user</strong> name and login password regularly for yoursecurity.Use the procedure below to register a new <strong>user</strong>.NOTE: Refer to Character Entry Method on Appendix-5 for details on entering characters.1 Press the System Menu/Counter key on the main unitoperation panel.Sys. Menu/Count.: a b*********************4 User/Job Account5 User Property6 Common Settings[ Exit ]2 Press the or key to select [User/Job Account].11-6
ManagementLogin User Name: L b*******************Login Password:A login screen will appear. Then, enter the <strong>user</strong> ID andpassword with administrator privileges to log in, andpress [Login] (the Right Select key).[ Login ]3 The User/Job Account menu appears.User/Job Account: a b*********************1 User Login Set.2 Job Account. Set.3 Unknown ID Job[ Exit ]4 Press the or key to select [User Login Set.].User Login Set.: a b1 User Login*********************2 Local User List3 IC Card Setting[ Exit ]5 Press the OK key. The User Login Set. menu appears.Local User List: a b*********************l Adminl DeviceAdmin[ Menu ]6 Press the or key to select [Local User List].7 Press the OK key. Local User List appears.11Menu:a b*********************1 Detail/Edit2 Delete3 Add User8 Press [Menu] (the Right Select key), press the or key to select [Add User], and then press the OK key.User Name: T b* SABC[ Text ]9 Enter the <strong>user</strong> name and press the OK key, enter thelogin <strong>user</strong> name in the next screen, and then press theOK key.11-7
Managementl User01:a b*********************1 Exit2 Detail10 Press the or key to select [Exit] and then press theOK key.Select [Detail] and press the OK key to see informationof the registered <strong>user</strong>s.Local User List: a bl DeviceAdminl Admin*********************l User 1[ Menu ]11 In Local User List, press the or key to select theadded <strong>user</strong> and then press the OK key.Detail:C bLogin Password: 3/6OOOOOOOOOOO12 Press the or key to select [Login Password:], press[Edit] (the Right Select key), enter the login password,and then press the OK key.[ Edit ]13 Enter the same login password to confirm and press theOK key.Detail:C bp E-mailAddress: 4/6******@abcdef.jp14 Press the key to select [E-mailAddress:], press [Edit](the Right Select key), enter the e-mail address, andthen press the OK key.[ Edit ]Detail:C bAccess Level: 5/6Administrator[ Change ]15 Press the key to select [Access Level:], press[Change] (the Right Select key), select the <strong>user</strong> accessprivilege, and then press the OK key.NOTE: If the <strong>user</strong> list is for device administrator, [Change]is not displayed.Detail:C bAccount Name: 6/6k RD Center[ Change ]16 Press the key to select [Account Name:], press[Change] (the Right Select key), select the account, andthen press the OK key.NOTE: If the <strong>user</strong> list is for device administrator and thedevice administrator does not log in, [Change] is notdisplayed.17 After entering the <strong>user</strong> information, press the OK keyagain.Registered. is displayed and the screen returns to LocalUser List.11-8
ManagementChanging User PropertiesUser information can be changed. It can be changed only by a <strong>user</strong> with administrator privileges.Use the procedure below to change the <strong>user</strong> properties.NOTE: Refer to Character Entry Method on Appendix-5 for details on entering characters.1 Press the System Menu/Counter key on the main unitoperation panel.Sys. Menu/Count.: a b*********************4 User/Job Account5 User Property6 Common Settings[ Exit ]2 Press the or key to select [User/Job Account].Login User Name: L b*******************Login Password:[ Login ]User/Job Account: a b*********************1 User Login Set.2 Job Account. Set.3 Unknown ID Job[ Exit ]A login screen will appear. Then, enter the <strong>user</strong> ID andpassword with administrator privileges to log in, andpress [Login] (the Right Select key).3 The User/Job Account menu appears.4 Press the or key to select [User Login Set.].11User Login Set.: a b1 User Login*********************2 Local User List3 Group Auth.[ Exit ]5 Press the OK key. The User Login Set. menu appears.6 Press the or key to select [Local User List].11-9
ManagementLocal User List: a b*********************l DeviceAdminl Adminl User1[ Menu ]7 Press the OK key. Local User List appears.The procedure differs depending on the details to beedited.Local User List: a bl DeviceAdmin*********************l Adminl User1[ Menu ]Changing <strong>user</strong> information1 Press the or key to select the <strong>user</strong> whoseinformation you want to change, and then press the OKkey.Detail:C bUser Name: 1/6User12 In the same fashion as registering a new <strong>user</strong>, press the or key to select the desired item, press [Edit] (theRight Select key), change information, and then pressthe OK key.[ Edit ]3 Repeat step 2 to change items as necessary.4 After completing changing the <strong>user</strong> information, pressthe OK key again.5 The overwrite confirmation screen appears.Press [Yes] (the Left Select key). The <strong>user</strong> informationis changed and the screen returns to Local User List.Local User List: a bl DeviceAdmin*********************l Adminl User1[ Menu ]Deleting a <strong>user</strong>1 Press the or key to select the <strong>user</strong> you want todelete, and then press [Menu] (the Right Select key).Menu:a b1 Detail/Edit*********************2 Delete3 Add User2 Press the or key to select [Delete] and then pressthe OK key.11-10
Management3 In the delete confirmation screen, press [Yes] (the LeftSelect key). The <strong>user</strong> is deleted and the screen returnsto Local User List.Enabling/Disabling Group AuthenticationThis enables group authentication using the LDAP server. This menu can be used only when [Netwk Authentic.] isselected as the <strong>user</strong> authentication method. For details of LDAP server settings, refer to the Operation Guide of theLDAP server.Use the procedure below to enable group authentication.NOTE: Refer to Character Entry Method on Appendix-5 for details on entering characters.1 Press the System Menu/Counter key on the main unitoperation panel.Sys. Menu/Count.: a b*********************4 User/Job Account5 User Property6 Common Settings[ Exit ]2 Press the or key to select [User/Job Account].Login User Name: L b*******************Login Password:[ Login ]A login screen will appear. Then, enter the <strong>user</strong> ID andpassword with administrator privileges to log in, andpress [Login] (the Right Select key).11User/Job Account: a b*********************1 User Login Set.2 Job Account. Set.3 Unknown ID Job[ Exit ]3 The User/Job Account menu appears.4 Press the or key to select [User Login Set.].User Login Set.: a b*********************1 User Login2 Local User List3 Group Auth.[ Exit ]5 Press the OK key. The User Login Set. menu appears.6 Press the or key to select [Group Auth.].11-11
ManagementGroup Auth.: a b*********************1 *Off2 On7 Press the OK key. Group Auth. appears.8 Press the or key to select [On] or [Off].9 Press the OK key.Completed. is displayed and the screen returns to theUser/Job Account menu.Displaying Network User PropertiyUse the procedure below to display the property of the <strong>user</strong> logged on using the network authentication. This menucan be used only when [Netwk Authentic.] is selected as the <strong>user</strong> authentication method.NOTE: Refer to Character Entry Method on Appendix-5 for details on entering characters.1 Press the System Menu/Counter key on the main unitoperation panel.Sys. Menu/Count.: a b*********************4 User/Job Account5 User Property6 Common Settings[ Exit ]2 Press the or key to select [User/Job Account].Login User Name: L b*******************Login Password:A login screen will appear. Then, enter the <strong>user</strong> ID andpassword with administrator privileges to log in, andpress [Login] (the Right Select key).[ Login ]3 The User/Job Account menu appears.User/Job Account: a b*********************1 User Login Set.2 Job Account. Set.3 Unknown ID Job[ Exit ]4 Press the or key to select [User Login Set.].11-12
ManagementUser Login Set.: a b*********************1 User Login2 Local User List3 Group Auth.[ Exit ]5 Press the OK key. The User Login Set. menu appears.6 Press the or key to select [NW User Property].NW User Property:a b*********************1 *Off2 On7 Press the OK key. NW User Property appears.8 Press the or key to select [On] or [Off].9 Press the OK key.Completed. is displayed and the screen returns to theUser/Job Account menu.Unknown login <strong>user</strong> name JobThis specifies the behavior for handling the jobs sent with unknown login <strong>user</strong> names or User ID (i.e. unsent IDs). Ifthe User Login is set to invalid and Job Accounting is set to valid, follow the procedure when the Account ID isunknown.The table below shows the available settings.11RejectPermitItemDescriptionThe job is rejected (not printed).The job is permitted to be printed.Use the procedure below to process jobs sent from unknown <strong>user</strong>s.NOTE: Refer to Character Entry Method on Appendix-5 for details on entering characters.1 Press the System Menu/Counter key on the main unitoperation panel.Sys. Menu/Count.: a b*********************4 User/Job Account5 User Property6 Common Settings[ Exit ]2 Press the or key to select [User/Job Account].11-13
ManagementLogin User Name: L b*******************Login Password:A login screen will appear. Then, enter the <strong>user</strong> ID andpassword with administrator privileges to log in, andpress [Login] (the Right Select key).[ Login ]3 The User/Job Account menu appears.User/Job Account:a b1 User Login Set.2 Job Account. Set.*********************3 Unknown ID Job[ Exit ]4 Press the or key to select [Unknown ID Job].Unknown ID Job: a b*********************1 *Reject2 Permit5 Press the OK key. Unknown ID Job appears.6 Press the or key to select [Reject] or [Permit].7 Press the OK key.Completed. is displayed and the screen returns to theUser/Job Account menu.11-14
ManagementJob AccountingJob accounting Manages the copy/print count accumulated by individual accounts by assigning an ID to eachaccount.Job accounting helps the following activities in business organizations.• Manageability of up to 20 individual accounts.• Availability for account IDs with as many as eight digits (between 0 and 99999999) for security.• Integrated management of printing and scanning statistics through the use of an identical account ID.• Tracking the print volume for each account and for all accounts combined.• Restricting the print counter in one-page increments up to 9,999,999 copies.• Resetting the print counter for each account or for all accounts combined.First Job Accounting SetupFollow these steps for the first job accounting setup.Enable job accounting. (page 11-15)Add an account. (page 11-18)Log out. (page 11-17)Other <strong>user</strong>s log in for operations. (page 11-17)Enabling/Disabling Job Accounting11Enable job accounting. Use the procedure below to specify the job accounting setting.1 Press the System Menu/Counter key on the main unitoperation panel.Sys. Menu/Count.: a b*********************4 User/Job Account5 User Property6 Common Settings[ Exit ]2 Press the or key to select [User/Job Account].Login User Name: L b*******************Login Password:A login screen will appear. Then, enter the <strong>user</strong> ID andpassword with administrator privileges to log in, andpress [Login] (the Right Select key).[ Login ]11-15
ManagementNOTE: Refer to Character Entry Method on Appendix-5 fordetails on entering characters.3 The User/Job Account menu appears.User/Job Account:a b1 User Login Set.*********************2 Job Account.Set.3 Unknown ID Job[ Exit ]4 Press the or key to select [Job Account. Set.].Job Account.Set.:a b*********************1 Job Accounting2 Account. Report3 Total Accounting[ Exit ]5 Press the OK key. The Job Account. Set. menu appears.6 Press the or key to select [Job Accounting].Job Accounting: a b*********************1 *Off2 On7 Press the OK key. Job Accounting appears.8 Press the or key to select [On]. To disable jobaccounting, select [Off].9 Press the OK key.Completed. is displayed and the screen returns to theJob Account. Set. menu.NOTE: When the display returns to the System Menudefault screen, logout is automatically executed and thescreen to enter the Account ID appears. To continue theoperation, enter the Account ID.11-16
ManagementLogin/LogoutIf job accounting is enabled, an account ID entry screen appears each time you use this machine.Use the procedure below to login and logout.LoginNOTE: Refer to Character Entry Method on Appendix-5 for details on entering characters.Account ID: b*******************[Counter ]1 In the screen below, enter the account ID using thenumeric keys and press the OK key.NOTE: If you entered a wrong character, press the Clearkey and enter the account ID again.If the entered account ID does not match the registered ID, awarning beep will sound and login will fail. Enter the correctaccount ID.By pressing [Counter] (the Left Select key), you can refer tothe number of pages printed and the number of pagesscanned.When the screen to enter the login <strong>user</strong> name andpassword appearsIf <strong>user</strong> login administration is enabled, the screen to enter thelogin <strong>user</strong> name and password appears. Enter a login <strong>user</strong>name and password to log in. (Refer to Login/Logout on page11-5.) If the <strong>user</strong> has already registered the accountinformation, the account ID entry would be skipped. (Refer toAdding a User on page 11-6.)112 Proceed to complete the rest of the steps.LogoutWhen the operations are complete, press the Logout key toreturn to the account ID entry screen.11-17
ManagementManaging AccountsThis section explains how to add a new account. The following entries are required.ItemAccount NameAccount IDRestrictionDescriptionEnter the account name (up to 32 characters).Enter the account ID as many as eight digits(between 0 and 99999999).This Prohibits printing/scanning or restricts thenumber of sheets to load. Refer to Restricting theUse of the Machine on page 11-23.Use the procedure below to register a new account.NOTE: Refer to Character Entry Method on Appendix-5 for details on entering characters.1 Press the System Menu/Counter key on the main unitoperation panel.Sys. Menu/Count.: a b*********************4 User/Job Account5 User Property6 Common Settings[ Exit ]2 Press the or key to select [User/Job Account].Login User Name: L b*******************Login Password:A login screen will appear. Then, enter the <strong>user</strong> ID andpassword with administrator privileges to log in, andpress [Login] (the Right Select key).[ Login ]3 The User/Job Account menu appears.User/Job Account:a b1 User Login Set.*********************2 Job Account.Set.3 Unknown ID Job[ Exit ]4 Press the or key to select [Job Account. Set.].11-18
ManagementJob Account.Set.:a b4 Each Job Account*********************5 Account. List6 Default Setting[ Exit ]5 Press the OK key. The Job Account. Set. menu appears.6 Press the or key to select [Account. List].Account. List: a b*********************k UI R&D DEP.k GUI Designk RD Center[ Menu ]7 Press the OK key. Account. List appears.Menu:a b1 Detail/Edit2 Delete*********************3 Add Account8 Press [Menu] (the Right Select key), press the or key to select [Add Account], and then press the OK key.Account Name: T b* S9 Enter the account name and press the OK key.ABC[ Text ]11Account ID: b*******************S10 Enter the account code and press the OK key.NOTE: Any account ID that has already registered cannotbe used. Enter any other account ID.k Dep.01: a b*********************1 Exit2 Detail11 Press the or key to select [Exit] and then press theOK key.Select [Detail] and press the OK key to see informationof the registered accounts.12 Account. List is displayed and the new account is addedto the account list.Managing AccountsThis changes the registered account information or deletes the account.11-19
ManagementUse the procedure below to manage accounts.NOTE: Refer to Character Entry Method on Appendix-5 for details on entering characters.1 Press the System Menu/Counter key on the main unitoperation panel.Sys. Menu/Count.: a b*********************4 User/Job Account5 User Property6 Common Settings[ Exit ]2 Press the or key to select [User/Job Account].Login User Name: L b*******************Login Password:A login screen will appear. Then, enter the <strong>user</strong> ID andpassword with administrator privileges to log in, andpress [Login] (the Right Select key).[ Login ]3 The User/Job Account menu appears.User/Job Account:a b1 User Login Set.*********************2 Job Account.Set.3 Unknown ID Job[ Exit ]4 Press the or key to select [Job Account. Set.].Job Account.Set.:a b4 Each Job Account*********************5 Account. List6 Default Setting[ Exit ]5 Press the OK key. The Job Account. Set. menu appears.6 Press the or key to select [Account. List].Account. List: a b*********************k UI R&D DEP.k GUI Designk RD Center[ Menu ]7 Press the OK key. Account. List appears.The procedure differs depending on the details to be edited.11-20
ManagementAccount. List: a bk UI R&D DEP.*********************k GUI Designk RD Center[ Menu ]Changing account information1 Press the or key to select the account whoseinformation you want to change, and then press the OKkey.Detail:C bAccount Name: 1/7GUI Design[ Edit ]2 Press the or key to select the item you want tochange, press [Edit] (the Right Select key), changeaccount information and restriction of use, and thenpress the OK key.NOTE: Activate or deactivate restriction. Refer toRestricting the Use of the Machine on page 11-23.3 Repeat step 2 to change items as necessary.Overwrite.Are you sure?z k GUI DESIGN4 After completing changing the account information,press the OK key again. A confirmation screen appears.[ Yes ] [ No ]5 Press [Yes] (the Left Select key). The accountinformation is changed. Registered. is displayed and thescreen returns to Account. List.11Account. List: a bk UI R&D DEP.*********************k GUI Designk RD Center[ Menu ]Deleting an account1 Press the or key to select the account you want todelete, and then press [Menu] (the Right Select key).Menu:a b1 Detail/Edit*********************2 Delete3 Add Account2 Press the or key to select [Delete].11-21
ManagementDelete.Are you sure?z k UI R&D DEPT.3 Press the OK key. A confirmation screen appears.[ Yes ] [ No ]4 Press [Yes] (the Left Select key). The account isdeleted.Completed. is displayed and the screen returnsto Account. List.Managing the Copier/Printer CountsYou can select how the copying and printing page counts are shown - either the total of both or each of copying andprinting individually. The selection may influence restriction on the count and count method. Refer to Restricting theUse of the Machine on page 11-23, Counting the Number of Pages Printed on page 11-31 and Printing an AccountingReport on page 11-35 for details.Use the procedure below to set the counting methods.1 Press the System Menu/Counter key on the main unitoperation panel.Sys. Menu/Count.: a b*********************4 User/Job Account5 User Property6 Common Settings[ Exit ]2 Press the or key to select [User/Job Account].Login User Name: L b*******************Login Password:[ Login ]A login screen will appear. Then, enter the <strong>user</strong> ID andpassword with administrator privileges to log in, andpress [Login] (the Right Select key).NOTE: Refer to Character Entry Method on Appendix-5 fordetails on entering characters.3 The User/Job Account menu appears.User/Job Account:a b1 User Login Set.*********************2 Job Account.Set.3 Unknown ID Job[ Exit ]4 Press the or key to select [Job Account. Set.].11-22
ManagementJob Account.Set: a b*********************1 Job Accounting2 Account Report3 Total Accounting[ Exit ]5 Press the OK key. The Job Account. Set. menu appears.6 Press the or key to select [Default Setting].Default Setting: a b1 Apply Limit*********************2 Copy/Print Count3 Counter Limit[ Exit ]7 Press the OK key. The Default Setting menu appears.8 Press the or key to select [Copy/Print Count].Copy/Print Count:a b1 Total*********************2 *Split9 Press the OK key. Copy/Print Count appears.10 Press the or key to select [Total] or [Split].11 Press the OK key.Completed. is displayed and the screen returns to theDefault Setting menu.11Restricting the Use of the MachineThis section explains how to restrict the use of the machine by account or the number of sheets available.The items that can be restricted differ depending on whether [Split] or [Total] is selected for Managing the Copier/Printer Counts on page 11-22.11-23
ManagementRestriction Items [Split] selected for Copier/Printer CountItemPrint Restriction(Copier)Print Restriction(Printer)Scan Restriction(Others)Fax TXRestrictionDetailLimits the number of sheets used for copying.Limits the number of sheets used for printing.Limits the number of sheets scanned (excludescopying and sending fax).Limits the number of sheets sent by fax. (Only onproducts with the fax function installed) [Total] selected for Copier/Printer CountItemPrint RestrictionScan Restriction(Others)Fax TXRestrictionDetailLimits the total number of sheets used for copyingand printing.Limits the number of sheets scanned (excludescopying).Limits the number of sheets sent by fax. (Only onproducts with the fax function installed)Applying RestrictionRestriction can be applied in two modes as follows:ItemDescriptionOffCounter LimitReject UsageNo restriction givenRestricts the print counter in one-page incrementsup to 9,999,999 copies.Restriction is applied.Use the procedure below to select a restriction method.1 Follow steps 1 to 7 of Managing Accounts on page 11-18.Account. List: a bk UI R&D DEP.*********************k GUI Designk RD Center[ Menu ]2 In Account. List, press the or key to select theaccount to which you want to set restriction of use, andthen press the OK key.11-24
ManagementDetail:C bPrint Restrict.: 4/6TotalOff[ Edit ]3 Press the or key to select the item to be restrictedand then press [Edit] (the Right Select key).Detail:C bPrint Restrict.: 4/7CopierOff[ Edit ]When selecting [Split] in Copy/Print Count, screen changesas shown in the left.Print Restrict.: a b*********************1 *Off2 Counter Limit3 Reject Usage4 Press the or key to select the desired restrictionmethod and then press the OK key.Limit Pages: D b(1 - 9999999)**123456*pagesIf you select [Counter Limit], enter the upper limit numberof pages in the next screen, and then press the OK key.5 Repeat step 3 to 4 to set items as necessary.11Overwrite.Are you sure?z k GUI DESIGN6 Press the OK key again. A confirmation screen appears.[ Yes ] [ No ]7 Press [Yes] (the Left Select key). The restriction of useis changed. Registered. is displayed and the screenreturns to Account. List.11-25
ManagementApplying Limit of RestrictionThis specifies how the machine behaves when the counter has reached the limit of restriction. The table belowdescribes the action taken.ItemImmediately *SubsequentlyAlert OnlyDescriptionJob stops when the counter reaches its limit.Printing/scanning of the job continues but thesubsequent job will be rejected.Job continues while displaying an alert message.* The next job will be prohibited in sending or in storing in the box.Use the procedure below to apply the restriction limit.1 Press the System Menu/Counter key on the main unitoperation panel.Sys. Menu/Count.: a b*********************4 User/Job Account5 User Property6 Common Settings[ Exit ]2 Press the or key to select [User/Job Account].Login User Name: L b*******************Login Password:[ Login ]A login screen will appear. Then, enter the <strong>user</strong> ID andpassword with administrator privileges to log in, andpress [Login] (the Right Select key).NOTE: The User/Job Account menu appears.Refer toCharacter Entry Method on Appendix-5 for details onentering characters.3 The User/Job Account menu appears.User/Job Account:a b1 User Login Set.2 *********************Job Account.Set.3 Unknown ID Job[ Exit ]4 Press the or key to select [Job Account. Set.].Job Account.Set.:a b4 Each Job Account5 Account. List*********************6 Default Setting[ Exit ]5 Press the OK key. The Job Account. Set. menu appears.11-26
Management6 Press the or key to select [Default Setting].Default Setting: a b*********************1 Apply Limit2 Copy/Print Count3 Counter Limit[ Exit ]7 Press the OK key. The Default Setting menu appears.8 Press the or key to select [Apply Limit].Apply Limit: a b1 Immediately*********************2 *Subsequently3 Alert Only9 Press the OK key. Apply Limit appears.10 Press the or key to select [Immediately],[Subsequently] or [Alert Only].11 Press the OK key.Completed. is displayed and the screen returns to theDefault Setting menu.1111-27
ManagementDefault Counter LimitWhen you add a new account, you can change the default restrictions on the number of sheets used.You can set any number from 1 to 9,999,999 in 1-sheet increments.The items that can be set differ depending on whether [Split] or [Total] is selected for Managing the Copier/PrinterCounts on page 11-22.Available Settings [Split] selected for Copier/Printer CountItemCopy RestrictionPrint RestrictionScan Restriction(Other)FAX TXRestrictionDetailSets the default restriction on the number of sheetsused for copying.Sets the default restriction on the number of sheetsused for printing.Sets the default restriction on the number of sheetsused for scanning (excludes copying).Sets the default restriction on the number of sheetsused for sending faxes. (For FAX models only) [Total] selected for Copier/Printer CountItemPrint RestrictionScan Restriction(Other)FAX TXRestrictionDetailSets the default restriction on the total number ofsheets used for copying and printing.Sets the default restriction on the number of sheetsused for scanning (excludes copying).Sets the default restriction on the number of sheetsused for sending faxes. (For FAX models only)Use the procedure below to specify the counter limits.1 Press the System Menu/Counter key on the main unitoperation panel.Sys. Menu/Count.: a b*********************4 User/Job Account5 User Property6 Common Settings[ Exit ]2 Press the or key to select [User/Job Account].11-28
ManagementLogin User Name: L b*******************Login Password:[ Login ]A login screen will appear. Then, enter the <strong>user</strong> ID andpassword with administrator privileges to log in, andpress [Login] (the Right Select key).NOTE: The User/Job Account menu appears.Refer toCharacter Entry Method on Appendix-5 for details onentering characters.3 The User/Job Account menu appears.User/Job Account:a b1 User Login Set.*********************2 Job Account.Set.3 Unknown ID Job[ Exit ]4 Press the or key to select [Job Account. Set.].Job Account.Set.:a b1 Each Job Account2 Account. List*********************3 Default Setting[ Exit ]5 Press the OK key. The Job Account. Set. menu appears.Default Setting: a b*********************1 Apply Limit2 Copy/Print Count3 Counter Limit[ Exit ]6 Press the or key to select [Default Setting].7 Press the OK key. The Default Setting menu appears.11Counter Limit: a b*********************1 Copy Restriction2 Print Restrict.3 ScanRest.(Other)8 Press the or key to select [Counter Limit].9 Press the OK key. Counter Limit appears.10 Press the or key to select the item for which youwant to set the default restriction on the number ofsheets, and then press the OK key.11-29
ManagementCopy Restriction:D b(1 - 9999999)**123456*11 Use the numeric keys to enter the default restriction onthe number of sheets, and then press the OK key.Completed. is displayed and the screen returns toCounter Limit.12 Repeat steps 10 to 11 set other default restrictions on thenumber of sheets.11-30
ManagementCounting the Number of Pages PrintedThis counts the number of pages printed. Counts are classified into Total Job Accounting and Each Job Accounting.A new count can also be started after resetting the count data which was stored for a certain period of time.Types of the counts are as follows.ItemPrinted PagesScanned PagesFAX TX Pages*FAX TX Time*DetailDisplays the number of pages copied and printed,and the total number of pages used. You can alsouse [Duplex Pages] and [Combine Pages] to checkthe number of pages used.Displays the number of pages scanned for copying,faxing* and other functions, as well as the totalnumber of pages scanned.Displays the number of pages faxed.Displays the total duration of fax transmissions.* Only on products with the fax function installed.Total Job Accounting/Resetting the CounterThis counts the number of pages for all accounts and resets the counts for those accounts together at the same time.Use the procedure below to check and reset the counter.1 Press the System Menu/Counter key on the main unitoperation panel.11Sys. Menu/Count.: a b*********************4 User/Job Account5 User Property6 Common Settings[ Exit ]2 Press the or key to select [User/Job Account].Login User Name: L b*******************Login Password:[ Login ]A login screen will appear. Then, enter the <strong>user</strong> ID andpassword with administrator privileges to log in, andpress [Login] (the Right Select key).NOTE: The User/Job Account menu appears.Refer toCharacter Entry Method on Appendix-5 for details onentering characters.3 The User/Job Account menu appears.11-31
ManagementUser/Job Account:a b1 User Login Set.*********************2 Job Account.Set.3 Unknown ID Job[ Exit ]4 Press the or key to select [Job Account. Set.].Job Account.Set: a b*********************1 Job Accounting2 Account. Report3 Total Accounting[ Exit ]5 Press the OK key. The Job Account. Set. menu appears.6 Press the or key to select [Total Accounting].Total Accounting:a b*********************1 Printed Pages2 Scanned Pages3 FAX TX Pages[ Exit ]7 Press the OK key. The Total Accounting menu appears.8 Press the or key to select the function of which youwant to check counts, and then press the OK key.Copy/Print Pages:C bCopy: 1/31234567If you select [Printed Pages] or [Scanned Pages], pressthe or key to switch the counted items.9 After confirming the content, press the OK key. Thescreen returns to the Total Accounting menu.Total Accounting:a b1 Printed Pages2 Scanned Pages*********************3 Counter Reset[ Exit ]10 To reset the counter, press the or key to select[Counter Reset].Reset counter.Are you sure?z Total JobAccounting11 Press the OK key. A confirmation screen appears.[ Yes ] [ No ]11-32
Management12 Press [Yes] (the Left Select key). The counter is reset.Completed. is displayed and the screen returns to theTotal Accounting menu.Each Job Accounting/Resetting the CounterThis counts the number of pages for each account and resets the counts by account.Use the procedure below to display and reset the counter.1 Press the System Menu/Counter key on the main unitoperation panel.Sys. Menu/Count.: a b*********************4 User/Job Account5 User Property6 Common Settings[ Exit ]2 Press the or key to select [User/Job Account].Login User Name: L b*******************Login Password:[ Login ]User/Job Account:a b1 User Login Set.*********************2 Job Account.Set.3 Unknown ID Job[ Exit ]A login screen will appear. Then, enter the <strong>user</strong> ID andpassword with administrator privileges to log in, andpress [Login] (the Right Select key).NOTE: The User/Job Account menu appears.Refer toCharacter Entry Method on Appendix-5 for details onentering characters.3 The User/Job Account menu appears.4 Press the or key to select [Job Account. Set.].11Job Account.Set.:a b*********************4 Each Job Account5 Account List6 Default Setting[ Exit ]5 Press the OK key. The Job Account. Set. menu appears.6 Press the or key to select [Each Job Account].11-33
ManagementEach Job Account:a b*********************k GUI DESIGNk RD Centerk UI R&D DEPT.7 Press the OK key. The Each Job Accounting menuappears.8 Press the or key to select the account of which youwant to check counts.GUI DESIGN: a b*********************1 Printed Pages2 Scanned Pages3 FAX TX Pages[ Exit ]9 Press the OK key. A menu for the account appears.10 Press the or key to select the function of which youwant to check counts, and then press the OK key.If you select [Printed Pages], select the item for whichyou want to check printed page counts, and then pressthe OK key. Press the or key to switch the counteditems.FAX TX Pages: C bFAX: 1/31234567Limit:1234567If you select [Scanned Pages], press the or key toswitch the counted items.If the number of output sheets is restricted by an accountmanagement function, the upper limit on the number ofoutput sheets is also displayed.11 After confirming the content, press the OK key. Thescreen returns to the menu for the account.GUI DESIGN: a b1 Printed Pages2 Scanned Pages*********************3 Counter Reset[ Exit ]12 To reset the counter, press the or key to select[Counter Reset].Reset counter.Are you sure?z k GUI DESIGN13 Press the OK key. A confirmation screen appears.[ Yes ] [ No ]14 Press [Yes] (the Left Select key). The counter is reset.Completed. is displayed and the screen returns to themenu for the account.11-34
ManagementPrinting an Accounting ReportTotal pages counted at all relevant accounts can be printed as an accounting report.Reports have different formats depending on how the count of copiers and printers is administered.When Split is selected for Managing the Copier/Printer CountFor the count by paper size, the report will be printed by size.Use the procedure below to print a job accounting report.1 Press the System Menu/Counter key on the main unitoperation panel.11Sys. Menu/Count.: a b*********************4 User/Job Account5 User Property6 Common Settings[ Exit ]2 Press the or key to select [User/Job Account].Login User Name: L b*******************Login Password:[ Login ]A login screen will appear. Then, enter the <strong>user</strong> ID andpassword with administrator privileges to log in, andpress [Login] (the Right Select key).NOTE: The User/Job Account menu appears.Refer toCharacter Entry Method on Appendix-5 for details onentering characters.3 The User/Job Account menu appears.11-35
ManagementUser/Job Account:a b1 User Login Set.*********************2 Job Account.Set.3 Unknown ID Job[ Exit ]4 Press the or key to select [Job Account. Set.].Job Account.Set: a b*********************1 Job Accounting2 Account. Report3 Total Accounting[ Exit ]5 Press the OK key. The Job Account. Set. menu appears.6 Press the or key to select [Account. Report] andthen press the OK key.Print.Are you sure?z Total JobAccounting7 In the confirmation screen, press [Yes] (the Left Selectkey). A job accounting report is printed.[ Yes ] [ No ]11-36
ManagementChecking the CounterYou can check the number of pages printed and scanned.The number is counted by the following items:PrintedPagesItemBy FunctionBy PaperSizeDescriptionYou can check the number of pages copied,faxed*, and printed, and the total number ofpages used.You can check the number of pages printedfor each paper size.Scanned PagesYou can check the number of pages copied,faxed*, and otherwise scanned, and thetotal number of pages used.* Only on products with the fax function installed.1 Press the System Menu/Counter key on the main unitoperation panel.Sys. Menu/Count.:a b1 Report*********************2 Counter3 System[ Exit ]2 In the Sys. Menu/Count. menu, press the or key toselect [Counter], and then press the OK key.11Counter:a b*********************1 Printed Pages2 Scanned Pages[ Exit ]3 Press the or key to select [Printed Pages] or[Scanned Pages], and then press the OK key.Printed Pages: a b*********************1 by Function2 by Paper Size[ Exit ]If you select [Printed Pages], select [by Function] or [byPaper Size] in the next screen, and then press the OKkey.Printed Pages: C bCopy: 1/412345674 Press the or key to check the count.11-37
Management5 After completing checking the count, press the OK key.The screen returns to the menu for the account.11-38
Appendix• Optional Equipment......................................... Appendix-2• Character Entry Method .................................. Appendix-5• Paper............................................................... Appendix-9• Specifications ................................................ Appendix-18• Glossary ........................................................ Appendix-22Appendix-1
Optional EquipmentOverview of Optional EquipmentThe following optional equipment is available for the machine.Expansion MemoryPaper FeederPaper FeederThe paper feeder allows you to add three more papercassettes to the bottom of the machine for continuousfeeding of a large volume of paper. Paper capacity andloading method are the same as Cassettes 1.Expansion MemoryTo expand the printer memory for more complex print jobsand faster print speed, you can plug in optional memorymodule (dual in line memory module) in the memory slotprovided on the main controller board. You can selectadditional memory module from 128, 256 or 512 MB. Themaximum memory size is 768 MB.NOTE: The expansion memory should only be installed byyour service technician. We shall not be liable for any damagescaused by improper installation of expansion memory.Appendix-2
Precautions for Handling the Memory ModuleCorrectIncorrectTo protect electronic parts, discharge static electricityfrom your body by touching a water pipe (faucet) or otherlarge metal object before handling the memory module.Or, wear an antistatic wrist strap, if possible, when youinstall the memory module.Installing the Memory Module1 Turn off the machine and disconnect the power cord andinterface cable.2 Remove the right cover.3 Remove the screws and the memory slot cover as shown inthe figure.4 Remove the memory module from its package.5 Aligning the cutouts of the memory module with thematching keys of the socket, carefully plug the memorymodule into the memory socket until it clicks in place.Then, push down the memory module to secure.CAUTION: Before inserting a memory module in themachine, make sure that the machine is switched off.Appendix-3
6 After you finish installing the memory module, secure thememory slot cover with screws removed in step 3.7 Reinstall the right cover.Removing the Memory ModuleTo remove a memory module, remove the right cover and thememory slot cover from the machine. Then, carefully pushout the two socket clamps. Ease the memory module out ofthe socket to remove.Verifying the expanded memoryTo verify that the memory module is working properly, test itby printing a status page.Appendix-4
Character Entry MethodIn character entry screens, use the procedure below to enter characters.Keys UsedUse the following keys to enter characters.1 2673 451. OK Key Press this key to finalize the entered character(s).2. Clear Key Press this key to delete the character at the cursor position. If the cursor is at the end of theline, the character to the left of it is deleted.3. Back Key Press this key to return to the screen from which you invoked the character entry screen.4. Cursor Keys Use these to select the entry position, or select a character from the character list.5. Numeric Keys Use these keys to select the character you want to enter.6. Reset Key Press this key to cancel the character entry procedure and return to the standby screen.7. Right Select Key Press this key to select the type of characters you want to enter. (When [Text] is displayed)Appendix-5
Selecting Type of CharactersTo enter characters, the following three types are available:ABC To enter alphabets.123 To enter numerals.Symbols To enter symbols.File name input:Report3*In a character entry screen, press [Text] (the RightSelect key) to select the type of characters you want toenter.123[ Text ]Current character typeABC[ Text ]Each time you press [Text] (the Right Select key), thecharacter type switches as follows: ABC, 123, Symbol,ABC ...123[ Text ]Symbols:a b[ Text ]NOTE: By pressing on the numeric keys while enteringcharacters, you can directly display the Symbols screen.Appendix-6
Entering CharactersAfter selecting a character type, use the procedure below to enter characters.Entering Alphabets and NumeralsReferring to the table below, press the key corresponding to the character you want to enter until it is displayed.Key Entry mode Available charactersAlphabetic/Symbol . @ - _ / : ¯ 1Numeric 1Alphabetic/Symbol a b c A B C 2Numeric 2Alphabetic/Symbol d e f D E F 3Numeric 3Alphabetic/Symbol g h i G H I 4Numeric 4Alphabetic/Symbol j k l J K L 5Numeric 5Alphabetic/Symbol m n o M N O 6Numeric 6Alphabetic/Symbol p q r s P Q R S 7Numeric 7Alphabetic/Symbol t u v T U V 8Numeric 8Alphabetic/Symbol w x y z W X Y Z 9Numeric 9Alphabetic/Symbol . , - _ ’ ! ? (space) 0Numeric 0Alphabetic/SymbolNumericAlphabetic/SymbolNumericSwitch between upper-/lowercase* or . (decimal point)*#* '*' is entered when [123] is selected in the character type selection,or '.' is entered when only numerals are entered and no charactertype is selected.Appendix-7
Characters associated with different keys can be entered consecutively. To enter a character associated with thesame key after another, use cursor keys to move the cursor to the next entry position before entering it.If you use cursor keys to move the cursor to an entry position apart from the end of the line and enter a characterthere, spaces are automatically entered in between.Entering SymbolsSymbols:a bPress [Text] (the Right Select key) or # on the numerickeys to display the Symbols screen. Use cursor keys toselect the symbol you want to enter and then press theOK key.[ Text ]Entry When [Select Character] Is Selected in Login Operation SettingsIn the login screen that appears when <strong>user</strong> management is enabled, the character entry method may vary dependingon the settings. (Refer to Login Operation on page 8-66.)Login User Name: a bMorgan**abcdefghijklmnopqrstuvwxyzABCDEFGHIJKLMNO[ Next ]If a character palette appears on the screen, use cursorkeys to select the desired character from the displayedcharacters, and then press the OK key to enter it.NOTE: Numerals can be entered directly by pressingnumeric keys.Appendix-8
PaperThis section explains the paper sizes and types that can be used in the paper source.CassetteSupported types Supported paper sizes No. of sheetsPlain, Preprinted, Bond, Recycled,Rough, Letterhead, Color (Colour),Prepunched, High Quality, Custom 1to 8A4, JIS B5, A5, Folio, Legal, Letter,Oficio II, Statement, Executive, A6,B6, ISO B5, Envelope C5, 16K,Custom (105 x 148 to 216 x 356mm(4-1/8 x 5-13/16 to 8-1/2 x 14 inches)500 (80g/m 2 )Optional paper feederSupported types Supported paper sizes No. of sheetsPlain, Preprinted, Bond, Recycled,Rough, Letterhead, Color (Colour),Prepunched, High Quality, Custom 1to 8A4, JIS B5, A5, Folio, Legal, Letter,Oficio II, Executive, B6, ISO B5,Envelope C5, 16K, Custom (148 x 210to 216 x 356mm (5-13/16 x 8-5/16 to8-1/2 x 14 inches)500 (80g/m 2 )Multi Purpose tray (MP tray)Supported types Supported paper sizes No. of sheetsPlain, , Preprinted, Labels, Bond,Recycled, Rough, Vellum,Letterhead, Color (Colour), HighQuality, Custom 1 to 8Thick paperPostcardsOufuku Hagaki (return postcard)Letter, Legal, Statement, Executive,Oficio II, A4, A5, A6, B5, B6, Folio,16kOther sizes:Portrait-2.76 to 8.50" or 70 to 216 mmLandscape-5.83 to 14.02" or 148 to356 mmA4, JIS B5, A5, Folio, Legal, Letter,Oficio II, Statement, Executive, A6,B6, ISO B5, 16KOther sizes:Portrait-2.76 to 8.50" or 70 to 216 mmLandscape-5.83 to 14.02" or 148 to356 mmPostcards (100 × 148 mm)Return postcard (148 × 200 mm)100 (80g/m 2 )11Appendix-9
Supported types Supported paper sizes No. of sheetsEnvelopes ISO B5, Envelope #10, Envelope #9,Envelope #6, Envelope Monarch,Envelope DL, Envelope C5, Hagaki,Oufuku Hagaki, Youkei 4, Youkei 25Other sizes:Portrait-2.76 to 8.50" or 70 to 216 mmLandscape-5.83 to 14.02" or 148 to356 mmTransparency (OHP film) Letter, A4 1Appendix-10
Basic Paper SpecificationsThis machine is designed to print on standard copy paper as used in regular ('dry') copiers and page printers such aslaser printers. It also supports a variety of other types of paper that conform to the specifications given in thisappendix.Be careful when choosing paper. Paper unsuitable for the machine may cause jams or may be wrinkled.Supported PaperUse standard copy paper for regular copiers or laser printers. The printing quality will be affected by the quality ofpaper. Poor quality paper may result in unsatisfactory output.Basic Paper SpecificationsThe following table lists the specifications of paper that is supported with this machine. Refer to the subsequentsections for further details.CriteriaSpecificationsWeight Cassettes: 60 to 120 g/m 2Multi purpose tray: 60 to 220 g/m 2ThicknessDimensional accuracy0.086 to 0.110 mm±0.7 mmSquareness of corners 90° ±0.2°Moisture content 9%Grain directionPulp contentLong grain (paper supply direction)80% or moreNOTE: Some recycled paper does not meet requirements for use with this machine as listed in the Basic PaperSpecifications shown below, such as moisture or pulp content. For this reason, we recommend purchasing a smallamount of recycled paper as a sample for testing prior to use. Choose recycled paper that gives the best printingresults and contains low levels of paper dust.We are not responsible for the problems occurred from the use of paper that does not conform to our specifications.Appendix-11
Choosing the Appropriate PaperThis section describes guidelines for choosing paper.ConditionAvoid using paper with bent corners or that is curled, dirty, or torn. Do not use paper that has a rough surface or paperfiber lint, or that is especially delicate. Use of paper in any of these conditions will not only deliver poor copies but mayalso cause jams and shorten the useful life of the machine. Choose paper with a smooth and even surface; however,avoid coated paper or paper with a treated surface as it may damage the drum or fusing unit.IngredientDo not use paper such as paper that has been coated or surface-treated or paper that contains plastic or carbon.These paper may produce harmful fumes from the heat of printing and may damage the drum.Be sure to use the standard paper that contains at least 80% pulp, i.e., not more than 20% of the total paper contentconsists of cotton or other fibers.Supported Paper SizesPaper of the following sizes is supported by the machine.Measurements in the table take into account a ±0.7 mm dimensional accuracy for length and width. Corner anglesmust be 90° ± 0.2°.B6 (128 × 182 mm)ISO B5 (176 × 250 mm)Multi Purpose TrayCassette or MultiPurpose TrayLetterLegalEnvelope #10 (Commercial #10) (4 1/8 × 9 1/2") Statement *Envelope #9 (Commercial #9) (3 7/8 × 8 7/8")Envelope #6 (Commercial #6 3/4) (3 5/8 × 6 1/2")Envelope Monarch (3 7/8 × 7 1/2")Envelope DL (110 × 220 mm)ExecutiveOficio IIA4 (297 × 210 mm)A5 (210 × 148 mm)Envelope C5 (162 × 229mm) A6 (105 × 148 mm) *Hagaki (100 × 148mm)Oufuku Hagaki (148 × 200 mm)Youkei 4 (105 × 235 mm)B5 (257 × 182 mm)Folio (210 × 330 mm)16K (273 × 197 mm)Youkei 2 (114 × 162 mm)Size Entry (70 × 148 to 216 × 356 mm)* Except for the optional cassettes.SmoothnessThe paper surface should be smooth, but it must be uncoated. With paper that is too smooth and slippery, severalsheets may accidentally be supplied at once, causing jams.Appendix-12
Basis WeightIn countries that use the metric system, basis weight is the weight in grams of one sheet of paper one square meterin area. In the United States, basis weight is the weight in pounds of one ream (500 sheets) of paper cut to thestandard size (or trade size) for a specific grade of paper. Paper that is too heavy or too light may be suppliedincorrectly or cause paper jams, which may cause excessive wear of the machine. Mixed paper weight (i.e.,thickness) may cause several sheets to be supplied at once accidentally and may also cause blurring or other printingproblems if the toner fails to adhere correctly.The recommended basis weight is between 60 and 120 g/m 2 for the cassettes and between 60 and 220 g/m 2 for themulti purpose tray.ThicknessAvoid using paper that is too thick or thin. Signs that paper may be thin include frequent problems with paper jams orwith several sheets being supplied at once. Paper jams may also indicate that the paper is too thick. The properthickness is between 0.086 and 0.110 mm.Moisture ContentPaper moisture content is the ratio of moisture to dryness expressed as a percentage. Moisture affects how the paperis supplied, the electrostatic changeability of the paper, and how the toner adheres.Paper moisture content varies depending on the relative humidity in the room. High relative humidity causes paper tobecome damp, making the edges expand so it appears wavy. Low relative humidity causes paper to lose moisture,making the edges tighten and weakening print contrast.Wavy or tight edges may cause the paper to slip when it is supplied. Try to keep the moisture content between 4 to6%.To maintain the right level of moisture content, bear in mind the following considerations.• Store paper in a cool, well-ventilated place.• Store paper flat and unopened in the package. Once the package is opened, reseal it if the paper is not to beused for a while.• Store paper sealed in the original package and box. Put a pallet under the carton to keep it raised above thefloor. Especially during rainy seasons keep the paper a sufficient distance away from wooden or concrete floors.• Before using paper that has been stored, keep it at the proper moisture level for at least 48 hours.• Do not store paper where it is exposed to heat, sunlight, or dampness.Other Paper SpecificationsPorosity: The density of the paper fibersStiffness: Paper must be stiff enough or it may buckle in the machine, causing jams.Curl: Most paper naturally tends to curl after the package is opened. When paper passes through the fixing unit, itcurls upward slightly. To deliver flat printouts, load the paper so that the curl faces towards the bottom of the papertray.Static electricity: During printing, paper is electrostatically charged so that the toner adheres. Choose paper that canbe discharged quickly so that copies do not cling together.Whiteness: Paper whiteness affects print contrast. Use whiter paper for sharper, brighter copies.Quality: Machine problems may occur if sheet sizes are not uniform or if corners are not square, edges are rough,sheets are uncut, or edges or corners are crushed. In order to prevent these problems, be especially careful whenyou cut the paper yourself.Appendix-13
Packaging: Choose paper that is properly packaged and stacked in boxes. Ideally, the packaging itself should havebeen treated with a coating to inhibit moisture.Specially treated paper: We do not recommend printing onto the following types of paper, even if it conforms to thebasic specifications. When you use these kinds of paper, purchase a small amount first as a sample to test.• Glossy paper• Watermarked paper• Paper with an uneven surface• Perforated paperSpecial PaperThis section describes printing onto special paper and print media.The following paper and media can be used.• Transparency (OHP film)• Rough• Vellum• Labels• Recycled• Preprinted• Bond• Cardstock• Color (Colour)• Prepunched• Letterhead• Envelope• Thick• High Quality• Custom 1 to 8When using these paper and media, choose that are designed specifically for copiers or page printers (such as laserprinters). Use the multi purpose tray for transparencies, thick paper, envelopes, cardstocks, and label paper.Choosing Special PaperAlthough special paper that meets the following requirements can be used with the machine, print quality will varyconsiderably due to differences in the construction and quality of special paper. Thus, special paper is more likelythan regular paper to cause printing problems. Before purchasing special paper in volume, try testing a sample toensure the print quality is satisfactory. General precautions when printing onto special paper are given below. Notethat we are not responsible for any harm to the <strong>user</strong> or damage to the machine caused by moisture or specificationsof special paper.Select a cassette or multi purpose tray for special paper.Appendix-14
Transparency (OHP film)Transparencies must be able to withstand the heat of printing. Transparencies must meet the following conditions.CriteriaSpecificationsHeat resistance Must withstand at least 190°CThicknessMaterialDimensional accuracy0.100 to 0.110 mmPolyester±0.7 mmSquareness of corners 90° ±0.2°To avoid problems, use the multi purpose tray for transparencies and load transparencies with the long side facingthe machine.If transparencies jam frequently at output, try pulling the leading edge of sheets gently as they are ejected.CardstockBurrsBurrsBefore loading Hagaki into the multi purpose tray, fan themand align the edges. If the Hagaki paper is curled, straightenit before loading. Printing onto curled Hagaki may causejams.Use unfolded Oufuku Hagaki (available at post offices).Some Hagaki may still have rough edges developed by apaper cutter on the back side. Remove any such rough edgesby placing the Hagaki on a flat surface and rubbing the edgesgently a few times with a ruler.Appendix-15
EnvelopesUse the multi purpose tray for envelopes.Due to the structure of envelopes, printing evenly over the entire surface may not be possible in some cases. Thinenvelopes in particular may be wrinkled by the machine in some cases as they pass through. Before purchasingenvelopes in volume, try testing a sample to ensure the print quality.Storing envelopes for a long period may cause them to become wrinkled. Thus, keep the package sealed until youare ready to use them.Keep the following points in mind.Do not use envelopes with exposed adhesive. In addition, do not use the type of envelope in which the adhesive isexposed after the top layer is peeled off. Serious damage may be caused if the paper covering the adhesive comesoff in the machine.Do not use envelopes with certain special features. For example, do not use envelopes with a grommet for windinga string to close the flap or envelopes with an open or film-covered window.If paper jams occur, load fewer envelopes at once.To prevent paper jams when printing onto multiple envelopes, do not allow more than ten envelopes remain in theinner tray at once.Thick PaperBefore loading thick paper in the multi purpose tray, fan it and align the edges. Some thick paper may still have roughedges developed by a paper cutter on the back side. Remove any such rough edges just as with Hagaki by placingthe paper on a flat surface and rubbing the edges gently a few times with a ruler. Printing onto paper with rough edgesmay cause jams.NOTE: If the paper is not supplied correctly even after it is smoothed, load the paper in the multi purpose tray withthe leading edge raised a few millimeters.LabelBe sure to feed labels from the multi purpose tray.For selecting labels, use extreme care so that the adhesive may not come in direct contact with any part of themachine and that the labels are not easily peeled from the carrier sheet. Adhesives that stick to the drum or rollersand peeled labels remaining in the machine may cause a failure.When printing onto labels, you must be liable for the print quality and possible trouble.Top sheetAdhesive layerCarrier sheetLabels consist of three layers as shown in the illustration. Theadhesive layer contains materials that are easily affected bythe force applied in the machine. The carrier sheet bears thetop sheet until the label is used. This composition of labelsmay cause more problems.The label surface must be covered completely with the topsheet. Gaps between labels may cause peeling of labels,resulting in a serious failure.Appendix-16
Some label paper has large margins on the top sheet. When using such paper, do not peel these margins from thecarrier sheet before completing output.AllowedNot allowedTop sheetCarrier sheetUse label paper that conforms to the following specifications.ItemTop sheet weightBasis weight(overall paper weight)Top sheet thicknessOverall paper thicknessMoisture contentSpecifications44 to 74 g/m²104 to 151 g/m²0.086 to 0.107 mm0.115 to 0.145 mm4 to 6 % (composite)Colored PaperColored paper must conform to the specifications listed on the page 11 of the Appendix. In addition, the pigments inthe paper must be able to withstand the heat of printing (up to 200°C or 392°F).Preprinted PaperPreprinted paper must conform to the specifications listed on the page 9 of the Appendix. The colored ink must beable to withstand the heat of printing. It must be resistant to silicone oil as well. Do not use paper with a treated surfacesuch as glossy paper used for calendars.Recycled PaperRecycled paper must conform to the specifications listed on the page 11 of the Appendix; however, its whiteness maybe considered separately.NOTE: Before purchasing recycled paper in volume, try testing a sample to ensure that the print quality.Appendix-17
SpecificationsNOTE: Specifications are subject to change without notice.MachineItemDescriptionTypePrinting MethodSupported Original TypesOriginal Feed SystemDesktopElectrophotography by semiconductor laser, single drum systemSheet, Book, 3-dimensional objects (maximum original size: Folio/Legal)FixedPaper Weight Front Cassette 60 to 120 g/m 2 (Duplex: 60 to 120 g/m 2 )MP Tray 60 to 220 g/m 2Paper Type Front Cassette Plain, Rough, Recycled, Preprinted, Bond, Color (Colour), Prepunched,Letterhead, High Quality, Custom 1 to 8 (Duplex: Same as Simplex)MP TrayPlain, Transparency (OHP film), Rough, Vellum, Labels, Recycled,Preprinted, Bond, Cardstock, Color (Colour), Prepunched, Letterhead, Thick,Envelope, High Quality, Custom 1 to 8Paper Size Front Cassette Maximum: 8 1/2 × 14"/A4 (Duplex: 8 1/2 × 14"/A4)Minimum: 5 1/2 × 8 1/2"/A6 (Duplex: 7 1/4 × 10 1/2"/A5)MP TrayMaximum: 8 1/2 × 14"/A4Minimum: 3 5/8 × 6 1/2"/A6Zoom LevelPrintingSpeedManual mode: 25 to 400%, 1% incrementsFixed magnifications:400%, 200%, 141%, 129%, 115%, 90%, 86%, 78%, 70%, 64%, 50%, 25%Simplex A4R/LetterR: 40/42 sheets/min Legal: 33 sheets/minB5R: 33 sheets/minA5R/A6R: 22 sheets/minDuplex A4R/LetterR: 24.5/26 sheets/min Legal: 16.5 sheets/minB5R: 24 sheets/minA5R: 21 sheets/minFirst Print Time(A4, feed from Cassette)9.5 seconds or lessWarm-upTime(22°C/71.6°F,60%)Power onLow PowerSleep22 seconds or less10 seconds or less15 seconds or lessPaperCapacityFront Cassette 500 sheets (80 g/m 2 )MP Tray100 sheets (80 g/m 2 , plain paper, A4/Letter or less)Output Tray Capacity 500 sheets (80 g/m 2 )Continuous CopyingImage Write System1 to 999 sheets (can be set in one sheet increments)Semiconductor laser (1 beam)Appendix-18
ItemDescriptionMain Memory Standard: 256MB Maximum: 768MBInterfaceResolutionOperatingEnvironmentTemperatureUSB Interface Connector: 1 (USB Hi-Speed)USB Host: 1Network interface: 1 (10 BASE-T/100 BASE-TX)600 × 600 dpiHumidity 15 to 80 %10 to 32.5°C/50 to 90.5°FAltitudeBrightness8,200 feet/2,500 m or less1,500 lux or lessDimension (W × D × H) 11 1/2 × 19 9/16 × 21 1/2"494 × 497.1 × 545.5 mmWeight(without tonercontainer)Without FAXWith FAX56.1 lb/25.5 kg56.76 lb/25.8 kgSpace Required (W × D) 11 1/2 × 25 7/8"494 × 656.1 mm (when using MP tray)Power Requirement 120 V Specification Model:120 V (60 Hz, more than 9.5 A)230 V Specification Model: 220 to 240V (50/60 Hz, more than 5.1 A)Power Consumption(Maximum)Standard: 1032 W (U.S.A./Canada), 1046 W (European countries)With options: 1037 W (U.S.A./Canada), 1063 W (European countries)PowerConsumption(Duringprinting)PowerConsumption(Duringstandby)PowerConsumption(Lowpower mode)PowerConsumption(Sleepmode)Without FAXWith FAXWithout FAXWith FAXWithout FAXWith FAXWithout FAXWith FAXStandard: 679.9 W (U.S.A./Canada), 676.6 W (European countries)With options:713.3 W (U.S.A./Canada), 688.2 W (European countries)Standard: 680.9 W (U.S.A./Canada), 677.4 W (European countries)With options: 719.0 W (U.S.A./Canada), 703.5 W (European countries)Standard: 94.5 W(U.S.A./Canada), 95.8 W (European countries)With options: 101.6 W(U.S.A./Canada), 103.7 W (European countries)Standard: 104.6 W(U.S.A./Canada), 97.9 W (European countries)With options: 113.0 W(U.S.A./Canada), 102.1 W (European countries)Standard: 34.0 W(U.S.A./Canada), 72.7 W (European countries)With options: 37.0 W(U.S.A./Canada), 73.1 W (European countries)Standard: 42.8 W(U.S.A./Canada), 74.8 W (European countries)With options: 43.3 W(U.S.A./Canada), 75.6 W (European countries)Standard: 6.8 W (U.S.A./Canada), 6.9 W (European countries)With options: 8.8 W (U.S.A./Canada), 9.1 W (European countries)Standard: 10.4 W (U.S.A./Canada), 10.6 W (European countries)With options: 12.5 W (U.S.A./Canada), 12.6 W (European countries)Power Consumption(Power off)Options0.1 WPaper feeder (up to 3 units)Appendix-19
PrinterItemDescriptionPrinting SpeedFirst Print Time(A4, feed from Cassette)ResolutionOperating SystemSame as Copying Speed.9.5 seconds or lessFine 1200, Fast 1200, 600 dpi, 300 dpiWindows XP, Windows XP Professional, Windows Server 2003, WindowsServer 2003 x64 Edition, Windows Vista x86 Edition, Windows Vista x64Edition, Windows Server 2008, Windows Server 2008 x64 Edition, Windows7, Apple Macintosh OS 10.xInterface Standard USB Interface Connector: 1 (USB Hi-Speed)USB Host: 1Network interface: 1 (10 BASE-T/100 BASE-TX)Page Description LanguagePRESCRIBEScannerItemDescriptionOperating System Windows XP, Windows Vista, Windows Server 2003, Windows Server 2008,Windows 7System requirementsResolutionFile FormatScanning Speed *1InterfaceNetwork ProtocolTransmissionSystemIBM PC/AT compatibleCPU: Celeron 600Mhz or higherRAM: 128MB or moreHDD free space: 20MB or moreInterface: Ethernet600 dpi, 400 dpi, 300 dpi, 200 dpiJPEG,TIFF,PDF, XPS1-sided: B/W 35 Images/minColor 13 Images/min(A4 landscape, 600 dpi, Image quality: Text/Photo original)Ethernet (10 BASE-T/100 BASE-TX)USB2.0 (Hi-Speed USB)TCP/IPPC transmission SMB Scan to SMBFTP Scan to FTP, FTP over SSLE-mail transmission SNMP Scan to E-mailTWAIN scan* 1WIA scan* 2*1 Available Operating System : Windows XP, Windows Server 2003, Windows Vista, Windows 7, Windows Server2008*2 Available Operating System : Windows Vista, Windows 7, Windows Server 2008Appendix-20
Document ProcessorItemDescriptionOriginal FeedMethodSupported OriginalTypesAutomatic feedSheet originalsPaper SizeMaximum: Legal/A4Minimum: Statement/A5Paper Weight Simplex: 50 to 120 g/m 2Duplex: 50 to 110 g/m 2Loading Capacity50 sheets (50 to 80 g/m 2 ) maximumEnvironmental SpecificationsItemDescriptionTime to Low Power mode (defaultsetting)Time to Sleep mode (default setting)Recovery time from Low Power modeRecovery time from Sleep modeDuplexingPaper supply capability2 minutes15 minutes10 seconds or less15 seconds or lessStandard100% recycled paper may be used.NOTE: Consult your dealer or service representative for recommended paper types.EN ISO 7779Der höchste Schalldruckpegel beträgt 70 dB (A) oder weniger gemäß EN ISO 7779.EK1-ITB 2000Das Gerät ist nicht für die Benutzung im unmittelbaren Gesichtsfeld am Bildschirmarbeitsplatz vorgesehen. Umstörende Reflexionen am Bildschirmarbeitsplatz zu vermeiden, darf dieses Produkt nicht im unmittelbarenGesichtsfeld platziert werden.Appendix-21
GlossaryAppleTalkAppleTalk, which comes with Apple Computer's Mac OS, is a network protocol. AppleTalk enables file/printer sharingand also enables you to utilize application software that is on another computer on the same AppleTalk network.Auto Form Feed TimeoutDuring data transmission, the machine may sometimes have to wait until receiving the next data. This is the auto formfeed timeout. When the preset timeout passes, the machine automatically put paper out. However, no output isperformed if the last page has no data to be printed.Auto Paper SelectionA function to automatically select paper in the same size as original at printingAuto Sleep ModeA mode designed for electrical power saving, activated when the machine is left unused or data transfer for a specificperiod. In Sleep mode, power consumption is kept to a minimum.BonjourBonjour, also known as zero-configuration networking, is a service that automatically detects computers, devices andservices on an IP network. Bonjour, because an industry-standard IP protocol is used, allows devices to automaticallyrecognize each other without an IP address being specified or DNS server being set. Bonjour also sends andreceives network packets by UDP port 5353. If a firewall is enabled, the <strong>user</strong> must check that UDP port 5353 is leftopen so that Bonjour will run correctly. Some firewalls are set up so as to reject only certain Bonjour packets. IfBonjour does not run stably, check the firewall settings and ensure that Bonjour is registered on the exceptions listand that Bonjour packets are accepted. If you install Bonjour on Windows XP Service Pack 2 or later, the Windowsfirewall will be set up correctly for Bonjour.Default GatewayThis indicates the device, such as a computer or router, that serves as the entrance/exit (gateway) for accessingcomputers outside the network that you are on, When no specific gateway is designated for a destination IP address,data is sent to the host designated as the Default Gateway.DHCP (Dynamic Host Configuration Protocol)Dynamic Host Configuration Protocol (DHCP) that automatically resolves IP addresses, subnet masks, and gatewayaddresses on a TCP/IP network. DHCP minimizes the load of network management employing a large number ofclient computers because it relieves individual clients including printers from the IP address being assigned.dpi (dots per inch)A unit for resolution, representing the number of dots printed per inch (25.4 mm).EcoPrint ModeA printing mode that helps save toner. Copies made in this mode are thus lighter than normal.EmulationThe function to interpret and execute other printers' page description languages. The machine emulates operation ofPCL6, KC-GL, KPDL, and KPDL (automatic).Appendix-22
FTP (File Transfer Protocol)A protocol to transfer files on the TCP/IP network, whether the Internet or an intranet. Along with HTTP and SMTP/POP, FTP is now frequently used on the Internet.GrayscaleA computer color expression. Displayed images of this sort are typically composed of shades of gray, varying fromblack at the weakest intensity to white at the strongest, without any other colors. Gray levels are displayed innumerical levels: that is, white and black only for 1 bit; 256 gray levels (including white and black) for 8 bits; and 65,536gray levels for 16 bits.IP AddressAn Internet protocol address is a unique number that represents a specific computer or related device on the network.The format of an IP address is four sets of numbers separated by dots, e.g. 192.168.110.171. Each number shouldbe between 0 and 255.IPPIPP (Internet Printing Protocol) is a standard that uses TCP/IP networks such as the Internet to enable print jobs tobe sent between remote computers and printers.IPP is an extension of the HTTP protocol used to view websites andenables printing to be carried out via routers on printers in remote locations. It also supports the HTTP authenticationmechanisms along with SSL server and client authentication as well as encryption.KPDL (Kyocera Page Description Language)Kyocera's PostScript page description language compatible with Adobe PostScript Level 3.Multi Purpose (MP) TrayUse this tray instead of the cassettes when printing onto envelopes, Hagaki, transparencies, or labels.NetBEUI (NetBIOS Extended User Interface)An interface, developed by IBM in 1985, as an update from NetBIOS. It enables more advanced functions on smallernetworks than other protocols such as TCP/IP, etc. It is not suitable for larger networks due to lack of routingcapabilities to choose the most appropriate routes. NetBEUI has been adopted by IBM for its OS/2 and Microsoft forits Windows as a standard protocol for file sharing and printing services.NetWareNovell's network management software that is able to run on a variety of operating systems.POP3 (Post Office Protocol 3)A standard protocol to receive E-mail from the server in which the mail is stored on the Internet or an intranet.PostScriptA page description language developed by Adobe Systems. It enables flexible font functions and highly-functionalgraphics, allowing higher quality printing. The first version called Level 1 was launched in 1985, followed by Level 2that enabled color printing and two-byte languages (e.g. Japanese) in 1990. In 1996, Level 3 was released as anupdate for the Internet access and PDF format as well as gradual improvements in implementation technologies.PPM (prints per minute)This indicates the number of A4 size printouts made in one minute.Appendix-23
Printing System DriverThe software to enable you to print data created on any application software. The printing system driver for themachine is contained in the DVD-ROM enclosed in the package. Install the printing system driver on the computerconnected to the machine.Send as E-mailA function to send the image data stored in the machine as an E-mail attachment. E-mail addresses can be selectedfrom the list or entered at each time.SMTP (Simple Mail Transfer Protocol)A protocol for E-mail transmission over the Internet or an intranet. It is used for transferring mail between mail serversas well as for sending mail from clients to their servers.Status PageThe page lists machine conditions, such as the memory capacity, total number of prints and scans, and paper sourcesettings.Subnet MaskThe subnet mask is a way of augmenting the network address section of an IP address. A subnet mask representsall network address sections as 1 and all host address sections as 0. The number of bits in the prefix indicates thelength of the network address. The term "prefix" refers to something added to the beginning and, in this context,indicates the first section of the IP address. When an IP address is written, the length of the network address canindicated by the prefix length after a forward slash (/). For example, "24" in the address "133.210.2.0/24". In this way,"133.210.2.0/24" denotes the IP address "133.210.2.0" with a 24-bit prefix (network section). This new networkaddress section (originally part of the host address) made possible by the subnet mask is referred to as the subnetaddress.When you enter the subnet mask, be sure to set the DHCP setting to Off.TCP/IP (Transmission Control Protocol/Internet Protocol)TCP/IP is a suite of protocols designed to define the way computers and other devices communicate with each otherover a network.TCP/IP (IPv6)TCP/IP (IPv6) is based on the current Internet protocol, TCP/IP (IPv4). IPv6 is the next-generation Internet protocoland expands the available address space, which resolves the problem of the lack of addresses under IPv4, while alsointroducing other improvements such as additional security functionality and the capacity to prioritize datatransmission.TWAIN (Technology Without Any Interested Name)A technical specification for connecting scanners, digital cameras, and other image equipment to the computers. TheTWAIN compatible devices enable to process image data on any relevant application software. TWAIN is adopted ona large number of graphic software (e.g. Adobe Photoshop) and OCR software.USB (Universal Serial Bus) 2.0A USB interface standard for Hi-Speed USB 2.0. The maximum transfer rate is 480 Mbps. This machine is equippedwith USB 2.0 for high-speed data transfer.Appendix-24
WIA (Windows Imaging Acquisition)A function to import images supported after Windows Me/XP from digital cameras and other peripheral devices.Thisfunction replaces what TWAIN used to do; the feature is provided as a part of Windows functions and improves easeof operation, so that you import images directly to My Computer without using any application.Appendix-25
Appendix-26
IndexIndexNumerics1-sided/2-sided Selection 5-7AAccessibility Appendix-22Adjusting Density 5-13Auto 3-8Manual 3-8Adjustment/Maintenance 8-98Copy Density Adjustment 8-98Correcting Fine Black Lines 8-100Developer Refresh 8-101, 8-102Send/Box Density 8-99AppleTalk Appendix-22Auto Low Power Mode 2-8Auto Paper Selection Appendix-22Auto Sleep 2-8, Appendix-22BBonjour Appendix-22Bundled Items 2-2Buzzer 8-6CCassetteLoading Paper 2-42Paper Size and Media Type 8-12Cassette 1 1-5Changing Language 2-9, 8-3CleaningSeparator 9-5Slit Glass 9-3ColorColor / Grayscale / Black and WhiteSelection 5-15Color modeColor Selection (Copy) 8-42Combine Mode2-in-1 Mode 4-94-in-1 Mode 4-10Page Boundary Lines 4-11ConnectingLAN Cable 2-5Power Cable 2-9USB Cable 2-9Connection Method 2-3Continuous ScanCopy 4-13Send 5-16Conventions in This Guide xxviiiCopyAdjusting Density 3-8Collate Copying 3-15Duplex Copying 3-12Offset Copying 3-15Originals 4-2Selecting Image Quality 3-9Setup 8-68Zoom Copying 3-10Copy Settings 8-68Auto Paper Selection 8-70, 8-71Paper Selection 8-69Quick Setup Registration 8-72Copying Functions 4-1Counting the Number of Pages PrintedEach Job 11-33Printing a Report 11-35Total Job 11-31Counting the Number of PagesPrinted 11-31DDate/Timer 8-27Auto Panel Reset 8-37Date Format 8-29Date/Time 8-27Low Power Timer 8-39Time Zone 8-30Default 8-422 in 1 8-574 in 1 8-58Index-1
IndexCollate/Offset 8-47Color Selection (Copy) 8-42Continuous Scan 8-52Density 8-45EcoPrint 8-49E-mail Subject/Body 8-51File Format 8-53File Name 8-50File Separation 8-54Image Quality 8-63Original Image 8-44Original Orientation 8-48Scan Resolution 8-43TIFF Print 8-55XPS FitTo Page 8-56Zoom 8-46Default Gateway Appendix-22Default Screen 8-5Density AdjustmentCopy 3-8Send 5-13Destination 8-105Adding 8-105Adding a Group 8-110Choosing by One-Touch Key 3-28Choosing from the Address Book 3-26Editing 8-114One-touch Key 8-116Search 3-26Sending to Different Types of Destinations(Multi Sending) 3-28Developer unit 1-4Device 7-19Checking Status 7-19Configuring 7-20DHCP Appendix-22Document Box 6-1Document Processor Appendix-21How to Load Originals 2-55Loading Originals 2-55Not Supported Originals 2-55Supported Originals 2-55Document processor 1-5Document processor open/close handle 1-6dpi Appendix-22Duplex 3-12, 8-79Duplexer front cover 1-4DVD-ROM 2-2EEcoPrint Mode Appendix-22Copy 4-8Print 8-77E-mailSend as E-mail 3-19Embedded Web Server 2-28Emulation Appendix-22Selection 8-74Energy Star Program xxviEnter E-mail Subject and Body 5-18EntryBody 5-18File Name 4-16, 5-17Subject 5-18Error Handling 8-25Error Messages 10-6Expansion Memory Appendix-2FFileFormat 5-10File Name 4-16File Separation 5-24Front cover 1-4FTP Appendix-23FTP Encrypted TX 5-23, 5-25GGPL/LGPL -xxiiiGrayscale 5-15, Appendix-23HHandholds 1-5Handholes 1-6IImage QualityCopy 3-7Send 5-12Included Guides 2Inner tray 1-5Installation Precautions xvInterface Block 8-146IP Address Appendix-23Index-2
IndexIPP Appendix-23JJobAvailable Status 7-2Canceling 3-29, 7-18Checking History 7-8Checking Status 7-2Pause and Resumption 7-18Sending the Job Log History 7-13Job Accounting 11-15Managing the Copier/Printer Counts 11-22Restricting the Use of the Machine 11-23Job Box 8-88Job Retention Deletion 8-89Quick Copy Jobs 8-88Job Finish Notice 5-21Copy 4-14Send 5-21KKPDL Appendix-23LLabel Appendix-16LAN CableConnecting 2-5Left cover 1-6Legal Information xxiiLINE connector 1-6Login 3-2, 11-5Logout 3-2, 11-5Low Power Mode 2-8Low Power Timer 8-39MMain power switch 1-6Management 11-1Job Accounting 11-15User Login Administration 11-2Monotype Imaging License Agreement xxvMulti Purpose (MP) Tray Appendix-23Paper Size and Media 2-51, 8-14Multi purpose tray (MP tray) 1-5Multi Sending (Sending to Different Types ofDestinations ) 3-28NNetBEUI Appendix-23NetWare 8-131, Appendix-23Setup 8-131NetworkSetup 2-14Network Cable 2-4Connecting 2-5Network Interface 2-4Network interface connector/indicators 1-6Network Security 8-139Network SetupFTP (Reception) 8-136HTTP 8-136HTTPS 8-136IPP over SSL 8-137LAN Interface 8-120LDAP 8-136LPD 8-136NetBEUI 8-136NetWare 8-131POP3 (E-mail RX) 8-136Raw Port 8-136SMTP (E-mail TX) 8-136SNMP 8-136TCP/IP (IPv4) 8-121TCP/IP (IPv6) 8-130, 8-133, 8-134OOpen SSLeay xxiiiOperation Panel 1-2Operation panel 1-4OptionExpansion Memory Appendix-2Overview Appendix-2Paper Feeder Appendix-2Optional Functions 8-150OriginalLoading in the DocumentProcessor 2-55Placing on the Platen 2-54Original eject table 1-6Original OrientationCopy 4-6Document Processor 4-6Index-3
IndexSend 5-8Original Size SelectionSend 5-2Original SSLeay License xxivOriginal stopper 1-6Original table 1-6Original width guides 1-6OriginalsCopy 4-2Custom 8-7Setup 8-7Size Selection 4-2, 5-2PPaperAppropriate Paper Appendix-12Auto Selection 8-19Before Loading 2-41Cassette 8-12Custom 8-10Default Paper Source 8-20Loading Envelopes 2-47Loading in the Cassettes 2-42Loading in the Multi Purpose Tray 2-45Multi Purpose Tray 8-14Setup 8-7Size and Media 2-49, Appendix-9Special Paper 8-21, Appendix-14Specifications Appendix-11Weight 8-16Paper Feeder Appendix-2Paper guage 1-4Paper Jam 10-13Cassette 1 10-14Document Processor 10-17Duplexer 10-15Jam Location Indicators 10-13MP Tray 10-14Paper Feeder 10-14Precaution 10-13Rear Unit 10-17Paper length guide 1-5Paper Selection 4-3Cassette 4-3Multi Purpose Tray 4-4Paper size dial 1-5Paper width adjusting tab 1-5Paper width guide 1-5Paper width guidesMP tray 1-5Part Names 1-1Platen 1-4Placing Originals 2-54POP3 Appendix-23PostScript Appendix-23Power CableConnecting 2-9Power cord connector 1-6Power Off 2-7Power On 2-6PPM Appendix-23Preparation 2-1Preparing Cables 2-4PrinterSetup 8-74Printing System Driver Appendix-24Printer Settings 8-74Copies 8-80CR Action 8-83Duplex 8-79EcoPrint 8-77Emulation 8-74Form Feed Timeout 8-82LF Action 8-82Orientation 8-81Override A4/Letter 8-78Printing 3-16Printing from a Job Box 6-9Printing from Applications 3-16Printing Reports/Sending Notice 8-93Font List 8-94Network Status Page 8-95Service Status Page 8-95Status Page 8-93Transmission Result Reports 8-96Private Print 6-9Product Library 2-2QQuick Copy mode 6-10Quick Setup ScreenChanging Registration 8-72, 8-86, 8-90RRAM Disk Mode 8-67Index-4
IndexRear cover 1-6Resolution Appendix-19, Appendix-20Restarting the System 8-119SSafety Conventions iSAFETY OF LASER BEAM (USA) xviiScan Resolution 5-14Default settings 8-43SendFile Format 5-10Image Quality 5-12Original Size Selection 5-2Sending Size Selection 5-3Setup 8-86SendingSend as E-mail 3-19Send to Folder (FTP) 3-23Send to Folder (SMB) 3-23Sending E-mail 2-29Sending Functions 5-1Sending Settings 8-86Quick Setup Registration 8-86Sending Size Selection 5-3Sending to Different Types of Destinations(Multi Sending) 3-28SeparatorCleaning 9-5Setting Date and Time 2-11SetupCopy 8-68Date/Timer 8-27NetWare 8-131Network 8-120Printer 8-74Send 8-86Sleep 2-8Slit GlassCleaning 9-3Slit glass 1-4SMTP Appendix-24Solving Malfunctions 10-2SpecificationsDocument Processor Appendix-21Environmental Specifications Appendix-21Machine Appendix-18Printer Appendix-20Scanner Appendix-20Specifying Destination 3-26Status / Job Cancel 7-1Status Page 8-93, Appendix-24Subnet Mask Appendix-24Support tray section of the multi purpose tray1-5Switching the Language 2-9, 8-3Switching Unit of Measurement 8-24Symbols iSystem Menu 8-1TTCP/IP Appendix-24TEL connector 1-6Toner container 1-4Toner container lock lever 1-4Top cover 1-4, 1-6Trade Names xxiiTWAIN Appendix-24UUnusable Time 8-40USB Appendix-24USB CableConnecting 2-9USB Interface 2-4USB interface connector 1-6USB MemoryPrinting Documents 6-2Removing 6-8Saving Documents 6-6TIFF Print 6-3XPS FitTo Page 6-4USB memory slot 1-4User Login Administration 11-2Adding 11-6Changing Properties 11-9Displaying Network User Propertiy 11-12Enabling/Disabling 11-2Enabling/Disabling Group Authentication11-11Login 11-5Logout 11-5Unknown login <strong>user</strong> name Job 11-13Index-5
IndexWWaste Toner Box 1-6WIA Appendix-25WSD Scan 5-19XXPSFile formats 5-10, 8-53Saving documents to Removable USBMemory 6-6ZZoom CopyingAuto Zoom 3-10Manual Zoom 3-10Preset Zoom 3-10Zoom ModeCopy 3-10, 5-5Send 5-5Index-6
TA Triumph-Adler GmbH, Ohechaussee 235, 22848 Norderstedt, Germany