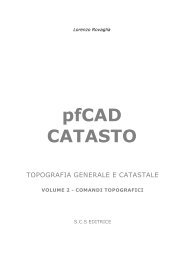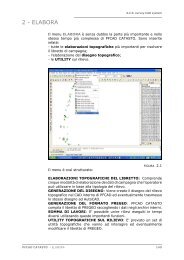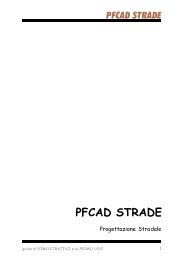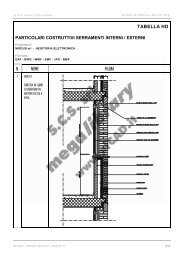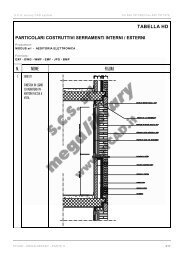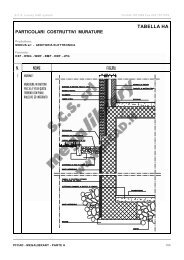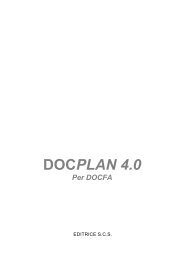You also want an ePaper? Increase the reach of your titles
YUMPU automatically turns print PDFs into web optimized ePapers that Google loves.
<strong>PFCAD</strong> <strong>CATASTO</strong><br />
5 A questo punto,<br />
cliccando su<br />
Ricezione, vedremo<br />
scorrere nella finestra<br />
bianca i dati grezzi<br />
prove nienti dallo<br />
strumento. Se i da ti<br />
non veng ono ricevuti,<br />
provare a modificare i<br />
vari settaggi contenuti<br />
nella parte ba ssa de lla<br />
colonna Parametri di<br />
Trasmissione.<br />
Utilizzare il borrone<br />
Help per avere ulteriori<br />
informazioni relative a<br />
questa procedura.<br />
6 Dopo lo scarico del file, cliccare in sequenza Chiudi e nella maschera<br />
che segue Carica per arrivare alla visualiz zazione dei dati imp ortati.<br />
D) - IMPORTAZIONE DI UN FILE IN FORMATO DXF - AUTOCAD<br />
1 E’ pos sibile<br />
importare in <strong>PFCAD</strong><br />
<strong>CATASTO</strong> un<br />
disegno realizzato o<br />
modificato in<br />
AutoC AD s econdo la<br />
procedura<br />
schematizzata a<br />
lato.<br />
2 Poiché nella versione Dimostrativa non è possibile installare il Menu<br />
<strong>PFCAD</strong> per AutoCAD, simuleremo, in questo esempio, i comandi<br />
previsti nel Menu <strong>PFCAD</strong> con i comandi elementari di AutoCAD.<br />
3 Partiamo sempre dal rilievo di esempio. Importiamo il file di Pregeo<br />
Esempio.dat; passiamo alla sua elaborazione celerimetric a com e già<br />
descritto nella precedente tabella<br />
A) -IMPORT di un file formato PREGEO.<br />
Al punto 6 di tale tabella proseguire come i passaggi che seguono.<br />
guida al DIMOSTRATIVO e al PRIMO USO 10