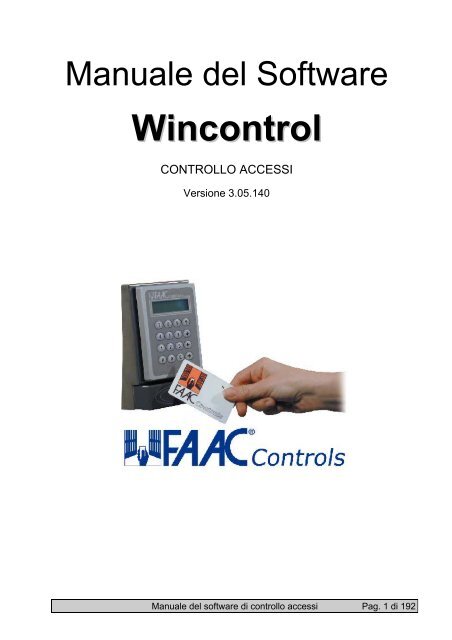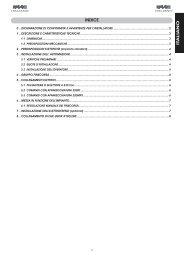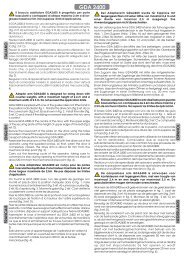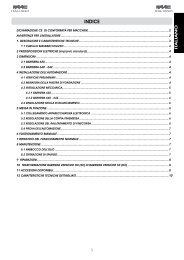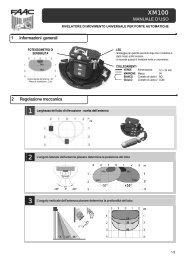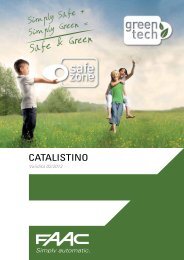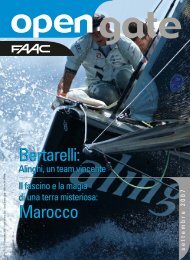Manuale del software WinGAEP - Controllo Accessi - Faac
Manuale del software WinGAEP - Controllo Accessi - Faac
Manuale del software WinGAEP - Controllo Accessi - Faac
You also want an ePaper? Increase the reach of your titles
YUMPU automatically turns print PDFs into web optimized ePapers that Google loves.
<strong>Manuale</strong> <strong>del</strong> Software<br />
Wincontrol<br />
CONTROLLO ACCESSI<br />
Versione 3.05.140<br />
<strong>Manuale</strong> <strong>del</strong> <strong>software</strong> di controllo accessi Pag. 1 di 192
<strong>Manuale</strong> <strong>del</strong> <strong>software</strong> di controllo accessi Pag. 2 di 192
SOMMARIO<br />
1. COSA C’È DI NUOVO ........................................................................................................................................ 7<br />
2. CONFIGURAZIONE DEL SISTEMA ............................................................................................................... 9<br />
3. CARATTERISTICHE DELL'HARDWARE..................................................................................................... 9<br />
3.1. INSTALLAZIONE DELLA CHIAVE HARDWARE SUL PC......................................................................................... 9<br />
3.2. INSTALLAZIONE DELLA INTERFACCIA INT 232/485.......................................................................................... 9<br />
4. CARATTERISTICHE DEL SOFTWARE....................................................................................................... 10<br />
4.1. INSTALLAZIONE DEL SOFTWARE..................................................................................................................... 10<br />
4.2. OPZIONI DELLA RIGA DI COMANDO ................................................................................................................. 10<br />
4.3. ESECUZIONE DEL PROGRAMMA DI CONTROLLO ACCESSI................................................................................. 11<br />
4.3.1. Configurazione facilitata <strong>del</strong> sistema..................................................................................................... 11<br />
4.3.2. Descrizione schermata di monitoraggio ................................................................................................ 22<br />
4.3.3. Operatività in "Assenza Operatore"....................................................................................................... 24<br />
4.3.4. Operatività in "Presenza Operatore"..................................................................................................... 24<br />
4.3.5. Configurazione guidata <strong>del</strong> sistema....................................................................................................... 25<br />
4.4. MENU - ARCHIVI - ....................................................................................................................................... 25<br />
4.4.1. Archivi - TESSERE - .............................................................................................................................. 26<br />
4.4.2. Archivi – GRUPPI DI TESSERE - ......................................................................................................... 38<br />
4.4.3. Archivi - PANNELLI -............................................................................................................................ 39<br />
4.4.4. Archivi - LIVELLO ACCESSI –.............................................................................................................. 49<br />
4.4.5. Archivi - FASCE ORARIE - ................................................................................................................... 51<br />
4.4.6. Archivi – GRUPPO ACCESSI –............................................................................................................. 52<br />
4.4.7. Archivi – FESTIVITA’ –......................................................................................................................... 53<br />
4.4.8. Archivi - MESSAGGI AZIONE –............................................................................................................ 54<br />
4.4.9. Archivi - AZIENDE -.............................................................................................................................. 56<br />
4.4.10. Archivi - REPARTI -............................................................................................................................... 57<br />
4.4.11. Archivi - VEICOLI - ............................................................................................................................... 57<br />
4.4.12. Archivi - AREE -..................................................................................................................................... 58<br />
4.4.13. Archivi - TRAGITTI - ............................................................................................................................. 62<br />
4.4.14. Archivi - ANNOTAZIONI -..................................................................................................................... 63<br />
4.4.15. Archivi - OPERATORI -......................................................................................................................... 63<br />
4.4.16. Archivi – CONTROLLO INDICI............................................................................................................ 65<br />
4.4.17. Archivi – CHECK STORICO ................................................................................................................. 65<br />
4.4.18. Archivi – GESTIONI ABBONAMENTI ..................................................................................................65<br />
4.4.19. Archivi - FINE OPERAZIONI -.............................................................................................................. 68<br />
4.4.20. Archivi - USCITA -................................................................................................................................. 68<br />
4.5. MENU - REPORT -......................................................................................................................................... 68<br />
4.5.1. Report - CREA NUOVO –...................................................................................................................... 69<br />
4.5.2. Report - SELEZIONA ESISTENTE -...................................................................................................... 72<br />
4.5.3. Report - ELENCO PRESENTI E ASSENTI............................................................................................ 72<br />
4.5.4. Report – GIORNATE DI PRESENZA .................................................................................................... 73<br />
4.5.5. Report - TESSERE NON ABILITATE .................................................................................................... 73<br />
4.5.6. Report – BADGE FUORI LIMITE DI PERMANENZA.......................................................................... 73<br />
4.5.7. Report – ULTIMI PASSAGGI ................................................................................................................ 74<br />
4.5.8. Report – LETTURE COMBINATE......................................................................................................... 75<br />
4.5.9. Report – INTERROGAZIONI ARCHIVIO TESSERE............................................................................. 75<br />
4.5.10. Report – INTERROGAZIONI ARCHIVIO STORICO ............................................................................ 75<br />
4.5.11. Report - STATISTICA TIMBRATURE.................................................................................................... 77<br />
4.5.12. Report - STATISTICA ALLARMI/RIPRISTINI....................................................................................... 78<br />
4.5.13. Report – STATISTICHE GRAFICHE..................................................................................................... 78<br />
4.5.14. Report - ANNOTAZIONI........................................................................................................................ 80<br />
4.5.15. Report – RESOCONTO INCASSI........................................................................................................... 80<br />
4.5.16. Report – RESOCONTO CONSUMI ....................................................................................................... 81<br />
<strong>Manuale</strong> <strong>del</strong> <strong>software</strong> di controllo accessi Pag. 3 di 192
4.5.17. Report – TEMPO FUORI DALLE FASCE D’UTILIZZO ...................................................................... 81<br />
4.5.18. Report - COMPUTO ORE...................................................................................................................... 81<br />
4.5.19. Report – ELENCO ENTRATE-USCITE – .............................................................................................. 82<br />
4.5.20. Report – ELENCO ABILITAZIONI –..................................................................................................... 83<br />
4.5.21. Report – ESTRAZIONE DATI DALLO STORICO – .............................................................................. 83<br />
Configurazione tracciati record - Opzioni............................................................................................................. 90<br />
4.5.22. Report – ESTRAZIONE DATI DAL BUFFER A SVUOTARE –............................................................. 90<br />
4.5.23. Report – REPORT AUTOMATICI – ...................................................................................................... 91<br />
4.6. MENU - INIZIALIZZAZIONI -...................................................................................................................... 91<br />
4.6.1. Inizializzazioni - DATA E ORA -............................................................................................................ 92<br />
4.6.2. Inizializzazioni - ORA LEGALE............................................................................................................. 92<br />
4.6.3. Inizializzazioni - DATI STAMPANTE - .................................................................................................. 92<br />
4.6.4. Inizializzazioni - DATI SERIALE -......................................................................................................... 92<br />
4.6.5. Inizializzazioni - CONFIGURAZIONE SISTEMA - ............................................................................... 95<br />
4.6.6. Configurazione sistema – ALTRE OPZIONI........................................................................................ 100<br />
4.6.7. Configurazione sistema - MOSTRA TIMBRATURE SU DISPLAY ...................................................... 103<br />
4.6.8. Configurazione sistema - ACCESSO SEMPLIFICATO ....................................................................... 103<br />
4.6.9. Configurazione sistema - CONFIGURAZIONE ACCREDITO IMPORTI ........................................... 105<br />
4.6.10. Configurazione sistema - ANTINCENDIO........................................................................................... 111<br />
4.6.11. Configurazione sistema – STAMPA SCONTRINO FISCALE -............................................................ 111<br />
4.6.12. Configurazione sistema – LOG -.......................................................................................................... 111<br />
4.6.13. Configurazione sistema – LIMITAZIONE TEMPO - ........................................................................... 112<br />
4.6.14. Configurazione sistema – ALTRE REGOLE DI ACCESSO -............................................................... 112<br />
4.6.15. Inizializzazioni – CONFIGURAZIONE PULSANTIERA -................................................................... 113<br />
4.6.16. Inizializzazioni - MONITORAGGIO -.................................................................................................. 114<br />
4.6.17. Inizializzazioni – MONITORAGGIO AREE –...................................................................................... 115<br />
4.6.18. Inizializzazioni - CAUSALI DI ACCESSO – ........................................................................................ 116<br />
4.6.19. Inizializzazioni -ASSOCIAZIONE CAUSALI-LIV. ACCESSO............................................................. 116<br />
4.6.20. Inizializzazioni - SEGNALE ORARIO -................................................................................................ 116<br />
4.6.21. Inizializzazioni – CODICE CONCENTRATORE................................................................................. 117<br />
4.6.22. Inizializzazioni - PANNELLO PER AUTOLETTURA.......................................................................... 118<br />
4.6.23. Inizializzazioni - CONFIGURAZIONE ATTIVAZIONI OPERATORE ................................................ 118<br />
4.6.24. Inizializzazioni - DISATTIVA / ATTIVA BUFFER SCARICO DATI (*) .............................................. 119<br />
4.6.25. Inizializzazioni – CONTROLLO REMOTO VIA TCP-IP ..................................................................... 119<br />
4.6.26. Inizializzazioni – GESTIONE REMOTA VIA TCP-IP.......................................................................... 122<br />
4.6.27. Inizializzazioni – GESTIONE CENTRALI D’ALLARME..................................................................... 128<br />
4.6.28. Inizializzazioni – ABILITAZIONE MANUALE TESSERE ERRATE .................................................... 130<br />
4.6.29. Inizializzazioni – FUNZIONE SORTEGGIATORE.............................................................................. 131<br />
4.6.30. Inizializzazioni - CONFIGURAZIONE CONTEGGI ........................................................................... 131<br />
4.6.31. Inizializzazioni - AZZERAMENTO CONTEGGI.................................................................................. 137<br />
4.7. MENU - COMUNICAZIONE -..................................................................................................................... 138<br />
4.7.1. Comunicazione – SCARICO ARCHIVI A PANNELLI (SA)- ................................................................ 138<br />
4.7.2. Comunicazione – COLLEGAMENTO TELEFONICO CON PANNELLI – ......................................... 138<br />
4.7.3. Comunicazione - TRASMETTI DATA E ORA -.................................................................................... 140<br />
4.7.4. Comunicazione - ATTIVAZIONI SU PANNELLO................................................................................ 140<br />
4.7.5. Comunicazione - MESSAGGI AI DISPLAY PERIFERICI -................................................................. 141<br />
4.7.6. Comunicazione - INIZIALIZZAZIONE PANNELLI ON-LINE - .......................................................... 141<br />
4.7.7. Comunicazione - PROGRAMMAZIONE PANNELLI ON-LINE.......................................................... 142<br />
4.7.8. Comunicazione - CONFIGURAZIONE PANNELLI ............................................................................ 142<br />
4.7.9. Comunicazione - CONTROLLO POLLING PANNELLI...................................................................... 145<br />
4.7.10. Comunicazione - ATTIVAZIONI OPERATORE - ................................................................................ 146<br />
4.7.11. Comunicazione - ATTIVAZIONI OPERATORE - Termina attivazione automatica............................. 146<br />
4.7.12. Comunicazione - ATTIVAZIONI OPERATORE - Esegui attivazione a tempo..................................... 146<br />
4.7.13. Comunicazione - ACQUISIZIONE MANUALE / AUTOMATICA- ...................................................... 146<br />
4.7.14. Comunicazione – RILEVAZIONE AUTOMATICA PANNELLI -......................................................... 146<br />
4.7.15. Comunicazione - EMULATORE DI TERMINALE -............................................................................. 146<br />
4.7.16. Comunicazione – LETTURA / SCRITTURA EEPROM PANNELLI - .................................................. 147<br />
4.8. MENU - UTILITA' -...................................................................................................................................... 148<br />
4.8.1. Utilità - ESPORTA ARCHIVI (DBF) ................................................................................................... 148<br />
4.8.2. Utilità - IMPORTA ARCHIVI (DBF) ................................................................................................... 149<br />
<strong>Manuale</strong> <strong>del</strong> <strong>software</strong> di controllo accessi Pag. 4 di 192
4.8.3. Utilità - ESPORTA / IMPORTA ARCHIVIO TESSERE (DBF)............................................................ 150<br />
4.8.4. Utilità - ESPORTA / IMPORTA ARCHIVIO TESSERE (CSV - Excel) ................................................ 150<br />
4.8.5. Utilità - CONFIGURA ESPORTA / IMPORTA.................................................................................... 152<br />
4.8.6. Utilità – CONFIGURA BACKUP ........................................................................................................ 155<br />
4.8.7. Utilità – CAMBIO PIN AUTOMATICO - ............................................................................................ 156<br />
4.8.8. Utilità - RIMOZIONE ARCHIVI STORICO - ...................................................................................... 157<br />
4.8.9. Utilità - RIPRISTINO ARCHIVI STORICO -....................................................................................... 157<br />
4.8.10. Utilità - ATTIVA / DISATTIVA MODO DEBUG ................................................................................. 157<br />
4.8.11. Utilità – MODALITA’ TEST ................................................................................................................ 158<br />
4.8.12. Utilità - SALVA SCHERMO................................................................................................................. 159<br />
4.9. MENU - GUIDA - ......................................................................................................................................... 159<br />
4.9.1. Guida - MANUALE.............................................................................................................................. 159<br />
4.9.2. Guida – MANUALE DEL PANNELLO ................................................................................................ 159<br />
4.9.3. Guida – MANUALE NUOVA CENTRALE........................................................................................... 159<br />
4.9.4. Guida – SUGGERIMENTI ................................................................................................................... 159<br />
4.9.5. Guida - INFORMAZIONI..................................................................................................................... 160<br />
4.9.6. Guida - LICENZA D’USO.................................................................................................................... 160<br />
4.9.7. Guida - REFERENZE........................................................................................................................... 160<br />
4.9.8. Guida - INTERNET .............................................................................................................................. 161<br />
5. ACQUISIZIONE ALLARMI IN - MODO MANUALE - .............................................................................. 161<br />
6. GESTIONE COMBI-BOOSTER ..................................................................................................................... 161<br />
7. EXPORT DATI ARCHIVIO TESSERE ......................................................................................................... 162<br />
8. AUTOCOMPOSIZIONE TRACCIATO......................................................................................................... 164<br />
9. PROGRAMMAZIONE DEI PANNELLI DA PC........................................................................................... 164<br />
10. SCARICO DATI SU PORTA SERIALE..................................................................................................... 171<br />
11. MODULO "8 ORE" ..................................................................................................................................... 173<br />
11.1. MODULO “8 ORE” – ACQUISIZIONE TIMBRATURE................................................................................... 173<br />
11.2. MODULO “8 ORE” – GESTIONE TIMBRATURE.......................................................................................... 175<br />
11.3. MODULO “8 ORE” – ELABORAZIONE CARTELLINO ................................................................................. 177<br />
11.4. MODULO “8 ORE” – ORE IN DIFETTO....................................................................................................... 177<br />
11.5. MODULO “8 ORE” – ESPORTA DATI......................................................................................................... 178<br />
11.6. MODULO “8 ORE” – PARAMETRI............................................................................................................. 178<br />
11.7. MODULO “8 ORE” – ELABORAZIONE AUTOMATICA CARTELLINO............................................................ 179<br />
11.8. MODULO “8 ORE” – GIUSTIFICATIVI ....................................................................................................... 180<br />
11.9. MODULO “8 ORE” – ESPORTAZIONE........................................................................................................ 180<br />
11.10. MODULO “8 ORE” – MODELLI ORARIO.................................................................................................... 181<br />
11.11. MODULO “8 ORE” – CONTROLLO ARCHIVI.............................................................................................. 182<br />
MODULO MAPPE.................................................................................................................................................... 183<br />
VISUALIZZA MAPPA .................................................................................................................................................. 183<br />
CONFIGURA MAPPA................................................................................................................................................... 184<br />
ARCHIVIO MESSAGGI MAPPA..................................................................................................................................... 184<br />
OGGETTO MAPPA ...................................................................................................................................................... 185<br />
CONTROLLO ARCHIVI MAPPE .................................................................................................................................... 186<br />
MODULO 48IO ......................................................................................................................................................... 186<br />
ARCHIVI - CANALI I/O.............................................................................................................................................. 187<br />
ARCHIVI - CANALI I/O – CONFIGURA....................................................................................................................... 188<br />
COMUNICAZIONE – ATTIVAZIONI SU SCHEDA I/O..................................................................................................... 188<br />
12. TABELLA CODICI “AZIONI OPERATORE”. ........................................................................................ 189<br />
<strong>Manuale</strong> <strong>del</strong> <strong>software</strong> di controllo accessi Pag. 5 di 192
Il Codice installazione a Voi assegnato è:<br />
Il Codice seriale d’attivazione (CSDA) a Voi assegnato è:<br />
Il Codice di CENTRO a Voi assegnato è:<br />
<strong>Manuale</strong> <strong>del</strong> <strong>software</strong> di controllo accessi Pag. 6 di 192
1. Cosa c’è di nuovo<br />
Questo capitolo contiene informazioni sulle principali funzionalità e/o personalizzazioni introdotte nelle varie versioni<br />
<strong>del</strong> <strong>software</strong> di controllo accessi. Modifiche od implementazioni meno importanti non vengono qui riportate.<br />
Marzo 2006 - Versione 3.05.140<br />
• Nuovo protocollo RS-485.<br />
E' stato introdotto il supporto per il nuovo convertitore RS-232/RS-485. Dotato di micro-controllore per rettifica<br />
polling riesce a garantire prestazioni migliori soprattutto con adattatori USB-seriali.<br />
• Modulo 8 Ore.<br />
E' in grado di elaborare il cartellino mensile anche se non sono presenti timbrature, ma solo giustifiche d'assenza.<br />
Con la funzione di esportazione dati è possibile scrivere anche gli orari <strong>del</strong>le timbrature.<br />
• Estrazione dati da storico.<br />
E' stata aggiunta un'opzione per inviare i dati direttamente al modulo di esportazione passaggi tessera.<br />
• Visualizzazione ultime timbrature.<br />
E' possibile mostrarle a display anche con pannelli collegati in rete TCP-IP. Richiede versione firmware<br />
aggiornata.<br />
• Accesso condizionato.<br />
Aggiunte opzioni per rendere più flessibile l'abilitazione all'accesso previa lettura presso altri terminali.<br />
• <strong>WinGAEP</strong> NET.<br />
Migliorato il supporto per lo scarico dati ed il controllo polling dei pannelli.<br />
• Nuove funzionalità in <strong>WinGAEP</strong>-GV.<br />
Versione speciale di <strong>WinGAEP</strong> che consente di gestire l'emissione di biglietti con codice a barre, senza<br />
tariffazione.<br />
• Versioni in lingua straniera.<br />
Le lingue disponibili sono: inglese, spagnolo, francese, tedesco, greco, portoghese, albanese, croato, serbo,<br />
bulgaro e olandese.<br />
Novembre 2005 - Versione 3.03.138<br />
• Gruppo accessi sottorete.<br />
E' stato ottimizzato lo scarico dati verso i pannelli concentratori. Tabelle uguali vengono inviate una sola volta in<br />
modo da evitare la saturazione in impianti complessi e/o di grandi dimensioni (con diverse centinaia di pannelli).<br />
Nella gestione <strong>del</strong>l’archivio è stata aggiunta una funzione per cancellare in blocco tutti i gruppi accessi sottorete<br />
appartenenti allo stesso concentratore.<br />
• Tessere d’abbonamento.<br />
E' possibile visualizzare a display la scadenza <strong>del</strong>l’abbonamento invece <strong>del</strong> termine di validità generale <strong>del</strong>la<br />
tessera.<br />
• Importazione modifiche tessera da file ASCII.<br />
E' possibile mantenere la sequenza caratteri corrente, se quella passata è nulla.<br />
E’ possibile specificare un tempo massimo di acquisizione dati diverso dallo standard per rendere ancora più<br />
veloce l’inserimento in archivio (predefinito 4 secondi).<br />
Giugno 2005 - Versione 3.02.135<br />
<strong>Manuale</strong> <strong>del</strong> <strong>software</strong> di controllo accessi Pag. 7 di 192
• Conteggio per Azienda.<br />
E' possibile limitare il controllo <strong>del</strong> conteggio aziendale ad un gruppo di pannelli.<br />
• Modalità NET.<br />
Sono state introdotte diverse migliorie che consentono di mantenere allineato il programma client con il<br />
programma server: monitoraggio conteggi, monitoraggio stato ingressi ed uscite (Richiede versione firmware<br />
aggiornata), visualizzazione messaggi azione, sincronizzazione pulsantiera. E’ inoltre possibile operare l’import /<br />
export <strong>del</strong>l’archivio tessere in formato DBF oppure CSV (Excel) anche da NET.<br />
Aprile 2005 - Versione 3.01.132<br />
• Tessere con abbonamento a punti.<br />
E' possibile, nell'ambito <strong>del</strong> medesimo giorno, decrementare un solo punto indipendentemente dal numero di<br />
accessi.<br />
• PIN abbinato alle tessere.<br />
E' possibile, per le tessere non soggette alla digitazione <strong>del</strong> PIN, limitare l'esclusione a certi pannelli.<br />
E' inoltre possibile abilitare una procedura per il cambio automatico <strong>del</strong> codice PIN ogni tot giorni, previa<br />
conferma <strong>del</strong>l'operatore e secondo varie regole di generazione.<br />
• Modulo 8 Ore.<br />
E' possibile attivare una procedura per l'elaborazione mensile automatica dei cartellini.<br />
Dicembre 2004 - Versione 3.00.128<br />
• Gestione grafica livelli / gruppi accessi.<br />
In archivio tessere è stato aggiunto un potente strumento grafico per la definizione <strong>del</strong>le politiche di accesso. Può<br />
funzionare in modalità selezione o in modalità interattiva. Nel primo modo i diritti vengono selezionati nella<br />
maniera tradizionale, ma in più rappresentati graficamente per una migliore comprensione; nel secondo modo la<br />
selezione dei punti abilitati viene operata direttamente sulla rappresentazione grafica permettendo di costruire<br />
nuovi gruppi accessi. Le selezioni effettuate possono essere assegnate alla tessera corrente oppure ad un gruppo di<br />
tessere preso dall'elenco di quelle esistenti.<br />
• Messaggi azione.<br />
E' stato esteso il supporto ai pannelli <strong>del</strong>la sottorete.<br />
• <strong>Controllo</strong> remoto via TCP-IP.<br />
E' stato esteso il supporto ai pannelli <strong>del</strong>la sottorete. Sono stati aggiunti nuovi comandi di richiesta stato ingressi e<br />
uscite dei pannelli.<br />
• Gestione remota via TCP-IP.<br />
E' stato aggiunto un nuovo comando per la gestione remota via TCP-IP di tessere, livelli / gruppi accessi, fasce<br />
orarie e festività. E' consentito l'accesso a 10 client simultaneamente. L'autenticazione avviene mediante nome e<br />
password secondo le politiche definite nell'archivio operatori <strong>del</strong> programma. E' inoltre possibile estrarre i dati<br />
all'archivio storico.<br />
• Import/export archivio tessere in formato CSV (Excel).<br />
E' stato aggiunto un nuovo comando per l'import / export <strong>del</strong>l'archivio tessere in formato ASCII. Si può<br />
selezionare da elenco quali campi leggere / scrivere, come pure quale separatore utilizzare (Normalmente ',' o ';').<br />
Il formato CSV è supportato da Excel meglio <strong>del</strong> formato DBF.<br />
<strong>Manuale</strong> <strong>del</strong> <strong>software</strong> di controllo accessi Pag. 8 di 192
2. Configurazione <strong>del</strong> sistema<br />
NOTA PRELIMINARE<br />
Questo manuale descrive in modo completo e dettagliato le modalità di utilizzo <strong>del</strong>le ultime versioni <strong>del</strong> <strong>software</strong> di<br />
controllo accessi. Data la generalità <strong>del</strong> testo, alcune versioni base attualmente in commercio sono sprovviste di<br />
funzioni /opzioni /voci che in questa sede vengono presentate. Tali discordanze sono in linea di massima segnalate nel<br />
manuale stesso, tuttavia, data la vasta gamma di personalizzazioni a cui è soggetto il <strong>software</strong>, per ulteriori chiarimenti<br />
e informazioni rivolgersi al produttore.<br />
Il sistema è composto da un Concentratore e da uno o più terminali periferici collegati dalla rete utilizzata per la<br />
trasmissione dei dati.<br />
Il Concentratore è un PC su cui è attivo il programma di controllo accessi.<br />
3. Caratteristiche <strong>del</strong>l'Hardware<br />
Il Concentratore è costituito essenzialmente da un PC a cui è stato aggiunto sulla porta seriale di Polling l'interfaccia<br />
INT 232/485. Il PC deve avere sistema operativo WINDOWS 9x/ME/NT4/2000/XP/2003, CPU Pentium o superiore,<br />
Hard-Disk con almeno 40 MB liberi, CDROM.<br />
3.1. Installazione <strong>del</strong>la chiave hardware sul PC<br />
Generalmente il programma viene rilasciato senza protezione hardware ed utilizza un codice seriale d’attivazione<br />
(CSDA). Alcune versioni utilizzano la chiave hardware oppure il dispositivo di protezione (DDP) integrato<br />
nell’interfaccia INT 232/485. Le versioni protette con CSDA commutano automaticamente in modalità DEMO se non<br />
è stato inserito il codice corretto al primo lancio. Le versioni protette con DDP commutano automaticamente in<br />
modalità DEMO se non rilevano il DDP collegato alla seriale di Polling.<br />
Per versioni provviste invece di chiave hardware, essa deve essere collegata alla porta parallela LPT.<br />
3.2. Installazione <strong>del</strong>la interfaccia INT 232/485<br />
L'interfaccia INT 232/485 destinata a gestire il polling dei pannelli periferici deve essere collegata ad una porta seriale<br />
libera <strong>del</strong> PC. Normalmente si collega a COM1 oppure a COM2. Andando in “Gestione periferiche - Impostazioni<br />
avanzate <strong>del</strong>la porta seriale”, si consiglia d’impostare la FIFO in ricezione in posizione 3/4 (8 byte); questa<br />
dovrebbe essere l’impostazione predefinita per i sistemi Windows 9x, mentre invece per i sistemi Windows 2000/XP<br />
come impostazione predefinita la FIFO è regolata al valore massimo e può causare qualche ritardo nel passaggio dei<br />
dati dall’UART al programma.<br />
Note sull'uso <strong>del</strong>l'interfaccia.<br />
L'alimentazione deve essere 220 Vac.<br />
Mette a disposizione 1 o 4 linee di uscita RS485 (Dipende dal mo<strong>del</strong>lo).<br />
Le linee usate devono essere collegate con un carico da 120 ohm lato interfaccia ed altrettanto sull'ultimo Pannello<br />
<strong>del</strong>la linea. Le linee non utilizzate non devono avere la resistenza di carico inserita.<br />
L'interfaccia dispone già <strong>del</strong>la resistenza al suo interno: per inserirla posizionare il ponticello a fianco <strong>del</strong>la<br />
corrispondente morsettiera verso sinistra su R (Pin 1 e 2); per escluderla, portarlo a destra (Pin 2 e 3).<br />
Il Led rosso <strong>del</strong>l'alimentazione segnala che questa è presente.<br />
Il Led verde <strong>del</strong> Polling segnala l’attività d’interrogazione dei terminali da parte <strong>del</strong> programma. Ogni commutazione<br />
equivale a 32 interrogazioni. In caso di buon funzionamento il Led deve lampeggiare velocemente e regolarmente.<br />
Il disegno vale anche per il retro <strong>del</strong>l'apparecchiatura salvo che non vi sono Led di segnalazione e fori per cavi di<br />
collegamento.<br />
<strong>Manuale</strong> <strong>del</strong> <strong>software</strong> di controllo accessi Pag. 9 di 192
Cavo alimentazione<br />
Cavo seriale<br />
Polling<br />
Alimentazione<br />
R<br />
+ - GND<br />
+ - GND<br />
R<br />
1 2 3<br />
RS485<br />
RS485<br />
1 2 3<br />
Il disegno rappresenta la vista frontale <strong>del</strong>l'interfaccia INT 232/485.<br />
4. Caratteristiche <strong>del</strong> <strong>software</strong><br />
Scopo <strong>del</strong> <strong>software</strong> è trasformare un PC in un Concentratore in grado di:<br />
• ricevere dati inerenti le tessere lette dai periferici<br />
• ricevere dati inerenti l'attivazione degli ingressi dei periferici (allarmi)<br />
• trasmettere comandi di attivazioni presso i periferici<br />
• interrogare ciclicamente diverse volte ogni secondo tutti i periferici (polling)<br />
• programmare i periferici<br />
• comunicare ad un secondo PC, in genere destinato alla Rivelazione Presenze, i dati memorizzati nello storico<br />
4.1. Installazione <strong>del</strong> Software<br />
Normalmente il <strong>software</strong> viene fornito con programma d’installazione automatica.<br />
Inserire il CD-ROM nell’unità di lettura ed attendere l’avvio automatico <strong>del</strong> menu di presentazione.<br />
4.2. Opzioni <strong>del</strong>la riga di comando<br />
Sulla riga di lancio <strong>del</strong> programma possono essere aggiunte alcune opzioni che attivano funzionalità non tutte<br />
richiamabili dalle maschere di configurazione interne all’applicazione.<br />
OPZIONE<br />
DESCRIZIONE<br />
Tutte le opzioni possono essere inserite indifferentemente in maiuscolo o minuscolo<br />
-DNLD<br />
-NET<br />
-NOMT<br />
-OPZ1<br />
Esegue il programma in modalità batch. In genere serve per scaricare i dati dai pannelli e<br />
registrarli nello storico o nel file “Buffer a svuotare” per poi attingervi con l’utility<br />
<strong>WinGAEP</strong>RES.<br />
Esegue il programma in modalità “NET” da postazione remota<br />
Esegue il programma senza attivare il multi-threading per la comunicazione sulla seriale di<br />
polling. Può risultare utile attivare questa funzione con PC datati o schede seriali che presentano<br />
problemi di funzionamento. Opzione sconsigliata con un elevato numero di pannelli (più di 30).<br />
Comunicazione seriale di polling con funzione API WriteFile invece che TransmitCommChar. I<br />
driver di alcuni adattatori USB – RS232 non rendono disponibile la funzione<br />
TransmitCommChar ed inoltre introducono ritardi significativi nell’invio dei caratteri. Per<br />
adeguarsi a questo fatto si consiglia di modificare sul pannello il parametro che stabilisce il<br />
ritardo fra il pilotaggio <strong>del</strong>l’RTS e l’invio dei successivi caratteri. Vedere manuale <strong>del</strong>la<br />
centrale. (*)<br />
-OPZ2 Inversione logica RTS per l’utilizzo di convertitori RS232-RS485 prodotti da terze parti. (*)<br />
-OPZ4<br />
Aumento <strong>del</strong>le pause inserite nella comunicazione seriale e via rete. In caso di pochi pannelli<br />
può essere utile per ridurre la percentuale di utilizzo <strong>del</strong>la CPU. (*)<br />
<strong>Manuale</strong> <strong>del</strong> <strong>software</strong> di controllo accessi Pag. 10 di 192
-LAN[n]<br />
-TIMER[n]<br />
Aggiungendo questo parametro sulla riga di lancio <strong>del</strong> programma viene modificata la frequenza<br />
d’interrogazione dei pannelli collegati via rete TCP-IP. Il valore predefinito di [n] equivale a 10<br />
secondi. E’ possibile specificare valori da 1 a 60 secondi.<br />
E’ stato rilevato che su certi sistemi bi-processore l’API SetTimer utilizzata dal programma non<br />
funziona a dovere. Per risolvere il problema aggiungere questo parametro sulla riga di lancio.<br />
Opzionalmente si può specificare l’intervallo in millisecondi da 10 a 5000. Il valore predefinito,<br />
se omesso, è 50 millisecondi.<br />
(*) Per inserire più di una di queste opzioni bisogna sommare il valore numerico. Es. per aggiungere –opz1 e –opz4<br />
inserire –opz5. Come verifica di accettazione, nella maschera “GUIDA – INFORMAZIONI” a fianco <strong>del</strong> titolo<br />
comparirà fra parentesi quadre il valore numerico <strong>del</strong>l’opzione inserita. Queste funzioni possono essere attivate anche<br />
richiamando la maschera <strong>del</strong>le opzioni avanzate <strong>del</strong>la porta seriale di polling.<br />
-TEST1<br />
-TEST3<br />
-TEST4<br />
-TEST6<br />
-LOG<br />
-MULTI<br />
Scrive nella cartella <strong>del</strong> programma il file <strong>WinGAEP</strong>_rete_test_log.txt che contiene i messaggi<br />
scambiati coi pannelli connessi via rete TCP-IP.<br />
Scrive nella cartella <strong>del</strong> programma il file <strong>WinGAEP</strong>_com_test_log.txt che contiene i messaggi<br />
scambiati coi pannelli connessi via seriale di polling.<br />
Scrive nella cartella <strong>del</strong> programma il file <strong>WinGAEP</strong>_telefono_test_log.txt che contiene i<br />
messaggi scambiati coi pannelli connessi via modem.<br />
Scrive nella cartella <strong>del</strong> programma il file <strong>WinGAEP</strong>_core_test_log.txt che contiene i messaggi<br />
scambiati sfruttando la funzione “<strong>Controllo</strong> remoto via TCP-IP”.<br />
Scrive nella sottocartella “log” i file <strong>WinGAEP</strong>_main_thread_log.txt e<br />
<strong>WinGAEP</strong>_comm_thread_log.txt che contengono informazioni statistiche di funzionamento <strong>del</strong><br />
programma.<br />
Esecuzione di istanze multiple <strong>del</strong> programma.<br />
4.3. Esecuzione <strong>del</strong> programma di controllo accessi<br />
Per utilizzare il programma, si deve lanciare il file eseguibile installato, ad esempio, nella cartella WGAEP. Servirsi<br />
<strong>del</strong> collegamento creato sul Desktop o degli appositi richiami inseriti nel menu di sistema sotto la voce “Programmi”.<br />
4.3.1. Configurazione facilitata <strong>del</strong> sistema<br />
Subito dopo il lancio <strong>del</strong> programma compare una schermata come quella raffigurata di seguito.<br />
Si invita l’operatore inesperto a premere sul pulsante “Avanti” e fornire al sistema le informazioni necessarie per la<br />
configurazione automatica <strong>del</strong>l’impianto.<br />
Se si desidera che il programma non mostri più al lancio questa schermata, attivare la corrispondente casella di<br />
controllo. Per richiamare ancora questa finestra, selezionare “Configurazione guidata” dal menu “Utilità”.<br />
Le informazioni inserite nelle maschere successive verranno registrate in modo da essere recuperate in caso<br />
d’interruzione <strong>del</strong>la procedura guidata.<br />
<strong>Manuale</strong> <strong>del</strong> <strong>software</strong> di controllo accessi Pag. 11 di 192
Configurazione facilitata <strong>del</strong> sistema [1]<br />
Come indicato nella maschera, per proseguire bisogna inserire il nome <strong>del</strong>l’operatore e relativo codice segreto.<br />
I valori predefiniti da inserire sono:<br />
Nome Operatore: Nome<br />
Codice segreto: Codice<br />
Esiste anche un’alternativa breve:<br />
Nome Operatore: N<br />
Codice segreto: c<br />
Attenzione a MAIUSCOLE/minuscole nella digitazione <strong>del</strong> codice segreto; per il nome operatore non ha importanza.<br />
Se si desidera cambiare subito il codice segreto, premere il pulsante “Modifica codice segreto”.<br />
Premere quindi “Avanti” per proseguire.<br />
Configurazione facilitata <strong>del</strong> sistema [2]<br />
Se vi è stato fornito un Codice Seriale Di Attivazione (CSDA) inseritelo nelle apposite caselle.<br />
Inserite poi il codice impianto a voi assegnato.<br />
<strong>Manuale</strong> <strong>del</strong> <strong>software</strong> di controllo accessi Pag. 12 di 192
Questi codici li trovate allegati alla documentazione fornita con il prodotto.<br />
Premere quindi “Avanti” per proseguire.<br />
Configurazione facilitata <strong>del</strong> sistema [3]<br />
Se previsto, inserite l’intestatario <strong>del</strong>la licenza d’uso <strong>del</strong> <strong>software</strong>.<br />
Premere quindi “Avanti” per proseguire.<br />
Configurazione facilitata <strong>del</strong> sistema [4]<br />
Selezionate il tipo di tessere che volete inserire.<br />
Se non dovete aggiungere tessere, potete anche lasciare tutte le caselle disattive.<br />
Le tessere con banda magnetica codificate dal produttore dei pannelli hanno magnetizzato un codice di almeno 10<br />
caratteri in cui i primi 5 contengono un numero uguale per tutte le tessere e che corrisponde al codice impianto mentre<br />
invece i restanti 5 contengono il codice tessera vero e proprio. Entrambi questi valori devono ricadere nell’intervallo<br />
che va da 1 a 65535 (estremi compresi).<br />
Premere quindi “Avanti” per proseguire.<br />
Configurazione facilitata <strong>del</strong> sistema [5]<br />
<strong>Manuale</strong> <strong>del</strong> <strong>software</strong> di controllo accessi Pag. 13 di 192
Se nella maschera precedente avete selezionato una o più caselle per indicare il tipo di tessere utilizzate, per ognuno di<br />
essere vi verrà richiesto il quantitativo da introdurre.<br />
Inserite il quantitativo e la numerazione desiderata.<br />
Scegliete poi cosa fare nel caso in cui il programma si accorga che in archivio esistono già tessere con la stessa<br />
numerazione.<br />
Premere quindi “Avanti” per proseguire.<br />
Configurazione facilitata <strong>del</strong> sistema [6]<br />
Indicate il numero di centrali (pannelli) da inserire. Se non ne dovete aggiungere, potete lasciare il quantitativo pari a<br />
zero.<br />
Scegliete poi cosa fare nel caso in cui il programma si accorga che in archivio esistono già pannelli con la stessa<br />
numerazione.<br />
Premere quindi “Avanti” per proseguire.<br />
Configurazione facilitata <strong>del</strong> sistema [7]<br />
<strong>Manuale</strong> <strong>del</strong> <strong>software</strong> di controllo accessi Pag. 14 di 192
Se nella maschera precedente avete indicato un numero di centrali diverso da zero, per ognuna di essa compariranno<br />
finestre aggiuntive per inserire i dati richiesti.<br />
Selezionate il tipo di centrale in vostro possesso ed il tipo di collegamento previsto. Indicate questi dati con precisione<br />
in modo da evitare problemi nelle fasi successive di comunicazione per la configurazione dei pannelli.<br />
Premere quindi “Avanti” per proseguire.<br />
Configurazione facilitata <strong>del</strong> sistema [8]<br />
Nel caso in cui nella maschera precedente abbiate scelto come tipo di collegamento via rete TCP-IP, comparirà una<br />
maschera per l’introduzione <strong>del</strong>l’indirizzo IP e relativa porta per la connessione. Il valore <strong>del</strong>la porta dipende dal tipo<br />
di adattatore ethernet - seriale utilizzato.<br />
Premere quindi “Avanti” per proseguire.<br />
Configurazione facilitata <strong>del</strong> sistema [9]<br />
<strong>Manuale</strong> <strong>del</strong> <strong>software</strong> di controllo accessi Pag. 15 di 192
Nel caso in cui nella maschera precedente abbiate scelto come tipo di collegamento via linea telefonica, comparirà una<br />
maschera per l’introduzione <strong>del</strong> numero di telefono da chiamare.<br />
Se lo desiderate, potete anche programmare la tabella con gli orari per le chiamate automatiche.<br />
Premere quindi “Avanti” per proseguire.<br />
Configurazione facilitata <strong>del</strong> sistema [10]<br />
Selezionate in questa maschera la tipologia di passaggio da gestire.<br />
<strong>Manuale</strong> <strong>del</strong> <strong>software</strong> di controllo accessi Pag. 16 di 192
La gestione “Veicolare” di solito si utilizza con i parcheggi e richiede il collegamento di sensori di massa metallica per<br />
rilevare la presenza ed il transito dei mezzi. In questo secondo caso potete attivare la gestione transiti per adeguare i<br />
conteggi solo a transito avvenuto e non subito con la lettura <strong>del</strong>la tessera.<br />
Premere quindi “Avanti” per proseguire.<br />
Configurazione facilitata <strong>del</strong> sistema [11]<br />
Questa maschera serve ad acquisire i dati relativi a ciascuno lettore collegato (A o B). Nel caso in cui uno dei lettori<br />
non venisse utilizzato, potete lasciare vuoti i campi <strong>del</strong>la relativa scheda.<br />
Nel campo nome potete inserire un testo descrittivo di massimo 20 caratteri che verrà utilizzato in varie finestre <strong>del</strong><br />
programma.<br />
Selezionate poi il tipo di lettore utilizzato. Questo serve a programmare idoneamente il pannello in base al tipo di<br />
tecnologia utilizzata.<br />
Indicate poi se il verso normale di lettura deve essere considerato come neutro, entrata oppure uscita. A fianco potete<br />
anche inserire un sintetico messaggio che verrà mostrato sul display <strong>del</strong> pannello, se previsto.<br />
Fate la stessa cosa per il verso contrario di lettura (reverse).<br />
Selezionate poi la modalità di funzionamento:<br />
Normale - Sola lettura <strong>del</strong>la tessera<br />
PIN sostitutivo - Sola lettura <strong>del</strong>la tessera o in alternativa digitazione di un codice sulla tastiera<br />
PIN - Lettura <strong>del</strong>la tessera combinata con la digitazione di un codice sulla tastiera<br />
Selezionate infine le caselle relative ai relè da attivare in caso di lettura valida. Indicate poi a fianco il tempo<br />
<strong>del</strong>l’attivazione. Tenete però presente che il tempo sarà il medesimo sia per le attivazioni <strong>del</strong> lettore A che per quelle<br />
<strong>del</strong> lettore B. Se avete esigenze differente, dovrete operare manualmente una modifica direttamente in archivio<br />
pannelli, fuori da questa procedura guidata.<br />
Premere quindi “Avanti” per proseguire.<br />
Configurazione facilitata <strong>del</strong> sistema [12]<br />
<strong>Manuale</strong> <strong>del</strong> <strong>software</strong> di controllo accessi Pag. 17 di 192
Inseriti i dati relativi alle tessere ed ai pannelli, compare una maschera per definire le “politiche” di accesso al sistema.<br />
Se non avete esigenze particolari, potete assegnare un gruppo generico con la denominazione da voi prevista. A questo<br />
gruppo sarà concesso accedere ad ogni pannello <strong>del</strong>l’impianto, senza restrizione di orario.<br />
Se invece volete porre <strong>del</strong>le limitazioni, dovete attivare la casella per la costruzione dei gruppi di accesso.<br />
Premere quindi “Avanti” per proseguire.<br />
Configurazione facilitata <strong>del</strong> sistema [13]<br />
Anche se col programma di controllo accessi si può gestire un numero illimitato di gruppi, con la configurazione<br />
facilitata se ne possono introdurre solo 255.<br />
Inserite a fianco <strong>del</strong> numero selezionato la descrizione <strong>del</strong> gruppo che state costruendo o modificando (massimo 20<br />
caratteri).<br />
Premete poi sul pulsante “Aggiungi” per elencare i lettori che appartengono al gruppo in oggetto.<br />
Comparirà una finestra come di seguito raffigurata.<br />
<strong>Manuale</strong> <strong>del</strong> <strong>software</strong> di controllo accessi Pag. 18 di 192
In essa potete inserire l’intervallo dei pannelli a cui volete associare gli orari indicati sotto dalle fasce orarie e se<br />
l’abilitazione deve valere per il solo lettore A oppure per B o per entrambi. Se il lettore deve essere uno solo, inserite<br />
lo stesso numero <strong>del</strong> pannello in entrambe le caselle.<br />
Se non dovessero esistere fasce orarie adatte alle vostre esigenze, potete crearne di nuove utilizzando l’apposito<br />
pulsante presente nella maschera.<br />
Ripetete queste operazioni per ogni intervallo di lettori che volete associare ad ogni singolo gruppo accessi. Per<br />
eliminare una voce dall’elenco basta evidenziarla cliccandoci sopra e poi premere il tasto “Elimina”.<br />
Premendo invece il tasto “Fasce orarie” sarà possibile modificare i tempi di accesso a quell’intervallo di pannelli.<br />
Premendo il pulsante “Festività” e possibile definire quali giorni il programma deve considerare come festivi ed in tal<br />
caso concederà l’accesso alle sole tessere che hanno la casella “Festività” attivata in una <strong>del</strong>le fasce orarie previste.<br />
Le festività sono comuni a tutti i gruppi accessi. Se avete esigenze diverse dovrete operare manualmente fuori da<br />
questa configurazione facilitata, creando altre tabelle festività da associare al singolo pannello.<br />
Premere quindi “Avanti” per proseguire.<br />
Configurazione facilitata <strong>del</strong> sistema [14]<br />
<strong>Manuale</strong> <strong>del</strong> <strong>software</strong> di controllo accessi Pag. 19 di 192
Per associare poi alle tessere i vari gruppi accessi creati, dovete selezionarle nell’elenco e quindi premere il pulsante<br />
“Associa gruppo accessi”.<br />
Indicate nella finestrella che comparirà il codice <strong>del</strong> gruppo da associare e premete OK.<br />
L’elenco verrà aggiornato in base alle vostre selezioni.<br />
Premere quindi “Avanti” per proseguire.<br />
Configurazione facilitata <strong>del</strong> sistema [15]<br />
In questa finestra dovete indicare la porta seriale utilizzata per il collegamento in polling ai pannelli. Se avete solo<br />
pannelli collegati via rete TCP-IP oppure via linea telefonica, potete selezionare la voce “Non utilizzare”.<br />
Se la porta seriale viene ricostruita con apposito adattatore USB - RS232 (Caso frequente con i PC portatili), allora<br />
dove selezionare l’apposita casella perché in caso contrario il collegamento non andrà a buon fine.<br />
Se avete alcune centrali collegate via linea telefonica, selezionate la porta seriale a cui è collegato il MODEM.<br />
<strong>Manuale</strong> <strong>del</strong> <strong>software</strong> di controllo accessi Pag. 20 di 192
Sotto potete indicare i parametri di configurazione <strong>del</strong> MODEM. Quelli proposti dovrebbero andare bene per quasi<br />
tutti i mo<strong>del</strong>li presenti in commercio. In caso di problemi attenetevi alla documentazione allegata al prodotto, prima di<br />
operare le opportune modifiche.<br />
Se volete compiere una simulazione di collegamento, senza utilizzare il MODEM in chiamata collegato al PC, né il<br />
MODEM in ricezione collegato al pannello, potete usare una connessione diretta via cavo seriale (RX, TX e GND)<br />
attivando la casella di controllo presente nella maschera.<br />
Premere quindi “Avanti” per proseguire.<br />
Configurazione facilitata <strong>del</strong> sistema [16]<br />
A questo punto la fase preliminare di raccolta dati è terminata ed il programma procederà con l’inserimento dei dati<br />
negli archivi e con la configurazione <strong>del</strong>le centrali.<br />
Per evitare di perdere i dati precedentemente inseriti a causa di erronee informazioni fornite dall’operatore, il<br />
programma esegue un salvataggio automatico degli archivi coinvolti. La copia verrà collocata in una sottocartella a<br />
partire da quella in cui risiede l’applicazione. In caso di “guaio” gli archivi originali andranno recuperati dalla<br />
sottocartella “.\easy”.<br />
Leggere con attenzione tutte le indicazioni riportate nella maschera.<br />
Premere quindi “Avanti” per proseguire.<br />
Configurazione facilitata <strong>del</strong> sistema [17]<br />
<strong>Manuale</strong> <strong>del</strong> <strong>software</strong> di controllo accessi Pag. 21 di 192
Subito dopo la comparsa di questa maschera verrà avviata la procedura di configurazione automatica. Le varie<br />
operazioni verranno sintetizzate nell’elenco.<br />
In caso di problemi od incongruenze verranno fornite all’operatore indicazioni per rimediare e ripete le operazioni.<br />
Al termine <strong>del</strong>le operazioni verrà presentata una finestra di conferma per proseguire con il normale uso <strong>del</strong><br />
programma.<br />
4.3.2. Descrizione schermata di monitoraggio<br />
La finestra di monitoraggio indicata nella figura precedente rappresenta la schermata principale <strong>del</strong> programma.<br />
Osservando la figura precedente si possono individuare 9 fasce orizzontali con funzioni distinte.<br />
• Prima riga in alto: riporta nome e versione <strong>del</strong> programma e la scritta <strong>del</strong>la società.<br />
• Seconda riga: rappresenta la barra dei menu. Le voci che appaiono simboleggiano un menu a tendina che deve<br />
essere srotolato al fine di far apparire i corrispondenti sottomenu.<br />
• Terza riga: riporta alle due estremità la data e l'ora di sistema.<br />
• Quarta riga: riporta alla estremità destra i contatori <strong>del</strong> numero di tessere presenti (normali e visitatori) ed il<br />
contatore personalizzato (solo se attivo); entrambi sono aggiornati in tempo reale.<br />
• Quinta riga: riporta il nome dei campi che vengono visualizzati a schermo per ogni evento rilevato.<br />
• Gruppo di 18 (o 27) righe: ad ogni riga è associato un Pannello e nella riga appare l'ultimo evento segnalato da<br />
quel Pannello. Se i caratteri nella riga appaiono bianchi significa che il terminale è in linea (risponde al "polling");<br />
<strong>Manuale</strong> <strong>del</strong> <strong>software</strong> di controllo accessi Pag. 22 di 192
se sono grigi significa che il terminale non è in linea. Si vedrà successivamente come operando in<br />
Configurazione, sia possibile modificare l'ordine dei pannelli secondo esigenze specifiche.<br />
• Quartultima riga in basso: visualizza la modalità di acquisizione degli eventi (MODO AUTOMATICO \ MODO<br />
MANUALE)<br />
• Penultima riga in basso: viene visualizzato l'ultimo evento che è stato segnalato dal sistema. Potrebbe essere<br />
quello di un Pannello che non figura in una <strong>del</strong>le righe di monitoraggio.<br />
• Ultima riga in basso: riga che può far apparire dei messaggi d'aiuto destinati all'operatore al fine di assisterlo nella<br />
compilazione di talune maschere.<br />
Attivando in configurazione di sistema la casella «Monitoraggio in finestra separata» si attiva una nuova interfaccia<br />
grafica ed il programma appare come raffigurato di seguito.<br />
Premere l’icona presente sulla barra <strong>del</strong> titolo <strong>del</strong>la finestra di monitoraggio per accedere al menu di sistema con le<br />
opzioni disponibili.<br />
Selezionando la voce “Opzioni”, comparirà a schermo la finestra di seguito raffigurata.<br />
<strong>Manuale</strong> <strong>del</strong> <strong>software</strong> di controllo accessi Pag. 23 di 192
Con essa è possibile cambiare il numero massimo <strong>del</strong>le righe contemporaneamente presenti nella finestra di<br />
monitoraggio. Inserire un valore più basso su sistemi dotati di scarsa memoria e capacità di elaborazione.<br />
E’ possibile poi visualizzare il solo monitoraggio oppure la sola struttura <strong>del</strong>l’impianto con rappresentazione<br />
gerarchica o entrambi.<br />
Nella finestra di monitoraggio è possibile escludere la visualizzazione di certe colonne disattivando la corrispondente<br />
casella di controllo.<br />
Premendo il tasto destro <strong>del</strong> mouse su alcuni elementi <strong>del</strong>la struttura appare un menu da cui è possibile selezionare<br />
alcuni comandi.<br />
4.3.3. Operatività in "Assenza Operatore"<br />
Avviando il programma come indicato precedentemente, appare la schermata rappresentata nella figura <strong>del</strong> paragrafo<br />
precedente: il programma si trova in modalità "Assenza Operatore" e ciò è riconoscibile dal fatto che la barra dei menu<br />
<strong>del</strong>la seconda riga in alto contiene solo la voce ACCESSO.<br />
Il programma in questa modalità è in grado di riconoscere tessere, di concedere aperture, di ricevere allarmi, fare<br />
attivazioni sui periferici; ovviamente è necessario che gli archivi siano stati compilati correttamente.<br />
La scritta MODO AUTOMATICO in basso a sinistra <strong>del</strong>lo schermo ricorda che si è in acquisizione automatica degli<br />
allarmi intendendo con ciò che il periferico comunica l'allarme, il Concentratore lo riceve e lo archivia<br />
automaticamente senza che appaia alcuna maschera di acquisizione a schermo.<br />
Un'altra maniera per entrare nell'operatività "Assenza Operatore" è, se si è in operatività "Presenza Operatore",<br />
scegliere l'opzione FINE OPERAZIONI dal menu ARCHIVI.<br />
4.3.4. Operatività in "Presenza Operatore"<br />
Quando un operatore abilitato intende operare sul sistema, deve prima dichiararsi: per farlo deve digitare, ad esempio,<br />
il proprio nome ROSSI MARIO ed il codice ad esso associato.<br />
Il programma dispone di un archivio in cui sono indicati quali sono gli operatori autorizzati, quale codice hanno e a<br />
quali parti <strong>del</strong> programma possono accedere per cui, se l'operatore in questione è tra quelli in elenco ed ha digitato il<br />
codice giusto, il programma modifica lo schermo facendo apparire una barra dei Menu più completa; può essere anche<br />
che venga modificata la scritta da MODO AUTOMATICO a MODO MANUALE a seconda di quanto indicato in<br />
CONFIGURAZIONE SISTEMA.<br />
Per dichiararsi un operatore deve srotolare il menu ACCESSO.<br />
Appare la scritta IDENTIFICAZIONE OPERATORE: cliccare con il pulsante sinistro o confermare con INVIO.<br />
Appare la seguente schermata.<br />
<strong>Manuale</strong> <strong>del</strong> <strong>software</strong> di controllo accessi Pag. 24 di 192
Nella riga superiore si deve digitare il nome esattamente come compare nell'Archivio Operatori (maiuscolo o<br />
minuscolo indifferentemente); come indicato in figura il nome predefinito impostato dal produttore è «NOME»<br />
oppure «N».<br />
Nella riga inferiore si deve digitare il codice rispettando le maiuscole e le minuscole; N.B. a schermo appaiono solo<br />
degli asterischi; come indicato nella figura il Codice Segreto predefinito impostato dal produttore è «Codice» oppure<br />
«c» (rispettare le maiuscole e minuscole).<br />
Per entrare in modalità "Presenza Operatore" la prima volta dopo l'installazione, si devono digitare i caratteri riportati<br />
in figura rispettando maiuscole e minuscole per il codice segreto: si ricorda che in realtà nella seconda riga appaiono<br />
degli asterischi. A schermo compare la barra dei menu ai quali l’operatore può accedere tramite mouse o tastiera.<br />
Selezionando a schermo una voce di menu viene aperto il menu a tendina con tutte le voci di sottomenu associate<br />
come indicato nella figura seguente.<br />
Premendo l’apposito tasto presente sulla maschera è possibile modificare il proprio codice segreto, purché tale<br />
abilitazione sia stata assegnata in archivio Operator. Verranno presentate maschere per reintrodurre il vecchio codice<br />
segreto e quello nuovo da utilizzare.<br />
4.3.5. Configurazione guidata <strong>del</strong> sistema<br />
Dopo che l’operatore ha inserito il proprio identificativo e codice segreto, se non disattivata, compare la maschera<br />
precedente.<br />
Mediante essa verranno richiamate varie maschere per una configurazione di base <strong>del</strong>l’impianto.<br />
Attivare la casella «Non mostrare più questa maschera» se si vuole evitare che venga presentata ogni volta che<br />
l’operatore accede al programma. Si può comunque riattivare entrando in configurazione di sistema.<br />
NB. Questa maschera non compare se è abilitata la nuova “Configurazione facilitata <strong>del</strong> sistema”.<br />
4.4. Menu - ARCHIVI -<br />
Selezionando questo menu appare una finestra nella quale sono contenute alcune voci per poter lavorare sugli archivi.<br />
La finestra appare in questo modo:<br />
<strong>Manuale</strong> <strong>del</strong> <strong>software</strong> di controllo accessi Pag. 25 di 192
4.4.1. Archivi - TESSERE -<br />
Selezionando questo sottomenu, viene visualizzata a schermo la finestra ARCHIVIO TESSERE di seguito indicata, se<br />
in «Configurazione sistema» si è optato per «maschera tessere semplice»:<br />
Oppure la seguente:<br />
<strong>Manuale</strong> <strong>del</strong> <strong>software</strong> di controllo accessi Pag. 26 di 192
Nella parte destra di tale finestra è presente una serie di pulsanti che consentono di effettuare tutte le operazioni di<br />
gestione <strong>del</strong>l’Archivio Tessere: selezionare/inserire nuove tessere, cancellare vecchie tessere, stamparle o altro come<br />
di seguito descritto.<br />
Per selezionare un pulsante è possibile:<br />
• cliccare con il mouse sul pulsante desiderato<br />
• spostarsi con i tasti sul pulsante desiderato e premere INVIO.<br />
• digitare la lettera evidenziata sul pulsante desiderato.<br />
CHIUDI:<br />
INSERISCE:<br />
MODIFICA:<br />
CANCELLA:<br />
TROVA:<br />
PRIMO:<br />
consente di uscire dall'archivio TESSERE e tornare alla schermata principale. Se l'archivio è stato<br />
modificato, queste modifiche non saranno totalmente operative fintanto che non si esce dal menu con<br />
il presente comando.<br />
consente di inserire nell'archivio una nuova tessera. Prima di premere questo pulsante è necessario<br />
inserire i dati relativi alla nuova tessera, compreso il campo N°. Non è possibile inserire una nuova<br />
tessera con numero già esistente.<br />
consente di archiviare le modifiche effettuate ai dati di una tessera. Prima di premere tale pulsante è<br />
necessario apportare alla tessera le modifiche desiderate. N.B.: è possibile modificare il numero<br />
tessera purché il nuovo numero digitato sia diverso da quelli <strong>del</strong>le altre tessere archiviate.<br />
elimina la tessera selezionata e visualizzata; chiede la conferma prima di eseguire l’operazione.<br />
consente di ricercare i dati di una tessera utilizzando il campo chiave: digitare il N° <strong>del</strong>la tessera o il<br />
COGNOME desiderato (a seconda di quanto impostato con il pulsante CHIAVE) e premere il<br />
pulsante in oggetto; il programma seleziona e visualizza i dati corrispondenti.<br />
seleziona la prima tessera in ordine numerico (se la chiave di ricerca è il numero) o prima in ordine<br />
alfabetico (se la chiave di ricerca è il Cognome).<br />
SUCCESSIVO: seleziona e propone a schermo la tessera successiva a quella corrente. Se nessuna tessera è stata<br />
selezionata viene visualizzata la prima tessera rispetto alla chiave di ricerca attiva.<br />
PRECEDENTE: seleziona e propone a schermo la tessera precedente rispetto quella corrente; se nessuna tessera è<br />
selezionata viene visualizzata la prima tessera rispetto alla chiave di ricerca attiva.<br />
ULTIMO:<br />
CHIAVE:<br />
STAMPA:<br />
FOTO:<br />
seleziona e propone a schermo l'ultima tessera rispetto alla chiave di ricerca attiva.<br />
commuta la chiave di ricerca attiva. La chiave è segnalata da una freccetta nera a sinistra <strong>del</strong> campo<br />
N° o <strong>del</strong> campo COGNOME. Dopo ogni uscita dall'Archivio tessere, la chiave ridiventa il numero<br />
tessera. Questa voce è presente solo se selezionato l'archivio tessere.<br />
Data la maggiore complessità di questa operazione si rimanda, per la sua spiegazione, al paragrafo<br />
Export archivio tessere<br />
apre la foto associata alla tessera corrente. Il programma apre il file grafico presente nella «cartella<br />
immagini» impostata in «Inizializzazioni» - «Configurazione sistema» avente nome file identico al<br />
N° tessera corrente. Se non esiste un file avente le suddette caratteristiche la finestra contenente la<br />
foto rimane vuota.<br />
Ad esempio, se la tessera corrente è la N°125 e la cartella immagini impostata è C:\WGAEP\FOTO<br />
il programma cerca il file grafico (ad esempio un file BITMAP) avente nome e percorso seguenti:<br />
C:\WGAEP\FOTO\125.BMP<br />
Apre la maschera per l’autocomposizione <strong>del</strong>le Tessere<br />
Esegue uno scarico dati verso i pannelli<br />
Richiama la maschera per la gestione grafica gruppo accessi / livello accessi.<br />
<strong>Manuale</strong> <strong>del</strong> <strong>software</strong> di controllo accessi Pag. 27 di 192
Nel seguito si descrive come compilare l'archivio TESSERE.<br />
CODICE TESSERA (N.)<br />
Obbligatorio. Campo numerico da 5 caratteri; i numeri devono essere compresi tra 1 e 65535. Si deve<br />
riportare il numero stampigliato sull'involucro <strong>del</strong>la tessera.<br />
CODICE INSTALLAZIONE<br />
Obbligatorio. Campo numerico da 5 caratteri; i numeri devono essere compresi tra 1 e 65535. Rappresenta il<br />
codice installazione programmato in quella tessera: viene comunicato dal costruttore ed in genere è identico<br />
per tutte le tessere salvo richieste particolari. Se non specificato, viene assegnato quello previsto in<br />
«Configurazione sistema».<br />
ASSENTE/PRESENTE<br />
Non deve essere compilato. Assume la scritta predefinita ASSENTE oppure può venire commutato in<br />
PRESENTE cliccando con il pulsante sinistro <strong>del</strong> mouse sulla casella di controllo corrispondente. E' l'unico<br />
campo <strong>del</strong>l'archivio che è commutato automaticamente dal programma: in PRESENTE nel caso che la tessera<br />
venga letta da terminali qualificati come "ingressi" oppure in ASSENTE se qualificati come "uscite".<br />
SEQUENZA CARATTERI<br />
Campo composto da max. 40 caratteri numerici. E' associato alla tessera e viene preso in considerazione<br />
qualora un terminale trasmettesse il codice letto sulla tessera con il prefisso N (vedere paragrafo "validità di<br />
una tessera» ).<br />
Può essere compilato manualmente oppure in "autolettura codice " attivando il menu a tendina<br />
corrispondente. Usufruendo di quest’ultima funzionalità il programma richiede il numero <strong>del</strong> terminale presso<br />
il quale leggere la tessera (viene richiesto solo la prima volta fintanto che si rimane all'interno <strong>del</strong>l'archivio<br />
tessere; alla chiusura <strong>del</strong>la schermata Archivio Tessere l'informazione sul numero Pannello per autolettura<br />
viene persa).<br />
N.B.: se il Pannello di autolettura è già stato definito in "Inizializzazioni" - "Pannello per autolettura", dopo<br />
aver attivato il menu a tendina <strong>del</strong> campo «Sequenza caratteri» il programma procede direttamente alla lettura<br />
<strong>del</strong> codice.<br />
Dopo la lettura il campo «Sequenza caratteri» verrà impostato con il codice letto dal Pannello di autolettura.<br />
N.B.: nel caso il codice letto corrisponda a quello di un’altra tessera presente in archivio, al momento <strong>del</strong>la<br />
selezione <strong>del</strong> tasto INSERISCI o MODIFICA viene visualizzato un messaggio di errore; in tal caso è<br />
necessario ripetere l’autolettura con una tessera diversa.<br />
Serve a richiamare la maschera per l’inserimento manuale dei codici <strong>del</strong>le tessere tipo booster<br />
Serve a scambiare la sequenza caratteri principale con quella alternativa. La casella <strong>del</strong>la sequenza caratteri<br />
alternativa serve unicamente a contenere il codice di una seconda tessera che dovrà essere distribuita al posto di quella<br />
principale.<br />
COGNOME<br />
Campo alfanumerico da 20 caratteri facoltativo di cui è consigliata la compilazione. Viene associato alla<br />
tessera transitata e visualizzato sia a schermo che nei report.<br />
NOME<br />
Facoltativo. Campo alfanumerico da 20 caratteri. Il primo carattere viene associato alla tessera transitata sia a<br />
schermo che nei report. Se il cognome è breve, il nome può comparire per intero.<br />
Serve ad eseguire una ricerca sulla base <strong>del</strong> campo nome<br />
STATO<br />
Casella di controllo per abilitare/disabilitare una tessera.<br />
Segue una serie di schede sovrapposte con ulteriori campi<br />
Scheda «Dati anagrafici»<br />
<strong>Manuale</strong> <strong>del</strong> <strong>software</strong> di controllo accessi Pag. 28 di 192
DATA DI NASCITA<br />
Facoltativo. Questi tre campi sono descrittivi.<br />
AZIENDA<br />
Facoltativo. Casella dove inserire il codice <strong>del</strong>l’azienda d’appartenenza.<br />
RAG.SOCIALE<br />
Facoltativo. Campo alfanumerico da 40 caratteri. E' un semplice campo descrittivo.<br />
INDIRIZZO<br />
Facoltativo. Campo alfanumerico da 40 caratteri. E' un semplice campo descrittivo.<br />
TELEFONO<br />
Facoltativo. Campo alfanumerico da 20 caratteri. E' un semplice campo descrittivo.<br />
MATRICOLA<br />
Facoltativo. Campo alfanumerico da 15 caratteri. E' un semplice campo descrittivo.<br />
QUALIFICA<br />
Facoltativo. Campo alfanumerico da 40 caratteri. E' un semplice campo descrittivo. Ricorda le ultime 10<br />
descrizioni che possono essere scelte da lista, aprendola mediante l’apposito pulsante<br />
REPARTO<br />
Facoltativo. Campo alfanumerico da 20 caratteri. E' un semplice campo descrittivo.<br />
TESSERA SOSTITUTIVA<br />
Abilitare questa casella se la tessera dev’essere utilizzata nella gestione rilascio badge sostitutivi. In caso di<br />
rilascio, comparirà a fianco il codice <strong>del</strong>la tessera sostituita. Le registrazioni verranno effettuate con il codice<br />
<strong>del</strong> badge sostituito anziché con quello <strong>del</strong>la tessera sostituita. Esiste un programma accessorio che sfrutta il<br />
collegamento remoto via TCP-IP per il rilascio e la restituzione dei badge sostitutivi.<br />
N. SOSTITUZIONI<br />
Facoltativo. Numero sostituzioni tessera operate (solo funzione mnemonica)<br />
IMPORTO<br />
Facoltativo. Campo alfanumerico da 14 caratteri. E' un semplice campo descrittivo.<br />
TARGA VEICOLO<br />
Facoltativo. Campo alfanumerico da 10 caratteri. E' un semplice campo descrittivo. Premendo l’annesso<br />
bottone è possibile aprire l’archivio veicoli<br />
COD. RIL.<br />
Campo numerico da 0 a 3. Campo che può essere gestito come filtro da programmi di scarico dati ai fini <strong>del</strong>la<br />
Rilevazione Presenze (vedi WINGAEPRES).<br />
ESTERNA<br />
Attivare la presente casella di controllo cliccando con il mouse in modo da far comparire il segno di spulcio<br />
per indicare che la tessera in oggetto è una «tessera esterna».<br />
Non attivare la presente casella di controllo nel caso la tessera in oggetto sia una «tessera interna».<br />
Tale impostazione permette al sistema di distinguere tra «tessere interne» e «tessere esterne» e di non<br />
considerare le tessere esterne nel «Conteggio tessere interne» <strong>del</strong>la maschera «Configurazione conteggio<br />
tessere». Per abilitare la gestione tessere interne / esterne si veda il paragrafo relativo alla voce di menu<br />
«Inizializzazioni» – «Configurazione conteggi» – «Tessere».<br />
VISITATORE<br />
Indica che tale tessera appartiene ad un visitatore. Vedere configurazione conteggio tessere per ulteriori<br />
dettagli.<br />
Scheda «Diritti accesso»<br />
<strong>Manuale</strong> <strong>del</strong> <strong>software</strong> di controllo accessi Pag. 29 di 192
USA GRUPPO ACCESSI<br />
Casella di controllo per abilitare l’uso <strong>del</strong> “Gruppo <strong>Accessi</strong>” anziché il Livello <strong>Accessi</strong>.<br />
LIVELLO ACCESSI/GRUPPO ACCESSI<br />
LIVELLO ACCESSI ASSOCIATO ALLA CAUSALE<br />
Obbligatorio almeno quello primario. Doppio campo alfanumerico di 20 caratteri. Si compone di un campo<br />
"primario" (quello superiore) ed uno "secondario" (quello inferiore associato alla causale). La tessera deve<br />
essere associata ad uno dei Livelli <strong>Accessi</strong> in archivio. Attivando il menu a tendina associato a tale campo<br />
viene visualizzato l’elenco dei Livelli Accesso presenti in archivio: selezionare con il mouse o con i tasti il<br />
livello desiderato.<br />
Il programma, per valutare la validità di una tessera, analizza la causale comunicata ed in base a quanto<br />
indicato in Inizializzazioni - Associazione Causali/Livello <strong>Accessi</strong> utilizza il Livello <strong>Accessi</strong> primario o<br />
quello secondario. La tessera sarà considerata valida solo se presentata in uno dei pannelli che figurano<br />
nell'elenco associato al Livello <strong>Accessi</strong> selezionato. Ovviamente affinché una tessera sia realmente<br />
considerata valida, il programma analizza anche le altre condizioni descritte nei vari campi.<br />
FASCE ORARIE (per n° 5 campi)<br />
Obbligatorio almeno uno. N° 5 campi numerici di 3 cifre ciascuno. Si deve indicare in quali fasce orarie la<br />
tessera è ritenuta valida scegliendo tra quelle già caricate nell'archivio Fasce Orarie. Attivare il menu a<br />
tendina corrispondente per richiamare e consultare l’archivio. Quando la tessera è presentata, il programma<br />
legge la data e l'ora di sistema e verifica che rientrino in una <strong>del</strong>le Fasce indicate: in caso affermativo la<br />
tessera è valida altrimenti non lo è.<br />
N.B.: Le fasce orarie selezionate possono avere anche degli intervalli di tempo sovrapposti: l’intervallo complessivo di<br />
validità <strong>del</strong>la tessera è infatti l’unione di tutti gli intervalli impostati. Ovviamente affinché una tessera sia realmente<br />
considerata valida, il programma analizza anche le altre condizioni descritte nei vari campi.<br />
Livelli accessi e fasce orarie aggiuntive<br />
LIV. ACCESSI : ... FASCE ORARIE : ...<br />
LIV. ACCESSI : ... FASCE ORARIE : ...<br />
Si tratta di due campi Livello <strong>Accessi</strong> e quattro Fasce Orarie aggiuntivi: anche se una tessera non è stata<br />
identificata come valida dal consueto controllo Livello <strong>Accessi</strong> + Fasce Orarie dei punti precedenti, viene<br />
comunque verificato se rientra almeno in uno dei Livelli <strong>Accessi</strong> + Fasce Orarie di queste due righe. Se l'esito<br />
è positivo, la tessera è considerata valida. Utilizzando questi campi è possibile avere fasce orarie diversificate<br />
a seconda <strong>del</strong> Pannello; tipicamente i livelli accessi aggiuntivi sono associati a terminali a basso grado di<br />
sicurezza ed a fasce orarie diverse da quelle precedentemente definite.<br />
Abilitazione temporanea<br />
LIV. ACCESSI : ... FASCE ORARIE : ... DAL... AL...<br />
Livello accessi valido temporaneamente entro le date specificate e nelle fasce orarie indicate. Le date non<br />
possono estendere l’abilitazione oltre il periodo di validità fissato nella scheda «Abbonamento/Validità».<br />
Se risulta più comodo, invece d’indicare le fasce orarie di validità, è possibile indicare assieme alle date<br />
d’inizio e fine anche l’orario. A tal scopo attivare la casella preposta per tale funzione.<br />
<strong>Manuale</strong> <strong>del</strong> <strong>software</strong> di controllo accessi Pag. 30 di 192
Scheda «Abbonamento/Validità»<br />
ABBONAMENTO<br />
In questo campo è possibile definire se una tessera è «d’abbonamento» oppure normale.<br />
N.B. Tale funzionalità è disponibile solo On-Line.<br />
N. ENTRATE<br />
In caso di tessera d'abbonamento è possibile impostare attraverso questo campo il numero totale di ingressi a<br />
cui quella tessera ha diritto.<br />
RIMASTE<br />
In questo campo viene indicato il numero di entrate rimaste a disposizione di quella tessera. Perché il<br />
decremento venga eseguito, deve essere preceduto da un transito presso un punto di lettura impostato come<br />
«On-Line ingresso» seguito da un transito presso un punto di lettura impostato come «On-Line uscita».<br />
G=...<br />
Questo contatore il cui valore non è modificabile dalla finestra indica il numero di entrate effettuate nel<br />
giorno corrente dal possessore <strong>del</strong>la tessera indicata a schermo. Nel caso la tessera sia configurata come<br />
abbonamento (vedi il precedente campo "Abbonamento:") , tale contatore viene aggiornato automaticamente<br />
dal programma ad ogni entrata ; nel caso invece in cui la tessera non sia configurata come abbonamento tale<br />
contatore assume un valore costante pari a<br />
DAL ... AL ...<br />
Serve ad indicare il periodo di validità <strong>del</strong>la gestione abbonamento a punti<br />
MESSAGGIO AZIONE PER N. ENTRATE ESAURITE<br />
Indicare il codice di un messaggio azione da eseguire nel caso in cui le entrate rimaste vengono decrementate<br />
a zero.<br />
SOSPESA/ABILITATA DA ........AL ......... PER<br />
Facoltativo. Campi numerici. E' possibile sospendere o abilitare una tessera per un determinato periodo di<br />
tempo: indicare in questi campi data - ora di inizio <strong>del</strong> periodo e data - ora di fine periodo di<br />
sospensione/abilitazione. L'ultimo campo è puramente descrittivo e può essere utilizzato per indicare il<br />
motivo <strong>del</strong>la sospensione.<br />
MESSAGGIO AZIONE, SE SOSPESA O FUORI VALIDITA’<br />
Indicare il messaggio azione da eseguire nel caso in cui la tessera sia sospesa o fuori dal periodo di validità<br />
indicato.<br />
FASCE D’UTILIZZO<br />
FATTORE RIDUZIONE VALIDITA’<br />
Per le tessere con una data di scadenza validità è possibile indicare <strong>del</strong>le fasce orarie per il normale utilizzo.<br />
In caso di permanenza al di fuori <strong>del</strong>le fasce orarie specificate il sistema può calcolare in automatico una<br />
riduzione <strong>del</strong> termine di validità sottraendo il tempo eccedente moltiplicato per il fattore indicato. Se si<br />
desidera ottenere successivamente un report <strong>del</strong> tempo fuori dalle fasce d’utilizzo, attivare la casella per la<br />
registrazione dei dati in archivio storico.<br />
<strong>Manuale</strong> <strong>del</strong> <strong>software</strong> di controllo accessi Pag. 31 di 192
Scheda «Altri parametri»<br />
PIN/PIN SOSTITUTIVO<br />
Facoltativo. Campo alfanumerico di 10 cifre. N.B. usare solo numeri da 0 a 9 in quanto le tastiere sui<br />
periferici prevedono solo la digitazione di numeri. Può essere lungo a piacere e diverso da tessera a tessera sia<br />
come lunghezza che come numero impostato. Assume rilevanza solo se la tessera è presentata presso un<br />
Pannello impostato per aspettare la digitazione di un codice (vedi archivio pannelli modalità PIN [n] e<br />
PINSOST [n]).<br />
TESSERA ASSOCIATA<br />
Facoltativo. Campo numerico da 5 caratteri; i numeri devono essere compresi tra 1 e 65535. Assume<br />
rilevanza solo se la tessera è presentata presso un Pannello impostato per aspettare la presentazione di un'altra<br />
tessera. (vedi Archivio Pannelli modalità TES [n]).<br />
N.B.: se compilando l'archivio <strong>del</strong>la tessera n° 2 si indica che è associata alla 3, compilando poi l'archivio<br />
<strong>del</strong>la tessera n° 3 si deve indicare che la tessera associata è la 2. Non è lecito indicarne un'altra. Attivando il<br />
corrispondente menu a tendina è possibile richiamare l’Archivio tessere e selezionare la tessera desiderata.<br />
GRUPPO DI TESSERE<br />
Specificare un gruppo di tessere da utilizzare nelle letture combinate e nelle associazioni con modalità "TES"<br />
dei Pannelli. Le tessere che non rientrano in tale insieme causeranno un fallimento nell’associazione. Se non<br />
si specifica nulla, non verrà applicata nessuna restrizione.<br />
VALIDA SOLO IN LETTURA COMBINATA<br />
Se questa casella di controllo risulta attiva, la tessera risulta valida solo in un contesto di lettura combinata. In<br />
caso di lettura a se stante verrà negato l’accesso.<br />
MESSAGGIO AZIONE<br />
Facoltativo. Campo alfanumerico di 10 cifre. Associa la tessera ad uno dei messaggi presenti nell’Archivio<br />
Messaggi: quando la tessera passa presso un qualsiasi Pannello, vengono eseguite le visualizzazioni e le<br />
attivazioni relative al Messaggio di Azione impostato descritte nell’Archivio messaggi. Attivare il menu a<br />
tendina associato a tale campo per richiamare e consultare l'archivio. Non genera allarmi.<br />
ATTIVAZIONI<br />
Cliccando con il mouse sulla presente casella di controllo è possibile impostare i tre seguenti valori<br />
alternativi:<br />
NO: in tal caso il programma considera la tessera in questione come «Tessera Normale» e ad ogni transito<br />
<strong>del</strong>la stessa presso un Pannello vengono eseguite solo le attivazioni associate alle tessere normali (si<br />
SI:<br />
veda più avanti nel paragrafo relativo all’Archivio Pannelli la sezione «Attivazioni tessera valida»).<br />
in tal caso il programma considera la tessera come «Tessera di Attivazione» e ad ogni transito <strong>del</strong>la<br />
stessa presso un Pannello vengono eseguite sia le «Attivazioni tessera valida» associate ad una<br />
tessera normale sia le attivazioni riservate alle tessere di attivazione in base alle impostazioni<br />
<strong>del</strong>l’Archivio Pannelli alla voce «Attivazioni - Tessera». Il passaggio <strong>del</strong>la tessera è segnalato a<br />
schermo come "T. att." e nei Report (stampe comprese) il codice associato è "02".<br />
SOLO in tal caso il programma ad ogni transito <strong>del</strong>la tessera presso un Pannello manda in esecuzione solo<br />
le attivazioni associate alle tessere di attivazione ignorando le attivazioni associate alle tessere<br />
normali.<br />
<strong>Manuale</strong> <strong>del</strong> <strong>software</strong> di controllo accessi Pag. 32 di 192
NON SOGGETTA A PIN<br />
Le tessere con tale opzione attiva non sono soggette alla digitazione <strong>del</strong> PIN transitando presso pannelli che<br />
lo richiedono. Indicando un livello accessi è possibile fare in modo che non siano soggette presso alcuni e<br />
comunque soggette presso altri.<br />
NON SOGGETTA AD «ANTIPASSBACK»<br />
Le tessere con tale opzione attiva non rispettano le condizioni di «Antipassback».<br />
NON MOSTRARE FOTO AL PASSAGGIO<br />
Qualora sia stato previsto in configurazione di sistema, è possibile visualizzare a schermo la foto <strong>del</strong>la tessera<br />
in transito. Per impedire che venga mostrata la maschera con la foto di alcune tessere particolari, attivare tale<br />
opzione.<br />
TRAGITTO<br />
Inserire il codice di un tragitto prestabilito che la tessera deve seguire. In caso di tragitto non rispettato, verrà<br />
emessa opportuna segnalazione d’allarme ed eseguito il messaggio azione associato.<br />
NEGA ACCESSO FUORI TRAGITTO<br />
Attivare tale casella di controllo se si vuole obbligare la tessera a rispettare il tragitto previsto. Se timbra<br />
presso un pannello fuori percorso, la lettura viene considerata errata a tutti gli effetti e non vanno in vigore le<br />
attivazioni previste per tessera valida.<br />
PRESENTE NELL’AREA<br />
Se attivo l’antipassback ad aree, contiene il codice <strong>del</strong>l’area in cui risulta attualmente presente la tessera.<br />
Scheda “Accredito”<br />
ABILITA GESTIONE TESSERA CON IMPORTO A SCALARE<br />
Casella di controllo per l’attivazione <strong>del</strong>la gestione con importo a scalare.<br />
IMPORTO RESIDUO<br />
Casella di testo a sola lettura che contiene l’ammontare residuo <strong>del</strong>l’importo correntemente associato alla<br />
tessera.<br />
ACCREDITO IMPORTI<br />
Pulsante per l’attivazione <strong>del</strong>la maschera con cui è possibile caricare nuovi importi.Vedi configurazione di<br />
sistema - Accredito importi<br />
PASSIVITA’ MASSIMA CONSENTITA (FIDO)<br />
Casella che contiene il valore di passività massima concesso a tale tessera. Questo valore non può essere<br />
inferiore a quello previsto in configurazione accredito importi<br />
NEGA INGRESSO, SE IMPORTO NON SUPERIORE AL FIDO<br />
Casella di controllo per negare l’accesso presso un pannello d’entrata quando il valore <strong>del</strong>l’importo residuo<br />
non è superiore alla massima passività consentita.<br />
<strong>Manuale</strong> <strong>del</strong> <strong>software</strong> di controllo accessi Pag. 33 di 192
NEGA USCITA, SE IMPORTO INFERIORE AL FIDO PRIMA DELL’USCITA<br />
Casella di controllo per negare l’accesso presso un pannello d’uscita quando il valore <strong>del</strong>l’importo residuo<br />
risulta inferiore alla massima passività consentita, già prima di effettuare la lettura.<br />
NEGA USCITA, SE IMPORTO INFERIORE AL FIDO DOPO L’USCITA<br />
Casella di controllo per negare l’accesso presso un pannello d’uscita quando il valore <strong>del</strong>l’importo residuo<br />
decurtato <strong>del</strong>l’importo dovuto per la permanenza, risulta inferiore alla massima passività consentita .<br />
TEMPO DI UTILIZZO<br />
Campo facoltativo in cui inserire il tempo di utilizzo in giorni o mesi <strong>del</strong>la tessera con importo a scalare.<br />
Valori da 0 a 999. Lasciare a zero per non sfruttare questa possibilità.<br />
ENTRO<br />
Casella dove inserire la data massima di utilizzo <strong>del</strong>la tessera a scalare. Tale data non può comunque<br />
estendersi al di fuori dei limiti previsti nella scheda “Abbonamento/Validità”.<br />
PRIMO UTILIZZO<br />
Casella che contiene la data in cui la tessera è stata utilizzata per la prima volta, sempre che sia stato<br />
programmato un tempo di utilizzo diverso da zero.<br />
SCADENZA<br />
Casella che contiene la data di scadenza calcolata sulla base <strong>del</strong> tempo di utilizzo a partire dal giorno in cui<br />
viene letta per la prima volta. Tale data non può essere superiore alla data inserita nel campo “ENTRO”.<br />
AZZERA<br />
Pulsante per azzerare, previa conferma, i campi “PRIMO UTILIZZO” e "SCADENZA”. Tale operazione può<br />
essere necessaria in caso di rinnovo o modifica di una tessera.<br />
LIMITE DI SPESA<br />
Selezionare il codice <strong>del</strong> limite di spesa giornaliero e mensile associato alla tessera.<br />
CONTROLLA IMPORTO RESIDUO<br />
Pulsante che attiva la verifica <strong>del</strong>l’importo residuo associato alla tessera. Se la tessera risulta entrata, viene<br />
calcolato l’importo che sarebbe addebitato se la tessere uscisse in quell’istante e mostrato a schermo in nuovo<br />
residuo.<br />
Se l'archivio è stato modificato, queste modifiche non saranno operative fintanto che non si esce dal menu con il<br />
pulsante CHIUDI. Premendo CHIUDI appare la richiesta "CONFERMI AGGIORNAMENTO PANNELLI ".<br />
Confermando vengono aggiornati i terminali autodecisionali solo per la parte oggetto <strong>del</strong>le ultime modifiche.<br />
Se l’operatore non ha diritto di accesso all’archivio tessere, ma ha il diritto di «Abilitazione temporanea» come<br />
specificato in Archivio Operatori, invece <strong>del</strong>la maschera <strong>del</strong>l’archivio tessere, compare la seguente schermata:<br />
Selezionare la tessera per cui si vuole attivare/variare l’abilitazione temporanea. Il numero può anche essere scelto da<br />
lista premendo l’annesso bottone.<br />
Assegnare il livello accessi e le fasce orarie desiderate. Specificare le date di inizio e fine validità per l’abilitazione<br />
temporanea.<br />
N.B. L’abilitazione non può estendersi al di fuori <strong>del</strong> periodo di validità che è stato previsto per la tessera in oggetto<br />
nella scheda «Abbonamento/Validità» <strong>del</strong>l’archivio Tessere.<br />
Per registrare le variazioni premere il pulsante «Modifica».<br />
<strong>Manuale</strong> <strong>del</strong> <strong>software</strong> di controllo accessi Pag. 34 di 192
Gestione grafica gruppo accessi / livello accessi<br />
Premendo l’apposito pulsante presente nella maschera di gestione <strong>del</strong>l’archivio tessere compare a schermo la finestra<br />
di seguito raffigurata.<br />
Questo strumento si caratterizza per due tipologie di funzionamento:<br />
• modalità selezione e<br />
• modalità interattiva.<br />
Per passare da una all’altra modalità bisogna premere l’apposito pulsante presente nella maschera.<br />
Nel primo modo risultano abilitate tutte le caselle di selezione poste nella parte alta <strong>del</strong>la maschera.<br />
Nelle varie caselle è possibile richiamare i livelli accessi e le fasce orarie come nella scheda “Diritti accesso” presente<br />
nella maschera di gestione <strong>del</strong>l’archivio tessere.<br />
Nella parte bassa <strong>del</strong>la finestra viene raffigurata in modo grafico la struttura dei varchi presso cui l’utente sarà<br />
abilitato. Nel caso di <strong>software</strong> “Centro” la rappresentazione è estesa a tutti i concentratori remoti <strong>del</strong>l’impianto.<br />
Selezionando nelle caselle un differente livello accessi e/o una nuova fascia oraria, la rappresentazione grafica verrà<br />
immediatamente aggiornata. La rappresentazione proposta può essere associata ad una singola tessera oppure ad un<br />
gruppo di tessere selezionandole fra quelle presenti in archivio. Per associare alla tessera corrente le selezioni<br />
effettuate bisogna premere il pulsante “Registra modifiche”. Per associare le selezioni effettuate a più di una tessera<br />
contemporaneamente, bisogna premere il pulsante “Assegna questi diritti ad un gruppo di tessere”, evidenziandole<br />
nell’elenco come mostrato nell’immagine seguente.<br />
<strong>Manuale</strong> <strong>del</strong> <strong>software</strong> di controllo accessi Pag. 35 di 192
Se si ha la necessità di creare nuovi gruppi / livelli accessi o fasce orarie, premere gli appositi pulsanti di gestione dei<br />
rispettivi archivi.<br />
Premendo gli appositi pulsanti di navigazione è possibile scorrere avanti ed indietro l’archivio<br />
tessere; la rappresentazione grafica verrà aggiornata di conseguenza.<br />
In modalità interattiva invece tutte le caselle di selezione poste nella parte alta <strong>del</strong>la maschera vengono disabilitate<br />
perché l’indicazione di quali varchi un utente è abilitato ad attraversare viene data operando direttamente sulla<br />
rappresentazione grafica.<br />
Selezionare le caselle col mouse per consentire l’accesso ( );<br />
togliere la selezione per negare l’accesso ( ).<br />
Per aggiungere o rimuovere le fasce orarie, premere il tasto destro <strong>del</strong> mouse e selezionare le opzioni desiderate dal<br />
menu contestuale che compare a schermo.<br />
Se c’è la necessità di assegnare le medesime fasce orarie a diversi pannelli può convenire l’uso <strong>del</strong>la funzionalità di<br />
Copia – Incolla fasce orarie, richiamabile sempre con il tasto destro <strong>del</strong> mouse.<br />
Come nella modalità selezione, le modifiche operate possono essere associate alla tessera corrente oppure ad un<br />
gruppo di tessere scelte da un elenco.<br />
Nella modalità interattiva il programma salva le informazioni in archivio gruppo accessi proponendo un nome<br />
differente per ogni tessera. Nel caso in cui le modifiche vadano associate a più di una tessera si consiglia di utilizzare<br />
un nome comune per il gruppo.<br />
Nel caso in cui le abilitazioni siano piuttosto variegate e complesse e non possano essere salvate tutte in un solo<br />
gruppo accessi, il programma cerca di registrarle anche in due livelli accessi aggiuntivi. Può comunque capitare, nel<br />
caso di gruppo accessi troppo complesso, che non tutte le informazioni possano essere registrate. Con gruppi di<br />
pannelli che hanno le medesime fasce orarie questo non dovrebbe succedere. In caso contrario il programma emetterà<br />
una maschera di segnalazione.<br />
<strong>Manuale</strong> <strong>del</strong> <strong>software</strong> di controllo accessi Pag. 36 di 192
Attivando la casella “Mostra pannelli inesistenti”, verranno raffigurati nell’elenco anche i varchi appartenenti a<br />
pannelli non presenti in archivio. Questo consente di assegnare preventivamente diritto di accesso anche a pannelli che<br />
verranno aggiunti in seguito, senza costringervi a rivedere le politiche di accesso nel caso in cui in futuro l’impianto<br />
venga espanso.<br />
Premendo il tasto destro <strong>del</strong> mouse su un pannello è possibile elaborare un report con l’elenco di tutte le tessere<br />
abilitate presso di esso.<br />
CONVERSIONE CODICE BOOSTER<br />
Premendo l’apposito pulsantino presente nella maschera di gestione <strong>del</strong>l’archivio tessere, compare la finestra di<br />
seguito raffigurata.<br />
Inserire la parte numerica <strong>del</strong> codice stampigliato sul booster.<br />
Per un riversamento automatico in archivio tessere, attivare la casella “Copia sequenza caratteri nella tessera numero<br />
...”<br />
Premere OK per eseguire.<br />
Automaticamente l’archivio verrà posizionato sul record successivo.<br />
Se i booster in proprio possesso hanno codice consecutivo, può risultare comodo attivare la casella “Incremento<br />
automatico codice booster.<br />
NOTA BENE Con questa funzione viene solo modificato il campo “Sequenza caratteri” di una tessera già presente in<br />
archivio. Si consiglia quindi di procedere prima all’inserimento di un quantitativo tessere pari al numero dei booster da<br />
registrare.<br />
Accredito importi<br />
Premendo il pulsante “Accredito importi” presente nella scheda “Accredito” <strong>del</strong>la maschera di gestione <strong>del</strong>l’archivio<br />
tessere, compare a schermo la finestra sottostante.<br />
Inserire nella casella il valore <strong>del</strong>l’importo da sommare a quello residuo associato alla tessera. Gli importi possono<br />
essere positivi per accrediti ovvero negativi per storni o rimborsi. Se il pagamento viene regolato successivamente,<br />
premere il pulsante «Sospeso». Ogni operazione di registrazione viene memorizzata in archivio storico e può essere<br />
estratta successivamente mediante il report resoconto incassi.<br />
<strong>Manuale</strong> <strong>del</strong> <strong>software</strong> di controllo accessi Pag. 37 di 192
Se si desidera rilasciare una ricevuta comprovante l’avvenuto pagamento, attivare la casella “Stampa scontrino” prima<br />
di premere il pulsante “Registra”. La definizione <strong>del</strong> testo <strong>del</strong>lo scontrino è programmabile in configurazione di<br />
sistema.<br />
Autocomposizione Tessere<br />
Premendo l’apposito pulsante nella gestione <strong>del</strong>l’archivio Tessere compare la maschera seguente:<br />
Attraverso tale maschera è possibile inserire, oppure cancellare, in una sola volta un certo quantitativo di Tessere.<br />
Innanzitutto bisogna specificare l’intervallo numerico da inserire o da cancellare. Poi, se si vuole utilizzare<br />
l’associazione sequenza caratteri per le Tessere inserite (Vedi prefisso “N” in programmazione Pannelli), inserire un<br />
codice per il Pannello di autolettura. Infine bisogna specificare il codice di una Tessera già inserita in archivio da<br />
utilizzare come mo<strong>del</strong>lo per l’inserimento di queste nuove Tessere. Alternativamente è possibile specificare<br />
direttamente nei campi sottostanti i parametri necessari.<br />
Confermare premendo OK.<br />
Per l’inserimento, nel caso non sia stato specificato un Pannello per l’autolettura, il programma procederà velocemente<br />
a registrare il quantitativo di Tessere selezionato, evidenziando in basso a sinistra lo stato di avanzamento. Premendo il<br />
tasto ESC è possibile interrompere l’operazione.<br />
Se invece viene specificato un Pannello per autolettura, il sistema visualizza su display un messaggio che invita<br />
l’operatore a leggere la prima Tessera e così via le altre fino al completamento <strong>del</strong>l’operazione. Per lettori sprovvisti di<br />
display, può essere utile attivare la casella per l’esecuzione di un’attivazione di conferma. Premendo il tasto ESC sulla<br />
tastiera <strong>del</strong> PC è possibile interrompere l’operazione.<br />
Al termine viene presentata a schermo una finestra con l’indicazione di quante Tessere sono state realmente inserite (o<br />
cancellate). Il numero può essere inferiore a quello previsto se esistevano già in archivio Tessere con codice compreso<br />
nell’intervallo specificato oppure se la sequenza caratteri letta risultava già associata ad una Tessera registrata.<br />
Da questa maschera si può eseguire un’operazione di autolettura multipla anche se le tessere erano già state inserite in<br />
precedenza, ma hanno tale campo ancora vuoto.<br />
4.4.2. Archivi – GRUPPI DI TESSERE -<br />
Selezionando questa voce di menu viene visualizzata la finestra di seguito indicata:<br />
<strong>Manuale</strong> <strong>del</strong> <strong>software</strong> di controllo accessi Pag. 38 di 192
Da questa maschera è possibile registrare in archivio raggruppamenti di tessere specificandole singolarmente oppure<br />
per intervallo. Le caselle sono disposte su più pagine che possono essere richiamate con l’apposito pulsante.<br />
Se si attiva il pulsante "Archivio tessere", premendo poi sulla casella di selezione non comparirà l’elenco <strong>del</strong>le tessere,<br />
ma si aprirà direttamente la maschera di gestione <strong>del</strong>l’archivio tessere. Con tale pulsante premuto, sarà possibile<br />
stampare tutto il contenuto <strong>del</strong>l’archivio oppure in alternativa solo la scheda corrente completa dei campi aggiuntivi<br />
relativi alla prima tessera in elenco.<br />
Attualmente i gruppi di tessere sono utilizzati solamente nelle letture combinate e nelle associazioni con modalità<br />
"TES" dei Pannelli.<br />
Per il funzionamento off-line <strong>del</strong>la lettura combinata, valgono solo i dati inseriti nella prima pagina <strong>del</strong>la maschera.<br />
4.4.3. Archivi - PANNELLI -<br />
Selezionando questa voce di menu viene visualizzata la finestra «Archivio pannelli» di seguito indicata:<br />
<strong>Manuale</strong> <strong>del</strong> <strong>software</strong> di controllo accessi Pag. 39 di 192
Nella parte destra di tale finestra è presente una serie di pulsanti che consentono di effettuare tutte le operazioni di<br />
gestione <strong>del</strong>l’Archivio Pannelli: selezionare/inserire nuovi pannelli, cancellare vecchi pannelli, stamparli o altro come<br />
di seguito descritto.<br />
Per selezionare un pulsante è possibile:<br />
• cliccare con il mouse sul pulsante desiderato<br />
• spostarsi con i tasti sul pulsante desiderato e premere INVIO.<br />
• digitare la lettera evidenziata sul pulsante desiderato.<br />
CHIUDI:<br />
INSERISCE:<br />
MODIFICA:<br />
CANCELLA:<br />
TROVA:<br />
PRIMO:<br />
consente di uscire dall'archivio PANNELLI e tornare alla schermata principale. Se l'archivio è stato<br />
modificato, queste modifiche non saranno operative fintanto che non si esce dal menu con il presente<br />
comando.<br />
consente di inserire nell'archivio un nuovo Pannello. Prima di premere questo pulsante è necessario<br />
inserire i dati relativi al nuovo Pannello, compreso il campo N°. Non è possibile inserire un nuovo<br />
Pannello con numero già esistente.<br />
consente di archiviare le modifiche effettuate ai dati di un Pannello. Prima di premere tale pulsante è<br />
necessario apportare al Pannello le modifiche desiderate. N.B.: è possibile modificare il numero<br />
Pannello purché il nuovo numero digitato sia diverso da quelli degli altri pannelli archiviati.<br />
elimina il Pannello selezionato e visualizzato; chiede la conferma prima di eseguire l’operazione.<br />
consente di ricercare i dati di un Pannello: digitare il N° <strong>del</strong> Pannello desiderato e premere il pulsante<br />
in oggetto; il programma seleziona e visualizza i dati corrispondenti.<br />
seleziona il primo Pannello in ordine numerico.<br />
SUCCESSIVO: seleziona e propone a schermo il Pannello successivo a quello corrente. Se nessun Pannello è stato<br />
selezionato, viene visualizzato il primo Pannello.<br />
PRECEDENTE: seleziona e propone a schermo il Pannello precedente quello corrente; se nessun Pannello è<br />
selezionato, viene visualizzato il primo Pannello.<br />
ULTIMO:<br />
COPIA:<br />
STAMPA:<br />
ALTRI DATI<br />
seleziona e propone a schermo l’ultimo Pannello.<br />
richiama la finestra per copiare i pannelli secondo diverse modalità ed opzioni.<br />
stampa TUTTO l’Archivio corrente. Il comando richiede una conferma prima di essere eseguito.<br />
consente di visualizzare le successive finestre di configurazione <strong>del</strong>l’Archivio pannelli: una finestra<br />
per ogni ingresso più una finestra relativa alle «tessere di attivazione» (come più avanti descritto).<br />
N.TELEFONO<br />
INDIRIZZO IP apre la maschera per configurare il numero di telefono da chiamare per i pannelli collegati via<br />
modem oppure l’indirizzo IP per i pannelli collegati via rete LAN.<br />
Apre la maschera per la configurazione <strong>del</strong>la funzione “Suoneria”.<br />
Apre la maschera <strong>del</strong>la funzione “Ricerca Pannelli”.<br />
Apre la maschera <strong>del</strong>la funzione “Configurazione Pannelli”.<br />
Apre la maschera di gestione <strong>del</strong>l’archivio Pannelli Sottorete.<br />
Tale pulsante compare solo se è attiva l’opzione «Abilita gestione sottoreti» presente in “Configurazione di<br />
sistema”.<br />
<strong>Manuale</strong> <strong>del</strong> <strong>software</strong> di controllo accessi Pag. 40 di 192
Nel seguito si descrive come compilare i campi <strong>del</strong>l'archivio.<br />
NUMERO (N.)<br />
Obbligatorio. Campo numerico da 3 caratteri; i numeri devono essere compresi tra 1 e 255. Si deve riportare<br />
il numero identificativo <strong>del</strong> Pannello. Ogni Pannello deve avere numero identificativo diverso da quello di<br />
qualsiasi altro.<br />
ATTIVO/NON ATTIVO<br />
Assume la scritta predefinita ATTIVO oppure può esser commutato in NON ATTIVO cliccando con il<br />
pulsante sinistro <strong>del</strong> mouse sulla casella di controllo corrispondente. Deve essere utilizzato per attivare o<br />
disattivare il polling al terminale.<br />
NOME<br />
Facoltativo. Campo alfanumerico da 20 caratteri. Benché facoltativo è meglio indicare un nome in quanto tale<br />
nome viene visualizzato a schermo nella riga di monitoraggio ed in altre situazioni.<br />
LETTORE B<br />
Facoltativo. Campo alfanumerico da 20 caratteri. Inserire un nome da abbinare al lettore B. In caso di assenza<br />
verrà comunque utilizzato il contenuto <strong>del</strong> campo NOME anche per gli eventi acquisiti dal lettore B.<br />
MODO<br />
MODO LETTORE B<br />
Facoltativo. Campo alfanumerico da 10 caratteri. Normalmente è da lasciare vuoto. Benché si possa scrivere<br />
qualsiasi cosa, assumono un significato ben preciso per il programma solo una <strong>del</strong>le quattro scritte seguenti:<br />
PIN[n] ; PINSOST[n] ; TES[n]. ; PINRND[n]. Possono essere scritte maiuscole o minuscole; n rappresenta<br />
un numero da 1 a 255 identificativo di un Pannello (es.: PIN23); se si omette il numero, il sistema assume n<br />
uguale al numero <strong>del</strong> medesimo Pannello.<br />
• PIN[n] : varco ad alto livello di sicurezza. Per passare si deve possedere la tessera e si deve digitare un<br />
PIN (o viceversa). Si supponga che il Pannello n° 2 sia dotato di tastiera PRESENT/T; se il Pannello<br />
oggetto di compilazione (es.: il n°2) è definito con questo attributo ( PIN2 ), perché una tessera sia<br />
riconosciuta come valida, bisogna che essa sia presentata presso la testa di lettura <strong>del</strong> Pannello n° 2 e che<br />
venga digitato sulla tastiera il PIN che nell'archivio tessere è associato a quella presentata. Non è<br />
importante l'ordine in cui le due operazioni sono eseguite; ciò che è importante è che la seconda<br />
condizione venga eseguita entro il tempo definito in CONFIGURAZIONE SISTEMA - "Timeout<br />
Passaggi Particolari" (es.: 16 sec.). Se viene prima presentata la tessera e non è digitato il codice giusto in<br />
tempo utile, la tessera è considerata non valida. E' da rilevare che il Pannello da cui il sistema si aspetta la<br />
digitazione codice può essere diverso da quello in cui è stata presentata la tessera (es.: PIN3): il passaggio<br />
figura come avvenuto presso il Pannello dove è stata presentata la tessera (cioè il n° 2). Il Pannello n° 3<br />
dovrà essere completo di tastiera PRESENT/T. Norme per digitare il PIN: premere i tasti numerici<br />
corrispondenti al codice segreto (es.: 22222) e confermare con il tasto " E ": i numeri non appaiono a<br />
schermo ma sono sostituiti dal simbolo " * "..<br />
Può essere attivata anche la funzione ANTICOERCIZIONE (vedi configurazione sistema): è sufficiente<br />
digitare un PIN con un carattere qualsiasi in più, affinché il programma generi un allarme. Presso il<br />
terminale tutto avviene come se fosse un passaggio normale.<br />
Riassumendo premere 22222E (passaggio normale) oppure 222220E (ANTICOERCIZIONE).<br />
• PINSOST[n] : varco a basso livello di sicurezza. Per passare è sufficiente possedere la tessera oppure<br />
digitare il PIN associato. Si supponga che il Pannello n° 1 sia dotato di tastiera PRESENT/T; se il<br />
Pannello oggetto di compilazione (es.: il n°1) è definito con questo attributo ( PINSOST1 ), per ottenere<br />
l'apertura o viene presentata la tessera presso la testa di lettura <strong>del</strong> Pannello n° 1 oppure deve essere<br />
digitato sulla tastiera il PIN che nell'archivio tessere è associato a quella presentata. E' da rilevare che il<br />
Pannello da cui il sistema si aspetta la digitazione codice può essere diverso da quello in cui è stata<br />
presentata la tessera (es.: PINSOST3): il passaggio figura come avvenuto presso il Pannello dove<br />
dovrebbe essere presentata la tessera (cioè il n° 1). Il Pannello n° 3 dovrà essere completo di tastiera<br />
PRESENT/T. Norme per digitare PINSOST: premere i tasti numerici corrispondenti al numero tessera<br />
(es.: 2), premere il tasto separatore " # ", premere i tasti numerici corrispondenti al codice segreto (es.:<br />
22222) e confermare con il tasto " E ": i numeri non appaiono a schermo ma sono sostituiti dai simboli "*"<br />
e " # ". Riassumendo premere: 2#22222E .<br />
• TES[n] : varco ad altissimo livello di sicurezza. Per ottenere l'apertura si devono presentare entrambe le<br />
tessere che sono mutuamente associate nell'archivio Tessere voce Tessera associata oppure che sono<br />
<strong>Manuale</strong> <strong>del</strong> <strong>software</strong> di controllo accessi Pag. 41 di 192
comprese nel Gruppo di Tessere indicato. Se si sta compilando il Pannello n° 2 e si scrive TES2, le due<br />
tessere devono ovviamente essere presentate presso il Pannello 2 entro il tempo descritto in<br />
CONFIGURAZIONE SISTEMA - Timeout Passaggi Particolari. Se la seconda tessera non è presentata in<br />
tempo utile, la prima viene considerata non valida. Se si indica un Pannello diverso da quello che si sta<br />
compilando (es.: TES3), compilando il Pannello n° 3 si deve indicare TES2 e la prima <strong>del</strong>le due tessere<br />
deve essere presentata presso uno dei due pannelli e la seconda tessera presso l'altro Pannello.<br />
TIPO<br />
/S<br />
Non deve essere compilato: assume la scritta predefinita ON-LINE, AUTODECISIONALE; ON-LINE<br />
INGRESSO; ON-LINE USCITA ed ON-LINE-SUBORDINATO. Può venire commutato aprendo con il<br />
mouse il menu a tendina corrispondente e cliccando sulla voce desiderata oppure selezionando con i tasti <br />
la voce desiderata e confermando con INVIO. Si conferma la scelta con il tasto INVIO. Deve essere<br />
utilizzato per indicare il tipo di terminale. ON-LINE INGRESSO ed ON-LINE USCITA abilitano il<br />
conteggio tessere (vedi paragrafo) e servono per l'Antipassback (vedi paragrafo). Se ON-LINE-<br />
SUBORDINATO, una tessera è considerata valida solo se "PRESENTE".<br />
Molto importante. Indicare come segue:<br />
/S per indicare che c'è un pannello autodecisionale<br />
/T per indicare che c'è un pannello autodecisionale collegato via linea telefonica<br />
/R per indicare che c'è un pannello autodecisionale collegato via rete ethernet (TCP-IP)<br />
/A per indicare che c'è un On-line con EPROM di tipo aggiornato (consultare il costruttore)<br />
Vuoto specifica che il terminale è un On-line dotato di EPROM vecchio tipo (consultare il costruttore)<br />
Se si lascia vuoto e l'EPROM è di tipo aggiornato, il sistema funziona lo stesso ma non si usufruisce <strong>del</strong>le<br />
funzionalità avanzate implementate nelle EPROM aggiornate. Non indicare /A se l'EPROM è di tipo vecchio.<br />
/N per indicare di non inviare i dati degli archivi (solo per alcuni Pannelli speciali).<br />
CAUSALE<br />
Facoltativo. Scrivendo " SI ", si obbliga l'Autodecisionale, dopo che è stata presentata una tessera valida, ad<br />
aspettare la digitazione <strong>del</strong> tasto giustificativo <strong>del</strong> passaggio prima di concedere l'apertura. Scrivendo un<br />
numero da " 0 " a " 9 " nel caso di un ON-LINE viene forzata la causale inoltrata al valore impostato mentre<br />
l'Autodecisionale concede immediatamente l'apertura alla presentazione <strong>del</strong>la tessera valida ed accoda il<br />
giustificativo indicato. Scrivendo nulla lasciando il campo vuoto si obbliga l'Autodecisionale a concedere<br />
l'apertura immediatamente dopo la presentazione <strong>del</strong>la tessera valida ma il giustificativo viene accodato in un<br />
secondo tempo: se viene premuto un tasto, viene associato il numero associato al tasto premuto; se non viene<br />
premuto alcun tasto entro 15 secondi, viene accodato il giustificativo di default " 0 ". Con gli ON-LINE si<br />
lascia in genere vuoto perché ciò significa mantenere la causale inviata dal Pannello periferico.<br />
CON SOTTORETE<br />
Configura il pannello per la gestione <strong>del</strong>la sottorete<br />
TEST FASCE ORARIE<br />
• Selezionando la casella di controllo in oggetto ad ogni passaggio di tessera il Pannello controlla che<br />
almeno una <strong>del</strong>le fasce orarie definite comprenda l'istante in cui si è verificato l'accesso. In caso la ricerca<br />
dia esito negativo il Pannello considera la tessera non valida.<br />
• Non selezionando la casella di controllo il Pannello non effettua il controllo <strong>del</strong>le fasce orarie e di<br />
conseguenza anche se una tessera è fuori dalla fascia oraria viene considerata valida.<br />
GESTIONE TRANSITI<br />
Serve ad indicare che tale Pannello è programmato per la gestione Transiti. Tale funzionalità va attivata in<br />
configurazione di sistema.<br />
ATTIVAZIONI PER FASCIA ORARIA (per n° 5 campi)<br />
Facoltativo: se non si utilizza questa funzione lasciare vuoto oppure a " 0 ". Utilizzando questi campi si può<br />
attivare una qualsiasi uscita <strong>del</strong> terminale su fascia oraria (come un Timer). E' composto da 5 coppie di campi<br />
Fascia oraria e numero uscita. Il campo Fascia oraria (aprendo il menu a tendina viene richiamato l’Archivio<br />
Fasce Orarie ed è possibile selezionare la fascia desiderata) è un campo numerico lungo 3 cifre. Ha effetto<br />
sull'uscita specificata nel campo immediatamente sottostante. Usufruendo di una o più coppie di Fascia oraria<br />
il relè' <strong>del</strong> Pannello in questione rimane eccitato per il tempo di validità <strong>del</strong>la fascia. Ciascuno dei 5 campi<br />
può essere visto come Timer settimanale per l'uscita 1, 2, 3 o 4.<br />
<strong>Manuale</strong> <strong>del</strong> <strong>software</strong> di controllo accessi Pag. 42 di 192
All'inizio <strong>del</strong>la fascia e ogni minuto successivo per tutto il tempo di validità <strong>del</strong>la fascia oraria, viene inoltrato<br />
un comando di eccitazione stabile <strong>del</strong>l'uscita in questione. Al termine <strong>del</strong>la fascia oraria viene inoltrato un<br />
comando di disattivazione per quell'uscita.<br />
Uscendo dal programma tutte le uscite interessate da questa funzione sono disattivate.<br />
Entrando nel programma tutte le uscite interessate da questa funzione sono attivate purché in fascia.<br />
CON OROLOGIO<br />
Facoltativo. Non selezionare la casella di controllo se il terminale non è dotato di modulo RTC (Real Time<br />
Clock); visualizzare il segno di spulcio cliccando con il mouse nel caso il terminale sia provvisto di modulo<br />
RTC.; in quest’ultimo caso parte automaticamente un comando verso il periferico di sincronizzazione<br />
orologio a mezzanotte, al momento <strong>del</strong> lancio programma oppure su comando manuale.<br />
CODICE INSTALLAZIONE (per n° 3 campi)<br />
Obbligatorio almeno uno. Campo numerico da 5 caratteri; i numeri devono essere compresi tra 1 e 65535.<br />
Rappresenta il codice installazione assegnato a quell'impianto. Se ne possono indicare fino a tre. Se non<br />
specificato, viene assegnato quello previsto in «Configurazione sistema».<br />
I campi seguenti fanno parte <strong>del</strong>la sezione «Attivazione tessera valida»:<br />
CAUSALI<br />
Attiva la maschera per la configurazione <strong>del</strong>le attivazioni per causale.<br />
MESSAGGIO DI AZIONE<br />
Aprire il menu a tendina cliccando con il mouse oppure usare i tasti e selezionare un messaggio presente in<br />
Archivio Messaggi . Tale messaggio di azione viene mandato in esecuzione ogni qualvolta una presso il<br />
Pannello in oggetto viene rilevata una tessera valida.<br />
OUT1 TEMPO …A B... DESCRIZIONE .....<br />
OUT2 TEMPO ... A B... DESCRIZIONE .....<br />
OUT3 TEMPO ... A B... DESCRIZIONE .....<br />
OUT4 TEMPO ... A B... DESCRIZIONE .....<br />
Obbligatorio se si vuole una apertura o comunque una segnalazione di tessera valida sul Pannello remoto. Si<br />
deve indicare nei 4 campi rappresentativi <strong>del</strong> tempo, che effetto ha una tessera valida. Potenzialmente<br />
possono venire eccitate tutte le 4 uscite sul periferico. Tempo è un campo numerico di 3 cifre con valori<br />
compresi tra 0 e 253: è espresso in decimi di secondo (es.: "154" significa 15 secondi e 4 decimi). Un tempo "<br />
0 " significa che quella uscita non verrà eccitata da una tessera valida. Le caselle «A» e «B» servono a<br />
definire quali attivazioni devono valere per il lettore A e quali per il lettore B. Nel campo Descrizione<br />
indicare che tipo di uscita viene attivata: ha valore puramente mnemonico.<br />
I campi seguenti fanno parte <strong>del</strong>la sezione «Attivazioni tessera errata»<br />
MESSAGGIO AZIONE<br />
Tale messaggio di azione viene mandato in esecuzione ogni qualvolta una presso il Pannello in oggetto viene<br />
rilevata una tessera errata.<br />
OUT .... TEMPO .....<br />
Facoltativo. Si deve indicare una uscita valida (da 1 a 5) ed un tempo valido (da 0 a 253). Se è letta una<br />
tessera non valida (non in fascia, accesso non lecito, disabilitata, soggetta ad antipass-back, ecc.), viene<br />
attivata l'uscita specificata per il tempo indicato.<br />
SOSPENSIONE PIN SE IN FASCIA ORARIA<br />
Se un Pannello è abilitato alla digitazione <strong>del</strong> PIN congiuntamente alla lettura di una tessere, è possibile<br />
limitare la digitazione di detto PIN nelle ore notturne o nel fine settimana programmando opportunamente le<br />
fasce orarie previste. Durante il tempo previsto dalle fasce orarie specificate, viene abbassato il grado di<br />
sicurezza necessario per concedere l’apertura <strong>del</strong> varco: si accede come se quel Pannello non fosse stato<br />
configurato in modalità PIN e quindi basta la lettura <strong>del</strong>la tessera.<br />
ABILITA PINSOST, SE PIN SOSPESO<br />
Se un Pannello è abilitato alla digitazione <strong>del</strong> PIN ed è stata inserita almeno una fascia di sospensione PIN, è<br />
possibile attivare tale casella per digitare il PIN sostitutivo in alternativa alla presentazione <strong>del</strong>la sola Tessera.<br />
<strong>Manuale</strong> <strong>del</strong> <strong>software</strong> di controllo accessi Pag. 43 di 192
VISUALIZZA FOTO<br />
E’ possibile far comparire a schermo l’immagine associata alla tessera in transito presso il lettore A e/o B<br />
secondo le modalità previste in configurazione di sistema.<br />
UTILIZZA ALTRA TABELLA FESTIVITA’<br />
E’ possibile associare al pannello un tabella festività differente rispetto a quella standard. Per la compilazione<br />
di questa tabella andare in archivio festività e premere sul pulsante «Altre festività».<br />
ATTIVAZIONI PER CAUSALE<br />
Premendo il corrispondente pulsante presente nella maschera <strong>del</strong>l’archivio pannelli, compare a schermo la finestra di<br />
seguito raffigurata.<br />
Mediante essa è possibile abilitare la gestione di attivazioni associate alla causale registrata con la lettura di tessere<br />
valide. Le attivazioni sono distinte per lettore A e B<br />
La compilazione <strong>del</strong>l'archivio Pannelli si sviluppa su più schermate: nell'esposizione si è giunti alla fine <strong>del</strong>la prima;<br />
per procedere nella compilazione <strong>del</strong>le schermate successive, rispettivamente 7 schermate per ciascun ingresso più una<br />
schermata per le «Tessere di attivazione» premere il pulsante ALTRI DATI.<br />
Il programma presenta la maschera «Attivazioni» relativa all’ingresso 1 di seguito indicata:<br />
Sulla parte destra <strong>del</strong>la maschera sono visualizzati tre pulsanti le cui funzioni sono descritte di seguito:<br />
AVANTI<br />
Consente di passare alla maschera relativa alle impostazioni <strong>del</strong>l’ingresso successivo a quello corrente o alle<br />
impostazioni <strong>del</strong>la tessera di attivazione nel caso l’ingresso corrente sia l’ultimo.<br />
CHIUDI<br />
Consente di chiudere la maschera «Attivazioni» corrente e di tornare alla maschera «Archivio pannelli».<br />
RIPRISTINA<br />
Consente di ripristinare le ultime impostazioni memorizzate <strong>del</strong>la maschera corrente. Utilizzare tale funzione<br />
nel caso, dopo aver modificato i campi <strong>del</strong>la maschera corrente, si desiderino ripristinare i valori preesistenti<br />
<strong>Manuale</strong> <strong>del</strong> <strong>software</strong> di controllo accessi Pag. 44 di 192
(si fa riferimento ai dati relativi all’ultimo aggiornamento <strong>del</strong>l’Archivio Pannelli effettuato con la pressione<br />
<strong>del</strong> pulsante MODIFICA o INSERISCE)<br />
Di seguito viene descritto come impostare i campi <strong>del</strong>le maschere «Attivazioni»<br />
IN1<br />
Facoltativo. Campo alfanumerico da 20 caratteri descrittivo.<br />
ALLARME<br />
Selezionare la casella di controllo se si vuole che la comunicazione di attivazione venga trattata come un<br />
allarme. In caso contrario non selezionare detta casella; in questo modo non appare la finestra di allarme, non<br />
è aggiornata la schermata principale, non è stampato e non è eseguito il comando "Attivazione per Allarme"<br />
in configurazione sistema.<br />
Sono comunque eseguite le eventuali attivazioni associate ed il transito viene salvato nell'archivio storico su<br />
Hard-disk.<br />
PANNELLO .....OUT .....TEMPO .....<br />
PANNELLO .....OUT .....TEMPO .....<br />
PANNELLO .....OUT .....TEMPO .....<br />
PANNELLO .....OUT .....TEMPO .....<br />
Facoltativo. Indicare in questi campi che attivazioni eseguire in caso di allarme all'ingresso 1. Il ripristino<br />
<strong>del</strong>l'allarme non sortisce nessun effetto. Le attivazioni possono essere eseguite presso pannelli diversi da<br />
quello che si sta compilando. Lasciare i campi vuoti oppure a " 0 " se non si vogliono attivazioni.<br />
Si rammenta che se si utilizza la scheda a 48 I/O ed il <strong>software</strong> è completo <strong>del</strong> modulo aggiuntivo gestione 48<br />
I/O, può essere indirizzata una qualsiasi <strong>del</strong>le 48 uscite. Per ulteriori dettagli consultare il paragrafo dedicato<br />
alla scheda 48 I/O.<br />
MESSAGGIO AZIONE<br />
Indicare il messaggio azione da eseguire in caso di attivazione <strong>del</strong> corrispondente ingresso.<br />
Devono essere compilate le altre sei finestre relative agli ingressi più l'ultima relativa alle attivazioni che una tessera<br />
d'attivazione provoca (vedi archivio Tessere).<br />
Codici d'allarme<br />
0 Allarme Pannello non in comunicazione<br />
255 Ripristino comunicazione con Pannello<br />
Copia pannelli<br />
Serve a creare duplicati di pannelli simili fra loro con possibilità di inserirne di nuovi oppure modificando solamente<br />
quelli già presenti in archivio. Bisogna indicare il codice di un pannello da utilizzare come mo<strong>del</strong>lo e l’intervallo dei<br />
pannelli da considerare. I parametri da copiare possono essere tutti oppure solo una parte di essi come indicato nella<br />
maschera.<br />
<strong>Manuale</strong> <strong>del</strong> <strong>software</strong> di controllo accessi Pag. 45 di 192
N.TELEFONO / INDIRIZZO IP<br />
Premendo l’apposito pulsante presente nella maschera di gestione <strong>del</strong>l’archivio Pannelli, compare la seguente finestra:<br />
In base alla tipologia di Pannello prescelto (/T oppure /R) appariranno modificabili i campi <strong>del</strong> riquadro per il<br />
collegamento via linea telefonica oppure quelli per il collegamento via rete (TCP/IP)<br />
CASO /T<br />
Nel campo “N. telefono” inserire il numero telefonico da chiamare per collegare via modem un Pannello.<br />
Premere il pulsante “Orari chiamata automatica” per aprire la maschera di configurazione degli orari in cui effettuare<br />
in automatico il collegamento telefonico ai Pannelli.<br />
CASO /R<br />
Nei campi “Indirizzo IP” inserire i valori previsti per la connessione in rete <strong>del</strong> Pannello (Consultare l’amministratore<br />
di rete).<br />
Nel campo “Porta” inserire il valore previsto dall’adattatore ethernet-seriale.<br />
Se la centrale è stata abilitata ad eseguire il conteggio locale è bene disabilitare l’inoltro <strong>del</strong>lo stato di presente/assente<br />
attivando la corrispondente casella di controllo.<br />
I Pannelli vengono forniti dal costruttore con codice 255. Dato che la rinumerazione può risultare difficoltosa nel caso<br />
in cui il pannello sia sprovvisto di tastiera, è possibile farla eseguire in automatico al <strong>software</strong> attivando la<br />
corrispondente casella di controllo.<br />
ORARI CHIAMATA AUTOMATICA<br />
Di seguito compare la maschera per la definizione degli orari in cui effettuare in automatico il collegamento telefonico<br />
ai Pannelli.<br />
<strong>Manuale</strong> <strong>del</strong> <strong>software</strong> di controllo accessi Pag. 46 di 192
Per attivare la chiamata automatica bisogna inserire un numero di tentativi da 1 a 9. In caso di linea occupata o<br />
mancata connessione, il sistema ritenterà il collegamento per il numero di volte specificato.<br />
Per disattivare la chiamata automatica è sufficiente inserire 0 (zero) come numero tentativi da effettuare.<br />
Le ore 00:00 non sono ritenute un orario valido. Per effettuare una chiamata nei pressi <strong>del</strong>la mezzanotte configurare<br />
23:59 (giorno precedente) oppure 00:01.<br />
E’ possibile trasmettere gli archivi anche nell’ambito di una chiamata automatica. A tal scopo attivare la<br />
corrispondente casella di controllo. Se lo si desidera, è possibile evitare di mandare lo stato di presente <strong>del</strong>le singole<br />
tessere per evitare problemi legati all’antipassback.<br />
SUONERIA<br />
Premendo l’apposito pulsante presente nella maschera di gestione <strong>del</strong>l’Archivio Pannelli, compare a schermo la<br />
finestra sottostante.<br />
Con essa è possibile programmare fino ad un massimo di 24 attivazioni giornaliere per ogni singolo Pannello. Bisogna<br />
specificare l'uscita (1..4) ed il tempo di attivazione (1..253 decimi/secondi) e massimo 12 fasce orarie: l'attivazione<br />
avviene al tempo di inizio fascia ed al tempo di fine fascia; se si vuole eseguire una sola attivazione per una o più fasce<br />
orarie, definire l’orario d’inizio fascia uguale a quello di fine.<br />
Questa funzione richiede EPROM aggiornata e viene eseguita autonomamente dal Pannello, anche in Off-Line.<br />
RICERCA PANNELLI<br />
Premendo l’apposito pulsante presente nella maschera di gestione <strong>del</strong>l’Archivio Pannelli, compare a schermo la<br />
finestra sottostante.<br />
<strong>Manuale</strong> <strong>del</strong> <strong>software</strong> di controllo accessi Pag. 47 di 192
Premendo il pulsante «Esegui ricerca» verrà interrogata la seriale di polling per una verifica dei pannelli collegati. I<br />
risultati vengono presentati nel riquadro presente in maschera. Al termine <strong>del</strong>la ricerca è possibile applicare le<br />
modifiche e renderle operative premendo il pulsante «Applica modifiche».<br />
Premendo il pulsante «Rinumerazione Pannello 255», se un Pannello con tale codice viene rilevato, compare a<br />
schermo una maschera che ne consente la modifica.<br />
RINUMERAZIONE PANNELLO 255<br />
Serve per rinumerare velocemente un Pannello con codice 255. Opzionalmente è possibile inserirlo in archivio con<br />
impostazioni copiate da un altro preso a mo<strong>del</strong>lo.<br />
PANNELLI SOTTORETE<br />
Premendo l’apposito pulsante presente nella maschera di gestione <strong>del</strong>l’archivio pannelli, compare a schermo la finestra<br />
di seguito raffigurata.<br />
Serve a definire le varie opzioni dei pannelli <strong>del</strong>la sottorete. Il numero di tali sotto-pannelli è limitato a 32. I parametri<br />
previsti sono simili a quelli <strong>del</strong>l’archivio pannelli e pertanto per la loro descrizione si rimanda alla consultazione <strong>del</strong>la<br />
sezione corrispondente.<br />
COPIA PANNELLI SOTTORETE<br />
<strong>Manuale</strong> <strong>del</strong> <strong>software</strong> di controllo accessi Pag. 48 di 192
Serve a creare duplicati di pannelli simili fra loro con possibilità di inserirne di nuovi oppure modificando solamente<br />
quelli già presenti in archivio. Bisogna indicare il codice di un pannello da utilizzare come mo<strong>del</strong>lo e l’intervallo dei<br />
pannelli da considerare. I parametri da copiare possono essere tutti oppure solo una parte di essi come indicato nella<br />
maschera.<br />
4.4.4. Archivi - LIVELLO ACCESSI –<br />
Selezionando la presente voce di menu si accede alla maschera Archivio Livello <strong>Accessi</strong> di seguito indicata.<br />
Archivio in cui memorizzare vari tipi di Livello <strong>Accessi</strong>. Ogni Livello <strong>Accessi</strong> descrive una categoria di persone.<br />
Consiste in un nome generico scelto dall'operatore e da un elenco di pannelli presso cui detta categoria può ottenere<br />
libero accesso. La correlazione tra tessera e Livello <strong>Accessi</strong> è fatta, come già visto, compilando l'archivio Tessere: si<br />
può affermare, infatti, che l'insieme <strong>del</strong>le tessere che appartengono al livello accessi "MANAGER" costituiscono una<br />
categoria che può avere libero accesso nei pannelli elencati alla voce MANAGER.<br />
Si possono creare tanti Livelli Accesi quanti ne servono senza limite. Ogni Livello <strong>Accessi</strong> può includere fino ad un<br />
max di 255 pannelli numerati da 1 a 255.<br />
Tali dati sono utilizzati anche nella compilazione <strong>del</strong>l'archivio MESSAGGI.<br />
La spiegazione <strong>del</strong> menu OPERAZIONI è all'inizio <strong>del</strong> paragrafo Archivio pannelli. L’unico pulsante non descritto nel<br />
suddetto paragrafo e il pulsante seguente:<br />
ALTRA PAGINA<br />
Consente visualizzare gli eventuali pannelli di un Livello <strong>Accessi</strong> successivi al 64-esimo.<br />
Serve a richiamare la gestione <strong>del</strong> gruppo accessi sottorete.<br />
<strong>Manuale</strong> <strong>del</strong> <strong>software</strong> di controllo accessi Pag. 49 di 192
Di seguito vengono descritti i campi <strong>del</strong>la maschera «Archivio Livello <strong>Accessi</strong>».<br />
NOME<br />
Campo alfanumerico di 20 caratteri alfanumerici in cui indicare il nome <strong>del</strong> Livello <strong>Accessi</strong> che si desidera<br />
inserire/modificare. Aprire il menu a tendina <strong>del</strong> campo in oggetto per visualizzare l’ «Archivio Livello<br />
<strong>Accessi</strong>» e richiamare i dati di un Livello <strong>Accessi</strong> già esistente.<br />
Per inserire un nuovo Livello <strong>Accessi</strong> digitare il nome e premere il tasto INSERISCE per confermare<br />
l’inserimento.<br />
Per modificare i pannelli di un Livello <strong>Accessi</strong> già esistente, richiamare il Livello <strong>Accessi</strong> desiderato,<br />
apportare le modifiche ai pannelli e premere il tasto MODIFICA.<br />
PANNELLI<br />
Per aggiungere nuovi pannelli all'elenco, posizionarsi su un campo vuoto, digitare il numero e premere Invio;<br />
per una compilazione agevolata aprire il menu a tendina <strong>del</strong> campo in oggetto per visualizzare l’intero<br />
Archivio Pannelli e cliccare sul Pannello desiderato.<br />
Per cancellare un o più pannelli dall'elenco, posizionarsi sul relativo campo e premere il tasto Canc<br />
Dopo aver effettuato le modifiche cliccare sul pulsante MODIFICA per aggiornare l’archivio. Dopo la<br />
conferma di modifica il programma visualizza il Livello <strong>Accessi</strong> successivo a quello modificato.<br />
Automaticamente il programma riordina i campi mettendoli in ordine progressivo.<br />
N.B.: Se l'archivio è stato modificato, queste modifiche non saranno operative fintanto che non si esce dal<br />
menu con il pulsante CHIUDI.<br />
UTILIZZA ALTRA TABELLA FESTIVITA’<br />
E’ possibile abbinare al gruppo accessi una differente tabella festività. Il funzionamento è solo on-line: in<br />
stand-alone i pannelli utilizzano la tabella festività predefinita.<br />
SELEZIONA TUTTI<br />
Per assegnare ad un livello accessi tutti i Pannelli, senza doverli inserire uno ad uno nelle varie caselle.<br />
SOTTORETE<br />
Serve per accedere alla definizione <strong>del</strong>l’archivio "Gruppo accessi sottorete". Attivare il pulsante e quindi<br />
premere sui bottoni con la freccina.<br />
ELENCO CON DESCRIZIONI<br />
Genera un elenco contenente tutti i pannelli <strong>del</strong> livello accessi con le relative descrizioni per un più facile<br />
individuazione.<br />
GRUPPO ACCESSI SOTTORETE<br />
Premendo i pulsanti di gestione <strong>del</strong>l’archivio "Gruppo <strong>Accessi</strong> Sottorete", compare a schermo la finestra di seguito<br />
raffigurata.<br />
<strong>Manuale</strong> <strong>del</strong> <strong>software</strong> di controllo accessi Pag. 50 di 192
Definire le abilitazioni attivando le caselle di controllo relative ai lettori A e B di ciascun pannello <strong>del</strong>la sottorete ed<br />
inserire le fasce orarie di validità previste.<br />
Premere il pulsante "Altra pagina" per visualizzare i successivi pannelli <strong>del</strong> gruppo<br />
Premere il pulsante "Registra" per salvare le modifiche in archivio.<br />
Per cancellare il gruppo accessi sottorete corrente premere il pulsante "Elimina".<br />
Utilizzare invece il pulsante adiacente per cancellare in blocco tutti i gruppi accessi sottorete appartenenti allo stesso<br />
concentratore. Nell’elenco proposto, quelli richiamati in un livello / gruppo accessi principale verranno contrassegnati<br />
con un ‘*’; gli altri invece ne saranno privi e già selezionati. Premere OK per confermare l’operazione di cancellazione<br />
<strong>del</strong>le voci selezionate.<br />
4.4.5. Archivi - FASCE ORARIE -<br />
Selezionando la presente voce di menu si accede alla maschera Archivio Fasce Orarie di seguito indicata.<br />
Archivio in cui memorizzare fino a 999 tipi di Fasce Orarie diverse. Ogni Fascia Oraria è su base settimanale ed è<br />
contraddistinta da un numero compreso tra 1 e 999. Si deve indicare l'ora d'inizio, l'ora di termine ed i giorni <strong>del</strong>la<br />
settimana in cui è valida e se è valida anche nei giorni definiti come Festività nel corrispondente archivio. Il presente<br />
archivio contiene un insieme di fasce orarie che possono essere richiamate da altri archivi durante la relativa<br />
compilazione.<br />
Come indicato nella figura seguente, nella parte destra <strong>del</strong>la maschera sono presenti i pulsanti di gestione <strong>del</strong>l’<br />
Archivio Fasce Orarie per la descrizione dei quali si rimanda all’inizio <strong>del</strong> paragrafo relativo all’Archivio Tessere.<br />
Nella parte destra <strong>del</strong>la maschera sono visualizzati i campi relativi alla Fascia Oraria corrente ( descritti più avanti)<br />
Nella parte centrale <strong>del</strong>la maschera è presentato una breve sintesi di 18 fasce orarie a partire da quella selezionata, in<br />
ordine crescente (ovviamente se non si è ancora inserita nell’archivio alcuna Fascia Oraria tale elenco sarà vuoto).<br />
Nel seguito viene descritto come compilare i campi <strong>del</strong>la maschera «Archivio Fasce Orarie» per inserire/modificare le<br />
Fasce Orarie <strong>del</strong>l’archivio.<br />
FASCIA N°<br />
Scrivere un numero da 1 a 999 che identifica la fascia oraria. Per visualizzare l’archivio Fasce Orarie aprire il<br />
menu a tendina <strong>del</strong> campo in oggetto e cliccare sulla Fascia Oraria di cui si vogliono richiamare i dati.<br />
N.B. Per l’utilizzo Off-Line dei Pannelli non si possono usare codici di fascia oraria superiori a 255.<br />
Per inserire una nuova fascia oraria digitare in tale campo un numero diverso da quelli già presenti<br />
nell’archivio e premere il pulsante INSERISCE per confermare l’inserimento.<br />
DALLE ..... ALLE .....<br />
Scrivere inizio e fine validità fascia.<br />
DOMENICA .... FESTIVITA’<br />
Selezionare o non selezionare la casella di controllo corrispondente ad ogni giorno <strong>del</strong>la settimana per<br />
indicare rispettivamente quali giorni <strong>del</strong>la settimana appartengono alla fascia corrente e quali no. I giorni la<br />
<strong>Manuale</strong> <strong>del</strong> <strong>software</strong> di controllo accessi Pag. 51 di 192
cui casella di controllo non presenta il segno di spulcio non sono compresi nella fascia corrente. Impostare in<br />
modo analogo il campo «Festività»: se in detto campo è presente il segno di spulcio la fascia corrente<br />
comprende anche i giorni classificati come «Festività» nell’ «Archivio Festività».<br />
Dopo avere impostato correttamente i dati relativi alla Fascia Oraria corrente premere il pulsante MODIFICA per<br />
confermare.<br />
ARCHIVIO FESTIVITA’<br />
Serve a richiamare la maschera di gestione <strong>del</strong>l’archivio festività.<br />
4.4.6. Archivi – GRUPPO ACCESSI –<br />
Selezionando la presente voce di menu si accede alla maschera Archivio Gruppo <strong>Accessi</strong> di seguito indicata.<br />
Il Gruppo <strong>Accessi</strong> è sostanzialmente simile al Livello <strong>Accessi</strong> con in più la possibilità di specificare le Fasce orarie per<br />
ogni Pannello (o intervallo di Pannelli).<br />
I Pannelli possono essere elencati singolarmente inserendoli in una <strong>del</strong>le 40 caselle disponibili. Premere il pulsante<br />
«Altra pagina» per accedere alle successive 30 caselle.<br />
Inoltre è possibile specificare altri quattro intervalli dal Pannello ... al Pannello ... che avranno però le stesse Fasce<br />
orarie per ciascun Pannello <strong>del</strong> medesimo intervallo.<br />
Per limitare l’accesso al solo lettore A oppure B agire sulle adiacenti caselle di controllo «A» e «B». E’ possibile,<br />
anche se sconsigliato, inserire in due caselle lo stesso codice di Pannello per ottenere ad esempio l’accesso dal lettore<br />
A in certe fasce orarie e l’accesso dal lettore B in altre fasce orarie. Tale possibilità funziona correttamente solo in<br />
modalità “On-line”.<br />
Un esempio per chiarire meglio.<br />
Pannello [ 1] lettore A + fascia oraria 08:00-12:00 e<br />
Pannello [ 1] lettore B + fascia oraria 14:00-18:00.<br />
In modalità “On-line” sarà concesso l’OK timbrando al mattino presso il lettore A, ma non il B; al pomeriggio presso<br />
il lettore B, ma non presso A.<br />
In caso di funzionamento “Off-line”, varrebbe solo l’ultima impostazione (la seconda <strong>del</strong>l’esempio) e dato che le fasce<br />
orarie A e B vengono entrambe scaricate al Pannello e non sono valutate dallo stesso in modo distinto, si otterrebbe<br />
dal lettore A sempre un rifiuto, mentre dal B un OK sia il mattino che il pomeriggio. In altre parole per il corretto<br />
funzionamento in “Off-line” configurare Pannello [ 1] lettore A + fascia oraria 08:00-12:00 oppure Pannello [ 1]<br />
lettore B + fascia oraria 14:00-18:00 ma non entrambe.<br />
SOTTORETE<br />
Serve per accedere alla definizione <strong>del</strong>l’archivio "Gruppo accessi sottorete". Attivare il pulsante e quindi<br />
premere sui bottoni con la freccina.<br />
UTILIZZA ALTRA TABELLA FESTIVITA’<br />
<strong>Manuale</strong> <strong>del</strong> <strong>software</strong> di controllo accessi Pag. 52 di 192
E’ possibile abbinare al gruppo accessi una differente tabella festività. Il funzionamento è solo on-line: in<br />
stand-alone i pannelli utilizzano la tabella festività predefinita.<br />
Serve a richiamare la gestione <strong>del</strong> gruppo accessi sottorete.<br />
ELENCO CON DESCRIZIONI<br />
Per ottenere un elenco dei pannelli che compongono il gruppo accessi comprensivo di descrizioni e relative<br />
fasce orarie associate.<br />
Per inserire le Fasce orarie, premere il pulsante adiacente alla casella <strong>del</strong> Pannello.<br />
Premendo tali pulsanti compare la maschera di seguito rappresentata.<br />
Inserire nelle caselle i codici <strong>del</strong>le Fasce orarie che devono essere valide per quel Pannello o per quell’intervallo di<br />
Pannelli. Se una fascia oraria non risulta disponibile, è possibile premere l’apposito pulsante per inserirla in archivio.<br />
Nel riquadro sottostante verrà rappresentato graficamente il diritto di accesso durante il periodo settimanale.<br />
4.4.7. Archivi – FESTIVITA’ –<br />
Archivio in cui memorizzare quali giorni <strong>del</strong>l'anno devono essere trattati come Festività dal programma. Quando si<br />
tratta di verificare se un certo evento è in fascia oraria oppure no, il programma controlla se la data odierna è una<br />
Festività: se la risposta è positiva è necessario che la fascia in questione contenga anche la voce Festività (Fe).<br />
Per inserire un nuovo giorno di Festività nell’archivio digitare il giorno ed il mese in formato GG/MM in un campo<br />
vuoto e premere il tasto MODIFICA per confermare.<br />
Per cancellare uno o più giorni di vacanza dall’archivio posizionarsi sui campi corrispondenti e premere il tasto<br />
«Canc»; al termine <strong>del</strong>le cancellazioni premere il pulsante MODIFICA per confermare.<br />
Premere sul pulsante "Altre festività", se si desidera creare tabelle aggiuntive da associare a ciascun pannello.<br />
<strong>Manuale</strong> <strong>del</strong> <strong>software</strong> di controllo accessi Pag. 53 di 192
ARCHIVIO ALTRE FESTIVITA’<br />
Premendo l’apposito pulsante presente nella maschera <strong>del</strong>le festività, compare a schermo la finestra di seguito<br />
raffigurata.<br />
E’ possibile registrare fino ad un massimo di 255 tabelle festività (una per ogni pannello; nel caso di <strong>software</strong> Centro,<br />
si possono registrare fino a 255 tabelle per ogni concentratore remoto).<br />
Per associare la nuova tabella festività ad un pannello, compilare l’apposito campo presente nella maschera<br />
<strong>del</strong>l’archivio pannelli.<br />
4.4.8. Archivi - MESSAGGI AZIONE –<br />
Selezionando la presente voce di menu si accede alla maschera Archivio Messaggi di Azione di seguito indicata.<br />
<strong>Manuale</strong> <strong>del</strong> <strong>software</strong> di controllo accessi Pag. 54 di 192
Archivio in cui memorizzare tanti Messaggi quanti ne servono senza alcun limite. Per Messaggio si intende un elenco<br />
di operazioni che il programma esegue automaticamente quando una tessera associata a quel messaggio transita presso<br />
un Pannello qualsiasi. Ogni messaggio è composto essenzialmente da tre sezioni: la prima descrive il testo da<br />
visualizzare a schermo sul Concentratore; la seconda descrive il testo da spedire ad uno o più terminali dotati di<br />
tastiera / display PRESENT/T; la terza elenca una sequenza di 10 attivazioni (eccitazione relè) possibili presso i<br />
pannelli in rete.<br />
NOME<br />
Obbligatorio. Campo alfanumerico da 10 caratteri. Il Nome etichetta e caratterizza ogni Messaggio: serve<br />
come richiamo nella compilazione <strong>del</strong>l'archivio tessere. Per visualizzare l’Archivio Messaggi di Azione<br />
aprire il menu a tendina <strong>del</strong> campo in oggetto e cliccare con il mouse su una voce per richiamare a schermo i<br />
dati ad essa relativi.<br />
MESSAGGIO PER CONCENTRATORE<br />
Campo descrittivo da 39 + 39 caratteri da riempire con il messaggio da far apparire (es.: Chiamare il 113)<br />
TEMPO DI VISUALIZZAZIONE (SEC.)<br />
Specificare il tempo di permanenza su schermo <strong>del</strong>la maschera contenente il messaggio per il concentratore.<br />
Se non viene specificato, vale il tempo predefinito che corrisponde a circa 15 secondi.<br />
MESSAGGIO PER PANNELLI<br />
Devono essere compilati 2 campi: nel primo si indica quale categoria di pannelli è destinataria <strong>del</strong> testo da<br />
inviare; nel secondo campo va indicato il testo <strong>del</strong> messaggio.<br />
Per specificare il Pannello si può scrivere:<br />
• NNN : (es.: 2) destinatario è il Pannello 2<br />
• NNN-NNN : (es.: 2-10) destinatari sono i pannelli compresi tra 2 e 10<br />
• NNN/NN : (es. : 1 / 2 ) destinatario è il sottopannello 2 <strong>del</strong> concentratore 1<br />
• STESSO : destinatario è il Pannello presso cui si è stata presentata la tessera<br />
• TUTTI : destinatari sono tutti i pannelli attivi in archivio<br />
• AUTODEC : destinatari sono tutti gli Autodecisionali in archivio<br />
• ON-LINE : destinatari sono tutti gli On-line attivi in archivio<br />
Per una compilazione agevolata aprire il menu a tendina corrispondente.<br />
Il testo è un campo descrittivo da 16 + 16 caratteri.<br />
TEMPO DI VISUALIZZAZIONE (SEC.)<br />
Specificare il tempo di permanenza <strong>del</strong> messaggio sul display. Se non viene specificato, il messaggio verrà<br />
mostrato in permanenza.<br />
<strong>Manuale</strong> <strong>del</strong> <strong>software</strong> di controllo accessi Pag. 55 di 192
I campi successivi appartengono alla sezione «Attivazioni» e riguardano l’impostazione di n° 5 + 5 possibili<br />
attivazioni temporizzate eseguibili su un qualsiasi Pannello in rete.<br />
LETTORE<br />
VERSO<br />
CAUSALE<br />
LIVELLO ACCESSI<br />
Ad ognuno dei due gruppi di campi corrispondono le 5 possibili attivazioni sottostanti. Se viene impostato un<br />
campo <strong>del</strong> gruppo, il programma ad ogni transito verifica che la tessera sia stata letta presso un dato lettore,<br />
oppure con un determinato verso oppure con una certa causale oppure su un Pannello appartenente a detto<br />
Livello <strong>Accessi</strong> ed in caso affermativo il gruppo di 5 attivazioni sottostante viene eseguito. Nel caso in cui<br />
tutti i campi soprastanti vengano lasciati vuoti, il gruppo di attivazioni corrispondente viene eseguito ad ogni<br />
transito.<br />
PANNELLO:<br />
n° di un Pannello in rete. Usando il carattere " * " si indicano tutti i pannelli in rete. Usando il carattere " X "<br />
s’intende il pannello che ha originato il messaggio azione. Usando il carattere " * " verranno considerate tutte<br />
le uscite.<br />
OUT:<br />
n° da 1 a 5 indicante quale uscita attivare sul periferico indicato nel campo precedente.<br />
TEMPO:<br />
n° da 1 a 253 che esprime in decimi il tempo di attivazione (es.: 225 corrisponde a 22,5 sec.).<br />
CONCENTRATORE:<br />
Caselle presenti solo con la gestione sottorete attivata. Serve ad eseguire l’attivazione su un sottopannello.<br />
N.B.: Si rammenta che se si utilizza la scheda a 48 I/O ed il <strong>software</strong> è completo <strong>del</strong> modulo aggiuntivo gestione 48<br />
I/O, può essere indirizzata una qualsiasi <strong>del</strong>le 48 uscite. Per ulteriori dettagli consultare il paragrafo dedicato<br />
alla scheda 48 I/O.<br />
Se l'archivio è stato modificato, queste modifiche non saranno operative fintanto che non si esce dal menu con il<br />
pulsante CHIUDI.<br />
4.4.9. Archivi - AZIENDE -<br />
Selezionando questa voce di menu si accede alla maschera Archivio Aziende di seguito indicata.<br />
Se si inserisce un numero massimo di entrate maggiore di zero, si abilita la gestione di un contatore aziendale. I badge<br />
che appartengono a tale azienda possono liberamente entrare ed uscire a patto di non superare il limite stabilito. E’<br />
<strong>Manuale</strong> <strong>del</strong> <strong>software</strong> di controllo accessi Pag. 56 di 192
possibile attivare messaggi d’azione sia per la situazione di normalità, sia per il raggiungimento <strong>del</strong> limite massimo<br />
stabilito che per la situazione di esubero. E’ possibile negare l’uscita ai badge quando il contatore risulta già azzerato,<br />
come misura difensiva contro i furbi. E’ possibile consentire l’entrata e l’uscita anche se il conteggio ha già raggiunto<br />
il valore massimo. In genere questo serve per attivare i messaggi azione senza però negare l’accesso alle tessere. Se si<br />
desidera azzerare il conteggio ad un orario stabilito oppure al cambio di stato di un ingresso di un certo pannello,<br />
compilare le caselle preposte allo scopo.<br />
4.4.10. Archivi - REPARTI -<br />
Selezionando questa voce di menu si accede alla maschera Archivio Reparti di seguito indicata.<br />
Se si inserisce un numero massimo di entrate maggiore di zero, si abilita la gestione di un contatore di ingressi. I<br />
badge che appartengono a tale reparto possono liberamente entrare ed uscire a patto di non superare il limite stabilito.<br />
E’ possibile attivare messaggi d’azione sia per la situazione di normalità che per la situazione di esubero.<br />
4.4.11. Archivi - VEICOLI -<br />
Selezionando tale voce di menu compare la maschera sottostante:<br />
Con essa è possibile registrare in apposito archivio i dati dei veicoli autorizzati all’accesso.<br />
TARGA<br />
Campo alfanumerico di 10 caratteri che contiene la targa <strong>del</strong> veicolo.<br />
TIPO<br />
Campo alfanumerico di 20 caratteri per indicare la tipologia di veicolo (moto, auto ecc.).<br />
MODELLO<br />
Campo alfanumerico di 30 caratteri che contiene il mo<strong>del</strong>lo <strong>del</strong> veicolo.<br />
MARCA<br />
<strong>Manuale</strong> <strong>del</strong> <strong>software</strong> di controllo accessi Pag. 57 di 192
Campo alfanumerico di 20 caratteri che contiene la marca <strong>del</strong> veicolo.<br />
PESO<br />
Campo alfanumerico di 10 caratteri che contiene il peso <strong>del</strong> veicolo.<br />
Serve a cercare la tessera con associato il numero di targa <strong>del</strong> veicolo corrente.<br />
CONDUCENTE - Cognome<br />
Campo alfanumerico di 20 caratteri che contiene il cognome <strong>del</strong> conducente <strong>del</strong> veicolo.<br />
CONDUCENTE - Nome<br />
Campo alfanumerico di 20 caratteri che contiene il nome <strong>del</strong> conducente <strong>del</strong> veicolo.<br />
CONDUCENTE - Rag.sociale<br />
Campo alfanumerico di 40 caratteri che contiene la ragione sociale <strong>del</strong> conducente <strong>del</strong> veicolo.<br />
4.4.12. Archivi - AREE -<br />
Selezionando tale voce di menu compare la maschera sottostante:<br />
Con questi campi è possibile definire e registrare i dati di aree <strong>del</strong>l’impianto da sottoporre a condizioni personalizzate<br />
di conteggio e specificare attivazioni legate allo stato di normalità o esubero <strong>del</strong>la soglia massima prevista. I codici<br />
utilizzabili vanno da 0 a 255. L’area zero in realtà non esiste, ma serve per inserire una descrizione che caratterizza<br />
tutto l’impianto ed è utilizzata nella maschera di monitoraggio aree per abilitare una schermata che riepiloga in tempo<br />
reale la situazione dei conteggi.<br />
Di norma, quindi, bisogna registrare tanti codici quante sono le aree da conteggiare, più un’area con codice 0 che<br />
rappresenta tutto l’impianto.<br />
CODICE<br />
Valore numerico da 0 a 255<br />
DESCRIZIONE<br />
Campo in cui inserire una sintetica descrizione <strong>del</strong>l’area<br />
CONTEGGIO<br />
Valore corrente <strong>del</strong> conteggio. Se si rendesse necessario modificarlo, premere l’annesso pulsante «Modifica<br />
conteggio»<br />
<strong>Manuale</strong> <strong>del</strong> <strong>software</strong> di controllo accessi Pag. 58 di 192
SOGLIA MASSIMA<br />
Valore numerico che definisce la capacità massima <strong>del</strong>l’area<br />
SOGLIA MASSIMA<br />
Valore numerico che definisce la capacità massima <strong>del</strong>l’area. Se si rendesse necessario modificarlo, premere<br />
il pulsante «Modifica conteggio»<br />
ICONA NORMALE<br />
ICONA ESUBERO<br />
Casella di testo dove inserire il nome <strong>del</strong>l’icona da associare allo stato di normalità/esubero <strong>del</strong>l’area. Le<br />
icone possono essere quelle predefinite presenti nell’eseguibile <strong>del</strong> programma di controllo accessi o esterne<br />
quindi personalizzabili con appositi editor di icone. Le icone predefinite devono chiamarsi ICONA1,<br />
ICONA2, ... ICONA13, ICONA14, ICONA_N, ICONA_E, ICONA_A, ICONA_C, ICONA_A2,<br />
ICONA_C2. Le icone personalizzabili vanno scritte col suffisso «.ico» (ad esempio: «Semaforo rosso.ico») e<br />
si devono trovare in una sottocartella «ICONE» all’interno <strong>del</strong>la cartella dove si trova il programma<br />
eseguibile.<br />
INCREMENTA CONTEGGIO OLTRE LA SOGLIA MASSIMA<br />
Serve a non bloccare il contatore al valore di soglia massima, ma ad incrementare comunque.<br />
AZZERA CONTEGGIO<br />
Serve ad attivare l’azzeramento automatico <strong>del</strong> conteggio di un’area ad una certa ora.<br />
Apre la maschera di gestione dei “Tabelloni luminosi”.<br />
MODIFICA SOGLIA MASSIMA<br />
Serve ad abilitare una seconda soglia nell’intervallo di tempo specificato e per i giorni previsti abilitando le<br />
corrispondenti caselle di controllo.<br />
CONDIZIONI CONTEGGIO<br />
Apre la maschera per definire le condizioni di incremento/decremento conteggio <strong>del</strong>le varie aree<br />
ATTIVAZIONI CONTEGGIO<br />
Apre la maschera per definire le attivazioni legate allo stato <strong>del</strong> conteggio <strong>del</strong>le varie aree<br />
VARCHI D’ACCESSO<br />
Apre la maschera per definire i varchi che <strong>del</strong>imitano le aree soggette ad antipassback<br />
Tabelloni luminosi<br />
Premendo l’apposito pulsante presente nella maschera di gestione <strong>del</strong>l’archivio Aree si apre la seguente maschera:<br />
<strong>Manuale</strong> <strong>del</strong> <strong>software</strong> di controllo accessi Pag. 59 di 192
I tabelloni luminosi vanno collegati alla seriale ausiliaria di un pannello dotato di EPROM speciale. Il comando da<br />
inviare attraverso il pannello al tabellone luminoso va composto rispettando le specifiche <strong>del</strong> medesimo. E’ possibile<br />
visualizzare fino a 5 conteggi per ogni area (Capacità totale, posti liberi, posti occupati).<br />
Condizioni conteggio Aree<br />
Premendo il pulsante «Condizioni Aree» presente nella maschera di gestione <strong>del</strong>l’archivio Aree si apre la seguente<br />
maschera:<br />
Con il pulsante «Aggiungi» è possibile inserire nuove condizioni per l’incremento o il decremento <strong>del</strong> conteggio di<br />
un’area.<br />
Evidenziando una condizione presente nella lista e premendo il pulsante «Elimina» è possibile rimuovere dall’elenco<br />
quelle condizioni che non servono più<br />
Per definire una condizione di incremento o decremento conteggio aree, bisogna registrare il codice <strong>del</strong> Pannello e<br />
<strong>del</strong>l’ingresso da cui proverrà una segnalazione d’allarme o di «stato alto» oltre naturalmente al codice <strong>del</strong>l’area<br />
interessata, come indicato nella maschera seguente:<br />
Attivazioni conteggio Aree<br />
Premendo il pulsante «Attivazioni Aree» presente nella maschera di gestione <strong>del</strong>l’archivio Aree si apre la seguente<br />
maschera:<br />
Sono presenti pulsanti per aggiungere, modificare o eliminare attivazioni legate al conteggio <strong>del</strong>le aree.<br />
<strong>Manuale</strong> <strong>del</strong> <strong>software</strong> di controllo accessi Pag. 60 di 192
Per definire un’attivazione bisogna specificare un codice numerico da 1 a 5 e il Pannello a cui appartiene.<br />
Un’attivazione può lavorare a logica normale o invertita (ESUBERO - Chiuso o ESUBERO - Aperto); può seguire le<br />
condizioni di conteggio od essere mantenuta chiusa o aperta stabilmente per forzatura manuale. Può dipendere dal<br />
conteggio di una o più aree (massimo 10). Si può specificare una descrizione e le relative icone per lo stato di apertura<br />
e di chiusura.<br />
Se non si specificano le icone, il sistema utilizza quelle di default.<br />
Varchi d’accesso Aree<br />
Premendo il pulsante “Varchi d’accesso” presente nella maschera di gestione <strong>del</strong>l’archivio Aree si apre la seguente<br />
maschera:<br />
Sono presenti pulsanti per aggiungere, modificare o eliminare definizioni dei varchi che <strong>del</strong>imitano le aree da<br />
sottoporre ad antipassback e/o al conteggio tessere.<br />
Per abilitare la gestione <strong>del</strong>l’antipassback ad aree bisogna attivare la corrispondente casella presente nella maschera.<br />
Per abilitare il conteggio tessere ad aree bisogna attivare la corrispondente casella presente nella maschera.<br />
Per considerare le aree nei conteggi per aziende e reparti bisogna attivare la corrispondente casella di controllo.<br />
Per abilitare la gestione tessere interne/esterne ad aree bisogna attivare la corrispondente casella presente nella<br />
maschera.<br />
<strong>Manuale</strong> <strong>del</strong> <strong>software</strong> di controllo accessi Pag. 61 di 192
Per scaricare lo stato di presente/assente verificando anche l’area di appartenenza, abilitare la corrispondente casella di<br />
controllo.<br />
Per registrare in archivio storico i conteggi <strong>del</strong>le aree inserire nell’apposita casella l’intervallo in minuti fra una<br />
scrittura e la successiva.<br />
Ogni riga <strong>del</strong>l’elenco rappresenta un varco di accesso e/o uscita dall’area. Se la scritta “PAN” compare in maiuscolo,<br />
il varco è attivo; se compare “pan” il varco è a tutti gli effetti disattivo, come se non comparisse in elenco. Il varco è<br />
univocamente definito da un numero pannello che va da 1 a 255 e dal lettore A oppure B.<br />
Segue spiegazione <strong>del</strong>le righe che compaiono nella lista<br />
PAN. 1 A E ->001 000-> U 001-> ->000<br />
^^^<br />
PAN=attivo pan=non attivo<br />
^^^<br />
Numero pannello<br />
^<br />
Lettore<br />
^^^^^<br />
^^^^^ Aree in cui si entra timbrando in E o U<br />
^^^^^ ^^^^^ Aree da cui si esce timbrando in E o U<br />
Per definire un varco bisogna inserire il codice <strong>del</strong> Panello e scegliere tra lettore A o B. Normalmente il varco va<br />
considerato attivo abilitando la corrispondente casella di controllo. Inoltre bisogna inserire nelle apposite caselle di<br />
testo i codici <strong>del</strong>le aree da cui si esce e/o si entra rispettivamente timbrando in ENTRATA oppure in USCITA.<br />
4.4.13. Archivi - TRAGITTI -<br />
Selezionando questa voce di menu si accede alla maschera Archivio Tragitti di seguito indicata.<br />
Inserire il N. <strong>del</strong> tragitto. Sono ammessi valori da 1 a 255. Nel campo nome porre una breve descrizione.<br />
<strong>Manuale</strong> <strong>del</strong> <strong>software</strong> di controllo accessi Pag. 62 di 192
Definire poi il percorso inserendo il codice dei vari pannelli coi rispettivi lettori A e/o B. Per ogni tragitto è possibile<br />
sfruttare fino a massimo 8 percorsi differenti da compiere entro il tempo stabilito. Premere a tal il pulsate «Altra<br />
pagina» per accedere ai percorsi successivi.<br />
Se si vuole dare notifica in caso di percorso non rispettato, inserire un messaggio d’azione nell’apposita casella.<br />
Inserire poi in archivio tessere il codice <strong>del</strong> tragitto associato a ciascuna tessera.<br />
Operativamente la fase d’inizio tragitto viene innescata dalla timbratura presso un pannello che figura come primo fra<br />
quelli elencati nelle varie pagine e termina quando la tessera viene presentata all’ultimo <strong>del</strong> percorso previsto oppure<br />
allo scadere <strong>del</strong> tempo stabilito per la percorrenza.<br />
4.4.14. Archivi - ANNOTAZIONI -<br />
Selezionando la presente voce di menu si accede alla maschera Archivio Annotazioni di seguito indicata.<br />
Con tale maschera è possibile registrare appunti o annotazioni varie che potranno tornare utili successivamente.<br />
Per la registrazione viene proposto l’orario corrente. Bisogna inserire un titolo per la nota e un testo descrittivo. In<br />
caso di conferma, i dati verranno registrati in un apposito archivio a cui si potrà accedere in seguito con il comando<br />
“Report annotazioni”.<br />
In tale archivio vengono registrati anche i messaggi d’errore che il programma genera (Controllare Stampante, Errore<br />
apertura file, ecc.)<br />
4.4.15. Archivi - OPERATORI -<br />
Selezionando la presente voce di menu si accede alla maschera Archivio Operatori di seguito indicata.<br />
<strong>Manuale</strong> <strong>del</strong> <strong>software</strong> di controllo accessi Pag. 63 di 192
Contiene l'elenco degli operatori autorizzati ad operare sul sistema.<br />
Associato ad ogni operatore c'è un codice segreto ed una sezione illustrante a quali parti <strong>del</strong> programma l'operatore ha<br />
libero accesso.<br />
NOME OPERATORE<br />
Campo alfanumerico che viene automaticamente convertito in lettere maiuscole. Non è possibile inserire due<br />
o più operatori con lo stesso nome.<br />
CODICE SEGRETO<br />
Campo alfanumerico di 32 caratteri in cui riportare il codice segreto associato. Dovrà essere digitato<br />
nuovamente, quando richiesto, esattamente come scritto in questo campo rispettando maiuscole, minuscole e<br />
spazi. Vedi anche Lunghezza Codice Segreto <strong>del</strong> menu - «Inizializzazioni» - «Configurazione sistema».<br />
ACCESSI<br />
Viene proposto un elenco di opzioni <strong>del</strong> programma : impostare il segno di spulcio sulle casella di controllo<br />
corrispondenti alle procedure a cui l’operatore in oggetto è abilitato; in caso contrario lasciare vuota la casella<br />
di controllo.<br />
N.B.: se ad un operatore sono negate <strong>del</strong>le procedure, queste non saranno attivate nei menu a tendina. Per il codice di<br />
rilevazione presenze e/o Azienda, non si potranno gestire e/o visionare i dati relativi a tessere di cui non si ha la<br />
corrispondente abilitazione. Se il campo Azienda viene lasciato vuoto, l’operatore può accedere a tutte le tessere,<br />
altrimenti solo a quelle che appartengono alla medesima azienda indicata.<br />
Se si desidera operare una selezione personalizzata <strong>del</strong>le varie voci di menu a cui un operatore è consentito l’accesso,<br />
attivare la corrispondente casella di controllo e premere il pulsante adiacente.<br />
SELEZIONE PERSONALIZZATA VOCI MENU<br />
Premendo il pulsante presente nella maschera di gestione <strong>del</strong>l’archivio Operatori, compare a schermo la finestra di<br />
seguito raffigurata.<br />
<strong>Manuale</strong> <strong>del</strong> <strong>software</strong> di controllo accessi Pag. 64 di 192
Mediante essa è possibile selezionare individualmente le voci di menu a cui s’intende consentire l’accesso da parte di<br />
un operatore. Per la selezione valgono le convenzioni <strong>del</strong> sistema operativo. Tenere premuto il tasto "Maiuscolo"<br />
(Shift) per selezionare un intervallo continuo di voci oppure il tasto "Control" (Ctrl) per una selezione discontinua. Se<br />
le voci che devono essere selezionate sono tante, può essere più conveniente evidenziare dapprima quelle non<br />
utilizzate e poi premere il pulsante "Inverti selezione".<br />
4.4.16. Archivi – CONTROLLO INDICI<br />
Selezionando questa opzione viene richiesta a schermo la conferma per eseguire un controllo sulla congruità degli<br />
archivi ed un aggiornamento dei relativi file indice. Eseguire in caso d’anomalia o spegnimenti accidentali per cadute<br />
di tensione.<br />
4.4.17. Archivi – CHECK STORICO<br />
Selezionando questa opzione compare a schermo la maschera seguente:<br />
Utilizzare tale comando per rigenerare il file storico per il giorno indicato. L’operazione si rende necessaria solo se<br />
viene richiesta con apposita maschera d’errore in fase di elaborazione di Report dopo un crash di sistema o uno<br />
spegnimento accidentale per mancanza di tensione.<br />
4.4.18. Archivi – GESTIONI ABBONAMENTI<br />
Selezionando tale voce di menu, compare a schermo la maschera sottostante.<br />
<strong>Manuale</strong> <strong>del</strong> <strong>software</strong> di controllo accessi Pag. 65 di 192
Con questa maschera non si possono inserire né rimuovere tessere, ma solamente cambiare il contenuto di alcuni<br />
campi significativi: le tessere devono essere già state registrate in archivio (vedi archivi - Tessere).<br />
Si possono gestire:<br />
• tessere d’abbonamento generiche (per esse si può stabilire o meno una quota da versare e un periodo di validità<br />
limitata o illimitata)<br />
• tessere d’abbonamento “a punti” (per esse si può definire il numero totale degli ingressi consentiti)<br />
• tessere d’abbonamento con importo prepagato a scalare (L’ingresso è regolato dalla disponibilità <strong>del</strong>l’importo<br />
precaricato; tale importo viene decrementato in base alle tariffe stabilite per il tempo di permanenza. Vedi<br />
configurazione accredito importi).<br />
CHIUDI<br />
Pone fine alle operazioni di gestione abbonamenti.<br />
REGISTRA<br />
Le modifiche apportate ai vari campi non sono realmente salvate finché non viene premuto tale tasto.<br />
SOSPESO<br />
Serve nel caso in cui venga inserito un importo, ma l’incasso sarà regolato successivamente.<br />
VUOTA CAMPI<br />
Azzera il contenuto dei vari campi e sposta il cursore nella casella <strong>del</strong> numero tessera per una nuova<br />
selezione.<br />
N TESSERA<br />
Inserire il codice di una tessera presente in archivio e premere invio per richiamarne i dati. Si può anche<br />
selezionare da lista premendo l’annesso pulsante.<br />
COGNOME<br />
NOME<br />
NASCITA<br />
TELEFONO<br />
RAG.SOCIALE<br />
INDIRIZZO<br />
TARGA<br />
Inserire i dati anagrafici <strong>del</strong> titolare <strong>del</strong>la tessera.<br />
<strong>Manuale</strong> <strong>del</strong> <strong>software</strong> di controllo accessi Pag. 66 di 192
VALIDITA’ DA ... A ...<br />
Inserire il periodo di validità. Lasciare a zero per validità illimitata.<br />
I campi successivi sono modificabili solo se tale tessera è stata definita di “abbonamento” agendo sull’omonima<br />
casella presente in archivio tessere.<br />
N ENTRATE<br />
Inserire il numero massimo di ingressi consentiti.<br />
RIMASTE<br />
Inserire (o confermare) il numero corrente di ingressi rimasti. All’inizio deve essere uguale al campo<br />
precedente.<br />
UTILIZZO GIORNALIERO<br />
Indica il numero di ingressi effettuati nel giorno corrente.<br />
VALIDITA’ PUNTI DA ... A ...<br />
Inserire il periodo di validità. Lasciare a zero per validità illimitata.<br />
I campi successivi sono modificabili solo se tale tessera è stata abilitata alla gestione degli importi a scalare agendo<br />
sulla presente in archivio tessere.<br />
TEMPO DI UTILIZZO ... GIORNI/MESI ENTRO...<br />
Inserire il tempo di utilizzo per tale tessera, espresso in giorni (da 1 a 999) o mesi (da 1 a 99). Lasciare a 0<br />
(Zero) per non applicare una limitazione a tempo.<br />
PRIMO UTILIZZO ... SCADENZA<br />
Indicano la data di primo utilizzo e la reale scadenza di utilizzo. La scadenza non può superare la data entro<br />
cui è stato definito che la tessera venga utilizzata. Utilizzare il pulsante AZZERA per azzerare il contenuto di<br />
questi campi.<br />
IMPORTO RESIDUO<br />
Indica l’importo ancora disponibile sulla tessera.<br />
CONTROLLA IMPORTO RESIDUO<br />
Pulsante che attiva la verifica <strong>del</strong>l’importo residuo associato alla tessera. Se la tessera risulta entrata, viene<br />
calcolato l’importo che sarebbe addebitato se la tessere uscisse in quell’istante e mostrato a schermo il nuovo<br />
residuo.<br />
IMPORTO IN LIRE<br />
Inserire l’importo da incassare per l’abbonamento o da accreditare sulla tessera a scalare.<br />
DI CUI IVA<br />
Indica l’ammontare <strong>del</strong>l’IVA per l’importo versato, in base all’aliquota inserita in configurazione di sistema.<br />
IMPORTO IN EURO<br />
Indica l’ammontare in Euro <strong>del</strong>l’importo versato, in base al valore di cambio previsto in configurazione di<br />
sistema.<br />
LIMITE DI SPESA<br />
Indica il limite di spesa giornaliero e mensile assegnato alla tessera.<br />
STAMPA SCONTRINO<br />
Abilitare tale casella, prima di premere il pulsante REGISTRA, per ottenere la stampa di una ricevuta per l’operazione<br />
di incasso effettuata.<br />
REINTEGRO PUNTI<br />
Premendo l’apposito pulsante presente nella maschera di gestione abbonamenti, compare a schermo la finestra di<br />
seguito raffigurata.<br />
<strong>Manuale</strong> <strong>del</strong> <strong>software</strong> di controllo accessi Pag. 67 di 192
Mediante essa è possibile reintegrare alle tessere d’abbonamento l’ingresso a punti secondo diverse modalità.<br />
L’operazione verrà effettuata per l’intervallo di tessere indicato. Come ulteriore condizione di filtro potrà essere<br />
indicato anche un gruppo di tessere e/o l’azienda di appartenenza.<br />
I punti potranno quindi essere posti al valore massimo previsto in archivio tessere oppure a quello indicato nella<br />
casella adiacente oppure aumentati di una quantità fissa (massimo 9999).<br />
4.4.19. Archivi - FINE OPERAZIONI -<br />
Selezionando questa opzione l'operatore manifesta la volontà di abbandonare il Centro di <strong>Controllo</strong> che da quel<br />
momento in poi passa in operatività "Assenza Operatore".<br />
4.4.20. Archivi - USCITA -<br />
Si seleziona questa opzione per uscire dal programma di controllo accessi (prima di eseguire l’operazione il<br />
programma richiede la conferma).<br />
4.5. Menu - REPORT -<br />
Selezionando questo menù appare una finestra nella quale sono contenute alcune voci per poter lavorare sui report.<br />
La finestra appare in questo modo:<br />
<strong>Manuale</strong> <strong>del</strong> <strong>software</strong> di controllo accessi Pag. 68 di 192
4.5.1. Report - CREA NUOVO –<br />
Selezionando la presente voce di menu si accede alla maschera Report di seguito indicata.<br />
DA ..... A .....<br />
Utilizzando la funzione Report, è possibile ottenere un resoconto di ciò che è accaduto a partire da una certa<br />
data-ora fino ad un'altra data-ora.<br />
La maschera che appare a schermo chiede di specificare la data di inizio <strong>del</strong> report e corrispondente ora; si<br />
deve poi indicare la data e l'ora di fine report.<br />
I campi sono preimpostati alla data corrente partendo dalla mezzanotte fino all'ora attuale: se vanno bene si<br />
può confermarli con il tasto Invio altrimenti possono essere modificati.<br />
Successivamente è necessario specificare una serie di filtri indicanti ciò che il futuro report deve includere o escludere.<br />
TESSERE VALIDE<br />
Indicare il segno di spulcio nella corrispondente casella di controllo se nel report devono figurare anche le<br />
tessere valide ( valore predefinito); in caso contrario lasciare vuota la casella.<br />
<strong>Manuale</strong> <strong>del</strong> <strong>software</strong> di controllo accessi Pag. 69 di 192
NON VALIDE<br />
Indicare il segno di spulcio nella corrispondente casella di controllo se nel report devono figurare anche le<br />
tessere non valide; in caso contrario lasciare vuota la casella (valore predefinito).<br />
TRANSITI VALIDI<br />
Indicare il segno di spulcio nella corrispondente casella di controllo se nel report devono figurare anche i<br />
transiti validi; in caso contrario lasciare vuota la casella (valore predefinito).<br />
NON VALIDI<br />
Indicare il segno di spulcio nella corrispondente casella di controllo se nel report devono figurare anche i<br />
transiti non validi; in caso contrario lasciare vuota la casella (valore predefinito).<br />
VIOLAZIONI<br />
Indicare il segno di spulcio nella corrispondente casella di controllo se nel report devono figurare anche i<br />
transiti in violazione; in caso contrario lasciare vuota la casella (valore predefinito).<br />
ALLARMI<br />
Indicare il segno di spulcio nella corrispondente casella di controllo se nel report devono figurare anche gli<br />
allarmi; in caso contrario lasciare vuota la casella (valore predefinito).<br />
AZIONI OPERATORE<br />
Indicare il segno di spulcio nella corrispondente casella di controllo se nel report devono figurare anche le<br />
azioni operatore; in caso contrario lasciare vuota la casella (valore predefinito).<br />
ATTIVAZIONI OPERATORE<br />
Indicare il segno di spulcio nella corrispondente casella di controllo se nel report devono figurare anche le<br />
attivazioni operatore; in caso contrario lasciare vuota la casella (valore predefinito).<br />
ABILITAZIONI OPERATORE<br />
Indicare il segno di spulcio nella corrispondente casella di controllo se nel report devono figurare anche le<br />
abilitazioni manuali <strong>del</strong>le tessere errate; in caso contrario lasciare vuota la casella (valore predefinito).<br />
CONC. DA ... A ...<br />
Compaiono solo se abilitata la gestione <strong>del</strong>le sottoreti. Servono ad indicare i concentratori come condizione di<br />
filtro.<br />
TESSERE DA ..... A ......<br />
Se il report riguarda le tessere, si può limitare l'indagine ad un set limitato di tessere specificando gli estremi:<br />
es. da 54 a 658 oppure da 115 a 115 nel caso di una sola tessera. Confermare i valori preimpostati (da 0 a<br />
65535) significa non porre alcun limite. Aprire i menu a tendina dei campi in oggetto per visualizzare<br />
l’archivio tessere ed effettuare una selezione agevolata.<br />
PANNELLI DA ..... A ......<br />
Se si vuole limitare l'indagine ad un set limitato di pannelli, si possono specificare gli estremi: es. da 3 a 12<br />
oppure da 6 a 6 nel caso di un solo Pannello. Confermare i valori preimpostati (da 0 a 999) significa non<br />
porre alcun limite. Aprire i menu a tendina dei campi in oggetto per visualizzare l’archivio pannelli ed<br />
effettuare una selezione agevolata.<br />
ALLARMI DA ..... A ......<br />
Se si vuole limitare l'indagine ad un set limitato di allarmi, si possono specificare gli estremi: es. da 1 a 7 per<br />
gli allarmi oppure da 11 a 17 nel caso dei ripristini. Confermare i valori preimpostati (da 0 a 255) significa<br />
non porre alcun limite.<br />
LIVELLO ACCESSI<br />
Se il report riguarda le tessere, si può limitare ulteriormente l'indagine a quelle tessere che hanno associato un<br />
determinato Livello <strong>Accessi</strong> primario (non vale per quello secondario). Lasciare vuoto il tale campo equivale<br />
a non porre alcun limite di accesso. Aprire il menu a tendina <strong>del</strong> campo in oggetto per visualizzare l’archivio<br />
Livello <strong>Accessi</strong> ed effettuare una selezione agevolata.<br />
<strong>Manuale</strong> <strong>del</strong> <strong>software</strong> di controllo accessi Pag. 70 di 192
AZIENDA<br />
Se il report riguarda le tessere, si può limitare ulteriormente l'indagine a quelle tessere che appartengono ad<br />
una certa Azienda.<br />
COGNOME DA ..... A ......<br />
Se il report riguarda le tessere, si può limitare l'indagine ad un set limitato di tessere specificando gli estremi<br />
<strong>del</strong> cognome. Specificando una chiave solo nel primo campo (es.:BELLI), si ottengono tutti i passaggi di chi<br />
ha un cognome che comincia con dette lettere (es.: BELLI, BELLICINI, BELLINI ma non BELL). Indicando<br />
anche il secondo campo cognome, verranno esclusi tutti i cognomi che non rientrano nel campo definito (es:<br />
da BELLI a MARINI).<br />
USA NOMINATIVO REGISTRATO IN STORICO<br />
Specificando un testo nel campo cognome da ... a ..., la corrispondenza viene verificata interrogando<br />
l’archivio tessere. Se si attiva questa casella il confronto viene invece fatto con il nominativo che è stato<br />
registrato in archivio storico.<br />
MATRICOLA DA … A …<br />
Se il report riguarda le tessere, si può limitare l'indagine ad un set limitato di tessere specificando gli estremi<br />
<strong>del</strong>la matricola.<br />
ALTRE OPZIONI<br />
ORDINAMENTO CRONOLOGICO<br />
Riordina i dati cronologicamente. Questa opzione è utile nel caso il sistema lavori in modalità “Off-Line” e<br />
quindi la registrazione dei dati può avvenire in modo disordinato specialmente se i Pannelli in uso sono più di<br />
uno. Per grosse quantità di dati, l’elaborazione può essere significativamente più lenta con questa opzione<br />
abilitata.<br />
AGGIUNGI DESCRIZIONI CAMPI<br />
Inserisce nel report prodotto le descrizioni dei campi.<br />
CON INTESTAZIONE PERSONALIZZATA<br />
Aggiunge un’ulteriore riga d’intestazione con la data di creazione <strong>del</strong> report, il numero di pagina e la dicitura<br />
personalizzabile (max. 50 car.).<br />
AD OGNI PAGINA<br />
Ripete le intestazioni su ogni pagina invece che una sola volta all’inizio <strong>del</strong> report.<br />
RIGHE/PG<br />
Indica il numero massimo di righe per pagina nella scrittura <strong>del</strong> report.<br />
USA SALTO PAGINA<br />
Aggiunge un carattere di salto pagina (form feed) tra una pagina e l’altra. Utilizzato per stampe in cui il<br />
numero scelto di righe per pagina è inferiore al massimo numero di righe fisicamente stampabili.<br />
CONTA RIGHE<br />
E’ possibile visualizzare a fine report il conteggio <strong>del</strong>le righe estratte attivando tale casella di controllo.<br />
RAGGRUPPA PER LIV.ACC.<br />
RAGGRUPPA PER AZIENDA<br />
E’ possibile riordinare le righe estratte raggruppandole per livello accessi e/o azienda di appartenenza. Se è<br />
attivo il conteggio <strong>del</strong>le righe, vengono stampati anche i parziali di gruppo.<br />
Premere il pulsante OK per effettuare la ricerca.<br />
Terminata la ricerca il programma chiede cosa fare <strong>del</strong> Report che ha redatto: visualizzarlo a schermo, stamparlo o<br />
salvarlo in un file. E’ possibile dapprima visionarlo cliccando sul pulsante VISUALIZZA, stamparlo cliccando sul<br />
pulsante STAMPA, salvarlo in un file con il pulsante FILE per richiamarlo successivamente.<br />
N.B.: Il Report corrente non viene perso finché non si sceglie l'opzione TERMINA.<br />
<strong>Manuale</strong> <strong>del</strong> <strong>software</strong> di controllo accessi Pag. 71 di 192
Personalizza descrizioni<br />
Selezionando l’apposito pulsante presente nella maschera per la creazione di nuovi report, compare a schermo la<br />
finestra di seguito raffigurata.<br />
Se si desidera modificare le intestazioni <strong>del</strong> report, inserire i nuovi testi ed attivare la casella che ne abilita l’uso.<br />
4.5.2. Report - SELEZIONA ESISTENTE -<br />
Se un report è stato salvato su file, può essere rivisto scegliendo questa opzione.<br />
Dopo aver selezionato la voce in questione viene aperta la maschera «File Report» che richiede di inserire bel campo<br />
«Nomefile» il nome <strong>del</strong> drive da utilizzare (Hard-Disk C: oppure floppy A: o B:) ed il nome <strong>del</strong> file da caricare. Sia<br />
nel salvare che nel caricare il file non si deve specificare l'estensione <strong>del</strong> file in quanto automatica.<br />
Premendo il tasto SFOGLIA è possibile richiamare la finestra «Sfoglia» di WINDOWS’95 per una ricerca facilitata<br />
<strong>del</strong> percorso <strong>del</strong> file desiderato. Premere il tasto OK dopo avere impostato correttamente il campo «Nome file» per<br />
effettuare la ricerca.<br />
4.5.3. Report - ELENCO PRESENTI E ASSENTI<br />
Selezionando tale voce di menu compare a schermo la maschera di seguito rappresentata.<br />
E’ possibile ottenere l’elenco dei presenti e/o assenti al momento attuale oppure per un periodo pregresso attivando la<br />
corrispondente casella di controllo. E’ possibile ottenere un report suddiviso per fasce orarie.<br />
Per ottenere raggruppamenti secondo diverse modalità, abilitare la corrispondente casella di controllo.<br />
In alcune situazioni serve conoscere la presenza di una persona in un determinato giorno, se essa ha timbrato almeno<br />
una volta. A tal scopo attivare la corrispondente casella di controllo.<br />
E’ possibile ottenere in alternativa, a fini statistici, l’elenco dei soli conteggi dei presenti registrati periodicamente in<br />
archivio storico.<br />
<strong>Manuale</strong> <strong>del</strong> <strong>software</strong> di controllo accessi Pag. 72 di 192
4.5.4. Report – GIORNATE DI PRESENZA<br />
Selezionando la corrispondente voce presente nel menu “Report” comparirà la finestra di seguito raffigurata.<br />
Con essa è possibile ottenere un resoconto <strong>del</strong>le giornate di presenza per il periodo indicato. E’ possibile inoltre<br />
ottenere un raggruppamento per Azienda oppure per Azienda e Reparto. Nel caso in cui è prevista la permanenza oltre<br />
le 24 ore, abilitare la corrispondente casella di controllo, altrimenti verranno considerati come giorni di presenza solo<br />
quelli in cui compaiono le timbrature di entrata e di uscita, saltando quelli intermedi.<br />
4.5.5. Report - TESSERE NON ABILITATE<br />
Questa funzione permette di redigere l'elenco <strong>del</strong>le tessere (quindi i relativi possessori) che figurano non abilitati in<br />
corrispondenza <strong>del</strong>la data specificata: il programma scandisce l'intero archivio Tessere e controlla il campo<br />
"Sospesa/Valida da ... al ..." di ciascuna. Può essere visualizzato, salvato su file o stampato.<br />
Specificando un livello accessi nell’apposita casella, è possibile ottenere un elenco che comprende solo quei<br />
nominativi che appartengono a tale gruppo.<br />
Spuntando la casella “Condizione invertita” è possibile ottenere invece l’elenco <strong>del</strong>le tessere abilitate.<br />
4.5.6. Report – BADGE FUORI LIMITE DI PERMANENZA<br />
Selezionando tale voce di menu compare a schermo la maschera di seguito rappresentata:<br />
Con essa è possibile richiedere un elenco di badge che hanno superato al momento corrente o all’atto <strong>del</strong>l’ultima<br />
uscita, il limite di tempo prescelto.<br />
La ricerca può essere effettuata sia nell’archivio tessere che nell’archivio degli accessi semplificati (banalizzati).<br />
Eseguendo il report «Badge fuori limite di permanenza» compare a schermo la seguente finestra:<br />
<strong>Manuale</strong> <strong>del</strong> <strong>software</strong> di controllo accessi Pag. 73 di 192
In essa sono elencati i badge che hanno superato il limite di permanenza, ma non sono ancora usciti, come pure quelli<br />
che hanno oltrepassato il limite all’atto <strong>del</strong>l’uscita. Se è stato attivato il blocco per negare l’uscita o il successivo<br />
ingresso, i badge non possono accedere ai varchi con limitazione temporale finchè non vengono riattivati. Per<br />
riattivarli, basta selezionarli dall’elenco e premere il pulsante “Riattiva”.<br />
L’elenco può anche essere stampato o salvato su file premendo il pulsante “Stampa”.<br />
Se in configurazione di sistema è stata attivata l’opzione per il computo di una tariffa per il tempo eccedente,<br />
comparirà nella maschera anche un pulsante per calcolare l’importo relativo ad una voce selezionata. Confermandone<br />
l’incasso la tessera verrà automaticamente riabilitata.<br />
4.5.7. Report – ULTIMI PASSAGGI<br />
Selezionando tale voce di menu compare a schermo la maschera “Ultimi passaggi nel giorno specificato” di seguito<br />
rappresentata:<br />
Tale funzione consente di effettuare un report indicante gli ultimi 5 transiti validi relativi ad una determinata tessera.<br />
Compilare i campi <strong>del</strong>la maschera in oggetto come indicato come di seguito indicato:<br />
GIORNO<br />
Indicare in tale campo il giorno a cui deve fare riferimento il report (giorno/mese/anno).<br />
TESSERA<br />
Indicare il N. <strong>del</strong>la tessera di cui si vuole effettuare il report degli ultimi passaggi <strong>del</strong> giorno. Si fa notare che<br />
indicando un N. Tessera in tale campo si disabilita il successivo campo “Cognome Nome”. Nel caso si voglia<br />
utilizzare come chiave di ricerca il cognome o il nome, lasciare vuoto il campo “Tessera” e compilare il<br />
successivo campo “Cognome Nome”.<br />
COGNOME NOME<br />
Indicare il cognome ed il nome (separati da uno spazio) <strong>del</strong> possessore <strong>del</strong>la tessera di cui si vuole effettuare il<br />
report degli ultimi transiti giornalieri.<br />
Si fa notare che :<br />
Indicando solo il cognome, nel caso più di una tessera abbia lo stesso cognome, il report presenterà gli ultimi<br />
transiti di tutte le tessere aventi il cognome impostato.<br />
Indicando soltanto una parte <strong>del</strong> cognome (ad esempio “ROS” invece di “ROSSI”) il report presenterà gli<br />
ultimi transiti relativi alle tessere aventi il cognome che comincia con la parte di cognome indicata (ad esempio<br />
“ROSSI, ROSSELLINI, ecc”.)<br />
<strong>Manuale</strong> <strong>del</strong> <strong>software</strong> di controllo accessi Pag. 74 di 192
4.5.8. Report – LETTURE COMBINATE<br />
Selezionando la presente voce di menu si accede alla maschera Letture combinate di seguito indicata.<br />
Specificare l’intervallo di tempo entro cui ricercare i dati. Se non si specifica un valore diverso da zero per la tessera 1<br />
oppure per la tessera 2, la ricerca verrà effettuata per tutte le tessere.<br />
4.5.9. Report – INTERROGAZIONI ARCHIVIO TESSERE<br />
Selezionando la presente voce di menu si accede alla maschera Interrogazioni archivio Tessere di seguito indicata.<br />
Con essa è possibile richiamare ed eseguire un’interrogazione <strong>del</strong>l’archivio tessere. Per creare una nuova<br />
interrogazione oppure per modificarne una esistente, selezionare l’apposito pulsante.<br />
Il report può essere prodotto anche in formato HTML secondo lo stile selezionato a fianco. Il programma fornisce<br />
alcuni stili predefiniti, ma se ne possono aggiungere altri inserendoli nella sottocartella css.<br />
4.5.10. Report – INTERROGAZIONI ARCHIVIO STORICO<br />
Selezionando la presente voce di menu si accede alla maschera Interrogazioni archivio Storico di seguito indicata.<br />
Con essa è possibile richiamare ed eseguire un’interrogazione <strong>del</strong>l’archivio storico per l’intervallo temporale<br />
specificato. Per creare una nuova interrogazione oppure per modificarne una esistente, selezionare l’apposito pulsante.<br />
Il report può essere prodotto anche in formato HTML secondo lo stile selezionato a fianco. Il programma fornisce<br />
alcuni stili predefiniti, ma se ne possono aggiungere altri inserendoli nella sottocartella css.<br />
CREA/MODIFICA INTERROGAZIONE<br />
Premendo il pulsante «Crea/modifica interrogazione» presente nella maschera «Interrogazioni archivio Tessere,<br />
compare a schermo la maschera seguente.<br />
<strong>Manuale</strong> <strong>del</strong> <strong>software</strong> di controllo accessi Pag. 75 di 192
Con essa è possibile registrare una nuova interrogazione oppure richiamarne una esistente e modificarla o cancellarla.<br />
Inserire nella casella il nome <strong>del</strong>l’interrogazione. Selezionare poi dall’elenco i campi che si vogliono visualizzare e<br />
premere il pulsante «Aggiungi campi selezionati >>». In caso si voglia presentare i campi con un diverso ordine,<br />
selezionarli nell’elenco di destra e premere i pulsanti «Sposta su» oppure «Sposta giù».<br />
Modificare poi i criteri di selezione dati (Se non si specifica nulla, verranno estratti tutti i record), i criteri di<br />
ordinamento e le opzioni di formattazione.<br />
CRITERI DI SELEZIONE DATI<br />
Premendo l’apposito pulsante presente in «Crea/modifica interrogazione» compare a schermo la maschera sottostante.<br />
Selezionare la condizione booleana di filtro OR oppure AND (Solo dalla seconda in poi). Selezionare quindi il campo<br />
su cui effettuare il test, quindi l’operatore di confronto ed il valore. Infine aggiungere la condizione premendo<br />
l’apposito pulsante. Per modificarne una già inserita, selezionarla nell’elenco in basso e modificare i vari campi quindi<br />
premere il pulsante apposito. Per eliminare una condizione, selezionarla nell’elenco in basso e premere l’apposito<br />
pulsante.<br />
CRITERI DI ORDINAMENTO<br />
<strong>Manuale</strong> <strong>del</strong> <strong>software</strong> di controllo accessi Pag. 76 di 192
Premendo l’apposito pulsante presente in «Crea/modifica interrogazione» compare a schermo la maschera sottostante.<br />
Selezionare ed aggiungere all’elenco i campi secondo i quali riordinare i record estratti nell’interrogazione<br />
<strong>del</strong>l’archivio Tessere.<br />
OPZIONI DI FORMATTAZIONE<br />
Premendo l’apposito pulsante presente in «Crea/modifica interrogazione» compare a schermo la maschera sottostante.<br />
Attivare le varie caselle per ottenere diverse modalità di rappresentazione dei dati estratti con l’interrogazione<br />
<strong>del</strong>l’archivio tessere.<br />
4.5.11. Report - STATISTICA TIMBRATURE<br />
Selezionando la presente voce di menu si accede alla maschera Statistica Timbrature di seguito indicata.<br />
Selezionare il periodo di tempo entro cui effettuare il conteggio. Nel caso in cui si attivi la casella dei totali mensili, è<br />
possibile ottenere un report che escluda i totali giornalieri. Opzionalmente è possibile aggiungere una numerazione<br />
<strong>del</strong>le righe di conteggio. Il conteggio statistico può essere effettuato per Livello/Gruppo accessi, per Azienda, per<br />
Reparto, per Tessera o Matricola.<br />
<strong>Manuale</strong> <strong>del</strong> <strong>software</strong> di controllo accessi Pag. 77 di 192
Se si desidera redigere la statistica suddivisa per fasce orarie attivare la corrispondente casella di controllo ed inserire<br />
gli orari di inizio e fine periodo. Opzionalmente è possibile conteggiare una sola volta all’interno di ciascuna fascia<br />
oraria specificata.<br />
4.5.12. Report - STATISTICA ALLARMI/RIPRISTINI<br />
Selezionando la presente voce di menu si accede alla maschera Statistica Allarmi/Ripristini di seguito indicata.<br />
Selezionando questa voce di menu è possibile elaborare un report indicante per un intervallo temporale impostabile il<br />
numero di allarmi, di ripristini ed il totale complessivo di un determinato ingresso.<br />
Impostare i campi <strong>del</strong>la prima riga Da / al con l’intervallo temporale desiderato.<br />
Il resto <strong>del</strong>la maschera e costituito da due colonne orizzontali: in ogni riga di ciascuna colonna è possibile impostare<br />
un determinato ingresso di un pannello di cui si vuole avere a report il numero di allarmi e/o ripristini verificatisi . Ad<br />
esempio per avere a report il numero di allarmi e ripristini verificatisi per l’ingresso 2 <strong>del</strong> pannello 7 è necessario:<br />
• impostare il segno di spulcio “” su una casella di controllo vuota tra quelle presenti sulla sinistra di una <strong>del</strong>le<br />
colonne<br />
• digitare “2” nel campo “In”(Ingresso) <strong>del</strong>la stessa riga e colonna;<br />
• digitare “7” nel campo “Pan.” (Pannello) <strong>del</strong>la stessa riga e colonna;<br />
• spulciare le caselle di controllo “A.” (Allarmi) e R. (Ripristini) <strong>del</strong>la stessa riga e colonna<br />
4.5.13. Report – STATISTICHE GRAFICHE<br />
Selezionando la presente voce di menu si accede alla maschera Statistiche grafiche di seguito indicata.<br />
Indicare nelle caselle Dal ... al ... il periodo da considerare nel calcolo statistico dei dati registrati in archivio storico.<br />
Selezionare inoltre un mo<strong>del</strong>lo di grafico e premere il tasto di conferma per iniziare l’elaborazione.<br />
<strong>Manuale</strong> <strong>del</strong> <strong>software</strong> di controllo accessi Pag. 78 di 192
Ad elaborazione terminata, comparirà una finestra con il grafico prodotto. E’ possibile copiare il grafico negli appunti<br />
per incollarlo in altri programmi oppure modificare le impostazioni <strong>del</strong> grafico oppure stamparlo o registrarlo in<br />
formato Metafile di Windows.<br />
I mo<strong>del</strong>li di grafico possono essere creati e modificati a piacere premendo l’apposito pulsante.<br />
Si sconsiglia l’indicazione di un intervallo di tempo troppo ampio (maggiore di 2 mesi) con i mo<strong>del</strong>li di grafico<br />
tridimensionali.<br />
MODELLO DI GRAFICO<br />
Premendo il pulsante «Crea/modifica mo<strong>del</strong>lo di grafico» presente nella maschera <strong>del</strong>le «Statistiche grafiche»,<br />
compare a schermo la maschera seguente.<br />
Per registrare un nuovo mo<strong>del</strong>lo di grafico inserire il nome nella casella corrispondente ed aggiungere almeno una<br />
serie di dati. Selezionare quindi le opzioni presenti nel riquadro sottostante. Registrare poi il nuovo mo<strong>del</strong>lo premendo<br />
il pulsante «Aggiungi».<br />
Per modificare un mo<strong>del</strong>lo già registrato, selezionarlo nella lista che compare in alto, apportare le necessarie variazioni<br />
e quindi premere il pulsante «Modifica».<br />
Con il tasto «Elimina» è possibile cancellare in modo irreversibile un mo<strong>del</strong>lo di grafico.<br />
SERIE DI DATI<br />
Premendo il pulsante «Crea/modifica serie di dati» presente nella maschera «Mo<strong>del</strong>lo di grafico», compare a schermo<br />
la maschera seguente.<br />
<strong>Manuale</strong> <strong>del</strong> <strong>software</strong> di controllo accessi Pag. 79 di 192
Mediante essa è possibile aggiungere serie di dati al mo<strong>del</strong>lo di grafico (massimo 24).<br />
Scrivere il nome <strong>del</strong>la serie nella casella e specificare l’intervallo temporale per i dati estratti. Inserire dalle 00:00 alle<br />
23:59 per estrarre tutti i dati nell’intervallo di tempo espresso in giorni che verrà richiesto quando si procederà ad<br />
elaborare la statistica. Se si specifica invece (ad esempio) dalle 08:00 alle 12:00 significa estrarre solo i dati compresi<br />
in tale banda oraria per ogni giorno <strong>del</strong>l’intervallo. E’ pertanto possibile elaborare una statistica di frequenza in<br />
differenti orari <strong>del</strong> giorno.<br />
Selezionare con apposito pulsante il colore da abbinare alla serie e quindi premere il pulsante «Aggiungi».<br />
4.5.14. Report - ANNOTAZIONI<br />
Tale voce di menu server a richiamare le annotazioni registrare nell’apposito archivio<br />
Bisogna specificare un intervallo temporale entro cui selezionare le note che si intende consultare.<br />
Alla conferma, apparirà un elenco di quelle estratte. Sarà possibile richiamarle singolarmente per apportarvi <strong>del</strong>le<br />
modifiche e/o aggiunte e stampare la nota visualizzata.<br />
4.5.15. Report – RESOCONTO INCASSI<br />
Selezionando tale voce di menu compare a schermo la maschera sottostante.<br />
Con essa e possibile estrarre un resoconto <strong>del</strong>le registrazioni degli importi accreditati sulle tessere, degli incassi<br />
registrati in gestione abbonamenti e dei pagamenti biglietti nella gestione parcheggio. Quest’ultima opzione è<br />
disponibile solo se il programma è dotato <strong>del</strong>l’apposito modulo.<br />
<strong>Manuale</strong> <strong>del</strong> <strong>software</strong> di controllo accessi Pag. 80 di 192
E’ possibile limitare la ricerca ad un solo operatore.<br />
E’ possibile redigere un report sintetico che comprende solo i totali.<br />
E’ possibile ottenere un raggruppamento per azienda e/o per tessera.<br />
E’ possibile ottenere solo gli importi realmente incassati oppure solo quelli sospesi oppure entrambi.<br />
Il report prodotto può essere visionato a schermo, mandato in stampa o registrato su file.<br />
4.5.16. Report – RESOCONTO CONSUMI<br />
Selezionando tale voce di menu compare a schermo la maschera sottostante.<br />
Con essa è possibile estrarre un resoconto <strong>del</strong>le registrazioni relative agli addebiti computati in uscita alle tessere con<br />
importo a scalare.<br />
E’ possibile restringere l’intervallo <strong>del</strong>le tessere da considerare.<br />
E’ possibile abilitare l’accodamento dei totali relativi a ciascuna tessera.<br />
Selezionando la casella «Dati incolonnati», il report verrà redatto in diversa forma.<br />
Il report prodotto può essere visionato a schermo, mandato in stampa o registrato su file.<br />
4.5.17. Report – TEMPO FUORI DALLE FASCE D’UTILIZZO<br />
Serve ad ottenere un report contenente l’indicazione <strong>del</strong> tempo di permanenza al di fuori <strong>del</strong>le fasce di utilizzo.<br />
Dev’essere stata abilitata la registrazione in archivio storico selezionando la corrispondente casella di controllo<br />
presente nella scheda "Abbonamento / Validità" <strong>del</strong>la maschera di gestione <strong>del</strong>l’archivio tessere.<br />
4.5.18. Report - COMPUTO ORE<br />
<strong>Manuale</strong> <strong>del</strong> <strong>software</strong> di controllo accessi Pag. 81 di 192
Selezionando questa voce di menu viene visualizzata a schermo la finestra «Computo ore» che consente di elaborare<br />
un report per una determinata tessera indicante, in un intervallo di tempo a piacere, i passaggi tessera effettuati, il<br />
totale ore giornaliero ed il totale ore complessivo. Di seguito viene descritto come compilare i campi <strong>del</strong>la finestra in<br />
oggetto.<br />
DAL... AL...<br />
Indicare in questi campi l’ora, giorno ed anno di inizio e fine report. Il programma propone come intervallo<br />
predefinito il giorno corrente.<br />
AZIENDA DA … A …<br />
Campo dove inserire il codice di un’azienda da utilizzare come condizione di filtro.<br />
TESSERA DA … A …<br />
Indicare in questo campo il N° <strong>del</strong>la tessera oggetto <strong>del</strong> report. Per una compilazione agevolata aprire il menu a<br />
tendina per visualizzare l’Archivio Tessere e selezionarne una dalla lista.<br />
OPERATORE<br />
Indicare in questo campo il nome di un operatore, se si vuole eseguire un conteggio <strong>del</strong>le ore basato sui tempi<br />
di accesso al programma.<br />
SOLO TOTALI<br />
Attivare con il segno di spulcio la presente casella di controllo per fare in modo che il report contenga solo i<br />
totali ore giornalieri ed il totale ore complessivo senza l’elenco degli orari dei passaggi tessera.<br />
Non attivare la presente casella di controllo ( valore predefinito) per elaborare un report indicante gli orari dei<br />
passaggi tessera, i totali ore giornalieri ed il totale ore complessivo.<br />
STAMPA COMPATTA<br />
Utilizzabile solo attivando l’opzione «solo totali», serve ad ottenere un report più compatto.<br />
STAMPA SINTETICA<br />
Produce un report sintetico con indicate le ore totali di ciascuna azienda.<br />
CONSIDERA GRUPPI PANNELLI PER CONTEGGIO IN ENTRATA/USCITA<br />
E’ possibile annoverare nel computo ore anche le letture effettuate presso i pannelli che appartengono ai gruppi<br />
di entrata e uscita. L’eventuale verso E/U accodato al momento <strong>del</strong>la timbratura verrà sostituito con una E per il<br />
gruppo di entrata e con una U per il gruppo di uscita.<br />
NON SCARTARE LETTURE RIPETUTE NELLO STESSO VERSO<br />
Se le timbrature effettuate in un determinato giorno sono le seguenti:<br />
E 08:00 E 08:05 E 08:10 U 12:20 U 12:40,<br />
l’ammontare <strong>del</strong>le ore sarà pari a 4h 40’ con tale opzione abilitata, 4h 10’ senza; nel primo caso si considera la<br />
prima entrata e l’ultima uscita; nel secondo l’ultima entrata e la prima uscita.<br />
NON CERCARE LA TIMBRATURA DI USCITA NEL GIORNO SUCCESSIVO<br />
Normalmente il programma cerca la timbratura di chiusura anche nel giorno successivo. Se non esistono turni<br />
notturni, abilitando questa opzione si evita di conteggiare erroneamente ore in più in caso di omissione <strong>del</strong>la<br />
timbratura d’uscita.<br />
4.5.19. Report – ELENCO ENTRATE-USCITE –<br />
Selezionando tale voce di menu compare a schermo la finestra seguente:<br />
Con essa è possibile richiedere, per un determinato periodo, l’elenco dei transiti effettuati da un intervallo di tessere<br />
eventualmente appartenenti ad un intervallo di aziende.<br />
Selezionando la casella “Stampa timbrature entrata – uscita su righe separate” è possibile produrre il report in una<br />
forma alternativa.<br />
L’elenco prodotto può essere visionato, stampato oppure salvato su file.<br />
<strong>Manuale</strong> <strong>del</strong> <strong>software</strong> di controllo accessi Pag. 82 di 192
4.5.20. Report – ELENCO ABILITAZIONI –<br />
Selezionando la prima opzione è possibile ottenere l’elenco <strong>del</strong>le tessere che sono abilitate ad accedere ai pannelli<br />
indicati<br />
Con l’altra opzione è possibile ottenere l’elenco <strong>del</strong>le tessere che sono associate ai vari livelli accessi.<br />
L’elenco prodotto può essere visionato, stampato oppure salvato su file.<br />
4.5.21. Report – ESTRAZIONE DATI DALLO STORICO –<br />
E’ possibile eseguire un’estrazione dati dallo storico con ampie possibilità di personalizzazione <strong>del</strong> tracciato record dei<br />
dati estratti.<br />
Attivando l’apposita opzione, è possibile inviare i dati al file di esportazione passaggi tessera (ASCII).<br />
Descrizione <strong>del</strong>le varie maschere di configurazione<br />
CAUSALI<br />
Premere tale pulsante per accedere alla finestra di dialogo «Configurazione Causali» di seguito indicata, che consente<br />
di modificare le impostazioni relative al filtro ed eventualmente alla transcodifica che il programma deve effettuare<br />
sulla base <strong>del</strong>le causali ricevute.<br />
<strong>Manuale</strong> <strong>del</strong> <strong>software</strong> di controllo accessi Pag. 83 di 192
I terminali periferici <strong>del</strong> sistema <strong>Controllo</strong> <strong>Accessi</strong> accodano al passaggio tessera una causale compresa tra 0 e 9.<br />
Normalmente con lettori di prossimità la causale accodata è 1; nel caso dei lettori magnetici a strisciamento è 1 se<br />
strisciata normalmente e 2 se al contrario. Questi numeri possono essere modificati programmando opportunamente il<br />
terminale.<br />
La finestra in oggetto è divisa in 10 sezioni ciascuna corrispondente ad una casuale (da 0 a 9). Le modalità di<br />
impostazione di ogni sezione sono le stesse e sono di seguito indicate.<br />
PANNELLI<br />
• Attivare la casella di controllo «Usa» corrispondente ad una causale (cliccando con il mouse deve<br />
comparire il segno di spunta), per fare in modo che tutte le transazioni con la causale in oggetto vengano<br />
scaricate; lasciando vuota la casella, la transazione è scartata (non comparirà nel file di scarico dati).<br />
• Attivare la casella di controllo. «E» oppure la casella alternativa «U», per fare in modo che ogni<br />
transazione avente la causale in oggetto venga registrata come una Entrata ("E") oppure come una Uscita<br />
("U"); l'informazione servirà in Rilevazione Presenze.<br />
• Il numero indicato nel campo di destra di ciascuna causale (transcodifica <strong>del</strong>la casuale) viene sostituito a<br />
quello originale ricevuto dall’archivio <strong>del</strong> <strong>software</strong> di controllo accessi: per cui, se ad es. si desidera che<br />
tutte le transazioni aventi causale 0 nell’archivio <strong>del</strong> programma abbiano la causale 20 nel file di scarico<br />
dati generato, indicare 20 nel campo associato alla causale 0; se non si vuole che la causale venga alterata<br />
si deve mettere 0 a fianco <strong>del</strong>la Causale 0, 1 a fianco <strong>del</strong>la Causale 1, ecc.<br />
Premere tale pulsante per visualizzare la finestra di dialogo «Configurazione Pannelli» di seguito indicata che<br />
consente di modificare le impostazioni relative ai pannelli che devono essere oggetto <strong>del</strong>lo scarico dati.<br />
I passaggi tessera che sono avvenuti presso pannelli non in elenco sono scartati mentre la presente maschera non<br />
costituisce un filtro per gli allarmi.<br />
<strong>Manuale</strong> <strong>del</strong> <strong>software</strong> di controllo accessi Pag. 84 di 192
Indicare nei campi sotto la voce "Pann." ( Pannello ) i numeri dei terminali di cui si vuole mantenere le<br />
transazioni : le altre verranno scartate dopo l’acquisizione. Per ogni Pannello va inoltre attivata/disattivata la<br />
casella di controllo «Mensa», rispettivamente per indicare se il Pannello in oggetto è destinato o meno alla<br />
funzione Mensa (raccolta prenotazioni pasti). Nel caso si utilizzi la versione Supervisore va inoltre indicato per<br />
ogni Pannello il Concentratore di appartenenza nei campi sotto la voce "Con" (Concentratore); lasciare vuoto<br />
negli altri casi.<br />
Inoltre si può sfruttare il codice di rilevazione presenze per filtrare ulteriormente i dati: disattivare le caselle dei<br />
codici 0..3 per scartare i dati relativi al corrispondente pannello.<br />
Nel caso in cui le caselle previste fossero insufficienti, è possibile richiamare una nuova finestra premendo il<br />
pulsante «Altri». In tale maschera è previsto di indicare un intervallo di pannelli piuttosto che elencarli<br />
singolarmente.<br />
TRACCIATI RECORD<br />
Premere tale pulsante per visualizzare alla finestra di dialogo «Configurazione Tracciati Record» che consente di<br />
modificare la configurazione <strong>del</strong> tracciato record <strong>del</strong> file di scarico dati che viene generato da WINGAEPRES.<br />
Data la maggiore complessità <strong>del</strong>le modalità di configurazione dei tracciati record si rimanda per tale argomento<br />
al paragrafo "Configurazione tracciato record"<br />
FILE DATI<br />
Premere tale pulsante per visualizzare alla finestra di dialogo «Configurazione File Dati» di seguito indicata che<br />
consente di impostare il nome <strong>del</strong> file che deve essere generato da WINGAEPRES contenente i dati <strong>del</strong>l'ultima<br />
estrazione/ricezione (es. REPORT ).<br />
E' possibile specificare il percorso completo rispettando l’usuale formato di un percorso file (es.:<br />
C:\BADGE\REPORT.DAT).<br />
N.B. : nel caso in "Configurazione tracciato record" si sia scelto il formato DBF, il programma assegna<br />
automaticamente al File dati in oggetto l'estensione .DBF sovrascrivendo un'eventuale diversa estensione<br />
impostata in questo campo.<br />
Configurazione tracciati record<br />
Premendo il pulsante «Tracciato record" <strong>del</strong>la finestra "Estrazione dati" il programma presenta la seguente finestra :<br />
<strong>Manuale</strong> <strong>del</strong> <strong>software</strong> di controllo accessi Pag. 85 di 192
Nella parte superiore <strong>del</strong>la finestra in oggetto è presente la sezione «Memorizza» che consente di filtrare i dati<br />
<strong>del</strong>l’archivio <strong>del</strong> <strong>software</strong> di controllo accessi in base alla tipologia <strong>del</strong>l’evento come di seguito indicato.<br />
ALLARMI<br />
Attivare o disattivare cliccando con il mouse la presente casella di controllo rispettivamente per memorizzare<br />
o per scartare nell'estrazione dei dati gli allarmi. In altre parole, disattivando la presente casella di controllo<br />
(valore predefinito), al momento <strong>del</strong>lo scarico dei dati, tutti gli eventi archiviati come «allarmi» vengono<br />
scartati e quindi non saranno presenti nel file generato.<br />
TESSERE VALIDE DA ... A ...<br />
Attivare o disattivare cliccando con il mouse la presente casella di controllo rispettivamente per memorizzare<br />
o per scartare nell'estrazione dei dati tutti i passaggi di tessere valide.<br />
Nel caso si attivi la presente casella di controllo con il segno di spunta, il programma richiede l'intervallo di<br />
tessere da considerare (inserire due numeri compresi tra 1 e 65535; per considerare tutte le tessere<br />
selezionare da 1 a 65535.<br />
TESSERE ERRATE<br />
Attivare o disattivare cliccando con il mouse la presente casella di controllo rispettivamente per memorizzare<br />
o per scartare nell'estrazione dei dati tutti i passaggi di «tessere errate».<br />
La sezione «Codice Ril. Pres.» consente di filtrare i dati in base al «Codice Rilevazione Presenze» associato a ciascuna<br />
tessera come di seguito indicato.<br />
0:.. 1:.. 2:.. 3:...<br />
Attivare o disattivare cliccando con il mouse tali caselle di controllo per conservare oppure per scartare i dati<br />
relativi passaggi di tessere con i corrispondenti «Codici di Rilevazione Presenze». Ad es. per scartare tutti gli<br />
eventi relativi a tessere con «Codice Rilevazione Presenze» uguale a 1 disattivare la casella di controllo «1».<br />
FORMATO DBASE (DBF)<br />
Attivare la presente casella di controllo cliccando con il mouse (deve comparire il segno di spunta) per far si<br />
che il <strong>software</strong> generi un file in formato DBF. Tale formato consente l’utilizzo <strong>del</strong> file generato con<br />
applicazioni come "D-Base" e compatibili, fogli elettronici, ecc..<br />
La sezione «Separatori Records» consente di specificare quali caratteri utilizzare come separatori records nel file<br />
generato da WINGAE come di seguito indicato.<br />
SEPARATORI RECORDS<br />
Indicare nella casella di controllo il numero dei separatori records desiderati: cliccando con il mouse, selezionare per<br />
tale casella uno dei seguenti valori: «0», «1»,»2».<br />
Nei due campi successivi indicare il codice ASCII <strong>del</strong> primo e <strong>del</strong> secondo carattere separatore tenendo presente che:<br />
• Se il numero separatori è uguale a zero i campi successivi sono disattivati.<br />
• Se il numero separatori è uguale ad uno è richiesto solo il primo campo.<br />
• Se il numero separatori è uguale a due sono richiesti entrambi i campi successivi.<br />
<strong>Manuale</strong> <strong>del</strong> <strong>software</strong> di controllo accessi Pag. 86 di 192
N.B. : Tipicamente i due caratteri separatori sono "Carriage return" (cod. ASCII =13 ) e "Line feed" (codice ASCII<br />
=10 )<br />
La sezione «Modifica Tracciato» consente di specificare in maniera dettagliata i campi ed il formato <strong>del</strong> file che viene<br />
generato.<br />
Si noti che:<br />
• se le tre caselle di controllo <strong>del</strong>la sezione «Memorizza» sono attivate, i corrispondenti pulsanti <strong>del</strong>la sezione in<br />
oggetto sono abilitati e consentono la modifica <strong>del</strong> tracciato record per ciascuna tipologia di evento. In caso<br />
contrario, se una casella di controllo nella sezione «Memorizza» è disattivata, il corrispondente pulsante <strong>del</strong>la<br />
sezione «Modifica Tracciato» è disabilitato e non è possibile accedere alla finestra di impostazione <strong>del</strong> tracciato<br />
corrispondente.<br />
• se la casella di controllo «Formato D-Base (DBF)» è attivata con il segno di spunta tutti e tre i pulsanti di<br />
definizione <strong>del</strong> tracciato record sono disabilitati in quanto viene generato un file in formato DBF il cui tracciato<br />
non è modificabile.<br />
Nel seguito descritto come compilare ogni finestra di definizione <strong>del</strong> tracciato record. Cliccando sul pulsante<br />
«TESSERE VALIDE» viene visualizzata a schermo la finestra «Tracciato record tessere valide» di seguito indicata.<br />
L'help visualizzato a schermo aiuta nella compilazione. Si può far comparire dei caratteri fissi oppure dei campi<br />
dedotti dalla comunicazione pervenuta.<br />
Nel primo caso basta digitare i caratteri desiderati; nel secondo caso si deve utilizzare una sequenza di caratteri che<br />
inizia con % .<br />
Tabella riassuntiva:<br />
%[[0]n]A<br />
Tipo record: 1se allarme; 2 se tessera valida; 3 se tessera errata<br />
%[[0]n]B<br />
Giorno<br />
%[[0]n]C<br />
Mese<br />
%[[0]n]D<br />
Anno<br />
%[[0]n]E<br />
Ore<br />
%[[0]n]F<br />
Minuti<br />
%[[0]n]G<br />
Pannello<br />
%[[0]n]H<br />
Concentratore<br />
%[[0]n]I Allarme per il tracciato record Allarmi<br />
Lettore (A/B) per il tracciato record Tessere valide/errate<br />
%[[0]n]J<br />
Tessera<br />
%[n]K<br />
Cognome (solo per tessere valide)<br />
%L Nome (solo per tessere valide)<br />
%[[0]n]M<br />
Causale (solo per tessere valide)<br />
%[n]N<br />
Entrata/Uscita (solo per tessere valide). Mette una E oppure una U<br />
%O Codice Ril. Pres. (solo per tessere valide)<br />
%[n]P<br />
Mensa (solo per tessere valide)<br />
%[n]Q<br />
Giorno <strong>del</strong>la settimana (solo per tessere valide)<br />
%[n]R<br />
Giustificativo<br />
%[n]S<br />
Descrizione Pannello<br />
%[n]T<br />
Descrizione Concentratore<br />
<strong>Manuale</strong> <strong>del</strong> <strong>software</strong> di controllo accessi Pag. 87 di 192
%[[0]n]U<br />
Codice Azienda<br />
%[[0]n]V<br />
Codice Matricola<br />
%% Il carattere %<br />
I parametri tra [] sono opzionali e servono a formattare il campo secondo certe specifiche:<br />
0 mette degli zeri (esadecimale 30h) a sinistra per riempire campi di lunghezza fissa (es.:003)<br />
n indica un campo di lunghezza fissa pari ad "n". L'allineamento è a destra (a meno che non ci sia -). Se ci<br />
fossero più caratteri di n, il troncamento avviene per quelli più a sinistra (con - il troncamento è per<br />
quelli più a destra)<br />
- l'allineamento avviene a sinistra e l'eventuale troncamento a destra<br />
Con degli esempi si chiarirà meglio.<br />
*************************************************************************<br />
Esempio per gli ALLARMI:<br />
%A> %2B/%02C/%2D %02E:%02F -Pannello=%-3G Allarme=%3I<br />
Un allarme all'ingresso 2 <strong>del</strong> Pannello 4 avvenuto il 10 gennaio 1995 alle 4 e 5<br />
di mattina provocherà il seguente Record:<br />
1> 10/01/95 04:05 -Pannello=4 Allarme= 2<br />
XXXXXXXXXXxxxxxxxxxxXXXXXXXXXXxxxxxxxxxxXXX<br />
• notare che il Tipo Record è 1.<br />
• risulta un record di 43 byte + i separatori (es.: CR+LF).<br />
• notare il riempimento con zero a sinistra per mese, ora e minuti;<br />
• l'anno è stato troncato <strong>del</strong>le cifre più a sinistra e sono rimaste le 2 più a destra;<br />
• i caratteri e gli spazi rimangono come indicato (vedi le parole - Pannello e Allarme);<br />
• il numero <strong>del</strong> Pannello è allineato a sinistra e, poiché doveva essere lungo 3, è seguito da due spazi (c'è anche un<br />
terzo spazio ma quello è un carattere fisso usato per separare);<br />
• il numero <strong>del</strong>l'allarme è allineato a destra e, poiché doveva essere lungo 3, è preceduto da due spazi;<br />
*************************************************************************<br />
Esempio per le TESSERE VALIDE:<br />
%A> %2B/%02C/%2D %02E:%02F Tessera valida=%05J Pannello=%3G<br />
Un tessera 25 valida presentata al Pannello 46 il 7 febbraio 1998 alle 18 e 15<br />
provocherà il seguente Record:<br />
2> 7/02/98 18:15 Tessera valida=00025 Pannello= 46<br />
XXXXXXXXXXxxxxxxxxxxXXXXXXXXXXxxxxxxxxxxXXXXXXXXXXx<br />
• notare che il Tipo Record è 2.<br />
• risulta un record di 51 byte + i separatori (es.: CR+LF).<br />
• notare il riempimento con uno spazio a sinistra <strong>del</strong> giorno (che deve essere lungo 2);<br />
• notare il riempimento con zero a sinistra per il mese;<br />
• l'anno è stato troncato <strong>del</strong>le cifre più a sinistra e sono rimaste le 2 più a destra;<br />
• i caratteri e gli spazi rimangono come indicato (vedi le parole Tessera valida e Pannello);<br />
• il numero <strong>del</strong>la tessera è allineato a destra e, poiché doveva essere lungo 5, è preceduto da degli zeri come nelle<br />
specifiche;<br />
• il numero <strong>del</strong> pannello è allineato a destra e, poiché doveva essere lungo 3, è preceduto da due spazi;<br />
*************************************************************************<br />
Esempio per le TESSERE ERRATE:<br />
%A> %2B/%02C/%2D %02E:%02F Tessera errata=%05J Pannello=%3G<br />
Un tessera 25 errata presentata al Pannello 46 il 7 febbraio 1998 alle 18 e 15<br />
provocherà il seguente Record:<br />
3> 7/02/98 18:15 Tessera errata=00025 Pannello= 46<br />
XXXXXXXXXXxxxxxxxxxxXXXXXXXXXXxxxxxxxxxxXXXXXXXXXXx<br />
<strong>Manuale</strong> <strong>del</strong> <strong>software</strong> di controllo accessi Pag. 88 di 192
• notare che il Tipo Record è 3.<br />
• risulta un record di 51 byte + i separatori (es.: CR+LF).<br />
• il resto vale quanto detto per le tessere valide<br />
Si consiglia, a differenza degli esempi riportati, di realizzare record aventi la medesima lunghezza sia che si tratti di un<br />
allarme, di una tessera valida o errata.<br />
Se non si specifica la lunghezza di tutti i campi, può accadere che il Record non abbia lunghezza fissa.<br />
L’impostazione <strong>del</strong>le finestre «TRACCIATO RECORD ALLARMI» e «TRACCIATO RECORD TESSERE<br />
ERRATE» è analoga a quanto appena visto per le tessere valide.<br />
Per un inserimento agevolato <strong>del</strong> tracciato, premere il pulsante "Autocomposizione".<br />
ALTRI CAMPI<br />
Premendo tale pulsante compare a schermo la finestra «Definizione altri campi» di seguito indicata.<br />
La precedente finestra di dialogo permette all'utente di definire cosa il programma deve memorizzare nel tracciato<br />
record in corrispondenza dei seguenti campi:<br />
%[n]Q Giorno <strong>del</strong>la settimana<br />
%[n]P Mensa<br />
%[n]N Entrata/Uscita (E/U)<br />
Ad esempio, compilando i seguenti campi come indicato nella figura precedente, il programma si comporterà come di<br />
seguito indicato:<br />
• nel caso venga estratto il valore <strong>del</strong> campo %[n]Q (giorno <strong>del</strong>la settimana) <strong>del</strong> tracciato record, sarà<br />
memorizzata la sequenza di caratteri corrispondente al nome per esteso <strong>del</strong> giorno stesso ( "Domenica" nel<br />
caso l'evento in oggetto si sia verificato di domenica, oppure "Lunedì" ecc.).<br />
N.B.: Si rammenta che né l’Archivio storico né il "Buffer a svuotare" memorizzano l'informazione relativa al<br />
giorno <strong>del</strong>la settimana: il computo è fatto dal programma al momento <strong>del</strong>lo scarico in base alla data.<br />
• nel caso venga estratto il valore <strong>del</strong> campo %[n]P (Mensa) <strong>del</strong> tracciato record, se l'evento considerato<br />
proviene da un Pannello qualificato per una prenotazione mensa (vedi finestra "Cambia pannelli" nel<br />
paragrafo "Pannelli”), nel record sarà memorizzata la stringa di caratteri "Mensa" indicata nel campo<br />
"Pannello Mensa"; diversamente, se l'evento considerato non corrisponde ad una prenotazione mensa, nel<br />
record sarà memorizzata la sequenza di caratteri"-----" presente nel campo "Non mensa" <strong>del</strong>la finestra<br />
precedente.<br />
• nel caso venga estratto il valore <strong>del</strong> campo %[n]N (Entrata/Uscita) <strong>del</strong> tracciato record, se l'evento<br />
considerato corrisponde ad una Entrata ,cioè ad "E" (*), nel record sarà memorizzata la stringa ""<br />
impostata nel campo "Entrata (E)" <strong>del</strong>la finestra precedente; viceversa se l'evento considerato corrisponde ad<br />
una Uscita, cioè ad "U"(*), nel record sarà memorizzata la stringa «" selezionato nell'ultimo campo<br />
<strong>del</strong>la finestra precedente.<br />
(*) il valore "E/U" relativo all'Entrata/Uscita corrisponde al valore rilevato dal <strong>software</strong> di controllo accessi,<br />
transcodificato in base alle impostazioni definite in "Configurazione causali" (vedi paragrafo relativo).<br />
ORDINAMENTO RECORDS<br />
<strong>Manuale</strong> <strong>del</strong> <strong>software</strong> di controllo accessi Pag. 89 di 192
Attivare la presente casella di controllo con il segno di spunta per abilitare il pulsante «Modifica Ordinamento» che<br />
consente la definizione <strong>del</strong>l’ordinamento dei campi facenti parte <strong>del</strong> tracciato record <strong>del</strong> file di estrazione dati generato<br />
dal programma.<br />
Cliccando sul pulsante «Modifica ordinamento» il programma presenta a schermo la finestra "Definizione <strong>del</strong> criterio<br />
di ordinamento": di seguito indicata.<br />
Tale finestra richiede di indicare l'ordine di successione dei campi che devono costituire il record seguendo la<br />
leggenda presentata nella parte inferiore <strong>del</strong>lo schermo.<br />
Ad esempio, per fare si che la struttura dei record sia ordinata nel modo seguente:<br />
Tipo di evento / Data evento / Ora evento / Minuto evento / Pannello interessato dall'evento / Concentratore / Lettore<br />
che ha rilevato l'evento / N. tessera rilevato / Cognome / Nome / Codice Ril. Pres.<br />
Bisogna compilare il campo <strong>del</strong>la finestra in oggetto come di seguito indicato:<br />
%A%B%C%D%E%F%G%H%I%J%H%K<br />
Per un inserimento agevolato <strong>del</strong> tracciato, premere il pulsante "Autocomposizione".<br />
Configurazione tracciati record - Opzioni<br />
Premendo l’apposito pulsante presente nella maschera di configurazione dei tracciati record, compare a schermo la<br />
finestra di seguito raffigurata.<br />
Attivando la casella corrispondente è possibile mantenere solo la prima entrata e l’ultima uscita nelle fasce indicate<br />
dagli orari inseriti. Se non si inserisce nessun orario, la fascia è una sola e per ogni tessera verrà estratta un’unica<br />
coppia di timbrature per ogni giorno. Se si inserisce ad esempio 13:00 si generano due fasce dalle 00:00 alle 13:00 e<br />
dalle 13:01 alle 23:59 e le timbrature conservate nella giornata saranno 4: un’entrata ed un’uscita prima <strong>del</strong>le ore 13 ed<br />
un’entrata ed un’uscita dopo le ore 13. Può risultare utile in situazioni in cui, per questioni di servizio, presso il<br />
medesimo pannello vengono effettuate numerose letture, ma quelle intermedie non posso essere differenziate con una<br />
diversa causale.<br />
4.5.22. Report – ESTRAZIONE DATI DAL BUFFER A SVUOTARE –<br />
<strong>Manuale</strong> <strong>del</strong> <strong>software</strong> di controllo accessi Pag. 90 di 192
E’ possibile eseguire un’estrazione dati dal buffer a svuotare con ampie possibilità di personalizzazione <strong>del</strong> tracciato<br />
record dei dati estratti.<br />
Attivando l’apposita opzione, è possibile inviare i dati al file di esportazione passaggi tessera (ASCII).<br />
Per maggiori dettagli vedere il paragrafo precedente.<br />
4.5.23. Report – REPORT AUTOMATICI –<br />
E' possibile configurare il programma per la stampa automatica di alcuni report (importi e sconti per parcheggio,<br />
resoconto incassi, resoconto consumi, computo ore) quando un operatore esce dal programma (o termina l'accesso).<br />
L'intervallo di tempo considerato viene automaticamente calcolato in base al tempo di accesso.<br />
Se si attiva la casella «Chiedi conferma prima di eseguire la stampa», i report non verranno prodotti immediatamente,<br />
ma solo in caso di consenso.<br />
E’ inoltre possibile eseguire alcuni report ad un preciso orario <strong>del</strong>la giornata. Tali report verranno salvati nella cartella<br />
specificata od in quella dove risiede il programma, se non indicata. Premere il pulsante «Esegui ora» per attivarne<br />
l’elaborazione immediatamente.<br />
4.6. Menu - INIZIALIZZAZIONI -<br />
Selezionando questa voce appare il sottomenu di seguito mostrato:<br />
<strong>Manuale</strong> <strong>del</strong> <strong>software</strong> di controllo accessi Pag. 91 di 192
4.6.1. Inizializzazioni - DATA E ORA -<br />
Selezionare questa voce di menu per visualizzare a schermo la finestra “Proprietà Data/Ora” di Windows 95 che<br />
consente l’impostazione <strong>del</strong>la data, <strong>del</strong>l’ora di sistema e <strong>del</strong> fuso orario di riferimento. Per ulteriori dettagli relativi<br />
all’impostazione <strong>del</strong>la maschera in oggetto si rimanda alla relativa “Guida in Linea” di Windows ’95.<br />
La data di sistema corrente viene visualizzata nella schermata principale in alto a sinistra mentre l'ora di sistema<br />
corrente in alto a destra.<br />
4.6.2. Inizializzazioni - ORA LEGALE<br />
Selezionare questa voce di menu per visualizzare a schermo la maschera “Ora legale” che consente di impostare<br />
l’intervallo temporale <strong>del</strong>l’anno corrente durante il quale vige l’ora legale. Una volta impostata correttamente tale<br />
maschera e la maschera “Proprietà Data / Ora” precedentemente descritta, il sistema è in grado di modificare<br />
autonomamente l’ora di sistema nel passaggio Ora solare - Ora legale e viceversa.<br />
4.6.3. Inizializzazioni - DATI STAMPANTE -<br />
Selezionare questa voce di menu per visualizzare a schermo la finestra “Stampanti” di Windows ’95 che presenta<br />
l’elenco <strong>del</strong>le stampanti utilizzabili dal PC in uso. Per modificare le impostazioni relative ad una stampante,<br />
selezionare le proprietà <strong>del</strong>la stampante desiderata ed operare come indicato nella “Guida in linea” di Windows ‘95<br />
4.6.4. Inizializzazioni - DATI SERIALE -<br />
Selezionando questa voce di menu compare a schermo la maschera “Configurazione Seriali” di seguito indicata:<br />
<strong>Manuale</strong> <strong>del</strong> <strong>software</strong> di controllo accessi Pag. 92 di 192
Con questa opzione è possibile modificare i parametri di configurazione <strong>del</strong>le porte seriali per il Polling e la<br />
Trasmissione/ricezione dati.<br />
Il programma chiede i parametri <strong>del</strong>la porta destinata al "polling" e quelli <strong>del</strong>la porta destinata alla trasmissione<br />
qualora si procedesse all'estrazione dati per la Rilevazione Presenze.<br />
Il programma, nella configurazione base, visualizza a schermo la maschera “Configurazione seriali” costituita dalle<br />
sezioni impostabili dall’utente come di seguito descritto:<br />
• la prima è la sezione “Polling”: cliccando con il mouse, commutare la selezione sulla COM destinata al polling<br />
dei terminali On-line. Il polling può essere eseguito su alcuni sistemi senza dover ricorrere all’uso dei timeout;<br />
data l’impossibilità di determinare a priori quali sono i sistemi che lo permettono, la cosa va verificata in sede<br />
d’installazione. Si consiglia di procedere inizialmente senza l’utilizzo dei timeout; se le normali operazioni di<br />
programmazione dei Pannelli non vengono effettuate con successo, commutare nella modalità con uso di timeout.<br />
In questo secondo caso il valore di timeout può essere regolato manualmente per tentativi o automaticamente<br />
mediante calibrazione (seguire attentamente le istruzioni riportate).<br />
N.B. Dalla versione 2.45.52, a seguito di una nuova gestione multi-threading <strong>del</strong> polling, non risultano più<br />
attive le caselle dei timout ed il pulsante di calibrazione. Per compatibilità od eventuali problemi, è possibile<br />
eseguire il programma secondo il vecchio schema mono-threading, aggiungendo l’opzione -NOMT sulla<br />
riga di comando <strong>del</strong>l’icona di lancio <strong>del</strong> programma. Questa opzione è sconsigliata con un elevato numero<br />
di pannelli.<br />
Se si dispone <strong>del</strong> nuovo convertitore RS-232 / RS-485 dotato di micro-controllore per rettifica polling, si consiglia di<br />
attivare l’apposita opzione che consente un miglioramento <strong>del</strong>le prestazioni specialmente con adattatori USB - Seriale.<br />
Per risolvere determinati problemi, aprire la maschera <strong>del</strong>le opzioni avanzate premendo sul pulsante mostrato di<br />
seguito.<br />
• la seconda sezione “Trasmissione dati” serve per configurare la porta seriale dedicata allo scarico dati. Lo scarico<br />
può avvenire anche via MODEM e in tal caso è possibile specificare una stringa di inizializzazione per il modem<br />
adottato.<br />
Nella figura precedente sono indicati i valori preimpostati validi per entrambe le porte seriali. In genere non c'è<br />
necessità di modificarli.<br />
ATTENZIONE<br />
• E’ fortemente sconsigliato l’utilizzo di «salva schermo» con effetti tridimensionali (3D). Pur<br />
essendo molto gradevoli da un punto di vista estetico, impegnano intensivamente il<br />
microprocessore <strong>del</strong> PC compromettendo di fatto il regolare svolgimento <strong>del</strong> Polling dei<br />
Pannelli.<br />
• Per evitare interruzioni <strong>del</strong>l’attività di elaborazione, bisogna inoltre DISABILITARE<br />
COMPLETAMENTE la funzione di risparmio energetico modificando la configurazione sia a<br />
livello di BIOS, sia a livello di Pannello di <strong>Controllo</strong>.<br />
OPZIONI AVANZATE SERIALE DI POLLING<br />
<strong>Manuale</strong> <strong>del</strong> <strong>software</strong> di controllo accessi Pag. 93 di 192
La maschera contiene alcune opzioni avanzate per la risoluzione di problemi legati alla gestione <strong>del</strong>la porta seriale di<br />
polling.<br />
Per rendere subito operative le selezioni effettuate, premere il pulsante «Applica».<br />
Il pulsante «Predefinite» serve a ripristinare le impostazioni originarie <strong>del</strong> programma.<br />
Se un’opzione risulta disabilitata e non è possibile cambiarne lo stato, significa che è stata operata una forzatura<br />
aggiungendo un parametro sulla riga di lancio <strong>del</strong> programma (Scelta obbligata con le vecchie versioni)<br />
INVERSIONE LOGICA RTS<br />
Alcuni convertitori RS232-RS485 liberamente reperibili sul mercato lavorano con una logica inversa rispetto<br />
a quelli forniti dal produttore dei pannelli. In tal caso attivare questa opzione.<br />
RALLENTAMENTO POLLING<br />
Se l’impianto prevede un numero contenuto di pannelli, per limitare il carico elaborativo <strong>del</strong> programma<br />
dovuto alla gestione <strong>del</strong>la porta seriale è possibile aumentare la durata <strong>del</strong>le pause previste fra un ciclo di<br />
polling ed il successivo. Con una decina di pannelli, è possibile ridurre l’occupazione CPU di circa il 30% a<br />
favore di altri processi.<br />
METODO ALTERNATIVO COMUNICAZIONE SERIALE<br />
Attivando questa casella, la comunicazione seriale viene gestita con una funzione differente. Su piattaforma<br />
NT/2K/XP, invece di utilizzare l’API TransmitCommChar (che normalmente non è implementata dai driver<br />
degli adattatori USB-RS232) viene chiamata la funzione WriteFile.<br />
PAUSA DOPO COMMUTAZIONE RTS PER TRASMISSIONE<br />
Questa opzione è in genere utile solo con gli adattatori USB-RS232 e serve ad introdurre una pausa fissa<br />
prima di operare una commutazione <strong>del</strong>l’RTS in trasmissione.<br />
FATTORE INCREMENTO TIME-OUT...<br />
La comunicazione in polling avviene normalmente entro rigide tempistiche. Con l’introduzione di porte<br />
seriali a diversi stadi di FIFO o adattatori USB - RS232, il ritardo nel passaggio dei caratteri dall’UART (il<br />
dispositivo che gestisce la comunicazione seriale) allo strato <strong>software</strong> sovrastante si è ulteriormente<br />
aggravato. Premesso che sarebbe sempre bene impostare il livello <strong>del</strong>la FIFO in ricezione a valori bassi (mai<br />
superiori ad 8 bytes), è comunque possibile rimediare a questi ritardi aumentando il tempo di attesa <strong>del</strong><br />
programma innalzando il fattore incremento Timeout. In genere con gli adattatori USB - RS232 basta portarlo<br />
a 2. Con adattatori USB - RS232 non è garantito un buon funzionamento con impianti costituiti da un elevato<br />
<strong>Manuale</strong> <strong>del</strong> <strong>software</strong> di controllo accessi Pag. 94 di 192
numero di pannelli. I driver <strong>software</strong> di tali adattatori mal supportano la comunicazione in polling che per sua<br />
natura ha bisogno di continue riprogrammazioni <strong>del</strong>l’UART per cambiare la parità da MARK a SPACE,<br />
necessaria per il corretto indirizzamento dei singoli pannelli.<br />
FATTORE INCREMENTO PAUSA...<br />
Serve a migliorare la qualità <strong>del</strong>la comunicazione introducendo una piccola pausa prima <strong>del</strong>la commutazione<br />
<strong>del</strong>l’RTS in ricezione. Serve ad evitare che il convertitore RS232 - RS485 venga posto in ricezione quando i<br />
caratteri che sono in trasmissione stanno ancora fluendo.<br />
Le versioni più recenti <strong>del</strong> firmware dei pannelli sono in grado di operare un adeguamento automatico <strong>del</strong> loro timeout<br />
di risposta. Per forzarne il meccanismo di ricalcolo premere il pulsante «Forza reset pannelli»<br />
4.6.5. Inizializzazioni - CONFIGURAZIONE SISTEMA -<br />
Selezionando questa voce di menu compare a schermo la maschera “Configurazione Sistema” di seguito indicata:<br />
Con questa opzione è possibile definire alcuni parametri operativi <strong>del</strong> programma.<br />
CONFERMA MANUALE ALLARMI<br />
Se la presente casella di controllo è attivata (impostazione predefinita) con il segno di spulcio, qualora il<br />
sistema si trovi in modalità «Presenza Operatore» (un operatore è entrato nel programma digitando<br />
correttamente Nome e Codice Segreto), ad ogni allarme viene visualizzata a schermo una finestra di<br />
segnalazione e viene richiesta la conferma manuale da parte <strong>del</strong>l’operatore; in caso tale conferma non venga<br />
data eventuali allarmi successivi non verranno segnalati e rimarranno pendenti in memoria. La modalità di<br />
acquisizione può essere momentaneamente forzata dal comando COMUNICAZIONE - ACQUISIZIONE<br />
AUTOMATICA/MANUALE senza che venga modificato il valore impostato nella casella di controllo in<br />
oggetto.<br />
INSERIMENTO TESSERE AGEVOLATO<br />
Attivando la presente casella di controllo con il segno di spulcio viene abilitata la funzione di inserimento<br />
agevolato <strong>del</strong>le tessere:<br />
ogni volta che si deve inserire una nuova tessera in "Archivio tessere" il programma presenta a schermo i<br />
campi duplicabili <strong>del</strong>la tessera precedente.<br />
N.B. :sono duplicabili tutti i campi che non devono identificare univocamente la tessera come ad es. "Livello<br />
accessi"; "Fasce orarie"; ecc., mentre ad es. non è duplicabile il campo "Sequenza caratteri".<br />
<strong>Manuale</strong> <strong>del</strong> <strong>software</strong> di controllo accessi Pag. 95 di 192
Disattivando la presente casella di controllo viene disabilitata la funzione di inserimento agevolato <strong>del</strong>le<br />
tessere sopra descritta.<br />
MASCHERA TESSERE SEMPLICE<br />
Abilita la visualizzazione di una schermata semplificata per l’inserimento in archivio Tessere da utilizzare<br />
nelle situazione in cui non è necessario sfruttare tutte le possibilità offerte dal programma.<br />
AGGIORNA TESSERE AUTODECISIONALI<br />
Nel caso la presente casella di controllo sia attivata con il segno di spulcio il Concentratore, ad ogni cambio<br />
di data <strong>del</strong> sistema (alle ore 00:00 oppure non appena il PC venga acceso nel caso che alla mezzanotte il PC<br />
sia spento), effettua un aggiornamento <strong>del</strong>l’Archivio Tessere di tutti i pannelli in linea configurati in modalità<br />
«/S» (vedi Archivio Pannelli)<br />
Nel caso la presenta casella di controllo sia lasciata disattivata il Concentratore non effettua in automatico<br />
alcun aggiornamento <strong>del</strong>l’Archivio tessere dei pannelli periferici. In questo caso per effettuare tale<br />
aggiornamento è necessario operare manualmente con la funzione «Comunicazione» - «Scarico archivi a<br />
pannelli (SA)» più avanti descritta nel presente manuale.<br />
N.B. nel caso l’aggiornamento automatico non sia abilitato (casella di controllo disattivata), ad ogni eventuale<br />
aggiornamento manuale di un Pannello non viene effettuato il controllo sul campo «Sospesa da...al»<br />
<strong>del</strong>l’Archivio tessere. Tale controllo viene invece eseguito nel caso la casella di controllo in oggetto sia<br />
attivata: il controllo sul campo «Sospesa da...al» viene effettuato facendo riferimento alle h 12:00 <strong>del</strong> giorno<br />
corrente e tutte le eventuali tessere sospese non vengono trasmesse all’archivio <strong>del</strong> Pannello periferico.<br />
GESTIONE ANTIPASSBACK<br />
Attivare la casella di controllo in oggetto se si vuole che la funzione sia attiva. <strong>Accessi</strong>bile solo se il <strong>software</strong><br />
è stato ordinato completo di modulo aggiuntivo gestione Antipassback.<br />
GESTIONE ANTICOERCIZIONE<br />
Attivare la casella di controllo in oggetto se si vuole che la funzione sia attiva (vedi archivio Pannelli alla<br />
voce PIN per la funzionalità).<br />
USCITA SEMPRE VALIDA<br />
Attivare la casella di controllo in oggetto se si vuole abilitare la possibilità di oltrepassare un varco d’uscita<br />
anche se non sono rispettate tutte le condizioni (Antipassback, fasce orarie, ecc.)<br />
BLOCCA SCHERMO<br />
Blocca il programma in primo piano e nega l’accesso al sistema operativo.<br />
SCAMBIO DATI CON NET<br />
Serve ad abilitare lo scambio dati con programma NET, in particolare per aggiornare il monitoraggio degli<br />
eventi.<br />
GESTIONE TRANSITI<br />
Serve ad abilitare la gestione transiti che prevede l’esecuzione di certe procedure (conteggi, antipassback,<br />
ecc.) non più in fase di prima lettura tessera, ma solo dopo che è stato comunicato dal Pannello l’avvenuto<br />
transito.<br />
NASCONDI CONFIGURAZIONE GUIDATA<br />
Serve a nascondere oppure visualizzare le maschere <strong>del</strong>la configurazione guidata <strong>del</strong> sistema che compaiono<br />
in fase di accesso <strong>del</strong>l’operatore.<br />
ABILITA GESTIONE SOTTORETI<br />
Abilita la gestione <strong>del</strong>le sottoreti. Attivando tale opzione compariranno nuovi pulsanti in talune maschere.<br />
MONITORAGGIO IN FINESTRA SEPARATA<br />
Abilita la nuova interfaccia grafica per il monitoraggio degli eventi. Visualizza anche una diversa barra di<br />
stato ed una pulsantiera per il richiamo dei comandi di uso più frequente.<br />
MOSTRA SU DISPLAY MOTIVO TESSERA ERRATA<br />
Se si attiva questa casella di controllo, in caso di lettura di tessera errata, viene mostrato sul visore <strong>del</strong> lettore<br />
un breve testo descrittivo <strong>del</strong>la motivazione che impedisce l’accesso.<br />
<strong>Manuale</strong> <strong>del</strong> <strong>software</strong> di controllo accessi Pag. 96 di 192
LUNGHEZZA CODICE SEGRETO<br />
Ogni Operatore per accedere al programma deve digitare il proprio codice segreto: questo può essere di<br />
lunghezza variabile da Operatore ad Operatore oppure si può forzare il programma a richiedere tutti i codici<br />
segreti con la medesima lunghezza (es.: 6 caratteri). Impostare lunghezza 0 (zero) significa lunghezza<br />
variabile: ogni codice può essere lungo a piacere da 1 a 32 caratteri. Si raccomanda, prima di fare modifiche,<br />
di inserire in archivio un operatore con associato un Codice segreto lungo quanto il numero che si intende<br />
impostare e con accesso a tutte le procedure <strong>del</strong> programma.<br />
Per modificare il numero impostato cliccare con il pulsante sinistro <strong>del</strong> mouse sul campo in oggetto e digitare<br />
il valore desiderato.<br />
TIMEOUT PASSAGGI PARTICOLARI <br />
E' il tempo entro cui deve essere eseguita la seconda condizione nei casi in cui il programma venga impostato<br />
per aspettare la digitazione di un codice di identificazione personale (PIN) o la presentazione di un seconda<br />
tessera (TES). Per cui, se il settaggio è PIN3 ed il tempo di Timeout 16 secondi, si deve presentare la tessera e<br />
da quel momento si hanno 16 secondi per digitare il codice; è valido anche digitare il codice e presentare la<br />
tessera entro 16 secondi. E' un campo numerico con numeri da 1 a 99.<br />
Per modificare il tempo cliccare con il mouse sul campo in oggetto e digitare il valore desiderato.<br />
GESTIONE COMBI-BOOSTER<br />
Attiva la gestione di lettura combinata di tessere per veicolo e per autista.<br />
STAMPA SU ....<br />
Attivare la casella di controllo corrispondente alla porta parallela collegata con la stampante <strong>del</strong> sistema. Tale<br />
impostazione consente di indicare al programma verso quale porta parallela indirizzare le stampe in linea<br />
configurate nei punti successivi.<br />
Se la stampante non è in linea verrà emesso un messaggio d'allarme ma non provoca interruzioni di<br />
funzionamento <strong>del</strong> sistema.<br />
I campi successivi fanno parte <strong>del</strong>la sezione «STAMPA».<br />
ALLARMI<br />
Attivare la casella di controllo in oggetto se si vuole che ogni allarme ricevuto venga stampato dalla<br />
stampante specificata nel campo» Stampa su».<br />
TESSERE ATTIVAZIONE<br />
Attivare la casella di controllo in oggetto se si vuole che ogni tessera d'attivazione rilevata venga stampata<br />
dalla stampante specificata nel campo "Stampa su ....".<br />
TESSERE NORMALI<br />
Attivare la casella di controllo in oggetto se si vuole che ogni tessera valida rilevata venga stampata dalla<br />
stampante specificata nel campo "Stampa su ....".<br />
AZIONI OPERATORE<br />
Attivare la casella di controllo in oggetto se si vuole che ogni azione operatore eseguita venga stampata dalla<br />
stampante specificata nel campo "Stampa su ....". Si intende per azioni operatore la selezione da parte<br />
<strong>del</strong>l'operatore di una voce <strong>del</strong> menu nonché l'ingresso e l'uscita dal programma che siano associabile ad un<br />
operatore.<br />
ALTRI DATI<br />
Tale casella serve ad abilitare la stampa di alcuni dati nelle versioni speciali <strong>del</strong> <strong>software</strong> di controllo accessi.<br />
Nella versione standard abilita la stampa <strong>del</strong>le tessere errate a causa <strong>del</strong>l’antipassback.<br />
I campi successivi fanno parte <strong>del</strong>la sezione «MEMORIZZA»<br />
ALLARMI<br />
Attivare la casella di controllo in oggetto se si vuole che gli allarmi ricevuti vengano salvati su Hard-Disk<br />
nell'archivio storico.<br />
TESSERE ATTIVAZIONE<br />
<strong>Manuale</strong> <strong>del</strong> <strong>software</strong> di controllo accessi Pag. 97 di 192
Attivare la casella di controllo in oggetto se si vuole che le tessere d'attivazione rilevate vengano salvate su<br />
Hard-Disk nell'archivio storico.<br />
TESSERE NORMALI<br />
Attivare la casella di controllo in oggetto se si vuole che le tessere valide rilevate vengano salvate su Hard-<br />
Disk nell'archivio storico.<br />
AZIONI OPERATORE<br />
Attivare la casella di controllo in oggetto se si vuole che le azioni operatore rilevate vengano salvate su Hard-<br />
Disk nell'archivio storico.<br />
I campi successivi fanno parte <strong>del</strong>la sezione «ATTIVAZIONI»<br />
PER ANTICOERCIZIONE Pann......Out.....Tempo<br />
Indicare quale attivazione eseguire qualora venisse digitato il codice anticoercizione e la funzione fosse<br />
attiva.<br />
Per l’impostazione agevolata <strong>del</strong> campo «Pann» aprire il menu a tendina per visualizzare l’Archivio pannelli<br />
e selezionare con il mouse un Pannello dalla lista.<br />
PANNELLO NON RISPONDE Pann......Out.....Tempo<br />
Indicare quale attivazione eseguire qualora uno qualsiasi dei terminali cessasse di rispondere al polling. Per<br />
l’impostazione agevolata <strong>del</strong> campo «Pann» aprire il menu a tendina per visualizzare l’Archivio pannelli e<br />
selezionare con il mouse un Pannello dalla lista.<br />
PANNELLO RISPONDE Pann......Out.....Tempo<br />
Indicare quale attivazione eseguire qualora uno qualsiasi dei terminali riprendesse a rispondere al polling. Per<br />
l’impostazione agevolata <strong>del</strong> campo «Pann» aprire il menu a tendina per visualizzare l’Archivio pannelli e<br />
selezionare con il mouse un Pannello dalla lista.<br />
PER ALLARME Pann......Out.....Tempo<br />
Indicare quale attivazione eseguire qualora pervenisse al PC la comunicazione, da parte di un terminale<br />
qualsiasi, <strong>del</strong>l'attivazione di un ingresso qualsiasi purché impostato come "allarme". Per l’impostazione<br />
agevolata <strong>del</strong> campo «Pann» aprire il menu a tendina per visualizzare l’Archivio pannelli e selezionare con il<br />
mouse un Pannello dalla lista.<br />
PER TRANSITO NON VALIDO<br />
Inserire il codice di un messaggio azione da eseguire in caso di comunicazione di un transito non valido.<br />
CODICE INSTALLAZIONE PREDEFINITO<br />
Specificare il codice <strong>del</strong>l’impianto (valore da 1 a 65535) che verrà utilizzato negli inserimenti in archivio<br />
tessere e pannelli.<br />
ALTRE OPZIONI<br />
Apre la maschera per la configurazione di altri parametri operativi.<br />
MOSTRA TIMBRATURE SU DISPLAY<br />
Abilita la registrazione e visualizzazione <strong>del</strong>le timbrature d’entrata e di uscita, sui display dei Pannelli<br />
mediante la digitazione di un’apposita causale<br />
ACCESSO SEMPLIFICATO<br />
Apre un maschera per configurare le condizioni di “Accesso semplificato”.<br />
ACCREDITO IMPORTI<br />
Apre una maschera per configurare i dati relativi all’accredito importi.<br />
ANTINCENDIO<br />
Apre una maschera per configurare la funzione di antincendio.<br />
CARTELLA IMMAGINI<br />
<strong>Manuale</strong> <strong>del</strong> <strong>software</strong> di controllo accessi Pag. 98 di 192
Indicare in questo campo la directory contenente i file grafici <strong>del</strong>le foto associate alle tessere <strong>del</strong>l’Archivio<br />
Tessere. Per una compilazione agevolata di questo campo è possibile premere il pulsante associato al campo<br />
in oggetto che consente di aprire la finestra «Sfoglia» di Windows ’95 e selezionare con il mouse la cartella<br />
desiderata.<br />
CARTELLA DI LAVORO<br />
Abilitato solo nella versione NET per accedere ad archivi remoti collegati in rete LAN. Per una compilazione<br />
agevolata di questo campo è possibile premere il pulsante associato al campo in oggetto che consente di<br />
aprire la finestra «Sfoglia» di Windows ’95 e selezionare con il mouse la cartella desiderata.<br />
COLLEGAMENTO DI RETE LENTO<br />
Abilitato solo nella versione NET. In caso di rete lenta, nelle maschere di selezione da lista viene utilizza una<br />
copia locale degli archivi.<br />
LOG<br />
Abilita la scrittura di un file log contenente eventi d’allarme, azioni operatore, passaggi tessera.<br />
LIMITAZIONE TEMPO<br />
Apre una maschera per la configurazione <strong>del</strong> limite tempo di permanenza<br />
OPZIONI FOTO<br />
Apre una maschera con varie opzioni per la visualizzazione <strong>del</strong>le foto.<br />
VISUALIZZA FOTO AL PASSAGGIO TESSERA<br />
Abilita la visualizzazione a schermo <strong>del</strong>le fotografie associate alle tessere durante il passaggio presso i<br />
Pannelli. Bisogna essere in Operatività «Presenza Operatore».<br />
MOSTRA FOTO SOLO IN ENTRATA<br />
Specificare tale opzione se non si vuole visualizzare le immagini per transiti effettuati presso lettori di uscita.<br />
ADATTA ALLA FINESTRA<br />
Stira l’immagine comprimendola o allargandola in modo da adattarla allo spazio previsto per la<br />
visualizzazione.<br />
BEEP CONTINUATO<br />
Emette un beep dall’altoparlante <strong>del</strong> PC per richiamare l’attenzione <strong>del</strong>l’operatore durante la visualizzazione<br />
<strong>del</strong>le foto.<br />
TEMPO VISUALIZZAZIONE FOTO (SEC.)<br />
E’ possibile specificare un tempo in secondi di permanenza a schermo <strong>del</strong>le foto dopodiché la maschera si<br />
chiuderà automaticamente. Se si specifica tempo 0, la maschera si chiuderà solo su intervento manuale<br />
<strong>del</strong>l’operatore.<br />
CONSENTI VISUALIZZAZIONE FOTO ANCHE CON PANNELLI COLLEGATI IN TCP-IP<br />
Abilitando questa opzione è possibile visualizzare la foto anche per le timbrature effettuate su pannelli<br />
collegati in TCP-IP. Per i pannelli collegati in TCP-IP il tempo massimo di scarico <strong>del</strong>le timbrature è fissato a<br />
<strong>Manuale</strong> <strong>del</strong> <strong>software</strong> di controllo accessi Pag. 99 di 192
10 secondi. Per ridurre questo tempo è possibile aggiungere l’opzione -LANx sulla riga di lancio <strong>del</strong><br />
programma dove x rappresenta il tempo massimo in secondi fra uno scarico e l’altro (minimo 1, massimo 60).<br />
IL NOME DELLA FOTO CORRISPONDE A<br />
Il nome <strong>del</strong>le fotografie da visualizzare può corrispondere al numero tessera oppure al codice <strong>del</strong>la sequenza<br />
caratteri o ad una parte di esso a cominciare dalla posizione specificata per una lunghezza in caratteri a<br />
piacere.<br />
I formati supportati sono: BMP, JPEG e GIF. Dapprima viene cercata un’immagine con estensione .bmp; se non<br />
trovata, il programma prova in successione con gli altri formati.<br />
Lo sfondo <strong>del</strong>la maschera di visualizzazione foto può essere personalizzato a piacere creando o modificando il<br />
file «bkg_foto.bmp» nella cartella dove risiede il programma.<br />
4.6.6. Configurazione sistema – ALTRE OPZIONI<br />
Premendo l’apposito bottone in configurazione di sistema, appare la maschera sottostante<br />
SCARICA TESSERE DOPO OGNI MODIFICA<br />
Abilitando questa opzione, dopo ogni modifica operata in archivio tessere verrà eseguito uno scarico dati<br />
verso i pannelli. Avvertenza: per evitare pesanti rallentamenti, attivare questa casella solo se il numero totale<br />
di tessere gestite è contenuto oppure non sono necessarie frequenti variazioni all’archivio.<br />
SCARICA SOLO LE TESSERE MODIFICATE<br />
Attivando questa opzione, le modifiche operate in archivio tessere vengo immediatamente inviate ai pannelli<br />
collegati in RS232 come pure quelli collegati via rete TCP-IP. Per quelli collegati via modem le modifiche<br />
vengono accantonate e scaricate in occasione <strong>del</strong> primo collegamento, se non si sceglie di scaricare<br />
comunque l’archivio completo.<br />
AGGIORNA TESSERE AUTODEC./SA64:<br />
SCARICA ANCHE FASCE ORARIE E FESTIVITA’<br />
Nello scarico archivi al cambio data, se questa casella di controllo è attivata, oltre alle tessere vengono inviate<br />
anche le fasce orarie e le festività.<br />
NELLO SCARICO DATI DAI PANNELLI SCARTA RECORD CORROTTI<br />
Con pannelli di vecchio tipo in talune circostanze può capitare che vengano scaricate timbrature corrotte a<br />
causa di alterazioni <strong>del</strong>lo stato interno <strong>del</strong>la centrale. In condizioni normali il programma sostituisce la data o<br />
l’ora di queste timbrature corrotte con quella di sistema e marca il record con un asterisco nel caso di report.<br />
Abilitando questo filtro questi record vengono scartati e registrati in un file a parte. Il nome di questo file è<br />
<strong>WinGAEP</strong>_dati_scartati.dat che viene creato nella cartella <strong>del</strong> programma.<br />
NON TENTARE DI CONNETTERE I PANNELLI VIA RETE CHE NON RISPONDONO AL PING<br />
Abilitando queste opzione il programma invece di tentare di connettersi immediatamente ai pannelli<br />
disconnessi, verifica prima con un PING l’effettiva raggiungibilità. Serve a migliorare le prestazioni <strong>del</strong><br />
sistema nel caso in cui numerosi terminali vadano fuori linea.<br />
<strong>Manuale</strong> <strong>del</strong> <strong>software</strong> di controllo accessi Pag. 100 di 192
ABILITA IGNORO LETTURE SUCCESSIVE<br />
Attivando questa funzione è possibile chiedere al sistema di ignorare le successive letture di una tessera per il<br />
numero di secondi specificato (Max. 65535 pari a circa 18 ore). Opzionalmente è possibile limitare l’ignoro<br />
alle sole letture eseguite nello stesso verso e/o presso un gruppo di pannelli.<br />
NELLA STAMPA DEI REPORT UTILIZZA UN FONT PERSONALIZZATO<br />
E’ possibile specificare un font diverso da quello predefinito per la stampa di tutti i report. A tal scopo<br />
premere l’annesso pulsante e selezionarlo dall’elenco.<br />
ABILITA ACCESSO CONDIZIONATO<br />
E’ possibile subordinare l’accesso a certi pannelli solo se è stata fatta una lettura di abilitazione presso altri<br />
pannelli. Nel campo "Pannelli che abilitano all’accesso" inserire il nome di un livello accessi o gruppo accessi<br />
che individua i pannelli abilitanti. Inserire il livello accessi o gruppo accessi degli eventuali pannelli che<br />
possono rimuovere l’abilitazione all’accesso. E’ possibile stabilire una durata massima <strong>del</strong>l’abilitazione (in<br />
secondi); lasciando zero il tempo sarà illimitato. Inserire poi nell’apposita casella il numero desiderato di<br />
accessi consentiti senza dover timbrare nuovamente presso un pannello abilitante. Sempre con un livello<br />
accessi o gruppo accessi indicare il gruppo di pannelli che richiedono l’abilitazione. Infine indicare nel campo<br />
"Tessere escluse dall’abilitazione" un gruppo di tessere che si vuole possano accedere ai pannelli che<br />
richiedono l’abilitazione senza prima passare per i pannelli abilitanti.<br />
OPZIONI MONITORAGGIO<br />
Diversamente rispetto al passato, gli eventi scaricati in differita dai pannelli vengono ora mostrati a schermo<br />
con l’orario reale invece che quello <strong>del</strong>lo scarico. Per tornare alla modalità precedente, disattivare la<br />
corrispondente casella di controllo. Nota Bene: in archivio storico viene sempre registrato l’orario reale<br />
<strong>del</strong>l’evento in ogni caso.<br />
E’ possibile escludere dalla visualizzazione alcune tipologie di eventi attivando le caselle preposte. Questa<br />
esclusione può opzionalmente essere limitata ad un certo periodo specificandolo nelle apposite caselle.<br />
CAMPI AGGIUNTIVI ARCHIVIO TESSERE<br />
Serve ad abilitare l’introduzione di una nuova scheda anagrafica in archivio tessere con campi personalizzabili<br />
dall’utente, come mostrato nell’immagine seguente.<br />
<strong>Manuale</strong> <strong>del</strong> <strong>software</strong> di controllo accessi Pag. 101 di 192
Si possono utilizzare fino a 60 nuovi campi di formato e lunghezza varia.<br />
• 10 campi numerici con valori da 0 a 4.294.967.295<br />
• 10 campi da 1 carattere<br />
• 10 campi da 5 caratteri<br />
• 10 campi da 10 caratteri<br />
• 10 campi da 20 caratteri<br />
• 6 campi da 40 caratteri<br />
• 4 campi da 80 caratteri.<br />
Per modificare un campo selezionarlo nell’elenco e premere l’apposito pulsante.<br />
CAMPI AGGIUNTIVI ARCHIVIO TESSERE - MODIFICA<br />
Per utilizzare uno dei campi disponibili bisogna inserire il testo descrittivo ed un numero di posizione diverso da zero.<br />
Questo numero rappresenta anche l’ordine di presentazione nelle varie maschere.<br />
ABBONAMENTI<br />
Se si desidera restringere la gestione abbonamento a punti ad un lotto di pannelli anziché tutti, inserire nell’apposita<br />
casella il nome di un livello accessi che contiene l’elenco dei soli terminali riservati a questa funzione.<br />
E’ possibile decurtare un punto alle tessere d’abbonamento presenti alla mezzanotte.<br />
<strong>Manuale</strong> <strong>del</strong> <strong>software</strong> di controllo accessi Pag. 102 di 192
E’ possibile decrementare un solo punto al giorno.<br />
4.6.7. Configurazione sistema - MOSTRA TIMBRATURE SU DISPLAY<br />
Premendo l’apposito bottone in configurazione di sistema, appare la maschera sottostante<br />
Per abilitare la visualizzazione sul display <strong>del</strong> Terminale <strong>del</strong>le timbrature di entrata e di uscita, attivare la relativa<br />
casella di controllo ed indicare una causale da digitare sulla tastiera prima di strisciare il badge.<br />
IMPORTANTE: Bisogna programmare il Pannello ad accettare la digitazione <strong>del</strong>le causali.<br />
Specificare il tempo di visualizzazione in secondi. Se si lascia a zero, i dati resteranno a schermo fino alla pressione di<br />
un tasto oppure fino alla lettura successiva.<br />
Il sistema ricorda e visualizza le ultime 4 timbrature. Attivando la casella «Mostra solo timbrature <strong>del</strong> giorno<br />
corrente», le timbrature dei giorni precedenti non verranno visualizzate.<br />
L’attivazione <strong>del</strong>la casella «Memorizza timbrature eseguite con Liv.acc. associato alla causale» causa la registrazione<br />
di tutte le timbrature fatte in tale condizione, anche se il pannello non è elencato nelle caselle presenti nella parte<br />
inferiore <strong>del</strong>la maschera.<br />
4.6.8. Configurazione sistema - ACCESSO SEMPLIFICATO<br />
Premendo l’apposito bottone in configurazione di sistema, appare la maschera sottostante<br />
<strong>Manuale</strong> <strong>del</strong> <strong>software</strong> di controllo accessi Pag. 103 di 192
Configurando opportunamente le caselle di questa tabella è possibile concedere l’accesso anche a badge che non sono<br />
stati inseriti in archivio Tessere. La lettura dei badge deve necessariamente avvenire con prefisso di tipo N (lettura<br />
sequenza caratteri).<br />
E’ possibile regolare l’accesso semplificato limitandolo solamente ad alcuni pannelli ed in orari ben precisi. Per<br />
ottenere ciò, basta programmare opportunamente le caselle “Pannelli” e “Fasce orarie”.<br />
E’ possibile abilitare il controllo antipassback per alcuni, o per tutti, i Pannelli fra quelli utilizzati per l’accesso<br />
semplificato inserendo un nome di livello accessi nell’apposito campo. L’antipassback puo’ essere attivato per alcuni,<br />
o per tutti, i codici <strong>del</strong>le sequenze caratteri da riconoscere, spuntando la corrispondente casella di controllo.<br />
Normalmente l’antipassback viene verificato solo in entrata. Per attivarlo anche in uscita abilitare la corrispondente<br />
casella di controllo.<br />
Nella tabella sequenza caratteri si devono poi specificare le regole di riconoscimento per la validazione e la<br />
registrazione in storico in caso di esito positivo.<br />
CODICE<br />
rappresenta la porzione di sequenza caratteri (Max. 7 caratteri) che deve essere individuata all’interno <strong>del</strong>la<br />
stessa.<br />
POSIZIONE<br />
indica dove cercare il CODICE all’interno <strong>del</strong>la sequenza caratteri. Attenzione a non specificare una<br />
posizione oltre la lunghezza reale <strong>del</strong>la sequenza caratteri. Operare <strong>del</strong>le letture di test in Emulazione di<br />
Terminale per individuare la corretta composizione <strong>del</strong>la sequenza caratteri.<br />
REGISTRA IN STORICO DA ... A...<br />
indica la porzione di sequenza caratteri che deve essere registrata in archivio storico e quindi oggetto di report<br />
successivi; tale porzione verrà anche visualizzata nella schermata di monitoraggio. Se si specifica da 1 a 37<br />
s’intende memorizzare tutta la sequenza caratteri anche se essa in realtà risulta inferiore all’intervallo<br />
selezionato. Se l’intervallo non comprende nessun carattere <strong>del</strong>la sequenza, l’accesso verrà comunque<br />
consentito, ma di fatto tali badge saranno considerati “invisibili”.<br />
ANTIPASSBACK<br />
Per indicare se applicare o meno il controllo “antipassback” ai codici individuati dalle definizioni <strong>del</strong>la riga<br />
corrente.<br />
LIMITAZIONE TEMPO<br />
Per indicare se applicare o meno il controllo “limitazione tempo” ai codici individuati dalle definizioni <strong>del</strong>la<br />
riga corrente.<br />
AZIENDA<br />
Per abilitare il conteggio aziendale. Consente di limitare l’accesso ad un numero massimo di entrate per ogni<br />
codice.<br />
<strong>Manuale</strong> <strong>del</strong> <strong>software</strong> di controllo accessi Pag. 104 di 192
Esempio (senza valutare l’antipassback)<br />
Codice=”01”,Posizione=1,Registra in storico da=3 a=37<br />
Seq. Caratteri<br />
esito<br />
0154321 OK e registra “54321”<br />
100000789 KO<br />
11000012345678 KO<br />
0100000100000123 OK e registra “00000100000123”<br />
01 OK e non registra niente<br />
0142 OK e registra “42”<br />
Per la validazione è sufficiente soddisfare una <strong>del</strong>le condizioni elencate. Volendo è possibile concedere l’accesso solo<br />
nel caso in cui siano soddisfatte tutte le condizioni elencate. A tal proposito attivare la corrispondente casella di<br />
controllo.<br />
E’ possibile far computare una tariffa da corrispondere in uscita abilitando la corrispondente casella di controllo.<br />
E’ possibile influire sul conteggio globale e su quello ad aree abilitando la corrispondente casella di controllo.<br />
4.6.9. Configurazione sistema - CONFIGURAZIONE ACCREDITO IMPORTI<br />
Premendo l’apposito bottone in configurazione di sistema, appare la maschera sottostante<br />
VALUTA MASSIMA ACCREDITABILE<br />
Casella dove inserire l’importo massimo che può essere accreditato su ciascuna singola tessera.<br />
MASSIMA PASSIVITA’ (FIDO)<br />
Casella dove inserire l’importo di massima passività che può essere concesso ad una tessera.<br />
LIMITI DI SPESA<br />
Apre la maschera di configurazione dei limiti di spesa giornalieri e mensili.<br />
CONFIGURAZIONE SCONTRINO<br />
Apre la maschera per la definizione <strong>del</strong> testo <strong>del</strong>lo scontrino.<br />
TABELLA TARIFFE<br />
<strong>Manuale</strong> <strong>del</strong> <strong>software</strong> di controllo accessi Pag. 105 di 192
Apre la maschera per la definizione <strong>del</strong>le tariffe da applicare alla gestione <strong>del</strong>le tessere a scalare.<br />
TRASFERIMENTO CREDITO<br />
Apre la maschera per il trasferimento <strong>del</strong> credito residuo fra tessere a scalare.<br />
INDIRIZZA LA STAMPA DELLO SCONTRINO AL PANNELLO ...<br />
In genere questa opzioni risulta utile con il modulo parcheggio per sfruttare la stampante seriale già presente<br />
direttamente collegata al pannello senza dover ricorrere ad una stampante di sistema collegata al PC.<br />
CONSENTI DIGITAZIONE IMPORTI A SCALARE SUI SEGUENTI PANNELLI<br />
Abilitare per consentire il decremento <strong>del</strong>l’importo digitato sulla tastiera <strong>del</strong> pannello per acquisti o<br />
consumazioni. Per la digitazione <strong>del</strong>l’importo serve la gestione dei giustificativi abilitata.<br />
MESSAGGI SUI DISPLAY<br />
Pulsanti per definire le scritte da mostrare sul display <strong>del</strong> lettore quando timbra una tessera con importi a<br />
scalare.<br />
IVA<br />
Inserire l’aliquota <strong>del</strong>l’IVA da calcolare sugli importi.<br />
UTILIZZA DOPPIA VALUTA<br />
Casella di controllo per abilitare o meno la gestione di una doppia valuta (Nazionale + Euro). Con l’entrata in<br />
vigore <strong>del</strong>l’Euro come moneta unica, tale casella dovrebbe essere disattivata ponendo cura di completare con<br />
i giusti valori le caselle per la "valuta breve" e la "valuta estesa".<br />
VALUTA PRINCIPALE: VALUTA BREVE/ESTESA/DECIMALI<br />
Caselle per l’inserimento <strong>del</strong>la nuova valuta (Euro) da utilizzare in sostituzione di quella nazionale.<br />
VALUTA SECONDARIA: VALUTA BREVE/ESTESA/DECIMALI<br />
Caselle per l’inserimento <strong>del</strong>la vecchia valuta (Lire) da utilizzare durante il periodo di transizione alla nuova<br />
divisa.<br />
RAPPORTO DI CONVERSIONE DALLA VALUTA PRINCIPALE<br />
Inserire la costante di conversione che dalla valuta principale trasforma un importo nella valuta secondaria.<br />
Con la Lira come divisa primaria e l’Euro come secondaria, inserire 1936.27. Scambiando le valute, il valore<br />
da inserire diventa 1/1936.27 (Per il calcolo premere il pulsante adiacente).<br />
CALCOLA 1 / x<br />
Calcola il reciproco <strong>del</strong>la costante di conversione dalla valuta principale.<br />
LIMITI DI SPESA<br />
Con la maschera di seguito raffigurata è possibile configurare i limiti di spesa giornaliera e mensile da abbinare alle<br />
tessere.<br />
DEFINIZIONE SCONTRINO<br />
<strong>Manuale</strong> <strong>del</strong> <strong>software</strong> di controllo accessi Pag. 106 di 192
Con la maschera di seguito rappresentata è possibile definire il testo <strong>del</strong>lo scontrino da stampare dopo un’operazione<br />
di accredito importo per tessere a scalare.<br />
Nella casella di testo digitare quanto deve essere stampato. E’ possibile inserire lettere precedute dal simbolo di<br />
percentuale che verranno sostituite in fase di stampa con i dati <strong>del</strong> momento. Nel riquadro in basso è possibile vedere<br />
un’anteprima <strong>del</strong> testo scritto.<br />
TABELLA TARIFFE<br />
Con la maschera di seguito rappresentata è possibile definire le tariffe da addebitare nella gestione <strong>del</strong>le tessere a<br />
scalare.<br />
Altri tariffari<br />
Apre la maschera per la registrazione di altre tabelle per il calcolo <strong>del</strong>le tariffe.<br />
Altre opzioni<br />
Apre la maschera per l’abilitazione di opzioni aggiuntive relative alla tabella tariffe.<br />
<strong>Manuale</strong> <strong>del</strong> <strong>software</strong> di controllo accessi Pag. 107 di 192
Il tempo di abbuono (in hh:mm) rappresenta il tempo entro cui è possibile uscire senza che venga computato alcun<br />
importo.<br />
Nella colonna “Min” inserire il tempo in minuti.<br />
Nella colonna “Lire” inserire l’importo.<br />
Nella colonna “Per” inserire un fattore moltiplicativo (numero di ripetizioni).<br />
Gestione fascia notturna<br />
Per abilitare la gestione <strong>del</strong>la fascia notturna bisogna specificare gli orari di inizio e fine fascia e la tariffa forfetaria di<br />
addebito; facoltativamente il tempo minimo di utilizzo ed eventualmente quello massimo. Se si configura un tempo<br />
minimo di utilizzo (e massimo), l’importo verrà addebitato solo entro tale limite, altrimenti l’importo verrà computato<br />
secondo il tariffario normale (diurno). La tariffazione diurna viene ricalcolata per ogni giorno di permanenza<br />
effettuato, e non semplicemente totalizzando le ore diurne di permanenza.<br />
Gestione tariffa fissa<br />
E’ possibile definire una tariffa fissa da applicare in caso di utilizzo <strong>del</strong> servizio che dura almeno quanto l’intervallo<br />
indicato. Ad esempio, se si stabilisce una tariffa fissa di L. 10000 per 24h e la durata <strong>del</strong> servizio usufruito ammonta a<br />
50 ore, il sistema computa subito L 20000 pari a 2 tariffe fisse (48 ore) e applica poi il calcolo normale al tempo<br />
residuo (2 ore).<br />
Gestione sovrapprezzo<br />
E’ possibile associare alla timbratura di uscita un codice causale.<br />
Per uno di questi codici è possibile prevedere una maggiorazione (positiva o negativa) sulla quota totale da<br />
corrispondere.<br />
E’ inoltre possibile applicare un sovrapprezzo (o sconto) associato al codice di Ril.Pres.1,2,3 <strong>del</strong>la tessera che effettua<br />
la timbratura. Per le tessere con codice 0 vale il tariffario base. L’importo può essere arrotondato al valore prescelto.<br />
TABELLA TARIFFE: ALTRI TARIFFARI<br />
Con la maschera di seguito raffigurata è possibile registrare altri tariffari alternativi.<br />
Per costruire un nuovo tariffario inserire un nome descrittivo nell’apposita casella; quindi richiamare la maschera per<br />
l’inserimento <strong>del</strong>le varie tariffe premendo sul pulsante "Aggiungi".<br />
<strong>Manuale</strong> <strong>del</strong> <strong>software</strong> di controllo accessi Pag. 108 di 192
Se fosse già presente a video un tariffario, è possibile ripulire la maschera premendo il pulsante "Nuovo":<br />
Per rimuove una voce dall’elenco, selezionarla e premere il pulsante "Elimina". Se si vuole eliminare un intero<br />
tariffario, richiamarlo dall’elenco e premere sul pulsante "Elimina": se non è selezionata nessuna voce nell’elenco, il<br />
programma assume che si voglia cancellare l’intero tariffario.<br />
Per modificare una voce, selezionarla e premere il pulsante "Modifica".<br />
Per cambiare alcune impostazioni relative al tariffario corrente, premere il pulsante "Opzioni".<br />
Salvare tutte le modifiche apportate premendo il pulsante "Registra".<br />
Per valutare come il sistema calcolerà un importo premere il pulsante "Verifica tariffa".<br />
AGGIUNGI/MODIFICA<br />
Per l’inserimento/modifica <strong>del</strong>le varie voci compare a schermo la maschera seguente.<br />
Inserire il tempo espresso in minuti e la relativa tariffa.<br />
Se è stata abilitata la corrispondente opzione, risulterà attiva anche la casella per l’immissione <strong>del</strong>la tariffa extra.<br />
OPZIONI<br />
Se si desidera calcolare la tariffa ripartendo dall’inizio nel caso in cui il tempo sia maggiore di quello previsto con le<br />
varie voci, attivare la corrispondente casella di controllo.<br />
Se si desidera addizionare all’importo anche la tariffa extra, ma solo al primo ciclo di calcolo, attivare la<br />
corrispondente casella di controllo.<br />
VERIFICA TARIFFA<br />
Per una rapida verifica degli importi calcolati con il tariffario corrente, inserire il tempo di permanenza espresso in<br />
minuti e premere il pulsante "OK".<br />
TABELLA TARIFFE: ALTRE OPZIONI<br />
Con la maschera di seguito rappresentata è possibile attivare altre opzioni correlate con la tabella tariffe.<br />
<strong>Manuale</strong> <strong>del</strong> <strong>software</strong> di controllo accessi Pag. 109 di 192
ABILITA SOVRAPPREZZO IN FASCIA ORARIA<br />
Casella di controllo per abilitare il computo di un sovrapprezzo per tempi di permanenza entro determinate<br />
fasce orarie.<br />
TRASFERIMENTO CREDITO<br />
Con la maschera di seguito rappresentata è possibile attivare la funzione di trasferimento credito residuo da una tessera<br />
ad un’altra.<br />
Indicare nella casella dei pannelli abilitati un livello accessi che contiene l’elenco dei terminali presso cui tale funzione<br />
di trasferimento <strong>del</strong> credito sarà permessa.<br />
Indicare, se desiderato, un codice causale richiesto per l’operazione. Non è obbligatorio specificarne una, ma in caso<br />
venga fatto, l’operazione di trasferimento credito sarà possibile solo previa digitazione di tale codice.<br />
Inserire quindi il tempo massimo in secondi che deve intercorrere fra la lettura di una tessera e la successiva (timeout).<br />
In caso di credito insufficiente, è possibile far comparire sul display <strong>del</strong> pannello un messaggio che invita a compiere<br />
l’operazione di trasferimento <strong>del</strong> credito residuo inserendo un’altra tessera.<br />
Questa funzione risulta particolarmente utile nelle gestioni con tessere prepagate usa e getta. Nel caso in cui<br />
l’ammontare da corrispondere ecceda il credito rimasto su una tessera, è possibile inserirne un’altra e completare così<br />
la transazione. Dopo il trasferimento di credito residuo, la prima tessera verrà azzerata e non dovrà più essere<br />
utilizzata.<br />
Non attivare questa funzione presso varchi che possono avere tempo di lettura fra un cliente e l’altro inferiore al tempo<br />
di timeout previsto.<br />
MESSAGGI SU DISPLAY<br />
Con la maschera di seguito rappresentata è possibile definire i messaggi da mostrare sui display dei lettori nella<br />
gestione <strong>del</strong>le tessere a scalare.<br />
<strong>Manuale</strong> <strong>del</strong> <strong>software</strong> di controllo accessi Pag. 110 di 192
Le due caselle per l’introduzione <strong>del</strong> testo corrispondono alle righe <strong>del</strong> display dei lettori.<br />
E’ possibile inserire un testo fisso e/o variabile utilizzando i codici preceduti dal simbolo di percentuale.<br />
4.6.10. Configurazione sistema - ANTINCENDIO<br />
Premendo l’apposito bottone in configurazione di sistema, appare la maschera sottostante<br />
Con essa è possibile collegare uno o più ingressi dei Pannelli per attivare la funzione antincendio. In caso di allarme,<br />
viene inviato a tutti i terminali <strong>del</strong>l’impianto un comando di «Reset» che permette di sbloccare le elettroserrature,<br />
attivate su fascia oraria, e quindi chiudere le porte tagliafuoco.<br />
4.6.11. Configurazione sistema – STAMPA SCONTRINO FISCALE -<br />
Premendo l’apposito pulsante presente nella maschera «configurazione di sistema» appare la finestra sottostante.<br />
Con essa è possibile abilitare la gestione <strong>del</strong> registratore di cassa per la stampa automatica <strong>del</strong>lo scontrino fiscale<br />
durante le varie operazioni di incasso. Da questa maschera di configurazione è possibile sia definire i parametri di<br />
comunicazione che eseguire una stampa manuale di uno scontrino fiscale. Per la stampa inserire il valore <strong>del</strong>l’importo<br />
e premere il pulsante “Stampa scontrino”. E’ inoltre possibile aggiornare la data e l’ora <strong>del</strong> registratore agendo<br />
sull’apposito pulsante presente in maschera.<br />
4.6.12. Configurazione sistema – LOG -<br />
<strong>Manuale</strong> <strong>del</strong> <strong>software</strong> di controllo accessi Pag. 111 di 192
Premendo l’apposito pulsante presente nella maschera «configurazione di sistema» appare la finestra sottostante.<br />
Abilitare la corrispondente casella di controllo per la scrittura <strong>del</strong> file LOG. Indicare poi il percorso ed il nome <strong>del</strong> file.<br />
Volendo è possibile selezionare la cartella di destinazione ricorrendo all’annesso pulsante. Se non viene indicata una<br />
dimensione massima, il file può crescere all'infinito. Altrimenti, raggiunta tale dimensione, viene rinominato<br />
accodando il suffisso “.old” ed azzerato. Attivare le caselle degli eventi che s’intende registrare nel file log.<br />
Per una visualizzazione, premere il pulsante «Mostra log».<br />
4.6.13. Configurazione sistema – LIMITAZIONE TEMPO -<br />
Premendo l’apposito pulsante presente nella maschera «configurazione di sistema» appare la finestra sottostante.<br />
Con essa è possibile attivare un controllo sul tempo di permanenza ed operare alcune restrizioni.<br />
Innanzitutto bisogna configurare un tempo massimo di permanenza (minimo 1 minuto, massimo 999 ore e 59 minuti).<br />
Attivare quindi i codici di rilevazione presenze <strong>del</strong>le tessere che dovranno subire tale controllo. Inserire un gruppo<br />
pannelli presso cui andranno effettuate le timbrature con limitazione (presso gli altri varchi la limitazione non sarà<br />
applicata). Infine indicare le azioni da intraprendere a seguito <strong>del</strong> superamento tempo massimo di permanenza (sono<br />
facoltative). E’ possibile attivare la stampa immediata dei transiti in uscita che hanno superato il limite di tempo.<br />
Se si desidera far corrispondere un importo per il tempo di permanenza eccedente il tempo limite prefissato, inserire<br />
nell’apposita casella il nome di un tariffario da utilizzare allo scopo. E’ possibile inoltre configurare un messaggio<br />
d’azione da eseguire a pagamento avvenuto (per segnalazioni o attivazioni particolari).<br />
4.6.14. Configurazione sistema – ALTRE REGOLE DI ACCESSO -<br />
Premendo l’apposito pulsante presente nella maschera «configurazione di sistema» appare la finestra sottostante.<br />
<strong>Manuale</strong> <strong>del</strong> <strong>software</strong> di controllo accessi Pag. 112 di 192
Inserendo un opportuno gruppo accessi, per i lettori previsti e per le fasce orarie stabilite, è possibile digitare sulla<br />
tastiera <strong>del</strong> pannello la sequenza caratteri associata ad una tessera ed ottenere così l’accesso senza la presentazione <strong>del</strong><br />
badge. Funziona solo on-line.<br />
E’ possibile consentire alle tessere d’attivazione libero accesso ai pannelli subordinati.<br />
E’ possibile limitare il controllo dei contatori per Azienda ad un gruppo di pannelli invece che per tutti i pannelli<br />
<strong>del</strong>l’impianto.<br />
4.6.15. Inizializzazioni – CONFIGURAZIONE PULSANTIERA -<br />
Selezionando questa voce di menu è possibile configurare e visualizzare una pulsantiera per attivazioni su terminale.<br />
Tale pulsantiera comparirà solamente in «presenza operatore».<br />
Attivare la casella «Mostra pulsantiera» per abilitare questa funzione. Selezionare poi i corrispondenti bottoni per<br />
aggiungere, modificare o cancellare una voce dall’elenco. E’ inoltre possibile ridefinirne l’ordine agendo sui bottoni<br />
«Sposta su» e «Sposta giù».<br />
Configurazione pulsante<br />
<strong>Manuale</strong> <strong>del</strong> <strong>software</strong> di controllo accessi Pag. 113 di 192
Con questa maschera è possibile definire un elemento <strong>del</strong>la pulsantiera.<br />
Attivare la casella «Considera attivo questo pulsante» per abilitarlo oppure disattivarla per rimuoverlo dalla<br />
pulsantiera senza toglierlo dall’elenco. Nel caso in cui il pulsante non sia attivo è possibile utilizzare lo spazio<br />
occupato da esso come separatore agendo sulla corrispondente casella.<br />
Inserire nella casella «Descrizione» il testo che comparirà sulla barra <strong>del</strong> titolo <strong>del</strong>la pulsantiera quando l’operatore<br />
selezionerà tale bottone.<br />
Inserire nella casella «Icona» il nome <strong>del</strong>l’immagine associata al pulsante; è possibile richiamarla da file esterno<br />
premendo l’apposito bottone [...].<br />
Indicare inoltre il numero <strong>del</strong> Pannello a cui tale pulsante viene associato ed il tipo di EPROM che ne regola il<br />
funzionamento. In caso di EPROM <strong>del</strong>la famiglia Sxx bisogna anche indicare l’uscita ed il tempo per l’apertura<br />
momentanea. Invece per EPROM Cxx è sufficiente indicare quale dei due varchi gestire (A oppure B) poiché la<br />
sequenza di attivazioni viene gestita autonomamente dal Pannello; di solito serve per pilotare sbarre che necessitano<br />
d’impulsi d’apertura e di chiusura.<br />
In condizioni normali, premendo un bottone sulla pulsantiera, compare un menu di scelta con le opzioni possibili. Per<br />
eseguire invece subito l’attivazione senza presentare il menu di scelta, selezionare la corrispondente casella di<br />
controllo.<br />
4.6.16. Inizializzazioni - MONITORAGGIO -<br />
Con questa opzione è possibile selezionare il comportamento <strong>del</strong>la schermata di monitoraggio impostando la finestra<br />
“Monitoraggio” di seguito indicata.<br />
Il monitoraggio può essere statico oppure dinamico rispettivamente disattivando o attivando la casella di controllo<br />
“Dinamico”.<br />
<strong>Manuale</strong> <strong>del</strong> <strong>software</strong> di controllo accessi Pag. 114 di 192
• Statico: in questo caso in ciascuna riga che costituisce la schermata di monitoraggio, viene visualizzato l'ultimo<br />
evento accaduto presso il Pannello specificato.<br />
• Dinamico: ogni evento provoca la stampa a schermo di una nuova riga. La riga corrente appare evidenziata<br />
rispetto quelle precedenti. Riempite tutte le righe <strong>del</strong>la schermata, il programma riprende a stampare dalla prima<br />
in alto sovrascrivendo gli eventi meno recenti.<br />
Se si seleziona il monitoraggio "dinamico" attivando la corrispondente casella di controllo con il segno di spulcio “”<br />
il programma non richiede la modifica dei campi successivi, cosa che avviene non attivando la suddetta casella. In tal<br />
caso valgono le seguenti osservazioni:<br />
• In ogni riga si deve indicare il numero di Pannello desiderato. Sono ammessi numeri da 0 a 255. Aprire il menu a<br />
tendina relativo al campo “Pannello:” per richiamare l’Archivio Pannelli e selezionarne uno dalla lista.<br />
• Scrivendo " 0 " o indicando il numero di un Pannello non presente in Archivio Pannelli, la riga corrispondente<br />
viene eliminata dalla schermata di monitoraggio ed al suo posto compare una riga bianca come lo sfondo.<br />
• Non è lecito assegnare il medesimo Pannello a più righe.<br />
• Non è necessario rispettare alcun ordine numerico.<br />
• Se un sistema è composto da più di 27 pannelli, non è possibile farli apparire tutti a schermo: utilizzando questa<br />
opzione si impostano a schermo quelli più importanti e si rammenta che la penultima riga in basso visualizza in<br />
ogni caso l'ultimo evento accaduto in tutto il sistema.<br />
USA MONITORAGGIO ESTESO<br />
Attivando la presente casella di controllo vengono abilitati i campi corrispondenti a 9 righe di monitoraggio<br />
supplementari in modo da consentire la visualizzazione contemporanea fino ad un massimo di 27 righe corrispondenti<br />
ad altrettanti pannelli.<br />
N.B.: Per usufruire <strong>del</strong> monitoraggio esteso è necessario disporre di una scheda grafica impostata ad una risoluzione<br />
800x600 pixel.<br />
USA COLORI STANDARD<br />
Le versioni più recenti <strong>del</strong> programma di controllo accessi utilizzano per il monitoraggio degli eventi una colorazione<br />
più chiara. Chi preferisce la gamma di colori precedente può attivare questa casella di controllo.<br />
4.6.17. Inizializzazioni – MONITORAGGIO AREE –<br />
Selezionando tale voce di menu, compare a schermo una maschera di monitoraggio aree. Questa finestra può essere<br />
posizionata e ridimensionata a piacere come pure bloccata in primo piano. Per bloccare la finestra sempre in primo<br />
piano, aprire il menu di sistema cliccando sull’icona nell’angolo in alto a sinistra. La maschera è suddivisa in riquadri:<br />
uno per ogni area registrata in archivio. Nel primo riquadro compare un elenco che riepiloga il conteggio <strong>del</strong>le singole<br />
aree. E’ necessario aver registrato in archivio un’area fittizia con codice 0 altrimenti tale riquadro non verrà<br />
visualizzato. Facendo doppio clic sulla riga di un’area si apre una maschera per la modifica <strong>del</strong> conteggio, purché<br />
l’operatore sia in possesso <strong>del</strong> diritto di modifica.<br />
Selezionando gli altri riquadri è possibile vedere le icone <strong>del</strong>le attivazioni associate a ciascuna area. Lo stato <strong>del</strong>le<br />
attivazioni può dipendere dal valore <strong>del</strong> conteggio oppure può essere forzato manualmente. Un’attivazione forzata<br />
manualmente è riconoscibile per la presenza di un bollino sovrapposto all’immagine <strong>del</strong>l’icona. Per cambiare lo stato<br />
di un’attivazione basta selezionarla con il cursore ed eseguire un doppio clic con il tasto sinistro <strong>del</strong> mouse oppure un<br />
clic singolo con il tasto destro <strong>del</strong> mouse. Comparirà un menu volante con indicate le possibili scelte.<br />
Se un’attivazione dipende dal conteggio di più di un’area, mostrerà la propria icona ripetuta in ciascun riquadro <strong>del</strong>le<br />
aree da cui dipende.<br />
<strong>Manuale</strong> <strong>del</strong> <strong>software</strong> di controllo accessi Pag. 115 di 192
Al variare <strong>del</strong> conteggio da normale ad esubero e viceversa, variano le icone così come previsto in archivio aree e<br />
attivazioni conteggio.<br />
4.6.18. Inizializzazioni - CAUSALI DI ACCESSO –<br />
Selezionando questa voce compare a schermo la maschera “Causali” di seguito indicata:<br />
Serve solo con i terminali Autodecisionali. In questa maschera sono scritti i testi descrittivi che devono comparire a<br />
fianco di ogni tasto sul frontale <strong>del</strong> terminale COT SA280. Al termine <strong>del</strong>la compilazione confermare le impostazioni<br />
premendo con il mouse il pulsante OK: la nuova maschera viene comunicata a tutti i terminali Autodecisionali che il<br />
programma riscontra in archivio pannelli. Ogni riga è un campo alfanumerico di 13 caratteri puramente descrittivi.<br />
Lasciare vuoti quelli non usati.<br />
4.6.19. Inizializzazioni -ASSOCIAZIONE CAUSALI-LIV. ACCESSO<br />
Ogni lettura tessera è comunicata al centro con accodata una causale che può assumere valori compresi tra 0 e 9.Nella<br />
finestra accessibile con questa opzione, sono elencate nove causali: a ciascuna di queste sono associate due caselle di<br />
controllo alternative corrispondenti al valore “1” o “2”; tale valore indica al sistema quale Livello <strong>Accessi</strong> deve essere<br />
verificato in caso di transazione con ciascuna <strong>del</strong>le suddette causali. Cliccare con il pulsante sinistro <strong>del</strong> mouse sulla<br />
casella di controllo desiderata.<br />
Si rammenta che a ciascuna tessera <strong>del</strong>l'archivio tessere devono essere associati due Livelli <strong>Accessi</strong>.<br />
4.6.20. Inizializzazioni - SEGNALE ORARIO -<br />
Selezionando questa voce compare a schermo la maschera “Segnale orario” di seguito indicata:<br />
<strong>Manuale</strong> <strong>del</strong> <strong>software</strong> di controllo accessi Pag. 116 di 192
Con questa opzione è possibile predefinire quale ingresso è utilizzabile per la sincronizzazione <strong>del</strong>l'orario di sistema.<br />
L'ingresso designato con questa opzione perde la connotazione di ingresso d'allarme (nel senso che non viene<br />
stampato, scritto nello storico e non appare la maschera d'acquisizione a schermo) ma sortisce il seguente effetto:<br />
• ATTIVAZIONE: nel momento che arriva la comunicazione <strong>del</strong>l'attivazione, i secondi <strong>del</strong>l'orario di<br />
sistema sono forzati al valore "20" qualsiasi fosse il valore precedente. Ore e minuti non sono modificati.<br />
• RIPRISTINO: viene ignorato.<br />
Per impostare quale ingresso debba svolgere tale funzione, si deve definire il n° <strong>del</strong> Pannello ed il n° <strong>del</strong>l'ingresso. Per<br />
una compilazione agevolata, aprire il menu a tendina corrispondente al campo “dal Pannello” per richiamare<br />
l’Archivio Pannelli e selezionarne uno dalla lista cliccando con il mouse.<br />
Nel caso non si voglia utilizzare alcun ingresso per la sincronizzazione <strong>del</strong>l’orario, scrivere "0" nel campo “ingresso”.<br />
Inoltre è possibile abilitare l’allineamento <strong>del</strong>l’orario con quello di un server di riferimento accessibile in rete.<br />
Il nome di tale server va indicato nell’apposita casella racchiudendolo fra doppi apici nel caso in cui contenga degli<br />
spazi (es.: \\mioserverdiriferimentorario oppure “\\server con spazi nel nome” ). L’operazione verrà effettuata ogni tot<br />
ore; se si specifica 0, l’operazione non verrà mai eseguita in automatico, ma potrà comunque essere richiamata a mano<br />
attraverso il pulsante «Prova».<br />
4.6.21. Inizializzazioni – CODICE CONCENTRATORE<br />
Tale voce di menu compare solamente nel <strong>software</strong> dei Concentratori remoti ed in quello <strong>del</strong>le versioni standard più<br />
recenti (1P, 2P, 10, 255 ecc.).<br />
USA CONNESSIONE AL CENTRO VIA RETE<br />
Abilita la connessione al Centro via LAN. Se non è previsto un collegamento ad un <strong>software</strong> di Centro<br />
lasciare disabilitato per maggior efficienza.<br />
CONNESSIONE AL CENTRO VIA MODEM<br />
CODICE CONCENTRATORE<br />
Bisogna specificare il codice Concentratore di tale postazione. Questo codice può assumere valori che vanno<br />
da 1 a 255. Per il corretto funzionamento di tutto il sistema, non si possono configurare due Concentratori<br />
Remoti con il medesimo identificativo. I dati che verranno scaricati da Remoto verso il Centro conterranno<br />
questo codice che servirà successivamente a determinarne la provenienza. Se non è previsto un collegamento<br />
ad un <strong>software</strong> di Centro lasciare a zero per maggior efficienza.<br />
I Concentratori Remoti collegati via rete non hanno bisogno di specificare il codice Concentratore in quanto<br />
si assume come sicura la comunicazione instaurata dal Centro con essi. In tale circostanza il codice<br />
Concentratore viene associato ai dati direttamente dal Centro.<br />
CODICE DI AUTENTICAZIONE<br />
Rappresenta una sorta di codice di riconoscimento da scambiare nella comunicazione tra Centro e Remoto.<br />
Deve corrispondere esattamente a quello che compare nella maschera INFORMAZIONI <strong>del</strong> programma di<br />
<strong>Manuale</strong> <strong>del</strong> <strong>software</strong> di controllo accessi Pag. 117 di 192
Centro. Tale codice, sul Centro, non è modificabile e viene assegnato dal produttore in fase di generazione<br />
<strong>del</strong>l’eseguibile.<br />
4.6.22. Inizializzazioni - PANNELLO PER AUTOLETTURA<br />
Selezionando questa voce il programma chiede di specificare in un campo numerico di 3 caratteri (inserire un numero<br />
da 1 a 255 ):<br />
Indicare il Pannello destinato all'autolettura <strong>del</strong>la sequenza caratteri <strong>del</strong>le tessere. Una volta definito un Pannello,<br />
ogniqualvolta si vuole leggere la sequenza caratteri di una tessera (ad es. per inserire una nuova tessera in archivio )<br />
sarà necessario far leggere la stessa dal Pannello sopra indicato.<br />
In caso si preferisca definire volta per volta il Pannello per autolettura non indicare nulla nella finestra in oggetto: ogni<br />
qualvolta dall’Archivio Tessere si esegue il comando di autolettura, il programma richiede il n° <strong>del</strong> pannello che si<br />
desidera utilizzare.<br />
N.B.: il Pannello designato come Pannello di autolettura interrompe le sue normali funzioni solo quando è richiesta<br />
una autolettura dal Concentratore.<br />
4.6.23. Inizializzazioni - CONFIGURAZIONE ATTIVAZIONI OPERATORE<br />
Selezionando questa voce di menu viene visualizzata a schermo la finestra “Configurazione attivazioni operatore” che<br />
consente all’operatore di programmare due tipologie di attivazioni come di seguito descritto.<br />
La sezione denominata “Automatica per allarme” consente di programmare una determinata attivazione ogniqualvolta<br />
il sistema rilevi un allarme. Tale attivazione può essere terminata solo selezionando la voce di menu “Comunicazione”<br />
- “Attivazioni operatore” - “Termina attivazione automatica”. I campi <strong>del</strong>la sezione in oggetto vanno compilati come<br />
di seguito indicato:<br />
PANN... OUT...<br />
Indicare il numero di un Pannello in linea e la rispettiva uscita che si vuole attivare ad ogni allarme rilevato dal<br />
sistema. Aprire cliccando con il mouse il menu a tendina relativo al campo “Pann” per richiamare l’Archivio<br />
Pannelli e selezionarne uno dalla lista.<br />
La sezione denominata “<strong>Manuale</strong> a tempo” consente di programmare una determinata attivazione temporizzata<br />
ogniqualvolta l’operatore seleziona la voce di menu “Comunicazione” - “Attivazioni operatore” - “Esegui attivazione<br />
a tempo”. I campi <strong>del</strong>la sezione in oggetto vanno compilati come di seguito indicato:<br />
PANN... OUT... TEMPO<br />
Indicare il numero di un Pannello in linea, la rispettiva uscita ed il tempo di durata <strong>del</strong>la attivazione in oggetto.<br />
Aprire cliccando con il mouse il menu a tendina relativo al campo “Pann” per richiamare l’Archivio Pannelli e<br />
selezionarne uno dalla lista.<br />
STAMPA<br />
<strong>Manuale</strong> <strong>del</strong> <strong>software</strong> di controllo accessi Pag. 118 di 192
Attivare la presente casella di controllo con il segno di spulcio “” nel caso si voglia mandare in esecuzione<br />
una stampa di ogni “Attivazione operatore”<br />
SALVA IN STORICO<br />
Attivare la presente casella di controllo con il segno di spulcio “” nel caso si voglia memorizzare nell’<br />
”Archivio storico” <strong>del</strong> programma ogni “Attivazione operatore” effettuata.<br />
4.6.24. Inizializzazioni - DISATTIVA / ATTIVA BUFFER SCARICO DATI (*)<br />
(*) Appare solo nelle versioni complete di modulo BUFFER A SVUOTARE.<br />
Tale funzione consente di abilitare / disabilitare il “Buffer a svuotare” <strong>del</strong>l’archivio storico <strong>del</strong> programma.<br />
Se è attivo il buffer a svuotare, la voce presentata a schermo è DISATTIVA BUFFER SCARICO DATI<br />
Se è disattivo il buffer a svuotare, la voce presentata a schermo è ATTIVA BUFFER SCARICO DATI<br />
Il programma chiede conferma prima di eseguire il comando.<br />
4.6.25. Inizializzazioni – CONTROLLO REMOTO VIA TCP-IP<br />
Selezionando tale voce di menu compare a schermo la maschera di seguito raffigurata.<br />
Abilitando la corrispondente casella di controllo, si rende possibile la connessione via rete TCP-IP con il programma<br />
di controllo accessi.<br />
La porta di connessione predefinita è la 3200, ma può essere scelta a piacere nell’intervallo 1 ... 65535.<br />
Se si lasciano i campi degli «Host abilitati» tutti a zero, non verrà applicata nessuna restrizione e ci si potrà collegare<br />
da qualsiasi postazione. Specificando invece uno o più valori non nulli, verranno rifiutate tutte le connessioni da<br />
indirizzi IP non previsti.<br />
Abilitare nel gruppo «Notifiche inoltrate» le caselle degli eventi che il programma di controllo accessi deve inviare<br />
automaticamente all’host connesso in quel momento.<br />
<strong>Manuale</strong> <strong>del</strong> <strong>software</strong> di controllo accessi Pag. 119 di 192
E’ possibile escludere dalla notifica le tessere che appartengono a determinati codici di rilevazione presenze quando<br />
timbrano presso i pannelli individuati dal livello accessi indicato.<br />
Abilitare nel gruppo «Comandi accettati» le caselle <strong>del</strong>le funzioni di richiesta stato o comando che il programma dovrà<br />
supportare.<br />
E’ possibile forzare la chiusura di una connessione dopo un certo numero di secondi (minimo 30) in caso d’inattività.<br />
Per eseguire una connessione di test si può usare il programma «Telnet» richiamandolo da menu «START - Esegui».<br />
Nella finestra di connessione, specificare nel campo «Nome host» l’indirizzo IP <strong>del</strong> computer su cui è installato il<br />
programma di controllo accessi e nel campo «Porta» il valore previsto (Default: 3200).<br />
A connessione stabilita, il programma risponderà con il numero di versione. Se l’indirizzo IP <strong>del</strong> chiamante non è<br />
configurato negli host abilitati, la connessione verrà immediatamente chiusa (Messaggio: REJECTED).<br />
Di seguito l’elenco dei comandi supportati.<br />
Se la sintassi <strong>del</strong> comando risulta errata oppure il medesimo non è stato abilitato in configurazione, in risposta si<br />
otterrà un messaggio d’errore con la restituzione dei caratteri inviati.<br />
«n» indica il numero <strong>del</strong> pannello; se posto fra quadre [n], può essere omesso.<br />
: Richiesta versione programma<br />
S[n]<br />
: Richiesta stato pannello; se n omesso TUTTI<br />
I[n] : Richiesta stato ingressi e uscite pannello; se n omesso TUTTI (*)<br />
Restituisce In=111000000000000 dove nell’ordine ogni cifra significa:<br />
1 = pannello attivo; 0 = disattivo<br />
1 = concentratore; 0 = pannello normale<br />
1 = risponde; 0 = non risponde<br />
1 = allarme mancanza rete elettrica; 0 = rete presente<br />
1 = ingresso 1 in allarme; 0 = ingresso 1 a riposo<br />
1 = ingresso 2 in allarme; 0 = ingresso 2 a riposo<br />
1 = ingresso 3 in allarme; 0 = ingresso 3 a riposo<br />
1 = ingresso 4 in allarme; 0 = ingresso 4 a riposo<br />
1 = ingresso 5 in allarme; 0 = ingresso 5 a riposo<br />
1 = ingresso 6 in allarme; 0 = ingresso 6 a riposo<br />
1 = ingresso 7 (camper) in allarme; 0 = ingresso 7 a riposo<br />
1 = uscita 1 attiva; 0 = uscita 1 non attiva<br />
1 = uscita 2 attiva; 0 = uscita 2 non attiva<br />
1 = uscita 3 attiva; 0 = uscita 3 non attiva<br />
1 = uscita 4 attiva; 0 = uscita 4 non attiva<br />
L[n]<br />
: Richiesta stato contatori; se n omesso TUTTI (Solo <strong>WinGAEP</strong>-LT)(*)<br />
N.B. Non legge il valore <strong>del</strong> contatore sul pannello, ma il valore <strong>del</strong>l’ultima lettura<br />
effettuata da <strong>WinGAEP</strong>; al lancio <strong>del</strong> programma contiene zero. Usare !L per acquisire<br />
questo dato dal pannello.<br />
Restituisce Ln=0000007850;0000000050 dove il primo numero<br />
rappresenta il contatore totale e l’altro quello parziale.<br />
C : Richiesta orario di sistema<br />
P : Richiesta conteggio dei presenti totali e dei visitatori<br />
!S : Invia il comando per aggiornare le informazioni sullo stato dei pannelli<br />
!L : Esegue lettura contatori (Solo <strong>WinGAEP</strong>-LT)<br />
!R[n] : Comando di reset pannello; se n omesso TUTTI (*)<br />
!On,out,tempo : Attivazione su pannello; out=1..5, tempo=1..255 (*)<br />
<strong>Manuale</strong> <strong>del</strong> <strong>software</strong> di controllo accessi Pag. 120 di 192
!Jn,varco,funzione : Gestione varco; varco: 1=A, 2=B; funzione: 0=normale, (*)<br />
1=apertura momentanea, 2=chiusurra momentanea,<br />
3=apertura permanente, 4=chiusura permanente.<br />
!Dn,lettore,riga,mess. : Messaggi su display pannello; (*)<br />
lettore = niente oppure 1 o 2;<br />
riga = niente oppure 1 o 2<br />
Es. «!D255,,,Buongiorno» oppure<br />
«!D255,1,1,Riga 1» oppure<br />
«!D255,1,2,Riga 2» oppure<br />
«!D255,,,Prima riga\seconda riga»<br />
!X,n,cosa<br />
!C=AAAAMMGGHHMMSS : Modifica orario di sistema.<br />
!M=MES.AZIONE : Messaggio azione.<br />
: Scarico dati; n=pannello, se omesso o zero TUTTI;<br />
cosa=T (Tessere), cosa=P (Conf. Pannelli), cosa=F (Fasce orarie),<br />
cosa=V (Festività), cosa=G (Gruppo accessi sottorete), cosa=*<br />
(TUTTI).<br />
Attivando l’uso <strong>del</strong> controllo remoto è possibile connettersi al programma principale collegato ai pannelli. In basso<br />
nella maschera viene visualizzato lo stato corrente <strong>del</strong>la connessione.<br />
A connessione stabilita è possibile effettuare la conferma manuale degli allarmi, comandare attivazioni, messaggi a<br />
display e scarico dati verso i pannelli.<br />
Nota Bene: se si eseguono più programmi in modalità NET, solo i primi 10 di essi potranno prendere il controllo<br />
remoto.<br />
4.6.26. Inizializzazioni – GESTIONE REMOTA VIA TCP-IP<br />
Selezionando tale voce di menu compare a schermo la maschera di seguito raffigurata.<br />
Il numero massimo <strong>del</strong>le connessioni simultanee è fissato a 10. Bisogna però tenere presente che mentre i comandi di<br />
lettura, inserimento, modifica e cancellazione archivi sono di norma veloci e quindi consentono l’interoperabilità<br />
simultanea multipla, nel caso in cui venga impartito un comando di estrazione dati dallo storico, gli altri eventuali<br />
client non saranno serviti fino ad ultimazione <strong>del</strong> comando che potrebbe durare diversi secondi in stretta dipendenza<br />
col volume dei dati coinvolto nell’operazione.<br />
Per eseguire una connessione di test si può usare il programma «Telnet» richiamandolo da menu «START - Esegui».<br />
Nella finestra di connessione, specificare nel campo «Nome host» l’indirizzo IP <strong>del</strong> computer su cui è installato il<br />
programma di controllo accessi e nel campo «Porta» il valore previsto (Default: 3300).<br />
A connessione stabilita, il programma risponderà con il numero di versione e la richiesta di USER e PASS. Introdurre<br />
nome utente e codice segreto di un utente regolarmente registrato nell’archivio operatori <strong>del</strong> programma. Se il login<br />
<strong>del</strong>l’utente non va a buon fine, la connessione verrà immediatamente chiusa.<br />
Per inserire nome utente e codice segreto digitare:<br />
USER nomeutente + Invio<br />
PASS codicesegreto + Invio<br />
In caso di esito positivo verrà restituito “Login OK”.<br />
Nel caso in cui l’utente introdotto non esista oppure non sia corretta la sua password, verrà restituito “Login error” e<br />
chiusa la connessione.<br />
Nel caso in cui l’input non venga riconosciuto dal programma, per errore di battitura o per formato non valido, verrà<br />
restituito “ERROR : stringaricevuta + CR + LF.<br />
Nei limiti dei diritti assegnati all’operatore, si possono leggere, inserire, modificare, cancellare tessere, livelli accessi,<br />
fasce orarie, gruppi accessi, festività. Si può inoltre estrarre dati dall’archivio storico per ottenere le registrazioni degli<br />
eventi d’allarme, di tessere valide ed errate, <strong>del</strong>le erogazioni carburanti (Solo <strong>WinGAEP</strong>-EC), <strong>del</strong> conteggio litri (Solo<br />
<strong>WinGAEP</strong>-LT).<br />
Di seguito l’elenco dei comandi supportati con questa funzione.<br />
Gestione archivio tessere.<br />
Formato comandi supportati:<br />
T - Elenco dei campi disponibili e <strong>del</strong> loro formato<br />
Tnnnnn, - lettura di tutti i campi<br />
Tnnnnn,[ - lettura dei campi di cui segue elenco<br />
Tnnnnn,I[ - Inserimento di una tessera, segue elenco campi<br />
<strong>Manuale</strong> <strong>del</strong> <strong>software</strong> di controllo accessi Pag. 122 di 192
Tnnnnn,M[<br />
Tnnnnn,C<br />
- Modifica di una tessera, segue elenco campi<br />
- Cancellazione di una tessera<br />
nnnnn equivale al numero <strong>del</strong>la tessera (da 00001 a 65535 con lunghezza fissa di 5 cifre).<br />
T<br />
restituisce:<br />
T=[<br />
TESSERA,WORD<br />
IMPIANTO,ASCZ(11)<br />
PRESENTE,BOOL<br />
SEQ.CARATTERI,ASCZ(41)<br />
SEQ.CARATTERI ALTERNATIVA,ASCZ(41)<br />
COGNOME,ASCZ(21)<br />
NOME,ASCZ(21)<br />
(…)<br />
DATA ENTRO CUI UTILIZZARE,GGMMANNO<br />
PRIMO UTILIZZO,GGMMANNO<br />
TERMINE UTILIZZO,GGMMANNO<br />
LIMITE SPESA,BYTE<br />
]<br />
Ogni riga compresa fra “[“ e “]” contiene il nome <strong>del</strong> campo da utilizzare nelle operazioni di lettura, inserimento e<br />
modifica tessera. A fianco viene riportato il tipo che può essere uno dei seguenti:<br />
BOOL valore logico vero o falso (0 = falso; 1 = vero)<br />
BYTE valore numerico da 0 a 255<br />
INT valore numerico da -32768 a 32767<br />
WORD valore numerico da 0 a 65535<br />
LONG valore numerico da -2147483648 a 2147483647<br />
CHAR un carattere ASCII<br />
BIT(n) un bit dove n rappresenta la posizione <strong>del</strong> bit in un byte (da 1 a 8).<br />
BITMASK(n) una maschera di bit dove n rappresenta la maschera in decimale (da 1 a 255)<br />
ASCZ(n) una stringa terminata da NUL di dimensione n<br />
ARRAY (n) un array di caratteri di dimensione n<br />
GGMMANNO una data nel formato GG/MM/ANNO<br />
HHMM un orario nel formato HH:MM<br />
DOUBLE un valore di tipo double (Esempio : 1234567.8901)<br />
FLOAT un valore di tipo float (Esempio : 1234.56)<br />
T00001,<br />
restituisce tutti i campi <strong>del</strong>la tessera 1:<br />
T00001[<br />
TESSERA=1<br />
IMPIANTO=1<br />
PRESENTE=1<br />
SEQ.CARATTERI=12345678<br />
SEQ.CARATTERI ALTERNATIVA=12345678901234<br />
COGNOME=SCURI<br />
NOME=ROMANO<br />
(…)<br />
DATA ENTRO CUI UTILIZZARE=00/00/0000<br />
PRIMO UTILIZZO=00/00/0000<br />
TERMINE UTILIZZO=00/00/0000<br />
LIMITE SPESA=1<br />
]<br />
<strong>Manuale</strong> <strong>del</strong> <strong>software</strong> di controllo accessi Pag. 123 di 192
Se invece si desidera gestire solo un ristretto insieme di campi, basta elencare fra parentesi quadre quelli richiesti.<br />
T00001,[<br />
AZIENDA<br />
]<br />
Restituisce:<br />
T00001[<br />
AZIENDA=ACME SPA<br />
]<br />
Il comando per inserire un nuova tessera è<br />
Tnnnnn,I[<br />
campo1=valore<br />
campo2=valore<br />
(…)<br />
campoN=valore<br />
]<br />
Il comando per modificare un tessera esistente è<br />
Tnnnnn,M[<br />
campo1=valore<br />
campo2=valore<br />
(…)<br />
campoN=valore<br />
]<br />
Il comando per cancellare una tessera è<br />
Tnnnnn,C<br />
In caso di esito positivo verrà restituito<br />
OK + CR + LF<br />
In caso di esito negativo una <strong>del</strong>le seguenti<br />
Access rights + CR + LF<br />
Open failed + CR + LF<br />
Not found + CR + LF<br />
Key exist + CR + LF<br />
Insert failed + CR + LF<br />
Update failed + CR + LF<br />
Delete failed + CR + LF<br />
: l’operatore non ha diritti sufficienti per l’operazione<br />
: Errore nell’apertura <strong>del</strong>l’archivio<br />
: Record non trovato<br />
: Campo chiave già presente<br />
: Errore in scrittura durante un inserimento<br />
: Errore in scrittura durante una modifica<br />
: Errore in scrittura durante una cancellazione<br />
Gestione archivio livello accessi.<br />
Formato comandi supportati:<br />
L,nome<br />
- lettura di un livello accessi<br />
L,nome,nnn - (Solo per <strong>WinGAEP</strong> Centro; nnn = Remoto, valori da 001 a 255)<br />
LI,nome,[<br />
- Inserimento di un livello accessi, segue elenco campi<br />
LI,nome,nnn[ - (Solo per <strong>WinGAEP</strong> Centro; nnn = Remoto, valori da 001 a 255)<br />
LM,nome,[<br />
- Modifica di un livello accessi, segue elenco campi<br />
LM,nome,nnn[ - (Solo per <strong>WinGAEP</strong> Centro; nnn = Remoto, valori da 001 a 255)<br />
LC,nome<br />
- Cancellazione di un livello accessi<br />
<strong>Manuale</strong> <strong>del</strong> <strong>software</strong> di controllo accessi Pag. 124 di 192
LC,nome,nnn - (Solo per <strong>WinGAEP</strong> Centro; nnn = Remoto, valori da 001 a 255)<br />
L,MANAGER<br />
restituisce<br />
L,MANAGER,[<br />
P=001,002,003,004,005,006,007,008,009,010,011,012,013,014,015,016<br />
P=017,018,019,020,021,022,023,024,025,026,027,028,029,030,031,032<br />
P=033,034,035,036,037,038,039,040,041,042,043,044,045,046,047,048<br />
P=049,050,051,052,053,054,055,056,057,058,059,060,061,062,063,064<br />
P=065,066,067,068,069,070,071,072,073,074,075,076,077,078,079,080<br />
P=081,082,083,084,085,086,087,088,089,090,091,092,093,094,095,096<br />
P=097,098,099,100,101,102,103,104,105,106,107,108,109,110,111,112<br />
P=113,114,115,116,117,118,119,120,121,122,123,124,125,126,127,128<br />
P=129,130,131,132,133,134,135,136,137,138,139,140,141,142,143,144<br />
P=145,146,147,148,149,150,151,152,153,154,155,156,157,158,159,160<br />
P=161,162,163,164,165,166,167,168,169,170,171,172,173,174,175,176<br />
P=177,178,179,180,181,182,183,184,185,186,187,188,189,190,191,192<br />
P=193,194,195,196,197,198,199,200,201,202,203,204,205,206,207,208<br />
P=209,210,211,212,213,214,215,216,217,218,219,220,221,222,223,224<br />
P=225,226,227,228,229,230,231,232,233,234,235,236,237,238,239,240<br />
P=241,242,243,244,245,246,247,248,249,250,251,252,253,254,255<br />
V=005<br />
]<br />
dove i valori preceduti da P rappresentano l’elenco dei pannelli e V la tabella alternativa <strong>del</strong>le festività.<br />
Per inserire un nuovo livello accessi dal nome “NUOVO LIVELLO”, che comprende i soli pannelli 9, 75, 212 ed usa<br />
la tabella festività standard (V=000 può essere omesso), digitare:<br />
LI,NUOVO LIVELLO,[<br />
P=009,075,212<br />
]<br />
Gestione gruppo accessi.<br />
Formato comandi supportati:<br />
G,nome<br />
- lettura di un gruppo accessi<br />
G,nome,nnn - (Solo per <strong>WinGAEP</strong> Centro; nnn = Remoto, valori da 001 a 255)<br />
GI,nome,[<br />
- Inserimento di un gruppo accessi, segue elenco campi<br />
GI,nome,nnn[ - (Solo per <strong>WinGAEP</strong> Centro; nnn = Remoto, valori da 001 a 255)<br />
GM,nome,[<br />
- Modifica di un gruppo accessi, segue elenco campi<br />
GM,nome,nnn[ - (Solo per <strong>WinGAEP</strong> Centro; nnn = Remoto, valori da 001 a 255)<br />
GC,nome<br />
- Cancellazione di un gruppo accessi<br />
GC,nome,nnn - (Solo per <strong>WinGAEP</strong> Centro; nnn = Remoto, valori da 001 a 255)<br />
G,IMPIEGATI<br />
restituisce<br />
G,IMPIEGATI,[<br />
P=001*,F=001<br />
P=002A,F=002,F=003<br />
P=003B,F=004,F=005<br />
P=011-015*,F=010,F=104<br />
V=000<br />
]<br />
<strong>Manuale</strong> <strong>del</strong> <strong>software</strong> di controllo accessi Pag. 125 di 192
In un gruppo accessi i pannelli sono seguiti da * per indicare l’abilitazione ad entrambi i lettori oppure A o B se<br />
l’abilitazione è per un solo lettore, Segue l’elenco <strong>del</strong>le fasce orarie previste per quel pannello. Si possono indicare<br />
fino a 40 pannelli singolarmente, uno per ogni riga e fino a 4 intervalli di pannelli, sempre uno per ogni riga. Un<br />
intervallo viene indicato dal numero <strong>del</strong> pannello d’inizio seguito dal trattino ‘-‘ e dal pannello di fine intervallo.<br />
Segue l’indicazione <strong>del</strong>/i lettore/i e l’elenco <strong>del</strong>le fasce orarie (massimo 10 sia per il pannello singolo che per<br />
l’intervallo).<br />
Per inserire un gruppo accessi “SUPERVISORE” abilitato a tutti i pannelli digitare:<br />
GI,SUPERVISORE,[<br />
P=001-255*,F=001<br />
]<br />
Gestione fasce orarie.<br />
Formato comandi supportati:<br />
Fnnn,<br />
Fnnn,I=<br />
Fnnn,M=<br />
Fnnn,C<br />
- lettura di una fascia oraria<br />
- Inserimento di una fascia oraria, segue elenco campi<br />
- Modifica di una fascia oraria, segue elenco campi<br />
- Cancellazione di una fascia oraria<br />
F001,<br />
restituisce<br />
F001=00:00,23:59,11111111<br />
dove i campi dopo il carattere ‘=’ rappresentano l’orario d’inizio e fine fascia ed i giorni di abilitazione (0 = non<br />
abilitato e 1 abilitato). Nell’ordine i giorni sono Domenica, Lunedì, Martedì, Mercoledì, Giovedì, Venerdì, Sabato e<br />
Festività.<br />
Per inserire la fascia oraria 88 valida dalle 07:30 alle 21:00 da lunedì a sabato digitare:<br />
F088,I=07:30,21:00,01111110<br />
Gestione archivio festività.<br />
Formato comandi supportati:<br />
Vnnn,<br />
Vnnn,I[nome<br />
Vnnn,M[nome<br />
Vnnn,C<br />
- lettura di una tabella festività<br />
- Inserimento di una tabella festività, segue elenco campi<br />
- Modifica di una tabella festività, segue elenco campi<br />
- Cancellazione di una tabella festività<br />
V000,<br />
restituisce<br />
V000=[<br />
01/01,06/01,25/04,01/05,02/06,15/08,01/11,08/12<br />
25/12,26/12<br />
]<br />
dove fra parentesi quadre sono elencate le festività nel formato GG/MM.<br />
Per inserire la tabella 50 con le festività <strong>del</strong> 19/03 e 08/05 digitare:<br />
V050,I[Festa papà e mamma<br />
19/03,08/05<br />
<strong>Manuale</strong> <strong>del</strong> <strong>software</strong> di controllo accessi Pag. 126 di 192
]<br />
Gestione archivio gruppo accessi per sottorete.<br />
Formato comandi supportati:<br />
S,nome,nnn<br />
SI,nome,nnn[<br />
SM,nome,nnn[<br />
SC,nome,nnn<br />
- lettura di tutti i campi<br />
- Inserimento, segue elenco campi<br />
- Modifica, segue elenco campi<br />
- Cancellazione<br />
S,IMPIEGATI,001<br />
restituisce<br />
S,IMPIEGATI,001[<br />
P=001*,F=001<br />
P=002A,F=002,F=003<br />
P=003B,F=004,F=005<br />
]<br />
con formato simile a quanto previsto per il gruppo accessi normale, con le seguenti limitazioni:<br />
i pannelli possono avere numerazione da 1 a 32,<br />
le fasce orarie possono essere massimo 5, con valori da 1 a 255.<br />
non si può indicare un intervallo di pannelli, ma vanno elencati tutti singolarmente.<br />
Per creare un gruppo accessi sottorete denominato “OPERAI” da abbinare al concentratore 10, con l’abilitazione al<br />
sottopannello 4 entrambi i lettori, fascia oraria 1, sottopannello 9 solo lettore A, fasce orarie 2 e 3, sottopannello 30<br />
solo lettore B, fascia oraria 200 bisogna digitare:<br />
SI,OPERAI,010[<br />
P=004*,F=001<br />
P=009A,F=002,F=003<br />
P=030B,F=200<br />
]<br />
Estrazione dati dallo storico.<br />
Formato comandi supportato:<br />
H=GGi/MMi/AAAAi,hhi:mmi,GGf/MMf/AAAAf,hhf:mmf,XX,...<br />
XX =<br />
AL : Allarmi<br />
TV : Tessere valide<br />
TE : Tessere errate<br />
EC : Erogazioni carburanti (Solo <strong>WinGAEP</strong>-EC)<br />
LT : Conteggio litri (Solo <strong>WinGAEP</strong>-LT)<br />
Per ottenere l’elenco di allarmi, tessere valide, tessere errate dalla mezzanotte a mezzogiorno <strong>del</strong> 26/11/2004 bisogna<br />
digitare:<br />
H=26/11/2004,00:00,26/11/2004,12:00,AL,TV,TE<br />
Verrà restituito fra parentesi quadre l’elenco <strong>del</strong>le registrazioni estratte dallo storico, come mostrato nell’esempio<br />
seguente.<br />
[<br />
26/11/2004 11:20 01 Porta aperta 1 Allarme 1<br />
26/11/2004 11:20 01 Ingresso uno 2 Ripristino 11<br />
26/11/2004 11:20 01 Porta aperta 1 Allarme 1<br />
<strong>Manuale</strong> <strong>del</strong> <strong>software</strong> di controllo accessi Pag. 127 di 192
26/11/2004 11:20 01 Ingresso uno 2 Ripristino 11<br />
26/11/2004 11:20 03 SCURI ROMANO 1 1A 0 Tessera valida<br />
26/11/2004 11:20 03 SCURI ROMANO 1 2A 0 Tessera valida<br />
26/11/2004 11:20 02 MONTANARINI OLIVIERO 2 1A 0 Tessera attivaz.<br />
26/11/2004 11:20 03 PINCOPALLINO FRANCO 3 2A 0 Tessera valida<br />
26/11/2004 11:20 04 SERVELLONI MAZZANTI E. 4 1A 0 Tes. errata [03]<br />
26/11/2004 11:20 04 COGNOME NOME 5 2A 0 Tes. errata [22]<br />
26/11/2004 11:20 03 TOMASELLI MARIA 6 1A 0 Tessera valida<br />
26/11/2004 11:20 04 CARTE 7 7 2A 0 Tes. errata [07]<br />
26/11/2004 11:20 04 CARTE 8 8 1A 0 Tes. errata [20]<br />
26/11/2004 11:20 03 CARTE 9 9 2A 0 Tessera valida<br />
26/11/2004 11:20 03 CARTE 10 10 1A 0 Tessera valida<br />
26/11/2004 11:20 04 VERDI GIUSEPPE 33 2A 0 Tes. errata [07]<br />
26/11/2004 11:20 04 BIANCHI ANTONIO 34 1A 0 Tes. errata [07]<br />
26/11/2004 11:20 04 55 2A 0 Tes. errata [05]<br />
26/11/2004 11:20 04 VITTORINI ALBERTO 56 1A 0 Tes. errata [05]<br />
26/11/2004 11:20 03 C1 60 2A 0 Tessera valida<br />
26/11/2004 11:20 03 CLIENTE NUOVO LUIGI 111 1A 0 Tessera valida<br />
26/11/2004 11:20 03 VEZZOLI LUIGI 126 2A 0 Tessera valida<br />
26/11/2004 11:20 02 MONTANARINI OLIVIERO 127 1A 0 Tessera attivaz.<br />
26/11/2004 11:20 03 PINCOPALLINO FRANCO 128 2A 0 Tessera valida<br />
26/11/2004 11:20 03 COGNOME NOME 129 1A 0 Tessera valida<br />
26/11/2004 11:20 04 VERDI GIUSEPPE 158 2A 0 Tes. errata [07]<br />
]<br />
Il tracciato è a campi fissi identico a quello che si otterrebbe con la funzione di creazione nuovo report richiamabile da<br />
menu.<br />
Attenzione. L’estrazione dati dallo storico può risultare un’operazione lunga in base al volume dei dati<br />
coinvolti. Nel caso di connessioni multiple simultanee, gli altri client non saranno serviti fino al completamento<br />
<strong>del</strong>l’operazione.<br />
4.6.27. Inizializzazioni – GESTIONE CENTRALI D’ALLARME<br />
Selezionando tale voce di menu compare a schermo la maschera di seguito raffigurata.<br />
La configurazione <strong>del</strong>le centrali si articola su diverse pagine che possono essere richiamate con i pulsanti PRIMO,<br />
SUCCESSIVO, PRECEDENTE e ULTIMO.<br />
Per attivarne la gestione selezionare la corrispondente casella di controllo.<br />
<strong>Manuale</strong> <strong>del</strong> <strong>software</strong> di controllo accessi Pag. 128 di 192
Inserire poi di dati che determinano l’inserimento ed il disinserimento <strong>del</strong>la centrale. E’ possibile eseguire<br />
l’operazione a seguito di cambiamento di stato di un sensore d’ingresso oppure mediante lettura tessera. Per questo<br />
secondo caso è possibile prevedere numerose condizioni di filtro:<br />
Pannelli<br />
Indicare un livello accessi se si vuole che tale operazione possa avvenire solo dai terminali previsti.<br />
D’attivazione<br />
Abilitare se si vuole che l’operazione sia concessa solo alle tessere connotate come «d’attivazione».<br />
Del gruppo<br />
Indicare un gruppo di tessere se si vuole restringere l’intervallo <strong>del</strong>le tessere abilitate all’operazione.<br />
Con causale<br />
Con giustificativo<br />
Con verso<br />
Abilitare, se si desidera che l’operazione avvenga solo in ben precise condizioni: con un codice causale<br />
particolare e/o un certo giustificativo e/o timbrando in una certa direzione.<br />
Programmare poi l’attivazione che dev’essere eseguita per attivare o disattivare la centrale. Si rammenta che il tempo<br />
254 in realtà corrisponde ad un’attivazione perenne mentre invece il tempo 255 equivale ad una disattivazione<br />
<strong>del</strong>l’uscita (Out).<br />
Opzionalmente è possibile bloccare l’inserimento <strong>del</strong>la centrale se uno dei sensori previsti risulta in allarme. Premere<br />
il pulsante corrispondente per configurare i sensori che fanno capo ad una centrale.<br />
Si può inoltre visualizzare su display <strong>del</strong> Pannello la descrizione <strong>del</strong> sensore in allarme che impedisce l’inserimento<br />
<strong>del</strong>la centrale ed anche eseguire particolari attivazioni ricorrendo ad un messaggio azione indicandolo nella casella<br />
prevista.<br />
Sensori centrali d’allarme<br />
Premendo l’apposito pulsante presente nella maschera di gestione <strong>del</strong>le centrali d’allarme compare a schermo la<br />
finestra di seguito rappresentata.<br />
Aggiungere in elenco i sensori che si desidera gestire con la corrente centrale d’allarme. Se un sensore non è più<br />
utilizzato, selezionarlo nell’elenco e premere il pulsante per l’eliminazione.<br />
Si può richiedere lo stato corrente dei sensori premendo l’apposito pulsante.<br />
Opzionalmente si può inserire l’ingresso di un pannello collegato ad un sensore <strong>del</strong>la centrale che ne segnala lo stato<br />
di allarme. Questa segnalazione può essere sfruttata con i messaggi associati.<br />
Messaggi centrali d’allarme<br />
<strong>Manuale</strong> <strong>del</strong> <strong>software</strong> di controllo accessi Pag. 129 di 192
Premendo l’apposito pulsante presente nella maschera di gestione <strong>del</strong>le centrali d’allarme compare a schermo la<br />
finestra di seguito rappresentata.<br />
Inserire nelle apposite caselle il testo dei messaggi da visualizzare sui display dei pannelli in base allo stato <strong>del</strong>le<br />
centrali.<br />
4.6.28. Inizializzazioni – ABILITAZIONE MANUALE TESSERE ERRATE<br />
Selezionando tale voce di menu compare a schermo la maschera di seguito raffigurata.<br />
Per consentire l’apertura manuale in caso di tessera errata selezionare la corrispondente casella di controllo. Se si<br />
specifica un tempo di permanenza <strong>del</strong>la maschera di convalida pari a zero, resterà presente finché l’operatore non la<br />
chiude oppure un evento legato alla lettura di una tessera la rende obsoleta.<br />
ATTENZIONE.<br />
Un operatore deve possedere il diritto all’abilitazione manuale <strong>del</strong>le tessere errate. Gli operatori già presenti in<br />
archivio hanno tale diritto attivo. Disattivare la casella degli operatori che non devono abilitare manualmente le tessere<br />
errate.<br />
Per la convalida manuale <strong>del</strong>le tessere valide attivare la corrispondente casella di controllo. Volendo è possibile<br />
limitare la richiesta di convalida ad un certo gruppo di tessere e alla lettura presso certi varchi anziché tutti.<br />
Abilitazione manuale<br />
Nel caso in cui sia operativa l’abilitazione manuale <strong>del</strong>le tessere errate o la convalida di quelle valide, compare a<br />
schermo la maschera seguente:<br />
<strong>Manuale</strong> <strong>del</strong> <strong>software</strong> di controllo accessi Pag. 130 di 192
Premendo l’apposito pulsante è possibile concedere l’accesso anche a quelle tessere che vengono respinte dal sistema<br />
come errate.<br />
Per le tessere valide è possibile inserire e registrare il numero di persone che accedono.<br />
Opzionalmente è possibile inserire alcune note nella casella di testo preposta. L’operazione di abilitazione viene<br />
registrata in archivio storico e può essere oggetto di report.<br />
4.6.29. Inizializzazioni – FUNZIONE SORTEGGIATORE<br />
Per abilitare selezionare la casella «Attiva gestione». Indicare poi la percentuale di sorteggio rispetto al numero dei<br />
transiti validi.<br />
Normalmente il sorteggio avviene per la lettura <strong>del</strong>le tessere. E’ comunque possibile attivarlo anche in abbinamento al<br />
cambio di stato degli ingressi di un pannello. In tal caso il transito è rilevato da fotocellule o sensori di massa<br />
metallica.<br />
Se si desidera interrompere il sorteggio in alcuni orari, inserire il codice <strong>del</strong>le fasce orarie nelle caselle preposte.<br />
Se si desidera limitare il sorteggio presso alcuni pannelli, inserire nella casella preposta il codice di un livello accessi<br />
che li raggruppa. Opzionalmente è possibile eseguire la funzione solo in Entrata oppure solo in Uscita.<br />
Se si desidera, è possibile limitare il sorteggio ad un certo gruppo di tessere, eventualmente escludendo taluni codici di<br />
rilevazione presenze o categorie: tessere normali o visitatori.<br />
In caso di sorteggio è possibile negare l’accesso e/o eseguire un messaggio azione.<br />
Questa funzione è utile per sottoporre le persone, in modo <strong>del</strong> tutto casuale, a controlli di verifica durante<br />
l’attraversamento di varchi o tornelli.<br />
4.6.30. Inizializzazioni - CONFIGURAZIONE CONTEGGI<br />
<strong>Manuale</strong> <strong>del</strong> <strong>software</strong> di controllo accessi Pag. 131 di 192
Selezionando tale menu vengono presentate due voci di sottomenu: “Tessere” e “Personalizzato”.<br />
Il programma permette la gestione di due contatori distinti: "Conteggio tessere" e "Conteggio personalizzato".<br />
Il primo è riferito al conteggio dei presenti basato sulla lettura <strong>del</strong>le tessere mentre il secondo sfrutta gli ingressi fisici<br />
dei terminali come condizione per provocare l'incremento/decremento <strong>del</strong> contatore stesso.<br />
I due contatori sono visualizzati a schermo sulla terza riga dall'alto: il conteggio personalizzato è visualizzato solo se<br />
attivato assegnando un nome nel campo "Dicitura schermo" (vedi più avanti).<br />
Entrambi permettono di:<br />
• eseguire <strong>del</strong>le attivazioni quando il conteggio è al di sotto di una certa soglia<br />
• eseguire altre attivazioni quando il conteggio è sopra una certa soglia<br />
• azzerare o meno il contatore alla mezzanotte<br />
• azzerare il contatore all'attivazione di un ingresso (impostabile) su un terminale<br />
• azzerare il contatore con comando manuale<br />
4.6.30.1. Conteggio Tessere<br />
Selezionando questa voce ed impostando la schermata come di seguito indicato è possibile effettuare il conteggio <strong>del</strong>le<br />
tessere presenti.<br />
La finestra propone il numero di tessere che figurano presenti ed i seguenti campi:<br />
Conteggio Tessere<br />
MESSAGGIO AZIONE<br />
In questo campo va indicato il messaggio di azione che viene effettuato quando:<br />
• il contatore subisce un incremento sotto la soglia massima definita<br />
• il contatore subisce un decremento sotto la soglia massima definita<br />
• il contatore viene azzerato ( o tramite attivazione <strong>del</strong>l'apposito ingresso <strong>del</strong> pannello indicato nel<br />
campo "Azzeramento da Pann." ;o mediante comando manuale; oppure alla mezzanotte nel caso sia<br />
indicato "S" nel campo "Azzeramento 24h:").<br />
Per una compilazione agevolata di tale campo aprire il relativo menu a tendina per visualizzare l’Archivio<br />
Messaggi di Azione e selezionarne uno dalla lista.<br />
NUMERO MASSIMO TESSERE<br />
<strong>Manuale</strong> <strong>del</strong> <strong>software</strong> di controllo accessi Pag. 132 di 192
In questo campo va inserito un numero da 1 a 65535;tale numero indica la soglia massima <strong>del</strong> contatore;<br />
superata tale soglia, ogni qualvolta una tessera figura entrata, viene attivato il messaggio di azione di cui al<br />
paragrafo successivo. Per disabilitare la funzione inserire un numero molto alto che presumibilmente non può<br />
essere raggiunto.<br />
MESSAGGIO AZIONE PER ESUBERO<br />
In questo campo va indicato il messaggio d'azione associato al superamento <strong>del</strong>la soglia max da parte <strong>del</strong><br />
contatore. Tale messaggio viene effettuato solo in seguito ad incrementi <strong>del</strong> contatore sopra la soglia massima<br />
stabilita; nel caso di decrementi sopra la soglia massima non viene eseguito alcun messaggio. Si ricorda che Il<br />
messaggio di azione deve essere selezionato tra quelli presenti in archivio.<br />
Per una compilazione agevolata di tale campo aprire il relativo menu a tendina per visualizzare l’Archivio<br />
Messaggi di Azione e selezionarne uno dalla lista.<br />
REGISTRA CONTEGGIO IN STORICO OGNI (MIN)<br />
Indicare l’intervallo di tempo in minuti per registrare in archivio storico il valore <strong>del</strong> conteggio. Lasciar a zero<br />
per disattivare. Tali conteggi possono essere oggetto di report selezionando la voce di menu «Elenco presenti<br />
e assenti».<br />
TESSERE PRIVILEGIATE<br />
Attivando questa casella di controllo si consente alle tessere con codice di rilevazione presenze uguale a 3 di<br />
non influire sui vari conteggi (generale, aziendale, ad aree).<br />
Conteggio Visitatori<br />
NUMERO MASSIMO<br />
In questo campo va inserito un numero da 1 a 65535;tale numero indica la soglia massima <strong>del</strong> contatore;<br />
superata tale soglia, ogni qualvolta una tessera visitatore figura entrata, viene attivato il messaggio di azione<br />
di cui al paragrafo successivo.<br />
NEGA INGRESSO, SE CONTEGGIO RAGGIUNGE IL N. MASSIMO<br />
Attivare tale casella se si vuole negare l’ingresso ad una tessera visitatore quando il conteggio ha raggiunto la<br />
soglia massima.<br />
MESSAGGIO AZIONE<br />
In questo campo va indicato il messaggio di azione che viene effettuato quando:<br />
• il contatore subisce un incremento sotto la soglia massima definita<br />
• il contatore subisce un decremento sotto la soglia massima definita<br />
• il contatore viene azzerato ( o tramite attivazione <strong>del</strong>l'apposito ingresso <strong>del</strong> Pannello indicato nel campo<br />
"Azzeramento da Pann." ;o mediante comando manuale; oppure alla mezzanotte nel caso sia indicato "S" nel<br />
campo "Azzeramento 24h:").<br />
Per una compilazione agevolata di tale campo aprire il relativo menu a tendina per visualizzare l’Archivio Messaggi di<br />
Azione e selezionarne uno dalla lista.<br />
MESSAGGIO AZIONE PER LIMITE MASSIMO<br />
In questo campo va indicato il messaggio d'azione associato al raggiungimento <strong>del</strong>la soglia max da parte <strong>del</strong><br />
contatore. Tale messaggio viene effettuato solo in seguito ad incrementi <strong>del</strong> contatore sopra la soglia massima<br />
stabilita; nel caso di decrementi sopra la soglia massima non viene eseguito alcun messaggio. Si ricorda che Il<br />
messaggio di azione deve essere selezionato tra quelli presenti in archivio.<br />
Per una compilazione agevolata di tale campo aprire il relativo menu a tendina per visualizzare l’Archivio Messaggi di<br />
Azione e selezionarne uno dalla lista.<br />
AZZERAMENTO AL CAMBIO DATA<br />
Attivare la presente casella di controllo con il segno di spulcio nel caso si voglia effettuare l'azzeramento <strong>del</strong><br />
contatore ogni giorno alla mezzanotte.<br />
Non attivare tale casella di controllo nel caso non si voglia effettuare l'azzeramento <strong>del</strong> contatore ogni giorno<br />
alla mezzanotte.<br />
N.B.: affinché l'azzeramento <strong>del</strong> contatore alla mezzanotte venga effettuato è necessario che in tale orario il<br />
PC <strong>del</strong> Concentratore sia in funzione.<br />
AZZERAMENTO DA PANN.... IN...<br />
<strong>Manuale</strong> <strong>del</strong> <strong>software</strong> di controllo accessi Pag. 133 di 192
E' possibile, qualora servisse, azzerare il conteggio tessere tramite l'attivazione di un ingresso su un pannello<br />
periferico.<br />
In questi due campi vanno indicati rispettivamente il numero pannello ed il relativo ingresso da cui effettuare<br />
l'azzeramento <strong>del</strong> contatore tessere. Per una compilazione agevolata di tale campo aprire il relativo menu a<br />
tendina per visualizzare l’Archivio Pannelli e selezionarne uno dalla lista.<br />
DECREMENTO CONTATORE TESS. ABBONAMENTO ALL'...<br />
Questo campo è costituito da due caselle di controllo di tipo alternativo e può assumere le seguenti opzioni:<br />
• ingresso: Con questa opzione il contatore relativo alle entrate residue <strong>del</strong>le tessere abbonamento viene<br />
aggiornato ad ogni ingresso <strong>del</strong>la tessera stessa.<br />
• uscita: Con questa opzione il contatore relativo alle entrate residue <strong>del</strong>le tessere abbonamento viene<br />
aggiornato ad ogni uscita <strong>del</strong>la tessera stessa.<br />
MOSTRA SCADENZA SU DISPLAY<br />
Attivando tale casella di controllo è possibile far visualizzare su display, all’atto <strong>del</strong>la timbratura, la data di<br />
scadenza per le tessere d’abbonamento. Viene anche visualizzato il numero di ingressi residui totali e<br />
giornalieri. In alternativa è possibile mostrare a display la scadenza <strong>del</strong>l’abbonamento invece <strong>del</strong> termine di<br />
validità generale <strong>del</strong>la tessera.<br />
MASSIMO USO GIORNALIERO TESS. ABBONAMENTO<br />
Questo campo di tipo numerico può assumere un valore da 1 a 255. Tale campo definisce il numero massimo<br />
di entrate effettuabili nello stesso giorno da un possessore di tessera abbonamento. Si ricorda che per<br />
controllare il numero di entrate effettuate in giornata da una tessera abbonamento si deve verificare il valore<br />
<strong>del</strong> contatore "G" presente nell'Archivio tessere.<br />
PROROGA VALIDITA’<br />
E’ possibile mantenere attiva una tessera d’abbonamento oltre il periodo di validità stabilito prorogandolo per<br />
un certo numero di giorni (da 1 a 99). Durante tale periodo di proroga è anche possibile compiere <strong>del</strong>le<br />
segnalazioni sfruttando un apposito messaggio d’azione.<br />
GESTIONE TESSERE INTERNE/ESTERNE<br />
Attivare o disattivare la presente casella di controllo rispettivamente per abilitare o disabilitare la Gestione<br />
Tessere interne / esterne. Ogni tessera <strong>del</strong>l’Archivio Tessere avente la casella di controllo “Esterno” attivata<br />
(vedi paragrafo relativo all’Archivio Tessere”) è considerata dal sistema come “tessera esterna” e come tale<br />
non viene considerata dal contatore “N. tessere interne” presente nella parte inferiore <strong>del</strong>la maschera in<br />
oggetto.<br />
N.B.:<br />
Nel caso la gestione tessere interne/esterne sia abilitata ed il contatore “N. tessere interne” abbia<br />
valore uguale a zero il sistema non concede il transito a nessuna tessera esterna anche se i normali<br />
controlli (esistenza tessera, fasce orarie, livello accessi ecc.) danno esito positivo.<br />
Completata correttamente la schermata sopra indicata il conteggio tessere varrà aggiornato nel modo seguente:<br />
A Incremento: ogni qualvolta il flag associato a ciascuna tessera viene commutato da ASSENTE PRESENTE<br />
B Decremento: ogni qualvolta il flag associato a ciascuna tessera viene commutato da PRESENTE ASSENTE<br />
N.B.: il conteggio tessere è operativo anche nel caso il modulo Antipassback fosse disabilitato.<br />
A. Condizioni per commutare il flag di una tessera da ASSENTE PRESENTE:<br />
1. la tessera deve essere valida<br />
2. il terminale deve essere programmato per accodare "E" (vedi programmazione pannelli On-Line )<br />
- Se fosse accodato uno Spazio (" ") allora deve essere verificata la seguente condizione:<br />
3. il Pannello di lettura <strong>del</strong>la tessera deve essere impostato in archivio pannelli come "ON-LINE<br />
INGRESSO"<br />
B. Condizioni per commutare il flag di una tessera da PRESENTE ASSENTE:<br />
1. la tessera deve essere valida<br />
2. il terminale deve essere programmato per accodare "U" (vedi programmazione pannelli On-Line )<br />
- Se fosse accodato uno Spazio (" ") allora deve essere verificata la seguente condizione:<br />
3. il Pannello di lettura <strong>del</strong>la tessera deve essere impostato in archivio pannelli come "ON-LINE<br />
USCITA"<br />
GRUPPO PANNELLI PER CONTEGGIO IN ENTRATA E IN USCITA<br />
E’ possibile specificare un gruppo di pannelli (individuato da un livello accessi) che permette di considerare<br />
una tessera in entrata (o in uscita) anche se questa si presenta presso un Pannello non configurato come<br />
ingresso o uscita.<br />
VIOLAZIONI<br />
<strong>Manuale</strong> <strong>del</strong> <strong>software</strong> di controllo accessi Pag. 134 di 192
Pulsante per richiamare la maschera di configurazione <strong>del</strong>le violazioni.<br />
GESTIONE EMERGENZA<br />
Pulsante per richiamare la maschera di gestione situazioni d’emergenza.<br />
Configurazione violazioni<br />
Premendo l’apposito pulsante presente nella maschera <strong>del</strong> «Conteggio tessere» compare a schermo la finestra di<br />
seguito rappresentata.<br />
Mediante essa è possibile indicare quali violazioni gestire, se esse devono influire o meno sui conteggi e se va eseguito<br />
uno specifico messaggio azione.<br />
Nel riquadro dei conteggi è possibile visionare e modificare il numero effettivo dei presenti e <strong>del</strong> modo di<br />
visualizzazione di essi a schermo.<br />
Configurazione autorizzazioni<br />
Premendo l’apposito pulsante presente nella maschera di configurazione <strong>del</strong>le violazioni, compare a schermo la<br />
finestra di seguito raffigurata.<br />
Con questa maschera è possibile configurare autorizzazioni all’accesso.<br />
<strong>Manuale</strong> <strong>del</strong> <strong>software</strong> di controllo accessi Pag. 135 di 192
Tipicamente si utilizza l’ingresso di un pannello per comandare l’apertura di una sbarra. Inserire nei campi preposti i<br />
valori <strong>del</strong>la coppia pannello/ingresso a cui fa capo il pulsante di apertura. Inserire a fianco il codice <strong>del</strong><br />
pannello/lettore che origina la violazione da contrassegnare con la dicitura «Autorizzato da guardia». Tale descrizione<br />
comparirà nel report <strong>del</strong>le violazioni, per gli accessi anonimi che hanno comunque ottenuto un’autorizzazione secondo<br />
questa modalità<br />
Gestione emergenza<br />
Premendo l’apposito pulsante presente nella maschera <strong>del</strong> «Conteggio tessere» compare a schermo la finestra di<br />
seguito rappresentata.<br />
Premendo l’apposito pulsante presente nella maschera <strong>del</strong> «Conteggio tessere» compare a schermo la<br />
finestra di seguito rappresentata.<br />
Da questa maschera è possibile attivare la situazione di «Fine emergenza» premendo l’apposito pulsante. Con tale<br />
azione si commuta ad indeterminato lo stato di presente/assente di ciascuna tessera. Questo fatto permette, anche in<br />
regime di anti-passback, l’accesso in entrata alle tessere che risulterebbero già presenti. A causa <strong>del</strong>l’emergenza, ad<br />
esempio, le barriere sono state aperte ed i possessori sono usciti senza eseguire la relativa lettura. Parimenti vengono<br />
bloccate in uscita, anche nel caso in cui sia attiva l’uscita sempre valida, le tessere che risultano assenti. Questo per<br />
intercettare in qualche modo i furbi che approfittando <strong>del</strong>la situazione d’emergenza si sono introdotti nell’impianto<br />
senza registrare l’accesso. Questo blocco è opzionale e può essere rimosso attivando la corrispondente casella di<br />
controllo.<br />
4.6.30.2. Conteggio personalizzato<br />
Selezionando questa voce e impostando la schermata come di seguito indicato è possibile effettuare il conteggio di un<br />
evento a piacere.<br />
DICITURA SCHERMO<br />
Il programma richiede un campo descrittivo alfanumerico di 20 caratteri che verrà visualizzato nella seconda<br />
riga <strong>del</strong>la schermata <strong>del</strong> Concentratore indicante l'evento a cui si riferisce il conteggio.<br />
MESSAGGIO AZIONE<br />
In questi campo va indicato il messaggio di azione che viene effettuato quando:<br />
• il contatore subisce un incremento sotto la soglia massima definita<br />
• il contatore subisce un decremento sotto la soglia massima definita<br />
• il contatore viene azzerato tramite attivazione <strong>del</strong>l'apposito ingresso <strong>del</strong> pannello indicato nel campo<br />
"Azzeramento da Pann."<br />
• il contatore viene azzerato alla mezzanotte nel caso sia attivata la casella di controllo "Azzeramento<br />
24h:"<br />
<strong>Manuale</strong> <strong>del</strong> <strong>software</strong> di controllo accessi Pag. 136 di 192
Per una compilazione agevolata di tale campo aprire il relativo menu a tendina per visualizzare l’Archivio<br />
Messaggi di Azione e selezionarne uno dalla lista.<br />
N.B.: affinché l'azzeramento <strong>del</strong> contatore alla mezzanotte venga effettuato è necessario che in tale orario il<br />
PC <strong>del</strong> Concentratore sia in funzione.<br />
SOGLIA MASSIMA<br />
In questo campo va inserito un numero da 1 a 65535;tale numero indica la soglia massima <strong>del</strong> contatore;,<br />
superata tale soglia viene attivato il messaggio di azione di cui al paragrafo successivo.<br />
MESSAGGIO AZIONE PER ESUBERO<br />
In questo campo va indicato il messaggio d'azione associato al superamento <strong>del</strong>la soglia max da parte <strong>del</strong><br />
contatore. Tale messaggio viene effettuato solo in seguito ad incrementi <strong>del</strong> contatore sopra la soglia massima<br />
stabilita; nel caso di decrementi sopra la soglia massima non viene effettuato alcun messaggio. Si ricorda che<br />
per una compilazione agevolata di tale campo è possibile aprire il relativo menu a tendina per visualizzare<br />
l’Archivio Messaggi Azione e selezionarne uno dalla lista.<br />
AZZERAMENTO AL CAMBIO DATA<br />
Casella di controllo da impostarsi come di seguito indicato:<br />
• Attivare la casella di controllo con il segno di spulcio “” nel caso si voglia effettuare<br />
l'azzeramento <strong>del</strong> contatore ogni giorno alla mezzanotte o comunque non appena il sistema<br />
ravvisa il cambio data.<br />
• Non attivare la casella di controllo nel caso non si voglia effettuare l'azzeramento <strong>del</strong> contatore<br />
ogni giorno al cambio data.<br />
AZZERAMENTO DA PANN.... IN...<br />
In questi due campi vanno indicati rispettivamente il pannello da cui effettuare l'azzeramento <strong>del</strong> contatore ed<br />
il suo ingresso. Per una compilazione agevolata di tale campo aprire il relativo menu a tendina per<br />
visualizzare l’Archivio Pannelli e selezionarne uno dalla lista.<br />
INCREMENTO<br />
PANN:... IN:... PANN:... IN:...<br />
PANN:... IN:... PANN:... IN:...<br />
PANN:... IN:... PANN:... IN:...<br />
PANN:... IN:... PANN:... IN:...<br />
PANN:... IN:... PANN:... IN:...<br />
In questi campi vanno indicati i pannelli ed i rispettivi ingressi che, se attivati, comportano l'incremento <strong>del</strong><br />
contatore. Per una compilazione agevolata di tale campo aprire il relativo menu a tendina per visualizzare<br />
l’Archivio Messaggi di Azione e selezionarne uno dalla lista cliccando con il mouse.<br />
DECREMENTO<br />
PANN:... IN:... PANN:... IN:...<br />
PANN:... IN:... PANN:... IN:...<br />
PANN:... IN:... PANN:... IN:...<br />
PANN:... IN:... PANN:... IN:...<br />
PANN:... IN:... PANN:... IN:...<br />
In questi campi vanno indicati i pannelli ed i rispettivi ingressi che, se attivati, comportano il decremento <strong>del</strong><br />
contatore. Per una compilazione agevolata di tale campo aprire il relativo menu a tendina per visualizzare<br />
l’Archivio Messaggi di Azione e selezionarne uno dalla lista cliccando con il mouse.<br />
N.B. gli ingressi selezionati in maschera<br />
• perdono ogni altra funzione correlata alla comunicazione a stati d'allarme<br />
• provocano l'incremento/decremento secondo quanto associato in maschera nel passaggio dallo stato di<br />
disattivazione a quello di attivazione<br />
• provocano nulla nel passaggio dallo stato di attivazione a quello di disattivazione<br />
Se, per esempio, l'ingresso fosse attivato da una fotocellula, la chiusura <strong>del</strong> contatto provocherebbe l'incremento <strong>del</strong><br />
contatore mentre la successiva apertura <strong>del</strong> contatto non provocherebbe nulla ai fini <strong>del</strong> conteggio.<br />
4.6.31. Inizializzazioni - AZZERAMENTO CONTEGGI<br />
Dopo aver selezionato tale funzione si apre un'ulteriore finestra di dialogo che richiede se si vuole azzerare il<br />
conteggio tessere o il conteggio personalizzato:<br />
<strong>Manuale</strong> <strong>del</strong> <strong>software</strong> di controllo accessi Pag. 137 di 192
4.6.31.1. Azzeramento Conteggio Tessere<br />
Questa funzione modifica lo stato <strong>del</strong>le singole tessere in archivio forzandole tutte ad ASSENTE. Come effetto<br />
conseguente all'azione precedente il conteggio tessere presentato a schermo è azzerato.<br />
4.6.31.2. Azzeramento Conteggio Personalizzato<br />
Questa funzione azzera il contatore personalizzato eventualmente programmato (visualizzato a schermo prima <strong>del</strong><br />
contatore tessere).<br />
4.7. Menu - COMUNICAZIONE -<br />
Selezionando questa voce viene presentato a schermo il menu seguente.<br />
4.7.1. Comunicazione – SCARICO ARCHIVI A PANNELLI (SA)-<br />
Selezionando tale voce di menu viene visualizzata a schermo la finestra “Scarico archivi a pannelli (SA)”. Impostare il<br />
campo "Pannello da configurare" con il numero <strong>del</strong> Pannello di cui si desiderano aggiornare gli archivi (Archivio<br />
Tessere, Livello <strong>Accessi</strong>, Fasce Orarie, Festività) oppure lasciare vuoto per inviare i dati a tutti. Se si desidera limitare<br />
lo scarico ad un certo gruppo di pannelli, indicare il nome di un Livello accessi nell’apposita casella. E’ possibile<br />
ottenere un report dei dati scaricati, oppure dei soli totali, attivando le apposite caselle presenti nella maschera.<br />
Si può inoltre chiedere la segnalazione con una maschera d’errore nel caso in cui il numero <strong>del</strong>le tessere scaricate<br />
ecceda la capacità massima <strong>del</strong> pannello. Nel caso <strong>del</strong>la vecchia centrale, si assume una capacità di 600 tessere che<br />
potrebbe differire da quella reale, se è stata richiesta una EPROM personalizzata.<br />
4.7.2. Comunicazione – COLLEGAMENTO TELEFONICO CON PANNELLI –<br />
Selezionando tale voce di menu viene visualizzata a schermo la finestra “Collegamento telefonico con Pannelli”.<br />
<strong>Manuale</strong> <strong>del</strong> <strong>software</strong> di controllo accessi Pag. 138 di 192
Nella casella “Pannello” inserire il codice <strong>del</strong> terminale da collegare.<br />
Nella casella “Telefono” inserire il numero da comporre per la chiamata via modem. Il collegamento può avvenire<br />
anche su linea seriale diretta. In tal caso disattivare la casella “<br />
modem” in “configurazione seriali” e lasciare vuoto il campo “Telefono”.<br />
Abilitare la casella “Trasmetti archivi” per inviare i dati di configurazione contestualmente allo scarico <strong>del</strong>le<br />
timbrature.<br />
Abilitare la casella “Consenti configurazione <strong>del</strong> Pannello” per richiamare al termine <strong>del</strong>lo scarico dati la maschera di<br />
programmazione <strong>del</strong>le varie opzioni.<br />
E’ possibile mantenere attiva la connessione anche dopo le operazioni di scarico dati. Questa opzione può essere utile<br />
per compiere attivazioni remote sfruttando la pulsantiera oppure per chieste di stato degli ingressi e <strong>del</strong>le uscite<br />
premendo il tasto destro <strong>del</strong> mouse sulla struttura dei pannelli nella finestra di monitoraggio. La connessione può<br />
essere mantenuta attiva per un certo numero di minuti o per un tempo illimitato (specificando 0).<br />
Per ricevere gli allarmi ed i ripristini durante il periodo di connessione bisogna che il pannello sia stato configurato per<br />
la registrazione dei medesimi. In alternativa, attivando quest’opzione, è possibile attivare la registrazione<br />
limitatamente al tempo <strong>del</strong>la connessione.<br />
Nel riquadro in basso viene monitorata l’attività di collegamento con vari messaggi di stato. Tali informazioni<br />
vengono salvate anche in un file di log dal nome “<strong>WinGAEP</strong>_SA.log” consultabile con un normalissimo editor di<br />
testo (WORDPAD) oppure premendo l’apposito pulsante.<br />
OPZIONI COLLEGAMENTO TELEFONICO<br />
Serve a tener traccia <strong>del</strong>le chiamate automatiche non andate a buon fine e proporre all’operatore una maschera di<br />
richiamo.<br />
REGISTRO COLLEGAMENTO TELEFONICO<br />
Mostra l’elenco <strong>del</strong>le chiamate telefoniche automatiche che non sono andate a buon fine.<br />
<strong>Manuale</strong> <strong>del</strong> <strong>software</strong> di controllo accessi Pag. 139 di 192
E’ possibile procedere ad una richiamata dei pannelli in elenco premendo il pulsante "Ritenta chiamate fallite".<br />
Volendo è possibile rimuovere alcune voci dall’elenco selezionandole e premendo poi il pulsante "Elimina righe".<br />
4.7.3. Comunicazione - TRASMETTI DATA E ORA -<br />
Con questa opzione si aggiorna l'ora di sistema di tutti i terminali On-Line attivi con il segno di spulcio “” nella<br />
casella di controllo “Con orologio” e tutti gli Autodecisionali in linea, inviando quella corrente <strong>del</strong> Concentratore.<br />
Si ricorda che l'aggiornamento è invece automatico all'avvio <strong>del</strong> programma ed al cambio data.<br />
4.7.4. Comunicazione - ATTIVAZIONI SU PANNELLO<br />
Con questa opzione è possibile attivare o disattivare una o più uscite sui terminali in linea siano essi On-line che<br />
Autodecisionali.<br />
TUTTI I PANNELLI<br />
Attivando la presente casella di controllo con il segno di spulcio “”, il comando viene inviato a tutti i<br />
terminali in linea; non attivando suddetta casella viene chiesto successivamente di specificare il Pannello<br />
presso il quale effettuare le attivazioni.<br />
PANNELLO<br />
Indicare il n° <strong>del</strong> Pannello. Per una compilazione agevolata di tale campo aprire il relativo menu a tendina per<br />
visualizzare l’Archivio Pannelli e selezionarne uno dalla lista cliccando con il mouse.<br />
Se la casella di controllo “ Tutti i pannelli” è disattivata, il cursore salta questo campo.<br />
CONCENTRATORE<br />
Tale casella compare solamente se è stata attivata la gestione <strong>del</strong>le sottoreti in configurazione di sistema. Per<br />
abilitarla, premere il pulsante "Sottorete". Per compiere attivazioni bisogna inserire in tale campo il codice <strong>del</strong><br />
concentratore mentre invece nella casella <strong>del</strong> Pannello il codice <strong>del</strong> terminale <strong>del</strong>la sottorete che fa capo al<br />
concentratore specificato.OUT1 TEMPO ......<br />
OUT2 TEMPO ......<br />
OUT3 TEMPO ......<br />
OUT4 TEMPO ......<br />
OUT5 TEMPO ......<br />
Indicare il tempo di attivazione di ciascuna uscita come di seguito indicato oppure lasciare vuoto<br />
da 1 a 253 tempo di attivazione (in decimi oppure in secondi in funzione <strong>del</strong>la programmazione pannello)<br />
254 significa uscita sempre attivata<br />
<strong>Manuale</strong> <strong>del</strong> <strong>software</strong> di controllo accessi Pag. 140 di 192
255 significa uscita disattivata<br />
MESSAGGIO AZIONE<br />
E’ possibile inserire il codice di un messaggio azione. Per attivare premere il pulsane «Esegui» posto di<br />
fianco.<br />
4.7.5. Comunicazione - MESSAGGI AI DISPLAY PERIFERICI -<br />
Selezionando la presente voce di menu compare a schermo la maschera “Messaggi su display ” di seguito indicata.<br />
Con questa opzione si può inviare una stringa da visualizzare sui terminali dotati di display.<br />
PANNELLO NUMERO<br />
Indicare il numero di Pannello destinatario <strong>del</strong> messaggio. Per una compilazione agevolata di tale campo<br />
aprire il relativo menu a tendina per visualizzare l’Archivio Pannelli e selezionarne uno dalla lista cliccando<br />
con il mouse.<br />
CONCENTRATORE<br />
Tale casella compare solamente se è stata attivata la gestione <strong>del</strong>le sottoreti in configurazione di sistema. Per<br />
abilitarla, premere il pulsante "Sottorete". Per inviare messaggi bisogna inserire in tale campo il codice <strong>del</strong><br />
concentratore mentre invece nella casella <strong>del</strong> Pannello il codice <strong>del</strong> terminale <strong>del</strong>la sottorete che fa capo al<br />
concentratore specificato.<br />
MESSAGGIO<br />
Campo alfanumerico da 16 + 16 caratteri contenente il messaggio da inviare.<br />
4.7.6. Comunicazione - INIZIALIZZAZIONE PANNELLI ON-LINE -<br />
Con questa opzione è possibile interrogare un terminale On-line circa lo stato degli ingressi ed inviare allo stesso dei<br />
comandi che ne modificano in modo permanente il funzionamento.<br />
PANNELLO NUMERO<br />
Indicare il numero <strong>del</strong> Pannello On-line. Con il cursore che lampeggia in questo campo. Per una<br />
compilazione agevolata di tale campo aprire il relativo menu a tendina per visualizzare l’Archivio Pannelli e<br />
selezionarne uno dalla lista cliccando con il mouse.<br />
TEMPO INIBIZIONE ALLARME<br />
E' il tempo che in Gestione Porta l'ingresso 3 resta disattivato a seguito <strong>del</strong>la presentazione di una tessera o<br />
<strong>del</strong>la pressione <strong>del</strong> pulsante. Il tempo è espresso in secondi con numeri compresi tra 1 e 255 (1 a 255 sec.).<br />
MONODIREZIONALE - BIDIREZIONALE<br />
<strong>Manuale</strong> <strong>del</strong> <strong>software</strong> di controllo accessi Pag. 141 di 192
Cliccando con il pulsante sinistro <strong>del</strong> mouse su una <strong>del</strong>le due caselle di controllo (o usando i tasti “”) è<br />
possibile commutare l’impostazione <strong>del</strong> campo in oggetto. Per il significato vedere il manuale <strong>del</strong> Pannello.<br />
NORMALE - GESTIONE PORTA<br />
Cliccando con il pulsante sinistro <strong>del</strong> mouse su una <strong>del</strong>le due caselle di controllo (o usando i tasti “”) è<br />
possibile commutare l’impostazione <strong>del</strong> campo in oggetto. Per il significato vedere il manuale <strong>del</strong>la centrale<br />
multifunzione.<br />
STATO ATTUALE<br />
Campo che non può essere impostato dall’operatore in quanto ha la funzione di controllare lo stato degli<br />
ingressi <strong>del</strong> Pannello di cui si sta effettuando l’inizializzazione. Il segno di spulcio “” su una <strong>del</strong>le caselle di<br />
controllo <strong>del</strong> campo in oggetto segnala che l’ingresso corrispondente è attivato; viceversa le caselle<br />
disattivate indicano che i corrispondenti ingressi non sono attivi.<br />
DISABILITA<br />
Tale campo fa riferimento agli ingressi. Attivando la casella di controllo corrispondente ad uno degli ingressi<br />
con il segno di spulcio “” lo si disabilita permanentemente. Con i tasti e si sposta il cursore sui vari<br />
ingressi.<br />
Le configurazioni impostate non sono operative finché non sono inviate con il pulsante “Invia configurazione<br />
rappresentata”.<br />
• Attenzione: la modalità Gestione Porta implica che gli ingressi 3 e 4 siano abilitati: se in maschera tali<br />
ingressi fossero disabilitati e contemporaneamente si impostasse la Gestione Porta, il programma, non<br />
appena la configurazione viene inviata al Pannello, abilita automaticamente gli ingressi 3 e 4 togliendo il<br />
segno di spulcio “” nelle caselle di controllo corrispondenti.<br />
• Attenzione: la modalità Bidirezionale implica che gli ingressi 5 e 6 siano abilitati: se in maschera tali<br />
ingressi fossero disabilitati e contemporaneamente si impostasse la modalità Bidirezionale, il programma,<br />
non appena la configurazione viene inviata al Pannello, abilita automaticamente gli ingressi 5 e 6<br />
togliendo il segno di spulcio “” nelle caselle di controllo corrispondenti.<br />
LOGICA FUNZIONAMENTO<br />
E' riferito alla logica degli ingressi ed è operativo solo con i terminali autodecisionali. Facendo apparire il<br />
segno di spulcio “”su una <strong>del</strong>le caselle di controllo si “inverte” la logica di funzionamento <strong>del</strong><br />
corrispondente ingresso: il sistema riconosce detto ingresso come "allarmato" quando è a riposo. Viceversa<br />
un ingresso con logica “normale” (casella di controllo “Logica Funz.” disattivata ) è riconosciuto come<br />
“allarmato” quando effettivamente è attivato. In figura è rappresentata la configurazione base (segno di<br />
spulcio solo sul Tamper).<br />
Le configurazioni impostate non sono operative finché non sono inviate con il pulsante “Invia Configurazione<br />
rappresentata”.<br />
• Assenza <strong>del</strong> segno di spulcio “”: a riposo (vale a dire senza nulla collegato) è in condizione di<br />
"ripristino" (cioè non in allarme). Collegando un contatto N.A. si avrà una comunicazione d'allarme solo<br />
all'attivazione <strong>del</strong> contatto e una comunicazione di "ripristino" alla disattivazione successiva.<br />
• Presenza <strong>del</strong> segno di spulcio “”: a riposo (vale a dire senza nulla collegato) è in condizione di<br />
"allarme". Collegando un contatto N.C., l'ingresso sarà in condizioni di "ripristino"; se il contatto viene<br />
attivato viene inoltrata una comunicazione d'allarme.<br />
RICHIEDI STATO ATTUALE<br />
Premere tale pulsante per inoltrare una richiesta di stato al terminale selezionato.<br />
INVIA CONFIGURAZIONE RAPPRESENTATA<br />
Premere tale pulsante per inviare la configurazione rappresentata sulla maschera a schermo. Dopo lo<br />
conferma <strong>del</strong> comando, la nuova configurazione viene inviata al terminale selezionato e da questi salvata in<br />
memoria non volatile (EEPROM).<br />
4.7.7. Comunicazione - PROGRAMMAZIONE PANNELLI ON-LINE<br />
Con questa opzione si può leggere la programmazione di un Pannello salvata in EEPROM, modificarla ed inviare la<br />
nuova configurazione ad un qualsiasi Pannello compreso quello selezionato.<br />
E' possibile anche procedere al cambio <strong>del</strong> codice numerico di un Pannello.<br />
Data la complessità <strong>del</strong>le operazioni ed il significato <strong>del</strong>le stesse si rimanda alla consultazione <strong>del</strong> paragrafo 9.<br />
Programmazione dei pannelli da PC<br />
4.7.8. Comunicazione - CONFIGURAZIONE PANNELLI<br />
Selezionando tale voce di menu, compare a schermo la maschera di seguito raffigurata.<br />
<strong>Manuale</strong> <strong>del</strong> <strong>software</strong> di controllo accessi Pag. 142 di 192
Mediante essa è possibile programmare varie opzioni dei pannelli collegati ed inoltre registrarle in apposito archivio<br />
per un successivo richiamo. Alcuni dei comandi presenti nell’elenco corrispondono a parametri inviati mediante le<br />
voci di menu “Inizializzazione Pannelli On-line” e “Programmazione Pannelli On-line”; gli altri corrispondono a<br />
funzioni attuabili manualmente ricorrendo alle voci di menu “Emulatore di Terminale” oppure “Lettura/Scrittura<br />
EEPROM Pannelli”.<br />
Per operare, inserire innanzitutto nell’apposita casella il codice di un Pannello valido. Agendo sui pulsanti con<br />
freccine, selezionare il tipo desiderato (Sxx, Cxx oppure Planet). Quindi selezionare dall’elenco <strong>del</strong>le programmazioni<br />
disponibili quelle voci che si devono utilizzare mettendo il segno di spunta sull’apposita casellina. Le righe di questo<br />
elenco sono costituite da un sintetico testo descrittivo che mostra il valore corrente fra parentesi quadre. Per<br />
modificarne l’impostazione, eseguire un doppio clic sulla riga d’interesse (oppure evidenziare e premere Invio sulla<br />
tastiera). In base al tipo di dato da modificare, compariranno maschere per digitare il nuovo valore, oppure per<br />
selezionarlo da una lista oppure maschere con caselle di spulcio.<br />
Una volta impostate le varie voci come desiderato, è possibile renderle operative premendo il pulsante “Invia<br />
configurazione al Pannello”; al termine <strong>del</strong>l’operazione verrà proposto di salvare in archivio la situazione raffigurata.<br />
La registrazione in archivio può essere effettuata in qualsiasi momento ricorrendo al pulsante apposito presente in alto<br />
a destra. Come pure è possibile richiamare una registrazione precedentemente salvata ricorrendo al pulsante “Lettura<br />
archivio”.<br />
<strong>Manuale</strong> <strong>del</strong> <strong>software</strong> di controllo accessi Pag. 143 di 192
Premendo i pulsanti Carica/Salva configurazione, è possibile esportare/importare la configurazione dei pannelli.<br />
In caso d’impianto preesistente, può essere necessario mantenere le impostazione già programmate sul Pannello.<br />
Utilizzare allora il pulsante "Rileva configurazione corrente". Una volta ricevute le attuali impostazioni, esse verranno<br />
comparate con quelle attuali. In caso di differenza, verranno evidenziate con un’immagine rossa ed i due valori<br />
presentati fra parentesi quadre; a destra il valore rilevato dal pannello. Se si vuole mantenerle, premere allora il<br />
pulsante "Mantieni configurazione corrente": e registrarle in archivio.<br />
Nel caso in cui si voglia programmare un Pannello in maniera analoga ad un altro, per evitare di modificare una ad una<br />
le varie voci, si può richiamarle dall’archivio inserendo il codice nell’apposita casella e premendo il pulsante “Copia<br />
dati dal Pannello”.<br />
Per configurare un pannello <strong>del</strong>la sottorete attivare l’apposito pulsante ed inserire il codice <strong>del</strong> concentratore a cui è<br />
connessso.<br />
Altre informazioni accessorie che compaiono nella maschera sono:<br />
Un sintetico testo descrittivo o annotazioni varie (Max. 255 caratteri).<br />
La data ora <strong>del</strong>l’ultima registrazione.<br />
La versione ed il tipo <strong>del</strong>l’EPROM montata a bordo <strong>del</strong> Pannello (solo nel caso in cui venga eseguita una lettura).<br />
Premendo tale pulsante si richiama la maschera di aggiornamento firmware per centrale tipo "Planet".<br />
Premendo tale pulsante si richiama la maschera di Lettura/scrittura EEPROM pannelli.<br />
Il pulsante "Reset" serve per riavviare un Pannello: alcune programmazioni, per essere operative, lo richiedono.<br />
Il pulsante "Stampa" serve per ottenere un elenco <strong>del</strong>le varie voci di programmazione così come compaiono nel<br />
riquadro di selezione.<br />
Carica/Salva configurazione pannelli<br />
Premendo i pulsanti presenti nella maschera di configurazione pannelli, compare a schermo la finestra di seguito<br />
raffigurata.<br />
<strong>Manuale</strong> <strong>del</strong> <strong>software</strong> di controllo accessi Pag. 144 di 192
Mediante essa è possibile esportare/importare i parametri di configurazione dei pannelli. In caso d’esportazione, se il<br />
file di destinazione esiste già, verrà cancellato e riscritto con i soli dati dei pannelli che appartengono all’intervallo<br />
selezionato. Nel caso d’importazione, verranno acquisiti i dati <strong>del</strong>l’intervallo selezionato andando a sostituire quelli<br />
eventualmente esistenti e mantenendo quelli dei pannelli non compresi nell’elenco.<br />
AGGIORNAMENTO FIRMWARE<br />
Premendo l’apposito pulsante presente nella maschera di configurazione pannelli compare la finestra di seguito<br />
raffigurata.<br />
Inserire nell’apposita casella il nome <strong>del</strong> file contenente il firmware da inviare alla centrale. Se si desidera farsi<br />
assistere nella ricerca, premere il pulsante [...].<br />
Quindi premere «Esegui» per procedere nell’invio.<br />
Comparirà una maschera di avvertimento che invita a proseguire nell’operazione solo se in possesso di conoscenze<br />
sufficienti. Gli utenti inesperti dovrebbero astenersi dal compiere tale operazione in quanto potrebbe presentare rischi<br />
di malfunzionamento <strong>del</strong> sistema.<br />
Questa modalità di aggiornamento firmware integrata nel <strong>software</strong> di controllo accessi viene fornita per comodità<br />
<strong>del</strong>l’utente. Non c’è garanzia assoluta di successo a causa di discontinuità sempre possibili nel collegamento<br />
specialmente via rete WAN o via linea telefonica. L’ideale sarebbe collegarsi con un PC portatile vicino alla centrale,<br />
ma spesso tale condizione è troppo onerosa a causa <strong>del</strong>l’architettura <strong>del</strong>l’impianto.<br />
Confermando l’operazione il programma verifica che la centrale sia in linea e <strong>del</strong> tipo corretto. In caso contrario<br />
evitare di proseguire abbandonando l’aggiornamento.<br />
La fase d’invio file viene costantemente segnalata con l’indicazione <strong>del</strong>lo stato di avanzamento negli appositi riquadri.<br />
Premere il pulsante «Mostra log» per richiamare successivamente la registrazione di queste informazioni.<br />
4.7.9. Comunicazione - CONTROLLO POLLING PANNELLI<br />
Selezionando questa voce appare una maschera che monitorizza in tempo reale la situazione <strong>del</strong> polling in atto:<br />
I terminali che rispondono hanno associato la scritta "Risponde" in colore verde<br />
I terminali che non rispondono hanno associato la scritta "Non risponde" in colore rosso<br />
I terminali non attivati hanno associato la scritta "Non attivo" in colore nero<br />
<strong>Manuale</strong> <strong>del</strong> <strong>software</strong> di controllo accessi Pag. 145 di 192
4.7.10. Comunicazione - ATTIVAZIONI OPERATORE -<br />
Selezionando questa voce di menu viene visualizzato un sottomenu contenente le due seguenti voci :<br />
4.7.11. Comunicazione - ATTIVAZIONI OPERATORE - Termina attivazione<br />
automatica<br />
Selezionare questa voce di menu per terminare l’ attivazione operatore impostata in “Inizializzazioni” -<br />
“Configurazione attivazioni operatore” - “Automatica per allarme”. Nel caso non vi sia alcuna “attivazione operatore<br />
automatica per allarme” in atto il comando in oggetto viene ignorato.<br />
4.7.12. Comunicazione - ATTIVAZIONI OPERATORE - Esegui attivazione a<br />
tempo<br />
Selezionare questa voce di menu per mandare in esecuzione l’attivazione operatore impostata in “Inizializzazioni” -<br />
“Configurazione attivazioni operatore” - “<strong>Manuale</strong> a tempo”. Nel caso non fosse stata impostata alcuna attivazione<br />
manuale a tempo tale comando viene ignorato.<br />
4.7.13. Comunicazione - ACQUISIZIONE MANUALE / AUTOMATICA-<br />
La scritta di questa voce <strong>del</strong> menu non è fissa ma dipende dalla modalità di acquisizione operativa corrente. Se si è in<br />
MODO MANUALE il menu propone ACQUISIZIONE AUTOMATICA mentre se si è in MODO AUTOMATICO la<br />
scritta diventa ACQUISIZIONE MANUALE. Selezionare questa opzione significa solo commutare la modalità di<br />
acquisizione.<br />
N.B.: la modalità di acquisizione operativa impostata con la funzione in oggetto resta in vigore finchè non si esce dal<br />
programma o si seleziona la voce FINE OPERAZIONI; al successivo accesso di un operatore il programma ripristina<br />
la modalità di acquisizione preimpostata alla voce “Inizializzazioni” - “Configurazione sistema” senza tenere traccia<br />
<strong>del</strong>l'ultima modalità di acquisizione selezionata.<br />
4.7.14. Comunicazione – RILEVAZIONE AUTOMATICA PANNELLI -<br />
Attivando questa voce di menu viene abilitata la rilevazione automatica dei pannelli collegati alla seriale di polling,<br />
ma non inseriti in archivio oppure non attivati.<br />
Nel caso in cui venga rilevato un pannello, compare a schermo la maschera di seguito raffigurata.<br />
Con essa è possibile inserire in automatico il pannello in archivio oppure riattivarlo nel caso in cui fosse disattivo.<br />
Oppure è possibile rinumerare il pannello con un codice già presente in archivio. Oppure ancora è possibile rinumerare<br />
un record <strong>del</strong>l’archivio con il codice <strong>del</strong> pannello rilevato.<br />
4.7.15. Comunicazione - EMULATORE DI TERMINALE -<br />
Riservato solo ad utenti esperti che vogliano monitorare il collegamento con i Pannelli.<br />
<strong>Manuale</strong> <strong>del</strong> <strong>software</strong> di controllo accessi Pag. 146 di 192
E’ possibile selezionare l’intervallo dei Pannelli da interrogare in Polling.<br />
E’ possibile inviare comandi manualmente e visualizzare l’esito degli stessi.<br />
N.B.: Eventuali comunicazioni di transiti ricevuti in questa sessione andranno persi poiché non registrati né<br />
nell’archivio storico né nel buffer a svuotare, se si disattiva la casella di controllo che ne garantisce la<br />
conservazione.<br />
4.7.16. Comunicazione – LETTURA / SCRITTURA EEPROM PANNELLI -<br />
Riservato solo ad utenti esperti che vogliano leggere/modificare le impostazioni <strong>del</strong>le EEPROM dei pannelli senza<br />
dover entrare in Emulazione di terminale consentendo al sistema di rimanere operativo.<br />
Selezionando la presente voce di menu compare a schermo la seguente finestra.<br />
PANNELLO<br />
Impostare nel campo “Pannello” il numero <strong>del</strong> terminale desiderato. Per una compilazione agevolata aprire il menu a<br />
tendina <strong>del</strong> campo in oggetto per visualizzare l’Archivio pannelli e selezionarne uno cliccando con il mouse.<br />
Selezionare quindi il tipo di scheda collegata: Sxx/Cxx oppure Planet.<br />
RILEVA TIPO<br />
E’ possibile far rilevare direttamente al sistema il tipo di pannello collegato.<br />
POSIZIONE N.LOCAZIONI<br />
Impostare i campi “Posizione” e “N. locazioni” (da 1 a 512) <strong>del</strong>la sezione “Lettura” e cliccare con il mouse sul<br />
pulsante “Leggi” per visualizzare a schermo nel campo “Contenuto” <strong>del</strong>la sezione in oggetto l’impostazione corrente.<br />
Selezionare una <strong>del</strong>le quattro caselle di controllo alternative <strong>del</strong>la voce “Mostra contenuto in” per indicare in quale<br />
base numerica visualizzare il valore <strong>del</strong>l’impostazione EEPROM. Ad esempio per visualizzare il valore<br />
<strong>del</strong>l’impostazione in base decimale attivare la casella di controllo “Decimale” come indicato nella figura precedente.<br />
Impostare i campi “Posizione”, “N. locazioni” (DA 1 A 512) e “Contenuto” <strong>del</strong>la sezione “Scrittura” e cliccare con il<br />
mouse sul pulsante “Scrivi” per modificare l’impostazione EEPROM corrente.<br />
<strong>Manuale</strong> <strong>del</strong> <strong>software</strong> di controllo accessi Pag. 147 di 192
Selezionare una <strong>del</strong>le quattro caselle di controllo alternative <strong>del</strong>la voce “Scrivi contenuto in” per indicare in quale base<br />
numerica viene impostato il valore <strong>del</strong>la EEPROM in oggetto.<br />
N.B.: Si fa notare che:<br />
• L’impostazione <strong>del</strong> campo “N° locazioni” implica dei vincoli nella scelta <strong>del</strong>le caselle di controllo<br />
“Mostra/Scrivi” contenuto in” come indicato nella seguente tabella:<br />
N. locazioni Mostra/Scrivi contenuto in<br />
1..2 Binario; Decimale; Esadecimale; Caratteri<br />
>2 Caratteri<br />
• Impostando nel campo “N. locazione” un valore maggiore o uguale a 2, le locazioni di memoria interessate<br />
sono quella corrente e le successive; non è quindi possibile indicare un numero di locazioni tale da<br />
superare partendo dalla posizione corrente il valore 512 che corrisponde all’ultima locazione disponibile.<br />
RIPRISTINO VALORI DEFAULT SU EEPROM<br />
Premere tale pulsante cliccando con il mouse per ripristinare nelle locazioni di memoria <strong>del</strong> Pannello i valori<br />
predefiniti che vengono programmati dal costruttore.<br />
COMANDI<br />
Serve ad inviare comandi direttamente al Pannello senza dover ricorrere all’emulazione di terminale. Se c’è la<br />
necessità d’inserire caratteri speciali difficilmente digitabili sulla tastiera, premere il pulsante adiacente.<br />
Premendo il pulsante di richiamo<br />
, compare a schermo la finestra di seguito raffigurata.<br />
Con essa è possibile inserire caratteri speciali altrimenti non facilmente digitabili sulla tastiera <strong>del</strong> PC.<br />
Inserire il codice ASCII <strong>del</strong> carattere desiderato e premere il pulsante “Aggiungi”. In caso di errore premere Pulisci<br />
per eliminare i caratteri selezionati. Al termine premere il pulsante OK per confermarne l’inserimento.<br />
4.8. Menu - UTILITA' -<br />
Selezionando tale voce di menu viene visualizzato a schermo il seguente sottomenu:<br />
4.8.1. Utilità - ESPORTA ARCHIVI (DBF)<br />
Selezionando tale voce di menu e confermando il comando, si effettua una esportazione degli archivi in file formato<br />
DBF secondo le seguenti modalità:<br />
<strong>Manuale</strong> <strong>del</strong> <strong>software</strong> di controllo accessi Pag. 148 di 192
• la directory nella quale il programma esporta i file in formato DBF degli archivi è quella indicata nel file<br />
testo WINGAEP_CNV.LST (situato nella stessa directory <strong>del</strong> programma); tale file è modificabile con<br />
un qualsiasi text-editor (ad es. NotePad): per modificare la directory nella quale il programma<br />
esporta/importa gli archivi è sufficiente modificare il percorso indicato nella riga <strong>del</strong> file<br />
WINGAEP_CNV.LST che comincia con la lettera “D”<br />
N.B. Se si specifica nel campo “File flag per ESPORTAZIONE automatica archivi (DBF)” (o in quello<br />
“File flag per IMPORTAZIONE automatica archivi (DBF)”) un nome di file completo di percorso<br />
(pathname), verrà utilizzato quest’ultimo come directory di destinazione, invece di quella definita nel<br />
file WINGAEP_CNV.LST.<br />
• gli archivi che vengono esportati dal programma sono quelli indicati nel file testo<br />
WINGAEP_CNV.LST (situato nella stessa directory <strong>del</strong> programma) in corrispondenza <strong>del</strong>le righe che<br />
cominciano con il carattere “A”. In tale file è presente una riga per ogni archivio esportabile: per non<br />
esportare un archivio è sufficiente digitare all’inizio <strong>del</strong>la riga corrispondente il carattere “#”(come<br />
indicato nella legenda <strong>del</strong> file) all’archivio in oggetto.<br />
Di seguito è presentato un esempio <strong>del</strong> contenuto <strong>del</strong> file WINGAEP_CNV.LST:<br />
#------------------------------------------------------------------------------<br />
# WINGAEP_CNV.LST - Elenco per la conversione dal formato Binario a DBF<br />
#------------------------------------------------------------------------------<br />
#<br />
# '#' denota un commento (la riga viene saltata)<br />
# 'D' = Directory per lettura/scrittura DBF<br />
# 'A' = Archivi da convertire: binario (sottinteso WINGAEP_XXX), nome file DBF<br />
#<br />
#------------------------------------------------------------------------------<br />
D = C:\TMP<br />
A = TSR,TESSERE<br />
A = PNL,PANNELLI<br />
A = LIA,ACCESSI<br />
A = FAO,FASCEORA<br />
A = MSG,MESSAGGI<br />
A = VAC,VACANZE<br />
#A = SCH,CANALI<br />
#A = PRC,PERCORSI<br />
#A = RON,RONDE<br />
Directory nella quale il programma importa/esporta<br />
i file in formato DBF degli archivi.<br />
N.B: tale directory deve già esistere nel momento in<br />
cui il programma esegue un import/export dei dati;<br />
nel caso detta directory non esista il programma<br />
non esegue l’import/export.<br />
Archivi che vengono considerati nell’importazione /<br />
esportazione<br />
#--EOF-------------------------------------------------------------------------<br />
Come descritto in precedenza con un file WINGAEP_CNV.LST così configurato la directory nella quale vengono<br />
importati/esportati gli archivi e “C:\TMP” e gli archivi che vengono considerati sono gli Archivi Tessere, Pannelli,<br />
Livello <strong>Accessi</strong>; Fasce orarie, Messaggi e Vacanze;<br />
4.8.2. Utilità - IMPORTA ARCHIVI (DBF)<br />
Selezionando tale voce di menu e confermando il comando, si effettua una importazione degli eventuali archivi<br />
esportati precedentemente in file formato DBF secondo le seguenti modalità:<br />
• la directory nella quale il programma cerca i file in formato DBF degli archivi da importare è quella<br />
indicata nel file testo WINGAEP_CNV.LST (la stesso file descritto per l’esportazione archivi visto al<br />
paragrafo precedente ); tale file è modificabile con un qualsiasi text-editor (ad es. NotePad): per<br />
modificare la directory nella quale il programma esporta/importa gli archivi è sufficiente modificare il<br />
percorso indicato nella riga <strong>del</strong> file WINGAEP_CNV.LST che comincia con la lettera “D”<br />
N.B. Se si specifica nel campo “File flag per ESPORTAZIONE automatica archivi (DBF)” (o in quello<br />
“File flag per IMPORTAZIONE automatica archivi (DBF)”) un nome di file completo di percorso<br />
<strong>Manuale</strong> <strong>del</strong> <strong>software</strong> di controllo accessi Pag. 149 di 192
(pathname), verrà utilizzato quest’ultimo come directory di destinazione, invece di quella definita nel<br />
file WINGAEP_CNV.LST.<br />
• gli archivi che vengono importati/esportati dal programma sono quelli indicati nel file testo<br />
WINGAEP_CNV.LST (situato nella stessa directory <strong>del</strong> programma) in corrispondenza <strong>del</strong>le righe che<br />
cominciano con il carattere “A”. In tale file è presente una riga per ogni archivio importabile: per non<br />
importare un archivio è sufficiente digitare all’inizio <strong>del</strong>la riga corrispondente il carattere “#”(come<br />
indicato nella legenda <strong>del</strong> file) all’archivio in oggetto.<br />
Un esempio <strong>del</strong> contenuto <strong>del</strong> file WINGAEP_CNV.LST è mostrato nel paragrafo precedente:<br />
4.8.3. Utilità - ESPORTA / IMPORTA ARCHIVIO TESSERE (DBF)<br />
Selezionando tale voce di menu compare a schermo la finestra sottostante.<br />
Con essa è possibile esportare i dati di alcune o tutte le tessere in archivio. Inserire un nome per il file DBF da creare<br />
ed eventualmente il percorso di destinazione. Selezionare poi la casella "Esporta" e l’intervallo di tessere desiderato.<br />
Per importare in archivio tessere nuovi record oppure sostituire i dati di quelli esistenti, inserire il nome completo<br />
<strong>del</strong>l’archivio DBF sorgente. Il file può essere cercato anche premendo il pulsante adiacente "...". Selezionare poi la<br />
casella "Importa" e le modalità di importazione. Il codice tessera e la sequenza caratteri sono chiavi primarie che non<br />
ammettono duplicati. Nel caso in cui i dati letti siano in conflitto con questa restrizione, è possibile scegliere fra modi<br />
alternativi di acquisizione.<br />
Nella casella presente nella parte bassa <strong>del</strong>la finestra, vengono segnalate le operazioni effettuate.<br />
4.8.4. Utilità - ESPORTA / IMPORTA ARCHIVIO TESSERE (CSV - Excel)<br />
Selezionando tale voce di menu compare a schermo la finestra sottostante.<br />
<strong>Manuale</strong> <strong>del</strong> <strong>software</strong> di controllo accessi Pag. 150 di 192
Con essa è possibile esportare i dati di alcune o tutte le tessere in archivio. Inserire un nome per il file CSV da creare<br />
ed eventualmente il percorso di destinazione. Indicate l’elenco dei campi da utilizzare. Per creare / modificare un<br />
elenco di campi utilizzate l’apposito pulsante presente nella maschera. Selezionare poi la casella “Esporta” e<br />
l’intervallo di tessere desiderato.<br />
Per importare in archivio tessere nuovi record oppure sostituire i dati di quelli esistenti, inserire il nome completo<br />
<strong>del</strong>l’archivio CSV sorgente. Il file può essere cercato anche premendo il pulsante adiacente “...”. Inserite il nome<br />
<strong>del</strong>l’elenco campi da utilizzare. Selezionare poi la casella “Importa” e le modalità di importazione. Il codice tessera e<br />
la sequenza caratteri sono chiavi primarie che non ammettono duplicati. Nel caso in cui i dati letti siano in conflitto<br />
con questa restrizione, è possibile scegliere fra modi alternativi di acquisizione.<br />
Nella casella presente nella parte bassa <strong>del</strong>la finestra, vengono segnalate le operazioni effettuate.<br />
Crea/modifica elenco campi<br />
Questa maschera serve per registrare un elenco campi da utilizzare nell’esportazione / importazione archivio tessere in<br />
formato CSV (Excel). Selezionare i campi desiderati fra quelli disponibili e disporli secondo l’ordine richiesto.<br />
Indicare il carattere separatore da utilizzare: solitamente ‘,’ o ‘;’. Scegliere poi se anteporre l’intestazione dei vari<br />
campi. I campi che contengono spazi sono normalmente <strong>del</strong>imitati con i doppi apici. Volendo è possibile forzarne<br />
l’uso in ogni caso. Inserite poi il nome <strong>del</strong>l’elenco e premente il pulsante “Registra” per memorizzarlo.<br />
<strong>Manuale</strong> <strong>del</strong> <strong>software</strong> di controllo accessi Pag. 151 di 192
ATTENZIONE. Anche se questo formato risulta molto comodo per lo scambio dati con Excel, esistono<br />
comportamenti differenti, per non dire balordi, tra una versione e l’altra <strong>del</strong> noto foglio elettronico di casa Microsoft.<br />
Alcune versioni accettano in input il separatore ‘;’ altre invece usano ‘,’. Esistono addirittura vecchie versioni che<br />
leggono con un separatore, ma scrivono con l’altro. Purtroppo si tratta di fare due o tre prove al massimo finché non<br />
ottenete i dati in colonne distinte usando dapprima il separatore ‘;’ ed in caso d’insuccesso il separatore ‘,’.<br />
4.8.5. Utilità - CONFIGURA ESPORTA / IMPORTA<br />
Selezionando la presente voce di menu viene visualizzata a schermo la finestra “Configura esporta / importa”<br />
contenente i due seguenti campi:<br />
FILE FLAG PER IMPORTAZIONE AUTOMATICA ARCHIVI (DBF)<br />
Ogni 5 minuti il programma controlla se il file indicato in questo campo esiste ed in caso affermativo procede<br />
alla cancellazione <strong>del</strong> file medesimo e all’importazione degli archivi DBF secondo le modalità indicate al<br />
paragrafo “Importa Archivi (DBF)”:<br />
FILE FLAG PER IMPORTAZIONE AUTOMATICA ARCHIVI (DBF)<br />
Ogni 5 minuti il programma controlla se il file indicato in questo campo esiste ed in caso affermativo procede<br />
alla cancellazione <strong>del</strong> file medesimo e all’importazione degli archivi DBF secondo le modalità indicate al<br />
paragrafo “Importa Archivi (DBF)”:<br />
FILE PER ESPORTAZIONE PASSAGGI TESSERA (ASCII)<br />
Digitare in questo campo il percorso e il nome <strong>del</strong> file nel quale il programma accoderà in formato ASCII tutti i<br />
passaggi di una tessera valida. La funzione in oggetto rappresenta una ulteriore possibilità di archiviazione dei<br />
transiti <strong>del</strong>le tessere valide oltre all’ «Archivio Storico» ed al «Buffer a Svuotare».<br />
FILE PER IMPORTAZIONE MODIFICHE TESSERA (ASCII)<br />
Digitare in questo campo il percorso e il nome <strong>del</strong> file ASCII che il programma leggerà per acquisire le<br />
modifiche da apportare ad alcuni campi <strong>del</strong>l’archivio Tessere.<br />
OPZIONI IMPORTAZIONE ARCHIVI<br />
Premendo l’apposito pulsante presente nella maschera «Configura esporta/importa», compare a schermo la finestra di<br />
seguito rappresentata.<br />
Selezionare con le apposite caselle la modalità di scarico dati innescata in automatico a seguito di un’importazione<br />
degli archivi (DBF).<br />
<strong>Manuale</strong> <strong>del</strong> <strong>software</strong> di controllo accessi Pag. 152 di 192
4.8.5.1. Esportazione passaggi tessera<br />
Premendo il pulsante «Tracciato record» presente nella maschera «Configura esporta/importa», compare la maschera<br />
sottostante<br />
Di seguito viene indicato il formato <strong>del</strong> file ASCII predefinito se non viene specificato nulla nel campo «Tracciato<br />
record per esportazione passaggi tessera (ASCII)»:<br />
PGGMMAAHHMITxxxxNNNNNS+CR+LF<br />
dove:<br />
P = N. <strong>del</strong> Pannello modulo 10,<br />
GG = Giorno,<br />
MM = Mese,<br />
AA = Anno senza il secolo,<br />
HH = Ore,<br />
MI = Minuti,<br />
T = Tipo (1=INGRESSO, 0=USCITA),<br />
xxxx = Spazi,<br />
NNNNN = Codice Tessera,<br />
S = Stato (0=OffLine, 1=OnLine).<br />
1 2 3 4 5 6 7 8 9 10 11 12 13 14 15 16 17 18 19 20 21 22 23 24<br />
Data/ora transito. Ad es. se il transito risale<br />
alle 10:32 <strong>del</strong> 30/04/97 avremo<br />
3004971032<br />
Tipo<br />
accesso:<br />
1=ingr.<br />
0=usc<br />
Spazio fisso<br />
non utilizzato<br />
Codice badge . Ad<br />
es. avremo 00001<br />
per la tessera 1<br />
Stato pann<br />
0=Off line<br />
1=On-line<br />
Carriage<br />
Return<br />
Line Feed<br />
N.B: si consiglia di impostare questo campo solo se necessario (ad es. nel caso si debbano fornire dei dati ad un altro<br />
programma che richiede l’aggiornamento dei transiti), in quanto il file in oggetto, contenendo i dati relativi a tutti i<br />
transiti validi, può assumere dimensioni rilevanti ed esaurire la memoria <strong>del</strong>l’unità in cui si trova, dato che<br />
l’azzeramento è a carico <strong>del</strong> programma utilizzatore.<br />
Per la selezione da lista di alcuni tracciati predefiniti, premere il pulsante con la freccina.<br />
Per l’operazione di lettura <strong>del</strong> file si consiglia di procedere prima ad una rinomina onde evitare interferenze<br />
con il programma di controllo accessi che scrive i dati in continuazione in caso di passaggi frequenti.<br />
TRACCIATO RECORD PER ESPORTAZIONE PASSAGGI TESSERA (ASCII)<br />
Digitare in questo campo il tracciato record <strong>del</strong> file ASCII da esportare, qualora non risulti agevole utilizzare il<br />
formato predefinito. Ogni record sarà <strong>del</strong>imitato dalla sequenza carriage-return (CR) line-feed (LF) e potrà<br />
essere a lunghezza fissa o variabile secondo quanto stabilito con i parametri messi a disposizione.<br />
Configurando ad esempio «%02A/%02B/%C %02D:%02E Tessera=%08F Pannello=%04G%2H%3I On-line:<br />
%L» si otterrà nel file il seguente risultato:<br />
<strong>Manuale</strong> <strong>del</strong> <strong>software</strong> di controllo accessi Pag. 153 di 192
20/07/1998 15:10 Tessera=00000001 Pannello=0001 A E On-line: S<br />
20/07/1998 15:10 Tessera=00000002 Pannello=0002 A U On-line: S<br />
20/07/1998 15:10 Tessera=00000003 Pannello=0003 A E On-line: S<br />
20/07/1998 15:10 Tessera=00000004 Pannello=0004 B U On-line: S<br />
20/07/1998 15:10 Tessera=00000034 Pannello=0006 B U On-line: N<br />
20/07/1998 15:10 Tessera=00000055 Pannello=0007 A E On-line: S<br />
Per un inserimento agevolato <strong>del</strong> tracciato, premere il pulsante "Autocomposizione".<br />
USA CONDIZIONI DI FILTRO<br />
Normalmente vengono scritte nel file dati tutte le timbrature. Attivando questa casella di controllo è possibile<br />
configurare alcune condizioni di filtro.<br />
LIMITA L’ESPORTAZIONE AL GRUPPO DI TESSERE<br />
Inserendo un gruppo di tessere, l’esportazione dati comprenderà le sole tessere elencate nel gruppo<br />
specificato.<br />
4.8.5.2. Condizioni di filtro - CAUSALI<br />
Premendo il pulsante “Causali” presente nella maschera “Esportazione passaggi tessera” compare a schermo la<br />
maschera sottostante.<br />
Con essa è possibile filtrare le timbrature in base al codice causale associato.<br />
4.8.5.3. Condizioni di filtro - PANNELLI<br />
Premendo il pulsante “Pannelli” presente nella maschera “Esportazione passaggi tessera” compare a schermo la<br />
maschera sottostante.<br />
Con essa è possibile filtrare le timbrature in base al Pannello (e Concentratore per le versioni Centro) e per codice di<br />
rilevazione presenze associato.<br />
4.8.5.4. Importazione modifiche tessera<br />
Premendo il pulsante «Tracciato record» presente nella maschera «Configura esporta/importa», compare<br />
la maschera sottostante<br />
<strong>Manuale</strong> <strong>del</strong> <strong>software</strong> di controllo accessi Pag. 154 di 192
Con tale maschera è possibile definire il tracciato record <strong>del</strong> file ASCII che contiene le modifiche da operare in<br />
archivio Tessere. Il file viene cercato con una certa frequenza (circa ogni 4 secondi); una volta trovato, viene letto e<br />
alla fine cancellato. I campi possono essere al lunghezza fissa oppure variabile terminati dal carattere <strong>del</strong>imitatore<br />
indicato nell’apposita casella (tipicamente punto e virgola). Perché le modifiche vadano a buon fine è ovviamente<br />
necessario prevedere il campo A (Numero Tessera).<br />
Per la selezione da lista di alcuni tracciati predefiniti, premere il pulsante con la freccina.<br />
Per evitare che il programma cominci a leggere il file mentre ancora lo si sta scrivendo, agire nel seguente<br />
modo. Scrivere i dati in un file differente da quello che verrà letto dal programma. Al termine <strong>del</strong>l’operazione<br />
di scrittura rinominare il file in quello definitivo.<br />
Configurando ad esempio<br />
%5A %2D/%2E/%4F %2G %2I/%2L/%4M %2N<br />
il file «modifiche.txt» dovrà contenere righe <strong>del</strong> tipo:<br />
00001 01/01/1999 08 31/12/1999 12<br />
00002 01/01/1999 08 31/12/1999 12<br />
00003 01/01/1999 08 31/12/1999 12<br />
e il risultato sarà quello di stabilire per le tessere 1,2,3 periodo di validità dal 1 gennaio 1999 ore 8 al 31 dicembre<br />
1999 ore 12<br />
Per un inserimento agevolato <strong>del</strong> tracciato, premere il pulsante "Autocomposizione".<br />
Per quanto riguarda i campi <strong>del</strong>l’abilitazione temporanea, il codice <strong>del</strong> pannello verrà registrato nel livello accessi<br />
indicato in tale campo <strong>del</strong>l’archivio tessere. Se tale campo risultasse vuoto, il programma utilizzerà come nome quello<br />
indicato nella casella preposta. Se tale nome predefinito fosse in conflitto con quello di un livello accessi già utilizzato,<br />
modificatelo.<br />
E' possibile mantenere la sequenza caratteri corrente, se quella passata è nulla.<br />
E’ possibile specificare un tempo massimo di acquisizione dati diverso dallo standard per rendere ancora più veloce<br />
l’inserimento in archivio (predefinito 4 secondi).<br />
4.8.6. Utilità – CONFIGURA BACKUP<br />
Selezionando tale voce di menu compare a schermo la maschera sottostante.<br />
<strong>Manuale</strong> <strong>del</strong> <strong>software</strong> di controllo accessi Pag. 155 di 192
Con essa è possibile attivare la funzionalità di backup automatico.<br />
Selezionare nella lista le caselle dei dati oggetto di backup.<br />
Inserire poi la cartella di destinazione <strong>del</strong> backup ed il numero di copie da conservare (da 1 a 99). Inserire 0 per<br />
disabilitare il backup. Assicurarsi di avere sufficiente spazio per il numero di copie che verranno create nella cartella<br />
di destinazione, secondo le voci prescelte.<br />
Inserire l’orario di effettuazione <strong>del</strong> backup nelle caselle dei giorni settimanali ed attivare la corrispondente casella. Se<br />
si vuole saltare il backup in caso di giorno festivo, così come specificato in archivio festività, attivare la casella<br />
«Escluse Festività».<br />
Per eseguire immediatamente un backup, premere il pulsante «Esegui ora».<br />
4.8.7. Utilità – CAMBIO PIN AUTOMATICO -<br />
Serve ad abilitare il cambio PIN automatico per le tessere in archivio. L’operazione viene effettuata solo previa<br />
conferma di un operatore autorizzato.<br />
Il nuovo PIN viene generato secondo i criteri stabiliti e può avere un numero di cifre fisso o variabile casualmente per<br />
ogni tessera. Per ricordarlo più facilmente si può imporre la generazione con un certo numero minimo di cifre doppie.<br />
E’ possibile indicare un gruppo di tessere escluse dall’operazione di cambio PIN.<br />
L’esecuzione può essere comandata anche manualmente attivando la casella di abilitazione e premendo il pulsante<br />
“Esegui ora”.<br />
Comparirà una maschera di conferma con la possibilità di stampare un elenco dei nuovi codici generati.<br />
<strong>Manuale</strong> <strong>del</strong> <strong>software</strong> di controllo accessi Pag. 156 di 192
4.8.8. Utilità - RIMOZIONE ARCHIVI STORICO -<br />
Si è già accennato alla gestione automatica <strong>del</strong>lo spazio libero sull'Hard Disk nel paragrafo "Esecuzione <strong>del</strong><br />
Programma di controllo accessi". Per liberare spazio sul disco volontariamente, senza aspettare segnalazioni di disco<br />
quasi pieno, si può selezionare questa opzione.<br />
Viene prima richiesto su quale disco fare il salvataggio proponendo A: come scelta predefinita. Definito il disco (che<br />
può essere A: o B:) viene visualizzata una schermata con il nome <strong>del</strong> file più vecchio in archivio con la richiesta se<br />
procedere al trasferimento oppure se terminare. Viene visualizzato l'elenco dei file che sono stati via trasferiti. Sul<br />
floppy i dati vengono salvati in una sotto directory creata dal programma e di nome uguale all'anno dei file che<br />
contiene.<br />
Si ricorda che i file <strong>del</strong>lo storico hanno estensione .HST e nome che rispecchia la data : es. 19980406.HST è un file<br />
che contiene i dati registrati il 06 aprile (04) 1998.<br />
Per copiare eventuali dati che interessano il floppy da utilizzare deve essere già stato formattato in precedenza.<br />
Durante queste operazioni di salvataggio l'operatività <strong>del</strong> sistema rimane invariata.<br />
N.B.: nel caso si vogliano effettuare rimozioni e/o ripristini <strong>del</strong>l’Archivio Storico di blocchi di file e non un file per<br />
volta come indicato nella procedure in oggetto è necessario operare dall’utilità «Gestione Risorse» di Windows ’95 o<br />
comunque tramite le utilità <strong>del</strong> sistema operativo utilizzato.<br />
4.8.9. Utilità - RIPRISTINO ARCHIVI STORICO -<br />
Se ci fosse la necessità di caricare nello storico un file presente su floppy, si deve selezionare questa opzione. Viene<br />
chiesto prima il nome <strong>del</strong> drive origine dei dati (predefinito A:); si digita la lettera e si preme Invio: il disco<br />
selezionato viene scandito alla ricerca di una sotto directory con il nome di un anno: quelle trovate sono presentate a<br />
schermo. Selezionare la directory corrispondente all’anno desiderato con il mouse e premere OK oppure con i tasti <br />
o seguiti da Invio. Viene ora aperta una finestra con i nomi dei file contenuti nella sotto directory selezionata:<br />
selezionare un file alla volta e premere OK per ricopiare tale file sull'Hard-Disk.<br />
Si ribadisce che nella funzione - RIMOZIONE ARCHIVI STORICO - i file vengono rimossi dall'Hard-Disk e<br />
trasferiti nel floppy mentre con l'opzione - RIPRISTINO ARCHIVI STORICO - i file sono solo copiati dal floppy che,<br />
quindi, rimane inalterato.<br />
4.8.10. Utilità - ATTIVA / DISATTIVA MODO DEBUG<br />
<strong>Manuale</strong> <strong>del</strong> <strong>software</strong> di controllo accessi Pag. 157 di 192
La voce di menu in oggetto assume la dicitura “Attiva modo debug” quando il modo Debug è disattivato mentre<br />
assume la dicitura “Disattiva modo Debug” viceversa. Tale comando consente di abilitare/disabilitare la modalità<br />
“Debug”. Tale funzione ad ogni passaggio tessera errata permette di visualizzare nella schermata di monitoraggio a<br />
fianco <strong>del</strong> nome tessera un “Codice errore” (tra parentesi quadre [ ] ) che segnala quale tipo di irregolarità ha causato il<br />
mancato transito <strong>del</strong>la tessera. Consultando la tabella “Codici di errore” è quindi possibile risalire al motivo per cui la<br />
tessera non è stata riconosciuta valida (non presente in Archivio Tessere, fuori Fascia Oraria, fuori Livello <strong>Accessi</strong><br />
ecc.).<br />
Di seguito viene presentata la tabella Codici Errore<br />
Tabella Codici Errore modalità "Debug" abbinati ad una tessera non valida<br />
Codice errore<br />
Descrizione<br />
[0] non esiste una tessera in arch. che abbia la Sequenza Caratteri letta (pref. N)<br />
[1] non esiste tale tessera in archivio (prefisso T)<br />
[2] il Codice Installazione nell’archivio tessere non coincide<br />
[3] il Codice Installazione nell’archivio pannelli non coincide<br />
[4] sospesa o fuori periodo validità<br />
[5] abbonamento scaduto<br />
[6] superato limite uso giornaliero<br />
[7] non esiste il livello accessi in archivio<br />
[8] non ha livello accessi per tale Pannello<br />
[9] non esiste la fascia oraria in archivio<br />
[10] fuori fascia oraria<br />
[11] scartata per anti-passback<br />
[12] superato limite contatore per azienda<br />
[13] nessuna fascia oraria attribuita alla tessera<br />
[14] associazione tessera + PIN fallita<br />
[15] associazione tessera + tessera fallita<br />
[16] Tessera esterna, ma nessuna tessera interna presente<br />
[17] Tessera con importo accreditato insufficiente<br />
[18] Raggiunto limite massimo per tessere visitatori<br />
[19] Superato il limite temporale di permanenza<br />
[20] Non esiste il gruppo accessi in archivio<br />
[21] Non ha gruppo accessi per tale Pannello<br />
[22] Tessera disabilitata<br />
[23] Lettura combinata fallita<br />
[24] Blocco fine emergenza<br />
[25] Tragitto non rispettato<br />
[26] Ignoro lettura<br />
[27] Accesso condizionato<br />
[28] Sorteggiatore<br />
4.8.11. Utilità – MODALITA’ TEST<br />
<strong>Manuale</strong> <strong>del</strong> <strong>software</strong> di controllo accessi Pag. 158 di 192
Serve ad attivare varie modalità di test. La registrazione dei file log elencati avviene nella cartella principale <strong>del</strong><br />
programma. La modalità test viene indicata dalla dicitura “TEST” aggiunta sulla barra <strong>del</strong> titolo <strong>del</strong>la finestra <strong>del</strong><br />
programma.<br />
4.8.12. Utilità - SALVA SCHERMO<br />
Selezionando questa voce di menu viene visualizzata a schermo la finestra “Proprietà schermo” <strong>del</strong> “Pannello di<br />
controllo” di Windows ’95 tramite la quale è possibile impostare diverse proprietà <strong>del</strong>lo schermo tra cui la funzione<br />
“Salva schermo” (“Screen saver”). Per informazioni dettagliate consultare la “Guida in linea” di Windows ’95.<br />
ATTENZIONE<br />
• E’ fortemente sconsigliato l’utilizzo di «salva schermo» con effetti tridimensionali (3D). Pur<br />
essendo molto gradevoli da un punto di vista estetico, impegnano intensivamente il<br />
microprocessore <strong>del</strong> PC compromettendo di fatto il regolare svolgimento <strong>del</strong> Polling dei<br />
Pannelli.<br />
• Per evitare interruzioni <strong>del</strong>l’attività di elaborazione, bisogna inoltre DISABILITARE<br />
COMPLETAMENTE la funzione di risparmio energetico modificando la configurazione sia a<br />
livello di BIOS, sia a livello di Pannello di <strong>Controllo</strong>.<br />
4.9. Menu - GUIDA -<br />
Selezionando tale voce di menu viene visualizzato a schermo il seguente sottomenu:<br />
4.9.1. Guida - MANUALE<br />
Selezionare tale voce di menu per richiamare la Guida in linea <strong>del</strong> programma.<br />
4.9.2. Guida – MANUALE DEL PANNELLO<br />
Selezionare tale voce di menu per richiamare la Guida in linea <strong>del</strong> terminale.<br />
4.9.3. Guida – MANUALE NUOVA CENTRALE<br />
Selezionare tale voce di menu per richiamare la Guida in linea <strong>del</strong>la nuova centrale.<br />
4.9.4. Guida – SUGGERIMENTI<br />
<strong>Manuale</strong> <strong>del</strong> <strong>software</strong> di controllo accessi Pag. 159 di 192
Selezionando tale voce di menu compaiono a schermo tutte le maschere di suggerimento che il programma mostra in<br />
diversi contesti. Disattivare o riabilitare singolarmente secondo le proprie esigenze.<br />
4.9.5. Guida - INFORMAZIONI<br />
Selezionando questa voce viene visualizzata una schermata informativa relativa alla versione <strong>del</strong> programma in uso ed<br />
ai moduli <strong>software</strong> a corredo.<br />
Di seguito alle informazioni sul massimo numero di Tessere e di Pannelli supportati, compare il «Codice SA remoti».<br />
Tale codice si usa con i Pannelli collegati via linea telefonica e serve per autenticazione. Questo codice può essere<br />
modificato premendo l’apposito pulsante.<br />
Premendo tale pulsante compare a schermo la finestra di seguito raffigurata che permette l’inserimento <strong>del</strong> codice<br />
utilizzato per il collegamento remoto.<br />
4.9.6. Guida - LICENZA D’USO<br />
Selezionare tale voce di menu per visualizzare a schermo la licenza d’uso <strong>del</strong> programma.<br />
4.9.7. Guida - REFERENZE<br />
Selezionare tale voce di menu per visualizzare a schermo le referenze <strong>del</strong> programma.<br />
<strong>Manuale</strong> <strong>del</strong> <strong>software</strong> di controllo accessi Pag. 160 di 192
4.9.8. Guida - INTERNET<br />
Lancia l’internet browser di default per collegarsi al sito <strong>del</strong>la ditta produttrice.<br />
5. Acquisizione allarmi in - MODO MANUALE -<br />
L'arrivo di un allarme in acquisizione manuale provoca l'apertura di una finestra a schermo con l'indicazione <strong>del</strong> tipo<br />
di allarme rilevato. Una finestra con icona a sfondo rosso indica un allarme mentre una finestra con icona a sfondo<br />
verde indica un ripristino d'allarme.<br />
L'allarme o il ripristino sono salvati su Hard-Disk nello storico (se previsto) e stampati (se previsto).<br />
Allarmi multipli sono accodati e l'operatore sa quanti sono pendenti in quanto il dato è visualizzato nella finestra.<br />
Nella finestra è visualizzata la data e l'ora, il numero <strong>del</strong> pannello e l'evento che ha provocato l'allarme.<br />
Premendo il tasto Invio si acquisisce l'allarme a schermo facendo sparire la relativa maschera e facendo apparire<br />
eventuali allarmi pendenti (Solo se la casella “Conferma tutti” viene lasciata disattiva).<br />
6. Gestione combi-booster<br />
La lettura di una tessera passiva su lettore configurato con prefisso 'N', restituisce un codice di 14 caratteri <strong>del</strong> tipo:<br />
00012345678912.<br />
La lettura di un combi-booster su lettore "Telepass" restituisce un codice di 29 caratteri composto da due codici di 14<br />
caratteri separati da un '=' dove la parte di sinistra rappresenta il codice <strong>del</strong>la tessera alloggiata nel booster e la parte di<br />
destra il codice <strong>del</strong> booster stesso.<br />
Esempi:<br />
00012345678912=00009876543210 lettura con tessera passiva alloggiata nel booster.<br />
00000000000000=00009876543210 lettura senza tessera passiva alloggiata nel booster.<br />
Quindi, in caso non sia alloggiata nessuna tessera nel booster, la parte di sinistra risulterà tutta a zero.<br />
Detto questo, per una corretta gestione <strong>del</strong>le letture combinate bisogna procedere come segue:<br />
1) attivare in configurazione di sistema la casella "Gestione combi-booster".<br />
2) in archivio tessere inserire una nuova tessera per il booster eseguendo un'autolettura <strong>del</strong>la sequenza caratteri senza<br />
tessera passiva alloggiata. Nel campo "sequenza caratteri" deve comparire un codice <strong>del</strong> tipo<br />
00000000000000=00009876543210.<br />
3) in archivio tessere eseguire nuovi inserimenti, uno per ogni tessera passiva. Se per l'autolettura <strong>del</strong>la sequenza<br />
caratteri si utilizza un lettore normale, nel campo "sequenza caratteri" comparirà un codice <strong>del</strong> tipo 00012345678912.<br />
Se invece si esegue la lettura mediante Telepass, usando la tessera alloggiata nel booster; nel campo "sequenza<br />
caratteri" comparirà un codice <strong>del</strong> tipo 00012345678912=00009876543210. In questo caso bisogna cancellare<br />
manualmente l'uguale e la parte di destra fino a lasciare solo 00012345678912.<br />
E' possibile fare in modo che la lettura di un booster, senza tessera passiva alloggiata, sia considerata dal sistema come<br />
non valida. A tal fine attivare la casella "valida solo in lettura combinata" che si trova nel riquadro "altri parametri"<br />
<strong>del</strong>la maschera di gestione <strong>del</strong>l'archivio tessere.<br />
<strong>Manuale</strong> <strong>del</strong> <strong>software</strong> di controllo accessi Pag. 161 di 192
E' possibile fare in modo che la lettura di un booster sia considerata valida solo combinata con un certo insieme di<br />
tessere passive. A tal fine inserire il codice di un gruppo di tessere nell'omonimo campo presente nel riquadro "altri<br />
parametri" <strong>del</strong>la maschera di gestione <strong>del</strong>l'archivio tessere. Un "gruppo di tessere" si costruisce selezionando la voce<br />
di menu "Archivi - Gruppi di tessere" elencando le singole tessere oppure gli intervalli da ... a ... nelle apposite caselle.<br />
E' possibile ottenere un report <strong>del</strong>le letture tessere combinate selezionando la voce di menu "Report - Letture<br />
combinate".<br />
7. Export dati Archivio tessere<br />
Selezionando l'operazione "Stampa" in "Archivio tessere" è possibile effettuare una stampa o creare un file contenenti<br />
i dati <strong>del</strong>l' "Archivio tessere" secondo diverse modalità di estrazione.<br />
Viene presentata a schermo la seguente finestra di dialogo:<br />
DALLA TESSERA... ALLA...<br />
Campi numerici di 5 cifre (max. 65535) in cui si deve indicare il numero <strong>del</strong>la tessera dalla quale deve partire<br />
la stampa (oppure il file ) ed il numero <strong>del</strong>l'ultima tessera che tale stampa ( file ) deve considerare. Il<br />
programma propone in entrambi i campi il numero <strong>del</strong>la tessera visualizzata al momento <strong>del</strong>la selezione <strong>del</strong>la<br />
voce Stampa.<br />
DAL COGNOME... AL...<br />
Campi alfanumerici di 20 caratteri in cui indicare il cognome dal quale far partire la stampa e quello da cui farla<br />
terminare.<br />
N.B. :il programma effettua la stampa (o il file ) di tutte le tessere che soddisfano entrambe le condizioni precedenti;<br />
vengono considerate cioè tutte le tessere che rientrano sia nell'intervallo dei numeri di tessera che nell'intervallo dei<br />
cognomi.<br />
EXPORT FORMATO DBF<br />
I seguenti campi sono tre caselle di controllo alternative: attivare con il segno di spulcio “” una di esse comporta<br />
l’automatica disattivazione <strong>del</strong>le altre due<br />
STAMPA NORMALE SU LPT1<br />
• Attivare la presente casella di controllo con il segno di spulcio “” (impostazione predefinita) per stampare i<br />
dati <strong>del</strong>l'archivio tessere mediante la stampante presente sulla porta LPT1. Vengono stampati tutti i campi per<br />
un totale di 15 righe per ciascuna tessera.<br />
EXPORT FORMATO DBF<br />
• Attivare la presente casella di controllo con il segno di spulcio “” per creare un file in formato<br />
DBF contenente tutti i dati <strong>del</strong>l’Archivio Tessere gestibile con applicazioni quali data-base, fogli<br />
elettronici ecc.<br />
N.B. : La struttura di un file in formato DBF non può essere personalizzata: abilitando l’opzione in<br />
oggetto viene quindi disattivato il pulsante “Cambia tracciato personalizzato” di seguito descritto.<br />
Eventuali cambiamenti di struttura andranno quindi apportati utilizzando l'applicativo destinato a<br />
gestire il file in oggetto.<br />
EXPORT FORMATO PERSONALIZZATO<br />
Attivare la presente casella di controllo con il segno di spulcio “” per creare un file in formato ASCII con<br />
tracciato configurabile contenente tutti i dati <strong>del</strong>l’Archivio Tessere. Attivando la presente casella di controllo<br />
<strong>Manuale</strong> <strong>del</strong> <strong>software</strong> di controllo accessi Pag. 162 di 192
viene abilitato anche il pulsante “Cambia tracciato record personalizzato” di seguito descritto che consente di<br />
configurare il tracciato record <strong>del</strong> file.<br />
CAMBIA TRACCIATO PERSONALIZZATO<br />
Il presente pulsante di comando viene abilitato solo nel caso sia stata attivatala casella di controllo “EXPORT<br />
FORMATO PERSONALIZZATO” indicata in precedenza.<br />
Premendo tale pulsante viene visualizzata a schermo la finestra “Tracciato record personalizzato” che<br />
consente la definizione <strong>del</strong> tracciato record <strong>del</strong> file di esportazione <strong>del</strong>l’Archivio Tessere. Di seguito viene<br />
descritto come compilare i campi di tale finestra:<br />
SEPARATORI RECORDS :<br />
Nei primi tre campi numerici indicare rispettivamente:<br />
• il numero di caratteri utilizzati per separare i record (separatori record)<br />
• il codice ASCII <strong>del</strong> primo carattere separatore<br />
• il codice ASCII <strong>del</strong> secondo carattere separatore<br />
Se il numero separatori (primo campo) è impostato a zero i campi successivi non vengono considerati.<br />
Se il numero separatori è uguale ad uno : viene considerato solo il primo campo successivo (codice<br />
ASCII primo separatore).<br />
Se il numero separatori è uguale a due : vengono considerati entrambi i campi successivi (codice ASCII<br />
primo e secondo separatore).<br />
N.B. : Tipicamente questi tre campi vengono impostati con i valori “2” - “13” - “10”; vale a dire che i<br />
due caratteri separatori generalmente utilizzati sono "Carriage return" (cod. ASCII =13 ) e "Line feed"<br />
(cod ASCII =10 )<br />
Nel campo che costituisce il corpo centrale <strong>del</strong>la finestra indicare la struttura desiderata per il file<br />
contenente i dati <strong>del</strong>l’Archivio Tessere che si vuole creare seguendo le indicazioni presenti nella parte<br />
inferiore <strong>del</strong>lo schermo.<br />
Si fa notare il numero progressivo non è un campo <strong>del</strong>l'archivio tessere ma è un numero aggiunto ed<br />
incrementato ad ogni nuova tessera considerata.<br />
Ad esempio per estrarre un file dall' "Archivio tessere " che presenti i seguenti campi:<br />
"N. tessera "; "Seq. caratteri"; "Cognome" rispettivamente di 5, 37 e 10 caratteri digitare:<br />
%05A %37B %10C<br />
N.B. : se nella precedente finestra "Stampa archivio tessere" è stato digitato qualcosa nei campi "dal<br />
cognome... al...", l'output <strong>del</strong>l'operazione in oggetto risulterà ordinato in ordine alfabetico in base al<br />
cognome; in caso contrario, se nei campi suddetti non è stato digitato alcun carattere, l'output<br />
considerato sarà ordinato in modo crescente in base al numero <strong>del</strong>la tessera.<br />
FILE<br />
Per un inserimento agevolato <strong>del</strong> tracciato, premere il pulsante "Autocomposizione".<br />
Indicare l'unità di destinazione, il percorso ed il nome <strong>del</strong> file da esportare. Nel caso si sia precedentemente<br />
scelto il formato DBF non è necessario indicare l'estensione in quanto il programma salva automaticamente il<br />
file come *.DBF.<br />
<strong>Manuale</strong> <strong>del</strong> <strong>software</strong> di controllo accessi Pag. 163 di 192
8. Autocomposizione tracciato<br />
Premendo il pulsante “Autocomposizione” presente in talune maschere, compare a schermo la finestra di seguito<br />
raffigurata.<br />
Mediante essa è possibile definire il tracciato in maniera facilitata. Selezionare dall’elenco dei campi disponibili quelli<br />
desiderati; quindi specificare le opzioni previste (Lunghezza, zeri iniziali, allineamento). Con gli appositi pulsanti è<br />
possibile spostare le voci secondo un ordine differente oppure eliminare quelle non più utilizzate. Si possono inoltre<br />
aggiungere, se previsto, caratteri speciali, selezionandoli da un elenco oppure testo fisso digitandolo nell’apposita<br />
casella.<br />
9. Programmazione dei pannelli da PC<br />
Nella memoria EEPROM di ogni pannello periferico autodecisionale è memorizzata la rispettiva “Configurazione”:<br />
parte di tale configurazione è accessibile da PC utilizzando la voce "Comunicazione - Inizializzazione pannelli Online"<br />
ed il resto è accessibile da PC utilizzando la voce "Comunicazione - Programmazione pannelli On-line" oggetto<br />
<strong>del</strong> presente paragrafo.<br />
N.B.: la maggior parte <strong>del</strong>le voci illustrate in questo paragrafo sono modificabili anche sul pannello periferico purchè<br />
dotato di tastiera/display.<br />
Nel seguito <strong>del</strong> presente paragrafo viene descritto come procedere alla programmazione dei singoli pannelli<br />
selezionando la voce di menu "Comunicazione - Programmazione pannelli On-line"<br />
N.B.: nella parte inferiore <strong>del</strong>la finestra in oggetto è presente una barra di aiuto (Help-desk) che fornisce informazioni<br />
e suggerimenti per agevolare l’ impostazione dei vari campi: dopo aver selezionato, cliccando con il mouse, un campo<br />
da impostare, nella suddetta barra vengono visualizzate le informazioni essenziali necessarie per la compilazione <strong>del</strong><br />
campo medesimo.<br />
Programmazione impostazioni operative.<br />
Indicare nel primo campo in alto a sinistra <strong>del</strong>la maschera “Programmazione Pannelli On-line” il numero <strong>del</strong> pannello<br />
che si vuole verificare e/o aggiornare. Aprire cliccando con il mouse il relativo menu a tendina per richiamare<br />
l’Archivio Pannelli e selezionarne uno dalla lista.<br />
<strong>Manuale</strong> <strong>del</strong> <strong>software</strong> di controllo accessi Pag. 164 di 192
Premendo il pulsante “LETTURA PANNELLO” parte una richiesta di stato verso il pannello specificato ed il risultato<br />
di tale richiesta viene visualizzato a schermo sia nei campi tra parentesi quadra che nei campi a sfondo bianco.<br />
Volendo modificare una o più voci, si deve modificare la scritta nel campo a sfondo bianco: premendo poi il pulsante<br />
“INVIA PROGRAMMAZIONE” parte un comando che aggiorna sul periferico solo le voci che sono state modificate<br />
rispetto la precedente lettura di stato.<br />
Aprire cliccando con il mouse il relativo menu a tendina relativo a ciascun campo per richiamare i valori impostabili<br />
per il campo in oggetto e selezionarne uno dalla lista.<br />
Cambio "Numero Terminale"<br />
E' possibile cambiare da PC il numero di un certo pannello (è il numero di indirizzo logico cui il terminale deve<br />
rispondere durante il processo di polling). Di seguito viene descritto come procedere per modificare il pannello 8<br />
facendolo diventare il pannello14: pannello 8 pannello 14:<br />
1. inserire il nuovo pannello 14 in archivio (lasciarlo ATTIVATO)<br />
2. richiedere lo stato <strong>del</strong> pannello 8 con il pulsante “Lettura pannello” <strong>del</strong>la finestra Programmazione pannelli Online<br />
3. aprire il menu a tendina <strong>del</strong> primo campo <strong>del</strong>la finestra “Programmazione pannelli On-line” per visualizzare<br />
l’Archivio Pannelli<br />
4. selezionare il numero corrispondente al nuovo pannello (14). Il programma propone solo i numeri dei terminali<br />
che risultano essere fuori linea per cui un terminale può essere rinumerato solo con il numero matricola di un<br />
terminale fuori linea.<br />
5. premere il pulsante “Invia programmazione”<br />
6. il programma immediatamente segnala che risponde il pannello 14 mentre non risponde più al polling il pannello<br />
8.<br />
7. cancellare dall'archivio il pannello 8 (a meno che non serva per altri scopi)<br />
Per invertire tra di loro il numero di due pannelli (es.: far diventare il pannello 3 pannello 4 e viceversa) con in<br />
archivio pannelli dal n°1 al n° 8 tutti in linea, procedere come segue.<br />
1. inserire un nuovo pannello (es.: 9) in archivio (lasciarlo ATTIVATO). Si rammenta che serve solo<br />
temporaneamente<br />
2. richiedere lo stato <strong>del</strong> pannello 3 con Programmazione pannelli On-line<br />
3. aprire il menu a tendina <strong>del</strong> primo campo <strong>del</strong>la finestra “Programmazione pannelli On-line” per visualizzare<br />
l’Archivio Pannelli<br />
4. selezionare il numero corrispondente al nuovo pannello temporaneo (9). Il programma propone solo i numeri dei<br />
terminali che risultano essere fuori linea per cui un terminale può essere rinumerato solo con il numero matricola<br />
di un terminale fuori linea.<br />
5. premere il pulsante “Invia programmazione”<br />
6. il programma immediatamente segnala che risponde il pannello 9 mentre il n° 3 non risponde più al polling<br />
7. richiedere lo stato <strong>del</strong> pannello 4 con il pulsante “Lettura pannello”<br />
8. aprire il menu a tendina <strong>del</strong> primo campo <strong>del</strong>la finestra “Programmazione pannelli On-line” per visualizzare<br />
l’Archivio Pannelli<br />
9. selezionare il numero corrispondente al nuovo numero pannello che deve essere assegnato (3)<br />
10. premere il pulsante “Invia programmazione”<br />
11. il programma immediatamente segnala che risponde il pannello 3 mentre il n° 4 non risponde più al polling<br />
12. richiedere lo stato <strong>del</strong> pannello 9 pulsante “Lettura pannello”<br />
13. aprire il menu a tendina <strong>del</strong> primo campo <strong>del</strong>la finestra “Programmazione pannelli On-line” per visualizzare<br />
l’Archivio Pannelli<br />
14. selezionare il numero corrispondente al nuovo numero pannello che deve essere assegnato (4)<br />
15. premere il pulsante “Invia programmazione”<br />
16. il programma immediatamente segnala che risponde il pannello 4 mentre il n° 9 non risponde più al polling<br />
17. cancellare dall'archivio il pannello temporaneo n° 9 (a meno che non serva per altri scopi)<br />
(): i campi contraddistinti da questo simbolo sono da compilarsi solo nel caso il pannello in oggetto sia di tipo BA<br />
oppure SA versione 2.20 o inferiori.<br />
Significato <strong>del</strong>le varie voci successive<br />
N.TER.: (Numero pannello)<br />
Usare questo campo solo per modificare il numero di un pannello. Cliccare con il pulsante sinistro <strong>del</strong> mouse<br />
sui pulsanti di scorrimento <strong>del</strong> campo in oggetto per visualizzare in sequenza i valori impostabili: il<br />
<strong>Manuale</strong> <strong>del</strong> <strong>software</strong> di controllo accessi Pag. 165 di 192
programma propone solo i numeri dei terminali che risultano essere fuori linea (Non risponde) per cui un<br />
terminale può essere rinumerato solo con il numero matricola di un terminale fuori linea.<br />
I campi seguenti fanno parte alla sezione “Lettore A”.<br />
LET.A N ...[ ] ...[ ] ......... [ ] IGNORO : ... [ ]<br />
R ...[ ] ...[ ]<br />
Questi campi riguardano il comportamento <strong>del</strong> terminale qualora la lettura di una tessera valida avvenga sul lettore<br />
"A" <strong>del</strong> pannello selezionato.<br />
I parametri indicati nella prima riga riguardano informazioni che il lettore comunica al Concentratore nel caso che<br />
il codice <strong>del</strong>la tessera sia stato letto "dritto" mentre quelli <strong>del</strong>la seconda riga valgono nel caso fosse stato letto a<br />
"rovescio". E' possibile (in traccia ISO 2) memorizzare massimo 37 cifre numeriche utili. Tali codici sono<br />
memorizzati sulla banda magnetica partendo da A. Se sono 37, occuperanno l'intera banda, se sono in numero<br />
inferiore occuperanno la banda parzialmente. Al termine <strong>del</strong> codice utile è memorizzato un carattere di controllo<br />
(LRC) che può servire a verificare l'integrità dei dati in fase di lettura. Una tessera è strisciata "dritta" se la testina<br />
magnetica interna al lettore incontra prima A e poi B come indicato nella figura 1.<br />
Inizio codice<br />
B<br />
A<br />
N.B.: le tessere di prossimità (sia attive che passive) inviano sempre il codice "dritto".<br />
Nel primo campo a sinistra è possibile commutare, cliccando con il mouse, le seguenti opzioni: " ", "E", "U". Il<br />
carattere selezionato fa parte <strong>del</strong>la stringa comunicata dal terminale al Concentratore; ciò vale anche nel caso di uno<br />
scarico dati in differita dopo un periodo in cui il terminale ha lavorato fuori linea.<br />
• l'opzione " " (spazio) comunica al programma di non interpretare la transazione ne come ingresso ne come<br />
uscita<br />
Nota 1 : se il pannello in oggetto è stato configurato come "On line ingresso/uscita" in Archivio pannelli il<br />
programma lo tratta come tale in quanto la comunicazione dal periferico non fornisce alcuna indicazione in<br />
tal senso.<br />
Nota 2 : scegliendo l'opzione " " il terminale ad ogni lettura di tessera valida accoda effetivamente il carattere<br />
" " al Codice Tessera comunicandolo al Concentratore (è possibile verificare ciò effettuando una lettura<br />
tessera in "Emulazione di terminale")<br />
• l'opzione "E" comunica al programma di interpretare la transazione come "Entrata"; ogni volta che viene letta<br />
una tessera valida, strisciata in modo "dritto", il flag di presenza ad essa associato viene commutato da<br />
"ASSENTE" "PRESENTE" e di conseguenza viene incrementato il contatore <strong>del</strong> conteggio tessere (vedi<br />
relativo parag.).<br />
fig.1<br />
Nota 1 : anche se il pannello in oggetto fosse stato configurato come "On line uscita" in Archivio pannelli il<br />
programma lo tratterebbe come "Entrata" in quanto l'opzione suddetta ha la precedenza.<br />
Nota 2 : scegliendo l'opzione "E" il terminale ad ogni lettura di tessera valida accoda effetivamente il<br />
carattere "E" al Codice Tessera comunicandolo al Concentratore (è possibile verificare ciò effettuando una<br />
lettura tessera in "Emulazione di terminale")<br />
• l'opzione "U" comunica al programma di interpretare la transazione come "Uscita"; ogni volta che viene letta<br />
una tessera valida, strisciata in modo "dritto", il flag di presenza ad essa associato viene commutato da<br />
"PRESENTE""ASSENTE" e di conseguenza viene decrementato il contatore tessere.<br />
Nota 1 : anche se il pannello in oggetto fosse stato configurato come "On line ingresso" in Archivio pannelli<br />
il programma lo tratterebbe come "Uscita" in quanto l'opzione suddetta ha la precedenza.<br />
Nota 2 : scegliendo l'opzione "U" il terminale ad ogni lettura di tessera valida accoda effetivamente il<br />
carattere "U" al Codice Tessera comunicandolo al Concentratore (è possibile verificare ciò effettuando una<br />
lettura tessera in "Emulazione di terminale")<br />
<strong>Manuale</strong> <strong>del</strong> <strong>software</strong> di controllo accessi Pag. 166 di 192
N.B.: la selezione <strong>del</strong>la lettera "E" per definire una entrata ed "U" per definire una uscita hanno significato<br />
esclusivamente per il <strong>Controllo</strong> <strong>Accessi</strong> limitatamente al "Conteggio tessere", flag "Presenti / Assenti" ed all'<br />
Antipass-back se operativo. Per comunicare al mondo <strong>del</strong>la Rilevazione Presenze l'informazione di ingresso / uscita,<br />
utilizzare la "Causale". Vedere quindi i capoversi successivi relativi alla "Causale".<br />
Nel secondo campo da sinistra va inserita la "CAUSALE". Digitare una cifra tra 0 e 9. Il terminale, nel caso di lettura<br />
di una tessera strisciata "dritta", comunica al Concentratore un passaggio tessera accodando tale numero che<br />
rappresenta la causale; il valore preimpostato è 1.<br />
N.B.: se è lecita la digitazione di una causale sulla tastiera (vedi oltre), sarà quest'ultima ad essere comunicata e non il<br />
valore impostato nel campo in oggetto.<br />
Il terzo campo da sinistra è descrittivo; inserire al massimo 6 caratteri che saranno visualizzati all'inizio <strong>del</strong>la seconda<br />
riga sul display <strong>del</strong> lettore ad ogni passaggio di una tessera valida.<br />
IGNORO: (Ignora tessera per n. secondi)<br />
Digitare un numero compreso tra 1 e 255 e che rappresenta, in secondi (anche se nel campo "DEC-SEC" si è<br />
selezionato Decimi), il tempo che deve intercorrere perchè la medesima tessera possa di nuovo essere letta dal<br />
lettore "A". Il valore impostato vale anche se la tessera viene strisciata in modo "rovesciato".<br />
Esempio: il tempo è 10 secondi. Il terminale ricorda l'ultima tessera riconosciuta e se questa viene presentata<br />
entro 10 secondi, viene ignorata. E' utile rammentare che con i lettori di tessere magnetiche ad inserzione è<br />
opportuno indicare almeno 10 secondi per non essere letti durante la fase di estrazione. Anche con i lettori di<br />
prossimità (es. Cotag) è bene impostare 10 ÷ 15 sec per le tessere personali e circa 60 sec nel caso di Tag<br />
veicolari letti da un Loop davanti un cancello.<br />
N.B. : nel caso in cui la stessa tessera (ad es. tessera "A") venga strisciata nuovamente sul lettore dopo il<br />
passaggio di una tessera diversa( ad es. tessera "B"), la tessera "A" viene riletta anche se ripresentata dopo un<br />
tempo complessivo inferiore a quello stabilito nel campo "IGNORO".<br />
I parametri indicati nella seconda riga riguardano informazioni che il lettore comunica al Concentratore nel caso il<br />
codice <strong>del</strong>la tessera sia stato letto "al contrario" quando la tessera è fatta strisciare in modo che la testina magnetica<br />
incontri prima B e poi A (cioè al contrario di come indicato in figura 1)<br />
Valgono le spiegazioni fornite per la "prima riga" e si rammenta che il tempo di ignoro tessera utilizzato dal<br />
programma <strong>del</strong> terminale è assunto uguale a quello precedente.<br />
I campi seguenti fanno parte <strong>del</strong>la sezione “Lettore B”<br />
LET.B N ...[ ] ...[ ] ......... [ ] IGNORO : ... [ ]<br />
R ...[ ] ...[ ]<br />
L'impostazione per il lettore B è analoga a quanto visto nei capoversi precedenti per il lettore A.<br />
I campi seguenti riguardano impostazioni <strong>del</strong> pannello che sono comuni ad entrambi i lettori da questo gestiti.<br />
PREFIS.: (Commuta T - N)<br />
A seconda <strong>del</strong>la selezione accade:<br />
T In questo primo caso il terminale comunica 5 + 5 caratteri numerici che rappresentano<br />
rispettivamente il Codice Installazione ed il Codice Tessera implementati nella tessera stessa. La tessera esiste<br />
se coincidono i corrispondenti campi <strong>del</strong>l'archivio tessera.<br />
Si utilizza questo tipo di riconoscimento con lettori di tessera con uscita di tipo Wiegand; (es.: tessere di<br />
prossimità di tipo attivo come Cotag). Può essere adottato anche con lettori con uscita di tipo Magnetic<br />
Stripe: in tal caso sulla tessera devono esistere 5+5 caratteri numerici rappresentanti il Codice installazione ed<br />
il Codice tessera; eventuali altri caratteri sono ignorati. Vedi INIZ.CT ed INIZ.CI per impostare l'inizio <strong>del</strong><br />
codice tessera e <strong>del</strong> codice impianto.<br />
N In questo secondo caso il terminale comunica tutti i caratteri numerici che sono stati letti dal lettore<br />
periferico e compresi nell'intervallo INIZ.SC e FINE.SC (vedi oltre).<br />
Il cursore lampeggia al centro sulla seconda riga: il carattere immediatamente prima può essere una "T"<br />
oppure una "N". Se fosse una "T" l'impostazione è corretta e non deve essere modificata: rispondere quindi<br />
No (tasto 0) oppure con il tasto "E". Se fosse una "N", l'impostazione deve essere commutata in "T"<br />
rispondendo Si (tasto 1).<br />
INIZ.CT: (Inizio codice tessera)<br />
<strong>Manuale</strong> <strong>del</strong> <strong>software</strong> di controllo accessi Pag. 167 di 192
Vale solo se Magnetic-Stripe e si utilizza il prefisso "T"<br />
Digitare un numero compreso tra 1 e 32. Sulla tessera ci sono 5 caratteri numerici che rappresentano il<br />
"codice tessera": questo numero rappresenta la posizione <strong>del</strong> primo carattere. Salvo richiesta diversa, nelle<br />
tessere fornite dal produttore l'inizio "codice tessera" è nella posizione "6". Es.: tessera n° 382<br />
01234567890123456789
Digitare un numero compreso tra 0 e 1. In base al numero impostato, il terminale visualizza a schermo una<br />
<strong>del</strong>le seguenti scritte:<br />
0 DIGITARE CODICE<br />
1 INSERIRE TESSERA<br />
Si utilizza "0" nel caso che il pannello sia dotato di tastiera/display (questo è il valore preimpostato).<br />
Si utilizza "1" nel caso che il pannello sia dotato solo di display. Questo avviene, ad esempio, nei lettori mod.<br />
LE COC e LE COP.<br />
N.B.: impostando un nuovo valore, rimane a schermo la scritta associata al codice precedente fino a che<br />
avviene una <strong>del</strong>le seguenti condizioni:<br />
• un reset <strong>del</strong> terminale<br />
• la visualizzazione di un passaggio tessera<br />
STR-INS: (Strisciamento / Inserzione) ()<br />
Se Strisciamento una tessera valida provoca la presentazione sulla seconda riga <strong>del</strong>lo schermo <strong>del</strong>la parola<br />
"Ingresso" od "Uscita" a seconda <strong>del</strong> senso <strong>del</strong>la strisciata. Se Inserzione ciò non avviene.<br />
Non vi sono problemi tecnici che impediscano di selezionare un lettore a Strisciamento quando è collegato<br />
uno ad Inserzione. E' solo un problema di sistema: un lettore ad Inserzione per sua natura non può<br />
discriminare il senso <strong>del</strong>la strisciata e l'indicazione conseguente non avrebbe senso.<br />
N.B.: con una impostazione successiva si può invertire la scritta rispetto il senso di scorrimento tessera.<br />
Per i lettori di prossimità (tipo Cotag) indicare Inserzione se non si vuole nessuna scritta; .indicare<br />
Strisciamento se si vuole che appaia una sola <strong>del</strong>le due scritte (da scegliere con una selezione successiva).<br />
CAU.NOR: (Causale normale) ()<br />
Digitare un numero compreso tra 0 e 9. Il terminale comunica al Concentratore un passaggio tessera<br />
accodando un numero che rappresenta la causale. Il valore preimpostato è 1.<br />
Detto numero (compreso tra 0 e 9), non ha nessuna funzione al fine <strong>del</strong>la concessione <strong>del</strong>l'apertura ma<br />
assumerà importanza nel caso il sistema di <strong>Controllo</strong> <strong>Accessi</strong> venga integrato da un sistema di Rilevazione<br />
Presenze. Si intende per causale normale quella che viene accodata quando il codice è letto "dritto": la tessera<br />
è fatta strisciare in modo che la testina magnetica vada da A verso B come indicato in precedenza in fig.A).<br />
CAU.INV: (Causale invertita) ()<br />
Digitare un numero compreso tra 0 e 9. Si intende per causale invertita quella che viene accodata quando il<br />
codice è letto "al contrario": la tessera è fatta strisciare in modo che la testina magnetica vada da B verso A.<br />
Il valore preimpostato è 2.<br />
SCRITTE: (Scritta per tessera)<br />
Rispondendo Sì si abilita la visualizzazione <strong>del</strong>le scritte in caso di tessera valida.<br />
Rispondendo No si disabilita la visualizzazione <strong>del</strong>le scritte in caso di tessera valida.<br />
INV.SCR: (Inverti scritta causale) ()<br />
Rispondendo No la visualizzazione <strong>del</strong>la scritta è "Ingr." per un codice letto normalmente ed "Usc." per un<br />
codice letto al contrario.<br />
Rispondendo Sì si inverte la visualizzazione rispetto la situazione precedente.<br />
In altre parole se una tessera valida è strisciata da Dx verso Sx provoca la visualizzazione <strong>del</strong>la scritta "Ingr."<br />
se si risponde No, mentre è "Usc." se si risponde Sì.<br />
ING. USC : (Commutazione ingresso/uscita) ()<br />
• Rispondendo "S" il terminale comunica al programma di interpretare la transazione come "Entrata" (viene<br />
accodata la lettera "E" ), ogni volta che viene letta una tessera valida, strisciata in modo "dritto"; diversamente, il<br />
terminale comunica al programma di interpretare la transazione come "Uscita" (viene accodata la lettera "U" ), nel<br />
caso la tessera sia strisciata "a rovescio".<br />
• Rispondendo "N" avviene il contrario di quanto visto precedentemente: alla lettura di una tessera valida, strisciata<br />
in modo "dritto", il terminale comunica al programma di interpretare la transazione come "Uscita", viceversa la<br />
transazione viene interpretata come "Entrata"<br />
()<br />
I campi contraddistinti da questo simbolo sono da compilarsi solo nel caso il pannello in oggetto sia di tipo<br />
BA oppure SA versione 2.20 o inferiore.<br />
Qui di seguito riportiamo alcune programmazioni tipiche di pannelli .<br />
<strong>Manuale</strong> <strong>del</strong> <strong>software</strong> di controllo accessi Pag. 169 di 192
• Lettore di tessere magnetiche a strisciamento+distinzione <strong>del</strong> senso di strisciamento (Dx Sx) opp.(Sx Dx)<br />
Riconoscimento sulla tessera di 5 + 5 caratteri numerici riportanti il codice impianto e codice tessera<br />
I campi da rispettare obbligatoriamente sono: WIEG-MS; STR-INS; PREFIS.<br />
I campi INIZ.CT e INIZ.CI devono essere impostati rispettando la codifica <strong>del</strong>le tessere: in INIZ.CT è 6 e<br />
INIZ.CI è 1.<br />
• lettore di tessere magnetiche ad inserimento<br />
Comunicazione di tutti i caratteri numerici letti sulla tessera (es.: utilizzando tessere preesistenti).<br />
Si suppone il caso di un lettore al 60% <strong>del</strong>la tessera ed una lunghezza codice sulla tessera inferiore a 20.<br />
I campi da rispettare obbligatoriamente sono: WIEG-MS; STR-INS; PREFIS.<br />
• Lettori di tessere di prossimità passivi come lettori tipo PAS 05 e PAS 10<br />
<strong>Manuale</strong> <strong>del</strong> <strong>software</strong> di controllo accessi Pag. 170 di 192
Comunicazione di tutti i caratteri numerici letti sulla tessera.<br />
I campi da rispettare obbligatoriamente sono: WIEG-MS; STR-INS; PREFIS.<br />
• Lettore di tessere di prossimità attive<br />
I campi da rispettare obbligatoriamente sono: WIEG-MS; STR-INS; PREFIS.<br />
10. Scarico dati su porta seriale<br />
La porta seriale che non è stata selezionata per il processo di polling viene utilizzata per lo scarico dei dati da un PC<br />
remoto collegato in seriale RS232:<br />
Vi sono due modalità per procedere allo scarico dati.<br />
1. il remoto inoltra al Concentratore <strong>del</strong> <strong>Controllo</strong> <strong>Accessi</strong> la richiesta di farsi inviare tutto ciò che è memorizzato<br />
nell' “Archivio storico” in un certo intervallo temporale<br />
2. il remoto riceve i dati desiderati scaricandoli dal “Buffer a svuotare” <strong>del</strong> Concentratore (WINGAEP.TXS)<br />
Se la versione <strong>del</strong> programma utilizzata è priva <strong>del</strong> modulo aggiuntivo(*) è possibile utilizzare solo la modalità n°1.<br />
Se la versione <strong>del</strong> programma utilizzata è completa <strong>del</strong> modulo aggiuntivo(*) è possibile utilizzare sia la modalità n°1<br />
che la modalità 2 secondo quanto indicato nel seguente schema:<br />
BUFFER A SVUOTARE DISATTIVATO (*)<br />
MODALITÀ 1 (INTERROGAZIONE DEL ARCHIVIO STORICO)<br />
<strong>Manuale</strong> <strong>del</strong> <strong>software</strong> di controllo accessi Pag. 171 di 192
BUFFER A SVUOTARE ATTIVATO (*)<br />
MODALITÀ 2 (INTERROGAZIONE DEL BUFFER A SVUOTARE)<br />
N.B.: Nel caso si cerchi di effettuare uno scarico via seriale <strong>del</strong> Buffer a svuotare quando questi è disattivato oppure si<br />
effettui una interrogazione <strong>del</strong>l’ Archivio Storico con Buffer a Svuotare attivato i comandi non vengono portati a<br />
termine<br />
Il produttore fornisce un programma specifico da installare sul PC remoto destinato a scaricare i dati:<br />
WINGAEPPRES.<br />
Detto programma, inoltre, provvede a filtrare i dati in modo parametrizzabile ed ad ottenere un file secondo un<br />
tracciato record impostabile.<br />
WINGAEPPRES può operare in 4 modalità diverse a seconda <strong>del</strong>la opzione di comando con cui si manda in<br />
esecuzione il programma stesso.<br />
Mod. Opzione di<br />
Tipo scarico<br />
comando<br />
1a) RDSTO Scarico locale da storico: WINGAEPPRES risiede nel medesimo hard disk<br />
1b) RXSTO Scarico remoto da storico: WINGAEPPRES scarica i dati da un altro PC<br />
2a) RDBUF Scarico locale <strong>del</strong> buffer a svuotare: WINGAEPPRES risiede nel medesimo hard disk<br />
2b) RXBUF Scarico locale <strong>del</strong> buffer a svuotare: WINGAEPPRES scarica i dati da un altro PC<br />
Si fa rilevare come sia possibile lo scarico remoto dei dati, utilizzando la tecnica <strong>del</strong> buffer a svuotare, ricorrendo ad<br />
un Modem: infatti il programma di centro WINGAEP_CRD può chiamare via linea commutata TELECOM più<br />
Concentratori (ovviamente completi di Modem) al fine scaricarne i dati.<br />
Cavo di collegamento seriale tra Concentratore (PC con programma di controllo accessi) ed il PC che è destinato allo<br />
scarico dei dati.<br />
Il cavo è a tre poli.<br />
Il pin TX di un connettore deve essere collegato al Pin RX <strong>del</strong>l'altro connettore.<br />
I Pin MASSA dei due convettori devono essere collegati tra loro.<br />
(*) Per verificare se la versione utilizzata dispone <strong>del</strong> modulo selezionare la voce di menu “Guida” - “Informazioni”.<br />
Per verificare se il Buffer a svuotare è attivato o disattivato selezionare la voce di menu “Inizializzazioni” - “Attiva /<br />
Disattiva Buffer scarico dati.<br />
Esempio 1)<br />
Esempio 2)<br />
<strong>Manuale</strong> <strong>del</strong> <strong>software</strong> di controllo accessi Pag. 172 di 192
Esempio 3)<br />
Si rammenta che esistono normalmente in commercio <strong>del</strong>le riduzioni da DB 25 a DB 9.<br />
In tale evenienza, accertarsi che abbia il connettore Femmina ed il connettore Maschio dalla parte richiesta in quanto<br />
esistono diverse configurazioni.<br />
Cavo di collegamento seriale tra Concentratore (PC con programma di controllo accessi) ed il Modem:<br />
Utilizzare il classico cavo DB25F + DB25M connesso Pin-to-pin (1 con 1, 2 con 2, ecc.). Eventualmente utilizzare le<br />
riduzioni DB25-DB9 in commercio.<br />
11. Modulo "8 ORE"<br />
Il programma può essere ordinato completo <strong>del</strong> modulo SW 8ORE - Rilevazione Presenze.<br />
Se completo di tale modulo, nella barra dei menu <strong>del</strong> programma viene inserita una nuova voce da cui è possibile<br />
richiamare le funzionalità aggiunte.<br />
11.1. Modulo “8 ORE” – Acquisizione Timbrature<br />
Selezionando tale voce di menu appare la maschera sottostante.<br />
FONTE DATI<br />
<strong>Manuale</strong> <strong>del</strong> <strong>software</strong> di controllo accessi Pag. 173 di 192
Estrazione dati dal buffer a svuotare<br />
Se il <strong>software</strong> è stato fornito completo <strong>del</strong>l’opzione «Buffer a svuotare», è possibile selezionare tale sorgente<br />
per i dati. ATTENZIONE: dal buffer i dati possono essere letti una sola volta. Pertanto, se l’intervallo <strong>del</strong>le<br />
Tessere o dei codici di Rilevazione Presenze selezionati causeranno la non acquisizioni di alcuni transiti, essi<br />
saranno persi a tutti gli effetti.<br />
Estrazione dati dallo storico<br />
I dati possono essere letti dallo storico secondo le condizioni di filtro selezionate e per quante volte si vuole<br />
senza dare origine a duplicati negli archivi di «8 Ore».<br />
CODICE RIL. PRES.<br />
E’ possibile acquisire i dati <strong>del</strong>le tessere che appartengono ad un determinato codice di Rilevazione Presenze<br />
scartando gli altri. Per far questo però, bisogna aver preventivamente assegnato tale codice in archivio Tessere,<br />
in modo che venga associato e memorizzato dopo un’operazione di timbratura.<br />
Il codice predefinito per tutte le tessere è lo zero (0).<br />
TESSERE DA ... A ...<br />
E’ possibile selezionare l’intervallo <strong>del</strong>le tessere da considerare durante l’acquisizione <strong>del</strong>le timbrature.<br />
Specificando valori da 1 a 65535 si intente comprendere tutte le tessere.<br />
CAUSALI<br />
Premere tale pulsante per accedere alla finestra di dialogo «Configurazione Causali» di seguito indicata, che consente<br />
di modificare le impostazioni relative al filtro ed eventualmente alla transcodifica che il programma deve effettuare<br />
sulla base <strong>del</strong>le causali ricevute.<br />
I terminali periferici <strong>del</strong> sistema <strong>Controllo</strong> <strong>Accessi</strong> accodano al passaggio tessera una causale compresa tra 0 e 9.<br />
Normalmente con lettori di prossimità la causale accodata è 1; nel caso dei lettori magnetici a strisciamento è 1 se<br />
strisciata normalmente e 2 se al contrario. Questi numeri possono essere modificati programmando opportunamente il<br />
terminale.<br />
La finestra in oggetto è divisa in 10 sezioni ciascuna corrispondente ad una casuale (da 0 a 9). Le modalità di<br />
impostazione di ogni sezione sono le stesse e sono di seguito indicate.<br />
• Attivare la casella di controllo «Usa» corrispondente ad una causale (cliccando con il mouse deve comparire il<br />
segno di spunta), per fare in modo che tutte le transazioni con la causale in oggetto vengano scaricate; lasciando<br />
vuota la casella, la transazione è scartata (non comparirà nel file di scarico dati).<br />
• Attivare la casella di controllo. «E» oppure la casella alternativa «U», per fare in modo che ogni transazione<br />
avente la causale in oggetto venga registrata come una Entrata ("E") oppure come una Uscita ("U").<br />
• Il numero indicato nel campo di destra di ciascuna causale (transcodifica <strong>del</strong>la casuale) viene sostituito a quello<br />
originale ricevuto dall’Archivio <strong>del</strong> <strong>software</strong> di controllo accessi: per cui, se ad es. si desidera che tutte le<br />
transazioni aventi causale 0 nell’archivio <strong>del</strong> <strong>software</strong> di controllo accessi abbiano la causale 20 nel file di scarico<br />
dati generato, indicare 20 nel campo associato alla causale 0; se non si vuole che la causale venga alterata si deve<br />
mettere 0 a fianco <strong>del</strong>la Causale 0, 1 a fianco <strong>del</strong>la Causale 1, ecc.<br />
<strong>Manuale</strong> <strong>del</strong> <strong>software</strong> di controllo accessi Pag. 174 di 192
PANNELLI<br />
Premere tale pulsante per visualizzare la finestra di dialogo «Pannelli» di seguito indicata che consente di modificare<br />
le impostazioni relative ai pannelli che devono essere oggetto <strong>del</strong>l’acquisizione dati.<br />
I passaggi tessera che sono avvenuti presso pannelli non in elenco sono scartati.<br />
Indicare nei campi sotto la voce "Pann." ( Pannello ) i numeri dei terminali di cui si vuole mantenere le transazioni: le<br />
altre verranno scartate durante l’acquisizione. Per ogni Pannello va inoltre attivata/disattivata la casella di controllo<br />
«A» o «B», rispettivamente per indicare il lettore A e/o B; se nessuna <strong>del</strong>le due caselle A e B risulta attivata, i dati che<br />
si riferiscono a quel Pannello non verranno considerati. Nel caso si utilizzi una versione speciale <strong>del</strong> <strong>software</strong> di<br />
controllo accessi va inoltre indicato per ogni Pannello il Concentratore di appartenenza nei campi sotto la voce<br />
"Conc." (Concentratore); lasciare vuoto negli altri casi.<br />
Premendo OK nella maschera di Acquisizione Timbrature, avrà inizio, previa conferma, il processo di raccolta <strong>del</strong>le<br />
timbrature. Il progressivo avanzamento verrà segnalato da una barra di stato presente nella finestra. Al termine<br />
<strong>del</strong>l’operazione, una sintetica statistica mostrerà il numero dei record elaborati e di quelli registrati secondo le<br />
condizioni di filtro preimpostate.<br />
11.2. Modulo “8 ORE” – Gestione Timbrature<br />
Selezionando tale voce di menu appare la maschera sottostante.<br />
Con tale maschera è possibile visualizzare, inserire manualmente e modificare le timbrature.<br />
<strong>Manuale</strong> <strong>del</strong> <strong>software</strong> di controllo accessi Pag. 175 di 192
Periodo<br />
Serve a selezionare il mese/anno di riferimento su cui operare.<br />
Giorno<br />
Serve a selezionare il giorno corrente <strong>del</strong> periodo mensile su cui si sta operando.<br />
Cambiando mese e anno automaticamente viene aggiornata la lista dei giorni <strong>del</strong>la settimana corrispondenti.<br />
Tessera<br />
Serve a selezionare il numero di badge su cui operare. Se la scelta viene effettuata da lista, automaticamente vengono<br />
anche presentate le timbrature associate; se il numero tessera viene digitato da tastiera, la lista <strong>del</strong>le timbrature viene<br />
aggiornata premendo «Invio» oppure agendo sull’apposito pulsante «Aggiorna elenco». A fianco vengono pure<br />
visualizzati i campi Matricola, Cognome Nome, Qualifica e Reparto associati alla tessera, così come definiti in<br />
archivio Tessere.<br />
M.o.<br />
Serve ad associare alla Tessera un mo<strong>del</strong>lo orario personalizzato. Il sistema elabora il conteggio secondo il mo<strong>del</strong>lo<br />
orario specificato oppure applica i parametri di base in caso d’assenza.<br />
Nell’elenco tabellare, le timbrature vengono presentate in ordine cronologico crescente. Qualora superino il numero<br />
consentito per la visualizzazione, verrà abilitata la barra di scorrimento posta sulla destra che permetterà di<br />
visualizzare anche le restanti.<br />
Di seguito viene riportata la spiegazione sul significato <strong>del</strong>le intestazioni di ogni colonna:<br />
N. corrisponde al numero progressivo <strong>del</strong>la timbratura per il giorno corrente<br />
Data<br />
data <strong>del</strong>la timbratura nel formato gg/mm/anno<br />
HH ora <strong>del</strong>la timbratura nell’intervallo 0 .. 23<br />
MM minuti <strong>del</strong>la timbratura nell’intervallo 0 .. 59<br />
E/U<br />
verso <strong>del</strong>la timbratura dove E=entrata, U=uscita<br />
Caus. causale <strong>del</strong>la timbratura (codice numerico)<br />
C.R. codice di rilevazione presenze (numerico da 0 a 3)<br />
Conc. codice <strong>del</strong> Concentratore (valido solo per alcune versioni speciali <strong>del</strong> <strong>software</strong> di controllo accessi)<br />
Pann. codice <strong>del</strong> terminale che ha effettuato la lettura<br />
A/B<br />
codice <strong>del</strong> lettore presso cui è avvenuta la transazione (un terminale può avere 2 lettori)<br />
Mod. indica che la timbratura è stata modificata manualmente.<br />
Canc. indica che la timbratura è stata marcata come «cancellata».<br />
Con la casella di controllo «Nascondi timbrature cancellate» è possibile occultare o far comparire nell’elenco le<br />
timbrature che presentano il segno di spulcio nella corrispondente casella.<br />
Premendo il bottone «Giustificativi» comparirà la maschera per l’inserimento manuale <strong>del</strong>le giustifiche.<br />
Con essa sarà possibile richiamare dall’archivio ed inserire codici di giustificazione per eventuali debiti d’orario.<br />
Selezionare nella casella a discesa la voce che interessa e premere il pulsante "Registra" per salvare. E’ possibile<br />
richiamare fino ad un massimo di 8 codici per ogni giornata. Per cancellare una giustificazione, selezionarla<br />
nell’elenco e premere il pulsante "Elimina".<br />
Premendo il bottone «Inserimento» comparirà la seguente maschera.<br />
<strong>Manuale</strong> <strong>del</strong> <strong>software</strong> di controllo accessi Pag. 176 di 192
Con essa è possibile introdurre manualmente le timbrature. Digitando le ore e i minuti con due cifre, il cursore<br />
automaticamente si posiziona sul campo successivo per agevolare l’inserimento. Le timbrature si intendono riferite<br />
alla tessera e al giorno correntemente selezionati e si riconoscono per il fatto di avere codice Pannello uguale a zero e<br />
lettore A o B non definito.<br />
Una timbratura inserita manualmente sarà riconoscibile anche nella stampa <strong>del</strong> cartellino e sarà contrassegnata da una<br />
emme minuscola posta accanto all’orario.<br />
Premendo il bottone «Modifica» sarà possibile alterare il verso <strong>del</strong>le timbrature elencate, come pure escluderle da<br />
successive elaborazioni marcandole come «cancellate» nell’apposita casella («Canc.»). La sessione di modifica sarà<br />
evidenziata anche dallo stato <strong>del</strong> pulsante che rimarrà premuto. Per terminare le modifiche, si dovrà premere<br />
nuovamente tale pulsante. In caso di modifica, il sistema attiverà la corrispondente casella («Mod.») che resterà<br />
marcata anche nel caso in cui i dati venissero riportati nella situazione iniziale.<br />
11.3. Modulo “8 ORE” – Elaborazione Cartellino<br />
Selezionando tale voce di menu appare la maschera sottostante.<br />
Bisogna selezionare o confermare il mese di riferimento proposto e l’intervallo <strong>del</strong>le tessere da considerare<br />
nell’elaborazione.<br />
Verrà prodotta una stampa con il riepilogo mensile <strong>del</strong>le timbrature effettuate. Con tale stampa verranno anche<br />
indicate le ore dovute giornalmente, quelle realmente effettuate, la differenza in negativo o in positivo, le eventuali ore<br />
straordinarie e le giustifiche d’assenza, secondo le impostazioni effettuate alla voce di menu "Parametri". Il file<br />
prodotto può essere visionato a schermo oppure stampato e/o salvato su file.<br />
Se si desidera elaborare successivamente il report ore in difetto, selezionare la corrispondente casella di controllo.<br />
Se si desidera eseguire successivamente l’esportazione dati, selezionare la corrispondente casella di controllo.<br />
Se si seleziona la casella "Stampa alternativa", il cartellino verrà redatto enfatizzando in modo differente i parziali<br />
giornalieri.<br />
11.4. Modulo “8 ORE” – Ore in difetto<br />
Selezionando tale voce di menu appare la maschera sottostante.<br />
<strong>Manuale</strong> <strong>del</strong> <strong>software</strong> di controllo accessi Pag. 177 di 192
Per ottenere questo report è necessario elaborare prima il cartellino attivando l’opzione per la registrazione dei dati.<br />
11.5. Modulo “8 ORE” – Esporta dati<br />
Selezionando tale voce di menu appare la maschera sottostante.<br />
Serve a produrre il file dati da passare alla procedura di gestione <strong>del</strong>le paghe o altro.<br />
Per la scrittura <strong>del</strong> file è necessario elaborare prima il cartellino attivando l’opzione per la registrazione dei dati.<br />
Inserire il nome <strong>del</strong> file da produrre nell’apposita casella.<br />
Il formato <strong>del</strong> file va configurato premendo l’apposito pulsante presente nella maschera parametri di 8Ore.<br />
11.6. Modulo “8 ORE” – Parametri<br />
Selezionando tale voce di menu appare la maschera sottostante.<br />
L’orario normale di lavoro (espresso in ore e minuti) rappresenta il tempo dovuto giornalmente da Lunedì a Venerdì.<br />
Si possono configurare dei minuti di tolleranza entro cui considerare comunque reso l’orario normale di lavoro.<br />
Il tempo eccedente e quello effettuato nelle giornate di Sabato e Domenica può essere computato come lavoro<br />
straordinario. Il lavoro straordinario può essere calcolato a minuti oppure a scaglioni. Nel primo caso basta lasciare a<br />
zero (0) le due caselle preposte. Configurando invece, ad esempio, il tempo minimo straordinario a 30 minuti e<br />
l’incremento a 15 minuti, bisognerà effettuare almeno 30 minuti oltre il normale orario di lavoro e almeno altri 15<br />
minuti per gli incrementi successi.<br />
Esempio (con tempo minimo=30 e incremento=15):<br />
Tempo eccedente:<br />
straordinario:<br />
22 minuti 0 minuti<br />
38 minuti 30 minuti<br />
49 minuti 45 minuti<br />
<strong>Manuale</strong> <strong>del</strong> <strong>software</strong> di controllo accessi Pag. 178 di 192
1ora e 7 minuti<br />
1 ora<br />
1 ora e 18 minuti 1 ora e 15 minuti<br />
PAUSA MENSA<br />
E’ possibile detrarre il tempo di pausa mensa dal normale orario di lavoro. Tale tempo viene scalato sia nel caso in cui<br />
non vi siano timbrature di uscita e rientro durante la fascia mensa sia nel caso in cui siano presenti, ma la durata<br />
<strong>del</strong>l’intervallo risulti inferiore alla durata minima prevista per la mensa.<br />
Se ad alcune categorie di lavoratori non dev’essere tolto il tempo di pausa mensa, come ad esempio i turnisti, è<br />
sufficiente attivare la casella prevista e inserire un codice di causale che dev’essere digitato in fase di timbratura<br />
d’entrata prima <strong>del</strong>la fascia mensa.<br />
TURNO NOTTURNO<br />
Il modulo è in grado di computare anche le ore effettuate in fascia notturna. Se una timbratura d’entrata cade entro<br />
l’inizio <strong>del</strong>la fascia notturna e la mezzanotte, viene cercata una timbratura d’uscita nel giorno seguente fino allo<br />
scadere <strong>del</strong> turno notturno. In caso di ultimo giorno <strong>del</strong> mese, il sistema cerca automaticamente nei dati <strong>del</strong> primo<br />
giorno <strong>del</strong> mese successivo. Per il corretto calcolo <strong>del</strong> cartellino mensile bisogna che i dati <strong>del</strong> mese successivo<br />
(limitati almeno al primo giorno <strong>del</strong> mese) siano stati preventivamente estratti.<br />
RIEPILOGHI SUL CARTELLINO<br />
E’ possibile abilitare l’aggiunta di alcune voci di riepilogo in fondo al cartellino. Selezionare a tal scopo le caselle<br />
corrispondenti.<br />
Gli archivi <strong>del</strong> modulo “8 Ore” vengono conservati in una sottocartella <strong>del</strong> programma di controllo accessi. E’<br />
possibile specificare una diversa collocazione configurando un percorso nell’apposita casella.<br />
ELABORAZIONE AUTOMATICA CARTELLINO<br />
Pulsante per richiamare la maschera di configurazione elaborazione automatica cartellino.<br />
MODELLI ORARIO<br />
Pulsante per attivare la maschera di configurazione dei mo<strong>del</strong>li orario associabili a ciascuna Tessera<br />
ESPORTAZIONE<br />
Pulsante per la configurazione <strong>del</strong> tracciato record <strong>del</strong> file di esportazione.<br />
GIUSTIFICATIVI<br />
Pulsante per attivare la maschera di configurazione dei codici giustificativi.<br />
11.7. Modulo “8 ORE” – Elaborazione automatica<br />
cartellino<br />
Selezionando l’apposito pulsante presente nella maschera «Parametri» appare la finestra sottostante.<br />
Con essa è possibile abilitare l’elaborazione automatica dei cartellini relativi al mese precedente rispetto a quello in<br />
corso.<br />
<strong>Manuale</strong> <strong>del</strong> <strong>software</strong> di controllo accessi Pag. 179 di 192
L’elaborazione può essere eseguita dopo un determinato giorno <strong>del</strong> mese.<br />
Può anche essere eseguita manualmente premendo l’apposito pulsante. Nel mese in corso verrà eseguita<br />
automaticamente una volta soltanto. Se a seguito di prove si vuole ripartire da zero, basta premere l’apposito pulsante<br />
di azzeramento.<br />
11.8. Modulo “8 ORE” – Giustificativi<br />
Selezionando l’apposito pulsante presente nella maschera «Parametri» appare la finestra sottostante.<br />
Inserire il codice <strong>del</strong> giustificativo nell’apposita casella; introdurre poi la sigla che verrà riportata sul cartellino e la<br />
relativa descrizione; inserire poi il codice di conversione per l’esportazione dati ed eventualmente la causale extra;<br />
infine introdurre il tempo giustificato espresso in ore e minuti.<br />
Se si desidera creare un giustificativo generico con la richiesta <strong>del</strong> tempo al momento <strong>del</strong>l’inserimento <strong>del</strong><br />
giustificativo in gestione timbrature, attivare la corrispondente casella di controllo.<br />
Premere "Registra" per salvare.<br />
Per consultare le varie voci in archivio premere la casella a discesa <strong>del</strong> campo "Codice". Una voce può essere<br />
cancellata premendo il pulsante "Elimina".<br />
Durante l’acquisizione <strong>del</strong>le timbrature, se è presente un codice giustificativo digitato durante la lettura <strong>del</strong>la tessera,<br />
viene effettuata la ricerca in archivio giustificativi ed in caso esista viene memorizzato.<br />
11.9. Modulo “8 ORE” – Esportazione<br />
Selezionando l’apposito pulsante presente nella maschera «Parametri» appare la finestra sottostante.<br />
<strong>Manuale</strong> <strong>del</strong> <strong>software</strong> di controllo accessi Pag. 180 di 192
Definire il tracciato record utilizzando i meta-campi preceduti dal simbolo di percentuale. Per una compilazione<br />
facilitata premere il pulsante di «Autocomposizione».<br />
Inserire poi il numero e codice dei caratteri usati come separatori record.<br />
Inserire quindi i codici per l’orario normale e quello straordinario. Eventualmente, se utilizzata, inserire anche la<br />
causale extra.<br />
Se si desidera esportare anche gli orari <strong>del</strong>le timbrature d’entrata e d’uscita, abilitare l’apposita casella ed inserire i<br />
relativi codici.<br />
11.10. Modulo “8 ORE” – Mo<strong>del</strong>li orario<br />
Selezionando l’apposito pulsante presente nella maschera «Parametri» appare la finestra sottostante.<br />
Con essa è possibile inserire, modificare e cancellare un mo<strong>del</strong>lo orario da associare ad una Tessera (oppure ad un<br />
gruppo di Tessere).<br />
<strong>Manuale</strong> <strong>del</strong> <strong>software</strong> di controllo accessi Pag. 181 di 192
La tabella si articola su sette giorni <strong>del</strong>la settimana e per ognuno di essi è possibile specificare parametri ed orari<br />
differenti.<br />
Per calcolare lo straordinario bisogna attivare la corrispondente casella.<br />
Per detrarre il tempo mensa anche in caso di utilizzo parziale o in assenza di timbrature, bisogna spuntare la<br />
corrispondente casella.<br />
11.11. Modulo “8 ORE” – <strong>Controllo</strong> archivi<br />
Selezionando tale voce di menu appare la maschera sottostante.<br />
Serve per controllare lo stato degli indici degli archivi di «8 Ore». In caso di problemi, vengono automaticamente<br />
rigenerati gli indici <strong>del</strong>l’archivio che contiene le timbrature <strong>del</strong> periodo considerato.<br />
<strong>Manuale</strong> <strong>del</strong> <strong>software</strong> di controllo accessi Pag. 182 di 192
Modulo mappe<br />
Il modulo <strong>software</strong> «Gestione Mappe» viene fornito opzionalmente a richiesta per gestire piante grafiche<br />
<strong>del</strong>l’impianto.<br />
La presenza di tale modulo <strong>software</strong> opzionale può essere verificata aprendo la maschera “Informazioni”<br />
presente nel menu “Guida” <strong>del</strong> programma di controllo accessi.<br />
Di seguito viene data spiegazione riguardo alle nuove voci di menu che compaiono nel programma di<br />
controllo accessi dotato di modulo per gestione mappe.<br />
Visualizza mappa<br />
Selezionando dal menu la voce «Visualizza mappa», compare a schermo la maschera per la<br />
visualizzazione grafica <strong>del</strong>la piantina come definito in configurazione.<br />
Il disegno <strong>del</strong>la mappa va realizzato a parte con un qualsiasi strumento grafico e salvato in formato<br />
«Metafile avanzato di windows» (.EMF) collocandolo nella sotto-cartella «mappe» dentro la cartella dove<br />
risiede l’eseguibile <strong>del</strong> programma. Il computer utilizzato dev’essere adeguato alla complessità <strong>del</strong>la mappa<br />
da visualizzare. Si consiglia l’utilizzo di due monitor per presentare sul primo le normali schermate <strong>del</strong><br />
programma e sull’altro la mappa grafica.<br />
Per poter operare sulla mappa bisogna accedere in modalità digitando nome e<br />
codice segreto.<br />
Premendo il tasto destro <strong>del</strong> mouse in qualsiasi punto <strong>del</strong>la mappa, compare a schermo un menu con le<br />
varie opzioni disponibili. Fra queste vi sono funzioni di visualizzazione e di gestione degli oggetti <strong>del</strong>la<br />
mappa.<br />
Per disporre gli oggetti sulla mappa bisogna attivare la modalità agendo in configurazione.<br />
Per operare ingrandimenti tracciare un rettangolo col mouse attorno all’area d’interesse. Per selezionare un<br />
oggetto puntare col cursore all’interno <strong>del</strong> rettangolo che lo circoscrive. In caso di selezione comparirà un<br />
bordo con ancoraggi di ridimensionamento. Trascinarli per aumentare o diminuire la grandezza. Per<br />
spostare un oggetto puntare invece al suo interno.<br />
Se è stata abilitata la segnalazione degli eventi al cambiamento di stato di un oggetto, comparirà un<br />
riquadro a fumetto con il messaggio previsto. Premere sul testo <strong>del</strong> messaggio per conferma di presa<br />
visione. Se presente, verrà mostrato il successivo evento. Durante la fase di modifica viene inibita la<br />
segnalazione degli eventi per non interferire con l’attività <strong>del</strong>l’operatore.<br />
In modalità modifica è possibile registrare fino ad un massimo di 20 inquadrature da richiamare con il menu<br />
contestuale attivato con il tasto destro <strong>del</strong> mouse. Ogni inquadratura è associata ad un testo descrittivo<br />
(Max. 99 caratteri). Per modificare un'inquadratura basta salvarla nuovamente con lo stesso numero di<br />
posizione. Per eliminare un'inquadratura dall'elenco basta salvarla con un testo descrittivo vuoto.<br />
<strong>Manuale</strong> <strong>del</strong> <strong>software</strong> di controllo accessi Pag. 183 di 192
Nel caso in cui la finestra <strong>del</strong>la mappa risulti totalmente oscurata da altre maschere come ad esempio<br />
quella di monitoraggio, per riportarla in primo piano accedere al menu utilità e selezionarla dall’elenco.<br />
Configura mappa<br />
Selezionando da menu la corrispondente voce compare a schermo la maschera di seguito raffigurata.<br />
Inserire la descrizione che deve comparire sulla barra <strong>del</strong> titolo <strong>del</strong>la finestra che contiene la mappa.<br />
Selezionare il nome <strong>del</strong>la mappa da visualizzare scrivendolo nella casella oppure selezionandolo da lista<br />
premendo l’annesso pulsante.<br />
Per la definizione dei messaggi associati ai vari oggetti premere il pulsante corrispondente. E’ possibile<br />
personalizzare il colore <strong>del</strong> testo e <strong>del</strong>lo sfondo dei messaggi premendo sugli appositi pulsanti.<br />
Se si vuole collocare nuovi elementi grafici sulla mappa oppure modificare attributi o posizione di quelli già<br />
esistenti, attivare la corrispondente casella di controllo.<br />
Se si desidera visualizzare con il messaggio previsto il cambio di stato di un elemento grafico, attivare la<br />
corrispondente casella di controllo. Per evitare di saturare la memoria quando manca l’operatore è stato<br />
previsto un numero massimo di eventi da mantenere in coda. Adeguare secondo le proprie esigenze.<br />
Nel caso non ne sia stato definito uno specifico, viene mostrato un messaggio predefinito con l’indicazione<br />
dei codici <strong>del</strong>l’oggetto.<br />
Archivio messaggi mappa<br />
Selezionando il pulsante presente nella maschera di configurazione è possibile accedere all’archivio dei<br />
messaggi.<br />
<strong>Manuale</strong> <strong>del</strong> <strong>software</strong> di controllo accessi Pag. 184 di 192
Questi messaggi, se abilitati, verranno visualizzati con un fumetto allorquando si verificherà un<br />
cambiamento di stato degli elementi grafici disposti sulla mappa.<br />
Inserire nella casella <strong>del</strong> codice il nome <strong>del</strong> messaggio da associare all’oggetto grafico.<br />
Definire quindi il testo <strong>del</strong> messaggio aggiungendo testo fisso e testo variabile utilizzando i parametri<br />
disponibili.<br />
E’ possibile un inserimento agevolato premendo il pulsante per l’autocomposizione.<br />
Utilizzare i vari pulsanti presenti nella maschera per operare sull’archivio.<br />
Oggetto mappa<br />
Abilitando la disposizione degli elementi grafici sulla mappa in configurazione, aggiungendo o modificando<br />
un oggetto, compare a schermo la maschera di seguito raffigurata.<br />
Si possono inserire oggetti di tipo Tessera oppure di diverso tipo. In caso di oggetto tessera, inserire nella<br />
casella adiacente il numero corrispondente.<br />
Inserendo un oggetto di tipo tessera il sistema è in grado di raffigurarlo con un’immagine nel caso di<br />
presenza ed un’altra in caso di assenza. Una tipica applicazione è la raffigurazione <strong>del</strong>lo stato di<br />
occupazione <strong>del</strong>le singole piazzole di un parcheggio, nel caso di posti preassegnati. In tal caso usare per lo<br />
<strong>Manuale</strong> <strong>del</strong> <strong>software</strong> di controllo accessi Pag. 185 di 192
stato normale un rettangolo pieno di colore uguale allo sfondo <strong>del</strong>la mappa e per lo stato attivo l’immagine<br />
<strong>del</strong> veicolo salvata in formato EMF in modo da ottenere l’effetto mostrato nell’immagine seguente.<br />
Per gli oggetti diversi dal tipo tessera.<br />
Inserire il codice <strong>del</strong> pannello<br />
Selezionare quindi il tipo di oggetto<br />
Indicare poi gli attributi per lo stato normale e per quello attivo.<br />
E’ possibile selezionare alcuni elementi grafici predefiniti oppure indicare il nome di un disegno in formato<br />
«metafile avanzato di windows» (.EMF) che raffigura l’elemento. Si ricorda che tali file grafici devono<br />
risiedere nella sottocartella «mappe», la stessa dov’è collocato il file <strong>del</strong>la mappa.<br />
Selezionare il colore con cui visualizzare l’elemento nei vari stati. In caso di rappresentazione in formato<br />
EMF, valgono i colori originali <strong>del</strong> disegno.<br />
Opzionalmente indicare il codice <strong>del</strong> messaggio da mostrare a schermo.<br />
Attivare infine le caselle per la segnalazione <strong>del</strong> cambiamento di stato se si desidera ottenere ciò per<br />
l’oggetto corrente.<br />
Attualmente vengono segnate variazioni di stato solamente per le centrali (RISPONDE - NON RISPONDE)<br />
e per gli ingressi (ALLARME - RIPRISTINO).<br />
Per definire nuovi messaggi personalizzati, premere il pulsante corrispondente presente nella maschera.<br />
<strong>Controllo</strong> archivi mappe<br />
Selezionando da menu la corrispondente voce compare a schermo la maschera di seguito raffigurata.<br />
Serve a verificare l’integrità degli archivi utilizzati dal modulo mappe ed a rigenerarli in caso di corruzione.<br />
Modulo 48IO<br />
<strong>Manuale</strong> <strong>del</strong> <strong>software</strong> di controllo accessi Pag. 186 di 192
Il modulo <strong>software</strong> «Gestione 48IO» viene fornito opzionalmente a richiesta per gestire una scheda dotata<br />
di 48 canali di input/output. Tale scheda viene installata all’interno <strong>del</strong> PC su bus di espansione. Se tale<br />
scheda viene fornita con il <strong>software</strong> di gestione (Device driver) eseguirne l’installazione. In ambiente<br />
Windows NT la gestione <strong>del</strong>la scheda 48I/O è possibile solamente installando i relativi device drivers.<br />
La presenza di tale modulo <strong>software</strong> opzionale può essere verificata aprendo la maschera “Informazioni”<br />
presente nel menu “Guida” <strong>del</strong> programma di controllo accessi.<br />
Di seguito viene data spiegazione riguardo alle nuove voci di menu che compaiono nel programma di<br />
controllo accessi dotato di modulo per scheda 48 I/O.<br />
Archivi - Canali I/O<br />
Selezionando da menu Archivi la voce «Canali I/O», compare a schermo la maschera sottostante.<br />
Con essa è possibile definire i 48 canali <strong>del</strong>la scheda.<br />
CANALE N.<br />
Inserire un numero compreso fra 1 e 48 che contraddistingue il canale.<br />
NOME<br />
TIPO<br />
Inserire un testo descrittivo associato al canale. Tale testo verrà visualizzato nella finestra di monitoraggio.<br />
Indica se tale canale è configurato come INGRESSO oppure come USCITA.<br />
CONFIGURA<br />
Pulsante per richiamare la maschera di definizione dei canali come INGRESSI oppure USCITE.<br />
I campi successivi sono modificabili solo se il canale è configurato come INGRESSO.<br />
ALLARME<br />
Attivare tale casella per dare enfasi al cambiamento di stato di tale ingresso. Se è attiva l’acquisizione<br />
manuale degli allarmi, ad ogni cambiamento di stato verrà presentato all’operatore una maschera di conferma.<br />
Stato Alto/Stato Basso<br />
DESCRIZIONE<br />
Inserire il testo da visualizzare e registrare in archivio storico.<br />
MESSAGGIO AZIONE<br />
<strong>Manuale</strong> <strong>del</strong> <strong>software</strong> di controllo accessi Pag. 187 di 192
Inserire il codice di un messaggio azione da eseguire nel momento in cui avviene una transizione di stato.<br />
Archivi - Canali I/O – Configura<br />
Premendo il pulsante “Configura” presente nella maschera di gestione Canali I/O, compare a schermo la<br />
maschera seguente.<br />
Con essa è possibile definire se i vari canali devono essere attivati come ingressi oppure come uscita.<br />
Data la natura <strong>del</strong>la scheda, i canali non possono essere configurati singolarmente, ma a gruppi come<br />
mostrato nelle caselle a discesa. I canali definiti come “IIIIIIII” sono INGRESSI; quelli definiti come<br />
“OOOOOOOO” sono <strong>del</strong>le uscite.<br />
Attivare la casella «Usa Device Driver», se si vuole gestire la scheda ricorrendo al <strong>software</strong> <strong>del</strong> produttore<br />
anziché la gestione diretta. In ambiente Windows NT questa è una scelta obbligata.<br />
Nel campo «Nome device» inserire la descrizione che è stata assegnata in fase d’installazione <strong>del</strong> <strong>software</strong><br />
<strong>del</strong>la scheda. Volendo è possibile inserirlo in automatico scegliendolo dall’elenco che compare premendo il<br />
pulsante «Seleziona».<br />
Premendo il pulsante OK la modifica è subito operativa e si riflette immediatamente anche nella finestra di<br />
monitoraggio. Nella riga di monitoraggio, un ingresso viene raffigurato con una ‘i’ minuscola per indicare<br />
che si trova nello stato basso, con una ‘I’ maiuscola per lo stato alto; le uscite vengono rappresentate<br />
rispettivamente con ‘o’ minuscola ed ‘O’ maiuscola.<br />
Comunicazione – Attivazioni su scheda I/O<br />
Selezionando la voce “Attivazioni su scheda I/O” presente nel menu comunicazione, compare a schermo la<br />
maschera seguente.<br />
Con essa è possibile attivare uno o tutti i canali di I/O configurati come USCITA.<br />
<strong>Manuale</strong> <strong>del</strong> <strong>software</strong> di controllo accessi Pag. 188 di 192
Inserire il numero <strong>del</strong> canale da 1 a 48 oppure selezionarlo da lista con l’annesso pulsante. Se si lascia in<br />
bianco la casella il programma chiederà conferma per eseguire l’attivazione su tutte le uscite disponibili.<br />
Inserire inoltre il tempo <strong>del</strong>l’attivazione in secondi. Sono accettati valori da 1 a 255, ma 254 e 255<br />
assumono un significato speciale: 254 significa attivazione a tempo indeterminato; 255 pone fine ad una<br />
attivazione permanente eseguita con tempo 254.<br />
12. Tabella codici “Azioni Operatore”.<br />
Nell’archivio storico <strong>del</strong> programma viene tenuta traccia <strong>del</strong>le azioni compiute da un operatore. Queste ultime sono<br />
consultabili mediante apposito report. Di seguito compare la descrizione relativa ai codici presentati a schermo nella<br />
visualizzazione di tale report.<br />
Codice<br />
Descrizione<br />
0 Identificazione Operatore<br />
1 Accesso ai menu (Presenza Operatore)<br />
2 Modifica codice segreto<br />
50 Inserito in automatico alla partenza <strong>del</strong> programma<br />
51 Inserito in automatico al termine <strong>del</strong> programma<br />
55 Commuta in modo DEMO (Manca dispositivo di protezione)<br />
56 Ripristina modo normale (da DEMO)<br />
61 Inserimento record in archivio<br />
62 Modifica record in archivio<br />
63 Cancella record in archivio<br />
71 Entrata Operatore<br />
72 Uscita Operatore<br />
80 Gestione fine emergenza<br />
90 Comando di menu sconosciuto<br />
99 Fine di un comando di menu (per sapere quando l’operatore è uscito)<br />
101 Archivio Tessere<br />
102 Archivio Pannelli<br />
103 Archivio Livello <strong>Accessi</strong><br />
104 Archivio Fasce Orarie<br />
105 Archivio Festività<br />
106 Archivio Messaggi Azione<br />
107 Archivio Operatori<br />
108 Fine Operazioni<br />
109 Uscita dal programma<br />
134 Archivio Gruppi di pannelli<br />
135 Archivio Gruppi di tessere<br />
136 Archivio Reparti<br />
137 Archivio Aree<br />
138 Archivio Veicoli<br />
139 Archivio Clienti<br />
140 Archivio Costo servizi<br />
141 Archivio Percorsi<br />
142 Archivio Ronde<br />
143 Archivio Aziende<br />
144 Archivio Concentratori<br />
145 Archivio Indesiderati<br />
146 Archivio Canali I/O<br />
147 Archivio Tragitti<br />
150 <strong>Controllo</strong> Archivi<br />
159 Ricarica Tessere (Modulo GP)<br />
160 Rilascio Tessere<br />
<strong>Manuale</strong> <strong>del</strong> <strong>software</strong> di controllo accessi Pag. 189 di 192
161 Gestione occasionali<br />
162 Gestione abbonati<br />
163 Archivio Annotazioni<br />
164 Archivio Gruppo <strong>Accessi</strong><br />
165 Registrazione importo (Modulo SC)<br />
166 Archivio Cercapersone (Modulo CP)<br />
167 Archivio utilizzo Veicoli (Modulo UM)<br />
168 Archivio Visitatori (Modulo GV)<br />
201 Crea nuovo report<br />
202 Seleziona report esistente<br />
203 Rimozione archivi storico<br />
204 Ripristino archivi storico<br />
205 Elenco presenti<br />
206 Elenco assenti<br />
207 Presenti fuori zona<br />
208 Ronde attive<br />
209 Stato biglietti<br />
210 Tessere non abilitate<br />
211 Ricerca targhe<br />
212 Abilita separatore record<br />
213 Elenco Indesiderati<br />
214 Tessere rilasciate<br />
215 Tessere non riconsegnate<br />
216 Vicende Indesiderati<br />
217 Computo ore<br />
218 Statistica tessere<br />
219 Statistica allarmi/ripristini<br />
220 Statistica visitatori<br />
221 Report incassi<br />
222 Ultimi passaggi<br />
223 Resoconto incassi<br />
224 Resoconto consumi<br />
225 Report automatici<br />
226 Statistiche grafiche<br />
227 Interrogazioni archivio Tessere<br />
228 Report letture combinate<br />
229 Statistica timbrature<br />
230 Interrogazioni archivio Storico<br />
231 Statistica utilizzo veicoli (Modulo UM)<br />
232 Giornate di presenza<br />
241 Anomalie vigilanza<br />
242 Computo tempi per ispezione<br />
243 Stampa per posto di servizio<br />
244 Stampa per cliente<br />
245 Lettura storico<br />
246 Lettura buffer a svuotare<br />
247 Report Annotazioni<br />
248 Stampa clienti in ordine di indirizzo<br />
249 Report Badge fuori limite di permanenza<br />
250 Elenco Transiti<br />
251 Elenco Abilitazioni<br />
252 Resoconto sconti<br />
253 Validazione biglietti<br />
254 Report lavaggi (Modulo PL)<br />
255 Report lavaggi non effettuati (Modulo PL)<br />
256 Report entrate-uscite veicoli (Modulo MN)<br />
257 Report uso fuori fascia oraria<br />
301 Configura Data e ora<br />
302 Configura Dati stampante<br />
303 Configura Dati seriale<br />
<strong>Manuale</strong> <strong>del</strong> <strong>software</strong> di controllo accessi Pag. 190 di 192
304 Configurazione di sistema<br />
305 Monitoraggio<br />
306 Causali di accesso<br />
307 Segnale orario<br />
308 Zona installazione<br />
309 Configura conteggio tessere<br />
310 Azzera conteggio tessere<br />
311 Attivazioni per causale<br />
312 Attivazioni se nessuno presente<br />
313 Attiva/Disattiva buffer scarico dati<br />
314 Associazione Causali - Liv.acc.<br />
315 Ora legale<br />
316 Pannello per autolettura<br />
317 Codice concentratore<br />
318 Configura conteggio personalizzato<br />
319 Azzera conteggio personalizzato<br />
320 Pannello prenotazioni mensa<br />
321 Concentratore collegato<br />
322 Configurazione per parcheggio<br />
323 Configurazione attivazioni operatore<br />
324 Configurazione antincendio<br />
325 Monitoraggio Aree<br />
326 Configurazione pulsantiera<br />
327 <strong>Controllo</strong> remoto via TCP-IP<br />
328 Gestione centrali d’allarme<br />
329 Abilitazione manuale tessere errate<br />
330 Configurazione per servizi<br />
331 Configurazione per ronda<br />
332 Configurazione cercapersone<br />
333 Configurazione prenotazione mezzi (Modulo UM)<br />
334 Configurazione funzione sorteggiatore<br />
335 Configurazione entrata-uscita veicoli (Modulo MN)<br />
336 Gestione remota via TCP-IP<br />
348 Configurazione Visitatori (Modulo GV)<br />
349 Configurazione per vigilanza<br />
350 Salva schermo<br />
401 Scarico archivi a Pannelli (SA)<br />
402 Trasmetti data e ora<br />
403 Commutazione On-Line/Stand-Alone<br />
404 Attivazioni su Pannello<br />
405 Messaggi ai display periferici<br />
406 Inizializzazione Pannelli On-Line<br />
407 Acquisizione automatica/manuale<br />
408 Aggiornamento archivi<br />
409 Emulatore di terminale<br />
410 Attivazioni su scheda I/O<br />
411 <strong>Controllo</strong> polling<br />
412 Riaggancio linea telefonica<br />
413 Programmazione Pannelli On-Line<br />
414 Scarico dati da concentratori<br />
415 Termina attivazione automatica (Attivazioni operatore)<br />
416 Esegui attivazione a tempo (Attivazioni operatore)<br />
417 Collegamento telefonico con Pannelli<br />
418 Configurazione Pannelli<br />
419 Rilevazione automatica Pannelli<br />
451 Lettura/scrittura EEPROM Pannelli<br />
501 Informazioni<br />
502 Esporta archivi (DBF)<br />
503 Importa archivi (DBF)<br />
504 Configura import/export<br />
<strong>Manuale</strong> <strong>del</strong> <strong>software</strong> di controllo accessi Pag. 191 di 192
505 Licenza d’uso<br />
506 Modo debug<br />
507 Check storico<br />
508 Acquisizione archivi<br />
520 Pagamento manuale biglietti<br />
521 Esporta/Importa archivio Tessere<br />
522 Configura Backup<br />
523 Lettura contatori (Modulo LT)<br />
524 Attivazioni temporizzate (Modulo LT)<br />
525 Configurazione guidata<br />
526 Modalità TEST<br />
527 Ristampa scontrino (Modulo parcheggio)<br />
528 Esporta / Importa archivio tessere CSV (Excel)<br />
529 Configura cambio PIN automatico<br />
551 <strong>Manuale</strong><br />
552 Suggerimenti<br />
561 Referenze<br />
562 Internet<br />
601 Acquisizione timbrature (Modulo 8 Ore)<br />
602 Gestione timbrature (Modulo 8 Ore)<br />
603 Elaborazione cartellino (Modulo 8 Ore)<br />
604 Parametri (Modulo 8 Ore)<br />
605 <strong>Controllo</strong> archivi (Modulo 8 Ore)<br />
606 Ore in difetto (Modulo 8 Ore)<br />
607 Esportazione dati (Modulo 8 Ore)<br />
701 Visualizza mappa (Modulo Mappe)<br />
702 Configurazione mappa (Modulo Mappe)<br />
703 <strong>Controllo</strong> archivi (Modulo Mappe)<br />
<strong>Manuale</strong> <strong>del</strong> <strong>software</strong> di controllo accessi Pag. 192 di 192