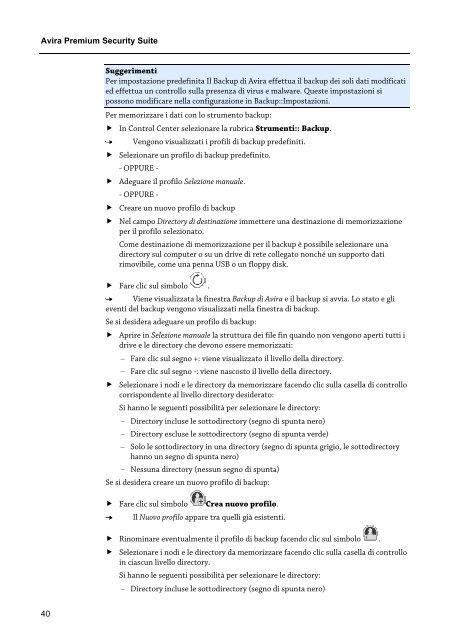Manuale utente
Manuale utente
Manuale utente
Create successful ePaper yourself
Turn your PDF publications into a flip-book with our unique Google optimized e-Paper software.
Avira Premium Security Suite<br />
40<br />
Suggerimenti<br />
Per impostazione predefinita Il Backup di Avira effettua il backup dei soli dati modificati<br />
ed effettua un controllo sulla presenza di virus e malware. Queste impostazioni si<br />
possono modificare nella configurazione in Backup::Impostazioni.<br />
Per memorizzare i dati con lo strumento backup:<br />
� In Control Center selezionare la rubrica Strumenti:: Backup.<br />
Vengono visualizzati i profili di backup predefiniti.<br />
� Selezionare un profilo di backup predefinito.<br />
- OPPURE -<br />
� Adeguare il profilo Selezione manuale.<br />
- OPPURE -<br />
� Creare un nuovo profilo di backup<br />
� Nel campo Directory di destinazione immettere una destinazione di memorizzazione<br />
per il profilo selezionato.<br />
Come destinazione di memorizzazione per il backup è possibile selezionare una<br />
directory sul computer o su un drive di rete collegato nonché un supporto dati<br />
rimovibile, come una penna USB o un floppy disk.<br />
� Fare clic sul simbolo .<br />
Viene visualizzata la finestra Backup di Avira e il backup si avvia. Lo stato e gli<br />
eventi del backup vengono visualizzati nella finestra di backup.<br />
Se si desidera adeguare un profilo di backup:<br />
� Aprire in Selezione manuale la struttura dei file fin quando non vengono aperti tutti i<br />
drive e le directory che devono essere memorizzati:<br />
– Fare clic sul segno +: viene visualizzato il livello della directory.<br />
– Fare clic sul segno -: viene nascosto il livello della directory.<br />
� Selezionare i nodi e le directory da memorizzare facendo clic sulla casella di controllo<br />
corrispondente al livello directory desiderato:<br />
Si hanno le seguenti possibilità per selezionare le directory:<br />
– Directory incluse le sottodirectory (segno di spunta nero)<br />
– Directory escluse le sottodirectory (segno di spunta verde)<br />
– Solo le sottodirectory in una directory (segno di spunta grigio, le sottodirectory<br />
hanno un segno di spunta nero)<br />
– Nessuna directory (nessun segno di spunta)<br />
Se si desidera creare un nuovo profilo di backup:<br />
� Fare clic sul simbolo Crea nuovo profilo.<br />
Il Nuovo profilo appare tra quelli già esistenti.<br />
� Rinominare eventualmente il profilo di backup facendo clic sul simbolo .<br />
� Selezionare i nodi e le directory da memorizzare facendo clic sulla casella di controllo<br />
in ciascun livello directory.<br />
Si hanno le seguenti possibilità per selezionare le directory:<br />
– Directory incluse le sottodirectory (segno di spunta nero)