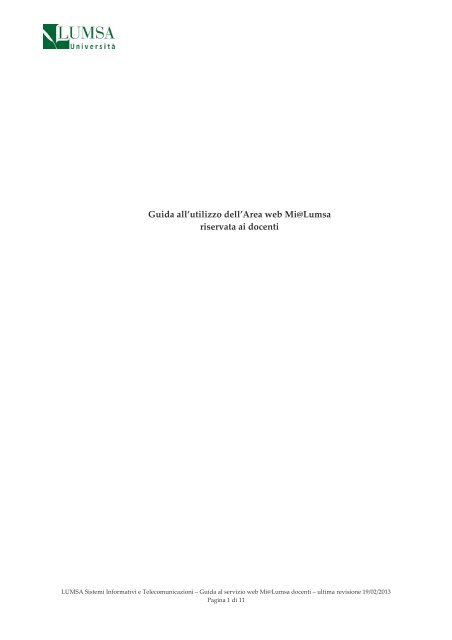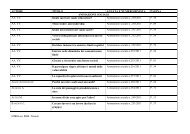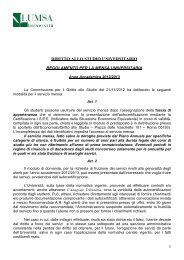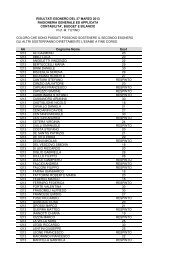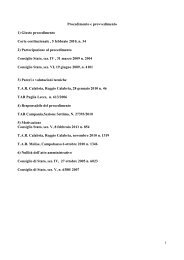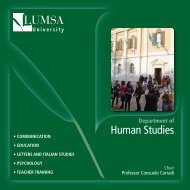Guida all'uso dell'Area web Mi@Lumsa riservata ai docenti
Guida all'uso dell'Area web Mi@Lumsa riservata ai docenti
Guida all'uso dell'Area web Mi@Lumsa riservata ai docenti
You also want an ePaper? Increase the reach of your titles
YUMPU automatically turns print PDFs into web optimized ePapers that Google loves.
<strong>Guida</strong> all’utilizzo dell’Area <strong>web</strong> <strong>Mi@Lumsa</strong><strong>riservata</strong> <strong>ai</strong> <strong>docenti</strong>LUMSA Sistemi Informativi e Telecomunicazioni – <strong>Guida</strong> al servizio <strong>web</strong> <strong>Mi@Lumsa</strong> <strong>docenti</strong> – ultima revisione 19/02/2013Pagina 1 di 11
1 IntroduzioneI <strong>docenti</strong> hanno la possibilità di accedere a pagine <strong>web</strong>, a loro riservate, collegate alsistema informativo <strong>Mi@Lumsa</strong> (ESSE3), per utilizzare la funzione:‣ Gestione appelli d’esameLa funzione consente di : consultare gli appelli delle prove dʹesame; visualizzare, stampare ed esportare localmente i dati relativi agli studentiprenotati agli appelli.LUMSA Sistemi Informativi e Telecomunicazioni – <strong>Guida</strong> al servizio <strong>web</strong> <strong>Mi@Lumsa</strong> <strong>docenti</strong> – ultima revisione 19/02/2013Pagina 2 di 11
2 ACCESSO ALL’AREA RISERVATA‣ Dalla home page del sito www.lumsa.it, cliccare su “<strong>Mi@Lumsa</strong>” (fig. 1)Fig. 1LUMSA Sistemi Informativi e Telecomunicazioni – <strong>Guida</strong> al servizio <strong>web</strong> <strong>Mi@Lumsa</strong> <strong>docenti</strong> – ultima revisione 19/02/2013Pagina 3 di 11
Nella pagina che viene a questo punto visualizzata, cliccare su‣ LoginFig. 2Si apre una finestra per l’autenticazione, in cui il docente inserisce il proprio nome utente epassword.NOTA: Il nome utente e la password per l’accesso devono essere richieste per em<strong>ai</strong>l allasegreteria del proprio Dipartimento, specificando l’indirizzo em<strong>ai</strong>l al quale il docentedesidera ricevere le credenziali per l’accesso. La Segreteria di Dipartimento provvedetramite i Sistemi Informativi di Ateneo alla generazione delle credenziali, che vengonoautomaticamente inviate all’indirizzo em<strong>ai</strong>l indicato dal docente.LUMSA Sistemi Informativi e Telecomunicazioni – <strong>Guida</strong> al servizio <strong>web</strong> <strong>Mi@Lumsa</strong> <strong>docenti</strong> – ultima revisione 19/02/2013Pagina 4 di 11
Dopo aver inserito nome utente e password e cliccato sul pulsante OK, apparirà la seguentemaschera (Fig. 3), che rappresenta il punto di partenza per poter utilizzare la funzionedisponibile <strong>ai</strong> <strong>docenti</strong>:Fig. 33 Gestione appelli d’esameCon riferimento alla Fig. 3 cliccare sulla voce‣ Calendario esamiComparirà la seguente maschera (Fig. 4)LUMSA Sistemi Informativi e Telecomunicazioni – <strong>Guida</strong> al servizio <strong>web</strong> <strong>Mi@Lumsa</strong> <strong>docenti</strong> – ultima revisione 19/02/2013Pagina 5 di 11
Fig. 4in cui sono visualizzati gli insegnamenti di propria competenza, ossia le attività didattichea cui è stato associato il docente nella procedura <strong>Mi@Lumsa</strong> ESSE3, a cura del personalepreposto alla gestione dell’offerta didattica (tipicamente, personale dell’Ufficio Segreteriadi Dipartimento).Selezionando l’icona < > in corrispondenza dell’attività didattica di cui si desideravisualizzare l’appello, compare la finestra con la lista di appelli definiti su quella attivitàdidattica.LUMSA Sistemi Informativi e Telecomunicazioni – <strong>Guida</strong> al servizio <strong>web</strong> <strong>Mi@Lumsa</strong> <strong>docenti</strong> – ultima revisione 19/02/2013Pagina 6 di 11
Ad esempio, se si sceglie l’attività didattica “ECONOMIA POLITICA E DEL NOPROFIT”, si ottiene la seguente schermata (Fig 5):Fig. 5che contiene la lista degli appelli definiti su questa attività didattica.Per ciascun appello, è possibile accedere ad una serie di informazioni, come descritto diseguito:Con riferimento alla Fig. 5, cliccando sulla “Descrizione dell’Appello”, si accede allaseguente maschera (Fig. 6) in cui vengono visualizzati i dettagli circa la data diinizio e fine prenotazioni, la data inizio esami,…I contenuti di tale maschera sono generalmente non modificabili dal docente.LUMSA Sistemi Informativi e Telecomunicazioni – <strong>Guida</strong> al servizio <strong>web</strong> <strong>Mi@Lumsa</strong> <strong>docenti</strong> – ultima revisione 19/02/2013Pagina 7 di 11
Fig. 6Nella colonna Studenti iscritti, della maschera visualizzata in Fig.5, viene visualizzato lostato dell’appello ed il numero di iscritti:indica che l’appello si è conclusoindica che l’attività è in corsoindica che l’attività si è conclusaCon riferimento alla Fig. 5, laddove nella colonna “Azioni” comp<strong>ai</strong>a l’iconacliccando su di essa verrà visualizzata la lista di studenti prenotati, che può essere:o riordinata a piacimento, in base al cognome o alla data di prenotazioneo stampatao esportata in formato ExcelLUMSA Sistemi Informativi e Telecomunicazioni – <strong>Guida</strong> al servizio <strong>web</strong> <strong>Mi@Lumsa</strong> <strong>docenti</strong> – ultima revisione 19/02/2013Pagina 8 di 11
come descritto nella maschera che viene presentata, riportata di seguito (Fig. 7)PROVA 1PROVA 2ROSSI MARIOROSSI ANDREAFig. 7LUMSA Sistemi Informativi e Telecomunicazioni – <strong>Guida</strong> al servizio <strong>web</strong> <strong>Mi@Lumsa</strong> <strong>docenti</strong> – ultima revisione 19/02/2013Pagina 9 di 11
Inoltre sarà possibile inviare della comunicazioni agli iscritti all’appello purché lo stessosia ancora attivo, cliccando sull’iconacomparirà la seguente finestra:ROSSI MARIOROSSI ANDREAFig. 8Le parti da compilare sono:il campo Oggettoil campo “E‐m<strong>ai</strong>l mittente” con la propria Em<strong>ai</strong>l (se si desidera poter ricevere unaeventuale risposta) o lasciando l’indirizzo di default noreply@lumsa.it (nel caso incui non sia necessaria una risposta)il campo “Copia di conferma” definisce se inviare una copia di conferma della m<strong>ai</strong>lall’indirizzo del mittente in modalità CC o CCNil campo “Testo” con il corpo del messaggioLUMSA Sistemi Informativi e Telecomunicazioni – <strong>Guida</strong> al servizio <strong>web</strong> <strong>Mi@Lumsa</strong> <strong>docenti</strong> – ultima revisione 19/02/2013Pagina 10 di 11
il campo “Notifiche opzionali” dove è possibile definire degli indirizzi m<strong>ai</strong>l a cuispedire notifiche di invio della m<strong>ai</strong>lVanno inoltre selezionati tutti o parte gli iscritti a cui inviare la comunicazione. Premendoil tasto “Invia” gli iscritti riceveranno nella propria posta elettronica di Ateneo il nuovomessaggio.Al termine delle operazioni, selezionare Logoutper chiudere la sessione di lavoro.LUMSA Sistemi Informativi e Telecomunicazioni – <strong>Guida</strong> al servizio <strong>web</strong> <strong>Mi@Lumsa</strong> <strong>docenti</strong> – ultima revisione 19/02/2013Pagina 11 di 11