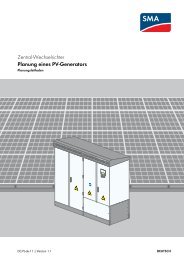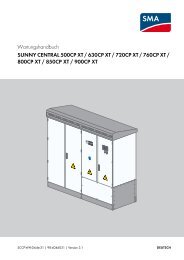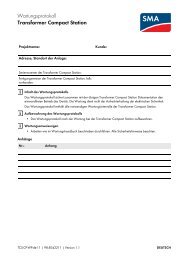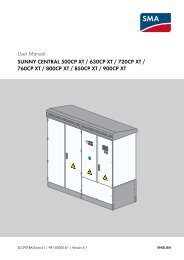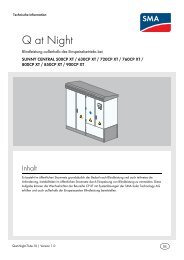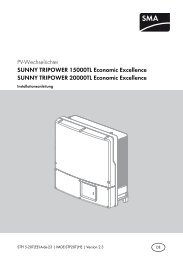SUNNY WEBBOX - Istruzioni per l'uso - SMA Solar Technology AG
SUNNY WEBBOX - Istruzioni per l'uso - SMA Solar Technology AG
SUNNY WEBBOX - Istruzioni per l'uso - SMA Solar Technology AG
Create successful ePaper yourself
Turn your PDF publications into a flip-book with our unique Google optimized e-Paper software.
Gestione dei dati dell'impianto <strong>SMA</strong> <strong>Solar</strong> <strong>Technology</strong> <strong>AG</strong><br />
9.4.2 Verifica della funzione FTP Push<br />
9. Sull'interfaccia utente selezionare "WebBox > Configurazioni > Trasmissioni dati".<br />
☑ Si apre la pagina "Tras. dati".<br />
10. Nel campo "Verificare il collegamento FTP" selezionare [verificare].<br />
☑ Sunny WebBox trasferisce un file di prova al server FTP.<br />
11. Verificare che Sunny WebBox abbia trasmesso con successo il file di prova al server FTP.<br />
– Verifica di collegamento FTP riuscita: controllare il contenuto del file di prova (vedere<br />
paragrafo 9.5 ”Download HTTP tramite l'interfaccia utente” (Pagina 56)) sul server FTP. Il<br />
contenuto del file di prova deve corrispondere ai dati in Sunny WebBox.<br />
– Verifica di collegamento FTP non riuscita: controllare la configurazione del server FTP e di<br />
Sunny WebBox. Procedere, eventualmente, a ulteriori impostazioni sul server FTP e Sunny<br />
WebBox. In caso di dubbi rivolgersi all'amministratore di rete e ripetere la verifica di<br />
collegamento.<br />
12. Selezionare [Salva].<br />
☑ La funzione FTP Push è configurata e verificata.<br />
9.5 Download HTTP tramite l'interfaccia utente<br />
I dati raccolti di Sunny WebBox possono essere scaricati tramite protocollo HTTP. Questa funzione<br />
consente di scaricare manualmente sul PC i dati impianto raccolti nel formato CSV o XML.<br />
1. Sull'interfaccia utente selezionare "WebBox > Registrazione".<br />
2. Nel campo "Formato" scegliere un'opzione.<br />
3. All'occorrenza configurare il formato dati CSV (vedere capitolo 10.7 ”Configurazione del<br />
formato dati CSV” (Pagina 68)).<br />
4. Nel campo "Download" selezionare il mese desiderato. Possono essere scaricati i dati degli<br />
ultimi 12 mesi.<br />
5. Selezionare [Scarica].<br />
☑Si apre una finestra.<br />
6. Selezionare [Salva].<br />
7. Selezionare il <strong>per</strong>corso di salvataggio.<br />
8. Selezionare [Salva].<br />
☑ I dati vengono scaricati. A seconda del volume di dati, il download può durare alcuni minuti.<br />
56 SWebBox-BIT111033 <strong>Istruzioni</strong> <strong>per</strong> l’uso