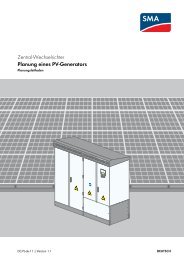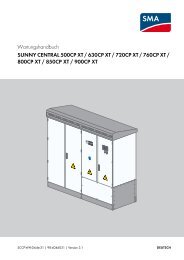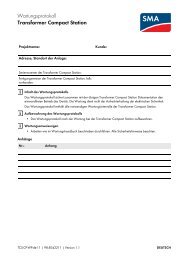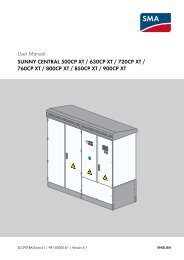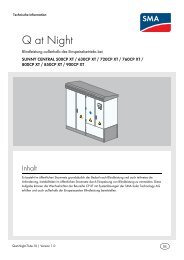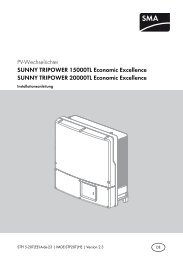SUNNY WEBBOX - Istruzioni per l'uso - SMA Solar Technology AG
SUNNY WEBBOX - Istruzioni per l'uso - SMA Solar Technology AG
SUNNY WEBBOX - Istruzioni per l'uso - SMA Solar Technology AG
Create successful ePaper yourself
Turn your PDF publications into a flip-book with our unique Google optimized e-Paper software.
Configurazioni <strong>SMA</strong> <strong>Solar</strong> <strong>Technology</strong> <strong>AG</strong><br />
10.7 Configurazione del formato dati CSV<br />
1. Sull'interfaccia utente selezionare "WebBox > Registrazione".<br />
2. Selezionare nel campo "Formato" il valore "CSV".<br />
3. Fare clic su [Configurare].<br />
☑ Si apre la pagina <strong>per</strong> la configurazione del formato CSV.<br />
4. Nel campo "Formato nome di file" selezionare la formattazione desiderata del nome file.<br />
5. Nel campo "Creare colonne di intestazione" scegliere una delle due opzioni:<br />
"Sì" Nel file CSV viene aggiunta una riga di intestazione.<br />
"No" Nel file CSV non viene aggiunta alcuna riga di intestazione.<br />
6. Nel campo "Simbolo delle fine delle riga" selezionare il carattere di comando con cui vengono<br />
separate le singole righe del file CSV.<br />
Formato file CSV <strong>per</strong> importazione in Excel<br />
Microsoft Excel può importare automaticamente in tabelle i dati dei file CSV, se il carattere<br />
di separazione e il formato numerico sono stati opportunamente configurati. Se si desidera<br />
importare i dati CSV in Microsoft Excel a scopo di valutazione, impostare "virgola" come<br />
carattere di separazione e "#,##" come formato numerico.<br />
7. Nel campo "Simbolo di separazione" selezionare il carattere con cui vengono separati i<br />
contenuti del file CSV.<br />
8. Nel campo "Formato cifre" selezionare il formato desiderato <strong>per</strong> la rappresentazione dei<br />
numeri.<br />
9. Nel campo "Formato ora" selezionare il formato desiderato <strong>per</strong> la rappresentazione del tempo.<br />
10. Selezionare [Salva].<br />
☑ Le impostazioni del formato CSV sono salvate. Le modifiche sono valide <strong>per</strong> i prossimi file.<br />
68 SWebBox-BIT111033 <strong>Istruzioni</strong> <strong>per</strong> l’uso