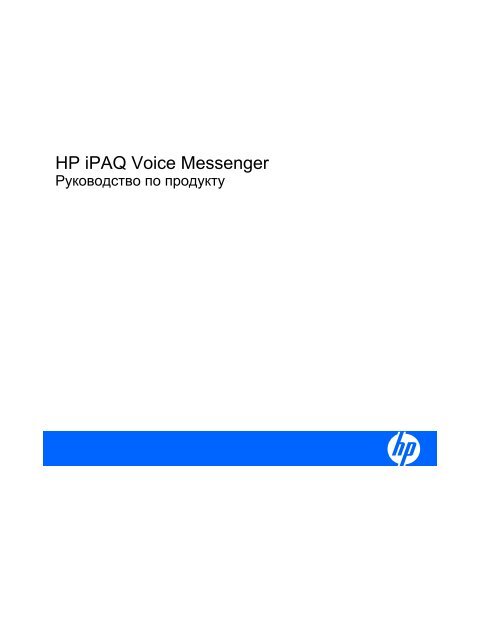Инструкция для коммуникатора HP iPAQ Voice ... - Mobiset.ru
Инструкция для коммуникатора HP iPAQ Voice ... - Mobiset.ru
Инструкция для коммуникатора HP iPAQ Voice ... - Mobiset.ru
Create successful ePaper yourself
Turn your PDF publications into a flip-book with our unique Google optimized e-Paper software.
<strong>HP</strong> <strong>iPAQ</strong> <strong>Voice</strong> Messenger<br />
Руководство по продукту
© Copyright 2009 Hewlett-Packard<br />
Development Company, L.P.<br />
В продуктах <strong>HP</strong> <strong>iPAQ</strong> используется<br />
программное обеспечение Microsoft®<br />
Windows Mobile® 6.1 с пакетом функций<br />
«Messaging and Security Feature Pack».<br />
Microsoft Windows, логотип Windows,<br />
Outlook, центр устройств Windows Mobile<br />
и ActiveSync - используемые в США и<br />
других странах/регионах товарные знаки<br />
корпорации Майкрософт.<br />
Все товарные знаки и логотипы на<br />
основе Java являются товарными<br />
знаками или зарегистрированными<br />
товарными знаками Sun Microsystems,<br />
Inc. в США и других странах.<br />
Логотип SD является товарным знаком<br />
своего владельца.<br />
Товарный знак Bluetooth® является<br />
собственностью своего владельца и<br />
используется Hewlett-Packard<br />
Development Company, L.P. по лицензии.<br />
Google и Google Maps являются<br />
торговыми марками Google Inc.<br />
Все прочие названия продуктов,<br />
упомянутые в настоящем документе,<br />
могут быть товарными знаками<br />
соответствующих компаний.<br />
Компания Hewlett-Packard не несет<br />
ответственности за технические или<br />
редакторские ошибки или упущения,<br />
содержащиеся в настоящем документе.<br />
Информация предоставляется «как<br />
есть», без каких-либо гарантий, и может<br />
быть изменена без предварительного<br />
уведомления. Гарантии в отношении<br />
продукции Hewlett-Packard<br />
устанавливаются в положениях о<br />
прямых ограниченных гарантиях,<br />
сопровождающих такую продукцию.<br />
Никакие положения настоящего<br />
документа не должны рассматриваться<br />
как предоставляющие дополнительную<br />
гарантию.<br />
Этот документ содержит информацию,<br />
защищенную авторским правом. Никакая<br />
часть этого документа не может быть<br />
скопирована, воспроизведена или<br />
переведена на другой язык без<br />
предварительного письменного<br />
разрешения Hewlett-Packard Development<br />
Company, L.P.<br />
Первое издание: Февраль 2009 г.<br />
Обозначение документа: 535062-251.
Содержание<br />
1 Знакомство с <strong>HP</strong> <strong>iPAQ</strong> и регистрация продукта<br />
2 Комплект поставки<br />
3 Компоненты<br />
Компоненты передней панели ........................................................................................................... 3<br />
Компоненты верхней панели ............................................................................................................. 5<br />
Компоненты левой и правой панелей ............................................................................................... 5<br />
Компоненты задней панели ............................................................................................................... 6<br />
4 Установка <strong>HP</strong> <strong>iPAQ</strong><br />
Шаг 1. Снимите крышку батареи и установите SIM-карту .............................................................. 7<br />
Шаг 2. Установите батарею и крышку батареи на место ................................................................ 8<br />
Шаг 3. Зарядка батареи ..................................................................................................................... 9<br />
Шаг 4. Включите <strong>HP</strong> <strong>iPAQ</strong> .................................................................................................................. 9<br />
5 Начало работы с <strong>HP</strong> <strong>iPAQ</strong><br />
Начальный экран .............................................................................................................................. 10<br />
Приступая к работе .......................................................................................................................... 11<br />
Значки состояния .............................................................................................................................. 11<br />
Клавиатура ........................................................................................................................................ 12<br />
Клавиша «Ответить/Отправить» .................................................................................... 12<br />
Клавиша «Завершить» .................................................................................................... 12<br />
Клавиша «Начальный экран» ......................................................................................... 12<br />
Клавиша «Назад» ............................................................................................................ 12<br />
Программируемые клавиши ............................................................................................ 12<br />
Раскладка клавиатуры ..................................................................................................... 12<br />
Ввод текста ...................................................................................................... 13<br />
Клавиша «Ввод» .............................................................................................. 16<br />
Клавиша «Возврат» ......................................................................................... 16<br />
Клавиша Shift ................................................................................................... 16<br />
Клавиша «Параметры» ................................................................................... 16<br />
Клавиша «Символ» ......................................................................................... 16<br />
Центральная кнопка ......................................................................................................................... 16<br />
Информация о <strong>HP</strong> <strong>iPAQ</strong> ................................................................................................................... 17<br />
Поиск информации о <strong>HP</strong> <strong>iPAQ</strong> ........................................................................................ 17<br />
Доступ к программам ....................................................................................................... 18<br />
iii
Просмотр сведений об операционной системе (ОС) .................................................... 18<br />
Проверка соединения и уровня сигнала ........................................................................ 18<br />
Настройка <strong>HP</strong> <strong>iPAQ</strong> .......................................................................................................................... 18<br />
Создание имени устройства ........................................................................................... 18<br />
Ввод данных о владельце ............................................................................................... 19<br />
Изменение параметров языка и стандартов ................................................................. 19<br />
Регулировка громкости .................................................................................................... 19<br />
Настройте мелодию звонка и звуки уведомлений ........................................................ 20<br />
Управление профилями .................................................................................................. 20<br />
Использование профилей .............................................................................. 20<br />
Редактирование профилей ............................................................................. 20<br />
Изменение параметров управления питанием ............................................................. 21<br />
Настройка параметров яркости ...................................................................................... 21<br />
Увеличение размера шрифта ......................................................................................... 21<br />
Установка и удаление программ .................................................................................... 22<br />
Установка сигналов и часов ............................................................................................ 22<br />
Использование Key Guard ............................................................................................................... 23<br />
Блокировка и разблокировка <strong>HP</strong> <strong>iPAQ</strong> ............................................................................................ 24<br />
Использование PIN-кода SIM-карты <strong>для</strong> защиты информации на <strong>HP</strong> <strong>iPAQ</strong> ............................... 25<br />
Советы по экономии заряда батареи ............................................................................................. 25<br />
<strong>HP</strong> Power Save Mode ........................................................................................................................ 26<br />
6 Эксплуатация <strong>HP</strong> <strong>iPAQ</strong><br />
Функции вызова ................................................................................................................................ 27<br />
Выполнение вызовов ....................................................................................................... 27<br />
Совершение вызовов с начального экрана ................................................... 27<br />
Выполнение вызовов из списка контактов .................................................... 27<br />
Повторный набор номера ................................................................................................ 27<br />
Ответ на вызовы .............................................................................................................. 28<br />
Отключение звука ............................................................................................................ 28<br />
Удержание вызова ........................................................................................................... 28<br />
Создание встречи во время вызова ............................................................................... 28<br />
Использование ожидания вызова .................................................................................. 29<br />
Выполнение экстренных вызовов ................................................................................... 29<br />
Выполнение вызова с помощью быстрого набора ....................................................... 29<br />
Выполнение передачи данных ....................................................................................... 30<br />
Использование конференц-связи ................................................................................... 30<br />
Выполнение вызова с помощью гиперссылки на номер телефона ............................. 30<br />
Выполнение международных вызовов ........................................................................... 31<br />
Использование голосовой почты .................................................................................... 31<br />
Использование функции громкой связи ......................................................................... 31<br />
Журнал звонков ................................................................................................................................ 31<br />
Управление вызовами с помощью журнала звонков .................................................... 31<br />
iv
Выполнение вызовов с помощью журнала звонков ...................................................... 32<br />
Просмотр сведений о звонке .......................................................................................... 32<br />
Голосовые команды ......................................................................................................................... 32<br />
Изменение параметров службы ...................................................................................................... 33<br />
Автоответ .......................................................................................................................... 33<br />
Регулировка частоты ....................................................................................................... 33<br />
Параметры вызовов ......................................................................................................... 33<br />
Переадресация вызовов ................................................................................................. 34<br />
Ожидание вызова ............................................................................................................ 35<br />
Анти-АОН (Определитель номера) ................................................................................ 35<br />
Блокировка звонков ......................................................................................................... 35<br />
Настройка каналов ........................................................................................................... 36<br />
Закрытая абонентская группа ......................................................................................... 36<br />
Изменение параметров сети ........................................................................................... 37<br />
Просмотр доступных сотовых сетей .............................................................. 37<br />
Установка предпочитаемых сетей ................................................................. 37<br />
Выбор сотовой сети вручную ......................................................................... 38<br />
Выбор диапазона частот .................................................................................................................. 38<br />
Голосовые заметки ........................................................................................................................... 38<br />
Создание голосовых заметок .......................................................................................... 38<br />
Прослушивание голосовых заметок ............................................................................... 39<br />
Переименование голосовых заметок ............................................................................. 39<br />
Ответ на сообщение электронной почты с помощью голосовой заметки .................. 39<br />
Удаление голосовых заметок ......................................................................................... 39<br />
Сброс настроек <strong>HP</strong> <strong>iPAQ</strong> ................................................................................................................. 40<br />
Выполнение программного сброса ................................................................................. 40<br />
Выполнение аппаратного сброса (восстановление заводских настроек) ................... 40<br />
7 Карты памяти<br />
Установка карты памяти .................................................................................................................. 41<br />
Извлечение карты памяти ............................................................................................................... 42<br />
Просмотр содержимого карты памяти ............................................................................................ 43<br />
8 Контакты<br />
Создание контакта ............................................................................................................................ 44<br />
Изменение данных о контакте ......................................................................................................... 44<br />
Копирование контакта ...................................................................................................................... 44<br />
Создание и назначение категории <strong>для</strong> контакта ........................................................................... 45<br />
Поиск контакта .................................................................................................................................. 45<br />
Отправить контакту сообщение по электронной почте ................................................................. 45<br />
Отправка текстового сообщения контакту ...................................................................................... 46<br />
Добавление или удаление изображения ........................................................................................ 46<br />
Удаление контакта ........................................................................................................................... 46<br />
v
Использование списка контактов .................................................................................................... 47<br />
9 Сообщения<br />
Работа с сообщениями .................................................................................................................... 48<br />
Текстовые сообщения ...................................................................................................................... 48<br />
MMS-сообщения и их использование ............................................................................................. 49<br />
Настройка учетных записей электронной почты ........................................................................... 50<br />
Настройка электронной почты с помощью сервера Exchange .................................... 50<br />
Электронная почта в Интернете ..................................................................................... 51<br />
Создание новой учетной записи POP3 или IMAP4 ....................................... 51<br />
Изменение параметров загрузки электронной почты .................................. 52<br />
Удаление учетной записи ............................................................................... 53<br />
Cинхронизация электронной почты ................................................................................................ 54<br />
Использование обмена сообщениями ............................................................................................ 54<br />
Типы папок ........................................................................................................................ 54<br />
Создание и отправка сообщений электронной почты .................................................. 55<br />
Ответ или пересылка сообщения ................................................................................... 56<br />
Добавление вложения в сообщение .............................................................................. 56<br />
Получение вложений ....................................................................................................... 56<br />
Получение запросов на встречи ..................................................................................... 57<br />
Создание или изменение подписи ................................................................................. 57<br />
Загрузка сообщений ........................................................................................................ 58<br />
Загрузка сообщений с сервера ....................................................................................... 58<br />
Установка интерактивной адресной книги ...................................................................................... 58<br />
10 Календарь<br />
Создание новой встречи .................................................................................................................. 60<br />
Назначьте уровень конфиденциальности встречи ........................................................................ 60<br />
Изменение режима отображения рабочей недели ........................................................................ 60<br />
Установка напоминания по умолчанию <strong>для</strong> всех новых встреч ................................................... 61<br />
Обновление встреч .......................................................................................................................... 61<br />
Отмена встречи ................................................................................................................................ 61<br />
11 Задачи<br />
Создание новой задачи ................................................................................................................... 62<br />
Создание и назначение категории <strong>для</strong> задачи .............................................................................. 62<br />
Установите даты начала и завершения задачи ............................................................................. 62<br />
Отображение дат начала и завершения в списке задач ............................................................... 62<br />
Пометка задачи как завершенной ................................................................................................... 63<br />
12 Камера<br />
Использование камеры .................................................................................................................... 64<br />
Съемка фотографий ........................................................................................................ 64<br />
vi
Просмотр фотографий .................................................................................................... 64<br />
Параметры камеры .......................................................................................................................... 64<br />
Основные параметры ...................................................................................................... 64<br />
Параметры фотографий .................................................................................................. 65<br />
Использование видеокамеры .......................................................................................................... 68<br />
Запись видео .................................................................................................................... 68<br />
Параметры видео ............................................................................................................ 68<br />
Передача изображений .................................................................................................................... 69<br />
Использование GPRS ...................................................................................................... 69<br />
Использование Bluetooth ................................................................................................. 69<br />
13 Подключения<br />
Использование диспетчера беспроводной связи .......................................................................... 70<br />
HSPA/GPRS/EDGE ........................................................................................................................... 70<br />
HSPA ................................................................................................................................. 70<br />
GPRS/EDGE ..................................................................................................................... 71<br />
Различия технологий GSM и GPRS/EDGE/WCDMA/3G ................................................ 71<br />
Настройка параметров сети GPRS ................................................................................. 71<br />
Изменение подключения к Интернету ............................................................................ 71<br />
Изменение параметров сведений о WAP ...................................................................... 72<br />
Устранение неполадок автоматического определения ................................................ 73<br />
Bluetooth ............................................................................................................................................ 73<br />
Термины Bluetooth ........................................................................................................... 74<br />
Открытие окна параметров Bluetooth ............................................................................. 74<br />
Подключение к компьютеру с помощью интерфейса Bluetooth ................................... 74<br />
Создание, завершение и разрешение связи Bluetooth ................................................. 75<br />
Редактирование связи Bluetooth ..................................................................................... 76<br />
Профили устройства Bluetooth ....................................................................................... 77<br />
Настройка последовательного порта (COM) <strong>для</strong> входящих и исходящих<br />
подключений Bluetooth .................................................................................................... 77<br />
Завершение соединения Bluetooth ................................................................................. 78<br />
Wi-Fi ................................................................................................................................................... 78<br />
Термины Wi-Fi .................................................................................................................. 78<br />
Открытие параметров Wi-Fi ............................................................................................ 80<br />
Автоматическое подключение к сети Wi-Fi .................................................................... 80<br />
Подключение к сети Wi-Fi вручную ................................................................................ 80<br />
Удаление сети Wi-Fi ........................................................................................................ 81<br />
Завершение подключения Wi-Fi ..................................................................................... 81<br />
Настройка параметров проверки подлинности 802.1x ................................................. 81<br />
Дополнительные параметры ........................................................................................................... 82<br />
Подключение к URL-адресам интранет ......................................................................... 82<br />
Изменение URL-адресов интранет ................................................................................. 82<br />
Настройка шлюза WAP .................................................................................................... 82<br />
Настройка дополнительных параметров прокси-сервера ............................................ 83<br />
vii
Дополнительные параметры подключения ................................................................... 83<br />
Настройка подключения к серверу VPN ........................................................................ 84<br />
Завершение подключения ............................................................................................... 84<br />
14 Синхронизация<br />
Программное обеспечение <strong>для</strong> синхронизации ............................................................................ 85<br />
Настройка приложения <strong>для</strong> синхронизации ................................................................................... 85<br />
Синхронизация данных и копирование файлов ............................................................................ 86<br />
Перенос данных в Microsoft Windows Mobile® 6.1 ......................................................................... 87<br />
Устранение неполадок при синхронизации .................................................................................... 88<br />
Пользовательские ссылки в центре устройств Windows Mobile ................................................... 89<br />
15 Приложения<br />
ArcSoft Streaming Player ................................................................................................................... 90<br />
Глобальная система позиционирования (GPS) ............................................................................. 90<br />
Использование GPS ........................................................................................................ 90<br />
Использование служебной программы GPS Connection Utility .................................... 91<br />
Google Maps <strong>для</strong> мобильных устройств ..................................................................... 92<br />
Google Search ................................................................................................................................... 92<br />
Запуск Google Search ...................................................................................................... 93<br />
Справка и поддержка <strong>HP</strong> ................................................................................................................. 93<br />
<strong>HP</strong> Asset Viewer ................................................................................................................ 93<br />
Приступая к работе .......................................................................................................... 94<br />
Служба поддержки клиентов .......................................................................................... 94<br />
<strong>HP</strong> Enterprise Mobility Suite ............................................................................................................... 94<br />
<strong>HP</strong> <strong>iPAQ</strong> DataConnect ....................................................................................................................... 94<br />
<strong>HP</strong> <strong>iPAQ</strong> Key Guard ........................................................................................................................... 94<br />
Internet Explorer® .............................................................................................................................. 95<br />
Общий Интернет ............................................................................................................................... 95<br />
Для подключения к компьютеру с помощью подключения USB .................................. 95<br />
Для подключения к компьютеру с помощью подключения Bluetooth .......................... 96<br />
Виртуальная машина Java ............................................................................................................... 96<br />
Jetcet PDF .......................................................................................................................................... 97<br />
Jetcet Print ......................................................................................................................................... 97<br />
MSN Messenger ................................................................................................................................. 98<br />
Приложения Office Mobile ................................................................................................................ 98<br />
Word Mobile ....................................................................................................................... 98<br />
Excel® Mobile .................................................................................................................... 98<br />
PowerPoint® Mobile .......................................................................................................... 99<br />
OneNote® Mobile ............................................................................................................ 100<br />
Фото и Видео .................................................................................................................................. 100<br />
Просматривайте изображения, хранимые на вашем <strong>HP</strong> <strong>iPAQ</strong> или на карте<br />
памяти ............................................................................................................................. 100<br />
viii
Просмотр слайд-шоу ..................................................................................................... 101<br />
Отправка изображений по электронной почте ............................................................ 101<br />
Свяжите контакт с изображением ................................................................................ 102<br />
Назначьте изображение в качестве фона Начального экрана .................................. 102<br />
<strong>HP</strong> Snapfish Upload ........................................................................................................ 102<br />
<strong>HP</strong> Enhance Document ................................................................................................... 102<br />
Переключиться на камеру ............................................................................................. 103<br />
Поддержка видео ........................................................................................................... 103<br />
Remote Desktop Mobile ................................................................................................................... 103<br />
SIM Manager .................................................................................................................................... 104<br />
Управление сертификатами .......................................................................................................... 105<br />
Диспетчер задач ............................................................................................................................. 105<br />
<strong>Voice</strong> Commander ............................................................................................................................ 106<br />
Windows Live ................................................................................................................................ 107<br />
Проигрыватель Windows Media® .................................................................................................. 109<br />
Очистка списка «Проигрывается» ................................................................................ 109<br />
Обновить библиотеку .................................................................................................... 109<br />
Использование <strong>Voice</strong> Commander <strong>для</strong> воспроизведения<br />
мультимедийных файлов .............................................................................................. 110<br />
Центр обновления Windows .......................................................................................... 110<br />
16 Технические характеристики продукта<br />
Технические характеристики системы .......................................................................................... 111<br />
Физические характеристики ........................................................................................................... 112<br />
Рабочая среда ................................................................................................................................ 112<br />
17 Рекомендации по уходу и техническому обслуживанию<br />
Эксплуатация <strong>HP</strong> <strong>iPAQ</strong> .................................................................................................................. 113<br />
Очистка <strong>HP</strong> <strong>iPAQ</strong> ............................................................................................................................ 113<br />
Перенос и хранение <strong>HP</strong> <strong>iPAQ</strong> ........................................................................................................ 113<br />
Использование аксессуаров .......................................................................................................... 113<br />
18 Часто задаваемые вопросы<br />
Батарея ........................................................................................................................................... 114<br />
Подключение .................................................................................................................................. 116<br />
Синхронизация ............................................................................................................................... 118<br />
Разное ............................................................................................................................................. 119<br />
19 Дополнительные аксессуары<br />
20 Информация о безопасности<br />
Основные меры предосторожности .............................................................................................. 121<br />
ix
Меры предосторожности <strong>для</strong> шнуров питания и аксессуаров ................................................... 122<br />
Меры предосторожности <strong>для</strong> батарейных блоков ....................................................................... 123<br />
Меры предосторожности <strong>для</strong> стыковочных устройств ................................................................ 123<br />
Меры предосторожности <strong>для</strong> продуктов с устройствами беспроводной связи ........................ 123<br />
Меры предосторожности <strong>для</strong> продуктов с модемами, телекоммуникационными<br />
аксессуарами и аксессуарами локальной сети ............................................................................ 124<br />
21 Соответствие нормам<br />
x<br />
Уведомление Федеральной комиссии США по связи (FCC) ....................................................... 125<br />
Модификации ................................................................................................................. 125<br />
Кабели ............................................................................................................................. 125<br />
Декларация соответствия <strong>для</strong> продуктов, помеченных логотипом<br />
FCC (только <strong>для</strong> США) .................................................................................................. 126<br />
Уведомление <strong>для</strong> жителей Канады .............................................................................................. 126<br />
Avis Canadien .................................................................................................................................. 126<br />
Уведомление <strong>для</strong> жителей Европейского Союза ........................................................................ 126<br />
Продукты с устройствами беспроводной ЛВС 2,4 ГГц ............................................... 128<br />
Франция .......................................................................................................... 128<br />
Предупреждение о батарее ........................................................................................................... 128<br />
Переработка батареи ..................................................................................................................... 128<br />
Утилизация батареи ....................................................................................................................... 128<br />
Химические вещества .................................................................................................................... 128<br />
Утилизация пользователями отработанного оборудования в домашнем хозяйстве ............... 129<br />
Предупреждение об оборудовании .............................................................................................. 129<br />
Предупреждение о громкости звука .............................................................................................. 129<br />
Предупреждение об использовании в самолете ......................................................................... 130<br />
Медицинское электронное оборудование .................................................................................... 130<br />
Уведомление SAR .......................................................................................................................... 130<br />
Предупреждение об использовании беспроводного интерфейса ............................................. 131<br />
Соответствие нормам США по использованию беспроводного интерфейса ........... 131<br />
Соответствие нормам Канады по использованию беспроводного интерфейса ...... 131<br />
Уведомление <strong>для</strong> жителей Бразилии .......................................................................... 131<br />
Уведомление об использовании беспроводного интерфейса <strong>для</strong> жителей<br />
Сингапура ....................................................................................................................... 132<br />
Уведомление об использовании беспроводного интерфейса <strong>для</strong> жителей<br />
Таиланда ........................................................................................................................ 132<br />
Устройства беспроводной ЛВС 802.11b ...................................................................... 132<br />
Устройства беспроводной ЛВС 802.11g ...................................................................... 132<br />
Устройства Bluetooth ..................................................................................................... 132
22 Краткий справочник<br />
Сокращения .................................................................................................................................... 133<br />
Используемые значки .................................................................................................................... 135<br />
Указатель ........................................................................................................................................................ 136<br />
xi
1 Знакомство с <strong>HP</strong> <strong>iPAQ</strong> и регистрация<br />
продукта<br />
Поздравляем с приобретением <strong>HP</strong> <strong>iPAQ</strong> <strong>Voice</strong> Messenger!<br />
В данном руководстве по продукту содержатся инструкции по настройке и использованию<br />
<strong>HP</strong> <strong>iPAQ</strong>. Перед началом использования <strong>HP</strong> <strong>iPAQ</strong> прочитайте инструкции <strong>для</strong> пользователей,<br />
содержащиеся в данном руководстве по продукту. Данное руководство по продукту позволяет<br />
получить исчерпывающие сведения обо всех функциях и возможностях устройства <strong>HP</strong> <strong>iPAQ</strong><br />
<strong>Voice</strong> Messenger.<br />
ПРИМЕЧАНИЕ. Помимо инструкций, содержащихся в данном руководстве по продукту<br />
<strong>HP</strong> <strong>iPAQ</strong>, на веб-узле http://www.hp.com/support доступны более подробные сведения.<br />
Мы также предлагаем вам зарегистрировать свое устройство <strong>HP</strong> <strong>iPAQ</strong> в компании<br />
Hewlett-Packard, чтобы иметь следующие возможности.<br />
● Пользоваться доступом к службе поддержки и услуг и наиболее эффективно использовать<br />
продукты <strong>HP</strong>.<br />
● Подписаться на бесплатную информацию о поддержке, обновления программного<br />
обеспечения и персонализированные информационные бюллетени.<br />
Посетите веб-узел http://www.register.hp.com <strong>для</strong> регистрации устройства <strong>HP</strong> <strong>iPAQ</strong> или<br />
обновления почтового адреса или адреса электронной поты после регистрации продукта. Для<br />
изменения своего профиля на веб-узле необходимо ввести идентификатор пользователя и<br />
пароль регистрации. После регистрации <strong>HP</strong> <strong>iPAQ</strong> вы получите сообщение электронной почты,<br />
содержащее специальные предложения и рекламные материалы.<br />
ПРИМЕЧАНИЕ. Регистрация возможна не во всех странах/регионах.<br />
1
2 Комплект поставки<br />
На следующем рисунке показаны компоненты, поставляемые в комплекте с <strong>HP</strong> <strong>iPAQ</strong>.<br />
(1) <strong>HP</strong> <strong>iPAQ</strong> <strong>Voice</strong> Messenger<br />
(2) Компакт-диск «Getting Started» с дополнительным программным обеспечением<br />
(3) Съемная подзаряжаемая литиевая полимерная батарея 1260 мАч<br />
(4) Приветственное руководство<br />
(5) Руководство «Приступая к работе»<br />
(6) Блок питания переменного тока<br />
(7) Кабель Micro-USB <strong>для</strong> синхронизации<br />
(8) Проводная стереогарнитура 2,5 мм<br />
2 Глава 2 Комплект поставки
3 Компоненты<br />
Определение различных компонентов <strong>HP</strong> <strong>iPAQ</strong>, понимание их функций и использование всех<br />
возможностей <strong>HP</strong> <strong>iPAQ</strong>.<br />
Компоненты передней панели<br />
(12)<br />
(11)<br />
(10)<br />
(9)<br />
(8)<br />
(1)<br />
<strong>iPAQ</strong><br />
(7)<br />
(2)<br />
(3)<br />
(4)<br />
(5)<br />
(6)<br />
Компонент Описание Функция<br />
(1) Приемник Используется при телефонных разговорах, а также <strong>для</strong><br />
прослушивания звуков и уведомлений.<br />
(2) Экран Используется <strong>для</strong> просмотра содержимого на экране.<br />
(3) Правая программируемая<br />
клавиша<br />
(4) Клавиша «Завершить/<br />
Питание»<br />
Выберите эту клавишу <strong>для</strong> доступа к отображаемым функциям и<br />
меню.<br />
Эта клавиша выполняет следующие функции.<br />
● Выберите и удерживайте <strong>для</strong> включения и выключения<br />
<strong>HP</strong> <strong>iPAQ</strong>.<br />
● Выберите <strong>для</strong> завершения вызова.<br />
● Выберите <strong>для</strong> возврата к экрану Начальный из любой<br />
программы.<br />
● Выберите, чтобы вывести устройство из спящего режима.<br />
(5) Клавиша «Назад» Выберите <strong>для</strong> возврата к предыдущему экрану или выхода из<br />
программы.<br />
(6) Клавиатура (Кириллица +<br />
QWERTY)<br />
Выберите, чтобы вывести устройство из спящего режима.<br />
Используйте клавиши на клавиатуре <strong>для</strong> ввода текста и набора<br />
телефонных номеров.<br />
Выберите, чтобы вывести устройство из спящего режима.<br />
Компоненты передней панели 3
Компонент Описание Функция<br />
(7) 5-позиционная кнопка<br />
оптической навигации с<br />
центральной кнопкой выбора<br />
Перемещение по экрану вверх, вниз, влево и вправо. Проведите<br />
пальцем в направлении прокрутки.<br />
Выберите центральную кнопку <strong>для</strong> выбора выделенного на<br />
экране элемента.<br />
(8) Микрофон Микрофон используется во время телефонных разговоров, при<br />
записи заметок и при использовании голосовых команд <strong>для</strong> работы<br />
с <strong>HP</strong> <strong>iPAQ</strong>.<br />
(9) Клавиша «Начальный экран» Выберите <strong>для</strong> возврата к экрану Начальный из любой программы.<br />
(10) Клавиша «Ответить/<br />
Отправить»<br />
(11) Левая программируемая<br />
клавиша<br />
ПРИМЕЧАНИЕ. Выберите и удерживайте <strong>для</strong> просмотра списка<br />
Быстрый список.<br />
Эта клавиша выполняет следующие функции.<br />
● Выберите <strong>для</strong> ответа на вызов.<br />
● Выберите <strong>для</strong> выполнения вызова из списка вызовов или<br />
контактов.<br />
● Выберите два раза <strong>для</strong> вызова последнего набранного<br />
номера.<br />
● Выберите, чтобы вывести устройство из спящего режима.<br />
Выберите <strong>для</strong> отображения меню Пуск с экрана Начальный,<br />
получения доступа к программам и выполнения отображаемых на<br />
экране функций.<br />
(12) Индикаторы Обозначают состояние батареи, сети или устройства.<br />
4 Глава 3 Компоненты<br />
● Три раза быстро мигает красным цветом - ошибка устройства<br />
или зарядки<br />
● Мигает оранжевым цветом - телефон включен и находится<br />
вне зоны действия или в нем отсутствует SIM-карта<br />
● Горит зеленым цветом - батарея полностью заряжена и<br />
подключена к источнику питания<br />
● Горит красным цветом - выполняется зарядка батареи при<br />
низком уровне ее заряда<br />
● Мигает красным цветом - предупреждение о низком уровне<br />
заряда батареи
Компоненты верхней панели<br />
Компонент Описание Функция<br />
(1)<br />
(2)<br />
(1) Фиксатор задней крышки Выберите, чтобы освободить заднюю крышку.<br />
(2) Переключатель «Звонок/<br />
Звук»<br />
Компоненты левой и правой панелей<br />
(1)<br />
(2)<br />
(3)<br />
Компонент Описание Функция<br />
(4)<br />
(5)<br />
(6)<br />
Используется <strong>для</strong> выключения звука входящих вызовов и звука<br />
системных уведомлений.<br />
(1) Кнопка программы Key Guard Выберите, чтобы заблокировать клавиатуру.<br />
(2) Клавиша увеличения/<br />
уменьшения громкости<br />
(3) Кнопка средства голосовых<br />
команд<br />
(4) Стереозвуковой разъем <strong>для</strong><br />
наушников (2,5 мм)<br />
Выберите, чтобы вывести устройство из спящего режима.<br />
Выберите <strong>для</strong> увеличения или уменьшения громкости.<br />
Выберите один раз <strong>для</strong> временного отключения мелодии звонка и<br />
звуков уведомлений.<br />
Выберите и удерживайте <strong>для</strong> запуска средства голосовых<br />
команд.<br />
Используйте <strong>для</strong> подключения стереонаушников к <strong>HP</strong> <strong>iPAQ</strong>.<br />
(5) Разъем Micro-USB Используется <strong>для</strong> подключения кабеля Micro-USB <strong>для</strong><br />
синхронизации и зарядного устройства.<br />
(6) Кнопка «Камера» Используется <strong>для</strong> съемки фотографий и видео с помощью камеры.<br />
Компоненты верхней панели 5
Компоненты задней панели<br />
(1)<br />
(2)<br />
(3)<br />
Компонент Описание Функция<br />
(4)<br />
(1) 3,1-мегапиксельная камера Цифровая камера с 5-кратным увеличением и автоматической<br />
фокусировкой, используется <strong>для</strong> съемки фотографий и видео.<br />
(2) Динамик Динамик используется <strong>для</strong> прослушивания музыки или в качестве<br />
громкоговорителя.<br />
(3) Вспышка камеры Вспышка камеры используется <strong>для</strong> освещения объекта при<br />
съемке фотографий.<br />
(4) Задняя крышка Снимите <strong>для</strong> установки или извлечения батареи, SIM-карты или<br />
карты microSD.<br />
6 Глава 3 Компоненты
4 Установка <strong>HP</strong> <strong>iPAQ</strong><br />
Выполните следующие действия, чтобы настроить <strong>HP</strong> <strong>iPAQ</strong> и приступить к его использованию.<br />
Перед началом настройки осторожно извлеките <strong>HP</strong> <strong>iPAQ</strong> и все компоненты из коробки.<br />
ПРИМЕЧАНИЕ. Не кладите <strong>HP</strong> <strong>iPAQ</strong> на твердую поверхность экраном вниз. Если положить<br />
экран на твердую поверхность, на его поверхности могут появиться царапины.<br />
Шаг 1. Снимите крышку батареи и установите SIM-карту<br />
1. Выберите фиксатор задней крышки (1), затем сдвиньте заднюю крышку (2) <strong>HP</strong> <strong>iPAQ</strong>, как<br />
показано на рисунке.<br />
(1)<br />
(2)<br />
Шаг 1. Снимите крышку батареи и установите SIM-карту 7
2. Установите SIM-карту в слот <strong>для</strong> SIM-карты.<br />
ПРИМЕЧАНИЕ. Если батарея уже установлена, перед установкой SIM-карты извлеките<br />
ее. Также убедитесь, что металлические контакты направлены вниз, а срезанный угол<br />
находится в верном положении. Если SIM-карта установлена в <strong>HP</strong> <strong>iPAQ</strong> неверно, после<br />
включения <strong>HP</strong> <strong>iPAQ</strong> в строке заголовка в правом верхнем углу экрана появится значок<br />
(SIM-карта не установлена).<br />
SIM-карта предоставляется поставщиком услуг мобильной связи.<br />
Если SIM-карта <strong>HP</strong> <strong>iPAQ</strong> заблокирована, обратитесь к оператору сотовой связи.<br />
Шаг 2. Установите батарею и крышку батареи на место<br />
1. Совместите контакты батареи с выводами в отсеке <strong>для</strong> батареи и установите батарею.<br />
8 Глава 4 Установка <strong>HP</strong> <strong>iPAQ</strong>
2. Установите крышку батареи на место и Выберите на ее верхнюю и нижнюю части до щелчка.<br />
Шаг 3. Зарядка батареи<br />
(2)<br />
(1)<br />
ПРЕДУПРЕЖДЕНИЕ. Во избежание повреждения <strong>HP</strong> <strong>iPAQ</strong> или адаптера питания перед<br />
подключением к источнику питания убедитесь, что все разъемы правильно выровнены.<br />
Батарея является источником энергии, необходимой <strong>для</strong> работы <strong>HP</strong> <strong>iPAQ</strong>. Для зарядки<br />
батареи <strong>HP</strong> <strong>iPAQ</strong> используется блок питания переменного тока.<br />
Первая полная зарядка батареи занимает примерно 2-4 часа. При подключении <strong>HP</strong> <strong>iPAQ</strong> к<br />
включенному компьютеру или использовании аксессуаров не компании <strong>HP</strong> зарядка может<br />
длиться дольше.<br />
Чтобы зарядить батарею, выполните следующие действия.<br />
1. Подключите адаптер питания переменного тока (вход: 100-240 В переменного тока, 47-63 Гц,<br />
выход: 5 В постоянного тока, 1 А) к электрической розетке.<br />
2. Подключите второй конец кабеля к порту Micro-USB на <strong>HP</strong> <strong>iPAQ</strong>. Разъем кабеля можно<br />
вставить в порт только одним способом. Если разъем не вставляется, переверните его.<br />
СОВЕТ: Кроме того, можно зарядить батарею, подключив <strong>HP</strong> <strong>iPAQ</strong> к порту USB<br />
компьютера с помощью кабеля Micro-USB <strong>для</strong> синхронизации. Для зарядки с помощью<br />
подключения USB устройство <strong>HP</strong> <strong>iPAQ</strong> должно быть включено. Во время зарядки батареи<br />
индикатор горит красным.<br />
Шаг 4. Включите <strong>HP</strong> <strong>iPAQ</strong><br />
Выберите и удерживайте клавишу Питание в течение нескольких секунд <strong>для</strong> включения <strong>HP</strong> <strong>iPAQ</strong>.<br />
Следуйте инструкциям на экране <strong>для</strong> завершения установки. Используйте клавиатуру <strong>для</strong> ввода<br />
информации. Подробнее см. раздел Клавиатура на стр. 12.<br />
ПРИМЕЧАНИЕ. При первом включении <strong>HP</strong> <strong>iPAQ</strong>, понадобится несколько минут, чтобы<br />
выполнить загрузку системы. До этого момента клавиатура неактивна.<br />
Шаг 3. Зарядка батареи 9
5 Начало работы с <strong>HP</strong> <strong>iPAQ</strong><br />
Узнайте подробнее о работе с экраном Начальный и его функциями, а также с программой<br />
Приступая к работе.<br />
Начальный экран<br />
Экран Начальный отображается после полной загрузки <strong>HP</strong> <strong>iPAQ</strong>. На этом экране отображается<br />
дата и время. Кроме того, на нем указывается краткая информация о назначенных встречах,<br />
текущий профиль <strong>iPAQ</strong> и количество непрочитанных текстовых сообщений. В верхней части<br />
экрана Начальный отображаются значки подключений, индикатор батареи и значки текстового<br />
режима.<br />
На экране Начальный доступны следующие ярлыки.<br />
● Дата и время. Просмотр текущего времени и даты. Выберите этот ярлык <strong>для</strong> доступа к<br />
параметрам Часы и сигналы. Подробнее о параметрах Часы и сигналы см. раздел<br />
Установка сигналов и часов на стр. 22.<br />
● Телефон. Просмотр Пропущенных звонков, Голосовой почты, SMS-сообщений, MMSсообщений<br />
и Электронной почты. Выберите нужный параметр <strong>для</strong> просмотра подробных<br />
сведений.<br />
● Календарь. Просмотр существующих и создание новых встреч. Выберите этот ярлык <strong>для</strong><br />
запуска программы «Календарь». Подробнее см. раздел Установка сигналов и часов<br />
на стр. 22.<br />
● Приступая к работе. Выберите этот ярлык <strong>для</strong> ознакомления с выполнением часто<br />
используемых задач и настройки <strong>HP</strong> <strong>iPAQ</strong>. Подробнее см. раздел Приступая к работе<br />
на стр. 11.<br />
● Воспроизведение всех композиций. Выберите <strong>для</strong> воспроизведения всех музыкальных<br />
файлов, сохраненных на <strong>HP</strong> <strong>iPAQ</strong>. Чтобы выбрать композицию, воспользуйтесь<br />
центральной кнопкой, перейдите к нужной композиции и выберите ее.<br />
● Фотографии. Просмотр эскизов изображений, сохраненных на <strong>HP</strong> <strong>iPAQ</strong>. Выберите нужный<br />
эскиз <strong>для</strong> полноэкранного просмотра изображения.<br />
● Настройка. Выберите <strong>для</strong> изменения настроек <strong>HP</strong> <strong>iPAQ</strong>. Подробнее об отдельных<br />
параметрах см. разделы Профили Управление профилями на стр. 20, Беспроводная<br />
связь Использование диспетчера беспроводной связи на стр. 70, Мелодия звонка<br />
Настройте мелодию звонка и звуки уведомлений на стр. 20, Фоновый рисунок Начальный<br />
экран на стр. 10 и Диспетчер задач Диспетчер задач на стр. 105.<br />
Кроме того, экран Начальный можно настроить.<br />
Чтобы настроить экран Начальный, выполните следующие действия.<br />
1. Выберите Пуск > Настройка > Начальный экран.<br />
2. Можно настроить следующие параметры экрана Начальный.<br />
● Вид начального экрана<br />
● Цветовая схема<br />
10 Глава 5 Начало работы с <strong>HP</strong> <strong>iPAQ</strong>
● Фоновый рисунок<br />
● Автоотключение<br />
СОВЕТ: В меню Пуск отображаются девять последних использованных программ.<br />
Выберите Все программы, чтобы просмотреть другие приложения. Для отключения<br />
этой функции снимите флажок Показать последние программы.<br />
3. Выберите Готово.<br />
ПРИМЕЧАНИЕ. Пуск - это левая программируемая клавиша по умолчанию, расположенная в<br />
нижней части Начального экрана. Программируемая клавиша Пуск также является<br />
программируемой клавишей Уведомление. Все типы напоминаний, например напоминания о<br />
встречах, отображаются на экране Начальный в виде уведомлений.<br />
Приступая к работе<br />
Программа Приступая к работе используется <strong>для</strong> ознакомления с выполнением часто<br />
используемых задач и настройки <strong>HP</strong> <strong>iPAQ</strong>. Чтобы запустить программу, выберите Приступая к<br />
работе на экране Начальный или Выберите Пуск > Справка и поддержка <strong>HP</strong> > Приступая к<br />
работе. Выберите задачу, дополнительные сведения о которой необходимо получить.<br />
Значки состояния<br />
В следующей таблице содержатся индикаторы общего состояния и их значения.<br />
Значок Состояние Значок Состояние<br />
Пропущенный вызов Идет голосовой вызов<br />
Удержание вызова SIM-карта не установлена<br />
Ошибка SIM-карты Новое голосовое сообщение<br />
Новое сообщение эл. почты или SMS Получено мгновенное сообщение<br />
Низкий уровень заряда батареи Зарядка батареи<br />
Уровень заряда батареи Режим вибрации<br />
Беззвучный режим Громкоговоритель включен<br />
Интерфейс Wi-Fi включен Интерфейс Wi-Fi включен, и обнаружена сеть<br />
Интерфейс Wi-Fi подключен Обнаружена гарнитура<br />
Обнаружена стереогарнитура Bluetooth Роуминг<br />
Система GPRS доступна Система GPRS доступна в роуминге<br />
Выполняется подключение GPRS GPRS используется<br />
Расширенный диапазон передачи<br />
данных <strong>для</strong> сетей GSM (EDGE) доступен<br />
Система EDGE доступна в роуминге<br />
Выполняется подключение EDGE EDGE используется<br />
Только обслуживание GSM Соединение с телефоном недоступно или<br />
произошла ошибка сети<br />
Нет радиосвязи Доступно обслуживание 3G<br />
Выполняется подключение 3G 3G используется<br />
Приступая к работе 11
Значок Состояние Значок Состояние<br />
Клавиатура<br />
Служба HSPA (High Speed Packet<br />
Access) доступна<br />
Выполняется подключение HSPA<br />
HSPA используется Сигнал напоминания<br />
Получено уведомление Программа ActiveSync® подключена<br />
Программа ActiveSync неактивна Режим энергосбережения включен<br />
Интерфейс Bluetooth включен Обнаружена моногарнитура Bluetooth<br />
Клавиша «Ответить/Отправить»<br />
Клавиша (Ответить/Отправить) используется <strong>для</strong> выполнения и приема вызовов, а также <strong>для</strong><br />
доступа к журналу последних вызовов. Выберите эту клавишу <strong>для</strong> активации устройства,<br />
находящегося в спящем режиме.<br />
Клавиша «Завершить»<br />
Клавиша (Завершить) используется <strong>для</strong> завершения вызовов и <strong>для</strong> закрытия любых программ<br />
и возврата к Начальному экрану. Выберите и удерживайте эту клавишу в течение<br />
приблизительно 3 секунд, чтобы включить или выключить <strong>HP</strong> <strong>iPAQ</strong>. Выберите эту клавишу, чтобы<br />
вывести устройство из спящего режима.<br />
Клавиша «Начальный экран»<br />
Клавиша (Начальный экран) используется <strong>для</strong> возврата к Начальному экрану без выхода из<br />
программы. Выберите эту клавишу, чтобы вывести устройство из спящего режима.<br />
ПРИМЕЧАНИЕ. Выберите и удерживайте клавишу (Начальный экран) <strong>для</strong> просмотра списка<br />
Быстрый список. С его помощью можно выключить или заблокировать <strong>HP</strong> <strong>iPAQ</strong>, открыть<br />
диспетчер задач, открыть диспетчер беспроводной связи и изменить профили устройства.<br />
Клавиша «Назад»<br />
Клавиша (Назад) используется <strong>для</strong> перехода к предыдущему экрану программы. Кроме того,<br />
нажав эту клавишу, можно закрыть программу. Выберите эту клавишу, чтобы вывести устройство<br />
из спящего режима.<br />
Программируемые клавиши<br />
Левая и правая программируемые клавиши используются <strong>для</strong> выполнения отображаемой на<br />
экране функции.<br />
Находясь на экране Начальный, Выберите левую программируемую клавишу, чтобы открыть<br />
меню Пуск, или правую программируемую клавишу, чтобы открыть Контакты.<br />
Раскладка клавиатуры<br />
Клавиатура используется <strong>для</strong> ввода текста, цифр и символов. Для ввода текста <strong>HP</strong> <strong>iPAQ</strong><br />
поддерживает режим Multi-tap (Несколько нажатий) и режим Predictive (Интеллектуальный<br />
ввод).<br />
12 Глава 5 Начало работы с <strong>HP</strong> <strong>iPAQ</strong>
Ввод текста<br />
ПРИМЕЧАНИЕ. Выберите и удерживайте клавишу (клавиша со звездочкой), чтобы открыть<br />
меню быстрого доступа. При необходимости можно мгновенно переключаться между<br />
английской и кириллической раскладками клавиатуры в параметрах режима Multi-tap (Несколько<br />
нажатий) в меню быстрого доступа.<br />
При переключении между раскладками клавиатуры текущий текстовый режим не изменяется.<br />
Клавиатура Раскладка<br />
Кириллическая раскладка с QWERTY (полная)<br />
Кириллическая раскладка<br />
Раскладка QWERTY с цифрами и символами<br />
Клавиатура используется <strong>для</strong> ввода текста в различных программах.<br />
<strong>HP</strong> <strong>iPAQ</strong> предугадывает то, что вы собираетесь ввести, и предлагает слова на основе введенного<br />
содержания при вводе в программе. Предложенные варианты отображаются в плавающем или<br />
фиксированном окне предложений, содержащем до четырех полей с вариантами слов и поле с<br />
вариантом фразы. Можно сэкономить время и нажатия клавиш, выбрав слова в окне<br />
предложения. Чем чаще используется интеллектуальный ввод текста и чем больше<br />
увеличивается словарь, тем больше улучшается точность орфографии слов и предложений.<br />
В таблице ниже приведен список индикаторов состояния и их описания на английском языке.<br />
Индикаторы состояния Описание<br />
Ввод символов в верхнем регистре (режим нескольких<br />
нажатий)<br />
Ввод первого символа в верхнем регистре (режим<br />
нескольких нажатий)<br />
Ввод символов в нижнем регистре (режим нескольких<br />
нажатий)<br />
Ввод в режиме интеллектуального ввода текста<br />
Клавиатура 13
Индикаторы состояния Описание<br />
Ввод цифр<br />
Ввод первого символа как цифры<br />
В таблице ниже приведен список индикаторов состояния и их описания на русском языке.<br />
Индикаторы состояния Описание<br />
Ввод символов в верхнем регистре (режим нескольких<br />
нажатий)<br />
Ввод первого символа в верхнем регистре (режим<br />
нескольких нажатий)<br />
Ввод символов в нижнем регистре (режим нескольких<br />
нажатий)<br />
Ввод в режиме интеллектуального ввода текста<br />
Ввод цифр<br />
Ввод первого символа как цифры<br />
Функцию режима ввода текста можно изменить с помощью меню быстрого доступа на <strong>HP</strong> <strong>iPAQ</strong>.<br />
Индикатор состояния в верхней части экрана показывает текущий режим ввода.<br />
14 Глава 5 Начало работы с <strong>HP</strong> <strong>iPAQ</strong>
Чтобы использовать меню быстрого доступа, выполните следующие действия.<br />
1. Откройте новое SMS-сообщение или сообщение электронной почты.<br />
2. Выберите и удерживайте клавишу (клавиша со звездочкой), чтобы открыть меню<br />
быстрого доступа.<br />
3. Выберите режим, который нужно использовать. Можно выбрать следующие режимы и<br />
функции.<br />
● Предиктивный - ввод текста и выбор предложений, предоставляемых <strong>HP</strong> <strong>iPAQ</strong><br />
при вводе.<br />
Например, <strong>для</strong> ввода слова «mike» Выберите клавишу с буквой «M», а затем клавишу<br />
с буквой «I». При вводе на экране отображается список слов. Можно выбрать слово из<br />
этого списка. Если нужное слово не отображается, при продолжении ввода появится<br />
больше предлагаемых вариантов.<br />
ПРИМЕЧАНИЕ. При использовании режима Предиктивный нажатие клавиши<br />
(клавиша возврата) приводит к изменению режима ввода текста на режим По<br />
буквам <strong>для</strong> исправления ошибок ввода или записи. Нажатие клавиши пробела снова<br />
активирует режим Предиктивный <strong>для</strong> следующего слова.<br />
СОВЕТ: Для быстрого ввода первого предложения во всплывающем списке дважды<br />
Выберите пробел.<br />
● По буквам - нажимайте каждую клавишу несколько раз до появления нужной буквы.<br />
Например, чтобы ввести слово «van», Выберите клавишу с буквой «V» два раза,<br />
клавишу с буквой «A» один раз, а затем дважды Выберите клавишу с буквой «N».<br />
Можно переключиться между английской и кириллической раскладками клавиатуры<br />
в параметрах режима По буквам.<br />
● Приоритет - выберите словарь, имеющий приоритет над другими словарями.<br />
Иногда в разных языках слова могут иметь схожее написание, но различные значения.<br />
Во избежание проблем можно определить приоритет словарей, чтобы предложения из<br />
одного словаря появлялись раньше предложений из другого. Выберите и удерживайте<br />
клавишу (клавиша со звездочкой), чтобы открыть меню быстрого доступа, выберите<br />
Приоритет, а затем выберите Словарь, который нужно установить в качестве<br />
приоритетного.<br />
● Словарь - просмотр вашего личного словаря или добавление и управление новыми<br />
словарями.<br />
Для добавления нового словаря Выберите и удерживайте клавишу (клавиша со<br />
звездочкой), чтобы открыть меню быстрого доступа, затем выберите Словари ><br />
Добавить новый и следуйте инструкциям на экране.<br />
● Параметры - доступ к списку параметров <strong>для</strong> их настройки. Можно настроить<br />
следующие параметры.<br />
◦ Режим - выбор режима Предиктивный или режима По буквам.<br />
◦ Дисплей - изменение параметров окна предложений. Увеличение или<br />
уменьшение количества отображаемых предложений.<br />
ПРИМЕЧАНИЕ. Параметры отображения <strong>для</strong> режима Предиктивный и режима<br />
По буквам отличаются. Выберите режим и настройте параметры отображения <strong>для</strong><br />
этого режима.<br />
Клавиатура 15
Клавиша «Ввод»<br />
◦ Приложения - изменение параметров программы ввода текста.<br />
◦ Словари - просмотр персонального словаря и установленных словарей, а также<br />
добавление новых словарей.<br />
● Справка - доступ к справочному руководству.<br />
Выберите клавишу (Ввод) <strong>для</strong> запуска выделенной на экране программы. Введите номер<br />
телефона и выполните вызов. Выберите клавишу (Ввод), чтобы перейти к следующей строке<br />
при вводе текста.<br />
Клавиша «Возврат»<br />
Клавиша Shift<br />
Клавиша (клавиша «Возврат») используется <strong>для</strong> перемещения курсора назад и<br />
последовательного удаления текста или символов. При посещении веб-узлов с помощью<br />
клавиши возврата можно вернуться к предыдущей веб-странице (если курсор находится не в<br />
поле ввода).<br />
Выберите клавишу (Shift) один раз <strong>для</strong> ввода одного символа в верхнем регистре и два раза<br />
<strong>для</strong> блокировки регистра и ввода всех символов в верхнем регистре.<br />
Выберите и удерживайте эту клавишу <strong>для</strong> доступа к меню быстрого доступа в текстовом поле.<br />
Клавиша «Параметры»<br />
На некоторых клавишах обозначены символы, помеченные как надстрочные. Для ввода<br />
надстрочного символа Выберите клавишу (Параметры), а затем клавишу нужного символа.<br />
Дважды Выберите клавишу «Параметры», чтобы включить блокировку параметров. Выберите<br />
клавишу «Параметры» один раз, чтобы отключить блокировку параметров и вернуться к вводу<br />
обычных символов.<br />
Выберите клавишу (Параметры) еще раз, чтобы вернуться к режиму ввода текста.<br />
Клавиша «Символ»<br />
Выберите и удерживайте клавишу (Символ) <strong>для</strong> просмотра таблицы с символами,<br />
специальными символами и значками настроения. Выберите символ, который необходимо<br />
добавить в сообщение или документ, затем Выберите центральную кнопку или кнопку<br />
Выбрать.<br />
ПРИМЕЧАНИЕ. Дважды Выберите клавишу (Символ) <strong>для</strong> одновременного ввода нескольких<br />
символов перед возвратом к текстовым полям. Просто выберите нужные символы и Выберите<br />
Готово.<br />
Центральная кнопка<br />
Центральная кнопка используется <strong>для</strong> навигации по экрану, электронной почте, сообщениям,<br />
меню, параметрам и <strong>для</strong> выбора выделенной программы на <strong>HP</strong> <strong>iPAQ</strong>.<br />
Для перемещения проведите пальцем по центральной кнопке вверх, вниз, влево или вправо.<br />
16 Глава 5 Начало работы с <strong>HP</strong> <strong>iPAQ</strong>
<strong>iPAQ</strong><br />
Выберите центральную кнопку <strong>для</strong> выбора.<br />
Информация о <strong>HP</strong> <strong>iPAQ</strong><br />
Найдите серийный номер и информацию об операционной системе <strong>HP</strong> <strong>iPAQ</strong>. Запускайте и<br />
используйте различные установленные на <strong>HP</strong> <strong>iPAQ</strong> программы <strong>для</strong> повышения<br />
производительности и получения помощи в выполнении ежедневных задач.<br />
Поиск информации о <strong>HP</strong> <strong>iPAQ</strong><br />
<strong>HP</strong> <strong>iPAQ</strong> можно использовать <strong>для</strong> получения собственного серийного номера и номера модели.<br />
Также можно получить сведения об аппаратном и программном обеспечении, установленном<br />
на <strong>HP</strong> <strong>iPAQ</strong>.<br />
Для просмотра серийного номера выполните следующие действия.<br />
1. Выберите Пуск > Справка и поддержка <strong>HP</strong> > <strong>HP</strong> Asset Viewer.<br />
2. Выберите Идентификация, чтобы просмотреть Серийный номер.<br />
3. Выберите Готово.<br />
Чтобы просмотреть номер модели, выполните следующие действия.<br />
1. Выберите Пуск > Справка и поддержка <strong>HP</strong> > <strong>HP</strong> Asset Viewer.<br />
2. Выберите Система, чтобы просмотреть Идентификатор модели.<br />
3. Выберите Готово.<br />
Кроме того, серийный номер и номер модели можно просмотреть следующим образом.<br />
1. Снимите крышку батареи.<br />
2. Извлеките батарею.<br />
3. Найдите наклейку на задней панели <strong>HP</strong> <strong>iPAQ</strong> под батареей. На этой наклейке указаны<br />
серийный номер и номер модели продукта.<br />
Информация о <strong>HP</strong> <strong>iPAQ</strong> 17
Для получения подробных сведений о <strong>HP</strong> <strong>iPAQ</strong> выполните следующее.<br />
▲ Выберите Пуск > Настройка > Сведения.<br />
На экране появится важная информация об устройстве, включая тип процессора и объем<br />
установленной памяти.<br />
Доступ к программам<br />
Чтобы открыть программу, Выберите Пуск и выберите нужную программу.<br />
Для запуска новой программы не требуется завершать работу активной программы.<br />
Чтобы завершить работу программы вручную, выполните следующее.<br />
1. Выберите Пуск > Приложения > Стандартные > Диспетчер задач.<br />
2. Выделите программу, которую нужно закрыть, и Выберите Снять задачу.<br />
Подробнее см. раздел Диспетчер задач на стр. 105.<br />
Просмотр сведений об операционной системе (ОС)<br />
Кроме сведений об ОС, можно просмотреть информацию о процессоре, памяти и слотах<br />
расширения <strong>HP</strong> <strong>iPAQ</strong>.<br />
Чтобы просмотреть сведения об ОС <strong>HP</strong> <strong>iPAQ</strong>, выполните следующие действия.<br />
▲ Выберите Пуск > Настройка > Сведения.<br />
На экране будет показана версия ОС.<br />
Проверка соединения и уровня сигнала<br />
При установке SIM-карты и включении <strong>HP</strong> <strong>iPAQ</strong> устройство автоматически подключается к сети<br />
оператора сотовой связи. Подключение к сети обозначается значком (Уровень сигнала). Чем<br />
больше вертикальных полосок, тем лучше уровень сигнала.<br />
Настройка <strong>HP</strong> <strong>iPAQ</strong><br />
Измените параметры <strong>для</strong> настройки <strong>HP</strong> <strong>iPAQ</strong>.<br />
Создание имени устройства<br />
Имя устройства используется <strong>для</strong> обозначения <strong>HP</strong> <strong>iPAQ</strong> в следующих ситуациях.<br />
● При синхронизации с компьютером.<br />
● При подключении к сети.<br />
● Для идентификации устройства при установке связи Bluetooth.<br />
ПРИМЕЧАНИЕ. При синхронизации нескольких устройств с одним компьютером каждое<br />
устройство должно иметь уникальное имя.<br />
18 Глава 5 Начало работы с <strong>HP</strong> <strong>iPAQ</strong>
Для изменения имени устройства выполните следующее.<br />
1. Выберите Пуск > Настройка > Имя устройства.<br />
2. Введите имя и описание устройства. Имя устройства должно начинаться с буквы и может<br />
содержать буквы от A до Z, цифры от 0 до 9 и специальный символ подчеркивания (_). Имя<br />
устройства не может содержать пробелов.<br />
3. Выберите Готово.<br />
Ввод данных о владельце<br />
Можно ввести свои личные данные, такие как имя, номер телефона, адрес электронной почты и<br />
личные заметки, чтобы в случае утери <strong>HP</strong> <strong>iPAQ</strong> могли вернуть.<br />
Для ввода данных о владельце выполните следующие действия.<br />
1. Выберите Пуск > Настройка > Данные о владельце.<br />
2. Укажите данные о владельце в указанных полях.<br />
● Имя<br />
● Номер телефона<br />
● Адрес эл. почты<br />
● Примечания<br />
3. Выберите Готово.<br />
Изменение параметров языка и стандартов<br />
Укажите в параметрах языка и стандартов формат отображения чисел, валюту, время и дату.<br />
Для изменения параметров языка и стандартов выполните следующие действия.<br />
1. Выберите Пуск > Настройка > Язык и стандарты.<br />
2. Измените нужные параметры.<br />
3. Выберите Готово.<br />
СОВЕТ: При изменении параметра Языковой стандарт автоматически изменяются<br />
связанные параметры. Эти параметры также можно настроить нужным образом.<br />
ПРИМЕЧАНИЕ. Выбор другого языка, если он доступен, в разделе «Язык и стандарты», может<br />
привести к потере личных данных и параметров.<br />
Регулировка громкости<br />
Измените уровень громкости <strong>HP</strong> <strong>iPAQ</strong>. Можно увеличить и уменьшить уровень звука щелчка при<br />
выборе имен программ и параметров меню.<br />
Чтобы настроить уровень громкости, выполните следующее.<br />
● Кнопка Громкость на левой панели устройства используется <strong>для</strong> повышения и понижения<br />
громкости динамика.<br />
Для отключения системных звуков, например звука входящих вызовов и звуков напоминаний/<br />
уведомлений, выполните следующее.<br />
● Установите переключатель Звонок/Звук в положение .<br />
Настройка <strong>HP</strong> <strong>iPAQ</strong> 19
СОВЕТ: Для временного отключения системных звуков Выберите кнопку Громкость на<br />
левой панели устройства один раз.<br />
Настройте мелодию звонка и звуки уведомлений<br />
Изменение мелодии звонка и системных звуков <strong>для</strong> входящих вызовов, напоминаний и<br />
уведомлений о сообщениях.<br />
Чтобы изменить мелодию звонка, выполните следующие действия.<br />
1. Выберите Пуск > Настройка > Звуки.<br />
2. Выберите мелодию.<br />
Управление профилями<br />
Профили <strong>HP</strong> <strong>iPAQ</strong> можно использовать <strong>для</strong> настройки мелодий звонка, громкости звонка и других<br />
параметров.<br />
Использование профилей<br />
Чтобы выбрать профиль, выполните следующие действия.<br />
1. Выберите Пуск > Настройка > Профили.<br />
2. Выберите нужный профиль <strong>для</strong> <strong>HP</strong> <strong>iPAQ</strong> и Выберите Готово.<br />
Чтобы изменить тип звонка, выполните следующие действия.<br />
1. Выберите Пуск > Настройка > Профили.<br />
2. Выберите профиль <strong>для</strong> изменения типа звонка.<br />
3. Выберите Меню > Правка, затем выберите Тип звонка.<br />
4. Выберите Готово.<br />
СОВЕТ: Кроме того, можно установить профили с помощью средства <strong>Voice</strong> Commander<br />
(Средство голосовых команд). Выберите кнопку средства голосовых команд или выберите<br />
Пуск > Приложения > <strong>Voice</strong> Commander (Средство голосовых команд) и произнесите<br />
Установить профиль. Затем произнесите имя профиля.<br />
Редактирование профилей<br />
Чтобы отредактировать профиль, выполните следующие действия.<br />
1. Выберите Пуск > Настройка > Профили.<br />
2. Выберите Меню > Правка.<br />
Выберите следующие функции профиля <strong>для</strong> их изменения.<br />
● Имя<br />
● Тип звонка<br />
● Громкость звонка<br />
● Тип напоминания<br />
● Громкость напоминания<br />
● Тип уведомления<br />
20 Глава 5 Начало работы с <strong>HP</strong> <strong>iPAQ</strong>
● Громкость уведомления<br />
● Громкость сист. звука<br />
3. Выберите Готово.<br />
Изменение параметров управления питанием<br />
Настройте параметры управления питанием <strong>для</strong> экономии заряда батареи. Это увеличит<br />
продолжительность работы <strong>HP</strong> <strong>iPAQ</strong> от батареи.<br />
Для изменения параметров питания выполните следующее.<br />
1. Выберите Пуск > Настройка > Управление питанием.<br />
2. В разделе Основной аккумулятор отображается уровень заряда батареи.<br />
3. Выделите указанные параметры и Выберите центральную кнопку <strong>для</strong> изменения<br />
параметров управления питанием.<br />
● Откл. подсветки (аккум) - установка времени отключения подсветки при работе<br />
<strong>HP</strong> <strong>iPAQ</strong> от батареи.<br />
● Отключение подсветки от ЗУ - установка времени отключения подсветки при<br />
работе <strong>HP</strong> <strong>iPAQ</strong> от источника питания переменного тока.<br />
● Таймаут экрана - установка времени отключения экрана. После выключения экрана<br />
активируется программа Key Guard.<br />
● Тайм-аут подсветки клавиатуры - установка времени выключения подсветки<br />
клавиатуры при работе <strong>HP</strong> <strong>iPAQ</strong> от батареи. Можно установить тайм-аут подсветки,<br />
равный 4, 8, 12, 16 или 20 секундам.<br />
Настройка параметров яркости<br />
Увеличение или уменьшение яркости подсветки экрана.<br />
Для настройки яркости подсветки выполните следующие действия.<br />
1. Выберите Пуск > Настройка > Управление питанием > Яркость.<br />
2. Выберите нужный уровень подсветки в списке Яркость.<br />
ПРИМЕЧАНИЕ. Для экономии заряда батареи следует установить минимальную яркость<br />
экрана.<br />
Также можно установить автоматическую настройку яркости экрана и подсветки клавиатуры<br />
<strong>HP</strong> <strong>iPAQ</strong> в зависимости от окружающего освещения.<br />
Датчик освещенности <strong>HP</strong> <strong>iPAQ</strong> определяет окружающее освещение и изменяет яркость экрана<br />
соответствующим образом. Это помогает сэкономить заряд батареи.<br />
Чтобы включить датчик освещенности, выполните следующие действия.<br />
1. Выберите Пуск > Настройка > Управление питанием.<br />
2. Для параметра Световой датчик выберите значение Вкл..<br />
3. Выберите Готово.<br />
Увеличение размера шрифта<br />
Можно увеличить размер шрифта на экране <strong>HP</strong> <strong>iPAQ</strong>.<br />
Настройка <strong>HP</strong> <strong>iPAQ</strong> 21
Чтобы увеличить размер шрифта, выполните следующие действия.<br />
1. Выберите Пуск > Настройка > Спец. возможности.<br />
2. Для параметра Размер сист. шрифта выберите значение Большой.<br />
3. Выберите Готово.<br />
ПРИМЕЧАНИЕ. По умолчанию установлен Обычный размер шрифта.<br />
Установка и удаление программ<br />
Установка и удаление программ на <strong>HP</strong> <strong>iPAQ</strong>. Путем удаления программы с <strong>HP</strong> <strong>iPAQ</strong> можно<br />
увеличить доступную память на устройстве. Также <strong>для</strong> увеличения доступной памяти можно<br />
удалить с устройства неиспользуемые программы.<br />
ПРИМЕЧАНИЕ. Можно удалить только те программы, которые были установлены на <strong>HP</strong> <strong>iPAQ</strong><br />
после приобретения. Удалить программы по умолчанию, уже установленные на <strong>HP</strong> <strong>iPAQ</strong> к<br />
моменту приобретения, нельзя.<br />
Для установки программ выполните следующие действия.<br />
1. С помощью WMDC или ActiveSync (WMDC <strong>для</strong> Windows Vista и ActiveSync <strong>для</strong> Windows XP)<br />
подключите <strong>HP</strong> <strong>iPAQ</strong> к компьютеру.<br />
2. Для установки программы следуйте инструкциям мастера установки.<br />
3. Посмотрите на экран <strong>HP</strong> <strong>iPAQ</strong> и при необходимости выполните дальнейшие действия <strong>для</strong><br />
завершения установки программы.<br />
Для удаления программ выполните следующие действия.<br />
1. Выберите Пуск > Настройка > Удаление программ.<br />
2. Выделите программу, которую нужно удалить, затем Выберите Меню > Удалить.<br />
В случае повреждения или удаления программы ее можно переустановить с помощью<br />
программного обеспечения <strong>для</strong> синхронизации. Для переустановки программы выполните<br />
следующие действия.<br />
1. Откройте программное обеспечение <strong>для</strong> синхронизации на компьютере, затем щелкните<br />
Сервис > Установка и удаление программ.<br />
2. Выберите программу, которую нужно добавить, и Выберите ОК.<br />
3. Посмотрите на экран <strong>HP</strong> <strong>iPAQ</strong> и при необходимости выполните дальнейшие действия <strong>для</strong><br />
завершения установки программы.<br />
СОВЕТ: В меню Пуск отображаются девять последних использованных программ. Для<br />
отключения этой функции снимите флажок Показать последние программы в параметрах<br />
Начального экрана.<br />
Установка сигналов и часов<br />
Можно изменить время и установить сигналы на <strong>HP</strong> <strong>iPAQ</strong>.<br />
22 Глава 5 Начало работы с <strong>HP</strong> <strong>iPAQ</strong>
Чтобы установить время, выполните следующие действия.<br />
1. Выберите Пуск > Часы и сигналы > Дата и время.<br />
2. Выберите один из следующих параметров <strong>для</strong> изменения.<br />
● Часовой пояс.<br />
● Дата.<br />
● Время.<br />
3. Выберите Готово.<br />
ПРИМЕЧАНИЕ. Для синхронизации часов в соответствии с текущим часовым поясом<br />
установите флажок Синхр. с текущим часовым поясом.<br />
Для получения уведомлений об обновлении времени установите флажок Уведомить при<br />
обновлении времени.<br />
Для установки сигнала выполните следующие действия.<br />
1. Выберите Пуск > Часы и сигналы. Выберите Сигнал, который нужно установить.<br />
2. Выберите один из следующих параметров <strong>для</strong> изменения.<br />
● Время сигнала.<br />
● Сигнал.<br />
● Звук сигнала.<br />
● Тип сигнала.<br />
● Громкость сигнала.<br />
3. Выберите Готово.<br />
Использование Key Guard<br />
Программа Key Guard блокирует все кнопки и клавиши <strong>для</strong> предотвращения случайного<br />
выполнения вызова или нажатия клавиш. При выключении или тайм-ауте экрана в соответствии<br />
с его настройками эта функция автоматически блокирует <strong>HP</strong> <strong>iPAQ</strong>. Для изменения параметров<br />
экрана Выберите Пуск > Настройка > Управление питанием.<br />
При отключении экрана в течение 5 секунд отображается сообщение Программа Keyguard<br />
включена. Выберите Центр. кнопка : <strong>для</strong> разблок. Экран полностью выключится, и <strong>HP</strong> <strong>iPAQ</strong><br />
перейдет в спящий режим.<br />
ПРИМЕЧАНИЕ. Когда <strong>HP</strong> <strong>iPAQ</strong> заблокирован, можно по-прежнему принимать вызовы и<br />
просматривать все уведомления на экране.<br />
Для приема вызова, когда <strong>HP</strong> <strong>iPAQ</strong> заблокирован, Выберите клавишу (Ответить/Отправить), а<br />
<strong>для</strong> отклонения или завершения вызова - клавишу (Завершить).<br />
Для активации программы Key Guard вручную выполните следующие действия.<br />
▲ Для активации программы Key Guard вручную Выберите и удерживайте кнопку Key Guard<br />
на левой панели <strong>HP</strong> <strong>iPAQ</strong>.<br />
Использование Key Guard 23
Чтобы разблокировать Key Guard, выполните следующие действия.<br />
1. Выберите любую клавишу пробуждения, чтобы вывести <strong>HP</strong> <strong>iPAQ</strong> из спящего режима.<br />
2. Выберите центральную кнопку, чтобы разблокировать <strong>HP</strong> <strong>iPAQ</strong>.<br />
Чтобы отключить программу Key Guard, выполните следующие действия.<br />
1. Выберите Пуск > Настройка > Безопасность > Key Guard.<br />
2. Снимите флажок Активировать Key Guard при выключении экрана.<br />
ПРИМЕЧАНИЕ. Программа Key Guard остается активной при выполнении вызова. Для<br />
отключения Key Guard во время вызова выберите Пуск > Настройка > Безопасность > Key<br />
Guard, затем снимите флажок Activate Key Guard during calls (Активировать Key Guard во время<br />
вызова).<br />
Можно выполнять экстренные вызовы на <strong>HP</strong> <strong>iPAQ</strong> без необходимости его разблокировки.<br />
Для выполнения экстренных вызовов выполните следующие действия.<br />
1. Выберите любую клавишу источника пробуждения, чтобы вывести <strong>HP</strong> <strong>iPAQ</strong> из спящего<br />
режима.<br />
2. Наберите номер экстренной службы. Время между нажатиями клавиш не должно превышать<br />
5 секунд.<br />
3. Выберите клавишу (Ответить/Отправить) <strong>для</strong> выполнения вызова.<br />
ПРИМЕЧАНИЕ. При наборе номера экстренной службы он проверяется по списку номеров<br />
экстренных служб на SIM-карте и реестру базы данных <strong>HP</strong>. Если набранный номер не<br />
распознается в качестве номера экстренной службы, <strong>HP</strong> <strong>iPAQ</strong> автоматически переходит<br />
в спящий режим через несколько секунд бездействия.<br />
Блокировка и разблокировка <strong>HP</strong> <strong>iPAQ</strong><br />
Защитите данные на <strong>HP</strong> <strong>iPAQ</strong>, установив пароль. При каждом включении <strong>HP</strong> <strong>iPAQ</strong> будет<br />
отображаться запрос на ввод пароля <strong>для</strong> разблокировки устройства. Установка пароля<br />
блокирует устройство и защищает <strong>HP</strong> <strong>iPAQ</strong> от несанкционированного доступа.<br />
Для включения блокировки на <strong>HP</strong> <strong>iPAQ</strong> выполните следующие действия.<br />
1. Выберите Пуск > Настройка > Безопасность > Блокировка.<br />
2. Установите флажок Запрашивать, если устройство не использ. в течение. Затем<br />
выберите время бездействия <strong>HP</strong> <strong>iPAQ</strong> <strong>для</strong> его блокировки.<br />
3. В списке Тип пароля выберите тип пароля, который нужно использовать.<br />
4. Укажите пароль, затем подтвердите его.<br />
5. Выберите Готово, затем Выберите Да на экране подтверждения. В следующий раз при<br />
бездействии <strong>HP</strong> <strong>iPAQ</strong> в течение указанного времени появится запрос на ввод пароля.<br />
СОВЕТ: Для изменения или сброса пароля используйте описанную выше последовательность<br />
действий.<br />
Для отключения блокировки на <strong>HP</strong> <strong>iPAQ</strong> выполните следующие действия.<br />
1. Выберите Пуск > Настройка > Безопасность > Блокировка.<br />
2. Введите пароль, затем Выберите Разблокировать.<br />
24 Глава 5 Начало работы с <strong>HP</strong> <strong>iPAQ</strong>
3. Снимите флажок Запрашивать, если устройство не использ. в течение.<br />
4. Выберите Готово, затем Выберите Да.<br />
Использование PIN-кода SIM-карты <strong>для</strong> защиты<br />
информации на <strong>HP</strong> <strong>iPAQ</strong><br />
Включите запрос PIN-кода на <strong>HP</strong> <strong>iPAQ</strong>. При каждом включении <strong>HP</strong> <strong>iPAQ</strong> <strong>для</strong> его использования<br />
необходимо будет вводить PIN-код.<br />
Чтобы включить PIN-код, выполните следующие действия.<br />
1. Выберите Пуск > Настройка > Безопасность > Включить PIN-код SIM-карты.<br />
2. Введите PIN-код, предоставленный вместе с SIM-картой.<br />
3. Выберите Готово.<br />
Чтобы изменить код PIN2, выполните следующие действия.<br />
1. Выберите Пуск > Настройка > Безопасность > Изменить PIN2.<br />
2. Введите Старый PIN-код, затем введите Новый PIN-код.<br />
3. Введите новый PIN-код в поле Подтверждение нового PIN-кода, чтобы подтвердить<br />
новый PIN-код.<br />
4. Выберите Готово.<br />
Для отключения PIN-кода выполните следующие действия.<br />
1. Выберите Пуск > Настройка > Безопасность > Отключить PIN-код SIM-карты.<br />
2. Введите PIN-код.<br />
3. Выберите Готово.<br />
Советы по экономии заряда батареи<br />
Настройте параметры <strong>HP</strong> <strong>iPAQ</strong> в соответствии со своими потребностями, чтобы устройство<br />
сохраняло и увеличивало уровень заряда батареи. Ниже приведены некоторые рекомендации<br />
по экономии заряда батареи.<br />
● Отключите интерфейсы Wi-Fi и Bluetooth - используйте диспетчер беспроводной<br />
связи <strong>для</strong> отключения интерфейсов Bluetooth и Wi-Fi, когда они не используются.<br />
Подробнее см. раздел Использование диспетчера беспроводной связи на стр. 70.<br />
● Автоматическое отключение подсветки - Выберите Пуск > Настройка > Управление<br />
питанием. Укажите интервал времени, по истечении которого подсветка будет<br />
автоматически отключаться.<br />
● Отключите звуки - при каждом уведомлении о событии уровень заряда батареи<br />
уменьшается. Выберите Пуск > Настройка > Звуки, чтобы отключить ненужные<br />
уведомления.<br />
Для проверки уровня заряда батареи выберите Пуск > Настройка > Управление питанием или<br />
посмотрите на значок (Батарея) на экране Начальный.<br />
ПРИМЕЧАНИЕ. При полной разрядке батареи все несохраненные данные на <strong>HP</strong> <strong>iPAQ</strong> будут<br />
утеряны. Рекомендуется, чтобы устройство <strong>HP</strong> <strong>iPAQ</strong> было всегда полностью заряжено.<br />
Использование PIN-кода SIM-карты <strong>для</strong> защиты информации на <strong>HP</strong> <strong>iPAQ</strong> 25
ВНИМАНИЕ! Извлечение батареи из <strong>HP</strong> <strong>iPAQ</strong> перед его выключением может привести к<br />
повреждению данных на <strong>HP</strong> <strong>iPAQ</strong>.<br />
<strong>HP</strong> Power Save Mode<br />
Активация режима <strong>HP</strong> Power Save Mode помогает сэкономить заряд батареи <strong>HP</strong> <strong>iPAQ</strong> до<br />
следующего цикла зарядки. Режим <strong>HP</strong> Power Save Mode включается, когда уровень заряда<br />
батареи достигает 25% от полного уровня заряда, после чего на экране отображается<br />
предупреждение. Если отключить это предупреждение, при достижении 10% от полного уровня<br />
заряда батареи появляется другое предупреждение, и устройство переходит в режим <strong>HP</strong> Power<br />
Save Mode.<br />
Когда устройство находится в режиме <strong>HP</strong> Power Save Mode, в верхней части экрана<br />
отображается значок (Power Save Mode).<br />
Режим <strong>HP</strong> Power Save Mode автоматически выключится, когда уровень заряда батареи<br />
превысит 25%, после чего все настроенные параметры системы будут восстановлены.<br />
Чтобы настроить параметры режима <strong>HP</strong> Power Save Mode, выполните следующие действия.<br />
1. Выберите Пуск > Настройка > <strong>HP</strong> Power Save Mode.<br />
2. Измените параметры <strong>для</strong> уменьшения потребления питания и Выберите Готово.<br />
Чтобы выйти из режима <strong>HP</strong> Power Save Mode, выполните следующие действия.<br />
1. Выберите Пуск > Настройка > <strong>HP</strong> Power Save Mode.<br />
2. Выберите Выкл., затем Выберите Готово.<br />
ПРИМЕЧАНИЕ. Кроме того, <strong>для</strong> выхода из режима <strong>HP</strong> Power Save Mode следуйте сообщениям<br />
на устройстве <strong>HP</strong> <strong>iPAQ</strong>, когда оно находится в режиме <strong>HP</strong> Power Save Mode.<br />
26 Глава 5 Начало работы с <strong>HP</strong> <strong>iPAQ</strong>
6 Эксплуатация <strong>HP</strong> <strong>iPAQ</strong><br />
<strong>HP</strong> <strong>iPAQ</strong> можно использовать <strong>для</strong> совершения вызовов и ответа на них, включая конференцсвязь<br />
и международные вызовы. Кроме того, устройство можно использовать <strong>для</strong> передачи<br />
данных и переадресации вызовов. Также можно проверить и изменить параметры канала и сети.<br />
Функции вызова<br />
Ниже объясняется использование функций <strong>HP</strong> <strong>iPAQ</strong>, связанных с вызовами.<br />
Выполнение вызовов<br />
Можно выполнять вызовы с экрана Начальный или из списка Контакты.<br />
При наборе номера устройство <strong>HP</strong> <strong>iPAQ</strong> выполняет поиск соответствующего имени и номера в<br />
списках Контакты, Звонки, Быстрый набор и на SIM-карте.<br />
Совершение вызовов с начального экрана<br />
Для совершения вызова с экрана Начальный выполните следующие действия.<br />
1. Введите имя контакта или номер телефона с помощью клавиатуры.<br />
2. При наличии нескольких контактов с одинаковым именем выберите нужный.<br />
3. После выбора нужного номера Выберите клавишу (Ответить/Отправить) <strong>для</strong> выполнения<br />
вызова.<br />
Выполнение вызовов из списка контактов<br />
Выберите имя абонента в списке контактов и Выберите клавишу (Ответить/Отправить) <strong>для</strong><br />
выполнения вызова. Можно выполнять вызовы контакта, у которого есть несколько номеров<br />
телефонов, например Рабочий, Домашний и Сотовый.<br />
Для выбора соответствующего номера из списка контактов выполните следующие действия.<br />
1. На экране Начальный выберите Пуск > Контакты или Выберите правую программируемую<br />
клавишу.<br />
2. Выберите нужное имя контакта.<br />
3. Выберите нужный номер и Выберите клавишу (Ответить/Отправить) <strong>для</strong> выполнения<br />
вызова.<br />
СОВЕТ: Если список контактов слишком длинный, введите первые несколько букв имени<br />
нужного контакта. <strong>HP</strong> <strong>iPAQ</strong> выполнит поиск во всем списке контактов и предложит варианты<br />
завершения имени.<br />
Повторный набор номера<br />
Чтобы вызвать последний набранный номер, дважды Выберите клавишу (Ответить/Отправить).<br />
Функции вызова 27
Ответ на вызовы<br />
Чтобы ответить на вызов, Выберите клавишу (Ответить/Отправить).<br />
При поступлении вызова можно ответить на него или отменить его. Когда телефон перестанет<br />
звонить, звонивший абонент может быть перенаправлен в голосовую почту, в зависимости от<br />
параметров услуг, предоставляемых вашим оператором сотовой связи. Чтобы отменить<br />
входящий вызов, Выберите клавишу (Завершить).<br />
Отключение звука<br />
Во время телефонного разговора можно отключить микрофон. При отключении звука вызова<br />
выключается микрофон. При этом собеседник не сможет вас услышать, но вы сможете<br />
слышать его.<br />
Чтобы отключить микрофон во время вызова, выполните следующие действия.<br />
1. Выберите Откл. звук.<br />
ПРИМЕЧАНИЕ. Также во время разговора можно отключить микрофон, выбрав Меню ><br />
Откл. звук.<br />
2. Чтобы отключить эту функцию, Выберите Вкл. звук.<br />
Удержание вызова<br />
СОВЕТ: Также можно включить микрофон, выбрав Меню > Вкл. звук.<br />
Во время телефонного разговора можно выполнить удержание текущего вызова и принять<br />
другой вызов или совершить исходящий вызов. Если на линии сразу несколько вызовов, можно<br />
переключаться между ними.<br />
1. Для выполнения удержания вызова выберите Меню > Удержать.<br />
2. Для переключения между вызовами Выберите Переключиться.<br />
СОВЕТ: Также можно переключиться между вызовами, выбрав Меню > Переключиться.<br />
ПРИМЕЧАНИЕ. Функция Переключиться доступна только при удержании вызова.<br />
Создание встречи во время вызова<br />
Для создания встречи во время вызова выполните следующее.<br />
1. Во время вызова выберите Меню > Просмотреть календарь.<br />
2. Выберите Меню > Новая встреча, чтобы создать новую встречу.<br />
3. Выберите Готово.<br />
Для доступа к встрече во время вызова выполните следующие действия.<br />
1. Во время вызова выберите Меню > Просмотреть календарь.<br />
2. Выберите встречу, чтобы просмотреть сведения о ней.<br />
Встречу, созданную во время вызова, также можно открыть в программе Календарь.<br />
28 Глава 6 Эксплуатация <strong>HP</strong> <strong>iPAQ</strong>
Использование ожидания вызова<br />
Используйте функцию ожидания вызова <strong>для</strong> получения уведомлений о входящих вызовах во<br />
время телефонного разговора. Посмотрите номер звонящего абонента, переведите текущий<br />
вызов в режим удержания и ответьте на входящий вызов. Подробнее о включении функции<br />
ожидания вызовов см. раздел Ожидание вызова на стр. 35.<br />
Чтобы использовать функцию ожидания вызова <strong>для</strong> ответа на входящий вызов во время<br />
телефонного разговора, выполните следующие действия.<br />
1. Выберите клавишу (Ответить/Отправить), чтобы переместить текущий звонок в очередь<br />
ожидания.<br />
2. Выберите клавишу (Ответить/Отправить), чтобы ответить на входящий вызов, или<br />
Отбой, если не хотите отвечать на него.<br />
3. Выберите Переключиться <strong>для</strong> переключения между вызовами.<br />
Выполнение экстренных вызовов<br />
Звонки на номера экстренного вызова можно совершать, даже если SIM-карта или <strong>HP</strong> <strong>iPAQ</strong><br />
заблокированы. Оператор сотовой связи программирует один или несколько номеров<br />
экстренных служб, которые можно вызвать при любых обстоятельствах.<br />
ПРИМЕЧАНИЕ. Перед выполнением экстренного вызова необходимо включить телефон.<br />
Чтобы включить телефон, выберите Пуск > Настройка > Подключения > Беспров.<br />
соединения > Телефон.<br />
Чтобы вызвать экстренную службу, выполните следующие действия.<br />
1. Выберите клавишу (Ответить/отправить).<br />
2. С помощью клавиатуры введите номер местной экстренной службы.<br />
3. Выберите клавишу (Ответить/Отправить) <strong>для</strong> выполнения вызова.<br />
ПРИМЕЧАНИЕ. Номера экстренных служб в разных странах/регионах отличаются.<br />
Запрограммированные в <strong>HP</strong> <strong>iPAQ</strong> номера телефонов экстренных служб могут не работать в<br />
некоторых регионах. Кроме того, иногда вызов невозможно выполнить из-за неблагоприятных<br />
условий окружающей среды, сбоев сети или наличия помех.<br />
Выполнение вызова с помощью быстрого набора<br />
Можно ускорить процесс набора телефонных номеров, присвоив им номера быстрого набора.<br />
Для номеров быстрого набора можно использовать любые цифры от 2 до 99. Номер быстрого<br />
набора 1 зарезервирован <strong>для</strong> настройки или вызова голосовой почты.<br />
ПРИМЕЧАНИЕ. Функция быстрого набора доступна только <strong>для</strong> телефонных номеров,<br />
сохраненных в списке контактов.<br />
Чтобы создать ярлык быстрого набора, выполните следующее.<br />
1. Выберите Пуск > Контакты.<br />
2. Выберите нужный контакт.<br />
3. Выберите нужный номер и Выберите Меню > Добавить в быстрый набор.<br />
4. Используйте кнопки навигации <strong>для</strong> выбора номера быстрого набора от 2 до 99 в разделе<br />
Назначенные клавиши.<br />
5. Выберите Готово.<br />
Функции вызова 29
ПРИМЕЧАНИЕ. Кроме того, можно назначить номер быстрого набора, нажав Контакты на<br />
экране Начальный, выбрав контакт и нажав Меню > Добавить в быстрый набор.<br />
СОВЕТ: Также можно назначить номера быстрого набора веб-адресам и адреса электронной<br />
почты, сохраненным в списке Контакты на <strong>HP</strong> <strong>iPAQ</strong>. Выполните эти же действия <strong>для</strong> назначения<br />
номеров быстрого набора веб-адресам и адресам электронной почты.<br />
Чтобы совершить вызов с помощью быстрого набора, выполните следующие действия.<br />
▲ Выберите и удерживайте клавишу с номером записи быстрого набора на клавиатуре. Чтобы<br />
набрать номер, которому соответствует запись быстрого набора с двумя цифрами,<br />
Выберите кнопку с первой цифрой, отпустите ее, затем Выберите кнопку со второй цифрой.<br />
Выполнение передачи данных<br />
Используйте параметры подключений <strong>для</strong> настройки GPRS, удаленного доступа, виртуальной<br />
частной сети (VPN), прокси и подключений Wi-Fi, чтобы подключиться к Интернету или<br />
корпоративной сети. С помощью соединения <strong>для</strong> передачи данных можно посещать веб-узлы,<br />
загружать электронную почту и выполнять синхронизацию с сервером без использования<br />
кабелей.<br />
Время сетевого соединения, которое может быть платным, это время, прошедшее с момента<br />
установки соединения с сетью вашего оператора сотовой связи до момента, когда вы завершили<br />
соединение, нажав клавишу (Завершить). Это время включает в себя также сигналы «занято»<br />
и время установки вызова. Время сетевого соединения, которое можно увидеть на<br />
переустанавливаемом таймере, может не соответствовать оплачиваемому времени, указанному<br />
в счете оператора сотовой связи. Для получения детального отчета по вашим затратам<br />
обратитесь непосредственно к оператору сотовой связи.<br />
ПРИМЕЧАНИЕ. Устройство <strong>HP</strong> <strong>iPAQ</strong> уже настроено <strong>для</strong> посещения веб-узлов и участия в<br />
чатах. Обратитесь к поставщику услуг связи <strong>для</strong> получения сведений о тарифах использования<br />
Интернета, настройке электронной почты и беспроводной синхронизации с сервером.<br />
Использование конференц-связи<br />
Функция конференц-связи позволяет одновременно общаться с двумя или более абонентами.<br />
Для использования конференц-связи выполните следующие действия.<br />
1. Выберите клавишу (Ответить/отправить).<br />
2. С помощью клавиатуры введите нужный номер.<br />
3. Выберите клавишу (Ответить/отправить).<br />
4. После установки соединения выберите Меню > Удержать.<br />
5. Наберите второй номер, после чего Выберите клавишу (Ответить/отправить).<br />
6. После установки соединения выберите Меню > Конференц-связь.<br />
ПРИМЕЧАНИЕ. Для добавления к конференц-связи новых абонентов наберите нужные<br />
номера, установите соединение и Выберите Меню > Конференц-связь.<br />
Выполнение вызова с помощью гиперссылки на номер телефона<br />
Используйте гиперссылку на номер телефона <strong>для</strong> набора номера из текстового сообщения или<br />
сообщения электронной почты. Гиперссылки на номера телефонов подчеркиваются так же, как<br />
адреса веб-узлов.<br />
30 Глава 6 Эксплуатация <strong>HP</strong> <strong>iPAQ</strong>
В текстовом сообщении или сообщении электронной почты с гиперссылкой на номер телефона<br />
выполните следующее.<br />
1. Выберите гиперссылку на номер телефона.<br />
2. Выберите клавишу (Ответить/Отправить), чтобы набрать номер.<br />
Выполнение международных вызовов<br />
Чтобы сделать международный вызов, выполните следующие действия.<br />
1. На экране Начальный Выберите и удерживайте 0, пока не появится символ плюс (+).<br />
2. Введите код страны и номер телефона.<br />
3. Выберите клавишу (Ответить/отправить).<br />
ПРИМЕЧАНИЕ. Также <strong>для</strong> ускорения набора можно вставить знак плюса (+) в номер телефона<br />
контакта.<br />
Использование голосовой почты<br />
ПРИМЕЧАНИЕ. Для настройки голосовой почты обратитесь к поставщику услуг.<br />
Можно перенаправить звонящего абонента на голосовую почту при выполнении другого вызова,<br />
или если вы не можете принять вызов. Абонент может записать сообщение, которое можно<br />
прослушать позже.<br />
Для доступа к голосовой почте выполните следующие действия.<br />
▲ На экране Начальный Выберите и удерживайте клавишу 1 на клавиатуре <strong>для</strong><br />
автоматического доступа к голосовой почте.<br />
Использование функции громкой связи<br />
Для использования функции громкой связи необходимо включить динамик во время вызова.<br />
▲ Выберите Меню и выберите Включить динамик, чтобы включить динамик и выключить<br />
приемник.<br />
Журнал звонков<br />
Управление вызовами с помощью журнала звонков<br />
Журнал звонков сохраняет информацию о времени и продолжительности всех исходящих и<br />
входящих вызовов, о пропущенных звонках и краткие данные обо всех звонках, а также<br />
предоставляет доступ к заметкам, сделанным во время разговоров.<br />
● Выберите Пуск > Звонки, чтобы просмотреть журнал звонков.<br />
СОВЕТ: Для просмотра журнала звонков Выберите клавишу (Ответить/Отправить),<br />
затем выберите Меню > Просмотреть > Все звонки.<br />
● Выберите Меню > Фильтр и выберите другое представление журнала звонков.<br />
Можно изменить представление журнала звонков, чтобы просмотреть звонки других типов.<br />
◦ Без фильтра - отображение списка всех вызовов<br />
◦ Пропущенные звонки - отображение списка вызовов без ответа<br />
Журнал звонков 31
◦ Входящие звонки - отображение списка всех полученных вызовов<br />
◦ Исходящие звонки - отображение списка всех выполненных вызовов<br />
● Выберите Меню > Просмотреть таймеры, чтобы просмотреть продолжительность<br />
вызовов.<br />
ПРИМЕЧАНИЕ. Выберите Меню > Сбросить таймеры, чтобы сбросить информацию обо<br />
всех вызовах.<br />
Таймер звонков за все время не может быть сброшен.<br />
● Выберите Меню > Удалить список > Да, чтобы очистить журнал звонков.<br />
ПРИМЕЧАНИЕ. Также можно удалить отдельный вызов. С помощью центральной кнопки<br />
выбора выберите нужный вызов, затем Выберите Меню > Удалить > Да.<br />
Выполнение вызовов с помощью журнала звонков<br />
Журнал звонков можно использовать <strong>для</strong> просмотра последних выполненных и полученных<br />
вызовов.<br />
Для совершения вызовов с помощью журнала звонков выполните следующие действия.<br />
1. Выберите Пуск > Звонки.<br />
2. Выберите нужный номер.<br />
3. Выберите клавишу (Ответить/отправить).<br />
СОВЕТ: Также можно выполнять вызовы с помощью журнала звонков, нажав<br />
клавишу (Ответить/Отправить), а затем выбрав Меню > Просмотреть > Все звонки. Выделите<br />
нужный номер и Выберите клавишу (Ответить/Отправить).<br />
Просмотр сведений о звонке<br />
Для просмотра сведений о звонке выполните следующие действия.<br />
1. Выберите Пуск > Звонки.<br />
2. Выберите нужный номер.<br />
Отображаются дата, отметка времени, а также продолжительность вызова.<br />
ПРИМЕЧАНИЕ. Также можно просматривать сведения о вызове, нажав клавишу (Ответить/<br />
Отправить), а затем выбрав Меню > Просмотреть > Все звонки. Выберите нужный номер.<br />
Голосовые команды<br />
Голосовые команды используются <strong>для</strong> просмотра контактов, набора номеров по имени контакта,<br />
получения данных календаря, воспроизведения и управления музыкальными файлами, а также<br />
<strong>для</strong> запуска приложений на <strong>HP</strong> <strong>iPAQ</strong>.<br />
Выберите кнопку средства голосовых команд или выберите Пуск > Приложения > <strong>Voice</strong><br />
Commander (Средство голосовых команд), чтобы запустить средство голосовых команд.<br />
После звукового сигнала Назовите команду можно произносить нужные команды в микрофон.<br />
Подробнее см. раздел <strong>Voice</strong> Commander на стр. 106.<br />
32 Глава 6 Эксплуатация <strong>HP</strong> <strong>iPAQ</strong>
Изменение параметров службы<br />
Автоответ<br />
Можно изменить параметры телефонной службы <strong>для</strong> блокирования определенных типов<br />
входящих и исходящих вызовов, переадресации вызовов на другой номер телефона, получения<br />
уведомлений о входящих вызовах во время разговора или разрешения определения своего<br />
номера при выполнении вызовов.<br />
Чтобы изменить параметры служб телефона, выполните следующие действия.<br />
1. Выберите Пуск > Настройка > Телефон.<br />
2. Выберите службу, которую нужно изменить.<br />
3. Внесите соответствующие изменения и Выберите Готово.<br />
ПРИМЕЧАНИЕ. Использование некоторых из этих служб может быть платным. Для получения<br />
дополнительных сведений обратитесь к оператору сотовой связи.<br />
Выберите параметр Автоответ <strong>для</strong> автоматического ответа на вызовы при использовании<br />
<strong>HP</strong> <strong>iPAQ</strong> в режиме громкой связи.<br />
Для установки времени автоматического ответа на вызова выполните следующие действия.<br />
▲ Выберите Пуск > Настройка > Телефон > Автоответ и следуйте инструкциям на экране.<br />
ПРИМЕЧАНИЕ. Параметр Автоответ недоступен при нахождении <strong>HP</strong> <strong>iPAQ</strong> в беззвучном<br />
режиме.<br />
Регулировка частоты<br />
Программа Регулировка частоты позволяет выбрать нужную радиосвязь. Это позволяет<br />
увеличить время работы <strong>HP</strong> <strong>iPAQ</strong> от батареи.<br />
Для изменения параметров регулировки частоты выполните следующие действия.<br />
1. Выберите Пуск > Настройка > Телефон > Регулировка частоты.<br />
2. В списке Радио выберите нужную радиосвязь.<br />
3. Выберите Готово.<br />
ПРИМЕЧАНИЕ. По умолчанию <strong>для</strong> параметра Радио выбрано Авто. Для выключения<br />
системы UMTS (Universal Mobile Telecommunications System) выберите «System for Mobile<br />
Communications (GSM)» в списке «Радио».<br />
Параметры вызовов<br />
Установка параметров вызовов <strong>для</strong> <strong>HP</strong> <strong>iPAQ</strong> и изменение служебных номеров, используемых<br />
<strong>HP</strong> <strong>iPAQ</strong> <strong>для</strong> отправки текстовых сообщений.<br />
Для доступа к параметрам вызовов выполните следующие действия.<br />
1. Выберите Пуск > Настройка > Телефон > Параметры звонка.<br />
2. Установите флажок Ответ любой кнопкой <strong>для</strong> ответа на входящий вызов путем нажатия<br />
любой клавиши на клавиатуре.<br />
3. Установите флажок Показать контакты на SIM-карте <strong>для</strong> просмотра контактов,<br />
сохраненных на SIM-карте в списке Контакты.<br />
Изменение параметров службы 33
4. <strong>HP</strong> <strong>iPAQ</strong> обращается к информации поставщика услуг связи на SIM-карте и отображает ее<br />
на экране Параметры звонка. Можно просмотреть номер телефона и изменить<br />
следующую информацию на <strong>HP</strong> <strong>iPAQ</strong>.<br />
● Номер голосовой почты.<br />
● Номер SMS-центра.<br />
ПРИМЕЧАНИЕ. Изменение данных поставщика услуг связи может привести к<br />
прекращению обслуживания. <strong>HP</strong> рекомендует изменять эти данные только с разрешения<br />
поставщика услуг связи.<br />
5. На экране Параметры звонка можно ввести следующие сведения.<br />
● Код страны.<br />
● Код города.<br />
ПРИМЕЧАНИЕ. Для просмотра контактов, сохраненных на SIM-карте, установите флажок<br />
Показать контакты на SIM-карте.<br />
Для ответа на вызовы путем нажатия любой кнопки на <strong>HP</strong> <strong>iPAQ</strong> установите флажок Ответ любой<br />
кнопкой.<br />
Переадресация вызовов<br />
Если не требуется принимать вызовы на <strong>HP</strong> <strong>iPAQ</strong>, их можно переадресовать на любой<br />
выбранный номер.<br />
Для установки переадресации вызовов выполните следующие действия.<br />
1. Выберите Пуск > Настройка > Телефон.<br />
2. Выберите список Переадресация звонков, а затем выберите одно из следующих условий<br />
переадресации вызовов.<br />
● Безусловная - переадресация всех вызовов.<br />
● Если нет ответа - при отсутствии возможности ответить на вызов.<br />
● Если занято - если линия занята.<br />
● Если недоступно - если телефон выключен.<br />
● При передаче данных - переадресация всех передаваемых данных.<br />
● При передаче факсов - переадресация всех передаваемых факсов.<br />
3. В списке Для голосовых вызовов выберите адрес <strong>для</strong> переадресации вызовов.<br />
Доступны следующие варианты назначения переадресации вызовов.<br />
● Голосовая почта - переадресация вызовов на голосовую почту.<br />
● Заданный номер - переадресация вызовов на определенный номер.<br />
В режиме Заданный номер необходимо в поле Номер телефона указать номер<br />
телефона <strong>для</strong> переадресации вызовов.<br />
● Выкл. - служба переадресации вызовов не активирована.<br />
4. Выберите Готово.<br />
34 Глава 6 Эксплуатация <strong>HP</strong> <strong>iPAQ</strong>
Ожидание вызова<br />
Можно включить или отключить уведомления об ожидании входящих вызовов при выполнении<br />
другого вызова.<br />
Для установки ожидания вызова выполните следующие действия.<br />
1. Выберите Пуск > Настройка > Телефон.<br />
2. Выберите Ожидание вызова.<br />
3. Установите флажок Уведомлять о поступлении вызова по второй линии <strong>для</strong> активации<br />
уведомлений об ожидании вызовов.<br />
4. Выберите Готово.<br />
ПРИМЕЧАНИЕ. Для отключения ожидания вызова Выберите Пуск > Настройка > Телефон ><br />
Ожидание вызова, затем снимите флажок Уведомлять о поступлении вызова по второй<br />
линии.<br />
Анти-АОН (Определитель номера)<br />
Настройте определитель номера <strong>для</strong> отображения вашего номера на экране получателя.<br />
Для настройки определителя номера выполните следующие действия.<br />
1. Выберите Пуск > Настройка > Телефон.<br />
2. Выберите АнтиАОН (определитель номера).<br />
3. Чтобы показывать ваш номер только определенным контактам, настройте список<br />
Показывать мой номер.<br />
Для настройки своего Анти-АОН (определитель номера) выберите один из следующих<br />
вариантов.<br />
● Никому - ваш номер не будет отображаться, кому бы вы ни звонили.<br />
● Только моим контактам - номер будет отображаться только вашим контактам.<br />
● Всем - ваш номер будет отображаться при всех вызовах.<br />
4. Выберите Готово.<br />
Блокировка звонков<br />
Если вы не хотите получать вызовы с определенных номеров, можно заблокировать эти номера<br />
на <strong>HP</strong> <strong>iPAQ</strong>.<br />
Для блокировки вызовов выполните следующие действия.<br />
1. Выберите Пуск > Настройка > Телефон.<br />
2. Выберите Запрет звонков.<br />
3. Выберите тип вызовов, которые нужно блокировать.<br />
● Блокировать входящие.<br />
Изменение параметров службы 35
Можно заблокировать следующие типы входящих вызовов.<br />
◦ При роуминге - блокировка входящих вызовов при роуминге.<br />
◦ Все звонки - блокировка всех входящих вызовов.<br />
● Блокировать исходящие.<br />
Можно заблокировать следующие типы исходящих вызовов.<br />
◦ Межд. кроме своей страны - блокировка всех международных вызовов за<br />
исключением домашней сети.<br />
◦ Международные - блокировка всех исходящих международных вызовов.<br />
◦ Все звонки - блокировка всех исходящих вызовов.<br />
4. Выберите Готово.<br />
Настройка каналов<br />
Используйте эту функцию, чтобы в реальном времени получать новости и сведения, например<br />
сведения об обстановке на дорогах и о погоде. Узнайте о доступности этой функции в вашем<br />
регионе у поставщика услуг мобильной связи.<br />
Чтобы настроить сотовые широковещательные каналы, выполните следующие действия.<br />
1. Выберите Пуск > Настройка > Телефон > Каналы.<br />
2. Установите флажок Включить каналы.<br />
3. Выберите Меню > Изменить каналы.<br />
4. Выберите Меню > Добавить, затем введите имя канала в поле Описание и номер канала<br />
в поле Номер канала.<br />
5. Два раза Выберите Готово.<br />
ПРИМЕЧАНИЕ. Для получения списка каналов, предоставляемых оператором сотовой связи,<br />
установите флажок Получить список каналов.<br />
Закрытая абонентская группа<br />
Функция Закрытая абон. группа используется <strong>для</strong> ограничения вызова только номеров,<br />
указанных в списке фиксированного набора.<br />
Для активации функции Закрытая абон. группа выполните следующие действия.<br />
1. Выберите Пуск > Настройка > Телефон > Закрытая абон. группа.<br />
2. Установите флажок Вызовы только внутри группы.<br />
3. Выберите Готово.<br />
Для установки списка номеров <strong>для</strong> функции Закрытая абон. группа выполните следующие<br />
действия.<br />
1. Выберите Пуск > Настройка > Телефон > Закрытая абон. группа.<br />
2. Выберите Меню > Изменение номеров.<br />
3. Выберите Меню > Добавить, затем введите Номер, который нужно добавить к списку<br />
Закрытая абон. группа.<br />
4. Два раза Выберите Готово.<br />
36 Глава 6 Эксплуатация <strong>HP</strong> <strong>iPAQ</strong>
ПРИМЕЧАНИЕ. Добавление, редактирование и удаление записей из списка Закрытая абон.<br />
группа.<br />
Изменение параметров сети<br />
Параметры сотовой связи используется <strong>для</strong> выполнения следующих действий.<br />
● Просмотр доступных беспроводных сотовых сетей.<br />
● Определение порядка доступа телефона к другим сотовым сетям при недоступности обычно<br />
используемой сети.<br />
● Выбор изменения сетей вручную или автоматически.<br />
Для изменения параметров сети выполните следующие действия.<br />
1. Выберите Пуск > Настройка > Телефон > Сети.<br />
2. Просмотрите текущую сеть и выберите, следует ли выполнять изменение сети вручную или<br />
автоматически.<br />
ПРИМЕЧАНИЕ. В верхней части экрана отображается текущая доступная <strong>для</strong> <strong>HP</strong> <strong>iPAQ</strong> сеть.<br />
Сеть остается активной до потери сигнала, смены SIM-карты и изменения сети другими<br />
способами.<br />
Просмотр доступных сотовых сетей<br />
Чтобы просмотреть все доступные сети сотовой связи, выполните следующие действия.<br />
1. Выберите Пуск > Настройка > Телефон > Сети.<br />
2. Выберите Меню > Выбор сети.<br />
3. Выберите сеть в списке и Выберите Выбрать.<br />
4. Выберите Готово.<br />
ПРИМЕЧАНИЕ. В режиме выбора сети вручную Выберите Меню > Поиск новой сети, чтобы<br />
просмотреть список доступных сетей и выбрать нужную сеть.<br />
Установка предпочитаемых сетей<br />
Установите порядок доступа <strong>HP</strong> <strong>iPAQ</strong> к предпочитаемым сотовым сетям при нахождении в<br />
режиме автоматического выбора сети. Например, если первая предпочитаемая сеть<br />
недоступна, <strong>HP</strong> <strong>iPAQ</strong> попытается подключиться ко второй предпочитаемой сети.<br />
Чтобы задать предпочтения сетей, выполните следующие действия.<br />
1. Выберите Пуск > Настройка > Телефон > Сети.<br />
2. Выберите Меню > Предпочитаемые сети.<br />
3. Установите флажки <strong>для</strong> предпочитаемых сетей.<br />
4. Для установки порядка предпочитаемых сетей выберите Меню > Переместить вверх или<br />
Переместить вниз.<br />
5. Выберите Готово.<br />
Изменение параметров службы 37
ПРИМЕЧАНИЕ. Если название сети, которую нужно добавить в список предпочитаемых сетей,<br />
отсутствует, выберите Меню > Добавить. Появится список всех сетей. Выберите нужную сеть и<br />
Выберите Готово.<br />
Также можно выбрать сеть, указав цифровой код нужной сети, <strong>для</strong> этого Выберите<br />
Меню > Добавить дополнит. и введите цифровой код сети, полученный от оператора сотовой<br />
связи, в поле Укажите цифровой код, а затем дважды Выберите Готово.<br />
Выбор сотовой сети вручную<br />
За использование служб дополнительной сети может взиматься дополнительная плата; может<br />
потребоваться контроль расходов путем выбора сети вручную при недоступности обычно<br />
используемой сотовой сети.<br />
Для выбора сети вручную выполните следующие действия.<br />
1. Выберите Пуск > Настройка > Телефон > Сети.<br />
2. Выберите Вручную в списке Выбор сети.<br />
3. Для выбора сети, которую следует использовать, Выберите Меню > Поиск новой сети или<br />
Выбор сети.<br />
4. Выберите нужную сеть, затем Выберите Готово.<br />
ПРИМЕЧАНИЕ. Если выбранная сеть недоступна у оператора сотовой связи, на экране<br />
появится сообщение об ошибке. Выберите ОК и выберите другую сеть.<br />
Выбор диапазона частот<br />
<strong>HP</strong> <strong>iPAQ</strong> имеет встроенную функцию GSM/GPRS/EDGE, поддерживающую четыре диапазона<br />
частот (850/900/1800/1900) <strong>для</strong> международного роуминга. <strong>HP</strong> <strong>iPAQ</strong> также поддерживает<br />
WCDMA/HSPA в трех диапазонах частот (900/1900/2100).<br />
Во время путешествий вы находитесь в роуминге и меняете операторов сотовой связи, а эта<br />
функция автоматически изменяет параметры подключения диапазонов частот, если домашний<br />
диапазон частот недоступен. По умолчанию эта функция <strong>HP</strong> <strong>iPAQ</strong> включена.<br />
Во избежание проблем сетевого доступа во время путешествий воспользуйтесь следующими<br />
советами.<br />
● Посетите веб-узел оператора сотовой связи и убедитесь, что он обслуживает абонентов в<br />
стране/регионе, куда вы направляетесь.<br />
● Выясните, поддерживает ли ваш тарифный план международный роуминг и не потребуются<br />
ли дополнительные расходы.<br />
Голосовые заметки<br />
Программа работы с голосовыми заметками используется <strong>для</strong> записи звуковых заметок. Можно<br />
создавать заметки, сохраняемые на <strong>HP</strong> <strong>iPAQ</strong>, с помощью голоса.<br />
Создание голосовых заметок<br />
Для создания голосовой заметки выполните следующие действия.<br />
1. Выберите Пуск > Приложения > Голосовые заметки.<br />
2. Выберите Записать.<br />
38 Глава 6 Эксплуатация <strong>HP</strong> <strong>iPAQ</strong>
3. Произнесите заметку в микрофон.<br />
4. По завершении записи заметки Выберите кнопку Остановить.<br />
Прослушивание голосовых заметок<br />
Для прослушивания голосовых заметок выполните следующие действия.<br />
1. Выберите Пуск > Приложения > Голосовые заметки.<br />
2. Выберите голосовую заметку, которую нужно прослушать, и Выберите Меню ><br />
Воспроизвести.<br />
ПРИМЕЧАНИЕ. Для остановки воспроизведения записанной заметки Выберите Остановить.<br />
Переименование голосовых заметок<br />
Чтобы переименовать голосовую заметку, выполните следующие действия.<br />
1. Выберите Пуск > Приложения > Голосовые заметки.<br />
2. Выберите заметку, которую необходимо переименовать, затем Выберите Меню ><br />
Переименовать.<br />
3. Введите новое имя в поле Имя.<br />
4. Выберите Готово.<br />
Ответ на сообщение электронной почты с помощью голосовой заметки<br />
Чтобы ответить на сообщение электронной почты с помощью голосовой заметки, выполните<br />
следующие действия.<br />
1. Выберите сообщение электронной почты, на которое нужно ответить, и Выберите Меню ><br />
Ответить > Ответить.<br />
ПРИМЕЧАНИЕ. Для отправки ответа всем получателям, отмеченным в сообщении<br />
электронной почты, выберите Меню > Ответить > Ответить всем.<br />
2. Выберите Меню > Вставка > Голосовая записка.<br />
3. Выберите Записать, чтобы начать запись, затем Выберите Остановить, чтобы остановить<br />
запись.<br />
4. Выберите Готово.<br />
5. Выберите Отправить.<br />
Удаление голосовых заметок<br />
Чтобы удалить голосовую заметку, выполните следующие действия.<br />
1. Выберите Пуск > Приложения > Голосовые заметки.<br />
2. Выберите голосовую заметку, которую нужно удалить, затем Выберите Меню > Удалить.<br />
3. Выберите Да на экране подтверждения.<br />
Голосовые заметки 39
Сброс настроек <strong>HP</strong> <strong>iPAQ</strong><br />
Выполнение программного сброса<br />
При программном сбросе завершается работа всех используемых приложений, однако<br />
программы и сохраненные данные не удаляются. Перед выполнением программного сброса<br />
сохраните все несохраненные данные в открытых программах.<br />
Для выполнения программного сброса сделайте следующее.<br />
▲ Извлеките из <strong>HP</strong> <strong>iPAQ</strong> батарею, затем снова установите ее.<br />
Программная перезагрузка не приводит к потере данных. После выполнения программной<br />
перезагрузки включите <strong>HP</strong> <strong>iPAQ</strong>.<br />
Выполнение аппаратного сброса (восстановление заводских<br />
настроек)<br />
При выполнении восстановления заводских настроек или аппаратного сброса удаляются все<br />
установленные пользователем параметры, программы и данные, а также восстанавливаются<br />
заводские настройки <strong>HP</strong> <strong>iPAQ</strong>. Перед выполнением аппаратного сброса или восстановления<br />
заводских настроек сохраните все несохраненные данные в открытых программах.<br />
ПРЕДУПРЕЖДЕНИЕ. При выполнении аппаратного сброса или восстановления заводских<br />
настроек все данные, сохраненные на <strong>HP</strong> <strong>iPAQ</strong>, теряются.<br />
Существует два способа выполнения аппаратного сброса или восстановления заводских<br />
настроек.<br />
● Выберите Пуск > Настройка > Безопасность > Восстановление заводских настроек.<br />
Выберите Да на экране Восстановление заводских настроек и Выберите Готово.<br />
Выберите Сброс на экране подтверждения. Устройство <strong>HP</strong> <strong>iPAQ</strong> будет перезапущено.<br />
-или-<br />
● Для включения <strong>HP</strong> <strong>iPAQ</strong> Выберите и удерживайте клавишу с цифрой 6. Продолжайте<br />
удерживать клавишу 6, пока сообщение о сбросе не появится на экране.<br />
Выполняется перезагрузка и включение <strong>HP</strong> <strong>iPAQ</strong>.<br />
40 Глава 6 Эксплуатация <strong>HP</strong> <strong>iPAQ</strong>
7 Карты памяти<br />
Устройство <strong>HP</strong> <strong>iPAQ</strong> поддерживает карты памяти microSD.<br />
Используйте дополнительные карты памяти в следующих целях.<br />
● Увеличение объема памяти <strong>HP</strong> <strong>iPAQ</strong>.<br />
● Хранение изображений, видеоклипов, музыки и программ.<br />
ПРИМЕЧАНИЕ. Карты памяти не прилагаются к <strong>HP</strong> <strong>iPAQ</strong> и приобретаются отдельно.<br />
Для получения дополнительных сведений о картах памяти посетите веб-узел http://www.hp.com/<br />
go/ipaqaccessories.<br />
Установка карты памяти<br />
Для установки карты памяти выполните следующие действия.<br />
1. Снимите заднюю крышку <strong>HP</strong> <strong>iPAQ</strong>.<br />
(1)<br />
(2)<br />
2. Задвиньте карту памяти лицевой стороной вниз в слот microSD, вставив сначала<br />
металлическую часть карты.<br />
Установка карты памяти 41
3. Выберите на карту, чтобы заблокировать ее.<br />
4. Установите заднюю крышку на место.<br />
Если при установке карты памяти возникли проблемы, попробуйте выполнить следующие<br />
действия.<br />
● Убедитесь, что карта вставляется не под углом.<br />
● Убедитесь, что сначала вставляются контакты карты (металлическая часть).<br />
Извлечение карты памяти<br />
Чтобы извлечь карту памяти microSD из слота <strong>HP</strong> <strong>iPAQ</strong>, выполните следующие действия.<br />
1. Закройте все программы, использующие карту памяти.<br />
2. Выберите и удерживайте (клавиша «Завершить») <strong>для</strong> выключения <strong>HP</strong> <strong>iPAQ</strong>.<br />
3. Снимите заднюю крышку.<br />
4. Выберите на карту, чтобы разблокировать ее.<br />
42 Глава 7 Карты памяти<br />
ПРИМЕЧАНИЕ. После разблокировки карта немного выдвигается.
5. Извлеките карту памяти из слота.<br />
6. Установите заднюю крышку на место.<br />
Просмотр содержимого карты памяти<br />
Для просмотра файлов на карте памяти используется Проводник.<br />
Для просмотра содержимого карты памяти выполните следующие действия.<br />
1. Выберите Пуск > Проводник.<br />
2. Выберите Вверх, затем выберите папку карты памяти, чтобы просмотреть список файлов<br />
и папок.<br />
Если <strong>HP</strong> <strong>iPAQ</strong> не распознает карту памяти, выполните следующие действия.<br />
● Установите все прилагаемые к карте памяти драйверы.<br />
ПРИМЕЧАНИЕ. Перед перезагрузкой убедитесь, что все нужные данные сохранены.<br />
● Извлеките батарею из <strong>HP</strong> <strong>iPAQ</strong>, затем снова вставьте ее.<br />
Просмотр содержимого карты памяти 43
8 Контакты<br />
На <strong>HP</strong> <strong>iPAQ</strong> можно сохранять такие сведения, как имена, номера телефонов и адреса<br />
электронной почты друзей и родственников. Доступ к этим сведениям и набор номеров<br />
осуществляется с помощью программы Контакты.<br />
Создание контакта<br />
Чтобы создать контакт, выполните следующие действия.<br />
1. На экране Домашний Выберите правую программируемую клавишу, чтобы открыть<br />
программу Контакты.<br />
2. Выберите Создать и введите данные контакта.<br />
3. По завершении Выберите Готово.<br />
ПРИМЕЧАНИЕ. Если <strong>для</strong> контакта был создан фильтр категории, эта категория будет<br />
автоматически назначена новому контакту.<br />
При поступлении вызова с номера, отсутствующего в списке контактов, новый контакт можно<br />
создать из журнала звонков.<br />
Изменение данных о контакте<br />
Для изменения данных о контакте выполните следующие действия.<br />
1. На экране Начальный Выберите правую программируемую клавишу, чтобы открыть<br />
программу Контакты.<br />
2. Выберите контакт, который нужно изменить.<br />
3. Выберите Меню > Правка и внесите изменения.<br />
4. По завершении Выберите Готово.<br />
Копирование контакта<br />
Чтобы скопировать контакт, выполните следующие действия.<br />
1. На экране Начальный Выберите правую программируемую клавишу, чтобы открыть<br />
программу Контакты.<br />
2. Выберите контакт, который нужно скопировать.<br />
3. Выберите Меню > Копировать контакт.<br />
4. Выберите место <strong>для</strong> копирования контакта. Если данные о контакте сохранены в программе<br />
Контакты, выберите На SIM-карту <strong>для</strong> копирования контакта на SIM-карту. Если данные о<br />
контакте сохранены на SIM-карте, выберите В контакты, чтобы скопировать данные о<br />
контакте на <strong>HP</strong> <strong>iPAQ</strong>.<br />
44 Глава 8 Контакты
5. Выберите Меню > Правка.<br />
6. Внесите нужные изменения в данные о контакте, затем Выберите Готово.<br />
ПРИМЕЧАНИЕ. Новому контакту будет автоматически назначена отображаемая категория.<br />
Создание и назначение категории <strong>для</strong> контакта<br />
Чтобы создать и назначить категорию, выполните следующие действия.<br />
▲ Откройте нужный контакт, выберите Меню > Изменить > Категории, затем выберите<br />
категорию <strong>для</strong> назначения контакту.<br />
ПРИМЕЧАНИЕ. Для нового объекта создайте его и выберите Категории.<br />
Для создания новой категории Выберите Создать и назначьте имя категории контактов, задач<br />
или событий. Объекту будет автоматически назначена новая категория.<br />
Поиск контакта<br />
Чтобы найти контакт, выполните следующие действия.<br />
1. На экране Начальный Выберите правую программируемую клавишу, чтобы открыть<br />
программу Контакты.<br />
2. Если вы находитесь не в режиме просмотра имени, выберите Меню > Просмотр по ><br />
имени.<br />
3. Выполните одно из следующих действий.<br />
● Начните ввод имени или номера телефона до появления нужного контакта. Для<br />
повторного отображения всех контактов Выберите клавишу «Возврат/Очистить».<br />
ПРИМЕЧАНИЕ. Для поиска контакта с помощью ввода имени или номера требуется<br />
использовать режим просмотра Имени.<br />
● Выполните фильтрацию списка по категориям. В списке контактов Выберите Меню ><br />
Фильтр. Затем выберите назначенную контакту категорию. Для повторного<br />
отображения всех контактов выберите Все контакты.<br />
Отправить контакту сообщение по электронной почте<br />
Чтобы отправить контакту сообщение по электронной почте, выполните следующие действия.<br />
1. Выберите Пуск > Контакты.<br />
2. Выберите контакт, которому нужно отправить сообщение.<br />
3. Выберите Электр. почта.<br />
4. Введите тему и текст сообщения.<br />
5. Выберите Отправить.<br />
Создание и назначение категории <strong>для</strong> контакта 45
Отправка текстового сообщения контакту<br />
Чтобы отправить контакту текстовое сообщение, выполните следующие действия.<br />
1. Выберите Пуск > Контакты.<br />
2. Выберите контакт, которому нужно отправить сообщение.<br />
3. Выберите Отправить SMS.<br />
4. Введите текст сообщения. Чтобы быстро добавить стандартное сообщение, выберите<br />
Меню > Мой текст, а затем выберите сообщение.<br />
ПРИМЕЧАНИЕ. Для ввода символов Выберите клавишу (Символ) на клавиатуре.<br />
5. Выберите Отправить.<br />
Добавление или удаление изображения<br />
Чтобы добавить изображение к данным о контакте, выполните следующие действия.<br />
1. Выберите контакт, к которому нужно добавить изображение.<br />
2. Выберите Правка.<br />
3. Выберите Рисунок.<br />
4. Выполните одно из следующих действий.<br />
● Выберите изображение, которое нужно добавить.<br />
● Выберите Камера и снимите изображение, затем Выберите Выбрать, чтобы назначить<br />
изображение контакту, или Повторить, чтобы снять другое изображение.<br />
5. Выберите Готово.<br />
ПРИМЕЧАНИЕ. Для изменения изображения в программе Контакты используйте описанные<br />
выше действия.<br />
Чтобы удалить изображение из данных о контакте, выполните следующие действия.<br />
1. Выберите Пуск > Контакты.<br />
2. Выберите контакт, изображение которого нужно удалить.<br />
3. Выберите Правка.<br />
4. Выберите Рисунок.<br />
5. Выберите Меню > Удалить рисунок.<br />
6. Выберите Готово.<br />
Удаление контакта<br />
Чтобы удалить контакт, выполните следующие действия.<br />
1. На экране Начальный Выберите правую программируемую клавишу, чтобы открыть<br />
программу Контакты.<br />
2. Выберите контакт, который нужно удалить.<br />
46 Глава 8 Контакты
3. Выберите Меню > Удалить контакт.<br />
4. Выберите Да, чтобы удалить контакт. Выберите Нет, чтобы сохранить контакт и не<br />
удалять его.<br />
Использование списка контактов<br />
Существует несколько способов использования и настройки списка контактов. Также из<br />
открытого контакта можно выполнить вызов или отправить сообщение.<br />
Чтобы настроить список контактов, выполните следующие действия.<br />
1. На экране Начальный Выберите правую программируемую клавишу, чтобы открыть<br />
программу Контакты.<br />
2. В списке контактов выполните одно из следующих действий.<br />
● Чтобы найти контакт по имени, начните вводить имя на <strong>HP</strong> <strong>iPAQ</strong>.<br />
● Чтобы просмотреть список контактов по имени или по названию определенной<br />
компании, выберите Меню > Просмотр по > имени или организации.<br />
● Чтобы просмотреть краткую информацию о контакте, выберите его. Из открытого<br />
контакта также можно выполнить вызов или отправить сообщение.<br />
Использование списка контактов 47
9 Сообщения<br />
Работа с сообщениями<br />
Для отправки сообщений электронной почты с использованием учетной записи электронной<br />
почты необходимо подключиться к Интернету или корпоративной сети в зависимости от учетной<br />
записи.<br />
Можно отправлять и получать сообщения в различных форматах.<br />
● Электронная почта Outlook ® .<br />
● Электронная почта Интернета с помощью поставщика услуг Интернета.<br />
● Текстовые сообщения.<br />
● Мультимедийные сообщения.<br />
С помощью подключения к сети VPN также можно получать доступ к электронной почте на<br />
рабочем месте. Подробнее см. раздел Настройка подключения к серверу VPN на стр. 84.<br />
Если используется учетная запись Outlook, сообщения электронной почты отправляются и<br />
принимаются при выполнении синхронизации с ПК с помощью программного обеспечения <strong>для</strong><br />
синхронизации или беспроводной синхронизации непосредственно с сервером Exchange.<br />
Подробнее см. раздел Синхронизация на стр. 85.<br />
Если используется учетная запись Интернета, сообщения электронной почты отправляются<br />
и принимаются при подключении к серверу электронной почты, использующему протокол<br />
Post Office Protocol 3 (POP3) или Internet Message Access Protocol 4 (IMAP4). При подключении к<br />
серверу POP3 или IMAP4 необходимо подключение к Интернету по каналу GSM, GPRS, EDGE<br />
или подключение 3G. Можно подключиться к Интернету с помощью Wi-Fi, компьютера или<br />
устройства Bluetooth. Для подключения к Интернету через <strong>HP</strong> <strong>iPAQ</strong> необходимо использовать<br />
сотовый телефон с поддержкой передачи данных.<br />
ПРИМЕЧАНИЕ. Программа работы с сообщениями также поддерживает Visto.<br />
Текстовые сообщения отправляются и принимаются через поставщика услуг беспроводной<br />
связи, при этом номер телефона используется как адрес сообщения.<br />
Текстовые сообщения<br />
Обмен текстовыми сообщениями - это передача коротких текстовых сообщений с мобильного<br />
телефона и на него. Текстовое сообщение не может быть длиннее 160 буквенно-цифровых<br />
символов.<br />
ПРИМЕЧАНИЕ. Поддерживаемое количество символов зависит от поставщика услуг.<br />
Текстовые сообщения, на которые вы отвечаете или которые пересылаете, объединяются<br />
вместе с исходными сообщениями.<br />
В зависимости от поставщика услуг за отправку текстовых сообщений может взиматься<br />
дополнительная плата.<br />
Сообщения длиннее 160 буквенно-цифровых символов отправляются как несколько текстовых<br />
сообщений. Количество символов отображается при создании текстовых сообщений (Создать/<br />
48 Глава 9 Сообщения
Ответить/Переслать). При отправке сообщения также отображается количество созданных<br />
текстовых сообщений.<br />
Для создания нового текстового сообщения выполните следующие действия.<br />
1. Выберите Пуск > Сообщения > SMS/MMS-сообщения > Меню > Создать > SMSсообщение.<br />
2. В поле Кому: укажите номер получателя или введите имя получателя, чтобы получить его<br />
номер из списка Контакты.<br />
3. Введите текст.<br />
4. Выберите Отправить.<br />
Номер центра службы текстовых сообщений предоставляется оператором сотовой связи. Обмен<br />
текстовыми сообщениями должен работать верно после активации учетной записи. Для проверки<br />
используемого номера или <strong>для</strong> изменения номера телефона центра службы текстовых<br />
сообщений выберите Пуск > Настройка > Телефон > Параметры звонка > SMS-центр.<br />
MMS-сообщения и их использование<br />
MMS - это способ передачи фотографий, видеоклипов, звуковых файлов и коротких текстовых<br />
сообщений в беспроводных сетях.<br />
ПРИМЕЧАНИЕ. В зависимости от поставщика услуг за отправку MMS может взиматься<br />
дополнительная плата.<br />
При первом включении радиосвязи телефона программа <strong>HP</strong> <strong>iPAQ</strong> DataConnect определяет<br />
поставщика услуг мобильной связи и автоматически заполняет параметры MMS на <strong>HP</strong> <strong>iPAQ</strong>.<br />
ПРИМЕЧАНИЕ. Параметры MMS не следует изменять без соответствующих указаний<br />
оператора сотовой связи.<br />
Также <strong>для</strong> доступа к некоторым параметрам MMS можно выбрать Пуск > Сообщения > SMS/<br />
MMS-сообщения > Меню > Создать > MMS > Меню > Параметры > Параметры сообщения.<br />
Параметры MMS не следует изменять без соответствующих указаний оператора сотовой связи.<br />
Каждая учетная запись MMS имеет собственный набор папок, который содержит пять<br />
стандартных папок <strong>для</strong> работы с сообщениями.<br />
● Удаленные<br />
● Черновики<br />
● Входящие<br />
● Исходящие<br />
● Отправленные<br />
Чтобы создать сообщение MMS, выполните следующие действия.<br />
1. Выберите Пуск > Сообщения > SMS/MMS-сообщения > Меню > Создать ><br />
MMS-сообщение.<br />
2. Чтобы добавить к сообщению изображение или видео, выберите поле Вставить картинку/<br />
видео…, а затем выберите изображение или видео, которое нужно добавить.<br />
ПРИМЕЧАНИЕ. Чтобы просмотреть видеоклип перед добавлением, перейдите к нужному<br />
файлу и выберите Меню > Воспроизведение.<br />
MMS-сообщения и их использование 49
3. Чтобы вставить в сообщение текст, выберите поле Вставить текст… и введите нужный<br />
текст.<br />
4. Для добавления к сообщению звукового ролика выберите Вставить аудио..., затем<br />
выберите ролик, который нужно добавить.<br />
ПРИМЕЧАНИЕ. Чтобы прослушать звуковой ролик перед добавлением, перейдите к<br />
нужному файлу и выберите Меню > Воспроизведение.<br />
5. Для предварительного просмотра сообщения MMS выберите Меню > Просмотр<br />
сообщения.<br />
ПРИМЕЧАНИЕ. Для использования имеющегося текстового шаблона сообщения выберите<br />
Меню > Шаблон > Создать из шаблона. Чтобы сохранить текущее сообщение MMS в качестве<br />
шаблона, выберите Меню > Шаблон > Сохранить как шаблон.<br />
Настройка учетных записей электронной почты<br />
Перед отправкой и получением электронной почты необходимо настроить учетную запись<br />
электронной почты на <strong>HP</strong> <strong>iPAQ</strong>. Необходимые параметры <strong>для</strong> настройки учетной записи<br />
электронной почты можно получить на веб-узле оператора сотовой связи. Кроме того, получите<br />
необходимые сведения <strong>для</strong> настройки учетной записи рабочей электронной почты с помощью<br />
сервера Exchange.<br />
Настройка электронной почты с помощью сервера Exchange<br />
1. Выберите Пуск > Сообщения > Настройка электронной почты.<br />
2. Укажите адрес электронной почты в поле Адрес электронной почты и Выберите Далее.<br />
3. Снимите флажок Попробовать автоматически получить настройки электронной почты<br />
из Интернета.<br />
ПРИМЕЧАНИЕ. Снимать флажок Попробовать автоматически получить настройки<br />
электронной почты из Интернета следует только при настройке электронной почты<br />
вручную.<br />
4. Выберите Далее.<br />
5. Выберите Сервер Exchange в списке Ваш поставщик эл. почты.<br />
6. Дважды Выберите Далее, чтобы начать синхронизацию Outlook с сервером Exchange вашей<br />
организации.<br />
7. Проверьте адрес электронной почты и Выберите Далее.<br />
ПРИМЕЧАНИЕ. Установите флажок Автоматически определять сервер Exchange <strong>для</strong><br />
автоматической загрузки информации о сервере.<br />
8. В поле Адрес сервера укажите адрес сервера Outlook Web Access и Выберите Далее.<br />
ПРИМЕЧАНИЕ. Установите флажок Требуется шифрованное подключение (SSL),<br />
чтобы все время отправлять электронную почту с этой учетной записи с помощью<br />
подключения SSL.<br />
9. Укажите Имя пользователя, Пароль и Домен.<br />
10. Выберите Далее.<br />
11. Установите флажки <strong>для</strong> объектов, которые нужно синхронизовать, и Выберите Готово.<br />
50 Глава 9 Сообщения
Электронная почта в Интернете<br />
Можно отправлять и получать сообщения электронной почты с помощью учетной записи<br />
электронной почты Интернета. Необходимые параметры <strong>для</strong> настройки учетной записи<br />
электронной почты можно получить на веб-узле оператора сотовой связи.<br />
Создание новой учетной записи POP3 или IMAP4<br />
Для отправки и получения электронной почты необходимо настроить учетную запись<br />
электронной почты поставщика услуг Интернета или учетную запись, подключение к которой<br />
выполняется с помощью соединения с сервером VPN (обычно это учетная запись рабочей<br />
почты).<br />
Для создания новой учетной записи POP3 или IMAP4 выполните следующие действия.<br />
1. Выберите Пуск > Сообщения > Настройка электронной почты.<br />
2. Укажите имя учетной записи и Выберите Далее.<br />
3. Снимите флажок Попробовать автоматически получить настройки электронной почты<br />
из Интернета.<br />
ПРИМЕЧАНИЕ. Снимать флажок Попробовать автоматически получить настройки<br />
электронной почты из Интернета следует только при настройке электронной почты<br />
вручную.<br />
4. Выберите Далее.<br />
5. Выберите Адрес эл. почты из Интернета в списке Ваш поставщик эл. почты и<br />
Выберите Далее.<br />
6. Укажите свое имя и имя нужной учетной записи и Выберите Далее.<br />
7. Введите имя сервера входящей почты и выберите тип нужной учетной записи, POP3 или<br />
IMAP4.<br />
8. Укажите необходимые сведения на следующих экранах и Выберите Далее <strong>для</strong> перехода к<br />
дополнительным экранам.<br />
Выберите ссылку Расширенные параметры сервера <strong>для</strong> настройки данных SSL <strong>для</strong><br />
серверов входящей и исходящей почты.<br />
9. Выберите соответствующее время <strong>для</strong> параметра Автоматическая доставка и Выберите<br />
Готово.<br />
ПРИМЕЧАНИЕ. Выберите Проверить все параметры загрузки <strong>для</strong> настройки<br />
параметров загрузки электронной почты.<br />
Кроме того, можно выполнять следующие функции.<br />
● Изменение периода времени <strong>для</strong> загрузки новых сообщений.<br />
● Загрузка вложений.<br />
● Ограничение количества загружаемых сообщений.<br />
В следующей таблице приведены параметры, используемые <strong>для</strong> настройки учетной записи<br />
электронной почты.<br />
Настройка учетных записей электронной почты 51
Параметр Описание<br />
Имя пользователя Укажите имя пользователя, назначаемое поставщиком<br />
услуг Интернета или администратором сети. Часто это<br />
первая часть адреса электронной почты перед<br />
символом @.<br />
Пароль Создайте надежный пароль. Можно сохранить пароль,<br />
чтобы его не нужно было вводить при каждом<br />
подключении к серверу электронной почты.<br />
Домен Этот параметр не является обязательным <strong>для</strong> учетной<br />
записи поставщика услуг Интернета, но может<br />
требоваться <strong>для</strong> рабочей учетной записи.<br />
Тип учетной записи Выберите POP3 или IMAP4.<br />
Отображаемое имя учетной записи Укажите уникальное имя учетной записи, например «Дом»<br />
или «Работа». Это имя не может быть изменено.<br />
Сервер входящей почты Укажите имя сервера электронной почты (POP3 или<br />
IMAP4).<br />
Сервер исходящей почты Укажите имя сервера исходящей электронной почты<br />
(SMTP).<br />
Для входящей почты требуется SSL Установите этот параметр, чтобы всегда получать<br />
электронную почту с этой учетной записи с помощью SSLподключения.<br />
Обратите внимание, что при выборе этого<br />
параметра, если поставщик услуг Интернета не<br />
поддерживает SSL-соединение, прием почты может быть<br />
невозможен.<br />
Для исходящей почты требуется SSL Установите этот параметр, чтобы всегда отправлять<br />
электронную почту с этой учетной записи с помощью SSLподключения.<br />
Обратите внимание, что при выборе этого<br />
параметра, если поставщик услуг Интернета не<br />
поддерживает SSL-соединение, отправка почты может<br />
быть невозможна.<br />
Выполнять проверку подлинности Выберите при необходимости проверки подлинности <strong>для</strong><br />
сервера исходящей электронной почты (SMTP).<br />
Необходимы имя пользователя и пароль.<br />
Использовать те же имя и пароль <strong>для</strong> отправки эл.<br />
почты<br />
Выберите, если сервер исходящей почты использует те<br />
же имя пользователя и пароль, что были указаны ранее.<br />
СОВЕТ: Кроме учетной записи электронной почты Outlook, можно настроить несколько<br />
дополнительных учетных записей электронной почты. Однако добавление новой учетной записи<br />
во время подключения невозможно. Выберите Меню > Отменить отправку/получение <strong>для</strong><br />
отключения.<br />
Изменение параметров загрузки электронной почты<br />
Можно настроить следующие параметры загрузки <strong>для</strong> каждой учетной записи поставщика<br />
Интернета или любой учетной записи, доступ к которой осуществляется с помощью подключения<br />
к серверу VPN (обычно это учетная запись рабочей почты).<br />
52 Глава 9 Сообщения
Доступны следующие параметры.<br />
● Автоматическая загрузка сообщений.<br />
● Количество загружаемых сообщений электронной почты.<br />
● Возможность и способ загрузки вложений (только IMAP4).<br />
Чтобы изменить параметры загрузки <strong>для</strong> учетных записей электронной почты POP3 или IMAP4,<br />
выполните следующие действия.<br />
1. Выберите Пуск > Сообщения.<br />
2. Выберите учетную запись электронной почты и Выберите Меню > Параметры.<br />
3. На экране Содержание выберите Настройка уч. записи.<br />
4. Выберите Далее.<br />
5. Введите изменения на следующих экранах и Выберите Готово.<br />
Чтобы изменить параметры загрузки <strong>для</strong> учетных записей электронной почты Outlook, выполните<br />
следующие действия.<br />
1. Выберите Пуск > Сообщения.<br />
2. Выберите учетную запись электронной почты Outlook и Выберите Меню > Параметры.<br />
3. Выберите Настройка уч. записи.<br />
4. Выберите Далее.<br />
5. Введите изменения на следующих экранах и Выберите Готово.<br />
СОВЕТ: Для автоматический отправки и получения сообщений Выберите Подключиться,<br />
проверьте наличие сообщений и укажите интервал времени. Автоматическое подключение<br />
может привести к увеличению расходов на подключение. Кроме того, при этом больше<br />
расходуется заряд батареи и снижается время работы устройства.<br />
Для экономии используемой памяти ограничьте количество загруженных на устройство <strong>HP</strong> <strong>iPAQ</strong><br />
сообщений, уменьшив количество дней <strong>для</strong> загрузки сообщений электронной почты.<br />
Чтобы изменить данные <strong>для</strong> синхронизации с учетной записью Outlook, выберите Пуск ><br />
Приложения > ActiveSync > Меню > Параметры.<br />
Удаление учетной записи<br />
Для удаления учетной записи выполните следующие действия.<br />
1. Выберите Пуск > Сообщения.<br />
2. Выберите учетную запись электронной почты, которую нужно удалить, и Выберите<br />
Меню > Удалить.<br />
3. Выберите Да.<br />
ПРИМЕЧАНИЕ. Удаление учетных записей текстовых сообщений, электронной почты Outlook,<br />
Windows Live и MMS невозможно.<br />
Настройка учетных записей электронной почты 53
Cинхронизация электронной почты<br />
Синхронизация электронной почты Outlook на компьютере с устройством сообщения<br />
электронной почты выполняется следующим образом.<br />
● Сообщения в папке «Входящие» на компьютере или сервере Exchange копируются в папку<br />
«Входящие» учетной записи электронной почты Outlook на устройстве.<br />
● Сообщения в папке «Исходящие» на устройстве передаются на сервер Exchange или в<br />
программу Outlook, а затем отправляются с их помощью.<br />
● При удалении сообщения на устройстве оно удаляется с компьютера или сервера Exchange<br />
при следующей синхронизации.<br />
● По умолчанию синхронизируются сообщения за последние три дня, и загружается первые<br />
0,5Кб каждого нового сообщения. Файлы вложений не загружаются.<br />
ПРИМЕЧАНИЕ. Подробнее о запуске синхронизации электронной почты Outlook и изменении<br />
параметров синхронизации см. справку программы ActiveSync на компьютере.<br />
Текстовые сообщения при синхронизации не получаются. Вместо этого оператор сотовой связи<br />
отправляет их на устройство.<br />
Использование обмена сообщениями<br />
Типы папок<br />
Каждая учетная запись <strong>для</strong> работы с сообщениями имеет набор из пяти стандартных папок.<br />
● Входящие<br />
● Исходящие<br />
● Удаленные<br />
● Черновики<br />
● Отправленные<br />
Получаемые и отправляемые с помощью учетной записи сообщения хранятся в этих папках.<br />
В каждой учетной записи можно также создавать дополнительные папки.<br />
Работа папки зависит от ее типа.<br />
● Если используется учетная запись электронной почты Outlook, сообщения электронной<br />
почты в папке «Входящие» программы Outlook автоматически синхронизируются с<br />
устройством. Выберите дополнительные папки <strong>для</strong> синхронизации, указав назначения <strong>для</strong><br />
них. Создание новых папок и перемещение сообщений затем отражается на сервере<br />
электронной почты.<br />
● При использовании учетной записи MMS или учетной записи текстовых сообщений<br />
сообщения сохраняются в папке «Входящие».<br />
● Если используется учетная запись POP3 и сообщения электронной почты перемещаются в<br />
созданную папку, сообщения на устройстве и их копии на сервере электронной почты не<br />
будут связаны. При подключении сервер электронной почты определяет, что в папке<br />
«Входящие» на устройстве <strong>HP</strong> <strong>iPAQ</strong> отсутствуют сообщения, и удаляет их с сервера<br />
54 Глава 9 Сообщения
электронной почты. Это предотвращает дублирование копий сообщений, однако приводит<br />
к тому, что сообщения становятся недоступны.<br />
● При использовании учетной записи IMAP4 созданные папки и перемещенные сообщения<br />
отражаются на сервере электронной почты. То есть, они существуют в двух местах. Поэтому<br />
эти сообщения доступны в любом месте и при использовании любого устройства. Эта<br />
синхронизация выполняется при подключении к серверу электронной почты, а также при<br />
создании, переименовании и удалении папок, когда устройство подключено к серверу.<br />
Кроме того, можно настроить различные параметры загрузки <strong>для</strong> каждой папки.<br />
В любой папке Выберите и удерживайте определенную клавишу на клавиатуре <strong>для</strong> быстрого<br />
выполнения соответствующих задач.<br />
Клавиши быстрого перехода <strong>для</strong> электронной почты<br />
Клавиша Задача<br />
0 Список клавиш<br />
1 Ответить всем<br />
2 Ответить<br />
3 Пометить как прочитан./непрочитан.<br />
4 Флажок<br />
5 Перенести<br />
6 Переслать<br />
7 Удалить<br />
8 Загрузить<br />
9 Отправить/получить<br />
Создание и отправка сообщений электронной почты<br />
Для создания и отправки сообщений выполните следующие действия.<br />
1. Выберите Пуск > Сообщения, чтобы открыть программу <strong>для</strong> работы с сообщениями.<br />
2. В списке сообщений выберите учетную запись электронной почты.<br />
3. Выберите Меню > Создать.<br />
4. Укажите адрес электронной почты одного или нескольких получателей, разделяя их точкой<br />
с запятой. Для доступа к адресам и номерам телефонов в приложении Контакты выберите<br />
Кому и Выберите Меню > Добавить получателя.<br />
5. Введите текст сообщения.<br />
6. Выберите Отправить.<br />
СОВЕТ: Чтобы назначить приоритет, выберите Меню > Параметры сообщения.<br />
Если компьютер не подключен к Интернету, сообщения будут перемещены в папку «Исходящие»<br />
и отправлены при следующем подключении.<br />
Использование обмена сообщениями 55
Ответ или пересылка сообщения<br />
Для ответа или пересылки сообщения выполните следующие действия.<br />
1. Выберите сообщение, чтобы открыть его, затем Выберите Меню > Ответить > Ответить,<br />
Ответить всем или Переслать.<br />
2. Введите свой ответ.<br />
3. Выберите Отправить.<br />
Добавление вложения в сообщение<br />
Для добавления вложения в сообщение выполните следующие действия.<br />
1. В открытом сообщении выберите Меню > Вставить и выберите элемент, который нужно<br />
добавить: Рисунок, Голосовая записка или Файл.<br />
2. Выберите файл, который нужно вложить, или запишите голосовую заметку.<br />
ПРИМЕЧАНИЕ. Встроенные файлы не могут быть добавлены к сообщениям.<br />
Получение вложений<br />
Вложение, отправленное с сообщением электронной почты или загруженное с сервера,<br />
отображается ниже темы сообщения. Если вложение полностью загружено, оно откроется.<br />
В противном случае вложение будет помечено <strong>для</strong> загрузки при следующей отправке или<br />
получении электронной почты. Также можно автоматически загружать вложения с сообщениями,<br />
если используется учетная запись электронной почты Outlook или IMAP4.<br />
При использовании учетной записи Outlook выполните следующие действия.<br />
1. На компьютере щелкните Пуск > ActiveSync.<br />
2. Щелкните Сервис > Параметры…<br />
3. Щелкните Электронная почта > Параметры, затем установите флажок Включать<br />
вложения.<br />
Если имеется учетная запись электронной почты IMAP4, полученная у поставщика Интернета<br />
или доступная с помощью соединения с сервером VPN (обычно рабочая учетная запись),<br />
выполните следующие действия.<br />
1. Выберите Пуск > Сообщения, чтобы открыть программу <strong>для</strong> работы с сообщениями.<br />
2. Выберите имя учетной записи IMAP4.<br />
3. Выберите Меню > Параметры > Огр. размера загрузки.<br />
4. Внесите необходимые изменения в следующие параметры.<br />
● Формат сообщения<br />
● Огран. загр. сообщения<br />
5. Выберите Готово.<br />
СОВЕТ: Встроенные изображения и объекты нельзя получать в виде вложений.<br />
При использовании IMAP4 <strong>для</strong> получения электронной почты внедренное сообщение может быть<br />
просмотрено как вложение. Однако эта функция не работает, если включен формат TNEF<br />
(Transport Neutral Encapsulation Format), позволяющий получать запросы на встречи.<br />
56 Глава 9 Сообщения
Получение запросов на встречи<br />
При получении сообщений электронной почты через ActiveSync можно получать запросы на<br />
встречи. При подключении непосредственно к серверу электронной почты <strong>для</strong> получения<br />
запросов на встречи сервер должен работать под управлением Microsoft Exchange Server<br />
версии 5.5 или новее.<br />
Если на сервере используется Microsoft Exchange Server 2000 или новее, запросы на встречи<br />
будут автоматически доставляться в папку «Входящие». Однако <strong>для</strong> получения запросов на<br />
встречи при использовании Microsoft Exchange Server V 5.5 необходимо выполнить следующие<br />
подготовительные действия.<br />
● Обратитесь к администратору сети <strong>для</strong> активации поддержки RTF (Rich Text Format) и TNEF<br />
<strong>для</strong> вашей учетной записи.<br />
При включении поддержки TNEF нельзя будет получать сообщения, вложенные в другие<br />
сообщения, а также определять наличие вложения до полной загрузки копии сообщения.<br />
Кроме того, в этом случае может увеличиться время загрузки.<br />
● Если учетная запись не настроена на получение вложений, измените параметры загрузки<br />
электронной почты.<br />
После настройки получения запросов на встречи выполните следующие действия.<br />
1. Откройте запрос на встречу.<br />
2. Выберите Принять или Меню > Под вопросом, или Меню > Отклонить. При<br />
необходимости можно также отправить сообщение с ответом. Это сообщение будет<br />
отправлено при следующей синхронизации или подключении к серверу электронной почты,<br />
а календарь устройства будет обновлен.<br />
Создание или изменение подписи<br />
Для создания или изменения подписи выполните следующие действия.<br />
1. Выберите Пуск > Сообщения, чтобы открыть программу <strong>для</strong> работы с сообщениями.<br />
2. Выберите учетную запись, <strong>для</strong> которой необходимо создать или изменить подпись.<br />
Если на устройстве <strong>HP</strong> <strong>iPAQ</strong> не настроена учетная запись электронной почты Outlook,<br />
подключите <strong>HP</strong> <strong>iPAQ</strong> к компьютеру и синхронизируйте его с учетной записью электронной<br />
почты Outlook на компьютере. Выберите учетную запись, <strong>для</strong> которой нужно создать или<br />
изменить подпись.<br />
3. Выберите Меню > Сервис > Параметры > Подписи.<br />
4. Установите флажок Использовать подпись с этой учетной записью, если он еще не<br />
установлен.<br />
5. При необходимости установите флажок Включать при ответе и пересылке.<br />
6. Введите подпись в этом поле.<br />
7. Выберите Готово.<br />
Чтобы перестать использовать подпись, снимите флажок Использовать подпись с этой<br />
учетной записью.<br />
СОВЕТ: Для учетных записей обмена сообщениями можно использовать различные подписи.<br />
Использование обмена сообщениями 57
Загрузка сообщений<br />
Способ загрузки сообщений зависит от типа используемой учетной записи.<br />
● Для отправки и получения электронной почты <strong>для</strong> учетной записи электронной почты<br />
Outlook начните синхронизацию с помощью программы ActiveSync.<br />
● При включенном режиме телефона <strong>HP</strong> <strong>iPAQ</strong> можно получать текстовые сообщения. Когда<br />
устройство <strong>HP</strong> <strong>iPAQ</strong> выключено (находится в режиме полета), сообщения будут храниться<br />
поставщиком услуг до тех пор, пока устройство <strong>HP</strong> <strong>iPAQ</strong> не будет включено.<br />
СОВЕТ: По умолчанию отправляемые сообщения не сохраняются на устройстве <strong>для</strong> экономии<br />
используемой памяти. Чтобы сохранять копии отправленных сообщений, в списке сообщений<br />
выберите Меню > Сервис > Параметры > Отправка и установите флажок Сохранять копии<br />
отправленных сообщений.<br />
Если используется учетная запись электронной почты Outlook или IMAP4, также необходимо<br />
выбрать папку «Отправленные» <strong>для</strong> синхронизации. Для этого выберите Пуск > Сообщения ><br />
Эл. почта Outlook. Затем Выберите Меню > Папки. Выберите Отправленные и Выберите<br />
Меню > Управление папками и Выберите Синхронизация.<br />
Также можно синхронизировать отправленные сообщения с помощью программного<br />
обеспечения ActiveSync. Подключите <strong>HP</strong> <strong>iPAQ</strong> к компьютеру. Щелкните Сервис ><br />
Параметры > Выбрать эл. почту > Параметры... > Выбор папок...<br />
Загрузка сообщений с сервера<br />
Для загрузки сообщений с сервера выполните следующие действия.<br />
1. В программе работы с сообщениями выберите учетную запись, которую нужно<br />
использовать.<br />
2. Выберите Меню > Отправить и получить.<br />
Будет выполнена синхронизация сообщений на <strong>HP</strong> <strong>iPAQ</strong> и сервере электронной почты.<br />
Новые сообщения будут загружены в папку Входящие на устройстве, сообщения в папке<br />
Исходящие будут отправлены, а удаленные с сервера сообщения будут удалены из папки<br />
Входящие на устройстве.<br />
СОВЕТ: Чтобы прочитать сообщение полностью, в окне сообщения выберите Меню ><br />
Загрузить сообщение. В списке сообщений выберите сообщение, затем Выберите Меню ><br />
Загрузить сообщение. Сообщение будет загружено при следующей отправке и получении<br />
электронной почты. Вложения также будут загружены, если при настройке учетной записи<br />
электронной почты были установлены соответствующие параметры.<br />
В столбце размера в списке сообщений будет показан размер сообщения на устройстве и на<br />
сервере. Эти значения могут отличаться, т.к. сообщение может иметь различный размер на<br />
сервере и на устройстве.<br />
Установка интерактивной адресной книги<br />
Многие серверы электронной почты, в том числе серверы под управлением сервера Exchange,<br />
могут проверять имена с помощью интерактивной адресной книги, которая называется службой<br />
каталогов. При создании учетной записи электронной почты служба каталогов сервера<br />
58 Глава 9 Сообщения
электронной почты добавляется в адресную книгу. Чтобы включить службу каталогов или<br />
использовать дополнительные службы, выполните следующие действия.<br />
1. При добавлении новой учетной записи обратитесь к администратору сети и узнайте имя<br />
службы каталогов и сервера.<br />
2. В списке Сообщения выберите Меню > Параметры > Адрес.<br />
3. В списке Источник эл. адр. в контактах выберите адресную книгу электронной почты <strong>для</strong><br />
проверки. Сначала будет выполняться проверка списка Контакты, если не выбрано Нет.<br />
4. Если сервер электронной почты присутствует в списке, установите флажок <strong>для</strong> службы<br />
каталогов сервера, чтобы включить ее, а затем Выберите ОК.<br />
5. Если служба каталогов отсутствует, Выберите Добавить…<br />
6. В полях Каталог и Сервер укажите имя каталога и сервера.<br />
7. При необходимости проверки подлинности <strong>для</strong> сервера обратитесь к администратору сети.<br />
При необходимости проверки подлинности установите флажок Обязательная проверка<br />
подлинности на этом сервере и введите имя пользователя и пароль.<br />
8. Чтобы настроить проверку этой службы программой <strong>для</strong> работы с сообщениями, установите<br />
флажок Проверить имя этого сервера.<br />
СОВЕТ: Чтобы удалить службу, выберите ее и Выберите Удалить.<br />
При синхронизации учетной записи электронной почты Outlook отключите все установленные<br />
службы каталогов, сняв флажок Проверить имя этого сервера, чтобы избежать появления<br />
сообщений об ошибках.<br />
Установка интерактивной адресной книги 59
10 Календарь<br />
Календарь используется <strong>для</strong> планирования событий, включая встречи и другие мероприятия.<br />
События, запланированные на день, можно отобразить на экране Начальный.<br />
▲ Чтобы открыть Календарь, выберите Пуск > Календарь.<br />
СОВЕТ: Календарь также можно открыть, выбрав назначенную встречу или событие на экране<br />
Начальный.<br />
ПРИМЕЧАНИЕ. Календарь можно синхронизировать при помощи ActiveSync или WMDC.<br />
Подробнее см. раздел Синхронизация на стр. 85.<br />
Создание новой встречи<br />
Чтобы создать новую встречу, выполните следующие действия.<br />
1. Чтобы открыть Календарь, выберите Пуск > Календарь.<br />
2. Выберите Меню > Новая встреча.<br />
3. Введите необходимые сведения.<br />
4. Установите время, когда будет выполняться напоминание.<br />
5. Выберите Готово.<br />
Назначьте уровень конфиденциальности встречи<br />
Для назначения уровня конфиденциальности выполните следующие действия.<br />
▲ Откройте нужную встречу, выберите Меню > Правка > Пометка, затем измените уровень<br />
Пометка в списке.<br />
ПРИМЕЧАНИЕ. Для нового объекта создайте его и выберите Пометка.<br />
Изменение режима отображения рабочей недели<br />
Можно настроить Календарь таким образом, чтобы рабочая неделя начиналась с воскресенья<br />
или понедельника. Можно настроить календарь на пяти-, шести- или семидневную неделю.<br />
Для изменения режима отображения рабочей недели выполните следующие действия.<br />
1. Чтобы открыть Календарь, выберите Пуск > Календарь.<br />
2. Выберите Меню > Сервис > Параметры и выполните одно или оба следующих действия.<br />
● Чтобы выбрать первый день недели, в поле 1-й день недели выберите Воскресенье<br />
или Понедельник.<br />
● Чтобы выбрать количество дней в рабочей неделе, в поле Неделя выберите 5-дневная<br />
неделя, 6-дневная неделя или 7-дневная неделя.<br />
3. Выберите Готово.<br />
60 Глава 10 Календарь
Установка напоминания по умолчанию <strong>для</strong> всех новых<br />
встреч<br />
Чтобы включить автоматическое напоминание <strong>для</strong> всех новых встреч, выполните следующие<br />
действия.<br />
1. Чтобы открыть Календарь, выберите Пуск > Календарь.<br />
2. Выберите Меню > Сервис > Параметры.<br />
3. Выберите Установить напоминания.<br />
4. Установите время, когда будет выполняться напоминание.<br />
5. Выберите Готово.<br />
Обновление встреч<br />
Для обновления встречи в календаре выполните следующие действия.<br />
1. Чтобы открыть Календарь, выберите Пуск > Календарь.<br />
2. Откройте встречу <strong>для</strong> обновления и выберите Меню > Правка, чтобы внести изменения.<br />
3. Внесите необходимые изменения и Выберите Готово.<br />
ПРИМЕЧАНИЕ. Для повторяющихся встреч можно обновить все подобные встречи или только<br />
одну из них.<br />
Отмена встречи<br />
При удалении встречи в программе Календарь на <strong>HP</strong> <strong>iPAQ</strong> она также удаляется с компьютера<br />
при следующей синхронизации. Если встреча не синхронизирована с компьютером, она будет<br />
удалена только с <strong>HP</strong> <strong>iPAQ</strong>.<br />
Для отмены встречи выполните следующие действия.<br />
1. Чтобы открыть Календарь, выберите Пуск > Календарь.<br />
2. В режиме просмотра Повестка выберите встречу, которую нужно удалить.<br />
3. Выберите Меню > Удалить встречу.<br />
4. Выберите Да, чтобы удалить встречу. Выберите Нет, чтобы сохранить встречу и не<br />
удалять ее.<br />
ПРИМЕЧАНИЕ. Для удаления встречи также можно выбрать ее и нажать Меню > Удалить.<br />
Установка напоминания по умолчанию <strong>для</strong> всех новых встреч 61
11 Задачи<br />
С помощью приложения Задачи можно легко создать список дел, которые нужно выполнить.<br />
Можно назначать задачам категории, при необходимости отмечать их как завершенные и<br />
настраивать задачи как напоминания о будущих встречах.<br />
Создание новой задачи<br />
Для создания новой задачи выполните следующие действия.<br />
1. Выберите Пуск > Задачи.<br />
2. Выберите Меню > Создать задачу.<br />
3. Укажите параметры <strong>для</strong> задачи.<br />
4. Выберите Готово.<br />
Создание и назначение категории <strong>для</strong> задачи<br />
Чтобы создать и назначить категорию, выполните следующие действия.<br />
▲ Откройте нужную задачу и выберите Правка > Категории.<br />
ПРИМЕЧАНИЕ. Для нового объекта создайте его и выберите Категории.<br />
Для создания новой категории Выберите Создать и назначьте имя категории контактов, задач<br />
или событий. Объекту будет автоматически назначена новая категория.<br />
Установите даты начала и завершения задачи<br />
Для установки дат <strong>для</strong> задачи выполните следующие действия.<br />
1. Выберите Пуск > Задачи.<br />
2. Откройте задачу, <strong>для</strong> которой нужно установить даты начала и завершения.<br />
3. Выберите Правка и выполните одно или оба следующих действия.<br />
● Перейдите к Дата начала, чтобы указать дату начала <strong>для</strong> задачи.<br />
● Перейдите к элементу Срок, чтобы установить дату завершения задачи.<br />
4. Выберите Готово.<br />
Отображение дат начала и завершения в списке задач<br />
Для отображения дат задачи в списке задач выполните следующие действия.<br />
1. Выберите Пуск > Задачи.<br />
2. Выберите Меню > Параметры...<br />
62 Глава 11 Задачи
3. Установите флажок Показывать дату начала и окончания.<br />
4. Выберите Готово.<br />
Пометка задачи как завершенной<br />
Чтобы пометить задачу как завершенную, выполните следующие действия.<br />
1. Выберите Пуск > Задачи.<br />
2. Выберите задачу, которую нужно пометить как завершенную.<br />
3. Выберите Выполнено.<br />
ПРИМЕЧАНИЕ. Чтобы активировать завершенную задачу, выберите ее, затем Выберите<br />
Включить.<br />
Пометка задачи как завершенной 63
12 Камера<br />
Устройство <strong>HP</strong> <strong>iPAQ</strong> оснащено 3,1 мегапиксельной камерой, с помощью которой можно делать<br />
фотоснимки и записывать видеоклипы.<br />
Использование камеры<br />
Используйте встроенную цифровую камеру на <strong>HP</strong> <strong>iPAQ</strong> <strong>для</strong> съемки фотографий.<br />
ПРИМЕЧАНИЕ. Для большей стабильности при съемке фотографий держите <strong>HP</strong> <strong>iPAQ</strong><br />
горизонтально, чтобы кнопка камеры была направлена вверх.<br />
Съемка фотографий<br />
Снимайте фотографии и сохраняйте их на <strong>HP</strong> <strong>iPAQ</strong> или на карте памяти. Для этого нужно<br />
выполнить следующие действия.<br />
1. Выберите кнопку камеры на правой панели <strong>HP</strong> <strong>iPAQ</strong> или выберите Пуск ><br />
Мультимедиа > Фото и видео > Камера.<br />
2. Выберите кнопку камеры, чтобы снять фотографию и автоматически сохранить ее в папке<br />
Проводник > Мои документы > Мои фото(графии).<br />
ПРИМЕЧАНИЕ. Слегка Выберите кнопку камеры, чтобы выполнить фокусировку, а затем<br />
Выберите ее полностью, чтобы сделать фотографию.<br />
Просмотр фотографий<br />
Чтобы просмотреть фотографии, снятые с помощью <strong>HP</strong> <strong>iPAQ</strong>, выполните следующие действия.<br />
1. Выберите Пуск > Мультимедиа > Фото и видео.<br />
2. Перейдите к нужному изображению.<br />
3. Выберите Просмотреть, чтобы просмотреть фотографию.<br />
Параметры камеры<br />
Настройте параметры камеры <strong>для</strong> съемки фотографий и видео. Эти параметры используются<br />
<strong>для</strong> указания размеров и параметров цвета фотографий и видеозаписей.<br />
Основные параметры<br />
Чтобы включить звук затвора, выполните следующие действия.<br />
1. Выберите кнопку камеры на правой панели <strong>HP</strong> <strong>iPAQ</strong> или выберите Пуск ><br />
Мультимедиа > Фото и видео > Камера.<br />
2. Выберите Меню > Параметры и установите флажок Включить звук затвора.<br />
ПРИМЕЧАНИЕ. Звук затвора помогает удостовериться, что фотография была сделана. Чтобы<br />
снять четкое изображение, держите <strong>HP</strong> <strong>iPAQ</strong> неподвижно, пока не услышите звук затвора.<br />
64 Глава 12 Камера
Чтобы изменить префикс имени файла, выполните следующие действия.<br />
1. Выберите кнопку камеры на правой панели <strong>HP</strong> <strong>iPAQ</strong> или выберите Пуск ><br />
Мультимедиа > Фото и видео > Камера.<br />
2. Выберите Меню > Параметры.<br />
3. Измените Префикс имени файла.<br />
Мгновенный просмотр позволяет просмотреть снятое изображение. С помощью просмотра<br />
можно понять, снято ли изображение должным образом. В этом параметре можно задать<br />
продолжительность отображения сделанной фотографии.<br />
Чтобы изменить параметры мгновенного просмотра, выполните следующие действия.<br />
1. Выберите кнопку камеры на правой панели <strong>HP</strong> <strong>iPAQ</strong> или выберите Пуск ><br />
Мультимедиа > Фото и видео > Камера.<br />
2. Выберите Меню > Параметры и Выберите Мгновенный просмотр. Выберите одно из<br />
следующих значений времени.<br />
● Никогда<br />
● 2 секунды<br />
● 5 секунд<br />
● Без ограничения<br />
Чтобы включить вспышку, выполните следующие действия.<br />
1. Выберите кнопку камеры на правой панели <strong>HP</strong> <strong>iPAQ</strong> или выберите Пуск ><br />
Мультимедиа > Фото и видео > Камера.<br />
2. Выберите Меню и выберите Вспышка.<br />
ПРИМЕЧАНИЕ. С помощью этой же последовательности действий можно отключить<br />
Вспышку.<br />
Чтобы изменить настройки масштаба, выполните следующие действия.<br />
1. Выберите кнопку камеры на правой панели <strong>HP</strong> <strong>iPAQ</strong> или выберите Пуск ><br />
Мультимедиа > Фото и видео > Камера.<br />
2. Выберите Меню > Настройка и Выберите Масштабирование. Измените масштаб нужным<br />
образом.<br />
Параметры фотографий<br />
Чтобы изменить яркость, выполните следующие действия.<br />
1. Выберите кнопку камеры на правой панели <strong>HP</strong> <strong>iPAQ</strong> или выберите Пуск ><br />
Мультимедиа > Фото и видео > Камера.<br />
2. Выберите Меню > Настройка и Выберите Яркость. Выберите один из следующих уровней<br />
яркости.<br />
● −2<br />
● −1<br />
● 0<br />
Параметры камеры 65
● +1<br />
● +2<br />
Чтобы изменить контрастность, выполните следующие действия.<br />
1. Выберите кнопку камеры на правой панели <strong>HP</strong> <strong>iPAQ</strong> или выберите Пуск ><br />
Мультимедиа > Фото и видео > Камера.<br />
2. Выберите Меню > Настройка и Выберите Контрастность. Выберите один из следующих<br />
уровней контрастности.<br />
● −2<br />
● −1<br />
● 0<br />
● +1<br />
● +2<br />
Чтобы изменить резкость, выполните следующие действия.<br />
1. Выберите кнопку камеры на правой панели <strong>HP</strong> <strong>iPAQ</strong> или выберите Пуск ><br />
Мультимедиа > Фото и видео > Камера.<br />
2. Выберите Меню > Настройка и Выберите Резкость. Выберите один из следующих уровней<br />
резкости.<br />
● −2<br />
● −1<br />
● 0<br />
● +1<br />
● +2<br />
Чтобы изменить разрешение, выполните следующие действия.<br />
1. Выберите кнопку камеры на правой панели <strong>HP</strong> <strong>iPAQ</strong> или выберите Пуск ><br />
Мультимедиа > Фото и видео > Камера.<br />
2. Выберите Меню и выберите Разрешение. Выберите одно из следующих разрешений.<br />
● QVGA(320x240)<br />
● VGA(640x480)<br />
● 1MP(1280x960)<br />
● 1.3MP(1280x1024)<br />
● 2MP(1600x1200)<br />
● 3MP(2048x1536)<br />
Настройка баланса белого улучшает качество фотографий, настраивая апертуру объектива<br />
камеры в соответствии с условиями окружающего освещения.<br />
66 Глава 12 Камера
Чтобы изменить настройку баланса белого, выполните следующие действия.<br />
1. Выберите кнопку камеры на правой панели <strong>HP</strong> <strong>iPAQ</strong> или выберите Пуск ><br />
Мультимедиа > Фото и видео > Камера.<br />
2. Выберите Меню > Настройка и Выберите Баланс белого. Выберите настройку баланса<br />
белого, соответствующую внешнему освещению.<br />
● Авто<br />
● Дневное освещение<br />
● Тень<br />
● Лампа накаливания<br />
● Флуоресцентная лампа<br />
ПРИМЕЧАНИЕ. При съемке фотографий или видео можно выбрать Баланс белого,<br />
соответствующий условиям освещения.<br />
При выборе ночного режима улучшается качество фотографий, снимаемых ночью или в темноте.<br />
Чтобы включить ночной режим, выполните следующие действия.<br />
1. Выберите кнопку камеры на правой панели <strong>HP</strong> <strong>iPAQ</strong> или выберите Пуск ><br />
Мультимедиа > Фото и видео > Камера.<br />
2. Выберите Меню и Выберите Ночной режим.<br />
Чтобы изменить настройки качества фотографий, выполните следующие действия.<br />
1. Выберите кнопку камеры на правой панели <strong>HP</strong> <strong>iPAQ</strong> или выберите Пуск ><br />
Мультимедиа > Фото и видео > Камера.<br />
2. Выберите Меню > Качество, а затем выберите одно из следующих значений.<br />
● Низкое<br />
● Среднее<br />
● Высокое<br />
Чтобы изменить настройки фильтра мерцания, выполните следующие действия.<br />
1. Выберите кнопку камеры на правой панели <strong>HP</strong> <strong>iPAQ</strong> или выберите Пуск ><br />
Мультимедиа > Фото и видео > Камера.<br />
2. Выберите Меню > Настройка и Выберите Фильтр мерцания. Можно выбрать один из<br />
следующих вариантов настройки фильтра мерцания.<br />
● ВЫКЛ.<br />
● 110 В/60 Гц<br />
● 240 В/50 Гц<br />
Чтобы изменить место сохранения изображений, выполните следующие действия.<br />
1. Выберите кнопку камеры на правой панели <strong>HP</strong> <strong>iPAQ</strong> или выберите Пуск ><br />
Мультимедиа > Фото и видео > Камера.<br />
2. Выберите Меню > Настройка и Выберите Сохранить...<br />
3. Выберите В устройстве <strong>для</strong> сохранения изображений на <strong>HP</strong> <strong>iPAQ</strong> или На карте SD <strong>для</strong><br />
сохранения изображений на карте microSD.<br />
Параметры камеры 67
Чтобы повернуть снятое изображение, выполните следующие действия.<br />
1. Выберите Пуск > Мультимедиа > Фото и видео.<br />
2. Выберите изображение, которое нужно повернуть.<br />
3. Выберите Меню > Правка.<br />
4. Выберите Меню > Повернуть.<br />
Чтобы удалить снятое изображение, выполните следующие действия.<br />
1. Выберите Пуск > Мультимедиа > Фото и видео.<br />
2. Выберите изображение, которое нужно удалить.<br />
3. Выберите Меню > Удалить.<br />
Использование видеокамеры<br />
Используйте встроенную видеокамеру <strong>для</strong> записи видеороликов.<br />
Запись видео<br />
Используйте встроенную на <strong>HP</strong> <strong>iPAQ</strong> видеокамеру <strong>для</strong> создания коротких видеозаписей и их<br />
отправки друзьям и родственникам. Для этого нужно выполнить следующие действия.<br />
1. Выберите кнопку камеры на правой панели <strong>HP</strong> <strong>iPAQ</strong> или выберите Пуск ><br />
Мультимедиа > Фото и видео > Камера.<br />
2. Выберите Меню > Видео.<br />
3. Выберите кнопку камеры, чтобы начать или остановить запись.<br />
Параметры видео<br />
ПРИМЕЧАНИЕ. Для достижения наилучших результатов при съемке видео держите <strong>HP</strong> <strong>iPAQ</strong><br />
горизонтально, чтобы кнопка камеры была направлена вверх.<br />
Выберите Пуск > Мультимедиа > Фото и видео > Камера, а затем - Меню > Видео.<br />
● Чтобы задать ограничение по времени, выберите Меню > Время съемки и задайте один из<br />
следующих вариантов ограничения по времени.<br />
◦ 15 секунд<br />
◦ 30 секунд<br />
◦ Без ограничения<br />
● Чтобы задать разрешение видео, Выберите Меню > Разрешение и выберите один из<br />
следующих вариантов.<br />
◦ QCIF<br />
◦ QVGA<br />
◦ CIF<br />
◦ VGA<br />
ПРИМЕЧАНИЕ. По умолчанию снятые изображения и записанные видеоролики сохраняются в<br />
папке Мои фото(графии).<br />
68 Глава 12 Камера
Чтобы удалить снятый видеоролик, выполните следующие действия.<br />
1. Выберите Пуск > Мультимедиа > Фото и видео.<br />
2. Выберите видео, которое нужно удалить.<br />
3. Выберите Меню > Удалить.<br />
Передача изображений<br />
Можно передавать фотографии и видео, снятые с помощью <strong>HP</strong> <strong>iPAQ</strong>, в свою учетную запись<br />
электронной почты, на другие мобильные устройства или на компьютер.<br />
Использование GPRS<br />
При первом включении радиосвязи телефона программа <strong>HP</strong> <strong>iPAQ</strong> DataConnect определяет<br />
поставщика услуг мобильной связи и автоматически заполняет параметры MMS (служба<br />
мультимедийных сообщений) на <strong>HP</strong> <strong>iPAQ</strong>.<br />
Чтобы передать изображение с помощью MMS, выполните следующие действия.<br />
1. Выберите Пуск > Сообщения > SMS/MMS.<br />
2. На экране SMS/MMS Выберите Меню > Создать > MMS-сообщение.<br />
3. Выберите Меню > Вставить > Картинка/видео.<br />
4. Выберите изображение, которое нужно отправить.<br />
5. Укажите номер получается в поле Кому.<br />
6. Выберите Отправить.<br />
Использование Bluetooth<br />
Чтобы передать изображение с <strong>HP</strong> <strong>iPAQ</strong> на другое устройство, выполните следующие действия.<br />
1. Выберите Пуск > Мультимедиа > Фото и видео.<br />
2. Выберите изображение.<br />
3. Выберите Меню > Передать..., выберите устройство и Выберите Передать.<br />
Передача изображений 69
13 Подключения<br />
<strong>HP</strong> <strong>iPAQ</strong> можно использовать <strong>для</strong> подключения и обмена информацией с другими карманными<br />
устройствами, компьютером и другими сетями. Подключение осуществляется следующими<br />
способами.<br />
● Wi-Fi<br />
● Bluetooth<br />
● Телефон<br />
ПРИМЕЧАНИЕ. <strong>HP</strong> <strong>iPAQ</strong> также можно использовать в качестве беспроводного модема.<br />
Подробнее см. раздел Общий Интернет на стр. 95.<br />
Выполните подключение, выбрав Пуск > Настройка > Подключения.<br />
Использование диспетчера беспроводной связи<br />
Диспетчер беспроводной связи используется <strong>для</strong> включения и выключения беспроводных<br />
подключений <strong>для</strong> телефона, Wi-Fi и Bluetooth.<br />
ПРИМЕЧАНИЕ. При выключенном телефонном соединении поступление и выполнение<br />
вызовов, включая экстренные, невозможно. Для совершения и получения вызовов необходимо<br />
установить телефонное соединение.<br />
Для использования программы Диспетчер беспроводной связи выберите ссылку на экране<br />
Начальный или выберите Пуск > Настройка > Подключения > Беспров. соединения.<br />
Параметр Описание<br />
Все Выберите Все <strong>для</strong> включения или выключения функций подключения Wi-Fi, Bluetooth и Телефон.<br />
Wi-Fi Выберите Wi-Fi <strong>для</strong> включения и выключения подключения Wi-Fi.<br />
Bluetooth Выберите Bluetooth <strong>для</strong> включения и выключения подключения Bluetooth.<br />
Телефон Выберите Телефон <strong>для</strong> включения или выключения подключения Телефон.<br />
Когда <strong>HP</strong> <strong>iPAQ</strong> переводится в режим полета, все беспроводные подключения отключаются.<br />
HSPA/GPRS/EDGE<br />
HSPA<br />
HSPA (High Speed Packet Access) - это улучшенный стандарт WCDMA (Wideband Code Division<br />
Multiple Access), основанный на технологии 3G и обеспечивающий лучшее сжатие данных..<br />
<strong>HP</strong> <strong>iPAQ</strong> поддерживает систему HSDPA - 7,2 Мбит/с <strong>для</strong> высокоскоростной загрузки, и 2,0 Мбит/с<br />
<strong>для</strong> загрузки с использованием WCDMA. При доступности WCDMA или HSPA устройство<br />
использует технологию и возвращается к использованию GSM/GPRS/EDGE при недоступности<br />
WCDMA и HSPA. <strong>HP</strong> <strong>iPAQ</strong> также поддерживает WCDMA/HSPA в трех диапазонах частот<br />
(900/1900/2100).<br />
70 Глава 13 Подключения
GPRS/EDGE<br />
Технология GPRS/EDGE позволяет использовать сеть сотовой связи <strong>для</strong> обмена сообщениями,<br />
доступа к корпоративной сети или Интернету.<br />
ПРИМЕЧАНИЕ. EDGE появилась как новое поколение после GPRS и обеспечивает более<br />
высокие скорости передачи данных, чем GPRS. Это означает более быстрое выполнение<br />
мультимедийных задач, таких как отправка и получение сообщений SMS/MMS и пересылка<br />
видеоклипов. Обратитесь к вашему оператору сотовой связи <strong>для</strong> получения сведений о<br />
поддержке технологии EDGE. Если оператор сотовой связи не поддерживает сеть EDGE, по<br />
умолчанию на <strong>HP</strong> <strong>iPAQ</strong> используется GPRS.<br />
Различия технологий GSM и GPRS/EDGE/WCDMA/3G<br />
Технология GSM обычно используется <strong>для</strong> выполнения голосовых вызовов и обмена текстовыми<br />
сообщениями, а технология GPRS/EDGE/WCDMA/3G обеспечивает соединение с сетью<br />
оператора сотовой связи с целью посещения веб-узлов, обмена мультимедийными<br />
сообщениями (MMS) или доступа к корпоративной сети.<br />
ПРИМЕЧАНИЕ. При использовании служб данных они оплачиваются отдельно от услуги<br />
стандартной мобильной связи.<br />
Настройка параметров сети GPRS<br />
При первом использовании SIM-карты приложение <strong>HP</strong> <strong>iPAQ</strong> DataConnect автоматически<br />
определяет сеть сотовой связи и оператора и настраивает GPRS-подключение <strong>для</strong> передачи<br />
данных. Вы можете изменить эти параметры или создать свою собственную запись<br />
параметров GPRS.<br />
Для настройки параметров сети GPRS выполните следующие действия.<br />
1. Выберите Пуск > Настройка > Подключения > GPRS.<br />
2. Если название оператора отображается на экране GPRS, рекомендуется использовать это<br />
соединение и при необходимости изменить выбранные по умолчанию значения параметров.<br />
3. Выделите название оператора и выберите Меню > Правка <strong>для</strong> изменения параметров<br />
сети GPRS.<br />
Изменение подключения к Интернету<br />
Для изменения подключения к Интернету выполните следующие действия.<br />
1. Выберите Пуск > Настройка > Подключения > GPRS.<br />
2. Выберите название нужного оператора в отображаемом списке и Выберите Меню ><br />
Правка.<br />
3. Измените следующие сведения.<br />
а. Выберите Интернет в списке Подключение к.<br />
б. В поле Точка доступа укажите имя точки доступа сервера <strong>для</strong> подключения.<br />
в. Введите имя пользователя и пароль.<br />
г. Выберите тип проверки подлинности в списке Тип проверки подлинности.<br />
д. В поле Основной DNS введите адрес основного DNS, предоставленный оператором<br />
сотовой связи.<br />
HSPA/GPRS/EDGE 71
е. В поле Вспомогательный DNS введите адрес вспомогательного DNS,<br />
предоставленный оператором сотовой связи.<br />
ж. Введите IP-адрес в поле IP-адрес.<br />
4. Дважды Выберите Готово <strong>для</strong> подтверждения параметров.<br />
Также можно выполнить указанные ниже действия <strong>для</strong> создания подключения к Интернету.<br />
1. Выберите Пуск > Настройка > Подключения > GPRS.<br />
2. Выберите Создать...<br />
3. Измените следующие сведения.<br />
а. В поле Описание введите имя <strong>для</strong> параметров. Это имя используется в справочных<br />
целях.<br />
б. В списке Подключение к выберите Интернет.<br />
в. В поле Точка доступа введите имя точки доступа сервера <strong>для</strong> подключения.<br />
г. Введите имя пользователя и пароль.<br />
д. В списке Тип проверки подлинности выберите тип проверки подлинности.<br />
е. В поле Основной DNS введите адрес основного DNS, предоставленный оператором<br />
сотовой связи.<br />
ж. В поле Вспомогательный DNS введите адрес вспомогательного DNS,<br />
предоставленный оператором сотовой связи.<br />
з. Введите IP-адрес в поле IP-адрес.<br />
4. Дважды Выберите Готово <strong>для</strong> подтверждения параметров.<br />
Изменение параметров сведений о WAP<br />
Для изменения параметров сведений о WAP выполните следующие действия.<br />
1. Выберите Пуск > Настройка > Подключения > GPRS.<br />
2. Выберите название нужного оператора в отображаемом списке и Выберите Меню ><br />
Правка.<br />
3. Измените следующие сведения.<br />
а. В списке Подключение к выберите Сеть WAP.<br />
ПРИМЕЧАНИЕ. В списке Подключение к выберите Безопасная сеть WAP <strong>для</strong><br />
подключения к безопасной сети WAP.<br />
б. В поле Точка доступа введите имя точки доступа сервера <strong>для</strong> подключения.<br />
в. Введите имя пользователя и пароль.<br />
г. В списке Тип проверки подлинности выберите тип проверки подлинности.<br />
д. В поле Основной DNS введите адрес основного DNS, предоставленный оператором<br />
сотовой связи.<br />
72 Глава 13 Подключения
е. В поле Вспомогательный DNS введите адрес вспомогательного DNS,<br />
предоставленный оператором сотовой связи.<br />
ж. Введите IP-адрес в поле IP-адрес.<br />
4. Дважды Выберите Готово <strong>для</strong> подтверждения параметров.<br />
Кроме того, можно выполнить указанные ниже действия <strong>для</strong> добавления новых параметров WAP.<br />
1. Выберите Пуск > Настройка > Подключения > GPRS.<br />
2. Выберите Создать...<br />
3. Измените следующие сведения.<br />
а. В поле Описание введите имя <strong>для</strong> параметров. Это имя используется в справочных<br />
целях.<br />
б. В списке Подключение к выберите Сеть WAP.<br />
ПРИМЕЧАНИЕ. В списке Подключение к выберите Безопасная сеть WAP <strong>для</strong><br />
подключения к безопасной сети WAP.<br />
в. В поле Точка доступа введите имя точки доступа сервера <strong>для</strong> подключения.<br />
г. Введите имя пользователя и пароль.<br />
д. В списке Тип проверки подлинности выберите тип проверки подлинности.<br />
е. В поле Основной DNS введите адрес основного DNS, предоставленный оператором<br />
сотовой связи.<br />
ж. В поле Вспомогательный DNS введите адрес вспомогательного DNS,<br />
предоставленный оператором сотовой связи.<br />
з. Введите IP-адрес в поле IP-адрес.<br />
4. Дважды Выберите Готово <strong>для</strong> подтверждения параметров.<br />
Устранение неполадок автоматического определения<br />
Bluetooth<br />
В случае ошибки настройки автоматического определения выполните один или несколько<br />
следующих пунктов.<br />
● Убедитесь, что в <strong>HP</strong> <strong>iPAQ</strong> установлена SIM-карта. Если SIM-карта отсутствует, установите<br />
ее и повторно запустите приложение.<br />
● Убедитесь, что металлические контакты SIM-карты и слота <strong>для</strong> SIM-карты не покрыты<br />
налетом или пылью, препятствующей подключению.<br />
● В приложении <strong>HP</strong> <strong>iPAQ</strong> DataConnect, выберите соответствующую страну/регион и название<br />
оператора, затем Выберите Готово. Параметры будут автоматически обновлены.<br />
Bluetooth обеспечивает возможность беспроводной связи с другими устройствами с<br />
поддержкой Bluetooth. Bluetooth позволяет передавать файлы между устройствами,<br />
находящимися друг от друга в пределах 10 метров. Bluetooth также можно использовать <strong>для</strong><br />
подключения гарнитуры Bluetooth, компьютера, автомобильных комплектов и других устройств с<br />
поддержкой Bluetooth.<br />
Bluetooth 73
ПРИМЕЧАНИЕ. Файлы, полученные через Bluetooth, автоматически сохраняются в папке Мои<br />
документы.<br />
Термины Bluetooth<br />
Прежде чем использовать технологию Bluetooth, рекомендуется ознакомиться со следующими<br />
терминами.<br />
Термин Определение<br />
Проверка подлинности Проверка цифрового ключа доступа до установления<br />
подключения или выполнения действия.<br />
Авторизация Утверждение доступа, установления подключения или<br />
выполнения действия.<br />
Связывание (парные устройства) Создание доверительного соединения между вашим и<br />
другим устройством. После создания связи два<br />
устройства становятся связанными. Для связанного<br />
устройства не требуется проверка подлинности или<br />
авторизация.<br />
Адрес устройства Уникальный электронный адрес устройства Bluetooth.<br />
Обнаружение устройств Поиск и распознавание другого устройства Bluetooth.<br />
Код устройства Имя, предоставляемое устройством Bluetooth при<br />
обнаружении другим устройством.<br />
Шифрование Метод защиты данных.<br />
Ключ доступа Код, который вводится <strong>для</strong> проверки подлинности<br />
подключений по запросу других устройств.<br />
Диспетчер личных данных (PIM) Коллекция программ, используемых <strong>для</strong> управления<br />
ежедневными деловыми задачами (например: Контакты,<br />
Календарь и Задачи).<br />
Профили Коллекция параметров Bluetooth.<br />
Обнаружение служб Определение программ, используемых совместно с<br />
другими устройствами.<br />
Открытие окна параметров Bluetooth<br />
Чтобы открыть окно параметров Bluetooth, выполните следующие действия.<br />
1. Выберите ссылку Диспетчер беспроводной связи на экране Начальный или выберите<br />
Пуск > Настройка > Подключения > Беспров. соединения.<br />
2. Выберите Меню > Параметры Bluetooth.<br />
Подключение к компьютеру с помощью интерфейса Bluetooth<br />
Для подключения к компьютеру через интерфейс Bluetooth с помощью ActiveSync выполните<br />
следующие действия.<br />
1. Настройте на компьютере интерфейс Bluetooth <strong>для</strong> поддержки ActiveSync в соответствии с<br />
инструкциями, приведенными в справке программного обеспечения <strong>для</strong> синхронизации.<br />
2. На <strong>HP</strong> <strong>iPAQ</strong> выберите Пуск > Приложения > ActiveSync.<br />
74 Глава 13 Подключения
3. Выберите Меню > Подключение - Bluetooth. Убедитесь, что устройство и компьютер<br />
расположены на допустимом расстоянии друг от друга.<br />
4. При первом подключении устройства к этому компьютеру через Bluetooth воспользуйтесь<br />
мастером Bluetooth на <strong>HP</strong> <strong>iPAQ</strong> и настройте связь Bluetooth с компьютером.<br />
5. Выберите Синхронизация.<br />
6. Выберите Меню > Выключить Bluetooth <strong>для</strong> отключения после завершения<br />
использования соединения.<br />
СОВЕТ: Для экономии энергии батареи отключайте интерфейс Bluetooth.<br />
Для подключения к компьютеру через интерфейс Bluetooth с помощью WMDC выполните<br />
следующие действия.<br />
1. Для настройки интерфейса Bluetooth на компьютере следуйте инструкциям справки<br />
программного обеспечения <strong>для</strong> синхронизации.<br />
2. На <strong>HP</strong> <strong>iPAQ</strong> выберите Пуск > Приложения > ActiveSync.<br />
3. Выберите Меню > Подключение - Bluetooth. Убедитесь, что устройство и компьютер<br />
расположены на допустимом расстоянии друг от друга.<br />
4. При появлении запроса на настройку связи Выберите Да.<br />
5. При появлении на компьютере сообщения о том, что устройство Bluetooth пытается<br />
подключиться к компьютеру, щелкните Разрешить это подключение.<br />
6. По завершении Выберите Меню > Отключить <strong>для</strong> отключения.<br />
Подробнее см. раздел Синхронизация на стр. 85.<br />
Создание, завершение и разрешение связи Bluetooth<br />
Для обмена информацией между <strong>HP</strong> <strong>iPAQ</strong> и другим устройством с поддержкой Bluetooth сначала<br />
необходимо создать связь Bluetooth между двумя устройствами.<br />
ПРИМЕЧАНИЕ. Для обмена информацией между двумя устройствами Bluetooth убедитесь, что<br />
интерфейс Bluetooth включен на обоих устройствах. Устройства должны находиться в режиме<br />
видимости <strong>для</strong> других устройств.<br />
Чтобы создать связь Bluetooth, выполните следующие действия.<br />
1. Выберите ссылку Диспетчер беспроводной связи на экране Начальный или выберите<br />
Пуск > Настройка > Подключения > Bluetooth.<br />
2. Выберите Добавить устройство... <strong>HP</strong> <strong>iPAQ</strong> обнаружит все устройства Bluetooth и выведет<br />
их список на экран.<br />
3. Выберите имя другого устройства и Выберите Далее.<br />
4. Для установки кода связи, что рекомендуется <strong>для</strong> улучшения безопасности, введите<br />
буквенно-цифровой код связи, содержащий от 1 до 16 символов, в поле Код связи и<br />
Выберите Далее. В противном случае оставьте поле кода связи пустым и Выберите<br />
Далее.<br />
ПРИМЕЧАНИЕ. Для создания связи с мобильными телефонами необходимо ввести<br />
цифровой код связи.<br />
5. Введите такой же код связи на устройстве, запрашивающем связь.<br />
6. Выберите Готово на <strong>HP</strong> <strong>iPAQ</strong>.<br />
Bluetooth 75
Чтобы завершить связь Bluetooth, выполните следующие действия.<br />
1. Выберите ссылку Диспетчер беспроводной связи на экране Начальный или выберите<br />
Пуск > Настройка > Подключения > Bluetooth.<br />
2. Выберите связь, которую необходимо завершить.<br />
3. Выберите Меню > Удалить.<br />
4. На экране подтверждения Выберите Да.<br />
Чтобы разрешить связь Bluetooth, выполните следующие действия.<br />
1. Убедитесь, что устройство <strong>HP</strong> <strong>iPAQ</strong> является видимым <strong>для</strong> парного устройства и находится<br />
в пределах указанного диапазона (10 метров) от него, затем выберите Пуск ><br />
Настройка > Подключения > Bluetooth > Меню > Виден другим.<br />
2. При появлении запроса на разрешение создать связь с запрашивающим устройством<br />
Выберите Да.<br />
3. Если требуется предоставить код связи, введите буквенно-цифровой код связи,<br />
содержащий от 1 до 16 символов, в поле Код связи и Выберите Далее. Введите такой же<br />
код связи на устройстве, запрашивающем связь. Использование кода связи обеспечивает<br />
повышенную безопасность.<br />
4. Выберите Готово.<br />
Если обнаружить другое устройство не удается, попробуйте выполнить следующие действия.<br />
● Убедитесь, что интерфейс Bluetooth включен.<br />
● Приблизьтесь к устройству.<br />
● Убедитесь, что устройство, к которому требуется подключить карманный ПК, включено и<br />
доступно <strong>для</strong> других устройств.<br />
Редактирование связи Bluetooth<br />
Для переименования связи Bluetooth выполните следующие действия.<br />
1. Выберите ссылку Диспетчер беспроводной связи на экране Начальный или выберите<br />
Пуск > Настройка > Подключения > Bluetooth.<br />
2. Выберите связь <strong>для</strong> редактирования, затем Выберите Меню > Правка.<br />
3. В поле Введите отображаемое имя <strong>для</strong> устройства укажите новое имя связи.<br />
4. На экране Службы выберите способ использования связанного устройства.<br />
● Установите флажок Гарнитура <strong>для</strong> создания пары с гарнитурой Bluetooth.<br />
● Установите флажок Последовательный порт <strong>для</strong> обеспечения возможности<br />
передачи данных между устройствами.<br />
5. Выберите Готово.<br />
76 Глава 13 Подключения
Профили устройства Bluetooth<br />
Функции, которые поддерживает интерфейс Bluetooth, называются службами или профилями.<br />
Можно устанавливать соединения только с такими устройствами Bluetooth, которые<br />
поддерживают хотя бы один из следующих профилей.<br />
● ActiveSync (через профиль последовательного порта).<br />
● Расширенный профиль распределения звука (A2DP).<br />
● Профиль общего доступа (GAP).<br />
● Профиль Hands-Free (HFP).<br />
● Профиль поддержки гарнитуры (HSP).<br />
● Профиль устройства с интерфейсом <strong>для</strong> пользователя (HID).<br />
● Профиль общего назначения <strong>для</strong> обмена объектами (GOEP).<br />
● Протокол Object Push (OPP).<br />
● Профиль последовательного порта (SPP).<br />
● Профиль коммутируемой сети (DUN).<br />
● Профиль доступа к телефонной книге (PBAP).<br />
● Профиль передачи файлов (только FTP-сервер).<br />
● Профиль удаленного управления звуком и видео (AVRCP).<br />
● Профиль личной сети (PAN).<br />
Настройка последовательного порта (COM) <strong>для</strong> входящих и исходящих<br />
подключений Bluetooth<br />
Чтобы настроить последовательный порт COM <strong>для</strong> входящих и исходящих подключений<br />
Bluetooth, выполните следующие действия.<br />
1. Убедитесь, что устройство <strong>HP</strong> <strong>iPAQ</strong> подключено к другому устройству через Bluetooth.<br />
2. Выберите Пуск > Настройка > Подключения > Bluetooth.<br />
3. Выберите Меню > Порты COM.<br />
4. Выберите Меню > Создать исходящий порт.<br />
ПРИМЕЧАНИЕ. Параметр Создать исходящий порт доступен только в том случае, если<br />
хотя бы одно из устройств Bluetooth поддерживает последовательные подключения (COM).<br />
5. Выберите связанное устройство <strong>для</strong> настройки в качестве порта COM.<br />
6. Выберите нумерованный порт COM из списка.<br />
ПРИМЕЧАНИЕ. Если порт не удается создать, значит, он уже используется. Выберите<br />
другой нумерованный порт.<br />
7. Чтобы ограничить использование этого COM-порта только <strong>для</strong> устройств Bluetooth,<br />
с которыми <strong>HP</strong> <strong>iPAQ</strong> имеет связь, установите флажок Безопасное подключение.<br />
8. Выберите Готово.<br />
Bluetooth 77
Завершение соединения Bluetooth<br />
Wi-Fi<br />
По завершении использования соединения Bluetooth его необходимо отключить <strong>для</strong><br />
освобождения ресурсов <strong>HP</strong> <strong>iPAQ</strong> и экономии заряда батареи.<br />
Для завершения соединения Bluetooth выполните следующие действия.<br />
1. Выберите ссылку Диспетчер беспроводной связи на экране Начальный или выберите<br />
Пуск > Настройка > Подключения > Bluetooth.<br />
2. Выберите Меню > Выключить Bluetooth.<br />
Функция Wi-Fi устройства <strong>HP</strong> <strong>iPAQ</strong> обеспечивает возможность беспроводного подключения<br />
к Интернету и является эффективной заменой кабельных подключений. Интерфейс Wi-Fi<br />
использует точки данных <strong>для</strong> передачи и получения данных. Устройство <strong>HP</strong> <strong>iPAQ</strong> можно<br />
подключать к сети 802.11b/g Wi-Fi или непосредственно к другим устройствам с<br />
поддержкой Wi-Fi.<br />
ПРИМЕЧАНИЕ. Это приложение доступно не на всех моделях.<br />
Интерфейс Wi-Fi позволяет следующее.<br />
● Получать доступ в Интернет.<br />
● Отправлять и получать электронную почту.<br />
● Использовать информацию в корпоративной сети.<br />
● Использовать VPN <strong>для</strong> безопасного удаленного доступа.<br />
● Использовать точки доступа <strong>для</strong> беспроводного подключения.<br />
Выберите ссылку Диспетчер беспроводной связи на экране Начальный или выберите<br />
Пуск > Настройка > Подключения > Wi-Fi.<br />
ПРИМЕЧАНИЕ. Для использования удаленного подключения к сети или беспроводных сетей<br />
<strong>для</strong> доступа к корпоративным сетям, электронной почте, а также <strong>для</strong> подключения к другим<br />
беспроводным устройствам, таким как устройства Bluetooth, может потребоваться<br />
дополнительное оборудование с инфраструктурой Wi-Fi и договор с поставщиком услуг.<br />
Убедитесь в доступности этих услуг у соответствующего поставщика. При этом может быть<br />
доступно не все содержимое Интернета. Для использования некоторого содержимого Интернета<br />
может потребоваться установка дополнительного программного обеспечения.<br />
Термины Wi-Fi<br />
Прежде чем приступить к использованию Wi-Fi, ознакомьтесь со следующими терминами.<br />
Термин Определение<br />
Стандарт 802.11 Одобренная стандартная спецификация технологии радиосвязи Института инженеров<br />
по электротехнике и радиоэлектронике (IEEE), используемая <strong>для</strong> беспроводных ЛВС<br />
(Wi-Fi).<br />
Устройство-компьютер или<br />
ad-hoc<br />
78 Глава 13 Подключения<br />
Режим, в котором не используются точки доступа. Он обеспечивает независимое<br />
одноранговое подключение в беспроводной ЛВС.
Термин Определение<br />
Служба доменных имен<br />
(DNS)<br />
Способ обнаружения и преобразования имен доменов в Интернете в IP-адреса.<br />
Удобное средство запоминания имен адресов в Интернете. Каждый веб-узел имеет<br />
собственный IP-адрес в Интернете.<br />
Шифрование Процесс буквенно-цифрового (буквы и цифры) преобразования данных, используемый<br />
главным образом <strong>для</strong> защиты от несанкционированного доступа.<br />
Точки доступа Общественные или частные места, в которых доступна сеть Wi-Fi. Например,<br />
беспроводные подключения могут быть доступны в библиотеках, интернет-кафе,<br />
гостиницах, залах аэропорта или конференц-залах. Эти услуги могут быть<br />
бесплатными или платными.<br />
Инфраструктура В данном режиме <strong>для</strong> подключения к сетям используются беспроводные точки доступа.<br />
WEP WEP (Wired Equivalent Privacy) - это стандарт шифрования, определенный комитетом<br />
IEEE 802.11 и используемый <strong>для</strong> обеспечения безопасности беспроводных<br />
подключений.<br />
EAP EAP (Extensible Authentication Protocol) - это протокол аутентификации,<br />
поддерживающий различные способы проверки подлинности, например пароли,<br />
идентификационные карты, цифровые сертификаты и т.д.<br />
GTC GTC (Generic Token Card) поддерживает пользовательские идентификационные карты<br />
<strong>для</strong> проверки подлинности. Основной функцией GTC является проверка подлинности<br />
на основе цифровых сертификатов или идентификационных карт.<br />
WPA-PSK Защищенный доступ к беспроводной сети с предварительно созданным общим ключом<br />
(WPA-PSK) используется <strong>для</strong> защиты подключений Wi-Fi и обеспечивает лучшую<br />
безопасность, чем WEP.<br />
TKIP TKIP (Temporal Key Integrity Protocol) - это протокол безопасности, используемый<br />
в WPA.<br />
AES AES (Advanced Encryption Standard) - это стандарт шифрования следующего<br />
поколения, используемый <strong>для</strong> беспроводных сетей.<br />
WPA2-Personal (PSK) WPA2-Personal (PSK) представляет собой расширенную версию WPA-PSK.<br />
PAC тоннеля PAC (Protected Access Credentials) тоннеля используется <strong>для</strong> установки защищенного<br />
тоннеля EAP-FAST. Он также взаимодействует с политиками сервера, определяя<br />
действия, разрешенные в защищенном тоннеле.<br />
Mach. PAC Mach. (Machine Protected Access Credentials) компьютера используется <strong>для</strong> получения<br />
сетевого доступа в случае, если учетные данные пользователя недоступны.<br />
EAP-FAST EAP-FAST (Flexible Authentication Via Secure Tunneling) использует PAC (Protected<br />
Access Credential), управляемый сервером проверки подлинности, <strong>для</strong> обеспечения<br />
безопасности.<br />
MSCHAP MSCHAP (Microsoft Challenge-Handshake Authentication Protocol) обеспечивает<br />
безопасное соединение между клиентом и сервером, периодически выполняя проверку<br />
идентификации устройств.<br />
LEAP LEAP (Lightweight Extensible Authentication Protocol) создает защищенное беспроводное<br />
подключение с другими устройствами, использующими стандарт WEP.<br />
PEAP PEAP (Protected Extensible Authentication Protocol) создает защищенный тоннель между<br />
клиентом и сервером с помощью цифровых сертификатов.<br />
TLS TLS (Transport Layer Security) использует шифрование данных и обеспечивает<br />
безопасное соединение между клиентом и сервером через Интернет.<br />
TTLS TTLS (Tunneled Transport Layer Security) создает защищенный тоннель между<br />
устройствами с помощью паролей на клиенте и цифровых сертификатов на сервере.<br />
Wi-Fi 79
Термин Определение<br />
MD5 Алгоритм MD5 (MessageDigest 5) представляет собой способ шифрования данных.<br />
CCKM CCKM (Cisco Centralized Key Management) обеспечивает безопасное переподключение<br />
мобильного устройства при перемещении от одной точки доступа к другой.<br />
Открытие параметров Wi-Fi<br />
Параметры Wi-Fi позволяют добавлять, изменять и удалять подключения Wi-Fi на <strong>HP</strong> <strong>iPAQ</strong>.<br />
Чтобы открыть параметры Wi-Fi, выполните следующее.<br />
1. Выберите ссылку Диспетчер беспроводной связи на экране Начальный или выберите<br />
Пуск > Настройка > Подключения > Беспров. соединения.<br />
2. Выберите Меню > Параметры Wi-Fi.<br />
Автоматическое подключение к сети Wi-Fi<br />
При подключении к сети Wi-Fi устройство <strong>HP</strong> <strong>iPAQ</strong> автоматически определяет доступные сети<br />
Wi-Fi, транслирующие сигналы. Если сеть Wi-Fi не настроена <strong>для</strong> трансляции сигналов,<br />
потребуется подключиться к ней вручную. Если <strong>для</strong> подключения к сети Wi-Fi необходима<br />
проверка подлинности, обратитесь к администратору сети <strong>для</strong> получения сведений и введите<br />
информацию <strong>для</strong> проверки подлинности.<br />
Для автоматического подключения к сети Wi-Fi выполните следующие действия.<br />
1. Выберите ссылку Диспетчер беспроводной связи на экране Начальный или выберите<br />
Пуск > Настройка > Подключения > Беспров. соединения > Wi-Fi.<br />
2. После определения устройством <strong>HP</strong> <strong>iPAQ</strong> сети Wi-Fi появляется запрос на подключение.<br />
Выберите сеть <strong>для</strong> подключения и Выберите Подключиться.<br />
Подключение к сети Wi-Fi вручную<br />
Беспроводную сеть можно настроить вручную, указав параметры сети.<br />
Для подключения к сети Wi-Fi вручную выполните следующие действия.<br />
1. Выберите ссылку Диспетчер беспроводной связи на экране Начальный или выберите<br />
Пуск > Настройка > Подключения > Беспров. соединения.<br />
2. Выберите Меню > Параметры Wi-Fi > Создать…<br />
3. Введите имя сети.<br />
4. Выберите Интернет <strong>для</strong> подключения к Интернету с помощью поставщика Интернета или<br />
Личная/рабочая сеть <strong>для</strong> подключения к корпоративной сети в списке Тип сети.<br />
ПРИМЕЧАНИЕ. Выберите Личная/рабочая сеть, если <strong>для</strong> сети требуется указать<br />
прокси-сервер.<br />
Установите флажок Это скрытая сеть, если сеть не должна быть видимой <strong>для</strong> всех. Если<br />
выполняется подключение к другому устройству Wi-Fi, выберите Прямое подключение<br />
устройств.<br />
80 Глава 13 Подключения
5. Выберите Далее. Откроется окно проверки подлинности.<br />
● Чтобы использовать проверку подлинности, выберите способ проверки в списке<br />
Проверка подлинности.<br />
● Чтобы использовать шифрование данных, выберите способ шифрования в списке<br />
Шифрование данных.<br />
● Для автоматического использования ключа сети установите флажок Ключ<br />
предоставляется автоматически. Также можно указать Ключ шифрования и Индекс<br />
ключа.<br />
6. Выберите Готово.<br />
Удаление сети Wi-Fi<br />
Можно удалить настроенные вручную сети. Однако если сеть была обнаружена автоматически,<br />
ее нельзя удалить.<br />
Для удаления существующей или доступной беспроводной сети выполните следующие<br />
действия.<br />
1. Выберите ссылку Диспетчер беспроводной связи на экране Начальный или выберите<br />
Пуск > Настройка > Подключения > Wi-Fi.<br />
2. Выберите сеть Wi-Fi <strong>для</strong> удаления.<br />
3. Выберите Меню > Удалить.<br />
4. Выберите Да на экране подтверждения.<br />
Завершение подключения Wi-Fi<br />
Рекомендуется отключать подключение Wi-Fi после завершения его использования <strong>для</strong><br />
освобождения ресурсов <strong>HP</strong> <strong>iPAQ</strong>, экономии заряда батареи и снижения расходов на<br />
подключение.<br />
Для отключения подключения Wi-Fi выполните следующие действия.<br />
1. Выберите ссылку Диспетчер беспроводной связи на экране Начальный или выберите<br />
Пуск > Настройка > Подключения > Wi-Fi.<br />
2. Выберите Меню > Отключить Wi-Fi.<br />
Настройка параметров проверки подлинности 802.1x<br />
Параметры проверки подлинности 802.1x предоставляют способ защиты сети от<br />
несанкционированного подключения за пределами точки доступа, а также динамические<br />
ключи и усиленное шифрование Wi-Fi. Перед выполнением этой процедуры выясните у<br />
администратора сети, требуется ли информация <strong>для</strong> проверки подлинности.<br />
1. Чтобы ввести информацию вручную, выберите Пуск > Настройка > Подключения ><br />
Wi-Fi.<br />
2. Выберите сеть <strong>для</strong> настройки и Выберите Меню > Правка.<br />
3. Дважды Выберите Далее, чтобы перейти к экрану 802.1x. Установите флажок<br />
Использовать элемент управления доступом к сети IEEE 802.1 x и выберите<br />
соответствующий тип EAP.<br />
Wi-Fi 81
Дополнительные параметры<br />
При использовании в сети брандмауэра <strong>для</strong> подключения к Интернету необходимо указать<br />
дополнительные параметры. Настройка дополнительных параметров также необходима <strong>для</strong><br />
доступа к защищенным узлам интранет.<br />
Подключение к URL-адресам интранет<br />
Чтобы подключаться к узлам в интранет, которые содержат точки в URL-адресе (например,<br />
intranet.imya_kompanii.com), добавьте их в список Искл. <strong>для</strong> URL-адресов.<br />
Для подключения к URL-адресам интранет выполните следующие действия.<br />
1. Выберите Пуск > Настройка > Подключения > Дополнительно.<br />
2. Выберите Меню > Искл. <strong>для</strong> URL-адресов.<br />
3. Выберите Меню > Добавить <strong>для</strong> добавления URL-адреса интранет.<br />
4. Введите URL-адрес в поле Шаблон URL и Выберите Готово.<br />
ПРИМЕЧАНИЕ. При использовании большого количества адресов, содержащих одинаковое<br />
корневое имя компании, можно не вводить их отдельно, а указать один адрес вида<br />
*.imya_kompanii.com.<br />
Изменение URL-адресов интранет<br />
Для изменения URL-адреса интранет выполните следующие действия.<br />
1. Выберите Пуск > Настройка > Подключения.<br />
2. Выберите GPRS, затем Выберите Меню > Дополнительно.<br />
3. Выберите Меню > Искл. <strong>для</strong> URL-адресов.<br />
4. Выберите URL-адрес интранет, который нужно изменить, и Выберите Меню > Правка.<br />
5. Выберите Готово.<br />
ПРИМЕЧАНИЕ. Чтобы удалить рабочий URL-адрес из списка исключений, выберите его в<br />
списке и Выберите Меню > Удалить.<br />
Настройка шлюза WAP<br />
Для доступа к узлам беспроводной точки доступа (WAP) через обозреватель Internet Explorer ®<br />
необходимо настроить устройство <strong>для</strong> использования шлюза WAP.<br />
Прежде чем начать, получите у администратора ISP или сети следующую информацию.<br />
● Имя пользователя.<br />
● Пароль.<br />
● Номер телефона сервера поставщика услуг Интернета.<br />
● IP-адрес сервера шлюза WAP.<br />
● Номер порта.<br />
82 Глава 13 Подключения
Для настройки шлюза WAP выполните следующие действия.<br />
1. Выберите Пуск > Настройка > Подключения > Прокси > Меню > Добавить.<br />
2. В списке Тип выберите WAP.<br />
Настройка дополнительных параметров прокси-сервера<br />
Для настройки дополнительных параметров прокси-сервера выполните следующие действия.<br />
1. Выберите Пуск > Настройка > Подключения > Прокси.<br />
2. Выберите Создать... или выберите Меню > Добавить.<br />
3. Введите нужные сведения <strong>для</strong> следующих параметров.<br />
● Описание - введите описание подключения через прокси-сервер.<br />
● Подключение из - выберите место <strong>для</strong> подключения.<br />
● Подключение к - выберите объект, к которому будет выполнено подключение.<br />
● Прокси (имя:порт) - введите имя или номер порта.<br />
● Тип - выберите тип подключения.<br />
● Имя пользователя - введите имя пользователя.<br />
● Пароль - введите пароль.<br />
4. Выберите Готово.<br />
Дополнительные параметры подключения<br />
Для настройки дополнительных подключений выполните следующие действия.<br />
1. Выберите Пуск > Настройка > Подключения.<br />
2. Выберите Меню > Дополнительно.<br />
3. Выберите один из следующих типов подключения.<br />
● Подключ. к Интернету<br />
● Подключ. к раб. сети<br />
● WAP-подключение<br />
● Безопасн. WAP-подключ.<br />
4. Выберите Меню > Параметры <strong>для</strong> настройки правил набора. Измените следующие<br />
параметры.<br />
● Попыток набора<br />
● Отключение через<br />
● Мой раб. стол подключ.<br />
5. Выберите Готово.<br />
Дополнительные параметры 83
Для добавления Искл. <strong>для</strong> URL-адресов выполните следующие действия.<br />
1. Выберите Меню > Искл. <strong>для</strong> URL-адресов.<br />
2. На экране Искл. <strong>для</strong> URL-адресов выберите Меню > Добавить и введите URL-адрес в<br />
поле Шаблон URL.<br />
3. Два раза Выберите Готово.<br />
Настройка подключения к серверу VPN<br />
Соединение VPN предоставляет возможность безопасного подключения к корпоративной сети<br />
через Интернет.<br />
Прежде чем начать, получите у администратора сети следующую информацию.<br />
● Имя пользователя.<br />
● Пароль.<br />
● Имя домена.<br />
● Параметры TCP/IP.<br />
● Имя или IP-адрес сервера VPN.<br />
Для настройки соединения с сервером VPN выполните следующие действия.<br />
1. Выберите Пуск > Настройка > Подключения > VPN.<br />
2. Выберите Создать... или выберите Меню > Добавить.<br />
3. Введите нужные сведения.<br />
4. Выберите Готово.<br />
ПРИМЕЧАНИЕ. Для настройки соединения VPN обратитесь в службу поддержки или отдел<br />
ИТ-поддержки.<br />
Завершение подключения<br />
Отключайте активные подключения устройства <strong>HP</strong> <strong>iPAQ</strong>, если оно не используется. Это может<br />
сократить расходы на подключение.<br />
● Если устройство <strong>HP</strong> <strong>iPAQ</strong> подключено с помощью кабеля, отсоедините кабель.<br />
● При подключении через Bluetooth Выберите ссылку Диспетчер беспроводной связи на<br />
экране Начальный или выберите Пуск > Настройка > Подключения > Беспров.<br />
соединения. Далее выберите Bluetooth, чтобы выключить Bluetooth.<br />
● При подключении через Wi-Fi Выберите ссылку Диспетчер беспроводной связи на экране<br />
Начальный или выберите Пуск > Настройка > Подключения > Беспров. соединения.<br />
Далее выберите Wi-Fi, чтобы выключить интерфейс Wi-Fi.<br />
84 Глава 13 Подключения
14 Синхронизация<br />
Подключите устройство <strong>HP</strong> <strong>iPAQ</strong> к компьютеру и синхронизируйте задачи, электронную почту и<br />
контактные сведения. После подключения можно передать файлы, сохраненные на компьютере,<br />
на <strong>HP</strong> <strong>iPAQ</strong>. Также можно передать на компьютер данные, сохраненные на <strong>HP</strong> <strong>iPAQ</strong>.<br />
Синхронизируйте электронную почту, задачи и контактные сведения между устройством <strong>HP</strong> <strong>iPAQ</strong><br />
и компьютером.<br />
Программное обеспечение <strong>для</strong> синхронизации<br />
Если на компьютере установлена операционная система Windows XP или более ранняя версия<br />
Windows, <strong>для</strong> управления параметрами синхронизации используется Microsoft ActiveSync.<br />
Программа Microsoft ActiveSync 4.5 доступна на компакт-диске Getting started CD; также можно<br />
посетить веб-узел http://www.microsoft.com/windowsmobile и щелкнуть вкладку Starting Out<br />
(Приступить к работе) <strong>для</strong> загрузки последней версии Microsoft ActiveSync.<br />
При работе с Windows Vista <strong>для</strong> изменения параметров синхронизации используется центр<br />
устройств Windows Mobile ® (WMDC). WMDC 6.1 доступен на компакт-диске Getting started<br />
(Приступая к работе); также можно посетить веб-узел http://www.microsoft.com/windowsmobile и<br />
щелкнуть вкладку Starting Out (Приступить к работе) <strong>для</strong> загрузки последней версии WMDC.<br />
ПРИМЕЧАНИЕ. Перед подключением <strong>HP</strong> <strong>iPAQ</strong> на компьютере необходимо установить<br />
Microsoft ActiveSync или WMDC.<br />
Настройка приложения <strong>для</strong> синхронизации<br />
После установки программного обеспечения <strong>для</strong> синхронизации можно настроить <strong>HP</strong> <strong>iPAQ</strong> с<br />
помощью мастера настройки синхронизации.<br />
Для настройки <strong>HP</strong> <strong>iPAQ</strong> с помощью мастера настройки синхронизации выполните следующие<br />
действия.<br />
1. Подключите <strong>HP</strong> <strong>iPAQ</strong> к компьютеру с помощью кабеля Micro-USB <strong>для</strong> синхронизации и<br />
дождитесь запуска программного обеспечения <strong>для</strong> синхронизации (WMDC <strong>для</strong><br />
Windows Vista и ActiveSync <strong>для</strong> Windows XP).<br />
2. После появления мастера настройки синхронизации щелкните Далее.<br />
3. Выберите один из следующих вариантов.<br />
● Установите флажок Выполнять синхронизацию непосредственно с сервером<br />
Microsoft Exchange. Чтобы выполнить ее прямо сейчас, понадобится адрес этого<br />
сервера и ваши учетные данные и щелкните Далее. Введите необходимые сведения<br />
на экране <strong>для</strong> настройки учетной записи электронной почты с помощью сервера<br />
Exchange.<br />
● Для синхронизации <strong>HP</strong> <strong>iPAQ</strong> с учетной записью электронной почты Outlook на<br />
компьютере снимите флажок Выполнять синхронизацию непосредственно с<br />
сервером Microsoft Exchange. Чтобы выполнить ее прямо сейчас, понадобится<br />
адрес этого сервера и ваши учетные данные и щелкните Далее.<br />
Программное обеспечение <strong>для</strong> синхронизации 85
4. Выберите элемент <strong>для</strong> синхронизации в списке Тип данных, затем выберите ПК с Windows<br />
(этот ПК) или Microsoft Exchange в списке Источник.<br />
5. Щелкните Далее, затем щелкните Готово <strong>для</strong> завершения установки.<br />
ПРИМЕЧАНИЕ. Настройка программы <strong>для</strong> синхронизации - это однократное действие.<br />
По завершении установки синхронизация выполняется при каждом подключении <strong>HP</strong> <strong>iPAQ</strong> к<br />
компьютеру.<br />
После установки приложения <strong>для</strong> синхронизации можно синхронизировать Outlook, контакты,<br />
электронную почту, календарь, задачи и т.д. Также можно скопировать файлы на компьютер и с<br />
него с помощью ActiveSync или WMDC.<br />
Синхронизация данных и копирование файлов<br />
Для копирования файлов при настройке приложения <strong>для</strong> синхронизации выполните следующие<br />
действия.<br />
1. Подключите <strong>HP</strong> <strong>iPAQ</strong> к компьютеру с помощью кабеля Micro-USB <strong>для</strong> синхронизации и<br />
дождитесь запуска программного обеспечения <strong>для</strong> синхронизации (WMDC <strong>для</strong><br />
Windows Vista и ActiveSync <strong>для</strong> Windows XP).<br />
2. После появления мастера настройки синхронизации щелкните Далее.<br />
3. Выберите один из следующих вариантов.<br />
● Установите флажок Выполнять синхронизацию непосредственно с сервером<br />
Microsoft Exchange. Чтобы выполнить ее прямо сейчас, понадобится адрес этого<br />
сервера и ваши учетные данные и щелкните Далее. Введите необходимые сведения<br />
на экране <strong>для</strong> настройки учетной записи электронной почты с помощью сервера<br />
Exchange.<br />
● Для синхронизации <strong>HP</strong> <strong>iPAQ</strong> с учетной записью электронной почты Outlook на<br />
компьютере снимите флажок Выполнять синхронизацию непосредственно с<br />
сервером Microsoft Exchange. Чтобы выполнить ее прямо сейчас, понадобится<br />
адрес этого сервера и ваши учетные данные и щелкните Далее.<br />
4. Выберите элемент <strong>для</strong> синхронизации в списке Тип данных. Для копирования файлов<br />
выберите Файлы, а <strong>для</strong> копирования файлов мультимедиа выберите Мультимедиа.<br />
5. Следуйте инструкциям на экране.<br />
6. Щелкните Далее, затем щелкните Готово <strong>для</strong> завершения установки.<br />
Для копирования файлов с помощью ActiveSync без использования мастера настройки<br />
синхронизации выполните следующие действия.<br />
1. Подключите <strong>HP</strong> <strong>iPAQ</strong> к компьютеру с помощью кабеля Micro-USB <strong>для</strong> синхронизации и<br />
дождитесь запуска программного обеспечения <strong>для</strong> синхронизации (WMDC <strong>для</strong> Windows<br />
Vista и ActiveSync <strong>для</strong> Windows XP).<br />
2. После запуска мастера настройки синхронизации щелкните Отмена, чтобы продолжить<br />
копирование файлов без использования мастера.<br />
3. На компьютере выберите Пуск > Приложения > Microsoft ActiveSync.<br />
4. В окне ActiveSync выберите Проводник.<br />
5. Дважды щелкните Мое устройство на базе Windows Mobile и выберите файлы, которые<br />
нужно скопировать на компьютер или с него.<br />
86 Глава 14 Синхронизация
6. Откройте Проводник Windows на компьютере и выберите файлы, которые необходимо<br />
скопировать на устройство <strong>HP</strong> <strong>iPAQ</strong> или с него.<br />
7. Перенесите файлы с <strong>HP</strong> <strong>iPAQ</strong> на компьютер, и наоборот. При необходимости программа<br />
ActiveSync преобразует файлы <strong>для</strong> использования в программах Microsoft® Office Mobile.<br />
ПРИМЕЧАНИЕ. Нельзя копировать предустановленные и системные файлы.<br />
Чтобы скопировать файлы с помощью центра устройств Windows Mobile, выполните следующие<br />
действия.<br />
1. Подключите <strong>HP</strong> <strong>iPAQ</strong> к компьютеру и дождитесь автоматического запуска центра<br />
устройств Windows Mobile.<br />
2. Щелкните Управление файлами, чтобы открыть папку Мобильное устройство <strong>для</strong> вашего<br />
устройства.<br />
3. В папке Мобильное устройство выберите файл, который необходимо скопировать на<br />
устройство или компьютер.<br />
Переместите файлы непосредственно в папку Мои документы на <strong>HP</strong> <strong>iPAQ</strong> или в содержащуюся<br />
в ней папку.<br />
Перенос данных в Microsoft Windows Mobile® 6.1<br />
Если перед приобретением <strong>HP</strong> <strong>iPAQ</strong> вы использовали другое устройство, можно перенести<br />
существующие на этом устройстве данные в Microsoft Windows Mobile® 6.1.<br />
Для переноса данных в Windows Mobile® 6.1 выполните следующие действия.<br />
1. Убедитесь, что на компьютере установлена программа Microsoft Outlook 98 или более<br />
поздней версии.<br />
ПРИМЕЧАНИЕ. Для синхронизации программа Microsoft Outlook должна быть выбрана в<br />
качестве используемой по умолчанию <strong>для</strong> работы с эл. почтой. Для изменения параметров<br />
запустите программу Microsoft Outlook, щелкните Сервис > Параметры ><br />
Дополнительно и установите флажок Сделать Outlook используемой по умолчанию<br />
программой <strong>для</strong> электронной почты, контактов и календаря. Щелкните Применить ><br />
ОК и перезагрузите компьютер.<br />
2. Переключите синхронизацию с программного обеспечения <strong>для</strong> синхронизации на Outlook.<br />
См. прилагаемую к устройству документацию.<br />
3. Используйте программное обеспечение <strong>для</strong> синхронизации информации на устройстве с<br />
Outlook. См. прилагаемую к устройству документацию.<br />
Синхронизация существующего устройства с Outlook.<br />
ПРИМЕЧАНИЕ. Для синхронизации существующего устройства с Outlook используйте<br />
последнюю версию программного обеспечения <strong>для</strong> синхронизации. Сведения о<br />
синхронизации существующего устройства с Outlook приведены в прилагаемой к устройству<br />
документации.<br />
4. Синхронизация информации Outlook с <strong>HP</strong> <strong>iPAQ</strong>.<br />
ПРИМЕЧАНИЕ. Перед синхронизацией <strong>HP</strong> <strong>iPAQ</strong> отключите существующее устройство.<br />
Перенос данных в Microsoft Windows Mobile® 6.1 87
Устранение неполадок при синхронизации<br />
Следующие признаки могут указывать на наличие неполадок при синхронизации <strong>для</strong><br />
Windows Vista.<br />
● Центр устройств Windows Mobile не запускается даже после установки.<br />
Следующие признаки могут указывать на наличие неполадок при синхронизации в Windows XP.<br />
● Сигнал ActiveSync не воспроизводится (или значок имеет серый цвет), а в окне<br />
ActiveSync на компьютере нет признаков активности программы.<br />
● Сигнал ActiveSync воспроизводится, и значок ActiveSync на компьютере стал<br />
вращающимся и зеленым . На компьютере отображается сообщение Получение<br />
параметров, но подключение ActiveSync обрывается до установки связи.<br />
● ActiveSync выполняет поиск соединения, но не может установить его. (Зеленый значок на<br />
компьютере продолжает вращаться.)<br />
● Синхронизация между <strong>HP</strong> <strong>iPAQ</strong> и компьютером была установлена, но соединение<br />
обрывается. (Зеленый значок на компьютере перестал вращаться и поменял цвет на<br />
серый.)<br />
● На экране появляется сообщение брандмауэра или другого средства сетевой защиты при<br />
попытке подключения ActiveSync к локальной сети или Интернету.<br />
При возникновении неполадок синхронизации <strong>HP</strong> <strong>iPAQ</strong> с компьютером воспользуйтесь<br />
предложениями в следующем списке советов по устранению неполадок.<br />
● Проверьте ОС на компьютере перед тем, как начинать синхронизацию данных между<br />
<strong>HP</strong> <strong>iPAQ</strong> и компьютером. Методы синхронизации различаются в зависимости от<br />
установленной на вашем компьютере ОС.<br />
При работе с Windows XP или более ранней версией параметрами синхронизации можно<br />
управлять через Microsoft ActiveSync. Microsoft ActiveSync 4.5 поставляется на компактдиске<br />
Getting Started CD. Посетите веб-узел http://www.microsoft.com/windowsmobile и<br />
щелкните вкладку Starting Out (Приступить к работе) <strong>для</strong> получения дополнительных<br />
сведений и загрузки последней версии Microsoft ActiveSync.<br />
При работе с Windows Vista <strong>для</strong> управления параметрами синхронизации используйте<br />
WMDC. WMDC 6.1 поставляется на компакт-диске Getting Started CD. Посетите веб-узел<br />
http://www.microsoft.com/windowsmobile и щелкните вкладку Starting Out (Приступить к<br />
работе) <strong>для</strong> загрузки последней версии Центра устройств Windows Mobile ® .<br />
ПРИМЕЧАНИЕ. Компания <strong>HP</strong> не гарантирует правильность работы приложений сторонних<br />
производителей в Windows XP или Windows Vista.<br />
● Если ActiveSync версии 4.5 или новее используется совместно с личным брандмауэром,<br />
добавьте ActiveSync в список исключений брандмауэра.<br />
Брандмауэры, такие как Sygate Personal Firewall, TrendMicro PC-cillin Internet Security 2005,<br />
Norton Personal Firewall, McAfee Personal Firewall или Zone Alarm Security Suite, могут<br />
блокировать синхронизацию. Сведения о добавлении ActiveSync 4.5 или более новой<br />
версии в список исключений этой программы см. в документации <strong>для</strong> вашего брандмауэра.<br />
Устраните неполадки брандмауэра и включите ActiveSync 4.5 или более новой версии. Для<br />
получения дополнительных сведений посетите веб-узел http://www.microsoft.com/<br />
windowsmobile.<br />
88 Глава 14 Синхронизация
● Если во время установки ActiveSync был случайно установлен флажок Microsoft Exchange<br />
Server, но подключение к серверу Exchange не планировалось, выполните следующие<br />
действия.<br />
◦ Подключите <strong>HP</strong> <strong>iPAQ</strong> к компьютеру. Убедитесь, что подключение ActiveSync<br />
установлено.<br />
◦ На компьютере выберите Пуск > Приложения > Microsoft ActiveSync.<br />
◦ Щелкните Сервис > Параметры.<br />
◦ Снимите флажки <strong>для</strong> элементов синхронизации, перечисленных в области Группа<br />
серверов.<br />
◦ В области Группа компьютеров установите флажки <strong>для</strong> элементов, которые<br />
необходимо синхронизировать.<br />
● Отключите <strong>HP</strong> <strong>iPAQ</strong> от компьютера и дождитесь появления сообщения ActiveSync с<br />
подтверждением того, что соединение с устройством было отключено. Снова подключите<br />
<strong>HP</strong> <strong>iPAQ</strong> к компьютеру. Дождитесь установки соединения <strong>HP</strong> <strong>iPAQ</strong> с компьютером.<br />
● На компьютере в ActiveSync выберите Файл > Параметры подключения. Подтвердите,<br />
что в качестве потенциального метода подключения выбирается USB.<br />
● Подключите <strong>HP</strong> <strong>iPAQ</strong> к компьютеру через другой порт USB.<br />
● Проверьте кабель Micro-USB <strong>для</strong> синхронизации.<br />
● Попробуйте выполнить синхронизацию через соединение Bluetooth.<br />
● Отключите <strong>HP</strong> <strong>iPAQ</strong> от компьютера, затем снова подключите.<br />
● Удалите ActiveSync с компьютера, а затем установите эту программу еще раз. Для<br />
удаления ActiveSync с компьютера щелкните Пуск > Панель управления > Установка и<br />
удаление программ > Microsoft ActiveSync. Далее щелкните Удалить > Да.<br />
После выполнения полного сброса с помощью ActiveSync на компьютере необходимо<br />
переустановить программы на <strong>HP</strong> <strong>iPAQ</strong>. После правильной синхронизации <strong>HP</strong> <strong>iPAQ</strong> перейдите<br />
к ActiveSync на компьютере, выберите Сервис > Установка и удаление программ, затем<br />
выберите программы, которые нужно переустановить.<br />
Пользовательские ссылки в центре устройств<br />
Windows Mobile<br />
Можно настроить устройство на синхронизацию контактов Outlook, электронной почты и другой<br />
информации на устройстве или просто подключить устройство, пропустив процесс настройки.<br />
После подключения устройства к компьютеру на нем отображаются следующие ссылки.<br />
● Программы и службы<br />
● Изображения, музыка и видео<br />
● Управление файлами<br />
● Параметры мобильного устройства<br />
Чтобы просмотреть список пользовательских ссылок, перейдите к пункту Программы и<br />
службы. Щелкните дополнительно>> <strong>для</strong> просмотра дополнительных ссылок на различные<br />
службы <strong>HP</strong> или щелкните
15 Приложения<br />
Прослушивайте на <strong>HP</strong> <strong>iPAQ</strong> любимую музыку в формате MP3 с помощью Windows Media ® Player.<br />
Также можно записывать голосовые сообщения <strong>для</strong> отправки в виде вложений друзьям и<br />
родственникам. Используйте приложения Office Mobile <strong>для</strong> просмотра презентаций, электронных<br />
таблиц и документов.<br />
ArcSoft Streaming Player<br />
Проигрыватель ArcSoft Streaming Player используется <strong>для</strong> воспроизведения музыкальных и<br />
видеофайлов на <strong>HP</strong> <strong>iPAQ</strong>. В дополнение к возможности просмотра видеофайлов, сохраненных<br />
на <strong>HP</strong> <strong>iPAQ</strong>, вы получаете доступ к потоковым файлам и возможность их выбора в браузере, а<br />
проигрыватель Streaming Player автоматически откроет файл и воспроизведет его.<br />
При выборе звукового или видеофайла в Интернете необходимо загрузить на устройство весь<br />
файл, а затем можно воспроизвести его. Потоковая передача позволяет просматривать видео и<br />
прослушивать аудио, не дожидаясь полной загрузки файлов.<br />
Для воспроизведения потокового файла в Интернете выполните следующее.<br />
1. Выберите Пуск > Мультимедиа > Streaming Player.<br />
2. Выберите Меню > Открыть.<br />
3. Введите веб-узел, включая имя файла <strong>для</strong> потоковой передачи, в поле Адрес URL.<br />
ПРИМЕЧАНИЕ. Для открытия и воспроизведения мультимедийного файла в<br />
обозревателе необходимо указать веб-узел полностью, включая имя файла и расширение.<br />
4. Выберите Подключить.<br />
Для закрытия проигрывателя выполните следующее.<br />
▲ Выберите Меню > Выход.<br />
Глобальная система позиционирования (GPS)<br />
Использование GPS<br />
<strong>HP</strong> <strong>iPAQ</strong> можно использовать <strong>для</strong> подключения к спутникам GPS и определения своего точного<br />
местоположения. Кроме того, можно загружать из Интернета карты.<br />
<strong>HP</strong> <strong>iPAQ</strong> может предоставлять инструкции по пошаговой навигации. Используйте программное<br />
обеспечение навигации, доступное в вашей стране/регионе. Сведения об использовании<br />
приложения см. в подробных инструкциях поставщика программного обеспечения <strong>для</strong><br />
навигации, поскольку используемое приложение различается в зависимости от страны/региона.<br />
ПРИМЕЧАНИЕ. Программное обеспечение пошаговой навигации необходимо приобрести<br />
отдельно.<br />
90 Глава 15 Приложения
ВНИМАНИЕ! При использовании оборудования и программных средств навигации в<br />
автотранспортном средстве или где-либо еще вы несете ответственность за размещение,<br />
обеспечение защиты и использование этих средств таким образом, чтобы это не привело к<br />
возникновению аварий, получению травм, повреждению имущества или затруднению обзора. Вы<br />
несете ответственность за соблюдение правил дорожного движения. Запрещается использовать<br />
это устройство во время управления автотранспортным средством. Сначала необходимо<br />
остановить транспортное средство. Система навигации <strong>HP</strong> <strong>iPAQ</strong> GPS предназначена <strong>для</strong><br />
использования только в автотранспортных средствах.<br />
Если планируется использовать систему навигации GPS в автомобиле в течение длительного<br />
времени, подзаряжайте батарею <strong>HP</strong> <strong>iPAQ</strong> с помощью автомобильного адаптера <strong>для</strong><br />
обеспечения бесперебойной работы.<br />
Общие причины наличия помех при использовании программного обеспечения GPS.<br />
Тип помех Как избежать<br />
Автотранспортные средства с ветровыми окнами из<br />
термостойкого стекла.<br />
Мобильные телефоны или другое оборудование,<br />
излучающее радиочастотную энергию или выделяющее<br />
сильное электромагнитное излучение, например<br />
микроволновые печи, беспроводные телефоны высокой<br />
мощности, радио личного диапазона, портативные<br />
радиотелефоны, радиолюбительское оборудование или<br />
аппараты <strong>для</strong> рентгена и томографии.<br />
Разместите <strong>HP</strong> <strong>iPAQ</strong> под открытым небом или на<br />
приборной панели автотранспортного средства без<br />
термоустойчивого стекла.<br />
Выключите источник помех или отодвиньте от него<br />
устройство.<br />
Высокие здания, большие деревья и сильная облачность. Отодвиньте устройство от источника помех, чтобы оно<br />
находилось под открытым небом.<br />
Использование служебной программы GPS Connection Utility<br />
Программное обеспечение навигации GPS на <strong>HP</strong> <strong>iPAQ</strong> используется <strong>для</strong> определения вашего<br />
исходного местоположения, получения информации от спутников GPS и навигации. Решениям<br />
GPS сторонних производителей может требоваться некоторое время на получение координат<br />
вашего исходного местоположения. Используйте служебную программу GPS Connection<br />
Utility <strong>для</strong> уменьшения времени первой фиксации (TTFF). Программа GPS Connection Utility<br />
загружает сведения из Интернета и сохраняет их на <strong>HP</strong> <strong>iPAQ</strong>. Программное обеспечение<br />
навигации GPS может использовать эти сведения <strong>для</strong> быстрого отслеживания вашего исходного<br />
местоположения.<br />
ПРИМЕЧАНИЕ. При истечении срока действия последних загруженных данных программа GPS<br />
Connection Utility загружает новые данные. Срок действия данных равен 24 часам.<br />
Имейте в виду, что включение программы Connection Utility может повлечь за собой<br />
дополнительные расходы.<br />
Для включения программы GPS Connection Utility выполните следующее.<br />
1. Выберите Пуск > Настройка > Подключения > GPS Connection Utility.<br />
2. Установите флажок Автоматическое обновление.<br />
Для отключения программы GPS Connection Utility выполните следующее.<br />
1. Выберите Пуск > Настройка > Подключения > GPS Connection Utility.<br />
2. Снимите флажок Автоматическое обновление.<br />
Глобальная система позиционирования (GPS) 91
Google Maps <strong>для</strong> мобильных устройств<br />
Приложение Google Maps <strong>для</strong> мобильных устройств предоставляет карты дорог, планировщик<br />
маршрута и указатель деловой жизни.<br />
ПРИМЕЧАНИЕ. Поставщики услуг мобильной связи могут взимать плату за использование<br />
услуг передачи данных при загрузке и использовании приложения на тарифных планах с<br />
ограничением услуг передачи данных или отсутствием таких услуг.<br />
Это приложение доступно не на всех моделях.<br />
Приложение Google Maps <strong>для</strong> мобильных устройств содержит следующие полезные в<br />
поездках функции.<br />
● Автомобильное движение в реальном времени - определение расположения пробок и<br />
оценка задержек.<br />
● Подробные указания - отображение пеших и автомобильных маршрутов на карте с<br />
подробными указаниями.<br />
● Интегрированные результаты поиска - местонахождение компаний и их контактная<br />
информация на карте.<br />
● Простое перемещение по картам - приближение и удаление карт. Перемещение в любом<br />
направлении, чтобы зрительно сориентироваться на местности.<br />
● Спутниковые фотографии - взгляните на мир с высоты птичьего полета.<br />
Чтобы открыть Google Maps <strong>для</strong> мобильных устройств, выполните следующие действия.<br />
▲ Выберите Пуск > Google Maps.<br />
Для навигации по Google Maps выполните следующие действия.<br />
1. Выберите Пуск > Google Maps.<br />
2. Выберите Меню > Как проехать…<br />
3. Укажите свое текущее местоположение в поле Начальная точка и место назначения в поле<br />
Конечная точка.<br />
4. Выберите ОК, чтобы начать поиск.<br />
Google Search<br />
ПРИМЕЧАНИЕ. Функция Мое местоположение позволяет найти текущее<br />
местоположение на карте путем нажатия 0 на <strong>HP</strong> <strong>iPAQ</strong>. Эту функцию можно использовать<br />
даже при выключенном GPS.<br />
Служба Google Mobile Web Search используется <strong>для</strong> выполнения поиска на веб-узлах,<br />
предназначенных специально <strong>для</strong> мобильных телефонов и устройств.<br />
ПРИМЕЧАНИЕ. Это приложение доступно не на всех моделях.<br />
92 Глава 15 Приложения
Запуск Google Search<br />
Для запуска Google Search выполните следующее.<br />
1. Выберите Пуск > Google Search.<br />
2. В поле Поиск укажите условие поиска.<br />
3. Выберите Поиск, чтобы начать поиск.<br />
Справка и поддержка <strong>HP</strong><br />
Приложение Справка и поддержка <strong>HP</strong> улучшает видимость, доступность и удобство<br />
использования <strong>HP</strong> <strong>iPAQ</strong>.<br />
Чтобы открыть Справка и поддержка <strong>HP</strong>, выполните следующие действия.<br />
▲ Выберите Пуск > Справка и поддержка <strong>HP</strong>.<br />
<strong>HP</strong> Asset Viewer<br />
Приложение <strong>HP</strong> Asset Viewer используется <strong>для</strong> просмотра сведений о системе, встроенных<br />
модулях и подсоединенных аксессуарах.<br />
Чтобы открыть программу <strong>HP</strong> Asset Viewer, выполните следующие действия.<br />
1. Выберите Пуск > Справка и поддержка <strong>HP</strong> > <strong>HP</strong> Asset Viewer.<br />
2. Выберите следующие разделы <strong>для</strong> просмотра дополнительных сведений о системе.<br />
● Идентификация - отображается серийный номер и сведения о пользователе <strong>HP</strong> <strong>iPAQ</strong>.<br />
● Память - отображается объем памяти ОЗУ и ПЗУ на <strong>HP</strong> <strong>iPAQ</strong>. Также на ней<br />
отображаются сведения о флэш-ПЗУ, типе микросхемы памяти, размере блока флэш<br />
и версии драйвера PSM.<br />
● Версия - отображаются модификация продукта, дата и версия ПЗУ, а также версии ОС,<br />
загрузчика и XIP.<br />
● Экран - отображаются такие параметры, как цвет экрана, количество пикселей по<br />
горизонтали и вертикали, глубина цвета, тип экрана и ИД панели.<br />
● Система - отображаются сведения о производителе, ИД продукта, ИД модели, тип и<br />
модификация процессора, язык, код страны и UUID.<br />
● Bluetooth - отображаются сведения о беспроводной связи, версии микропрограммы,<br />
модификации оборудования, версии драйвера, версии ПО и MAC-адресе.<br />
● Камера - отображаются сведения о камере, такие как сведения об установленном<br />
модуле, модификации оборудования, версиях драйверов программного и аппаратного<br />
обеспечения, версии API-интерфейса камеры и информация о камере.<br />
● Wi-Fi - отображаются сведения о модификации оборудования, версии драйвера,<br />
версии ПО, IP-адресе, MAC-адресе, беспроводной связи и версии микропрограммы.<br />
● GSM - отображаются сведения о беспроводной связи, версии микропрограммы<br />
беспроводной связи и номере IMEI.<br />
Справка и поддержка <strong>HP</strong> 93
● Клавиатура - отображаются сведения о модуле, версии микропрограммы, версии<br />
оборудования, версии драйвера и версии ПО.<br />
● GPS - отображаются сведения о состоянии GPS, производителе, модификации, а также<br />
о версиях драйвера, микропрограммы и программного обеспечения.<br />
Приступая к работе<br />
Программа Приступая к работе используется <strong>для</strong> ознакомления с выполнением часто<br />
используемых задач и настройки <strong>HP</strong> <strong>iPAQ</strong>. Чтобы запустить программу, выберите Приступая к<br />
работе на Начальном экране или Выберите Пуск > Справка и поддержка <strong>HP</strong> > Приступая к<br />
работе Выберите задачу, дополнительные сведения о которой необходимо получить.<br />
Служба поддержки клиентов<br />
В Службе поддержки клиентов указаны названия разделов справки и соответствующее<br />
размещение дополнительных сведений.<br />
<strong>HP</strong> Enterprise Mobility Suite<br />
Программа <strong>HP</strong> Enterprise Mobility Suite используется <strong>для</strong> удаленной настройки и<br />
управления <strong>HP</strong> <strong>iPAQ</strong>.<br />
Программа <strong>HP</strong> Enterprise Mobility Suite доступна не во всех странах/регионах.<br />
ПРИМЕЧАНИЕ. <strong>HP</strong> Enterprise Mobility Suite удаленно активируется лицензированным<br />
сервером <strong>HP</strong> Enterprise Mobility server, который приобретается отдельно. Чтобы загрузить<br />
<strong>HP</strong> Enterprise Mobility Suite, выберите Пуск > Приложения > Стандартные > <strong>HP</strong> EMS. Посетите<br />
веб-узел http://www.hp.com/go/ems <strong>для</strong> получения дополнительных сведений или обратитесь к<br />
администратору ИТ <strong>для</strong> получения сведений о том, используется ли в настоящее время в вашей<br />
компании <strong>HP</strong> Enterprise Mobility Suite. Пакет <strong>HP</strong> Enterprise Mobility Suite предоставляет<br />
возможность удаленной настройки мобильных служб, диагностики устройства, установки/<br />
удаления приложений и блокировки/разблокировки устройства, а также удаления с него<br />
информации в случае его потери или кражи.<br />
<strong>HP</strong> <strong>iPAQ</strong> DataConnect<br />
При первом использовании SIM-карты приложение <strong>HP</strong> <strong>iPAQ</strong> DataConnect автоматически<br />
определяет сеть сотовой связи и оператора и настраивает параметры GPRS/EDGE. Хотя<br />
автоматическое определение является рекомендуемым методом, также можно настроить<br />
параметры данных вручную.<br />
Для настройки параметров данных вручную выполните следующее.<br />
▲ Выберите Пуск > Приложения > Стандартные > <strong>HP</strong> <strong>iPAQ</strong> DataConnect.<br />
ПРЕДУПРЕЖДЕНИЕ. Запрещается изменять сетевые параметры без помощи поставщика<br />
услуг мобильной связи.<br />
<strong>HP</strong> <strong>iPAQ</strong> Key Guard<br />
Приложение Key Guard отключает клавиши <strong>HP</strong> <strong>iPAQ</strong> <strong>для</strong> предотвращения случайной активации<br />
устройства или какой-либо из его функций. При выключении экрана активируется приложение<br />
Key Guard, после чего можно положить устройство в карман или сумку. Чтобы заблокировать<br />
<strong>HP</strong> <strong>iPAQ</strong>, Выберите кнопку программы Key Guard, первую кнопку на левой панели <strong>HP</strong> <strong>iPAQ</strong>.<br />
94 Глава 15 Приложения
Выберите центральную кнопку, чтобы разблокировать <strong>HP</strong> <strong>iPAQ</strong>. Подробнее см. раздел<br />
Использование Key Guard на стр. 23.<br />
Internet Explorer ®<br />
Запустите Internet Explorer, нажав Пуск > Internet Explorer.<br />
Приложение Internet Explorer используется <strong>для</strong> просмотра и загрузки веб-страниц, а также <strong>для</strong><br />
поиска веб-узлов путем синхронизации или при подключении к Интернету.<br />
Чтобы открыть ссылку в папке «Избранное» выполните следующее.<br />
1. Выберите Пуск > Internet Explorer.<br />
2. Выберите Избранное, затем выберите нужную ссылку.<br />
3. Выберите Меню > Избранное… <strong>для</strong> просмотра списка избранных веб-узлов, затем<br />
Выберите Меню > Добавить в избранное, чтобы добавить новый URL-адрес в список<br />
избранного.<br />
Общий Интернет<br />
Устройство <strong>HP</strong> <strong>iPAQ</strong> можно использовать в качестве беспроводного модема. Программа Общий<br />
Интернет на <strong>HP</strong> <strong>iPAQ</strong> используется <strong>для</strong> установки подключения. Перед настройкой программы<br />
Общий Интернет установите в <strong>HP</strong> <strong>iPAQ</strong> SIM-карту с поддержкой данных. Также может<br />
потребоваться установить Microsoft ActiveSync (или WMDC <strong>для</strong> Windows Vista). Перед началом<br />
работы с программой Общий Интернет убедитесь в наличии сотового подключения. При<br />
отсутствии связи использование программы Общий Интернет будет невозможным.<br />
Для подключения к компьютеру с помощью подключения USB<br />
Перед подключением может потребоваться установить на компьютере Microsoft ActiveSync<br />
(или WMDC <strong>для</strong> Windows Vista). Если компьютер автоматически добавил <strong>HP</strong> <strong>iPAQ</strong> в качестве<br />
нового модема, пропустите следующие действия.<br />
1. Подключите <strong>HP</strong> <strong>iPAQ</strong> к компьютеру с помощью кабеля Micro-USB <strong>для</strong> синхронизации (WMDC<br />
<strong>для</strong> Windows Vista и ActiveSync <strong>для</strong> Windows XP). На компьютере может появиться экран<br />
меню Мастер нового оборудования с запросом на установку драйверов беспроводного<br />
модема USB. В ином случае перейдите к Чтобы настроить подключение USB-модема,<br />
выполните следующее.<br />
2. Щелкните Далее на экране приветствия Мастера установки.<br />
3. Выберите параметр Поиск подходящего драйвера <strong>для</strong> моего устройства<br />
(рекомендуется).<br />
4. Выберите Укажите размещение и укажите папку диска C:\ с драйвером USB.<br />
ПРИМЕЧАНИЕ. Щелкните Далее, чтобы компьютер выполнил автоматический поиск и<br />
загрузку файла драйвера USB.<br />
5. Щелкните Готово.<br />
6. После установки драйвера в список диспетчера устройств будет добавлен элемент<br />
Модем USB смарт-телефона.<br />
По завершении установки можно получить доступ к Интернету.<br />
Internet Explorer® 95
Для подключения к компьютеру с помощью подключения Bluetooth<br />
Настройте на компьютере интерфейс Bluetooth <strong>для</strong> поддержки ActiveSync в соответствии с<br />
инструкциями, приведенными в справке программного обеспечения <strong>для</strong> синхронизации.<br />
Чтобы настроить подключение модема Bluetooth, выполните следующее.<br />
1. Убедитесь, что устройство <strong>HP</strong> <strong>iPAQ</strong> отключено от компьютера.<br />
2. Выберите Пуск > Приложения > Общий Интернет.<br />
3. Выберите Личная сеть Bluetooth в списке Подключения ПК.<br />
4. В списке Сетевое подключение выберите тип подключения GPRS, который необходимо<br />
использовать.<br />
5. Убедитесь, что устройство <strong>HP</strong> <strong>iPAQ</strong> обнаружено и определено. Подключите личную сеть<br />
Bluetooth к компьютеру и создайте связь между ними.<br />
6. После установки связи Выберите Подключиться.<br />
Виртуальная машина Java<br />
Виртуальная машина Java используется <strong>для</strong> установки и использования приложений Java на<br />
<strong>HP</strong> <strong>iPAQ</strong>. Можно загружать программы установки, сохраненные как файлы JAR, из Интернета на<br />
компьютер и передавать их на <strong>HP</strong> <strong>iPAQ</strong>. Программы установки также можно загружать напрямую<br />
с помощью подключения GPRS <strong>HP</strong> <strong>iPAQ</strong>.<br />
Для установки приложения Java с помощью компьютера выполните следующее.<br />
1. Подключите <strong>HP</strong> <strong>iPAQ</strong> к компьютеру.<br />
2. Выберите Пуск > Приложения > SUN Java.<br />
3. Выберите Меню > Установить > Установка из локального источника.<br />
4. Выберите файл JAR.<br />
5. Выберите Меню > Установить и подтверждайте все запросы программы установки.<br />
Кроме того, установленными приложениями Java можно управлять.<br />
ПРИМЕЧАНИЕ. Для выполнения некоторых действий по управлению приложениями может<br />
понадобиться подключение GPRS/3G/HSPA. Для настройки подключения к Интернету Выберите<br />
Меню > Сетевые параметры и выберите необходимое <strong>для</strong> использования GPRS-подключение.<br />
Вероятный тип подключения - <strong>iPAQ</strong> GPRS, однако подключение к данным может осуществляться<br />
через GPRS, 3G или HSPA. Следует загружать и устанавливать содержимое только с надежных<br />
веб-узлов и только совместимое с <strong>HP</strong> <strong>iPAQ</strong>.<br />
Цель… Действие…<br />
Открытие программы Выберите программу или Выберите Меню > Операция ><br />
Запуск.<br />
Удаление программы Выберите Меню > Операция > Удалить.<br />
Обновление программы Выберите Меню > Операция > Обновить.<br />
Перемещение программы в папку Выберите Меню > Операция > Переместить.<br />
Изменение имени программы Выберите Меню > Операция > Переименовать.<br />
Активация программы Выберите Меню > Операция > Активировать.<br />
96 Глава 15 Приложения
Jetcet PDF<br />
Цель… Действие…<br />
Просмотр сведений о программе Выберите Меню > Операция > Информация.<br />
Установка разрешений GPRS <strong>для</strong> программы Выберите Меню > Операция > Установить<br />
разрешения.<br />
На <strong>HP</strong> <strong>iPAQ</strong> можно просматривать файлы в формате PDF.<br />
Для просмотра PDF выполните следующее.<br />
1. Выберите Пуск > Приложения > JETCET PDF 5.<br />
2. Выберите Открыть.<br />
3. Выберите папку из списка Папки.<br />
4. Выберите файл в списке.<br />
СОВЕТ: 5-позиционная кнопка оптической навигации используется <strong>для</strong> прокрутки файлов.<br />
Для просмотра последнего отрытого файла Выберите Меню > Последние файлы и выберите<br />
файл.<br />
Для установки уровня масштабирования выполните следующее.<br />
1. Выберите Масштаб.<br />
2. Выберите нужный уровень масштабирования.<br />
СОВЕТ: Выберите Меню > Пользовательский, чтобы задать собственный уровень<br />
масштабирования.<br />
Jetcet Print<br />
Программа Jetcet Print используется <strong>для</strong> печати информации с <strong>HP</strong> <strong>iPAQ</strong> на совместимом<br />
принтере с помощью Bluetooth и USB. Можно выполнять печать файлов в форматах DOC, XLS,<br />
JPG, BMP и HTML и управлять заданиями печати.<br />
Для настройки принтера с помощью Bluetooth выполните следующее.<br />
1. Выберите Пуск > Приложения > JETCET PRINT 5.<br />
2. Выберите Добавить принтер Bluetooth.<br />
3. Выберите Выберите <strong>для</strong> поиска...<br />
4. Выберите принтер и Выберите Далее.<br />
5. Настройте необходимые параметры и Выберите Готово.<br />
Перед настройкой Bluetooth убедитесь, что интерфейс Bluetooth включен. Сведения о включении<br />
интерфейса Bluetooth с помощью диспетчера беспроводной связи см. в разделе<br />
Использование диспетчера беспроводной связи на стр. 70.<br />
Для выполнения печати с помощью Jetcet print выполните следующее.<br />
1. Выберите Пуск > Приложения > JETCET PRINT 5.<br />
2. Выберите Меню > Перейти.<br />
Jetcet PDF 97
3. Выберите тип файла <strong>для</strong> печати.<br />
● Документы - печать документов, сохраненных на <strong>HP</strong> <strong>iPAQ</strong> или на карте памяти.<br />
● Рисунки - печать изображений, сохраненных на <strong>HP</strong> <strong>iPAQ</strong> или на карте памяти.<br />
● Сообщения - печать сообщений, полученных на <strong>HP</strong> <strong>iPAQ</strong>.<br />
4. Выберите файл <strong>для</strong> печати и Выберите Печать.<br />
ПРИМЕЧАНИЕ. Для печати сообщения электронной почты целиком загрузите все сообщение<br />
на <strong>HP</strong> <strong>iPAQ</strong>.<br />
Для обновления драйверов и изменения папки очереди печати выполните следующее.<br />
1. Выберите Пуск > Приложения > JETCET PRINT 5.<br />
2. Выберите Меню > Параметры.<br />
3. Выберите Обновить драйверы, чтобы обновить драйверы на <strong>HP</strong> <strong>iPAQ</strong>, или Папка спула,<br />
чтобы изменить размещение папки очереди печати.<br />
MSN Messenger<br />
Отправка и получение мгновенных сообщений с помощью MSN Messenger. Подробнее см.<br />
раздел Windows Live на стр. 107.<br />
Приложения Office Mobile<br />
Word Mobile<br />
Просмотр и редактирование документов и шаблонов в программе Word Mobile.<br />
СОВЕТ: Рекомендуется всегда хранить чистый документ на <strong>HP</strong> <strong>iPAQ</strong>. Можно изменить<br />
документ и сохранить его под другим именем.<br />
Excel ® Mobile<br />
Программа Word Mobile позволяет выполнять следующее.<br />
● Редактировать документы и шаблоны Word.<br />
● Открывать и редактировать документы Pocket Word (*.psw).<br />
Чтобы открыть программу Word Mobile, Выберите Пуск > Office Mobile > Word Mobile.<br />
При нажатии кнопки Меню отображаются следующие функции:<br />
● Просмотр и редактирование существующего документа.<br />
● Форматирование документа.<br />
● Проверка орфографии и подсчет количества слов в документе.<br />
● Сохранение, перемещение, переименование или удаление документа.<br />
● Отправка документа с помощью электронной почты или Bluetooth.<br />
Используйте Excel Mobile <strong>для</strong> просмотра и редактирования книг и шаблонов на вашем <strong>HP</strong> <strong>iPAQ</strong>.<br />
СОВЕТ: Настоятельно рекомендуется хранить пустую книгу на вашем <strong>HP</strong> <strong>iPAQ</strong>. Можно<br />
изменить документ и сохранить его под другим именем.<br />
98 Глава 15 Приложения
Используйте Excel Mobile, чтобы:<br />
● Просматривать и редактировать таблицы и графические изображения, которые могут быть<br />
встроены в лист в качестве объектов или размещены на отдельном листе.<br />
● Вводить формулы и функции и далее фильтровать данные <strong>для</strong> просмотра подмножества<br />
информации.<br />
● Разделять панели <strong>для</strong> одновременного просмотра различных частей книги.<br />
● Фиксировать верхнюю и левую панели в листе <strong>для</strong> хранения меток ряда и столбца или<br />
других данных видимыми при прокрутке листа.<br />
Чтобы открыть Excel Mobile, Выберите Пуск > Office Mobile > Excel Mobile.<br />
Для доступа к параметрам организации и форматирования листа откройте лист и Выберите<br />
Меню. В дополнение к Вырезать, Копировать и Вставить в Меню имеются другие функции,<br />
которые позволяют:<br />
● Вставлять ячейки с помощью функции Специальная вставка…<br />
● Очищать содержимое ячеек и отменять примененное к ним форматирование.<br />
● Вставлять новые ячейки, таблицы, символы и функции, а также определять имена в книге.<br />
● Устанавливать размеры <strong>для</strong> рядов и столбцов.<br />
● Совмещать ячейки, задавать шрифт и стиль текста, а также границы ячеек.<br />
● Создавать новые листы и сохранять, переименовывать или удалять существующие листы.<br />
● Отправлять листы по электронной почте или через Bluetooth.<br />
PowerPoint ® Mobile<br />
Используйте PowerPoint Mobile <strong>для</strong> просмотра презентаций в виде слайд-шоу.<br />
Используйте PowerPoint Mobile, чтобы:<br />
● Открывать презентации из сообщения электронной почты.<br />
● Загружать презентации из общей папки или Интернета.<br />
● Копировать презентацию <strong>HP</strong> <strong>iPAQ</strong> с помощью карты памяти.<br />
● Просматривать слайд-шоу изображений, хранимых на карте памяти.<br />
ПРИМЕЧАНИЕ. Просматривать на своем устройстве слайд-шоу, созданные в формате *.ppt<br />
или *.pps с помощью PowerPoint ‘97 и выше.<br />
Следующие функции PowerPoint не поддерживаются на вашем <strong>HP</strong> <strong>iPAQ</strong>.<br />
● Написанные <strong>для</strong> слайдов примечания не отображаются.<br />
● PowerPoint Mobile является программой только <strong>для</strong> просмотра и не может быть<br />
использована <strong>для</strong> реорганизации или редактирования слайдов.<br />
Чтобы открыть PowerPoint Mobile, выберите Пуск > Office Mobile > PowerPoint Mobile.<br />
При нажатии кнопки Меню отображаются следующие функции.<br />
● Настройка слайд-шоу.<br />
● Переименование, перемещение, удаление или создание копии презентации.<br />
● Отправка презентации с помощью электронной почты или Bluetooth.<br />
Приложения Office Mobile 99
OneNote® Mobile<br />
Создавайте и редактируйте заметки на вашем <strong>HP</strong> <strong>iPAQ</strong> с помощью OneNote Mobile.<br />
Используйте OneNote Mobile, чтобы:<br />
● Форматировать текст заметок.<br />
● Вставлять текст, изображения или звуки в заметки.<br />
Чтобы открыть OneNote Mobile, Выберите Пуск > Office Mobile > OneNote Mobile.<br />
При нажатии кнопки Меню отображаются следующие функции:<br />
● Удаление, переименование и установка параметров <strong>для</strong> упорядочивания заметок.<br />
● Отмена и повтор операций во время работы с заметками.<br />
● Вырезание, копирование и вставка содержания из одной заметки или приложения в другую.<br />
● Форматирование текста, вставленного в заметку.<br />
● Добавление нумерованного или маркированного списка в заметку.<br />
● Вставка изображений из камеры или из устройства.<br />
● Вставка голосовой записи в заметку.<br />
Фото и Видео<br />
Используйте приложение Фото и Видео, чтобы:<br />
● Просматривать фотографии и видео, хранимые на вашем <strong>HP</strong> <strong>iPAQ</strong> или на карте памяти.<br />
● Просмотр слайд-шоу.<br />
● Отправлять фотографии и видео с помощью MMS, приложений электронной почты или<br />
Bluetooth.<br />
● Связывание изображения с контактом.<br />
● Назначать изображение в качестве фона экрана Начальный.<br />
● Загружать изображение в <strong>HP</strong> Snapfish Upload с помощью электронной почты.<br />
Просматривайте изображения, хранимые на вашем <strong>HP</strong> <strong>iPAQ</strong> или на<br />
карте памяти<br />
Можно просматривать фотографии, хранимые на <strong>HP</strong> <strong>iPAQ</strong> или на внешней карте памяти, с<br />
помощью приложения Фото и Видео.<br />
Чтобы просмотреть фотографии, выполните следующее.<br />
▲ Выберите Пуск > Мультимедиа > Фото и видео.<br />
100 Глава 15 Приложения
Используйте Параметры файлов <strong>HP</strong> <strong>iPAQ</strong> <strong>для</strong> изменения размера фотографий <strong>для</strong><br />
электронной почты и их оптимизации <strong>для</strong> просмотра слайд-шоу.<br />
1. Выберите Пуск > Мультимедиа > Фото и видео.<br />
2. Выберите Меню > Параметры <strong>для</strong> изменения следующих параметров:<br />
а. Общие<br />
● Общие параметры можно изменить на:<br />
◦ Крупный (640 X 480) (по умолчанию)<br />
◦ Средний (320 X 240)<br />
◦ Мелкий (160 X 120)<br />
◦ Исходный размер<br />
● Ориентацию изображений можно изменить на:<br />
б. Слайд-шоу<br />
◦ Вид слева<br />
Просмотр слайд-шоу<br />
◦ Вид справа<br />
● Параметры слайд-шоу можно изменить на:<br />
◦ Альбомные изображения<br />
◦ Книжные изображения<br />
● Установите флажок Включать заставку, при подкл. к ПК и бездействии в<br />
течение 2 мин., чтобы сделать заставку вашего компьютера заставкой вашего<br />
<strong>HP</strong> <strong>iPAQ</strong>.<br />
Для просмотра слайд-шоу выполните следующее.<br />
1. Выберите Пуск > Мультимедиа > Фото и видео.<br />
2. Выберите Меню > Показ слайдов.<br />
Отправка изображений по электронной почте<br />
ПРИМЕЧАНИЕ. Настройте учетную запись электронной почты перед отправкой изображений<br />
через электронную почту.<br />
Чтобы отправить изображение по электронной почте, выполните следующее.<br />
1. Выберите Пуск > Мультимедиа > Фото и видео.<br />
2. Выберите изображение <strong>для</strong> отправки.<br />
3. Выберите Меню > Отправить.<br />
4. Выберите учетную запись электронной почты <strong>для</strong> отправки в качестве адресата.<br />
5. Введите адрес электронной почты получателя, тему и введите сообщение, затем Выберите<br />
Отправить.<br />
Фото и Видео 101
Свяжите контакт с изображением<br />
Чтобы связать контакт с изображением:<br />
1. Выберите Пуск > Мультимедиа > Фото и видео.<br />
2. Выберите изображение, которое требуется связать с контактом.<br />
3. Выберите Меню > Сохранить в контактах...<br />
4. Выберите контакт, с которым требуется связать изображение.<br />
Назначьте изображение в качестве фона Начального экрана<br />
Чтобы назначить изображение в качестве фона экрана Начальный:<br />
1. Выберите Пуск > Мультимедиа > Фото и видео.<br />
2. Выберите изображение, которое требуется установить в качестве фона экрана<br />
Начальный и Выберите Просмотреть.<br />
3. Выберите Меню > Как начальный экран.<br />
<strong>HP</strong> Snapfish Upload<br />
<strong>HP</strong> Snapfish - это бесплатная интерактивная служба обмена фотографиями. Кроме обмена<br />
фотографиями с семьей и друзьями <strong>HP</strong> Snapfish также позволяет заказывать печать фотографий<br />
в Интернете. Функция <strong>HP</strong> Snapfish Upload позволяет загружать изображения формата JPEG<br />
из <strong>HP</strong> <strong>iPAQ</strong> на учетную запись Snapfish. Для этого требуется соединение с Интернетом.<br />
Чтобы загрузить изображения:<br />
1. Выберите Пуск > Мультимедиа > Фото и видео.<br />
2. Выберите изображение <strong>для</strong> отправки.<br />
3. Выберите Меню > <strong>HP</strong> Snapfish Upload.<br />
4. Введите адрес электронной почты и пароль в соответствующие текстовые окна.<br />
5. Выберите Отправить.<br />
ПРИМЕЧАНИЕ. Используйте существующую учетную запись Snapfish <strong>для</strong> загрузки<br />
изображений в Snapfish. Если учетная запись электронной почты или пароль неверны, вход в<br />
систему не удается и вы возвращаетесь на экран входа в систему.<br />
Если у вас нет учетной записи Snapfish, можно перейти на адрес http://www.snapfish.com/ с<br />
помощью <strong>HP</strong> <strong>iPAQ</strong> и зарегистрировать учетную запись.<br />
<strong>HP</strong> Enhance Document<br />
Используйте функцию <strong>HP</strong> Enhance Document <strong>для</strong> обработки изображения снимков лекционных<br />
досок, распечатанных документов, визитных карточек, журналов и газет <strong>для</strong> получения таких же<br />
результатов, как при сканировании.<br />
Чтобы использовать функцию <strong>HP</strong> Enhance Document, выполните следующее.<br />
1. Выберите Пуск > Мультимедиа > Фото и видео.<br />
2. Выберите изображение на улучшение.<br />
3. Выберите Меню > Улучшить документ <strong>HP</strong>.<br />
102 Глава 15 Приложения
4. Выберите один или оба следующих варианта.<br />
● Выпрямить и обрезать - определение границ документа и обрезка исходного<br />
документа до прямоугольной формы.<br />
ПРИМЕЧАНИЕ. Требуется, чтобы документ имел четыре определенные или<br />
высококонтрастные границы.<br />
● Коррекция освещения и цвета - удаление с поверхности документа затемнений,<br />
вызванных тенями от других объектов или неравномерным освещением.<br />
5. Для просмотра изображения в цвете выберите Цвет. Для просмотра изображения в<br />
черно-белом режиме выберите В серых тонах.<br />
6. Выберите Пуск, чтобы начать обработку документа.<br />
ПРИМЕЧАНИЕ. С помощью функции <strong>HP</strong> Enhance Document можно обработать только<br />
изображения в формате JPEG.<br />
Переключиться на камеру<br />
Можно переключиться в приложение <strong>для</strong> работы с камерой из Фото и Видео.<br />
Чтобы переключиться на камеру:<br />
1. Выберите Пуск > Мультимедиа > Фото и видео.<br />
2. Выберите Камера.<br />
Поддержка видео<br />
Можно воспроизводить видео с помощью Фото и Видео.<br />
Для воспроизведения видео выполните следующее.<br />
1. Выберите Пуск > Мультимедиа > Фото и видео.<br />
2. Выберите миниатюру видео <strong>для</strong> просмотра.<br />
3. Меню > Воспроизвести.<br />
Remote Desktop Mobile<br />
Приложение Remote Desktop Mobile используется <strong>для</strong> входа на сервер терминалов Windows.<br />
Это приложение подключает вас ко всем программам, установленным на сервере.<br />
Для подключения к серверу терминалов выполните следующее.<br />
1. Выберите Пуск > Приложения > Стандартные > Remote Desktop.<br />
2. В поле Компьютер введите имя сервера терминалов или TCP/IP-адрес.<br />
3. Введите свои имя пользователя, пароль и домен.<br />
4. Выберите Подключить.<br />
5. Введите пароль в поле Пароль на вашем <strong>HP</strong> <strong>iPAQ</strong> и Выберите (Ввод) на <strong>HP</strong> <strong>iPAQ</strong>.<br />
ПРИМЕЧАНИЕ. После подключения к серверу терминалов Выберите Правую<br />
программируемую клавишу <strong>для</strong> выбора параметра Во весь экран.<br />
Для отключения Remote Desktop Выберите Отключить.<br />
Remote Desktop Mobile 103
Чтобы изменить параметры Remote Desktop.<br />
▲ На экране Remote Desktop Mobile выберите Меню > Параметры, чтобы изменить<br />
следующие параметры.<br />
SIM Manager<br />
● Экран - установка параметров цвета 256 цветов или High Color (16 бит), а также<br />
представление экрана в полноэкранном режиме или представление в режиме,<br />
соответствующем размеру удаленного рабочего стола на экране <strong>HP</strong> <strong>iPAQ</strong>.<br />
● Память устройства - включение или отключение привязки данных вашего <strong>HP</strong> <strong>iPAQ</strong> на<br />
удаленном компьютере.<br />
● Звук удаленного ПК - выбор, проигрывать или выключить звук на удаленном ПК или<br />
на вашем <strong>HP</strong> <strong>iPAQ</strong>.<br />
Используйте и управляйте контактными сведениями, хранимыми на вашей карте SIM или USIM<br />
(3G SIM) с помощью SIM Manager. Скопируйте контакты из телефона на SIM/USIM или из<br />
SIM/USIM на телефон.<br />
Чтобы открыть SIM Manager, Выберите Пуск > Приложения > Стандартные > SIM Manager.<br />
● Для создания нового контакта Выберите Создать.<br />
● Для просмотра контактных сведений выделите контакт и Выберите Центральную кнопку.<br />
● Для редактирования контактных сведений выберите контакт и Выберите Параметры ><br />
Редактировать.<br />
● Для удаления контакта выберите контакт и Выберите Параметры > Удалить > Удалить<br />
контакт, далее Выберите Удалить.<br />
● Для удаления нескольких контактов Выберите Параметры > Удалить > Удалить<br />
несколько, выберите удаляемые контакты и Выберите Удалить.<br />
● Для копирования контакта в телефон выберите контакт и Выберите Параметры ><br />
Копировать в контакты > Копировать контакт.<br />
● Для копирования нескольких контактов в телефон Выберите Параметры > Копировать в<br />
контакты > Копировать несколько, выберите контакты на копирование и Выберите<br />
Копировать.<br />
● Для копирования контактов из телефона в SIM Выберите Параметры > Копировать<br />
контакты в SIM.<br />
● Для вызова контакта выберите контакт и Выберите Параметры > Вызвать выбранный.<br />
Если <strong>для</strong> контакта имеется более одного номера, выберите требуемый номер и Выберите<br />
Параметры > Вызвать выбранный.<br />
● Для отправки контакту сообщения выберите контакт и Выберите Параметры > Новое<br />
сообщение.<br />
● Для просмотра номера личного мобильного устройства на SIM/USIM Выберите<br />
Параметры > Мои номера мобильных устройств.<br />
● Для просмотра сведений SIM/USIM Выберите Параметры > Сведения SIM.<br />
● Для задания безопасности SIM/USIM Выберите Параметры > Безопасность SIM.<br />
104 Глава 15 Приложения
● Для поиска контактов используйте функцию поиска Диспетчера SIM.<br />
● Для закрытия Диспетчера SIM Выберите Параметры > Выход.<br />
Управление сертификатами<br />
Для управления сертификатами выполните следующее.<br />
▲ Выберите Пуск > Настройка > Безопасность > Сертификаты.<br />
В Сертификатах можно получить доступ к следующим типам сертификатов:<br />
● Личные<br />
● Промежуточные<br />
● Корневые<br />
Диспетчер задач<br />
Используйте Диспетчер задач <strong>для</strong> просмотра и управления задачами, работающими на<br />
вашем <strong>HP</strong> <strong>iPAQ</strong>. Также можно просматривать использование памяти и ЦП.<br />
Чтобы просмотреть Диспетчер задач:<br />
▲ Выберите Пуск > Приложения > Стандартные > Диспетчер задач.<br />
Для управления памятью и ресурсами вашего <strong>HP</strong> <strong>iPAQ</strong> можно выполнять действия, описанные<br />
в таблице ниже.<br />
Цель… Действие...<br />
Закрытие приложения Выберите приложение и Выберите Снять задачу.<br />
ПРИМЕЧАНИЕ. Запрещается прерывать процессы во<br />
время их выполнения.<br />
Открытие выполняемого приложения Выберите приложение и Выберите Меню ><br />
Переключиться.<br />
Закрытие всех открытых приложений Выберите приложение и Выберите Меню > Снять все<br />
задачи.<br />
Просмотр всех выполняемых приложений Выберите приложение и Выберите Меню > Просмотр ><br />
Приложения.<br />
Просмотр всех выполняемых процессов Выберите приложение и Выберите Меню > Просмотр ><br />
Процессы.<br />
Изменение порядка сортировки Выберите Меню > Сортировка и выберите требуемое<br />
поле.<br />
Обновление списка Выберите Меню > Обновить.<br />
Закрытие Диспетчера задач Выберите Меню > Выход.<br />
ПРИМЕЧАНИЕ. Все выполняемые приложения не могут быть видимыми на экране. Некоторые<br />
программы могут выполняться в фоновом режиме и увеличивать нагрузку процессора и занимать<br />
пространство памяти.<br />
Управление сертификатами 105
СОВЕТ: Если <strong>HP</strong> <strong>iPAQ</strong> кажется медленным, проверьте диспетчер задач и завершите работу<br />
всех неиспользующихся приложений.<br />
<strong>Voice</strong> Commander<br />
Используйте приложение <strong>Voice</strong> Commander <strong>для</strong> поиска контактов, вызова контакта по имени,<br />
вызова с помощью номера контакта с 18 символами, включая знаки '+', получения календарных<br />
сведений, воспроизведения и управления музыкой, а также запуском приложений на вашем<br />
<strong>HP</strong> <strong>iPAQ</strong>.<br />
СОВЕТ: Можно открыть приложение <strong>Voice</strong> Commander нажатием кнопки <strong>Voice</strong> Commander,<br />
третьей кнопки на левой панели или нажатием Пуск > Приложения > <strong>Voice</strong> Commander.<br />
Цель Команда<br />
Вызов абонента из списка контактов Позвонить, а затем имя контакта и «домашний»,<br />
«рабочий» или «мобильный»<br />
Вызов последнего набранного номера Повторный набор/Последний вызов<br />
Вызов номера с помощью быстрого набора Быстрый набор, а затем число, назначенное номеру<br />
Набор номера Цифровой набор, за которым следует номер <strong>для</strong> вызова<br />
Набор международного номера Цифровой набор, за которым следует плюс (+) и<br />
международный номер <strong>для</strong> вызова<br />
Создание сообщения, текстового или звукового<br />
сообщения электронной почты<br />
Создать в (контакт)<br />
Чтение сообщений или электронной почты Прочитать <br />
Проверка голосовой почты или журнала звонков Вызвать голосовую почту/журнал звонков<br />
Просмотр встреч встречи<br />
<strong>для</strong> получения списка встреч на сегодня, завтра и текущую<br />
неделю.<br />
Планирование вызова Запланировать вызов, а затем имя контакта, которому<br />
нужно позвонить<br />
Создание напоминания или запись аудиозаметки Напоминание/Начать запись<br />
Поиск абонента в списке контактов Найти, а затем имя контакта<br />
Просмотр текущего времени Который час?<br />
Открытие приложения Запуск, а затем название приложения<br />
Воспроизведение, остановка и возобновление звучания<br />
музыки<br />
Проигрывание музыки/пауза/возобновить<br />
Воспроизведение существующего музыкального файла Воспроизвести, а затем название музыкального файла<br />
Воспроизведение предыдущей или следующей песни в<br />
списке <strong>для</strong> воспроизведения<br />
Предыдущий/следующий<br />
Просмотр набора голосовых команд Команды пользователя?<br />
Закрытие средства голосвых команд До свидания<br />
106 Глава 15 Приложения
Windows Live<br />
Приложение Windows Live на телефоне можно использовать <strong>для</strong> поиска информации,<br />
проверки электронной почты и отправки мгновенных сообщений. Приложение Windows Live на<br />
телефоне предоставляет те же возможности работы с электронной почтой и общения, что и на<br />
компьютере.<br />
Используйте приложение Windows Live <strong>для</strong>:<br />
● Поиск информации в Интернете.<br />
● Отправка и получение сообщений по электронной почте.<br />
● Отправка и получение мгновенных сообщений.<br />
● Изменение собственного статуса и просмотр статуса других контактов в списке.<br />
● Приглашение других лиц на участие в чате.<br />
● Блокирование отправки сообщений или просмотра вашего статуса определенными<br />
контактами.<br />
Выберите Пуск > Приложения > Windows Live <strong>для</strong> открытия приложения Windows Live.<br />
Для работы с Windows Live необходимо получить учетную запись Microsoft.NET Passport, если<br />
у вас нет учетной записи Hotmail®. Для настройки учетной записи Microsoft.NET Passport посетите<br />
веб-узел http://www.passport.net. После активации учетной записи можно начинать работу с<br />
Windows Live.<br />
Чтобы войти в Windows Live:<br />
1. Выберите Пуск > Приложения > Windows Live.<br />
2. Выберите Вход в службу Windows Live.<br />
3. Выберите Принять.<br />
4. Укажите адрес электронной почты в поле Адрес эл. почты.<br />
5. Выберите веб-сервер из списка.<br />
6. Введите пароль.<br />
7. Дважды Выберите Далее.<br />
8. Установите флажок Синхронизация эл. почты.<br />
9. Выберите Далее.<br />
После входа воспользоваться поиском и другими службами Windows Live можно на экране<br />
Начальный.<br />
Для поиска информации выполните следующее.<br />
1. На экране Начальный выберите Live Search.<br />
2. Введите текст <strong>для</strong> поиска.<br />
3. Выберите клавишу (Ввод) на клавиатуре <strong>HP</strong> <strong>iPAQ</strong>.<br />
Windows Live 107
Для проверки электронной почты выполните следующее.<br />
1. Выберите Пуск > Приложения > Windows Live.<br />
2. На экране Windows Live выберите Hotmail.<br />
3. Для просмотра входящих сообщений выберите сообщение электронной почты.<br />
Для входа в программу Messenger выполните следующее.<br />
1. Выберите Пуск > Приложения > Windows Live.<br />
2. На экране Windows Live выберите Войти.<br />
3. Выберите статус из списка.<br />
4. Выберите Войти.<br />
Если не выйти из Windows Live, вы остаетесь подключенным, и вам придется платить<br />
провайдеру. Сеанс не будет завершен или прерван до тех пор, пока не произойдет одно из<br />
следующих событий:<br />
● Пользователь завершит работу с программой передачи мгновенных сообщений.<br />
● Пользователь примет входящий голосовой вызов.<br />
● Будет выполнен исходящий голосовой вызов.<br />
● Устройство будет отключено или выйдет за пределы сети.<br />
Для выхода из программы «Messenger» выполните следующее.<br />
▲ Выберите Меню > Выход.<br />
С помощью приложения Windows Live можно отправлять мгновенные сообщения контактам из<br />
списка этой программы. Для отправки мгновенных сообщений выполните следующее.<br />
1. Выберите пользователя, которому нужно отправить мгновенное сообщение.<br />
2. Введите сообщение и Выберите Отправить.<br />
Кроме того, можно управлять контактами и их видимостью. Для управления контактами в<br />
программе Windows Live выполните следующее.<br />
● Выберите Меню > Добавить новый контакт <strong>для</strong> создания нового контакта.<br />
● Выберите Меню > Параметры контакта > Удалить контакт <strong>для</strong> удаления существующего<br />
контакта.<br />
● Выберите Меню > Параметры контакта > Заблокировать контакт/Разблокировать<br />
контакт <strong>для</strong> блокировки или разблокировки выбранного контакта. При блокировке<br />
пользователь не может видеть ваш статус и отправлять вам сообщения.<br />
ПРИМЕЧАНИЕ. Чтобы пригласить пользователя пообщаться с вами в чате, выберите<br />
Меню > Параметры > Добавить участника. Кроме того, можно просматривать, кто из<br />
пользователей уже общается с вами в чате, и переключаться между чатами, выбрав Меню ><br />
Параметры > Просмотр участников.<br />
При необходимости можно изменять статус в программе Windows Live. Для изменения статуса<br />
выполните следующее.<br />
1. Выберите свое имя в списке контактов.<br />
2. Выберите Меню > Изменить состояние и выберите требуемый статус.<br />
108 Глава 15 Приложения
Для входа в качестве другого пользователя выполните следующее.<br />
1. Пуск > Приложения > Windows Live.<br />
2. Выберите свое имя пользователя.<br />
3. Выберите Меню > Параметры учетной записи > Сменить Windows Live ID.<br />
4. Выберите Да.<br />
5. Выполните вход с помощью мастера установки.<br />
Проигрыватель Windows Media ®<br />
Windows Media ® Player используется <strong>для</strong> воспроизведения цифровых мультимедийных файлов<br />
новыми способами дома и в поездках. Windows Media ® Player позволяет воспроизводить<br />
звуковые и видеофайлы, сохраненные на телефоне или на карте памяти.<br />
ПРИМЕЧАНИЕ. Длительное прослушивание персонального стереофонического оборудования<br />
на полной громкости может привести к повреждению слуха. Чтобы снизить риск потери слуха, не<br />
отводите слишком много времени на прослушивание персонального стереофонического<br />
оборудования на полной громкости. <strong>HP</strong> рекомендует использовать проводную стереогарнитуру<br />
<strong>HP</strong> <strong>iPAQ</strong>, номер по каталогу 486112-001, которая прилагается к вашему <strong>HP</strong> <strong>iPAQ</strong>.<br />
Выберите Пуск > Мультимедиа > Windows Media, чтобы открыть приложение Windows Media<br />
Player.<br />
Для воспроизведения музыки из карты памяти выберите Пуск > Мультимедиа > Windows<br />
Media > Меню > Библиотека.<br />
Чтобы открыть Windows Media Player на экране Начальный выберите Пуск > Настройки ><br />
Начальный экран > Мультимедиа на сдвижной панели.<br />
ПРИМЕЧАНИЕ. Защищенные файлы - это цифровые мультимедийные файлы, защищенные<br />
лицензией <strong>для</strong> предотвращения несанкционированного использования или воспроизведения.<br />
Лицензии создаются и управляются с помощью технологии DRM.<br />
Очистка списка «Проигрывается»<br />
▲ Выберите Пуск > Мультимедиа > Windows Media и выберите Проигрывается.<br />
В списке Проигрывается отображается файл, который воспроизводится в данный момент, и все<br />
файлы в очереди воспроизведения. Можно быстро удалить все элементы из списка<br />
Проигрывается, очистив его.<br />
Для очистки списка Проигрывается выполните следующее.<br />
▲ На экране Проигрывается выберите Меню > Очистить воспроизводимое.<br />
Обновить библиотеку<br />
В большинстве случаев Windows Media ® Player обновляет библиотеки автоматически. Однако<br />
можно обновить библиотеку вручную, чтобы убедиться, что в ней присутствуют ссылки на новые<br />
файлы, которые могли быть недавно скопированы на <strong>HP</strong> <strong>iPAQ</strong> или съемную карту памяти.<br />
Проигрыватель Windows Media® 109
Для обновления библиотеки выполните следующее.<br />
1. Если экран Библиотека не открыт, выберите Меню > Библиотека…<br />
2. На экране Библиотека выберите Меню > Обновить библиотеку.<br />
3. Дождитесь добавления файлов и Выберите Готово.<br />
Использование <strong>Voice</strong> Commander <strong>для</strong> воспроизведения<br />
мультимедийных файлов<br />
Можно воспроизводить мультимедийные файлы с помощью приложения <strong>Voice</strong> Commander на<br />
устройстве <strong>HP</strong> <strong>iPAQ</strong>:<br />
1. Выберите кнопку <strong>Voice</strong> Commander или выберите Пуск > Приложения > <strong>Voice</strong><br />
Commander.<br />
2. Поднесите <strong>HP</strong> <strong>iPAQ</strong> к лицу на расстояние не более 10 см и произнесите Воспроизведение<br />
музыки (Название мультимедийного файла) <strong>для</strong> воспроизведения мультимедийного<br />
файла.<br />
ПРИМЕЧАНИЕ. С помощью голосовой команды Воспроизведение музыки можно<br />
воспроизводить только мультимедийные файлы в списке <strong>для</strong> воспроизведения.<br />
Выберите Пуск > Приложения > <strong>Voice</strong> Commander и произнесите Остановка/<br />
возобновление музыки <strong>для</strong> остановки или возобновления воспроизведения<br />
мультимедийного файла.<br />
Центр обновления Windows<br />
Microsoft выпускает обновления и пакеты исправлений <strong>для</strong> Windows Mobile ® . Эти обновления и<br />
пакеты исправлений улучшают систему безопасности и функциональность вашего <strong>HP</strong> <strong>iPAQ</strong>.<br />
Можно использовать приложение Центр обновлений Windows, чтобы загрузить их из Интернета<br />
и установить на ваш <strong>HP</strong> <strong>iPAQ</strong>.<br />
ПРИМЕЧАНИЕ. Данное приложение использует ваше соединение GPS и ваш поставщик услуг<br />
может может потребовать дополнительную плату за использование данной услуги.<br />
Чтобы настроить Центр обновлений Windows:<br />
1. Выберите Пуск > Настройка > Центр обновлений Windows.<br />
2. Следуйте инструкциям на экране.<br />
3. Выберите Готово.<br />
ПРИМЕЧАНИЕ. Можно перейти к выбранным настройкам и изменить их с помощью<br />
Меню > Изменить расписание.<br />
Чтобы проверить наличие обновлений:<br />
1. Выберите Пуск > Настройка > Центр обновлений Windows.<br />
2. Выберите Проверить сейчас.<br />
110 Глава 15 Приложения
16 Технические характеристики<br />
продукта<br />
Здесь указаны технические характеристики, применяемая среда и климатические условия, а<br />
также физические размеры вашего <strong>HP</strong> <strong>iPAQ</strong>.<br />
Технические характеристики системы<br />
ПРИМЕЧАНИЕ. Некоторые модели могут быть доступны не во всех странах/регионах. Для<br />
получения дополнительных сведений о технических характеристиках конкретной модели<br />
<strong>HP</strong> <strong>iPAQ</strong> выберите Пуск > Настройка > Сведения.<br />
Параметр Описание<br />
Процессор Qualcomm MSM7201A ARM11-528 МГц<br />
Операционная система Windows Mobile® 6.1 Standard<br />
Память 256 Мб NAND FLASH / 128 DDR SDRAM<br />
ПРИМЕЧАНИЕ. Дейтсвительный объем доступной памяти может<br />
быть другим.<br />
Внешний источник питания Настенный USB адаптер переменного/постоянного тока, вход:<br />
100-240 В переменного тока, 47-63 Гц, выход: 5 В переменного<br />
тока, 1 А<br />
Экран TFT 2,4 дюйма QVGA 240x320<br />
Разъем <strong>для</strong> SD-карт Карта microSD<br />
Разъем <strong>для</strong> наушников Стереозвуковаые наушники 2,5 мм с микрофоном<br />
Поддерживаемые сети Quad-Band GSM/GPRS/EDGE (850/900/1800/1900 МГц) Tri-band<br />
UMTS (900/1900/2100 МГц) HSDPA 7,2 Мбит/с / HSUPA 2,0 Мбит/с<br />
Антенна Внутренняя пятичастотная (850/900/1800/1900/2100).<br />
GPS Встроенная поддержка XTRA, SUPL и отдельных аксессуаров<br />
Батарея Литиевая полимерная 1260 мА·ч<br />
Bluetooth Bluetooth 2.0 + EDR<br />
Wi-Fi IEEE 802.11b/g<br />
Камера ● 3,1 мегапиксельная<br />
● Цифровая с 5-кратным увеличением и автоматической<br />
фокусировкой<br />
Технические характеристики системы 111
Физические характеристики<br />
Метрические единицы США<br />
Длина 114 мм 4,45 дюймов<br />
Ширина 50 мм 2,0 дюйма<br />
Глубина 13,6 мм 0,55 дюйма<br />
Вес ● С батареей: 105 г<br />
Рабочая среда<br />
● Без батареи: 80 г<br />
● С батареей: 3,7 унции<br />
● Без батареи: 2,82 унции<br />
Метрические единицы США<br />
Температура Рабочая От −10° до 55 °C От 14° до 131 °F<br />
Нерабочая От −40° до 70 °C От −40° до 158 °F<br />
Относительная влажность Рабочая 90% 90%<br />
112 Глава 16 Технические характеристики продукта<br />
Нерабочая 35% 35%
17 Рекомендации по уходу и<br />
техническому обслуживанию<br />
Рекомендуется следовать определенным рекомендациям <strong>для</strong> поддержания <strong>HP</strong> <strong>iPAQ</strong> в хорошем<br />
состоянии и его защиты от возможных повреждений.<br />
Эксплуатация <strong>HP</strong> <strong>iPAQ</strong><br />
● Избегайте использования <strong>HP</strong> <strong>iPAQ</strong> в запыленных зонах и при чрезмерно высоких или низких<br />
температурах.<br />
● Не допускайте попадания воды на <strong>HP</strong> <strong>iPAQ</strong> и не пользуйтесь им под дождем.<br />
● Не извлекайте батарею, предварительно не отключив <strong>HP</strong> <strong>iPAQ</strong>.<br />
● Не применяйте физическую силу и не подвергайте <strong>HP</strong> <strong>iPAQ</strong> ударам.<br />
● Храните <strong>HP</strong> <strong>iPAQ</strong> и его аксессуары в недоступном <strong>для</strong> детей месте.<br />
● Не касайтесь металлическими предметами порта Micro-USB <strong>HP</strong> <strong>iPAQ</strong>. Это может привести<br />
к короткому замыканию батареи и впоследствие к травмам.<br />
Очистка <strong>HP</strong> <strong>iPAQ</strong><br />
● Для очистки <strong>HP</strong> <strong>iPAQ</strong> пользуйтесь мягкой, чистой и слегка влажной тканью. Не допускайте<br />
контакта воды с <strong>HP</strong> <strong>iPAQ</strong>.<br />
● Не протирайте <strong>HP</strong> <strong>iPAQ</strong> жидкостями, вызывающими коррозию, и не прикасайтесь к нему<br />
грубыми предметами. Это может повредить поверхность <strong>HP</strong> <strong>iPAQ</strong>.<br />
Перенос и хранение <strong>HP</strong> <strong>iPAQ</strong><br />
● Не оставляйте <strong>HP</strong> <strong>iPAQ</strong> в помещениях с очень высокой или низкой температурой.<br />
● Извлекайте батарею из <strong>HP</strong> <strong>iPAQ</strong>, если не собираетесь использовать его в течение<br />
продолжительного периода времени. Храните <strong>HP</strong> <strong>iPAQ</strong> и батарею в прохладном, темном и<br />
сухом месте.<br />
● Во избежание поломки экрана дисплея не переносите <strong>HP</strong> <strong>iPAQ</strong> в заднем кармане.<br />
Использование аксессуаров<br />
● Используйте <strong>для</strong> зарядки <strong>HP</strong> <strong>iPAQ</strong> оригинальные батареи и зарядные устройства <strong>HP</strong>.<br />
● Не используйте батарею и зарядное устройство <strong>HP</strong> <strong>iPAQ</strong> <strong>для</strong> других целей.<br />
● Для получения дополнительных сведений об аксессуарах к <strong>HP</strong> <strong>iPAQ</strong> посетите веб-сайт<br />
http://www.hp.com и откройте Для дома и домашнего офиса > Карманные ПК и<br />
Калькуляторы > Аксессуары <strong>iPAQ</strong>.<br />
Эксплуатация <strong>HP</strong> <strong>iPAQ</strong> 113
18 Часто задаваемые вопросы<br />
Батарея<br />
Это список проблем и их разрешений, с которым сталкиваются пользователи при<br />
использовании <strong>HP</strong> <strong>iPAQ</strong>. Перед вызовом технической поддержки и отправкой устройства на<br />
замену рекомендуется просмотреть этот список.<br />
Вопрос Ответ<br />
У меня проблемы с включением <strong>HP</strong> <strong>iPAQ</strong>. Что делать? Возможно, неполадки связаны с батареей <strong>HP</strong> <strong>iPAQ</strong>.<br />
Проверьте следующее.<br />
114 Глава 18 Часто задаваемые вопросы<br />
● Заряжена ли батарея? Если индикатор <strong>HP</strong> <strong>iPAQ</strong><br />
мигает красным, это означает низкий уровень заряда<br />
батареи. Для получения наилучших результатов<br />
полностью зарядите батарею. Полный заряд батареи<br />
обозначается зеленым свечением индикатора.<br />
● Заряжена ли батарея надлежащим образом?<br />
Убедитесь, что контакты батареи совмещены с<br />
выводами в отсеке <strong>для</strong> батареи. Подробнее см.<br />
раздел Шаг 2. Установите батарею и крышку батареи<br />
на место на стр. 8.<br />
● Чистые ли контакты батареи и выводы в отсеке <strong>для</strong><br />
батареи? Если они загрязнены, обратитесь к своему<br />
поставщику по вопросу их очистки.<br />
● Попробуйте зарядить батарею с помощью адаптера<br />
питания. Подробнее см. раздел Шаг 3. Зарядка<br />
батареи на стр. 9.
Вопрос Ответ<br />
Как увеличить время работы <strong>HP</strong> <strong>iPAQ</strong> и время разговора? Для увеличения возможного времени разговора и работы<br />
<strong>HP</strong> <strong>iPAQ</strong> следуйте данным рекомендациям.<br />
● <strong>HP</strong> <strong>iPAQ</strong> может потреблять больше энергии при<br />
низком уровне приема сигнала. Старайтесь<br />
использовать <strong>HP</strong> <strong>iPAQ</strong> на открытом пространстве.<br />
● Если вы пользуетесь службой Push e-mail, постоянно<br />
проверяющей наличие сообщений электронной<br />
почты на веб-сервере, отключите ее, так как она<br />
расходует заряд батареи и снижает время работы<br />
устройства.<br />
● При использовании новой батареи может<br />
потребоваться несколько циклов зарядки и разрядки<br />
батареи <strong>для</strong> достижения ее максимальной емкости.<br />
Используйте <strong>HP</strong> <strong>iPAQ</strong> после полной зарядки батареи.<br />
Полный заряд батареи обозначается зеленым<br />
свечением индикатора.<br />
● Не следует слишком долго заряжать батарею или<br />
полностью разряжать ее, поскольку это может<br />
повредить батарею и снизить время работы<br />
устройства.<br />
● Если батарея старая, замените ее новой.<br />
● Избегайте использования <strong>HP</strong> <strong>iPAQ</strong> при слишком<br />
высоких или низких температурах.<br />
Продолжительность работы батареи снижается при<br />
экстремальных температурах. Для получения<br />
дополнительных сведений о рабочих температурах<br />
<strong>HP</strong> <strong>iPAQ</strong> см. раздел Рабочая среда на стр. 112.<br />
У меня проблемы с зарядкой батареи. Что делать? Если у вас возникают неполадки с зарядкой батареи,<br />
проверьте следующее.<br />
● Правильно ли подключено зарядное устройство к<br />
разъему <strong>для</strong> зарядки <strong>HP</strong> <strong>iPAQ</strong>? Для получения<br />
дополнительных сведений о зарядке батареи см.<br />
раздел Шаг 3. Зарядка батареи на стр. 9.<br />
● Не поврежден ли кабель питания зарядного<br />
устройства?<br />
● Проверьте состояние индикатора <strong>HP</strong> <strong>iPAQ</strong>. Если<br />
батарея имеет низкий уровень заряда, и <strong>HP</strong> <strong>iPAQ</strong><br />
заряжается, индикатор горит красным цветом.<br />
● Проверьте состояние индикатора <strong>HP</strong> <strong>iPAQ</strong>. Если<br />
температура баиареи слишком высокая или слишком<br />
низкая, индикатор горит оранжевым цветом, что<br />
указывает на ошибку устройства.<br />
Батарея 115
Подключение<br />
Вопрос Ответ<br />
Мне не удается ни сделать, ни принять вызов. Как это<br />
исправить?<br />
Если у вас возникают затруднения при выполнении или<br />
приеме вызовов, проверьте следующее.<br />
● Вставлена ли SIM-карта надлежащим образом?<br />
Подробнее см. раздел Шаг 1. Снимите крышку<br />
батареи и установите SIM-карту на стр. 7.<br />
● Достаточен ли уровень сигнала? Вы можете<br />
находиться в закрытом пространстве. В этом случае<br />
выйдите на открытое пространство или подойдите<br />
ближе к окну. Дополнительные сведения см. в<br />
разделе Проверка соединения и уровня сигнала<br />
на стр. 18.<br />
● Настроена ли сеть надлежащим образом? При<br />
необходимости попробуйте выбрать сеть вручную.<br />
Дополнительные сведения см. в разделе Просмотр<br />
доступных сотовых сетей на стр. 37.<br />
● Активированы ли функции Ограничения набора,<br />
Переадресация звонков и Запрет звонков? Если<br />
да, временно отключите их.<br />
● Используете ли вы две SIM-карты, одну с<br />
включенной, а другую с отключенной функцией<br />
Включить PIN-код SIM-карты? Если да, временно<br />
отключите функцию Включить PIN-код SIM-карты.<br />
Дополнительные сведения см. в разделе<br />
Использование PIN-кода SIM-карты <strong>для</strong> защиты<br />
информации на <strong>HP</strong> <strong>iPAQ</strong> на стр. 25.<br />
● Не находится ли <strong>HP</strong> <strong>iPAQ</strong> в режиме полета? Если да,<br />
отключите его. Подробнее см. раздел Использование<br />
диспетчера беспроводной связи на стр. 70.<br />
Почему прерываются вызовы? Это может быть вызвано слабой мощностью сигнала. При<br />
появлении этой неполадки проверьте следующее:<br />
● Достаточен ли уровень сигнала? Вы можете<br />
находиться в закрытом пространстве. В этом случае<br />
выйдите на открытое пространство или подойдите<br />
ближе к окну. Дополнительные сведения см. в<br />
разделе Проверка соединения и уровня сигнала<br />
на стр. 18.<br />
● Попробуйте выбрать сеть вручную. Дополнительные<br />
сведения см. в разделе Просмотр доступных сотовых<br />
сетей на стр. 37.<br />
● Обратитесь к оператору сотовой связи и проверьте,<br />
верно ли настроена сеть и осуществляется ли в<br />
данный момент обслуживание.<br />
Я неотчетливо слышу звонки. Как это исправить? Достаточен ли уровень сигнала? Вы можете находиться в<br />
закрытом пространстве. В этом случае выйдите на<br />
открытое пространство или подойдите ближе к окну.<br />
Дополнительные сведения см. в разделе Проверка<br />
соединения и уровня сигнала на стр. 18.<br />
116 Глава 18 Часто задаваемые вопросы<br />
Если голоса слышны неотчетливо, это может быть<br />
связано с низким уровнем громкости. Увеличьте<br />
громкость.
Вопрос Ответ<br />
Когда я отвечаю на вызовы, звонящий слышит меня<br />
неотчетливо. В чем может быть дело?<br />
Достаточен ли уровень сигнала? Вы можете находиться в<br />
закрытом пространстве. В этом случае выйдите на<br />
открытое пространство или подойдите ближе к окну.<br />
Дополнительные сведения см. в разделе Проверка<br />
соединения и уровня сигнала на стр. 18.<br />
Если во время вызова собеседник вас не слышит,<br />
убедитесь, что не используете функцию отключения звука.<br />
Почему во время вызова я слышу посторонние шумы? Посторонние шумы могут быть слышны при<br />
использовании <strong>HP</strong> <strong>iPAQ</strong> возле электронного<br />
оборудования, например микроволновой печи, динамиков<br />
или телевизора. Старайтесь не использовать <strong>HP</strong> <strong>iPAQ</strong><br />
возле такого оборудования, поскольку оно оказывает<br />
отрицательное влияние на качество голоса.<br />
SMS и MMS не отправляются. Что делать? Если у вас возникают затруднения при отправке<br />
сообщений SMS или MMS, проверьте следующее:<br />
Какие факторы ухудшают сигнал GPS и влияют на<br />
точность?<br />
● Для нормальной работы устройства необходимо не<br />
менее 1,5-2 Мб свободного пространства. Для<br />
проверки свободного объема памяти выберите<br />
Пуск > Настройка > Сведения.<br />
● Предполагается ли поставщиком услуг<br />
использование вами тарифного плана? Проверьте,<br />
есть ли у вашего поставщика услуг тарифный план.<br />
● Достаточен ли уровень сигнала? Вы можете<br />
находиться в закрытом пространстве. В этом случае<br />
выйдите на открытое пространство или подойдите<br />
ближе к окну. Дополнительные сведения см. в<br />
разделе Проверка соединения и уровня сигнала<br />
на стр. 18.<br />
● Попробуйте выбрать сеть вручную. Дополнительные<br />
сведения см. в разделе Просмотр доступных сотовых<br />
сетей на стр. 37.<br />
● Обратитесь к оператору сотовой связи и проверьте,<br />
верно ли настроена сеть и осуществляется ли в<br />
данный момент обслуживание.<br />
Сигнал GPS заме<strong>для</strong>ется при следующих условиях:<br />
● Перед поступлением в приемник сигнал отражается<br />
от объектов, таких как высокие здания или большие<br />
каменные массивы. На производительность влияет<br />
использование устройства в автотранспортных<br />
средствах с ветровыми окнами из термостойкого<br />
стекла. Термостойкое стекло блокирует поступление<br />
сигнала GPS на устройство.<br />
● Вы находитесь в помещении или под землей.<br />
● При выполнении подключения запущено несколько<br />
приложений.<br />
Подключение 117
Вопрос Ответ<br />
Я не могу подключиться к Интернету с помощью GPRS.<br />
Что делать?<br />
Я не могу использовать некоторые функции вызова. Что<br />
делать?<br />
Синхронизация<br />
Вопрос Ответ<br />
Мне не удается синхронизировать <strong>HP</strong> <strong>iPAQ</strong> с<br />
компьютером. Что делать?<br />
Устройство <strong>HP</strong> <strong>iPAQ</strong> было подключено во время<br />
установки WMDC. Почему WMDC не запускается даже<br />
после установки?<br />
Можно ли установить первое активное подключение<br />
между <strong>HP</strong> <strong>iPAQ</strong> и компьютером с помощью интерфейса<br />
Bluetooth?<br />
118 Глава 18 Часто задаваемые вопросы<br />
Если у вас возникают неполадки при подключении к<br />
Интернету, проверьте следующее.<br />
● Достаточен ли уровень сигнала? Вы можете<br />
находиться в закрытом пространстве. В этом случае<br />
выйдите на открытое пространство или подойдите<br />
ближе к окну. Дополнительные сведения см. в<br />
разделе Проверка соединения и уровня сигнала<br />
на стр. 18.<br />
● Убедитесь, что подключена услуга передачи данных,<br />
предоставляемая вашим оператором сотовой связи.<br />
● Убедитесь, что при настройке профиля данных такие<br />
параметры, как APN и IP-адреса, были указаны<br />
верно.<br />
Чтобы использовать дополнительные функции вызова,<br />
такие как Переадресация звонков и Запрет звонков,<br />
может быть необходимо подключить эти услуги у вашего<br />
оператора сотовой связи.<br />
Для использования функции ActiveSync в Windows XP<br />
установите на компьютере последнюю версию ActiveSync.<br />
Рекомендуется использовать ActiveSync В.4.5 или выше.<br />
Для использования функции WMDC в Windows Vista<br />
установите на компьютере последнюю версию WMDC.<br />
Рекомендуется использовать WMDC В.6.1 или выше.<br />
Для загрузки последних версий программы посетите вебсайт<br />
http://www.microsoft.com/downloads.<br />
В некоторых случаях после обновления необходимо<br />
отключить, а затем снова подключить устройство <strong>для</strong><br />
запуска WMDC.<br />
Нет, изначально подключение между <strong>HP</strong> <strong>iPAQ</strong> и<br />
компьютером необходимо создать с помощью кабеля<br />
mini-USB <strong>для</strong> синхронизации и ActiveSync <strong>для</strong> Windows XP<br />
или WMDC <strong>для</strong> Windows Vista. После выполнения<br />
первоначального подключения можно настроить<br />
интерфейс Bluetooth <strong>для</strong> последующих подключений.
Разное<br />
Вопрос Ответ<br />
Устройство <strong>HP</strong> <strong>iPAQ</strong> сильно нагревается при<br />
использовании. Что случилось?<br />
<strong>HP</strong> <strong>iPAQ</strong> немного нагревается при долгой непрерывной<br />
работе, особенно во время долгих разговоров. <strong>HP</strong> <strong>iPAQ</strong><br />
может немного нагреться во время зарядки.<br />
Почему <strong>HP</strong> <strong>iPAQ</strong> иногда кажется медленным? Для нормальной работы устройства <strong>HP</strong> <strong>iPAQ</strong> необходимо<br />
не менее 1,5-2 Мб свободного пространства. Для проверки<br />
свободного объема памяти выберите Пуск ><br />
Настройка > Сведения.<br />
● Не забывайте удалять или передавать старые<br />
сообщения электронной почты и картинки с <strong>HP</strong> <strong>iPAQ</strong>,<br />
чтобы освобождать объем доступной памяти.<br />
● Если на устройстве <strong>HP</strong> <strong>iPAQ</strong> запущено много<br />
программ, закройте несколько программ, чтобы<br />
освободить память. В диспетчере задач завершите<br />
работу всех неиспользуемых приложений.<br />
Подробнее см. раздел Доступ к программам<br />
на стр. 18.<br />
Разное 119
19 Дополнительные аксессуары<br />
Аксессуары, такие как батареи с повышенной энергоемкостью, защитные футляры и подставки<br />
являются дополнением стиля и увеличивают удобство использования устройства <strong>HP</strong> <strong>iPAQ</strong>.<br />
Также можно приобрести дополнительные аксессуары, если имеющееся устройство <strong>HP</strong> <strong>iPAQ</strong><br />
неправильно установлено или случайно повреждено. Для получения дополнительных сведений<br />
посетите веб-сайт http://www.hp.com.<br />
Аксессуары Описание<br />
Батарея с повышенной энергоемкостью <strong>для</strong> <strong>HP</strong> <strong>iPAQ</strong><br />
<strong>Voice</strong> Messenger<br />
Питание и синхронизация<br />
● Всегда держите запасную батарею под рукой, чтобы<br />
устройство не разрядилось, пока вы в пути.<br />
● Батарея с повышенной энергоемкостью<br />
обеспечивает дополнительное питание <strong>для</strong><br />
продления срока работы устройства <strong>iPAQ</strong> между<br />
зарядками.<br />
● Эта заменяемая подзаряжаемая литий-полимерная<br />
батарея является оригинальным продуктом<br />
компании <strong>HP</strong>, которому вы можете доверять.<br />
Стандартная батарея <strong>для</strong> <strong>HP</strong> <strong>iPAQ</strong> <strong>Voice</strong> Messenger ● Всегда держите запасную батарею под рукой, чтобы<br />
устройство не разрядилось, пока вы в пути.<br />
● Эта заменяемая подзаряжаемая литий-полимерная<br />
батарея является оригинальным продуктом<br />
компании <strong>HP</strong>, которому вы можете доверять.<br />
Кабель Micro-USB <strong>для</strong> синхронизации/зарядки <strong>HP</strong> <strong>iPAQ</strong> ● Держите <strong>iPAQ</strong> заряженным и обновленным в пути.<br />
Звук<br />
● Портативное решение <strong>для</strong> зарядки и синхронизации<br />
устройства <strong>iPAQ</strong> с компьютером.<br />
Проводная стереогарнитура <strong>HP</strong> <strong>iPAQ</strong>-2,5 мм * ● Слушайте вызывающего лично или наслаждайтесь<br />
музыкой или видео из устройства <strong>iPAQ</strong>.<br />
Аксессуары в автомобиле<br />
● Высококачественное воспроизведение музыки и<br />
видео на устройстве <strong>iPAQ</strong>.<br />
Удобная подставка <strong>для</strong> <strong>HP</strong> <strong>iPAQ</strong> <strong>Voice</strong> Messenger ● Элегантное решение, которое поддерживает рабочее<br />
состояние и заряжает устройство <strong>iPAQ</strong> в автомобиле.<br />
● Форма, соответствующая подставке, надежно<br />
удерживает устройство <strong>iPAQ</strong> в автомобиле.<br />
● Легко извлекается из коробки с вакуумным<br />
креплением.<br />
● Увеличение приема телефона в автомобиле с<br />
помощью встроенной радиочастотной антенны.<br />
1 * Длительное прослушивание персонального стереофонического оборудования на полной громкости может привести<br />
к повреждению слуха. Чтобы снизить риск потери слуха, необходимо уменьшить уровень звука и сократить время<br />
прослушивания музыки на полной громкости.<br />
120 Глава 19 Дополнительные аксессуары
20 Информация о безопасности<br />
Для снижения опасности получения травм, поражения электрическим током, возгорания или<br />
повреждения оборудования ознакомьтесь с мерами предосторожности, указанными в данном<br />
документе.<br />
Основные меры предосторожности<br />
Обращайте внимание на эмблемы необходимости обслуживания: Если иное не указано в<br />
документации продукта, запрещается обслуживать продукт самостоятельно. Открытие или<br />
снятие крышек с символами может привести к поражению электрическим током. Для<br />
получения сведений по обслуживанию компонентов в таких отсеках обратитесь в службу<br />
поддержки клиентов.<br />
Обращайтесь за обслуживанием поврежденных продуктов: В следующих случаях<br />
необходимо выключить продукт, отсоединить его от электрической розетки и обратиться за<br />
обслуживанием к партнеру по обслуживанию.<br />
● Вилка или кабель питания повреждены.<br />
● В устройство попала жидкость.<br />
● В устройство попал посторонний предмет.<br />
● Устройство подверглось воздействию дождя или воды.<br />
● Продукт упал или был поврежден.<br />
● Заметны признаки перегрева.<br />
● При соблюдении инструкций по эксплуатации продукт работает неправильно.<br />
Избегайте высоких температур: Устройство не следует размещать вблизи источников тепла,<br />
таких как батареи, обогреватели, печи и другие продукты (например усилители), выделяющие<br />
тепло.<br />
Дождитесь охлаждения устройства: Перед снятием крышек и прикосновением к внутренним<br />
компонентам дождитесь охлаждения устройства.<br />
Избегайте повышенной влажности: Запрещается использовать продукт в местах с высокой<br />
влажностью.<br />
Запрещается вставлять в продукт посторонние предметы: Запрещается вставлять какиелибо<br />
предметы в слоты и другие отверстия продукта.<br />
Запрещается закрывать вентиляционные отверстия: Для вентиляции продукта<br />
предусмотрены слоты и отверстия. Для предотвращения перегрева не закрывайте<br />
вентиляционные отверстия. Использование компьютера на мягкой поверхности, такой как<br />
подушка, одеяло, ковер или толстая одежда, может привести к блокированию доступа воздуха.<br />
Правильно выполняйте очистку продукта: Перед очисткой продукта необходимо отсоединить<br />
его от электрической розетки. Запрещается использовать жидкие или аэрозольные чистящие<br />
средства. Для очистки внешних компонентов используйте влажную мягкую ткань.<br />
ЗАПРЕЩАЕТСЯ мыть продукт или ЖК-экран в проточной воде.<br />
Основные меры предосторожности 121
Используйте рекомендуемые аксессуары <strong>для</strong> крепления: Не используйте продукт в<br />
неустойчивом транспортном средстве, на столе, подставке, штативе или держателе.<br />
Устанавливайте продукт в соответствии с инструкциями производителя и используйте<br />
аксессуары <strong>для</strong> крепления, рекомендованные производителем.<br />
Используйте продукт с утвержденным оборудованием: Используйте продукт только с<br />
компьютерами и аксессуарами, определенными как подходящие <strong>для</strong> использования с продуктом.<br />
Настраивайте уровень громкости: Перед использованием наушников или других звуковых<br />
устройств уменьшите уровень громкост.<br />
Меры предосторожности <strong>для</strong> шнуров питания и<br />
аксессуаров<br />
ВНИМАНИЕ! Для устранения опасности поражения электрическим током, возгорания или<br />
повреждения оборудования запрещается использовать с продуктом преобразователь<br />
напряжения <strong>для</strong> бытовой техники.<br />
Используйте правильные источники внешнего питания: С продуктом следует использовать<br />
источники питания только тех типов, которые указаны на метке с электрическими<br />
характеристиками. При возникновении вопросов о необходимых типах источников питания<br />
обратитесь в службу технической поддержки, к партнеру по обслуживанию или в местную<br />
электроэнергетическую компанию. Для получения сведений о продукте с питанием от батареи<br />
или других источников обратитесь к прилагаемым инструкциям по эксплуатации.<br />
Избегайте перегрузки электрический цепи: Запрещается перегружать электрическую розетку<br />
или сетевой фильтр. Общая нагрузка системы не должна превышать 80% номинальной<br />
мощности ответвления. При использовании сетевых фильтров нагрузка не должна превышать<br />
80% номинальной входной мощности фильтров.<br />
Соблюдайте характеристики удлинителя: При использовании удлинителя или сетевого<br />
фильтра убедитесь, что удлинитель или фильтр рассчитаны <strong>для</strong> использования с этим<br />
продуктом, а также что общий номинальный ток всех продуктов, подключенных к удлинителю или<br />
фильтру, не превышает 80% предела номинального тока удлинителя или фильтра.<br />
Выберите правильное напряжение: Убедитесь, что переключатель выбора напряжения на<br />
продукте находится в правильном положении <strong>для</strong> используемого типа напряжения (115 В<br />
переменного тока или 230 В переменного тока).<br />
Используйте утвержденный блок питания переменного тока: С продуктом следует<br />
использовать только блок питания переменного тока, прилагаемый к продукту, совместимый<br />
блок питания <strong>HP</strong> или блок питания, приобретенный у компании <strong>HP</strong> в качестве аксессуара.<br />
Используйте утвержденный шнур питания: Если к продукту не прилагается шнур питания,<br />
необходимо приобрести шнур питания, утвержденный <strong>для</strong> использования в вашей стране.<br />
Шнур питания должен быть рассчитан <strong>для</strong> использования с продуктом, а также <strong>для</strong> напряжения<br />
и тока, указанных на метке с электрическими характеристиками продукта. Номинальное<br />
напряжение и ток шнура питания должны превышать указанный на продукте номинальный ток.<br />
Кроме того, диаметр провода должен быть не меньше 0,75 мм²/18 AWG, а длина провода должна<br />
быть от 1,5 м до 2 м. При возникновении вопросов о типе шнура питания <strong>для</strong> использования<br />
обратитесь в службу технической поддержки.<br />
Внимательно размещайте шнур питания: Размещайте шнур питания так, чтобы по нему не<br />
ходили, не спотыкались и не зажимали устанавливаемыми на него предметами. Уделяйте особое<br />
внимание разъему, электрической розетке и точке выхода шнура из продукта.<br />
122 Глава 20 Информация о безопасности
Подсоединяйте шнур питания к правильной розетке: Подключайте устройство к<br />
электрической розетке, расположенной в легкодоступном месте. Если продукт трехпроводного<br />
типа с заземлением, убедитесь, что розетка имеет верный тип и заземлена. Не отключайте<br />
разъем заземления шнура питания, поскольку эта важная функция безопасности.<br />
Правильно отсоединяйте шнур питания: Для отключения питания устройства отсоединяйте<br />
шнур питания от электрической розетки. Не тяните за провода и кабели. Для отсоединения шнура<br />
от электрический розетки возьмитесь за разъем шнура и извлеките его из розетки.<br />
Меры предосторожности <strong>для</strong> батарейных блоков<br />
ВНИМАНИЕ! Во избежание возгорания и ожогов никогда не разбирайте, не деформируйте, не<br />
прокалывайте батарейный блок, не замыкайте его внешние контакты, не сжигайте и не бросайте<br />
батарейный блок в воду. Не подвергайте батарейный блок воздействию температур выше 60 °<br />
C (140 °F). Заменяйте только батарейным блоком, утвержденным <strong>для</strong> данного компьютера.<br />
ВНИМАНИЕ! При неверной установке батарейного блока существует опасность взрыва.<br />
Заменяйте его только батарейным блоком, утвержденным <strong>для</strong> данного продукта.<br />
ВНИМАНИЕ! Храните батарейные блоки в недоступном <strong>для</strong> детей месте.<br />
Обращайтесь с батарейными блоками осторожно: Заменяйте батарейный блок только<br />
утвержденным <strong>для</strong> данного продукта батарейным блоком. Для получения сведений об<br />
извлечении батарейного блока см. документацию по продукту.<br />
По окончании срока эксплуатации батареи запрещается выбрасывать ее вместе с обычными<br />
бытовыми отходами. Такую батарею необходимо утилизировать в соответствии с действующими<br />
местными законами и нормами по утилизации батарейных блоков.<br />
В Европе утилизацию или переработку батарейных блоков следует осуществлять с помощью<br />
общественной системы сбора отходов или путем возврата компании <strong>HP</strong>, партнеру по<br />
обслуживанию или их агентам.<br />
Меры предосторожности <strong>для</strong> стыковочных устройств<br />
Избегайте неустойчивой установки. Устанавливайте монитор с неустойчивым основанием или<br />
монитор весом более 25 кг на подставку только в том случае, если подставка предназначена <strong>для</strong><br />
использования с более тяжелым монитором. Вместо этого размещайте монитор на рабочей<br />
поверхности рядом с устройством стыковки.<br />
Меры предосторожности <strong>для</strong> продуктов с<br />
устройствами беспроводной связи<br />
ВНИМАНИЕ! Воздействие радиочастотного излучения. Излучаемая выходная мощность<br />
устройств беспроводной связи не превышает пределов радиочастотного излучения FCC. Тем не<br />
менее, данное устройство следует использовать так, чтобы минимизировать возможный контакт<br />
с человеком при обычном использовании. Чтобы избежать возможного превышения пределов<br />
радиочастотного излучения FCC, во время обычной работы пользователь не должен находиться<br />
к антенне ближе, чем на 20 см.<br />
Меры предосторожности <strong>для</strong> батарейных блоков 123
Меры предосторожности <strong>для</strong> продуктов с модемами,<br />
телекоммуникационными аксессуарами и<br />
аксессуарами локальной сети<br />
ВНИМАНИЕ! Чтобы избежать опасности возгорания, поражения электрическим током и<br />
получения травм при использовании этого устройства, всегда необходимо соблюдать основные<br />
меры предосторожности, включая следующие.<br />
● Не используйте данный продукт рядом с водой, например: рядом с ванной, умывальной<br />
раковиной, кухонной мойкой или раковиной <strong>для</strong> стирки; во влажном подвале или рядом с<br />
плавательным бассейном.<br />
● Избегайте использования данного продукта во время грозы. Существует маловероятная<br />
опасность поражения электрическим током от удара молнии.<br />
● Не используйте данный продукт <strong>для</strong> сообщения об утечке газа, находясь поблизости с<br />
источником утечки.<br />
● Всегда отсоединяйте кабель <strong>для</strong> модема перед открытием корпуса оборудования или<br />
прикосновением к неизолированному кабелю <strong>для</strong> модема, гнезду или внутреннему<br />
компоненту.<br />
● Если к данному продукту не прилагается телефонный шнур, используйте только<br />
телефонный шнур № 26 AWG или большего размера, чтобы избежать опасности возгорания.<br />
● Не подсоединяйте модем или телефонный кабель к сетевому гнезду RJ-45.<br />
124 Глава 20 Информация о безопасности
21 Соответствие нормам<br />
Уведомление Федеральной комиссии США по связи<br />
(FCC)<br />
This equipment has been tested and found to comply with the limits for a Class B digital device, pursuant<br />
to Part 15 of the FCC Rules. These limits are designed to provide reasonable protection against harmful<br />
interference in a residential installation. This equipment generates, uses, and can radiate radio<br />
frequency energy and, if not installed and used in accordance with the inst<strong>ru</strong>ctions, may cause harmful<br />
interference to radio communications. However, there is no guarantee that interference will not occur<br />
in a particular installation.<br />
If this equipment does cause harmful interference to radio or television reception, which can be<br />
determined by turning the equipment off and on, the user is encouraged to try to correct the interference<br />
by one or more of the following measures:<br />
● Reorient or relocate the receiving antenna.<br />
● Increase the separation between the equipment and receiver.<br />
● Connect the equipment to an outlet on a circuit different from that to which the receiver is connected.<br />
● Consult the dealer or an experienced radio or television technician for help.<br />
Модификации<br />
Кабели<br />
The FCC requires the user to be notified that any changes or modifications made to this device that are<br />
not expressly approved by <strong>HP</strong> may void the user's authority to operate the equipment.<br />
The FCC has granted an Equipment Authorization for this model phone with all reported SAR levels<br />
evaluated as in compliance with the FCC RF exposure guidelines. SAR information on this model phone<br />
is on file with the FCC and can be found under the Display Grant section of http://www.fcc.gov/oet/<br />
fccid after searching on FCC ID: B94HHF20C.<br />
To maintain compliance with FCC Rules and Regulations, connections to this device must be made with<br />
shielded cables having metallic RFI/EMI connector hoods.<br />
Уведомление Федеральной комиссии США по связи (FCC) 125
Декларация соответствия <strong>для</strong> продуктов, помеченных логотипом<br />
FCC (только <strong>для</strong> США)<br />
This device complies with Part 15 of the FCC Rules. Operation is subject to the following<br />
2 conditions:<br />
1. This device may not cause harmful interference.<br />
2. This device must accept any interference received, including interference that may cause<br />
undesired operation.<br />
If you have questions about the product that are not related to this declaration, write to:<br />
Hewlett-Packard Company<br />
P. O. Box 692000, Mail Stop 530113<br />
Houston, TX 77269-2000<br />
or call 1-800-<strong>HP</strong>-INVENT (1-800-474-6836)<br />
For questions regarding this FCC declaration, write to:<br />
Hewlett-Packard Company<br />
P. O. Box 692000, Mail Stop 510101<br />
Houston, TX 77269-2000<br />
or call <strong>HP</strong> at +1-281-514-3333<br />
To identify your product, refer to the part, series, or model number located on the product.<br />
Уведомление <strong>для</strong> жителей Канады<br />
This Class B digital apparatus meets all requirements of the Canadian Interference-Causing Equipment<br />
Regulations.<br />
Avis Canadien<br />
Cet appareil numérique de la classe B respecte toutes les exigences du Règlement sur le matériel<br />
brouilleur du Canada.<br />
Уведомление <strong>для</strong> жителей Европейского Союза<br />
Продукты с маркировкой CE соответствуют следующим Директивам ЕС.<br />
● Директива по низкому напряжению 2006/95/EC.<br />
● Директива EMC 2004/108/EC.<br />
Соответствие этого продукта стандартам CE обеспечивается только при питании от источника<br />
питания, одобренного компанией <strong>HP</strong> и маркированного эмблемой CE.<br />
Если данный продукт имеет функцию телекоммуникации, он также соответствует<br />
основополагающим требованиям следующей директивы ЕС.<br />
● Директива R&TTE 1999/5/EC.<br />
Соответствие этим директивам подразумевает соответствие согласованным стандартам ЕС<br />
(нормам ЕС), перечисленным в декларации соответствия ЕС, выпущенной компанией <strong>HP</strong> <strong>для</strong><br />
126 Глава 21 Соответствие нормам
этого продукта или семейства продуктов. Это соответствие указано на одной из следующих<br />
маркировок, нанесенных на продукт.<br />
● Эта эмблема CE наклеивается на нетелекоммуникационные товары и<br />
телекоммуникационные товары, соответствующие согласованным стандартам ЕС, такие<br />
как Bluetooth®.<br />
● Эта эмблема CE наклеивается на телекоммуникационные товары, соответствующие<br />
несогласованным стандартам ЕС.<br />
*Если применимо, используется номер уполномоченного органа. См. метку соответствия<br />
стандартам на продукте.<br />
Hewlett-Packard GmbH, HQ-TRE, Herrenberger Strasse 140, D-71034 Böblingen, Germany<br />
Функции телекоммуникации этого продукта могут использоваться в следующих странах ЕС и<br />
ЕАСТ:<br />
Австрия, Бельгия, Болгария, Кипр, Чешская Республика, Дания, Эстония, Финляндия, Франция,<br />
Германия, Греция, Венгрия, Исландия, Ирландия, Италия, Латвия, Лихтенштейн, Литва,<br />
Люксембург, Мальта, Нидерланды, Норвегия, Польша, Португалия, Румыния, Словацкая<br />
Республика, Словения, Испания, Швеция, Швейцария и Великобритания.<br />
Официальную декларацию CE Европейского Союза <strong>для</strong> данного устройства см. по адресу<br />
http://www.hp.com/go/certificates.<br />
Уведомление <strong>для</strong> жителей Европейского Союза 127
Продукты с устройствами беспроводной ЛВС 2,4 ГГц<br />
Франция<br />
L'utilisation de cet équipement (2,4 GHz Wireless LAN) est soumise a certaines restrictions : Cet<br />
équipement peut être utilisé à l'intérieur d'un bâtiment en utilisant toutes les fréquences de 2400 à<br />
2483,5 MHz (Chaîne 1-13). Pour une utilisation en environnement extérieur, les fréquences comprises<br />
entre 2400-2454 MHz (Chaîne 1-9) peuvent être utilisées. Pour les dernières restrictions, voir<br />
http://www.arcep.fr.<br />
Работа данного устройства в беспроводной ЛВС 2,4 ГГц допустима с определенными<br />
ограничениями. В помещениях данное изделие можно использовать во всем частотном<br />
диапазоне 2400-2483,5 МГц (каналы 1-13). На открытых пространствах можно использовать<br />
только частотный диапазон 2400-2454 МГц (каналы 1-9). Подробнее об ограничениях см.<br />
Веб-узел http://www.arcep.fr.<br />
Предупреждение о батарее<br />
ВНИМАНИЕ! <strong>HP</strong> <strong>iPAQ</strong> содержит литий-полимерную подзаряжаемую батарею. Во избежание<br />
возгорания и ожогов не разбирайте, не деформируйте, не прокалывайте, не замыкайте внешние<br />
контакты, не сжигайте и не бросайте батареи в воду. Заменяйте батарею только на совместимую<br />
батарею <strong>HP</strong>.<br />
ПРЕДУПРЕЖДЕНИЕ. При замене батареи на батарею неверного типа существует опасность<br />
взрыва. Утилизацию использованных батарей следует осуществлять в соответствии с<br />
инструкциями.<br />
Переработка батареи<br />
Пользователям рекомендуется утилизировать использованное электронное оборудование,<br />
картриджи и аккумуляторные батареи <strong>HP</strong>. Подробнее о программах переработки см. веб-узел<br />
http://www.hp.com/recycle.<br />
Утилизация батареи<br />
ВНИМАНИЕ! По окончании срока эксплуатации батареи запрещается выбрасывать ее вместе<br />
с обычными бытовыми отходами. Такую батарею необходимо утилизировать в соответствии с<br />
действующими местными законами и нормами по утилизации батарей.<br />
Химические вещества<br />
Компания <strong>HP</strong> обязуется предоставлять пользователям информацию о химических веществах,<br />
содержащихся в продуктах компании, в соответствии с такими законодательными требованиями,<br />
как REACH (Регламент Европейского парламента и Совета министров ЕС по регистрации, оценке<br />
и разрешению химических веществ № 1907/2006). Сведения о химическом составе данного<br />
продукта можно найти по адресу: http://www.hp.com/go/reach.<br />
128 Глава 21 Соответствие нормам
Утилизация пользователями отработанного<br />
оборудования в домашнем хозяйстве<br />
Предупреждение об оборудовании<br />
ВНИМАНИЕ! Чтобы снизить риск получения травмы, поражения электрическим током,<br />
возгорания или повреждения оборудования, следуйте приведенным ниже рекомендациям.<br />
Подключайте адаптер питания к электрической розетке, расположенной в легкодоступном месте.<br />
Отключайте питание от устройства, извлекая адаптер питания из розетки или отсоединяя кабель<br />
<strong>для</strong> синхронизации от компьютера.<br />
Не кладите никакие предметы на кабель питания или любые другие кабели. Расположите их<br />
таким образом, чтобы никто не мог случайно наступить или споткнуться о них.<br />
При отключении устройства от электрической розетки не тяните за провод. Возьмитесь за вилку<br />
и отсоедините его. При отключении адаптера переменного тока возьмитесь за адаптер.<br />
Не используйте <strong>для</strong> питания <strong>HP</strong> <strong>iPAQ</strong> преобразователи, предназначенные <strong>для</strong> других устройств.<br />
Предупреждение о громкости звука<br />
ВНИМАНИЕ! Прослушивание устройства на высокой громкости в течение длительного<br />
времени может привести к повреждению слуха. Чтобы снизить риск потери слуха, необходимо<br />
уменьшить уровень звука до безопасного и сократить время прослушивания музыки на большой<br />
громкости.<br />
● Для вашей собственной безопасности перед использованием наушников или гарнитуры<br />
следует снизить уровень громкости. Звук некоторых наушников громче звука других<br />
наушников, даже при установке одинакового уровня громкости.<br />
● Изменение параметров по умолчанию <strong>для</strong> звука и эквалайзера может привести к<br />
повышению громкости и всегда должно выполняться осторожно.<br />
● Используемые с данным устройством наушники или гарнитура должны соответствовать<br />
стандарту EN 50332-2.<br />
● Рекомендуется использовать прилагаемую к <strong>iPAQ</strong> гарнитуру (номер по каталогу<br />
455673-001), соответствующую стандарту EN 50332-1.<br />
Утилизация пользователями отработанного оборудования в домашнем хозяйстве 129
Предупреждение об использовании в самолете<br />
Правила использования электронного оборудования в коммерческих самолетах<br />
устанавливаются авиакомпаниями.<br />
Медицинское электронное оборудование<br />
Если по состоянию здоровья вы используете кардиостимулятор, слуховой аппарат или другое<br />
медицинское оборудование, обратитесь к производителю этого оборудования и узнайте, имеет<br />
ли оно защиту от высокочастотного излучения. Кроме того, узнайте у врача о возможном влиянии<br />
радиочастотного излучения <strong>HP</strong> <strong>iPAQ</strong> на используемое медицинское устройство. Отключайте<br />
<strong>HP</strong> <strong>iPAQ</strong> в медицинских учреждениях и больницах, в которых имеются соответствующие<br />
предупреждения.<br />
Уведомление SAR<br />
ДАННОЕ УСТРОЙСТВО СООТВЕТСТВУЕТ МЕЖДУНАРОДНЫМ НОРМАМ ИЗЛУЧЕНИЯ<br />
РАДИОВОЛН.<br />
Ваше мобильное устройство является приемником и передатчиком радиоволн. Оно было<br />
разработано и произведено таким образом, чтобы излучаемые в процессе работы<br />
электромагнитные сигналы не превышали норм, рекомендуемых международными стандартами<br />
(ICNIRP). Эти нормы являются частью всеобъемлющих директив и определяют допустимые<br />
уровни электромагнитного излучения, воздействующего на человека. Применяемые директивы<br />
были разработаны независимыми научными организациями путем проведения периодических и<br />
исчерпывающих оценок научных исследований. Эти директивы определялись с солидным<br />
запасом надежности, чтобы гарантировать безопасность всех людей вне зависимости от<br />
возраста и состояния здоровья.<br />
В стандарте излучения <strong>для</strong> мобильных устройств используется единица измерения, известная<br />
как удельный коэффициент поглощения или SAR. В международных нормах установлен<br />
предел SAR в 2 Вт/кг*. Тесты SAR выполнены с помощью стандартных рабочих положений с<br />
устройством, выполняющим передачу на самом высоком сертифицированном уровне питания<br />
во всех протестированных частотных диапазонах. Хотя SAR определяется на самом высоком<br />
сертифицированном уровне питания, фактический SAR работающего устройства может быть<br />
значительно ниже максимального значения. Это объясняется тем, что устройство предназначено<br />
<strong>для</strong> работы с несколькими уровнями питания, чтобы использовать только питание, необходимое<br />
<strong>для</strong> подключения к сети.<br />
Вообще, чем ближе базовая станция, тем меньше выходная мощность устройства. Перед<br />
выпуском модели телефона в розничную продажу должно быть подтверждено соответствие<br />
директиве R&TTE ЕС. Эта директива в качестве основополагающего требования включает<br />
защиту здоровья и безопасности пользователя и всех остальных лиц. Самое высокое значение<br />
SAR не FCC <strong>для</strong> этого устройства при тестировании использования возле уха составляет<br />
1,27 Вт/кг.<br />
Данное устройство соответствует нормам радиоизлучения при использовании в обычном<br />
положении возле уха или при расположении вдалеке от тела. Если используется чехол <strong>для</strong><br />
переноски, зажим <strong>для</strong> крепления к поясному ремню или держатель, отличный от прилагаемого<br />
к продукту зажима <strong>для</strong> крепления к поясному ремню <strong>HP</strong>, он не должен содержать металл. Самое<br />
высокое значение SAR не FCC <strong>для</strong> этого устройства при тестировании использования возле тела<br />
составляет 1,17 Вт/кг.<br />
* Предел SAR не FCC <strong>для</strong> мобильных устройств <strong>для</strong> общедоступного использования составляет<br />
2 Ватта/килограмм (Вт/кг), усреднено по 10 г ткани тела. Нормы включают достаточный предел<br />
130 Глава 21 Соответствие нормам
безопасности <strong>для</strong> обеспечения дополнительной защиты пользователей с учетом отклонений в<br />
измерениях. Значения SAR могут различаться в зависимости от государственных требований к<br />
отчетности и диапазона сети.<br />
Предупреждение об использовании беспроводного<br />
интерфейса<br />
В некоторых случаях использование беспроводных устройств может быть запрещено. Такое<br />
ограничение может действовать в самолете, больнице, рядом с взрывчатыми веществами и в<br />
других опасных местах. Если вы не уверены, что работа с этим устройством разрешена, перед<br />
включением устройства спросите разрешения у персонала.<br />
Соответствие нормам США по использованию беспроводного<br />
интерфейса<br />
WARNING! Exposure to Radio Frequency (RF) Radiation The radiated output power of this<br />
device is below the FCC radio frequency exposure limits. Nevertheless, the device should be used in<br />
such a manner that the potential for human contact during normal operation is minimized.<br />
The exposure standard for wireless mobile phones employs a unit of measurement known as the<br />
Specific Absorption Rate, or SAR. The SAR limit set by the FCC is 1.6 W/kg. Tests for SAR are<br />
conducted using standard operating positions accepted by the FCC with the phone transmitting at its<br />
highest certified power level in all tested frequency bands. Although the SAR is determined at the highest<br />
certified power level, the actual SAR level of the phone while operating can be well below the maximum<br />
value. This is because the phone is designed to operate at multiple power levels so as to use only the<br />
poser required to reach the network. In general, the closer you are to a wireless base station antenna,<br />
the lower the power output.<br />
To avoid the possibility of exceeding the FCC radio frequency exposure limits, human proximity to the<br />
antenna should be minimized. No metallic body accessories are allowed and 1.5 cm spacing between<br />
<strong>HP</strong> <strong>iPAQ</strong> and the body must be maintained to satisfy RF Exposure.<br />
This device has been tested and demonstrated compliance when Bluetooth, WLAN, and mobile phone<br />
are transmitting simultaneously. The highest FCC SAR value for this device when tested for use at the<br />
head is 1.22 W/kg and when tested for use at the body is 1.09 W/kg. This device must not be co-located<br />
or operating in conjunction with any other antenna or transmitter.<br />
Соответствие нормам Канады по использованию беспроводного<br />
интерфейса<br />
Operation is subject to the following two conditions: (1) this device may not cause interference, and (2)<br />
this device must accept any interference, including interference that may cause undesired operation of<br />
the device.<br />
Уведомление <strong>для</strong> жителей Бразилии<br />
Este equipamento opera em caráter secundário, isto é, não tem direito a proteção contra interferência<br />
prejudicial, mesmo de estações do mesmo tipo, e não pode causar interferência a sistemas operando<br />
em caráter primário.<br />
Este equipamento atende aos limites de Taxa de Absorção Específica referente à exposição a campos<br />
elétricos, magnéticos e eletromagnéticos de radiofreqüências adotados pela ANATEL.<br />
Предупреждение об использовании беспроводного интерфейса 131
Уведомление об использовании беспроводного интерфейса <strong>для</strong><br />
жителей Сингапура<br />
● Switch off your cellular telephone when in an aircraft. The use of cellular telephones in an aircraft<br />
may be dangerous to the operation of the aircraft, dis<strong>ru</strong>pt the cellular network, and is illegal. Failure<br />
to observe this inst<strong>ru</strong>ction may lead to suspension or denial of cellular services to the offender, or<br />
legal action or both.<br />
● Users are advised not to use the equipment when at a refueling point.<br />
● Users are reminded of the need to observe restrictions on the use of radio equipment in fuel depots,<br />
chemical plants, or where blasting operations are in progress.<br />
● The use of the Alert device to operate a vehicle’s lights or horn on public roads is not permitted.<br />
● It is advised that a handheld microphone or telephone handset should not be used by the driver<br />
while the vehicle is moving, except in an emergency. Speak only into a fixed, neck slung or<br />
clipped-on microphone when it would not distract your attention from the road.<br />
● As with other mobile radio transmitting equipment, users are advised that for satisfactory operation<br />
of the equipment and for the safety of personnel, it is recommended that no part of the human body<br />
be allowed to come too close to the antenna during operation of the equipment.<br />
Уведомление об использовании беспроводного интерфейса <strong>для</strong><br />
жителей Таиланда<br />
<br />
<br />
Устройства беспроводной ЛВС 802.11b<br />
Устройства беспроводной ЛВС 802.11g<br />
Устройства Bluetooth<br />
132 Глава 21 Соответствие нормам
22 Краткий справочник<br />
Сокращения<br />
Сокращение Расшифровка<br />
3G Третье поколение<br />
A2DP Advanced Audio Distribution Profile (Расширенный профиль распределения звука)<br />
AES Advanced Encryption Standard (Усовершенствованный стандарт шифрования)<br />
CCKM Cisco Centralized Key Management (Централизованное управление ключами Cisco)<br />
CPU Central Processing Unit (Центральный процессор)<br />
CSD Circuit Switched Data (Передача данных с коммутацией каналов)<br />
DNS Domain Name Server (Сервер имен доменов)<br />
DRM Digital Rights Management (Управление цифровыми правами)<br />
DUN Dial-up Networking (Коммутируемая сеть)<br />
EAP Extensible Authentication Protocol (Расширяемый протокол проверки подлинности)<br />
EDGE Enhanced Data Rates for GSM Evolution (Расширенный диапазон передачи данных <strong>для</strong><br />
сетей GSM)<br />
FAST Flexible Authentication Via Secure Tunneling (Гибкая проверка подлинности путем<br />
защищенного туннелирования)<br />
FTP File Transfer Profile (Профиль передачи файлов)<br />
GAP Generic Access Profile (Профиль общего доступа)<br />
GOEP Generic Object Exchange Profile (Профиль общего назначения <strong>для</strong> обмена объектами)<br />
GPRS General Packet Radio Service (Система пакетной передачи данных)<br />
GPS Global Positioning System (Глобальная система позиционирования)<br />
GSM Global System for Mobile Communications (Глобальная система мобильной связи)<br />
GTC Generic Token Card (Идентификационная карта общего назначения)<br />
HFP Hands Free Profile (Профиль Hands-Free)<br />
HID Human Interface Device Profile (Профиль устройства с интерфейсом <strong>для</strong> пользователя)<br />
HSPA High Speed Packet Access (Технология высокоскоростной пакетной передачи)<br />
HSDPA High Speed Download Packet Access (Служба доступа к высокоскоростной загрузке<br />
пакетов)<br />
HSUPA High Speed Uplink Packet Access (Технология высокоскоростной пакетной передачи в<br />
восходящем канале)<br />
HSP Headset Support Profile (Профиль поддержки гарнитуры)<br />
ID Идентификатор<br />
Сокращения 133
Сокращение Расшифровка<br />
IMAP4 Internet Message Access Protocol 4 (Протокол Internet Message Access Protocol 4)<br />
IP Internet Protocol (Интернет-протокол)<br />
IPSec Internet Protocol Security (Безопасность протокола IP)<br />
ISP Internet Service Provider (Поставщик услуг Интернета)<br />
LAN Local Area Network (Локальная вычислительная сеть)<br />
LEAP Lightweight Extensible Authentication Protocol (Легкий расширяемый протокол проверки<br />
подлинности)<br />
LED Light-emitting diode (Светоизлучающий диод)<br />
Mach. PAC Machine Protected Access Credentials (Учетные данные <strong>для</strong> защищенного доступа к<br />
компьютеру)<br />
MD5 Message-Digest algorithm 5 (Алгоритм представления сообщения в краткой форме MD5)<br />
microSD Карта памяти Micro Secure Digital<br />
MMS Multimedia Messaging Service (Служба обмена мультимедийными сообщениями)<br />
MP3 Формат Moving Picture Experts Group Layer-3<br />
MSCHAP Microsoft Challenge-Handshake Authentication Protocol (Протокол аутентификации по<br />
квитированию вызова Microsoft)<br />
OPP Object Push Protocol (Протокол Object Push)<br />
ОС Операционная система<br />
PAC Protected Access Credentials (Учетные данные <strong>для</strong> защищенного доступа)<br />
PBAP Phone Book Access Profile (Профиль доступа к телефонной книге)<br />
PC Personal Computer (Персональный компьютер)<br />
PEAP Protected Extensible Authentication Protocol (Защищенный расширяемый протокол<br />
проверки подлинности)<br />
PIN Personal Identification Number (Персональный идентификационный номер)<br />
POP3 Post Office Protocol 3 (Протокол Post Office Protocol 3)<br />
RF Radio Frequency (Радиочастота)<br />
RTF Формат Rich Text Format<br />
SAP SIM Access Profile (Профиль доступа к модулю SIM)<br />
SIM Subscriber Identity Module (Модуль идентификации подписчика)<br />
SMS Short Messaging Services (Службы обмена короткими сообщениями)<br />
SMS-CB Short Message Service Cell Broadcast (Сотовое вещание службы обмена короткими<br />
сообщениями)<br />
SMTP Simple Mail Transfer Protocol (Протокол Simple Mail Transfer Protocol)<br />
SPP Serial Port Profile (Профиль последовательного порта)<br />
SSL Secure Sockets Layer (Протокол Secure Sockets Layer)<br />
TCP/IP Transmission Control Protocol/Internet Protocol (Протокол Transmission Control Protocol/<br />
Internet Protocol)<br />
134 Глава 22 Краткий справочник
Сокращение Расшифровка<br />
TKP Temporal Key Integrity Protocol (Протокол целостности временного ключа)<br />
TLS Transport Layer Security (Безопасность транспортного уровня)<br />
TTLS Tunneled Transport Layer Security (Безопасность туннелированного транспортного уровня)<br />
URL Uniform Resource Locator (Унифицированный указатель ресурсов)<br />
USB Universal Serial Bus (Универсальная последовательная шина)<br />
VPN Virtual Private Network (Виртуальная частная сеть)<br />
WAN Wide Area Network (Глобальная вычислительная сеть)<br />
WAP Wireless Access Point (Точка беспроводного доступа)<br />
WCDMA Стандарт Wideband Code Division Multiple Access<br />
WEP Wired Equivalent Privacy (Эквивалент проводной безопасности)<br />
Wi-Fi Wireless Fidelity (Беспроводная среда передачи информации)<br />
WMDC Windows Mobile Device Center (Центр устройств Windows Mobile ® )<br />
WPA-PSK Wi-Fi Protected Access (Защищенный доступ Wi-Fi)<br />
WWE World Wide English (Международный английский)<br />
Используемые значки<br />
Значки, используемые на <strong>HP</strong> <strong>iPAQ</strong> и в данном руководстве, приведены ниже.<br />
Значок Описание<br />
EMS<br />
Диспетчер беспроводной связи<br />
Используемые значки 135
Указатель<br />
Б<br />
батарея<br />
зарядка 9<br />
извлечение 7<br />
советы по экономии<br />
заряда 25<br />
установка 8<br />
Блок питания переменного<br />
тока 2<br />
блокировка и разблокировка<br />
<strong>HP</strong> <strong>iPAQ</strong><br />
параметры 24<br />
В<br />
ввод текста<br />
меню быстрого доступа 13<br />
восстановление заводских<br />
настроек/аппаратный<br />
сброс 40<br />
Г<br />
голосовые заметки<br />
ответы на сообщения<br />
электронной почты 39<br />
переименование голосовых<br />
заметок 39<br />
прослушивание голосовых<br />
заметок 39<br />
создание голосовых<br />
заметок 38<br />
удаление голосовых<br />
заметок 39<br />
громкая связь 31<br />
громкость<br />
регулировка громкости 19<br />
Д<br />
данные о владельце<br />
настройка 19<br />
декларация соответствия 126<br />
динамик 6<br />
дополнительные параметры<br />
изменение URL-адресов<br />
интранет 82<br />
136 Указатель<br />
настройка дополнительных<br />
параметров проксисервера<br />
83<br />
подключение к URL-адресам<br />
интранет 82<br />
шлюз беспроводной точки<br />
доступа 82<br />
Е<br />
Европейский Союз, уведомления<br />
<strong>для</strong> жителей 126<br />
Ж<br />
журнал звонков<br />
выполнение вызовов 32<br />
просмотр сведений о<br />
звонке 32<br />
управление вызовами 31<br />
З<br />
задачи<br />
назначение дат 62<br />
отображение дат 62<br />
пометка задачи как<br />
завершенной 63<br />
задняя крышка 6<br />
заметки<br />
голосовые заметки 38<br />
Знакомство с <strong>HP</strong> <strong>iPAQ</strong> и<br />
регистрация продукта 1<br />
значки состояния 11<br />
И<br />
избранное 95<br />
изменение параметров языка и<br />
стандартов<br />
параметры 19<br />
имя устройства<br />
настройка 18<br />
инструкции по настройке<br />
включение 9<br />
использование обмена<br />
сообщениями<br />
добавление вложения 56<br />
загрузка сообщений 58<br />
загрузка сообщений с<br />
сервера 58<br />
ответ 56<br />
отправка 55<br />
пересылка 56<br />
создание 55<br />
использование <strong>HP</strong> <strong>iPAQ</strong><br />
голосовые команды 32<br />
Фото и Видео 100<br />
Использование PIN-кода SIMкарты<br />
параметры 25<br />
К<br />
Кабель micro-USB <strong>для</strong> зарядки/<br />
синхронизации 2<br />
календарь<br />
настройка напоминаний 60,<br />
61<br />
обновление встреч 61<br />
отмена встречи 61<br />
отображение работы на<br />
день 60<br />
камера 64<br />
Канада, уведомления <strong>для</strong><br />
жителей 126<br />
карты памяти<br />
извлечение 42<br />
просмотр содержимого карты<br />
памяти 43<br />
установка 41<br />
клавиатура<br />
использование <strong>HP</strong> <strong>iPAQ</strong> 12<br />
клавиша «Ввод»<br />
использование <strong>HP</strong> <strong>iPAQ</strong> 16<br />
клавиша «Возврат»<br />
использование <strong>HP</strong> <strong>iPAQ</strong> 16<br />
клавиша «Завершить»<br />
использование <strong>HP</strong> <strong>iPAQ</strong> 12<br />
клавиша «Назад»<br />
использование <strong>HP</strong> <strong>iPAQ</strong> 12<br />
клавиша «Начальный экран»<br />
использование <strong>HP</strong> <strong>iPAQ</strong> 12
клавиша «Ответить/Отправить»<br />
использование <strong>HP</strong> <strong>iPAQ</strong> 12<br />
клавиша «Параметры»<br />
использование <strong>HP</strong> <strong>iPAQ</strong> 16<br />
клавиша «символ»<br />
использование <strong>HP</strong> <strong>iPAQ</strong> 16<br />
клавиша shift<br />
использование <strong>HP</strong> <strong>iPAQ</strong> 16<br />
клавиши<br />
завершить 3<br />
кнопка «Камера» 5<br />
кнопка «Контакты» 5<br />
кнопка блокировки<br />
устройства 5<br />
назад 3<br />
отправка 3<br />
программируемые<br />
клавиши 3<br />
компакт-диск «Getting Started»<br />
CD 2<br />
комплект поставки 2<br />
компоненты<br />
верхняя панель 5<br />
задняя панель 6<br />
левая и правая панели 5<br />
передняя панель 3<br />
Переключатель «Звонок/<br />
Звук» 5<br />
контакты<br />
добавление и удаление<br />
изображения 46<br />
изменение данных о<br />
контакте 44<br />
копирование 44<br />
отправка сообщения<br />
электронной почты 45<br />
отправка текстового<br />
сообщения 46<br />
поиск 45<br />
создание 44<br />
список контактов 47<br />
удаление 46<br />
М<br />
модификации, Федеральная<br />
комиссия США по связи<br />
(FCC) 125<br />
Н<br />
настройка<br />
Электронная почта в<br />
Интернете 51<br />
электронной почты с помощью<br />
сервера Exchange 50<br />
начало работы с <strong>HP</strong> <strong>iPAQ</strong><br />
Кириллица 12<br />
настройка <strong>HP</strong> <strong>iPAQ</strong> 18<br />
начальный экран 10<br />
приступая к работе 11, 94<br />
QWERTY 12<br />
номер модели,<br />
расположение 17<br />
О<br />
обслуживание<br />
рекомендации 113<br />
Общий Интернет<br />
подключение к портативному<br />
компьютеру с помощью<br />
кабеля USB 95<br />
подключение к портативному<br />
компьютеру с помощью<br />
Bluetooth 96<br />
объектив цифровой<br />
камеры <strong>HP</strong> 6<br />
П<br />
параметры<br />
параметры камеры 64<br />
параметры сети 37<br />
power save mode 26<br />
параметры сети<br />
выбор сети вручную 38<br />
просмотр доступных<br />
сетей 37<br />
установка предпочитаемых<br />
сетей 37<br />
параметры телефона<br />
автоматический выбор<br />
диапазона частот 38<br />
автоответ 33<br />
Анти-АОН (определитель<br />
номера) 35<br />
блокировка вызовов 35<br />
закрытая абонентская<br />
группа 36<br />
запрет звонков 35<br />
изменение параметров<br />
службы 33<br />
изменение типа звонка 20<br />
использование профилей 20<br />
международный роуминг 38<br />
настройка каналов 36<br />
настройка мелодии звонка и<br />
звуков уведомлений 20<br />
ожидание вызова 35<br />
переадресация вызовов 34<br />
проверка соединения и уровня<br />
сигнала 18<br />
профили 20<br />
регулировка частоты 33<br />
редактирование<br />
профилей 20<br />
создание встреч 28<br />
подключения<br />
Диспетчер беспроводной<br />
связи 70<br />
дополнительные<br />
параметры 82<br />
завершение<br />
подключения 84<br />
изменение параметров<br />
WAP 72<br />
использование<br />
дополнительных<br />
параметров<br />
подключения 83<br />
использование VPN 84<br />
подключение к<br />
Интернету 71<br />
различия 71<br />
устранение неполадок 73<br />
Bluetooth 73<br />
GPRS/EDGE 71<br />
HSPA 70<br />
Wi-Fi 78<br />
подсветка 21<br />
Приложение Фото и Видео<br />
добавление изображения<br />
контакту 102<br />
добавление изображения на<br />
Начальный экран 102<br />
отправка изображений по<br />
электронной почте 101<br />
переключение в приложение<br />
<strong>для</strong> работы с камерой 103<br />
поддержка видео 103<br />
Указатель 137
просмотр изображений 100<br />
просмотр слайд-шоу 101<br />
улучшение документов 102<br />
Snapfish 102<br />
Приложения<br />
Виртуальная машина<br />
Java 96<br />
Диспетчер задач 105<br />
общий Интернет 95<br />
Приложения Office Mobile 98<br />
Справка и поддержка <strong>HP</strong> 93<br />
управление<br />
сертификатами 105<br />
Центр обновления<br />
Windows 110<br />
<strong>HP</strong> Asset Viewer 93<br />
<strong>HP</strong> Enterprise Mobility<br />
Suite 94<br />
<strong>HP</strong> <strong>iPAQ</strong> DataConnect 94<br />
<strong>HP</strong> <strong>iPAQ</strong> Key Guard 94<br />
Internet Explorer 95<br />
Jetcet PDF 97<br />
Jetcet print 97<br />
Remote Desktop Mobile 103<br />
streaming player 90<br />
<strong>Voice</strong> Commander 106<br />
Windows Live 107<br />
Windows Media Player 109<br />
Приложения Office Mobile<br />
Excel Mobile 98<br />
OneNote Mobile 100<br />
PowerPoint Mobile 99<br />
Word Mobile 98<br />
проводная стереогарнитура 2<br />
программируемые клавиши<br />
использование <strong>HP</strong> <strong>iPAQ</strong> 12<br />
программный сброс 40<br />
программы<br />
доступ к программам 18<br />
установка и удаление 22<br />
Р<br />
размер шрифта 21<br />
регистрация 1<br />
рекомендации<br />
использование<br />
аксессуаров 113<br />
очистка <strong>HP</strong> <strong>iPAQ</strong> 113<br />
138 Указатель<br />
перенос и хранение<br />
<strong>HP</strong> <strong>iPAQ</strong> 113<br />
Эксплуатация <strong>HP</strong> <strong>iPAQ</strong> 113<br />
С<br />
сброс<br />
восстановление заводских<br />
настроек/аппаратный<br />
сброс 40<br />
программный сброс 40<br />
сведения об операционной<br />
системе 18<br />
серийный номер,<br />
расположение 17<br />
сигналы и часы<br />
параметры 22<br />
синхронизация<br />
копирование файлов 85<br />
перемещение данных 87<br />
программное<br />
обеспечение 85<br />
ссылки в WMDC 89<br />
устранение неполадок 88<br />
сообщения<br />
интерактивная адресная<br />
книга 58<br />
использование обмена<br />
сообщениями 54<br />
использование папок 54<br />
параметры вызовов 33<br />
получение вложений 56<br />
получение запросов на<br />
встречи 57<br />
работа с сообщениями 48<br />
синхронизация электронной<br />
почты 54<br />
создание или изменение<br />
подписи 57<br />
создание новой учетной<br />
записи электронной<br />
почты 51<br />
текстовое сообщение 48<br />
MMS 49<br />
съемная подзаряжаемая<br />
батарея 2<br />
Т<br />
технические характеристики<br />
рабочая среда 112<br />
система 111<br />
физические 112<br />
технические характеристики<br />
рабочей среды 112<br />
технические характеристики<br />
системы 111<br />
У<br />
Уведомление <strong>для</strong> жителей<br />
Бразилии 131<br />
Уведомление <strong>для</strong> жителей<br />
Канады 131<br />
уведомление <strong>для</strong> жителей<br />
Таиланда 132<br />
уведомление об утилизации<br />
батареи 128<br />
уведомления<br />
батарея 128<br />
<strong>для</strong> жителей Бразилии 131<br />
<strong>для</strong> жителей Канады 126,<br />
131<br />
Европейский Союз 126<br />
Таиланд 132<br />
Федеральная комиссия США<br />
по связи (FCC) 125<br />
уведомления об утилизации<br />
батарея 128<br />
управление питанием<br />
настройка параметров<br />
яркости 21<br />
параметры 21<br />
увеличение размера<br />
шрифта 21<br />
устройства беспроводной<br />
ЛВС 131<br />
устройства беспроводной ЛВС<br />
2,4 ГГц 128<br />
Ф<br />
Федеральная комиссия США по<br />
связи (FCC)<br />
кабели 125<br />
модификации 125<br />
уведомление 125<br />
физические<br />
характеристики 112<br />
Франция, устройства<br />
беспроводной ЛВС<br />
2,4 ГГц 128
функции вызова<br />
быстрый набор 29<br />
вызов из списка<br />
контактов 27<br />
вызов контакта 27<br />
вызов с начального<br />
экрана 27<br />
вызов с помощью гиперссылки<br />
на номер 30<br />
голосовая почта 31<br />
журнал звонков 31<br />
конференц-связь 30<br />
набор международных<br />
номеров 31<br />
ожидание вызова 29<br />
ответ на вызовы 28<br />
отключение звука 28<br />
передача данных 30<br />
повторный набор номера 27<br />
удержание вызова 28<br />
экстренные вызовы 29<br />
Ц<br />
центральная кнопка<br />
использование <strong>HP</strong> <strong>iPAQ</strong> 16<br />
Э<br />
Электронная почта<br />
создание новой учетной<br />
записи 51<br />
Электронная почта в Интернете<br />
изменение параметров<br />
загрузки электронной<br />
почты 52<br />
удаление учетной записи 53<br />
B<br />
Bluetooth<br />
параметры 74<br />
подключение к<br />
компьютеру 74<br />
порт COM 77<br />
профили устройства 77<br />
редактирование связей 76<br />
связь 75<br />
термины 74<br />
F<br />
FAQ 114<br />
G<br />
Google Maps<br />
Google Search 92<br />
Google Maps <strong>для</strong> мобильных<br />
устройств 92<br />
Google Search<br />
запуск 93<br />
GPRS/EDGE<br />
настройка GPRS 71<br />
GPS 90<br />
K<br />
Key Guard 23<br />
M<br />
MMS 49<br />
S<br />
SIM-карта, установка 7<br />
Snapfish 102<br />
W<br />
Wi-Fi<br />
автоматическое<br />
подключение 80<br />
параметры 80<br />
подключение вручную 80<br />
термины 78<br />
удаление беспроводных<br />
сетей 81<br />
Windows Media Player<br />
использование <strong>Voice</strong><br />
Commander 110<br />
обновление библиотеки 109<br />
очистка списка<br />
«Проигрывается» 109<br />
Указатель 139