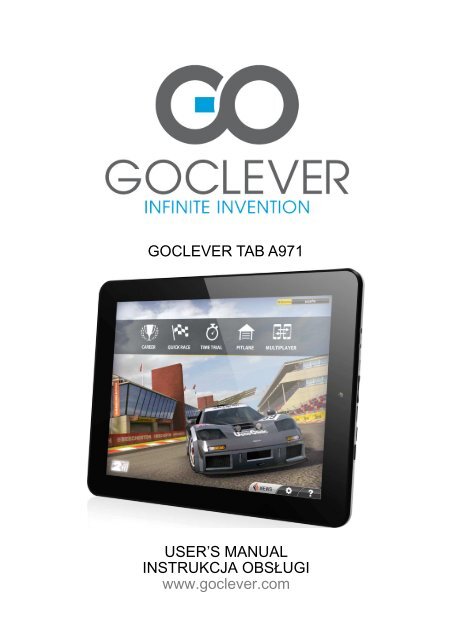GOCLEVER TAB A971 USER'S MANUAL INSTRUKCJA OBSŁUGI ...
GOCLEVER TAB A971 USER'S MANUAL INSTRUKCJA OBSŁUGI ...
GOCLEVER TAB A971 USER'S MANUAL INSTRUKCJA OBSŁUGI ...
You also want an ePaper? Increase the reach of your titles
YUMPU automatically turns print PDFs into web optimized ePapers that Google loves.
<strong>GOCLEVER</strong> <strong>TAB</strong> <strong>A971</strong><br />
USER’S <strong>MANUAL</strong><br />
<strong>INSTRUKCJA</strong> <strong>OBSŁUGI</strong><br />
www.goclever.com
Declaration of Conformity<br />
Hereby <strong>GOCLEVER</strong> Technology declares that the product complies with the essential requirements and<br />
other provisions of Directive 199/5/WE.<br />
Environmental Protection<br />
The device is subject to the WEEE Directive 2002/96/EC. The symbol next to mean that the product must<br />
be disposed of separately and should be shipped to the appropriate collector. This allows you to limit<br />
pollution and the impact on human health.<br />
Also like to inform that our company has the obligations under the Act on waste electronic equipment,<br />
including in his collection, treatment, recovery and recycling is supported by KARAT<br />
ELECTRO-RECYCLING Ltd. If you have any questions or concerns you can contact Karat call<br />
056-623-80-91.<br />
Responsibility<br />
<strong>GOCLEVER</strong> Technology Company nor any of its licensors shall not be liable for any loss of data or profits,<br />
as well as for any other consequential or indirect damages resulting from the use of equipment brand, in<br />
any case and the maximum permitted by law. <strong>GOCLEVER</strong> Technology is not responsible for any<br />
problems related to the malfunctioning of the operating system and applications operating under its<br />
control.<br />
Changes<br />
<strong>GOCLEVER</strong> Technology reserves the right to revise this document and the specifications of the device,<br />
without notice to you. These features and images may vary depending on the services offered by the<br />
operator and software version of the device.<br />
Before using<br />
Remember that the battery is not charged. Opening or attempt to disassemble the outer casing of the<br />
device will void the warranty.<br />
Google is a registered trademark, and Google Maps is a trademark of Google Inc.. in the United States<br />
and other countries. YouTube is a trademark of Google Inc..<br />
<strong>GOCLEVER</strong> Technology Company is not liable for technical or editorial errors or for omissions contained<br />
herein is not responsible for incidental or consequential damages resulting from furnishing this material.<br />
Information is presented in such a state in which you adopt them, and are not covered by any warranty.<br />
Subject to change without notice. <strong>GOCLEVER</strong> Technology Company reserves the right to change the<br />
contents of this document without prior notice. The manual describes basic functions of the device.<br />
Security<br />
Please refer to these guidelines. Failure to comply with them may cause danger to life or health or may be<br />
illegal. For further information, please read the entire manual. Device was designed to operate from<br />
battery and mains supply with the charger. Using the device in a different way can be dangerous and will<br />
void the warranty.<br />
Charging Battery<br />
The unit should be connected only to a power source in accordance with the parameters set out in the<br />
specification. In case of doubt as to the type of power source required, consult an authorized service<br />
provider or local power company. If the product is powered from a battery or other sources, follow the<br />
instructions supplied with the product.<br />
The impact of external factors and the electromagnetic field<br />
The device is not waterproof. Make sure that it was always dry, protect from moisture. The device also<br />
must be protected against high and low temperatures, dust, sand, do not expose it to shock, throw, as this<br />
2
may damage it or its components.<br />
•<br />
•<br />
•<br />
•<br />
•<br />
•<br />
Do not use the device in a damp and very high or low temperatures.<br />
Do not leave the device in the vehicle or in places where temperatures exceed 50 degrees<br />
Celsius.<br />
Do not use the equipment on board aircraft and in areas where it is not allowed to use equipment<br />
that may emit an electromagnetic field for example a hospital, petrol station, a warehouse of<br />
explosives violations of these rules may result in fire or explosion.<br />
Do not use the device while driving.<br />
Do not use the device near strong electromagnetic sources, such as microwave ovens, sound<br />
speakers, TV and radio.<br />
Use only original manufacturer-approved accessories, or accessories that do not contain metals.<br />
Service and Repair<br />
For repair use the authorized service and qualified staff, any attempt to repair yourself, or by<br />
unauthorized service will void the warranty.<br />
• The tablet is non-water-proof.<br />
3
Content<br />
1. Main interface.........................................................................................................................................5<br />
1.1 Boot up...........................................................................................................................................5<br />
1.2 Main interface..................................................................................................................................6<br />
1.3 Introduction of main buttons and icons............................................................................................6<br />
1.4 Notification & Quick setting..............................................................................................................6<br />
1.5 APPS & WIDGETS..........................................................................................................................6<br />
1.6 Create and organize shortcuts……………………............................................................................7<br />
1.7 Delete shortcuts from the tablet…...................................................................................................8<br />
1.8 Wallpaper .......................................................................................................................................8<br />
1.9 Connected the computer.................................................................................................................9<br />
2. Applications............................................................................................................................................9<br />
2.1 Applications pre-installed...............................................................................................................9<br />
2.2 Open/stop running apps…………................................................................................................10<br />
2.3 How to get and install apps on the tablet.....................................................................................10<br />
2.4 Uninstall apps from the tablet……………..……………..…………................................................11<br />
3. Settings.................................................................................................................................................11<br />
3.1 WiFi and Network.........................................................................................................................11<br />
3.2 Device.........................................................................................................................................11<br />
3.3 Personal……………....................................................................................................................13<br />
3.4 System........................................................................................................................................15<br />
4. Camera.................................................................................................................................................16<br />
4.1 Take pictures…................................................................................................................................16<br />
4.2 Record videos..................................................................................................................................17<br />
4
1. Main Interface<br />
Compared with Android 2.2/2.3, there is big change in the main interface and operation methods of<br />
android 4.0.<br />
1.1 Boot up<br />
1) Power ON/OFF 6) Volume +/-<br />
2) mini HDMI port 7) Earphone out 3.5 mm<br />
3) micro USB 2.0 OTG port 8) Speaker<br />
4) DC port 5V 2A 9) Camera<br />
5) microSD slot<br />
Press power button for several seconds, then the device boots up.<br />
work.<br />
When the device boots up, slide the icon right, the screen is unlocked and the tablet is ready to<br />
5
1.2 Main interface<br />
Following picture shows the main interface.<br />
1.3 Introduction of main buttons and icons<br />
Back: touch it to go back to last step..<br />
Home: touch it to go to the Home interface from any interface;<br />
Recent Apps: touch it to show all the running apps..<br />
Notifications & Quick Settings<br />
Apps Tray: touch it to show all the apps installed in the tablet.<br />
1.4 Notifications & Quick Settings<br />
Notification field is located in the right bottom corner, showing time, WiFi, battery and other<br />
information.<br />
Touch the Notification field, more details will be showed here, and then you can do quick settings.<br />
1.5 Apps & Widgets<br />
1.5.1 Apps interface<br />
Click this icon in the right top corner to show all the apps installed in the tablet.<br />
6
Browser: click it to browse webpage.<br />
Email<br />
Android Market<br />
Camera<br />
Sound Recorder<br />
Setting<br />
1.5.2 Widgets Interface<br />
Click the WIDGETS next to APPS .to show all the widgets.<br />
Press any of them to make a shortcut on the Home interface.<br />
1.6 Create and organize shortcuts<br />
1.6.1 Create a new shortcut on Home interface<br />
Click any icon on App or Widgets interface for 2--3 seconds, a shortcut icon will appear on the Home<br />
interface.<br />
7
1.6.2 Organize shortcuts<br />
You can create a new folder for several apps. Drag an apps to cover another one, the two will show in a<br />
folder. And you can add more apps to the folder. The folder can also be renamed.<br />
1.7 Delete shortcuts from the Home interface<br />
Press a shortcut icon for a few seconds until a remove icon appears in the top part of the<br />
screen. Drag the shortcut icon to the above of the remove icon until it turns red to delete the shortcut.<br />
1.8 Wallpaper<br />
Touch any empty space on the screen, the wallpaper setting menu will come out.<br />
8
There is another way to set the wall paper:<br />
Setting---Display---Wallpaper<br />
1.9 Connected to computer<br />
When connected to computer, the interface shows that USB is connected:<br />
Click the “turn on USB storage”, then the USB storage will be shown in the computer. “turn off USB<br />
storage”, the tablet will go back to the chargeing mode.<br />
2. Applications<br />
This chapter shows detailed usages to download, install and uninstall applications.<br />
2.1 Applications pre-installed<br />
click the icon of Apps Tray to show all the applications in the tablet. After clicked, the application<br />
will work. For example, click the “Super HD player” , the files of music, pictures and videos will be<br />
showed out.<br />
When network is available, you can click to run the explorer.<br />
Click the Address Field to type in the website<br />
9
Click the icon above the Address Field to open a new webpage.<br />
Click the icon above the Address Field t close the current webpage.<br />
Click the icon in the right top corner to show all the hidden setting options, as follows:<br />
2.2 Open/stop running applications<br />
Click the icon in the left bottom corner to show all the running applications. Click any one to shift it<br />
to the current screen.<br />
Stop apps: slide an apps icon to left or right to stop it.<br />
2.3 How to get and install apps on the tablet<br />
There are two methods to get apps.<br />
Method 1: download apps from the Android Market, and then install them.<br />
When WiFi is available, you can visit Market to search and download the apps you need.<br />
After downloading finishes, there will be a hint from the Notification bar. Click to install the apps.<br />
Method 2: copy apps from computer to tablet<br />
You can copy ready apps from computer to tablet when it is connected to the former. Click the File<br />
Manager to check all the files in the tablet, click the apps copied from computer to install.<br />
After apps installing finishes, the apps icons will be showed in the apps list.<br />
10
2.4 Uninstall apps from the tablet<br />
Setting---apps---click any apps you want to uninstall, confirm to uninstall it.<br />
3. Setting<br />
To do some personal settings on the tablet, you can click the Notification bar in the right bottom corner, or<br />
the Setting icon.<br />
3.1 WiFi and Network<br />
3.1.1 WiFi<br />
Click the button ON near WiFi to open it. The tablet can detect all the available WiFi hotspots around you<br />
and they will be listed in the right side. Type in password to connect WiFi.<br />
Click the button OFF near WiFi to close it.<br />
3.2 Device<br />
3.2.1 Sound<br />
Here you can set the volume, ring tone & notifications, touch sounds, screen lock sound.<br />
11
3.2.2 Display<br />
Brightness: to adjust the brightness of the screen.<br />
Wallpaper: to change different wallpapers on the home screen.<br />
Auto-rotate screen: to open or close the auto-rotate function.<br />
Sleep: to change the time for screen protection mode.<br />
Font size: to adjust the font size.<br />
Accelerometer coordinate system: change between the Default coordinate system and Special<br />
coordinate system, to support some other games.<br />
Screen adaptation: used to adjust size of some games display screen.<br />
3.2.3 Storage<br />
Internal storage: the space for system.<br />
Flash memory: the space for file, applications.<br />
EXTSD: after you enable media scanning on SD card, the files in the SD card can be showed in the<br />
tablet.<br />
Micro USB OTG: USB disk can be connected to the device via micro USB 2.0 with USB OTG cable.<br />
3.2.4 Battery<br />
Here shows the left electrical quantity and battery usage.<br />
12
3.2.5 Apps<br />
Here shows all the applications installed in the tablet. You can uninstall applications and clear all the data<br />
of installed applications from the tablet.<br />
3.3 Personal<br />
3.3.1 Account & sync<br />
This setting option is only available for some applications, such as Mail, Skype, MSN and other IMS<br />
applications.<br />
13
3.3.2 Location service<br />
Google’s location service is available when WiFi or other network is connected.<br />
3.3.3 Security<br />
Screen lock: the default is slide mode. You can change to other modes of pictures or password.<br />
User info: users can do personal settings.<br />
Unknown source: allow installation of non-Market apps.<br />
3.3.4 Language and input<br />
Language: to select the language.<br />
Keyboard & input methods: here you can change the input methods.<br />
14
3.3.5 Backup and Reset<br />
Factory data reset: this will erase all data from your tablet’s internal storage.<br />
3.4 System<br />
3.4.1 Date & time<br />
Here to do settings about date and time.<br />
3.4.2 Accessibility<br />
This setting option shows default info.<br />
3.4.3 Developer options<br />
USB debugging: it is closed in default.<br />
15
Tips: Please close this function when the tablet is connected to computer or files are being copied.<br />
3.4.4 About tablet<br />
Here shows the status and legal information of the tablet, such as model number, Android version,<br />
Baseband version, Kernel version and build number.<br />
4. Camera<br />
Click the Camera icon to take pictures or record videos.<br />
4.1 Take pictures<br />
16
Button introduction:<br />
it shows the status of the camera. Click to change between the two icons to take pictures<br />
or record a video. This is mode is to take pictures.<br />
Start/Save pictures<br />
Shift between the front and the back cameras.<br />
Setting. There are three detailed setting options as follows:<br />
4.2 Record videos<br />
Button introduction:<br />
it shows the status of the camera. Click to change between the two icons to take pictures or<br />
record videos. This is mode is to record videos.<br />
Start/Save videos<br />
Shift between the front and the back cameras.<br />
17
Setting. There are three detailed setting options as follows:<br />
18
Deklaracja zgodności<br />
Niniejszym <strong>GOCLEVER</strong> Technology oświadcza iż produkt jest zgodny z zasadniczymi wymogami oraz<br />
pozostałymi postanowieniami Dyrektywy 199/5/WE.<br />
Ochrona środowiska<br />
Urządzenie podlega dyrektywie WEEE 2002/96/EC. Symbol obok oznacza, że produkt musi być<br />
utylizowany oddzielnie i powinien być dostarczony do odpowiedniego punktu zbierającego odpady.<br />
Pozwala to ograniczać zanieczyszczenie środowiska i pozytywnie wpływa na ludzkie zdrowie.<br />
Informujemy ponadto, iż nasza firma w zakresie obowiązków wynikających z ustawy o zużytym sprzęcie<br />
elektronicznym, w tym w zakresie jego zbierania, przetwarzania, odzysku i recyklingu jest obsługiwana<br />
przez KARAT ELEKTRO-RECYKLING Sp.z o.o. W razie jakichkolwiek pytań lub wątpliwości możecie się<br />
Państwo kontaktować z Karat pod numerem telefonu 056-623-80-91.<br />
Odpowiedzialność<br />
Firma <strong>GOCLEVER</strong> Technology ani żaden z jej licencjobiorców nie ponosi odpowiedzialności za<br />
jakąkolwiek utratę danych lub zysków, jak również za żadne inne wtórne i pośrednie szkody powstały w<br />
wyniku użytkowania urządzeń marki, w żadnym wypadku i maksymalnym dopuszczalnym przez prawo<br />
zakresie. <strong>GOCLEVER</strong> Technology nie odpowiada za problemy związane z nieprawidłowym działaniem<br />
systemu operacyjnego i aplikacji działających pod jego kontrolą.<br />
Zmiany<br />
<strong>GOCLEVER</strong> Technology zastrzega sobie prawo do dokonywania zmian w niniejszym dokumencie jak i<br />
specyfikacji urządzenia, bez konieczności informowania o tym użytkownika. Opisane funkcje oraz<br />
obrazki mogą się różnić w zależności od usług oferowanych przez operatora jak i wersji oprogramowania<br />
danego urządzenia.<br />
Przed użyciem<br />
Pamiętaj, że akumulator nie jest naładowany. Otwarcie lub próba rozebrania zewnętrznej obudowy<br />
urządzenia powoduje utratę gwarancji.<br />
Google jest zastrzeżonym znakiem towarowym, a Google Maps jest znakiem handlowym firmy Google,<br />
Inc. w Stanach Zjednoczonych i innych krajach. YouTube jest znakiem towarowym firmy Google, Inc.<br />
Firma <strong>GOCLEVER</strong> Technology nie ponosi odpowiedzialności za błędy techniczne lub redakcyjne ani za<br />
pominięcia w niniejszym tekście; nie ponosi również odpowiedzialności za szkody przypadkowe lub<br />
następcze spowodowane korzystaniem z niniejszego materiału. Informacje są przedstawione w takim<br />
stanie, w jakim przyjmuje je użytkownik, i nie są objęte żadną gwarancją. Mogą ulec zmianie bez<br />
powiadomienia. Firma <strong>GOCLEVER</strong> Technology zastrzega również prawo do zmiany zawartości<br />
niniejszego dokumentu bez uprzedniego powiadomienia. W podręczniku zostały opisane tylko<br />
podstawowe funkcje urządzenia.<br />
Bezpieczeństwo<br />
Należy zapoznać się z tymi wytycznymi. Niezastosowanie się do nich może spowodować powstanie<br />
zagrożenia życia lub zdrowia albo może być niezgodne z prawem. Aby uzyskać dalsze informacje,<br />
należy zapoznać się z całym podręcznikiem. Urządzenie zostało stworzone do pracy przy zasilaniu<br />
akumulatorowym jak i podłączeniu do sieci elektrycznej za pomocą ładowarki. Korzystając z urządzenia<br />
w inny sposób może być niebezpieczne i spowoduje utratę gwarancji.<br />
Ładowanie<br />
Urządzenie należy podłączać tylko do źródeł zasilania zgodnych z parametrami określonymi w<br />
specyfikacji. W przypadku wątpliwości co do typu wymaganego źródła zasilania należy skonsultować się<br />
z autoryzowanym punktem usługowym lub lokalnym dostawcą energii elektrycznej. Jeśli produkt zasilany<br />
19
jest z akumulatora lub innych źródeł, należy przestrzegać instrukcji dołączonej do produktu.<br />
Oddziaływanie czynników zewnętrznych oraz pola elektromagnetycznego<br />
Urządzenie nie jest wodoodporne. Należy dopilnować, aby zawsze było suche, chronić przed wilgocią.<br />
Urządzenie należy chronić również przed wysokimi oraz niskimi temperaturami, zapyleniem, piaskiem,<br />
nie należy narażać go na wstrząsy, rzucać nim, gdyż może to spowodować jego uszkodzenie, bądź jego<br />
elementów.<br />
- Nie korzystać z urządzenia w pomieszczeniach wilgotnych i w bardzo wysokich lub niskich<br />
temperaturach.<br />
- Nie pozostawiaj urządzenia w pojazdach ani miejscach, w których temperatura może przekroczyć 50<br />
stopni Celsjusza.<br />
- Nie korzystaj urządzenia na pokładzie samolotu oraz w miejscach gdzie nie jest dozwolone korzystanie<br />
z urządzeń mogących emitować pole elektromagnetyczne Np. szpital, stacja benzynowa, magazyn<br />
materiałów wybuchowych; nieprzestrzeganie tych zasad może spowodować pożar lub wybuch.<br />
- Nie korzystaj z urządzenia podczas prowadzenia samochodu.<br />
- Nie korzystaj z urządzenia w pobliżu źródeł silnego promieniowania elektromagnetycznego, takich jak<br />
kuchenki mikrofalowe, głośniki, telewizory a nawet radia.<br />
- Stosować tylko oryginalne akcesoria zalecane przez producenta albo akcesoria, które nie zawierają<br />
metali.<br />
Serwis i naprawy<br />
Do napraw korzystaj z autoryzowanego serwisu i wykwalifikowanego personelu, wszelkie próby naprawy<br />
samodzielnej, bądź też przez nieautoryzowany serwis będzie skutkować utratą gwarancji.<br />
Tablet nie jest wodoodporny.<br />
20
Spis treści<br />
1. Ekran główny........................................................................................................................................22<br />
1.1 Uruchomienie................................................................................................................................22<br />
1.2 Okno główne.................................................................................................................................23<br />
1.3 Przedstawienie podstawowych przycisków oraz ikon...................................................................23<br />
1.4 Powiadomienia oraz Podstawowe ustawienia...............................................................................23<br />
1.5 Aplikacje oraz widżety...................................................................................................................23<br />
1.6 Tworzenie oraz porządkowanie skrótów………….........................................................................24<br />
1.7 Usuwanie skrótów z okna głównego…..........................................................................................25<br />
1.8 Tapeta ...........................................................................................................................................25<br />
1.9 Połączenie z komputerem.............................................................................................................26<br />
2. Aplikacje...............................................................................................................................................26<br />
2.1 Aplikacje fabrycznie zainstalowane.............................................................................................26<br />
2.2 Uruchamianie i zatrzymywanie aplikacji……………………...………............................................27<br />
2.3 Pobieranie i instalacja aplikacji....................................................................................................27<br />
2.4 Usuwanie aplikacji z tabletu……….………………………………………………............................28<br />
3. Ustawienia............................................................................................................................................28<br />
3.1 Sieć Wi-Fi....................................................................................................................................28<br />
3.2 Urządzenie..................................................................................................................................28<br />
3.3 Osobiste…...................................................................................................................................30<br />
3.4 System........................................................................................................................................32<br />
4. Aparat...................................................................................................................................................33<br />
4.1 Wykonywanie zdjęć….......................................................................................................................33<br />
4.2 Nagrywanie filmów............................................................................................................................34<br />
Warunki gwarancji……………………………………………………………………………………………….36<br />
21
1. Ekran główny<br />
Porównując z Android 2.2/2.3, nastąpiła duża zmiana w interfejsie oraz sposobie obsługi Android 4.0.<br />
1.2 Uruchomienie<br />
1) Włącznik/Wyłącznik 6) Głośność +/-<br />
2) mini HDMI wyjście 7) Wyjście audio 3.5 mm<br />
3) micro USB 2.0 OTG 8) Głośnik<br />
4) Gniazdo ładowania 5V 2A 9) Kamera<br />
5) czytnik kart microSD do max. 32GB<br />
Wciśnij i przytrzymaj włącznik aby uruchomić tablet.<br />
Po uruchomieniu systemu Android przesuń ikonę na prawo, ekran zostanie odblokowany i<br />
urządzenie będzie gotowe do pracy.<br />
22
1.2 Okno główne<br />
Na zdjęciu poniżej pokazano wygląd okna głównego po odblokowaniu ekranu.<br />
1.3 Przedstawienie podstawnych przycisków oraz ikon<br />
tablecie.<br />
Cofnij: dotknij aby cofnąć jedno okno.<br />
Home: dotknij aby powrócić do okna głównego;<br />
Ostatnio użyte aplikacje: dotknij aby wyświetlić listę uruchomionych aplikacji.<br />
Powiadomienia oraz podstawowe ustawienia.<br />
Okno aplikacji: dotknij przycisku ekranowego aby wyświetlić listę zainstalowanych aplikacji w<br />
1.4 Powiadomienia oraz Podstawowe ustawienia.<br />
Pole powiadomień znajduje się prawy dolny róg, aktualny czas, Wi-Fi, stan baterii oraz dodatkowe<br />
powiadomienia.<br />
Dotknij pole powiadomień aby wyświetlić więcej opcji, uzyskać dostęp do podstawowe ustawienia.<br />
1.5 Aplikacje oraz widżety<br />
1.5.1 Okno aplikacji<br />
aplikacji.<br />
Dotknij tej ikony prawy góry róg ekranu tabletu aby wyświetlić listę zainstalowanych<br />
23
Internet: przeglądanie stron internetowych.<br />
G-mail ora Poczta<br />
Android Market<br />
Kamera<br />
Rejestrator dźwięku<br />
Ustawienia<br />
1.5.2 Widżety lista<br />
Dotknij WIDGETS obok APPS aby wyświetlić listę dostępnych widżety.<br />
Dotknij na wybranym aby mieć możliwości dodanie w oknie głównym.<br />
1.6 Tworzenie oraz porządkowanie skrótów<br />
1.6.1 Aby dodać nowy skrót do aplikacji w oknie głównym<br />
Uruchom okno aplikacji na wypranej aplikacji lub widżety dotknij i przytrzymaj 2--3 sekundy, skrót<br />
zostanie dodany w oknie głównym.<br />
1.6.2 Porządkowanie skrótów<br />
24<br />
.
Możesz utworzyć folder aby nim umieścić ikony. Dotknij i przytrzymaj ikonę przesuń ją na kolejną, te dwie<br />
ikony zostaną wyświetlone w jednym folderze. Możesz dodać więcej skrótów do tego folderu, możesz<br />
również zmienić nazwę folderu.<br />
1.7 Usuwanie skrótów z okna głównego<br />
Dotknij i przytrzymaj na wybranym skrócie aż do pojawienie się funkcja ta zostanie<br />
wyświetlona w górnej części ekranu. Przesuń skrót na opcję kasowania aby ją usunąć skrót z okna<br />
głównego.<br />
1.8 Tapeta<br />
Dotknij i przytrzymaj w oknie głównym w dowolnym miejscu, pojawi się nowe okno w którym można<br />
wybrać tapetę okna głównego.<br />
25
Istnieje również możliwość zmiany tapety poprzez:<br />
Ustawienia---Wyświetlacz---Tapeta<br />
1.9 Połączenie z komputerem<br />
Po podłączeniu tabletu z komputerem przy pomocy kabla USB na ekranie tabletu zostanie wyświetlone<br />
powiadomienie:<br />
Dotknij “turn on USB storage”, dopiero po uruchomieniu dostępu komputer rozpozna pamięć tabletu.<br />
“turn off USB storage”, dotknij aby odłączyć komunikację i tablet wróci do trybu ładowania baterii.<br />
2. Aplikacje<br />
Podstawowe informacje na temat pobierania, instalowania oraz usuwania aplikacji.<br />
2.1 Aplikacje fabrycznie zainstalowane<br />
dotknij przycisku aby wyświetlić okno aplikacji zostaną pokazane wszystkie aplikacje<br />
zainstalowane w tablecie. Dotknięcie na ikonie aplikacji spowoduje uruchomienie tej aplikacji. Na<br />
przykład “Super HD player” , przeglądarka zdjęć oraz odtwarzacz filmów w jednej aplikacji.<br />
Jeśli masz dostęp do sieci Wi-Fi możesz uruchomić przeglądarkę.<br />
Dotknij paska adresu aby wprowadzić nazwę strony, która chcesz wyświetlić.<br />
26
Dotknij przycisku aby otworzyć nową zakładkę.<br />
Dotknij przycisku aby zamknąć aktualną stronę.<br />
Dotknij przycisku by wyświetlić listę opcji, jak pokazano na zdjęciu poniżej:<br />
2.2 Uruchamianie i zatrzymywanie aplikacji<br />
Dotknij przycisku uruchomione aplikacje aby wyświetlić listę uruchomionych aplikacji. Dotknij na<br />
wybranej aby szybko do niej powrócić. Aby zamknąć aplikację przesuń palcem w lewo lub prawo,<br />
dotknięcie i przytrzymanie wyświetli menu okna.<br />
2.3 Pobieranie i instalacja aplikacji<br />
Są dwie metody pobierania i instalacji aplikacji.<br />
Metoda 1: pobieraj i instaluj aplikacje przy pomocy Android Market.<br />
W przypadku gdy tablet ma połączenie z siecią Wi-Fi oraz dostęp do Internetu, odszukaj aplikacje w<br />
Android Market następnie wybierz zainstaluj. Na pasku powiadomień wyświetlony zostanie status<br />
pobierani, następnie stan instalacji oraz informacja o zakończeniu.<br />
Metoda 2: skopiuj aplikacje z komputera do tabletu<br />
Pobrane aplikacje Internetu, po połączeniu z komputerem skopiuj do tabletu. Dotknij na File Manager by<br />
sprawdzić czy wszystkie aplikacje są w tablecie po wgraniu, dotknij na wybranej aplikacji aby<br />
27
zainstalować. Po zainstalowaniu aplikacja zostanie automatycznie dodana do okna aplikacji.<br />
2.4 Usuwanie aplikacji z tabletu<br />
Ustawienia---Aplikacje---dotknij na wybranej aplikacji która chcesz usunąć następnie potwierdź wybór<br />
aby usunąć.<br />
3. Ustawienia<br />
Aby zmienić ustawienia dotknij w polu powiadomień wyświetlona zostanie funkcja podstawowe<br />
ustawienia. Dotknij na Ustawienia aby wyświetlić wszystkie funkcje.<br />
3.1 Sieć Wi-Fi<br />
3.1.1 Wi-Fi<br />
Dotknij przycisku ON obok Wi-Fi aby włączyć kartę Wi-Fi. Tablet wyświetli listę dostępnych sieci Wi-Fi z<br />
prawej strony. Dotknij na wybranej w przypadku sieci zabezpieczonej należy wpisać hasło dostępu.<br />
Dotknij OFF obok Wi-Fi aby wyłączyć kartę Wi-Fi.<br />
3.2 Urządzenie<br />
3.2.1 Dźwięk<br />
Możesz tutaj ustawić głośność oraz dzięki powiadomień.<br />
28
3.2.2 Wyświetlacz<br />
Jasność ekranu: możliwość zmiany poziomu podświetlenia ekranu.<br />
Tapeta: zmiana tapety okna głównego.<br />
Auto obracanie ekranu: wyłączanie lub włączenie funkcji automatycznej zmiany położenia ekranu.<br />
Uśpienie: ustaw czas po jakim ekran tabletu ma zostać wygaszony.<br />
Rozmiar czcionki: dopasuj rozmiar napisów do swoich potrzeb.<br />
Accelerometer coordinate system: możesz wybrać the Default coordinate system oraz Special<br />
coordinate system, to support some other games. Zmiana ustawień działania sensora ruchu.<br />
Screen adaptation: funkcja poprawiająca dopasowanie aplikacji do wielkości ekranu tabletu.<br />
3.2.3 Pamięć<br />
Pamięć wewnętrzna: ilość miejsca dostępnego na instalację aplikacji.<br />
Flash memory: ilość miejsca na pliki typu zdjęcia.<br />
EXTSD: po włączeniu media scanning on SD card, pliki z karty będę dostępne dla wszystkich aplikacji.<br />
Micro USB OTG: pamięć flash USB może być podłączona bezpośrednio do tabletu przy użyciu kabla<br />
OTG.<br />
3.2.4 Bateria<br />
Informacja o stanie naładowania baterii oraz czasie działania tabletu na baterii.<br />
29
3.2.5 Aplikacje<br />
Lista zainstalowanych aplikacji w tablecie. Możesz usuwać aplikacje, zatrzymywać procesy, czyścić dane<br />
aplikacji.<br />
3.3 Osobiste<br />
3.3.1 Konta i synchronizacja<br />
Opcja ta jest dostępna i przeznaczona dla aplikacji jak G-mail, Skype, MSM lub Android Market.<br />
3.3.2 Usługi lokalizacyjne<br />
30
Google są dostępne i działają w przypadku gdy mamy połączenie z siecią Wi-Fi lub komórkową.<br />
3.3.3 Zabezpieczenia<br />
Blokada ekranu: domyślne ustawienie to przesunięcie placem, możesz zmienić na Wzór, Kod PIN lub<br />
hasło.<br />
Nieznane źródła: zezwalaj na instalowanie aplikacji spoza Marketu.<br />
3.3.4 Język, klawiatura<br />
Język: wybierz język systemowy.<br />
Klawiatura i wprowadzanie tekstu: wybór domyślnej metody wprowadzania tekstu.<br />
3.3.5 Kopia i kasowanie danych<br />
31
Ustawienia fabryczne: kasowanie wysztkich ustawień oraz aplikacji zainstalowanych w urządzeniu.<br />
3.4 System<br />
3.4.1 Data i czas<br />
Zmiana ustawień daty i czasu oraz wybór strefy czasowej.<br />
3.4.2 Ułatwienia dostępu<br />
Funkcje dodatkowe systemu Android np. powiększenie tekstu Duży tekst.<br />
3.4.3 Opcje programistyczne<br />
Debugowanie USB: domyślnie wyłączone.<br />
Wskazówka: Należy wyłączyć tej funkcję w celu uniknięcia problemów podczas kopiowania plików.<br />
32
3.4.4 Informacje<br />
Wyświetlona tutaj jest Nazwa modelu urządzenia, informacje o wersji Android oraz wersji firmware.<br />
4. Aparat<br />
Dotknij ikony aby zrobić zdjęcie nagrać film.<br />
4.1 Wykonywanie zdjęć<br />
Przyciski:<br />
33
obok pokazano aktywną funkcję aparat. Dotknij na wybranym przycisku aby przełączyć<br />
między robieniem zdjęć a nagrywaniem filmów.<br />
Wykonaj / Zapisz zdjęcie<br />
Przełączanie między kamerą z przodu a aparatem z tyłu. (opcja)<br />
Ustawienia. Dostępne są trzy rodzaje ustawień aparatu jak pokazano na zdjęciach :<br />
4.2 Nagrywanie filmów<br />
Przyciski:<br />
obok pokazano aktywną funkcję kamera. Dotknij na wybranym przycisku aby przełączyć<br />
między robieniem zdjęć a nagrywaniem filmów.<br />
Wykonaj / Zapisz zdjęcie<br />
Przełączanie między kamerą z przodu a aparatem z tyłu. (opcja)<br />
34
Ustawienia. Dostępne są trzy rodzaje ustawień aparatu jak pokazano na zdjęciach:<br />
35
Warunki gwarancji<br />
1. <strong>GOCLEVER</strong> SP. Z O.O. z siedzibą w Zakrzewie ( 62-069 ) przy ul. Przemysłowej 18 zwany dalej<br />
Gwarantem zapewnia, że urządzenie marki <strong>GOCLEVER</strong>, jest wolne od wad konstrukcyjnych i<br />
materiałowych, które mogłyby naruszyć jego funkcjonalność, o ile przestrzegana była instrukcja obsługi<br />
dostarczona przy zawarciu umowy.<br />
2. Gwarancja obowiązuje wyłącznie na terytorium Polski.<br />
3. Gwarant bezpłatnie usunie ewentualną niesprawność urządzenia, zgodnie z postanowieniami<br />
niniejszej gwarancji pod warunkiem przedstawienia wypełnionej w dniu zakupu karty gwarancyjnej wraz<br />
z kopią dowodu zakupu. Dokonywanie zmian i skreśleń w karcie gwarancyjnej przez osoby<br />
nieupoważnione powoduje utratę uprawnień wynikających z niniejszej gwarancji.<br />
4. Okres gwarancji na urządzenia <strong>GOCLEVER</strong> wynosi 12 miesiące, licząc od daty sprzedaży sprzętu,<br />
jednak nie dłużej niż 15 miesięcy od daty produkcji umieszczonej na Produkcie.<br />
5. Tryb przyjmowania produktów uszkodzonych w systemie DOOR to DOOR przysługuje nabywcy w<br />
terminie 12 miesięcy od daty zakupu, jednak nie dłużej niż 15 miesięcy od daty produkcji. Po<br />
przekroczeniu tych terminów użytkownik powinien przesłać uszkodzone urządzenie do punktu<br />
serwisowego na własny koszt po wcześniejszym uzyskaniu numeru RMA zgodnie z procedurą<br />
reklamacyjną. Natomiast koszt przesyłki do klienta po naprawie pokrywa Gwarant.<br />
6. Okres gwarancji na akcesoria dołączone do urządzenia (np. pilot, kable itp.) wynosi 1 miesiąc od daty<br />
sprzedaży z wyłączeniem uszkodzeń mechanicznych ( nie dotyczy gwarancja door-to-door )<br />
7. Wady ujawnione w okresie gwarancji będą usuwane bezpłatnie w możliwie najkrótszym terminie nie<br />
przekraczającym 21 dni roboczych od przyjęcia urządzenia na serwis. W przypadku konieczności<br />
sprowadzenia części zamiennych z zagranicy, termin powyższy może ulec przedłużeniu o kolejne 30<br />
dni.<br />
8. Reklamujący zobowiązany jest zgłosić usterkę w Centralnym Serwisie Klienta pod numerem Tel. ( 061<br />
) 84 88 767. W Przypadku nie zgłoszenia usterki i wysłania jej do gwaranta bez uzyskania numeru<br />
reklamacyjnego przesyłka nie zostanie przyjęta na serwis.<br />
9. Usterka musi być zgłoszona do serwisu nie później niż 14 dni od jej zaistnienia.<br />
10. Nabywca zobowiązany jest dostarczyć produkt w oryginalnym opakowaniu, wraz ze wszystkimi<br />
akcesoriami. Odpowiedzialność za uszkodzenia wynikające z użycia opakowania zastępczego ponosi<br />
nabywca.<br />
11. Sprzęt nie odebrany z serwisu w ciągu 3 miesięcy od ukończenia naprawy przepada na rzecz serwisu.<br />
12. W przypadku nieuzasadnionej reklamacji (reklamacji sprawnego urządzenia lub gdy uszkodzenie<br />
powstało z winy klienta) zgłaszający reklamację zostanie obciążony kosztami ekspertyzy oraz transportu.<br />
14. Gwarancja nie obejmuje:<br />
1. jakiegokolwiek używania sprzętu wykraczającego poza opis zakresu jego pracy;<br />
2. roszczeń z tytułu parametrów technicznych urządzenia, o ile są one zgodne z podanymi przez<br />
producenta w instrukcji obsługi lub innych dokumentach o charakterze normatywnym;<br />
3. uszkodzeń powstałych z przyczyn zewnętrznych, np.: uszkodzeń mechanicznych, skutków zjawisk<br />
atmosferycznych, zanieczyszczeń, zalań, przepięć, itp.<br />
4. wadliwego działania nieautoryzowanego oprogramowania zainstalowanego na urządzeniu<br />
15. W przypadku, gdy naprawa gwarancyjna wymaga wymiany części, element wymieniony pozostaje<br />
własnością Gwaranta. Części użyte do wymiany mogą być innej marki o parametrach technicznych co<br />
najmniej równoważnych.<br />
16. Nabywca traci prawa gwarancyjne w przypadku zerwania plomb gwarancyjnych, tabliczki<br />
36
znamionowej z numerem seryjnym lub stwierdzenia przez serwis producenta dokonywania<br />
nieautoryzowanych napraw lub zmian systemowy bądź konstrukcyjnych urządzenia.<br />
17. Gwarant może uchylić się od dotrzymania terminowości usługi gwarancyjnej, jeżeli zaistnieją<br />
nieprzewidziane okoliczności o charakterze siły wyższej np.: klęska żywiołowa, niepokoje społeczne itp.<br />
18. Gwarant nie odpowiada za szkody i straty powstałe w wyniku niemożności korzystania z urządzenia<br />
będącego w naprawie.<br />
19. Uprawnienia z tytułu gwarancji nie obejmują prawa kupującego do domagania się zwrotu utraconych<br />
korzyści w związku z wadami urządzenia.<br />
20. Gwarant nie odpowiada za szkody powstałe w wyniku utraty danych na nośnikach magnetycznych.<br />
21. Stosunek prawny pomiędzy nabywcą urządzenia i Gwarantem regulowany jest wyłącznie<br />
postanowieniami niniejszej gwarancji. Dalej idące roszczenia odszkodowawcze są wyłączone chyba, że<br />
wynikają one z bezwzględnie obowiązujących przepisów prawa.<br />
22. Gwarancja niniejsza ma charakter uzupełniający w stosunku do uprawnień nabywcy przysługujących<br />
wobec sprzedawcy. Gwarancja nie wyłącza, nie ogranicza ani nie zawiesza uprawnień nabywcy<br />
wynikających z niezgodności towaru z umową.<br />
Najszybszą metodą rozwiązywania wielu problemów jest kontakt przez zgłoszenie serwisowe pod<br />
adresem:<br />
www.AUTORMA.<strong>GOCLEVER</strong>.com<br />
Centralny Serwis Klienta Funkcjonuje<br />
od poniedziałku do piątku w godzinach: 9:00 – 16:30<br />
Czechy<br />
BOUNCER S.R.O.<br />
SLAVONICKA 324<br />
67531 Jemnice, Czech Republic<br />
servis@goclever.cz<br />
Ukraina<br />
Service Center "KROK-TTC"<br />
ul. Geroev Dnepra 2A<br />
04212, Kiev, Ukraine<br />
+380 800 504 504<br />
tel. (061) 84 88 767.<br />
Goclever Spo. z o.o.<br />
ul. Przemysłowa 18<br />
62-069 Zakrzewo, Polska<br />
serwis@goclever.pl<br />
Serwisy partnerskie:<br />
37<br />
Serbia<br />
ET Servis d.o.o. Beograd<br />
Member of Logo d.o.o.<br />
Group Bulevar kralja Aleksandra 261<br />
11000 Beograd. Srbija<br />
+381 11 2042 109,+381 11 2042 101<br />
www.etservis.rs<br />
servis@etseivis.rs<br />
Chorwacja<br />
PlayCom<br />
Ulica grada Vukovara 249,10000 Zagreb<br />
+385 01 5618 433,+385 01 6184 115,<br />
+385 01 6184 115
info@krok-ttc.com<br />
Rumunia<br />
S.C. Cordon Electronics S.R.L.<br />
Str. Spataru Preda nr. 12, sector 5<br />
Bucuresti, Romania<br />
+40 372324762, +40 213009905,<br />
+40 721909190, +40 740209932<br />
office@cordongroup.ro<br />
www.cordongroup.ro<br />
38<br />
Skype : PlayCom - HR<br />
info@play.com.hr<br />
www.playcom.hr<br />
Słowenia<br />
TopTime d.o.o.,<br />
Litostrojska cesta 44f, Ljubljana<br />
servis@toptime.s<br />
i tel: +386 1 600 50 20<br />
www.toptime.si