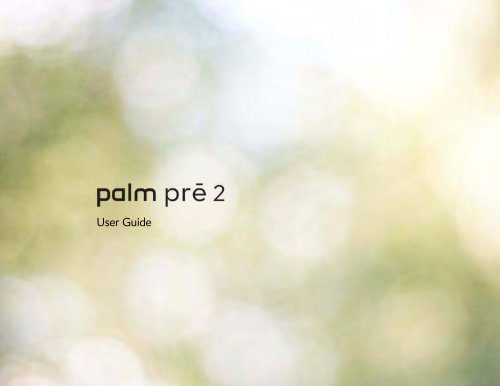Palm Pre 2 User Guide (World Ready) - DevDB
Palm Pre 2 User Guide (World Ready) - DevDB
Palm Pre 2 User Guide (World Ready) - DevDB
Create successful ePaper yourself
Turn your PDF publications into a flip-book with our unique Google optimized e-Paper software.
<strong>User</strong> <strong>Guide</strong>
Intellectual property notices<br />
© 2009–2010 <strong>Palm</strong>, Inc., a subsidiary of Hewlett-Packard Company. All rights reserved, <strong>Palm</strong>,<br />
<strong>Palm</strong> <strong>Pre</strong>, <strong>Palm</strong> webOS, Synergy, and Touchstone are among the trademarks or registered<br />
trademarks owned by or licensed to <strong>Palm</strong>, Inc. Microsoft and Outlook are trademarks of the<br />
Microsoft group of companies. Exchange ActiveSync Enabled. Facebook ® is a registered<br />
trademark of Facebook, Inc. Google and Google Maps are trademarks of Google, Inc. Amazon,<br />
Amazon MP3, and the Amazon MP3 logo are trademarks of Amazon.com, Inc. or its affiliates.<br />
Quickoffice is a registered trademark of Quickoffice, Inc. All other brand and product names are<br />
or may be trademarks of their respective owners.<br />
Disclaimer and limitation of liability<br />
<strong>Palm</strong>, Inc. and its suppliers assume no responsibility for any damage or loss resulting from the<br />
use of this guide. <strong>Palm</strong>, Inc. and its suppliers assume no responsibility for any loss or claims by<br />
third parties that may arise through the use of this software. <strong>Palm</strong>, Inc. and its suppliers assume<br />
no responsibility for any damage or loss caused by deletion of data as a result of malfunction,<br />
dead battery, or repairs. Be sure to make backup copies of all important data on other media to<br />
protect against data loss.<br />
Patent pending. This product also is licensed under United States patent 6,058,304.<br />
Use of this device requires providing a valid email address, mobile phone number, and related<br />
information for account setup and activation. A data plan is also required. An unlimited usage<br />
data plan is strongly recommended or additional data charges may apply.<br />
Open Source License information<br />
You can view the Open Source License terms on your phone. Tap the center of the gesture area<br />
and then tap the Launcher icon. Swipe left until the PDF View icon appears. Tap PDF View<br />
and then tap Open Source Information.pdf.<br />
You can also view the file on your computer. Connect your phone to your computer with the<br />
USB cable. On your phone, tap USB Drive. On your computer, locate and double-click the<br />
removable drive named for your phone. To locate the drive, do the following for your operating<br />
system:<br />
• Windows Vista/Windows 7: Open Computer.<br />
• Windows XP: Open My Computer.<br />
• Mac: Open Finder.<br />
• Linux (Ubuntu): The drive is displayed on the desktop.<br />
• Other Linux distribution: The location of the drive may vary by system.<br />
After you open the drive, double-click the file Open Source Information.pdf.<br />
Recycling and disposal<br />
This symbol indicates that <strong>Palm</strong> products should be recycled and not be disposed of in<br />
unsorted municipal waste. <strong>Palm</strong> products should be sent to a facility that properly<br />
recycles electrical and electronic equipment. For information on environmental<br />
programs visit palm.com/environment or recyclewirelessphones.com/.<br />
As part of <strong>Palm</strong>’s corporate commitment to be a good steward of the environment, we strive to<br />
use environmentally friendly materials, reduce waste, and develop the highest standards in<br />
electronics recycling.<br />
v. 1.0
Contents<br />
Chapter 1 Welcome<br />
Chapter 2 Basics<br />
Chapter 3 Just Type<br />
8 Your <strong>Palm</strong> ® <strong>Pre</strong> 2 phone<br />
9 What’s in the box?<br />
9 Where can I learn more?<br />
12 Get to know your phone<br />
16 Set up your phone<br />
19 Charge the battery<br />
20 Turn the phone on/off<br />
22 Use gestures: tap, swipe, drag, flick, pinch<br />
28 Open applications<br />
30 Work with applications<br />
34 Enter and save information<br />
39 Use the menus<br />
41 View and respond to notifications<br />
42 Create and work with favorites<br />
42 Manage online accounts<br />
43 Update the <strong>Palm</strong> ® webOS TM operating system<br />
45 Use App Catalog to shop for new applications<br />
52 Get in touch with a contact<br />
52 Search the web<br />
53 Find information in an application on your phone<br />
54 Create a new item such as a message or memo<br />
54 Open an application<br />
56 Customize Just Type<br />
Chapter 4 Copy files and sync your personal data<br />
Chapter 5 Phone<br />
58 Copy files between your phone and your computer<br />
59 Overview: Get your personal data onto your phone<br />
61 Transfer data from an old phone<br />
61 Export data from a desktop organizer on your<br />
computer<br />
62 Get data from an online account in the cloud<br />
63 Sync your desktop organizer and your phone<br />
66 Make calls<br />
69 Receive calls<br />
70 Use voicemail<br />
73 What can I do during a call?<br />
75 What’s my number?<br />
76 View your call history<br />
76 Work with favorites<br />
78 Save a phone number to Contacts<br />
78 Use a phone headset<br />
80 Customize phone settings<br />
84 Use SIM Toolkit<br />
Contents 3
Chapter 6 Email, text, multimedia, and instant messaging<br />
4 Contents<br />
86 Email<br />
98 Messaging<br />
Chapter 7 Contacts, Calendar, and other personal<br />
information<br />
110 Contacts<br />
121 Calendar<br />
129 Tasks<br />
133 Memos<br />
135 Clock<br />
136 Calculator<br />
136 Facebook<br />
Chapter 8 Photos, videos, and music<br />
142 Camera<br />
143 Photos<br />
148 Videos<br />
151 YouTube<br />
152 Music<br />
155 Amazon MP3<br />
Chapter 9 Web and wireless connections<br />
Chapter 10 Documents<br />
160 Wi-Fi<br />
163 <strong>Palm</strong> mobile hotspot<br />
166 VPN<br />
168 Location Services<br />
170 Web<br />
175 Google Maps<br />
176 Bluetooth ® wireless technology<br />
179 Use your phone as a modem<br />
182 Quickoffice ® mobile office software<br />
185 PDF View<br />
Chapter 11 <strong>Pre</strong>ferences<br />
190 Backup<br />
194 Date & Time<br />
195 Device Info<br />
198 Regional Settings<br />
198 Screen & Lock<br />
200 Sounds & Ringtones<br />
Chapter 12 Troubleshooting<br />
204 6Ts: Six ways to get your <strong>Palm</strong> ® <strong>Pre</strong> 2 phone<br />
working again<br />
207 For users of other <strong>Palm</strong> ® devices<br />
207 Battery<br />
211 Screen and performance<br />
213 Phone<br />
214 Hands-free devices<br />
215 Synchronization<br />
218 Sending and receiving data in Email, Messaging, and<br />
Web<br />
218 Email<br />
219 Messaging<br />
219 Wi-Fi<br />
220 Web<br />
220 Calendar and Contacts<br />
221 Camera<br />
221 Photos, Videos, and Music<br />
222 Amazon MP3<br />
222 Transferring information from your computer<br />
223 Backing up and restoring data<br />
224 Updates<br />
224 Transferring information from another <strong>Palm</strong> ®<br />
webOS platform phone<br />
224 Third-party applications<br />
225 Making room on your phone<br />
Glossary of Terms
Online accounts available for <strong>Palm</strong>® webOS<br />
phones<br />
Specifications<br />
Regulatory and Safety Information<br />
Index<br />
Contents 5
6 Contents
Welcome<br />
Congratulations on the purchase of your <strong>Palm</strong> ® <strong>Pre</strong> 2<br />
phone.<br />
In this chapter<br />
8 Your <strong>Palm</strong> ® <strong>Pre</strong> 2 phone<br />
9 What’s in the box?<br />
9 Where can I learn more?<br />
Chapter 1 : Welcome 7
Your <strong>Palm</strong> ® <strong>Pre</strong> 2 phone<br />
In one compact and indispensable device, you now have all of the following:<br />
• An advanced wireless phone running the <strong>Palm</strong> ® webOS platform<br />
• A full suite of organizer applications: Contacts, Calendar, Memos, and<br />
Tasks<br />
• High-speed data transfer with 3G (UMTS/HSDPA) and GPRS/EDGE<br />
support<br />
• Wi-Fi capability<br />
• A 5-megapixel digital camera<br />
• GPS functionality<br />
• Integrated text, multimedia, and instant messaging (IM)<br />
• Tools to view and manage Microsoft Office and Adobe PDF files<br />
• App Catalog, where you can download applications designed for your<br />
phone; select from an ever-expanding list of applications<br />
Your <strong>Palm</strong> ® <strong>Pre</strong> 2 phone puts <strong>Palm</strong>’s new multitasking, gesture-based<br />
operating system, the <strong>Palm</strong> ® webOS platform, inside a small, beautiful<br />
device with a keyboard that you can slide out whenever you need it. Here<br />
are a few highlights of your new phone.<br />
Gestures: On your <strong>Pre</strong> 2 phone, you make calls, move around, and manage<br />
your applications and info by making simple gestures either on the<br />
touchscreen or in the gesture area directly beneath the screen. For more<br />
information, see Use gestures: tap, swipe, drag, flick, pinch. Carry the<br />
Gesture <strong>Guide</strong> (included in the box with your <strong>Pre</strong> 2 phone) around with you<br />
and you’ll soon know all the gestures by heart.<br />
Multitasking: You can have many applications open at once and easily<br />
move among them. Go to the Launcher to open apps. See the lineup of your<br />
open apps in Card view. Tap an app to bring it into the foreground and work<br />
with it. For more information, see Open applications. You can also send<br />
email or surf the web while on a call.<br />
Just Type: Need to call Ed? Just slide out the keyboard and type ed. If he’s<br />
listed in your Contacts, you can get his numbers from the search results. Tap<br />
a number and you’ve made the call. Just Type works just as fast when you<br />
8 Chapter 1 : Welcome<br />
need to search the web, find info in an application on your phone, or start an<br />
action such as creating an email message, memo, or task. For more<br />
information, see Just Type.<br />
The <strong>Palm</strong> ® Synergy TM feature: The <strong>Palm</strong> ® Synergy feature works in the<br />
background to gather your information from the various online sources<br />
where you keep it and then display that information in a single view on your<br />
phone. You can access your info quickly without having to remember where<br />
you stored it.<br />
For example, suppose you have a Google account for personal email,<br />
contacts, and calendar events, and an Exchange account for your corporate<br />
email, contacts, and events. The Email, Contacts, and Calendar applications<br />
on your <strong>Pre</strong> 2 phone all provide a kind of view in which you can see<br />
information from both of those accounts in one place—but even though the<br />
information is brought into one view, the sources of that information are<br />
kept separate. For more information, read about linked contacts, layered<br />
calendars, and the single inbox for your email in Contacts, Calendar, and<br />
Email.<br />
NOTE See Online accounts available for <strong>Palm</strong> ® webOS TM phones* for the current<br />
list of online accounts that you can set up on your phone and for information about<br />
the behavior of these accounts.<br />
Thanks also to the Synergy feature, in the Messaging application, all your<br />
conversations with the same person are grouped together in one chat-style<br />
view. If you start an IM chat with Ed, for example, you can continue the<br />
same conversation when Ed signs out of IM by sending him a text<br />
message—and you can see it all in the same view. For more information,<br />
see Messaging.<br />
Sync: Your <strong>Pre</strong> 2 phone gives you synchronization without a cable. You can<br />
sync with online services that <strong>Palm</strong> has partnered with so that you can store<br />
and sync your info in online accounts. For more information, see Get data<br />
from an online account in the cloud.<br />
Your <strong>Palm</strong> profile: When you set up your phone, you create a <strong>Palm</strong> profile.<br />
Your profile gives you an account in which to create and store contacts and<br />
calendar events. It also gives you access to services like automatic updates
and automatic, frequent backups of any of your info that is stored only on<br />
your phone and isn’t synchronized with an online account. (See What<br />
information is backed up?)<br />
WARNING Please refer to Regulatory and Safety Information for information<br />
that helps you safely use your phone. Failure to read and follow the important<br />
safety information in this guide may result in property damage, serious bodily<br />
injury, or death.<br />
What’s in the box?<br />
All of the following items are included in the phone box.<br />
Hardware<br />
• <strong>Palm</strong> <strong>Pre</strong> 2 phone<br />
• USB cable<br />
• AC charger<br />
• Standard lithium-ion battery (installed)<br />
• 3.5mm stereo headset<br />
Print material<br />
• Getting Started guide<br />
• Gesture <strong>Guide</strong><br />
• Consumer Information About Radio Frequency Emissions and<br />
Responsible Driving<br />
• Limited Warranty<br />
• General <strong>User</strong> <strong>Guide</strong>: Important Safety and Legal Information<br />
Where can I learn more?<br />
• On-device Help: Read short how-tos and watch animations on your new<br />
phone.<br />
• To view all Help: Open Help .<br />
Chapter 1 : Welcome 9
• To view Help topics for a single application: Open the application,<br />
open the application menu, and tap Help.<br />
• Online support from <strong>Palm</strong>: Visit palm.com/support to edit your <strong>Palm</strong><br />
profile, watch how-to animations, access a tool to help you export data<br />
from your desktop to your new phone (the Data Transfer Assistant, or<br />
DTA), and read comprehensive information about your phone.<br />
• Customer service from your wireless service provider: For questions about<br />
your mobile account or features, contact your wireless service provider’s<br />
customer care.<br />
10 Chapter 1 : Welcome
Basics<br />
You’re about to discover the many things about your<br />
<strong>Palm</strong> ® <strong>Pre</strong> 2 phone that will help you better manage<br />
your life and have fun, too. As you become more<br />
familiar with your phone, you’ll want to personalize<br />
the settings and add applications to make it uniquely<br />
yours.<br />
But first, take the few easy steps in this chapter to set<br />
up your phone and get it running. Then learn about<br />
the key features that make moving around on your<br />
phone and accessing your information easy: gestures,<br />
menus, search, notifications, and more.<br />
In this chapter<br />
12 Get to know your phone<br />
16 Set up your phone<br />
19 Charge the battery<br />
20 Turn the phone on/off<br />
22 Use gestures: tap, swipe, drag, flick, pinch<br />
28 Open applications<br />
30 Work with applications<br />
34 Enter and save information<br />
39 Use the menus<br />
41 View and respond to notifications<br />
42 Create and work with favorites<br />
42 Manage online accounts<br />
43 Update the <strong>Palm</strong> ® webOS TM operating system<br />
45 Use App Catalog to shop for new applications<br />
Chapter 2 : Basics 11
Get to know your phone<br />
Slide out the keyboard<br />
• Hold the phone as shown below and gently push up.<br />
12 Chapter 2 : Basics<br />
Front view<br />
1 Earpiece<br />
2 Touchscreen: Tap and make other gestures directly on the screen. See Touchscreen.<br />
3 Volume<br />
4 Gesture area: Make the back gesture and begin other gestures here. See Use gestures: tap,<br />
swipe, drag, flick, pinch.<br />
5 Microphone<br />
6 Keyboard: See Use the keyboard.<br />
7 Charger/microUSB connector
NOTE The volume you set for each individual audio source is saved<br />
automatically, whether the audio source is the earpiece of your phone, a wired<br />
headset, a wireless headset that uses Bluetooth ® wireless technology, music heard<br />
through the speaker, music heard through a headset, and so on. When you return<br />
to using an audio source, the audio plays at the volume you left it the last time you<br />
used that source.”<br />
TIP Be careful not to scratch, crush, or apply too much pressure on the<br />
touchscreen. Do not store your phone in a place where other items might<br />
damage it. Do not use harsh chemicals, cleaning solvents, or aerosols to clean the<br />
phone or its accessories.<br />
Keyboard<br />
1 Option: <strong>Pre</strong>ss to enter numbers, punctuation, and symbols that appear above the letters on<br />
the keys (see Enter alternate keyboard characters), or to move the cursor (see Text selection<br />
gestures).<br />
2 Shift: See Enter uppercase letters and Text selection gestures.<br />
3 Space<br />
4 Backspace<br />
5 Enter: <strong>Pre</strong>ss to enter a line return (for example, in a memo or in an email message you are<br />
composing) or to accept information you entered in a field. See Enter information in a field.<br />
6 Sym: <strong>Pre</strong>ss to enter symbols and accented characters that don't appear on the keys. See<br />
Enter characters from the symbols table.<br />
Touchscreen<br />
1 Application name: Displays the name of the currently open application. Drag down over<br />
the app name to open the application menu.<br />
2 Launcher: See Open an application in the Launcher.<br />
3 Connection icons: Show the status of wireless service connections and battery strength<br />
(see Icons in the title bar). Drag down over the icons to open the connection menu.<br />
4 Page indicator: Shows that there are Launcher pages to the right of the currently displayed<br />
page. Tap to move to the next page.<br />
5 Page name: Tap and hold to change the name (see Rename a Launcher page).<br />
6 Notification icons: Show missed calls, new voicemail and email messages, and more. Tap<br />
the bottom of the screen to view notification details. See View all your notifications.<br />
Chapter 2 : Basics 13
Icons in the title bar<br />
You can monitor the status of several items using icons at the top of the<br />
phone screen.<br />
Table 1. Title bar icons and descriptions<br />
Item Description<br />
The battery is being charged.<br />
14 Chapter 2 : Basics<br />
The battery is fully charged.<br />
The battery is low. See Charge the battery.<br />
Airplane mode is turned on. This means that the phone,<br />
Bluetooth ® wireless technology feature, and Wi-Fi feature are<br />
off (incoming calls go to voicemail). See Turn wireless<br />
services off (airplane mode).<br />
Wi-Fi is turned on. The number of filled-in bars denotes<br />
signal strength. See Wi-Fi.<br />
The phone is searching for a Wi-Fi network.<br />
The phone is on. The number of filled-in bars denotes signal<br />
strength. See Turn wireless services on.<br />
Your phone is connected to a GPRS data network. See I can’t<br />
tell if data services are available.<br />
Your phone is connected to an EDGE data network. See I<br />
can’t tell if data services are available.<br />
Your phone is connected to a 3G (HSDPA or UMTS) data<br />
network. See I can’t tell if data services are available.<br />
When your phone is on and connected to your wireless<br />
service provider’s network, the provider’s name appears in<br />
the upper-left corner of Card view and most Phone screens.<br />
The phone is searching for your wireless service provider’s<br />
network.<br />
Your wireless service provider’s network is not available.<br />
Table 1. Title bar icons and descriptions<br />
Your phone cannot detect or read your SIM card. You can<br />
call your national emergency number only. See Set up your<br />
phone.<br />
Bluetooth ® wireless technology is turned on. See Bluetooth ®<br />
Item Description<br />
wireless technology.<br />
A Bluetooth connection is in progress.<br />
A Bluetooth connection has been made.<br />
Your phone is performing a search on the characters you<br />
entered. If you are in Card view or the Launcher, your phone<br />
conducts a global search on your phone (see Just Type). If<br />
you are in an application such as Contacts or Memos, your<br />
phone searches for items within the app that match the<br />
search term you entered.<br />
Your phone is in roaming coverage. See Set roaming and<br />
data usage preferences.<br />
TTY is turned on. See Turn TTY/TDD on/off.
Back view<br />
The back cover of your <strong>Pre</strong> 2 phone is compatible with the Touchstone TM<br />
charging dock (sold separately).<br />
1 Camera flash<br />
2 Camera lens<br />
3 Speaker<br />
Top view<br />
1 Power: <strong>Pre</strong>ss to wake up or turn off the screen. <strong>Pre</strong>ss and hold to turn wireless services on<br />
and off, replace the battery, or turn your device completely on and off. Turn your device<br />
completely off before you remove the battery.<br />
2 Ringer switch: Slide to turn the ringer and notification sounds on or off. (Red means off.)<br />
The ringer switch does not affect music or video playback sounds.<br />
3 3.5mm headset jack.<br />
Bottom view<br />
* Back cover release<br />
Chapter 2 : Basics 15
Set up your phone<br />
Insert the SIM card and set up your phone<br />
Your SIM (Subscriber Identity Module) card contains information on your<br />
wireless account. Depending on your wireless service provider, this<br />
information might include your phone number and voicemail access<br />
number. You can also store contact information on your SIM card (see Use<br />
SIM Toolkit.<br />
To make calls or use your phone’s email or web features, you need to insert a<br />
SIM card. If you don’t have a SIM card, contact your wireless service<br />
provider.<br />
To take advantage of the high-speed data connection available on your<br />
phone, you may need to have a 3G SIM card. Check with your wireless<br />
service provider for information.<br />
WARNING You must remove the battery first whenever you insert or remove<br />
the SIM card.<br />
1 <strong>Pre</strong>ss and release the back cover release.<br />
16 Chapter 2 : Basics<br />
2 Slide your thumbnail or a credit card into the hairline opening between<br />
the back cover and the phone, starting at the bottom and moving<br />
halfway up one side until you hear the clasp (a) release.<br />
3 Repeat step 2 to release the clasp (b) on the other side of the phone.<br />
4 Lift off the back cover.
5 To remove the battery: Grasp the tab and pull it down and out to lift<br />
the battery out of the compartment.<br />
WARNING You must remove the battery first whenever you insert or remove<br />
the SIM card.<br />
6 Insert the SIM card.<br />
* Notch<br />
7 Replace the battery. Make sure to leave the tab showing at the top of<br />
the battery.<br />
Chapter 2 : Basics 17
8 Position the back cover over the phone and gently press the top two<br />
clasps (a), located at the top corners. Then press the two clasps (b)<br />
halfway down either side of the phone.<br />
9 Slide out the keyboard, and then press the two clasps (c) at the bottom<br />
corners.<br />
18 Chapter 2 : Basics<br />
10 <strong>Pre</strong>ss and hold the power button on the upper-right corner of your<br />
phone until you see a logo on the screen (approximately five seconds).<br />
Your phone need a few seconds to start up.<br />
TIP If your phone does not turn on after you insert the battery and press and hold<br />
power, you need to connect your phone to the AC charger to charge it.<br />
11 Follow the onscreen instructions to complete setup.<br />
12 To create a <strong>Palm</strong> profile, enter a working email address, create a<br />
password for your profile, and select and answer a security question.<br />
IMPORTANT Be sure to write down the email address and password that you<br />
use to create your profile; you will need them later.<br />
NOTE If you have a <strong>Palm</strong> profile from an old webOS phone that you no longer<br />
use, you can enter that profile email address and username to download that<br />
profile information to your new phone. But you can’t use the same profile on two<br />
webOS phones at the same time.<br />
13 Your phone is ready to use. To learn how to make your first call, see<br />
Make calls.<br />
Verify your profile<br />
After you finish setup, look for an email on your computer at the address you<br />
used for your <strong>Palm</strong> profile. If you don’t see the confirmation email in your<br />
Inbox, check your spam mail folder in your desktop email program. Click the<br />
link in the email to do the following:<br />
• Verify your <strong>Palm</strong> profile.<br />
• Follow a link to learn about getting data like contacts and appointments<br />
onto your phone from your desktop organizer software (see Export data<br />
from a desktop organizer on your computer).
What is a <strong>Palm</strong> profile?<br />
Your <strong>Palm</strong> profile gives you the following benefits:<br />
• Automatic system and software updates are sent to your phone.<br />
• A <strong>Palm</strong> profile account is automatically created for you on your phone. In<br />
this account you can store Contacts and Calendar info that you don’t store<br />
in online accounts like Google or Exchange.<br />
NOTE You cannot access <strong>Palm</strong> profile data on the profile website. You can access<br />
the data on your phone only.<br />
• Info stored in your <strong>Palm</strong> profile account, as well as info you have in<br />
applications on your phone (like Memos and Tasks), is automatically<br />
backed up to servers administered by <strong>Palm</strong>.<br />
• If your phone is lost or stolen, open the web browser on your computer,<br />
sign in to your <strong>Palm</strong> profile on palm.com/palmprofile, and do a remote<br />
erase of the info on the phone.<br />
NOTE If you want to erase data on your phone while you are still in possession of<br />
the phone—for example, before you give it to someone else—don’t do a remote<br />
erase. Instead, do a partial or full erase of the phone itself (see Erase data and reset<br />
your phone).<br />
For detailed information about your <strong>Palm</strong> profile, see Backup.<br />
Although you create a <strong>Palm</strong> profile by entering a valid email address, setting<br />
up a <strong>Palm</strong> profile is different from setting up email on your phone. To set up<br />
email, see Set up email. To change your <strong>Palm</strong> profile information after you<br />
have set it up, see Update your <strong>Palm</strong> profile settings.<br />
Charge the battery<br />
When the battery is very low, the battery icon in the upper-right corner<br />
of the screen changes to red. When the battery is fully charged, the icon<br />
appears full and changes to green .<br />
WARNING Use only batteries and chargers that are approved by <strong>Palm</strong> with your<br />
phone. Failure to use a battery or charger approved by <strong>Palm</strong> may increase the risk<br />
that your phone will overheat, catch fire, or explode, resulting in property damage,<br />
serious bodily injury, or death. Use of unapproved third-party power supply<br />
accessories may damage the device and void the Limited Warranty for the<br />
product.<br />
Although the battery may come with a sufficient charge to complete the<br />
setup process, we recommend that after setup you charge your phone until<br />
the battery icon in the upper-right corner of the screen is full to ensure<br />
that the battery is fully charged.<br />
See Maximizing battery life for tips on making your battery’s power last<br />
longer.<br />
1 Connect the small end of the USB cable to the charger/microUSB<br />
connector. The silver circle on the cable faces the front of the phone.<br />
Chapter 2 : Basics 19
2 Connect the other end of the USB cable to the AC charger.<br />
3 Plug the AC charger into a working outlet.<br />
TIP You can also charge your phone battery by connecting your phone to your<br />
computer using the USB cable. Charging this way takes much longer than using<br />
the AC charger. Do not, however, connect the <strong>Palm</strong> ® Touchstone TM charging dock<br />
(sold separately) to your computer.<br />
Maximizing battery life<br />
Battery life depends on how you use your phone. You can maximize the life<br />
of your battery by following a few easy guidelines:<br />
• Charge your phone whenever you can. Charge it overnight.<br />
• Set your screen to turn off automatically after a shorter period of inactivity<br />
(see Set the interval for turning the screen off automatically).<br />
• Keep your battery away from direct sunlight and other sources of heat.<br />
Temperatures over 45 degrees Celsius can permanently reduce the<br />
capacity and life span of any lithium-ion battery.<br />
• As with any mobile phone, if you are in an area with no wireless coverage,<br />
your phone continues to search for a signal, which consumes power. Turn<br />
off your phone if you are outside a coverage area (see Turn wireless<br />
services off (airplane mode)).<br />
• If you set up an email account in the Email application, set the interval to<br />
automatically download email to every two hours or less frequently (see<br />
Enter advanced account settings).<br />
• Lower the screen brightness (see Change screen brightness).<br />
• Use a Wi-Fi connection to download system updates and applications<br />
from App Catalog (see Update the <strong>Palm</strong> ® webOS TM operating system and<br />
Use App Catalog to shop for new applications). Downloads occur faster<br />
over Wi-Fi than over your wireless service provider’s data connection, and<br />
thus use less battery power.<br />
• Keep in mind that frequent use of instant messaging (IM) can reduce<br />
battery life. Sign out of your IM account when you are not using it (see<br />
Sign out of an IM account).<br />
• Shut down the phone completely when you won’t be using it for an<br />
extended period of time (see Shut down your phone).<br />
20 Chapter 2 : Basics<br />
• Buy an extra battery as a spare for long plane trips or periods of heavy use.<br />
To purchase batteries that are compatible with your phone, go to<br />
palm.com/store and click Accessories for your phone.<br />
Turn the phone on/off<br />
Your <strong>Pre</strong> 2 phone’s screen can be turned on and off separately from its<br />
wireless services (which are the Phone app, Wi-Fi app, and<br />
Bluetooth ® app). This means you can wake up the screen to use just the<br />
organizer features of your device (Calendar, Contacts, Tasks, Memos, and so<br />
on) without turning on the phone and other wireless features. Also, when<br />
the screen is turned off, the phone can be on and ready for you to receive<br />
phone calls or messages.<br />
Turn the screen on/off<br />
Turn the screen on and leave the wireless services turned off when you want<br />
to use only the organizer features, for example, when you’re on a plane and<br />
you must turn off all wireless services, but you want to look at your calendar.<br />
To turn the screen on, do one of the following:<br />
• <strong>Pre</strong>ss power . Drag up to unlock the screen.<br />
* Power<br />
• Slide out the keyboard.
TIP You can also unlock the screen by dragging up from the gesture area across<br />
the onscreen lock icon.<br />
To turn the screen off, press power .<br />
To save power, the screen dims automatically after a period of inactivity,<br />
then turns off. You can be on a call when the screen dims and turns off—this<br />
does not affect the call. To brighten the screen after it dims, tap the screen.<br />
TIP You can set how long the screen stays on during a period of inactivity (see Set<br />
the interval for turning the screen off automatically).<br />
Turn wireless services off (airplane mode)<br />
Airplane mode turns off your phone as well as the Bluetooth ® wireless<br />
technology and Wi-Fi features. Use airplane mode when you are on a plane<br />
or anywhere else you need to turn off all wireless services. You can’t browse<br />
the web, but you can still use apps like Calendar, Contacts, Photos, Music,<br />
Quickoffice, and PDF View.<br />
Do one of the following:<br />
• Tap the upper-right corner of any screen to open the connection menu.<br />
Tap Turn on Airplane Mode.<br />
• <strong>Pre</strong>ss and hold power and tap Airplane Mode.<br />
When your phone is in airplane mode, the airplane mode icon appears<br />
at the top of every screen, and Airplane Mode appears in the upper-left<br />
corner of the screen in the Launcher, Card view, and Phone. Your phone is<br />
not connected to any mobile network.<br />
* These indicate that wireless services are off (airplane mode).<br />
TIP When your phone is in airplane mode, you can turn the Wi-Fi and Bluetooth<br />
features on individually (see Turn Wi-Fi on/off and Turn the Bluetooth feature on/<br />
off). To turn your phone back on, you must turn airplane mode off.<br />
Turn wireless services on<br />
When you turn on your phone, it automatically connects to your mobile<br />
network so that you can make and receive phone calls and use other<br />
wireless services (if supported by the local network).<br />
If airplane mode is turned on, you need to turn it off before you can connect<br />
to your mobile network. Tap the upper-right corner of any screen to open<br />
the connection menu. Tap Turn off Airplane Mode.<br />
Chapter 2 : Basics 21
When your phone locates a signal, your wireless service provider name<br />
appears in the upper-left of the screen in the Launcher, Card view, and<br />
Phone, and the signal-strength icon appears at the top of the screen.<br />
* These indicate that wireless services are on.<br />
When you are inside a coverage area, the bars of the signal-strength<br />
icon are filled in according to the strength of the signal. If you’re outside a<br />
coverage area, the bars in the signal-strength icon appear dimmed with<br />
an X.<br />
Shut down your phone<br />
Usually, turning your phone off and/or putting it in airplane mode is<br />
sufficient for normal periods when you have the phone with you but you’re<br />
not using it. On rare occasions, however, you may want to put your phone<br />
into deep sleep because you are not going to use it for an extended period.<br />
22 Chapter 2 : Basics<br />
At those times, shut down the screen and wireless services completely by<br />
doing one of the following:<br />
• Open Device Info and tap Reset Options. Tap Shut Down, and tap<br />
Shut Down again.<br />
• <strong>Pre</strong>ss and hold power , and tap Power. Tap Shut Down/Swap<br />
Battery, and tap Shut Down.<br />
NOTE When you turn everything off, the phone’s alarms, ringer, and notifications<br />
are also turned off.<br />
To turn both the screen and wireless services back on, press and hold power<br />
until a logo appears onscreen.<br />
Use gestures: tap, swipe, drag, flick, pinch<br />
Gestures are an important, basic part of your phone. They’re easy to learn,<br />
and they make working with the phone fast. You make most gestures with<br />
one finger. For a few, you need two. Make gestures with the tip of your<br />
finger. Do not use your fingernail. Don’t bear down.
You make gestures in two areas on your phone: the touchscreen and the<br />
gesture area. The gesture area is the black area extending along the bottom<br />
of the screen.<br />
* Gesture area<br />
When you’re working in an application, the center of the gesture area<br />
displays a lighted bar.<br />
• Tap the bar to minimize the app and display Card view (see Display all<br />
open applications (Card view)).<br />
• The lighted bar also appears when you tap the center of the gesture area<br />
to maximize a card in Card view.<br />
• When the screen is off, the lighted bar pulses when a notification arrives<br />
and continues to pulse until you tap the notification or turn on the screen<br />
(see Get notifications when the screen is locked or off).<br />
Basic gestures<br />
Tap: Tap with the tip of the finger, not the fingernail. Tap fast and firmly, and<br />
then immediately lift your fingertip off the screen. Don’t bear down on what<br />
you’re tapping. Don’t wait for a response; the response comes after you lift<br />
your finger. Don’t linger on the gesture; a tap takes a split second to do.<br />
Tap the center of the gesture area to do the following:<br />
• When you’re working in an application, tap the center of the gesture area<br />
to see Card view. Card view shows you all the applications that are<br />
currently open, displayed as a series of cards (small windows).<br />
• When you’re in Card view, tap the center of the gesture area to maximize<br />
the app in the center of the view.<br />
Swipe: A swipe is most often a horizontal gesture, from right to left or left to<br />
right. Do it fast, do it lightly. In a swipe, your fingertip just skims the surface<br />
of the touchscreen or gesture area.<br />
One kind of swipe you’ll use a lot: back. Make the back gesture from right to<br />
left anywhere in the gesture area. Back takes you up one level from a<br />
detailed view to a more general view of the application you’re working in.<br />
For example, when you finish reading an email message, make the back<br />
gesture to close the message and return to your list of messages. Or when<br />
you finish writing a memo, make the back gesture to close and save the<br />
memo and return to the display of all your memos. When you make the<br />
back gesture in an application and that’s the only screen of that app that’s<br />
open, you minimize the app and go back to Card view.<br />
Chapter 2 : Basics 23
In Web, the back gesture performs the same function as the back button on<br />
the browser, allowing you to move back through previously viewed pages.<br />
The forward gesture, available in Web only, is a swipe from left to right<br />
anywhere in the gesture area. The forward gesture allows you to move<br />
forward through previously viewed web pages.<br />
Drag: Drag is the gesture you make for a slow scroll up and down, such as in<br />
a list, in a document, or on a web page. Slide your fingertip slowly along the<br />
surface—no need to bear down.<br />
One kind of drag that you’ll use a lot brings up Quick Launch when you’re<br />
in an application. This drag gesture begins in the gesture area and ends on<br />
the touchscreen. As your fingertip slowly crosses the border between the<br />
gesture area and the touchscreen, it seems to drag Quick Launch into view.<br />
To open one of the apps in Quick Launch, move your finger to its icon.<br />
When you see the app name appear, lift your finger. The application opens.<br />
You also make the drag gesture as part of a drag and drop.<br />
24 Chapter 2 : Basics<br />
Flick: As its name tells you, this is a quick gesture, great for scrolling long<br />
lists, documents, or pages. Do it fast, do it lightly; as with a swipe, your<br />
fingertip just skims the surface. The faster you flick, the faster and farther<br />
you scroll up or down a list.<br />
To close an application in Card view, flick the card up toward the top of the<br />
touchscreen. This is called throwing the card off the top of the screen.<br />
In some applications, such as Email and Messaging, you can throw a list<br />
item off the side of the screen to delete the item.<br />
If an application is maximized, you can flick up from the gesture area to the<br />
screen to minimize the app and display Card view. This is the up gesture. If<br />
you make the up gesture when Card view is displayed, you open the<br />
Launcher.
Scroll gestures<br />
Scroll slow: Drag the screen in the desired direction.<br />
Scroll fast: Flick the screen in the desired direction.<br />
Stop scrolling: Tap or drag the screen while scrolling.<br />
Zoom gestures<br />
Zoom in/pinch out to increase the size of items on the screen (Email, Web,<br />
Photos, PDF View, and Google Maps): Place two fingers on the screen and<br />
spread them slowly apart.<br />
Chapter 2 : Basics 25
Zoom out/pinch in to decrease the size of items on the screen (Email, Web,<br />
Photos, PDF View, and Google Maps): Place two fingers on the screen and<br />
bring them together.<br />
Zoom in or out a fixed amount (Web, Photos, Quickoffice ® mobile office<br />
software, PDF View): Double-tap the screen.<br />
26 Chapter 2 : Basics<br />
Text selection gestures<br />
For information on working with text after you select it, see Cut, copy, and<br />
paste information and Use the Copy All or Select All feature.<br />
Insert the cursor in a text field: Tap the location. See Cut, copy, and paste<br />
information.<br />
Move the cursor: Tap the location to insert the cursor. <strong>Pre</strong>ss and hold<br />
Option . Place your finger anywhere onscreen and drag your finger in the<br />
direction you want to move the cursor.
Select text when you can see a cursor: Tap the location to insert the<br />
cursor. <strong>Pre</strong>ss and hold Shift . Place your finger anywhere onscreen and<br />
drag your finger in the direction you want to select text. Tap the highlighted<br />
text to deselect it.<br />
Select a paragraph of text: When you cannot insert a cursor in the text—<br />
for example, on a web page or in an email you received—the smallest<br />
amount of text you can select is a whole paragraph. <strong>Pre</strong>ss and hold<br />
Shift , and then tap a paragraph. Tap an adjacent paragraph to add it to<br />
your selection (you can’t skip around). If you need to scroll down to select<br />
the next paragraph, release Shift , scroll, press Shift , and tap the<br />
paragraph. Tapping any part of the highlighted selection deselects it.<br />
Drag an item<br />
Tap and hold the item, drag it, and then lift your finger to drop it. You get a<br />
visual cue that the item is ready to be dragged. For example, an icon in the<br />
Launcher is ready to be dragged when you see a halo around the icon. A<br />
card in Card view is ready to be dragged when it becomes transparent.<br />
Chapter 2 : Basics 27
Delete a list item<br />
Throw the item off the side of the screen. If prompted, tap Delete to confirm<br />
the deletion.<br />
The delete gesture is available in applications such as Email, Messaging,<br />
Tasks, Music, and Bluetooth. If you can’t delete a list item by throwing it,<br />
open the item and look in the application menu for a Delete menu item.<br />
TIP To delete multiple list items, throw each one off the screen. If you get the<br />
Delete confirmation prompt after throwing the first item, you don’t need to tap<br />
it—just throw the second item, and the first deletion is confirmed automatically.<br />
28 Chapter 2 : Basics<br />
Open applications<br />
You can have as many applications open at one time as you like, limited only<br />
by the amount of memory available on your phone at the time.<br />
Open an application in the Launcher<br />
The Launcher displays all your applications. The Launcher includes multiple<br />
pages, which you can organize to group apps the way you want (see<br />
Reorder Launcher icons and Reorder Launcher pages).<br />
1 If you’re in an app, tap the center of the gesture area to display Card<br />
view.<br />
2 In Card view, tap .<br />
TIP You can also open the Launcher by flicking up twice from the gesture area to<br />
the screen. If you are in Card view, just flick up once to open the Launcher<br />
3 To find the app you want, flick up or down to see all the icons on a<br />
page. To see other pages, swipe right or left on the screen, or tap the<br />
arrows in the upper-left and upper-right corner of the screen.
1 Page indicator shows that there are pages to the right of the current page. Tap the arrow<br />
to move to the next page.<br />
2 Page name. Tap and hold to change the name.<br />
4 Tap the application icon.<br />
To close the Launcher, do one of the following:<br />
• Tap the center of the gesture area.<br />
• Make the up gesture: Flick up from the gesture area to the screen.<br />
Open an application in Quick Launch<br />
Quick Launch is the bar of five icons you can access from any app. Quick<br />
Launch always appears at the bottom of Card view.<br />
You can customize Quick Launch to contain the icons for apps you use most<br />
often. To open an application from Quick Launch, just tap the icon.<br />
* Quick Launch<br />
Quick Launch can display no more than five icons. By default it displays,<br />
from left to right, Phone, Contacts, Email, Calendar, and the Launcher. You<br />
can change the order of icons (except the Launcher icon) in Quick Launch<br />
(see Reorder Quick Launch icons), or swap in whatever applications you like<br />
(see Line up your favorite applications in Quick Launch).<br />
NOTE If you have a notification or the dashboard is open (see View and respond<br />
to notifications), you need to dismiss the open item to access Quick Launch.<br />
When you’re in an app, make the following gesture to display Quick Launch<br />
and open one of its applications.<br />
1 Drag up slowly from the gesture area to the screen.<br />
NOTE Don’t confuse this “drag up” with the up gesture, which is a quick flick up<br />
from the gesture area to the screen.<br />
Chapter 2 : Basics 29
2 Move your finger to the application icon. When you see the app name<br />
appear, lift your finger. The application opens.<br />
Open an application using Just Type<br />
For detailed information on the Just Type feature, see Just Type.<br />
1 Tap the center of the gesture area to open Card view.<br />
2 Begin typing the name of the application or one of its keywords (see<br />
Use application keywords).<br />
3 When the application icon appears in the search results, tap it.<br />
Work with applications<br />
Go up one level in an app (back gesture)<br />
The back gesture takes you up one level from a detailed level to a more<br />
general view of the application you’re working in. For example, when you<br />
finish reading an email message, make the back gesture to close the<br />
message and return to your list of messages. Or when you finish writing a<br />
memo, make the back gesture to close and save the memo and return to the<br />
30 Chapter 2 : Basics<br />
display of all your memos. When you make the back gesture in an<br />
application and that’s the only screen of that app that’s open, you minimize<br />
the app and go back to Card view.<br />
To make the back gesture, swipe right to left anywhere in the gesture area.<br />
Display all open applications (Card view)<br />
Card view displays open applications as small cards so that you can easily<br />
scroll through them and drag them to change their order.<br />
When an application fills the screen and you want to go to Card view, do<br />
one of the following:<br />
• Tap the center of the gesture area.<br />
• Make the up gesture: Flick up from the gesture area to the screen.
Move among open applications<br />
1 In Card view (see Display all open applications (Card view)), swipe left<br />
or right on the screen to see other open apps.<br />
2 Tap a card to maximize the application.<br />
TIP You can also maximize the center card in Card view by flicking down from the<br />
screen to the gesture area.<br />
TIP You can set a preference to move among open apps without first going to<br />
Card view (see Turn advanced gestures on/off).<br />
Reorder open cards<br />
1 In Card view (see Display all open applications (Card view)), tap and<br />
hold a card.<br />
2 After the card becomes transparent, drag it to another position.<br />
Close an application<br />
• In Card view (see Display all open applications (Card view)), throw the<br />
card off the top of the screen.<br />
Work with stacked cards<br />
If you are working in an application and perform an action that opens a new<br />
screen or launches a second application—for example, composing a new<br />
email from your Inbox or dialing a phone number from Contacts (which<br />
Chapter 2 : Basics 31
opens the Phone app)—your phone treats the app screens as a group. If you<br />
minimize one of the screens, that screen and all screens associated with it<br />
appear as a set of stacked cards in Card view.<br />
Here are some ways to work with stacked cards:<br />
Move among cards and stacks: This works the same way as with single<br />
cards (see Move among open applications).<br />
Change the order of cards and stacks: This also works the same way as<br />
with single cards (see Reorder open cards).<br />
Close a card stack: You cannot close a stack by throwing it off the top of<br />
the screen. You must close (throw) each card individually.<br />
Reorder a card within a stack: Tap and hold the card you want to move.<br />
When the card turns translucent, drag it across the other cards in the stack<br />
until it appears in the position you want, and then release.<br />
Manually group cards or stacks into a stack: Tap and hold one of the<br />
cards or stacks you want to group. When it turns translucent, drag the card<br />
or stack on top of another card or stack. When the two items appear in the<br />
center of Card view spread on top of one another, release. The items are<br />
now stacked.<br />
Line up your favorite applications in Quick Launch<br />
Quick Launch is a convenient lineup of your favorite apps. When you swap<br />
an app icon into Quick Launch, you don’t remove it from the Launcher; you<br />
have access to the icon in two places.<br />
1 Open Card view. Quick Launch appears at the bottom.<br />
32 Chapter 2 : Basics<br />
2 Tap and hold a Quick Launch icon, and after the halo appears around<br />
the icon, drag it off the Quick Launch bar. The icon disappears. When<br />
you open the Launcher, this icon now appears on the Launcher.<br />
3 Open the Launcher. Tap and hold an icon. Card view appears with<br />
Quick Launch displayed at the bottom.<br />
4 Drag the icon onto the Quick Launch bar.<br />
Reorder Quick Launch icons<br />
You can change the position of any Quick Launch icon except the Launcher<br />
icon.<br />
1 In Card view, tap and hold a Quick Launch icon.
2 After a halo appears around the icon, drag it to another location on the<br />
Quick Launch bar.<br />
Reorder Launcher icons<br />
1 In the Launcher, tap and hold an icon.<br />
2 After the halo appears around the icon and the Launcher pages<br />
minimize to a series of cards, drag the icon to another location on the<br />
page.<br />
3 To move the icon to another page, drag it to the left or right edge of<br />
the screen. Don’t release the icon until the new page appears.<br />
Add a Launcher page<br />
1 Open the Launcher.<br />
2 Open the application menu and tap Add Launcher Page. The page<br />
appears to the right of the page that was displayed when you opened<br />
the menu.<br />
Reorder Launcher pages<br />
1 Open the Launcher.<br />
2 Scroll to the page you want to move.<br />
3 Open the application menu and tap Reorder Launcher Page. This<br />
reduces the Launcher pages to a series of cards.<br />
4 Drag the page to its new location, and release.<br />
Rename a Launcher page<br />
1 Open the Launcher.<br />
2 Scroll to the page you want to rename.<br />
3 Tap and hold the current name.<br />
4 When the current name is highlighted, enter a new name.<br />
5 Tap outside the field or press Enter to accept the new name.<br />
Chapter 2 : Basics 33
Delete a Launcher page<br />
Before you delete a Launcher page, you must remove all the icons from page<br />
as described here. You can’t delete a page displaying any icons.<br />
1 Open the Launcher.<br />
2 Scroll to the page you want to delete.<br />
3 Move the icons that appear to another Launcher page (see Reorder<br />
Launcher icons), or delete the icons for applications you installed (see<br />
Delete an application).<br />
4 Tap in the center of the empty page.<br />
Delete an application<br />
You can delete applications that you installed on your phone.<br />
1 While pressing and holding Option , tap the app icon.<br />
2 Tap Delete.<br />
TIP You can also delete an application you installed by opening the Launcher,<br />
opening the application menu, and tapping List Apps. On the list of applications,<br />
tap and hold an app name or throw the app off the side of the screen, and then tap<br />
Delete.<br />
34 Chapter 2 : Basics<br />
Enter and save information<br />
Use the keyboard<br />
1 Option: <strong>Pre</strong>ss to enter numbers, punctuation, and symbols that appear above the letters on<br />
the keys (see Enter alternate keyboard characters), or to move the cursor (see Text selection<br />
gestures).<br />
2 Shift: See Enter uppercase letters and Text selection gestures.<br />
3 Space<br />
4 Backspace<br />
5 Enter: <strong>Pre</strong>ss to enter a line return (for example, in a memo or in an email message you are<br />
composing) or to accept information you entered in a field (see Enter information in a field).<br />
6 Sym: See Enter characters from the symbols table.<br />
Enter uppercase letters<br />
By default, the first letter of each sentence or field is capitalized and the<br />
remaining text you enter is lowercase. To enter other uppercase letters, do<br />
one of the following:<br />
• <strong>Pre</strong>ss Shift and press the letter key. The Shift symbol appears. You<br />
don’t need to hold down Shift while you press the letter key.
• Turn on Caps Lock: <strong>Pre</strong>ss Shift twice. The Caps Lock symbol<br />
appears.<br />
• Turn off Caps Lock: <strong>Pre</strong>ss .<br />
Enter alternate keyboard characters<br />
Numbers, punctuation, and symbols appear above the letters on the keys. To<br />
enter these characters, do one of the following:<br />
• <strong>Pre</strong>ss Option and press the key for the character. The alternate<br />
character symbol appears. You don’t need to hold down Option while<br />
pressing the second key.<br />
• Enter a series of alternate characters: <strong>Pre</strong>ss Option twice to turn on<br />
Option Lock. The Option Lock symbol appears.<br />
• Turn off Option Lock: <strong>Pre</strong>ss Option .<br />
Enter passwords<br />
You can see each character of a password only as you enter it, so be careful.<br />
Be sure Caps Lock and Option lock are off unless you need them. For<br />
information on how to enter characters, see Enter uppercase letters and<br />
Enter alternate keyboard characters.<br />
Enter characters from the symbols table<br />
You can enter symbols and accented characters that don’t appear on the<br />
keys by using the symbols table. See Symbols and accented characters for a<br />
list of the available symbols and accented characters.<br />
1 <strong>Pre</strong>ss Sym to display the symbols table.<br />
2 Narrow the list by pressing the key that corresponds to the character<br />
you want. For example, to enter an é, press e.<br />
TIP The symbols and accented characters are grouped according to their<br />
similarity to the corresponding key. In some cases, the symbol is related to the<br />
alternate character on the key, not the letter. For example, to type a € or other<br />
currency symbol, press Sym + h. Why? Because the alternate character on the H<br />
key is $.<br />
TIP If you press the wrong key, press Backspace to return to the full list of<br />
symbols and accented characters. You can then press another key.<br />
3 Scroll to find the character you want.<br />
4 Tap the character to insert it.<br />
Symbols and accented characters<br />
Table 2. Symbols and accented characters<br />
<strong>Pre</strong>ss Sym and<br />
press…<br />
to select…<br />
a or A á à ä â ã å æ Á À Ä Â Ã Å Æ ª ~ \ ` • ÷ ^ [ ] { } < ><br />
« » Ø μ |<br />
b or B ~ \ ` • ÷ ^ [ ] { } < > « » Ø μ |<br />
c or C © ç Ç ¢<br />
d or D † ‡<br />
e or E é è ë ê ē É È Ë Ê € ¹ ¼ ½<br />
h or H ¢ € £ ¥ ƒ<br />
i or I í ì ï î Í Ì Ï Î ÷ ‰<br />
j or J ¡<br />
k or K :-) :-( ;-)<br />
l or L ` ‘ ’ ‚ "<br />
m or M μ :-) :-( ;-)<br />
n or N ñ Ñ ¿<br />
o or O ó ò ö ô œ õ ø Ó Ò Ö Ô Œ Õ Ø º “ ” „ < > « »<br />
Chapter 2 : Basics 35
Table 2. Symbols and accented characters<br />
<strong>Pre</strong>ss Sym and<br />
press…<br />
p or P ~ \ ` • ÷ ^ [ ] { } < > « » Ø μ |<br />
q or Q \ ~ |<br />
r or R ® ²<br />
s or S ß š Š ~ \ ` • ÷ ^ [ ] { } < > « » Ø |<br />
t or T ³ ¾<br />
u or U ú ù ü û Ú Ù Ü Û [ ] { } < > « »<br />
v or V ^<br />
w or W ÷ ^ ±<br />
x or X x ¤<br />
y or Y ÿ ý Ÿ Ý ¥ [ ] { } < > « »<br />
z ž Ž •<br />
Enter information in a field<br />
You can enter information in a field by typing or by pasting previously<br />
copied information (see Cut, copy, and paste information). The Text Assist<br />
feature works with all text fields (see Work with the Text Assist feature).<br />
To accept the information you entered, do one of the following:<br />
• Tap outside the field.<br />
• <strong>Pre</strong>ss Enter . If a screen contains multiple fields, pressing Enter accepts<br />
the information you just entered and moves the cursor to the next field.<br />
• When you are done entering information on the screen containing the<br />
field, make the back gesture to accept the information and back out of the<br />
screen (see Go up one level in an app (back gesture)).<br />
36 Chapter 2 : Basics<br />
to select…<br />
, or _ ~ \ ` • ÷ ^ [ ] { } < > « » Ø μ |<br />
. … ~ \ ` • ÷ ^ [ ] { } < > « » Ø μ |<br />
@ ° • Ø<br />
Work with the Text Assist feature<br />
Text Assist, the assisted text entry feature, works on any screen in which you<br />
can enter text, including email, text/multimedia, and instant messages;<br />
memos; contact and calendar entry screens; and more. Text Assist includes<br />
auto-correction, auto-capitalization, and shortcuts.<br />
• If Text Assist recognizes a common misspelling, it auto-corrects the word.<br />
A tone is played and the word appears with a red underline to indicate it<br />
has been corrected. To cancel the auto-correction, press Backspace ,<br />
or tap the word and tap the original spelling.<br />
• If auto-correction doesn’t recognize a spelling, it highlights the word with<br />
an orange underline. Tap the word to display a list of close matches, and<br />
then tap the correct word. If the word is spelled correctly as you typed it,<br />
tap the word, and then tap + to add the word to the auto-correction<br />
dictionary. The word appears with a red underline to indicate it has been<br />
added to the dictionary.<br />
• Auto-correction inserts punctuation such as apostrophes in contractions.<br />
So you can quickly type dont, and it appears correctly as don’t.<br />
• The auto-capitalization feature automatically capitalizes the first word of a<br />
sentence and other letters that would commonly be capitalized, such as<br />
the letter i by itself or in i’d.<br />
• The shortcut feature recognizes and expands common shorthand<br />
expressions, such as replacing u with you, r with are, and wed with<br />
Wednesday.<br />
Customize Text Assist settings<br />
You can customize individual Text Assist features—auto-correction,<br />
auto-capitalization, and shortcuts. To customize the user dictionary, see Edit<br />
the user dictionary.<br />
1 Open Text Assist .
2 Do any of the following:<br />
• To turn auto-capitalization, shortcuts, or auto-correction on or off:<br />
Tap Off or On for that entry.<br />
• To change whether a tone plays, the phone vibrates, or neither<br />
happens when an auto-correction takes place: Tap Alert, and then<br />
tap System Sound, Vibrate, or Mute. The Alert option is available<br />
only if auto-correction is turned on.<br />
Edit the user dictionary<br />
1 Open Text Assist .<br />
2 Tap Edit <strong>User</strong> Dictionary.<br />
3 To edit the auto-correction dictionary, tap Learned Words and do any<br />
of the following:<br />
• To add a word to the auto-correction dictionary: Tap , enter the<br />
new word, and then tap Add.<br />
• To change the spelling of a word in the auto-correction dictionary:<br />
Tap the word, and then type the correction to the word. Tap Done.<br />
• To delete a word from the auto-correction dictionary: Throw the<br />
word off the side of the screen. Tap Delete to confirm.<br />
4 To edit the shortcuts list, tap Shortcuts and do any of the following:<br />
• To add a shortcut: Tap , enter the new shortcut and replacement<br />
text, and then tap Add.<br />
• To change a shortcut and/or its replacement text: Tap the shortcut<br />
you want to change. Tap in the Shortcut field or the Replace With<br />
field, and then enter the new shortcut or replacement text. Tap<br />
Done.<br />
• To delete a shortcut: Throw the shortcut off the side of the screen.<br />
Tap Delete to confirm.<br />
Chapter 2 : Basics 37
Select items in a list<br />
Lists enable you to select from a range of options. Lists are different from<br />
menus (see Use the menus), which give you access to additional features.<br />
Lists are hidden until you tap the currently displayed option for that list.<br />
1 Tap the currently displayed option to open the list. For example, when<br />
creating a new event in Calendar, tap 15 minutes before to display the<br />
list of reminder options.<br />
38 Chapter 2 : Basics<br />
2 Tap the list item you want.<br />
Cut, copy, and paste information<br />
You can copy any selectable text, and you can cut any selectable text that<br />
you entered, for example, in a memo or an email. This includes text you can<br />
select by dragging the cursor and paragraphs you can select by tapping<br />
them (see Text selection gestures).<br />
1 Select the text you want to cut or copy (see Text selection gestures).<br />
2 Open the application menu and tap Edit > Cut or Copy.<br />
3 Open the app and insert the cursor where you want to paste the text<br />
(see Text selection gestures).<br />
4 Open the application menu and tap Edit > Paste.<br />
You can also use keyboard shortcuts to cut, copy, and paste. After selecting<br />
the text or inserting the cursor, press and hold the gesture area; the lighted<br />
bar begins to pulse and glow more brightly. Then press X (cut), C (copy), V
(paste), or A (copy/select all, in the apps that support this feature). A<br />
notification appears that the text has been successfully cut or copied.<br />
Use the Copy All or Select All feature<br />
Some applications offer a Copy All menu option. For example, in Messaging,<br />
you can start or open a conversation, open the application menu, and tap<br />
Edit > Copy All. This saves the entire conversation as plain text, which you<br />
can paste in a memo, email message, and so on.<br />
Other apps offer a Select All menu option. For example, in Memos, you can<br />
open a memo, open the application menu, and tap Edit > Select All. This<br />
highlights the full memo text, which you can cut or copy.<br />
Some apps offer both the Copy All and Select All features to perform<br />
different text selection tasks:<br />
• Email: In an open email message in Email, use Copy All to copy the entire<br />
message (including header info such as sender, recipient, and subject), or<br />
use Select All to select just the message body text (see Copy messages).<br />
• Contacts: On the contact details screen, use Copy All to copy the contents<br />
of the contact entry as plain text; or, on the contact edit screen, insert the<br />
cursor in a field and use Select All to highlight the contents of that field.<br />
Save information<br />
• On most screens, your information is saved automatically. Just make the<br />
back gesture to close the screen (see Go up one level in an app (back<br />
gesture)), and your info is saved at the same time.<br />
• Your info is also saved if you minimize an app screen to a card and throw<br />
the card off the top of the screen to close the app.<br />
• On screens with a Done button, tap Done to save your information.<br />
Use the menus<br />
Most applications have an application menu hidden in the upper-left corner,<br />
which provides access to additional features. There is also a connection<br />
menu hidden in the upper-right corner, which provides access to wireless<br />
services.<br />
Some applications have additional menus. For example, in Photos, tap an<br />
open picture and tap to display a menu of tasks you can do with the<br />
picture (see Photos).<br />
To get the most out of your phone, it’s a good idea to familiarize yourself<br />
with the additional features available through the menus in various<br />
applications.<br />
Open the application menu<br />
The application menu contains items for the application you are working in,<br />
such as Cut and Copy, <strong>Pre</strong>ferences, Help, and other application-specific<br />
menu items. Help is available on the app menu of every application.<br />
1 In an app, do one of the following:<br />
• Drag down from the upper-left corner of the phone (above the<br />
screen) onto the screen.<br />
Chapter 2 : Basics 39
40 Chapter 2 : Basics<br />
• Tap the application name in the upper-left corner of the screen.<br />
2 Tap a menu item to open it. If a menu item displays a right-pointing<br />
arrow , tap the item to display the submenu for that item—for<br />
example, tap the Edit menu item to open a submenu containing Cut,<br />
Copy, and Paste items. If you see a downward-pointing arrow at<br />
the bottom of the menu, scroll down to see additional menu items.<br />
1 Application menu<br />
2 Tap to open the submenu<br />
3 Scroll to see more items<br />
3 To close the menu without selecting an item, repeat one of the options<br />
in step 1.<br />
If an application menu item is followed by this symbol plus a letter, it<br />
means a keyboard shortcut is available for that menu item. To use a<br />
keyboard shortcut, press and hold the gesture area and press the letter key<br />
of the shortcut. For examples of using keyboard shortcuts, see Cut, copy,<br />
and paste information.<br />
DID YOU KNOW? <strong>Pre</strong>ssing and holding the gesture area is sometimes called a<br />
“meta-tap.”<br />
Open the connection menu<br />
The connection menu lets you manage wireless services—the phone,<br />
Bluetooth ® wireless technology, Wi-Fi, and VPN.<br />
DID YOU KNOW? The connection menu also displays the current day and date<br />
and the battery charge level.<br />
1 Do one of the following:<br />
• Drag down from the upper-right corner of the phone (above the<br />
screen) onto the screen.<br />
• Tap the upper-right corner of the screen.<br />
2 Tap a menu item to turn that wireless feature on or to display a list of<br />
menu items for that feature (see Turn wireless services off (airplane
mode)). If you see a downward-pointing arrow at the bottom of<br />
the menu, scroll down to see additional menu items.<br />
3 To close the menu without selecting an item, repeat one of the options<br />
in step 1.<br />
View and respond to notifications<br />
Respond to a notification<br />
Notifications show up at the bottom of the screen to notify you of new<br />
voicemail and messages, upcoming appointments, missed calls, application<br />
updates, and more. By default, if a notification arrives when the screen is off,<br />
the gesture area light pulses. You can turn this feature off (see Get<br />
notifications when the screen is locked or off).<br />
Do one of the following:<br />
• Tap the notification to act on it.<br />
• For some types of notifications, throw the notification off the side of the<br />
screen to dismiss it.<br />
View all your notifications<br />
For most types of notifications, if you do not tap a notification after a few<br />
seconds, it becomes an icon in the lower-right portion of the screen.<br />
1 Tap anywhere on the bottom of the screen to display your<br />
notifications.<br />
2 Tap a notification to act on it. If the notification has a number next to it,<br />
the number indicates how many items are included in the<br />
notification—how many voicemail or email messages you have, and so<br />
on.<br />
Some notifications enable you to perform multiple actions. For example, on<br />
a calendar notification, tap the calendar icon to open Calendar in Day view<br />
with the event displayed, or tap the event name to open the event details<br />
screen.<br />
Chapter 2 : Basics 41
Reorder notifications and other dashboard items<br />
The area that displays all of your notifications (see View all your<br />
notifications) is called the dashboard.<br />
• Tap and hold a dashboard item, and then drag it to a different location.<br />
• Throw a dashboard item off the side of the screen to dismiss it.<br />
Create and work with favorites<br />
You can quickly reach your closest contacts by phone, email, or text/<br />
multimedia message by designating them as favorites. Creating a favorite<br />
from a contact lets you view and touch base with that contact in just a few<br />
taps.<br />
You can view favorites in the following apps:<br />
Phone: See all your favorites by tapping on the dial pad. In your call<br />
history list, calls to and from favorites are noted by a star. If you enter a<br />
contact name to call a contact, matching favorites appear at the top of the<br />
search results list and are noted by a star. If your wireless service provider<br />
supports visual voicemail, visual voicemail messages from favorites are<br />
noted by a star also (see Use visual voicemail).<br />
Contacts: See all your favorites by tapping Favorites on the contacts list<br />
screen. On your complete contacts list, favorites are noted by a star.<br />
Just Type: When you enter a search term, matching favorites appear at the<br />
top of the contacts search results and are noted by a star.<br />
Email and Messaging: When you begin typing a contact name to address a<br />
message, matching favorites appear grouped at the top of the search results<br />
list and are noted by a star.<br />
You can create and manage favorites in Contacts (see Create a favorite) and<br />
on two screens in Phone: the Favorites screen (see Create a favorite) and<br />
your call history (see View your call history). If your wireless service provider<br />
42 Chapter 2 : Basics<br />
supports visual voicemail, you can also create favorites on the visual<br />
voicemail screen (see Use visual voicemail).<br />
Manage online accounts<br />
An online account is a web-based or server-based location, such as Google,<br />
Yahoo!, or Exchange, where you keep contacts and/or calendar information.<br />
Such web-based or server-based accounts are sometimes talked about as<br />
being “in the cloud.” They often have an email component as well.<br />
The <strong>Palm</strong> ® Synergy feature works in the background to get data from an<br />
online account onto your phone. After you set up an account on your phone,<br />
you can access the data from that online account. For some kinds of<br />
accounts, you can also add and change data on your phone, which is then<br />
synchronized to the online account in the cloud.<br />
You can also set up your phone to work with your email and instant<br />
messaging accounts, and to post photos to online accounts such as<br />
Facebook or Photobucket.<br />
Use the Accounts application as a central location to set up and manage<br />
your online accounts. You can also set up and manage online accounts<br />
individually in Contacts, Calendar, Email, Messaging, and Photos. See the<br />
sections on those applications for details.<br />
When you set up an account, you see a list of some common online<br />
accounts to pick from. (See Online accounts available for <strong>Palm</strong> ® webOS TM<br />
phones* for details on how those accounts behave on your phone.) If you<br />
use an online account that’s not listed, check App Catalog to see if you can<br />
download an app for that account and use it with your phone.<br />
Use the Accounts application to set up an online account<br />
1 Open Accounts .<br />
2 Tap Add Account.
3 Do one of the following:<br />
• To add one of the listed accounts: Tap the account name.<br />
• To search for other accounts: Tap Find More. This opens App<br />
Catalog with a list of available online accounts displayed. Tap the<br />
account you want to download and install it (see Use App Catalog to<br />
shop for new applications).<br />
4 Enter your username and password, and tap Sign In.<br />
5 Depending on the account, you may be presented with options for<br />
which apps should download data from that account. For each app,<br />
tap On or Off, and then tap Done.<br />
Use the Accounts application to edit or delete an online<br />
account<br />
If you change the username, email address, or password you use with an<br />
online account, you need to enter the new information in the account<br />
settings on your phone. You can do that from within one of the applications<br />
associated with that account, or from the Accounts app.<br />
IMPORTANT If you delete an account from your phone using the Accounts app,<br />
all data from that account is removed from all apps associated with the account.<br />
For example, if you delete an Exchange account using the Accounts app, all your<br />
Exchange data is removed from Email, Contacts, Calendar, and Tasks. If you want<br />
to delete data only from one app served by the account—for example, you want to<br />
delete the calendar events but keep the contacts—go to the preferences for the<br />
app and delete the account there.<br />
1 Open Accounts .<br />
2 Tap the account name.<br />
3 Do one of the following:<br />
• To change the account display name: Under Account Name, tap<br />
the current name to highlight it, and enter the new name.<br />
• To change which applications are associated with the account: For<br />
each app listed, tap On or Off.<br />
• To edit the account information: Tap Change Login Settings, enter<br />
the new username and password, and tap Sign In.<br />
• To delete the account: Tap Remove Account. Tap Remove<br />
Account again to confirm.<br />
Update the <strong>Palm</strong> ® webOS TM operating system<br />
<strong>Palm</strong> provides updates to your phone’s operating system. Update<br />
notifications are sent to your phone automatically when a system update is<br />
available (see Respond to a system software notification). When you update<br />
your phone’s operating system, your personal information and files are not<br />
affected. In addition to receiving update notifications, you can manually<br />
check for operating system updates at any time (see Manually check for<br />
system updates).<br />
What’s more, both <strong>Palm</strong> and many application developers make updates<br />
available for applications you installed on your phone. You can check in App<br />
Catalog at any time for application updates (see Update a downloaded<br />
application from a notification and Manually check for application updates).<br />
Chapter 2 : Basics 43
Respond to a system software notification<br />
When you get a notification that a system update is available, do one of the<br />
following:<br />
• Tap Install Now twice. When installation is complete and the phone<br />
resets, tap Done. Installation times vary, depending on the size of the<br />
update. You cannot use your phone while an update is being installed, not<br />
even for emergency calls.<br />
• Tap Install Later. The next time you charge your phone, you receive<br />
another update notification. You can again choose whether to install the<br />
update now or later. If you do not tap Install Later within 10 minutes of<br />
receiving the notification, installation begins automatically.<br />
IMPORTANT Do not remove the battery while updates are being installed.<br />
Here is some additional information about system updates:<br />
• Whenever possible, use a Wi-Fi connection to download system updates.<br />
Downloads occur faster over Wi-Fi than over your wireless service<br />
provider’s data connection, and use less battery power. If you see that a<br />
system update is available, make sure you have your phone’s Wi-FI feature<br />
turned on.<br />
• If you have Wi-Fi turned on and the battery has enough charge, your<br />
phone automatically downloads a system update if one is available—you<br />
don’t have to do anything. If Wi-Fi is not turned on when the update<br />
becomes available, the <strong>Palm</strong> servers continue to check your device for<br />
Wi-Fi availability.<br />
• If you do not have Wi-Fi turned on anytime within a few days of an<br />
update’s becoming available, your phone automatically downloads the<br />
update over your wireless service provider’s network the next time the<br />
battery has enough charge and you have a data connection, as indicated<br />
by the , , or icon at the top of the screen.<br />
• If the battery does not have enough charge, you must charge the battery<br />
before you can download or install an update.<br />
44 Chapter 2 : Basics<br />
• To avoid roaming charges, updates are not downloaded if your phone is in<br />
roaming coverage.<br />
• If you do not install an update immediately after downloading it, you are<br />
prompted to install the update the next time you charge your phone. You<br />
can choose whether to install the update now or later. You have ten<br />
minutes to decide; otherwise, the update installs automatically.<br />
Manually check for system updates<br />
1 Open System Updates .
2 If a message appears stating that a system update is available, do the<br />
following:<br />
• Tap Download Now.<br />
• When prompted, tap Install Now.<br />
• After installation has finished and the phone resets, tap Done.<br />
IMPORTANT Do not remove the battery while updates are being installed.<br />
Use App Catalog to shop for new applications<br />
Browse applications in App Catalog<br />
Use App Catalog to browse and download any of the many applications<br />
available for your phone. App Catalog contains both free apps and apps you<br />
can buy.<br />
NOTE Applications you installed on your old <strong>Palm</strong> OS ® by ACCESS or Windows<br />
Mobile smartphone do not work on your <strong>Pre</strong> 2 phone because your <strong>Pre</strong> 2 phone<br />
uses the new <strong>Palm</strong> ® webOS platform. Check App Catalog for a new version of<br />
your old favorites.<br />
1 Open App Catalog .<br />
2 The first time you open App Catalog, review the terms of use and tap<br />
Accept.<br />
3 Tap the icon of a featured application, or do one of the following:<br />
• To search by name: Type in a search term, and then tap or press<br />
Enter . A list of apps whose name or category matches your<br />
search term appears.<br />
• To search apps by category: Tap Browse Categories, and tap a<br />
category. If the category or list screen displays a category header<br />
beneath the featured app icons, tap it to view and select<br />
subcategories. If a subcategory screen contains a similar header, tap<br />
it to view further subcategories.<br />
Chapter 2 : Basics 45
46 Chapter 2 : Basics<br />
• To narrow your search by filtering: Tap an icon at the bottom of the<br />
screen:<br />
Table 3. App Catalog search icons<br />
Icon Description<br />
Hot apps (the most popular apps). This option<br />
appears on the Home screen only.<br />
Apps sorted by user rating. This option appears on a<br />
category or subcategory screen only.<br />
Best-selling apps.<br />
Most-downloaded free apps.<br />
Most recently added apps.<br />
• To search within hot, paid, free, or new apps only, first tap the<br />
corresponding icon at the bottom of the screen, and then enter a<br />
search term.<br />
4 When the app you want appears onscreen, tap the name to display<br />
app details.<br />
5 On the app details screen, do any of the following:<br />
• Tap a screenshot to see a larger view.<br />
• Tap Reviews to read all reviews.<br />
• Tap Share and then tap Email or Text Message to share info about<br />
an app with a friend.<br />
• Tap Developer Home to go to the app developer’s home page.<br />
• If available, tap Support to go to the developer’s product support<br />
page.<br />
• If available, tap the YouTube link to view a video of the app in your<br />
phone’s YouTube application.<br />
Download a free application<br />
BEFORE YOU BEGIN Before you download an app, make sure you have<br />
enough storage space on your phone to fit the app. Open Device Info<br />
and look at the Available field under Phone.<br />
1 Open App Catalog .<br />
2 Find a free app you want (see Browse applications in App Catalog).<br />
3 Tap the app name, and then tap Download for free.<br />
4 If the application uses Location Services, a notification appears (see<br />
Location Services). Tap Continue.<br />
TIP To pause a download, tap the Downloading progress bar. To resume<br />
downloading, tap Download paused.<br />
5 To cancel a download: Tap on the Downloading progress bar.<br />
6 After you download an app, tap Tap to Launch to open it. The app<br />
also now appears as an icon in the Launcher, so you can open it from<br />
the Launcher as well.<br />
You can move to other screens and work in other applications while your<br />
new app downloads in the background. For example, find another app in<br />
App Catalog and start its download while the first download is finishing.
Buy an application<br />
1 Open App Catalog .<br />
2 Browse to the app you want (see Browse applications in App Catalog).<br />
3 Tap the app name, and then tap Download for [amount].<br />
4 If the application uses Location Services, a notification appears (see<br />
Location Services). Tap Continue.<br />
5 Do one of the following:<br />
• If you have a billing account: If prompted, enter your <strong>Palm</strong> profile<br />
password to authorize the purchase, and tap Continue.<br />
• If you do not have a billing account: Tap Continue. Enter your <strong>Palm</strong><br />
profile password, and tap Continue. See Set up a billing account.<br />
If you enter an incorrect <strong>Palm</strong> profile password three times, a message<br />
appears that explains how you can contact <strong>Palm</strong> support for help.<br />
6 Tap OK.<br />
TIP To pause a download, tap the Downloading progress bar. To resume<br />
downloading, tap Download paused.<br />
7 To cancel a download: Tap on the Downloading progress bar.<br />
8 After you download an app, tap Tap to Launch to open it. The app<br />
also now appears as an icon in the Launcher, so you can open it from<br />
the Launcher as well.<br />
TIP If you delete a purchased application you can reinstall it without paying for it<br />
again (see Manage applications).<br />
You can move to other screens and work in other applications while your<br />
new app downloads in the background. For example, find another app in<br />
App Catalog and start its download while the first download is finishing.<br />
Manage applications<br />
1 Open Software Manager .<br />
2 Tap Apps to manage downloaded apps that appear in the Launcher, or<br />
tap Other to manage background apps and services that do not<br />
appear in the Launcher.<br />
3 Tap an app or service name.<br />
4 On the app details screen, do any of the following:<br />
• To read reviews of the app: Tap Review App and tap a review.<br />
• To add a review: Tap Review App, and then tap Review.<br />
• To share info about the app: Tap Review App, and then tap Share.<br />
To send the link in an email message, tap Email. To send the link in a<br />
text message, tap Text Message.<br />
• To report a problem with the app: Tap Report A Problem. Under<br />
Problem Type, tap Bug and tap a problem type to narrow the type<br />
of problem you are reporting. Enter the problem description and tap<br />
.<br />
• To delete the app: Tap Delete. Tap Delete again to confirm.<br />
Chapter 2 : Basics 47
TIP You can also delete an app by throwing it off the side of the screen from the<br />
app list, and then tapping Delete to confirm.<br />
5 To reinstall a deleted application: Browse to the app (see Browse<br />
applications in App Catalog). Tap the app name and tap Download<br />
again for free. You do not need to buy the app again.<br />
Update a downloaded application from a notification<br />
When an update is available for an app you downloaded, you get a<br />
notification. Tap the notification and do one of the following:<br />
• To display details about the app and the available update: Tap the app<br />
name.<br />
• To update one app: Tap the arrow icon to the right of the app name.<br />
• To update all apps: Tap Install Updates.<br />
Manually check for application updates<br />
1 Open Software Manager .<br />
2 Tap Applications to manage downloaded apps that appear in the<br />
Launcher, or tap Other to manage background apps and services that<br />
do not appear In the Launcher.<br />
3 If updates are available for any of the items shown onscreen, an arrow<br />
with a number appears in the lower-left corner of the screen. The<br />
number indicates the number of items for which updates are available.<br />
Tap the arrow.<br />
4 Do one of the following:<br />
48 Chapter 2 : Basics<br />
• To display details about the app and the available update: Tap the<br />
app name.<br />
• To update one app: Tap the arrow icon to the right of the app name.<br />
• To update all apps: Tap Install Updates.<br />
Set up a billing account<br />
1 Open App Catalog .<br />
2 Do one of the following:<br />
• Tap an app you want to buy, and tap Continue.<br />
• Open the application menu, tap <strong>Pre</strong>ferences & Accounts, and tap<br />
Add Account.<br />
3 Enter your <strong>Palm</strong> profile password and tap Continue.<br />
If you enter an incorrect <strong>Palm</strong> profile password three times, a message<br />
appears that explains how you can contact <strong>Palm</strong> support for help.<br />
4 Tap the credit card type you want to use. Enter your credit card and<br />
billing address details, and tap Submit.<br />
IMPORTANT Your credit card details are not stored on your phone. They are<br />
encrypted and stored in your <strong>Palm</strong> profile.<br />
5 Tap OK to verify your email address, or tap Change This Address to<br />
enter a different one. Purchase receipts are sent to the address shown<br />
here.<br />
6 In Password is Required, select one of the following:<br />
Once every 4 hours: You must enter your password the first time you<br />
make a purchase. If you make any other purchases within four hours,<br />
you don’t need to enter your password again. After four hours, you<br />
enter your password again for the first purchase, which starts a new<br />
four-hour clock.<br />
Every Purchase: You must enter your password for each purchase,<br />
regardless of the time interval.
Update or delete a billing account<br />
1 Open App Catalog .<br />
2 Open the application menu and tap <strong>Pre</strong>ferences & Accounts.<br />
3 Tap your account name.<br />
4 Enter your <strong>Palm</strong> profile password and tap Continue.<br />
If you enter an incorrect <strong>Palm</strong> profile password three times, a message<br />
appears that explains how you can contact <strong>Palm</strong> support for help.<br />
5 Do one of the following:<br />
• Edit the account information: Change the information as needed and<br />
tap Submit.<br />
• Delete the account information from your phone: Tap Remove<br />
Account.<br />
Chapter 2 : Basics 49
50 Chapter 2 : Basics
Just Type<br />
With Just Type, you can turn on your phone and just<br />
start typing—that’s all you have to do to start a search<br />
and get stuff done. Then just tap to act on a search<br />
result. For example, typing just two letters can find a<br />
contact; then all you have to do is tap the number to<br />
make a call.<br />
Not only can you search for contacts; you can also find<br />
email messages and web pages you visited. You can<br />
open applications by typing a letter or two—type B<br />
and then tap to open Bluetooth. Want to send an<br />
email message? Just start typing the message, and<br />
then pick the Email app to send it.<br />
In this chapter<br />
52 Get in touch with a contact<br />
52 Search the web<br />
53 Find information in an application on your phone<br />
54 Create a new item such as a message or memo<br />
54 Open an application<br />
56 Customize Just Type<br />
Chapter 3 : Just Type 51
Get in touch with a contact<br />
1 Open Card view (see Display all open applications (Card view)) or the<br />
Launcher (see Open an application in the Launcher).<br />
2 Begin typing the contact’s first and last initials (no space), first or last<br />
name, or email address.<br />
3 When the contact name appears, do one of the following. If only the<br />
contact name is displayed, tap the name to display ways to get in<br />
touch.<br />
• Tap the name to open the person’s contact information.<br />
• Tap a phone number to dial it, an email address to send a message,<br />
and so on. Tap to the right of a phone number to send a text<br />
message.<br />
• Tap Add Reminder to add a reminder message to the contact (see<br />
Assign a reminder message to a contact).<br />
52 Chapter 3 : Just Type<br />
NOTE If you are using Exchange with a corporate server, you can search your<br />
company's Global Address List (GAL) for a contact: Enter the contact name, and<br />
then tap Global Address Lookup.<br />
Search the web<br />
You have several options for using Just Type to search the web.<br />
1 Open Card view (see Display all open applications (Card view)) or the<br />
Launcher (see Open an application in the Launcher).<br />
2 Begin typing the search term.<br />
3 Do one of the following. You may need to scroll down to see web<br />
search results.<br />
• To search the web using your default search engine: Tap the search<br />
engine name. The search engine appears directly beneath any<br />
matching contact entries.
• To view suggested search terms from your default search engine<br />
based on the characters you entered: Tap Suggest to the right of<br />
your default search engine name. If your search returns no contacts,<br />
applications, or other items on your phone, suggestions are<br />
displayed automatically. Tap a suggestion to search on that term.<br />
• To search the web using a different search engine: Under Launch &<br />
Search, tap a search engine name. If the search engine is for a<br />
specific website, such as Wikipedia, your phone searches that site<br />
only. To view more search options, tap More under Launch &<br />
Search.<br />
TIP You can also use Just Type to go directly to a website. In Card view or the<br />
Launcher, type the site address, such as palm.com. When the address appears at<br />
the top of the search results, tap Go to website.<br />
Find information in an application on your<br />
phone<br />
You can search for email messages, web bookmarks, and websites you’ve<br />
visited (browsing history) on your phone. You can also search for items in<br />
the Google Maps, App Catalog, and YouTube applications.<br />
If your search term does not show results for a certain app, you may need to<br />
turn on a preference to include that app in a Just Type search (see<br />
Customize Just Type).<br />
1 Open Card view (see Display all open applications (Card view)) or the<br />
Launcher (see Open an application in the Launcher).<br />
2 Begin typing the information you want to find. Depending on which<br />
app you want to search, this could be the subject of an email address, a<br />
physical address you want to locate on a map, a bookmark name, the<br />
name of an app you want to download, or some other term.<br />
3 Depending on the app you want to search in, tap one of the following.<br />
You may need to scroll down to see app search results.<br />
• Email: Your phone displays either just the number of email<br />
messages whose sender name or subject contains your search term,<br />
or the number plus a list of the actual messages. If only the number<br />
of messages is shown, tap Email to display the list of matching<br />
messages. Tap a message to view it.<br />
• Bookmarks & History: Your phone displays either just the number<br />
of websites in your bookmarks list and browsing history list whose<br />
name contains your search term, or the number plus a list of the<br />
websites. If only the number of websites is shown, tap Bookmarks<br />
& History to view a list of the websites. Tap an entry to go to the<br />
website.<br />
• Google Maps: To view your search term on a map, under Launch &<br />
Search, tap Google Maps.<br />
• App Catalog: To search App Catalog for apps that match your<br />
search term, under Launch & Search, tap More, and then tap <strong>Palm</strong><br />
App Catalog.<br />
• YouTube: To view YouTube videos that match your search term,<br />
under Launch & Search, tap More, and then tap YouTube.<br />
Chapter 3 : Just Type 53
NOTE When you are working in applications such as Contacts, Email, Memos,<br />
and PDF View, you can search for entries or files. From the list view, type the file<br />
name; a few words from a memo; or a contact name, initials, address, or number.<br />
See the individual application sections for details. You can also enter a search term<br />
in the Help application to search for help content related to the term.<br />
Create a new item such as a message or memo<br />
You can use Just Type to create a new item such as an email message or<br />
memo by entering all or part item text. These items are grouped in the<br />
Quick Actions section of the search results.<br />
For some Quick Actions, you need to turn on a preference to create that<br />
type of item from your search results (see Customize Just Type).<br />
1 Open Card view (see Display all open applications (Card view)) or the<br />
Launcher (see Open an application in the Launcher).<br />
2 Type all or part of the item text, such as email message text or memo<br />
text.<br />
54 Chapter 3 : Just Type<br />
3 If needed, scroll down to see the Quick Actions field. Tap New [item<br />
type]. The relevant application opens, displaying your text as part of a<br />
new item. Here are some examples:<br />
• To create a new email message: Tap New Email. A new message<br />
opens with the text you entered as the message text.<br />
• To create a new memo: Tap New Memo. A new memo opens<br />
containing the text you entered.<br />
Open an application<br />
1 Open Card view (see Display all open applications (Card view)) or the<br />
Launcher (see Open an application in the Launcher).<br />
2 Begin typing the app name or a related keyword. See Use application<br />
keywords for a list.
3 When the app appears, tap it.<br />
TIP You can also start a search by copying text in another application, opening the<br />
Launcher, and pasting the text. The text appears at the top of the screen as the<br />
search term. Note that you can’t paste text in Card view.<br />
Use application keywords<br />
If you don’t know the name of the app you are searching for, you can enter a<br />
keyword associated with the app. This table shows the keywords you can<br />
use to find an app on your phone.<br />
Table 1.<br />
Application Name Keywords<br />
App Catalog Store<br />
Backup Settings, <strong>Pre</strong>ferences<br />
Bluetooth Settings, <strong>Pre</strong>ferences, Wireless<br />
Calendar Datebook, Meetings, Events<br />
Table 1.<br />
Application Name Keywords<br />
Clock Alarm, Time, Watch<br />
Contacts Addresses, People<br />
Date & Time Clock, Settings, <strong>Pre</strong>ferences<br />
Device Info Settings, <strong>Pre</strong>ferences, Reset<br />
Email Mail<br />
Google Maps Maps<br />
Location Services Settings, <strong>Pre</strong>ferences<br />
Memos Notes, Stickies, Notepad<br />
Messaging Text, SMS, MMS, IM, Instant Chat<br />
Music Songs, Tunes, Audio<br />
PDF View Acrobat<br />
Phone Dial<br />
Photos Pictures<br />
Quickoffice Word, Excel, PowerPoint<br />
Regional Settings Settings, <strong>Pre</strong>ferences<br />
Screen & Lock Wallpaper, Security, Desktop, Brightness,<br />
Unlock, Gestures, Settings, <strong>Pre</strong>ferences<br />
Software Manager Store<br />
Sounds & Ringtones Audio, Music, Volume, Vibrate, Silent, Settings,<br />
<strong>Pre</strong>ferences<br />
System Updates Settings, <strong>Pre</strong>ferences<br />
Tasks To Do, Todos, Checklist<br />
Videos Movies<br />
Web Browser, Blazer, Internet<br />
YouTube Videos, Movies<br />
Chapter 3 : Just Type 55
Customize Just Type<br />
You can select the types of information that are included in a search. For<br />
contacts, you can also turn Global Address Lookup on or off. You can choose<br />
which web search options to display in the search results, and add new<br />
search engines to the list. You can select the applications that you can<br />
launch directly from search results.<br />
1 In Card view or the Launcher, begin typing some text to bring up the<br />
search results screen. You can type an actual search term or a just a<br />
few characters.<br />
2 Scroll to the bottom of the search results screen and tap <strong>Pre</strong>ferences.<br />
TIP You can also access Just Type preferences by typing some text in Card view or<br />
the Launcher, opening the application menu, and tapping <strong>Pre</strong>ferences.<br />
3 Select any of the following options:<br />
Default Search Engine: This is the search engine your phone uses to<br />
search the web when you enter a search term. To change the search<br />
56 Chapter 3 : Just Type<br />
engine, tap the currently displayed engine, and then tap the one you<br />
want. The list contains two types of search engines: Engines that<br />
search the entire web, such as Google, and engines that search within<br />
a specific website only, such as Wikipedia.<br />
Applications: If you include applications in your searches, any<br />
matching items in those applications are included in your search<br />
results. To add an application to your search results, tap Add<br />
Application Searches, and then tap the application name.<br />
Launch & Search: This list displays other web search engines and<br />
applications your phone searches when you enter a search term.<br />
Search engines are designated by Web—you can make any listed<br />
search engine the default search engine. Applications included in your<br />
searches are designated by App. To include other search engines or<br />
applications in your searches, tap Add More Searches and tap the<br />
item you want.<br />
Quick Actions: This displays the types of items you can create from<br />
your search results, such as an email message or a memo. To add a<br />
new item type, tap Add Quick Actions and tap the item.<br />
Find More: This option lets you search App Catalog for third-party<br />
applications and services that you can use to perform any of the<br />
following Just Type functions: web search, app search, or creation of a<br />
new item (Quick Action). For example, you can use Find More to<br />
download a new web search engine. To use this feature, tap Find<br />
More, and then download an app from the list displayed in App<br />
Catalog (see Use App Catalog to shop for new applications).
Copy files and sync your personal data<br />
You didn't buy your <strong>Palm</strong> ® <strong>Pre</strong> 2 phone simply to<br />
make calls; you bought it because it's also a handheld<br />
computer with lots of the features and functions of<br />
your desktop computer. One important feature that<br />
your phone shares with your computer is that it has a<br />
lot of storage space for your files and for your personal<br />
data.<br />
This chapter explains how to get these two kinds of<br />
data—files and personal data—onto your phone.<br />
Copying files to your phone is easy. Getting your<br />
personal data onto your phone is also easy; you just<br />
need to decide where you want that data to be stored<br />
and how you want to access it.<br />
In this chapter<br />
58 Copy files between your phone and your computer<br />
59 Overview: Get your personal data onto your phone<br />
61 Transfer data from an old phone<br />
61 Export data from a desktop organizer on your<br />
computer<br />
62 Get data from an online account in the cloud<br />
63 Sync your desktop organizer and your phone<br />
Chapter 4 : Copy files and sync your personal data 57
Copy files between your phone and your<br />
computer<br />
Copy files and folders using USB Drive mode<br />
You can copy any type of file from a computer to your phone, and from your<br />
phone to your computer, by putting your phone in USB Drive mode. In this<br />
mode, your phone appears as a removable hard drive to your desktop<br />
computer.<br />
After you copy a file to your phone, you can open the file if your phone has<br />
an application that supports the file type. You can open many file formats for<br />
photos, videos, and music; Microsoft Office files; and PDF files. You can also<br />
copy ringtones that you download from your computer’s web browser.<br />
IMPORTANT All files that you store on the USB drive of your phone are not<br />
backed up to your <strong>Palm</strong> profile, and they cannot sync to any of your online<br />
accounts. So be sure to keep a copy of all such files somewhere besides your<br />
phone just in case you lose your phone or you must do a full erase of the info on<br />
your phone. For example, from time to time, you may want to back up photos and<br />
videos you recorded on your phone by copying them to a computer. Your photos<br />
and videos are stored in the DCIM folder of your phone’s USB drive.<br />
BEFORE YOU BEGIN Before you copy files from your computer, make<br />
sure you have enough storage space on your phone to fit the files. Open<br />
Device Info and look at the Available field under Phone.<br />
When your phone is in USB Drive mode, incoming calls go to voicemail; you<br />
can’t make calls or use any other application until you complete step 5<br />
below.<br />
1 Connect your phone to your computer using the USB cable.<br />
2 On your phone, tap USB Drive. On your computer, your phone<br />
appears as a removable drive.<br />
58 Chapter 4 : Copy files and sync your personal data<br />
3 On a Windows computer, if the Found New Hardware wizard opens,<br />
click Cancel to close the wizard.<br />
4 Open My Computer (Windows XP), Computer (Windows<br />
Vista/Windows 7), or the Finder (Mac), double-click the drive<br />
representing your phone, and drag and drop files to your phone. The<br />
drive displays folders that you can use to organize the files you copy.<br />
You can also create your own folders.<br />
NOTE If you copy ringtones to your phone, be sure to place them in the<br />
ringtones folder on your phone’s USB drive. Photos and videos taken on the<br />
phone are in DCIM > 100<strong>Palm</strong>.<br />
5 End the connection safely—if you do not eject safely, your phone resets<br />
when you disconnect the USB cable:<br />
On a Windows computer, right-click the drive representing your<br />
phone and click Eject.<br />
On a Mac computer, from your desktop, drag the drive representing<br />
your phone to the Trash. Trash changes to Eject.<br />
6 Disconnect the USB cable from the computer when the USB drive<br />
screen is no longer displayed on your phone.<br />
Delete files and folders using USB Drive mode<br />
When your phone is in USB Drive mode, you can’t make or receive calls or<br />
use other wireless features such as email or the web.<br />
1 Connect your phone to your computer using the USB cable.<br />
2 On your phone, tap USB Drive. On your computer, your phone<br />
appears as a removable drive.<br />
3 On a Windows computer, if the Found New Hardware wizard opens,<br />
click Cancel to close the wizard.
4 Open My Computer (Windows XP), Computer (Windows<br />
Vista/Windows 7), or Finder (Mac), double-click the drive<br />
representing your phone, and delete the files or folders.<br />
5 End the connection safely—if you do not eject safely, your phone resets<br />
when you disconnect the USB cable:<br />
On a Windows computer, right-click the drive representing your<br />
phone and click Eject.<br />
On a Mac computer, from your desktop, drag the drive representing<br />
your phone to the Trash. Trash changes to Eject.<br />
6 Disconnect the USB cable from the computer and the phone when<br />
the USB drive screen is no longer displayed on your phone.<br />
Copy music, photos, and videos using third-party software<br />
Besides using USB Drive mode to copy your photos, videos, and DRM-free<br />
music from your computer to your phone, you can also use solutions<br />
available from third-party software developers (sold separately) that<br />
facilitate the transfer of media files to your phone. For more information,<br />
open the browser on your computer and go to palm.com/sync-solutions.<br />
KEY TERM DRM-free: Describes a file that is not protected by Digital Rights<br />
Management. DRM-free files can be copied as many times as you like and can be<br />
played on your <strong>Pre</strong> 2 phone.<br />
Overview: Get your personal data onto your<br />
phone<br />
Your personal data consists of the following:<br />
• Your contact list (names, phone numbers, street and email addresses)<br />
• Your calendar events<br />
• Your tasks (to-do list)<br />
• Your memos/notes<br />
On your computer, you typically store such personal data in organizer<br />
software like Microsoft Outlook, <strong>Palm</strong> ® Desktop by ACCESS, and the Mac’s<br />
iCal and Address Book software.<br />
It’s also likely that you store some personal data in accounts that you created<br />
on the web. These are called online accounts. Sometimes you’ll hear that<br />
data stored in online accounts is stored “in the cloud”; that’s just another<br />
way to say that your data is stored on a server that you access through the<br />
Internet. For example, if you have a Google/Gmail or a Yahoo! account, you<br />
have a contact list stored in the cloud. You may even use the calendars in<br />
these accounts to keep track of your schedule, so you may also have<br />
calendar events stored in the cloud.<br />
Finally, you may have important phone numbers stored only on an old<br />
phone. You no longer use that phone now that you have a <strong>Palm</strong> ® <strong>Pre</strong> 2<br />
phone, but you want those numbers on your new phone.<br />
You want to be able to access all this data on your phone. This section<br />
explains how you can do that. The actual how-to part of getting your<br />
personal data on your phone is pretty simple. But before you take that step,<br />
we recommend that you spend some time thinking about where you want<br />
your personal data to be stored and how you want to access it.<br />
On your phone and in the cloud: You can set up a sync relationship<br />
between your phone and an online account in the cloud. This enables you to<br />
create and change data in one place—on your phone or in the online<br />
account—and have it show up in both places.<br />
On your phone and on your computer: You can set up a sync relationship<br />
between your phone and selected desktop organizers. Different kinds of<br />
sync relationships are possible using third-party solutions. This enables you<br />
to create and change data in one place—on your phone or in the desktop<br />
organizer—and have it show up in both places.<br />
Chapter 4 : Copy files and sync your personal data 59
On your phone only: Store and create contact and calendar data in your<br />
<strong>Palm</strong> profile account. It’s backed up to your <strong>Palm</strong> profile on <strong>Palm</strong>’s servers.<br />
You cannot create or change data except on your phone.<br />
NOTE Data that you store in your <strong>Palm</strong> profile account cannot be accessed<br />
anywhere but on your phone. <strong>Palm</strong> profile account data is backed up daily to<br />
<strong>Palm</strong>’s servers, where your data is stored in encrypted form. No one, not even you,<br />
can see that data on <strong>Palm</strong>’s servers.<br />
For further information about getting personal data onto your phone, see<br />
palm.com/migrate-webOS.<br />
Table 1. Data transfer and synchronization solutions for <strong>Palm</strong> ® webOS TM phones<br />
60 Chapter 4 : Copy files and sync your personal data<br />
What does <strong>Palm</strong> recommend? We recommend that you set up a Google<br />
account and move your contacts and calendar data to the cloud. That way,<br />
you can access, create, and change your data both on your phone and in<br />
your Google online account. The remaining personal data that you create<br />
on your phone—tasks and memos—are automatically backed up as part of<br />
your <strong>Palm</strong> profile.<br />
Use the following table to review your options. Then click the link to learn<br />
how to complete the solution you choose for your personal data.<br />
These solutions are not mutually exclusive. Do what works best for you. You<br />
could potentially use all these solutions. You could, for example, sync several<br />
online accounts, including an Exchange account; sync data with a desktop<br />
organizer using a third-party solution; and store and create new data in your<br />
<strong>Palm</strong> profile account.<br />
My personal data is here I want to access data here Do this Learn how here<br />
Online account (Google, Yahoo!,<br />
Facebook, and so on)<br />
Corporate Exchange account My phone and Outlook/other<br />
corporate email app on my<br />
computer<br />
Desktop organizer software—<br />
and I want to stop using it<br />
Desktop organizer software—<br />
and I want to keep using it<br />
My phone and my online account Set up the online account on your phone See Manage online<br />
accounts<br />
Set up an online account for Exchange on your phone See Manage online<br />
accounts<br />
My phone and maybe elsewhere Export your personal data from the desktop organizer and add<br />
it to an account on your phone, either an online account<br />
(accessible in the cloud) or your <strong>Palm</strong> profile account<br />
(accessible only on your phone)<br />
My phone and my desktop<br />
organizer<br />
Set up a sync relationship between the phone and your<br />
desktop organizer using a third-party solution<br />
An old phone My phone and maybe elsewhere Work with your wireless service provider to transfer data from<br />
the old phone to an account on your new phone, either an<br />
online account (accessible in the cloud) or your <strong>Palm</strong> profile<br />
account (accessible only on your phone)<br />
Nowhere—I just want personal<br />
data on my phone<br />
My phone Create new contacts and new calendar events in your <strong>Palm</strong><br />
profile account<br />
See Export data from a<br />
desktop organizer on your<br />
computer<br />
See Sync your desktop<br />
organizer and your phone<br />
See Transfer data from an<br />
old phone<br />
See Backup
Transfer data from an old phone<br />
BEFORE YOU BEGIN If you want the data from your old phone to be<br />
transferred to an online account, be sure you set up that account on the web<br />
and on your phone first.<br />
• On your computer, create an account on the Google website (go to<br />
gmail.com) or in Exchange (speak to an IT person at your company).<br />
• Set up the same account on your phone (see Manage online accounts).<br />
• Go to one of your wireless service provider’s stores and ask a support<br />
agent for help in transferring data from your old phone. When you’re<br />
ready to transfer data from your old phone, be sure to tell the agent which<br />
account to transfer the data to.<br />
Export data from a desktop organizer on your<br />
computer<br />
BEFORE YOU BEGIN If you want the data from your desktop organizer to<br />
be transferred to an online account, be sure you set up that account on the<br />
web and on your phone first.<br />
• On your computer, create an account on the Google website (go to<br />
gmail.com) or in Exchange (speak to an IT person at your company).<br />
• Set up the same account on your phone (see Manage online accounts).<br />
Otherwise, your data must be transferred to your <strong>Palm</strong> profile account.<br />
1 On your computer, go to palm.com/migrate-webOS.<br />
2 Click the link for transferring Contacts/Calendar data from a desktop<br />
organizer.<br />
3 Read the instructions and follow the links to download the Data<br />
Transfer Assistant.<br />
About the Data Transfer Assistant (DTA)<br />
The DTA enables you to do a one-time, one-way export of data from<br />
selected desktop apps to your <strong>Pre</strong> 2 phone through the USB cable included<br />
with your phone. After the data is on your phone, you can select the account<br />
you want to import the data to.<br />
IMPORTANT The DTA is not synchronization software. It is meant to be used<br />
once per desktop app, to export your info from the desktop app to an account on<br />
your phone.<br />
Chapter 4 : Copy files and sync your personal data 61
These are the desktop apps that the DTA works with, and the data that the<br />
DTA transfers to your phone:<br />
Table 2. DTA: application data transferred<br />
Operating<br />
System<br />
Windows<br />
XP or<br />
Vista ®<br />
Mac OS<br />
10.5<br />
Desktop<br />
application<br />
Outlook 2003<br />
or 2007<br />
Note the following:<br />
• If you use a desktop organizer that is not listed in the table, go to<br />
palm.com/migrate-webOS and click the link for transferring<br />
Contacts/Calendar data from “somewhere else.”<br />
• Depending on the amount of data you are transferring, it can take up to an<br />
hour to complete the transfer of your data.<br />
• On Vista, only Outlook 2007 is supported.<br />
• Do not use the DTA to transfer data from a copy of Outlook that is<br />
associated with Exchange ActiveSync, which wirelessly syncs data<br />
between your phone and an Exchange server (see Manage online<br />
accounts).<br />
• The DTA is compatible with <strong>Palm</strong> Desktop versions 4.14e, 4.2, 6.2, and<br />
6.22. If your version of <strong>Palm</strong> Desktop is not one of these, you can<br />
download version 6.2 for free from palm.com/desktop. Install it, sync with<br />
your old <strong>Palm</strong> device, and then use the DTA to transfer your data.<br />
• If you use <strong>Palm</strong> Desktop on the Mac, you can export your contacts,<br />
calendar events, and tasks into Address Book and iCal. Then use the DTA<br />
to transfer your data. For more information, go to<br />
palm.com/migrate-webOS.<br />
• To transfer Calendar and Contacts to Yahoo!, you must use the upload<br />
tool provided by Yahoo!. Data is transferred from Yahoo.com to the<br />
phone, but not from phone to Yahoo!. For more information, go to<br />
palm.com/migrate-webOS.<br />
62 Chapter 4 : Copy files and sync your personal data<br />
Contacts Calendar Tasks Memos/<br />
Notes<br />
√ √ √ √<br />
<strong>Palm</strong> Desktop √ √ √ √<br />
Address Book √<br />
iCal √<br />
Get data from an online account in the cloud<br />
If you are already using Google, Facebook, Yahoo!, and/or Exchange to<br />
manage your calendar and contacts, then all you need to do to sync data to<br />
your phone is set up one or more of these accounts on your phone. The data<br />
syncs automatically. See Manage online accounts for information on how to<br />
create an online account on your phone.<br />
Table 3. Online account sync table<br />
Set up your <strong>Pre</strong> 2 phone to<br />
sync with...<br />
To sync this data...<br />
Google Contacts and calendar events<br />
Exchange Contacts, calendar events, and tasks<br />
Yahoo! Contacts and calendar events<br />
Facebook Contacts and calendar events<br />
NOTE Changes you make in your Yahoo! or Facebook account on the web show<br />
up on your phone. There's nothing you have to do. You cannot, however, change<br />
Yahoo! or Facebook contacts and calendar events on your phone.
Sync your desktop organizer and your phone<br />
If you want to continue using a desktop organizer to store your contacts,<br />
calendar events, and tasks—iCal and Address Book on the Mac, or desktop<br />
Outlook ® or <strong>Palm</strong> ® Desktop by ACCESS on Windows—you have two<br />
choices:<br />
• Sync directly with your desktop organizer, avoiding the web completely.<br />
• Sync your desktop organizer with Google on the web, and then sync<br />
Google with your phone.<br />
Both choices require you to use a third-party solution (sold separately). Go<br />
to palm.com/sync-solutions to learn more about these third-party solutions.<br />
Sync directly with your desktop organizer<br />
If you prefer to sync your <strong>Pre</strong> 2 phone directly to your computer without<br />
going through the web, using Wi-Fi, Bluetooth technology, or your phone’s<br />
USB cable, you can download a third-party application (sold separately) that<br />
enables synchronization of your phone directly to your desktop.<br />
1 Go to palm.com/sync-solutions to learn about third-party applications<br />
that enable you to sync your phone with your computer.<br />
2 Follow the instructions given by the third-party vendor to install the<br />
app on your computer.<br />
NOTE You may also have to install another part of the application on your phone.<br />
Follow the instructions of the third-party vendor.<br />
Sync desktop organizer to Google, and Google to phone<br />
Download and install a third-party application (sold separately) that can<br />
sync your desktop app to Google. Your desktop app syncs with your Google<br />
account, and your phone also syncs with Google.<br />
1 On your computer, set up an account on the Google website if you<br />
don’t already have one (go to gmail.com).<br />
Chapter 4 : Copy files and sync your personal data 63
2 Set up your Google account on your phone. See Manage online<br />
accounts.<br />
3 Install a third-party application on your computer that enables you to<br />
sync with Google. Go to palm.com/sync-solutions to learn about<br />
available third-party sync solutions.<br />
4 Follow the instructions of the third-party app to sync the data in your<br />
desktop app with Google. The next time Google syncs with your<br />
phone, your data appears on your phone.<br />
64 Chapter 4 : Copy files and sync your personal data
Phone<br />
Your <strong>Palm</strong> ® <strong>Pre</strong> 2 phone enables you to effectively<br />
manage multiple calls. You can answer a second call,<br />
swap between calls, and set up a six-way conference<br />
call. Use Just Type to make a call by typing your<br />
contact’s first and last initials.<br />
You can also work with other applications while on a<br />
call. Your <strong>Pre</strong> 2 phone helps you to do all these tasks<br />
with ease.<br />
In this chapter<br />
66 Make calls<br />
69 Receive calls<br />
70 Use voicemail<br />
73 What can I do during a call?<br />
75 What’s my number?<br />
76 View your call history<br />
76 Work with favorites<br />
78 Save a phone number to Contacts<br />
78 Use a phone headset<br />
80 Customize phone settings<br />
84 Use SIM Toolkit<br />
Chapter 5 : Phone 65
Make calls<br />
For information on turning the phone off and back on, see Turn the phone<br />
on/off.<br />
* These indicate that the phone is on.<br />
66 Chapter 5 : Phone<br />
* These indicate that the phone is off (airplane mode).<br />
Dial by contact name using Just Type<br />
1 Display Card view (see Display all open applications (Card view)) or<br />
open the Launcher (see Open an application in the Launcher).<br />
2 Begin typing the contact first or last name, or initials.<br />
3 Tap one of the contact’s phone numbers to dial it. If only the contact<br />
name appears, tap the name to display the phone numbers for that<br />
contact, and tap the number.<br />
Dial using the onscreen dial pad<br />
The onscreen dial pad is useful when you need to dial numbers that are<br />
expressed as letters and when you need large, brightly lit numbers that you<br />
can tap.
1 Open Phone .<br />
2 Tap the dial pad numbers to enter the number.<br />
3 Tap to dial.<br />
TIP <strong>Pre</strong>ss Backspace or tap the onscreen backspace icon (to the right of the<br />
number you enter) to delete numbers one at a time. Tap and hold the icon to<br />
delete all the numbers.<br />
TIP You can paste numbers copied from other applications—for example, from an<br />
email message or a memo—into the dial pad.<br />
TIP To enter +, tap and hold 0 onscreen.<br />
Dial using the keyboard<br />
1 In the Launcher, Card view, or Phone, use the keyboard to enter the<br />
number. You do not need to press Option to enter numbers, *,<br />
or #.<br />
2 When you finish entering the number, tap it to dial.<br />
TIP If you turn off the preference to show contact matches in the dial pad (see<br />
Turn contact match display on/off), this changes how you dial using the keyboard<br />
in the Phone application. In Phone, after you enter the number with the keyboard,<br />
tap the onscreen dial icon to dial.<br />
Dial a favorite<br />
See Create a favorite for instructions on creating a favorite.<br />
1 Open Phone .<br />
2 Tap .<br />
Chapter 5 : Phone 67
3 Tap the favorite. The call goes out using the default number you<br />
selected for that favorite.<br />
Dial using a speed dial<br />
See Assign a speed dial to a contact for instructions on creating a speed dial.<br />
• In the Launcher, Card view, or Phone, press and hold the speed-dial key<br />
you assigned to the number.<br />
Dial by contact name in the Phone application<br />
See How do I add names and other info into Contacts? for instructions on<br />
adding contacts to your phone. You can also look up and dial contacts using<br />
Just Type (see Dial by contact name using Just Type).<br />
1 Open Phone .<br />
68 Chapter 5 : Phone<br />
2 Using the keyboard, enter a name or initials until the contact you want<br />
appears.<br />
DID YOU KNOW? If you press E, R, or any other key that displays both a letter<br />
and a number, you see both matching names and numbers onscreen.<br />
DID YOU KNOW? If your company uses Microsoft Exchange Server with a<br />
Global Address List (GAL), entering the contact search information returns<br />
matching results from the GAL as well.<br />
3 Tap the number.<br />
TIP If you do not want contact matches to appear when you type a number on<br />
the keyboard, you can turn off the Show Contact Matches preference (see Turn<br />
contact match display on/off). When this preference is off, you can still dial by<br />
contact name in the Phone application. After opening Phone, tap the contact list<br />
icon to the right of “Enter name or number.” Type the contact name or initials, and<br />
tap the number when it appears.
Redial the last number dialed<br />
1 Open Phone .<br />
2 Tap . When the contact name or number appears at the top of the<br />
screen, tap again to dial.<br />
Dial your national emergency number<br />
To dial your national emergency number (such as 911, 112, or 999), do the<br />
following:<br />
1 <strong>Pre</strong>ss power to wake up the screen if needed.<br />
2 Drag up to unlock the screen if needed.<br />
3 Do one of the following:<br />
• If Secure Unlock is not on (see Set options for unlocking the screen),<br />
tap the center of the gesture area to display Card view if Card view is<br />
not displayed. Enter the emergency number, and tap the number to<br />
dial. You don’t have to press Option to enter numbers.<br />
• If Secure Unlock is on, tap Tap to dial emergency call, and then tap<br />
Emergency call. Edit the displayed number if needed, and then tap<br />
to dial.<br />
NOTE If the phone is turned off (that is, if it’s in airplane mode), you don’t have to<br />
turn it on. It automatically tries to connect to a network to make the call.<br />
Dial from another application<br />
If a phone number appears in another application as an underlined link, you<br />
can begin dialing the number directly from that application. For example,<br />
you can dial phone numbers that appear in web pages; in messages (email,<br />
text, or multimedia); or in notes to calendar events.<br />
1 If a phone number appears as an underlined link, tap the number. This<br />
displays the dial pad with the number already entered.<br />
2 Tap to dial.<br />
In Messaging, you can dial a contact from a conversation by tapping Text or<br />
the IM account name in the upper-right corner of the screen to open a list of<br />
phone numbers you have for that contact, and then tapping the number you<br />
want to call.<br />
Receive calls<br />
If you want to answer calls, your phone must be on. This is different from<br />
having only the screen turned on (see Turn the phone on/off). When your<br />
phone is off, your calls go to voicemail.<br />
You can pick the ringtone for incoming calls (see Select the ringtone for<br />
incoming calls). You can set a ringtone for individual contacts as well (see<br />
Add a ringtone to a contact).<br />
Answer a call<br />
Do one of the following:<br />
• If the screen is on when the phone starts ringing, tap .<br />
Chapter 5 : Phone 69
• If the screen is off, drag up to unlock the screen and answer the call.<br />
• If a headset is attached, press the headset button.<br />
DID YOU KNOW? If you are playing music or a video on your phone and a call<br />
arrives, playback pauses automatically and resumes when you hang up or ignore<br />
the call.<br />
TIP You can see a photo of the person calling you by assigning a caller ID photo.<br />
See Add a photo to a contact.<br />
Silence the ringer on an incoming call<br />
When you silence the ringer on an incoming call, you can answer the call or<br />
let it ring through to voicemail.<br />
Do one of the following:<br />
• <strong>Pre</strong>ss power .<br />
• <strong>Pre</strong>ss volume.<br />
• Slide the ringer switch off (red means off). This silences the ringer and<br />
any notification sounds. These sounds remain off until you slide the ringer<br />
70 Chapter 5 : Phone<br />
switch back on. Other sounds, such as music and video playback, are not<br />
affected by sliding the ringer switch off.<br />
Ignore a call<br />
To send a call immediately to voicemail, do one of the following:<br />
• Tap .<br />
• <strong>Pre</strong>ss power twice.<br />
To reply to a caller who is in your Contacts list after you ignore a call, tap the<br />
ignored call notification. This opens the caller’s contact entry, where you can<br />
select a reply method. To reply to a caller who is not in your Contacts list, go<br />
to your call history (see View your call history).<br />
Use voicemail<br />
Set up voicemail<br />
1 In the Launcher, Card view, or Phone, press and hold 1 . When the<br />
search results screen appears, continue holding 1 until the Phone<br />
application appears.<br />
2 Follow the voice prompts to set up your voicemail.<br />
Listen to voicemail messages<br />
1 Do one of the following:<br />
• In the Launcher, Card view, or Phone, press and hold 1 .<br />
• Tap a voicemail notification at the bottom of the screen. If your<br />
phone offers the visual voicemail feature (see Use visual voicemail),<br />
do any of the following: Tap to play the most recent message.<br />
Tap to pause playback, or tap to listen to playback through
the speakerphone. If appears with a number, this means you<br />
have more than one new message. Tap the icon to open your visual<br />
voicemail list.<br />
• Open Phone . Then tap .<br />
• Open Phone . Then tap and hold 1 onscreen.<br />
2 Follow the voice prompts to listen to your messages.<br />
Use visual voicemail<br />
Visual voicemail displays all your voicemail messages as a list, so you can see<br />
who called and select the messages you want to listen to. You can also<br />
make calls and send text messages to callers directly from the visual<br />
voicemail list.<br />
Not all wireless service providers support the visual voicemail feature. Check<br />
with your wireless service provider for information.<br />
1 Open Phone .<br />
2 Tap . The number on the icon shows how many unread voicemail<br />
messages you have. Your voicemail list is displayed with the most<br />
recent message at the top. Messages you have not listened to yet are<br />
displayed in bold.<br />
NOTE For new voicemail messages to appear on your visual voicemail list, your<br />
phone must have a data connection, as indicated by a , , or icon at the top<br />
of the screen. If you are roaming, you must have data roaming enabled (see Set<br />
roaming and data usage preferences). If you do not have a data connection or do<br />
not have data roaming enabled, you can work with any visual voicemail message<br />
already in the list in the ways described below. You can also check for new<br />
voicemail messages using any of the methods described in Listen to voicemail<br />
messages. Having the Wi-Fi feature on or off does not affect whether your phone<br />
can display new visual voicemail messages.<br />
TIP You can also listen to voicemail messages directly from your call history (see<br />
View your call history).<br />
3 To listen to a message: Tap the caller name or number. To pause<br />
playback, tap . To resume playback, tap . Drag the slider to move<br />
forward or backward through a message.<br />
4 There are a number of ways to reply to and forward voicemail from<br />
visual voicemail. See the following sections for details on each.<br />
To call back the caller: Tap or the contact picture to the right of the<br />
caller name or number. Tap the number you want to use to call that person.<br />
To send a message to the caller: Tap and hold the visual voicemail entry,<br />
and then do one of the following:<br />
• Tap to the right of a mobile number. Create and send a text or<br />
multimedia message (see Create and send a text or multimedia message).<br />
• Tap Reply > via Message. Create and send a text or multimedia message<br />
(see Create and send a text or multimedia message).<br />
Chapter 5 : Phone 71
To forward a voicemail: Tap and hold the visual voicemail entry, and then<br />
tap Forward > via Message. Create and send a text or multimedia<br />
message (see Forward a message).<br />
To view contact details for a caller: Tap or the contact picture to the<br />
right of the caller name or number. Tap View Contact.<br />
To delete a visual voicemail entry: Throw the entry off the side of the<br />
screen. Tap Delete to confirm. You can also tap and hold the entry, tap<br />
Delete, and then tap Delete to confirm.<br />
Change your voicemail greeting<br />
By default, when a caller leaves you a voicemail, the caller hears a default<br />
greeting from your wireless service provider. You can record a custom<br />
greeting for callers instead.<br />
Not all wireless service providers support the option to record a custom<br />
voicemail greeting. Check with your wireless service provider for<br />
information.<br />
1 Open Phone .<br />
2 Open the application menu and tap Voicemail Greeting.<br />
3 Under Greeting Type, tap No greeting to use the default greeting<br />
from your wireless service provider. Tap Custom to use a greeting you<br />
record.<br />
4 If you selected Custom in step 3, use the following controls to review<br />
the greeting your current custom greeting:<br />
72 Chapter 5 : Phone<br />
Table 1. Voicemail greeting playback controls<br />
Icon Description<br />
Play the greeting.<br />
Pause playback.<br />
Table 1. Voicemail greeting playback controls<br />
Icon Description<br />
Listen to playback through your phone’s speakerphone.<br />
Tap again to listen to playback through the earpiece.<br />
Move forward or backward. Tap and hold the slider, and<br />
then drag it right to move forward or left to move<br />
backward.<br />
5 To record a new greeting, tap Record a new greeting. Use the<br />
following controls to record your greeting:<br />
Table 2. Voicemail greeting recording controls<br />
Icon Description<br />
Begin recording.<br />
Stop recording.<br />
Review your recording.<br />
Pause playback while reviewing.<br />
Listen to playback through your phone’s speakerphone.<br />
Tap again to listen to playback through the earpiece.<br />
Move forward or backward. Tap the screen to display the<br />
slider. Tap and hold the slider, and then drag it right to<br />
move forward or left to move backward.<br />
Keep this greeting.<br />
Discard the greeting. Tap Re-record to confirm the<br />
deletion and start recording again.<br />
TIP If you discard your greeting but decide you want to keep it, tap Keep existing<br />
record on the confirmation screen.
What can I do during a call?<br />
Your phone offers many advanced telephone features, including call waiting,<br />
multi-party calling, and call forwarding. These features depend on your<br />
service plan. Contact your wireless service provider for more information.<br />
While you’re on a call, info about the call appears on the call screen. When<br />
you’re on a call, you can open other applications and work in them, and you<br />
won’t lose your call. See Open applications.<br />
If you created a reminder in the contact info of a caller, the reminder appears<br />
as a notification when you make a call to or receive a call from the person.<br />
See Assign a reminder message to a contact.<br />
Manage a call<br />
Do any of the following:<br />
• Put the call on speakerphone: Tap .<br />
• Mute the microphone so you can’t be heard: Tap .<br />
TIP You don’t need an on-hold button to put a call on hold. Just tap the mute icon<br />
to mute your end of the line.<br />
• Open the dial pad to enter numbers for navigating phone trees,<br />
responding to prompts, and so on: Tap .<br />
• Add a call: See Make a second call.<br />
• Adjust call volume: <strong>Pre</strong>ss Volume.<br />
* Volume<br />
DID YOU KNOW? You can send and receive text messages during a call. This is<br />
a great way to stay connected with friends and colleagues during a long call (see<br />
Create and send a text or multimedia message).<br />
End a call<br />
• Tap .<br />
• If a headset is attached, press the headset button.<br />
Use another application while on a call<br />
The applications that you can use when you’re on a call depend on the kind<br />
of network your phone is connected to. How can you tell which kind of<br />
network you’re connected to? See Icons in the title bar.<br />
Chapter 5 : Phone 73
GPRS network: You can use the personal information applications<br />
(Contacts, Calendar, and so on) and send and receive text messages. But<br />
some kinds of data connections are not possible: You cannot browse the<br />
web, or send or receive email, multimedia, or instant (IM) messages. To<br />
browse the web or send or receive email or IM messages while on a call,<br />
you must connect to a Wi-Fi network. See Wi-Fi.<br />
3G (UMTS or HSDPA) network: You can make simultaneous voice and<br />
data connections. So when you’re on a call, you can also send and receive<br />
email; browse the web; and send and receive text, multimedia, and IM<br />
messages.<br />
NOTE You cannot send or receive multimedia messages using a Wi-Fi network.<br />
1 Display Card view (see Display all open applications (Card view)) or<br />
open the Launcher (see Open an application in the Launcher) while on<br />
a call.<br />
2 Tap the other application.<br />
3 Tap the call notification at the bottom of the screen to return to the call<br />
screen.<br />
Make a second call<br />
1 While on a call, tap to put the call on hold.<br />
2 Dial the second call.<br />
Answer a second call (call waiting)<br />
When a second call notification appears, tap . The first call is put on hold.<br />
74 Chapter 5 : Phone<br />
Switch between two calls<br />
• Tap to put the active call on hold and switch to the other call.<br />
For example, in the screen shown here, the call on the top of the screen,<br />
555-0237, is currently on hold. The call on the bottom of the screen,<br />
555-7592, is the active call—the caller you’re talking to. To switch between<br />
the two, so that you switch to talking to 555-0237, tap . Just remember to<br />
tap to switch between the two calls.<br />
If you tap to end the call, only the active call is ended. The call on hold<br />
becomes active.<br />
Make a conference call<br />
You can join up to five calls into a six-way conference call. The number of<br />
calls you can join in conference depends on your service plan. Additional<br />
charges may apply, and minutes in your mobile account may be deducted<br />
for each call you make. Contact your wireless service provider for more<br />
information.<br />
1 Make or answer a first call, and then make or answer a second call.
2 Tap to create the conference call.<br />
3 Do any of the following:<br />
• To add callers, tap .<br />
• To extract a call from the conference and talk privately, tap the caller<br />
name or number, and then tap .<br />
• To return an extracted call to the conference, tap .<br />
4 When you’re done, tap to end either an extracted call or the<br />
conference call.<br />
Look up or send a message to a contact<br />
When you’re on a call with a contact, tap the contact name to see the<br />
person’s information in Contacts. With the contact entry open, you can do<br />
the following:<br />
• Tap to send the contact a text message. For example, if the contact is<br />
on hold while you’re having a long conversation with a second caller, you<br />
can send the contact a text stating you’ll call him or her back.<br />
• Tap Edit to edit the contact entry. For example, if a contact gives you his<br />
or her new email address while you’re talking, you can enter the address<br />
during the call.<br />
What’s my number?<br />
If your phone number is stored on your SIM card, you can find the number<br />
on your phone. Not all wireless service providers put phone number<br />
information on the SIM card.<br />
1 Open Phone .<br />
2 Open the application menu and tap <strong>Pre</strong>ferences & Accounts. Your<br />
phone number appears at the top of the Phone <strong>Pre</strong>ferences screen.<br />
TIP You can also see your phone number by opening Device Info. The number<br />
appears as the first entry under Phone.<br />
Chapter 5 : Phone 75
View your call history<br />
Your call history is more than just a log. It’s also a place where you can dial a<br />
number, listen to voicemail messages, and save or view contacts.<br />
1 Open Phone .<br />
2 Tap .<br />
3 Do any of the following:<br />
76 Chapter 5 : Phone<br />
• To switch the types of calls displayed: Tap All Calls or Missed Calls.<br />
• To call a number: Tap the number.<br />
• To listen to a voicemail message: Voicemail messages are identified<br />
by the icon in the call history entry. Tap the entry to listen to<br />
the message. This feature is available if your phone supports visual<br />
voicemail (see Use visual voicemail).<br />
• To display other options for the contact or number: Tap the contact<br />
icon or the contact picture to the right of the number.<br />
DID YOU KNOW? If a call history entry displays a number next to the contact<br />
picture or icon, this indicates that you made and/or received multiple calls in a row<br />
to or from that phone number or contact. If you had calls to or from a contact<br />
using more than one of that contact’s phone numbers, all calls are collapsed into a<br />
single entry, and the most recently used phone number is displayed.<br />
• To delete a call history entry: Throw the entry off the side of the<br />
screen. Tap Delete to confirm.<br />
• To clear the call history: Open the application menu, tap Clear Call<br />
History, and tap Clear Call History to confirm.<br />
4 If you displayed additional options for the contact or number, do any of<br />
the following:<br />
• To call an alternate number for a contact: Tap the number.<br />
• To send a text message: Tap .<br />
• To save the number to Contacts: Tap Add to Contacts (see Save a<br />
phone number to Contacts).<br />
• To view a contact entry: Tap View Contact.<br />
DID YOU KNOW? The additional options display includes the time and type<br />
(incoming, outgoing, missed) of the call. If a call history entry collapses multiple<br />
calls, the additional options show information for each call.<br />
Work with favorites<br />
You can quickly reach your closest contacts by phone, email, or text/<br />
multimedia message by designating them as favorites. Creating a favorite<br />
from a contact lets you view and touch base with that contact in just a few<br />
taps.<br />
For instructions on calling a contact you designate as a favorite, see Dial a<br />
favorite.
Create a favorite<br />
You can also create favorites in Contacts (see Create a favorite) and from<br />
your call history (see View your call history).<br />
1 Open Phone .<br />
2 Tap .<br />
3 Tap Add Favorite, search for the contact, and tap the contact when<br />
the name appears.<br />
4 If the contact has more than one phone number, tap the number you<br />
want to set as the favorite. When you call the favorite, the call goes out<br />
using this number.<br />
View favorite details<br />
From the favorites list, you can get in touch with a favorite by dialing a<br />
different phone number, send a message, or view the favorite’s contact<br />
entry.<br />
1 Open Phone .<br />
2 Tap .<br />
3 Tap the contact photo or contact icon to the right of the favorite<br />
name.<br />
4 Do one of the following:<br />
• To call the favorite using a different number: Tap the number.<br />
• To send the favorite a text/multimedia message: Tap .<br />
• To view the favorite’s contact entry: Tap View Contact.<br />
Add a phone number to a favorite<br />
If you create a favorite in Contacts, but the contact does not have a phone<br />
number associated with it, you can add a phone number to the favorite in<br />
Phone.<br />
1 Open Phone .<br />
2 Tap and tap the favorite.<br />
3 Enter the number, and tap to select the phone number type (see<br />
Create a contact for information).<br />
4 Tap Done.<br />
NOTE You can enter more than one phone number for the favorite here. If you<br />
do, you need to set one of the numbers as the default (see Set or change the<br />
default number for a favorite).<br />
Chapter 5 : Phone 77
Set or change the default number for a favorite<br />
If you create a favorite in Contacts, but the contact has more than one<br />
phone number associated with it, you need to set the default number for the<br />
favorite in the Phone app.<br />
Also follow these steps if you want to use a different number as the default<br />
number for a favorite.<br />
1 Open Phone .<br />
2 Tap .<br />
3 Do one of the following:<br />
• To set a default number: Tap the favorite.<br />
• To change the default number: Tap the contact photo or contact<br />
icon to the right of the favorite name, and tap Change Default<br />
Number.<br />
4 Tap the number you want to use.<br />
Remove a contact from the favorites list<br />
When you remove a contact as a favorite, you do not delete the contact<br />
itself. The contact no longer shows up as a favorite in Phone, Contacts,<br />
Email, Messaging, or Just Type search results.<br />
1 Open Phone .<br />
2 Tap .<br />
3 Throw the favorite off the side of the screen. Tap Delete to confirm.<br />
TIP You can also remove a contact as a favorite from within the Contacts app<br />
(see Remove a contact from favorites).<br />
78 Chapter 5 : Phone<br />
Save a phone number to Contacts<br />
You can save the number from an incoming or outgoing call to an existing<br />
contact, or create a new contact for the number. If an incoming call uses<br />
caller ID blocking, you cannot save the number.<br />
1 Do one of the following:<br />
• If you enter a phone number in Just Type that is not associated with<br />
a contact, tap Add to Contacts.<br />
• Before dialing a number you entered in the dial pad, tap Add to<br />
Contacts.<br />
• During a call, tap .<br />
• After a call, from the dial pad, tap . Tap the contact icon to<br />
the right of the number, and tap Add To Contacts.<br />
2 Tap one of the following:<br />
Add New Contact: Create a new contact for the phone number.<br />
Add To Existing: Tap the contact you want to add the phone<br />
number to.<br />
Use a phone headset<br />
You can connect the headset that came with your phone or any 3.5mm<br />
headset (sold separately) for hands-free operation.
WARNING If driving while using a phone is permitted in your area, we<br />
recommend using a headset or hands-free car kit (sold separately). However, be<br />
aware that use of a headset that covers both ears impairs your ability to hear other<br />
sounds. Use of such a headset while operating a motor vehicle or riding a bicycle<br />
may create a serious hazard to you and others, and may be illegal. If you must use<br />
a stereo headset while driving, place a speaker in only one ear. Leave the other ear<br />
free to hear outside noises, and use the headset only if it is legal and you can do so<br />
safely.<br />
Use a wired headset<br />
Your phone works with headsets that have a 3.5mm connector (look for<br />
three colored bands on the plug). When in doubt, ask the third-party<br />
headset manufacturer if the product is compatible with your phone. If you<br />
hear a headset buzz or poor microphone performance, your headset may be<br />
incompatible with your phone.<br />
1 Connect the headset. While on a call, the icon changes to .<br />
2 The headset button performs different actions depending on the<br />
headset model and what’s happening on the phone. <strong>Pre</strong>ss the headset<br />
button once to perform any of the following tasks supported by your<br />
particular headset:<br />
• Answer an incoming call.<br />
• Respond to call waiting.<br />
• Hang up a single active call or all calls on a conference call if there is<br />
no extracted call.<br />
• Switch between calls if there is one active call and one call on hold.<br />
3 If you want to stop using the headset, do any of the following:<br />
• To switch from the headset to your phone’s speakerphone: Tap<br />
and tap Speaker.<br />
• To switch from the wired headset to a previously paired Bluetooth ®<br />
hands-free device: Tap and tap the device name.<br />
• To use your phone without the headset: Disconnect the headset.<br />
Set up and use a Bluetooth ® hands-free device<br />
Your phone is compatible with many headsets and car kits (sold separately)<br />
enabled with Bluetooth ® wireless technology version 2.1, with EDR and<br />
Stereo (with AVRCP media controls).<br />
After you set up a connection with a Bluetooth headset or hands-free car kit,<br />
you can communicate using that device whenever it is within range and the<br />
Bluetooth feature on your phone is turned on. The range varies greatly,<br />
depending on environmental factors. The maximum is about 30 feet (10<br />
meters.<br />
NOTE You can use a stereo (A2DP-enabled) Bluetooth headset or speakers to<br />
listen to music files on your phone. You cannot, however, use a mono Bluetooth<br />
headset to listen to music files.<br />
1 Open Bluetooth .<br />
2 If the Bluetooth setting at the top of the screen is off, tap Off to switch<br />
the Bluetooth feature from Off to On.<br />
3 Tap Add device and tap the device name.<br />
4 To use a Bluetooth device with your phone, follow the instructions that<br />
came with the Bluetooth device.<br />
5 To switch to another Bluetooth device while on a call: Tap and tap<br />
the new device name. You can also tap Handset or Speaker to use<br />
your phone without the headset.<br />
TIP If you make a Bluetooth connection with a car kit, you might get a notification<br />
on your phone asking if you want to upload contacts to the car kit. Tap Allow to<br />
upload contacts. If you later want to delete the contacts from the car kit, check the<br />
car kit documentation for instructions.<br />
For more information on using the Bluetooth feature on your phone, see<br />
Bluetooth ® wireless technology.<br />
Chapter 5 : Phone 79
Customize phone settings<br />
Use Phone <strong>Pre</strong>ferences to customize phone settings.<br />
Turn contact match display on/off<br />
By default, when you have the dial pad displayed but you’re using the<br />
keyboard to enter a phone number, both numbers and letters appear and<br />
your phone performs a search of matching names in Contacts. If you turn off<br />
this preference, typing on the keyboard with the dial pad displayed enters<br />
numbers only, and no search is done in Contacts.<br />
1 Open Phone .<br />
2 Open the application menu and tap <strong>Pre</strong>ferences & Accounts.<br />
3 In Show Contact Matches, tap On or Off.<br />
80 Chapter 5 : Phone<br />
TIP If you turn off the Show Contact Matches preference, you can still perform a<br />
contact search in the Phone application. After opening Phone, tap the contact list<br />
icon to the right of “Enter name or number.” Type the contact name or initials, and<br />
tap the number when it appears.<br />
Turn call forwarding on/off<br />
You can forward calls to another phone number. Check with your wireless<br />
service provider about availability and pricing of forwarded calls; additional<br />
charges may apply.<br />
1 Open Phone .<br />
2 Open the application menu and tap <strong>Pre</strong>ferences & Accounts.<br />
3 In Call Forwarding, tap On or Off.<br />
4 If you turn call forwarding on, tap Enter Number and enter the call<br />
forward number. Tap to change an existing number.<br />
Turn my caller ID on/off<br />
The caller ID feature controls whether your phone number appears on<br />
another person’s phone when you call them. Check with your wireless<br />
service provider about availability and pricing of the caller ID feature.<br />
DID YOU KNOW? The caller ID feature does not affect whether your phone<br />
displays the caller ID for an incoming call. Your phone always shows incoming<br />
caller ID unless the number is hidden or private.<br />
1 Open Phone .<br />
2 Open the application menu and tap <strong>Pre</strong>ferences & Accounts.<br />
3 In Show My Caller ID, tap On or Off.
Turn call waiting on/off<br />
You can choose to be notified when you receive a call while you are on a<br />
call. You can choose to accept the call or not. See Answer a second call (call<br />
waiting). Check with your wireless service provider about availability and<br />
pricing of the call waiting feature.<br />
1 Open Phone .<br />
2 Open the application menu and tap <strong>Pre</strong>ferences & Accounts.<br />
3 In Call Waiting, tap On or Off.<br />
Turn international dialing on/off<br />
When the international dialing preference is on, your phone automatically<br />
adds the correct international dialing prefix and country code to any 10-digit<br />
U.S. or Canadian number you call from another country. So you can simply<br />
enter the 10-digit number or dial a contact with a 10-digit number, and the<br />
call goes through correctly. The preference does not work with 7-digit<br />
numbers. This preference is available only for phones purchased in the US or<br />
Canada.<br />
1 Open Phone .<br />
2 Open the application menu and tap <strong>Pre</strong>ferences & Accounts.<br />
3 In International Dialing, tap Off to switch international dialing from<br />
Off to On.<br />
4 Begin typing the name of the country you are calling from, or scroll the<br />
list to find it.<br />
5 Tap the country when it appears.<br />
Change your voicemail number<br />
If your wireless service provider changes the phone number for your<br />
voicemail system, you need to change the number on your phone. This is<br />
the number your phone dials if you use any of the shortcuts to access<br />
voicemail (see Listen to voicemail messages).<br />
1 Open Phone .<br />
2 Open the application menu and tap <strong>Pre</strong>ferences & Accounts.<br />
3 By default, under Voicemail Number, your current voicemail number<br />
is highlighted. To change it, simply type the new number. If the<br />
current number is not highlighted, tap the number to highlight it, and<br />
then type the new number.<br />
Use dialing shortcuts<br />
Dialing shortcuts add a prefix at the beginning of a number, so you can dial<br />
an extension instead of the whole number.<br />
1 Open Phone .<br />
2 Open the application menu and tap <strong>Pre</strong>ferences & Accounts.<br />
3 Under Dialing Shortcuts, tap Add new number.<br />
4 Set the following:<br />
When I Dial: Tap this field and select the number of digits you need to<br />
enter to have your phone add a dialing shortcut.<br />
Use This Dialing <strong>Pre</strong>fix: Enter the prefix to be added at the beginning<br />
of the dialed number. The combination of prefix and digits you enter<br />
must add up to a complete phone number.<br />
5 Tap Done.<br />
Chapter 5 : Phone 81
Example: A complete phone number in your company’s phone system has<br />
11 numbers, for example, 1-408-555-1122. When dialing from a phone that’s<br />
part of the system, you need to dial only the last five digits (51122). When<br />
you create a dialing shortcut on your phone, you select “5 digit numbers” for<br />
When I Dial and enter “140855” in Use This Dialing <strong>Pre</strong>fix. So when you<br />
dial your co-worker’s five-digit extension (51122), your phone automatically<br />
dials the whole number: 1-408-555-1122.<br />
Lock or unlock the SIM card<br />
You can lock your SIM card to prevent unauthorized use of your mobile<br />
account. When your SIM card is locked, you must enter your PIN to turn on<br />
your phone to make or receive calls, except for emergency numbers. The<br />
SIM card remains locked even if you move the card to another phone.<br />
To unlock your SIM card, turn on the phone and enter your PIN.<br />
BEFORE YOU BEGIN<br />
• Get your default PIN from your wireless service provider.<br />
• Make sure your phone is on and that you’re inside a coverage area (see<br />
Turn wireless services on).<br />
1 Open Phone .<br />
2 Open the application menu and tap <strong>Pre</strong>ferences & Accounts.<br />
3 Do one of the following:<br />
• To lock the SIM card: Tap Lock SIM Card. Enter the PIN provided<br />
by your wireless service provider to lock the SIM and tap Done. The<br />
SIM card locks anytime you turn off your phone. To turn the phone<br />
back on, you must enter the PIN.<br />
• To change the PIN: Tap Change SIM Card PIN and enter the old<br />
PIN. Enter the new PIN twice and tap Done.<br />
• To turn off SIM lock: Tap Unlock SIM Card. Enter the PIN and tap<br />
Done.<br />
82 Chapter 5 : Phone<br />
Use restricted dialing<br />
When restricted dialing is turned on, you can make calls to or answer calls<br />
from only those numbers that are on your list of restricted numbers.<br />
To add to or change the list, you need to enter a PIN2. If you enter an<br />
incorrect PIN2 more times than allowed by your wireless service provider,<br />
the SIM card locks. After the SIM card locks, you need to enter a PUK2 to<br />
unlock the SIM card. Contact your wireless service provider to learn more<br />
about restricted dialing.<br />
BEFORE YOU BEGIN Get your PIN2 from your wireless service provider.<br />
If you have entered your PIN2 incorrectly and your SIM card is locked,<br />
obtain your PUK2 from your wireless service provider.<br />
1 Open Phone .<br />
2 Open the application menu and tap <strong>Pre</strong>ferences & Accounts.<br />
3 In Restricted Dialing, tap On or Off.<br />
4 If you turn restricted dialing on, enter the PIN2 and tap Next.<br />
5 To edit the restricted number dialing list: In Restricted Dialing, tap<br />
View Restricted Dialing List and do one of the following:<br />
• To add an entry: Tap Add an entry and enter the PIN2. Enter the<br />
name and phone number and tap Done.<br />
• To edit an entry: Tap the entry and enter the PIN2. Edit the<br />
information and tap Done.<br />
• To delete an entry: Swipe the entry off the side of the screen and<br />
enter the PIN2. Tap Delete to confirm.<br />
Set roaming and data usage preferences<br />
Use roaming and data usage preferences to set options for using your phone<br />
in your home network and while roaming. For example, you can set options<br />
to prevent placing a call or making a data connection while roaming, so that<br />
you avoid extra charges.
1 Open Phone .<br />
2 Open the application menu and tap <strong>Pre</strong>ferences & Accounts.<br />
3 Under Network, set any of the following:<br />
Network Auto-Select: Set whether your phone automatically selects<br />
a network. If you turn auto-select off, tap the network to use.<br />
Network Type: Set whether your phone automatically connects to<br />
any available a network type, or whether to connect to 3G networks<br />
only or 2G networks only.<br />
Data Roaming: Set whether to allow web browsing, email,<br />
multimedia messaging, and instant messaging when you are roaming.<br />
Data Usage: Set whether to turn data services—web browsing,<br />
email, multimedia messaging, and instant messaging—on or off.<br />
Manually select network settings<br />
If your phone cannot read the network settings from your SIM card during<br />
setup, you can manually enter the settings.<br />
BEFORE YOU BEGIN Obtain the following from your wireless service<br />
provider:<br />
• The Internet access point name (APN)<br />
• Your username and password for accessing the Internet APN<br />
• The multimedia messaging APN name (MMS APN)<br />
• Your username and password for accessing the multimedia messaging<br />
APN<br />
• The multimedia messaging service center name (MMSC)<br />
• The multimedia messaging proxy server name (MMS proxy)<br />
• The maximum multimedia messaging size<br />
1 Open Phone .<br />
2 Open the application menu and tap <strong>Pre</strong>ferences & Accounts.<br />
3 Under Network, in Manual, tap Off to switch manual network<br />
settings from Off to On.<br />
4 Tap Edit Network Settings.<br />
5 Tap Internet APN and enter the settings you obtained from your<br />
wireless service provider.<br />
6 Tap MMS APN and enter the settings you obtained from your wireless<br />
service provider.<br />
7 Tap Change Settings.<br />
Turn TTY/TDD on/off<br />
A TTY (also known as TDD or text telephone) is a telecommunications<br />
device that allows people who are deaf or hard of hearing, or who have<br />
speech or language disabilities, to communicate by telephone. Your phone<br />
is compatible with select TTY devices.<br />
You can connect a TTY/TDD machine to your phone using the headset<br />
jack. Check with the manufacturer of your TTY device for connectivity<br />
information. Be sure that the TTY device supports digital wireless<br />
transmission.<br />
NOTE When TTY is enabled, you cannot use the headset jack for anything else,<br />
and all audio modes are disabled on your phone, including holding the phone up to<br />
your ear and listening.<br />
1 Connect a TTY/TDD device to your phone using the headset jack.<br />
2 Open Phone .<br />
3 Open the application menu and tap <strong>Pre</strong>ferences & Accounts.<br />
4 In TTY/TDD, tap On or Off.<br />
Chapter 5 : Phone 83
Use SIM Toolkit<br />
The SIM Toolkit app gives you access to services from your wireless service<br />
provider such as account information, payment, and news. Features vary by<br />
wireless service provider.<br />
NOTE Not all wireless service providers support the SIM Toolkit app. If SIM<br />
Toolkit does not appear in the Launcher, your wireless service provider does not<br />
support the app.<br />
1 Open SIM Toolkit .<br />
2 View and work with the features displayed.<br />
84 Chapter 5 : Phone
Email, text, multimedia, and instant messaging<br />
Enjoy the ease and speed of keeping in touch with<br />
friends, family, and colleagues anywhere you can<br />
access your wireless service provider’s data network or<br />
a Wi-Fi network. You can send and receive<br />
attachments as well.<br />
And keep the Messaging app in mind for times when<br />
you need to send a short text, multimedia, or instant<br />
message to a mobile phone number—especially<br />
handy when you’re in a meeting that’s running late.<br />
In this chapter<br />
86 Email<br />
98 Messaging<br />
Chapter 6 : Email, text, multimedia, and instant messaging 85
Email<br />
How do I send and receive email on my phone?<br />
Use the Email application on your phone to access the many email accounts<br />
you have: company (like Exchange), ISP (like Earthlink or Comcast), and<br />
web-based (like Gmail).<br />
The <strong>Palm</strong> ® Synergy feature makes it easy to synchronize exactly the data<br />
you want from an online account:<br />
• If you want to sync all your data from an account, set up the account<br />
directly in Email, Contacts, or Calendar: By setting up synchronization in<br />
one app, synchronization of the other apps is automatically set up for you.<br />
For example, if you set up your Google contacts account in Contacts<br />
before you set up Gmail, when you first open Email, you find that your<br />
Gmail messages are already downloaded. And when you first open<br />
Calendar, you find that your Google calendar events are already in your<br />
phone’s Calendar app.<br />
• If you want to specify which apps get data from an online account: Set up<br />
the account using the Accounts application (see Use the Accounts<br />
application to set up an online account).<br />
For email accounts that do not make use of the Synergy feature, you need to<br />
set up the Email account either in the Email application (see Set up email) or<br />
in the Accounts application (see Use the Accounts application to set up an<br />
online account).<br />
You can also use your phone’s web browser to view your web-based<br />
email—just go to the email provider’s website.<br />
Merged inboxes in Email<br />
You can set up multiple email accounts on your phone. When you open<br />
Email, you see all your accounts in a single view: Account List view. From<br />
there, you can open the inbox of an individual account, or you can open the<br />
86 Chapter 6 : Email, text, multimedia, and instant messaging<br />
All Inboxes smart folder and see all messages from all your inboxes displayed<br />
in a merged view.<br />
1 Number to the right of All inboxes indicates the total number of unread email messages in<br />
all your email accounts.<br />
2 Number to the right of individual folder name indicates number of unread messages in that<br />
folder.<br />
If you reply to a message when you’re working in All inboxes, the message is<br />
sent from the same account in which it was received. To reply from a<br />
different account, tap the From field and tap the other account.<br />
If you create a new message when you’re working in All inboxes, the<br />
message goes out using the account you set as the default account (see Set<br />
email preferences).<br />
Set up email<br />
Follow this procedure if you have a common email provider, for example,<br />
AOL, EarthLink, or Yahoo! If you are setting up the Email application to work<br />
with your corporate email account that uses Microsoft Exchange<br />
ActiveSync, see Set up email: Microsoft Exchange.
If the email account you set up takes advantage of the Synergy feature, then<br />
setting up email also synchronizes the provider's calendar and contacts.<br />
1 Open Email .<br />
2 Do one of the following:<br />
• The first time you open Email, tap an account type or tap Email<br />
Account.<br />
• If you have already set up an account that takes advantage of the<br />
Synergy feature and want to set up another one, tap Add An<br />
Account, and then tap an account type or tap Email Account.<br />
• Any other time you open Email, open the application menu, tap<br />
<strong>Pre</strong>ferences & Accounts, tap Add Account, and tap an account<br />
type or tap Email Account.<br />
3 Enter your email address and password, and tap Sign In.<br />
4 Tap Done.<br />
NOTE If automatic setup fails for your email account, an error message appears.<br />
Tap Manual Setup or Find a Synergy Service, gather the settings info you need,<br />
and enter the account settings (see Set up email when automatic setup fails).<br />
Set up email: Microsoft Exchange<br />
Follow this procedure to get email for an Exchange account.<br />
BEFORE YOU BEGIN Get this info from your email provider or system<br />
administrator:<br />
• Mail server name or IP address for receiving mail<br />
• Server domain name<br />
• Your username and password<br />
NOTE If your corporate Exchange system utilizes policies such as remote wipe<br />
and password enforcement (including minimum password length, allowed<br />
number of failed password attempts, and other parameters), those policies are<br />
supported in your Exchange account on your phone. Check with your system<br />
administrator for details.<br />
1 Open Email .<br />
2 Do one of the following:<br />
• The first time you open Email, tap Exchange.<br />
• If you have already set up an account that takes advantage of the<br />
Synergy feature and want to set up another one, tap Add An<br />
Account, and tap Exchange.<br />
Chapter 6 : Email, text, multimedia, and instant messaging 87
• Any other time you open Email, open the application menu, tap<br />
<strong>Pre</strong>ferences & Accounts, tap Add Account, and then tap<br />
Exchange.<br />
3 Enter your email address and password, and tap Manual Setup.<br />
4 Enter info for the incoming mail server as needed, based on the server<br />
information you got from your email provider or system administrator<br />
(see BEFORE YOU BEGIN at the beginning of this procedure). You can<br />
enter either the server name or IP address in the Incoming Mail<br />
Server field.<br />
5 Tap Sign In.<br />
6 Tap Done.<br />
Set up email when automatic setup fails<br />
Follow these steps if automatic setup (see Set up email) does not work for<br />
your email account.<br />
88 Chapter 6 : Email, text, multimedia, and instant messaging<br />
BEFORE YOU BEGIN Get this info from your email provider or system<br />
administrator:<br />
• Account type (POP or IMAP)<br />
• Incoming and outgoing mail server names<br />
• Incoming mail server username and password<br />
• Incoming and outgoing server port numbers<br />
• Any SSL requirements for incoming and/or outgoing mail<br />
• Any authentication (ESMTP) requirements for outgoing mail<br />
• Root folder (IMAP accounts only)<br />
1 If you have already started account setup and an “Unable To Sign In”<br />
message appears, tap Manual Setup, and skip to step 6. Otherwise,<br />
start at step 2.<br />
2 Open Email .<br />
3 Do one of the following:<br />
• The first time you open Email, tap Email Account.<br />
• If you have already set up an account that takes advantage of the<br />
Synergy feature and want to set up another one, tap Add An<br />
Account, and then tap Email Account.
• Any other time you open Email, open the application menu, tap<br />
<strong>Pre</strong>ferences & Accounts, tap Add Account, and then tap Email<br />
Account.<br />
4 Enter your email address and password, and tap Manual Setup.<br />
5 Tap the Mail Type field and tap your account type.<br />
6 Enter info for the incoming and outgoing mail server as needed, based<br />
on the server information you got from your system administrator (see<br />
BEFORE YOU BEGIN at the beginning of this procedure).<br />
7 Tap Sign In.<br />
8 Tap Done.<br />
Enter advanced account settings<br />
These settings apply only to the account you select in step 3.<br />
1 Open Email .<br />
2 Open the application menu and tap <strong>Pre</strong>ferences & Accounts.<br />
3 Tap the account name.<br />
4 Set any of the following:<br />
Account Name: Enter the name that appears in the account list.<br />
Full Name: Enter the name you want to appear in the From field for<br />
messages you send.<br />
Show Icon: Set whether a notification icon appears onscreen when a<br />
new message arrives.<br />
Alert: When Show Icon is on, set whether a sound plays when a new<br />
message arrives (see Turn new email notifications on/off).<br />
Signature: Tap to create a signature that’s added to outgoing<br />
messages (see Add a signature to outgoing messages).<br />
Reply-to Address: Enter the address you want recipients to see and<br />
reply to on your outgoing messages, if this is different from the email<br />
address you send the message from.<br />
Show Email: Set how many days’ worth of messages to retrieve from<br />
the server.<br />
Chapter 6 : Email, text, multimedia, and instant messaging 89
Get Email: Set how frequently to synchronize email for this account.<br />
Sync deleted emails (POP accounts only): Set whether messages<br />
should be deleted on the server when you delete them on your phone.<br />
Sync server to device (POP accounts only): Set whether messages<br />
should be deleted on your phone when they are deleted on the server.<br />
Default Folders (IMAP accounts only): Specify the folder where<br />
messages you send, save as drafts, or delete are stored.<br />
Change Login Settings: See Change account login settings.<br />
Remove Account: See Delete an email account.<br />
Turn new email notifications on/off<br />
The settings you select here apply to individual email accounts. You can<br />
apply different settings to each email account.<br />
1 Open Email .<br />
2 Open the application menu and tap <strong>Pre</strong>ferences & Accounts.<br />
3 Tap an account in Accounts.<br />
4 In Show Icon, tap On or Off.<br />
5 Tap Alert, and tap any of the following:<br />
Vibrate: The phone vibrates with no other sound.<br />
System Sound: The system sound plays. If the ringer is off, the phone<br />
vibrates.<br />
Ringtone: Tap Ringtone, and tap a ringtone name. To hear the<br />
ringtone: Tap to the right of its name.<br />
Mute: No sound plays and the phone does not vibrate.<br />
90 Chapter 6 : Email, text, multimedia, and instant messaging<br />
Change account login settings<br />
When you change your password for an online email account, remember to<br />
make the change in the account settings on your phone.<br />
1 Open Email .<br />
2 Open the application menu and tap <strong>Pre</strong>ferences & Accounts.<br />
3 Tap the account name.<br />
4 Tap Change Login Settings and tap the relevant fields to change the<br />
account information.<br />
Rename an account<br />
You can change the name that appears in the account list.<br />
1 Open Email .<br />
2 Open the application menu and tap <strong>Pre</strong>ferences & Accounts.<br />
3 Tap the account name.<br />
4 Tap Account Name and enter a new name.<br />
Delete an email account<br />
When you delete an email account from your phone, it removes the account<br />
information from your phone only. It does not affect your account with the<br />
email provider.<br />
1 Open Email .<br />
2 Open the application menu and tap <strong>Pre</strong>ferences & Accounts.<br />
3 Tap the account name.
4 Tap Remove Account, and then tap Remove Email Account.<br />
Create and send an email message<br />
1 Open Email .<br />
2 If this is the first time you have opened the Email application, and you<br />
set up synchronization with at least one email account already while<br />
setting up an account in Contacts, Calendar, or Messaging, tap Done.<br />
If you have not set up an email account, see Set up email.<br />
3 Tap .<br />
TIP If you have set up an email account, you can also start writing an email from<br />
Card view or the Launcher. Start typing a message, scroll down the list of search<br />
options, and tap New Email. The Email application opens at a new email message,<br />
with the text you entered in the body of the message.<br />
4 (Optional) Tap From to change the email account you are using to<br />
send the message. This option appears only if you have more than one<br />
email account set up on your phone.<br />
5 In the To field, do one of the following to address the message:<br />
• Enter a contact name, initials, or email address. Tap the email<br />
address when it appears. When you enter a contact name, favorites<br />
appear at the top of the search results (see Create a favorite).<br />
• Tap to open the full contact list. Tap the contact you want, or<br />
enter a name or address to narrow the list.<br />
• Enter the full email address for a recipient who is not a contact.<br />
TIP To address an email directly from the Launcher or Card view, type the email<br />
address. If the email address is already associated with a contact, the contact is<br />
displayed. Tap the email address. A new email is opened, with the address in the To<br />
field.<br />
6 (Optional) Tap To to open the Cc and Bcc fields, and enter an address.<br />
7 (Optional) Repeat steps 5 and 6 to enter additional addresses.<br />
8 Enter the subject, press Enter , and enter the body text.<br />
9 (Optional) To set the priority for the message: Open the application<br />
menu and tap Set As Normal Priority or Set As High Priority.<br />
10 (Optional) To discard a message: Open the application menu and tap<br />
Discard Message.<br />
11 Tap .<br />
Format email text<br />
To format text of a message you are creating, do one of the following:<br />
• To enter bold, italic, or underlined text: Open the application menu and<br />
tap Edit > [the option you want]. Enter the text. To turn off the<br />
formatting, open the application menu and tap Edit > [the option you<br />
want to turn off].<br />
• To enter colored text: Open the application menu and tap Edit > scroll<br />
down > Text Color. Tap the color and enter the text.<br />
Chapter 6 : Email, text, multimedia, and instant messaging 91
• To format text you already entered: Select the text (see Text selection<br />
gestures), open the application menu, and tap Edit > [the option you<br />
want]. To turn off a formatting option, open the application menu and tap<br />
Edit > [the option you want to turn off]. For text color, tap the black<br />
square.<br />
Add attachments to a message<br />
1 While composing a message, tap .<br />
2 To get the file you want to attach, do the following:<br />
• Tap an icon at the bottom of the screen to search for pictures,<br />
videos, music files, or documents.<br />
• Begin typing the file name.<br />
• To take a new picture to send as an attachment: Tap the photo icon<br />
at the bottom of the screen, tap New Photo, take the photo, and<br />
then tap Attach Photo.<br />
• To record a new video to send as an attachment: Tap the video icon<br />
at the bottom of the screen, tap New Video, record the video.<br />
3 Tap the file name.<br />
4 Repeat steps 1–3 to attach other files.<br />
Save a message as a draft<br />
• While composing a message, open the application menu and tap Save As<br />
Draft.<br />
Receive and read email messages<br />
The Email application synchronizes messages anytime you open a mail<br />
folder. It also synchronizes messages on an automatic schedule—the default<br />
interval is every 20 minutes (see Enter advanced account settings for<br />
information on changing the interval).<br />
92 Chapter 6 : Email, text, multimedia, and instant messaging<br />
Follow these steps to manually retrieve messages.<br />
1 Open Email .<br />
2 If the folders for the account you want are hidden, tap to display<br />
the folders.<br />
3 Tap the folder you want to check messages for. If synchronization<br />
doesn’t start, tap .<br />
How can you tell if sync is happening? Look for the animated circular<br />
movement around the number of messages in the upper-right corner<br />
of the screen.<br />
4 Tap a message to open it.<br />
5 (Optional) Do any of the following:<br />
• To call a number: Tap the number, and tap to call it.<br />
• To send a text message: Tap and hold the number, and tap Text.<br />
• To send an email: Tap the email address, enter your message, and<br />
tap .<br />
• To go to a web address: Tap it.
• To share a link to a web site: <strong>Pre</strong>ss and hold Option and tap the<br />
link. Then tap Share Link.<br />
• To copy a link to a web site: <strong>Pre</strong>ss and hold Option and tap the<br />
link. Then tap Copy URL.<br />
6 Tap or in the subject line to view the previous or next message.<br />
7 To view messages for another account, make the back gesture (see Go<br />
up one level in an app (back gesture)) to return to the account list, and<br />
tap the account name.<br />
Open email attachments<br />
You can receive any kind of file sent to you in email, but you can open an<br />
attachment only if your phone has an application that can open the file type.<br />
• To open a single attachment: Tap the attachment name to download the<br />
attachment. If the attachment is a supported file type (MP3, PDF, DOC,<br />
XLS, PPT, GIF, or JPG), it opens automatically. To play an MP3 file, tap<br />
. Tap to pause.<br />
• To open multiple attachments: Tap the list of attachment names to view<br />
the attachments, and tap an attachment name to open the file.<br />
Save attachments<br />
When you open attachments of certain file types, you can save them to your<br />
phone so you can view them later in one of your phone’s applications.<br />
1 Open the attachment (see Open email attachments).<br />
2 Do one of the following:<br />
• For pictures in JPG, GIF, BMP, or PNG format, tap Copy To Photos.<br />
• For other file types, open the application menu and tap Save As. If<br />
the Save As menu item is not available, you cannot save the<br />
attachment. To save Microsoft Word, Excel ® , or PowerPoint ® files,<br />
you must have set up a Quickoffice account (see Quickoffice ® mobile<br />
office software).<br />
3 To open a saved attachment on your phone, open the application that<br />
can display the attachment. The attachment appears in the list of<br />
available files. Tap the file to open it.<br />
Save or share an inline image<br />
If a message contains an inline image—an image inserted right into the<br />
body text—you can share the image with someone else via email. If you<br />
choose this option, a new blank email message opens with the image file as<br />
an attachment.<br />
If the image is in JPG, GIF, BMP, or PNG format, you can also save it to and<br />
view it in the Photos app.<br />
Do one of the following:<br />
• To share an image: With the message open, press and hold Option<br />
and tap the image. Then tap Share Image.<br />
• To copy an image to photos: Tap the image file name and then tap Copy<br />
to Photos (if available).<br />
Chapter 6 : Email, text, multimedia, and instant messaging 93
Add a contact from an email message<br />
You can add a contact name or email address to your Contacts list directly<br />
from the To or Cc field, or from the body, of an incoming email message.<br />
You can either create a new contact or add the information to an existing<br />
contact.<br />
To add a contact from the To or Cc field:<br />
1 In a message you’ve received, tap the name or email address.<br />
2 Tap Add To Contacts.<br />
3 Tap one of the following:<br />
Add New Contact: Create a new contact for the name or address.<br />
Add To Existing: Tap the contact you want to add the name or<br />
address to.<br />
DID YOU KNOW? You can add an email address to Contacts directly from the<br />
Launcher or Card view. Type the email address. If the email address is not already<br />
in Contacts, tap Save to contacts. Tap Add To Contacts, and tap Add New<br />
Contact or Add To Existing. Enter the contact details and tap Done.<br />
View a contact from an email message<br />
• In a message you’ve received from someone listed in the Contacts app,<br />
tap the name to open the contact entry.<br />
94 Chapter 6 : Email, text, multimedia, and instant messaging<br />
Search for an email message<br />
You can search for messages in any email folder. Incoming messages must<br />
be fully downloaded to your phone to show up in search results.<br />
• In Launcher or Card view, type a few characters of a name, email address,<br />
or subject of an email. Scroll to find the email you want, and tap to open it.<br />
• Open Email , and open the folder containing the message. Start typing<br />
a name, email address, or subject line of a message you're looking for.<br />
Matching results appear as you type. Keep entering characters to narrow<br />
the list.<br />
Reply to a message<br />
1 Open a message.<br />
2 Tap one of the following:<br />
: Reply to just the sender.<br />
: Reply to the sender and all other addressees.<br />
3 Enter the reply message text and tap .<br />
Forward a message<br />
1 Open a message and tap .<br />
2 Address the forwarded message (see Create and send an email<br />
message).<br />
3 Enter the forwarded message text and tap .<br />
Copy messages<br />
1 Open a message.
2 Do one of the following:<br />
• To copy the entire contents of the message, including the sender,<br />
date, recipient, subject, and body text: Open the application menu,<br />
tap Edit, and tap Copy All.<br />
• To copy the body text only: Open the application menu, tap Edit,<br />
and tap Select All. Then open the application menu, tap Edit, and<br />
tap Copy.<br />
Move a message to another folder<br />
1 Open a message.<br />
2 Open the application menu and tap Move To Folder.<br />
3 Tap the folder you want.<br />
Mark a message as read or unread<br />
1 Open a message.<br />
2 Open the application menu and tap Mark as Read/Unread.<br />
Flag or unflag a message<br />
When you flag a message, a is placed beside the message in your Inbox.<br />
You might flag a message to highlight it as something that you need to<br />
return to.<br />
1 Open a message.<br />
2 Open the application menu and tap Set flag or Remove flag.<br />
Show or hide message header details<br />
1 Open a message.<br />
2 Tap a recipient name to show details. Tap again to hide details.<br />
Delete a message<br />
Deleting a message moves it to your deleted items folder, so it’s still on your<br />
phone. Depending on your email account, this folder is called Deleted Items,<br />
Deleted, Trash, or something else.<br />
If you accidentally delete a message, you can move it back to the original<br />
folder (see Move a message to another folder). To remove a message from<br />
your phone permanently, delete it from the deleted items folder. To delete all<br />
messages from the deleted items folder, open the application menu while in<br />
the folder, tap Empty Trash, and then tap Empty Trash again.<br />
TIP If you change the folder where you store deleted messages for an IMAP<br />
account (see Enter advanced account settings), deleting messages from the folder<br />
removes them from your phone.<br />
Do one of the following:<br />
• In the message list: Throw the message off the side of the screen.<br />
• In an open message: Tap .<br />
Add a signature to outgoing messages<br />
A signature includes information you want to add to the closing of all your<br />
outgoing messages—for example, your name, address, and phone numbers;<br />
your website; or a personal motto. You can use a different signature for each<br />
email account.<br />
1 Open Email .<br />
Chapter 6 : Email, text, multimedia, and instant messaging 95
2 Open the application menu and tap <strong>Pre</strong>ferences & Accounts.<br />
3 Tap the account you want.<br />
4 Tap the Signature field and enter the signature text. To format the text<br />
with bold, italics, or color, select the text (see Text selection gestures),<br />
open the application menu, and tap Edit > [the option you want].<br />
View mail folders<br />
1 Open Email .<br />
2 Tap to the right of an account name, and then do either of the<br />
following:<br />
• To open a folder: Tap the folder name.<br />
96 Chapter 6 : Email, text, multimedia, and instant messaging<br />
• To view folder information such as last sync and number of<br />
messages: Open the folder, and then tap the folder header.<br />
Sort email in a folder<br />
1 Open Email .<br />
2 If the folder you want is not displayed, tap to display the folders for<br />
one of your accounts.<br />
3 Tap a folder, open the application menu, and tap Sort.<br />
4 Tap any of the following:<br />
By Date: Sort the folder contents by date, from most recent to oldest.<br />
Tap By Date again to sort in reverse order.<br />
By Sender: Sort by sender first name, from A to Z. Tap By Sender<br />
again to sort in reverse order. In outgoing message folders, such as<br />
Sent and Outbox, By Sender sorts emails by recipient first names.<br />
By Subject: Sort by subject, from A to Z. Tap By Subject again to sort<br />
in reverse order.
Add an email folder as a favorite<br />
Favorites appear at the top of Account List view.<br />
1 Open Email .<br />
2 If the folder you want is not displayed, tap to the right of the email<br />
account name to display the folder.<br />
3 Tap to the right of the folder name.<br />
To remove a folder as a favorite, repeats steps 1 and 2 and tap to the right<br />
of the folder name.<br />
Set email preferences<br />
1 Open Email .<br />
2 Open the application menu and tap <strong>Pre</strong>ferences & Accounts.<br />
3 Set any of the following:<br />
Smart Folders: Set whether to include All Inboxes and/or All<br />
Flagged messages as favorites at the top of Account List view.<br />
Accounts: Tap an account name to enter advanced settings or to<br />
change synchronization settings for email, contacts, calendar events,<br />
or tasks (see Enter advanced account settings and Rename an<br />
account).<br />
Add Account: See Set up email.<br />
Default Account: Tap the account shown and then tap the account<br />
you want to set as the new default. The default account is used to send<br />
a message when you create a new message in Account List view or in<br />
a merged folder view such as All Inboxes or All Flagged.<br />
Reorder accounts<br />
You can change the order of the accounts in Account List view.<br />
1 Open Email .<br />
2 Open the application menu and tap <strong>Pre</strong>ferences & Accounts.<br />
3 Tap and hold the account name, wait for the visual cue, and then drag<br />
the account up or down.<br />
Reply to meeting invitations<br />
You receive meeting invitations on your phone in the same way that you<br />
receive email messages. You cannot create meeting invitations on your<br />
phone.<br />
Tap to accept, tentatively accept, or decline an invitation.<br />
Here are the key features of meeting invitations:<br />
• Meeting invitations appear on your phone in the Email application, not in<br />
the Calendar application.<br />
Chapter 6 : Email, text, multimedia, and instant messaging 97
• From within the Email application, you can accept, decline, or tentatively<br />
accept a meeting invitation.<br />
• If you accept or tentatively accept an invitation, it appears as an event in<br />
Calendar.<br />
• You can reply to and forward meeting invitations in the same way as<br />
email messages.<br />
TIP If you receive an updated meeting invitation, you can again choose to accept,<br />
decline, or tentatively accept. If you receive a meeting cancellation, open the<br />
message and tap Remove From Calendar to delete the meeting from your<br />
calendar.<br />
Send email messages from within another application<br />
Use the share menu item in any application that supports this feature to<br />
send an item as an attachment to an email message. This feature is available<br />
in the Contacts, Photos, PDF View, and Memos applications, among others.<br />
Depending on the app, the menu item might be named Share, Send, or<br />
Email. For details, see the section in this guide on the specific application.<br />
Messaging<br />
What kinds of messages can I send and receive?<br />
You can use the Messaging application to send and receive the following<br />
types of messages:<br />
• Text and multimedia messages (see Create and send a text or multimedia<br />
message)<br />
• Instant messages for an IM account you already have set up online (see<br />
Set up an instant messaging (IM) account)<br />
The Synergy feature enables the Messaging app to gather all your text,<br />
multimedia, and instant messages to and from the same contact into a<br />
98 Chapter 6 : Email, text, multimedia, and instant messaging<br />
single conversation (sometimes called a “thread”). So you can see your<br />
entire message history with someone regardless of the different methods<br />
you happened to use to communicate with that person (see Work with<br />
conversations). You can even switch from account to account without losing<br />
the thread of your conversation (see Switch between messaging accounts in<br />
a conversation)—just pick the messaging account that’s most likely to keep<br />
you in unbroken contact with the person you’re talking to.<br />
Work with conversations<br />
When you exchange more than one message with a person, the messages<br />
are grouped into a conversation. A single conversation can contain text,<br />
multimedia, and IM messages. When you start or continue a conversation,<br />
the upper part of Conversation view displays all messages you’ve exchanged<br />
with this person, and the bottom part provides the area where you type your<br />
next message.<br />
You can carry on multiple conversations at the same time.<br />
1 Open Messaging .<br />
2 Do one of the following:<br />
• Start a new conversation: Create a message (see Create and send a<br />
text or multimedia message or Send and receive IM messages), or<br />
tap a message and reply to it.<br />
• Continue an existing conversation: Tap the conversation.<br />
3 Enter your message.<br />
4 Tap .<br />
TIP You can copy the contents of a conversation as plain text, which you can<br />
paste in a memo, email message, and so on (see Copy messages).
Switch between messaging accounts in a conversation<br />
In a single conversation, you can switch between text/multimedia<br />
messaging and an IM account. So if you are having an IM chat with<br />
someone and he or she goes offline, you can send the person a text message<br />
to wrap up the conversation. You can also switch between different phone<br />
numbers for sending a text message to a person.<br />
TIP To be able to switch between text messaging and IM messaging with<br />
someone, that person’s mobile phone number and IM address must be in the same<br />
single contact or a linked contact. If the address and number are in different<br />
unlinked contacts, link them (see Link a contact).<br />
1 In Messaging, start a new conversation or open one that’s listed in<br />
Conversations view.<br />
2 Tap Text or an IM account name in the upper-right corner of the<br />
screen. If available, the other ways to communicate with this contact<br />
appear in a list. Tap the account or phone number you want to use.<br />
Dial a number from a conversation<br />
1 Open Messaging .<br />
2 Tap a conversation.<br />
3 Do one of the following:<br />
• Tap the contact name or phone number at the top of the screen, and<br />
tap the number you want to call.<br />
• Tap Text or the IM account name in the upper-right corner, and tap<br />
beside the number you want to call.<br />
Switch between Conversations view and Buddies view<br />
Conversations view lists all of your Messaging conversations. Buddies view<br />
lists all of your IM buddies.<br />
1 Open Messaging .<br />
2 For Conversations view, tap Conversations. For Buddies view, tap<br />
Buddies.<br />
Chapter 6 : Email, text, multimedia, and instant messaging 99
3 In Buddies view, tap to expand a buddy list. Tap a buddy name to<br />
contact that person.<br />
TIP You can set a preference to show all your buddies, whether they are online or<br />
offline, or to hide offline buddies. In Buddies view, open the application menu and<br />
tap Show/Hide Offline Buddies.<br />
Create and send a text or multimedia message<br />
Each text message can have up to 160 characters. You can send a message<br />
of more than 160 characters, but the message may be split into several<br />
messages. If you send a text message to an email address, the email address<br />
is deducted from the 160-character count.<br />
Multimedia messages consist of both text and pictures. You can include<br />
pictures in JPG format.<br />
DID YOU KNOW? You can send and receive text messages even while you are<br />
on a phone call. This is easiest when using a hands-free headset or the speaker.<br />
BEFORE YOU BEGIN<br />
• Before you use your phone to send or receive multimedia messages, refer<br />
to your service plan for pricing and availability of multimedia messaging<br />
services.<br />
• Make sure that your phone is on and that you’re inside a coverage area<br />
(see Turn wireless services on).<br />
TIP You can also start writing a text message from Card view or the Launcher.<br />
Start typing a message, scroll down the list of search options, and tap New SMS.<br />
The Messaging application opens at a new message, with the text you entered in<br />
the body of the message.<br />
1 Open Messaging .<br />
100 Chapter 6 : Email, text, multimedia, and instant messaging<br />
2 The first time you open Messaging, tap Done to send a text or<br />
multimedia message. Thereafter, skip to step 3.<br />
3 Tap . The cursor is in the To field. Do one of the following to<br />
address the message:<br />
• Enter a contact’s first or last name or initials, screen name, phone<br />
number, or email address. When you enter a contact name, favorites<br />
appear at the top of the search results (see Create a favorite). Tap the<br />
phone number, IM account name, or email address you want to use<br />
to send the message when it appears.<br />
• Tap to open your full contact list. Tap the contact you want or<br />
enter a name or address to narrow the list.<br />
• Enter a phone number for a recipient who is not a contact.<br />
• Do you need to enter a short code that contains letters—for<br />
example, to text a vote to a TV poll or to make a donation to a<br />
charity? Use the keyboard to enter it; just press the letter keys and<br />
tap the code that appears under Short Code. This is not the same<br />
as dialing a number that is expressed as letters—for example, (555)<br />
256 PALM. To dial a number like this, you must use the onscreen<br />
dial pad and tap the numbers that correspond to the letters P, A, L,<br />
M— which would be 7256.<br />
4 Tap the To field and repeat step 3 to enter additional recipients.<br />
5 To attach a picture in JPG format to a multimedia message, do one of<br />
the following:<br />
• If you did not yet enter the message text, tap . Tap the album<br />
containing the picture you want. Tap the picture, or tap New Photo<br />
and take the picture. Tap Attach Photo.<br />
• If you already entered the message text, open the application menu<br />
and tap Add File. Tap the album containing the picture you want<br />
and tap the picture, or tap New Photo and take the picture. Tap<br />
Attach Photo.<br />
6 To attach a video you recorded to a multimedia message, do one of the<br />
following:<br />
• Before entering the message text: Tap , and tap . Tap the<br />
album containing the video and tap the video, or tap New Video. If
you tap New Video, tap to start recording, tap to stop, and<br />
then tap the new video’s date. If a video is above the maximum size<br />
allowed for sending by multimedia message you can trim the video<br />
to an appropriate size (see Edit videos you recorded).<br />
• After entering the message text: Open the application menu, tap<br />
Add File, and tap . Tap the album containing the video and tap<br />
the video, or tap New Video. If you tap New Video, tap to start<br />
recording, tap to stop, and then tap the new video’s date. If a<br />
video is above the maximum size allowed for sending by multimedia<br />
message you can trim the video to an appropriate size (see Edit<br />
videos you recorded).<br />
7 Enter the message text and tap .<br />
TIP You can include emoticons in your message (see Use emoticons in a<br />
message).<br />
TIP You can also send a contact entry as part of a multimedia message. Do this in<br />
the Contacts app (see Send contacts).<br />
Use emoticons in a message<br />
To include an emoticon in a text, multimedia, or IM message, type in a<br />
keyboard character combination for that emoticon. Most emoticons can be<br />
created by more than one combination. After you send the message, the<br />
emoticon image appears in the conversation on your phone and on the<br />
recipient’s phone, as long as the receiving IM application supports the<br />
image.<br />
This table shows the emoticons that are supported on your phone.<br />
NOTE Emoticon combinations that use words, such as :cool or :cry, are not<br />
supported in most messaging applications. Emoticons created using these<br />
combinations may not appear correctly on the recipient’s phone.<br />
Table 1. Supported emoticons<br />
To display this<br />
emoticon...<br />
Enter any of these keyboard character combinations...<br />
>:o >:-o >:O >:-O >:( >:-( :angry :mad<br />
o_O :confused<br />
8) 8-) B) B-) :cool<br />
:’( =’( :cry<br />
:[ :-[ =[ =-[ :redface<br />
:S :-S :s :-s %-( %( X-( X( :eww :gross<br />
:! :-! :eek<br />
:( :-( =( =-( :sad<br />
:O :-O :o :-o =O =-O =o =-o :surprised<br />
:shock :omg<br />
^^ ^_^ ^-^ :grin :biggrin<br />
Chapter 6 : Email, text, multimedia, and instant messaging 101
Table 1. Supported emoticons<br />
To display this<br />
emoticon...<br />
Receive and view text and multimedia messages<br />
You can view pictures, videos, and animated GIFs, and listen to music files<br />
included in a multimedia message. You can save pictures in JPG format to<br />
your phone for viewing in the Photos application. Animated GIF files appear<br />
as JPG files in the Messaging app.<br />
1 Open Messaging .<br />
Enter any of these keyboard character combinations...<br />
:-) >:) >:-> >:> :evil :twisted<br />
:| :-| :neutral :meh<br />
:-& :& =& =-& :-@ :@ =@ =-@ :sick<br />
:) :-) =) =-) :smile<br />
:/ :-/ :\ :-\ =/ =-/ =\ =-\ :doh<br />
;) ;-) :wink<br />
:P :-P :p :-p :b :-b =p =P =b =-b =-p<br />
=-P :yuck :razz<br />
2 Tap a conversation to view messages.<br />
102 Chapter 6 : Email, text, multimedia, and instant messaging<br />
3 To view an attached file in a multimedia message: Tap a music, video,<br />
or vCard file name. (Attached pictures are displayed within the<br />
message.) Tap Copy Photo to save an attached JPG picture.<br />
4 (Optional) Do any of the following:<br />
• To call a number: Tap the number, and tap .<br />
• To send an email: Tap the email address.<br />
• To go to a web address: Tap it.<br />
Add a contact from a text or multimedia message<br />
To add a message sender as a contact:<br />
1 In Conversations view, tap a conversation with someone who is not a<br />
contact.<br />
2 Tap the header at the top of the screen.<br />
3 Tap Add To Contacts.<br />
4 Tap one of the following:<br />
Add New Contact: Create a new contact for the name or address.<br />
Add To Existing: Tap the contact you want to add the name or<br />
address to.<br />
Forward a message<br />
1 In a conversation, tap a message.<br />
2 Do one of the following:<br />
• To forward the message through Messaging: Tap Forward, and<br />
enter the recipient’s number or address in the To field.
• To forward the message in an email: Tap Forward Via Email, and<br />
enter the recipient’s name or email address in the To field.<br />
3 (Optional) Tap the message text, and edit the text.<br />
4 Tap .<br />
Copy messages<br />
You can copy an individual message as plain text. You can also copy the<br />
contents of an entire conversation.<br />
1 Open Messaging .<br />
2 Tap a conversation.<br />
3 Do one of the following:<br />
• To copy the entire conversation: Open the application menu, tap<br />
Edit, and tap Copy All.<br />
• To copy a single message: Tap the message and tap Copy Text.<br />
View a contact’s information from a message<br />
• In a conversation, tap the header of a message received from a contact to<br />
open the contact entry.<br />
Dial a number from a message<br />
• Tap a phone number and tap .<br />
Delete a message<br />
1 In a conversation, throw the message off the side of the screen.<br />
2 Tap Delete to confirm.<br />
Delete a conversation<br />
1 In Conversations view, throw the conversation off the side of the<br />
screen.<br />
2 Tap Delete to confirm.<br />
Block a message sender<br />
You can block a person from contacting you by SMS, MMS, or IM if you<br />
don’t want to receive any further messages from them.<br />
You cannot, however, block a person if they are on your IM buddy list. To<br />
block an IM buddy you first need to delete them from your buddies list (see<br />
Delete a buddy).<br />
1 Open Messaging .<br />
2 Tap a conversation with the person you want to block.<br />
3 Open the application menu and tap Block This Person.<br />
4 Tap Block.<br />
Set up an instant messaging (IM) account<br />
Your phone supports instant messaging through popular online IM services,<br />
such as GoogleTalk and AIM. If you already have an IM account, you can<br />
sign in through the Messaging app or through the Accounts app (see<br />
Manage online accounts). If your service provider takes advantage of the<br />
Synergy feature and you have already signed in to your account in Email,<br />
Calendar, or Contacts, the IM account should already be set up for you.<br />
1 Open Messaging .<br />
Chapter 6 : Email, text, multimedia, and instant messaging 103
2 Do one of the following:<br />
• The first time you open Messaging: Tap Add An Account.<br />
• Any other time: Open the application menu and tap <strong>Pre</strong>ferences &<br />
Accounts. Tap Add IM Account.<br />
3 Do either of the following:<br />
• To set up messaging with one of the accounts listed: Tap the account<br />
type.<br />
• To set up an account type that is not listed, tap Find More, tap an<br />
app, and follow the instructions onscreen to add the account.<br />
4 Enter your username and password.<br />
5 Tap Sign In.<br />
6 Tap Done.<br />
Sign in to an IM account<br />
1 Open Messaging .<br />
104 Chapter 6 : Email, text, multimedia, and instant messaging<br />
2 Tap Buddies.<br />
3 Tap to the left of the text Offline and tap Available.<br />
Sign out of an IM account<br />
1 Open Messaging .<br />
2 Tap Buddies.<br />
3 Tap the status icon to the left of your online status (Available or Busy)<br />
and tap Sign off.<br />
Send and receive IM messages<br />
BEFORE YOU BEGIN Make sure that your phone is on and that you’re<br />
inside a coverage area (see Turn wireless services on).
1 Open Messaging .<br />
2 Do one of the following to start or continue a conversation:<br />
• In Buddies view, tap a buddy name. If there’s more than one account<br />
for that buddy, the most recently used IM account is opened.<br />
• In Conversations view, tap an existing conversation.<br />
• In Conversations or Buddies view, if you tap , you start a new text<br />
message. To switch to IM, tap and tap an IM address from your<br />
Contacts.<br />
3 Enter the message text and tap .<br />
TIP You can include emoticons in your message (see Use emoticons in a<br />
message).<br />
4 When the message recipient replies, the reply appears below your<br />
message in the conversation. Repeat step 3 to reply to that person.<br />
5 (Optional) Do any of the following from a message you receive:<br />
• To call a number: Tap the number, and tap .<br />
• To send an email: Tap the email address.<br />
• To go to a web address: Tap it.<br />
Add a buddy<br />
To add a buddy to an IM account, you must send a buddy request and be<br />
accepted as a buddy by the invitee.<br />
To send a buddy request:<br />
1 Open Messaging .<br />
2 Open the application menu and tap Add Buddy.<br />
3 Tap the IM Service field and tap the account in which you want to add<br />
the buddy.<br />
4 Tap the Buddy Name field and enter the screen name of the buddy<br />
you want to add.<br />
5 (Optional, if available) Tap the Message field and enter a message for<br />
your buddy invitee.<br />
6 Tap Add Buddy.<br />
Receive a buddy request<br />
1 Open Messaging .<br />
2 Tap a conversation, and tap the invitation message.<br />
3 Do one of the following:<br />
• To accept a buddy request: Tap .<br />
• To decline a buddy request: Tap , and tap Delete.<br />
Show/hide buddies in a group<br />
You can show or hide the members of any buddy group you create in your<br />
IM account on the web. You can’t create buddy groups on your phone.<br />
1 Open Messaging .<br />
2 Tap Buddies.<br />
3 Do one of the following:<br />
• To expand a buddy group: Tap .<br />
• To collapse a buddy group: Tap .<br />
Chapter 6 : Email, text, multimedia, and instant messaging 105
Delete a buddy<br />
1 Open Messaging .<br />
2 Do one of the following:<br />
• In Conversations view, tap a conversation with the buddy you want<br />
to delete.<br />
• In Buddies view, tap a buddy.<br />
3 Open the application menu and tap Delete This Person.<br />
4 Tap Delete.<br />
Change your online status<br />
1 Open Messaging .<br />
2 Tap Buddies.<br />
3 Tap the status icon to the left of the status description, and tap your<br />
new status.<br />
Change your custom message<br />
Your custom message is seen by your IM buddies. It appears next to your<br />
IM screen name and status. It can contain any text you want.<br />
1 Open Messaging .<br />
2 Tap Buddies.<br />
3 Do one of the following:<br />
• If you already have a custom message, tap the current message and<br />
enter the new message text.<br />
106 Chapter 6 : Email, text, multimedia, and instant messaging<br />
• If you’re creating a custom message for the first time, tap the status<br />
text (Available or Busy) and enter the custom message text.<br />
Change your IM account username and password<br />
If you change the username or password for your IM account online, you<br />
need to enter the updated information for the account on your phone.<br />
1 Open Messaging .<br />
2 Open the application menu and tap <strong>Pre</strong>ferences & Accounts.<br />
3 Tap the account name.<br />
4 Enter the new information and tap Sign In.<br />
Delete an IM account<br />
1 Open Messaging .<br />
2 Open the application menu and tap <strong>Pre</strong>ferences & Accounts.<br />
3 Tap the account name.<br />
4 Tap Remove Account and tap Remove Messaging Account.<br />
Turn messaging notifications on or off<br />
You can set your phone to show a notification and/or play a sound when a<br />
new message arrives. These settings apply to all your Messaging accounts.<br />
1 Open Messaging .<br />
2 Open the application menu and tap <strong>Pre</strong>ferences & Accounts.
3 In Show Notifications, tap On or Off.<br />
4 When Show Notifications is on, tap Alert, and tap any of the<br />
following:<br />
Vibrate: The phone vibrates with no other sound.<br />
System Sound: The system sound plays. If the ringer is off, the phone<br />
vibrates.<br />
Ringtone: Tap a ringtone. After you select a ringtone for messages,<br />
below Alert, tap Ringtone. Tap a ringtone name. To hear the ringtone:<br />
Tap to the right of its name<br />
Mute: No sound plays and the phone does not vibrate.<br />
Chapter 6 : Email, text, multimedia, and instant messaging 107
108 Chapter 6 : Email, text, multimedia, and instant messaging
Contacts, Calendar, and other personal information<br />
Your <strong>Palm</strong> ® <strong>Pre</strong> 2 phone is all you need to organize<br />
your personal information and keep it with you<br />
wherever you go.<br />
All your personal information is backed up and kept<br />
private either in your <strong>Palm</strong> profile or in one of your<br />
online accounts.<br />
In this chapter<br />
110 Contacts<br />
121 Calendar<br />
129 Tasks<br />
133 Memos<br />
135 Clock<br />
136 Calculator<br />
136 Facebook<br />
Chapter 7 : Contacts, Calendar, and other personal information 109
Contacts<br />
How do I add names and other info into Contacts?<br />
You have a few options for getting info into Contacts.<br />
Connect to an online address book: If you have an address book in an<br />
online account that works with the <strong>Palm</strong> ® Synergy feature (for example,<br />
Google or Microsoft Exchange), you can set up Contacts on your phone to<br />
synchronize and display contacts that you store in the online address book.<br />
Set up synchronization the first time you open Contacts (see Use Contacts<br />
for the first time), or anytime after that (see Customize Contacts and Use<br />
the Accounts application to set up an online account). After you set up the<br />
connection to the online address book, contacts you enter online show up<br />
automatically in Contacts, and contacts you enter on your phone sync to the<br />
online account, provided the account allows writing from the phone to the<br />
online account.<br />
The Synergy feature makes it easy to synchronize exactly the data you want<br />
from an online account:<br />
• If you want to sync all your data from an account, set up the account<br />
directly in Email, Contacts, or Calendar: By setting up synchronization in<br />
one app, synchronization of the other apps is automatically set up for you.<br />
For example, if you set up your Google contacts account in Contacts<br />
before you set up Gmail, when you first open Email, you find that your<br />
Gmail messages are already downloaded. And when you first open<br />
Calendar, you find that your Google calendar events are already in your<br />
phone’s Calendar app.<br />
• If you want to specify which apps get data from an online account: Set up<br />
the account using the Accounts application (see Use the Accounts<br />
application to set up an online account).<br />
NOTE In the Launcher, tap Accounts to see the current list of online accounts<br />
you can set up on your phone and from which you can access contact info. See<br />
Online accounts available for <strong>Palm</strong> ® webOS TM phones* to see how major online<br />
accounts synchronize data between the web-based account and your phone.<br />
110 Chapter 7 : Contacts, Calendar, and other personal information<br />
Enter a contact directly in Contacts: See Create a contact for instructions.<br />
You can assign the contact to one of your online address books—if you do, it<br />
synchronizes with the online address book. Or you can create the contact in<br />
your <strong>Palm</strong> profile account, which means it shows up on your phone only.<br />
<strong>Palm</strong> profile contacts are included in the daily backup of your <strong>Palm</strong> profile<br />
information, so you can restore them if they are accidentally erased.<br />
Use a third-party sync solution: If you want to use a desktop app to store<br />
your contacts, you can use a third-party solution (sold separately) to sync<br />
your contacts directly with your computer (see Sync your desktop organizer<br />
and your phone or to go palm.com/sync-solutions).<br />
Export contacts from desktop software or an old phone: When you<br />
export contacts from desktop software or an old phone, you select which<br />
account to assign those contacts to. Look for those contacts in the account<br />
you select (see Transfer data from an old phone and Export data from a<br />
desktop organizer on your computer).<br />
Download vCard info to Contacts: A vCard is a file type made especially<br />
for contact info. A vCard may contain one or many contact entries. A vCard<br />
can be attached to an email or a multimedia message, and you can<br />
download the info in a vCard to your Contacts app. See Receive vCards.<br />
Linked contacts<br />
The Synergy feature automatically links contacts from different accounts if it<br />
finds data in common between them. For example, if you have a contact in<br />
Exchange and in Google for Emily Weeks, your phone links the contacts so<br />
that all of Emily’s info shows up on a single contact screen. You need to open<br />
just one view to see all of Emily’s info. The actual data remains separate in<br />
the various accounts where you originally created the data; it’s just<br />
assembled in one view on your phone for your convenience.<br />
How can you tell if a contact is linked? Look in the upper-right corner of the<br />
contact screen. If you see a number beside the photo icon, that means that
you’re looking at a linked contact, with combined info from contacts you’re<br />
storing in separate accounts.<br />
1 Tap the photo icon to see the contacts that are linked.<br />
2 Emily is a contact in your Google online account and in your <strong>Palm</strong> profile account.<br />
3 Scroll down to see Emily’s combined contact info.<br />
You can unlink linked contacts, and you can manually link contacts (see<br />
Unlink a contact or Link a contact).<br />
Use Contacts for the first time<br />
1 Open Contacts .<br />
2 Do one of the following:<br />
• To set up an online account to sync: Tap Add An Account and go to<br />
step 3.<br />
• To open Contacts without creating an online account: Tap Done.<br />
This opens your <strong>Palm</strong> profile account, and you can start creating<br />
contacts in this account.<br />
3 To set up an account that is listed, tap the account type, enter the<br />
account information, tap Sign in, and then tap Done.<br />
If you are setting up an Exchange account, to keep your Exchange<br />
account secure, you must enter a password or PIN that will be<br />
required to unlock the phone. Tap Set Password or Set Pin. Enter a<br />
password or PIN and tap Done. If you encounter problems while<br />
setting up an Exchange account, see Set up email: Microsoft Exchange<br />
to learn about setting up an account manually.<br />
4 To set up an account type that is not listed, tap Find More, tap an app,<br />
and follow the instructions onscreen to add the account.<br />
Chapter 7 : Contacts, Calendar, and other personal information 111
NOTE If you add your Facebook or LinkedIn account to Contacts, your friends’<br />
Facebook and LinkedIn email addresses show up in Contacts. You cannot change<br />
Facebook or LinkedIn info from Contacts on your phone. You also cannot add<br />
friends to your Facebook or LinkedIn account from Contacts. To work directly with<br />
Facebook, use the Facebook application developed for your phone (see Facebook).<br />
To work directly with LinkedIn, go to linkedin.com in the Web application (see<br />
Web) or download the free LinkedIn application from App Catalog.<br />
Create a contact<br />
You can add a contact to an account. If you don’t specify the account, the<br />
new contact is added to your default account.<br />
If you are using Contacts for the first time, you go through a few different<br />
steps to add or access the contacts on your phone (see Use Contacts for the<br />
first time). Follow this procedure to add contacts directly on your phone<br />
after the first time you use Contacts.<br />
1 Open Contacts .<br />
2 Tap .<br />
3 (Optional) Tap the account icon to the right of Name to change the<br />
account to which the new contact will be added.<br />
NOTE If an account doesn’t appear in the list, you can’t add data to that account<br />
from your phone.<br />
4 Tap Name to enter the contact name.<br />
112 Chapter 7 : Contacts, Calendar, and other personal information<br />
5 To add detailed name information, such as prefix, suffix, or middle<br />
name, to a name, open the application menu and tap Name Details.<br />
* Account icon, showing <strong>Palm</strong> profile account<br />
6 Tap fields to enter contact details, select a ringtone for this contact,<br />
and so on. Scroll to see all fields. You can add a reminder that appears<br />
whenever you and this person get in touch. See Assign a reminder<br />
message to a contact.<br />
7 In some fields, such as New Phone Number, when you enter the<br />
information a label button appears on the right. Tap the button to<br />
change the label for your entry—for example, to identify a number as a<br />
mobile or work phone.<br />
TIP When you enter a phone number that requires pauses—for example, a<br />
number for which you need to enter a password or respond to prompts—you can<br />
insert a pause or a stop in the number. To insert a two-second pause, enter a P<br />
where you want the pause to appear. To insert a stop, enter a W where you want<br />
the stop to appear. To dial the next set of numbers after the stop, tap the numbers<br />
you entered as they appear onscreen.<br />
8 Tap Done.
9 (Optional) To assign the contact as a favorite, tap (see Create a<br />
favorite).<br />
Find a contact<br />
You can find a contact from Card view or the Launcher view. To learn how,<br />
see Open an application. To find a contact within the Contacts app, use<br />
these steps.<br />
1 Open Contacts .<br />
2 Begin typing any of the following:<br />
• First, middle, or last name<br />
• First and last initial (no space between)<br />
• Company<br />
• Nickname<br />
3 For more search options, tap Global Address Search. (This option is<br />
available if you are using Microsoft Exchange with a Global Address<br />
List.)<br />
4 Tap the contact.<br />
View, edit, or delete contact information<br />
1 Open Contacts .<br />
2 Search for a contact (see Find a contact), and tap the contact name.<br />
3 (Optional) To copy a contact, open the application menu, tap Edit, and<br />
tap Copy All.<br />
The contents of the contact entry are copied as plain text, with<br />
carriage returns between each element.<br />
4 To edit a contact, tap Edit.<br />
Info that’s dimmed means it originates from an account that you can’t<br />
edit on your phone (like Facebook).<br />
5 In a linked contact, tap the account icon in the upper-right corner to<br />
edit fields specific to that account.<br />
Chapter 7 : Contacts, Calendar, and other personal information 113
NOTE The fields that make up the contact header (name, photo, job title,<br />
company) are unique to each account. You must open a specific account to enter<br />
these fields.<br />
6 Do one or both of the following:<br />
• To add or change information: Tap a field (see Enter information in a<br />
field).<br />
NOTE In a linked contact, when you enter info in a field for the first time, you can<br />
assign that info to any account by tapping the account button in the field.<br />
• To delete a piece of contact information: Throw the item off the side<br />
of the screen and tap Delete.<br />
7 Tap Done.<br />
Copy a contact to the SIM card<br />
If you have added a phone number for a contact, you can copy that contact’s<br />
name and phone number to the SIM card. If a contact has more than one<br />
phone number, you can copy each number as a separate entry on the SIM<br />
card.<br />
1 Open Contacts .<br />
2 Search for a contact (see Find a contact), and tap the contact name.<br />
3 Open the application menu and tap Copy To SIM Card.<br />
4 If the contact has more than one phone number, tap the number you<br />
want to copy to the SIM card. To copy other numbers, repeat steps 3<br />
and 4, selecting a different number each time.<br />
114 Chapter 7 : Contacts, Calendar, and other personal information<br />
The contact info is copied to the SIM card, and a linked contact is<br />
created between the source contact and the contact(s) on the SIM<br />
card.<br />
Add a photo to a contact<br />
The photo you add appears onscreen when this contact calls you or when<br />
you call the contact.<br />
1 While creating (see Create a contact) or editing (see View, edit, or<br />
delete contact information) a contact, do one of the following:<br />
• To add or change the photo in the default account: Tap .
• In a linked contact, to add or change the photo of another account:<br />
Tap the account button in the upper-right corner and tap the other<br />
account (see Linked contacts).<br />
2 Do one of the following:<br />
• To take a new photo: Tap New Photo, and take the picture.<br />
• To use an existing photo: Tap the album containing the picture and<br />
tap the picture.<br />
DID YOU KNOW? If you see a number attached to a contact’s photo, that's<br />
because it's a linked contact (see Linked contacts).<br />
3 (Optional) Do either or both of the following:<br />
• To zoom out or in on a part of the picture: Pinch in or out on the<br />
picture.<br />
• To capture the portion of the picture you want: Tap and hold the<br />
picture, and then drag the portion you want to the center of the<br />
onscreen box. This portion becomes the contact photo.<br />
4 Tap Assign To Contact.<br />
Add a ringtone to a contact<br />
Select the ringtone you want to hear when this contact calls you.<br />
1 While creating (see Create a contact) or editing (see View, edit, or<br />
delete contact information) a contact, tap Set a ringtone.<br />
2 Do one of the following:<br />
• Tap the ringtone name.<br />
• To use a music file as a ringtone: Tap and tap the file name.<br />
3 (Optional) Tap to preview the ringtone.<br />
4 Tap Done.<br />
TIP To change the ringtone for a contact, tap the ringtone and tap Change<br />
Ringtone. Delete Ringtone deletes the ringtone from the contact, not from the<br />
list of available ringtones.<br />
Assign a speed dial to a contact<br />
You can assign a speed dial to any contact phone number. You can assign up<br />
to 23 speed dials.<br />
NOTE You cannot assign 1 (the E key) as a speed dial. The number 1 is reserved<br />
for dialing your voicemail system. The # (B) and * (Z) keys are also unavailable.<br />
1 Open Contacts .<br />
2 Search for a contact (see Find a contact), and tap the contact name.<br />
Chapter 7 : Contacts, Calendar, and other personal information 115
3 Open the application menu and tap Set Speed Dial.<br />
4 Tap the phone number you want to assign a speed dial to, and then do<br />
one of the following:<br />
• To assign a speed dial: Tap the key to use as a speed dial.<br />
• To reassign a speed dial to the selected number: Tap the assigned<br />
speed dial and then tap Reassign To [Name].<br />
TIP To remove a speed dial from a number, open the contact, open the<br />
application menu, and tap Set Speed Dial. Tap the number and tap Remove<br />
Speed Dial [key letter].<br />
Assign a reminder message to a contact<br />
If you have an important message or a question for a contact, you can enter<br />
a reminder right on your phone. The next time you and the contact are in<br />
touch—whether by phone call, email, or text message/IM—a notification<br />
appears showing the contact name and a message bubble. Tap the bubble<br />
to view the reminder.<br />
116 Chapter 7 : Contacts, Calendar, and other personal information<br />
1 Open Contacts .<br />
2 Search for a contact (see Find a contact), and tap the contact name.<br />
3 Open the application menu and tap Add Contact Reminder.<br />
4 Enter the reminder, and make the back gesture to save it.<br />
TIP To remove a reminder message before it pops up as a notification, open the<br />
application menu, and tap Add Contact Reminder. Tap the trash icon.<br />
Create a favorite<br />
You can make a contact a favorite, so that it appears at the top of the search<br />
results list when you search using Just Type.<br />
1 Open Contacts .<br />
2 Tap Favorites.<br />
3 Tap Add Favorite, and tap a contact.<br />
In the All contacts list, favorites are identified with a .<br />
Remove a contact from favorites<br />
1 Open Contacts .<br />
2 Tap Favorites.<br />
3 Tap a contact, tap , and tap Remove.
Link a contact<br />
When your phone recognizes matching information in two or more<br />
contacts—for example, the same name and phone number—it<br />
automatically gathers the info from the two records into a single view that<br />
displays all the contact information. You can also manually link contacts.<br />
The info for your linked contacts appears combined only on your phone; the<br />
actual info is kept separate and distinct in the accounts it came from.<br />
IMPORTANT To maintain the integrity of your contact data, it’s important that<br />
you link only one person’s contact info in different accounts. For example, if you<br />
have contact info for Emily Weeks in Google, Facebook, Microsoft Exchange, and<br />
your <strong>Palm</strong> profile account, go ahead and link all four contacts into a linked contact.<br />
But don’t link Emily’s contact info with her sister Allison’s.<br />
1 Open Contacts .<br />
2 Search for a contact (see Find a contact), and tap the contact name.<br />
3 In the open entry, tap the contact name in the header, and tap Link<br />
more profiles.<br />
4 Search for the contact (see Find a contact) and tap it to link the two<br />
contacts.<br />
5 (Optional) After you create the link, you can ensure that the linked<br />
contact appears in your Contacts list under the name you’re most likely<br />
to recognize (and not, say, under a person’s IM screen name, which<br />
can be unrelated to their real name). To do this, tap the contact name<br />
you want to appear, and tap Set As Primary Profile.<br />
Unlink a contact<br />
1 Open Contacts .<br />
2 Search for a contact (see Find a contact), and tap the contact name.<br />
3 Tap the contact name in the header, and tap the contact you want to<br />
unlink.<br />
4 Tap Unlink This Profile.<br />
Add a contact entry to the Launcher<br />
Add your favorite contacts to the Launcher, so you can open them directly<br />
from that location.<br />
1 Open Contacts .<br />
2 Search for a contact (see Find a contact), and tap the contact name.<br />
3 Open the application menu and tap Add To Launcher.<br />
4 (Optional) Edit the first and last name as you want them to appear in<br />
the Launcher.<br />
5 Tap Add To Launcher. To see the contact in the Launcher, scroll down<br />
on page 1 of the Launcher.<br />
Chapter 7 : Contacts, Calendar, and other personal information 117
If the contact has a picture (see Add a photo to a contact), the picture<br />
appears as a Launcher icon. If the contact doesn’t have a picture, the contact<br />
name appears in the Launcher with a placeholder icon. Tap the real or<br />
placeholder icon to open the contact.<br />
TIP To remove a contact from the Launcher, open the contact, open the<br />
application menu, and tap Remove From Launcher.<br />
Get in touch with a contact<br />
1 Open Contacts .<br />
2 Tap the contact name.<br />
3 Do any of the following:<br />
• To call or send an email or instant message to that contact: Tap the<br />
appropriate field. For example, tap a phone number to call the<br />
contact.<br />
118 Chapter 7 : Contacts, Calendar, and other personal information<br />
• To send a text message: Tap .<br />
• To locate an address on a map: Tap an address field.<br />
Delete a contact<br />
1 Open Contacts .<br />
2 Tap the contact name.<br />
NOTE Entries that you cannot change on your phone, like those from Facebook<br />
and LinkedIn, you also cannot delete from the phone. You must delete them from<br />
your account on the web to remove them from your phone.<br />
3 Do one of the following:<br />
• To delete only one entry in a linked contact: Tap the displayed<br />
contact name to open the list of all entries in the linked contact. Tap<br />
the entry you want and tap Delete This Profile.<br />
• To delete an unlinked contact or an entire linked contact: Open the<br />
application menu and tap Delete Contact. Tap Delete All Profiles<br />
to confirm.<br />
NOTE If you see Delete Other Profiles rather than Delete All Profiles, you<br />
have linked contacts that come from accounts whose info you can't change on<br />
your phone (like Facebook and LinkedIn). Tap it. To delete any remaining contacts,<br />
go to the account online using your computer and delete them there.
If you delete a contact that is assigned to an online account, the<br />
contact is deleted in the online account also.<br />
Customize Contacts<br />
1 Open Contacts .<br />
2 Open the application menu and tap <strong>Pre</strong>ferences & Accounts.<br />
3 Set the following options:<br />
List Order: Tap to select the criterion by which the contact list is<br />
sorted. If you select Last name to sort on, the names are alphabetized<br />
by last name, but they still appear in the Contacts list as first name<br />
followed by last name. If you select First name to sort on, names are<br />
alphabetized by first name.<br />
Chapter 7 : Contacts, Calendar, and other personal information 119
1 Contact list sorted by first name<br />
2 Contact list sorted by last name<br />
You can also choose to sort by Company & first name or Company<br />
& last name. In these cases, the company name is alphabetized, and<br />
within the company, whichever you choose, the names are still listed<br />
as first name followed by last name.<br />
Accounts: Tap an account to change login settings and sign in using<br />
the new settings.<br />
Default account: Tap the current default account to change the<br />
default to another account. New contacts you create are assigned to<br />
this account unless you specify otherwise.<br />
Sync Now: Tap to manually synchronize your online accounts (see<br />
Manually synchronize Contacts with your online accounts).<br />
Add An Account: Tap, and then tap an account type. Enter the<br />
account information. Before you can set up an account on your phone,<br />
you must already have an account online with the provider.<br />
120 Chapter 7 : Contacts, Calendar, and other personal information<br />
Manually synchronize Contacts with your online accounts<br />
If you want to get contacts from an online account on your phone<br />
immediately, or upload contacts from your phone to the online account, you<br />
can do a manual sync. This synchronizes Contacts with all the accounts you<br />
have set up on your phone, and it syncs all other apps associated with all<br />
online accounts that you selected for synchronization.<br />
1 Open Contacts .<br />
2 Open the application menu and tap <strong>Pre</strong>ferences & Accounts.<br />
3 Tap Sync Now.<br />
Stop synchronization of Contacts with an online account<br />
If you synchronize contacts with an online account, deleting the account<br />
from Contacts stops synchronization of contacts only—if you also sync email<br />
or calendar events with that online account, those continue to synchronize.<br />
Deleting the account from Contacts also deletes the associated contact<br />
entries from your phone only. The entries are not deleted from the online<br />
account.<br />
1 Open Contacts .<br />
2 Open the application menu and tap <strong>Pre</strong>ferences & Accounts.<br />
3 Tap the account name.<br />
4 Tap Remove Account and tap Remove Contact Account.<br />
To restart synchronization with an account you have deleted from<br />
Contacts: Open Accounts , tap the account name, and tap Off beside<br />
Contacts to turn synchronization on.
Send contacts<br />
You can send all contacts to a hands-free car kit (with Bluetooth), or send a<br />
contact using multimedia messaging (MMS) or email.<br />
To send all contacts to a car kit, first ensure that your car kit is discoverable<br />
by your phone (see Connect with a paired device).<br />
1 Open Contacts .<br />
2 Open the application menu and tap Send All To Car Kit.<br />
If a Bluetooth device is detected, all contacts are sent.<br />
To send one contact:<br />
1 Open Contacts , and tap a contact.<br />
2 Open the application menu and tap Send Contact.<br />
3 Tap one of the following:<br />
Send To Car Kit: Your Bluetooth device needs to be on and detected.<br />
Send Via MMS: Messaging opens.<br />
Send Via Email: Email opens.<br />
Receive vCards<br />
To get an emailed vCard into Contacts:<br />
1 From the open Email message, tap the attachment.<br />
The vCard opens automatically within Contacts.<br />
2 Tap Add To Contacts.<br />
3 Tap one of the following:<br />
Add New Contact: Save the vCard as a new contact.<br />
Add To Existing: Add the vCard information to an existing contact.<br />
Calendar<br />
How do I get events into Calendar?<br />
You have a few options for getting events to show up in Calendar:<br />
Connect to an online calendar: If you have a calendar in an online account<br />
that works with the <strong>Palm</strong> ® Synergy feature (for example, Google or<br />
Microsoft Exchange), you can set up Calendar on your phone to synchronize<br />
and display events in the online calendar. Set up synchronization the first<br />
time you open Calendar (see Use Calendar for the first time), or anytime<br />
after that (see Customize Calendar and Use the Accounts application to set<br />
up an online account). After you set up the connection to the online<br />
calendar, events you enter online show up automatically in Calendar, and<br />
events you enter on your phone sync to the online account, provided the<br />
account allows writing from the phone to the online account.<br />
DID YOU KNOW? If you synchronize with your Google calendar, you can add<br />
Google Weather to the calendar on your desktop and have it appear in Calendar<br />
on your phone. On your desktop, log in to your Google Calendar account and open<br />
Calendar Settings. Click the General tab, enter your location, and click the<br />
temperature unit you want in Show weather based on my locations. The next<br />
time your phone synchronizes with your Google account, Google Weather<br />
appears in Calendar on your phone.<br />
The <strong>Palm</strong> ® Synergy feature makes it easy to synchronize exactly the data<br />
you want from an online account:<br />
• If you want to sync all your data from an account, set up the account<br />
directly in Email, Contacts, or Calendar: By setting up synchronization in<br />
one app, synchronization of the other apps is automatically set up for you.<br />
Chapter 7 : Contacts, Calendar, and other personal information 121
For example, if you set up your Google contacts account in Contacts<br />
before you set up Gmail, when you first open Email, you find that your<br />
Gmail messages are already downloaded. And when you first open<br />
Calendar, you find that your Google calendar events are already in your<br />
phone’s Calendar app.<br />
• If you want to specify which apps get data from an online account: Set up<br />
the account using the Accounts application (see Use the Accounts<br />
application to set up an online account).<br />
NOTE In the Launcher, tap Accounts to see the current list of online accounts<br />
you can set up on your phone and from which you can access Calendar events.<br />
See Online accounts available for <strong>Palm</strong> ® webOS TM phones* to see how major<br />
online accounts synchronize data between the web-based account and your<br />
phone.<br />
Enter an event directly in Calendar: See Create an event for instructions.<br />
You can assign the event to one of your online calendars—if you do, it<br />
synchronizes with the online calendar. Or you can create the event in your<br />
<strong>Palm</strong> profile account, which means it shows up on your phone only. <strong>Palm</strong><br />
profile events are included in the daily backup of your <strong>Palm</strong> profile<br />
information, so you can restore them if they are accidentally erased.<br />
Use a third-party sync solution: If you want to use a desktop app to store<br />
your calendar events, you can use a third-party solution (sold separately) to<br />
sync your calendar events directly with your computer (see palm.com/<br />
sync-solutions).<br />
Export calendar events using the Data Transfer Assistant: When you<br />
export calendar events from desktop software, you select which account to<br />
assign those events to. Look for those events in the account you select (see<br />
Export data from a desktop organizer on your computer).<br />
Layered calendars<br />
Suppose you use the calendar in both Microsoft Exchange and in Google. If<br />
you set up both of those accounts to sync with your phone, your phone’s<br />
Calendar app shows the events from both in a single view—a layered<br />
calendar with events that are color-coded to identify which provider they<br />
122 Chapter 7 : Contacts, Calendar, and other personal information<br />
come from. Individual events are stored separately with your different<br />
providers; the events are just assembled in one view on your phone for your<br />
convenience.<br />
If you change an event, the change is made in the appropriate calendar.<br />
You can also look at the events of just one calendar at a time.<br />
Use Calendar for the first time<br />
1 Open Calendar .<br />
2 Do one of the following:<br />
• To set up an online account to sync: Tap Add An Account and go to<br />
step 3.<br />
• To open Calendar without creating an online account: Tap Done.<br />
This opens your <strong>Palm</strong> profile account, and you can start creating<br />
events in this account.<br />
3 To set up an account that is listed, tap the account type, enter the<br />
account information, tap Sign in, and then tap Done.
If you are setting up an Exchange account, to keep your Exchange<br />
account secure, you must enter a password or PIN that will be<br />
required to unlock the phone. Tap Set Password or Set Pin. Enter a<br />
password or PIN and tap Done. If you encounter problems while<br />
setting up an Exchange account, see Set up email: Microsoft Exchange<br />
to learn about setting up an account manually.<br />
4 To set up an account type that is not listed, tap Find More, tap an app,<br />
and follow the instructions onscreen to add the account.<br />
NOTE If you choose to sync Calendar with an online Facebook account, your<br />
Facebook events show up in Calendar, but you cannot add calendar events to<br />
Facebook from the Calendar app. To work directly with Facebook, use the<br />
Facebook application developed for your phone (see Facebook). To work directly<br />
with LinkedIn, go to linkedin.com in the Web application (see Web) or download<br />
the free LinkedIn application from App Catalog.<br />
Create an event<br />
If you are using Calendar for the first time, you go through a few different<br />
steps to add or access the calendar events on your phone (see Use Calendar<br />
for the first time). Follow this procedure to add events directly on your<br />
phone after the first time you use Calendar. For information on managing<br />
your phone’s time settings, see Date & Time.<br />
1 Open Calendar .<br />
2 Tap All or an online account name in the upper-right corner, and tap<br />
the calendar you want to use for this event.<br />
NOTE If an account doesn’t appear in the list, you can’t add data to that account<br />
from your phone.<br />
If you create an event in All Calendars view, the event is created in the<br />
calendar set as the default (see Customize Calendar).<br />
3 Go to the day you want (see Move around in Calendar) and tap a blank<br />
time slot.<br />
In Day view, available time slots between events are compressed and<br />
labeled X Hrs Free. To expand free time so you can enter an event, tap<br />
X Hrs Free.<br />
4 Enter the event name, and then do one of the following:<br />
• <strong>Pre</strong>ss Enter to add the event to the calendar.<br />
Chapter 7 : Contacts, Calendar, and other personal information 123
• Tap to the right of the name to enter more details about the<br />
event. Make the back gesture to return to Day view.<br />
Don’t look for a save button—your info is automatically saved when<br />
you make the back gesture to close the event.<br />
Enter the event location<br />
1 While creating an event (see Create an event), tap to the right of<br />
the event name. To enter the event location after creating an event, tap<br />
the event name in Day view.<br />
2 Tap Event location and enter the location.<br />
TIP Need to find the event location on a map? Open an event that has a location<br />
specified in the Event Location field, open the application menu, and tap Event<br />
Location. Tap either Show on Map, which shows the location on Google Maps,<br />
or Get Directions, which gives directions from your current location.<br />
Schedule a repeating event<br />
1 While creating an event (see Create an event), tap to the right of<br />
the event name. To set an event as repeating after creating the event,<br />
tap the event name in Day view.<br />
124 Chapter 7 : Contacts, Calendar, and other personal information<br />
2 Tap No Repeat, and then tap a repeat interval or Custom to define a<br />
repeat interval and set the end date.<br />
DID YOU KNOW? To enter a birthday, anniversary, or holiday, create an<br />
untimed event. Then select Yearly on [date] as the repeat interval. See Create an<br />
all-day (untimed) event.<br />
Add an alarm to an event<br />
1 While creating an event (see Create an event), tap to the right of<br />
the event name. To add an alarm after creating an event, tap the event<br />
name in Day view.<br />
2 The default alarm setting is 15 minutes before the start of the event. To<br />
change the setting, tap 15 minutes before and tap the new setting for<br />
the alarm.
Customize event notification sounds<br />
The settings you apply here apply to all of your Calendar accounts.<br />
1 Open Calendar .<br />
2 Open the application menu and tap <strong>Pre</strong>ferences & Accounts.<br />
3 Tap the Event Reminders field and tap any of the following:<br />
Vibrate: The phone vibrates and makes a vibrating sound but makes<br />
no other sound.<br />
System Sound: The system sound plays. If the ringer is off, the phone<br />
vibrates (see Manage system sounds and notifications).<br />
Ringtone: A ringtone that you choose plays.<br />
Mute: No sound plays and the phone does not vibrate.<br />
Add a note to an event<br />
1 While creating an event (see Create an event), tap to the right of<br />
the event name. To add a note after creating an event, tap the event<br />
name in Day view.<br />
2 Tap Event notes and enter the note.<br />
NOTE If a phone number is displayed in an event note as an underlined link, you<br />
can tap the number to make a call. This displays the phone dial pad with the<br />
number already entered.<br />
Create an all-day (untimed) event<br />
An all-day event such as a birthday appears in your calendar without a<br />
specific time slot.<br />
1 Open Calendar .<br />
2 Go to the day you want, open the application menu, tap New, and<br />
then tap All Day Event.<br />
3 Enter the event details.<br />
Change the Calendar display<br />
You can change the display of Calendar to show the events from all of your<br />
calendars or just the events recorded in one of your calendars. You can also<br />
change the color of each calendar, and whether the calendar view displays<br />
one day, a week, or a month.<br />
1 Open Calendar .<br />
Chapter 7 : Contacts, Calendar, and other personal information 125
2 Tap an icon on the bottom of the screen to see different calendar<br />
views:<br />
Table 1. Calendar Views<br />
Icon Description<br />
Day view<br />
Week view<br />
Month view<br />
3 Tap the account icon in the upper-right corner to do any of the<br />
following:<br />
• To switch the Calendar account you’re viewing: Tap All Calendars<br />
or one of your Calendar accounts.<br />
• To remove a Calendar account from the layered calendar view (All):<br />
Scroll down and tap Calendar View Options. For the account you<br />
want to remove, tap On to switch the view option to Off.<br />
• To change the color that identifies a Calendar account: Scroll down<br />
and tap Calendar View Options. Tap the current color, and then<br />
tap a new color in the list.<br />
Move around in Calendar<br />
• To go to the next or previous day: In Day view, swipe left or right on the<br />
screen.<br />
• To go to the next or previous week: In Week view, swipe left or right on<br />
the screen.<br />
• To go to the next or previous month: In Month view, swipe up or down on<br />
the screen.<br />
• To go to a specific month, date, or year: Open the application menu and<br />
tap Jump To. Tap the month, day, and year and tap Go To Date.<br />
• To go to today: In Day View, tap the Day View icon.<br />
126 Chapter 7 : Contacts, Calendar, and other personal information<br />
TIP Other ways to go to today: Open the application menu and tap Show Today,<br />
or tap Jump To > Go To Today.<br />
Quickly glimpse your schedule<br />
• In Day or Week view, slightly drag left or right to peek at the next/<br />
previous day or week without changing the current view.<br />
• In Month view, slightly drag up or down to peek at the next/previous<br />
month.<br />
Delete an event<br />
If you delete an event that is assigned to an online account, the event is<br />
deleted in the online account also.<br />
IMPORTANT When you delete an Exchange event on your phone, notification is<br />
not sent to attendees.<br />
1 Open Calendar .<br />
2 Delete an event in one of two ways:<br />
• In Day view, press and hold Option , and tap the event. You have<br />
the option to delete just this event or the entire series, or to cancel<br />
the delete.
• Tap the event name. Open the application menu and tap Delete<br />
Event, and then tap Delete to confirm. If this event is one of a series<br />
of repeating events, tap the option to delete just this event or the<br />
entire series.<br />
Respond to an event reminder<br />
When an event reminder appears in the notification bar at the bottom of the<br />
screen, tap the event description to open the event, or tap one of the<br />
following:<br />
• Contact meeting attendees: This opens an email message with the<br />
participants’ addresses added to the To field. The default message text is<br />
“Running late, on my way...”. You can edit the text before sending the<br />
message.<br />
• Dismiss: Close the notification.<br />
• Snooze: The reminder reappears in five minutes.<br />
View meeting participants<br />
If you receive a meeting request, you can view the participants.<br />
1 On your calendar, tap the meeting request. The Participants field<br />
shows the organizer name plus the number of participants.<br />
2 Tap the number to see the participants’ names.<br />
Chapter 7 : Contacts, Calendar, and other personal information 127
3 (Optional) Tap a participant’s name. If the participant is a contact, the<br />
contact entry is displayed. If the participant is not a contact, tap Add<br />
To Contacts to add the participant to your contacts list.<br />
Customize Calendar<br />
1 Open Calendar .<br />
2 Open the application menu and tap <strong>Pre</strong>ferences & Accounts.<br />
3 Set the following options:<br />
First Day of Week: Select the day that appears as the start of the<br />
week in Week view and Month view.<br />
Day Start and End: Tap to enter the default start and end times that<br />
appear in Day view and Week view.<br />
Default Event Reminder: Tap the time interval for a notification to<br />
appear for timed and all-day events. Reminders you set for individual<br />
events override the default setting.<br />
128 Chapter 7 : Contacts, Calendar, and other personal information<br />
Event Reminders: Select to play a sound when a calendar notification<br />
appears.<br />
Default Event Duration The default event duration is set to one hour.<br />
Tap to change this to 30 minutes or 2 hours.<br />
Accounts: For all calendar accounts, tap an account to change login<br />
settings or remove the account. You should change login settings only<br />
if you have changed this information for the calendar account online—<br />
the information you enter here must match the information in the<br />
online account.<br />
Add Account: Tap the account type and enter your username and<br />
password for the online calendar account. Before you can set up an<br />
account on your phone, you must already have an account online with<br />
the provider.<br />
Calendar View Options: Set the color for events created in that<br />
account and show or hide that account in All Calendars view.<br />
Default Calendar: If you create an event in All Calendars view, the<br />
event is assigned to your default calendar. Tap to change the default<br />
calendar.<br />
Manually synchronize Calendar with your online accounts<br />
If you want to get calendar events from an online account on your phone<br />
immediately, or upload events from your phone to the online account (if the<br />
account allows it), you can do a manual sync. This synchronizes Calendar<br />
with all the accounts you have set up on your phone, and it syncs all other<br />
apps associated with all online accounts that you selected for<br />
synchronization.<br />
1 Open Calendar .<br />
2 Open the application menu and tap Sync Now.
Stop synchronization of Calendar with an online account<br />
If you synchronize calendar events with an online account, deleting the<br />
account from Calendar stops synchronization of calendar events only—if<br />
you also sync contacts or email messages with that online account, those<br />
continue to synchronize. Deleting the account from Calendar also deletes<br />
any associated events from your phone only. The entries are not deleted<br />
from the online account.<br />
1 Open Calendar .<br />
2 Open the application menu and tap <strong>Pre</strong>ferences & Accounts.<br />
3 Under Accounts, tap the account name.<br />
4 Tap Remove Account and tap Remove Calendar Account.<br />
To restart synchronization with an account you have deleted from<br />
Calendar: Open Accounts , tap the account name, and tap Off beside<br />
Calendar to turn synchronization on.<br />
Tasks<br />
Create a task list<br />
A task list is a group of related to-do items. All individual tasks you create<br />
(see Create a task) must be placed in a task list.<br />
1 Open Tasks .<br />
2 Tap .<br />
3 Enter the list name in the List Name field and press Enter .<br />
4 Create a task (see Create a task).<br />
Create a task<br />
1 Open Tasks .<br />
2 Tap the list you want to assign the task to.<br />
Chapter 7 : Contacts, Calendar, and other personal information 129
3 Tap .<br />
4 Enter the task name in the Task name field. To set the task priority, see<br />
Set task priority, due date, and other details.<br />
Set task priority, due date, and other details<br />
1 Open Tasks .<br />
2 Tap the list containing the task.<br />
130 Chapter 7 : Contacts, Calendar, and other personal information<br />
3 Tap to the right of the task name.<br />
4 Set any of the following:<br />
Priority: High priority tasks appear in red. Normal priority tasks appear<br />
in bold text, and low priority tasks appear in gray text.<br />
List: Assign the task to a different list.<br />
Due: Tap No due date, and tap a due date option. If you set a due<br />
date, a notification appears at the bottom of the screen on the due<br />
date. Tap the notification to open the task.<br />
5 To enter a note about the task, tap Notes and enter the note.
TIP If you add a due date to a task and then want to add more details, tap the date<br />
to open the task details view.<br />
Check off a task<br />
1 Tap the list containing the task.<br />
2 Tap the box to the left of the task name.<br />
View tasks that are due today<br />
1 Open Tasks . The number to the right of the All tasks field shows<br />
the total number of tasks that are due today or are overdue. The<br />
number to the right of each task list name shows the number of tasks<br />
in that list that are due today or overdue.<br />
2 Tap a task list name to view tasks that are due today or overdue.<br />
NOTE Tap Tasks to view task lists and tasks synchronized from your Exchange<br />
account.<br />
Rename a task<br />
1 On the task list, tap the task name.<br />
2 Enter the new name and press Enter .<br />
Sort a task list<br />
You can sort a task list to show all tasks (the default setting), remaining<br />
tasks, or completed tasks.<br />
1 Open Tasks .<br />
2 Tap the list you want to sort.<br />
Chapter 7 : Contacts, Calendar, and other personal information 131
3 Tap My Order in the upper-right corner, and tap the sort option you<br />
want: My Order, Due Date, or Priority.<br />
4 To manually sort tasks, tap and hold a task, wait for the visual cue, and<br />
then drag it to a new location in the list (see also Check off a task).<br />
Reorder your tasks<br />
You can change the order of a task list or an individual task.<br />
• Tap and hold the list or task name, wait for the visual cue, and drag the<br />
item to another position.<br />
Set due dates for all tasks in a list<br />
1 Open Tasks .<br />
2 Tap the list containing the tasks.<br />
132 Chapter 7 : Contacts, Calendar, and other personal information<br />
3 Open the application menu and tap Set Due Date For All.<br />
4 Tap the month, date, and year, and then tap Set Due Date.<br />
5 To remove a previously assigned due date, tap No Due Date.<br />
Mark all tasks in a list completed/incomplete<br />
1 Open Tasks .<br />
2 Tap the list containing the tasks.<br />
3 Open the application menu and tap Mark All and tap Mark All<br />
Completed/Mark All Incomplete.
Hide or delete all completed tasks in a list<br />
1 Open Tasks .<br />
2 Tap the list containing the tasks.<br />
3 Open the application menu.<br />
4 Do one of the following:<br />
• To hide completed tasks: Tap Hide Completed.<br />
• To delete completed tasks: Tap Delete Completed Tasks.<br />
Delete a task or a task list<br />
• Throw the task or task list off the side of the screen and tap Delete to<br />
confirm.<br />
Memos<br />
If you used the Data Transfer Assistant and imported notes from Outlook on<br />
your desktop to your phone, those notes are in Memos. Your Exchange<br />
notes, however, do not sync. All memos are backed up to your <strong>Palm</strong> profile.<br />
Create a memo<br />
1 Open Memos .<br />
2 Do one of the following:<br />
• Tap New Memo .<br />
• Open the application menu and tap Add A Memo.<br />
3 Enter the memo text. Memos are saved as you type.<br />
See Enter and save information and Text selection gestures.<br />
TIP You can also create a memo directly from the Launcher or Card view. Start<br />
typing the memo text and, under Quick Actions, tap New Memo. The Memos<br />
application opens at a new memo, with the text you entered in the body of the<br />
memo.<br />
Chapter 7 : Contacts, Calendar, and other personal information 133
Find a memo<br />
• In Memos, start typing any letters or numbers in the memo, and then tap<br />
the memo when it appears.<br />
NOTE The results of a Just Type search that you access in Card view or the<br />
Launcher do not include memos.<br />
Edit a memo<br />
1 Open Memos .<br />
2 Tap the memo you want to edit.<br />
3 Tap the screen to position the cursor (see Text selection gestures), and<br />
edit the memo text.<br />
TIP To copy the whole memo: In the application menu, tap Edit > Select All, and<br />
then tap Edit > Copy.<br />
Change the color of a memo<br />
Color-code your memos to help you recognize memos of a certain type. For<br />
example, make all of your grocery lists blue.<br />
1 Open Memos .<br />
2 Tap the memo.<br />
134 Chapter 7 : Contacts, Calendar, and other personal information<br />
3 Tap the lower-right corner of the screen, and tap the new color.<br />
Delete a memo<br />
1 In an open memo, open the application menu and tap Delete.<br />
2 Tap Delete to confirm.<br />
Email a memo<br />
1 In an open memo, open the application menu and tap Email Memo.<br />
2 Enter the email address.<br />
The subject, “Just a quick memo”, is automatically filled in. You can edit<br />
the text before sending the message.<br />
3 Tap .
Clock<br />
The Clock application lets you set an alarm. You can set Clock to wake you<br />
up at the same time wherever you are, for example, the recurring 7AM<br />
alarm you set in San Francisco rings at 7AM in New York. However, use<br />
Calendar to have your appointment times adjusted so that the notification<br />
for a 9AM meeting in San Francisco will sound at noon when you’re in New<br />
York (see Create an event).<br />
Manage Clock<br />
1 Open Clock .<br />
2 Tap the screen if is not visible.<br />
3 Tap .<br />
4 Do one of the following:<br />
• To change the clock display: Open the application menu, tap<br />
<strong>Pre</strong>ferences, and tap the Theme. Then tap a theme.<br />
• To change the time: See Date & Time.<br />
• To turn off the alarm when the ringer switch is off: Open the<br />
application menu, tap <strong>Pre</strong>ferences. Under Alarm Sound, tap<br />
Ringer Switch and then tap Mute. Tap Play Alarm to play the<br />
alarm when the ringer switch is off.<br />
• To turn ascending volume on/off: Open the application menu, and<br />
tap <strong>Pre</strong>ferences. Tap Yes/No to turn Ascending volume off/on.<br />
Set an alarm<br />
BEFORE YOU BEGIN Make sure ringtone volume is on and you can hear<br />
it, and make sure the preference to play the alarm even when the ringer<br />
switch is off is set to Play Alarm (see Manage Clock). That way you can<br />
sleep through the night without being disturbed by phone calls, but your<br />
alarm still wakes you up in the morning.<br />
1 Open Clock .<br />
2 Tap the screen if is not visible.<br />
3 Tap , and then tap .<br />
4 Set the following options:<br />
Alarm <strong>Pre</strong>ferences: Tap Off in the upper-right corner to switch the<br />
alarm from Off to On. When the alarm is on, the alarm icon (a bell)<br />
appears in the lower-right corner of the phone screen. Tap the icon to<br />
see alarm details.<br />
Name: Enter a name for the alarm.<br />
Occurs: Tap to select the alarm frequency.<br />
Time: Tap to set hour, minute, and AM/PM for the alarm.<br />
Sound: Tap to open the list of ringtones, and then tap the name of a<br />
ringtone. Tap to preview it. If you have music on your phone, you<br />
can select a song as your alarm sound (see Select a song as a<br />
ringtone).<br />
Chapter 7 : Contacts, Calendar, and other personal information 135
TIP When you set an alarm, you can adjust the alarm volume by pressing the<br />
volume button on the side of the phone. This also sets the ringtone volume for<br />
incoming calls. Adjusting the Ringtone Volume slider in the Sounds & Ringtones<br />
app is the same as using the volume button on the side of the phone.<br />
When an alarm sounds on your phone, tap Dismiss to stop it or Snooze to<br />
have it sound again in five minutes.<br />
NOTE Alarms don't sound after you shut down your phone by pressing and<br />
holding power and tapping Power > Shut Down / Swap Battery > Shut Down.<br />
Cancel an alarm<br />
When an alarm is canceled, it remains in the Clock app, but it won’t sound<br />
again until you turn it back on.<br />
1 Open Clock .<br />
2 Tap , and then tap On to switch the alarm from on to Off.<br />
Change the alarm volume<br />
1 Open Sounds & Ringtones .<br />
2 Tap, hold, and drag the Ringtone Volume slider.<br />
Delete an alarm<br />
1 Open Clock .<br />
2 Tap , and then tap the alarm name.<br />
3 Tap .<br />
136 Chapter 7 : Contacts, Calendar, and other personal information<br />
Calculator<br />
Use Calculator for addition, subtraction, multiplication, and division, and<br />
also for determining percent and square root. You can enter numbers in<br />
Calculator using either the onscreen keypad or the phone’s keyboard.<br />
Perform calculations<br />
1 Open Calculator .<br />
2 Enter numbers and perform calculations.<br />
NOTE <strong>Pre</strong>ss the space bar to access additional operations.<br />
Calculator buttons<br />
Table 2. Calculator buttons<br />
Button Description<br />
Clear the current calculation or displayed number.<br />
Add the currently displayed number to memory.<br />
Display the memory.<br />
Clear the memory.<br />
Subtract the currently displayed number from memory.<br />
Facebook<br />
The Facebook app allows you to update your status, view and respond to<br />
friends’ comments, upload photos, and more.
Install Facebook<br />
BEFORE YOU BEGIN To use Facebook on your phone, you must already<br />
have a Facebook account.<br />
1 Open App Catalog .<br />
2 Type Facebook in the search field.<br />
3 Tap Facebook.<br />
4 Tap Download for free.<br />
Update your status<br />
1 Open Facebook .<br />
2 On the Facebook News page, do one of the following:<br />
• Begin typing your status, and then tap Update.<br />
• Tap What’s on your mind, enter your status, and then tap Update.<br />
To get to the News page from any other page, or to get back to the top<br />
of the news feed, tap Facebook at the top of the page.<br />
TIP When you are signed in to your Facebook account, you can update your<br />
status directly from the Launcher or Card view. Start typing your status update<br />
and, under Quick Actions, tap New Message. The Facebook app opens with your<br />
message in the update field. Tap Update.<br />
Comment on a friend’s news item or photo<br />
1 Open Facebook .<br />
2 Do any of the following:<br />
• To comment on a new item: Tap the news item or , enter your<br />
comment at the bottom of the screen, and then tap .<br />
• To show that you like a news item: Tap the news item or , and<br />
tap .<br />
• To comment on a photo: Tap the photo and tap . Enter your<br />
comment, and then tap .<br />
View your friends’ information<br />
1 Open Facebook and tap .<br />
2 Do any of the following:<br />
• To invite someone to be your friend on Facebook: Tap Search and<br />
tap Everyone. Enter the name of the person, tap the name, and then<br />
tap Add As Friend.<br />
• To search for a friend: Tap Search, enter the name of the person, and<br />
then tap the name.<br />
• To view a friend’s Facebook page: Tap Search, enter the name of the<br />
person, and tap the name. At the bottom of the screen, tap Info for<br />
your friend’s info, Pics for photo albums, and Wall for postings.<br />
Chapter 7 : Contacts, Calendar, and other personal information 137
• To post to a friend’s wall: Tap Search, enter the name of the person,<br />
and tap the name. Tap Write something, enter a comment, and tap<br />
Post To Wall.<br />
• To keep track of friends’ birthdays: Tap Events, and then tap<br />
Birthdays.<br />
View notifications in Facebook<br />
When you have new notifications in Facebook, a red bubble appears on<br />
the icon.<br />
1 Open Facebook .<br />
2 Do any of the following:<br />
• To view the list of recent notifications: Tap<br />
the notifications list.<br />
. Tap again to close<br />
• To view all notifications for the last seven days: Tap<br />
All Notifications.<br />
and tap See<br />
• To view individual notifications: Tap , (optional) tap See All<br />
Notifications, and tap a notification.<br />
138 Chapter 7 : Contacts, Calendar, and other personal information<br />
Send and reply to messages<br />
1 Open Facebook .<br />
2 Tap and tap Inbox.<br />
3 Do any of the following:<br />
• To send a message to a Facebook friend: Tap , enter a friend’s first<br />
or last name, and tap the friend’s name. Enter the message text, and<br />
then tap .<br />
• To reply to a message: Tap a message, enter your reply, and then<br />
tap .<br />
• To view messages you sent: Tap .<br />
• To view messages from Facebook and Facebook apps: Tap .<br />
• To view your inbox: Tap .<br />
Phone a friend or send email<br />
1 Open Facebook and tap .<br />
2 Tap Search, enter the name of the person, and then tap the name.<br />
3 Tap Info.<br />
• To make a call: Tap a phone number and tap .<br />
• To send an email: Tap an email address, enter a message, and then<br />
tap .<br />
View your profile<br />
1 Open Facebook and tap .
2 Tap Profile.<br />
3 Tap any of the following:<br />
Wall: View your postings. To post to your wall, tap What’s on your<br />
mind?, enter a comment, and tap Post To Wall.<br />
Info: View your info.<br />
Pics: View your photos.<br />
Upload a photo<br />
1 Open Facebook .<br />
2 In the upper-left corner of your Facebook news page, tap .<br />
3 Do one of the following:<br />
• Tap New Photo, tap , and tap Upload This Photo.<br />
• Tap a photo folder, tap a photo, and then tap Upload This Photo.<br />
4 (Optional) Enter a caption.<br />
5 Tap .<br />
Work with photos you uploaded<br />
1 Open Facebook .<br />
2 Tap and tap Photos.<br />
3 Do either of the following:<br />
• To view photos you uploaded: Tap an album and tap a photo.<br />
• To add a comment to a photo: Tap an album, tap a photo, and then<br />
tap<br />
.<br />
(tap the screen if is not visible). Enter a comment and tap<br />
View events and birthdays in your Facebook calendar<br />
1 Open Facebook .<br />
2 Tap and tap Events.<br />
3 Tap either of the following:<br />
Events: View upcoming events.<br />
Birthdays: View friends’ birthdays.<br />
Customize Facebook<br />
1 Open Facebook .<br />
2 Open the application menu and tap <strong>Pre</strong>ferences & Accounts.<br />
Chapter 7 : Contacts, Calendar, and other personal information 139
3 Set the following options:<br />
Every 20 minutes: Defines the polling interval for incoming<br />
notifications. To change the polling interval, tap Every 20 minutes,<br />
and tap a new interval.<br />
webOS Notifications: Tap to turn this setting on or off. When this<br />
setting is turned on, new notifications are announced on the<br />
Dashboard.<br />
Accounts: Tap an account to change login settings or remove the<br />
account. Change login settings only if you have changed this<br />
information for your online Facebook account. The information you<br />
enter here must match the information in the online account.<br />
Add Account: Add more Facebook accounts. By default, the most<br />
recent account added becomes your primary account. To change your<br />
primary account, tap Primary Account and tap another account.<br />
Facebook displays information in your primary account only.<br />
Facebook beta program<br />
Open Help on your phone and go to Tips > Facebook > Facebook<br />
Beta Program to do any of the following:<br />
• Learn about app features, and how to use them.<br />
• Give us feedback about the application.<br />
• Install Facebook Beta.<br />
140 Chapter 7 : Contacts, Calendar, and other personal information
Photos, videos, and music<br />
There’s no need to carry a separate media player; you<br />
can play music and videos, and view photos, on your<br />
<strong>Palm</strong> ® <strong>Pre</strong> 2 phone. Listen to music through the<br />
built-in speaker or through a 3.5mm headset or<br />
headphones (sold separately). Take pictures and<br />
record videos and then share them with your friends<br />
immediately, directly from your phone.<br />
In this chapter<br />
142 Camera<br />
143 Photos<br />
148 Videos<br />
151 YouTube<br />
152 Music<br />
155 Amazon MP3<br />
Chapter 8 : Photos, videos, and music 141
Camera<br />
Take a picture<br />
Your phone comes with an easy-to-use 5-megapixel camera with an LED<br />
flash. You can use the camera to take pictures, and then use the Photos app<br />
to view them and send them to your friends and family (see Share a picture).<br />
To add a personal touch to your phone, use your pictures as your wallpaper<br />
(see Save a picture as wallpaper) and as caller ID images (see Add a picture<br />
to a contact).<br />
1 Open Camera .<br />
2 The camera is set to automatically determine if the flash is needed. To<br />
change the flash setting, tap the icon.<br />
Automatic<br />
Flash always on<br />
Flash always off<br />
142 Chapter 8 : Photos, videos, and music<br />
3 To take the picture in landscape view, turn your phone 90 degrees.<br />
4 <strong>Pre</strong>ss Space or tap to take the picture.<br />
TIP <strong>Pre</strong>ss and hold Space to take pictures in continuous burst mode. Release<br />
Space to stop taking pictures. Continuous burst mode allows you to capture<br />
several images with a single action.<br />
The picture you took is automatically saved in JPG format. You can keep<br />
snapping pictures, and then go to Photos to look at them and delete the<br />
ones you don’t want.<br />
DID YOU KNOW? Your phone offers another way to “take a picture”: You can<br />
save any currently displayed screen as a picture file (also known as a screen<br />
capture or screenshot). To take a picture of the currently displayed screen, press<br />
and hold Option + Sym + P. The picture is saved in PNG format to the Screen<br />
captures album in Photos and is stored in the screencaptures folder of the USB<br />
drive. You can work with it like any other picture.<br />
Review pictures<br />
1 After taking a picture, tap the thumbnail of the picture in the lower-left<br />
corner of the screen. This opens the picture in the Photo roll of the<br />
Photos application.<br />
2 Swipe left or right on the screen to view other pictures you took.
Photos<br />
Look at pictures<br />
To get pictures on the phone, you can do any of the following:<br />
• Take a picture with your phone’s camera (see Take a picture).<br />
• Copy pictures from your computer (see Copy files between your phone<br />
and your computer).<br />
• Receive pictures as email attachments (see Open email attachments).<br />
• Receive pictures as part of a multimedia message (see Receive and view<br />
text and multimedia messages).<br />
• Copy a picture from a web page (see Copy a picture from a web page).<br />
The following table shows you the photo formats that you can see on your<br />
phone and the apps you can see them in.<br />
Table 1. Photo formats viewable on webOS phones<br />
Photo format View in Photos Download from<br />
Email<br />
BMP √ √<br />
GIF √ (see Note)<br />
JPG √ √ √<br />
PNG √ √<br />
Download from<br />
MMS<br />
NOTE You can download and look at GIFs in Email, and they are saved to USB<br />
storage, but you can't look at GIFs in Photos or use one as wallpaper.<br />
You can also look at pictures on the web directly in the web browser (see<br />
Web).<br />
1 Open Photos .<br />
2 Tap the album containing the picture, and tap the thumbnail of the<br />
picture. The Photo roll album contains pictures you took with your<br />
phone’s camera.<br />
3 Swipe left or right on the screen to look at other pictures in the album.<br />
4 To find photos you take on your phone, connect your phone and your<br />
computer using the USB cable and tap USB Drive on your phone. On<br />
your computer, click the drive representing your phone, click DCIM,<br />
and then click 100PALM.<br />
Chapter 8 : Photos, videos, and music 143
Organize your pictures into albums<br />
The Photos app organizes the pictures you take or add to your phone into<br />
predefined albums. The following table tells you where to find your photos<br />
both in the Photos app and in your phone’s USB Drive storage.<br />
Table 2. Photo locations<br />
Origin of photos Album in Photos Folder in USB storage<br />
Email, MMS Downloads downloads<br />
Copied from computer Miscellaneous Root level of USB<br />
storage<br />
Camera on phone Photo roll DCIM > 100PALM<br />
Phone Screen captures screencaptures<br />
Phone Wallpapers wallpapers<br />
Copied from elsewhere [Folder created by you [Folder created by you<br />
in USB storage] containing at least one<br />
BMP, JPG, or PNG]<br />
You can use any photo in any album in Photos as wallpaper (see Save a<br />
picture as wallpaper). The photo does not have to be in the Wallpapers<br />
album.<br />
You can assign any pictures on your phone to one of these albums or to an<br />
album you create. To create and assign pictures to albums, you must put<br />
your phone into USB Drive mode. You then create the albums and move<br />
pictures into them using your computer.<br />
TIP Besides using USB Drive mode to copy your photos, videos, and DRM-free<br />
music from your computer to your phone, you can also use solutions available from<br />
third-party software developers (sold separately) that facilitate the transfer of<br />
media files to your phone. For more information, open the browser on your<br />
computer and go to palm.com/sync-solutions.<br />
144 Chapter 8 : Photos, videos, and music<br />
1 Connect your phone and your computer using the USB cable.<br />
2 On your phone, tap USB Drive. If prompted, tap OK. On your<br />
computer, your phone appears as a removable drive.<br />
NOTE On a Windows computer, if the Found New Hardware wizard opens, click<br />
Cancel to close the wizard.<br />
3 Open My Computer (Windows XP), Computer (Windows Vista), or<br />
the Finder (Mac), and double-click the drive representing your phone.<br />
4 To create an album, use your computer’s controls for creating a new<br />
folder. To be sure the Photos application can find the album, create it at<br />
the root level of the drive representing your phone, not as a subfolder<br />
of another folder.<br />
5 Assign pictures to albums using your computer’s controls to copy or<br />
move items. It is easiest to find the pictures you want by displaying<br />
them as thumbnails.<br />
6 End the connection safely—if you do not eject safely, your phone resets<br />
when you disconnect the USB cable:<br />
On a Windows computer, right-click the drive representing your<br />
phone and click Eject.<br />
On a Mac computer, from your desktop, drag the drive representing<br />
your phone to the Trash. The Trash icon changes to Eject.<br />
7 Disconnect the USB cable from the computer and from the phone<br />
when the USB Drive screen no longer appears on your phone.<br />
• To delete an album you created: Connect your phone to your computer<br />
and tap USB Drive. From your computer, open the drive representing<br />
your phone and delete the folder representing the album.
Look at photos in a slideshow<br />
You can view the photos in any album as a slideshow.<br />
1 Open Photos .<br />
2 Tap the album you want to view as a slideshow.<br />
3 Do one of the following:<br />
• To start with the first photo in the album: Open the application<br />
menu and tap Play Slideshow.<br />
• To select a different starting point: Tap the photo you want the<br />
slideshow to start at and tap .<br />
4 To exit the slideshow, tap a photo.<br />
Add a picture to a contact<br />
You can add a picture to a contact using the Photos application.<br />
TIP You can add also a picture to a contact in the Contacts application (see Add a<br />
photo to a contact).<br />
1 Tap a picture thumbnail to view it full-screen.<br />
2 If is not visible, tap the screen to display it.<br />
3 Tap and tap Assign to contact.<br />
4 Enter the contact name and tap the contact.<br />
Chapter 8 : Photos, videos, and music 145
5 (Optional) Do either or both of the following:<br />
• To zoom out or in on a part of the picture: Pinch in or out on the<br />
picture.<br />
• To capture the portion of the picture you want for the contact photo:<br />
Tap and hold the picture, and then drag the portion you want to the<br />
center of the onscreen box. This portion becomes the contact photo.<br />
6 Tap Assign To Contact.<br />
Save a picture as wallpaper<br />
Wallpaper is the background screen that appears in Card view.<br />
1 Tap a picture thumbnail to view it full-screen.<br />
2 If is not visible, tap the screen to display it.<br />
3 Tap and tap Set wallpaper.<br />
4 (Optional) To zoom in or out on a part of the picture, pinch out or in on<br />
the picture.<br />
146 Chapter 8 : Photos, videos, and music<br />
If you have zoomed in on a picture, to capture the portion you want to<br />
use as wallpaper, tap and hold the picture, and then drag the portion<br />
you want to the center of the screen. This portion becomes the<br />
wallpaper.<br />
5 Tap Set Wallpaper.<br />
Share a picture<br />
You can send a picture to other picture-enabled devices or to an email<br />
address as an attachment.<br />
1 Tap a picture thumbnail to view it full-screen.<br />
2 If is not visible, tap the screen to display it.<br />
3 Tap and tap Share via email or Share via MMS.<br />
4 Create the email or multimedia message.<br />
TIP You can also copy pictures from your phone to your computer (see Copy files<br />
between your phone and your computer).<br />
Upload a picture to the web<br />
To upload a picture to a web service such as Facebook or Photobucket, you<br />
must already have an account with the service. If you do not already have an<br />
account, go to a service website (for example, facebook.com or<br />
photobucket.com) and set up an account. You must then set up the account<br />
on your phone. You can set up the account on your phone during the upload<br />
process, as described in this procedure, or you can set it up at any other time<br />
(see Set up an online pictures account on your phone).<br />
1 Tap a picture thumbnail to view it full-screen.<br />
2 If is not visible, tap the screen to display it.
3 Tap and tap Upload.<br />
4 Do one of the following:<br />
• If your picture web service is already set up on your phone, tap the<br />
name of the service you want to use.<br />
• If your picture web service is not yet set up on your phone, tap Add<br />
An Account and tap the account type. Enter your username and<br />
password and tap Sign In. After you sign in, return to the picture in<br />
full-screen view and repeat steps 2 and 3.<br />
Set up an online pictures account on your phone<br />
To upload pictures to an account you have with a web service such as<br />
Facebook or Photobucket, you must set up the account on your phone.<br />
DID YOU KNOW? If you set up a Facebook account in the Photos application,<br />
your Facebook contacts and calendar events appear in the Contacts and Calendar<br />
applications on your phone also. Likewise, if you set up a Facebook account in<br />
Contacts, the account is already set up to allow you to upload pictures from<br />
Photos. See Online accounts available for <strong>Palm</strong> ® webOS TM phones* for<br />
information about the behavior of Facebook, Photobucket, and other online<br />
accounts on your phone.<br />
1 Open Photos .<br />
2 Open the application menu and tap <strong>Pre</strong>ferences & Accounts.<br />
3 Tap Add An Account, and tap the type of account you want to add.<br />
4 Enter your account username and password and tap Sign In.<br />
Delete an online pictures account<br />
1 Open Photos .<br />
2 Open the application menu and tap <strong>Pre</strong>ferences & Accounts.<br />
3 Tap the account name.<br />
4 Tap Remove Account.<br />
Chapter 8 : Photos, videos, and music 147
Delete a picture<br />
1 Tap a picture thumbnail to view it full-screen.<br />
2 If is not visible, tap the screen to display it.<br />
3 Tap .<br />
4 Tap Delete to confirm.<br />
Videos<br />
To delete an album, see Delete files and folders using USB Drive mode.<br />
Record a video<br />
Your phone has an easy-to-use video camera that lets you record videos in<br />
VGA Resolution at 30FPS (frames per second) in MPEG-4, with AAC audio.<br />
Background sound is recorded when you record a video.<br />
1 Open Camera .<br />
2 Tap .<br />
3 Turn your phone to landscape view.<br />
148 Chapter 8 : Photos, videos, and music<br />
4 <strong>Pre</strong>ss Space or tap to begin recording.<br />
5 <strong>Pre</strong>ss Space or tap to stop recording.<br />
6 (Optional) To watch a video when you finish recording: Tap the<br />
thumbnail on the lower-left side of the screen > .<br />
Edit videos you recorded<br />
You can create a shorter version of a video you recorded. The original<br />
version is not affected. Your edited version is saved with the word “edit”<br />
added to the video name. You can also rename videos and add descriptions<br />
of them.<br />
1 Open Videos .<br />
2 Tap Video roll, and tap the video date or title.<br />
3 To rename the video, tap the video date or name and enter a new<br />
name.<br />
4 To add a description, tap Description and enter the description.<br />
5 To begin editing the video, tap .<br />
6 Turn your phone to landscape view.<br />
7 The sequence of frames that make up the video is displayed at the<br />
bottom of the screen. To shorten the video, tap, hold, and drag the<br />
handles on either end of the video frame selector.
8 To make adjustments to the portion you selected for saving without<br />
changing the length of the selected portion, tap and hold the middle of<br />
the saved portion, and then move the whole frame selector left or<br />
right.<br />
1 Handle<br />
2 Handle<br />
3 Tap and hold here to move the frame selector<br />
9 Tap .<br />
The edited copy of the video is saved in Video Roll along with the original.<br />
Upload or share videos you recorded<br />
1 Open Videos .<br />
2 Tap Video Roll, and tap the video date or title.<br />
3 Tap and tap any of the following.<br />
Share via email or Trim & share via email: If a video is above the<br />
maximum size allowed for sending by email you can trim the video to<br />
an appropriate size (see Edit videos you recorded).<br />
Share via MMS or Trim & share via MMS: If a video is above the<br />
maximum size allowed for sending by MMS you can trim the video to<br />
an appropriate size (see Edit videos you recorded).<br />
Upload: If your video web service is not yet set up on your phone, tap<br />
Add An Account and tap the account type. Enter your username and<br />
password and tap Sign In. Enter an account name, tap On/Off to<br />
select other applications you want to synchronize this account with,<br />
and then tap Done. After you sign in, return and repeat steps 2 and 3.<br />
Upload to [online account]: To rename the video, tap the video date<br />
or name and enter a new name. To add a description, tap Description<br />
and enter the description. Tap Upload Video. The icon indicates<br />
that the upload is in progress. The icon displays when the upload<br />
has finished.<br />
4 To share a link to a video you uploaded to Facebook: Tap , and then<br />
tap Share Facebook Link. Tap Email or Messaging.<br />
Watch a video<br />
To get videos on your phone, you can do any of the following:<br />
• Record a video (see Record a video).<br />
• Copy videos from your computer (see Copy files between your phone and<br />
your computer).<br />
• Receive videos as email attachments (see Open email attachments).<br />
• Receive videos as part of a multimedia message (see Receive and view<br />
text and multimedia messages).<br />
You can view DRM-free videos that you receive as email attachments or<br />
that you copy from your computer in the MPEG-4, H.263, H.264, MP4,<br />
M4V, 3GP, 3GPP, 3G2, and 3GP2 formats. You can view videos you open in<br />
a multimedia message in MP4 format. Videos play on your phone in<br />
landscape orientation.<br />
Chapter 8 : Photos, videos, and music 149
KEY TERM DRM-free: A file that is not protected by Digital Rights Management.<br />
DRM-free video files can be copied as many times as you like and can be played on<br />
your <strong>Pre</strong> 2 phone.<br />
Use the YouTube application to view YouTube videos (see YouTube).<br />
BEFORE YOU BEGIN Before you put videos on your phone, make sure<br />
you have enough storage space on your phone to fit the file. Open Device<br />
Info and look at the Available field under Phone.<br />
1 Open Videos .<br />
2 Tap an album and tap the video you want to watch.<br />
150 Chapter 8 : Photos, videos, and music<br />
Use video playback controls<br />
Playback controls automatically appear when you start a video. They<br />
disappear after a few seconds. Tap the video to manually display or dismiss<br />
the controls.<br />
Table 3. Video playback controls<br />
Control Function<br />
Play.<br />
Pause.<br />
Move forward or backward (tap and hold the slider, and then<br />
drag it right to move forward or left to move backward).<br />
Switch between full-screen view and the original size.<br />
Use the volume button on the left side of your phone to control the sound<br />
level.<br />
TIP To skip ahead 30 seconds in a video, flick left to right on the screen. To jump<br />
back 10 seconds, flick right to left.
Delete a video<br />
1 Open Videos .<br />
2 Tap the album containing the video.<br />
3 Throw the video off the side of the screen, and tap Delete.<br />
YouTube<br />
Watch a YouTube video<br />
The YouTube application on your phone lets you watch videos available<br />
online at the YouTube website. Videos are displayed on your phone in<br />
landscape orientation.<br />
1 Open YouTube .<br />
2 Do one of the following:<br />
• To search for a video: Tap Search All Videos, enter a search term,<br />
and press Enter or tap .<br />
• To display the most highly rated videos: Tap Videos and tap<br />
Popular. (This is the default view.)<br />
• To display the most frequently viewed videos: Tap Videos and tap<br />
Most Viewed.<br />
• To display videos you have recently viewed: Tap Videos and tap<br />
History.<br />
3 When the video you want appears, do one of the following:<br />
• To view the video: Tap the video thumbnail.<br />
• To view video details: Tap the text to the right of the video<br />
thumbnail.<br />
DID YOU KNOW? Some videos can be viewed in YouTube on your computer<br />
only. For those videos, you can view video details on your phone, but if you try to<br />
play the video on your phone, an error message appears.<br />
Chapter 8 : Photos, videos, and music 151
Use video playback controls<br />
Playback controls automatically appear when you start a YouTube video.<br />
They disappear after a few seconds. Tap the video to manually display or<br />
dismiss the controls.<br />
Table 4. Video playback controls<br />
Control Function<br />
Play.<br />
Pause.<br />
Move forward or backward (tap and hold the slider, and then<br />
drag it right to move forward or left to move backward).<br />
Switch between full-screen view and original size.<br />
Use the volume button on the left side of your phone to control the sound<br />
level.<br />
Find related videos<br />
Find videos from the same author or otherwise related to the one you<br />
selected.<br />
On the video details screen (see Watch a YouTube video), do one of the<br />
following:<br />
• To view videos from the same author: Tap More > More from This<br />
Author.<br />
• To view related videos: Tap More > Related Videos.<br />
152 Chapter 8 : Photos, videos, and music<br />
Share a video<br />
Send a friend a link to a YouTube video.<br />
1 On the video details screen (see Watch a YouTube video), tap Share.<br />
2 Tap Email or Text Message.<br />
3 Address and send the message.<br />
Music<br />
You can add and listen to DRM-free music files on your phone. You can<br />
listen to music through the speaker on the back of your phone, through the<br />
stereo headset included with your phone, or through headphones (sold<br />
separately). If you have speakers or a stereo headset (both sold separately)<br />
that are equipped with Bluetooth ® wireless technology, you can also use<br />
them to listen to music. You can also listen to streaming music from the web<br />
directly in the web browser (see Web).<br />
KEY TERM DRM-free: A file that is not protected by Digital Rights Management.<br />
DRM-free music files can be copied as many times as you like and can be played<br />
on your <strong>Pre</strong> 2 phone.<br />
Get music onto your phone<br />
To get music onto your phone, you can do any of the following:<br />
• Copy music files from your computer (see Copy files between your phone<br />
and your computer). You can copy music files to any folder on your<br />
phone’s USB drive. However, to make it easy to find and manage files,<br />
consider creating a “Music” folder and copy files to there.<br />
• Use solutions available from third-party software developers (sold<br />
separately) that facilitate the transfer of music files to your phone. For
more information, open the browser on your computer and go to<br />
palm.com/sync-solutions.<br />
• Receive music files as email attachments (see Open email attachments).<br />
• Receive music files as part of a multimedia message (see Receive and view<br />
text and multimedia messages).<br />
• Buy music using the Amazon MP3 app if it's available on your phone (see<br />
Amazon MP3).<br />
The following table lists music formats that you can play on your phone:<br />
Table 5. Music formats playable on webOS phones<br />
File<br />
format<br />
NOTE You can download and listen to WAV and AMR files in Email, and they are<br />
saved to USB storage, but you won't find these files listed in your song list in Music.<br />
You can also download and listen to MP3 files in Email, but MP3 files you<br />
download from Email are not saved to USB storage, and they are not listed in<br />
Music.<br />
Listen to music<br />
Play in Music/Copy to<br />
USB storage<br />
AAC √ √<br />
AAC+ √ √<br />
Download from<br />
Email<br />
AMR √ (see Note)<br />
MP3 TM √ √ (see Note) √<br />
WAV √ (see Note)<br />
Download from<br />
MMS<br />
After you begin to play music, music continues to play if you switch to<br />
another application, turn off the screen, or slide the ringer switch off. If a call<br />
comes in, music pauses automatically and resumes when you hang up or<br />
ignore the call.<br />
If you put the Music app in the background while you work in another app, a<br />
music notification icon appears at the bottom of the screen. Tap the icon to<br />
display the music playback controls. You can use the controls even if the<br />
screen is locked.<br />
• To end play: Close the Music app.<br />
1 Add music files to your phone. See Get music onto your phone.<br />
2 Open Music .<br />
3 Do one of the following:<br />
• To listen to all songs on your phone: Tap Songs. Tap the first song.<br />
• To listen to a specific song: Tap Artists, Albums, Songs, Genres, or<br />
Playlists to search that category. Continue making selections until<br />
the song you want appears. Tap the song name.<br />
• To listen to all songs from an artist: Tap Artists and tap the artist<br />
name. Tap the first song.<br />
• To listen to an album: Tap Albums and tap the album name. Tap the<br />
first song.<br />
• To listen to all songs in a genre: Tap Genres and tap the genre name.<br />
Tap the first song.<br />
Chapter 8 : Photos, videos, and music 153
• To listen to playlists you synchronized to your phone: Tap Playlists.<br />
Go to palm.com/sync-solutions for a list of third-party solutions (sold<br />
separately) that you can use to sync music and playlists from your<br />
computer to your phone.<br />
• To browse a music store to preview or purchase songs (if available):<br />
Tap the music store name. Continue making selections until the song<br />
you want appears. Tap the song name.<br />
Songs play in the order they are displayed onscreen. To listen to them<br />
in random order: Tap Shuffle All.<br />
Use music playback controls<br />
Use the volume button on the left side of your phone to control the sound<br />
level.<br />
Table 6. Music playback controls<br />
Control Function<br />
Play.<br />
Pause.<br />
154 Chapter 8 : Photos, videos, and music<br />
Table 6. Music playback controls<br />
Control Function<br />
Rewind.<br />
Fast forward.<br />
Shuffle current playlist.<br />
Repeat. Tap once to repeat the current song. Tap again to repeat<br />
the entire playlist.<br />
Move forward or backward. Tap and hold the slider, and then<br />
drag it right to move forward or left to move backward. To<br />
display the slider, tap the text below the album art in Album Art<br />
view.<br />
DID YOU KNOW? If you stop playback of an audio file for which the Genre field<br />
is defined as podcast, speech, spoken word, netcast, or audiobook, when you play<br />
the item again, playback resumes at the point it was stopped.<br />
Return to the Now Playing display from anywhere in the<br />
Music app<br />
You can move around the Music app while a song is playing. To return to<br />
the Now Playing view from anywhere in the Music app, tap Now Playing in<br />
the header at the top of the application.<br />
Switch the Now Playing display<br />
You can switch the display to show the songs you are listening to by name<br />
or by album cover art.<br />
• While you are listening to a song, tap the header at the top of the Now<br />
Playing view of the application to switch between Playlist view and Album<br />
Art view.
Search for related songs or content<br />
When you are listening to a song, you can search the web for related items<br />
such as songs by the same artist or from the same album.<br />
1 While listening to a song, open the application menu.<br />
2 Tap one of the web search options (such as Amazon MP3, if available,<br />
or YouTube), and then tap the info you want.<br />
Change the order of items in the Now Playing list<br />
• In Playlist view, tap and hold a song name. Drag the song to move it to a<br />
new location in the list.<br />
Remove a song from the Now Playing list<br />
• In Playlist view, throw the song name off the side of the screen. This does<br />
not delete the song file from your phone.<br />
Delete a song<br />
To delete a song file from your phone, you must put your phone in USB<br />
Drive mode and delete the song using your computer.<br />
1 Connect your phone and your computer using the USB cable.<br />
2 On your phone, tap USB Drive. If prompted, tap OK. On your<br />
computer, your phone appears as a removable drive.<br />
NOTE On a Windows computer, if the Found New Hardware wizard opens, click<br />
Cancel to close the wizard.<br />
3 Open My Computer (Windows XP), Computer (Windows Vista/<br />
Windows 7), or the Finder (Mac), and double-click the drive<br />
representing your phone.<br />
4 Delete the song using your computer’s controls.<br />
5 End the connection safely—if you do not eject safely, your phone resets<br />
when you disconnect the USB cable:<br />
On a Windows computer, right-click the drive representing your<br />
phone and click Eject.<br />
On a Mac computer, drag the drive representing your phone to the<br />
Trash. The Trash icon changes to Eject.<br />
6 Disconnect the USB cable from the computer when the USB Drive<br />
screen no longer appears on your phone.<br />
Amazon MP3<br />
The Amazon MP3 app is not supported by all wireless service providers. If<br />
it’s not in the Launcher, it is not available.<br />
Before you can download items using the Amazon MP3 application on your<br />
phone, you must have an Amazon account, and you must read and agree to<br />
the MP3 Music service terms and conditions.<br />
MP3 files you buy from Amazon MP3 are DRM-free. After you buy and<br />
download items from Amazon MP3, listen to them with your phone’s Music<br />
application (see Get music onto your phone).<br />
NOTE Music you download from Amazon MP3 is not backed up to your <strong>Palm</strong><br />
profile. To back up your music, you can copy downloaded files from the<br />
AmazonMP3 folder on your phone’s USB drive to your computer (see Copy files<br />
between your phone and your computer).<br />
Chapter 8 : Photos, videos, and music 155
Search for a specific song, album, or artist<br />
1 Open Amazon MP3 .<br />
2 Tap Search and enter the song, album, or artist name.<br />
3 <strong>Pre</strong>ss Enter .<br />
4 Do one of the following:<br />
• If the item you want appears on the screen, tap the song, album, or<br />
artist name. Tapping the name of a song plays the preview; tapping<br />
its price gives you the option to buy it (see <strong>Pre</strong>view and buy a song).<br />
• If the item you want doesn’t appear, tap See all [total number of]<br />
results at the bottom of the Artists, Albums, or Songs section.<br />
Browse songs, albums, artists, or genres<br />
1 Open Amazon MP3 .<br />
156 Chapter 8 : Photos, videos, and music<br />
2 Do any of the following:<br />
• To view all songs in a certain genre: Tap and tap the genre.<br />
• To view the top 10 new and notable releases: Swipe left or right on<br />
the New & Notable album thumbnails.<br />
• To view the top 100 new releases: Tap New releases.<br />
• To view the top 100 albums: Tap Albums.<br />
• To view the top 100 artists: Tap Artists.<br />
• To view the top 100 songs: Tap Songs.<br />
View artist information<br />
1 Search for (see Search for a specific song, album, or artist) or browse<br />
to (see Browse songs, albums, artists, or genres) an artist.<br />
2 Tap the artist name.<br />
3 Tap the word in the lower-right corner of the page (Albums or Songs).<br />
4 Tap to view any of the following:<br />
Albums: To buy and download an album, tap the album price and tap<br />
Buy. Tap anywhere else on the album entry to view detailed album<br />
information.<br />
Songs: To buy and download a song, tap the song price and tap Buy.<br />
Tap anywhere else on the song entry to preview the song.<br />
5 If you tap Buy, enter your email address and password, and tap Sign<br />
In. To purchase songs without needing to enter your password each<br />
time, turn on Enable 1-Click.<br />
IMPORTANT When you are signed in to your Amazon MP3 account, your<br />
credit card is charged for the price of an item as soon as you tap Buy.
View album information and buy an album<br />
BEFORE YOU BEGIN Before you download an album to your phone,<br />
make sure you have enough storage space on your phone to fit the files.<br />
Open Device Info and look at the Available field under Phone.<br />
1 Search for (see Search for a specific song, album, or artist) or browse<br />
to (see Browse songs, albums, artists, or genres) an album, and tap the<br />
album name.<br />
2 To preview a song, tap anywhere on the song entry except the price.<br />
3 Do either of the following:<br />
• Tap the album price and tap Buy.<br />
• Tap a song price and tap Buy.<br />
4 Enter your email address and password, and tap Sign In. To purchase<br />
songs without needing to enter your password each time, turn on<br />
Enable 1-Click.<br />
IMPORTANT When you are signed in to your Amazon MP3 account, your<br />
credit card is charged for the price of an item as soon as you tap Buy.<br />
<strong>Pre</strong>view and buy a song<br />
BEFORE YOU BEGIN Before you download a song to your phone, make<br />
sure you have enough storage space on your phone to fit the file. Open<br />
Device Info and look at the Available field under Phone.<br />
1 Search for (see Search for a specific song, album, or artist) or browse<br />
to (see Browse songs, albums, artists, or genres) an album or artist<br />
entry containing the song you want.<br />
2 To preview a song, tap anywhere on the song entry except the price.<br />
3 Tap the song price and tap Buy.<br />
4 Enter your email address and password, and tap Sign In. To purchase<br />
songs without needing to enter your password each time, turn on<br />
Enable 1-Click.<br />
IMPORTANT When you are signed in to your Amazon MP3 account, your<br />
credit card is charged for the price of an item as soon as you tap Buy.<br />
View and work with downloaded items<br />
1 Open the application menu and tap Downloads. This displays items<br />
that you are currently downloading or that you already downloaded.<br />
2 To cancel a current download, tap .<br />
After you download an item, listen to it in the Music application (see Get<br />
music onto your phone).<br />
Chapter 8 : Photos, videos, and music 157
158 Chapter 8 : Photos, videos, and music
Web and wireless connections<br />
With your wireless service provider’s network and<br />
your <strong>Palm</strong> ® <strong>Pre</strong> 2 phone’s web browser, you can take<br />
the web with you almost anywhere you go.<br />
You can use your phone’s Wi-Fi feature to connect to a<br />
public, work, or home network. The Bluetooth ®<br />
wireless technology on your <strong>Palm</strong> ® <strong>Pre</strong> 2 phone helps<br />
you easily set up wireless connections to a number of<br />
devices.<br />
In this chapter<br />
160 Wi-Fi<br />
163 <strong>Palm</strong> mobile hotspot<br />
166 VPN<br />
168 Location Services<br />
170 Web<br />
175 Google Maps<br />
176 Bluetooth ® wireless technology<br />
179 Use your phone as a modem<br />
Chapter 9 : Web and wireless connections 159
Wi-Fi<br />
What is a Wi-Fi connection?<br />
Many environments, such as corporate offices, coffee shops, airports, and<br />
libraries, offer access to a Wi-Fi network, which is a wireless local area<br />
network (WLAN). To access this WLAN, you connect your phone to the<br />
WLAN through a Wi-Fi access point (also called a hotspot). When you’re<br />
within range of an accessible Wi-Fi network, you can use your phone’s Wi-Fi<br />
feature to connect to that network and access the web.<br />
Your phone supports W-Fi connectivity based on the 802.11 standard<br />
(802.11b and 802.11g), with WPA, WPA2, WEP, and 802.1x authentication.<br />
TIP Your <strong>Palm</strong> ® <strong>Pre</strong> 2 phone is itself a Wi-Fi access point. Use your phone to<br />
connect your laptop to the Internet. See <strong>Palm</strong> mobile hotspot.<br />
Why use a Wi-Fi connection?<br />
A Wi-Fi connection is especially helpful in the following situations:<br />
• You’re outside a coverage area and you want to access the web.<br />
• Your wireless service provider’s service plan incurs additional charges for<br />
data services and you want to minimize data service charges by using a<br />
Wi-Fi connection instead.<br />
• You want to maintain a web connection while talking on the phone.<br />
• You’re inside a coverage area, but outside your wireless service provider’s<br />
UMTS (3G or HSDPA) coverage area. (A Wi-Fi connection may provide<br />
faster throughput than a GPRS or EDGE data connection.)<br />
Are there different kinds of Wi-Fi networks?<br />
There are two types of Wi-Fi networks.<br />
160 Chapter 9 : Web and wireless connections<br />
Open networks: These networks broadcast their name (SSID) and do not<br />
require you to enter a password or other settings. To learn how to connect<br />
to an open network for the first time, see Connect to a new open network.<br />
Secure networks: These networks may broadcast their name, but at the<br />
very least, they require you to enter a password that you get from an<br />
administrator (who may be, for example, the librarian or the person behind<br />
the counter at the coffee shop). You may also have to get other network<br />
settings from the system administrator. To learn how to connect to a secure<br />
network for the first time, see Connect to a new secure network.<br />
To connect to either type of network after the first time, see Connect to a<br />
previously used network.<br />
Turn Wi-Fi on/off<br />
Do one of the following:<br />
• Open Wi-Fi , and tap On or Off.
• From any screen: Open the connection menu in the upper-right corner of<br />
the screen, tap Wi-Fi, and tap Turn on Wi-Fi or Turn off Wi-Fi.<br />
* Tap the icons in this corner, or drag your finger down across the icons.<br />
If your phone finds the network you want, tap the network name to connect<br />
to it. Otherwise, see Connect to a new open network and Connect to a new<br />
secure network.<br />
Connect to a new open network<br />
For an explanation of open network, see Are there different kinds of Wi-Fi<br />
networks?<br />
Some locations, such as airports or coffee shops, provide an open network<br />
but charge a fee to use it. After you connect your phone to the network, you<br />
need to open the web browser and register with the Wi-Fi service provider<br />
before you can check email or browse the web.<br />
1 Open Wi-Fi .<br />
2 Make sure Wi-Fi is on (see Turn Wi-Fi on/off).<br />
3 Do one of the following:<br />
• If the network you want is displayed, tap the network name.<br />
• If the network you want is not displayed, tap Join network and<br />
enter the network name. Make sure Open is displayed in the<br />
Security field, and then tap Connect.<br />
TIP You can also open Wi-Fi by opening the connection menu, tapping Wi-Fi,<br />
and tapping Wi-Fi <strong>Pre</strong>ferences.<br />
Connect to a new secure network<br />
For an explanation of secure networks, see Are there different kinds of Wi-Fi<br />
networks?<br />
1 Open Wi-Fi .<br />
2 Make sure Wi-Fi is on (see Turn Wi-Fi on/off).<br />
3 Do one of the following:<br />
• If the network you want is displayed: Tap the network name, enter<br />
your <strong>User</strong>name and/or Password, and tap Sign In. You’re done.<br />
Chapter 9 : Web and wireless connections 161
• If the network you want is not displayed: Tap Join network and<br />
enter the network name. Follow steps 4 to 7.<br />
4 Tap the Security field, and then tap the network type: Open,<br />
WPA-personal, WEP, or Enterprise.<br />
5 Tap Connect.<br />
6 A series of different screens appears depending on the network type.<br />
Enter or select the following if you are prompted to do so:<br />
<strong>User</strong>name and/or Password<br />
Certificate<br />
7 Tap Sign In.<br />
Connect to a previously used network<br />
• If Wi-Fi is turned off, turn on Wi-Fi (see Turn Wi-Fi on/off). Your phone<br />
automatically attempts to connect to a previously used network, starting<br />
with the most recently used network.<br />
162 Chapter 9 : Web and wireless connections<br />
• If Wi-Fi is turned on but you are not connected to a network, your phone<br />
automatically attempts to connect to a previously used network, starting<br />
with the most recently used network.<br />
• If you are connected to one network and want to use a different one, open<br />
Wi-Fi and open the application menu. Tap Stored Profiles and tap<br />
another network name.<br />
Disconnect from a network<br />
When you disconnect from a network, you can keep it on your list of known<br />
networks so that your phone can automatically connect to it again. If you<br />
remove the network from your list of known networks, however, you must<br />
reconnect to the network. Follow the steps in Connect to a new open<br />
network or Connect to a new secure network to connect to the network<br />
again.<br />
• To disconnect from a network but keep it on your list of known networks:<br />
Turn off Wi-Fi (see Turn Wi-Fi on/off). This disconnects from the network.<br />
• To disconnect from a network and remove it from your list of known<br />
networks: Open Wi-Fi . Tap the network name, and then tap Forget<br />
Network.<br />
Put Wi-Fi to sleep when the screen is off<br />
By default, your phone keeps its Wi-Fi connection active even when the<br />
screen is dark. If, however, you find that a Wi-Fi connection is constantly,<br />
unnecessarily waking up your phone, you can save battery power by<br />
turning off this setting. When you turn the screen on again, the Wi-Fi<br />
connection is reactivated.<br />
1 Open Wi-Fi .<br />
2 Open the application menu and tap Sleep Settings.
3 The current setting is displayed in the When Phone Sleeps field. Do<br />
one of the following:<br />
• To put Wi-Fi to sleep: Tap Keep Wi-Fi On, and then tap Turn Wi-Fi<br />
Off.<br />
• To keep Wi-Fi on: Tap Turn Wi-Fi Off, and then tap Keep Wi-Fi<br />
On.<br />
Customize connection settings<br />
Do not change Wi-Fi settings unless you are having trouble connecting to a<br />
network.<br />
BEFORE YOU BEGIN You must be connected to the network you want to<br />
customize (see Connect to a new open network, Connect to a new secure<br />
network, or Connect to a previously used network).<br />
1 Open Wi-Fi .<br />
2 Tap the network name.<br />
3 In Automatic IP settings, tap On or Off.<br />
• When Automatic IP Settings are on, the IP address is automatically<br />
and dynamically configured.<br />
• When Automatic IP Settings are off, you can manually configure the<br />
IP address.<br />
4 If you turned automatic IP settings off, enter any of the following:<br />
Address The IP address of the network.<br />
Subnet The Subnet address of the network.<br />
Gateway The Gateway address of the network.<br />
DNS Servers: Addresses (#1 and #2).<br />
5 Tap Done.<br />
<strong>Palm</strong> mobile hotspot<br />
What is <strong>Palm</strong> mobile hotspot?<br />
Quickly turn your <strong>Palm</strong> ® webOS TM phone into a Wi-Fi hotspot for up to five<br />
devices. Enjoy mobile Internet access for your laptop while on the go, and let<br />
friends or co-workers connect at the same time. The app is simple to<br />
configure and easy to use.<br />
IMPORTANT The <strong>Palm</strong> mobile hotspot requires a fast data connection with<br />
your wireless service provider's network and only works when you're within a<br />
wireless coverage area. Additional data charges or monthly subscription fees may<br />
apply. Please contact your wireless service provider regarding applicable charges<br />
before using this application. Be aware that unless your data plan is unlimited you<br />
may accumulate significant data charges using this application, especially when<br />
roaming. While <strong>Palm</strong> mobile hotspot is active, other applications on your phone<br />
continue to work, and any data sent or received counts against your mobile<br />
hotspot data plan allowance (if applicable).<br />
If you just want to browse the web on your phone, use the phone’s browser<br />
(see Web).<br />
<strong>Palm</strong> mobile hotspot has a range of up to 170 feet (about 50 meters). The<br />
actual range varies depending on environmental conditions, such as<br />
obstructions and radio interference.<br />
When using <strong>Palm</strong> mobile hotspot, your phone’s battery charge may not last<br />
as long as usual. When possible, to improve battery performance, you<br />
should charge your battery while using <strong>Palm</strong> mobile hotspot (see Charge<br />
the battery).<br />
Secure hotspots and open hotspots<br />
When using <strong>Palm</strong> mobile hotspot, we recommend that you create a secure<br />
hotspot (see Create a secure hotspot). A secure hotspot is protected with a<br />
passphrase, so you can control who can connect to the Internet through<br />
your phone by controlling the distribution of your passphrase.<br />
Chapter 9 : Web and wireless connections 163
If you create an open hotspot (see Create an open hotspot), you cannot<br />
control who connects to the Internet through your phone. You might want<br />
to create an open hotspot, however, if you are temporarily working with a<br />
small group and you don’t feel you need to set up a secure hotspot and<br />
distribute a passphrase.<br />
Install <strong>Palm</strong> mobile hotspot<br />
This app is not supported by all wireless service providers, so contact your<br />
wireless service provider for information on pricing and availability.<br />
Look in the Launcher to see if <strong>Palm</strong> mobile hotspot is already installed on<br />
your phone. If it’s not in the Launcher, download it for free from App<br />
Catalog.<br />
1 Open App Catalog .<br />
2 Type mobile hotspot in the search field.<br />
3 Tap <strong>Palm</strong> mobile hotspot .<br />
4 Tap Download for free.<br />
If <strong>Palm</strong> mobile hotspot is not in App Catalog, it is likely that the app is not<br />
supported by your wireless service provider.<br />
Create a secure hotspot<br />
1 Open <strong>Palm</strong> mobile hotspot .<br />
2 The first time you open <strong>Palm</strong> mobile hotspot, tap OK to continue.<br />
3 Tap Off to turn on <strong>Palm</strong> mobile hotspot.<br />
4 If you are connected to a Wi-Fi network, tap Continue to disconnect.<br />
164 Chapter 9 : Web and wireless connections<br />
NOTE The phone must remain connected to the network of your wireless service<br />
provider, so don't use airplane mode to turn off Wi-Fi.<br />
5 Do one of the following:<br />
• If this is your first time launching <strong>Palm</strong> mobile hotspot, enter a<br />
passphrase and tap Done.<br />
• If you have an open hotspot set up already, tap Open and tap WPA/<br />
WPA2 Personal. Enter a passphrase and tap Done.<br />
6 (Optional) To customize the name of your hotspot, tap the name in<br />
Network Info, enter a new name, and tap Done.<br />
7 After you create the hotspot, go to the device you want to connect to<br />
the Internet (for example, your laptop) and use its Wi-Fi connection<br />
settings to connect to your <strong>Palm</strong> mobile hotspot. After the connection<br />
is made, you can browse the web on your laptop.
Create an open hotspot<br />
1 Open <strong>Palm</strong> mobile hotspot .<br />
2 The first time you open <strong>Palm</strong> mobile hotspot, tap OK to continue.<br />
3 Tap Off to turn on <strong>Palm</strong> mobile hotspot.<br />
4 If you are connected to a Wi-Fi network, tap Continue to disconnect.<br />
NOTE The phone must remain connected to the network of your wireless service<br />
provider, so don't use airplane mode to turn off Wi-Fi.<br />
5 Do one of the following:<br />
• If this is your first time launching <strong>Palm</strong> mobile hotspot, tap Create<br />
Open Network.<br />
• If you have a secure hotspot set up already, tap WPA/WPA2<br />
Personal, and tap Open.<br />
6 (Optional) To customize the name of your hotspot, tap the name in<br />
Network Info, enter a new name, and tap Done.<br />
7 After you create the hotspot, go to the device you want to connect to<br />
the Internet (for example, your laptop) and use its Wi-Fi connection<br />
settings to connect to your <strong>Palm</strong> mobile hotspot. After the connection<br />
is made, you can browse the web on your laptop.<br />
Use <strong>Palm</strong> mobile hotspot<br />
1 Open <strong>Palm</strong> mobile hotspot .<br />
2 Tap Off to turn on <strong>Palm</strong> mobile hotspot.<br />
The icon appears at the bottom of the screen when the mobile<br />
hotspot is turned on.<br />
3 Be sure you are connected to the network of your wireless service<br />
provider. If you are connected to a Wi-Fi network, your phone<br />
automatically disconnects from that network.<br />
4 Provided you already created a secure (see Create a secure hotspot) or<br />
open hotspot (see Create an open hotspot), any devices enabled with<br />
Wi-Fi that are within range of your phone can now locate your phone<br />
and connect to it.<br />
If you already set up a device to connect to your secure hotspot, that<br />
device remembers the passphrase and connects automatically to <strong>Palm</strong><br />
mobile hotspot.<br />
5 When you finish using your phone as a mobile hotspot, turn off <strong>Palm</strong><br />
mobile hotspot to save battery power.<br />
You can extend your battery time by charging your battery (see Charge<br />
the battery) while you are using <strong>Palm</strong> mobile hotspot.<br />
Chapter 9 : Web and wireless connections 165
Change your secure passphrase<br />
1 Open <strong>Palm</strong> mobile hotspot .<br />
2 Tap Change Passphrase.<br />
3 Enter the new passphrase and tap Done.<br />
View information about connected devices<br />
1 Open <strong>Palm</strong> mobile hotspot .<br />
2 In Connected Devices, tap a device.<br />
VPN<br />
The following information is displayed:<br />
Name: The name of the connected device.<br />
Type: The type of connection between the device and your phone.<br />
Mac Address: A unique address associated with the device.<br />
Assigned IP: The IP address of the connected device.<br />
What is VPN?<br />
If you want to use your <strong>Palm</strong> ® <strong>Pre</strong> 2 phone to access files on your<br />
company’s servers, you may need to set up a VPN (virtual private network).<br />
You can do this using the <strong>Palm</strong> VPN application. VPN enables you to log in<br />
to your corporate server through the company’s firewall (security layer).<br />
You need to set up a VPN to access a corporate server in any of the<br />
following situations:<br />
• Your company’s wireless local area network (LAN) is outside the firewall.<br />
166 Chapter 9 : Web and wireless connections<br />
• Your company’s wireless LAN is inside the firewall, but you are accessing<br />
the network from outside the firewall (for example, from a public location<br />
or at home).<br />
Check with your company’s system administrator to see if a VPN is required<br />
for accessing the corporate network.<br />
Add a VPNC VPN profile<br />
VPNC is a Cisco compatible IPSEC client.<br />
BEFORE YOU BEGIN Get the following information from your system<br />
administrator:<br />
• Profile name<br />
• VPN server<br />
• <strong>User</strong>name and password<br />
• Group ID<br />
• Group secret<br />
• Domain<br />
• Dead peer detection setting<br />
• Encryption method: Secure, Weak, or None?<br />
• Nat traversal method: Cisco-UDP, NAT-T (always), NAT-T<br />
(auto-detect), or Disabled?<br />
1 Open VPN .<br />
2 Tap Add Profile.
3 If VPNC is not selected already in the Connection Type field, tap the<br />
Connection Type field, and tap VPNC.<br />
4 Tap Enter server name and enter the server name.<br />
5 Tap Next.<br />
6 Enter the information you got from your system administrator.<br />
NOTE Dead Peer Detection When selected, if no VPN traffic is received for five<br />
minutes, the client checks to see if the VPN server is still available.<br />
NOTE Encryption Method Tap an encryption method: Secure forces the client<br />
to use more secure AES or 3DES algorithms. Weak allows the weaker 1DES<br />
algorithm. Strong encryption may still be used, depending on what the VPN server<br />
decides. None enables no encryption. Encryption is not disabled and may still be<br />
used, depending on the VPN server. With the None option, the VPN profile is<br />
simply allowed to use no encryption.<br />
7 Tap Connect.<br />
8 If required, enter your security token or other password, and tap Done.<br />
9 Tap Continue to acknowledge that you are accessing a private<br />
network.<br />
Add a Cisco AnyConnect VPN profile<br />
BEFORE YOU BEGIN Get the following information from your system<br />
administrator:<br />
• VPN server name<br />
• <strong>User</strong>name and password<br />
• Security token or other password<br />
1 Open VPN .<br />
2 Tap Add Profile.<br />
3 Tap the Connection Type field, and tap Cisco AnyConnect.<br />
4 Tap Enter server name and enter the server name.<br />
5 Tap Next.<br />
Chapter 9 : Web and wireless connections 167
6 If required, tap Agree to accept the Cisco license agreement. Tap<br />
to view the full agreement.<br />
7 Enter your login information, and tap Connect.<br />
8 If required, enter your security token or other password, and tap Done.<br />
9 Tap Continue to acknowledge that you are accessing a private<br />
network.<br />
Connect to a profile<br />
Do one of the following:<br />
• Open VPN , and tap a profile.<br />
• From any screen, open the connection menu, tap VPN, and tap a profile.<br />
View statistics for a connected profile<br />
1 Open VPN .<br />
2 Tap beside a connected profile.<br />
Disconnect from a profile<br />
Do one of the following:<br />
• Open VPN , and tap a connected profile.<br />
• From any screen, open the connection menu, tap VPN, and tap a<br />
connected profile.<br />
168 Chapter 9 : Web and wireless connections<br />
Edit a profile<br />
1 Do one of the following:<br />
• Open VPN .<br />
• From any screen, open the connection menu at the upper-right<br />
corner, and tap VPN <strong>Pre</strong>ferences.<br />
2 Tap beside the profile you want to edit.<br />
3 Edit your profile settings.<br />
4 Tap Done.<br />
Delete a profile<br />
1 Open VPN .<br />
2 Do one of the following:<br />
• Throw the profile off the side of the screen and tap Delete.<br />
• Tap beside the profile you want to delete and tap Delete<br />
profile.<br />
Location Services<br />
The Location Services application provides information about your location<br />
to websites and applications that request it. For example, Google Maps may<br />
use your location information if you need driving directions.<br />
Manage location information passed to websites<br />
1 Open Location Services .
2 By default, Location Services is set to always ask your permission to<br />
send your location to a website when the site requests this<br />
information. To turn Location Services off completely for websites, tap<br />
Always Ask, and then tap Never Share Location.<br />
3 To clear all location data currently in use by websites, tap Clear My<br />
Location Data, and then tap Clear.<br />
Manage location information passed to applications<br />
1 Open Location Services .<br />
2 When Auto Locate is on, applications can automatically identify your<br />
location. The Auto Locate feature is turned on by default. If Auto<br />
Locate is not turned on, to turn it on, tap Always Ask in the For<br />
Applications field, and then tap Auto Locate. When Auto Locate is<br />
set to Always Ask, an application asks if it’s OK to identify your<br />
location. Tap Allow to turn on Location Services for that session only.<br />
3 Tap On or Off for any of the following:<br />
Geotag Photos: Available only when Auto Locate is on. When<br />
Geotag Photos is on, photos are tagged with the latitude and longitude<br />
of the location in which they were taken.<br />
DID YOU KNOW? The geotag data is stored as an Exif tag in the photo file, not<br />
on the image itself. A common use of the geotag is in online photo services like<br />
Photobucket and desktop apps like Google Earth, which use the data to position<br />
the photo as a thumbnail on a map.<br />
Background Data Collection: Available only when Google Services is<br />
on. When Background Data Collection is on, anonymous location data<br />
is collected from your phone. This data is used to improve the quality<br />
of Location Services.<br />
4 (Optional) To turn GPS on/off, open the application menu, tap Locate<br />
Me Using, and tap GPS.<br />
GPS, which is turned on by default, is a radio technology that uses<br />
line-of-sight communication with satellites orbiting the earth. GPS is<br />
very accurate for turn-by-turn directions and for pinpointing your<br />
location when you are outside and with a clear view of the sky.<br />
Chapter 9 : Web and wireless connections 169
5 (Optional) To turn Google Services on/off, open the application menu,<br />
tap Locate Me Using, and tap Google Services.<br />
NOTE GPS and Google Services can be on at the same time.<br />
Web<br />
Google Services uses cellular radio towers and Wi-Fi access points to<br />
approximate your location. This technology is very fast to acquire a<br />
location fix, but it is not as accurate as GPS. Certain applications, such<br />
as turn-by-turn navigation solutions, require GPS to be activated in<br />
order to work properly.<br />
The first time you turn on Google Services you may be asked to review<br />
and accept the terms of use, and decide whether to allow anonymous<br />
data collection. Do the following:<br />
• Review the terms of use.<br />
• If you decide not to allow anonymous data collection, tap the<br />
checkmark to remove it.<br />
• Tap Agree or Don’t Agree.<br />
Go to a website<br />
The web browser on your phone is capable of displaying most web content.<br />
The browser features the latest web standard technologies such as HTML<br />
4.01, CSS 2.1, Ajax, and JavaScript. It does not support plug-ins such as Flash<br />
or Java applets.<br />
1 Open Web .<br />
170 Chapter 9 : Web and wireless connections<br />
2 Enter the address of the page. You don’t need to enter the prefix<br />
http://www.<br />
If the page appears in the list of viewed pages, tap it to go there again.<br />
If not, press Enter<br />
DID YOU KNOW? If you browse to a secure web page, the lock icon in the<br />
address line appears closed.<br />
3 To cancel a page while it is loading, tap .<br />
Go to a website using search<br />
You can also search the web from the Launcher or Card view (see Search<br />
the web).
1 Open Web .<br />
2 Enter the search term and tap a search option.<br />
Open another browser<br />
If you are looking at one web page and need to check something on a<br />
different one, simply open another browser.<br />
1 Open the application menu and tap New card.<br />
2 Enter the address or search term for the second instance of the<br />
browser.<br />
3 To move between the two pages, tap the center of the gesture area to<br />
display Card view. The web pages are displayed in a stack. Tap one<br />
web page and then the other to go between the two.<br />
Navigate a web page<br />
• To move back through previously viewed pages: Tap or make the back<br />
gesture from right to left anywhere in the gesture area.<br />
• To move forward through previously viewed pages: Tap or make the<br />
forward gesture from left to right anywhere in the gesture area.<br />
• To refresh the current page: Tap .<br />
• To scroll a page: Swipe up or down on the screen.<br />
• To view a web page in landscape mode: Turn the phone on its side. When<br />
the display is in landscape mode, you can swipe up and down on the<br />
gesture area to scroll up and down a page.<br />
• To zoom in or out on a page: Pinch out to enlarge items onscreen. Pinch in<br />
to decrease the size of items onscreen. Double-tap the screen to zoom in<br />
or out a specified amount.<br />
• To zoom into a column of a web page: Double-tap the page to center a<br />
column and enlarge it. To zoom out to see the whole page again, keep<br />
double-tapping.<br />
• To pan a page: Tap, hold, and drag the page.<br />
• To enter information in a form: Tap the form field. Enter or select<br />
information and press Enter .<br />
• To share a web address as a link in an email message: Open the<br />
application menu, tap Page, and tap Share. Create the email message.<br />
• To display the address bar: Start typing a search term or web address, or<br />
scroll to the top of the page. If the page title is displayed, tap it to view or<br />
edit the URL.<br />
• To save a photo to Photos: <strong>Pre</strong>ss and hold Option and tap the photo.<br />
Tap Copy to Photos.<br />
Add a web page to the Launcher<br />
Add any web pages you visit frequently to the Launcher so you can access<br />
them in a few taps.<br />
1 Open the page you want to add to the Launcher.<br />
Chapter 9 : Web and wireless connections 171
2 Open the application menu, tap Page, and tap Add To Launcher.<br />
3 Enter any of the following:<br />
Icon: Tap the currently displayed page icon thumbnail. Then tap, hold,<br />
and drag the web page to use a different portion of the page as the<br />
Launcher icon. You can zoom into or out of the page while selecting<br />
the portion you want to use. The portion that appears in the white<br />
square is used as the icon. Tap Done.<br />
Title: See Text selection gestures for useful gestures if you want to edit<br />
the page title.<br />
URL: Enter or edit the URL for the page. For example, change the URL<br />
to the home page of a site instead of a drill-down page within the site.<br />
4 Tap Add To Launcher.<br />
The page now appears as an icon on the Launcher. Tap the icon to open the<br />
page. To delete the page from the launcher, see Delete an application.<br />
172 Chapter 9 : Web and wireless connections<br />
Create a bookmark<br />
1 Open the page you want to bookmark.<br />
2 Open the application menu and tap Add Bookmark.<br />
3 Enter any of the following:<br />
Icon: Tap the currently displayed bookmark icon. Then tap, hold, and<br />
drag the web page to use a different portion of the page as the<br />
bookmark icon. You can zoom into or out of the page while selecting<br />
the portion you want to use. The portion that appears in the white<br />
square is used as the icon. If you add the bookmark to the Launcher,<br />
the icon is used as the Launcher icon. Tap Done.<br />
Title: See Text selection gestures for useful gestures if you want to edit<br />
the bookmark title.<br />
URL: Enter or edit the URL for the bookmark. For example, change the<br />
URL to the home page of a site instead of a drill-down page within the<br />
site.<br />
4 Tap Add Bookmark.
The first 12 bookmarks you create become thumbnails on the start page of<br />
the Web app.<br />
NOTE Web bookmarks are part of the data backed up to your <strong>Palm</strong> profile. After<br />
a partial or full erase, a bookmark is restored with a generic thumbnail icon. After<br />
you revisit the page for which you created the bookmark, the original thumbnail<br />
icon is restored.<br />
Open a bookmarked page<br />
Do one of the following:<br />
• From the start page when you open the browser: Tap a thumbnail.<br />
• To open a bookmark if it’s not on the start page, or after you navigate<br />
away from the start page: Open the application menu and tap<br />
Bookmarks. Then tap a bookmark.<br />
• In Launcher or Card view, type a few characters of the bookmark title, and<br />
then tap Bookmarks & History. Scroll to find the bookmark you want,<br />
and tap to open it.<br />
Edit, reorder, or delete a bookmark<br />
1 Open Web .<br />
2 Open the application menu and tap Bookmarks.<br />
3 Do one of the following:<br />
• Edit: Tap to the right of the bookmark name. Enter the new icon,<br />
title, or URL and tap Save Bookmark.<br />
• Reorder: Tap, hold, wait for the visual cue, and then drag the<br />
bookmark.<br />
• Delete: Throw the bookmark off the side of the screen and tap<br />
Delete.<br />
Chapter 9 : Web and wireless connections 173
Return to previously viewed web pages<br />
Do one of the following:<br />
• Open the application menu and tap History. Scroll to the page name and<br />
tap the page.<br />
• Enter a term or address in the address bar that matches the page name or<br />
address.<br />
• In Launcher or Card view, type a few characters of a keyword relating to<br />
the page you are looking for, and then tap Bookmarks & History. Scroll<br />
to find the page you want, and tap to open it.<br />
• To clear your browsing history: Open the application menu, tap<br />
<strong>Pre</strong>ferences, and then tap Clear History.<br />
Use links on a web page<br />
• To follow a link to another page: Zoom in on the page (pinch out or<br />
double-tap the page), and tap the link.<br />
• To open a link in a new card: <strong>Pre</strong>ss and hold Option and tap the link.<br />
Tap Open In New Card.<br />
174 Chapter 9 : Web and wireless connections<br />
• To dial a phone number that appears as a link: Tap the link to display the<br />
dial pad with number entered, and tap .<br />
• To share a link with someone via email: <strong>Pre</strong>ss and hold Option and tap<br />
the link. Tap Share Link.<br />
• To share a link to a photo with someone via email: <strong>Pre</strong>ss and hold Option<br />
and tap the photo. Tap Share Image.<br />
• To copy the URL for a link: <strong>Pre</strong>ss and hold Option and tap the link. Tap<br />
Copy URL.<br />
Copy a picture from a web page<br />
Pictures you copy from the web are stored in the Miscellaneous album in<br />
Photos.<br />
1 <strong>Pre</strong>ss and hold Option and tap the picture.<br />
2 Tap Copy to Photos.<br />
3 Tap OK.<br />
Download files from the web<br />
1 Open Web .<br />
2 Go to the web page with the file you want to download.<br />
3 Tap the file name.<br />
4 If an app on your phone supports the file type, the file name appears at<br />
the bottom of the screen. Tap to open the file.<br />
All files are downloaded to the phone’s USB storage. If an app on your<br />
phone supports the file type, you can also find the file in that app. For<br />
example, if it’s a PDF file, find it in PDF View, and if it’s an MP3 file, find<br />
it in Music.
Customize web browser settings<br />
1 Open Web .<br />
2 Open the application menu and tap <strong>Pre</strong>ferences.<br />
3 Set any of the following:<br />
Default Web Search Engine: Select your default search engine.<br />
Block Popups: <strong>Pre</strong>vents websites from opening up new browser<br />
windows. Tap Yes to turn Block Popups off.<br />
Accept Cookies: Allows cookies from any website you view, even if<br />
you are redirected to a site from another site. Tap Yes to turn Accept<br />
Cookies off.<br />
JavaScript: Tap On to turn off JavaScript. Turning off JavaScript may<br />
prevent some websites from functioning properly.<br />
Clear History: Tap to delete your browsing history.<br />
Clear Cookies: Tap to delete cookies used by some websites to<br />
remember visiting history and user settings.<br />
Clear Cache: Tap to delete any web page content that has been<br />
stored in the local cache. This ensures that you are viewing the most<br />
current content when you visit a web page.<br />
Google Maps<br />
1 Open Google Maps .<br />
2 Tap Menu in the lower-right corner.<br />
In Google Maps, use these icons to do the following:<br />
Table 1. Google maps icons<br />
Icon Description<br />
Search Map: Search for a location.<br />
Get Directions: Get directions.<br />
Map: In Satellite view, tap to return to Map view.<br />
Chapter 9 : Web and wireless connections 175
Table 1. Google maps icons<br />
Icon Description<br />
Satellite: View a satellite photo of the map area.<br />
Bluetooth ® wireless technology<br />
What is Bluetooth ® wireless technology?<br />
With the Bluetooth ® wireless technology on your phone, you can connect to<br />
a number of Bluetooth devices, including a hands-free device such as a<br />
headset or car kit (see Set up and use a Bluetooth ® hands-free device). If<br />
your computer is enabled with Bluetooth wireless technology, you may also<br />
be able to use your phone to connect your computer to the Internet (see<br />
Use your phone as a modem).<br />
Before you can connect to another Bluetooth device, you need to pair with<br />
that device. You can either make the pairing request from your phone (see<br />
Make a pairing request to another device), or accept a pairing request from<br />
the other device (see Accept a pairing request from another device).<br />
Turn the Bluetooth feature on/off<br />
Do one of the following:<br />
Traffic: View local traffic conditions.<br />
Clear Map: Clear the current map.<br />
Help & Terms: Get help.<br />
• Open Bluetooth , and tap On or Off.<br />
• From any screen: Open the connection menu, tap Bluetooth, and tap<br />
Turn on Bluetooth or Turn off Bluetooth.<br />
176 Chapter 9 : Web and wireless connections<br />
Close Menu: Close the Google Maps menu.<br />
Make a pairing request to another device<br />
BEFORE YOU BEGIN The other device must be discoverable to appear on<br />
your phone’s Devices list. Check the documentation that came with the<br />
other device for information on making it discoverable.<br />
You can make a pairing request to a Bluetooth audio device such as a<br />
headset, car kit, or A2DP (stereo Bluetooth) device.<br />
1 Open Bluetooth .<br />
TIP You can also open the Bluetooth app by opening the connection menu,<br />
tapping Bluetooth, and tapping Bluetooth <strong>Pre</strong>ferences.<br />
2 Make sure Bluetooth is on (see Turn the Bluetooth feature on/off).<br />
3 Tap Add device.<br />
4 Tap the Type field, and tap Audio, Keyboard, or Other to filter the list<br />
of discoverable Bluetooth devices.<br />
5 Tap a device name.
6 If you are pairing with a car kit, you are asked if you want to allow car<br />
kit settings. Tap Allow to pass phone numbers from Contacts and text<br />
messages to your car kit. If you tap Deny, you can still turn these<br />
settings on at any time (see Forward contact phone numbers or text<br />
messages to a car kit).<br />
7 If a passkey is not required, pairing is complete when the Devices list<br />
appears. If a passkey is required, tap Yes, allow.<br />
8 Do one of the following:<br />
• An automatically generated passkey appears on the passkey screen:<br />
Check the other device screen to verify that the passkey is correct,<br />
and tap Yes, connect to connect.<br />
• The screen displays a passkey generated by your phone: Enter the<br />
displayed passkey on the other device.<br />
• The screen prompts you to enter a passkey: Check the<br />
documentation that came with the other device to see if there’s a<br />
required passkey. If so, enter that passkey on your phone. If not,<br />
make up a passkey and enter it on both devices.<br />
Accept a pairing request from another device<br />
To establish the relationship between your phone and another device, the<br />
Bluetooth app must be open, the app window must be maximized, and<br />
Bluetooth must be turned on. After you successfully establish the<br />
relationship with the other device, however, the Bluetooth app doesn’t need<br />
to be open to use the Bluetooth connection, but Bluetooth must be turned<br />
on.<br />
1 Open Bluetooth .<br />
2 Make sure Bluetooth is on (see Turn the Bluetooth feature on/off).<br />
3 Initiate a pairing from the other device.<br />
4 When the connection request appears, tap Yes, allow.<br />
5 If a passkey is not required, pairing is complete when the Devices list<br />
appears. If a passkey screen appears, do one of the following:<br />
• An automatically generated passkey appears on the passkey screen:<br />
Check the other device screen to verify that the passkey is correct,<br />
and tap Yes, connect to connect.<br />
• The screen displays a passkey generated by your phone: Enter the<br />
displayed passkey on the other device.<br />
• The screen prompts you to enter a passkey: Check the<br />
documentation that came with the other device to see if there’s a<br />
required passkey. If so, enter that passkey on your phone. If not,<br />
make up a passkey and enter it on both devices.<br />
Connect with a paired device<br />
After you pair with a device, you can connect to that device without having<br />
to go through the pairing process again.<br />
NOTE To connect with a paired computer, you must initiate the connection from<br />
the computer. See the computer documentation for instructions.<br />
Chapter 9 : Web and wireless connections 177
1 Open Bluetooth .<br />
2 Make sure Bluetooth is on (see Turn the Bluetooth feature on/off) and<br />
tap the device name.<br />
Forward contact phone numbers or text messages to a car kit<br />
If your Bluetooth car kit has phonebook capability, you can set your phone to<br />
pass contact information from Contacts to the car kit. Also, if your car kit is<br />
capable of receiving text messages, you can set your phone to automatically<br />
forward text messages to the car kit.<br />
1 Open Bluetooth .<br />
2 Open the application menu and tap Car Kit Settings.<br />
3 Tap On/Off for either of the following:<br />
Phonebook Access: Passes your contact phone numbers in Contacts<br />
to your car kit.<br />
178 Chapter 9 : Web and wireless connections<br />
Message Access: Allows your car kit to receive text messages<br />
forwarded from your phone.<br />
Disconnect from a device<br />
Disconnecting from a device does not mean you delete the relationship you<br />
created between the device and your phone. See Connect with a paired<br />
device for instructions on how to reconnect with the device.<br />
1 Open Bluetooth .<br />
2 Tap the connected device name to disconnect from it. Or tap another<br />
device name to disconnect from the current device and connect to the<br />
new device.<br />
Delete a device<br />
Deleting a device means you end the relationship you created between your<br />
phone and the device. This means that you will need to pair with the device<br />
again if you want to connect (see Make a pairing request to another device<br />
or Accept a pairing request from another device). If all you want to do is<br />
temporarily disconnect from a device, see Disconnect from a device.<br />
1 Open Bluetooth .<br />
2 Throw the name off the side of the screen and tap Delete.<br />
Rename a device<br />
1 Open Bluetooth .<br />
2 Tap and hold the device name.<br />
3 Enter a new name.
Use your phone as a modem<br />
BEFORE YOU BEGIN Check with your wireless service provider to see if<br />
your service plan supports this feature.<br />
You can use your phone as a modem by setting up a personal area network<br />
(PAN). Using your phone as a modem lets you access the Internet from your<br />
computer anywhere you can connect to your wireless service provider’s<br />
network.<br />
1 Pair your phone and your computer. You must initiate the pairing<br />
request from your computer (see Accept a pairing request from<br />
another device).<br />
2 After the two devices are paired, make a Bluetooth connection from<br />
your computer to your phone. You must initiate the connection from<br />
your computer.<br />
3 To check the connection, open your computer’s web browser. If the<br />
browser opens successfully to your home page, the connection is<br />
working.<br />
TIP You can also use the <strong>Palm</strong> mobile hotspot app to turn your phone into a Wi-Fi<br />
hotspot capable of connecting up to five devices to the Internet simultaneously<br />
(see <strong>Palm</strong> mobile hotspot).<br />
Chapter 9 : Web and wireless connections 179
180 Chapter 9 : Web and wireless connections
Documents<br />
Your <strong>Palm</strong> ® <strong>Pre</strong> 2 phone enables you to take your<br />
office with you—including your Microsoft Office files.<br />
You can view and search Microsoft Word, Excel ® , and<br />
PowerPoint ® files on your phone.<br />
You can also view PDF files on your phone.<br />
In this chapter<br />
182 Quickoffice ® mobile office software<br />
185 PDF View<br />
Chapter 10 : Documents 181
Quickoffice ® mobile office software<br />
With Quickoffice ® mobile office software, you can view Microsoft Word,<br />
Excel ® , and PowerPoint ® files on your phone. To use Quickoffice software,<br />
you need to set up a free account.<br />
Set up a Quickoffice account<br />
1 Open Quickoffice .<br />
2 Tap Create Quickoffice Account.<br />
3 Enter a working email address and a password you make up, and then<br />
confirm the password.<br />
4 Tap Create Quickoffice Account, and then tap OK.<br />
5 Within 72 hours, on your computer, open the email sent to you from<br />
Quickoffice and activate your account.<br />
182 Chapter 10 : Documents<br />
If you already have a Quickoffice account, the first time you open the<br />
Quickoffice app, tap Sign In, enter your account email address and<br />
password, and tap Sign In.<br />
After you set up your Quickoffice account, you can set up additional<br />
accounts associated with online collaborative tools such as Google Docs or<br />
Dropbox. You can then view files from these accounts in Quickoffice on<br />
your phone. You must already have an account online for the tool to set up<br />
the account in Quickoffice on your phone. Open Quickoffice and tap Add<br />
New Account. Tap the account type, enter the login information, and tap<br />
SIgn In.<br />
Open a file<br />
You can view a file in an online account that you set up, files that you copy<br />
from your computer (see Copy files between your phone and your<br />
computer), or files that you receive as an email attachment (see Open email<br />
attachments). You can view files in DOC, DOCX, TXT, XLS, XLSX, PPT, and<br />
PPTX formats.<br />
BEFORE YOU BEGIN Before you put a file on your phone, make sure you<br />
have enough storage space on your phone to fit the file. Open Device<br />
Info and look at the Available field under Phone.
1 Open Quickoffice . Any accounts you set up on your phone appear<br />
onscreen. The option Files on my <strong>Palm</strong> also appears.<br />
2 Tap an account to view files in that account. Tap Files on my <strong>Palm</strong> to<br />
view files stored locally on your phone.<br />
3 Tap Documents, Spreadsheets, or <strong>Pre</strong>sentations to see a list of just<br />
those file types, or tap All Files.<br />
4 Tap the file.<br />
Change the text display size in a Word document or Excel ®<br />
spreadsheet<br />
Do one of the following:<br />
• Double-tap the screen to zoom in or out a specified amount.<br />
• Open the application menu and tap Zoom. Tap the zoom level.<br />
For slide shows, see Zoom into and pan a slide.<br />
Save a file with a new name<br />
1 With the file open, open the application menu and tap Save As.<br />
2 Enter the new file name and tap Save As.<br />
Chapter 10 : Documents 183
Share a file<br />
1 With the file open, open the application menu and tap Share.<br />
2 Create the email message and tap .<br />
View cell content in a spreadsheet<br />
You can see a larger view of the contents of any spreadsheet cell.<br />
1 Tap the cell. The cell contents appear in a larger view at the bottom of<br />
the screen.<br />
2 Tap the enlarged cell contents to see an even larger view. To close the<br />
larger view, tap Done.<br />
Scroll rows or columns in a spreadsheet<br />
• To scroll rows: Swipe up or down on the screen.<br />
• To scroll columns: Swipe left or right on the screen.<br />
Switch among sheets in a spreadsheet<br />
1 Tap the currently displayed sheet in the upper-right corner of the<br />
screen.<br />
2 Tap the sheet you want to jump to.<br />
Resize columns in a spreadsheet<br />
1 Tap and hold the column header line to the right or left of the column<br />
you want to resize.<br />
2 Drag the column.<br />
184 Chapter 10 : Documents<br />
Switch among slides in a PowerPoint ® slideshow<br />
Do one of the following:<br />
• To move to the next or previous slide: Drag up or down on the screen.<br />
• To jump to different slide: Tap the currently displayed slide in the<br />
upper-right corner of the screen. Tap the slide you want to jump to.<br />
Zoom into and pan a slide<br />
• To zoom in on a slide: Double-tap the slide. When a red border appears<br />
around the slide, you can pinch in or out to change the zoom level, and<br />
drag in any direction to pan the slide.<br />
• To return the slide to normal view: Tap the header at the top of the<br />
screen.<br />
Update Quickoffice software<br />
You can update your Quickoffice software to make sure you have the most<br />
current version.<br />
1 Open Quickoffice .<br />
2 Open the application menu and tap Check For Upgrades.<br />
You can also set a preference to receive a notification if an update is<br />
available.<br />
1 Open Quickoffice .<br />
2 Open the application menu and tap <strong>Pre</strong>ferences & Accounts.<br />
3 Under Notifications, tap On or Off.
Add, edit, or delete an online account in Quickoffice<br />
You can set up additional accounts associated with online collaborative<br />
tools such as Google Docs or Dropbox so that files from these accounts<br />
appear in Quickoffice.<br />
1 Open Quickoffice .<br />
2 Open the application menu and tap <strong>Pre</strong>ferences & Accounts.<br />
3 Do one of the following:<br />
• To add an online account: Tap Add An Account. Tap the account<br />
type, enter your username and password, and tap Sign In.<br />
• To edit an existing account: Tap the account, edit the username and/<br />
or password, and tap Sign In.<br />
• To delete an account: Throw the account name off the side of the<br />
screen. Tap Delete to confirm.<br />
PDF View<br />
With PDF View, you can view PDF (Adobe Acrobat) files on your phone.<br />
Open a file<br />
You can view a PDF file that you copy from your computer (see Copy files<br />
between your phone and your computer) or receive as an email attachment<br />
(see Open email attachments).<br />
BEFORE YOU BEGIN Before you put a file on your phone, make sure you<br />
have enough storage space on your phone to fit the file. Open Device<br />
Info and look at the Available field under Phone.<br />
1 Open PDF View . The list of your files appears onscreen.<br />
2 To search for a file, begin typing the name. Tap the file when it appears.<br />
If the PDF file was created with a password, enter the password to<br />
open the file.<br />
3 To open another file: Open the application menu and tap Open. Tap<br />
the file.<br />
TIP To move between open PDFs, tap the center of the gesture area to go to Card<br />
view. Tap the card of the PDF you want to read.<br />
Move around in a file<br />
• To go to the next or preceding page: Tap or .<br />
• To jump to a different page: Tap the current page number at the bottom of<br />
the screen. Enter the page number you want and press Enter .<br />
• To move a part of the current page to the center of the display: Tap and<br />
hold on the part of the page you want, and drag it to the center.<br />
Chapter 10 : Documents 185
Change the text display size<br />
For information on zooming in and out, see Zoom gestures.<br />
• Pinch out to enlarge items onscreen.<br />
• Pinch in to decrease the size of items onscreen.<br />
• Double-tap the screen to zoom in or out a specified amount.<br />
Find text in a file<br />
1 With a file open, open the application menu and tap Find.<br />
2 Type the text you want to find, and press Enter or tap . The first<br />
instance of the text appears highlighted.<br />
3 Do one of the following:<br />
• To find the next instance: Tap .<br />
• To find the preceding instance: Tap .<br />
4 To exit search, open the application menu and tap Find.<br />
186 Chapter 10 : Documents<br />
Save a file with a new name<br />
1 With the file open, open the application menu and tap Save As.<br />
2 Enter the new file name and tap Save As.<br />
Share a file<br />
1 With the file open, open the application menu and tap Share.<br />
2 Create the email message and tap .<br />
View bookmarks<br />
If a PDF file was created with bookmarks, you can see the bookmarks on<br />
your phone.
1 With the file open, open the application menu and tap Bookmarks.<br />
2 To search for a specific bookmark, type the bookmark name.<br />
3 Tap a bookmark to jump to that section of the file.<br />
Chapter 10 : Documents 187
188 Chapter 10 : Documents
<strong>Pre</strong>ferences<br />
There are lots of ways to make your <strong>Palm</strong> ® <strong>Pre</strong> 2<br />
phone work better for you. Personalize your phone to<br />
make it match your lifestyle.<br />
You can easily customize many features of your phone<br />
like the wallpaper, screen brightness, ringtone for<br />
incoming calls, and more.<br />
In this chapter<br />
190 Backup<br />
194 Date & Time<br />
195 Device Info<br />
198 Regional Settings<br />
198 Screen & Lock<br />
200 Sounds & Ringtones<br />
Chapter 11 : <strong>Pre</strong>ferences 189
Backup<br />
Backup is one of the major advantages of your <strong>Palm</strong> profile. You create a<br />
<strong>Palm</strong> profile when you set up your phone.<br />
What is a <strong>Palm</strong> profile?<br />
Your <strong>Palm</strong> profile gives you the following benefits:<br />
• Automatic system and software updates are sent to your phone.<br />
• A <strong>Palm</strong> profile account is automatically created for you on your phone. In<br />
this account you can store Contacts and Calendar info that you don’t store<br />
in online accounts like Google or Exchange.<br />
NOTE You cannot access <strong>Palm</strong> profile data on the profile website. You can access<br />
the data on your phone only.<br />
• Info stored in your <strong>Palm</strong> profile account, as well as info you have in<br />
applications on your phone (like Memos and Tasks), is automatically<br />
backed up to servers administered by <strong>Palm</strong>.<br />
• If your phone is lost or stolen, open the web browser on your computer,<br />
sign in to your <strong>Palm</strong> profile on palm.com/palmprofile, and do a remote<br />
erase of the info on the phone.<br />
NOTE If you want to erase data on your phone while you are still in possession of<br />
the phone—for example, before you give it to someone else—don’t do a remote<br />
erase. Instead, do a partial or full erase of the phone itself (see Erase data and reset<br />
your phone).<br />
To change your <strong>Palm</strong> profile information after you have set it up, see Update<br />
your <strong>Palm</strong> profile settings.<br />
190 Chapter 11 : <strong>Pre</strong>ferences<br />
How Backup works<br />
Your phone backs up the contacts, calendar events, tasks, and memos that<br />
are in your <strong>Palm</strong> profile account, as well as system settings and applications<br />
you downloaded to your phone. All this information is automatically backed<br />
up daily to your <strong>Palm</strong> profile. So if you ever need to erase the info from your<br />
phone, you can restore all your backed-up info. You can turn off automatic<br />
backup, and you can also perform a manual backup.<br />
Backup does not affect information stored in online accounts like Google.<br />
Information stored in online accounts is synchronized by the online provider<br />
at regular intervals. Information stored in Exchange is synchronized by your<br />
company’s Exchange server. Backup does not back up files stored in your<br />
phone’s USB drive.<br />
What information is backed up?<br />
All data backed up to your <strong>Palm</strong> profile is encrypted, and only you, the<br />
profile owner, can access your data. Backed-up data cannot be accessed by<br />
<strong>Palm</strong>. Data in your <strong>Palm</strong> profile account can be viewed, added to, or edited<br />
only on your phone.<br />
IMPORTANT In the event that your phone is lost or stolen, you can go to your<br />
<strong>Palm</strong> profile on palm.com/palmprofile and from there erase the data on your<br />
phone.<br />
The following table lists info that is and is not backed up to your <strong>Palm</strong> profile:<br />
Table 1. Backup details<br />
Application Backed up Not backed up<br />
Accounts <strong>User</strong>name for online<br />
accounts that sync, like<br />
Google.<br />
Entries (contacts, events,<br />
messages, and so on) in<br />
online accounts<br />
Passwords for online<br />
accounts that sync, like<br />
Google.
Table 1. Backup details<br />
Application Backed up Not backed up<br />
Amazon<br />
MP3 (if<br />
available<br />
on your<br />
phone)<br />
App<br />
Catalog<br />
Nothing is backed up. You<br />
can copy files from the<br />
AmazonMP3 folder on your<br />
phone to your computer<br />
while the phone is in USB<br />
Drive mode (see Copy files<br />
between your phone and<br />
your computer).<br />
When you sign in to your<br />
<strong>Palm</strong> profile after your phone<br />
is erased, apps you<br />
downloaded from App<br />
Catalog are downloaded<br />
again.<br />
Backup Backup setting is on by<br />
default.<br />
Bluetooth Nothing is backed up.<br />
Calendar Events in your <strong>Palm</strong> profile<br />
account.<br />
<strong>User</strong>name for online<br />
accounts that sync, like<br />
Google.<br />
<strong>Pre</strong>ferences (see Customize<br />
Calendar).<br />
App settings and data stored<br />
in the app.<br />
Applications from sources<br />
other than App Catalog.<br />
Events in online accounts.<br />
Password for online<br />
accounts that sync, like<br />
Google.<br />
Table 1. Backup details<br />
Application Backed up Not backed up<br />
Contacts in online accounts.<br />
Contacts Contacts in your <strong>Palm</strong> profile<br />
account.<br />
Date &<br />
Time<br />
<strong>User</strong>name for online<br />
accounts that sync, like<br />
Google.<br />
<strong>Pre</strong>ferences (see Customize<br />
Contacts).<br />
Nothing is backed up.<br />
Email <strong>User</strong>names for your email<br />
accounts.<br />
Excel See entry for Quickoffice ® .<br />
Launcher <strong>User</strong> customizations such as<br />
renamed or reordered<br />
Launcher pages (see Reorder<br />
Launcher pages or Rename a<br />
Launcher page).<br />
Location<br />
Services<br />
Nothing is backed up.<br />
Passwords for online<br />
accounts that sync, like<br />
Google.<br />
Original contact photos<br />
added from a local image on<br />
the phone.<br />
Linking relationships<br />
between contacts.<br />
Speed dials.<br />
Passwords for your email<br />
accounts.<br />
Emails, their contents, and<br />
attachments, their sort order,<br />
and account preferences.<br />
Memos All memos.<br />
Messaging <strong>User</strong>names for IM accounts. Message contents,<br />
passwords, attachments, and<br />
history.<br />
Chapter 11 : <strong>Pre</strong>ferences 191
Table 1. Backup details<br />
Application Backed up Not backed up<br />
Music Nothing is backed up. Keep<br />
a copy of these files on your<br />
computer (see Copy files<br />
between your phone and<br />
your computer).<br />
PDF View Nothing is backed up. Keep<br />
a copy of these files on your<br />
computer (see Copy files<br />
between your phone and<br />
your computer).<br />
Phone Nothing is backed up.<br />
Photos <strong>User</strong>name for online<br />
accounts that sync, like<br />
Facebook and Photobucket.<br />
PowerPoin<br />
t<br />
192 Chapter 11 : <strong>Pre</strong>ferences<br />
See entry for Quickoffice.<br />
Quickoffice <strong>User</strong>names and passwords<br />
for your Quickoffice<br />
accounts.<br />
Regional<br />
Settings<br />
Screen &<br />
Lock<br />
Nothing is backed up.<br />
Nothing is backed up.<br />
No photos are backed up.<br />
On your computer, keep a<br />
copy of the photos that are<br />
on your phone (see Copy<br />
files between your phone<br />
and your computer).<br />
Passwords for online<br />
accounts that sync, like<br />
Facebook and Photobucket.<br />
Documents, spreadsheets,<br />
and presentations. Keep a<br />
copy of these files on your<br />
computer (see Copy files<br />
between your phone and<br />
your computer).<br />
Table 1. Backup details<br />
Application Backed up Not backed up<br />
Software<br />
Manager<br />
Sounds &<br />
Ringtones<br />
When you sign in to your<br />
<strong>Palm</strong> profile after your phone<br />
is erased, apps you<br />
downloaded from App<br />
Catalog are downloaded<br />
again.<br />
Nothing is backed up.<br />
Tasks Tasks in your <strong>Palm</strong> profile<br />
account.<br />
<strong>User</strong>name for online<br />
accounts that sync, like<br />
Exchange.<br />
Text Assist Nothing is backed up.<br />
Third-party<br />
apps<br />
Apps you downloaded are<br />
downloaded again from App<br />
Catalog.<br />
Videos Nothing is backed up. Keep<br />
a copy of these files on your<br />
computer (see Copy files<br />
between your phone and<br />
your computer).<br />
Wallpaper Nothing is backed up.<br />
Web Bookmarks.<br />
Browser cookies.<br />
Wi-Fi Nothing is backed up.<br />
Word See entry for Quickoffice.<br />
App settings and data stored<br />
in the app.<br />
Applications from sources<br />
other than App Catalog.<br />
Tasks in online accounts.<br />
Passwords for online<br />
accounts that sync, like<br />
Exchange.<br />
Downloads and web<br />
settings.
Manually back up information to your <strong>Palm</strong> profile<br />
Backup occurs automatically every day, but we recommend that you<br />
manually back up your information before you reset your phone or change<br />
your <strong>Palm</strong> profile settings.<br />
1 Open Backup .<br />
2 Tap Back up now.<br />
Erase <strong>Palm</strong> profile information from the server<br />
1 Open Backup .<br />
2 Do either of the following:<br />
• To turn off automatic backup and delete backed-up information: Tap<br />
On to switch backup from On to Off. Tap Turn Off And Erase Data.<br />
This deletes all your information on the server. It does not affect the<br />
information on your phone.<br />
TIP Open Device Info to delete the information on your phone (see Erase data<br />
and reset your phone).<br />
• To turn on automatic backup if you had previously turned it off: Tap<br />
Off to switch Backup from Off to On.<br />
Remotely erase <strong>Palm</strong> profile information from your phone<br />
In the event that your phone is lost or stolen, go to your <strong>Palm</strong> profile on your<br />
computer and from there, erase the data on your phone.<br />
Chapter 11 : <strong>Pre</strong>ferences 193
1 On your computer, go to palm.com/palmprofile.<br />
2 Sign in using your <strong>Palm</strong> profile username and password.<br />
3 Click Device Info.<br />
4 Click I Lost My Phone > Erase Device.<br />
Update your <strong>Palm</strong> profile settings<br />
IMPORTANT To ensure that the data on your phone is consistent with that<br />
stored on your <strong>Palm</strong> profile, we recommend that you perform a manual backup of<br />
your data after changing any of your <strong>Palm</strong> profile settings (see Manually back up<br />
information to your <strong>Palm</strong> profile).<br />
1 Open Backup .<br />
2 Open the application menu and tap <strong>Palm</strong> Profile.<br />
3 Enter your <strong>Palm</strong> profile password and tap Sign In.<br />
194 Chapter 11 : <strong>Pre</strong>ferences<br />
4 Edit any of the following:<br />
First Name/Last Name: Change the first name and/or last name<br />
associated with your <strong>Palm</strong> profile.<br />
Email: Change the email address associated with your <strong>Palm</strong> profile. A<br />
verification email is sent to the new address. Click the link in the email<br />
to verify the new address. After you verify, the email address is<br />
changed.<br />
Security Question/Answer: Tap the current question and tap a new<br />
one. Then tap Answer and enter an answer.<br />
Change Password: Tap Change Password. Enter your new password<br />
and confirm it. Tap Done.<br />
Date & Time<br />
You can set your phone to adjust the date and time automatically to the<br />
local date and time wherever you are, or you can turn this feature off and<br />
enter this information manually.
1 Open Date & Time .<br />
2 Set any of the following:<br />
Time Format: Set whether to use a 12-hour or a 24-hour format.<br />
Network time: Network time is set by your wireless service provider’s<br />
network. Tap On or Off. If you turn this option off, select the date and<br />
time. If you switch from manual time to network time, there might be<br />
a delay before the network time updates on your phone.<br />
Network time zone: Tap On or Off. If you turn this option off, tap the<br />
city that appears onscreen. Type the name of a country or city in the<br />
time zone you want, and then tap the location.<br />
Device Info<br />
View system information<br />
1 Open Device Info . Basic system information is displayed, such as<br />
your phone number, battery usage, and available memory.<br />
2 To view more detailed system information, tap More Info, and tap<br />
Software or Hardware.<br />
Rename your phone<br />
1 Open Device Info .<br />
2 Tap the Name field and enter the new name.<br />
Restart your phone<br />
If an application freezes, first try restarting your phone. No files or settings<br />
are changed when you restart.<br />
An occasional restart can be good for your phone just the way a restart can<br />
be good for your computer. Every once in a while, restart your phone.<br />
1 Open Device Info .<br />
2 Tap Reset Options and tap Restart.<br />
NOTE If the screen does not respond to taps, press and hold power while you<br />
slide the ringer switch three times to restart your phone.<br />
Chapter 11 : <strong>Pre</strong>ferences 195
Erase data and reset your phone<br />
If restarting your phone does not solve the problem of application freezes,<br />
you may need to reset the phone. A reset deletes some or all information<br />
from your phone (depending on the type of reset you select). After a reset,<br />
you must follow the prompts to sign in to your <strong>Palm</strong> profile again before you<br />
can use your phone.<br />
IMPORTANT You should perform a manual backup of your data before resetting<br />
your phone (see Manually back up information to your <strong>Palm</strong> profile).<br />
1 Open Device Info .<br />
2 Tap Reset Options.<br />
3 Do one of the following:<br />
• To erase any applications you installed from App Catalog, as well as<br />
any information associated with those applications: Tap Erase Apps<br />
& Data twice.<br />
• To erase all files stored in USB drive storage, such as pictures, videos,<br />
and music: Tap Erase USB Drive twice.<br />
196 Chapter 11 : <strong>Pre</strong>ferences<br />
• To erase both your applications and USB drive storage files, as well<br />
as information about your <strong>Palm</strong> profile: Tap Full Erase. If you want<br />
a clean erase of your currently installed apps and files but plan to<br />
continue using the phone, tap Full Erase again. If you plan to give<br />
the phone away and you do not want your data and files to be<br />
recoverable even using a third-party tool, tap Secure Full Erase.<br />
This performs a complete wipe of the phone. Note that a secure full<br />
erase takes considerably longer than a “regular” full erase.<br />
About the full erase options<br />
In most cases, you can perform a “regular” full erase if you want to erase<br />
downloaded applications and USB drive storage files from your phone.<br />
Perform a secure full erase when you give your phone to somebody else and<br />
you don’t want that person to be able to access your data.<br />
Regardless of which full erase option you choose, all your data on the web—<br />
in your online accounts and in your <strong>Palm</strong> profile—is untouched.<br />
After either type of full erase, you can sign in to your <strong>Palm</strong> profile either on a<br />
new webOS phone or the same phone you just erased. Signing in restores<br />
your <strong>Palm</strong> profile data and information from online accounts, but not your<br />
stored files such as pictures, videos, and music (you must copy those again<br />
to the phone; see Copy files between your phone and your computer).<br />
Run Quick Tests<br />
If you are troubleshooting your device with a support agent, you can run<br />
Quick Tests to supply the agent with diagnostic information about your<br />
phone. If you need more information after running Quick Tests, you can run<br />
one or more Interactive Tests (see Run Interactive Tests).<br />
1 Open Device Info .<br />
2 Open the application menu and tap Tests > Quick Tests.<br />
3 Work with the support agent to view and report the test results.
Run Interactive Tests<br />
If you are troubleshooting your device with a support agent and need more<br />
information after running Quick Tests (see Run Quick Tests), you can run<br />
one or more Interactive Tests.<br />
1 Open Device Info .<br />
2 Open the application menu and tap Tests > Interactive Tests.<br />
3 Work with the support agent to run and view results from one or more<br />
tests.<br />
Change default applications<br />
If you have more than one application on your phone that can perform a<br />
particular function, you can change the default application to use for that<br />
function.<br />
In addition, if you have more than one application on your phone that can<br />
open a particular file type, you can change the default application to use for<br />
opening that file type.<br />
1 Open Device Info .<br />
2 Open the application menu and tap Default Applications.<br />
3 To find data types and file types for which more than one app is<br />
available, look for app names that appear in black type.<br />
4 Do either or both of the following:<br />
• To change the default application to use for different functions:<br />
Under Data Types, tap the currently displayed application for a<br />
given data type, and tap a different application.<br />
• To change the default application to use for different file types:<br />
Under File Types, tap the currently displayed application for a given<br />
file type, and tap a different application.<br />
To override the default application setting when looking for the map location<br />
of an address: <strong>Pre</strong>ss and hold Option , tap the address, and tap an<br />
application.<br />
Use Certificate Manager<br />
Certificates are digital documents that are used to authenticate and<br />
exchange information on networks. Certificates can be issued for a user, a<br />
device, or a service.<br />
Install a certificate from USB drive storage<br />
You can install a certificate that is located in the USB drive storage on your<br />
phone. For information on copying a certificate into USB drive storage, see<br />
Copy files between your phone and your computer.<br />
1 Open Device Info .<br />
2 Open the application menu and tap Certificate Manager.<br />
3 Tap and tap the certificate name.<br />
Chapter 11 : <strong>Pre</strong>ferences 197
Install a certificate from an email attachment<br />
• Open the email attachment (see Open email attachments), and then tap<br />
Trust Certificate.<br />
View certificate details<br />
You can view user-installed certificates only.<br />
1 Open Device Info .<br />
2 Open the application menu and tap Certificate Manager.<br />
3 Tap the certificate name.<br />
Delete a certificate<br />
You can delete user-installed certificates only.<br />
1 Open Device Info .<br />
2 Open the application menu and tap Certificate Manager.<br />
3 Tap the certificate and tap Delete Certificate.<br />
Regional Settings<br />
Language<br />
You can set your phone display to any language available for the device.<br />
1 Open Regional Settings .<br />
198 Chapter 11 : <strong>Pre</strong>ferences<br />
2 Tap the language currently displayed in the Language field, and then<br />
tap a new language.<br />
3 If a region list is displayed, tap the region.<br />
4 Confirm you want to use the new language, or revert to the original<br />
language.<br />
Your phone restarts after you select a new language. The restart does not<br />
affect your data or applications.<br />
Formats<br />
You can set your phone to format numbers, currency, date, and time to<br />
reflect your country’s style.<br />
1 Open Regional Settings .<br />
2 In Formats, tap the country name.<br />
3 Do one of the following:<br />
• Begin typing the name of another country, and when it appears, tap<br />
it.<br />
• Scroll down to find a country, and then tap it.<br />
4 Confirm you want to change the format.<br />
Your phone restarts after you select a new country format. The restart does<br />
not affect your data or applications.<br />
Screen & Lock<br />
Change screen brightness<br />
1 Open Screen & Lock .
2 Under Screen, drag the Brightness slider to the preferred level.<br />
Set the interval for turning the screen off automatically<br />
By default, your screen turns off after one minute of inactivity to save battery<br />
power. You can change this interval.<br />
1 Open Screen & Lock .<br />
2 In Turn off after, tap the interval shown, and then tap the number of<br />
seconds or minutes.<br />
Change your wallpaper<br />
Your wallpaper is the screen background in Card view. You can customize<br />
the wallpaper to show a favorite picture.<br />
1 Open Screen & Lock .<br />
2 Tap Change Wallpaper.<br />
3 Do one of the following:<br />
• Use an existing picture as the background: Tap the album containing<br />
the picture, and tap the picture.<br />
• Use a new picture as the background: Tap New Photo and take the<br />
picture.<br />
4 (Optional) Do either or both of the following:<br />
• To zoom out or in on a part of the picture: Pinch in or out on the<br />
picture.<br />
• To capture the portion of the picture you want for your wallpaper:<br />
Tap and hold the picture, and then drag the portion you want to the<br />
center of the onscreen box. This portion becomes the wallpaper.<br />
5 Tap Set Wallpaper.<br />
Turn advanced gestures on/off<br />
Turning on advanced gestures gives you two additional gestures, previous<br />
and next, and also changes the way you make the back gesture and the<br />
forward gesture in Web.<br />
• <strong>Pre</strong>vious and next gestures: The previous and next gestures let you move<br />
among your open applications without first going to Card view. The<br />
previous gesture is a full swipe from left to right across the entire length of<br />
the gesture area. The next gesture is a full swipe from right to left across<br />
the entire length of the gesture area. Use these gestures when you have<br />
more than one app open and an app is displayed full-screen. By making<br />
the previous and next gestures you go from full-screen view to full-screen<br />
view of each app. The order of applications is determined by the order<br />
that you opened them or arranged them in Card view.<br />
• Change to the back gesture and to the forward gesture in Web: The back<br />
gesture still goes from right to left in the gesture area, but you must make<br />
a shorter swipe, from the center outward. The forward gesture in Web<br />
also requires a shorter swipe.<br />
1 Open Screen & Lock .<br />
2 In Switch Applications, tap On or Off.<br />
Chapter 11 : <strong>Pre</strong>ferences 199
Set options for unlocking the screen<br />
The screen locks five seconds after it turns off automatically, or immediately<br />
if you turn the screen off manually. Use Secure Unlock if you want to require<br />
a PIN or a password to unlock the screen.<br />
TIP If your company issued your phone to you, check with your system<br />
administrator whether the company has its own settings for locking and unlocking<br />
the screen of your phone.<br />
1 Open Screen & Lock .<br />
2 To turn Secure Unlock on: In Secure Unlock, tap Off, tap Simple PIN<br />
or Password, and do one of the following:<br />
Simple PIN: Enter a PIN of any length. This is a PIN that you make up.<br />
Enter the PIN again to confirm, and then tap Done.<br />
Password: Enter a password containing any combination of letters<br />
and numbers. Enter the password again to confirm, and then tap<br />
Done.<br />
IMPORTANT Be sure to write down your PIN or password and keep it<br />
somewhere safe. If you forget your PIN or password, you need to remotely reset<br />
your phone and may lose data.<br />
3 To turn Secure Unlock off: In Secure Unlock, tap On. Enter the PIN or<br />
password, and then tap Done.<br />
Change your Secure Unlock password<br />
1 Open Screen & Lock .<br />
2 In Secure Unlock, tap Change PIN or Change Password.<br />
3 Enter the old PIN/password and the new PIN/password.<br />
200 Chapter 11 : <strong>Pre</strong>ferences<br />
4 Tap Done.<br />
Get notifications when the screen is locked or off<br />
1 Open Screen & Lock .<br />
2 Under Notifications, tap On or Off to set whether notifications are<br />
displayed when the screen is locked.<br />
3 Under Notifications, in Blink Notifications, tap On or Off. If blink<br />
notifications are turned on, when the screen is off, the light in the<br />
gesture area pulses when a notification arrives and continues to pulse<br />
until you tap the notification or turn on the screen. Blink notifications<br />
are on by default.<br />
Sounds & Ringtones<br />
Manage system sounds and notifications<br />
You can turn system sounds, such as transition sounds and notification<br />
alerts, on or off. You can also set the volume for system sounds.<br />
Sliding the ringer switch off not only turns off the ringer for incoming phone<br />
calls, it also turns off system sounds like the shutter click when you take a<br />
picture. The ringer switch does not affect music and video sound. By default,<br />
when the ringer switch is off, you can still hear the Clock alarm. If you want<br />
to change this setting so that turning off the ringer switch also turns off the<br />
Clock alarm sound, go to Clock > <strong>Pre</strong>ferences. Under Ringer Switch Off,<br />
change Play alarm anyway to No.
NOTE The volume you set for each individual audio source is saved<br />
automatically, whether the audio source is the earpiece of your phone, a wired<br />
headset, a wireless headset that uses Bluetooth ® wireless technology, music heard<br />
through the speaker, music heard through a headset, and so on. When you return<br />
to using an audio source, the audio plays at the volume you left it the last time you<br />
used that source.”<br />
1 Open Sounds & Ringtones .<br />
2 In Ringer Switch Off, tap Vibrate or Mute to set whether your phone<br />
vibrates when you slide the ringer switch off.<br />
3 Under Ringer Switch On, set any of the following:<br />
Rings & Alerts: Select Sound & Vibrate or Sound. To change the<br />
ringtone for incoming calls, see Select the ringtone for incoming calls.<br />
Ringtone Volume: Drag the slider to set the ringtone volume. This<br />
also sets the Clock alarm volume.<br />
TIP Adjusting the Ringtone Volume slider is the same as using the volume button<br />
on the side of the phone.<br />
System Sounds: Set whether to turn on systemwide sounds for<br />
notifications, transitions, shutter click, and the like. Drag the Volume<br />
slider to set the system sounds volume.<br />
Select the ringtone for incoming calls<br />
The ringtone you select here applies globally to all incoming calls. You can<br />
also set a unique ringtone for a contact (see Add a ringtone to a contact).<br />
1 Open Sounds & Ringtones .<br />
2 Tap the displayed ringtone to open the full list of tones.<br />
3 (Optional) Tap to listen to the ringtone.<br />
4 Tap the name of the ringtone to select it.<br />
5 To set the ringtone volume, drag the Ringtone Volume slider.<br />
Select a song as a ringtone<br />
You can select a song to play as the ringtone for your phone.<br />
The ringtone you select here applies globally to all incoming calls. You can<br />
also set a unique ringtone for a contact (see Add a ringtone to a contact).<br />
1 Open Sounds & Ringtones .<br />
2 Tap the displayed ringtone.<br />
3 Tap .<br />
4 Tap the song title to add it as your ringtone. Tap to the right of a<br />
song title to preview it.<br />
5 Make the back gesture to return to your list of ringtones.<br />
Chapter 11 : <strong>Pre</strong>ferences 201
6 Tap the song title to add it as your ringtone.<br />
7 To set the ringtone volume, drag the Ringtone Volume slider.<br />
Download a ringtone<br />
You can copy or download music, a sound, or a ringtone to use as a ringtone<br />
on your phone. Supported file types are MP3, AAC, AAC+, AMR, QCELP,<br />
and WAV.<br />
1 Identify a file on your computer to use as a ringtone on your phone.<br />
2 Connect your phone to your computer using the USB cable.<br />
3 On your phone, tap USB Drive. On your computer, your phone<br />
appears as a removable drive.<br />
4 Open My Computer (Windows XP), Computer (Windows Vista/<br />
Windows 7), or the Finder (Mac), double-click the drive representing<br />
your phone, and drag and drop files to the ringtones folder on your<br />
phone.<br />
5 On a Windows computer, to end the connection safely, right-click the<br />
drive representing your phone and click Eject. On a Mac computer,<br />
from your desktop, drag the drive representing your phone to the<br />
Trash. Trash changes to Eject.<br />
6 Disconnect the USB cable from the computer when the USB Drive<br />
screen is no longer displayed on your phone.<br />
The new file appears in the list of ringtones on your phone. You can select<br />
the new ringtone to apply to all incoming calls (see Select the ringtone for<br />
incoming calls) or set it as a unique ringtone for a contact (see Add a<br />
ringtone to a contact).<br />
202 Chapter 11 : <strong>Pre</strong>ferences
Troubleshooting<br />
Although we can’t anticipate all the questions you<br />
might have, this chapter provides answers to some of<br />
the most commonly asked questions. For additional<br />
information and answers to other common questions,<br />
visit palm.com/support Remember that when you<br />
search your phone’s Help system, you get results not<br />
only from the Help system, but from <strong>Palm</strong>’s Support<br />
Knowledge Base as well.<br />
In this chapter<br />
204 6Ts: Six ways to get your <strong>Palm</strong> ® <strong>Pre</strong> 2 phone<br />
working again<br />
207 For users of other <strong>Palm</strong> ® devices<br />
207 Battery<br />
211 Screen and performance<br />
213 Phone<br />
214 Hands-free devices<br />
215 Synchronization<br />
218 Sending and receiving data in Email, Messaging, and<br />
Web<br />
218 Email<br />
219 Messaging<br />
219 Wi-Fi<br />
220 Web<br />
220 Calendar and Contacts<br />
221 Camera<br />
221 Photos, Videos, and Music<br />
222 Transferring information from your computer<br />
223 Backing up and restoring data<br />
224 Updates<br />
224 Transferring information from another <strong>Palm</strong> ®<br />
webOS platform phone<br />
224 Third-party applications<br />
225 Making room on your phone<br />
Chapter 12 : Troubleshooting 203
6Ts: Six ways to get your <strong>Palm</strong> ® <strong>Pre</strong> 2 phone<br />
working again<br />
Introduction<br />
Is your phone not working the way you expect it to? Has it stopped<br />
responding to taps? Is one of your applications not responding or behaving<br />
strangely?<br />
These problems can be pretty easy to fix.<br />
Here are six different methods—6Ts—that you can try, on your own, to get<br />
your phone working again.<br />
Try each method in the order it’s presented to see if it solves your problem.<br />
When the problem is solved, stop.<br />
T1. Throw all open applications off the top of the screen<br />
NOTE If the screen is off and you can’t turn it on, or if gestures don’t work, skip<br />
to T3. Triple-toggle to restart.<br />
1 If you’re working in an application that’s displayed full-screen and it<br />
isn’t responding, flick up from the gesture area to send the app to Card<br />
view.<br />
2 Throw the app off the top of the screen to close it.<br />
204 Chapter 12 : Troubleshooting<br />
3 Throw any other open applications off the top of the screen to close<br />
them.<br />
Why this might help<br />
One or more of your open applications could be reserving so much memory<br />
that there’s not enough memory left to do real work. Closing apps can free<br />
up enough memory so you can continue working.<br />
Did this solve the problem?<br />
• Yes: Stop.<br />
• No: Continue.<br />
T2. Turn your phone completely off and on<br />
NOTE If the screen is off and you can’t turn it on, or if gestures don’t work, skip<br />
to T3. Triple-toggle to restart.<br />
1 <strong>Pre</strong>ss and hold power .<br />
2 Tap Power, and then tap Restart.
TIP An occasional restart can be good for your phone just the way a restart can be<br />
good for your computer. Every once in a while, restart your phone.<br />
Why this might help<br />
Restarting your phone closes all applications, frees up all memory, and<br />
reinitialize wireless services (phone, Bluetooth ® technology, and Wi-Fi). A<br />
fresh start.<br />
Did this solve the problem?<br />
• Yes: Stop.<br />
• No: Continue.<br />
T3. Triple-toggle to restart<br />
1 <strong>Pre</strong>ss and hold power .<br />
2 While still holding down power , slide the ringer switch three<br />
times.<br />
Wait a few seconds for the restart to begin.<br />
Or try this method for restarting your phone: 3-key restart: <strong>Pre</strong>ss and<br />
hold these keys—Option + Sym + R—and then release them all at<br />
once. Give this method at least ten seconds for the restart to begin.<br />
Why this might help<br />
A triple-toggle or 3-key restart may be effective if the screen is off and you<br />
can’t turn it on, or if gestures don’t work. These restarts also close all<br />
applications, free memory, and reinitialize wireless services (phone,<br />
Bluetooth ® technology, and Wi-Fi).<br />
NOTE Because open applications are forced to close immediately during this kind<br />
of restart, some unsaved data may be lost.<br />
Did this solve the problem?<br />
• Yes: Stop.<br />
• No: Continue.<br />
T4. Top off the battery<br />
1 Connect the USB cable to the AC charger and to your phone.<br />
2 Plug the AC charger into a working electric outlet.<br />
3 Let the battery charge completely.<br />
Why this might help<br />
The system may have shut down because of an error reading the charge<br />
level. Fully charging the battery resets the charge value.<br />
Did this solve the problem?<br />
• Yes: Stop.<br />
• No: Continue.<br />
Chapter 12 : Troubleshooting 205
T5. Take out the battery<br />
IMPORTANT This is considered a drastic measure. Don’t try this method till<br />
you’ve already tried the four Ts before this. Because open applications are forced to<br />
close immediately during this kind of restart, some unsaved data may be lost.<br />
Taking the battery out of a phone that is not properly shut down can damage your<br />
phone.<br />
1 Try shutting down the phone: <strong>Pre</strong>ss and hold the power button.<br />
Tap Power > Shut Down/Swap Battery > Shut Down.<br />
2 Whether step 1 succeeded or not, take out the battery, wait ten<br />
seconds, and then reinsert it. This causes your phone to restart.<br />
To see detailed instructions on taking out the battery, go to I need to replace<br />
the battery.<br />
Why this might help<br />
When you disconnect the battery, your phone’s internal circuitry is<br />
immediately shut down and goes into deep sleep. Reinserting the battery<br />
performs a restart and also triggers an automatic clean-up of files that<br />
weren’t closed properly.<br />
NOTE Because open applications are forced to close immediately during this kind<br />
of restart, some unsaved data may be lost.<br />
206 Chapter 12 : Troubleshooting<br />
Did this solve the problem?<br />
• Yes: Stop.<br />
• No: Continue.<br />
T6. Connect your phone to your computer and reinstall webOS<br />
software<br />
IMPORTANT Don’t try this method till you’ve already tried the five Ts before<br />
this.<br />
1 Remove the battery. Don’t know how? See I need to replace the<br />
battery.<br />
2 Write down the serial number (S/N) printed in the battery<br />
compartment.<br />
3 Open your computer’s web browser and go to palm.com/rom.<br />
4 Click the link to run webOS Doctor, enter the serial number, and<br />
follow the instructions.<br />
Why this might help<br />
Something may have happened to your phone that corrupted its operating<br />
system. Installing the latest version of the webOS platform refreshes all<br />
memory.<br />
Want help while you use webOS Doctor? Go to palm.com/support.<br />
Select your phone and wireless service provider, and click Support<br />
Services. Select one of the <strong>Palm</strong> support options.
For users of other <strong>Palm</strong> ® devices<br />
I want to transfer my data from my computer<br />
If your personal information such as contacts or calendar events are stored<br />
in a desktop organizer such as <strong>Palm</strong> ® Desktop by ACCESS or Microsoft<br />
Outlook ® , you can do a one-time, one-way export of that data from the<br />
desktop organizer to your <strong>Palm</strong> ® <strong>Pre</strong> 2 phone.<br />
Windows: You can transfer contacts, calendar events, tasks, and memos/<br />
notes from <strong>Palm</strong> Desktop software by ACCESS version 4.1.4e, 4.2, 6.2, or<br />
6.2.2, and Microsoft Outlook 2003 or later. If your version of <strong>Palm</strong> Desktop is<br />
not one of these, download version 6.2 for free from palm.com/support.<br />
IMPORTANT If your desktop Outlook synchronizes with an Exchange server<br />
using Microsoft Exchange ActiveSync, you cannot do a one-way export of that<br />
Outlook data to your phone. Instead, set up your Exchange account to synchronize<br />
with your phone (see How do I send and receive email on my phone?).<br />
Mac: You can transfer contacts, calendar events, and tasks from Address<br />
Book, iCal, and <strong>Palm</strong> Desktop software by ACCESS version 6.2. If you don’t<br />
have <strong>Palm</strong> Desktop version 6.2, download it for free from palm.com/support.<br />
For information about various ways to export your data, see Copy files and<br />
sync your personal data. For more detailed information, go to palm.com/<br />
migrate-webOS.<br />
Battery<br />
WARNING Use only batteries and chargers that are approved by <strong>Palm</strong> with your<br />
phone. Failure to use a battery or charger approved by <strong>Palm</strong> may increase the risk<br />
that your phone will overheat, catch fire, or explode, resulting in property damage,<br />
serious bodily injury, or death. Use of unapproved third-party power supply<br />
accessories may damage the device and void the Limited Warranty for the<br />
product.<br />
I can’t charge the battery<br />
• If you’re using a new battery or a new charger, make sure the battery and<br />
charger are approved by <strong>Palm</strong> for use with your phone. Failure to use an<br />
approved battery or charger may prevent your phone from turning on or<br />
being charged.<br />
• If you’re using an existing, approved battery, the battery may have reached<br />
the end of its useful life and needs to be replaced. See I need to replace the<br />
battery for details.<br />
I need to replace the battery<br />
Your <strong>Pre</strong> 2 phone comes with a replaceable battery. Be sure to use a battery<br />
that is approved by <strong>Palm</strong> that is compatible with your phone. Failure to use<br />
the proper battery may result in personal injury or product damage, and it<br />
voids your phone warranty.<br />
NOTE Please dispose of the old battery properly. See Recycling and Disposal.<br />
1 If the USB cable is attached to the phone, disconnect the USB cable.<br />
2 If a wired headset is attached to the phone, disconnect the headset.<br />
3 Turn the phone completely off (see Shut down your phone).<br />
Chapter 12 : Troubleshooting 207
4 <strong>Pre</strong>ss and release the back cover release.<br />
5 Slide your thumbnail or a credit card between the back cover and the<br />
phone, starting at the bottom and moving halfway up one side until<br />
you hear the clasp (a) release.<br />
6 Repeat step 5 to release the clasp (b) on the other side of the phone.<br />
208 Chapter 12 : Troubleshooting<br />
7 Lift off the back cover.<br />
8 Remove the battery by pulling the tab that appears at the top of the<br />
battery.<br />
9 Insert the new battery.
10 Position the back cover over the phone and gently press the two clasps<br />
(a), located at the top corners. Then press the two clasps (b) halfway<br />
down either side of the phone.<br />
11 Slide out the keyboard (see Slide out the keyboard), and then press the<br />
two clasps (c) at the bottom corners.<br />
12 <strong>Pre</strong>ss and hold the power button on the upper-right corner of your<br />
phone until you see a logo on the screen (approximately five seconds).<br />
Then wait until your phone completes setup.<br />
TIP If your phone does not turn on after you insert the battery and press and hold<br />
power, you may need to charge the battery (see Charge the battery).<br />
I inserted or removed the SIM card without taking out the<br />
battery—now I can’t connect to the network.<br />
If you inserted or removed the SIM card before you removed the battery,<br />
your phone cannot connect to the network. To restore the network<br />
connection, do the following:<br />
1 Remove the battery (see I need to replace the battery, steps 1–8, for<br />
instructions).<br />
2 Remove the SIM card.<br />
3 Reinsert the SIM card.<br />
4 Replace the battery and the back cover (see I need to replace the<br />
battery, steps 9–12, for instructions).<br />
5 <strong>Pre</strong>ss and hold the power button on the upper-right corner of your<br />
phone until you see a logo on the screen (approximately five seconds).<br />
Then wait until your phone completes startup.<br />
6 If Airplane Mode appears in the upper-left corner of the screen, open<br />
the connection menu and tap Turn off Airplane Mode.<br />
Chapter 12 : Troubleshooting 209
I can’t get my screen to turn on after removing and replacing<br />
the battery<br />
Removing the battery turns off your phone completely, so you can’t just slide<br />
out the keyboard or press power to turn on the screen. Instead, press<br />
and hold power until you see a logo on the screen (approximately five<br />
seconds). Then wait until your phone completes setup.<br />
TIP If your phone does not turn on after you press and hold power, you need to<br />
connect your phone to the AC charger to charge it (see Charge the battery).<br />
I can't get the back cover off<br />
1 If the USB cable is attached to the phone, disconnect the USB cable.<br />
2 If a wired headset is attached to the phone, disconnect the headset.<br />
3 If you are removing the cover to replace the battery, turn the phone<br />
completely off (see Shut down your phone).<br />
4 <strong>Pre</strong>ss and release the back cover release.<br />
210 Chapter 12 : Troubleshooting<br />
5 Slide your thumbnail or a credit card between the back cover and the<br />
phone, starting at the bottom and moving halfway up one side until<br />
you hear the clasp (a) release.<br />
6 Repeat step 5 to release the clasp (b) on the other side of the phone.<br />
7 Lift off the back cover.
I can’t get the back cover on<br />
1 Position the back cover over the phone and gently press the two clasps<br />
(a), located at the top corners. Then press the two clasps (b) halfway<br />
down either side of the phone.<br />
2 Slide out the keyboard (see Slide out the keyboard), and then press the<br />
two clasps (c) at the bottom corners.<br />
3 If you removed and reinserted or replaced the battery when the back<br />
cover was off, you need to turn the phone back on: <strong>Pre</strong>ss and hold<br />
power on the upper-right corner of your phone until you see the<br />
<strong>Palm</strong> logo on the screen (approximately five seconds). Then wait until<br />
your phone completes startup.<br />
TIP If your phone does not turn on after you insert the battery and press and hold<br />
power, you need to charge the battery (see Charge the battery).<br />
Screen and performance<br />
The screen appears blank<br />
To save power, the screen dims automatically after a period of inactivity, and<br />
then turns off.<br />
If you have inserted or replaced the battery, you need to press and hold<br />
power until you see the <strong>Palm</strong> logo on the screen. Otherwise, follow<br />
these steps in sequence if you see a blank screen:<br />
1 If you are on a call, make sure you have removed the protective cover<br />
that came attached to your phone screen.<br />
2 To brighten the screen if it has dimmed, tap the screen.<br />
3 To turn on the screen, do one of the following:<br />
• <strong>Pre</strong>ss power . Drag up to unlock the screen.<br />
• Slide out the keyboard.<br />
• If the keyboard is out, press any key.<br />
4 Look closely at the screen. If the display appears but is faint, try<br />
adjusting the screen brightness (see Change screen brightness).<br />
Chapter 12 : Troubleshooting 211
5 If the problem persists, connect your phone to the AC charger (see<br />
Charge the battery). If you see a faint display, try to restart your phone<br />
(see Restart your phone).<br />
6 If you don’t see a display or the screen doesn’t respond to taps, press<br />
and hold power and slide the ringer switch three times to restart<br />
your phone. Please be patient while your phone completes startup.<br />
An application is not responding to taps<br />
Tap the center of the gesture area. If the application screen minimizes to a<br />
card, throw the card off the top of the screen to close the app.<br />
If the screen does not respond to taps at all, press and hold power and<br />
slide the ringer switch three times to restart your phone. Then wait until<br />
your phone completes startup.<br />
Applications are running slowly<br />
NOTE Be sure that any third-party applications you install are compatible with<br />
the <strong>Palm</strong> ® webOS platform. Applications written for earlier <strong>Palm</strong> smartphones<br />
using the <strong>Palm</strong> OS operating system or Windows Mobile are not compatible with<br />
your <strong>Pre</strong> 2 phone. If you can try a free version of the software before purchasing it,<br />
you can test it first to make sure it works properly.<br />
1 Tap the center of the gesture area to display Card view.<br />
2 Scroll through the cards and note how many applications are open.<br />
3 Close any application you are not using by throwing its card off the top<br />
of the screen.<br />
If the problem persists after you close apps you are not using, restart your<br />
phone (see Restart your phone).<br />
212 Chapter 12 : Troubleshooting<br />
My gestures in the gesture area aren’t working<br />
• Some gestures begin in the gesture area and end in the touchscreen, and<br />
vice versa. Crossing the border between the two areas with your finger is<br />
crucial to making the gesture successfully. Likewise, the drag gesture for<br />
opening a menu begins at the top of the phone, above the screen, and<br />
crosses down onto the screen.<br />
* Gesture area<br />
• If you cannot make the back gesture, check to see if you have the next/<br />
previous app gestures turned on (see Turn advanced gestures on/off). If so,<br />
you need to make a short swipe left for the back gesture, and a full swipe<br />
right or left for the next or previous open app.<br />
• Likewise, you can’t use the next/previous app gestures unless you turn<br />
them on (see Turn advanced gestures on/off).<br />
There are small icons in the lower-right corner of the screen<br />
Those icons represent notifications that you have not opened or dismissed.<br />
For most types of notifications, if you do not tap a notification after a few<br />
seconds, it becomes an icon in the lower-right portion of the screen. If you<br />
see one or more icons, tap anywhere on the bottom of the screen to display<br />
your notifications.
Phone<br />
Signal strength is weak<br />
Become familiar with low coverage areas where you live, commute, work,<br />
and play. Then you know when to expect signal-strength issues.<br />
• If you’re standing, move about 3 meters in any direction.<br />
• In a building, move near a window. Open any metal blinds.<br />
• In a building, move outdoors or to a more open area.<br />
• Outdoors, move away from large buildings, trees, or electrical wires.<br />
• In a vehicle, move your phone so that it’s level with a window.<br />
My phone doesn’t connect to the mobile network<br />
• Try the suggestions in Signal strength is weak for weak signals.<br />
• Turn off your phone and turn it on again by turning airplane mode on and<br />
off (see Turn the phone on/off).<br />
• Restart your phone (see Restart your phone).<br />
I see five bars in the signal-strength icon, but I still can’t connect<br />
to the network<br />
The signal-strength icon always displays five bars. Your signal strength<br />
is indicated by the number of bars that are shaded white. If most or all of the<br />
bars are gray, you are in an area of weak or no coverage.<br />
The person on the other end of the line hears an echo<br />
• Try decreasing the volume on your phone—whether you are using the<br />
speaker or the earpiece—to avoid coupling or feedback on the other<br />
person’s end.<br />
• Position the earpiece closer to your ear to prevent sound leaking back into<br />
the microphone.<br />
• If you’re using the speakerphone feature with your phone lying on a flat<br />
surface, try turning the phone face down (screen facing the surface).<br />
I hear my own voice echo<br />
Ask the person on the other end of the call to turn down the volume on his<br />
or her phone or to hold the phone closer to his or her ear.<br />
My voice is too quiet on the other end<br />
• Be sure to position the microphone, which is on the lower-left side of the<br />
gesture area, close to your mouth. Make sure you are not covering the<br />
microphone with your cheek or chin.<br />
• Check the signal-strength icon. If the signal is weak, try to find an<br />
area with better coverage (see Signal strength is weak).<br />
I hear static or interference<br />
Check the signal-strength icon. If the signal is weak, try to find an area<br />
with better coverage (see Signal strength is weak).<br />
If you’re using a hands-free device enabled with Bluetooth ® wireless<br />
technology, try the following:<br />
• Move your phone closer to the hands-free device. Audio quality degrades<br />
as the distance between your phone and the hands-free device increases.<br />
The effective range for a hands-free device varies among manufacturers.<br />
• Confirm that no obstructions, including your body, are between the phone<br />
and your hands-free device. For example, move your phone to the same<br />
side of your body as your hands-free device.<br />
Chapter 12 : Troubleshooting 213
My phone seems to turn off by itself<br />
Your phone has a power-saving feature that’s set to turn off the screen if it<br />
has been idle for one minute. You can change the auto-shut off interval (see<br />
Set the interval for turning the screen off automatically).<br />
If you restart your phone, wireless services, such as Wi-Fi and Bluetooth, are<br />
automatically turned on if they were on before the restart. However, if the<br />
phone can’t determine if a wireless service was on before the restart, that<br />
service does not automatically turn on (see Turn the phone on/off).<br />
If the problem persists and you’re using third-party applications, see<br />
Third-party applications for additional suggestions.<br />
I am working with a support agent and need to find my IMEI<br />
number<br />
Do one of the following:<br />
• Open Device Info , tap More Info, and tap Hardware. The IMEI<br />
number is listed under Network.<br />
• Open Phone and enter *#06# on the dial pad or the keyboard.<br />
Tap .<br />
• If your phone does not respond to gestures or taps, remove the battery.<br />
The IMEI number is located on the sticker in the battery compartment.<br />
My visual voicemail list isn’t showing new messages<br />
For new voicemail messages to appear on your visual voicemail list, your<br />
phone must have a data connection, as indicated by a , , or icon at<br />
the top of the screen. If you are roaming, you must have data roaming<br />
enabled (see Set roaming and data usage preferences). If you do not have a<br />
data connection or do not have data roaming enabled, you can listen to new<br />
voicemail messages by pressing and holding 1 in the Launcher, Card<br />
view, or Phone.<br />
214 Chapter 12 : Troubleshooting<br />
Having the Wi-Fi feature on or off does not affect whether your phone can<br />
display new visual voicemail messages.<br />
Hands-free devices<br />
I can’t make or receive calls using a Bluetooth ® hands-free<br />
device<br />
Verify all of the following:<br />
• The Bluetooth feature is turned on (see Turn the Bluetooth feature on/off).<br />
• Your Bluetooth hands-free device is charged and turned on.<br />
• Your phone is paired with your hands-free device, and the hands-free<br />
device appears in the Devices list (see Connect with a paired device).<br />
• Your phone is within range of the hands-free device. Bluetooth range is up<br />
to 10 meters in optimum environmental conditions, which include the<br />
absence of obstacles, radio interference from nearby electronic<br />
equipment, and other factors.<br />
• You are away from other devices using the 2.4GHz radio frequency, such<br />
as cordless phones and microwaves. If this is impossible, move the phone<br />
closer to the hands-free device.<br />
• The hands-free device is compatible with your phone. Go to<br />
palm.com/support to see a list of supported devices.<br />
I lost the connection between my phone and my Bluetooth<br />
headset<br />
If your headset isn’t working, delete the existing pairing (see Delete a device)<br />
and create a new one (see Set up and use a Bluetooth ® hands-free device).
I hear static or interference when using my hands-free device<br />
• Try moving your phone closer to the hands-free device. Audio quality<br />
degrades as the distance between your phone and the hands-free device<br />
increases. The effective range for a hands-free device varies among<br />
manufacturers.<br />
• Confirm that no obstructions, including your body, are between the phone<br />
and your hands-free device.<br />
• Move to a quieter location to reduce environmental noise.<br />
Some features of my hands-free device don’t work with my<br />
phone<br />
• Check the compatibility list at palm.com/support to ensure that your<br />
device is compatible with your <strong>Pre</strong> 2 phone.<br />
• Not all hands-free features work with every hands-free device. Check the<br />
documentation that came with your hands-free device or the<br />
manufacturer’s website for feature-compatibility information specific to<br />
your device.<br />
Synchronization<br />
What is synchronization?<br />
You can set up a relationship to wirelessly sync data including contacts,<br />
calendar events, and email with selected online accounts—for example,<br />
Google or Exchange (sometimes called EAS—check to see if your company<br />
supports this). You must first create an online account with an online<br />
account provider before you can set it up on your phone.<br />
Sync means that if you enter, change, or delete information in one location,<br />
the change automatically shows up in the other location. So if you enter a<br />
Google contact in the Contacts application on your phone, the contact<br />
appears in your online Google contacts—no need to enter it twice.<br />
How do I set up synchronization with an online account?<br />
You can set up online account synchronization in the Accounts app, or in<br />
individual apps on your phone:<br />
The Accounts app: Setting up an online account in the Accounts app lets<br />
you specify the apps that should download data from that account. So, for<br />
example, you could set up your Google account to download contacts and<br />
email info, but not calendar events. See Manage online accounts for details.<br />
Individual applications: The first time you open Email, Contacts, or<br />
Calendar, you are given the option to enter settings for one or more online<br />
accounts (see Set up email, Use Contacts for the first time, or Use Calendar<br />
for the first time). For any account, you need to enter the settings in only one<br />
of these applications to synchronize data for all three.<br />
You can add additional accounts at any time using the preferences in any of<br />
these applications (see Set email preferences, Customize Contacts, or<br />
Customize Calendar).<br />
You can also set up the Messaging application to work with an online<br />
instant messaging (IM) account (see Set up an instant messaging (IM)<br />
account), and the Photos application to work with an online pictures<br />
account such as Facebook or Photobucket (see Set up an online pictures<br />
account on your phone).<br />
See Online accounts available for <strong>Palm</strong> ® webOS TM phones* for the current<br />
list of default online accounts that synchronize your info and those that do a<br />
one-way transfer of info either from the web to your phone, or from your<br />
phone to the web.<br />
NOTE If you are setting up your phone for the first time and uploading a large<br />
number of contacts or calendar events to an online account from your phone, you<br />
may not see all your data in the account online right away. Some online account<br />
providers such as Google set limits on the amount of data that a user can import in<br />
a given time frame.<br />
Chapter 12 : Troubleshooting 215
I don’t want to sync calendar or contact information with my<br />
online account—just email<br />
For most online account providers that sync with more than one app—for<br />
example, Google—if you do not want to sync an application with that<br />
provider’s online account, you can remove that application from the account<br />
using the Accounts application The online account continues to sync with<br />
any other related applications.<br />
1 Open Accounts .<br />
2 Tap the account name.<br />
3 To change which applications are associated with the account: For<br />
each app listed, tap On or Off.<br />
You can also remove an application from online account sync from within<br />
the application itself:<br />
IMPORTANT You cannot remove individual Exchange account applications. If<br />
you remove your Exchange account from one application, sync stops with all your<br />
Exchange apps.<br />
1 Open the application.<br />
2 Open the application menu and tap <strong>Pre</strong>ferences & Accounts.<br />
3 Tap the account name.<br />
4 Tap Remove Account, and then tap Remove [app name] Account.<br />
216 Chapter 12 : Troubleshooting<br />
I want to sync with Outlook or <strong>Palm</strong> Desktop software on my<br />
computer<br />
By default, your <strong>Pre</strong> 2 phone does not support synchronization with <strong>Palm</strong><br />
Desktop software or Outlook on your desktop computer. Your <strong>Pre</strong> 2 phone,<br />
however, gives you options for synchronization without a cable. You can<br />
sync with online services that <strong>Palm</strong> has partnered with so that you can store<br />
and sync your info in online accounts. You can access your data even when<br />
you are not able to make a connection to the web because your data is<br />
stored on your phone.<br />
If you have data from a <strong>Palm</strong> smartphone in Outlook or <strong>Palm</strong> Desktop<br />
software, you can do a one-way transfer of the data from the desktop<br />
application to your phone (see Export data from a desktop organizer on your<br />
computer). You can assign this data to sync with an online account. You can<br />
also assign it to the <strong>Palm</strong> profile account. Data in this account is backed up<br />
to your <strong>Palm</strong> profile daily, so you can retrieve it if you need to reset your<br />
phone. But it is not a true sync because you cannot change your <strong>Palm</strong> profile<br />
data anywhere except on your phone.<br />
If your desktop Outlook synchronizes with an Exchange server using<br />
Microsoft Exchange ActiveSync, you cannot do a one-way export of that<br />
Outlook data to your phone. However, you can synchronize the Outlook<br />
data wirelessly with your phone through your Exchange account.<br />
TIP A number of third-party applications (sold separately) are available that let<br />
you synchronize data on your <strong>Pre</strong> 2 phone with a desktop application. Visit<br />
palm.com/sync-solutions to learn more.<br />
I have an Exchange account at work, but my data is not being<br />
downloaded to my phone<br />
Check with your system administrator to obtain or verify the name of the<br />
mail server that offers you wireless access to the corporate mail system.<br />
If you cannot obtain the name of this server (some companies do not give it<br />
out because they do not want wireless access to their servers), you cannot<br />
synchronize with your Exchange account.
If your company requires you to change your password for accessing your<br />
Exchange account, you must change the password on your phone (see<br />
Change account login settings).<br />
I entered the settings to sync with Exchange, but I can’t<br />
synchronize with my company’s Exchange server<br />
Check with your system administrator to find out if a systemwide locking<br />
policy is in place.<br />
A notification tells me that ActiveSync encountered a problem<br />
on the server<br />
There is a temporary problem with the server, or the server may be<br />
temporarily overloaded. Try again later, and if the problem persists, contact<br />
your system administrator.<br />
A notification tells me that there is not enough free memory to<br />
synchronize<br />
1 Tap the center of the gesture area to display Card view.<br />
2 Scroll through the cards and note how many applications are open.<br />
3 Close any application you are not using by throwing its card off the top<br />
of the screen.<br />
If the problem persists, see Making room on your phone for other<br />
suggestions.<br />
A notification tells me that the server could not be reached<br />
Make sure your phone is connected either to your wireless service provider’s<br />
network or to a Wi-Fi network (see Icons in the title bar).<br />
If you have a network connection and receive this notification, it means your<br />
phone had to wait too long to connect to the Exchange server. The<br />
connection may have been lost, the server may be temporarily overloaded,<br />
or the server may have encountered an internal error. Check your Exchange<br />
server name and proxy server settings (see Set up email: Microsoft<br />
Exchange), and try again later.<br />
A notification tells me that ActiveSync encountered a problem<br />
with [item type] [item name]<br />
There was an error while synchronizing a single item. This error can usually<br />
be corrected only by deleting the item that caused the error. If you sync<br />
again to see if the error persists, be aware that items causing this type of<br />
error are skipped and do not show up again.<br />
Chapter 12 : Troubleshooting 217
Sending and receiving data in Email,<br />
Messaging, and Web<br />
I can’t tell if data services are available<br />
The following icons appear in the title bar to indicate whether data services<br />
are available. If you don’t see one of these icons, you cannot open a data<br />
connection:<br />
KEY TERM GPRS (General Packet Radio Service): A mobile Internet<br />
connectivity technology that allows persistent data connections. (Additional<br />
charges may apply.)<br />
KEY TERM EDGE (Enhanced Data Rates for GSM Evolution): An enhanced<br />
version of GPRS that delivers data speeds that are up to three times faster than<br />
standard GPRS connections, with rates up to 236.8Kbps. (Additional charges may<br />
apply.)<br />
KEY TERM UMTS (Universal Mobile Telecommunications System): One of<br />
the third-generation (3G) mobile phone technologies that is designed for<br />
high-speed data transfer, with rates up to 384Kbps, as well as voice and<br />
multimedia services. It uses WCDMA as the underlying technology.<br />
KEY TERM HSDPA (High-Speed Download Packet Access): An evolutionary<br />
enhancement to UMTS packet data. HSDPA uses different modulation and coding<br />
techniques to improve downlink performance. Your phone supports data rates up<br />
to 700Kbps.<br />
Table 1. Data connection icons<br />
Icon Description<br />
Your phone is connected to a GPRS data network.<br />
218 Chapter 12 : Troubleshooting<br />
Your phone is connected to an EDGE data network.<br />
Your phone is connected to a 3G (UMTS or HSDPA) data<br />
network.<br />
Your phone is connected to a Wi-Fi network. You can open a<br />
data connection.<br />
Email<br />
I have problems using my account<br />
Occasionally you may experience problems using an email account after<br />
you set it up. If you followed the account setup procedure (see Set up email)<br />
and are experiencing problems using the account, verify that the account<br />
complies with your email provider’s requirements:<br />
• Verify both your password and your username for your email account.<br />
• If you changed your password in an online email account, you must<br />
change the password on your phone (see Change account login settings).<br />
• Some wireless service providers require you to be on their network to use<br />
your email account. If this is the case, be sure to use your provider’s<br />
network as the connection type for the account.<br />
• Some wireless service providers have other requirements specific to their<br />
service. Check with your wireless service provider to find out whether any<br />
provider-specific requirements exist.<br />
• Make sure your ISP or wireless service provider allows you to access email<br />
on a phone. (Some providers do not offer this option at all; other providers<br />
require an upgrade for you to access email on a phone.)<br />
• Email provider settings may change. If your email account was working<br />
but you are currently experiencing problems, check with your email<br />
provider to find out whether any of the account settings have changed.<br />
I have problems sending and receiving email<br />
• Make sure your phone is on and that your data connection to your mail<br />
server or email service provider has not been interrupted (see Turn the<br />
phone on/off).<br />
• Short periods of time when email is unavailable are common, due to<br />
server problems or poor wireless coverage. If you have problems sending<br />
or receiving mail for an extended period of time, check with your ISP or<br />
email service provider to verify that the service is working properly, and<br />
check with your wireless service provider for outage information in your<br />
area.
I have problems sending email (IMAP and POP accounts)<br />
If you are able to receive email messages but cannot send them, try the<br />
following:<br />
• Turn on authentication (see Set up email when automatic setup fails).<br />
Many service providers require authenticated access, or ESMTP, to use<br />
their SMTP servers for outgoing mail.<br />
• Enter the name of a different outgoing mail server for sending mail (see<br />
Set up email when automatic setup fails). Many ISPs, such as cable<br />
companies, require that you have an Internet connection to their network<br />
to send email through their servers. In this case, you can almost always<br />
receive email from these accounts, but if you want to send email, you<br />
must send it through another server. Check with your email service<br />
provider for the correct outgoing mail server name.<br />
After I receive messages, older messages disappear from my<br />
Inbox<br />
When email sync takes place, by default, the last three days’ worth of email<br />
messages is downloaded from your mail server to your Inbox. All messages<br />
older than three days are removed from your Inbox; they are not deleted on<br />
the server, however.<br />
You can change the setting to download only one or two days’ worth of<br />
messages. If you select one of these options, any messages older than one<br />
or two days are deleted from your Inbox. You can also change the setting to<br />
download all messages regardless of the date, in which case all messages<br />
continue to appear in your Inbox (see Enter advanced account settings).<br />
Messaging<br />
I can’t send or receive text or multimedia messages<br />
• Make sure that your phone is on (see Turn the phone on/off).<br />
• For multimedia messages, do the following:<br />
• Contact your wireless service provider to verify that your plan<br />
includes messaging services, that these services have been correctly<br />
activated on your phone, and that they are available at your location.<br />
(Your wireless service provider should be able to tell you if<br />
messaging services have been experiencing transmission delays.)<br />
• Check to see if you have data services enabled. Open Phone ,<br />
open the application menu, and tap <strong>Pre</strong>ference & Accounts. Under<br />
Network, make sure Data Usage is set to On.<br />
• If you are in roaming coverage, check to see if you have data<br />
roaming enabled. Open Phone , open the application menu, and<br />
tap <strong>Pre</strong>ferences & Accounts. Under Network, tap Data Roaming<br />
and tap Enabled.<br />
• If possible, contact the recipient of the message, and make sure the<br />
receiving device can handle the type of message you’re sending.<br />
• If a message arrives but does not display a notification, restart your phone<br />
(see Restart your phone).<br />
I want to send a video in a multimedia message, but do not see<br />
it on the list of items I can attach<br />
You can attach pictures in JPG format to outgoing multimedia messages. To<br />
send files of other types, attach them to an email message (see Add<br />
attachments to a message).<br />
Wi-Fi<br />
I am trying to connect my phone to my Wi-Fi network and<br />
need to find the phone’s MAC address<br />
Open Device Info , tap More Info, and tap Hardware. Under Phone,<br />
the number listed to the right of Wi-Fi is your phone’s MAC address.<br />
Chapter 12 : Troubleshooting 219
Web<br />
My phone won’t connect to the Internet<br />
Your phone supports 3G (UMTS and HSDPA), GPRS, EDGE, and Wi-Fi<br />
wireless data networks. To connect to the Internet, you must either<br />
subscribe to data services with your wireless service provider or be within<br />
range of a Wi-Fi network.<br />
• Check to see if you have data services enabled. Open Phone , open<br />
the application menu, and tap <strong>Pre</strong>ferences & Accounts. Under<br />
Network, make sure Data Usage is set to On.<br />
• If you are in roaming coverage, check to see if you have data roaming<br />
enabled. Open Phone , open the application menu, and tap<br />
<strong>Pre</strong>ferences & Accounts. Under Network, tap Data Roaming, and tap<br />
Enabled. Note that additional charges may apply if you enable data<br />
roaming.<br />
• Turn off your phone and turn it on again (see Turn the phone on/off).<br />
• Restart your phone (see Restart your phone).<br />
• Contact your wireless service provider to verify that your data plan has<br />
been correctly activated. Your wireless service provider should also be<br />
able to tell you if there are any outages in your location.<br />
I can’t access a page<br />
1 Make sure you have Internet access:<br />
• Open Web and try to view a web page you’ve loaded before.<br />
• To ensure that you’re viewing the page directly from the Internet,<br />
tap .<br />
• After confirming your Internet connection, try to view the page<br />
again. If it comes up blank, tap .<br />
• If you’re still having trouble, the page may contain elements that are<br />
not supported by the browser, such as Shockwave, VBScript, WML<br />
script, and other plug-ins.<br />
220 Chapter 12 : Troubleshooting<br />
2 Some websites redirect simple web addresses given to the public to<br />
actual web addresses that are more complex (for example, if you enter<br />
the address www.palm.com/support, it may actually go to the web<br />
address http://www.palm.com/us/support. If your phone’s browser<br />
can’t follow the redirect, enter the web address in a desktop browser<br />
and read the actual web address in the address bar. Then enter the<br />
actual address in your phone’s browser.<br />
An image or map is too small on my screen<br />
Do either of the following:<br />
• To switch to landscape mode to see more of the image, turn the phone on<br />
its side.<br />
• To zoom in on the image, pinch out or double-tap the image.<br />
A secure site refuses to permit a transaction<br />
Some websites don’t support certain browsers for transactions. Contact the<br />
site’s webmaster to make sure the site allows transactions using your<br />
phone’s web browser.<br />
Calendar and Contacts<br />
I haven’t entered any contacts or calendar events on my phone,<br />
but when I open those apps, I see entries<br />
The entries you see displayed in Calendar or Contacts have been<br />
downloaded to your phone from one of your online accounts such as<br />
Google or Exchange. Anytime you are in Email, Calendar, or Contacts, you<br />
can set up a relationship to wirelessly sync data with one of these accounts.<br />
And after you enter the account settings in just one of these apps, any
information you have online is automatically downloaded to all three—so if<br />
you set up a Gmail account in Email but also have a Google calendar, your<br />
phone’s calendar automatically displays events entered in your Google<br />
calendar.<br />
You can remove an online account from an application so that that app no<br />
longer syncs with that account (see Use the Accounts application to edit or<br />
delete an online account, Stop synchronization of Contacts with an online<br />
account, Stop synchronization of Calendar with an online account, or Delete<br />
an email account).<br />
My personal and work contact and calendar information is<br />
getting merged into a single view—I’d rather keep them<br />
separate<br />
The <strong>Palm</strong> ® Synergy feature on your phone displays information from<br />
several sources in a single view, so you can access your info quickly, without<br />
having to remember where you stored it. Even though the information is<br />
visible in one view, the sources of that information are kept separate.<br />
In Calendar, to see events from just one calendar, tap the word All in the<br />
upper-right corner of the screen and pick the account you want to see (see<br />
Change the Calendar display).<br />
In Contacts, the list view shows all contacts from all accounts. You can,<br />
however, see what data comes from which account by opening the contact<br />
and tapping Edit. If you want to unlink contacts, see Unlink a contact.<br />
In Email, you can turn off the smart folder for All Inboxes (see Set email<br />
preferences). Then make the inboxes of your individual accounts favorites so<br />
that they’re always easy to see in Account List view (see Add an email folder<br />
as a favorite).<br />
I started entering a contact’s name in Card view or the<br />
Launcher, but I’m not seeing the person in the results<br />
With Just Type, you need to enter at least two letters before contact<br />
matches are returned.<br />
Camera<br />
Here are some tips for taking good pictures with the camera:<br />
• Clean the camera’s lens with a soft, lint-free cloth.<br />
• Take pictures in bright lighting conditions. Low-light images may be<br />
grainy, due to the sensitivity of the camera.<br />
• Hold the phone as still as possible. Try supporting your picture-taking arm<br />
up against your body or a stationary object (such as a wall).<br />
• Keep the subject of the pictures still. Exposure time is longer with lower<br />
light levels, so you may see a blur.<br />
• For best results, verify that you have the brightest light source coming<br />
from behind you, lighting the subject’s face. Avoid taking indoor pictures<br />
with the subject in front of a window or light. If the light is behind the<br />
subject, try moving closer to the subject and enabling the flash.<br />
• Make sure the subject is at least 0.5 meter away from the camera to<br />
ensure good focus.<br />
• If you take a picture when the keyboard is slid out, press Space to<br />
take the picture instead of tapping the onscreen shutter icon.<br />
Photos, Videos, and Music<br />
I cannot see the album art for my music files or the thumbnail<br />
images for my videos<br />
The webOS platform no longer supports Media Sync mode, which was used<br />
to transfer photos, videos, and music from iTunes to your phone. If you<br />
Chapter 12 : Troubleshooting 221
transferred media files to your phone using media sync, you can still view or<br />
play the files on your phone. However, some videos may not display a<br />
thumbnail image in the videos list, and album art may not be displayed.<br />
To get the files to appear with thumbnail images and album art, reimport<br />
the files to your phone using either copy and paste in USB Drive mode (see<br />
Copy files and folders using USB Drive mode) or a third-party solution (see<br />
Copy music, photos, and videos using third-party software).<br />
Amazon MP3<br />
The Amazon MP3 app is not supported by all wireless service providers. If<br />
it’s not in the Launcher, it is not available.<br />
I bought a song from Amazon MP3, but it isn’t showing up on<br />
my phone<br />
Occasionally, the download process may be interrupted, so a song you<br />
purchased may not be successfully downloaded to your phone. To confirm<br />
the purchase and download of a song, log in to your Amazon account from<br />
your computer. If the song shows up there as purchased and downloaded,<br />
contact Amazon support and let them know you never received your song.<br />
Transferring information from your computer<br />
I bought a song through Amazon MP3 and want to transfer it<br />
to my computer<br />
You can copy music files on your phone to your computer for use with a<br />
desktop music player. For instructions, see Copy files between your phone<br />
and your computer.<br />
222 Chapter 12 : Troubleshooting<br />
NOTE The Amazon MP3 app is not supported by all wireless service providers. If<br />
it’s not in the Launcher, it is not available.<br />
I copied files from my computer, but I can’t see or play them on<br />
my phone<br />
When you connect your phone to your computer in USB Drive mode, you<br />
can copy any file onto your phone. However, each media application on<br />
your phone—Photos, Music, and Videos—can display or play files in certain<br />
file formats only. If your media file is in an unsupported format, you can’t use<br />
it on your phone.<br />
For a list of supported photo types, see Photos. For a list of supported music<br />
file types, see Music. For a list of supported video file types, see Videos.<br />
When I open the drive folder representing my phone from my<br />
computer, I see subfolders. Do I need to move my files into<br />
these folders?<br />
The default folders are there to help you organize files you copy to and from<br />
your computer. But you can copy files from your computer into any folder<br />
you want—you can create your own folders, or just drag your files to the top<br />
level of the drive. As long as the file is in a supported format, your phone can<br />
detect and open it.<br />
NOTE If you move a music file into the ringtones folder, the Music application<br />
cannot find it.<br />
I can’t find the Media Sync button<br />
The webOS platform no longer supports Media Sync mode. If you<br />
transferred media files to your phone using media sync, you can still view or
play the files on your phone. However, some videos may not display a<br />
thumbnail image in the videos list, and album art may not be displayed.<br />
To get the files to appear with thumbnail images and album art, reimport<br />
the files to your phone using either copy and paste in USB Drive mode (see<br />
Copy files and folders using USB Drive mode) or a third-party solution (see<br />
Copy music, photos, and videos using third-party software).<br />
Backing up and restoring data<br />
I need to reset my phone but don’t understand the difference<br />
among the erase options<br />
The four erase options are as follows:<br />
Erase Apps & Data: Erases any applications you installed from App<br />
Catalog, as well as any information associated with those applications.<br />
Erase USB Drive: Erases all files stored in USB drive storage, such as<br />
pictures, videos, and music.<br />
Full Erase > Full Erase: Erases both your applications and USB drive<br />
storage files, as well as information about your <strong>Palm</strong> profile. Select this<br />
option if you want a clean erase of your currently installed apps and files but<br />
plan to continue using the phone.<br />
Full Erase > Secure Full Erase: Erases both your applications and USB drive<br />
storage files, as well as information about your <strong>Palm</strong> profile. Select this<br />
option if you are planning to give the phone away, and you want your data<br />
and files to be unrecoverable even using a third-party tool.<br />
For more information, see Erase data and reset your phone.<br />
How do I get my data back after a full or partial erase?<br />
After you perform one of the erase options, on your phone, enter your<br />
existing <strong>Palm</strong> profile email address, and password—don’t create a new one!<br />
When you do this, all data that has been backed up to your profile—<br />
contacts, calendar events, and tasks, as well as apps you bought through<br />
App Catalog—is restored to your phone. To restore information about your<br />
online accounts to your phone, simply enter the password for each account<br />
when prompted after the erase— synchronization begins again.<br />
The Erase USB Drive option and the two full erase options delete<br />
everything stored in your phone’s USB drive (pictures, videos, music,<br />
documents, PDF files, ringtones, and so on). You need to have copies of<br />
those files available elsewhere if you want to restore them to your phone.<br />
For example, you can save copies on your computer and then transfer them<br />
back to your phone (see Copy files between your phone and your<br />
computer).<br />
I want to do a full erase, but the screen is cracked or doesn’t<br />
respond to taps<br />
If you can’t do a full erase using the screen, you can use a keyboard shortcut.<br />
<strong>Pre</strong>ss and hold Option + Sym + power .<br />
My bookmarks were restored, but the thumbnail icon is not<br />
displaying<br />
Web bookmarks are part of the data backed up to your <strong>Palm</strong> profile. After a<br />
partial or full erase, a bookmark is restored with a generic thumbnail icon.<br />
After you revisit the page for which you created the bookmark, a thumbnail<br />
icon is restored.<br />
Chapter 12 : Troubleshooting 223
Updates<br />
I dismissed a system update notification, and now I don’t know<br />
how to get the update on my phone<br />
If you have a phone network connection or a Wi-Fi connection and the<br />
battery has at least a 30% charge, you can start the update yourself: Open<br />
System Updates . Your phone checks for the availability of the update,<br />
and if one is available, tap Download Now. The download happens in the<br />
background, so you can continue to use your phone until the actual<br />
installation takes over.<br />
Your phone continues to remind you to install the update after it has been<br />
downloaded. You are also reminded that the phone will install the update<br />
automatically the next time you charge your phone. An update installation<br />
cannot begin unless you have at least a 30% charge on your battery. If you<br />
tap Install Later, the update will automatically install the next time all three<br />
of the following conditions are true: the phone is charging and idle, and the<br />
battery has at least a 30% charge.<br />
My phone froze while I was downloading or installing a system<br />
update<br />
If this happens, you can use webOS Doctor TM to restore your phone and<br />
install the system update from your computer using the USB cable. On your<br />
computer, go to palm.com/support to download webOS Doctor.<br />
224 Chapter 12 : Troubleshooting<br />
Transferring information from another <strong>Palm</strong> ®<br />
webOS platform phone<br />
I want to get files off my old webOS phone, but the screen is<br />
cracked or doesn’t respond to taps, so I can’t access USB Drive<br />
mode<br />
If you can’t put your phone in USB Drive mode using the screen, you can use<br />
a keyboard shortcut. Connect your phone to your computer using the USB<br />
cable, and then press and hold Option + Sym + U.<br />
Third-party applications<br />
Some third-party applications may cause conflicts with your phone.<br />
Third-party applications that modify the wireless features of your phone<br />
may require extra troubleshooting. Use caution when installing the<br />
following:<br />
• Ringtone managers<br />
• Caller ID applications<br />
• Instant messaging<br />
• Applications that modify when your phone or data connections turn on or<br />
off and how your phone behaves<br />
If you recently installed an application and your phone seems to be stuck, try<br />
the following in sequence until the problem is resolved:<br />
1 Restart your phone (see Restart your phone).<br />
2 Make sure your third-party applications are up-to-date (see Manually<br />
check for system updates).<br />
3 See if a system update is available (see Manually check for system<br />
updates).
4 Delete the most recently installed application, or the application you<br />
think could be causing the problem, from your phone (see Delete an<br />
application).<br />
5 Perform a backup (see Manually back up information to your <strong>Palm</strong><br />
profile).<br />
6 Erase the applications you installed using the Erase Apps & Data<br />
option (see Erase data and reset your phone).<br />
7 Enter your <strong>Palm</strong> profile email address and password to restore your<br />
backed-up information.<br />
8 If the problem is resolved, begin reinstalling your third-party<br />
applications one at a time. Open each application after you reinstall it<br />
to see if the problem recurs.<br />
9 If the problem recurs, delete the last application you installed and<br />
report the problem to its developer.<br />
Getting more help<br />
Contact the author or vendor of any third-party software if you require<br />
further assistance. Neither <strong>Palm</strong> nor your wireless service provider provides<br />
technical support for applications that are not built into your phone.<br />
Making room on your phone<br />
If you store a large number of files, or install many third-party applications,<br />
the internal memory on your phone may fill up. Here are some ways to clear<br />
space on your phone:<br />
• Photos, Videos, Music, Amazon MP3 (if available), Quickoffice, PDF<br />
View: Large files take up a lot of memory. Move files to your computer<br />
(see Copy files between your phone and your computer), or delete them<br />
from your phone.<br />
• Email: Email attachments can be large and consume lots of memory.<br />
Copy attachments to your computer (see Copy files between your phone<br />
and your computer), or delete large files from your phone (see Delete a<br />
message). You may also want to empty the deleted items folder.<br />
• Web: Delete stored web browsing information by clearing your history,<br />
cookies, and cache (see Customize web browser settings).<br />
• Third-party applications: You can delete infrequently used applications<br />
(see Delete an application).<br />
Chapter 12 : Troubleshooting 225
226 Chapter 12 : Troubleshooting
Glossary of Terms<br />
airplane mode<br />
A mode in which all the wireless services on your phone are turned off.<br />
Wireless services include the phone used for making and receiving calls, the<br />
Wi-Fi feature, and Bluetooth ® wireless technology. See Turn wireless<br />
services off (airplane mode).<br />
application menu<br />
A menu hidden in the upper-left corner of the screen that lists items<br />
available in an application, such as cut, copy, and paste (where available);<br />
preferences; and application help. To open the application menu, drag down<br />
from the upper-left corner of the phone (above the screen) onto the screen,<br />
or tap the application name in the upper-left corner of the screen. See Open<br />
the application menu for details. See also connection menu.<br />
application search<br />
A search feature that is available after you open certain applications. To<br />
search, simply begin typing a search term when the list view is displayed—<br />
for example, a contact name or phone number, the subject text of an email<br />
message, or a few words from a memo. See also Just Type.<br />
application update<br />
An update from the developer of an application you bought through App<br />
Catalog on your phone. You can check for application updates manually.<br />
Additional fees may apply. See Update the <strong>Palm</strong> ® webOS TM operating<br />
system.<br />
back<br />
The gesture you use to move up one level from a detailed view to a more<br />
general view of the application you’re working in. The back gesture is a<br />
quick swipe from right to left in the gesture area. For example, when you<br />
finish reading an email message, make the back gesture to close the<br />
message and return to your list of messages. Or when you finish writing a<br />
memo, make the back gesture to close and save the memo and return to the<br />
display of all your memos. See Go up one level in an app (back gesture).<br />
Making the back gesture is also the way you save your work in many apps. If<br />
you don’t see a Done button, make the back gesture to save your work.<br />
card<br />
A minimized view of an open application. You can easily move among and<br />
reorder cards in Card view. To reduce the app you’re working in to a card,<br />
tap the center of the gesture area, or flick up once from the gesture area. Tap<br />
a card to restore the full-screen view of the application and continue<br />
working in it. See also Card view. A group of related cards appears in Card<br />
view as a card stack. See Work with stacked cards for information.<br />
Card view<br />
The view on your phone that displays all open applications as minimized<br />
cards, allowing you to easily move among and reorder them. The<br />
background of Card view is your wallpaper. Don’t confuse Card view with<br />
the Launcher (see Launcher), which shows you all the apps installed on your<br />
phone, not just the open ones. To get to Card view when an app is displayed<br />
full-screen, flick up from the gesture area to the screen, or tap the center of<br />
the gesture area.<br />
connection menu<br />
A menu hidden in the upper-right corner of the screen that lets you turn on/<br />
off wireless connection features such as Bluetooth ® wireless technology and<br />
your wireless service provider’s network. To open the connection menu,<br />
drag down from the upper-right corner of the phone (above the screen)<br />
onto the screen, or tap the upper-right corner of the screen. See Open the<br />
connection menu for details. See also application menu and airplane mode.<br />
Glossary of Terms 227
dashboard<br />
A list of all your notifications. When one or more notification icons appear at<br />
the bottom of the screen, tap the icons to open the dashboard. Tap a<br />
dashboard item to act on it. See also notification.<br />
Data Transfer Assistant<br />
A tool that enables you to do a one-way export of information such as<br />
contacts and calendar events from a desktop organizer to your phone. See<br />
Export data from a desktop organizer on your computer.<br />
drag<br />
A slow movement of your finger on the touchscreen used, for example, to<br />
scroll slowly through a list or move an icon in the Launcher. Drag slowly up<br />
from the gesture area to display Quick Launch when it’s hidden. See Basic<br />
gestures.<br />
DRM-free file<br />
A file that is not protected by Digital Rights Management. DRM-free files<br />
can be copied as many times as you like and can be played on your <strong>Pre</strong> Plus<br />
phone.<br />
favorite<br />
A contact that you identify as someone you want to be able to quickly reach<br />
by phone, email, or text/multimedia message. Creating a favorite from a<br />
contact lets you view and touch base with that contact in just a few taps.<br />
You can create and manage favorites in Contacts (see Create a favorite) and<br />
on two screens in Phone: the Favorites screen (see Create a favorite) and<br />
your call history (see View your call history). If your wireless service provider<br />
supports visual voicemail, you can also create favorites on the visual<br />
voicemail screen (see Use visual voicemail).<br />
flick<br />
A fast skimming of your finger vertically on the touchscreen used, for<br />
example, to scroll quickly up or down. Flick up from the gesture area to get<br />
to Card view when you’re working in an app. See Basic gestures.<br />
gesture area<br />
The strip beneath the touchscreen that you use to perform the back gesture,<br />
among others. You begin some gestures in the gesture area and complete<br />
them on the touchscreen, for example, the slow drag that displays Quick<br />
Launch when you have an application filling the screen.<br />
228 Glossary of Terms<br />
Just Type<br />
The feature, formerly known as universal search, that enables you to make<br />
calls, search for applications and contacts on your phone, and search the<br />
web simply by typing the number or search term in either Card view or the<br />
Launcher. See Just Type.<br />
Launcher<br />
A group of screens (called pages) that display all your applications. To open<br />
the Launcher, tap in Quick Launch (see Quick Launch), or from the<br />
active application, flick up twice from the gesture area to the screen. If you<br />
are in Card view, open the Launcher by flicking up once from the gesture<br />
area. In the Launcher, swipe up, down, left, and right to see all your apps.<br />
Tap an app icon to open the application. You can add, delete, or rename<br />
Launcher pages (see Add a Launcher page, Rename a Launcher page, or<br />
Delete a Launcher page).<br />
linked contact<br />
A contact containing information from more than one source. For example,<br />
if you have a work contact in Exchange and a personal contact for the same<br />
person in Google, the Contacts application automatically recognizes the<br />
connection and links the two contacts so you can see all the information for<br />
a person in the same place—but the information is kept separate in the<br />
different accounts where it originated. You can also manually link and unlink<br />
contacts.<br />
merged view<br />
A feature on your phone that displays data from several sources in a single<br />
view, but keeps the sources of your data separate.<br />
Let’s say you use Google calendar for your personal events and your<br />
company’s Outlook calendar for business events. Your phone’s Calendar<br />
application displays events from both calendars in a single view, called All.<br />
Likewise, if you set up multiple email accounts, the Email application<br />
displays the messages from all your account inboxes in a single view, called<br />
All inboxes. And in Messaging, all your messages with the same person<br />
show up in a single conversation view, whether they are text, multimedia, or<br />
instant messages. See also linked contact.
notification<br />
A message that appears at the bottom of the screen alerting you of an<br />
incoming or missed call; an incoming voicemail, email, or text messages; an<br />
upcoming event; and more. In most cases, you can tap a notification to act<br />
on it. See also dashboard. Throw a notification off the side of the screen to<br />
dismiss it.<br />
online account<br />
The <strong>Palm</strong> ® Synergy TM feature makes it easy to synchronize all data from an<br />
online account. An online account is a web-based or server-based location<br />
where you keep contacts and/or calendar information, such as Google or<br />
Exchange. (Such web-based or server-based accounts are sometimes talked<br />
about as being “in the cloud.”) You can access the info in those accounts in<br />
the Contacts and Calendar applications on your phone. You can also set up<br />
your phone to download contacts from online accounts such as Facebook,<br />
and to post photos to online accounts such as Facebook or Photobucket.<br />
See Online accounts available for <strong>Palm</strong> ® webOS TM phones*.<br />
Option key<br />
The key you use to enter characters that appear above the letters on the<br />
keyboard keys. <strong>Pre</strong>ss once to enter a single character. <strong>Pre</strong>ss twice to lock the<br />
alternate character feature, so you can enter a series of characters. Also,<br />
press and hold Option and then drag your finger onscreen to move the<br />
cursor in text.<br />
<strong>Palm</strong> profile<br />
A <strong>Palm</strong> profile gives you access to services like automatic updates, backup of<br />
your data, and more. You create a <strong>Palm</strong> profile by entering a working email<br />
address during initial setup of your <strong>Palm</strong> ® <strong>Pre</strong> 2 phone (see Set up your<br />
phone). Your <strong>Palm</strong> profile also identifies the location on the web where the<br />
data you store in your <strong>Palm</strong> Profile account is backed up. (You cannot see or<br />
change this data on the web, however.) See also <strong>Palm</strong> profile account.<br />
<strong>Palm</strong> profile account<br />
An account that is automatically set up for you when you create your <strong>Palm</strong><br />
profile. You can assign contacts and calendar events to it. <strong>Palm</strong> profile items<br />
are included in the daily backup of information to your <strong>Palm</strong> profile but do<br />
not synchronize with any of your online accounts. See also <strong>Palm</strong> profile.<br />
pinch<br />
A gesture used to zoom in for a magnified view or zoom out to see a larger<br />
area. To zoom in, you pinch out: Place the thumb and index fingertips close<br />
together on the touchscreen; then slowly spread them apart. To zoom out,<br />
you pinch in: Place the thumb and index fingertips apart on the touchscreen,<br />
and slowly bring them together.<br />
Quick Launch<br />
A lineup of up to five icons that give you quick access to your favorite<br />
applications. By default, Quick Launch displays icons for the following apps:<br />
Phone, Email, Contacts, and Calendar. The fifth icon is the Launcher. You<br />
can easily drag icons onto and off of Quick Launch to change the lineup of<br />
apps (see Line up your favorite applications in Quick Launch).<br />
Quick Launch always appears at the bottom of Card view. Tap an icon to<br />
open the app. You can also open Quick Launch from any maximized<br />
application window by dragging up from the gesture area to the screen.<br />
Move your finger to the app you want, and then lift your finger. The<br />
application opens.<br />
smart folder<br />
One of two folders—All Inboxes and All Flagged—that can be set to appear<br />
at the top of the Account List view in the Email application See Set email<br />
preferences.<br />
swipe<br />
A light, fast horizontal skimming of your finger on the touchscreen used, for<br />
example, to go from page to page in the Launcher or from day to day in<br />
Calendar. The back gesture is an example of a swipe used in the gesture<br />
area. See Basic gestures.<br />
Sym key<br />
The key you use to enter symbols and accented characters. <strong>Pre</strong>ss Sym to<br />
open the full table of symbols. <strong>Pre</strong>ss Sym plus a letter key to narrow the table<br />
to symbols associated with that letter—for example, press + e to<br />
enter é.<br />
Synergy TM feature<br />
The feature from <strong>Palm</strong> that lets you take advantage of merged views and<br />
linked contacts on your phone. See Your <strong>Palm</strong> ® <strong>Pre</strong> 2 phone.<br />
Glossary of Terms 229
system update<br />
Updates provided by <strong>Palm</strong> to the <strong>Palm</strong> ® webOS platform and core<br />
applications such as Contacts and Calendar. When a system update is<br />
available, a notification appears on your phone. You can also check for<br />
system updates manually. See Update the <strong>Palm</strong> ® webOS TM operating<br />
system.<br />
tap<br />
A light quick touch on the touchscreen used, for example, to open an app by<br />
tapping its icon. Use your fingertip to tap. Don’t use your fingernail, and<br />
don’t use a pen or pencil—the screen does not respond to touches like that.<br />
Also, don’t bear down. Make the tap firmly, but lightly. See Basic gestures.<br />
webOS TM platform<br />
The operating system of your <strong>Palm</strong> ® <strong>Pre</strong> 2 phone. Key features of the<br />
webOS platform include gestures, cards, merged views, and linked contacts.<br />
230 Glossary of Terms
Online accounts available for <strong>Palm</strong>® webOS phones<br />
Table 1. Online accounts available for <strong>Palm</strong> ® webOS TM phones*<br />
Account Applications that display<br />
data from this account<br />
Exchange Contacts, Calendar, Tasks,<br />
Email<br />
Facebook Contacts, Calendar,<br />
Photos, Videos<br />
Google Contacts, Calendar,<br />
Messaging, Email<br />
Relationship between<br />
phone and online<br />
account**<br />
Can I edit and add info to<br />
this account on my<br />
phone?<br />
Can I edit and add data to<br />
this account on the web?<br />
What happens when I<br />
delete this account from<br />
one app?***<br />
Sync Yes Yes Only info in that app is<br />
deleted; info remains in<br />
other apps<br />
Contacts, Calendar:<br />
Transfer (from web to<br />
phone)<br />
Photos, Videos: Transfer/<br />
upload (from phone to<br />
web)<br />
LinkedIn Contacts Transfer (from web to<br />
phone)<br />
<strong>Palm</strong> profile Contacts, Calendar, Tasks,<br />
Memos; see Backup for<br />
full list of affected info<br />
Photos and Videos only Contacts and Calendar<br />
only<br />
Only info in that app is<br />
deleted; info remains in<br />
other apps<br />
Sync Yes Yes Only info in that app is<br />
deleted; info remains in<br />
other apps<br />
Transfer (from phone to<br />
web)<br />
Photobucket Photos Transfer/upload (from<br />
phone to web)<br />
No Yes Only Contacts is affected<br />
Yes No All data is deleted from all<br />
affected apps; see Backup<br />
for details<br />
Yes No Only info in Photos is<br />
deleted<br />
Online accounts available for <strong>Palm</strong>® webOS phones 231
Table 1. Online accounts available for <strong>Palm</strong> ® webOS TM phones*<br />
Account Applications that display<br />
data from this account<br />
Yahoo! Contacts, Calendar,<br />
Messaging, Email<br />
*The information contained in this table is subject to change with webOS updates.<br />
**Sync: A two-way exchange and update of your data. What you add or change in one location is automatically added or changed in the other.<br />
Transfer: A one-way update of your data. You can add or change data only in one location; the data is then copied to the other location.<br />
***Only the data on your phone is deleted. The data source is not affected. If you delete an account from your phone using the Accounts app, all data from that<br />
account is removed from all apps associated with the account.<br />
232 Online accounts available for <strong>Palm</strong>® webOS phones<br />
Relationship between<br />
phone and online<br />
account**<br />
Contacts: Transfer (from<br />
web to phone)<br />
Calendar: Sync<br />
YouTube Videos Transfer/upload (from<br />
phone to web)<br />
Can I edit and add info to<br />
this account on my<br />
phone?<br />
Contacts: No<br />
Calendar: Yes<br />
Can I edit and add data to<br />
this account on the web?<br />
What happens when I<br />
delete this account from<br />
one app?***<br />
Yes Only info in that app is<br />
deleted; info remains in<br />
other apps<br />
Yes No Only info in Videos is<br />
deleted
Specifications<br />
Table 1. Specifications<br />
Category Description<br />
Radio • Dual-band WCDMA/HSDPA (850/1900 or 900/2100)<br />
• Quad-band GSM/GPRS/EGPRS (850/900/1800/1900)<br />
Features • Speakerphone<br />
• Hands-free headset jack (3.5 mm stereo, 3-barrel connector)<br />
• Microphone mute option<br />
• TTY-compatible<br />
• Ringer switch<br />
Processor technologies • Qualcomm 6260 processor<br />
• TI ® OMAP 3630 processor<br />
Battery • Rechargeable lithium-ion<br />
• 1150mA/hr power capacity<br />
• Removable<br />
Operating system • <strong>Palm</strong> ® webOS platform<br />
Camera • 5 megapixel<br />
• LED flash with extended depth in field<br />
• Auto-exposure<br />
• Auto-white balance<br />
• Geotagging<br />
Size • 3.9 in. x 2.3 in. x 0.67 in. (100.7 mm x 59.6 mm x 16.9 mm)<br />
Weight • 5.1 ounces (145 grams)<br />
Specifications 233
Table 1. Specifications<br />
Category Description<br />
Operating temperature range • 32°F to 113°F (0°C to 45°C)<br />
• 5% to 90% RH<br />
Connectivity • Wi-Fi 802.11 b/g with WPA, WPA2, WEP, 802.1x authentication<br />
• Bluetooth ® wireless technology 2.1 + EDR with A2DP (stereo Bluetooth) support<br />
Display • 3.1-inch touchscreen<br />
• 24-bit color<br />
• Resolution: 320 x 480 HVGA<br />
• <strong>User</strong>-adjustable brightness<br />
Keyboard • Slide-out physical QWERTY, QWERTZ, or AZERTY keyboard<br />
Sensors • Ambient light<br />
• Accelerometer<br />
• Proximity<br />
Memory • 16GB (15GB user available)<br />
• USB mass storage support<br />
Connector • microUSB connector with USB 2.0 Hi-Speed<br />
Back cover • Compatible with the Touchstone TM charging dock (sold separately)<br />
234 Specifications
Table 1. Specifications<br />
Category Description<br />
Included <strong>Palm</strong> webOS applications<br />
(at time of purchase)<br />
• App Catalog<br />
• Calculator<br />
• Calendar<br />
• Camera<br />
• Clock<br />
• Contacts<br />
• Email<br />
• Memos<br />
• Messaging (integrated SMS, MMS, and IM)<br />
• Music<br />
• PDF View<br />
• Phone<br />
• Photos<br />
• Quickoffice (DOC, XLS, PPT)<br />
• Tasks<br />
• Videos<br />
• VPN<br />
• Web<br />
Specifications 235
Table 1. Specifications<br />
Category Description<br />
Included third-party applications<br />
(at time of purchase)<br />
Included configuration and<br />
preference applications (at time of<br />
purchase)<br />
236 Specifications<br />
• Google Maps<br />
• YouTube<br />
• Accounts<br />
• Backup<br />
• Bluetooth<br />
• Date & Time<br />
• Device Info<br />
• Gesture Tutorial<br />
• Help<br />
• Location Services<br />
• Regional Settings<br />
• Screen & Lock<br />
• SIM Toolkit<br />
• Software Manager<br />
• Sounds & Ringtones<br />
• System Updates<br />
• Text Assist<br />
• Wi-Fi
Regulatory and Safety Information<br />
Table 1. Caution icons<br />
Icon Description Icon Description<br />
Read the Safety Information<br />
section of this user guide<br />
Do not use while re-fuelling<br />
Do not use hand-held while<br />
driving<br />
For body-worn operation<br />
maintain a separation of 1.5 cm<br />
Small parts may cause a choking<br />
hazard<br />
This device may produce a loud<br />
sound<br />
Keep away from pacemakers and<br />
other personal medical devices<br />
Switch off when instructed in<br />
hospitals and medical facilities<br />
Switch off when instructed in<br />
aircrafts and airports<br />
Switch off in explosive<br />
environments<br />
This device may produce a bright<br />
or flashing light<br />
Do not dispose of in a fire<br />
Avoid contact with magnetic<br />
media<br />
Avoid Extreme Temperatures<br />
Avoid contact with liquid, keep<br />
dry<br />
Do not try and disassemble<br />
Do not rely on this device for<br />
emergency communications<br />
Only use approved accessories<br />
FCC Statements<br />
This equipment has been tested and found to comply with the limits for a Class B digital device,<br />
pursuant to part 15 of the FCC Rules. These limits are designed to provide reasonable protection<br />
against harmful interference in a residential installation. This equipment generates, uses, and<br />
can radiate radio frequency energy and, if not installed and used in accordance with the<br />
instructions, may cause harmful interference to radio communications. However, there is no<br />
guarantee that interference will not occur in a particular installation. If this equipment does<br />
cause harmful interference to radio or television reception, which can be determined by turning<br />
the equipment off and on, the user is encouraged to try to correct the interference by one or<br />
more of the following measures:<br />
• Reorient or relocate the receiving antenna.<br />
• Increase the separation between the equipment and receiver.<br />
• Connect the equipment into an outlet on a circuit different from that to which the receiver is<br />
connected.<br />
• Consult the dealer or an experienced radio/TV technician for help.<br />
This device complies with Part 15 of the FCC Rules. Operation is subject to the following two<br />
conditions: (1) this device may not cause harmful interference, and (2) this device must accept<br />
any interference received, including interference that may cause undesired operation.<br />
This phone meets the FCC Radiofrequency Emission <strong>Guide</strong>lines and is certified with the FCC as:<br />
FCC ID for UMTS-EU: O8F-ROAY<br />
FCC ID for UMTS-NA: O8F-ROAU<br />
The FCC ID on your <strong>Palm</strong> phone is located on a label inside the battery compartment. The<br />
battery must be removed as shown below to view the label.<br />
Regulatory and Safety Information 237
CAUTION Changes or modifications not expressly approved by the party responsible for<br />
compliance could void the user's authority to operate the equipment.<br />
Antenna Care/Unauthorized Modifications<br />
Use only the supplied integral antenna. Unauthorized antenna modifications or attachments<br />
could damage the unit and may violate FCC regulations.<br />
Industry Canada<br />
Operation is subject to the following two conditions: (1) This device may not cause harmful<br />
interference, and (2) this device must accept any interference received, including interference<br />
that may cause undesired operation.<br />
The term “IC” before the equipment certification number only signifies that the Industry<br />
Canada technical specifications were met.<br />
IC: 3905A-ROAU<br />
This Class B digital apparatus complies with Canadian ICES-003.<br />
L'utilisation de ce dispositif est autorisée seulement aux conditions suivantes : (1) il ne doit pas<br />
produire de brouillage et (2) l'utilisateur du dispositif doit étre prêt à accepter tout brouillage<br />
radioélectrique reçu, même si ce brouillage est susceptible de compromettre le fonctionnement<br />
du dispositif.<br />
Cet appareil numérique de la classe [*] est conforme à la norme NMB-003 du Canada.<br />
EU Regulatory Conformance<br />
We, <strong>Palm</strong>, Inc., hereby declare that this device is in conformance to all essential requirements of<br />
the R&TTE Directive 1999/5/EC.<br />
This equipment is marked with the 0984 symbol and can be used throughout the<br />
European community.<br />
This indicates compliance with the R&TTE Directive 1999/5/EC and meets the relevant parts of<br />
following technical specifications:<br />
• ETSI EN 301 511<br />
• ETSI EN 301 908-1<br />
• ETSI EN 301 908-2<br />
• ETSI EN 300 328<br />
• ETSI EN 301 489-1/-7/-17/-24<br />
• EN 60950-1<br />
• EN 50360<br />
• EN 50371<br />
238 Regulatory and Safety Information<br />
• EN 62311<br />
Marking by the symbol indicates this equipment uses non-harmonized frequency bands.<br />
France - 2.4GHz for Metropolitan France:<br />
In all Metropolitan departments, wireless LAN frequencies can be used under the following<br />
conditions, either for public or private use:<br />
• Indoor use: maximum power (EIRP*) of 100 mW for the entire 2400-2483.5 MHz frequency<br />
band<br />
• Outdoor use: maximum power (EIRP*) of 100 mW for the 2400-2454 MHz band and with<br />
maximum power (EIRP*) of 10 mW for the 2454-2483 MHz band<br />
Responsible party<br />
(North America)<br />
<strong>Palm</strong>, Inc.<br />
950 W. Maude Ave.<br />
Sunnyvale, CA 94085<br />
USA<br />
www.palm.com<br />
<strong>Pre</strong>caution against hearing loss: Protect your hearing. Listening to this device at full<br />
volume for a long period of time can damage your hearing.<br />
A pleine puissance, l’écoute prolongée du baladeur peut endommager l’oreille de<br />
l’utilisateur. Consultez notre site web www.palm.com/fr pour plus d’informations.<br />
(Europe)<br />
<strong>Palm</strong> Europe ltd.*<br />
59-60 Thames Street<br />
Windsor, Berkshire, SL4-1TX<br />
UK<br />
Radio Frequency (RF) Safety Exposure<br />
General statement on Radio Frequency (RF) energy: Your phone contains a transmitter and<br />
a receiver. When it is ON, it receives and transmits RF energy. When you communicate with<br />
your phone, the system handling your call controls the power level at which your phone<br />
transmits.<br />
Specific Absorption Rate (SAR): Your mobile device is a radio transmitter and receiver. It is<br />
designed not to exceed the limits for exposure to radio waves recommended by international<br />
guidelines. These guidelines were developed by the independent scientific organization ICNIRP<br />
and include safety margins designed to assure the protection of all persons, regardless of age<br />
and health.<br />
In order to certify this unit for sale to the public, this unit has been tested for RF exposure<br />
compliance at a qualified test laboratory and found to comply with the regulations regarding
exposure to RF Energy under the recommendations of the International Commission on<br />
Non-Ionizing Radiation Protection (ICNIRP). The tests are preformed in positions and locations<br />
as required by the FCC and IC for each model.<br />
As SAR is measured utilizing the device's highest transmitting power, the actual SAR of this<br />
device while operating is typically below that indicated below. This is due to automatic changes<br />
to the power level of the device to ensure it only uses the minimum power required to<br />
communicate with the network.<br />
The SAR limit for mobile devices set by FCC/IC is 1.6 W/kg averaged over 1 gram of tissue for<br />
the body or head (4.0 W/kg averaged over 10 grams of tissue for the extremities - hands, wrists,<br />
ankles, and feet).<br />
The highest reported SAR values of the <strong>Palm</strong> ® <strong>Pre</strong> 2 Phone are:<br />
Table 2. SAR Values (FCC ID: O8F-ROAY)<br />
Maximum 1g SAR values (W/kg) FCC (FCC ID: O8F-ROAY)<br />
Head 1.01<br />
Body 1.29<br />
Table 3. SAR Values (FCC ID: O8F-ROAU)<br />
Maximum 1g SAR values (W/kg) FCC (FCC ID: O8F-ROAU)<br />
Head 0.XXX<br />
Body 0.XXX<br />
The SAR limit recommended by The Council of the European Union is 2.0 W/kg averaged over<br />
10 grams of tissue for the body or head (4.0 W/kg averaged over 10 grams of tissue for the<br />
extremities – hands, wrists, ankles, and feet).<br />
Table 4. SAR Values (CE)<br />
Maximum 10g SAR values (W/kg) CE<br />
Head 0.930<br />
Body 0.618<br />
In order to comply with FCC, IC, and EU RF exposure safety guidelines, users MUST use one of<br />
the following types of body-worn accessories:<br />
1 A <strong>Palm</strong> ® brand accessory that has been tested for (specific absorption rate) SAR compliance<br />
and is intended for use with this product.<br />
2 An body-worn accessory that contains NO metal (snaps, clips, etc.) and provides AT LEAST<br />
1.5 cm of separation between the user's body and the unit.<br />
Do NOT use the device in a manner such that it is in direct contact with the body (i.e., on the<br />
lap or in a breast pocket). Such use will likely exceed the FCC RF safety exposure limits. See<br />
fcc.gov/oet/rfsafety for more information on RF exposure safety.<br />
To view the most recent SAR values of the <strong>Palm</strong> ® <strong>Pre</strong> 2 phone, visit palm.com/sarumts-pre.<br />
Body-worn operation: Important safety information regarding radio frequency (RF) radiation<br />
exposure: To ensure compliance with RF exposure guidelines the phone must be used with a<br />
minimum of 1.5 cm separation from the body. Failure to observe these instructions could result<br />
in your RF exposure exceeding the relevant guideline limits.<br />
Limiting exposure to radio frequency (RF) fields: For individuals concerned about limiting<br />
their exposure to RF fields, the <strong>World</strong> Health Organization (WHO) provides the following<br />
advice:<br />
<strong>Pre</strong>cautionary measures: <strong>Pre</strong>sent scientific information does not indicate the need for any<br />
special precautions for the use of mobile phones. If individuals are concerned, they might<br />
choose to limit their own or their children's RF exposure by limiting the length of calls, or using<br />
“hands-free” devices to keep mobile phones away from the head and body.<br />
Further information on this subject can be obtained from the WHO home page who.int/<br />
mediacentre/factsheets/fs193/en/index.html WHO Fact sheet 193: June 2000.<br />
Protecting your Battery<br />
The guidelines listed below help you get the most out of your battery's performance.<br />
Recently there have been some public reports of wireless phone batteries overheating, catching<br />
fire, or exploding. It appears that many, if not all, of these reports involve counterfeit or<br />
inexpensive, aftermarket-brand batteries with unknown or questionable manufacturing<br />
standards. Use only manufacturer-approved batteries and accessories found at Carrier Stores or<br />
through your device's manufacturer. Buying the right batteries and accessories is the best way<br />
to ensure they are genuine and safe.<br />
• In order to avoid damage, charge the battery only in temperatures that range from 0° C to<br />
45° C.<br />
• Don't use the battery charger in direct sunlight or in high humidity areas, such as the<br />
bathroom.<br />
• Never dispose of the battery by incineration.<br />
• Keep the metal contacts on top of the battery clean.<br />
• Don't attempt to disassemble or short-circuit the battery.<br />
• The battery may need recharging if it has not been used for a long period of time.<br />
• It's best to replace the battery when it no longer provides acceptable performance. It can be<br />
recharged hundreds of times before it needs replacing.<br />
• Don't store the battery in high temperature areas for long periods of time. It's best to follow<br />
these storage rules:<br />
Less than one month: -20° C to 60° C<br />
Regulatory and Safety Information 239
More than one month: -20° C to 45° C<br />
Battery Handling<br />
• Do not disassemble or open; crush, bend or deform; puncture or shred the battery.<br />
• Do not modify or remanufacture, attempt to insert foreign objects into the battery; immerse<br />
or expose to water or other liquids; expose to fire, explosion, or other hazard.<br />
• Only use the battery for the system for which it is specified.<br />
• Only use the battery with a charging system that has been qualified with the system per the<br />
IEEE/CTIA-1725 standard. Use of an unqualified battery or charger may present a risk of fire,<br />
explosion, leakage, or other hazard.<br />
• Do not short-circuit a battery or allow metallic conductive objects to contact battery<br />
terminals.<br />
• Replace the battery only with another battery that has been qualified with the system per<br />
IEEE/CTIA-1725. Use of an unqualified battery may present a risk of fire, explosion, leakage,<br />
or other hazard.<br />
• Promptly dispose of used batteries in accordance with local regulations.<br />
• Battery usage by children should be supervised.<br />
• Avoid dropping the phone or battery. If the phone or battery is dropped, especially on a hard<br />
surface, and the user suspects damage, take it to a service center for inspection.<br />
• Do not handle a damaged or leaking Lithium-Ion (LI-ion) battery as you can be burned.<br />
• Improper battery use may result in a fire, explosion, or other hazard.<br />
• Based on DOT rules, spare batteries must not be transported in checked luggage on<br />
commercial flights. Spare batteries can only be transported in carry-on luggage. For more<br />
information: http://safetravel.dot.gov/whats_new_batteries.html<br />
Power Specifications<br />
Use only <strong>Palm</strong>-approved power accessories such as AC-power adapters, USB cables, and<br />
batteries. Unauthorized and non-approved batteries will NOT operate with the <strong>Pre</strong> 2 phone.<br />
AC Power Adapter source: <strong>Palm</strong><br />
Part Number: 157-10108-00<br />
Input Rating: 100-240 Vac, 50/60Hz, 0.2A<br />
Output Rating: 5Vdc, 1000mA<br />
Battery Source: <strong>Palm</strong><br />
Type: Rechargeable Li-ion Polymer<br />
Model: 157-10119-00<br />
Rating: 3.7Vdc, 1150mAh (minimum)<br />
240 Regulatory and Safety Information<br />
Recycling and Disposal<br />
This symbol indicates that <strong>Palm</strong> products should be recycled and not be disposed of in<br />
unsorted municipal waste. Please return <strong>Palm</strong> products to the electrical and electronic<br />
equipment collection points in your municipality or county or to a facility that properly<br />
recycles electrical and electronic equipment. These collection points are available free<br />
of charge. For detailed information please contact your municipality or county. For<br />
information on <strong>Palm</strong>’s environmental programs, visit palm.com/environment.<br />
Hazardous substances that may be included in electronic products can potentially affect human<br />
health and the environment. Recycling benefits the environment by diverting waste from<br />
landfills and by recovering materials that may be recycled into other products. Responsible<br />
recycling ensures materials are properly collected and disposed.<br />
<strong>Palm</strong> is committed to supporting the collection and recycling of its products. <strong>Palm</strong> is committed<br />
to participate in and support the European Union WEEE Directive (2002/96/EC) and the<br />
protection of the environment for future generations. For more information on the WEEE<br />
Directive implementation in the various EU member states please see weee-forum.org.<br />
It is everyone's responsibility to ensure that electrical and electronic products are properly<br />
reused, recycled, or recovered.<br />
As part of <strong>Palm</strong>'s corporate commitment to be a good steward of the environment, we strive to<br />
use environmentally friendly materials, reduce waste, and collaborate with our channel partners<br />
to raise awareness and help keep <strong>Palm</strong> handheld devices, phones, and mobile companions out<br />
of landfills through evaluation and disposition for reuse and recycling. Visit palm.com/recycle for<br />
additional details and information about how you can help reduce electronic waste.<br />
<strong>User</strong> Safety<br />
Operational Warnings<br />
IMPORTANT INFORMATION ON SAFE AND EFFICIENT OPERATION. Read this information<br />
before using your phone. For the safe and efficient operation of your phone, observe these<br />
guidelines:<br />
Potentially explosive atmospheres: Turn off your phone when you are in any areas with a<br />
potentially explosive atmosphere, such as fueling areas (gas or petrol stations, below deck on<br />
boats), storage facilities for fuel or chemicals, blasting areas and areas near electrical blasting<br />
caps, and areas where there are chemicals or particles (such as metal powders, grains, and<br />
dust) in the air.<br />
Interference to medical and personal Electronic Devices: Most but not all electronic<br />
equipment is shielded from RF signals and certain electronic equipment may not be shielded<br />
against the RF signals from your phone.<br />
Pacemakers: The Health Industry Manufacturers Association recommends that a minimum<br />
separation of 15 centimeters be maintained between a phone and a pacemaker to avoid<br />
potential interference with the pacemaker. These recommendations are consistent with the<br />
independent research by the recommendations of Wireless Technology Research.
Persons with pacemakers should do the following:<br />
Audio Safety: This phone is capable of producing loud noises which may damage your<br />
hearing. When using the speakerphone feature, it is recommended that you place your phone<br />
at a safe distance from your ear.<br />
Other Medical Devices, Hospitals: If you use any other personal medical device, consult the<br />
manufacturer of your device to determine if it is adequately shielded from external RF energy.<br />
Your physician may be able to assist you in obtaining this information. Turn your phone OFF in<br />
health care facilities when any regulations posted in these areas instruct you to do so. Hospitals<br />
or health care facilities may be using equipment that could be sensitive to external RF energy.<br />
Repetitive Motion Injuries: When using the keyboard or playing games on your phone, you<br />
may experience discomfort in your neck, shoulders, hands, arms, or other parts of the body. To<br />
avoid any injury, such as tendonitis, carpal tunnel syndrome, or other musculoskeletal disorder,<br />
make sure to take necessary breaks from use, take longer rests (such as several hours) if<br />
discomfort or tiring begins, and see a doctor if discomfort persists. To minimize the risk of<br />
Repetitive Motion Injuries, when texting or playing games with your phone:<br />
• Do not grip the phone too tightly<br />
• <strong>Pre</strong>ss the buttons lightly<br />
• Make use of the special features in the handset which minimize the number of buttons which<br />
have to be pressed, such as message templates and predictive text<br />
• Take lots of breaks to stretch and relax<br />
Blackouts and Seizures: Blinking lights, such as those experienced with television or playing<br />
video games may cause some people to experience blackout or seizure, even if never<br />
experienced before. In the event a phone user should experience any disorientation, loss of<br />
awareness, convulsion, eye or muscle twitching, or other involuntary movements, stop use<br />
immediately and consult a doctor. Individuals with personal or family history of such events<br />
should consult a doctor before using the device. To limit the possibility of such symptoms,<br />
wherever possible every hour take a minimum break of 15 minutes, use in a well lighted area,<br />
view the screen from the farthest distance, and avoid exposure to blinking lights if you are tired.<br />
Operating Machinery: Do not use your phone while operating machinery. Full attention must<br />
be given to operating the machinery in order to reduce the risk of an accident.<br />
Aircraft: While in aircraft, follow all instructions regarding the operation of your phone. Use of<br />
your phone while on board an aircraft must be done in accordance and in compliance with<br />
airline instructions and regulations.<br />
Vehicles with Air Bags: Your phone should not be placed in a position that would affect the<br />
operation of air bag deployment or in a position that, should the air bag inflate, could propel the<br />
phone. Air bags will inflate with great force and care should be taken to protect yourself and<br />
your phone within a vehicle that has air bags. Do not place a phone in the area over an air bag<br />
or in the air bag deployment area. Store the phone safely before driving the vehicle.<br />
Hearing Aids: People with hearing aids or cochlear implants may experience interfering noises<br />
when using wireless devices or when one is nearby. The level of interference will depend on the<br />
type of hearing device and the distance from the interference source. Increasing the separation<br />
between them may reduce the interference. You may also consult your hearing aid<br />
manufacturer to discuss alternatives.<br />
Small children: Do not leave your phone and its accessories within the reach of small children<br />
or allow them to play with it. They could hurt themselves or others, or could accidentally<br />
damage the phone. Your phone contains small parts with sharp edges that may cause an injury<br />
or which could become detached and create a choking hazard.<br />
Keep the device away from the abdomens of pregnant women and adolescents, particularly<br />
when using the device hands-free.<br />
To reduce exposure to radiation, use your device in good reception areas, as indicated by the<br />
bars on your phone, at least 3 to 4 bars.<br />
Caution: Avoid potential hearing loss<br />
Prolonged exposure to loud sounds (including music) is the most common cause of preventable<br />
hearing loss. Some scientific research suggests that using portable audio devices, such as<br />
portable music players and cellular telephones, at high volume settings for long durations may<br />
lead to permanent noise-induced hearing loss. This includes the use of headphones (including<br />
headsets, ear buds, and Bluetooth ® or other wireless devices). Exposure to very loud sound has<br />
also been associated in some studies with tinnitus (a ringing in the ear), hypersensitivity to<br />
sound, and distorted hearing. Individual susceptibility to noise-induced hearing loss and other<br />
potential hearing problems varies. The amount of sound produced by a portable audio device<br />
varies depending on the nature of the sound, the device, the device settings, and the<br />
headphones. You should follow some common sense recommendations when using any<br />
portable audio device:<br />
• Set the volume in a quiet environment and select the lowest volume at which you can hear<br />
adequately.<br />
• When using headphones, turn the volume down if you cannot hear the people speaking near<br />
you or if the person sitting next to you can hear what you are listening to.<br />
• Do not turn the volume up to block out noisy surroundings. If you choose to listen to your<br />
portable device in a noisy environment, use noise-cancelling headphones to block out<br />
background environmental noise.<br />
• Limit the amount of time you listen. As the volume increases, less time is required before<br />
your hearing could be affected.<br />
• Avoid using headphones after exposure to extremely loud noises, such as rock concerts, that<br />
might cause temporary hearing loss. Temporary hearing loss might cause unsafe volumes to<br />
sound normal.<br />
• Do not listen at any volume that causes you discomfort. If you experience ringing in your<br />
ears, hear muffled speech, or experience any temporary hearing difficulty after listening to<br />
your portable audio device, discontinue use and consult your doctor.<br />
• You can obtain additional information on this subject from the following sources:<br />
American Academy of Audiology<br />
11730 Plaza America Drive, Suite 300<br />
Reston, VA 20190<br />
Regulatory and Safety Information 241
Voice: (800) 222-2336<br />
Email: info@audiology.org<br />
Internet: audiology.org<br />
National Institute on Deafness and Other Communication Disorders<br />
National Institutes of Health<br />
31 Center Drive, MSC 2320<br />
Bethesda, MD USA 20892-2320<br />
Voice: (301) 496-7243<br />
Email: nidcdinfo@nih.gov<br />
Internet: nidcd.nih.gov/health/hearing<br />
National Institute for Occupational Safety and Health<br />
395 E Street, S.W., Suite 9200<br />
Patriots Plaza Building<br />
Washington, DC 20201<br />
Voice: 1-800-CDC-INFO (1-800-232-4636)<br />
Internet: cdc.gov/niosh/topics/noise<br />
Product Handling & Safety<br />
General statement on handling and use: You alone are responsible for how you use your<br />
phone and any consequences of its use.<br />
You must always switch off your phone wherever the use of a phone is prohibited. Use of your<br />
phone is subject to safety measures designed to protect users and their environment.<br />
• Always treat your phone and its accessories with care and keep it in a clean and dust-free<br />
place.<br />
• Do not expose your phone or its accessories to open flames or lit tobacco products.<br />
• Do not expose your phone or its accessories to liquid, moisture, or high humidity.<br />
• Do not drop, throw, or try to bend your phone or its accessories.<br />
• Do not use harsh chemicals, cleaning solvents, or aerosols to clean the device or its<br />
accessories.<br />
• Do not paint your phone or its accessories.<br />
• Do not attempt to disassemble your phone or its accessories; only authorized personnel<br />
must do so.<br />
• Do not expose your phone or its accessories to extreme temperatures, minimum 0° C to 45°<br />
C.<br />
• Please check local regulations for disposal of electronic products.<br />
• Do not carry your phone in your back pocket as it could break when you sit down.<br />
Battery: Your phone includes an internal lithium-ion or lithium-ion polymer battery. Please<br />
note that use of certain data applications can result in heavy battery use and may require<br />
242 Regulatory and Safety Information<br />
frequent battery charging. Any disposal of the phone or battery must comply with laws and<br />
regulations pertaining to lithium-ion or lithium-ion polymer batteries.<br />
Demagnetization: To avoid the risk of demagnetization, do not allow electronic devices or<br />
magnetic media close to your phone for a long time.<br />
Normal use position: When making or receiving a phone call, hold your phone to your ear,<br />
with the bottom towards your mouth or as you would a fixed line phone.<br />
Emergency calls: This phone, like any wireless phone, operates using radio signals, which<br />
cannot guarantee connection in all conditions. Therefore, you must never rely solely on any<br />
wireless phone for emergency communications.<br />
Phone heating: Your phone may become warm during charging and during normal use.<br />
Accessories: Use only approved accessories. Do not connect with incompatible products or<br />
accessories. Take care not to touch or allow metal objects, such as coins or key rings, to contact<br />
or short-circuit the battery terminals.<br />
Connection to a car: Seek professional advice when connecting a phone interface to the<br />
vehicle electrical system.<br />
Faulty and damaged products: Do not attempt to disassemble the phone or its accessory.<br />
Only qualified personnel must service or repair the phone or its accessory. If your phone or its<br />
accessory has been submerged in water, punctured, or subjected to a severe fall, do not use it<br />
until you have taken it to be checked at an authorized service center.<br />
Interference in cars and to other Electronic Devices: Please note that because of possible<br />
interference to electronic equipment, some vehicle manufacturers forbid the use of mobile<br />
phones in their vehicles unless a hands-free kit with an external antenna is included in the<br />
installation. RF energy may affect improperly installed or inadequately shielded electronic<br />
operating and entertainment systems in motor vehicles. Check with the manufacturer or<br />
representative to determine if these systems are adequately shielded from external RF energy.<br />
Also check with the manufacturer of any equipment that has been added to the vehicle.<br />
Driving Safety<br />
Driving Safety Tips Overview<br />
Always obey all laws and regulations on the use of the phone in your driving area.<br />
Safety–Your most important call. The Wireless Industry reminds you to use your phone safely<br />
when driving.<br />
1 Get to know your phone and its features, such as speed-dial and redial.<br />
2 Use a hands-free device where it is allowed. In some areas, you may not use your phone<br />
while driving even with a hands-free accessory.<br />
3 Position your phone within easy reach.<br />
4 Let the person you are speaking to know you are driving; if necessary, suspend the call in<br />
heavy traffic or hazardous weather conditions.
5 Do not take notes, look up phone numbers, read/write email, or surf the Internet while<br />
driving.<br />
6 Dial sensibly and assess the traffic; if possible, place calls when you are not moving or before<br />
pulling into traffic.<br />
7 Do not engage in stressful or emotional conversations that may divert your attention from<br />
the road.<br />
8 Dial your national emergency number to report serious emergencies. This is a free call from<br />
your phone.<br />
9 Use your phone to help others in emergencies.<br />
10 Call roadside assistance or a special non-emergency wireless number when necessary.<br />
Driving Safety Tip Details<br />
1 Get to know your phone and its features such as speed-dial and redial. Carefully read your<br />
instruction manual and learn to take advantage of valuable features most phone models<br />
offer, including automatic redial and memory dial. Also, work to memorize the phone<br />
keyboard so you can use the speed-dial function without taking your attention off the road.<br />
2 Use a hands-free device. A number of hands-free phone accessories are readily available<br />
today. Whether you choose an installed mounted device for your phone or a speakerphone<br />
accessory, take advantage of these devices. If driving while using a phone is permitted in<br />
your area, we recommend using a phone headset or a hands-free car kit (sold separately).<br />
However, be aware that use of a headset that covers both ears impairs your ability to hear<br />
other sounds. Use of such a headset while operating a motor vehicle or riding a bicycle may<br />
create a serious hazard to you and/or others, and may be illegal. If you must use a stereo<br />
headset while driving, place a speaker in only one ear. Leave the other ear free to hear<br />
outside noises, and do so only if it is legal and you can do so safely.<br />
3 Make sure you place your phone within easy reach and where you can grab it without<br />
removing your eyes from the road. If you get an incoming call at an inconvenient time, let<br />
your voicemail answer it for you.<br />
4 Suspend conversations during hazardous driving conditions or situations. Let the person you<br />
are speaking to know you are driving; if necessary, suspend the call in heavy traffic or<br />
hazardous weather conditions. Rain, sleet, snow, and ice can be hazardous, but so is heavy<br />
traffic. As a driver, your first responsibility is to pay attention to the road.<br />
5 Do not take notes, look up phone numbers, read/write email, or surf the Internet while<br />
driving. If you are reading an address book or business card while driving a car, or writing a<br />
to-do list, then you are not watching where you are going. It's common sense. Do not get<br />
caught in a dangerous situation because you are reading or writing and not paying attention<br />
to the road or nearby vehicles.<br />
6 Dial sensibly and assess the traffic; if possible, place calls when you are not moving or before<br />
pulling into traffic. Try to plan your calls before you begin your trip, or attempt to schedule<br />
your calls with times you may be temporarily stopped or otherwise stationary. But if you<br />
need to dial while driving, follow this simple tip: dial only a few numbers, check the road and<br />
your mirrors, then continue.<br />
7 Do not engage in stressful or emotional conversations that may be distracting. Stressful or<br />
emotional conversations and driving do not mix—they are distracting and even dangerous<br />
when you are behind the wheel. Make people you are talking with aware you are driving and<br />
if necessary, suspend phone conversations which have the potential to divert your attention<br />
from the road.<br />
8 Use your phone to call for help. Your phone is one of the greatest tools you can own to<br />
protect yourself and your family in dangerous situations-with your phone at your side, help is<br />
only three numbers away. Dial your national emergency number in the case of fire, traffic<br />
accident, road hazard, or medical emergencies. Remember, your national emergency<br />
number is a free call on your phone.<br />
9 Use your phone to help others in emergencies. If you see an auto accident, crime in progress,<br />
or other serious emergency where lives are in danger, call your national emergency number,<br />
as you would want others to do for you.<br />
10 Call roadside assistance or a special wireless non-emergency assistance number when<br />
necessary. Certain situations you encounter while driving may require attention, but are not<br />
urgent enough to merit a call to your national emergency number. But you can still use your<br />
phone to lend a hand. If you see a broken-down vehicle posing no serious hazard, a broken<br />
traffic signal, a minor traffic accident where no one appears injured, or a vehicle you know to<br />
be stolen, call roadside assistance or other special non-emergency wireless number.<br />
General Operation<br />
Prolonged Views of Screen: If you are driving, do not access any function requiring a<br />
prolonged view of the screen. Pull over in a safe and legal manner before attempting to access a<br />
function of the system requiring prolonged attention. Even occasional short scans to the screen<br />
may be hazardous if your attention has been diverted away from your driving task at a critical<br />
time.<br />
Volume Setting: Do not raise the volume excessively. Keep the volume at a level where you<br />
can still hear outside traffic and emergency signals while driving. Driving while unable to hear<br />
these sounds could cause an accident.<br />
Let Your Judgment <strong>Pre</strong>vail: The Device Software is only an aid. Make your driving decisions<br />
based on your observations of local conditions and existing traffic regulations. The Device<br />
Software is not a substitute for your personal judgment.<br />
Hands-Free Capability<br />
All CTIA Certified portable products provide the consumer with a toll-free number for the<br />
purchase of a compatible hands-free device, call 1-800-881-7256.<br />
ESD Safety<br />
Electrostatic discharge (ESD) can cause damage to electronic devices if discharged into the<br />
device, so you should take steps to avoid such an occurrence. Do not touch the SIM card’s<br />
metal connectors or battery contacts.<br />
Description of ESD<br />
Static electricity is an electrical charge caused by the buildup of excess electrons on the surface<br />
of a material. To most people, static electricity and ESD are nothing more than annoyances. For<br />
example, after walking over a carpet while scuffing your feet, building up electrons on your<br />
body, you may get a shock—the discharge event—when you touch a metal doorknob. This little<br />
shock discharges the built-up static electricity.<br />
Regulatory and Safety Information 243
ESD-susceptible equipment<br />
Even a small amount of ESD can harm circuitry, so when working with electronic devices, take<br />
measures to help protect your electronic devices, including your <strong>Palm</strong> phone, from ESD harm.<br />
While <strong>Palm</strong> has built protections against ESD into its products, ESD unfortunately exists and,<br />
unless neutralized, could build up to levels that could harm your equipment. Any electronic<br />
device that contains an external entry point for plugging in anything from cables to docking<br />
stations is susceptible to entry of ESD. Devices that you carry with you, such as your device,<br />
build up ESD in a unique way because the static electricity that may have built up on your body<br />
is automatically passed to the device. Then, when the device is connected to another device<br />
such as a docking station, a discharge event can occur.<br />
<strong>Pre</strong>cautions against ESD<br />
Make sure to discharge any built-up static electricity from yourself and your electronic devices<br />
before touching an electronic device or connecting one device to another. The<br />
recommendation from <strong>Palm</strong> is that you take this precaution before connecting your device to<br />
your computer, placing the phone in a docking station, or connecting it to any other device. You<br />
can do this in many ways, including the following:<br />
• Ground yourself when you’re holding your mobile device by simultaneously touching a metal<br />
surface that is at earth ground. For example, if your computer has a metal case and is<br />
plugged into a standard three-prong grounded outlet, touching the case should discharge<br />
the ESD on your body.<br />
• Increase the relative humidity of your environment.<br />
• Install ESD-specific prevention items, such as grounding mats.<br />
Conditions that enhance ESD occurrences<br />
Conditions that can contribute to the buildup of static electricity in the environment include the<br />
following:<br />
• Low relative humidity.<br />
• Material type. (The type of material gathering the charge. For example, synthetics are more<br />
prone to static buildup than natural fibers like cotton.)<br />
• The rapidity with which you touch, connect, or disconnect electronic devices.<br />
While you should always take appropriate precautions to discharge static electricity, if you are<br />
in an environment where you notice ESD events, you may want to take extra precautions to<br />
protect your electronic equipment against ESD.<br />
Owner’s Record<br />
The model number, regulatory number, and serial number are located on a nameplate inside<br />
the battery compartment. Record the serial number in the space provided below. This will be<br />
helpful if you need to contact us about your phone in the future.<br />
244 Regulatory and Safety Information<br />
Product: <strong>Palm</strong> ® <strong>Pre</strong> 2 Phone<br />
Model:<br />
Serial No.:
Index<br />
NUMERICS<br />
100PALM folder 143, 144<br />
112 phone numbers 69<br />
3G network 14, 74, 218<br />
3G2 files 149<br />
3GP files 149<br />
3GP2 files 149<br />
3GPP files 149<br />
911 phone numbers 69<br />
999 phone numbers 69<br />
A<br />
AAC files 148, 153, 202<br />
AC charger 9<br />
accented characters 35<br />
Accept Cookies option 175<br />
accessories 242<br />
Account List view 86<br />
accounts<br />
See also specific types<br />
contacts and 112<br />
Facebook 140<br />
linked contacts and 110, 228<br />
music and 155, 222<br />
online 216<br />
pictures and 147<br />
Accounts application 215<br />
Acrobat Reader files. See PDF files<br />
active calls. See phone calls<br />
ActiveSync accounts. See<br />
Exchange ActiveSync accounts<br />
Add An Account option<br />
Calendar 128<br />
Contacts 120<br />
Email 87, 88<br />
Add Bookmark option 172<br />
Add Contact Reminder 116<br />
Add device option 79, 176<br />
Add Picture 100<br />
Add To Launcher 171<br />
Address Book on Mac 62, 63<br />
address books 68, 110, 207<br />
addresses. See contacts; email<br />
addresses<br />
Adobe Acrobat files. See PDF files<br />
advanced account settings 89<br />
advanced gestures 199, 212<br />
AIM 103<br />
aircrafts 241<br />
airplane mode 14, 21–22, 227<br />
Ajax 170<br />
alarms 41, 124, 128, 135–136<br />
See also Clock application<br />
Album Art view 154, 221<br />
album headers 146<br />
albums. See specific types<br />
Alert option 89<br />
alerts. See alarms; notifications<br />
All Calendars view 123<br />
All Flagged folder 229<br />
All Inboxes folder 86, 229<br />
all-day events 125<br />
alternate characters 35<br />
Amazon accounts 155, 222<br />
Amazon MP3 service 155–157,<br />
191, 222<br />
AMR files 153, 202<br />
animations 8<br />
anniversary events 124<br />
answering phone 69–70, 74<br />
antenna 238<br />
AOL 86<br />
App Catalog 45–49, 53, 191<br />
application menu 39, 227<br />
application search 227<br />
application update 48, 227<br />
applications<br />
See also third-party<br />
applications; specific types<br />
adding 45–47<br />
buying 45<br />
closing 31<br />
compatibility 212<br />
default 197<br />
deleting 34, 225<br />
dialing from 67, 69<br />
displaying 30<br />
erasing 223<br />
in Quick Launch 29, 32–33<br />
included with phone 235<br />
losing 223<br />
moving between 31<br />
opening 28–30, 54<br />
<strong>Palm</strong> OS 45<br />
phone calls and 73<br />
reinstalling 48<br />
running 8<br />
search keywords 55<br />
searching in 53, 54, 56, 227<br />
troubleshooting 195, 204, 212,<br />
217<br />
updating 48, 227<br />
appointments. See events<br />
artists 153, 156<br />
attachments<br />
certificates in 198<br />
Index 245
246 Index<br />
files as 184, 186<br />
internal memory and 225<br />
messages and 92, 98<br />
opening 93, 102<br />
pictures as 100, 146<br />
saving 93<br />
vCards 110<br />
videos as 101<br />
audio files. See music<br />
audio quality 215<br />
audio source 13, 201<br />
authentication 160, 162, 219<br />
Auto Locate option 169<br />
auto-capitalization 36<br />
auto-correction 36, 37<br />
automatic backup 190<br />
Automatic IP settings options 163<br />
auto-shut off interval 199, 214<br />
B<br />
back cover 16, 210–211, 234<br />
back cover release 15<br />
back gesture 23, 30, 199, 212, 227<br />
Back view 15<br />
Background data collection option<br />
169<br />
Backup application 190–194<br />
See also <strong>Palm</strong> profile<br />
basic gestures 23–24<br />
battery<br />
caring for 20, 239<br />
charger for 9<br />
charging 19–20, 205, 207<br />
icons 14, 19<br />
life 20<br />
performance 163, 165<br />
purchasing 20<br />
removing 206<br />
replacing 207–211<br />
specifications 233<br />
troubleshooting 207–211<br />
beta program, Facebook 140<br />
billing accounts 48–49<br />
birthday events 124, 125, 138, 139<br />
blackouts 241<br />
blank screens 211<br />
Block Popups option 175<br />
blocking<br />
caller IDs 78<br />
messages 103<br />
popups 175<br />
Bluetooth devices 176–178<br />
adding 79, 176<br />
backup summary 191<br />
connecting to 176, 177<br />
deleting 178<br />
disconnecting from 178<br />
pairing 176, 176–178<br />
passkeys for 177<br />
phone calls and 79<br />
renaming 178<br />
setting up 79<br />
troubleshooting 213, 214<br />
turning on and off 176<br />
Bluetooth wireless technology 79,<br />
176–178<br />
See also wireless services<br />
BMP files 93, 143<br />
bookmarks 53, 172–173, 192<br />
PDF 186<br />
Bottom view 15<br />
Brightness slider 198<br />
browser. See web browser<br />
buddies<br />
adding 105<br />
blocking 103<br />
deleting 106<br />
groups for 105<br />
requests for 105<br />
Buddies view 99<br />
built-in applications 235<br />
buying<br />
See also downloading<br />
applications 45<br />
music 156, 157<br />
C<br />
cable service providers 219<br />
cache (web pages) 175<br />
Calculator application 136<br />
calendar accounts 123, 126, 128<br />
Calendar application 121–129, 191<br />
Calendar Display Options 125<br />
calendar events. See events<br />
Calendar View Options 126, 128<br />
calendars 121–129<br />
See also events<br />
alarms and 124, 128<br />
backup summary 191<br />
dates on 126<br />
default 128<br />
display of 125<br />
events 121–125, 126<br />
Facebook 139<br />
getting started with 122<br />
Google 86, 110, 121, 221<br />
icons 126<br />
online 128<br />
preferences for 128–129<br />
saving 124<br />
synchronizing 110, 121, 122,<br />
128–129, 216<br />
troubleshooting 220–221<br />
call forwarding 80<br />
call history 68, 73, 76, 77, 78<br />
See also phone calls<br />
call waiting 74, 81<br />
caller IDs 78, 80, 114, 145<br />
calls. See phone calls<br />
camera 142, 221, 233<br />
capitalization 34, 36<br />
Caps Lock 34<br />
car kits 79, 121, 178<br />
card stacks 32, 227<br />
Card view 8, 27, 30, 31, 227<br />
See also wallpaper<br />
emails from 91, 94<br />
Facebook status 137<br />
memos from 133<br />
messages from 100<br />
Certificate Manager 197–198<br />
Change Login Settings option 90<br />
Change Wallpaper option 199<br />
character searches 66<br />
characters 35<br />
charger 9<br />
charging dock 20<br />
charging the battery 19–20, 205,<br />
207<br />
chat rooms. See conversations<br />
children, safety of 241<br />
Cisco AnyConnect VPN profile 167
Clear Cache option 175<br />
Clear Call History command 76<br />
Clear Cookies option 175<br />
Clear History option 175<br />
Clock application 135–136<br />
cloud 59, 60, 62<br />
colors<br />
for calendar entries 122<br />
for email message text 91, 96<br />
for memos 134<br />
columns, resizing 184<br />
comments, Facebook 137<br />
compatibility information 79, 207,<br />
212, 215<br />
conference calls 74–75<br />
connected devices 166<br />
connection menu 40, 227<br />
connections<br />
Bluetooth device 79, 176, 177<br />
corporate servers and 216<br />
Internet 159<br />
network settings for 160<br />
online address books and 110<br />
roaming and 82<br />
timing out 217<br />
transferring files and 144, 155<br />
troubleshooting 213, 220<br />
TTY/TDD devices and 83<br />
VPN profile 168<br />
Wi-Fi 161–162, 163<br />
connectivity specifications 234<br />
connectors 12, 234<br />
contact header 114<br />
contact lists 94, 119<br />
contact matches 67, 68, 80<br />
contacts 110–120<br />
adding 94, 102, 110, 112<br />
backup summary 190, 191<br />
car kits and 79, 121<br />
default account 120<br />
deleting 118<br />
dialing by 68, 99<br />
displaying 71, 72, 76, 103, 113,<br />
114, 115, 116, 117<br />
editing 113, 114, 115, 116, 117<br />
exporting 110, 207<br />
Facebook 112<br />
favorite 76–78, 116<br />
getting in touch with 118<br />
getting started with 111<br />
Just Type for 52<br />
Launcher icons for 117<br />
linked 110, 117, 228<br />
LinkedIn 112<br />
phone numbers forr 78<br />
photos for 114, 145<br />
preferences for 119–120<br />
reminders for 116<br />
ringtones for 115, 201<br />
saving information for 94, 102,<br />
112<br />
searching 80, 113<br />
selecting 70<br />
SIM card and 114<br />
speed dials for 115<br />
synchronizing 110, 111, 120, 122,<br />
216<br />
troubleshooting 220–221<br />
unlinking 117<br />
vCards and 110, 121<br />
Contacts application 110–120, 191<br />
continuous burst mode 142<br />
conversations 98–100, 103<br />
See also instant messages<br />
Conversations view 98–100, 103<br />
cookies 175, 192<br />
Copy All option 39<br />
copying<br />
calendars 61<br />
contacts 61<br />
email messages 95<br />
files 58, 59, 222<br />
folders 58<br />
messages 103<br />
ringtones 58<br />
text 38<br />
corporate accounts 87–88, 216<br />
coupling 213<br />
coverage areas 160, 213<br />
creating<br />
albums 144<br />
bookmarks 172<br />
contacts 112<br />
emails 54, 91<br />
events 123, 125<br />
favorites 77<br />
instant messages 104, 106<br />
memos 54, 133<br />
multimedia messages 100–101<br />
task lists 129<br />
tasks 129–130<br />
credit cards 48, 156<br />
CSS 2.1 170<br />
cursors 26<br />
custom messages 106<br />
customer support 10<br />
customizing<br />
auto-correction dictionary 37<br />
Buddies view 100<br />
Calendar application 128–129<br />
call forwarding 80<br />
call waiting 81<br />
caller ID 80<br />
contact matches 80<br />
Contacts application 119–120<br />
data usage 82<br />
dialing shortcuts 81<br />
email accounts 89–91<br />
Email application 97<br />
Facebook 139<br />
instant messaging accounts<br />
103, 106–107<br />
international dialing 81<br />
Just Type 56<br />
network settings 83<br />
notifications 90, 106, 125, 184<br />
phone settings 80–83<br />
restricted dialing 82<br />
roaming 82<br />
shortcuts 37<br />
signatures 95<br />
Text Assist 36<br />
TTY/TDD devices 83<br />
voicemail numbers 81<br />
Web browsers 175<br />
Wi-Fi connections 163<br />
cutting text 38<br />
D<br />
dashboard 140, 228<br />
data connection icons 218<br />
Index 247
248 Index<br />
data roaming 219<br />
data service providers 218, 219<br />
data services 218<br />
data transfer 58–63, 110, 122, 144,<br />
152, 223<br />
See also USB Drive mode;<br />
third-party applications<br />
Data Transfer Assistant 61, 110,<br />
122, 228<br />
data usage 83, 219<br />
Date & Time application 191, 194<br />
dates 130, 194<br />
See also calendars<br />
Day view 126<br />
DCIM folder 58, 143, 144<br />
dead peer detection 167<br />
default accounts<br />
calendar 128<br />
contacts 120<br />
email 97<br />
Default Calendar option 128<br />
Default Event Duration option 128<br />
Default Event Reminder option 128<br />
Default Folders option 90<br />
default phone numbers 78<br />
default search engines 56<br />
default settings 223<br />
delete gesture 28<br />
deleted items folder 95<br />
deleting<br />
See also erasing data<br />
alarms 136<br />
albums 144<br />
applications 34, 225<br />
billing accounts 49<br />
Bluetooth devices 178<br />
bookmarks 173<br />
browsing history 175<br />
buddies 106<br />
certificates 198<br />
contacts 118<br />
conversations 103<br />
cookies 175<br />
email 90, 95<br />
email accounts 90<br />
events 126<br />
files 58<br />
folders 58<br />
information 196<br />
instant messaging accounts 106<br />
Launcher pages 34<br />
memos 134<br />
messages 103<br />
music 155<br />
numbers on dial pad 67<br />
online accounts 147, 185, 216<br />
pictures 148<br />
ringtones 115<br />
shortcuts 37<br />
tasks 133<br />
videos 151<br />
visual voicemail 72<br />
VPN profiles 168<br />
web page content 175<br />
demagnetization 242<br />
desktop organizers 59, 61, 63, 207<br />
Device Info application 195–198<br />
device. See <strong>Palm</strong> <strong>Pre</strong> 2 phone;<br />
Bluetooth devices<br />
Devices list 176<br />
diagnostic information 196, 197<br />
dial pad 66<br />
dialing 66–69<br />
from applications 67, 69<br />
from conversations 99<br />
with dial pad 66<br />
favorites 67<br />
with Just Type 66<br />
with keyboard 67<br />
from messages 103<br />
with redial 69<br />
speed 68, 115<br />
from web pages 174<br />
dialing prefixes 81<br />
dialing shortcuts 81<br />
dictionary 37<br />
Digital Rights Management<br />
(DRM) 149, 152<br />
directions 168<br />
display. See touchscreen<br />
display size, text 183, 186<br />
displaying<br />
album headers 146<br />
calendar events 125<br />
certificates 198<br />
contacts 71, 72, 76, 103, 113,<br />
114, 115, 116, 117<br />
email folders 96–97<br />
images 220<br />
maps 118<br />
meeting participants 127<br />
multimedia messages 102<br />
phone calls 68, 73, 76, 77, 78<br />
pictures 143<br />
tasks 131<br />
text messages 102<br />
videos 149, 151<br />
web pages 171<br />
DOC files 182<br />
documentation 10<br />
documents 182–187<br />
See also Word files; Excel files;<br />
PowerPoint files; PDF files<br />
DOCX files 182<br />
Download for free option 46<br />
downloading<br />
See also App Catalog; buying<br />
applications 46–47<br />
email 89, 92, 219<br />
files 174<br />
music 153, 156, 157<br />
<strong>Palm</strong> mobile hotspot 164<br />
pictures 143<br />
ringtones 202<br />
vCards 110<br />
Downloads album 144<br />
downloads USB folder 144<br />
drafts 92<br />
drag and drop gesture 27<br />
drag gesture 24, 212, 228<br />
driving directions 168<br />
driving safety tips 79, 242<br />
DRM-free files 59, 149, 150, 152,<br />
228<br />
Dropbox 182, 185<br />
due dates (tasks) 130, 132<br />
E<br />
earpiece 213<br />
EarthLink 86<br />
EAS. See Exchange ActiveSync<br />
echoes 213<br />
EDGE data network 14, 218
editing<br />
bookmarks 173<br />
contacts 113, 114, 115, 116, 117<br />
email accounts 90<br />
instant messages accounts 106<br />
memos 134<br />
tasks 131<br />
text 38<br />
videos 148<br />
VPN profiles 168<br />
electrostatic discharge (ESD) 243<br />
email 86–98<br />
See also email addresses; Email<br />
application<br />
advanced settings 89<br />
alerts for 89<br />
attachments 92, 93<br />
backup summary 191<br />
contacts and 94<br />
creating 54, 91<br />
deleting 90, 95<br />
dialing from 69<br />
download options for 219<br />
drafts 92<br />
files and 184, 186<br />
flagging 95<br />
folders 96–97<br />
forwarding 94<br />
links in 152<br />
managing 95<br />
memos 134<br />
merging 86<br />
message headers 95<br />
music and 153<br />
notifications 90<br />
pictures and 146<br />
preferences for 97<br />
receiving 86, 89, 92<br />
replying to 94<br />
retrieving 92, 161<br />
searching for 53, 94<br />
sending 86, 91, 98<br />
signatures 89, 95<br />
sorting 96<br />
synchronizing 86, 90, 92, 110,<br />
121, 216<br />
troubleshooting 218–219<br />
email accounts 86–91<br />
accessing 86<br />
default 97<br />
deleting 90<br />
login settings 90<br />
multiple 87, 88<br />
preferences for 89–91<br />
renaming 90<br />
reordering 97<br />
setting up 86–89<br />
troubleshooting 216, 218–219<br />
email addresses<br />
changing 194<br />
entering 89, 91<br />
saving 94<br />
Email application 86–98, 191<br />
email service providers 86, 218,<br />
219<br />
emergency calls 242<br />
emergency phone numbers 69<br />
emoticons 101<br />
encryption methods 167<br />
erasing data 190, 193, 196, 223<br />
See also deleting<br />
ESD safety 243–244<br />
ESMTP authentication 219<br />
Event Location option 124<br />
Event Notes option 125<br />
Event Reminder option 128<br />
events 121–125<br />
alarms and 124, 128<br />
all-day 125<br />
backup summary 190, 191<br />
calendar 121–125<br />
creating 123, 125<br />
deleting 126<br />
displaying 125<br />
exporting 122, 207<br />
Facebook 139<br />
locations for 124<br />
notifications for 125<br />
reminders for 127, 128<br />
repeating 124<br />
saving 124<br />
synchronizing 128–129<br />
Excel files 182, 182–184<br />
Exchange ActiveSync accounts<br />
availability 60, 231<br />
phone synchronization 62<br />
setting up 87–88<br />
synchronization 207<br />
Synergy feature and 8<br />
troubleshooting 216<br />
Exchange servers<br />
searching over 68<br />
synchronizing with 216, 217<br />
troubleshooting 217<br />
explosive atmospheres 240<br />
exporting data 61–62, 110, 122,<br />
207<br />
See also data transfer<br />
extensions (phone calls) 81<br />
F<br />
Facebook<br />
Beta Program 140<br />
birthday events 139<br />
calls from 138<br />
comments 137<br />
emails from 138<br />
events 139<br />
friends 137<br />
links 149<br />
messages 138<br />
notifications 138<br />
photos 139<br />
preferences for 139<br />
profiles 138<br />
status 137<br />
videos 149<br />
Facebook accounts<br />
availability 60, 231<br />
calendar synchronization 123<br />
contacts synchronization 112<br />
deleting from 118<br />
phone synchronization 62<br />
pictures 146, 147, 215<br />
setting up 140<br />
Facebook application 136–140<br />
factory-installed applications 235<br />
favorites 76–78<br />
contacts 116<br />
creating 77<br />
defined 228<br />
dialing 67<br />
email folders 97<br />
Index 249
250 Index<br />
phone numbers for 77<br />
viewing 77<br />
web bookmarks 172<br />
FCC statements 237<br />
feedback 213<br />
file types<br />
document 182<br />
music 153<br />
picture 143<br />
video 149<br />
files<br />
See also specific types<br />
backing up 58<br />
copying 58, 150, 157, 222<br />
deleting 58<br />
display size 183<br />
downloading 174<br />
finding text in 186<br />
freeing memory and 225<br />
losing 223<br />
opening 182, 185<br />
saving 183, 186<br />
searching for 185<br />
sending 92, 184, 186<br />
storing 222<br />
Find command 186<br />
Find More 56<br />
finding. See searching<br />
firewalls 166<br />
Flash plug-ins 170<br />
flash, camera 142<br />
flick gesture 24, 228<br />
folders<br />
copying 58, 222<br />
deleted items 95<br />
deleting 58<br />
email 96–97<br />
favorites 97<br />
ringtones 58<br />
Forget Network option 162<br />
formatting<br />
email message text 91, 96<br />
phone 198<br />
forward gesture 24, 199<br />
forwarding<br />
calls 80<br />
emails 94<br />
messages 102<br />
voicemails 72<br />
Found New Hardware wizard 144,<br />
155<br />
free applications 46<br />
friends, Facebook 137<br />
Front View 12<br />
frozen phone 196, 212, 224<br />
full erase 196, 223<br />
G<br />
GALs. See Global Address Lists<br />
genres 153, 156<br />
Geotag Photos option 169<br />
gesture area 23, 228<br />
gestures 8, 22–28<br />
See also specific types<br />
advanced 199<br />
basic 23–24<br />
scroll 25<br />
text selection 26–27<br />
troubleshooting 212<br />
zoom 25<br />
Get email option 90<br />
GIF files 143<br />
Global Address Lists 68, 110<br />
global address search 113<br />
Gmail 86, 221<br />
Google accounts<br />
availability 60, 231<br />
online 60<br />
phone setup 86, 110, 121, 122<br />
synchronization of 62, 63<br />
Synergy feature and 8, 63<br />
website setup 61, 63<br />
Google calendar 86, 110, 121, 221<br />
Google Docs 182, 185<br />
Google Earth 169<br />
Google Maps 53, 124, 175<br />
Google Services 169, 170<br />
Google Weather 121<br />
GoogleTalk 103<br />
GPRS data network 14, 74, 218<br />
GPS 169, 170<br />
greetings, voicemail 72<br />
H<br />
H.263 files 149<br />
H.264 files 149<br />
hands-free devices<br />
setting up 79<br />
troubleshooting 213, 214–215<br />
hard resets. See full erase<br />
hardware 9<br />
headsets 9, 78–79, 214<br />
hearing aids 241<br />
hearing loss 241<br />
help 9, 54, 225<br />
See also troubleshooting<br />
Help application 9<br />
hidden phone numbers 80<br />
history 53, 76, 175<br />
holiday events 124<br />
hospitals 241<br />
hotspots 163–166<br />
battery performance and 163,<br />
165<br />
connected devices and 166<br />
passphrases and 166<br />
HSDPA data network 14, 74, 218<br />
HTML 4.01 170<br />
I<br />
iCal on Mac 62, 63, 207<br />
icons<br />
airplane mode 14<br />
battery 14, 19<br />
bookmark 172<br />
calendar 126<br />
data connection 14, 218<br />
data services 218<br />
Google maps 175<br />
hotspots 165<br />
Launcher 33<br />
notifications and 212<br />
Quick Launch 32–33<br />
signal-strength 22, 213<br />
title bar 14<br />
voicemail 76<br />
web page 170, 172<br />
Wi-Fi 14<br />
ignored calls 76<br />
IM. See instant messages
images 93, 220<br />
See also pictures<br />
IMAP email accounts 219<br />
IMEI number 214<br />
importing information 216<br />
See also data transfer<br />
inbox (email) 86, 97, 219<br />
Industry Canada 238<br />
information<br />
See also text<br />
accessing 8, 216<br />
backing up 190<br />
cutting, copying 38<br />
deleting 196<br />
entering 34–36, 171<br />
importing 216<br />
linked contacts 117<br />
losing 223<br />
pasting 38<br />
restoring 223<br />
retrieving 8<br />
saving 39, 112<br />
transferring 207<br />
inline images 93<br />
installing<br />
third-party applications 45, 224<br />
updates 43–45<br />
instant messages 103–107<br />
accounts 103–104, 106<br />
blocking 103<br />
buddies 99<br />
creating 104, 106<br />
notifications 106<br />
online status 106<br />
sending 99, 104<br />
Interactive Tests 197<br />
interference 213, 215<br />
internal memory. See memory<br />
international dialing 81<br />
international language settings 198<br />
Internet. See websites<br />
Internet service providers 218, 219<br />
IP addresses 163<br />
IPSEC client 166<br />
ISPs. See Internet service<br />
providers<br />
J<br />
Java applets 170<br />
JavaScript 170, 175<br />
Join network option 161<br />
JPG files 93, 100, 102, 142, 143,<br />
219<br />
Just Type 52–56<br />
contact search 52, 66<br />
defined 8, 228<br />
memos 54<br />
messages 54<br />
preferences for 56<br />
troubleshooting 221<br />
web search 52<br />
within applications 53<br />
K<br />
keyboard 12, 34, 67, 234<br />
keyboard shortcuts 38, 224<br />
keywords 55<br />
known networks 162<br />
L<br />
labels 112<br />
LAN 166<br />
landscape mode 171, 220<br />
landscape view 142<br />
language 198<br />
Launch & Search 53, 56<br />
Launcher 227<br />
backup summary 191<br />
contacts in 117<br />
defined 228<br />
emails from 91, 94<br />
Facebook status 137<br />
gesture 29<br />
icons 33, 117, 171<br />
memos from 133<br />
messages from 100<br />
pages 13, 29, 33<br />
web pages in 171<br />
layered calendars 122<br />
learned words 37<br />
light in gesture area 23, 38<br />
lighted dial pad 66<br />
linked contacts 99, 110, 228<br />
LinkedIn accounts<br />
availability 60, 231<br />
contacts synchronization 112<br />
deleting from 118<br />
List Order option 119<br />
lists<br />
scrolling in 24<br />
selecting items in 38<br />
sorting items in 131<br />
local area network. See LAN<br />
location information 124, 168<br />
See also maps<br />
Location Services 168–170, 191<br />
lock icon 170<br />
login settings 90, 128<br />
login settings for 90<br />
lost devices 163, 190, 193<br />
lowercase letters 34<br />
M<br />
M4V files 149<br />
Mac computers<br />
data transfer from 62, 207<br />
phone drive 58, 144, 155, 202<br />
machinery, operating 241<br />
manual backup 193, 194<br />
manual message retrieval 92<br />
manual setup<br />
email accounts 88–89<br />
network settings 83<br />
manual synchronization 120, 128<br />
manual updates 44, 48<br />
maps 118, 124, 175, 220<br />
Mark all completed/incomplete<br />
command 132<br />
Mark as read/unread command<br />
95<br />
media files 222, 225<br />
Media Sync mode 221, 222<br />
medical devices 241<br />
meeting invitations. See meeting<br />
requests<br />
meeting participants 127<br />
meeting requests 97, 127<br />
memory 204, 217, 225, 234<br />
Index 251
252 Index<br />
memos 133–134<br />
backup summary 190, 191<br />
creating 54<br />
exporting 207<br />
Memos application 133–134, 191<br />
menus 39–41, 227<br />
merged views 86, 221, 228<br />
message headers 95<br />
messages. See email; multimedia<br />
messages; text messages;<br />
voicemail; instant messages<br />
Messaging application 98–107<br />
backup summary 191<br />
online accounts 215<br />
troubleshooting 219<br />
microphone 213<br />
Microsoft Excel files. See Excel files<br />
Microsoft Exchange ActiveSync.<br />
See Exchange ActiveSync<br />
Microsoft Outlook. See Outlook<br />
Microsoft PowerPoint files. See<br />
PowerPoint files<br />
Microsoft Word files. See Word<br />
files<br />
microUSB connector 12<br />
Miscellaneous album 144, 174<br />
missed calls 76<br />
misspelled words 36<br />
modems 179<br />
Month view 126<br />
Move to folder command 95<br />
MP3 files 153, 202<br />
MP3 music service 155–157, 222<br />
MP4 files 149<br />
MPEG-4 files 148, 149<br />
multimedia messages 98–103<br />
addressing 100<br />
attachments 102<br />
copying 103<br />
creating 100–101<br />
deleting 103<br />
dialing from 69<br />
displaying 102<br />
forwarding 102<br />
notifications 106<br />
pictures and 100, 146<br />
saving contact information 103<br />
sending 74, 99, 100–101<br />
troubleshooting 219<br />
multitasking 8, 28<br />
music 152–155<br />
answering phone and 70<br />
backing up 155, 192<br />
copying 59<br />
data transfer of 152<br />
deleting 155<br />
downloading 157<br />
formats 153<br />
information about 156<br />
listening to 79, 152, 153–155<br />
notifications 153<br />
playback controls 154<br />
previewing 157<br />
as ringtones 201, 222<br />
searching for 155, 156<br />
troubleshooting 222<br />
Music application 152–155<br />
mute 73<br />
N<br />
names<br />
See also user names<br />
Bluetooth device 178<br />
device 195<br />
dialing by 68<br />
sending or receiving messages<br />
and 89<br />
national emergency phone<br />
numbers 69<br />
network settings 83, 160<br />
network times 195<br />
network types 83<br />
See also specific types<br />
networks 160, 161, 162<br />
New card command 171<br />
next gesture 199<br />
normal use position 242<br />
notes 125, 130, 207<br />
See also memos<br />
notifications<br />
contacts and 70<br />
defined 229<br />
email 90<br />
event 125<br />
Facebook 138<br />
icons 13, 153<br />
locked screen 200<br />
messages and 89, 106<br />
responding to 41, 212<br />
sounds for 70, 125<br />
troubleshooting 219<br />
webOS 140<br />
Now Playing list 154, 155<br />
numbers 35, 67, 81, 136<br />
O<br />
online accounts<br />
See also accounts; email<br />
accounts<br />
availability of 231<br />
backup summary 190<br />
data transfer to 61<br />
defined 59, 229<br />
Quickoffice 185<br />
synchronization of 8, 62, 86,<br />
110, 120, 122, 215<br />
uploading to 149<br />
online address books 68, 110<br />
online calendars 110, 121, 128<br />
See also calendars<br />
online pictures accounts 147<br />
online status 104, 106<br />
online support 10<br />
open hotspots 164, 165<br />
open Wi-Fi networks 160, 161<br />
opening<br />
application menu 39<br />
applications 28–30, 54<br />
attachments 93, 102<br />
connection menu 40<br />
files 182, 185<br />
maps 118<br />
web pages 170, 174<br />
operating system 230, 233<br />
Option key 13, 34, 35, 229<br />
organizer features 109<br />
outage information 218<br />
Outlook<br />
data export from 62, 207, 216<br />
notes 133
synchronization 207, 216<br />
overdue tasks 131<br />
P<br />
pacemakers 240<br />
page indicators 13, 29<br />
pairing devices 176–178<br />
<strong>Palm</strong> Desktop software 62, 207,<br />
216<br />
<strong>Palm</strong> mobile hotspot 163–166<br />
<strong>Palm</strong> online support 10<br />
<strong>Palm</strong> OS 45, 212<br />
<strong>Palm</strong> <strong>Pre</strong> 2 phone 8<br />
See also phone<br />
<strong>Palm</strong> profile 190–194<br />
about 8, 19<br />
Amazon MP3 music and 155<br />
backing up 60<br />
bookmarks and 173<br />
contacts in 110<br />
defined 190, 229<br />
erasing data from 193<br />
events and 122<br />
memos and 133<br />
restoring data in 223<br />
settings 193<br />
verifying 18<br />
<strong>Palm</strong> profile account 60, 229, 231<br />
<strong>Palm</strong> Synergy feature. See Synergy<br />
feature<br />
<strong>Palm</strong> webOS. See webOS<br />
platform<br />
partial erase 223<br />
partnerships. See pairing<br />
passkeys 177<br />
passphrases, hotspot 166<br />
Password is Required field 48<br />
passwords<br />
changing 106, 194<br />
email 87<br />
email account 90<br />
entering 35<br />
instant messages and 106<br />
PDF files and 185<br />
screens and 200<br />
Secure Unlock 200<br />
Wi-Fi 160<br />
pauses in phone numbers 112<br />
PDF files 185–187, 192<br />
PDF View 185–187, 192<br />
performance 212<br />
personal area network 179<br />
personal data 59<br />
Personal Identification Numbers.<br />
See PINs<br />
personal information 223<br />
phone<br />
See also phone calls<br />
answering 69–70, 74<br />
backing up 190, 192<br />
caring for 242<br />
compatible devices for 79, 207,<br />
215<br />
data services and 218<br />
data transfer to 58–63, 110,<br />
122, 207<br />
dialing 103, 115, 174<br />
disposing of 240<br />
getting started with 12<br />
headsets 9, 78–79, 214<br />
icons 14<br />
lost 163, 190, 193<br />
as modem 179<br />
number for 75<br />
pairing 179<br />
preferences for 80–83<br />
redialing 69<br />
regional settings 198<br />
renaming 195<br />
restarting 195, 205, 212, 214<br />
restricted dialing 82<br />
safety information 79, 237–244<br />
setting up 16–18<br />
specifications 233<br />
status 14<br />
stolen 163, 190, 193<br />
system information about 195<br />
troubleshooting 197, 213–214<br />
TTY/TDD devices and 83<br />
turning on and off 20<br />
volume 73<br />
phone calls 66–70<br />
answering 69<br />
applications during 73<br />
conferencing 74–75<br />
contact information for 78<br />
dialing 66–69<br />
driving and 79, 242<br />
forwarding 80<br />
hands-free devices and 79<br />
hold 73, 74<br />
ignoring 70<br />
information about 68, 73, 76,<br />
77, 78<br />
making 66–69, 174<br />
messages during 100<br />
music during 153<br />
receiving 69–70<br />
replying to 70<br />
ringtones for 115, 201<br />
searching and 8, 80<br />
second 74<br />
sending to voicemail 70<br />
shortcuts for 81<br />
silencing ringer for 70<br />
phone numbers<br />
default 78<br />
for favorites 77<br />
hidden 80<br />
private 80<br />
saving 78<br />
Phone Reset Options settings 196<br />
photo albums 144<br />
Photo roll album 142, 143, 144<br />
Photobucket accounts 60, 146,<br />
147, 169, 215, 231<br />
photos. See pictures<br />
Photos application 143–148, 190,<br />
192<br />
pictures 143–148<br />
albums for 144<br />
attaching 100<br />
backup summary 190, 192<br />
caller IDs with 114, 145<br />
contact 114, 145<br />
continuous burst mode 142<br />
copying 59, 174<br />
deleting 148<br />
displaying 143<br />
downloading 143<br />
Facebook 139<br />
sending 100, 146, 219<br />
slideshows 145<br />
Index 253
254 Index<br />
taking 142, 221<br />
uploading 139, 146–147<br />
wallpaper 144, 146, 199<br />
pinch in gesture 25, 229<br />
pinch out gesture 25, 229<br />
PINs 82, 200<br />
play lists 154, 155<br />
playback controls<br />
for music 154<br />
for video 150, 152<br />
for voicemail 70, 72<br />
plug-in support 170<br />
PNG files 93, 142, 143<br />
polling intervals 140<br />
POP email accounts 219<br />
popups 175<br />
power accessories 240<br />
power button 15, 20<br />
PowerPoint files 182, 182–184<br />
power-saving feature 214<br />
PPTX files 182<br />
<strong>Pre</strong> 2 phone. See <strong>Palm</strong> <strong>Pre</strong> 2<br />
phone; phone<br />
preferences. See customizing<br />
prefixes 81<br />
presentations. See PowerPoint<br />
files<br />
previous gesture 199<br />
priorities 91, 130<br />
private phone numbers 80<br />
processor specifications 233<br />
profile, Facebook 138<br />
profile. See <strong>Palm</strong> Profile<br />
punctuation 35<br />
Q<br />
QCELP files 202<br />
Quick Actions 54, 56, 133, 137<br />
Quick Launch<br />
applications in 29, 32–33<br />
defined 229<br />
gesture 24<br />
icons 32–33<br />
Quick Tests 196<br />
Quickoffice 182–185, 192<br />
R<br />
radio frequency 214, 237, 238<br />
radio specifications 233<br />
rdx 196, 197<br />
read emails 95<br />
recharging the battery 20<br />
recording controls 72<br />
recurring events 124<br />
recycling 240<br />
redialing 69<br />
redirectors (web pages) 220<br />
Regional Settings application 192,<br />
198<br />
reinstalling applications 48<br />
reminders<br />
See also alarms<br />
contacts 116<br />
events 124, 127, 128<br />
remote diagnostics 196, 197<br />
Remove Contacts Account option<br />
120, 147<br />
Remove Email Account option 90<br />
Remove flag command 95<br />
renaming<br />
devices 178, 195<br />
email accounts 90<br />
Launcher pages 33<br />
videos 148, 149<br />
reordering<br />
bookmarks 173<br />
cards 31<br />
email accounts 97<br />
icons 33<br />
Launcher pages 33<br />
notifications 42<br />
tasks 132<br />
repeating events 124<br />
repetitive motion injuries 241<br />
replying to emails 94<br />
Reply-to address option 89<br />
Reset Voicemail Count option 84<br />
resets 196, 223<br />
restarts 196, 205, 212, 214<br />
restricted dialing 82<br />
reviews 46, 47<br />
ringer switch 15, 70, 201<br />
ringtones 200–202<br />
adding 115<br />
backing up 192<br />
copying 58<br />
download 202<br />
file types 202<br />
volume 135, 201<br />
ringtones folder 58, 222<br />
roaming 44, 82<br />
rows, resizing 184<br />
S<br />
safety information 79, 237–244<br />
SAR 238<br />
satellite photos 176<br />
saving<br />
attachments 93<br />
calendar events 124<br />
contacts 112<br />
email addresses 94<br />
files 183, 186<br />
images 93<br />
information 39, 112<br />
phone numbers 78<br />
pictures 146<br />
web page bookmarks 173<br />
schedules. See calendars<br />
screen<br />
brightness 198<br />
caring for 13<br />
specifications 234<br />
troubleshooting 210, 211<br />
turning on and off 20, 199<br />
unlocking 200<br />
Screen & Lock application 192,<br />
199–200<br />
screen captures 142, 144<br />
screencaptures USB folder 144<br />
scroll fast gesture 25<br />
scroll gestures 25<br />
scroll slow gesture 25<br />
search engines 53, 56, 175<br />
searching<br />
for albums 156<br />
for applications 30<br />
for artists 156
for contacts 80, 113<br />
for emails 94<br />
for files 185<br />
for memos 134<br />
for music 155, 156<br />
for text 186<br />
for videos 53, 152<br />
for websites 170<br />
with Just Type 53<br />
second phone calls 74<br />
secure encryption method 167<br />
secure full erase 196, 223<br />
secure hotspots 163, 164<br />
secure networks 161<br />
Secure Unlock option 200<br />
secure websites 170, 220<br />
secure Wi-Fi networks 160<br />
security<br />
See also Certificate Manager;<br />
erasing data<br />
locking the screen 199, 200<br />
network 162<br />
<strong>Palm</strong> profile 194<br />
seizures 241<br />
Select All option 39<br />
sending<br />
conversation messages 99<br />
document files 184<br />
email 86, 98<br />
instant messages 104<br />
multimedia messages 74, 100–<br />
101<br />
PDF files 186<br />
pictures 100, 146, 219<br />
text messages 100–101<br />
videos 219<br />
sensors 234<br />
Set a ringtone option 115<br />
Set due date for all command 132<br />
Set flag command 95<br />
Set speed dial command 116<br />
setting up<br />
alarms 135<br />
billing accounts 48<br />
Bluetooth devices 79<br />
email accounts 86–89<br />
Exchange ActiveSync accounts<br />
87–88<br />
Google accounts 61, 63, 86,<br />
110, 121, 122<br />
hands-free devices 79<br />
instant messaging accounts 103<br />
online picture accounts 147<br />
phone 16–18<br />
Quickoffice accounts 182<br />
voicemail 70, 72<br />
share option 98<br />
sharing<br />
See also sending<br />
files 184, 186<br />
images 93<br />
videos 149<br />
Shift 34<br />
short codes 100<br />
shortcuts 36, 37, 38, 81<br />
Show Contact Matches option 68,<br />
80<br />
Show email option 89<br />
Show Icon option 89<br />
Show notification option 89<br />
signal 22, 213<br />
signatures 89, 95<br />
SIM card<br />
about 16<br />
contacts and 114<br />
icons 14<br />
inserting 209<br />
locking 82<br />
storage 75<br />
unlocking 82<br />
SIM Toolkit 84<br />
Simple PIN option 200<br />
size specifications 233<br />
sleep settings 162<br />
slides. See PowerPoint files<br />
slideshows 145, 184<br />
smart folder 229<br />
Smart Folders list 97<br />
SMTP servers 219<br />
snooze 127, 136<br />
soft resets. See partial erase<br />
Software Manager application 55,<br />
192<br />
software updates 43–45<br />
songs. See music<br />
sorting<br />
contacts 119<br />
emails 96<br />
task lists 131<br />
tasks 131<br />
sounds 192, 200–202<br />
See also specific types<br />
Sounds & Ringtones application<br />
192, 200–202<br />
speakerphone 73, 213<br />
Specific Absorption Rate. See SAR<br />
specifications 233–234<br />
speed dialing 68, 115<br />
spelling 36<br />
stacks 32<br />
static 213, 215<br />
status, Facebook 137<br />
stereo headsets 79<br />
stop scrolling gesture 25<br />
storage space 58, 225<br />
streaming<br />
music 153<br />
videos 151<br />
supported file types. See file types;<br />
specific file types<br />
swipe gesture 23, 229<br />
switching<br />
messaging accounts 99<br />
sheets 184<br />
slides 184<br />
views 99<br />
Sym key 13, 229<br />
symbols 35<br />
Sync deleted emails option 90<br />
Sync Now option 120<br />
synchronization 215–217<br />
cloud 59<br />
contacts 110<br />
defined 215<br />
desktop organizers 59, 63<br />
email 86, 90, 92, 110, 121<br />
Exchange accounts 62<br />
Exchange servers 216, 217<br />
Facebook accounts 62, 123<br />
Google accounts 62, 63<br />
manual 128<br />
online accounts for 215<br />
online calendars 110, 121, 123,<br />
128–129, 216<br />
Index 255
256 Index<br />
online contacts 110, 111, 120,<br />
122<br />
retrieving information and 8,<br />
216<br />
third-party 63, 110, 122<br />
troubleshooting 215–217<br />
Yahoo! accounts 62<br />
Synergy feature<br />
about 8<br />
calendars 121<br />
contacts 110, 121<br />
defined 229<br />
email 86, 110, 121<br />
Google accounts 8, 63<br />
linked contacts 110<br />
merged views 221<br />
Messaging 98<br />
system information 195<br />
system updates 43–45, 230<br />
See also updating phone<br />
T<br />
tap gesture 23, 212, 230<br />
task lists<br />
assigning tasks to 130<br />
creating 129<br />
deleting 133<br />
reordering items in 132<br />
sorting 131<br />
tasks<br />
backup summary 190, 192<br />
completing 131, 132<br />
creating 129–130<br />
deleting 133<br />
displaying 131<br />
due dates for 132<br />
editing 131<br />
exporting 207<br />
priorities 132<br />
Tasks application 129–133, 192<br />
TDD devices 83<br />
technical support 10<br />
temperature ranges 234<br />
tests. See Quick Tests; Interactive<br />
Tests<br />
text<br />
See also information<br />
copying, cutting 38<br />
display size 183, 186<br />
finding 186<br />
formatting 91, 96<br />
pasting 38<br />
selecting 26–27<br />
Text Assist application 36, 192<br />
text messages 98–103<br />
addressing 100<br />
blocking 103<br />
contact information and 102,<br />
103<br />
copying 103<br />
creating 100–101<br />
deleting 103<br />
displaying 102<br />
forwarding 102<br />
links in 152<br />
notifications and 106<br />
phone calls and 69, 73<br />
sending 99, 100–101<br />
troubleshooting 219<br />
text selection gestures 26–27<br />
text telephones. See TTY/TDD<br />
devices<br />
third-party applications<br />
adding 45<br />
backup summary 192<br />
compatibility 212<br />
data transfer 144, 152<br />
freeing internal memory and<br />
225<br />
losing 223<br />
searching for 56<br />
specifications 236<br />
synchronization by 59, 63, 110,<br />
122, 216<br />
troubleshooting 224–225<br />
throwing gesture 24<br />
thumbnails 142, 221, 223<br />
time formats 195<br />
times 194<br />
Tips (Help application) 9<br />
title bar icons 14<br />
Top view 15<br />
touchscreen 13, 23<br />
See also screens<br />
Touchstone charging dock 20<br />
traffic information 176<br />
transferring data 58–63<br />
Exchange to phone 62<br />
Facebook to phone 62<br />
Google to phone 62<br />
old phone to new 61<br />
troubleshooting 222, 224<br />
trash folder 95<br />
triple-toggle 205<br />
troubleshooting 197, 204–225<br />
back cover 210–211<br />
battery 207–211<br />
calendars 220–221<br />
camera 221<br />
contacts 220–221<br />
email 216, 218–219<br />
hands-free devices 213, 214–<br />
215<br />
memory 225<br />
messaging 219<br />
music 222<br />
notifications 219<br />
performance 212<br />
phones 196, 213–214<br />
screen 210, 211<br />
synchronization 215–217<br />
third-party applications 224–<br />
225<br />
transferring data 222, 223, 224<br />
updates 224<br />
Wi-Fi 219<br />
trusted partnerships. See pairing<br />
TTY/TDD devices 83<br />
Turn Off And Erase Data option<br />
193<br />
Turn on/off Airplane Mode option<br />
21<br />
turning on and off<br />
airplane mode 21<br />
Bluetooth feature 176<br />
call forwarding 80<br />
call waiting 81<br />
caller IDs 80<br />
contact matches 80<br />
phone 20<br />
screen 20<br />
Wi-Fi 161
wireless services 21<br />
TXT files 182<br />
U<br />
UMTS data network 14, 74, 218<br />
universal search. See Just Type<br />
unlinking contacts 117<br />
unlocking the screen 200<br />
unread emails 95<br />
untimed events 125<br />
See also calendars; events<br />
up gesture 24, 29<br />
updates<br />
applications 48, 227<br />
billing accounts 49<br />
<strong>Palm</strong> profile 194<br />
phone 43–45<br />
Quickoffice 184<br />
troubleshooting 224<br />
uploading<br />
pictures 139, 146–147<br />
videos 149<br />
uppercase letters 34<br />
URLs 170, 172<br />
USB cable 9, 58<br />
USB Drive mode 58, 144, 222, 224<br />
USB Drive storage<br />
certificates 197<br />
disconnecting 144, 155, 202<br />
downloaded files 174<br />
erasing from 196, 223<br />
music 153<br />
pictures 144<br />
user names 106<br />
user profile 8, 229<br />
user safety information 240<br />
V<br />
vCards 110, 121<br />
video playback controls 150, 152<br />
Video Roll album 149<br />
videos 148–152<br />
answering phone and 70<br />
as attachments 101<br />
backup summary 192<br />
copying 59<br />
deleting 151<br />
editing 148<br />
playback controls 150, 152<br />
recording 148<br />
searching for 53, 151, 152<br />
sending 219<br />
sharing 149, 152<br />
troubleshooting 221<br />
uploading 149<br />
watching 149–150, 151<br />
YouTube 151<br />
views 8<br />
See also cards<br />
virtual private network. See VPN<br />
visual voicemail 71, 214<br />
voicemail 70–72, 81, 115<br />
volume 201<br />
alarm 136<br />
audio source 201<br />
default 13<br />
phone call 73<br />
ringtone 135, 202<br />
system sounds 200<br />
troubleshooting 213<br />
VPN profiles 166–168<br />
Cisco AnyConnect 167<br />
connecting to 168<br />
deleting 168<br />
disconnecting from 168<br />
editing 168<br />
statistics for 168<br />
VPNC 166<br />
W<br />
waking up screen 20<br />
wallpaper 144, 146, 192, 199<br />
See also Card view<br />
Wallpaper album 144<br />
wallpaper USB folder 144<br />
WAV files 153, 202<br />
weak encryption method 167<br />
weak signals 213<br />
weather 121<br />
web addresses 170, 172<br />
Web application 170–175, 192<br />
web browser 170–175<br />
web pages<br />
bookmarking 172–173<br />
browsing history for 175<br />
cache for 175<br />
dialing from 69<br />
display options for 171<br />
entering information on 171,<br />
220<br />
images on 220<br />
Launcher icons for 171<br />
navigating through 171<br />
opening 170, 174<br />
recently viewed 174<br />
refreshing 171<br />
sharing 171, 174, 225<br />
troubleshooting access to 220<br />
web search 52, 53<br />
web-based email 86–89<br />
webOS Doctor 206<br />
webOS platform 8, 230<br />
websites<br />
accessing customer support 10<br />
accessing secure 170, 220<br />
blocking popups from 175<br />
browsing 161, 176<br />
connecting to 160, 170–171<br />
disabling JavaScript for 175<br />
freeing internal memory and<br />
225<br />
opening a second browser 171<br />
playing music from 153<br />
playing videos from 151<br />
searching for 170<br />
troubleshooting connections to<br />
220<br />
uploading to 146–147<br />
Week view 126<br />
weight specifications 233<br />
Wi-Fi<br />
See also wireless services<br />
access points 160<br />
authentication 160<br />
backup summary 192<br />
connecting to 160, 161–162<br />
connections 163<br />
coverage areas 160<br />
disconnecting from 162<br />
disconnecting networks 162<br />
hotspots 163–166<br />
Index 257
258 Index<br />
icons 14<br />
known networks 162<br />
network types 160<br />
removing networks 162<br />
sleep settings 162<br />
troubleshooting 219<br />
turning on and off 160<br />
usage 160<br />
Windows computers<br />
data transfer from 62, 207<br />
phone drive 58, 144, 155, 202<br />
Windows Mobile 212<br />
wired headsets 79<br />
wireless networks 160<br />
wireless service providers<br />
application availablity 164<br />
conference call support 74<br />
data transfer help 61<br />
modem support 179<br />
voicemail support 42, 71, 72<br />
wireless services<br />
icons for 14<br />
restarted phone and 214<br />
turning on and off 21<br />
WLANs. See wireless networks<br />
Word files 182, 182–184<br />
WPA 164<br />
WPA2 164<br />
X<br />
XLS files 182<br />
XLSX files 182<br />
Y<br />
Yahoo! accounts 62, 86, 232<br />
YouTube application 150, 151–<br />
152, 232<br />
Z<br />
zoom in gesture 25<br />
zoom out gesture 25