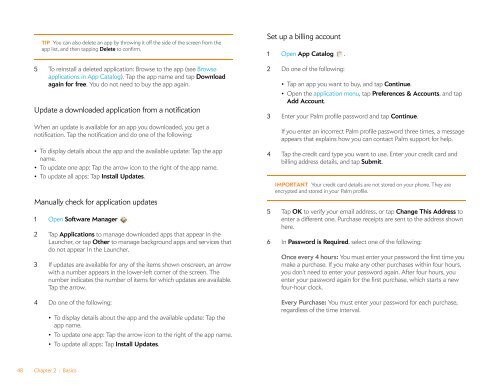Palm Pre 2 User Guide (World Ready) - DevDB
Palm Pre 2 User Guide (World Ready) - DevDB
Palm Pre 2 User Guide (World Ready) - DevDB
You also want an ePaper? Increase the reach of your titles
YUMPU automatically turns print PDFs into web optimized ePapers that Google loves.
TIP You can also delete an app by throwing it off the side of the screen from the<br />
app list, and then tapping Delete to confirm.<br />
5 To reinstall a deleted application: Browse to the app (see Browse<br />
applications in App Catalog). Tap the app name and tap Download<br />
again for free. You do not need to buy the app again.<br />
Update a downloaded application from a notification<br />
When an update is available for an app you downloaded, you get a<br />
notification. Tap the notification and do one of the following:<br />
• To display details about the app and the available update: Tap the app<br />
name.<br />
• To update one app: Tap the arrow icon to the right of the app name.<br />
• To update all apps: Tap Install Updates.<br />
Manually check for application updates<br />
1 Open Software Manager .<br />
2 Tap Applications to manage downloaded apps that appear in the<br />
Launcher, or tap Other to manage background apps and services that<br />
do not appear In the Launcher.<br />
3 If updates are available for any of the items shown onscreen, an arrow<br />
with a number appears in the lower-left corner of the screen. The<br />
number indicates the number of items for which updates are available.<br />
Tap the arrow.<br />
4 Do one of the following:<br />
48 Chapter 2 : Basics<br />
• To display details about the app and the available update: Tap the<br />
app name.<br />
• To update one app: Tap the arrow icon to the right of the app name.<br />
• To update all apps: Tap Install Updates.<br />
Set up a billing account<br />
1 Open App Catalog .<br />
2 Do one of the following:<br />
• Tap an app you want to buy, and tap Continue.<br />
• Open the application menu, tap <strong>Pre</strong>ferences & Accounts, and tap<br />
Add Account.<br />
3 Enter your <strong>Palm</strong> profile password and tap Continue.<br />
If you enter an incorrect <strong>Palm</strong> profile password three times, a message<br />
appears that explains how you can contact <strong>Palm</strong> support for help.<br />
4 Tap the credit card type you want to use. Enter your credit card and<br />
billing address details, and tap Submit.<br />
IMPORTANT Your credit card details are not stored on your phone. They are<br />
encrypted and stored in your <strong>Palm</strong> profile.<br />
5 Tap OK to verify your email address, or tap Change This Address to<br />
enter a different one. Purchase receipts are sent to the address shown<br />
here.<br />
6 In Password is Required, select one of the following:<br />
Once every 4 hours: You must enter your password the first time you<br />
make a purchase. If you make any other purchases within four hours,<br />
you don’t need to enter your password again. After four hours, you<br />
enter your password again for the first purchase, which starts a new<br />
four-hour clock.<br />
Every Purchase: You must enter your password for each purchase,<br />
regardless of the time interval.