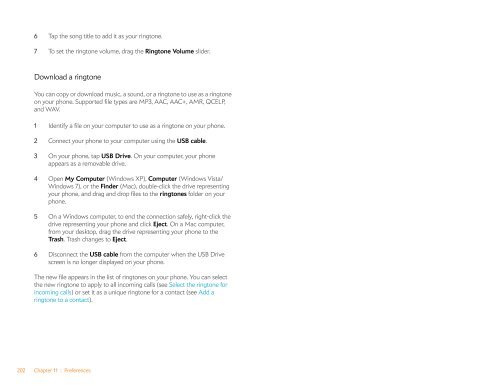- Page 1 and 2:
User Guide
- Page 3 and 4:
Contents Chapter 1 Welcome Chapter
- Page 5 and 6:
Online accounts available for Palm
- Page 7 and 8:
Welcome Congratulations on the purc
- Page 9 and 10:
and automatic, frequent backups of
- Page 11 and 12:
Basics You’re about to discover t
- Page 13 and 14:
NOTE The volume you set for each in
- Page 15 and 16:
Back view The back cover of your Pr
- Page 17 and 18:
5 To remove the battery: Grasp the
- Page 19 and 20:
What is a Palm profile? Your Palm p
- Page 21 and 22:
TIP You can also unlock the screen
- Page 23 and 24:
You make gestures in two areas on y
- Page 25 and 26:
Scroll gestures Scroll slow: Drag t
- Page 27 and 28:
Select text when you can see a curs
- Page 29 and 30:
1 Page indicator shows that there a
- Page 31 and 32:
Move among open applications 1 In C
- Page 33 and 34:
2 After a halo appears around the i
- Page 35 and 36:
• Turn on Caps Lock: Press Shift
- Page 37 and 38:
2 Do any of the following: • To t
- Page 39 and 40:
(paste), or A (copy/select all, in
- Page 41 and 42:
mode)). If you see a downward-point
- Page 43 and 44:
3 Do one of the following: • To a
- Page 45 and 46:
2 If a message appears stating that
- Page 47 and 48:
Buy an application 1 Open App Catal
- Page 49 and 50:
Update or delete a billing account
- Page 51 and 52:
Just Type With Just Type, you can t
- Page 53 and 54:
• To view suggested search terms
- Page 55 and 56:
3 When the app appears, tap it. TIP
- Page 57 and 58:
Copy files and sync your personal d
- Page 59 and 60:
4 Open My Computer (Windows XP), Co
- Page 61 and 62:
Transfer data from an old phone BEF
- Page 63 and 64:
Sync your desktop organizer and you
- Page 65 and 66:
Phone Your Palm ® Pre 2 phone enab
- Page 67 and 68:
1 Open Phone . 2 Tap the dial pad n
- Page 69 and 70:
Redial the last number dialed 1 Ope
- Page 71 and 72:
the speakerphone. If appears with a
- Page 73 and 74:
What can I do during a call? Your p
- Page 75 and 76:
2 Tap to create the conference call
- Page 77 and 78:
Create a favorite You can also crea
- Page 79 and 80:
WARNING If driving while using a ph
- Page 81 and 82:
Turn call waiting on/off You can ch
- Page 83 and 84:
1 Open Phone . 2 Open the applicati
- Page 85 and 86:
Email, text, multimedia, and instan
- Page 87 and 88:
If the email account you set up tak
- Page 89 and 90:
• Any other time you open Email,
- Page 91 and 92:
4 Tap Remove Account, and then tap
- Page 93 and 94:
• To share a link to a web site:
- Page 95 and 96:
2 Do one of the following: • To c
- Page 97 and 98:
Add an email folder as a favorite F
- Page 99 and 100:
Switch between messaging accounts i
- Page 101 and 102:
you tap New Video, tap to start rec
- Page 103 and 104:
• To forward the message in an em
- Page 105 and 106:
1 Open Messaging . 2 Do one of the
- Page 107 and 108:
3 In Show Notifications, tap On or
- Page 109 and 110:
Contacts, Calendar, and other perso
- Page 111 and 112:
you’re looking at a linked contac
- Page 113 and 114:
9 (Optional) To assign the contact
- Page 115 and 116:
• In a linked contact, to add or
- Page 117 and 118:
Link a contact When your phone reco
- Page 119 and 120:
If you delete a contact that is ass
- Page 121 and 122:
Send contacts You can send all cont
- Page 123 and 124:
If you are setting up an Exchange a
- Page 125 and 126:
Customize event notification sounds
- Page 127 and 128:
• Tap the event name. Open the ap
- Page 129 and 130:
Stop synchronization of Calendar wi
- Page 131 and 132:
TIP If you add a due date to a task
- Page 133 and 134:
Hide or delete all completed tasks
- Page 135 and 136:
Clock The Clock application lets yo
- Page 137 and 138:
Install Facebook BEFORE YOU BEGIN T
- Page 139 and 140:
2 Tap Profile. 3 Tap any of the fol
- Page 141 and 142:
Photos, videos, and music There’s
- Page 143 and 144:
Photos Look at pictures To get pict
- Page 145 and 146:
Look at photos in a slideshow You c
- Page 147 and 148:
3 Tap and tap Upload. 4 Do one of t
- Page 149 and 150:
8 To make adjustments to the portio
- Page 151 and 152: Delete a video 1 Open Videos . 2 Ta
- Page 153 and 154: more information, open the browser
- Page 155 and 156: Search for related songs or content
- Page 157 and 158: View album information and buy an a
- Page 159 and 160: Web and wireless connections With y
- Page 161 and 162: • From any screen: Open the conne
- Page 163 and 164: 3 The current setting is displayed
- Page 165 and 166: Create an open hotspot 1 Open Palm
- Page 167 and 168: 3 If VPNC is not selected already i
- Page 169 and 170: 2 By default, Location Services is
- Page 171 and 172: 1 Open Web . 2 Enter the search ter
- Page 173 and 174: The first 12 bookmarks you create b
- Page 175 and 176: Customize web browser settings 1 Op
- Page 177 and 178: 6 If you are pairing with a car kit
- Page 179 and 180: Use your phone as a modem BEFORE YO
- Page 181 and 182: Documents Your Palm ® Pre 2 phone
- Page 183 and 184: 1 Open Quickoffice . Any accounts y
- Page 185 and 186: Add, edit, or delete an online acco
- Page 187 and 188: 1 With the file open, open the appl
- Page 189 and 190: Preferences There are lots of ways
- Page 191 and 192: Table 1. Backup details Application
- Page 193 and 194: Manually back up information to you
- Page 195 and 196: 1 Open Date & Time . 2 Set any of t
- Page 197 and 198: Run Interactive Tests If you are tr
- Page 199 and 200: 2 Under Screen, drag the Brightness
- Page 201: NOTE The volume you set for each in
- Page 205 and 206: TIP An occasional restart can be go
- Page 207 and 208: For users of other Palm ® devices
- Page 209 and 210: 10 Position the back cover over the
- Page 211 and 212: I can’t get the back cover on 1 P
- Page 213 and 214: Phone Signal strength is weak Becom
- Page 215 and 216: I hear static or interference when
- Page 217 and 218: If your company requires you to cha
- Page 219 and 220: I have problems sending email (IMAP
- Page 221 and 222: information you have online is auto
- Page 223 and 224: play the files on your phone. Howev
- Page 225 and 226: 4 Delete the most recently installe
- Page 227 and 228: Glossary of Terms airplane mode A m
- Page 229 and 230: notification A message that appears
- Page 231 and 232: Online accounts available for Palm
- Page 233 and 234: Specifications Table 1. Specificati
- Page 235 and 236: Table 1. Specifications Category De
- Page 237 and 238: Regulatory and Safety Information T
- Page 239 and 240: exposure to RF Energy under the rec
- Page 241 and 242: Persons with pacemakers should do t
- Page 243 and 244: 5 Do not take notes, look up phone
- Page 245 and 246: Index NUMERICS 100PALM folder 143,
- Page 247 and 248: Clear Cache option 175 Clear Call H
- Page 249 and 250: editing bookmarks 173 contacts 113,
- Page 251 and 252: images 93, 220 See also pictures IM
- Page 253 and 254:
synchronization 207, 216 overdue ta
- Page 255 and 256:
for contacts 80, 113 for emails 94
- Page 257 and 258:
wireless services 21 TXT files 182