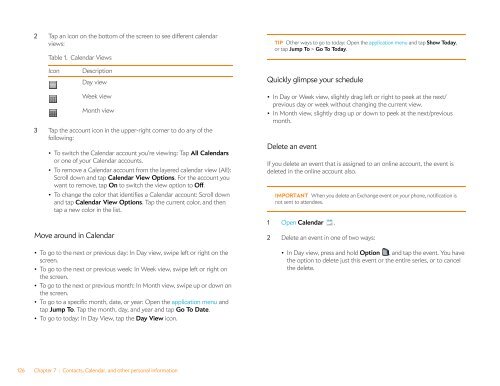Palm Pre 2 User Guide (World Ready) - DevDB
Palm Pre 2 User Guide (World Ready) - DevDB
Palm Pre 2 User Guide (World Ready) - DevDB
Create successful ePaper yourself
Turn your PDF publications into a flip-book with our unique Google optimized e-Paper software.
2 Tap an icon on the bottom of the screen to see different calendar<br />
views:<br />
Table 1. Calendar Views<br />
Icon Description<br />
Day view<br />
Week view<br />
Month view<br />
3 Tap the account icon in the upper-right corner to do any of the<br />
following:<br />
• To switch the Calendar account you’re viewing: Tap All Calendars<br />
or one of your Calendar accounts.<br />
• To remove a Calendar account from the layered calendar view (All):<br />
Scroll down and tap Calendar View Options. For the account you<br />
want to remove, tap On to switch the view option to Off.<br />
• To change the color that identifies a Calendar account: Scroll down<br />
and tap Calendar View Options. Tap the current color, and then<br />
tap a new color in the list.<br />
Move around in Calendar<br />
• To go to the next or previous day: In Day view, swipe left or right on the<br />
screen.<br />
• To go to the next or previous week: In Week view, swipe left or right on<br />
the screen.<br />
• To go to the next or previous month: In Month view, swipe up or down on<br />
the screen.<br />
• To go to a specific month, date, or year: Open the application menu and<br />
tap Jump To. Tap the month, day, and year and tap Go To Date.<br />
• To go to today: In Day View, tap the Day View icon.<br />
126 Chapter 7 : Contacts, Calendar, and other personal information<br />
TIP Other ways to go to today: Open the application menu and tap Show Today,<br />
or tap Jump To > Go To Today.<br />
Quickly glimpse your schedule<br />
• In Day or Week view, slightly drag left or right to peek at the next/<br />
previous day or week without changing the current view.<br />
• In Month view, slightly drag up or down to peek at the next/previous<br />
month.<br />
Delete an event<br />
If you delete an event that is assigned to an online account, the event is<br />
deleted in the online account also.<br />
IMPORTANT When you delete an Exchange event on your phone, notification is<br />
not sent to attendees.<br />
1 Open Calendar .<br />
2 Delete an event in one of two ways:<br />
• In Day view, press and hold Option , and tap the event. You have<br />
the option to delete just this event or the entire series, or to cancel<br />
the delete.