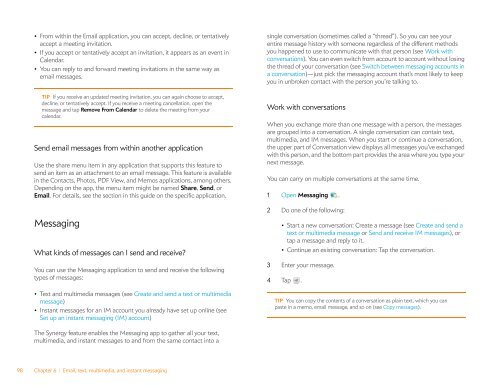Palm Pre 2 User Guide (World Ready) - DevDB
Palm Pre 2 User Guide (World Ready) - DevDB
Palm Pre 2 User Guide (World Ready) - DevDB
You also want an ePaper? Increase the reach of your titles
YUMPU automatically turns print PDFs into web optimized ePapers that Google loves.
• From within the Email application, you can accept, decline, or tentatively<br />
accept a meeting invitation.<br />
• If you accept or tentatively accept an invitation, it appears as an event in<br />
Calendar.<br />
• You can reply to and forward meeting invitations in the same way as<br />
email messages.<br />
TIP If you receive an updated meeting invitation, you can again choose to accept,<br />
decline, or tentatively accept. If you receive a meeting cancellation, open the<br />
message and tap Remove From Calendar to delete the meeting from your<br />
calendar.<br />
Send email messages from within another application<br />
Use the share menu item in any application that supports this feature to<br />
send an item as an attachment to an email message. This feature is available<br />
in the Contacts, Photos, PDF View, and Memos applications, among others.<br />
Depending on the app, the menu item might be named Share, Send, or<br />
Email. For details, see the section in this guide on the specific application.<br />
Messaging<br />
What kinds of messages can I send and receive?<br />
You can use the Messaging application to send and receive the following<br />
types of messages:<br />
• Text and multimedia messages (see Create and send a text or multimedia<br />
message)<br />
• Instant messages for an IM account you already have set up online (see<br />
Set up an instant messaging (IM) account)<br />
The Synergy feature enables the Messaging app to gather all your text,<br />
multimedia, and instant messages to and from the same contact into a<br />
98 Chapter 6 : Email, text, multimedia, and instant messaging<br />
single conversation (sometimes called a “thread”). So you can see your<br />
entire message history with someone regardless of the different methods<br />
you happened to use to communicate with that person (see Work with<br />
conversations). You can even switch from account to account without losing<br />
the thread of your conversation (see Switch between messaging accounts in<br />
a conversation)—just pick the messaging account that’s most likely to keep<br />
you in unbroken contact with the person you’re talking to.<br />
Work with conversations<br />
When you exchange more than one message with a person, the messages<br />
are grouped into a conversation. A single conversation can contain text,<br />
multimedia, and IM messages. When you start or continue a conversation,<br />
the upper part of Conversation view displays all messages you’ve exchanged<br />
with this person, and the bottom part provides the area where you type your<br />
next message.<br />
You can carry on multiple conversations at the same time.<br />
1 Open Messaging .<br />
2 Do one of the following:<br />
• Start a new conversation: Create a message (see Create and send a<br />
text or multimedia message or Send and receive IM messages), or<br />
tap a message and reply to it.<br />
• Continue an existing conversation: Tap the conversation.<br />
3 Enter your message.<br />
4 Tap .<br />
TIP You can copy the contents of a conversation as plain text, which you can<br />
paste in a memo, email message, and so on (see Copy messages).