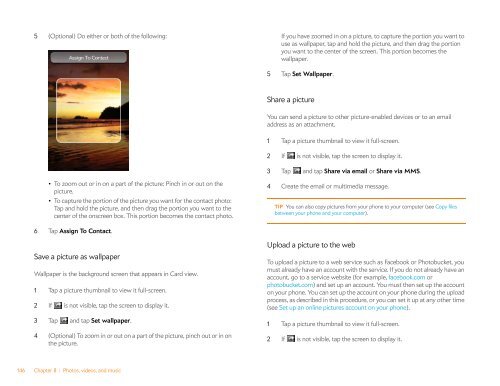Palm Pre 2 User Guide (World Ready) - DevDB
Palm Pre 2 User Guide (World Ready) - DevDB
Palm Pre 2 User Guide (World Ready) - DevDB
Create successful ePaper yourself
Turn your PDF publications into a flip-book with our unique Google optimized e-Paper software.
5 (Optional) Do either or both of the following:<br />
• To zoom out or in on a part of the picture: Pinch in or out on the<br />
picture.<br />
• To capture the portion of the picture you want for the contact photo:<br />
Tap and hold the picture, and then drag the portion you want to the<br />
center of the onscreen box. This portion becomes the contact photo.<br />
6 Tap Assign To Contact.<br />
Save a picture as wallpaper<br />
Wallpaper is the background screen that appears in Card view.<br />
1 Tap a picture thumbnail to view it full-screen.<br />
2 If is not visible, tap the screen to display it.<br />
3 Tap and tap Set wallpaper.<br />
4 (Optional) To zoom in or out on a part of the picture, pinch out or in on<br />
the picture.<br />
146 Chapter 8 : Photos, videos, and music<br />
If you have zoomed in on a picture, to capture the portion you want to<br />
use as wallpaper, tap and hold the picture, and then drag the portion<br />
you want to the center of the screen. This portion becomes the<br />
wallpaper.<br />
5 Tap Set Wallpaper.<br />
Share a picture<br />
You can send a picture to other picture-enabled devices or to an email<br />
address as an attachment.<br />
1 Tap a picture thumbnail to view it full-screen.<br />
2 If is not visible, tap the screen to display it.<br />
3 Tap and tap Share via email or Share via MMS.<br />
4 Create the email or multimedia message.<br />
TIP You can also copy pictures from your phone to your computer (see Copy files<br />
between your phone and your computer).<br />
Upload a picture to the web<br />
To upload a picture to a web service such as Facebook or Photobucket, you<br />
must already have an account with the service. If you do not already have an<br />
account, go to a service website (for example, facebook.com or<br />
photobucket.com) and set up an account. You must then set up the account<br />
on your phone. You can set up the account on your phone during the upload<br />
process, as described in this procedure, or you can set it up at any other time<br />
(see Set up an online pictures account on your phone).<br />
1 Tap a picture thumbnail to view it full-screen.<br />
2 If is not visible, tap the screen to display it.