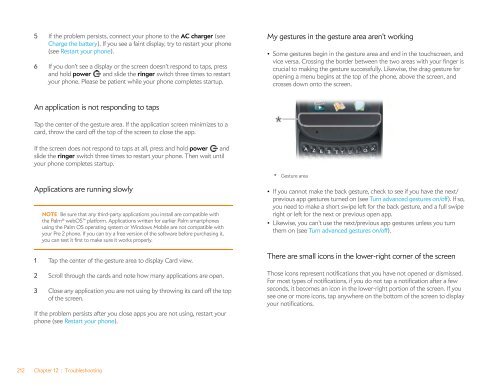Palm Pre 2 User Guide (World Ready) - DevDB
Palm Pre 2 User Guide (World Ready) - DevDB
Palm Pre 2 User Guide (World Ready) - DevDB
You also want an ePaper? Increase the reach of your titles
YUMPU automatically turns print PDFs into web optimized ePapers that Google loves.
5 If the problem persists, connect your phone to the AC charger (see<br />
Charge the battery). If you see a faint display, try to restart your phone<br />
(see Restart your phone).<br />
6 If you don’t see a display or the screen doesn’t respond to taps, press<br />
and hold power and slide the ringer switch three times to restart<br />
your phone. Please be patient while your phone completes startup.<br />
An application is not responding to taps<br />
Tap the center of the gesture area. If the application screen minimizes to a<br />
card, throw the card off the top of the screen to close the app.<br />
If the screen does not respond to taps at all, press and hold power and<br />
slide the ringer switch three times to restart your phone. Then wait until<br />
your phone completes startup.<br />
Applications are running slowly<br />
NOTE Be sure that any third-party applications you install are compatible with<br />
the <strong>Palm</strong> ® webOS platform. Applications written for earlier <strong>Palm</strong> smartphones<br />
using the <strong>Palm</strong> OS operating system or Windows Mobile are not compatible with<br />
your <strong>Pre</strong> 2 phone. If you can try a free version of the software before purchasing it,<br />
you can test it first to make sure it works properly.<br />
1 Tap the center of the gesture area to display Card view.<br />
2 Scroll through the cards and note how many applications are open.<br />
3 Close any application you are not using by throwing its card off the top<br />
of the screen.<br />
If the problem persists after you close apps you are not using, restart your<br />
phone (see Restart your phone).<br />
212 Chapter 12 : Troubleshooting<br />
My gestures in the gesture area aren’t working<br />
• Some gestures begin in the gesture area and end in the touchscreen, and<br />
vice versa. Crossing the border between the two areas with your finger is<br />
crucial to making the gesture successfully. Likewise, the drag gesture for<br />
opening a menu begins at the top of the phone, above the screen, and<br />
crosses down onto the screen.<br />
* Gesture area<br />
• If you cannot make the back gesture, check to see if you have the next/<br />
previous app gestures turned on (see Turn advanced gestures on/off). If so,<br />
you need to make a short swipe left for the back gesture, and a full swipe<br />
right or left for the next or previous open app.<br />
• Likewise, you can’t use the next/previous app gestures unless you turn<br />
them on (see Turn advanced gestures on/off).<br />
There are small icons in the lower-right corner of the screen<br />
Those icons represent notifications that you have not opened or dismissed.<br />
For most types of notifications, if you do not tap a notification after a few<br />
seconds, it becomes an icon in the lower-right portion of the screen. If you<br />
see one or more icons, tap anywhere on the bottom of the screen to display<br />
your notifications.