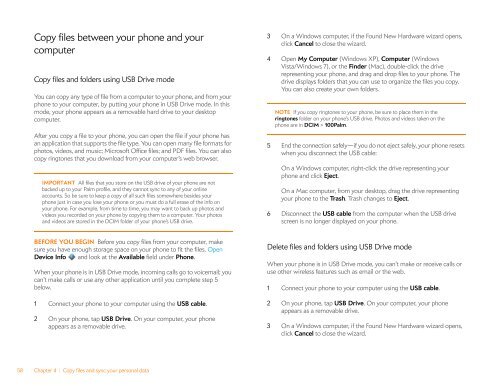Palm Pre 2 User Guide (World Ready) - DevDB
Palm Pre 2 User Guide (World Ready) - DevDB
Palm Pre 2 User Guide (World Ready) - DevDB
Create successful ePaper yourself
Turn your PDF publications into a flip-book with our unique Google optimized e-Paper software.
Copy files between your phone and your<br />
computer<br />
Copy files and folders using USB Drive mode<br />
You can copy any type of file from a computer to your phone, and from your<br />
phone to your computer, by putting your phone in USB Drive mode. In this<br />
mode, your phone appears as a removable hard drive to your desktop<br />
computer.<br />
After you copy a file to your phone, you can open the file if your phone has<br />
an application that supports the file type. You can open many file formats for<br />
photos, videos, and music; Microsoft Office files; and PDF files. You can also<br />
copy ringtones that you download from your computer’s web browser.<br />
IMPORTANT All files that you store on the USB drive of your phone are not<br />
backed up to your <strong>Palm</strong> profile, and they cannot sync to any of your online<br />
accounts. So be sure to keep a copy of all such files somewhere besides your<br />
phone just in case you lose your phone or you must do a full erase of the info on<br />
your phone. For example, from time to time, you may want to back up photos and<br />
videos you recorded on your phone by copying them to a computer. Your photos<br />
and videos are stored in the DCIM folder of your phone’s USB drive.<br />
BEFORE YOU BEGIN Before you copy files from your computer, make<br />
sure you have enough storage space on your phone to fit the files. Open<br />
Device Info and look at the Available field under Phone.<br />
When your phone is in USB Drive mode, incoming calls go to voicemail; you<br />
can’t make calls or use any other application until you complete step 5<br />
below.<br />
1 Connect your phone to your computer using the USB cable.<br />
2 On your phone, tap USB Drive. On your computer, your phone<br />
appears as a removable drive.<br />
58 Chapter 4 : Copy files and sync your personal data<br />
3 On a Windows computer, if the Found New Hardware wizard opens,<br />
click Cancel to close the wizard.<br />
4 Open My Computer (Windows XP), Computer (Windows<br />
Vista/Windows 7), or the Finder (Mac), double-click the drive<br />
representing your phone, and drag and drop files to your phone. The<br />
drive displays folders that you can use to organize the files you copy.<br />
You can also create your own folders.<br />
NOTE If you copy ringtones to your phone, be sure to place them in the<br />
ringtones folder on your phone’s USB drive. Photos and videos taken on the<br />
phone are in DCIM > 100<strong>Palm</strong>.<br />
5 End the connection safely—if you do not eject safely, your phone resets<br />
when you disconnect the USB cable:<br />
On a Windows computer, right-click the drive representing your<br />
phone and click Eject.<br />
On a Mac computer, from your desktop, drag the drive representing<br />
your phone to the Trash. Trash changes to Eject.<br />
6 Disconnect the USB cable from the computer when the USB drive<br />
screen is no longer displayed on your phone.<br />
Delete files and folders using USB Drive mode<br />
When your phone is in USB Drive mode, you can’t make or receive calls or<br />
use other wireless features such as email or the web.<br />
1 Connect your phone to your computer using the USB cable.<br />
2 On your phone, tap USB Drive. On your computer, your phone<br />
appears as a removable drive.<br />
3 On a Windows computer, if the Found New Hardware wizard opens,<br />
click Cancel to close the wizard.