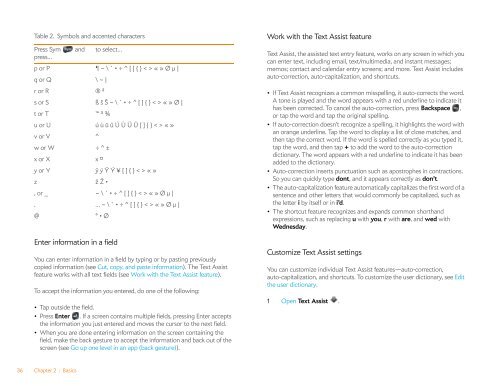Palm Pre 2 User Guide (World Ready) - DevDB
Palm Pre 2 User Guide (World Ready) - DevDB
Palm Pre 2 User Guide (World Ready) - DevDB
You also want an ePaper? Increase the reach of your titles
YUMPU automatically turns print PDFs into web optimized ePapers that Google loves.
Table 2. Symbols and accented characters<br />
<strong>Pre</strong>ss Sym and<br />
press…<br />
p or P ~ \ ` • ÷ ^ [ ] { } < > « » Ø μ |<br />
q or Q \ ~ |<br />
r or R ® ²<br />
s or S ß š Š ~ \ ` • ÷ ^ [ ] { } < > « » Ø |<br />
t or T ³ ¾<br />
u or U ú ù ü û Ú Ù Ü Û [ ] { } < > « »<br />
v or V ^<br />
w or W ÷ ^ ±<br />
x or X x ¤<br />
y or Y ÿ ý Ÿ Ý ¥ [ ] { } < > « »<br />
z ž Ž •<br />
Enter information in a field<br />
You can enter information in a field by typing or by pasting previously<br />
copied information (see Cut, copy, and paste information). The Text Assist<br />
feature works with all text fields (see Work with the Text Assist feature).<br />
To accept the information you entered, do one of the following:<br />
• Tap outside the field.<br />
• <strong>Pre</strong>ss Enter . If a screen contains multiple fields, pressing Enter accepts<br />
the information you just entered and moves the cursor to the next field.<br />
• When you are done entering information on the screen containing the<br />
field, make the back gesture to accept the information and back out of the<br />
screen (see Go up one level in an app (back gesture)).<br />
36 Chapter 2 : Basics<br />
to select…<br />
, or _ ~ \ ` • ÷ ^ [ ] { } < > « » Ø μ |<br />
. … ~ \ ` • ÷ ^ [ ] { } < > « » Ø μ |<br />
@ ° • Ø<br />
Work with the Text Assist feature<br />
Text Assist, the assisted text entry feature, works on any screen in which you<br />
can enter text, including email, text/multimedia, and instant messages;<br />
memos; contact and calendar entry screens; and more. Text Assist includes<br />
auto-correction, auto-capitalization, and shortcuts.<br />
• If Text Assist recognizes a common misspelling, it auto-corrects the word.<br />
A tone is played and the word appears with a red underline to indicate it<br />
has been corrected. To cancel the auto-correction, press Backspace ,<br />
or tap the word and tap the original spelling.<br />
• If auto-correction doesn’t recognize a spelling, it highlights the word with<br />
an orange underline. Tap the word to display a list of close matches, and<br />
then tap the correct word. If the word is spelled correctly as you typed it,<br />
tap the word, and then tap + to add the word to the auto-correction<br />
dictionary. The word appears with a red underline to indicate it has been<br />
added to the dictionary.<br />
• Auto-correction inserts punctuation such as apostrophes in contractions.<br />
So you can quickly type dont, and it appears correctly as don’t.<br />
• The auto-capitalization feature automatically capitalizes the first word of a<br />
sentence and other letters that would commonly be capitalized, such as<br />
the letter i by itself or in i’d.<br />
• The shortcut feature recognizes and expands common shorthand<br />
expressions, such as replacing u with you, r with are, and wed with<br />
Wednesday.<br />
Customize Text Assist settings<br />
You can customize individual Text Assist features—auto-correction,<br />
auto-capitalization, and shortcuts. To customize the user dictionary, see Edit<br />
the user dictionary.<br />
1 Open Text Assist .