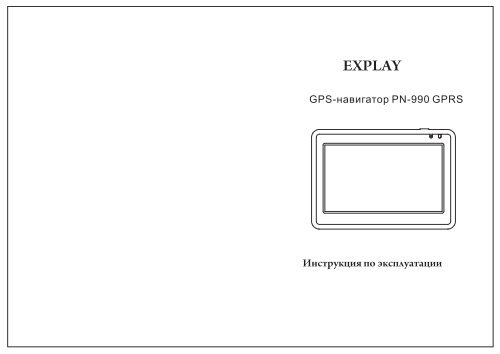Create successful ePaper yourself
Turn your PDF publications into a flip-book with our unique Google optimized e-Paper software.
<strong>GPS</strong>-навигатор <strong>PN</strong>-<strong>990</strong> GPRS
1. Общая информация<br />
1.1 Общие рекомендации<br />
1.2 Рекомендации по безопасности<br />
1.3 Часто задаваемые вопросы<br />
2. Краткое описание<br />
2.1 Описание возможностей<br />
2.2 Аксессуары<br />
2.3 Описание<br />
3. Основные операции<br />
3.1 Батарея и зарядка<br />
3.1.1 Питание навигатора<br />
3.1.2 Зарядное устройство<br />
3.1.3 Автомобильное зарядное устройство<br />
3.2.1 Кнопка включения/выключения<br />
3.2.2 Кнопка перезагрузки<br />
3.2.3 Автомобильный держатель для навигатора<br />
3.2.4 Карта памяти SD/MMC<br />
4. Работа с устройством<br />
4.1 Навигация<br />
4.1.1 Мульти-карты для навигации<br />
4.1.2 Особенности навигации<br />
4.1.3 Использование навигации<br />
4.2 Bluetooth<br />
4.2.1 Установление Bluetooth связи между устройствами<br />
4.2.2 Функция звонка<br />
4.2.3 Журнал звонков<br />
4.2.4 Вызов последнего набранного номера<br />
4.2.5 Пароль<br />
4.2.6 Соединения Bluetooth<br />
4.3. <strong>GPS</strong> инфо<br />
4.4 Браузер<br />
4.5 Плейер<br />
4.5.1 Музыка<br />
4.5.2 Видео<br />
4.5.3 Игры<br />
4.6 Настройка системы<br />
5. Доступ к внутреннему содержанию устройства<br />
6. Спецификация устройства<br />
7. Возможные неисправности и методы их устранения<br />
2<br />
2<br />
3<br />
3<br />
5<br />
5<br />
5<br />
6<br />
7<br />
7<br />
7<br />
7<br />
7<br />
7<br />
7<br />
7<br />
7<br />
8<br />
8<br />
9<br />
9<br />
9<br />
10<br />
10<br />
10<br />
11<br />
12<br />
12<br />
12<br />
13<br />
13<br />
14<br />
16<br />
17<br />
18<br />
19<br />
19<br />
22<br />
23<br />
24
-Возможность приема пробок с помощью встроенного модуля GPRS
10<br />
2<br />
9<br />
14<br />
11<br />
11<br />
1 6 13<br />
1. Кнопка включения/выключения<br />
2. Кнопка перезагрузки устройства. С помощью нее можно перезагрузить<br />
систему.<br />
3. TMC порт.<br />
4. AV IN опционально<br />
5. Mini-USB порт. Используется для обмена данными с компьютером и для<br />
зарядки устройства<br />
6. Индикатор заряда. Красный цвет индикатора показывает, что устройство<br />
заряжается, зеленый цвет – полностью заряжено.<br />
7. Порт для наушников.<br />
8. Слот для карт памяти формата SD.<br />
9. Динамик<br />
10. Стилус. Используется для ввода букв и цифр.<br />
11. Крепление для держателя<br />
12. Экран<br />
13. Микрофон. Для использования функции Bluetooth гарнитуры.<br />
14. Слот для SIM карты.<br />
12<br />
3<br />
4<br />
7<br />
5<br />
8
Если Вы вставили в навигатор карту памяти и подключили устройство к<br />
компьютеру с помощью USB кабеля, то компьютер покажет две новые иконки:<br />
первая иконка – это встроенная память устройства, вторая – карта памяти.<br />
Если карта памяти не вставлена, компьютер отобразит только одну иконку.<br />
Индикатор интернет соединения<br />
Индикатор громкости<br />
Иконка основного меню<br />
Нет SIM карты<br />
Нет связи<br />
Нет интернет соединения<br />
Индикатор Bluetooth связи. Серый цвет- нет соединения. Синий- есть<br />
соединение.<br />
4.1.1<br />
Мульти-карты для навигации<br />
Помимо карт Nаvitel , можно в навигаторе можно использовать другие<br />
карты i-Go и Cityguide.<br />
Пример: Вы загружаете на SD карту дополнительные программы,<br />
прописывая для них пути.<br />
Для IGO: “\SDMMC\MobileNavigator\MobileNavigator.exe"<br />
Для Cityguide: "SDMMC\CityGuide\CityGuideCE.exe"<br />
Для выбора интересующей Вас карты кликните по иконке:<br />
Для Nаvitel, кликните по иконке Nаvitel<br />
Для IGO , кликните по иконке Карта 1<br />
Для Cityguide, кликните по иконке Карта 2.<br />
Если Вы хотите использовать карту которая не является одной из<br />
вышеприведенных, то при загрузке карты в навигатор ,для дальнейшего<br />
использования ее, Вам нужно переименовать ее в одну из<br />
вышеуказанных (в Igo или Cityguide), как показано в примере ( см. выше)
3<br />
Если иконка серая, то нет соединения. Если иконка<br />
синего цвета- соединение есть.<br />
4.2.1 Bluetooth соединение<br />
Перед тем, как использовать функцию Bluetooth, нужно установить<br />
связь между навигатором и мобильным телефоном. Кликните по иконке<br />
для установление связи. При соединении должно появиться окно<br />
После соединения иконка должна загореться синим цветом.<br />
Соединение может выполняться около 60 сек.<br />
4.2.2 Функция звонка<br />
Кликните по иконке , чтобы воспользоваться функцией звонка.<br />
Быстрый возврат к основному меню<br />
Нажмите чтобы войти в предыдущее меню<br />
Удалить набираемый номер<br />
Сделать вызов<br />
Повторный набор последнего набранного номера<br />
Список вызовов<br />
Номер абонента будет показан:<br />
Выключить микрофон<br />
Изменить громкость на микрофоне<br />
Нажмите чтобы завершить разговор<br />
10 11
4.2.3. Повторный набор номера 4.2.6. Запись пары<br />
Нажмите для повтора вызова последнего набранного номера. Нажмите иконку для того чтобы войти в раздел:<br />
4.2.4. Запись номера<br />
Нажмите иконку чтобы войти в меню записи номера абонента<br />
Выберите нужный номер и нажмите иконку<br />
Нажмите иконку чтобы выбрать интересующий список вызов (<br />
набранные , входящие , пропущенные)<br />
4.2.5 Настройки<br />
Нажмите иконку для настройки Bluetooth. Вы можете поменять PIN код<br />
.<br />
Bluetooth.<br />
Выберите эту функцию для постоянной поддержке<br />
Выберите, чтобы получать автоматически входящий<br />
звонок после 10 сек<br />
Подключить выбранное соединение с телефоном<br />
Выключить выбранное соединение с телефоном<br />
Разорвать соединение и удалить пару<br />
12 13
1.Спутники: показывает текущее количество сигналов.<br />
2.Долгота: показывает текущую долготу(в отсутствии сигнала информация<br />
будет исчезать автоматически)<br />
3.Широта: показывает текущую широту (в отсутствии сигнала информация<br />
будет исчезать автоматически)<br />
4. Высота: показывает текущую высоту над уровнем моря (в отсутствии<br />
сигнала информация будет исчезать автоматически)<br />
5.Скорость: показывает текущую скорость перемещения ( обновляется<br />
каждую секунду) (в отсутствии сигнала информация будет исчезать<br />
автоматически)<br />
6.Средняя скорость: (средняя скорость + предыдущая суммированная<br />
скорость)/общее время. (обновляется каждую секунду) (в отсутствии<br />
сигнала информация будет исчезать автоматически)<br />
7.Максимальная скорость: фиксируется максимальная скорость. Данные<br />
обновляются, как только достигается новый максимум.(Нажмите кнопку<br />
Очистить, чтобы сбросить показания)<br />
8.Время работы: отсчет начинается с момента захода в данный<br />
раздел.(Нажмите кнопку Очистить, чтобы сбросить все показания)<br />
9.Время и дата: показывает текущие время и дату(в отсутствии сигнала<br />
информация будет исчезать автоматически)<br />
10.Нажмите Очистить все, чтобы удалить показания 5-8<br />
4.4 Браузер<br />
Кликните Браузер, чтобы войти в раздел и выбрать подраздел Книги или Фото.<br />
4.4.1 книга<br />
Кликните по иконке чтобы войти в раздел Книга :<br />
Кликните и выберите диск, на котором записан текстовый файл.<br />
Открыть текстовый файл<br />
Нажмите для выбора нужной страницы текстового файла.<br />
Предыдущая страница<br />
Следующая страница<br />
14 15
4.4.2 Фото<br />
Кликните по иконке чтобы войти в раздел:<br />
Кликните и выберите диск на котором хранятся изображения:<br />
4.5 Плеер<br />
Открыть картинку<br />
Поворачивает картинку на 90 градусов по часовой стрелке<br />
Увеличить текущую картинку<br />
Уменьшить текущую картинку<br />
Переход к предыдущей картинке<br />
Переход к следующей картинке<br />
Показ слайд шоу<br />
На весь экран<br />
Кликните Плейер, чтобы войти в раздел и выбрать .Подраздел Музыка ,<br />
Видео или Игры:<br />
4.5.1 Музыка<br />
Кликните по иконке чтобы войти в раздел:<br />
Кликните и выберите диск на котором содержаться музыкальные<br />
файлы<br />
Пауза/Воспроизведение файла<br />
Воспроизведение предыдущей песни<br />
Воспроизведение следующей песни<br />
Режим воспроизведения<br />
Добавить музыку с плейлист<br />
Удалить музыку из плейлиста<br />
16 17
4.5.2 Видео<br />
Кликните по иконке чтобы войти в раздел:<br />
Кликните и выберите диск на котором содержаться видео файлы:<br />
Пауза/Воспроизведение файла<br />
На весь экран<br />
Добавить видео в плейлист<br />
Удалить видео из плейлиста<br />
Перемотка назад<br />
Перемотка вперед<br />
4.5.3 Игры<br />
Кликните по иконке чтобы войти в раздел:<br />
4.5.3.1 Кликните по иконке Шахматы, чтобы войти в игру<br />
4.5.3.2 Кликните по иконке Судоку, чтобы войти в игру<br />
4.6 Настройка системы<br />
Кликните по иконке чтобы войти в раздел.<br />
18 19
4.6.1 Адрес навигации<br />
Кликните для того чтобы увидеть адрес навигационной программы<br />
4.6.2 Предпочтения<br />
Кликните по иконке для входа в данный раздел :<br />
Кликните для установки языка<br />
Кликните для установки громкости<br />
Кликните для установки подстветки<br />
Кликните для установки режима ожидания<br />
4.6.3 Дата/время<br />
Кликните по иконке для установки времени и даты.<br />
4.6.4 Настройки GPRS<br />
Кликните по иконке чтобы войти в<br />
раздел :<br />
Выберите поставщика услуг и кликните<br />
Beeline,MTS и Megafon текущие интернет-провайдеры, но пользователи могут<br />
добавить других и настроить.<br />
Открыть клавиатуру, повторное нажатие закрывает клавиатуру.<br />
После ввода нажмите.<br />
Нажмите «Отмена» чтобы выйти.<br />
Когда нет связи с интернетом появится диалоговое окно. Выберите кнопку ,<br />
согласно Вашему пожеланию.<br />
4.6.5 USB соединение<br />
Кликните по иконке чтобы установить соединение с ПК.<br />
4.6.6<br />
Кликните по иконке чтобы войти с раздел система<br />
1. Кликните по разделу Калибровка, чтобы настроить экран. Кликайте<br />
стилусом в центр мишени до тех пор, пока мишень двигается по экрану. Когда<br />
калибровка будет завершена, выйдите из раздела.<br />
2.. Кликните по иконке Сброс <strong>GPS</strong>, и система автоматически очистит сигнал от<br />
посторонней принимаемой информации.<br />
3. Кликните по иконке Заводские настройки, и система автоматически<br />
вернется к заводским настройкам.<br />
20 21
6. Спецификация устройства.<br />
Размеры 136*94.3*18.2мм<br />
Вес нетто 255<br />
Система ОС Windows CE5.0<br />
Процессор/Частота ARM9 533MHz<br />
Чипсет Samsung2450<br />
Встроенная память 2 Гб<br />
22 23<br />
Внешняя память до 8Гб SD/MMC/SDHC<br />
Медиафункциии Видеоформаты ASF, MP4, WMV,<br />
AVI ,DIVX, 3GP<br />
Аудиоформаты MP3, WMA, WAV<br />
Форматы изображений JPEG, BMP, GIF, <strong>PN</strong>G<br />
Форматы электронных книг ТХТ<br />
Языки Поддерживается 3 языка Русский, Английский,<br />
Китайский<br />
Питание Сетевое зарядное<br />
устройство<br />
Автомобильное зарядное<br />
устройство<br />
Вход – AC<br />
100-240В/50-60Гц Выход<br />
– 5В/2А<br />
Вход – 12-24В, выход –<br />
5В/2А<br />
Батарея 3.7В/1700мАч<br />
Время навигации 2-3ч<br />
Экран Спецификация 5.0” TFT<br />
Разрешение 480х272<br />
<strong>GPS</strong> Модуль Частота 1575.42 МГц<br />
Каналы 48 каналов<br />
Чувствительность - 161дБм<br />
Частота обновления 1 секунда<br />
GPRS модуль Диапазон частот 850/900/1800/1900 MГц<br />
Bluetooth 2.0<br />
Диапазон рабочих<br />
температур<br />
USB 2.0<br />
От -20 до 70 градусов Цельсия<br />
Установленный гарантийный срок эксплуатации устройства 3 года с момента<br />
продажи.
7. Возможные неисправности и методы их<br />
устранения<br />
24